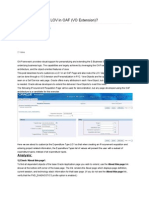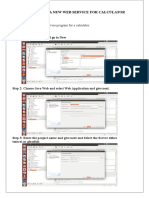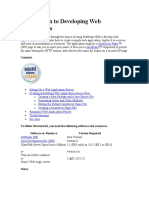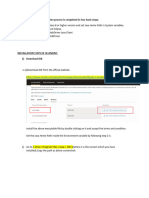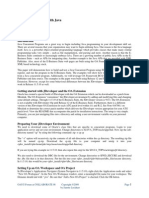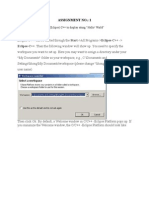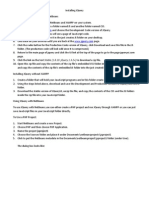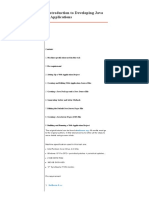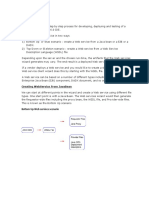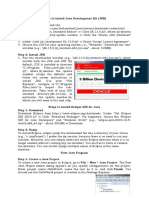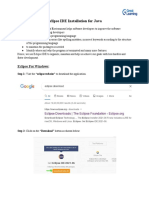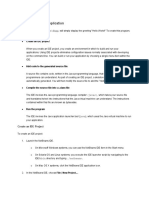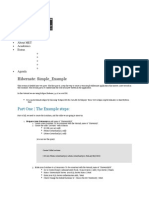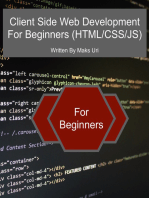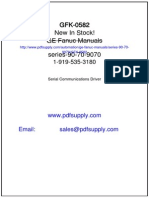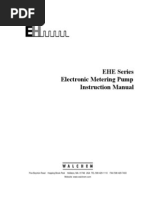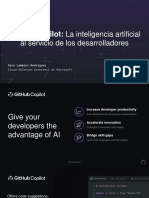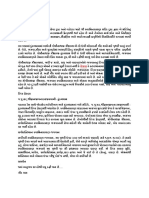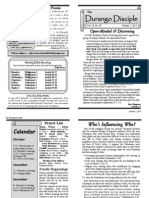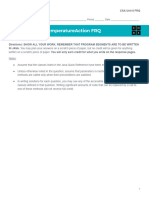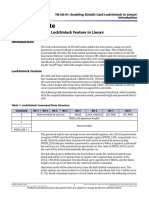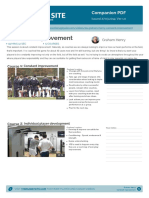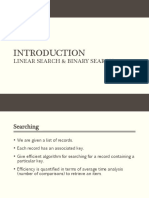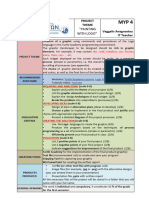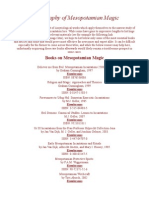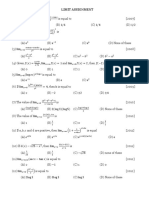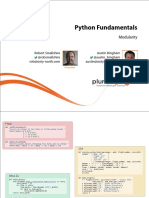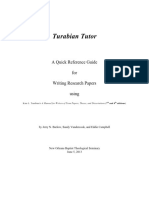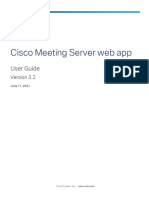Académique Documents
Professionnel Documents
Culture Documents
Java JDeveloper
Transféré par
Maykolth BarrantesCopyright
Formats disponibles
Partager ce document
Partager ou intégrer le document
Avez-vous trouvé ce document utile ?
Ce contenu est-il inapproprié ?
Signaler ce documentDroits d'auteur :
Formats disponibles
Java JDeveloper
Transféré par
Maykolth BarrantesDroits d'auteur :
Formats disponibles
Develop and Deploy a Java Application with Oracle JDeveloper
Follow these instructions to use Oracle JDeveloper to develop and deploy your Java application to the OEF
Hosted Environment.
Before you begin:
Obtain your OEF Hosted Environment URL, username, and password from your coach.
Make sure you have unrestricted Internet access and that proxy servers or firewalls are not blocking
access to the below-noted resources.
Install the Software
Download and install the following software. Accept the default components for each install.
Java Development Kit 6
Oracle JDeveloper Studio Edition
Create your Application
Open Oracle JDeveloper Studio Edition:
Select Java EE Developer.
Create a new application:
Select New Application.
Select Custom Application.
Click OK.
Name your application:
In the Application Name field, enter a name for your application. In this example, we name the
application HelloWorld.
Click Next.
Name your project:
In the Project Name field, enter a name for your project. In this example, we name the project
HelloWorld.
Select JavaServer Faces(JSF) under Project Features.
Move the selected feature from the Available window to the Selected window using the right arrow
button.
Click Next.
On the next screen, accept the default settings.
Click Finish.
JDeveloper will create and configure the new project. The HelloWorld project will be visible in the Projects
workspace.
Create the welcome page:
Select the Web Content.
Go to File > New.
Select the All Features tab:
Go to Web Tier - > HTML under the Categories list.
Select HTML Page under the Items list.
Click OK.
Create the HTML file. This file is the welcome page for your application:
In the File Index field, enter index.xhtml.
The Directory field will pre-populate.
Place a check in the Create as XML file (*.xhtml) checkbox.
Edit the HTML file:
Open index.xhtml.
Select the Source option to edit the page body.
Enter (or copy/paste) the following example code:
<?xml version='1.0' encoding='UTF-8' ?>
<!DOCTYPE html PUBLIC "-//W3C//DTD XHTML 1.0 Transitional//EN"
"http://www.w3.org/TR/xhtml1/DTD/xhtml1-transitional.dtd">
<html xmlns="http://www.w3.org/1999/xhtml"
xmlns:h="http://java.sun.com/jsf/html">
<h:head>
<title>HelloWorld</title>
</h:head>
<h:body>
Hello World!
</h:body>
</html>
Save the file.
Configure the HTML file as your welcome page:
Open web.xml file from the project file list.
Select the Pages tab.
Click the plus sign + to the right of the Welcome Files section and select the index.xhtml file.
Save the file.
Create the Deployment Profile
Create a new deployment method:
Right-click on the project.
Select Deploy.
Select New Deployment Profile.
On the resulting screen:
From the Profile Type list, select WAR File.
In the Deployment Profile Name field, enter a profile name. In this example, we name the profile
webapp.
Click OK.
On the next screen:
Accept the default components.
Click OK.
Create the WAR File
Deploy to WAR:
Right-click on the project.
Got to Deploy -> webapp.
Select deploy method:
Select Deploy to WAR.
Click Next.
Review the summary screen:
Click Finish.
Use the new WAR file to deploy the application in GlassFish in the next section.
Deploy your Application
Enter the URL for the Oracle GlassFish Server Administration Console. The format for this URL is
https://<OEF Hosted Environment URL>:8787/:
Open a browser.
In the address bar, enter your OEF Hosted Environment URL.
Add a colon : to the end of this URL.
Add the Web Admin interface servers port 8787 followed by a forward slash /.
In this example, the Web Admin URL is https://xxddtjwifeogcqgavnwa.thinkquest.org:8787/.
In the login window, enter the OEF Hosted Environment username and password.
Deploy the application:
Go to Applications.
Click Deploy.
Click the radio button next to Packaged File to Be Uploaded to the Server.
Click Choose file.
Select the desired WAR file.
Make a selection from the Type dropdown list. In this example, we select Web Application.
In the Context Root field, enter the name of the context root for your application. In this example, we
name our context root HelloWorld.
In the Application Name field, enter the name for your application. In this example, we name our
application HelloWorld.
Click OK.
The new application is now added to the Deployed Applications list.
Your application is deployed and can be run in a browser. In this example, the application URL is:
https://xxddtjwifeogcqgavnwa.thinkquest.org/HelloWorld
Vous aimerez peut-être aussi
- Debugging Imagej Plugins in NetbeansDocument4 pagesDebugging Imagej Plugins in NetbeansAlejandro Aldana RodriguezPas encore d'évaluation
- Introduction To Developing Web Applications - NetBeans IDE Tutorial PDFDocument8 pagesIntroduction To Developing Web Applications - NetBeans IDE Tutorial PDFItzel RM100% (1)
- OAF VO ExtensionsDocument6 pagesOAF VO Extensionskorlapati ManikantaPas encore d'évaluation
- Engaging The Moving Image Noel CarrolliDocument449 pagesEngaging The Moving Image Noel CarrolliSonny PrentPas encore d'évaluation
- How To Customize A LOV in OAFDocument13 pagesHow To Customize A LOV in OAFRahul SinghPas encore d'évaluation
- Gcclab ManualDocument74 pagesGcclab ManualAjithkandhan MPas encore d'évaluation
- OpenVXML Without TearsDocument27 pagesOpenVXML Without TearsRashard Dyess-LanePas encore d'évaluation
- Desarrollo Web JEEDocument10 pagesDesarrollo Web JEEPedro Chavez GomezPas encore d'évaluation
- Web Service Tutorial 1Document17 pagesWeb Service Tutorial 1fjpan2002Pas encore d'évaluation
- Selenium & TestNG Installation GuideDocument7 pagesSelenium & TestNG Installation Guidepriyanka081708Pas encore d'évaluation
- Create Setup and Deployment Project Visual Studio 2008Document33 pagesCreate Setup and Deployment Project Visual Studio 2008Henri YeutchouPas encore d'évaluation
- Readme DemoDocument7 pagesReadme DemodeeepPas encore d'évaluation
- Configure EclipseDocument17 pagesConfigure Eclipsesumanth athreyaPas encore d'évaluation
- Oracle Apps - Java Concurrent ProgramDocument14 pagesOracle Apps - Java Concurrent ProgramSalah Ud Din100% (1)
- Assignment No.: 1 Aim:: Eclipse-C++ Can Be Started Through The Start - All Programs - Eclipse-C++Document37 pagesAssignment No.: 1 Aim:: Eclipse-C++ Can Be Started Through The Start - All Programs - Eclipse-C++AbdulRahimShaikhPas encore d'évaluation
- Vulnerability in Image TypeDocument22 pagesVulnerability in Image Typebabak66Pas encore d'évaluation
- Installing JQueryDocument6 pagesInstalling JQueryVinay HegdePas encore d'évaluation
- Advanced Java PracticleDocument48 pagesAdvanced Java PracticleROHIT 3Pas encore d'évaluation
- An Introduction To Developing Java Web ApplicationsDocument15 pagesAn Introduction To Developing Java Web ApplicationsIsaac GPas encore d'évaluation
- Streaming FilesDocument32 pagesStreaming FilesNurlanPas encore d'évaluation
- JavaFX With Scene BuilderDocument3 pagesJavaFX With Scene BuildershreyaPas encore d'évaluation
- GCC Lab 1Document88 pagesGCC Lab 1Bálãjí MJPas encore d'évaluation
- Flex - Java - OracleDocument9 pagesFlex - Java - OraclevietmePas encore d'évaluation
- Liferay Portal On WindowsDocument6 pagesLiferay Portal On Windowssdfsdfsdf3243242Pas encore d'évaluation
- Calling A Web Service From Oracle Forms 11g: PurposeDocument14 pagesCalling A Web Service From Oracle Forms 11g: PurposeAbhishek JhaPas encore d'évaluation
- Installing Designer 10g WIN32Document14 pagesInstalling Designer 10g WIN32nn_fraser487Pas encore d'évaluation
- Setting Up The Flex 4 SDK With Eclipse IDEDocument6 pagesSetting Up The Flex 4 SDK With Eclipse IDEzzzz_alPas encore d'évaluation
- JSF 2.0 Tutorial EclipseDocument15 pagesJSF 2.0 Tutorial EclipsegeorgecuscoPas encore d'évaluation
- Netbeans Ide Java Quick Start Tutorial: Setting Up The ProjectDocument4 pagesNetbeans Ide Java Quick Start Tutorial: Setting Up The ProjectLeney NadeakPas encore d'évaluation
- Web Service in RAD6Document19 pagesWeb Service in RAD6Prashanth KasulabadhaPas encore d'évaluation
- Installation Guide For Phpeclipse: StepsDocument8 pagesInstallation Guide For Phpeclipse: Stepsr4ka2710Pas encore d'évaluation
- JAppletDocument7 pagesJAppletSophia SartePas encore d'évaluation
- Deploying Applications: File - Add Project - New ProjectDocument33 pagesDeploying Applications: File - Add Project - New ProjectSanhith ChowdaryPas encore d'évaluation
- Implementing CI - CD Aws Code PipelineDocument34 pagesImplementing CI - CD Aws Code PipelineFrancisco Leon GutierrezPas encore d'évaluation
- Hello World ApplicationDocument20 pagesHello World ApplicationIneffable DhizaPas encore d'évaluation
- Advanced Java ProgrammingDocument53 pagesAdvanced Java ProgrammingMoin Khan BisruPas encore d'évaluation
- Calling A Web Service From Oracle Forms 11gDocument21 pagesCalling A Web Service From Oracle Forms 11gSwapnil YeolePas encore d'évaluation
- Steps To Install Java Development Kit (JDK) Step 1: Download JDKDocument2 pagesSteps To Install Java Development Kit (JDK) Step 1: Download JDKTrueColorsPas encore d'évaluation
- Eclipse IDE Installation For JavaDocument15 pagesEclipse IDE Installation For JavaAshutosh TrivediPas encore d'évaluation
- NetBeans IDE Java Quick Start TutorialDocument6 pagesNetBeans IDE Java Quick Start TutorialBalakumara VigneshwaranPas encore d'évaluation
- Xilinx Vivado Webpack Download and Installation Tool Guide For EECS31L Fall 2016Document8 pagesXilinx Vivado Webpack Download and Installation Tool Guide For EECS31L Fall 2016reach.tarunp9510Pas encore d'évaluation
- MVC 2Document50 pagesMVC 2NiranjanPas encore d'évaluation
- Java Programming Tutorial 1: How To Start "Hello World" Program in JavaDocument14 pagesJava Programming Tutorial 1: How To Start "Hello World" Program in JavaHabibur RahmanPas encore d'évaluation
- Creating Your First ApplicationDocument13 pagesCreating Your First ApplicationJohn Paul CordovaPas encore d'évaluation
- Wpsamplehelloworld DLLDocument2 pagesWpsamplehelloworld DLLnageswar521Pas encore d'évaluation
- How To Create Iris ServiceDocument15 pagesHow To Create Iris ServiceCoba CobaPas encore d'évaluation
- Installing Tekstac Plugin On Eclipse IDE: Help Install New SoftwareDocument10 pagesInstalling Tekstac Plugin On Eclipse IDE: Help Install New SoftwaredogiePas encore d'évaluation
- CC Assign12Document5 pagesCC Assign12113SOURYADIPTA DASPas encore d'évaluation
- Microcontroller Practical Procedure: Keil Software Development ToolsDocument5 pagesMicrocontroller Practical Procedure: Keil Software Development ToolsRicha SharmaPas encore d'évaluation
- Setup ProjectDocument9 pagesSetup Projectdataset123Pas encore d'évaluation
- MVC 3Document90 pagesMVC 3NiranjanPas encore d'évaluation
- 1 / 24 Author: Kuba KrzemieńDocument24 pages1 / 24 Author: Kuba KrzemieńSalem DuyPas encore d'évaluation
- NetBeans IDE Java Quick Start TutorialDocument6 pagesNetBeans IDE Java Quick Start TutorialManjeet PunekarPas encore d'évaluation
- Phone App TwineDocument3 pagesPhone App TwinePaul AsturbiarisPas encore d'évaluation
- Hibernate: Simple - Example: Part One - The Example StepsDocument5 pagesHibernate: Simple - Example: Part One - The Example StepsDinesh KumarPas encore d'évaluation
- Jbuilder Lesson 1 - Hello World!: Figure 1.0 - Project Wizard Prompts You For Details About Your ProjectDocument8 pagesJbuilder Lesson 1 - Hello World!: Figure 1.0 - Project Wizard Prompts You For Details About Your ProjectJai BalajiPas encore d'évaluation
- Oracle Application Express: Developing Database Web ApplicationsDocument12 pagesOracle Application Express: Developing Database Web Applicationsanton_428Pas encore d'évaluation
- Web Service IpDocument2 pagesWeb Service IpvinothaPas encore d'évaluation
- Client Side Web Development For Beginners (HTML/CSS/JS)D'EverandClient Side Web Development For Beginners (HTML/CSS/JS)Évaluation : 4 sur 5 étoiles4/5 (1)
- 3BSE020924-510 B en S800 I O Modules and Termination Units 2013Document668 pages3BSE020924-510 B en S800 I O Modules and Termination Units 2013Maykolth BarrantesPas encore d'évaluation
- 3BSE036352-510 A en AC 800M 5.1 Controller Hardware Product GuideDocument194 pages3BSE036352-510 A en AC 800M 5.1 Controller Hardware Product GuideMaykolth BarrantesPas encore d'évaluation
- Modulo CMM311 - GeFanuc PDFDocument382 pagesModulo CMM311 - GeFanuc PDFMaykolth BarrantesPas encore d'évaluation
- Bomba Dosificadora Iwaki PDFDocument29 pagesBomba Dosificadora Iwaki PDFMaykolth BarrantesPas encore d'évaluation
- Math-5-video-Lesson Script-2Document8 pagesMath-5-video-Lesson Script-2charm sobremisanaPas encore d'évaluation
- Lecture 1 Chap 1-NavatheDocument18 pagesLecture 1 Chap 1-NavatheRajni_Pathania_1874Pas encore d'évaluation
- User Manual For DSC On TrademarkDocument5 pagesUser Manual For DSC On TrademarkJinal SanghviPas encore d'évaluation
- ConsessionDocument17 pagesConsessionHasna Amada RamaniaPas encore d'évaluation
- Bernoulli InequalityDocument4 pagesBernoulli InequalityАнгела КоцевскаPas encore d'évaluation
- 230606-WN-ES-MSFT-GitHub Copilot La Inteligencia Artificial Al Servicio de Los DesarrolladoresDocument14 pages230606-WN-ES-MSFT-GitHub Copilot La Inteligencia Artificial Al Servicio de Los DesarrolladoresAntonio FernandezPas encore d'évaluation
- GaushalaDocument3 pagesGaushalanilPas encore d'évaluation
- Classroom-Observation-Sheet Sixth GradeDocument2 pagesClassroom-Observation-Sheet Sixth GradeLore CarandaPas encore d'évaluation
- Art of The Pen PDFDocument4 pagesArt of The Pen PDFromeoPas encore d'évaluation
- Imaginea Pascala La EvIOAN PAcifica 2012Document16 pagesImaginea Pascala La EvIOAN PAcifica 2012CinevaPas encore d'évaluation
- Is 399 1963Document91 pagesIs 399 1963Anonymous 8Ps6oyzwEPas encore d'évaluation
- October 5 2014Document2 pagesOctober 5 2014api-266994866Pas encore d'évaluation
- BC9180 Software Reference Guide (ENG)Document56 pagesBC9180 Software Reference Guide (ENG)brasicanoPas encore d'évaluation
- CSA Unit 6 TemperatureAction FRQDocument7 pagesCSA Unit 6 TemperatureAction FRQKalpita AcharyaPas encore d'évaluation
- tnsd01 Enable SD Lock Unlock in LinuxDocument10 pagestnsd01 Enable SD Lock Unlock in LinuxFernando Estrada ZapataPas encore d'évaluation
- Graham Henry Constant ImprovementDocument3 pagesGraham Henry Constant ImprovementJuan Martin CittaPas encore d'évaluation
- Manual Tester Vetsy-1Document12 pagesManual Tester Vetsy-1Rock SayboltPas encore d'évaluation
- Linear Search and Binary SearchDocument24 pagesLinear Search and Binary SearchADityaPas encore d'évaluation
- A) Program To Implement A FLYING KITEDocument36 pagesA) Program To Implement A FLYING KITEAnusha YenadkaPas encore d'évaluation
- Set 2 Book 3: Pip and PogDocument35 pagesSet 2 Book 3: Pip and PogSuganya PalanisamyPas encore d'évaluation
- Stone 1981 Towards A Kpelle ConceptualizationDocument20 pagesStone 1981 Towards A Kpelle ConceptualizationKim MunozPas encore d'évaluation
- Turtle Academy AssignmentDocument2 pagesTurtle Academy AssignmentpetrakisofPas encore d'évaluation
- Bibliography of Mesopotamian MagicDocument4 pagesBibliography of Mesopotamian MagicTalon BloodraynPas encore d'évaluation
- 3.1 Basics of Hardware Design and Functions of Basic Passive ComponentsDocument31 pages3.1 Basics of Hardware Design and Functions of Basic Passive ComponentsDr. M. Thillai Rani Asst Prof ECEPas encore d'évaluation
- Limit Continuity AssignmentDocument6 pagesLimit Continuity Assignmentchetan temkarPas encore d'évaluation
- Python Fundamentals: ModularityDocument19 pagesPython Fundamentals: ModularityVFisaPas encore d'évaluation
- Rain On The RoofDocument14 pagesRain On The RoofMaryam NaazneenPas encore d'évaluation
- Tura Bian TutorDocument20 pagesTura Bian TutorArcher JonesPas encore d'évaluation
- CMS Web App User Guide 3 2Document42 pagesCMS Web App User Guide 3 2రవి కిరణ్ పూలPas encore d'évaluation