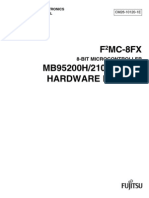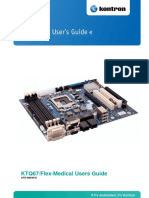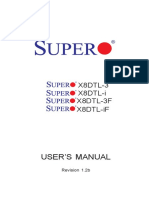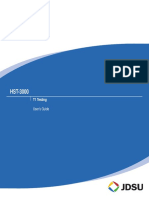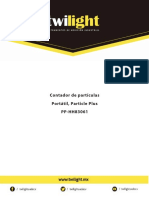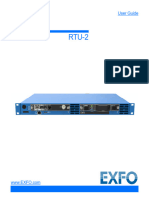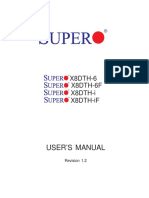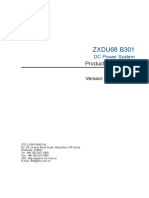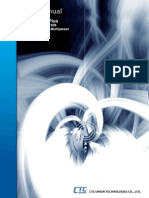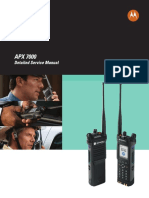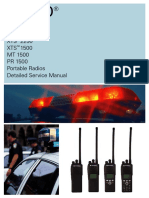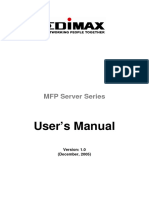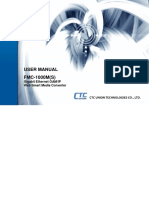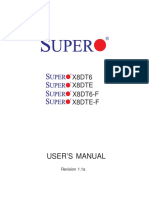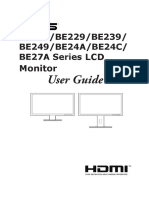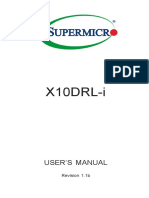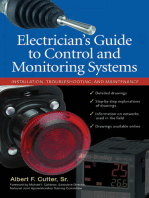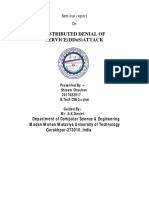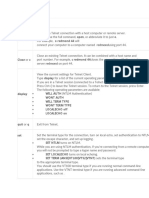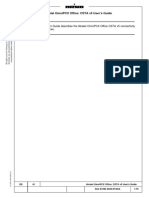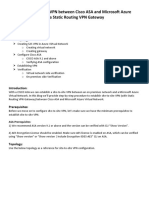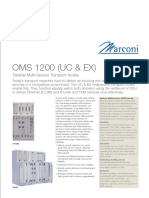Académique Documents
Professionnel Documents
Culture Documents
Sixnet BT Modem User Guide
Transféré par
knightxiiCopyright
Formats disponibles
Partager ce document
Partager ou intégrer le document
Avez-vous trouvé ce document utile ?
Ce contenu est-il inapproprié ?
Signaler ce documentDroits d'auteur :
Formats disponibles
Sixnet BT Modem User Guide
Transféré par
knightxiiDroits d'auteur :
Formats disponibles
Industrial Wireless Modems
BT-5600v2 BT-5800v2
BT-6000 series
User's Guide
1.8
March 30, 2010
Industrial Wireless Modems
User's Guide
Copyright 2010 Sixnet LLC. All rights reserved.
2
1.8 March 30, 2010
No part of this publication, or any software included with it, may be reproduced, stored in a retrieval system, or
transmitted in any form or by any means, including photocopying, electronic, mechanical, recording or otherwise,
withoutthepriorwrittenpermissionofthecopyrightholder.
Sixnet,LLC(Sixnet)providesthisdocumentasis,withoutwarrantyofanykindeitherexpressedorimpliedincluding,but
notlimitedto,theimpliedwarrantiesofmerchantabilityandfitnessforaparticularpurpose.Sixnetmaymakechanges
of improvements in the equipment, software, or specifications described in this document at any time and without
notice.Thesechangesmaybeincorporatedinnewreleasesofthisdocument.
Thisdocumentmaycontaintechnicalinaccuraciesortypographicalerrors.Sixnetanditssubsidiarieswaiveresponsibility
foranylabor,materials,orcostsincurredbyanypersonorpartyasaresultofusingthisdocument.
Sixnet and any of its subsidiaries or other affiliates shall not be liable for any damages (including, but not limited to,
consequential,indirectorincidental,specialdamages,orlossofprofitsordata)eveniftheywereforeseeableandSixnet
hasbeeninformedoftheirpotentialoccurrencearisingoutoforinconnectionwiththisdocumentoritsuse.
ComputerSoftwareCopyrights
The products described in this manual include copyrighted Sixnet computer programs stored in semiconductor
memories or other media. Laws in Canada, the United States and other countries preserve for Sixnet certain rights for
copyrighted computer programs, including the exclusive right to copy or reproduce in any form the copyrighted
computerprogram.Accordingly,anycopyrightedSixnetcomputerprogramscontainedintheSixnetproductsdescribed
inthismanualmaynotbecopiedwithouttheexpresswrittenpermissionofSixnet.
Furthermore,thepurchaseofSixnetproductsshallnotbedeemedtogranteitherdirectlyorbyimplication,estoppels,
or otherwise, any license under the copyrights, patents or patent applications of Sixnet, except for the normal non
exclusive,royaltyfreelicensetousethatarisesbyoperationoflawsinthesaleofaproduct.
Sixnet,LLC
2425,46thAvenue,
Lachine,QuebecH8T3C9,Canada
Phone: 15144229110option2
TollFree: 18774229110option2
Fax: 15144223338
Web: www.sixnet.com
Industrial Wireless Modems
User's Guide
Copyright 2010 Sixnet LLC. All rights reserved.
3
1.8 March 30, 2010
Liability Notice
While every effort has been made to achieve technical accuracy, information in this document is subject to change
withoutnoticeanddoesnotrepresentacommitmentonthepartofBlueTreeWirelessData,Inc.,oranyofitssubsidies,
affiliates,agents,licensors,orresellers.Therearenowarranties,expressorimplied,withrespecttothecontentofthis
document.
Declaration of Conformity
The device complies with Part 15 of FCC rules and with ICES003 of Industry Canada Rules. Operation is subject to the
followingtwoconditions:
Thisdevicemaynotcauseharmfulinterference
This device must accept any interference received, including interference that may cause undesired
operation
Thisequipmentgeneratesusesandcanradiateradiofrequencyenergyand,ifnotinstalledandusedinaccordancewith
the manufacturer's instructions, may cause interference harmful to radio communications. However, there is no
guaranteethatinterferencewillnotoccurinaparticularinstallation.Ifthisequipmentdoescauseharmfulinterference
toradioortelevisionreception,whichcanbedeterminedbyturningtheequipmentoffandon,theuserisencouraged
totrytocorrecttheinterferencebyoneormoreofthefollowingmeasures:
Reorient or relocate the receiving antenna
Increase the separation between the equipment and receiver
Connect the equipment into an outlet on a circuit different from that to which the receiver is
connected
Consultthedealeroranexperiencedradio/TVtechnicianforhelp.
WARNING
To comply with RSS102 Health Canada Safety Code 6, the antenna(s) used for this transmitter must be installed to
provideaseparationdistanceofatleast10cmfromallpersonsandmustnotbecolocatedoroperatinginconjunction
with any other antenna or transmitter. Users and Installers must be provided with antenna installation instruction and
transmitteroperatingconditionsforsatisfyingRFexposurecompliance.
BT6000seriesbarrelpowerconnectorshallnotbeusedinhazardouslocations.
Industrial Wireless Modems
User's Guide
Copyright 2010 Sixnet LLC. All rights reserved.
4
1.8 March 30, 2010
Change history
Version Date Description
1.8 March30,2010 Changedocumentformat
Industrial Wireless Modems
User's Guide
Copyright 2010 Sixnet LLC. All rights reserved.
5
1.8 March 30, 2010
Table of content
1 ProductOverview ................................................................................................................................................. 8
1.1 Introduction........................................................................................................................................................... 8
1.2 Modemfeatures.................................................................................................................................................... 9
1.3 Specifications....................................................................................................................................................... 11
2 BlueVueDeviceManager(BVDM) ....................................................................................................................... 21
2.1 Connectingtothemodem................................................................................................................................... 22
2.2 Softwareoverview............................................................................................................................................... 24
3 ATCommands ..................................................................................................................................................... 25
3.1 Access .................................................................................................................................................................. 25
4 Activation&WANSetup ..................................................................................................................................... 26
4.1 Activation(CDMAmodemsonly) ........................................................................................................................ 26
4.2 WANSetup .......................................................................................................................................................... 27
5 LANSetup ........................................................................................................................................................... 30
5.1 EthernetandUSBLAN......................................................................................................................................... 30
5.2 LANconfiguration................................................................................................................................................ 30
5.3 DHCPserver ......................................................................................................................................................... 31
5.4 DialupNetworking(DUN)overserial ................................................................................................................. 31
6 IPNetworkingFeatures ....................................................................................................................................... 33
6.1 Portforwarding ................................................................................................................................................... 33
6.2 DMZ ..................................................................................................................................................................... 34
6.3 IPpassthrough.................................................................................................................................................... 35
6.4 DynamicIPregistration ....................................................................................................................................... 36
6.5 IPSecurity(IPSEC)................................................................................................................................................ 37
6.6 AccessControlList(ACL)...................................................................................................................................... 37
6.7 Passwordprotection............................................................................................................................................ 37
7 SerialIP............................................................................................................................................................... 39
8 GPS ..................................................................................................................................................................... 40
8.1 GPSprotocols ...................................................................................................................................................... 41
8.2 Storeandforward................................................................................................................................................ 41
8.3 Odometer ............................................................................................................................................................ 42
8.4 ConfiguringthemodemforGPSreporting.......................................................................................................... 42
9 I/OManagement................................................................................................................................................. 43
9.1 DigitalOutputcontrol.......................................................................................................................................... 43
9.2 DigitalInputstatequery...................................................................................................................................... 43
9.3 AnalogInputvaluequery .................................................................................................................................... 44
10 EventReporting ............................................................................................................................................. 45
10.1 Events .................................................................................................................................................................. 45
10.2 Actions ................................................................................................................................................................. 45
10.3 Reports ................................................................................................................................................................ 46
11 HardwareInstallation .................................................................................................................................... 47
11.1 MountingtheBT5x00v2seriesmodem............................................................................................................. 47
11.2 MountingtheBT6000seriesmodem................................................................................................................. 47
Industrial Wireless Modems
User's Guide
Copyright 2010 Sixnet LLC. All rights reserved.
6
1.8 March 30, 2010
11.3 Cellularantenna................................................................................................................................................... 47
11.4 Ethernetcable ..................................................................................................................................................... 49
11.5 USBcable............................................................................................................................................................. 49
11.6 Serialcable........................................................................................................................................................... 49
11.7 Powersource....................................................................................................................................................... 49
12 Appendixes.................................................................................................................................................... 51
12.1 BlueVueDeviceManagerTroubleshooting......................................................................................................... 51
12.2 ActivationTroubleshooting ................................................................................................................................. 55
12.3 Troubleshooting .................................................................................................................................................. 58
12.4 FirmwareUpgrades ............................................................................................................................................. 62
12.5 SendingATCommands........................................................................................................................................ 64
12.6 DialUpNetworkinginWindows ......................................................................................................................... 66
12.7 Warranty.............................................................................................................................................................. 68
12.8 CustomerSupport ............................................................................................................................................... 69
Industrial Wireless Modems
User's Guide
Copyright 2010 Sixnet LLC. All rights reserved.
7
1.8 March 30, 2010
Figures
Figure1Routermode ........................................................................................................................................................... 8
Figure2IPpassthroughmode............................................................................................................................................. 9
Figure3Serialconnector(lookingatbackofmodem) ...................................................................................................... 20
Figure4Thedifferentwaystoconnecttoamodem......................................................................................................... 22
Figure5Connectingtoaremotemodem.......................................................................................................................... 23
Figure6Confirmingthesuccessofactivation ................................................................................................................... 27
Figure7Editingtheaccountinformation .......................................................................................................................... 28
Figure8Testingtheconnection......................................................................................................................................... 29
Figure9DefaultLANIPconfiguration................................................................................................................................ 30
Figure10SamplemodemconfigurationforcommunicatingwithadevicethathastheIP10.127.0.17 ......................... 31
Figure11Portforwardingentries...................................................................................................................................... 34
Figure12EnablingDMZ ..................................................................................................................................................... 35
Figure13EnablingIPpassthrough..................................................................................................................................... 35
Figure14EnablingDynamicIPRegistration ...................................................................................................................... 37
Figure15Enablingpasswordprotection ........................................................................................................................... 38
Figure16SerialIP............................................................................................................................................................... 39
Figure17GPSconfigurationscreen................................................................................................................................... 40
Figure18Modemwithgoodsignalstrength..................................................................................................................... 55
Figure19PhonenumberbeingdisplayedontheModemDiagnosticscreenafteractivation ......................................... 56
Figure20WANIPbeingdisplayedafterthemodemsuccessfullyconnectstothecellularnetwork ............................... 57
Figure21Upgradingthefirmware..................................................................................................................................... 63
Figure22CreatinganewconnectioninWindowsXP ....................................................................................................... 66
Tables
Table1Modemfeatures...................................................................................................................................................... 9
Table2Generalspecifications ........................................................................................................................................... 11
Table34pinMolexconnector(BT5000v2) ...................................................................................................................... 15
Table44pinMolexconnector(BT6x00) .......................................................................................................................... 15
Table54pinscrewterminal(BT6xx1) .............................................................................................................................. 16
Table6DC2.5mmBarreladapter(BT6000) ..................................................................................................................... 16
Table7Powerconsumption .............................................................................................................................................. 17
Table8LEDs ....................................................................................................................................................................... 19
Table9Resetbuttonfunctions.......................................................................................................................................... 20
Table10DHCPIPassignment ............................................................................................................................................ 30
Table11NMEAmessagesinformation.............................................................................................................................. 41
Table12dBlossper100feetofcabletype....................................................................................................................... 47
Industrial Wireless Modems
User's Guide
Copyright 2010 Sixnet LLC. All rights reserved.
8
1.8 March 30, 2010
1 ProductOverview
1.1 Introduction
The BlueTree 5000v2 and 6000 series modems are rugged cellular modems built to provide simple and reliable
communication over a CDMA or GSM cellular data networks. They are typically used in applications such as Public
Safety, Transportation, Vehicle Tracking, Telemetry, SCADA, Remote / Temporary Offices, Landline Replacement, and
WANbackup/BusinessContinuity.
Themodelscoveredbythisdocumentare:
Type CDMAEvDO.A GSMEDGE GSMHSPA
StandaloneGPS BT5600v2 BT5800v2
4pinpowerconnector BT6600 BT6800
Screwblockpowerconnector BT6601 BT6401 BT6801
PoEpowerinput BT6601EB BT6401EB BT6801EB
EthernetSwitch BT6621 BT6421 BT6821
Themodemsupportstwooperationalmodes:routermode,andIPpassthroughmode.
1.1.1 Routermode
In Routermode,whichisthedefaultmode,themodem manageslocalandwirelessconnectionsindependently,and is
capableofroutingdatapacketsbackandforthbetweenthetwo.
Figure 1 - Router mode
Industrial Wireless Modems
User's Guide
Copyright 2010 Sixnet LLC. All rights reserved.
9
1.8 March 30, 2010
Themodemmanagestwoconnectionsatthesametime,thusactingasagateway/router:
Cellular WAN connection: This is the Wide Area Network connection to the cellular
network/Internet. The modem can be configured to automatically and autonomously
establish a packet data connection to the cellular carrier and acquire a WAN IP address.
LANconnection: This is the local connection between the modem and any device attached to
its Serial / Ethernet / USB ports. In the case of Ethernet and USB, the modem acts as a
DHCP server and assigns a private LAN IP address to the attached device.
The modem then routes packets back and forth between its WAN and LAN connections, and in turn allows the locally
attacheddevicetocommunicatewithcomputersordevicesataremotelocation.
1.1.2 IPpassthroughmode
In IP passthrough mode, the modem assigns its WAN IP address directly to the attached host, thus becoming a fully
transparentactorinthecommunicationprocess.ThemodemremainsreachablethroughitsreservedTCPandUDPports
so that remote administration and configuration is still possible. Note that this mode allows only one IP address to be
assignedtothefirstconnecteddeviceviaDHCP(ThisconfigurationisnotrecommendedforBT6x21).
Figure 2 - IP pass-through mode
1.2 Modemfeatures
Table 1 Modem features
3 different data
connection interfaces
Serial/RS-232/COM, Ethernet, and USB
Ethernet switch
Available on the BT-6x21 models only. These models have
an embedded 5-port Ethernet switch.
Industrial Wireless Modems
User's Guide
Copyright 2010 Sixnet LLC. All rights reserved.
10
1.8 March 30, 2010
Power-over-Ethernet
Models ending in EB (BT-6x01EB) are models with built in
power sourcing. Power-over-Ethernet compatible devices
can be powered simply by connecting it to the modems
Ethernet port.
Autonomous &
persistent connection
management
Fully integrated TCP/IP protocols allow the modem to
connect autonomously to the packet network (Internet). This
feature enables capabilities such as: in-call diagnostic,
Serial-IP, stand-alone GPS, remote configuration and remote
firmware upgrades.
DHCP server
The modems DHCP server allows easy administration and
setup of the local network by automating IP address
assignment
IP pass-through
The modem can assign its WAN IP address to the attached
host, thus disabling the DHCP servers Network Address
Translation. Even when performing pass-through, the
modem remains reachable for remote administration
through its reserved TCP ports.
IP security
The modem can be configured with up to 10 IPSEC tunnels
for increased security in communications.
In-call diagnostic
The user can get modem status information while in a data
call, without interrupting the data session
Serial IP
The modem can provide a reliable means of communication
with serial-only legacy devices. It can encapsulate data
coming from the serial port into a TCP or UDP packet and
send it to a remote server on the packet network or
Internet. It can decapsulate IP packets coming from the
network and send raw data to the serial port.
Remote configuration
The modem can be remotely configured or diagnosed using
BlueVue Device Manager or a terminal session
Remote firmware
upgrade
The modems firmware can be remotely upgraded using
BlueVue Device Manager software
Password protection
The modems configuration can be protected from tampering
by requesting the user to enter a password before the
existing modem configuration can be viewed or modified
Integrated GPS receiver
BT-5000v2 models include a GPS receiver for Automatic
Vehicle Location (AVL). The modem can report this
positioning data locally to any of the local data interfaces
(serial, Ethernet, or Ethernet-over-USB), and/or remotely to
a predefined server (see stand-alone).
Standalone GPS
BT-5000v2 modems can be used for remote asset tracking
by sending GPS data to a remote server without the need for
a client application or computer connected to the modem.
Industrial Wireless Modems
User's Guide
Copyright 2010 Sixnet LLC. All rights reserved.
11
1.8 March 30, 2010
Store and forward
If a unit loses its connection to the cellular network, the
event data being collected from I/O, GPS and other sources
will be stored in memory and automatically forwarded when
the connection is reestablished. This is available when using
TCP or UDP with ACK.
Inputs and outputs
Sensors can be connected to the I/O ports of the modem.
Depending on models, the modem is capable of monitoring
up to four digital inputs for any change in state, and up to
three analog inputs for changes in gradient data sources.
The modem also has up to three digital outputs that can be
used to remotely trigger relays.
The inputs and outputs can be used with the event reporting
protocol to allow automatic reports and triggers.
Event reporting
The modem can send a report to up to 10 destinations when
a user-defined event is triggered. Up to 30 events can be
defined based on I/O signals, GPS data, RF status. The
modem has an embedded event reporting protocol that
automatically formats the messages reported to the remote
server.
Mobile Originated
Management
The modem can connect to a remote server and perform
management actions (firmware upgrade, configuration
changes ). This feature uses Event Reporting.
Partner apps
The modem can host partner applications used for example
to report cellular traffic usage, vehicle diagnostics, alarms,
1.3 Specifications
1.3.1 Generalspecifications
Table 2 General specifications
Wireless interfaces
CDMA EvDO.A models
Dual-band CDMA2000 EVDO Rev. A (with diversity)
Backward compatible with 1xRTT and IS95
GSM EDGE Models
Quad-band 850/900/1800/1900 GSM
Backward compatible with Quad-band GPRS/UMTS
GSM HSPA Models
Quad-band 800/850/1900/2100 MHz WCDMA (with diversity)
HSDPA/HSUPA/HSPA
Backward compatible with GPRS/EDGE/UMTS
Peak data rates
Download: CDMA 3.1Mbps / EDGE 384 kbps / HSPA - 7 Mbps
Upload: CDMA - 1.8 Mbps / EDGE 120 kbps / HSPA - 5.76 Mbps
Serial interface 1x RS-232 Serial DB9 115200bps
Industrial Wireless Modems
User's Guide
Copyright 2010 Sixnet LLC. All rights reserved.
12
1.8 March 30, 2010
USB interface
BT-5000v2 series: 1x USB 2.0 type B
BT-6000 series: 1x USB 2.0 mini B
LED indicators Power, WAN, Signal, RS232, GPS, Ethernet Link & Activity
Dimensions
BT-6x0x: 120 x 96 x 32 mm (4.7 x 3.77 x 1.25"), 453g (1.0 lb)
BT-6x21: 120 x 96 x 51 mm (4.7 x 3.77 x 2.00"), 500g (1.1 lb)
BT-5x00v2: 159 x 127 x 53 mm (6.26 x 5.00 x 2.09), 500g (1.1 lb)
Power Input 8 - 30 VDC (12 VDC nominal), Power over Ethernet on BT-6x01EB
Power consumption See Table 6
Environmental
BT-5000v2 series
Operating Temp: -40 to +85C (-40 to 185F)
Shock & Vibration: MIL-STD 810F/202G
Humidity: 5 to 95% non-condensing
BT-6000 series
Operating Temp: -40 to +75C (-40 to 167F)
Shock & Vibration: IEC68-2-27, IEC68-2-6, MIL-STD 810F/202G
Humidity: 5 to 95% non-condensing
Certification
Hazardous Locations - Class I, Div. 2, Groups A,B,C,D, UL1604
Electrical Safety - UL508/CSA22.2/14 (CUL)
EMC- FCC, part 15 and Industry Canada, ICES-003
PTCRB (GSM), CE, R&TTE
Industrial Wireless Modems
User's Guide
Copyright 2010 Sixnet LLC. All rights reserved.
13
1.8 March 30, 2010
1.3.2 MechanicalspecificationsBT5x00v2
Industrial Wireless Modems
User's Guide
Copyright 2010 Sixnet LLC. All rights reserved.
14
1.8 March 30, 2010
1.3.3 MechanicalspecificationsBT6000
Industrial Wireless Modems
User's Guide
Copyright 2010 Sixnet LLC. All rights reserved.
15
1.8 March 30, 2010
1.3.4 Powerspecificationsandconsumption
Powerissuppliedtothemodemvia:
4-pin Molex connector for the BT-6x00 and BT-5x00v2 models
4-pin screw terminal for the BT-6x01, BT-6x01EB and BT-6x21 models
DC 2.5mm barrel plug for all BT-6000 models
Power over Ethernet for all BT-6x01EB models
1.3.4.1 4pinMolexConnector(BT5000v2)
Power is supplied to the modem via the 4pin Molex connector on the rear panel for BT5x00 v2 models. The pins are
describedasfollows:
Table34pinMolexconnector(BT5000v2)
Pin Name Description
1 GND Ground
2 POS Powersupplyinput(8to30VDC)
3 IGN Ignitionsenseinput(switchesmodemonoroff)
Powerconnector
(facingmodem)
4 O3 DigitalOutput3
1.3.4.2 4pinMolexConnector(BT6x00)
Powerissuppliedtothemodemviathe4pinMolexconnectoronthefrontpanelfortheBT6x00models.Thepinsare
describedasfollows:
Table44pinMolexconnector(BT6x00)
Pin Name Description
1 GND Ground
2 POS Powersupplyinput(8to30VDC)
3 IN Digitalandanaloginput
OUT IN
GND POS
Powerconnector
(facingmodem)
4 OUT DigitalOutput
Industrial Wireless Modems
User's Guide
Copyright 2010 Sixnet LLC. All rights reserved.
16
1.8 March 30, 2010
1.3.4.3 4pinScrewTerminal(BT6xx1)
Power is supplied to the modem via the 4pin Screw Terminal on the front panel for the BT6xx1 models. The pins are
describedasfollows:
Table54pinscrewterminal(BT6xx1)
Pin Name Description
1 GND Ground
2 PWR+ Powersupplyinput(8to30VDC)
3 OUT Digitaloutput
Powerconnector
(facingfront)
4 IN Digitalandanaloginput
1.3.4.4 DC2.5mmBarrelAdapter
PowerissuppliedtothemodemviathebarreladapterontheleftsideofallBT6000seriesmodems.Thecontactsare
describedasfollows:
Table6DC2.5mmBarreladapter(BT6000)
Pin Name Description
Sleeve GND Ground
Powerconnector
(facingleftside)
Tip PWR+ Powersupplyinput(8to30VDC)
WARNING:
DC2.5mmBarrelAdaptershallnotbeusedinhazardouslocations.
Industrial Wireless Modems
User's Guide
Copyright 2010 Sixnet LLC. All rights reserved.
17
1.8 March 30, 2010
1.3.4.5 Powerspecification
Powerinputtothemodemisprotectedagainstreversepolarityandovervoltage.
Themodemspowerconsumptionisasfollows:
Table7Powerconsumption
DrawinmA(at12VDC)
Model
Standby Transmitting Peaks
BT-5600v2 123 221 452
BT-5800v2 123 328 810
BT-6401 115 246 417
BT-6421 229 360 531
BT-660x 115 213 444
BT-6621 249 347 578
BT-6800 115 320 802
BT-680x 115 320 802
BT-6821 249 454 936
WiringinstructionsareprovidedintheHardwareInstallationsection.
All modems are equipped with protection for reversed polarity and power surges over 33 volts. The modems are
equipped with an internal 3 Amp fuse. When using the 4 pin Molex connector / power accessory cable supplied by
BlueTreeWireless,anextra2Ampfuseisalsoincluded(5600v2,5800v2).
Industrial Wireless Modems
User's Guide
Copyright 2010 Sixnet LLC. All rights reserved.
18
1.8 March 30, 2010
1.3.5 Modemviews
StandaloneGPS
BT5x00v2
BT5600v2
BT5800v2
4pinpowerconnector
BT6x00
BT6600
BT6800
Screwblockpowerconnector
BT6x01
BT6401*
BT6601
BT6801
Screwblockpowerconnector
&
PoEpowerinput
BT6x01EB
BT6401EB*
BT6601EB
BT6801EB
EthernetSwitch
BT6x21
BT6421*
BT6621
BT6821
TheBT64xxseriesmodemsarenotequippedwithadiversityantennaconnector
Industrial Wireless Modems
User's Guide
Copyright 2010 Sixnet LLC. All rights reserved.
19
1.8 March 30, 2010
1.3.6 IndicatorsLights(LED)
Table 8 LEDs
LED Status Corresponding State
OFF Modem is powered off
ON Modem is powered on
Power
FLASH Firmware error
OFF No signal available or signal strength is below -100 dBm
ON Excellent signal strength = greater than -69 dBm
Fast: Every 300ms = -79 to -70 dBm
Medium: Every 600ms = -89 to -80 dBm
Signal
FLASH
Slow: Every 1200ms = -99 to -90 dBm
OFF Cellular connection is not established
ON Cellular connection is established - no network data activity
WAN
FLASH Cellular connection is established - with network data activity
OFF Serial connection is not established
ON Serial connection is established - no data activity with host
RS232
FLASH Serial connection is established - with data activity with host
OFF Nopositionfixavailable
GPS
(BT5x00v2)
ON Positionfixavailable
1.3.7 DataInterfaceSpecifications:Serial,Ethernet&USB
1.3.7.1 EthernetPort
Themodem's10/100MbpsEthernetportiscompliantwiththeEIA568standard.Themodemsportsareautosensingso
theycanbeusedwitheitherastraightorcrossoverRJ45cabletoconnecttohostports.
TheBT6x21featuresa5portEthernetswitchallowingconnectivitytomultiplelocaldevices.
Industrial Wireless Modems
User's Guide
Copyright 2010 Sixnet LLC. All rights reserved.
20
1.8 March 30, 2010
1.3.7.2 USBDevicePort
This is a USB 2.0 Device interface on a Type B (BT5x00v2) or Mini B (BT6xxx) connector. It offers EthernetoverUSB
functionality using the RNDIS driver for Windows XP and Windows Vista Operating systems only. The BlueTree RNDIS
drivermustbeinstalledbeforetheUSBinterfacecanbeused.ThedriverisautomaticallyinstalledwithBlueTreeDevice
Manageroryoucanobtainthedriveratwww.sixnet.comandinstallitmanually.
1.3.7.3 SerialPort(DB9)
The modems serial port is an RS232 DCE, compliant with EIA232 standard. The connector used is DB9 female and is
shownintheillustrationbelow.
Figure 3 Serial connector (looking at back of modem)
Forfurtherserialwiringinformation,refertotheHardwareInstallationsection.
1.3.8 RESETbuttonfunctions
Table 9 Reset button functions
Mode Pattern Description
Hard reset
Press and hold for less than
3 seconds
Standard reboot
Factory restore
Press and hold between 3
and 10 seconds
RS232 LED flashes quickly
Overwrites user configuration with
the default factory settings
FW upgrade
Press and hold between 10
and 15 seconds
WAN LED flashes quickly
Puts the modem in advanced
firmware upgrade mode by restarting
the modem and running the
bootloader only. Do not use this
mode unless instructed to by
BlueTree Technical Support.
USB pass-through
Press and hold for longer
than 15 seconds
Signal LED flashes quickly
Puts the modem in main pass-
through mode to the RF module,
allowing CCT provisioning and PST
support. Do not use this mode unless
instructed to by BlueTree Technical
Support.
Industrial Wireless Modems
User's Guide
Copyright 2010 Sixnet LLC. All rights reserved.
21
1.8 March 30, 2010
2 BlueVueDeviceManager(BVDM)
TheBlueTreeBT5000v2andBT6000seriesmodemscanbeconfiguredusingBlueVueDeviceManagerversion1.76or
later.Thissoftwareapplicationisavailableasafreedownloadatwww.sixnet.com.Latersectionsofthisguidewillrefer
to configuration options in this software. For more indepth information on using BVDM, refer to the BlueVue Device
ManagerUser'sGuide.ItcanbeaccessedfromwithinBVDMitselfbyclickingtheHelpbutton,ordownloadedseparately
atwww.sixnet.com.
BVDMisaGraphicalUserInterfaceformodemconfigurationandadministrationthatallowstheuserto:
Activate the modem (program account information) for use on the cellular network
Register the modem on the cellular network (WAN Setup)
Configure operation parameters (such as LAN setup or GPS)
Monitor diagnostic and status information
Perform firmware upgrades to the modem
Industrial Wireless Modems
User's Guide
Copyright 2010 Sixnet LLC. All rights reserved.
22
1.8 March 30, 2010
2.1 Connectingtothemodem
Should you run into any issues connecting to the modem, refer to the BlueVue Device Manager
Troubleshooting appendix.
ClickonTools>Settings>ConnectiontabtoselecttheinterfaceyourPCwillusetoconnecttothemodem.
Figure 4 The different ways to connect to a modem
2.1.1 Usingaserialcable:
1) Select Serial
2) Select the COM port in the dropdown list, then click OK
2.1.2 UsinganEthernetorUSBcable:
3) Select Modem IP
4) Enter the appropriate modem IP then click OK. By default, the DHCP-assigned IPs will
be 192.168.0.1 for Ethernet and 192.168.111.1 for USB. If using USB, the BlueTree
RNDIS driver must be installed as explained in the Data Interface Specifications section.
Industrial Wireless Modems
User's Guide
Copyright 2010 Sixnet LLC. All rights reserved.
23
1.8 March 30, 2010
2.1.3 Connectingtoaremotemodem:
5) Select Remote Configuration and click OK. A new panel will open to the left of BlueVue
Device Manager.
6) Right-click Available Modems in the panel
7) Click Add
8) Enter the modems information, then click OK. The description is optional.
9) The modem will be added to the list of Available Modems, which will be saved for easy
access in the future. Double-click the modem name in order to connect to it.
Figure 5 Connecting to a remote modem
Industrial Wireless Modems
User's Guide
Copyright 2010 Sixnet LLC. All rights reserved.
24
1.8 March 30, 2010
2.2 Softwareoverview
ModemDiagnostic
Thisscreendisplaysvarioustechnicalinformationpertainingtothemodem'sstate.
ModemConfiguration
This screen allows the user to configure the modem to suit the application
requirements.
ModemActivation
Thisscreeniswheretheuserperformscellularaccountactivationsothatthemodem
mayconnecttothecellularnetwork.
ModemWANSettings
This screen allows the user to set the connection profile on the modem, such as the
usernameandpasswordoftheaccount.
ModemGPS
This screen allows the user to configure the modem for basic GPS reporting (BT
5x00v2only).
Help
This button opens the BlueVue Device Manager User's Guide, a document that
explainseveryparameterofBlueVueDeviceManagerindetail.
Industrial Wireless Modems
User's Guide
Copyright 2010 Sixnet LLC. All rights reserved.
25
1.8 March 30, 2010
3 ATCommands
TheBlueTreeBT5000v2andBT6000seriesmodemscanbeconfiguredandmanagedusingATcommands.
ATisacommandlineinterfaceallowingfullcontroloverthemodemfunctionalitiesanddiagnostics.
TheATcommandsaredescribedintheATcommandreferencedocumentavailablefromwww.sixnet.com.
ATcommandsallowforthecreationofconfigurationscriptsusedtoconfigureafleetofmodemswiththesamesettings.
TheATcommandinterfacemaybeprotectedbyapassword.
3.1 Access
ATcommandsinterfaceisaccessiblevia:
- themodemserialport(whennotinDUN,SerialIPorSerialpassthrough).Thedefaultserialsettingsare:
o 115200bauds
o 8bitsdata
o noparity
o onestopbit
o hardwareflowcontrol
- aTCP/IPconnectiontoport6070over:
o LANEthernet
o LANUSB
o WAN(remoteaccess)
The modem accepts up to two concurrent TCP/IP connections to port 6070 (in addition to the serial port). When an
additionalconnectionisattempted,theidlestconnectionisdropped.
AterminalemulationapplicationsuchasHyperterminal,PuTTYorteratermisrequired.Terminalemulationapplications
canbefreelydownloadedfromtheinternet.ForTCP/IPaccess,terminalemulationsoftwareoratelnetclientsoftware
canbeused.
Pleasereferto12.5SendingATCommandsformoredetails.
Industrial Wireless Modems
User's Guide
Copyright 2010 Sixnet LLC. All rights reserved.
26
1.8 March 30, 2010
4 Activation&WANSetup
4.1 Activation(CDMAmodemsonly)
Amodemmustbeactivatedandconfiguredbeforeitcanbeusedonthecellularnetwork.Thestepsbelowoutlinehow
toactivateamodem.Toconfigurethemodemtoconnecttothewirelessnetworkafteractivationhasbeenperformed,
skiptothenextsection.
4.1.1 Obtainingacellularaccountforthemodem
ContactacellularserviceproviderorcellulardealerandrequestaCDMAaccountwiththepacketdataserviceoption
for1xRTT,1xEVDO,or1xEVDORev.A.TheproviderwillrequiretheElectronicSerialNumber(ESN)ofthemodem.The
ESN is located on the label under the modem as well as on the modems packaging box.
Thecellularserviceproviderwillthenprovidetheinformationrequiredtoactivatethemodem.
IMPORTANT
Ask your cellular service provider whether the carrier blocks incoming connections. If they do, you
will be unable to communicate with the modem remotely unless you ask the service provider to
allow incoming connections to your applications TCP and UDP ports. If possible, ask them to open
the following ports as well: TCP 20 and TCP 21 (used for firmware upgrades), TCP 5070 (used by
BlueVue Device Manager), and TCP 6070 and 6073 (used for AT command configuration and
troubleshooting).
4.1.2 Programmingtheaccountinformationintothemodem
The steps required to program the account information into the modem are unique to each carrier. The Quick Start
Guidebookletincludedinthemodempackagecontainsastepbystepwalkthroughforactivatingthemodem.Thelatest
versionoftheQuickStartGuideisalsoavailablefordownloadathttp://www.sixnet.com/.
4.1.3 Confirmingthesuccessofactivation
Once theactivationprocessaboveiscomplete,navigatetoWAN(WANSettings).Themodemsphonenumbershould
bedisplayedatthetopleftasshowninFigure6.
Industrial Wireless Modems
User's Guide
Copyright 2010 Sixnet LLC. All rights reserved.
27
1.8 March 30, 2010
Figure 6 Confirming the success of activation
4.2 WANSetup
Afterthemodemhasbeenactivated,itmustbeconfiguredinordertoauthenticateforusewiththecellularnetwork.
4.2.1 Entertheaccountinformation
NavigatetoWAN(WANSettings)toconfiguretheWANconnectiononcethemodemhasbeenactivated.
Industrial Wireless Modems
User's Guide
Copyright 2010 Sixnet LLC. All rights reserved.
28
1.8 March 30, 2010
Figure 7 Editing the account information
1) Enter the Dial String:
#777 for CDMA modems
*99# for HSPA modems (Bell Mobility and Telus)
*99***1# for other GSM modems (EDGE and HSPA)
2) Enter the User Name and Password if provided by your cellular carrier otherwise, leave
them empty.
3) Select Always On or On Demand (explained below) depending on the desired connection
initiation behavior.
4) Enter APN information that was provided to you if you are using a GSM modem. The APN
field is only shown when BVDM is connected to a GSM (EDGE and HSPA) modem.
WhenthemodemissettoAlwaysOn,itwillattempttomaintainapermanentconnectiontothecellularnetworkonits
own.Mostapplicationswillrequirethemodemtoberemotelyaccessibleatanytime,andwillrequirethemodemtobe
settoAlwaysOn.
When the modem is set to On Demand, the modem does not connect to the cellular network unless told to by the
attached terminal. If disconnected from the cellular network, it will not attempt to reconnect. The most common On
Industrial Wireless Modems
User's Guide
Copyright 2010 Sixnet LLC. All rights reserved.
29
1.8 March 30, 2010
DemandscenarioiswhenusingtheserialportinordertoestablishaPPPsessionthroughaDialUpNetworking(DUN)
connection.
UnlessyouaresurethemodemshouldbesettoOnDemand,themodemshouldbesettoAlwaysOn.
4.2.2 Testingtheconnection
Onceyou'vefinishedenteringthesettings,andonceaconnectionisestablished(dependingontheconnectioninitiation
behavior described above), navigate to DIAG (Modem Diagnostic) and click on Refresh button: the modems WAN IP
shouldbedisplayedasoutlinedinFigure8.ThisistheIPaddressthathasbeenassignedtothemodem bythe cellular
carrier.Atthistime,themodemsWANlightwillstayonaslongastheconnectionismaintained.
Notes:
HSPA/EDGE: no activation is required since all the connection and network information is contained in
theSIMcard.
HSPA/EDGE:PleasenotethatthemodemneedstoberesetafteraSIMcardisinserted.
Please note that some carriers prefer to have the modem phone number hidden. In this case, the
modemphonenumberisnotdisplayedinBVDM.
Figure 8 Testing the connection
Industrial Wireless Modems
User's Guide
Copyright 2010 Sixnet LLC. All rights reserved.
30
1.8 March 30, 2010
5 LANSetup
5.1 EthernetandUSBLAN
Computers and devices that use the modems Ethernet and USB connectivity experience much higher transfer speeds
andtheyemployallthebenefitsofTCP/IPcommunication.
5.2 LANconfiguration
Whether an Ethernet or USB cable is used, it is essential that both the modem and the attached device be within the
same LAN subnet for IP communication to take place. By default, the modem has a DHCP server running, which will
initiallyassignthefollowingIPaddresstotheattacheddevice(providingthedeviceissettouseDHCP):
Table 10 DHCP IP assignment
Modem IP Host IP
Ethernet 192.168.0.1 192.168.0.4
USB 192.168.111.1 192.168.111.20
Figure 9 Default LAN IP configuration
Industrial Wireless Modems
User's Guide
Copyright 2010 Sixnet LLC. All rights reserved.
31
1.8 March 30, 2010
Iftheattacheddevicemustuseaspecific(static)IP,thenthemodem'sLANconfigurationmustbechangedsothatthe
modem's IP lies in the same subnet as the device. Navigate to CONF (Modem Configuration) > LAN IP and change the
parametersunderEthernetorUSB.
Figure 10 Sample modem configuration for communicating with a device that has
the IP 10.127.0.17
5.3 DHCPserver
As mentioned above, the modem has a DHCP server which automatically assigns an IP to the attached device. If an
EthernethuborswitchisconnectedtothemodemsEthernetport,themodemwillassignanIPaddresstoeachdevice
connected to the hub or switch, for a maximum of 254 devices, provided the devices are configured as DHCP clients
(Dynamic or Automatic IP configuration). The DHCP server can be configured or turned off in CONF (Modem
Configuration)>LANIPasshownabove.
5.4 DialupNetworking(DUN)overserial
Note:
Regardless of the modem type, using a serial cable will cap the bandwidth at 115200 kbps. The
serial port will be a bottleneck in terms of performance, as it will reduce the data throughput
considerably to less than 3% of its maximum potential. Whenever possible, use an Ethernet or USB
connection to take full advantage of throughput.
SometerminalsdonothaveRJ45EthernetorUSBconnectorsandrequireusingaDB9RS232standardserialconnector
tointerfacewiththemodem.
If the attached device is not programmable (smart), then you cannot use DUN, and will
have to use the Serial IP feature to communicate with the device. Refer to the Serial IP
section for details.
If the modem will be used with a programmable device that can make PPP connections,
then refer to that device's documentation to create the dial-up session. The phone number
to dial will be the same as the one programmed in the Dial String of the WAN setup. The
username and password, if any, will be those provided by your cellular service provider.
Industrial Wireless Modems
User's Guide
Copyright 2010 Sixnet LLC. All rights reserved.
32
1.8 March 30, 2010
If the modem is used with a PC making a PPP connection, then a standard modem driver on
the COM port to which the modem is physically connected must be installed, and then a
dial-up connection running on that driver must be created. This dial-up connection will dial
the modem so that a PPP session is established between modem and PC. Meanwhile, the
modem will make a PPP session of its own to connect to the network. For a walkthrough on
creating a DUN connection in Windows, refer to the Dial-Up Networking in Windows
appendix.
Industrial Wireless Modems
User's Guide
Copyright 2010 Sixnet LLC. All rights reserved.
33
1.8 March 30, 2010
6 IPNetworkingFeatures
Asmentionedpreviously,themodemacquiresanexternalpublicorprivateIPaddress(WANIP,orWideAreaNetwork
IP)fromthecellularnetworkuponestablishingaconnection.Aremoteusercancommunicatewiththemodemorahost
behind the modem; however the appropriate portforwarding, DMZ or IP passthrough and LAN IP configuration must
besetonthemodem.Readonforadescriptionofeachconfigurationoption.
Some carriers disable remote access as a security measure. If you are certain that the modem is
on the cellular network (i.e., it has acquired a WAN IP) and that the local network is set up
properly, but you cannot reach the modem remotely, confirm with the carrier that incoming IP data
traffic is allowed on the required TCP or UDP port. Read the BlueVue Device Manager
Troubleshooting section for more details.
6.1 Portforwarding
Since the modem is a network address translation (NAT) enabled router, the remote computer connecting to the
modemscellularWANIPcannotaccessdevices/serversonthemodemsLANifthemodemisnotspecificallyconfigured
to forward the appropriate ports to the LAN devices/servers. Portforwarding, or tunneling, is the act of relaying an
incomingpackettooneormorelocaldestinationsdependingontheport(s)throughwhichthepacketcame.
ThemainuseofportforwardingistoallowanexternalusertoreachaportonaprivateIPaddressfromtheoutsidevia
a NAT. This allows remote computers to connect to a specific computer within a private LAN, depending on the port
usedtoconnect.
Tosetupthemodem'sportforwardingrules,navigatetoCONF(ModemConfiguration)>PortForwarding/DMZ.
Industrial Wireless Modems
User's Guide
Copyright 2010 Sixnet LLC. All rights reserved.
34
1.8 March 30, 2010
Figure 11 Port-forwarding entries
The WAN Port is the destination port number used by the remote computer and the LAN Port is where the data is
forwarded to. Typically the WAN port and LAN port are the same; however any port can be used on the WAN side, as
long as it points towards the correct LAN port. Select the appropriate protocol (TCP or UDP), and submit the new
settings.
6.2 DMZ
This feature, when enabled, instructs the modem to portforward all incoming traffic to a single IP destination on the
LAN. An exception will be made for traffic coming on the ports designated by the portforwarding rules (this would be
ports 9000, 23, and 777 in Figure 11). This exception can be overridden by checking the DMZ overrides all forwarded
portsbelowcheckbox.
Industrial Wireless Modems
User's Guide
Copyright 2010 Sixnet LLC. All rights reserved.
35
1.8 March 30, 2010
Figure 12 Enabling DMZ
DMZisidealinsituationswherethereisalreadyaserverontheLANthathandlesportforwarding,asitavoidshavingto
reprogramalltheportforwardingrulesintothemodem.Itisalsopracticalwhentheuserdoesnotknowwhichports
hislocaldevicelistenson,andjustwantseverythingtoworkwithminimalconfiguration.
DMZcanbeenabledatCONF(ModemConfiguration)>PortForwarding/DMZ.
6.3 IPpassthrough
Note
When IP pass-through is enabled, both port-forwarding and DMZ are disabled.
Whenthisfeatureisenabled,themodemwilldisableNATandassignitsWANIPaddresstotheattachedhost.Thiswill
solveVPNauthenticationissuesthatarecausedbyNAT.ThemodemwillremainreachablethoughitsreservedTCPand
UDPports.
ToenableIPpassthrough,navigatetoCONF(ModemConfiguration)>LANIPandselectthedatainterfacetoperform
passthroughon,thenchecktheEnableIPPassthroughcheckbox.
Figure 13 Enabling IP passthrough
If the host is attached to the modem via an Ethernet cable, then the host must have DHCP enabled (i.e., it should be
perform automatic IP negotiation instead of using a predefined static IP). If the host is attached to the modem via a
serialcable,IPpassthroughwillonlyactivatewhenthehostcreatesaPPPsessiontothemodem.
Once IP pass-through is enabled the default IP settings will alter as follows:
RouterMode IPPassthroughMode
HostIPAddress
192.168.0.4 aaa.bbb.ccc.ddd(WANAddress)
ModemIPAddress
192.168.0.1 aaa.bbb.ccc.1or.2(ifddd=1)
Industrial Wireless Modems
User's Guide
Copyright 2010 Sixnet LLC. All rights reserved.
36
1.8 March 30, 2010
Note
Enabling or disabling IP pass-through reset the concerned interfaces and may stop established
connections (e.g. BlueVue Device Manager).
To work around this issue, do not enable/disable IP pass-through on the interface used for the
device configuration.
Note
This mode allows only one IP address to be assigned to the first connected device via DHCP (This
configuration is not recommended for BT-6x21).
6.4 DynamicIPregistration
This feature allows the modem to report a message to a userconfigurable IP address every time its WAN IP address
changes.
ItisusefulwhenthecellularaccountisassociatedwithadynamicIPaddress.SincetheWANIPaddresswillbechanging
regularly,it willbeimpossiblefortheusertoknowwhichWANIPaddressisassignedtothemodem. WithDynamicIP
Registrationenabled,themodemwillnotifyaremoteserverofthenewWANIPaddressaswellasthemodemsESNin
hexadecimalformat.TheIPRegistrationpacketcanbesentusingeitherTCPorUDP.
To configure Dynamic IP Registration, navigate to CONF (Modem Configuration) > General, and set the destination IP
addressandport.Theregistrationtimerisavalue(inminutes)thatcontrolshowoftenthemodemshouldreportitsIP
to the server. If it is set to zero, the modem will report its WAN IP address upon bootup or upon acquiring a new IP
addressfromthecellularcarrierafterlosingthecellularconnection.Ifitissettoavaluebetween1and65535,thenit
willreportitsESNandWANIPregularlyatthespecifiedinterval.
Industrial Wireless Modems
User's Guide
Copyright 2010 Sixnet LLC. All rights reserved.
37
1.8 March 30, 2010
Figure 14 Enabling Dynamic IP Registration
6.5 IPSecurity(IPSEC)
Themodemsupportsupto10IPSECVPNtunnelsusedtosecurecommunicationswithremoteservers.
Pleaserefertothe"GettingStartedwithIPSEC"applicationnotesforfurtherdetails.
Note
IP Security can only be configured and managed via AT commands.
6.6 AccessControlList(ACL)
ThemodemcanbeconfiguredwithAccessControlListtopreventunauthorizedincomingIPtraffic.
Pleaserefertothe"GettingStartedwithACL"applicationnotesforfurtherdetails.
Note
ACL cannot only be configured and managed via AT commands.
6.7 Passwordprotection
This feature allows administrators to restrict unauthorized users from configuring the modem by requiring a password
wheneverthemodemsconfigurationportsareaccessed.
Industrial Wireless Modems
User's Guide
Copyright 2010 Sixnet LLC. All rights reserved.
38
1.8 March 30, 2010
Figure 15 Enabling password protection
Toenablepasswordprotection:
1) Navigate to CONF (Modem Configuration) > Password and check the Enable box.
2) Select the interfaces to prompt for a password on. The WAN interface (remote
connections) is the most commonly password-protected interface, however some users may
wish to password-protect both the WAN & LAN interfaces. Note that the modem cannot
prevent configuration changes made from its serial port.
3) Finally, set the modem password. The password must be a case-sensitive string that is 6-
30 characters long.
4) Click Submit to save the changes.
Industrial Wireless Modems
User's Guide
Copyright 2010 Sixnet LLC. All rights reserved.
39
1.8 March 30, 2010
7 SerialIP
Thisfeatureallowscommunicationoverthecellularnetworkintwocommonsetups.Thefirstisaservercommunicating
with a remote serialonly device and the other, a serialonly device communicating with another remote serialonly
device. Serial IP is used to emulate a direct serial connection to the attached device, or to emulate a landline modem.
Themodembecomesatransparentmiddlemanroutingdatabackandforthbetweenthepollerandthepollee.SerialIP
ismostcommonlyusedintelemetryapplicationssuchasmeterreadingandSCADAdevices.
Figure 16 Serial IP
WhenthemodemisinSerialIPmode,IPpacketsintendedfortheattachedserialdevicehavetheirIPheadersstripped
beforebeingpassedontothedevice.Thismeansthattheserialdevicereceivesrawserialdatathatitcanunderstand.
Inversely,whentheserialdeviceissendingdata,themodemencapsulatesthisdatainIPpacketstobetransmittedover
theairtotheremotedestination.
When a Serial IP server is running, the modem waits until a connection is made on the defined Serial IP port, then
triggersSerialIPmode.Theincomingdatawillberelayedtotheattachedserialdevice.Anyoutputfromtheserialdevice
willbesenttotheIPoftheremotecomputerthatmadetheconnectionontheportthattheremotecomputerusedto
maketheconnection.
WhenusingSerialIP,themodemconfigurationdependsontheapplicationrequirements.Asupportnoteisavailable.
Industrial Wireless Modems
User's Guide
Copyright 2010 Sixnet LLC. All rights reserved.
40
1.8 March 30, 2010
8 GPS
The BT5600v2 and BT5800v2 modems have an embedded GPS receiver which can be used to track their movement.
This feature is commonly used in applications such as assettracking and Automatic Vehicle Location (AVL). These
modemssupporttwoGPSprotocols:theNationalMarineElectronicsAssociation(NMEA)protocolandtheTrimbleASCII
InterfaceProtocol(TAIP).
The modem can report the fixes acquired from its GPS receiver to the local serial port, and/or to an IP address, either
local(Ethernet/USB)orremote(overtheair).Avarietyofreportingoptionsareavailable,rangingfrombasicNMEA/TAIP
timerbasedreportstointelligentconditiontriggeredreportswhichleveragethemodem'sEventReportingcapabilities.
Figure 17 GPS configuration screen
Industrial Wireless Modems
User's Guide
Copyright 2010 Sixnet LLC. All rights reserved.
41
1.8 March 30, 2010
8.1 GPSprotocols
8.1.1 TAIP
TAIP is configured using a single command string. Read Trimbles TAIP documentation to learn how to create a
commandthatmeetsyourneeds.
The modem listens on UDP port 21000 for TAIP commands, allowing its configuration to be modified on the fly by
softwareapplicationsthatsupportTAIP.
ForanexampleofTAIPconfiguration,refertotheBasicGPSReportinginBlueVueDeviceManagerappendix.
8.1.2 NMEA
NMEAusesoneormoreofthefollowingsevenpredefined,fixedformatmessages.
Table 11 NMEA messages information
Message Contents Size
GGA Time, position, and various status information 75 bytes
GLL Latitude, longitude, and time 48 bytes
GSA GPS DOP and active satellites 63 bytes
GSV Active satellites in view 70 bytes
RMC Time, date, position, course, and speed 67 bytes
VTG Track made good and ground speed 37 bytes
ZDA Time and date 35 bytes
RefertoTrimblesNMEA0183documentationforadditionalinformation.
ForanexampleofNMEAconfiguration,refertotheBasicGPSReportinginBlueVueDeviceManagerappendix.
8.2 Storeandforward
The BT5600v2 and BT5800v2 modems have an integrated 512Kbytes nonvolatile memory area dedicated to storing
GPS reports or BlueTree Event Protocol reports. It can store approximately 5000 position fixes (exact amount depends
ontheconfiguration).
Thisfeaturewillactivateautomaticallywhenthemodemcannotreachitsreportingdestination(exceptwhenreporting
isprogrammedwithUDP/IPandnoACK).Themodemwillsavethereportsinitsmemorybufferuntilitisabletosend
themorwhentheyareacknowledged)ensuringthatnopositionhasbeenlost.
Industrial Wireless Modems
User's Guide
Copyright 2010 Sixnet LLC. All rights reserved.
42
1.8 March 30, 2010
WhenStoreAndForwardisactivated,themodemstoresGPS/EventdatainmemoryonaFirstInFirstOut(FIFO)basis.
Thismeansthatifthemodemisunabletotransmitfixesoveranextendedperiodoftime,andthememorybecomesfull
as a result, the newest fixes overwrite the oldest stored fixes. When the cellular connection is reestablished, the
modemwillsendallthestoredfixestothedestination.
Storedfixesandeventsarenotlostifthemodemisshutdownthroughignitiondelaytimer.
8.3 Odometer
The modem can keep track of the total distance traveled by aggregating the data obtained from the GPS fixes. It
calculates the distance traveled based on a straight line between the current and previous fix. By appending these
calculationstoatotal,themodemisabletokeeptrackofthetotaldistancetravelled.WhenusingtheNMEAprotocol,
theGPSfixisupdatedeverysecond,sotheodometercanbeveryaccurate.However,whenusingtheTAIPprotocol,the
GPSfixisacquiredaspertheconfiguredfixacquisitiontimer.Ifthetimerissettoahighvaluesuchas5minutes,then
theodometerwillmostlikelybeinaccurate.
8.4 ConfiguringthemodemforGPSreporting
Note
If the modem is configured to report GPS fixes to a remote destination, then the reporting
frequency determines the cellular network bandwidth consumption. A higher reporting frequency
will result in higher bandwidth consumption. Plan carefully to ensure you do not exceed your
monthly bandwidth plan.
ThemodemcanbeconfiguredtoreportGPSintwoways:
The first is to use BlueVue Device Manager for basic GPS reporting. This allows easy configuration of timerbased GPS
reports. Refer to the Basic GPS Reporting in BlueVue Device Manager appendix for a stepbystep configuration
example.
ThesecondistouseATcommandsforadvancedconfiguration.Thismethodismorecomplexandcantakeadvantageof
themodem'sEventReportingcapabilities(seenextsection).EventReportingallowsthemodemtoreportautomatically
whenauserdefinedconditionismet.ReadtheEventReportingsectionfordetails.
Industrial Wireless Modems
User's Guide
Copyright 2010 Sixnet LLC. All rights reserved.
43
1.8 March 30, 2010
9 I/OManagement
BlueTreeoffersacompletesetofATcommandstoqueryorsetitsgeneralpurposeanddedicatedinputandoutputpins.
ThissectionisonlymeanttoofferabasicoutlineofhowtheusercaninteractwiththemodemsI/Os.
TheactualmodemI/Odependsonthemodel.Pleasereferto1ProductOverviewfordetails.
ThemodemsEventReportingfeature(explainedintheEventReportingsection)coversI/Osaswell.Thiscanallowthe
automation of queries and set the modem to report to a local or remote destination when an input value reaches a
certainthreshold,ortotakeactionandtriggeradigitaloutput.
9.1 DigitalOutputcontrol
Themodemsdigitaloutput(s)canbeusedtotoggleperipheralequipmentONorOFF.Peripheralssuchaslights,sirens,
valves,doorlockmechanisms,and/orignitionscanbecontrolledthroughtheseI/Os.
ExampleofturningONdigitaloutput2:
AT+BDOSET=DO2,1
ExampleofturningOFFdigitaloutput1:
AT+BDOSET=DO1,0
9.2 DigitalInputstatequery
The modem monitors its general purpose digital input(s) as well as ignition for a change in state, along with the
dedicatedignitioninput.ThestateoftheseinputscanbequeriedbysendingthefollowingATcommand:
AT+BDI GET?
Sampleresponsefrommodem(theactualoutputdependsonthemodemmodel):
+BDI GET: DI 1, 0
+BDI GET: DI 2, 1
+BDI GET: DI 3, 0
+BDI GET: DI 4, 0
+BDI GET: I GN, 1
Industrial Wireless Modems
User's Guide
Copyright 2010 Sixnet LLC. All rights reserved.
44
1.8 March 30, 2010
9.3 AnalogInputvaluequery
The modem has a 10bit Analog to Digital Converter (ADC) which allows it to monitor all of its general purpose analog
input(s)forachangeinstate,alongwiththededicatedpowerinput.Thevalueoftheseinputscanbequeriedbysending
thefollowingcommand:
AT+BAIGET?
Sampleresponsefrommodem(theactualoutputdependsonthemodemmodel):
+BAIGET: PWR,13.553
+BAIGET: AI1,3.056
+BAIGET: AI2,1.987
+BAIGET: AI3,0.000
Industrial Wireless Modems
User's Guide
Copyright 2010 Sixnet LLC. All rights reserved.
45
1.8 March 30, 2010
10 EventReporting
EventReportingiscoveredinitsowndocument,theI/OManagement&EventReportingGuide.Thissectionismeantto
provideageneraloverviewofwhatcanbeaccomplishedwiththemodemsBlueTreeEventProtocolengine.
EventReportingisusedtoprogramthemodemtoautomaticallyperformanaction(suchassendingareport)whenever
auserdefinedeventoccurs.Aneventoccurs,oristriggered,whentheconditionsthatdefineithavebeenmet.
Event Reporting has the same Store and forward feature used by the GPS reporting engine, as described in the GPS
section. This ensures that no reports are lost if the modem loses its connection to the cellular network: everything is
savedtomemoryandforwardedwhentheconnectionisreestablished.
10.1 Events
Theeventthattriggersanactioncanbeanyofthefollowing:
A timer has finished counting down
An analog input signal has reached a certain value
A digital input signal has changed state
WAN status
The BT5600v2 and BT5800v2 modems are equipped with a GPS receiver and can react upon these additional GPS
basedeventtriggers:
The modem is in motion at a particular speed
The modem is in motion in a particular direction (heading)
The modem is unable to acquire a GPS fix
The modem has traveled for a set distance
The ignition (IGN) signal state
Eventscanalsobecombinedusinglogicalstatementstocreatemorecomplexevents.Forexample,acombinationofthe
timerandspeedeventtriggerscoulddefineaneventthatwouldtriggerwhenavehiclehasbeenspeeding,bydefining
speedingasmovingat60+mphformorethan10seconds.Thisprovidesagreatamountofcontrolandallowsdefining
eventsthatmeetmostifnotallpotentialrequirements.
10.2 Actions
Themodemcanperformoneormoreofthefollowingactionswhenaneventistriggered:
Change the state of one of its digital outputs
Turn its radio-frequency module ON or OFF
Industrial Wireless Modems
User's Guide
Copyright 2010 Sixnet LLC. All rights reserved.
46
1.8 March 30, 2010
10.3 Reports
Whenaneventistriggered,themodemcansendareporttoupto10localorremotedestinations.
AllreportsarecustomformattedbytheBlueTreeEventProtocolasdefinedintheI/OManagement&EventReporting
document,sotheyrequiresomemanipulationonthedestinationendinordertobeparsedproperly.
Areportcancontainoneormoreofthefollowinginformation:
The modem's name and ESN
The modem's RSSI (signal strength)
The value of the analog and digital inputs
The modem's odometer value (total distance traveled)
A GPS report containing NMEA or TAIP data
10.3.1 ACK
Themodemcanbeconfiguredtowaitforconfirmation(ACK)fromtheremoteserverthatithasreceivedthereport.If
this confirmation does not come, the modem will assume the report has not been received and will continue sending
thesamereportataconfiguredintervaluntilitreceivesconfirmationofreceipt.
10.3.2 Syncflags
Toeasetheparsingofthepacketsontheserver,themodemcansetasyncflaginthebeginningandendofeachpacket
itsends.
Industrial Wireless Modems
User's Guide
Copyright 2010 Sixnet LLC. All rights reserved.
47
1.8 March 30, 2010
11 HardwareInstallation
11.1 MountingtheBT5x00v2seriesmodem
Horizontally mount the modem using four #6 screws pan or fillister head onto its mounting
feet
11.2 MountingtheBT6000seriesmodem
Thereare3differentwaystomountaBT6000seriesmodem:
Horizontally using two #6 screws pan or fillister head onto its horizontal mounting feet
Vertically using two #6 screws pan or fillister head onto its vertical mounting feet
Vertically using a DIN rail clip
11.3 Cellularantenna
Theselectedcellularantenna(s)mustmeetthefollowingspecifications:
Maximum rated gain of 3dBi for Cellular band and 4dBi for PCS band
Frequency bands:
CDMA: Dual-band 800 & 1900 MHz
EDGE: 850/1900/900/1800 MHz
HSPA: 850/1900/2100 MHz
Nominal 50 ohm impedance
Voltage Standing Wave Ratio (VSWR) less then 2.5:1
Male SMA connector
Thelengthoftheantennacablemayaffectthesignalstrength.Choosetheappropriatecabletypeandlength.Thetable
belowprovidescanhelppredeterminethelosstoexpect.
Table 12 dB loss per 100 feet of cable type
Cable type Loss per 100 feet
8216 (RG58) 31 dB
8267 (RG213) 7.6 dB
LMR-400 3.9 dB
LMR-500 3.15 dB
LMR-600 2.5 dB
LMR-1200 1.26 dB
Industrial Wireless Modems
User's Guide
Copyright 2010 Sixnet LLC. All rights reserved.
48
1.8 March 30, 2010
11.3.1 Installationandverification
Wheninstallingtheantenna,followtheFCCandIndustryCanadaguidelinesandkeepthefollowinginmind:
Mount the antenna(s) at least 30 cm (12 inches) from other antennas
Do not install the antenna in a closed metallic enclosure (such as a cabinet or the trunk of a
car).
Once a modem has a signal, the Signal LED indicator will start flashing according to the signal strength. Additionally,
BlueVueDeviceManagerwilldisplaythereceivedsignalstrength(RSSI)inthetopright.Themodemshouldhaveatthe
veryleastonebarofsignalstrength.
11.3.2 Antennadiversity
The BlueTree 5000v2 and 6000 series modems except for the BT64xx series have two antenna connectors available,
labeledAntennaandDiversity.
Antenna: This is the main antenna that is used for data transmission. It is mandatory to
have the Antenna port connected to an antenna.
Diversity: This is the diversity antenna, used to improve on the signal strength obtained
from the main antenna. This antenna is not mandatory however it will improve throughput
in low signal and fringe areas.
Diversity is a transmission technique that consists of using two separate antennas to achieve the most robust cellular
signal possible. Diversity will help achieve fast, reliable data throughput in applications that require a high amount of
bandwidth.
Togetthebestperformance,theDiversityantennashouldbeplacedataminimumof5/8ofawavelengthawayfrom
theotherantenna.Therefore,theminimumspacingforantennasinthe800MHzfrequencyis5/8*13.5=8.5.The
diversity antenna can be spaced further away than this, ideally in increments of 13.5: 22, 35, etc. For a 1900 MHz
onlynetwork,theoptimaldistancewouldbe5/8*6.2=4.
Industrial Wireless Modems
User's Guide
Copyright 2010 Sixnet LLC. All rights reserved.
49
1.8 March 30, 2010
11.4 Ethernetcable
If you are connecting to the modem via the Ethernet port, you will need a straight or crossover category 5 cable with
two8pinRJ45connectorsoneachend.
TovisuallyconfirmthatEthernetcablingwasdoneproperly,checktheLEDindicationontheEthernetportlocatedatthe
rearpanelofthemodem.TheLinkLEDshouldbeonwhentherightcableisused.
11.5 USBcable
This is an EthernetoverUSB connection which behaves like an Ethernet connection. It can only be connected to a PC
withWindowsXPorWindowsVistainstalled.IfyouareconnectingtothemodemviatheUSBport,youwillneedaType
AplugtoTypeBplugUSBcablefortheBT5x00v2seriesmodemsandaminiTypeBplugtoTypeAplugfortheBT6000
seriesmodems.InorderfortheUSBconnectiontowork,youneedtoinstalltheBlueTreeUSBdriverwhichisavailable
atwww.sixnet.com.ThedriverisautomaticallyinstalledduringBlueVueDeviceManagersetup.
11.6 Serialcable
Themodemhasallitsserialportpinsenabled.Ifallthepinsareenabledontheattachedserialdevice,itisimportantto
knowwhetherthedeviceisusingDTEorDCEasacommunicationmode.
The modem is a DCE device, so use a straightthrough serial cable between the modem and a DTE device such as a
terminal.UseaNULLmodemcableadapterbetweenthemodemandaDCEdevicesuchasanothermodem.
If using custom wiring or if some pins are disabled, follow the guidelines below. The wiring will vary depending on
whethertheattachedserialdeviceisaDTEorDCE.
11.7 Powersource
IMPORTANT
Any installations involving electrical wiring and connections should be done by someone who is
experienced in this field.
Industrial Wireless Modems
User's Guide
Copyright 2010 Sixnet LLC. All rights reserved.
50
1.8 March 30, 2010
AsdescribedinthePowerspecificationsandconsumptionsection,themodemcanbepoweredusing:
4-pin Molex connector for the BT-5x00v2 and BT-6x00 models
4-pin screw terminal for the BT-6x01, BT-6x01EB and BT-6x21 models
DC 2.5mm round plug for all models except the BT-5x00v2 series
PoE (Power over Ethernet) for BT-6x01EB models
WARNING
DC 2.5mm Barrel Adapter shall not be used in hazardous locations.
11.7.1 Poweringupthemodem
Themodemwillpowerupassoonasan8to30VDCvoltageisappliedtooneofitspowerinputsandshutsoffwhenthis
inputvoltageisbelow4VDC.
In addition, BT5x00v2 modems require the IGN signal to be ON for the modem to start. When BT5x00v2 modems
detecttheIGNsignaltransitiontoOFF,itengagesitsshutdownafteraprogrammabledelay.
11.7.2 Testingthepowerconnection
CheckthePWRlightonthemodem:ifitisturnedonthenthemodemispowered.Ifitsoff,thenreviewtheinstallation
procedures.
IfLEDindicatorsarenotaccessibletotheinstaller,acomputercanbeusedtoverifyitsfunctionalitybyrunningBlueVue
DeviceManagerandattemptingtoconnecttothemodem.
Industrial Wireless Modems
User's Guide
Copyright 2010 Sixnet LLC. All rights reserved.
51
1.8 March 30, 2010
12 Appendixes
12.1 BlueVueDeviceManagerTroubleshooting
Before troubleshooting, download and install the latest version of BlueVue Device Manager from
http://www.sixnet.com/ .
12.1.1 (ETHERNET) The BlueVue Device Manager message box displays Detecting Modem at
192.168.0.1indefinitely
Connect the modem to a computer using an Ethernet cable, and open BlueVue Device Manager. Set BlueVue Device
ManagersconnectiontypetoIP.BlueVueDeviceManagerwillattempttoconnectto192.168.0.1bydefault.
Possiblecause#1
Thecableisdamaged.
Troubleshooting
ChecktheLinkLEDonthemodemsEthernetconnector(locatedonthebackofthemodem).IftheLEDisoff,verifythe
cable.
Possiblecause#2
ThecomputerslocalIPconfigurationisincorrect.
Troubleshooting
1) In Windows XP, go to Control Panel > Network Connections and select the local area
connection that corresponds to the Ethernet port in the LAN or High-Speed Internet list
(its usually Local Area Connection 1).
2) Right-click the connection and click Properties. Select Internet Protocol (TCP/IP) in the
list and click Properties.
3) Write down the existing values in order to restore them after configuring the modem, then
select Obtain an IP address automatically and Obtain DNS server address
automatically. The computer will now be ready to use the modem to access the Internet.
Possiblecause#3
ThemodemisinadifferentnetworkandDHCPisdisabled.(Thisissuedoesnotapplytobrandnewmodemsatfactory
settings.Itonlyappliestomodemsthathavehadtheirconfigurationmodified.)
Industrial Wireless Modems
User's Guide
Copyright 2010 Sixnet LLC. All rights reserved.
52
1.8 March 30, 2010
Troubleshooting
Followtheinstructionsbelow:
1) Connect the computer to the modem using a straight serial cable
2) Set BlueVue Device Manager to connect to the modem over the serial port by changing
the connection type to Serial
3) Once the modem has been accessed, navigate to CONF (Modem Configuration) > LAN
IP
4) Under Ethernet, set the Modem IP to 192.168.0.1
5) Confirm that DHCP is enabled and that the DHCP Start IP is 192.168.0.4. Set the End
IP range to any value higher than 192.168.0.4. The default is 192.168.0.39.
6) Click Submit to save the changes
7) Reset the modem and restart the computer
12.1.2 (USB) The BlueVue Device Manager message box displays Detecting Modem at
192.168.111.1indefinitely
Possiblecause#1
TheUSBdriverisnotinstalled.
Troubleshooting
The USB driver for Windows must be installed before the modems USB functionality can be used. Visit
http://www.sixnet.com/todownloadtheUSBdrivertheninstallit.Itmaybenecessarytorebootthecomputer.
Possiblecause#2
ThemodemhasanoldfirmwareversionwhichdoesnotsupportUSB.
Troubleshooting
The USB functionality was introduced in version 3.0 of the firmware. Upgrade the modems firmware to the latest
versionavailableathttp://www.sixnet.com/.AwalkthroughcanbefoundintheFirmwareUpgradesappendix.
Industrial Wireless Modems
User's Guide
Copyright 2010 Sixnet LLC. All rights reserved.
53
1.8 March 30, 2010
12.1.3 (SERIAL)TheBlueVueDeviceManagermessageboxdisplaysCOMxisalreadyinuse
Possiblecause
AnothersoftwareapplicationisalreadyusingtheCOMport.
Troubleshooting
Closeallapplicationsthatcouldbeusingtheserialport,includingotherinstancesofBlueVueDeviceManager,thentry
again.
12.1.4 (SERIAL) The BlueVue Device Manager message box displays Detecting modem on
COMxindefinitely,ordisplaysawarningaboutanunsupportedmodem
ExaminetheDTRLED.Ifitisoff,thenthecomputerandthemodemarenotcommunicating.
Possiblecause
Thewrongtypeofcableisbeingused.
Troubleshooting
UseastraightthroughRS232standardDB9cable.Ifusingacustommadecable,confirmthatitfollowstheinstructions
in Section 11.6. If the correct cable is being used, then the DTR LED on the modem will turn on when BlueVue Device
Managerattemptstoaccessit.
Possiblecause
BlueVueDeviceManageristryingtoconnecttothewrongCOMport.
Troubleshooting
ConfirmthatthecorrectCOMportisselectedinBlueVueDeviceManager.ItwillattempttouseCOM1bydefault,but
computerswithbuiltindialupmodemsmighthaveCOM1assignedtothebuiltinmodeminstead.TosettheCOMport
BlueVue Device Manager should use, click on Tools > Settings > Connection and browse through the available COM
ports.IftheDTRLEDturnson,thenyouwillhavefoundtherightCOMport.
Industrial Wireless Modems
User's Guide
Copyright 2010 Sixnet LLC. All rights reserved.
54
1.8 March 30, 2010
12.1.5 (SERIAL) The BlueVue Device Manager message box displays Detecting modem on
COMxandthenModemisnotresponding
Possiblecause
BlueVueDeviceManagerandthemodemareusingdifferentserialportsettings.
Troubleshooting
InstallingBlueVueDeviceManager1.7.1orlaterwillallowcommunicationwithamodemregardlessofitsserialsettings.
12.1.6 TheBlueVuemessageboxdisplays[Modem]isnotrespondingtoexpectedcommands.
ContactBlueTreeSupport.
Possiblecause
BlueVueDeviceManagerhasdetectedapotentialhardwareissue.
Troubleshooting
ContactBlueTreesupportatBlueTree.Support@sixnet.com.
Industrial Wireless Modems
User's Guide
Copyright 2010 Sixnet LLC. All rights reserved.
55
1.8 March 30, 2010
12.2 ActivationTroubleshooting
When the modem is connected to the cellular network, its WAN LED will stay on and will flash to indicate activity,
BlueVue Device Managers Modem Diagnostic screen will display a WAN IP. If the modem is not connected, the WAN
lightwillbeoff,andthedisplayedWANIPwillbeN/A.Thisappendixcoversissueswithconnectingtothenetwork.If
yourmodemisconnectedtothenetworkbutyoucannotbrowsetheinternet,referto12.3Troubleshooting.
Eachofthefollowingconditionsmustbemetbeforeamodemcanconnecttothecellularnetwork:
1) The modem must be within coverage, and have an acceptable RF signal strength
2) The modem must be activated for use on the cellular network (CDMA) or have a valid SIM
card (EDGE and HSPA)
3) The modem must be configured to connect to the cellular network
4) If the cellular carrier requires a user name and password, the modems connection
parameters (WAN Settings) must be configured
12.2.1 Verifyingthesignalstrength
ThemodemsSIGNALLEDshouldalwaysbeflashingorsolidONwhenithasastrongenoughsignaltodetectacellular
network. Additionally, the signal strength is displayed in the information box in the top right of the BlueVue Device
Managerwindow.Theminimumrequiredforcommunicationis1signalstrengthbar;however,asignalthisweakisnot
likelytoprovideastableconnection.
IftheSIGNALLEDstaysOFF,orifthesignalstrengthislowerthan98dBm(suchas105dBm),theremaybeanissue
withtheantennaorthemodemmaybeinalowcoveragearea.
Figure 18 Modem with good signal strength
12.2.2 Confirmingthesuccessofactivation(CDMAonly)
Onceamodemhasbeenactivated,BlueVueDeviceManagerwilldisplayitsphonenumberintheWAN(ModemWAN
Settings)screen(someGSMcarrierschoosestohavethemodemphonenumberhidden.Inthiscase,thephone#may
appearasblank).
For CDMA modems, if the phone number is blank, or does not correspond to the accounts phone number, then
activation has not been performed. Follow the instructions written in the Quick Start Guide that shipped with the
modemtoperformactivation.ThelatestQuickStartGuideisalsoavailablefordownloadatwww.sixnet.com
Industrial Wireless Modems
User's Guide
Copyright 2010 Sixnet LLC. All rights reserved.
56
1.8 March 30, 2010
Figure 19 Phone number being displayed on the Modem Diagnostic screen after
activation
12.2.3 ConfiguringtheConnectionInitiation
Themodemmustbeconfiguredtoconnecttothenetwork.
To do this, open BlueVue Device Manager and navigate to WAN (WAN Settings), and then ensure that the following
settingsareapplied:
1) The Dial String is #777 for CDMA networks and *99***1# or *99# for GSM networks
2) The Connection Initiation is Always On (default setting for firmware 3.60 and later)
Click Submit to apply any changes. The modem should now connect to the cellular network. Refer to this sections
introductionforinstructionsonhowtoverifywhetheryourmodemisconnectedtothenetworkornot.
12.2.4 ConfiguringtheUserProfile
If the modems Signal LED turns on for a few seconds then turns off, this indicates that authentication on the cellular
networkisfailing.ThemodemsUserProfilewillneedtobeconfigured.
NavigatetoWAN(WANSettings).Entertheusernameandpasswordasprovidedbythecellularserviceprovider.
12.2.5 Conclusion
As mentioned previously, when the modem is connected to the cellular network, BlueVue Device Managers Modem
Diagnosticscreenwill displayavalidWANIPand theWANLED willremain onandflashingtoindicate activity ofthe
cellularinterface.
Industrial Wireless Modems
User's Guide
Copyright 2010 Sixnet LLC. All rights reserved.
57
1.8 March 30, 2010
Figure 20 WAN IP being displayed after the modem successfully connects to the
cellular network
Ifaftergoingthroughalloftheabovetroubleshootingsteps,themodemstilldoesnotacquireaWANIP,thenitisvery
likelythattheaccountisnotenabledbythecellularcarrier.Contactthecellularserviceproviderandaskthem:
- CDMA:toconfirmthatthephonenumberassignedmatchesthemodemsESN(electronicserialnumber)as
showninDIAG(ModemDiagnostic),andthattheaccountisreadytobeused.
- GSM (EDGE/HSPA): to confirm that the SIM card holds a valid account (the SIM card number will be
required).
Industrial Wireless Modems
User's Guide
Copyright 2010 Sixnet LLC. All rights reserved.
58
1.8 March 30, 2010
12.3 Troubleshooting
Thisappendixassumesthatthemodemiscurrentlyonline,andthereforetheproblemcannotbeattributedtoalackof
connectivity.BlueVueDeviceManagersModemDiagnosticscreenshouldbedisplayingavalidWANIP,i.e.anIPother
thanN/A.Ifthisisnotthecase,referto12.2ActivationTroubleshooting.
12.3.1 YoucannotbrowsetheInternet
Possiblecause#1(Ethernetonly)
ThecomputerslocalIPconfigurationisincorrect.
Troubleshooting
Thecomputermustbeinthesamesubnetasthemodemandmusthavethemodemsetasitsgateway.Theeasiestway
toachievethisistoenableautomaticIPconfiguration(DHCP)onthecomputer.
1) In Windows XP, go to Control Panel > Network Connections (for Windows Vista, go to
Control Panel > Network and Sharing Center) and select the local area connection that
corresponds to the Ethernet port in the LAN or High-Speed Internet list (its usually
Local Area Connection).
2) Right-click the connection and click Properties. Select Internet Protocol (TCP/IP) in
the list and click Properties.
3) Write down the existing values in order to restore them if needed, then select Obtain
an IP address automatically and Obtain DNS server address automatically. Click OK
to close both dialog boxes, and reset the computer. It should now be ready to use the
modem to access the Internet.
Possiblecause#2(Serialonly)
YoureconnectedtothemodemusingaserialcableanddidnotstartaDialUpNetworkingsession.
Troubleshooting
UnlikeEthernet/USB,youmustconfigureWindowstouseaserialcabletoaccessthenetwork.Eventhoughthemodem
isconnectedtotheInternet,yourcomputerisnotconfiguredtobrowsetheInternetthroughthemodem.
Youwillneedtoinstallastandard33600bpsmodemdriverandcreateaDialUpNetworkingsessioninordertobeable
tobrowsetheinternet.RefertotheDialUpNetworkinginWindowsappendixforawalkthroughforcreatingaDialUp
NetworkingconnectioninWindowsXP.
Possiblecause#3
Yourwebbrowserisconfiguredtouseaproxywhichcannotbeaccessedbythemodem.
Industrial Wireless Modems
User's Guide
Copyright 2010 Sixnet LLC. All rights reserved.
59
1.8 March 30, 2010
Troubleshooting
1) Open a command prompt window by clicking Start > Run then entering cmd in the
Run window.
2) At the command prompt, type ping google.com and press Enter.
IfyougetaReplyfromxxx.xxx.xxx.xxx:bytes=32time=xxxmsTTL=xxxresponse,thenyourwebbrowserisconfigured
to use a web proxy which is preventing you from browsing the Internet through the modem. Consult your network
administratorforhelponfixingthisissue.
Possiblecause#4
Thecellularaccountdoesnotallowwebaccess.
Troubleshooting
Certain cellular accounts, particularly those where security is a high concern, do not allow web access. If you are
attempting to test the connection by browsing the Internet, you may not be able to do so because of this account
restriction.
12.3.2 (TCP/IP)Youcannotcommunicatewithacomputer/devicebehindthemodem
ThissectionismeantforTCP/IPconnectivity.Ifthedeviceisaserialonlydevice,skiptothenextissue.
Possiblecause#1
Yourcellularcarrierisoperatingafirewallwhichisblockingyourattemptstoconnect.
Troubleshooting
Certaincarriershaveafirewallturnedonbydefaultthatblocksallincomingconnections.
3) Open a command prompt window by clicking Start > Run then typing command in the
Run window
4) Type telnet xxx.xxx.xxx.xxx 6070 where x is the modems WAN IP as assigned by the
carrier
IfyoudonotconnectandseeaWelcometoBlueTreeWirelessmessage,thenyourcarrierislikelyblockingincoming
connections. Contact your cellular service provider and ask them to open the TCP and UDP ports you will be using to
accessthedevice.
Industrial Wireless Modems
User's Guide
Copyright 2010 Sixnet LLC. All rights reserved.
60
1.8 March 30, 2010
Possiblecause#2
Yourcomputer(fromwhichyouareinitiatingtheconnection)ornetworkhasafirewallblockingoutgoingconnections.
Troubleshooting
ConfirmwithyourITtechnicianthatnofirewallisblockingoutgoingconnections.
Possiblecause#3
Youdidnotperformtheappropriateportforwardingrulesonthemodem.
Troubleshooting
The modem must be configured to forward incoming traffic to the device, otherwise your connection attempts will
neverreachthedevice.RefertoIPNetworkingFeaturesforfurtherdetails.
12.3.3 (SERIAL)Youcannotcommunicatewithadevicebehindthemodem
First, make sure the modem is configured to enable outside communication with the attached device. Refer to the
Serial IP section of the main guide for details. The troubleshooting steps below assume the modem is configured
properly.
Possiblecause#1
Themodemandthedeviceareusingdifferentserialportsettings.
Troubleshooting
Using BlueVue Device Manager, navigate to CONF (Modem Configuration) > Serial Port, and change the serial port
settingstothesamevaluesasthoseoftheserialdevice.IftheCTSandRTSpinsarepartially(orboth)disabled,setthe
modemtousenoflowcontrol(none).
Possiblecause#2
Thecablewiringisincorrect.
Troubleshooting
RefertoSection11.6fordetailsontherequiredcabletype.
Industrial Wireless Modems
User's Guide
Copyright 2010 Sixnet LLC. All rights reserved.
61
1.8 March 30, 2010
Possiblecause#3
TheDTRsignalisinconsistent.
Troubleshooting
A flickering DTR signal will interrupt communication with the modem. The modem can be configured to ignore the
changes in the DTR state. In BlueVue Device Manager, navigate to CONF (Modem Configuration) > Serial Port, and
checktheoptiontoIgnoreDTR.
Industrial Wireless Modems
User's Guide
Copyright 2010 Sixnet LLC. All rights reserved.
62
1.8 March 30, 2010
12.4 FirmwareUpgrades
BlueTreeperiodicallyreleasesupdatestotheBlueXfirmwareusedontheBT5x00v2andBT6000seriesmodems.These
updates improve the modem's stability and functionality by addressing issues and introducing new features. It is
recommendedtoalwaysupgradetothelatestversionofthefirmware.
FirmwareupgradescanonlybeperformedifBlueVueDeviceManagerisaccessingthemodemthroughanIPconnection
such as a local Ethernet, USB connection or a remote connection over the Internet. It is not possible to update the
firmwareusingaserialcable.
Upuntilfirmware3.6.1,themodemsWANIPaddresshadtobestatictoperformasuccessfulupgrade.IftheWANIP
addresswasdynamic,(i.e.ifitsIPchangesregularly),andtheIPischangedwhenthemodemresetsduringthefirmware
updateprocedure,thenBVDMwillnotbeabletoreconnectandfinalizetheupdate,andthemodemwillrevertbackto
itspreviousfirmwarethenexttimeitisresetorpowerrecycled.Firmware3.6.1haschangedthisandallowsbothstatic
anddynamicWANIPaddressingschemestoupdateremotelywithsuccess.
12.4.1 Downloadingthelatestfirmware
Downloadthelateststandardfirmwarepackagefilesfromwww.sixnet.com,andextractthezipfiletoafolderonyour
harddrive.Itcontainsafilenamedabt_version_bt6k.updaswellasthereleasenotesdocument..
Industrial Wireless Modems
User's Guide
Copyright 2010 Sixnet LLC. All rights reserved.
63
1.8 March 30, 2010
PerformingtheABTfirmwareupgrade
Figure 21 Upgrading the firmware
1) Navigate to CONF (Modem Configuration) > Firmware.
2) Click the magnifying Browse button and locate the abt_version_bt6k.upd file from
the package that you extracted during the first step.
3) Click Upgrade.
4) Wait for BlueVue Device Manager to confirm that the firmware update was completed. If the
upgrade is being performed locally, it should approximately take 2 minutes. If it the
upgrade is being performed remotely, then it could take up to 5 minutes depending on
download speed.
Industrial Wireless Modems
User's Guide
Copyright 2010 Sixnet LLC. All rights reserved.
64
1.8 March 30, 2010
12.5 SendingATCommands
AT commands are short text strings that can be sent to the modem to set, remove and query modem's configuration
parameters.BlueVueDeviceManagerisasoftwareapplicationthatprovidesagraphicaluserinterfacedesignedtoavoid
manualentryofATcommands.However,notallconfigurationcommandsareavailableinBlueVue.Additionally,BVDM
isonlyavailableinMicrosoftWindowsoperatingsystems.Fortheseandvariousotherreasons,someusersmaywantto
sendATcommandstothemodem.
The full list of AT commands and their description is in the AT Command Reference manual, available at
www.sixnet.com.
IMPORTANT:
After sending AT commands to configure the modem, you must send AT&W to save the changes.
Otherwise, they will be lost the next time the modem resets. You do not need to send AT&W after
each command: you can send it just once after youre done configuring the modem.
Note:
AT commands must end with a Carriage Return character. If you are not using a Windows
operating system, you may have to configure your terminal emulator software or telnet client
software to end lines with a Carriage Return (0x0D or \r).
12.5.1 SendingATcommandsoveranIPconnection
IfyoucanreachthemodemusingacrossoverEthernetcable,oraUSBcable,orremotelytothemodem'sWANIP,AT
commandscanbesentbyperformingaTCP(telnet)connectiontothemodemonport6070.Hereisaneasywaytodo
this in Windows:
1) Click the Start button, then Run.
2) In the Run window, type command and click OK. A command prompt window will open.
3) Type telnet xxx.xxx.xxx.xxx 6070 (replacing the xs with the modems IP) and press
Enter. By default, the modem's IP will be 192.168.0.1 for Ethernet, and 192.168.111.1 for
USB. If connecting to a remote modem, you will need to know its WAN IP.
4) If the modem is password protected, you will have to enter its password.
5) You should get a "Welcome to BlueTree Wireless" message. You can now send AT
commands.
12.5.2 SendingATcommandsoveraserialconnection
If connected to the modem using a straight DB9 serial cable, AT commands can be sent using a terminal emulation
software. The terminal and the modem must be using identical serial port settings to communicate. By default, the
modem uses 115200 bps, 8 data bits, no parity, 1 stop bit, and hardware flow control. Below is an example for
connectingtoamodemwithdefaultserialportsettings.
Industrial Wireless Modems
User's Guide
Copyright 2010 Sixnet LLC. All rights reserved.
65
1.8 March 30, 2010
1) Open HyperTerminal. To do so, click the Start button and then click on Run. In the Run
window, enter hypertrm and click OK.
2) On the Connection Description screen, enter any name, select any icon, and then click
OK.
3) On the Connect To screen, change the Connect using value to the COM port the modem
is connected to and click OK.
4) On the COM Properties screen, change the Bits per second value to 115200. Leave all
the other options untouched (8, None, 1, Hardware), and click OK.
You should now be able to send AT commands. You will not see what you type until you send the command ATE1 or
enableechoinHyperTerminal'ssettings,butthecommandswillstillbesenttothemodem.SendATI1andconfirmthat
youseethewordsBlueTreeWirelessintheresponse.
Industrial Wireless Modems
User's Guide
Copyright 2010 Sixnet LLC. All rights reserved.
66
1.8 March 30, 2010
12.6 DialUpNetworkinginWindows
ThisappendixshowshowtocreateadialupnetworkingsessiontoaccesstheInternet/cellularnetworkwhenconnected
to the modem using a serial cable. Although these instructions are written for computers running Microsoft Windows
XP,thisprocedureshouldbesimilarwithotherversionsofMicrosoftWindows.
12.6.1 Installingthemodemdriver
1) Click Start > Run, type control modem.cpl and then click OK to open the Phone and
Modem Options panel
2) Click the Modems tab and then click Add
3) You may be required to enter location information if this is the first modem installed. If this
is the case, choose your region and area code in the information window.
4) Check the box labeled Dont detect my modem and then click Next
5) Select Standard 33600 bps Modem from the list and click Next
6) Select the COM port that the modem is attached to then click Next
7) Click Finish to complete the driver installation
12.6.2 CreatingaDialUpNetworkingsession
Figure 22 Creating a new connection in Windows XP
Industrial Wireless Modems
User's Guide
Copyright 2010 Sixnet LLC. All rights reserved.
67
1.8 March 30, 2010
1) Click Start > Run, type control ncpa.cpl and then click OK to open the Network
Connections panel.
2) Click on File > New Connection (as per the screenshot above)
3) The New Connection Wizard welcome dialogue will appear. Click Next.
4) The Network Connection Type dialogue will appear. Select Connect to the Internet and
click Next.
5) The Getting Ready dialogue will appear. Select Set up my connection manually and click
Next. Name the connection in the new window.
6) The Internet Connection dialogue will appear. Select Connect to a dialup modem and
click Next.
7) If there is more than one modem installed in Windows, the Select a Device dialogue
will appear. If this is the case, select Standard 33600bps Modem and click Next.
Otherwise, proceed to the next step.
8) The Connection Name dialogue will appear. Type in any name for the connection and click
Next.
9) The Phone Number To Dial dialog will appear. Enter #777 for CDMA or *99***#1 or *99#
for GSM (EDGE/HSPA).
10) The Internet Account Information box will appear. Enter the username and password
associated with the account (if any) in the corresponding fields and click Next.
The DUN connection is now set up, and your PC is ready to connect to the cellular network. Rightclick your new
connectionintheNetworkConnectionslist,andclickConnect.
Oncetheconnectionhasbeenestablished,themodemwillbydefaultassigntheattacheddevicetheLANIP192.168.0.3,
while the modem itself will have the LAN IP 192.168.0.2. These settings are configurable in BlueVue Device Manager
underCONF(ModemConfiguration)>LANIP>PPP.
Industrial Wireless Modems
User's Guide
Copyright 2010 Sixnet LLC. All rights reserved.
68
1.8 March 30, 2010
12.7 Warranty
Sixnetwarrantsitscellularmodemsagainstalldefectsinmaterialsandworkmanshipforaperiodofthree(3)yearsfrom
thedateofpurchase.ThesoleresponsibilityofSixnetunderthiswarrantyislimitedtoeitherrepairor,attheoptionof
Sixnet,replacementofthecellularmodem.Therearenoexpressedorimpliedwarranties,includingthoseoffitnessfora
particular purpose or merchantability, which extend beyond the face hereof. Sixnet is not liable for any incidental or
consequentialdamagesarisingfromtheuse,misuse,orinstallationoftheSixnetmodem.Thiswarrantydoesnotapplyif
the serial number label has been removed, or if the cellular modem has been subjected to physical abuse, improper
installation,ormodification.Theunitisautomaticallyregisteredforwarrantyatthedateitispurchasedand/orshipped.
Industrial Wireless Modems
User's Guide
Copyright 2010 Sixnet LLC. All rights reserved.
69
1.8 March 30, 2010
12.8 CustomerSupport
Phone
(877) 422-9110 option 2 (toll-free)
(514) 422-9110 option 2
Hours Mon. Fri. 9:00 - 17:00 EST (Eastern Standard Time)
Fax (514) 422-3338
Email BlueTree.Support@sixnet.com
Web http://www.sixnet.com
Address
BlueTree Wireless Data, Inc.
Sixnet, LLC
2425 46
th
Avenue
Lachine, QC, Canada H8T 3C9
Vous aimerez peut-être aussi
- X10SAT: User'S ManualDocument113 pagesX10SAT: User'S Manual이강혁Pas encore d'évaluation
- CM26 10120 1eDocument502 pagesCM26 10120 1eKrishnamohan KolaPas encore d'évaluation
- X10DAL-i MotherboardDocument121 pagesX10DAL-i MotherboardMeo MeoPas encore d'évaluation
- MediaSwift Admin and Install Guide R2Document252 pagesMediaSwift Admin and Install Guide R2Mokles MiahPas encore d'évaluation
- Operator's Manual For Bluetooth Module: Multifunctional Digital SystemsDocument20 pagesOperator's Manual For Bluetooth Module: Multifunctional Digital SystemsArshad JamalPas encore d'évaluation
- SJ-20140807141023-005-ZXSDR B8200 L200 (HV3.10) Routine Maintenance Guide PDFDocument23 pagesSJ-20140807141023-005-ZXSDR B8200 L200 (HV3.10) Routine Maintenance Guide PDFSankarson BhattacharyaPas encore d'évaluation
- 21109871-002 r000 HST BRI UserGuideDocument130 pages21109871-002 r000 HST BRI UserGuidefstazićPas encore d'évaluation
- KTD n0849 e - ktq67 Flex Medical Users GuideDocument129 pagesKTD n0849 e - ktq67 Flex Medical Users GuideJose HernandezPas encore d'évaluation
- Mainboard - X8SIL-FDocument102 pagesMainboard - X8SIL-Ftim1Pas encore d'évaluation
- User'S Manual: X8DTL-3 X8DTL-i X8DTL-3F X8DTL-iFDocument97 pagesUser'S Manual: X8DTL-3 X8DTL-i X8DTL-3F X8DTL-iFdaniloPas encore d'évaluation
- X10DRT-P X10DRT-PT X10Drt-Pibq X10Drt-Pibf: User'S ManualDocument117 pagesX10DRT-P X10DRT-PT X10Drt-Pibq X10Drt-Pibf: User'S ManualAnonymous hgJiljSkPas encore d'évaluation
- GRT 501Document51 pagesGRT 501Concejo Municipal de Teodoro SchmidtPas encore d'évaluation
- 21109867-005 r000 HST T1 UserGuideDocument340 pages21109867-005 r000 HST T1 UserGuidehalfonsoPas encore d'évaluation
- Manual de Contador de Particulas Particle PlusDocument53 pagesManual de Contador de Particulas Particle Plusheidimar acostaPas encore d'évaluation
- 7330 Users GuideDocument113 pages7330 Users GuideleosenthilPas encore d'évaluation
- X10Dri X10Dri-T: User'S ManualDocument119 pagesX10Dri X10Dri-T: User'S ManualWilliam PerkinsPas encore d'évaluation
- Application For Process Automation: Configuration of Redundant I/O ModulesDocument68 pagesApplication For Process Automation: Configuration of Redundant I/O ModulesMateo QuispePas encore d'évaluation
- User Guide Rtu-2 English - 1080539Document90 pagesUser Guide Rtu-2 English - 1080539Abdulmoied OmarPas encore d'évaluation
- ZTE MME InstallationDocument113 pagesZTE MME InstallationK Ouertani100% (1)
- Quectel RMU500-EK User Guide V1.0Document29 pagesQuectel RMU500-EK User Guide V1.0oclin marcel coulibalyPas encore d'évaluation
- Printserver SP766WDocument137 pagesPrintserver SP766WDiego Guillermo SilveraPas encore d'évaluation
- 1MRK505412-UEN - en PCM600 3.0 Installation Guide - 2Document16 pages1MRK505412-UEN - en PCM600 3.0 Installation Guide - 2hassan karimiPas encore d'évaluation
- PLX30 User ManualDocument200 pagesPLX30 User Manualnathan_allgrenPas encore d'évaluation
- Motorola MC3090 G Product ManualDocument146 pagesMotorola MC3090 G Product ManualDeissy Amy F F CámaraPas encore d'évaluation
- Manual de BoardDocument96 pagesManual de BoardJA BLPas encore d'évaluation
- 001-ZXDT CSU501B (V2.06.00.07) Centralized System Management Unit Operation GuideDocument160 pages001-ZXDT CSU501B (V2.06.00.07) Centralized System Management Unit Operation GuideYonas TadessePas encore d'évaluation
- SuperMicro X8SAXDocument101 pagesSuperMicro X8SAXToni DlabacPas encore d'évaluation
- Liberty Port ZTE ZXDU68 B201 Product DescriptionDocument54 pagesLiberty Port ZTE ZXDU68 B201 Product Descriptionandhrimnir100% (4)
- MNL 1778Document121 pagesMNL 1778johndude28Pas encore d'évaluation
- ИБП ZXDU68 B301 (V5.0R02M12)Document32 pagesИБП ZXDU68 B301 (V5.0R02M12)Инга ТурчановаPas encore d'évaluation
- MNL 1566 PDFDocument125 pagesMNL 1566 PDFadshfgjPas encore d'évaluation
- ManualDocument43 pagesManualВадик НоунэймPas encore d'évaluation
- Etu02 Mux Plus Manv101Document70 pagesEtu02 Mux Plus Manv101max72ggoPas encore d'évaluation
- X12DPT B6Document154 pagesX12DPT B6RavivarPas encore d'évaluation
- Toshiba G8000 IO Manual 100kvaDocument122 pagesToshiba G8000 IO Manual 100kvacesarisraPas encore d'évaluation
- APX7000 Detailed SMDocument444 pagesAPX7000 Detailed SMHelen Helenopoulos100% (2)
- XTS2250 Detailed 6816985H01-BDocument817 pagesXTS2250 Detailed 6816985H01-BKim Frvr AlnPas encore d'évaluation
- PS 1206MFDocument119 pagesPS 1206MFruiznelsonPas encore d'évaluation
- Manual Hardware 9806HDocument31 pagesManual Hardware 9806HLino VargasPas encore d'évaluation
- MNL 1705Document119 pagesMNL 1705VanBelkumWPas encore d'évaluation
- X9DRL-3F X9DRL-iF: User'S ManualDocument111 pagesX9DRL-3F X9DRL-iF: User'S ManuallinhPas encore d'évaluation
- My PA278QV EnglishDocument33 pagesMy PA278QV EnglishMercedPas encore d'évaluation
- GSW 3208m2 ManualDocument145 pagesGSW 3208m2 ManualWahyu NoviantoPas encore d'évaluation
- Mirius User's ManualDocument111 pagesMirius User's ManualMohamed SabryPas encore d'évaluation
- User Manual FMC-1000M (S) : Gigabit Ethernet OAM/IP Web Smart Media ConverterDocument39 pagesUser Manual FMC-1000M (S) : Gigabit Ethernet OAM/IP Web Smart Media ConverterWilo RomeroPas encore d'évaluation
- Manual Placa Mãe X10SLL-F Super Micro PDFDocument111 pagesManual Placa Mãe X10SLL-F Super Micro PDFMarceloPas encore d'évaluation
- ZTE Microwave Descriptions PDFDocument83 pagesZTE Microwave Descriptions PDFkiel1302Pas encore d'évaluation
- X8DT6 X8Dte X8DT6-F X8Dte-F: User'S ManualDocument97 pagesX8DT6 X8Dte X8DT6-F X8Dte-F: User'S Manualrisket01Pas encore d'évaluation
- MNL 1030Document99 pagesMNL 1030ferrisPas encore d'évaluation
- 50 G SC200 Handbook LTRDocument129 pages50 G SC200 Handbook LTRChungwa ChanjiPas encore d'évaluation
- X10dri-T4+ User's ManualDocument121 pagesX10dri-T4+ User's Manualsamet polatPas encore d'évaluation
- Asus CM6330 - CM6730 - CM6830 - M11aaDocument90 pagesAsus CM6330 - CM6730 - CM6830 - M11aaVasco MelloPas encore d'évaluation
- Asus BE27A ManualDocument49 pagesAsus BE27A ManualFabian DeePas encore d'évaluation
- MNL 1060Document99 pagesMNL 1060alexcos20Pas encore d'évaluation
- Sonost 3000 PDFDocument54 pagesSonost 3000 PDFRingo Gonzalez MendezPas encore d'évaluation
- MNL 2280Document101 pagesMNL 2280lrdefspbPas encore d'évaluation
- X10DRL-i: User'S ManualDocument129 pagesX10DRL-i: User'S ManualRafa MartinsPas encore d'évaluation
- Electrician''s Guide to Control and Monitoring Systems: Installation, Troubleshooting, and MaintenanceD'EverandElectrician''s Guide to Control and Monitoring Systems: Installation, Troubleshooting, and MaintenancePas encore d'évaluation
- Safe Use of Smart Devices in Systems Important to Safety in Nuclear Power PlantsD'EverandSafe Use of Smart Devices in Systems Important to Safety in Nuclear Power PlantsPas encore d'évaluation
- Modern Intelligent Instruments - Theory and ApplicationD'EverandModern Intelligent Instruments - Theory and ApplicationPas encore d'évaluation
- 802.11 Protocol Stack and Physical LayerDocument46 pages802.11 Protocol Stack and Physical Layerstratack100% (29)
- Citrix Adc Data Sheet8905 8910Document10 pagesCitrix Adc Data Sheet8905 8910Кирилл ГулякевичPas encore d'évaluation
- Oracle Solaris 11 Puppet Cheat Sheet Solaris Administration Resource TypesDocument9 pagesOracle Solaris 11 Puppet Cheat Sheet Solaris Administration Resource TypesBenedek RakovicsPas encore d'évaluation
- Seminar ReportdDocument18 pagesSeminar Reportdbharat patelPas encore d'évaluation
- Type This To Do ThisDocument2 pagesType This To Do Thisalung bhaniPas encore d'évaluation
- Lab - Manual - Cse-354 P PDFDocument33 pagesLab - Manual - Cse-354 P PDFOjasvi MauryaPas encore d'évaluation
- Csta v5 Users Guide-Ed1Document75 pagesCsta v5 Users Guide-Ed1Gio AttoliniPas encore d'évaluation
- Cisco Ios CommandsDocument3 pagesCisco Ios CommandsRrustem BejtaPas encore d'évaluation
- Internet SocketDocument4 pagesInternet SocketAshish BardhanPas encore d'évaluation
- OC Infra Funda SG (005 050)Document46 pagesOC Infra Funda SG (005 050)Alphonse Marie KoninPas encore d'évaluation
- D3.0 8X4 /16X4 / 24X8 Wifi Emta Cable Modem: Askey-Tcg220 / Tcg220-X / Tcg300Document2 pagesD3.0 8X4 /16X4 / 24X8 Wifi Emta Cable Modem: Askey-Tcg220 / Tcg220-X / Tcg300Alejandro MalagáPas encore d'évaluation
- Avaya TurbineDocument19 pagesAvaya TurbineYasir AnwarPas encore d'évaluation
- CAPsMAN MikroTikDocument3 pagesCAPsMAN MikroTikbozapub100% (1)
- Requirements of Carrier Grade NAT (CGN) : Draft-Nishitani-Cgn-00.txt Draft-Shirasaki-Isp-Shared-Addr-00Document15 pagesRequirements of Carrier Grade NAT (CGN) : Draft-Nishitani-Cgn-00.txt Draft-Shirasaki-Isp-Shared-Addr-00Kheme VitoumetaPas encore d'évaluation
- Using The WAGO 750-841 As Remote IO With A ControlLogix Ethernet IP Bridge ModuleDocument18 pagesUsing The WAGO 750-841 As Remote IO With A ControlLogix Ethernet IP Bridge ModuleGabriel San Martin RifoPas encore d'évaluation
- Junos Release Notes 12.3r11 PDFDocument390 pagesJunos Release Notes 12.3r11 PDFHellman Roman Pinzon GarciaPas encore d'évaluation
- CN Unit - 1 PDFDocument137 pagesCN Unit - 1 PDFYeshwanth KrishnaPas encore d'évaluation
- REPEAT 2 AWS Networking Fundamentals NET201-R2Document114 pagesREPEAT 2 AWS Networking Fundamentals NET201-R2KP SPas encore d'évaluation
- Step by Step Guide To Set Up Site-To-Site VPN Using Cisco ASADocument12 pagesStep by Step Guide To Set Up Site-To-Site VPN Using Cisco ASAJuan Carlos Desiderio VargasPas encore d'évaluation
- 11b/g Wireless Outdoor Client Bridge/AP: User's ManualDocument56 pages11b/g Wireless Outdoor Client Bridge/AP: User's ManualwasiuddinPas encore d'évaluation
- Tutorial (Aircrack-Ng) PDFDocument4 pagesTutorial (Aircrack-Ng) PDFWalter SantosPas encore d'évaluation
- OMS1200 R3.0 Datasheet PDFDocument4 pagesOMS1200 R3.0 Datasheet PDFAdelAhmedPas encore d'évaluation
- Anti PubgDocument5 pagesAnti PubgQuy HuyPas encore d'évaluation
- CISA Questions IT Serv DeliveryDocument3 pagesCISA Questions IT Serv DeliverysabaterPas encore d'évaluation
- Data Communications and Networking 2 - Final Quiz 1Document5 pagesData Communications and Networking 2 - Final Quiz 1Jan Warry BaranueloPas encore d'évaluation
- DocxDocument7 pagesDocxjikjikPas encore d'évaluation
- CCNA 1 Final ExamDocument54 pagesCCNA 1 Final ExamAdha Estu RizqiPas encore d'évaluation
- UNIT Code: BIT 2116 UNIT NAME: Network Design and ManagementDocument13 pagesUNIT Code: BIT 2116 UNIT NAME: Network Design and ManagementJohn KihiuPas encore d'évaluation