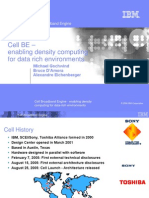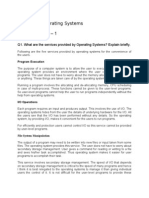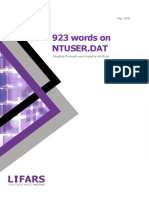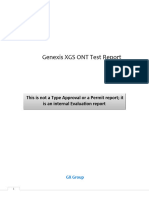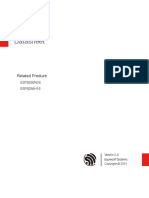Académique Documents
Professionnel Documents
Culture Documents
Macbook Pro 13inch Late 2011
Transféré par
Ricky MayerDescription originale:
Copyright
Formats disponibles
Partager ce document
Partager ou intégrer le document
Avez-vous trouvé ce document utile ?
Ce contenu est-il inapproprié ?
Signaler ce documentDroits d'auteur :
Formats disponibles
Macbook Pro 13inch Late 2011
Transféré par
Ricky MayerDroits d'auteur :
Formats disponibles
Congratulations, you and your MacBook Pro
were made for each other.
Pinch to zoom Rotate images Scroll up or down View Mission
Control
Swipe between
full-screen apps
Click anywhere
Welcome to your MacBook Pro.
www.apple.com/macbookpro
Multi-Touch trackpad
Use gestures like these
to control your Mac.
Help Center
gestures
facetime
Built-in FaceTime
HD camera
Make video calls
to the latest iPad,
iPhone, iPod touch,
or Mac.
Help Center
Thunderbolt
high-speed I/O
Connect
high-performance
devices and
displays.
Help Center
thunderbolt
MacBook Pro
Mission Control
A birds-eye view
of whats running
on your Mac.
Help Center
mission control
OS X Lion
www.apple.com/macosx
Full screen
Make apps
full screen
with a click.
Help Center
full screen
Mac App Store
The best way
to discover
and download
Mac apps.
Help Center
mac app store
launchpad
Launchpad
Instant access
to all your apps
in one place.
Help Center
iPhoto
Organize, edit,
and share
your photos.
iPhoto Help
photos
iMovie
Turn home
videos into home
blockbusters.
iMovie Help
movie
GarageBand
Create great-
sounding songs
with ease.
GarageBand Help
record
Group your
messages by
conversations.
Help Center
H
E
LLO FRO
M
C
U
PERTI NO, C
A
5 Contents
Contents
Chapter 1: Ready, Set Up, Go
9 Whats in the Box
9 Setting Up Your MacBook Pro
16 Putting Your MacBook Pro to Sleep or Shutting It Down
Chapter 2: Life with Your MacBook Pro
20 Basic Features of Your MacBook Pro
22 Keyboard Features of Your MacBook Pro
24 Ports on Your MacBook Pro
26 Using the Multi-Touch Trackpad
30 Using the MacBook Pro Battery
31 Getting Answers
Chapter 3: Boost Your MacBook Pro
37 Replacing the Hard Disk Drive
44 Installing Additional Memory
Chapter 4: Problem, Meet Solution
50 An Ounce of Prevention
51 Problems That Prevent You from Using Your MacBook Pro
6 Contents
54 Repairing, Restoring, or Reinstalling Mac OS X Software
59 Using Apple Hardware Test
60 Problems with Your Internet Connection
62 Problems with Wi-Fi Communication
63 Keeping Your Software Up to Date
64 Learning More, Service, and Support
66 Locating Your Product Serial Number
Chapter 5: Last, but Not Least
68 Important Safety Information
73 Important Handling Information
75 Understanding Ergonomics
77 Apple and the Environment
78 Regulatory Compliance Information
Looking for Something?
84 Index
Help Center Migration Assistant
www.apple.com/macbookpro
Ready, Set Up, Go
1
8 Chapter 1 Ready, Set Up, Go
Your MacBook Pro is designed so that you can set it up quickly and start using it right
away. If you have never used a MacBook Pro or are new to Mac computers, read this
chapter for help getting started.
Important: Read all the installation instructions (and the safety information starting on
page 68) carefully before you frst use your computer.
If youre an experienced user, you may already know enough to get started. Make sure
you look over the information in Chapter 2, Life with Your MacBook Pro, to fnd out
about the new features of this MacBook Pro.
Many answers to questions can be found on your computer in Help Center. For
information about using Help Center, see Getting Answers on page 31. The latest
information about your MacBook Pro is available on the Apple Support website at
www.apple.com/support/macbookpro. Apple may release new versions and updates
to its system software, so the images shown in this book may be slightly diferent
from what you see onscreen.
9 Chapter 1 Ready, Set Up, Go
Whats in the Box
AC power cord 60W MagSafe Power Adapter
Setting Up Your MacBook Pro
Your MacBook Pro is designed so that you can set it up quickly and start using it right
away. The following pages take you through the setup process, including these tasks:
Plugging in the 60W MagSafe Power Adapter
Connecting cables and accessing a network
Turning on your MacBook Pro
Confguring a user account and other settings using Setup Assistant
Setting up the Mac OS X desktop and preferences
10 Chapter 1 Ready, Set Up, Go
Important: Remove the protective flm around the 60W MagSafe Power Adapter
before setting up your MacBook Pro.
Step 1: Plug in the 60W MagSafe Power Adapter to provide power to the
MacBook Pro and charge the battery.
Make sure the AC plug is fully inserted into the power adapter and the electrical
prongs on your AC plug are in their completely extended position. Insert the AC
plug of your power adapter into a power outlet and the MagSafe connector into the
MagSafe power port. As the MagSafe connector gets close to the port, youll feel a
magnetic pull drawing it in.
AC power cord
MagSafe connector AC plug MagSafe power port
To extend the reach of your power adapter, replace the AC plug with the AC power
cord. First pull the AC plug up to remove it from the adapter, and then attach the
included AC power cord to the adapter, making sure its seated frmly.
When disconnecting the power adapter from an outlet or from the computer, pull the
plug, not the cord.
11 Chapter 1 Ready, Set Up, Go
When you frst connect the power adapter to your MacBook Pro, an indicator light on
the MagSafe connector starts to glow. An amber light indicates the battery is charging.
A green light indicates that the battery is fully charged. If you dont see a light, make
sure the connector is seated properly and the power adapter is plugged in.
Step 2: Connect to a wireless or wired network.
To use a wireless network with the built-in 802.11n Wi-Fi technology, make sure the
wireless base station is turned on and that you know the name of the network. After
you turn on your MacBook Pro, Setup Assistant guides you through the connection
process. For troubleshooting tips, see page 62.
To use a wired connection, connect one end of an Ethernet cable to your
MacBook Pro and the other end to a cable modem, DSL modem, or network.
Gigabit Ethernet port
(10/100/1000Base-T)
G
Ethernet
cable
12 Chapter 1 Ready, Set Up, Go
Step 3: Press the power () button briefy to turn on your MacBook Pro.
You hear a tone when you turn on the computer.
Power button
It takes the MacBook Pro a few moments to start up. After it starts up, Setup Assistant
opens automatically.
If your MacBook Pro doesnt turn on, see If your MacBook Pro doesnt turn on or start
up on page 52.
13 Chapter 1 Ready, Set Up, Go
Step 4: Confgure your MacBook Pro with Setup Assistant.
The frst time you turn on your MacBook Pro, Setup Assistant starts. Setup Assistant
helps you specify your Wi-Fi network, set up a user account, and transfer information
from another Mac or PC. You can also transfer information from a Time Machine backup
or other disk.
If youre migrating from another Mac, you might have to update software if the other
Mac doesnt have Mac OS X version 10.5.3 or later installed. To migrate from a PC,
download the Migration Assistant from www.apple.com/migrate-to-mac, and install it
on the PC you want to migrate from.
After you start Setup Assistant on your MacBook Pro, you can leave it midprocess
without quitting, move to the other computer if you need to update its software,
and then return to your MacBook Pro to complete the setup.
Note: If you dont use Setup Assistant to transfer information when you frst start
up your MacBook Pro, you can do it later using Migration Assistant. Open Migration
Assistant in the Utilities folder in Launchpad. For help using Migration Assistant,
open Help Center and search for Migration Assistant.
14 Chapter 1 Ready, Set Up, Go
To set up your MacBook Pro:
1 In Setup Assistant, follow the onscreen instructions until you get to the Transfer
Information to This Mac screen.
2 Do a basic setup, a setup with migration, or transfer information from a Time Machine
backup or other disk:
To do a basic setup, select Dont transfer now and click Continue. Follow the
remaining prompts to select your wired or wireless network, set up an account,
and exit Setup Assistant.
To do a setup with migration, select From another Mac or PC and click Continue.
Follow the onscreen instructions to select the Mac or PC you want to migrate from.
Your Mac or PC must be on the same wired or wireless network. Follow the onscreen
instructions for migrating.
To transfer information from a Time Machine backup or another disk, select From a Time
Machine backup or other disk and click Continue. Select the backup or the other disk
that you want to migrate from. Follow the onscreen instructions.
If you dont intend to keep or use your other computer, its best to deauthorize it from
playing music, videos, or audiobooks that youve purchased from the iTunes Store.
Deauthorizing a computer prevents any songs, videos, or audiobooks youve purchased
from being played by someone else, and frees up another authorization for use. For
information about deauthorizing, choose iTunes Help from the Help menu in iTunes.
15 Chapter 1 Ready, Set Up, Go
Step 5: Customize the Mac OS X desktop and set preferences.
You can quickly make the desktop look the way you want using System
Preferences, your command center for most settings on your MacBook Pro.
Choose Apple () > System Preferences from the menu bar or click the
System Preferences icon in the Dock.
Menu bar Help menu Spotlight search icon
Finder icon System Preferences icon Dock
16 Chapter 1 Ready, Set Up, Go
Important: You can set an option to reset your password in Users & Groups
preferences, in case you forget your login password. For help with system preferences,
open Help Center and search for system preferences or for the specifc preference you
want help for.
Putting Your MacBook Pro to Sleep or Shutting It Down
When you fnish working with your MacBook Pro, you can put it to sleep or shut
it down.
Putting Your MacBook Pro to Sleep
If youll be away from your MacBook Pro for only a short time, put it to sleep. When
the computer is in sleep, you can quickly wake it and bypass the startup process.
To put your MacBook Pro to sleep, do one of the following:
Close the display.
Choose Apple () > Sleep from the menu bar.
Press the power () button and click Sleep in the dialog that appears.
Choose Apple () > System Preferences, click Energy Saver, and set a sleep timer.
NOTICE: Wait a few seconds until the sleep indicator light starts pulsing (indicating
that the computer is in sleep and the hard disk has stopped spinning) before moving
your MacBook Pro. Moving your computer while the disk is spinning can damage the
hard disk, causing loss of data or the inability to start up from the hard disk.
17 Chapter 1 Ready, Set Up, Go
To wake your MacBook Pro:
If the display is closed, simply open it to wake your MacBook Pro.
If the display is already open, press the power () button or any key on the keyboard.
When your MacBook Pro wakes from sleep, your applications, documents, and
computer settings are exactly as you left them.
Shutting Down Your MacBook Pro
If you arent going to use your MacBook Pro for a couple of days or longer, its best to
shut it down. The sleep indicator light goes on briefy during the shutdown process.
To shut down your MacBook Pro, do one of the following:
Choose Apple () > Shut Down from the menu bar.
Press the power () button and click Shut Down in the dialog that appears.
If you plan to store your MacBook Pro for an extended period of time, see page 74 for
information about how to prevent the battery from draining completely.
www.apple.com/macosx
Help Center Mac OS X
Life with Your MacBook Pro
2
20 Chapter 2 Life with Your MacBook Pro
Basic Features of Your MacBook Pro
Power button
Camera indicator light
FaceTime HD
camera
Built-in stereo
speakers
Battery indicator
lights (side)
Microphone
Trackpad
Slot-loading
SuperDrive
Sleep
indicator light
Infrared (IR)
receiver
Security slot
21 Chapter 2 Life with Your MacBook Pro
Built-in FaceTime HD camera and camera indicator light
Use the included FaceTime application to make video calls to other FaceTime users (on
any iPhone 4, new iPod touch, or Mac with FaceTime), take pictures with Photo Booth,
or capture video with iMovie. The indicator light glows when the FaceTime HD camera
is operating.
Built-in microphone
Capture sounds with the microphone or talk with friends live over the Internet using
FaceTime or iChat.
Built-in stereo speakers
Listen to music, movies, games, and other multimedia fles.
Built-in battery and battery indicator lights
Use battery power when youre away from a power outlet. Press the battery button to
activate indicator lights that show the remaining battery charge.
Trackpad
Click or double-click anywhere on the trackpad. Touch the trackpad with one or more
fngers to move the pointer and use Multi-Touch gestures (described on page 26).
Sleep indicator light
A white light pulses when the MacBook Pro is in sleep.
Infrared (IR) receiver
Use an Apple Remote (available separately) with the IR receiver to control Keynote on
your MacBook Pro from up to 30 feet (9.1 meters) away.
Security slot
Attach a lock and cable (available separately) to prevent theft.
Slot-loading SuperDrive
This optical drive reads and writes standard-size CDs and DVDs.
Power button
Turn your MacBook Pro on or of, or put it to sleep.
22 Chapter 2 Life with Your MacBook Pro
Keyboard Features of Your MacBook Pro
Function (fn) key
Volume
keys
Brightness
keys
Media
Eject key
Mute
key
Media
keys
Keyboard illumination
keys
Mission
Control key
Launchpad
key
23 Chapter 2 Life with Your MacBook Pro
Function (fn) key
Press and hold this key to activate customized actions assigned to the function keys
(F1 to F12). To learn how to customize function keys, choose Help > Help Center from the
menu bar and search for function keys.
Brightness keys (F1, F2)
Increase ( ) or decrease ( ) the brightness of the screen.
Mission Control key (F3)
Open Mission Control to get a comprehensive view of whats running on your
MacBook Pro, including Dashboard, all your spaces, and all open windows.
Launchpad key (F4)
Open Launchpad to instantly see all the applications on your MacBook Pro. Click an
application to open it.
o
Keyboard illumination keys (F5, F6)
Increase (o) or decrease () the brightness of the keyboard illumination.
Media keys (F7, F8, F9)
Rewind ( ), play or pause (), or fast-forward ( ) a song, movie, or slideshow.
Mute key (F10)
Mute the sound coming from the built-in speakers and audio out port.
-
Volume keys (F11, F12)
Increase (-) or decrease () the volume of sound coming from the built-in speakers and
audio out port.
C
Media Eject key
Press and hold this key to eject a disc thats not in use. You can also eject a disc by
dragging its desktop icon to the Trash.
24 Chapter 2 Life with Your MacBook Pro
Ports on Your MacBook Pro
Gigabit
Ethernet port
G
SDXC card slot
Audio out port f
Thunderbolt port
USB 2.0
ports
d FireWire 800
port
H MagSafe
power port
25 Chapter 2 Life with Your MacBook Pro
MagSafe power port
Plug in the included 60W MagSafe Power Adapter to recharge the MacBook Pro battery.
G
Gigabit Ethernet port
Connect to a high-speed Ethernet network, a DSL or cable modem, or another computer.
The Ethernet port automatically detects Ethernet devices and doesnt require an
Ethernet crossover cable.
H
FireWire 800 port
Connect external devices, such as digital video cameras and storage devices.
Thunderbolt port (high-speed data, video, and audio)
Connect Thunderbolt-compatible devices for high-speed data transfer, or connect
an external display that uses Mini DisplayPort. You can purchase adapters to connect
displays that use DVI, HDMI, or VGA.
d
USB (Universal Serial Bus) 2.0 ports
Connect an iPod, iPhone, iPad, mouse, keyboard, printer, disk drive, digital camera,
joystick, modem, and more to your MacBook Pro.
SDXC card slot
Easily transfer photos, videos, and data to and from your MacBook Pro with an SD or
SDXC card.
f
Audio out port
Connect external speakers, headphones (including iPhone), or digital audio equipment.
You can specify audio analog line in functionality, to support line-level microphones and
audio equipment, by selecting Audio In in the Sound pane of System Preferences.
Note: Adapters and other accessories are sold separately at www.apple.com/store or
your local Apple Retail Store.
26 Chapter 2 Life with Your MacBook Pro
Using the Multi-Touch Trackpad
Use the trackpad to move the pointer and to perform a variety of Multi-Touch gestures.
Unlike typical trackpads, the entire MacBook Pro trackpad is a button, and you can click
anywhere on the trackpad. To enable Multi-Touch gestures, view instructional videos of
the gestures, and set other trackpad options, choose Apple () > System Preferences,
and then click Trackpad.
Here are ways to use your MacBook Pro trackpad:
Two-fnger scrolling lets you drag to scroll quickly up, down, or sideways in the
active window.
27 Chapter 2 Life with Your MacBook Pro
Secondary-clicking or right-clicking lets you access shortcut menu commands.
To set up two-fnger secondary-clicking anywhere on the trackpad, select
Secondary click in the Point & Click pane of Trackpad preferences.
To set up a one-fnger secondary-click zone in the bottom left or right corner of the
trackpad, select Secondary click in the Point & Click pane of Trackpad preferences,
and choose an option from the pop-up menu.
Secondary-click zone
Note: You can also secondary-click by holding down the Control key while you click.
28 Chapter 2 Life with Your MacBook Pro
The following trackpad gestures work in certain applications. When you perform these
gestures, slide your fngers lightly on the surface of the trackpad. For more information,
see Trackpad preferences or choose Help > Help Center and search for trackpad.
Two-fnger pinching lets you zoom in or out on PDFs, images, photos, and more.
Two-fnger rotating lets you rotate photos, pages, and more.
29 Chapter 2 Life with Your MacBook Pro
Three-fnger swiping works in the Finder and all applications. Swiping three fngers to
the left or right lets you cycle through full-screen applications. Swiping three fngers
up opens Mission Control. You can also set these options to work with four fngers.
Four-fnger pinching displays Launchpad when you pinch your thumb and three
fngers together. Spread the same fngers apart to return to the desktop.
Note: You can specify other functions for many gestures. For details about all available
gestures, choose Apple () > System Preferences, and then click Trackpad. Click the
checkboxes to turn gestures on or of, and explore the pop-up menus to see the
options for each gesture.
30 Chapter 2 Life with Your MacBook Pro
Using the MacBook Pro Battery
When the MagSafe power adapter isnt connected, your MacBook Pro draws power
from its built-in battery. The length of time that you can run your MacBook Pro varies,
depending on the applications you use and the external devices connected to your
MacBook Pro.
Turning of features such as Wi-Fi or Bluetooth wireless technology and reducing
screen brightness can help conserve battery charge, for example, when youre traveling
by air. Many of your system preferences are automatically set to optimize battery life.
You can determine the charge remaining in the battery by looking at the eight battery
level indicator lights on the left side of your MacBook Pro. Press the button next to the
lights, and the lights glow briefy to show how much charge remains in the battery.
Important: If only one indicator light is on, very little charge is left. If no lights are on,
the battery is completely drained and the MacBook Pro wont start up unless the power
adapter is connected. Plug in the power adapter to let the battery recharge. For more
information about battery indicator lights, see page 54.
You can also check the amount of battery charge remaining by viewing the
Battery ( ) status icon in the menu bar. The battery charge level displayed is based
on the amount of power left in the battery with the applications, peripheral devices,
and system settings youre currently using. To conserve battery power, close
applications and disconnect peripheral devices not in use, and adjust your Energy
Saver settings. For more information about battery conservation and performance tips,
go to www.apple.com/batteries/notebooks.html.
31 Chapter 2 Life with Your MacBook Pro
Charging the Battery
When the power adapter that came with your MacBook Pro is connected, the battery
charges whether the computer is on, of, or in sleep. The battery charges more quickly,
however, if the computer is of or in sleep.
The battery in your MacBook Pro can be replaced only by an Apple Authorized Service
Provider or an Apple Retail Store.
Getting Answers
Much more information about using your MacBook Pro is available in Help Center on
your computer, and on the Internet at www.apple.com/support/macbookpro.
To get Help Center:
1 Click the Finder icon in the Dock (the bar of icons along the edge of the screen).
2 Click the Help menu in the menu bar and do one of the following:
a Type a question or term in the Search feld, and select a topic from the list of results
or select Show All Results to see all topics.
b Choose Help Center to open the Help Center window, where you can browse or
search topics.
32 Chapter 2 Life with Your MacBook Pro
More Information
For more information about using your MacBook Pro, see the following:
To learn about See
Installing memory Chapter 3, Boost Your MacBook Pro on page 35.
Troubleshooting your
MacBook Pro if you have
a problem
Chapter 4, Problem, Meet Solution on page 49.
Finding service and support
for your MacBook Pro
Learning More, Service, and Support on page 64. Or go to the
Apple Support site at www.apple.com/support/macbookpro.
Using Mac OS X The Mac OS X website at www.apple.com/macosx. Or search for
Mac OS X in Help Center.
Moving from a PC to a Mac Why youll love a Mac at www.apple.com/getamac/whymac.
Using iLife applications The iLife website at www.apple.com/ilife. Or open an iLife
application, open Help for the application, and then type a
question in the search feld.
Changing system preferences System Preferences by choosing Apple (K) > System
Preferences. Or search for system preferences in Help Center.
Using the trackpad System Preferences and click Trackpad.
Using the keyboard Help Center and search for keyboard.
Using the FaceTime HD camera Help Center and search for camera.
Using Wi-Fi technology Help Center and search for wi-f.
33 Chapter 2 Life with Your MacBook Pro
To learn about See
Using Bluetooth wireless
technology
The Bluetooth Support page at www.apple.com/support/
bluetooth. Or open the Bluetooth File Exchange application
(in the Utilities folder in Launchpad) and choose Help >
Bluetooth Help.
Caring for the battery Help Center and search for battery.
Connecting a printer Help Center and search for printing.
FireWire and USB connections Help Center and search for FireWire or USB.
Connecting to the Internet Help Center and search for Internet.
Using the Thunderbolt port Help Center and search for Thunderbolt.
Connecting an external display Help Center and search for display port.
Burning a CD or DVD Help Center and search for burn disc.
Specifcations The Specifcations page at www.apple.com/support/specs.
Or open System Information by choosing Apple (K) > About
This Mac from the menu bar, and then click More Info.
Apple news The Apple website at www.apple.com.
Software downloads The Mac App Store (available in Mac OS X v10.6.6 or later).
Instructions, technical support,
and manuals for Apple products
The Apple Support website at www.apple.com/support.
www.apple.com/store
Help Center RAM
Boost Your MacBook Pro
3
36 Chapter 3 Boost Your MacBook Pro
This chapter provides information and instructions for upgrading the hard disk drive
and installing additional memory in your MacBook Pro.
WARNING: Apple recommends that you have an Apple-certifed technician install
replacement drives and memory. Consult the service and support information that
came with your computer for information about how to contact Apple for service.
If you attempt to install a replacement drive or memory and damage your equipment,
such damage is not covered by the limited warranty on your computer.
The battery in your MacBook Pro is not user-replaceable. If you think your battery needs
to be replaced, contact an Apple Retail Store or an Apple Authorized Service Provider.
37 Chapter 3 Boost Your MacBook Pro
Replacing the Hard Disk Drive
You can upgrade the hard disk drive in your MacBook Pro. The hard disk drive is
located next to the built-in battery when you open the back of your MacBook Pro.
The replacement drive must be a 2.5-inch drive with a Serial ATA (SATA) connector.
Important: Apple recommends that you back up the data on your hard disk drive
before removing and replacing it. Apple is not responsible for any lost data.
To replace the hard disk drive in your MacBook Pro:
1 Shut down your MacBook Pro. Disconnect the power adapter, Ethernet cable, USB
cables, security lock, and any other cables connected to the MacBook Pro to prevent
damaging the computer.
WARNING: The internal components of your MacBook Pro can be warm. If you have
been using your MacBook Pro, wait 10 minutes after shutting down to let the internal
components cool before continuing.
2 Turn over your MacBook Pro and remove the ten (10) screws that secure the bottom
case. Remove the shorter screws at the angles shown in the illustration. Lift of the case
and place it to the side.
38 Chapter 3 Boost Your MacBook Pro
Important: Because the screws are diferent lengths, note the screw lengths and
locations so you can replace the screws correctly. Put them aside in a safe place.
Short
Long
Important: When you remove the bottom case, you expose sensitive internal
components, which can be afected by static electricity.
39 Chapter 3 Boost Your MacBook Pro
3 Before touching the hard drive assembly, discharge any static electricity from your
body by touching a metal surface inside the computer.
40 Chapter 3 Boost Your MacBook Pro
4 Locate the bracket at the top of the drive. Use a Phillips screwdriver to loosen the two
captive screws that hold the bracket in place. Put the bracket aside in a safe place.
5 Using the pull tab, gently tilt up the drive.
Bracket
Pull tab
41 Chapter 3 Boost Your MacBook Pro
6 Hold the drive by its sides and gently pull the connector on the left side of the drive
to disconnect it. Dont press the drive between your fngers, and avoid touching the
circuitry on the underside of the drive.
The connector is attached to a cable and remains in the hard disk drive bay.
Important: There are four (4) mounting screws on the sides of your hard disk drive.
If your replacement drive doesnt include mounting screws, remove the ones from
your old drive and mount them on the replacement drive before you install it.
Mounting screws
7 Attach the connector to the left side of the replacement drive.
42 Chapter 3 Boost Your MacBook Pro
8 Insert the replacement drive at an angle, making sure the mounting screws are
seated properly.
9 Replace the bracket and tighten the screws.
43 Chapter 3 Boost Your MacBook Pro
10 Replace the bottom case. Replace and tighten the ten screws you removed in step 2 in
their proper locations, making sure to insert the shorter screws at the angles shown in
the illustration.
Short
Long
For information about installing Mac OS X and bundled applications, see Repairing,
Restoring, or Reinstalling Mac OS X Software on page 54.
44 Chapter 3 Boost Your MacBook Pro
Installing Additional Memory
Your computer has two memory slots that you access by removing the bottom
case. Your MacBook Pro comes with a minimum of 4 gigabytes (GB) of 1333 MHz
Double Data Rate (DDR3) Synchronous Dynamic Random-Access Memory (SDRAM)
installed. Each memory slot can accept an SDRAM module that meets the following
specifcations:
Double Data Rate Small Outline Dual Inline Memory Module (DDR3) format
30 mm (1.18 inches)
204-pin
2 GB or 4 GB
PC3-10600S DDR3 1333 MHz Type RAM
You can add two 4 GB memory modules for a maximum of 8 GB of memory. For best
performance, fll both memory slots and install an identical memory module in each slot.
To install memory in your MacBook Pro:
1 Follow steps 1 and 2 beginning on page 37 to remove the bottom case.
Important: When you remove the bottom case, you expose sensitive internal
components, which can be afected by static electricity.
2 Before touching the memory assembly, discharge any static electricity from your body
by touching a metal surface inside the computer.
45 Chapter 3 Boost Your MacBook Pro
3 Push the levers on the sides of the memory module outward to release the module
from the memory card slot.
The memory pops up at an angle. Before removing it, make sure you see the half-circle
notches. If you dont, try pressing the levers outward again.
Notches
46 Chapter 3 Boost Your MacBook Pro
4 Hold the memory module by its notches and remove it from the slot.
5 Remove the other memory module.
Important: Hold the memory modules by their edges, and do not touch the gold
connectors.
6 Insert the new memory module in the slot:
a Align the notch on the gold edge of the module with the notch in the lower
memory slot.
b Tilt the card and push the memory into the slot.
c Use two fngers with frm, even pressure to push down on the memory module.
You should hear a click when the memory is inserted correctly.
d Repeat to install an additional memory module in the top slot. Press down on the
module to make sure it is level.
47 Chapter 3 Boost Your MacBook Pro
Notches
7 Follow the instructions for replacing the bottom case in step 10 on page 43.
48 Chapter 3 Boost Your MacBook Pro
Making Sure Your MacBook Pro Recognizes the New Memory
After installing additional memory in your MacBook Pro, check whether the computer
recognizes the new memory.
To check the computers memory:
1 Start up your MacBook Pro.
2 When you see the Mac OS X desktop, choose Apple () from the menu bar and then
choose About This Mac.
For a detailed breakdown of the memory installed in your computer, open System
Information by clicking More Info, and then click Memory.
If your MacBook Pro doesnt recognize the memory or doesnt start up correctly,
confrm that the memory you installed is compatible with your MacBook Pro and that
its installed correctly.
www.apple.com/support
Help Center help
Problem, Meet Solution
4
50 Chapter 4 Problem, Meet Solution
Occasionally, you might have problems while working with your MacBook Pro. Read
on for troubleshooting tips to try when you have a problem. You can also fnd more
troubleshooting information in Help Center and on the MacBook Pro Support website
at www.apple.com/support/macbookpro.
If you experience a problem working with your MacBook Pro, theres usually a simple
and quick solution. Think about the conditions that led up to the problem. Making
a note of things you did before the problem occurred will help you narrow down
possible causes and fnd the answers you need. Things to note include:
The applications you were using when the problem occurred. Problems that occur
only with a specifc application might indicate that the application is not compatible
with the version of Mac OS X installed on your computer.
Any new software that you installed, especially software that added items to the
System folder.
Any new hardware that you installed, such as additional memory or a peripheral.
An Ounce of Prevention
If you have a problem with your computer or software, having kept up-to-date
Time Machine backups ensures that your data wont be lost. If you make regular
Time Machine backups, you can restore your software and all your data to exactly
the way it was at the time of the backup. Even serious issues are of less concern
when you safeguard your information with Time Machine.
51 Chapter 4 Problem, Meet Solution
Problems That Prevent You from Using Your MacBook Pro
If your MacBook Pro doesnt respond or the pointer doesnt move
On rare occasions, an application might freeze on the screen. Mac OS X provides a
way to quit a frozen application without restarting your computer.
To force an application to quit:
1 Press Command (x)-Option-Esc or choose Apple () > Force Quit from the menu bar.
The Force Quit Applications dialog appears with the application selected.
2 Click Force Quit.
The application quits, leaving all other applications open.
If you need to, you can also restart the Finder from this dialog.
Next, restart the computer to make sure the problem is entirely cleared up.
If the problem occurs frequently, choose Help > Help Center from the menu bar at the
top of the screen. Search for the word freeze to get help for times when the computer
freezes or doesnt respond.
If the problem occurs only when you use a particular application, check with the
applications manufacturer to see if its compatible with your computer. To get support
and contact information for the software that comes with your MacBook Pro, go to
www.apple.com/downloads.
If you know an application is compatible, you might need to reinstall your computers
system software. See Repairing, Restoring, or Reinstalling Mac OS X Software on
page 54.
52 Chapter 4 Problem, Meet Solution
If your MacBook Pro freezes during startup, or you see a fashing question mark,
or the screen is dark and the sleep indicator light is glowing steadily (not in sleep)
The fashing question mark usually means that the computer cant fnd the system
software on the hard disk or any disks attached to the computer.
Wait a few seconds. If the computer doesnt soon start up, shut it down by pressing
and holding the power () button for about 8 to 10 seconds. Disconnect all external
peripherals and try restarting by pressing the power () button while holding down
the Option key. When your computer starts up, click the hard disk icon, and then
click the right arrow. After the computer starts up, open System Preferences and click
Startup Disk. Select a local Mac OS X System folder.
If the problem occurs frequently, you might need to reinstall your computers system
software. See Repairing, Restoring, or Reinstalling Mac OS X Software on page 54.
If your MacBook Pro doesnt turn on or start up
Try the following suggestions in order until your computer turns on:
Make sure the power adapter is plugged into the computer and into a functioning
power outlet. Be sure to use the 60W MagSafe Power Adapter that came with your
MacBook Pro. If the power adapter stops charging and you dont see the indicator
light on the MagSafe connector turn on when you plug in the power cord, try
unplugging and replugging the power cord to reseat it, or try another power outlet.
Check whether the battery needs to be recharged. Press the small button on the left
side of your computer. You should see one to eight lights indicating the batterys
level of charge. If a single indicator light is on, connect your power adapter to
recharge. For more information about battery indicator lights, see page 54.
53 Chapter 4 Problem, Meet Solution
If the problem persists, close all open documents and quit all applications. Return
the computer to its factory settings (while still preserving your fles) by pressing
the left Shift key, left Option (alt) key, left Control key, and the power () button
simultaneously for fve seconds until the computer restarts.
If you recently installed additional memory, make sure that it is correctly installed and
is compatible with your computer. See whether removing it and reinstalling the old
memory allows the computer to start up (see page 44).
Press the power () button and immediately hold down the Command (x), Option,
P, and R keys simultaneously until you hear the startup sound a second time to reset
the parameter RAM (PRAM).
If you still cant start up your MacBook Pro, see Learning More, Service, and Support
on page 64 for information about contacting Apple for service.
If the screen suddenly goes black or your MacBook Pro freezes
Try restarting your MacBook Pro.
1 Unplug any devices that are connected to your MacBook Pro, except the power adapter.
2 Press the power () button to restart the system.
3 Let the battery charge to at least 10 percent before plugging in any external devices
and resuming your work.
To see how much the battery has charged, click the Battery ( ) status icon in the
menu bar or check the battery indicator lights on the left side of your MacBook Pro.
The screen might also darken if you have energy saver features set for the battery.
54 Chapter 4 Problem, Meet Solution
If an audio device plugged into the audio port isnt working
Unplug the audio device. Choose Apple () > System Preferences, and open Sound
preferences. In the Input pane, specify whether you want the port to be used for
Sound Input or Sound Output. Plug the audio device back in.
Note: If youre running Windows on your MacBook Pro, the port supports only
audio output.
If you press the battery button, and all battery indicator lights fash fve times quickly
Your battery needs to be replaced. Contact an Apple Retail Store or an Apple
Authorized Service Provider.
If you press the battery button, and the battery indicator lights fash from left to
right and then from right to left, fve times in a row
Your battery is not recognized. Contact an Apple Retail Store or an Apple Authorized
Service Provider.
Repairing, Restoring, or Reinstalling Mac OS X Software
If you have a problem with your Mac software or hardware, Mac OS X provides repair
and restore utilities that may eliminate problems and can even restore your software
to its original factory settings. You can access these utilities from the Mac OS X Utilities
application, even if your computer isnt starting up correctly.
55 Chapter 4 Problem, Meet Solution
Use the Mac OS X Utilities application to:
Restore your software and data from a Time Machine backup.
Reinstall Mac OS X and Apple applications.
Restore your computer to its factory settings by erasing its disk and reinstalling
Mac OS X and your Apple applications.
Repair your computers disk using Disk Utility.
If your computer detects a problem, it opens the Mac OS X Utilities application
automatically. You can also open it manually by restarting your computer.
56 Chapter 4 Problem, Meet Solution
To open the Mac OS X Utilities application:
m Restart your computer while holding down the Command (x) and R keys. The
Mac OS X Utilities pane appears.
Some utilities in the Mac OS X Utilities application require access to the Internet and
the Mac App Store. You may need to make sure your computer is connected to the
Internet by using your Ethernet or Wi-Fi network.
To connect by using a Wi-Fi network:
1 Choose a network from the Wi-Fi status menu in the upper-right corner of the screen.
2 If necessary, type the network password.
To join a closed network, choose Join Other Network. Enter the networks name and
password.
Repairing a Disk with Disk Utility
If you have a problem with your computer, or if you start your computer and see the
Mac OS X Utilities application, you may need to repair your computers disk.
1 Select Disk Utility in the Mac OS X Utilities pane and click Continue.
2 Select the disk or partition in the list on the left, and then click the First Aid tab.
3 Click Repair Disk.
If Disk Utility cant repair the disk, back up as much of your information as possible, and
then follow the instructions in Repairing, Restoring, or Reinstalling Mac OS X Software
on page 54.
For information about Disk Utility and its options, see Help Center, or open Disk Utility
(in the Utilities folder in Launchpad) and choose Help > Disk Utility Help.
57 Chapter 4 Problem, Meet Solution
Restoring Information Using a Time Machine Backup
If you previously created a Time Machine backup, use the Restore utility to restore
everything on your computer to its previous state.
Use your Time Machine backup to restore information only to the computer that was
the source of the backup. If you want to transfer information to a new computer, use
Migration Assistant (in the Utilities folder in Launchpad).
1 If your backup is on a Time Capsule, make sure youre connected to an Ethernet or Wi-Fi
network. (To connect to a Wi-Fi network, follow the instructions on page 56.)
2 In the Mac OS X Utilities pane, select Restore From Time Machine Backup and click
Continue.
3 Select the disk that contains the Time Machine backup, and then follow the onscreen
instructions.
Reinstalling Mac OS X and Apple Applications
Under some circumstances, you may need to reinstall Mac OS X and Apple applications.
You can reinstall while keeping your fles and user settings intact.
1 Make sure your MacBook Pro is connected to the Internet by using an Ethernet or Wi-Fi
network. (To connect to a Wi-Fi network, follow the instructions on page 56.)
2 In the Mac OS X Utilities pane, select Reinstall Mac OS X and click Continue.
3 In the pane where youre asked to select a disk, select your current Mac OS X disk
(in most cases, it is the only one available).
4 To select or deselect optional software, click Customize.
5 Click Install.
58 Chapter 4 Problem, Meet Solution
You can install Mac OS X without erasing the disk, which saves your existing fles
and settings, or you can erase the disk frst, which erases all your data and leaves the
computer ready for you to reinstall Mac OS X and Apple applications.
After installing Mac OS X, you can go to the Mac App Store and re-download your
Apple applications.
Important: Apple recommends that you back up the data on the disk before restoring
software. Apple is not responsible for any lost data.
Restoring Your Computer to Its Factory Settings
When you restore your computer to its factory settings, everything on your computer
(your user accounts, network settings, and all of your fles and folders) is deleted. Before
you restore, back up any fles you want to keep by copying them to another disk.
Write down your network settings from Network preferences to make it easier to get
connected again after reinstalling Mac OS X.
1 Make sure youre connected to the Internet by using an Ethernet or Wi-Fi network.
(To connect to a Wi-Fi network, follow the instructions on page 56.)
2 In the Mac OS X Utilities pane, select Disk Utility and click Continue.
3 Select the disk in the list on the left, and then click the Erase tab.
4 Select Mac OS Extended (Journaled) from the Format pop-up menu, type a name for
the disk, and then click Erase.
5 After the disk is erased, choose Disk Utility > Quit Disk Utility.
6 In the Mac OS X Utilities pane, select Reinstall Mac OS X and click Continue.
7 To reinstall Mac OS X and your applications, follow the instructions in the Mac OS X
Installer.
59 Chapter 4 Problem, Meet Solution
After restoring Mac OS X and your Apple applications, you can selectively restore your
other data and applications from a Time Machine backup.
Using Apple Hardware Test
If you suspect a problem with the MacBook Pro hardware, you can use the Apple
Hardware Test application to help determine if there is a problem with one of the
computers components, such as the memory or processor.
To use Apple Hardware Test:
1 Disconnect all external devices from your computer except the power adapter.
If you have an Ethernet cable connected, disconnect it.
2 Restart your MacBook Pro, and press and hold the D key as it starts up.
3 When the Apple Hardware Test chooser screen appears, select the language for your
location.
4 Press the Return key or click the right arrow button.
5 When the Apple Hardware Test main screen appears (after about 45 seconds), follow
the onscreen instructions.
6 If Apple Hardware Test detects a problem, it displays an error code. Make a note of the
error code before pursuing support options. If Apple Hardware Test doesnt detect a
hardware failure, the problem might be software related.
60 Chapter 4 Problem, Meet Solution
Problems with Your Internet Connection
Your MacBook Pro has the Network Setup Assistant application to help walk you
through setting up an Internet connection. Open System Preferences and click Network.
Click the Assist me button to open Network Setup Assistant.
If you have trouble with your Internet connection, you can try the steps in this section
for your type of connection, or you can use Network Diagnostics.
To use Network Diagnostics:
1 Choose Apple () > System Preferences.
2 Click Network and then click Assist me.
3 Click Diagnostics to open Network Diagnostics.
4 Follow the onscreen instructions.
If Network Diagnostics cant resolve the problem, there might be a problem with the
Internet service provider (ISP) you are trying to connect to, with an external device you
are using to connect to your ISP, or with the server you are trying to access. You can try
the following steps.
Cable Modem, DSL, and LAN Internet Connections
Make sure all modem cables are frmly plugged in, including the modem power cord,
the cable from the modem to the computer, and the cable from the modem to the wall
jack. Also check the cables and power supplies to Ethernet hubs and routers.
Turn of your DSL or cable modem for a few minutes, and then turn it back on. Some
ISPs recommend that you unplug the modems power cord. If your modem has a reset
button, you can press it either before or after you turn the power of and on.
61 Chapter 4 Problem, Meet Solution
Important: Instructions that refer to modems do not apply to LAN users. LAN users
might have hubs, switches, routers, or connection pods that DSL and cable modem
users do not have. LAN users should contact their network administrator rather than
an ISP.
PPPoE Connections
If you are unable to connect to your Internet service provider using PPPoE (Point to
Point Protocol over Ethernet), make sure you have entered the correct information in
Network preferences.
To check your Network preference settings:
1 Choose Apple () > System Preferences.
2 Click Network.
3 Click Add (+) at the bottom of the network connection services list, and choose PPPoE
from the Interface pop-up menu.
4 Choose an Interface for the PPPoE service from the Ethernet pop-up menu. Choose
Ethernet if you are connecting to a wired network or Wi-Fi if you are connecting to
a wireless network.
5 Click Create.
6 Enter the information you received from your service provider, such as account name,
password, and the PPPoE service name (if your service provider requires it).
7 Click Apply to make the settings active.
62 Chapter 4 Problem, Meet Solution
Network Connections
Make sure the Ethernet cable is plugged into your MacBook Pro and into the network.
Check the cables and power supplies to your Ethernet hubs and routers.
If you have two or more computers attempting to share an Internet connection, be
sure that your network is set up properly. You need to know whether your ISP provides
only one IP address or multiple IP addresses, one for each computer.
If only one IP address is provided, then you must have a router capable of sharing
the connection, also known as network address translation (NAT) or IP masquerading.
For setup information, check the documentation provided with your router or
ask the person who set up your network. The AirPort base station can be used to
share one IP address among multiple computers. For information about using an
AirPort base station, check Help Center or go to the AirPort Support website at
www.apple.com/support/airport.
If you cant resolve the issue using these steps, contact your ISP or network
administrator.
Problems with Wi-Fi Communication
If you have trouble using Wi-Fi communication:
Make sure the computer or network you are trying to connect to is running and has a
wireless access point.
Make sure you have properly confgured the software according to the instructions
that came with your base station or access point.
63 Chapter 4 Problem, Meet Solution
Make sure your MacBook Pro is within range of the other computer or the networks
access point. Nearby electronic devices or metal structures can interfere with wireless
communication and reduce this range. Repositioning or rotating the computer might
improve reception.
Check the Wi-Fi (Z) status icon in the menu bar. Up to four bars appear, indicating
signal strength. If you dont see the bars, try changing your location.
Get help online by choosing Help > Help Center, and then searching for wi-f.
Also see the instructions that came with the wireless device for more information.
Keeping Your Software Up to Date
You can connect to the Internet and automatically download and install the latest free
software versions, drivers, and other enhancements from Apple.
When youre connected to the Internet, Software Update checks to see if any updates
are available for your computer. You can set your MacBook Pro to check for updates
periodically, and then you can download and install updated software.
To check for updated software:
1 Choose Apple () > System Preferences.
2 Click the Software Update icon and follow the onscreen instructions.
For more information, search for Software Update in Help Center.
For the latest information about Mac OS X, go to www.apple.com/macosx.
64 Chapter 4 Problem, Meet Solution
Learning More, Service, and Support
Your MacBook Pro does not have any user-serviceable parts, except the hard drive and
the memory. If you need service, contact Apple or take your MacBook Pro to an Apple
Authorized Service Provider. You can fnd more information about the MacBook Pro
through online resources, onscreen help, System Information, or Apple Hardware Test.
Online Resources
For online service and support information, go to www.apple.com/support. Choose
your country from the pop-up menu. You can search the AppleCare Knowledge Base,
check for software updates, or get help from Apples discussion forums. The latest
product-specifc information can be found at www.apple.com/support/macbookpro.
Onscreen Help
You can look for answers to your questions, as well as instructions and troubleshooting
information, in Help Center. Choose Help > Help Center.
System Information
To get information about your MacBook Pro, use System Information. It shows you
what hardware and software is installed, the serial number and operating system
version, how much memory is installed, and more. To open System Information,
choose Apple () > About This Mac from the menu bar and then click More Info.
65 Chapter 4 Problem, Meet Solution
AppleCare Service and Support
Your MacBook Pro comes with 90 days of technical support and one year of hardware
repair warranty coverage at an Apple Retail Store or an Apple-authorized
repair center, such as an Apple Authorized Service Provider. You can extend your
coverage by purchasing the AppleCare Protection Plan. For information, go to
www.apple.com/support/products or the website for your country listed below.
If you need assistance, AppleCare telephone support representatives can help you with
installing and opening applications, and basic troubleshooting. Call the support center
number nearest you (the frst 90 days are complimentary). Have the purchase date and
your MacBook Pro serial number ready when you call.
Note: Your 90 days of complimentary telephone support begins on the date of
purchase. Telephone fees may apply.
Country Phone Website
United States 1-800-275-2273 www.apple.com/support
Australia (61) 1-300-321-456 www.apple.com/au/support
Canada (English)
(French)
1-800-263-3394 www.apple.com/ca/support
www.apple.com/ca/fr/support
Ireland (353) 1850 946 191 www.apple.com/ie/support
New Zealand 00800-7666-7666 www.apple.com/nz/support
United Kingdom (44) 0844 209 0611 www.apple.com/uk/support
Telephone numbers are subject to change, and local and national telephone rates may
apply. A complete list is available on the web:
www.apple.com/support/contact/phone_contacts.html
66 Chapter 4 Problem, Meet Solution
Locating Your Product Serial Number
Use one of these methods to fnd your computers serial number:
Turn over your MacBook Pro. The serial number is etched into the case near the hinge.
Serial number
Choose Apple () > About This Mac. Click the version number beneath the words
Mac OS X to cycle through the Mac OS X version number, the build version, and the
serial number.
Open System Information in the Utilities folder in Launchpad.
Help Center ergonomics
www.apple.com/environment
Last, but Not Least
5
68 Chapter 5 Last, but Not Least
For your safety and that of your equipment, follow these rules for handling and
cleaning your MacBook Pro and for working more comfortably. Keep these instructions
handy for reference by you and others.
NOTICE: Incorrect storage or use of your computer may void the manufacturers
warranty.
Important Safety Information
WARNING: Failure to follow these safety instructions could result in fre, electric shock,
or other injury or damage.
Built-in battery Do not remove the battery from your MacBook Pro. The battery
should be replaced only by an Apple Authorized Service Provider. Discontinue use of
your MacBook Pro if it is dropped or appears crushed, bent, deformed, or damaged. Do
not expose your MacBook Pro to extreme heat sources, such as radiators or freplaces,
where temperatures might exceed 212 F or 100 C.
Proper handling The bottom of your MacBook Pro may become very warm during
normal use. The MacBook Pro complies with the user-accessible surface temperature
limits defned by the International Standard for Safety of Information Technology
Equipment (IEC 60950-1).
69 Chapter 5 Last, but Not Least
To operate the computer safely and reduce the possibility of heat-related injuries,
follow these guidelines:
Set up your MacBook Pro on a stable work surface that allows for adequate air
circulation under and around the computer.
Do not operate your MacBook Pro on a pillow, blanket, or other soft material, because
the material can block the airfow vents.
Never place anything over the keyboard when operating your MacBook Pro.
Do not push objects into the ventilation openings.
If your MacBook Pro is on your lap and gets uncomfortably warm, remove it from
your lap and place it on a stable work surface.
Water and wet locations Keep your MacBook Pro away from sources of liquid, such as
drinks, washbasins, bathtubs, shower stalls, and so on. Protect your MacBook Pro from
dampness or wet weather, such as rain, snow, and fog.
60W MagSafe Power Adapter Use only the power adapter that came with your
MacBook Pro, or an Apple-authorized power adapter that is compatible with this
product. Make sure the AC plug or AC power cord is fully inserted into the power
adapter before plugging the adapter into a power outlet.
The power adapter may become very warm during normal use. The MagSafe Power
Adapter complies with the user-accessible surface temperature limits defned by the
International Standard for Safety of Information Technology Equipment (IEC 60950-1).
70 Chapter 5 Last, but Not Least
To reduce the possibility of overheating the power adapter or of heat-related injuries,
do one of the following:
Plug the power adapter directly into a power outlet.
MagSafe connector AC plug
MagSafe Power Adapter
If youre using the AC power cord, place the power adapter on a desk, table, or on the
foor in a well-ventilated location.
MagSafe connector
MagSafe Power Adapter
AC power cord
71 Chapter 5 Last, but Not Least
Disconnect the power adapter and disconnect any other cables if any of the following
conditions exists:
You want to add memory or upgrade the hard disk drive.
You want to clean the case (use only the recommended procedure described on
page 74).
The power cord or plug becomes frayed or otherwise damaged.
Your MacBook Pro or power adapter is exposed to rain, excessive moisture, or liquid
spilled into the case.
Your MacBook Pro or power adapter has been dropped, the case has been damaged,
or you suspect that service or repair is required.
The MagSafe power port contains a magnet that can erase data on a credit card,
iPod, or other device. To preserve your data, do not place these or other magnetically
sensitive material or devices within 1 inch (25 mm) of this port.
If debris gets into the MagSafe power port, remove it gently with a dry cotton swab.
MagSafe power specifcations:
Frequency: 50 to 60 Hz, single phase
Line Voltage: 100 to 240 V
Output Voltage: 16.5 V DC, 3.65 A
72 Chapter 5 Last, but Not Least
Hearing damage Permanent hearing loss may occur if earbuds or headphones are
used at high volume. You can adapt over time to a higher volume of sound that may
sound normal but can be damaging to your hearing. If you experience ringing in your
ears or mufed speech, stop listening and have your hearing checked. The louder the
volume, the less time is required before your hearing could be afected. Hearing experts
suggest that to protect your hearing:
Limit the amount of time you use earbuds or headphones at high volume.
Avoid turning up the volume to block out noisy surroundings.
Turn the volume down if you cant hear people speaking near you.
High-risk activities This computer is not intended for use in the operation of nuclear
facilities, aircraft navigation or communications systems, air trafc control systems,
or for any other uses where the failure of the computer could lead to death, personal
injury, or severe environmental damage.
Laser Information for Optical Disc Drives
WARNING: Making adjustments or performing procedures other than those specifed
in your equipments manual may result in hazardous radiation exposure.
The optical disc drive in your computer contains a laser that is safe in normal use but
that may be harmful to your eyes if disassembled. For your safety, have this equipment
serviced only by an Apple Authorized Service Provider.
73 Chapter 5 Last, but Not Least
Important Handling Information
NOTICE: Failure to follow these handling instructions could result in damage to your
MacBook Pro or other property.
Operating environment Operating your MacBook Pro outside these ranges may
afect performance:
Operating temperature: 50 to 95 F (10 to 35 C)
Storage temperature: -4 to 113 F (-20 to 45 C)
Relative humidity: 5% to 90% (noncondensing)
Operating altitude: 0 to 10,000 feet (0 to 3048 meters)
Turning on your MacBook Pro Never turn on your MacBook Pro unless all of its
internal and external parts are in place. Operating the computer when parts are
missing may be dangerous and may damage your computer.
Carrying your MacBook Pro If you carry your MacBook Pro in a bag or briefcase,
make sure that there are no loose items (such as paper clips or coins) that could
accidentally get inside the computer through vent openings or the optical drive slot
or get stuck inside a port. Also, keep magnetically sensitive items away from the
MagSafe power port.
Using connectors and ports Never force a connector into a port. When connecting a
device, make sure the port is free of debris, that the connector matches the port, and
that you have positioned the connector correctly in relation to the port.
74 Chapter 5 Last, but Not Least
Using the optical drive The SuperDrive in your MacBook Pro supports standard 12 cm
(4.7 inch) discs. Irregularly shaped discs or discs smaller than 12 cm (4.7 inches) are not
supported and can become lodged in the drive.
Handling glass parts Your MacBook Pro contains glass components, including the
display and trackpad. If they are damaged, dont use your MacBook Pro until it has been
repaired by an Apple Authorized Service Provider.
Storing your MacBook Pro If you are going to store your MacBook Pro for an extended
period of time, keep it in a cool location (ideally, 71 F or 22 C) and discharge the
battery to 50 percent or less. When storing your MacBook Pro for longer than fve
months, discharge the battery to approximately 50 percent. To maintain the capacity
of the battery, recharge the battery to 50 percent every six months or so.
Cleaning your MacBook Pro When cleaning the outside of your MacBook Pro and its
components, frst shut down your MacBook Pro and unplug the power adapter. Then
use a damp, soft, lint-free cloth to clean the computers exterior. Avoid getting moisture
in any openings. Do not spray liquid directly on the computer. Do not use aerosol
sprays, solvents, or abrasives that might damage the fnish.
Cleaning the MacBook Pro screen To clean the MacBook Pro screen, frst shut down
your MacBook Pro and unplug the power adapter. Then dampen the included cleaning
cloth with just water and wipe the screen. Do not spray liquid directly on the screen.
75 Chapter 5 Last, but Not Least
Understanding Ergonomics
Here are some tips for setting up a healthy work environment.
Keyboard and Trackpad
When you use the keyboard and trackpad, your shoulders should be relaxed. Your
upper arm and forearm should form an angle that is slightly greater than a right angle,
with your wrist and hand in roughly a straight line.
Not this This
76 Chapter 5 Last, but Not Least
Use a light touch when typing or using the trackpad and keep your hands and fngers
relaxed. Avoid rolling your thumbs under your palms.
Not this This
Change hand positions often to avoid fatigue. Some computer users might develop
discomfort in their hands, wrists, or arms after intensive work without breaks. If you
begin to develop chronic pain or discomfort in your hands, wrists, or arms, consult a
qualifed health specialist.
External Mouse
If you use an external mouse, position the mouse at the same height as the keyboard
and within comfortable reach.
Chair
An adjustable chair that provides frm, comfortable support is best. Adjust the height
of the chair so your thighs are horizontal and your feet are fat on the foor. The back of
the chair should support your lower back (lumbar region). Follow the manufacturers
instructions for adjusting the backrest to ft your body properly.
77 Chapter 5 Last, but Not Least
You might have to raise your chair so that your forearms and hands are at the proper
angle to the keyboard. If this makes it impossible to rest your feet fat on the foor, you
can use a footrest with adjustable height and tilt to make up for any gap between the
foor and your feet. Or you can lower the desktop to eliminate the need for a footrest.
Another option is to use a desk with a keyboard tray thats lower than the regular
work surface.
Built-in Display
Adjust the angle of the display to optimize viewing in your environment. Do not force
the display if you meet resistance. The display is not meant to open past 130 degrees.
You can adjust the brightness of the screen when you take the computer from one
work location to another, or if the lighting in your work area changes.
More information about ergonomics is available on the web:
www.apple.com/about/ergonomics
Apple and the Environment
Apple Inc. recognizes its responsibility to minimize the environmental impacts of its
operations and products.
More information is available on the web:
www.apple.com/environment
78
Regulatory Compliance Information
FCC Compliance Statement
This device complies with part 15 of the FCC rules. Operation
is subject to the following two conditions: (1) This device may
not cause harmful interference, and (2) this device must accept
any interference received, including interference that may cause
undesired operation. See instructions if interference to radio or
television reception is suspected.
Lutilisation de ce dispositif est autorise seulement aux
conditions suivantes: (1) il ne doit pas produire de brouillage et (2)
lutilisateur du dispositif doit tre prt accepter tout brouillage
radiolectrique reu, mme si ce brouillage est susceptible de
compromettre le fonctionnement du dispositif.
Radio and Television Interference
This computer equipment generates, uses, and can radiate radio-
frequency energy. If it is not installed and used properlythat
is, in strict accordance with Apples instructionsit may cause
interference with radio and television reception.
This equipment has been tested and found to comply with
the limits for a Class B digital device in accordance with the
specifcations in Part 15 of FCC rules. These specifcations
are designed to provide reasonable protection against such
interference in a residential installation. However, there is
no guarantee that interference will not occur in a particular
installation.
You can determine whether your computer system is causing
interference by turning it of. If the interference stops, it was
probably caused by the computer or one of the peripheral devices.
If your computer system does cause interference to radio or
television reception, try to correct the interference by using one or
more of the following measures:
Turn the television or radio antenna until the interference stops.
Move the computer to one side or the other of the television
or radio.
Move the computer farther away from the television or radio.
Plug the computer into an outlet that is on a diferent circuit
from the television or radio. (That is, make certain the computer
and the television or radio are on circuits controlled by diferent
circuit breakers or fuses.)
If necessary, consult an Apple Authorized Service Provider or
Apple. See the service and support information that came with
your Apple product. Or consult an experienced radio/television
technician for additional suggestions.
Important: Changes or modifcations to this product not
authorized by Apple Inc. could void the EMC compliance and
negate your authority to operate the product.
This product has demonstrated EMC compliance under conditions
that included the use of compliant peripheral devices and shielded
cables (including Ethernet network cables) between system
components. It is important that you use compliant peripheral
devices and shielded cables between system components to
reduce the possibility of causing interference to radios, television
sets, and other electronic devices.
Responsible party (contact for FCC matters only):
Apple Inc. Corporate Compliance
1 Infnite Loop, MS 26-A
Cupertino, CA 95014
Wireless Radio Use
This device is restricted to indoor use when operating in the 5.15 to
5.25 GHz frequency band.
Cet appareil doit tre utilis lintrieur.
Exposure to Radio Frequency Energy
The radiated output power of the Wi-Fi technology is below the
FCC radio frequency exposure limits. Nevertheless, it is advised to
use the wireless equipment in such a manner that the potential for
human contact during normal operation is minimized.
79
FCC Bluetooth Wireless Compliance
The antenna used with this transmitter must not be colocated or
operated in conjunction with any other antenna or transmitter
subject to the conditions of the FCC Grant.
Canadian Compliance Statement
This device complies with Industry Canada license-exempt RSS
standard(s). Operation is subject to the following two conditions:
(1) this device may not cause interference, and (2) this device must
accept any interference, including interference that may cause
undesired operation of the device.
Cet appareil est conforme aux normes CNR exemptes de licence
dIndustrie Canada. Le fonctionnement est soumis aux deux
conditions suivantes : (1) cet appareil ne doit pas provoquer
dinterfrences et (2) cet appareil doit accepter toute interfrence,
y compris celles susceptibles de provoquer un fonctionnement
non souhait de lappareil.
Bluetooth Industry Canada Statement
This Class B device meets all requirements of the Canadian
interference-causing equipment regulations.
Cet appareil numrique de la Class B respecte toutes les exigences
du Rglement sur le matriel brouilleur du Canada.
Industry Canada Statement
Complies with the Canadian ICES-003 Class B specifcations.
Cet appareil numrique de la classe B est conforme la norme
NMB-003 du Canada. This device complies with RSS 210 of Industry
Canada.
Bluetooth EuropeEU Declaration of Conformity
This wireless device complies with the R&TTE Directive.
EuropeEU Declaration of Conformity
Apple Inc. , MacBook Pro
1999/5/.
esky Spolenost Apple Inc. tmto prohlauje, e tento
MacBook Pro je ve shod se zkladnmi poadavky a dalmi
pslunmi ustanovenmi smrnice 1999/5/ES.
Dansk Undertegnede Apple Inc. erklrer herved, at flgende
udstyr MacBook Pro overholder de vsentlige krav og vrige
relevante krav i direktiv 1999/5/EF.
Deutsch Hiermit erklrt Apple Inc., dass sich das MacBook Pro
in bereinstimmung mit den grundlegenden Anforderungen
und den brigen einschlgigen Bestimmungen der Richtlinie
1999/5/EG befnden.
Eesti Kesolevaga kinnitab Apple Inc., et see MacBook Pro
vastab direktiivi 1999/5/E phinuetele ja nimetatud direktiivist
tulenevatele teistele asjakohastele stetele.
English Hereby, Apple Inc. declares that this MacBook Pro is in
compliance with the essential requirements and other relevant
provisions of Directive 1999/5/EC.
Espaol Por medio de la presente Apple Inc. declara que este
MacBook Pro cumple con los requisitos esenciales y cualesquiera
otras disposiciones aplicables o exigibles de la Directiva
1999/5/CE.
M , Apple Inc.
MacBook Pro
1999/5/.
Franais Par la prsente Apple Inc. dclare que lappareil
MacBook Pro est conforme aux exigences essentielles et aux
autres dispositions pertinentes de la directive 1999/5/CE.
Islenska Apple Inc. lsir v hr me yfr a etta tki
MacBook Pro fullngir lgmarkskrfum og rum vieigandi
kvum Evrputilskipunar 1999/5/EC.
Italiano Con la presente Apple Inc. dichiara che questo
dispositivo MacBook Pro conforme ai requisiti essenziali ed alle
altre disposizioni pertinenti stabilite dalla direttiva 1999/5/CE.
80
Latviski Ar o Apple Inc. deklar, ka MacBook Pro ierce atbilst
Direktvas 1999/5/EK btiskajm prasbm un citiem ar to
saisttajiem noteikumiem.
Lietuvi iuo Apple Inc. deklaruoja, kad is MacBook Pro
atitinka esminius reikalavimus ir kitas 1999/5/EB Direktyvos
nuostatas.
Magyar Alulrott, Apple Inc. nyilatkozom, hogy a MacBook Pro
megfelel a vonatkoz alapvet kvetelmnyeknek s az
1999/5/EC irnyelv egyb elrsainak.
Malti Hawnhekk, Apple Inc., jiddikjara li dan MacBook Pro
jikkonforma mal-tiijiet essenzjali u ma provvedimenti orajn
relevanti li hemm fd-Dirrettiva 1999/5/EC.
Nederlands Hierbij verklaart Apple Inc. dat het toestel
MacBook Pro in overeenstemming is met de essentile eisen
en de andere bepalingen van richtlijn 1999/5/EG.
Norsk Apple Inc. erklrer herved at dette MacBook Pro
-apparatet er i samsvar med de grunnleggende kravene og
vrige relevante krav i EU-direktivet 1999/5/EF.
Polski Niniejszym Apple Inc. owiadcza, e ten MacBook Pro s
zgodne z zasadniczymi wymogami oraz pozostaymi stosownymi
postanowieniami Dyrektywy 1999/5/EC.
Portugus Apple Inc. declara que este dispositivo
MacBook Pro est em conformidade com os requisitos
essenciais e outras disposies da Directiva 1999/5/CE.
Romn Prin prezenta, Apple Inc. declar c acest aparat
MacBook Pro este n conformitate cu cerinele eseniale i cu
celelalte prevederi relevante ale Directivei 1999/5/CE.
Slovensko Apple Inc. izjavlja, da je ta MacBook Pro skladne z
bistvenimi zahtevami in ostalimi ustreznimi doloili direktive
1999/5/ES.
Slovensky Apple Inc. tmto vyhlasuje, e toto MacBook Pro spa
zkladn poiadavky a vetky prslun ustanovenia Smernice
1999/5/ES.
Suomi Apple Inc. vakuuttaa tten, ett tm MacBook Pro
tyyppinen laite on direktiivin 1999/5/EY oleellisten vaatimusten ja
sit koskevien direktiivin muiden ehtojen mukainen.
Svenska Hrmed intygar Apple Inc. att denna MacBook Pro str i
verensstmmelse med de vsentliga egenskapskrav och vriga
relevanta bestmmelser som framgr av direktiv 1999/5/EG.
A copy of the EU Declaration of Conformity is available at:
www.apple.com/euro/compliance
This equipment can be used in the following countries:
Korea Warning Statements
B (] _/)
0 ](B) ^/
]9/ / ^ , 5|
9/ / (l.
/9 ' /
0 (,
0 /9 / l.
= (]
Singapore Wireless Certifcation
81
Taiwan Wireless Statements
Taiwan Class B Statement
Japan VCCI Class B Statement
External USB Modem Information
When connecting your MacBook Pro to the phone line using an
external USB modem, refer to the telecommunications agency
information in the documentation that came with your modem.
ENERGY STAR
Compliance
As an ENERGY STAR
partner, Apple has determined that standard
confgurations of this product meet the ENERGY STAR
guidelines
for energy efciency. The ENERGY STAR
program is a partnership
with electronic equipment manufacturers to promote energy-
efcient products. Reducing energy consumption of products
saves money and helps conserve valuable resources.
This computer is shipped with power management enabled with
the computer set to sleep after 10 minutes of user inactivity. To
wake your computer, click the mouse or trackpad or press any key
on the keyboard.
For more information about ENERGY STAR
, visit:
www.energystar.gov
Disposal and Recycling Information
This symbol indicates that your product must be disposed of
properly according to local laws and regulations. When your
product reaches its end of life, contact Apple or your local
authorities to learn about recycling options.
For information about Apples recycling program, go to
www.apple.com/environment/recycling.
82
European UnionDisposal Information
The symbol above means that according to local laws and
regulations your product should be disposed of separately from
household waste. When this product reaches its end of life, take
it to a collection point designated by local authorities. Some
collection points accept products for free. The separate collection
and recycling of your product at the time of disposal will help
conserve natural resources and ensure that it is recycled in a
manner that protects human health and the environment.
Trkiye
EEE ynetmeliine (Elektrikli ve Elektronik Eyalarda Baz Zararl
Maddelerin Kullanmnn Snrlandrlmasna Dair Ynetmelik)
uygundur.
Brasil: Informaes sobre descarte e reciclagem
O smbolo acima indica que este produto e/ou sua bateria
no devem ser descartadas no lixo domstico. Quando decidir
descartar este produto e/ou sua bateria, faa-o de acordo com
as leis e diretrizes ambientais locais. Para informaes sobre o
programa de reciclagem da Apple, pontos de coleta e telefone de
informaes, visite www.apple.com/br/environment.
Battery Disposal Information
Dispose of batteries according to your local environmental laws
and guidelines.
Deutschland: Dieses Gert enthlt Batterien. Bitte nicht in den
Hausmll werfen. Entsorgen Sie dieses Gert am Ende seines
Lebenszyklus entsprechend der mageblichen gesetzlichen
Regelungen.
Nederlands: Gebruikte batterijen kunnen worden ingeleverd bij de
chemokar of in een speciale batterijcontainer voor klein chemisch
afval (kca) worden gedeponeerd.
China Battery Statement
Taiwan Battery Statement
Looking for Something?
84 Looking for Something?
Index
A
AC plug 10
AC power adapter. See power
adapter
AC power cord 10
adapter, power. See power
adapter
AppleCare 65
Apple Hardware Test 59
Apple Remote 21
application freeze 51
applications
FaceTime 21
iChat 21
iLife 32
Keynote 21
Migration Assistant 13
Photo Booth 21
audio out port 25
B
battery
disposal 82
general information 30
indicator lights 21, 30, 54
location 21
performance 30
storing 74
blinking question mark 52
brightness keys 23
built-in battery 30
built-in speakers 21
button, power 12, 21
C
cable modem 11
camera 21
camera indicator light 21
carrying your computer 73
changing
System Preferences 15
the desktop 15
checking memory 48
cleaning
the screen 74
your computer 74
computer
disposal 82
freezes 52
inventory 9
putting to sleep 16
shutting down 17
specifcations 33
turning on 12
wont turn on 52
connecting to a network 11
conserving battery power 30
Control-click 27
controls. See keys
cord, AC power 10
D
data transfer 25
desktop, customizing 15
discs
supported types 74
display, external 25
See also screen
disposing of batteries 82
disposing of your computer 82
Dock 31
downloading software 63
drive, optical 21
DSL modem 11
E
Energy Saver preferences 30
environmental impact 77
ergonomics 75
Ethernet
connecting to 11
port 25
85 Looking for Something?
F
F1 to F12 function keys 23
FaceTime application 21
FaceTime HD camera 21
Fast-forward key 23
FireWire
connections 33
port 25
fashing question mark 52
Force Quit 51
four-fnger pinching 29
frozen application 51
function (fn) key 23
G
gestures, trackpad 26
H
hand positions 75
hard disk drive 37
Help Center 31
Help, fnding answers 31, 64
high-speed data transfer 25
high-speed USB 25
I
iChat application 21
iLife applications 32
infrared receiver (IR) 21
installation instructions 8
installing
hard disk drive 37
memory 44
Internet
connecting to 11
connection problems 60
inventory of items 9
IP address, sharing 62
IP masquerading 62
K
keyboard
ergonomics 75
features 22
illumination keys 23
media keys 23
shortcuts 27
See also keys
Keynote application 21
keys
brightness 23
function (fn) 23
keyboard illumination 23
Launchpad 23
media 23
Media Eject 23
Mission Control 23
mute 23
volume 23
L
Launchpad key 23
lights
battery 21, 30, 54
sleep indicator 21
M
Mac App Store 33
Mac OS X
website 32
Mac OS X Utilities
application 13
MagSafe power adapter.
See power adapter
MagSafe power port 10, 25
Media Eject key 23
media keys 23
memory
checking 48
installing 44
specifcations 44
microphone 21
Migration Assistant 13
Mini DisplayPort
technology 25
Mission Control key 23
modem 11
mouse
connect to USB port 25
ergonomics 76
See also trackpad
Multi-Touch gestures 26
mute key 23
86 Looking for Something?
N
network
address translation (NAT) 62
connections 62
diagnostics 60
Network Setup Assistant 60
number, serial 66
O
online resources 64
optical drive
about 21
supported disc size 74
P
password, resetting 16
Photo Booth application 21
pinching to zoom 28
Play/Pause key 23
plug, AC 10
ports on MacBook Pro 25
power adapter
port 25
safety tips 69
using 10
power button 12, 21
power cord 10
PPPoE connections 61
preferences. See System
Preferences
problems. See troubleshooting
putting your computer to
sleep 16
Q
question mark, fashing 52
R
RAM. See memory
resetting password 16
Rewind key 23
right-clicking 27
rotating objects using
trackpad 28
S
safety
general instructions 68
handling information 73
power adapter 69
screen
cleaning 74
goes black 53
setting brightness 23
scrolling with two fngers 26
SD card slot 25
SDRAM specifcations 44
secondary-clicking 27
security slot 21
Serial ATA (SATA) hard drive 37
serial number, locating 66
service and support 65
Setup Assistant 13
shutting down 17
sleep
indicator light 21
mode 16
slot-loading optical drive 21
software
updating 63
Software Update
preferences 63
speakers 21
specifcations
computer 33
hard disk drive 37
memory 44
SSD drive. See hard disk drive
Startup Disk preferences 52
stopping
an application 51
the computer 17
storing the computer 74
SuperDrive
about 21
supported disc sizes 74
support, technical 65
swiping to move quickly
through documents 29
System Information 64
System Preferences
customizing the desktop 15
Energy Saver 16, 30
Software Update 63
Startup Disk 52
87 Looking for Something?
T
three-fnger swiping 29
Thunderbolt port 25
trackpad
about 21
gestures 26
troubleshooting
AppleCare 65
application freezes 51
battery indicator lights 54
computer freezes 51
computer wont turn on 52
display goes black 53
hardware problems 59
Internet connection 60
pointer wont move 51
PPPoE connections 61
screen goes black 53
service and support 64
using Help Center 31
Wi-Fi 62
turning on your computer 12
two-fnger pinching 28
two-fnger rotating 28
two-fnger scrolling 26
typing position 75
U
updating software 63
USB
connections 33
ports 25
V
video camera 21
video camera indicator
light 21
video port 25
volume keys 23
W
waking your computer 17
Wi-Fi
connecting wirelessly 11
troubleshooting 62
Z
zooming using the
trackpad 28
K Apple Inc.
2011 Apple Inc. All rights reserved.
Under the copyright laws, this manual may not be copied, in whole
or in part, without the written consent of Apple.
Every efort has been made to ensure that the information in
this manual is accurate. Apple is not responsible for printing or
clerical errors.
Apple
1 Infnite Loop
Cupertino, CA 95014
408-996-1010
www.apple.com
The Apple logo is a trademark of Apple Inc., registered in the U.S.
and other countries. Use of the keyboard Apple logo (Option-
Shift-K) for commercial purposes without the prior written consent
of Apple may constitute trademark infringement and unfair
competition in violation of federal and state laws.
Apple, the Apple logo, AirPort, FaceTime, Finder, FireWire,
GarageBand, iChat, iLife, iMovie, iPhone, iPhoto, iPod, iPod touch,
iTunes, Keynote, Mac, MacBook, Mac OS, MagSafe, Photo Booth,
Safari, Spaces, Spotlight, SuperDrive, Time Capsule, and Time
Machine are trademarks of Apple Inc., registered in the U.S. and
other countries.
The FireWire logo, iPad, and Multi-Touch are trademarks of
Apple Inc.
Apple, AppleCare, Apple Store, and iTunes Store are service marks
of Apple Inc., registered in the U.S. and other countries.
App Store is a service mark of Apple Inc.
ENERGY STAR is a U.S. registered trademark.
Thunderbolt and the Thunderbolt logo are trademarks of Intel
Corp. in the U.S. and other countries.
The Bluetooth word mark and logos are registered trademarks
owned by Bluetooth SIG, Inc. and any use of such marks by
Apple Inc. is under license.
Other company and product names mentioned herein are
trademarks of their respective companies. Mention of third-party
products is for informational purposes only and constitutes
neither an endorsement nor a recommendation. Apple assumes
no responsibility with regard to the performance or use of these
products.
Manufactured under license from Dolby Laboratories. Dolby,
Pro Logic, and the double-D symbol are trademarks of Dolby
Laboratories. Confdential Unpublished Works, 19921997 Dolby
Laboratories, Inc. All rights reserved.
Simultaneously published in the United States and Canada.
Vous aimerez peut-être aussi
- The Sympathizer: A Novel (Pulitzer Prize for Fiction)D'EverandThe Sympathizer: A Novel (Pulitzer Prize for Fiction)Évaluation : 4.5 sur 5 étoiles4.5/5 (119)
- Devil in the Grove: Thurgood Marshall, the Groveland Boys, and the Dawn of a New AmericaD'EverandDevil in the Grove: Thurgood Marshall, the Groveland Boys, and the Dawn of a New AmericaÉvaluation : 4.5 sur 5 étoiles4.5/5 (265)
- The Little Book of Hygge: Danish Secrets to Happy LivingD'EverandThe Little Book of Hygge: Danish Secrets to Happy LivingÉvaluation : 3.5 sur 5 étoiles3.5/5 (399)
- A Heartbreaking Work Of Staggering Genius: A Memoir Based on a True StoryD'EverandA Heartbreaking Work Of Staggering Genius: A Memoir Based on a True StoryÉvaluation : 3.5 sur 5 étoiles3.5/5 (231)
- Grit: The Power of Passion and PerseveranceD'EverandGrit: The Power of Passion and PerseveranceÉvaluation : 4 sur 5 étoiles4/5 (587)
- Never Split the Difference: Negotiating As If Your Life Depended On ItD'EverandNever Split the Difference: Negotiating As If Your Life Depended On ItÉvaluation : 4.5 sur 5 étoiles4.5/5 (838)
- The Subtle Art of Not Giving a F*ck: A Counterintuitive Approach to Living a Good LifeD'EverandThe Subtle Art of Not Giving a F*ck: A Counterintuitive Approach to Living a Good LifeÉvaluation : 4 sur 5 étoiles4/5 (5794)
- Team of Rivals: The Political Genius of Abraham LincolnD'EverandTeam of Rivals: The Political Genius of Abraham LincolnÉvaluation : 4.5 sur 5 étoiles4.5/5 (234)
- Shoe Dog: A Memoir by the Creator of NikeD'EverandShoe Dog: A Memoir by the Creator of NikeÉvaluation : 4.5 sur 5 étoiles4.5/5 (537)
- The World Is Flat 3.0: A Brief History of the Twenty-first CenturyD'EverandThe World Is Flat 3.0: A Brief History of the Twenty-first CenturyÉvaluation : 3.5 sur 5 étoiles3.5/5 (2219)
- The Emperor of All Maladies: A Biography of CancerD'EverandThe Emperor of All Maladies: A Biography of CancerÉvaluation : 4.5 sur 5 étoiles4.5/5 (271)
- The Gifts of Imperfection: Let Go of Who You Think You're Supposed to Be and Embrace Who You AreD'EverandThe Gifts of Imperfection: Let Go of Who You Think You're Supposed to Be and Embrace Who You AreÉvaluation : 4 sur 5 étoiles4/5 (1090)
- The Hard Thing About Hard Things: Building a Business When There Are No Easy AnswersD'EverandThe Hard Thing About Hard Things: Building a Business When There Are No Easy AnswersÉvaluation : 4.5 sur 5 étoiles4.5/5 (344)
- Her Body and Other Parties: StoriesD'EverandHer Body and Other Parties: StoriesÉvaluation : 4 sur 5 étoiles4/5 (821)
- Hidden Figures: The American Dream and the Untold Story of the Black Women Mathematicians Who Helped Win the Space RaceD'EverandHidden Figures: The American Dream and the Untold Story of the Black Women Mathematicians Who Helped Win the Space RaceÉvaluation : 4 sur 5 étoiles4/5 (894)
- Elon Musk: Tesla, SpaceX, and the Quest for a Fantastic FutureD'EverandElon Musk: Tesla, SpaceX, and the Quest for a Fantastic FutureÉvaluation : 4.5 sur 5 étoiles4.5/5 (474)
- The Unwinding: An Inner History of the New AmericaD'EverandThe Unwinding: An Inner History of the New AmericaÉvaluation : 4 sur 5 étoiles4/5 (45)
- The Yellow House: A Memoir (2019 National Book Award Winner)D'EverandThe Yellow House: A Memoir (2019 National Book Award Winner)Évaluation : 4 sur 5 étoiles4/5 (98)
- On Fire: The (Burning) Case for a Green New DealD'EverandOn Fire: The (Burning) Case for a Green New DealÉvaluation : 4 sur 5 étoiles4/5 (73)
- Ay 3 8910Document8 pagesAy 3 8910Przemysław WójcikPas encore d'évaluation
- Top 10 Backup Best PracticesDocument3 pagesTop 10 Backup Best PracticesfsussanPas encore d'évaluation
- Student Guide NetApp Accredited Storage Architecture Professional WorkshopDocument540 pagesStudent Guide NetApp Accredited Storage Architecture Professional WorkshopOwenPas encore d'évaluation
- ManageEngine ServiceDeskPlus 8.2 Help AdminGuideDocument868 pagesManageEngine ServiceDeskPlus 8.2 Help AdminGuideAziz Rhazlani100% (1)
- STC15F2K32S2 FeaturesDocument21 pagesSTC15F2K32S2 FeaturesJoserecon BonillaPas encore d'évaluation
- S25FL0 Datasheet PDFDocument67 pagesS25FL0 Datasheet PDFEgnis R LopezPas encore d'évaluation
- IBM Cell Broadband EngineDocument81 pagesIBM Cell Broadband EngineVidya JanarthanamPas encore d'évaluation
- PPSSPP Guide InstallationDocument29 pagesPPSSPP Guide InstallationKishimoto MasakiPas encore d'évaluation
- LogDocument76 pagesLogWilfredo Noa OrePas encore d'évaluation
- Fen Cris Trau TechDocument76 pagesFen Cris Trau TechBRUNO ADRIEL ZAMORA FERNÁNDEZPas encore d'évaluation
- SEM 3 BC0042 1 Operating SystemsDocument27 pagesSEM 3 BC0042 1 Operating Systemsraju_ahmed_37Pas encore d'évaluation
- FabricFlow RN v12.x.x.x Rev09 Published 01072022Document130 pagesFabricFlow RN v12.x.x.x Rev09 Published 01072022m_homossaniPas encore d'évaluation
- Notes: 2.3.2 Navigating in The File SystemDocument6 pagesNotes: 2.3.2 Navigating in The File SystemCehPas encore d'évaluation
- Digging through the NTUSER.DATDocument24 pagesDigging through the NTUSER.DATrohto1945Pas encore d'évaluation
- Manual OmniDrive USB2 CF V1-21EDocument2 pagesManual OmniDrive USB2 CF V1-21EJuan RiosPas encore d'évaluation
- Genexis-Test Report 2Document18 pagesGenexis-Test Report 2satyam992Pas encore d'évaluation
- Discovery ImprovementsDocument22 pagesDiscovery ImprovementsprdelongPas encore d'évaluation
- Embedded System TestingDocument2 pagesEmbedded System TestinguakragunathanPas encore d'évaluation
- Whitepaper c11-697337 PDFDocument31 pagesWhitepaper c11-697337 PDFVel_stPas encore d'évaluation
- Intro License Smart PDFDocument48 pagesIntro License Smart PDFAbdelhaiPas encore d'évaluation
- DX48BT2 TechProdSpecDocument90 pagesDX48BT2 TechProdSpecDouglas GauckPas encore d'évaluation
- 0a-Esp8285 Datasheet enDocument31 pages0a-Esp8285 Datasheet enprofe321Pas encore d'évaluation
- Instalacion HyperspinDocument16 pagesInstalacion HyperspinJorge Andres Ortega SaavedraPas encore d'évaluation
- LABDCT 2002 (Guide) Nexus.5020.Lab - GuideDocument52 pagesLABDCT 2002 (Guide) Nexus.5020.Lab - Guidekds20850Pas encore d'évaluation
- Bizhub I-Series Is Smarter Working: Rethink ItDocument4 pagesBizhub I-Series Is Smarter Working: Rethink ItGabiPas encore d'évaluation
- Unity 2020.3.34f1 Game LogsDocument9 pagesUnity 2020.3.34f1 Game LogsOvi MariusPas encore d'évaluation
- CP MPMC Ay22-23Document12 pagesCP MPMC Ay22-23Vedashree ShetyePas encore d'évaluation
- YASE2 Manual (English)Document99 pagesYASE2 Manual (English)junodiPas encore d'évaluation
- (WU NETA 020 ZI) Wireless N USB Network AdapterDocument4 pages(WU NETA 020 ZI) Wireless N USB Network Adapternyx1047Pas encore d'évaluation
- Exadata x7 2017Document26 pagesExadata x7 2017SRPas encore d'évaluation