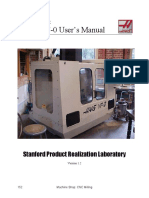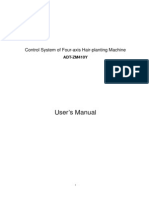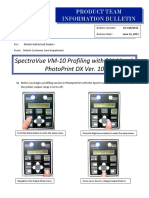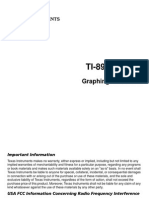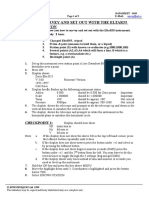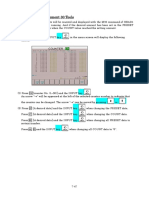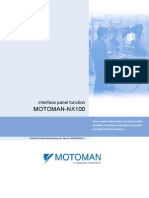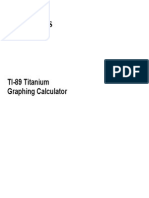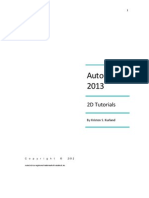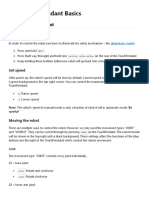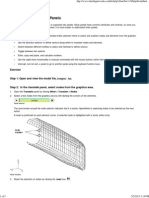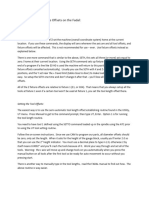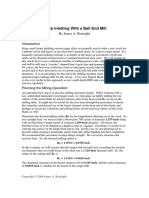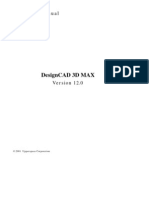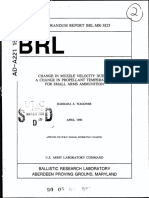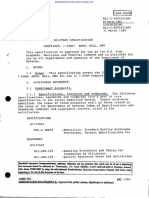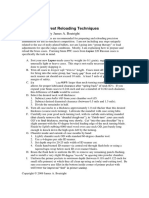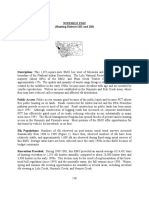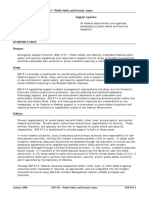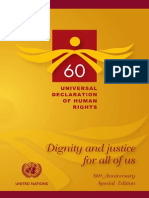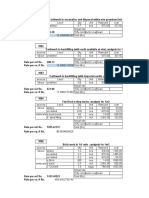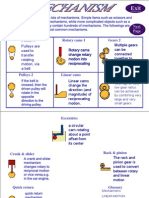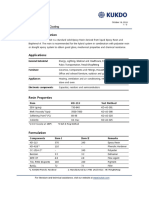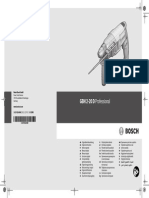Académique Documents
Professionnel Documents
Culture Documents
Ez Path Procedure
Transféré par
rick.mccort2766Description originale:
Copyright
Formats disponibles
Partager ce document
Partager ou intégrer le document
Avez-vous trouvé ce document utile ?
Ce contenu est-il inapproprié ?
Signaler ce documentDroits d'auteur :
Formats disponibles
Ez Path Procedure
Transféré par
rick.mccort2766Droits d'auteur :
Formats disponibles
Version 10/25/12
1
EZ Path Lathe Start Up and Homing Procedure
1) Rotate the On/Off switch, located on the back panel above the head stock of the lathe
and behind the monitor, to the On position.
Note: This will take considerable force to activate.
The monitor will boot up and display Alarm hit [key] to clear. Check the Emergency/E-
stops located on the monitor panel and down on the carriage control group and pull the red
button out to reset the E-stop. Then hit one of the number keys on the keypad to clear the
alarm.
2) Machine not homed will appear on the display. Important checks to make 1. Be sure
that no objects are under or on top of the carriage that could be crushed by the
movement of the carriage. 2. Move the tailstock so that 1 to 2 inches protrude past the
end of the ways.
The monitor will then display Hit [Move ABS] this is the number 3 MOV ABS key and
when pressed will display the + DO MOVE and ESC prompt, press the + key to start the
homing cycle for the X and Z axis.
The machine is now homed and ready for use.
Installation of Programs
1) Install the floppy disk into the floppy drive located on the panel next to the On/Off switch.
2) Call up the Utilities menu by pressing the 9Util key on the keypad; this will take you to
the DOS shell of the controller and give you loading options.
3) Press the number 3 key COPY files from FLOPPY DISK; a new screen will appear.
4) Press the number 7 key COPY AN EZPATH file from FLOPPY DISK to EZPATH. A
new screen appears. Type in the number you named your program and press Enter.
Version 10/25/12
2
Press the Enter key again to bring up the first utility screen and then press the ESC key
to return to the main screen.
5) Press the 5 Edit key to verify your program loaded in the list then press ESC to return to
the main screen.
Clearing the Tool Library and Tool Offsets pages
1) Press the F1 key to access the tool library
2) Curser down to the first tool and press the DEL key, you will see a confirmation
DELETE TOOL screen press 0 and then the Enter key to complete the deletion.
Continue to delete tools as needed and then press the 0 SAVE key to save and exit the
tool library page
3) Press the F2 key to access the tool offsets screen.
4) Tool one should have been cleared and no numbers should be present, if not follow
point 5)
5) Move down to the second tool offset and press the CLEAR key which will then bring up
a confirm to clear offset screen, press the 0 and then Enter key to finish clearing the
tool number. Do this for all tool numbers that you will be using for you work and save
the cleared offset page by pressing the 0 SAVE key returning to the main screen.
Adding tools to the Tool Library
1) Press the F1 key to access the tool library
2) Press the +ADD key to access tool options screen
3) This screen presents a graphical representation of tool types that can be utilized by the
programmer. The tool choice is numbered from 0 to 8. If you are turning the outer
Version 10/25/12
3
diameter of a part use the number 5 key for the tool that is used for tuning and facing in
the Z negative direction. For internal boring in the Z negative direction use the number 1
key. Threading on the outer diameter is performed with the number 7 key. Grooving on
the outer diameter is the number 6 key.
4) Once the tool type is chosen a new screen will prompt you to fill in the geometrical data
along with the tool number of the given tool. Note: tool numbers MUST match the same
tool used in your FeatureCAM program. All tool offsets should reference the same tool
number. All geometry of the tool insert must match exactly the tool used in FeatureCAM
to turn out a part within tolerance.
5) As an example, for tool type 5 you will fill in; Tool ID, Give the tool a number (you will
first have to hit backspace to delete the zeros),0=inch 1=mm use 0 for inch, Dist To X
do not fill in this as it will be handled by tool offsets, Touch off Z do not fill in this as it
will be handles by tool offsets, Angle 1 fill in presentation angle of tool, Angle 2 fill in the
included angle of the tool insert such a 55 degree, Angle 3, is figured out automatically
from the first two angles given, Tip Radius, fill in radius.
6) Continue filling in the information for each tool then press the O Save key to save the
tool file in memory and return to the main screen
Preparing the Lathe for turning and tool number 1 setup
1) Make sure that the spindle is in neutral or free turning, by moving the red/blue gear change
lever to a position between the red and blue indicators this will disengage the lathes gearing
and allow the spindle to turn freely (check by spinning the chuck by hand).
2) Prepare your stock making sure that enough stock is held in the chuck for support of the
work and adequate clearance is given so the chuck jaws are not contacted by the tool or the
tool post.
Version 10/25/12
4
3) Place tool number 1 (usually an OD turning tool) on to the tool post and adjust to the
centerline of the lathe.
4) Set you spindle speed with the change gearing and by following the charts located next to
the change gears on the front surface of the head stock. Remember the spindle motor has
a high and low speed range. This high/low range is changed with the Spindle turn switch
located above the red E-stop button next to the display screen.
5) Make a test cut on the face of the stock, check each tool to see that the tool is on center and
adjust if necessary. If correction is needed take another .010 to .020 facing cut and withdraw
the tool in the X direction without any movement in the Z direction. Note: It is very easy to
move the lathes carriage control hand wheels out of position as they are in close proximity
to each other and they give no tactile feedback to the user.
6) On the display screen locate the 1 TL CHG key. This key allows the operator to change
which tool is active and relate that tool to its proper offset. In the Tool No box fill in 1 and
press enter which moves you to the Offset No box, fill in 1, and press enter. The main
display will show that tool 01 is the active tool and its offset is 01.
7) On the main display locate the 7 W SHFT key. The purpose of this key is to set the user
coordinate system for the part being made. Note: this will be the same as part zero or the
USC located in FeatureCam. This is always set with tool number one (1). After the key is
pressed empty ABS DIA and ABS Z boxes will be showing. Press enter on the ABS DIA
box and in the ABS Z box press 0 and then enter. You will return to the main display and the
Z coordinate will change to 0.0000
8) Next take a cut to clean up the outside diameter of the work going in about a inch in
the Z negative direction. Stop the lathe and without moving the X hand wheel, retract the
carriage in the Z positive direction giving enough room to measure the O.D. of the work
with a micrometer.
Version 10/25/12
5
9) Press the 7 W SHFT key and enter your reading in the ABS DIA box and press enter
twice. Now your main coordinate display will show the number you just entered.
Qualifying tooling with offsets
1) Install the next tool, tool 2, onto the tool post making sure the tool is set to the centerline
of the work
2) Press the F2 key to access the tool offsets page. Note: a small display labeled UCS
LOCN will be displayed on the lower right of the screen this shows the same X and Z
numbers as the coordinates on the main display. Tool 1 offset should have been
cleared if not do so now.
3) Cursor down to the 02 offset. Lightly touch the tip of tool two (2) to the face of the part in
the Z direction. Press the / SET Z key and a small screen will appear labeled SET
OFFSET in the box that is labeled ACTUAL Z 0.0 press enter and the Z offset will show
up giving you the difference, ether positive or negative, from your first tool. Next take a
cut on the outside diameter, if turning, or the inside diameter, if boring, and measure the
part with a micrometer without moving the X axis hand wheel. Press the *SET X key
and the box labeled ACTUAL DIA will appear, type in the measurement from the
micrometer and press enter. This is the difference in the X direction ether positive or
negative from you first tool.
4) Change to your next tool and repeat this operation for each tool that is used to make the
part. Save your tool offsets by pressing the 0 SAVE key this will also return to the main
screen.
5) Verification of each tools offsets is the next operation. Install tool two (2) on to the tool
post. Press the 1 TL CHNG key in the insert screen to change the TOOL NO to 2 and
press enter. At OFFSET NO change to 2 and press enter twice to return to the main
screen. Check to see that T02 and #02 are active. Visually bring the tool up to the parts
Version 10/25/12
6
surface in the Z and X directions and the digital readout should display the Z axis to
approximate zero plus or minus .010 and the X axis to the diameter of the part be it
internal or external. Do this for each tool used.
Verification of Program
1. Install tool 1 onto the tool post. Do a tool change for tool 1 with its correct offset.
Position the tool at the tool return location given in the program.
2. Press the 5 EDIT key and scroll down the program list until program number is
highlighted then press the + SELECT key and the screen will change to the program
editing screen with the program showing. Press the 0 EXIT key that will bring up options
for selection. Select the / SAVE: VIEW option and if all tools for that program exist a
new screen will appear.
3. This grid screen is set for the length and diameter of the part with the lighter lines
representing the machine axis. The extra grids represent the tool change location.
Preview gives two options press [1] key run auto or [2] to run block. Press the [1] key
for auto run and then press the [+] key to run the program from tool change to tool
change. At each tool change press the [+] key to continue with the next tool until all
tools are used and end of program appears. If a closer look is required the program is
reset by pressing the [3] key then the [2] key is pressed and held down. This single step
the program on the screen, when the key is let up the program will pause at that point.
The screen can be cleared at any point and restarted for a clear view of each individual
move by pressing 4 CLR SCR.
4. If all is correct push the 0 EXIT key. This puts the program into the active buffer of the
machine and puts the machine into run mode.
Version 10/25/12
7
WARNING: Things to check before continuing
Is the proper tool located on the tool post?
Is the tool matched up with its offsets?
Is the spindle turned on?
Is the coolant turned on and of sufficient pressure to clear chips?
Is the tool nose given enough clearance so it does not move into the stock until the
spindle is turning and coolant is on?
Will the tool crash into the live center?
At the end of a cut cycle is the tool retracted from the cut?
Will the tool clear the chuck jaws?
No retracts will pass thru the unmachined part?
5. In run mode you have two basic options, first is to run in auto mode and the second to
run in block mode. Start in block mode. This mode will single step the operator through
the startup of the lathe and its motions giving the operator time to preview what move
will be made next. This will help minimize a crash.
6. Press the 2 BLOCK key. A prompt to push the + key is given. With every press of that
key it will execute one line of code with the next command shown and can be reviewed
until the key is pressed again. Note: Keep your hand on the hold button just in case you
need to stop suddenly. The hold button will stop axis, but not spindle, movement.
After one complete cycle of cutting has taken place in block mode the machine can then be put
into automatic mode by pressing the 1 Auto key and the next push of the + key will initiate the
automatic cycle. This will continue until a tool change is called up and the tool retracts to its tool
change location. Change to the next called out tool make sure the spindle is running and if in
doubt one can always go back to single block mode until you are sure no crash will occur.
Continue to the end of the program.
Version 10/25/12
8
End of the program and other options
1. After the program has been run in its entirety it will reset for a new part
2. At this point press the 0 EXIT key to return to the main screen.
3. Move the carriage to a safe location, put the spindle in neutral, and remove the part from
the chuck.
4. Replace with new stock and check that it is located approximately the same distance
from the chuck to the face of the stock.
5. Press the 1 TL CHNG key and change to tool1 and #01 offset and enter.
6. Place tool 1 on the tool post and lock in place.
7. Reengage the spindle and take a facing cut on front of the stock in the Z direction.
Without moving the carriage and retract in the X positive direction.
8. Press the 7 W SHFT key and press ENTER to skip over the ABS DIA box and in the
ABS Z enter 0 and press the ENTER key. This returns to the main screen and sets the
Z coordinate to 0 zero.
9. Move your carriage to it tool change location
10. Press the + RUN key to reactivate the run screen and continue in 1 AUTO or 2 BLOCK
mode.
If one is not sure of what their program is going to do on the first run one option is to move the
coordinate system used in the program to a safe location (at least 8 away from your part) and
let the program run cutting air. Use these steps:
1. Install tool 1 on the tool post.
2. Make sure that tool 1 is the active tool by use of the 1 TL CHNG key.
Version 10/25/12
9
3. Move the carriage in the Z positive direction a safe distance from your work pieces
stock. Note: this should be at least 1 inch beyond the longest cut made in the Z
direction, keep this distance an even number that you can remember or write it down.
4. With the 7 W SHIFT key, change the ABS Z to 0 and enter. All lathe movements will
now start from this new location.
5. Press the + RUN key to bring up your run screen and continue from this point. Note:
Keep your hand on the hold button just in case you need to stop suddenly. The hold
button will stop axis, but not spindle, movement.
6. If the run is successful use point 1 5 to reset your program to your original coordinates.
7. Run your part.
When you have finished cutting your parts the next order of operations is to clean up the
machine. Remove, clean off, and return the tools used (cutting tool, drill chuck, etc.). With the
spindle in neutral move the carriage to the tailstock end of the lathe and proceed to clean the
chips off the machine, door slides, back of lath chip pan and any chips in the pan. With shop
rags wipe down the way of the lathe then move the carriage forward and do the same behind it
and repeat until coolant is removed from the surface. Oil ways with way oil and move carriage
and cross slide to the tailstock end of the lathe and to the +X extent of the cross slide. Insert the
plug/squeegee into the tailstock. Push in the red Emergency button and turn the main switch to
the off position.
Vous aimerez peut-être aussi
- HAAS VF-0 User's Manual: Stanford Product Realization LaboratoryDocument14 pagesHAAS VF-0 User's Manual: Stanford Product Realization LaboratoryrcrdvlscPas encore d'évaluation
- Ireless Ntuitive Robing Ystem: Wireless Intuitive Probing System W I P SDocument32 pagesIreless Ntuitive Robing Ystem: Wireless Intuitive Probing System W I P SGuillermo RamirezPas encore d'évaluation
- Brush Making Controller ZM410YDocument19 pagesBrush Making Controller ZM410YIsa AhmedPas encore d'évaluation
- Mutoh PhotoPrintDX10 SpectoVue ProfilingDocument12 pagesMutoh PhotoPrintDX10 SpectoVue ProfilingДенис ЛобачевскийPas encore d'évaluation
- DX-32 Start Up Procedures PDFDocument18 pagesDX-32 Start Up Procedures PDFkenPas encore d'évaluation
- Singer Quantum Stylist 9960: Pocket Guide: Buttons, Dials, Settings, Stitches, and FeetD'EverandSinger Quantum Stylist 9960: Pocket Guide: Buttons, Dials, Settings, Stitches, and FeetPas encore d'évaluation
- Hass Programming Walk Through For MillsDocument22 pagesHass Programming Walk Through For MillsBiszopPas encore d'évaluation
- MaintenanceDocument416 pagesMaintenanceAndrei BroascaPas encore d'évaluation
- NX 9 for Beginners - Part 3 (Additional Features and Multibody Parts, Modifying Parts)D'EverandNX 9 for Beginners - Part 3 (Additional Features and Multibody Parts, Modifying Parts)Pas encore d'évaluation
- 8064910D DA 41 V3 EnglishDocument36 pages8064910D DA 41 V3 EnglishErwin CordeelPas encore d'évaluation
- UGEE User Manual (English)Document10 pagesUGEE User Manual (English)Shinobi NinjaPas encore d'évaluation
- Windows 10 – Complete guide book to use your PC more efficientlyD'EverandWindows 10 – Complete guide book to use your PC more efficientlyPas encore d'évaluation
- Tutorial CNCDocument114 pagesTutorial CNCAnonymous AQPH2jDPas encore d'évaluation
- CATIA V5-6R2015 Basics Part III: Assembly Design, Drafting, Sheetmetal Design, and Surface DesignD'EverandCATIA V5-6R2015 Basics Part III: Assembly Design, Drafting, Sheetmetal Design, and Surface DesignÉvaluation : 5 sur 5 étoiles5/5 (2)
- Tool Offset and Work Piece Geometry Setting ProcedureDocument2 pagesTool Offset and Work Piece Geometry Setting ProcedureSaleem IqbalPas encore d'évaluation
- AutoCAD 2010 Tutorial Series: Drawing Dimensions, Elevations and SectionsD'EverandAutoCAD 2010 Tutorial Series: Drawing Dimensions, Elevations and SectionsPas encore d'évaluation
- User Manual (Pen Tablet) EnglishDocument10 pagesUser Manual (Pen Tablet) EnglishDemonZhxPas encore d'évaluation
- Tutorial Win Pro LadderDocument32 pagesTutorial Win Pro Ladderkiedinho100% (2)
- Instruction of Using VSoft Viscometer Data Collection, Analysis and Graphing Software-USBDocument11 pagesInstruction of Using VSoft Viscometer Data Collection, Analysis and Graphing Software-USBBe FluentPas encore d'évaluation
- CNC Operator Web-Based Tutorial 545Document20 pagesCNC Operator Web-Based Tutorial 545api-274441692Pas encore d'évaluation
- Artist Pro 16 Pen Display User Manual (English)Document12 pagesArtist Pro 16 Pen Display User Manual (English)Cosmin DiaPas encore d'évaluation
- X Light X Wire RangeDocument66 pagesX Light X Wire Rangebigcum100% (1)
- User's Guide For OscilloscopeDocument4 pagesUser's Guide For OscilloscopeSneider LandinezPas encore d'évaluation
- Ugee V4.1 Driver Instruction Manual - 20230613120439Document30 pagesUgee V4.1 Driver Instruction Manual - 20230613120439Alejandro De Jesus Romo RosalesPas encore d'évaluation
- 2touch ManualDocument14 pages2touch ManualmsmissmaryPas encore d'évaluation
- TI-89 GuidebookDocument980 pagesTI-89 GuidebookFelipe MascayanoPas encore d'évaluation
- How To Survey and Set Out With The Eltar55 Total Station: Tel: 01-4580725 Page 1 of 5 E-MailDocument5 pagesHow To Survey and Set Out With The Eltar55 Total Station: Tel: 01-4580725 Page 1 of 5 E-MailagusPas encore d'évaluation
- Tool Life Management DisplayDocument27 pagesTool Life Management DisplayNéstor CastilloPas encore d'évaluation
- Https Doc 08 A4 Apps Viewer - GoogleusercontentDocument40 pagesHttps Doc 08 A4 Apps Viewer - GoogleusercontentRoberto Asencion AlcantarPas encore d'évaluation
- Bohn Contex-10 Calculator English ManualDocument14 pagesBohn Contex-10 Calculator English ManualMihai Vasiliu100% (1)
- Intuitive Programming System For The MillDocument28 pagesIntuitive Programming System For The MillGrant DebrouxPas encore d'évaluation
- Simulator TutorialsDocument29 pagesSimulator TutorialstmadamolekunPas encore d'évaluation
- TI89TitaniumGuidebook Part2 enDocument1 009 pagesTI89TitaniumGuidebook Part2 enJess HendriksmaPas encore d'évaluation
- AutoCAD 2013 2D Tutorials by Kristen S. KurlandDocument255 pagesAutoCAD 2013 2D Tutorials by Kristen S. KurlandnotevalePas encore d'évaluation
- Controlling anuc-TeachPendant BasicsDocument5 pagesControlling anuc-TeachPendant BasicsRay WongPas encore d'évaluation
- xlTRANSFER QuickStartDocument2 pagesxlTRANSFER QuickStartNecrophagusPas encore d'évaluation
- 3 Working With PanelsDocument5 pages3 Working With PanelsAbdel DaaPas encore d'évaluation
- AttachDocument2 pagesAttachJorge TorresPas encore d'évaluation
- 808D OP Turning 0113 en PDFDocument118 pages808D OP Turning 0113 en PDFemir_delic2810100% (1)
- MDX650 Rotary TutorialDocument17 pagesMDX650 Rotary TutorialCarlos RamirezPas encore d'évaluation
- Trimble m3 PDFDocument8 pagesTrimble m3 PDFronalpc85Pas encore d'évaluation
- Introduction To ORCADDocument15 pagesIntroduction To ORCADCruise_IcePas encore d'évaluation
- Working With Panels - HM-1020: Exercise Step 1: in The Translate Panel, Select Nodes From The Graphics AreaDocument6 pagesWorking With Panels - HM-1020: Exercise Step 1: in The Translate Panel, Select Nodes From The Graphics AreaShaheen S. RatnaniPas encore d'évaluation
- The Procedure For Setting Dogless Homes For VCN COMMONALITYDocument9 pagesThe Procedure For Setting Dogless Homes For VCN COMMONALITYJason AndersonPas encore d'évaluation
- TOUCH Software User Manual UpdateDocument9 pagesTOUCH Software User Manual UpdateMatinPas encore d'évaluation
- Psim Introductory Relay Logic Lab: Getting StartedDocument9 pagesPsim Introductory Relay Logic Lab: Getting StartedkibweantPas encore d'évaluation
- Fadec Engineering LLC UMC10 ManualDocument23 pagesFadec Engineering LLC UMC10 ManualFadecEngineeringLLC100% (1)
- Voyage 200Document1 008 pagesVoyage 200Iram ChaviraPas encore d'évaluation
- Learn ECOTECT modeling and analysis with step-by-step tutorialsDocument153 pagesLearn ECOTECT modeling and analysis with step-by-step tutorialsRaffaele0% (1)
- MasterCAM X5 Mill TutorialDocument10 pagesMasterCAM X5 Mill TutorialFagner MouraPas encore d'évaluation
- TI-89 Guidebook enDocument980 pagesTI-89 Guidebook enjbjb2000Pas encore d'évaluation
- Modelling Fundamentals - Simple HouseDocument16 pagesModelling Fundamentals - Simple Housepriya dharshiniPas encore d'évaluation
- Stock Inletting With A Ball End Mill: by James A. BoatrightDocument3 pagesStock Inletting With A Ball End Mill: by James A. Boatrightrick.mccort2766Pas encore d'évaluation
- Background Information For Elk Plan History of Elk in MontanaDocument52 pagesBackground Information For Elk Plan History of Elk in Montanarick.mccort2766Pas encore d'évaluation
- DesignCad 3dmax ManualDocument390 pagesDesignCad 3dmax ManualHaastadlerPas encore d'évaluation
- Change in Muzzle Velocity for Small Arms Due to Propellant Temperature VariationsDocument31 pagesChange in Muzzle Velocity for Small Arms Due to Propellant Temperature Variationsrick.mccort2766Pas encore d'évaluation
- Home Designer Suite 2021 Users GuideDocument122 pagesHome Designer Suite 2021 Users Guiderick.mccort2766Pas encore d'évaluation
- Aerial Ballistics - Shooting From A HelicopterDocument10 pagesAerial Ballistics - Shooting From A Helicopterrick.mccort2766Pas encore d'évaluation
- Barrel Stiffness Calculation: by James A. BoatrightDocument3 pagesBarrel Stiffness Calculation: by James A. Boatrightrick.mccort2766Pas encore d'évaluation
- Firing Pin Impact StudiesDocument3 pagesFiring Pin Impact Studiesrick.mccort2766Pas encore d'évaluation
- Stock Inletting With A Ball End Mill: by James A. BoatrightDocument3 pagesStock Inletting With A Ball End Mill: by James A. Boatrightrick.mccort2766Pas encore d'évaluation
- NATO 7.62mm Ball Cartridge SpecificationDocument31 pagesNATO 7.62mm Ball Cartridge Specificationrick.mccort2766Pas encore d'évaluation
- Benchrest Reloading Techniques: by James A. BoatrightDocument2 pagesBenchrest Reloading Techniques: by James A. Boatrightrick.mccort2766Pas encore d'évaluation
- Home Designer Suite 2021 Reference ManualDocument408 pagesHome Designer Suite 2021 Reference Manualrick.mccort2766100% (1)
- Interior Ballistics - Design Hand BookDocument155 pagesInterior Ballistics - Design Hand BookG RajeshPas encore d'évaluation
- Barrel Life1Document10 pagesBarrel Life1Dennis Michael GrandinettiPas encore d'évaluation
- Home Designer Suite 2021 Users GuideDocument122 pagesHome Designer Suite 2021 Users Guiderick.mccort2766Pas encore d'évaluation
- Home Designer Suite 2021 Reference ManualDocument408 pagesHome Designer Suite 2021 Reference Manualrick.mccort2766100% (1)
- Development of 762mm Steel CaseDocument93 pagesDevelopment of 762mm Steel Caserick.mccort2766Pas encore d'évaluation
- ElkPlan 130to202Document73 pagesElkPlan 130to202rick.mccort2766Pas encore d'évaluation
- Federal public safety ESFDocument12 pagesFederal public safety ESFrick.mccort2766Pas encore d'évaluation
- CUP, Psi & Reloading DataDocument4 pagesCUP, Psi & Reloading Datarick.mccort2766100% (3)
- Can-Am-WARN Winch Installation instructions-RT25-RT30Document16 pagesCan-Am-WARN Winch Installation instructions-RT25-RT30rick.mccort2766Pas encore d'évaluation
- David Pruett Portland, Oregon: Follow My Ham Radio Adventures On Youtube!Document10 pagesDavid Pruett Portland, Oregon: Follow My Ham Radio Adventures On Youtube!rick.mccort2766100% (1)
- TM9 2320 212 10Document161 pagesTM9 2320 212 10rick.mccort2766100% (1)
- Tesat 2010Document56 pagesTesat 2010Christina HorvathPas encore d'évaluation
- Army WeldingDocument757 pagesArmy WeldingKenn FerroPas encore d'évaluation
- Universal Declaration of Human RightsDocument19 pagesUniversal Declaration of Human RightsHendrik GozaliPas encore d'évaluation
- True Mill Training ManualDocument24 pagesTrue Mill Training Manualrick.mccort2766Pas encore d'évaluation
- US Marine Corps - MWTC Assault Climbers Handbook (Mountaineering)Document296 pagesUS Marine Corps - MWTC Assault Climbers Handbook (Mountaineering)api-3701042100% (3)
- Bridgeport EZ Path LatheDocument150 pagesBridgeport EZ Path Latherick.mccort2766Pas encore d'évaluation
- Technical Report ARLCB-TR-84004 Experimental Study of Perforated Muzzle BrakesDocument39 pagesTechnical Report ARLCB-TR-84004 Experimental Study of Perforated Muzzle Brakesrick.mccort2766Pas encore d'évaluation
- C267Document6 pagesC267Rufo CascoPas encore d'évaluation
- All Makes Filters Cross Reference GuidesDocument5 pagesAll Makes Filters Cross Reference GuidesJafet Israel RojasPas encore d'évaluation
- Training Program - SudanDocument4 pagesTraining Program - SudanKhalid HafezPas encore d'évaluation
- Experimental Mechanics Laboratory ManualDocument76 pagesExperimental Mechanics Laboratory Manualprabhaakar100% (1)
- Boiler LogicsDocument42 pagesBoiler LogicsSupratim Pal100% (1)
- Cepsa Fundicol Hfu: Lubricants For Industrial UseDocument1 pageCepsa Fundicol Hfu: Lubricants For Industrial UseVladislav TrempoletsPas encore d'évaluation
- Kiln Preheater Fan CoatingDocument6 pagesKiln Preheater Fan CoatingVijay Bhan100% (1)
- Rate Analysis-KalikaDocument35 pagesRate Analysis-KalikaPujan Amit Gurung100% (1)
- Pre-Fab Technology For BuildingsDocument74 pagesPre-Fab Technology For BuildingsJayarama Chari100% (2)
- MechanismDocument17 pagesMechanismm_er100Pas encore d'évaluation
- Aphrin 500 MG Capsule BPR 1Document12 pagesAphrin 500 MG Capsule BPR 1ShagorShagor100% (1)
- Properties and Changes of Matter Guided NotesDocument5 pagesProperties and Changes of Matter Guided Notesapi-337287913100% (1)
- Fisherpaykel 4517554260 dh9060p 428210c Heat Pump Clothes Dryer User GuideDocument40 pagesFisherpaykel 4517554260 dh9060p 428210c Heat Pump Clothes Dryer User Guidemember1000Pas encore d'évaluation
- Pacer 'S' Operators Manual PDFDocument16 pagesPacer 'S' Operators Manual PDFronaldmasPas encore d'évaluation
- DOE Guidance WBSDocument20 pagesDOE Guidance WBSShowki WaniPas encore d'évaluation
- Palm Kernel Oil Mill ProjectDocument8 pagesPalm Kernel Oil Mill Projectsjr141071100% (2)
- ASHRAE Recommend 2 PDFDocument6 pagesASHRAE Recommend 2 PDFAhmed LabibPas encore d'évaluation
- Accgun Ins 11Document1 pageAccgun Ins 11pulakjaiswal85Pas encore d'évaluation
- Tutorial+3 GravimetryDocument3 pagesTutorial+3 Gravimetrynorfazlinda200% (1)
- KNOC - Surface Pre and Painting ProcedureDocument32 pagesKNOC - Surface Pre and Painting Procedureminhhieu.qc100% (1)
- M-DS31 Filcor Eps Data Sheet Cordek v1Document2 pagesM-DS31 Filcor Eps Data Sheet Cordek v1ShamaPas encore d'évaluation
- Colt ShadovoltaicLouvreDocument3 pagesColt ShadovoltaicLouvrePutri Astri NafisaPas encore d'évaluation
- Quality Assurance Plan For Casting PartsDocument14 pagesQuality Assurance Plan For Casting Partsanand bandekarPas encore d'évaluation
- 31000, 32000 Proximity Probe Housings: DescriptionDocument9 pages31000, 32000 Proximity Probe Housings: Descriptionmehdi227Pas encore d'évaluation
- Ah 9315Document1 pageAh 9315scanmidiaPas encore d'évaluation
- Mil DTL 46027JDocument23 pagesMil DTL 46027JmurphygtPas encore d'évaluation
- Sludge ThickeningDocument33 pagesSludge ThickeningKharisma Natalia100% (1)
- Valvula Check 717 VictaulicDocument6 pagesValvula Check 717 Victaulicrvalentino2012Pas encore d'évaluation
- KD-213 TDSDocument3 pagesKD-213 TDSalpesh.samruddhigroupPas encore d'évaluation
- GBH 2 20 D Professional Manual 162121Document167 pagesGBH 2 20 D Professional Manual 162121Gomez GomezPas encore d'évaluation