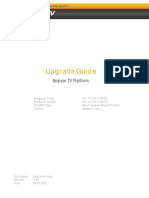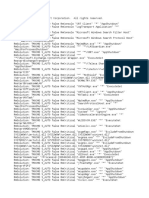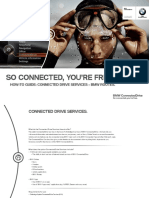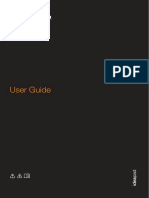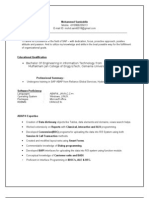Académique Documents
Professionnel Documents
Culture Documents
DELL Tutorial Configure Hardware RAID
Transféré par
sodbilego0 évaluation0% ont trouvé ce document utile (0 vote)
26 vues5 pagesDELL Tutorial Configure Hardware RAID
Copyright
© © All Rights Reserved
Formats disponibles
DOCX, PDF, TXT ou lisez en ligne sur Scribd
Partager ce document
Partager ou intégrer le document
Avez-vous trouvé ce document utile ?
Ce contenu est-il inapproprié ?
Signaler ce documentDELL Tutorial Configure Hardware RAID
Droits d'auteur :
© All Rights Reserved
Formats disponibles
Téléchargez comme DOCX, PDF, TXT ou lisez en ligne sur Scribd
0 évaluation0% ont trouvé ce document utile (0 vote)
26 vues5 pagesDELL Tutorial Configure Hardware RAID
Transféré par
sodbilegoDELL Tutorial Configure Hardware RAID
Droits d'auteur :
© All Rights Reserved
Formats disponibles
Téléchargez comme DOCX, PDF, TXT ou lisez en ligne sur Scribd
Vous êtes sur la page 1sur 5
1
Step-by-Step Guide to Configure Hardware
RAID on DELL servers
Expanding the capacity of a server by adding new disk drives is a typical activity for
administrator. In this article, let us review how to add two new disk drives to the DELL
server and create RAID 1 using Dell PowerEdge Expandable RAID Controller PERC
configuration utility. This tool is also called as PERC/CERC Bios Configuration Utility.
If you are using the latest DELL Servers, please refer to the article that explains how to create
RAID on PERC 6/i Integrated BIOS Configuration Utility.
1. Launch PERC/CERC BIOS Configuration Utility.
Insert the two new disk drives onto the empty slots available on the server and reboot.
During the system startup, press Ctrl+M to launch the PowerEdge Expandable RAID
Controller BIOS Configuration Utility.
2. Go to Configure -> View/Add Configuration
Using the arrow keys, select the Configure option from the main menu and View/Add
Configuration option from the Configure menu as shown below.
2
3. Status of the new disk drives
The View/Add Configuration menu item, will display all disk drives on the system along
with status. In the following example, 4 disk drives are online and already configured. The 2
new drives display the READY status as shown below. The text next to ONLINE indicates
the logical volume number and the disk# inside the logical drive. For e.g. A01-00 indicates
logical volume 1 and disk#0. A01-01 indicates logical volume 2 and disk#1.
4. Make the disk drives online
Use arrow key and select the first drive with READY status and press space
bar, which will change the status from READY to ONLINE and add A02-00
next to it. A02-00 will be blinking at this stage.
The cursor will automatically move to the next available drive with READY
status. Press space bar, which will change the status from READY to ONLINE
and add A02-01 next to it. Both A02-00 and A02-01 will be blinking at this
stage.
Press Enter to indicate the array selection is complete. Both A02-00 and A02-
01 will stop blinking.
3
5. Configure the disk drives
Press F10 to continue the configuration of two selected disk drives. This will display the
Array configuration screen as shown below. The array number A02 number that got assigned
for the new disk drives from the previous step, is displayed here.
4
Press space bar which will display the Span-1 message in the A02 text area as
shown below.
Press F10 to continue the configuration to the next step.
6. Select RAID Level.
Pressing F10 from the above screen, will display the RAID configuration screen as shown
below.
Use the arrow keys to select RAID 1 and press enter.
Use arrow keys to scroll down, select Accept and press enter to save the
configurations.
5
The advanced menu in the above screen has the following options. I suggest that you dont
change this and leave it to the default values.
Stripe Size: 2KB, 4KB, 8KB, 16KB, 32KB, 64KB (default value) or 128 KB.
Write Policy: WRBACK (default value) or WRTHRU
Read Policy: NO_READAHEAD, READAHEAD or ADAPTIVE (default value)
Cache Policy: Cached IO or Direct IO (default value)
After saving the configuration, reboot the system. Logical Volume 02 is now configured as
RAID1 using the two new disk drives and ready for use.
http://www.thegeekstuff.com/2008/07/step-
by-step-guide-to-configure-hardware-raid-
on-dell-servers-with-screenshots/
Vous aimerez peut-être aussi
- The Sympathizer: A Novel (Pulitzer Prize for Fiction)D'EverandThe Sympathizer: A Novel (Pulitzer Prize for Fiction)Évaluation : 4.5 sur 5 étoiles4.5/5 (121)
- A Heartbreaking Work Of Staggering Genius: A Memoir Based on a True StoryD'EverandA Heartbreaking Work Of Staggering Genius: A Memoir Based on a True StoryÉvaluation : 3.5 sur 5 étoiles3.5/5 (231)
- Grit: The Power of Passion and PerseveranceD'EverandGrit: The Power of Passion and PerseveranceÉvaluation : 4 sur 5 étoiles4/5 (588)
- Devil in the Grove: Thurgood Marshall, the Groveland Boys, and the Dawn of a New AmericaD'EverandDevil in the Grove: Thurgood Marshall, the Groveland Boys, and the Dawn of a New AmericaÉvaluation : 4.5 sur 5 étoiles4.5/5 (266)
- Never Split the Difference: Negotiating As If Your Life Depended On ItD'EverandNever Split the Difference: Negotiating As If Your Life Depended On ItÉvaluation : 4.5 sur 5 étoiles4.5/5 (838)
- The Emperor of All Maladies: A Biography of CancerD'EverandThe Emperor of All Maladies: A Biography of CancerÉvaluation : 4.5 sur 5 étoiles4.5/5 (271)
- The Little Book of Hygge: Danish Secrets to Happy LivingD'EverandThe Little Book of Hygge: Danish Secrets to Happy LivingÉvaluation : 3.5 sur 5 étoiles3.5/5 (400)
- The Subtle Art of Not Giving a F*ck: A Counterintuitive Approach to Living a Good LifeD'EverandThe Subtle Art of Not Giving a F*ck: A Counterintuitive Approach to Living a Good LifeÉvaluation : 4 sur 5 étoiles4/5 (5794)
- The World Is Flat 3.0: A Brief History of the Twenty-first CenturyD'EverandThe World Is Flat 3.0: A Brief History of the Twenty-first CenturyÉvaluation : 3.5 sur 5 étoiles3.5/5 (2259)
- Shoe Dog: A Memoir by the Creator of NikeD'EverandShoe Dog: A Memoir by the Creator of NikeÉvaluation : 4.5 sur 5 étoiles4.5/5 (537)
- The Gifts of Imperfection: Let Go of Who You Think You're Supposed to Be and Embrace Who You AreD'EverandThe Gifts of Imperfection: Let Go of Who You Think You're Supposed to Be and Embrace Who You AreÉvaluation : 4 sur 5 étoiles4/5 (1090)
- The Hard Thing About Hard Things: Building a Business When There Are No Easy AnswersD'EverandThe Hard Thing About Hard Things: Building a Business When There Are No Easy AnswersÉvaluation : 4.5 sur 5 étoiles4.5/5 (344)
- Team of Rivals: The Political Genius of Abraham LincolnD'EverandTeam of Rivals: The Political Genius of Abraham LincolnÉvaluation : 4.5 sur 5 étoiles4.5/5 (234)
- Her Body and Other Parties: StoriesD'EverandHer Body and Other Parties: StoriesÉvaluation : 4 sur 5 étoiles4/5 (821)
- Hidden Figures: The American Dream and the Untold Story of the Black Women Mathematicians Who Helped Win the Space RaceD'EverandHidden Figures: The American Dream and the Untold Story of the Black Women Mathematicians Who Helped Win the Space RaceÉvaluation : 4 sur 5 étoiles4/5 (895)
- 31 Blogging Tips From Blogging ExpertsDocument31 pages31 Blogging Tips From Blogging ExpertsArendra RajputPas encore d'évaluation
- The Unwinding: An Inner History of the New AmericaD'EverandThe Unwinding: An Inner History of the New AmericaÉvaluation : 4 sur 5 étoiles4/5 (45)
- Elon Musk: Tesla, SpaceX, and the Quest for a Fantastic FutureD'EverandElon Musk: Tesla, SpaceX, and the Quest for a Fantastic FutureÉvaluation : 4.5 sur 5 étoiles4.5/5 (474)
- On Fire: The (Burning) Case for a Green New DealD'EverandOn Fire: The (Burning) Case for a Green New DealÉvaluation : 4 sur 5 étoiles4/5 (74)
- The Yellow House: A Memoir (2019 National Book Award Winner)D'EverandThe Yellow House: A Memoir (2019 National Book Award Winner)Évaluation : 4 sur 5 étoiles4/5 (98)
- Top 35 JIRA Interview QuestionsDocument7 pagesTop 35 JIRA Interview QuestionsApril Ubay Alibayan0% (1)
- ## ( (Free $1000 Amazon Gift Card) 【 Free Amazon gift card code Generator hack No Human verification 】 redeem amazon gift card How to get free Free amazon gift card redeem 2023 # (E7q-4d!X) 】Document4 pages## ( (Free $1000 Amazon Gift Card) 【 Free Amazon gift card code Generator hack No Human verification 】 redeem amazon gift card How to get free Free amazon gift card redeem 2023 # (E7q-4d!X) 】OTMAN ES-SALHIPas encore d'évaluation
- Prisma Cloud Demo GuideDocument14 pagesPrisma Cloud Demo GuideOutrosDetalhesPas encore d'évaluation
- Unban Global and Server: Tuto by Luamenu Five MDocument5 pagesUnban Global and Server: Tuto by Luamenu Five MdiamondPas encore d'évaluation
- Juniper: Questions & Answers PDFDocument4 pagesJuniper: Questions & Answers PDFExamsProficient1Pas encore d'évaluation
- AppearTV 3.20 Upgrade GuideDocument18 pagesAppearTV 3.20 Upgrade GuideMinh TuấnPas encore d'évaluation
- Android in FreepasalDocument1 pageAndroid in FreepasalajedilPas encore d'évaluation
- Windows Programming Assignment: Soumyajit Chakraborty ROLL: 22601217026 Sec: K2Document10 pagesWindows Programming Assignment: Soumyajit Chakraborty ROLL: 22601217026 Sec: K2Soumya ChakrabortyPas encore d'évaluation
- IT Solution: How To Configure HP SAN Storage MSA 2040 Step by StepDocument8 pagesIT Solution: How To Configure HP SAN Storage MSA 2040 Step by Stepsma_kareemPas encore d'évaluation
- USB Digital Microscope User ManualDocument42 pagesUSB Digital Microscope User ManualMarcos SilvaPas encore d'évaluation
- Registering For PING ID On A DesktopDocument6 pagesRegistering For PING ID On A DesktopPablo PazPas encore d'évaluation
- VGA-terminal With PIC18 (PIC24)Document4 pagesVGA-terminal With PIC18 (PIC24)Tauro3652Pas encore d'évaluation
- VIDA 2015 InstallationInstructionsDocument12 pagesVIDA 2015 InstallationInstructionsLuis Miguel La TorrePas encore d'évaluation
- A Tale of Encounters With Novel Evasive Malware: Marta Janus Malware ResearcherDocument58 pagesA Tale of Encounters With Novel Evasive Malware: Marta Janus Malware Researcherjames wrightPas encore d'évaluation
- DEFCON 21 Chow Abusing NoSQL Databases PDFDocument11 pagesDEFCON 21 Chow Abusing NoSQL Databases PDFHamz_sajjadPas encore d'évaluation
- Word Practice Exercise 2Document6 pagesWord Practice Exercise 2api-239158883Pas encore d'évaluation
- NR PolicyDocument17 pagesNR PolicyAbeeha RajpootPas encore d'évaluation
- XML Form Designer FaqDocument3 pagesXML Form Designer FaqAbhinav SinhaPas encore d'évaluation
- Invoice 75769461 C23-3673075Document2 pagesInvoice 75769461 C23-3673075Attiq RehmanPas encore d'évaluation
- BMW ConDrive HowTo Guide CDServices Routes EN - Pdf.asset.1477929397671Document12 pagesBMW ConDrive HowTo Guide CDServices Routes EN - Pdf.asset.1477929397671nicehornetPas encore d'évaluation
- Course Outline (CS-473)Document1 pageCourse Outline (CS-473)M.Kaleem NisarPas encore d'évaluation
- PrintForm Component (Visual Basic) - Microsoft Docs PDFDocument4 pagesPrintForm Component (Visual Basic) - Microsoft Docs PDFSumit KuimarPas encore d'évaluation
- Musikcube User GuideDocument4 pagesMusikcube User GuideHammerHand92Pas encore d'évaluation
- Project Title:-Domain:-: Web Based Online Voting SystemDocument7 pagesProject Title:-Domain:-: Web Based Online Voting SystemAdil JavedPas encore d'évaluation
- Lenovo Ideapad Miix 10: User GuideDocument32 pagesLenovo Ideapad Miix 10: User GuideAzirul SambasPas encore d'évaluation
- WebDocument2 pagesWebHazimah SabarudinPas encore d'évaluation
- Local LDAP Server SetupDocument9 pagesLocal LDAP Server SetupBiseswar ChoudhuryPas encore d'évaluation
- Lab 03a - Manage Azure Resources by Using The Azure Portal Student Lab Manual Lab ScenarioDocument4 pagesLab 03a - Manage Azure Resources by Using The Azure Portal Student Lab Manual Lab ScenariosidraPas encore d'évaluation
- Sami Sap ResumeDocument3 pagesSami Sap Resumeskbilal786Pas encore d'évaluation