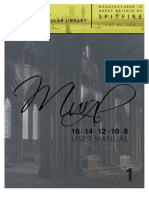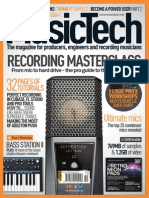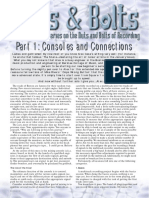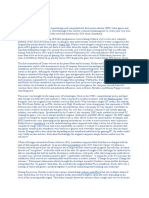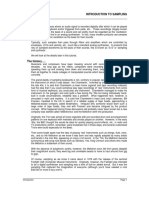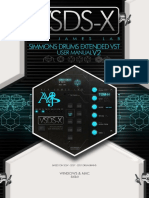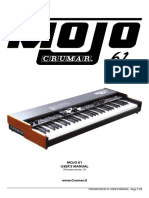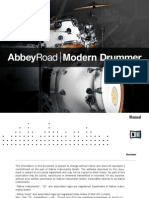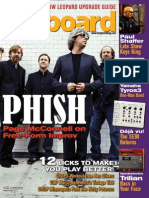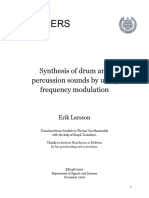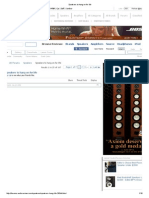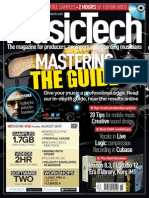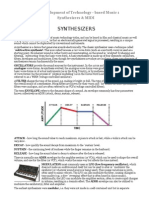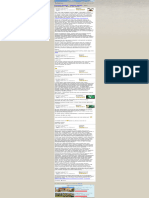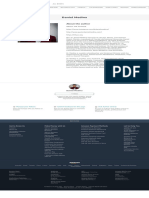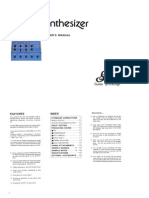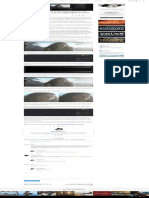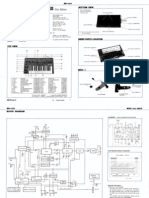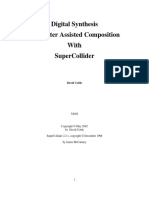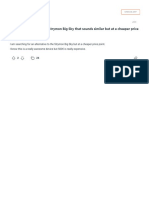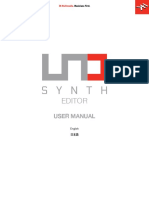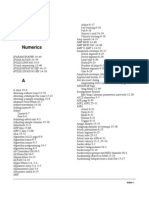Académique Documents
Professionnel Documents
Culture Documents
Minimonsta Manual en
Transféré par
tigerstyle10 évaluation0% ont trouvé ce document utile (0 vote)
131 vues26 pagesSynth instruction manual
Titre original
Minimonsta Manual En
Copyright
© © All Rights Reserved
Formats disponibles
PDF, TXT ou lisez en ligne sur Scribd
Partager ce document
Partager ou intégrer le document
Avez-vous trouvé ce document utile ?
Ce contenu est-il inapproprié ?
Signaler ce documentSynth instruction manual
Droits d'auteur :
© All Rights Reserved
Formats disponibles
Téléchargez comme PDF, TXT ou lisez en ligne sur Scribd
0 évaluation0% ont trouvé ce document utile (0 vote)
131 vues26 pagesMinimonsta Manual en
Transféré par
tigerstyle1Synth instruction manual
Droits d'auteur :
© All Rights Reserved
Formats disponibles
Téléchargez comme PDF, TXT ou lisez en ligne sur Scribd
Vous êtes sur la page 1sur 26
1 2
User Manual - 11/01/2005
THIS MANUAL IS COPYRIGHT (C) GFORCE SOFTWARE LIMITED
2005. ALL RIGHTS RESERVED. NO PART MAY BE REPRODUCED WITHOUT
PERMISSION. VST TECHNOLOGY BY STEINBERG MEDIA TECHNOLOGIES AG.
ALL TRADEMARKS ACKNOWLEDGED
Minimum System Requirements:
PC
64 MB of system memory; Pentium-class CPU. Pentium4 recommended.
Win98 (98, NT4, ME, 2000, XP). Minimum screen resolution 1024x768.
VST or RTAS instrument-compatible host program.
Minimonsta is optimized for 3dNow! and SSE instruction sets.
MAC
G4 1GHz.
Dual G5 1.8GHz recommended.
256 MBytes of total system memory.
VST, RTAS or AudioUnit instrument-compatible host program.
Minimonsta is optimized for Altivec instruction sets.
This logo represents the Melohman feature set, a unique set of
performance controls by Ohm Force. Wherever you see this logo it refers
to the Melohman feature set.
Contents:
1. Minimorphosis 3
Melohman The Concept 5
2. The GForce Team 6
3. Installing the Minimonsta 8
4. Registration 8
5. Quick Start 9
6. Minimonsta - Patch Management 11
7. Mini Controls 13
The Controllers Panel 13
The Oscillator Bank 14
The Mixer Panel 16
The Filter Modifiers Panel 18
The Loudness Contour Modifiers Panel 20
The Delay Panel 21
The Output Panel 22
8. Performance Section 23
9. Monsta Controls 25
Patch Management Section 25
The Melohman Panel and Morph options 27
10. LFO and XADSR Section 32
11. MIDI Section 36
12. Settings 38
13. Tutorials 44
14. Default MIDI CC Settings 52
3 4
1 Mini-Morphosis
Prior to 1970, its fair to say that synthesisers were mostly giant modular monsters,
more suited to a luxury recording studio or laboratory than being transported from
stage to stage. The problems with lugging around a beast of this nature were many as
GMEDIA Musics Chris Macleod remembers from his days as Keith Emersons grunt.
Lugging the Moog around was a bloody nightmare, especially as it was only
used for one or two sounds in the show. It was always breaking down to the
extent we took along a dedicated Moog technician, who we nicknamed Mr
Diode Head. I know it was all part of Keiths performance but frankly, I couldnt
wait to see the ass-end of it. As a result my back still suffers today and at the
penultimate gig I put a big sign on it saying FOR SALE - OWNER LEAVING
PLANET, much to everyones amusement
Of course in 1970 there was already one portable synthesiser, the EMS VCS3, but
this still largely clung to its academic apron strings. Clearly, if the synthesiser were
to become a mainstream instrument then a portable solution based around the
needs of a musician would have to be found.
The first hint of this was the pre-production Minimoog Model A, which largely
consisted of a basic collection of modules plundered from the modular instruments
and which still needed basic patch-cords for routing. This was further refined,
initially, to the single panel and switch routed Model B and then to the Model C,
which introduced the hinged back. These prototypes ultimately lead to the production
Model D but to get that far was not as straightforward as you might believe.
Due to the success of the modular instruments, Bob Moog was an in-demand
speaker and synth demonstrator, and before departing for a few weeks on the road
he authorised the production of ten more Model Cs. However, no doubt due to the
expense involved, he specifically stated that no printed circuit boards were to be
used in this small production run.
According to one of the designers, Jim Scott, as soon as Bob left most of the staff
got together and argued that unless they got the instrument to a point where it
could be manufactured, theyd probably be out of work in the not too distant future.
So it was agreed that they would disregard Bobs orders and build the instruments
using PCBs. On his return, Bob found several instruments in assorted stages of
completion and immediately called everyone into his office demanding to know who
was responsible?
According to Jim, No one said a word and we did a lot of observing our fingernails
and such. He couldnt very well fire his whole staff, so the first ever run of D Models
was completed.
The Model D Minimoog was the version that saw release in 1970 and for
musicians all over the world the synthesiser had truly arrived. So, too, had many of
the things that players would soon take for granted. For example, those vertical
pitch and modulation wheels became pretty much standard fare, as did everyones
desire for a 24dB/oct lowpass filter. And thats where the Minimoog really shone -
with both its playability and its sound.
Countless musicians quickly adopted it: From early pioneers such as Rick Wakeman,
Keith Emerson & Chick Corea, through to latter-day explorers like Gary Numan & Adrian
Utley. And although the Mini ceased production in 1981, a quick glance at its user base
reveals a Whos Who of contemporary music.
Rick Wakeman reveals, The Minimoog is my favorite synthesiser of all-time and at one
point I had nine of them with each sounding slightly different. The first one I owned
cost me 35 from the actor Jack Wilde. It should have been about 1200 but Jack told
me he had bought it about two weeks previously, that it didnt work properly and he
wanted rid of it. I figured that it would cost less than 1200 to get it fixed so I collected
it, took it home, turned it on and couldnt find anything wrong with it. I called him up
and told him it was fine but he said that it was definitely faulty because it wouldnt play
more than one note at a time. That was a fairly common misunderstanding back then.
There were, however, more genuine problems with early models as Rick once
again explains.
The obvious nightmare was the tuning instability and I kid you not, sometimes
when we used the Minimoog live, we were lucky to be able to play it at all
because, pitch-wise, it was literally all over the place. Also a less well-known fact
was that the Mk 1 used to suffer from radio interference. I remember playing one
show at Alexandra Palace in front of twenty thousand people, and just as we were
about to start all you could hear through the PA was, Arsenal 2 - Wolverhampton
Wanderers 1. It was hilarious.
Teething troubles aside though, the portability, the sound and the immediacy of
the controls made the instrument essential for any touring keyboard player and it
couldnt fail to be anything but a huge commercial success.
During its life approximately 13,000 were made and it remains one of the worlds
5 6
most loved electronic instruments to this day.
The Minimonsta is based on our much-loved early Minimoog (serial number 1794),
chosen because it represents all that was best about the hallmark Mini sound,
namely, a super fat filter, snappy envelopes and those distinctive effervescent and
rich tones. In keeping with Rick Wakemans statement, all Minimoogs did indeed
sound slightly different and this is evident in our Mini in a couple of ways. Firstly,
the oscillators were the less-stable earlier ones, liable to drift at the drop of a hat.
Secondly, the filter emphasis kicked in sooner than on later versions. However, while
it was important to stabilize the oscillator tuning we felt it was important to remain
true to our instruments filter and not iron any of the personality out of it.
Nonetheless, we feel its good to take risks and after the successes of the faithful
Oddity and more daring impOSCar, we began to look at how we could do justice to
such an icon, while at the same time adding features that could take it into very
different sonic territory. Several ideas were discussed but nothing sat in harmony
with the ethos of the original instrument until a meeting with Oddity co-
conspirators, Ohm Force. This proved to be the pivotal moment and after witnessing
their Symptohm Melohman synth, a joint venture was agreed. Soon after, the
Melohman functionality was witnessed in all its glory on an early alpha version of
the Minimonsta and we all began to salivate at the potential of this expressive
intricacy sitting in tandem with the simple operation of the original instrument.
MELOHMAN - THE CONCEPT.
Ohm Forces Melohman feature set is based around an interactive set of tools that
transform the playing experience of a software instrument via unique and
inspirational concepts. In essence it offers a user-defined octave that can be used to
trigger timed or instantaneous morphs between up to twelve Patches. The morph
modes are Morphing, Morph Back & Forth, Morph Sequence, Mutate and Partial
Mutate. In terms of playability, this goes a considerable way to countering the
argument that software synthesisers are not expressive enough in performance due
to the inherent lack of a dedicated tactile interface.
Then theres the famous Ohm Force feature of applying an additional LFO or ADSR
to almost every parameter. This gives nigh-on unlimited sound design capabilities
ranging from the sublime to the downright disturbed, as well as helping to
circumnavigate limitations of the original instrument, such as having to lose the
third oscillator to the LFO.
2
During development, the Minimonsta, in much the same way as the original
instrument, underwent several revisions and even invoked a couple of near mutinies.
But as the instrument progressed, we all began to realise that wed created far more
than a simple emulation - wed created a Monster and from that moment the name
of the synth was born.
The name Minimonsta also encapsulates the instrument because it operates on two
distinct levels. Firstly, it can operate as a straightforward but highly accurate
emulation of the original Mini by way of the familiar and intuitive user interface. In
this mode you could largely ignore the upper section of the GUI containing the LFO,
XADSR and MIDI sections and instead focus on the familiar controls and the
creation of all manner of authentic Mini tones with the minimum of effort.
At its second level though, the Mini becomes a true Monster by way of the
additional LFO, ADSR and dynamic MIDI controllability for every main GUI
parameter. Unparalleled real-time sound mangling via the Melohman Patch
Morphing options, and a plethora of triggering options including Monophonic,
Polyphonic, Legato and Unison modes.
An enormous amount of care and work has gone into making sure all these
elements have collided to ensure an authentic Mini tone meets a weapons-grade
monster, and we sincerely hope you enjoy this instrument and make serious creative
use of its unique functionality and sublime tones. The two years of development has
left no stone unturned in the pursuit of sonic excellence and rest assured that no
one has spent any time looking at their fingernails or gazing at their navels.
The GForce Team.
An Appeal - Please support developers, not copyright theft.
If youre reading this from the pdf manual, the chances are you paid for this
software and as such wed like to say a heartfelt thanks. The money that we receive
from sales of the Minimonsta will be put back into further development projects and
used to create other interesting and valid musical products. However, if you did not
pay for this instrument please try and understand the implications of piracy for
small companies such as ours. Piracy is seriously damaging to small software
companies and with the abundance of free instruments available there is no excuse
for this kind of theft. As musicians ourselves, we respect anyone who creates good
music using limited tools, far more than those who make average music using every
7 8
tool in existence. Pick your tools wisely and learn them well - this is far more
creative and rewarding.
From our perspective, this product took almost two years to produce and has involved
the small development team in many personal and financial sacrifices. Nonetheless we
have tried to keep the cost of the instrument at an affordable level and make the copy
protection as unobtrusive as possible. We will not hesitate to prosecute anyone who
infringes our copyright but we would prefer to kindly ask you not to post the
Minimonsta on any newsgroup or P2P group and to respect our work. Many thanks.
Mini web resources.
www.moogarchives.com
www.sonicstate.com/synth/moogmini.cfm
http://groups.yahoo.com/group/The_Lords_of_the_Mini
Mini book resources.
A-Z of Analogue Synthesisers (Part One. A - M) - Pete Forrest
Vintage Synthesisers - Mark Vail.
Analog Days - Frank Trocco & Trevor Pinch
Developed by:
Ohm Force and GMEDIA Music as GForce.
Laurent de Soras, Jerome Noel, Raphael Dinge, Grgory Makles, Dave Spiers
Chris Macleod, Ian Legge and a supporting cast of many more.
Thanks to:
Angus Hewlett, Flemming Bloch, Lee Groves, Matt Hooper, Jay Ahern, Ellis Breen,
Bruce Satinover, Phil Hartnol, Dave Goodwin, Robin Rimbaud, Darren Price, Marius
DeVries, James Towler, Steve Winwood, Art Gillespie, Pascal Gabriel, Geoff Downes,
Frank Hoffmann, Nick Batt, Meffy Ellis, Putte, Malcolm Corbett, Mr Smith & Mr Hyde,
Orren Merton. Uwe Bauer, Rick Wakeman.
Sound Design.
Dave Spiers, Rick Wakeman, Chris Macleod, Davy Blakely, Huston Singletary,
Howard Scarr, Hans-Jorg Schleffler, Matt Hooper, Brian Desmond,
Markus Hastreiter, Brice Duncan, Andreas Ehrhardt, Rory Dow, Geoff Downes,
Phil Hartnol, Steve Winwood, Marius DeVries, Pascal Gabriel & Lee Groves.
4
3 Installing the Minimonsta
Included on the Master CD are multiple versions of the Minimonsta.
The Minimonsta installer allows you to install any or all versions via a single installer; one
for Mac and one for PC. Insert the Minimonsta Master CD into your CD ROM drive and
select the Minimonsta installer applicable to your machine type, PC or Mac.
Please follow the on-screen instructions carefully entering your unique User Name
and Registration codes EXACTLY as you find them printed within your
Getting Started guide or from the email you received after purchase.
Finally, launch the plug-in host and load the Minimonsta into an instrument
channel. (see Loading a Meta-Patch on page 10)
Mac installer shown.
Registration
Please take the time to register your Minimonsta on-line at:
www.gforcesoftware.com
Registration is required to receive free technical support.
9 10
5 Quick Start
Lets face it, reading a manual from cover to cover isnt much fun. Most of the time
when you buy a synth you just want to get started immediately and discover things
as you progress. Because the Minimonsta works on two levels, provided you have a
fundamental grasp of subtractive synthesis, its quick and easy to get going before
delving in to the more complex functions of the instrument. However there are a
few things that are useful to learn from the off.
Patch Structure - What is a Meta-Patch?
The Meta-Patch is a group of up to 12 Patches (sounds) that you load from your
hard drive. At its simplest, it contains only a single Patch and at its most complex 12
different Patches. All Meta-Patches supplied with the Minimonsta contain 12
different Patches except the ones within the OriginalMiniPatches folder which
contain a single sound across all Patches. These sounds were transcribed from
original Minimoog patch charts.
Loading a Meta-Patch
The first time you open the Minimonsta, after
installing it, open the Meta-Patch Select Window to
its maximum size via the dedicated rocker switch.
From here click in the small top window marked
Root Directory
Navigate it to the MinimonstaPatches folder. Once
youve done this you simply select a sound from the
list and play.
Your selected Root Directory will be remembered by
the Minimonsta when you open it subsequently.
A Meta-Patch is group of up to 12 Patches (sounds)
Meta-Patch Select Window
Meta-Patch Select Window
shown at maximum size
Patch 1
Patch 2
Patch 3
Patch 4
Patch 5
Patch 6
Patch 7
Patch 8
Patch 9
Patch 10
Patch 11
Patch 12
BoomBass
BoomBass
BoomBass
BoomBass
BoomBass
BoomBass
BoomBass
BoomBass
BoomBass
BoomBass
BoomBass
BoomBass
META-PATCH
A Meta-Patch
consisting of
12 identical Patches
BoomBass
Default
Default
Default
Default
Default
Default
Default
Default
Default
Default
Default
META-PATCH
A Meta-Patch
containing
a single Patch
BoomBass
Filtered
MoreRez
Panning
SlowAttack
LongDelay
LevelMod
FilterWah
SnapDecay
Sweeping
MultiMods
Madness
META-PATCH
A Meta-Patch consisting
of 12 Patches, each
being a variant
of Patch 1
META-PATCH
Flying Knobs
With this feature you can grab and throw the knob of most main GUI
parameters and make it move automatically, through its range, to its
highest or lowest setting. To make this work simply click and hold on the highest
or lowest text marking around the base of the knob and throw to the right to
increase that parameters value, or throw to the left to decrease the value. The
faster you throw, the quicker the knob moves.
NB: This does not work with the Oscillator Range and Waveform Knobs.
Melohman Octave
The Melohman Octave is used for real-time
performance functions and can be assigned
to any octave of the Minimonstas keyboard
range. It is also directly associated with the control knobs to the right-hand side of
the keyboard. For further details see the Morphing Section on page 28.
11 12
6 Minimonsta - Patch Management (See also page 25)
Meta-Patch
As mentioned before, a Meta-Patch is a group of
up to 12 Patches that you load from your hard
drive.
The Minimonsta works as following: having loaded a Meta-Patch you can select or
morph between its Patches in a variety of ways. Lets start by looking at how to
create a Meta-Patch with the same sound across all its Patches.
1) Create a sound on the Minimonsta that you would like to keep.
2) Click on the Patch window and name your sound.
3) Click the MEM button - it will be illuminated red.
4) Click the ALL button - this assigns your sound to all
Patch memories. A window asking if you are sure
you want to overwrite all your patches will appear.
Click OK. (Mac window shown).
5) Click on the SAVE button to the left of the Meta-
Patch Window, navigate to your Root Directory
then name and save the Meta-Patch to disc.
Having saved your Meta-Patch you will now be able
to see and select it from within the Meta-Patch
Select Window.
(For a more in-depth explanation of Patch
Managment see Tutorial 5, page 47)
Patch select window
IMPORTANT: YOU MUST SAVE TO DISC BEFORE SELECTING
ANOTHER META-PATCH OR YOUR NEW SOUND WILL BE LOST.
BLUE HIGHLIGHTS
Whenever a parameter name and position indicators are lit in BLUE
this indicates that the parameter is being modulated by the additional
Minimonsta LFO and/or XADSR.
RED HIGHLIGHTS
Whenever parameter positional indicators are lit in RED this indicates
that the parameter is being controlled (modulated) by MIDI. This is also
applicable wherever you see an LED.
BLUE AND RED HIGHLIGHTS
Whenever a parameter is lit in BLUE AND RED this indicates that the
parameter is being modulated (controlled) by both the LFO/XADSR
and MIDI.
GREYED-OUT LFO AND XADSR
Certain parameters cannot be modulated by the Minimonstas additional LFO and
XADSR, for example the Oscillator Wave Form Select Knobs. When this is the case
the LFO/XADSR section is greyed-out. and No Modulation appers in the displays.
13 14
7 Mini Controls
THE CONTROLLERS PANEL
Tune Knob
This sets the global tuning for the Minimonsta oscillators from
anywhere between -12 and +12 semitones. To return to the default
setting at any time, simply double-click on the knob.
Glide Knob
When used in conjunction with the Glide On/Off Switch this sets
the glide time. Like the original instrument, the Minimonstas
portamento is Time Constant, which means that glides are faster
over larger intervals.
Mod Mix Knob
When Oscillator 3 is used as an LFO this knob determines the mix
between the oscillator tone and noise. Noise can be either Pink or
White and is selected by a switch in the Mixer Section.
NB To hear any modulation mix settings the modulation wheel on the left of
the keyboard should be pushed forward.
Oscillator Modulation Switch
Sets the Oscillator 3 Modulation to On or Off. (wondering what the
LED is? See page 12, Red Highlights)
THE OSCILLATOR BANK
As per the original instrument there are three oscillators on the Minimonsta and the flow of
each one is laid out horizontally. The only real differences between them is that Oscillator 1
does not have control over its fine tune and Oscillator 3 can be used as an LFO. Oscillator 3
also substitutes the sawtooth-triangular waveform for a reverse-sawtooth waveform.
Oscillator 1 Range Selector
This selects the octave for the Oscillator 1 tone. Octaves are selected
in feet (as in the length of an organ pipe) 2 is the highest and 32
is the lowest. The Lo setting is effectively 64 but this is so low that
youll probably only hear a series of clicks when selected.
Oscillator 1 Waveform Selector
The Minimonsta has six basic waveforms. Broadly speaking, the
triangle waveform has the least harmonic content and the narrow
rectangular waveform has the most.
1. Triangle 2. Saw-Triangle 3. Sawtooth
4. Square 5. Wide Pulse 6. Narrow Pulse
16 15
Oscillator 3 Fine Tune Knob
This sets the fine tune value of this oscillator between - 8 and + 8
semitones.
NB: When the Osc3 Ctrl Switch is Off the frequency range of this knob is
wider than when the switch is on. (See Tutorial 3, page 45)
Oscillator 3 Waveform Selector
Allows Oscillator 3 the choice of the six waveforms as per Oscillator
1 & 2 with the exception of a substituted reverse sawtooth in place
of Osc 1 & 2s triangle waveform.
THE MIXER PANEL
This is where the levels of the three oscillators and if required, a noise generator
and/or an external signal are mixed. In this section we have also painstakingly
recreated a famous Mini trick called the Loop Feedback function.
(See Tuorial 4, page 46).
Osc 1 Volume Knob & Switch
Determines the level of Osc 1 signal thats fed into the
Mixer. The adjacent switch instantly turns the oscillator
ON or OFF.
Oscillator 2 Range Selector
As per Oscillator 1 this selects the octave for the Oscillator 2
tone. This ranges from 2 to 32 and Lo.
Oscillator 2 Fine Tune Knob
This sets the fine tune value of this oscillator between - 8 and +
8 semitones.
Oscillator 2 Waveform Selector
Allows Oscillator 2 the choice of the six waveforms as per
Oscillator 1.
Oscillator 3 Range Selector
As per Oscillator 1 & 2 this selects the octave for the Oscillator 3
tone. This ranges from 2 to 32 and Lo.
Osc 3 Ctrl Switch.
This determines whether the keyboard controls the pitch of
Oscillator 3 or whether it plays a fixed pitch across the whole
keyboard. This switch is likely to be in the Off position when Osc 3 is
used as an LFO (for uniform modulation across the entire keyboard) and
On when used as a third oscillator. (See Tutorial 3, page 45).
18 17
THE FILTER MODIFIERS PANEL
The Minimonsta filter is a detailed and highly accurate reproduction of the original
Moog lowpass ladder filter. Much has been said about this type of filter design since
its origin and over the years many companies have tried to emulate it in both
hardware and software forms. The Minimonsta filter was modeled from an early
generation Minimoog complete with its own foibles and unique character, and as such
it will sound slightly different to other Mini emulations. This is entirely deliberate.
External Input Volume Knob & Switch
Its possible to place an external signal into the
Minimonsta and then to process this signal using the
onboard filter, envelopes & delay etc. (See Tutorial 1,
page 44. Logic 7 users please see Tutorial 2, page 44).
Osc 2 Volume Knob & Switch
Determines the level of Osc 2 signal thats fed in to the
Mixer. The adjacent switch instantly turns the oscillator
on or off.
Noise Volume Knob & Switch
Once the noise generator switch is turned on, the Noise
Volume Knob adjusts the level. There are two types of
noise generated by the Minimonsta determined by the
adjacent switch.
Cutoff Frequency Knob
This attenuates, or cuts out the frequencies above the cutoff point
while allowing those frequencies below this point to pass through. If
this knob is turned all the way to the right all the frequencies will pass
through and no filtering takes place. However, if the knob is turned all the way to
the left the entire signal will be cut off.
Emphasis Knob
This is also known as resonance or Q and effectively adds emphasis
at the cutoff frequency.
Amount of Contour Knob
This determines the amount of filter envelope applied to the cutoff
frequency. The shape of this envelope is determined by the filter
attack, decay and sustain settings.
White/Pink Noise Switch.
As mentioned above this is used in conjunction with the Noise Volume
Knob & Switch and simply selects between White or Pink noise. As a
general rule, White Noise is high pitched and Pink Noise is low pitched.
Osc 3 Volume Knob & Switch
Determines the level of Osc 3 signal thats fed in to the
Mixer. The adjacent switch instantly turns the oscillator
on or off.
20 19
Filter Attack Time Knob
This knob determines the initial fade in (or attack) of the filter
envelope. Times can vary between immediate (1 millisecond) and
long (12 Seconds)
Filter Decay Time knob
This determines the time the filter envelope takes to fall from its
initial peak to its sustain level. Times vary between 4 and 48000
milliseconds
Kybd Ctrl 2 Switch
In the same way as above this and Kybd Ctrl 1 Switch are used
separately or in conjunction with each other to set the filter tracking across
the keyboard
The Kybd Ctrl 2 Switch applies more filter tracking than Kybd Ctrl 1 and with both
switches set to the On position, full response filter cutoff tracking is enabled.
Filter Sustain Level Knob
This knob determines the level at which the filter envelope levels
off after the initial rise (attack) and fall (decay).
Filter Modulation Switch
Determines whether or not filter cutoff is affected by the
modulation wheel
Kybd Ctrl 1 Switch
This and Kybd Ctrl 2 Switch are used separately or in conjunction
with each other to set the filter tracking across the keyboard. Without the
switches enabled, notes played on the lower part of the keyboard will sound
brighter than those played in the upper registers.
The Kybd Ctrl 1 Switch applies a minimal amount of filter tracking.
THE LOUDNESS CONTOUR MODIFIERS PANEL
This section governs the amplitude envelope of the Minimonstas audio signal.
Attack Time Knob
This knob determines the initial fade in (or attack) of the amplitude
envelope. Times can vary between immediate (1 millisecond) and
long (12 Seconds)
Decay Time knob
This determines the time the amplitude envelope takes to fall from
its initial peak to its sustain level. Times vary between 4 and 48000
milliseconds
22 21
Sustain Level Knob
This knob determines the level at which the amplitude envelope
levels off after the initial rise (attack) and fall (decay).
Delay Left and Right Knobs
These control the delay times for left and right delays.
NB: When using a left mouse click, both knobs are
linked and will be set to the same values as each other.
However, when using a right mouse click each knob can be set to an
independent delay time. For example by setting a 3/4 beat delay on the left
output and a 1 beat delay on the right output, its possible to create a larger
stereo image than if both left and right delay times were identical.
Mac users should hold the key and click on a Delay Left or Delay Right
knob to independently adjust their times.
Decay Switch - (see Performance Controls section)
This probably should have been called a release switch as it allows the sound to fade
out at the specified decay time instead of snapping shut immediately a note is
released. This decay (or release) takes effect after the sustain level part of the contour.
THE DELAY PANEL THE OUTPUT PANEL
Delay Amount Knob
Controls the level of the delay signal.
Level Knob
Turn clockwise for louder, turn anti-clockwise for quieter.
Delay Feedback Knob
Controls the amount of feedback signal output by the delay.
A short feedback time would produce a minimal amount of
repeat echoes and a long feedback time would produce an
infinite quantity of repeat echoes.
Pan Knob
Moves the Minimonsta signal through the stereo image.
24 23
8 Performance Section
Hold Button
When using the Minimonsta as a Plug-In Effect you need to activate this
then play and release a note on the Minimonstas GUI keyboard in order to allow
the external signal to pass through the Minimonsta.
Glide Switch
Turns glide (or portamento) on and is used in conjunction with the Glide Time
Knob (see Controllers Section)
Decay Switch
This allows the sound to fade out at a specified decay time (see Decay Time Knob
in the Loudness Contour Modifiers Section, Page 21) instead of snapping shut
immediately a note is released. This decay (or release) takes effect after the
sustain level part of the contour.
Pitchbend Range Selector.
Allows the pitchbend range to be set between 2 and 24 semitones.
Pitch Bend Wheel
If you dont know what this is, frankly youve bought the wrong
instrument.
Modulation Wheel
In its simplest form the mod wheel is used to control how much MOD
MIX is applied to pitch and/or filter cutoff. It can also be used in a
more complex way to control multiple parameters at the same time.
26 25
9 Monsta Controls
As we have already shown the Minimonsta can be used as a straightforward
emulation of the classic Minimoog. However, through application of the Melohman
feature set the instrument becomes a true monster. Applying the Melohman
features to the basic instrument gives limitless scope in terms of both
programmability and playability.
PATCH MANAGEMENT SECTION
This section is used to organise Patches and to Load and Save Meta-Patches to and
from your hard disc. (See Getting Started, page 12 and Tutorial 5, page 48).
MEM Button
Once youve created a sound on the Minimonsta that you want to
keep, clicking on the MEM Button puts that sound into temporary memory before
you then allocate it to a Patch.
SETUP Button.
This allows you to specify how the instrument responds to certain functions.
(See page 40)
ALL Button
If you want to take a sound and apply it to ALL Patch memories
simultaneously, simply click on the MEM button and then on ALL. You will then be
warned, This will overwrite the whole Meta-Patch agreeing to this places your
sound across all Patch memeories. (see page 12)
NB You do not permanently store a Patch until you have saved the Meta-
Patch to your hard disc (see Tutorial 5, page 48) Be careful that you dont
change Meta-Patches before permanently writing the currently edited one to
disc or you will lose your work.
Meta-Patch Window functions
To aid with the selection of Meta-Patches you can
minimise and maximise the Meta-Patch select
Window via the dedicated Screen Switch.
In the Minimise position the Up/Down Arrow
buttons select the previous or the next Meta-
Patch from the centre of the window. You will
notice that as you scroll through the sounds in
this manner, the selected sound will always be in
the centre of the screen.
In the Maximise position the effect of these
Up/Down Arrow buttons remains the same
whereas the other evident Up/Down Arrow buttons
are used to scroll through the entire list of Meta-
Patches WITHOUT changing the Meta-Patch. When
using these simply click on a Meta-Patch to select
it. When the Window is minimised the selected
Meta-Patch will be in the middle of the screen.
Patch Buttons 1-12
This is where you store and recall the 12
Patches contained within a Meta-Patch.
When in Morph Mode the layout of these buttons replicates the Melohman Octave.
For example Patch 1 is the C in the Melohman Octave, Patch 2 is the C# and so on.
Once you have a sound that you wish to assign to a Patch, simply press the
Memory Button until it is illuminated red and then click on a Patch Button to
which you want the sound saved.
Within a Meta-Patch you have 12 Patches. However you should give special
consideration to Patch 1 which will be the first one heard when the Meta-Patch
is loaded.
Minimised Meta-Patch
Select Window
Maximised Meta-Patch
Select Window
28 27
Meta-Patch Refresh Button
This refreshes the selected Meta-Patch folder. For example if you
have edited Meta-Patch names outside the Minimonsta, click on this button to
refresh the list.
Program Assign - RTFM Button.
Clicking on this button assigns a MIDI Program Change number to
each of the Meta-Patches, in the selected directory, alphabetically. The first
Meta-Patch in the list is assigned MIDI Program Change number 1, the second
Meta-Patch MIDI Program Change number 2 and so on.
THE MELOHMAN PANEL AND MORPH OPTIONS
These three control knobs determine how the Melohman Octave
responds.
Mode Knob
This selects the way in which the sound will morph between
each Patch. There are five Morph Modes as follows:
Morphing
Morph Back & Forth
Morph Sequence
Mutate
Partial Mutate
Octave Knob
This knob controls the position of the Melohman Octave on the GUI and
therefore your controller keyboard. Selecting OFF turns it off.
As an example, selecting Octave 3 positions the Melohman Octave so that Patch 1
is active when C1 is played and Patch 12 is activated by playing B1. You can also
see this by the LEDs on the keys in the Melohman Octave. When an LED is fully on
it indicates that the corresponding Patch is active.
When playing a Melohman key you will not hear a sound as these keys are
specifically used for Morphing functions.
Time Knob
This determines the duration of the morph which can be displayed in
beats or milliseconds. The display status is selected using the MS/BEATS
button.
Morphing
This is the simplest way of morphing between Patches.
Morphing changes the Patch according to which key is played
in the Melohman Octave and according to the duration set via the Time Knob.
When pressing a Melohman key the sound starts to Morph to the Patch
associated with the depressed key, and stops morphing when you release the key
or its Morph Time has been reached. Pressing another key initiates a morph to the
new Patch associated with that key but will morph back to the previous one if
you release this second key while keeping the first one pressed.
MORPHING OPTIONS
In the hands of an accomplished player, using the Morph section in conjunction
with carefully programmed Patches can lead to some uniquely expressive and
creative results. With the exception of the original Minimoog patches that were
recreated for the Minimonsta, all the Meta-Patches provided contain Patch
variations so spend some time playing with them and see just how the Patches
within each Meta-Patch differ. Who knows? You may find a Patch that inspires you
to create an entirely new Meta-Patch.
30 29
Morph Back & Forth
This is quite similar to the Morphing mode, except that the
Minimonsta will morph back to the state it was in when the
first key was pressed.
If you have chosen a long morphing time, releasing all the keys will result in a
long morph back to the original Patch. However, at any point within a morph you
can double-hit a key to make this new Patch the reference which will be
morphed back to after releasing any subsequently pressed Melohman keys.
Morph Sequence
In this mode holding a Melohman key plays a sequence of
morphs. The sequence for each key is listed below with the
notes indicating the corresponding Patch slots:
C: C, D
C#: C, D, E
D: C, D, E, F
D#: C, D, E, F, G, A
E: C, C#, D, D#, E, F, F#, G
F: C, C#, D, D#, E, F, F#, G, G#, A, A#, B
F#: C, C, D, D, C, C, E, D, C, E
G: Random (presets C and D only)
G#: Random (all presets)
> Velocity modifies the morphing time
A: Slows down the sequence by a factor of 2 (but not the morphing time)
A#: Resets mutation time (as indicated on the Time display)
B: Accelerates the sequence by a factor of 2
The duration between each morph is controlled by the Melohman Time Knob
setting.
Mutate
This mode revolves around Patch randomisations related to a
specified reference Patch. This means that newly generated
Patches are variations of the original reference Patch. When you select this mode,
the current Patch is always selected as the reference Patch.
The nine lower keys of the Melohman Octave (from the C to the G#) are dedicated
to progressively higher mutations of the reference Patch. When you press one of
the nine lower keys, a new setting is computed, and the synthesiser morphs to it,
as per the normal Preset Morphing mode (with optional velocity sensitivity). The
morphing stops if you release a key within a morph if the Morph Time has not
been reached thus allowing you to reach sonic states between Patches.
You can return to the reference Patch by pressing the top B key, then morph back
to the last mutated Patch by pressing the top A key. You can create a new
reference Patch from the mutations at any time by pressing the Bb key.
In this mode and the Partial Mutate Mode all parameters are intelligently
managed. For example, LFO and ADSR timed parameters are always bound to
tempo values. If an LFO or an ADSR amplitude is set to 0, its chance of being
mutated are smaller. However, we recommend using the morphing function with
care as it can occasionally lead to high output levels.
Mutate C G#
(different factors)
Set reference A#
Apply last mutated A Apply reference B
32 31
10
Partial Mutate
Partial Mutate works similarly to the Mutate but with subtle
differences.
C: Filter (+ FM + Keyboard Control) without modulation
C#: Filter (+ FM + Keyboard Control) with modulation
D: Filter (+ FM + Keyboard Control) modulation only (LFO + ADSR)
D#: Oscillators w/ modulation (+ Osc 3 Control + Osc Modulation + Tune + Glide)
E: Oscillators without modulation
F: Timbre (Osc range + Osc WF + Osc volumes + Osc SW + Osc Modulation)
F#: Envelopes (VCA env + VCF env + Contour + Pan (mod only) + Volume (mod only)
G: Mixer (+ I/O feedback + Noise color)
G#: Delay
A: [Applies last mutation]
A#: [Stores Reference Patch]
B : [Applies Reference Patch]
LFO and XADSR Section
LFO Waves
There are 10 LFO waveforms and these are selected by clicking
on the appropriate waveform button. The waveforms are as
follows:
1) Sine - The default waveform.
2) Triangle - A waveform with a linear transition between maximum and
minimum (and vice versa).
3) Ramp Up - The waveform goes linearly from the minimum point to the
maximum point.
4) Ramp Down - Like Ramp up, but in the other direction.
5) Cosine Up - A bit like Ramp up, but the LFO rises more gently at the extreme
points (a kind of shelf).
6) Cosine Down - Like Cos up, but in the other direction.
7) Square - The LFO stays a half-period at the maximum point, then the other
half-period at the minimum point.
8) Random - This waveform is a chaotic oscillator. It is based on a sine wave,
sometimes slowing down, sometimes accelerating, or even going back and
forth. These random variations, always keep the same average phase
9) Brown Noise - The LFO value changes randomly, combining wide and slow
moves with small and fast oscillations. With a very long period, this kind of LFO
is perfect to give a parameter a natural and nervous random variation.
10) Red Noise - A bit like Brown Noise, but fast variations are more damped,
giving even smoother random movements. There are additional functions that are directly linked to the Melohman morph
parameters, such as linking the Morph Time to a Melohman key Note-On velocity.
For details of this and other Melohman morph functions see SET UP on Page 41.
Mutate C G#
(different factors)
Set reference A#
Apply last mutated A Apply reference B
34 33
LFO Controls
These sliders give you a huge of amount
control over the LFO parameters and
waveforms once assigned to a specific
Minimonsta parameter.
LFO Amp Slider
This determines the overall amplitude of the LFO.
0 % means that the LFO does not affect the sound.
Copy and Paste Buttons
Use the COPY button to copy ALL current modulation settings
(both LFO and XADSR) into the internal clipboard. Use PASTE to apply them to
another parameter. This is very useful to quickly duplicate modulation settings
across a large amount of parameters.
For example, if youve set up complex LFO & XADSR settings on the Filter Cutoff
Knob and you want to transfer these settings to the Emphasis Knob, simply click
on the Filter Cutoff Knob followed by the COPY button then click on the Emphasis
Knob followed by the PASTE button. The settings from the former will be
duplicated to the latter.
LFO Sync Slider
This allows the LFO phase to be reset at every Note On. The phase value will
be the indicated percentage. You can turn the Sync off and allow the LFO to
run free by moving the slider all the way to its top position, marked Off.
LFO Time Slider
Determines the time of the LFO waveform, ranging between 1/64th of a beat
and 256 beats, or 0.0078 to 128.00 milliseconds, depending on the status of
the MS/BEATS button.
LFO Delay Slider
Sets a delay before the LFO setting becomes effective. The delay time ranges
between 0 and 256 Beats or 0 to 128.00 milliseconds, depending on the
status of the MS/BEATS button.
XADSR Envelope
These knobs and sliders allow
independent shaping of any
parameter that can be
controlled by this section.
LFO Sample & Hold Slider
Adds a random element to an LFO waveform by Sampling and Holding
specific points of it. The higher the slider value the longer the Sample &
Hold period, the lower the slider value the quicker the Sample & Hold period.
LFO Smooth Slider
This allows you to smooth out fast transitions of an LFO signal and is applied
after the Sample & Hold. The smoothing factor is scaled to the main LFO Time
and therefore the final shape doesnt change when the Time is changed.
0% disables the smoothing and leaves the waveform untouched.
XADSR Amplitude Knob
With positive and negative values, this knob determines the amplitude
of the XADSR Envelope.
XADSR Velocity Knob
Again with both positive and negative values, this knob determines
how velocity affects the XADSR Envelope.
36 35
XADSR Attack Slider
Definable between 0 and 256 beats (or 0 to 128.00 milliseconds, depending
on the status of the MS/BEATS button) this governs the Attack Time of the
XADSR Envelope. Attack begins once a Note On event is received.
XADSR Decay Slider
Definable between 0 and 256 beats (or 0 to 128.00 milliseconds, depending on
the status of the MS/BEATS button) this governs the Decay Time of the XADSR
Envelope, after which the envelope moves to the sustain point. Decay occurs
right after the Attack.
XADSR Sustain Slider
With positive and negative values, this controls the level of the XADSRs
sustain point.
XADSR Sustain Time Slider
Definable between 0 and 256 beats (or 0 to 128.00 milliseconds, depending
on the status of the MS/BEATS button) this governs the Sustain Time of
the XADSR Envelope. i.e. the time it takes for the envelope to move from
the sustain point to zero.
Parameter Name Window.
This shows the currently selected parameter to be controlled via MIDI. In our
Velocity to Filter Cutoff tutorial on page 53, as soon as you clicked on the Filter
Cutoff Knob the window displayed VCF Cutoff, indicating that this was the
parameter you intended to control via MIDI.
XADSR Release Slider
Definable between 0 and 256 beats (or 0 to 128.00 milliseconds, depending
on the status of the MS/BEATS button) this governs the Release Time of the
XADSR. This Release stage occurs as soon as the Note Off event is detected.
LFO & XADSR FAQS
Q. Why are some parameters illuminated in Blue?
A. This shows at a glance that the function is modulated by the LFO or affected by
the XADSR. To quickly remove this from any parameter, bring the LFO Amp Slider
back to 0% and/or double-click the XADSR Knob to also bring it to 0%.
Q. What parameters can I apply an LFO or XADSR to?
A. You can apply an LFO or XADSR to almost any Minimonsta Parameter. The only
exceptions are the Oscillator Range and Oscillator Waveform Knobs.
11 MIDI Section
The Minimonsta contains an extensive and highly flexible MIDI Control Section
where you can assign control using controls such as velocity sensitivity, channel
pressure, MIDI response curves, and much more.
NB: The settings in this section are global - this means that any setting or
changes made to an individual Patch will affect every Patch within that
Meta-Patch. (See Tutorials 11 and 12, page 51).
38 37
MIDI Source Window
By clicking on the blue (arrowed) button you can select from a list of 21 MIDI
control Sources that offer an assortment of MIDI control options. Only one source
per parameter can be selected, but it can modulate as many parameters as you
wish. (See Tutorial on page 53).
Sensitivity Knob & Window
This parameter controls the intensity of any MIDI modulation or
control. At 0 the modulation is off.
Free Select Button
When active (on), this enables the MIDI Modulation of a sub
parameter such as the LFO Amp or the XADSR attack time etc
Modulation Preset Window
Here you can choose from a menu of factory Preset MIDI modulation settings.
Selecting one of the options clears all current MIDI modulation settings and
installs the ones contained within the selected Preset.
MIDI Panic Button
Got the odd hanging note? Even in the wonderful world of M1D1 it happens
occasionally - so when it does, hit the panic button and all should be cured.
Curve Window
It is possible to change the intensity mapping - for example to
correct the response curve of a control device or to obtain specific effects.
There are several curves, some of which are strictly positive, while others are
bipolar and can generate negative modulation values.
Here are some special curves:
1) 4 and 16-steps: The 128 MIDI values are divided equally into 4 and 16 steps.
2) Octave: This curve is dedicated to Note Key modulation. There is a step for
each octave of the keyboard (from C to B).
3) Octave Note: The modulation value is the same for each key regardless of the
octave. For example, G3 and G5 generate the same value, D#1 and D#7 also.
This curve is complementary to the Octave curve.
MIDI FAQS
Q. Why are some functions illuminated in Red?
A. This shows at a glance that the function is modulated by MIDI. To quickly remove
this from any parameter simply click on an illuminated parameter and double-click
the Sensitivity Knob to bring it to 0.
Alternatively, if you want to remove all MIDI control from every parameter, you can
go to the Modulation Preset Window and select Nothing Connected
Q. Can I control switches via MIDI control?
A. Yes. Thats what those little LEDs are for. (see Tutorial 9. Page 49)
12 Settings Section
Unlike the original instrument, which was only monophonic, the Minimonsta has
several additional modes which can be selected via this section.
40 39
Mono Mode
Plays one note at a time and each note played re-triggers the envelope generators.
MIDI Channel Window
This determines the MIDI channel that the Minimonsta receives on.
This is usually set to Omni, meaning every channel.
Polyphony Window
In Poly mode this selects the maximum of voices assigned to the
sound. With the Minimonsta, the maximum amount of voices permissible is 32,
but this largely depends on the power of your computer.
Tempo Window
Selects the tempo at which the Minimonstas LFOs and Delay settings
run. This is usually the same as the sequencing host application.
MS/Beats Button
Illuminate this to see the LFO, XADSR & Delay settings in Beats per
Bar or de-activate to view in Milliseconds.
Set Up Button
Clicking on the Set Up Button reveals a menu
from where various user- specific functions
can be accessed. (continued on Page 41)
Poly
Well assume that you know what polyphonic mode means by now. In this mode the
number of voices available is determined by the value in the Polyphony display window.
NB: The above settings are Patch-specific and not global. For example within a
Meta-Patch its possible to have one Patch with a Unison setting and another
with a Poly setting. On the other hand the following parameters in the
Settings Section ARE global.
Legato Mode
To play legato means that you play a new note before the previous note is
released. In the Minimoog playing legato was the way of avoiding the envelope
generators re-triggering each time a new note is played.
However, the original Minimoog legato was only low note priority whereas in the
Minimonsta its both high and low note priority.
Unison Detune Knob
Used in conjunction with the Unison mode to detune all
the assigned oscillators. A feature particularly adored loved by trance-heads.
Unison Mode
Turns a monophonic Mini into a total Monsta by taking all the polyphonic voices
and assigning them to a single note. The amount of voices is controlled by the
setting in the polyphony window (ie 6 note polyphony with 3 VCOs playing in
unison will provide a unison of 18 oscillators).
42 41
SETTINGS
Load
Used to load the *.cfg files as outlined in the Auto-Bind section below.
Save
Used to save the *.cfg files as outlined in the Auto-Bind section below.
Autoload
With Autoload enabled, loading the Minimonsta automatically loads the last used
configuration file. This is useful if you have a specific Auto-bind configuration
that you regularly use.
Enhanced Mouse Mode
Selecting this mode makes the mouse cursor disappear when a slider is moved. Its
more comfortable for editing because it allows you to move the sliders accurately
despite their small size. There is an option to deactivate this mode because it may
not work correctly with some trackballs and graphic tablets on a Mac.
MIDI SECTION
Auto-bind
Although each parameter of the Minimonsta has its own pre-assigned Continuous
Controller number (see CC list, page 52), you can use Auto-bind to create your
own specific MIDI controller templates before saving them as a *.cfg file in the
Settings Section (as above).
To use Auto-bind, first enter the Auto-bind mode by checking Auto-bind in the
Setup menu. Now simply move the required knob, slider or switch on the
Minimonsta, and then turn a knob or slider on your external MIDI controller. As
soon as the Minimonsta detects this external controller movement, the
connection is made and the knob or slider you have moved will remain associated
with the selected parameter. As a useful aid, if you have already selected a
parameter before, its name will be displayed in the menu, between brackets, for
example: Auto-bind [target: Cutoff Freq].
Each of the Minimonstas parameters can be bound to different MIDI CCs, and
you can also save various different configurations as *.cfg files.
To leave the Auto-bind mode simply uncheck it in the setup menu, and your
previously bound CCs will control the relevant parameters.
Input & Output Devices
Depending on your host, your MIDI devices and your system settings, you may
have one or more available MIDI ports for input and for output. It is possible to
select the virtual ports for receiving and sending MIDI events.
To choose the input port (the one on which MIDI data is received by the plug-in),
just go to the MIDI>Input device menu and select the one you want. Similarly, to
select the output port simply go to MIDI>Output device and select the one you
want. The selected MIDI ports will now have a tick against them.
NB It is possible to choose only one MIDI port for input, and one for output.
AUDIO UNIT SECTION
Linear automation.
Use Linear Automation when controlling an AudioUnit from hardware consoles
such as Logic Control. In linear mode the Minimonsta outputs data type as Hertz
and dB, etc and controllers such as Logic Control use these values to correctly
identify and display parameters.
Note that in this mode all automations are linear and with parameters such as
Filter Cutoff, the low frequency range (10 Hz - 100 Hz) occupies a very small part
of the automated range, whereas the 10kHz-20kHz range occupies the half of the
automated range.
44 43
In non-linear mode, only the knob course is exposed to the host. This means
that the automations are exactly like the knob courses. On the other hand,
hardware controllers will display only opaque parameters ranging from 0 to 1.
NB: Both modes are not inter-compatible and to play back automations in a
different mode from the recording will give wrong results.
MELOHMAN
SETTINGS
Melohman Sensitivity
You can adjust the sensitivity settings of the Melohman Octave to allow keyboard
velocity to alter the Patch Morph Times. This is directly related to the MIDI curve
mapping too.
Hi Sensitivity
Playing a key in the Melohman Octave with a low velocity will give a slow morph
time (the same as indicated in the Morph Time Window).
Playing a key in the Melohman Octave with a high velocity will give an instant
morph time.
Low sensitivity
Playing a key in the Melohman Octave with any velocity will give the same morph
time as indicated in the Morph Time Window.
Melohman Density
In a Melohman morph, not all the parameters change simultaneously because of
performance issues. Instead, they rotate. The Melohman density indicates how
many parameters are updated in a second (Low = 10000, Medium = 20000, Hi =
30000) and allows you to choose between morph smoothness and light CPU loads.
Melohman Channel.
This determines which MIDI channel the keys in the Melohman Morph octave
respond to.
13
T
T
T
TUTORIAL 2: USING THE MINIMONSTA AS A PLUG-IN EFFECT
USING LOGIC 7.
Due to some differences between Logic 7 and previous versions there is a different
method involved in feeding audio into the Minimonsta. Instead of inserting the
Minimonsta as an Insert Effect within an Audio Channel, you must Side-Chain it to
an audio track as follows:
1. Open the Minimonsta as a Plug-In Effect on an AUDIO INSTRUMENT track .
2. Using the blue buttons in the Mixer section, turn all the oscillators off.
3. In the same section, turn the External Input Volume switch on and also turn up
the External Input Volume Knob to 50%.
4. Make sure the Filter Cutoff knob is open.
5. Click on the Hold Button to the left of the Minimonstas keyboard.
TUTORIAL SECTION
TUTORIAL 1: USING THE MINIMONSTA AS A PLUG-IN EFFECT
Of course, the original Minimoog filter was such that it quickly became the accepted
benchmark for 24dB/oct lowpass filters. Fortunately, the designers saw to it that
external sounds could also be processed through it via the External Input functions.
Similarly, we saw to it so that you can use the Minimonstas filter to process other
sounds too.
1. Open the Minimonsta as a Plug-In Effect on an audio track where you have some
audio being played. A drum loop for example.
2. Using the blue buttons in the Mixer section, turn all the oscillators off.
3. In the same section, turn the External Input Volume switch on and also turn up
the External Input Volume Knob to 50%.
4. Make sure the Filter Cutoff knob is open.
5. Click on the Hold Button to the left of the Minimonstas keyboard.
6. Using your mouse, click on a note on the Minimonstas keyboard.
7. You should now hear the audio part assigned to that track but will be able to
process the sound using the Minimonsta filter, envelopes, LFO, the delay section
and even the Melohman LFO and XADSR.
46 45
6. Using your mouse, click on a note on the Minimonstas keyboard.
7. Click in the Logic box marked SIDE CHAIN and select the track that you want to
route audio from.
8. You should now hear the audio part from that track but will be able to process
the sound using the Minimonsta filter, envelopes, LFO, the delay section and the
Melohman LFO and XADSR.
9. To remove the original audio part and only hear the audio being routed through
the Minimonsta go to the Logic Mixer Channel associated with the original audio
part and switch the output to NO OUTPUT.
T
TUTORIAL 3: USING OSCILLATOR 3 AS A PITCH LFO
On the original instrument if you wanted to use an LFO you had no choice but to
sacrifice Oscillator 3 as a tone source. This is no longer necessary in the Minimonsta but
there are times when authenticity is everything. To replicate this original feature, make
sure you have a non-modulated Patch and set the Minimonsta as follows.
1. Turn the Oscillator 3 off via the blue Switch in the Mixer section.
2. Turn the red Oscillator Modulation Switch to On
3. Turn the red Osc 3 Ctrl switch to Off
4. Select Lo on the Oscillator 3 range selector.
5. Turn the Mod Mix Knob in the Controllers section fully anti-clockwise to
the Osc3 mark.
6. Move the Oscillator 3 Waveform Knob to Triangle.
7. Raise the Modulation Wheel.
You will now hear the pitch modulating. The Modulation Wheel controls the depth
of modulation while the Oscillator 3 Fine Tune Knob controls the speed of
modulation.
Additionally, you can use this to modulate the Cutoff Frequency as follows:
1. Again, make sure the Oscillator 3 is Off via the blue Switch in the Mixer section.
2. Turn the red Filter Modulation Switch to On.
3. Turn the red Oscillator Modulation Switch to Off.
4. Make sure the red Osc 3 Ctrl Switch is Off.
5. Select Lo on the Oscillator 3 Range Selector.
6. Turn the Mod Mix Knob in the Controllers section fully anti-clockwise
to the Osc3 mark.
7. Move the Oscillator 3 Waveform Knob to Triangle.
8. Raise the Wodulation Wheel.
You should now only hear the filter cutoff modulate. The Modulation Wheel controls
the depth of filter modulation while the Oscillator 3 Fine Tune Knob controls the
speed of filter modulation.
NB You can combine filter cutoff and pitch modulation by having both the red
Filter Modulation Switch and the red Oscillator Modulation Switch On.
You can also mix Osc3 modulation with white or pink noise (selected by the blue
White/Pink Switch in the Mixer Section) via the Mod Mix Knob in the Controllers section.
When you want to get even more extravagant, you can experiment with changing
the Oscillator 3 Waveform shapes and by changing the Frequency Range from Lo to
any of the other settings. Careful experimenting with these functions can lead to
some superb tones giving a similar effect to that of a ring modulator.
T
TUTORIAL 4: THE FEEDBACK TRICK.
For sounds with extra balls, a few original Minimoog users had a neat trick whereby
they took the low level output and routed it back into the instrument via the
external input. With careful adjustment of the external input volume knob it was
possible to get another palate of sounds ranging from bass sounds with more bass
to wild howling feedback.
Weve taken away the hassle of manually patching this effect with jack-plugs and
replaced it with a far easier method.
1. Turn ON the blue Feedback Switch in the Mixer section.
2. Turn ON the blue External Input Volume Switch in the same section.
3. While playing a sound, turn up the External Input Volume Knob.
4. Experiment with different settings with the Filter Cutoff, Emphasis and External
Input Volume knobs.
48
T
47
TUTORIAL 5: ASSIGNING SOUNDS
Here we will look at how to assign individual sounds to Patch memory allocations 1 - 12.
1. Start by creating a Meta-Patch with the same sound across all Patches. (See page12).
2. Create a variation of the current Patch by changing its Filter Cut-Off, Emphasis or
Pan position etc...
3. Click on the MEM button once so that it turns red.
4. Click on the 2 button - this now allocates the sound variation to Patch 2
5. Click on the Patch window and name your sound variation something
appropriate, such as Filtered or Pitched.
6. Clicking the Patch 1 & 2 buttons will call up the respective variations and its
these variations that well be morphing to and from shortly. Firstly though
continue to create variations saving them as above to all 12 Patch memory
allocations.
NB: Once you have created all the variations you should save the entire Meta-
Patch to disc again, firstly by pressing the Save button on the left of the Meta-
Patch Select Window, then by naming the Meta-Patch and finally storing it to
your hard-drive.
TIP: When creating Patch variations within a Meta-Patch, sometimes its easy to
forget exactly which Patch youre editing. To help with this and to avoid accidentally
overwriting a Patch, we recommend the following:
1. Move the Octave Knob to 2 so you can see the Melohman Octave on the left of
the Minimonsta GUI Keyboard. You can see which Patch youre editing at any
time by referring to the illuminated key.
2. Click and hold on the blue button on the right of the Patch 1-12 Window. Youll
see each Patch displayed in a vertical list and a tick will be next to the currently
selected Patch.
Loading an existing Patch into a Meta-Patch
If you want to load an individual Patch into a different Meta-Patch all you have to do
is have the desired Patch playing and then right-click (-click on a Mac) on the
Meta-Patch that you want to transfer the Patch into.
The original Patch will still be the currently active one but you must then save this
to one of the Patch allocations before finally saving the entire Meta-Patch to disk if
you want to store this new configuration.
T
TUTORIAL 6: HOW DO I TAKE A PATCH AND USE IT FOR THE
BASIS OF A META-PATCH?
When you find a Patch that youd like to use as the basis of a Meta-Patch and
subsequent variations, all you have to do is copy that sound to all Patch allocations
and save as a separate Meta-Patch as follows:
1. Have the desired sound currently active.
2. Click on the MEM Button so that its illuminated red.
3. Click the ALL button - You be warned that this will overwrite the
whole Meta-Patch.
4. Click OK.
5. Click the SAVE button to the left of the Meta-Patch Select Window.
6. Rename your new Meta-Patch i.e. make sure you dont save it under the same
name as the original.
Now you will have a Meta-Patch that contains 12 identical Patches from which you
can begin to make variations and save as Patches within your new Meta-Patch.
T
TUTORIAL 7: XADSR
1. Load the ABoogieOnBass patch from the Meta-Patch Select Window and
play a note.
2. Click on the Cutoff Frequency Knob in the Filter Section of the main GUI.
3. Move the Amp Knob in the XADSR section to approximately 25% (or type this
value into the XADSR display).
4. Move the XADSR Attack Slider to 1/4 and listen to the difference in the attack of
the Cutoff Filter now compared to the original sound.
5. Change the Sustain Slider to - 60% and listen to the effect this has on the
envelope.
6. Finally, change the Decay Slider from 0 Beats to 4 Beats and listen to the effect
on the envelope.
To remove the XADSR Envelope from the Cutoff Frequency change the value of the
Amp Knob from 25% back to to 0% - or simply double-click it.
50 49
T
TUTORIAL 8: FREE SELECT BUTTON
Heres an example of how to use it:
1. Activate the Free Select Button.
2. Click on the Filter Emphasis Knob.
3. Click on the LFO Amp Slider.
4. Now the MIDI Section is relative to the LFO Amp Slider.
5. Continue by Selecting Channel Pressure in the MIDI Source Window.
6. Turn the Sensitivity Knob up to + 200%.
7. Play a note - Providing your keyboard transmits aftertouch, you can use this to
control the amount of LFO Amp applied to Emphasis.
T
TUTORIAL 9: MIDI CONTROL LEDS
An example of how this can be used is shown as follows:
1. Load the Meta-Patch Convoluted Pad.
2. You can already see there is MIDI control over the Level and Cutoff Frequency
knobs, as well as LFO control over Cutoff Freq and Pan.
3. Go to the Noise Volume Knob and make sure its turned up to maximum.
4. Now go to the adjacent On/Off switch and click on it twice to turn it
on and off again.
5. You should now see Noise Switch Off indicated in the Main Edit Window.
6. You should also see Noise Switch in the Parameter Name Window.
7. In the MIDI Source Window, click and navigate to Key Velocity.
8. Now move the Sensitivity Knob to +100
9. A red LED will illuminate next to the Noise On/Off Switch
10. Now, when you play the keyboard hard the Noise Switch is activated and you will
hear this in the sound. However when you play softly, no noise will be heard.
NB: All switching occurs without you actually seeing the switch move so
please dont email tech support asking why the switches arent animated.
T
TUTORIAL 10: LFO
Once youre familiar with the main controls of the Minimonsta youll probably want
to start delving into the more comprehensive areas of sound design and take the
Moog sound into some uncharted territory. For example instead of relying on
Oscillator 3 to provide the LFO, the Minimonsta has the ability to provide an LFO for
almost every parameter. Similarly, its possible to assign an ADSR to almost every
parameter too. (See Tutorial 7, page 47)
1. Select the parameter which you wish to assign an LFO to. In this case well assign
it to the Filter Cutoff Frequency.
2. Click on the Filter Cutoff Frequency Knob.
3. Go to the LFO section of the GUI and move the AMP Slider until the display above
reads about 10%.
4. Play a note and you will now hear the effect of the LFO on the Filter Cutoff.
5. You should also see a blue illumination around the Filter Cutoff Knob. This
indicates that there is an LFO or XADSR assigned to this parameter.
The above example shows how simple the LFO assignation can be but there are a
host of other functions that can be applied too. (See LFO details on page 32).
52 51
T
TUTORIAL 11: VELOCITY RESPONSE
Firstly, lets look at how to set up something simple such as assigning velocity
response to volume.
1. Select the Volume/Level knob.
2. In the Parameter Name Window you should now see Volume displayed.
3. Click on the arrow next to the MIDI Source display and navigate it to Key Velocity.
4. Change the Sensitivity knob from 0 to a value of, say, 100.
5. Play the keyboard and fine-tune the Sensitivity Knob to suit the dynamics
of your playing.
You will notice how the Level Knob has a red illumination around the outside. This
indicates that it is being controlled by MIDI in some manner. This also applies to all
switches too - if its controlled by MIDI, itll have an illuminated red LED next to it.
Now lets look at how to set up Velocity to Filter Cutoff response.
1. Select the Cutoff Frequency knob.
2. In the Parameter Name Window you should now see VCF Cutoff displayed.
3. Click on the arrow next to the MIDI Source display and navigate it to Key Velocity.
4. Change the Sensitivity knob from 0 to a value of, say, 100.
5. Play the keyboard and fine-tune the Sensitivity Knob to suit the dynamics
of your playing.
There are also a host of other things you can do here, such as using velocity to
control the level of each oscillator or even using velocity to switch oscillator
waveforms. The possibilities are almost limitless.
T
TUTORIAL 12: MODULATION WHEEL
As an example of using the Modulation Wheel to control Filter Cutoff Frequency,
lets have a look at the following steps:
1. Select the Cutoff Frequency knob.
2. In the Parameter Name Window you will now see VCF Cutoff displayed.
3. Click on the arrow next to the MIDI Source display and navigate it to Modulation Wheel.
4. Make sure the Sensitivity Knob has a value of, say, 100.
5. Play the keyboard and move the modulation wheel to hear the effect.
Modulation CC 1
Master Volume CC 7
Decay Switch CC 69
Pan CC 10
Glide Switch CC 65
Glide Amount CC 5
Filter Emphasis CC 71
Filter Cutoff CC 74
Filter Contour CC 70
VCA Attack CC 73
VCA Decay CC 72
VCA Sustain CC 15
VCF Attack CC 20
VCF Decay CC 21
VCF Sustain CC 22
Delay Amount CC 91
Unison Detune CC 94
Osc1 Switch CC 80
Osc2 Switch CC 81
Osc3 Switch CC 82
Ext Input Switch CC 83
Noise Switch CC 26
Osc1 Mix CC 75
Osc2 Mix CC 76
Osc3 Mix CC 77
Noise Mix CC 78
Ext Mix CC 79
Osc2 Transpose CC 12
Osc3 Transpose CC 13
Osc1 Waveform CC 16
Osc2 Waveform CC 17
Osc3 Waveform CC 18
Osc1 Range CC 92
Osc2 Range CC 93
Osc3 Range CC 95
Noise Colour Switch CC 67
Feedback Switch CC 84
Osc Mod Switch CC 85
VCF Mod Switch CC 86
VCF KYBD 1 Switch CC 87
VCF KYBD 2 Switch CC 88
Osc 3 CTRL Switch CC 89
Tune CC 90
Delay Time L CC 12
Delay Time R CC 13
Delay Feedback CC 14
Mod Mix CC 23
Polymode CC 24
Unison CC 25
14 DEFAULT MIDI CC SETTINGS
Vous aimerez peut-être aussi
- Myagi TheSynthPrimerDocument17 pagesMyagi TheSynthPrimerBernard Marx100% (2)
- OB-E ManualDocument21 pagesOB-E Manual1265musicPas encore d'évaluation
- Music Tech Magazine 2015-04Document116 pagesMusic Tech Magazine 2015-04Anonymous 7mJFgWyIqT100% (2)
- OB-E ManualDocument23 pagesOB-E ManualRK0% (1)
- 2: True Analogue Synthesizers: The First Synthesizer?Document6 pages2: True Analogue Synthesizers: The First Synthesizer?kosarobPas encore d'évaluation
- Guide To MIDI (PT I) : A Brief History and Explanation of The Mystery of MIDI..Document3 pagesGuide To MIDI (PT I) : A Brief History and Explanation of The Mystery of MIDI..RagagaPas encore d'évaluation
- Mural Symphonic StringsDocument27 pagesMural Symphonic StringsOle TeisseirePas encore d'évaluation
- Music Tech October 2013Document116 pagesMusic Tech October 2013Malik Ali100% (4)
- Microphone Guide 2010Document36 pagesMicrophone Guide 2010Massimo PenninoPas encore d'évaluation
- Moog® Minimoog Manual - Universal Audio Support HomeDocument32 pagesMoog® Minimoog Manual - Universal Audio Support HomeMichel BeauregardPas encore d'évaluation
- Samplers LectureDocument4 pagesSamplers LecturebradPas encore d'évaluation
- The Fundamentals of Synthesizer ProgrammingD'EverandThe Fundamentals of Synthesizer ProgrammingÉvaluation : 1.5 sur 5 étoiles1.5/5 (2)
- Berklee College - Music Production & EngineeringDocument134 pagesBerklee College - Music Production & EngineeringAchmad RamadhanPas encore d'évaluation
- Behringer - ODYSSEY P0BNY - Product Information DocumentDocument11 pagesBehringer - ODYSSEY P0BNY - Product Information DocumentDavidPas encore d'évaluation
- Mixdown Mag - Video Game Special - Doom Is The Destiny.Document3 pagesMixdown Mag - Video Game Special - Doom Is The Destiny.vargas ramonePas encore d'évaluation
- Drum Machine ThesisDocument7 pagesDrum Machine Thesisreginalouisianaspcneworleans100% (1)
- ALESIS FUSION Introduction To SamplingDocument17 pagesALESIS FUSION Introduction To Samplingarnaldo.ortega4925Pas encore d'évaluation
- Formant Music Synthesizer by C ChapmanDocument111 pagesFormant Music Synthesizer by C ChapmanOscar RipollPas encore d'évaluation
- SC Attic PDFDocument57 pagesSC Attic PDFAndrea BovolentaPas encore d'évaluation
- Roland Micro Cube GXDocument10 pagesRoland Micro Cube GXLiam PetersenPas encore d'évaluation
- EZdrummer Operation ManualDocument10 pagesEZdrummer Operation ManualCristian ChavezPas encore d'évaluation
- VSDSX ManualDocument41 pagesVSDSX Manualjose antonioPas encore d'évaluation
- Berklee College - Music Production & Engineering PDFDocument134 pagesBerklee College - Music Production & Engineering PDFmhutoPas encore d'évaluation
- Silver Screen to Digital: A Brief History of Film TechnologyD'EverandSilver Screen to Digital: A Brief History of Film TechnologyPas encore d'évaluation
- Digital Sound For Digital VideoDocument11 pagesDigital Sound For Digital VideoMark BehmPas encore d'évaluation
- Music Technologyy 1987 06Document96 pagesMusic Technologyy 1987 06Jaime GálvezPas encore d'évaluation
- Music Tech Magazine 2014-06Document100 pagesMusic Tech Magazine 2014-06Mihai Stanescu100% (2)
- Physical Modeling Organ and Electric Piano: User'S ManualDocument32 pagesPhysical Modeling Organ and Electric Piano: User'S ManualAndré Luiz Reche de LimaPas encore d'évaluation
- Mojo 61 User'S Manual: Firmware Version 1.0Document28 pagesMojo 61 User'S Manual: Firmware Version 1.0Josué Santos BravoPas encore d'évaluation
- Virtual Instruments V01#02 Sept-Oct 2005Document68 pagesVirtual Instruments V01#02 Sept-Oct 2005gorleanosPas encore d'évaluation
- Gordon Reid Synth Secrets BookDocument3 pagesGordon Reid Synth Secrets BookLydiaPas encore d'évaluation
- Abbey Road Modern Drummer Manual EnglishDocument53 pagesAbbey Road Modern Drummer Manual EnglishSara GrayPas encore d'évaluation
- Review: Spitfire Audio Sable Vol 1 and 2Document8 pagesReview: Spitfire Audio Sable Vol 1 and 2Pety MontielPas encore d'évaluation
- SA StudioBrassPro UserManual v1.1 PDFDocument27 pagesSA StudioBrassPro UserManual v1.1 PDFsuriyaprakashPas encore d'évaluation
- Understanding Audio: Getting the Most Out of Your Project or Professional Recording StudioD'EverandUnderstanding Audio: Getting the Most Out of Your Project or Professional Recording StudioÉvaluation : 4.5 sur 5 étoiles4.5/5 (10)
- Synthesiser MusicDocument6 pagesSynthesiser Musicbsk89ztx100% (2)
- Mcintosh Laboratory: by Paul SeydorDocument6 pagesMcintosh Laboratory: by Paul SeydorEdward KokPas encore d'évaluation
- Keyboard - Tyros 3 Magazine-March - 2010 PDFDocument70 pagesKeyboard - Tyros 3 Magazine-March - 2010 PDFTuna Sen100% (2)
- ALESIS FUSION Analog Synthesis TutorialDocument36 pagesALESIS FUSION Analog Synthesis TutorialDave G BrownPas encore d'évaluation
- The SynthesiserDocument15 pagesThe Synthesisermildenhalls100% (1)
- Studio Strings: Spitfire AudioDocument27 pagesStudio Strings: Spitfire AudiohogarPas encore d'évaluation
- Toontrack Ezdrummer Operation ManualDocument18 pagesToontrack Ezdrummer Operation ManualpetetindalPas encore d'évaluation
- Synthesis of Drum and Percussion Sounds by Using Frequency Modulation - EnglishDocument34 pagesSynthesis of Drum and Percussion Sounds by Using Frequency Modulation - EnglishLame TurtlePas encore d'évaluation
- Speakers To Hang On For LifeDocument18 pagesSpeakers To Hang On For LifeenergiculPas encore d'évaluation
- Crumar Mojo61 Manual ENGDocument28 pagesCrumar Mojo61 Manual ENGJanet Reno Eveland0% (1)
- Reason The Ultimate Guide 2010Document132 pagesReason The Ultimate Guide 2010keyomas100% (4)
- Music Tech August 2015Document116 pagesMusic Tech August 2015rick100% (3)
- Viability of Repairing A PolyMoog KeyboardDocument55 pagesViability of Repairing A PolyMoog KeyboardRichard Hallum100% (1)
- Commodore Power-Play 1985 Issue 13 V4 N01.Feb MarDocument132 pagesCommodore Power-Play 1985 Issue 13 V4 N01.Feb MarSteven DPas encore d'évaluation
- The Development of Technology-Based Music 1 - Synths & MIDIDocument6 pagesThe Development of Technology-Based Music 1 - Synths & MIDIsimonballemusicPas encore d'évaluation
- Microphones: Learn To Make The Most of Microphones, An Essential in Almost Every Recording Set-Up..Document3 pagesMicrophones: Learn To Make The Most of Microphones, An Essential in Almost Every Recording Set-Up..Andrew MaverickPas encore d'évaluation
- Dialog Recording and Future TrendsDocument4 pagesDialog Recording and Future TrendsCaio Cesar LouresPas encore d'évaluation
- Beginners Synthesizer FAQDocument59 pagesBeginners Synthesizer FAQTímea KovácsPas encore d'évaluation
- Studio Strings Professional: Spitfire AudioDocument28 pagesStudio Strings Professional: Spitfire AudiohogarPas encore d'évaluation
- Ny Manual 1 0Document14 pagesNy Manual 1 0fgonzalezcursosPas encore d'évaluation
- Before the Crash: Early Video Game HistoryD'EverandBefore the Crash: Early Video Game HistoryÉvaluation : 4 sur 5 étoiles4/5 (3)
- The New Analog: Listening and Reconnecting in a Digital WorldD'EverandThe New Analog: Listening and Reconnecting in a Digital WorldÉvaluation : 3.5 sur 5 étoiles3.5/5 (15)
- 07 Vanda HuangDocument5 pages07 Vanda Huangtigerstyle1Pas encore d'évaluation
- FAKE CYBORG TheBackShed - Com - ForumDocument1 pageFAKE CYBORG TheBackShed - Com - Forumtigerstyle1Pas encore d'évaluation
- DEATH CULT Khlysts - WikipediaDocument1 pageDEATH CULT Khlysts - Wikipediatigerstyle1Pas encore d'évaluation
- Amazon - Co.uk: Daniel Medina: Books, Biography, Latest UpdateDocument1 pageAmazon - Co.uk: Daniel Medina: Books, Biography, Latest Updatetigerstyle1Pas encore d'évaluation
- 06 Michelle GellisDocument7 pages06 Michelle Gellistigerstyle1Pas encore d'évaluation
- Style Council Fat Llama Profile - Rent (Almost) AnythingDocument1 pageStyle Council Fat Llama Profile - Rent (Almost) Anythingtigerstyle1Pas encore d'évaluation
- Thunderpack Crypto and Plus Flyer 2018Document2 pagesThunderpack Crypto and Plus Flyer 2018tigerstyle1Pas encore d'évaluation
- 03 Tom EhrmanDocument6 pages03 Tom Ehrmantigerstyle1Pas encore d'évaluation
- 07 Caroline RadiceDocument7 pages07 Caroline Radicetigerstyle1Pas encore d'évaluation
- Gripsweat - RARE PSYCH HTF JAZZ LP CHRISTOPHER TREE SPONTANEOUS SOUND GONG DRONEDocument1 pageGripsweat - RARE PSYCH HTF JAZZ LP CHRISTOPHER TREE SPONTANEOUS SOUND GONG DRONEtigerstyle1Pas encore d'évaluation
- The Top 10 Jobs That Attract PsychopathsDocument2 pagesThe Top 10 Jobs That Attract Psychopathstigerstyle1Pas encore d'évaluation
- Roland TR-606 Operation ManualDocument44 pagesRoland TR-606 Operation Manualtigerstyle1Pas encore d'évaluation
- 05 Brechtje SebregtsDocument6 pages05 Brechtje Sebregtstigerstyle1Pas encore d'évaluation
- D McConville - Economics of Music Streaming Submission 2020Document4 pagesD McConville - Economics of Music Streaming Submission 2020tigerstyle1Pas encore d'évaluation
- Tiptop ManualDocument21 pagesTiptop Manualtigerstyle1Pas encore d'évaluation
- Vertical Video - A Cinematographer's Guide: Part 1 - Dan Mears DoPDocument1 pageVertical Video - A Cinematographer's Guide: Part 1 - Dan Mears DoPtigerstyle1Pas encore d'évaluation
- Understanding DaVinci Resolve's Parallel Mixer Node (And When To Use It)Document1 pageUnderstanding DaVinci Resolve's Parallel Mixer Node (And When To Use It)tigerstyle1Pas encore d'évaluation
- VoiceTone Create XT Manual USDocument30 pagesVoiceTone Create XT Manual UStigerstyle1Pas encore d'évaluation
- Yamaha Tx81z E-Um HiqDocument88 pagesYamaha Tx81z E-Um Hiqtigerstyle1Pas encore d'évaluation
- X-OCN Workflows With The Sony VENICE - Tutorials & Guides - Blog & Knowledge - AbelCineDocument1 pageX-OCN Workflows With The Sony VENICE - Tutorials & Guides - Blog & Knowledge - AbelCinetigerstyle1Pas encore d'évaluation
- SCI Six Trak Diagnostic - ROMDocument5 pagesSCI Six Trak Diagnostic - ROMtigerstyle1Pas encore d'évaluation
- Roland GR300Document20 pagesRoland GR300tigerstyle1Pas encore d'évaluation
- Roland TR-909 OMDocument43 pagesRoland TR-909 OMtigerstyle1Pas encore d'évaluation
- Why "Soft Clip" Is A Key Ingredient For The Cinematic Look + How To Easily Apply It in Post - Noam KDocument1 pageWhy "Soft Clip" Is A Key Ingredient For The Cinematic Look + How To Easily Apply It in Post - Noam Ktigerstyle1Pas encore d'évaluation
- Owner's Manual: Playing/Selecting/Controlling A Pattern Tr-Rec Panel Descriptions (Step Recording)Document1 pageOwner's Manual: Playing/Selecting/Controlling A Pattern Tr-Rec Panel Descriptions (Step Recording)tigerstyle1Pas encore d'évaluation
- SH 101Document8 pagesSH 101Luca MinelliPas encore d'évaluation
- SP-404 E6Document56 pagesSP-404 E6mhmhmhldPas encore d'évaluation
- Roland g202Document4 pagesRoland g202tigerstyle1Pas encore d'évaluation
- Roland JC-77 Jazz Chorus (84) SchematicDocument1 pageRoland JC-77 Jazz Chorus (84) Schematictigerstyle1Pas encore d'évaluation
- Roland GR-300 OMDocument20 pagesRoland GR-300 OMtigerstyle1Pas encore d'évaluation
- Goat Tracker ManualDocument34 pagesGoat Tracker ManualFree ManPas encore d'évaluation
- SCTextDocument245 pagesSCTextElvia GlezPas encore d'évaluation
- Retroaktiv PG-2K User Manual Rev .13Document38 pagesRetroaktiv PG-2K User Manual Rev .13Rob HoytPas encore d'évaluation
- DEEPMIND 12 1024 Patch List (DupesHighlighted) PDFDocument4 pagesDEEPMIND 12 1024 Patch List (DupesHighlighted) PDFJeroen van ZutphenPas encore d'évaluation
- MIDI Boutique Brochure PDFDocument4 pagesMIDI Boutique Brochure PDFJuan José LibertellaPas encore d'évaluation
- TouchAble ManualDocument41 pagesTouchAble ManualMike McDonaldPas encore d'évaluation
- VSM Expansion Manual V3Document11 pagesVSM Expansion Manual V3Dave BowmanPas encore d'évaluation
- Er 101 User Manual f2.09 PDFDocument34 pagesEr 101 User Manual f2.09 PDFDamián NogueraPas encore d'évaluation
- Synthesia ManualDocument16 pagesSynthesia ManualSati LallPas encore d'évaluation
- Reddit - Synthesizers - Is There An Alternative To Strymon Big SkyDocument5 pagesReddit - Synthesizers - Is There An Alternative To Strymon Big SkyLouie SantosPas encore d'évaluation
- CH-Harmonica Manual PDFDocument29 pagesCH-Harmonica Manual PDFFelix Fernando MachicPas encore d'évaluation
- Editor: User ManualDocument58 pagesEditor: User ManualRoss WilsonPas encore d'évaluation
- Microx VNL EFGJ1 633652896416430000Document210 pagesMicrox VNL EFGJ1 633652896416430000j2892194Pas encore d'évaluation
- Supercollider BookDocument136 pagesSupercollider BookOwen Martial100% (1)
- Patch List: XV Patches Exclusively For Fantom-X/S SeriesDocument5 pagesPatch List: XV Patches Exclusively For Fantom-X/S SeriesMiguel ViscarraPas encore d'évaluation
- Sound Design PDFDocument4 pagesSound Design PDFscribddmailPas encore d'évaluation
- Zoom G3 Presets CommentDocument4 pagesZoom G3 Presets CommentWagner CardozoPas encore d'évaluation
- Magnus Synth Book PagesDocument13 pagesMagnus Synth Book Pageskok6Pas encore d'évaluation
- Fab Gec 3104 Finals Module No. 2Document25 pagesFab Gec 3104 Finals Module No. 2genshinimpactacc2105Pas encore d'évaluation
- Sound Controller Owner's ManualDocument4 pagesSound Controller Owner's ManualrinconvegaPas encore d'évaluation
- Camel Audio Alchemy v1 08Document5 pagesCamel Audio Alchemy v1 08freeworldantibabylonPas encore d'évaluation
- Symbols: Index IDocument14 pagesSymbols: Index ICorey ScottPas encore d'évaluation
- UVI Ultramini ManualDocument18 pagesUVI Ultramini ManualLuis Matta RiosPas encore d'évaluation
- Alesis Quadrasynth S4 Quadrasynth Reference ManualDocument134 pagesAlesis Quadrasynth S4 Quadrasynth Reference ManualJugoslav MomcilovicPas encore d'évaluation
- Kurzweil K2600 MusiciansGuideDocument598 pagesKurzweil K2600 MusiciansGuidepaulhbowen0% (1)
- GT 100 ParametersDocument38 pagesGT 100 ParametersJ. Yahir A. GálvezPas encore d'évaluation
- DSP Notes 1Document8 pagesDSP Notes 1Rajesh PatilPas encore d'évaluation
- (Lecture Notes in Computer Science 5954 _ Information Systems and Applications, incl. Internet_Web, and HCI) Pontus Larsson (auth.), Sølvi Ystad, Mitsuko Aramaki, Richard Kronland-Martinet, Kristoffer (1)audit.pdfDocument504 pages(Lecture Notes in Computer Science 5954 _ Information Systems and Applications, incl. Internet_Web, and HCI) Pontus Larsson (auth.), Sølvi Ystad, Mitsuko Aramaki, Richard Kronland-Martinet, Kristoffer (1)audit.pdfnaciriPas encore d'évaluation
- Keyboard AssignmentDocument3 pagesKeyboard AssignmentPriscilla BajomoPas encore d'évaluation
- Seekho Harmonium Bajana Mere Saath PDFDocument24 pagesSeekho Harmonium Bajana Mere Saath PDFRavi Barwal100% (2)