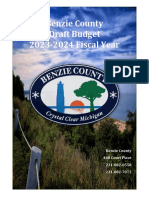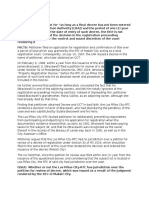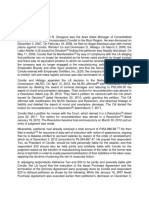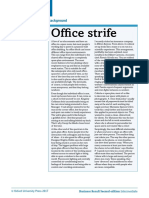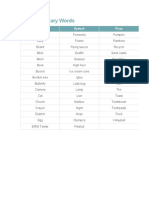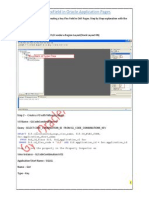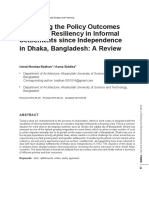Académique Documents
Professionnel Documents
Culture Documents
Tutorial C Sharp
Transféré par
Stefhanno Rukmana Gunawan AbhiyasaTitre original
Copyright
Formats disponibles
Partager ce document
Partager ou intégrer le document
Avez-vous trouvé ce document utile ?
Ce contenu est-il inapproprié ?
Signaler ce documentDroits d'auteur :
Formats disponibles
Tutorial C Sharp
Transféré par
Stefhanno Rukmana Gunawan AbhiyasaDroits d'auteur :
Formats disponibles
Programming for Digital Media Carousel Tutorial
Page 1 of 6
First Steps in Unity3D
The Carousel
1. Getting Started With Unity
1.1. Once Unity is open select File->Open Project.
1.2. In the Browser navigate to the location where you have the Carousel Tutorial Project folder and load
it.
1.3. When you open this project it should appear something like this:
1.4. If this isnt what you see, you need to open the scene: Under the Project tab, twirl open Tutorial
Assets, and double-click on CircusScene.
1.5. So far the level consists of a terrain, a camera, a light, and a player. You will be adding a few more
things to create a Carousel ride.
1.6. You can find all of the assets you will need for this tutorial in the Tutorial Assets folder.
1.6.1. The source files for assets you will need can be found in the Source Models folder; but for your
convenience, the assets have been assembled into already setup prefabs (prefabricated
objects) in the Assembled Prefabs folder. I highly suggest using these.
1.6.2. The three you will be working with are: Carousel, Rocket_Blue, and Rocket_Red.
2. Placing Your First Object
2.1. On the top of the Plateau you will see a grass star. This is where you will be placing your Carousel.
Programming for Digital Media Carousel Tutorial
Page 2 of 6
2.2. You can move the Camera around in the Scene using the mouse and Alt (option on a Mac) key.
Press the Q button to get to select camera movement controls. Try using the 3 mouse buttons,
scroll wheel and Alt key to move the Scene Camera around in the world.
2.3. Grab the Carousel from the Project tab and drag it onto the Scene window. This places it in the
world based on where you are looking in the Scene tab.
2.4. The F key is your friend. Press it to focus on the Carousel you just placed in the Scene.
2.5. Now you will want to move the Carousel to the center of the star just slightly sticking into the
ground. You can move Game Objects in your Scene, like the Carousel, in two different ways.
2.5.1. The first way is to drag it around in your scene. Select the Carousel you have placed in the
Scene in the Hierarchy tab. Now press the W key. If you didnt already see three arrows in
front of the Carousel you should now. You can grab and drag each of these three arrows to
move the Carousel in the Scene.
2.5.2. The second way to move it around in your Scene is to modify its Position via its Transform.
Select the Carousel in the Hierarchy and you will see a Transform and Animation for it in the
Inspector tab. Modifying the X, Y, and Z values for position will move the Carousel in your
world.
2.6. By now you should have the Carousel roughly centered in the middle of the star (for reference mine
is at 985, 120, 875), but its a little small compared to it. Scale it up to fit the star. You can do this in a
similar manner to position it. Either press the R key with the Carousel selected and drag to scale it,
or edit the X, Y, Z values in the transform (I scaled mine up 100, 100, 100).
2.7. For reference here is my giant Carousel placed in the star:
3. Dealing With Rotation
Programming for Digital Media Carousel Tutorial
Page 3 of 6
3.1. In 3D environments everything is located relative to some parent object. Every object we see listed
in the Hierarchy is a child Game Object of the Scene itself. The Carousel is actually built from a
number of child objects. These Game Objects form a hierarchy just like the directories on your
computer (folders and files).
3.2. Whenever a Game Object has a triangle before it in the Hierarchy, it has least one child. Click the
triangle next to Carousel to open the drop down list of child Game Objects. Here you should see
base and top. Try selecting either one of these child Game Objects to see what part of the model it
represents. You can also see that top has two child Game Objects, but we wont work directly with
these.
3.3. In case you havent figured it out yet, we are going to be rotating the top child Game Object to get
the Carousel rolling. To do this we are going to have to write a short script to get it to do this at run-
time.
3.4. In Unity we use the Play button (big arrow at the top of the screen, keyboard shortcut ctrl-C or
cmd-C) to get the game to run in the editor. The player is setup with a simple first-person control
scheme so you can walk around the level and get a concept of scale, orientation, etc. Use the
mouse and wasd controls to move around. You will be using this Play button to test your script
shortly.
IMPORTANT WARNING about the play button!
You can move game elements around even when the game is playing. However, whenever you make
changes while the game is playing, the editor will automatically undo them all whenever you stop
playing Be careful as this can be very frustrating to do a large amount of work only to realize you had the
play button down!
3.5. We can use the tools to rotate the top similarly to scaling and positioning, but we can only do this
for an initial setup not an animation that will happen at run-time. This is why we will need a script.
3.6. On the Project tab select the Create drop-down and select C Sharp Script. You will need to name
this script uniquely by selecting the script and then clicking its name once. I have named mine
CarouselRotator. Double clicking the script will open it in the script editor which will look like this if
you are on a PC, or slightly different if on a Mac:
The Update function is what we are going to need to
make this top rotate.
3.7. Now make your code match this for the script:
Programming for Digital Media Carousel Tutorial
Page 4 of 6
3.7.1. We are making two class member variables: rotationAxis and rotationSpeed, a three-
dimensional vector and floating point number respectively. As their names imply, they are the
axis we will be rotating the Carousel around, and the speed at which we will be rotating it. We
defined the rotationAxis as the up direction which is the vector defined as (0, 1, 0). We also
defined the rotationSpeed as 60 but we will return to that shortly.
The Update function is called once per frame and is our main vein into the game. That is to
say, once each frame this function will be called and executed. The one line in the Update
loop tells the Carousel tops Transform to rotate around the rotationAxis at the rate of the
rotationSpeed * Time.deltaTime where Time.deltaTime gives us the amount of time that has
passed since the last frame. Involving change-in-time here gives the game a smooth execution
rate independent of the frame rate. This is essential in all video games.
3.8. Now that we have made our Component script we
need to apply it to the top.
3.8.1. Select the top in the Hierarchy.
3.8.2. Without deselecting the top, drag the
CarouselRotator script from the Project tab to
the Inspector tab and release the left-mouse
button. If asked about breaking a prefab, allow
it. If you added the script to the Game Object
correctly, your Inspector should look like this:
3.8.3. Now click the Play button to watch your top
rotate.
4. Adding In Some Rockets
4.1. We cant have a complete ride without seats on the
Carousel. Were going to use the blue colored rocket
(Rocket_Blue) and the red color rocket (Rocket_Red)
for every other seat. They were created to the same
scale as the Carousel so you will need to scale them
up accordingly.
Programming for Digital Media Carousel Tutorial
Page 5 of 6
4.2. Drag one Rocket_Blue into the Scene and scale it up.
4.3. We need to make it a child of the top to get it in the right coordinate frame. To do this you need to
select the Rocket_Blue in the Hierarchy and drag it over the top in the Hierarchy until you see the
top highlighted and then release the left-mouse
button. This should have childed it to the top.
The Hierarchy should look like the image to the
right.
4.4. Since there are eight bars for rockets on the
Carousel and we want to do each color ship on
every other bar, we will need four Rocket_Blue's.
A simple way to get three more ships is to select
Rocket_Blue and press Ctrl+D three times. This
key press will make a copy in the Hierarchy of
your currently selected Game Object.
4.5. Now position, scale, and rotate the four ships correctly. Remember the different controls can be
selected with 'W', 'E', and 'R' or by directly modifying the values in each ship directly. You can move
the ships, scale the ships, and rotate the ships just like the Carousel only there is a big difference
now. The Carousel is parented by the Scene where as the ships are parented by the Carousel's top
which means their positions, rotations, and scales are all relative to the top's which is relative to the
Carousel.
4.6. When done it should look something like this:
5. Getting the Rockets to Rock Up and Down
5.1. To do this we are going to need to right another script. I have named mine RocketModulator.
5.2. We have already seen the Update function, this time we're adding the Start function. The Start
function for each Component is called when the Game Object it is on is spawned in the Scene. For
Game Objects already in the scene, it is called when the Scene begins. What we are essentially
doing is moving the rocket ship up and down based on the Cos function. Here is the explanation
Programming for Digital Media Carousel Tutorial
Page 6 of 6
for each variable in the script:
ERROR in Update function above: transform.position is a setter that takes a value of type Vector3, so
we cannot assign a value to transform.position.y. You can correct this by creating a new Vector3
with the proper values and assigning it to transform.position.
5.2.1. frequency affects how quickly the ship oscillates.
5.2.2. magnitude affects how far up and down the ship oscillates.
5.2.3. initialY is where the initial height of the rocket is stored.
5.2.4. Time.time returns how many seconds have passed since the Scene started.
5.3. Drag this script onto each Rocket_Blue in the hierarchy. If you are having difficulty, make sure you
are dragging the Component to a blank space in the Inspector with the correct Game Object
selected. This may require you scrolling below all the already applied Components while holding
onto the Component you wish to apply.
6. One last Asset
6.1. There still is the matter of putting four Rocket_Red into the scene. This has been left as a task for
you to complete. Unlike the Rocket_Blue, this rocket is not oriented correctly. You will need to place
four of them in the scene so that they appear attached to the poles and oriented correctly as well as
scaled correctly. You also should make the different color rockets move differently from each other
(so that they bob up and down at opposite times).
6.2. Hint: There are many ways this can be accomplished!
Vous aimerez peut-être aussi
- The Subtle Art of Not Giving a F*ck: A Counterintuitive Approach to Living a Good LifeD'EverandThe Subtle Art of Not Giving a F*ck: A Counterintuitive Approach to Living a Good LifeÉvaluation : 4 sur 5 étoiles4/5 (5794)
- Shoe Dog: A Memoir by the Creator of NikeD'EverandShoe Dog: A Memoir by the Creator of NikeÉvaluation : 4.5 sur 5 étoiles4.5/5 (537)
- The Yellow House: A Memoir (2019 National Book Award Winner)D'EverandThe Yellow House: A Memoir (2019 National Book Award Winner)Évaluation : 4 sur 5 étoiles4/5 (98)
- Hidden Figures: The American Dream and the Untold Story of the Black Women Mathematicians Who Helped Win the Space RaceD'EverandHidden Figures: The American Dream and the Untold Story of the Black Women Mathematicians Who Helped Win the Space RaceÉvaluation : 4 sur 5 étoiles4/5 (895)
- The Hard Thing About Hard Things: Building a Business When There Are No Easy AnswersD'EverandThe Hard Thing About Hard Things: Building a Business When There Are No Easy AnswersÉvaluation : 4.5 sur 5 étoiles4.5/5 (344)
- The Little Book of Hygge: Danish Secrets to Happy LivingD'EverandThe Little Book of Hygge: Danish Secrets to Happy LivingÉvaluation : 3.5 sur 5 étoiles3.5/5 (399)
- Grit: The Power of Passion and PerseveranceD'EverandGrit: The Power of Passion and PerseveranceÉvaluation : 4 sur 5 étoiles4/5 (588)
- The Emperor of All Maladies: A Biography of CancerD'EverandThe Emperor of All Maladies: A Biography of CancerÉvaluation : 4.5 sur 5 étoiles4.5/5 (271)
- Devil in the Grove: Thurgood Marshall, the Groveland Boys, and the Dawn of a New AmericaD'EverandDevil in the Grove: Thurgood Marshall, the Groveland Boys, and the Dawn of a New AmericaÉvaluation : 4.5 sur 5 étoiles4.5/5 (266)
- Never Split the Difference: Negotiating As If Your Life Depended On ItD'EverandNever Split the Difference: Negotiating As If Your Life Depended On ItÉvaluation : 4.5 sur 5 étoiles4.5/5 (838)
- A Heartbreaking Work Of Staggering Genius: A Memoir Based on a True StoryD'EverandA Heartbreaking Work Of Staggering Genius: A Memoir Based on a True StoryÉvaluation : 3.5 sur 5 étoiles3.5/5 (231)
- On Fire: The (Burning) Case for a Green New DealD'EverandOn Fire: The (Burning) Case for a Green New DealÉvaluation : 4 sur 5 étoiles4/5 (73)
- Elon Musk: Tesla, SpaceX, and the Quest for a Fantastic FutureD'EverandElon Musk: Tesla, SpaceX, and the Quest for a Fantastic FutureÉvaluation : 4.5 sur 5 étoiles4.5/5 (474)
- Team of Rivals: The Political Genius of Abraham LincolnD'EverandTeam of Rivals: The Political Genius of Abraham LincolnÉvaluation : 4.5 sur 5 étoiles4.5/5 (234)
- The World Is Flat 3.0: A Brief History of the Twenty-first CenturyD'EverandThe World Is Flat 3.0: A Brief History of the Twenty-first CenturyÉvaluation : 3.5 sur 5 étoiles3.5/5 (2259)
- The Unwinding: An Inner History of the New AmericaD'EverandThe Unwinding: An Inner History of the New AmericaÉvaluation : 4 sur 5 étoiles4/5 (45)
- The Gifts of Imperfection: Let Go of Who You Think You're Supposed to Be and Embrace Who You AreD'EverandThe Gifts of Imperfection: Let Go of Who You Think You're Supposed to Be and Embrace Who You AreÉvaluation : 4 sur 5 étoiles4/5 (1090)
- The Sympathizer: A Novel (Pulitzer Prize for Fiction)D'EverandThe Sympathizer: A Novel (Pulitzer Prize for Fiction)Évaluation : 4.5 sur 5 étoiles4.5/5 (120)
- Her Body and Other Parties: StoriesD'EverandHer Body and Other Parties: StoriesÉvaluation : 4 sur 5 étoiles4/5 (821)
- Visa Requirements Austrian EmbassyDocument2 pagesVisa Requirements Austrian Embassyadalcayde2514Pas encore d'évaluation
- The Perceived Barriers and Entrepreneurial Intention of Young Technical ProfessionalsDocument6 pagesThe Perceived Barriers and Entrepreneurial Intention of Young Technical ProfessionalsAnatta OngPas encore d'évaluation
- Reterta V MoresDocument13 pagesReterta V MoresRam Migue SaintPas encore d'évaluation
- 1.reasons For VariationsDocument2 pages1.reasons For Variationsscribd99190Pas encore d'évaluation
- Hospital Management System DatabaseDocument18 pagesHospital Management System DatabasesamdhathriPas encore d'évaluation
- Future Generation Computer SystemsDocument18 pagesFuture Generation Computer SystemsEkoPas encore d'évaluation
- AMCHAM Press ReleaseDocument1 pageAMCHAM Press ReleaseAnonymous FnM14a0Pas encore d'évaluation
- 2023-2024 Draft Benzie County Budget BookDocument91 pages2023-2024 Draft Benzie County Budget BookColin MerryPas encore d'évaluation
- Lozada V Bracewell DigestDocument3 pagesLozada V Bracewell DigestMickey OrtegaPas encore d'évaluation
- Note 2958296 Pre-Implementation Steps: Create Table TypeDocument3 pagesNote 2958296 Pre-Implementation Steps: Create Table Typevishnu900890Pas encore d'évaluation
- Where To Eat PizzaDocument3 pagesWhere To Eat PizzaLiliancitaLcJsPas encore d'évaluation
- FC2060Document10 pagesFC2060esnPas encore d'évaluation
- An Analytical Study On Impact of Credit Rating Agencies in India 'S DevelopmentDocument14 pagesAn Analytical Study On Impact of Credit Rating Agencies in India 'S DevelopmentRamneet kaur (Rizzy)Pas encore d'évaluation
- New York State - NclexDocument5 pagesNew York State - NclexBia KriaPas encore d'évaluation
- Sahara International Petrochemical Company (SIPCHEM)Document2 pagesSahara International Petrochemical Company (SIPCHEM)shahbaz1979Pas encore d'évaluation
- Steinway Case - CH 03Document5 pagesSteinway Case - CH 03Twēéty TuiñklePas encore d'évaluation
- Mercantile Law Zaragoza Vs Tan GR. No. 225544Document3 pagesMercantile Law Zaragoza Vs Tan GR. No. 225544Ceasar Antonio100% (1)
- Traffic Speed StudyDocument55 pagesTraffic Speed StudyAnika Tabassum SarkarPas encore d'évaluation
- Br2e Int Readingfile10 PDFDocument2 pagesBr2e Int Readingfile10 PDFSanti RodriguezPas encore d'évaluation
- Exercise Guide - Broad Crested WeirDocument18 pagesExercise Guide - Broad Crested Weirvipul anandPas encore d'évaluation
- Course Code: ACT 202 Section:07 Group Assignment: Submitted ToDocument25 pagesCourse Code: ACT 202 Section:07 Group Assignment: Submitted ToMd.Mahmudul Hasan 1722269030100% (1)
- Panch ShilDocument118 pagesPanch ShilSohel BangiPas encore d'évaluation
- Easy Pictionary Words: Angel Eyeball PizzaDocument3 pagesEasy Pictionary Words: Angel Eyeball Pizzakathy158Pas encore d'évaluation
- Carpio V ValmonteDocument2 pagesCarpio V ValmonteErvin John Reyes100% (2)
- Document 20Document3 pagesDocument 20api-586815209Pas encore d'évaluation
- University of Nottingham Department of Architecture and Built EnvironmentDocument43 pagesUniversity of Nottingham Department of Architecture and Built EnvironmentDaniahPas encore d'évaluation
- KFF in OAF Page-GyanDocument4 pagesKFF in OAF Page-Gyangyan darpanPas encore d'évaluation
- Cam 12 Test 2 ReadingDocument7 pagesCam 12 Test 2 ReadingLê Nguyễn Ái DuyênPas encore d'évaluation
- Evaluating The Policy Outcomes For Urban Resiliency in Informal Settlements Since Independence in Dhaka, Bangladesh: A ReviewDocument14 pagesEvaluating The Policy Outcomes For Urban Resiliency in Informal Settlements Since Independence in Dhaka, Bangladesh: A ReviewJaber AbdullahPas encore d'évaluation
- How To Make Affidavit at Pune Collector OfficeDocument1 pageHow To Make Affidavit at Pune Collector Officejayram1961Pas encore d'évaluation