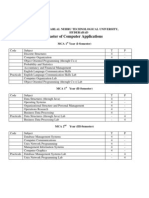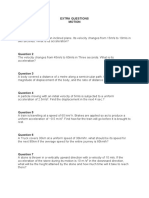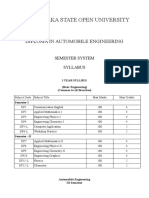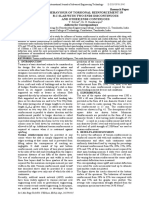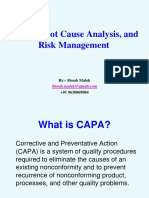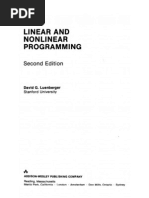Académique Documents
Professionnel Documents
Culture Documents
MPC Matlab UserGuide
Transféré par
anncar1987Description originale:
Copyright
Formats disponibles
Partager ce document
Partager ou intégrer le document
Avez-vous trouvé ce document utile ?
Ce contenu est-il inapproprié ?
Signaler ce documentDroits d'auteur :
Formats disponibles
MPC Matlab UserGuide
Transféré par
anncar1987Droits d'auteur :
Formats disponibles
Model Predictive Control Toolbox
Users Guide
R2013b
Alberto Bemporad
Manfred Morari
N. Lawrence Ricker
How to Contact MathWorks
www.mathworks.com Web
comp.soft-sys.matlab Newsgroup
www.mathworks.com/contact_TS.html Technical Support
suggest@mathworks.com Product enhancement suggestions
bugs@mathworks.com Bug reports
doc@mathworks.com Documentation error reports
service@mathworks.com Order status, license renewals, passcodes
info@mathworks.com Sales, pricing, and general information
508-647-7000 (Phone)
508-647-7001 (Fax)
The MathWorks, Inc.
3 Apple Hill Drive
Natick, MA 01760-2098
For contact information about worldwide offices, see the MathWorks Web site.
Model Predictive Control Toolbox Users Guide
COPYRIGHT 20052013 by The MathWorks, Inc.
The software described in this document is furnished under a license agreement. The software may be used
or copied only under the terms of the license agreement. No part of this manual may be photocopied or
reproduced in any form without prior written consent from The MathWorks, Inc.
FEDERAL ACQUISITION: This provision applies to all acquisitions of the Program and Documentation
by, for, or through the federal government of the United States. By accepting delivery of the Program
or Documentation, the government hereby agrees that this software or documentation qualifies as
commercial computer software or commercial computer software documentation as such terms are used
or defined in FAR 12.212, DFARS Part 227.72, and DFARS 252.227-7014. Accordingly, the terms and
conditions of this Agreement and only those rights specified in this Agreement, shall pertain to and govern
the use, modification, reproduction, release, performance, display, and disclosure of the Program and
Documentation by the federal government (or other entity acquiring for or through the federal government)
and shall supersede any conflicting contractual terms or conditions. If this License fails to meet the
governments needs or is inconsistent in any respect with federal procurement law, the government agrees
to return the Program and Documentation, unused, to The MathWorks, Inc.
Trademarks
MATLAB and Simulink are registered trademarks of The MathWorks, Inc. See
www.mathworks.com/trademarks for a list of additional trademarks. Other product or brand
names may be trademarks or registered trademarks of their respective holders.
Patents
MathWorks products are protected by one or more U.S. patents. Please see
www.mathworks.com/patents for more information.
Revision History
October 2004 First printing New for Version 2.1 (Release 14SP1)
March 2005 Online only Revised for Version 2.2 (Release 14SP2)
September 2005 Online only Revised for Version 2.2.1 (Release 14SP3)
March 2006 Online only Revised for Version 2.2.2 (Release 2006a)
September 2006 Online only Revised for Version 2.2.3 (Release 2006b)
March 2007 Online only Revised for Version 2.2.4 (Release 2007a)
September 2007 Online only Revised for Version 2.3 (Release 2007b)
March 2008 Online only Revised for Version 2.3.1 (Release 2008a)
October 2008 Online only Revised for Version 3.0 (Release 2008b)
March 2009 Online only Revised for Version 3.1 (Release 2009a)
September 2009 Online only Revised for Version 3.1.1 (Release 2009b)
March 2010 Online only Revised for Version 3.2 (Release 2010a)
September 2010 Online only Revised for Version 3.2.1 (Release 2010b)
April 2011 Online only Revised for Version 3.3 (Release 2011a)
September 2011 Online only Revised for Version 4.0 (Release 2011b)
March 2012 Online only Revised for Version 4.1 (Release 2012a)
September 2012 Online only Revised for Version 4.1.1 (Release 2012b)
March 2013 Online only Revised for Version 4.1.2 (Release R2013a)
September 2013 Online only Revised for Version 4.1.3 (Release R2013b)
Contents
Introduction
1
How Plants Are Used In Model Predictive Control . . . . 1-2
Single-Input Single-Output (SISO) Plants . . . . . . . . . . . . . 1-2
Multi-Input Multi-Output (MIMO) Plants . . . . . . . . . . . . . 1-5
Blocking . . . . . . . . . . . . . . . . . . . . . . . . . . . . . . . . . . . . . . . . . . 1-12
Typical Sampling Instant . . . . . . . . . . . . . . . . . . . . . . . . . . . 1-14
Prediction and Control Horizons . . . . . . . . . . . . . . . . . . . . 1-18
Model Predictive Control Problem Setup
2
Prediction Model . . . . . . . . . . . . . . . . . . . . . . . . . . . . . . . . . . 2-2
Offsets . . . . . . . . . . . . . . . . . . . . . . . . . . . . . . . . . . . . . . . . . . 2-3
Optimization Problem . . . . . . . . . . . . . . . . . . . . . . . . . . . . . 2-5
Standard Form . . . . . . . . . . . . . . . . . . . . . . . . . . . . . . . . . . . 2-5
Alternative Cost Function . . . . . . . . . . . . . . . . . . . . . . . . . . 2-7
Terminal Weights and Constraints . . . . . . . . . . . . . . . . . . . 2-8
Custom Constraints on Inputs and Outputs . . . . . . . . . . . . 2-11
Terminal Weights and Constraints . . . . . . . . . . . . . . . . . . 2-12
Custom Constraints on Inputs and Outputs . . . . . . . . . . 2-15
Constraint Softening . . . . . . . . . . . . . . . . . . . . . . . . . . . . . . . 2-16
v
State Estimation . . . . . . . . . . . . . . . . . . . . . . . . . . . . . . . . . . . 2-17
Unmeasured (Input) Disturbance Model . . . . . . . . . . . . . . . 2-17
Measurement Noise Model . . . . . . . . . . . . . . . . . . . . . . . . . . 2-19
Output Disturbance Model . . . . . . . . . . . . . . . . . . . . . . . . . . 2-19
State Observer . . . . . . . . . . . . . . . . . . . . . . . . . . . . . . . . . . . . 2-20
QP Matrices . . . . . . . . . . . . . . . . . . . . . . . . . . . . . . . . . . . . . . . 2-23
Prediction . . . . . . . . . . . . . . . . . . . . . . . . . . . . . . . . . . . . . . . . 2-23
Optimization Variables . . . . . . . . . . . . . . . . . . . . . . . . . . . . . 2-24
Cost Function . . . . . . . . . . . . . . . . . . . . . . . . . . . . . . . . . . . . 2-26
Constraints . . . . . . . . . . . . . . . . . . . . . . . . . . . . . . . . . . . . . . 2-27
Model Predictive Control Computation . . . . . . . . . . . . . . 2-29
Unconstrained Model Predictive Control . . . . . . . . . . . . . . . 2-29
Constrained Model Predictive Control . . . . . . . . . . . . . . . . . 2-29
MPC QP Solver . . . . . . . . . . . . . . . . . . . . . . . . . . . . . . . . . . . 2-29
References . . . . . . . . . . . . . . . . . . . . . . . . . . . . . . . . . . . . . . . 2-31
Model Predictive Control Simulink Library
3
MPC Library . . . . . . . . . . . . . . . . . . . . . . . . . . . . . . . . . . . . . . 3-2
MPC Controller Block . . . . . . . . . . . . . . . . . . . . . . . . . . . . . . 3-3
MPC Controller Block Mask . . . . . . . . . . . . . . . . . . . . . . . . . 3-3
MPC Controller Parameters . . . . . . . . . . . . . . . . . . . . . . . . . 3-4
Connect Signals . . . . . . . . . . . . . . . . . . . . . . . . . . . . . . . . . . . 3-5
Optional Ports . . . . . . . . . . . . . . . . . . . . . . . . . . . . . . . . . . . . 3-6
Input Signals . . . . . . . . . . . . . . . . . . . . . . . . . . . . . . . . . . . . . 3-10
Output Signals . . . . . . . . . . . . . . . . . . . . . . . . . . . . . . . . . . . 3-11
Look Ahead and Signals from the Workspace . . . . . . . . . . . 3-12
Initialization . . . . . . . . . . . . . . . . . . . . . . . . . . . . . . . . . . . . . 3-13
Generate Code and Deploy Controller to Real-Time
Targets . . . . . . . . . . . . . . . . . . . . . . . . . . . . . . . . . . . . . . . . . 3-14
Multiple MPC Controllers Block . . . . . . . . . . . . . . . . . . . . 3-15
Limitations . . . . . . . . . . . . . . . . . . . . . . . . . . . . . . . . . . . . . . 3-15
vi Contents
Examples . . . . . . . . . . . . . . . . . . . . . . . . . . . . . . . . . . . . . . . . 3-15
Relationship of Multiple MPC Controllers to MPC
Controller Block . . . . . . . . . . . . . . . . . . . . . . . . . . . . . . . . . 3-16
Listing the controllers . . . . . . . . . . . . . . . . . . . . . . . . . . . . . . 3-16
Designing the controllers . . . . . . . . . . . . . . . . . . . . . . . . . . . 3-16
Defining controller switching . . . . . . . . . . . . . . . . . . . . . . . . 3-16
Improving prediction accuracy . . . . . . . . . . . . . . . . . . . . . . . 3-17
Case-Study Examples
4
Servomechanism Controller . . . . . . . . . . . . . . . . . . . . . . . . 4-2
System Model . . . . . . . . . . . . . . . . . . . . . . . . . . . . . . . . . . . . 4-2
Control Objectives and Constraints . . . . . . . . . . . . . . . . . . . 4-4
Defining the Plant Model . . . . . . . . . . . . . . . . . . . . . . . . . . . 4-4
Controller Design Using MPCTOOL . . . . . . . . . . . . . . . . . . 4-5
Using Model Predictive Control Toolbox Commands . . . . . 4-19
Using MPC Tools in Simulink . . . . . . . . . . . . . . . . . . . . . . . 4-23
Paper Machine Process Control . . . . . . . . . . . . . . . . . . . . . 4-27
System Model . . . . . . . . . . . . . . . . . . . . . . . . . . . . . . . . . . . . 4-27
Linearizing the Nonlinear Model . . . . . . . . . . . . . . . . . . . . . 4-28
MPC Design . . . . . . . . . . . . . . . . . . . . . . . . . . . . . . . . . . . . . . 4-30
Controlling the Nonlinear Plant in Simulink . . . . . . . . . . . 4-37
References . . . . . . . . . . . . . . . . . . . . . . . . . . . . . . . . . . . . . . . 4-40
Transfer Bumplessly Between Manual and Automatic
Operations . . . . . . . . . . . . . . . . . . . . . . . . . . . . . . . . . . . . . . 4-41
Coordinate Multiple Controllers at Different Operating
Points . . . . . . . . . . . . . . . . . . . . . . . . . . . . . . . . . . . . . . . . . . 4-49
Using Custom Constraints in Blending Process . . . . . . . 4-57
About the Blending Process . . . . . . . . . . . . . . . . . . . . . . . . . 4-57
MPC Controller with Custom Input/Output Constraints . . 4-58
vii
Refine Controller Tuning Weights Using the Tuning
Advisor . . . . . . . . . . . . . . . . . . . . . . . . . . . . . . . . . . . . . . . . . 4-65
Providing LQR Performance Using Terminal
Penalty . . . . . . . . . . . . . . . . . . . . . . . . . . . . . . . . . . . . . . . . . 4-70
References . . . . . . . . . . . . . . . . . . . . . . . . . . . . . . . . . . . . . . . 4-75
Real-Time Control with OPC Toolbox . . . . . . . . . . . . . . . 4-76
Simulation and Code Generation Using MPC Controller
Block . . . . . . . . . . . . . . . . . . . . . . . . . . . . . . . . . . . . . . . . . . . 4-81
Setting Targets for Manipulated Variables . . . . . . . . . . . 4-86
Specifying Alternative Cost Function with Off-Diagonal
Weight Matrices . . . . . . . . . . . . . . . . . . . . . . . . . . . . . . . . . 4-90
Review Model Predictive Controller Design for
Potential Stability and Robustness Issues . . . . . . . . . 4-96
Bibliography . . . . . . . . . . . . . . . . . . . . . . . . . . . . . . . . . . . . . . 4-116
Reference for the Design Tool GUI
5
Working with the Design Tool . . . . . . . . . . . . . . . . . . . . . . 5-2
Opening the MPC Design Tool . . . . . . . . . . . . . . . . . . . . . . . 5-2
Creating a New MPC Design Task . . . . . . . . . . . . . . . . . . . 5-3
Menu Bar . . . . . . . . . . . . . . . . . . . . . . . . . . . . . . . . . . . . . . . . 5-4
Toolbar . . . . . . . . . . . . . . . . . . . . . . . . . . . . . . . . . . . . . . . . . . 5-6
Tree View . . . . . . . . . . . . . . . . . . . . . . . . . . . . . . . . . . . . . . . . 5-7
Importing a Plant Model . . . . . . . . . . . . . . . . . . . . . . . . . . . . 5-8
Importing a Controller . . . . . . . . . . . . . . . . . . . . . . . . . . . . . 5-14
Exporting a Controller . . . . . . . . . . . . . . . . . . . . . . . . . . . . . 5-16
Signal Definition View . . . . . . . . . . . . . . . . . . . . . . . . . . . . . 5-18
Plant Models View . . . . . . . . . . . . . . . . . . . . . . . . . . . . . . . . 5-23
Controllers View . . . . . . . . . . . . . . . . . . . . . . . . . . . . . . . . . . 5-25
viii Contents
Simulation Scenarios List . . . . . . . . . . . . . . . . . . . . . . . . . . . 5-29
Controller Specifications View . . . . . . . . . . . . . . . . . . . . . . . 5-32
Simulation Scenario View . . . . . . . . . . . . . . . . . . . . . . . . . . . 5-54
Analyze Sensitivity Using the Tuning Advisor . . . . . . . . 5-63
Defining the Performance Metric . . . . . . . . . . . . . . . . . . . . . 5-65
Baseline Performance . . . . . . . . . . . . . . . . . . . . . . . . . . . . . . 5-67
Sensitivities and Tuning Advice . . . . . . . . . . . . . . . . . . . . . . 5-67
Updating the Controller . . . . . . . . . . . . . . . . . . . . . . . . . . . . 5-70
Restoring Baseline Tuning . . . . . . . . . . . . . . . . . . . . . . . . . . 5-70
Modal Dialog Behavior . . . . . . . . . . . . . . . . . . . . . . . . . . . . . 5-70
Scenarios for Performance Measurement . . . . . . . . . . . . . . 5-70
Customize Response Plots . . . . . . . . . . . . . . . . . . . . . . . . . . 5-71
Data Markers . . . . . . . . . . . . . . . . . . . . . . . . . . . . . . . . . . . . 5-72
Displaying Multiple Scenarios . . . . . . . . . . . . . . . . . . . . . . . 5-73
Viewing Selected Variables . . . . . . . . . . . . . . . . . . . . . . . . . 5-74
Grouping Variables in a Single Plot . . . . . . . . . . . . . . . . . . . 5-75
Normalizing Response Amplitudes . . . . . . . . . . . . . . . . . . . 5-75
Index
ix
x Contents
1
Introduction
How Plants Are Used In Model Predictive Control on page 1-2
Blocking on page 1-12
Typical Sampling Instant on page 1-14
Prediction and Control Horizons on page 1-18
1 Introduction
How Plants Are Used In Model Predictive Control
In this section...
Single-Input Single-Output (SISO) Plants on page 1-2
Multi-Input Multi-Output (MIMO) Plants on page 1-5
Single-Input Single-Output (SISO) Plants
The typical Model Predictive Control Toolbox application involves a plant
having multiple inputs and multiple outputs (MIMO).
Consider the simpler single-input single-output (SISO) application shown in
the following figure.
Block Diagram of a SISO Model Predictive Control Toolbox Application
The plant can be a manufacturing process, such as a unit operation in an oil
refinery, or a device, such as an electric motor. The main objective is to hold
a single output, y , at a reference value (or setpoint), r, by adjusting a single
manipulated variable (or actuator) u. This is what is generally termed a SISO
(single-input single-output) plant. The block labeled MPC represents a Model
Predictive Controller designed to achieve the control objective.
1-2
How Plants Are Used In Model Predictive Control
The following table summarizes the nomenclature used in the previous figure.
Model Predictive Control Toolbox Signals
Symbol Description
d Unmeasured disturbance. This signal is unknown except for
its effect on the plant output. The controller provides feedback
compensation for such disturbances.
r Setpoint (or reference). The target value for the output.
u Manipulated variable (or actuator). The signal the controller
adjusts in order to achieve its objectives.
v Measured disturbance (optional). The controller provides
feedforward compensation for such disturbances as they occur
to minimize their impact on the output.
y
Output (or controlled variable). The signal to be held at the
setpoint. This is the true value, uncorrupted by measurement
noise.
y Measured output. The signal used to estimate the true value,
y .
z Measurement noise. The signal represents electrical noise,
sampling errors, drifting calibration, and other effects that
impair measurement precision and accuracy.
The SISO plant actually has multiple inputs. In addition to the manipulated
variable input, u, there may be:
An unmeasured disturbance, d. The unmeasured disturbance is always
present. It is an independent inputnot affected by the controller or the
plant. It represents all the unknown, unpredictable events that upset plant
operation. In the context of Model Predictive Control, it can also represent
unmodeled dynamics. When such an event occurs, the only indication is
its effect on the measured output, y, which is fed back to the controller,
as shown in the previous figure. Some applications have unmeasured
disturbances only.
1-3
1 Introduction
A measured disturbance, v. It is an independent input that affects y . In
contrast to d, the controller receives the measured v directly, as shown in
the previous figure. Receiving the signal directly allows the controller to
compensate for vs impact on y immediately rather than waiting until the
effect appears in the y measurement. This approach is called feedforward
control.
Model Predictive Control Toolbox design always provides feedback
compensation for unmeasured disturbances and feedforward compensation
for any measured disturbance.
The design requires a model of the impact that v and u have on y
(symbolically, v y and u y ). It uses this plant model to calculate the
u adjustments needed to keep y at its setpoint.
This calculation considers the effect of any known constraints on the
adjustments (typically an actuator upper or lower bound or a constraint on
how rapidly u can vary). You can also specify bounds on y . The ability
to create such constraint specifications is a distinguishing feature of Model
Predictive Control Toolbox design and can be particularly valuable when you
have multiple control objectives to be achieved via multiple adjustments (a
MIMO plant). In the context of a SISO system, such constraint handling is
often termed as anti-windup.
If the plant model is accurate, the plant responds quickly to adjustments
in u, and no constraints are encountered, feedforward compensation can
counteract the impact of v perfectly. In reality, model imperfections, physical
limitations, and unmeasured disturbances cause the y to deviate from its
setpoint. Therefore, Model Predictive Control Toolbox design includes a
disturbance model ( d y ) to estimate d and predict its impact on y . It then
uses its u y model to calculate appropriate adjustments (feedback). This
calculation also considers the known constraints.
Various noise effects can corrupt the measurement. The signal z in the Block
Diagram of a SISO Model Predictive Control Toolbox Application on page
1-2 figure represents such effects. Theses effects can vary randomly with a
zero mean, or can exhibit a nonzero, drifting bias. Model Predictive Control
1-4
How Plants Are Used In Model Predictive Control
Toolbox design uses a z y model in combination with its d y model to
remove the estimated noise component (filtering).
The preceding feedforward/feedback actions comprise the controllers
regulator mode. The design also provides a servo mode, i.e., it adjusts u such
that y tracks a time-varying setpoint.
The tracking accuracy depends on the plant characteristics (including
constraints), the accuracy of the u y model, and whether or not future
setpoint variations can be anticipated, i.e., known in advance. If so, it provides
feedforward compensation for these.
Multi-Input Multi-Output (MIMO) Plants
One advantage of Model Predictive Control Toolbox design (relative to
classical multi-loop control) is that it generalizes directly to plants having
multiple inputs and outputs. Moreover, the plant can be non-square, i.e.,
having an unequal number of actuators and outputs. Industrial applications
involving hundreds of actuators and controller outputs have been reported.
The main challenge is to tune the controller to achieve multiple objectives. For
example, if there are several outputs to be controlled, it might be necessary
to prioritize so that the controller provides accurate setpoint tracking for
the most important output, sacrificing others when necessary, e.g., when it
encounters constraints. Model Predictive Control Toolbox features support
such prioritization.
Optimization and Constraints
As discussed in more detail in Optimization Problem on page 2-5, the Model
Predictive Control Toolbox controller solves an optimization problem much
like the LQG optimal control described in the Control System Toolbox
product. The main difference is that the Model Predictive Control Toolbox
optimization problem includes explicit constraints on u and y, and it optimizes
over a finite horizon.
Setpoint Tracking. Consider first a case with no constraints. A primary
control objective is to force the plant outputs to track their setpoints.
1-5
1 Introduction
Specifically, the controller predicts how much each output will deviate from
its setpoint within the prediction horizon. It multiplies each deviation by
the outputs weight, and computes the weighted sum of squared deviations,
S
y
(k), as follows:
S k w r k i y k i
y
j
y
j j
j
n
i
P y
( ) [ ( ) ( )] + +
1 1
2
where k is the current sampling interval, k+i is a future sampling interval
(within the prediction horizon), P is the prediction horizon, n
y
is the number
of plant outputs, w
j
y
is the weight for output j, and [ ( ) ( )] r k i y k i
j j
+ + is the
predicted deviation at future instant k+i.
If w w
j
y
i j
y
, the controller does its best to track r
j
, sacrificing r
i
tracking
if necessary. If w
j
y
0 , on the other hand, the controller completely ignores
deviations r
j
y
j
.
Choosing the weights is a critical step. You will usually need to tune your
controller, varying the weights to achieve the desired behavior.
As an example, consider the following figure, which depicts a type of chemical
reactor (a CSTR). Feed enters continuously with reactant concentration C
Ai
.
A reaction takes place inside the vessel at temperature T. Product exits
continuously, and contains residual reactant at concentration C
A
(<C
Ai
).
The reaction liberates heat. A coolant having temperature T
c
flows through
coils immersed in the reactor to remove excess heat.
1-6
How Plants Are Used In Model Predictive Control
CSTR Schematic
From the Model Predictive Control Toolbox point of view, T and C
A
would be
plant outputs, and C
Ai
and T
c
would be inputs. More specifically, C
Ai
would be
an independent disturbance input, and T
c
would be a manipulated variable
(actuator).
There is one manipulated variable (the coolant temperature), so its impossible
to hold both T and C
A
at setpoints. Controlling T would usually be a high
priority. Thus, you might set the output weight for T much larger than that
for C
A
. In fact, you might set the C
A
weight to zero, allowing C
A
to move freely
within an acceptable operating region (to be defined by constraints).
Move Suppression. If the controller focuses exclusively on setpoint
tracking, it might choose to make large manipulated-variable adjustments.
These could be impossible to achieve. They could also accelerate equipment
wear or lead to control system instability.
Thus, the Model Predictive Controller also monitors a weighted sum of
controller adjustments, calculated according to the following equation:
S k w u k i
u
j
u
j
j
n
i
M
mv
+
( ) ( ) 1
1 1
2
where M is the control horizon, n
mv
is the number of manipulated variables,
u
j
(k+i 1) is the predicted adjustment (i.e., move) in manipulated variable
j at future (or current) sampling interval k+i 1, and w
j
u
is a weight,
which must be zero or positive. Increasing w
j
u
forces the controller to make
1-7
1 Introduction
smaller, more cautious u
j
moves. In many cases (but not all) this will have
the following effects:
The controllers setpoint tracking will degrade.
The controller will be less sensitive to prediction inaccuracies (i.e., more
robust).
Setpoints on Manipulated Variables. In most applications, the controllers
manipulated variables (MVs) should move freely (within a constrained region)
to compensate for disturbances and stepoint changes. An attempt to hold an
MV at a point within the region would degrade output setpoint tracking.
On the other hand, some plants have more MVs than output setpoints. In
such a plant, if all manipulated variables were allowed to move freely, the
MV values needed to achieve a particular setpoint or to reject a particular
disturbance would be non-unique. Thus, the MVs would drift within the
operating space.
A common approach is to define setpoints for extra MVs. These setpoints
usually represent operating conditions that improve safety, economic return,
etc. Model Predictive Control Toolbox design includes an additional term to
accommodate such cases, as follows:
S k w u u k i
u
j
u
j j
j
n
i
M
mv
( ) [ ( )] +
1
1 1
2
where u
j
is the manipulated variable setpoint (nominal value) for the j
th
MV,
and w
j
u
is the corresponding weight.
Constraints. Constraints may be either hard or soft. A hard constraint must
not be violated. Unfortunately, under some conditions a constraint violation
might be unavoidable (e.g., an unexpected, large disturbance), and a realistic
controller must allow for this.
Model Predictive Control Toolbox software does so by softening each
constraint, making a violation mathematically acceptable, though
1-8
How Plants Are Used In Model Predictive Control
discouraged. The designer may specify the degree of softness in each case,
making selected constraints less likely to be violated than others. See
Optimization Problem on page 2-5 for the mathematical details.
Briefly, you specify a tolerance band for each constraint. If the tolerance band
is zero, the constraint is hard (no violation allowed). Increasing the tolerance
band softens the constraint.
The tolerance band is not a limit on the constraint violation, however. (If it
were, you would still have a hard constraint.) You need to view it relative
to other constraints.
For example, suppose you have two constraints, one on a temperature and
the other on a flow rate. You specify a tolerance band of 2 degrees on the
temperature constraint, and 20 kg/s on the flow rate constraint. The Model
Predictive Controller assumes that violations of these magnitudes are of equal
concern, and should be handled accordingly.
Estimating States from Measured Data
At the beginning of each sampling instant the controller estimates the current
plant state. Accurate knowledge of the state improves prediction accuracy,
which, in turn, improves controller performance.
If all plant states are measured, the state estimation problem is relatively
simple and requires consideration of measurement noise effects only.
Unfortunately, the internal workings of a typical plant are unmeasured,
and the controller must estimate their current values from the available
measurements. It also estimate the values of any sustained, unmeasured
disturbances.
Model Predictive Control Toolbox software provides a default state estimation
strategy, which the designer may customize. For details, see State
Estimation on page 2-17.
Plant Delays
The software discretizes the plant model to the controller sample time. If
the plant model contains delays, the software replaces each model delay of
1-9
1 Introduction
K sampling periods with K poles at z = 0. This delay absorption increases
the plant model order.
If the plant contains significant delays, you must specify an appropriate
controller sample time. If the controller sample time is too large, you may not
achieve the desired controller performance. However, if you sample the plant
too fast, delay absorption leads to a high-order controller. Such a controller
can have a large memory footprint, which can cause difficulty if you generate
code for a real-time target. Also, high-order controllers can have numerical
precision issues.
Blocking
In figure Controller State at the kth Sampling Instant on page 1-15 (b),
M = 4 and P= 9, and the controller is optimizing the first M moves of the
prediction horizon, after which the manipulated variable remains constant for
the remaining P M = 5 sampling instants.
The following figure shows an alternative blocked strategyagain with 4
planned movesin which the first occurs at sampling instant k, the next at
k+2, the next at k+4, and the final at k+6. A block is one or more successive
sampling periods during which the manipulated variable is constant. The
block durations are the number of sampling periods in each block. In figure
Blocking Example with Four Moves on page 1-12 the block durations are 2, 2,
2, and 3. (Their sum must equal P.)
1-10
How Plants Are Used In Model Predictive Control
Blocking Example with Four Moves
As for the default (unblocked) mode, only the current move, u
k
, actually goes
to the plant. Thus, as shown in the figure above, the controller has made a
plant adjustment at each sampling instant.
So why use blocking? When P >> M (as is generally recommended), and all
M moves are at the beginning of the horizon, the moves tend to be larger
(because all but the final move last just one sampling period). Blocking often
leads to smoother adjustments, all other things being equal.
See the subsequent case study examples and the literature for more discussion
and MIMO design guidelines.
1-11
1 Introduction
Blocking
In figure Controller State at the kth Sampling Instant on page 1-15 (b),
M = 4 and P= 9, and the controller is optimizing the first M moves of the
prediction horizon, after which the manipulated variable remains constant for
the remaining P M = 5 sampling instants.
The following figure shows an alternative blocked strategyagain with 4
planned movesin which the first occurs at sampling instant k, the next at
k+2, the next at k+4, and the final at k+6. A block is one or more successive
sampling periods during which the manipulated variable is constant. The
block durations are the number of sampling periods in each block. In figure
Blocking Example with Four Moves on page 1-12 the block durations are 2, 2,
2, and 3. (Their sum must equal P.)
Blocking Example with Four Moves
As for the default (unblocked) mode, only the current move, u
k
, actually goes
to the plant. Thus, as shown in the figure above, the controller has made a
plant adjustment at each sampling instant.
So why use blocking? When P >> M (as is generally recommended), and all
M moves are at the beginning of the horizon, the moves tend to be larger
1-12
Blocking
(because all but the final move last just one sampling period). Blocking often
leads to smoother adjustments, all other things being equal.
See the subsequent case study examples and the literature for more discussion
and MIMO design guidelines.
1-13
1 Introduction
Typical Sampling Instant
Model Predictive Control Toolbox design generates a discrete-time
controllerone that takes action at regularly spaced, discrete time instants.
The sampling instants are the times at which the controller acts. The interval
separating successive sampling instants is the sampling period, t (also
called the control interval). This section provides more details on the events
occuring at each sampling instant.
1-14
Typical Sampling Instant
Controller State at the kth Sampling Instant
The figure, Controller State at the kth Sampling Instant on page 1-15, shows
the state of a hypothetical SISO model preditive control system. This system
has been operating for many sampling instants. Integer k represents the
current instant. The latest measured output, y
k
, and previous measurements,
y
k1
, y
k2
, ..., are known and are the filled circles in the figure Controller
1-15
1 Introduction
State at the kth Sampling Instant on page 1-15 (a). If there is a measured
disturbance, its current and past values would be known (not shown).
Figure Controller State at the kth Sampling Instant on page 1-15 (b) shows
the controllers previous moves, u
k4
, ..., u
k1
, as filled circles. As is usually
the case, a zero-order hold receives each move from the controller and holds it
until the next sampling instant, causing the step-wise variations shown in
figure Controller State at the kth Sampling Instant on page 1-15 (b).
To calculate its next move, u
k
the controller operates in two phases:
1 Estimation. In order to make an intelligent move, the controller needs
to know the current state. This includes the true value of the controlled
variable, y
k
, and any internal variables that influence the future trend,
y y
k k P + + 1
,..., . To accomplish this, the controller uses all past and current
measurements and the models u y , d y , v y , and z y . For
details, see Prediction on page 2-23 and State Estimation on page 2-17.
2 Optimization. Values of setpoints, measured disturbances, and constraints
are specified over a finite horizon of future sampling instants, k+1, k+2,
..., k+P, where P (a finite integer 1) is the prediction horizon see
figure Controller State at the kth Sampling Instant on page 1-15 (a). The
controller computes M moves u
k
, u
k+1
, ... u
k+M1
, where M ( 1, P) is the
control horizonsee figure Controller State at the kth Sampling Instant on
page 1-15 (b). In the hypothetical example shown in the figure, P = 9 and M
= 4. The moves are the solution of a constrained optimization problem. For
details of the formulation, see Optimization Problem on page 2-5.
In the example, the optimal moves are the four open circles in figure
Controller State at the kth Sampling Instant on page 1-15 (b). The controller
predicts that the resulting output values will be the nine open circles in figure
Controller State at the kth Sampling Instant on page 1-15 (a). Notice that
both are within their constraints, u
min
u
k+j
u
max
and y
min
y
k+i
y
max
.
When its finished calculating, the controller sends move u
k
to the plant. The
plant operates with this constant input until the next sampling instant, t
time units later. The controller then obtains new measurements and totally
revises its plan. This cycle repeats indefinitely.
1-16
Typical Sampling Instant
Reformulation at each sampling instant is essential for good control. The
predictions made during the optimization stage are imperfect. Periodic
measurement feedback allows the controller to correct for this error and for
unexpected disturbances.
1-17
1 Introduction
Prediction and Control Horizons
You might wonder why the controller bothers to optimize over P future
sampling periods and calculate M future moves when it discards all but the
first move in each cycle. Indeed, under certain conditions a controller using P
= M = 1 would be identical to one using P = M = . More often, however, the
horizon values have an important impact. Some examples follow:
Constraints. Given sufficiently long horizons, the controller can see a
potential constraint and avoid itor at least minimize its adverse effects.
For example, consider the situation depicted below in which one controller
objective is to keep plant output y below an upper bound y
max
. The current
sampling instant is k, and the model predicts the upward trend y
k+i
. If the
controller were looking P
1
steps ahead, it wouldnt be concerned by the
constraint until more time had elapsed. If the prediction horizon were P
2
,
it would begin to take corrective action immediately.
Plant delays. Suppose that the plant includes a pure time delay equivalent
to D sampling instants. In other words, the controllers current move, u
k
,
has no effect until y
k+D+1
. In this situation it is essential that P >> D and M
<< P D, as this forces the controller to consider the full effect of each move.
For example, suppose D = 5, P = 7, M = 3, the current time instant is k,
and the three moves to be calculated are u
k
, u
k+1
, and u
k+2
. Moves u
k
, u
k+1
would have some impact within the prediction horizon, but move u
k+2
would
have none until y
k+8
, which is outside. Thus, u
k+2
is indeterminant. Setting
P = 8 (or M = 2) would allow a unique value to be determined. It would
be better to increase P even more.
Other nonminimum phase plants. Consider a SISO plant with an
inverse-response, i.e., a plant with a short-term response in one direction,
1-18
Prediction and Control Horizons
but a longer term response in the opposite direction. The optimization
should focus primarily on the longer-term behavior. Otherwise, the
controller would move in the wrong direction.
Most designers choose P and M such that controller performance is insensitive
to small adjustments in these horizons. Here are typical rules of thumb for a
lag-dominant, stable process:
1 Choose the control interval such that the plants open-loop settling time
is approximately 2030 sampling periods (i.e., the sampling period is
approximately one fifth of the dominant time constant).
2 Choose prediction horizon P to be the number of sampling periods used
in step 1.
3 Use a relatively small control horizon M, e.g., 35.
If performance is poor, you should examine other aspects of the optimization
problem and/or check for inaccurate controller predictions.
1-19
1 Introduction
1-20
2
Model Predictive Control
Problem Setup
Prediction Model on page 2-2
Optimization Problem on page 2-5
Terminal Weights and Constraints on page 2-12
Custom Constraints on Inputs and Outputs on page 2-15
Constraint Softening on page 2-16
State Estimation on page 2-17
QP Matrices on page 2-23
Model Predictive Control Computation on page 2-29
2 Model Predictive Control Problem Setup
Prediction Model
The linear model used in Model Predictive Control Toolbox software for
prediction and optimization is depicted in the following figure.
Model Used for Optimization
The model consists of:
A model of the plant to be controlled, whose inputs are the manipulated
variables, the measured disturbances, and the unmeasured disturbances
A model generating the unmeasured disturbances
Note When defining a model predictive controller, you must specify a plant
model. You do not need to specify a model generating the disturbances, as
the controller setup assumes by default that unmeasured disturbances are
generated by integrators driven by white noise (see Output Disturbance
Model on page 2-19 and setindist).
The model of the plant is a linear time-invariant system described by the
equations
x(k+1) = Ax(k) + B u(k) + B v(k) + B d(k)
y (k) = C x(k) +
u v d
m m DD v(k) + D d(k)
y (k) = C x(k) + D v(k) + D d(k)
vm dm
u u vu du
2-2
Prediction Model
Model Predictive Control Toolbox software accepts plant models specified as
LTI objects and identified linear models obtained from input/output data
using System Identification Toolbox, see Identify Plant from Data.
In the above equations, d(k) collects state disturbances (B
d
0) and output
disturbances (D
d
0).
Note A valid plant model for Model Predictive Control Toolbox software
cannot have direct feedthrough of manipulated variables u(k) on the output
vector y(k).
The unmeasured disturbance d(k) is modeled as the output of the linear time
invariant system:
x k Ax k Bn k
d d d
( ) ( ) ( ) + + 1
(2-1)
d k Cx k Dn k
d d
( ) ) ( )
(
+
(2-2)
The system described by the above equations is driven by the random
Gaussian noise n
d
(k), having zero mean and unit covariance matrix. For
instance, a step-like unmeasured disturbance is modeled as the output of
an integrator. Input disturbance models as in the equations above can be
manipulated by using the methods getindist and setindist.
Note If continuous-time models are supplied, they are internally sampled
with the controllers sampling time.
Offsets
In many practical applications, the model matrices A, B, C, D are obtained by
linearizing a nonlinear dynamical system, such as
x f x u v d ( , , , )
y = h(x, u, v, d)
2-3
2 Model Predictive Control Problem Setup
at some nominal value x=x
0
, u=u
0
, v=v
0
, d=d
0
. In these equations x denotes
either the time derivative (continuous time model) or the successor x(k+1)
(discrete time model). As an example, x
0
, u
0
, v
0
, d
0
may be obtained by using
findop on a Simulink
model describing the nonlinear dynamical equations,
and A, B, C, D by using linearize. The linearized model has the form:
+ + x f x u v d f x u v d x x f x u v d
x x
( , , , ) ( , , , )( ) ( , , , )(
0 0 0 0 0 0 0 0 0 0 0 0 0
uu u
f x u v d v v f x u v d d d
y
v d
+ +
0
0 0 0 0 0 0 0 0 0 0
)
( , , , )( ) ( , , , )( )
+ + h x u v d h x u v d x x h x u v d u
x u
( , , , ) ( , , , )( ) ( , , , )(
0 0 0 0 0 0 0 0 0 0 0 0 0
+ +
u
h x u v d v v h x u v d d d
v d
0
0 0 0 0 0 0 0 0 0 0
)
( , , , )( ) ( , , , )( )
The model matrices A, B, C, D are readily obtained from the Jacobian
matrices appearing in the equations above.
The linearized dynamics are affected by the constant terms F=f(x
0
, u
0
, v
0
, d
0
)
and H=h(x
0
, u
0
, v
0
, d
0
). For this reason the model predictive control algorithm
internally adds a measured disturbance v=1, so that F and H can be embedded
into B
v
and D
v
, respectively, as additional columns.
Nonzero offset values d
0
for unmeasured disturbances, while relevant for
obtaining the linearized model matrices, are not relevant for the model
predictive control problem setup. In fact, only dd
0
can be estimated from
output measurements.
2-4
Optimization Problem
Optimization Problem
In this section...
Standard Form on page 2-5
Alternative Cost Function on page 2-7
Terminal Weights and Constraints on page 2-8
Custom Constraints on Inputs and Outputs on page 2-11
Standard Form
Assume that estimates of x(k), x
d
(k) are available at time k (for state
estimation, see State Estimation on page 2-17). The model predictive control
action at time k is obtained by solving the optimization problem:
min
( ( ) ( ))
( ),..., ( ),
,
+
+
+ + + +
u k k u m k k
i j
y
j j
j
w y k i k r k i
1
1
1
1 1
c
nn
i j
u
j
j
n
i j
u
j j
y u
w u k i k w u k i k u k i
+ + + + +
( )
2
2
1
, ,
( ( ) ( ))
target
22
1
2
0
1
j
n
i
p
u
j
(
,
,
,
\
,
(
(
(
+ c
c
(2-3)
In this equation, the subscript ( )
j
denotes the j component of a vector,
(k+i|k) denotes the value predicted for time k+i. This predictive value is
based on the information available at time k. r(k) is the current sample of the
output reference, subject to
u i V i u k i k u i V i
u i
j j
u
j j j
u
j
min min max max
min
( ) ( ) ( ) ( )
( )
+ ( ) +
c c
cc c
c
V i u k i k u i V i
y i V
j
u
j j j
u
j
j
min max max
min
mi
+ ( ) +
( ) ( ) ( )
( )
nn
max
max
y
j j
j
y
i y k i k y i V i
u k h k
( ) ( ) ( ) + + ( ) +
+ ( )
1
0
0
c
c
where
i = 0, ..., p1
h = m, ..., p1
2-5
2 Model Predictive Control Problem Setup
with respect to the sequence of input increments {u(k|k),...,u(m-1+k|k)}
and to the slack variable . The control action sent to the plant is
u(k)=u(k1)+u(k|k)*. In this case, u(k|k)* is the first element of the
optimal sequence.
Note Only the measured output vector y
m
(k) is fed back to the model
predictive controller. However, r(k) is a reference for all the outputs
(measured and unmeasured).
When the reference r is not known in advance, the current reference r(k) is
used over the whole prediction horizon, so r(k+i+1)=r(k) in Equation 2-3.
In model predictive control, the exploitation of future references is referred to
as anticipative action (or look-ahead or preview). You can perform a similar
anticipative action for measured disturbances v(k). In this prediction, you
obtain d(k+i) by setting n
d
(k+i)=0 as shown in Model Used for Optimization
on page 2-2.
w
i j
u
,
, w
i j
u
,
, w
i j
y
,
are nonnegative weights for the corresponding variable. The
smaller the value of w, the less important the behavior of the corresponding
variable is to the overall performance.
u
j,min
u
j,max
, u
j,min
, u
j,max
, y
j,min
, y
j,max
are lower/upper bounds on the
corresponding variables. In Equation 2-3, the constraints on u, u, and y are
relaxed or softened by introducing the slack variable 0. In Equation 2-4,
the weight
on the slack variable penalizes the violation of the constraints.
As
increases relative to the input and output weights, the controller gives
minimization of constraint violations higher priority.
The Equal Concern for the Relaxation (ECR) vectors V
u
min
, V
u
max
, V
u
min
,
V
Du
max
, V
y
min
, V
y
max
have nonnegative entries that quantify the concern for
relaxing the corresponding constraint; the larger V, the softer the constraint.
V=0 means the constraint is hard and cannot be violated. By default, all
2-6
Optimization Problem
input constraints are hard ( V V V V
u u u u
min
max
min
max
0 ) and all output
constraints are soft ( V V
y y
min
max
1 ). Also, by default:
e
i j
u
i j
u
i j
y
w w w
10
5
max , , .
, , ,
(2-4)
The model predictive controller penalizes the worst case soft constraint
violationthe one for which the inclusion of the non-zero slack variable
(and the associated ECR value) allows the constraint to be satisfied at
equality. As the model predictive controller attempts to minimize the cost
function, it might increase violations of other soft constraints. You can use
the ECR values to adjust the priority. Doing so allows you to determine which
constraint is selected as the worst-case violation.
Vector u
target
(k+i) is a setpoint for the input vector. You typically uses u
target
when the number of inputs is greater than the number of outputs. Doing so
specifies a preferred value for the inputs when all other objectives have been
achieved.
As mentioned earlier, only u(k|k) is actually used to compute u(k). The
remaining samples u(k+i|k) are discarded, and a new optimization problem
based on y
m
(k+1) is solved at the next sampling step k+1.
The algorithm implemented in the Model Predictive Control Toolbox software
uses different procedures depending on the presence of constraints. If
there are no constraints, the controller uses a fast analytical solution to
obtain its optimal moves at each sampling instant. Otherwise, a Quadratic
Programming (QP) solver is used. The matrices associated with the quadratic
optimization problem are described in QP Matrices on page 2-23.
If, for numerical reasons, the QP problem becomes infeasible, the
second sample from the previous optimal sequence is applied, i.e.
u(k)=u(k1)+
*
u(k|k1).
Alternative Cost Function
You have the option to use the following quadratic objective instead of the
standard one (Equation 2-3):
2-7
2 Model Predictive Control Problem Setup
J u y k i k r k i Q y k i k r k i
T
i
p
( , ) + + ( ) + +
( ) ,
]
]
+ + ( ) + +
( ) ,
c 1 1 1 1
0
1
]
]
+ + ( ) + ( )
+ + ( ) +
( )
u k i k R k i k
u k i k u k i
T
u
target
,,
]
]
+ ( ) +
( ) ,
]
]
+
T
u target e
R u k i k u k i c
2
(2-5)
In this equation,Q is an n
y
by n
y
matrix, and R
u
and R
u
are n
u
by n
u
matrices,
all positive semidefinite. Equation 2-5 allows nonzero, off-diagonal weights
but uses the same weights at each step in the prediction horizon.
Equation 2-3 and Equation 2-5 are equivalent when:
Weights w
i j
y
,
, w
i j
u
,
, and w
i j
u
,
are constant for all i = 1, ..., p.
Matrices Q, R
u
and R
u
are diagonal with the squares of the weights w
i j
y
,
,
w
i j
u
,
, and w
i j
u
,
respectively as their diagonal elements.
Note When using the alternative cost function, you must define the controller
using MATLAB
commands. The Model Predictive Control Toolbox design
tool does not provide this option.
Terminal Weights and Constraints
Terminal weights are the quadratic weights Wy on y(t+p) and Wu on u(t + p
1). The variable p is the prediction horizon. You apply the quadratic weights
at time k +p only, such as the prediction horizons final step. Using terminal
weights, you can achieve infinite horizon control that guarantees closed-loop
stability. However, before using terminal weights, you must distinguish
between problems with and without constraints.
Terminal constraints are the constraints on y(t + p) and u(t + p 1), where p is
the prediction horizon. You can use terminal constraints as an alternative
way to achieve closed-loop stability by defining a terminal region.
Note You can use terminal weights and constraints only at the
command-line. See setterminal.
2-8
Optimization Problem
For the relatively simple unconstrained case, a terminal weight can make the
finite-horizon Model Predictive Controller behave as if its prediction horizon
were infinite. For example, the MPC controller behavior is identical to a
linear-quadratic regulator (LQR). The standard LQR derives from the cost
function:
J u x k i Qx k i u k i Ru k i
T T
i
( ) ( ) ( ) ( ) ( ) = + + + + +
=
1 1
1
(2-6)
where x is the vector of plant states in the standard state-space form:
x(k + 1) = Ax + Bu(k)
(2-7)
The LQR provides nominal stability provided matrices Q and R meet certain
conditions. You can convert the LQR to a finite-horizon form as follows:
J u x k i Qx k i u k i Ru k i x k p Q x
T T
i
p
T
p
( ) [ ( ) ( ) ( ) ( )] ( ) = + + + + + + +
=
1 1
1
1
(( ) k p +
(2-8)
where Q
p
, the terminal penalty matrix, is the solution of the Riccati equation:
Q A Q A A Q B B Q B R B Q A Q
p
T
p
T
p
T
p
T
p
= + +
( )
1
(2-9)
You can obtain this solution using the lqr command in Control System
Toolbox software.
In general, Q
p
is a full (symmetric) matrix. You cannot use the standard
Model Predictive Control Toolbox cost function to implement the LQR cost
function. The only exception is for the first p 1 steps if Q and R are diagonal
matrices. Also, you cannot use the alternative cost function because it employs
identical weights at each step in the horizon. Thus, by definition, the terminal
weight differs from those in steps 1 to p 1. Instead, use the following steps:
1 Augment the model (Equation 2-11) to include the weighted terminal
states as auxiliary outputs:
y
aug
(k) = Q
c
x(k)
where Q
c
is the Cholesky factorization of Q
p
such that Q
p
= Q
c
T
Q
c
.
2-9
2 Model Predictive Control Problem Setup
2 Define the auxiliary outputs y
aug
as unmeasured, and specify zero weight
to them.
3 Specify unity weight on y
aug
at the last step in the prediction horizon using
setterminal.
To make the Model Predictive Controller entirely equivalent to the LQR,
use a control horizon equal to the prediction horizon. In an unconstrained
application, you can use a short horizon and still achieve nominal stability.
Thus, the horizon is no longer a parameter to be tuned.
When the application includes constraints, the horizon selection becomes
important. The constraints, which are usually softened, represent factors
not considered in the LQR cost function. If a constraint becomes active,
the control action deviates from the LQR (state feedback) behavior. If this
behavior is not handled correctly in the controller design, the controller may
destabilize the plant.
For an in-depth discussion of design issues for constrained systems see [2].
Depending on the situation, you might need to include terminal constraints
to force the plant states into a defined region at the end of the horizon, after
which the LQR can drive the plant signals to their targets. Use setterminal
to add such constraints to the controller definition.
The standard (finite-horizon) Model Predictive Controller provides comparable
performance, if the prediction horizon is long. You must tune the other
controller parameters (weights, constraint softening, and control horizon)
to achieve this performance.
Tip Robustness to inaccurate model predictions is usually a more important
factor than nominal performance in applications.
Related Examples
Implementing Infinite-Horizon LQR by Setting Terminal Weights in a
Finite-Horizon MPC Formulation
Providing LQR Performance Using Terminal Penalty on page 4-70
2-10
Optimization Problem
Custom Constraints on Inputs and Outputs
As discussed previously, Model Predictive Control Toolbox software allows
you to add upper and lower bounds on manipulated variables and plant
outputs. You can also use the toolbox to constrain linear combinations of these
signals. For example, you might want a particular manipulated variable to
be greater than the weighted sum of two other manipulated variables. You
provide such constraints in the form:
Eu(k + j|k) + Fy(k + j|k) + Sv(k + j|k) g + h
In this equation, j = 0,...,p, E, F, S, g, and h are constants. The variable p is
the prediction horizon, is the slack variable used for constraint softening
(as in Equation 2-3). Thus, each row of E, F, S, g, and h represents a linear
constraint to be imposed at each prediction horizon step.
Note Custom constraints can be specified only at the command line. See
setconstraint.
Related Examples
MPC Control with Constraints on a Combination of Input and Output
Signals
MPC Control of a Nonlinear Blending Process
2-11
2 Model Predictive Control Problem Setup
Terminal Weights and Constraints
Terminal weights are the quadratic weights Wy on y(t+p) and Wu on u(t + p
1). The variable p is the prediction horizon. You apply the quadratic weights
at time k +p only, such as the prediction horizons final step. Using terminal
weights, you can achieve infinite horizon control that guarantees closed-loop
stability. However, before using terminal weights, you must distinguish
between problems with and without constraints.
Terminal constraints are the constraints on y(t + p) and u(t + p 1), where p is
the prediction horizon. You can use terminal constraints as an alternative
way to achieve closed-loop stability by defining a terminal region.
Note You can use terminal weights and constraints only at the
command-line. See setterminal.
For the relatively simple unconstrained case, a terminal weight can make the
finite-horizon Model Predictive Controller behave as if its prediction horizon
were infinite. For example, the MPC controller behavior is identical to a
linear-quadratic regulator (LQR). The standard LQR derives from the cost
function:
J u x k i Qx k i u k i Ru k i
T T
i
( ) ( ) ( ) ( ) ( ) = + + + + +
=
1 1
1
(2-10)
where x is the vector of plant states in the standard state-space form:
x(k + 1) = Ax + Bu(k)
(2-11)
The LQR provides nominal stability provided matrices Q and R meet certain
conditions. You can convert the LQR to a finite-horizon form as follows:
J u x k i Qx k i u k i Ru k i x k p Q x
T T
i
p
T
p
( ) [ ( ) ( ) ( ) ( )] ( ) = + + + + + + +
=
1 1
1
1
(( ) k p +
(2-12)
where Q
p
, the terminal penalty matrix, is the solution of the Riccati equation:
2-12
Terminal Weights and Constraints
Q A Q A A Q B B Q B R B Q A Q
p
T
p
T
p
T
p
T
p
= + +
( )
1
(2-13)
You can obtain this solution using the lqr command in Control System
Toolbox software.
In general, Q
p
is a full (symmetric) matrix. You cannot use the standard
Model Predictive Control Toolbox cost function to implement the LQR cost
function. The only exception is for the first p 1 steps if Q and R are diagonal
matrices. Also, you cannot use the alternative cost function because it employs
identical weights at each step in the horizon. Thus, by definition, the terminal
weight differs from those in steps 1 to p 1. Instead, use the following steps:
1 Augment the model (Equation 2-11) to include the weighted terminal
states as auxiliary outputs:
y
aug
(k) = Q
c
x(k)
where Q
c
is the Cholesky factorization of Q
p
such that Q
p
= Q
c
T
Q
c
.
2 Define the auxiliary outputs y
aug
as unmeasured, and specify zero weight
to them.
3 Specify unity weight on y
aug
at the last step in the prediction horizon using
setterminal.
To make the Model Predictive Controller entirely equivalent to the LQR,
use a control horizon equal to the prediction horizon. In an unconstrained
application, you can use a short horizon and still achieve nominal stability.
Thus, the horizon is no longer a parameter to be tuned.
When the application includes constraints, the horizon selection becomes
important. The constraints, which are usually softened, represent factors
not considered in the LQR cost function. If a constraint becomes active,
the control action deviates from the LQR (state feedback) behavior. If this
behavior is not handled correctly in the controller design, the controller may
destabilize the plant.
For an in-depth discussion of design issues for constrained systems see [2].
Depending on the situation, you might need to include terminal constraints
to force the plant states into a defined region at the end of the horizon, after
2-13
2 Model Predictive Control Problem Setup
which the LQR can drive the plant signals to their targets. Use setterminal
to add such constraints to the controller definition.
The standard (finite-horizon) Model Predictive Controller provides comparable
performance, if the prediction horizon is long. You must tune the other
controller parameters (weights, constraint softening, and control horizon)
to achieve this performance.
Tip Robustness to inaccurate model predictions is usually a more important
factor than nominal performance in applications.
Related Examples
Implementing Infinite-Horizon LQR by Setting Terminal Weights in a
Finite-Horizon MPC Formulation
Providing LQR Performance Using Terminal Penalty on page 4-70
2-14
Custom Constraints on Inputs and Outputs
Custom Constraints on Inputs and Outputs
As discussed previously, Model Predictive Control Toolbox software allows
you to add upper and lower bounds on manipulated variables and plant
outputs. You can also use the toolbox to constrain linear combinations of these
signals. For example, you might want a particular manipulated variable to
be greater than the weighted sum of two other manipulated variables. You
provide such constraints in the form:
Eu(k + j|k) + Fy(k + j|k) + Sv(k + j|k) g + h
In this equation, j = 0,...,p, E, F, S, g, and h are constants. The variable p is
the prediction horizon, is the slack variable used for constraint softening
(as in Equation 2-3). Thus, each row of E, F, S, g, and h represents a linear
constraint to be imposed at each prediction horizon step.
Note Custom constraints can be specified only at the command line. See
setconstraint.
Related Examples
MPC Control with Constraints on a Combination of Input and Output
Signals
MPC Control of a Nonlinear Blending Process
2-15
2 Model Predictive Control Problem Setup
Constraint Softening
A hard constraint cannot be violated. Hard constraints are risky, especially
for outputs, because the controller will ignore its other objectives in order to
satisfy them. Also, the constraints might be impossible to satisfy in certain
situations, in which case the calculations are mathematically infeasible.
Model Predictive Control Toolbox software allows you to specify soft
constraints. These can be violated, but you specify a violation tolerance for
each (the relaxation band). See Equation 2-3, where is the slack variable
used for constraint softening.
Soft input and output constraints are scalars or vectors. The latter defines a
time-varying relaxation band. The relaxation band is a relative tolerance, not
a strict bound. In other words, the actual constraint violation can exceed the
relaxation band. Specifying zero indicates a hard constraint.
See Also
getconstraint
setconstraint
Define Soft Output Constraints
2-16
State Estimation
State Estimation
In this section...
Unmeasured (Input) Disturbance Model on page 2-17
Measurement Noise Model on page 2-19
Output Disturbance Model on page 2-19
State Observer on page 2-20
As the states x(k), x
d
(k) are not directly measurable, predictions are obtained
from a state estimator. In order to provide more flexibility, the estimator is
based on the model depicted in the following figure.
Model Used for State Estimation
Unmeasured (Input) Disturbance Model
The unmeasured disturbance model is also called the input disturbance
model. It allows you to model random disturbances that enter the plant as
unmeasured inputs, d(k), which affects the plant states and/or outputs. There
is no limit on the number of disturbances contained within d(k), but the
combination of plant and disturbance models must be observable. For more
information, see State Observer on page 2-20.
2-17
2 Model Predictive Control Problem Setup
The d(k) signal is the output of a time-invariant linear system
x k A x k B n k
d k C x k D n k
d d d d d
d d d d
( ) ( ) ( )
( ) ( ) ( )
+ = +
= +
1
where n
d
(k) is a zero-mean, unit variance, random Gaussian input and x
d
(k)
are the input disturbance model states. You may supply the model in any
convenient LTI form (e.g. transfer function). The Model Predictive Control
Toolbox will convert it to the state-space model internally.
The software discretizes x
d
to the controller sample time. If x
d
contains any
delays, the software replaces each delay of K sampling periods with K poles
at z = 0. This delay absorption increases the order of x
d
, which increases
the controller order.
If x
d
contains significant delays, you must specify an appropriate controller
sample time. If the controller sample time is too large, you may not achieve
the desired controller performance. However, if you sample x
d
too fast, delay
absorption leads to a high-order controller. Such a controller can have a
large memory footprint, which can cause difficulty if you generate code for a
real-time target. Also, high-order controllers can have numerical precision
issues.
There are three ways to specify the input disturbance model. Suppose Obj is
an mpc object for a plant with two inputs and two outputs. One input is the
manipulated variable and the other is an unmeasured disturbance. Let the
input disturbance model be an LTI system parameterized by matrices A
d
, B
d
,
C
d
, D
d
. If x
d
is length 2, then C
d
must contain 1 row and 2 columns. Use one of
the following methods to specify this input disturbance model:
Set the Model.Disturbance property of Obj.
Obj.Model.Disturbance = ss(Ad,Bd,Cd,Dd);
Call setindist
DistMod = ss(Ad,Bd,Cd,Dd);
setindist(Obj,'model',DistMod);
2-18
State Estimation
Use the graphical design tool to import the disturbance model for the mpc
object. For more information, see Input Disturbances on page 5-49.
A default disturbance model is created if the plant model includes a d(k) signal
but no input disturbance model is specified. This guarantees asymptotic
rejection of plant output disturbances.
Use getindist to review the controllers input disturbance model.
Measurement Noise Model
We assume that the measured output vector y
m
(k) is corrupted by a
measurement noise m(k), which is the output of the linear time-invariant
system
x k Ax k Bn k
m k Cx k Dn k
m m m
m m
( ) ( ) ( )
( ) ( ) ( )
+ +
+
1
The system described by these equations is driven by the random Gaussian
noise n
m
(k), having zero mean and unit covariance matrix.
Note The objective of the model predictive controller is to bring y
u
(k) and
[y
m
(k)m(k)] as close as possible to the reference vector r(k). For this reason,
the measurement noise model producing m(k) is not needed in the prediction
model used for optimization described in Prediction Model on page 2-2.
Output Disturbance Model
In order to guarantee asymptotic rejection of output disturbances, the overall
model is augmented by an output disturbance model. By default, the output
disturbance model is a collection of integrators driven by white noise. Output
integrators are added according to the following rule:
1 Measured outputs are ordered by decreasing output weight (in case
of time-varying weights, the sum of the absolute values over time is
considered for each output channel, and in case of equal output weight the
order within the output vector is followed).
2-19
2 Model Predictive Control Problem Setup
2 By following such order, an output integrator is added per measured
outputs, unless there is a violation of observability or you force (through the
OutputVariables.Integrators property described in OutputVariables
in the Model Predictive Control Toolbox Reference).
The software discretizes x
d
to the controller sample time. If x
d
contains any
delays, the software replaces each delay of K sampling periods with K poles
at z = 0. This delay absorption increases the order of x
d
, which increases
the controller order.
If x
d
contains significant delays, you must specify an appropriate controller
sample time. If the controller sample time is too large, you may not achieve
the desired controller performance. However, if you sample x
d
too fast, delay
absorption leads to a high-order controller. Such a controller can have a
large memory footprint, which can cause difficulty if you generate code for a
real-time target. Also, high-order controllers can have numerical precision
issues.
An arbitrary output disturbance model can be specified through the function
setoutdist. See also setoutdist for ways to remove the default output
integrators.
Use getoutdist to obtain the output disturbance model in the form used
internally.
State Observer
The state observer is designed to provide estimates of x(k), x
d
(k), x
m
(k), where
x(k) is the state of the plant model, x
d
(k) is the overall state of the input
and output disturbance model, x
m
(k) is the state of the measurement noise
model. The estimates are computed from the measured output y
m
(k) by the
linear state observer
2-20
State Estimation
( )
( )
( )
( )
( )
( )
x k k
x k k
x k k
x k k
x k k
x k k
d
m
d
m
,
,
,
,
]
]
]
]
]
, 1
1
1
,
,
,
]
]
]
]
]
+
+
+
+
,
,
,
,
]
M y k y k
x k k
x k k
x k k
m m
d
m
( ( ) ( ))
( )
( )
( )
1
1
1
]]
]
]
]
+ + +
,
,
Ax k k B u k B v k B Cx k k
Ax k k
Ax k k
u v d d
d
m
( ) ( ) ( ) ( )
( )
( )
,,
,
,
]
]
]
]
]
]
+ + + ( ) ( ) ( ) ( ) ( y k C x k k D v k D Cx k k Cx k k
m m vm dm d m
1 1
1)
where m denotes the rows of C,D corresponding to measured outputs.
To prevent numerical difficulties in the absence of unmeasured disturbances,
the gain M is designed using Kalman filtering techniques (see kalman in the
Control System Toolbox documentation) on the extended model
x k
x k
x k
AB C
A
A
x k
x
d
m
d
( )
( )
( )
( ) +
+
+
(
(
(
=
(
(
(
1
1
1
0
0 0
0
0
dd
m
u v
k
x k
B
u k
B
v k ( )
( )
( ) ( )
(
(
(
+
(
(
(
+
(
(
(
0
0
0
0
++
(
(
(
B D
B
B
B B
n k
n k
n k
n k
d u v
d
m
u
v
0
0
0 0
0
0
0
( )
( )
( )
( )
((
(
(
(
(
=
(
(
(
+ + y k C D C C
x k
x k
x k
D v k D
m m dm d
m
vm
( )
( )
( )
( )
( )
ddm vm
d
m
u
v
m
D D D
n k
n k
n k
n k
(
(
(
(
(
( )
( )
( )
( )
(2-14)
where n
u
(k) and n
v
(k) are additional unmeasured white noise disturbances
having unit covariance matrix and zero mean, that are added on the vector of
manipulated variables and the vector of measured disturbances, respectively,
to ease the solvability of the Kalman filter design.
2-21
2 Model Predictive Control Problem Setup
Note The overall state-space realization of the combined plant and
disturbance models must be observable for the state estimation design
to succeed. Model Predictive Control Toolbox software first checks for
observability of the plant, provided that this is given in state-space form.
After all models have been converted to discrete-time, delay-free, state-space
form and combined, observability of the overall extended model is checked
(see setestim and Construction and Initialization in the Model Predictive
Control Toolbox Reference).
Note also that observability is only checked numerically. Hence, for large
models of badly conditioned system matrices, unobservability may be reported
by the toolbox even if the system is observable.
See also getestim and setestim for details on the methods you can use to
access and modify properties of the state estimator.
2-22
QP Matrices
QP Matrices
This section describes the matrices associated with the model predictive
control optimization problem described in Optimization Problem on page 2-5.
Prediction on page 2-23
Optimization Variables on page 2-24
Cost Function on page 2-26
Constraints on page 2-27
Prediction
Assume that the disturbance model in Equation 2-1 and Equation 2-2 is a
unit gain for example, d(k)=n
d
(k) is a white Gaussian noise). You can denote
this problem as
x
x
x
A
A B C
A
B
B
B
Bv
B
d
d
u
u
v d
,
]
]
]
,
,
,
]
]
]
]
,
]
]
]
,
,
]
]
]
, , , ,
0
0 0
BB D
B
C C D C
d
d
,
,
]
]
]
,
]
]
Then, the prediction model is:
x(k+1) = Ax(k) +B
u
u(k) +B
v
v(k)+B
d
n
d
(k)
y(k) = Cx(k) +D
v
v(k) +D
d
n
d
(k)
Next, consider the problem of predicting the future trajectories of the model
performed at time k=0. Set n
d
(i)=0 for all prediction instants i, and obtain
y i C A x A B u u j B v h
i i
u
j
h
v
( | ) ( ) ( ) ( ) ( ) 0 0 1
1
0
+ +
j
(
,
,
\
,
(
(
+
j
(
,
,
\
,
((
(
,
,
,
]
]
]
]
+
h
i
v
D v i
0
1
( )
This equation gives the solution
2-23
2 Model Predictive Control Problem Setup
y
y p
S x S u S
u
u p
x u u
( )
( )
( ) ( )
( )
( )
1
0 1
0
1
1
,
,
,
,
]
]
]
]
]
+ +
,
,
,
]
]
]]
]
]
+
,
,
,
,
]
]
]
]
]
H
v
v p
v
( )
( )
0
where
S
CA
CA
CA
S
CB
CB CAB
CA B
x
p
u
u
u u
h
u
h
pn n
y x
,
,
,
,
,
]
]
]
]
]
]
]
2
1
,
00
1
0 0
0
p
u
u
u u u
pn n
y u
S
CB
CB CAB CB
,
,
,
,
,
,
,
]
]
]
]
]
]
]
]
]
CCA B CA B CB
pn pn
H
h
u
h
p
h
u
h
p
u
v
y u
,
,
,
,
,
,
,
]
]
]
]
]
]
]
]
]
0
1
0
2
,
,
,
,
,
]
CB D
CAB CB D
CA B CA B CA B D
v v
v v v
p
v
p
v
p
v v
0 0
0
1 2 3
]]
]
]
]
]
]
+
pn p n
y v
( )
.
1
Optimization Variables
Let m be the number of free control moves, and let z= [z
0
; ...; z
m1
]. Then,
u
u p
J
z
z
M
m
( )
( )
0
1
0
1
,
,
,
]
]
]
]
]
,
,
,
]
]
]
]
]
(2-15)
where J
M
depends on the choice of blocking moves. Together with the slack
variable , vectors z
0
, ..., z
m1
constitute the free optimization variables of
the optimization problem. In the case of systems with a single manipulated
variables, z
0
, ..., z
m1
are scalars.
2-24
QP Matrices
Blocking Moves: Inputs and Input Iincrements for moves=[2 3 2]
Consider the blocking moves depicted in Blocking Moves: Inputs and Input
Iincrements for moves=[2 3 2] on page 2-25. This graph corresponds to the
choice moves=[2 3 2], or, equivalently, u(0)=u(1), u(2)=u(3)=u(4), u(5)=u(6),
u(0)=z0, u(2)=z1, u(5)=z2, u(1)= u(3)= u(4)= u(6)=0.
Then, the corresponding matrix J
M
is
J
I
I
I
M
,
,
,
,
,
,
,
,
,
,
,
]
]
]
]
]
]
]
]
]
]
]
]
0 0
0 0 0
0 0
0 0 0
0 0 0
0 0
0 0 0
2-25
2 Model Predictive Control Problem Setup
Cost Function
Standard Form on page 2-26
Alternative Cost Function on page 2-27
Standard Form
The function to be optimized is
J z
u
u p
u
u p
target
target
( , )
( )
( )
( )
( )
c
,
,
,
]
]
]
]
]
,
,
,
] 0
1
0
1
]]
]
]
]
j
(
,
,
,
\
,
(
(
(
,
,
,
,
]
]
]
]
]
T
u
target
targe
W
u
u p
u
u
2
0
1
0 ( )
( )
( )
tt
T
u
p
u
u p
W
u
( )
( )
( )
,
,
,
,
]
]
]
]
]
j
(
,
,
,
\
,
(
(
(
+
,
,
,
]
]
]
]
] 1
0
1
2
(( )
( )
( )
( )
( )
0
1
1 1
u p
y
y p
r
,
,
,
]
]
]
]
]
+
,
,
,
,
]
]
]
]
]
r p
W
y
y p
r
r p
T
y
( )
( )
( )
( )
(
,
,
,
,
]
]
]
]
]
j
(
,
,
,
\
,
(
(
(
,
,
,
,
]
]
]
]
]
2
1 1
))
,
,
,
,
]
]
]
]
]
j
(
,
,
,
\
,
(
(
(
+ c
c
2
where
W
u
w w w w w w
u u
n
u
p
u
p
u
p
u
diag
0 1 0 2 0 11 1 2 1 , , , , ,
, ,..., ,..., , ,...,
,,
, , , ,
, ,..., ,..., ,
n
u
u u
n
u
p
u
p
u
W
u
w w w w w
u
( )
diag
0 1 0 2 0 11 1,, ,
, , , ,
,...,
, ,..., ,...,
2 1
11 1 2 1
u
p n
u
y y
n
y
p
w
w w w w
u
W
y
y
( )
diag
11 2
y
p
y
p n
y
w w
y
, ,...,
, , ( )
(2-16)
Finally, after substituting u(k), u(k), y(k), J(z) can be rewritten as
J z z K z
r
r p
K
v
v p
T
u
T
r
( , )
( )
( )
( )
( )
c c
c
+ +
,
,
,
,
]
]
]
]
]
+
,
,
,
,
]
2
2
1 0
]]
]
]
]
+ +
,
,
,
]
]
]
]
]
+
T
v
T
u
target
target
T
ut
K u K
u
u p
K x ( )
( )
( )
( 1
0
1
00)
T
x
K z
j
(
,
,
,
,
\
,
(
(
(
(
+ constant
(2-17)
Note You may want the QP problem to remain strictly convex. If the
condition number of the Hessian matrix K
U
is larger than 10
12
, add the
quantity 10*sqrt(eps) on each diagonal term. You can use this solution only
when all input rates are unpenalized (W
u
=0) (see Weights in the Model
Predictive Control Toolbox reference documentation).
2-26
QP Matrices
Alternative Cost Function
If you are using the alternative cost function shown in Equation 2-5, Equation
2-16 is replaced by the following:
W R R
W R R
W Q
u u u
u u u
y
( )
( )
blkdiag
blkdiag
blkdiag
,...,
,...,
,.
..., Q ( )
(2-18)
In this case, the block-diagonal matrices repeat p times, for example, once for
each step in the prediction horizon.
You also have the option to use a combination of the standard and alternative
forms. See Weights in the Model Predictive Control Toolbox reference
documentation for more details.
Constraints
Next, consider the limits on inputs, input increments, and outputs along
with the constraint 0.
y V
y p V p
u V
u
y
y
u
min
min
min
min
min
min
min
( ) ( )
( ) ( )
( ) ( )
(
1 1
0 0
c
c
c
pp V p
u V
u p V p
u
u
u
1 1
0 0
1
) ( )
( ) ( )
( ) (
min
min
min
min
min
c
c
c
11
1
0
1
)
( )
( )
( )
( )
,
,
,
,
,
,
,
,
,
,
,
,
,
,
,
,
]
]
]
]
]
]
]
]
]
]
]
]
]
]
]
]
]
y
y p
u
u p
u
u p
y V
( )
( )
( )
max max
0
1
1
,
,
,
,
,
,
,
,
,
,
,
,
,
]
]
]
]
]
]
]
]
]
]
]
]
]
]
]
+ c
yy
y
u
u
y p V p
u V
u p V
( )
( ) ( )
( ) ( )
( ) (
max max
max max
max max
1
0 0
1
+
+
+
c
c
c pp
u V
u p V p
u
u
+
+
,
,
,
,
,
,
,
,
,
1
0 0
1 1
)
( ) ( )
( ) ( )
max max
max max
c
c
,,
,
,
,
,
,
,
]
]
]
]
]
]
]
]
]
]
]
]
]
]
]
]
]
Note To reduce computational effort, the controller automatically eliminates
extraneous constraints, such as infinite bounds. Thus, the constraint set used
in real time may be much smaller than that suggested in this section.
2-27
2 Model Predictive Control Problem Setup
Similar to what you did for the cost function, you can substitute u(k), u(k),
y(k), and obtain
M z M M M
v
v p
M u M x
z v u x
+ +
,
,
,
,
]
]
]
]
]
+ +
c
c
lim
( )
( )
( ) ( )
0
1 0
(2-19)
In this case, matrices M
z
,M
,M
lim
,M
v
,M
u
,M
x
are obtained from the upper and
lower bounds and ECR values.
2-28
Model Predictive Control Computation
Model Predictive Control Computation
This section describes how the model predictive control optimization
problem is solved at each time step k (in mpcmove, mpc_sfun.mex, and
mpcloop_engine.mex). This solution uses the matrices built at initialization
described in QP Matrices on page 2-23.
Unconstrained Model Predictive Control on page 2-29
Constrained Model Predictive Control on page 2-29
MPC QP Solver on page 2-29
Unconstrained Model Predictive Control
The optimal solution is computed analytically
z K
r
r p
K
v
v p
K u
u
T
r v
*
( )
( )
( )
( )
(
,
,
,
,
]
]
]
]
]
+
,
,
,
,
]
]
]
]
]
+
1
1 0
1 ))
( )
( )
( )
T
u
target
target
T
ut
T
x
K
u
u p
K x K +
,
,
,
]
]
]
]
]
+
j
(
,
,
,
,
\
0
1
0
,,
(
(
(
(
T
and the model predictive controller sets u(k)=z*
0
, u(k)=u(k1)+u(k).
Constrained Model Predictive Control
The controller computes the optimal solution z* and * by solving the
quadratic program (QP) described in Equation 2-17 and Equation 2-19.
MPC QP Solver
The model predictive controller QP solver converts an MPC optimization
problem to the general QP form
x
T T
Min
f x x Hz ( ) +
1
2
such that
2-29
2 Model Predictive Control Problem Setup
Ax b s
where x
T
=[z
T
] are the decisions, H is the Hessian matrix, A is a matrix
of linear constraint coefficients, and b and f are vectors. The H and A
matrices are constants. The controller computes these during initialization
and retrieves them from computer memory when needed. It computes the
time-varying b and f vectors at the beginning of each control instant.
The toolbox uses the KWIK algorithm [1] to solve the QP problem, which
requires the Hessian to be positive definite. In the very first control step,
KWIK uses a cold start, in which the initial guess is the unconstrained
solution described in Model Predictive Control Computation on page 2-29.
If this x satisfies the constraints, it is the optimal QP solution, x
*
, and
the algorithm terminates. Otherwise this means that at least one of the
linear inequality constraints must be satisfied as an equality. In this case,
KWIK uses an efficient, numerically robust strategy to determine the active
constraint set satisfying the standard optimality conditions. In the following
control steps, KWIK uses a warm start. In this case, the active constraint set
determined at the previous control step becomes the initial guess for the next.
Although KWIK is robust, you should consider the following:
One or more linear constraints might be violated slightly due to numerical
round-off errors. The toolbox employs a nonadjustable relative tolerance.
This tolerance allows a constraint to be violated by 10
-6
times the
magnitude of each term. Such violations are considered normal and do not
generate warning messages.
The toolbox also uses a nonadjustable tolerance when it tests a solution for
optimality.
The search for the active constraint set is an iterative process. If the
iterations reach a problem-dependent maximum, the algorithm terminates.
If your problem includes hard constraints, these constraints might be
infeasible (impossible to satisfy). If the algorithm detects infeasibility,
it terminates immediately.
In the last two situations, with an abnormal outcome to the search, the
controller will retain the last successful control output. For more information,
2-30
Model Predictive Control Computation
see, the mpcmove command. You can detect an abnormal outcome and override
the default behavior as you see fit.
References
[1] Schmid, C. and L.T. Biegler. Quadratic programming methods for
reduced hessian SQP. Computers & Chemical Engineering. Vol. 18, Number
9, 1994, pp. 817832.
2-31
2 Model Predictive Control Problem Setup
2-32
3
Model Predictive Control
Simulink Library
MPC Library on page 3-2
MPC Controller Block on page 3-3
Generate Code and Deploy Controller to Real-Time Targets on page 3-14
Multiple MPC Controllers Block on page 3-15
Relationship of Multiple MPC Controllers to MPC Controller Block on
page 3-16
3 Model Predictive Control Simulink
Library
MPC Library
The MPC Simulink Library provides two blocks you can use to implement
MPC control in Simulink, MPC Controller, and Multiple MPC Controllers.
Access the library using the Simulink Library Browser or by typing mpclib at
the command prompt. The following figure shows the library contents.
MPC Simulink
Library
Once you have access to the library, you can add one of its blocks to your
Simulink model by clicking-and-dragging or copying-and-pasting.
3-2
MPC Controller Block
MPC Controller Block
In this section...
MPC Controller Block Mask on page 3-3
MPC Controller Parameters on page 3-4
Connect Signals on page 3-5
Optional Ports on page 3-6
Input Signals on page 3-10
Output Signals on page 3-11
Look Ahead and Signals from the Workspace on page 3-12
Initialization on page 3-13
The MPC Controller block represents a single MPC controller. You can adjust
plant inputs to control plant outputs, accounting for constraints, including
actuator limits.
MPC Controller Block Mask
Insert an MPC Controller block in your Simulink model and then specify its
properties. Double-click on the block to open its mask. The following figure
shows the masks default settings. This section shows you how to configure
the controller by:
Specifying required parameters.
Enabling optional inports and outputs.
Connecting appropriate signals.
3-3
3 Model Predictive Control Simulink
Library
MPC Controller Block Mask
MPC Controller Parameters
Specify the MPC Controller
Specify a valid MPC object in the MPC Controller field in one of two ways:
Type the name of an MPC object saved in your workspace. To review its
settings before running a simulation, click Design to load the named object
into the MPC design tool.
If your installation includes Simulink Control Design software, connect
the MPC Controller block to the plant it controls. Leaving the MPC
3-4
MPC Controller Block
controller field empty, click Design. The block constructs a default MPC
object by linearizing the plant at the default operating point and exports
this defaults controller to the base workspace. If the default operating
point is not the one you want, see Importing a Plant Model on page 5-8
for help with importing a new plant model.
Note You can run closed-loop simulations with a linear plant in the design
tool, allowing you to tune the controller parameters. To test the controller
in Simulink, export it from the design tool to the workspace and run the
simulation in Simulink.
Indicate Initial Controller State
If you do not specify an initial controller state, the controller uses a default
initial condition in simulations. To change the initial state, specify an
mpcstate object. See MPC Simulation Options Object in the Model Predictive
Control Toolbox Reference.
Connect Signals
The MPC Controller requires at least two inputs and generates at least one
output. There are also optional inputs and outputs. In most cases, the signals
are vectors comprised of plant variables. Verify that the signal dimensions
and the sequence of elements within each vector signal are consistent with
your controller definition.
Required inputs
Connect the following to the indicated controller inports:
Measured output variables (mo). Connect the measured plant output
variables to the MPC Controllers mo inport as a vector signal, length
nym > 1 . This provides the controllers feedback.
References (ref). Your controllers prediction model contains n n y ym > output
variables. Each must have a reference target or setpoint value. Connect
this 1-by-n
y
vector signal to the controllers ref inport. This inport defines
3-5
3 Model Predictive Control Simulink
Library
the reference values at the first step in the controllers prediction horizon.
By default, the controller assumes these values hold for the entire horizon.
You can also preview reference signals at run-time. To activate reference
previewing, supply the reference input as an Nxn
y
signal, where 1 < s N p ,
and p is the prediction horizon length. The rows 1 to N define the reference
values for time instants t
k
+1 to t
k
+N in the prediction horizon. If N< p, the
last row is used for steps t
k
+n+1 to t
k
+p. See the mpcpreview example.
Required outport
During operation, the controller updates the manipulated variable (mv)
outport at each control interval. The mv outport defines adjustments to plant
input variables. Connect this vector signal to the plant.
Sample Time
Every At( ) > 0 time units, the MPC Controller samples its input signals and
updates its output signals. This control interval is defined in the Ts property
of the MPC object.
Optional Ports
Feedforward compensation for measured disturbances
If your prediction model includes measured disturbances, ensure that
Measured disturbance is selected, and click Apply. Selecting this
parameter adds an inport labeled md. Connect an N x n
md
signal, where:
nmd > 1 is the number of measured disturbances coming from the plant
N > 1 is the number of sampling instants for which you are supplying
measured disturbance values.
If N=1, the previewing is disabled and the signal must contain the vector of
measured disturbances at the current controller sampling instant, t
k
. N>1
activates previewing. In this case, rows 2 to N must contain estimates of
the measured disturbances at future sampling instants t
k
+1, ..., t
k
+N-1.
These estimates allows the controller to preview, or, anticipate future changes
3-6
MPC Controller Block
in these disturbances and compensate for them at time t
k
. See mpcpreview
for an illustration of the improved performance this approach can provide.
Externally supplied MV signals
Ideally, the manipulated variable values used in the plant are always
identical to those specified by the controllers mv outport. The controller makes
this assumption by default. In practice, however, unexpected constraints,
disturbances, and plant nonlinearities can prevent these values from being
exactly alike. If the actual values of manipulated variables are measured
and fed back, the controllers predictions improve. This feature can also
smooth the transition between manual and automatic operation. For more
information, see Transfer Bumplessly Between Manual and Automatic
Operations on page 4-41.
Select the Externally supplied MV signals check box, and click Apply to
add an inport labeled ext.mv. Connect the feedback signal, length n
mv
.
The controllers default behavior is the feedback of its mv outport to the
ext.mv inport.
Input and output limits
By default, the controller employs the constraints specified in your controller
design as constants. You have the option to update the upper and lower
bounds on manipulated and output variables at each controller sampling
instant.
Select Input and output limits, and click Apply to add the following four
inports:
umin defines n
mv
lower bounds on the manipulated variables (the controllers
mv outport).
umax is a corresponding vector of n
mv
upper bounds.
ymin defines n
y
lower bounds on the output variables (the same variables to
which the ref inport applies).
ymax is a corresponding vector of n
y
upper bounds.
3-7
3 Model Predictive Control Simulink
Library
After adding the inports, connect the appropriate signals. See mpcvarbounds
for more information.
Disabling optimization
Select this option to control whether or not the block performs its optimization
calculations at each sampling instant. For example, if the controllers mv
outport is being ignored because the plant is manually controlled, then
turning off optimization reduces the computational load. When optimization
is off, the mv output is zero.
To activate this option, select Optimization enabling switch, and click
Apply. Selecting this option adds an inport labeled QP switch. Connect
a scalar signal. When the signal is zero, optimization occurs. Setting it to
nonzero disables optimization.
If you select this option, the Externally supplied MV signals option also
activates automatically. To prevent "bumps" when optimization is deactivated
temporarily and then reactivates, you must feed the actual MV signal back
to the ext.mv inport.
For more information and examples, see Transfer Bumplessly Between
Manual and Automatic Operations on page 4-41.
Monitoring the optimal cost
This option allows you to monitor the objective function value (optimal
cost) obtained by solving the controllers quadratic program (QP). See
Optimization Problem on page 2-5 for more information.
Select the Optimal cost and click Apply to add a new scalar outport labeled
cost.
If the optimization problem is infeasible, that is, one or more hard constraints
cannot be satisfied or the solver experiences numerical difficulties. The
returned cost is 1.
Monitoring the optimal control sequence
To monitor the controllers planned sequence of future adjustments, select
Optimal control sequence, and click Apply. This option adds an outport
3-8
MPC Controller Block
labeled mv.seq. At each control instant, the outport contains a p X n
mv
matrix
signal. The rows correspond to the p steps of the prediction horizon, and the
columns to the n
mv
manipulated variables. The first row represents current
time, k=0. The last row represents time k+p-1.
Monitoring the QP status
Selecting this option allows you to take application-specific actions if the
controllers optimization calculation (QP) terminates abnormally. For
example, you can set an alarm.
Select Optimization status, and click Apply to add an outport labeled
qp.status. This action generates a scalar signal.
If the QP terminates normally, qp.status (> 0) is the number of QP
iterations required. This value is proportional to calculational effort. A large
value indicates a difficult QP, and might prevent the controller from making
its adjustments in timely fashion.
Possible abnormal terminations are:
= 0: The QP could not be solved in the maximum number of iterations
specified in the controller definition.
= -1: The QP solver detected an infeasible QP, that is, it was impossible to
satisfy all the hard constraints imposed in the controller definition.
= -2: The QP solver encountered severe numerical difficulties, such as a
poorly conditioned QP.
If the QP terminates abnormally, the controllers mv outport contains the
most recent successful solution.
Online tuning
Three related options allow you to adjust controller performance during
operation. To activate one, select the appropriate check box, and click Apply.
This adds a new inport with the functionality:
3-9
3 Model Predictive Control Simulink
Library
Weights on plant outputs
The added inport is labeled y.wt. Connect a vector signal, length n
y
,
which defines the nonnegative real weight on reference tracking for
each of the n
y
output variables. This signal overrides the controllers
MPCobj.Weights.OV property. A larger weight increases the importance
of accurate tracking for the corresponding output variable.
Weights on manipulated variables rate
The added inport is labeled du.wt. Connect a vector signal, length
n
mv
, which defines the nonnegative real weight on the adjustment
(increment) for each of the n
mv
manipulated variables. This signal
overrides the controllers MPCobj.Weights.MVRate property. A larger
weight discourages the controller from making large-magnitude
adjustments in the corresponding plant variable.
Weight on overall constraint softening
The added inport is labeled ECR.wt. Connect a scalar nonnegative
real signal specifying the weight on the slack variable used to soften
constraints. This signal overrides the controllers MPCobj.Weights.ECR
property. A larger weight makes all soft constraints harder.
Input Signals
You must connect appropriate Simulink signals to the MPC Controller blocks
inports. The measured output (mo) and reference (ref) inports are required.
You can add optional inports by selecting check boxes at the bottom of the
mask.
As shown in the figure, MPC Controller Block Mask on page 3-4 , Enable
measured disturbances is a default selection and the corresponding inport
(md) appears in figure MPC Simulink
Library on page 3-2. This provides
feedforward compensation for measured disturbances.
Enable externally supplied MV signals allows you to keep the controller
informed of the actual manipulated variable values. Ideally, the actual
manipulated variables are those specified by the controller block output mv.
In practice, unexpected constraints, disturbances, or plant nonlinearities can
modify the values actually implemented in the plant. If the actual values are
known and fed back to the controller, its predictions improve. This feature
can also improve the transition between manual and automatic operation.
3-10
MPC Controller Block
See Transfer Bumplessly Between Manual and Automatic Operations on
page 4-41.
Enable input and output limits allows you to specify constraints that vary
during a simulation. Otherwise, the block uses the constant constraint values
stored within its MPC Controller object. The example mpcvarbounds shows
how this option works. It enables inports for lower and upper bounds on the
manipulated variables (inports umin and umax) and lower and upper bounds
on the controlled outputs (inports ymin and ymax). An unconnected constraint
inport causes the corresponding variable to be unconstrained.
Enable optimization switch allows you to control whether or not the block
performs its optimization calculations at each sampling instant during a
simulation. If the controller is output is being ignored during the simulation,
e.g., due to a switch to manual control, turning off the optimization reduces
the computational load. When optimization is off, the controller output is
zero. To turn the optimization off, set the switch input signal to a nonzero
value. When the switch input is zero or disconnected, the optimization occurs
and the controller output varies in the normal way.
If you select the switching option, the Enable externally supplied MV
signals option must also be activated. See Transfer Bumplessly Between
Manual and Automatic Operations on page 4-41 for an example application.
Output Signals
The block updates its output(s) at regular intervals. The MPC object named
in the blocks MPC controller field contains the control interval (its Ts
property). The object also specifies the number of manipulated variables, n
u
,
to be calculated and sent to the plant at each control instant. The default
outport (labeled mv) provides these as a vector signal of dimension n
u
.
There are two optional outputs:
The Enable optimal cost outport option adds an outport labeled cost,
which contains the value of the optimal objective function obtained when
calculating the manipulated variables. See Optimization Problem on
page 2-5 for the various forms this can take. If the optimization problem is
infeasible, i.e., some constraints cant be satisfied or the solver experiences
numerical difficulties, the returned cost is 1 .
3-11
3 Model Predictive Control Simulink
Library
The Enable control sequence outport option creates a new outport
labeled mv.seq. At each control instant, this outport contains the calculated
optimal manipulated variable sequence for the prediction horizon specified
in the MPC object.
For more information, see the MPC Controller block reference page.
Look Ahead and Signals from the Workspace
The masks Input signals section allows you to define the reference and/or
measured disturbance signals as variables in the workspace. In this case, the
block ignores the signals connected to its corresponding inports.
You must create such a signal as a MATLAB structure with two fields: time
and signals. The Simulink From Workspace and To Workspace blocks
use the same format.
For example, to specify a sinusoidal reference signal sin(t) over a time horizon
of 10 seconds, use the following MATLAB commands:
time=(0:Ts:10);
ref.time=time;
ref.signals.values=sin(time);
where Ts is the controller sampling period. After the variable is created,
select the Use custom reference signal check box and enter the variable
name in the edit box.
An alternative would be to run a Simulink simulation in which you connect
an appropriate block (Sine, in the above example) to a To Workspace block.
The Look ahead check box enables an anticipative action on the
corresponding signal. This option becomes available when you define
reference and measured disturbance signals in the workspace. For example, if
you define the reference signal as described above, the Look ahead option
becomes available. Selecting it causes the controller to compensate for the
known future reference variations, which usually improves setpoint tracking.
When Look ahead is disabled or unselected, the controller assumes that
the current reference (or measured disturbance) value applies throughout
its prediction horizon.
3-12
MPC Controller Block
See the mpcpreview example for an illustrative example of enabling preview
and reading signals from the workspace.
Initialization
If Initial controller state is unspecified, as in MPC Controller Block Mask
on page 3-4, the controller uses a default initial condition in simulations.
You can change the initial condition by specifying an mpcstate object. See
MPC Simulation Options Object in the Model Predictive Control Toolbox
Reference.
3-13
3 Model Predictive Control Simulink
Library
Generate Code and Deploy Controller to Real-Time Targets
After designing a controller in Simulink software using the MPC Controller
block, you can generate code and deploy it for real-time control. You can
deploy the controller to all targets supported by the following products:
Simulink Coder
Embedded Coder
xPC Target
The sampling rate that a controller can achieve in real-time environment is
system dependent. For example, for a typical small MIMO control application
running on xPC Target, the sampling rate may go as low as 110ms. To
determine the sampling rate, first test a less aggressive controller whose
sampling rate produces acceptable performance on the target. Next, increase
the sampling rate and monitor the execution time used by the controller. You
can further decrease the sampling rate as long as the optimization safely
completes within each sampling period under the normal plant operations.
Note The MPC Controller block is implemented using the MATLAB Function
block. To see the structure, right-click the block and select Mask > Look
Under Mask. Open the MPC subsystem underneath.
3-14
Multiple MPC Controllers Block
Multiple MPC Controllers Block
In this section...
Limitations on page 3-15
Examples on page 3-15
The Multiple MPC Controllers block allows you to achieve better control of a
nonlinear plant over a range of operating conditions.
A controller that works well initially can degrade if the plant is nonlinear and
its operating point changes. In conventional feedback control, you might
compensate for this degradation by gain scheduling.
In a similar manner, the Multiple MPC Controllers block allows you to
transition between multiple MPC controllers in real time in a preordained
manner. You design each controller to work well in a particular region of the
operating space. When the plant moves away from this region, you instruct
another MPC controller to take over.
Limitations
The Multiple MPC Controllers block does not provide all the optional features
found in the MPC Controller block. The following ports are currently not
available:
Optional outports such as optimal cost, optimal control sequence, and
optimization status
Optional inports for online tuning
Examples
See the mpcswitching and mpccstr examples for applications of the Multiple
MPC Controllers block.
3-15
3 Model Predictive Control Simulink
Library
Relationship of Multiple MPC Controllers to MPC Controller
Block
The key difference between the Multiple MPC Controllers and the MPC
Controller block is the way in which you designate the controllers to be used.
Listing the controllers
You must provide an ordered list containing N names, where N is the number
of controllers and each name designates a valid MPC object in your base
workspace. Each named controller must use the identical set of plant signals
(for example, the same measured outputs and manipulated variables). See the
Multiple MPC Controllers reference for more information on creating lists.
Designing the controllers
Use your knowledge of the process to identify distinct operating regions and
design a controller for each. One convenient approach is to use the Simulink
Control Design product to calculate each nominal operating point (typically
a steady-state condition). Then, obtain a linear prediction model at this
condition. To learn more, see the Simulink Control Design documentation.
You must have Simulink Control Design product license to use this approach.
After the prediction models have been defined for each operating region,
design each corresponding MPC Controller and give it a unique name in your
base workspace.
Defining controller switching
Next, define the switching mechanism that will select among the controllers
in real time. Add this mechanism to your Simulink model. For example,
you could use one or more selected plant measurements to determine when
each controller becomes active.
Your mechanism must define a scalar switching signal in the range 1 to N,
where N is the number of controllers in your list. Connect this signal to the
blocks switch inport. Set it to 1 when you want the first controller in your list
to become active, to 2 when the second is to become active, and so on.
3-16
Relationship of Multiple MPC Controllers to MPC Controller Block
Note The Multiple MPC Controllers block automatically rounds the
switching signal to the nearest integer. If the signal is outside the range 1 to
N, none of the controllers activates and the block output is zero.
Improving prediction accuracy
During operation, all inactive controllers receive the current manipulated
variable and measured output signals so they can update their state
estimates. These updates minimizes bumps during controller transitions.
See Transfer Bumplessly Between Manual and Automatic Operations on
page 4-41 for more information. It is good practice to enable the Externally
supplied MV signal option and feedback the actual manipulated variables
measured in the plant to the ext.mv inport. This signal is provided to all the
controllers in the blocks list.
3-17
3 Model Predictive Control Simulink
Library
3-18
4
Case-Study Examples
Servomechanism Controller on page 4-2
Paper Machine Process Control on page 4-27
Transfer Bumplessly Between Manual and Automatic Operations on
page 4-41
Coordinate Multiple Controllers at Different Operating Points on page
4-49
Using Custom Constraints in Blending Process on page 4-57
Refine Controller Tuning Weights Using the Tuning Advisor on page 4-65
Providing LQR Performance Using Terminal Penalty on page 4-70
Real-Time Control with OPC Toolbox on page 4-76
Simulation and Code Generation Using MPC Controller Block on page
4-81
Setting Targets for Manipulated Variables on page 4-86
Specifying Alternative Cost Function with Off-Diagonal Weight Matrices
on page 4-90
Review Model Predictive Controller Design for Potential Stability and
Robustness Issues on page 4-96
Bibliography on page 4-116
4 Case-Study Examples
Servomechanism Controller
In this section...
System Model on page 4-2
Control Objectives and Constraints on page 4-4
Defining the Plant Model on page 4-4
Controller Design Using MPCTOOL on page 4-5
Using Model Predictive Control Toolbox Commands on page 4-19
Using MPC Tools in Simulink on page 4-23
System Model
A position servomechanism consists of a DC motor, gearbox, elastic shaft,
and a load.
Position Servomechanism Schematic
The differential equations representing this system are
e u
u
|
e
e
e | e
u
L
L
L
M L
L
L
M
T
M
T M M M
M
k
J J
k
J
V k
R J
k
j
(
,
\
,
(
j
(
,
\
,
(
+
uu
u
u
J
M
L
M
j
(
,
\
,
(
4-2
Servomechanism Controller
where V is the applied voltage, T is the torque acting on the load, e u
L L
is the loads angular velocity, e u
M M
is the motor shafts angular velocity,
and the other symbols represent constant parameters (see Parameters Used
in the Servomechanism Model on page 4-3 for more information on these).
If you define the state variables as x
p L L M
T
[ ]
<
u e u e , then you can
convert the above model to an LTI state-space form:
x
k
J J
k
J
k
J
k
J
k
R
J
p
L
L
L L
M
M
M
T
M
+
,
,
,
,
,
,
,
,
,
0 1 0 0
0
0 0 0 1
0
2
2
u u
u u
|
|
,,
,
]
]
]
]
]
]
]
]
]
]
]
]
+
,
,
,
,
,
,
,
]
]
]
]
]
]
]
]
[ ]
x
k
RJ
V
x
T k
p
T
M
L p
0
0
0
1 0 0 0 u
u
00 0
k
x
p
u
,
]
]
]
Parameters Used in the Servomechanism Model
Symbol Value (SI Units) Definition
k
1280.2 Torsional rigidity
k
T
10 Motor constant
J
M
0.5 Motor inertia
J
L
50J
M
Load inertia
20 Gear ratio
M
0.1 Motor viscous friction coefficient
L
25 Load viscous friction coefficient
R 20 Armature resistance
4-3
4 Case-Study Examples
Control Objectives and Constraints
The controller must set the loads angular position,
L
, at a desired value
by adjusting the applied voltage, V. The only measurement available for
feedback is
L
.
The elastic shaft has a finite shear strength, so the torque, T, must stay
within specified limits
|T| 78.5Nm
Also, the applied voltage must stay within the range
|V| 220V
From an input/output viewpoint, the plant has a single input, V, which is
manipulated by the controller. It has two outputs, one measured and fed back
to the controller,
L
, and one unmeasured, T.
The specifications require a fast servo response despite constraints on a plant
input and a plant output.
Defining the Plant Model
The first step in a design is to define the plant model.
% DC-motor with elastic shaft
%
%Parameters (MKS)
%-----------------------------------------------------------
Lshaft=1.0; %Shaft length
dshaft=0.02; %Shaft diameter
shaftrho=7850; %Shaft specific weight (Carbon steel)
G=81500*1e6; %Modulus of rigidity
tauam=50*1e6; %Shear strength
Mmotor=100; %Rotor mass
Rmotor=.1; %Rotor radius
Jmotor=.5*Mmotor*Rmotor^2; %Rotor axial moment of inertia
Bmotor=0.1; %Rotor viscous friction coefficient (A CASO)
R=20; %Resistance of armature
Kt=10; %Motor constant
4-4
Servomechanism Controller
gear=20; %Gear ratio
Jload=50*Jmotor; %Load inertia
Bload=25; %Load viscous friction coefficient
Ip=pi/32*dshaft^4; %Polar momentum of shaft (circular) section
Kth=G*Ip/Lshaft; %Torsional rigidity (Torque/angle)
Vshaft=pi*(dshaft^2)/4*Lshaft; %Shaft volume
Mshaft=shaftrho*Vshaft; %Shaft mass
Jshaft=Mshaft*.5*(dshaft^2/4); %Shaft moment of inertia
JM=Jmotor;
JL=Jload+Jshaft;
Vmax=tauam*pi*dshaft^3/16; %Maximum admissible torque
Vmin=-Vmax;
%Input/State/Output continuous time form
%----------------------------------------------------------
AA=[0 1 0 0;
-Kth/JL -Bload/JL Kth/(gear*JL) 0;
0 0 0 1;
Kth/(JM*gear) 0 -Kth/(JM*gear^2) -(Bmotor+Kt^2/R)/JM];
BB=[0;0;0;Kt/(R*JM)];
Hyd=[1 0 0 0];
Hvd=[Kth 0 -Kth/gear 0];
Dyd=0;
Dvd=0;
% Define the LTI state-space model
sys=ss(AA,BB,[Hyd;Hvd],[Dyd;Dvd]);
Controller Design Using MPCTOOL
The servomechanism model is linear, so you can use the Model Predictive
Control Toolbox design tool (mpctool) to configure a controller and test it.
Note To follow this example on your own system, first create the
servomechanism model as explained in Servomechanism Controller on page
4-2. This defines the variable sys in your MATLAB workspace.
4-5
4 Case-Study Examples
Opening MPCTOOL and Importing a Model
To begin, open the design tool by typing the following at the MATLAB prompt:
mpctool
Once the design tool has appeared, click the Import Plant button. The Plant
Model Importer dialog box appears (see the following figure).
By default, the Import from option buttons are set to import from the
MATLAB workspace, and the box at the upper right lists all LTI models
defined there. In the following figure, sys is the only available model, and it
is selected. The Properties area lists the selected models key attributes.
Import Dialog Box with the Servomechanism Model Selected
Make sure your servomechanism model, sys, is selected. Then click the
Import button. You wont be importing more models, so close the import
dialog box.
Meanwhile, the model has loaded, and tables now appear in the design tools
main window (see the figure below). Note the previous diagram enumerates
the models input and output signals.
4-6
Servomechanism Controller
Design Tool After Importing the Plant Model
Specifying Signal Properties
Its essential to specify signal types before going on. By default, the design
tool assumes all plant inputs are manipulated, which is correct in this case.
But it also assumes all outputs are measured, which is not. Specify that the
second output is unmeasured by clicking on the appropriate table cell and
selecting the Unmeasured option.
You also have the option to change the default signal names (In1, Out1,
Out2) to something more meaningful (e.g., V, ThetaL, T), enter descriptive
4-7
4 Case-Study Examples
information in the blank Description and Units columns, and specify a
nominal initial value for each signal (the default is zero).
After youve entered all your changes, the design tool resembles the following
figure.
Design Tool After Specifying Signal Properties
Navigation Using the Tree View
Now consider the design tools left-hand frame. This tree is an ordered
arrangement of nodes. Selecting (clicking) a node causes the corresponding
view to appear in the right-hand frame. When the design tool starts, it creates
a root node named MPC Design Taskand selects it, as in Design Tool After
Importing the Plant Model on page 4-7.
The Plant models node is next in the hierarchy. Click on it to list the plant
models being used in your design. (Each model name is editable.) The middle
section displays the selected models properties. There is also a space to enter
notes describing the models special features. Buttons allow you to import a
new model or delete one you no longer need.
The next node is Controllers. You might see a + sign to its left, indicating
that it contains subnodes. If so, click on the + sign to expand the tree (as
shown in Design Tool After Importing the Plant Model on page 4-7). All the
controllers in your design will appear here. By default, you have one: MPC1.
In general, you might opt to design and test several alternatives.
Select Controllers to see a list of all controllers, similar to the Plant models
view. The table columns show important controller settings: the plant model
4-8
Servomechanism Controller
being used, the controller sampling period, and the prediction and control
horizons. All are editable. For now, leave them at their default values.
The buttons on the Controllers view allow you to:
Import a controller designed previously and stored either in your
workspace or in a MAT-file.
Export the selected controller to your workspace.
Create a New controller, which will be initialized to the Model Predictive
Control Toolbox defaults.
Copy the selected controller to create a duplicate that you can modify.
Delete the selected controller.
Specifying Controller Properties
Select the MPC1 subnode. The main pane should change to the controller
design.
If the selected Prediction model is continuous-time, as in this example,
the Control interval (sampling period) defaults to 1. You need to change
this to an application-appropriate value. Set it to 0.1 seconds (as shown in
Controller Design View, Models and Horizons Pane on page 4-10). Leave the
other values at their defaults for now.
4-9
4 Case-Study Examples
Controller Design View, Models and Horizons Pane
Specifying Constraints
Next, click the Constraints tab. The view shown in Controller Design View,
Constraints Pane on page 4-10 appears. Enter the appropriate constraint
values. Leaving a field blank implies that there is no constraint.
Controller Design View, Constraints Pane
4-10
Servomechanism Controller
In general, its good practice to include all known manipulated variable
constraints, but its unwise to enter constraints on outputs unless they are
an essential aspect of your application. The limit on applied torque is such
a constraint, as are the limits on applied voltage. The angular position has
physical limits but the controller shouldnt attempt to enforce them, so you
should leave the corresponding fields blank (see Controller Design View,
Constraints Pane on page 4-10).
The Max down rate should be nonpositive (or blank). It limits the amount a
manipulated variable can decrease in a single control interval. Similarly, the
Max up rate should be nonnegative. It limits the increasing rate. Leave both
unconstrained (i.e., blank).
The shaded columns cant be edited. If you want to change this descriptive
information, select the root node view and edit its tables. Such changes apply
to all controllers in the design.
Weight Tuning
Next, click the Weight Tuning tab.
The weights specify trade-offs in the controller design. First consider the
Output weights. The controller will try to minimize the deviation of each
output from its setpoint or reference value. For each sampling instant in the
prediction horizon, the controller multiplies predicted deviations for each
output by the outputs weight, squares the result, and sums over all sampling
instants and all outputs. One of the controllers objectives is to minimize
this sum, i.e., to provide good setpoint tracking. (See Optimization Problem
on page 2-5 for more details.)
Here, the angular position should track its setpoint, but the applied torque
can vary, provided that it stays within the specified constraints. Therefore,
set the torques weight to zero, which tells the controller that setpoint tracking
is unnecessary for this output.
Similarly, its acceptable for the applied voltage to deviate from nominal (it
must in order to change the angular position!). Its weight should be zero
(the default for manipulated variables). On the other hand, its probably
undesirable for the controller to make drastic changes in the applied voltage.
The Rate weight penalizes such changes. Use the default, 0.1.
4-11
4 Case-Study Examples
When setting the rates, the relative magnitudes are more important than the
absolute values, and you must account for differences in the measurement
scales of each variable. For example, if a deviation of 0.1 units in variable A is
just as important as a deviation of 100 units in variable B, variable As weight
must be 1000 times larger than that for variable B.
Controller Design View, Weight Tuning Pane
The tables allow you to weight individual variables. The slider at the top
adjusts an overall trade-off between controller aggressiveness and setpoint
tracking. Moving the slider to the left places a larger overall penalty on
manipulated variable changes, making them smaller. This usually increases
controller robustness, but setpoint tracking becomes more sluggish.
The Estimation (Advanced) tab allows you to adjust the controllers
response to unmeasured disturbances (not used in this example).
Defining a Simulation Scenario
If you havent already done so, expand the Scenarios node to show the
Scenario1 subnode (see Design Tool After Importing the Plant Model on
page 4-7). Select Scenario1.
4-12
Servomechanism Controller
A scenario is a set of simulation conditions. As shown in Simulation Settings
View for Scenario1 on page 4-13, you choose the controller to be used (from
among controllers in your design), the model to act as the plant, and the
simulation duration. You must also specify all setpoints and disturbance
inputs.
Duplicate the settings shown in Simulation Settings View for Scenario1 on
page 4-13, which will test the controllers servo response to a unit-step change
in the angular position setpoint. All other inputs are being held constant at
their nominal values.
Simulation Settings View for Scenario1
Note The ThetaL and V unmeasured disturbances allow you to simulate
additive disturbances to these variables. By default, these disturbances are
turned off, i.e., zero.
4-13
4 Case-Study Examples
The Look ahead option designates that all future setpoint variations are
known. In that case, the controller can adjust the manipulated variable(s)
in advance to improve setpoint tracking. This would be unusual in practice,
and is not being used here.
Running a Simulation
Once youre ready to run the scenario, click the Simulate button or the green
arrow on the toolbar.
Note The green arrow tool is available from any view once youve defined at
least one scenario. It runs the active scenario, i.e., the one most recently
selected or modified.
We obtain the results shown in Response to Unit Step in the Angular Position
Setpoint on page 4-14. The blue curves are the output signals, and the gray
curves are the corresponding setpoints. The response is very sluggish, and
hasnt settled within the 30-second simulation period.
Response to Unit Step in the Angular Position Setpoint
4-14
Servomechanism Controller
Note The window shown in Response to Unit Step in the Angular Position
Setpoint on page 4-14 provides many of the customization features available
in Control System Toolbox ltiview and sisotool displays. Try clicking
a curve to obtain the numerical characteristics of the selected point, or
right-clicking in the plot area to open a customization menu.
The corresponding applied voltage adjustments appear in a separate window
and are also very sluggish.
On the positive side, the applied torque stays well within bounds, as does the
applied voltage.
Retuning to Achieve a Faster Servo Response
To obtain a more rapid servo response, navigate to the MPC1 Weight Tuning
pane (select the MPC1 node to get the controller design view, then click the
Weight Tuning tab) and move the slider all the way to the right. Then click
the green arrow in the toolbar. Your results should now resemble Faster Servo
Response on page 4-16 and Manipulated Variable Adjustments on page 4-17.
4-15
4 Case-Study Examples
The angular position now settles within 10 seconds following the step. The
torque approaches its lower limit, but doesnt exceed it (see Faster Servo
Response on page 4-16) and the applied voltage stays within its limits (see
Manipulated Variable Adjustments on page 4-17).
Faster Servo Response
4-16
Servomechanism Controller
Manipulated Variable Adjustments
Modifying the Scenario
Finally, increase the step size to radians (select the Scenario1 node and
edit the tabular value).
As shown in Servo Response for Step Increase of Radians on page 4-18 and
Voltage Adjustments on page 4-18, the servo response is essentially as good
as before, and we avoid exceeding the torque constraint at 78.5 Nm, even
though the applied voltage is saturated for about 2.5 seconds (see Voltage
Adjustments on page 4-18).
4-17
4 Case-Study Examples
Servo Response for Step Increase of Radians
Voltage Adjustments
4-18
Servomechanism Controller
Saving Your Work
Once youre satisfied with a controllers performance, you can export it to the
workspace, for use in a Simulink block diagram or for analysis (or you can
save it in a MAT-file).
To export a controller, right-click its node and select Export from the
resulting menu (or select the Controllers node, select the controller in the
list, and click the Export button). A dialog box like that shown in Exporting
a Controller to the Workspace on page 4-19 will appear.
The Controller source is the design from which you want to extract a
controller. Theres only one in this example, but in general you might be
working on several simultaneously. The Controller to export choice
defaults to the controller most recently selected. Again, theres no choice in
this case, but there could be in general. The Name to assign edit box allows
you to rename the exported controller. (This will not change its name in the
design tool.)
Exporting a Controller to the Workspace
Note When you exit the design tool, you will be prompted to save the entire
design in a MAT file. This allows you to reload it later using the File/Load
menu option or the Load icon on the toolbar.
Using Model Predictive Control Toolbox Commands
Once youve become familiar with the toolbox, you may find it more convenient
to build a controller and run a simulation using commands.
4-19
4 Case-Study Examples
For example, suppose that youve defined the model as discussed in Defining
the Plant Model on page 4-4. Consider the following command sequence:
ManipulatedVariables = struct('Min', -220, 'Max', 220, 'Units', 'V');
OutputVariables(1) = struct('Min', -Inf, 'Max', Inf, 'Units', 'rad');
OutputVariables(2) = struct('Min', -78.5, 'Max', 78.5, 'Units', 'Nm');
Weights = struct('Input', 0, 'InputRate', 0.05, 'Output', [10 0]);
Model.Plant = sys;
Model.Plant.OutputGroup = {[1], 'Measured' ; [2], 'Unmeasured'};
Ts = 0.1;
PredictionHorizon = 10;
ControlHorizon = 2;
This creates several structure variables. For example, ManipulatedVariables
defines the display units and constraints for the applied voltage (the
manipulated plant input). Weights defines the tuning weights shown
in Controller Design View, Weight Tuning Pane on page 4-12 (but the
numerical values used here provide better performance). Model designates
the plant model (stored in sys, which we defined earlier). The code also sets
the Model.Plant.OutputGroup property to designate the second output as
unmeasured.
Constructing an MPC Object
Use the mpc command to construct an MPC object called ServoMPC:
ServoMPC = mpc(Model, Ts, PredictionHorizon, ControlHorizon);
Like the LTI objects used to define linear, time-invariant dynamic models, an
MPC object contains a complete definition of a controller.
Setting, Getting, and Displaying Object Properties
Once youve constructed an MPC object, you can change its properties as you
would for other objects. For example, to change the prediction horizon, you
could use one of the following commands:
ServoMPC.PredictionHorizon = 12;
set(ServoMPC, 'PredictionHorizon', 12);
For a listing of all the objects properties, you could type:
4-20
Servomechanism Controller
get(ServoMPC)
To access a particular property (e.g., the control horizon), you could type
either:
M = get(ServoMPC, 'ControlHorizon');
M = ServoMPC.ControlHorizon;
You can also set multiple properties simultaneously.
Set the following properties before continuing with this example:
set(ServoMPC, 'Weights', Weights, ...
'ManipulatedVariables', ManipulatedVariables, ...
'OutputVariables', OutputVariables);
Typing the name of an object without a terminating semicolon generates a
formatted display of the objects properties. You can achieve the same effect
using the display command:
display(ServoMPC)
Running a Simulation
The sim command performs a linear simulation. For example, the following
code sequence defines constant setpoints for the two outputs, then runs a
simulation:
TimeSteps = round(10/Ts);
r = [pi 0];
[y, t, u] = sim(ServoMPC, TimeSteps, r);
By default, the model used to design the controller (stored in ServoMPC) also
represents the plant.
The sim command saves the output and manipulated variable sequences
in variables y and u. For example,
subplot(311)
plot(t, y(:,1), [0 t(end)], pi*[1 1])
4-21
4 Case-Study Examples
title('Angular Position (radians)');
subplot(312)
plot(t, y(:,2), [0 t(end)], [-78.5 -78.5])
title('Torque (nM)')
subplot(313)
stairs(t, u)
title('Applied Voltage (volts)')
xlabel('Elapsed Time (seconds)')
produces the custom plot shown in Plotting the Output of the sim Command
on page 4-22. The plot includes the angular positions setpoint. The servo
response settles within 5 seconds with no overshoot. It also displays the
torques lower bound, which becomes active after about 0.9 seconds but isnt
exceeded. The applied voltage saturates between about 0.5 and 2.8 seconds,
but the controller performs well despite this.
Plotting the Output of the sim Command
4-22
Servomechanism Controller
Using MPC Tools in Simulink
Block Diagram for the Servomechanism Example on page 4-23 is a Simulink
block diagram for the servomechanism example. Most of the blocks are from
the standard Simulink library. There are two exceptions:
Servomechanism Model is an LTI System block from the Control System
Toolbox library. The LTI model sys (which must exist in the workspace)
defines its dynamic behavior. To review how to create this model, see
Defining the Plant Model on page 4-4.
MPC Controller is from the MPC Blocks library. Model Predictive Control
Toolbox Simulink
Block Dialog Box on page 4-24 shows the dialog box
obtained by double-clicking this block. You need to supply an MPC object,
and ServoMPC is being used here. It must be in the workspace before you
run a simulation. The Design button opens the design tool, which allows
you to create or modify the object. To review how to use commands to create
ServoMPC, see Constructing an MPC Object on page 4-20.
Block Diagram for the Servomechanism Example
4-23
4 Case-Study Examples
Model Predictive Control Toolbox Simulink
Block Dialog Box
The key features of the diagram are as follows:
The MPC Controller output is the plant input. The Voltage Scope block
plots it (yellow curve). Minimum and maximum voltage values are shown
as magenta and cyan curves.
The plant output is a vector signal. The first element is the measured
angular position. The second is the unmeasured torque. A Demux block
separates them. The angular position feeds back to the controller and plots
on the Angle scope (yellow curve). The torque plots on the Torque scope
(with its lower and upper bounds).
4-24
Servomechanism Controller
The position setpoint varies sinusoidally with amplitude radians and
frequency 0.4 rad/s. It also appears on the Angle scope (magenta curve).
4-25
4 Case-Study Examples
The angular position tracks the sinusoidal setpoint variations well despite
saturation of the applied voltage. The setpoint variations are more gradual
than the step changes used previously, so the torque stays well within its
bounds.
4-26
Paper Machine Process Control
Paper Machine Process Control
In this section...
System Model on page 4-27
Linearizing the Nonlinear Model on page 4-28
MPC Design on page 4-30
Controlling the Nonlinear Plant in Simulink on page 4-37
References on page 4-40
System Model
Ying et al. [1] studied the control of consistency (percentage pulp fibers in
aqueous suspension) and liquid level in a paper machine headbox, a schematic
of which is shown in Schematic of Paper Machine Headbox Elements on page
4-27.
Schematic of Paper Machine Headbox Elements
The process is nonlinear, and has three outputs, two manipulated inputs, and
two disturbance inputs, one of which is measured for feedforward control.
The process model is a set of ordinary differential equations (ODEs) in
bilinear form. The states are
x H H N N
T
[ ]
1 2 1 2
where H
1
is the liquid level in the feed tank, H
2
is the headbox liquid level,
N
1
is the feed tank consistency, and N
2
is the headbox consistency. The
measured outputs are:
4-27
4 Case-Study Examples
y H N N
T
[ ]
2 1 2
The primary control objectives are to hold H
2
and N
2
at setpoints. There are
two manipulated variables
u G G
p w
T
]
]
where G
p
is the flow rate of stock entering the feed tank, and G
w
is the
recycled white water flow rate. The consistency of stock entering the feed
tank, N
p
, is a measured disturbance.
v = N
p
The white water consistency is an unmeasured disturbance.
d = N
w
Variables are normalized. All are zero at the nominal steady state and
have comparable numerical ranges. Time units are minutes. The process is
open-loop stable.
The mpcdemos folder contains the file mpc_pmmodel.m, which implements the
nonlinear model equations as a Simulink S-function. The input sequence is
G
p
, G
w
, N
p
, N
w
, and the output sequence is
2
, N
1
, N
2
.
Linearizing the Nonlinear Model
The paper machine headbox model is easy to linearize analytically, yielding
the following state space matrices:
A = [-1.9300 0 0 0
0.3940 -0.4260 0 0
0 0 -0.6300 0
0.8200 -0.7840 0.4130 -0.4260];
B = [1.2740 1.2740 0 0
0 0 0 0
1.3400 -0.6500 0.2030 0.4060
0 0 0 0];
4-28
Paper Machine Process Control
C = [0 1.0000 0 0
0 0 1.0000 0
0 0 0 1.0000];
D = zeros(3,4);
Use these to create a continuous-time LTI state-space model, as follows:
PaperMach = ss(A, B, C, D);
PaperMach.InputName = {'G_p', 'G_w', 'N_p', 'N_w'};
PaperMach.OutputName = {'H_2', 'N_1', 'N_2'};
(The last two commands are optional; they improve plot labeling.)
As a quick check of model validity, plot its step responses as follows:
step(PaperMach);
The results appear in the following figure. Note the following:
The two manipulated variables affect all three outputs.
They have nearly identical effects on H
2
.
The G
w
N
2
pairing exhibits an inverse response.
These features make it difficult to achieve accurate, independent control
of H
2
and N
2
.
4-29
4 Case-Study Examples
Linearized Paper Machine Models Step Responses
MPC Design
Type
mpctool
to open the MPC design tool. Import your LTI Paper Mach model as described
in Opening MPCTOOL and Importing a Model on page 4-6.
Next, define signal properties, being sure to designate N
p
and N
w
as measured
and unmeasured disturbances, respectively. Your specifications should
resemble Signal Properties for the Paper Machine Application on page 4-31.
4-30
Paper Machine Process Control
Signal Properties for the Paper Machine Application
Initial Controller Design
If necessary, review Specifying Controller Properties on page 4-9. Then
click the MPC1 node and specify the following controller parameters (leaving
others at their default values):
Models and Horizons. Control interval = 2 minutes
Constraints. For both G
p
and G
w
, Minimum = 10, Maximum = 10, Max
down rate = 2, Max up rate = 2.
Weight Tuning. For both G
p
and G
w
, Weight = 0, Rate weight = 0.4.
For N
1
, Weight = 0. (Other outputs have Weight = 1.)
Servo Response
Finally, select the Scenario1 node and define a servo-response test:
Duration = 30
H
2
setpoint = 1 (constant)
Simulate the scenario. You should obtain results like those shown in
Servo Response for Unit Step in Headbox Level Setpoint on page 4-32 and
Manipulated Variable Moves on page 4-32.
4-31
4 Case-Study Examples
Servo Response for Unit Step in Headbox Level Setpoint
Manipulated Variable Moves
4-32
Paper Machine Process Control
Weight Tuning
The response time is about 8 minutes. We could reduce this by decreasing
the control interval, reducing the manipulated variable rate weights, and/or
eliminating the up/down rate constraints. The present design uses a
conservative control effort, which would usually improve robustness, so we
will continue with the current settings.
Note the steady-state error in N
1
(its about 0.25 units in Servo Response
for Unit Step in Headbox Level Setpoint on page 4-32). There are only two
manipulated variables, so its impossible to hold three outputs at setpoints.
We dont have a setpoint for N
1
so we have set its weight to zero (see controller
settings in Initial Controller Design on page 4-31). Otherwise, all three
outputs would have exhibited steady-state error (try it).
Consistency control is more important than level control. Try decreasing the
H
2
weight from 1 to 0.2. You should find that the peak error in N
2
decreases
by almost an order of magnitude, but the H
2
response time increases from
8 to about 18 minutes (not shown). Use these modified output weights in
subsequent tests.
Feedforward Control
To configure a test of the controllers feedforward response, define a new
scenario by clicking the Scenarios node, clicking the New button, and
renaming the new scenario Feedforward (by editing its name in the tree
or the summary list).
In the Feedforward scenario, define a step change in the measured
disturbance, N
p
, with Initial value = 0, Size = 1, Time = 10. All output
setpoints should be zero. Set the Duration to 30 time units.
If response plots from the above servo response tests are still open, close
them. Simulate the Feedforward scenario. You should find that the H
2
and
N
2
outputs deviate very little from their setpoints (not shown).
Experiment with the look ahead feature. First, observe that in the
simulation just completed the manipulated variables didnt begin to move
until the disturbance occurred at t = 10 minutes. Return to the Feedforward
scenario, select the Look ahead option for the measured disturbance, and
repeat the simulation.
4-33
4 Case-Study Examples
Notice that the manipulated variables begin changing in advance of the
disturbance. This happens because the look ahead option uses known future
values of the disturbance when computing its control action. For example, at
time t = 0 the controller is using a prediction horizon of 10 control intervals
(20 time units), so it sees the impending disturbance at t = 10 and begins
to prepare for it. The output setpoint tracking improves slightly, but it was
already so good that the improvement is insignificant. Also, its unlikely that
there would be advanced knowledge of a consistency disturbance, so clear the
Look ahead check box for subsequent simulations.
Unmeasured Input Disturbance
To test the response to unmeasured disturbances, define another new scenario
called Feedback. Configure it as for Feedforward, but set the measured
disturbance, N
p
, to zero (constant), and the unmeasured disturbance, N
w
, to
1.0 (constant). This simulates a sudden, sustained, unmeasured disturbance
occurring at time zero.
Running the simulation should yield results like those in Feedback Scenario:
Unmeasured Disturbance Rejection on page 4-35. The two controlled outputs
(H
2
and N
2
) exhibit relatively small deviations from their setpoints (which
are zero). The settling time is longer than for the servo response (compare
to Servo Response for Unit Step in Headbox Level Setpoint on page 4-32)
which is typical.
4-34
Paper Machine Process Control
Feedback Scenario: Unmeasured Disturbance Rejection
One factor limiting performance is the chosen control interval of 2 time units.
The controller cant respond to the disturbance until it first appears in the
outputs, i.e., at t = 2. If you wish, experiment with larger and smaller intervals
(modify the specification on the controllers Model and Horizons tab).
Effect of Estimator Assumptions
Another factor influencing the response to unmeasured disturbances (and
model prediction error) is the estimator configuration. The results shown in
Feedback Scenario: Unmeasured Disturbance Rejection on page 4-35 are
for the default configuration.
To view the default assumptions, select the controller node (MPC1), and
click its Estimation tab. The resulting view should be as shown in Default
Estimator Assumptions: Output Disturbances on page 4-36. The status
message (bottom of figure) indicates that Model Predictive Control Toolbox
default assumptions are being used.
4-35
4 Case-Study Examples
Default Estimator Assumptions: Output Disturbances
Now consider the upper part of the figure. The Output Disturbances tab is
active, and its Signal-by-signal option is selected. According to the tabular
data, the controller is assuming independent, step-like disturbances (i.e.,
integrated white noise) in the first two outputs.
Click the Input Disturbances tab. Verify that the controller is also assuming
independent step-like disturbances in the unmeasured disturbance input.
Thus, there are a total of three independent, sustained (step-like)
disturbances. This allows the controller to eliminate offset in all three
measured outputs.
4-36
Paper Machine Process Control
The disturbance magnitudes are unity by default. Making one larger than the
rest would signify a more important disturbance at that location.
Click the Measurement Noise tab. Verify that white noise (unit magnitude)
is being added to each output. The noise magnitude governs how much
influence each measurement has on the controllers decisions. For example,
if a particular measurement is relatively noisy, the controller will give it
less weight, relying instead upon the model predictions of that output. This
provides a noise filtering capability.
In the paper machine application, the default disturbance assumptions are
reasonable. It is difficult to improve disturbance rejection significantly by
modifying them.
Controlling the Nonlinear Plant in Simulink
Its good practice to run initial tests using the linear plant model as described
in Servo Response on page 4-31 and Unmeasured Input Disturbance
on page 4-34. Such tests dont introduce prediction error, and are a useful
benchmark for more demanding tests with a nonlinear plant model. The
controllers prediction model is linear, so such tests introduce prediction error.
Open the paper machine headbox control Simulink model by typing:
mpc_papermachine
Paper Machine Headbox Control Using MPC Tools in Simulink
4-37
4 Case-Study Examples
Paper Machine Headbox Control Using MPC Tools in Simulink
on page 4-37
is a Simulink model in which the Model Predictive Control Toolbox controller
is being used to regulate the nonlinear paper machine headbox model. The
block labeled S-Function embodies the nonlinear model, which is coded in a
file called mpc_pmmodel.m.
As shown in the following dialog box, the MPC block references a controller
design called MPC1, which was exported to the MATLAB workspace from
the design tool. Note also that the measured disturbance inport is enabled,
allowing the measured disturbance to be connected as shown in Paper
Machine Headbox Control Using MPC Tools in Simulink
on page 4-37.
Test, Output Variables on page 4-39 shows the scope display from the
Outputs block for the setup of Paper Machine Headbox Control Using MPC
4-38
Paper Machine Process Control
Tools in Simulink
on page 4-37, i.e., an unmeasured disturbance. The yellow
curve is H
2
, the magenta is N
1
, and the cyan is N
2
. Comparing to Feedback
Scenario: Unmeasured Disturbance Rejection on page 4-35, the results are
almost identical, indicating that the effects of nonlinearity and prediction
error were insignificant in this case. Simulink
Test, Manipulated Variables
on page 4-40 shows the corresponding manipulated variable moves (from
the MVs scope in Paper Machine Headbox Control Using MPC Tools in
Simulink
on page 4-37) which are smooth yet reasonably fast.
As disturbance size increases, nonlinear effects begin to appear. For a
disturbance size of 4, the results are still essentially the same as shown
in Test, Output Variables on page 4-39 and Simulink
Test, Manipulated
Variables on page 4-40 (scaled by a factor of 4), but for a disturbance size of
6, the setpoint deviations are relatively larger, and the curve shapes differ
(not shown). There are marked qualitative and quantitative differences when
the disturbance size is 8. When it is 9, deviations become very large, and the
MVs saturate. If such disturbances were likely, the controller would have
to be retuned to accommodate them.
Test, Output Variables
4-39
4 Case-Study Examples
Simulink
Test, Manipulated Variables
References
[1] Ying, Y., M. Rao, and Y. Sun Bilinear control strategy for paper making
process, Chemical Engineering Communications (1992), Vol. 111, pp. 1328.
4-40
Transfer Bumplessly Between Manual and Automatic Operations
Transfer Bumplessly Between Manual and Automatic
Operations
This example shows a bumpless transfer between manual and automatic
operation. The context is a Simulink simulation involving the MPC Controller
block and a single-input, single-output, LTI plant.
During startup of a continuous plant, the operators often adjust key actuators
manually until the plant is near the desired operating point, and then switch
to automatic control. If not done correctly, the transfer can cause a bump, i.e.,
large actuator movements.
A Model Predictive Controller must monitor all known plant signals even
when it is not in control of the actuators. This improves its state estimates
and allows a bumpless transfer to automatic operation.
Open the Simulink model.
open_system('mpc_bumpless');
Simulink
Block Diagram for the MPC Bumpless Transfer Example
Create the plant model.
num=[1 1];
den=[1 3 2 0.5];
4-41
4 Case-Study Examples
sys=tf(num,den);
The plant is a stable single-input single-output system as seen in its step
response.
step(sys)
Create an MPC controller.
Ts=0.5; % sampling time
p=15; % prediction horizon
m=2; % control horizon
MPC1=mpc(sys,Ts,p,m);
MPC1.Weights.Output=0.01;
MPC1.MV=struct('Min',-1,'Max',1,'RateMin',-1e5);
Tstop=250;
The MPC controller object, MPC1, uses a sampling period of 0.5 seconds. In the
dialog for the MPC Controller block, specify MPC1 in the MPC controller box.
As shown in MPC Block Configuration Settings on page 4-43, the blocks
optional input port for externally supplied manipulated variables is selected.
This adds the inport labeled ext.mv to the block (Simulink
Block Diagram
for the MPC Bumpless Transfer Example on page 4-41 shows how this is
connnected).
4-42
Transfer Bumplessly Between Manual and Automatic Operations
The optional input port for switching off the optimization is also selected,
which adds the inport labeled QP switch to the block (see Simulink
Block
Diagram for the MPC Bumpless Transfer Example on page 4-41).
MPC Block Configuration Settings
The example tests the effect of switching the controller from automatic
to manual and back. To simulate this, a Pulse Generator block labeled
switching signal sends either one or zero to a switch. When it sends zero,
the system is in automatic mode, and the MPC blocks output goes to the
plant. Otherwise, the system is in manual mode, and the signal from the
Operator Commands block goes to the plant.
4-43
4 Case-Study Examples
In both cases the actual plant input feeds back to the controller, as shown in
Simulink
Block Diagram for the MPC Bumpless Transfer Example on page
4-41 (unless the plant input saturates at 1 or 1). The controller also monitors
the plant output at all times. Thus, the controller can update its estimate of
the plant state even when in manual.
The example also employs the optimization switching option. When the
system switches to manual, a nonzero signal enters the controllers QP
Switch inport, turning off the optimization calculations, thereby reducing
computational effort. The benefit is small in this trivial example but it could
be significant in a demanding real-time application.
As shown in Output, Reference and Switching Signal on page 4-44, the system
is in automatic mode for the first 90 time units (switching signal is zero).
During this time the controller smoothly drives the controlled plant output
from its initial value, 0, to the desired reference value, 0.5.
Output, Reference and Switching Signal
At time 90, manual operation begins (switching signal goes from zero to one).
This causes the Switch element to send the operator commands to the plant
instead of the controller output.
4-44
Transfer Bumplessly Between Manual and Automatic Operations
Simultaneously, the nonzero signal entering the controllers QP Switch inport
turns off the optimization calculations and the controller output goes to zero
(see Manipulated Variable (Actuator) Adjustments on page 4-45).
Once in manual mode, the operator commands set the manipulated variable
to 0.5 for 10 time units, and then to 0. Output, Reference and Switching
Signal on page 4-44 shows the open-loop response between times 90 and 180
when the controller is deactivated.
Manipulated Variable (Actuator) Adjustments
At time 180, the system switches back to automatic mode. Output, Reference
and Switching Signal on page 4-44 shows that the output returns to the
reference value smoothly, and Manipulated Variable (Actuator) Adjustments
on page 4-45 shows similarly smooth adjustments in the controller output.
Note that the controllers state estimator has default zero initial conditions,
which are appropriate when this simulation begins. Thus, there is no bump
at startup. In general you should start the system running in manual mode
for long enough to allow the controller to acquire an accurate state estimate
before switching to automatic mode.
4-45
4 Case-Study Examples
Now consider the situation shown in External Manipulated Variable Feedback
Turned Off on page 4-46. The external manipulated variable feedback has
been turned off. This causes the controller to assume that its adjustments are
always going to the plant, which is incorrect whenever the system switches
to manual mode.
The controllers QP Switch is also turned off.
External Manipulated Variable Feedback Turned Off
As shown in Output Response with Manipulated Variable Feedback and QP
Switching Turned Off on page 4-47 and Manipulated Variable Adjustments
with Manipulated Variable Feedback Disconnected and QP Switching
Manipulated Variable Feedback and QP Switching Turned Off on page
4-48, the behavior is identical to the original case for the first 90 time units
(compare to Output, Reference and Switching Signal on page 4-44 and
Manipulated Variable (Actuator) Adjustments on page 4-45).
When the system switches to manual between 90 and 180, the plant behavior
is the same as before but the controller tries in vain to hold the plant at
the setpoint. Consequently, its output increases and eventually saturates.
It assumes this output is going to the plant, so its state estimates become
inaccurate. Thus, when the system switches to automatic mode at time 180,
there is a large bump.
The benefits of bumpless transfer are evident.
4-46
Transfer Bumplessly Between Manual and Automatic Operations
Output Response with Manipulated Variable Feedback and QP Switching
Turned Off
4-47
4 Case-Study Examples
Manipulated Variable Adjustments with Manipulated Variable Feedback
Disconnected and QP Switching Manipulated Variable Feedback and QP
Switching Turned Off
4-48
Coordinate Multiple Controllers at Different Operating Points
Coordinate Multiple Controllers at Different Operating
Points
Chemical reactors can exhibit strongly nonlinear behavior due to the
exponential effect of temperature on reaction rate. If the primary reaction
is exothermic, an increase in reaction rate causes an increase in reactor
temperature. This positive feedback can lead to open-loop unstable behavior.
Reactors operate in either a continuous or a batch mode. In batch mode,
operating conditions can change dramatically during a batch as the reactants
disappear. Although continuous reactors typically operate at steady state,
they must often move to a new steady state. In other words, both batch
and continuous reactors need to operate safely and efficiently over a range
of conditions.
If the reactor behaves nonlinearly, a single linear controller might not be
able to manage such transitions. One approach is to develop linear models
that cover the anticipated operating range, design a controller based on each
model, and then define a criterion by which the control system switches from
one such controller to another. Gain scheduling is an established technique.
The challenge is to move the reactor operating conditions from an initial
steady-state point to a much different condition. The transition passes
through a region in which the plant is open-loop unstable. This example
illustrates an alternative coordination of multiple MPC controllers. The
solution uses the Simulink Multiple MPC Controller block to coordinate the
use of three controllers, each of which has been designed for a particular
operating region.
The subject process is a constant-volume continuous stirred-tank reactor
(CSTR). The model consists of two nonlinear ordinary differential equations
(see [1]). The model states are the reactor temperature and the rate-limiting
reactant concentration. For the purposes of this example, both are assumed to
be measured plant outputs.
There are three inputs:
Concentration of the limiting reactant in the reactor feed stream, kmol/m
3
The reactor feed temperature, K
4-49
4 Case-Study Examples
The coolant temperature, K
The control system can adjust the coolant temperature in order to regulate
the reactor state and the rate of the exothermic main reaction. The other two
inputs are independent unmeasured disturbances.
The Simulink diagram for this example appears below. The CSTR model is
a masked subsystem. The feed temperature and composition are constants.
As discussed above, the control system adjusts the coolant temperature (the
Tc input on the CSTR block).
The two CSTR outputs are the reactor temperature and composition
respectively. These are being sent to a scope display and to the control system
as feedback.
The reference signal (i.e. setpoint) is coming from variable CSTR_Setpoints,
which is in the base workspace. As there is only one manipulated variable (the
coolant temperature) the control objective is to force the reactor concentration
to track a specified trajectory. The concentration setpoint also goes to the
Plant State scope for plotting. The control system receives a setpoint for the
reactor temperature too but the controller design ignores it.
In that case why supply the temperature measurement to the controller? The
main reason is to improve state estimation. If this were not done, the control
4-50
Coordinate Multiple Controllers at Different Operating Points
system would have to infer the temperature value from the concentration
measurement, which would introduce an estimation error and degrade the
models predictive accuracy.
The rationale for the Switch 1 and Switch 2 blocks appears below.
The figure below shows the Multi MPC Controller mask. The block is
coordinating three controllers (MPC1, MPC2 and MPC3 in that sequence). It is
also receiving the setpoint signal from the workspace, and the Look ahead
option is active. This allows the controller to anticipate future setpoint values
and usually improves setpoint tracking.
In order to designate which one of the three controllers is active at each
time instant, we send the Multi MPC Controllers block a switching signal
(connected to its switch input port). If it is 1, MPC1 is active. If it is 2, MPC2 is
active, and so on.
4-51
4 Case-Study Examples
In the diagram, Switch 1 and Switch 2 perform the controller selection
function as follows:
If the reactor concentration is 8 kmol/m
3
or greater, Switch 1 sends the
constant 1 to its output. Otherwise it sends the constant 2.
If the reactor concentration is 3 kmol/m
3
or greater, Switch 2 passes
through the signal coming from Switch 1 (either 1 or 2). Otherwise is
sends the constant 3.
Thus, each controller handles a particular composition range. The simulation
begins with the reactor at an initial steady state of 311K and 8.57 kmol/m
3
.
The feed concentration is 10 kmol/m
3
so this is a conversion of about
15%, which is low. The control objective is to transition smoothly to 80%
conversion with the reactor concentration at 2 kmol/m
3
. The simulation will
start with MPC1 active, transition to MPC2, and end with MPC3.
We decide to design the controllers around linear models derived at the
following three reactor compositions (and the corresponding steady-state
temperature): 8.5, 5.5, and 2 kmol/m
3
.
In practice, you would probably obtain the three models from data. This
example linearizes the nonlinear model at the above three conditions (for
details see Using Simulink to Develop LTI Models in the Getting Started
Guide).
Note As shown later, we need to retain at the unmeasured plant inputs
in the model. This prevents us from using the Model Predictive Control
Toolbox automatic linearization feature. In the current toolbox, the automatic
linearization feature can linearize with respect to manipulated variable and
measured disturbance inputs only.
The following code obtains the linear models and designs the three controllers
[sys, xp] = CSTR_INOUT([],[],[],'sizes');
up = [10 298.15 298.15]';
yp = xp;
Ts = 1;
Nc = 3;
4-52
Coordinate Multiple Controllers at Different Operating Points
Controllers = cell(1,3);
Concentrations = [8.5 5.5 2];
Y = yp;
for i = 1:Nc
clear Model
Y(2) = Concentrations(i);
[X,U,Y,DX]=trim('CSTR_INOUT',xp(:),up(:),Y(:),[],[1,2]',2)
[a,b,c,d]=linmod('CSTR_INOUT', X, U );
Plant = ss(a,b,c,d);
Plant.InputGroup.MV = 3;
Plant.InputGroup.UD = [1,2];
Model.Plant = Plant;
Model.Nominal.U = [0; 0; up(3)];
Model.Nominal.X = xp;
Model.Nominal.Y = yp;
MPCobj = mpc(Model, Ts);
MPCobj.Weight.OV = [0 1];
D = ss(getindist(MPCobj));
D.b = D.b*10;
set(D,'InputName',[],'OutputName',[],'InputGroup',[], ...
'OutputGroup',[]);
setindist(MPCobj, 'model', D);
Controllers{i} = MPCobj;
end
MPC1 = Controllers{1};
MPC2 = Controllers{2};
MPC3 = Controllers{3}
The key points regarding the designs are as follows:
All three controllers use the same nominal condition, the values of the plant
inputs and outputs at the initial steady-state. Exception: all unmeasured
disturbance inputs must have zero nominal values.
Each controller employs a different prediction model. The model structure
is the same in each case (input and outputs are identical in number
and type) but each model represents a particular steady-state reactor
composition.
It turns out that the MPC2 plant model obtained at 5 kmol/m
3
is open-loop
unstable. We must use a model structure that promotes a stable Kalman
4-53
4 Case-Study Examples
state estimator. If we include the unmeasured disturbance inputs in the
prediction model, the default estimator assumes integrated white noise at
each such input, which produces a stable estimator in this case.
The default estimator signal-to-noise settings are inappropriate, however.
If you use them and monitor the state estimates (not shown), the internally
estimated temperature and composition can be far from the measured
values. To overcome this, we increase the signal-to-noise ratio in each
disturbance channel. See the use of getindist and setindist above. The
default signal to noise is being increased by a factor of 10.
We are using a zero weight on the measured temperature. See the above
discussion of control objectives for the rationale.
4-54
Coordinate Multiple Controllers at Different Operating Points
The above plots show the simulation results. The Multi MPC Controller
block uses the three controllers sequentially as expected (see the switching
signal). Tracking of the concentration setpoint is excellent and the reactor
temperature is also controlled well.
To achieve this, the control system starts by increasing the coolant
temperature, causing the reaction rate to increase. Once the reaction
has achieved a high rate, it generates substantial heat and the coolant
temperature must decrease to keep the reactor temperature under control.
As the reactor concentration depletes, the reaction rate slows and the control
system must again raise the coolant temperature, finally settling at 305 K,
about 7 K above the initial condition.
For comparison the plots below show the results for the same scenario if
we force MPC3 to be active for the entire simulation. The CSTR evenually
stabilizes at the desired steady-state but both the reactor temperature and
composition exhibit large excursions away from the desired conditions.
4-55
4 Case-Study Examples
4-56
Using Custom Constraints in Blending Process
Using Custom Constraints in Blending Process
In this section...
About the Blending Process on page 4-57
MPC Controller with Custom Input/Output Constraints on page 4-58
About the Blending Process
A continuous blending process combines three feeds in a well-mixed container
to produce a blend having desired properties. The dimensionless governing
equations are:
dv
d
V
d
d
i
i
j
ij j i
i
t
| |
t
|
=
=
( )
=
=
1
3
1
3
where V is the mixture inventory (in the container),
i
is the flow rate of the
ith feed, is the demand, i.e., the rate at which the blend is being removed
from inventory,
ij
is the concentration of constituent j in feed i,
j
is the
concentration of j in the blend, and is time. In this example, there are two
important constituents, j = 1 and 2.
The control objectives are targets for the blends two constituent
concentrations and the mixture inventory. The challenge is that the demand
and feed compositions
ij
vary. The inventory, blend compositions, and
demand are measured, but the feed compositions are unmeasured.
At the nominal operating condition:
Feed 1
1
(mostly constituent 1) is 80% of the total inflow .
Feed 2
2
(mostly constituent 2) is 20%.
Feed 3
3
(pure constituent 1) is not used.
4-57
4 Case-Study Examples
The process design allows manipulation of the total feed entering the mixing
chamber and the individual rates of feeds 2 and 3. In other words, the rate
of feed 1 is:
1
=
T
2
3
Each feed has limited availability:
0
i
i,max
The equations are normalized such thatat the nominal steady statethe
mean residence time in the mixing container is = 1. The target inventory is
V = 1, and the target blend composition is
1
=
2
= 1.
The constraints
i,max
= 0.8 is imposed by an upstream process and
2,max
=
3,max
= 0.6 is imposed by physical limits.
MPC Controller with Custom Input/Output Constraints
1 Open the Simulink model mpc_blendingprocess:
In the model, an MPC controller controls the blending process. The block
labeled Blending incorporates the previously described model equations
and includes unmeasured (step) disturbances in the feed compositions.
4-58
Using Custom Constraints in Blending Process
Signal u represents controller adjustments, i.e.,
u = [
T
2
3
].
Signal v represents the demand, which is a measured disturbance. The
operator can vary the demand, and the resulting signal goes to the process
and controller.
Consider the following scenario:
At = 0, the process is operating at its nominal steady state.
At = 0.5, the demand decreases from = 1 to = 0.9.
At = 1, there is a large increase in the concentration of constituent
1 in feed 1
11
from 1.17 to 2.17.
The plant is mildly nonlinear. You can derive a linear model at the nominal
steady state. This approach is quite accurate unless the (unmeasured) feed
compositions change. If the change is sufficiently large, the steady-state
gains of the nonlinear process change sign and the closed-loop system can
become unstable.
2 Define a linear model.
% Create a linear approximation -- a state-space model based on the nominal
% operating point:
4-59
4 Case-Study Examples
ni = 3; % number of feed streams
nc = 2; % number of components
Fin_nom = [1.6, 0.4, 0]; % Nominal flow rate for the ith feed stream
F_nom = sum(Fin_nom); % Nominal flow rate for the exit stream (demand)
cin_nom = [0.7 0.2 0.8 % Nominal composition for jth constituent in the ith feed flow
0.3 0.8 0];
cout_nom = cin_nom*Fin_nom'/F_nom; % Nominal product composition
% Normalize the linear model such that the target demand is 1 and the
% product composition is 1:
fin_nom = Fin_nom/F_nom;
gij = [cin_nom(1,:)/cout_nom(1)
cin_nom(2,:)/cout_nom(2)];
% Create the state-space model with feed flows |[F1, F2, F3]| as MVs:
A = [ zeros(1,nc+1)
zeros(nc,1) -eye(nc)];
Bu = [ones(1,ni)
gij-1];
% Change MV definition to [FT, F2, F3] where F1 = FT - F2 - F3
Bu = [Bu(:,1), Bu(:,2)-Bu(:,1), Bu(:,3)-Bu(:,1)];
% Add the blend demand as the 4th model input, a measured disturbance
Bv = [-1
zeros(nc,1)];
B = [Bu Bv];
% All the states (inventory and compositions) are measurable
C = eye(nc+1);
% No direct feed-through term
D = zeros(nc+1,ni+1);
% Construct the plant model
Model = ss(A, B, C, D);
Model.InputName = {'F_T','F_2','F_3','F'};
Model.InputGroup.MV = 1:3;
Model.InputGroup.MD = 4;
Model.OutputName = {'V','c_1','c_2'};
3 Specify an MPC controller.
% Create the controller object with sampling period, prediction and control
% horizons:
4-60
Using Custom Constraints in Blending Process
Ts = 0.1;
p=10;
m=3;
MPCobj = mpc(Model, Ts, p, m);
% The outputs are the inventory |y(1)| and the constituent concentrations
% |y(2)| and |y(3)|. Specify nominal values of unity after normalization:
MPCobj.Model.Nominal.Y = [1 1 1];
% The manipulated variables are |u1 = FT|, |u2 = F2|, |u3 = F3|. Specify
% nominal values after normalization:
MPCobj.Model.Nominal.U = [1 fin_nom(2) fin_nom(3) 1];
% Specify output tuning weights. Larger weights are assigned to the first
% two outputs because we pay more attention to controlling the inventory
% and composition of the first blending material:
MPCobj.Weights.OV = [1 1 0.5];
% Specify the hard bounds (physical limits) on the manipulated variables:
umin = [0 0 0];
umax = [2 0.6 0.6];
for i = 1:3
MPCobj.MV(i).Min = umin(i);
MPCobj.MV(i).Max = umax(i);
MPCobj.MV(i).RateMin = -0.1;
MPCobj.MV(i).RateMax = 0.1;
end
The total feed rate and the rates of feed 2 and feed 3 have upper bounds.
Feed 1 also has an upper bound, determined by the upstream unit
supplying it. Under normal conditions, the plant operates far from these
bounds but for the scenario outlined previously, the controller must reduce
the rate of feed 1 drastically, as it is bringing in excess constituent 1. To do
this, the controller must increase the rates of feeds 2 and 3 (keeping the
total feed rate close to the demand rate to maintain the target inventory.)
4 Specify constraints.
Given the specified bounds on the feed 2 and 3 rates (= 0.6), it is possible
that their sum could be as much as 1.2. Because the total feed rate is of
4-61
4 Case-Study Examples
order 0.9 to 1.0, the controller can request a physically impossible condition
in which the sum of feeds 2 and 3 exceeds the total feed rate. This implies a
negative feed 1 rate.
The constraint
0
1
=
T 2
3
0.8
prevents the controller from requesting an unrealistic
1
value.
To specify this constraint, enter:
E = [-1 1 1; 1 -1 -1];
% No outputs are specified in the mixed constraints, so set their
% coefficients to zero:
F = zeros(2,3);
% Specify vector g in E*u + F*y <= g:
g = [0; 0.8];
% Specify that both constraints are hard (ECR = 0):
v = zeros(2,1);
% Specify zero coefficients for the measured disturbance:
h = zeros(2,1);
% Include the mixed constraints in the controller object:
setconstraint(MPCobj, E, F, g, v, h);
v = zeros(2,1) defines hard constraints, which are reasonable here
because the constraints involve manipulated variables only. If the
constraints involved a mixture of input and output variables, use soft
constraints.
5 Simulate the model and plot the input and output signals.
sim('mpc_blendingprocess')
figure
plot(MVs.time,[MVs.signals(1).values(:,2), ...
(MVs.signals(2).values + MVs.signals(3).values), ...
4-62
Using Custom Constraints in Blending Process
(MVs.signals(1).values(:,2)-MVs.signals(2).values-MVs.signals(3).values)])
grid
legend('FT','F2+F3','F1')
The plot shows the evolution of the total feed rate (blue curve) and the sum
of feeds 2 and 3 (green curve). They coincide between = 1.7 and = 2.2.
If the custom input constraints had not been included, the controller would
have requested a negative feed 1 rate during this period, as shown in by
the red curve.
The controller maintains the inventory very close to its setpoint, but the
severe disturbance in the feed composition causes a prediction error and a
large disturbance in the blend composition (especially for constituent 1).
Despite this, the controller recovers and drives the blend composition back
to its setpoint, as shown in the following output of the CVs scope.
4-63
4 Case-Study Examples
Related Examples
MPC Control with Constraints on a Combination of Input and Output
Signals
MPC Control of a Nonlinear Blending Process
More About
Custom Constraints on Inputs and Outputs on page 2-11
4-64
Refine Controller Tuning Weights Using the Tuning Advisor
Refine Controller Tuning Weights Using the Tuning Advisor
The Tuning Advisor can help you to refine controller tuning weights for better
performance. It also provides a quantitative performance measurement.
You can access the Tuning Advisor from the Scenarios node in the Control
and Estimation Tools Manager. Before you use the Advisor, choose the
controller horizons and sampling period, specify constraints, and select a
disturbance estimator (if the default estimator is inappropriate). The Advisor
does not provide help with these parameters.
The example considered here is a plant with four controlled outputs and
four manipulated variables. There are no measured disturbances and the
unmeasured disturbances are unmodeled.
After starting the design tool and importing the plant model, G, which
becomes the controller design basis, we accept the default values for all
controller parameters. We also load a second plant model, G
p
, in which all
parameters of G have been perturbed randomly with a standard deviation of
5%.
4-65
4 Case-Study Examples
The scenario shown in the previous figure specifies the controller based on
G and the plant G
p
. In other words, it tests the controllers robustness with
respect to plant-model mismatch. It also defines a series of setpoint changes
and disturbances.
Clicking Tuning Advisor opens the MPC Tuning Advisor window. In the
Tuning Advisor window, we specify the following settings:
Select the IAE performance function (an arbitrary choice for illustration
only).
Set all input performance weights to zero because the application does
not have input targets.
Set all input rate performance weights to zero because the application has
no cost for manipulated variable movement.
4-66
Refine Controller Tuning Weights Using the Tuning Advisor
Leave the output performance weights at their default values (unity)
because all controller outputs are of roughly equal magnitude and the
application gives equal priority to the tracking of all four setpoints.
Click Baseline.
Click Analyze.
The Tuning Advisor resembles the previous figure. The sensitivity values
indicate that a decrease in the Out4 weight or an increase in the Out2 weight
would have the most impact. In general, however, the output tuning weights
should reflect the setpoint tracking priorities and its preferable to adjust the
input rate tuning weights.
Sensitivities for Input Rate Weights In1 and In4 are of roughly equal
magnitude but the In4 suggestion is a decrease and this weight is already
near its lower bound of zero. Thus, we focus on the In1 weight.
4-67
4 Case-Study Examples
The next figure shows the Advisor after the In1 weight has been increased in
several steps from 0.1 to 4. Performance has improved by nearly 20% relative
to the baseline. Sensitivities indicate that further adjustments to in input
rate tuning weights will have little impact.
At this point, we can consider adjusting the output tuning weights. It is
possible that an attempt to control a particular output might be causing
upsets in other outputs (because of model error).
The next figure shows the Tuning Advisor after additional adjustments. At
this point, some sensitivities are still rather large, but a small change in the
indicated tuning weight causes the sensitivity to change sign. Therefore,
futher progress will be difficult.
4-68
Refine Controller Tuning Weights Using the Tuning Advisor
Overall, we have improved the performance by (26.69 20.14)/26.69 which is
more than 20%.
4-69
4 Case-Study Examples
Providing LQR Performance Using Terminal Penalty
This example, from Scokaert and Rawlings [1], shows how to make a
finite-horizon Model Predictive Controller equivalent to an infinite-horizon
linear quadratic regulator (LQR).
The standard MPC cost function is similar to that used in an LQR controller
with output weighting, as shown in the following equation:
J u y k i Qy k i u k i Ru k i
T T
i
( ) ( ) ( ) ( ) ( ) = + + + + +
=
1 1
1
(4-1)
The LQR and MPC cost functions differ in the following ways:
The LQR cost function forces y and u towards zero whereas the MPC cost
function forces y and u toward nonzero setpoints.
You can shift the MPC prediction models origin to eliminate this difference
and achieve zero setpoints at nominal condition.
The LQR cost function uses an infinite prediction horizon in which the
manipulated variable changes at each sampling instant. In the standard
MPC cost function, the horizon length is p, and the manipulated variable
changes m times, where m is the control horizon.
The two cost functions are equivalent if the MPC cost function is:
J u y k i Qy k i u k i Ru k i x k p Q x k
T T
i
p
T
p
( ) ( ) ( ) ( ) ( ) ( ) ( = + + + + + + +
=
1 1
1
1
++ p)
(4-2)
where Q
p
is a penalty applied at the last (i.e., terminal) prediction horizon
step, and the prediction and control horizons are equal, i.e., p = m. The
required Q
p
is the Ricatti matrix that you can calculate using the Control
System Toolbox lqr and lqry commands. The value is a positive definite
symmetric matrix.
The following procedure shows how to design an unconstrained MPC
controller that provides performance equivalent to a LQR controller:
4-70
Providing LQR Performance Using Terminal Penalty
1 Define a plant with one input and two outputs.
The plant is a double-integrator, represented as a state-space model in
discrete-time with sampling interval 0.1 seconds.
A = [1 0;0.1 1];
B = [0.1; 0.005];
C = eye(2);
D = zeros(2,1);
Ts = 0.1;
Plant = ss(A, B, C, D, Ts);
Plant.InputName = {'u'};
Plant.OutputName = {'x_1', 'x_2'};
2 Design a LQR controller with output feedback for the plant.
Q = eye(2);
R = 1;
[K, Qp] = lqry(Plant, Q, R);
Q and R are output and input weight matrices, respectively. Q
p
is the Ricatti
matrix.
3 Design an MPC controller equivalent to the LQR controller.
To implement Equation 4-2, compute L, the Cholesky decompostion of Q
p
,
such that L
T
L= Q
p
. Then, define auxiliary unmeasured output variables
y
a
(k) = Lx(k) such that y
a
T
y
a
= x
T
Q
p
x. For the first p-1 prediction horizon
steps, the standard Q and R weights apply to the original u and y, and y
a
has a zero penalty. On step p, the original u and y have zero penalties,
and y
a
has a unity penalty.
a Augment the plant model, and specify the augmented outputs as
unmeasured.
NewPlant = Plant;
cholP = chol(Qp);
set(NewPlant,'C',[C;cholP],'D',[D;zeros(2,1)],'OutputName', {'x_1', 'x_2', 'Cx_1', 'Cx_2'});
NewPlant.InputGroup.MV = 1;
NewPlant.OutputGroup.MO = [1 2];
NewPlant.OutputGroup.UO = [3 4];
4-71
4 Case-Study Examples
b Create an MPC controller with prediction horizon equals control horizon.
P = 3;
M = 3;
MPCobj = mpc(NewPlant, Ts, P, M);
When there are no constraints, you can use a rather short horizon (in
this case, p 1 gives identical results).
c Specify weights for manipulated variable (MV) and output variable (OV).
ywt = sqrt(diag(Q))';
uwt = sqrt(diag(R))';
MPCobj.Weights.OV = [ywt 0 0];
MPCobj.Weights.MV = uwt;
MPCobj.Weights.MVrate = 1e-6;
The two augmented outputs have zero weights during the prediction
horizon.
d Specify terminal weights.
To obtain the desired effect, define unity weights for these at the final
point in the horizon.
U = struct('Weight', uwt);
Y = struct('Weight', [0 0 1 1]);
setterminal(MPCobj, Y, U);
setoutdist(MPCobj,'remove'); % Remove added state estimator
setestim(MPCobj, C); % State estimates = measured values
The states are measured so the default MPC state estimator is
unnecessary. The setoutdist command removes the state estimator,
and the setestim command causes the controller state estimates to
equal the measured values. The first two states receive zero weight at
the terminal point, and the input weight is unchanged.
4 Compare the control performance of LQR, MPC with terminal weights,
and a standard MPC.
a Compute closed-loop response with LQR controller.
Tstop = 6;
4-72
Providing LQR Performance Using Terminal Penalty
x0 = [0.2; 0.2];
% compute closed-loop response with LQR
clsys = feedback(Plant,K);
[yLQR tLQR] = initial(clsys,x0,Tstop);
b Compute closed-loop response with MPC with terminal weights.
SimOptions = mpcsimopt(MPCobj);
SimOptions.PlantInitialState = x0;
r = zeros(1,4);
[y, t, u] = sim(MPCobj, ceil(Tstop/Ts), r, SimOptions);
Cost = sum(sum(y(:,1:2)*diag(ywt).*y(:,1:2))) + sum(u*diag(uwt).*u);
c Compute closed-loop response with standard MPC controller.
MPCobjSTD = mpc(Plant, Ts); % Default P = 10; M = 2;
MPCobjSTD.Weights.MV = uwt;
MPCobjSTD.Weights.MVrate = 1e-6;
MPCobjSTD.Weights.OV = ywt;
SimOptions = mpcsimopt(MPCobjSTD);
SimOptions.PlantInitialState = x0;
r = zeros(1,2);
[ySTD, tSTD, uSTD] = sim(MPCobjSTD, ceil(Tstop/Ts), r, SimOptions);
CostSTD = sum(sum(ySTD*diag(ywt).*ySTD)) + sum(uSTD*uwt.*uSTD);
d Compare the responses.
figure;
h1 = line(tSTD,ySTD,'color','r');
Annotation = get(h1,'Annotation');
set(get(Annotation{2},'LegendInformation'),'IconDisplayStyle','off');
h2 = line(t,y(:,1:2),'color','b');
Annotation = get(h2,'Annotation');
set(get(Annotation{2},'LegendInformation'),'IconDisplayStyle','off');
h3 = line(tLQR,yLQR,'color','m','marker','o','linestyle','none');
Annotation = get(h3,'Annotation');
set(get(Annotation{2},'LegendInformation'),'IconDisplayStyle','off');
xlabel('Time');
ylabel('Plant Outputs');
legend('Standard MPC','MPC with Terminal Weigths','LQR','Location','NorthEast')
4-73
4 Case-Study Examples
In the following plot, the MPC with the terminal weights provides faster
settling to the origin than the standard MPC. The LQR controller and
MPC with terminal weights provide identical control performance.
As reported by Scokaert and Rawlings [1], the computed Cost value is
2.23, identical to that provided by the LQR controller. The computed
CostSTD value for the standard MPC is 4.82, more than double compared
to Cost.
You can improve the standard MPC by retuning. For example, use the
same state estimation strategy. If the prediction and control horizons
are then increased, it provides essentially the same performance.
This example shows that using a terminal penalty can eliminate the need to
tune the MPC prediction and control horizons for the unconstrained case. If
your application includes constraints, using a terminal weight is insufficient
to guarantee nominal stability. You must also choose appropriate horizons
and possibly add terminal constraints. For an in-depth discussion, see
Rawlings and Mayne [2].
4-74
Providing LQR Performance Using Terminal Penalty
Although you can design and implement such a controller in Model Predictive
Control Toolbox software, you might find designing the standard MPC
controller more convenient.
Related Examples
Implementing Infinite-Horizon LQR by Setting Terminal Weights in a
Finite-Horizon MPC Formulation
More About
Terminal Weights and Constraints on page 2-8
References
[1] Scokaert, P. O. M. and J. B. Rawlings Constrained linear quadratic
regulation IEEE Transactions on Automatic Control (1998), Vol. 43, No.
8, pp. 1163-1169.
4-75
4 Case-Study Examples
Real-Time Control with OPC Toolbox
This example shows how to implement an online model predictive controller
application using the OPC client supplied with the OPC Toolbox.
The example uses the Matrikon Simulation OPC server to simulate the
behavior of an industrial process on Windows operating system.
Download the Matrikon OPC Simulation Server from "www.matrikon.com"
Download and install the server and set it running either as a service or
as an application.
This example needs OPC Toolbox.
if ~mpcchecktoolboxinstalled('opc')
disp('The example needs OPC Toolbox(TM).')
end
The example needs OPC Toolbox(TM).
Establish a Connection to the OPC Server
Use OPC Toolbox commands to connect to the Matrikon OPC Simulation
Server.
if mpcchecktoolboxinstalled('opc')
% Clear any existing opc connections.
opcreset
% Flush the callback persistent variables.
clear mpcopcPlantStep;
clear mpcopcMPCStep;
try
h = opcda('localhost','Matrikon.OPC.Simulation.1');
connect(h);
catch ME
disp('The Matrikon(TM) OPC Simulation Server must be running on the
return
end
end
4-76
Real-Time Control with OPC Toolbox
Set up the Plant OPC I/O
In practice the plant would be a physical process, and the OPC tags which
define its I/O would already have been created on the OPC server. However,
since in this case a simulation OPC server is being used, the plant behavior
must be simulated. This is achieved by defining tags for the plant manipulated
and measured variables and creating a callback (mpcopcPlantStep) to
simulate plant response to changes in the manipulated variables. Two OPC
groups are required, one to represent the two manipulated variables to be
read by the plant simulator and another to write back the two measured plant
outputs storing the results of the plant simulation.
if mpcchecktoolboxinstalled('opc')
% Build an opc group for 2 plant inputs and initialize them to zero.
plant_read = addgroup(h,'plant_read');
imv1 = additem(plant_read,'Bucket Brigade.Real8', 'double');
writeasync(imv1,0);
imv2 = additem(plant_read,'Bucket Brigade.Real4', 'double');
writeasync(imv2,0);
% Build an opc group for plant outputs.
plant_write = addgroup(h,'plant_write');
opv1 = additem(plant_write,'Bucket Brigade.Time', 'double');
opv2 = additem(plant_write,'Bucket Brigade.Money', 'double');
set(plant_write,'WriteAsyncFcn',[]) % Suppress command line display.
end
Specify the MPC Controller Which Will Control the Simulated Plant
Create plant model.
plant_model = ss([-.2 -.1; 0 -.05],eye(2,2),eye(2,2),zeros(2,2));
disc_plant_model = c2d(plant_model,1);
% We assume no model mismatch, a control horizon 6 samples and
% prediction horizon 20 samples.
mpcobj = mpc(disc_plant_model,1);
set(mpcobj,'P',20,'ControlHorizon',6);
mpcobj.weights.ManipulatedVariablesRate = [1 1];
% Build an internal MPC object structure so that the MPC object
% is not rebuilt each callback execution.
state = mpcstate(mpcobj);
4-77
4 Case-Study Examples
y1 = mpcmove(mpcobj,state,[1;1]',[1 1]');
-->The "PredictionHorizon" property of "mpc" object is empty. Trying Predic
-->The "ControlHorizon" property of the "mpc" object is empty. Assuming 2.
-->The "Weights.ManipulatedVariables" property of "mpc" object is empty. As
-->The "Weights.ManipulatedVariablesRate" property of "mpc" object is empty
-->The "Weights.OutputVariables" property of "mpc" object is empty. Assumin
-->Integrated white noise added on measured output channel #1.
-->Integrated white noise added on measured output channel #2.
-->The "Model.Noise" property of the "mpc" object is empty. Assuming white
Build the OPC I/O for the MPC Controller
Build two OPC groups, one to read the two measured plant outputs and the
other to write back the two manipulated variables.
if mpcchecktoolboxinstalled('opc')
% Build an opc group for MPC inputs.
mpc_read = addgroup(h,'mpc_read');
impcpv1 = additem(mpc_read,'Bucket Brigade.Time', 'double');
writeasync(impcpv1,0);
impcpv2 = additem(mpc_read,'Bucket Brigade.Money', 'double');
writeasync(impcpv2,0);
impcref1 = additem(mpc_read,'Bucket Brigade.Int2', 'double');
writeasync(impcref1,1);
impcref2 = additem(mpc_read,'Bucket Brigade.Int4', 'double');
writeasync(impcref2,1);
% Build an opc group for mpc outputs.
mpc_write = addgroup(h,'mpc_write');
additem(mpc_write,'Bucket Brigade.Real8', 'double');
additem(mpc_write,'Bucket Brigade.Real4', 'double');
% Suppress command line display.
set(mpc_write,'WriteAsyncFcn',[]);
end
Build OPC Groups to Trigger Execution of the Plant Simulator & Controller
Build two opc groups based on the same external opc timer to trigger
execution of both plant simulation and MPC execution when the contents of
the OPC time tag changes.
4-78
Real-Time Control with OPC Toolbox
if mpcchecktoolboxinstalled('opc')
gtime = addgroup(h,'time');
time_tag = additem(gtime,'Triangle Waves.Real8');
set(gtime,'UpdateRate',1);
gtime.DataChangeFcn = {@mpcopcPlantStep plant_read plant_write disc_pla
gmpctime = addgroup(h,'mpctime');
additem(gmpctime,'Triangle Waves.Real8');
set(gmpctime,'UpdateRate',1);
gmpctime.DataChangeFcn = {@mpcopcMPCStep mpc_read mpc_write mpcobj};
end
Log Data from the Plant Measured Outputs
Log the plant measured outputs from tags Bucket Brigade.Money and
Bucket Brigade.Money.
if mpcchecktoolboxinstalled('opc')
set(mpc_read,'RecordsToAcquire',40);
start(mpc_read);
while mpc_read.RecordsAcquired < mpc_read.RecordsToAcquire
pause(3)
fprintf('Logging data: Record %d / %d',mpc_read.RecordsAcquired,...
mpc_read.RecordsToAcquire)
end
stop(mpc_read);
end
Extract and Plot the Logged Data
if mpcchecktoolboxinstalled('opc')
[itemID, value, quality, timeStamp, eventTime] = getdata(mpc_read,'doub
plot((timeStamp(:,1)-timeStamp(1,1))*24*60*60,value)
title('Measured Outputs Logged from Tags Bucket Brigade.Time,Bucket Bri
xlabel('Time (secs)');
end
4-79
4 Case-Study Examples
4-80
Simulation and Code Generation Using MPC Controller Block
Simulation and Code Generation Using MPC Controller
Block
This example shows how to simulate and generate real-time code for an MPC
Controller block in double-precision and single-precision.
Required Products
To run this example, Simulink and Simulink Coder are required.
if ~mpcchecktoolboxinstalled('simulink')
disp('Simulink(R) is required to run this example.')
return
end
if ~mpcchecktoolboxinstalled('simulinkcoder')
disp('Simulink(R) Coder(TM) is required to run this example.');
return
end
Simulink(R) Coder(TM) is required to run this example.
You must have write-permission to generate the relevant files and the
executable. So, before starting simulation and code generation, change the
current directory to a temporary directory.
cwd = pwd;
tmpdir = tempname;
mkdir(tmpdir);
cd(tmpdir);
Define Plant Model and MPC Controller
Define a SISO plant.
sys = ss(tf([3 1],[1 0.6 1]));
Define the MPC controller for the plant.
Ts = 0.1; %Sampling time
p = 10; %Prediction horizon
4-81
4 Case-Study Examples
m = 2; %Control horizon
Weights = struct('MV',0,'MVRate',0.01,'OV',1); % Weights
MV = struct('Min',-Inf,'Max',Inf,'RateMin',-100,'RateMax',100); % Input con
OV = struct('Min',-2,'Max',2); % Output constraints
mpccon = mpc(sys,Ts,p,m,Weights,MV,OV);
Simulate and Generate Code in Double-Precision
By default, MPC Controller blocks use double-precision in simulation and
code generation.
Simulate the model in Simulink.
mdl = 'mpc_rtwdemo';
open_system(mdl);
sim(mdl);
The controller effort and the plant output are saved into base workspace
as variables u and y, respectively.
Build the model with the rtwbuild command.
disp('Compiling... Please wait until it finishes.');
set_param(mdl,'RTWVerbose','off');
rtwbuild(mdl);
On a Windows system, an executable file named "mpc_rtwdemo.exe" appears
in the temporary directory after the build process finishes.
Run the executable.
if ispc
disp('Running executable...');
status = system(mdl);
else
disp('The example only runs the executable on Windows system.');
end
After the executable completes successfully (status=0), a data file named
"mpc_rtwdemo.mat" appears in the temporary directory.
4-82
Simulation and Code Generation Using MPC Controller Block
Compare the responses from the generated code (rt_u and rt_y) with the
responses from the previous simulation in Simulink (u and y).
if ispc
% Load "rt_u" and "rt_y"
load([mdl '.mat']);
% Compare responses of the manipulated variable.
f1 = figure;
stairs(t,u,'b-');
hold on
stairs(rt_t,rt_u,'m.');
title('Manipulated Variable (Double-Precision)');
legend('Simulink','Generated Code');
% Compare responses of the plant output.
f2 = figure;
plot(t,y,'b-',rt_t,rt_y,'m.');
title('Plant Output (Double-Precision)');
legend('Simulink','Generated Code');
end
They are numerically equal.
Close the Simulink model.
bdclose(mdl);
Simulate and Generate Code in Single-Precision
You can also configure the MPC block to use single-precision in simulation
and code generation.
mdl = 'mpc_rtwdemo_single';
open_system(mdl);
To do that, open the MPC block dialog and select "single" as the "output data
type" at the bottom of the dialog.
open_system([mdl '/MPC Controller']);
Simulate the model in Simulink.
4-83
4 Case-Study Examples
close_system([mdl '/MPC Controller']);
sim(mdl);
The controller effort and the plant output are saved into base workspace
as variables u1 and y1, respectively.
Build the model with the rtwbuild command.
disp('Compiling... Please wait until it finishes.');
set_param(mdl,'RTWVerbose','off');
rtwbuild(mdl);
On a Windows system, an executable file named "mpc_rtwdemo_single.exe"
appears in the temporary directory after the build process finishes.
Run the executable.
if ispc
disp('Running executable...');
status = system(mdl);
else
disp('The example only runs the executable on Windows system.');
end
After the executable completes successfully (status=0), a data file named
"mpc_rtwdemo_single.mat" appears in the temporary directory.
Compare the responses from the generated code (rt_u1 and rt_y1) with the
responses from the previous simulation in Simulink (u1 and y1).
if ispc
% Load "rt_u1" and "rt_y1"
load([mdl '.mat']);
% Compare responses of the manipulated variable.
f3 = figure;
stairs(t1,u1,'b-');
hold on
stairs(rt_t1,rt_u1,'m.');
title('Manipulated Variable (Single-Precision)');
legend('Simulink','Generated Code');
4-84
Simulation and Code Generation Using MPC Controller Block
% Compare responses of the plant output.
f4 = figure;
plot(t1,y1,'b-',rt_t1,rt_y1,'m.');
title('Plant Output (Single-Precision)');
legend('Simulink','Generated Code');
else
disp('The example only runs the executable on Windows system.');
end
They are numerically equal.
Close the Simulink model.
bdclose(mdl);
cd(cwd)
4-85
4 Case-Study Examples
Setting Targets for Manipulated Variables
This example shows how to design a model predictive controller for a plant
with two inputs and one output with target set-point for a manipulated
variable.
Define the Plant to be Controlled
if ~mpcchecktoolboxinstalled('simulink')
disp('Simulink(R) is required to run this example.')
return
end
N1=[3 1];
D1=[1 2*.3 1];
N2=[2 1];
D2=[1 2*.5 1];
sys=ss(tf({N1,N2},{D1,D2}),'min');
A=sys.a;B=sys.b;C=sys.c;D=sys.d;
x0=[0 0 0 0]';
MPC Controller Setup
Ts=.4; % Sampling time
model=c2d(ss(A,B,C,D),Ts); % discrete-time prediction model
mpcobj=mpc(model,Ts,20,5);
-->The "Weights.ManipulatedVariables" property of "mpc" object is empty. As
-->The "Weights.ManipulatedVariablesRate" property of "mpc" object is empty
-->The "Weights.OutputVariables" property of "mpc" object is empty. Assumin
Change default weights.
mpcobj.weights.manipulated=[0.3 0]; % weight difference MV#1 - Target#1
mpcobj.weights.manipulatedrate=[0 0];
mpcobj.weights.output=1;
Define input specifications.
clear MV
MV(1)=struct('RateMin',-.5,'RateMax',.5);
4-86
Setting Targets for Manipulated Variables
MV(2)=struct('RateMin',-.5,'RateMax',.5);
The following sets up a target set-point u=2 for the first manipulated variable.
MV(1).Target=2; % Input steady-state set-point
mpcobj.MV=MV;
Simulation Using Simulink
Tstop=40; % Simulation time
open_system('mpc_utarget') % Open Simulink(R) Model
sim('mpc_utarget',Tstop); % Start Simulation
-->Integrated white noise added on measured output channel #1.
-->The "Model.Noise" property of the "mpc" object is empty. Assuming white
4-87
4 Case-Study Examples
4-88
Setting Targets for Manipulated Variables
bdclose('mpc_utarget')
4-89
4 Case-Study Examples
Specifying Alternative Cost Function with Off-Diagonal
Weight Matrices
This example shows how to use non-diagonal weight matrices in a model
predictive controller.
MPC Controller Setup
We start defining the plant to be controlled.
sys=ss(tf({1,1;1,2},{[1 .5 1],[.7 .5 1];[1 .4 2],[1 2]}),'min');
Now, setup an MPC controller object.
Ts=.1; % sampling time
model=c2d(sys,Ts); % prediction model
Define prediction and control horizons.
p=20; % prediction horizon
m=2; % control horizon
Let us assume default value for weights and build the MPC object.
MPCobj=mpc(model,Ts,p,m);
-->The "Weights.ManipulatedVariables" property of "mpc" object is empty. As
-->The "Weights.ManipulatedVariablesRate" property of "mpc" object is empty
-->The "Weights.OutputVariables" property of "mpc" object is empty. Assumin
Define constraints on the manipulated variable.
clear MV
MV(1)=struct('Min',-3,'Max',3,'RateMin',-100,'RateMax',100);
MV(2)=struct('Min',-2,'Max',2,'RateMin',-100,'RateMax',100);
MPCobj.MV=MV;
Define non-diagonal output weight. Note that it is specified inside a cell!
OW=[1 -1]'*[1 -1];
4-90
Specifying Alternative Cost Function with Off-Diagonal Weight Matrices
% Non-diagonal output weight, corresponding to ((y1-r1)-(y2-r2))^2
MPCobj.Weights.OutputVariables={OW};
% Non-diagonal input weight, corresponding to (u1-u2)^2
MPCobj.Weights.ManipulatedVariables={0.5*OW};
Closed-Loop MPC Simulation Using the Command SIM
Tstop=30; % simulation time
Tf=round(Tstop/Ts); % number of simulation steps
r=ones(Tf,1)*[1 2]; % reference trajectory
Run the closed-loop simulation and plot results.
close all
[y,t,u]=sim(MPCobj,Tf,r);
subplot(211)
plot(t,y(:,1)-r(1,1)-y(:,2)+r(1,2));grid
title('(y_1-r_1)-(y_2-r_2)');
subplot(212)
plot(t,u);grid
title('u');
-->Integrated white noise added on measured output channel #1.
-->Integrated white noise added on measured output channel #2.
-->The "Model.Noise" property of the "mpc" object is empty. Assuming white
4-91
4 Case-Study Examples
MPC Simulation Using Simulink
if ~mpcchecktoolboxinstalled('simulink')
disp('Simulink(R) is required to run this part of the example.')
return
end
The continuous-time plant to be controlled has the following state-space
realization:
[A,B,C,D]=ssdata(sys);
4-92
Specifying Alternative Cost Function with Off-Diagonal Weight Matrices
Now simulate closed-loop MPC in Simulink.
open_system('mpc_weightsdemo');
sim('mpc_weightsdemo',Tstop)
4-93
4 Case-Study Examples
4-94
Specifying Alternative Cost Function with Off-Diagonal Weight Matrices
bdclose('mpc_weightsdemo');
4-95
4 Case-Study Examples
Review Model Predictive Controller Design for Potential
Stability and Robustness Issues
This example shows how to use the review command to detect potential
issues with a model predictive controller design.
The Fuel Gas Blending Process
The example application is a fuel gas blending process. The objective is to
blend six gases to obtain a fuel gas, which is then burned to provide process
heating. The fuel gas must satisfy three quality standards in order for it to
burn reliably and with the expected heat output. The fuel gas header pressure
must also be controlled. Thus, there are four controlled output variables. The
manipulated variables are the six feed gas flow rates.
Inputs:
1. Natural Gas (NG)
2. Reformed Gas (RG)
3. Hydrogen (H2)
4. Nitrogen (N2)
5. Tail Gas 1 (T1)
6. Tail Gas 2 (T2)
Outputs:
1. High Heating Value (HHV)
2. Wobbe Index (WI)
3. Flame Speed Index (FSI)
4. Header Pressure (P)
The fuel gas blending process was studied by Muller et al.: "Modeling,
validation, and control of an industrial fuel gas blending system", C.J. Muller,
I.K. Craig, N.L. Ricker, J. of Process Control, in press, 2011.
Linear Plant Model
The plant is nonlinear but the basis for the controller design is the following
linear predictive model in the state space format, which applies at a typical
steady state operating point. Time units are hours.
4-96
Review Model Predictive Controller Design for Potential Stability and Robustness Issues
a = diag([-28.6120, -28.6822, -28.5134, -0.0281, -23.2191, -23.4266, ...
-22.9377, - 0.0101, -26.4877, -26.7950, -27.2210, -0.0083, ...
-23.0890, -23.0062, -22.9349, -0.0115, -25.8581, -25.6939, ...
-27.0793, -0.0117, -22.8975, -22.8233, -21.1142, -0.0065]);
b = zeros(24,6);
b( 1: 4,1) = [4, 4, 8, 32]';
b( 5: 8,2) = [2, 2, 4, 32]';
b( 9:12,3) = [2, 2, 4, 32]';
b(13:16,4) = [4, 4, 8, 32]';
b(17:20,5) = [2, 2, 4, 32]';
b(21:24,6) = [1, 2, 1, 32]';
c = [diag([ 6.1510, 7.6785, -5.9312, 34.2689]), ...
diag([-2.2158, -3.1204, 2.6220, 35.3561]), ...
diag([-2.5223, 1.1480, 7.8136, 35.0376]), ...
diag([-3.3187, -7.6067, -6.2755, 34.8720]), ...
diag([-1.6583, -2.0249, 2.5584, 34.7881]), ...
diag([-1.6807, -1.2217, 1.0492, 35.0297])];
d = zeros(4,6);
Plant = ss(a, b, c, d);
By default, all the plant inputs are manipulated variables.
Plant.InputName = {'NG', 'RG', 'H2', 'N2', 'T1', 'T2'};
By default, all the plant outputs are measured outputs.
Plant.OutputName = {'HHV', 'WI', 'FSI', 'P'};
Transport delay is added to plant outputs to reflect the delay in the sensors.
Plant.OutputDelay = [0.00556 0.0167 0.00556 0];
Initial Controller Design
Construct an initial model predictive controller based on design requirements.
Specify sampling time, horizons and steady state values.
The sampling time is that of the sensors (20 seconds). The prediction horizon
is approximately equal to the plant settling time (39 intervals). The control
4-97
4 Case-Study Examples
horizon uses four blocked moves that have lengths of 2, 6, 12 and 19 intervals
respectively. The nominal operating conditions are non-zero. The output
measurement noise is white noise with magnitude of 0.001.
MPC_verbosity = mpcverbosity('off'); % Disable MPC message displaying at co
Ts = 20/3600; % Time units are hours.
Obj = mpc(Plant, Ts, 39, [2, 6, 12, 19]);
Obj.Model.Noise = ss(0.001*eye(4));
Obj.Model.Nominal.Y = [16.5, 25, 43.8, 2100];
Obj.Model.Nominal.U = [1.4170, 0, 2, 0, 0, 26.5829];
Specify lower and upper bounds on manipulated variables.
Since all the manipulated variables are flow rates of gas streams, their lower
bounds are zero. All the MV constraints are hard (MinECR and MaxECR
= 0) by default.
MVmin = zeros(1,6);
MVmax = [15, 20, 5, 5, 30, 30];
for i = 1:6
Obj.MV(i).Min = MVmin(i);
Obj.MV(i).Max = MVmax(i);
end
Specify lower and upper bounds on manipulated variable increments.
The bounds are set large enough to allow full range of movement in
one interval. All the MV rate constraints are hard (RateMinECR and
RateMaxECR = 0) by default.
for i = 1:6
Obj.MV(i).RateMin = -MVmax(i);
Obj.MV(i).RateMax = MVmax(i);
end
Specify lower and upper bounds on plant outputs.
All the OV constraints are soft (MinECR and MaxECR = 0) by default.
OVmin = [16.5, 25, 39, 2000];
OVmax = [18.0, 27, 46, 2200];
4-98
Review Model Predictive Controller Design for Potential Stability and Robustness Issues
for i = 1:4
Obj.OV(i).Min = OVmin(i);
Obj.OV(i).Max = OVmax(i);
end
Specify weights on manipulated variables.
MV weights are specified based on the relative cost of the blended streams.
This allows MPC to choose among the six in order to minimize the cost of
the blended fuel gas.
Obj.Weights.MV = [54.9, 20.5, 0, 5.73, 0, 0];
Specify weights on manipulated variable increments.
They are relatively small to allow freedom of movement.
Obj.Weights.MVrate = 1.22*ones(1,6);
Specify weights on plant outputs.
The OV weights reflect the relative magnitudes of the output variable signals,
considering that the predictive model is not scaled. Since the nominal value
of the header pressure (the 4th output) is relatively large, set its weight
smaller to compensate.
Obj.Weights.OV = [82, 65, 57, 16];
Using the review Command to Improve the Initial Design
Review the initial controller design.
review(Obj)
4-99
4 Case-Study Examples
The summary table shown above lists two warnings. The first warning is that
the controller wont drive the output variables to their targets at steady state.
Click Closed-Loop Steady-State Gains to see a list of the non-zero gains.
4-100
Review Model Predictive Controller Design for Potential Stability and Robustness Issues
4-101
4 Case-Study Examples
The first entry in the list shows that adding a sustained disturbance of
unit magnitude to the HHV output would cause the HHV to deviate 0.0156
units from its steady-state target, assuming no constraints are active. The
second entry shows that a unit disturbance in WI would cause a steady state
deviation ("offset") of -0.0469 in HHV, etc.
Since there are six MVs and only four OVs, enough degrees of freedom are
available in control system and you might be surprised to see non-zero steady
state offset. The root cause is the non-zero MV weights we use to force the
plant toward the most economical operating condition. The non-zero steady
state offsets are often undesirable but they are acceptable in this case because
the primary objective is to minimize the blend cost and the gas quality is
allowed to float as long as it stays within the specified limits, even when a
process disturbance is present Small offset gain magnitudes indicate that the
impact of disturbance would be limited. Moreover, small violations of those
limits would be acceptable as well because output constraints are soft.
Review the second warning by clicking Hard MV Constraints, which
indicates a potential hard-constraint conflict.
4-102
Review Model Predictive Controller Design for Potential Stability and Robustness Issues
If an external event causes the NG to go far below its specified minimum, the
constraint on its rate of increase might make it impossible to return the NG
within bounds in one interval. In other words, when you specify both MV.Min
and MV.RateMax, the controller would not be able to find an optimal solution
4-103
4 Case-Study Examples
if the most recent MV value is less than (MV.Min - MV.RateMax). Similarly,
there is a potential conflict when you specify both MV.Max and MV.RateMin.
An MV constraint conflict would be extremely unlikely in the gas blending
application, but its good practice to eliminate the possibility by softening one
of the two constraints. Since the MV minimum and maximum values are
respected in this example, we soften the increment bounds as follows:
for i = 1:6
Obj.MV(i).RateMinECR = 0.1;
Obj.MV(i).RateMaxECR = 0.1;
end
Review the new controller design.
review(Obj)
4-104
Review Model Predictive Controller Design for Potential Stability and Robustness Issues
The MV constraint conflict warning has disappeared.
Diagnosing the Impact of Zero Output Weights
Assuming that a new design requirement allows the controlled outputs vary
freely within their limits, consider eliminating the weights on them:
Obj.Weights.OV = zeros(1,4);
Review the impact of this design change.
review(Obj)
4-105
4 Case-Study Examples
A new warning regarding QP Hessian Matrix Validity appears, in addition to
the steady-state gain warning. Click QP Hessian Matrix Validity warning
to see the details.
4-106
Review Model Predictive Controller Design for Potential Stability and Robustness Issues
4-107
4 Case-Study Examples
Click Closed-Loop Steady-State Gains to see the second warning. It shows
another consequence of setting the four OV weights to zero. When an OV is
not penalized by a weight, any output disturbance added to it will be ignored,
passing through with no attenuation.
Since it is a design requirement, non-zero steady state offsets are acceptable
provided that MPC is able to hold all the OVs within their specified bounds. It
is therefore a good idea to examine how easily the soft OV constraints can be
violated when disturbances are present.
4-108
Review Model Predictive Controller Design for Potential Stability and Robustness Issues
Reviewing Soft Constraints
Click Soft Constraints to see a list of soft constraints -- in this case an upper
and lower bound on each OV.
4-109
4 Case-Study Examples
4-110
Review Model Predictive Controller Design for Potential Stability and Robustness Issues
The Impact Factor column shows that using the default MinECR and
MaxECR values gives the pressure (P) a much higher priority than the other
OVs. If we want the priorities to be more comparable, we should increase the
pressure constraint ECR values and adjust the others too. For example, use
Obj.OV(1).MinECR = 0.5;
Obj.OV(1).MaxECR = 0.5;
Obj.OV(3).MinECR = 3;
Obj.OV(3).MaxECR = 3;
Obj.OV(4).MinECR = 80;
Obj.OV(4).MaxECR = 80;
Review the impact of this design change.
review(Obj)
4-111
4 Case-Study Examples
4-112
Review Model Predictive Controller Design for Potential Stability and Robustness Issues
Notice from the Sensitivity Ratio column that all the sensitivity ratios are
now less than unity. This means that the soft constraints will receive less
attention than other terms in the MPC objective function, such as deviations
of the MVs from their target values. Thus, it is likely that an output
constraint violation would occur.
In order to give the output constraints higher priority than other MPC
objectives, increase the Weights.ECR parameter from default 1e5 to a higher
value to harden all the soft OV constraints.
Obj.Weights.ECR = 1e8;
Review the impact of this design change.
review(Obj)
4-113
4 Case-Study Examples
4-114
Review Model Predictive Controller Design for Potential Stability and Robustness Issues
The controller is now a factor of 100 more sensitive to output constraint
violations than to errors in target tracking.
mpcverbosity(MPC_verbosity);
[~, hWebBrowser] = web;
close(hWebBrowser);
4-115
4 Case-Study Examples
Bibliography
[1] Seborg, D. E., T. F. Edgar, and D. A. Mellichamp Process Dynamics and
Control, 2nd Edition (2004), Wiley, pp. 3436.
[2] Rawlings, J. B., and David Q. Mayne Model Predictive Control: Theory
and Design Nob Hill Publishing, 2010.
4-116
5
Reference for the Design
Tool GUI
This chapter is the reference manual for the Model Predictive Control Toolbox
design tool (graphical user interface).
Working with the Design Tool on page 5-2
Analyze Sensitivity Using the Tuning Advisor on page 5-63
Customize Response Plots on page 5-71
5 Reference for the Design Tool GUI
Working with the Design Tool
In this section...
Opening the MPC Design Tool on page 5-2
Creating a New MPC Design Task on page 5-3
Menu Bar on page 5-4
Toolbar on page 5-6
Tree View on page 5-7
Importing a Plant Model on page 5-8
Importing a Controller on page 5-14
Exporting a Controller on page 5-16
Signal Definition View on page 5-18
Plant Models View on page 5-23
Controllers View on page 5-25
Simulation Scenarios List on page 5-29
Controller Specifications View on page 5-32
Simulation Scenario View on page 5-54
Opening the MPC Design Tool
To open the Design Tool in MATLAB, type
mpctool
The design tool is part of the Control and Estimation Tools Manager. When
invoked as shown above, the design tool opens and creates a new project
named MPC Design Task.
If you started the tool previously, the above command makes the tool visible
but does not create a new project.
Alternatively, if your Simulink model contains a Model Predictive Controller
block, you can double-click the block to obtain its mask (see example below)
5-2
Working with the Design Tool
and click the Design button. If the MPC controller field is empty, the
design tool will create a default controller. Otherwise, it will load the named
controller object, which must be in your base workspace. You can then view
and modify the controller design.
Creating a New MPC Design Task
To create a new MPC Design Task:
1 Select the Workspace node in the Control and Estimation Tools Manager.
2 Click File > New > Task.
5-3
5 Reference for the Design Tool GUI
3 In the New Project dialog box, click the Select check box for Model
Predictive Control Task: MPC Controller or Model Predictive
Control Task: Multiple MPC Controllers.
Click OK.
Menu Bar
The design tools menu bar appears whenever youve selected a Model
Predictive Control Toolbox project or task in the tree (see Tree View on page
5-7). The menu bars MPC option distinguishes it from other control and
estimation tools. See the example below. The following sections describe
each menu option.
File Menu
Load on page 5-4
Save on page 5-5
Close on page 5-5
Load. Loads a saved design. A dialog box asks you to specify the MAT-file
containing the saved design. If the MAT-file contains multiple projects, you
must select the one(s) to be loaded (see example below).
5-4
Working with the Design Tool
You can also load a design using the toolbar (see Toolbar on page 5-6).
Save. Saves a design so you can use it later. The data are saved in a
MAT-file. A dialog allows you to specify the file name (see below). If you are
working on multiple projects, you can select those to be saved.
You can also select the Save option using the toolbar (see Toolbar on page
5-6).
Close. Closes the design tool. If youve modified the design, youll be asked
whether or not you want to save it before closing.
MPC Menu
Import on page 5-5
Export on page 5-6
Simulate on page 5-6
Import. You have the following options:
Plant model Import a plant model using the model import dialog box
(see Importing a Plant Model on page 5-8).
Controller Import a controller using the controller import dialog box
(see Importing a Controller on page 5-14).
5-5
5 Reference for the Design Tool GUI
Export. Export a controller using the export dialog box (see Exporting a
Controller on page 5-16). This option is disabled until your project includes
at least one controller.
Simulate. Simulate the current scenario, i.e., the one most recently simulated
or selected in the tree (see Tree View on page 5-7). You can select this
option from the keyboard by pressing Ctrl+R, or using the toolbar icon (see
Toolbar on page 5-6).
The Simulate option is disabled until your project includes at least one valid
simulation scenario.
Toolbar
The toolbar, shown in the following figure, lets you perform the following
tasks:
Load a saved design
Simulate a current scenario
Save the current design
Toggle the output area
For more information on the first three tasks, see the following:
Load on page 5-4
Save on page 5-5
Simulate on page 5-6
The text output area is at the bottom of the tool. It displays progress messages
and diagnostics. In the above view, the toggle button is pushed in, so the
text display area appears. If you are working on a small screen, you might
use the toggle button to hide the text area, allowing more room to display
the controller design.
5-6
Working with the Design Tool
Tree View
The tree view appears in a frame on the design tools left-hand side (see
example below). When you select one of the trees nodes (by clicking its name
or icon) the larger frame to its right shows a dialog pane that allows you to
view and edit the specifications associated with that item.
Node Types
MPC project
nodes
Plant models list
Controllers list
Controller specifications
Simulation scenarios list
Scenario
specifications
The above example shows two Model Predictive Control Toolbox design project
nodes, Distillation Control and CSTR Control, and their subnodes. For
more details on each node type, see the following:
MPC design project/task See Signal Definition View on page 5-18.
Plant models list See Plant Models View on page 5-23.
Controllers list See Controllers View on page 5-25.
Controller specifications See Simulation Scenarios List on page 5-29.
Scenarios list See Simulation Scenario View on page 5-54.
Scenario specifications See Controller Specifications View on page 5-32.
Renaming a Node
You can rename following node types:
MPC design project/task
Controller specifications
5-7
5 Reference for the Design Tool GUI
Scenario specifications
To rename a node, do one of the following:
Click the name, wait for an edit box to appear, type the desired name, and
press the Enter key to finalize your choice.
Right-click the name, select the Rename menu option, and enter the
desired name in the dialog box.
To rename a controller, select Controllers and edit the controller name
in the table.
To rename a scenario, select Scenarios and edit the scenario name in
the table.
Importing a Plant Model
To import a plant model, do one of the following:
Select the MPC/Import/Plant Model menu option.
Select the MPC project/task node in the tree (see Tree View on page
5-7), and then click the Import Plant button.
Right-click the MPC project/task node and select the Import Plant
Model menu option.
If youve already imported a model, select the Plant models node, and
then click the Import button, or right-click the Plant models node and
select the Import Model menu option.
The Plant Model Importer dialog box opens (see the dialog box in Import
from on page 5-14 for an example). Within the dialog box you can import an
LTI model from the workspace or, when you have Simulink Control Design
software, you can import a linearized plant model from the Simulink model.
5-8
Working with the Design Tool
Note Once you have imported a model, any additional models you import to
the same MPC project or task must have the identical structure, i.e., the same
number of input and output signals, each appearing in the same sequence
and having the same signal type designations. If you attempt to import a
model that violates one of these conditions, the design tool issues a warning
message. If you persist, all previously loaded models will be deleted and the
controller design will be re-initialized using the latest model.
The following sections describe model import options:
Import from on page 5-14
Import to on page 5-16
Buttons on page 5-16
Importing a Linearized Plant Model on page 5-11
Import from
Use these options to set the location from which the model will be imported.
5-9
5 Reference for the Design Tool GUI
MATLAB workspace.
This is the default option and is the case shown in the above example. The
Items in your workspace area in the upper-right corner lists all candidate
models in your MATLAB workspace. Select one by clicking it. The Properties
area lists the selected models properties (the DC model in the above example).
MAT-file. The upper part of the dialog box changes as shown below.
5-10
Working with the Design Tool
The MAT-file name edit box becomes active. Type the desired MAT-file
name (if its not on the MATLABpath, enter the complete file path). You can
also use the Browse button which opens a file chooser window.
In the above example, file DCmodels.mat contains two models. Their names
appear in the Items in your MAT-file area in the upper-right corner. As
with the workspace option, the selected models properties appear in the
Properties area.
Import to
The combo box at the bottom of the dialog box allows you to specify the MPC
project/task into which the plant model will be imported (see example below).
It defaults to the active project.
Buttons
Import. Select the model you want to import from the Items list in the
upper-right corner of the dialog box. Verify that the Import to option
designates the correct project/task. Click the Import button to import the
model.
To verify that the model has been loaded, select Plant models in the tree.
(See Tree View on page 5-7, and Plant Models View on page 5-23.)
The import dialog box remains visible until you close it so you can import
additional models.
Close. Click Close to close the dialog box. You can also click the Close icon
on the title bar.
Importing a Linearized Plant Model
1 Open the design tool from within a Simulink model as discussed in
Opening the MPC Design Tool on page 5-2.
5-11
5 Reference for the Design Tool GUI
2 Open the Plant Model Importer dialog box (see Importing a Plant
Model on page 5-8).
3 Click the Linearized Plant from Simulink tab (see the following
example).
Note If you havent activated the design tool within Simulink, the
Linearized Plant from Simulink tab is unavailable.
Linearization Process. If you click OK, the design tool uses Simulink
Control Design software to create a linearized plant model. It performs the
following tasks automatically:
1 Configures the Control and Estimation Tools Manager.
2 Temporarily inserts linearization input and output points in the Simulink
model at the inputs and outputs of the MPC block.
3 When the Create a new operating condition from MPC I/O values
option is selected, the Model Predictive Control Toolbox software
5-12
Working with the Design Tool
temporarily inserts output constraints at the inputs/outputs of the MPC
block.
4 Finds a steady state operating condition based on the constraints or uses
the specified operating condition.
5 Linearizes the plant model about the operating point.
The linearized plant model appears as a new node under Plant Models.
For details of the linearization process, refer to the Simulink Control Design
documentation.
Linearization Options. You can customize the linearization process in
several ways:
To specify a name for the linearized plant model, enter the name in the
Linearization model name edit box.
To use an alternative operating condition, you can:
- Select one from the menu next to Use the previously computed
operating condition. This list contains all operating conditions that
exist within the current project.
- Select Create a new operating condition from MPC I/O values to
compute an operating condition by optimization, using the nominal plant
values as constraints. See Linearize Simulink Models for an example
involving a nonlinear chemical reactor.
To replace the nominal plant values with the operating point used in the
linearization, select the check box next to Replace the MPC nominal I/O
values with those derived from the operating condition.
When there are multiple MPC blocks in the Simulink diagram, use the
Import to menu to select the one that will receive the plant model.
5-13
5 Reference for the Design Tool GUI
Note The above linearization process automatically identifies the
plants input and output variables according your signal connections
in the Simulink model. The controller block does not allow signals
corresponding to unmeasured disturbance or unmeasured output variables.
Consequently, such variables cannot be included in a model created via the
above linearization procedure. If you must include such variables in your
controller design, use the Simulink Control Design tool to designate the
signals to be used, linearize the plant, and then import this linearized
model into the MPC design tool. See Linearize Simulink Models for an
example of this procedure.
Importing a Controller
To import a controller, do one of the following:
Select the MPC/Import/Controller menu option.
Select the MPC project/task node in the tree (see Tree View on page
5-7), and then click the Import Controller button.
Right-click the MPC project/task node and select the Import Controller
menu option.
If youve already designed a controller, select the Controllers node and
then click the Import button, or right-click the Controllers node and
select the Import Controller menu option.
The MPC Controller Importer dialog box opens. The following sections
describe its options:
Import from on page 5-14
Import to on page 5-16
Buttons on page 5-16
Import from
Use these options to set the location from which the controller will be
imported.
5-14
Working with the Design Tool
MATLAB Workspace.
This is the default option and is the case shown in the above example. The
Items in your workspace area in the upper-right corner lists all MPC
objects in your workspace. Select one by clicking it. The Properties area lists
the properties of the selected model.
MAT-File. The upper part of the dialog box changes as shown below.
The MAT-file name edit box becomes active. Type the desired MAT-file name
here (if its not on the MATLAB path, enter the complete file path). You can
also use the Browse button which opens a standard file chooser dialog box.
5-15
5 Reference for the Design Tool GUI
In the above example, file Controllers.mat contains two MPC objects. Their
names appear in the Items in your MAT-file area in the upper-right corner.
Import to
This allows you to specify the MPC task into which the controller will be
imported (see example below). It defaults to that most recently active.
Buttons
Import. Select the controller you want to import from the Items list in the
upper-right corner. Verify that the Import to option designates the correct
project/task. Click the Import button to import the controller.
The new controller should appear in the tree as a subnode of Controllers.
(See Tree View on page 5-7.)
The imported controller contains a plant model, which appears in the Plant
models list. (See Plant Models View on page 5-23.)
Note If the selected controller is incompatible with any others in the
designated project, the design tool will not import it.
Close. Click Close to close the dialog box. You can also click the Close icon
on the title bar.
Exporting a Controller
To export a controller, do one of the following:
Select the MPC/Export menu option.
Select Controllers in the tree and click its Export button.
In the tree, right-click Controllers and select the Export Controller
menu option.
5-16
Working with the Design Tool
In the tree, right-click the controller you want to export and select the
Export Controller menu option.
The MPC Controller Exporter dialog box opens (see example below). The
following sections describe its options:
Dialog Box Options on page 5-17
Buttons on page 5-18
Dialog Box Options
The following sections describe the dialog box options.
Controller source. Use this to select the project/task containing the
controller to be exported. It defaults to the project/task most recently active.
Controller to export. Use this to specify the controller to be exported. It
defaults to the controller most recently selected in the tree.
Name to assign. Use this to assign a valid MATLAB variable name (no
spaces). It defaults to the selected controllers name (with spaces removed,
if any).
Export to MATLAB workspace. Select this option if you want the controller
to be exported to the MATLAB workspace.
Export to MAT-file. Select this option if you want the controller to be
exported to a MAT-file.
5-17
5 Reference for the Design Tool GUI
Buttons
Export. If youve selected the Export to MATLAB workspace option,
clicking Export causes a new MPC object to be created in your MATLAB
workspace. (If one having the assigned name already exists, youll be asked if
you want to overwrite it.) You can use the MATLAB whos command to verify
that the controller has been exported.
If youve selected the Export to MAT-file option, clicking Export opens a
standard file chooser that allows you to specify the file.
In either case, the dialog box remains visible, allowing you to export additional
controllers.
Close. Click Close to close the dialog box. You can also click the Close icon
on the title bar.
Signal Definition View
The signal definition view appears whenever you select a Model Predictive
Control Toolbox project or task node in the tree (see Tree View on page
5-7). Youll see this view when you open the design tool for the first time.
An example appears below.
5-18
Working with the Design Tool
The following sections describe the views main features:
MPC Structure Overview on page 5-19
Buttons on page 5-20
Signal Properties Tables on page 5-20
Right-Click Menu Options on page 5-22
MPC Structure Overview
This upper section is a noneditable display of your applications structure.
Once youve imported a plant model (or controller), tool counts and displays
the five possible signal types, as in the example below.
5-19
5 Reference for the Design Tool GUI
The counts change if you edit the signal types.
Buttons
Import Plant. Clicking this opens the Plant Model Importer dialog box (see
Importing a Plant Model on page 5-8).
Import Controller. Clicking this opens the MPC Controller Importer dialog
box (see Importing a Controller on page 5-14).
Note You wont be allowed to proceed with your design until you import a
plant model. You can do so indirectly by importing a controller or loading
a saved project.
Signal Properties Tables
Two tables display the properties of each signal in your design.
Input Signal Properties. The plants input signals appear as table rows
(see example below).
The entries are editable and have the following significance:
5-20
Working with the Design Tool
Name The signal name, an alphanumeric string used to label other
tables, graphics, etc. Each name must be unique. The design tool assigns a
default name if your imported model doesnt specify one.
Type One of the three valid Model Predictive Control Toolbox input signal
types. The above example shows one of each. To change a signals type,
click the table cell and select the desired type. The options are as follows:
Manipulated A signal that will be manipulated by the controller, i.e., an
actuator (valve, motor, etc.).
Measured Disturbance An independent input whose value is measured
and used as a controller input for feedforward compensation.
Unmeasured Disturbance An independent input representing an
unknown, unpredictable disturbance.
Description An optional descriptive string.
Units Optional units (dimensions), a string. Used to label other dialog
boxes, simulation plots, etc.
Nominal The signals nominal value. The design tool defaults this to
zero. Any value you assign here will be the default initial condition in
simulations.
Note Your design must include at least one manipulated variable. The
other input signal types need not be included.
Output Signal Properties. The plants output signals appear as table rows
(see example below).
The entries are editable and have the following significance:
5-21
5 Reference for the Design Tool GUI
Name The signal name, an alphanumeric string used to label other
tables, graphics, etc. Each name must be unique. The design tool assigns a
default name if your imported model doesnt specify one.
Type One of the two valid Model Predictive Control Toolbox output signal
types. The above example shows one of each. To change a signals type,
click the table cell and select the desired type. The options are as follows:
Measured A signal the controller can use for feedback.
Unmeasured Predicted by the plant model but unmeasured. Can be
used as an indicator. Can also be assigned a setpoint or constrained.
Description An optional descriptive string.
Units Optional units (dimensions), a string. Used to label other dialog
boxes, simulation plots, etc.
Nominal The signals nominal value. The design tool defaults this to
zero. Any value you assign here will be the default initial condition in
simulations.
Note Your design must include at least one measured output. Inclusion
of unmeasured outputs is optional.
Right-Click Menu Options
Right-clicking on an MPC project/task node allows you to choose one of the
following menu items:
Import Plant Model Opens the Plant Model Importer dialog box (see
Importing a Plant Model on page 5-8).
Import Controller Opens the MPC Controller Importer dialog box (see
Importing a Controller on page 5-14).
Clear Project Erases all plant models, controllers, and scenarios in your
design, returning the project to its initial empty state.
Delete Project Deletes the selected project node.
5-22
Working with the Design Tool
Plant Models View
Selecting Plant models in the tree dispays this view (see example below).
The following sections describe the views main features:
Plant Models List on page 5-24
Model Details on page 5-24
Additional Notes on page 5-25
Buttons on page 5-25
Right-Click Options on page 5-25
5-23
5 Reference for the Design Tool GUI
Plant Models List
This table lists all the plant models youve imported and/or plant models
contained in controllers that youve imported. The example below lists two
imported models, DC and DCp .
The Name field is editable. Each model must have a unique name. The name
you assign here will be used within the design tool only.
The Type field is noneditable and indicates the models LTI object type (see
the Control System Toolbox documentation for a detailed discussion of LTI
models).
The Sampling Period field is zero for continuous-time models, and a positive
real value for discrete-time models.
The Imported on field gives the date and time the model was imported.
Model Details
This scrollable viewport shows details of the model currently selected in the
plant models list (see Plant Models List on page 5-24). An example appears
below.
5-24
Working with the Design Tool
Additional Notes
You can use this editable text area to enter comments, distinguishing model
features, etc.
Buttons
Import. Opens the Plant Model Importer dialog box (see Importing a Plant
Model on page 5-8).
Delete. Deletes the selected model. If the model is being used elsewhere
(i.e., in a controller or scenario), the first model in the list replaces it and a
warning message appears.
Right-Click Options
Right-clicking the Plant models node causes the following menu option to
appear.
Import Model. Opens the Plant Model Importer dialog box (see Importing a
Plant Model on page 5-8).
Controllers View
Selecting Controllers in the tree displays this view (see example below).
5-25
5 Reference for the Design Tool GUI
The following sections describe the views main features:
Controllers List on page 5-26
Controller Details on page 5-27
Additional Notes on page 5-28
Buttons on page 5-28
Right-Click Options on page 5-29
Controllers List
This table lists all the controllers in your project. The example below lists two
controllers, MPC1 and MPC2 .
5-26
Working with the Design Tool
The Name field is editable. The name you assign here must be unique. You
will refer to it elsewhere in the design tool, e.g., when you use the controller
in a simulation scenario. Each listed controller corresponds to a subnode of
Controllers (see Tree View on page 5-7). Editing the name in the table will
rename the corresponding subnode.
The Plant Model field is editable. To change the selection, click the cell and
choose one of your models from the list. (All models appearing in the Plant
Models view are valid choices. See Plant Models View on page 5-23.)
The Control Interval field is editable and must be a positive real number.
You can also set it in the Controller Specifications view (see Model and
Horizons Tab on page 5-33 for more details).
The Prediction Horizon field is editable and must be a positive, finite
integer. You can also set in the Controller Specifications view (see Model and
Horizons Tab on page 5-33 for more details).
The noneditable Last Update field gives the date and time the controller
was most recently modified.
Controller Details
This scrollable viewport shows details of the controller currently selected in
the controllers list (see Controllers List on page 5-26). An example appears
below.
5-27
5 Reference for the Design Tool GUI
Note This view shows controller details once you have used the controller in
a simulation. Prior to that, it is empty. If necessary, you can use the Display
button to force the details to appear.
Additional Notes
You can use this editable text area to enter comments, distinguishing
controller features, etc.
Buttons
Import. Opens the MPC Controller Importer dialog box (see Importing
a Controller on page 5-14).
Export. Opens the MPC Controller Exporter dialog box (see Exporting
a Controller on page 5-16).
New. Creates a new controller specification subnode containing the default
Model Predictive Control Toolbox settings, and assigns it a default name.
Copy. Copies the selected controller, creating a controller specification
subnode containing the same controller settings, and assigning it a default
name.
Display. Calculates and displays details for the selected controller.
Delete. Deletes the selected controller. If the controller is being used
elsewhere (i.e., in a simulation scenario), the first controller in the list
replaces it (and a warning message appears).
5-28
Working with the Design Tool
Right-Click Options
Right-clicking the Controllers node causes the following menu options to
appear.
New Controller. Creates a new controller specification subnode containing
the default Model Predictive Control Toolbox settings, and assigns it a default
name.
Import Controller. Opens the MPC Controller Importer dialog box (see
Importing a Controller on page 5-14).
Export Controller. Opens the MPC Controller Exporter dialog box (see
Exporting a Controller on page 5-16).
Simulation Scenarios List
Selecting Scenarios in the tree causes this view to appear (see example
below).
5-29
5 Reference for the Design Tool GUI
The following sections describe the views main features:
Scenarios List on page 5-30
Scenario Details on page 5-32
Additional Notes on page 5-32
Buttons on page 5-32
Right-Click Options on page 5-32
Scenarios List
This table lists all the scenarios in your project. The example below lists two,
Scenario1 and Scenario2 .
5-30
Working with the Design Tool
The Name field is editable. The assigned name must be unique. Each listed
scenario corresponds to a subnode of Scenarios (see Tree View on page 5-7).
Editing the name in the table will rename the corresponding subnode.
The Controller field is editable. To change the selection, click the cell and
select one of your controllers from the list. (All controllers appearing in the
Controllers view are valid choices. See Controllers View on page 5-25.) You
can also set this using the Scenario Specifications view (for more discussion,
see Simulation Scenario View on page 5-54).
The Plant field is editable. To change the selection, click the cell and select
one of your plant models from the list. (All models appearing in the Plant
Models view are valid choices. See Plant Models View on page 5-23.) You
can also set this in the scenario specifications (for more discussion, see
Simulation Scenario View on page 5-54).
The Closed Loop field is an editable check box. If cleared, the simulation
will be open loop. You can also set it in the scenario specifications (for more
discussion see Simulation Scenario View on page 5-54).
The Constrained field is an editable check box. If cleared, the simulation
will ignore all constraints specified in the controller design. You can also set
it in the scenario specifications (for more discussion see Simulation Scenario
View on page 5-54).
The Duration field is editable and must be a positive, finite real number. It
sets the simulation duration. You can also set it in the scenario specifications
(for more discussion, see Simulation Scenario View on page 5-54).
5-31
5 Reference for the Design Tool GUI
Scenario Details
This area is blank at all times.
Additional Notes
You can use this editable text area to enter comments, distinguishing scenario
features, etc.
Buttons
New. Creates a new scenario specification subnode containing the default
Model Predictive Control Toolbox settings, and assigns it a default name.
Copy. Copies the selected scenario, creating a scenario specification subnode
containing the same settings, and assigning it a default name.
Delete. Deletes the selected scenario.
Right-Click Options
Right-clicking the Scenarios node causes the following menu option to appear
New Scenario. Creates a new scenario specification subnode containing the
default Model Predictive Control Toolbox settings, and assigns it a default
name.
Controller Specifications View
This view appears whenever you select one of your controller nodes (see Tree
View on page 5-7). It allows you to review and edit controller settings. It
consists of four tabs, each devoted to a particular design aspect. All settings
have default values.
The following sections describe the views main features:
Model and Horizons Tab on page 5-33
Constraints Tab on page 5-36
Constraint Softening on page 5-38
5-32
Working with the Design Tool
Weight Tuning Tab on page 5-42
Estimation Tab on page 5-45
Right-Click Menus on page 5-54
Model and Horizons Tab
Plant Model.
This combo box allows you to specify the plant model the controller uses for
its predictions. You can choose any of the plant models youve imported. (See
Importing a Plant Model on page 5-8.)
5-33
5 Reference for the Design Tool GUI
Horizons.
The Control interval option sets the elapsed time between successive
controller moves. It must be a positive, finite real number. The calculations
assume a zero-order hold on the manipulated variables (the signals adjusted
by the controller). Thus, these signals are constant between moves.
The Prediction horizon option sets the number of control intervals over
which the controller predicts its outputs when computing controller moves.
It must be a positive, finite integer.
The Control horizon option sets the number of moves computed. It must be
a positive, finite integer, and must not exceed the prediction horizon. If less
than the prediction horizon, the final computed move fills the remainder of
the prediction horizon.
For more discussion, see Typical Sampling Instant on page 1-14, and
Prediction and Control Horizons on page 1-18.
Blocking.
By default, the Blocking option is cleared (off). When selected as shown
above, the design tool replaces the Control horizon specification (see
Horizons on page 5-34) with a move pattern determined by the following
settings:
5-34
Working with the Design Tool
Blocking allocation within prediction horizon Choices are:
Beginning Successive moves at the beginning of the prediction horizon,
each with a duration of one control interval.
Uniform The prediction horizon is divided by the number of moves and
rounded to obtain an integer duration, and each computed move has this
duration (the last move extends to fill the prediction horizon).
End Successive moves at the end of the prediction horizon, each with
a duration of one control interval.
Custom You specify the duration of each computed move.
Number of moves computed per step The number of moves computed
when the allocation setting is Beginning, Uniform, or End. Must be a
positive integer not exceeding the prediction horizon.
Custom move allocation vector The duration of each computed move,
specified as a row vector. In the example below, there are four moves, the
first lasting 1 control interval, the next two lasting 3, and the final lasting
8 for a total of 15. The Number of moves computed per step setting
is disabled (ignored).
The sum of the vector elements should equal the prediction horizon (15 in
this case). If not, the last move is extended or truncated automatically.
Note When Blocking is off, the controller uses the Beginning allocation
with Number of moves computed per step equal to the Control
horizon.
For more discussion, see Blocking on page 1-10.
5-35
5 Reference for the Design Tool GUI
Constraints Tab
This tab allows you to specify constraints (bounds) on manipulated variables
and outputs. Constraints can be hard or soft. By default, all variables are
unconstrained, as shown in the view below.
Note If you specify constraints, manipulated variable constraints are hard
by default, whereas output variable constraints are soft by default. You can
customize this behavior, as discussed in the following sections. For additional
information on constraints, see Optimization and Constraints on page 1-5,
and Optimization Problem on page 2-5.
Each table entry may be a scalar or a vector. A scalar entry defines a
constraint that is constant for the entire prediction horizon. A vector entry
defines a time-varying constraint. See Entering Vectors in Table Cells on
page 5-44 for the required format.
5-36
Working with the Design Tool
An entry may also be any valid MATLAB expression provided that it
evaluates to yield an appropriate scalar or vector quantity.
Constraints on Manipulated Variables. The example below is for an
application with two manipulated variables (MVs), each represented by
a table row.
The Name and Units columns are noneditable. To change them, use the
signal definition view. (See Signal Definition View on page 5-18. Any
changes there apply to the entire design.)
The remaining entries are editable. If you leave a cell blank, the controller
ignores that constraint. You can achieve the same effect by entering -Inf or
Inf (for a minimum or maximum, respectively).
The Minimum and Maximum values set each MVs range.
The Max down rate and Max up rate values set the amount the MV can
change in a single control interval. The Max down rate must be negative or
zero. The Max up rate must be positive or zero.
Constraint values must be consistent with your nominal values (see Input
Signal Properties on page 5-20). In other words, each MVs nominal value
must satisfy the constraints.
Constraint values must also be self-consistent. For example, an MVs lower
bound must not exceed its upper bound.
Constraints on Output Variables. The example below is for an application
with two output variables, each represented by a table row.
5-37
5 Reference for the Design Tool GUI
The Name and Units columns are noneditable. To change them, use the
signal definition view. (See Signal Definition View on page 5-18. Any
changes there apply to the entire design.)
The remaining entries are editable. If you leave a cell blank (as above), the
controller ignores that constraint. You can achieve the same effect by entering
-Inf (for a Minimum) or Inf (for a Maximum).
Constraint values must be consistent with your nominal values (see Output
Signal Properties on page 5-21). In other words, each outputs nominal value
must satisfy the constraints.
Constraint values must also be self-consistent. For example, an outputs lower
bound must not exceed its upper bound.
Note Dont constrain outputs unless this is an essential aspect of your
application. It is usually better to define output setpoints (reference values)
rather than constraints.
Constraint Softening
A hard constraint cannot be violated. Hard constraints are risky, especially
for outputs, because the controller will ignore its other objectives in order to
satisfy them. Also, the constraints might be impossible to satisfy in certain
situations, in which case the calculations are mathematically infeasible.
5-38
Working with the Design Tool
Model Predictive Control Toolbox software allows you to specify soft
constraints. These can be violated, but you specify a violation tolerance for
each (the relaxation band). See the example specifications below.
To open this dialog box, click the Constraint softening button at the bottom
of the Constraints tab in the Controller Specification view (see Constraints
Tab on page 5-36).
As for the constraints themselves, an entry can be a scalar or a vector. The
latter defines a time-varying relaxation band. See Entering Vectors in Table
Cells on page 5-44 for the required format.
Input Constraints. An example input constraint softening specification
appears below.
5-39
5 Reference for the Design Tool GUI
The Name and Units columns are noneditable. To change them, use the
signal definition view. (See Signal Definition View on page 5-18. Any
changes there apply to the entire design.)
The Minimum, Maximum, Max down rate, and Max up rate columns
are editable. Their values are the same as on the main Constraints tab
(see Constraints on Manipulated Variables on page 5-37). You can specify
them in either location.
The remaining columns specify the relaxation band for each constraint. An
empty cell is equivalent to a zero, i.e., a hard constraint.
Entries must be zero or positive real numbers. To soften a constraint, increase
its relaxation band.
The example above shows a relaxation band of 2 moles/min for the steam flow
rates lower and upper bounds. The lack of a relaxation band setting for the
reflux flow rates constraints means that these will be hard.
Note The relaxation band is a relative tolerance, not a strict bound. In other
words, the actual constraint violation can exceed the relaxation band.
Output Constraints. An example output constraint specification appears
below.
5-40
Working with the Design Tool
The Name and Units columns are noneditable. To change them, use the
signal definition view. (See Signal Definition View on page 5-18. Any
changes there apply to the entire design.)
The Minimum and Maximum columns are editable. Their values are the
same as on the main Constraints tab (see Constraints on Output Variables
on page 5-37). You can specify them in either location.
The remaining columns specify the relaxation band for each constraint. An
empty cell is equivalent to 1.0, i.e., a soft constraint.
Entries must be zero or positive real numbers. To soften a constraint, increase
its relaxation band.
The example above shows a relaxation band of 0.5 mole % for the distillate
purity lower bound, and a relaxation band of 2 mole % for the bottoms purity
lower bound (the softer of the two constraints).
Note The relaxation band is a relative tolerance, not a strict bound. In other
words, the actual constraint violation can exceed the relaxation band.
Overall Constraint Softness. The relaxation band settings allow you to
adjust the hardness/softness of each constraint. You can also soften/harden
all constraints simultaneously using the slider at the bottom of the dialog
box pane.
You can move the slider or edit the value in the edit box, which must be
between 0 and 1.
Buttons. OK Closes the constraint softening dialog box, implementing
changes to the tabular entries or the slider setting.
5-41
5 Reference for the Design Tool GUI
Cancel Closes the constraint softening dialog box without changing
anything.
Weight Tuning Tab
The example below shows the Model Predictive Control Toolbox default tuning
weights for an application with two manipulated variables and two outputs.
The following sections discuss the three tab areas in more detail. For
additional information, see Optimization Problem on page 2-5.
Each table entry may be a scalar or a vector. A scalar entry defines a weight
that is constant for the entire prediction horizon. A vector entry defines a
time-varying weight. See Entering Vectors in Table Cells on page 5-44 for
the required format.
5-42
Working with the Design Tool
Input Weights.
The Name, Description, and Units columns are noneditable. To change
them, use the signal definition view. (See Signal Definition View on page
5-18. Any changes there apply to the entire design.)
The Weight column sets a penalty on deviations of each manipulated
variable (MV) from its nominal value. The weight must be zero or a positive
real number. The default is zero, meaning that the corresponding MV can
vary freely provided that it satisfies its constraints (see Constraints on
Manipulated Variables on page 5-37).
A large Weight discourages the corresponding MV from moving away from
its nominal value. This can cause steady state error (offset) in the output
variables unless you have extra MVs at your disposal.
Note To set the nominal values, use the signal definition view. (See Signal
Definition View on page 5-18. Any changes there apply to the entire design.)
The Rate Weight value sets a penalty on MV changes, i.e., on the magnitude
of each MV move. Increasing the penalty on a particular MV causes the
controller to change it more slowly. The table entries must be zero or positive
real numbers. These values have no effect in steady state.
Output Weights.
5-43
5 Reference for the Design Tool GUI
The Name, Description, and Units columns are noneditable. To change
them, use the signal definition view. (See Signal Definition View on page
5-18. Any changes there apply to the entire design.)
The Weight column sets a penalty on deviations of each output variable
from its setpoint (or reference) value. The weight must be zero or a positive
real number.
A large Weight discourages the corresponding output from moving away
from its setpoint.
If you dont need to hold a particular output at a setpoint, set its Weight to
zero. This may be the case, for example, when an output doesnt have a target
value and is being used as an indicator variable only.
Overall (Slider Control).
The slider adjusts the weights on all variables simultaneously. Moving the
slider to the left increases rate penalties relative to setpoint penalties, which
often (but not always!) increases controller robustness. The disadvantage is
that disturbance rejection and setpoint tracking become more sluggish.
You can also change the value in the edit box. It must be a real number
between 0 and 1. The actual effect is nonlinear. You will generally need to
run trials to determine the best setting.
Entering Vectors in Table Cells
In the above examples all constraints and weights were entered as scalars. A
scalar entry defines a value that is constant for the entire prediction horizon.
You can also define a constraint or weight that varies with time by entering a
vector. For the rationale and theoretical basis, see View and Alter Controller
Properties and Optimization Problem on page 2-5.
5-44
Working with the Design Tool
Enter vectors using the standard MATLAB syntax. For example, [1, 2, 3]
defines a vector containing three elements, the values 1, 2, and 3.
Entries can be either row or column vectors. A MATLAB expression that
produces a vector works too. For example, 4*ones(3,1) would be a valid
entry.
If a vector contains fewer than P elements, where P is the horizon length,
the controller automatically extends the vector using its last element. For
example, if you entered [1, 2, 3] and P = 5, the vector used in controller
calculations would be [1, 2, 3, 3, 3] .
Estimation Tab
Use these specifications to shape the controllers response to unmeasured
disturbances and measurement noise.
The example below shows Model Predictive Control Toolbox default settings
for an application with two output variables and no unmeasured disturbance
inputs.
5-45
5 Reference for the Design Tool GUI
The following sections cover each estimation feature in detail. For additional
information, see Estimating States from Measured Data on page 1-9 for an
introduction, and State Estimation on page 2-17 for detailed information.
Button (MPC Default Settings). If you edit any of the Estimation tab
settings, the display near the top will appear as follows.
To return the settings to the default state, click the Use MPC Defaults
button, causing the display to revert to the default condition shown below.
5-46
Working with the Design Tool
Overall Estimator Gain.
This slider determines the controllers overall disturbance response. As
you move the slider to the left, the controller responds less aggressively to
unexpected changes in the outputs, i.e., it assumes that such changes are
more likely to be caused by measurement noise rather than a real disturbance.
You can also change the value in the edit box. It must be between zero and
1. The effect is nonlinear, and you might need to run trial simulations to
achieve the desired result.
Output Disturbances
Use these settings to model unmeasured disturbances adding to the plant
outputs.
The example below shows the tabs appearance with the Signal-by-signal
option selected for an application having two plant outputs.
5-47
5 Reference for the Design Tool GUI
The graphic shows the disturbance location.
Use the table to specify the disturbance character for each output.
The Name and Units columns are noneditable. To change them, use the
signal definition view. (See Signal Definition View on page 5-18. Any
changes there apply to the entire design.)
The Type column sets the disturbance character. To edit this, click the cell
and select from the resulting menu. You have the following options:
Steps Simulates random step-like disturbances (integrated white noise).
Ramps Simulates a random drifting disturbance (doubly-integrated
white noise).
White White noise.
The Magnitude column specifies the standard deviation of the white noise
assumed to create the disturbance. Set it to zero if you want to turn off a
particular disturbance.
5-48
Working with the Design Tool
For example, if Type is Steps and Magnitude is 2, the disturbance model is
integrated white noise, where the white noise has a standard deviation of 2.
If these options are too restrictive, select the LTI model in workspace
option. The tab appearance changes to the view shown below.
You must specify an LTI output disturbance model residing in your
workspace. The Browse button opens a dialog box listing all LTI models in
your workspace, and allows you to choose one. You can also type the model
name in the edit box, as shown above.
The model must have the same number of outputs as the plant.
The white noise entering the model is assumed to have unity standard
deviation.
Input Disturbances. Use these settings to model disturbances affecting the
plants unmeasured disturbance inputs.
5-49
5 Reference for the Design Tool GUI
Note This option is available only if your plant model includes unmeasured
disturbance inputs.
The example below shows the tabs appearance with the Signal-by-signal
option selected for a plant having one unmeasured disturbance input. The
graphic shows the disturbance location.
Use the table to specify the character of each unmeasured disturbance input.
The Name and Units columns are noneditable. To change them, use the
signal definition view. (See Signal Definition View on page 5-18. Any
changes there apply to the entire design.)
The Type column sets the disturbance character. To edit this, click the cell
and select from the resulting menu. You have the following options:
Steps Simulates random step-like disturbances (integrated white noise).
5-50
Working with the Design Tool
Ramps Simulates a random drifting disturbance (doubly-integrated
white noise).
White White noise.
The Magnitude column specifies the standard deviation of the white noise
assumed to create the disturbance. Set it to zero if you want to turn off a
particular disturbance.
For example, if Type is Steps and Magnitude is 2, the disturbance model is
integrated white noise, where the white noise has a standard deviation of 2.
If the above options are too restrictive, select the LTI model in workspace
option. The tab appearance changes to the view shown below.
You must specify an LTI disturbance model residing in your workspace. The
Browse button opens a dialog box listing all LTI models in your workspace,
and allows you to choose one. You can also type the model name in the edit
box, as shown above.
5-51
5 Reference for the Design Tool GUI
The number of model outputs must equal the number of plant unmeasured
disturbance inputs. The white noise entering the model is assumed to have
unity standard deviation.
Noise. Use these settings to model noise in the plants measured outputs.
The example below shows the tabs appearance with the Signal-by-signal
option selected for a plant having two measured outputs. The graphic shows
the noise location.
Use the table to specify the character of each noise input.
The Name and Units columns are noneditable. To change them, use the
signal definition view. (See Signal Definition View on page 5-18. Any
changes there apply to the entire design.)
The Type column sets the noise character. To edit this, click the cell and
select from the resulting menu. You have the following options:
White White noise.
Steps Simulates random step-like disturbances (integrated white noise).
5-52
Working with the Design Tool
The Magnitude column specifies the standard deviation of the white noise
assumed to create the noise. Set it to zero if you want to specify that an
output is noise-free.
For example, if Type is Steps and Magnitude is 2, the noise model is
integrated white noise, where the white noise has a standard deviation of 2.
If the above options are too restrictive, select the LTI model in workspace
option. The tab appearance changes as follows.
You must specify an LTI model residing in your workspace. The Browse
button opens a dialog box listing all LTI models in your workspace, and
allows you to choose one. You can also type the model name in the edit box,
as shown above.
The number of noise model outputs must equal the number of plant measured
outputs.
The white noise entering the model is assumed to have unity standard
deviation.
5-53
5 Reference for the Design Tool GUI
Right-Click Menus
Copy Controller. Creates a new controller having the same settings and
a default name.
Delete Controller. Deletes the controller. If the controller is being used in a
simulation scenario, the design tool replaces it with the first controller in your
list, and displays a warning message.
Rename Controller. Opens a dialog box allowing you to rename the
controller.
Note Each controller in a design project/task must have a unique name.
Export Controller. Opens the MPC Controller Exporter dialog box (see
Exporting a Controller on page 5-16).
Simulation Scenario View
This view appears whenever you select one of your scenario specification nodes
(see Tree View on page 5-7). It allows you to specify simulation settings and
independent variables. All have default values, but you will want to change
at least some of them (otherwise all independent variables will be constant).
Defaults for a plant with three inputs and two outputs appears below.
5-54
Working with the Design Tool
The middle table wont appear unless you have designated at least one input
signal to be a measured disturbance.
The following sections describe the views main features:
Model and Horizons Tab on page 5-33
Simulation Settings on page 5-56
Setpoints on page 5-56
Measured Disturbances on page 5-57
Unmeasured Disturbances on page 5-58
Signal Type Settings on page 5-60
Simulation Button on page 5-61
5-55
5 Reference for the Design Tool GUI
Tuning Advisor Button on page 5-61
Right-Click Menus on page 5-61
Simulation Settings
Use this section to set the following:
Controller Select one of your controllers,
Plant Select the plant model that will act as the real plant in the
simulation, i.e., it need not be the same as that used for controller
predictions.
Duration The simulation duration in time units.
Close loops If cleared, the simulation will be open-loop.
Enforce Constraints If cleared, all controller constraints will be ignored.
The Control interval field is display-only, and reflects the setting in your
Controller selection. You can change it there if necessary (see Model and
Horizons Tab on page 5-33).
Setpoints
Note Setpoint specifications affect closed-loop simulations only.
Use this table to specify the setpoint for each output. In the example below,
which is for an application having two plant outputs, the first would be
constant at 0.0, and the second would change step-wise.
5-56
Working with the Design Tool
The Name and Units columns are display-only. To change them, use the
signal definition view. (See Signal Definition View on page 5-18. Any
changes apply to the entire design.)
The Type column specifies the setpoint variation. To change this, click the
cell and select a choice from the resulting menu.
The significance of the Initial Value, Size, Time, and Period columns
depends on the Type. If a cell is gray (noneditable), it doesnt apply to the
Type youve chosen.
For details on the signal types, see Signal Type Settings on page 5-60.
If the Look Ahead option is selected (i.e., on), the controller will use future
values of the setpoints in its calculations. This improves setpoint tracking,
but knowledge of future setpoint changes is unusual in practice.
Note In the current implementation, selecting or clearing the Look ahead
option for one output will set the others to the same state. Model Predictive
Control Toolbox code does not allow you to Look ahead for some outputs
but not for others.
Measured Disturbances
Use this table to specify the variation of each measured disturbance. In
the example below, which is for an application having a single measured
disturbance, the Steam Rate input would be constant at 0.0.
5-57
5 Reference for the Design Tool GUI
The Name and Units columns are display-only. To change them, use the
signal definition view. (See Signal Definition View on page 5-18. Any
changes apply to the entire design.)
The Type column specifies the disturbance variation. To change this, click
the cell and select a choice from the resulting menu.
The significance of the Initial Value, Size, Time, and Period columns
depends on the Type. If a cell is gray (noneditable), it doesnt apply to the
Type youve chosen.
For details on the signal types, see Signal Type Settings on page 5-60.
If the Look Ahead option is selected (i.e., on), the controller will use future
values of the measured disturbance(s) in its calculations. This improves
disturbance rejection, but knowledge of future disturbances is unusual in
practice. It has no effect in an open-loop simulation.
Note In the current implementation, selecting or clearing the Look ahead
option for one input will set the others to the same state. Model Predictive
Control Toolbox code does not allow you to Look ahead for some inputs but
not for others.
Unmeasured Disturbances
Use this table to specify the variation of each measured unmeasured
disturbance. In the example below, all would be constant at 0.0.
Unmeasured Disturbance Locations. You can simulate an unmeasured
disturbance in any of the following locations:
5-58
Working with the Design Tool
The plants unmeasured disturbance (UD) inputs (if any)
The plants measured outputs (MO)
The plants manipulated variable (MV) inputs
All of the above will appear as rows in the table. In the case of a measured
output or manipulated variable, the disturbance is an additive bias.
The Name and Units columns are display-only. To change them, use the
signal definition view. (See Signal Definition View on page 5-18. Any
changes apply to the entire design.)
The Type column specifies the disturbance variation. To change this, click
the cell and select a choice from the resulting menu.
The significance of the Initial Value, Size, Time, and Period columns
depends on the Type. If a cell is gray (noneditable), it doesnt apply to the
Type youve chosen.
For details on the signal types, see Signal Type Settings on page 5-60.
Open-Loop Simulations. For open-loop simulations, you can vary the MV
unmeasured disturbance to simulate the plants response to a particular MV.
The MV signal coming from the controller stays at its nominal value, and the
MV unmeasured disturbance adds to it.
For example, suppose Reflux Rate is an MV, and the corresponding row in the
table below represents an unmeasured disturbance in this MV.
You could set it to a constant value of 1 to simulate the plants open-loop
unit-step response to the Reflux Rate input. (In a closed-loop simulation,
controller adjustments would also contribute, changing the response.)
5-59
5 Reference for the Design Tool GUI
Similarly, an unmeasured disturbance in an MO adds to the output signal
coming from the plant. If there are no changes at the plant input, the plant
outputs are constant, and you see only the change due to the disturbance. This
allows you to check the disturbance character before running a closed-loop
simulation.
Signal Type Settings
The table below is an example that uses five of the six available signal types
(the Constant option has been illustrated above). The cells with white
backgrounds are the entries you must supply. All have defaults.
Constant. The signal will be held at the specified Initial Value for the
entire simulation.
y = y
0
for t 0.
Step. Prior to Time, the signal = Initial Value. At Time, the signal changes
step-wise by Size units. Its value thereafter = Initial Value + Size.
y = y
0
for 0 t < t
0
, where y
0
= Initial Value, t
0
= Time
y = y
0
+M for t > 0, where M = Size.
Ramp. Prior to Time, the signal = Initial Value. At Time, the signal begins
to vary linearly with slope Size.
y = y
0
for 0 t < t
0
, where y
0
= Initial Value, t
0
= Time
y = y
0
+M(t t
0
) for t t
0
, where M = Size.
Sine. Prior to Time, the signal = Initial Value. At Time, the signal begins
to vary sinusoidally with amplitude Size and period Period.
y = y
0
for 0 t < t
0
, where y
0
= Initial Value, t
0
= Time
5-60
Working with the Design Tool
y = y
0
+Msin[(t t
0
)] for t t
0
, where M = Size, = 2/Period.
Pulse. Prior to Time, the signal = Initial Value. At Time, a square pulse
of duration Period and magnitude Size occurs.
y = y
0
for 0 t < t
0
, where y
0
= Initial Value, t
0
= Time
y = y
0
+M for t
0
t t
0
, where M = Size, T = Period
y = y
0
for t t
0
+ T
Gaussian. Prior to Time, the signal = Initial Value. At Time, the signal
begins to vary randomly about Initial Value with standard deviation Size.
y = y
0
for 0 t < t
0
, where y
0
= Initial Value, t
0
= Time
y = y
0
+Mrandn for t t
0
, where M = Size.
randn is the MATLAB random-normal function, which generates random
numbers having zero mean and unit variance.
Simulation Button
Click the Simulate button to simulate the scenario. You can also press
Ctrl+R, use the toolbar icon (see Toolbar on page 5-6), or use the
MPC/Simulate menu option (see Menu Bar on page 5-4).
Tuning Advisor Button
Click Tuning Advisor to open a window that helps you improve your
controllers performance. See Analyze Sensitivity Using the Tuning Advisor
on page 5-63.
Right-Click Menus
Copy Scenario. Creates a new simulation scenario having the same settings
and a default name.
Delete Scenario. Deletes the scenario.
5-61
5 Reference for the Design Tool GUI
Rename Scenario. Opens a dialog box allowing you to rename the scenario.
Note Each scenario in a design project/task must have a unique name.
5-62
Analyze Sensitivity Using the Tuning Advisor
Analyze Sensitivity Using the Tuning Advisor
In this section...
Defining the Performance Metric on page 5-65
Baseline Performance on page 5-67
Sensitivities and Tuning Advice on page 5-67
Updating the Controller on page 5-70
Restoring Baseline Tuning on page 5-70
Modal Dialog Behavior on page 5-70
Scenarios for Performance Measurement on page 5-70
When you design MPC controllers, you can use the Tuning Advisor to help
you determine which weight has the most influence on the closed-loop
performance. The Tuning Advisor also helps you determine in which direction
to change the weight to improve performance. Using the Advisor, you can
know numerically how each weight impacts the closed-loop performance,
which makes designing MPC controllers easier when the closed-loop responses
does not depend intuitively on the weights.
To start the Tuning Advisor, click Tuning Advisor in a simulation scenario
view (see Tuning Advisor Button on page 5-61). The next figure shows
the default Tuning Advisor window for a distillation process in which there
are two controlled outputs, two manipulated variables, and one measured
disturbance (which the Tuning Advisor ignores). In this case, the originating
scenario is Scenario1.
5-63
5 Reference for the Design Tool GUI
The Tuning Advisor populates the Current Tuning column with the most
recent tuning weights of the controller displayed in the Controller in
Design. In this case, Obj is the controller. The Advisor also initializes the
Performance Weight column to the same values. The Scenario in Design
displays the scenario from which you started the Tuning Advisor. The Advisor
uses this scenario to evaluate the controllers performance.
The columns highlighted in grey are Tuning Advisor displays and are
read-only. For example, signal names come from the Signal Definition View
on page 5-18 and are blank unless you defined them there.
To tune the weights using the Tuning Advisor:
1 Specify the performance metric.
2 Compute the baseline performance.
3 Adjust the weights based on the computed sensitivities.
4 Recompute the performance metric.
5-64
Analyze Sensitivity Using the Tuning Advisor
5 Update the controller
Defining the Performance Metric
In order to obtain tuning advice, you must first provide a quantitative scalar
performance measure, J.
Select the Performance Function
Select a performance metrics from the Select a performance function
drop-down list in the upper right-hand corner of the Advisor. You can choose
one of four standard ways to compute the performance measure, J. In each
case, the goal is to minimize J.
ISE (Integral of Squared Error, the default). This is the standard linear
quadratic weighting of setpoint tracking errors, manipulated variable
movements, and deviations of manipulated variables from targets (if any).
The formula is
J w e w e w u
j
y
yij
j
u
uij
j
u
ij
j
n
j
n
i
u
y
+ +
j
(
,
,
\
,
(
(
( ) [( ) ( ) ]
2 2 2
1 1
1
Tstop
where Tstop is the number of controller sampling intervals in the scenario,
yij
is the deviation of output j from its setpoint (reference) at time step i, e
uij
is the deviation of manipulated variable j from its target at time step i, u
ij
is the change in manipulated variable j at time step i (i.e., u
ij
= u
ij
u
i1, j
),
and w
j
y
, w
j
u
, and w
j
u
are non-negative performance weights.
IAE (Integral of Absolute Error). Similar to the ISE but with squared
terms replaced by absolute values
J w e w e w u
j
y
yij
j
u
uij
j
u
ij
j
n
j
n
i
T
u
y
+ +
j
(
,
,
\
,
(
(
| | (| | | |)
1 1 1
sstop
The IAE gives less emphasis to any large deviations.
ITSE (time-weighted Integral of Squared Errors)
5-65
5 Reference for the Design Tool GUI
J i t w e w e w u
j
y
yij
j
u
uij
j
u
ij
j
n
j
n
u
y
+ +
j
(
,
,
\
,
( ) [( ) ( ) ]
2 2 2
1 1
((
(
i
Tstop
1
which penalizes deviations at long times more heavily than the ISE, i.e., it
favors controllers that rapidly eliminate steady-state offset.
ITAE (time-weighted Integral of Absolute Errors)
J i t w e w e w u
i
Tstop
j
y
yij
j
u
uij
j
u
ij
j
n
j
n
u
y
+ +
1 1 1
| | (| | | |)
jj
(
,
,
\
,
(
(
which is like the ITSE but with less emphasis on large deviations.
Specify Performance Weights
Each of the above formulae use the same three performance weights, w
j
y
, w
j
u
,
and w
j
u
. All must be non-negative real numbers. Use the weights to:
Eliminate a term by setting its weight to zero. For example, a manipulated
variable rarely has a target value, in which case you should set its w
j
u
to
zero. Similarly if a plant output is monitored but doesnt have a setpoint,
set its w
j
y
to zero.
Scale the variables so their absolute or squared errors influence J
appropriately. For example, an e
yij
of 0.01 in one output might be as
important as a value of 100 in another. If you have chosen the ISE, the first
should have a weight of 100 and the second 0.01. In other words, scale all
equally important expected errors to be of order unity.
A Model Predictive Controller uses weights internally as tuning devices.
Although there is some common ground, the performance weights and
tuning weights should differ in most cases. Choose performance weights to
define good performance and then tune the controller weights to achieve it.
The Tuning Advisors main purpose is to make this task easier.
5-66
Analyze Sensitivity Using the Tuning Advisor
Baseline Performance
After you define the performance metric and specify the performance weights,
compute a baseline J for the scenario by clicking Baseline. The next figure
shows how this transforms the above example (the two w
j
u
performance
weights have also been set to zero because manipulated variable changes are
acceptable if needed to achieve good setpoint tracking for the two (equally
weighted) outputs. The computed J = 3.435 is displayed in Baseline
Performance, to the right of the Baseline button.
The Tuning Advisor also displays response plots for the scenario with the
baseline controller (not shown but discussed in Customize Response Plots
on page 5-71).
Sensitivities and Tuning Advice
Click Analyze ito compute the sensitivities, as shown in the next figure. The
columns labeled Sensitivity and Tuning Direction now contain advice.
5-67
5 Reference for the Design Tool GUI
Each sensitivity value is the partial derivative of J with respect to the
controller tuning weight in the last entry of the same row. For example, the
first output has a sensitivity of 0.08663. If we could assume linearity, a 1-unit
increase in this tuning weight, currently equal to 1, would increase J by
0.08663 units. Since we want to minimize J, we should decrease the tuning
weight, as suggested by the Tuning Direction entry.
The challenge is to choose an adjustment magnitude. The behavior is
nonlinear so the sensitivity value is just a rough indication of the likely
impact.
You must also consider the tuning weights current magnitude. For example,
if the current value were 0.01, a 1-unit increase would be extreme and a
1-unit decrease impossible, whereas if it were 1000, a 1-unit change would
be insignificant.
Its best to focus on a small subset of the tuning weights for which the
sensitivities suggest good possibilities for improvement.
5-68
Analyze Sensitivity Using the Tuning Advisor
In the above example, the w
j
u
are poor candidates. The maximum possible
change in the suggested direction (decrease) is 0.1, and the sensitivities
indicate that this would have a negligible impact on J. The w
j
u
are already
zero and cant be decreased.
The
w
j
y
are the only tuning weights worth considering. Again, it seems
unlikely that a change will help much. The display below shows the effect of
doubling the tuning weight on the bottoms purity (second) output. Note the 2
in the last column of this row. After you click Analyze, the response plots
(not shown) make it clear that this output tracks its setpoint more accurately
but at the expense of the other, and the overall J actually increases.
Notice also that the sensitivities have been recomputed with respect to the
revised controller tuning weights. Again, there are no obvious opportunities
for improved performance.
Thus, we have quickly determined that the default controller tuning weights
are near-optimal in this case, and further tuning is not worth the effort.
5-69
5 Reference for the Design Tool GUI
Updating the Controller
If you decide a set of modified tuning weights is significantly better than the
baseline set, click Update Controller in MPC Tool. The tuning weights in
the Advisors last column permanently replace those stored in the Controller
in Design and become the new baseline. All displays update accordingly.
Restoring Baseline Tuning
If you click Restore Baseline Weights, the Advisor will revert to the most
recent baseline condition.
Modal Dialog Behavior
By default, the Advisor window is modal, meaning that you wont be able
to access any other MATLABwindows while the Advisor is active. You can
disable Tuning Advisor is Modal, as shown in the above example. This is
not recommended, however. In particular, if you return to the Design Tool and
modify your controller, your changes wont be communicated to the Advisor.
Instead, close the Advisor, modify the controller and then re-open the Advisor.
Scenarios for Performance Measurement
The scenario used with the Advisor should be a true test of controller
performance. It should include a sequence of typical setpoint changes and
disturbances. It is also good practice to test controller robustness with respect
to prediction model error. The usual approach is to define a scenario in which
the plant being controlled differs from the controllers prediction model.
5-70
Customize Response Plots
Customize Response Plots
Each time you simulate a scenario, the design tool plots the corresponding
plant input and output responses. The graphic below shows such a response
plot for a plant having two outputs (the corresponding input response plot is
not shown).
By default, each plant signal plots in its own graph area (as shown above). If
the simulation is closed loop, each output signal plot include the corresponding
setpoint.
The following sections describe response plot customization options:
Data Markers on page 5-72
Displaying Multiple Scenarios on page 5-73
Viewing Selected Variables on page 5-74
Grouping Variables in a Single Plot on page 5-75
Normalizing Response Amplitudes on page 5-75
5-71
5 Reference for the Design Tool GUI
Data Markers
You can use data markers to label a curve or to display numerical details.
Adding a Data Marker
To add a data marker, click the desired curve at the location you want to
mark. The following graph shows a marker added to each output response
and its corresponding setpoint.
Data Marker Contents
Each data marker provides information about the selected point, as follows:
Response The scenario that generated the curve.
Time The time value at the data marker location.
Amplitude The signal value at the data marker location.
Output The plant variable name (plant outputs only).
Input Variable name for plant inputs and setpoints.
5-72
Customize Response Plots
Changing a Data Markers Alignment
To relocate the data markers label (without moving the marker), right-click
the marker, and select one of the four Alignment menu options. The above
example shows three of the possible four alignment options.
Relocating a Data Marker
To move a marker, left-click it (holding down the mouse key) and drag it
along its curve to the desired location.
Deleting Data Markers
To delete all data markers in a plot, click in the plots white space.
To delete a single data marker, right-click it and select the Delete option.
Right-Click Options
Right-click a data marker to use one of the following options:
Alignment Relocate the markers label.
Font Size Change the labels font size.
Movable On/off option that makes the marker movable or fixed.
Delete Deletes the selected marker.
Interpolation Interplolate linearly between the curves data points,
or locate at the nearest data point.
Track Mode Changes the way the marker responds when you drag it.
Displaying Multiple Scenarios
By default the response plots include all the scenarios youve simulated. The
example below shows a response plot for a plant with two outputs. The data
markers indicate the two scenarios being plotted: Accurate Model and
Perturbed Model. Both scenarios use the same setpoints (not markedthe
lighter solid lines).
Viewing Selected Scenarios
If your plots are too cluttered, you can hide selected scenarios. To do so:
5-73
5 Reference for the Design Tool GUI
Right-click in the plots white space.
Select Responses from the resulting context menu.
Toggle a response on or off using the submenu.
Note This selection affects all variables being plotted.
Revising a Scenario
If you modify and recalculate a scenario, its data are replotted, replacing the
original curves.
Viewing Selected Variables
By default, the design tool plots all plant inputs in a single window, and plots
all plant outputs in another. If your application involves many signals, the
plots of each may be too small to view comfortably.
Therefore, you can control the variables being plotted. To do so, right-click in
a plots white space and select Channel Selector from the resulting menu. A
dialog box appears, on which you can opt to show or hide each variable.
5-74
Customize Response Plots
Grouping Variables in a Single Plot
By default, each variable appears in its own plot area. You can instead choose
to display variables together in a single plot. To do so, right-click in a plots
white space, and select Channel Grouping, and then select All.
To return to the default mode, use the Channel Grouping: None option.
Normalizing Response Amplitudes
When youre using the Channel Grouping: All option, you might find that
the variables have very different scales, making it difficult to view them
together. You can choose to normalize the curves, so that each expands or
contracts to fill the available plot area.
For example, the plot below shows two plant outputs together (Channel
Grouping: All option). The outputs have very different magnitudes. When
plotted together, its hard to see much detail in the smaller response.
The plot below shows the normalized version, which displays each curves
variations clearly.
The y-axis scale is no longer meaningful, however. If you want to know
a normalized signals amplitude, use a data marker (see Adding a Data
5-75
5 Reference for the Design Tool GUI
Marker on page 5-72). Note that the two data markers on the plot below
are at the same normalized y-axis location, but correspond to very different
amplitudes in the original (unnormalized) coordinates.
5-76
Index
Index B
blocking
specification 5-33
buttons
toolbar 5-6
C
constraints
constraint softening 5-38
hard vs. soft 1-8
manipulated variables 5-37
optimization problem 2-5
output variables 5-37
overview 1-16
soft 1-8
specification dialog 5-36
tolerance band 1-8
Control and Estimation Tools Manager
MPC Design Tool 5-2
control horizon 1-18
specification 5-33
control interval 1-14
specification 5-33
controller settings
blocking 5-33
control interval 5-33
estimation 5-45
horizons 5-33
overall robustness 5-42
plant model 5-33
controller specifications
constraint softening 5-38
constraints 5-36
relaxation bands 5-38
weights 5-42
controllers
copying 5-25
creating 5-25
deleting 5-25
export button 5-25
export menu 5-6
exporting controllers 5-16
from MAT-file 5-15
from workspace 5-15
import button 5-25
import menu 5-5
importing 5-14
notes 5-25
renaming 5-7
specification 5-32
summary listing 5-25
D
data markers 5-72
delays
horizons for 1-18
description
specification 5-20
design tool
closing 5-5
opening 5-2
renaming tree nodes 5-7
tree navigation 5-7
disturbance estimation
controller settings 5-45
disturbances
inputs 5-49
outputs 5-47
simulation specification 5-54
duration
specification 5-54
E
estimation
controller settings 5-45
Kalman filter 2-21
model form 2-17
Index-1
Index
state 1-9
F
feedforward compensation 1-3
file menu
close design tool 5-5
load saved design 5-4
save current design 5-5
H
hold
zero-order 1-16
horizons
control 1-18
prediction 1-18
I
importing
controller from MAT-file 5-15
controller from workspace 5-15
controllers 5-14
model from MAT-file 5-11
model from workspace 5-10
inputs
property specifications 5-20
inverse-response 1-18
K
Kalman filter 2-21
L
linearization
during model import 5-11
offset 2-3
operating point selection 5-13
options 5-13
procedure 5-12
load button 5-6
M
manipulated variables
example 1-2
setpoints 1-8
MAT-file
controller export 5-16
controller import 5-15
model import 5-11
measured disturbances
example 1-2
menus
file 5-4
menu bar 5-4
MPC 5-5
models
controller specification 5-33
defining disturbances 5-45
deleting 5-23
disturbance 1-4
from MAT-file 5-11
from workspace 5-10
import tool 5-8
importing 5-23
importing plant model 5-5
linearization during import 5-11
noise 5-45
notes 5-23
output disturbance 2-19
summary list 5-23
viewing details 5-23
moves
suppression 1-7
MPC menu
export 5-6
import controller 5-5
import plant model 5-5
Index-2
Index
simulation start 5-6
N
names
specification 5-20
nodes
controller specification 5-7
controllers list 5-7
MPC project/task 5-7
plant models list 5-7
renaming 5-7
simulation scenario specification 5-7
simulation scenarios list 5-7
types 5-7
noise
controller settings 5-52
nominal conditions
definition 2-3
nominal values
specification 5-20
notes
controllers 5-25
models 5-23
scenarios 5-29
O
observer 2-17
offset
linearization 2-3
optimization 1-16
setpoint tracking 1-5
outputs
disturbance model 2-19
property specifications 5-21
P
plant model importer 5-8
plant/model mismatch
simulation specification 5-54
plants
MIMO 1-5
nonminimum phase 1-18
nonsquare 1-5
SISO 1-2
plots
data markers 5-72
normalizing 5-75
simulation responses 5-71
variable selection 5-75
prediction horizon 1-18
specification 5-33
projects
controller import 5-16
importing model 5-11
load 5-4
new 5-2
renaming 5-7
save 5-5
properties
output signals 5-21
signal specifications 5-20
R
relaxation bands
specification 5-38
response plots 5-71 to 5-72
See also plots
robustness
global setting 5-42
S
save button 5-6
scenarios
comparing 5-73
controller option 5-54
copying 5-29
Index-3
Index
creating 5-29
current 5-6
deleting 5-29
duration 5-54
notes 5-29
plant model option 5-54
renaming 5-7
settings 5-54
simulation button 5-54
summary list 5-29
setpoints
specification in simulations 5-54
signal definition
overview graphic 5-19
property specification table 5-20
specification view 5-18
signal properties
inputs 5-20
specification 5-20
signal type
specification 5-20
signals
description 5-20
names 5-20
nominal values 5-20
types 1-3
types definition 5-20
units 5-20
simulate button 5-6
simulations
closed-loop option 5-54
duration 5-54
open-loop option 5-54
response plots 5-71
start using MPC menu 5-6
state
controller 3-13
observer 2-21
observer form 2-17
state estimation 1-9
T
tasks
importing model 5-11
tolerance bands 1-8
toolbar
overview 5-6
tree view
node types 5-7
overview 5-7
Tuning Advisor 5-63
U
units
specification 5-20
unmeasured disturbances
example 1-2
Using the Tuning Advisor 4-65
V
views
signal definition 5-18
tree 5-7
W
weights
inputs 5-43
optimization problem 2-5
outputs 5-44
specification dialog 5-42
tuning 5-42
workspace
controller export 5-16
importing model from 5-10
Index-4
Vous aimerez peut-être aussi
- DishesDocument2 pagesDishesanncar1987Pas encore d'évaluation
- Syllabus CS6505 GatechDocument4 pagesSyllabus CS6505 Gatechanncar1987Pas encore d'évaluation
- Optimization of FunctionalsDocument12 pagesOptimization of Functionalsanncar1987Pas encore d'évaluation
- Optimization of FunctionalsDocument12 pagesOptimization of Functionalsanncar1987Pas encore d'évaluation
- The Subtle Art of Not Giving a F*ck: A Counterintuitive Approach to Living a Good LifeD'EverandThe Subtle Art of Not Giving a F*ck: A Counterintuitive Approach to Living a Good LifeÉvaluation : 4 sur 5 étoiles4/5 (5783)
- The Yellow House: A Memoir (2019 National Book Award Winner)D'EverandThe Yellow House: A Memoir (2019 National Book Award Winner)Évaluation : 4 sur 5 étoiles4/5 (98)
- Never Split the Difference: Negotiating As If Your Life Depended On ItD'EverandNever Split the Difference: Negotiating As If Your Life Depended On ItÉvaluation : 4.5 sur 5 étoiles4.5/5 (838)
- Shoe Dog: A Memoir by the Creator of NikeD'EverandShoe Dog: A Memoir by the Creator of NikeÉvaluation : 4.5 sur 5 étoiles4.5/5 (537)
- The Emperor of All Maladies: A Biography of CancerD'EverandThe Emperor of All Maladies: A Biography of CancerÉvaluation : 4.5 sur 5 étoiles4.5/5 (271)
- Hidden Figures: The American Dream and the Untold Story of the Black Women Mathematicians Who Helped Win the Space RaceD'EverandHidden Figures: The American Dream and the Untold Story of the Black Women Mathematicians Who Helped Win the Space RaceÉvaluation : 4 sur 5 étoiles4/5 (890)
- The Little Book of Hygge: Danish Secrets to Happy LivingD'EverandThe Little Book of Hygge: Danish Secrets to Happy LivingÉvaluation : 3.5 sur 5 étoiles3.5/5 (399)
- Team of Rivals: The Political Genius of Abraham LincolnD'EverandTeam of Rivals: The Political Genius of Abraham LincolnÉvaluation : 4.5 sur 5 étoiles4.5/5 (234)
- Grit: The Power of Passion and PerseveranceD'EverandGrit: The Power of Passion and PerseveranceÉvaluation : 4 sur 5 étoiles4/5 (587)
- Devil in the Grove: Thurgood Marshall, the Groveland Boys, and the Dawn of a New AmericaD'EverandDevil in the Grove: Thurgood Marshall, the Groveland Boys, and the Dawn of a New AmericaÉvaluation : 4.5 sur 5 étoiles4.5/5 (265)
- A Heartbreaking Work Of Staggering Genius: A Memoir Based on a True StoryD'EverandA Heartbreaking Work Of Staggering Genius: A Memoir Based on a True StoryÉvaluation : 3.5 sur 5 étoiles3.5/5 (231)
- On Fire: The (Burning) Case for a Green New DealD'EverandOn Fire: The (Burning) Case for a Green New DealÉvaluation : 4 sur 5 étoiles4/5 (72)
- Elon Musk: Tesla, SpaceX, and the Quest for a Fantastic FutureD'EverandElon Musk: Tesla, SpaceX, and the Quest for a Fantastic FutureÉvaluation : 4.5 sur 5 étoiles4.5/5 (474)
- The Hard Thing About Hard Things: Building a Business When There Are No Easy AnswersD'EverandThe Hard Thing About Hard Things: Building a Business When There Are No Easy AnswersÉvaluation : 4.5 sur 5 étoiles4.5/5 (344)
- The Unwinding: An Inner History of the New AmericaD'EverandThe Unwinding: An Inner History of the New AmericaÉvaluation : 4 sur 5 étoiles4/5 (45)
- The World Is Flat 3.0: A Brief History of the Twenty-first CenturyD'EverandThe World Is Flat 3.0: A Brief History of the Twenty-first CenturyÉvaluation : 3.5 sur 5 étoiles3.5/5 (2219)
- The Gifts of Imperfection: Let Go of Who You Think You're Supposed to Be and Embrace Who You AreD'EverandThe Gifts of Imperfection: Let Go of Who You Think You're Supposed to Be and Embrace Who You AreÉvaluation : 4 sur 5 étoiles4/5 (1090)
- The Sympathizer: A Novel (Pulitzer Prize for Fiction)D'EverandThe Sympathizer: A Novel (Pulitzer Prize for Fiction)Évaluation : 4.5 sur 5 étoiles4.5/5 (119)
- Her Body and Other Parties: StoriesD'EverandHer Body and Other Parties: StoriesÉvaluation : 4 sur 5 étoiles4/5 (821)
- Mca Jntu SyllabusDocument87 pagesMca Jntu Syllabusapi-26137287100% (7)
- Actual DS - Data Science and Big Data Analytics Resume FormatDocument3 pagesActual DS - Data Science and Big Data Analytics Resume FormatLakshit MahavirPas encore d'évaluation
- Understanding Numbers: Numbers and Number LineDocument30 pagesUnderstanding Numbers: Numbers and Number LinerajatPas encore d'évaluation
- Panjaitan & Sarah (2023) - Adaptasi Career Adapt-Abilities - Short Form Ke Versi Indonesia PDFDocument11 pagesPanjaitan & Sarah (2023) - Adaptasi Career Adapt-Abilities - Short Form Ke Versi Indonesia PDFEliasFundicePas encore d'évaluation
- Dissolution: How To Calculate Dissolution Calculation in Excel SheetDocument6 pagesDissolution: How To Calculate Dissolution Calculation in Excel SheetSagar kishor savalePas encore d'évaluation
- Practice Problem Solutions CIDocument3 pagesPractice Problem Solutions CIatiq mengalPas encore d'évaluation
- Dynamics of Engineering Systems ENG432: Tutorial 1Document6 pagesDynamics of Engineering Systems ENG432: Tutorial 1HammadPas encore d'évaluation
- Na5 Service Manual Bargraph LumelDocument64 pagesNa5 Service Manual Bargraph LumelCusbac BacauPas encore d'évaluation
- Real Analysis Lecture SldiesDocument16 pagesReal Analysis Lecture Sldiesruchi21july100% (1)
- Convex FunctionsDocument93 pagesConvex FunctionsAntonio Villagómez ChiluisaPas encore d'évaluation
- Class 6 - Annual Exam Portions (2020-21)Document3 pagesClass 6 - Annual Exam Portions (2020-21)vishyPas encore d'évaluation
- The Numbers Have An End: Mohamed Ababou Strengthens His Proof of a Finite Digit TheoryDocument15 pagesThe Numbers Have An End: Mohamed Ababou Strengthens His Proof of a Finite Digit TheoryFredPas encore d'évaluation
- DLL - All Subjects 2 - Q2 - W8 - D4Document9 pagesDLL - All Subjects 2 - Q2 - W8 - D4marife olmedoPas encore d'évaluation
- Probability Questions With SolutionsDocument6 pagesProbability Questions With SolutionsRakesh SharmaPas encore d'évaluation
- EXTRA QUESTIONS MotionDocument3 pagesEXTRA QUESTIONS MotionhelloPas encore d'évaluation
- Droplet Evaporation With Reference To The Effectiveness of Water Mist CoolingDocument9 pagesDroplet Evaporation With Reference To The Effectiveness of Water Mist CoolingWhidas PrihantoroPas encore d'évaluation
- Distance Automobile Engineering Diploma KSOU, Syllabus Automobile Engineering Distance ModeDocument56 pagesDistance Automobile Engineering Diploma KSOU, Syllabus Automobile Engineering Distance ModeSunil JhaPas encore d'évaluation
- Project Feasibility - Tools For Uncovering Points of Vulnerability-301-584Document284 pagesProject Feasibility - Tools For Uncovering Points of Vulnerability-301-584Cristiano LimaPas encore d'évaluation
- Personal Introduction to Standard CostingDocument18 pagesPersonal Introduction to Standard CostingSkiller XPas encore d'évaluation
- Torsion Reinforcement Influences RC Slab BehaviorDocument6 pagesTorsion Reinforcement Influences RC Slab BehaviorArnold TunduliPas encore d'évaluation
- Level Order Traversal Using Recursion in C++Document4 pagesLevel Order Traversal Using Recursion in C++kartik mishraPas encore d'évaluation
- Inverse Trigonometric Function (Exercise) Module-2Document11 pagesInverse Trigonometric Function (Exercise) Module-2Raju SinghPas encore d'évaluation
- Lecture 3 - TL AnalysisDocument39 pagesLecture 3 - TL AnalysisAnubhav SinghPas encore d'évaluation
- Theories of OrganizationsDocument21 pagesTheories of Organizations1921 Pallav Pali100% (1)
- CAPA, Root Cause Analysis, and Risk ManagementDocument53 pagesCAPA, Root Cause Analysis, and Risk ManagementAbhijitPas encore d'évaluation
- Following of Structures Using An Unmanned Aerial Vehicle (UAV) (2006)Document14 pagesFollowing of Structures Using An Unmanned Aerial Vehicle (UAV) (2006)milliniPas encore d'évaluation
- Chapter 9 Lines and AnglesDocument3 pagesChapter 9 Lines and Anglescikguanuar88% (8)
- Luenberger David G. - 1984 - Linear and Nonlinear Programming (2nd Edition)Document502 pagesLuenberger David G. - 1984 - Linear and Nonlinear Programming (2nd Edition)noellevilardoPas encore d'évaluation
- 7th Unit 2 Study GuideDocument2 pages7th Unit 2 Study Guideapi-31468005750% (2)
- Thermal Analysis of A at Plate Collector With Solidworks and Determination of Heat Convection Coefficient Between Water and AbsorberDocument14 pagesThermal Analysis of A at Plate Collector With Solidworks and Determination of Heat Convection Coefficient Between Water and AbsorberAntonio FIFAPas encore d'évaluation