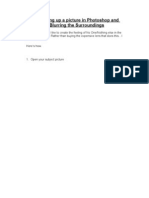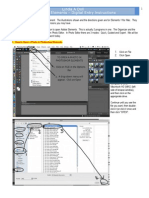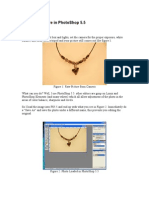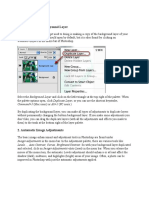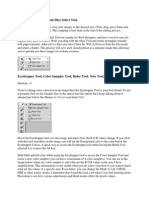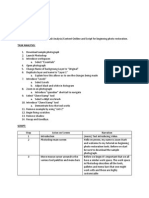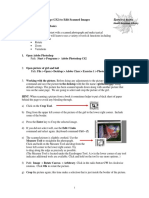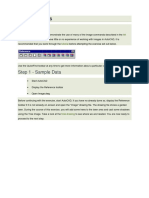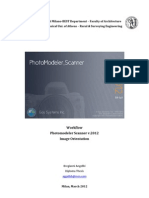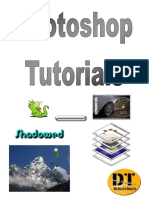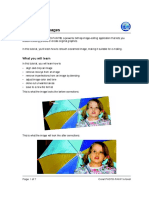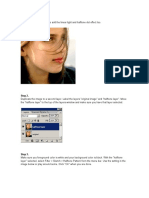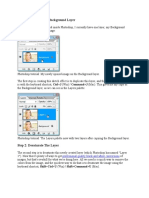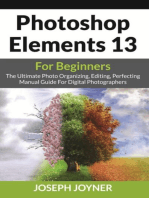Académique Documents
Professionnel Documents
Culture Documents
Photo Editing
Transféré par
Shibu GeorgeCopyright
Formats disponibles
Partager ce document
Partager ou intégrer le document
Avez-vous trouvé ce document utile ?
Ce contenu est-il inapproprié ?
Signaler ce documentDroits d'auteur :
Formats disponibles
Photo Editing
Transféré par
Shibu GeorgeDroits d'auteur :
Formats disponibles
BASIC PHOTOEDITING IN ADOBE PHOTOSHOP
This is a tutorial on how to do very basic photo-editing in PhotoShop and PhotoShop Elements programs. It
is intended to guide beginners on how to correct and improve their images for PSA juried exhibit
submissions.
This tutorial was prepared using PhotoShop 7 so some of the functions may be in different areas and of a
different name, especially in the Elements versions programs. Some of the differences that I remember
include: 1. For Image Resizing you have to click on Image, then Resize, and finally Image Size. 2. To Rotate
your image the controls are under Enhance, Canvas Custom (there is also a Straighten and Crop [I do not
recommend this function] and Straighten which will allow you to make the cropping decision manually).
So if are using a PhotoShop product and the function I describe is not where I say it is noodle around. It will
be somewhere and maybe named a bit differently.
I will not confuse you with keyboard shortcuts or right-clicking power commands nor go into details what
is being done behind the scenes but I will only tell you what to do and how use the basic navigation tools
from the toolbar and from the available palettes in PhotoShop.
The order of processing your images should be:
1. Color correction, if needed.
2. Straightening (Rotating) your image, if needed.
3. Cropping your image, if needed.
4. Resizing your image.
I confess that I did not think of a logical order to teach beginners so some of the images will look a bit
out-of-place in the illustrations after re-thinking the process.
For illustration purposes I will be using one of my images that is, off-color and slightly crooked from a scan
as well as being way too large for submitting.
It is good practice to first make a copy of your original image and work on that in case of a program or
power crash. It is also good to save your progress as you go along between each major step.
1. BASIC COLOR CORRECTION:
PhotoShop generally has at least three ways to do things. The first and easiest one is like using a chainsaw to
perform surgery. The second method is akin to using a butchers knife. While the third is like using a super
fine laser beam but is very difficult to use and learn.
The easiest method(s) is to use the automatic color correction tools. These are: Auto-Contrast, Auto-Color,
and Auto-Levels, or Variations in Elements. The tools are located by clicking Image then Adjustments in
PhotoShop or under Enhance in most versions of Elements. This is all of the explanation I will give using
the automatic functions.
I generally use the second method which is fairly easy to do. This is what I will describe briefly now.
The method is called Levels adjustment. With it you can combine color correction, brightness, contrast, and
saturation into one action but is more delicate than the Automatic functions.
Click Image on the toolbar, then Adjustments, and finally Levels. (If I remember right the Levels
function is under Enhance in the Elements version.)
This will bring up the Levels Dialog Box. I generally work from the bottom up by clicking the Drop-Down
Box (red arrow) and selecting the Blue Channel.
Notice I am in the Blue Channel right now. I slide the outside arrows in until a hill or spike occurs. In this
case only the Right arrow (blue arrow) needs sliding in. I slide it to the first hill/peak where the purple arrow
is pointing.
I look for an area in the picture that is white or neutral in color. In this case I look at the wet tops of the
gravestones behind her and move the middle arrow back and forth until the area looks white or neutral.
Do not click OK yet.
I repeat the same procedure for the Green Channel. In this case it only needed a slight adjustment with the
left and middle arrows.
Now for the Red Channel. In this case only the left arrow needs to be slid over and then making
adjustments with the middle arrow.
Finally I make a middle arrow adjustment with the RGB Channel to give it a bit more saturation of color.
2. STRAIGHTENING/ROTATING AN IMAGE:
This is done to correct a slightly off angle scan or if you had your camera tilted when taking a picture of your
artwork.
Click on Image and then Rotate Canvas (red arrows) (remember this may be in another section in
Elements) Then click on Arbitrary (purple arrow). My experienced eye says to adjust this by .65 degrees
counter-clockwise. (Actually there is a trick in the full PhotoShop version that is not available in the
Elements versions that you can get that number from) You will have to play around with it to get yours
straight. Then click OK (green arrow) and your image will now rotate your chosen measurements. You can
judge how straight your image is by comparing it to the window borders and make finer adjustments till you
get what you want.
3. CROPPING AN IMAGE:
Now we are ready to crop an image. This is done to remove extraneous material from around your image and
give it nice straight edges. Be it white spaces, frames, easels, people, etc..
First select the Marquee tool from the Toolbox (right red arrow). You will notice that the overall edges of
what is presented is crooked but has been adjusted to correct the perspective. Now place your cursor in one
corner and Click-and-Hold your mouse button and drag the Marquee box (left red arrow)(dotted lines that
will appear as you do) to the opposite diagonal corner. I have to give up a bit of the top and bottom of the
image so I can have correct perspective of the image. If this is objectionable to you or if you are losing too
much of your image, I would suggest rescanning your image if this is how you got it into your computer.
Now click Image on the Toolbar and then click Crop and everything outside the selected area (dotted line
box) will disappear.
1. RESIZING AN IMAGE:
Click on Image on the Toolbar then click Image Size (red arrows) (Image Size is grayed out here due to
combining illustrative steps.) Once you click on Image Size the Image Size Dialog Box will pop-up. Change
the Resolution (a.k.a. DPI) to 72 (purple arrow). Now make sure that the Pixel Dimensions are set to
pixels (green arrows) Make sure that the Constrain Proportions box at the bottom is checked. Now
change the longest dimension of your image to 1500 and the shorter dimension will automatically change
correctly (blue arrows).
Your Image Size Dialog Box should now look something like this one.
(The box shows 400 instead of the desired 1500 as the tutorial was originally written for another
organization. )
Finally, click OK.
Save your image as a jpeg (click File, then Save). A box will appear for you to enter a file name, file type,
and the destination for the file. Use the file name structure outlined on the prospectus. A second box will
appear asking for the Quality setting. Use the highest quality (12) available.
And here we have the Before and After pictures. (I added a small black background so the white wedges
would show up.)
Vous aimerez peut-être aussi
- Photography 101 EditingnbspBasicsDocument11 pagesPhotography 101 EditingnbspBasicskanwaljPas encore d'évaluation
- Photoshop For DummiesDocument6 pagesPhotoshop For DummiesAriana DelimaPas encore d'évaluation
- Punch Up and Blur A Picture in PhotoshopDocument18 pagesPunch Up and Blur A Picture in PhotoshopccerinoPas encore d'évaluation
- Digital Entry Preparation Using Photoshop Elements 11Document5 pagesDigital Entry Preparation Using Photoshop Elements 11nationalwatercolorsociety100% (1)
- Editing A Picture in PhotoShop 5Document11 pagesEditing A Picture in PhotoShop 5Michael AultPas encore d'évaluation
- A Workflow For The Digital DarkroomDocument4 pagesA Workflow For The Digital DarkroomJohn EvansPas encore d'évaluation
- Photoshop ExerciseDocument11 pagesPhotoshop ExerciseKuldeep SinghPas encore d'évaluation
- Basic Photoshop SkillsDocument9 pagesBasic Photoshop SkillsDaneshwar KumarPas encore d'évaluation
- Levels Adjustments and Backscatter RetouchingDocument5 pagesLevels Adjustments and Backscatter RetouchingagungZZZZZZPas encore d'évaluation
- Photoshop-Image Editing: Opening A File: Photoshop WorkspaceDocument7 pagesPhotoshop-Image Editing: Opening A File: Photoshop WorkspaceBłue MoønPas encore d'évaluation
- Create A Horror MovieDocument114 pagesCreate A Horror MovieNata NovianPas encore d'évaluation
- CDGS PhotoPaintDocument5 pagesCDGS PhotoPaintYasser E KasanPas encore d'évaluation
- Usporedbe Fotografija U Corel PhotoPaintuDocument12 pagesUsporedbe Fotografija U Corel PhotoPaintucluetimePas encore d'évaluation
- Adobe Photoshop Workbook1Document14 pagesAdobe Photoshop Workbook1Mirjana KičemaPas encore d'évaluation
- Crop and Straighten 2. Improve Lighting and Color 3. Remove Unwanted Content 4. Add Creative Effects 5. Sharpen and SaveDocument6 pagesCrop and Straighten 2. Improve Lighting and Color 3. Remove Unwanted Content 4. Add Creative Effects 5. Sharpen and SaveAelaMontenegroPas encore d'évaluation
- 3d ImagesDocument3 pages3d ImagesKukolj IvanaPas encore d'évaluation
- Crop Tool, Slice Tool and Slice Select ToolDocument26 pagesCrop Tool, Slice Tool and Slice Select ToolmalgahaPas encore d'évaluation
- Id Project r10Document8 pagesId Project r10api-268943277Pas encore d'évaluation
- Quick Tip: Remove A Person From A Photo With Photoshop CS5's ContentDocument24 pagesQuick Tip: Remove A Person From A Photo With Photoshop CS5's ContentCesar Angel Espinoza ParedesPas encore d'évaluation
- Script AnalysisDocument3 pagesScript AnalysisJason StarkPas encore d'évaluation
- Editing GuideDocument37 pagesEditing GuideRohan ShresthaPas encore d'évaluation
- Using Adobe Photoshop (CS2) To Edit Scanned Images: Tutorial Exercise One - BasicsDocument11 pagesUsing Adobe Photoshop (CS2) To Edit Scanned Images: Tutorial Exercise One - BasicssunnyPas encore d'évaluation
- Using Images: All About Images TutorialDocument7 pagesUsing Images: All About Images Tutorialbra9tee9tiniPas encore d'évaluation
- Editing With SnapseedDocument16 pagesEditing With Snapseedapi-257904369Pas encore d'évaluation
- Blending Tutorial 01 ADocument9 pagesBlending Tutorial 01 ADanijel DjordjevicPas encore d'évaluation
- Using A Photo As Its Own BackgroundDocument20 pagesUsing A Photo As Its Own BackgroundEthelrida PunoPas encore d'évaluation
- Year 11 - Photoshop TutorialsDocument14 pagesYear 11 - Photoshop Tutorialsapi-254475731Pas encore d'évaluation
- Photo Story Tutorial 2 1Document22 pagesPhoto Story Tutorial 2 1api-293393646Pas encore d'évaluation
- Photoshop TutorialsDocument8 pagesPhotoshop TutorialsCaesar HidalgoPas encore d'évaluation
- Photoshop Basic 207Document6 pagesPhotoshop Basic 207rajendra kumar . rayalaPas encore d'évaluation
- Tutorial: Retouching Images: What You Will LearnDocument5 pagesTutorial: Retouching Images: What You Will LearnhashrafikPas encore d'évaluation
- PENCIL 2D User ManualDocument7 pagesPENCIL 2D User ManualFaculty of Computing UMPPas encore d'évaluation
- Placing An Image Inside of Another With Photoshop CS6Document17 pagesPlacing An Image Inside of Another With Photoshop CS6Ritika DhawanPas encore d'évaluation
- Lesson 6 IctDocument4 pagesLesson 6 IctAnddreah Anne PanganibanPas encore d'évaluation
- Photoshop HandoutDocument22 pagesPhotoshop HandoutgcerameshPas encore d'évaluation
- Workflow-Photomodeler V.2012-Images' OrientationDocument13 pagesWorkflow-Photomodeler V.2012-Images' OrientationAngeliki BregianniPas encore d'évaluation
- Understanding Post-ProccessingDocument37 pagesUnderstanding Post-ProccessingMichal Svec100% (2)
- Here U Can Download Adobe Photoshop CS 5 Latest VersionDocument53 pagesHere U Can Download Adobe Photoshop CS 5 Latest Versionsharanya2009Pas encore d'évaluation
- Digital Photography - The Digital Darkroom PDFDocument11 pagesDigital Photography - The Digital Darkroom PDFTibor NagyPas encore d'évaluation
- Cores IndexadasDocument14 pagesCores IndexadasmarcostxcPas encore d'évaluation
- Clean Up Illustration or Drawing Using Computer GraphicsDocument19 pagesClean Up Illustration or Drawing Using Computer GraphicsMars TubatoPas encore d'évaluation
- Scanner DarklyDocument11 pagesScanner Darkly65paulosalesPas encore d'évaluation
- Met 5525 Image Processing Instruction Guide: Shape, Particle Counting and Surface AreaDocument11 pagesMet 5525 Image Processing Instruction Guide: Shape, Particle Counting and Surface AreaMashfiqul IslamPas encore d'évaluation
- Photoshop-Tutorial EASY PDFDocument27 pagesPhotoshop-Tutorial EASY PDFAnonymous ciNgS2tPas encore d'évaluation
- Make Perfect Selection For Human Object by Utilising Channel Mask Technique in PhotoshopDocument19 pagesMake Perfect Selection For Human Object by Utilising Channel Mask Technique in PhotoshopMuhammad HabibiPas encore d'évaluation
- How To Use Photoshop Effects 3Document196 pagesHow To Use Photoshop Effects 3kpamunicipality1917Pas encore d'évaluation
- Photoshop Elements AdvancedDocument10 pagesPhotoshop Elements AdvancedVineet KoulPas encore d'évaluation
- Basic Photoshop For Electron Microscopy 2014 by Eric Miller Microscopy & Imaging Specialist at Northwestern UniversityDocument91 pagesBasic Photoshop For Electron Microscopy 2014 by Eric Miller Microscopy & Imaging Specialist at Northwestern Universityacr3656Pas encore d'évaluation
- Retouching Images: What You Will LearnDocument7 pagesRetouching Images: What You Will LearnAmit K DasPas encore d'évaluation
- Retouching Images: What You Will LearnDocument8 pagesRetouching Images: What You Will LearncybernalinPas encore d'évaluation
- How To Make 3D Animations Using 3D Studio MaxDocument12 pagesHow To Make 3D Animations Using 3D Studio MaxRiska Nurmala DewiPas encore d'évaluation
- Beginners Guide To PhotoshopDocument8 pagesBeginners Guide To PhotoshopCharlene DabonPas encore d'évaluation
- Step 1Document15 pagesStep 1Delia Rodríguez CalderónPas encore d'évaluation
- Step 1: Duplicate The Background Layer: Professional Quality Black and White ConversionsDocument10 pagesStep 1: Duplicate The Background Layer: Professional Quality Black and White Conversionssoniamadan7Pas encore d'évaluation
- Tracker How ToDocument12 pagesTracker How TodekmepPas encore d'évaluation
- Creating A Vector Image in PhotoshopDocument29 pagesCreating A Vector Image in PhotoshopminztinePas encore d'évaluation
- Photoshop Elements 13 For Beginners: The Ultimate Photo Organizing, Editing, Perfecting Manual Guide For Digital PhotographersD'EverandPhotoshop Elements 13 For Beginners: The Ultimate Photo Organizing, Editing, Perfecting Manual Guide For Digital PhotographersPas encore d'évaluation
- Photoshop CC For Beginners: The Ultimate Digital Photography and Photo Editing Tips and Tricks Guide For Creating Amazing PhotosD'EverandPhotoshop CC For Beginners: The Ultimate Digital Photography and Photo Editing Tips and Tricks Guide For Creating Amazing PhotosPas encore d'évaluation
- Photoshop: 5 Essential Photoshop Tricks to Perfect Your Photography in 24 Hours or Less!D'EverandPhotoshop: 5 Essential Photoshop Tricks to Perfect Your Photography in 24 Hours or Less!Évaluation : 4 sur 5 étoiles4/5 (8)