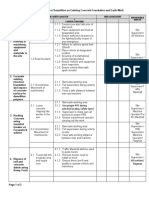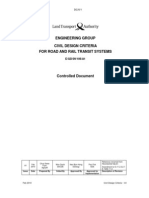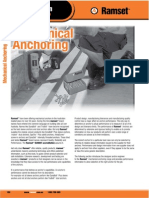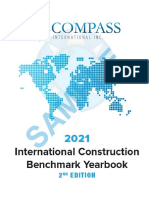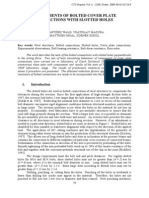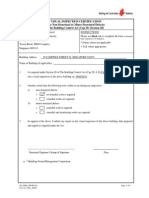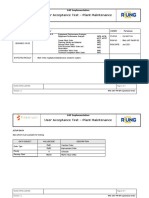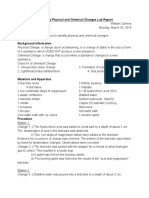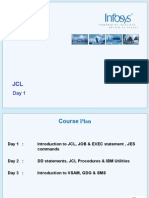Académique Documents
Professionnel Documents
Culture Documents
How To Create Plot Style in Auto Cad
Transféré par
apsapsaps1988Titre original
Copyright
Formats disponibles
Partager ce document
Partager ou intégrer le document
Avez-vous trouvé ce document utile ?
Ce contenu est-il inapproprié ?
Signaler ce documentDroits d'auteur :
Formats disponibles
How To Create Plot Style in Auto Cad
Transféré par
apsapsaps1988Droits d'auteur :
Formats disponibles
How do I get all my AutoLISP routines to load
themselves?
Tutorial: Create a custom workspace in AutoCAD 2006
and later
Tweet
1
Tutorial: Create a plot style (color-dependent)
By Ellen Finkelstein
Do you need a way to integrate flexible display into your plots? For example, you may want to produce draft plots
that use less ink. Or you may want to plot all in black, or shades of gray. You may want to change solid fills to
hatches for some plots.
The way to create multiple plot variations is to use plot styles. You can create as many variations as you want, save them, and
use them for any drawing. Plot styles are saved in plot style table files.
There are two kinds of plot style tables: named (*.stb) and color-dependent (*.ctb). Named plot styles are more flexible, but are
not the default type of plot style. Your choice of plot style table type is saved in the Windows registry, not in the drawing. To
switch, you change the type and then open a new drawing.
In this tutorial, Ill show you how to create and use a color-dependent plot style that sets the lineweight to 0.05 and the
screening to 25%. Screening specifies the amount of ink used for a color and the default is 100%. Setting the screening to
25% is a useful technique for saving ink for a draft plot.
Set the plot style type
To set the plot style type, follow these steps:
Right-click in the drawing area and choose Options top open the
Options dialog box. Then click the Plot and Publish tab.
Click the Plot Style Table Settings button.
In the Plot Style Tables Settings dialog box, choose Use Color
Dependent Plot Styles or Use Named Plot Styles. You can also specify
a default plot-style table other than the standard acad.ctb (color-
dependent) or acad.stb (named) plot style. For this tutorial, choose Use
Color Dependent Plot Styles, if it isnt already selected.
Click OK.
Create a color-dependent plot style table
Youre now ready to create a color-dependent plot style table.
Choose Application button>Print> Manage Plot Styles to open the Plot
Style Manager. Youll see a Windows Explorer , like
the one you see here. Notice the Add-A-Plot Style Table Wizard shortcut and the other plot style table files that come
with AutoCAD including one that sets screening to 25%.
Double-click the Add-A-Plot Style Table Wizard shortcut to open the Add Plot Style Table wizard.
Click Next.
On the Begin screen, choose the source for your plot style table. For this tutorial, choose Use an Existing Plot Style
Table and click Next.
In the Browse File Name screen, choose acad.ctb, which is the default plot style table. Your new plot style table will be
based on this one. Click Next.
In the File Name screen, enter a file name. I used Draft-screen-lwt. Click Next.
On the Finish screen, click the Plot Style Table Editor button. The Plot Style Table Editor opens.
Youve now created a color-dependent plot style table and youre ready to define a plot style for that table.
In the Plot Style Table Editor, click the Form View tab. On the left you see all the colors from 1 to 255. You can select
more than one color and make changes on the right to apply those changes to all selected colors.
Click Color 1 (red). Use the scroll bar to scroll down to the last color, Color 255 (white). Press and hold Shift and click
Color 255. This selects all the colors.
For the Screening item, change the value to 25.
For the Lineweight item, choose 0.0500.
Click Save & Close. Youre now back in the last screen of the Add Plot Style Table wizard.
Click Finish.
Youve now created a plot style. If you need to edit it, you can access it from several places. One option is to open the Options
dialog box as described above and click the Plot and Publish tab. There you can choose Add or Edit Plot Style Tables. Youre
now ready to apply your plot style.
Heres the drawing. You can see that it uses solid fills in two places and a heavy lineweight around the window shutters.
Attach a plot-style table to a layout
You need to attach a plot-style table to a layout. You can attach different plot-style tables to different layouts to easily create
plot variations. Follow these steps:
Open a new drawing and draw some objects. In this case, draw an object with a wide lineweight and fill a closed area
with a solid fill, so you will see the contrast when you apply the plot style. Choose a layout tab in your drawing and set
up one or more viewports. (If the layout tabs are not displayed, right-click the current layouts button on the status bar
and choose Display Layout and Model Tabs, as shown here.)
Right-click the layout tab and choose Page Setup Manager.
In the Page Setup Manager dialog box, choose an existing page setup, if you have one, and click Modify. Otherwise,
click New, name the page setup and click OK. You now see the Page Setup dialog box for the layout.
In the upper-right corner, choose your plot-style table from the Plot Style Table (pen assignments) drop-down list. For
this tutorial, you choose Draft-screen-lwt.ctb.
Just below, check the Display Plot Styles check box. With this box checked, youll see the effect of your plot styles on
your layouts. (If the Display Plot Styles check box is already checked, youll need to use the REGEN command to
display the plot style.)
Click OK.
In the Page Setup Manager, make sure that the page setup is selected and click Set Current.
Click Close to return to your layout.
You should now see the results of your page style. Compare the layout below with the drawing I showed earlier.
You can see that the solid fills are much lighter and the lineweight is lighter as well. That will save lots of ink!
Did you find this post useful?
Sign up to get the AutoCAD Tips Newsletter so you wont miss any new tips!
Related posts:
Getting the perfect color 1.
Plot on a black & white printer 2.
AutoCAD tutorial: Create a cell style for a table 3.
Tutorial: Create a page setup for plotting 4.
Save plot settings to a layout 5.
February 12th, 2008 | Tags: color-dependent, plot style, plotting | Category: Plotting & Output
4 comments to Tutorial: Create a plot style (color-dependent)
Ricardo
June 23, 2011 at 6:32 pm
This was completely helpful towards my situation. Written perfectly clearly, though in a professional manner;
understood every step. Thank you very much for this, you helped me an aweful lot! Take care!
Display lost toolbars
in AutoCAD
99,761 views
Creating custom
hatch patterns
85,280 views
Tutorial: Create
attributes
81,129 views
Most Popular -
Tess
August 31, 2011 at 10:26 am
Thank you for all this information it has been really helpful. I wondered if you could help us locate the
architectural standards for AutoCAD line thicknesses etc so we can produce our own plotsyle. Thanks
Acad tutuorial | Meyerswoodwork
April 3, 2012 at 10:17 am
[...] Tutorial: Create a plot style (color-dependent)AutoCAD tips & tutorials to help you work faster & smarter.
CommentsPosts Tutorial: Create a custom workspace in AutoCAD 2006 and later [...]
December 3, 2012 at 1:15 pm
: 0,153,153
?
Vous aimerez peut-être aussi
- A Heartbreaking Work Of Staggering Genius: A Memoir Based on a True StoryD'EverandA Heartbreaking Work Of Staggering Genius: A Memoir Based on a True StoryÉvaluation : 3.5 sur 5 étoiles3.5/5 (231)
- The Sympathizer: A Novel (Pulitzer Prize for Fiction)D'EverandThe Sympathizer: A Novel (Pulitzer Prize for Fiction)Évaluation : 4.5 sur 5 étoiles4.5/5 (119)
- Never Split the Difference: Negotiating As If Your Life Depended On ItD'EverandNever Split the Difference: Negotiating As If Your Life Depended On ItÉvaluation : 4.5 sur 5 étoiles4.5/5 (838)
- Devil in the Grove: Thurgood Marshall, the Groveland Boys, and the Dawn of a New AmericaD'EverandDevil in the Grove: Thurgood Marshall, the Groveland Boys, and the Dawn of a New AmericaÉvaluation : 4.5 sur 5 étoiles4.5/5 (265)
- The Little Book of Hygge: Danish Secrets to Happy LivingD'EverandThe Little Book of Hygge: Danish Secrets to Happy LivingÉvaluation : 3.5 sur 5 étoiles3.5/5 (399)
- Grit: The Power of Passion and PerseveranceD'EverandGrit: The Power of Passion and PerseveranceÉvaluation : 4 sur 5 étoiles4/5 (587)
- The World Is Flat 3.0: A Brief History of the Twenty-first CenturyD'EverandThe World Is Flat 3.0: A Brief History of the Twenty-first CenturyÉvaluation : 3.5 sur 5 étoiles3.5/5 (2219)
- The Subtle Art of Not Giving a F*ck: A Counterintuitive Approach to Living a Good LifeD'EverandThe Subtle Art of Not Giving a F*ck: A Counterintuitive Approach to Living a Good LifeÉvaluation : 4 sur 5 étoiles4/5 (5794)
- Team of Rivals: The Political Genius of Abraham LincolnD'EverandTeam of Rivals: The Political Genius of Abraham LincolnÉvaluation : 4.5 sur 5 étoiles4.5/5 (234)
- Shoe Dog: A Memoir by the Creator of NikeD'EverandShoe Dog: A Memoir by the Creator of NikeÉvaluation : 4.5 sur 5 étoiles4.5/5 (537)
- The Emperor of All Maladies: A Biography of CancerD'EverandThe Emperor of All Maladies: A Biography of CancerÉvaluation : 4.5 sur 5 étoiles4.5/5 (271)
- The Gifts of Imperfection: Let Go of Who You Think You're Supposed to Be and Embrace Who You AreD'EverandThe Gifts of Imperfection: Let Go of Who You Think You're Supposed to Be and Embrace Who You AreÉvaluation : 4 sur 5 étoiles4/5 (1090)
- Her Body and Other Parties: StoriesD'EverandHer Body and Other Parties: StoriesÉvaluation : 4 sur 5 étoiles4/5 (821)
- The Hard Thing About Hard Things: Building a Business When There Are No Easy AnswersD'EverandThe Hard Thing About Hard Things: Building a Business When There Are No Easy AnswersÉvaluation : 4.5 sur 5 étoiles4.5/5 (344)
- Hidden Figures: The American Dream and the Untold Story of the Black Women Mathematicians Who Helped Win the Space RaceD'EverandHidden Figures: The American Dream and the Untold Story of the Black Women Mathematicians Who Helped Win the Space RaceÉvaluation : 4 sur 5 étoiles4/5 (890)
- Elon Musk: Tesla, SpaceX, and the Quest for a Fantastic FutureD'EverandElon Musk: Tesla, SpaceX, and the Quest for a Fantastic FutureÉvaluation : 4.5 sur 5 étoiles4.5/5 (474)
- The Unwinding: An Inner History of the New AmericaD'EverandThe Unwinding: An Inner History of the New AmericaÉvaluation : 4 sur 5 étoiles4/5 (45)
- The Yellow House: A Memoir (2019 National Book Award Winner)D'EverandThe Yellow House: A Memoir (2019 National Book Award Winner)Évaluation : 4 sur 5 étoiles4/5 (98)
- 6th Central Pay Commission Salary CalculatorDocument15 pages6th Central Pay Commission Salary Calculatorrakhonde100% (436)
- On Fire: The (Burning) Case for a Green New DealD'EverandOn Fire: The (Burning) Case for a Green New DealÉvaluation : 4 sur 5 étoiles4/5 (73)
- Periodic Structural Inspection of Existing BuildingDocument14 pagesPeriodic Structural Inspection of Existing BuildingSarah SullivanPas encore d'évaluation
- Periodic Structural Inspection of Existing BuildingDocument14 pagesPeriodic Structural Inspection of Existing BuildingSarah SullivanPas encore d'évaluation
- ULSADO-JSA-Demolation Existing Concrete FoundationDocument2 pagesULSADO-JSA-Demolation Existing Concrete FoundationKelvin Tan75% (4)
- Civil Design Criteria for Road and Rail ProjectsDocument351 pagesCivil Design Criteria for Road and Rail ProjectsGeorge V0% (2)
- Apelco Fishfinder 365Document83 pagesApelco Fishfinder 365Ivan Campione100% (1)
- Giignl Custody Transfer Handbook 6.0 - May 21 0Document195 pagesGiignl Custody Transfer Handbook 6.0 - May 21 0Александр КарташовPas encore d'évaluation
- AtmDocument2 pagesAtmJegan RichardPas encore d'évaluation
- Ramset Specifiers Resource Book Ed3 - Mechanical AnchoringDocument52 pagesRamset Specifiers Resource Book Ed3 - Mechanical Anchoringapsapsaps19880% (1)
- RDSO - Vendor Directory July 16 FinalDocument233 pagesRDSO - Vendor Directory July 16 Finalabhics6750% (2)
- Piling RequirementsDocument80 pagesPiling Requirementsapsapsaps1988100% (1)
- TachometerDocument51 pagesTachometerKiran SugandhiPas encore d'évaluation
- 2021 International Construction Benchmark Yearbook SAMPLE 1Document10 pages2021 International Construction Benchmark Yearbook SAMPLE 1Familia GonzalezPas encore d'évaluation
- Planning - THERM - Timber - H-I - H-V - 2016 (RAICO)Document542 pagesPlanning - THERM - Timber - H-I - H-V - 2016 (RAICO)AnrStukPas encore d'évaluation
- Grouting ProceduresDocument2 pagesGrouting Proceduresapsapsaps1988Pas encore d'évaluation
- Member Information For Registered On Corenet - Doc BlankDocument1 pageMember Information For Registered On Corenet - Doc Blankapsapsaps1988Pas encore d'évaluation
- 8.6 Soil Resistances For Designing Foundation: Uplift ResistanceDocument2 pages8.6 Soil Resistances For Designing Foundation: Uplift Resistanceapsapsaps1988Pas encore d'évaluation
- Kallang River As-BuiltDocument6 pagesKallang River As-Builtapsapsaps1988Pas encore d'évaluation
- Complete building works form in 5-10 minutesDocument1 pageComplete building works form in 5-10 minutesapsapsaps1988Pas encore d'évaluation
- FSSD Form CFSW certificationDocument2 pagesFSSD Form CFSW certificationapsapsaps1988Pas encore d'évaluation
- Ret Walls-MCN PDFDocument15 pagesRet Walls-MCN PDFDivyadristiPas encore d'évaluation
- Experiments of Bolted Cover Plate Connections With Slotted HolesDocument18 pagesExperiments of Bolted Cover Plate Connections With Slotted Holesapsapsaps1988Pas encore d'évaluation
- Bca BE Permit FormDocument4 pagesBca BE Permit Formapsapsaps1988Pas encore d'évaluation
- JTC FormDocument2 pagesJTC Formapsapsaps1988Pas encore d'évaluation
- Building Control Act Builder's Certificate FormDocument1 pageBuilding Control Act Builder's Certificate Formapsapsaps1988Pas encore d'évaluation
- Sf-D3.for Submission of VI REPORTDocument2 pagesSf-D3.for Submission of VI REPORTapsapsaps1988Pas encore d'évaluation
- Appointment of SE FORM For VI InspectionDocument1 pageAppointment of SE FORM For VI Inspectionapsapsaps1988Pas encore d'évaluation
- Coils TransponderDocument4 pagesCoils TransponderGuadalajara JaliscoPas encore d'évaluation
- Phase Shifted Full Bridge Converter for EV Battery ChargingDocument23 pagesPhase Shifted Full Bridge Converter for EV Battery ChargingArun.G eeea2016Pas encore d'évaluation
- SAP Plant Maintenance User Acceptance TestDocument7 pagesSAP Plant Maintenance User Acceptance TestBagaz KarmawanPas encore d'évaluation
- P28 and P128 Series Lube Oil Controls With Built-In Time Delay RelayDocument8 pagesP28 and P128 Series Lube Oil Controls With Built-In Time Delay RelayFreddy de los SantosPas encore d'évaluation
- Damping FactorDocument2 pagesDamping FactorAngel Morales MartínezPas encore d'évaluation
- Projection Achievement ReportDocument8 pagesProjection Achievement ReportPskaruppiah KarupsPas encore d'évaluation
- N-Channel Low QG Mosfet 30V, 100A, 3.3m: MOS-TECH Semiconductor Co.,LTDDocument9 pagesN-Channel Low QG Mosfet 30V, 100A, 3.3m: MOS-TECH Semiconductor Co.,LTDAnonymous p1ig0zX6p0Pas encore d'évaluation
- Defense Acquisition GuidebookDocument927 pagesDefense Acquisition GuidebookJudkerrPas encore d'évaluation
- Ce1a3q E1a3qDocument5 pagesCe1a3q E1a3qapi-239041842Pas encore d'évaluation
- Physical and Chemical Changes Lab ReportDocument5 pagesPhysical and Chemical Changes Lab ReportWilliam CarrierePas encore d'évaluation
- Open Gapps LogDocument2 pagesOpen Gapps LogAgus Yudho PratomoPas encore d'évaluation
- Um String Code 2 0 eDocument46 pagesUm String Code 2 0 ehydrasearchPas encore d'évaluation
- Hydraulic: Centrifugal Pump Application Performance CurvesDocument1 pageHydraulic: Centrifugal Pump Application Performance CurvesEdwin ChavezPas encore d'évaluation
- JCL LC SLIDES01 FP2005 Ver1.0Document51 pagesJCL LC SLIDES01 FP2005 Ver1.0api-27095622100% (2)
- Part A: - To Be Filled in by Officer From Respective OrganisationDocument1 pagePart A: - To Be Filled in by Officer From Respective OrganisationArcont ScriptPas encore d'évaluation
- How Objects Are Discovered and Monitored in Operations ManagerDocument2 pagesHow Objects Are Discovered and Monitored in Operations ManagerAkhilesh NandanwarPas encore d'évaluation
- Machine Guarding LP PDFDocument4 pagesMachine Guarding LP PDFrexivyPas encore d'évaluation
- Lab 02 - Boundary Layer-2Document21 pagesLab 02 - Boundary Layer-2Walid El AhnafPas encore d'évaluation
- Tobaco VaccDocument19 pagesTobaco VaccSisay KebebePas encore d'évaluation
- Slope Stability Then and Now: Professor Emeritus, Virginia Tech, 1600 Carlson DR., Blacksburg, VA, 24060Document20 pagesSlope Stability Then and Now: Professor Emeritus, Virginia Tech, 1600 Carlson DR., Blacksburg, VA, 24060anarPas encore d'évaluation
- Is 2705 PDFDocument17 pagesIs 2705 PDFArijit Das100% (2)
- Desmodure-Rfe-Tds CROSSLİNKİNG AGENTDocument2 pagesDesmodure-Rfe-Tds CROSSLİNKİNG AGENTGİZEM DEMİRPas encore d'évaluation