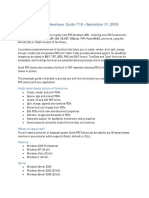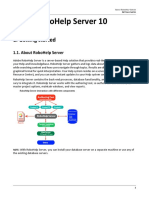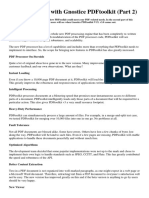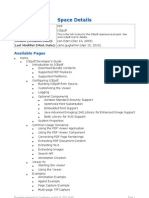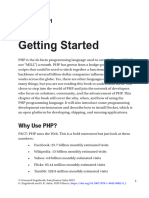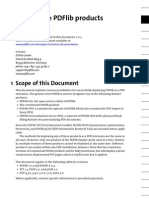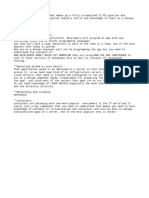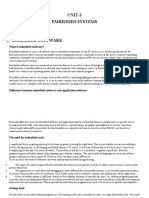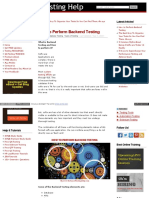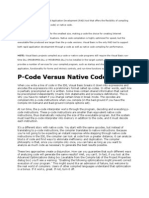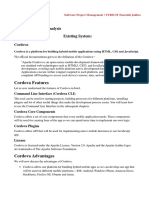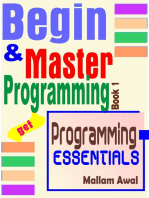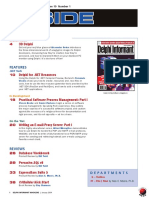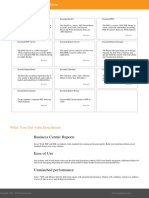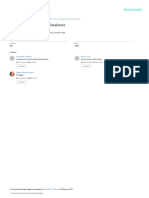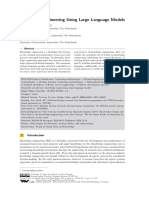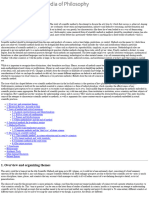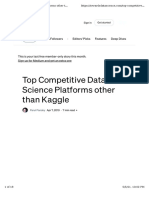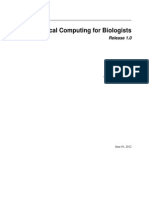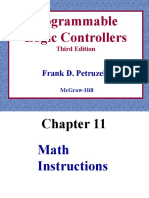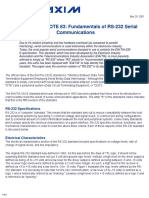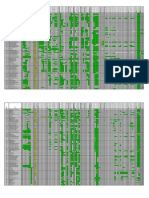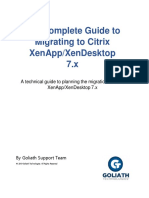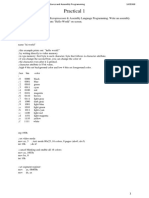Académique Documents
Professionnel Documents
Culture Documents
Debenu Quick PDF Library 10 Developer Guide
Transféré par
Pablo Ernesto Vigneaux WiltonDescription originale:
Copyright
Formats disponibles
Partager ce document
Partager ou intégrer le document
Avez-vous trouvé ce document utile ?
Ce contenu est-il inapproprié ?
Signaler ce documentDroits d'auteur :
Formats disponibles
Debenu Quick PDF Library 10 Developer Guide
Transféré par
Pablo Ernesto Vigneaux WiltonDroits d'auteur :
Formats disponibles
Debenu Quick PDF Library 10
Developer Guide
Debenu
(www.debenu.com)
About
Debenu Quick PDF Library is a popular PDF SDK for manipulating PDF files on all levels. It
supports a variety of different programming languages and is used by thousands of developers
around the world.
Debenu Quick PDF Library is a powerful royalty-free PDF developer SDK used by thousands of
developers for working with PDFs on all levels. Including a robust API with over 500 functions
for use with C, C++, C#, Delphi, PHP, Visual Basic, VB.NET, ASP, PowerBASIC, Pascal and
more, Debenu Quick PDF Library truly is the ultimate toolkit for project where you need to
create, edit, secure, print, render, split, merge or manipulate PDF documents.
The library is available in ActiveX, DLL, Delphi and LIB editions. Single, multiple developer and
source code license are available.
Debenu Quick PDF Library is a Debenu product (http://www.debenu.com/).
Features
The Debenu Quick PDF Library API consists of approximately 600 functions which cover a wide
range of features from the PDF specification. Some of the SDKs features include:
Create PDFs on the fly
Render and print PDFs
Secure, sign and protect PDFs
Create, fill and edit PDF forms
Split, merge, append and combine PDFs
Extract text and images from PDFs
Edit PDFs initial view and document properties
Add text, images and barcodes to PDFs
Add and manipulate JavaScript, bookmarks and links
Support for Annotations, vector graphics, GeoPDF
...and much more (check out the function reference for the full list)
Programming Languages
Debenu Quick PDF Library is available as an ActiveX, a DLL and a native Delphi library. There
is also a LIB edition for C++. You can use Debenu Quick PDF Library with any programming
language that supports these technologies.
Some well-known programming languages that support these technologies are:
ASP NET
C#
C++ Builder
C/C++
Classic ASP
Delphi
Java
Pascal
PHP
PowerBASIC
PowerBuilder
Python
VBScript
Visual Basic
Visual Basic NET
Visual C++
And more...
License terms
The full end user license agreement for Debenu Quick PDF Library is provided with the installer
package, but to give you a rough idea of how you can and can't use Debenu Quick PDF Library,
here's a few key points:
Per developer. Licenses for Debenu Quick PDF Library are sold on a per developer
basis. No run-time licenses, no server licenses and no annual payments.
Royalty free. You can use Debenu Quick PDF Library in your applications without
needing to pay any royalty fees for distribution.
No limits on number of applications. We sell licenses based on the number of your
developers who will be using the library, not the number of applications your company
intends to build using our library.
Servers. You are permitted to use Debenu Quick PDF Library in a server environment
with the small provision that access to Debenu Quick PDF Library by third parties must
be via your own software and your software cannot expose functionality of the library via
an API.
Compiled applications only. You are not permitted to create your own PDF software
libraries or to use Debenu Quick PDF Library in any development component or toolkit.
No reselling. You are not allowed to resell Debenu Quick PDF Library or your license
key, but you can embed the software in your application, or distribute it with your system.
Setup
System requirements
Desktop
Windows XP (32-bit, 64-bit)
Windows Vista (32-bit, 64-bit)
Windows 7 (32-bit, 64-bit)
Windows 8, Windows 8 Pro and Windows 8 Enterprise
Server
Windows Server 2003 (32-bit, 64-bit)
Windows Server 2008 (32-bit, 64-bit)
Windows Server 2012
Special note: Debenu Quick PDF Library is stand-alone software. It does not require Adobe Reader,
Adobe Acrobat or any other third-party PDF software to be installed in order for it to work.
Evaluation Version and Full Version
The evaluation version and the full version of Debenu Quick PDF Library use the same installer,
so you only ever need to download one version of Debenu Quick PDF Library.
The full version is unlocked using your commercial license key.
The evaluation version is time limited to 30 days; however, during those 30 days the library is
not limited in any way. You get full access to all of the functions without any nag ware or trial
watermarks.
License Key
There are two different types of license key for Debenu Quick PDF Library: a trial license
key and a commercial license key. The trial license key is provided with every download and
installation of the library and the commercial license key is provided to you after you have
purchased the library.
By default the trial license key is located in a text file called TRIAL_LICENSE_KEY.TXT which
is located in the default installation directory for the library. This text file also includes the
expiration date for the trial license key that you have been issued.
Installation
Debenu Quick PDF Library is delivered to customers by way of an electronic download. When
installing Debenu Quick PDF Library the default installation location is the Program Files
directory.
32-bit machine
C:\Program Files\Debenu\PDF Library
64-bit machine
C:\Program Files (x86)\Debenu\PDF Library
The installation directory will contain five different editions of the library: ActiveX, Delphi, DLL
and LIB. Each edition has its own sub-directory which includes a getting started guide.
For customers who are evaluating Debenu Quick PDF Library the installation directory also
contains a file called TRIAL_LICENSE_KEY.TXT which contains your 30 day trial license key.
The installation directory also contains Debenu Quick PDF Library Function Reference, the
Developer Guide, a samples folder and the license agreement for this software.
Resources
Getting started guides
There is a special getting started guide for each edition of Debenu Quick PDF Library available
online:
Getting Started ActiveX Edition
Getting Started DLL Edition
Getting Started Delphi Edition
Getting Started LIB Edition
The getting started guides are also provided as PDFs in the product download.
Function reference
The function reference for Debenu Quick PDF Library is provided as a PDF in the product
download but it is also available for viewing online: Debenu Quick PDF Library Function
Reference.
Tutorials
Tutorials for Debenu Quick PDF Library in a variety of different programming languages can
be found on Debenu Quick PDF Librarys Tutorials page. These tutorials provide all of the
information required to get up and running in a few different programming environments and
also a step-by-step guide on how to create your first PDF application with Debenu Quick PDF
Library.
Sample code
Sample code for Debenu Quick PDF Library is available in a few different locations.
Official samples
User samples on forum
Tasks section of this Developer Guide
Demo
The Debenu Quick PDF Library Demo is distributed with the Debenu Quick PDF Library installer
package.
The demo application shows you how to perform a wide range of different tasks such as
split pages by bookmarks, convert PDFs to images, extract text and much more through
customizable scripts, that you can modify to suit your own needs.
But to begin with, you dont have to customize anything; you can just select one of the scripts
and click on the Run button to see the library in action. No effort required. Then later, if you want
to take the library for a spin, you can either customize an existing script or create a new script of
your own and save it within the application for future use.
This demo is for new and existing customers alike. The default scripts provided demonstrate
how to perform some of the most common PDF related tasks and will be updated frequently in
the future with more useful scripts.
Forum
Debenu Quick PDF Library has its very own user-to-user forum for Debenu Quick PDF Library
at QuickPDF.org/Forum. This forum is maintained by fans of Debenu Quick PDF Library and
has over 7 years of very useful content and discussions.
FAQ
The FAQ tries to answer all of the basic (and some not so basic) questions that developers
often ask. Currently it has almost 400 questions and answers and that list is growing every day
as more and more customers ask questions.
API Overview
Debenu Quick PDF Library has almost 600 hundred functions that let you do about just about
everything with PDF files. The API uses a flat structure, so to help you find the functions you
need the functions are broken down into groups in our documentation.
Function groups
In our documentation functions are broken down into different groups -- although functions can
belong to multiple groups -- to make it easier to keep track of them. Its important to know that
these function groups dont necessarily reveal much about the structure of PDF since theyre
just useful groupings that we thought of.
The different function groups can be seen in the online function reference and as bookmarks in
the PDF version of the function reference.
What you should know
To save you time weve compiled a list of things you might want to be familiar with prior to using
Debenu Quick PDF Library. You dont necessarily need to know all of this information if you just
want to do something similar, but if youre going to be making active use of a bunch of different
functions in the library then this information could be useful to know.
Unlock the library
The UnlockKey function needs to be called and the return value checked otherwise most other
functions called later will fail. More info here
Check functions for return values
Always check the return value of the important functions such as LoadFromFile because if this
function fails the subsequent function calls will fail to. Every single function returns a value.
Checking for return values is not a requirement, but it can be immensely useful in ensuring the
robustness of your code and debugging.
If a function is not documented as having a return value then you can assume that a return
value of one (1) indicates successful. Zero (0) or other values could indicate an error or it could
be returning a valid handle or ID.
Memory and direct access functions
Function names that start with DA indicate that the function is a direct access function.
Functions that do not have this pre-fix are memory functions. Direct access and memory
functions cannot be used together. Combining them in your code will result in your code not
working correctly. More info here.
The DA functions are primarily used for PDF documents that are very large and contain
thousands of pages. They are generally faster for these larger documents because the
document does not need to be loaded into memory. For file sizes under 500 MB or under a few
thousand pages the speed differences are negligible.
Blank document automatically loaded
When you initialize the library there is always a one page blank document in memory. It is
selected and ready to use by default. This is due to the design of the library. There must
always be at least one document in memory, so if you try to delete that document using the
DeletePages function, the library will automatically re-create a one page blank document.
The blank one page document uses a Letter page size which is 8.5 x 11 inches or 215.9 mm
279.4 mm. The page size can be changed using the SetPageSize
New documents automatically selected
Whether you load an existing document using the LoadFromFile function or create a new
document using the NewDocument function, it will automatically be selected in memory and the
documents ID can be retrieved using the SelectedDocument function.
Multiple documents in memory permitted
You can have more than one document in memory and can swap between them using the ID
returned from calls such functions as NewDocument and SelectedDocument. You can also
count all documents in memory using the DocumentCount function and then retrieve each
documents ID or filename using GetDocumentID or GetDocumentFileName. All of the document
management related functions can be seen in the document management section in the
function reference.
Origin point for drawing operations
The origin has coordinates of 0,0 and is the starting point for finding all other points. The origin
point for a page in a PDF typically starts at a page corner. The default origin for Debenu Quick
PDF Library is the bottom left page corner.
Using the SetOrigin function in Debenu Quick PDF Library you can change the point of origin to
be any page corner (bottom left, top left, top right, bottom right).
By default calling DrawText(10, 10, Test) will result in the text being drawn at 10 points in from
the left of the page and 10 points up from the bottom of the page, but if you call SetOrigin(1)
prior to DrawText then the text will be drawn at 10 points in from the left of the page and 10
points down from the top of the page because passing the value 1 to the Origin parameter for
the SetOrigin function changes the origin to top left of the page.
The default point of origin in Adobe Acrobat was the bottom left page corner up until Acrobat
8, at which point Adobe switched the point of origin to the top left page corner. As mentioned
above, you can set Debenu Quick PDF Library to use any page corner in a PDF.
In version 7.25 of Debenu Quick PDF Library we added a new function called NormalizePage
that moves and/or rotates the contents of the page so that subsequent drawing operations are
at the expected position on the page. All the page boundary boxes are adjusted to the physical
size of the page and the page's rotation attribute is reset to zero.
Measurement units
In PDF the coordinate system is called default user space. The default for the size of the unit in
default user space (1/72 inch) is approximately the same as a point, a unit widely used in the
printing industry. It is not exactly the same, however; there is no universal definition of a point.
Using the SetMeasurementUnits function you can change the units for all measurements given
to and returned from the library. The available options are default user space, millimeters and
inches.
Unicode, UTF-8 and the DLL and Delphi Editions
Versions of Debenu Quick PDF Library prior to version 8 required that you encode Unicode
characters using UTF-8, however, with the release of version 8 Unicode is handled natively by
the library so UTF-8 encoding and decoding is no longer required.
Fonts
There are three different ways that fonts can be referenced or stored in PDF files. They are:
Full Font Embedding = Larger file size
Recipient doesnt need the same font to view or edit the file
Subset Font Embedding = Smaller file size
Recipient doesnt need the same font to view but does need the same font installed in order to
edit the file
No Font Embedding = Smallest file size
Recipient needs to have same fonts installed
Each option has its merits. As long as option 1 or 2 above when you are building your PDF files,
then you can be sure that when your PDF is rendered or printed the font youve specified will
be used. If you use option 3, then the PDF viewer will attempt to locate the specified font on
the local machine but if it cannot be found then it will use a substitute font during the viewing/
printing process.
When a PDF is displayed on your screen it is rendered in exactly the same fashion as it would
be prior to being printed.
Processing digitally signed PDF files
Any changes that you make to a PDF after it has been digitally signed will invalidate the digital
signature. PDF files that contain digital signatures must be incrementally updated -- meaning
that the contents of the PDF are updated without rewriting the entire file by way of appending
changes to the end of the file. If digitally signed PDF files are not updated this way then the
digital signature will not only be invalidated, but it will be completely broken too.
When using Debenu Quick PDF Library its important to note that the combination of
LoadFromFile and SaveToFile does not incrementally update the file. Instead it completely
rewrites the contents of the PDF and breaks the digital signature. If youre working with a PDF
that has a digital signature and you do not want to break or remove the digital signature, then
you should not use the SaveToFile function.
If you need to modify a PDF that has been digitally signed then you should use the DAOpenFile
and DAAppendFile functions as the DAAppend function does incrementally update PDF files,
which means that the digital signature will be invalidated, but not broken.
Optional Content Groups, Layers and Content Streams: What is the difference?
In version 8 of Debenu Quick PDF Library the functions that used layer in the name
were renamed so that they used content stream instead. So for example, in 7 and earlier
versions there was a function called NewLayer, but in version 8 and future versions its called
NewContentStream.
We decided to rename these functions due to a naming conflict with Adobe. Heres the back
story.
In Debenu Quick PDF Library 7 and earlier versions layers and optional content groups do not
refer to the same technology, however, in Adobe Acrobat, they do. Confused? There's a simple
explanation for this anomaly:
A page can have one or more content streams. These content streams are combined into one
long string by the PDF viewer.
When Debenu Quick PDF Library was first developed (about 10 years ago) we called these
individual content streams "layers" as they enabled you to move groups of things on top of
and below other things and each new function in this area included the term layer in its name
(NewLayer, LayerCount, MoveLayer, etc.).
However, in version 1.5 of the PDF specification (after we'd already begun using the term layer
to describe content streams for a few years) Adobe added a new feature called optional content
groups. This new feature was technically referred to as optional content groups (OCGs) in the
PDF specification, but in Adobe Acrobat and Adobe Reader, Adobe elected to use the term
layers instead. And thus the confusion began:
We previously used the term layers to describe content streams and Adobe uses the
term layers to describe optional content groups.
So to avoid any further question, as of Debenu Quick PDF Library 8, we have renamed all
functions that use the term layer to use content stream instead. This means that NewLayer is
now called NewContentStream and so on. The names of the Optional Content Group functions
rename the same.
Need Appearances and Form Fields
A form field in a PDF is an interactive element that floats above the actual content of the PDF.
In order for a form field to be displayed it must have an associated appearance stream that tells
the conforming PDF viewer how to render the form fields.
Appearance streams can be generated in advance, using the UpdateAppearanceStream
function, or you can tell the conforming PDF viewer to automatically generate the necessary
appearance streams when the PDF is opened by using the SetNeedAppearances function to
set the NeedAppearances flag to true.
If the NeedAppearances flag is set to false and no appearance stream has been generated in
advance for the form fields, then the form fields will not be shown in the conforming PDF viewer.
After existing form fields have been updated the appearance stream must be updated,
so if NeedAppearances flag is set to false then you will need to make a new call to the
UpdateAppearanceStream function.
Tasks
These are the most common tasks for using Debenu Quick PDF Library, but it is not an
exhaustive list, our PDF SDK is capable of far more than is covered here. The sample code
show here is written in JScript which is very similar to JavaScript (and also C#) in syntax.
PDF Creation
PDF creation deals with creating PDF files programmatically from scratch.
Create a simple PDF
Debenu Quick PDF Library allows you to create new PDF files with very few lines of code. If you
wanted to create a blank document with no content then all you would need to do is make one
simple call to the SaveToFile function and that would save the blank document that is already in
memory to disk. Making a simple PDF with just one line of text is not much harder.
/* Create a simple PDF */
// Set page origin to top left, default
// is the bottom left
QP.SetOrigin(1);
// Draw some text on the PDF
QP.DrawText(100, 100, "Hello World");
// Save the new PDF
QP.SaveToFile("my_new_doc.pdf");
Thats it. This is your basic building block and you can make your PDF files as simple or as
complex as you need them to be.
Create a complex PDF
Debenu Quick PDF Library lets you add text, images, vector graphics, form fields, annotations
and much more to PDF files. You wont necessarily need all of these elements in your PDF, but
heres an example of how some of them fit together.
/* Create a complex PDF */
// Set page origin to top left, default is the bottom left
QP.SetOrigin(1);
// Invoice number text
QP.SetTextSize(20);
QP.DrawText(55, 65, "Invoice #");
QP.SetTextColor(0, 0.5, 1);
QP.DrawText(140, 65, "1564824");
// Company logo
QP.SetFillColor(0, 0, 0);
QP.SetLineColor(1, 1, 1);
QP.DrawCircle(475, 15, 5, 2);
QP.DrawCircle(490, 20, 10, 2);
QP.DrawCircle(505, 25, 15, 2);
QP.DrawCircle(520, 30, 20, 2);
QP.DrawCircle(535, 35, 25, 2);
QP.DrawCircle(550, 40, 30, 2);
QP.DrawHTMLTextBox(470, 38, 100, 100, "THE<br>CIRCLE<br>COMPANY.");
// Draw some lines to give the invoice structure
QP.SetLineColor(0, 0, 0);
QP.DrawLine(20, 150, 592, 150);
QP.DrawLine(20, 200, 592, 200);
QP.DrawLine(400, 250, 592, 250);
// Text color for body
QP.SetTextColor(0, 0, 0);
// Invoice headings
QP.SetTextSize(12);
QP.DrawText(50, 145, "Description");
QP.DrawText(225, 145, "Quantity");
QP.DrawText(375, 145, "Unit Price");
QP.DrawText(525, 145, "Amount");
// Invoice content
QP.SetTextSize(10);
QP.DrawText(50, 195, "Fictional Product 1.0");
QP.DrawText(245, 195, "5");
QP.DrawText(385, 195, "199.00");
QP.DrawText(532, 195, "995.00");
// Invoice totals
QP.DrawText(455, 225, "Sub-Total");
QP.DrawText(532, 225, "$995.00");
QP.DrawText(455, 245, "Tax");
QP.DrawText(532, 245, "$0.00");
QP.DrawHTMLText(455, 270, 100, "<b>Total</b>");
QP.DrawHTMLText(532, 270, 100, "<b>$995.00</b>");
// Payment due date
QP.DrawHTMLText(50, 400, 100, "<b>Due Date: Today</b>");
// Save the invoice
QP.SaveToFile("invoice.pdf");
Convert this code into the language of your choice and then run it. With not too much difficulty at
all you can create a nifty invoice.
Create a PDF/A document
Debenu Quick PDF Library lets you create PDF/A-1b compliant PDF files with a single call to
SetPDFAMode. Currently this only works when creating new PDF documents, so it wont work
if you try to load an existing document using LoadFromFile. Only certain PDF features are
supported in PDF/A, interactive elements such as JavaScript and multimedia are not supported.
/* Create a new PDF/A document */
// Call SetPDFAMode to tell Debenu Quick PDF Library that you want to
// create a PDF/A document. Specify which version of PDF/A it
// should use.
QP.SetPDFAMode(2);
// Set page origin for drawing co-ordinates to top left of page
QP.SetOrigin(1);
// Now lets add a bunch of different objects to the PDF which
// are supported by the PDF/A specification.
// Add some document properties to the PDF
QP.SetInformation(0, "1.9");
QP.SetInformation(1, "John Smith");
QP.SetInformation(2, "The Life and Times of John Smith");
QP.SetInformation(3, "A very special book");
QP.SetInformation(4, "book, paperback, ebook");
QP.SetInformation(5, "Mother Earth");
QP.SetInformation(6, "Humanity");
// Embed a font that will be used for drawing some sample text
var fontID1 = QP.AddTrueTypeFont("Times New Roman", 1);
// Select the font using its font ID
QP.SelectFont(fontID1);
// Draw normal text
QP.DrawText(25, 25, "This text was drawn using the DrawText function.");
QP.SaveToFile("my_pdf-a_doc.pdf");
PDF Conversion
Debenu Quick PDF Library supports converting images to PDF, PDF to images and PDF to text.
Convert an image to PDF
Converting images to PDF files is quite a simple task.
/* Image to PDF conversion */
// Load your image into memory
QP.AddImageFromFile("sample123.jpg", 0);
// Get width, height of the image
lWidth = QP.ImageWidth();
lHeight = QP.ImageHeight();
// Reformat the size of the page in the selected document
QP.SetPageDimensions(lWidth, lHeight);
// Draw the image onto the page using the specified width/height
QP.DrawImage(0, lHeight, lWidth, lHeight);
// Store the updated PDF where you like
QP.SaveToFile("from image.pdf");
Convert a PDF to an image
When a PDF is displayed it is actually rendered as an image.
/* PDF to image conversion */
// Load the sample file
QP.LoadFromFile("sample.pdf", );
// Calculate the number of pages
iNumPages = QP.PageCount();
// Render each page of the document to a separate file.
// To view the images open the output folder.
QP.RenderDocumentToFile(72, 1, iNumPages, 0, "image.bmp");
Convert a PDF to text
Extracting text from a PDF can at times be a difficult task. If a PDF has been scanned from
paper and no OCR process has been performed then the page in a PDF might display what
looks like text but in the objects in the PDF no text actually exists, just an image. You can use
the HasFontResources function to check if a PDF has any text. Extracting text from a PDF that
does indeed contain text objects is a relatively straight forward process using one of the text
extraction functions.
/* PDF to text conversion */
// Load the test file and Iterate through each page in the
// PDF and append it to a text file.
strInputFilePath = "apply_ fingerprint.pdf";
QP.LoadFromFile(strInputFilePath, );
// Calculate the number of pages
iNumPages = QP.PageCount();
strText = "";
nPage = 0;
// Loop through each page in the PDF and extract the text from the page
for(nPage = 1; nPage<=iNumPages; nPage++)
{
strText = strText + QP.ExtractFilePageText(strInputFilePath, "", nPage, 0);
}
// Write all the data to a file
s = oFSO.CreateTextFile("extracted_text.txt", 1);
s.Writeline(strText);
s.Close();
PDF Rendering
Rendering a PDF so that it can be viewed on screen is quite a difficult process. To render a
PDF page the following steps need to be taken:
1. Locate the page object in the PDF.
2. Extract the page's content streams (one or more strings).
3. Parse the content stream to get the page description commands - these are similar to
PostScript language commands.
4. The content streams commands refer to one or more resources (fonts, images, etc.) -
these resource objects are located in the PDF and images are decoded and fonts are
processed to obtain the glyph outlines. Text is simply a collection of shapes just like
other graphic content.
5. As the page content is followed there are operations that adjust the user matrix which
change the position, scaling and rotation.
6. These commands / objects collectively describe the page in mathematical terms and are
then converted into an appropriate output - either an image (using GDI+ in our case) or a
different graphical language like EPS, EMF/WMF etc.
7. The image is then loaded into the PDF viewer.
Luckily the only item from above that you have to worry about is loading the image into your
application. Debenu Quick PDF Library provides a variety of different functions for rendering a
page from a PDF as an image, some of which can be seen when viewing the PDF rendering tag
in our knowledge base. Here is a simple example using the RenderDocumentToFile function.
/* Render a PDF file */
// Load the sample file
QP.LoadFromFile("sample.pdf", );
// Calculate the number of pages
iNumPages = QP.PageCount();
// Render each page of the document to a separate file.
// To view the images open the output folder.
QP.RenderDocumentToFile(72, 1, iNumPages, 0, "image.bmp");
PDF Editing
There are many ways in which a PDF file can be edited (not all of which Debenu Quick PDF
Library supports):
Text manipulations: edit text in a PDF.
Image editing: edit an image in a PDF file or replace it.
Page related changes: delete pages, change their order or rotate them.
Altering a PDF file: merge pages from separate PDF files, edit password protected files,
edit metadata, add new content, etc.
Color editing: adjust the color of text objects, shapes, images, etc.
It is extremely important to realize that PDF is not a very good authoring format and was
never designed to be. If you need to make significant changes to a document -- i.e. re-write
paragraphs of text, change the layout, etc -- then it is best to go back to the original source
document (often Microsoft Word or similar authoring tools) and make the changes there and
then create the PDF again.
PDF is a fixed format and thus best suited to being used as a presentation format. Always keep
in mind that PDF files are an accurate representation of a document. They are meant for output
or on-screen viewing.
So what PDF editing does Debenu Quick PDF Library support?
Text manipulations. Debenu Quick PDF Library does not let you edit existing text in a
PDF but it does let you add new text.
Image editing. Debenu Quick PDF Library does not let you edit an image -- i.e. you
cannot resize the image or convert an RGB image to a CMYK image -- but it does let
you delete images and replace images with a different image.
Page related changes. Debenu Quick PDF Library provides an extensive range of
functions for manipulating pages in such ways as rotating, replacing, extracting, deleting,
moving and cropping pages. Check out the page manipulation section in the function
reference for all of the relevant functions.
Altering a PDF file. Debenu Quick PDF Library provides a variety of different ways of
altering PDF files. From merging PDF files together or extracting pages from a PDF to
encrypting PDF files or editing a PDFs metadata and much more.
Color editing. Debenu Quick PDF Library provides a lot of control over color when
adding new text or vector graphics into a PDF but it does not let you editing existing
colors in a PDF.
PDF Printing
The same process that goes into preparing a PDF for viewing is required for preparing a PDF
for printing. The PDF must be rendered an image (PostScript and similar formats are also
permitted by certain printers) prior to being sent to the printer or displayed on the screen.
All of the printing functionality in Debenu Quick PDF Library enables you to create a printing
interface with a GUI or to create a printing process that silently prints documents in the
background without any user interaction.
Standard PDF printing
The standard printing option in Debenu Quick PDF Library provides a quick and simple way to
print a document without having to worry about too many settings.
/* Simple PDF printing */
// Load a local sample file from the input folder
QP.LoadFromFile("JavaScript.pdf", );
// Configure print options
iPrintOptions = QP.PrintOptions(0, 0, "Printing Sample")
// Print the current document to the default
// printing using the options as configured above
QP.PrintDocument(QP.GetDefaultPrinterName(), 1, 1, iPrintOptions);
Custom PDF printing
The custom printing options give you far greater control over the printing process. These
options give you as much control over printing as you usually see in the print dialog of most
applications.
/* Advanced PDF printing */
// Load a sample file from the input folder
QP.LoadFromFile("JavaScript.pdf", );
// Create the custom printer
CustomPrinter = QP.NewCustomPrinter("Microsoft XPS Document Writer");
// Setup the settings for the customer printer
// Medium quality
QP.SetupCustomPrinter(CustomPrinter, 5, 2);
// Monochrome
QP.SetupCustomPrinter(CustomPrinter, 6, 1);
// Horizontal Duplex
QP.SetupCustomPrinter(CustomPrinter, 7, 3);
// Configure print options
iPrintOptions = QP.PrintOptions(0, 0, "Printing Sample");
// Print the current document to the default printing
// using the options as configured above
QP.PrintDocument(CustomPrinter, 1, 1, iPrintOptions);
The custom printer functions include all of the functionality required to create your own print
dialog.
PDF Security
PDF provides a variety of different security options. From a simple open password -- where the
user must type in a password prior to being able to view the PDF -- to the more complicated
options where a master password can be used to apply document restrictions, such as no
printing, no editing, etc, to the document. It is also possible to apply digital signatures to PDF
files.
There are two different types of passwords used in PDF files but also two different terms for
each of these types: an owner or master password and an open or user password. The owner
or master password is required for setting document restrictions and the open or user password
is required for making the user enter in a password prior to viewing the document.
Open password
If you want to require that the user type in a password prior to being able to view the PDF file
then you need to encrypt the PDF with an open password.
/* Apply an open password to a PDF */
// Load a sample file from the input folder
QP.LoadFromFile("secure_me.pdf", );
// For adding document restrictions we'll use the
// EncodePermissions function. For this example we will
// not restrict any actions.
EncPerm = QP.EncodePermissions(1, 1, 1, 1, 1, 1, 1, 1);
// Encrypting the document must be the last
// function called prior to saving
QP.Encrypt("locked_down", "", 1, EncPerm);
// Save the updated file to the output folder
QP.SaveToFile("secured.pdf");
Document restrictions
If you want to prevent the user from performing certain actions with your document then you
need to add document restrictions to your PDF along with an owner password.
/* Apply a master document and document restrictions to a PDF */
// Load a sample file from the input folder
QP.LoadFromFile("secure_me.pdf", );
// For adding document restrictions we'll use the
// EncodePermissions function. Look at this function
// in the reference to see what the available options are.
// In this sample the only permission we'll give the user
// to the ability to print the document. The user won't be
// able to copy text, modify the document, etc.
EncPerm = QP.EncodePermissions(1, 0, 0, 0, 0, 0, 0, 0);
// Encrypting the document must be the last
// function called prior to saving
QP.Encrypt("locked_down", "", 1, EncPerm);
// Save the updated file to the output folder
QP.SaveToFile("secured.pdf");
Digital signatures
Debenu Quick PDF Library allows you to add digital signatures to PDF files at the document
level. It does not allow you to sign digital signature form fields.
/* Apply a digital signature to a PDF */
// Use the SignFile function to apply the digital signature.
// This function handles loading the file, signing it, and then
// saving it to disk.
QP.SignFile("sign_me.pdf", "", "Digital Signature
Test", signed.pdf", "qpl_test.pfx", "testing", "A good reason", "Here", "Debenu Quick
PDF Library");
PDF decryption
PDF files can be decrypted. Depending on if a user or master password has been used you will
need to include this while decrypting the PDF.
/* Decrypt a PDF file */
// Load a file from the samples folder
// Include the open password when opening
// if it exists.
QP.LoadFromFile("secured.pdf", locked_down);
// Call the Decrypt function
QP.Decrypt();
// Save the decrypted file to the output folder
QP.SaveToFile("decrypted.pdf");
PDF Splitting
Splitting a PDF is the process of taking pages from one PDF to create a new PDF which
contains only those pages. Splitting is a term that is used in the PDF industry but what is really
happening behind the scenes is that all of the objects, dictionaries and other information that
make up a certain page in your source document is copied and used to create a new document.
Split PDF documents
Debenu Quick PDF Library lets you split PDF files into individual PDF files. The splitting
functionality is versatile so you can split each page in a PDF into a new document or you can
split a range of pages into a new document or you can split based on a number of different
requirements.
Split each page of a PDF file into a new document
The ExtractFilePages function can be used to split each page of a PDF file into a new
document. This function lets you extract ranges of pages from a PDF document on disk and
places the extracted pages into a new PDF document. If you want to process files in memory,
instead of directly on disk, then you should use the ExtractFileRanges function.
/* Split PDF by page */
// Load the sample file that we will split
QP.LoadFromFile("sample.pdf", );
// Use the SelectedDocument function to get the
// document ID of the file that we just loaded.
int DocID = QP.SelectedDocument();
// Count the total number of pages in the
// selected document. We need the total
// number of pages before we can use the
// ExtractFilePages function.
int TotalPages = QP.PageCount();
// Remove the selected document from memory.
QP.RemoveDocument(DocID);
// Loop through each page in the document
// and use the ExtractFilePages function
// to copy and save each page in the
// document to a new document.
for (int n = 1; n < TotalPages; n++)
{
QP.ExtractFilePages("sample.pdf", , "sample_split_" + Convert.ToString(n) + ".pdf",
Convert.ToString(n));
}
// That's it. You can also copy page ranges using
// this function, for example "10,15,18-20,25-35".
Split PDF document by page range
Debenu Quick PDF Librarys ExtractFilePages and ExtractPageRanges functions let you extract
a range of pages from a PDF.
A sample page range is "10,15,18-20,25-35". Commas separate individual pages while dashes
indicate consecutive pages to extract. Invalid characters will be ignored. Reversed page ranges
such as "5-1" will be accepted. Duplicate page numbers will be accepted but if a change is
made to such a page the same changes will appear on the duplicate pages. The list of pages
will not be sorted so the resulting document will have the pages in the specified order.
Extract a range of pages on disk using ExtractPageRanges
Use the ExtractFilePages function to extract a range of pages from a PDF on disk.
/* Extract a range of pages using direct access */
// The ExtractFilePages function makes extracting
// a range of pages very easy. Simply specify the file
// that pages should be extracted from and the file
// that the pages should be saved to -- as well as the
// range-list that you would like to extract.
QP.ExtractFilePages("example.pdf", , "example_page_range.pdf", "2-5, 8, 10, 13-19");
Extract a range of pages in memory using ExtractPageRange
Use the ExtractPageRanges function to extract a range of pages from a PDF in memory.
/* Extract a range of pages in memory */
// Load the PDF
QP.LoadFromFile(example.pdf, );
// Extract a range of pages
QP.ExtractPageRanges("2-5, 8, 10, 13-19");
// New doc with extract pages auto-selected
QP.SaveToFile(example_page_range.pdf);
The ExtractPages function can also be used to extract only consecutive pages.
PDF Merging
Two or more PDF files can be merged together. Sometimes this process is known is combining
PDF files, joining PDF files or appending one PDF file to another.
Merge PDF documents
Debenu Quick PDF Library supports the merging of two or more PDF documents into one PDF
document. The primary functions available for this task are MergeDocument, MergeFileList
and MergeFileListFast. The function that you use for merging will depend on what your exact
requirements are.
Merge two PDF documents together
If you want to merge two PDF files together then the MergeDocument function can be used.
This function allows you to join one PDF document to another PDF document.
/* Combine two PDF files into one PDF */
// Setup the files for merging
string firstDoc = "sample1.pdf";
string secondDoc = "sample2.pdf";
string DestFileName = "merged_samples.pdf";
// Load the first PDF into memory
QP.LoadFromFile(firstDoc, );
int MainDocID = QP.SelectedDocument();
// Load the second PDF into memory
QP.LoadFromFile(secondDoc, );
int AppendID = QP.SelectedDocument();
// Select the PDF to which the other PDF
// should be appended to and then merge.
// After merging AppendID will be removed
// from memory and MainDocID will be selected
QP.SelectDocument(MainDocID);
QP.MergeDocument(AppendID);
// Remove document from memory
QP.SaveToFile(DestFileName);
During the merging process any form fields and annotations from the second document are
preserved but outlines (bookmarks) are not.
Merge a list of PDF files together
If you want to merge a list (two or more) of PDF files together then the MergeFileList function
is what you need. This function Merges all the files in a named file list and saves the resulting
merged document to the specified file.
/* Merge a list of PDF files */
// Add a range of files to a list.
QP.AddToFileList("FilesToMerge", "sample1.pdf");
QP.AddToFileList("FilesToMerge", "sample2.pdf");
QP.AddToFileList("FilesToMerge", "sample3.pdf");
// Merge the list of files together
QP.MergeFileList("FilesToMerge", "merged_file_list.pdf");
Outlines (bookmarks), form fields and annotations from all the documents will be present in the
merged document. The file list can be cleared using the ClearFileList function. Depending on
the content and size of the documents that you are merging, the MergeFileListFast function can
be used to obtain faster merging speeds.
Technical note
Read the below information only if you want to know more about PDF. This knowledge is not
required for using the functions mentioned above. It is just for the curious.
It is important to note that merging two PDF files together is not the same as stapling two pieces
of paper together. The only time you see a page in a PDF is when the PDF is rendered.
Internally each page in a PDF is represented by a page object. The page object is a dictionary
which includes references to the page's content and other attributes. The individual page
objects are tied together in a structure called the page tree. However, the structure of the page
tree is not necessarily related to the logical structure or flow of the document.
When you merge two PDF files together you need to take two separate PDFs and merge all
of the objects and resources together. It is not simply a case of physically appending one
document to another.
So instead of stapling two sheets together, a more accurate comparison for the PDF merging
process would be the recycling of paper where multiple different sheets of paper are broken
down (and fibers are mixed) to create a new ream of paper.
Note: there are a few different terms which can be used when describing the task of merging
PDF files together. For example, you could say combining PDF files together or appending one
PDF file to another PDF file or joining PDF files together. All of these terms are essentially the
same.
PDF Page Extraction
Debenu Quick PDF Library lets you extract individual pages or page ranges from a PDF, and
create new documents with the pages extracted. The ExtractFilePages, ExtractPages and
ExtractPageRanges functions will do the job for you (but you only need one of them).
Extract one page
The ExtractPages function can be used to easily extract one or more consecutive pages from a
document (the other page extraction functions can technically be used for this as well).
/* Extract one page from a PDF */
// Load the PDF
QP.LoadFromFile(example.pdf, );
// Extract one page. Specify start page and number of subsequent pages to extract.
QP.ExtractPages(1, 1);
// New doc with extract pages auto-selected
QP.SaveToFile(example_page1.pdf);
Extract a page range
The ExtractFilePages and ExtractPageRanges functions can be used to extract page ranges.
A sample page range is "10,15,18-20,25-35". Commas separate individual pages while dashes
indicate consecutive pages to extract. Invalid characters will be ignored. Reversed page ranges
such as "5-1" will be accepted. Duplicate page numbers will be accepted but if a change is
made to such a page the same changes will appear on the duplicate pages. The list of pages
will not be sorted so the resulting document will have the pages in the specified order.
Extract a range of pages on disk using ExtractFilePages
Use the ExtractFilePages function to extract a range of pages from a PDF on disk.
/* Extract a range of pages from a PDF on disk */
// The ExtractFilePages function makes extracting
// a range of pages very easy. Simply specify the file
// that pages should be extracted from and the file
// that the pages should be saved to -- as well as the
// range-list that you would like to extract.
QP.ExtractFilePages("example.pdf", , "example_page_range.pdf", "2-5, 8, 10, 13-19");
Extract a range of pages in memory using ExtractPageRanges
Use the ExtractPageRanges function to extract a range of pages from a PDF in memory.
/* Extract a range of pages from a PDF in memory */
// Load the PDF
QP.LoadFromFile(example.pdf, );
// Extract a range of pages
QP.ExtractPageRanges("2-5, 8, 10, 13-19");
// New doc with extract pages auto-selected
QP.SaveToFile(example_page_range.pdf);
The ExtractPages function can also be used to extract only consecutive pages.
PDF Forms
An interactive form -- sometimes referred to as an AcroForm -- is a collection of fields for
gathering information interactively from the user. A PDF document may contain any number of
fields appearing on any combination of pages, all of which make up a single, global interactive
form spanning the entire document.
Debenu Quick PDF Library provides fully support for working with form fields in PDF files, from
adding new form fields to retrieving data from form fields to updating existing form fields with
new data.
Form Field Types
PDF forms support the following field types:
Button fields represent interactive controls on the screen that the user can manipulate
with the mouse. They include pushbuttons, check boxes, and radio buttons.
Text fields are boxes or spaces in which the user can enter text from the keyboard.
Choice fields contain several text items, at most one of which may be selected as the
field value. They include scrollable list boxes and combo boxes.
Signature fields represent digital signatures and optional data for authenticating the
name of the signer and the documents contents.
The GetFormFieldType function can be used to determine which form field type your fields are.
Create a new simple PDF form
Debenu Quick PDF Library lets you create new PDF forms from scratch. In this example well
create four new text form fields with varying characteristics.
/* Create a PDF form */
// Tell the library that all co-ordinates should
// begin from the top left corner of the page.
QP.SetOrigin(1);
// Add the first new form field
var iDf1 = QP.NewFormField("First Name", 1);
QP.SetFormFieldValue(iDf1, "Jane");
QP.SetNeedAppearances(1);
QP.SetFormFieldBounds(iDf1, 20, 20, 100, 20);
QP.SetFormFieldAlignment(iDf1, 2);
// Add the second new form field
var iDf2 = QP.NewFormField("Second Name", 1);
QP.SetFormFieldValue(iDf2, "Doe");
QP.SetNeedAppearances(1);
QP.SetFormFieldBounds(iDf2, 20, 50, 100, 20);
fID = QP.AddTrueTypeFont("Myriad Pro Cond", 1);
ffID = QP.AddFormFont(fID);
QP.SetFormFieldFont(iDf2, ffID);
// Add the third new form field
var iDf3 = QP.NewFormField("Age", 1);
QP.SetFormFieldValue(iDf3, "31");
QP.SetNeedAppearances(1);
QP.SetFormFieldBounds(iDf3, 20, 80, 100, 20);
// Add the fourth new form field
var iDf3 = QP.NewFormField("Nationality", 1);
QP.SetFormFieldValue(iDf3, "Australian");
QP.SetNeedAppearances(1);
QP.SetFormFieldBounds(iDf3, 20, 110, 100, 20);
// Save the new PDF form to the hard disk
QP.SaveToFile("new_pdf_form.pdf");
Create PDF form with buttons
Debenu Quick PDF Library lets you add push buttons, radio buttons and check boxes to PDF
forms. A button field (field type Btn) in PDF represents an interactive control on the screen that
the user can manipulate with the mouse or keyboard.
Push button form fields
Use option 2 with the NewFormField function to create push button form fields.
/* Create a PDF form with push button form fields */
// Set the origin to the top-left corner
QP.SetOrigin(1);
// Add the heading font
QP.AddStandardFont(5); // Helvetica bold
QP.SetTextSize(10);
ButtonText = "Big JavaScript Button:";
ButtonWidth = QP.GetTextWidth(ButtonText);
ButtonLocation = (QP.PageWidth()/2) - (ButtonWidth/2);
QP.DrawText(ButtonLocation, 68, ButtonText);
// Add the font to use for the form fields
FontID = QP.AddStandardFont(0); // Courier
QP.AddFormFont(FontID);
FieldIndex = QP.NewFormField("JavaScript Button:", 2);
QP.SetNeedAppearances(0);
QP.SetFormFieldBounds(FieldIndex, ButtonLocation, 70, ButtonWidth, 20);
QP.SetFormFieldFont(FieldIndex, QP.GetFormFontCount());
QP.SetFormFieldTextSize(FieldIndex, 12);
QP.SetFormFieldBorderColor(FieldIndex, 0.5, 0, 0);
QP.SetFormFieldBorderStyle(FieldIndex, 1, 0, 0, 0);
QP.SetFormFieldBackgroundColor(FieldIndex, 0.3, 0.3, 0.5);
QP.SetFormFieldValue(FieldIndex, "");
QP.SetFormFieldHighlightMode(FieldIndex, 3);
QP.FormFieldJavaScriptAction(FieldIndex, "U", 'app.alert("Debenu Quick PDF Library
rocks",3,0,"Something you should know...");');
// Compress the contents of the file
QP.CompressContent();
// Save the file
QP.SaveToFile("push_buttons.pdf");
Radio button form fields
Use option 4 with the NewFormField function to create radio button form fields.
/* Create a PDF form with radio button form fields*/
// Draw co-ordinates from top left corner of page
QP.SetOrigin(1);
// Draw some filler text
QP.DrawText(20, 20, "Radio Button Test:");
// Add the parent form under which
// the sub form fields will be grouped.
iDf1 = QP.NewFormField("Nationality", 4);
// Add the first radio button sub form field
iDf101 = QP.AddFormFieldSub(iDf1, "Australian");
QP.SetFormFieldCheckStyle(iDf101, 2, 1);
QP.SetFormFieldBounds(iDf101, 20, 60, 23, 23);
QP.SetFormFieldBorderColor(iDf101, 0, 0, 0);
// Add the second radio button sub form field
iDf102 = QP.AddFormFieldSub(iDf1, "Swedish");
QP.SetFormFieldCheckStyle(iDf102, 2, 1);
QP.SetFormFieldBounds(iDf102, 20, 120, 23, 23);
QP.SetFormFieldBorderColor(iDf102, 0, 0, 0);
// Optional: Specify which radio button in
// this group is selected
QP.SetFormFieldValue(iDf1, "Swedish");
// Call the SetNeedAppearances function.
// Required to display form fields in
// PDF viewer.
QP.SetNeedAppearances(1);
// Save the new PDF form to disk
QP.SaveToFile("radio-buttons.pdf");
Checkbox form fields
Use option 3 with the NewFormField function to create checkbox form fields.
/* Create a PDF form with checkbox form fields*/
// Update drawing co-ordinates so that
// they are taken from the top left
// corner of the page.
QP.SetOrigin(1);
// Draw some filler text
QP.DrawText(20, 20, "Checkboxes:");
// Add the first check box form field
iDf1 = QP.NewFormField("Australian", 3);
QP.SetFormFieldCheckStyle(iDf1, 2, 1);
QP.SetFormFieldBounds(iDf1, 20, 60, 23, 23);
QP.SetFormFieldBorderColor(iDf1, 0, 0, 0);
// Add the second check box form field
iDf2 = QP.NewFormField("Swdedish", 3);
QP.SetFormFieldCheckStyle(iDf2, 2, 1);
QP.SetFormFieldBounds(iDf2, 20, 120, 23, 23);
QP.SetFormFieldBorderColor(iDf2, 0, 0, 0);
// Optional: Pre-select one of the check boxes
QP.SetFormFieldValue(iDf1, "Yes");
// Call the SetNeedAppearances function.
// Required to display form fields in
// PDF viewer.
QP.SetNeedAppearances(1);
// Save the new PDF form to disk
QP.SaveToFile"checkboxes.pdf");
Fill PDF form
Filling in a PDF form can be done with just a few function calls. The data that you use to fill in
the form can come from anywhere -- a database, captured user input, a hardcoded variable, etc.
The important functions here are FormFieldCount, GetFormFieldType and SetFormFieldValue.
/* Fill a PDF form */
// Load a PDF form from the samples folder
QP.LoadFromFile("example_form.pdf", );
// Count the number of form fields in the
// loaded document
FieldCountAcroForms = QP.FormFieldCount();
// Count the number of pages in the document
TotalPages = QP.PageCount();
// Loop through each page
for(p = 1; p <= TotalPages; p++)
{
// Select page number
QP.SelectPage(p);
// Loop through each form field on the selected page
for(i = 1; i <= FieldCountAcroForms; i++)
{
// Determine form field type
if (QP.GetFormFieldType(i) == 1)
{
// If form field type is text then add dummy text
QP.SetFormFieldValue(i, "Dummy Text");
}
}
}
// Save the updated form
QP.SaveToFile("example_form_updated.pdf");
Delete all form fields from a PDF
Instead of adding or updating form fields you may wish to delete all of them. This is possible
using the DeleteFormField function.
/* Delete PDF form fields */
// Load a PDF that contains some form fields
QP.LoadFromFile("pdf_form.pdf", );
// Count the total number of form fields in the file
TotalFormFields = QP.FormFieldCount();
// Loop through each of the form fields and
// delete them using the DeleteFormField function
while (TotalFormFields > 0)
{
QP.DeleteFormField(TotalFormFields);
TotalFormfields = TotalFormFields--;
}
// Save the updated file to the output folder
QP.SaveToFile("no_pdf_form_fields.pdf");
Flatten form fields in a PDF
Sometimes you want to take the data in form fields and add it to the PDF as real text objects
that are still displayed even when the PDF is printed or rendered in applications which do not
support form fields. This process is called flattening. Basically youre flattening the interactive
form, so that it is no longer interactive and all that is left is the text which was in the form fields.
The main function for doing this is the FlattenFormField function.
/* Flatten PDF form fields */
// Load a PDF that contains some form fields
QP.LoadFromFile("pdf_form.pdf", );
// Count the total number of form fields in the file
TotalFormFields = QP.FormFieldCount();
// Loop through each of the form fields and
// delete them using the DeleteFormField function
while (TotalFormFields > 0)
{
QP.FlattenFormField(TotalFormFields);
TotalFormfields = TotalFormFields--;
}
// Save the updated file to the output folder
QP.SaveToFile("flattened_pdf_form.pdf");
Get data from form fields
Debenu Quick PDF Library allows you to extract data from form fields using the
GetFormFieldValue function.
/* Get data from PDF form fields */
// Load a PDF that contains some form fields
QP.LoadFromFile("pdf_form.pdf", );
// Count the total number of form fields in the file
TotalFormFields = QP.FormFieldCount();
// Loop through each of the form fields and
// get value and display it in message box
while (TotalFormFields > 0)
{
fieldValue = QP.GetFormFieldValue(TotalFormFields);
MsgBox(fieldValue);
TotalFormfields = TotalFormFields--;
}
// Save the updated file
QP.SaveToFile("flattened_pdf_form.pdf");
Duplicate form fields
Debenu Quick PDF Library allows you to add duplicate form fields to PDF files. This means that
two or more form fields share the same name and if one of the form fields is updated then the
other form fields are also updated.
/* Duplicate form fields */
// Create first form field
QP.NewFormField('Name', 1);
QP.SetFormFieldBounds(1, 100, 500, 200, 100);
QP.SetFormFieldBorderColor(1, 1, 0, 0);
// Create second form field and use same
// name as the first
QP.NewFormField('Name', 1);
QP.SetFormFieldBounds(2, 100, 400, 200, 100);
QP.SetFormFieldBorderColor(2, 0, 1, 0);
QP.SaveToFile('dupfields.pdf');
If you use the GetFormFieldValueByTitle or SetFormFieldValueByTitle functions then these
functions will only work with the first occurrence of the field that has that title, it will not work
with the duplicate field. So it is better to use the index with the GetFormFieldValue and
SetFormFieldValue functions, instead of the title.
AcroForm vs XFA
There are two types of forms technologies used in PDF files: AcroForm and XFA. The AcroForm
technology was added to the PDF specification in 1996 and standardized as part of the ISO
standard for PDF in 2008. The use of XFA technology was added to the PDF specification in
2005 as a normative reference, meaning that it is not officially part of the PDF specification, just
referenced by it. XFA is a proprietary Adobe technology and has not been standardized by the
ISO, though its license permits other companies to use XFA technology.
Debenu Quick PDF Library provides extensive support for AcroForm form fields and limited
support for XFA form fields. We recommend to our customers that they use the AcroForm
technology because it is more supported by many PDF viewers and PDF editors, while XFA
technology is primarily supported by Adobe products.
PDF JavaScript
Debenu Quick PDF Library lets you add JavaScript to the whole document, a specific page or
other elements such as form fields, outlines and annotations.
Add global JavaScript to a PDF
It is possible to add JavaScript to the document which can be triggered by outlines, form fields,
links and other elements. In this example we add a form field button which when clicked triggers
a JavaScript message box.
/* Add JavaScript to a form field button in a new PDF */
// Use the AddGlobalJavaScript function to add
// JavaScript to a document.
QP.AddGlobalJavaScript("QPL", 'function Global_Sample(){app.alert("Debenu Quick PDF
Library rocks",3,0,"Something you should know...");}');
// Set the paper size
QP.SetPageSize("A4");
// Set the origin to the top-left corner
QP.SetOrigin(1);
// Set the measurement units to millimetres
QP.SetMeasurementUnits(1);
// Add the heading font
QP.AddStandardFont(5); // Helvetica bold
QP.SetTextSize(10);
ButtonText = "Big JavaScript Button:";
ButtonWidth = QP.GetTextWidth(ButtonText);
ButtonLocation = (QP.PageWidth()/2) - (ButtonWidth/2);
QP.DrawText(ButtonLocation, 68, ButtonText);
// Add the font to use for the form fields
FontID = QP.AddStandardFont(0); // Courier
QP.AddFormFont(FontID);
FieldIndex = QP.NewFormField("JavaScript Button:", 2);
QP.SetNeedAppearances(0);
QP.SetFormFieldBounds(FieldIndex, ButtonLocation, 70, ButtonWidth, 10);
QP.SetFormFieldFont(FieldIndex, QP.GetFormFontCount());
QP.SetFormFieldTextSize(FieldIndex, 12);
QP.SetFormFieldBorderColor(FieldIndex, 0.5, 0, 0);
QP.SetFormFieldBorderStyle(FieldIndex, 1, 0, 0, 0);
QP.SetFormFieldBackgroundColor(FieldIndex, 0.3, 0.3, 0.5);
QP.SetFormFieldValue(FieldIndex, "");
QP.SetFormFieldHighlightMode(FieldIndex, 3);
QP.FormFieldJavaScriptAction(FieldIndex, "U", "Global_Sample()");
// Save the file
QP.SaveToFile("Global JavaScript.pdf");
Here we have linked the global JavaScript to a form field but it could also be linked to
an annotation hotspot (link) or an outline using the AddLinkToJavaScript function or the
SetOutlineJavaScript function. You can also use these global JavaScript functions from page or
document actions.
Page actions and JavaScript
Using the PageJavaScriptAction function you can trigger JavaScript on page open or page
close events.
Document actions and JavaScript
Using the DocJavaScriptAction function you can trigger JavaScript on a document close, print
and save event.
Retrieve JavaScript
Using these functions it is possible to retrieve JavaScript from the PDF:
GetDocJavaScript -- returns JavaScript for document actions
GetGlobalJavaScript -- returns global JavaScript packages
GetOpenActionJavaScript -- returns JavaScript for document open action
GetOutlineJavaScript -- returns JavaScript for outline actions
GetPageJavaScript -- returns pave-level JavaScript open and close actions
PDF Markup Annotations
Annotations that are used primarily to markup a PDF are called markup annotations. Debenu
Quick PDF Library provides support for sticky notes and retrieving information about markup
annotations.
Add a sticky note
Using the AddNoteAnnotation function you can add a sticky note to a page in a PDF.
/* Add a sticky note to a PDF */
// Set the origin for the co-ordinates to be the
// top left corner of the page.
QP.SetOrigin(1);
// Adding a sticky note to a page is simple with the
// help of the AddNoteAnnotation function.
QP.AddNoteAnnotation(10, 10, 1, 200, 100, 335, 135, "My Fair Lady (1964)", "Many critics
found Wilfrid Hyde-White to be rather bland as Colonel Pickering...", 0.1, 0.2, 0.4, 1);
// When the QPL object is initiated a blank document
// is created and selected in memory by default. So
// all we need to do now is save the document to
// the local hard disk to see the changes that we've made.
QP.SaveToFile("sticky_note.pdf");
Get annotation properties
Using the GetAnnotDblProperty, GetAnnotIntProperty, GetAnnotStrProperty and
AnnotationCount functions you can retrieve lots of information about annotations.
PDF Links
Links in PDF files are actually technically annotations. They are known as link annotations. They
are not part of the content of a PDF but rather an interactive element that sits on top and can be
added, moved or deleted with ease.
It is easy to confuse links in PDF files with how links work in HTML. In HTML the link and the
text or image that is being linked are directly connected. They are part of the same element. But
in PDF this is not the case. The link and the object being linked are not directly related. In the
PDF specification the text on the page is part of the page description commands while the link
itself is just an invisible area over the text stored in an "annotation" object.
At times the disconnect between the link annotation and the object that youre trying to link can
make positioning the link over the object difficult. The co-ordinate points must be determined for
each object and the annotation placed on top of the object that will be linked.
Add link to the web
Use the AddLinkToWeb function to add links to web pages.
/* Add a link to the web*/
// Set the origin for the co-ordinates to be the
// top left corner of the page.
QP.SetOrigin(1);
// Adding a link to the web is easy
// with the AddLinkToWeb function
QP.AddLinkToWeb(200, 100, 60, 20, "http://www.quickpdflibrary.com", 1);
// Hyperlinks and text are two separate
// elements in a PDF, so we'll draw some
// text now so that you know where the
// hyperlink is located on the page.
QP.DrawText(205, 114, "Click me!");
// When the QPL object is initiated a blank document
// is created and selected in memory by default. So
// all we need to do now is save the document to
// the local hard disk to see the changes that we've made.
QP.SaveToFile("link_to_web.pdf");
Add link to another page in same PDF
Use the AddLinkToPage function to add links from one page to another in the same PDF.
/* Add a link to a specific page in an external PDF */
// Set the origin for the co-ordinates to be the
// top left corner of the page.
QP.SetOrigin(1);
// Create page 2 in the default document.
// Page 2 is automatically selected after
// being created.
QP.NewPages(1);
QP.SetTextSize("24");
QP.DrawText(250, 114, "Page 2");
// Select page 1 again so that
// we can add our link to page 2.
QP.SelectPage(1);
// Adding a link to a page is easy using
// the AddLinkToPage function.
QP.AddLinkToPage(200, 100, 60, 20, 2, 0, 1);
// Hyperlinks and text are two separate
// elements in a PDF, so we'll draw some
// text now so that you know where the
// hyperlink is located on the page.
QP.DrawText(205, 114, "Click me!");
// Save the new PDF to disk
QP.SaveToFile("link_to_page.pdf");
Add link to another document
Use the AddLinkToFile function to add a link to a specific page and position in another PDF.
/* Add a link to a specific page in an external PDF */
// Set the origin for the co-ordinates to be the
// top left corner of the page.
QP.SetOrigin(1);
// Adding a link to a page in an external PDF
// is easy using the AddLinkToFile function.
QP.AddLinkToFile(200, 100, 60, 20, "example.pdf", 22, 200, 1, 1);
// Hyperlinks and text are two separate
// elements in a PDF, so we'll draw some
// text now so that you know where the
// hyperlink is located on the page.
QP.DrawText(205, 114, "Click me!");
// When the QPL object is initiated a blank document
// is created and selected in memory by default. So
// all we need to do now is save the document to
// the local hard disk to see the changes that we've made.
QP.SaveToFile("link_to_another_doc.pdf");
Add link to embedded file
Use the AddLinkToEmbeddedFile function to add a link to file embedded within the PDF.
/* Add a link to a file embedded within a PDF*/
// Embed a file into the current document
EmbeddedFileID = QP.AddEmbeddedFile("debenu final tm.pdf", "application/pdf");
// Set the origin for the co-ordinates to be the
// top left corner of the page.
QP.SetOrigin(1);
// Adding a link to an embedded file is
// easy using the AddLinkToEmbeddedFile function.
QP.AddLinkToEmbeddedFile(200, 100, 80, 20, EmbeddedFileID , "My embedded file", 1);
// Hyperlinks and text are two separate
// elements in a PDF, so we'll draw some
// text now so that you know where the
// hyperlink is located on the page.
QP.DrawText(205, 114, "Double-Click Me!");
// When the QPL object is initiated a blank document
// is created and selected in memory by default. So
// all we need to do now is save the document to
// the local hard disk to see the changes that we've made.
QP.SaveToFile("link_to_embedded_file.pdf");
Add link to link to JavaScript
Use the AddLinkToJavaScript function to add a link to a JavaScript action.
/* Add a link that executes a snippet of JavaScript when clicked on */
// Load a PDF with JavaScript
QP.LoadFromFile("doc_with_javascript.pdf", );
// Use the AddLinkToJavaScript function to add a link
// that executes some JavaScript when clicked on
QP.AddLinkToJavaScript(220, 570, 190, 210, 'app.alert("Debenu Quick PDF Library
rocks",3,0,"Something you should know...");',1);
// Set the opening page and zoom factor
// for our sample file.
QP.SetOpenActionDestination(1, -1);
// Save the file to disk in the output folder.
QP.SaveToFile("link_to_javascript.pdf");
Add link to a destination
Use the AddLinkToDestination function to add a link to a destination in the same document. The
target page, position and zoom level are specified by a destination object which can be created
with the NewDestination function.
/* Add a link a link to a destination in the same document*/
// Set page origin to top left
QP.SetOrigin(1);
// Add a 2nd page to the default 1 page doc
QP.NewPages(1);
// Add a new destination on page 2, draw some text too
DestID = QP.NewDestination(2, 0, 7, 0, 200, 0, 0);
QP.DrawText(300, 300, "Page 2 Destination");
// Select page 1 again
QP.SelectPage(1);
// Use the AddLinkToDestination function to add
// a link to the destination that we've previously created
QP.AddLinkToDestination(200, 100, 60, 20, DestID, 1);
// Hyperlinks and text are two separate
// elements in a PDF, so we'll draw some
// text now so that you know where the
// hyperlink is located on the page.
QP.DrawText(205, 114, "Click me!");
// Save the file to disk.
QP.SaveToFile("link_to_destination.pdf");
Add link to named destination
Use the AddLinkToDestination and NewNamedDestination functions to add a link to a named
destination in the same document. The target page, position and zoom level are specified by a
destination object which can be created with the NewDestination function.
/* Add a link a link to a named destination in the same document */
// Set page origin to top left and add
// a 2nd page to the default 1 page doc
QP.SetOrigin(1);
QP.NewPages(1);
// Add a new destination on page 2
DestID = QP.NewDestination(2, 0, 7, 0, 200, 0, 0);
// Add a named destination reference to the
// destination object that we've just created
QP.NewNamedDestination("MyNamedDestination", DestID);
// Draw some text so we know where we are
QP.DrawText(300, 300, "Page 2 Named Destination");
// Select page 1 again
QP.SelectPage(1);
// Use the AddLinkToDestination function to add
// a link to the destination that we've previously created
QP.AddLinkToDestination(200, 100, 60, 20, DestID, 1);
// Hyperlinks and text are two separate
// elements in a PDF, so we'll draw some
// text now so that you know where the
// hyperlink is located on the page.
QP.DrawText(205, 114, "Click me!");
// Save the file to disk
QP.SaveToFile("link_to_destination.pdf");
PDF Bookmarks (Outlines)
Debenu Quick PDF Library provides extensive support for adding, editing and removing
bookmarks from PDF files. In the PDF specification bookmarks are technically referred to as
outlines and this is the terminology that we have used when naming our bookmark related
functions but in this guide we have referred to them as bookmarks.
Add new bookmarks to a PDF
Use the NewOutline function to add new bookmarks to a PDF.
/* Add new bookmarks to a PDF */
// Load a PDF with multiple pages
QP.LoadFromFile("100_pages.pdf", "");
// Add a new parent bookmark that links to page 50
outlineID1 = QP.NewOutline(0, "Bookmark to page 50", 50, QP.PageHeight());
// Now lets add a child bookmark to the parent bookmark and
// point that to page 100
outlineID2 = QP.NewOutline(outlineID1, "Bookmark to page 100", 100, QP.PageHeight());
// It's also possible to manipulate the style of bookmarks a little
// so lets try adding a little bold text and a bright color to the
// child bookmark that we just created
QP.SetOutlineColor(outlineID2, 0, 192, 0);
// It's not just other pages that you can add bookmarks to.
// Bookmarks can open web links, trigger JavaScript, open external
// files and other similar actions. Lets add a bookmark web link to finish.
outlineID3 = QP.NewStaticOutline(0, "Debenu Quick PDF Library Website");
QP.SetOutlineWebLink(outlineID3, "http://www.quickpdflibrary.com/");
// Finally, lets change the initial view settings so that
// when the PDF opens in Adobe Reader that it displays
// the bookmarks panel by default
QP.SetPageMode(1);
// Save the updated PDF to disk
QP.SaveToFile("100_pages_with_bookmarks.pdf");
Remove all bookmarks from a PDF
Use the the OutlineCount, RemoveOutline, GetFirstOutline, GetFirstChildOutline and
GetNextOutline functions to remove all bookmarks from a PDF.
/* Remove all bookmarks from a PDF */
// Load a PDF that has some bookmarks
QP.LoadFromFile("bookmarks.pdf", "");
// Count all bookmarks in the PDF
totalOutlines = QP.OutlineCount();
// Run through each bookmark in the PDF
// starting with the parent bookmark
// and then walking through the child
// bookmarks.
for (x = 1; x <= totalOutlines; x++)
{
parentOutline = QP.GetFirstOutline();
childOutline = QP.GetFirstChildOutline(parentOutline);
while (QP.GetNextOutline(childOutline) != 0)
{
nextOutline = QP.GetNextOutline(childOutline);
QP.RemoveOutline(nextOutline);
}
QP.RemoveOutline(childOutline);
QP.RemoveOutline(parentOutline);
}
// Save the PDF with no bookmarks to disk
QP.SaveToFile("no_bookmarks.pdf");
/* Remove all bookmarks from a PDF */
// Load a PDF that has some bookmarks
QP.LoadFromFile("bookmarks.pdf", "");
// Count all bookmarks in the PDF
totalOutlines = QP.OutlineCount();
// Run through each bookmark in the PDF
// starting with the parent bookmark
// and then walking through the child
// bookmarks.
for (x = 1; x <= totalOutlines; x++)
{
parentOutline = QP.GetFirstOutline();
childOutline = QP.GetFirstChildOutline(parentOutline);
while (QP.GetNextOutline(childOutline) != 0)
{
nextOutline = QP.GetNextOutline(childOutline);
QP.RemoveOutline(nextOutline);
}
QP.RemoveOutline(childOutline);
QP.RemoveOutline(parentOutline);
}
// Save the PDF with no bookmarks to disk
QP.SaveToFile("no_bookmarks.pdf");
Find and list all bookmarks
Use the OutlineCount and OutlineTitle functions to find and list all bookmarks found in a PDF.
/* Find all bookmarks in a document and display them in a message box */
// Load the sample file from the input folder
QP.LoadFromFile("bookmarks.pdf", );
iMainDocID = QP.GetDocumentID(QP.DocumentCount());
// Count the number of pages
iFilePages = QP.PageCount();
// Count the number of bookmarks
iNumOutlines = QP.OutlineCount();
// Declare the variable that we'll use for storing the bookmark titles
DocName = "";
// Cycle through each bookmark, saving the chunk as a separate file
for (n = 1; n < iNumOutlines; n++)
{
// Select the main document
QP.SelectDocument(iMainDocID);
// Select the current bookmark
iOutlineID = QP.GetOutlineID(n);
// Get the bookmark title
DocName = DocName + QP.OutlineTitle(iOutlineID) + "\n";
}
// Display a message box with all the bookmarks listed
MsgBox(DocName);
PDF Fonts
Debenu Quick PDF Library provides support for a wide range of different fonts, enabling you to
embed and subset fonts. Support for Unicode characters is also provided.
Add a TrueType font
Use the AddTrueTypeFont function to embed a TrueType font in a PDF.
/* Embed a TrueType font within a PDF */
// Use the AddTrueTypeFont function to add a font to
// the default blank document and get the return
// value which is the font ID.
fontID1 = QP.AddTrueTypeFont("Arial Rounded MT Bold", 1);
// Select the font using its font ID
QP.SelectFont(fontID1);
// Draw some text onto the document to see if
// everything is working OK.
QP.DrawText(100, 700, "Arial Rounded MT Bold");
// Repeat exercise to see what a couple of other
// fonts will look like as well.
fontID2 = QP.AddTrueTypeFont("Times New Roman", 1);
QP.SelectFont(fontID2);
QP.DrawText(100, 650, "Times New Roman");
fontID3 = QP.AddTrueTypeFont("Century Gothic", 1);
QP.SelectFont(fontID3);
QP.DrawText(100, 600, "Century Gothic");
// Save the new document to the output folder.
QP.SaveToFile("embedded_fonts.pdf");
Add a standard font
Use the AddStandardFont function to embed a standard font to a PDF.
/* Add a Windows standard font to a PDF */
// Use the AddStandardFont function to add a font to
// the default blank document and get the return
// value which is the font ID.
fontID1 = QP.AddStandardFont(0);
// Select the font using its font ID
QP.SelectFont(fontID1);
// Draw some text onto the document to see if
// everything is working OK.
QP.DrawText(100, 700, "Courier");
// Repeat exercise to see what a couple of other
// fonts will look like as well.
fontID2 = QP.AddStandardFont(1);
QP.SelectFont(fontID2);
QP.DrawText(100, 650, "CourierBold");
fontID3 = QP.AddStandardFont(2);
QP.SelectFont(fontID3);
QP.DrawText(100, 600, "CourierBoldOblique");
fontID4 = QP.AddStandardFont(3);
QP.SelectFont(fontID4);
QP.DrawText(100, 550, "Helvetica");
fontID5 = QP.AddStandardFont(4);
QP.SelectFont(fontID5);
QP.DrawText(100, 500, "HelveticaBold");
// Save the new document to the output folder.
QP.SaveToFile("embedded_standard_fonts.pdf");
Add a subsetted font
Use the AddSubsettedFont function to embed a subset of a font in a PDF. This means that
only the font information for the specified characters will be embedded, reducing the size of the
document.
/* Add subsetted text to a PDF */
// Our string of Unicode text goes here
drawstr = "Hello World";
// Add a subset font for the text string
QP.AddSubSettedFont("Verdana", 1, drawstr);
// Remap the string to ensure that the correct character
// codes are used.
substr = QP.GetSubsetstring(drawstr);
// Draw the Unicode text onto the page
QP.DrawText(100, 600, substr);
// Save the new file to disk
QP.SaveToFile("subsetted_text.pdf");
Add a subsetted font with Unicode text
Unicode text can be added to PDFs using the AddSubsettedFont function.
/* Add subsetted Unicode text to a PDF */
// Our string of Unicode text goes here
drawstr = "";
// Add a subset font for the text string
QP.AddSubSettedFont("Verdana", 7, drawstr);
// Remap the string to ensure that the correct character
// codes are used.
substr = QP.GetSubsetstring(drawstr);
// Draw the Unicode text onto the page
QP.DrawText(100, 600, substr);
// Save the new file to disk
QP.SaveToFile("unicode_text.pdf");
Add a Type 1 font
Use the AddType1Font function to embed PostScript Type 1 fonts in a PDF.
/* Add a Type 1 font to a PDF */
// Load and add the Type 1 font using the
// AddType1Font function. Read function
// description for full requirements.
FontID = QP.AddType1Font("Allandale.PFM");
// Select the font that we've just added
QP.SelectFont(FontID);
// Set page origin to top left
QP.SetOrigin(1);
// Draw some sample text
QP.DrawText(100, 100, "Hello World");
// Save the new file to disk
QP.SaveToFile("embedded_type1_font.pdf");
Add a CJK font
Use the AddCJKFont function to add a Chinese, Japanese or Korean font to a PDF. Read the
function description for full information.
/* Add a CJK font to a PDF */
// Add a CJK font and select it
FontID = QP.AddCJKFont(1);
QP.SelectFont(FontID);
// Specify text to be drawn
InputText = ""; // Chinese text
// Convert string of text to Unicode
UnicodeInputText = QP.ToPDFUnicode(InputText);
// Draw the string of text onto the PDF
QP.DrawText(100, 600, UnicodeInputText);
// Save the new file to disk
QP.SaveToFile("cjk_font.pdf");
Check PDF for font data
The HasFontResources function can be used to check a PDF for any font resources. If the PDF
does not have any font resources then it can be assumed to be an image only PDF.
/* Check PDF for font resources */
// Load the PDF to test
QP.LoadFromFile("example.pdf", );
// Check PDF for font resources. If this function returns 0
// then no font resources exist, but if it returns a non-zero value
// then font resources do exist.
HasFontResourcesResult = QP.HasFontResources();
if (HasFontResourcesResult == 0)
{
MsgBox("No font resources found. Image only PDF.");
}
else
{
MsgBox(HasFontResourcesResult + " font resource(s) found.");
}
Save embedded TrueType font data to file
Use the SaveFontToFile function to save embedded TrueType font data to file.
/* Save TrueType font data to file*/
// Load the PDF to extract TrueType font data from
QP.LoadFromFile("bookmarks.pdf", );
// Locate all fonts in the PDF
FindFontsResult = QP.FindFonts();
// Loop through each font and save
// to file if the font is TrueType and embedded
for (i = 1; i < FindFontsResult; i++)
{
FontID = QP.GetFontID(i);
QP.SelectFont(FontID);
if (QP.FontType() == 4)
{
QP.SaveFontToFile(QP.FontName() + ".ttf");
}
}
Some additional details:
1. First you need to load the PDF using the LoadFromFile function or one of the other
LoadFrom* functions.
2. Then you need to count all of the fonts in the document using the FindFonts function.
This function will return the total number of fonts in the document. Use this as an index
to loop through each font in the document -- starting from 1 to the total number of fonts.
3. While looping through the index of the fonts, retrieve the fond ID and use this ID to select
the font using the SelectFont function.
4. Only embedded TrueType fonts are supported by the SaveFontToFile function, so you
need to use the FontType function to filter our all fonts that are not embedded TrueType
fonts.
5. Finally, now you can save the embedded TrueType fonts to disk using the
SaveFontToFile function as they are discovered in the loop
PDF Text
Debenu Quick PDF Library lets you draw text onto PDF files in a variety of different ways.
Please note: Sometimes the use of the NormalizePage function is required if the text is
unexpectedly scaled, upside down or sideways after you have drawn it on the page. This
function moves and/or rotates the contents of the page so that subsequent drawing operations
are at the expected position on the page. All the page boundary boxes are adjusted to the
physical size of the page and the page's rotation attribute is reset to zero.
Draw text
Debenu Quick PDF Library lets you easily add simple text strings to PDF.
/* Draw a variety of different text on a new document */
// Set the origin for the drawing co-ordinates. In this case
// we'll draw the co-ordinates from the top left corner of the page.
QP.SetOrigin(1);
// Draw normal text
QP.DrawText(25, 25, "This text was drawn using the DrawText function.");
// Save the new file to the output folder
QP.SaveToFile("simple_text.pdf");
Draw styled text
Debenu Quick PDF Library gives you powerful control over styling your text with different fonts,
text size and color and also the positing of the text on the page.
/* Draw a variety of different text on a new document */
// Set the origin for the drawing co-ordinates. In this case
// we'll draw the co-ordinates from the top left corner of the page.
QP.SetOrigin(1);
// Draw normal text
QP.DrawText(25, 25, "This text was drawn using the DrawText function.");
// Draw an arc of text
QP.DrawTextArc(150, 150, 100, 280, "This text was drawn using the DrawTextArc function.",
0);
// Draw text wrapped to a specified width
QP.DrawWrappedText(400, 50, 200, "This text was drawn using the DrawWrappedText function.
As you can see, the text automatically wraps when it exceeds the specified width.");
// Set the alignment of the text that we'll draw next
QP.SetTextAlign(2);
// Draw text in a text box. Specify width and height
// of the text box.
QP.DrawTextBox(350, 150, 200, 200, "This text was drawn using the DrawTextBox function.
Similar to the DrawText function except that the alignment can be specified.", 1);
// Change the alignment
QP.SetTextAlign(0);
// Draw rotated text
QP.DrawRotatedTextBox(300, 200, 200, 200, 90, "This text was drawn using the
DrawRotatedTextBox function.", 1);
// Draw text where each character has a space between it
QP.DrawSpacedText(15, 300, 10, "This text was drawn using the DrawSpacedText function.");
// Draw some more text
QP.DrawText(25, 25, "This text was drawn using the DrawText function.");
// Save the new file to the output folder
QP.SaveToFile("Text.pdf");
Add HTML text
Debenu Quick PDF Library provides some HTML text functions which give you greater control
over the layout and styling of your text. See Appendix A of the Function Reference for a full list
of the HTML tags that are available for use with Debenu Quick PDF Library.
/* Use HTML text to make styling and laying out text easier */
// Set the origin for the drawing co-ordinates. In this case
// we'll draw the co-ordinates from the top left corner of the page.
QP.SetOrigin(1);
// Draw a bullet list using DrawHTMLText
QP.DrawHTMLText(100, 100, 200, "<ul><li>Item 1</li><li>Item 2</li><li>Item 3</li><li>Item
4</li><li>Item 5</li></ul>");
// Draw a paragraph of text in a text box
// with some font and italic text
QP.DrawHTMLTextBox(200, 300, 200, 200, "<p>This is a text box. I can make some of it
<b>bold</b> and some <i>italic</i> using HTML tags.</p>");
// Save the new file to the output folder
QP.SaveToFile("html_text.pdf");
PDF Text Extraction
Extracting text from a PDF can at times be a difficult task. If a PDF has been scanned from
paper and no OCR process has been performed then the page in a PDF might display what
looks like text but in the objects in the PDF no text actually exists, just an image. You can use
the HasFontResources function to check if a PDF has any text. Extracting text from a PDF that
does indeed contain text objects is a relatively straight forward process using one of the text
extraction functions.
Extract text
Simple text extraction where the text of a PDF is output in a human readable format into plain
text is very simple using either the GetPageText, ExtractFilePageText or DAExtractPageText
functions.
/* Extract text from a PDF */
// Load the test file and iterate through each page in the
// PDF and append it to a text file.
strInputFilePath = "apply_ fingerprint.pdf";
QP.LoadFromFile(strInputFilePath, );
iNumPages = QP.PageCount(); // Calculate the number of pages
strText = "";
nPage = 0;
for(nPage = 1; nPage<=iNumPages; nPage++)
{
strText = strText + QP.ExtractFilePageText(strInputFilePath, "", nPage, 0);
}
// Write all the data to a file
s = oFSO.CreateTextFile("extracted_text.txt", 1);
s.Writeline(strText);
s.Close();
Extract text advanced
Advanced text extraction where the text, along with co-ordinates, font information is returned as
a CSV string is possible using the GetPageText, ExtractFilePageText or DAExtractPageText
functions. Using options 3 or 4 of the ExtractOptions parameter you can have text returned as
individual words or chunks.
/* Extract advanced text from a PDF */
// Load the file and iterate through each page in the
// PDF and append it to a text file.
strInputFilePath = "apply_ fingerprint.pdf";
QP.LoadFromFile(strInputFilePath, );
iNumPages = QP.PageCount(); // Calculate the number of pages
strText = "";
nPage = 0;
for(nPage = 1; nPage<=iNumPages; nPage++)
{
strText = strText + QP.ExtractFilePageText(strInputFilePath, "", nPage, 4);
}
// Write all the data to a file
s = oFSO.CreateTextFile("extracted_text.txt", 1);
s.Writeline(strText);
s.Close();
PDF Images
Debenu Quick PDF Library provides extensive support for adding images to PDF files,
extracting images from PDF files, replacing images in PDF files and converting images to PDF
and PDFs to images.
Add image to PDF
Use the AddImageFromFile and DrawImage functions to add images to PDF files. Supported
image types: BMP, TIFF, JPEG, PNG, GIF, WMF and EMF.
/* Add an image to an existing PDF document */
// Load a file from disk. We'll place the image
// onto this file.
QP.LoadFromFile("example.pdf", );
// Load your image into memory
QP.AddImageFromFile("example.bmp", 0);
// Get width and height of the image
lWidth = QP.ImageWidth();
lHeight = QP.ImageHeight();
// Draw the image onto the page using the specified width/height
QP.DrawImage(250, 450, lWidth, lHeight);
// Save the updated file to the output folder
QP.SaveToFile("pdf_with_image.pdf");
Extract image from PDF to file
Use the SaveImageToFile function to extract embedded images from PDF files to disk as JPG,
BMP or TIFF images.
/* Extract an image from a PDF to file */
// Load the PDF
QP.LoadFromFile("example.pdf", )
// Find all images in the PDF
ImagesFound = QP.FindImages()
// Get the image ID for the first image
// found in the PDF
ImageID = QP.GetImageID(1)
// Select the image using its ID
QP.SelectImage(ImageID)
// Determine the embedded images
// file type and then save to disk
ImageTypeFound = QP.ImageType();
if (ImageTypeFound == 0)
{
MsgBox("No image is selected");
}
else if (ImageTypeFound == 1)
{
QP.SaveImageToFile("embedded_image.jpg");
}
else if (ImageTypeFound == 2)
{
QP.SaveImageToFile("embedded_image.bmp");
}
else if (ImageTypeFound == 3)
{
QP.SaveImageToFile("embedded_image.tiff");
}
Replace an image
Use the ReplaceImage function to replace an old image in a PDF with a new image.
/* Replace an image in a PDF */
// Load the PDF
QP.LoadFromFile("example.pdf", )
// Find all images in the PDF
ImagesFound = QP.FindImages()
// Get the image ID for the first image
// found in the PDF
OriginalImageID = QP.GetImageID(1)
// Add new image to the PDF
NewImageID = QP.AddImageFromFile("example.bmp", 0);
// Replace the old image with the new image
QP.ReplaceImage(OriginalImageID, NewImageID);
// Save the updated PDF
QP.SaveToFile("image_replaced.pdf");
Convert EMF to PDF
Use the ImportEMFFromFile function to convert EMF files to PDF.
/* EMF to PDF conversion */
// Load your image into memory
eImageID = QP.ImportEMFFromFile"tiger.emf", 0, 0);
// Select the imported image
QP.SelectImage(eImageID);
// Get width, height of the image
lWidth = QP.ImageWidth();
lHeight = QP.ImageHeight();
// Reformat the size of the page in the selected document
QP.SetPageDimensions(lWidth, lHeight);
// Draw the image onto the page using the specified width/height
QP.DrawImage(0, lHeight, lWidth, lHeight);
// Store the updated PDF where you like
QP.SaveToFile("tiger_emf.pdf");
Convert Image to PDF
Use the AddImageFromFile, SetPageDimensions and DrawImage functions to convert an image
to PDF. Supported image types: BMP, TIFF, JPEG, PNG, GIF, WMF and EMF.
/* Convert an image to a PDF */
// Load a sample image into memory
QP.AddImageFromFile("sample123.jpg", 0);
// Get the width and height of the image
lWidth = QP.ImageWidth();
lHeight = QP.ImageHeight();
// Reformat the size of the page in the selected document
QP.SetPageDimensions(lWidth, lHeight);
// Draw the image onto the page using the specified width/height
QP.DrawImage(0, lHeight, lWidth, lHeight);
// Store the updated PDF where you like
QP.SaveToFile("sample123.pdf");
Convert PDF to Image
Converting a PDF to an image is easy using the RenderDocumentToFile function or any of the
other functions that start with Render*.
/* PDF to image conversion */
// Load the 'debenu final tm.pdf' sample file
QP.LoadFromFile("example.pdf", );
// Calculate the number of pages
iNumPages = QP.PageCount();
// Render each page of the document to a separate file.
// To view the images open the output folder.
QP.RenderDocumentToFile(72, 1, iNumPages, 0,"example.bmp");
PDF Color
Debenu Quick PDF Library provides you with extensive support for controlling the color of text
and vector graphics that you add to PDF files.
/* Set the color for a variety of different objects -- text, vector graphics, etc */
// Specify the page size
QP.SetPageSize('A4');
// Specify the corner of the page where co-ordinates should start.
// In this example we'll specify the top left corner.
QP.SetOrigin(1);
// Set the line color and width
QP.SetLineColor(255, 0, 255);
QP.SetLineWidth(0.5);
// Set fill color and then draw a circle
QP.SetFillColor(0, 0, 255);
QP.DrawCircle(250, 600, 100, 2);
// Draw some text and specify various
// different colors for the text.
QP.DrawText(25, 25, "This text was drawn using the DrawText function.");
QP.SetTextColor(.4, .5, 0);
QP.DrawTextArc(150, 150, 100, 280, "This text was drawn using the DrawTextArc function.",
0);
QP.SetTextColor(0, .3, 0);
QP.DrawWrappedText(400, 50, 200, "This text was drawn using the DrawWrappedText function.
As you can see, the text automatically wraps when it exceeds the specified width.");
QP.SetTextAlign(2);
QP.SetTextColor(0, .1, .4);
QP.DrawTextBox(350, 150, 200, 200, "This text was drawn using the DrawTextBox function.
Similar to the DrawText function except that the alignment can be specified.", 1);
QP.SetTextAlign(0);
QP.DrawRotatedTextBox(300, 200, 200, 200, 90, "This text was drawn using the
DrawRotatedTextBox function.", 1);
QP.SetTextColor(.6, .11, .44);
QP.DrawSpacedText(15, 300, 10, "This text was drawn using the DrawSpacedText function.");
QP.DrawText(25, 25, "This text was drawn using the DrawText function.");
// Save the new document to disk
QP.SaveToFile("Color.pdf");
PDF Vector Graphics
Debenu Quick PDF Library provides extensive support for vector graphics enabling you to draw
various different shapes onto your PDF files. In this example we draw multiple boxes and circles
with a variety of different colors.
/* Draw some shapes on a new PDF */
// Set the page size for the new PDF
QP.SetPageSize('A4');
// Set the origin for the drawing co-ordinates
// to be the top left corner of the page.
QP.SetOrigin(1);
// Set the measurement unit that we'll use.
// In this example we'll use millimetres.
QP.SetMeasurementUnits(1);
// Set the color and the width for the line
QP.SetLineColor(255, 0, 0);
QP.SetLineWidth(0.5);
// Create a variety of boxes and circles
// using a loop.
for (x = 0; x <= 9; x++)
{
for (y = 0; y <= 10; y++)
{
QP.DrawBox(5 + x * 20, 5 + y * 25, 20, 25, 0);
QP.SetFillColor(0, 192, 0);
QP.DrawCircle(15 + x * 20, 17.5 + y * 25, 8, 2);
}
}
// Save the new file to the output folder
QP.SaveToFile("Shapes.pdf");
PDF Optional Content Groups (aka Acrobat Layers)
Please note: optional content groups are what Acrobat and Adobe Reader refer to as layers.
Optional content groups is the term used in the PDF specification. See the API Overview
section for a more detailed analysis.
Debenu Quick PDF Library provides extensive support for working with optional content groups
in a variety of different ways, from creating new OCGs to editing or deleting existing OCGs.
Create OCGs
Use the NewOptionalContentGroup function to create optional content groups and add content
to them.
/* These script shows you how to create multiple optional content groups (OCGs)*/
// Create four new optional content groups
OCG1 = QP.NewOptionalContentGroup("OCG 1");
OCG2 = QP.NewOptionalContentGroup("OCG 2");
OCG3 = QP.NewOptionalContentGroup("OCG 3");
OCG4 = QP.NewOptionalContentGroup("OCG 4");
// Select the page that you want the OCGs to be
// associated with.
QP.SelectPage(1);
// Specify top left corner for starting point
// of all drawing functions.
QP.SetOrigin(1);
// Add OCG 1
QP.NewContentStream();
QP.SelectContentStream(1);
QP.DrawText(100, 100, "OCG 1");
QP.SetContentStreamOptional(OCG1);
QP.SetOptionalContentGroupVisible(OCG1, 1);
// Add OCG 2
QP.NewContentStream();
QP.SelectContentStream(2);
QP.DrawText(200, 100, "ContentStream 2");
QP.SetContentStreamOptional(OCG2);
QP.SetOptionalContentGroupVisible(OCG2, 1);
// Add OCG 3
QP.NewContentStream();
QP.SelectContentStream(3);
QP.DrawText(300, 100, "OCG 3");
QP.SetContentStreamOptional(OCG3);
QP.SetOptionalContentGroupVisible(OCG3, 1);
// Add OCG 4
QP.NewContentStream();
QP.SelectContentStream(4);
QP.DrawText(400, 100, "OCG 4");
QP.SetContentStreamOptional(OCG4);
QP.SetOptionalContentGroupVisible(OCG4, 1);
// Save file to disk with new OCGs
QP.SaveToFile("option_content_groups.pdf");
Control visibility and printability of OCGs
Use the SetOptionalContentGroupVisible and SetOptionalContentGroupPrintable functions to
control the visibility and printability settings of OCGs.
/* Create OCGs with differing visibility and printability settings */
// Create four new optional content groups
OCG1 = QP.NewOptionalContentGroup("OCG 1");
OCG2 = QP.NewOptionalContentGroup("OCG 2");
OCG3 = QP.NewOptionalContentGroup("OCG 3");
OCG4 = QP.NewOptionalContentGroup("OCG 4");
// Select the page that you want the OCGs to be
// associated with.
QP.SelectPage(1);
// Specify top left corner for starting point
// of all drawing functions.
QP.SetOrigin(1);
// Add OCG 1
QP.NewContentStream();
QP.SelectContentStream(1);
QP.DrawText(100, 100, "OCG 1");
QP.SetContentStreamOptional(OCG1);
QP.SetOptionalContentGroupVisible(OCG1, 1); // Set this OCG to be visible
// Add OCG 2
QP.NewContentStream();
QP.SelectContentStream(2);
QP.DrawText(200, 100, "OCG 2");
QP.SetContentStreamOptional(OCG2);
QP.SetOptionalContentGroupVisible(OCG2, 0); // Set this OCG to not be visible
// Add OCG 3
QP.NewContentStream();
QP.SelectContentStream(3);
QP.DrawText(300, 100, "OCG 3");
QP.SetContentStreamOptional(OCG3);
QP.SetOptionalContentGroupVisible(OCG3, 1); // Set this OCG to be visible
QP.SetOptionalContentGroupPrintable(OCG3, 1); // Set this OCG to be printable
// Add OCG 4
QP.NewContentStream();
QP.SelectContentStream(4);
QP.DrawText(400, 100, "OCG 4");
QP.SetContentStreamOptional(OCG4);
QP.SetOptionalContentGroupVisible(OCG4, 1); // Set this OCG to be visible
QP.SetOptionalContentGroupPrintable(OCG4, 0); // Set this OCG to be not printable
// Save file to disk with new OCGs
QP.SaveToFile("ocgs.pdf");
Remove OCGs
Use the OptionalContentGroupCount, GetOptionalContentGroupID and
DeleteOptionalContentGroup functions to delete optional content groups from your PDFs.
/* Delete all optional content groups */
// Load the PDF that contains the OCGs
QP.LoadFromFile("ocgs.pdf", );
// Count OCGs
OCGCount = QP.OptionalContentGroupCount();
// Loop through each OCG and delete it
for(i = 1; i <= OCGCount; i++)
{
OCGID = QP.GetOptionalContentGroupID(i);
QP.DeleteOptionalContentGroup(OCGID);
}
// Save file to disk with new OCGs
QP.SaveToFile("no_ocgs.pdf");
PDF Content Streams
Content streams are the primary means for describing the appearance of pages and other
graphical elements.
Combine content streams
Use the CombineContentStreams function to combine all content streams for the selected page
into one content stream.
/* Combine all content streams for each page in a PDF */
// Load PDF to process
QP.LoadFromFile("example.pdf", );
// Count pages
int xPageCount = QP.PageCount();
// Go through each page and combine content streams
for (int i = 1; i <= xPageCount; i++)
{
QP.SelectPage(i);
QP.CombineContentStreams();
}
// Save the updated file
QP.SaveToFile("example_updated.pdf");
Remove shared content streams
Use the RemoveSharedContentStreams function to ensure that none of the pages in the
selected document share any content streams.
/* Remove shared content streams */
// Load the PDF
QP.LoadFromFile(example.pdf, );
// Remove shared content streams
QP.RemoveSharedContentStreams();
// Save the updated PDF
QP.SaveToFile(example_updated.pdf);
Encapsulate content streams
Use the EncapsulateContentStream function to surround the current content stream with "save
graphics state" and "restore graphics state" operators.
/* Encapsulate content streams in a PDF */
// Load the PDF
QP.LoadFromFile("example.pdf", );
// Count pages
xPageCount = QP.PageCount();
// Go through each page and encapsulate content streams
for (int i = 1; i <= xPageCount; i++)
{
QP.SelectPage(i);
int xContentStreamCount = QP.ContentStreamCount();
for (int x = 1; x <= xContentStreamCount; x++)
{
QP.SelectContentStream(x);
QP.EncapsulateContentStream();
}
}
// Save the updated file
QP.SaveToFile("example_updated.pdf");
Normalize page content rotation
Use the NormalizePage function to automatically move and/or rotate the contents of the page
so that subsequent drawing operations are at the expected position on the page. All the page
boundary boxes are adjusted to the physical size of the page and the page's rotation attribute is
reset to zero.
/* Normalize the page content rotation */
QP.LoadFromFile("Content_Rotation_Problems.pdf", );
QP.NormalizePage(0);
QP.DrawText(284, 511, "Testing text");
QP.SaveToFile("Rotation_Problem_Fixed.pdf");
PDF Attachments
PDF files can contain fully embedded files. These embedded files are accessible from the
Attachments menu in conforming PDF readers. There is no limitation on the types of files which
can be embedded, although recent versions of Adobe Acrobat have not permitted executable
depending on the security settings specified in the preferences.
Embed a file in a PDF
Use the EmbedFile function to embed a file within a PDF.
/* Add a file attachment to a PDF */
// Load the PDF
QP.LoadFromFile("example.pdf", );
// Embed a Word document (can be any media type) in
// selected document.
QP.EmbedFile("Link to embedded file...", "example.docx", "application/msword");
// Save the updated file to disk
QP.SaveToFile(example_updated.pdf");
Count embedded files in a PDF
Use the EmbeddedFileCount function to count the number of embedded files in a PDF.
/* Count embedded files in a PDF */
// Load the PDF
QP.LoadFromFile("example.pdf", );
// Count the embedded files
embeddedFiles = QP.EmbeddedFileCount();
// Display number of embedded files
MsgBox("Number of Embedded Files: " + embeddedFiles);
Extract embedded file from PDF
Use the GetEmbeddedFileContentToFile function to extract the content of an embedded file
from a PDF.
/* Extract embedded file from a PDF*/
// Load PDF with embedded file
QP.LoadFromFile("pdf_with_embedded_file.pdf", );
// Extract embedded file content to file on disk
QP.GetEmbeddedFileContentToFile(1, "JavaScript.docx");
PDF Barcodes
Debenu Quick PDF Library provides support for Code39 (or Code 3 of 9), EAN-13, Code128,
PostNet and Interleaved 2 of 5 barcodes.
Draw a barcode
Use the DrawBarcode function to add barcodes to your PDF.
/* Draw a variety of different barcodes on a new page in a PDF */
// Set the origin for the co-ordinates to be
// the top left corner of the page.
QP.SetOrigin(1);
// Draw three different barcodes
QP.DrawBarcode(25, 25, 150, 100, "MyBarcode256", 1, 0);
QP.DrawBarcode(225, 50, 100, 600, "MyBarcode257/RC", 1, 0);
QP.DrawBarcode(350, 50, 200, 150, "MyBarcode258", 3, 0);
// Save the new file
QP.SaveToFile("Barcodes.pdf");
Draw a PDF417 barcode
Use the the DrawPDF417Symbol function to add a PDF417 barcode to a PDF.
/* Draw a PDF417 barcode on a PDF */
// Set the origin for the co-ordinates to be
// the top left corner of the page.
QP.SetOrigin(1);
// Draw three different barcodes
QP.DrawPDF417Symbol(25, 25, "Debenu Quick PDF Library Rocks", 3);
// Save the new file
QP.SaveToFile("PDF417_barcode.pdf");
Draw a Data Matrix 2D barcode
Use the DrawDataMatrixSymbol function to add a Data Matrix 2D barcode to a PDF.
/* Draw a Data Matrix 2D barcode on a PDF */
// Set the origin for the co-ordinates to be
// the top left corner of the page.
QP.SetOrigin(1);
// Draw three different barcodes
QP.DrawDataMatrixSymbol(100, 100, 15, "Debenu Quick PDF Library Rocks", 1, 0, 0);
// Save the new file
QP.SaveToFile("Data_Matrix_2D_barcode3.pdf");
Draw text under a barcode
Use the GetBarcodeWidth, DrawBarcode and Drawtext functions to add a barcode and draw
text underneath it.
/* Draw text under a barcode */
// Set co-ordinate origin to top left of page
QP.SetOrigin(1);
// Add the Helvetica standard font
QP.AddStandardFont(4);
// Get the width of the barcode with a bar width of 1 unit
BarcodeWidth = QP.GetBarcodeWidth(1, "12345", 1);
// Draw the barcode
QP.DrawBarcode(100, 500, BarcodeWidth, 100, "12345", 1, 0);
// Center the text
QP.SetTextAlign(1);
// Draw the text at 10pt
QP.SetTextSize(10);
QP.DrawText(100 + BarcodeWidth / 2, 200 + QP.GetTextHeight(), "12345");
// Save the updated PDF
QP.SaveToFile("text_under_barcode.pdf");
PDF Metadata
Debenu Quick PDF Library lets you control metadata in PDF files as the Title, Author, Subject
and Keyword properties, as well as custom metadata.
Set document properties
Use the SetInformation function to add Title, Author, Subject and Keyword properties to a PDF.
/* Add standard document information (metadata) to a document. */
// Custom information can be added using the
QP.SetInformation(0, "1.9");
QP.SetInformation(1, "John Smith");
QP.SetInformation(2, "The Life and Times of John Smith");
QP.SetInformation(3, "A very special book");
QP.SetInformation(4, "book, paperback, ebook");
QP.SetInformation(5, "Mother Earth");
QP.SetInformation(6, "Humanity");
// Draw some explanatory text onto the blank document.
QP.DrawText(100, 700, "Select Ctrl+D and then click on the Description tab to see the
document information.");
// Save the new file
QP.SaveToFile("document_information.pdf");
Get document properties
Use the GetInformation function to get document properties from PDF files.
/* Get and display the document properties (metadata) for a document */
// Load a PDF
QP.LoadFromFile("document properties.pdf", );
// Extract information from the document
DocInformation = "";
DocInformation = DocInformation + "PDF Version: " + QP.GetInformation(0) + "\n";
DocInformation = DocInformation + "Author: " + QP.GetInformation(1) + "\n";
DocInformation = DocInformation + "Title: " + QP.GetInformation(2) + "\n";
DocInformation = DocInformation + "Subject: " + QP.GetInformation(3) + "\n";
DocInformation = DocInformation + "Keywords: " + QP.GetInformation(4) + "\n";
DocInformation = DocInformation + "Creator: " + QP.GetInformation(5) + "\n";
DocInformation = DocInformation + "Producer: " + QP.GetInformation(6) + "\n";
DocInformation = DocInformation + "Creation date: " + QP.GetInformation(7) + "\n";
DocInformation = DocInformation + "Modification date: " + QP.GetInformation(8) + "\n";
// Display the information to the user
MsgBox(DocInformation);
Set custom metadata
Use the SetCustomInformation function to add custom metadata to PDF files.
/* Add custom information (metadata) to documents. */
// Custom information can be added using the
// SetCustomInformation function. Create your
// own Key and Value and call the function as
// many times as you require.
QP.SetCustomInformation("FirstName", "John");
QP.SetCustomInformation("LastName", "Smith");
QP.SetCustomInformation("Coolness Level", "Very Cool");
// Draw some explanatory text onto the blank document.
QP.DrawText(100, 700, "Select Ctrl+D and then click on the Custom tab to see the custom
information.");
// Save the new file
QP.SaveToFile("custom_information.pdf");
Get custom metadata
Use the GetCustomInformation to retrieve custom metadata from PDF files.
/* Get custom information (metadata) from PDFs. */
QP.LoadFromFile("custom_information.pdf", );
// Custom information/metadata can be retrieved
// from PDF files using the GetCustomInformation function.
// Custom metadata is stored in name/value pairs,
// so in order to retrieve metadata you must know the
// name of the entry that you want to retrieve.
myCustomInfo1 = QP.GetCustomInformation("FirstName");
myCustomInfo2 = QP.GetCustomInformation("LastName");
myCustomInfo3 = QP.GetCustomInformation("Coolness Level");
// Display the custom metadata that we've just retrieved
MsgBox(myCustomInfo1);
MsgBox(myCustomInfo2);
MsgBox(myCustomInfo3);
Misc
This section contains a variety of useful information that doesnt fall into any other category.
PDF Resources
There are many PDF resources available on the web, but weve compiled a few of the really
good ones for you below to give you a head start. It isnt necessary to know all about the
technical details of PDF when you work with our library, so this is just for the curious.
Planet PDF -- PDF news, tips and in-depth articles
Planet PDF Forum -- PDF discussion forum
PDF Tutorials by Jim King -- easy to follow technical presentations on PDF
Inside PDF -- a blog from Jim King, a Senior Scientist at Adobe Systems
PDF basics -- articles on the basic building blocks of PDF
PDF Specification -- PDF Reference and Adobe Extensions to the PDF Specification
There are many more PDF resources available on the web, but these are some of the best.
There are also some more specific resources dealing with PDF available at Planet PDF.
Introduction to Acrobat & PDF
Accessible PDF
PDF Color
PDF Preflight
Introduction to Acrobat Development
Introduction to Acrobat JavaScript
Useful 3rd Party Applications
These are just some useful applications that we use in our day to day testing.
AsTiffTagViewer -- a free TIFF tag (code, data type, count, value) viewer application
Debenu PDF Tools - application for manipulating PDFs, built using Debenu Quick PDF
Library
tiffinfo.exe (uses libTIFF) - analyze TIFF images, discussed on our blog
JPEGsnoop -- JPEG file decoding utility
Foxit PDF Reader - free lightweight PDF viewer
Adobe Acrobat -- Acrobat is a very useful tool if you work with PDF every day
PDF CanOpener -- this is an Acrobat plug-in for COS level manipulation of PDFs
GPL Ghostscript -- software based on interpreter for PostScript and PDF
GSview -- graphical interface for Ghostscript, display PDF and PostScript
EMF Explorer -- EMF/WMF previewing, conversion and printing
Enfocus Browser -- browse internal objects and dictionaries of PDF files
Notepad++ -- plain text editor useful for opening PDF files in plain text
AMP Font Viewer -- useful font manager for keeping track of installed fonts
You will notice a couple of different PDF viewers on this list, we always find it is a good idea
to test your PDF files in a variety of different PDF viewers because you never know what PDF
viewer your client is going to be using.
Vous aimerez peut-être aussi
- Debenu Quick PDF Library 9 Developer GuideDocument70 pagesDebenu Quick PDF Library 9 Developer GuideNikolina BobićPas encore d'évaluation
- InstallDocument78 pagesInstallAsif ArshadPas encore d'évaluation
- Adobe PDF Library SDKDocument3 pagesAdobe PDF Library SDKnarayananPas encore d'évaluation
- PHP 8 Solutions: Dynamic Web Design and Development Made EasyD'EverandPHP 8 Solutions: Dynamic Web Design and Development Made EasyPas encore d'évaluation
- PDFlib in PHP HowToDocument9 pagesPDFlib in PHP HowToToño GalindoPas encore d'évaluation
- Quick PDF Library Developer Guide September 01, 2009: DesktopDocument35 pagesQuick PDF Library Developer Guide September 01, 2009: DesktopDEBPas encore d'évaluation
- Robohelp Server HelpDocument38 pagesRobohelp Server HelpArianservPas encore d'évaluation
- Codegear Delphi For PHP 2.0 Reviewer'S Guide: The Rad Visual PHP Development EnvironmentDocument19 pagesCodegear Delphi For PHP 2.0 Reviewer'S Guide: The Rad Visual PHP Development EnvironmentHendra WillyantaPas encore d'évaluation
- PDFlib in PHP HowToDocument12 pagesPDFlib in PHP HowToa.rharrabPas encore d'évaluation
- How To Use Pdflib With PHP: 1 Scope of This DocumentDocument12 pagesHow To Use Pdflib With PHP: 1 Scope of This DocumentGiovanni CainiPas encore d'évaluation
- PDF Processing With Gnostice PDFtoolkit (Part 2)Document3 pagesPDF Processing With Gnostice PDFtoolkit (Part 2)MarceloMoreiraCunhaPas encore d'évaluation
- About Delphi Programming - For Novice Developers and First Time VisitorsDocument42 pagesAbout Delphi Programming - For Novice Developers and First Time VisitorsLiviuPas encore d'évaluation
- ICEpdf Developers GuideDocument82 pagesICEpdf Developers Guideblackmatrix2007Pas encore d'évaluation
- C Programming For Beginners: The Simple Guide to Learning C Programming Language Fast!D'EverandC Programming For Beginners: The Simple Guide to Learning C Programming Language Fast!Évaluation : 5 sur 5 étoiles5/5 (1)
- Python for Beginners: The Dummies' Guide to Learn Python Programming. A Practical Reference with Exercises for Newbies and Advanced Developers: Python Programming, #1D'EverandPython for Beginners: The Dummies' Guide to Learn Python Programming. A Practical Reference with Exercises for Newbies and Advanced Developers: Python Programming, #1Pas encore d'évaluation
- Data Flow DiagramDocument10 pagesData Flow DiagramMohamed Sayeed KhanPas encore d'évaluation
- PDFlib in PHP HowTo PDFDocument11 pagesPDFlib in PHP HowTo PDFJordi BalePas encore d'évaluation
- Getting Started: Why Use PHP?Document5 pagesGetting Started: Why Use PHP?Krishna Chaitanya KolluPas encore d'évaluation
- Python Programming For Beginners: Learn The Basics Of Python Programming (Python Crash Course, Programming for Dummies)D'EverandPython Programming For Beginners: Learn The Basics Of Python Programming (Python Crash Course, Programming for Dummies)Évaluation : 5 sur 5 étoiles5/5 (1)
- Hands-on DevOps with Linux: Build and Deploy DevOps Pipelines Using Linux Commands, Terraform, Docker, Vagrant, and Kubernetes (English Edition)D'EverandHands-on DevOps with Linux: Build and Deploy DevOps Pipelines Using Linux Commands, Terraform, Docker, Vagrant, and Kubernetes (English Edition)Pas encore d'évaluation
- Learn Docker - .NET Core, Java, Node.JS, PHP or Python: Learn CollectionD'EverandLearn Docker - .NET Core, Java, Node.JS, PHP or Python: Learn CollectionÉvaluation : 5 sur 5 étoiles5/5 (4)
- A Comparison Between Delphi and Visual BasicDocument14 pagesA Comparison Between Delphi and Visual BasicMalaya2100Pas encore d'évaluation
- PDFlib in PHP HowToDocument14 pagesPDFlib in PHP HowTobg248Pas encore d'évaluation
- PDFlib in PHP HowToDocument11 pagesPDFlib in PHP HowToApostol StefanPas encore d'évaluation
- Free PDF PrinterDocument18 pagesFree PDF Printermsmith719Pas encore d'évaluation
- PHP MySQL Development of Login Modul: 3 hours Easy GuideD'EverandPHP MySQL Development of Login Modul: 3 hours Easy GuideÉvaluation : 5 sur 5 étoiles5/5 (1)
- PDFlib in PHP HowToDocument12 pagesPDFlib in PHP HowTopffuchPas encore d'évaluation
- PDFlib in PHP HowToDocument12 pagesPDFlib in PHP HowToHana JeličićPas encore d'évaluation
- Food and DietDocument49 pagesFood and DietMuthu kumarPas encore d'évaluation
- User Manual A4.v.0.5.2 PDFDocument417 pagesUser Manual A4.v.0.5.2 PDFZe CabraPas encore d'évaluation
- PDFlib in PHP HowToDocument11 pagesPDFlib in PHP HowToNarasimha ReddyPas encore d'évaluation
- Discovering The Value of IBM API Connect: Firmware Version: 5.0.0.1Document137 pagesDiscovering The Value of IBM API Connect: Firmware Version: 5.0.0.1Manish GuptaPas encore d'évaluation
- SCD 2Document16 pagesSCD 2melakmubettyPas encore d'évaluation
- SkillsDocument1 pageSkillsNisrine ZAIDAPas encore d'évaluation
- Embedded Systems-Unit-3Document25 pagesEmbedded Systems-Unit-3Kushal RajvanshiPas encore d'évaluation
- WWW Softwaretestinghelp Com How To Perform Backend TestingDocument12 pagesWWW Softwaretestinghelp Com How To Perform Backend TestingJagadeesh AdapalaPas encore d'évaluation
- Codeigniter: Ellislab. Our Main Focus in This Paper Is On This Framework, But We Will Try Do A Comparison WithDocument5 pagesCodeigniter: Ellislab. Our Main Focus in This Paper Is On This Framework, But We Will Try Do A Comparison WithesssiPas encore d'évaluation
- VBA Programmers RefereneDocument642 pagesVBA Programmers Refereneexicial87Pas encore d'évaluation
- PcodeDocument2 pagesPcodeAarsh ParekhPas encore d'évaluation
- PDFlib in PHP HowToDocument11 pagesPDFlib in PHP HowToAhmad Fachrur RozziPas encore d'évaluation
- Online Library System DocumentationDocument26 pagesOnline Library System DocumentationVivek Sen Gupta25% (4)
- Cordova Features: Chapter 2: System Analysis Existing SystemDocument8 pagesCordova Features: Chapter 2: System Analysis Existing SystemSãúrâßh JáðhàvPas encore d'évaluation
- Student Lab Guide - IBM API Connect Proof of Technology v5.0.1.0Document134 pagesStudent Lab Guide - IBM API Connect Proof of Technology v5.0.1.0narendar10Pas encore d'évaluation
- 1.1 Project Description Resume BuilderDocument59 pages1.1 Project Description Resume BuilderVINOTH KPas encore d'évaluation
- Bluefish ReviewDocument2 pagesBluefish ReviewmakulatPas encore d'évaluation
- Beginning Jakarta EE: Enterprise Edition for Java: From Novice to ProfessionalD'EverandBeginning Jakarta EE: Enterprise Edition for Java: From Novice to ProfessionalPas encore d'évaluation
- GIT NotesDocument13 pagesGIT NotesSastry CPas encore d'évaluation
- Manual Rhs-10-Qsg-EnDocument24 pagesManual Rhs-10-Qsg-EnIdjoskoPas encore d'évaluation
- 0401Document38 pages0401jivasumanaPas encore d'évaluation
- What Can PHP Do?: Installation InstructionsDocument6 pagesWhat Can PHP Do?: Installation InstructionsHope Grace GonzalesPas encore d'évaluation
- Retail Store Management SystemDocument74 pagesRetail Store Management Systemjassi nishad100% (1)
- PDF Lover ViewDocument17 pagesPDF Lover ViewIola IolaPas encore d'évaluation
- Online Chat Application DocumentDocument48 pagesOnline Chat Application DocumentVijay Kumar33% (3)
- Business Centric Reports: What You Get With SyncfusionDocument2 pagesBusiness Centric Reports: What You Get With SyncfusionAhmed AlkaffPas encore d'évaluation
- Content of Homework Should Start From This Page Only:: DeclarationDocument7 pagesContent of Homework Should Start From This Page Only:: DeclarationDjAto XdPas encore d'évaluation
- Knowledge Discovery in DatabasesDocument12 pagesKnowledge Discovery in DatabasesPablo Ernesto Vigneaux WiltonPas encore d'évaluation
- Knowledge Engineering Using Large Language Models - TGDK.1.1.3Document19 pagesKnowledge Engineering Using Large Language Models - TGDK.1.1.3Pablo Ernesto Vigneaux WiltonPas encore d'évaluation
- Building A Knowledge Graph To Enable Precision Medicine: Data DescriptorDocument16 pagesBuilding A Knowledge Graph To Enable Precision Medicine: Data DescriptorPablo Ernesto Vigneaux WiltonPas encore d'évaluation
- Classification and Association Rules in Brazilian Supreme Court Judgments On Pre-Trial DetentionDocument13 pagesClassification and Association Rules in Brazilian Supreme Court Judgments On Pre-Trial DetentionPablo Ernesto Vigneaux WiltonPas encore d'évaluation
- From Data Mining To Knowledge Discovery in DatabaseDocument18 pagesFrom Data Mining To Knowledge Discovery in Databasekistidi33Pas encore d'évaluation
- Mining Health Knowledge Graph For Health Risk PredictionDocument24 pagesMining Health Knowledge Graph For Health Risk PredictionPablo Ernesto Vigneaux WiltonPas encore d'évaluation
- Mining Symptom and Disease Web Data With NLP and Open Linked DataDocument4 pagesMining Symptom and Disease Web Data With NLP and Open Linked DataPablo Ernesto Vigneaux WiltonPas encore d'évaluation
- Suplementar - Scientific Method (Stanford Encyclopedia of Philosophy)Document12 pagesSuplementar - Scientific Method (Stanford Encyclopedia of Philosophy)Pablo Ernesto Vigneaux WiltonPas encore d'évaluation
- Ebook - When Theearth Was FlatStudies in Ancient Greekand Chinese Cosmology PDFDocument380 pagesEbook - When Theearth Was FlatStudies in Ancient Greekand Chinese Cosmology PDFPablo Ernesto Vigneaux Wilton100% (1)
- Introduction To LogstashDocument4 pagesIntroduction To LogstashPablo Ernesto Vigneaux WiltonPas encore d'évaluation
- Top Competitive Data Science Platforms Other Than Kaggle: 589K Followers Editors' Picks Features Deep DivesDocument18 pagesTop Competitive Data Science Platforms Other Than Kaggle: 589K Followers Editors' Picks Features Deep DivesPablo Ernesto Vigneaux WiltonPas encore d'évaluation
- How To Write A Spelling in C#Document5 pagesHow To Write A Spelling in C#Pablo Ernesto Vigneaux WiltonPas encore d'évaluation
- Comparing Object-Oriented Features of Delphi, C++, C# and JavaDocument47 pagesComparing Object-Oriented Features of Delphi, C++, C# and JavaPablo Ernesto Vigneaux WiltonPas encore d'évaluation
- Practical Computing For BiologistsDocument109 pagesPractical Computing For BiologistsPablo Ernesto Vigneaux WiltonPas encore d'évaluation
- Windows Sockets 2 Application Programming InterfaceDocument291 pagesWindows Sockets 2 Application Programming Interfaceom18sahu100% (1)
- Omnithreadlibrary SampleDocument85 pagesOmnithreadlibrary SamplePablo Ernesto Vigneaux WiltonPas encore d'évaluation
- Ebook - Halderman AutoTec Ch25Document30 pagesEbook - Halderman AutoTec Ch25Pablo Ernesto Vigneaux Wilton0% (1)
- Installing The USB Driver For Your Android Device - RAD StudioDocument4 pagesInstalling The USB Driver For Your Android Device - RAD StudioPablo Ernesto Vigneaux WiltonPas encore d'évaluation
- Et9000 Et9200 Et9300Document2 pagesEt9000 Et9200 Et9300Miguel ReyesPas encore d'évaluation
- Ch11 6628089Document54 pagesCh11 6628089khaled99Pas encore d'évaluation
- Cloud Migration EssentialsDocument29 pagesCloud Migration EssentialsLaszloPas encore d'évaluation
- Very Large Instruction Word (VLIW) : - VLIW - Architectures and Scheduling Techniques (Ch. 3.5)Document35 pagesVery Large Instruction Word (VLIW) : - VLIW - Architectures and Scheduling Techniques (Ch. 3.5)Chengzi HuangPas encore d'évaluation
- Instructions For Accessing ArcGISPro PDFDocument4 pagesInstructions For Accessing ArcGISPro PDFmiss mdPas encore d'évaluation
- AN83 Maxim Fundamentals of RS-232 Serial CommunicationsDocument9 pagesAN83 Maxim Fundamentals of RS-232 Serial CommunicationsCarlos Roman Zarza100% (1)
- Parsing Using Java CUP: An Example (INTERP1)Document21 pagesParsing Using Java CUP: An Example (INTERP1)Fifufa MarquezPas encore d'évaluation
- BlackBerry Workspaces DatasheetDocument6 pagesBlackBerry Workspaces DatasheetPrasad KshirsagarPas encore d'évaluation
- Xperia Neo V MT11i 2.3.4 Update 4.0.2.A.0.62)Document17 pagesXperia Neo V MT11i 2.3.4 Update 4.0.2.A.0.62)K V Kiran Kumar100% (1)
- Presentation Virtualization Solutions PDFDocument57 pagesPresentation Virtualization Solutions PDFMenganoFulano100% (2)
- Database Design & ManagementDocument45 pagesDatabase Design & ManagementyohoPas encore d'évaluation
- Chapter 1Document40 pagesChapter 1josemoses100% (1)
- Support MatrixDocument3 pagesSupport MatrixEdinson Peña LondoñoPas encore d'évaluation
- Citrix Migration Guide 12619 Final2 WhitepapersDocument39 pagesCitrix Migration Guide 12619 Final2 WhitepapersIS REDDYPas encore d'évaluation
- AVR Microcontroller Architecture - TechniCodesDocument4 pagesAVR Microcontroller Architecture - TechniCodesNio Zi FengPas encore d'évaluation
- Usages TipsDocument5 pagesUsages TipsSatish ChobePas encore d'évaluation
- 2.03 Web-Based Application Architecture StandardsDocument199 pages2.03 Web-Based Application Architecture Standardsalain_charpentierPas encore d'évaluation
- Brochures Pablo Rio d11Document16 pagesBrochures Pablo Rio d11Bogdan ParaPas encore d'évaluation
- FedoraDocument18 pagesFedoradick nessesPas encore d'évaluation
- WebCTRL v6.1 User ManualDocument212 pagesWebCTRL v6.1 User ManualAlex JonesPas encore d'évaluation
- AUTOSAR SWS SecureOnboardCommunicationDocument150 pagesAUTOSAR SWS SecureOnboardCommunicationBiao LiuPas encore d'évaluation
- VR Simulator User Manual PDFDocument99 pagesVR Simulator User Manual PDFNguyen Anh TuanPas encore d'évaluation
- Mathcad Prime Installation InstructionsDocument63 pagesMathcad Prime Installation InstructionsKelvin de PaulaPas encore d'évaluation
- B Voc Cyber Security and Forensics SyllabusDocument116 pagesB Voc Cyber Security and Forensics SyllabusreemalimbadPas encore d'évaluation
- ApplicationXtender Web Access 6.5 SP2 Release NotesDocument35 pagesApplicationXtender Web Access 6.5 SP2 Release NotesjosegyssaPas encore d'évaluation
- Documentaçao Docker InstallDocument6 pagesDocumentaçao Docker Installglobalr7onPas encore d'évaluation
- Parking Slot Availability Check and Booking System Over IOTDocument4 pagesParking Slot Availability Check and Booking System Over IOTRazil AhamedPas encore d'évaluation
- Microprocessor PractDocument39 pagesMicroprocessor PractprogrammerPas encore d'évaluation
- Chapter 1: Personal Computer Components: 1.6 Define The Names, Purpose and Characteristic of Adapter CardsDocument19 pagesChapter 1: Personal Computer Components: 1.6 Define The Names, Purpose and Characteristic of Adapter CardskathirRavanPas encore d'évaluation
- 2018 Wilson Research Group: Functional Verification StudyDocument106 pages2018 Wilson Research Group: Functional Verification StudyBogdan raduPas encore d'évaluation