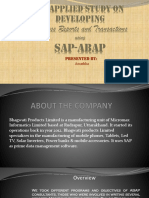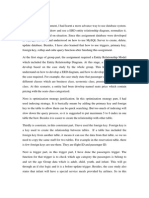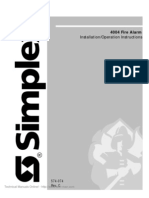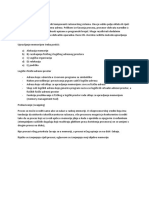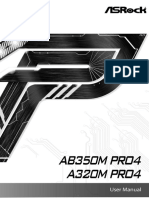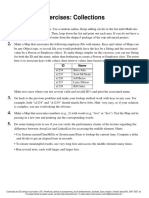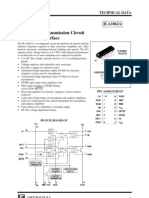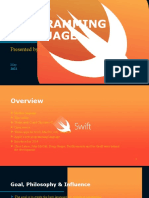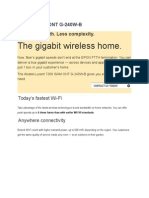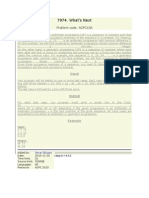Académique Documents
Professionnel Documents
Culture Documents
DB Installation Manual v5.6 v1.0 - Old
Transféré par
api-19656243Description originale:
Titre original
Copyright
Formats disponibles
Partager ce document
Partager ou intégrer le document
Avez-vous trouvé ce document utile ?
Ce contenu est-il inapproprié ?
Signaler ce documentDroits d'auteur :
Formats disponibles
DB Installation Manual v5.6 v1.0 - Old
Transféré par
api-19656243Droits d'auteur :
Formats disponibles
G et roni cs Centr ic MK
Foxhunte r Dr ive
Linf or d Wood East
Milt on Keyne s
MK14 6 GE
Te l:01908 573758
Fax:01908 573749
www.ge tr onics.com
Installation Manual
Wise Package Studio v5.16
Infrastructure Integration
IN FAVOUR OF: Getronics Nederland BV
CONTACT: Stefan Strzelczyk
DOCUMENT NAME: 25478880.doc
VERSION: 1.0
STATUS: Final
AUTHOR(S): Stefan Strzelczyk
Statutory Seat Amsterdam
Trade Register 34115845
Table of Contents
Management Summary
This manual describes the installation method for the Wise Package Studio v5.6 environment,
so that all installations are conducted in the same way, for all customers.
Included in this manual are the system requirements for the environment, the installation of
the SQL Server, the Wise Package Studio Server, Wise Package Studio on packaging machine
and the Wise Package Studio Client. Finally the configuration of the package environment it
described.
25478880.doc © Getronics Centric MK
Version 1.0 • Final 2/90
Table of Contents
Version- and Distribution Page
Version
After this document has reached the “final” status (as of version 1.0), this paragraph will list
the changes as compared to previous versions.
Small changes, for example; typographic errors and small textual changes, are not listed
individually; they will be compiled under “Textual changes and corrections”.
New final versions of a document do not necessarily include all additions of previous final
versions.
Version Date Author(s) Changes
1.0 June, 06 2005 P. O’ Connor
Last checked by Date
Distribution
Amount Receivers Location
All rights reserved.
Contents of this publication may not be duplicated and/or made public in any way nor by any
medium including; printing, photocopying and microfilm or otherwise, without the prior written
permission of Getronics Centric MK.
This injunction also applies to all future adaptation of the publication in full and/or part.
Duplication and distribution of this document is permitted by Getronics Centric MK, explicitly
for internal use by the principal.
25478880.doc © Getronics Centric MK
Version 1.0 • Final 3/90
Table of Contents
Table of Contents
Management Summary................................................................................................2
Version- and Distribution Page......................................................................................3
Version 3
Distribution 3
Table of Contents........................................................................................................4
1 System Requirements.................................................................................................6
1.1 Before the installation starts.....................................................................................6
1.2 Hardware...............................................................................................................6
1.2.1 Harddisk Space SQL Databases..............................................................................6
1.2.2 Harddisk Space Wise Share Point...........................................................................6
1.2.3 Memory...............................................................................................................7
1.3 Software 8
1.3.1 SQL Server..........................................................................................................8
1.3.2 Operating System.................................................................................................8
2 Installing SQL Server Client Tools................................................................................9
3 Installation of Wise Package Studio v5.6 on Packaging Machine.....................................15
3.1 Wise Package Studio v5.6.......................................................................................15
3.2 Synchronise Merge Modules on local machine...........................................................25
4 Wise Package Studio v5.6 Client...............................................................................26
4.1 Requirements.......................................................................................................26
4.2 Installing the Client...............................................................................................26
5 Configuration Wise Package Studio v5.6.....................................................................34
5.1 Initial Workbench Setup.........................................................................................34
6.1.2 Define SetupCapture Standards............................................................................35
5.1.1 Capture Standard Operating Environment..............................................................42
5.1.2 Customize Windows Installer Template..................................................................46
5.1.3 Customize Windows Installer Options....................................................................47
5.1.4 Customize WiseScript Template............................................................................49
5.1.5 Define ConflictManager Settings...........................................................................51
5.2 Configuration Tools Tab..........................................................................................55
5.3 Preferences..........................................................................................................57
5.4 Process Templates Setup........................................................................................59
5.5 Project Setup........................................................................................................69
6 Virtual OS- & Standard Operating Environment Files.....................................................71
6.1 Virtual OS File.......................................................................................................71
6.2 Standard Operating Environment File.......................................................................74
25478880.doc © Getronics Centric MK
Version 1.0 • Final 4/90
Table of Contents
6.2.1 Automated Import..............................................................................................74
6.2.2 Manual Import...................................................................................................77
Annex 1 Configure Wise Package Studio for SQL Server Authentication..............................81
Annex 1 Configure Wise Package Studio for SQL Server Authentication..............................81
A 1.1 Creating the SQL Server User..............................................................................81
A 1.1 Creating the SQL Server User..............................................................................81
A 1.2 Modifying the System DSN..................................................................................87
A 1.2 Modifying the System DSN..................................................................................87
A 1.3 Registry Setup...................................................................................................90
A 1.3 Registry Setup...................................................................................................90
25478880.doc © Getronics Centric MK
Version 1.0 • Final 5/90
Wise Package Studio v5.6 Client
1 System Requirements
For the installation of Wise Package Studio there are several specific requirements. Some of
these requirements depend on the amount of applications that need to be repackaged.
1.1 Before the installation starts
Before the installation of Wise Package Studio can start, the following things must be already
done:
• There is a server with enough harddisk space for Wise Package Studio;
• There is a server with enough internal memory for Wise Package Studio;
• The Operating System is already installed on the Wise Package Studio server;
• All license codes for Wise Package Studio v5.1 are available.
• A complete packaging environment is installed, with:
o Domain controllers;
o An image for the clients;
o All applicable policies;
o File- and/or printservers;
o A server with the distribution tool installed;
1.2 Hardware
1.2.1 Harddisk Space SQL Databases
The application depends on a SQL Server that is installed. This installation can reside on the
Wise Package Studio server, or it is possible to reside the databases on a server that already
has SQL Server installed. In the database, 2 to 4 MB of storage per each application is
sufficient. Only string information, such as registry keys and values, and file names are stored
in the database. This would need to be multiplied by the number of expected applications.
For Example, if there were 500 applications, a 2 GB drive would actually be sufficient for SQL.
1.2.2 Harddisk Space Wise Share Point
Depending on the size of each application, it is possible that some will require approx 1/2 GB,
for such large applications as MS-Office, MS-Visio, Visual Studio editions, Oracle, and so on.
Some applications will require 10 or 20 MB, such as WinZip or Adobe Reader. Assume an
image of the manufacturer’s distribution method (such as CD) will be duplicated on the
sharepoint’s drive plus the .MSI file that will be created from repackaging.
25478880.doc © Getronics Centric MK
Version 1.0 • Final 6/90
Wise Package Studio v5.6 Client
If the installation source is also copied to the sharepoint directory this increases the size
needed.
1.2.3 Memory
Wise Package Studio doesn’t need that much memory to run, but the SQL Server and
databases do. As much as 1,5 GB of memory can be in use by the SQL Server.
25478880.doc © Getronics Centric MK
Version 1.0 • Final 7/90
Wise Package Studio v5.6 Client
1.3 Software
1.3.1 SQL Server
The data that needs to be stored in databases can be stored in:
• SQL Server;
• MS Access Database.
Because there is al lot of data imported in the databases, it is strongly recommended to use
SQL Server, instead of the Microsoft Data Engine (MSDE) or MS Access.
The versions that can be used are:
• SQL Server 2000 Personal Edition;
• SQL Server 2000 Enterprise Edition;
• And later versions.
1.3.2 Operating System
Because SQL Server is strongly recommended, the operating system must be one from the
server platform. SQL Server will not install on the following Operating Systems:
• MS Windows XP;
• MS Windows 2000 Professional;
• MS Windows 9x.
SQL Server can be installed on the following Operating Systems:
• MS Windows 2003 Server Standard Edition;
• MS Windows 2003 Server Enterprise Edition;
• MS Windows 2000 Server;
• MS Windows 2000 Advanced Server.
25478880.doc © Getronics Centric MK
Version 1.0 • Final 8/90
Wise Package Studio v5.6 Client
2 Installing SQL Server Client Tools
In order to be able to access the SQL server using the Software Manager within Wise we
require the SQL Client Tools to be installed locally.
So run the SQL Client Tools executable and follow the procedure outlined below.
1 The following screen
appears.
Select “SQL Server
2000 Components”.
2 Select “Install Database
Server”.
3 The following error
occurs.
Click on “Ok”.
25478880.doc © Getronics Centric MK
Version 1.0 • Final 9/90
Wise Package Studio v5.6 Client
4 Click on “Next”.
5 Click on “Next”.
25478880.doc © Getronics Centric MK
Version 1.0 • Final 10/90
Wise Package Studio v5.6 Client
6 Click on “Next”.
7 Fill in for “Name” and
“Company” the value
“Alliance & Leicester
Group”.
Click on “Next”.
25478880.doc © Getronics Centric MK
Version 1.0 • Final 11/90
Wise Package Studio v5.6 Client
8 To accept the Software
License Agreement click
on “Yes”.
9 Select “Client Tools
Only”.
Click on “Next”.
25478880.doc © Getronics Centric MK
Version 1.0 • Final 12/90
Wise Package Studio v5.6 Client
10 Leave as “Default” and
click on “Next”.
11 Click on “Next”.
25478880.doc © Getronics Centric MK
Version 1.0 • Final 13/90
Wise Package Studio v5.6 Client
12 Click on “Finish”.
25478880.doc © Getronics Centric MK
Version 1.0 • Final 14/90
Wise Package Studio v5.6 Client
3 Installation of Wise Package Studio v5.6 on
Packaging Machine
Here the installation of Wise Package Studio is described on your local packaging machine, be
sure to use the .MSI based installation of Wise Package Studio and not the .EXE based
installation.
3.1 Wise Package Studio v5.6
The .MSI based installation can be found on the S:\Utils Run the Installation .MSI and follow
the procedure explained below.
Wise Support Site: http://support.wise.com
1 After starting the .MSI
based installation, the
following screen
appears.
Click on “Next”.
25478880.doc © Getronics Centric MK
Version 1.0 • Final 15/90
Wise Package Studio v5.6 Client
2 Fill in “Alliance &
Leicester Group” at “Full
Name” and
“Organization”, and
remove the marks in
front of “Install
Evaluation Version” and
“Register on the
Internet”.
At this time two serial
numbers must be
entered, click on “Add”.
3 The serial number that
has to be filled in is the
“Wise Package Studio 5
Bundle” serial number.
Fill in the number and
click on “Add”.
4 When all information is
entered, click on “Next”.
25478880.doc © Getronics Centric MK
Version 1.0 • Final 16/90
Wise Package Studio v5.6 Client
5 Select “I accept the
license agreement” and
click on “Next”.
6 Select “Complete” and
click on “Next”.
This option is selected,
because the server part
is installed and not the
part for the client.
25478880.doc © Getronics Centric MK
Version 1.0 • Final 17/90
Wise Package Studio v5.6 Client
7 Select “Browse” to
change the directory of
the Share Point
Directory.
8 Move the directory to a
place where there is
enough space for the
Wise Share Point.
Example:
“D:\Wise Share Point\”.
Click on “OK”.
25478880.doc © Getronics Centric MK
Version 1.0 • Final 18/90
Wise Package Studio v5.6 Client
9 When the correct
directory is selected,
click on “Next”.
10 Leave the default
directory for Wise
Package Studio and
click on “Next”.
25478880.doc © Getronics Centric MK
Version 1.0 • Final 19/90
Wise Package Studio v5.6 Client
11 Click “Next” to start
installing the
application.
12 Wise Package Studio is
being installed.
25478880.doc © Getronics Centric MK
Version 1.0 • Final 20/90
Wise Package Studio v5.6 Client
13 At this point the
selection for using a
Microsoft Access or
Microsoft SQL Server
Database must be
made.
Select “Microsoft
Access”
Click on “Next”.
14 Click “Microsoft SQL
Server or Microsoft Data
Engine (MSDE)”
Server: ‘<Not yet
known> eg.VSBD01’
Click on “Next”.
25478880.doc © Getronics Centric MK
Version 1.0 • Final 21/90
Wise Package Studio v5.6 Client
15 Choose “SQL server
Authentication”
Logon ID: sa
Click “SQL Server
authentication using a
logon ID and password
supplied by the user ”
Click “Next”
16 Add a user name and
password and shown.
Click “Next”
25478880.doc © Getronics Centric MK
Version 1.0 • Final 22/90
Wise Package Studio v5.6 Client
15 Leave as default
“Unchecked”
Click “Next”
16 The configuration of
Wise Package Studio is
taking place.
25478880.doc © Getronics Centric MK
Version 1.0 • Final 23/90
Wise Package Studio v5.6 Client
17 Click “Finish” to finalize
the installation.
25478880.doc © Getronics Centric MK
Version 1.0 • Final 24/90
Wise Package Studio v5.6 Client
3.2 Synchronise Merge Modules on local machine
The use of Merge Modules is highly recommended, so they must be used whenever possible.
This is a repeat of step 3.2, this time the Merge Modules get copied to your local machine.
They are available from the P:\Wise Share Point\Merge Modules. Copy them down to your
packaging machine and place in the folder “D:\Wise Share Point\Merge Modules”
There is a script available to synchronise both folders.
Wise Support Site: http://support.wise.com
25478880.doc © Getronics Centric MK
Version 1.0 • Final 25/90
Wise Package Studio v5.6 Client
4 Wise Package Studio v5.6 Client
Because Wise Package Studio is used in a Client-Server environment a separate installation of
the Client must be installed on the test machine. This installation is an option from the .MSI
that is used to install Wise Package Studio on the packaging machine.
4.1 Requirements
The test machine must be a clean build, just the basic XP SP2. This will give the best results
when carrying out remote setup captures and is less likely of picking up unwanted system
components.
As we have wise already installed on SQL server we can map back to the two required shares.
• Wise Package Studio \\200.200.200.??\C$\Program Files\Wise Package Studio\
• Wise Share Point \\200.200.200.??\D$\Wise Share Point\
Where ?? equals the last to digits of your packaging machine IP address.
4.2 Installing the Client
On the test machine run the wise Installation .MSI and follow the install procedure outlined
below.
25478880.doc © Getronics Centric MK
Version 1.0 • Final 26/90
Wise Package Studio v5.6 Client
1 After starting the .MSI
based installation, the
following screen
appears.
Click on “Next”.
2 Fill in “Alliance &
Leicester Group” at “Full
Name” and
“Organization”, and
remove the marks in
front of “Install
Evaluation Version” and
“Register on the
Internet”.
At this time two serial
numbers must be
entered, click on “Add”.
3 The serial number that
has to be filled in is the
“Wise Package Studio
5.6” serial number.
Fill in the number and
click on “Add”.
25478880.doc © Getronics Centric MK
Version 1.0 • Final 27/90
Wise Package Studio v5.6 Client
4 When information is
entered, click on “Next”.
5 Select “I accept the
license agreement” and
click on “Next”.
25478880.doc © Getronics Centric MK
Version 1.0 • Final 28/90
Wise Package Studio v5.6 Client
6 Select “Complete” and
click on “Next”.
7 Leave as default:
“Full Client” and click
‘Next’
Note: “Minimal Client”
should be used if
capturing applications
such as Crystal Reports.
25478880.doc © Getronics Centric MK
Version 1.0 • Final 29/90
Wise Package Studio v5.6 Client
8 Click ‘Browse’ and enter
the unc path back to the
packaging machine.
\\200.200.200.??\D$\Wi
se Share Point\
9 Click “Next”
25478880.doc © Getronics Centric MK
Version 1.0 • Final 30/90
Wise Package Studio v5.6 Client
10 Click ‘Browse’ and enter
the unc path back to the
packaging machine.
\\200.200.200.??\C$\Pr
ogram Files\Wise
Package Studio\
11 Click “Next”
25478880.doc © Getronics Centric MK
Version 1.0 • Final 31/90
Wise Package Studio v5.6 Client
12 Click “Next”
13 Wise Package Studio
Client 5.6 is being
installed.
25478880.doc © Getronics Centric MK
Version 1.0 • Final 32/90
Wise Package Studio v5.6 Client
14 Click “Finish”
Client is now installed
on test machine.
25478880.doc © Getronics Centric MK
Version 1.0 • Final 33/90
Wise Package Studio v5.6 Client
5 Configuration Wise Package Studio v5.6
It is also important to configure Wise Package Studio, this configuration must be done from a
workstation. This is something that should not be done on the server!
5.1 Initial Workbench Setup
Start Wise Package
Studio and go to the
“Projects” tab. There
are the steps
mentioned, that are
required, to configure
Wise Package Studio.
25478880.doc © Getronics Centric MK
Version 1.0 • Final 34/90
Wise Package Studio v5.6 Client
6.1.2 Define SetupCapture Standards
1 At this time the
standard for a
SetupCapture are
defined.
Run the “SetupCapture
Configuration” tool.
Click on “Next”.
2 At this time the
standards for capturing
files and registry keys
should be changed.
Select the following
options:
Click on the Windows
Installer Template drop
down box and chose
ANL-Template.
• Allow root to be
watched during
capture;
• Capture non-
Microsoft ODBC
information;
• Enable ordering
of self-registration;
• Create
installation
sequence report;
25478880.doc © Getronics Centric MK
Version 1.0 • Final 35/90
Wise Package Studio v5.6 Client
• Generate Both
HTML and comma
delimited reports.
Note: “Capture
changes in hardware
registry entries” must
be selected for
application that require
hardware.
Click on “Next”.
3 Select as directory to
watch “C:\” with all
subdirectories.
Click on “Next”.
25478880.doc © Getronics Centric MK
Version 1.0 • Final 36/90
Wise Package Studio v5.6 Client
7 It is very helpful to build
an exclusion list.
Specific files and
registry keys are left
out of the capture that
are definitely not part of
the SetupCapture.
Select “Automatically
build exclusion list
(Recommended)” and
click on “Next”.
8 To start the Exclusion
Capture click on “Next”.
25478880.doc © Getronics Centric MK
Version 1.0 • Final 37/90
Wise Package Studio v5.6 Client
9 At this time all files and
registry keys are
scanned and selected
witch can be excluded.
10 There are also several
applications that are
used when creating a
capture, start those
applications, such as:
• Notepad;
• Internet
Explorer;
• Microsoft Paint;
• Wordpad;
• A reboot from
the PC, for possible
hardware changes.
When the PC is
restarted this screen
appears again, and then
click on “Next”.
25478880.doc © Getronics Centric MK
Version 1.0 • Final 38/90
Wise Package Studio v5.6 Client
11 Now a list of files and
folders is displayed that
are excluded from the
SetupCapture. At this
time it is also possible
to add file and/or
folders to the exclusion
list.
12 Now a list of registry
keys is displayed that
are excluded from the
SetupCapture. At this
time it is also possible
to add registry keys to
the exclusion list.
25478880.doc © Getronics Centric MK
Version 1.0 • Final 39/90
Wise Package Studio v5.6 Client
13 You can also select .INI
files that should be
excluded from the
Capture.
14 At a later time it is
recommended to create
a Virtual OS file.
With this file you can do
a Virtual SetupCapture.
25478880.doc © Getronics Centric MK
Version 1.0 • Final 40/90
Wise Package Studio v5.6 Client
15 Click “Finish” to end the
SetupCapture
Configuration.
25478880.doc © Getronics Centric MK
Version 1.0 • Final 41/90
Wise Package Studio v5.6 Client
5.1.1 Capture Standard Operating Environment
To create a Standard Operating Environment it is recommended to use a machine that only
has the operating system installed with all the patches and Wise Package Studio Client.
1 All the settings that
needed to be done have
already takes place
earlier.
Click on “Next”.
25478880.doc © Getronics Centric MK
Version 1.0 • Final 42/90
Wise Package Studio v5.6 Client
2 Click on “Next” to begin
the scan of the
Standard Operating
Environment.
3 The scan is searching
for files, folder and
registry keys.
25478880.doc © Getronics Centric MK
Version 1.0 • Final 43/90
Wise Package Studio v5.6 Client
4 At this time you can
remove files, registry
keys, ini files and
shortcuts that are in the
capture of the Standard
Operating Environment,
but should not be in
there.
When finished, click on
“Next”.
6 At this time you can
reinsert files, registry
keys, ini files and
shortcuts that are not in
the capture of the
Standard Operating
Environment, but should
be in there.
25478880.doc © Getronics Centric MK
Version 1.0 • Final 44/90
Wise Package Studio v5.6 Client
7 Click “Finish” to create
the SOE Snapshot.
8 The SOE Snapshot is
being built.
25478880.doc © Getronics Centric MK
Version 1.0 • Final 45/90
Wise Package Studio v5.6 Client
5.1.2 Customize Windows Installer Template
The MSI template can be found on the P:\Wise Share Point\Templates. Copy it down to
D:\Wise Share Point\Templates on your packaging machine.
Note: For every new package created you must remember to generate a new package code.
Otherwise a conflict may occur between packages.
In the Windows Installer
Template settings can
be made that should be
set in every package
that is created.
The settings could be:
• Standard
Environment
Variables;
• Dialogs that
should not be
displayed;
• Standard
properties.
25478880.doc © Getronics Centric MK
Version 1.0 • Final 46/90
Wise Package Studio v5.6 Client
5.1.3 Customize Windows Installer Options
1 Open Windows Installer.
On the tool bar go to
‘Tools’ then ‘Options’
This screen should
appear.
Click ‘Installation
Expert’ option.
2 Tick the boxes as shown
opposite.
Then click ‘OK’
25478880.doc © Getronics Centric MK
Version 1.0 • Final 47/90
Wise Package Studio v5.6 Client
25478880.doc © Getronics Centric MK
Version 1.0 • Final 48/90
Wise Package Studio v5.6 Client
5.1.4 Customize WiseScript Template
1 In the WiseScript
Template settings can
be made that should be
set in every script that
is created.
The settings could be:
• Standard
Environment
Variables;
• Dialogs that
should not be
displayed;
• Standard
properties.
25478880.doc © Getronics Centric MK
Version 1.0 • Final 49/90
Wise Package Studio v5.6 Client
2 Fill in the ‘General
information’ adequately
for each script you use
in your package.
Examples shown in
screen shot.
25478880.doc © Getronics Centric MK
Version 1.0 • Final 50/90
Wise Package Studio v5.6 Client
5.1.5 Define ConflictManager Settings
1 In the ConflictManager
applications could be
checked against each
other for conflicts.
There are several
settings that should be
made, go to the setup
menu and select
“Conflict Settings”.
25478880.doc © Getronics Centric MK
Version 1.0 • Final 51/90
Wise Package Studio v5.6 Client
2 Select the following
options:
• If file has version
information, ignore
data/time for
conflict detection;
• Ignore
Component GUID
mismatches if both
files have shared
DLL counter set;
• Autoexec.bat;
• Config.sys;
• ODBC;
• NT Services;
• Devices;
• .INI Files;
• Shortcuts;
• Path Additions.
3 When all properties are
set, it should like the
picture on the right.
25478880.doc © Getronics Centric MK
Version 1.0 • Final 52/90
Wise Package Studio v5.6 Client
4 Select the specific files
and/or directories that
should not be included
in conflict management.
5 Select the specific
registry keys that
should not be included
in conflict management.
Click on “OK” to save
the changes.
25478880.doc © Getronics Centric MK
Version 1.0 • Final 53/90
Wise Package Studio v5.6 Client
6 Click on “Yes” to resolve
conflicts in already
imported application.
There should be no
applications imported at
this time.
7 Select “Detect conflicts
between all packages”
and click on “OK”.
The ConflictManager
settings are made.
25478880.doc © Getronics Centric MK
Version 1.0 • Final 54/90
Wise Package Studio v5.6 Client
5.2 Configuration Tools Tab
1 In the Tools tab there
are several tools that
we don’t use and can’t
use because there is no
IIS server installed.
Those tool should be
remove. Go to the edit
menu and select the
option “Tools”.
2 The configuration screen
appears, with on the
right the specific
settings that can be
made for that specific
tool.
25478880.doc © Getronics Centric MK
Version 1.0 • Final 55/90
Wise Package Studio v5.6 Client
3 Select the tool
“Application GateWay”
and set a mark in front
of the option “Hide from
Tools tab in Workbench.
4 Select the tool “Preflight
Analysis” and set a
mark in front of the
option “Hide from Tools
tab in Workbench”.
Click on “Close” to finish
the Tool setup.
25478880.doc © Getronics Centric MK
Version 1.0 • Final 56/90
Wise Package Studio v5.6 Client
5.3 Preferences
There are also some preferences that should be set, go in the Edit menu to the option
“Preferences”.
1 The Preferences that
should be set on the
general tab are:
• Active Project
Filter;
• Check for
Updates;
• Run all tools in
Full Screen Mode;
• Create backup
copy during save.
2 After setting the values
it should look like the
screen on the right.
25478880.doc © Getronics Centric MK
Version 1.0 • Final 57/90
Wise Package Studio v5.6 Client
3 In the Prompts tab are
the prompts displayed
that are suppressed.
Select all prompts and
click on “Activate” to
activate all prompts.
4 In the Repository tab
the Share Point should
be set to
\\<servername>\Wise
Share Point (it is
possible that the server
name is different on
your location).
Click on “OK’ to accept
the preferences.
25478880.doc © Getronics Centric MK
Version 1.0 • Final 58/90
Wise Package Studio v5.6 Client
5.4 Process Templates Setup
The Process Template makes sure that everyone works like the same process, go in the Edit
menu to the option “Process Templates”.
1 Create a new Process
according to the
specified information.
With right clicking the
newly created task it is
possible to move to the
right (make a submenu
item).
25478880.doc © Getronics Centric MK
Version 1.0 • Final 59/90
Wise Package Studio v5.6 Client
25478880.doc © Getronics Centric MK
Version 1.0 • Final 60/90
Wise Package Studio v5.6 Client
6 The servername
“WSP002” is probably
different on your
location.
25478880.doc © Getronics Centric MK
Version 1.0 • Final 61/90
Wise Package Studio v5.6 Client
7 The servername
“WSP002” is probably
different on your
location.
25478880.doc © Getronics Centric MK
Version 1.0 • Final 62/90
Wise Package Studio v5.6 Client
10
25478880.doc © Getronics Centric MK
Version 1.0 • Final 63/90
Wise Package Studio v5.6 Client
11
12
25478880.doc © Getronics Centric MK
Version 1.0 • Final 64/90
Wise Package Studio v5.6 Client
13
14
25478880.doc © Getronics Centric MK
Version 1.0 • Final 65/90
Wise Package Studio v5.6 Client
15
16
25478880.doc © Getronics Centric MK
Version 1.0 • Final 66/90
Wise Package Studio v5.6 Client
17
18
25478880.doc © Getronics Centric MK
Version 1.0 • Final 67/90
Wise Package Studio v5.6 Client
19
20
25478880.doc © Getronics Centric MK
Version 1.0 • Final 68/90
Wise Package Studio v5.6 Client
21
5.5 Project Setup
It is also very good to create a template that can be used for creating projects in Wise, go in
the Edit menu to the option “Project”.
1 There are two standard
projects in the Project
Setup. The “Initial
Workbench Setup” you
can’t and may not
delete! The “Sample
Project” you may
delete.
Create a new Project
and call it “_Default
Project Template”. The
_ makes sure that is
stays on top of the list
when you want to
create a new project.
25478880.doc © Getronics Centric MK
Version 1.0 • Final 69/90
Wise Package Studio v5.6 Client
2 Look at the picture on
the right and use that
information to create
the “_Default Project
Template”.
3 A completely filled in
Project should look like
the one of Microsoft
Visio 2002.
This configuration
makes sure that
everything is generated
automatically and that
the application is
imported in the
ConflictManager under a
normal display
structure.
25478880.doc © Getronics Centric MK
Version 1.0 • Final 70/90
Wise Package Studio v5.6 Client
6 Virtual OS- & Standard Operating
Environment Files
The Virtual OS file can be used to import setup executables, in the Wise Software Manager.
Normally it is not possible to insert applications, that are installed unattended from the source
installation, into the Wise Conflict Manager. With a Virtual OS file these specific applications
can be imported in the Wise Software Manager.
The SOE (Standard Operating Environment) file must be imported in the Software Manager
and the ConflictManager, for conflict management. This makes sure that all applications are
checked against the OS.
6.1 Virtual OS File
This file has to be created, the executable for creating the Virtual OS file can be found in
“\\<servername>\Wise Package Studio\Workbench\” directory and is called VirtualOS.exe.
1 In the first screen
several information has
to be provided:
• Name of Virtual
OS;
• Place to save the
created Virtual OS
file.
For selecting a location
to save the file, press
the “Browse…” button.
25478880.doc © Getronics Centric MK
Version 1.0 • Final 71/90
Wise Package Studio v5.6 Client
2 Select the directory
“Virtual OS” that is
listed in the Wise Share
Point.
Give a name to the
capture.
3 An example of how it
could look.
Click on “Next”.
25478880.doc © Getronics Centric MK
Version 1.0 • Final 72/90
Wise Package Studio v5.6 Client
4 The Virtual OS is being
created.
5 Click on “Complete” to
end the creation of the
Virtual OS file.
25478880.doc © Getronics Centric MK
Version 1.0 • Final 73/90
Wise Package Studio v5.6 Client
6.2 Standard Operating Environment File
This file can be imported in two different ways, automated or manual import.
6.2.1 Automated Import
1 Start Wise Package
Studio and go to the
Tools tab.
Start the “Software
Manager”.
2 From the Software
Manager select the
function “Import”.
25478880.doc © Getronics Centric MK
Version 1.0 • Final 74/90
Wise Package Studio v5.6 Client
3 Select the options:
• Import a single
file into the
Software Manager
database;
Click on “Next”.
4 Select all files that need
to be imported.
Click on “Complete”.
25478880.doc © Getronics Centric MK
Version 1.0 • Final 75/90
Wise Package Studio v5.6 Client
5 All files are copied to
the Wise Share Point
and the application is
inserted in the Software
Manager and can be
imported in the
ConflictManager.
This operation could
take some time!
6 When the import is
finished the following
screen appears.
Click on “Close”.
25478880.doc © Getronics Centric MK
Version 1.0 • Final 76/90
Wise Package Studio v5.6 Client
6.2.2 Manual Import
This manual import is used when the version of the OS has changed during packaging.
1 Start Wise Package
Studio and go to the
Tools tab.
Start the “Software
Manager”.
2 From the Software
Manager select the
function “Import”.
25478880.doc © Getronics Centric MK
Version 1.0 • Final 77/90
Wise Package Studio v5.6 Client
3 Select the options:
• Import a single
file into the
Software Manager
database;
• Distribute source
files to the share
point directory;
Click on “Next”.
4 Select the option “SOE
Snapshot File (.SOE)”
and click on “Next”.
25478880.doc © Getronics Centric MK
Version 1.0 • Final 78/90
Wise Package Studio v5.6 Client
5 Select the SOE file,
created with the “Initial
Workbench Setup”.
This file can be found
in:
\\<servername>\Wise
Share
Point\Project\Initial
Workbench Setup\
6 Select the File and click
on “Open”.
Here the filename is:
“SOESnapshot.soe”
7 Fill in the following
information:
• Application
Name;
• Package Name.
And mark “Use
Transactions for
Import”.
Click on “Complete”.
25478880.doc © Getronics Centric MK
Version 1.0 • Final 79/90
Wise Package Studio v5.6 Client
8 All files are copied to
the Wise Share Point
and the application is
inserted in the Software
Manager and can be
imported in the
ConflictManager.
This operation could
take some time!
25478880.doc © Getronics Centric MK
Version 1.0 • Final 80/90
Wise Package Studio v5.6 Client
Annex 1 Configure Wise Package Studio for SQL
Server Authentication
This annex describes how to configure Wise Package Studio to communicate with a SQL Server
that requires SQL Authentication instead of Windows Authentication. Windows Authentication
is preferred, but when an already installed SQL Server is used, then it might be necessary to
use SQL Server Authentication.
A 1.1 Creating the SQL Server User
First in the process is to create a user account that will be associated with the Workbench
Database. The user can be a generic SQL Server user that is specially designed to allow access
in Wise Package Studio data. How to create a user in SQL:
1 Start the “Enterprise
Manager” for the SQL
Server. Go to the
appropriate server and
open the databases.
Select the database
“Workbench”. Select the
options “Users”
Right click on it and
select the option “New
Database User”.
25478880.doc © Getronics Centric MK
Version 1.0 • Final 81/90
Wise Package Studio v5.6 Client
2 From the screen that
appears select from the
pull-down menu the
option “<new>”.
3 The “New Login” screen
appears. Fill in the
appropriate information.
25478880.doc © Getronics Centric MK
Version 1.0 • Final 82/90
Wise Package Studio v5.6 Client
4 In the General tab do
the following:
• Select as name
for instance “Wise
User”;
• Select “SQL
Server
Authentication”. It
is possible to enter
a Password;
• Select from
Database the
database
“Workbench
Database”;
5 It is not needed to
change any settings on
the Sever Roles tab.
25478880.doc © Getronics Centric MK
Version 1.0 • Final 83/90
Wise Package Studio v5.6 Client
6 On the Database Access
tab all the databases
are displayed that are
on the server.
7 Select the “Workbench
Database” and “Public”.
Accept the configuration
by clicking on “OK”.
25478880.doc © Getronics Centric MK
Version 1.0 • Final 84/90
Wise Package Studio v5.6 Client
8 Right click the newly
created user and select
the option “Properties”.
9 Click on the
“Permissions” button.
25478880.doc © Getronics Centric MK
Version 1.0 • Final 85/90
Wise Package Studio v5.6 Client
10 Select for the listed
objects the fields
“Select” and “Update”:
• ChangedTasks;
• CompletedTasks;
• GroupBits;
• GroupTools;
• Processes;
• Projects;
• SecurityGroups;
• Tasks;
• Todo;
• ToolOpts;
• Tools;
• UserGroups;
• UserProjects;
• Users;
• WbGlobal;
11 It should look the
screen on the right.
Click on “OK”.
25478880.doc © Getronics Centric MK
Version 1.0 • Final 86/90
Wise Package Studio v5.6 Client
A 1.2 Modifying the System DSN
1 Because the type of
authentication has
changed, the System
DSN has to be edited.
Select the Data Source
“Workbench Database”
and click on
“Configure…”.
2 Click on “Next”.
25478880.doc © Getronics Centric MK
Version 1.0 • Final 87/90
Wise Package Studio v5.6 Client
3 Select the options “With
SQL Server
Authentication using a
login ID and password
entered by the user”
and “Connect to SQL
Server to obtain default
settings for the
additional configuration
options”.
As username and
password use the one
you just created.
Here it is “Wise User”.
Click on “Next”.
4 Select the option
“Change the default
database to” and select
from the pull down
menu the database
“Workbench Database”.
Click on “Next”.
25478880.doc © Getronics Centric MK
Version 1.0 • Final 88/90
Wise Package Studio v5.6 Client
5 Leave all settings as
default and click on
“Finish”.
6 Click on “Test Data
Source” to test if the
connection functions.
25478880.doc © Getronics Centric MK
Version 1.0 • Final 89/90
Wise Package Studio v5.6 Client
7 If the connection is
correctly configured the
message “Test
Completed
successfully”.
Click on “OK”.
A 1.3 Registry Setup
A registry has to be entered/modified into the registry to finalize the configuration.
The registry key “HKEY_Current_User\Software\Wise Solutions\Workbench\Recent File List”
contains a key with the default value “DSN=Workbench Database”.
Change this value into: “DSN=Workbench Database; UID=Wise User; PWD=
The UID should be “sa”, the default SQL Server user, or any other valid SQL Server user that
exists in the Workbench Database.
25478880.doc © Getronics Centric MK
Version 1.0 • Final 90/90
Vous aimerez peut-être aussi
- The Subtle Art of Not Giving a F*ck: A Counterintuitive Approach to Living a Good LifeD'EverandThe Subtle Art of Not Giving a F*ck: A Counterintuitive Approach to Living a Good LifeÉvaluation : 4 sur 5 étoiles4/5 (5794)
- The Gifts of Imperfection: Let Go of Who You Think You're Supposed to Be and Embrace Who You AreD'EverandThe Gifts of Imperfection: Let Go of Who You Think You're Supposed to Be and Embrace Who You AreÉvaluation : 4 sur 5 étoiles4/5 (1090)
- Never Split the Difference: Negotiating As If Your Life Depended On ItD'EverandNever Split the Difference: Negotiating As If Your Life Depended On ItÉvaluation : 4.5 sur 5 étoiles4.5/5 (838)
- Hidden Figures: The American Dream and the Untold Story of the Black Women Mathematicians Who Helped Win the Space RaceD'EverandHidden Figures: The American Dream and the Untold Story of the Black Women Mathematicians Who Helped Win the Space RaceÉvaluation : 4 sur 5 étoiles4/5 (895)
- Grit: The Power of Passion and PerseveranceD'EverandGrit: The Power of Passion and PerseveranceÉvaluation : 4 sur 5 étoiles4/5 (588)
- Shoe Dog: A Memoir by the Creator of NikeD'EverandShoe Dog: A Memoir by the Creator of NikeÉvaluation : 4.5 sur 5 étoiles4.5/5 (537)
- The Hard Thing About Hard Things: Building a Business When There Are No Easy AnswersD'EverandThe Hard Thing About Hard Things: Building a Business When There Are No Easy AnswersÉvaluation : 4.5 sur 5 étoiles4.5/5 (345)
- Elon Musk: Tesla, SpaceX, and the Quest for a Fantastic FutureD'EverandElon Musk: Tesla, SpaceX, and the Quest for a Fantastic FutureÉvaluation : 4.5 sur 5 étoiles4.5/5 (474)
- Her Body and Other Parties: StoriesD'EverandHer Body and Other Parties: StoriesÉvaluation : 4 sur 5 étoiles4/5 (821)
- The Sympathizer: A Novel (Pulitzer Prize for Fiction)D'EverandThe Sympathizer: A Novel (Pulitzer Prize for Fiction)Évaluation : 4.5 sur 5 étoiles4.5/5 (121)
- The Emperor of All Maladies: A Biography of CancerD'EverandThe Emperor of All Maladies: A Biography of CancerÉvaluation : 4.5 sur 5 étoiles4.5/5 (271)
- The Little Book of Hygge: Danish Secrets to Happy LivingD'EverandThe Little Book of Hygge: Danish Secrets to Happy LivingÉvaluation : 3.5 sur 5 étoiles3.5/5 (400)
- The World Is Flat 3.0: A Brief History of the Twenty-first CenturyD'EverandThe World Is Flat 3.0: A Brief History of the Twenty-first CenturyÉvaluation : 3.5 sur 5 étoiles3.5/5 (2259)
- The Yellow House: A Memoir (2019 National Book Award Winner)D'EverandThe Yellow House: A Memoir (2019 National Book Award Winner)Évaluation : 4 sur 5 étoiles4/5 (98)
- Devil in the Grove: Thurgood Marshall, the Groveland Boys, and the Dawn of a New AmericaD'EverandDevil in the Grove: Thurgood Marshall, the Groveland Boys, and the Dawn of a New AmericaÉvaluation : 4.5 sur 5 étoiles4.5/5 (266)
- A Heartbreaking Work Of Staggering Genius: A Memoir Based on a True StoryD'EverandA Heartbreaking Work Of Staggering Genius: A Memoir Based on a True StoryÉvaluation : 3.5 sur 5 étoiles3.5/5 (231)
- Team of Rivals: The Political Genius of Abraham LincolnD'EverandTeam of Rivals: The Political Genius of Abraham LincolnÉvaluation : 4.5 sur 5 étoiles4.5/5 (234)
- On Fire: The (Burning) Case for a Green New DealD'EverandOn Fire: The (Burning) Case for a Green New DealÉvaluation : 4 sur 5 étoiles4/5 (74)
- The Unwinding: An Inner History of the New AmericaD'EverandThe Unwinding: An Inner History of the New AmericaÉvaluation : 4 sur 5 étoiles4/5 (45)
- Internship PPT On SAP-ABAPDocument22 pagesInternship PPT On SAP-ABAPAnushka Choudhary0% (1)
- Personal ReflectionDocument2 pagesPersonal ReflectionDan Son II67% (3)
- Laboratory Exercise 3: Latches, Flip-Flops, and RegistersDocument6 pagesLaboratory Exercise 3: Latches, Flip-Flops, and RegistersAn Huynh VanPas encore d'évaluation
- CIS Microsoft 365 Foundations Benchmark v1.3.0Document224 pagesCIS Microsoft 365 Foundations Benchmark v1.3.0VijayenNPas encore d'évaluation
- CASE Tools Tutorial CASE Tools Tutorial CASE Tools Tutorial CASE Tools TutorialDocument52 pagesCASE Tools Tutorial CASE Tools Tutorial CASE Tools Tutorial CASE Tools TutorialAleeza BukhariPas encore d'évaluation
- 4004 Installation & Operating Manual Rev CDocument36 pages4004 Installation & Operating Manual Rev Cmannyb2000Pas encore d'évaluation
- ISOBUS Doc PDFDocument243 pagesISOBUS Doc PDFHotzenplotz HöhlePas encore d'évaluation
- Memory ManagmentDocument3 pagesMemory ManagmentAmiraPas encore d'évaluation
- AB350M Pro4Document72 pagesAB350M Pro4DanReteganPas encore d'évaluation
- 400, 800, 2300, 2300D Series: Small, Two-Piece, Nonmetallic Raceway SystemsDocument8 pages400, 800, 2300, 2300D Series: Small, Two-Piece, Nonmetallic Raceway SystemsMohanathan VCPas encore d'évaluation
- Battery Charger Circuit Using SCRDocument5 pagesBattery Charger Circuit Using SCRlokesh100% (2)
- CollectionDocument1 pageCollectionsofi sureshPas encore d'évaluation
- Atitudine LSM9DS0 SensorDocument74 pagesAtitudine LSM9DS0 SensorquebornPas encore d'évaluation
- Low Voltage Transmission Circuit With Dialler Interface: ILA1062ADocument9 pagesLow Voltage Transmission Circuit With Dialler Interface: ILA1062AVeer GuptePas encore d'évaluation
- Unit 1Document8 pagesUnit 1Nidhya Nadarajan100% (1)
- Accurate and Cost-Effective Mini CNC Plotter: Sara Raad Qasim Haider Mohammad Mustafa FalahDocument6 pagesAccurate and Cost-Effective Mini CNC Plotter: Sara Raad Qasim Haider Mohammad Mustafa FalahRamleelakal OfficialPas encore d'évaluation
- SAP-IT Internal Migration From XI3 To BI4 SCNDocument9 pagesSAP-IT Internal Migration From XI3 To BI4 SCNa567786Pas encore d'évaluation
- Wind Speed Modelling Using Inverse Weibull Distrubition - A Case Study For B - Lec - K, Turkey (#299493) - 285602Document5 pagesWind Speed Modelling Using Inverse Weibull Distrubition - A Case Study For B - Lec - K, Turkey (#299493) - 285602CherinetPas encore d'évaluation
- Electrical Design ProcessDocument6 pagesElectrical Design ProcessUsha HaPas encore d'évaluation
- Swift Programming LanguageDocument14 pagesSwift Programming LanguagepharezePas encore d'évaluation
- Laptop Use Policy FormDocument2 pagesLaptop Use Policy FormVigNeshPas encore d'évaluation
- Javascript Multiple Choice Questions and Answers-Sheet 1Document276 pagesJavascript Multiple Choice Questions and Answers-Sheet 1mamidi sudeepPas encore d'évaluation
- Alu - 7368 Isam Ont G-240w-b InfoDocument7 pagesAlu - 7368 Isam Ont G-240w-b InfodcooverPas encore d'évaluation
- Chapter 2-ITSA01Document20 pagesChapter 2-ITSA01Augustine Laureta100% (1)
- PRO800 ES EL Datasheet 20210519Document2 pagesPRO800 ES EL Datasheet 20210519john wardPas encore d'évaluation
- Adempiere Next Generation Point of SalesDocument6 pagesAdempiere Next Generation Point of Salesiamsudiro7674Pas encore d'évaluation
- Design of Library Management SystemDocument8 pagesDesign of Library Management SystemSasi KumarPas encore d'évaluation
- SEU User Defined Line CommandsDocument9 pagesSEU User Defined Line CommandsVISHNU400Pas encore d'évaluation
- What's Next: Problem Code: ACPC10ADocument33 pagesWhat's Next: Problem Code: ACPC10AShankari GiriPas encore d'évaluation
- Signotec PDF Signing Adobe Plugin enDocument17 pagesSignotec PDF Signing Adobe Plugin enAlexander MoralesPas encore d'évaluation