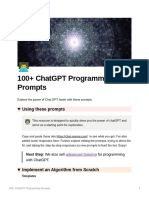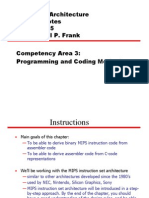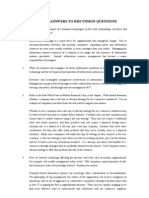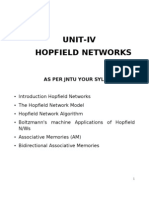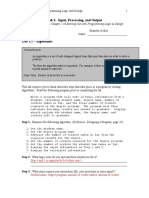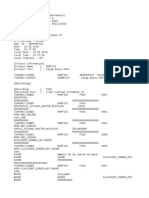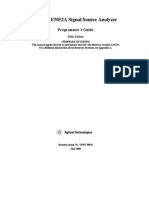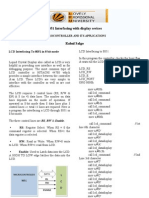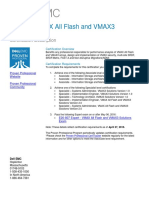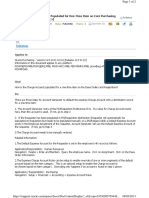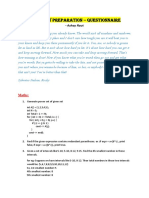Académique Documents
Professionnel Documents
Culture Documents
ProjectLibre FRC Tutorial
Transféré par
emannuel.fernandesDescription originale:
Copyright
Formats disponibles
Partager ce document
Partager ou intégrer le document
Avez-vous trouvé ce document utile ?
Ce contenu est-il inapproprié ?
Signaler ce documentDroits d'auteur :
Formats disponibles
ProjectLibre FRC Tutorial
Transféré par
emannuel.fernandesDroits d'auteur :
Formats disponibles
1
FRC ProjectLibre
TM
1
Tutorial
Using ProjectLibre for Your Robot Build
Craig Yankes
Western PA FIRST Regional Planning Committee
cyankes@msa.com
1
ProjectLibre is a trademark of Marc OBrien and Laurent Chrettieneau.
2
Contents
Introduction .................................................................................................................................................. 3
General Comments ................................................................................................................................... 3
Scope of this Tutorial ................................................................................................................................ 3
Resources for more Information or Help .................................................................................................. 3
Getting Started .............................................................................................................................................. 4
Creating a Project ...................................................................................................................................... 4
Normal Display .......................................................................................................................................... 4
Navigating in this Tutorial ......................................................................................................................... 5
Defining Your Project .................................................................................................................................... 5
Adding Tasks ............................................................................................................................................. 5
Adding Dependencies ............................................................................................................................... 6
Setting Work Days ..................................................................................................................................... 9
Using Critical Paths ................................................................................................................................. 10
Tracking the Project .................................................................................................................................... 11
Task Completion Percentage .................................................................................................................. 11
Adjusting Late Tasks ................................................................................................................................ 12
Wrap-up ...................................................................................................................................................... 14
Deferred Topics ........................................................................................................................................... 14
Creating a Project with Forward versus Backwards Scheduled Tasks .................................................... 14
Resources ................................................................................................................................................ 15
Appendix 1: 2013 Team 3511 Task List ...................................................................................................... 17
3
Introduction
General Comments
Congratulations! Reading this shows that you are interested in using project management software to
help with your teams robot build. While using this type of software to help manage an 8-week project
might seem excessive, I believe you will find that this will help you deal with the hectic build period by
quickly showing where your team is in the build process and whether it is behind, on, or ahead of
schedule. Quite importantly, if your team is behind schedule a tool like this can help identify where the
team needs to concentrate its effort to achieve the goal of taking a quality robot to Regionals and,
possibly, further on to Nationals.
Two comments before we get into the meat of the subject. First, in writing this tutorial I am presuming
that you have either attended the Project Planning session at the 2013 SCRA
2
Workshop or have read
the annotated slides from that session that are posted with this document. The slides cover the
introductory material explaining why a team can benefit from using project-planning techniques,
introduces some of the terminology that is used and describes some common pitfalls that hopefully you
will be able to avoid by being aware of them. While the terminology will be defined in this tutorial, the
whys and oops in the slides will not be recreated here. If you havent seen them yet, I suggest
looking over the slides before continuing with this tutorial.
The second comment is one of thanks. In the spring 2013 robot build, Team 3511 used an Excel
3
spreadsheet to view their progress and word of that spreadsheet led to the Project Planning session being
requested at the SCRA Workshop. Jim Broker, Team 3511s mentor, has given permission for that
spreadsheet to be used in this tutorial as example tasks or as templates as desired. Thank you, Jim!
Scope of this Tutorial
It is impossible in a short tutorial to introduce you to every aspect of project management software
whether represented in a free tool like ProjectLibre or commercial tools like Microsoft Project
4
.
Therefore, not only is this not going to be a comprehensive users manual describing every option and
feature in ProjectLibre, the scope of this tutorial is being purposely limited to the smallest set of features
youll likely need to manage the robot build. In short, the goal of this tutorial is not to impress you with
the tool, but rather to help you use this tool in your build. If you are intrigued by this software, there is
plenty of time after the build and competitions are over to explore it more thoroughly.
Resources for more Information or Help
There are several resources available to help you learn and use the tool. There is an online help facility in
the tool accessible by clicking on the ? in the upper right corner. There is also a large user community
2
SCRA is the Steel City Robotics Alliance. If you are not familiar with it, I highly recommend that you visit
www.steelcityrobotics.org. Among other events, each year they sponsor a workshop for teams to hone their skills or
learn about new topics.
3
Excel is a trademark of the Microsoft Corporation.
4
Microsoft Project is a trademark of the Microsoft Corporation.
4
on the www.projectlibre.org website that might be useful for you to join. Given the short build time,
though, many questions will be time-urgent and so while the author of this document is by no means an
expert in every piece of project management tools, he is willing to help where possible. You can reach
him by sending an email to cyankes@msa.com. To help have your email stand out from others, please
put ProjectLibre in the subject field.
As stated earlier, this tutorial just scratches the surface of what ProjectLibre can do. Amazon has books
(paper or Kindle) available on ProjectLibre including a user manual, a tutorial, and other resources.
(These books will teach you areas likely beyond what youll need for the robot build. As I suggested in
the Workshop, given the size of the build teams and the length of the tasks you can probably skip the
added complexity of the resources concept of assigning individuals to tasks.)
Getting Started
ProjectLibre was so simple to install on my machine that I will presume that you have done that and are
ready to run it. When you first run it, you will see a license popup. While this is not a recommendation
either way, I will presume that you have accepted the license and want to continue with the tutorial.
Creating a Project
Closing the tip of the day popup will bring you to another popup asking if you would like to open an
existing project or create a new project. Select Create Project.
The New Project box is straightforward. You can name the project anything you would like and
sample project works well for this tutorial. (Note that if you later merely save the project, the
filename will default to your projects name with a .pod extension. You can, of course, save as to give
the project file a specific name.) The manager and notes fields are optional and Ill explain the forward
scheduled option later (but for now just leave it selected). The projects start date field will default to
todays date, but to allow your sample project to follow this tutorial exactly, change the start date to July
1, 2014. As with the other date fields, you can set this value by either just typing 7/1/14 in the box or
you can click the down arrow on the right side of the box which will cause a calendar to appear where
you can navigate to the desired month and just click on the desired date. Whichever way you chose, set it
to July 1, 2014 and click ok.
Normal Display
What you now see is the normal task list / Gantt chart display screen where you will spend most of your
time. Since you havent defined any tasks yet, both the task list on the left and the Gantt chart on the right
are empty. Before we add any tasks, let me warn you that it is easy to get to other screens where it isnt
obvious how to get back to the normal display. For example, in the upper left section you currently see
various file options (save, open, etc.), print options and project options. Click on Projects in the Project
section. (You will see one line for your sample project.) It is not obvious how to get back to the normal
display, right? Even the back arrow to the right of the ProjectLibre logo does not get you back! Getting
5
back to the normal display is easy once you know how to do it. Click the View tab and on the far left
youll see the Gantt icon and word. Click on that and you are back to the (currently blank) normal display
for your work. Without clicking on anything other than the toolbar tabs File, Task, Resource and
View, take a moment and look at the options that appear under the tabs. There is a lot there, but dont
worry as there are only a few options that youll need to know for the robot build.
Navigating in this Tutorial
As you looked through the tabs did you notice that the options are grouped into sections? In the previous
paragraph I asked you to click the View tab and on the far left youll see the Gantt icon and word.
Click on that That is rather wordy. From here on Ill shorten this to tab / section / option and so
moving back to the normal display is done by clicking View | Task views | Gantt. If the option Im
asking you to click is currently displayed (i.e. there is no need to switch to a different tab), Ill specify the
option by just saying section | option. Therefore, from where you are now at if I wanted you to click on
Resources, Ill ask you to click on Resource views | Resources. Go ahead and click on that. Now get
back to our normal display.
Defining Your Project
Adding Tasks
While I urged teams during the Workshop presentation and in the slides not to have individual tasks
longer than one week long, for this tutorial Im going to ignore that suggestion for one simple reason:
Having nine tasks is easier for learning a tool than is having perhaps 30 to 40 real tasks during your build.
Here are the hypothetical tasks and their estimated duration (length of time to complete the task) well be
using:
Kickoff, 1 day duration
Consider designs, 8 days
Identify common design features, 1 day
Decide final design, 1 day
Build common features, 15 days
Build design-specific features, 20 days
Programming, 15 days
Testing and rework, 10 days
Practice, 10 days
Im sure many of you are cringing at these tasks and the length estimates. Good! If so, you realize that
these are crude and unrealistic. However, they work for the tutorial. (An actual Gantt chart used by
Team 3511 in the 2013 build is included at the end of this document for an example of a real set of tasks.)
Well now enter the first task. In the top line under the Name column, enter Kickoff and press <tab>.
Notice how the focus has now switched to the Duration column which was automatically filled in with 1
day? We want the Kickoff to have a 1 day duration, but since the ? means it is an estimate lets make
6
it a definite 1 day. Do this by typing 1d into Kickoff lines duration box. (ProjectLibre lets you enter
the number and the first character of the time, such as hour, day, week, etc., if you dont want to spell it
all out.) Note that the Start and Finish boxes contain 7/1/14 8:00 AM and 7/1/14 5:00 PM respectively.
ProjectLibre defaults to a traditional work week of 8am-5pm Monday-Friday. You will be shown later
how to change this to better match your teams workday schedule.
At this point, you should see the following on the screen:
If this is not what you have, verify that you correctly did the steps in the previous paragraph and make
sure that when you started this project that you specified the start date as being July 1, 2014 so that our
displays will match.
On the lines below the Kickoff line (which now has a 1 in the leftmost column showing this is task
number 1), enter the eight remaining hypothetical task names and durations from our example. Once
done with this, your screen (skipping the header section from here on) should look like this:
Notice that the Build design-specific features line is the only red line. As a reminder, the norm for
Gantt charts (the right side of the display) is for the red line to represent the critical path meaning that
this set of tasks, although just a single task in the example for now, represents the tasks that will
ultimately determine when the project will end. Right now, since all of these tasks are scheduled to begin
on the same day it is not hard to see that the longest running task (20 days long) will determine when the
project will finish. It is not, of course, realistic for all of these to start on the same day so in the next
section well add some dependencies between these tasks.
Adding Dependencies
In project planning, a dependency simply means that something must happen before something else can
happen. If you are going to a store alone by driving, it is intuitive that you must complete the task walk
to the car before you can begin the task of drive to the store. We would then say that drive to the
7
store is dependent upon the completion of walk to the car. As described in the Project Planning slides,
task dependencies arent just of the start this when that finishes form, but can also be start this when
that starts or even start this X number of days before or after that starts or finishes.
5
Lets consider the dependency between our first two tasks; kickoff and consider designs. Since it is
at the kickoff that the teams learn about that years competition, it is reasonable to say that the team cant
start considering designs until the kickoff is over. To enter this into ProjectLibre, scroll the left half of the
screen to the right so that you see the Predecessors column. We want to say that the second task cannot
start until the first task has completed, so just enter 1 under Predecessors for line 2. Observe that the
first part of the display has now changed to:
Note the changes: The Gantt chart line for the second task has shifted to the right by one day, there is now
an arrow pointing from the first line to the second and that the second tasks Start date has changed. This
is the result of telling ProjectLibre that the second task cant begin until the first task has completed.
In this hypothetical example, the team is going to identify the common design features among all their
design options so that they can start building those common elements early. Since we have 8 days for
considering designs, lets say that these common design features will be identifiable three days before all
the design considerations are done. Following the examples from the slides, the dependency for line 3
will then be 2fs-3 which means that this task can start three days before task 2 finishes. Now, could we
say this dependency is 2ss+5 (meaning it can start 5 days after task 2 starts)? Of course. Deciding
which way to specify the dependency is easy if you ask this question: What should happen to this task
(#3) if the other task (#2) doesnt finish on time? If this task should start on time anyway, then the
best way of expressing the dependency would be the 2ss+5 since even if task 2 is delayed, five days
after it starts task 3 can start anyway. If, on the other hand, this task has to delay starting if the other
task is delayed, then it would make sense to express the dependency as 2fs-3 so that if task 2 is delayed,
task 3 will be delayed along with it so it still doesnt start until 3 days before task 2 has finished.
Well use both forms in this tutorial so you can see where the different approaches make sense. In the
case of tasks 2 and 3, though, well answer the what should happen question by saying that even if
the design consideration takes a few days more than planned, five days into the design consideration we
should start identifying the common features. Therefore, this dependency will be 2ss+5 since the
important thing keeping task 3 from starting is task 2 being worked on for at least 5 days. Enter the
dependency into line 3.
As when we entered the dependency for task 2, the Gantt chart has shifted around to reflect the new
timing of these tasks. Notice one thing different in lines 1 through 3, though: The arrow comes from the
start of task 2s box instead of out the end of task 1s box. This visually shows whether the dependency is
5
Also as mentioned in the slides, tasks can be set to finish based on when other tasks start or finish, but this is an
unusual way of viewing task dependencies and is likely not needed in something as straightforward as the robot
build. Therefore, it wont be used in this introductory tutorial.
8
a finish dependency (such as from task 1 to task 2 with the arrow coming from the end of task 1s box) or
whether it is a start dependency (such as from task 2 to task 3). In either case, the horizontal length of the
arrow indicates how many days have to elapse before the next task can begin.
To give you some more practice at this, enter the dependencies for the following tasks:
Decide final design: Requires consider designs to complete.
Build common features: Requires Identify common design features to complete.
Build design-specific features: Requires Decide final design to complete.
Programming: Can be started 5 days after Build design-specific features has started.
Before showing you what my screen now looks like for comparison, notice that the project has grown in
length and now exceeds what (likely) conveniently fits in the Gantt chart section on the right. You can
zoom in and zoom out on the schedule by pressing Views | Zoom In and Views | Zoom Out respectively.
Zoom out one level and see if your screen now looks like this:
(Note that Ive grabbed the line between the data and the Gantt chart sections and moved it to the right to
show more data columns. You can do this by left clicking on the vertical line between these sections and
sliding it right or left.)
The reason I had you stop at Programming was that this task and all the ones before it had only a single
dependency. This is not always the case since sometimes multiple tasks have to reach certain points
before a new task can start. Consider our next Testing and rework task. Imagine that the team has
decided that it can start testing seven days before the basic robot build completes. The complication here
is that given this overly high-level testing and rework task
6
, its start date is controlled by three other
tasks; the two build tasks and the programming task. Thankfully, it is easy to describe this kind of
dependency on multiple tasks: You simply list each individual dependency and separate them by
semicolons. The key here is to just take them one at a time. First, the testing task cant start until seven
days before the build common features task is done, so this is a 5fs-7. It cant start until seven days
before the build design-specific features task is done, so this is a 6fs-7 and, finally, it cant start until
seven days before the programming task is done which is 7fs-7. Put them together and you get the
mouthful 5fs-7;6fs-7;7fs-7. Enter this as the predecessor for task 7 and look at what happens to the
Gantt chart:
6
I did this on purpose for the tutorial. In reality, the build, programming and testing / rework lines should be
at a lower level so that individual features can be tested as they are done.
9
See the multiple arrows that now feed into the start of the Testing box? This shows that the timing of
when this task can begin is gated by multiple tasks. Now, why go through the hassle of defining three
tasks as predecessors for the testing task when we can obviously (sic) see that just having testing start
seven days before the programming ends will give us the same date? Be careful not to fall into this trap.
Just because at project planning time it is obvious when things end at the same time, the reality of the
project can delay tasks. For example, what happens if programming goes well and finishes early while
the build design-specific features task takes three days longer than expected? If you just have this
generic testing task gated by the completion of the programming task, the testing could end up starting
too early compared to the hardware building task. While defining all the relationships for a task like this
Testing task is a few minutes longer, it lets the schedule correctly adapt to any of predecessor tasks
finishing either early or late. (Project planning tools will determine the last date of each of the
dependencies and will use that as the start date for the task.)
Now, did you catch that I jumped right into fs types of relationships here? While I didnt raise the issue
in the last paragraph since it was focused on one versus multiple predecessor tasks, remember the
question introduced earlier about What should happen to this task if the other task doesnt finish on
time? We could have defined the Testing task as beginning some number of days after each of the three
build / programming tasks started, but testing is a classic case where it normally makes sense to delay
starting the testing if the thing(s) being tested have a schedule slip. Therefore, testing is a common task
type gated by the completion of other tasks and not the beginning.
To complete the dependencies in this example, set the Practice task to begin four days after Testing has
started. The final initial schedule should look like this:
Setting Work Days
As mentioned earlier, most project planning tools default to the normal workweek. Lets say that your
team works on the robot Monday through Thursday of each week and so we want Fridays to not be
counted as a workday. Adjusting the schedule of workdays is easy. Click on Task | Calendar and the
Change Working Calendar box will appear. Scroll to the July 2014 month calendar and click on the
F in the day of week line. See that all the Fridays have been highlighted (on this and all the other
10
calendar pages whether shown or not). On the left side, click Non-working time and then OK at the
bottom. Take a look at the ending date of the project. Now, instead of it ending at the end of the week of
August 18, the project will now extend into September and if you zoom in (Views | Zoom In), youll see
that Friday, Saturday and Sunday are now all grayed out to show that they arent work days.
Lets now look at how to deal with specific days off. July 4
th
is a day that schools are closed, so will we
have to adjust the schedule to show that as a non-working day? Click Task | Calendar again to check
which day of the week July 4
th
2014 is on. It is on a Friday which is already a day off for our hypothetical
team, so we dont have to tell ProjectLibre to ignore that day. Thats boring so lets pretend that the
schools are not in session on July 21, 2014 for some reason. In the Change Working Calendar box,
click on just July 21, 2014 and click non-working time and then OK. The Gantt chart will now show that
to be a non-working day and will shift everything after it to the right one (work) day.
If you want to change a non-working day to being a working day, select the day as above and click either
use default or non-default working time. The difference between these is whether the day is one of
your normal workdays or not. If it is a normal workday, clicking use default will return it back to
normal. If it isnt a normal work day (a Saturday, for example), click non-default working time. Either
way, one of these will turn the non-workday from gray to white background and that is the one you want
to use.
Using Critical Paths
After entering your real projects tasks and their dependencies, you might find that the projects ending
date is later than when it has to complete. Pretend that the example project weve created has to be
completed before September 1
st
. The Gantt chart critical path identification (the red lines) helps you to
see which tasks to try to shorten. Here is what the project should look like in your display:
See how the build common features task line is blue? The reason it is blue is that the task gated by its
completion (the testing task) also requires other, later completing, tasks to complete. To show this,
change the duration of the build common features from 15 days to 12 days and look at the projects end
date. See how the end date didnt change at all? While shortening tasks that are not on the critical path
might free up people to work on other tasks, shortening it alone will not change the projects completion
date. (Please return build common features to 15 days duration now.) If you need to shorten the
schedule, concentrate on the red critical path tasks.
While you are shortening task durations, dont be surprised by seeing the critical / non-critical (i.e. red /
blue) status of the lines change. As an example of this, change the duration of build design-specific
features (line 6) from 20 days to 18 days. Doing this shortened a critical path task yet didnt change the
end date and, furthermore, the line turned blue. The reason this happened is that while it is no longer a
critical task item (by gating when the testing task could start), another task also gates the testing task and
11
so the projects end date still didnt change. (Note that right now all of the tasks prior to the build task
might be blue. I have seen a bug in ProjectLibre that occasionally when a red task becomes blue it
accidentally, and incorrectly, sometimes paints the earlier tasks blue as well. If this happens, you can
force it to recalculate all the colors by taking the last task, shorting it by a day and then putting it back to
where it was.) At this point set the duration of line 6 back to 20 days and save your project file (File |
File | Save as). Now that you can easily get back to where we currently are at in the tutorial (File | File |
Open), feel free to play with changing durations of the various tasks to see how the critical path line
moves around and how the example projects end date changes.
Once you are done experimenting with how duration changes affects the critical path, please Open the file
you saved (File | File | Open) so that our displays are once again consistent.
Tracking the Project
What we have done thus far in the tutorial is create a project estimating how long each task will take.
While it is important for planning to do this with the best estimates you can give the tasks, the estimates
will rarely turn out to be perfect.
7
Some tasks will complete faster than anticipated while others will take
longer. Dealing with this changing reality is one of the main benefits of using project planning software.
In this section, well explore how to update the projects progress.
Task Completion Percentage
While the project is ongoing, you will gain much more insight into the project schedule if you
periodically update ProjectLibre with the status of the current tasks. You can assign a completion
percentage of 0% to 100% to any task and the program will then use this information to help give you a
better estimate of the remaining work and the anticipated project completion date.
Lets pretend in our example that the kickoff has completed. The default column to the left of the
Name column shows progress and if you double-click on a position, the Task Information box pops
up for that task. Go ahead and bring up this box for the Kickoff task.
There are many things that can be set for the task as youll see if you click through the various tabs.
(Nearly all of which I suggest ignoring for your first use of the tool on a project as straightforward from a
project management perspective as building the robot. Ill briefly explain resources later on.)
Returning back to the General tab, enter 100 in the Percent Complete box and press close. Note the
green checkmark on the Kickoff line: This shows that the task on that line is complete. Now, while it is
hard to see since the Kickoff task is only one day long, if you zoom in a bit on the Gantt chart you can see
a black horizontal line through that tasks red box. As youll see in this next step, the black line
represents the percent completion and doesnt only appear when the task is done. To see this, set the
consider designs task to be 30% done. The black line for that task goes into Monday, July 7
th
as seen
here:
7
Helmuth von Moltke the Elder, the Prussian Army Chief of Staff for many years in the late 1800s, is credited with
saying no plan survives first contact with the enemy. While he was describing military war plans, project
planning has the same attribute that reality rarely, if ever, goes exactly as planned so dont fear changes.
12
If were not yet at July 7
th
, congratulations, this task is ahead of schedule but what happens if today is
Wednesday July 9
th
where this task now appears to be over a day behind schedule? This is the topic of
the next section. Before we move into the next topic, however, I will reinforce and explain here the
message on the slides that smaller tasks are better than larger tasks. The benefit of smaller tasks is that it
is easier to see if they are fully done or not. Lets use an example of opposite ends of the spectrum where
one project has 10 three day tasks and another project has a single 30 day task doing the same total work.
After nine days it is easy for the first projects team to know if the first three tasks are done or not since
they are separately defined tasks. After nine days, how easy is it for the second team to estimate their
percent completion of the one large task? In general, the larger the task the harder it is to easily and
accurately track its progress and errors can be major. Smaller tasks naturally lend themselves to a more
definite understanding of what is, and what isnt, yet done and errors are less significant. (Estimating the
completion percentage wrong by 10% on a 30 day task is a large schedule swing when it is discovered but
misestimating a 3 day task by 10% is hardly noticeable.) Do yourself a favor and try to keep your tasks
small.
Adjusting Late Tasks
Adjusting the schedule to account for tasks that are running behind can be one of the hardest things to do
because it requires the team to acknowledge that some part of the project is behind schedule. At the same
time is one of the most important things the teams keeper of the schedule can do. Repeating myself
since this is on the slide sets annotations, the importance of adjusting the schedule for late tasks is hard to
understate since doing this is how the team can recognize what I call the current reality path and can
make changes if that path does not point to success. The earlier you can discover that a task is running
late the more time you have in which to correct it, so avoid the temptation to give the team another day or
two to make it up before adjusting the schedule. Besides, the team already knows that the task is behind
schedule, so not adjusting the schedule doesnt help anyone. (And if the team does make up the work, the
team can celebrate and the schedule can be readjusted as will be demonstrated below.)
Sorry for what might appear to have been a soapbox, but hopefully this conveys the importance of facing
schedule reality. Ok, back to the mechanics of adjusting the schedule.
Going back to the tutorial example, consider designs was marked as being 30% done and is a bit over a
day behind schedule since today is supposedly July 9
th
. What project planning tools give you is an easy
of saying that any work not yet done should start on a certain day. This lets us take the remaining 70% in
this task and shift it to the right (timewise) to begin today. Since this is a project-wide setting, it isnt
under the task tab in ProjectLibre, but rather is at File | Project | Update. Click on this. The Update
Project box appears. WARNING, this box has what I believe to be an unusual default, namely adjusting
every task to whatever percent completion they should be at the start of tomorrow mornings work day.
For projects with a small number of tasks being active simultaneously, such as the robot build, I suggest
talking to the team to find out each tasks real percentage completion instead of using this default setting.
13
To adjust the schedule for tasks that are late, select the Reschedule remaining work after button and set
the appropriate date.
Now, a note about the appropriate date: The date is likely one different from what you might expect.
Read the wording of that button we selected carefully and note the work after part. If you put in
todays date, it will reschedule the remaining work to begin tomorrow which makes sense if your team
reviews the schedule at the end of the days build activity. However, if your team reviews the schedule at
the start of the days activities, youll have to put in yesterdays date to have the remaining work start
today on the schedule. Youll get the hang of it quickly.
On more warning. Save your project file (File | File | Save) before adjusting the remaining work to start
on a certain day. Sometimes, most notably if you are trying to undo a gap created by a bad date, Ive seen
the program apparently not display the proper task relationships. Save your work before you do the
update task in the next paragraph. (And, of course, as with any program saving your work often is
good. It is just good to do it before this function in particular.)
Going back to the tutorial example, we will presume the team reviews the schedule at the start of the day
and that today is the 9
th
, so set the date to July 8, 2014 and press OK. Youll now see this gap in the
Gantt chart for task 2:
Additionally, youll see that the project has now slipped out by a few days since task 2 was on the critical
path, thus making it longer makes the entire project longer.
Oddly, the adjustment feature does not also work the other way.
8
Imagine that the team worked hard on
this consider designs task on Wednesday the 9
th
and completed it. Set its completion status to 100%
and then update the project for all remaining work to begin after July 9, 2014. Other than task 2 having a
full horizontal black bar in it and the green checkmark appearing, nothing else happened. The easiest way
of getting task 4 (decide final design) to show as being start-able on July 10
th
is to remove task 4s
predecessor dependency on task 2 and hit <tab>. This will cause task 4 to be moved back to the
beginning of the entire project and then do the update outlined above to have all remaining work starting
after today (i.e. July 9, 2014). That makes task 4s start date be July 10, 2014 and adjusts the rest of the
schedule accordingly.
The downside of breaking these predecessors to account for tasks completed early is that you wont have
them on the schedule to act as next years template. If you double-click in the status column for the task
(the column that has the green checkmarks for tasks 1 and 2 at this point), the Task Information box has
a Notes tab at the far right. If you select that can you can make a note to yourself that this task used to
8
I suspect its definition of remaining work means what should have been done, but hasnt yet been done, from the
start of the project to today. Future items arent yet late and thus must not count as remaining.
14
have another task as a predecessor. This would make it easier to reuse this project as a template next
year.
Wrap-up
At this point, your screen should look like this (zooming out a bit):
If it does, congratulations! You probably now know all you need to know about project planning tools to
apply it to a project of the size of the robot build. If your screen doesnt look like this, go back and
review the steps with a particular eye to the calendar dates being entered. If you are still having problems
(or just feel that I explained something in a confusing way), feel free to send me a question at
cyankes@msa.com and, to help me more easily see your question amongst my emails, please put
ProjectLibre somewhere in the subject field.
Deferred Topics
Creating a Project with Forward versus Backwards Scheduled Tasks
Back at the beginning of this tutorial when you were creating the project, I asked you to leave the
Forward scheduled box selected and to enter July 1, 2014 in the Start Date field. I mentioned that Id
explain what this forward scheduling means later on. The reason I did this was it might have been
confusing to describe the forward and backward options before you had some experience working
with tasks.
Throughout this tutorial, weve used what is called forward scheduling which is another way of saying
if the project starts on this date and has these tasks, when will the project be done? When we added
tasks or adjusted durations, therefore, we werent changing when the project was starting but rather we
were changing when the project would end. Backward scheduling is the opposite and essentially asks
the question when do we have to start this project with these tasks if it has to be done on a certain day?
In backwards scheduling, if you add tasks to the critical path or increase their duration, the mandatory
project finish date remains fixed but the start date will move earlier on the calendar.
15
Both of these styles have environments in which they make sense. Forward scheduling is quite
common on projects with definite starts dates but indefinite end dates and is often used to give upper
management an idea of when the project might finish (and thus an estimate of its costs). Backwards
scheduling is often used in environments where there are contractual completion dates and the company
performing the work wants to know when the various parts of the project have to start in order to meet the
contract.
Oddly, the robotics build is both.
You have both a definite start date, kickoff, and a definite stop build date. In this sense, either forward
or backwards scheduling can work for the robotics project. In either case, the quality of your schedule
depends upon the teams ability to identify and estimate the duration of the tasks and in either case you
have to adjust for tasks being ahead or behind schedule. Therefore, you can choose either method. One
important difference between these approaches, though, is the impact of a task taking longer than
expected. In backwards scheduling, tasks are delayed as long as possible and are generally started at the
last possible moment. This works well if you have a solid understanding of how long something will
take. (For example, while constructing a building a general contractor with experience will likely know
down to the day how long it will take the pour the concrete foundation.) If you do choose to use
backwards scheduling, I suggest that you start to work on tasks as early as you can anyway to allow for
later schedule slips. Personally, Id use forward scheduling for the robot build.
Resources
I mentioned several times above that there are aspects of project management tools that you are probably
better off ignoring on the robot build. Weve concentrated on defining and managing tasks which is one
side of project management. The flip side is scheduling and managing resources. Resources include
both people and special equipment that might be needed on the project. Returning to the construction
example from the previous paragraph, if the general contractor has to rent a special piece of equipment for
a few days, the availability of that machine factors into when the task that uses it can be scheduled.
On most projects, though, people are the resource that the project management team has to be concerned
with. Imagine a large (200-300 person) software development organization starting a year-long project
with hundreds or even thousands of tasks. Among all these tasks are the following two tasks (and
merging the normally separate design / build / test / rework tasks into single tasks for simplicity here):
Design, Code and Test Function Alpha 8 fulltime weeks.
Design, Code and Test Function Beta 10 fulltime weeks.
These tasks have no dependencies on each other, can both can start on Day 1 of the project and both gate
the starting of other tasks. Taking a task-only view of the project (such as what weve done throughout
this tutorial since this simplification works for the robot build), both of these would be shown as start-able
on Day 1. However, what happens if both of these functions have to be written by the same programmer
that has a particular skillset? Will Alpha be done in 8 weeks and Beta done two weeks later? Not likely.
This is where the resource side of project management is useful: If the program knows who is to work on
each task then the tool can easily identify where someone is double-booked (or worse) and shift the
16
schedules accordingly. (Or, of course, if this is a major schedule slip it can lead the project leaders to hire
a contractor that also has that particular skillset to pull the schedule back in.)
Similarly, having people assigned to the tasks allows tools like ProjectLibre to show when someone is
less than 100% busy which allows the project managers to know when they will have a person that can be
temporarily assigned to help with other tasks.
Managing large projects, therefore, requires balancing both the task schedule and resource sides of the
picture which can become time consuming. This is why Ive suggested staying away from resource
scheduling on the rather straightforward (from a project management perspective) robot builds. If you do
have someone with a unique skill that is needed on multiple simultaneous tasks, an easier way of dealing
with it is to create a dependency between the tasks so they cannot be simultaneous or lengthen the
duration of each of the tasks to account for the person being split between them.
During the robot build off season (i.e. perhaps after Regionals/Nationals), I do invite you to make a
copy of your teams real schedule and explore what happens when you assign people to the various tasks.
The ProjectLibre books on Amazon are very good resources to help you understand dealing with
resources.
17
Appendix 1: 2013 Team 3511 Task List
As mentioned above, Team 3511 used an Excel spreadsheet for the 2013 build to track their progress.
Jim Broker of that team has graciously allowed the spreadsheet to be included in this Tutorial as it might
help you break down the robot build into tasks. Since subsequent competitions wont be throwing
Frisbees, your teams details will be different but this is a good example of a task-level that worked for a
team.
Vous aimerez peut-être aussi
- A Heartbreaking Work Of Staggering Genius: A Memoir Based on a True StoryD'EverandA Heartbreaking Work Of Staggering Genius: A Memoir Based on a True StoryÉvaluation : 3.5 sur 5 étoiles3.5/5 (231)
- The Sympathizer: A Novel (Pulitzer Prize for Fiction)D'EverandThe Sympathizer: A Novel (Pulitzer Prize for Fiction)Évaluation : 4.5 sur 5 étoiles4.5/5 (119)
- Never Split the Difference: Negotiating As If Your Life Depended On ItD'EverandNever Split the Difference: Negotiating As If Your Life Depended On ItÉvaluation : 4.5 sur 5 étoiles4.5/5 (838)
- Devil in the Grove: Thurgood Marshall, the Groveland Boys, and the Dawn of a New AmericaD'EverandDevil in the Grove: Thurgood Marshall, the Groveland Boys, and the Dawn of a New AmericaÉvaluation : 4.5 sur 5 étoiles4.5/5 (265)
- The Little Book of Hygge: Danish Secrets to Happy LivingD'EverandThe Little Book of Hygge: Danish Secrets to Happy LivingÉvaluation : 3.5 sur 5 étoiles3.5/5 (399)
- Grit: The Power of Passion and PerseveranceD'EverandGrit: The Power of Passion and PerseveranceÉvaluation : 4 sur 5 étoiles4/5 (587)
- The World Is Flat 3.0: A Brief History of the Twenty-first CenturyD'EverandThe World Is Flat 3.0: A Brief History of the Twenty-first CenturyÉvaluation : 3.5 sur 5 étoiles3.5/5 (2219)
- The Subtle Art of Not Giving a F*ck: A Counterintuitive Approach to Living a Good LifeD'EverandThe Subtle Art of Not Giving a F*ck: A Counterintuitive Approach to Living a Good LifeÉvaluation : 4 sur 5 étoiles4/5 (5794)
- Team of Rivals: The Political Genius of Abraham LincolnD'EverandTeam of Rivals: The Political Genius of Abraham LincolnÉvaluation : 4.5 sur 5 étoiles4.5/5 (234)
- Shoe Dog: A Memoir by the Creator of NikeD'EverandShoe Dog: A Memoir by the Creator of NikeÉvaluation : 4.5 sur 5 étoiles4.5/5 (537)
- The Emperor of All Maladies: A Biography of CancerD'EverandThe Emperor of All Maladies: A Biography of CancerÉvaluation : 4.5 sur 5 étoiles4.5/5 (271)
- The Gifts of Imperfection: Let Go of Who You Think You're Supposed to Be and Embrace Who You AreD'EverandThe Gifts of Imperfection: Let Go of Who You Think You're Supposed to Be and Embrace Who You AreÉvaluation : 4 sur 5 étoiles4/5 (1090)
- 100 ChatGPT Programming PromptsDocument15 pages100 ChatGPT Programming Promptsdb118100% (1)
- Her Body and Other Parties: StoriesD'EverandHer Body and Other Parties: StoriesÉvaluation : 4 sur 5 étoiles4/5 (821)
- The Hard Thing About Hard Things: Building a Business When There Are No Easy AnswersD'EverandThe Hard Thing About Hard Things: Building a Business When There Are No Easy AnswersÉvaluation : 4.5 sur 5 étoiles4.5/5 (344)
- Hidden Figures: The American Dream and the Untold Story of the Black Women Mathematicians Who Helped Win the Space RaceD'EverandHidden Figures: The American Dream and the Untold Story of the Black Women Mathematicians Who Helped Win the Space RaceÉvaluation : 4 sur 5 étoiles4/5 (890)
- M160-6 Design Control ProcedureDocument20 pagesM160-6 Design Control ProcedureBrewer HousePas encore d'évaluation
- Elon Musk: Tesla, SpaceX, and the Quest for a Fantastic FutureD'EverandElon Musk: Tesla, SpaceX, and the Quest for a Fantastic FutureÉvaluation : 4.5 sur 5 étoiles4.5/5 (474)
- The Unwinding: An Inner History of the New AmericaD'EverandThe Unwinding: An Inner History of the New AmericaÉvaluation : 4 sur 5 étoiles4/5 (45)
- The Yellow House: A Memoir (2019 National Book Award Winner)D'EverandThe Yellow House: A Memoir (2019 National Book Award Winner)Évaluation : 4 sur 5 étoiles4/5 (98)
- On Fire: The (Burning) Case for a Green New DealD'EverandOn Fire: The (Burning) Case for a Green New DealÉvaluation : 4 sur 5 étoiles4/5 (73)
- Script - Freebitco - Working 100 %Document18 pagesScript - Freebitco - Working 100 %Mohammad Arnold28% (25)
- Model Review Process X5axp5bsDocument8 pagesModel Review Process X5axp5bsNadi Jothidan KLPas encore d'évaluation
- Context Diagram (DFD Level 0) : AdminDocument7 pagesContext Diagram (DFD Level 0) : AdminAdibah BadzlinaPas encore d'évaluation
- Min Terms and MaxtermsDocument10 pagesMin Terms and MaxtermsMARUPAKA BHARGAV ANAND BU21CSEN0400111Pas encore d'évaluation
- Computer Architecture Lecture Notes Spring 2005 Dr. Michael P. Frank Competency Area 3: Programming and Coding MethodsDocument68 pagesComputer Architecture Lecture Notes Spring 2005 Dr. Michael P. Frank Competency Area 3: Programming and Coding MethodsNapsterPas encore d'évaluation
- MATLAB Seminar Presentation Report SummaryDocument14 pagesMATLAB Seminar Presentation Report SummaryAshish SharmaPas encore d'évaluation
- Live CacheDocument48 pagesLive CacheKristina RossPas encore d'évaluation
- Chapter 12 Answers To Discussion QuestionsDocument4 pagesChapter 12 Answers To Discussion Questionsazza_jPas encore d'évaluation
- MRP e MRP IIDocument9 pagesMRP e MRP IINatashaPas encore d'évaluation
- Fast Parallel CRC & DBI CalculationDocument4 pagesFast Parallel CRC & DBI CalculationEdmund LeongPas encore d'évaluation
- Lexical Analysis GuideDocument51 pagesLexical Analysis GuideAfrin BanuPas encore d'évaluation
- Cellocator Programmer Manual PDFDocument71 pagesCellocator Programmer Manual PDFDaniCastor0% (1)
- Unit-Iv Hopfield Networks: As Per Jntu Your Syllabus IsDocument48 pagesUnit-Iv Hopfield Networks: As Per Jntu Your Syllabus IsJustin CookPas encore d'évaluation
- Lab 1 StudentDocument21 pagesLab 1 StudentyemivesPas encore d'évaluation
- LSMW S4D MarpicoDocument17 pagesLSMW S4D MarpicoANDRES FELIPE ORTIZ CORONADOPas encore d'évaluation
- NSD-100 Cisco CCENT Level 1 Course Outline 2019-2020Document5 pagesNSD-100 Cisco CCENT Level 1 Course Outline 2019-2020Abdul RehmanPas encore d'évaluation
- E5052-90041 User ManualDocument571 pagesE5052-90041 User ManualRaghavasimhan Thirunarayanan100% (1)
- 8051 Interfacing With Display SevicesDocument5 pages8051 Interfacing With Display Sevicesramjee26100% (1)
- INTERNET, INTRANET & EXTRANET COMPAREDDocument66 pagesINTERNET, INTRANET & EXTRANET COMPAREDCharish CabeltesPas encore d'évaluation
- Expert - VMAX All Flash and VMAX3 Solutions 2.0: Certification DescriptionDocument4 pagesExpert - VMAX All Flash and VMAX3 Solutions 2.0: Certification DescriptionuthramPas encore d'évaluation
- Stanway: Buying Options Click & CollectDocument3 pagesStanway: Buying Options Click & CollectPauloTavaresPas encore d'évaluation
- Function QuizDocument1 pageFunction QuizAnonymous VKSwhG1c100% (1)
- Section 4 Dan 5Document4 pagesSection 4 Dan 5FitrianaPas encore d'évaluation
- M.E (Or) QBDocument21 pagesM.E (Or) QBkeerthi_sm180% (1)
- How Is Charge Account Populated For One-Time Item On Core Purchasing Application ID 415572.1Document2 pagesHow Is Charge Account Populated For One-Time Item On Core Purchasing Application ID 415572.1javierPas encore d'évaluation
- Partial Differential Equations Question PaperDocument2 pagesPartial Differential Equations Question PaperSreeranj JayadevanPas encore d'évaluation
- Matlab y Automatas Cap 1Document3 pagesMatlab y Automatas Cap 1Carlos V.Pas encore d'évaluation
- Interview Preparation - Questionnaire TipsDocument18 pagesInterview Preparation - Questionnaire TipsSatyendra MauryaPas encore d'évaluation