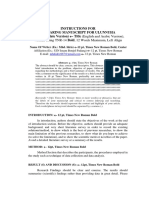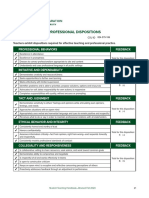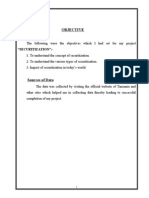Académique Documents
Professionnel Documents
Culture Documents
NN47226-300 - 04.03 Com PDF
Transféré par
fmerinomDescription originale:
Titre original
Copyright
Formats disponibles
Partager ce document
Partager ou intégrer le document
Avez-vous trouvé ce document utile ?
Ce contenu est-il inapproprié ?
Signaler ce documentDroits d'auteur :
Formats disponibles
NN47226-300 - 04.03 Com PDF
Transféré par
fmerinomDroits d'auteur :
Formats disponibles
Avaya Configuration and Orchestration
Manager Installation
2.3
NN47226-300
04.03
June 2011
2011 Avaya Inc.
All Rights Reserved.
Notice
While reasonable efforts have been made to ensure that the
information in this document is complete and accurate at the time of
printing, Avaya assumes no liability for any errors. Avaya reserves the
right to make changes and corrections to the information in this
document without the obligation to notify any person or organization of
such changes.
Documentation disclaimer
Documentation means information published by Avaya in varying
mediums which may include product information, operating instructions
and performance specifications that Avaya generally makes available
to users of its products. Documentation does not include marketing
materials. Avaya shall not be responsible for any modifications,
additions, or deletions to the original published version of
documentation unless such modifications, additions, or deletions were
performed by Avaya. End User agrees to indemnify and hold harmless
Avaya, Avaya's agents, servants and employees against all claims,
lawsuits, demands and judgments arising out of, or in connection with,
subsequent modifications, additions or deletions to this documentation,
to the extent made by End User.
Link disclaimer
Avaya is not responsible for the contents or reliability of any linked Web
sites referenced within this site or documentation provided by Avaya.
Avaya is not responsible for the accuracy of any information, statement
or content provided on these sites and does not necessarily endorse
the products, services, or information described or offered within them.
Avaya does not guarantee that these links will work all the time and has
no control over the availability of the linked pages.
Warranty
Avaya provides a limited warranty on its Hardware and Software
(Product(s)). Refer to your sales agreement to establish the terms of
the limited warranty. In addition, Avayas standard warranty language,
as well as information regarding support for this Product while under
warranty is available to Avaya customers and other parties through the
Avaya Support Web site: http://support.avaya.com. Please note that if
you acquired the Product(s) from an authorized Avaya reseller outside
of the United States and Canada, the warranty is provided to you by
said Avaya reseller and not by Avaya.
Licenses
THE SOFTWARE LICENSE TERMS AVAILABLE ON THE AVAYA
WEBSITE, HTTP://SUPPORT.AVAYA.COM/LICENSEINFO/ ARE
APPLICABLE TO ANYONE WHO DOWNLOADS, USES AND/OR
INSTALLS AVAYA SOFTWARE, PURCHASED FROM AVAYA INC.,
ANY AVAYA AFFILIATE, OR AN AUTHORIZED AVAYA RESELLER
(AS APPLICABLE) UNDER A COMMERCIAL AGREEMENT WITH
AVAYA OR AN AUTHORIZED AVAYA RESELLER. UNLESS
OTHERWISE AGREED TO BY AVAYA IN WRITING, AVAYA DOES
NOT EXTEND THIS LICENSE IF THE SOFTWARE WAS OBTAINED
FROM ANYONE OTHER THAN AVAYA, AN AVAYA AFFILIATE OR AN
AVAYA AUTHORIZED RESELLER; AVAYA RESERVES THE RIGHT
TO TAKE LEGAL ACTION AGAINST YOU AND ANYONE ELSE
USING OR SELLING THE SOFTWARE WITHOUT A LICENSE. BY
INSTALLING, DOWNLOADING OR USING THE SOFTWARE, OR
AUTHORIZING OTHERS TO DO SO, YOU, ON BEHALF OF
YOURSELF AND THE ENTITY FOR WHOM YOU ARE INSTALLING,
DOWNLOADING OR USING THE SOFTWARE (HEREINAFTER
REFERRED TO INTERCHANGEABLY AS YOU AND END USER),
AGREE TO THESE TERMS AND CONDITIONS AND CREATE A
BINDING CONTRACT BETWEEN YOU AND AVAYA INC. OR THE
APPLICABLE AVAYA AFFILIATE ( AVAYA).
Copyright
Except where expressly stated otherwise, no use should be made of
materials on this site, the Documentation, Software, or Hardware
provided by Avaya. All content on this site, the documentation and the
Product provided by Avaya including the selection, arrangement and
design of the content is owned either by Avaya or its licensors and is
protected by copyright and other intellectual property laws including the
sui generis rights relating to the protection of databases. You may not
modify, copy, reproduce, republish, upload, post, transmit or distribute
in any way any content, in whole or in part, including any code and
software unless expressly authorized by Avaya. Unauthorized
reproduction, transmission, dissemination, storage, and or use without
the express written consent of Avaya can be a criminal, as well as a
civil offense under the applicable law.
Third-party components
Certain software programs or portions thereof included in the Product
may contain software distributed under third party agreements (Third
Party Components), which may contain terms that expand or limit
rights to use certain portions of the Product (Third Party Terms).
Information regarding distributed Linux OS source code (for those
Products that have distributed the Linux OS source code), and
identifying the copyright holders of the Third Party Components and the
Third Party Terms that apply to them is available on the Avaya Support
Web site: http://support.avaya.com/Copyright.
Trademarks
The trademarks, logos and service marks (Marks) displayed in this
site, the Documentation and Product(s) provided by Avaya are the
registered or unregistered Marks of Avaya, its affiliates, or other third
parties. Users are not permitted to use such Marks without prior written
consent from Avaya or such third party which may own the Mark.
Nothing contained in this site, the Documentation and Product(s)
should be construed as granting, by implication, estoppel, or otherwise,
any license or right in and to the Marks without the express written
permission of Avaya or the applicable third party.
Avaya is a registered trademark of Avaya Inc.
All non-Avaya trademarks are the property of their respective owners,
and Linux is a registered trademark of Linus Torvalds.
Downloading Documentation
For the most current versions of Documentation, see the Avaya
Support Web site: http://support.avaya.com.
Contact Avaya Support
Avaya provides a telephone number for you to use to report problems
or to ask questions about your Product. The support telephone number
is 1-800-242-2121 in the United States. For additional support
telephone numbers, see the Avaya Web site: http://support.avaya.com.
2 Avaya Configuration and Orchestration Manager Installation June 2011
Contents
Chapter 1: New in this release........................................................................................... 5
Features.................................................................................................................................................... 5
Other changes........................................................................................................................................... 5
Chapter 2: Introduction...................................................................................................... 7
Navigation................................................................................................................................................. 7
Chapter 3: System requirements....................................................................................... 9
Navigation................................................................................................................................................. 9
Server requirements.................................................................................................................................. 9
Client requirements................................................................................................................................... 11
Browser requirements............................................................................................................................... 11
Chapter 4: Supported devices........................................................................................... 13
Chapter 5: Licensing........................................................................................................... 15
Node based licensing for COM................................................................................................................. 15
Node based licensing for BCM.................................................................................................................. 16
VSN license............................................................................................................................................... 17
Obtaining a COM license.......................................................................................................................... 17
Adding a license........................................................................................................................................ 18
Exporting a license.................................................................................................................................... 21
Selecting devices to manage.................................................................................................................... 21
Using the topology map and shuttle menu to select managed devices.................................................... 24
Cancelling the workflow............................................................................................................................ 26
The Select Managed Devices button........................................................................................................ 28
Importing devices...................................................................................................................................... 28
Chapter 6: COM installation............................................................................................... 29
Navigation................................................................................................................................................. 29
Installing the COM application.................................................................................................................. 30
Upgrading the COM application to COM 2.3............................................................................................ 35
Starting the COM application.................................................................................................................... 35
Chapter 7: Uninstall the COM............................................................................................ 39
Navigation................................................................................................................................................. 39
Backing up COM 2.2.1 and restoring to COM 2.3.................................................................................... 39
Uninstalling COM on Windows.................................................................................................................. 40
Uninstalling COM using control panel....................................................................................................... 41
Uninstalling COM on Linux........................................................................................................................ 42
Chapter 8: Troubleshooting COM installation.................................................................. 45
Checking the status of the Installation...................................................................................................... 45
Generating logs and properties archive.................................................................................................... 47
Running the installer in debug mode........................................................................................................ 47
Java version.............................................................................................................................................. 48
Avaya Configuration and Orchestration Manager Installation June 2011 3
4 Avaya Configuration and Orchestration Manager Installation June 2011
Chapter 1: New in this release
The following sections detail whats new in Avaya Configuration and Orchestration Manager Installation
(NN47226-300) for Release 2.3.
Features on page 5
Other changes on page 5
Features
See the following sections for information about feature changes.
Installer changes
Changes to the installation of the Configuration and Orchestration Manager (COM) application
include fewer procedure steps, and a pre-install summary report to alert you of any errors
during pre-install checks. For more information about installing the COM application, see
Installing the COM application on page 30.
Uninstaller changes
The procedure for uninstalling the COM application on Windows is amended. For more
information about uninstalling the COM application on Windows, see Uninstalling COM on
Windows on page 40.
Other changes
See the following sections for information about changes that are not feature-related.
Figures
Figures in this document are updated. New figures show installer changes.
Avaya Configuration and Orchestration Manager Installation June 2011 5
New in this release
6 Avaya Configuration and Orchestration Manager Installation June 2011
Chapter 2: Introduction
This document provides the information you require to install, license, uninstall and troubleshoot the Avaya
Configuration and Orchestration Manager (COM) 2.3.
Navigation
System requirements on page 9
Supported devices on page 13
Licensing on page 15
COM installation on page 29
Uninstall the COM on page 39
Troubleshooting COM installation on page 45
Avaya Configuration and Orchestration Manager Installation June 2011 7
Introduction
8 Avaya Configuration and Orchestration Manager Installation June 2011
Chapter 3: System requirements
This chapter describes the system requirements for the installation of Configuration and Orchestration
Manager (COM).
Navigation
Server requirements on page 9
Client requirements on page 11
Browser requirements on page 11
Server requirements
The following table outlines the server requirements for installing COM.
Note:
In the Severity column, Critical or Error indicates a failure to meet the minimum requirements
to install COM. Warning indicates the minimum requirements to successfully install COM.
Success indicates requirements that Avaya recommends for a successful COM
installation.
Check Operating system Severity
Physical Memory Windows and Linux For VPFM, COM, EPM and
IPFM, the following
requirements apply:
Critical: < 2 GB
Warning: < 4 GB
Success: > or = 6 GB
Avaya Configuration and Orchestration Manager Installation June 2011 9
Check Operating system Severity
If you use two or more
applications, the following
requirements apply:
Critical: < 4 GB
Warning: < 6 GB
Success: > or = 8 GB
CPU Windows and Linux For VPFM, COM, EPM and
IPFM, the following
requirements apply:
Error: < 2GHz Dual
Warning: < 2GHz Dual
Success: > 4 GHz Quad
Available disk space Windows and Linux For VPFM, COM, and EPM,
the following requirements
apply:
Critical: < 10 GB
Warning: < 20 GB
Success: > 40 GB
For IPFM, the following
requirements apply:
Critical: < 10 GB
Warning: < 20 GB
Success: > 100 GB
If you use two or more
applications, the following
requirements apply:
Critical: < 40 GB
Warning: < 60 GB
Success: > 100 GB
The COM server is supported on Windows Server 2003, Windows Server 2008, Windows
Hyper Virtual Server 2008, Linux RedHat 5.2, and VmWare server for Linux Redhat 5.2 and
Windows 2008.
System requirements
10 Avaya Configuration and Orchestration Manager Installation June 2011
Client requirements
The COM supports Internet Explorer 7.0, Internet Explorer 8.0, and Firefox 3.6 over Windows
2003 64bit version and 2008 64bit version, and Firefox 3.6 over Linux RedHat 5.2.
Client deployment:
1GB memory with at least 512MB free
GHz Core 2 Duo CPU
One HD Minimum 100MB free
XP, 2003, Win2008, VISTA, RHEL 4.0 32bit
Browser requirements
The COM supports Internet Explorer 7.0, Internet Explorer 8.0, and Firefox 3.6. Avaya
recommends that you use Firefox.
Dynamic Hyper Text Markup Language (HTML) supports most of the features in COM.
Dynamic HTML is a combination of HTML, JavaScript, and Cascading Style Sheets (CSS).
Hence, you must enable both JavaScript and CSS on the browser.
Client requirements
Avaya Configuration and Orchestration Manager Installation June 2011 11
System requirements
12 Avaya Configuration and Orchestration Manager Installation June 2011
Chapter 4: Supported devices
The following table lists the supported devices and device image versions.
Table 1: Device Requirements
Product family Model Versions
Belden L2E Switch Hirschmann MICE-L2E v.6.0.02
Belden L2P Switch Hirschmann RailswitchL2P v.6.0.02
Belden L3P Switch Hirschmann MACH-L3P v.6.0.02
Avaya Ethernet Routing Switch
8600 series
8681XLW module v.4.0, v.4.1, v5.0, v.5.1, v.7.0,
and v.7.1
8681XLR module
8616GTE module
8672ATME MDA
8608GBM module
8608GTM module
8632TXM module
8648TXM module
8672ATMM module
8683POSM module
Ethernet Routing Switch 8300 series v.4.1.x and v.4.2
Ethernet Routing Switch 8800 series all
Ethernet Routing Switch 5510, 5520 series v.5.1, v.6.0, v.6.1, and v.6.2
Ethernet Routing Switch 56xx series v.5.1, v.6.0, v.6.1, and v.6.2
Ethernet Routing Switch 5530 series v.5.1, v.6.0 and v.6.1
Ethernet Routing Switch 45xx series v.5.2, v.5.3, v.5.4, and v.5.5
Ethernet Routing Switch 25xx series v.4.1.x , v.4.2, and v.4.3
Ethernet Routing Switch 16xx series v.2.1.6.x and v.2.1.7.x
Virtual Services Platform 9000 series v.3.0
Wireless Controller 8180 v.1.0
Wireless LAN AP 2220, 2221 v.1.3
Avaya Configuration and Orchestration Manager Installation June 2011 13
Product family Model Versions
Wireless LAN AP 8120 v.1.0
Important:
The earlier versions of ERS devices are also available. However, the official testing has happened
against the devices in the list above only.
Supported devices
14 Avaya Configuration and Orchestration Manager Installation June 2011
Chapter 5: Licensing
There are three types of licenses available for COM:
Node based licensing for COM on page 15
Node based licensing for BCM on page 16
VSN license on page 17
The following sections explain how to obtain, add, and export a license file.
Obtaining a COM license on page 17
Adding a license on page 18
Exporting a license on page 21
The following sections explain how to manage the discovered devices.
Selecting devices to manage on page 21
Using the topology map and shuttle menu to select managed devices on page 24
Cancelling the workflow on page 26
The Select Managed Devices button on page 28
Importing devices on page 28
For information about choosing a license file during installation, see Installing the COM application on
page 30.
Node based licensing for COM
Avaya Configuration and Orchestration Manager (COM) 2.3 supports node based licensing
that permits COM to manage the number of devices that you purchase a license for.
After each discovery, you must select managed devices. Only the licensed number of devices
are available to COM. The unselected devices are discarded. After a new discovery, you can
change the device selection.
Note:
If you upgrade COM from an earlier version, you must acquire a new COM 2.3 base license,
because COM 2.2 base or earlier license files do not permit access to COM. However,
upgrade licenses are valid between releases and work on COM 2.3.
Avaya Configuration and Orchestration Manager Installation June 2011 15
The following list outlines the four types of COM node based licenses:
COM_50_base: This is the base license in node-based licensing. This indicates only 50
nodes can be managed.
COM_Upgrd50_250_base: This is an upgrade from a 50 to 250 nodes. It indicates only
250 nodes can be managed.
COM_Upgrd50_1200_base: This is an upgrade from a 50 to 1200 nodes. It indicates only
1200 nodes can be managed.
COM_Upgrd250_1200_base: This is an upgrade from 250 to 1200 nodes. It indicates
only 1200 nodes can be managed.
Important:
You can combine any of the preceding licenses, except that you cannot have a 50_base
and then 250_1200_base license. The upgrade must go from 50 to 1200, or from 50 to 250
to 1200.
Node based licensing for BCM
The Bulk Configuration Manager (BCM) depends on the Configuration and Orchestration
Manager (COM). The BCM resides in COM and follows the same COM rules and restrictions,
except that the BCM user gets all supported devices automatically, and skips the device
assignment process.
To enable the BCM for COM 2.3, you must acquire a separate license. The BCM license is
node based, but only counts individual uses of a node. A base license is 250 nodes and each
increment supports 1000 more devices. If you have a 250 node license, you may have more
than 250 devices in inventory. However, after you create tasks that use 250 unique devices,
you cannot create tasks for more devices; a license error appears informing you that you have
reached the limit and should purchase more increments. If no new incremental BCM license
is supplied, you can launch BCM from the COM managers screen to create tasks and import
devices, but you cannot run the tasks without a license.
The following list outlines the four types of BCM node based licenses:
BCM_100_base, (100)
BCM_Upgrd100_5000_base, (5000)
BCM_Upgrd100_1200_base, (1200)
BCM_Upgrd1200_5000_base (5000)
Note:
BCM supports device imports from COM or VPFM.
Licensing
16 Avaya Configuration and Orchestration Manager Installation June 2011
Important:
The BCM does not work if COM does not have a BCM license installed.
VSN license
Avaya Configuration and Orchestration Manager (COM) 2.3 supports the Virtual Services
Network (VSN). To use the VSN Manager and VSN Wizard, you must obtain a VSN license.
For more information about obtaining a VSN license, see Adding a license on page 18.
For information about configuring VSN for COM, see Avaya Configuration and Orchestration
AdministrationUtilities (NN47226600).
Obtaining a COM license
Perform the following procedure to obtain a COM license.
Prerequisites
You require the License Authorization Code (LAC) for the software you want to license.
You require the media access control (MAC) address of the server where the COM
components reside.
You require the name and password to the license bank if you want to deposit the license
into an existing license bank.
Procedure steps
1. Open a Web browser window and go to the Electronic Licensing Portal: http://
www.avayadatalicensing.com.
2. At the top of the page, type your first name, last name, company name, and e-mail
address in the appropriate fields.
3. In the License Bank area, specify the name and password for an existing license
bank where you want to deposit.
4. Specify your e-mail notification options.
5. In the Submit field at the bottom of the page, type your LAC.
VSN license
Avaya Configuration and Orchestration Manager Installation June 2011 17
6. Click Activate License.
The system deposits a license in your license bank and sends a message to the e-
mail address specified in step 4 to confirm that the license was created.
7. Log on to your license bank using the name and password specified in step 3.
8. Click Download.
9. On the Generate License page, type the MAC address for the server where the
COM components reside.
Use capital letters, separated by colons (XX:XX:XX:XX:XX:XX).
10. Click Create License File.
A confirmation message informs you that the license was created. The system
sends a license (.lic) file to the e-mail address specified in step 4.
11. Copy the license file to the server location where the COM components reside.
Important:
If there is a space in the name or location field, the installation fails.
12. Store your License Certificate in a secure place for future reference.
Adding a license
Perform the following procedure to add a license. Perform this procedure only if you have COM
installed on the server but the license was not installed during COM installation.
Prerequisites
You must execute this procedure on the server where the COM components reside.
You must obtain the license and store it on the server before you can proceed. For more
information, see Licensing on page 15.
You must know the directory path of the Avaya Unified Communications Management
(UCM) home <UCM_home>. The default paths are as follows:
- Windows: C:\Program Files\Avaya\UCM
- Linux: /opt/Avaya/UCM
For information about adding a license in the License administration page, see Avaya Unified
Communications Management Common Services Fundamentals (NN48014-100).
Licensing
18 Avaya Configuration and Orchestration Manager Installation June 2011
Procedure steps
1. Start a supported Web browser.
2. In the Address field, type the Full Qualified Domain Name (FQDN) of the COM
server, and then press Enter.
The Login page appears.
3. In the User ID field, type the COM user ID specified during the installation.
4. In the Password field, type the COM password set during the installation.
5. Click Log In.
The Unified Communications Management (UCM) Web page appears.
Adding a license
Avaya Configuration and Orchestration Manager Installation June 2011 19
6. In the left navigation pane, click Tools, Licensing Administration.
The Licensing Administration page appears.
7. Click Add License. (The green button with + symbol).
The Add License dialog box appears.
Licensing
20 Avaya Configuration and Orchestration Manager Installation June 2011
8. Browse for the license file in the License field.
9. From the License Host list, select a license host file.
10. Click Add to add the license to the UCM.
Exporting a license
Perform the following procedure to extract a license file.
Procedure steps
1. In the License Administration dialog box, click Export License.
The File Download dialog box appears.
2. Click Save to export the license file to your system.
Selecting devices to manage
After a discovery process, you can start managing the discovered devices. Your license limits
COM to manage all the discovered devices. Therefore, if the number of discovered nodes
exceeds the number of licensed nodes, a list of devices appears and you are prompted to
select specific devices from the list. The number of managed devices must be equal or less
than the number of licensed nodes.
Procedure steps
If the number of discovered nodes exceeds the number of licensed nodes, perform the
following procedure.
Exporting a license
Avaya Configuration and Orchestration Manager Installation June 2011 21
1. From the Select Device to Manage screen, select the required devices and move
them to the Managed Devices column.
The following image is an example of the Select Device to Manage screen.
Note:
In the preceding image, the discovered devices appear in green to represent
reachable devices. Devices that appear in orange indicate unreachable
devices.
2. Click Submit.
If the number of discovered nodes does not exceed the number of licensed nodes,
the selected devices and the associated links are saved in the database, the
topology view is updated, and the following screen appears.
Licensing
22 Avaya Configuration and Orchestration Manager Installation June 2011
3. Select the components to refresh, and click Refresh.
Note:
To temporarily save the selected devices, on the Select Devices to Manage screen, highlight
the required devices, move them to the Managed Devices column, and click Save & Mark
on the Map. The devices are saved in a temporary area so that if you cancel and re-launch
the Select Devices to Manage dialog again, you will not lose your selection.
Note:
If you cancel the operation, the following image appears to notify you that the application is
unusable until devices have been submitted. All the panels except the admin pane on
navigation area are disabled.
To return to the Select Devices to Manage dialog box, click OK.
Selecting devices to manage
Avaya Configuration and Orchestration Manager Installation June 2011 23
Using the topology map and shuttle menu to select
managed devices
To select managed devices, you can use the topology map alone, or with the shuttle menu. If
the you right-click on the nodes, an option to Manage appears that adds a selected device to
the list of managed devices. The Unmanage option appears for devices that are already in the
managed list. You may also multi-select the nodes by left clicking and dragging the mouse over
a cluster of the nodes to either Manage or Unmanage the selected devices. This operation
saves the state of the node so that the next time you launch the Select Managed Devices
button, the managed devices appear in the selected column.
Procedure steps
To use the topology map and shuttle menu to select managed devices, perform the following
procedure.
1. After the device discovery, if the number of devices discovered is more than the
number of devices that COM can manage, as determined by the license, the Select
Devices to Manage window appears.
The following figure is an example of the Selected Devices to Manage window.
Licensing
24 Avaya Configuration and Orchestration Manager Installation June 2011
2. To manage the devices, right-click on the required discovered devices. The number
of devices you select must be less than, or equal to, the node count in the
licenses.
Note:
If the option to Unmanage appears, devices are already in the managed list.
3. To multi select the nodes, left click and drag the mouse over a cluster of the nodes
to either manage or unmanage the devices.
This operation saves the state of the node so that the next time you launch the
Select Managed Devices button, all the managed devices will appear in the selected
column.
Note:
After you select the list of devices, you cannot change the devices. To change
the list, you must rediscover.
The following figure is an example of Using the topology map and shuttle menu to select
managed devices.
Using the topology map and shuttle menu to select managed devices
Avaya Configuration and Orchestration Manager Installation June 2011 25
Cancelling the workflow
If you cancel the selection of managed devices, all the discovered devices remain in the
database with their managed flags turned off. A popup appears to inform you that you must
select devices in order to proceed with using COM.
The following image is the Warning popup that appears after you cancel the workflow.
After you click the Yes button, the Select Managed Devices button appears on the home page
so that you can go back and select devices to manage.
Licensing
26 Avaya Configuration and Orchestration Manager Installation June 2011
Note:
The Select Managed Devices button appears for all admin users. However, the user who
performed the discovery may log out. If this occurs, another admin user can finish this
process.
The topology view is updated for the user who performed the discovery, but none of the devices
are available to the managers and all the panels except the admin panel are disabled.
After you cancel the operation, the following dialog box appears to all the clients.
The Update button updates the topology. But if the logged in users are admin users, the
following pop up appears
If the logged in user is an operator user, the following warning message will appear.
Cancelling the workflow
Avaya Configuration and Orchestration Manager Installation June 2011 27
All the panels except the admin panel are disabled.
The Select Managed Devices button
If you cancel the selection of devices, the Select Managed Devices button appears on the
home page until the admin user selects the managed devices. After the admin user selects
the managed devices, the Select Managed Devices button disappears. If an admin user logs
in and the managed devices have not been submitted yet, the Select Managed Devices button
appears with an exposed closable popup that informs the user about the urgency of selecting
the managed devices. This dialog appears to inform you that you cannot use the application
unless the managed devices have been submitted.
Importing devices
After you import a set of devices with a larger number of nodes than licensed, the import
process informs you that you must select devices to manage
Note:
You can modify your selection of devices only after each discovery.
Licensing
28 Avaya Configuration and Orchestration Manager Installation June 2011
Chapter 6: COM installation
The Avaya Configuration and Orchestration Manager (COM) 2.3 operates with the following applications:
Visualization Performance and Fault Manager (VPFM) 2.3
Enterprise Policy Manager (EPM) 5.2
IP Flow Manager (IPFM) 2.1
Communication Server 1000 (CS 1000) 7.5
Supported scenarios
The following table outlines the typical deployment scenarios for Avaya CS 1000 deployed as Avaya UCM
Primary and Backup UCM Servers.
Primary Backup Each Member
CS 1000 CS 1000 (VPFM and/or EPM and/or COM
and/or IPFM) or CS 1000
The following table outlines the typical deployment scenarios for Avaya CS 1000 deployed as a Primary
server and one of data network management products is deployed as a Backup server.
Primary Backup Each Member
CS 1000 VPFM and/or EPM and/or COM
and/or IPFM
(VPFM and/or EPM and/or COM
and/or IPFM) or CS 1000
For more information about supported applications, see Using Unified Communications Management to
Manage the Converged Voice and Data Network (NN48014-501).
Use the following procedures to install and start the Configuration and Orchestration Manager (COM).
Navigation
Installing the COM application on page 30
Upgrading the COM application to COM 2.3 on page 35
Starting the COM application on page 35
Avaya Configuration and Orchestration Manager Installation June 2011 29
Installing the COM application
Perform the following procedure to install the Configuration and Orchestration Manager
(COM) 2.3.
For information about system requirements, see System requirements on page 9.
Important:
If the COM installer detects that another UCM product is installed, but does not detect any
COM versions, you can install COM, but not UCM products.
Prerequisites
Ensure you know how to obtain a COM license. For more information, see Obtaining a
COM license on page 17.
Ensure that you have the COM software. It is available on the Installation CD or you can
download from http://support.avaya.com/go/main.jsp.
Ensure that you know the UCM password for the location of the installed UCM
products.
Verify that the Fully Qualified Domain Name (FQDN) of the machine meets one of the
following requirements:
- Avaya recommends that you define a FQDN in the hosts file. On windows, the default
location of hosts file is in the directory C:\WINDOWS\system32\drivers\etc. COM
uses the FQDN from the hosts file, so that if the hostname of the server is changed,
COM is not affected.
- When you use a new hostname to start COM, you are redirected to a page containing
the old FQDN. When you define the FQDN in the hosts file, you must associate the
hostname with the IP address. The format is <ip address><fqdn><name>.
For example, define the FQDN as follows:
192.167.140.27 SIBERIA.INNLAB.Avaya.com COM2
After you install COM, do not modify the FQDN in the hosts file; a change can cause
COM to stop working.
If you are using Internet Explorer 7 to access COM, you must disable the Enhanced
Security mode.
If you are using Windows platform, you must be an Administrator or the member in the
Administrators group. If you are using Linux platform, you must be a root user or a member
in the root group.
Avaya recommends that you disable the firewall.
COM installation
30 Avaya Configuration and Orchestration Manager Installation June 2011
Procedure steps
1. Double-click the COM executable file to start the COM installer. The COM installer
prepares for installation, and then the License Agreement dialog box appears.
2. Review the terms of the license agreement, and if you agree, select I accept the
terms of the License Agreement, and then click Next.
The choose a valid license file dialog box appears.
Installing the COM application
Avaya Configuration and Orchestration Manager Installation June 2011 31
3. Click Choose to browse to the location of the license file, choose the license file,
and then click Next.
Important:
If the COM license file is not installed on the computer, follow Licensing on
page 15 to obtain the license file, and then complete this step.
Important:
If you have both COM and BCM licenses during COM installation, select a COM
license to install COM 2.3. After you install COM 2.3, you can add a BCM license.
For more information about adding a BCM license, see Adding a license on
page 18.
4. Click Choose to specify a location, or use the default location provided, and then
click Next.
The Installation Folder dialog box appears.
COM installation
32 Avaya Configuration and Orchestration Manager Installation June 2011
5. To browse to the location of the install folder, click Choose..., and select the license
file.
6. Review the port information for the Web Server Configuration, and then click
Next.
7. If there are no errors in the pre-install report, go to step 8.
If there are critical errors or warnings during the pre-install checks, an error dialog
box appears.
Installing the COM application
Avaya Configuration and Orchestration Manager Installation June 2011 33
a. In the Error dialog box, click OK.
b. In the Executing Pre-Install checks screen, click Rerun Checks to run
the script again, or click Open Log to view the log file.
Note:
If there are errors in the pre-install report, the Install button is disabled, and you
must click the Previous button to resolve all errors.
8. Review the information and click Install.
Note:
To go back and change information, click Previous. Click Cancel or the X icon
at the top right corner of the window to abort the installation at any time.
9. The Installing Configuration and Orchestration Manager dialog box appears.
10. After the installation completes, click Done.
Job aid
The following table shows the default file locations used for each platform.
Table 2: Default file locations
Component Default location: Windows Default location: Linux
UCM C:\Program Files\Avaya\UCM /opt/avaya/ucm
COM installation
34 Avaya Configuration and Orchestration Manager Installation June 2011
Component Default location: Windows Default location: Linux
Database C:\Program Files\COM\My SQL /opt/avaya/com/mysql
JBOSS C:\Program Files\COM\jboss-4.2.1.GA /opt/avaya/com/
jboss-4.2.1.GA
COM C:\Program Files\COM /opt/avaya/com
Upgrading the COM application to COM 2.3
The Configuration and Orchestration Manager (COM) 2.3 prompts you to manually uninstall
any and all previous versions of COM, and then install COM 2.3. If required, you must also
manually back up your data. After you initiate the COM 2.3 installer, if COM is already installed,
a message appears to prompt you to uninstall the previous release.
For more information about backing up your data, see Backing up COM 2.2.1 and restoring to
COM 2.3 on page 39.
To upgrade the COM application to COM 2.3, follow the procedure Installing the COM
application on page 30.
Starting the COM application
Perform the following procedure to start the COM application.
Prerequisites
Ensure that the client machine that you use to connect to COM server has an updated hosts
file with the IP address and FQDN information of COM server.
Procedure steps
1. Open a supported Web browser.
2. In the Address field, type the FQDN name of the COM server, and then press
Enter.
The Login page appears.
Upgrading the COM application to COM 2.3
Avaya Configuration and Orchestration Manager Installation June 2011 35
3. In the User ID field, type the UCM user ID. The default ID for the first login is
Admin.
4. In the Password field, type the UCM password set during installation. The password
set during installation works only for the default user ID, Admin.
5. Click Log In.
The Unified Communications Management (UCM) Web page appears.
COM installation
36 Avaya Configuration and Orchestration Manager Installation June 2011
6. In the left navigation pane, click Applications, Configuration and Orchestration
Manager.
The Configuration and Orchestration Manager appears.
Starting the COM application
Avaya Configuration and Orchestration Manager Installation June 2011 37
COM installation
38 Avaya Configuration and Orchestration Manager Installation June 2011
Chapter 7: Uninstall the COM
This chapter describes the procedures to uninstall the COM.
Important:
During uninstall, if the original UCM application, such as Avaya Visualization Performance and Fault
Manager (Avaya VPFM) is still installed on the server, COM removes files, links and directories related
to COM; the operation of the previously installed products is not disrupted. If the previously installed
UCM product has since been removed, COM calls the UCM uninstaller.
Navigation
Backing up COM 2.2.1 and restoring to COM 2.3 on page 39
Uninstalling COM on Windows on page 40
Uninstalling COM using control panel on page 41
Uninstalling COM on Linux on page 42
Backing up COM 2.2.1 and restoring to COM 2.3
Before you uninstall a previous version of COM, you must back up your data. After you install
COM 2.3, you can restore the data that you backed up.
Perform the following procedure to back up data from a previous version of COM, and restore
the data to COM 2.3.
Procedure steps
1. Copy the files and directories found under <com_home>\nortel to a temporary
directory.
The default <com_home> directory for COM 2.2.1 is C:\program files\Nortel
\UCM\COM.
2. From the <ucm_home>\bin directory, run the backupAllData script. The
<ucm_home> default directory is C:\program files\Nortel\UCM\.
This step creates a jar file in the <ucm_home>\backups directory.
3. Copy the jar file from <ucm_home>\backups to a temporary directory.
Avaya Configuration and Orchestration Manager Installation June 2011 39
4. Uninstall COM 2.2.1.
For procedures about uninstalling COM, see Uninstall the COM on page 39.
5. Install COM 2.3.
For procedures about installing COM 2.3, see COM installation on page 29
6. Create a backup directory at <ucm_home>\backups.
7. Copy the backed up jar file to <ucm_home>\backups.
8. Run the restorAllData script found in the <ucm_home>\bin directory.
Note:
This step stops and starts the jboss service and can take a few moments.
9. Copy all the files and directories that were formerly under the <com_home>\nortel
to the <com_home>\Avaya.
Note:
If the <com_home>\Avaya directory does not exist, you must create the
directory, then copy all the files and directories that were formerly under the
<com_home>\nortel to the <com_home>\Avaya.
The COM 2.3 default directory for <com_home> is C:\Program Files\Avaya\UCM
\COM.
Uninstalling COM on Windows
The uninstall procedure removes all files used by the COM tools and all tasks created in
COM.
Prerequisites
Before you uninstall a previous version of COM, you must back up your data. After you install
COM 2.3, you can restore the data you backed up on COM 2.3. For more information about
backing up your data and restoring the data on COM 2.3, see Backing up COM 2.2.1 and
restoring to COM 2.3 on page 39.
Procedure steps
1. Go to the uninstall folder located at <COM_Home> \Uninstall_Configuration and
Orchestration Manager.
2. Double-click the COM Uninstall executable file to start the COM uninstaller.
The Uninstall Configuration and Orchestration Manager appears.
Uninstall the COM
40 Avaya Configuration and Orchestration Manager Installation June 2011
3. Click Uninstall.
A warning appears to warn you that you are about to uninstall a server hosting
Device and Server Credentials and Licensing modules.
4. Click OK.
A warning appears to warn you that you are about to uninstall a primary security
server.
5. Click OK.
The Uninstall Unified Communications Management screen appears and shows the
progress of the COM uninstallation.
After the COM uninstallation is complete, the Uninstall Complete screen appears.
6. Click Done.
Uninstalling COM using control panel
If you use the Windows platform, you can perform this procedure as an alternate method to
uninstall the COM.
Prerequisites
Before you uninstall a previous version of COM, you must back up your data. After you install
COM 2.3, you can restore the data you backed up on COM 2.3. For more information about
Uninstalling COM using control panel
Avaya Configuration and Orchestration Manager Installation June 2011 41
backing up your data and restoring the data on COM 2.3, see Backing up COM 2.2.1 and
restoring to COM 2.3 on page 39.
Procedure steps
1. In the Windows Control Panel, double-click Add or Remove Programs.
The Add or Remove Programs window appears.
2. Select the Configuration and Orchestration Manager program, and then click
Change/Remove.
The Uninstall Configuration and Orchestration Manager dialog box appears.
3. Click Next.
The Uninstall Complete window appears.
4. Click Done to complete the uninstall.
Uninstalling COM on Linux
The uninstall procedure removes all files used by the COM tools and all tasks created in
COM.
Perform the following procedure to uninstall the COM on Linux platforms.
Prerequisites
Before you uninstall a previous version of COM, you must back up your data. After you install
COM 2.3, you can restore the data you backed up on COM 2.3. For more information about
backing up your data and restoring the data on COM 2.3, see Backing up COM 2.2.1 and
restoring to COM 2.3 on page 39.
Procedure steps
1. Go to the COM installation directory. The default is /opt/avaya/com.
2. Go to the uninstall folder located at <COM_Home>\ Uninstall_Configuration and
Orchestration Manager.
3. Run the script file \Uninstall_Configuration_and_Orchestration_Manager.sh .
Uninstall the COM
42 Avaya Configuration and Orchestration Manager Installation June 2011
4. Click Next.
5. After the uninstallation is complete, click OK.
Uninstalling COM on Linux
Avaya Configuration and Orchestration Manager Installation June 2011 43
Uninstall the COM
44 Avaya Configuration and Orchestration Manager Installation June 2011
Chapter 8: Troubleshooting COM
installation
Use the information in this chapter to troubleshoot problems related to the COM software components.
Navigation
Checking the status of the Installation on page 45
Generating logs and properties archive on page 47
Running the installer in debug mode on page 47
Java version on page 48
Checking the status of the Installation
Perform the following procedure to check the log information.
Important:
By default, COM is installed under C:\Program Files\Avaya\COM
Procedure steps
1. Use the following table to check files for log information.
Component 32-bit
Windows
64-bit
Windows (32-
bit app)
64-bit
Windows (64-
bit app)
Linux
MySQL C:\Program
Files\Avaya
\UCM\MySQL
C:\Program
Files
(x86)\Avaya
\UCM\MySQL
C:\Program
Files\Avaya
\UCM\MySQL
/opt/Avaya/
UCM/MySQL
JBoss C:\Program
Files\Avaya
\UCM\jboss
C:\Program
Files
(x86)\Avaya
\UCM\jboss
C:\Program
Files\Avaya
\UCM\jboss
/opt/Avaya/
UCM/jboss
Avaya Configuration and Orchestration Manager Installation June 2011 45
Component 32-bit
Windows
64-bit
Windows (32-
bit app)
64-bit
Windows (64-
bit app)
Linux
COM C:\Program
Files\Avaya
\UCM\COM
C:\Program
Files
(x86)\Avaya
\UCM\COM
C:\Program
Files\Avaya
\UCM\COM
/opt/Avaya/
UCM/COM
VPFM C:\Program
Files\Avaya
\UCM\VPFM
C:\Program
Files
(x86)\Avaya
\UCM\VPFM
C:\Program
Files\Avaya
\UCM\VPFM
/opt/Avaya/
UCM/VPFM
EPM C:\Program
Files\Avaya
\UCM\EPM
C:\Program
Files
(x86)\Avaya
\UCM\EPM
C:\Program
Files\Avaya
\UCM\EPM
/opt/Avaya/
UCM/EPM
IPFM C:\Program
Files\Avaya
\UCM\IPFM
C:\Program
Files
(x86)\Avaya
\UCM\IPFM
C:\Program
Files\Avaya
\UCM\IPFM
/opt/Avaya/
UCM/IPFM
2. Use the following table to check COM audit an debut logs.
Component 32-bit
Windows
64-bit
Windows (32-
bit app)
64-bit
Windows (64-
bit app)
Linux
Installer, pre-
install script
log, post
install, and
uninstall log
C:\Program
Files\Avaya
\UCM\log
C:\Program
Files
(x86)\Avaya
\UCM\
C:\Program
Files\Avaya
\UCM\
/opt/Avaya/
UCM/
Jboss
server.log
C:\Program
Files\Avaya
\UCM\jboss
\jboss-4.2.3.G
A\server
\default\log
C:\Program
Files
(x86)\Avaya
\UCM\jboss\
jboss-4.2.3.G
A\server
\default\log
C:\Program
Files\Avaya
\UCM\jboss
\jboss-4.2.3.G
A \server
\default\log
/opt/Avaya/
UCM/
jboss-4.2.3.G
A/server/
default/log
COM C:\Program
Files\Avaya
\UCM\COM
\log\
C:\Program
Files
(x86)\Avaya
\UCM\COM
\log
C:\Program
Files\Avaya
\UCM\COM
\log
/opt/Avaya/
UCM/COM/
log
VPFM C:\Program
Files\Avaya
\UCM\VPFM
\log
C:\Program
Files
(x86)\Avaya
C:\Program
Files\Avaya
\UCM\VPFM
\log
/opt/Avaya/
UCM/VPFM/
log
Troubleshooting COM installation
46 Avaya Configuration and Orchestration Manager Installation June 2011
Component 32-bit
Windows
64-bit
Windows (32-
bit app)
64-bit
Windows (64-
bit app)
Linux
\UCM\VPFM
\log
EPM C:\Program
Files\Avaya
\UCM\EPM
\log
C:\Program
Files
(x86)\Avaya
\UCM\EPM
\log
C:\Program
Files\Avaya
\UCM\EPM
\log
/opt/Avaya/
UCM/EPM/log
IPFM C:\Program
Files\Avaya
\UCM\IPFM
\log
C:\Program
Files
(x86)\Avaya
\UCM\IPFM
\log
C:\Program
Files\Avaya
\UCM\IPFM\
\log
/opt/Avaya/
UCM/IPFM/
log
Generating logs and properties archive
Perform the following procedure to generate the logs and properties archive.
Procedure steps
1. Click Start > All programs > Avaya > UCM menu.
2. Select create log archive.
3. The resulting logs.zip file is created under c:\program files\avaya\UCM.
Running the installer in debug mode
Perform the following procedure to run the installer in debug mode.
Generating logs and properties archive
Avaya Configuration and Orchestration Manager Installation June 2011 47
Procedure steps
Set LAX_DEBUG environment variable to 1.
Java version
Java 1.6 application is used in the COM application.
It is pre packaged within the installer, you need not install Java before installing the COM
application.
To launch the JDM element manager and the CLI manager tools, Java 1.6 application is
required. It is not included in the application package. You must download Java 1.6 from
the official Java Web site and install it.
If Java 1.6 is already present on the server where COM is being installed, the installer uses
the Java version accordingly.
Troubleshooting COM installation
48 Avaya Configuration and Orchestration Manager Installation June 2011
Vous aimerez peut-être aussi
- The Yellow House: A Memoir (2019 National Book Award Winner)D'EverandThe Yellow House: A Memoir (2019 National Book Award Winner)Évaluation : 4 sur 5 étoiles4/5 (98)
- The Subtle Art of Not Giving a F*ck: A Counterintuitive Approach to Living a Good LifeD'EverandThe Subtle Art of Not Giving a F*ck: A Counterintuitive Approach to Living a Good LifeÉvaluation : 4 sur 5 étoiles4/5 (5795)
- Shoe Dog: A Memoir by the Creator of NikeD'EverandShoe Dog: A Memoir by the Creator of NikeÉvaluation : 4.5 sur 5 étoiles4.5/5 (537)
- Elon Musk: Tesla, SpaceX, and the Quest for a Fantastic FutureD'EverandElon Musk: Tesla, SpaceX, and the Quest for a Fantastic FutureÉvaluation : 4.5 sur 5 étoiles4.5/5 (474)
- Grit: The Power of Passion and PerseveranceD'EverandGrit: The Power of Passion and PerseveranceÉvaluation : 4 sur 5 étoiles4/5 (588)
- On Fire: The (Burning) Case for a Green New DealD'EverandOn Fire: The (Burning) Case for a Green New DealÉvaluation : 4 sur 5 étoiles4/5 (74)
- A Heartbreaking Work Of Staggering Genius: A Memoir Based on a True StoryD'EverandA Heartbreaking Work Of Staggering Genius: A Memoir Based on a True StoryÉvaluation : 3.5 sur 5 étoiles3.5/5 (231)
- Hidden Figures: The American Dream and the Untold Story of the Black Women Mathematicians Who Helped Win the Space RaceD'EverandHidden Figures: The American Dream and the Untold Story of the Black Women Mathematicians Who Helped Win the Space RaceÉvaluation : 4 sur 5 étoiles4/5 (895)
- Never Split the Difference: Negotiating As If Your Life Depended On ItD'EverandNever Split the Difference: Negotiating As If Your Life Depended On ItÉvaluation : 4.5 sur 5 étoiles4.5/5 (838)
- The Little Book of Hygge: Danish Secrets to Happy LivingD'EverandThe Little Book of Hygge: Danish Secrets to Happy LivingÉvaluation : 3.5 sur 5 étoiles3.5/5 (400)
- The Hard Thing About Hard Things: Building a Business When There Are No Easy AnswersD'EverandThe Hard Thing About Hard Things: Building a Business When There Are No Easy AnswersÉvaluation : 4.5 sur 5 étoiles4.5/5 (345)
- The Unwinding: An Inner History of the New AmericaD'EverandThe Unwinding: An Inner History of the New AmericaÉvaluation : 4 sur 5 étoiles4/5 (45)
- Team of Rivals: The Political Genius of Abraham LincolnD'EverandTeam of Rivals: The Political Genius of Abraham LincolnÉvaluation : 4.5 sur 5 étoiles4.5/5 (234)
- The World Is Flat 3.0: A Brief History of the Twenty-first CenturyD'EverandThe World Is Flat 3.0: A Brief History of the Twenty-first CenturyÉvaluation : 3.5 sur 5 étoiles3.5/5 (2259)
- Devil in the Grove: Thurgood Marshall, the Groveland Boys, and the Dawn of a New AmericaD'EverandDevil in the Grove: Thurgood Marshall, the Groveland Boys, and the Dawn of a New AmericaÉvaluation : 4.5 sur 5 étoiles4.5/5 (266)
- The Emperor of All Maladies: A Biography of CancerD'EverandThe Emperor of All Maladies: A Biography of CancerÉvaluation : 4.5 sur 5 étoiles4.5/5 (271)
- The Gifts of Imperfection: Let Go of Who You Think You're Supposed to Be and Embrace Who You AreD'EverandThe Gifts of Imperfection: Let Go of Who You Think You're Supposed to Be and Embrace Who You AreÉvaluation : 4 sur 5 étoiles4/5 (1090)
- The Sympathizer: A Novel (Pulitzer Prize for Fiction)D'EverandThe Sympathizer: A Novel (Pulitzer Prize for Fiction)Évaluation : 4.5 sur 5 étoiles4.5/5 (121)
- Her Body and Other Parties: StoriesD'EverandHer Body and Other Parties: StoriesÉvaluation : 4 sur 5 étoiles4/5 (821)
- A Review of Service Quality ModelsDocument8 pagesA Review of Service Quality ModelsJimmiJini100% (1)
- Vemu Institute of Technology: Department of Computer Science & EngineeringDocument79 pagesVemu Institute of Technology: Department of Computer Science & EngineeringSiva SankarPas encore d'évaluation
- Instructions For Preparing Manuscript For Ulunnuha (2019 Template Version) Title (English and Arabic Version)Document4 pagesInstructions For Preparing Manuscript For Ulunnuha (2019 Template Version) Title (English and Arabic Version)Lailatur RahmiPas encore d'évaluation
- E-Versuri Ro - Rihana - UmbrelaDocument2 pagesE-Versuri Ro - Rihana - Umbrelaanon-821253100% (1)
- BIAN How To Guide Developing Content V7.0 Final V1.0 PDFDocument72 pagesBIAN How To Guide Developing Content V7.0 Final V1.0 PDFميلاد نوروزي رهبرPas encore d'évaluation
- TESTDocument27 pagesTESTLegal CheekPas encore d'évaluation
- SyncopeDocument105 pagesSyncopeJohn DasPas encore d'évaluation
- Individual Career Plan: DIRECTIONS: Answer The Following Questions in Paragraph Form (3-4 Sentences) Per QuestionDocument2 pagesIndividual Career Plan: DIRECTIONS: Answer The Following Questions in Paragraph Form (3-4 Sentences) Per Questionapi-526813290Pas encore d'évaluation
- Hand Out Fire SurpressDocument69 pagesHand Out Fire SurpressSeptiawanWandaPas encore d'évaluation
- Mathematics Mock Exam 2015Document4 pagesMathematics Mock Exam 2015Ian BautistaPas encore d'évaluation
- List of Sovereign States and Dependent Territories by Birth RateDocument7 pagesList of Sovereign States and Dependent Territories by Birth RateLuminita CocosPas encore d'évaluation
- SABRE MK-3 CFT Gel SpecDocument1 pageSABRE MK-3 CFT Gel Specseregio12Pas encore d'évaluation
- Native VLAN and Default VLANDocument6 pagesNative VLAN and Default VLANAaliyah WinkyPas encore d'évaluation
- Stone As A Building Material: LateriteDocument13 pagesStone As A Building Material: LateriteSatyajeet ChavanPas encore d'évaluation
- Mosharaf HossainDocument2 pagesMosharaf HossainRuhul RajPas encore d'évaluation
- Design and Analysis of Modified Front Double Wishbone Suspension For A Three Wheel Hybrid VehicleDocument4 pagesDesign and Analysis of Modified Front Double Wishbone Suspension For A Three Wheel Hybrid VehicleRima AroraPas encore d'évaluation
- Csu Cep Professional Dispositions 1Document6 pagesCsu Cep Professional Dispositions 1api-502440235Pas encore d'évaluation
- Understanding and Teaching Fractions: Sybilla BeckmannDocument26 pagesUnderstanding and Teaching Fractions: Sybilla Beckmannjhicks_mathPas encore d'évaluation
- User Manual PM3250Document80 pagesUser Manual PM3250otavioalcaldePas encore d'évaluation
- EAC Inquiry SDCDocument9 pagesEAC Inquiry SDCThe Sustainable Development Commission (UK, 2000-2011)Pas encore d'évaluation
- Conservation Assignment 02Document16 pagesConservation Assignment 02RAJU VENKATAPas encore d'évaluation
- Soil NailingDocument6 pagesSoil Nailingvinodreddy146Pas encore d'évaluation
- Hazardous Locations: C.E.C. ClassificationsDocument4 pagesHazardous Locations: C.E.C. ClassificationsThananuwat SuksaroPas encore d'évaluation
- Epreuve Anglais EG@2022Document12 pagesEpreuve Anglais EG@2022Tresor SokoudjouPas encore d'évaluation
- QP 12math Term 1Document11 pagesQP 12math Term 1sarthakPas encore d'évaluation
- Organization Culture Impacts On Employee Motivation: A Case Study On An Apparel Company in Sri LankaDocument4 pagesOrganization Culture Impacts On Employee Motivation: A Case Study On An Apparel Company in Sri LankaSupreet PurohitPas encore d'évaluation
- Google Tools: Reggie Luther Tracsoft, Inc. 706-568-4133Document23 pagesGoogle Tools: Reggie Luther Tracsoft, Inc. 706-568-4133nbaghrechaPas encore d'évaluation
- Guardcam InstructionsDocument12 pagesGuardcam InstructionsCompuFix RepairsPas encore d'évaluation
- 52 - JB CHP Trigen - V01Document33 pages52 - JB CHP Trigen - V01July E. Maldonado M.Pas encore d'évaluation
- SecuritizationDocument46 pagesSecuritizationHitesh MorePas encore d'évaluation