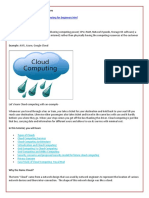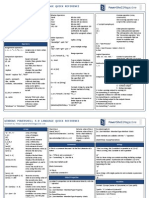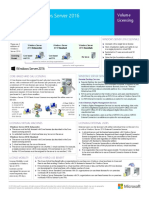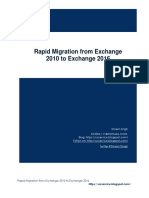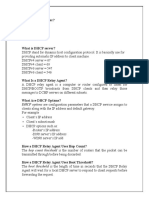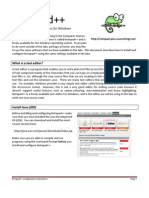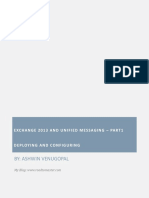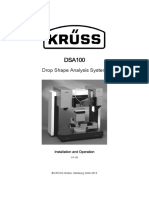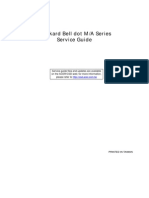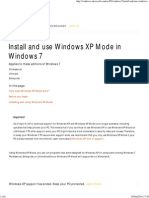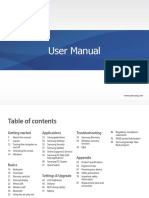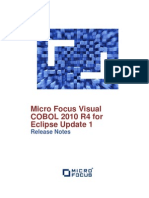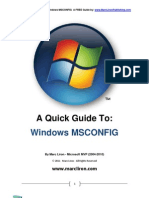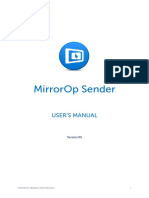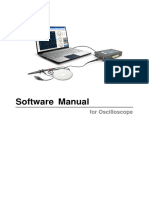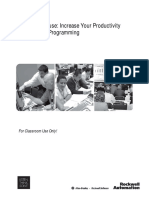Académique Documents
Professionnel Documents
Culture Documents
System Windows Documents
Transféré par
amlesh80Titre original
Copyright
Formats disponibles
Partager ce document
Partager ou intégrer le document
Avez-vous trouvé ce document utile ?
Ce contenu est-il inapproprié ?
Signaler ce documentDroits d'auteur :
Formats disponibles
System Windows Documents
Transféré par
amlesh80Droits d'auteur :
Formats disponibles
Migrating Active
Directory to Windows
Server 2012 R2
Windows Server
2012 R2
Hands-on lab
In this lab, you will complete a migration of a Windows Server 2008
R2 domain environment to Windows Server 2012 R2 with no
downtime to clients. All roles currently held including FSMO,
DHCP and DNS will be transferred to enable the Windows Server
2008 R2 domain controller to be retired.
Produced by HynesITe, Inc.
Version 1.0
12/15/2013
This document supports a preliminary release of a software product that may be changed substantially prior to final commercial release. This
document is provided for informational purposes only and Microsoft makes no warranties, either express or implied, in this document.
Information in this document, including URL and other Internet Web site references, is subject to change without notice. The entire risk of the
use or the results from the use of this document remains with the user. Unless otherwise noted, the companies, organizations, products, domain
names, e-mail addresses, logos, people, places, and events depicted in examples herein are fictitious. No association with any real company,
organization, product, domain name, e-mail address, logo, person, place, or event is intended or should be inferred. Complying with all applicable
copyright laws is the responsibility of the user. Without limiting the rights under copyright, no part of this document may be reproduced, stored in
or introduced into a retrieval system, or transmitted in any form or by any means (electronic, mechanical, photocopying, recording, or otherwise),
or for any purpose, without the express written permission of Microsoft Corporation.
Microsoft may have patents, patent applications, trademarks, copyrights, or other intellectual property rights covering subject matter in this
document. Except as expressly provided in any written license agreement from Microsoft, the furnishing of this document does not give you any
license to these patents, trademarks, copyrights, or other intellectual property.
Copyright 2013 Microsoft Corporation. All rights reserved.
Microsoft, Active Directory, Hyper-V, Internet Explorer, Windows, Windows PowerShell, and Windows Server are trademarks of the Microsoft
group of companies.
All other trademarks are property of their respective owners.
Migrating Active Directory to Windows Server 2012 R2
Lab created by HynesITe, Inc. For questions or comments, send an e-mail message to labs@holsystems.com Page | 3
Introduction
Estimated time to complete this lab
90 minutes
Objectives
After completing this lab, you will be able to:
x Promote a Windows Server 2012 R2 member server to a domain controller.
x Complete the transfer of FSMO roles from a Windows Server 2008 R2 domain controller to a Windows
Server 2012 R2 domain controller.
x Transfer DNS and DHCP roles to a Windows Server 2012 R2 server.
Prerequisites
Before working on this lab, you must have:
x Experience with Active Directory.
x Experience with DHCP and DNS.
Overview of the lab
In this lab, you will complete a migration of a Windows Server 2008 R2 domain environment to Windows Server
2012 R2 with no downtime to clients. All roles currently held including FSMO, DHCP and DNS will be transferred
to enable the Windows Server 2008 R2 domain controller to be retired.
Virtual machine technology
This lab is completed using virtual machines that run on Windows Server 2012 Hyper-V technology. To log on to
the virtual machines, press CTRL+ALT+END and enter your logon credentials.
Computers in this lab
This lab uses computers as described in the following table. Before you begin the lab, you must ensure that the
virtual machines are started and then log on to the computers.
Virtual Machine Role Configuration
DC08 Windows Server 2008 R2
domain controller
Windows Server 2008 R2 domain controller with
DNS and DHCP roles installed and configured
DC12 Windows Server 2012 R2
member server
Windows Server 2012 R2 installed
Client1 Windows 8.1 client Windows 8.1 client with the RSAT tools installed
Credentials for all virtual machines are Contoso\Administrator with a password of Passw0rd!
Note regarding pre-release software
Portions of this lab may include software that is not yet released, and as such may still contain active or known
issues. While every effort has been made to ensure this lab functions as written, unknown or unanticipated results
may be encountered as a result of using pre-release software.
Note regarding user account control
Some steps in this lab may be subject to user account control. User account control is a technology which provides
additional security to computers by requesting that users confirm actions that require administrative rights. Tasks
that generate a user account control confirmation are denoted using a shield icon. If you encounter a shield icon,
confirm your action by selecting the appropriate button in the dialog box that is presented.
Migrating Active Directory to Windows Server 2012 R2
Lab created by HynesITe, Inc. For questions or comments, send an e-mail message to labs@holsystems.com Page | 4
Note on activation
The virtual machines for these labs may have been built by using software that has not been activated. This is by
design in the lab to prevent the redistribution of activated software. The unactivated state of software has been taken
into account in the design of the lab. Consequently, the lab is in no way affected by this state. For operating systems
other than Windows 8.1, please click Cancel or Close if prompted by an activation dialog box. If you are prompted
by an Activate screen for Windows 8.1, press the Windows key to display the Start screen.
Migrating Active Directory to Windows Server 2012 R2
Lab created by HynesITe, Inc. For questions or comments, send an e-mail message to labs@holsystems.com Page | 5
Exercise 1: Prepare for Active Directory Migration
In this exercise, you will first examine the current infrastructure to ensure that you are aware of how the Active
Directory is currently configured. This is important in any environment to ensure that there is current documentation
of the infrastructure. You will then begin the process of migration by preparing the domain controller for migration
and by promoting a member server to be an additional domain controller in the current domain.
Examine the current environment
In this task, you will examine the current configuration of the contoso.com active directory infrastructure.
Log on to Client1 as Contoso\Administrator using the password Passw0rd!
1. On the Start screen, type Server and then press ENTER to open Server Manager.
2. In Server Manager, click Tools, and then click Active Directory Users and Computers.
3. In Active Directory Users and Computers, click contoso.com, and then on the Action menu, click
Operations Masters.
4. Click the PDC tab.
5. Click the Infrastructure tab.
6. Click the RID tab.
Note that all the FSMO roles are currently held by the single domain controller. In a production environment this
is more likely to be spread across multiple domain controllers.
7. Click Close.
8. In Active Directory Users and Computers, expand contoso.com, and then click Domain Controllers.
Note that there is only a single domain controller currently in the domain.
9. Right-click DC08, and then then click Properties.
Note that DC08 is a domain controller and located in the Default-First-Site-Name Active Directory site.
10. Click OK.
11. Right-click contoso.com, and then click Properties.
The minimum domain functional level and forest functional level for the migration to Windows Server 2012 R2 is
Windows Server 2003.
12. Click OK.
13. Minimize Active Directory Users and Computers.
14. In Server Manager, click Tools, and then click DHCP.
15. In DHCP, in the Actions pane, click More Actions, and then click Add Server.
16. Select This authorized DHCP server, and then click OK.
DC08 is currently the only authorized DHCP server in the network.
17. In DHCP, expand DC08, and then click IPv4.
Note that there is a single DHCP scope named Internal.
18. Minimize the DHCP console.
Migrating Active Directory to Windows Server 2012 R2
Lab created by HynesITe, Inc. For questions or comments, send an e-mail message to labs@holsystems.com Page | 6
19. In Server Manager, click Tools, and then click DNS.
20. In the Connect to DNS Server dialog box, click The following computer.
21. Type DC08, and then click OK.
22. In DNS, expand DC08, and then click Forward Lookup Zones.
DC08 is currently the only DNS server hosting the contoso.com zone.
23. Close the DNS console.
24. Switch to DC08, and then log on as Contoso\Administrator using the password Passw0rd!
Prepare the Active Directory forest for migration
In this task, you will prepare the existing Active Directory forest for migration to Windows Server 2012 R2.
Ensure you are logged on to DC08 as Contoso\Administrator using the password Passw0rd!
1. On the Start menu, right-click Command Prompt, and then click Run as administrator.
2. At the command prompt, type the following command, and then press ENTER.
C:\Lab Files\Win2012R2\support\adprep\adprep.exe /forestprep
The contents of the Windows Server 2012 R2 ISO have been copied to C:\Lab Files\Win2012R2.
3. Type C and then press ENTER to confirm the schema change.
Wait for the ADPREP command to complete before moving to the next task.
4. Close the Command Prompt.
5. Switch to Client1, and then log on as Contoso\Administrator using the password Passw0rd!
Promote an additional domain controller
In this task, you will promote DC12 to be an additional domain controller in the contoso.com domain.
Ensure you are logged on to Client1 as Contoso\Administrator using the password Passw0rd!
1. In Server Manager, right-click All Servers, and then click Add Servers.
2. In Name (CN), type DC, and then click Find Now.
3. Select DC08 and DC12, and then click the arrow to add to the Selected list.
4. Click OK.
Note that DC08 has had WMF 3.0 and the .NET Framework 3.0 installed. In addition, Windows Remote
Management has been configured using the QuickConfig command.
5. In Server Manager, in All Servers, scroll down to Roles and Features, and then in Roles and Features, click
Tasks, and then click Add Roles and Features.
6. In the Add Roles and Features Wizard, on the Before you Begin page, click Next.
7. On the Installation Type page, ensure Role-based or feature-based installation is selected, and then click
Next.
8. On the Server Selection page, ensure DC12 is selected, and then click Next.
Migrating Active Directory to Windows Server 2012 R2
Lab created by HynesITe, Inc. For questions or comments, send an e-mail message to labs@holsystems.com Page | 7
Note that only DC12 is listed as the Add Roles and Features wizard will only allow the management of Windows
Server 2012 and above servers.
9. On the Select server roles page, select Active Directory Domain Services, and then in the Add Roles and
Features Wizard dialog box, click Add Features.
10. Click Next.
11. On the Features page, click Next.
12. On the Active Directory Domain Services page, click Next.
13. On the Confirm installation selections page, check the Restart the destination server automatically if
required check box, and then click Install.
Wait for the installation to complete before proceeding to the next step.
14. Click Close.
15. In Server Manager, click on AD DS.
Note the message that advises that further configuration is required for DC12.
16. Next to the message, Configuration required for Active Directory Domain Service at DC12, click
More.
17. In the All Servers Task Details window, click Promote this server to a domain controller.
18. In the Active Directory Domain Service Configuration Wizard, on the Deployment Configuration page,
ensure Add a domain controller to an existing domain is selected, and then click Change.
19. In the Windows Security dialog box, enter the username Administrator and the password Passw0rd!, and
then click OK.
20. On the Deployment Configuration page, click Next.
21. On the Domain Controller Options page, leave the default capabilities and site information settings, enter
the DSRM password of Passw0rd!, and then click Next.
22. On the DNS Options page, click Next.
23. On the Additional Options page, click Next.
24. On the Paths page, click Next.
25. On the Preparation Options page, click Next.
Note that the domain preparation would normally not be required in this step as you would have performed the
preparation using the ADPREP /domainprep command on the Windows Server 2008 R2 domain controller.
However, if this has not been performed then it can be performed as part of the addition of a Windows Server
2012 R2 domain controller.
26. On the Review Options page, click View script.
Note the Windows PowerShell script that could be saved to quickly perform this same configuration on an
additional server.
27. Close Notepad.
28. On the Review Options page, click Next.
29. On the Prerequisites Check page, click Install.
30. After the installation has completed, click Close.
Migrating Active Directory to Windows Server 2012 R2
Lab created by HynesITe, Inc. For questions or comments, send an e-mail message to labs@holsystems.com Page | 8
31. Close the All Server Task Details window.
32. Maximize Active Directory Users and Computers.
33. Navigate to contoso.com/Domain Controllers.
34. Click Refresh.
Note that DC12 is now a domain controller in the contoso.com domain.
Leave the Active Directory Users and Computers console open for the next exercise.
Migrating Active Directory to Windows Server 2012 R2
Lab created by HynesITe, Inc. For questions or comments, send an e-mail message to labs@holsystems.com Page | 9
Exercise 2: Migrate the Active Directory Role
In this exercise, you will migrate the roles currently held by the Windows 2008 R2 domain controller to the new
Windows Server 2012 R2 domain controller. This will include all of the FSMO roles, such as RID Master and
Operations Master. The goal is to have no impact on the end users while performing the steps for the migration and
to ensure that once the Windows Server 2008 R2 domain controller is demoted there will be no ongoing disruption.
Transfer the FMSO roles
In this task, you will transfer all of the FSMO roles from their current location on DC08 to the new domain
controller, DC12.
Ensure you are logged on to Client1 as Contoso\Administrator using the password Passw0rd! with the Active
Directory Users and Computers console open from the previous exercise.
1. In Active Directory Users and Computers, in the explorer pane, click Active Directory Users and
Computers [DC08.contoso.com].
2. On the Action menu, click Change Domain Controller.
3. In the Change Directory Server dialog box, click DC12.contoso.com, and then click OK.
If DC12.contoso.com does not appear, this can be due to a refresh that has not completed. You can manually enter
DC12.contoso.com and proceed.
4. In Active Directory Users and Computers, click contoso.com, and then in the Action menu, click
Operations Masters.
5. On the RID tab, click Change.
6. In the Active Directory Domain Services dialog box, click Yes, and then click OK.
7. On the PDC tab, click Change.
8. In the Active Directory Domain Services dialog box, click Yes, and then click OK.
9. On the Infrastructure tab, click Change.
10. In the Active Directory Domain Services dialog box, click Yes and then click OK.
11. Click Close.
12. Close Active Directory Users and Computers.
13. In Server Manager, on the Tools menu, click Active Directory Domains and Trusts.
14. In the Active Directory Domains and Trusts dialog box, click OK.
15. On the Action menu, click Change Active Directory Domain Controller.
16. In the Change Directory Server dialog box, click DC12.contoso.com, and then click OK.
If DC12.contoso.com does not appear, this can be due to a refresh that has not completed. You can manually enter
DC12.contoso.com and proceed.
17. In Active Directory Domains and Trusts, on the Action menu, click Operations Master.
18. In the Operations Master dialog box, click Change.
19. In the Active Directory Domains and Trusts dialog box, click Yes, and then click OK.
20. Click Close.
Migrating Active Directory to Windows Server 2012 R2
Lab created by HynesITe, Inc. For questions or comments, send an e-mail message to labs@holsystems.com Page | 10
21. Close Active Directory Domains and Trusts.
22. On the Start screen, type CMD, right-click Command Prompt, and then click Run As Administrator.
23. At the command prompt, type the following command, and then press ENTER.
Regsvr32 schmmgmt.dll
This command enables the Active Directory Schema management console snap-in.
Leave the command prompt window open.
24. In the RegSvr32 dialog box, click OK.
25. On the Start screen, type MMC, and then select MMC from the results.
26. In Console1, on the File menu, click Add/Remove Snap-ins.
27. In Add or Remove Snap-ins, select Active Directory Schema, and then click Add.
28. Click OK.
29. In Console1, select Console Root/Active Directory Schema, and then on the Action menu, click Change
Active Directory Domain Controller.
30. In the Change Directory Server dialog box, click DC12.contoso.com, and then click OK.
If DC12.contoso.com does not appear, this can be due to a refresh that has not completed. You can manually enter
DC12.contoso.com and proceed.
31. In the Active Directory Schema dialog box, click OK.
32. In Console1, on the Action menu, click Operations Master.
33. In the Operations Master dialog box, click Change.
34. In the Active Directory Schema dialog box, click Yes, and then click OK.
35. Click Close.
36. Close Console1 without saving settings.
37. At the command prompt, type the following command, and then press ENTER.
Netdom query fsmo
This command will take some time to complete. You can move onto the next exercise and then come back. When
it does complete you will note that all the FSMO roles are now on DC12.contoso.com. If you receive a notice that
The parameter is incorrect, wait a few moments and try again.
Leave the command prompt window open.
38. Switch to DC12, and then log on as Contoso\Administrator using the password Passw0rd!
Migrating Active Directory to Windows Server 2012 R2
Lab created by HynesITe, Inc. For questions or comments, send an e-mail message to labs@holsystems.com Page | 11
Exercise 3: Migrate Infrastructure Roles
In this exercise, you will migrate the DNS and DHCP roles currently held by the Windows 2008 R2 domain
controller to the new Windows Server 2012 R2 domain controller. The goal is to have no impact on the end users
while performing the steps for the migration and to ensure that once the Windows Server 2008 R2 domain controller
is demoted then there will be no ongoing disruption. All existing DHCP leases and settings will be migrated.
Transfer the DNS role
In this task, you will transfer DNS from the current setting of DC08 to the new domain controller. As it is an Active
Directory-integrated DNS, the DNS configuration will be removed when DC08 is demoted. In order to ensure that
DNS resolution is not interrupted during the migration process, the DHCP configuration will also be updated.
Ensure you are logged on to DC12 as Contoso\Administrator using the password Passw0rd!
1. On the Start screen, type IP, and then press ENTER.
2. In the Results for ip screen, click View network connections.
3. Right-click Ethernet, and then click Properties.
4. Select Internet Protocol Version 4 (TCP/IPv4), and then click Properties.
5. Modify the Preferred DNS server address to 192.168.0.2, and then click OK.
The promotion of DC12 to a domain controller also installed DNS. As you are going to migrate the DNS to the
new server you need to ensure that it no longer has DC08 (192.168.0.1) as a DNS server entry.
6. Click OK.
7. Switch to Client1, and then ensure you are logged on as Contoso\Administrator using the password
Passw0rd!
8. Maximize the DHCP console.
9. Navigate to DHCP/DC08/IPv4/Server Options, and then click 006 DNS Servers.
10. On the Action menu, click Properties.
11. In Server Options, in Server name, type DC12, and then click Resolve.
12. Click Add.
13. In IP Address, click 192.168.0.1, and then click Remove.
14. Click OK.
15. At the command prompt, type the following commands, pressing ENTER after each line.
Ipconfig /release
Ipconfig /renew
Ipconfig /all
Note that the DNS server is now 192.168.0.2.
In a production environment, an administrator would make the change in DHCP, wait until the lease expired, and
then proceed to remove the DNS service. Ideally, in the days prior to the migration, modify the DHCP lease value
to be shorter.
16. Switch to DC08, and then ensure you logged on as Contoso\Administrator using the password Passw0rd!
Migrating Active Directory to Windows Server 2012 R2
Lab created by HynesITe, Inc. For questions or comments, send an e-mail message to labs@holsystems.com Page | 12
17. On the Start menu, in Start Search, type IP, and then press ENTER.
18. Right-click Local Area Connection, and then click Properties.
19. Select Internet Protocol Version 4 (TCP/IPv4), and then click Properties.
20. Modify the Preferred DNS server address to 192.168.0.2, and then click OK.
21. Click Ok.
22. Switch to Client1, and then ensure you are logged on as Contoso\Administrator using the password
Passw0rd!
Transfer the DHCP role
In this task, you will transfer DHCP from the current setting of DC08 to the new domain controller. First, you will
install the DHCP role on DC12, and then transfer the DHCP database. So as to ensure that there is as little disruption
as possible, you will ensure that the current leases are transferred as well as the configuration.
Ensure you are logged on to Client1 as Contoso\Administrator using the password Passw0rd!
1. In Server Manager, in All Servers, scroll down to Roles and Features, and then in Roles and Features, click
Tasks, and then click Add Roles and Features.
2. In the Add Roles and Features Wizard, on the Before you Begin page, click Next.
3. On the Installation Type page, ensure Role-based or feature-based installation is selected, and then click
Next.
4. On the Server Selection page, ensure DC12 is selected, and then click Next.
Note that only DC12 is listed, as the Add Roles and Features wizard will only allow the management of Windows
Server 2012 and above servers.
5. On the Select server roles page, select DHCP Server, and then in the Add Roles and Features Wizard
dialog box, click Add Features.
6. Click Next.
7. On the Features page, click Next.
8. On the DHCP Server page, click Next.
9. On the Confirmation page, click Install.
10. After the installation has completed, click Close.
11. Open a Windows PowerShell session.
12. At the Windows PowerShell prompt, type in the following commands, pressing ENTER after each line.
MD c:\Export
Export-DhcpServer ComputerName dc08.contoso.com -Leases -File
C:\export\dhcpexp.xml verbose
The export command exports the DHCP configuration of DC08 to a file named dhcpexp.xml.
13. At the Windows PowerShell prompt, type the following command, and then press ENTER.
Import-DhcpServer ComputerName DC12.contoso.com -Leases File
C:\export\dhcpexp.xml -BackupPath C:\dhcp\backup\ -Verbose
Migrating Active Directory to Windows Server 2012 R2
Lab created by HynesITe, Inc. For questions or comments, send an e-mail message to labs@holsystems.com Page | 13
The import command imports the previously exported configuration to DC12.
14. Type Y, and then press ENTER.
Wait until the import completes prior to moving to the next step.
15. Maximize the DHCP console.
16. In the Explorer pane, select DHCP.
17. On the Action menu, click Add server.
18. In the Add server window, in This server, type DC12, and then click OK.
19. In the Explorer pane, expand DHCP/DC12.
Note that there is a scope named Internal created. DC12 is not authorized as yet to service requests for addresses.
20. In the Explorer pane, select DC08, and then on the Action menu, click Unauthorize.
21. In the mdcDHCP dialog box, click Yes.
22. In the Explorer pane, select DC12, and then on the Action menu, click Authorize.
23. Click Refresh.
It will take several minutes for the unauthorization of DC08 and the authorization of DC12 to complete. To
monitor the progress, click Refresh until the arrows next to DC12/IPv4 and DC12/IPv6 are showing as green. If
the process is taking a long time for DC12 to show as authorized after DC08 has been unauthorized, right-click
DC12, select All tasks, and then click Restart.
Wait until DC12 is authorized before proceeding to the next step.
24. At the command prompt, type the following command, and then press ENTER.
Ipconfig /all
Note that the DHCP server address is 192.168.0.1 and the IP address is 192.168.0.100.
25. At the command prompt, type the following command, pressing ENTER after each line.
Ipconfig /release
Ipconfig /renew
Ipconfig /all
Note that the DHCP server is now 192.168.0.2 and the leased IP address is still 192.168.0.100.
26. Switch to DC08, and then ensure that you are logged on as Contoso\Administrator using the password
Passw0rd!
Migrating Active Directory to Windows Server 2012 R2
Lab created by HynesITe, Inc. For questions or comments, send an e-mail message to labs@holsystems.com Page | 14
Exercise 4: Remove the Windows Server 2008 R2 Domain
Controller
In this exercise, you will demote DC08 from the contoso.com domain. As all the roles have been migrated to DC12
this will have no impact on the domain or the users. This is the final step required to ensure that the domain
controller will be able to be safely removed from the environment.
Demote the Windows Server 2008 domain controller
In this task, you will demote DC08 from being a domain controller in the domain. For the time being it will still
retain the DHCP and DNS roles, however now that you have transferred all the Active Directory FSMO roles you
can remove Active Directory Domain Services.
Ensure you are logged on to DC08 as Contoso\Administrator using the password Passw0rd!
1. On the Start menu, in Start Search, type dcpromo, and then press ENTER.
2. In the Active Directory Domain Services Installation Wizard, click Next.
3. In the Active Directory Domain Services Installation Wizard dialog box, click OK.
You can ignore the warning regarding the global catalog server as you have configured DC12 to be a Global
Catalog server.
4. On the Delete the Domain page, click Next.
There is a momentary pause between step 4 and 5.
5. On the Administrator Password page, in password and confirm password, type Passw0rd!, and then click
Next.
6. On the Summary page, click Next.
7. After completing the removal, click Finish.
8. Click Restart Now.
9. Wait for DC08 to finish restarting, and then log on as Contoso\Administrator using the password
Passw0rd!
Wait for the restart and log on to complete before moving onto the next task.
If you receive an Activation prompt, click Activate later, and then click OK.
At this point, DC08 is now a member server in the contoso.com domain. To complete the removal you will
remove it from the domain.
10. Open Server Manager.
11. In Computer Information, click Change System Properties.
12. In the System Properties dialog box, on the Computer Name tab, click Change.
13. In the Computer Name/Domain Changes dialog box, click Workgroup.
14. In Workgroup, type Workgroup, and then click OK.
15. In the Computer Name/Domain Changes dialog box, click OK.
16. In the Computer Name/Domain Changes dialog box, click OK.
Migrating Active Directory to Windows Server 2012 R2
Lab created by HynesITe, Inc. For questions or comments, send an e-mail message to labs@holsystems.com Page | 15
17. In the Computer Name/Domain Changes dialog box, click OK.
18. In the System Properties dialog box, click Close.
19. In the Microsoft Windows dialog box, click Restart Now.
Wait for the restart to complete before moving onto the next task.
20. Switch to Client1, and then ensure you are logged on as Contoso\Administrator using the password
Passw0rd!
21. In Server Manager, click Tools, and then click Active Directory Users and Computers.
22. In Active Directory Users and Computers, navigate to contoso.com/Domain Controllers.
DC12 is now the only domain controller in the domain.
23. Close Active Directory Users and Computers.
24. In Server Manager, click Tools, and then click DNS.
25. In the Explorer pane, right-click DC08, and then click Delete.
26. In the DNS dialog box, click Yes.
27. On the Action menu, click Connect to DNS Server.
28. In the Connect to DNS Server dialog box, click The following computer.
29. Type DC12, and then click OK.
30. In DNS, expand DC08/Forward Lookup Zones, and then click Contoso.com.
Note that there is no entry for DC08. The removal of DC08 from the domain automatically deleted any entries in
DNS for the server.
This is the end of the lab.
Vous aimerez peut-être aussi
- Cloud Computing Tutorial For BeginnersDocument38 pagesCloud Computing Tutorial For BeginnersPraveen Madupu100% (1)
- Security+ Cheat SheetDocument54 pagesSecurity+ Cheat SheetSourabh Chowdhury100% (1)
- Security+ Cheat SheetDocument54 pagesSecurity+ Cheat SheetSourabh Chowdhury100% (1)
- 20740BDocument10 pages20740Bamlesh80Pas encore d'évaluation
- Powershellorg The DSC Book MasterDocument12 pagesPowershellorg The DSC Book Masteramlesh80Pas encore d'évaluation
- A Practical Guide To Designing Secure Health Solutions Using Microsoft AzureDocument33 pagesA Practical Guide To Designing Secure Health Solutions Using Microsoft Azureamlesh80Pas encore d'évaluation
- Storage Pool in Windows Server 2016 Step by StepDocument14 pagesStorage Pool in Windows Server 2016 Step by Stepamlesh80Pas encore d'évaluation
- PowerShell Basics - How To Check Active ..Document6 pagesPowerShell Basics - How To Check Active ..amlesh80Pas encore d'évaluation
- Powershell 4.0 Quick ReferenceDocument4 pagesPowershell 4.0 Quick ReferenceByteCruncherPas encore d'évaluation
- Windows PowerShell DSC overview and resource examplesDocument2 pagesWindows PowerShell DSC overview and resource examplesamlesh80Pas encore d'évaluation
- 3835Document34 pages3835Juan BananaPas encore d'évaluation
- Windows Server 2016 v17.225Document2 pagesWindows Server 2016 v17.225amlesh80Pas encore d'évaluation
- Rapid Migrating Guide From Exchange 2010 To Exchange 2016Document43 pagesRapid Migrating Guide From Exchange 2010 To Exchange 2016amlesh80Pas encore d'évaluation
- Maeds Spring PD 2015 - SCCMDocument36 pagesMaeds Spring PD 2015 - SCCMamlesh80Pas encore d'évaluation
- Interview Questions (MCSE) IBMDocument56 pagesInterview Questions (MCSE) IBMamlesh80Pas encore d'évaluation
- Microsoft Exchange Server RolesDocument3 pagesMicrosoft Exchange Server Rolesamlesh80Pas encore d'évaluation
- Active Directory Save QueryDocument18 pagesActive Directory Save Queryamlesh80Pas encore d'évaluation
- Active Directory Save QueryDocument18 pagesActive Directory Save Queryamlesh80Pas encore d'évaluation
- Microsoft Certification Roadmap GuideDocument1 pageMicrosoft Certification Roadmap GuideerdemmmmmmmmPas encore d'évaluation
- Understanding Active Directory Level 100Document54 pagesUnderstanding Active Directory Level 100amlesh80Pas encore d'évaluation
- Notepad++ - Tutorial Compile and Run Java ProgramDocument13 pagesNotepad++ - Tutorial Compile and Run Java ProgramJorge Junior.0% (1)
- Direct Access ClientDocument30 pagesDirect Access Clientamlesh80Pas encore d'évaluation
- Troubleshooting Microsoft Exchange Server With PowerShell v1.00Document29 pagesTroubleshooting Microsoft Exchange Server With PowerShell v1.00sepulvec100% (2)
- Em H317Document17 pagesEm H317amlesh80Pas encore d'évaluation
- Exchange Server 2013 and Unified Messaging - Part 1 - Deploying and ConfiguringDocument40 pagesExchange Server 2013 and Unified Messaging - Part 1 - Deploying and Configuringamlesh80Pas encore d'évaluation
- PowerSheel JumpstartDocument15 pagesPowerSheel Jumpstartamlesh80Pas encore d'évaluation
- TLGDocument22 pagesTLGamlesh80Pas encore d'évaluation
- AFinn Day 1 NetworkingDocument36 pagesAFinn Day 1 Networkingamlesh80Pas encore d'évaluation
- HOL VRealize AutomationDocument25 pagesHOL VRealize AutomationafjeiePas encore d'évaluation
- TeamViewer Manual Meeting EnglishDocument61 pagesTeamViewer Manual Meeting EnglishMOK TAO ENGPas encore d'évaluation
- The Subtle Art of Not Giving a F*ck: A Counterintuitive Approach to Living a Good LifeD'EverandThe Subtle Art of Not Giving a F*ck: A Counterintuitive Approach to Living a Good LifeÉvaluation : 4 sur 5 étoiles4/5 (5783)
- The Yellow House: A Memoir (2019 National Book Award Winner)D'EverandThe Yellow House: A Memoir (2019 National Book Award Winner)Évaluation : 4 sur 5 étoiles4/5 (98)
- Never Split the Difference: Negotiating As If Your Life Depended On ItD'EverandNever Split the Difference: Negotiating As If Your Life Depended On ItÉvaluation : 4.5 sur 5 étoiles4.5/5 (838)
- Shoe Dog: A Memoir by the Creator of NikeD'EverandShoe Dog: A Memoir by the Creator of NikeÉvaluation : 4.5 sur 5 étoiles4.5/5 (537)
- The Emperor of All Maladies: A Biography of CancerD'EverandThe Emperor of All Maladies: A Biography of CancerÉvaluation : 4.5 sur 5 étoiles4.5/5 (271)
- Hidden Figures: The American Dream and the Untold Story of the Black Women Mathematicians Who Helped Win the Space RaceD'EverandHidden Figures: The American Dream and the Untold Story of the Black Women Mathematicians Who Helped Win the Space RaceÉvaluation : 4 sur 5 étoiles4/5 (890)
- The Little Book of Hygge: Danish Secrets to Happy LivingD'EverandThe Little Book of Hygge: Danish Secrets to Happy LivingÉvaluation : 3.5 sur 5 étoiles3.5/5 (399)
- Team of Rivals: The Political Genius of Abraham LincolnD'EverandTeam of Rivals: The Political Genius of Abraham LincolnÉvaluation : 4.5 sur 5 étoiles4.5/5 (234)
- Grit: The Power of Passion and PerseveranceD'EverandGrit: The Power of Passion and PerseveranceÉvaluation : 4 sur 5 étoiles4/5 (587)
- Devil in the Grove: Thurgood Marshall, the Groveland Boys, and the Dawn of a New AmericaD'EverandDevil in the Grove: Thurgood Marshall, the Groveland Boys, and the Dawn of a New AmericaÉvaluation : 4.5 sur 5 étoiles4.5/5 (265)
- A Heartbreaking Work Of Staggering Genius: A Memoir Based on a True StoryD'EverandA Heartbreaking Work Of Staggering Genius: A Memoir Based on a True StoryÉvaluation : 3.5 sur 5 étoiles3.5/5 (231)
- On Fire: The (Burning) Case for a Green New DealD'EverandOn Fire: The (Burning) Case for a Green New DealÉvaluation : 4 sur 5 étoiles4/5 (72)
- Elon Musk: Tesla, SpaceX, and the Quest for a Fantastic FutureD'EverandElon Musk: Tesla, SpaceX, and the Quest for a Fantastic FutureÉvaluation : 4.5 sur 5 étoiles4.5/5 (474)
- The Hard Thing About Hard Things: Building a Business When There Are No Easy AnswersD'EverandThe Hard Thing About Hard Things: Building a Business When There Are No Easy AnswersÉvaluation : 4.5 sur 5 étoiles4.5/5 (344)
- The Unwinding: An Inner History of the New AmericaD'EverandThe Unwinding: An Inner History of the New AmericaÉvaluation : 4 sur 5 étoiles4/5 (45)
- The World Is Flat 3.0: A Brief History of the Twenty-first CenturyD'EverandThe World Is Flat 3.0: A Brief History of the Twenty-first CenturyÉvaluation : 3.5 sur 5 étoiles3.5/5 (2219)
- The Gifts of Imperfection: Let Go of Who You Think You're Supposed to Be and Embrace Who You AreD'EverandThe Gifts of Imperfection: Let Go of Who You Think You're Supposed to Be and Embrace Who You AreÉvaluation : 4 sur 5 étoiles4/5 (1090)
- The Sympathizer: A Novel (Pulitzer Prize for Fiction)D'EverandThe Sympathizer: A Novel (Pulitzer Prize for Fiction)Évaluation : 4.5 sur 5 étoiles4.5/5 (119)
- Her Body and Other Parties: StoriesD'EverandHer Body and Other Parties: StoriesÉvaluation : 4 sur 5 étoiles4/5 (821)
- AxesstelPst EVDO ManualDocument39 pagesAxesstelPst EVDO Manualdilligas1234Pas encore d'évaluation
- Kruss Manual-Dsa100Document103 pagesKruss Manual-Dsa100Dave WUFEIPas encore d'évaluation
- Manual Servicio Packard Bell Dot MDocument176 pagesManual Servicio Packard Bell Dot MManuel Ganfornina SanchezPas encore d'évaluation
- EFBv3 40 15 PDFDocument115 pagesEFBv3 40 15 PDFAdri MaximoPas encore d'évaluation
- 1 Wire Viewer User ManualDocument47 pages1 Wire Viewer User ManualcukipolloPas encore d'évaluation
- Dental Volumetric Tomograph User Manual Software Version 3.4xDocument98 pagesDental Volumetric Tomograph User Manual Software Version 3.4xDiego Montero AzofeifaPas encore d'évaluation
- Install and Use Windows XP Mode in Windows 7Document6 pagesInstall and Use Windows XP Mode in Windows 7Jordan ReedPas encore d'évaluation
- Samsung Book x40 User - Manual - EnglishDocument95 pagesSamsung Book x40 User - Manual - EnglishRicardo Zonta SantosPas encore d'évaluation
- Chapter 4 - Software ConceptsDocument16 pagesChapter 4 - Software ConceptsFainox TesterPas encore d'évaluation
- Quarter 1 FINAL Grade 8 CSS Learning MaterialDocument166 pagesQuarter 1 FINAL Grade 8 CSS Learning MaterialJhoanna N. Llamasarez100% (1)
- 1.tle 8 - Q1 - W1Document5 pages1.tle 8 - Q1 - W1Rowena DariaganPas encore d'évaluation
- Watch Dogs ManualDocument5 pagesWatch Dogs ManualJames Toto BuscemiPas encore d'évaluation
- Mfvisualcobol Eclipse R4u1 Release NotesDocument28 pagesMfvisualcobol Eclipse R4u1 Release NotesHafedh TrimechePas encore d'évaluation
- MS Paint IntroductionDocument21 pagesMS Paint IntroductionJessica OcampoPas encore d'évaluation
- QX500 Inspection and Rework User GuideDocument94 pagesQX500 Inspection and Rework User GuidePaulo Pereira100% (1)
- MsconfigDocument16 pagesMsconfignav2802Pas encore d'évaluation
- Microsoft WindowsDocument13 pagesMicrosoft Windowsseety2Pas encore d'évaluation
- IC3 Computing Fundamental - Operating SystemsDocument45 pagesIC3 Computing Fundamental - Operating SystemsMon HươngPas encore d'évaluation
- User's ManualDocument53 pagesUser's ManualFarahein YacobPas encore d'évaluation
- User'S Manual: Nitro 5Document78 pagesUser'S Manual: Nitro 5JNUPas encore d'évaluation
- m70s m80s Ug enDocument112 pagesm70s m80s Ug enRuben De LeonPas encore d'évaluation
- Computer Shortcut Keys SystemDocument5 pagesComputer Shortcut Keys SystemNo RebelPas encore d'évaluation
- Multisus 2 For Windows: Operation ManualDocument21 pagesMultisus 2 For Windows: Operation ManualSteveAbonyiPas encore d'évaluation
- Sage Intergy EHR EMR New Jersey York Medical BillingDocument284 pagesSage Intergy EHR EMR New Jersey York Medical BillingdtriviPas encore d'évaluation
- Sofeware Manual DDSDocument23 pagesSofeware Manual DDSIsidro MendozaPas encore d'évaluation
- Install Windows 7 From USBDocument135 pagesInstall Windows 7 From USBArturo SenosainPas encore d'évaluation
- Nokia 1220/1260Document129 pagesNokia 1220/1260Andrew DavielPas encore d'évaluation
- Laboratório Studio 5000Document56 pagesLaboratório Studio 5000Marcelo C. Oliveira100% (1)
- Windows 10 Enterprise E3 in CSP Technical GuideDocument41 pagesWindows 10 Enterprise E3 in CSP Technical Guidewritten4mePas encore d'évaluation