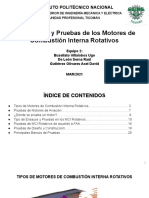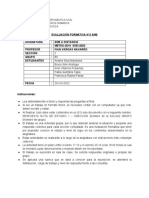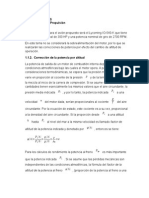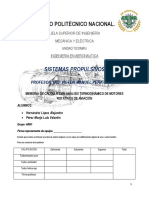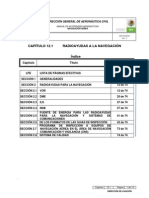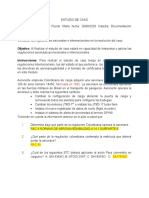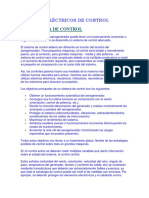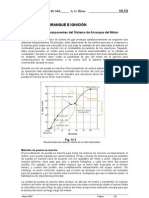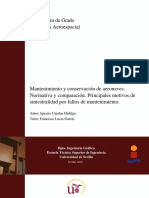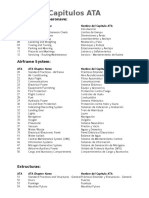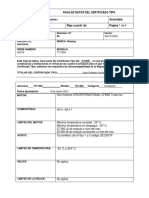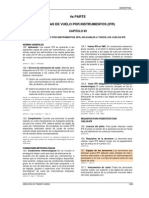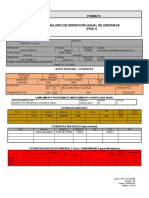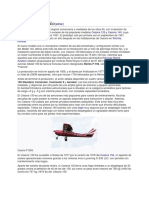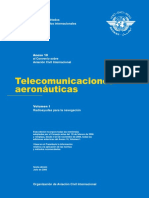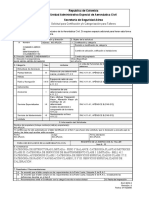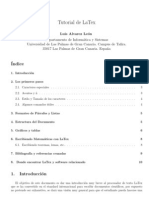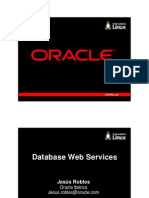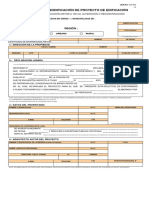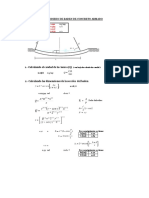Académique Documents
Professionnel Documents
Culture Documents
Instalación de Apache2, PHP5, Tomcat 8 y Geoserver en Ubuntu 14
Transféré par
rubendario25672121Copyright
Formats disponibles
Partager ce document
Partager ou intégrer le document
Avez-vous trouvé ce document utile ?
Ce contenu est-il inapproprié ?
Signaler ce documentDroits d'auteur :
Formats disponibles
Instalación de Apache2, PHP5, Tomcat 8 y Geoserver en Ubuntu 14
Transféré par
rubendario25672121Droits d'auteur :
Formats disponibles
INSTALACION DE SITMuni en Ubuntu 14.
04
Por Rubn Dario Herrera
Para la instalacin de SITMuni en la nueva versin de Ubuntu, fue necesario llevar a cabo
la instalacin de:
Apache 2 v.2.4.7 (Servidor Web)
PHP 5.5.9 (Pre Procesador para el lenguaje PHP)
PostgreSQL 9.3 (Base de datos)
Geoserver 2.5.1 (Servidor de mapas)
Se debe instalar el Virtual Box Guest Additions para que la funcionalida de la maquina
virtual este completa.
Instalacin de Apache 2 v.2.4.7
$ sudo apt-get install apache2 y
$ sudo service apache2 restart
Damos permisos de solo lectura y ejecucin para todos los usuarios y de escritura solo al
propietario:
sudo chmod -R 755 /var/www
Cambiar la carpeta raiz para publicar
Busca el archivo default el cual se encuentra ubicado en la carpeta
/etc/apache2/sites/available.
Editar el archivo y cambiar la lnea en donde dice /var/www por /home/usuario/SitiosWeb
Crear espacios de usuario
Si es necesario que algn usuario publique una aplicacin y esta sea identificada por cada
usuario, se puede realizar escribiendo lo siguiente:
cd /etc/apache2/mods-available/ && sudo ln s /etc/apache2/mods-available/userdir*
y se puede accesar de este modo http://localhost/~usuario/.
Instalacin de PHP5
Para realizar la instalacin de PHP5 en su ltima versin debemos ejecutar
$sudo apt-get install PHP5 y
Para ver la versin que tenemos instalada
$php --version
Instalacin de PostgreSQL 9.3
Realizamos una actualizacin antes de proceder a instalar los paquetes necesarios
para la instalacin y configuracin de PostgreSQL.
$sudo apt-get update
Instalamos las librerias de python necesarias
$sudo apt-get -y install python-software-properties
Instalamos Postgresql
$ sudo apt-get install postgresql-9.3 pgadmin3
Verificamos que este instalado, consultando la version
$psql version
Cambiamos la contrasea del usuario administrador postgres, dentro de la base de
datos:
$sudo su postgres -c psql
ALTER USER postgres WITH PASSWORD 'password';
\q
La contrasea actual para el usuario postgres es: postgresql
Cambiamos la contrasea del usuario Linux postgres:
$sudo passwd -d postgres
$sudo su postgres -c passwd
La nueva contrasea es: postgresql
Cambiamos en esquema de autenticacin a md5, ya que en algunas ocasiones esta
como peer. Si este no es nuestro caso, ignorar la explicacin siguiente. Para esto lo
haremos abriendo el archivo pg_hba.conf.
$sudo gedit /etc/postgresql/9.1/main/pg_hba.conf
Luego buscaremos lo siguiente:
# IPv4 local connections:
host all all 127.0.0.1/32 md5
y agregaremos lo siguiente:
host all all xx.xx.xx.xx/32 md5 (Direccin desde donde accederemos)
Si es un rango de direcciones se puede cambiar por:
host all all xx.xx.xx.0 255.255.255.0 md5
Y cambiaremos el texto peer por md5. Reiniciamos el servidor de PostgreSQL para
que se lleven a cabo los cambios.
$sudo /etc/init.d/postgresql restart
Si postgres cuando se instala tiene un collation distinto al que necesitamos, en este
caso es_GT-UTF-8, podemos realizar lo siguiente:
o Nos hacemos superusuario:
ubuntu@localhost:~$ sudo su (Colocamos la contrasea del usuario)
o Una vez somos superusuario, nos cambiamos al usuario postgres (Quien es
superusuario de la base de datos PostgreSQL):
root@localhost:~# su postgres
o Ahora, para verificar nuestra codificacin de bases de datos, le diremos que
nos muestre la lista de bases de datos:
postgres@localhost:~$ psql l (Nos listar las bases de datos)
o Entraremos al psql:
postgres@localhost:~$ psql
o Esta es la parte importante; cambiar la codificacin:
postgres=# update pg_database set encoding=6 where datname='template0';
(Le decimos encoding 6 debido a una tabla que existe por ah, en PostgreSQL y
nos dice que el 6 corresponde a UTF-8)
o Ahora, cambiemos la columna Collation:
postgres=# update pg_database set datcollate='en_US.UTF-8' where datname='template0';
o Por ltimo, cambiemos la columna Ctype:
postgres=# update pg_database set datctype='en_US.UTF-8' where datname='template0';
o Salgamos del psql:
postgres=# \q
Ahora, si queremos cambiar en el resto de bases de datos, solamente tenemos
que cambiar el ltimo parmetro (donde est datname='template0',
cambiamos template0 por el nombre de la base de datos que queramos
modificar).
Esto fue tomado de: http://macool.me/problemas-de-codificacion-en-
openerp/16
En el archivo postgresql.conf que est ubicado en la direccin
/etc/postgresql/9.3/main hay que buscar el siguiente parmetro:
Listen_addresses = localhost y cambiarla por listen_addresses = '*'
Para habilitar y poder ver los errores en la aplicacin es necesario que activemos el
desplegar errores de PHP, esto lo haremos modificando el archivo:
/etc/php5/apache2/php.ini con el comando sudo gedit php.ini y colocamos el
parmetro display_errors = Off
Desinstalar de PostgreSQL (Si fuera necesario)
$apt-get remove postgresql*
Instalacin de PostGis 2.1 para PostgreSQL 9.3
Instalamos los paquetes que son pre requisitos
$sudo apt-get install build-essential postgresql-9.3 postgresql-server-dev-9.3 libxml2-
dev libgdal-dev libproj-dev libjson0-dev xsltproc docbook-xsl docbook-mathml
Instalacin de GEOS
$wget http://download.osgeo.org/geos/geos-3.4.2.tar.bz2
$tar xfj geos-3.4.2.tar.bz2
$cd geos-3.4.2
$./configure
$make
$sudo make install
$cd ..
Construimos el PostGis
$wget http://download.osgeo.org/postgis/source/postgis-2.1.3.tar.gz
$tar xfz postgis-2.1.3.tar.gz
$cd postgis-2.1.3
Una configuracin bsica para PostGIS 2.1, con la trama y el apoyo topologa
./configure
make
sudo make install
sudo ldconfig
sudo make comments-install
Permitimos que las herramientas de lnea de comandos para trabajar desde su shell:
sudo ln -sf /usr/share/postgresql-common/pg_wrapper /usr/local/bin/shp2pgsql
sudo ln -sf /usr/share/postgresql-common/pg_wrapper /usr/local/bin/pgsql2shp
sudo ln -sf /usr/share/postgresql-common/pg_wrapper /usr/local/bin/raster2pgsql
Habilita la base de datos espacial
$CREATE EXTENSION postgis;
$ CREATE EXTENSION postgis_topology;
Creamos una base de datos y en este caso sera template_postgis. Entramos a la
consola y escribimos:
$createdb template_postgis
$psql -U postgres -d template_postgis -f /usr/share/postgresql/9.3/contrib/postgis-2.1/postgis.sql
$psql -U postgres -d template_postgis -f /usr/share/postgresql/9.3/contrib/postgis-
2.1/spatial_ref_sys.sql
$psql -U postgres -d template_postgis -f /usr/share/postgresql/9.3/contrib/postgis-
2.1/postgis_comments.sql
Volvemos a escribir en al consola:
$psql template_postgis
Ahora estamos en la base de datos template_postgis. Para saber si esta base de datos
contiene postgis, escribimos:
SELECT postgis_full_version();
Y nos mostrara por pantalla:
-----------------------------------------------------------------------------
POSTGIS="2.1.2 r12389" GEOS="3.4.2-CAPI-1.8.2 r3921" PROJ="Rel. 4.8.0, 6 March 2012"
LIBXML="2.9.1" LIBJSON="UNKNOWN"
(1 row)
Instalacin de phpPgAdmin
Procedemos a instalar el administrador de base de datos
sudo apt-get install phppgadmin
Configuramos para que se pueda consultar sobre apache
sudo cp /etc/apache2/conf.d/phppgadmin /etc/apache2/conf-
enabled/phppgadmin.conf
Reiniciamos el apache para que reconozca el phpPgAdmin
sudo /etc/init.d/apache2 restart
Para accesar desde phppgadmin debemos modificar el archivo
sudo gedit /etc/phppgadmin/config.inc.php
la linea $conf['extra_login_security'] = false; true por false.
Instalacin de Geoserver 2.5.1
Pre requisitos:
Java 7 o mayor
Se descargo el archivo jre-7u60-linux-x64.tar.gz desde la ubicacin
http://www.oracle.com/technetwork/java/javase/downloads/jre7-downloads-
1880261.htm
Se cre la carpeta java en /usr/local/
Se copio el archivo descargado a la carpeta /usr/local/java para ser instalado en
esa carpeta y que se tenga acceso libre
$cp /home/rherrera/Descargas/jre-7u60-linux-x64.tar.gz /usr/local/java
Se desempaco el archivo
$tar xavf jre-7u60-linux-x64.tar.gz
Instalar las extensiones nativas JAI y JAI Image I/O
Se debe descargar el archivo jai-1_1_3-lib-linux-amd64-jdk.bin de la direccin
http://download.java.net/media/jai/builds/release/1_1_3/
Se debe instalar el archivo descargado en la carpeta de Java en nuestro caso fue la
carpeta
/usr/local/java/jre1.7.0_60
Luego procedemos a instalar la extensin
$ sudo cp jai-1_1_3-lib-linux-i586-jdk.bin /usr/lib/jvm/java-6-sun
$ cd /usr/lib/jvm/java-6-sun
$ sudo sh jai-1_1_3-lib-linux-i586-jdk.bin
# accept license
$ sudo rm jai-1_1_3-lib-linux-i586-jdk.bin
Se debe descargar el archivo jai_imageio-1_1-lib-linux-amd64-jdk.bin de la
direccin
http://download.java.net/media/jai-imageio/builds/release/1.1/
Se debe instalar el archivo descargado en la carpeta de Java en nuestro caso fue la
carpeta
/usr/local/java/jre1.7.0_60
Luego procedemos a instalar la extensin
$sudo cp jai_imageio-1_1-lib-linux-i586-jdk.bin /usr/lib/jvm/java-6-sun
$ cd /usr/lib/jvm/java-6-sun
$ sudo su
$ export _POSIX2_VERSION=199209
$ sh jai_imageio-1_1-lib-linux-i586-jdk.bin
# accept license
$ rm ./jai_imageio-1_1-lib-linux-i586-jdk.bin
$ exit
Instalar Tomcat 8
Descargamos apache-tomcat-8.0.8.tar.gz de la direccin
http://tomcat.apache.org/download-80.cgi
Cuando descarguemos el archivo, este quedara en la carpeta
/home/USUARIO/Descargas, entonces procederemos a descomprimirlo y nos
quedara una carpeta con el nombre apache-tomcat-8.0.8.
$xvzf /home/usuario/Descargas/apache-tomcat-8.0.8.tar.gz (Descomprimimos)
El contenido de esa carpeta lo movemos a la carpeta /usr/share/tomcat8
$mv /home/usuario/Descargas/apache-tomcat-8.0.8/ /usr/share/tomcat8
Definimos las variables de entorno JAVA_HOME y JRE_HOME el archivo a modificar
ser el environment ubicado en la carpeta /etc. Abrimos el archivo con la
siguiente sentencia
$sudo gedit /etc/environment
Agregamos las siguientes lneas al final del archivo
JRE_HOME = /usr/local/java/jre1.7.0_60
PATH = $PATH:$JRE_HOME
Es necesario colocar la ruta de java en tomcat para que lo encuentre, por lo que
editaremos el archivo catalina.sh
$sudo gedit /usr/share/tomcat/bin/catalina.sh
Y agregamos la siguiente linea:
JRE_HOME = /usr/local/java/jre1.7.0_60
Notificamos al sistema Ubuntu, que Java JRE ha sido instalado y est disponible
para su uso.
$sudo update-alternatives --install "/usr/bin/java" "java"
"/usr/local/java/jre1.7.0_60/bin/java" 1
Notificamos al sistema que Oracle Java Web est listo para su uso
$sudo update-alternatives --install "/usr/bin/javaws" "javaws"
"/usr/local/java/jre1.7.0_60/bin/javaws" 1
Notificamos al sistema que Oracle Java debe ser el predeterminado
$sudo update-alternatives --set java /usr/local/java/jre1.7.0_60/bin/java
Verificamos que todo est bien instalado, solicitando la versin de Java instalada
$java -version
Para el arranque automtico de tomcat, debemos crear un servicio el cual lo
realizaremos en el directorio /etc/init.d/
$sudo gedit tomcat
En este archivo colocaremos las siguientes instrucciones:
#!/bin/sh
#
# description: Demonio de arranque Tomcat
#
export TOMCAT_HOME=/etc/share/tomcat8
start(){
$TOMCAT_HOME/bin/startup.sh
}
stop(){
$TOMCAT_HOME/bin/shutdown.sh
}
case "$1" in
start)
echo "Iniciado tomcat ..."
start
;;
stop)
echo "Deteniendo tomcat ..."
stop
;;
restart)
echo "Reiniciando tomcat ..."
stop
start
;;
*)
echo $"Uso: $0 {start|stop}"
exit 1
esac
Ahora debemos hacer que el archivo que creamos para que tomcat, inicie con el
sistema, el cual es un escript se convierta en un ejecutable, por lo que debemos
cambiar su modalidad, con el siguiente comando:
sudo chmod 755 /etc/init.d/tomcat
Como ltimo paso debemos vincular el script anterior para las carpetas de inicio,
por medio de un enlace, para lo cual ejecutaremos los siguientes comandos:
sudo ln -s /etc/init.d/tomcat /etc/rc1.d/K99tomcat
sudo ln -s /etc/init.d/tomcat /etc/rc2.d/S99tomcat
nicamente nos queda reiniciar el tomcat
sudo /etc/init.d/tomcat7 restart
Instalacin de Geoserver:
Descargamos el archivos empacado que contiene al .war, desde el sitio
www.geoserver.org
Estraemos del archivo .zio el archivo geoserver.war y lo copiamos a la carpeta:
$cp /home/usuario/Descargas/geoserver.war /usr/share/tomcat8/webapps/
Automticamente se instalara el geoserver y luego para comprobar abrimos el
explorados y colocamos
http://localhost:8080/geoserver se nos deberia de mostrar la siguiente pantalla
Debemos agregar el SRS (Spatial Reference System), ya que no aparece en los
que tiene por defecto Geoserver. Para agregarlo debemos editar el archivo
epsg.properties el cual se encuentra en la ubicacin:
/usr/share/tomcat8/webapps/geoserver/data/user_proyections
Y debemos agregar la siguiente definicin (Para el caso de Guatemala):
90180=PROJCS["GTM",GEOGCS["GCS_WGS_1984",DATUM["D_WGS_1984",SP
HEROID["WGS_1984",6378137.0,298.257223563]],PRIMEM["Greenwich",0.0],
UNIT["Degree",0.0174532925199433]],PROJECTION["Transverse_Mercator"],P
ARAMETER["False_Easting",500000.0],PARAMETER["False_Northing",0.0],PAR
AMETER["Central_Meridian",-
90.5],PARAMETER["Scale_Factor",0.9998],PARAMETER["Latitude_Of_Origin",0.
0],UNIT["Meter",1.0]]
ANEXOS
Instalacin de Guest Additions
Para instalar las Guest Additions en una maquina virtual de Ubuntu 14.04
$mount /dev/cdrom /mnt
$cd /mnt
$./VBoxLinuxAdditions.run
$reboot
Nota: Para ampliar el tamao del disco de la maquina virtual se debe llevar a cabo lo
siguiente:
C:\Program Files\Oracle\VirtualBox>vboxmanage modifyhd C:\Informacion\Desarrollo
\MaquinasVirtuales\SITMuni2014_Ubuntu14.04\SITMuni2014_Ubuntu14.04.vdi --resize
20480
Compartir carpeta entre el Guest y el Host
Para compartir una carpeta en Virtual Box se debe crear esta en el directorio del
usuario y luego montar esta para que sea reconocida por virtual box
$mkdir /home/usuario/CarpetaCompartida
$sudo mount -t vboxsf CarpetaCompartida /home/usuario/CarpetaCompartida
Vous aimerez peut-être aussi
- Normateca AsaDocument98 pagesNormateca AsaAlberto100% (1)
- RAC 4 - Normas de Aeronavegabilidad y Operación de AeronavesDocument5 pagesRAC 4 - Normas de Aeronavegabilidad y Operación de AeronavesJuliana CapotePas encore d'évaluation
- Indice Far 1Document2 pagesIndice Far 1api-520744946Pas encore d'évaluation
- Formato DGAC aeronavesDocument3 pagesFormato DGAC aeronavesRuloePas encore d'évaluation
- Unidad 12. Protección Contra Hielo y Lluvia (Presentación)Document21 pagesUnidad 12. Protección Contra Hielo y Lluvia (Presentación)RafaelffPas encore d'évaluation
- 01 - Falcon 50 Peso y Balance EvaluacionDocument18 pages01 - Falcon 50 Peso y Balance EvaluacionJET MAN SKYPas encore d'évaluation
- Hoja de Datos Certificado Tipo 1Document4 pagesHoja de Datos Certificado Tipo 1api-521135957Pas encore d'évaluation
- 1.3 Ensayos y Pruebas de Los Motores de Combustión Interna RotativaDocument31 pages1.3 Ensayos y Pruebas de Los Motores de Combustión Interna RotativaLuis AcostaPas encore d'évaluation
- Construcción aeropuertoDocument14 pagesConstrucción aeropuertoMario ValenzuelaPas encore d'évaluation
- Borrador Aeronaves InutilizadasDocument22 pagesBorrador Aeronaves InutilizadasReyes CarlosPas encore d'évaluation
- Manual Moagm 2019Document64 pagesManual Moagm 2019Martin ReyesPas encore d'évaluation
- RAC 3 - Actividades Aéreas Civiles PDFDocument152 pagesRAC 3 - Actividades Aéreas Civiles PDFfbturaPas encore d'évaluation
- RAB - 21 - Reglamento Sobre Certificacion de Aeronaves y Partes (Bolivia)Document18 pagesRAB - 21 - Reglamento Sobre Certificacion de Aeronaves y Partes (Bolivia)Loc Das Neyfus100% (1)
- Módulo 02: Familiarización con las AeronavesDocument100 pagesMódulo 02: Familiarización con las AeronavesAntonio Mauricio Valenzuela Estupiñan100% (1)
- Wuolah Free Tema 1 Definicion y Especificacion de Un Sistema de AvionicaDocument7 pagesWuolah Free Tema 1 Definicion y Especificacion de Un Sistema de AvionicaDanielAeiounAeioumPas encore d'évaluation
- Gráficas Motor Lycoming IO-540-KDocument3 pagesGráficas Motor Lycoming IO-540-KdanylzsPas encore d'évaluation
- Adjunto A-1 Anexo 14 OaciDocument29 pagesAdjunto A-1 Anexo 14 OaciLady ParedesPas encore d'évaluation
- PEÑADocument17 pagesPEÑAAlex UchihaPas encore d'évaluation
- RAB - 119 - Reglamento Sobre La Certificacion Del Operador Aereo (COA) y Administracion (Bolivia)Document84 pagesRAB - 119 - Reglamento Sobre La Certificacion Del Operador Aereo (COA) y Administracion (Bolivia)Loc Das Neyfus100% (1)
- Circular RVSMDocument49 pagesCircular RVSMJaguar650Pas encore d'évaluation
- Rab 65Document155 pagesRab 65Dardo Melgar RocaPas encore d'évaluation
- Explicación Teórica Del TCASDocument8 pagesExplicación Teórica Del TCASJairo HernandezPas encore d'évaluation
- TCASDocument3 pagesTCASJuan Ali RojasPas encore d'évaluation
- Radioayudas aeronáuticasDocument74 pagesRadioayudas aeronáuticasElisamuel_Lope_89Pas encore d'évaluation
- Manual Mantenimiento en Linea Edicion 1Document130 pagesManual Mantenimiento en Linea Edicion 1Ricardo Gonzalez Rodriguez100% (1)
- NTC5011Document14 pagesNTC5011camilousmepinillaHSEPas encore d'évaluation
- Lista de Cotejo de Proyecto Final TulancingoDocument2 pagesLista de Cotejo de Proyecto Final TulancingoGabriel DominguezPas encore d'évaluation
- MO DSP EO 107 Manual Loading B737 800SFP 27K (Espanhol) R96Document31 pagesMO DSP EO 107 Manual Loading B737 800SFP 27K (Espanhol) R96AdrianoPas encore d'évaluation
- Estudio de Caso 5678898Document2 pagesEstudio de Caso 5678898api-521058566100% (2)
- Sistemas Eléctricos de Control.Document8 pagesSistemas Eléctricos de Control.sugey alondraPas encore d'évaluation
- Sistemas de Arranque e IgniciónDocument12 pagesSistemas de Arranque e IgniciónRenner Tabraj EspinozaPas encore d'évaluation
- Rav 147Document5 pagesRav 147Antonio Magdäleno100% (1)
- 01.-Carcteristicas Del Super King 26jun Air-200Document25 pages01.-Carcteristicas Del Super King 26jun Air-200Paola Esteban100% (1)
- TFG 2345 CandauDocument81 pagesTFG 2345 CandauCORAL ALONSO JIMÉNEZPas encore d'évaluation
- Mensaje Técnico: Mantenimiento Y AbastecimientosDocument30 pagesMensaje Técnico: Mantenimiento Y Abastecimientosdeadolvi Ol100% (1)
- Capitulos ATADocument2 pagesCapitulos ATAAnna BelenPas encore d'évaluation
- LEY AERONÁUTICA CIVIL DE LA REPUBLICA DE BOLIVIA (Ley 2902)Document44 pagesLEY AERONÁUTICA CIVIL DE LA REPUBLICA DE BOLIVIA (Ley 2902)sergiosalazar591Pas encore d'évaluation
- RVSM 001Document6 pagesRVSM 001romercaPas encore d'évaluation
- Hoja de Datos Certificado Tipo-2Document4 pagesHoja de Datos Certificado Tipo-2api-520948779100% (1)
- Orden de Trabajo 5 NicolasDocument3 pagesOrden de Trabajo 5 Nicolasapi-520948779Pas encore d'évaluation
- Catálogo de Cursos UnaqDocument11 pagesCatálogo de Cursos UnaqmikePas encore d'évaluation
- Reglas IFRDocument20 pagesReglas IFRsunrise2205Pas encore d'évaluation
- Formulario de Inspeccion Anual de Aeronave (FIAA-I) : FormatoDocument6 pagesFormulario de Inspeccion Anual de Aeronave (FIAA-I) : FormatoyessPas encore d'évaluation
- Lubricacion Del Motor de AviaonDocument49 pagesLubricacion Del Motor de AviaonDiego GualsaquiPas encore d'évaluation
- Aeronaves Motores PartesDocument595 pagesAeronaves Motores PartesNu PogadyPas encore d'évaluation
- Dap 0139Document20 pagesDap 0139Hernan AntequeraPas encore d'évaluation
- Ata 100Document16 pagesAta 100San VillPas encore d'évaluation
- Cessna 150Document4 pagesCessna 150Luis Carlos Santana BernalPas encore d'évaluation
- Anexo 10 Vol I - Telecomunicaciones Aeronáuticas. Radioayudas PDFDocument594 pagesAnexo 10 Vol I - Telecomunicaciones Aeronáuticas. Radioayudas PDFFernando Benito SánchezPas encore d'évaluation
- Examen Final Tla4Document6 pagesExamen Final Tla4JUAN DAVID TORRES TELLEZPas encore d'évaluation
- Examen Cessna 182Document6 pagesExamen Cessna 182Carlos JohnsonPas encore d'évaluation
- 8 Rap 39 DirectricesDocument27 pages8 Rap 39 DirectricesLuis miguel SanchezPas encore d'évaluation
- Forma 8310-3 FacDocument2 pagesForma 8310-3 Facapi-542084058100% (1)
- Cabina de Control de Un AvionDocument5 pagesCabina de Control de Un AvionRuth GascaPas encore d'évaluation
- Dispositivos Logicos Msi-3Document73 pagesDispositivos Logicos Msi-3Luis TipnPas encore d'évaluation
- Diferencias de Los RAC Con LAR 145Document23 pagesDiferencias de Los RAC Con LAR 145Reinaldo Orejuela100% (1)
- Instalacion Dspace LinuxDocument22 pagesInstalacion Dspace Linuxjulian islasPas encore d'évaluation
- ManualfinalDocument20 pagesManualfinalromel azuajePas encore d'évaluation
- PosgreeDocument5 pagesPosgreeElCid1Pas encore d'évaluation
- Instala Sigesp CaosDocument5 pagesInstala Sigesp CaosEdward LafferPas encore d'évaluation
- Configuracion SSLDocument4 pagesConfiguracion SSLrubendario25672121Pas encore d'évaluation
- Lección 2 - Partes de La Casa y Preposiciones in On atDocument2 pagesLección 2 - Partes de La Casa y Preposiciones in On atrubendario25672121Pas encore d'évaluation
- Lección 21 - Adjetivos VS Adverbios y 6 Reglas para CrearlosDocument2 pagesLección 21 - Adjetivos VS Adverbios y 6 Reglas para Crearlosrubendario25672121Pas encore d'évaluation
- Plan de PruebasDocument8 pagesPlan de Pruebasrubendario25672121Pas encore d'évaluation
- Proyecto Final de Aseguramiento Calidad de SoftwareDocument140 pagesProyecto Final de Aseguramiento Calidad de Softwarerubendario25672121Pas encore d'évaluation
- Ensayo Node JSDocument4 pagesEnsayo Node JSrubendario25672121Pas encore d'évaluation
- Tarea#1 Terminos Utilizados para Disponibilidad YConectividadDocument7 pagesTarea#1 Terminos Utilizados para Disponibilidad YConectividadrubendario25672121Pas encore d'évaluation
- Ho Ja de Trabajo Regresion Lineal SimpleDocument16 pagesHo Ja de Trabajo Regresion Lineal Simplerubendario25672121Pas encore d'évaluation
- Tiro ParabolicoDocument1 pageTiro Parabolicorubendario25672121Pas encore d'évaluation
- Análisis de Considerandos Del Código de Trabajo de GuatemalaDocument3 pagesAnálisis de Considerandos Del Código de Trabajo de Guatemalarubendario25672121Pas encore d'évaluation
- Formulas para Aplicaciones de La IntegralDocument2 pagesFormulas para Aplicaciones de La Integralrubendario25672121Pas encore d'évaluation
- Tutorial LatexDocument10 pagesTutorial Latexlunatic0Pas encore d'évaluation
- Algo Sobre NoruegaDocument10 pagesAlgo Sobre Noruegarubendario25672121Pas encore d'évaluation
- Medida y Calculo de ErroresDocument4 pagesMedida y Calculo de ErroreskanzeiberPas encore d'évaluation
- Database Web ServicesDocument16 pagesDatabase Web Servicesrubendario25672121Pas encore d'évaluation
- Manual XmindDocument28 pagesManual XmindBoris Adolfo Llanos TorricoPas encore d'évaluation
- Reglamento de la Ley de Ordenamiento Sustentable del Territorio de TabascoDocument25 pagesReglamento de la Ley de Ordenamiento Sustentable del Territorio de TabascoAlex Diaz CruzPas encore d'évaluation
- Obras PreliminaresDocument8 pagesObras PreliminaresAldair A. LeónPas encore d'évaluation
- 05 em - Preparacion de Chimenea Exp YacDocument46 pages05 em - Preparacion de Chimenea Exp YacameormPas encore d'évaluation
- Solicitud de modificación de proyecto de edificaciónDocument6 pagesSolicitud de modificación de proyecto de edificaciónLeonardo AravenaPas encore d'évaluation
- Clase 1Document12 pagesClase 1Roberto González VillarPas encore d'évaluation
- Informe Lectura Espaco y MateriaDocument3 pagesInforme Lectura Espaco y Materiadavid ferruchoPas encore d'évaluation
- Impacto AmbientalDocument12 pagesImpacto AmbientalPedro FernandezPas encore d'évaluation
- Anexo Decreto de Modificaciones Tecnicas y Cientificas A NSR 10Document97 pagesAnexo Decreto de Modificaciones Tecnicas y Cientificas A NSR 10John Wilber Torrado SarmientoPas encore d'évaluation
- Sigo G 002 Mantenimiento (Grating)Document19 pagesSigo G 002 Mantenimiento (Grating)Javiera Carrere100% (2)
- 12 Badenes PDFDocument2 pages12 Badenes PDFMarco A. VargasPas encore d'évaluation
- Guia EstratigrafiaDocument32 pagesGuia EstratigrafiaLuis ArenasPas encore d'évaluation
- Lucentum AlicanteDocument40 pagesLucentum AlicanteinmaculadaloraPas encore d'évaluation
- 2016 tp3 Cyr-2Document4 pages2016 tp3 Cyr-2Rodrigo FrancouPas encore d'évaluation
- Construcción vivienda unifamiliar MoqueguaDocument23 pagesConstrucción vivienda unifamiliar MoqueguaMaryMamaniChipana100% (1)
- Monografia de Seguridad en Redes WifiDocument29 pagesMonografia de Seguridad en Redes WifiArturo Gomzo0% (1)
- Análisis de rotura de arcos de fábricaDocument8 pagesAnálisis de rotura de arcos de fábricaJemy CutipaPas encore d'évaluation
- Le CorbusierDocument6 pagesLe CorbusierJuliánPas encore d'évaluation
- Comparación Entre La Arquitectura Religiosa Románica y GóticaDocument16 pagesComparación Entre La Arquitectura Religiosa Románica y GóticaPlusTV ProduccionesPas encore d'évaluation
- Sobre La Arquitectura en BaharequeDocument132 pagesSobre La Arquitectura en BaharequeUrte DuisPas encore d'évaluation
- Historia del concreto desde la antigüedad hasta el cemento PortlandDocument3 pagesHistoria del concreto desde la antigüedad hasta el cemento PortlandReyna Martinez AndradePas encore d'évaluation
- 3.2.2.8 Lab - Troubleshoot PPPoE PDFDocument7 pages3.2.2.8 Lab - Troubleshoot PPPoE PDFFabian RamosPas encore d'évaluation
- Casa Llano de La Cruz Dayana-Planta Arq y CuadrosDocument1 pageCasa Llano de La Cruz Dayana-Planta Arq y CuadrosJose FelixPas encore d'évaluation
- Diseño de Baños.Document112 pagesDiseño de Baños.Cktita CynthiaPas encore d'évaluation
- Memoria Descriptiva Demolición: 1. Generalidades: 1.1. Objeto Del ProyectoDocument83 pagesMemoria Descriptiva Demolición: 1. Generalidades: 1.1. Objeto Del ProyectoEvelynkaren Guevara CarrascoPas encore d'évaluation
- Escultura Moderna Herbert ReadDocument368 pagesEscultura Moderna Herbert ReadChristian Mazzuca75% (8)
- Ángulos Estructurales TradisaDocument3 pagesÁngulos Estructurales TradisaWILSON ULISERPas encore d'évaluation
- Requerimientos Agregados para Concreto Seccion 503 - EG-2013Document7 pagesRequerimientos Agregados para Concreto Seccion 503 - EG-2013Alberto MoraPas encore d'évaluation
- Cambiar permisos y propietarios en LinuxDocument7 pagesCambiar permisos y propietarios en Linuxpavel armarPas encore d'évaluation
- Diseño Arquitectonico Ultima ClaseDocument90 pagesDiseño Arquitectonico Ultima ClaseJosely Guillen QuiñonezPas encore d'évaluation