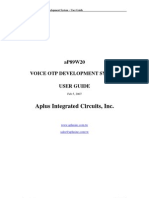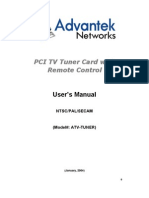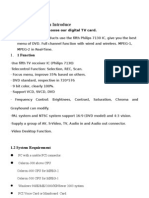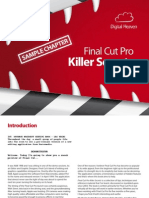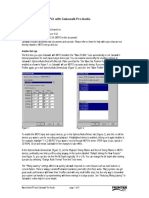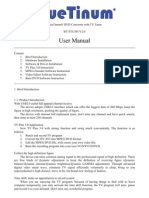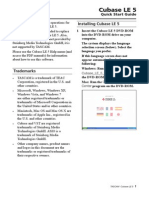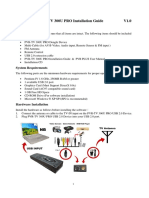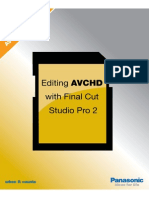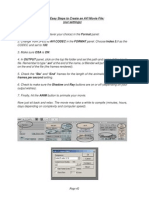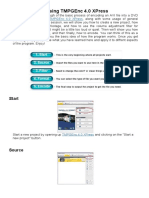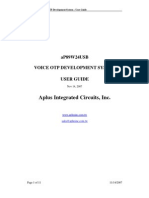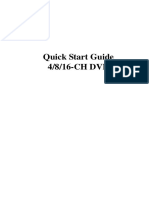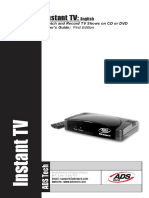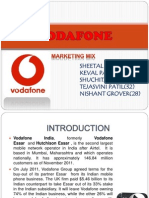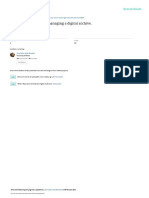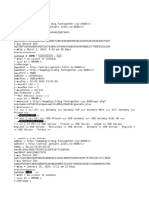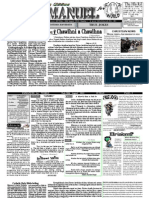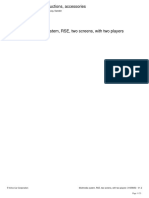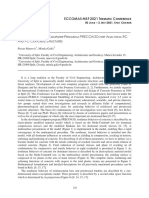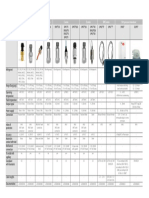Académique Documents
Professionnel Documents
Culture Documents
AVID - AAF Export To QuickTime and ProTools
Transféré par
cunecana0 évaluation0% ont trouvé ce document utile (0 vote)
60 vues11 pagesImport 45 seconds of color bars into bin. Windows: Select the bin and go to >File > import >C drive > Avid Xpress Pro> Supporting Files>Test Patterns. Choose 601 non square pixels choose 601 color levels and set the import duration to 45 seconds. Choose target bin and drive and click OK and 2 tracks of tone will be created in bin.
Description originale:
Titre original
AVID- AAF Export to QuickTime and ProTools
Copyright
© © All Rights Reserved
Formats disponibles
PDF, TXT ou lisez en ligne sur Scribd
Partager ce document
Partager ou intégrer le document
Avez-vous trouvé ce document utile ?
Ce contenu est-il inapproprié ?
Signaler ce documentImport 45 seconds of color bars into bin. Windows: Select the bin and go to >File > import >C drive > Avid Xpress Pro> Supporting Files>Test Patterns. Choose 601 non square pixels choose 601 color levels and set the import duration to 45 seconds. Choose target bin and drive and click OK and 2 tracks of tone will be created in bin.
Droits d'auteur :
© All Rights Reserved
Formats disponibles
Téléchargez comme PDF, TXT ou lisez en ligne sur Scribd
0 évaluation0% ont trouvé ce document utile (0 vote)
60 vues11 pagesAVID - AAF Export To QuickTime and ProTools
Transféré par
cunecanaImport 45 seconds of color bars into bin. Windows: Select the bin and go to >File > import >C drive > Avid Xpress Pro> Supporting Files>Test Patterns. Choose 601 non square pixels choose 601 color levels and set the import duration to 45 seconds. Choose target bin and drive and click OK and 2 tracks of tone will be created in bin.
Droits d'auteur :
© All Rights Reserved
Formats disponibles
Téléchargez comme PDF, TXT ou lisez en ligne sur Scribd
Vous êtes sur la page 1sur 11
Susanne Kraft Page 1 12/8/08
!"#$ & '()*+,-./ 0* 12-340-56 7.8 9!!:
1
Exporting an .aaf and quicktime from AVID to mix in ProTools
How to prep the sequence with Bars, Tone, Slate and Countdown in AVID.
1. Import 45 seconds of color bars into bin.
Windows:
Select the bin and go to >File > Import >C drive > Program Files >AVID > Avid
Xpress Pro> Supporting Files>Test Patterns
"C:\Program Files\Avid\Avid Xpress Pro\SupportingFiles\Test_Patterns"
Mac:
>Application>Avid Xpress Pro> SupportingFiles>Test_Patterns choose SMPTE bars
2. Choose Video Resolution and what drive to save the file.
3. Click on Options
4. Choose 601 non square pixels
choose 601 Color Levels
Set the import duration to 45 seconds
Then click OK on the options menu then click OK on import menu
A 45 second clip of bars will import into selected bin
Susanne Kraft Page 2 12/8/08
!"#$ & '()*+,-./ 0* 12-340-56 7.8 9!!:
2
5. Creating Tone Media
Click on the "Meter Menu" on the AVID timeline and choose "Create Tone Media"
from the dropdown menu
Choose 45 seconds 2 tracks leave level as -14. Choose target bin and drive.
Click OK and 2 tracks of tone will be created in bin.
6. Load a COPY of the final sequence in the timeline
and make sure that the start time of the sequence is 1:00:00:00
o make sure the beginning timecode of first picture is 1:00:00:00. To do this
delete anything that is before first picture such as slug or bars and tone. Then
click in the record side of the composer window and click apple I on mac or
cntl I on PC. Change the timecode in the window to 1:00:00:00. If you need
drop frame change the colons to semicolons 1;00;00;00.
Susanne Kraft Page 3 12/8/08
!"#$ & '()*+,-./ 0* 12-340-56 7.8 9!!:
3
7. Load the Bars into the source side of the composer window and mark the clip so
that there is a 45:00 second duration of bars between the in and out points. Edit
this into the timeline using the splice tool.
8. Create a slate that states the following information. Mark an in on the title and
add +4:29 to the inpoint and mark an out point. The I/O duration should be
5:00 seconds. Splice the slate on the timeline right after the bars.
9. Import the countdown quicktime from the stock server
10. File>Import> Go to >Stock Server>Leaders and Countdowns>Avid DV Xpress
choose the AVID B&W Count and click Open the file will import into AVID
Susanne Kraft Page 4 12/8/08
!"#$ & '()*+,-./ 0* 12-340-56 7.8 9!!:
4
11. Double click the countdown to load into AVID scrub locate the 2 on the clip that
has the 1 frame of tone on it. This is the 2pop. Mark an out point exactly on
that 2 pop as shown. To mark the inpoint place the cursor at the outpoint and
subtract 7:29 seconds from that. This will make it a 8 second in/out duration on
the clip.
Edit this into the timeline right after the slate using the splice tool
12. Load filler into the source window >Clip>Load Filler.
Mark an in on the filler and add +1:29 frames and then mark an outpoint. The I/O
on the clip should equal 2 second. Splice this in the timeline after the countdown.
Susanne Kraft Page 5 12/8/08
!"#$ & '()*+,-./ 0* 12-340-56 7.8 9!!:
5
13. Change the start time of the time line by clicking Cntrl I or Apple I in the record
side monitor as explained in step #6 and change the start time to 59:00:00 as
shown.
14. Add the tone to the bars on the timeline. Select the bars and mark the clip to
establish the in and out points and overwrite the tone on the audio tracks to match
the bars on the timeline.
15.Check the timeline to make sure the timecode matches the following:
Timeline starts at 59:00:00
Slate start at 59:45:00
Countdown starts at 59:50:00
2pop is at 59:58:00
Filler starts at 59:58:00
First picture is at 1:00:00:00
Susanne Kraft Page 6 12/8/08
!"#$ & '()*+,-./ 0* 12-340-56 7.8 9!!:
6
Now export the .omf of the audio tracks.
Audio Export to .omf from AVID to open in ProTools
1. Make sure the AVID Audio Project Settings are set correctly. Go to the Project Bin
and click on the Settings tab. Then click on the Audio Project settings.
2. In the Audio Project Settings window change the Sample Bit Depth to 24 and
also make sure the Sample Rate is 48KHz.
3. Make a new bin and call it Audio Export
4. Copy the sequence you want to export to .omf into the new bin by holding down
the Alt(win) or Cntrl (mac) key and dragging the sequence to the new bin
5. Close your original sequences bin
6. Choose File>Export
In the Export AS menu choose Consolidate-Embed Audio Only Then click on Options
Choose
Destination where
to save .aaf
Click on Options and
set up the settings to
the next frame grab
below
Susanne Kraft Page 7 12/8/08
!"#$ & '()*+,-./ 0* 12-340-56 7.8 9!!:
7
Also make sure the rest of the settings are set as below. (following page)
Choose
Consolidate Media Audio
Tracks only.
Choose Embedded
in AAF here
Susanne Kraft Page 8 12/8/08
!"#$ & '()*+,-./ 0* 12-340-56 7.8 9!!:
8
Click Save on this menu and click OK on the other menu and then AVID will start to
create your AAF file. When AVID is finished you will find your file where you chose to
save it in export settings menu
Now export the quicktime of the video tracks
Quicktime export from AVID.
o First open sequence in timeline and select the video and audio tracks to export.
Mark an in point at the beginning of the portion of the timeline to export and an
out point at the end of the portion of the timeline to export. If the whole
timeline is to be exported mark an in point at the beginning and an out at the
end.
Example of how timeline should look before exporting.
Next go to >File>Export>choose Fast-Export Quicktime NTSC (mac) or and then
click options
Make sure to check Convert Audio Sample Rate
And convert Audio Sample Bit Depth to Project
Export AAF
And choose Consolidate Media and
180 Frames of handles
Choose to Embed the audio in the OMF
Susanne Kraft Page 9 12/8/08
!"#$ & '()*+,-./ 0* 12-340-56 7.8 9!!:
9
In the Options dialog select the following choices:
Choose Export As QuickTime Movie, Use Marks, Use Enabled Tracks
Uncheck Same as Source by clicking on the Custom button
Click on Video and Audio as what tracks to export
Leave Video Format as shown here
Click on Format Options
Susanne Kraft Page 10 12/8/08
!"#$ & '()*+,-./ 0* 12-340-56 7.8 9!!:
10
In the Format Options window choose the following
Click on Video and Audio check boxes to include what to export
Uncheck Prepare for Internet Streaming
Click on VIDEO Settings to change the compression codec
Clicking on the Settings button will bring up the Standard Video Compression
Settings menu
SET UP LIKE THE FRAME GRAB BELOW
NOTE: IF WORKING IN AVID AT 24 FRAMES CHANGE THE FRAME RATE OF THE QT TO
MATCH YOUR FRAME RATE
Choose DV/DVCPRO and choose Med-High Quality for a good compression codec
that works well on both PC and Mac
Susanne Kraft Page 11 12/8/08
!"#$ & '()*+,-./ 0* 12-340-56 7.8 9!!:
11
Choosing the level of quality will change how big the resulting file is and what it will
look like so choose wisely.
When finished click OK
Then click OK on the Movie Settings menu
Then click Save on the Export Settings menu
Then name the file, choose where to save it and click Save to start the export
Lastly bring both the .omf and the video quicktime to the ProTools mix session.
Vous aimerez peut-être aussi
- AVID - Prep and Export .AAF and QuickTime MovieDocument16 pagesAVID - Prep and Export .AAF and QuickTime MovieRupai SarkarPas encore d'évaluation
- Final Cut Pro Tutorial: ExportingDocument7 pagesFinal Cut Pro Tutorial: ExportingRoslina JaafarPas encore d'évaluation
- Newscutter Guide 11 OutputDocument65 pagesNewscutter Guide 11 OutputdavidharriskywPas encore d'évaluation
- Setingan Video Buat YoutubeDocument7 pagesSetingan Video Buat YoutubeRizky MaxPas encore d'évaluation
- Enutv-3 Um enDocument25 pagesEnutv-3 Um enKelly Carolina VianaPas encore d'évaluation
- Call Recorder ManualDocument4 pagesCall Recorder ManualMax KrawinkelPas encore d'évaluation
- Avid MC To After Effects Round-Trip (For ProRes or DNXHD Footage) v1.0Document6 pagesAvid MC To After Effects Round-Trip (For ProRes or DNXHD Footage) v1.0Luka KnezevicPas encore d'évaluation
- Colorist Guide 361 EndDocument40 pagesColorist Guide 361 EndMichaelAndriatsantatraPas encore d'évaluation
- Call Recorder Manual From EcommDocument5 pagesCall Recorder Manual From EcommtonygogoPas encore d'évaluation
- Videomate U880 Usb 2.0 TV Tuner Box Start Up Guide: Compro Technology, IncDocument16 pagesVideomate U880 Usb 2.0 TV Tuner Box Start Up Guide: Compro Technology, Incsemen1963Pas encore d'évaluation
- aP89W20 Voice OTP Development System User GuideDocument14 pagesaP89W20 Voice OTP Development System User GuideTroy VancePas encore d'évaluation
- Powercolor Real Angel 330 TV Tuner Card Pci ManualDocument28 pagesPowercolor Real Angel 330 TV Tuner Card Pci ManualchalecarlosPas encore d'évaluation
- Starting a new project setup and workflowDocument5 pagesStarting a new project setup and workflowJo GoyenechePas encore d'évaluation
- AtvtunerDocument21 pagesAtvtunerRodrigo AlbertoPas encore d'évaluation
- Agregar Subtitulos A Un DVD Ya CreadoDocument41 pagesAgregar Subtitulos A Un DVD Ya CreadorlcruzPas encore d'évaluation
- DCPC Manual enDocument11 pagesDCPC Manual enSergio SanjinesPas encore d'évaluation
- Chapter I Production Introduce: 1 1 FunctionDocument7 pagesChapter I Production Introduce: 1 1 FunctioncuamiPas encore d'évaluation
- User Manual: Hi-Speed Usb 2.0 Analog TV StickDocument12 pagesUser Manual: Hi-Speed Usb 2.0 Analog TV StickCuyito TarambanaPas encore d'évaluation
- Speed up 1080P exports with Premiere Pro presetsDocument1 pageSpeed up 1080P exports with Premiere Pro presetsFaber David Burgos SarmientoPas encore d'évaluation
- Webcamstudio 0.6X Qickstart Guide: by Karl EllisDocument46 pagesWebcamstudio 0.6X Qickstart Guide: by Karl Ellisingente20Pas encore d'évaluation
- Killer Secrets SampleDocument18 pagesKiller Secrets SamplemattechiPas encore d'évaluation
- Using Wavecenter/Pci With Cakewalk Pro AudioDocument6 pagesUsing Wavecenter/Pci With Cakewalk Pro AudioAlexSantosPas encore d'évaluation
- Walkman Audio Patch Cord: Stereo 1/8" Plug To Stereo 1/8"Document9 pagesWalkman Audio Patch Cord: Stereo 1/8" Plug To Stereo 1/8"ashutoshwattalPas encore d'évaluation
- DVD Converter - Manual - UkDocument19 pagesDVD Converter - Manual - UkJbreton33Pas encore d'évaluation
- How To Edit Video in After EffectsDocument13 pagesHow To Edit Video in After EffectsBonggo PramonoPas encore d'évaluation
- Cubase LE 5 Quick StartDocument12 pagesCubase LE 5 Quick StartHakan EnerPas encore d'évaluation
- TiVme User Manual (English V1.0)Document48 pagesTiVme User Manual (English V1.0)Funmi IzyPas encore d'évaluation
- Manual PDFDocument5 pagesManual PDFMatias CarballoPas encore d'évaluation
- Newscutter Guide 11 ExportDocument32 pagesNewscutter Guide 11 ExportdavidharriskywPas encore d'évaluation
- PVR-TV 300 Pro Installation Guide V1.0 EngDocument4 pagesPVR-TV 300 Pro Installation Guide V1.0 Engfamilia Alvernia SilvaPas encore d'évaluation
- USB DVB-T Stick With FM&DAB: SpecificationDocument17 pagesUSB DVB-T Stick With FM&DAB: SpecificationMarco AlfieriPas encore d'évaluation
- CuteDCP PR Manual v1.5.0Document15 pagesCuteDCP PR Manual v1.5.0Sergio SanjinesPas encore d'évaluation
- Editing FCP 2Document16 pagesEditing FCP 2asd543210Pas encore d'évaluation
- Create A MovieDocument1 pageCreate A Movieysarathchandra116372Pas encore d'évaluation
- Service ManualDocument30 pagesService ManualYoni CativaPas encore d'évaluation
- Basic Encoding Using Tmpgenc 4.0 Xpress: StartDocument6 pagesBasic Encoding Using Tmpgenc 4.0 Xpress: StartRicardo CândidoPas encore d'évaluation
- Hardware Installation: TBS6904 User GuideDocument22 pagesHardware Installation: TBS6904 User GuideUlises Tetramorfos SuarezPas encore d'évaluation
- Hardata TV - Edition GuideDocument24 pagesHardata TV - Edition GuideMang Quan TriPas encore d'évaluation
- Quartus Tutorial EECE 2317Document12 pagesQuartus Tutorial EECE 2317Amir ZuhniPas encore d'évaluation
- DV25 Uprez Workflow for Tape and Digital MediaDocument4 pagesDV25 Uprez Workflow for Tape and Digital MediaDenise LeePas encore d'évaluation
- Hands On Nuendo 6 PDFDocument28 pagesHands On Nuendo 6 PDFGilson BarbozaPas encore d'évaluation
- Premier Pro CC HelpsheetDocument7 pagesPremier Pro CC HelpsheetValentína HučkováPas encore d'évaluation
- Adobe Premiere Pro CS3: Rad Sa ProjektomDocument9 pagesAdobe Premiere Pro CS3: Rad Sa ProjektomsasablagPas encore d'évaluation
- G Put Weak StreamingDocument22 pagesG Put Weak StreamingdenisPas encore d'évaluation
- User Manual - Webcam PC293 en 03.11.08Document5 pagesUser Manual - Webcam PC293 en 03.11.08Keith userPas encore d'évaluation
- aP89W24USB User Guide 20071114Document11 pagesaP89W24USB User Guide 20071114Chetan TiwariPas encore d'évaluation
- Quick Start Guide 4/8/16-CH DVRDocument15 pagesQuick Start Guide 4/8/16-CH DVRHugo Manuel Sánchez MartínezPas encore d'évaluation
- RIVEN ReadmeDocument9 pagesRIVEN ReadmeKevin TerpezPas encore d'évaluation
- Screencasting with Microsoft Expression Encoder 4Document4 pagesScreencasting with Microsoft Expression Encoder 4Myria RandriamalalaPas encore d'évaluation
- MainConcept TranscoderDocument6 pagesMainConcept TranscoderMarianPas encore d'évaluation
- Manual 000057577Document38 pagesManual 000057577jesuspxPas encore d'évaluation
- Export - BluffTitlerDocument7 pagesExport - BluffTitlerPistol SamPas encore d'évaluation
- DCP o MaticDocument3 pagesDCP o MaticSergio SanjinesPas encore d'évaluation
- MeGUI One-Click TutorialDocument6 pagesMeGUI One-Click TutorialCAPD58Pas encore d'évaluation
- Adobe Premiere 6.5 TutorialsDocument60 pagesAdobe Premiere 6.5 TutorialsHenri Ghattas100% (19)
- 2022 Adobe® Premiere Pro Guide For Filmmakers and YouTubersD'Everand2022 Adobe® Premiere Pro Guide For Filmmakers and YouTubersÉvaluation : 5 sur 5 étoiles5/5 (1)
- Vodafone India's Marketing Strategy EvolutionDocument19 pagesVodafone India's Marketing Strategy EvolutionNishant GroverPas encore d'évaluation
- Homeland Security and Geographic Information SystemsDocument5 pagesHomeland Security and Geographic Information SystemsCaptain CrunchPas encore d'évaluation
- Ankur KohliDocument5 pagesAnkur KohliKaleigh Marie Overdick100% (1)
- Digitarq: Creating and Managing A Digital Archive.: January 2004Document9 pagesDigitarq: Creating and Managing A Digital Archive.: January 2004Oumayma AyadiPas encore d'évaluation
- SpeedXmac Portal - Geniptv.123tv - To 8080@? BRAWN?Document113 pagesSpeedXmac Portal - Geniptv.123tv - To 8080@? BRAWN?Hristo SlawowPas encore d'évaluation
- Notice 518427805Document1 pageNotice 518427805Cyber RegalsPas encore d'évaluation
- Facebook HackingDocument1 pageFacebook Hacking친제임스0% (2)
- Blockchain Technology For Secure Supply Chain Management A Comprehensive ReviewDocument27 pagesBlockchain Technology For Secure Supply Chain Management A Comprehensive Reviewseley94024Pas encore d'évaluation
- Project Identification and Selection 1Document25 pagesProject Identification and Selection 1Sahilu100% (7)
- Subject: Computer Science & ApplicationDocument12 pagesSubject: Computer Science & ApplicationSandeep Kumar TiwariPas encore d'évaluation
- EmanuelDocument4 pagesEmanuelbawihpuiapaPas encore d'évaluation
- Salesforce Pages Developers GuideDocument798 pagesSalesforce Pages Developers GuideMalladi KowshikPas encore d'évaluation
- Electrical Installation & Maintenance NCII SkillsDocument5 pagesElectrical Installation & Maintenance NCII SkillsDyəm MęępoPas encore d'évaluation
- 3D Printing For The Jewellery IndustryDocument4 pages3D Printing For The Jewellery Industryru4angelPas encore d'évaluation
- Getting Maximum Value When Evaluating ProductsDocument18 pagesGetting Maximum Value When Evaluating ProductsLiliannePas encore d'évaluation
- Instruction VCC 466430 9Document23 pagesInstruction VCC 466430 9jazzugeoPas encore d'évaluation
- 10067-Material-ConstantsDocument10 pages10067-Material-ConstantsSrinivas SherpallyPas encore d'évaluation
- Norma ISA 5.1Document1 pageNorma ISA 5.1Sebastian DragoPas encore d'évaluation
- Cable Protection Systems LatviaDocument30 pagesCable Protection Systems LatviaÖmer Faruk GÜLPas encore d'évaluation
- 2021 MSF2021 PM MG Precon3dDocument4 pages2021 MSF2021 PM MG Precon3dPavao MarovicPas encore d'évaluation
- CH HGRS MaintenanceDocument45 pagesCH HGRS MaintenanceYuri Botero100% (2)
- UCO Reporter, September 2016Document64 pagesUCO Reporter, September 2016ucopresidentPas encore d'évaluation
- Carel Pressure Sensors PDFDocument1 pageCarel Pressure Sensors PDFElşən Yusifoğlu ƏsgərovPas encore d'évaluation
- MP Lab ManualDocument36 pagesMP Lab Manualapi-19951707Pas encore d'évaluation
- DI Cloud-GamingDocument20 pagesDI Cloud-GamingJosé Rafael Giraldo TenorioPas encore d'évaluation
- Flexible Manufacturing SystemDocument4 pagesFlexible Manufacturing SystemJensen ManaloPas encore d'évaluation
- Deepinview LPR Camera Installation Configuration Guide 20210814Document16 pagesDeepinview LPR Camera Installation Configuration Guide 20210814dwika katonPas encore d'évaluation
- 2 - Monaco Tips and TricksDocument99 pages2 - Monaco Tips and TricksDavid Garcia100% (1)
- Connecting To Informix Data..Document6 pagesConnecting To Informix Data..destinasiPas encore d'évaluation
- AIS Chapter 4 Revenue CycleDocument6 pagesAIS Chapter 4 Revenue CycleKate Alvarez100% (1)