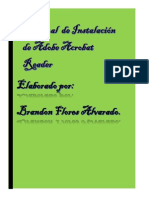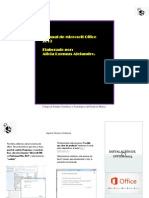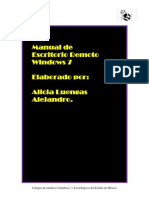Académique Documents
Professionnel Documents
Culture Documents
E.R XP PDF
Transféré par
alizluengas0 évaluation0% ont trouvé ce document utile (0 vote)
17 vues7 pagesTitre original
E.R XP.pdf
Copyright
© © All Rights Reserved
Formats disponibles
PDF, TXT ou lisez en ligne sur Scribd
Partager ce document
Partager ou intégrer le document
Avez-vous trouvé ce document utile ?
Ce contenu est-il inapproprié ?
Signaler ce documentDroits d'auteur :
© All Rights Reserved
Formats disponibles
Téléchargez comme PDF, TXT ou lisez en ligne sur Scribd
0 évaluation0% ont trouvé ce document utile (0 vote)
17 vues7 pagesE.R XP PDF
Transféré par
alizluengasDroits d'auteur :
© All Rights Reserved
Formats disponibles
Téléchargez comme PDF, TXT ou lisez en ligne sur Scribd
Vous êtes sur la page 1sur 7
Soporte Tcnico a Distancia
Colegio de Estudios Cientficos y Tecnolgicos del Estado de Mxico pg. 1
En el caso del PAS, las direcciones IP de los equipos corresponden a redes internas que por seguridad
NO estn directamente accesibles desde Internet.
Si este es su caso, para acceder a su equipo mediante Escritorio Remoto (RDP) necesita hacer uso
previamente del Servicio VPN-SSL. Una vez establecida la conexin VPN, el equipo remoto estar
accesible mediante Escritorio Remoto, por lo que solo tiene que seguir el resto de pasos que se indican
en esta gua.
1.- Introduccin
La Conexin a Escritorio Remoto permite controlar un equipo de forma remota desde
cualquier lugar con conexin a Internet, siempre que se cuente con los requisitos necesarios.
Esto permite, entre otras cosas, que el usuario pueda utilizar los datos, aplicaciones y
recursos de red de su equipo de la Universidad desde fuera de ella.
2.- Requisitos para usar Escritorio Remoto
Para poder utilizar el Escritorio Remoto son necesarios varios requisitos:
Windows XP/VISTA/7/8 instalado en el equipo de la Universidad o en cualquier equipo que
se quiera controlar de forma remota. A este equipo se le denomina host.
Un equipo remoto con Windows XP/VISTA/7/8 con acceso a Internet. Este equipo lo
denominaremos cliente.
Una conexin a Internet (generalmente una conexin ADSL, cable, etc.). Cuentas de usuario
y permisos adecuados.
3.- Configuracin del equipo al que nos vamos a conectar (equipo remoto)
El primer paso antes de configurar nada, ser conocer el nombre o la direccin IP del equipo
remoto.
Necesitaremos cualquiera de estos dos parmetros para despus poder conectarnos mediante
el Escritorio
Remoto.
Para conocer la direccin IP de un equipo en Windows, entramos en el Botn Inicio ->
Ejecutar y escribimos cmd. Esto nos abrir una ventana de lnea de comandos. En esa
ventana, teclearemos ipconfig, lo que nos mostrar informacin sobre la configuracin de
nuestra red.
De la informacin mostrada, tenemos que fijarnos en el apartado Adaptador Ethernet Red de
rea Local, y dentro de l, el campo Direccin IP. Ser un conjunto de tres nmeros en la
forma aaa.bbb.ccc.ddd. Esa ser la direccin IP de la mquina.
Para obtener el nombre de la mquina, podemos hacerlo tecleando host name desde la lnea
de comandos,, con lo que obtendremos el nombre de la mquina. A este nombre tendremos
que aadir el sufijo
ujaen.es, para obtener finalmente un hombre del tipo: maquina.ujaen.es.
NOTA IMPORTANTE
Para permitir el acceso de manera remota a un equipo se debe habilitar la caracterstica
Escritorio Remoto en ste. Para ello es necesario haber iniciado sesin como usuario
administrador o con un usuario miembro del grupo Administradores.
Soporte Tcnico a Distancia
Colegio de Estudios Cientficos y Tecnolgicos del Estado de Mxico pg. 2
Para realizar esta configuracin:
En Windows XP hacemos clic con el botn derecho sobre el icono de Mi PC ->
Propiedades, seleccionamos la ficha Acceso remoto y activamos la casilla de verificacin
Permitir a los usuarios conectarse remotamente a este equipo.
En Windows VISTA / Windows 7 / Windows 8 hacemos clic con el botn derecho sobre el
icono de
Equipo -> Propiedades, seleccionamos el enlace Configuracin de acceso remoto y
activamos la opcin correspondiente. Por defecto est en No permitir las conexiones a este
equipo. Debemos seleccionar la opcin Permitir la conexin desde equipos que ejecuten
cualquier versin de Escritorio remoto (menos seguro) o la opcin de Autenticacin a nivel
de red (ms segura).
A continuacin debemos seleccionar los usuarios que queremos que tengan acceso remoto
al equipo. Los usuarios seleccionados deben disponer de los permisos adecuados para
conectarse al equipo de forma remota. Estos son el administrador o cualquiera que sea
miembro de los grupos Administradores o Usuarios de escritorio remoto en el equipo host.
Para seleccionar los usuarios hacemos clic en el botn Seleccionar usuarios remotos (en
VISTA/7/8:
Seleccionar usuarios...) y pasamos a la ventana Usuarios de escritorio remoto. En sta
aparecen los usuarios que han sido seleccionados previamente para utilizar Escritorio
Remoto, en realidad, aqu solo aparecen aquellos que son miembros del grupo Usuarios de
escritorio remoto, aunque tanto el Administrador como los miembros del grupo
Administradores tambin tendrn acceso a pesar de no aparecer listados.
Soporte Tcnico a Distancia
Colegio de Estudios Cientficos y Tecnolgicos del Estado de Mxico pg. 3
Hacemos clic en Agregar y en la ventana Seleccionar usuarios escribiremos el nombre
del usuario y a continuacin pulsaremos en Comprobar nombres que comprobar la
existencia una cuenta de usuario local con ese nombre en la base de datos de usuarios local
del equipo.
Si tiene xito la comprobacin de nombres, aparecer el nombre utilizando la sintaxis
Dominio local\usuario, tal y como se muestra en la figura de arriba. Hacemos clic en
Aceptar y veremos que se ha agregado el usuario a la lista de usuarios de Escritorio
Remoto.
Soporte Tcnico a Distancia
Colegio de Estudios Cientficos y Tecnolgicos del Estado de Mxico pg. 4
Para finalizar pulsamos Aceptar dos veces.
Para poder conectarse desde fuera, una vez configurado el equipo, djelo en
funcionamiento y asegrese de que tiene acceso a Internet y conexin a la red de la
Universidad. No olvide bloquear el equipo para evitar posibles accesos mientras est
encendido (consulte en la ayuda de Windows cmo proteger el equipo activando el
protector de pantalla mediante contrasea).
4.- Iniciar una conexin a un equipo mediante Escritorio Remoto
Para conectarnos al equipo host remoto desde un equipo cliente, necesitamos disponer del
software cliente de servicios de Terminal Server, que se encuentra en el Botn Inicio >
Accesorios y se denomina cliente de
Conexin a Escritorio Remoto.
En equipos con Windows XP Professional, el cliente de conexin se encuentra en el men
Inicio > Todos los programas > Accesorios > Comunicaciones > Conexin a Escritorio
Remoto:
Soporte Tcnico a Distancia
Colegio de Estudios Cientficos y Tecnolgicos del Estado de Mxico pg. 5
Para conectarnos al equipo host basta con poner el nombre del equipo o su direccin IP en
el cuadro Equipo, y pulsar en Conectar.
5.- Opciones del cliente de conexin (equipo local)
El cliente de Conexin a Escritorio Remoto presenta una serie de opciones de configuracin
que podemos personalizar para cada conexin remota. Para tener acceso a las opciones,
observando la figura de arriba, hacemos clic sobre Opciones >>. En la ficha General tenemos
los parmetros del inicio de sesin, como son el equipo, nombre de usuario, etc.
Una de las novedades del cliente Conexin a Escritorio Remoto es la posibilidad de tener
acceso a recursos locales del cliente desde una sesin en el escritorio remoto del equipo host.
De este modo, podemos por ejemplo, instalar una aplicacin en la mquina host desde los
archivos de instalacin ubicados en el disco duro local del cliente, o imprimir un archivo de
Word que estamos viendo en la mquina remota en nuestra impresora local, escuchar el
sonido de la mquina remota en nuestros altavoces, etc. Para tener acceso a nuestros recursos
locales pulsamos sobre la ficha Recursos locales.
Soporte Tcnico a Distancia
Colegio de Estudios Cientficos y Tecnolgicos del Estado de Mxico pg. 6
Otra parmetro configurable es la velocidad de la conexin, en la ficha Rendimiento
podemos ver las distintas opciones disponibles.
Por defecto, la velocidad de conexin es baja, en general, si seleccionamos una conexin
de mayor velocidad lo que en realidad hacemos es indicarle al cliente que nos muestre en la
pantalla ms opciones grficas de la interfaz del equipo remoto, como Animacin de mens
y ventanas, Mostrar el contenido de la ventana mientras se arrastra y el fondo de escritorio,
y esto lo que consigue es que la conexin vaya ms lenta puesto que necesita mayor ancho
de banda para traerse todos esos grficos a la pantalla de la mquina cliente. Por tanto, se
recomienda dejar la velocidad de conexin por defecto que da suficiente calidad grfica y
sin penalizar el rendimiento de la conexin remota.
Por ltimo, una vez hayamos configurado todos los parmetros de la conexin, si prevemos
que vamos a utilizarla con frecuencia podemos guardarla volviendo a la ficha General y
pulsando en el botn Guardar como lo que crear un fichero con extensin RDP que
podremos utilizar para conectarnos de nuevo en el
futuro, sin necesidad de modificar opciones.
Vous aimerez peut-être aussi
- Instalacion de DriversDocument3 pagesInstalacion de DriversalizluengasPas encore d'évaluation
- Windows7 PDFDocument21 pagesWindows7 PDFalizluengasPas encore d'évaluation
- OrganigramaDocument1 pageOrganigramaRiun1Pas encore d'évaluation
- Manual de Kaspersky PDFDocument13 pagesManual de Kaspersky PDFalizluengasPas encore d'évaluation
- Manual Windows XP PDFDocument125 pagesManual Windows XP PDFalizluengasPas encore d'évaluation
- E.R XP PDFDocument7 pagesE.R XP PDFalizluengasPas encore d'évaluation
- Driver de Audio PDFDocument5 pagesDriver de Audio PDFalizluengasPas encore d'évaluation
- Sistema Remoto TeamViewer8 PDFDocument195 pagesSistema Remoto TeamViewer8 PDFalizluengasPas encore d'évaluation
- Wind 8 PDFDocument4 pagesWind 8 PDFalizluengasPas encore d'évaluation
- Escritorio - Remoto - Windows 7 PDFDocument8 pagesEscritorio - Remoto - Windows 7 PDFalizluengasPas encore d'évaluation
- Office 10 PDFDocument7 pagesOffice 10 PDFalizluengasPas encore d'évaluation
- Instalacion de DriversDocument3 pagesInstalacion de DriversalizluengasPas encore d'évaluation
- Office 2007 PDFDocument8 pagesOffice 2007 PDFalizluengasPas encore d'évaluation
- Adobe Acrobat Reader PDFDocument3 pagesAdobe Acrobat Reader PDFalizluengasPas encore d'évaluation
- Winrar PDFDocument10 pagesWinrar PDFalizluengasPas encore d'évaluation
- Office 2007 PDFDocument8 pagesOffice 2007 PDFalizluengasPas encore d'évaluation
- Office 2013 PDFDocument4 pagesOffice 2013 PDFalizluengasPas encore d'évaluation
- OrganigramaDocument1 pageOrganigramaRiun1Pas encore d'évaluation
- Adobe Acrobat Reader PDFDocument3 pagesAdobe Acrobat Reader PDFalizluengasPas encore d'évaluation
- Manual Windows XP PDFDocument125 pagesManual Windows XP PDFalizluengasPas encore d'évaluation
- Manual de Kaspersky PDFDocument13 pagesManual de Kaspersky PDFalizluengasPas encore d'évaluation
- Office 10 PDFDocument7 pagesOffice 10 PDFalizluengasPas encore d'évaluation
- Driver de Audio Aliz PDFDocument5 pagesDriver de Audio Aliz PDFalizluengasPas encore d'évaluation
- Winrar PDFDocument10 pagesWinrar PDFalizluengasPas encore d'évaluation
- Windows7 PDFDocument21 pagesWindows7 PDFalizluengasPas encore d'évaluation
- Escritorio - Remoto - Windows 7 PDFDocument8 pagesEscritorio - Remoto - Windows 7 PDFalizluengasPas encore d'évaluation
- Sistema Remoto TeamViewer8 PDFDocument195 pagesSistema Remoto TeamViewer8 PDFalizluengasPas encore d'évaluation
- Office 2013 PDFDocument4 pagesOffice 2013 PDFalizluengasPas encore d'évaluation