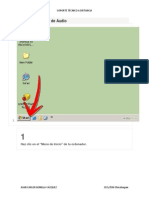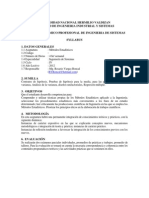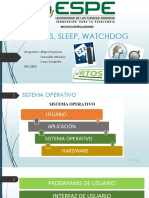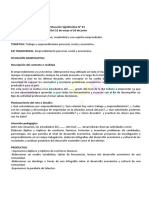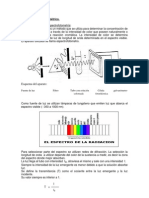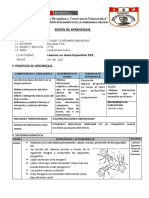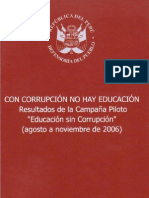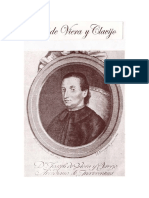Académique Documents
Professionnel Documents
Culture Documents
Manual Instalación Windows 8
Transféré par
Riun10 évaluation0% ont trouvé ce document utile (0 vote)
21 vues23 pagesCopyright
© © All Rights Reserved
Formats disponibles
PDF, TXT ou lisez en ligne sur Scribd
Partager ce document
Partager ou intégrer le document
Avez-vous trouvé ce document utile ?
Ce contenu est-il inapproprié ?
Signaler ce documentDroits d'auteur :
© All Rights Reserved
Formats disponibles
Téléchargez comme PDF, TXT ou lisez en ligne sur Scribd
0 évaluation0% ont trouvé ce document utile (0 vote)
21 vues23 pagesManual Instalación Windows 8
Transféré par
Riun1Droits d'auteur :
© All Rights Reserved
Formats disponibles
Téléchargez comme PDF, TXT ou lisez en ligne sur Scribd
Vous êtes sur la page 1sur 23
SOPORTE TCNICO A DISTANCIA
JUAN CARLOS BONILLA VZQUEZ CECyTEM Chicoloapan
1. Primeros pasos de la instalacin de Windows 8
Si cumplimos los requisitos de instalacin de Windows 8, entonces podremos empezar a instalar o actualizar el sistema operativo. Para ello, introduciremos el
disco de Windows 8 en la unidad de DVD USB y, si fuera necesario, deberemos cambiar en la BIOS el orden de arranque de dispositivos, para as
poder instalar Windows 8 desde pendrive USB DVD.
Una vez arrancado el programa de instalacin, nos aparecer la siguiente ventana:
SOPORTE TCNICO A DISTANCIA
JUAN CARLOS BONILLA VZQUEZ CECyTEM Chicoloapan
Pulsamos en Siguiente , y nos aparecer otra ventana en la que podremos comenzar con la instalacin de Windows 8:
SOPORTE TCNICO A DISTANCIA
JUAN CARLOS BONILLA VZQUEZ CECyTEM Chicoloapan
Pulsamos en el botn Instalar ahora, y a continuacin el programa de instalacin nos socilitar una clave de Windows 8. Si queremos saber cul es el serial de
Windows 8, podemos conseguirlo en este enlace para la versin Consumer Preview. Introducimos la clave y pulsamos en Siguiente:
SOPORTE TCNICO A DISTANCIA
JUAN CARLOS BONILLA VZQUEZ CECyTEM Chicoloapan
En la siguiente ventana, se nos mostrarn los trminos de licencia. Si estamos de acuerdo con ellos, los aceptamos y pulsamos en Siguiente :
SOPORTE TCNICO A DISTANCIA
JUAN CARLOS BONILLA VZQUEZ CECyTEM Chicoloapan
Ahora el programa de instalacin nos da a elegir si queremos actualizar a Windows 8 desde una versin anterior de Windows ya instalada previamente en el
sistema, o si queremos realizar una instalacin nueva de Windows 8. En nuestro caso, instalamos desde cero en una particin vaca (sin datos existentes), por
lo que elegimos la opcin Personalizada :
SOPORTE TCNICO A DISTANCIA
JUAN CARLOS BONILLA VZQUEZ CECyTEM Chicoloapan
2. Crear particiones en el disco duro
Llegados a este punto, el programa de instalacin nos preguntar en qu disco duro o particin de disco queremosinstalar Windows 8. Tenemos varias
opciones:
- Si tenemos ya creada previamente una particin o si tenemos un espacio libre sin particionar y no queremos hacer particiones (se pueden crear particiones
desde Windows 8 a posteriori), entonces seleccionamos el disco o particin donde se instalar Windows 8, pulsamos en Siguiente y pasaremos directamente
al apartado 3. Instalacin de Windows 8.
- En caso contrario, es decir, si queremos crear particiones en el disco duro en este momento dentro del mismo proceso de instalacin de Windows 8,
entonces pulsaremos sobre Opciones de unidad (avanzado) :
SOPORTE TCNICO A DISTANCIA
JUAN CARLOS BONILLA VZQUEZ CECyTEM Chicoloapan
Pulsamos sobre Nuevo para crear una particin nueva en el espacio sin particionar de nuestro disco duro de 120 GB:
SOPORTE TCNICO A DISTANCIA
JUAN CARLOS BONILLA VZQUEZ CECyTEM Chicoloapan
Elegimos el tamao de la nueva particin y pulsamos en Aplicar. En nuestro caso, creamos una particin de 51200 MB, equivalente a 50 GB, donde
instalaremos Windows 8:
SOPORTE TCNICO A DISTANCIA
JUAN CARLOS BONILLA VZQUEZ CECyTEM Chicoloapan
Nos aparecer la siguiente ventana indicndonos que se podran crear particiones para Windows. Pulsamos sobre Aceptar :
SOPORTE TCNICO A DISTANCIA
JUAN CARLOS BONILLA VZQUEZ CECyTEM Chicoloapan
Se habr creado una particin del tamao especificado, adems de una particin reservada para Windows, con un tamao de 350 MB. Para crear una nueva
particin sobre el espacio que an est sin particionar (por ejemplo, para guardar en ella nuestros datos o documentos y as separarlos de la particin de
Windows), seleccionamos el espacio sin particionar, pulsamos en Nuevo para crear una particin y adems indicamos su tamao:
SOPORTE TCNICO A DISTANCIA
JUAN CARLOS BONILLA VZQUEZ CECyTEM Chicoloapan
Una vez hechas todas las particiones que queremos, seleccionamos la particin donde queramos instalar Windows 8y pulsamos sobre Siguiente. En nuestro
caso, lo instalaremos en la primera particin que creamos, de tamao 50 GB:
SOPORTE TCNICO A DISTANCIA
JUAN CARLOS BONILLA VZQUEZ CECyTEM Chicoloapan
SOPORTE TCNICO A DISTANCIA
JUAN CARLOS BONILLA VZQUEZ CECyTEM Chicoloapan
3. Proceso de instalacin de Windows 8
Llegados a este punto, comienza el proceso de instalacin de Windows 8, que consta de varias partes y donde se nos avisa que se reiniciar el sistema varias
veces:
SOPORTE TCNICO A DISTANCIA
JUAN CARLOS BONILLA VZQUEZ CECyTEM Chicoloapan
Como se nos ha indicado, el sistema se reiniciar para continuar con los pasos de la instalacin:
SOPORTE TCNICO A DISTANCIA
JUAN CARLOS BONILLA VZQUEZ CECyTEM Chicoloapan
Al reiniciar, podremos ver una ventana donde se nos indica que se est preparando el sistema:
SOPORTE TCNICO A DISTANCIA
JUAN CARLOS BONILLA VZQUEZ CECyTEM Chicoloapan
En este momento, vemos la primera pantalla con la nueva interfaz Metro, donde se nos invita a escoger un color para el fondo de pantalla de Metro y un nombre
para el equipo. Escogemos nuestro color favorito, escribimos el nombre del equipo y pulsamos sobre Siguiente:
SOPORTE TCNICO A DISTANCIA
JUAN CARLOS BONILLA VZQUEZ CECyTEM Chicoloapan
Una vez escogidos el nombre de nuestro equipo y el color de fondo, el programa de instalacin nos ofrece realizar una configuracin rpida (exprs) del sistema,
con la configuracin recomendada por Microsoft para la mayora de usuarios, o bien una configuracin personalizada. Como esta configuracin se puede cambiar
posteriormente una vez instalado Windows 8, pulsamos sobre Usar configuracin rpida:
SOPORTE TCNICO A DISTANCIA
JUAN CARLOS BONILLA VZQUEZ CECyTEM Chicoloapan
En la siguiente ventana, se nos solicitar una direccin de correo electrnico. Para entender bien este paso, pulsaremos en la parte inferior de la pantalla sobre la
opcin No quieres iniciar sesin con una cuenta de Microsoft?:
SOPORTE TCNICO A DISTANCIA
JUAN CARLOS BONILLA VZQUEZ CECyTEM Chicoloapan
En este paso, se nos da la posibilidad de iniciar sesin en el sistema de dos formas:
1. Utilizando una cuenta de Microsoft, con la posibilidad de poder descargar aplicaciones de Windows Store, acceder a nuestros ficheros en cualquier lugar, y
poder sincronizar nuestra configuracin entre varios PCs
2. Utilizando una cuenta de usuario local con el que nos conectaremos al sistema operativo, de forma que tendremos que crear una cuenta local en cada PC
que utilicemos, no se sincronizar la configuracin entre nuestros PCs y tendremos que crear una cuenta de Microsoft ms tarde si queremos descargar
aplicaciones de Windows Store.
Una vez entendido lo que implica cada una de las alternativas, elegimos el tipo de cuenta deseado y pulsamos sobre l. En nuestro caso, escogemos Cuenta
local:
SOPORTE TCNICO A DISTANCIA
JUAN CARLOS BONILLA VZQUEZ CECyTEM Chicoloapan
Al haber escogido una cuenta local, se nos solicitar un nombre de usuario, una contrasea y un indicio de contrasea para poder recuperarla en caso de olvido.
Los introducimos y pulsamos en Finalizar:
SOPORTE TCNICO A DISTANCIA
JUAN CARLOS BONILLA VZQUEZ CECyTEM Chicoloapan
Ya nos encontramos en la recta final de la instalacin, donde se aplicar la configuracin que hemos seleccionado en las opciones anteriores:
SOPORTE TCNICO A DISTANCIA
JUAN CARLOS BONILLA VZQUEZ CECyTEM Chicoloapan
Ya hemos terminado de instalar Windows 8, y se nos muestra la nueva pantalla de inicio de Windows, que utiliza la interfaz Metro:
SOPORTE TCNICO A DISTANCIA
JUAN CARLOS BONILLA VZQUEZ CECyTEM Chicoloapan
Si queremos ir al escritorio tradicional de Windows, pulsaremos sobre el apartado Escritorio, y podremos ver la ansiada pantalla de escritorio de Windows 8:
Vous aimerez peut-être aussi
- Instalación Driver de RED PDFDocument20 pagesInstalación Driver de RED PDFRiun1Pas encore d'évaluation
- Instalar Controlador de Audio PDFDocument13 pagesInstalar Controlador de Audio PDFRiun1Pas encore d'évaluation
- Instalación de Un Driver de Audio PDFDocument13 pagesInstalación de Un Driver de Audio PDFRiun1Pas encore d'évaluation
- La Cortesía en La Atención Al ClienteDocument15 pagesLa Cortesía en La Atención Al ClienteRiun150% (2)
- Probabilidad Examen FinalDocument9 pagesProbabilidad Examen FinalCarlosAntonioSanchezAriasPas encore d'évaluation
- Ficha de Reforzamiento 02 MovimientoDocument10 pagesFicha de Reforzamiento 02 MovimientoCLAUDIA MANUELA PAREDES CARAZAS MATTOSPas encore d'évaluation
- Los Juegos Del Mal Amor ChileDocument43 pagesLos Juegos Del Mal Amor ChileKarla D Gz75% (4)
- Analisis LiterarioDocument5 pagesAnalisis LiterarioJunior Steven ZapataPas encore d'évaluation
- Teoria Del Paisaje Internacional 01Document5 pagesTeoria Del Paisaje Internacional 01Manuel VeraPas encore d'évaluation
- Programa de Intervención Con Padres - Psicoeducación Sesión2Document11 pagesPrograma de Intervención Con Padres - Psicoeducación Sesión2Gabriela GarcíaPas encore d'évaluation
- Silabus Metodos EstadisticosDocument5 pagesSilabus Metodos EstadisticosAnthony Zevallos GuzmanPas encore d'évaluation
- Rtos Sleep WatchdogDocument15 pagesRtos Sleep WatchdogSebas MéndezPas encore d'évaluation
- Situación Significativa N°3Document2 pagesSituación Significativa N°3Anthony NegronPas encore d'évaluation
- B Apendice Prot10 AdiestradorDocument1 pageB Apendice Prot10 AdiestradorValeria PalmieriPas encore d'évaluation
- Reinducción Bella PielDocument22 pagesReinducción Bella Piellaura cardozoPas encore d'évaluation
- Pavimentos Parte 1Document9 pagesPavimentos Parte 1yosselnPas encore d'évaluation
- Actividad 1Document7 pagesActividad 1JHON JHONATAN ASTUCURI BARRIALPas encore d'évaluation
- Evaluación Del Aprendizaje, Una Guía Práctica PDFDocument53 pagesEvaluación Del Aprendizaje, Una Guía Práctica PDFANGEL IGNACIO PACHECO VELASCOPas encore d'évaluation
- A3 Tesis Doctoral BertottoDocument34 pagesA3 Tesis Doctoral BertottoDebajo Del PuentePas encore d'évaluation
- EspectrofotometriaDocument2 pagesEspectrofotometriaAnahi Gutierrez Luna100% (1)
- Personal Social 04-04Document5 pagesPersonal Social 04-04ELIZABETH N.Pas encore d'évaluation
- Sesión 25 - 08 Comprendemos Un Texto EceDocument5 pagesSesión 25 - 08 Comprendemos Un Texto EceJailín Córdova DíazPas encore d'évaluation
- AgroecologíaDocument3 pagesAgroecologíaRemyManchayFarcequePas encore d'évaluation
- Reporte de Lectura Del Libro Aprendizaje AutonomoDocument6 pagesReporte de Lectura Del Libro Aprendizaje AutonomolunotniPas encore d'évaluation
- 4 Tácticas Inmediatas de SeducciónDocument11 pages4 Tácticas Inmediatas de Seducciónyad5956Pas encore d'évaluation
- Temario Examen Udm Ingenieria en ConstruccionDocument7 pagesTemario Examen Udm Ingenieria en ConstruccionPedro Pablo CeaPas encore d'évaluation
- Con Corrupción No Hay Educación: Resultados de La Campaña Piloto "Educación Sin Corrupción"Document83 pagesCon Corrupción No Hay Educación: Resultados de La Campaña Piloto "Educación Sin Corrupción"ProéticaPas encore d'évaluation
- Astronomia para Niños Noticias Del CieloDocument16 pagesAstronomia para Niños Noticias Del CieloJuan González RossanoPas encore d'évaluation
- Normas de Auditoría Gubernamental (Nagu)Document27 pagesNormas de Auditoría Gubernamental (Nagu)Grabiel Delgado88% (8)
- Planes de Carrera Tarea 7Document9 pagesPlanes de Carrera Tarea 7Fatima De la CruzPas encore d'évaluation
- Contrato Social, Estatutos, Escritura ConstitutivaDocument66 pagesContrato Social, Estatutos, Escritura ConstitutivaAna Coronado0% (1)
- Estadistica2 2P Tema 14Document1 pageEstadistica2 2P Tema 14Leticia VallejosPas encore d'évaluation
- JamoviDocument85 pagesJamoviArnold Tafur MendozaPas encore d'évaluation
- Alambique SDocument62 pagesAlambique Sdragonpiasa100% (1)