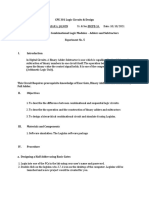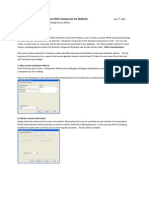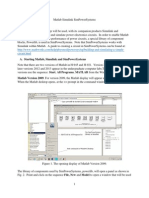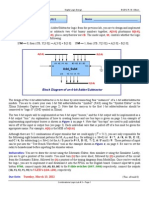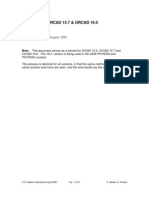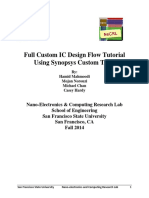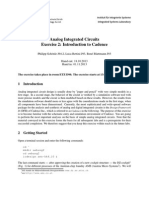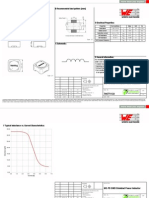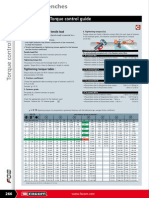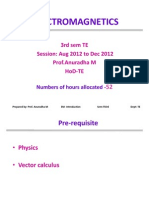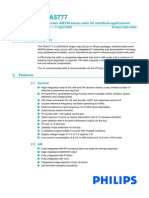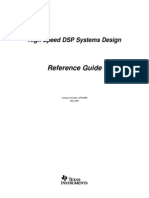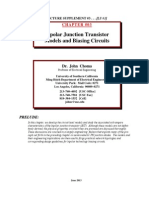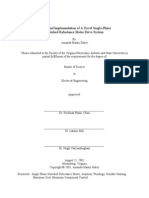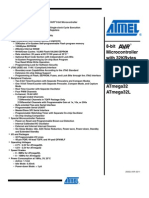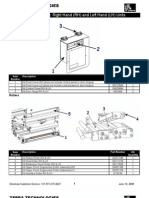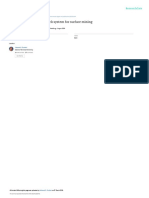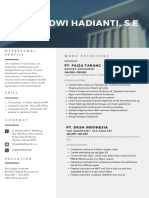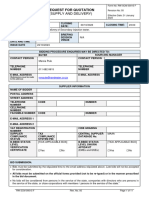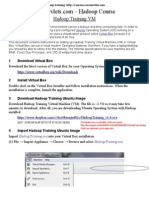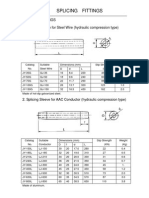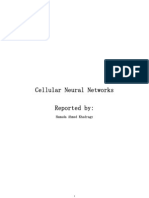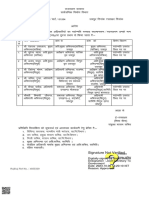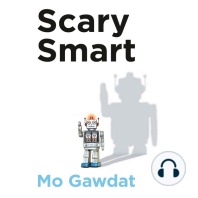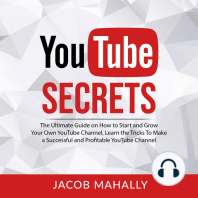Académique Documents
Professionnel Documents
Culture Documents
Creating A Symbol For A Part: Figure 1: Download The Models
Transféré par
Ariana Ribeiro LameirinhasDescription originale:
Titre original
Copyright
Formats disponibles
Partager ce document
Partager ou intégrer le document
Avez-vous trouvé ce document utile ?
Ce contenu est-il inapproprié ?
Signaler ce documentDroits d'auteur :
Formats disponibles
Creating A Symbol For A Part: Figure 1: Download The Models
Transféré par
Ariana Ribeiro LameirinhasDroits d'auteur :
Formats disponibles
Creating a symbol for a part
In my PSpice books, there are a few symbols that did not come with the evaluation
version (and indeed the full version too), and had to be created. Also, in a final year
project (what prompted the production of this document), there will be occasions
when your design uses a component not in existing libraries. The following procedure
is a little bit tedious but well worth the effort in the end. We need to download the
model, LM386.LIB, and the default symbol, LM386.OLB. I found the two LM386
power amplifier files at the site shown in Figure 1.
Figure 1: Download the models
Save these files into a directory of your choice, and then open the .OLB file as shown
in Figure 2.
Figure 2: Go to the directory where you saved the symbol and model information
To display the downloaded default symbol-a rectangle with pins, select the symbol
name from the Design Resources as in Figure 3.
1
Figure 3: Double left click as shown
We should make the grid visible as it helps in constructing a new symbol. This is
done from the Options/Preferences/Grid Display, shown in Figure 4. In the Part
and Symbol Grid on the right hand side, set Pointer snap to grid to off.
Figure 4: Setting the grid parameters
The default symbol should appear as in Figure 5.
Figure 5: Default symbol
Remove the names on the inside of the symbol by selecting Options/Part Properties,
as shown in Figure 6.
2
Figure 6: Remove the pin names-Options/Part Preferences
The pin names inside the box are made invisible by setting the Pin Names Visible to
False as shown in Figure 7.
Figure 7: Set Pin Names Visible to False
Next, remove the boundary box as shown in Figure 8 to leave a dotted outline.
Figure 8: Make a triangle
We can make the outline rectangle into a triangle for the power amplifier using the
line tool from the right toolbar, but first move the outline box into a 6 x 6 grid by
grabbing the dotted rectangular corners. Select a pin and move it to the desired
location (use the downloaded IC data sheet-LM386.PDF as a guide). Select pin 6, and
change the Pin Properties as shown in Figure 9. In this case, pin 6 is a power pin (get
the pin information from the model, i.e. LM386.lib). You may also shorten the pin
length from the Shape: box.
3
Figure 9: Changing pin parameters
Use the Place line tool from the right hand toolbar to connect the pin to the triangle
(make sure the snap to grid is off-see Figure 4).
Figure 10: Draw the fill in line using the Line tool
Note: Do not change the pin names. These names have to be the same pin names as in
the model. You may rotate pin numbers using the keyboard, R. Use Notepad to look
at the model LM386.lib. Using the text tool, add the negative (-) and positive symbols
(+) to the inputs. The final symbol can be incorporated into the schematic shown in
Figure 11.
+
-
U1
LM386
1
2
3
4
5
7
8
6
Rload
8
R2
10
V1 15Vdc
C1
220uF
C2
10u
0
Vin
FREQ =1kHz
VAMPL =20mV
VOFF =0
C3 10uF
C4
0.05u
0
I
W
V
Figure 11: Final circuit
4
Ti me
0s 1ms 2ms 3ms 4ms 5ms 6ms 7ms 8ms 9ms 10ms
V( C1: 2)
- 5. 0V
0V
5. 0V
W( R1)
0W
2. 0W
4. 0W
SEL>>
Out put Power i n Wat t s
I ( R1)
- 1. 0A
0A
1. 0A
Figure 12: Output waveforms
You may wish to use a model for a speaker instead of the 8 resistance. In that case,
use the schematic in Figure 13.
Importing a .LIB file for an existing symbol
There are many symbols that have no model attached to them (right click, and if Edit
PSpice Model is greyed out, then no model is attached). To download the model and
symbol libraries, select the following Texas Instruments site and search for THS4131
http://focus.ti.com/docs/prod/folders/print/ths4131.html
There is a zipped file containing the 4131.lib, the model file, and ths4131.olb, the
symbol file at this location,. To add the downloaded symbol file in PSpice, start a new
project by selecting NEW/ Library, as shown in Figure 1.
Figure 13: Opening a library
Double left click on the selected THS4131.olb as shown highlighted in Figure 14
5
Figure 14: The symbol library
In this case, the proper symbol is supplied so there is no need to carry out the
procedure outlined in the first section. To add the model library, THS4131.lib, select
the Edit Simulation Settings icon and then select Configuration Files as shown in
Figure 15. Press the Browse icon and locate the downloaded files. Then Add as
Global, if you wish this symbol to be available for all schematics, or Add as Local,
for the schematic under investigation.
Figure 15
Create the following schematic in Figure 16.
6
-
+
Vocm
U2
THS4131
8
1
3
6
4
5
2
R1
44k2
R2
44k2
R3
44k2
R4
44k2
C1
360pF
C2
360pF
V1
5Vdc
V2
5Vdc
0
neg
pos
V3
1Vac
0Vdc 0
pos
neg
Figure 16
Carry out an AC analysis to observe the frequency response.
Fr equency
1. 0Hz 10Hz 100Hz 1. 0KHz 10KHz 100KHz 1. 0MHz
DB( V( OUT2) - V( OUT1) )
- 50
- 40
- 30
- 20
- 10
0
Figure 17
Note the differential output is plotted as DB(V(OUT2)-V(OUT1), using the dB()
operator.
Importing a .LIB file
The file contains the model information and can also be named .MOD, or .CIR, as
well. Open the library as shown in Figure 18.
7
Figure 18:
Select the PSpice Model Editor from the main Windows menu. Using the Model
Import Wizard, is the easiest way of importing a library.
Figure 19: The Model Import Wizard
Figure 20
8
Figure 21: The .lib contents
9
Vous aimerez peut-être aussi
- Orcad PSpice DesignerDocument47 pagesOrcad PSpice DesignerAishwarya JS100% (1)
- Autodesk 3ds Max 2015 Essentials: Autodesk Official PressD'EverandAutodesk 3ds Max 2015 Essentials: Autodesk Official PressÉvaluation : 1 sur 5 étoiles1/5 (1)
- PSpice9.1 TutorialDocument25 pagesPSpice9.1 TutorialJethro Exequiel SibayanPas encore d'évaluation
- Certified Solidworks Professional Advanced Weldments Exam PreparationD'EverandCertified Solidworks Professional Advanced Weldments Exam PreparationÉvaluation : 5 sur 5 étoiles5/5 (1)
- Jalwin Cpe301 Ex5 PDFDocument14 pagesJalwin Cpe301 Ex5 PDFSiegrique Ceasar A. JalwinPas encore d'évaluation
- AutoCAD 2016 and AutoCAD LT 2016 No Experience Required: Autodesk Official PressD'EverandAutoCAD 2016 and AutoCAD LT 2016 No Experience Required: Autodesk Official PressÉvaluation : 4 sur 5 étoiles4/5 (1)
- Lab 1Document8 pagesLab 1Leo AzPas encore d'évaluation
- A Tutorial On Creating A Custom SPICE Component For Multisim - Apr 8th 2011Document5 pagesA Tutorial On Creating A Custom SPICE Component For Multisim - Apr 8th 2011Volodya SmolyakPas encore d'évaluation
- Creating A Custom Component in NI Multisim - National InstrumentsDocument9 pagesCreating A Custom Component in NI Multisim - National Instrumentsbalu2258Pas encore d'évaluation
- Matlab Simulink SimPowerSystems For Power Lab 2014Document15 pagesMatlab Simulink SimPowerSystems For Power Lab 2014Nirmal Kumar PandeyPas encore d'évaluation
- Getting Started With Model Builder: Example 1: Batch ClipDocument41 pagesGetting Started With Model Builder: Example 1: Batch ClipMohamedAlaminPas encore d'évaluation
- PSPICE TutorialDocument20 pagesPSPICE Tutorialgoldust010Pas encore d'évaluation
- 741 Op-Amp (Document6 pages741 Op-Amp (khyatichavdaPas encore d'évaluation
- Eagle Point Solution To A Frequently Asked Question: Using Data CollectionDocument2 pagesEagle Point Solution To A Frequently Asked Question: Using Data CollectionTasneem AkhtarPas encore d'évaluation
- LTspice TutorialDocument38 pagesLTspice TutorialRazalie Murad100% (1)
- LTspice TutorialDocument29 pagesLTspice TutorialvlsijpPas encore d'évaluation
- Tutorial 99seDocument8 pagesTutorial 99seHuu QuyetPas encore d'évaluation
- Ltspice HelpDocument18 pagesLtspice HelpLuan TranPas encore d'évaluation
- Part I, Revision 2: Pice Utorial I DC ADocument28 pagesPart I, Revision 2: Pice Utorial I DC AGabriel MejiaPas encore d'évaluation
- Lab 1Document8 pagesLab 1Ihtisham UddinPas encore d'évaluation
- Introduction To Using LogisimDocument7 pagesIntroduction To Using Logisimأحمد حمانPas encore d'évaluation
- A (3:0) B (3:0) Y (3:0) CB M: Xilinx ISE Lab #3 - Spring 2011 NameDocument4 pagesA (3:0) B (3:0) Y (3:0) CB M: Xilinx ISE Lab #3 - Spring 2011 Nameharry75700Pas encore d'évaluation
- Application Note (Tina-TI)Document17 pagesApplication Note (Tina-TI)Imad HmdPas encore d'évaluation
- LTspice TutorialDocument46 pagesLTspice Tutorialvlsijp100% (1)
- LNA DesignDocument10 pagesLNA Designkrishnak_ece7077Pas encore d'évaluation
- Ni Tutorial 10710 enDocument9 pagesNi Tutorial 10710 enapi-263076572Pas encore d'évaluation
- Ee Assignment 1Document13 pagesEe Assignment 1Aman AnandPas encore d'évaluation
- Pspice Tutorial 1 BasicsDocument9 pagesPspice Tutorial 1 BasicsInsu ParkPas encore d'évaluation
- Advance Steel - Class - Handout - FAB197439L - Up - and - Running - With - Advance - Steel - Deepak - MainiDocument73 pagesAdvance Steel - Class - Handout - FAB197439L - Up - and - Running - With - Advance - Steel - Deepak - MainiFongho Eric SinclairPas encore d'évaluation
- Pspice Orcad TutorialDocument22 pagesPspice Orcad Tutorialอาร์มซ่า ทีนซ๋าPas encore d'évaluation
- PCB Design: Exercise 2Document6 pagesPCB Design: Exercise 2juenkkoPas encore d'évaluation
- EAGLE PCB IntroductionDocument19 pagesEAGLE PCB IntroductionMercy TanPas encore d'évaluation
- PCBDocument18 pagesPCBHenrik PedersenPas encore d'évaluation
- Introduction To MultisimDocument6 pagesIntroduction To MultisimRyan ƁoŋŋęrPas encore d'évaluation
- Printed Circuit Board Design With DiptraceDocument14 pagesPrinted Circuit Board Design With DiptracebhathiyaengPas encore d'évaluation
- TUTODocument12 pagesTUTOCirilo Armando Solano PinedaPas encore d'évaluation
- PSpice Tutorial PDFDocument24 pagesPSpice Tutorial PDFbhushanatkarmic100% (1)
- Tutorial AHDLDocument17 pagesTutorial AHDLSushil KumarPas encore d'évaluation
- Graph With Origin 1Document9 pagesGraph With Origin 1cuongspvl2713Pas encore d'évaluation
- LTSpice Tutorial PDFDocument43 pagesLTSpice Tutorial PDFRasoul Gmdri100% (1)
- Simulazioni RF With LTSpiceDocument38 pagesSimulazioni RF With LTSpiceCarloPas encore d'évaluation
- Module 1: Diagram and Harness Development Process Overview: Cabling Using Pro/ENGINEER Wildfire 4.0Document56 pagesModule 1: Diagram and Harness Development Process Overview: Cabling Using Pro/ENGINEER Wildfire 4.0pgovindaiahPas encore d'évaluation
- Essentials: Experiment No. 1 Introduction To NI MultisimDocument6 pagesEssentials: Experiment No. 1 Introduction To NI MultisimBiancaVillenoPas encore d'évaluation
- LTspice Subcircuit TutorialDocument12 pagesLTspice Subcircuit Tutorialdavorko_t100% (1)
- Cadsoft Eagle 4.0 Editor Tutorial Kevin Bolding Seattle Pacific UniversityDocument8 pagesCadsoft Eagle 4.0 Editor Tutorial Kevin Bolding Seattle Pacific Universityenky4uPas encore d'évaluation
- Class Handout MSF119044-L Up and Running With Advance Steel Deepak Maini 2Document68 pagesClass Handout MSF119044-L Up and Running With Advance Steel Deepak Maini 2Tokamanis Harris50% (2)
- EDA Lab ManualDocument105 pagesEDA Lab ManualSumaya ShinosPas encore d'évaluation
- ADS TutorialDocument7 pagesADS TutorialNithesh Chakravarthi NekkantiPas encore d'évaluation
- Beginner: Three Reservoir Problem (English Units)Document11 pagesBeginner: Three Reservoir Problem (English Units)norgrentPas encore d'évaluation
- Full Custom IC DesignDocument100 pagesFull Custom IC DesignZA IzatPas encore d'évaluation
- Cad ChangesDocument52 pagesCad Changescancer24Pas encore d'évaluation
- Lab2: Unsigned/Signed Saturating Adder ObjectiveDocument8 pagesLab2: Unsigned/Signed Saturating Adder Objectivea_patiar273Pas encore d'évaluation
- Implementing A DSB-SC AM Modulator in SimulinkDocument16 pagesImplementing A DSB-SC AM Modulator in Simulinkkhanjamil12Pas encore d'évaluation
- Experiment No: 02 Introduction To Labview: Aim: To Study Various Functions, Tools and Libraries of Labview (LV) SoftwareDocument9 pagesExperiment No: 02 Introduction To Labview: Aim: To Study Various Functions, Tools and Libraries of Labview (LV) SoftwareVaibhav BacchavPas encore d'évaluation
- OrCAD9.2Suite Starttofinish 62Document62 pagesOrCAD9.2Suite Starttofinish 621980shoaib3961Pas encore d'évaluation
- Cadence IntroductionDocument15 pagesCadence Introductiondragos_bondPas encore d'évaluation
- Up Student BookDocument86 pagesUp Student BookSalah DahouathiPas encore d'évaluation
- Cadence TutorialDocument7 pagesCadence TutorialBasem Abd ElazizPas encore d'évaluation
- Cadence Tut1Document17 pagesCadence Tut1Raffi SkPas encore d'évaluation
- Simulink 8.3 - Release 2014a - ElectronicsDocument87 pagesSimulink 8.3 - Release 2014a - ElectronicsAriana Ribeiro LameirinhasPas encore d'évaluation
- A Dimensions: (MM) B Recommended Land Pattern: (MM) : WE-PD SMD Shielded Power InductorDocument6 pagesA Dimensions: (MM) B Recommended Land Pattern: (MM) : WE-PD SMD Shielded Power InductorAriana Ribeiro LameirinhasPas encore d'évaluation
- Torque Control Guide: Tightening Torque and Tensile LoadDocument2 pagesTorque Control Guide: Tightening Torque and Tensile LoadAriana Ribeiro LameirinhasPas encore d'évaluation
- Introduction ElectromagneticsDocument96 pagesIntroduction ElectromagneticsAriana Ribeiro LameirinhasPas encore d'évaluation
- Tea 5767Document40 pagesTea 5767Ariana Ribeiro LameirinhasPas encore d'évaluation
- Tea 5777Document47 pagesTea 5777Ariana Ribeiro LameirinhasPas encore d'évaluation
- Tea 5764Document68 pagesTea 5764Ariana Ribeiro LameirinhasPas encore d'évaluation
- Series: Inductors For Standard CircuitsDocument13 pagesSeries: Inductors For Standard CircuitsAriana Ribeiro LameirinhasPas encore d'évaluation
- Part 4Document31 pagesPart 4jagadees21Pas encore d'évaluation
- Part 5Document36 pagesPart 5Ariana Ribeiro LameirinhasPas encore d'évaluation
- XiangYong ZhouDocument8 pagesXiangYong ZhouAriana Ribeiro LameirinhasPas encore d'évaluation
- Chip Inductor (Chip Coil) : Power Inductor (Wire Wound Type) LQH55P Series (2220 Size)Document2 pagesChip Inductor (Chip Coil) : Power Inductor (Wire Wound Type) LQH55P Series (2220 Size)Ariana Ribeiro LameirinhasPas encore d'évaluation
- Spru889 - High Speed DSP Systems DesignDocument77 pagesSpru889 - High Speed DSP Systems DesignAriana Ribeiro LameirinhasPas encore d'évaluation
- SCAA048 - Filtering TechniquesDocument7 pagesSCAA048 - Filtering TechniquesAriana Ribeiro LameirinhasPas encore d'évaluation
- Chapter 2 - Analog Integrated Circuit Design by John ChomaDocument99 pagesChapter 2 - Analog Integrated Circuit Design by John ChomaAriana Ribeiro LameirinhasPas encore d'évaluation
- Chapter 6 - Analog Integrated Circuit Design by John ChomaDocument134 pagesChapter 6 - Analog Integrated Circuit Design by John ChomaAriana Ribeiro Lameirinhas100% (1)
- Chapter 3 - Analog Integrated Circuit Design by John ChomaDocument125 pagesChapter 3 - Analog Integrated Circuit Design by John ChomaAriana Ribeiro LameirinhasPas encore d'évaluation
- Chapter 5 - Analog Integrated Circuit Design by John ChomaDocument95 pagesChapter 5 - Analog Integrated Circuit Design by John ChomaAriana Ribeiro LameirinhasPas encore d'évaluation
- Chapter 4 - Analog Integrated Circuit Design by John ChomaDocument92 pagesChapter 4 - Analog Integrated Circuit Design by John ChomaAriana Ribeiro LameirinhasPas encore d'évaluation
- Chapter 1 - Analog Integrated Circuit Design by John ChomaDocument87 pagesChapter 1 - Analog Integrated Circuit Design by John ChomaAriana Ribeiro LameirinhasPas encore d'évaluation
- ACS800 Manual For Laboratory WorksDocument16 pagesACS800 Manual For Laboratory WorksAriana Ribeiro LameirinhasPas encore d'évaluation
- Anderson Final ETD VersionDocument492 pagesAnderson Final ETD VersionAriana Ribeiro LameirinhasPas encore d'évaluation
- AMS ThesisDocument85 pagesAMS ThesisAriana Ribeiro LameirinhasPas encore d'évaluation
- 108104011Document2 pages108104011Raja ReddyPas encore d'évaluation
- Multi Level Open End WindingDocument6 pagesMulti Level Open End WindinglohitashriyaPas encore d'évaluation
- Nice ContactDocument1 pageNice ContactAriana Ribeiro LameirinhasPas encore d'évaluation
- Telit LE70-868Document41 pagesTelit LE70-868Ariana Ribeiro LameirinhasPas encore d'évaluation
- 2008 - Space Vector Based Hybrid PWM Techniques For Reduced Current Ripple by Gopalaratnam Narayanan and Di ZhaoDocument14 pages2008 - Space Vector Based Hybrid PWM Techniques For Reduced Current Ripple by Gopalaratnam Narayanan and Di ZhaoAriana Ribeiro LameirinhasPas encore d'évaluation
- Datasheet Atmega32Document346 pagesDatasheet Atmega32Mas NyamPas encore d'évaluation
- An4879 Introduction To Usb Hardware and PCB Guidelines Using Stm32 Mcus StmicroelectronicsDocument26 pagesAn4879 Introduction To Usb Hardware and PCB Guidelines Using Stm32 Mcus StmicroelectronicsBulentPas encore d'évaluation
- Hatch Mott Proposal - FINAL REVISEDDocument82 pagesHatch Mott Proposal - FINAL REVISEDbubbles82Pas encore d'évaluation
- Techniques To Reduce Timing Violations Using Clock Tree Optimizations in Synopsys ICC2Document10 pagesTechniques To Reduce Timing Violations Using Clock Tree Optimizations in Synopsys ICC2Pardhasaradhi Damarla100% (1)
- 110PAX4 - Parts (2008)Document7 pages110PAX4 - Parts (2008)Jonathan LongPas encore d'évaluation
- Ran Week 17 2021Document5 pagesRan Week 17 2021Joseph F ChikusePas encore d'évaluation
- F7400 Vs BHT8048Document1 pageF7400 Vs BHT8048Arief RahardjoPas encore d'évaluation
- Web2Project User Guide V1Document26 pagesWeb2Project User Guide V1Freddy VergaraPas encore d'évaluation
- JAVA Quick Reference PDFDocument3 pagesJAVA Quick Reference PDFMohamed NazimPas encore d'évaluation
- Strapack I-10 Instruction-Parts Manual MBDocument26 pagesStrapack I-10 Instruction-Parts Manual MBJesus PempengcoPas encore d'évaluation
- Optimization of Shovel-Truck System For Surface MiningDocument8 pagesOptimization of Shovel-Truck System For Surface MiningWilkhen ChuraPas encore d'évaluation
- SmartArt BasicsDocument16 pagesSmartArt BasicsshaikmanojPas encore d'évaluation
- Dwi Hadianti, S.E: Mypersonal Profile Work ExperienceDocument1 pageDwi Hadianti, S.E: Mypersonal Profile Work ExperienceBumn Kuala Tungkal HebatPas encore d'évaluation
- Steps To Replace Spare Parts of KX5600Document5 pagesSteps To Replace Spare Parts of KX5600Freire Jose FranciscoPas encore d'évaluation
- MT6582 Android ScatterDocument5 pagesMT6582 Android ScatterSharad PandeyPas encore d'évaluation
- RFQ 10406475 - RWSCM00015F-Rev05-RequestforQuotationSupplyandDelivery - 20230929112300.955 - X 23 October 2023TDocument11 pagesRFQ 10406475 - RWSCM00015F-Rev05-RequestforQuotationSupplyandDelivery - 20230929112300.955 - X 23 October 2023TPfunzo MammbaPas encore d'évaluation
- Hadoop Training VM: 1 Download Virtual BoxDocument3 pagesHadoop Training VM: 1 Download Virtual BoxMiguel Angel Hernández RuizPas encore d'évaluation
- BK Vibro - DDAU3 - Wind - BrochureDocument12 pagesBK Vibro - DDAU3 - Wind - BrochurePedro RosaPas encore d'évaluation
- TCI Splicing FittingsDocument15 pagesTCI Splicing FittingsthanatitosPas encore d'évaluation
- Tektronix P6015a 1000x HV TastkopfDocument74 pagesTektronix P6015a 1000x HV TastkopfMan CangkulPas encore d'évaluation
- Access The GUI On Unity Array With No Network access-KB 501073Document3 pagesAccess The GUI On Unity Array With No Network access-KB 501073Алексей ПетраковPas encore d'évaluation
- Low-Cost Dual-Band E-Shaped Patch Antenna For Energy Harvesting Applications Using Grey Wolf OptimizerDocument5 pagesLow-Cost Dual-Band E-Shaped Patch Antenna For Energy Harvesting Applications Using Grey Wolf Optimizermubeen khanPas encore d'évaluation
- Dynamics 365 Enterprise Edition Licensing GuideDocument52 pagesDynamics 365 Enterprise Edition Licensing Guidefran.obando1332Pas encore d'évaluation
- Lec 4 Paper - Cellular Neural NetworkDocument13 pagesLec 4 Paper - Cellular Neural NetworkPraveena AnnaduraiPas encore d'évaluation
- Learning Disabilities 2Document29 pagesLearning Disabilities 2Sarah Emmanuel HaryonoPas encore d'évaluation
- Oracle® Service Fulfillment Manager: Implementation Guide Release 12.2Document148 pagesOracle® Service Fulfillment Manager: Implementation Guide Release 12.2yadavdevenderPas encore d'évaluation
- 2010-10-31 Chet Ramey Early Bash DatesDocument2 pages2010-10-31 Chet Ramey Early Bash Datesmsnicki100% (2)
- State of The ArtDocument14 pagesState of The ArtsuryaPas encore d'évaluation
- Sample Consent FormDocument1 pageSample Consent FormMaira HassanPas encore d'évaluation
- ALO2016 TrendsDocument192 pagesALO2016 TrendsacanadasmPas encore d'évaluation
- Transfer Order 6.10.23Document1 pageTransfer Order 6.10.23ShivajiPas encore d'évaluation
- Defensive Cyber Mastery: Expert Strategies for Unbeatable Personal and Business SecurityD'EverandDefensive Cyber Mastery: Expert Strategies for Unbeatable Personal and Business SecurityÉvaluation : 5 sur 5 étoiles5/5 (1)
- Algorithms to Live By: The Computer Science of Human DecisionsD'EverandAlgorithms to Live By: The Computer Science of Human DecisionsÉvaluation : 4.5 sur 5 étoiles4.5/5 (722)
- ChatGPT Side Hustles 2024 - Unlock the Digital Goldmine and Get AI Working for You Fast with More Than 85 Side Hustle Ideas to Boost Passive Income, Create New Cash Flow, and Get Ahead of the CurveD'EverandChatGPT Side Hustles 2024 - Unlock the Digital Goldmine and Get AI Working for You Fast with More Than 85 Side Hustle Ideas to Boost Passive Income, Create New Cash Flow, and Get Ahead of the CurvePas encore d'évaluation
- Scary Smart: The Future of Artificial Intelligence and How You Can Save Our WorldD'EverandScary Smart: The Future of Artificial Intelligence and How You Can Save Our WorldÉvaluation : 4.5 sur 5 étoiles4.5/5 (55)
- Cyber War: The Next Threat to National Security and What to Do About ItD'EverandCyber War: The Next Threat to National Security and What to Do About ItÉvaluation : 3.5 sur 5 étoiles3.5/5 (66)
- Digital Gold: Bitcoin and the Inside Story of the Misfits and Millionaires Trying to Reinvent MoneyD'EverandDigital Gold: Bitcoin and the Inside Story of the Misfits and Millionaires Trying to Reinvent MoneyÉvaluation : 4 sur 5 étoiles4/5 (51)
- ChatGPT Money Machine 2024 - The Ultimate Chatbot Cheat Sheet to Go From Clueless Noob to Prompt Prodigy Fast! Complete AI Beginner’s Course to Catch the GPT Gold Rush Before It Leaves You BehindD'EverandChatGPT Money Machine 2024 - The Ultimate Chatbot Cheat Sheet to Go From Clueless Noob to Prompt Prodigy Fast! Complete AI Beginner’s Course to Catch the GPT Gold Rush Before It Leaves You BehindPas encore d'évaluation
- Chaos Monkeys: Obscene Fortune and Random Failure in Silicon ValleyD'EverandChaos Monkeys: Obscene Fortune and Random Failure in Silicon ValleyÉvaluation : 3.5 sur 5 étoiles3.5/5 (111)
- The Infinite Machine: How an Army of Crypto-Hackers Is Building the Next Internet with EthereumD'EverandThe Infinite Machine: How an Army of Crypto-Hackers Is Building the Next Internet with EthereumÉvaluation : 3 sur 5 étoiles3/5 (12)
- AI Superpowers: China, Silicon Valley, and the New World OrderD'EverandAI Superpowers: China, Silicon Valley, and the New World OrderÉvaluation : 4.5 sur 5 étoiles4.5/5 (398)
- Reality+: Virtual Worlds and the Problems of PhilosophyD'EverandReality+: Virtual Worlds and the Problems of PhilosophyÉvaluation : 4 sur 5 étoiles4/5 (24)
- The Intel Trinity: How Robert Noyce, Gordon Moore, and Andy Grove Built the World's Most Important CompanyD'EverandThe Intel Trinity: How Robert Noyce, Gordon Moore, and Andy Grove Built the World's Most Important CompanyPas encore d'évaluation
- Generative AI: The Insights You Need from Harvard Business ReviewD'EverandGenerative AI: The Insights You Need from Harvard Business ReviewÉvaluation : 4.5 sur 5 étoiles4.5/5 (2)
- System Error: Where Big Tech Went Wrong and How We Can RebootD'EverandSystem Error: Where Big Tech Went Wrong and How We Can RebootPas encore d'évaluation
- The Future of Geography: How the Competition in Space Will Change Our WorldD'EverandThe Future of Geography: How the Competition in Space Will Change Our WorldÉvaluation : 4 sur 5 étoiles4/5 (5)
- ChatGPT Millionaire 2024 - Bot-Driven Side Hustles, Prompt Engineering Shortcut Secrets, and Automated Income Streams that Print Money While You Sleep. The Ultimate Beginner’s Guide for AI BusinessD'EverandChatGPT Millionaire 2024 - Bot-Driven Side Hustles, Prompt Engineering Shortcut Secrets, and Automated Income Streams that Print Money While You Sleep. The Ultimate Beginner’s Guide for AI BusinessPas encore d'évaluation
- Chip War: The Quest to Dominate the World's Most Critical TechnologyD'EverandChip War: The Quest to Dominate the World's Most Critical TechnologyÉvaluation : 4.5 sur 5 étoiles4.5/5 (227)
- 100M Offers Made Easy: Create Your Own Irresistible Offers by Turning ChatGPT into Alex HormoziD'Everand100M Offers Made Easy: Create Your Own Irresistible Offers by Turning ChatGPT into Alex HormoziPas encore d'évaluation
- YouTube Secrets: The Ultimate Guide on How to Start and Grow Your Own YouTube Channel, Learn the Tricks To Make a Successful and Profitable YouTube ChannelD'EverandYouTube Secrets: The Ultimate Guide on How to Start and Grow Your Own YouTube Channel, Learn the Tricks To Make a Successful and Profitable YouTube ChannelÉvaluation : 4.5 sur 5 étoiles4.5/5 (48)
- The Master Algorithm: How the Quest for the Ultimate Learning Machine Will Remake Our WorldD'EverandThe Master Algorithm: How the Quest for the Ultimate Learning Machine Will Remake Our WorldÉvaluation : 4.5 sur 5 étoiles4.5/5 (107)
- Broken Money: Why Our Financial System is Failing Us and How We Can Make it BetterD'EverandBroken Money: Why Our Financial System is Failing Us and How We Can Make it BetterÉvaluation : 5 sur 5 étoiles5/5 (3)
- The Things We Make: The Unknown History of Invention from Cathedrals to Soda CansD'EverandThe Things We Make: The Unknown History of Invention from Cathedrals to Soda CansPas encore d'évaluation
- CompTIA Security+ Get Certified Get Ahead: SY0-701 Study GuideD'EverandCompTIA Security+ Get Certified Get Ahead: SY0-701 Study GuideÉvaluation : 5 sur 5 étoiles5/5 (2)