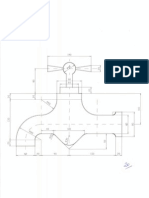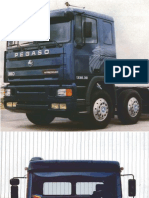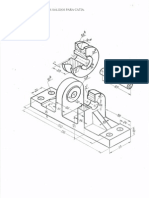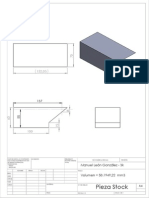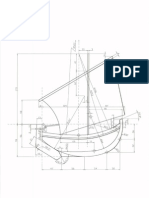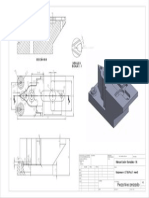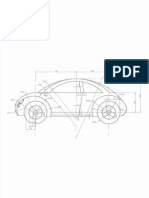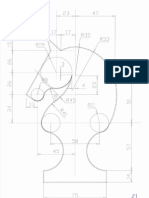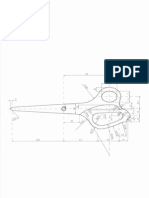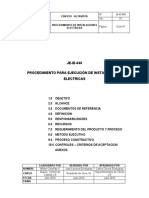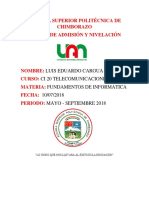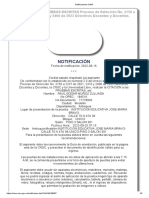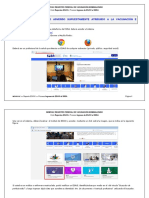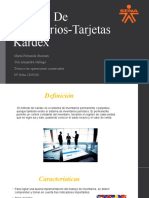Académique Documents
Professionnel Documents
Culture Documents
Gafas de Sol
Transféré par
Jose Antonio Torres del Rio0 évaluation0% ont trouvé ce document utile (0 vote)
52 vues45 pagesCopyright
© © All Rights Reserved
Formats disponibles
PDF, TXT ou lisez en ligne sur Scribd
Partager ce document
Partager ou intégrer le document
Avez-vous trouvé ce document utile ?
Ce contenu est-il inapproprié ?
Signaler ce documentDroits d'auteur :
© All Rights Reserved
Formats disponibles
Téléchargez comme PDF, TXT ou lisez en ligne sur Scribd
0 évaluation0% ont trouvé ce document utile (0 vote)
52 vues45 pagesGafas de Sol
Transféré par
Jose Antonio Torres del RioDroits d'auteur :
© All Rights Reserved
Formats disponibles
Téléchargez comme PDF, TXT ou lisez en ligne sur Scribd
Vous êtes sur la page 1sur 45
1
CATIA V5-R19 o superior
Ejercicio de Superficies
Fecha Inicio: 29-06-2012
PARA Catia V5 Release 19
2
CATIA V5-R19 o superior
INDICE
1. Objetivo. ....................................................................................................................................... 3
2. Proceso a seguir. ........................................................................................................................... 3
3. Parte A del Tutorial. ..................................................................................................................... 5
4. Afinado de curvas y superficies. ................................................................................................ 16
5. Parte B del Tutorial. ................................................................................................................... 23
6. Parte C del Tutorial. ................................................................................................................... 32
7. Creacin del Product. ................................................................................................................. 38
8. Renderizado. ............................................................................................................................... 43
3
CATIA V5-R16-SP4
Esta es una traduccin libre del documento original de Dickson Sham, que se puede encontrar
en:
http://myweb.polyu.edu.hk/~mmdsham/
Este documento se hace con una licencia Educacional y por lo tanto NO es para uso comercial o
lucrativo. Esta obra est acogida a las condiciones determinadas en Creative Commons
A ese documento original se le hacen anotaciones y algn cambio en el procedimiento, dejando cla-
ro que el original es vlido y aqu solo se expone otra forma ligeramente modificada.
1. Objetivo.
Este ejercicio se divide en tres fases:
Tutorial A:
Se crearn lneas de lmites, en 2D, de referencia para controlar el tamao.
Se construir el modelo almbrico a groso modo en 3D.
Tutorial B:
Se construir media parate del modelo (solo el lado derecho).
Se har un Anlisis de curvatura (Curvature analysis) para comprobar la uniformidad de
la superficie.
Se har un Connect Check para comprobar la continuidad de tangencia entre superficies
colindantes.
Se har un Draft analysis para comprobar los cambios en las direcciones de curvatura y
con ello ver si existen hundimientos.
Tutorial C:
Convertiremos superficies a slidos.
Construiremos la superficie de particin.
Cortaremos el modelo final (master) en piezas separadas.
Montaremos las piezas (Parts) separadas en un conjunto (Product).
Trabajaremos con el Part Design estando el Product activo (Diseo en contexto).
Capturaremos (render) imgenes con propsitos comerciales.
Recordar que esta serie de tutoriales est diseada para mostrar un enfoque de cmo disear con
CATIA, en lugar de cmo funciona el propio comando.
2. Proceso a seguir.
Podemos abrir el siguiente fichero adjunto del ejercicio con (File / Open..) y nos aparece esta pieza:
4
CATIA V5-R19 o superior
Que est compuesta de dos bodys independientes.
La guardamos identificndola convenientemente como Left_nosepad y cerramos el fichero.
Debemos comprobar que las opciones que tenemos son las adecuadas.
Vamos a Tools/ Options / General/ Display y en la pestaa Navigation active estas op-
ciones:
Highlight Faces & edges: Esto hace que al seleccionar una superficie o una cara esta se
ponga de color naranja.
En la pestaa Performance asegrese que tiene:
3D accuracy en la opcin Fixed y con un valor de 0.01mm: Estos valores hace que las
curvas se vean mas regulares (sin tantos segmentos) pero si despus de este cambio ve que
su ordenador se ralentiza mucho aumente este valor.
5
CATIA V5-R16-SP4
En la misma pestaa (abajo) active la opcin Enable OpenGL Shader
Si estuviera desactivado, el color en los anlisis de draft y curvature podran no mostrarse
correctamente.
Si los valores de OpenGl han cambiado, cierre CATIA y vuelva a abrirlo para que los tome.
3. Parte A del Tutorial.
1.- Creamos un nuevo Part que identificamos como glasses_master. NO SELECCIONE la op-
cin Enabled hybrid design.
2.- Compruebe que se encuentra en el mdulo Generative Shape Design y si no es as cmbiese a
ese mdulo.
3.- Inserte un nuevo Geometrical Set (Insert/ Geometrical Set) e identifquelo como Referen-
ce.
En el pdf aparece esto que no se que significa:
(Default setting)
(Default XY plane = Top plane)
(Default YZ plane = Front plane)
(Default ZX plane = Right plane)
4.- Creamos el Sketch.1, para lo cual seleccionamos en el plano YZ y damos al icono Sketch
. Dibujamos en l un rectngulo exterior, correspondiente al ancho de las gafas vista de
frente y dos rectas ms que definen la posicin del centro de la pupila. Dibujamos tambin otro
rectngulo que representar la posicin de la nariz de la persona.
6
CATIA V5-R19 o superior
Las medidas son: Rectngulo mayor de 140 x 36 y dos lneas verticales a 63mm. Rectngulo
menor de 18mm de ancho y posicionado a 5mm del eje. Todo ello simtrico respecto al eje V
(el Z del espacio).
5.- Salimos del Sketch.1 y como se queda seleccionado, para hacer otro pinchamos en cualquier
parte que no tenga nada en la zona 3D. Creamos el Sketch.2, seleccionamos el plano ZX y da-
mos al botn del comando. Dibujamos en l una recta que empieza en el origen, de longitud
136mm y que forme 5 con el H hacia abajo.
6.- Salimos del Sketch y seleccionamos el plano XY y damos al icono Sketch. En este caso dibu-
jamos una lnea vertical desde el origen, seguido de una curva de radio 150mm. El punto de
tangencia coincidir con la lnea del centro del ojo que dibujamos en el Sketch.1. En el mismo
punto de tangencia, dibujamos tambin una lnea horizontal de tipo Axis. Ponemos la lnea
vertical como lnea de reference. Y salimos del Sketch.
7
CATIA V5-R16-SP4
Ya tenemos los datos para orientarnos en cuanto a distancias. Pero como no lo usaremos como
referencia visual, lo pondremos que no podamos seleccionarlo sin querer.
7.- Seleccionamos los tres Sketch en el rbol y damos Alt + Enter y en la ventana de Properties en la
pestaa Graphic desactivamos la opcin Pickable . Tambin podemos (como sugie-
re el autor, aunque es opcional) cambiar las lneas a color amarillo y espesor 0.35mm.
8.- Cambiamos al mdulo Freestyle (Start/ Shape/ Freestyle).
9.- Insertamos otro Geometrical Set al que identificamos como Curvas_Control.
10.- Hacemos clic en el icono Revolve y seleccionamos el Sketch.3 en el rbol y le damos 360. No
hace falta definir el eje porque hemos creado una lnea de tipo Axis y la ltima creada es la que
utiliza. Ocultamos el Sketch.3.
8
CATIA V5-R19 o superior
Ahora vamos a dibujar las lneas en 3d.
11.- Colocamos el cursor sobre el punto rojo del comps y con el men contextual damos a la opcin
Locket privileged plane Orientation parallel to Screen (mantener el plano de privilegio paralelo a
la pantalla).
Y el comps se coloca de esta manera:
12.- De la paleta View, hacemos clic en el icono Front View para ver las gafas por delante. Hacemos
clic en el icono 3D curve . Seleccionamos en el desplegable la opcin Through points y
pinchamos en tres puntos, sobre la superficie del cristal, consecutivos de izquierda a derecha (por
ejemplo).
9
CATIA V5-R16-SP4
En cada punto aparece un manipulador.
Arrastre de las flechas verdes para obtener las curvaturas deseadas.
Cuando estn bien colocadas damos Ok.
13.- Repetimos el proceso para tres curvas ms.
Podemos observar que estas curvas no tienen padres. Podemos editarlas y cambiar los puntos
sobre la superficie, pero sin embargo podemos borrar la superficie de donde tom los puntos.
14.- Relimitemos la superficie por esas curvas 3D. Para ello emplearemos el icono Break surface or
Curve .
Seleccionamos el tipo Break Surface (icono de la superficie).
En el campo Elements seleccionamos la superficie.
Y en el campo Limitation, seleccionamos de forma consecutiva las curvas, para lo cual debe
dar al botn de la bolsita y cerrarlo cuando tenemos todas seleccionadas.
Volvemos a dar la vista Front (para asegurarnos) y en el campo Projection seleccionamos
el icono del comps.
Damos al botn [Apply] y si nos ocurre esto.
10
CATIA V5-R19 o superior
Pinchamos en el centro para definir que queremos quedarnos.
Y damos OK para terminar. Nos debe quedar esto:
15.- Ahora vamos a reajustar las curvas en 3D cambindonos sucesivamente de vista Front (YZ) a
vista Top (XY).
Dibujamos una nueva 3D Curve por la parte superior de la curva de arriba, ajustando la posi-
cin y la curvatura en ambas vistas. Debe tener una curvatura parecida a la de la superficie.
11
CATIA V5-R16-SP4
Repetimos los pasos creando otra curva por la parte inferior de la curva inferior.
Y una tercera curva por la parte ms cercana a la nariz. Esta la ajustaremos con las vistas
Front y Right (lateral derecha o vista perpendicular a XZ) y la dejamos ligeramente por de-
lante de la superficie con su curva paralela.
16.- Nos cambiamos a la vista Right View. Dibujamos una 3D Curve para la parte superior de la
patilla.
12
CATIA V5-R19 o superior
Ajustaremos la curvatura en la vista superior y en la vista derecha.
En la paleta Shape Analysis hacemos clic en el icono Porcupine Curvature Analysis
para asegurarnos que la curva no tiene la direccin de las curvaturas invertidas (en forma de S).
17.- Repetimos el proceso anterior para la parte inferior de la patilla, asegurando una buena distribu-
cin de la curvatura.
13
CATIA V5-R16-SP4
18.- Dibujamos ahora la referencia para el puente, ajustndolo en la vista frontal y lateral.
19.- Con esa curva hacemos una superficie tipo Extrude.
Para ello damos al icono Extrude Surface
Seleccionamos la ltima curva dibujada
Activamos la opcin Normal to curve
Damos una longitud de -10mm aproximadamente.
14
CATIA V5-R19 o superior
Esto es lo que propone el autor Dickson Sham, pero esto hace una superficie de tipo Datum y
como es una de referencia para conseguir continuidad de tangencia en la simetra, podemos hacerlo en
el mdulo de Shape Design, que de esa forma si variamos la 3D Curve en la que se apoya, esta
tambin vara. El problema es que lo que no vara son las curvas Blend de FreeStyle /
19 (Juanri).- Por lo tanto, con esa curva hacemos una superficie tipo Extrude del Generative Shape
Design y regresamos de nuevo al mdulo FreeStyle.
20.- En la paleta Curve Creation tenemos un icono que activamos FreeStyle Blend Curve.
Debemos tener activado estas opciones: Control Points y Tensions
Seleccionamos el borde superior de la superficie reglada.
Seleccionamos la 3D curve superior.
Invertimos la direccin si es necesario.
Pasamos a Front View y arrastramos el punto final si es necesario para modificar la forma.
Para cambiar las condiciones de los extremos, nos ponemos sobre el texto y con el men con-
textual seleccionamos el deseado. En este caso continuidad de tangencia en el plano de simetra
y de curvatura en el otro extremo. Y para invertir la direccin nos colocamos sobre el texto del
valor de la Tensin y usamos el men contextual.
15
CATIA V5-R16-SP4
21.- Repetimos la operacin con la curva lateral cercana a la nariz que corresponde al armazn.
Estas curvas adems de ser isolate no se pueden editar sus puntos y/o condiciones.
22.- Repetimos la operacin con las curvas de las patillas (la superior con la superior y la inferior con
la inferior del armazn delantero. En esos extremos se pondr como condicin Continuidad de
curvatura.
Como hemos dicho antes, estas curvas no permiten la edicin. Para facilitar su edicin, yo sugiero
hacer estas curvas en el mdulo G. Shape. D, aunque para ello tengamos que crea puntos al vuelo
para definir los puntos de tangencias. Mas trabajoso, pero a la larga mas til.
20 a 22 (Juanri).- En el mdulo G. S. D. con el comando Connect Curve creamos puntos al
vuelo (con el men contextual sobre el campo Point) y seleccionamos las curvas. Adaptamos
los valores de tensin para conseguir la forma adecuada. Para todas las curvas:
16
CATIA V5-R19 o superior
24.- La curva inferior del lado de la nariz, al crearla, podemos decir que la relimite (opcin Trim ele-
ment) con los elementos, quedando esto.
4. Afinado de curvas y superficies.
23.- Insertamos ahora un Geometrical Set al que identificamos como Afinado.
24.- Cortamos las curvas unas con otras para despus unirla de forma conveniente. Usaremos el co-
mando Split. Este ser el resultado:
25.- Ahora falta redondear los filos de la superficie de la lente. Segn D. Sham lo hace con FreeStyle
Blend Curve, y despus corta las esquinas usando el comando Split Curve proyectando en di-
reccin del comps, dado que las curvas para disearlas las han hecho en la vista Front.
Pero yo propongo hacerlo tambin con Connect Curve. El resultado son curvas que no estn
sobre la superficie Cuidado!.
Hacemos las cuatro conexiones desactivando la opcin Trim elements.
Ocultamos la superficie que tenemos de la lente.
17
CATIA V5-R16-SP4
Ahora usamos el comando Trim del G. Shape D. y damos la opcin Pieces y selecciona-
mos la curva superior, la de la nariz y la inferior ms los dos radios de unin. Recuerda hacer la
seleccin en las curvas por la zona donde queremos que se quede.
Repetimos la operacin con los otros dos radios de las esquinas y la curva mas alejada de la na-
riz.
Y por ltimo hacemos un Split para cortar los dos extremos que sobresalen.
Con estos elementos (que no estn apoyados sobre la superficie) podemos hacer primero su
proyeccin contra la superficie y despus un Split o cambiarnos al mdulo FreeStyle y
hacerlo con Break Super face or Curve que en la misma accin nos permite proyectarlos y
cortarlo. Usaremos esa ltima, cortando la superficie original Revolute.1. Para ello debemos
activar la Front View y decirle que proyecte en direccin al comps.
A esa superficie la renombramos como Surface.Lente
26.- Para ver el efecto, por si es necesario corregir, vamos a obtener la simetra. Existen dos procedi-
mientos: uno crearla como geometra dentro del Part u obtener la Pieza simtrica al montarla en un
Product. Probemos la segunda.
Sin cerrar el Part, creamos un Product y en el men principal ponemos Window/ Tile Verti-
cally y arrastramos el Part sobre el Product.
18
CATIA V5-R19 o superior
Damos doble clic sobre el ParBody del Part y en el mdulo en el mdulo FreeStyle existe en
la paleta Generic Tools el icono Visual symmetric
Seleccionamos los Geometrical set necesarios y despus seleccionamos el plano ZX obtenien-
do esto:
Podemos activar la opcin View/ Render Style/ Perspective para tener una mejor idea del
resultado.
Cerramos el Product sin salvar.
27.- Salvamos el modelo hasta aqu. Y volvemos a salvar dando el nombre glasses_master_a.
28.- Nos cambiamos de nuevo al Generative Shape Design y hacemos una nueva Connect curve
que una la parte superior del armazn directamente con el lateral de la nariz, ajustando la tensin y
que tenga (en el de D. Sham aparece como continuidad de tangencia solo) continuidad de curvatu-
ra.
27.- Hacemos un Join con las cinco (en nuestro caso tres) curvas de la imagen.
19
CATIA V5-R16-SP4
28.- Hay que determinar unos puntos extremos, que en mi caso (y en el de D. Sham), coinciden con los
extremos de la curva superior e inferior. Y por esos puntos cortamos con un Split la curva inter-
ior. He ocultado temporalmente la Lente para facilitar la seleccin de la curva con la que cortamos
la lente.
29.- Hacemos un Blend Surface con las dos curvas.
Seleccionamos las dos curvas, sin superficie soporte.
En la pestaa Coupling/Spine seleccionamos Avoid Twists (nuevo en R19: evitar giro).
20
CATIA V5-R19 o superior
30.- Vamos a cortar esta superficie en dos, quitndole el centro cercano al puente de la armadura.
Hacemos un Sketch en al plano YZ y dibujamos dos rectas con un arco tangente. Por la parte
recta es por donde vamos a cortar, la curva es para hacerlo todo en una operacin.
Salimos del Sketch y con el mismo hacemos un Extrude que sobresalga por ambos lados de
la superficie del armazn.
21
CATIA V5-R16-SP4
Cortamos la superficie Blend por el Extrude con el comando Split, indicando que quere-
mos Extraer una solucin. Volvemos a editar el Split y ahora nos quedarnos con el otro
trozo mediante otro Extract. Ocultamos el Sketch y la superficie Extrude.
Las tensiones en las curvas que unen con el puente en la parte inferior y en la superior deberan
ser la misma que emplearemos con esa superficie, para facilitar el acoplamiento.
31.- Hacemos una superficie Blend, seleccionando:
Primero la curva del centro del puente.
La superficie extrude del puente.
La curva por donde hemos cortado la superficie de arriba.
La superficie cortada.
En la pestaa Tension ajustamos las tensiones para que el borde de la superficie se acerque a
la curva Connect que dibujamos.
En la primera curva definimos continuidad de Tangencia y en la segunda de curvatura.
22
CATIA V5-R19 o superior
32.- Ocultamos la superficie recin hecha y repetimos la operacin con la misma curva central y la in-
ferior.
33.- Obtenemos unas curvas isoparamtricas en ambas superficies con el icono Isoparametric Cur-
ve . Seleccionamos la superficie y picamos en un punto sobre ella. Nos aparecer un manipu-
lador para moverla y un botn por si es necesario cambiar la direccin, que debe ser a lo largo.
23
CATIA V5-R16-SP4
34.- Por esas curvas cortamos la superficie con el comando Split.
35.- Con esas curvas y sus superficies adyacentes (cuando las hay) hacemos un Fill , dando la
condicin de continuidad de curvatura.
Ocultamos la superficie extrude del puente y las curvas isoparamtricas.
36.- Con el resto de las superficies del armazn, hacemos un Join que identificamos como
Join.Superficies
37.- Salvamos de nuevo.
5. Parte B del Tutorial.
38.- Hacemos una traslacin de la superficie de 5mm hacia atrs en direccin X con el icono Trans-
late
24
CATIA V5-R19 o superior
39.- Hacemos clic en el icono Sweep .
Seleccionamos el tipo de perfil: Lineal
El Sub-tipo: Draft direction.
La curva: La curva interior que hemos cortado para hacer la superficie del punto 29.
La direccin de Draft: El plano ZY.
Angulo: 1 grado (si es necesario ponga primero 15 para poder seleccionar la flecha adecuada)
Vamos ahora a unir las superficies mediante un radio de acuerdo de 1mm.
38.- Damos al icono Shape Fillet .
Seleccionamos las dos superficies (delantera y la ltima)
Activamos las opciones de Trim en ambas.
Damos de radio 1mm.
Debemos asegurarnos que en ambas superficies el vector que sale se dirige hacia donde se en-
contrar el centro del radio.
25
CATIA V5-R16-SP4
39.- Repetimos la operacin con la superficie desplazada 5mm y la obtenida. Este es el resultado:
40.- Ponemos en Hide el G. Set Curvas_Control y obtenemos los dos bordes de la superficie por la
parte de arriba. Lo hacemos con el comando Boundary. Usar la opcin Tangent Continuity.
41.- Con esos Boundary y la superficie hacemos un Blend.
Condicin de continuidad: Curvatura (D. Sham dice tangencia)
Tensin: 0.5
Activamos las opciones Trim first support y Trim second support
26
CATIA V5-R19 o superior
42.- Repetimos el proceso con la parte inferior.
Pasamos a las patillas.
43.- Hacemos dos Sweep con las opciones y valores de la imagen, tanto para el superior como el in-
ferior.
27
CATIA V5-R16-SP4
44.- Obtenemos el Boundary de la parte alta del armazn.
45.- Obtenemos el Boundary de Sweep superior. En ambas curvas obtenemos el punto ms alto (por
ejemplo) para que sirva de Closing Point.
46.- Creamos una superficie Multi-Section surface, seleccionando de forma seguida:
La curva del armazn, la superficie, y el punto creado
La curva de la patilla, la superficie y el punto creado.
En la pestaa Spine seleccionamos como espina la curva Connect creada.
28
CATIA V5-R19 o superior
ATENCION: Hay que estudiar si con los puntos as creados obtenemos una superficie con buena cur-
vatura. Para ello:
Activamos la forma de visualizacin Shading with material
Damos al icono Surfacic Curvature Analysis
Damos a la opcin Color Scale
Damos al botn Use Max/Min para generar la escala de colores entre los valores mximos y
mnimos.
El resultado debe ser suave de tal forma que no existan valores negativos y positivos juntos.
29
CATIA V5-R16-SP4
Esto es complicado que salga
Yo he hecho lo siguiente:
He obtenido un punto para girar.
Con referencia a ese punto he obtenido cuatro puntos en cada Boundary
A las superficies Multi-section surface les he aadido curve coupling
La espina tal como lo tiene D. Sham no tiene sentido, dado que en el lado del armazn em-
pieza en una arista y en las patillas est en el centro del tubito. Para solventar este fallo:
o he obtenido el punto central (aproximado) de los Boundarys de la armadura y con
ellos.
o He desplazado la curva con la que se hace el Connect con las patillas a esos puntos
centrales.
o Y he generado una nueva Connect curve, que he usado como espina.
La opcin de Angular correction en mi caso NO soluciona el problema, porque eso de-
pende de la forma de las curvas iniciales y eso no es matemtico.
Pero a pesar de todo: NO est completamente suavizado.
47.- Si usamos la opcin de Angular correction (que es una aproximacin) se nos puede estropear la
continuidad de tangencia entre los distintos patchs que componen la superficie. Esto lo podemos
ver usando el icono Connect Checker Analysis .
Seleccionamos las dos superficies.
30
CATIA V5-R19 o superior
Seleccionamos la opcin G1 (tangencia)
Deseleccionamos la opcin Min Info
Seleccionamos la opcin Max Info.
Ponemos un mximo gap de 0.5mm. Los bordes con distancia mayor de esa medida no sern
analizados.
En este punto D. Sham explica como proceder (cortando un trozo y empalmando) cuando entre dos
superficies se produce una discontinuidad de tangencia o curvatura.
Hacemos ahora la finalizacin de la patilla
48.- En la punta libre del tubito inferior hacemos un Extrapolate negativo de 30mm, para eso
hay que poner la opcin Continuidad de curvatura.
49.- Creamos un punto a 15mm del extremo de la curva y por l un plano y en el plano un Sketch
50.- En el sketch dibujamos dos spline de 3 puntos y dos curvas connect. Y salimos del Sketch.
51.- Creamos un plano normal a la curva a 3mm del extremo.
Copiamos y pegamos el sketch anterior
y lo reposicionamos en el nuevo plano.
Lo editamos para hacerlo proporcionalmente ms pequeo.
31
CATIA V5-R16-SP4
52.- Hacemos una superficie Multi-section surface que sea tangente a la superficie extrapolate y
pase por las otras dos curvas. Si es necesario crearemos unos puntos para definir los closing point
53.- Cerramos la parte abierta mediante un Fill al que podemos definir que pase por un punto y de
esa forma darle bveda. Le damos simplemente continuidad de tangencia.
54.- Hacemos un Join con todas las superficies menos las tres de la parte inferior de la patilla.
55.-Hacemos otro Join con los otros tres. Esto lo hacemos porque si no el slido no nos lo hace.
32
CATIA V5-R19 o superior
56.- Antes de hacer el slido hacemos un chequeo para asegurarnos que el modelo puede fundirse, para
lo cual debe tener salida. Lo hacemos con el comando
Para que esto suceda el Sweep que hicimos en el punto 39 debe ser de 2 grados en vez de 1 grado.
57.- Tambin debemos asegurarnos que la superficie llega hasta el plano ZX.
Salvamos el modelo de nuevo.
6. Parte C del Tutorial.
Ahora vamos a dividir el slido en dos partes: Armazn y patillas.
58.- Nos cambiamos al entorno de Part Design. Insertamos un nuevo Body, mediante Insert/ Body
y se pone Define in work object.
59.- Damos al icono Close Surface y seleccionamos uno de los dos Join.
60.- Repetimos la operacin seleccionando el otro Join. Y ocultamos todos los Geometrical Set.
33
CATIA V5-R16-SP4
61.- Para que la parte superior de la patilla termine en esfera, hacemos un Edge Fillet de 1mm de ra-
dio.
62.- Hacemos la simetra del Body con el comando Mirror .
63.- Ponemos Define in work object el PartBody y seleccionamos el Body. Con el men contextual
damos Body.2 object / Assembly
65.- Insertamos un nuevo body para las lentes. Seleccionamos la superficie que tenemos identificada y
damos al icono Thick surface dando un espesor de 2mm.
66.- Le hacemos un chafln (Chamfer) de 0.3mm y 45. Y despus un nuevo Mirror
67.- Insertamos un Geometrical set al que identificamos como Elementos_corte
68.- Dibujamos un plano a unos 25mm del plano ZY hacia atrs. En ese plano colocamos un Sketch y
en el dibujamos un rectngulo. Nos ayudaremos de la opcin Cut Part by sketch plane (la peine-
ta) para que el rectngulo quede dentro del slido. Salimos del Sketch.
Y salvamos de nuevo el fichero, sin cerrarlo.
69.- Creamos un nuevo Part al que identificamos como Glasses_Front.
70.- Nos cambiamos de ventana y seleccionamos en la anterior pieza:
El PartBody
El Plano
El Sketch
71.- Nos cambiamos a la nueva pieza y damos con el men contextual sobre el nodo raz:
34
CATIA V5-R19 o superior
Y en la ventana que nos sale:
72.- Usamos el plano para cortar el slido con el comando del Part Design Split
73.- Unimos el Body creado, con su operacin, al PartBody con una booleanas de Assemble.
74.- Insertamos un body. Hacemos un Pad de 2mm con el sketch copiado.
35
CATIA V5-R16-SP4
75.- Sobre la cara exterior del Pad creado, dibujamos una lnea horizontal dentro de un sketch. Salimos
del sketch.
76.- Con esa lnea hacemos un Pad con la opcin Thick, eligiendo Neutral fiber (fibra neutra o
media).
77.- De forma similar hacemos un Pad y un taladro de 1mm de dimetro. Le hacemos un chafln de
0.2mm a todas las aristas.
78.- Y hacemos otro Mirror al body.
79.- Aplicamos ahora materiales:
Al PartBody le aplicamos, de la pestaa Painting el material DS Red.
Al Body donde tenemos los Pad, de la pestaa Metal: el material acero (Steel)
36
CATIA V5-R19 o superior
80.- Salvamos y cerramos la pieza Glasses_Front.
81.- Cerramos y abrimos de nuevo CATIA. Hacemos un New Front la Glasses_Fronty la salvamos
como Glasses_rightarm
82.- Editamos el Split e invertimos la direccin y borramos los elementos no necesarios:
83.- Como el slido es doble se elimina esa parte con el comando Remove Lump de la pale-
ta Operations, seleccionando lo que no queremos.
37
CATIA V5-R16-SP4
84.- Salvamos el fichero. Creamos otro Part nuevo al que llamaremos glasses_lens.
85.- Del fichero glasses_master_a.CATPart, seleccionamos el body que contiene a las lentes y da-
mos Ctrl + C (Copiar). Cambiamos de fichero activo al nuevo y damos, como antes pegar con link.
86.- Unimos el body creado al PartBody mediante una operacin booleanas de Assemble. Y le aplica-
mos material al PartBody. En este caso usaremos la pestaa Other y material: Glass
38
CATIA V5-R19 o superior
7. Creacin del Product.
Ahora vamos a crea un conjunto y haremos algunas operaciones de link en contexto, es decir link
entre Parts en presencia del Product. D. Sham nos dice de hacerlo entre dos Parts cualquiera del con-
junto, pero yo opino que es mejor hacer TODOS los links contra un solo Part, tipo skeleton. En
nuestro caso el Part que usaremos para hacer todos los links contra l ser el master.
87.- Vamos al men principal: File/ New... / Product
Si no estamos en el mdulo Assembly Design nos cambiamos.
Colocamos el cursor sobe el nodo raz y damos a Alt- + Enter y cambiamos la propiedad de
Part Number como Glasses
Damos al icono Existing component y despus pinchamos sobre el nodo raz del Product
(si no, no hace nada).
Nos sale el directorio para buscar y seleccionamos los Parts:
glasses_master_a.CATPart
Glasses_Front.CATPart
Glasses_rightarm.CATPart
glasses_lens.CATPart
88.- Hacemos doble clic sobre el nodo del part glasses_master_a y ponemos in work object el
Geometrical Set Elementos_corte. Ocultamos el PartBody del master.
89.- Dibujamos un punto y una lnea Point-direction en direccin del eje Z que coincida (lo mas
aproximado que deseemos) con el taladro que hemos hecho en el Part Glasses_Front. Identifica-
mos la lnea como Line.Eje.
Creamos adems un plano que quede aproximadamente en el centro del pad del taladro.
Es para redefinir la lnea del Pad por ese plano, que identificamos como Pla-
ne.CentroBase
90.- Nos cambiamos al Part Glasses_Front dando doble clic sobre el PartBody.
Editamos el sketch que contiene el pad cilndrico y hacemos coincidir el centro del crculo con
la lnea que hemos creado, manteniendo el link que nos propone. En nuestro Geometrical Set
llamado External Reference nos aparecer una copia con link a la lnea, junto a los que ya
tenamos.
39
CATIA V5-R16-SP4
Igualmente editamos el sketch que tena una recta y la relacionamos con el plano, manteniendo
el link.
Ya tenemos todos los elementos comunes del frontal de la armadura relacionados.
91.- Ponemos ahora activo el Glasses_rightarm y ocultamos el Part Glasses_Front para evitar se-
leccionar cosas de l.
Creamos un sketch de tipo positioning, seleccionando el plano del master Pla-
ne.CentroBase y como centro del sketch la interseccin con una curva, que seleccionamos
la Line.Eje de el master. Con ambos mantenemos el link.
En ese sketch ponemos activo la peineta y dibujamos el soporte que engarza con el Front. Si
lo necesitamos ponemos visible el Front.
92.- Salimos del sketch y hacemos un Pad desplegando el botn [More>>] para poder seleccionar dos
alturas.
En el campo de la derecha colocamos el cursor y con el men contextual damos: Edit For-
mula..
40
CATIA V5-R19 o superior
Y cuando sale el editor de formulas pinchamos sobre el Pad amarillo (de la pieza Front) que hici-
mos con una recta. Nos aparecer este cuadro, una vez filtrado por tipo = Length:
Seleccionamos el parmetro ThickThin1 que es lo que corresponde con la mitad del espe-
sor.
A la frmula que aparece le ponemos por delante el signo negativo y por detrs /2 (sin las
comillas) para dividirlo por dos. Damos dos veces OK a las ventanas abiertas y regresamos al
panel del Pad.
Ponemos el valor al Pad por la parte alta.
Damos Ok para terminar el Pad. Recordar que debe estar en el body del acero.
41
CATIA V5-R19 o superior
Obsrvese que se ha insertado
un parmetro con link en un
nodo llamado External Parame-
ters. Esto es mucho mejor que
hacer referencia a la cara del
slido. Los links con parme-
tros son mas limpios y no impi-
den movimientos en la cinemti-
ca y otros inconvenientes.
93.- Copiamos el pad creado y lo pega-
mos. Nos saldr un mensaje dicindo-
nos que eso es una tontera (en ingls,
claro). Cerramos el mensaje y no
echamos cuenta. Editamos el Pad recin
creado (el copiado) y le invertimos el
sentido pinchando en la flecha roja. Y ya no es una tontera mire usted por donde
94.- Y por ltimo hacemos otro taladro del mismo dimetro apoyndonos en la recta como direccin,
para lo cual primero pinchamos la recta y despus la cara superior. El lector podra tambin rela-
cionar los parmetros de los taladros para que sean iguales como hicimos con la altura del Pad.
95.- Hacemos chaflanes de 0.2mm por las aristas de los Pads. Si nos es muy difcil trabajar en el con-
junto para seleccionar las aristas, colocamos el cursor sobre el Part y en el men contextual damos
Open in New Window.
96.- Para comprobar que no existen interferencias visibles damos doble clic sobre el nodo del Product
(el que est en lo ms alto. El primero por arriba en la ventana de CATIA V5), con eso pasamos del
entorno del Part al del Product y debera cambiar al mdulo de Assemble Design.
Insertamos una constraint de tipo Fix en el armazn, para que este no se mueva. Para ello pin-
chamos en el icono Fix component y seguidamente sobre cualquier parte del armazn
Front.
Salvamos el Product, por si no podemos volverlo a su posicin.
Desactivamos del comps la opcin Locket privileged plane Orientation parallel to Screen si
todava la tenemos.
Ponemos el cursor sobre el Comps hasta que aparece unas flechas en forma de cruz.
Arrastramos y soltamos sobre la lnea de eje.
Seleccionamos la patilla y el comps se pone de color VERDE. Giramos el arco correspondien-
te
42
CATIA V5-R19 o superior
Lo que propone aqu D. Sham es una operacin de Assemble, que a mi personalmente no me
gusta mucho. Prefiero hacer la simetra de la pieza y luego montarla. Pero por probar seguire-
mos esa pauta.
97.- Hacemos clic en el icono Symmetric de la paleta Assemble features.
Seleccionamos el plano ZX del Part glasses_rightarm.
Seleccionamos el propio Part de las patillas. Nos sale un cuadro como este:
Seleccionamos la opcin Other bodys adems de la ya existente de PartBody.
Des-seleccionamos Keep link in position.
Seleccionamos Keep link in geometry-
Hacemos clic en el botn [Finish].
Clic en Close.
Una nueva pieza simtrica es aadida al Product.
98.- Abra el rbol de esa nueva pieza y arrastre el material al PartBody
43
CATIA V5-R19 o superior
99.- Re identifique la Instancia y el Part Number de la nueva pieza por glasses_leftarm.
100.- Falta aadirle (como ya las convertimos al principio) las almohadillas (Left_nosepad) para la
nariz. Mediante el comps la ubicamos en el sitio adecuado.
101.- Repetimos la operacin del punto 97: Symmetric, pero esta vez activamos los dos link: de
geometra y de posicin. Esto quiere decir que si movemos uno se mueve el otro. El plano de si-
metra debemos elegirlo como el del Part insertado el primero, dado que es el que da origen al Pro-
duct.
102.- Re identificamos el part simtrico que ha insertado, como right_nosepad sin olvidar la Instan-
cia.
103.- Y por fin pase el CATDUA a todos los elementos y SALVE EL PRODUCT y todos los cambios
usando la opcin File Save Management
8. Renderizado.
Como EXTRA:
1.- Seleccione Start/ infrastructure/ Photo Studio del men principal.
2.- Hacemos clic en el Catalog Browser y de los ejemplos que trae CATIA por defecto (/Inte-
l_a/StartUp/components/Rendering\Scene.Catalog) y dentro del catlogo de escenas buscamos y
hacemos doble clic sobre Lakes (lagos) y damos Close.
44
CATIA V5-R19 o superior
3.- Colocamos el cursor sobre el Lake y seleccionamos Best Fit. El tamao es regenerado.
Colocamos el cursor sobre el borde inferior hasta que podamos ver la doble flecha. Arrastre la
cara superior para acercarlo al modelo 3D.
Hacemos clic en el icono Create Shooting. Nos aparece un panel.
Incremente el tamao de la imagen hasta el tamao cercano a nuestra pantalla (1440x900)
Ponga activo el highest Anti-aliasing
45
CATIA V5-R19 o superior
Damos a OK.
Rote o haga zoom en el modelo hasta una mejor colocacin.
Datos de autor del original:
Dickson S W SHAM
Department of Mechanical Engineering
Hong Kong Polytechnic University
Vous aimerez peut-être aussi
- Mecanismo Theo Jansen (TFC)Document7 pagesMecanismo Theo Jansen (TFC)Jose Antonio Torres del RioPas encore d'évaluation
- 01 Sketcher AvanzadoDocument1 page01 Sketcher AvanzadoJose Antonio Torres del RioPas encore d'évaluation
- Reportaje Fotográfico Pegaso Años 89 y 90Document14 pagesReportaje Fotográfico Pegaso Años 89 y 90Jose Antonio Torres del RioPas encore d'évaluation
- Reportaje Fotográfico Pegaso Años 89 y 90Document14 pagesReportaje Fotográfico Pegaso Años 89 y 90Jose Antonio Torres del RioPas encore d'évaluation
- Ejercicio 1. - PoleaDocument1 pageEjercicio 1. - PoleaJose Antonio Torres del RioPas encore d'évaluation
- Ejercicio 1. - PoleaDocument1 pageEjercicio 1. - PoleaJose Antonio Torres del RioPas encore d'évaluation
- Pieza CAM - StockDocument1 pagePieza CAM - StockJose Antonio Torres del RioPas encore d'évaluation
- 05 Sketcher AvanzadoDocument1 page05 Sketcher AvanzadoJose Antonio Torres del RioPas encore d'évaluation
- Pieza CAMDocument1 pagePieza CAMJose Antonio Torres del RioPas encore d'évaluation
- 03 Sketcher AvanzadoDocument1 page03 Sketcher AvanzadoJose Antonio Torres del RioPas encore d'évaluation
- 01 Sketcher AvanzadoDocument1 page01 Sketcher AvanzadoJose Antonio Torres del RioPas encore d'évaluation
- 01 Sketcher AvanzadoDocument1 page01 Sketcher AvanzadoJose Antonio Torres del RioPas encore d'évaluation
- 02 Sketcher AvanzadoDocument1 page02 Sketcher AvanzadoJose Antonio Torres del RioPas encore d'évaluation
- 04 Sketcher AvanzadoDocument1 page04 Sketcher AvanzadoJose Antonio Torres del RioPas encore d'évaluation
- 03 Sketcher AvanzadoDocument1 page03 Sketcher AvanzadoJose Antonio Torres del RioPas encore d'évaluation
- 04 Sketcher AvanzadoDocument1 page04 Sketcher AvanzadoJose Antonio Torres del RioPas encore d'évaluation
- 05 Sketcher AvanzadoDocument1 page05 Sketcher AvanzadoJose Antonio Torres del RioPas encore d'évaluation
- 01 Sketcher AvanzadoDocument1 page01 Sketcher AvanzadoJose Antonio Torres del RioPas encore d'évaluation
- 02 Sketcher AvanzadoDocument1 page02 Sketcher AvanzadoJose Antonio Torres del RioPas encore d'évaluation
- 02 Sketcher AvanzadoDocument1 page02 Sketcher AvanzadoJose Antonio Torres del RioPas encore d'évaluation
- 01 Sketcher AvanzadoDocument1 page01 Sketcher AvanzadoJose Antonio Torres del RioPas encore d'évaluation
- 03 Sketcher AvanzadoDocument1 page03 Sketcher AvanzadoJose Antonio Torres del RioPas encore d'évaluation
- 02 Sketcher AvanzadoDocument1 page02 Sketcher AvanzadoJose Antonio Torres del RioPas encore d'évaluation
- 03 Sketcher AvanzadoDocument1 page03 Sketcher AvanzadoJose Antonio Torres del RioPas encore d'évaluation
- 04 Sketcher AvanzadoDocument1 page04 Sketcher AvanzadoJose Antonio Torres del RioPas encore d'évaluation
- 05 Sketcher AvanzadoDocument1 page05 Sketcher AvanzadoJose Antonio Torres del RioPas encore d'évaluation
- 01 Sketcher AvanzadoDocument1 page01 Sketcher AvanzadoJose Antonio Torres del RioPas encore d'évaluation
- 03 Sketcher AvanzadoDocument1 page03 Sketcher AvanzadoJose Antonio Torres del RioPas encore d'évaluation
- 02 Sketcher AvanzadoDocument1 page02 Sketcher AvanzadoJose Antonio Torres del RioPas encore d'évaluation
- Examen 2Document8 pagesExamen 2Manuela MerchanPas encore d'évaluation
- JE-IE-048 - Inst. Eléct.Document7 pagesJE-IE-048 - Inst. Eléct.Miklail RiveraPas encore d'évaluation
- Carta Gantt MMCDocument12 pagesCarta Gantt MMCTania Matus MartinezPas encore d'évaluation
- Tipos de Datos y OperadoresDocument5 pagesTipos de Datos y OperadoresLilian CarguaPas encore d'évaluation
- Sunat 112222222 PDFDocument3 pagesSunat 112222222 PDFFajardo JavaddPas encore d'évaluation
- U.T. 2. Los Sistemas de Comunicación Con Ayuda.Document6 pagesU.T. 2. Los Sistemas de Comunicación Con Ayuda.AzucenaPas encore d'évaluation
- Calculo Vectorial, TCCDocument13 pagesCalculo Vectorial, TCCsebasPas encore d'évaluation
- Windows LoaderDocument5 pagesWindows LoaderAlegre Mariachi LocoPas encore d'évaluation
- Manual Esp PDFDocument181 pagesManual Esp PDFCeleynes RT100% (1)
- Contenidos Resultado de Aprendizaje 1Document26 pagesContenidos Resultado de Aprendizaje 1Manuel Fernandez VillegasPas encore d'évaluation
- El Lenguaje Estructurado de ConsultasDocument3 pagesEl Lenguaje Estructurado de ConsultasMario Roberto MedinaPas encore d'évaluation
- Robotica ArduinoDocument37 pagesRobotica Arduinovictor25cmPas encore d'évaluation
- Tarea 01 Monografia Test Números Pseudoaleatorios MOD1Document13 pagesTarea 01 Monografia Test Números Pseudoaleatorios MOD1Keny Orlando M. CanoPas encore d'évaluation
- 02 Derivacion Numerica 2019Document13 pages02 Derivacion Numerica 2019Benitez ValentinaPas encore d'évaluation
- Análisis de Sistemas MinerosDocument27 pagesAnálisis de Sistemas MinerosJuan Carlos Moreno BasilioPas encore d'évaluation
- Notificaciones SIMODocument2 pagesNotificaciones SIMORaúl MuñozPas encore d'évaluation
- Evaluación de Comunicación Y Lenguaje II BimestreDocument6 pagesEvaluación de Comunicación Y Lenguaje II BimestreJosseline Girón100% (1)
- Programacion Lengua 4 PrimariaDocument69 pagesProgramacion Lengua 4 PrimariaCristina Olid JimenezPas encore d'évaluation
- Semana 6Document18 pagesSemana 6Juan Pablo FuenzalidaPas encore d'évaluation
- Medidor de InductanciasDocument4 pagesMedidor de InductanciasMartín SayagoPas encore d'évaluation
- Beca PDFDocument3 pagesBeca PDFjose carlos perez perezPas encore d'évaluation
- INECUACIONESDocument6 pagesINECUACIONESyurubisacPas encore d'évaluation
- Puesta en Marcha y Errores YUTAKIDocument28 pagesPuesta en Marcha y Errores YUTAKIVic100% (1)
- Práctica 2 PowerPoint Avanzado PDFDocument9 pagesPráctica 2 PowerPoint Avanzado PDFEdu Lechuga0% (1)
- Programacion Orientada A ObjetoDocument17 pagesProgramacion Orientada A ObjetogenaPas encore d'évaluation
- LG 21fu1rk Quemaba Transistor SHDocument2 pagesLG 21fu1rk Quemaba Transistor SHJ Enrique Rojas Aragon0% (1)
- Manual IndicadoresDocument15 pagesManual IndicadoresChristian Gonzalez CarreñoPas encore d'évaluation
- Tema01 - SI - Desarrollo - Funcional 2Document55 pagesTema01 - SI - Desarrollo - Funcional 2Alejandro Navero VázquezPas encore d'évaluation
- Procesos Ingreso de ESAVI Al SIISADocument5 pagesProcesos Ingreso de ESAVI Al SIISAKatherina MenecesPas encore d'évaluation
- Control de Inventarios-Tarjetas KardexDocument8 pagesControl de Inventarios-Tarjetas KardexJhonier StivnPas encore d'évaluation