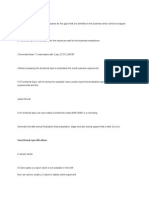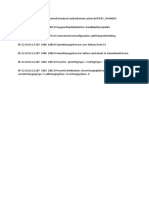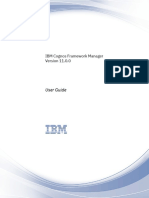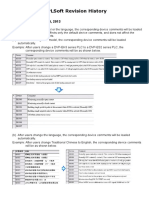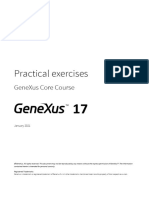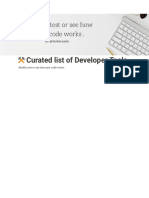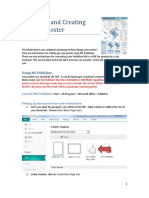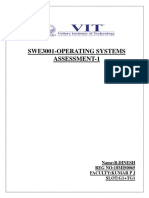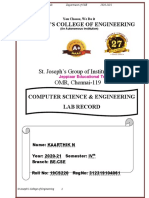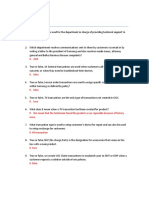Académique Documents
Professionnel Documents
Culture Documents
Windows Server 2012 Multi-Server Management
Transféré par
JobboSharkyCopyright
Formats disponibles
Partager ce document
Partager ou intégrer le document
Avez-vous trouvé ce document utile ?
Ce contenu est-il inapproprié ?
Signaler ce documentDroits d'auteur :
Formats disponibles
Windows Server 2012 Multi-Server Management
Transféré par
JobboSharkyDroits d'auteur :
Formats disponibles
Windows Server
2012 R2 Configuring
and Managing Servers
Windows Server
2012 R2
Hands-on lab
Windows Server 2012 includes a newly-designed Server
Manager experience which places emphasis on multi-server
management and role-based management. Server Manager
can automatically determine the roles that are deployed across
multiple servers, and offer consolidated reporting and
management on each role, enabling you to view and analyze
the health of your network by using a service level view such
as Domain Controllers or DHCP Servers or Clusters.
Windows PowerShell has also been greatly improved, adding
thousands of additional cmdlets, improved remote support,
and a new capability called Windows PowerShell Web Access.
In this lab, you will leverage all of these features and
capabilities to deploy new servers running Windows Server
2012 R2 in your network.
Produced by HynesITe, Inc
Version 2.1
10/30/2013
This document is provided for informational purposes only and Microsoft makes no warranties, either express or implied, in this
document. Information in this document, including URL and other Internet Web site references, is subject to change without notice.
The entire risk of the use or the results from the use of this document remains with the user. Unless otherwise noted, the companies,
organizations, products, domain names, e-mail addresses, logos, people, places, and events depicted in examples herein are
fictitious. No association with any real company, organization, product, domain name, e-mail address, logo, person, place, or event is
intended or should be inferred. Complying with all applicable copyright laws is the responsibility of the user. Without limiting the
rights under copyright, no part of this document may be reproduced, stored in or introduced into a retrieval system, or transmitted
in any form or by any means (electronic, mechanical, photocopying, recording, or otherwise), or for any purpose, without the express
written permission of Microsoft Corporation.
Microsoft may have patents, patent applications, trademarks, copyrights, or other intellectual property rights covering subject matter
in this document. Except as expressly provided in any written license agreement from Microsoft, the furnishing of this document
does not give you any license to these patents, trademarks, copyrights, or other intellectual property.
Copyright 2013 Microsoft Corporation. All rights reserved.
Microsoft, Active Directory, Hyper-V, Internet Explorer, Windows, Windows PowerShell, and Windows Server are trademarks of the
Microsoft group of companies.
All other trademarks are property of their respective owners.
Windows Server 2012 R2 Configuring and Managing Servers
Lab created by HynesITe, Inc. For questions or comments, send an email message to labs@holsystems.com Page | 3
Introduction
Estimated time to complete this lab
60 minutes
Overview
Windows Server 2012 includes a newly-designed Server Manager experience which places emphasis on
multi-server management and role-based management. Server Manager can automatically determine the
roles that are deployed across multiple servers, and offer consolidated reporting and management on
each role, enabling you to view and analyze the health of your network by using a service level view, such
as Domain Controllers or DHCP Servers or Clusters. Windows PowerShell has also been greatly
improved, adding thousands of additional cmdlets, improved remote support, and a new capability called
Windows PowerShell Web Access.
In this lab, you will leverage all of these features and capabilities to deploy new servers running Windows
Server 2012 R2 in your network.
Virtual machine technology
This lab is completed using virtual machines that run on Windows Server 2012 Hyper-V technology. To
log on to the virtual machines, press CTRL+ALT+END and enter your logon credentials.
Technical Architecture
This experience uses four servers and one workstation.
Computer Role Configuration
DC Domain controller, iSCSI SAN Contains a virtual iSCSI SAN to provide storage for
cluster nodes on a STORAGE network
Server1 Server with various roles Server with some existing roles you will convert to a
new domain controller
Server2 Server with various roles Server with some existing roles you will convert to a
read-only domain controller
Admin Client workstation with RSAT Windows 8.1 with RSAT
All user accounts in this lab use the password Passw0rd!
Note regarding pre-release software
Portions of this lab may include software that is not yet released, and as such may still contain active or
known issues. While every effort has been made to ensure this lab functions as written, unknown or
unanticipated results may be encountered as a result of using pre-release software.
Note regarding user account control
Some steps in this lab may be subject to user account control. User account control is a technology which
provides additional security to computers by requesting that users confirm actions that require
administrative rights. Tasks that generate a user account control confirmation are denoted using a shield
icon. If you encounter a shield icon, confirm your action by selecting the appropriate button in the dialog
box that is presented.
Windows Server 2012 R2 Configuring and Managing Servers
Lab created by HynesITe, Inc. For questions or comments, send an email message to labs@holsystems.com Page | 4
Note on activation
The virtual machines for these labs may have been built by using software that has not been activated.
This is by design in the lab to prevent the redistribution of activated software. The unactivated state of
software has been taken into account in the design of the lab. Consequently, the lab is in no way affected
by this state. For operating systems other than Windows 8.1, please click Cancel or Close if prompted by
an activation dialog box. If you are prompted by an Activate screen for Windows 8.1, press the Windows
key to display the Start screen.
Windows Server 2012 R2 Configuring and Managing Servers
Lab created by HynesITe, Inc. For questions or comments, send an email message to labs@holsystems.com Page | 5
Exercise 1: Deploying Active Directory with Server Manager
and Windows PowerShell
In this exercise, you will use Server Manager to deploy a new Active Directory domain controller using the
Remote Server Administration Tools. You will then deploy a new read-only domain controller using
Windows PowerShell.
Add Active Directory Domain Services
In this task, you will add the Active Directory Domain Services role which is required before configuring
the server as a domain controller.
Begin this task logged on to Admin as Contoso\Administrator using the password Passw0rd!
1. Open Server Manager, and then click All Servers.
2. Click Server1.
3. Click Manage, and then click Add Roles and Features.
4. Click Next until you reach the Select destination server page.
5. Click Server1, and then click Next.
6. Check the Active Directory Domain Services check box, click Add Features, and then click Next.
7. Click Next until you reach the end of the wizard, and then click Install.
This does not configure a domain controller, but installs the Active Directory components.
8. Click Close.
Deploy a second domain controller
In this task, you will use Server Manager to deploy a second domain controller on a remote server in your
domain.
Begin this task logged on to Admin as Contoso\Administrator using the password Passw0rd!
1. In Server Manager, click the notification flag, and then click Task Details.
IMPORTANT: You may need to wait for the installation activity from the previous exercise to complete
before proceeding.
2. Locate the task with the message Configuration required for Active Directory Domain Services at
Server1, and then click Promote this server to a domain controller.
3. Click Change, type Contoso\Administrator and the password Passw0rd!, and then click OK.
4. Click Next.
5. In Password and Confirm password, type Passw0rd!, and then click Next.
Windows Server 2012 R2 Configuring and Managing Servers
Lab created by HynesITe, Inc. For questions or comments, send an email message to labs@holsystems.com Page | 6
6. Click Next until you reach the Review Options page.
7. Click View Script.
8. Save the script file as InstallDC.txt on your desktop.
9. Close Notepad.
10. Click Next, and then when the prerequisites check completes, click Install.
The installation progress will be shown in the Server Manager window. Wait for this to complete.
11. Click OK if prompted, and then click Close.
12. Close the Task Details window.
IMPORTANT: You will need to wait for the server to restart before moving to the next step in this lab.
This process may take up to 10 minutes.
Verify the new domain controller
In this task, you will verify that the new domain controller is operational.
Begin this task logged on to Admin as Contoso\Administrator using the password Passw0rd!
1. Open Server Manager.
2. On the Tools menu, click Active Directory Sites and Services.
3. Navigate to Sites/Default-First-Site-Name, and then click Servers.
4. Verify that you see DC and Server1 as domain controllers.
Deploy a third domain controller
In this task, you will use the Active Directory module for Windows PowerShell to deploy a third domain
controller.
Begin this task logged on to Admin as Contoso\Administrator using the password Passw0rd!
1. On the taskbar, right-click the Windows PowerShell icon, and then click Windows PowerShell
ISE.
2. Open InstallDC.txt from the previous exercise.
3. In the Command pane, type the following command, and then press ENTER.
Install-WindowsFeature Name AD-Domain-Services ComputerName
Server2
4. On the taskbar, right-click the Windows PowerShell icon, and then click Windows PowerShell
ISE.
Windows Server 2012 R2 Configuring and Managing Servers
Lab created by HynesITe, Inc. For questions or comments, send an email message to labs@holsystems.com Page | 7
5. In Windows PowerShell ISE, open InstallDC.txt, and then type the following edits to the
InstallDC.txt script file:
Line Edit
Line 4 Invoke-Command Computer Server2 -ScriptBlock {
Line 19 }
6. In the script pane, press CTRL+A, and then press F8 to run the highlighted script.
7. When prompted for credentials, in the user name, type Contoso\Administrator, and in the
password, type Passw0rd!
8. When prompted for recovery mode password, type Passw0rd!, and then press ENTER.
9. When prompted to confirm the recovery password, type Passw0rd!, and then press ENTER.
10. Wait for the command to complete, and then proceed to the next step.
Verify the new domain controller
In this task, you will verify that the new domain controller is deployed.
Begin this task logged on to Admin as Contoso\Administrator using the password Passw0rd!
1. Open Server Manager.
2. On the Tools menu, click. Active Directory Sites and Services.
3. Navigate to Sites/Default-First-Site-Name, and then double-click Servers.
4. Verify that you see DC, Server1, and Server2 as domain controllers.
TIP: You may need to press F5 to refresh the view. It may be a few minutes before Server2 appears due
to Active Directory replication.
5. Close Active Directory Sites and Services.
Windows Server 2012 R2 Configuring and Managing Servers
Lab created by HynesITe, Inc. For questions or comments, send an email message to labs@holsystems.com Page | 8
Exercise 2: Working with Server Manager in Windows Server
2012 R2
In this exercise, you will explore the new Server Manager interface in Windows Server 2012 R2. You have
the Remote Server Administration Tools installed on your Windows 8.1 workstation where you will use
Server Manager to perform centralized management of servers in your network.
Create a new remote server group
In this task, you will use Server Manager to create a new remote server group. Remote server groups
enable you to have a simplified, focused view of configuration, events, alerts, and performance of a
related group of servers that you define. Information is summarized in a tile, and is also viewable as a
report. This server group will represent all servers in a specific location such as a physical rack.
Begin this task logged on to Admin as Contoso\Administrator using the password Passw0rd!
1. Open Server Manager.
2. In Server Manager, click Dashboard, and then click Add other servers to manage.
3. In Name (CN), type Server, and then click Find Now.
4. Click Server1.contoso.com, press and hold CTRL, click Server2.contoso.com, click the add
button ( ) to the right, and then click OK.
5. In Server Manager, click Dashboard, and then click Create a server group.
6. In Server group name, type RackA1-Servers.
7. Click Server1.contoso.com, press and hold CTRL, click Server2.contoso.com, click the add
button ( ) to the right, and then click OK.
8. Highlight DC.contoso.com, and then click the add button ( ) to the right.
9. Click OK.
10. In the left pane, click RackA1-Servers.
You can view summarized information for just those servers.
Using dashboards
In this task, you will review the automatic dashboard tiles that Server Manager creates for you to provide
overall health of your servers.
Begin this task logged on to Admin as Contoso\Administrator using the password Passw0rd!
1. In Server Manager, click Dashboard.
2. Scroll down and review RackA1-Servers.
3. In the RackA1-Servers tile, click Services.
Windows Server 2012 R2 Configuring and Managing Servers
Lab created by HynesITe, Inc. For questions or comments, send an email message to labs@holsystems.com Page | 9
You can filter based on Startup types, Services, Service status, and Servers.
It may take a few moments for any services to appear in the list.
4. Click OK.
5. Click Events.
6. In the Event severity levels list, check All.
All the events associated with the group appear.
7. In the Event severity levels list, uncheck All, and then check Critical.
8. Click OK.
The events are now hidden, and Infrastructure-Servers has a healthy tile, in the absence of other items
that require attention.
9. Click RackA1-Servers.
10. Highlight DC.
All events are filtered to this server.
11. Scroll down and review Roles and Features.
All installed roles and features are listed.
Use remote management tools
In this task, you will use Server Manager to open a Windows PowerShell remote session.
Begin this task logged on to Admin as Contoso\Administrator using the password Passw0rd!
1. In Server Manager, click All Servers, and then click Server1.
2. Right-click Server1, and then click Windows PowerShell.
Windows PowerShell opens with a remote session on Server1.
3. Close the Windows PowerShell console.
Track performance using performance counters
In this task, you will use Server Manager to manage performance counters.
Begin this task logged on to Admin as Contoso\Administrator using the password Passw0rd!
1. In Server Manager, click All Servers, and then highlight Server1 and Server2.
2. Scroll down to the Performance area.
3. Right-click Server1, and then click Start Performance Counters.
4. Right-click Server2, and then click Start Performance Counters.
Windows Server 2012 R2 Configuring and Managing Servers
Lab created by HynesITe, Inc. For questions or comments, send an email message to labs@holsystems.com Page | 10
The status is Waiting for data. After a short period of time (longer than you have in this lab), Server
Manager will show historical performance data for these servers.
Perform a BPA scan on a remote computer
In this task, you will use Server Manager to perform a Best Practices Analyzer (BPA) scan.
Begin this task logged on to Admin as Contoso\Administrator using the password Passw0rd!
1. In Server Manager, click All Servers, and then click DC.
2. Scroll to locate Best Practices Analyzer.
3. In Tasks, click Start BPA scan.
4. Click Start Scan.
This will trigger a new BPA scan with updated results in a few minutes.
Perform multi-server management on several remote computers
In this task, you will use Server Manager to review the configuration of file shares across all managed
servers.
Begin this task logged on to Admin as Contoso\Administrator using the password Passw0rd!
1. In Server Manager, click File and Storage Services.
2. Click Volumes.
Server Manager shows you disk usage across all managed servers in one view.
Scroll to the right to see a graphical representation of free disk space.
3. Click Shares.
Server manager shows you all shares across all servers, grouped by server.
4. In Shares, click Tasks, and then click New Share.
5. On the Select profile for this share page, click Next.
6. On the Select the server and path for this share page, click DC, click C:, and then click Next.
7. In Share Name, type Upload, and then click Next.
Server Manager creates the folder to share for you.
8. In Other Settings, click Next.
9. In Permissions, click Next.
10. Click Create.
11. When the share is created, click Close.
12. Using File Explorer, navigate to \\DC\Upload.
Windows Server 2012 R2 Configuring and Managing Servers
Lab created by HynesITe, Inc. For questions or comments, send an email message to labs@holsystems.com Page | 11
Exercise 3: Implementing Windows PowerShell Web Access
In this exercise, you will install and configure Windows PowerShell Web Access, and then use it to manage
multiple computers from a browser session. Windows PowerShell Web Access allows you to use a
browser-based console to perform management of any server with remote management enabled by
connecting to a single gateway which can be externally facing.
Install Windows PowerShell Web Access
In this task, you will install Windows PowerShell Web Access.
Begin this task logged on to Admin as Contoso\Administrator using the password Passw0rd!
1. In Server Manager, click Dashboard.
2. Click Add roles and features.
3. Click Next twice, select Server1.contoso.com, and then click Next.
4. Click Next at each step of the wizard until you reach the Select Features page.
5. Expand Windows PowerShell (2 of 5 Installed), check the Windows PowerShell Web Access
check box, click Add Features, and then click Next.
6. Click Next until you reach the Confirm installation selections page, and then click Install.
7. When the installation has completed, click Close.
Configure Windows PowerShell Web Access
In this task, you will configure Windows PowerShell Web Access by installing the web application and
configuring a predefined gateway rule.
Begin this task logged on to Admin as Contoso\Administrator using the password Passw0rd!
1. In Server Manager, click All Servers.
2. Right-click Server1, and then click Windows PowerShell.
3. Type the following command, and then press ENTER.
Install-PswaWebApplication useTestCertificate
This command will create the test certificate and the SSL binding using that certificate. The certificate
can be adjusted at any time using IIS Manager.
4. Type the following command, and then press ENTER.
Get-PswaAuthorizationRule
There are presently no users permitted to access Windows PowerShell Web Access.
5. Type the following command, and then press ENTER.
Windows Server 2012 R2 Configuring and Managing Servers
Lab created by HynesITe, Inc. For questions or comments, send an email message to labs@holsystems.com Page | 12
Add-PswaAuthorizationRule ComputerName * -UserName *
-ConfigurationName *
This is a basic allow-all rule that relies on the user permissions and individual server configuration. You
can create a more restrictive rule for production environments.
6. Type the following command, and then press ENTER.
Get-PSWAAuthorizationRule
There is now a rule which grants all users access to Windows PowerShell Web Access, and the ability to
access any system on the network, providing they have rights on the target system.
Perform remote management with Windows PowerShell Web Access
In this task, you will use Internet Explorer 10 to validate Windows PowerShell Web Access.
Begin this task logged on to Admin as Contoso\Administrator using the password Passw0rd!
1. Open Internet Explorer.
2. Navigate to https://Server1.contoso.com/pswa.
3. Click Continue to this website (not recommended).
Because this is the first time you have accessed this website, it may take a few minutes to compile.
You receive this error because you are using a test certificate that cannot be validated.
4. In User name, type Contoso\Administrator.
5. In Password, type Passw0rd!
6. In Computer name, type Server2, and then click Sign In.
7. Wait for the Windows PowerShell console to appear.
8. Type the following commands, pressing ENTER after each one.
HostName
Get-Process
Get-Service | where status eq running
You have full Windows PowerShell access via the browser.
Use disconnected sessions in PSWA
In this task, you will use a disconnected session in PSWA. A disconnected session allows you to disconnect
from PSWA, but leave your session state running on the server. You can then reconnect to this session in
the future.
Begin this task logged on to Admin as Contoso\Administrator using the password Passw0rd!
Windows Server 2012 R2 Configuring and Managing Servers
Lab created by HynesITe, Inc. For questions or comments, send an email message to labs@holsystems.com Page | 13
1. In Windows PowerShell Web Access, type the following two commands, pressing ENTER after
each one.
$MyVar = Hello from PSWA
$MyVar
The text is stored in a session-based variable.
2. In the lower right, click Save, and then close Internet Explorer.
3. Open Internet Explorer.
4. Navigate to https://Server1.contoso.com/pswa.
5. Click Continue to this website (not recommended).
Because this is the first time you have accessed this website, it may take a few minutes to compile.
You receive this error because you are using a test certificate that cannot be validated.
6. In User name, type Contoso\Administrator.
7. In Password, type Passw0rd!
8. In Computer name, type Server2, and then click Sign In.
9. Click the existing session PSWA1.
PSWA1 is your existing session.
10. Type the following command, and then press ENTER.
$myvar
The value of $MyVar is preserved from your previous session.
IMPORTANT: Leave Windows PowerShell Web Access running for the next exercise.
Windows Server 2012 R2 Configuring and Managing Servers
Lab created by HynesITe, Inc. For questions or comments, send an email message to labs@holsystems.com Page | 14
Exercise 4: Working with Mini-Shell and Reduced GUI on
Windows Server 2012 R2
In this exercise, you will remove the GUI from a domain controller to reduce the attack and management
surface of the server.
Use Windows PowerShell and Server Manager to convert a GUI installation
to a Server Core installation
In this task, you will use Windows PowerShell and Server Manager to remotely remove the GUI from a
server, converting it into a Server Core installation.
Begin this task logged on to Admin as Contoso\Administrator using the password Passw0rd!
1. In Server Manager, click All Servers.
2. Right-click Server2, and then click Remote Desktop Connection.
3. Log on to Server2 as Contoso\Administrator using the password Passw0rd!
Note the full Windows desktop is installed on this server.
4. Minimize the Remote Desktop connection.
5. In Windows PowerShell Web Access, type the following commands, pressing ENTER after each
one.
Get-WindowsFeature name User-Interfaces-Infra
Remove-WindowsFeature name User-Interfaces-Infra
Restart-Computer -Force
6. Wait for the computer to restart, and then complete the feature installation. This will remove the
Server GUI feature and all dependent features.
If available you can view the console of the server.
The restart will take approximately 5-10 minutes.
7. In Server Manager, click All Servers.
8. Right-click Server2, and then click Remote Desktop Connection.
9. Log on to Server2 as Contoso\Administrator using the password Passw0rd!
Notice the Server Core desktop.
10. At the command prompt, type MMC, and then press ENTER.
MMC consoles are not available.
11. At the command prompt, type SCONFIG, and then press ENTER.
SConfig is still available.
Windows Server 2012 R2 Configuring and Managing Servers
Lab created by HynesITe, Inc. For questions or comments, send an email message to labs@holsystems.com Page | 15
12. Type the number 15, and then press ENTER to return to the command prompt.
13. Minimize your Remote Desktop connection.
Use Windows PowerShell and Server Manager to convert a Server Core
installation to a GUI installation
In this task, you will use Windows PowerShell and Server Manager to remotely add the GUI to the Server
Core computer.
Begin this task logged on to Admin as Contoso\Administrator using the password Passw0rd!
1. In Windows PowerShell Web Access, click Exit.
2. Click the link to return to the Sign-in Page.
3. In User name, type Contoso\Administrator.
4. In Password, type Passw0rd!
5. In Computer name, type Server2, and then click Sign In.
6. Type the following commands, pressing ENTER after each one.
Install-WindowsFeature Name Server-GUI-MGMT-Infra
Restart-Computer -Force
7. Wait for the computer to restart, and then complete the feature installation. This will add the
Server GUI feature and all dependent features.
If available you can view the console of the server.
The restart will take approximately 5 minutes.
8. In Server Manager, click All Servers.
9. Right-click Server2, and then click Remote Desktop Connection.
10. Log on to Server2 as Contoso\Administrator using the password Passw0rd!
Notice the Server Core desktop.
11. Type ServerManager.exe, and then press ENTER.
Server Manager is available in a graphical form on Server Core.
12. Click Tools, and then click Computer Management.
MMC-based administration tools function as expected.
13. Close Server Manager, and then close Computer Management.
14. Type MMC, and then press ENTER.
You can also create custom MMC tools.
15. Close MMC.
Vous aimerez peut-être aussi
- Hidden Figures: The American Dream and the Untold Story of the Black Women Mathematicians Who Helped Win the Space RaceD'EverandHidden Figures: The American Dream and the Untold Story of the Black Women Mathematicians Who Helped Win the Space RaceÉvaluation : 4 sur 5 étoiles4/5 (895)
- The Subtle Art of Not Giving a F*ck: A Counterintuitive Approach to Living a Good LifeD'EverandThe Subtle Art of Not Giving a F*ck: A Counterintuitive Approach to Living a Good LifeÉvaluation : 4 sur 5 étoiles4/5 (5794)
- Shoe Dog: A Memoir by the Creator of NikeD'EverandShoe Dog: A Memoir by the Creator of NikeÉvaluation : 4.5 sur 5 étoiles4.5/5 (537)
- Grit: The Power of Passion and PerseveranceD'EverandGrit: The Power of Passion and PerseveranceÉvaluation : 4 sur 5 étoiles4/5 (588)
- The Yellow House: A Memoir (2019 National Book Award Winner)D'EverandThe Yellow House: A Memoir (2019 National Book Award Winner)Évaluation : 4 sur 5 étoiles4/5 (98)
- The Little Book of Hygge: Danish Secrets to Happy LivingD'EverandThe Little Book of Hygge: Danish Secrets to Happy LivingÉvaluation : 3.5 sur 5 étoiles3.5/5 (400)
- Never Split the Difference: Negotiating As If Your Life Depended On ItD'EverandNever Split the Difference: Negotiating As If Your Life Depended On ItÉvaluation : 4.5 sur 5 étoiles4.5/5 (838)
- Elon Musk: Tesla, SpaceX, and the Quest for a Fantastic FutureD'EverandElon Musk: Tesla, SpaceX, and the Quest for a Fantastic FutureÉvaluation : 4.5 sur 5 étoiles4.5/5 (474)
- A Heartbreaking Work Of Staggering Genius: A Memoir Based on a True StoryD'EverandA Heartbreaking Work Of Staggering Genius: A Memoir Based on a True StoryÉvaluation : 3.5 sur 5 étoiles3.5/5 (231)
- The Emperor of All Maladies: A Biography of CancerD'EverandThe Emperor of All Maladies: A Biography of CancerÉvaluation : 4.5 sur 5 étoiles4.5/5 (271)
- Devil in the Grove: Thurgood Marshall, the Groveland Boys, and the Dawn of a New AmericaD'EverandDevil in the Grove: Thurgood Marshall, the Groveland Boys, and the Dawn of a New AmericaÉvaluation : 4.5 sur 5 étoiles4.5/5 (266)
- The Hard Thing About Hard Things: Building a Business When There Are No Easy AnswersD'EverandThe Hard Thing About Hard Things: Building a Business When There Are No Easy AnswersÉvaluation : 4.5 sur 5 étoiles4.5/5 (345)
- On Fire: The (Burning) Case for a Green New DealD'EverandOn Fire: The (Burning) Case for a Green New DealÉvaluation : 4 sur 5 étoiles4/5 (74)
- The World Is Flat 3.0: A Brief History of the Twenty-first CenturyD'EverandThe World Is Flat 3.0: A Brief History of the Twenty-first CenturyÉvaluation : 3.5 sur 5 étoiles3.5/5 (2259)
- Team of Rivals: The Political Genius of Abraham LincolnD'EverandTeam of Rivals: The Political Genius of Abraham LincolnÉvaluation : 4.5 sur 5 étoiles4.5/5 (234)
- The Unwinding: An Inner History of the New AmericaD'EverandThe Unwinding: An Inner History of the New AmericaÉvaluation : 4 sur 5 étoiles4/5 (45)
- The Gifts of Imperfection: Let Go of Who You Think You're Supposed to Be and Embrace Who You AreD'EverandThe Gifts of Imperfection: Let Go of Who You Think You're Supposed to Be and Embrace Who You AreÉvaluation : 4 sur 5 étoiles4/5 (1090)
- The Sympathizer: A Novel (Pulitzer Prize for Fiction)D'EverandThe Sympathizer: A Novel (Pulitzer Prize for Fiction)Évaluation : 4.5 sur 5 étoiles4.5/5 (121)
- Her Body and Other Parties: StoriesD'EverandHer Body and Other Parties: StoriesÉvaluation : 4 sur 5 étoiles4/5 (821)
- Custom Hierarchy Extraction in SAP BW 7.3 (Part 3)Document8 pagesCustom Hierarchy Extraction in SAP BW 7.3 (Part 3)satyaprasad_chilkaPas encore d'évaluation
- Security With Apache Ranger: 2 Days - Subject Matter ExpertDocument4 pagesSecurity With Apache Ranger: 2 Days - Subject Matter Expertbewithyou2003Pas encore d'évaluation
- Web Based Application Development Using PHP 120421Document141 pagesWeb Based Application Development Using PHP 12042122 Gayatri IngalePas encore d'évaluation
- Admin D78846GC30 sg1Document409 pagesAdmin D78846GC30 sg1Hồng Quân100% (1)
- Functional Specification RICEFWDocument6 pagesFunctional Specification RICEFWSantosh BeheraPas encore d'évaluation
- Key Guard Update MonitorDocument1 pageKey Guard Update MonitorRyan PricePas encore d'évaluation
- Kahle Von Bose: Fall PortfolioDocument21 pagesKahle Von Bose: Fall PortfolioKahle von BosePas encore d'évaluation
- FM PDFDocument396 pagesFM PDFaswiniPas encore d'évaluation
- WPLSoft Revision History-ENDocument29 pagesWPLSoft Revision History-ENYeray Gómez TorneroPas encore d'évaluation
- Crash 7.2.6 (70266108) 20220720 061634Document2 pagesCrash 7.2.6 (70266108) 20220720 061634anyelyn martinezPas encore d'évaluation
- Practical Exercises: Genexus Core CourseDocument36 pagesPractical Exercises: Genexus Core Coursefalmeida7hotmail.comPas encore d'évaluation
- Curated List of Developer ToDocument7 pagesCurated List of Developer ToRakeshPas encore d'évaluation
- Designing and Creating You Poster Publisher Set Up and PDF Directions CT UpdatesDocument12 pagesDesigning and Creating You Poster Publisher Set Up and PDF Directions CT UpdatesTenywa MichealPas encore d'évaluation
- Kofax Analytics For Controlsuite: Installation GuideDocument51 pagesKofax Analytics For Controlsuite: Installation GuideHever MondragonPas encore d'évaluation
- Board Paper PatternDocument15 pagesBoard Paper PatternPUBG TournamentsPas encore d'évaluation
- Getting Started With CalculiXDocument26 pagesGetting Started With CalculiXjeffbaylorPas encore d'évaluation
- Survey On Womens Safety App 677Document6 pagesSurvey On Womens Safety App 677Hrx XPas encore d'évaluation
- Os Ass-1 PDFDocument18 pagesOs Ass-1 PDFDinesh R100% (1)
- RTK InfoDocument11 pagesRTK InfoArdeleanu-Simion StefanPas encore d'évaluation
- Guia Alem 79Document89 pagesGuia Alem 79Alejandro GallegoPas encore d'évaluation
- Project Report On Library Management SystemDocument12 pagesProject Report On Library Management Systemchanchalghosh80Pas encore d'évaluation
- Toktok Operator ManualDocument26 pagesToktok Operator ManualLevy PanganPas encore d'évaluation
- Oslabmanualanu1Document98 pagesOslabmanualanu1Kaarthik RajaPas encore d'évaluation
- Rockbox Sansa Clip PlusDocument215 pagesRockbox Sansa Clip PlusvpvdtPas encore d'évaluation
- Transactions and GCIC QuestionsDocument3 pagesTransactions and GCIC Questionswilliam alejandro Atiles PerezPas encore d'évaluation
- Seminar On: Software Testing: A Practioner'S ApproachDocument202 pagesSeminar On: Software Testing: A Practioner'S ApproachmbhangalePas encore d'évaluation
- Applications Deployment On The SaaS PlatformDocument6 pagesApplications Deployment On The SaaS Platformeyetea68Pas encore d'évaluation
- JAM Integration Marketing CloudDocument36 pagesJAM Integration Marketing Cloudpraveenr5883Pas encore d'évaluation
- Verifier Tools Manual 51690Document2 pagesVerifier Tools Manual 51690rufino.perea.2100% (3)
- Sun STK 6140 Getting Started Guide Install Config Release 2.0 819-5045-11Document204 pagesSun STK 6140 Getting Started Guide Install Config Release 2.0 819-5045-11alexou79Pas encore d'évaluation