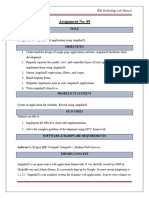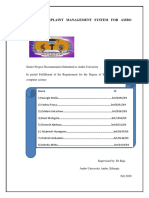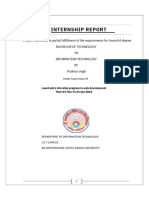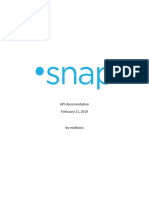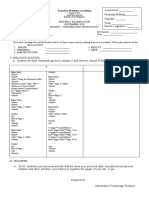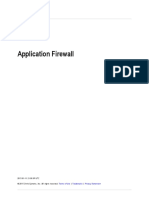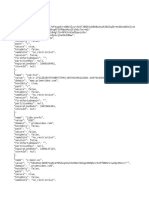Académique Documents
Professionnel Documents
Culture Documents
How To Configure An Internet Information Services Server As A Front End To A WebLogic Application Server
Transféré par
Gaurav GirdherDescription originale:
Titre original
Copyright
Formats disponibles
Partager ce document
Partager ou intégrer le document
Avez-vous trouvé ce document utile ?
Ce contenu est-il inapproprié ?
Signaler ce documentDroits d'auteur :
Formats disponibles
How To Configure An Internet Information Services Server As A Front End To A WebLogic Application Server
Transféré par
Gaurav GirdherDroits d'auteur :
Formats disponibles
BusinessObjects Enterprise XI
Release 2
How to configure an Internet Information Services server as a
front end to a WebLogic application server
Overview
This document describes the process of configuring a Microsoft Internet
Information Services (IIS) web server as a front end to a WebLogic Java
Application server. The IIS server accepts requests for InfoView and
forwards these requests to the WebLogic server using a WebLogic plug-
in installed on the IIS server.
Contents
INTRODUCTION............................................................................................ 2
CREATE THE DIRECTORY ............................................................................. 2
SET THE ACCOUNT UNDER WHICH THE DEFAULT APPLICATION POOL RUNS.... 7
CONFIGURE THE ISAPI REDIRECT FILTER..................................................... 8
CONFIGURE THE WEB SERVICES EXTENSIONS............................................ 12
CONNECT TO INFOVIEW............................................................................. 16
FINDING MORE INFORMATION ..................................................................... 16
Copyright 2008 Business Objects. All rights reserved. Page 1
BusinessObjects Enterprise XI Release 2 How to Configure IIS server for WebLogic
Introduction
This document describes the process of configuring a Microsoft IIS Web
Server as a front end to your WebLogic Java Application server.
The IIS server accepts requests for InfoView and forwards these requests
to your WebLogic server using a WebLogic plug-in installed on the IIS
server.
Create the directory
The initial step in the process is to create a directory on the IIS server.
Here are the steps:
1. Ensure IIS is installed on some server.
2. Create a directory on the IIS server called <installation
drive>:\IISredirect
3. The WebLogic plug-in for IIS consists of two files. (iisproxy.dll and
iisforward.dll). Copy iisproxy.dll and iisforward.dll from the
<installation drive>:\bea\weblogic81\server\bin directory to the
<installation drive>:\IISredirect folder on the IIS server.
These DLL files are for the WebLogic plug-in for IIS. These files
could also be located under <installation
drive>:\bea\weblogic81\server\plugin\win.
4. Create a blank text file in the <installation drive>:\ IISredirect
directory. Name it iisproxy.ini.
5. Open iisproxy.ini. Copy the following lines into the file:
WebLogicHost=hostname or FQDN of Weblogic server
WebLogicPort=7001 or whatever port weblogic is using
WlForwardPath=/businessobjects/enterprise115/desktoplaunch
ConnectTimeoutSecs=10
ConnectRetrySecs=10
WLIOTimeoutSecs=2700
WLTempDir= Install Drive:\IISredirect
Note: These settings are case sensitive. For debugging purposes, add
Debug=ON to the iisproxy.ini. The log file is located in <installation
drive>:\IISredirect.
Copyright 2008 Business Objects. All rights reserved. Page 2
boe_xi_r2_config_IIS_WebLogic_app_server.pdf
BusinessObjects Enterprise XI Release 2 How to Configure IIS server for WebLogic
Figure 1 Locating the WebLogic plug-in files
6. Save and close the iisproxy.ini file.
7. Give the NETWORK SERVICE user Full Control on the <installation
drive>:\IISredirect folder.
8. Right-click the IISredirect folder > click the Security tab.
9. Add the NETWORK SERVICE user and configure permissions as in
Figure 2.
Copyright 2008 Business Objects. All rights reserved. Page 3
boe_xi_r2_config_IIS_WebLogic_app_server.pdf
BusinessObjects Enterprise XI Release 2 How to Configure IIS server for WebLogic
Figure 2 Configuring NETWORK SERVICE permissions
10. Create a new folder in <installation drive>:\IISredirect. Name it
_wl_proxy.
11. Configure IIS to recognize the iisproxy.dll and iisforward.dll files.
12. Open IIS Manager. Expand the local computer node.
Copyright 2008 Business Objects. All rights reserved. Page 4
boe_xi_r2_config_IIS_WebLogic_app_server.pdf
BusinessObjects Enterprise XI Release 2 How to Configure IIS server for WebLogic
Figure 3 Creating the _wl_proxy folder
Copyright 2008 Business Objects. All rights reserved. Page 5
boe_xi_r2_config_IIS_WebLogic_app_server.pdf
BusinessObjects Enterprise XI Release 2 How to Configure IIS server for WebLogic
Figure 4 Opening IIS Manager
Copyright 2008 Business Objects. All rights reserved. Page 6
boe_xi_r2_config_IIS_WebLogic_app_server.pdf
BusinessObjects Enterprise XI Release 2 How to Configure IIS server for WebLogic
Figure 5 Expanding the local computer node
Set the account under which the Default Application Pool runs
The account to run the Default Application Pool must now be created.
Here are the steps:
1. Right-click the Application Pools folder > click Properties.
2. Click the Identity tab.
3. Click NETWORK SERVICE from the Application pool identity
security account dropdown list.
4. Click Apply > Yes. This confirms that the application is to run as a
NETWORK SERVICE.
5. Click OK.
Copyright 2008 Business Objects. All rights reserved. Page 7
boe_xi_r2_config_IIS_WebLogic_app_server.pdf
BusinessObjects Enterprise XI Release 2 How to Configure IIS server for WebLogic
Figure 6 Setting the NETWORK SERVICE account
Configure the ISAPI redirect filter
With the account created, configure the redirect filter.
Here are the steps:
1. Expand the Web Sites folder.
2. Right-click the Default web site icon. Click Properties.
3. Click the Home Directory tab > Configuration button. The
Application Configuration dialog box appears.
Copyright 2008 Business Objects. All rights reserved. Page 8
boe_xi_r2_config_IIS_WebLogic_app_server.pdf
BusinessObjects Enterprise XI Release 2 How to Configure IIS server for WebLogic
Figure 7 Configuring the Default Web Site properties
4. Click Add. The Add/Edit Application Extension Mapping dialog
box appears.
5. Click Browse. Navigate to the <installation drive>:\IISredirect
directory. Click iisproxy.dll.
Figure 8 Setting the Application Extension mapping
Copyright 2008 Business Objects. All rights reserved. Page 9
boe_xi_r2_config_IIS_WebLogic_app_server.pdf
BusinessObjects Enterprise XI Release 2 How to Configure IIS server for WebLogic
6. Type .wlforward in the Extension box.
7. Clear the Script engine and Verify that file exists options. Click OK.
8. Click OK again to close the Application Configuration box and
return to the Default Web Site Properties dialog box.
9. Change the Execute permissions to Scripts and Executables.
Figure 9 Changing the Execute permissions
10. Click the ISAPI Filters tab > Add. Type iisforward for the filter
name.
11. Click Browse > <installation drive>:\IISredirect\iisforward.dll as
the executable.
Copyright 2008 Business Objects. All rights reserved. Page 10
boe_xi_r2_config_IIS_WebLogic_app_server.pdf
BusinessObjects Enterprise XI Release 2 How to Configure IIS server for WebLogic
Figure 10 Setting iisforward.dll as the executable
12. Click OK > Apply on Default Web Site Properties.
13. Click the Directory Security tab.
14. Click Edit > Authentication and Access Control.
15. Click the Enable Anonymous access option.
16. Click OK > OK on the Default Web Site properties.
Copyright 2008 Business Objects. All rights reserved. Page 11
boe_xi_r2_config_IIS_WebLogic_app_server.pdf
BusinessObjects Enterprise XI Release 2 How to Configure IIS server for WebLogic
Figure 11 Setting the authentication method
Configure the Web Services Extensions
To configure the Web Services Extensions, use the following steps:
1. Click the Web Services Extension folder.
2. Click Add a new web service extension.
Copyright 2008 Business Objects. All rights reserved. Page 12
boe_xi_r2_config_IIS_WebLogic_app_server.pdf
BusinessObjects Enterprise XI Release 2 How to Configure IIS server for WebLogic
Figure 12 Adding a web service extension
3. Type WebLogic IIS Proxy Plug-ins in the Extension name box.
4. Click Add > Browse.
5. Navigate to the iisforward.dll file in the <installation
drive>:\IISredirect directory. Click Open > OK to add it.
6. Click Add > Browse. Navigate to the iisproxy.dll file in <installation
directory>:\IISredirect.
7. Click the Allowed option for the Set extension status. Click OK.
8. Restart IIS to load the iisproxy.dll.
9. Click Start > Administrative Tools > Services.
10. Right-click the IIS Admin Service > click Restart.
Copyright 2008 Business Objects. All rights reserved. Page 13
boe_xi_r2_config_IIS_WebLogic_app_server.pdf
BusinessObjects Enterprise XI Release 2 How to Configure IIS server for WebLogic
Figure 13 Logging on the Services
Copyright 2008 Business Objects. All rights reserved. Page 14
boe_xi_r2_config_IIS_WebLogic_app_server.pdf
BusinessObjects Enterprise XI Release 2 How to Configure IIS server for WebLogic
Figure 14 Restarting IIS Admin Service
Copyright 2008 Business Objects. All rights reserved. Page 15
boe_xi_r2_config_IIS_WebLogic_app_server.pdf
BusinessObjects Enterprise XI Release 2 How to Configure IIS server for WebLogic
Connect to InfoView
Connect to InfoView using a web browser to the IIS server. Use the
following URL:
http://<IISservername>/businessobjects/enterprise115/desktoplaunch
Figure 15 Successfully connecting to InfoView using the new connection
Finding more information
For more information and resources, refer to the product documentation
and visit the support area of the web site at
http://www.businessobjects.com/
Copyright 2008 Business Objects. All rights reserved. Page 16
boe_xi_r2_config_IIS_WebLogic_app_server.pdf
Vous aimerez peut-être aussi
- Shoe Dog: A Memoir by the Creator of NikeD'EverandShoe Dog: A Memoir by the Creator of NikeÉvaluation : 4.5 sur 5 étoiles4.5/5 (537)
- 9 Angularjs Assignment No 9Document11 pages9 Angularjs Assignment No 9ashwinigouripurPas encore d'évaluation
- The Subtle Art of Not Giving a F*ck: A Counterintuitive Approach to Living a Good LifeD'EverandThe Subtle Art of Not Giving a F*ck: A Counterintuitive Approach to Living a Good LifeÉvaluation : 4 sur 5 étoiles4/5 (5794)
- Online Complaint Management System For Ambo UniversityDocument63 pagesOnline Complaint Management System For Ambo UniversityMubarek HusenPas encore d'évaluation
- Hidden Figures: The American Dream and the Untold Story of the Black Women Mathematicians Who Helped Win the Space RaceD'EverandHidden Figures: The American Dream and the Untold Story of the Black Women Mathematicians Who Helped Win the Space RaceÉvaluation : 4 sur 5 étoiles4/5 (895)
- Dwadasa Jyotirlinga Stotram PlainEnglishDocument2 pagesDwadasa Jyotirlinga Stotram PlainEnglishHappy TraderPas encore d'évaluation
- The Yellow House: A Memoir (2019 National Book Award Winner)D'EverandThe Yellow House: A Memoir (2019 National Book Award Winner)Évaluation : 4 sur 5 étoiles4/5 (98)
- Internship ReportDocument23 pagesInternship ReportAlpha Batch Apna CollegePas encore d'évaluation
- Grit: The Power of Passion and PerseveranceD'EverandGrit: The Power of Passion and PerseveranceÉvaluation : 4 sur 5 étoiles4/5 (588)
- Lab Instructions: HTML + CSS: Tags. A Tag Is A String Enclosed Within " ", For Example "Document9 pagesLab Instructions: HTML + CSS: Tags. A Tag Is A String Enclosed Within " ", For Example "Kỳ TrầnPas encore d'évaluation
- The Little Book of Hygge: Danish Secrets to Happy LivingD'EverandThe Little Book of Hygge: Danish Secrets to Happy LivingÉvaluation : 3.5 sur 5 étoiles3.5/5 (400)
- Midtrans DocumentationDocument95 pagesMidtrans DocumentationRichard WilliamPas encore d'évaluation
- The Emperor of All Maladies: A Biography of CancerD'EverandThe Emperor of All Maladies: A Biography of CancerÉvaluation : 4.5 sur 5 étoiles4.5/5 (271)
- CLASS 7 Working With HTML 1Document23 pagesCLASS 7 Working With HTML 1chotu bhanuPas encore d'évaluation
- Never Split the Difference: Negotiating As If Your Life Depended On ItD'EverandNever Split the Difference: Negotiating As If Your Life Depended On ItÉvaluation : 4.5 sur 5 étoiles4.5/5 (838)
- Tayabas Western Academy: Founded 1928 Candelaria, Quezon Republic of The PhilippinesDocument2 pagesTayabas Western Academy: Founded 1928 Candelaria, Quezon Republic of The PhilippinesMarDj Perez Gollena100% (1)
- The World Is Flat 3.0: A Brief History of the Twenty-first CenturyD'EverandThe World Is Flat 3.0: A Brief History of the Twenty-first CenturyÉvaluation : 3.5 sur 5 étoiles3.5/5 (2259)
- HTML-CSS-Overview-Exercise-and-HomeworkDocument6 pagesHTML-CSS-Overview-Exercise-and-HomeworkIvailo IvanovPas encore d'évaluation
- On Fire: The (Burning) Case for a Green New DealD'EverandOn Fire: The (Burning) Case for a Green New DealÉvaluation : 4 sur 5 étoiles4/5 (74)
- 11 Q1 Week3 No AnswerDocument65 pages11 Q1 Week3 No AnswerAntonio D. MontemayorPas encore d'évaluation
- Elon Musk: Tesla, SpaceX, and the Quest for a Fantastic FutureD'EverandElon Musk: Tesla, SpaceX, and the Quest for a Fantastic FutureÉvaluation : 4.5 sur 5 étoiles4.5/5 (474)
- 218-Application Form-BBC Media Action - 2020Document4 pages218-Application Form-BBC Media Action - 2020Pronab SenPas encore d'évaluation
- A Heartbreaking Work Of Staggering Genius: A Memoir Based on a True StoryD'EverandA Heartbreaking Work Of Staggering Genius: A Memoir Based on a True StoryÉvaluation : 3.5 sur 5 étoiles3.5/5 (231)
- FREE BITCOIN 10000 ROLL SCRIPT HACK 2021 720p 0988Document1 pageFREE BITCOIN 10000 ROLL SCRIPT HACK 2021 720p 0988QuanTum Louis67% (3)
- Team of Rivals: The Political Genius of Abraham LincolnD'EverandTeam of Rivals: The Political Genius of Abraham LincolnÉvaluation : 4.5 sur 5 étoiles4.5/5 (234)
- Active Server PagesDocument52 pagesActive Server PagesZekarias BehailuPas encore d'évaluation
- Devil in the Grove: Thurgood Marshall, the Groveland Boys, and the Dawn of a New AmericaD'EverandDevil in the Grove: Thurgood Marshall, the Groveland Boys, and the Dawn of a New AmericaÉvaluation : 4.5 sur 5 étoiles4.5/5 (266)
- Lab ManualDocument5 pagesLab ManualTripti GuptaPas encore d'évaluation
- The Hard Thing About Hard Things: Building a Business When There Are No Easy AnswersD'EverandThe Hard Thing About Hard Things: Building a Business When There Are No Easy AnswersÉvaluation : 4.5 sur 5 étoiles4.5/5 (345)
- Chapter - 8Document21 pagesChapter - 8Ajees PondicherryPas encore d'évaluation
- Webservice v2Document135 pagesWebservice v2vitutc100% (1)
- The Unwinding: An Inner History of the New AmericaD'EverandThe Unwinding: An Inner History of the New AmericaÉvaluation : 4 sur 5 étoiles4/5 (45)
- Mrityunjay ResumeDocument2 pagesMrityunjay ResumeMrityunjay SinghPas encore d'évaluation
- Stimulsoft Reports Programming Manual - enDocument937 pagesStimulsoft Reports Programming Manual - enManish BoraPas encore d'évaluation
- Web Scripting 3rd EditionDocument224 pagesWeb Scripting 3rd EditionMoises SorianoPas encore d'évaluation
- What Is World Wide WebDocument10 pagesWhat Is World Wide WebRuchika NigamPas encore d'évaluation
- Ajax Notes FullDocument290 pagesAjax Notes FullRambhupalReddyPas encore d'évaluation
- WT Assignment 1Document1 pageWT Assignment 1Saksham SahasiPas encore d'évaluation
- List of HTML TagsDocument3 pagesList of HTML Tagsbea bonanaPas encore d'évaluation
- CSS TutorialDocument663 pagesCSS TutorialNimesh Patel100% (1)
- The Gifts of Imperfection: Let Go of Who You Think You're Supposed to Be and Embrace Who You AreD'EverandThe Gifts of Imperfection: Let Go of Who You Think You're Supposed to Be and Embrace Who You AreÉvaluation : 4 sur 5 étoiles4/5 (1090)
- React Learning Path 2020Document1 pageReact Learning Path 2020Java ManPas encore d'évaluation
- Hw2 ReportDocument5 pagesHw2 ReportArgent MetaliajPas encore d'évaluation
- CSS Interview Questions and AnswersDocument38 pagesCSS Interview Questions and AnswersanilkakolluPas encore d'évaluation
- Advanced Digital Marketing by FITA - Level 1 PDFDocument23 pagesAdvanced Digital Marketing by FITA - Level 1 PDFbearl brocksPas encore d'évaluation
- NetScaler 10.5 Application FirewallDocument248 pagesNetScaler 10.5 Application FirewallsudharaghavanPas encore d'évaluation
- The Sympathizer: A Novel (Pulitzer Prize for Fiction)D'EverandThe Sympathizer: A Novel (Pulitzer Prize for Fiction)Évaluation : 4.5 sur 5 étoiles4.5/5 (121)
- PrimeVideo CookiesDocument3 pagesPrimeVideo CookiesAcervo TutoPas encore d'évaluation
- Her Body and Other Parties: StoriesD'EverandHer Body and Other Parties: StoriesÉvaluation : 4 sur 5 étoiles4/5 (821)