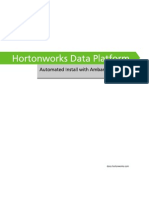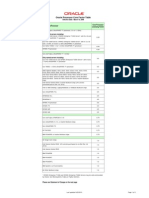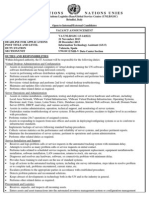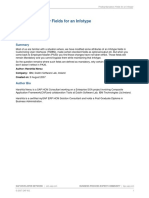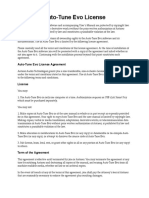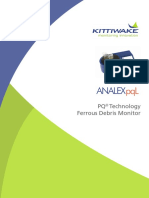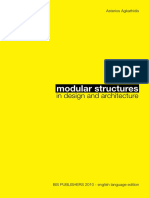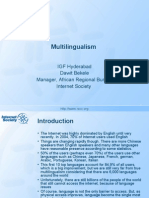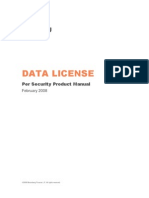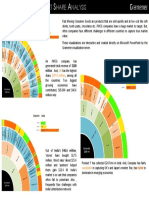Académique Documents
Professionnel Documents
Culture Documents
B UCSM GUI Configuration Guide 2 2
Transféré par
ferrandinandus2Titre original
Copyright
Formats disponibles
Partager ce document
Partager ou intégrer le document
Avez-vous trouvé ce document utile ?
Ce contenu est-il inapproprié ?
Signaler ce documentDroits d'auteur :
Formats disponibles
B UCSM GUI Configuration Guide 2 2
Transféré par
ferrandinandus2Droits d'auteur :
Formats disponibles
Cisco UCS Manager GUI Configuration Guide, Release 2.
2
First Published: December 11, 2013
Last Modified: May 22, 2014
Americas Headquarters
Cisco Systems, Inc.
170 West Tasman Drive
San Jose, CA 95134-1706
USA
http://www.cisco.com
Tel: 408 526-4000
800 553-NETS (6387)
Fax: 408 527-0883
Text Part Number: OL-31135-02
THE SPECIFICATIONS AND INFORMATION REGARDING THE PRODUCTS IN THIS MANUAL ARE SUBJECT TO CHANGE WITHOUT NOTICE. ALL STATEMENTS,
INFORMATION, AND RECOMMENDATIONS IN THIS MANUAL ARE BELIEVED TO BE ACCURATE BUT ARE PRESENTED WITHOUT WARRANTY OF ANY KIND,
EXPRESS OR IMPLIED. USERS MUST TAKE FULL RESPONSIBILITY FOR THEIR APPLICATION OF ANY PRODUCTS.
THE SOFTWARE LICENSE AND LIMITED WARRANTY FOR THE ACCOMPANYING PRODUCT ARE SET FORTH IN THE INFORMATION PACKET THAT SHIPPED WITH
THE PRODUCT AND ARE INCORPORATED HEREIN BY THIS REFERENCE. IF YOU ARE UNABLE TO LOCATE THE SOFTWARE LICENSE OR LIMITED WARRANTY,
CONTACT YOUR CISCO REPRESENTATIVE FOR A COPY.
The Cisco implementation of TCP header compression is an adaptation of a program developed by the University of California, Berkeley (UCB) as part of UCB's public domain version
of the UNIX operating system. All rights reserved. Copyright
1981, Regents of the University of California.
NOTWITHSTANDING ANY OTHER WARRANTY HEREIN, ALL DOCUMENT FILES AND SOFTWARE OF THESE SUPPLIERS ARE PROVIDED AS IS" WITH ALL FAULTS.
CISCO AND THE ABOVE-NAMED SUPPLIERS DISCLAIM ALL WARRANTIES, EXPRESSED OR IMPLIED, INCLUDING, WITHOUT LIMITATION, THOSE OF
MERCHANTABILITY, FITNESS FORAPARTICULARPURPOSE ANDNONINFRINGEMENT ORARISINGFROMACOURSE OF DEALING, USAGE, ORTRADE PRACTICE.
IN NO EVENT SHALL CISCO OR ITS SUPPLIERS BE LIABLE FOR ANY INDIRECT, SPECIAL, CONSEQUENTIAL, OR INCIDENTAL DAMAGES, INCLUDING, WITHOUT
LIMITATION, LOST PROFITS OR LOSS OR DAMAGE TO DATA ARISING OUT OF THE USE OR INABILITY TO USE THIS MANUAL, EVEN IF CISCO OR ITS SUPPLIERS
HAVE BEEN ADVISED OF THE POSSIBILITY OF SUCH DAMAGES.
Any Internet Protocol (IP) addresses and phone numbers used in this document are not intended to be actual addresses and phone numbers. Any examples, command display output, network
topology diagrams, and other figures included in the document are shown for illustrative purposes only. Any use of actual IP addresses or phone numbers in illustrative content is unintentional
and coincidental.
Cisco and the Cisco logo are trademarks or registered trademarks of Cisco and/or its affiliates in the U.S. and other countries. To view a list of Cisco trademarks, go to this URL: http://
www.cisco.com/go/trademarks. Third-party trademarks mentioned are the property of their respective owners. The use of the word partner does not imply a partnership
relationship between Cisco and any other company. (1110R)
2013-2014 Cisco Systems, Inc. All rights reserved.
C ONT E NT S
P r e f a c e Preface xxxvii
Audience xxxvii
Conventions xxxvii
Related Cisco UCS Documentation xxxix
Documentation Feedback xxxix
PA R T I Introduction 1
C H A P T E R 1 New and Changed Information 3
New and Changed Information for this Release 3
C H A P T E R 2 Overview of Cisco Unified Computing System 9
About Cisco Unified Computing System 9
Unified Fabric 10
Fibre Channel over Ethernet 11
Link-Level Flow Control 11
Priority Flow Control 11
IPv6 Compliance 11
Server Architecture and Connectivity 13
Overview of Service Profiles 13
Network Connectivity through Service Profiles 14
Configuration through Service Profiles 14
Service Profiles that Override Server Identity 15
Service Profiles that Inherit Server Identity 16
Service Profile Templates 16
Policies 17
Pools 17
Cisco UCS Manager GUI Configuration Guide, Release 2.2
OL-31135-02 iii
CIMC Inband Management 18
Considerations for Downgrading from Cisco UCS Manager Release 2.2 19
Inband Management Support 19
Traffic Management 19
Oversubscription 19
Oversubscription Considerations 20
Guidelines for Estimating Oversubscription 21
Pinning 21
Pinning Server Traffic to Server Ports 21
Guidelines for Pinning 23
Quality of Service 23
System Classes 23
Quality of Service Policy 24
Flow Control Policy 24
Opt-In Features 24
Stateless Computing 25
Multitenancy 26
Virtualization in Cisco UCS 27
Overview of Virtualization 27
Overview of Cisco Virtual Machine Fabric Extender 27
Virtualization with Network Interface Cards and Converged Network Adapters 27
Virtualization with a Virtual Interface Card Adapter 28
C H A P T E R 3 Overview of Cisco UCS Manager 29
About Cisco UCS Manager 29
Tasks You Can Perform in Cisco UCS Manager 30
Tasks You Cannot Perform in Cisco UCS Manager 32
Cisco UCS Manager in a High Availability Environment 32
C H A P T E R 4 Overview of Cisco UCS Manager GUI 33
Overview of Cisco UCS Manager GUI 33
Fault Summary Area 34
Navigation Pane 34
Toolbar 37
Work Pane 37
Cisco UCS Manager GUI Configuration Guide, Release 2.2
iv OL-31135-02
Contents
Status Bar 37
Table Customization 38
LAN Uplinks Manager 39
Internal Fabric Manager 39
Hybrid Display 40
Logging in to the Cisco UCS Manager GUI through HTTPS 40
Logging in to the Cisco UCS Manager GUI through HTTP 41
Logging Out of the Cisco UCS Manager GUI 42
Web Session Limits 42
Setting the Web Session Limit for Cisco UCS Manager 42
Pre-Login Banner 43
Creating the Pre-Login Banner 43
Modifying the Pre-Login Banner 43
Deleting the Pre-Login Banner 44
Cisco UCS Manager GUI Properties 44
Configuring the Cisco UCS Manager GUI Session and Log Properties 44
Configuring Properties for Confirmation Messages 45
Configuring Properties for External Applications 46
Customizing the Appearance of Cisco UCS Manager GUI 46
Determining the Acceptable Range of Values for a Field 47
Determining Where a Policy Is Used 47
Determining Where a Pool Is Used 48
Copying the XML 48
PA R T I I System Configuration 49
C H A P T E R 5 Configuring the Fabric Interconnects 51
Initial System Setup 51
Setup Mode 52
System Configuration Type 52
Management Port IP Address 52
Performing an Initial System Setup for a Standalone Configuration 53
Initial System Setup for a Cluster Configuration 55
Performing an Initial System Setup on the First Fabric Interconnect 55
Performing an Initial System Setup on the Second Fabric Interconnect 57
Cisco UCS Manager GUI Configuration Guide, Release 2.2
OL-31135-02 v
Contents
Adding Out-of-band IPv4 Addresses to a Fabric Interconnect 58
Enabling a Standalone Fabric Interconnect for Cluster Configuration 59
Ethernet Switching Mode 60
Configuring Ethernet Switching Mode 61
Fibre Channel Switching Mode 61
Configuring Fibre Channel Switching Mode 62
Changing the Properties of the Fabric Interconnects 63
Determining the Leadership Role of a Fabric Interconnect 65
C H A P T E R 6 Configuring Ports and Port Channels 67
Server and Uplink Ports on the 6100 Series Fabric Interconnect 68
Unified Ports on the 6200 Series Fabric Interconnect 69
Port Modes 69
Port Types 69
Beacon LEDs for Unified Ports 70
Guidelines for Configuring Unified Ports 70
Cautions and Guidelines for Configuring Unified Uplink Ports and Unified Storage
Ports 71
Effect of Port Mode Changes on Data Traffic 72
Configuring Port Modes for a 6248 Fabric Interconnect 73
Configuring Port Modes for a 6296 Fabric Interconnect 74
Configuring the Beacon LEDs for Unified Ports 75
Server Ports 76
Configuring Server Ports 76
Uplink Ethernet Ports 76
Configuring Uplink Ethernet Ports 76
Changing the Properties of an Uplink Ethernet Port 77
Reconfiguring a Port on a Fabric Interconnect 78
Enabling a Port on Fabric Interconnect 78
Disabling a Port on Fabric Interconnect 79
Unconfiguring a Port on a Fabric Interconnect 79
Appliance Ports 80
Configuring an Appliance Port 80
Modifying the Properties of an Appliance Port 83
FCoE and Fibre Channel Storage Ports 84
Cisco UCS Manager GUI Configuration Guide, Release 2.2
vi OL-31135-02
Contents
Configuring an FCoE Storage Port 84
Configuring a Fibre Channel Storage Port 85
Restoring an Uplink Fibre Channel Port 86
FCoE Uplink Ports 86
Configuring FCoE Uplink Ports 86
Unified Storage Ports 87
Configuring an Appliance Port as a Unified Storage Port 87
Unconfiguring a Unified Storage Port 88
Unified Uplink Ports 89
Configuring Unified Uplink Ports 89
Unconfiguring Unified Uplink Port 90
Uplink Ethernet Port Channels 91
Creating an Uplink Ethernet Port Channel 91
Enabling an Uplink Ethernet Port Channel 92
Disabling an Uplink Ethernet Port Channel 92
Adding Ports to and Removing Ports from an Uplink Ethernet Port Channel 92
Deleting an Uplink Ethernet Port Channel 93
Appliance Port Channels 93
Creating an Appliance Port Channel 93
Enabling an Appliance Port Channel 96
Disabling an Appliance Port Channel 96
Adding Ports to and Removing Ports from an Appliance Port Channel 97
Deleting an Appliance Port Channel 97
Fibre Channel Port Channels 97
Creating a Fibre Channel Port Channel 98
Enabling a Fibre Channel Port Channel 99
Disabling a Fibre Channel Port Channel 99
Adding Ports to and Removing Ports from a Fibre Channel Port Channel 99
Modifying the Properties of a Fibre Channel Port Channel 100
Deleting a Fibre Channel Port Channel 101
FCoE Port Channels 101
Creating an FCoE Port Channel 101
Deleting an FCoE Port Channel 102
Unified Uplink Port Channel 102
Adapter Port Channels 103
Cisco UCS Manager GUI Configuration Guide, Release 2.2
OL-31135-02 vii
Contents
Viewing Adapter Port Channels 103
Fabric Port Channels 103
Cabling Considerations for Fabric Port Channels 104
Configuring a Fabric Port Channel 104
Viewing Fabric Port Channels 105
Enabling or Disabling a Fabric Port Channel Member Port 105
Configuring Server Ports with the Internal Fabric Manager 106
Internal Fabric Manager 106
Launching the Internal Fabric Manager 106
Configuring a Server Port with the Internal Fabric Manager 106
Unconfiguring a Server Port with the Internal Fabric Manager 107
Enabling a Server Port with the Internal Fabric Manager 107
Disabling a Server Port with the Internal Fabric Manager 107
C H A P T E R 7 Configuring Communication Services 109
Communication Services 109
Configuring CIM-XML 111
Configuring HTTP 111
Configuring HTTPS 111
Certificates, Key Rings, and Trusted Points 111
Creating a Key Ring 112
Creating a Certificate Request for a Key Ring 113
Creating a Trusted Point 115
Importing a Certificate into a Key Ring 116
Configuring HTTPS 116
Deleting a Key Ring 118
Deleting a Trusted Point 118
Configuring SNMP 118
Information about SNMP 118
SNMP Functional Overview 118
SNMP Notifications 119
SNMP Security Levels and Privileges 119
Supported Combinations of SNMP Security Models and Levels 120
SNMPv3 Security Features 121
SNMP Support in Cisco UCS 121
Cisco UCS Manager GUI Configuration Guide, Release 2.2
viii OL-31135-02
Contents
Enabling SNMP and Configuring SNMP Properties 122
Creating an SNMP Trap 123
Deleting an SNMP Trap 124
Creating an SNMPv3 user 125
Deleting an SNMPv3 User 126
Enabling Telnet 126
Enabling the CIMC Web Service 126
Disabling Communication Services 127
C H A P T E R 8 Configuring Authentication 129
Authentication Services 129
Guidelines and Recommendations for Remote Authentication Providers 130
User Attributes in Remote Authentication Providers 130
Two Factor Authentication 132
LDAP Group Rule 133
Nested LDAP Groups 133
Configuring LDAP Providers 133
Configuring Properties for LDAP Providers 133
Creating an LDAP Provider 135
Changing the LDAP Group Rule for an LDAP Provider 139
Deleting an LDAP Provider 140
LDAP Group Mapping 140
Creating an LDAP Group Map 141
Deleting an LDAP Group Map 142
Configuring RADIUS Providers 142
Configuring Properties for RADIUS Providers 142
Creating a RADIUS Provider 143
Deleting a RADIUS Provider 144
Configuring TACACS+ Providers 145
Configuring Properties for TACACS+ Providers 145
Creating a TACACS+ Provider 145
Deleting a TACACS+ Provider 147
Configuring Multiple Authentication Systems 147
Multiple Authentication Systems 147
Provider Groups 147
Cisco UCS Manager GUI Configuration Guide, Release 2.2
OL-31135-02 ix
Contents
Creating an LDAP Provider Group 147
Deleting an LDAP Provider Group 148
Creating a RADIUS Provider Group 148
Deleting a RADIUS Provider Group 149
Creating a TACACS+ Provider Group 150
Deleting a TACACS+ Provider Group 150
Authentication Domains 151
Creating an Authentication Domain 151
Selecting a Primary Authentication Service 153
Selecting the Console Authentication Service 153
Selecting the Default Authentication Service 154
Role Policy for Remote Users 155
Configuring the Role Policy for Remote Users 156
C H A P T E R 9 Configuring Organizations 157
Organizations in a Multitenancy Environment 157
Hierarchical Name Resolution in a Multi-Tenancy Environment 158
Creating an Organization under the Root Organization 159
Creating an Organization under a Sub-Organization 160
Deleting an Organization 160
C H A P T E R 1 0 Configuring Role-Based Access Control 161
Role-Based Access Control 161
User Accounts for Cisco UCS 161
Guidelines for Cisco UCS Usernames 162
Reserved Words: Locally Authenticated User Accounts 163
Guidelines for Cisco UCS Passwords 164
Web Session Limits for User Accounts 164
User Roles 164
Default User Roles 165
Reserved Words: User Roles 166
Privileges 166
User Locales 168
Configuring User Roles 169
Creating a User Role 169
Cisco UCS Manager GUI Configuration Guide, Release 2.2
x OL-31135-02
Contents
Adding Privileges to a User Role 170
Removing Privileges from a User Role 170
Deleting a User Role 170
Configuring Locales 171
Creating a Locale 171
Assigning an Organization to a Locale 172
Deleting an Organization from a Locale 172
Deleting a Locale 173
Configuring Locally Authenticated User Accounts 173
Creating a User Account 173
Enabling the Password Strength Check for Locally Authenticated Users 176
Setting the Web Session Limits for Cisco UCS Manager GUI Users 176
Changing the Locales Assigned to a Locally Authenticated User Account 177
Changing the Roles Assigned to a Locally Authenticated User Account 177
Enabling a User Account 178
Disabling a User Account 178
Clearing the Password History for a Locally Authenticated User 179
Deleting a Locally Authenticated User Account 179
Password Profile for Locally Authenticated Users 179
Configuring the Maximum Number of Password Changes for a Change Interval 181
Configuring a No Change Interval for Passwords 181
Configuring the Password History Count 182
Monitoring User Sessions 182
C H A P T E R 1 1 Configuring DNS Servers 185
DNS Servers in Cisco UCS 185
Adding a DNS Server 186
Deleting a DNS Server 186
C H A P T E R 1 2 Configuring System-Related Policies 187
Configuring the Chassis/FEX Discovery Policy 187
Chassis/FEX Discovery Policy 187
Configuring the Chassis/FEX Discovery Policy 190
Configuring the Chassis Connectivity Policy 191
Chassis Connectivity Policy 191
Cisco UCS Manager GUI Configuration Guide, Release 2.2
OL-31135-02 xi
Contents
Configuring a Chassis Connectivity Policy 191
Configuring the Rack Server Discovery Policy 192
Rack Server Discovery Policy 192
Configuring the Rack Server Discovery Policy 192
Configuring the Aging Time for the MAC Address Table 193
Aging Time for the MAC Address Table 193
Configuring the Aging Time for the MAC Address Table 193
C H A P T E R 1 3 Managing Licenses 195
Licenses 195
Obtaining the Host ID for a Fabric Interconnect 196
Obtaining a License 197
Downloading Licenses to the Fabric Interconnect from the Local File System 198
Downloading Licenses to the Fabric Interconnect from a Remote Location 199
Installing a License 200
Viewing the Licenses Installed on a Fabric Interconnect 201
Determining the Grace Period Available for a Port or Feature 203
Determining the Expiry Date of a License 204
Uninstalling a License 204
C H A P T E R 1 4 Managing Virtual Interfaces 207
Virtual Interfaces 207
Virtual Interface Subscription Management and Error Handling 207
C H A P T E R 1 5 Registering Cisco UCS Domains with Cisco UCS Central 209
Registration of Cisco UCS Domains 209
Policy Resolution between Cisco UCS Manager and Cisco UCS Central 210
Registering a Cisco UCS Domain with Cisco UCS Central 211
Modifying Policy Resolutions between Cisco UCS Manager and Cisco UCS Central 212
Unregistering a Cisco UCS Domain from Cisco UCS Central 212
PA R T I I I Network Configuration 215
C H A P T E R 1 6 Using the LAN Uplinks Manager 217
LAN Uplinks Manager 217
Cisco UCS Manager GUI Configuration Guide, Release 2.2
xii OL-31135-02
Contents
Launching the LAN Uplinks Manager 218
Changing the Ethernet Switching Mode with the LAN Uplinks Manager 218
Configuring a Port with the LAN Uplinks Manager 219
Configuring Server Ports 219
Enabling a Server Port with the LAN Uplinks Manager 219
Disabling a Server Port with the LAN Uplinks Manager 220
Unconfiguring a Server Port with the LAN Uplinks Manager 220
Configuring Uplink Ethernet Ports 220
Enabling an Uplink Ethernet Port with the LAN Uplinks Manager 220
Disabling an Uplink Ethernet Port with the LAN Uplinks Manager 221
Unconfiguring an Uplink Ethernet Port with the LAN Uplinks Manager 221
Configuring Uplink Ethernet Port Channels 221
Creating a Port Channel with the LAN Uplinks Manager 221
Enabling a Port Channel with the LAN Uplinks Manager 222
Disabling a Port Channel with the LAN Uplinks Manager 223
Adding Ports to a Port Channel with the LAN Uplinks Manager 223
Removing Ports from a Port Channel with the LAN Uplinks Manager 224
Deleting a Port Channel with the LAN Uplinks Manager 224
Configuring LAN Pin Groups 224
Creating a Pin Group with the LAN Uplinks Manager 224
Deleting a Pin Group with the LAN Uplinks Manager 225
Configuring Named VLANs 225
Creating a Named VLAN with the LAN Uplinks Manager 225
Deleting a Named VLAN with the LAN Uplinks Manager 228
Configuring QoS System Classes with the LAN Uplinks Manager 228
C H A P T E R 1 7 Configuring VLANs 231
Named VLANs 231
Private VLANs 232
VLAN Port Limitations 233
Configuring Named VLANs 234
Creating a Named VLAN 234
Deleting a Named VLAN 238
Configuring Private VLANs 239
Creating a Primary VLAN for a Private VLAN 239
Cisco UCS Manager GUI Configuration Guide, Release 2.2
OL-31135-02 xiii
Contents
Creating a Secondary VLAN for a Private VLAN 242
Community VLANs 246
Creating a Community VLAN 247
Creating a Private VLAN with Community Access on vNICs 250
Creating a Private VLAN with a Regular Trunk on vNICs 250
Creating Promiscuous Access on Appliance Port 251
Creating a Promiscuous Trunk on Appliance Port 251
Assigning PVLANs to vNICs - Access Mode 252
Configuring a Access Mode for Community Server 256
Viewing the VLAN Port Count 256
VLAN Port Count Optimization 257
Enabling Port VLAN Count Optimization 257
Disabling Port VLAN Count Optimization 258
Viewing VLAN Optimization Sets 258
VLAN Groups 259
Creating a VLAN Group 259
Editing the Members of a VLAN Group 260
Modifying the Organization Access Permissions for a VLAN Group 260
Deleting a VLAN Group 261
VLAN Permissions 261
Enabling VLAN Permissions 262
Disabling VLAN Permissions 262
Adding or Modifying VLAN Permissions 263
C H A P T E R 1 8 Configuring LAN Pin Groups 265
LAN Pin Groups 265
Creating a LAN Pin Group 265
Deleting a LAN Pin Group 266
C H A P T E R 1 9 Configuring MAC Pools 267
MAC Pools 267
Creating a MAC Pool 267
Deleting a MAC Pool 268
C H A P T E R 2 0 Configuring Quality of Service 271
Cisco UCS Manager GUI Configuration Guide, Release 2.2
xiv OL-31135-02
Contents
Quality of Service 271
Configuring System Classes 271
System Classes 271
Configuring QoS System Classes 272
Enabling a QoS System Class 274
Disabling a QoS System Class 274
Configuring Quality of Service Policies 275
Quality of Service Policy 275
Creating a QoS Policy 275
Deleting a QoS Policy 277
Configuring Flow Control Policies 278
Flow Control Policy 278
Creating a Flow Control Policy 278
Deleting a Flow Control Policy 279
C H A P T E R 2 1 Configuring Network-Related Policies 281
Configuring vNIC Templates 281
vNIC Template 281
Creating a vNIC Template 282
Binding a vNIC to a vNIC Template 285
Unbinding a vNIC from a vNIC Template 285
Deleting a vNIC Template 286
Configuring Ethernet Adapter Policies 286
Ethernet and Fibre Channel Adapter Policies 286
Creating an Ethernet Adapter Policy 287
Configuring an Ethernet Adapter Policy to Enable eNIC Support for MRQS on Linux
Operating Systems 291
Deleting an Ethernet Adapter Policy 292
Configuring the Default vNIC Behavior Policy 292
Default vNIC Behavior Policy 292
Configuring a Default vNIC Behavior Policy 292
Configuring LAN Connectivity Policies 293
LAN and SAN Connectivity Policies 293
Privileges Required for LAN and SAN Connectivity Policies 293
Interactions between Service Profiles and Connectivity Policies 294
Cisco UCS Manager GUI Configuration Guide, Release 2.2
OL-31135-02 xv
Contents
Creating a LAN Connectivity Policy 294
Creating a vNIC for a LAN Connectivity Policy 299
Deleting a vNIC from a LAN Connectivity Policy 302
Creating an iSCSI vNIC for a LAN Connectivity Policy 302
Deleting an iSCSI vNIC from a LAN Connectivity Policy 304
Deleting a LAN Connectivity Policy 304
Configuring Network Control Policies 304
Network Control Policy 304
Creating a Network Control Policy 305
Deleting a Network Control Policy 308
Configuring Multicast Policies 308
Multicast Policy 308
Creating a Multicast Policy 309
Modifying a Multicast Policy 309
Deleting a Multicast Policy 311
Configuring LACP policies 311
LACP Policy 311
Creating a LACP Policy 312
Modifying a LACP Policy 312
Configuring UDLD Link Policies 312
Understanding UDLD 312
UDLD Configuration Guidelines 314
Creating a Link Profile 314
Creating a UDLD Link Policy 315
Modifying the UDLD System Settings 316
Assigning a Link Profile to a Port Channel Ethernet Interface 317
Assigning a Link Profile to an Uplink Ethernet Interface 317
Assigning a Link Profile to a Port Channel FCoE Interface 317
Assigning a Link Profile to an Uplink FCoE Interface 318
Configuring VMQ Connection Policies 318
VMQ Connection Policy 318
Creating a VMQ Connection Policy 319
Assigning Vitalization Preference to a vNIC 319
C H A P T E R 2 2 Configuring Upstream Disjoint Layer-2 Networks 321
Cisco UCS Manager GUI Configuration Guide, Release 2.2
xvi OL-31135-02
Contents
Upstream Disjoint Layer-2 Networks 321
Guidelines for Configuring Upstream Disjoint L2 Networks 322
Pinning Considerations for Upstream Disjoint L2 Networks 323
Configuring Cisco UCS for Upstream Disjoint L2 Networks 325
Creating a VLAN for an Upstream Disjoint L2 Network 326
Assigning Ports and Port Channels to VLANs 328
Removing Ports and Port Channels from VLANs 330
Viewing Ports and Port Channels Assigned to VLANs 331
PA R T I V Storage Configuration 333
C H A P T E R 2 3 Configuring Named VSANs 335
Named VSANs 335
Fibre Channel Uplink Trunking for Named VSANs 336
Guidelines and Recommendations for VSANs 336
Creating a Named VSAN 337
Creating a Storage VSAN 340
Deleting a VSAN 342
Changing the VLAN ID for the FCoE VLAN for a Storage VSAN 342
Enabling Fibre Channel Uplink Trunking 343
Disabling Fibre Channel Uplink Trunking 343
C H A P T E R 2 4 Configuring SAN Pin Groups 345
SAN Pin Groups 345
Creating a SAN Pin Group 345
Deleting a SAN Pin Group 346
C H A P T E R 2 5 Configuring WWN Pools 347
WWN Pools 347
Configuring WWNN Pools 348
Creating a WWNN Pool 348
Adding a WWN Block to a WWNN Pool 349
Deleting a WWN Block from a WWNN Pool 350
Adding a WWNN Initiator to a WWNN Pool 351
Deleting a WWNN Initiator from a WWNN Pool 352
Cisco UCS Manager GUI Configuration Guide, Release 2.2
OL-31135-02 xvii
Contents
Deleting a WWNN Pool 352
Configuring WWPN Pools 353
Creating a WWPN Pool 353
Adding a WWN Block to a WWPN Pool 354
Deleting a WWN Block from a WWPN Pool 355
Adding a WWPN Initiator to a WWPN Pool 355
Deleting a WWPN Initiator from a WWPN Pool 357
Deleting a WWPN Pool 357
Configuring WWxN Pools 358
Creating a WWxN Pool 358
Adding a WWN Block to a WWxN Pool 359
Deleting a WWN Block from a WWxN Pool 360
Deleting a WWxN Pool 360
C H A P T E R 2 6 Configuring Storage-Related Policies 363
Configuring vHBA Templates 363
vHBA Template 363
Creating a vHBA Template 363
Binding a vHBA to a vHBA Template 365
Unbinding a vHBA from a vHBA Template 366
Deleting a vHBA Template 366
Configuring Fibre Channel Adapter Policies 366
Ethernet and Fibre Channel Adapter Policies 366
Creating a Fibre Channel Adapter Policy 367
Deleting a Fibre Channel Adapter Policy 372
Configuring the Default vHBA Behavior Policy 373
Default vHBA Behavior Policy 373
Configuring a Default vHBA Behavior Policy 373
Configuring SAN Connectivity Policies 374
LAN and SAN Connectivity Policies 374
Privileges Required for LAN and SAN Connectivity Policies 374
Interactions between Service Profiles and Connectivity Policies 374
Creating a SAN Connectivity Policy 375
Creating a vHBA for a SAN Connectivity Policy 379
Deleting a vHBA from a SAN Connectivity Policy 382
Cisco UCS Manager GUI Configuration Guide, Release 2.2
xviii OL-31135-02
Contents
Creating an Initiator Group for a SAN Connectivity Policy 382
Deleting an Initiator Group from a SAN Connectivity Policy 383
Deleting a SAN Connectivity Policy 383
C H A P T E R 2 7 Configuring Fibre Channel Zoning 385
Information About Fibre Channel Zoning 385
Information About Zones 385
Information About Zone Sets 386
Support for Fibre Channel Zoning in Cisco UCS Manager 386
Cisco UCS Manager-Based Fibre Channel Zoning 386
vHBA Initiator Groups 387
Fibre Channel Storage Connection Policy 387
Fibre Channel Active Zone Set Configuration 387
Switch-Based Fibre Channel Zoning 388
Guidelines and recommendations for Cisco UCS Manager-Based Fibre Channel Zoning 388
Configuring Fibre Channel Zoning in Cisco UCS 388
Creating a VSAN for Fibre Channel Zoning 389
Configuring Fibre Channel Storage Connection Policies 392
Creating a Fibre Channel Storage Connection Policy 392
Deleting a Fibre Channel Storage Connection Policy 393
PA R T V Server Configuration 395
C H A P T E R 2 8 Configuring Server-Related Pools 397
Configuring Server Pools 397
Server Pools 397
Creating a Server Pool 397
Deleting a Server Pool 398
Adding Servers to a Server Pool 399
Removing Servers from a Server Pool 399
Configuring UUID Suffix Pools 399
UUID Suffix Pools 399
Creating a UUID Suffix Pool 400
Deleting a UUID Suffix Pool 401
Configuring IP Pools 401
Cisco UCS Manager GUI Configuration Guide, Release 2.2
OL-31135-02 xix
Contents
IP Pools 401
Creating an IP Pool 402
Adding a Block to an IP Pool 404
Deleting a Block from an IP Pool 405
Deleting an IP Pool 405
C H A P T E R 2 9 Setting the Management IP Address 407
Management IP Address 407
Configuring the Management IP Address on a Blade Server 408
Configuring a Blade Server to Use a Static IP Address 408
Configuring a Blade Server to Use a Management IP Pool 410
Deleting the Inband Configuration from a Blade Server 411
Configuring the Management IP Address on a Rack Server 412
Configuring a Rack Server to Use a Static IP Address 412
Configuring a Rack Server to Use a Management IP Pool 414
Deleting the Inband Configuration from a Rack Server 415
Setting the Management IP Addresses on a Service Profile 416
Setting the Management IP Address on a Service Profile Template 420
Configuring the Management IP Pool 420
Management IP Pools 420
Creating an IPv4 Address Block in the Management IP Pool 421
Creating an IPv6 Address Block in the Management IP Pool 421
Deleting an IP Address Block from the Management IP Pool 422
C H A P T E R 3 0 Configuring Server-Related Policies 425
Configuring BIOS Settings 425
Server BIOS Settings 425
Main BIOS Settings 426
Processor BIOS Settings 427
Intel Directed I/O BIOS Settings 437
RAS Memory BIOS Settings 439
Serial Port BIOS Settings 441
USB BIOS Settings 441
PCI Configuration BIOS Settings 445
QPI BIOS Settings 447
Cisco UCS Manager GUI Configuration Guide, Release 2.2
xx OL-31135-02
Contents
LOM and PCIe Slots BIOS Settings 447
Boot Options BIOS Settings 448
Server Management BIOS Settings 449
BIOS Policy 454
Default BIOS Settings 454
Creating a BIOS Policy 454
Modifying the BIOS Defaults 455
Viewing the Actual BIOS Settings for a Server 456
CIMC Security Policies 457
IPMI Access Profile 457
Creating an IPMI Access Profile 457
Deleting an IPMI Access Profile 458
KVM Management Policy 459
Creating a KVM Management Policy 459
Configuring Local Disk Configuration Policies 459
Local Disk Configuration Policy 459
Guidelines for all Local Disk Configuration Policies 460
Guidelines for Local Disk Configuration Policies Configured for RAID 461
Creating a Local Disk Configuration Policy 462
Changing a Local Disk Configuration Policy 465
Deleting a Local Disk Configuration Policy 466
FlexFlash Support 466
Enabling FlexFlash SD Card Support 468
Configuring Scrub Policies 468
Scrub Policy 468
Creating a Scrub Policy 469
Deleting a Scrub Policy 470
Configuring DIMM Error Management 470
DIMM Correctable Error Handling 470
Resetting Memory Errors 471
DIMM Blacklisting 471
Enabling DIMM Blacklisting 471
Configuring Serial over LAN Policies 472
Serial over LAN Policy 472
Creating a Serial over LAN Policy 472
Cisco UCS Manager GUI Configuration Guide, Release 2.2
OL-31135-02 xxi
Contents
Deleting a Serial over LAN Policy 474
Configuring Server Autoconfiguration Policies 474
Server Autoconfiguration Policy 474
Creating an Autoconfiguration Policy 474
Deleting an Autoconfiguration Policy 476
Configuring Server Discovery Policies 476
Server Discovery Policy 476
Creating a Server Discovery Policy 476
Deleting a Server Discovery Policy 477
Configuring Server Inheritance Policies 478
Server Inheritance Policy 478
Creating a Server Inheritance Policy 478
Deleting a Server Inheritance Policy 479
Configuring Server Pool Policies 479
Server Pool Policy 479
Creating a Server Pool Policy 479
Deleting a Server Pool Policy 481
Configuring Server Pool Policy Qualifications 481
Server Pool Policy Qualifications 481
Creating Server Pool Policy Qualifications 482
Deleting Server Pool Policy Qualifications 486
Deleting Qualifications from Server Pool Policy Qualifications 486
Configuring vNIC/vHBA Placement Policies 487
vNIC/vHBA Placement Policies 487
vCon to Adapter Placement 488
vCon to Adapter Placement for N20-B6620-2 and N20-B6625-2 Blade
Servers 488
vCon to Adapter Placement for All Other Supported Servers 488
vNIC/vHBA to vCon Assignment 489
Creating a vNIC/vHBA Placement Policy 491
Deleting a vNIC/vHBA Placement Policy 493
Explicitly Assigning a vNIC to a vCon 493
Explicitly Assigning a vHBA to a vCon 495
Placing Static vNICs Before Dynamic vNICs 496
CIMC Mounted vMedia 498
Cisco UCS Manager GUI Configuration Guide, Release 2.2
xxii OL-31135-02
Contents
Creating a vMedia Policy 498
Adding a vMedia Policy to a Service Profile 501
Viewing CIMC vMedia Policy 503
C H A P T E R 3 1 Configuring Server Boot 505
Boot Policy 505
UEFI Boot Mode 506
UEFI Secure Boot 506
Creating a Boot Policy 507
SAN Boot 508
Configuring a SAN Boot for a Boot Policy 508
iSCSI Boot 510
iSCSI Boot Process 511
iSCSI Boot Guidelines and Prerequisites 512
Initiator IQN Configuration 513
Enabling MPIO on Windows 514
Configuring iSCSI Boot 514
Creating an iSCSI Adapter Policy 515
Deleting an iSCSI Adapter Policy 517
Creating an iSCSI Authentication Profile 517
Deleting an iSCSI Authentication Profile 518
Creating an iSCSI Initiator IP Pool 519
Creating an iSCSI Boot Policy 520
Creating an iSCSI vNIC for a Service Profile 521
Deleting an iSCSI vNIC from a Service Profile 523
Setting the Initiator IQN at the Service Profile Level 523
Changing the Initiator IQN at the Service Profile Level 523
Setting iSCSI Boot Parameters 524
Modifying iSCSI Boot Parameters 528
IQN Pools 532
Creating an IQN Pool 532
Adding a Block to an IQN Pool 534
Deleting a Block from an IQN Pool 534
Deleting an IQN Pool 535
LAN Boot 535
Cisco UCS Manager GUI Configuration Guide, Release 2.2
OL-31135-02 xxiii
Contents
Configuring a LAN Boot for a Boot Policy 535
Local Devices Boot 536
Configuring a Local Disk Boot for a Boot Policy 537
Configuring a Virtual Media Boot for a Boot Policy 538
Creating a vMedia Boot Policy 539
Adding a Boot Policy to a vMedia Service Profile 540
Deleting a Boot Policy 543
C H A P T E R 3 2 Deferring Deployment of Service Profile Updates 545
Deferred Deployment of Service Profiles 545
Deferred Deployment Schedules 546
Maintenance Policy 546
Pending Activities 547
Guidelines and Limitations for Deferred Deployment 547
Configuring Schedules 548
Creating a Schedule 548
Creating a One Time Occurrence for a Schedule 553
Creating a Recurring Occurrence for a Schedule 556
Deleting a One Time Occurrence from a Schedule 558
Deleting a Recurring Occurrence from a Schedule 558
Deleting a Schedule 559
Configuring Maintenance Policies 559
Creating a Maintenance Policy 559
Deleting a Maintenance Policy 561
Managing Pending Activities 561
Viewing Pending Activities 561
Deploying a Service Profile Change Waiting for User Acknowledgement 562
Deploying All Service Profile Changes Waiting for User Acknowledgement 562
Deploying a Scheduled Service Profile Change Immediately 562
Deploying All Scheduled Service Profile Changes Immediately 563
C H A P T E R 3 3 Configuring Service Profiles 565
Service Profiles that Override Server Identity 565
Service Profiles that Inherit Server Identity 566
Service Profile Templates 566
Cisco UCS Manager GUI Configuration Guide, Release 2.2
xxiv OL-31135-02
Contents
Guidelines and Recommendations for Service Profiles 567
Creating Service Profiles 568
Creating a Service Profile with the Expert Wizard 568
Page 1: Identifying the Service Profile 568
Page 2: Configuring the Networking Options 570
Page 3: Configuring the Storage Options 576
Page 4: Configuring the Fibre Channel Zoning Options 582
Page 5: Setting the vNIC/vHBA Placement 583
Page 6: Setting the Server Boot Order 587
Page 7: Adding the Maintenance Policy 590
Page 8: Specifying the Server Assignment 592
Page 9: Adding Operational Policies 594
Creating a Service Profile that Inherits Server Identity 600
Creating a Hardware Based Service Profile for a Blade Server 604
Creating a Hardware Based Service Profile for a Rack-Mount Server 604
Working with Service Profile Templates 605
Creating a Service Profile Template 605
Page 1: Identifying the Service Profile Template 606
Page 2: Specifying the Networking Options 607
Page 3: Specifying the Storage Options 613
Page 4: Configuring the Fibre Channel Zoning Options 619
Page 5: Setting the vNIC/vHBA Placement 620
Page 6: Setting the Server Boot Order 624
Page 7: Adding the Maintenance Policy 627
Page 8: Specifying the Server Assignment Options 629
Page 9: Adding Operational Policies 631
Creating One or More Service Profiles from a Service Profile Template 635
Creating a Template Based Service Profile for a Blade Server 636
Creating a Template Based Service Profile for a Rack-Mount Server 637
Creating a Service Profile Template from a Service Profile 637
Managing Service Profiles 638
Cloning a Service Profile 638
Associating a Service Profile with a Server or Server Pool 639
Disassociating a Service Profile from a Server or Server Pool 640
Deleting the Inband Configuration from a Service Profile 640
Cisco UCS Manager GUI Configuration Guide, Release 2.2
OL-31135-02 xxv
Contents
Renaming a Service Profile 640
Changing the UUID in a Service Profile 641
Modifying the Boot Order in a Service Profile 642
Creating a vNIC for a Service Profile 645
Deleting a vNIC from a Service Profile 648
Creating a vHBA for a Service Profile 649
Changing the WWPN for a vHBA 652
Clearing Persistent Binding for a vHBA 653
Deleting a vHBA from a Service Profile 653
Adding a vHBA Initiator Group to a Service Profile 654
Binding a Service Profile to a Service Profile Template 655
Unbinding a Service Profile from a Service Profile Template 656
Deleting a Service Profile 657
Managing Service Profile Templates 657
Associating a Service Profile Template with a Server Pool 657
Disassociating a Service Profile Template from its Server Pool 658
Changing the UUID in a Service Profile Template 658
Resetting the UUID Assigned to a Service Profile from a Pool in a Service Profile
Template 659
Resetting the MAC Address Assigned to a vNIC from a Pool in a Service Profile
Template 660
Resetting the WWPN Assigned to a vHBA from a Pool in a Service Profile
Template 660
Deleting the Inband Configuration from a Service Profile Template 661
C H A P T E R 3 4 Managing Power in Cisco UCS 663
Power Management in Cisco UCS 663
Rack Server Power Management 663
Power Management Precautions 663
Configuring the Power Policy 664
Power Policy 664
Configuring the Power Policy 664
Configuring the Global Cap Policy 664
Global Cap Policy 664
Configuring the Global Cap Policy 665
Cisco UCS Manager GUI Configuration Guide, Release 2.2
xxvi OL-31135-02
Contents
Configuring Policy-Driven Chassis Group Power Capping 665
Policy-Driven Chassis Group Power Capping 665
Configuring Power Groups 666
Power Groups 666
Creating a Power Group 667
Adding a Chassis to a Power Group 668
Removing a Chassis from a Power Group 669
Deleting a Power Group 669
Configuring Power Control Policies 669
Power Control Policy 669
Creating a Power Control Policy 670
Deleting a Power Control Policy 671
Configuring Manual Blade-Level Power Capping 672
Manual Blade-Level Power Capping 672
Setting the Blade-Level Power Cap for a Server 672
Viewing the Blade-Level Power Cap 673
PA R T V I System Management 675
C H A P T E R 3 5 Managing Time Zones 677
Time Zones 677
Setting the Time Zone 677
Adding an NTP Server 678
Deleting an NTP Server 678
C H A P T E R 3 6 Managing the Chassis 679
Chassis Management in Cisco UCS Manager GUI 679
Guidelines for Removing and Decommissioning Chassis 679
Acknowledging a Chassis 680
Decommissioning a Chassis 681
Removing a Chassis 681
Recommissioning a Single Chassis 681
Recommissioning Multiple Chassis 682
Renumbering a Chassis 683
Toggling the Locator LED 684
Cisco UCS Manager GUI Configuration Guide, Release 2.2
OL-31135-02 xxvii
Contents
Turning on the Locator LED for a Chassis 684
Turning off the Locator LED for a Chassis 684
Health LED Alarms 684
Viewing Health LED Alarms 685
Viewing Health LED Status 685
Viewing the POST Results for a Chassis 686
C H A P T E R 3 7 Managing Blade Servers 687
Blade Server Management 688
Managing the Cisco UCS B460 M4 Blade Server 688
Upgrading to a Cisco UCS B460 M4 Blade Server 688
Guidelines for Removing and Decommissioning Blade Servers 689
Recommendations for Avoiding Unexpected Server Power Changes 690
Booting Blade Servers 690
Booting a Blade Server 690
Booting a Server from the Service Profile 691
Determining the Boot Order of a Blade Server 691
Shutting Down Blade Servers 692
Shutting Down a Blade Server 692
Shutting Down a Server from the Service Profile 692
Resetting a Blade Server 693
Reacknowledging a Blade Server 694
Removing a Server from a Chassis 694
Deleting the Inband Configuration from a Blade Server 695
Decommissioning a Blade Server 695
Recommissioning a Blade Server 696
Reacknowledging a Server Slot in a Chassis 696
Removing a Non-Existent Blade Server from the Configuration Database 697
Turning the Locator LED for a Blade Server On and Off 697
Resetting the CMOS for a Blade Server 698
Resetting the CIMC for a Blade Server 698
Recovering the Corrupt BIOS on a Blade Server 699
Viewing the POST Results for a Blade Server 700
Issuing an NMI from a Blade Server 700
Health LED Alarms 701
Cisco UCS Manager GUI Configuration Guide, Release 2.2
xxviii OL-31135-02
Contents
Viewing Health LED Alarms 701
C H A P T E R 3 8 Managing Rack-Mount Servers 703
Rack-Mount Server Management 703
Guidelines for Removing and Decommissioning Rack-Mount Servers 704
Recommendations for Avoiding Unexpected Server Power Changes 704
Booting Rack-Mount Servers 705
Booting a Rack-Mount Server 705
Booting a Server from the Service Profile 706
Determining the Boot Order of a Rack-Mount Server 706
Shutting Down Rack-Mount Servers 707
Shutting Down a Rack-Mount Server 707
Shutting Down a Server from the Service Profile 707
Resetting a Rack-Mount Server 708
Reacknowledging a Rack-Mount Server 708
Deleting the Inband Configuration from a Rack Server 709
Decommissioning a Rack-Mount Server 710
Recommissioning a Rack-Mount Server 710
Renumbering a Rack-Mount Server 710
Removing a Non-Existent Rack-Mount Server from the Configuration Database 711
Turning the Locator LED for a Rack-Mount Server On and Off 712
Resetting the CMOS for a Rack-Mount Server 712
Resetting the CIMC for a Rack-Mount Server 712
Recovering the Corrupt BIOS on a Rack-Mount Server 713
Viewing the POST Results for a Rack-Mount Server 714
Issuing an NMI from a Rack-Mount Server 714
C H A P T E R 3 9 Starting the KVM Console 717
KVM Console 717
Virtual KVM Console 718
KVM Direct Access 722
Starting the KVM Console from a Server 723
Starting the KVM Console from a Service Profile 724
Starting the KVM Console from the KVM Launch Manager 724
Starting the KVM Console from the Cisco UCS KVM Direct Web Page 725
Cisco UCS Manager GUI Configuration Guide, Release 2.2
OL-31135-02 xxix
Contents
C H A P T E R 4 0 CIMC Session Management 727
CIMC Session Management 727
Viewing All Open CIMC Sessions 728
Viewing the CIMC Sessions of a Server 728
Viewing the CIMC Sessions of a Service Profile 728
Viewing the CIMC Sessions Opened by a Local User 729
Viewing the CIMC Sessions Opened by a Remote User 729
Clearing All Open CIMC Sessions 729
Clearing the CIMC Sessions of a Server 730
Clearing the CIMC Sessions of a Service Profile 730
Clearing the CIMC Sessions of a Local User 731
Clearing the CIMC Sessions of a Remote User 731
C H A P T E R 4 1 Managing the I/O Modules 733
I/O Module Management in Cisco UCS Manager GUI 733
Resetting an I/O Module 733
Viewing the POST Results for an I/O Module 733
C H A P T E R 4 2 Backing Up and Restoring the Configuration 735
Backup and Export Configuration 735
Backup Types 735
Considerations and Recommendations for Backup Operations 736
Scheduled Backups 737
Full State Backup Policy 737
All Configuration Export Policy 737
Import Configuration 737
Import Methods 738
System Restore 738
Required User Role for Backup and Import Operations 738
Configuring Backup Operations 739
Creating a Backup Operation 739
Running a Backup Operation 742
Modifying a Backup Operation 743
Deleting One or More Backup Operations 743
Cisco UCS Manager GUI Configuration Guide, Release 2.2
xxx OL-31135-02
Contents
Configuring Scheduled Backups 744
Configuring the Full State Backup Policy 744
Configuring the All Configuration Export Policy 746
Configuring Import Operations 748
Creating an Import Operation 748
Running an Import Operation 750
Modifying an Import Operation 751
Deleting One or More Import Operations 752
Restoring the Configuration for a Fabric Interconnect 752
C H A P T E R 4 3 Recovering a Lost Password 755
Recovering a Lost Password 755
Password Recovery for the Admin Account 755
Determining the Leadership Role of a Fabric Interconnect 756
Verifying the Firmware Versions on a Fabric Interconnect 756
Recovering the Admin Account Password in a Standalone Configuration 756
Recovering the Admin Account Password in a Cluster Configuration 758
PA R T V I I System Monitoring 761
C H A P T E R 4 4 Monitoring Traffic 763
Traffic Monitoring 763
Guidelines and Recommendations for Traffic Monitoring 764
Creating an Ethernet Traffic Monitoring Session 765
Setting the Destination for an Existing Ethernet Traffic Monitoring Session 766
Clearing the Destination for an Existing Ethernet Traffic Monitoring Session 767
Creating a Fibre Channel Traffic Monitoring Session 767
Setting the Destination for an Existing Fibre Channel Traffic Monitoring Session 768
Clearing the Destination for an Existing Fibre Channel Traffic Monitoring Session 769
Adding Traffic Sources to a Monitoring Session 769
Activating a Traffic Monitoring Session 770
Deleting a Traffic Monitoring Session 771
C H A P T E R 4 5 Monitoring Hardware 773
Monitoring a Fabric Interconnect 773
Cisco UCS Manager GUI Configuration Guide, Release 2.2
OL-31135-02 xxxi
Contents
Monitoring a Chassis 774
Monitoring a Blade Server 776
Monitoring a Rack-Mount Server 778
Monitoring an I/O Module 780
Monitoring Management Interfaces 781
Management Interfaces Monitoring Policy 781
Configuring the Management Interfaces Monitoring Policy 782
Local Storage Monitoring 785
Support for Local Storage Monitoring 785
Prerequisites for Local Storage Monitoring 786
Legacy Disk Drive Monitoring 786
Flash Life Wear Level Monitoring 787
Viewing the Status of Local Storage Components 788
Graphics Cards Monitoring 788
Monitoring Graphics Cards 788
Viewing Graphics Card Properties 788
Managing Transportable Flash Module and Supercapacitor 788
TFM and Supercap Guidelines and Limitations 789
Monitoring RAID Battery Status 789
Viewing a RAID Battery Fault 790
TPM Monitoring 790
Viewing TPM Properties 790
C H A P T E R 4 6 Configuring Statistics-Related Policies 791
Configuring Statistics Collection Policies 791
Statistics Collection Policy 791
Modifying a Statistics Collection Policy 792
Configuring Statistics Threshold Policies 794
Statistics Threshold Policy 794
Creating a Server and Server Component Threshold Policy 794
Adding a Threshold Class to an Existing Server and Server Component Threshold
Policy 796
Deleting a Server and Server Component Threshold Policy 798
Adding a Threshold Class to the Uplink Ethernet Port Threshold Policy 798
Cisco UCS Manager GUI Configuration Guide, Release 2.2
xxxii OL-31135-02
Contents
Adding a Threshold Class to the Ethernet Server Port, Chassis, and Fabric Interconnect
Threshold Policy 799
Adding a Threshold Class to the Fibre Channel Port Threshold Policy 800
C H A P T E R 4 7 Configuring Call Home 803
Call Home 803
Call Home Considerations and Guidelines 805
Cisco UCS Faults and Call Home Severity Levels 806
Cisco Smart Call Home 807
Configuring Call Home 808
Disabling Call Home 811
Enabling Call Home 811
Configuring System Inventory Messages 812
Configuring System Inventory Messages 812
Sending a System Inventory Message 813
Configuring Call Home Profiles 813
Call Home Profiles 813
Call Home Alert Groups 814
Creating a Call Home Profile 814
Deleting a Call Home Profile 816
Configuring Call Home Policies 816
Call Home Policies 816
Configuring a Call Home Policy 817
Disabling a Call Home Policy 817
Enabling a Call Home Policy 818
Deleting a Call Home Policy 818
Example: Configuring Call Home for Smart Call Home 818
Configuring Smart Call Home 818
Configuring the Default Cisco TAC-1 Profile 820
Configuring System Inventory Messages for Smart Call Home 821
Registering Smart Call Home 822
C H A P T E R 4 8 Managing the System Event Log 823
System Event Log 823
Viewing the System Event Log for an Individual Server 824
Cisco UCS Manager GUI Configuration Guide, Release 2.2
OL-31135-02 xxxiii
Contents
Viewing the System Event Log for the Servers in a Chassis 824
Configuring the SEL Policy 824
Managing the System Event Log for a Server 826
Copying One or More Entries in the System Event Log 826
Printing the System Event Log 827
Refreshing the System Event Log 827
Manually Backing Up the System Event Log 827
Manually Clearing the System Event Log 828
C H A P T E R 4 9 Configuring Settings for Faults, Events, and Logs 829
Configuring Settings for the Fault Collection Policy 829
Global Fault Policy 829
Configuring the Global Fault Policy 830
Configuring Fault Suppression 831
Fault Suppression 831
Viewing Suppressed Faults 833
Configuring Fault Suppression for a Chassis 833
Configuring Fault Suppression Tasks for a Chassis 833
Deleting Fault Suppression Tasks for a Chassis 834
Viewing Fault Suppression Tasks for a Chassis 835
Configuring Fault Suppression for an I/O Module 835
Configuring Fault Suppression Tasks for an IOM 835
Deleting Fault Suppression Tasks for an IOM 836
Viewing Fault Suppression Tasks for an IOM 837
Configuring Fault Suppression for a FEX 838
Configuring Fault Suppression Tasks for a FEX 838
Viewing Fault Suppression Tasks for a FEX 839
Deleting Fault Suppression Tasks for a FEX 839
Configuring Fault Suppression for a Server 840
Configuring Fault Suppression Tasks for a Blade Server 840
Configuring Fault Suppression Tasks for a Rack Server 841
Deleting Fault Suppression Tasks for a Blade Server 842
Deleting Fault Suppression Tasks for a Rack Server 842
Viewing Fault Suppression Tasks for a Blade Server 843
Viewing Fault Suppression Tasks for a Rack Server 843
Cisco UCS Manager GUI Configuration Guide, Release 2.2
xxxiv OL-31135-02
Contents
Configuring Fault Suppression for a Service Profile 843
Configuring Fault Suppression Tasks for a Service Profile 843
Deleting Fault Suppression Tasks for a Service Profile 844
Viewing Fault Suppression Tasks for a Service Profile 845
Configuring Fault Suppression for an Organization 845
Configuring Fault Suppression Tasks for an Organization 845
Deleting Fault Suppression Tasks for an Organization 846
Viewing Fault Suppression Tasks for an Organization 847
Configuring Settings for the Core File Exporter 847
Core File Exporter 847
Configuring the Core File Exporter 847
Disabling the Core File Exporter 848
Configuring the Syslog 849
Viewing the Audit Logs 852
C H A P T E R 5 0 Netflow Monitoring 853
Netflow Monitoring 853
Netflow Limitations 854
Creating a Flow Record Definition 855
Viewing Flow Record Definitions 856
Creating a Flow Exporter 856
Creating an Exporter Interface 857
Creating a Flow Collector 858
Creating a Flow Monitor 858
Creating a Flow Monitor Session 859
Associating a Flow Monitor Session to a vNIC 860
Cisco UCS Manager GUI Configuration Guide, Release 2.2
OL-31135-02 xxxv
Contents
Cisco UCS Manager GUI Configuration Guide, Release 2.2
xxxvi OL-31135-02
Contents
Preface
This preface includes the following sections:
Audience, page xxxvii
Conventions, page xxxvii
Related Cisco UCS Documentation, page xxxix
Documentation Feedback, page xxxix
Audience
This guide is intended primarily for data center administrators with responsibilities and expertise in one or
more of the following:
Server administration
Storage administration
Network administration
Network security
Conventions
Indication Text Type
GUI elements such as tab titles, area names, and field labels appear in this font.
Main titles such as window, dialog box, and wizard titles appear in this font.
GUI elements
Document titles appear in this font. Document titles
In a Text-based User Interface, text the systemdisplays appears in this font. TUI elements
Terminal sessions and information that the system displays appear in this
font.
System output
Cisco UCS Manager GUI Configuration Guide, Release 2.2
OL-31135-02 xxxvii
Indication Text Type
CLI command keywords appear in this font.
Variables in a CLI command appear in this font.
CLI commands
Elements in square brackets are optional. [ ]
Required alternative keywords are grouped in braces and separated by vertical
bars.
{x | y | z}
Optional alternative keywords are grouped in brackets and separated by vertical
bars.
[x | y | z]
A nonquoted set of characters. Do not use quotation marks around the string or
the string will include the quotation marks.
string
Nonprinting characters such as passwords are in angle brackets. < >
Default responses to system prompts are in square brackets. [ ]
An exclamation point (!) or a pound sign (#) at the beginning of a line of code
indicates a comment line.
!, #
Means reader take note. Notes contain helpful suggestions or references to material not covered in the
document.
Note
Means the following information will help you solve a problem. The tips information might not be
troubleshooting or even an action, but could be useful information, similar to a Timesaver.
Tip
Means reader be careful. In this situation, you might perform an action that could result in equipment
damage or loss of data.
Caution
Means the described action saves time. You can save time by performing the action described in the
paragraph.
Timesaver
Cisco UCS Manager GUI Configuration Guide, Release 2.2
xxxviii OL-31135-02
Preface
Conventions
IMPORTANT SAFETY INSTRUCTIONS
This warning symbol means danger. You are in a situation that could cause bodily injury. Before you
work on any equipment, be aware of the hazards involved with electrical circuitry and be familiar with
standard practices for preventing accidents. Use the statement number provided at the end of each warning
to locate its translation in the translated safety warnings that accompanied this device.
SAVE THESE INSTRUCTIONS
Warning
Related Cisco UCS Documentation
Documentation Roadmaps
For a complete list of all B-Series documentation, see the Cisco UCS B-Series Servers Documentation Roadmap
available at the following URL: http://www.cisco.com/go/unifiedcomputing/b-series-doc.
For a complete list of all C-Series documentation, see the Cisco UCS C-Series Servers Documentation Roadmap
available at the following URL: http://www.cisco.com/go/unifiedcomputing/c-series-doc.
Other Documentation Resources
An ISOfile containing all Band C-Series documents is available at the following URL: http://www.cisco.com/
cisco/software/type.html?mdfid=283853163&flowid=25821. From this page, click Unified Computing
System (UCS) Documentation Roadmap Bundle.
The ISO file is updated after every major documentation release.
Follow Cisco UCS Docs on Twitter to receive document update notifications.
Documentation Feedback
To provide technical feedback on this document, or to report an error or omission, please send your comments
to ucs-docfeedback@cisco.com. We appreciate your feedback.
Cisco UCS Manager GUI Configuration Guide, Release 2.2
OL-31135-02 xxxix
Preface
Related Cisco UCS Documentation
Cisco UCS Manager GUI Configuration Guide, Release 2.2
xl OL-31135-02
Preface
Documentation Feedback
PAR T I
Introduction
New and Changed Information, page 3
Overview of Cisco Unified Computing System, page 9
Overview of Cisco UCS Manager, page 29
Overview of Cisco UCS Manager GUI, page 33
C HAP T E R 1
New and Changed Information
This chapter includes the following sections:
New and Changed Information for this Release, page 3
New and Changed Information for this Release
The following table provides an overview of the significant changes to this guide for this current release. The
table does not provide an exhaustive list of all changes made to the configuration guides or of the newfeatures
in this release. For information about new supported hardware in this release, see the Cisco UCS B-Series
Servers Documentation Roadmap available at the following URL: http://www.cisco.com/go/unifiedcomputing/
b-series-doc.
Table 1: New Features and Changed Behavior in Cisco UCS, Release 2.2(1)
Where Documented Description Feature
This feature is documented in
Cisco UCS C-Series Server
Integration with Cisco UCS
Manager 2.2.
The C-Series integration guides
can be found here: http://
www.cisco.com/en/US/partner/
products/ps11736/products_
installation_and_
configuration_guides_list.html
Enables you to directly connect Cisco
UCS C-Series rack servers to the fabric
interconnect without using a FEX.
Cisco UCS C-Series Server
Integration through Direct Connect
Cisco UCS Manager GUI Configuration Guide, Release 2.2
OL-31135-02 3
Where Documented Description Feature
This feature is documented in
Cisco UCS C-Series Server
Integration with Cisco UCS
Manager 2.2.
The C-Series integration guides
can be found here: http://
www.cisco.com/en/US/partner/
products/ps11736/products_
installation_and_
configuration_guides_list.html
Cisco UCS C-Series M3 rack servers
have board controller firmware which
controls many server functions such as
eUSBs and I/O connectors. You can
activate board controller firmware on
these rack servers.
Activating board controller
firmware on Cisco UCS C-Series
M3 Rack Servers
This feature is documented in
the following configuration
guides:
Cisco UCS B-Series GUI
Firmware Management
Configuration Guide
Cisco UCS B-Series CLI
Firmware Management
Configuration Guide
The firmware configuration
guides can be found here: http:/
/www.cisco.com/en/US/
products/ps10281/products_
installation_and_
configuration_guides_list.html
Enables you to determine when and
how firmware versions on recently
discovered servers must be upgraded.
With this policy, you can upgrade
firmware versions of recently
discovered unassociated servers to
match with the firmware version
specified in the default host firmware
pack. You can also specify if the
firmware upgrade process should run
immediately after the server is
discovered or at a later point in time.
Firmware Automatic
Synchronization Server policy
Cisco UCS Manager GUI Configuration Guide, Release 2.2
4 OL-31135-02
New and Changed Information for this Release
Where Documented Description Feature
IPv6 Compliance, on page 11 Enables you to configure the following
with IPv6 addresses:
Access services
Fabric Interconnects
External clients
SNMP traps
Certificate requests
IP pools and address blocks
VLAN groups
LDAP, RADIUS, and TACACS+
provider groups
Blade and rack server static IPs
Service profiles and service
profile templates
Backup and restore operations
IPv6 Addressing
Inband Management Support,
on page 19
Enables you to configure inband
addresses, two IPv4 and two IPv6, for
each CIMC. Enables you to configure
inband VLAN groups, service profiles
and service profile templates.
Inband Management Support
Configuring Server Boot, on
page 505
Enables you to select either legacy or
UEFI boot mode. With UEFI boot
mode on Cisco UCS M3 blade and rack
servers, you can add second-level
devices to your boot order, and enable
secure boot.
Enhanced Boot Order
Local Storage Monitoring, on
page 785
Enables you to monitor status
information on local storage that is
physically attached to a blade or rack
server. This includes RAIDcontrollers,
physical drives and drive groups,
virtual drives, RAIDcontroller batteries
(BBU), Transportable Flash modules
(TFM) and super-capacitors, FlexFlash
controllers, and SD cards.
Local Storage Monitoring
Cisco UCS Manager GUI Configuration Guide, Release 2.2
OL-31135-02 5
New and Changed Information for this Release
Where Documented Description Feature
FlexFlash Support, on page
466
Enables support for internal Secure
Digital (SD) memory cards. You can
enable FlexFlash in a local disk policy,
configure newSDcards in a RAIDpair
with a FlexFlash scrub policy, and boot
from the HV partition on an SD card.
Local SD Card Monitoring and
FlexFlash Support
TPMMonitoring, on page 790 Enables monitoring of Trusted Platform
Module (TPM), including whether
TPM is present, enabled, or activated.
TPM Inventory
Understanding UDLD, on
page 312
Enables UniDirectional Link Detection
(UDLD) that monitors the physical
configuration of the cables and detects
when a unidirectional link exists.
UDLD Support
VMQ Connection Policy, on
page 318
Enables you to configure a VMQ
connection policy for a vNIC. VMQ
provides improved network
performance to the entire management
operating system.
VMQ Connection Policy
DIMM Blacklisting, on page
471
Monitors memory test execution
messages, and blacklists any DIMMs
that encounter memory errors in the
DIMM SPD data. This allows the host
to map out any DIMMs that encounter
uncorrectable ECC errors.
DIMM Blacklisting Support
DIMM Correctable Error
Handling, on page 470
Enables you to reset the correctable and
uncorrectable memory errors on all the
DIMMs in a server.
DIMMCorrectable Error Handling
Two Factor Authentication, on
page 132
Enables you to configure more secure
access to Cisco UCS Manager by
implementing a password plus token
login scheme for RADIUS and
TACACS+ provider groups when
coupled with third-party authentication
software.
Two-factor Authentication
KVM Direct Access, on page
722
Enables users to directly access blade
and rack servers using a web browser.
Only out-of-band IPv4 management
interface addresses are supported for
KVM Direct access.
KVM Direct Access
Cisco UCS Manager GUI Configuration Guide, Release 2.2
6 OL-31135-02
New and Changed Information for this Release
Where Documented Description Feature
This feature is documented in
the following configuration
guides:
Cisco UCS Manager
VM-FEX for Hyper-V
GUI Configuration
Guide
Cisco UCS Manager
VM-FEX for Hyper-V
CLI Configuration Guide
The VM-FEX configuration
guides can be found here: http:/
/www.cisco.com/en/US/
products/ps10281/products_
installation_and_
configuration_guides_list.html
Cisco UCS Manager and Microsoft
SCVMM integration extends the
VM-FEX technology to the Microsoft
virtualization platform. The architecture
allows Cisco UCS Manager to
configure the networking objects that
Microsoft SCVMM uses to set up its
networking stacks. Microsoft SCVMM
consumes the networking objects that
are created by Cisco UCSM and
deploys them on the Microsoft
Hyper-V host that hosts the VMs.
Hyper-V uses SR-IOV technology to
deploy virtual connections. SR-IOV
support in Release 2.2 enriches the
management plane integration with
Microsoft SCVMM and provides a
centralized VM network management
for the Hyper-Vhosts. The deployment
leverages the SR-IOV technology that
is available on the Cisco UCS VIC
adapters and enables the fabric
interconnects to be VM-aware.
VM-FEX Integration for Hyper-V
SRIOV
Table 2: New Features and Changed Behavior in Cisco UCS, Release 2.2(2)
Where Documented Description Feature
Netflow Monitoring, on page
853
Enables you to collect IP traffic data
from netflow capable routers.
Netflow Monitoring
LACP Policy, on page 311 Enables you to use the link aggregation
control protocol (LACP) policy to
provide additional control over link
aggregation groups.
LACP
Flash Life Wear Level
Monitoring, on page 787
Enables you to monitor the life span of
solid state drives on certain Cisco UCS
blade servers.
Wear Level Monitoring
CIMC Security Policies, on
page 457
Enables you to restrict remote
connectivity and use vMedia
encryption.
CIMC Security Enhancements
Monitoring Graphics Cards,
on page 788
Enables you to view the properties of
graphics cards and controllers on
certain Cisco UCS rack servers.
Graphics card monitoring
Cisco UCS Manager GUI Configuration Guide, Release 2.2
OL-31135-02 7
New and Changed Information for this Release
Where Documented Description Feature
This feature is documented in
the following configuration
guides:
Cisco UCS Manager
VM-FEX for Hyper-V
GUI Configuration
Guide
Cisco UCS Manager
VM-FEX for Hyper-V
CLI Configuration Guide
The VM-FEX configuration
guides can be found here: http:/
/www.cisco.com/en/US/
products/ps10281/products_
installation_and_
configuration_guides_list.html
Enables you to view a list of warnings
and potential issues before upgrading.
Auto Install Firmware
Enhancements
Virtual KVM Console , on
page 718
Redesign of virtual KVM console now
allows menu access to all functions,
including virtual media.
KVM Enhancements
CIMC Mounted vMedia, on
page 498
Enables you to mount virtual media
from a remote file location and is
available through CLI and WebGUI
CIMCinterfaces. This feature supports
multiple share types including NFS,
CIFS, HTTP and HTTPS.
Scriptable vMedia Support
Community VLANs , on page
246
Enables you to create community
VLANs on Fabric Interconnects and
maintain multiple community VLANs
under a given primary VLAN. Also
provides support for promiscuous
access and truck modes along with
community access for server vNICs.
Community VLAN Support
Cisco UCS Manager GUI Configuration Guide, Release 2.2
8 OL-31135-02
New and Changed Information for this Release
C HAP T E R 2
Overview of Cisco Unified Computing System
This chapter includes the following sections:
About Cisco Unified Computing System , page 9
Unified Fabric, page 10
IPv6 Compliance, page 11
Server Architecture and Connectivity, page 13
CIMC Inband Management, page 18
Traffic Management, page 19
Opt-In Features, page 24
Virtualization in Cisco UCS , page 27
About Cisco Unified Computing System
Cisco Unified Computing System (Cisco UCS) fuses access layer networking and servers. This
high-performance, next-generation server systemprovides a data center with a high degree of workload agility
and scalability.
The hardware and software components support Cisco's unified fabric, which runs multiple types of data
center traffic over a single converged network adapter.
Architectural Simplification
The simplified architecture of Cisco UCS reduces the number of required devices and centralizes switching
resources. By eliminating switching inside a chassis, network access-layer fragmentation is significantly
reduced.
Cisco UCS implements Cisco unified fabric within racks and groups of racks, supporting Ethernet and Fibre
Channel protocols over 10 Gigabit Cisco Data Center Ethernet and Fibre Channel over Ethernet (FCoE) links.
This radical simplification reduces the number of switches, cables, adapters, and management points by up
to two-thirds. All devices in a Cisco UCS domain remain under a single management domain, which remains
highly available through the use of redundant components.
Cisco UCS Manager GUI Configuration Guide, Release 2.2
OL-31135-02 9
High Availability
The management and data plane of Cisco UCS is designed for high availability and redundant access layer
fabric interconnects. In addition, Cisco UCS supports existing high availability and disaster recovery solutions
for the data center, such as data replication and application-level clustering technologies.
Scalability
A single Cisco UCS domain supports multiple chassis and their servers, all of which are administered through
one Cisco UCS Manager. For more detailed information about the scalability, speak to your Cisco representative.
Flexibility
ACisco UCS domain allows you to quickly align computing resources in the data center with rapidly changing
business requirements. This built-in flexibility is determined by whether you choose to fully implement the
stateless computing feature.
Pools of servers and other system resources can be applied as necessary to respond to workload fluctuations,
support new applications, scale existing software and business services, and accommodate both scheduled
and unscheduled downtime. Server identity can be abstracted into a mobile service profile that can be moved
from server to server with minimal downtime and no need for additional network configuration.
With this level of flexibility, you can quickly and easily scale server capacity without having to change the
server identity or reconfigure the server, LAN, or SAN. During a maintenance window, you can quickly do
the following:
Deploy new servers to meet unexpected workload demand and rebalance resources and traffic.
Shut down an application, such as a database management system, on one server and then boot it up
again on another server with increased I/O capacity and memory resources.
Optimized for Server Virtualization
Cisco UCS has been optimized to implement VM-FEX technology. This technology provides improved
support for server virtualization, including better policy-based configuration and security, conformance with
a company's operational model, and accommodation for VMware's VMotion.
Unified Fabric
With unified fabric, multiple types of data center traffic can run over a single Data Center Ethernet (DCE)
network. Instead of having a series of different host bus adapters (HBAs) and network interface cards (NICs)
present in a server, unified fabric uses a single converged network adapter. This type of adapter can carry
LAN and SAN traffic on the same cable.
Cisco UCS uses Fibre Channel over Ethernet (FCoE) to carry Fibre Channel and Ethernet traffic on the same
physical Ethernet connection between the fabric interconnect and the server. This connection terminates at a
converged network adapter on the server, and the unified fabric terminates on the uplink ports of the fabric
interconnect. On the core network, the LAN and SAN traffic remains separated. Cisco UCS does not require
that you implement unified fabric across the data center.
The converged network adapter presents an Ethernet interface and Fibre Channel interface to the operating
system. At the server, the operating system is not aware of the FCoE encapsulation because it sees a standard
Fibre Channel HBA.
Cisco UCS Manager GUI Configuration Guide, Release 2.2
10 OL-31135-02
Unified Fabric
At the fabric interconnect, the server-facing Ethernet port receives the Ethernet and Fibre Channel traffic. The
fabric interconnect (using Ethertype to differentiate the frames) separates the two traffic types. Ethernet frames
and Fibre Channel frames are switched to their respective uplink interfaces.
Fibre Channel over Ethernet
Cisco UCS leverages Fibre Channel over Ethernet (FCoE) standard protocol to deliver Fibre Channel. The
upper Fibre Channel layers are unchanged, so the Fibre Channel operational model is maintained. FCoE
network management and configuration is similar to a native Fibre Channel network.
FCoE encapsulates Fibre Channel traffic over a physical Ethernet link. FCoE is encapsulated over Ethernet
with the use of a dedicated Ethertype, 0x8906, so that FCoE traffic and standard Ethernet traffic can be carried
on the same link. FCoE has been standardized by the ANSI T11 Standards Committee.
Fibre Channel traffic requires a lossless transport layer. Instead of the buffer-to-buffer credit system used by
native Fibre Channel, FCoE depends upon the Ethernet link to implement lossless service.
Ethernet links on the fabric interconnect provide two mechanisms to ensure lossless transport for FCoE traffic:
Link-level flow control
Priority flow control
Link-Level Flow Control
IEEE802.3x link-level flowcontrol allows a congested receiver to signal the endpoint to pause data transmission
for a short time. This link-level flow control pauses all traffic on the link.
The transmit and receive directions are separately configurable. By default, link-level flow control is disabled
for both directions.
On each Ethernet interface, the fabric interconnect can enable either priority flow control or link-level flow
control (but not both).
Priority Flow Control
The priority flowcontrol (PFC) feature applies pause functionality to specific classes of traffic on the Ethernet
link. For example, PFCcan provide lossless service for the FCoE traffic, and best-effort service for the standard
Ethernet traffic. PFC can provide different levels of service to specific classes of Ethernet traffic (using IEEE
802.1p traffic classes).
PFC decides whether to apply pause based on the IEEE 802.1p CoS value. When the fabric interconnect
enables PFC, it configures the connected adapter to apply the pause functionality to packets with specific CoS
values.
By default, the fabric interconnect negotiates to enable the PFC capability. If the negotiation succeeds, PFC
is enabled and link-level flow control remains disabled (regardless of its configuration settings). If the PFC
negotiation fails, you can either force PFC to be enabled on the interface or you can enable IEEE 802.x
link-level flow control.
IPv6 Compliance
Cisco UCS Manager supports IPv6 addressing. This is important for the following reasons:
Cisco UCS Manager GUI Configuration Guide, Release 2.2
OL-31135-02 11
IPv6 Compliance
IPv4 addresses have a shorter address space than IPv6 addresses.
The number of unique IPv4 addresses is finite, and the allocation scheme used by the Internet addressing
body has exacerbated the decline of available addresses.
IPv6 addresses have a larger address space, and the pool of available IPv6 addresses is much greater
than the pool of IPv4 addresses.
Some customers require that all networking software they purchase be IPv6 standards compliant.
All features in Cisco UCS Manager that support IPv4 addressing also support IPv6.
Only public global unicast IPv6 addresses are supported. Note
IPv6 addresses can be used to configure inband access to management interfaces, the Cisco Cisco UCS
Manager GUI, the KVM Console, and SSH over SoL.
IPv6 addresses are not supported for out-of-band access to CIMC. Note
Services Supported
Services that support IPv6 addresses include:
HTTP and HTTPS
SSH
Telnet
CIM XML
SNMP
Flash policy server
Client Support
External clients that support IPv6 addresses include:
NTP
DNS
DHCP
LDAP
RADIUS
TACACS+
SSH
Syslog
vCenter
Cisco UCS Manager GUI Configuration Guide, Release 2.2
12 OL-31135-02
IPv6 Compliance
Call Home
NFS
Fabric Interconnects
Initial setup of the fabric interconnects supports the use of IPv6 addresses for the management IP address,
default gateway and DNS servers.
In a cluster setup, if Fabric A is configured using IPv6 addresses and a cluster configuration is enabled, when
Fabric B is subsequently configured, the setup process retrieves the address type from Fabric A, and prompts
you to use IPv6 addresses. IPv4 addresses then need to be configured for both fabric interconnects for
out-of-band (OOB) access after initial setup is complete.
Cisco UCS Manager and the fabric interconnects support OOB access over both IPv4 and IPv6 addresses.
Configurations that Support IPv6 Addressing
IPv6 addresses can be used to configure key ring certificate requests, SNMP traps, management IP pools and
address blocks, service profiles, service profile templates, VLAN groups, backup and restore operations, the
core file exporter, the Cisco UCS Manager Syslog, NTP servers, ARP targets in the Management Interface
Monitoring policy, System Event Log (SEL) management, license management, firmware download, Call
Home, and vCenter.
LDAP, RADIUS and TACACS+ authentication service provider configurations all support IPv6 addressing.
Servers
Cisco UCS blade and rack servers can be configured to use static IPv6 addresses. Inband access to the server
Cisco Integrated Management Controller (CIMC) is possible using IPv6 addresses. Inband access is faster
because management traffic flows between the fabric interconnects and the servers using the higher-bandwidth
uplink port.
Only Cisco UCS M3 and M4 servers support IPv6 addresses. IPv6 addressing for Cisco UCS M1 and M2
servers is not supported.
Note
Server Architecture and Connectivity
Overview of Service Profiles
Service profiles are the central concept of Cisco UCS. Each service profile serves a specific purpose: ensuring
that the associated server hardware has the configuration required to support the applications it will host.
The service profile maintains configuration information about the server hardware, interfaces, fabric
connectivity, and server and network identity. This information is stored in a format that you can manage
through Cisco UCS Manager. All service profiles are centrally managed and stored in a database on the fabric
interconnect.
Every server must be associated with a service profile.
Cisco UCS Manager GUI Configuration Guide, Release 2.2
OL-31135-02 13
Server Architecture and Connectivity
At any given time, each server can be associated with only one service profile. Similarly, each service
profile can be associated with only one server at a time.
Important
After you associate a service profile with a server, the server is ready to have an operating system and
applications installed, and you can use the service profile to review the configuration of the server. If the
server associated with a service profile fails, the service profile does not automatically fail over to another
server.
When a service profile is disassociated from a server, the identity and connectivity information for the server
is reset to factory defaults.
Network Connectivity through Service Profiles
Each service profile specifies the LAN and SAN network connections for the server through the Cisco UCS
infrastructure and out to the external network. You do not need to manually configure the network connections
for Cisco UCS servers and other components. All network configuration is performed through the service
profile.
When you associate a service profile with a server, the Cisco UCS internal fabric is configured with the
information in the service profile. If the profile was previously associated with a different server, the network
infrastructure reconfigures to support identical network connectivity to the new server.
Configuration through Service Profiles
A service profile can take advantage of resource pools and policies to handle server and connectivity
configuration.
Hardware Components Configured by Service Profiles
When a service profile is associated with a server, the following components are configured according to the
data in the profile:
Server, including BIOS and CIMC
Adapters
Fabric interconnects
You do not need to configure these hardware components directly.
Server Identity Management through Service Profiles
You can use the network and device identities burned into the server hardware at manufacture or you can use
identities that you specify in the associated service profile either directly or through identity pools, such as
MAC, WWN, and UUID.
The following are examples of configuration information that you can include in a service profile:
Profile name and description
Unique server identity (UUID)
LAN connectivity attributes, such as the MAC address
Cisco UCS Manager GUI Configuration Guide, Release 2.2
14 OL-31135-02
Server Architecture and Connectivity
SAN connectivity attributes, such as the WWN
Operational Aspects configured by Service Profiles
You can configure some of the operational functions for a server in a service profile, such as the following:
Firmware packages and versions
Operating system boot order and configuration
IPMI and KVM access
vNIC Configuration by Service Profiles
A vNIC is a virtualized network interface that is configured on a physical network adapter and appears to be
a physical NIC to the operating system of the server. The type of adapter in the system determines how many
vNICs you can create. For example, a converged network adapter has two NICs, which means you can create
a maximum of two vNICs for each adapter.
A vNIC communicates over Ethernet and handles LAN traffic. At a minimum, each vNIC must be configured
with a name and with fabric and network connectivity.
vHBA Configuration by Service Profiles
A vHBA is a virtualized host bus adapter that is configured on a physical network adapter and appears to be
a physical HBA to the operating system of the server. The type of adapter in the system determines how many
vHBAs you can create. For example, a converged network adapter has two HBAs, which means you can
create a maximum of two vHBAs for each of those adapters. In contrast, a network interface card does not
have any HBAs, which means you cannot create any vHBAs for those adapters.
A vHBA communicates over FCoE and handles SAN traffic. At a minimum, each vHBA must be configured
with a name and fabric connectivity.
Service Profiles that Override Server Identity
This type of service profile provides the maximum amount of flexibility and control. This profile allows you
to override the identity values that are on the server at the time of association and use the resource pools and
policies set up in Cisco UCS Manager to automate some administration tasks.
You can disassociate this service profile from one server and then associate it with another server. This
re-association can be done either manually or through an automated server pool policy. The burned-in settings,
such as UUID and MAC address, on the new server are overwritten with the configuration in the service
profile. As a result, the change in server is transparent to your network. You do not need to reconfigure any
component or application on your network to begin using the new server.
This profile allows you to take advantage of and manage systemresources through resource pools and policies,
such as the following:
Virtualized identity information, including pools of MAC addresses, WWN addresses, and UUIDs
Ethernet and Fibre Channel adapter profile policies
Firmware package policies
Operating system boot order policies
Cisco UCS Manager GUI Configuration Guide, Release 2.2
OL-31135-02 15
Server Architecture and Connectivity
Unless the service profile contains power management policies, a server pool qualification policy, or another
policy that requires a specific hardware configuration, the profile can be used for any type of server in the
Cisco UCS domain.
You can associate these service profiles with either a rack-mount server or a blade server. The ability to
migrate the service profile depends upon whether you choose to restrict migration of the service profile.
If you choose not to restrict migration, Cisco UCS Manager does not perform any compatibility checks
on the new server before migrating the existing service profile. If the hardware of both servers are not
similar, the association might fail.
Note
Service Profiles that Inherit Server Identity
This hardware-based service profile is the simplest to use and create. This profile uses the default values in
the server and mimics the management of a rack-mounted server. It is tied to a specific server and cannot be
moved or migrated to another server.
You do not need to create pools or configuration policies to use this service profile.
This service profile inherits and applies the identity and configuration information that is present at the time
of association, such as the following:
MAC addresses for the two NICs
For a converged network adapter or a virtual interface card, the WWN addresses for the two HBAs
BIOS versions
Server UUID
The server identity and configuration information inherited through this service profile may not be the
values burned into the server hardware at manufacture if those values were changed before this profile is
associated with the server.
Important
Service Profile Templates
With a service profile template, you can quickly create several service profiles with the same basic parameters,
such as the number of vNICs and vHBAs, and with identity information drawn from the same pools.
If you need only one service profile with similar values to an existing service profile, you can clone a
service profile in the Cisco UCS Manager GUI.
Tip
For example, if you need several service profiles with similar values to configure servers to host database
software, you can create a service profile template, either manually or from an existing service profile. You
then use the template to create the service profiles.
Cisco UCS supports the following types of service profile templates:
Cisco UCS Manager GUI Configuration Guide, Release 2.2
16 OL-31135-02
Server Architecture and Connectivity
Initial template
Service profiles created froman initial template inherit all the properties of the template. Service profiles
created from an initial service profile template are bound to the template. However, changes to the
initial template do not automatically propagate to the bound service profiles. If you want to propagate
changes to bound service profiles, unbind and rebind the service profile to the initial template.
Updating template
Service profiles created from an updating template inherit all the properties of the template and remain
connected to the template. Any changes to the template automatically update the service profiles created
from the template.
Policies
Policies determine how Cisco UCS components will act in specific circumstances. You can create multiple
instances of most policies. For example, you might want different boot policies, so that some servers can PXE
boot, some can SAN boot, and others can boot from local storage.
Policies allow separation of functions within the system. A subject matter expert can define policies that are
used in a service profile, which is created by someone without that subject matter expertise. For example, a
LAN administrator can create adapter policies and quality of service policies for the system. These policies
can then be used in a service profile that is created by someone who has limited or no subject matter expertise
with LAN administration.
You can create and use two types of policies in Cisco UCS Manager:
Configuration policies that configure the servers and other components
Operational policies that control certain management, monitoring, and access control functions
Pools
Pools are collections of identities, or physical or logical resources, that are available in the system. All pools
increase the flexibility of service profiles and allow you to centrally manage your system resources.
You can use pools to segment unconfigured servers or available ranges of server identity information into
groupings that make sense for the data center. For example, if you create a pool of unconfigured servers with
similar characteristics and include that pool in a service profile, you can use a policy to associate that service
profile with an available, unconfigured server.
If you pool identifying information, such as MAC addresses, you can preassign ranges for servers that host
specific applications. For example, you can configure all database servers within the same range of MAC
addresses, UUIDs, and WWNs.
Domain Pools
Domain Pools are defined locally in a Cisco UCS domain, and can only be used in that Cisco UCS domain.
Global Pools
Global Pools are defined in Cisco UCS Central, and can be shared between Cisco UCS domains. If a Cisco
UCS domain is registered with Cisco UCS Central, you can assign Global Pools in Cisco UCS Manager.
Cisco UCS Manager GUI Configuration Guide, Release 2.2
OL-31135-02 17
Server Architecture and Connectivity
CIMC Inband Management
Adriving factor for providing inband management access to Cisco Integrated Management Controller (CIMC)
is the desire to separate tenant traffic from provider traffic in multi-tenant, public or private service provider
cloud deployments. Out-of-band (OOB) management traffic moves in and out of the fabric interconnects and
traverses the management plane via the management port. This has the potential to cause bottlenecks and
affect the CPU bandwidth in the management ports.
Inband management allows CIMC traffic to take the same path as the data traffic, entering and exiting the
fabric interconnects via the uplink ports. The higher bandwidth available to the uplink ports means that inband
access greatly speeds up management traffic, and reduces the risk of traffic bottlenecks and CPU stress. Both
out-of-band (OOB) and inband address pools can be configured for management access in Cisco UCS Manager.
Out-of-band access only supports IPv4 addresses. Inband access supports both IPv4 and IPv6 addresses, which
allows for single or dual stack management.
The two OOB management interface addresses that can be configured in Cisco UCS Manager blade and rack
servers are:
An OOB IPv4 address assigned to the physical server via the global ext-mgmt pool
An OOB IPv4 address derived from a service profile associated with the physical server
In addition, up to four inband management interface addresses can be configured:
An inband IPv4 address assigned to the physical server
An inband IPv4 address derived from a service profile associated with the physical server
An inband IPv6 address assigned to the physical server
An inband IPv6 address derived from a service profile associated with the physical server
Multiple inband management IP addresses for each server support additional CIMC sessions. When you
configure both OOBand inband addresses, users can choose froma list of those addresses in the KVMConsole
dialog box when they launch KVM from a server, SSH to SoL, a service profile, the KVM Launch Manager,
or from the Cisco UCS Manager GUI web URL.
CIMC inband access supports the following services:
KVM Console
SSH to CIMC for SoL
vMedia for ISO, virtual CD/DVD, removable disk, and floppy
Only Cisco UCS M3 and M4 servers support inband CIMC access. Inband CIMC access for Cisco UCS
M1 and M2 servers is not supported.
Note
You can configure inband IP pools of IPv4 or IPv6 addresses and use them to assign addresses to servers.
You can configure inband VLAN groups and assign them to servers using service profiles.
You need to configure an Inband Profile with an Inband VLAN group to select an Inband Network (VLAN)
in Service Profiles and Service Profile templates.
Cisco UCS Manager GUI Configuration Guide, Release 2.2
18 OL-31135-02
CIMC Inband Management
You can configure the network and IP pool name in an Inband profile to assign Inband CIMC addresses to
Cisco UCS M3 and M4 servers.
Considerations for Downgrading from Cisco UCS Manager Release 2.2
Before downgrading from Cisco UCS Manager Release 2.2 to Release 2.1 or earlier, you must remove
all inband configurations, including:
Caution
The inband configuration from service profiles configured with inband
The inband configuration from service profile templates configured with inband
Server CIMC IP addresses that are configured for inband access
IP pools and address blocks that are configured with IPv6 addresses
The global policy inband profile associated with the LAN cloud, including the inband VLAN group,
network, and IP pool name
If you do not remove all inband configurations prior to downgrading, the downgrade operation with fail,
because inband management and IPv6 addressing are not supported in Cisco UCS Manager Release 2.1,
or earlier.
Inband Management Support
Inband management access is supported in Cisco UCS Manager for the following external services:
KVM
vMedia for ISO, virtual CD/DVD, removable disk, and floppy
SSH to SoL
You can configure inband IP pools of IPv4 or IPv6 addresses and use them to assign addresses to servers.
You can configure inband VLAN groups and assign them to servers using service profiles.
Traffic Management
Oversubscription
Oversubscription occurs when multiple network devices are connected to the same fabric interconnect port.
This practice optimizes fabric interconnect use, since ports rarely run at maximum speed for any length of
time. As a result, when configured correctly, oversubscription allows you to take advantage of unused
bandwidth. However, incorrectly configured oversubscription can result in contention for bandwidth and a
lower quality of service to all services that use the oversubscribed port.
For example, oversubscription can occur if four servers share a single uplink port, and all four servers attempt
to send data at a cumulative rate higher than available bandwidth of uplink port.
Cisco UCS Manager GUI Configuration Guide, Release 2.2
OL-31135-02 19
Traffic Management
Oversubscription Considerations
The following elements can impact how you configure oversubscription in a Cisco UCS domain:
Ratio of Server-Facing Ports to Uplink Ports
You need to know what how many server-facing ports and uplink ports are in the system, because that ratio
can impact performance. For example, if your system has twenty ports that can communicate down to the
servers and only two ports that can communicate up to the network, your uplink ports will be oversubscribed.
In this situation, the amount of traffic created by the servers can also affect performance.
Number of Uplink Ports from Fabric Interconnect to Network
You can choose to add more uplink ports between the Cisco UCS fabric interconnect and the upper layers of
the LAN to increase bandwidth. In Cisco UCS, you must have at least one uplink port per fabric interconnect
to ensure that all servers and NICs to have access to the LAN. The number of LANuplinks should be determined
by the aggregate bandwidth needed by all Cisco UCS servers.
For the 6100 series fabric interconnects, Fibre Channel uplink ports are available on the expansion slots only.
You must add more expansion slots to increase number of available Fibre Channel uplinks. Ethernet uplink
ports can exist on the fixed slot and on expansion slots.
For the 6200 series fabric interconnects running Cisco UCS Manager, version 2.0 and higher, Ethernet uplink
ports and Fibre Channel uplink ports are both configurable on the base module, as well as on the expansion
module.
For example, if you have two Cisco UCS 5100 series chassis that are fully populated with half width Cisco
UCS B200-M1 servers, you have 16 servers. In a cluster configuration, with one LAN uplink per fabric
interconnect, these 16 servers share 20GbE of LANbandwidth. If more capacity is needed, more uplinks from
the fabric interconnect should be added. We recommend that you have symmetric configuration of the uplink
in cluster configurations. In the same example, if 4 uplinks are used in each fabric interconnect, the 16 servers
are sharing 80 GB of bandwidth, so each has approximately 5 GB of capacity. When multiple uplinks are
used on a Cisco UCS fabric interconnect the network design team should consider using a port channel to
make best use of the capacity.
Number of Uplink Ports from I/O Module to Fabric Interconnect
You can choose to add more bandwidth between I/O module and fabric interconnect by using more uplink
ports and increasing the number of cables. In Cisco UCS, you can have one, two, or four cables connecting
a I/O module to a Cisco UCS 6100 series fabric interconnect. You can have up to eight cables if you're
connecting a 2208 I/O module and a 6248 fabric interconnect. The number of cables determines the number
of active uplink ports and the oversubscription ratio.
Number of Active Links from Server to Fabric Interconnect
The amount of non-oversubscribed bandwidth available to each server depends on the number of I/Omodules
used and the number of cables used to connect those I/O modules to the fabric interconnects. Having a second
I/O module in place provides additional bandwidth and redundancy to the servers. This level of flexibility in
design ensures that you can provide anywhere from 80 Gbps (two I/O modules with four links each) to 10
Gbps (one I/O module with one link) to the chassis.
With 80 Gbps to the chassis, each half-width server in the Cisco UCS domain can get up to 10 Gbps in a
non-oversubscribed configuration, with an ability to use up to 20 Gbps with 2:1 oversubscription.
Cisco UCS Manager GUI Configuration Guide, Release 2.2
20 OL-31135-02
Traffic Management
Guidelines for Estimating Oversubscription
When you estimate the optimal oversubscription ratio for a fabric interconnect port, consider the following
guidelines:
Cost/Performance Slider
The prioritization of cost and performance is different for each data center and has a direct impact on the
configuration of oversubscription. When you plan hardware usage for oversubscription, you need to know
where the data center is located on this slider. For example, oversubscription can be minimized if the data
center is more concerned with performance than cost. However, cost is a significant factor in most data centers,
and oversubscription requires careful planning.
Bandwidth Usage
The estimated bandwidth that you expect each server to actually use is important when you determine the
assignment of each server to a fabric interconnect port and, as a result, the oversubscription ratio of the ports.
For oversubscription, you must consider how many GBs of traffic the server will consume on average, the
ratio of configured bandwidth to used bandwidth, and the times when high bandwidth use will occur.
Network Type
The network type is only relevant to traffic on uplink ports, because FCoE does not exist outside Cisco UCS.
The rest of the data center network only differentiates between LAN and SAN traffic. Therefore, you do not
need to take the network type into consideration when you estimate oversubscription of a fabric interconnect
port.
Pinning
Pinning in Cisco UCS is only relevant to uplink ports. You can pin Ethernet or FCoE traffic from a given
server to a specific uplink Ethernet port or uplink FC port.
When you pin the NIC and HBA of both physical and virtual servers to uplink ports, you give the fabric
interconnect greater control over the unified fabric. This control ensures more optimal utilization of uplink
port bandwidth.
Cisco UCS uses pin groups to manage which NICs, vNICs, HBAs, and vHBAs are pinned to an uplink port.
To configure pinning for a server, you can either assign a pin group directly, or include a pin group in a vNIC
policy, and then add that vNIC policy to the service profile assigned to that server. All traffic from the vNIC
or vHBA on the server travels through the I/O module to the same uplink port.
Pinning Server Traffic to Server Ports
All server traffic travels through the I/O module to server ports on the fabric interconnect. The number of
links for which the chassis is configured determines how this traffic is pinned.
The pinning determines which server traffic goes to which server port on the fabric interconnect. This pinning
is fixed. You cannot modify it. As a result, you must consider the server location when you determine the
appropriate allocation of bandwidth for a chassis.
Cisco UCS Manager GUI Configuration Guide, Release 2.2
OL-31135-02 21
Traffic Management
You must review the allocation of ports to links before you allocate servers to slots. The cabled ports are
not necessarily port 1 and port 2 on the I/O module. If you change the number of links between the fabric
interconnect and the I/O module, you must reacknowledge the chassis to have the traffic rerouted.
Note
All port numbers refer to the fabric interconnect-side ports on the I/O module.
Chassis with One I/O Module (Not Configured for Fabric Port Channels)
If the adapter in a server supports and is configured for adapter port channels, those port channels are
pinned to the same link as described in the following table. If the I/O module in the chassis supports and
is configured for fabric port channels, the server slots are pinned to a fabric port channel rather than to an
individual link.
Note
Link 8 Link 7 Link 6 Link 5 Link 4 Link 3 Link 2 Link 1 /
Fabric
Port
Channel
Links on
Chassis
None None None None None None None All server
slots
1 link
None None None None None None Server
slots 2, 4,
6, and 8
Server
slots 1, 3,
5, and 7
2 links
None None None None Server
slots 4 and
8
Server
slots 3 and
7
Server
slots 2 and
6
Server
slots 1 and
5
4 links
Server
slot 8
Server
slot 7
Server
slot 6
Server
slot 5
Server
slot 4
Server
slot 3
Server
slot 2
Server
slot 1
8 links
N/A N/A N/A N/A N/A N/A N/A All server
slots
Fabric
Port
Channel
Chassis with Two I/O Modules
If a chassis has two I/O modules, traffic from one I/O module goes to one of the fabric interconnects and
traffic from the other I/O module goes to the second fabric interconnect. You cannot connect two I/O modules
to a single fabric interconnect.
Server Traffic Path Fabric Interconnect Configured in vNIC
Server traffic goes to fabric interconnect A. If Afails, the server
traffic does not fail over to B.
A
Cisco UCS Manager GUI Configuration Guide, Release 2.2
22 OL-31135-02
Traffic Management
Server Traffic Path Fabric Interconnect Configured in vNIC
All server traffic goes to fabric interconnect B. If B fails, the
server traffic does not fail over to A.
B
All server traffic goes to fabric interconnect A. If A fails, the
server traffic fails over to B.
A-B
All server traffic goes to fabric interconnect B. If B fails, the
server traffic fails over to A.
B-A
Guidelines for Pinning
When you determine the optimal configuration for pin groups and pinning for an uplink port, consider the
estimated bandwidth usage for the servers. If you know that some servers in the system will use a lot of
bandwidth, ensure that you pin these servers to different uplink ports.
Quality of Service
Cisco UCS provides the following methods to implement quality of service:
System classes that specify the global configuration for certain types of traffic across the entire system
QoS policies that assign system classes for individual vNICs
Flow control policies that determine how uplink Ethernet ports handle pause frames
System Classes
Cisco UCS uses Data Center Ethernet (DCE) to handle all traffic inside a Cisco UCS domain. This industry
standard enhancement to Ethernet divides the bandwidth of the Ethernet pipe into eight virtual lanes. Two
virtual lanes are reserved for internal system and management traffic. You can configure quality of service
(Qos) for the other six virtual lanes. System classes determine how the DCE bandwidth in these six virtual
lanes is allocated across the entire Cisco UCS domain.
Each system class reserves a specific segment of the bandwidth for a specific type of traffic, which provides
a level of traffic management, even in an oversubscribed system. For example, you can configure the Fibre
Channel Priority system class to determine the percentage of DCE bandwidth allocated to FCoE traffic.
The following table describes the system classes that you can configure.
Table 3: System Classes
Description System Class
A configurable set of system classes that you can include in the QoS policy
for a service profile. Each system class manages one lane of traffic.
All properties of these system classes are available for you to assign custom
settings and policies.
Platinum
Gold
Silver
Bronze
Cisco UCS Manager GUI Configuration Guide, Release 2.2
OL-31135-02 23
Traffic Management
Description System Class
A system class that sets the quality of service for the lane reserved for basic
Ethernet traffic.
Some properties of this system class are preset and cannot be modified. For
example, this class has a drop policy that allows it to drop data packets if
required. You cannot disable this system class.
Best Effort
A system class that sets the quality of service for the lane reserved for Fibre
Channel over Ethernet traffic.
Some properties of this system class are preset and cannot be modified. For
example, this class has a no-drop policy that ensures it never drops data packets.
You cannot disable this system class.
FCoE traffic has a reserved QoS system class that should not be used
by any other type of traffic. If any other type of traffic has a CoS value
that is used by FCoE, the value is remarked to 0.
Note
Fibre Channel
Quality of Service Policy
A quality of service (QoS) policy assigns a system class to the outgoing traffic for a vNIC or vHBA. This
system class determines the quality of service for that traffic. For certain adapters, you can also specify
additional controls on the outgoing traffic, such as burst and rate.
You must include a QoS policy in a vNIC policy or vHBA policy and then include that policy in a service
profile to configure the vNIC or vHBA.
Flow Control Policy
Flow control policies determine whether the uplink Ethernet ports in a Cisco UCS domain send and receive
IEEE 802.3x pause frames when the receive buffer for a port fills. These pause frames request that the
transmitting port stop sending data for a few milliseconds until the buffer clears.
For flow control to work between a LAN port and an uplink Ethernet port, you must enable the corresponding
receive and send flow control parameters for both ports. For Cisco UCS, the flow control policies configure
these parameters.
When you enable the send function, the uplink Ethernet port sends a pause request to the network port if the
incoming packet rate becomes too high. The pause remains in effect for a few milliseconds before traffic is
reset to normal levels. If you enable the receive function, the uplink Ethernet port honors all pause requests
from the network port. All traffic is halted on that uplink port until the network port cancels the pause request.
Because you assign the flow control policy to the port, changes to the policy have an immediate effect on how
the port reacts to a pause frame or a full receive buffer.
Opt-In Features
Each Cisco UCS domain is licensed for all functionality. Depending upon how the system is configured, you
can decide to opt in to some features or opt out of them for easier integration into existing environment. If a
Cisco UCS Manager GUI Configuration Guide, Release 2.2
24 OL-31135-02
Opt-In Features
process change happens, you can change your system configuration and include one or both of the opt-in
features.
The opt-in features are as follows:
Stateless computing, which takes advantage of mobile service profiles with pools and policies where
each component, such as a server or an adapter, is stateless.
Multi-tenancy, which uses organizations and role-based access control to divide the system into smaller
logical segments.
Stateless Computing
Stateless computing allows you to use a service profile to apply the personality of one server to a different
server in the same Cisco UCS domain. The personality of the server includes the elements that identify that
server and make it unique in the Cisco UCS domain. If you change any of these elements, the server could
lose its ability to access, use, or even achieve booted status.
The elements that make up a server's personality include the following:
Firmware versions
UUID (used for server identification)
MAC address (used for LAN connectivity)
World Wide Names (used for SAN connectivity)
Boot settings
Stateless computing creates a dynamic server environment with highly flexible servers. Every physical server
in a Cisco UCS domain remains anonymous until you associate a service profile with it, then the server gets
the identity configured in the service profile. If you no longer need a business service on that server, you can
shut it down, disassociate the service profile, and then associate another service profile to create a different
identity for the same physical server. The "new" server can then host another business service.
To take full advantage of the flexibility of statelessness, the optional local disks on the servers should only
be used for swap or temp space and not to store operating system or application data.
You can choose to fully implement stateless computing for all physical servers in a Cisco UCS domain, to
not have any stateless servers, or to have a mix of the two types.
If You Opt In to Stateless Computing
Each physical server in the Cisco UCS domain is defined through a service profile. Any server can be used
to host one set of applications, then reassigned to another set of applications or business services, if required
by the needs of the data center.
You create service profiles that point to policies and pools of resources that are defined in the Cisco UCS
domain. The server pools, WWN pools, and MAC pools ensure that all unassigned resources are available
on an as-needed basis. For example, if a physical server fails, you can immediately assign the service profile
to another server. Because the service profile provides the new server with the same identity as the original
server, including WWN and MAC address, the rest of the data center infrastructure sees it as the same server
and you do not need to make any configuration changes in the LAN or SAN.
Cisco UCS Manager GUI Configuration Guide, Release 2.2
OL-31135-02 25
Opt-In Features
If You Opt Out of Stateless Computing
Each server in the Cisco UCS domain is treated as a traditional rack mount server.
You create service profiles that inherit the identify information burned into the hardware and use these profiles
to configure LAN or SAN connectivity for the server. However, if the server hardware fails, you cannot
reassign the service profile to a new server.
Multitenancy
Multitenancy allows you to divide the large physical infrastructure of an Cisco UCS domain into logical
entities known as organizations. As a result, you can achieve a logical isolation between organizations without
providing a dedicated physical infrastructure for each organization.
You can assign unique resources to each tenant through the related organization, in the multitenant environment.
These resources can include different policies, pools, and quality of service definitions. You can also implement
locales to assign or restrict user privileges and roles by organization, if you do not want all users to have
access to all organizations.
If you set up a multitenant environment, all organizations are hierarchical. The top-level organization is always
root. The policies and pools that you create in root are system-wide and are available to all organizations in
the system. However, any policies and pools created in other organizations are only available to organizations
that are above it in the same hierarchy. For example, if a system has organizations named Finance and HR
that are not in the same hierarchy, Finance cannot use any policies in the HR organization, and HR cannot
access any policies in the Finance organization. However, both Finance and HR can use policies and pools
in the root organization.
If you create organizations in a multitenant environment, you can also set up one or more of the following
for each organization or for a suborganization in the same hierarchy:
Resource pools
Policies
Service profiles
Service profile templates
If You Opt In to Multitenancy
Each Cisco UCS domain is divided into several distinct organizations. The types of organizations you create
in a multitenancy implementation depends upon the business needs of the company. Examples include
organizations that represent the following:
Enterprise groups or divisions within a company, such as marketing, finance, engineering, or human
resources
Different customers or name service domains, for service providers
You can create locales to ensure that users have access only to those organizations that they are authorized
to administer.
If You Opt Out of Multitenancy
The Cisco UCS domain remains a single logical entity with everything in the root organization. All policies
and resource pools can be assigned to any server in the Cisco UCS domain.
Cisco UCS Manager GUI Configuration Guide, Release 2.2
26 OL-31135-02
Opt-In Features
Virtualization in Cisco UCS
Overview of Virtualization
Virtualization allows you to create multiple Virtual Machines (VMs) to run in isolation, side by side on the
same physical machine.
Each virtual machine has its own set of virtual hardware (RAM, CPU, NIC) upon which an operating system
and fully configured applications are loaded. The operating systemsees a consistent, normalized set of hardware
regardless of the actual physical hardware components.
In a virtual machine, both hardware and software are encapsulated in a single file for rapid provisioning and
moving between physical servers. You can move a virtual machine, within seconds, from one physical server
to another for zero-downtime maintenance and continuous workload consolidation.
The virtual hardware makes it possible for many servers, each running in an independent virtual machine, to
run on a single physical server. The advantages of virtualization include better use of computing resources,
greater server density, and seamless server migration.
Overview of Cisco Virtual Machine Fabric Extender
Avirtualized server implementation consists of one or more VMs that run as guests on a single physical server.
The guest VMs are hosted and managed by a software layer called the hypervisor or virtual machine manager
(VMM). Typically, the hypervisor presents a virtual network interface to each VM and performs Layer 2
switching of traffic from a VM to other local VMs or to another interface to the external network.
Working with a Cisco virtual interface card (VIC) adapter, the Cisco Virtual Machine Fabric Extender
(VM-FEX) bypasses software-based switching of VM traffic by the hypervisor for external hardware-based
switching in the fabric interconnect. This method reduces the load on the server CPU, provides faster switching,
and enables you to apply a rich set of network management features to local and remote traffic.
VM-FEX extends the IEEE 802.1Qbh port extender architecture to the VMs by providing each VM interface
with a virtual Peripheral Component Interconnect Express (PCIe) device and a virtual port on a switch. This
solution allows precise rate limiting and quality of service (QoS) guarantees on the VM interface.
Virtualization with Network Interface Cards and Converged Network Adapters
Network interface card (NIC) and converged network adapters support virtualized environments with the
standard VMware integration with ESXinstalled on the server and all virtual machine management performed
through the VC.
Portability of Virtual Machines
If you implement service profiles you retain the ability to easily move a server identity from one server to
another. After you image the new server, the ESX treats that server as if it were the original.
Communication between Virtual Machines on the Same Server
These adapters implement the standard communications between virtual machines on the same server. If an
ESX host includes multiple virtual machines, all communications must go through the virtual switch on the
server.
Cisco UCS Manager GUI Configuration Guide, Release 2.2
OL-31135-02 27
Virtualization in Cisco UCS
If the system uses the native VMware drivers, the virtual switch is out of the network administrator's domain
and is not subject to any network policies. As a result, for example, QoS policies on the network are not
applied to any data packets traveling from VM1 to VM2 through the virtual switch.
If the system includes another virtual switch, such as the Nexus 1000, that virtual switch is subject to the
network policies configured on that switch by the network administrator.
Virtualization with a Virtual Interface Card Adapter
ACisco VICadapter is a converged network adapter (CNA) that is designed for both single-OS and VM-based
deployments. The VIC adapter supports static or dynamic virtualized interfaces, which includes up to 128
virtual network interface cards (vNICs).
VIC adapters support VM-FEX to provide hardware-based switching of traffic to and from virtual machine
interfaces.
Cisco UCS Manager GUI Configuration Guide, Release 2.2
28 OL-31135-02
Virtualization in Cisco UCS
C HAP T E R 3
Overview of Cisco UCS Manager
This chapter includes the following sections:
About Cisco UCS Manager , page 29
Tasks You Can Perform in Cisco UCS Manager , page 30
Tasks You Cannot Perform in Cisco UCS Manager , page 32
Cisco UCS Manager in a High Availability Environment, page 32
About Cisco UCS Manager
Cisco UCS Manager is the management system for all components in a Cisco UCS domain. Cisco UCS
Manager runs within the fabric interconnect. You can use any of the interfaces available with this management
service to access, configure, administer, and monitor the network and server resources for all chassis connected
to the fabric interconnect.
Multiple Management Interfaces
Cisco UCS Manager includes the following interfaces you can use to manage a Cisco UCS domain:
Cisco UCS Manager GUI
Cisco UCS Manager CLI
XML API
KVM
IPMI
Almost all tasks can be performed in any of the interfaces, and the results of tasks performed in one interface
are automatically displayed in another.
However, you cannot do the following:
Use Cisco UCS Manager GUI to invoke Cisco UCS Manager CLI.
View the results of a command invoked through Cisco UCS Manager CLI in Cisco UCS Manager GUI.
Generate CLI output from Cisco UCS Manager GUI.
Cisco UCS Manager GUI Configuration Guide, Release 2.2
OL-31135-02 29
Centralized Management
Cisco UCS Manager centralizes the management of resources and devices, rather than using multiple
management points. This centralized management includes management of the following devices in a Cisco
UCS domain:
Fabric interconnects.
Software switches for virtual servers.
Power and environmental management for chassis and servers.
Configuration and firmware updates for server network interfaces (Ethernet NICs and converged network
adapters).
Firmware and BIOS settings for servers.
Support for Virtual and Physical Servers
Cisco UCS Manager abstracts server state informationincluding server identity, I/O configuration, MAC
addresses and World Wide Names, firmware revision, and network profilesinto a service profile. You can
apply the service profile to any server resource in the system, providing the same flexibility and support to
physical servers, virtual servers, and virtual machines connected to a virtual device provided by a VICadapter.
Role-Based Administration and Multi-Tenancy Support
Cisco UCS Manager supports flexibly defined roles so that data centers can use the same best practices with
which they manage discrete servers, storage, and networks to operate a Cisco UCS domain. You can create
user roles with privileges that reflect user responsibilities in the data center. For example, you can create the
following:
Server administrator roles with control over server-related configurations.
Storage administrator roles with control over tasks related to the SAN.
Network administrator roles with control over tasks related to the LAN.
Cisco UCS is multi-tenancy ready, exposing primitives that allow systems management software using the
API to get controlled access to Cisco UCS resources. In a multi-tenancy environment, Cisco UCS Manager
enables you to create locales for user roles that can limit the scope of a user to a particular organization.
Tasks You Can Perform in Cisco UCS Manager
You can use Cisco UCS Manager to perform management tasks for all physical and virtual devices within a
Cisco UCS domain.
Cisco UCS Hardware Management
You can use Cisco UCS Manager to manage all hardware within a Cisco UCS domain, including the following:
Chassis
Servers
Fabric interconnects
Fans
Cisco UCS Manager GUI Configuration Guide, Release 2.2
30 OL-31135-02
Tasks You Can Perform in Cisco UCS Manager
Ports
Interface cards
I/O modules
Cisco UCS Resource Management
You can use Cisco UCS Manager to create and manage all resources within a Cisco UCS domain, including
the following:
Servers
WWN addresses
MAC addresses
UUIDs
Bandwidth
Server Administration
A server administrator can use Cisco UCS Manager to perform server management tasks within a Cisco UCS
domain, including the following:
Create server pools and policies related to those pools, such as qualification policies
Create policies for the servers, such as discovery policies, scrub policies, and IPMI policies
Create service profiles and, if desired, service profile templates
Apply service profiles to servers
Monitor faults, alarms, and the status of equipment
Network Administration
A network administrator can use Cisco UCS Manager to perform tasks required to create LAN configuration
for a Cisco UCS domain, including the following:
Configure uplink ports, port channels, and LAN PIN groups
Create VLANs
Configure the quality of service classes and definitions
Create the pools and policies related to network configuration, such as MAC address pools and Ethernet
adapter profiles
Storage Administration
A storage administrator can use Cisco UCS Manager to perform tasks required to create SAN configuration
for a Cisco UCS domain, including the following:
Configure ports, port channels, and SAN PIN groups
Create VSANs
Configure the quality of service classes and definitions
Cisco UCS Manager GUI Configuration Guide, Release 2.2
OL-31135-02 31
Tasks You Can Perform in Cisco UCS Manager
Create the pools and policies related to the network configuration, such as WWNpools and Fibre Channel
adapter profiles
Tasks You Cannot Perform in Cisco UCS Manager
You cannot use Cisco UCS Manager to perform certain system management tasks that are not specifically
related to device management within a Cisco UCS domain.
No Cross-System Management
You cannot use Cisco UCS Manager to manage systems or devices that are outside the Cisco UCS domain
where Cisco UCS Manager is located. For example, you cannot manage heterogeneous environments, such
as non-Cisco UCS x86 systems, SPARC systems, or PowerPC systems.
No Operating System or Application Provisioning or Management
Cisco UCS Manager provisions servers and, as a result, exists belowthe operating systemon a server. Therefore,
you cannot use it to provision or manage operating systems or applications on servers. For example, you
cannot do the following:
Deploy an OS, such as Windows or Linux
Deploy patches for software, such as an OS or an application
Install base software components, such as anti-virus software, monitoring agents, or backup clients
Install software applications, such as databases, application server software, or web servers
Perform operator actions, including restarting an Oracle database, restarting printer queues, or handling
non-Cisco UCS user accounts
Configure or manage external storage on the SAN or NAS storage
Cisco UCS Manager in a High Availability Environment
In a high availability environment with two fabric interconnects, you can run a separate instance of Cisco
UCS Manager on each fabric interconnect. The Cisco UCS Manager on the primary fabric interconnect acts
as the primary management instance, and the Cisco UCS Manager on the other fabric interconnect is the
subordinate management instance.
The two instances of Cisco UCS Manager communicate across a private network between the L1 and L2
Ethernet ports on the fabric interconnects. Configuration and status information is communicated across this
private network to ensure that all management information is replicated. This ongoing communication ensures
that the management information for Cisco UCS persists even if the primary fabric interconnect fails. In
addition, the "floating" management IP address that runs on the primary Cisco UCS Manager ensures a smooth
transition in the event of a failover to the subordinate fabric interconnect.
Cisco UCS Manager GUI Configuration Guide, Release 2.2
32 OL-31135-02
Tasks You Cannot Perform in Cisco UCS Manager
C HAP T E R 4
Overview of Cisco UCS Manager GUI
This chapter includes the following sections:
Overview of Cisco UCS Manager GUI , page 33
Logging in to the Cisco UCS Manager GUI through HTTPS, page 40
Logging in to the Cisco UCS Manager GUI through HTTP, page 41
Logging Out of the Cisco UCS Manager GUI , page 42
Web Session Limits, page 42
Pre-Login Banner, page 43
Cisco UCS Manager GUI Properties, page 44
Determining the Acceptable Range of Values for a Field, page 47
Determining Where a Policy Is Used, page 47
Determining Where a Pool Is Used, page 48
Copying the XML, page 48
Overview of Cisco UCS Manager GUI
Cisco UCS Manager GUI is the Java application that provides a GUI interface to Cisco UCS Manager. You
can start and access Cisco UCS Manager GUI from any computer that meets the requirements listed in the
System Requirements section of the Cisco UCS Software Release Notes.
Each time you start Cisco UCS Manager GUI, Cisco UCS Manager uses Java Web Start technology to cache
the current version of the application on your computer. As a result, you do not have to download the application
every time you log in. You only have to download the application the first time that you log in froma computer
after the Cisco UCS Manager software has been updated on a system.
The title bar displays the name of the Cisco UCS domain to which you are connected. Tip
Cisco UCS Manager GUI Configuration Guide, Release 2.2
OL-31135-02 33
Fault Summary Area
The Fault Summary area displays in the upper left of Cisco UCS Manager GUI. This area displays a summary
of all faults that have occurred in the Cisco UCS domain.
Each type of fault is represented by a different icon. The number below each icon indicates how many faults
of that type have occurred in the system. If you click an icon, Cisco UCS Manager GUI opens the Faults tab
in the Work area and displays the details of all faults of that type.
The following table describes the types of faults each icon in the Fault Summary area represents:
Description Fault Type
Critical problems exist with one or more components. These issues should be
researched and fixed immediately.
Critical Alarms
Serious problems exist with one or more components. These issues should be
researched and fixed immediately.
Major Alarms
Problems exist with one or more components that might adversely affect the system
performance. These issues should be researched and fixed as soon as possible before
they become major or critical issues.
Minor Alarms
Potential problems exist with one or more components that might adversely affect
the system performance if they are allowed to continue. These issues should be
researched and fixed as soon as possible before the problem grows worse.
Warning Alarms
The state of fault suppression tasks on the component. Click Suppression Task
Properties in the Actions area to view all fault suppression tasks.
This field is displayed only if the component supports fault suppression. Note
Suppression Status
field
If you only want to see faults for a specific object, navigate to that object and then review the Faults tab
for that object.
Tip
Navigation Pane
The Navigation pane displays on the left side of Cisco UCS Manager GUI below the Fault Summary area.
This pane provides centralized navigation to all equipment and other components in the Cisco UCS domain.
When you select a component in the Navigation pane, the object displays in the Work area.
The Navigation pane has five tabs. Each tab includes the following elements:
A Filter combo box that you can use to filter the navigation tree to view all nodes or only one node.
An expandable navigation tree that you can use to access all components on that tab. An icon next to an
folder indicates that the node or folder has subcomponents.
Cisco UCS Manager GUI Configuration Guide, Release 2.2
34 OL-31135-02
Overview of Cisco UCS Manager GUI
Equipment Tab
This tab contains a basic inventory of the equipment in the Cisco UCS domain. Asystemor server administrator
can use this tab to access and manage the chassis, fabric interconnects, servers, and other hardware. A red,
orange, or yellow rectangle around a device name indicate that the device has a fault.
The major nodes in this tab are the following:
EquipmentAn overview of the entire Cisco UCS domain, including active and decommissioned
hardware, firmware management, equipment-related policies, power groups, and an aggregated list of
faults.
ChassisThe fans, I/O modules, power supply units (PSUs), and Cisco UCS B-Series blade servers
for each chassis in the Cisco UCS domain.
Rack-MountsThe FEXes and Cisco UCS C-Series rack servers integrated with the Cisco UCS domain.
Fabric InterconnectsThe fixed and expansion modules, fans, and PSUs associated with the fabric
interconnects in the Cisco UCS domain.
Servers Tab
This tab contains the server-related components, such as service profiles, polices, and pools. A server
administrator typically accesses and manages the components on this tab.
The major nodes below the Servers node in this tab are the following:
ServersService profiles and the relationship between the defined organizations and the service profiles.
Service ProfilesThe service profiles defined in the system divided by organization.
Service Profile TemplatesThe service profile templates defined in the systemdivided by organization.
PoliciesServer-related policies for adapters, BIOS, firmware, IPMI access, local disk configuration,
maintenance, power, disk scrubbing, Serial over LAN, server pools, iSCSI authentication, vNIC/vHBA
placement, and fault thresholds.
PoolsServer pools and UUID suffix pools.
SchedulesMaintenance and fault suppression schedules.
LAN Tab
This tab contains the components related to LAN configuration, such as LAN pin groups, quality of service
classes, VLANs, policies, pools, and the internal domain. A network administrator typically accesses and
manages the components on this tab.
The major nodes below the LAN node in this tab are the following:
LAN CloudQuality of service settings, port channels, pin groups, VLANs, VLAN optimization sets,
threshold policies.
AppliancesInterfaces, port channels, and VLANs.
Internal LANPorts and threshold polices associated with the internal fabric.
PoliciesPolicies governing flow control, adapters, vNICs, vNIC templates, quality of services, and
fault thresholds.
PoolsThe IP pools and MAC pools defined in the system.
Cisco UCS Manager GUI Configuration Guide, Release 2.2
OL-31135-02 35
Overview of Cisco UCS Manager GUI
Traffic Monitoring SessionsThe port traffic monitoring sessions defined in the system.
NetflowMonitoringFlowrecord definitions, flowexporters, flowmonitors, and flowmonitor sessions.
SAN Tab
This tab contains the components related to SAN configuration, such as pin groups, VSANs, policies, and
pools. A storage administrator typically accesses and manages the components on this tab.
The major nodes in this tab are the following:
SANSAN uplinks, fibre channel address assignment, SAN-related pools, and VSANs.
SAN CloudSAN uplinks, fibre channel address assignment, SAN-related pools, and VSANs.
Storage CloudStorage ports and VSANs.
PoliciesFibre Channel adapter policies, default vHBA behavior, SAN connectivity policies, storage
connection policies, vHBA templates, and fault thresholds.
PoolsThe iSCSI Qualified Name (IQN) pools and World Wide Name pools defined in the system.
Traffic Monitoring SessionsThe port traffic monitoring sessions defined in the system.
VM Tab
This tab contains the components required to configure VM-FEXfor servers with a VICadapter. For example,
you use components on this tab to configure the connection between Cisco UCS Manager and VMware
vCenter, to configure distributed virtual switches, port profiles, and to view the virtual machines hosted on
servers in the Cisco UCS domain.
The major nodes in this tab are the following:
AllPort profiles, virtual machines, virtual switches, certificates, the lifecycle policy, VM-related events
and FSM tasks.
ClustersClusters, including the associated virtual machines and port profiles.
Fabric Network Sets Fabric Network Definitions
Port Profiles Port Profiles
VM Networks Virtual Networks
Microsoft Microsoft Networking Components
VMwarevCenters, including folders, Datacenters, virtual machines, and virtual switches
Admin Tab
This tab contains system-wide settings, such as user manager and communication services, and troubleshooting
components, such as faults and events. The systemadministrator typically accesses and manages the components
on this tab.
The major nodes in this tab are the following:
AllManagement interfaces, backup and import configuration, tech support file creation, the full state
backup policy, and the all configuration export policy.
Cisco UCS Manager GUI Configuration Guide, Release 2.2
36 OL-31135-02
Overview of Cisco UCS Manager GUI
Faults, Events and Audit LogSystem-wide faults, events, audit logs, syslog entries, core files, tech
support files, and global fault policies.
User ManagementAuthentication methods, remote access methods, local users, locales, and user
roles.
Key ManagementSSH key and trusted point settings.
Communication ManagementCommunication service settings for SSH, Telnet, HTTP, HTTPS,
SNMP, web session limits, Call Home settings, DNS management, and management interfaces, and
Cisco UCS Central settings.
Stats ManagementThreshold statistics settings that control when faults are issued by the system.
Time Zone ManagementNTP server settings to establish time zone synchronization.
Capability CatalogThe capability catalog, a set of tunable parameters, strings, and rules.
Management ExtensionManagement extensions, which allow you add support for previously
unsupported servers and other hardware to Cisco UCS Manager.
License ManagementThe feature and port licenses installed on this system.
Toolbar
The toolbar displays on the right side of Cisco UCS Manager GUI above the Work pane. You can use the
menu buttons in the toolbar to perform common actions, including the following actions:
Navigate between previously viewed items in the Work pane
Create elements for the Cisco UCS domain
Set options for Cisco UCS Manager GUI
Access online help for Cisco UCS Manager GUI
Work Pane
The Work pane displays on the right side of Cisco UCS Manager GUI. This pane displays details about the
component selected in the Navigation pane.
The Work pane includes the following elements:
A navigation bar that displays the path from the main node of the tab in the Navigation pane to the
selected element. You can click any component in this path to display that component in the Work pane.
A content area that displays tabs with information related to the component selected in the Navigation
pane. The tabs displayed in the content area depends upon the selected component. You can use these
tabs to view information about the component, create components, modify properties of the component,
and examine a selected object.
Status Bar
The status bar displays across the bottom of Cisco UCS Manager GUI. The status bar provides information
about the state of the application.
Cisco UCS Manager GUI Configuration Guide, Release 2.2
OL-31135-02 37
Overview of Cisco UCS Manager GUI
On the left, the status bar displays the following information about your current session in Cisco UCS Manager
GUI:
A lock icon that indicates the protocol you used to log in. If the icon is locked, you connected with
HTTPS and if the icon is unlocked, you connected with HTTP.
The username you used to log in.
The IP address of the server where you logged in.
On the right, the status bar displays the system time.
Table Customization
Cisco UCS Manager GUI enables you to customize the tables on each tab. You can change the type of content
that you view and filter the content.
Table Customization Menu Button
This menu button in the upper right of every table enables you to control and customize your view of the
table. The drop-down menu for this button includes the following options:
Description Menu Item
The menu contains an entry for each column in the table.
Click a column name to display or hide the column.
Column Name
If selected, adds a horizontal scroll bar to the table. If not selected,
when you widen one of the columns, all columns to the right narrow
and do not scroll.
Horizontal Scroll
Resizes all columns to their default width. Pack All Columns
Resizes only the selected column to its default width. Pack Selected Column
Table Content Filtering
The Filter button above each table enables you to filter the content in the table according to the criteria that
you set in the Filter dialog box. The dialog box includes the following filtering options:
Description Name
No filtering criteria is used on the content of the column. This is the
default setting.
Disable option
Displays only that content in the column which exactly matches the
value specified.
Equal option
Displays only that content in the column which does not exactly match
the value specified.
Not Equal option
Cisco UCS Manager GUI Configuration Guide, Release 2.2
38 OL-31135-02
Overview of Cisco UCS Manager GUI
Description Name
The criteria you enter can include one of the following wildcards:
_ (underscore) or ? (question mark)replaces a single character
% (percent sign) or * (asterisk)replaces any sequence of
characters
Wildcard option
Displays only that content in the column which is less than the value
specified.
Less Than option
Displays only that content in the column which is less than or equal to
the value specified.
Less Than Or Equal option
Displays only that content in the column which is greater than the value
specified.
Greater Than option
Displays only that content in the column which is greater than or equal
to the value specified.
Greater Than Or Equal option
LAN Uplinks Manager
The LAN Uplinks Manager provides a single interface where you can configure the connections between
Cisco UCS and the LAN. You can use the LAN Uplinks Manager to create and configure the following:
Ethernet switching mode
Uplink Ethernet ports
Port channels
LAN pin groups
Named VLANs
Server ports
QoS system classes
Some of the configuration that you can do in the LAN Uplinks Manager can also be done in nodes on other
tabs, such as the Equipment tab or the LAN tab.
Internal Fabric Manager
The Internal Fabric Manager provides a single interface where you can configure server ports for a fabric
interconnect in a Cisco UCS domain. The Internal Fabric Manager is accessible from the General tab for that
fabric interconnect.
Some of the configuration that you can do in the Internal Fabric Manager can also be done in nodes on the
Equipment tab, on the LAN tab, or in the LAN Uplinks Manager.
Cisco UCS Manager GUI Configuration Guide, Release 2.2
OL-31135-02 39
Overview of Cisco UCS Manager GUI
Hybrid Display
For each chassis in a Cisco UCS domain, Cisco UCS Manager GUI provides a hybrid display that includes
both physical components and connections between the chassis and the fabric interconnects.
This tab displays detailed information about the connections between the selected chassis and the fabric
interconnects. It has an icon for the following:
Each fabric interconnect in the system
The I/O module (IOM) in the selected component, which is shown as an independent unit to make the
connection paths easier to see
The selected chassis showing the servers and PSUs
The lines between the icons represent the connections between the following:
DCE interface on each server and the associated server port on the IOM. These connections are created
by Cisco and cannot be changed.
Server port on the IOM and the associated port on the fabric interconnect. You can change these
connections if desired.
You can mouse over the icons and lines to view tooltips identifying each component or connection, and you
can double-click any component to view properties for that component.
If there is a fault associated with the component or any of its subcomponents, Cisco UCS Manager GUI
displays a fault icon on top of the appropriate component. If there are multiple fault messages, Cisco UCS
Manager GUI displays the icon associated with the most serious fault message in the system.
Logging in to the Cisco UCS Manager GUI through HTTPS
The default HTTP web link for the Cisco UCS Manager GUI is http://UCSManager_IPv4, or
http://UCSManager_IPv6, where UCSManager_IPv4 or UCSManager_IPv6 represents the IPv4 or
IPv6 address, respectively, assigned to Cisco UCS Manager. This IP address can be one of the following:
Cluster configuration: UCSManager_IPv4 or UCSManager_IPv6 represents the virtual or cluster
IPv4 address or IPv6 address, respectively, assigned to Cisco UCS Manager. Do not use the IP addresses
assigned to the management port on the fabric interconnects.
Standalone configuration: UCSManager_IPv4 or UCSManager_IPv6 represents the IPv4 or IPv6
address, respectively, of the management port on the fabric interconnect
Some browsers do not support HTTPS access using an IPv6 address. Note
Procedure
Step 1 In your web browser, type the Cisco UCS Manager GUI web link or select the bookmark in your browser.
Step 2 If a Security Alert dialog box appears, click Yes to accept the security certificate and continue.
Step 3 In the Cisco UCS Manager launch page, click Launch UCS Manager.
Cisco UCS Manager GUI Configuration Guide, Release 2.2
40 OL-31135-02
Logging in to the Cisco UCS Manager GUI through HTTPS
Depending upon the web browser you use to log in, you may be prompted to download or save the .JNLP
file.
Step 4 If Cisco UCS Manager displays a pre-login banner, review the message and click OKto close the dialog box.
Step 5 If a Security dialog box displays, do the following:
a) (Optional) Check the check box to accept all content from Cisco.
b) Click Yes to accept the certificate and continue.
Step 6 In the Login dialog box, do the following:
a) Enter your username and password.
b) If your Cisco UCS implementation includes multiple domains, select the appropriate domain from the
Domain drop-down list.
c) Click Login.
Logging in to the Cisco UCS Manager GUI through HTTP
The default HTTP web link for the Cisco UCS Manager GUI is http://UCSManager_IPv4, or
http://UCSManager_IPv6, where UCSManager_IPv4 or UCSManager_IPv6 represents the IPv4 or
IPv6 address, respectively, assigned to Cisco UCS Manager. This IP address can be one of the following:
Cluster configuration: UCSManager_IPv4 or UCSManager_IPv6 represents the virtual or cluster
IPv4 address or IPv6 address, respectively, assigned to Cisco UCS Manager. Do not use the IP addresses
assigned to the management port on the fabric interconnects.
Standalone configuration: UCSManager_IPv4 or UCSManager_IPv6 represents the IPv4 or IPv6
address, respectively, of the management port on the fabric interconnect
Procedure
Step 1 In your web browser, type the Cisco UCS Manager GUI web link or select the bookmark in your browser.
Step 2 If Cisco UCS Manager displays a pre-login banner, review the message and click OKto close the dialog box.
Step 3 In the Cisco UCS Manager launch page, click Launch UCS Manager.
Depending upon the web browser you use to log in, you may be prompted to download or save the .JNLP
file.
Step 4 In the Login dialog box, do the following:
a) Enter your username and password.
b) If your Cisco UCS implementation includes multiple domains, select the appropriate domain from the
Domain drop-down list.
c) Click Login.
Cisco UCS Manager GUI Configuration Guide, Release 2.2
OL-31135-02 41
Logging in to the Cisco UCS Manager GUI through HTTP
Logging Out of the Cisco UCS Manager GUI
Procedure
Step 1 In the Cisco UCS Manager GUI, click Exit in the upper right.
The Cisco UCS Manager GUI blurs on your screen to indicate that you cannot use it and displays the Exit
dialog box.
Step 2 From the drop-down list, select one of the following:
Exit to log out and shut down the Cisco UCS Manager GUI.
Log Off to log out of the Cisco UCS Manager GUI and log in a different user.
Step 3 Click OK.
Web Session Limits
Web session limits are used by Cisco UCS Manager to restrict the number of web sessions (both GUI and
XML) permitted access to the system at any one time.
By default, the number of concurrent web sessions allowed by Cisco UCS Manager is set to the maximum
value: 256.
Setting the Web Session Limit for Cisco UCS Manager
Procedure
Step 1 In the Navigation pane, click the Admin tab.
Step 2 On the Admin tab, expand All > Communication Management > Communication Services.
Step 3 In the Work pane, click the Communication Services tab.
Step 4 In the Web Session Limits area, complete the following fields:
Description Name
The maximumnumber of concurrent HTTPand HTTPSsessions allowed
for each user.
Enter an integer between 1 and 256.
MaximumSessions Per User field
The maximumnumber of concurrent HTTPand HTTPSsessions allowed
for all users within the system.
Enter an integer between 1 and 256.
Maximum Sessions field
Cisco UCS Manager GUI Configuration Guide, Release 2.2
42 OL-31135-02
Logging Out of the Cisco UCS Manager GUI
Step 5 Click Save Changes.
Pre-Login Banner
With a pre-login banner, when a user logs into Cisco UCS Manager GUI, Cisco UCS Manager displays the
banner text in the Create Pre-Login Banner dialog box and waits until the user dismisses that dialog box
before it prompts for the username and password. When a user logs into Cisco UCS Manager CLI, Cisco UCS
Manager displays the banner text in a dialog box and waits for the user to dismiss that dialog box before it
prompts for the password. It then repeats the banner text above the copyright block that it displays to the user.
Creating the Pre-Login Banner
If the Pre-Login Banner area does not appear on the Banners tab, Cisco UCS Manager does not display a
pre-login banner when users log in. If the Pre-Login Banner area does appear, you cannot create a second
pre-login banner. You can only delete or modify the existing banner.
Procedure
Step 1 In the Navigation pane, click the Admin tab.
Step 2 On the Admin tab, expand All > User Management.
Step 3 Click the User Services node.
Step 4 In the Work pane, click the Banners tab.
Step 5 In the Actions area, click Create Pre-Login Banner.
Step 6 In the Create Pre-Login Banner dialog box, click in the text field and enter the message that you want users
to see when they log in to Cisco UCS Manager.
You can enter any standard ASCII character in this field.
Step 7 Click OK.
Modifying the Pre-Login Banner
Procedure
Step 1 In the Navigation pane, click the Admin tab.
Step 2 On the Admin tab, expand All > User Management.
Step 3 Click the User Services node.
Step 4 In the Work pane, click the Banners tab.
Step 5 Click in the text field in the Pre-Login Banner area and make the necessary changes to the text.
You can enter any standard ASCII character in this field.
Cisco UCS Manager GUI Configuration Guide, Release 2.2
OL-31135-02 43
Pre-Login Banner
Step 6 Click Save Changes.
Deleting the Pre-Login Banner
Procedure
Step 1 In the Navigation pane, click the Admin tab.
Step 2 On the Admin tab, expand All > User Management.
Step 3 Click the User Services node.
Step 4 In the Work pane, click the Banners tab.
Step 5 In the Actions area, click Delete.
Step 6 If the Cisco UCS Manager GUI displays a confirmation dialog box, click Yes.
Cisco UCS Manager GUI Properties
Configuring the Cisco UCS Manager GUI Session and Log Properties
These properties determine how Cisco UCS Manager GUI reacts to session interruptions and inactivity, and
configures the Cisco UCS Manager GUI Java message logging.
Procedure
Step 1 In the toolbar, click Options to open the Properties dialog box.
Step 2 In the right pane, click Session.
Step 3 In the Session tab, update one or more of the following fields:
Description Name
If checked, the system tries to reconnect if communication between the
GUI and the fabric interconnect is interrupted.
Automatically Reconnect check
box
The number of minutes the systemshould wait before ending an inactive
session. To specify that the session should not time out regardless of
the length of inactivity, choose NEVER.
GUI Inactivity Time Out
drop-down list
Cisco UCS Manager GUI Configuration Guide, Release 2.2
44 OL-31135-02
Cisco UCS Manager GUI Properties
Description Name
The amount of Java message logging done for Cisco UCS Manager
GUI on the user's local machine. This can be one of the following:
AllAll relevant Java information for the GUI is logged. There
can be a maximum of 10 log files, each of which can be a
maximum of 10 MB in size. Once the final file has been filled,
Cisco UCS Manager deletes the oldest log file and starts a new
one.
OffCisco UCS Manager does not create any Java log files for
the GUI.
The log file location is determined by the Java runtime settings
on the user's local machine. For more information, see the
documentation for the version of Java that you are using.
Note
Log Level drop-down list
The maximum size, in megabytes, that Cisco UCS Manager allocates
to any of the logs it saves for this Cisco UCS domain.
Max Log Size drop-down list
If the Automatically Reconnect check box is checked, this is the
number of seconds the system waits before trying to reconnect.
Reconnection Interval field
Step 4 Click OK.
Configuring Properties for Confirmation Messages
These properties determine whether or not Cisco UCS Manager GUI displays a confirmation message after
configuration changes and other operations.
Procedure
Step 1 In the toolbar, click Options to open the Properties dialog box.
Step 2 In the right pane, click Confirmation Messages.
Step 3 In the Confirmation Messages tab, complete the following fields:
Description Name
If checked, Cisco UCS Manager GUI requires that you confirm all
delete operations.
Confirm Deletion check box
If checked, Cisco UCS Manager GUI requires that you confirm before
the system discards any changes.
Confirm Discard Changes check
box
If checked, Cisco UCS Manager GUI requires that you confirm before
the system modifies or creates objects.
Confirm Modification/Creation
check box
Cisco UCS Manager GUI Configuration Guide, Release 2.2
OL-31135-02 45
Cisco UCS Manager GUI Properties
Description Name
If checked, Cisco UCS Manager GUI displays a confirmation when
operations are successful.
Confirm Successful Operations
check box
Step 4 Click OK.
Configuring Properties for External Applications
Cisco UCS Manager GUI uses these properties to connect with external applications, such as SSH.
Procedure
Step 1 In the toolbar, click Options to open the Properties dialog box.
Step 2 In the right pane, click External Applications.
Step 3 In the External Applications tab, complete the following fields:
Description Name
The application to use for SSH processing. SSH field
Any parameters to include in all SSH commands. SSH Parameters field
Step 4 Click OK.
Customizing the Appearance of Cisco UCS Manager GUI
These properties allow you to customize the some of the visual properties of Cisco UCS Manager GUI.
Procedure
Step 1 In the toolbar, click Options to open the Properties dialog box.
Step 2 In the right pane, click Visual Enhancements.
Step 3 In the Visual Enhancements tab, update one or more of the following fields:
Description Name
If checked, Cisco UCS Manager GUI automatically resizes all table
columns based on their contents.
Automatically Pack Table
Columns check box
Cisco UCS Manager GUI Configuration Guide, Release 2.2
46 OL-31135-02
Cisco UCS Manager GUI Properties
Description Name
The number of tabs the system should store in memory for use with the
Forward and Back toolbar buttons.
Max History Size field
If checked, all labels are right-aligned with respect to one another.
Otherwise all labels are left-aligned.
Right Aligned Labels check box
If checked, when you drag an object fromone place to another, the GUI
displays a transparent version of that object until you drop the object
in its new location.
Show Image while Dragging
check box
If checked, when you go to a new page in a wizard the first page fades
out and the new page fades in. Otherwise the page changes without a
visible transition.
Wizard Transition Effects check
box
Step 4 Click OK.
Determining the Acceptable Range of Values for a Field
Some properties have a restricted range of values that you can enter. You can use this procedure to determine
that acceptable range for fields in a dialog box, window, or tab. You cannot use this procedure to determine
the acceptable range of values for properties listed in a table or tree.
Procedure
Step 1 Place your cursor in the field for which you want to check the range to give focus to that field.
Step 2 Press Alt + Shift + R.
Cisco UCS Manager GUI displays the acceptable range of values for a few seconds. The range disappears if
you click anywhere on the screen.
Determining Where a Policy Is Used
You can use this procedure to determine which service profiles and service profile templates are associated
with the selected policy.
Cisco UCS Manager GUI Configuration Guide, Release 2.2
OL-31135-02 47
Determining the Acceptable Range of Values for a Field
Procedure
Step 1 In the Navigation pane, click the policy whose usage you want to view.
Step 2 In the Work pane, click the General tab.
Step 3 In the Actions area, click Show Policy Usage.
Cisco UCS Manager GUI displays the Service Profiles/Templates dialog box that shows the associated
service profiles and service profile templates.
Determining Where a Pool Is Used
You can use this procedure to determine which service profiles and service profile templates are associated
with the selected pool.
Procedure
Step 1 In the Navigation pane, click the pool whose usage you want to view.
Step 2 In the Work pane, click the General tab.
Step 3 In the Actions area, click Show Pool Usage.
Cisco UCS Manager GUI displays the Service Profiles/Templates dialog box that shows the associated
service profiles and service profile templates.
Copying the XML
To assist you in developing scripts or creating applications with the XML API for Cisco UCS, Cisco UCS
Manager GUI includes an option to copy the XML used to create an object in Cisco UCS Manager. This
option is available on the right-click menu for most object nodes in the Navigation pane, such as the Port
Profiles node or the node for a specific service profile.
Procedure
Step 1 In the Navigation pane, navigate to the object for which you want to copy the XML.
Step 2 Right-click on that object and choose Copy XML.
Step 3 Paste the XML into an XML editor, Notepad, or another application.
Cisco UCS Manager GUI Configuration Guide, Release 2.2
48 OL-31135-02
Determining Where a Pool Is Used
PAR T II
System Configuration
Configuring the Fabric Interconnects, page 51
Configuring Ports and Port Channels, page 67
Configuring Communication Services, page 109
Configuring Authentication, page 129
Configuring Organizations, page 157
Configuring Role-Based Access Control, page 161
Configuring DNS Servers, page 185
Configuring System-Related Policies, page 187
Managing Licenses, page 195
Managing Virtual Interfaces, page 207
Registering Cisco UCS Domains with Cisco UCS Central, page 209
C HAP T E R 5
Configuring the Fabric Interconnects
This chapter includes the following sections:
Initial System Setup, page 51
Performing an Initial System Setup for a Standalone Configuration, page 53
Initial System Setup for a Cluster Configuration, page 55
Enabling a Standalone Fabric Interconnect for Cluster Configuration, page 59
Ethernet Switching Mode, page 60
Configuring Ethernet Switching Mode, page 61
Fibre Channel Switching Mode, page 61
Configuring Fibre Channel Switching Mode, page 62
Changing the Properties of the Fabric Interconnects, page 63
Determining the Leadership Role of a Fabric Interconnect, page 65
Initial System Setup
The first time that you access a fabric interconnect in a Cisco UCS domain, a setup wizard prompts you for
the following information required to configure the system:
Installation method (GUI or CLI)
Setup mode (restore from full system backup or initial setup)
System configuration type (standalone or cluster configuration)
System name
Admin password
Management port IPv4 address and subnet mask, or IPv6 address and prefix
Default gateway IPv4 or IPv6 address
DNS Server IPv4 or IPv6 address
Cisco UCS Manager GUI Configuration Guide, Release 2.2
OL-31135-02 51
Default domain name
Setup Mode
You can choose to either restore the system configuration from an existing backup file, or manually set up
the system by going through the Setup wizard. If you choose to restore the system, the backup file must be
reachable from the management network.
System Configuration Type
You can configure a Cisco UCS domain to use a single fabric interconnect in a standalone configuration or
to use a redundant pair of fabric interconnects in a cluster configuration.
A cluster configuration provides high availability. If one fabric interconnect becomes unavailable, the other
takes over. Only one management port (Mgmt0) connection is required to support a cluster configuration;
however, both Mgmt0 ports should be connected to provide link-level redundancy.
In addition, a cluster configuration actively enhances failover recovery time for redundant virtual interface
(VIF) connections. When an adapter has an active VIF connection to one fabric interconnect and a standby
VIF connection to the second, the learned MAC addresses of the active VIF are replicated but not installed
on the second fabric interconnect. If the active VIF fails, the second fabric interconnect installs the replicated
MAC addresses and broadcasts them to the network through gratuitous ARP messages, shortening the
switchover time.
The cluster configuration provides redundancy only for the management plane. Data redundancy is
dependent on the user configuration and might require a third-party tool to support data redundancy.
Note
To use the cluster configuration, you must directly connect the two fabric interconnects together using Ethernet
cables between the L1 (L1-to-L1) and L2 (L2-to-L2) high-availability ports, with no other fabric interconnects
in between. Also you can connect the fabric interconnects directly through a patch panel to allow the two
fabric interconnects to continuously monitor the status of each other and quickly know when one has failed.
Both fabric interconnects in a cluster configuration must go through the initial setup process. You must enable
the first fabric interconnect that you set up for a cluster configuration. When you set up the second fabric
interconnect, it detects the first fabric interconnect as a peer fabric interconnect in the cluster.
For more information, see to the Cisco UCS 6100 Series Fabric Interconnect Hardware Installation Guide.
Management Port IP Address
In a standalone configuration, you must specify only one IPv4 address, gateway, and subnet mask, or only
one IPv6 address, gateway, and network prefix for the single management port on the fabric interconnect.
You can configure either an IPv4 or an IPv6 address for the management port IP address.
In a cluster configuration, you must specify the following three IPv4 addresses in the same subnet, or three
IPv6 addresses with the same prefix:
Management port IP address for fabric interconnect A
Management port IP address for fabric interconnect B
Cluster IP address
Cisco UCS Manager GUI Configuration Guide, Release 2.2
52 OL-31135-02
Initial System Setup
In a cluster configuration, the management port for both fabric interconnects must be configured with the
same address type, either IPv4 or IPv6. If you configure the first FI with an IPv4 address then attempt to
configure the second FI with an IPv6 address, the configuration will fail.
Note
Performing an Initial System Setup for a Standalone Configuration
Before You Begin
1 Verify the following physical connections on the fabric interconnect:
The console port is physically connected to a computer terminal or console server
The management Ethernet port (mgmt0) is connected to an external hub, switch, or router
For more information, refer to the Cisco UCS Hardware Installation Guide for your fabric interconnect.
2 Verify that the console port parameters on the computer terminal (or console server) attached to the console
port are as follows:
9600 baud
8 data bits
No parity
1 stop bit
3 Collect the following information that you will need to supply during the initial setup:
System name
Password for the admin account. Choose a strong password that meets the guidelines for Cisco UCS
Manager passwords. This password cannot be blank.
Management port IPv4 and subnet mask, or IPv6 address and prefix.
Default gateway IPv4 or IPv6 address.
DNS server IPv4 or IPv6 address (optional).
Domain name for the system (optional).
Procedure
Step 1 Connect to the console port.
Step 2 Power on the fabric interconnect.
You will see the power on self-test messages as the fabric interconnect boots.
Step 3 At the installation method prompt, enter gui.
Step 4 If the system cannot access a DHCP server, you are prompted to enter the following information:
Cisco UCS Manager GUI Configuration Guide, Release 2.2
OL-31135-02 53
Performing an Initial System Setup for a Standalone Configuration
IPv4 or IPv6 address for the management port on the fabric interconnect
IPv4 subnet mask or IPv6 prefix for the management port on the fabric interconnect
IPv4 or IPv6 address for the default gateway assigned to the fabric interconnect
Cisco UCS Manager does not support auto configuration from IPv6 DHCP servers, or IPv6 router
advertisements.
Note
Step 5 Copy the web link from the prompt into a supported web browser and go to the Cisco UCS Manager GUI
launch page.
Step 6 On the Cisco UCS Manager GUI launch page, select Express Setup.
Step 7 On the Express Setup page, select Initial Setup and click Submit.
Step 8 In the Cluster and Fabric Setup Area, select the Standalone Mode option.
Step 9 In the System Setup Area, complete the following fields:
Description Field
The name assigned to the Cisco UCS domain.
In a standalone configuration, the system adds "-A" to the
system name. In a cluster configuration, the system adds
"-A" to the fabric interconnect assigned to fabric A, and
"-B" to the fabric interconnect assigned to fabric B.
System Name field
The password used for the Admin account on the fabric
interconnect.
Choose a strong password that meets the guidelines for
Cisco UCS Manager passwords. This password cannot be
blank.
Admin Password field
The password used for the Admin account on the fabric
interconnect.
Confirm Admin Password field
The static IPv4 or IPv6 address for the management port
on the fabric interconnect.
Mgmt IP Address field
The IPv4 subnet mask or IPv6 prefix for the management
port on the fabric interconnect.
The system prompts for a Mgmt IP Netmask or
a Mgmt IP Prefix based on what address type you
entered in the Mgmt IP Address field.
Note
Mgmt IP Netmask field or Mgmt IP Prefix
field
The IPv4 or IPv6 address for the default gateway assigned
to the management port on the fabric interconnect.
The system prompts for a Default Gateway
address type based on what address type you
entered in the Mgmt IP Address field
Note
Default Gateway field
The IPv4 or IPv6 address for the DNS server assigned to
the fabric interconnect.
DNS Server IP field
Cisco UCS Manager GUI Configuration Guide, Release 2.2
54 OL-31135-02
Performing an Initial System Setup for a Standalone Configuration
Description Field
The name of the domain in which the fabric interconnect
resides.
Domain Name field
Step 10 Click Submit.
A page displays the results of your setup operation.
Initial System Setup for a Cluster Configuration
Performing an Initial System Setup on the First Fabric Interconnect
Before You Begin
1 Verify the following physical connections on the fabric interconnect:
A console port on the first fabric interconnect is physically connected to a computer terminal or
console server
The management Ethernet port (mgmt0) is connected to an external hub, switch, or router
The L1 ports on both fabric interconnects are directly connected to each other
The L2 ports on both fabric interconnects are directly connected to each other
For more information, refer to the Cisco UCS Hardware Installation Guide for your fabric interconnect.
2 Verify that the console port parameters on the computer terminal (or console server) attached to the console
port are as follows:
9600 baud
8 data bits
No parity
1 stop bit
3 Collect the following information that you will need to supply during the initial setup:
System name.
Password for the admin account. Choose a strong password that meets the guidelines for Cisco UCS
Manager passwords. This password cannot be blank.
Three static IPv4 or IPv6 addresses: two for the management port on both fabric interconnects (one
per fabric interconnect) and one for the cluster IP address used by Cisco UCS Manager.
Subnet mask for the three static IPv4 addresses, or network prefix for the three static IPv6 addresses.
Default gateway IPv4 or IPv6 address.
Cisco UCS Manager GUI Configuration Guide, Release 2.2
OL-31135-02 55
Initial System Setup for a Cluster Configuration
DNS server IPv4 or IPv6 address (optional).
Domain name for the system (optional).
Procedure
Step 1 Connect to the console port.
Step 2 Power on the fabric interconnect.
You will see the power on self-test messages as the fabric interconnect boots.
Step 3 At the installation method prompt, enter gui.
Step 4 If the system cannot access a DHCP server, you are prompted to enter the following information:
IPv4 or IPv6 address for the management port on the fabric interconnect
IPv4 subnet mask or IPv6 prefix for the management port on the fabric interconnect
IPv4 or IPv6 address for the default gateway assigned to the fabric interconnect
In a cluster configuration, both fabric interconnects must be assigned the same management interface
address type during setup.
Note
Step 5 Copy the web link from the prompt into a web browser and go to the Cisco UCS Manager GUI launch page.
Step 6 On the Cisco UCS Manager GUI launch page, select Express Setup.
Step 7 On the Express Setup page, select Initial Setup and click Submit.
Step 8 In the Cluster and Fabric Setup Area:
a) Click the Enable Clustering option.
b) For the Fabric Setup option, select Fabric A.
c) In the Cluster IP Address field, enter the IPv4 or IPv6 address that Cisco UCS Manager will use.
Step 9 In the System Setup Area, complete the following fields:
Description Field
The name assigned to the Cisco UCS domain.
In a standalone configuration, the system adds "-A" to the
system name. In a cluster configuration, the system adds
"-A" to the fabric interconnect assigned to fabric A, and
"-B" to the fabric interconnect assigned to fabric B.
System Name field
The password used for the Admin account on the fabric
interconnect.
Choose a strong password that meets the guidelines for
Cisco UCS Manager passwords. This password cannot be
blank.
Admin Password field
The password used for the Admin account on the fabric
interconnect.
Confirm Admin Password field
The static IPv4 or IPv6 address for the management port
on the fabric interconnect.
Mgmt IP Address field
Cisco UCS Manager GUI Configuration Guide, Release 2.2
56 OL-31135-02
Initial System Setup for a Cluster Configuration
Description Field
The IPv4 subnet mask or IPv6 prefix for the management
port on the fabric interconnect.
The system prompts for a Mgmt IP Netmask or
a Mgmt IP Prefix based on what address type you
entered in the Mgmt IP Address field.
Note
Mgmt IP Netmask field or Mgmt IP Prefix
field
The IPv4 or IPv6 address for the default gateway assigned
to the management port on the fabric interconnect.
The system prompts for a Default Gateway
address type based on what address type you
entered in the Mgmt IP Address field
Note
Default Gateway field
The IPv4 or IPv6 address for the DNS server assigned to
the fabric interconnect.
DNS Server IP field
The name of the domain in which the fabric interconnect
resides.
Domain Name field
Step 10 Click Submit.
A page displays the results of your setup operation.
Performing an Initial System Setup on the Second Fabric Interconnect
Before You Begin
You must ensure the following:
A console port on the second fabric interconnect is physically connected to a computer terminal or
console server
You know the password for the admin account on the first fabric interconnect that you configured.
Procedure
Step 1 Connect to the console port.
Step 2 Power on the fabric interconnect.
You will see the power on self-test messages as the fabric interconnect boots.
Step 3 At the installation method prompt, enter gui.
Step 4 If the system cannot access a DHCP server, you are prompted to enter the following information:
IPv4 or IPv6 address for the management port on the fabric interconnect
IPv4 subnet mask or IPv6 prefix for the management port on the fabric interconnect
Cisco UCS Manager GUI Configuration Guide, Release 2.2
OL-31135-02 57
Initial System Setup for a Cluster Configuration
IPv4 or IPv6 address for the default gateway assigned to the fabric interconnect
In a cluster configuration, both fabric interconnects must be assigned the same management interface
address type during setup.
Note
Step 5 Copy the web link from the prompt into a web browser and go to the Cisco UCS Manager GUI launch page.
Step 6 On the Cisco UCS Manager GUI launch page, select Express Setup.
Step 7 On the Express Setup page, select Initial Setup and click Submit.
The fabric interconnect should detect the configuration information for the first fabric interconnect.
Step 8 In the Cluster and Fabric Setup Area:
a) Select the Enable Clustering option.
b) For the Fabric Setup option, make sure Fabric B is selected.
Step 9 In the System Setup Area, enter the password for the Admin account into the Admin Password of Master
field.
The Manager Initial Setup Area is displayed.
Step 10 In the Manager Initial Setup Area, the field that is displayed depends on whether you configured the first
fabric interconnect with an IPv4 or IPv6 management address. Complete the field that is appropriate for your
configuration as follows:
Description Field
Enter an IPv4 address for the Mgmt0 interface on the
local fabric interconnect.
Peer FI is IPv4 Cluster enabled. Please Provide
Local Fabric Interconnect Mgmt0 IPv4 Address
field
Enter an IPv6 address for the Mgmt0 interface on the
local fabric interconnect.
Peer FI is IPv6 Cluster Enabled. Please Provide
Local Fabric Interconnect Mgmt0 IPv6 Address
field
Step 11 Click Submit.
A page displays the results of your setup operation.
Adding Out-of-band IPv4 Addresses to a Fabric Interconnect
All fabric interconnects require an OOB IPv4 address, network mask and gateway. This procedure describes
how to configure an OOB IPv4 address for a fabric interconnect that was set up with static IPv6 addresses.
Before You Begin
Collect the out-of-band (OOB) IPv4 address you want to assign to the fabric interconnect.
Cisco UCS Manager GUI Configuration Guide, Release 2.2
58 OL-31135-02
Initial System Setup for a Cluster Configuration
Procedure
Purpose Command or Action
Enters fabric configuration mode for Fabric A. UCS-A # scope fabric interconnect a Step 1
Sets the OOB IPv4 address, network mask and
gateway address.
UCS-A/fabric-interconnect # set
out-of-band ip ip-addr netmask
ip-addrgw ip-addr
Step 2
The system warns that the console session change
may be disconnected when the change is committed.
Commits the transaction to the systemconfiguration. UCS-A/fabric-interconnect #
commit-buffer
Step 3
The following example shows configuring an OOB IPv4 address for fabric interconnect A:
UCS-A# scope fabric-interconnect a
UCS-A /fabric-interconnect # set out-of-band ip 10.105.214.107 netmask 255.255.255.0 gw
10.105.214.1
Warning: When committed, this change may disconnect the current CLI session
UCS-A /fabric-interconnect* # commit-buffer
Enabling a Standalone Fabric Interconnect for Cluster Configuration
You can add a second fabric interconnect to an existing Cisco UCS domain that uses a single standalone fabric
interconnect. To do this, you must enable the standalone fabric interconnect for cluster operation by configuring
it with the virtual IP or IPv6 address of the cluster, and then add the second fabric interconnect to the cluster.
Procedure
Purpose Command or Action
Enters local management mode. UCS-A# connect local-mgmt Step 1
Enables cluster operation on the standalone fabric interconnect
with the specified IPv4 or IPv6 address. When you enter this
UCS-A(local-mgmt) # enable
cluster
{virtual-ip-addr|virtual-ip6-addr}
Step 2
command, you are prompted to confirmthat you want to enable
cluster operation. Type yes to confirm.
The IP address must be the virtual IPv4 or IPv6 address for the
cluster configuration, not the IP address assigned to the fabric
interconnect that you are adding to the cluster.
The following example enables a standalone fabric interconnect with a virtual IPv4 address of 192.168.1.101
for cluster operation:
UCS-A# connect local-mgmt
UCS-A(local-mgmt)# enable cluster 192.168.1.101
This command will enable cluster mode on this setup. You cannot change it
back to stand-alone. Also, any GUI or KVM sessions may be terminated. Are you sure you want
to continue? (yes/no): yes
UCS-A(local-mgmt)#
Cisco UCS Manager GUI Configuration Guide, Release 2.2
OL-31135-02 59
Enabling a Standalone Fabric Interconnect for Cluster Configuration
The following example enables a standalone fabric interconnect with a virtual IPv6 address of 192.168.1.101
for cluster operation:
UCS-A# connect local-mgmt
UCS-A(local-mgmt)# enable cluster ipv6 2001::109
This command will enable IPv6 cluster mode on this setup. You cannot change it
back to stand-alone. Also, any GUI or KVM sessions may be terminated. Are you sure you want
to continue? (yes/no): yes
UCS-A(local-mgmt)#
What to Do Next
Add the second fabric interconnect to the cluster.
Ethernet Switching Mode
The Ethernet switching mode determines how the fabric interconnect behaves as a switching device between
the servers and the network. The fabric interconnect operates in either of the following Ethernet switching
modes:
End-Host Mode
End-host mode allows the fabric interconnect to act as an end host to the network, representing all server
(hosts) connected to it through vNICs. This behavior is achieved by pinning (either dynamically pinned or
hard pinned) vNICs to uplink ports, which provides redundancy to the network, and makes the uplink ports
appear as server ports to the rest of the fabric. In end-host mode, the fabric interconnect does not run the
Spanning Tree Protocol (STP) but it avoids loops by denying uplink ports from forwarding traffic to each
other and by denying egress server traffic on more than one uplink port at a time. End-host mode is the default
Ethernet switching mode and should be used if either of the following are used upstream:
Layer 2 switching for Layer 2 aggregation
Virtual Switching System (VSS) aggregation layer
When you enable end-host mode, if a vNIC is hard pinned to an uplink port and this uplink port goes
down, the system cannot repin the vNIC, and the vNIC remains down.
Note
Switch Mode
Switch mode is the traditional Ethernet switching mode. The fabric interconnect runs STP to avoid loops, and
broadcast and multicast packets are handled in the traditional way. Switch mode is not the default Ethernet
switching mode, and should be used only if the fabric interconnect is directly connected to a router, or if either
of the following are used upstream:
Layer 3 aggregation
VLAN in a box
Cisco UCS Manager GUI Configuration Guide, Release 2.2
60 OL-31135-02
Ethernet Switching Mode
For both Ethernet switching modes, even when vNICs are hard pinned to uplink ports, all server-to-server
unicast traffic in the server array is sent only through the fabric interconnect and is never sent through
uplink ports. Server-to-server multicast and broadcast traffic is sent through all uplink ports in the same
VLAN.
Note
Configuring Ethernet Switching Mode
When you change the Ethernet switching mode, Cisco UCS Manager logs you out and restarts the fabric
interconnect. For a cluster configuration, Cisco UCS Manager restarts both fabric interconnects. The
second fabric interconnect can take several minutes to complete the change in Ethernet switching mode
and become system ready. The configuration is retained.
While the fabric interconnects are rebooting, all blade servers will lose all LAN and SAN connectivity,
causing a complete outage of all services on the blades. This may cause the operating system to crash.
Important
Procedure
Step 1 In the Navigation pane, click the Equipment tab.
Step 2 On the Equipment tab, expand Equipment > Fabric Interconnects > Fabric_Interconnect_Name.
Step 3 In the Work pane, click the General tab.
Step 4 In the Actions area of the General tab, click one of the following links:
Set Ethernet Switching Mode
Set Ethernet End-Host Mode
The link for the current mode is dimmed.
Step 5 In the dialog box, click Yes.
Cisco UCS Manager restarts the fabric interconnect, logs you out, and disconnects Cisco UCS Manager GUI.
Fibre Channel Switching Mode
The Fibre Channel switching mode determines how the fabric interconnect behaves as a switching device
between the servers and storage devices. The fabric interconnect operates in either of the following Fibre
Channel switching modes:
End-Host Mode
End-host mode allows the fabric interconnect to act as an end host to the connected fibre channel networks,
representing all server (hosts) connected to it through virtual host bus adapters (vHBAs). This behavior is
achieved by pinning (either dynamically pinned or hard pinned) vHBAs to Fibre Channel uplink ports, which
Cisco UCS Manager GUI Configuration Guide, Release 2.2
OL-31135-02 61
Configuring Ethernet Switching Mode
makes the Fibre Channel ports appear as server ports (N-ports) to the rest of the fabric. When in end-host
mode, the fabric interconnect avoids loops by denying uplink ports from receiving traffic from one another.
End-host mode is synonymous with NPV mode. This mode is the default Fibre Channel Switching mode.
When you enable end-host mode, if a vHBA is hard pinned to a uplink Fibre Channel port and this uplink
port goes down, the system cannot repin the vHBA, and the vHBA remains down.
Note
Switch Mode
Switch mode is the traditional Fibre Channel switching mode. Switch mode allows the fabric interconnect to
connect directly to a storage device. Enabling Fibre Channel switch mode is useful in Pod models where there
is no SAN (for example, a single Cisco UCS domain that is connected directly to storage), or where a SAN
exists (with an upstream MDS).
Switch mode is not the default Fibre Channel switching mode.
In Fibre Channel switch mode, SAN pin groups are irrelevant. Any existing SAN pin groups are ignored. Note
Configuring Fibre Channel Switching Mode
When you change the Fibre Channel switching mode, Cisco UCS Manager logs you out and restarts the
fabric interconnect. For a cluster configuration, Cisco UCS Manager restarts both fabric interconnects
sequentially. The second fabric interconnect can take several minutes to complete the change in Fibre
Channel switching mode and become system ready.
Important
When the Fibre Channel switching mode is changed, both UCS fabric interconnects will reload
simultaneously. Reloading of fabric interconnects will cause a system-wide downtime for approximately
10-15 minutes.
Note
Procedure
Step 1 In the Navigation pane, click the Equipment tab.
Step 2 On the Equipment tab, expand Equipment > Fabric Interconnects > Fabric_Interconnect_Name.
Step 3 In the Work pane, click the General tab.
Step 4 In the Actions area of the General tab, click one of the following links:
Set Fibre Channel Switching Mode
Set Fibre Channel End-Host Mode
The link for the current mode is dimmed.
Cisco UCS Manager GUI Configuration Guide, Release 2.2
62 OL-31135-02
Configuring Fibre Channel Switching Mode
Step 5 In the dialog box, click Yes.
Cisco UCS Manager restarts the fabric interconnect, logs you out, and disconnects Cisco UCS Manager GUI.
Changing the Properties of the Fabric Interconnects
To change the subnet or network prefix for a Cisco UCS domain, you must simultaneously change all
subnets or prefixes, the virtual IPv4 or IPv6 address used to access Cisco UCS Manager, and the IPv4 or
IPv6 addresses for both fabric interconnects.
Both fabric interconnects must maintain the same management address type, either IPv4 or IPv6. You
cannot change the management address type for Fabric A without changing the management address type
for Fabric B.
Note
Procedure
Step 1 In the Navigation pane, click the Admin tab.
Step 2 On the Admin tab, click All.
Step 3 In the Work pane, click the General tab.
Step 4 In the Actions area, click Management Interfaces to open the Management Interfaces dialog box.
Step 5 In the Management Interfaces dialog box, modify the values in one or more of the following fields:
Description Name
The IPv4 address assigned to the Cisco UCS Manager GUI. IPv4 Address field
The IPv6 address assigned to the Cisco UCS Manager GUI. IPv6 Address field
The domain name assigned to this Cisco UCS domain.
Enter up to 256 characters. You can use any characters or spaces except
` (accent mark), \ (backslash), ^ (carat), " (double quote), = (equal sign),
> (greater than), < (less than), or ' (single quote).
Domain Name field
The name assigned to this Cisco UCS domain.
Enter an alphabetic character followed by up to 29 alphanumeric
characters or hyphens (-).
Name field
The owner of the Cisco UCS domain.
Enter up to 32 characters. You can use any characters or spaces except
` (accent mark), \ (backslash), ^ (carat), " (double quote), = (equal sign),
> (greater than), < (less than), or ' (single quote).
System Owner field
Cisco UCS Manager GUI Configuration Guide, Release 2.2
OL-31135-02 63
Changing the Properties of the Fabric Interconnects
Description Name
The site associated with the Cisco UCS domain.
Enter up to 32 characters. You can use any characters or spaces except
` (accent mark), \ (backslash), ^ (carat), " (double quote), = (equal sign),
> (greater than), < (less than), or ' (single quote).
System Site field
The description of the Cisco UCS domain.
Enter up to 256 characters. You can use any characters or spaces except
` (accent mark), \ (backslash), ^ (carat), " (double quote), = (equal sign),
> (greater than), < (less than), or ' (single quote).
System Description field
How this system is configured for high availability. This can be one of
the following:
Cluster
Stand Alone
Mode field
Step 6 To change only the virtual IP address that you use to access Cisco UCS Manager, enter the desired IP address
in either the IPv4 Address or the IPv6 Address field in the Virtual IP area.
Step 7 To change only the name assigned to the Cisco UCS domain, enter the desired name in the Name field in the
Virtual IP area.
Step 8 To change the subnet and IPv4 address, or the network prefix and IPv6 address, and default gateway assigned
to the fabric interconnects, update the following fields:
a) In the Virtual IP area, change the IP address used to access Cisco UCS Manager in the IPv4 Address or
IPv6 Address field.
b) In the Fabric Interconnect area for each fabric interconnect, click either the IPv4 or IPv6 tab.
c) On the IPv4 tab, update the following fields:
Description Name
The IPv4 address to use when communicating with the fabric
interconnect.
IP Address field
The subnet mask associated with the IPv4 address. Subnet Mask field
The default gateway associated with the IPv4 address. Default Gateway field
d) On the IPv6 tab, update the following fields:
Description Name
The OOB IPv6 address to use when communicating with the fabric
interconnect.
IP Address field
The network prefix associated with the IPv6 address. Prefix field
Cisco UCS Manager GUI Configuration Guide, Release 2.2
64 OL-31135-02
Changing the Properties of the Fabric Interconnects
Description Name
The default gateway associated with the IPv6 address. Default Gateway field
Step 9 Click OK.
Step 10 Log out of Cisco UCS Manager GUI and log back in again to see your changes.
Determining the Leadership Role of a Fabric Interconnect
Procedure
Step 1 In the Navigation pane, click the Equipment tab.
Step 2 In the Equipment tab, expand Equipment > Fabric Interconnects.
Step 3 Click the fabric interconnect for which you want to identify the role.
Step 4 In the Work pane, click the General tab.
Step 5 In the General tab, click the down arrows on the High Availability Details bar to expand that area.
Step 6 View the Leadership field to determine whether the fabric interconnect is the primary or subordinate.
Cisco UCS Manager GUI Configuration Guide, Release 2.2
OL-31135-02 65
Determining the Leadership Role of a Fabric Interconnect
Cisco UCS Manager GUI Configuration Guide, Release 2.2
66 OL-31135-02
Determining the Leadership Role of a Fabric Interconnect
C HAP T E R 6
Configuring Ports and Port Channels
This chapter includes the following sections:
Server and Uplink Ports on the 6100 Series Fabric Interconnect, page 68
Unified Ports on the 6200 Series Fabric Interconnect, page 69
Server Ports, page 76
Uplink Ethernet Ports, page 76
Reconfiguring a Port on a Fabric Interconnect, page 78
Enabling a Port on Fabric Interconnect, page 78
Disabling a Port on Fabric Interconnect, page 79
Unconfiguring a Port on a Fabric Interconnect, page 79
Appliance Ports, page 80
FCoE and Fibre Channel Storage Ports, page 84
FCoE Uplink Ports, page 86
Unified Storage Ports, page 87
Unified Uplink Ports, page 89
Uplink Ethernet Port Channels, page 91
Appliance Port Channels, page 93
Fibre Channel Port Channels, page 97
FCoE Port Channels, page 101
Unified Uplink Port Channel, page 102
Adapter Port Channels, page 103
Fabric Port Channels, page 103
Configuring Server Ports with the Internal Fabric Manager, page 106
Cisco UCS Manager GUI Configuration Guide, Release 2.2
OL-31135-02 67
Server and Uplink Ports on the 6100 Series Fabric Interconnect
Each Cisco UCS 6100 Series Fabric Interconnect has a set of ports in a fixed port module that you can configure
as either server ports or uplink Ethernet ports. These ports are not reserved. They cannot be used by a Cisco
UCS domain until you configure them. You can add expansion modules to increase the number of uplink
ports on the fabric interconnect or to add uplink Fibre Channel ports to the fabric interconnect.
When you configure a port on a fabric interconnect, the administrative state is automatically set to enabled.
If the port is connected to another device, this may cause traffic disruption. You can disable the port after
it has been configured.
Note
You need to create LAN pin groups and SAN pin groups to pin traffic from servers to an uplink port.
Ports on the Cisco UCS 6100 Series Fabric Interconnect are not unified. For more information on Unified
Ports, see Unified Ports on the 6200 Series Fabric Interconnect.
Note
Each fabric interconnect can include the following port types:
Server Ports
Server ports handle data traffic between the fabric interconnect and the adapter cards on the servers.
You can only configure server ports on the fixed port module. Expansion modules do not include server
ports.
Uplink Ethernet Ports
Uplink Ethernet ports handle Ethernet traffic between the fabric interconnect and the next layer of the
network. All network-bound Ethernet traffic is pinned to one of these ports.
By default, Ethernet ports are unconfigured. However, you can configure them to function in the
following ways:
Uplink
FCoE
Appliance
You can configure uplink Ethernet ports on either the fixed module or an expansion module.
Uplink Fibre Channel Ports
Uplink Fibre Channel ports handle FCoE traffic between the fabric interconnect and the next layer of
the storage area network. All network-bound FCoE traffic is pinned to one of these ports.
By default, Fibre Channel ports are uplink. However, you can configure them to function as Fibre
Channel storage ports. This is useful in cases where Cisco UCS requires a connection to a Direct-Attached
Storage (DAS) device.
You can only configure uplink Fibre Channel ports on an expansion module. The fixed module does
not include uplink Fibre Channel ports.
Cisco UCS Manager GUI Configuration Guide, Release 2.2
68 OL-31135-02
Server and Uplink Ports on the 6100 Series Fabric Interconnect
Unified Ports on the 6200 Series Fabric Interconnect
Unified ports are ports on the Cisco UCS 6200 Series Fabric Interconnect that can be configured to carry
either Ethernet or Fibre Channel traffic. These ports are not reserved. They cannot be used by a Cisco UCS
domain until you configure them.
When you configure a port on a fabric interconnect, the administrative state is automatically set to enabled.
If the port is connected to another device, this may cause traffic disruption. You can disable the port after
it has been configured.
Note
Configurable beacon LEDs indicate which unified ports are configured for the selected port mode.
Port Modes
The port mode determines whether a unified port on the fabric interconnect is configured to carry Ethernet
or Fibre Channel traffic. The port mode is not automatically discovered by the fabric interconnect; it is
configured in Cisco UCS Manager.
Changing the port mode results in the existing port configuration being deleted and replaced by a new logical
port. Any objects associated with that port configuration, such as VLANs and VSANS, are removed. There
is no restriction on the number of times the port mode can be changed for a unified port.
Port Types
The port type defines the type of traffic carried over a unified port connection.
All of the port types listed are configurable on both the fixed and expansion module, including server ports,
which are not configurable on the 6100 series fabric interconnect expansion module, but are configurable on
the 6200 series fabric interconnect expansion module.
By default, unified ports changed to Ethernet port mode are set to uplink Ethernet port type. unified ports
changed to Fibre Channel port mode are set to the Fibre Channel uplink port type. Fibre Channel ports cannot
be unconfigured.
Changing the port type does not require a reboot.
When the port mode is set to Ethernet, you can configure the following port types:
Server ports
Ethernet uplink ports
Ethernet port channel members
FCoE ports
Appliance ports
Appliance port channel members
SPAN destination ports
SPAN source ports
Cisco UCS Manager GUI Configuration Guide, Release 2.2
OL-31135-02 69
Unified Ports on the 6200 Series Fabric Interconnect
For SPAN source ports, configure one of the port types and then configure the port as
SPAN source.
Note
When the port mode is set to Fibre Channel, you can configure the following port types:
Fibre Channel uplink ports
Fibre Channel port channel members
Fibre Channel storage ports
FCoE Uplink ports
SPAN destination ports
SPAN source ports
For SPAN source ports, configure one of the port types and then configure the port as
SPAN source.
Note
Beacon LEDs for Unified Ports
Each port on the 6200 series fabric interconnect has a corresponding beacon LED. When the Beacon LED
property is configured, the beacon LEDs illuminate, showing you which ports are configured in a given port
mode.
The Beacon LED property can be configured to show you which ports are grouped in one port mode: either
Ethernet or Fibre Channel. By default, the Beacon LED property is set to Off.
For unified ports on the expansion module, the Beacon LED property may be reset to the default value of
Off during expansion module reboot.
Note
Guidelines for Configuring Unified Ports
Consider the following guidelines and restrictions when configuring unified ports:
Hardware and Software Requirements
Unified ports are supported on the 6200 series fabric interconnect with Cisco UCS Manager, version 2.0.
Unified ports are not supported on 6100 series fabric interconnects, even if they are running Cisco UCS
Manager, version 2.0.
Port Mode Placement
Because the Cisco UCS Manager GUI interface uses a slider to configure the port mode for unified ports on
a fixed or expansion module, it automatically enforces the following restrictions which limits howport modes
Cisco UCS Manager GUI Configuration Guide, Release 2.2
70 OL-31135-02
Unified Ports on the 6200 Series Fabric Interconnect
can be assigned to unified ports. When using the Cisco UCS Manager CLI interface, these restrictions are
enforced when you commit the transaction to the systemconfiguration. If the port mode configuration violates
any of the following restrictions, the Cisco UCS Manager CLI displays an error:
Ethernet ports must be grouped together in a block. For each module (fixed or expansion), the Ethernet
port block must start with the first port and end with an even numbered port.
Fibre Channel ports must be grouped together in a block. For each module (fixed or expansion), the first
port in the Fibre Channel port block must follow the last Ethernet port and extend to include the rest of
the ports in the module. For configurations that include only Fibre Channel ports, the Fibre Channel
block must start with the first port on the fixed or expansion module.
Alternating Ethernet and Fibre Channel ports is not supported on a single module.
Example of a valid configuration Might include unified ports 116 on the fixed module configured in
Ethernet port mode and ports 1732 in Fibre Channel port mode. On the expansion module you could configure
ports 14 in Ethernet port mode and then configure ports 516 in Fibre Channel mode. The rule about alternating
Ethernet and Fibre Channel port types is not violated because this port arrangement complies with the rules
on each individual module.
Example of an invalid configuration Might include a block of Fibre Channel ports starting with port 16.
Because each block of ports has to start with an odd-numbered port, you would have to start the block with
port 17.
The total number of uplink Ethernet ports and uplink Ethernet port channel members that can be configured
on each fabric interconnect is limited to 31. This limitation includes uplink Ethernet ports and uplink
Ethernet port channel members configured on the expansion module.
Note
Cautions and Guidelines for Configuring Unified Uplink Ports and Unified Storage Ports
The following are cautions and guidelines to follow while working with unified uplink ports and unified
storage ports:
In an unified uplink port, if you enable one component as a SPAN source, the other component will
automatically become a SPAN source.
If you create or delete a SPANsource under the Ethernet uplink port, Cisco UCS Manager
automatically creates pr deletes a SPAN source under the FCoE uplink port. The same
happens with you create a SPAN source on the FCOE uplink port.
Note
You must configure a non default native vlan on FcoE and unified uplink ports. This VLAN is not used
for any traffic. Cisco UCS Manager will reuse an existing fcoe-storage-native-vlan for this purpose.
This fcoe-storage-native-vlan will be used as native VLAN on FCoE and unified uplinks.
In an unified uplink port, if you do not specify a non default VLAN for the Ethernet uplink port the
fcoe-storage-native-vlan will be assigned as the native VLAN on the unified uplink port. If the Ethernet
port has a non default native VLANspecified as native VLAN, this will be assigned as the native VLAN
for unified uplink port.
Cisco UCS Manager GUI Configuration Guide, Release 2.2
OL-31135-02 71
Unified Ports on the 6200 Series Fabric Interconnect
When you create or delete a member port under an Ethernet port channel, Cisco UCS Manager
automatically creates or deletes the member port under FCoE port channel. The same happens when
you create or delete a member port in FCoE port channel.
When you configure an Ethernet port as a standalone port, such as server port, Ethernet uplink, FCoE
uplink or FCoE storage and make it as a member port for an Ethernet or FCOE port channel, Cisco UCS
Manager automatically makes this port as a member of both Ethernet and FCoE port channels.
When you remove the membership for a member port from being a member of server uplink, Ethernet
uplink, FCoE uplink or FCoE storage, Cisco UCS Manager deletes the corresponding members ports
from Ethernet port channel and FCoE port channel and creates a new standalone port.
If you downgrade Cisco UCS Manager from release 2.1 to any of the prior releases, all unified uplink
ports and port channels will be converted to Ethernet ports and Ethernet port channels when the downgrade
is complete. Similarly, all the unified storage ports will be converted to appliance ports.
For unified uplink ports and unified storage ports, when you create two interfaces, only once license is
checked out. As long as either interface is enabled, the license remains checked out. The license will be
released only if both the interfaces are disabled for a unified uplink port or a unified storage port.
Cisco UCS 6100 series fabric interconnect switch can only support 1VF or 1VF-PO facing same
downstream NPV switch.
Effect of Port Mode Changes on Data Traffic
Port mode changes can cause an interruption to the data traffic for the Cisco UCS domain. The length of the
interruption and the traffic that is affected depend upon the configuration of the Cisco UCS domain and the
module on which you made the port mode changes.
To minimize the traffic disruption during systemchanges, forma Fibre Channel uplink port-channel across
the fixed and expansion modules.
Tip
Impact of Port Mode Changes on an Expansion Module
After you make port mode changes on an expansion module, the module reboots. All traffic through ports on
the expansion module is interrupted for approximately one minute while the module reboots.
Impact of Port Mode Changes on the Fixed Module in a Cluster Configuration
A cluster configuration has two fabric interconnects. After you make port changes to the fixed module, the
fabric interconnect reboots. The impact on the data traffic depends upon whether or not you have configured
the server vNICs to failover to the other fabric interconnect when one fails.
If you change the port modes on the expansion module of one fabric interconnect and then wait for that to
reboot before changing the port modes on the second fabric interconnect, the following occurs:
With server vNIC failover, traffic fails over to the other fabric interconnect and no interruption occurs.
Without server vNIC failover, all data traffic through the fabric interconnect on which you changed the
port modes is interrupted for approximately eight minutes while the fabric interconnect reboots.
Cisco UCS Manager GUI Configuration Guide, Release 2.2
72 OL-31135-02
Unified Ports on the 6200 Series Fabric Interconnect
However, if you change the port modes on the fixed modules of both fabric interconnects simultaneously, all
data traffic through the fabric interconnects are interrupted for approximately eight minutes while the fabric
interconnects reboot.
Impact of Port Mode Changes on the Fixed Module in a Standalone Configuration
Astandalone configuration has only one fabric interconnect. After you make port changes to the fixed module,
the fabric interconnect reboots. All data traffic through the fabric interconnect is interrupted for approximately
eight minutes while the fabric interconnect reboots.
Configuring Port Modes for a 6248 Fabric Interconnect
Changing the port mode on either module can cause an interruption in data traffic because changes to the
fixed module require a reboot of the fabric interconnect and changes on an expansion module require a
reboot of that module.
If the Cisco UCS domain has a cluster configuration that is set up for high availability and servers with
service profiles that are configured for failover, traffic fails over to the other fabric interconnect and data
traffic is not interrupted when the port mode is changed on the fixed module.
Caution
Procedure
Step 1 In the Navigation pane, click the Equipment tab.
Step 2 On the Equipment tab, expand Equipment > Fabric Interconnects > Fabric_Interconnect_Name.
Step 3 In the Work pane, click the General tab.
Step 4 In the Actions area of the General tab, click Configure Unified Ports.
Step 5 Review the confirmation message and click one of the following:
YesTo continue with configuring the port mode.
NoTo exit without configuring the port mode and wait for an appropriate maintenance window.
Step 6 Click one of the following buttons to choose the module for which you want to configure the port modes:
Configure Fixed Module
Configure Expansion Module
Step 7 Use your mouse to drag the slider along the bar until the displays shows the port mode configuration that you
want for the module.
If you change the port mode for a previously configured port, the port returns to an unconfigured state.
Step 8 If you need to configure port modes for the other module, repeat Steps 6 and 7.
Step 9 Click Finish to save your port mode configuration.
Depending upon the module for which you configured the port modes, data traffic for the Cisco UCS domain
is interrupted as follows:
Fixed moduleThe fabric interconnect reboots. All data traffic through that fabric interconnect is
interrupted. In a cluster configuration that provides high availability and includes servers with vNICs
Cisco UCS Manager GUI Configuration Guide, Release 2.2
OL-31135-02 73
Unified Ports on the 6200 Series Fabric Interconnect
that are configured for failover, traffic fails over to the other fabric interconnect and no interruption
occurs.
It takes about 8 minutes for the fixed module to reboot.
Expansion moduleThe module reboots. All data traffic through ports in that module is interrupted.
It takes about 1 minute for the expansion module to reboot.
What to Do Next
Configure the port types for the ports. You can right-click on any port in the module display above the slider
and configure that port for an available port type.
Configuring Port Modes for a 6296 Fabric Interconnect
Changing the port mode on either module can cause an interruption in data traffic because changes to the
fixed module require a reboot of the fabric interconnect and changes on an expansion module require a
reboot of that module.
If the Cisco UCS domain has a cluster configuration that is set up for high availability and servers with
service profiles that are configured for failover, traffic fails over to the other fabric interconnect and data
traffic is not interrupted when the port mode is changed on the fixed module.
Caution
Procedure
Step 1 In the Navigation pane, click the Equipment tab.
Step 2 On the Equipment tab, expand Equipment > Fabric Interconnects > Fabric_Interconnect_Name.
Step 3 In the Work pane, click the General tab.
Step 4 In the Actions area of the General tab, click Configure Unified Ports.
Step 5 Review the confirmation message and click one of the following:
YesTo open the Configure Unified Ports wizard and continue with configuring the port mode.
NoTo exit without configuring the port mode and wait for an appropriate maintenance window.
Step 6 On the Configure Fixed Module Ports page, do the following:
a) Use your mouse to drag the slider along the bar until the displays shows the port mode configuration that
you want for the fixed module.
b) If you want to configure the port type for a port, right-click on any port in the module display above the
slider and configure that port for an available port type.
c) Do one of the following:
Click Next to configure the port mode for ports in expansion module 1.
If you do not wish to configure the port mode for ports on the expansion modules, continue with
Step 9.
Cisco UCS Manager GUI Configuration Guide, Release 2.2
74 OL-31135-02
Unified Ports on the 6200 Series Fabric Interconnect
If you change the port mode for a previously configured port, the port returns to an unconfigured state.
Step 7 On the Configure Expansion Module 1 Ports page, do the following:
a) Use your mouse to drag the slider along the bar until the displays shows the port mode configuration that
you want for the expansion module.
b) If you want to configure the port type for a port, right-click on any port in the module display above the
slider and configure that port for an available port type.
c) Do one of the following:
Click Next to configure the port mode for ports in expansion module 2.
If you do not wish to configure the port mode for ports on the remaining expansion modules, continue
with Step 9.
If you change the port mode for a previously configured port, the port returns to an unconfigured state.
Step 8 If you need to configure port modes for expansion module 3, repeat Step 7.
Step 9 Click Finish to save your port mode configuration.
Depending upon the module for which you configured the port modes, data traffic for the Cisco UCS domain
is interrupted as follows:
Fixed moduleThe fabric interconnect reboots. All data traffic through that fabric interconnect is
interrupted. In a cluster configuration that provides high availability and includes servers with vNICs
that are configured for failover, traffic fails over to the other fabric interconnect and no interruption
occurs.
It takes about 8 minutes for the fixed module to reboot.
Expansion moduleThe module reboots. All data traffic through ports in that module is interrupted.
It takes about 1 minute for the expansion module to reboot.
Configuring the Beacon LEDs for Unified Ports
Complete the following task for each module for which you want to configure beacon LEDs.
Procedure
Step 1 In the Navigation pane, click the Equipment tab.
Step 2 On the Equipment tab, expand Equipment > Fabric Interconnects > Fabric_Interconnect_Name.
Step 3 Depending upon the location of the unified ports for which you want to configure the beacon LEDs, click on
one of the following:
Fixed Module
Cisco UCS Manager GUI Configuration Guide, Release 2.2
OL-31135-02 75
Unified Ports on the 6200 Series Fabric Interconnect
Expansion Module
Step 4 In the Work pane, click the General tab.
Step 5 In the Properties area, click one of the following radio buttons in the Beacon LED field:
OffAll physical LEDs are off.
EthThe physical LEDs next to all Ethernet ports are on.
FcThe physical LEDs next to all Fibre Channel ports are on.
Step 6 Click Save Changes.
Server Ports
Configuring Server Ports
All of the port types listed are configurable on both the fixed and expansion module, including server ports,
which are not configurable on the 6100 series fabric interconnect expansion module, but are configurable on
the 6200 series fabric interconnect expansion module.
This task describes only one method of configuring ports. You can also configure ports from a right-click
menu or in the LAN Uplinks Manager.
Procedure
Step 1 In the Navigation pane, click the Equipment tab.
Step 2 In the Equipment tab, expand Fabric Interconnects > Fabric_Interconnect_Name > Fixed Module >
Ethernet Ports.
Step 3 Click on a port under the Ethernet Ports node.
Step 4 In the Work pane, click the General tab.
Step 5 In the Actions area, click Reconfigure.
Step 6 From the drop-down list choose Configure as Server Port.
Uplink Ethernet Ports
Configuring Uplink Ethernet Ports
You can configure uplink Ethernet ports on either the fixed module or an expansion module.
This task describes only one method of configuring uplink Ethernet ports. You can also configure uplink
Ethernet ports from a right-click menu.
Cisco UCS Manager GUI Configuration Guide, Release 2.2
76 OL-31135-02
Server Ports
Procedure
Step 1 In the Navigation pane, click the Equipment tab.
Step 2 On the Equipment tab, expand Equipment > Fabric Interconnects > Fabric_Interconnect_Name.
Step 3 Depending upon the location of the ports you want to configure, expand one of the following:
Fixed Module
Expansion Module
Step 4 Click on one of the ports under the Ethernet Ports node.
If you want to reconfigure a server port, appliance port, or FCoE storage port, expand the appropriate node.
Step 5 In the Work pane, click the General tab.
Step 6 In the Actions area, click Reconfigure.
Step 7 From the drop-down list choose Configure as Uplink Port.
What to Do Next
If desired, change the properties for the default flow control policy and admin speed of the uplink Ethernet
port.
Changing the Properties of an Uplink Ethernet Port
Procedure
Step 1 In the Navigation pane, click the Equipment tab.
Step 2 On the Equipment tab, expand Equipment > Fabric Interconnects > Fabric_Interconnect_Name.
Step 3 Depending upon the location of the ports you want to configure, expand one of the following:
Fixed Module
Expansion Module
Step 4 In the Ethernet Ports node, click the uplink Ethernet port that you want to change.
Step 5 In the Work pane, click the General tab.
Step 6 In the Actions area, click Show Interface.
Step 7 In the Properties dialog box, complete the following fields:
a) (Optional) In the User Label field, enter a label to identify the port.
b) From the Flow Control Policy drop-down list, select a flow control policy to determine how the port
sends and receives IEEE 802.3x pause frames when the receive buffer fills.
c) In the Admin Speed field, click one of the following radio buttons:
1Gbps
10Gbps
Cisco UCS Manager GUI Configuration Guide, Release 2.2
OL-31135-02 77
Uplink Ethernet Ports
Step 8 Click OK.
Reconfiguring a Port on a Fabric Interconnect
Procedure
Step 1 In the Navigation pane, click the Equipment tab.
Step 2 On the Equipment tab, expand Equipment > Fabric Interconnects > Fabric_Interconnect_Name.
Step 3 Depending upon the location of the ports you want to reconfigure, expand one of the following:
Fixed Module
Expansion Module
Step 4 Click the port or ports you want to reconfigure.
Step 5 In the Work pane, click the General tab.
Step 6 In the Actions area, click Reconfigure.
Step 7 From the drop-down list choose which way you want the port reconfigured.
Example: Reconfiguring an Uplink Ethernet Port as a Server Port
1 Expand the Ethernet Ports node and select the port you want to reconfigure.
2 Follow steps 5 and 6 above.
3 From the drop-down list choose Configure as Server Port.
Enabling a Port on Fabric Interconnect
After you enable or disable a port on a fabric interconnect, wait for at least 1 minute before you reacknowledge
the chassis. If you reacknowledge the chassis too soon, the pinning of server traffic from the chassis may not
be updated with the changes to the port that you enabled or disabled.
You can enable or disable a port only when it is configured. If the port is unconfigured, the enable disable
option is not active.
Procedure
Step 1 In the Navigation pane, click the Equipment tab.
Step 2 On the Equipment tab, expand Equipment > Fabric Interconnects > Fabric_Interconnect_Name.
Step 3 Depending upon the location of the ports you want to enable, expand one of the following:
Fixed Module
Cisco UCS Manager GUI Configuration Guide, Release 2.2
78 OL-31135-02
Reconfiguring a Port on a Fabric Interconnect
Expansion Module
Step 4 Under the Ethernet Ports node, select a port.
Step 5 In the Work pane, click the General tab.
Step 6 In the Actions area, click Enable Port.
Step 7 The Cisco UCS Manager GUI displays a question. Click OK.
Step 8 The Cisco UCS Manager GUI displays a confirmation message.
Disabling a Port on Fabric Interconnect
After you enable or disable a port on a fabric interconnect, wait for at least 1 minute before you reacknowledge
the chassis. If you reacknowledge the chassis too soon, the pinning of server traffic from the chassis may not
be updated with the changes to the port that you enabled or disabled.
Procedure
Step 1 In the Navigation pane, click the Equipment tab.
Step 2 On the Equipment tab, expand Equipment > Fabric Interconnects > Fabric_Interconnect_Name.
Step 3 Depending upon the location of the ports you want to enable, expand one of the following:
Fixed Module
Expansion Module
Step 4 Under the Ethernet Ports node, select a port.
Step 5 In the Work pane, click the General tab.
Step 6 In the Actions area, click Disable Port.
Step 7 The Cisco UCS Manager GUI displays a question. Click OK.
Step 8 The Cisco UCS Manager GUI displays a confirmation message.
Unconfiguring a Port on a Fabric Interconnect
Procedure
Step 1 In the Navigation pane, click the Equipment tab.
Step 2 On the Equipment tab, expand Equipment > Fabric Interconnects > Fabric_Interconnect_Name.
Step 3 Depending upon the location of the ports you want to unconfigure, expand one of the following:
Fixed Module
Cisco UCS Manager GUI Configuration Guide, Release 2.2
OL-31135-02 79
Disabling a Port on Fabric Interconnect
Expansion Module
Step 4 Under the Ethernet Ports node, select a port.
Step 5 In the Work pane, click the General tab.
Step 6 In the Actions area, click Unconfigure.
Step 7 The Cisco UCS Manager GUI displays a question. Click Yes.
Step 8 The Cisco UCS Manager GUI displays a confirmation message.
Appliance Ports
Appliance ports are only used to connect fabric interconnects to directly attached NFS storage.
When you create a new appliance VLAN, its IEEE VLAN ID is not added to the LAN Cloud. Therefore,
appliance ports that are configured with the newVLANremains down, by default, due to a pinning failure.
To bring up these appliance ports, you have to configure a VLAN in LAN Cloud with the same IEEE
VLAN ID.
Note
Configuring an Appliance Port
You can configure Appliance ports on either the fixed module or an expansion module.
This task describes only one method of configuring appl ports. You can also configure appliance ports from
the General tab for the port.
Procedure
Step 1 In the Navigation pane, click the Equipment tab.
Step 2 On the Equipment tab, expand Equipment > Fabric Interconnects > Fabric_Interconnect_Name.
Step 3 Depending upon the location of the ports you want to configure, expand one of the following:
Fixed Module
Expansion Module
Step 4 Under the Ethernet Ports node, select a port.
If you want to reconfigure a server port, uplink Ethernet port, or FCoE storage port, expand the appropriate
node.
Step 5 In the Work pane, click the General tab.
Step 6 In the Actions area, click Reconfigure.
Step 7 From the drop-down list, click Configure as Appliance Port.
Step 8 If the Cisco UCS Manager GUI displays a confirmation dialog box, click Yes.
Step 9 In the Configure as Appliance Port dialog box, complete the following fields:
Cisco UCS Manager GUI Configuration Guide, Release 2.2
80 OL-31135-02
Appliance Ports
Description Name
The quality of service setting associated with this interface. This can
be one of the following:
FcUse this priority for vHBA traffic only.
PlatinumUse this priority for vNIC traffic only.
GoldUse this priority for vNIC traffic only.
SilverUse this priority for vNIC traffic only.
BronzeUse this priority for vNIC traffic only.
Best EffortDo not use this priority. It is reserved for the Basic
Ethernet traffic lane.
Priority drop-down list
The LAN pin group that you want to use as the appliance pin target to
the specified fabric and port, or fabric and port channel.
Pin Group drop-down list
Click this link if you want to create a LAN pin group. Create LAN Pin Group link
The network control policy associated with this port. Network Control Policy
drop-down list
Click this link if you want to create a network control policy. Create Network Control Policy
link
The flow control policy associated with this port. Flow Control Policy drop-down
list
Click this link if you want to create a flow control policy. Create Flow Control Policy link
The data transfer rate for the port, which should match the destination
to which the port is linked. This can be one of the following:
1 Gbps
10 Gbps
20 Gbps
40 Gbps
The admin speed can be changed only for certain ports, and
not all speeds are available on all systems. For more
information, see the Hardware Installation Guide for your
fabric interconnect.
Note
Admin Speed field
Step 10 In the VLANs area, do the following:
a) In the Port Mode field, click one of the following radio buttons to select the mode you want to use for
the port channel:
Cisco UCS Manager GUI Configuration Guide, Release 2.2
OL-31135-02 81
Appliance Ports
TrunkCisco UCS Manager GUI displays the VLANs Table that lets you choose the VLANs you
want to use.
AccessCisco UCS Manager GUI displays the Select VLAN drop-down list that allows you to
choose a VLAN to associate with this port or port channel.
With either mode, you can click the Create VLAN link to create a new VLAN.
If traffic for the appliance port needs to traverse the uplink ports, you must also define each VLAN
used by this port in the LAN cloud. For example, you need the traffic to traverse the uplink ports
if the storage is also used by other servers, or if you want to ensure that traffic fails over to the
secondary fabric interconnect if the storage controller for the primary fabric interconnect fails.
Note
b) If you clicked the Trunk radio button, complete the following fields in the VLANs table:
Description Name
Check the check box in this column for each VLAN you want to use. Select column
The name of the VLAN. Name column
To designate one of the VLANs as the native VLAN, click the radio
button in this column.
Native VLAN column
NoneThis VLAN does not have any secondary or private
VLANs.
PrimaryThis VLAN can have one or more secondary
VLANs, as shown in the Secondary VLANs area.
IsolatedThis is a private VLAN. The primary VLAN with
which it is associated is shown in the Primary VLAN
drop-down list.
CommunityThis VLAN can communicate with other ports
on the same PVLAN as well as the promiscuous port.
Sharing Type column
c) If you clicked the access radio button, choose a VLAN from the Select VLAN drop-down list.
Step 11 (Optional) If you want to add an endpoint, check the Ethernet Target Endpoint check box and complete
the following fields:
Description Name
The name of the endpoint.
This name can be between 1 and 16 alphanumeric characters. You
cannot use spaces or any special characters other than - (hyphen), _
(underscore), : (colon), and . (period), and you cannot change this name
after the object has been saved.
Name field
The MAC address for the endpoint. MAC Address field
Cisco UCS Manager GUI Configuration Guide, Release 2.2
82 OL-31135-02
Appliance Ports
Step 12 Click OK.
Modifying the Properties of an Appliance Port
Procedure
Step 1 In the Navigation pane, click the Equipment tab.
Step 2 On the Equipment tab, expand Equipment > Fabric Interconnects > Fabric_Interconnect_Name.
Step 3 Depending upon the location of the appliance port you want to modify, expand one of the following:
Fixed Module
Expansion Module
Step 4 Expand Ethernet Ports.
Step 5 Click the appliance port for which you want to modify the properties.
Step 6 In the Work pane, click the General tab.
Step 7 In the Actions area, click Show Interface.
You may need to expand or use the scroll bars in the Properties dialog box to see all the fields.
Step 8 In the Properties dialog box, modify the values in one or more of the following fields:
Description Name
A user-defined name that can be used for internal tracking or
customized identification.
Enter up to 32 characters. You can use any characters or
spaces except ` (accent mark), \ (backslash), ^ (carat), "
(double quote), = (equal sign), > (greater than), < (less than),
or ' (single quote).
User Label field
The data transfer rate for the port, which should match the
destination to which the port is linked. This can be one of the
following:
1 Gbps
10 Gbps
20 Gbps
40 Gbps
The admin speed can be changed only for certain
ports, and not all speeds are available on all systems.
For more information, see the Hardware Installation
Guide for your fabric interconnect.
Note
Admin Speed field
Cisco UCS Manager GUI Configuration Guide, Release 2.2
OL-31135-02 83
Appliance Ports
Description Name
The quality of service setting associated with this interface.
This can be one of the following:
FcUse this priority for vHBA traffic only.
PlatinumUse this priority for vNIC traffic only.
GoldUse this priority for vNIC traffic only.
SilverUse this priority for vNIC traffic only.
BronzeUse this priority for vNIC traffic only.
Best EffortDo not use this priority. It is reserved for
the Basic Ethernet traffic lane.
Priority drop-down list
The LAN pin group that you want to use as the appliance pin
target to the specified fabric and port, or fabric and port
channel.
Pin Group drop-down list
The network control policy associated with this port. Network Control Policy drop-down list
The MAC address for the endpoint.
If you do not see this field, the port does not have an Ethernet
target endpoint set. Click Add Ethernet Target Endpoint
in the Actions area to add an endpoint.
MAC Address field
The fields displayed in this area depend on the setting of the
Port Mode field. If you choose:
TrunkCisco UCS Manager GUI displays the VLANs
Table that lets you choose the VLANs you want to use.
AccessCisco UCS Manager GUI displays the Select
VLAN drop-down list that allows you to choose a
VLAN to associate with this port or port channel.
Port Mode field
Step 9 Click OK.
FCoE and Fibre Channel Storage Ports
Configuring an FCoE Storage Port
You can configure FCoE storage ports on either the fixed module or an expansion module.
Cisco UCS Manager GUI Configuration Guide, Release 2.2
84 OL-31135-02
FCoE and Fibre Channel Storage Ports
This task describes only one method of configuring FCoE storage ports. You can also configure FCoE storage
ports from the General tab for the port.
Before You Begin
The Fibre Channel switching mode must be set to Switching for these ports to be valid. The storage ports
cannot function in end-host mode.
Procedure
Step 1 In the Navigation pane, click the Equipment tab.
Step 2 On the Equipment tab, expand Equipment > Fabric Interconnects > Fabric_Interconnect_Name.
Step 3 Depending upon the location of the ports you want to configure, expand one of the following:
Fixed Module
Expansion Module
Step 4 Click one or more of the ports under the Ethernet Ports node.
If you want to reconfigure an uplink Ethernet port, server port, or appliance port, expand the appropriate node.
Step 5 Right-click the selected port or ports and choose Configure as FCoE Storage Port.
Step 6 If the Cisco UCS Manager GUI displays a confirmation dialog box, click Yes.
Step 7 Click OK.
Configuring a Fibre Channel Storage Port
This task describes only one method of configuring FC storage ports. You can also configure FC storage ports
from the General tab for the port.
Before You Begin
The Fibre Channel switching mode must be set to Switching for these ports to be valid. The storage ports
cannot function in end-host mode.
Procedure
Step 1 In the Navigation pane, click the Equipment tab.
Step 2 On the Equipment tab, expand Equipment > Fabric Interconnects > Fabric_Interconnect_Name.
Step 3 Expand the Expansion Module node.
Step 4 Click one or more of the ports under the FC Ports node.
Step 5 Right-click the selected port or ports and choose Configure as FC Storage Port.
Step 6 If the Cisco UCS Manager GUI displays a confirmation dialog box, click Yes.
Step 7 Click OK.
Cisco UCS Manager GUI Configuration Guide, Release 2.2
OL-31135-02 85
FCoE and Fibre Channel Storage Ports
Restoring an Uplink Fibre Channel Port
This task describes only one method of restoring an FC storage port to function as an uplink FC port. You
can also reconfigure FC storage ports from the General tab for the port.
Procedure
Step 1 In the Navigation pane, click the Equipment tab.
Step 2 On the Equipment tab, expand Equipment > Fabric Interconnects > Fabric_Interconnect_Name.
Step 3 Expand the Expansion Module node.
Step 4 Click one or more of the ports under the FC Ports node.
Step 5 Right-click the selected port or ports and choose Configure as Uplink Port.
Step 6 If the Cisco UCS Manager GUI displays a confirmation dialog box, click Yes.
Step 7 Click OK.
FCoE Uplink Ports
FCoE uplink ports are physical Ethernet interfaces between the fabric interconnects and the upstreamEthernet
switch, used for carrying FCoE traffic. With this support the same physical Ethernet port can carry both
Ethernet traffic and Fibre Channel traffic.
FCoE uplink ports connect to upstream Ethernet switches using the FCoE protocol for Fibre Channel traffic.
This allows both the Fibre Channel and Ethernet traffic to flow on the same physical Ethernet link.
FCoE uplinks and unified uplinks enable the multi-hop FCoE feature, by extending the unified fabric up
to the distribution layer switch.
Note
You can configure the same Ethernet port as any of the following:
FCoE uplink portAs an FCoE uplink port for only Fibre Channel traffic.
Uplink portAs an Ethernet port for only Ethernet traffic.
Unified uplink portAs a unified uplink port to carry both Ethernet and Fibre Channel traffic.
Configuring FCoE Uplink Ports
You can configure FCoE Uplink port on either a fixed module or an expansion module. This task describes
only one method of configuring FCoE Uplink ports. You can also configure FCoE uplink ports from a
right-click menu or from the General tab for the port.
Cisco UCS Manager GUI Configuration Guide, Release 2.2
86 OL-31135-02
FCoE Uplink Ports
Procedure
Step 1 In the Navigation pane, click the Equipment tab.
Step 2 On the Equipment tab, expand Equipment > Fabric Interconnects > Fabric_Interconnect_Name.
Step 3 Depending upon the location of the ports you want to configure, expand one of the following:
Fixed Module
Expansion Module
Step 4 Under the Ethernet Ports node, select any Unconfigured port.
Step 5 In the Work pane, click the General tab.
Step 6 In the Actions area, click Reconfigure.
Step 7 From the drop down options, select Configure as FCoE Uplink Port.
Step 8 If the Cisco UCS Manager GUI displays a confirmation dialog box, click Yes.
Step 9 The Cisco UCS Manager GUI displays a success message.
In the Properties area, the Role changes to Fcoe Uplink.
Step 10 (Optional) In the Properties area, specify the VSAN in the VSAN field.
Unified Storage Ports
Unified storage is configuring the same physical port as an Ethernet storage interface and FCoE storage
interface. You can configure any appliance port or FCoE storage port as a unified storage port on either a
fixed module or an expansion module. To configure a unified storage port, the fabric interconnect must be in
Fibre Channel switching mode.
In a unified storage port, you can enable/disable individual FCoE storage or appliance interfaces.
In an unified storage port, if you do not specify a non default VLAN for the appliance port the
fcoe-storage-native-vlan will be assigned as the native VLANon the unified storage port. If the appliance
port has a non default native VLANspecified as native VLAN, this will be assigned as the native VLAN
for unified storage port.
When you enable or disable the appliance interface, the corresponding physical port is enabled/disabled.
So when you disable the appliance interface in a unified storage, even if the FCoE storage is enabled,
it goes down with the physical port.
When you enable or disable FCoE storage interface, the corresponding VFC is enabled or disabled. So
when the FCoE storage interface is disabled in a unified storage port, the appliance interface will continue
to function normally.
Configuring an Appliance Port as a Unified Storage Port
You can configure a unified storage port either from an appliance port or an FCoE storage port. You can also
configure the unified storage port from an unconfigured port. If you start from an unconfigured port, you will
Cisco UCS Manager GUI Configuration Guide, Release 2.2
OL-31135-02 87
Unified Storage Ports
assign either appliance or FCoE storage configuration to the port and then add another configuration to enable
it as a unified storage port.
Make sure the FI is in FC switching mode. Important
Procedure
Step 1 In the Navigation pane, click the Equipment tab.
Step 2 On the Equipment tab, expand Equipment > Fabric Interconnects > Fabric_Interconnect_Name.
Step 3 Depending upon the location of the ports you want to configure, expand one of the following:
Fixed Module
Expansion Module
Step 4 Under the Ethernet Ports node, select any the port that is already configured as an appliance port.
In the Work pane, under General tab, in Properties area, the Role will show as Appliance Storage.
Step 5 In the Actions area, click Reconfigure.
Step 6 From the pop-up menu, select Configure as FCoE Storage Port.
Step 7 If the Cisco UCS Manager GUI displays a confirmation dialog box, click Yes.
Step 8 The Cisco UCS Manager GUI displays a success message. In the Properties area, the Role changes to Unified
Storage.
Unconfiguring a Unified Storage Port
You can unconfigure and remove both configurations from the unified connect port. Or you can unconfigure
either one of them and retain the other one on the port.
Procedure
Step 1 In the Navigation pane, click the Equipment tab.
Step 2 On the Equipment tab, expand Equipment > Fabric Interconnects > Fabric_Interconnect_Name.
Step 3 Depending upon the location of the ports you want to unconfigure, expand one of the following:
Fixed Module
Expansion Module
Step 4 Under the Ethernet Ports node, select the port you want to unconfigure.
Step 5 In the Work pane, click the General tab.
Step 6 In the Actions area, click Unconfigure. You will see the following options:
Unconfigure FCoE Storage Port
Cisco UCS Manager GUI Configuration Guide, Release 2.2
88 OL-31135-02
Unified Storage Ports
Unconfigure Appliance Port
Unconfigure both
Step 7 Select one of the unconfigure options.
Step 8 If the Cisco UCS Manager GUI displays a confirmation dialog box, click Yes.
Step 9 The Cisco UCS Manager GUIdisplays a success message. In the Properties area, the Role changes to based
on your unconfigure selection.
Unified Uplink Ports
When you configure an Ethernet uplink and an FCoE uplink on the same physical Ethernet port, it is called
the unified uplink port. You can individually enable or disable either FCoEor Ethernet interfaces independently.
Enabling or disabling the FCoE uplink results in corresponding VFC being enabled or disabled.
Enabling or disabling an Ethernet uplink results in corresponding physical port being enabled or disabled.
If you disable an Ethernet uplink, it disables the underlying physical port in an unified uplink. So, even if the
FCoE uplink is enabled, the FCoE uplink also goes down. But if you disable an FCoE uplink, only the VFC
goes down. If the Ethernet uplink is enabled, it can still function properly in the unified uplink port.
Configuring Unified Uplink Ports
You can configure the unified uplink port from either one of the following:
From existing FCoE uplink or Ethernet Uplink port
From an unconfigured uplink port
This process describes one method to configure an unified uplink port from an existing FCoE uplink port.
You can configure the unified uplink port on either a fixed module or an expansion module.
Procedure
Step 1 In the Navigation pane, click the Equipment tab.
Step 2 On the Equipment tab, expand Equipment > Fabric Interconnects > Fabric_Interconnect_Name.
Step 3 Depending upon the location of the ports you want to configure, expand one of the following:
Fixed Module
Expansion Module
Cisco UCS Manager GUI Configuration Guide, Release 2.2
OL-31135-02 89
Unified Uplink Ports
Step 4 Under the Ethernet Ports node, select a port.
Step 5 In the Work pane, click the General tab.
Step 6 In the Properties area, make sure the Role shows as Fcoe Uplink.
Step 7 In the Actions area, click Reconfigure.
Step 8 From the drop down options, select Configure as Uplink Port.
Step 9 If the Cisco UCS Manager GUI displays a confirmation dialog box, click Yes.
Step 10 The Cisco UCS Manager GUI displays a success message.
In the Properties area, the Role changes to Unified Uplink.
Step 11 (Optional) In the Properties area, specify the VSAN in the VSAN field.
Unconfiguring Unified Uplink Port
You can unconfigure and remove both configurations from the unified uplink port. Or you can unconfigure
either one of the FCoE or Ethernet port configuration and retain the other one on the port.
Procedure
Step 1 In the Navigation pane, click the Equipment tab.
Step 2 On the Equipment tab, expand Equipment > Fabric Interconnects > Fabric_Interconnect_Name.
Step 3 Depending upon the location of the ports you want to unconfigure, expand one of the following:
Fixed Module
Expansion Module
Step 4 Under the Ethernet Ports node, select the port you want to unconfigure.
Step 5 In the Work pane, click the General tab.
Step 6 In the Actions area, click Unconfigure. Select one of the following options:
Unconfigure FCoE Uplink Port
Unconfigure Uplink Port
Unconfigure both
Step 7 If the Cisco UCS Manager GUI displays a confirmation dialog box, click Yes.
Step 8 The Cisco UCS Manager GUI displays a success message. In the Properties area, the Role changes based
on your unconfigure selection.
Step 9 Click Save Changes.
Cisco UCS Manager GUI Configuration Guide, Release 2.2
90 OL-31135-02
Unified Uplink Ports
Uplink Ethernet Port Channels
An uplink Ethernet port channel allows you to group several physical uplink Ethernet ports (link aggregation)
to create one logical Ethernet link to provide fault-tolerance and high-speed connectivity. In Cisco UCS
Manager, you create a port channel first and then add uplink Ethernet ports to the port channel. You can add
up to eight uplink Ethernet ports to a port channel.
Cisco UCS uses Link Aggregation Control Protocol (LACP), not Port Aggregation Protocol (PAgP), to
group the uplink Ethernet ports into a port channel. If the ports on the upstream switch are not configured
for LACP, the fabric interconnects treat all ports in an uplink Ethernet port channel as individual ports
and therefore forward packets.
Note
Creating an Uplink Ethernet Port Channel
Procedure
Step 1 In the Navigation pane, click the LAN tab.
Step 2 On the LAN tab, expand LAN > LAN Cloud.
Step 3 Expand the node for the fabric interconnect where you want to add the port channel.
Step 4 Right-click the Port Channels node and choose Create Port Channel.
Step 5 In the Set Port Channel Name page of the Create Port Channel wizard, do the following:
a) Complete the following fields:
Description Name
The identifier for the port channel.
Enter an integer between 1 and 256. This ID cannot be changed after
the port channel has been saved.
ID field
A user-defined name for the port channel.
This name can be between 1 and 16 alphanumeric characters. You
cannot use spaces or any special characters other than - (hyphen), _
(underscore), : (colon), and . (period).
Name field
b) Click Next.
Step 6 In the Add Ports page of the Create Port Channel wizard, do the following:
a) In the Ports table, choose one or more ports to include in the port channel.
b) Click the >> button to add the ports to the Ports in the port channel table.
You can use the << button to remove ports from the port channel.
Cisco UCS Manager warns you if you select a port that has been configured as a server port. You
can click Yes in the dialog box to reconfigure that port as an uplink Ethernet port and include it
in the port channel.
Note
Cisco UCS Manager GUI Configuration Guide, Release 2.2
OL-31135-02 91
Uplink Ethernet Port Channels
Step 7 Click Finish.
Enabling an Uplink Ethernet Port Channel
Procedure
Step 1 In the Navigation pane, click the LAN tab.
Step 2 On the LAN tab, expand LAN > LAN Cloud.
Step 3 Expand the node for the fabric interconnect that includes the port channel you want to enable.
Step 4 Expand the Port Channels node.
Step 5 Right-click the port channel you want to enable and choose Enable Port Channel.
Step 6 If the Cisco UCS Manager GUI displays a confirmation dialog box, click Yes.
Disabling an Uplink Ethernet Port Channel
Procedure
Step 1 In the Navigation pane, click the LAN tab.
Step 2 On the LAN tab, expand LAN > LAN Cloud.
Step 3 Expand the node for the fabric interconnect that includes the port channel you want to disable.
Step 4 Expand the Port Channels node.
Step 5 Right-click the port channel you want to disable and choose Enable Port Channel.
Adding Ports to and Removing Ports from an Uplink Ethernet Port Channel
Procedure
Step 1 In the Navigation pane, click the LAN tab.
Step 2 On the LAN tab, expand LAN > LAN Cloud > Fabric > Port Channels.
Step 3 Click the port channel to which you want to add or remove ports.
Step 4 In the Work pane, click the General tab.
Step 5 In the Actions area, click Add Ports.
Step 6 In the Add Ports dialog box, do one of the following:
Cisco UCS Manager GUI Configuration Guide, Release 2.2
92 OL-31135-02
Uplink Ethernet Port Channels
To add ports, choose one or more ports in the Ports table, and then click the >> button to add the ports
to the Ports in the port channel table.
To remove ports, choose one or more ports in the Ports in the port channel table, and then click the
<< button to remove the ports from the port channel and add them to the Ports table.
Step 7 Click OK.
Deleting an Uplink Ethernet Port Channel
Procedure
Step 1 In the Navigation pane, click the LAN tab.
Step 2 On the LAN tab, expand LAN > LAN Cloud.
Step 3 Expand the node for the fabric interconnect where you want to delete the port channel.
Step 4 Click the Port Channels node.
Step 5 In the General tab for the Port Channels node, choose the port channel you want to delete.
Step 6 Right-click the port channel and choose Delete.
Appliance Port Channels
An appliance port channel allows you to group several physical appliance ports to create one logical Ethernet
storage link for the purpose of providing fault-tolerance and high-speed connectivity. In Cisco UCS Manager,
you create a port channel first and then add appliance ports to the port channel. You can add up to eight
appliance ports to a port channel.
Creating an Appliance Port Channel
Procedure
Step 1 In the Navigation pane, click the LAN tab.
Step 2 On the LAN tab, expand LAN > Appliances.
Step 3 Expand the node for the fabric interconnect where you want to add the port channel.
Step 4 Right-click the Port Channels node and choose Create Port Channel.
Step 5 In the Set Port Channel Name page of the Create Port Channel wizard, complete the following fields to
specify the identity and other properties of the port channel:
Cisco UCS Manager GUI Configuration Guide, Release 2.2
OL-31135-02 93
Appliance Port Channels
Description Name
The unique identifier of the port channel.
Enter an integer between 1 and 256. This ID cannot be changed after
the port channel has been saved.
ID field
A user-defined name for the port channel.
This name can be between 1 and 16 alphanumeric characters. You
cannot use spaces or any special characters other than - (hyphen), _
(underscore), : (colon), and . (period), and you cannot change this name
after the object has been saved.
Name field
The quality of service setting associated with this interface. This can
be one of the following:
FcUse this priority for vHBA traffic only.
PlatinumUse this priority for vNIC traffic only.
GoldUse this priority for vNIC traffic only.
SilverUse this priority for vNIC traffic only.
BronzeUse this priority for vNIC traffic only.
Best EffortDo not use this priority. It is reserved for the Basic
Ethernet traffic lane.
Priority drop-down list
The protocol for the port channel. This can be one of the following:
Static
Lacp
Protocol field
The LAN pin group associated with this port channel. Pin Group drop-down
Click this link to create a LAN pin group. Create LAN Pin Group link
The network control policy associated with this port channel. Network Control Policy
drop-down list
Click this link to create a global network control policy that will be
available to all port channels.
Create Network Control Policy
link
The flow control policy associated with this port channel. Flow Control Policy drop-down
list
Click this link to create a global flowcontrol policy that will be available
to all port channels.
Create Flow Control Policy link
Cisco UCS Manager GUI Configuration Guide, Release 2.2
94 OL-31135-02
Appliance Port Channels
Step 6 In the VLANs area, do the following:
a) In the Port Mode field, click one of the following radio buttons to select the mode you want to use for
the port channel:
TrunkCisco UCS Manager GUI displays the VLANs Table that lets you choose the VLANs you
want to use.
AccessCisco UCS Manager GUI displays the Select VLAN drop-down list that allows you to
choose a VLAN to associate with this port or port channel.
With either mode, you can click the Create VLAN link to create a new VLAN.
b) If you clicked the Trunk radio button, complete the following fields in the VLANs table:
Description Name
Check the check box in this column for each VLAN you want to use. Select column
The name of the VLAN. Name column
To designate one of the VLANs as the native VLAN, click the radio
button in this column.
Native VLAN column
NoneThis VLAN does not have any secondary or private
VLANs.
PrimaryThis VLAN can have one or more secondary
VLANs, as shown in the Secondary VLANs area.
IsolatedThis is a private VLAN. The primary VLAN with
which it is associated is shown in the Primary VLAN
drop-down list.
CommunityThis VLAN can communicate with other ports
on the same PVLAN as well as the promiscuous port.
Sharing Type column
c) If you clicked the access radio button, choose a VLAN from the Select VLAN drop-down list.
Step 7 (Optional) If you want to add an endpoint, check the Ethernet Target Endpoint check box and complete
the following fields:
Description Name
The name of the endpoint.
This name can be between 1 and 16 alphanumeric characters. You
cannot use spaces or any special characters other than - (hyphen), _
(underscore), : (colon), and . (period), and you cannot change this name
after the object has been saved.
Name field
The MAC address for the endpoint. MAC Address field
Cisco UCS Manager GUI Configuration Guide, Release 2.2
OL-31135-02 95
Appliance Port Channels
Step 8 Click Next.
Step 9 In the Add Ports page of the Create Port Channel wizard, do the following:
a) In the Ports table, choose one or more ports to include in the port channel.
b) Click the >> button to add the ports to the Ports in the port channel table.
You can use the << button to remove ports from the port channel.
Cisco UCS Manager warns you if your configuration could cause issues with service profiles or
port configurations. You can click Yes in the dialog box if you want to create the port channel
despite those potential issues.
Note
Step 10 Click Finish.
Enabling an Appliance Port Channel
Procedure
Step 1 In the Navigation pane, click the LAN tab.
Step 2 On the LAN tab, expand LAN > Appliances.
Step 3 Expand the node for the fabric interconnect that includes the port channel you want to enable.
Step 4 Expand the Port Channels node.
Step 5 Right-click the port channel you want to enable and choose Enable Port Channel.
Step 6 If the Cisco UCS Manager GUI displays a confirmation dialog box, click Yes.
Disabling an Appliance Port Channel
Procedure
Step 1 In the Navigation pane, click the LAN tab.
Step 2 On the LAN tab, expand LAN > Appliances.
Step 3 Expand the node for the fabric interconnect that includes the port channel you want to disable.
Step 4 Expand the Port Channels node.
Step 5 Right-click the port channel you want to disable and choose Disable Port Channel.
Step 6 If the Cisco UCS Manager GUI displays a confirmation dialog box, click Yes.
Cisco UCS Manager GUI Configuration Guide, Release 2.2
96 OL-31135-02
Appliance Port Channels
Adding Ports to and Removing Ports from an Appliance Port Channel
Procedure
Step 1 In the Navigation pane, click the LAN tab.
Step 2 On the LAN tab, expand LAN > Appliances > Fabric > Port Channels.
Step 3 Click the port channel to which you want to add or remove ports.
Step 4 In the Work pane, click the General tab.
Step 5 In the Actions area, click Add Ports.
Step 6 In the Add Ports dialog box, do one of the following:
To add ports, choose one or more ports in the Ports table, and then click the >> button to add the ports
to the Ports in the port channel table.
To remove ports, choose one or more ports in the Ports in the port channel table, and then click the
<< button to remove the ports from the port channel and add them to the Ports table.
Step 7 Click OK.
Deleting an Appliance Port Channel
Procedure
Step 1 In the Navigation pane, click the LAN tab.
Step 2 On the LAN tab, expand LAN > Appliances.
Step 3 Expand the node for the fabric interconnect that includes the port channel you want to delete.
Step 4 Expand the Port Channels node.
Step 5 Right-click the port channel you want to enable and choose Delete.
Step 6 If the Cisco UCS Manager GUI displays a confirmation dialog box, click Yes.
Fibre Channel Port Channels
A Fibre Channel port channel allows you to group several physical Fibre Channel ports (link aggregation) to
create one logical Fibre Channel link to provide fault-tolerance and high-speed connectivity. In Cisco UCS
Manager, you create a port channel first and then add Fibre Channel ports to the port channel.
You can create up to four Fibre Channel port channels in each Cisco UCS domain. Each Fibre Channel port
channel can include a maximum of 16 uplink Fibre Channel ports.
Cisco UCS Manager GUI Configuration Guide, Release 2.2
OL-31135-02 97
Fibre Channel Port Channels
Creating a Fibre Channel Port Channel
Procedure
Step 1 In the Navigation pane, click the SAN tab.
Step 2 On the SAN tab, expand SAN > SAN Cloud.
Step 3 Expand the node for the fabric where you want to create the port channel.
Step 4 Right-click the FC Port Channels node and choose Create Port Channel.
Step 5 In the Set Port Channel Name page of the Create Port Channel wizard, do the following:
a) Complete the following fields:
Description Name
The identifier for the port channel.
Enter an integer between 1 and 256. This ID cannot be changed after
the port channel has been saved.
ID field
A user-defined name for the port channel.
This name can be between 1 and 16 alphanumeric characters. You
cannot use spaces or any special characters other than - (hyphen), _
(underscore), : (colon), and . (period).
Name field
b) Click Next.
Step 6 In the Add Ports page of the Create Port Channel wizard, do the following:
a) From the Port Channel Admin Speed drop-down list, select one of the following data transfer rates for
traffic on the port channel:
1 Gbps
2 Gbps
4 Gbps
8 Gbps
AutoCisco UCS determines the data transfer rate.
b) In the Ports table, choose one or more ports to include in the port channel.
c) Click the >> button to add the ports to the Ports in the port channel table.
You can use the << button to remove ports from the port channel.
Step 7 Click Finish.
Cisco UCS Manager GUI Configuration Guide, Release 2.2
98 OL-31135-02
Fibre Channel Port Channels
Enabling a Fibre Channel Port Channel
Procedure
Step 1 In the Navigation pane, click the SAN tab.
Step 2 On the SAN tab, expand SAN > SAN Cloud > Fabric > FC Port Channels.
Step 3 Click the port channel you want to enable.
Step 4 In the Work pane, click the General tab.
Step 5 In the Actions area, click Enable Port Channel.
Step 6 If the Cisco UCS Manager GUI displays a confirmation dialog box, click Yes.
Disabling a Fibre Channel Port Channel
Procedure
Step 1 In the Navigation pane, click the SAN tab.
Step 2 On the SAN tab, expand SAN > SAN Cloud > Fabric > FC Port Channels.
Step 3 Click the port channel you want to disable.
Step 4 In the Work pane, click the General tab.
Step 5 In the Actions area, click Disable Port Channel.
Step 6 If the Cisco UCS Manager GUI displays a confirmation dialog box, click Yes.
Adding Ports to and Removing Ports from a Fibre Channel Port Channel
Procedure
Step 1 In the Navigation pane, click the SAN tab.
Step 2 On the SAN tab, expand SAN > SAN Cloud > Fabric > FC Port Channels.
Step 3 Click the port channel to which you want to add or remove ports.
Step 4 In the Work pane, click the General tab.
Step 5 In the Actions area, click Add Ports.
Step 6 In the Add Ports dialog box, do one of the following:
To add ports, choose one or more ports in the Ports table, and then click the >> button to add the ports
to the Ports in the port channel table.
Cisco UCS Manager GUI Configuration Guide, Release 2.2
OL-31135-02 99
Fibre Channel Port Channels
To remove ports, choose one or more ports in the Ports in the port channel table, and then click the
<< button to remove the ports from the port channel and add them to the Ports table.
Step 7 Click OK.
Modifying the Properties of a Fibre Channel Port Channel
If you are connecting two Fibre Channel port channels, the admin speed for both port channels must match
for the link to operate. If the admin speed for one or both of the Fibre Channel port channels is set to auto,
Cisco UCS adjusts the admin speed automatically.
Note
Procedure
Step 1 In the Navigation pane, click the SAN tab.
Step 2 On the SAN tab, expand SAN > SAN Cloud > Fabric > FC Port Channels.
Step 3 Click the port channel that you want to modify.
Step 4 In the Work pane, click the General tab.
Step 5 In the Properties area, change the values in one or more of the following fields:
Description Name
The user-defined name given to the port channel. This
name can be between 1 and 16 alphanumeric
characters.
Name field
The VSAN associated with the port channel. VSAN drop-down list
The admin speed of the port channel. This can be:
1 Gbps
2 Gbps
4 Gbps
8 Gbps
auto
Port Channel Admin Speed drop-down list
Step 6 Click Save Changes.
Cisco UCS Manager GUI Configuration Guide, Release 2.2
100 OL-31135-02
Fibre Channel Port Channels
Deleting a Fibre Channel Port Channel
Procedure
Step 1 In the Navigation pane, click the LAN tab.
Step 2 On the SAN tab, expand SAN > SAN Cloud > Fabric > FC Port Channels.
Step 3 Right-click the port channel you want to delete and choose Delete.
Step 4 If the Cisco UCS Manager GUI displays a confirmation dialog box, click Yes.
FCoE Port Channels
AFCoE port channel allows you to group several physical FCoE ports to create one logical FCoE port channel.
At a physical level, the FCoE port channel carries FCoE traffic over an Ethernet port channel. So an FCoE
port channel with a set of members is essentially an ethernet port channel with the same members. This ethernet
port channel is used as a physical transport for FCoE traffic.
For each FCoE port channel, Cisco UCS Manager creates a VFC internally and binds it to an Ethernet port
channel. FCoE traffic received from the hosts is sent over the VFC the same way as the FCoE traffic is sent
over FC uplinks.
Creating an FCoE Port Channel
Procedure
Step 1 In the Navigation pane, click the SAN tab.
Step 2 On the SAN tab, expand SAN > SAN Cloud.
Step 3 Expand the node for the fabric where you want to create the port channel.
Step 4 Right-click the FCoE Port Channels node and choose Create FCoE Port Channel.
Step 5 In the Set Port Channel Name page of the Create FCoE Port Channel wizard, do the following:
a) Complete the following fields:
Description Name
The identifier for the port channel.
Enter an integer between 1 and 256. This ID cannot be changed after
the port channel has been saved.
ID field
A user-defined name for the port channel.
This name can be between 1 and 16 alphanumeric characters. You
cannot use spaces or any special characters other than - (hyphen), _
(underscore), : (colon), and . (period).
Name field
Cisco UCS Manager GUI Configuration Guide, Release 2.2
OL-31135-02 101
FCoE Port Channels
b) Click Next.
Step 6 In the Add Ports page of the Create FCoE Port Channel wizard, do the following:
a) In the Ports table, choose one or more ports to include in the port channel.
b) Click the >> button to add the ports to the Ports in the port channel table.
You can use the << button to remove ports from the port channel.
Step 7 Click Finish.
Deleting an FCoE Port Channel
Procedure
Step 1 In the Navigation pane, click the SAN tab.
Step 2 On the SAN tab, expand SAN SAN Cloud Fabric FCoE Port Channels.
Step 3 Right-click the port channel you want to delete and choose Delete.
Step 4 If the Cisco UCS Manager GUI displays a confirmation dialog box, click Yes.
Unified Uplink Port Channel
When you create an Ethernet port channel and an FCoE port channel with the same ID, it is called the unified
port channel. When the unified port channel is created, a physical Ethernet port channel and a VFCare created
on the fabric interconnect with the specified members. The physical Ethernet port channel is used to carry
both Ethernet and FCoE traffic. The VFC binds FCoE traffic to the Ethernet port channel.
The following rules will apply to the member port sets of unified uplink port channel:
The Ethernet port channel and FCoE port channel on the same ID, that is configured as a unified port
channel, must have the same set of member ports.
When you add a member port channel to the Ethernet port channel, Cisco UCS Manager adds the same
port channel to FCoE port channel as well. Similarly adding a member to FCoE port channel adds the
member port to Ethernet port channel.
When you delete a member port fromone of the port channels, Cisco UCS Manager automatically deletes
the member port from the other port channel.
If you disable an Ethernet uplink port channel, it disables the underlying physical port channel in an unified
uplink port channel. So, even if the FCoE uplink is enabled, the FCoE uplink port channel also goes down.
But if you disable an FCoE uplink port channel, only the VFC goes down. If the Ethernet uplink port channel
is enabled, it can still function properly in the unified uplink port channel.
Cisco UCS Manager GUI Configuration Guide, Release 2.2
102 OL-31135-02
Unified Uplink Port Channel
Adapter Port Channels
An adapter port channel groups all the physical links from a Cisco UCS Virtual Interface Card (VIC) to an
IOM into one logical link.
Adapter port channels are created and managed internally by Cisco UCS Manager when it detects that the
correct hardware is present. Adapter port channels cannot be configured manually. Adapter port channels are
viewable using the Cisco UCS Manager GUI or Cisco UCS Manager CLI
Viewing Adapter Port Channels
Procedure
Step 1 In the Navigation pane, click the Equipment tab.
Step 2 On the Equipment tab, expand Equipment > Chassis > Chassis_Number > Servers > Server_Number >
Interface Cards
Step 3 Click the adapter for which you want to view the adapter port channels.
Step 4 In the Work pane, click the DCE Interfaces tab.
Step 5 To view details of the adapter port channel, click the link in the Port Channel column.
Fabric Port Channels
Fabric port channels allow you to group several of the physical links from an IOM to a fabric interconnect
into one logical link for redundancy and bandwidth sharing. As long as one link in the fabric port channel
remains active, the fabric port channel continues to operate.
If the correct hardware is connected, fabric port channels are created by Cisco UCS Manager in the following
ways:
During chassis discovery according to the settings configured in the chassis discovery policy.
After chassis discovery according to the settings configured in the chassis connectivity policy for a
specific chassis.
For each IOM there is a single fabric port channel. Each uplink connecting an IOM to a fabric interconnect
can be configured as a discrete link or included in the port channel, but an uplink cannot belong to more than
one fabric port channel. For example, if a chassis with two IOMs is discovered and the chassis discovery
policy is configured to create fabric port channels, Cisco UCS Manager creates two separate fabric port
channels: one for the uplinks connecting IOM-1 and another for the uplinks connecting IOM-2. No other
chassis can join these fabric port channels. Similarly, uplinks belonging to the fabric port channel for IOM-1
cannot join the fabric port channel for IOM-2.
Cisco UCS Manager GUI Configuration Guide, Release 2.2
OL-31135-02 103
Adapter Port Channels
Cabling Considerations for Fabric Port Channels
When you configure the links between the Cisco UCS 2200 Series FEX and a Cisco UCS 6200 series fabric
interconnect in fabric port channel mode, the available VIF namespace on the adapter varies depending on
where the FEX uplinks are connected to the fabric interconnect ports.
Inside the 6248 fabric interconnect there are six sets of eight contiguous ports, with each set of ports managed
by a single chip. When uplinks are connected such that all of the uplinks from an FEX are connected to a set
of ports managed by a single chip, Cisco UCS Manager maximizes the number of VIFs used in service profiles
deployed on the blades in the chassis. If uplink connections froman IOMare distributed across ports managed
by separate chips, the VIF count is decreased.
Figure 1: Port Groups for Fabric Port Channels
Adding a second link to a fabric port channel port group is disruptive and will automatically increase the
available amount of VIF namespace from 63 to 118. Adding further links is not disruptive and the VIF
namespace stays at 118.
Caution
Linking a chassis to two fabric port channel port groups is disruptive and does not affect the VIF namespace
unless it is manually acknowledged. The VIF namespace is then automatically set to the smaller size fabric
port channel port group usage (either 63 or 118 VIFs) of the two groups.
Caution
For high availability cluster mode applications, symmetric cabling configurations are strongly recommended.
If the cabling is asymmetric, the maximum number of VIFs available is the smaller of the two cabling
configurations.
For more information on the maximumnumber of VIFs for your Cisco UCS environment, see the configuration
limits document for your hardware and software configuration.
Configuring a Fabric Port Channel
Procedure
Step 1 To include all links from the IOM to the fabric interconnect in a fabric port channel during chassis discovery,
set the link grouping preference in the chassis discovery policy to port channel.
Configuring the Chassis/FEX Discovery Policy, on page 190
Cisco UCS Manager GUI Configuration Guide, Release 2.2
104 OL-31135-02
Fabric Port Channels
Step 2 To include links fromindividual chassis in a fabric port channel during chassis discovery, set the link grouping
preference in the chassis connectivity policy to port channel.
Configuring a Chassis Connectivity Policy, on page 191
Step 3 After chassis discovery, enable or disable additional fabric port channel member ports.
Enabling or Disabling a Fabric Port Channel Member Port, on page 105
What to Do Next
To add or remove chassis links from a fabric port channel after making a change to the chassis discovery
policy or the chassis connectivity policy, reacknowledge the chassis. Chassis reacknowledgement is not
required to enable or disable chassis member ports from a fabric port channel
Viewing Fabric Port Channels
Procedure
Step 1 In the Navigation pane, click the Equipment tab.
Step 2 On the Equipment tab, expand Equipment > Chassis > Chassis Number > IO Modules.
Step 3 Click the IOM for which you want to view the fabric port channels.
Step 4 In the Work pane, click the Fabric Ports tab.
Step 5 To view details of the fabric port channel, click the link in the Port Channel column.
Enabling or Disabling a Fabric Port Channel Member Port
Procedure
Step 1 In the Navigation pane, click the LAN tab.
Step 2 On the LAN tab, expand LAN > Internal LAN > Fabric > Port Channels.
Step 3 Expand the port channel for which you want to enable or disable a member port.
Step 4 Click the ethernet interface for the member port you want to enable or disable.
Step 5 In the Work pane, click the General tab.
Step 6 In the Actions area, click one of the following:
Enable Interface
Disable Interface
Step 7 If the Cisco UCS Manager GUI displays a confirmation dialog box, click Yes.
Cisco UCS Manager GUI Configuration Guide, Release 2.2
OL-31135-02 105
Fabric Port Channels
Configuring Server Ports with the Internal Fabric Manager
Internal Fabric Manager
The Internal Fabric Manager provides a single interface where you can configure server ports for a fabric
interconnect in a Cisco UCS domain. The Internal Fabric Manager is accessible from the General tab for that
fabric interconnect.
Some of the configuration that you can do in the Internal Fabric Manager can also be done in nodes on the
Equipment tab, on the LAN tab, or in the LAN Uplinks Manager.
Launching the Internal Fabric Manager
Procedure
Step 1 In the Navigation pane, click the Equipment tab.
Step 2 On the Equipment tab, expand Equipment > Fabric Interconnects > Fabric_Interconnect_Name.
Step 3 Click Fixed Module.
Step 4 In the Work pane, click Internal Fabric Manager in the Actions area.
The Internal Fabric Manager opens in a separate window.
Configuring a Server Port with the Internal Fabric Manager
Procedure
Step 1 In the Internal Fabric Manager, click the down arrows to expand the Unconfigured Ports area.
Step 2 Right-click the port that you want to configure and choose Configure as Server Port.
Step 3 If the Cisco UCS Manager GUI displays a confirmation dialog box, click Yes.
Step 4 If you have completed all tasks in the Internal Fabric Manager, click OK.
Cisco UCS Manager GUI Configuration Guide, Release 2.2
106 OL-31135-02
Configuring Server Ports with the Internal Fabric Manager
Unconfiguring a Server Port with the Internal Fabric Manager
Procedure
Step 1 In the Internal Fabric Manager, click the server port in the Server Ports table.
Step 2 Click Unconfigure Port.
Step 3 If the Cisco UCS Manager GUI displays a confirmation dialog box, click Yes.
Step 4 If you have completed all tasks in the Internal Fabric Manager, click OK.
Enabling a Server Port with the Internal Fabric Manager
Procedure
Step 1 In the Internal Fabric Manager, click the server port in the Server Ports table.
Step 2 Click Enable Port.
Step 3 If the Cisco UCS Manager GUI displays a confirmation dialog box, click Yes.
Step 4 If you have completed all tasks in the Internal Fabric Manager, click OK.
Disabling a Server Port with the Internal Fabric Manager
Procedure
Step 1 In the Internal Fabric Manager, click the server port in the Server Ports table.
Step 2 Click Disable Port.
Step 3 If the Cisco UCS Manager GUI displays a confirmation dialog box, click Yes.
Step 4 If you have completed all tasks in the Internal Fabric Manager, click OK.
Cisco UCS Manager GUI Configuration Guide, Release 2.2
OL-31135-02 107
Configuring Server Ports with the Internal Fabric Manager
Cisco UCS Manager GUI Configuration Guide, Release 2.2
108 OL-31135-02
Configuring Server Ports with the Internal Fabric Manager
C HAP T E R 7
Configuring Communication Services
This chapter includes the following sections:
Communication Services, page 109
Configuring CIM-XML, page 111
Configuring HTTP, page 111
Configuring HTTPS, page 111
Configuring SNMP, page 118
Enabling Telnet, page 126
Enabling the CIMC Web Service, page 126
Disabling Communication Services, page 127
Communication Services
You can use the communication services defined below to interface third-party applications with Cisco UCS.
Cisco UCS Manager supports both IPv4 and IPv6 address access for the following services:
CIM XML
HTTP
HTTPS
SNMP
SSH
Telnet
Cisco UCS Manager supports out-of-band IPv4 address access to the Cisco UCS KVM Direct launch page
from a web browser. To provide this access, you must enable the following service:
CIMC Web Service
Cisco UCS Manager GUI Configuration Guide, Release 2.2
OL-31135-02 109
Description Communication Service
This service is disabled by default and is only available in read-only mode. The
default port is 5988.
This common information model is one of the standards defined by the
Distributed Management Task Force.
CIM XML
This service is disabled by default.
When this service is enabled, users can directly access a server CIMC using one
of the out-of-band management IP addresses assigned directly to the server, or
associated with the server through a service profile.
CIMC Web Service can only be enabled or disabled globally. You
cannot configure KVMdirect access for individual CIMCIP addresses.
Note
CIMC Web Service
This service is enabled on port 80 by default.
You must enable either HTTP or HTTPS to run Cisco UCS Manager GUI. If
you select HTTP, all data is exchanged in clear text mode.
For security purposes, we recommend that you enable HTTPS and disable HTTP.
By default, Cisco UCS redirects any attempt to communicate via HTTP to the
HTTPS equivalent. We recommend that you do not change this behavior.
If you are upgrading to Cisco UCS, version 1.4(1), this does not happen
by default. If you want to redirect any attempt to communicate via HTTP
to an HTTPS equivalent, you should enable Redirect HTTPto HTTPS
in Cisco UCS Manager.
Note
HTTP
This service is enabled on port 443 by default.
With HTTPS, all data is exchanged in encrypted mode through a secure server.
For security purposes, we recommend that you only use HTTPS and either disable
or redirect HTTP communications.
HTTPS
This service is enabled for read-only access and supports a limited subset of the
protocols, such as the show command. You cannot disable it.
This shell service is one of the standards defined by the Distributed Management
Task Force.
SMASH CLP
This service is disabled by default. If enabled, the default port is 161. You must
configure the community and at least one SNMP trap.
Enable this service only if your systemincludes integration with an SNMP server.
SNMP
This service is enabled on port 22. You cannot disable it, nor can you change
the default port.
This service provides access to the Cisco UCS Manager CLI.
SSH
This service is disabled by default.
This service provides access to the Cisco UCS Manager CLI.
Telnet
Cisco UCS Manager GUI Configuration Guide, Release 2.2
110 OL-31135-02
Communication Services
Configuring CIM-XML
Procedure
Step 1 In the Navigation pane, click the Admin tab.
Step 2 On the Admin tab, expand All > Communication Management > Communication Services.
Step 3 Select the Communication Services tab.
Step 4 In the CIM-XML area, click the Enabled radio button.
The CIM-XML area expands to display the default Port number, 5988. You cannot change this port number.
Step 5 Click Save Changes.
Configuring HTTP
Procedure
Step 1 In the Navigation pane, click the Admin tab.
Step 2 On the Admin tab, expand All > Communication Management > Communication Services.
Step 3 Click the Communication Services tab.
Step 4 In the HTTP area, click the Enabled radio button.
The HTTP area expands to display the available configuration options.
Step 5 (Optional) In the Port field, change the default port that Cisco UCS Manager GUI uses for HTTP.
The default port is 80.
Step 6 (Optional) In the Redirect HTTP to HTTPS field, click the Enabled radio button.
You must also configure and enable HTTPS to enable redirection of HTTP logins to the HTTPS login. Once
enabled, you cannot disable the redirection until you have disabled HTTPS.
If you redirect HTTP to HTTPS, you cannot use HTTP to access Cisco UCS Manager GUI. Redirection
disables HTTP as it automatically redirects to HTTPS.
Note
Step 7 Click Save Changes.
Configuring HTTPS
Certificates, Key Rings, and Trusted Points
HTTPS uses components of the Public Key Infrastructure (PKI) to establish secure communications between
two devices, such as a client's browser and Cisco UCS Manager.
Cisco UCS Manager GUI Configuration Guide, Release 2.2
OL-31135-02 111
Configuring CIM-XML
Encryption Keys and Key Rings
Each PKI device holds a pair of asymmetric Rivest-Shamir-Adleman (RSA) encryption keys, one kept private
and one made public, stored in an internal key ring. A message encrypted with either key can be decrypted
with the other key. To send an encrypted message, the sender encrypts the message with the receiver's public
key, and the receiver decrypts the message using its own private key. A sender can also prove its ownership
of a public key by encrypting (also called 'signing') a known message with its own private key. If a receiver
can successfully decrypt the message using the public key in question, the sender's possession of the
corresponding private key is proven. Encryption keys can vary in length, with typical lengths from 512 bits
to 2048 bits. In general, a longer key is more secure than a shorter key. Cisco UCS Manager provides a default
key ring with an initial 1024-bit key pair, and allows you to create additional key rings.
The default key ring certificate must be manually regenerated if the cluster name changes or the certificate
expires.
This operation is only available in the UCS Manager CLI.
Certificates
To prepare for secure communications, two devices first exchange their digital certificates. A certificate is a
file containing a device's public key along with signed information about the device's identity. To merely
support encrypted communications, a device can generate its own key pair and its own self-signed certificate.
When a remote user connects to a device that presents a self-signed certificate, the user has no easy method
to verify the identity of the device, and the user's browser will initially display an authentication warning. By
default, Cisco UCS Manager contains a built-in self-signed certificate containing the public key from the
default key ring.
Trusted Points
To provide stronger authentication for Cisco UCS Manager, you can obtain and install a third-party certificate
from a trusted source, or trusted point, that affirms the identity of your device. The third-party certificate is
signed by the issuing trusted point, which can be a root certificate authority (CA) or an intermediate CA or
trust anchor that is part of a trust chain that leads to a root CA. To obtain a new certificate, you must generate
a certificate request through Cisco UCS Manager and submit the request to a trusted point.
The certificate must be in Base64 encoded X.509 (CER) format. Important
Creating a Key Ring
Cisco UCS Manager supports a maximum of 8 key rings, including the default key ring.
Procedure
Step 1 In the Navigation pane, click the Admin tab.
Step 2 On the Admin tab, expand All > Key Management.
Step 3 Right-click Key Management and choose Create Key Ring.
Step 4 In the Create Key Ring dialog box, do the following:
a) In the Name field, enter a unique name for the key ring.
b) In the Modulus field, select one of the following radio buttons to specify the SSL key length in bits:
Cisco UCS Manager GUI Configuration Guide, Release 2.2
112 OL-31135-02
Configuring HTTPS
Mod512
Mod1024
Mod1536
Mod2048
Mod2560
Mod3072
Mod3584
Mod4096
c) Click OK.
What to Do Next
Create a certificate request for this key ring.
Creating a Certificate Request for a Key Ring
Procedure
Step 1 In the Navigation pane, click the Admin tab.
Step 2 On the Admin tab, expand All > Key Management.
Step 3 Click the key ring for which you want to create a certificate request.
Step 4 In the Work pane, click the General tab.
Step 5 In the General tab, click Create Certificate Request.
Step 6 In the Create Certificate Request dialog box, complete the following fields:
Description Name
The domain name assigned to the network that is common to all host
names.
DNS field
The city or town in which the company requesting the certificate is
headquartered.
Enter up to 64 characters. You can use any letters, numbers, or spaces,
as well as the following special characters: , (comma), . (period), @ (at
sign), ^ (carat), ( (open parenthesis), ) (close parenthesis), - (dash), _
(underscore), + (plus sign), : (colon), / (forward slash).
Locality field
Cisco UCS Manager GUI Configuration Guide, Release 2.2
OL-31135-02 113
Configuring HTTPS
Description Name
The state or province in which the company requesting the certificate
is headquartered.
Enter up to 64 characters. You can use any letters, numbers, or spaces,
as well as the following special characters: , (comma), . (period), @ (at
sign), ^ (carat), ( (open parenthesis), ) (close parenthesis), - (dash), _
(underscore), + (plus sign), : (colon), / (forward slash).
State field
The country code corresponding to the country in which the company
resides.
Enter two alphabetic characters.
Country field
The organization requesting the certificate.
Enter up to 64 characters. You can use any letters, numbers, or spaces,
as well as the following special characters: , (comma), . (period), @ (at
sign), ^ (carat), ( (open parenthesis), ) (close parenthesis), - (dash), _
(underscore), + (plus sign), : (colon), / (forward slash).
Organization Name field
The organizational unit.
Enter up to 64 characters. You can use any letters, numbers, or spaces,
as well as the following special characters: , (comma), . (period), @ (at
sign), ^ (carat), ( (open parenthesis), ) (close parenthesis), - (dash), _
(underscore), + (plus sign), : (colon), / (forward slash).
Organization Unit Name field
The email address associated with the request. Email field
An optional password for this request. Password field
If you specified a password, enter it again for confirmation. Confirm Password field
The fully qualified domain name of the fabric interconnect. Subject field
Step 7 To assign IP addresses, click the IPv4 or IPv6 tab. The choice you make depends upon how the fabric
interconnects were configured when you set up Cisco UCS Manager.
Click the IPv4 tab, and complete the following fields:
Description Name
The IPv4 address of the Cisco UCS domain. IP Address field
The IPv4 address of fabric interconnect A. FI-A IP field
The IPv4 address of fabric interconnect B. FI-B IP field
Cisco UCS Manager GUI Configuration Guide, Release 2.2
114 OL-31135-02
Configuring HTTPS
Click the IPv6 tab, and complete the following fields:
Description Name
The IPv6 address of the Cisco UCS domain. IP Address field
The IPv6 address of fabric interconnect A. FI-A IP field
The IPv6 address of fabric interconnect B. FI-B IP field
Step 8 Click OK.
Step 9 Copy the text of the certificate request from the Request field and save in a file.
Step 10 Send the file with the certificate request to the trust anchor or certificate authority.
What to Do Next
Create a trusted point and set the certificate chain for the certificate of trust received from the trust anchor.
Creating a Trusted Point
Procedure
Step 1 In the Navigation pane, click the Admin tab.
Step 2 On the Admin tab, expand All > Key Management.
Step 3 Right-click Key Management and choose Create Trusted Point.
Step 4 In the Create Trusted Point dialog box, complete the following fields:
Description Name
The name of the trusted point.
This name can be between 1 and 16 alphanumeric characters. You
cannot use spaces or any special characters other than - (hyphen), _
(underscore), : (colon), and . (period), and you cannot change this name
after the object has been saved.
Name field
The certificate information for this trusted point.
The certificate must be in Base64 encoded X.509 (CER)
format.
Important
Certificate Chain field
Step 5 Click OK.
Cisco UCS Manager GUI Configuration Guide, Release 2.2
OL-31135-02 115
Configuring HTTPS
What to Do Next
When you receive the certificate from the trust anchor or certificate authority, import it into the key ring.
Importing a Certificate into a Key Ring
Procedure
Step 1 In the Navigation pane, click the Admin tab.
Step 2 On the Admin tab, expand All > Key Management.
Step 3 Click the key ring into which you want to import the certificate.
Step 4 In the Work pane, click the General tab.
Step 5 In the Certificate area, complete the following fields:
a) From the Trusted Point drop-down list, select the trusted point for the trust anchor that granted this
certificate.
b) In the Certificate field, paste the text from the certificate you received from the trust anchor or certificate
authority.
The certificate must be in Base64 encoded X.509 (CER)
format.
Important
If the fields in an area are not displayed, click the Expand icon to the right of the heading. Tip
Step 6 Click Save Changes.
What to Do Next
Configure your HTTPS service with the key ring.
Configuring HTTPS
After you complete the HTTPS configuration, including changing the port and key ring to be used by
HTTPS, all current HTTP and HTTPS sessions are closed without warning as soon as you save or commit
the transaction.
Caution
Procedure
Step 1 In the Navigation pane, click the Admin tab.
Step 2 On the Admin tab, expand All > Communication Management > Communication Services.
Step 3 Select the Communication Services tab.
Step 4 In the HTTPS area, click the Enabled radio button.
The HTTPS area expands to display the available configuration options.
Step 5 Complete the following fields:
Cisco UCS Manager GUI Configuration Guide, Release 2.2
116 OL-31135-02
Configuring HTTPS
Description Name
This can be one of the following:
Enabled
Disabled
If Admin State is enabled, Cisco UCS Manager GUI displays the rest
of the fields in this section.
Admin State field
The port to use for HTTPS connections.
Specify an integer between 1 and 65535. This service is enabled on port
443 by default.
Port field
The port Cisco UCS Manager requires for system-level HTTPS
communication.
You cannot change this port.
Operational Port field
The key ring for HTTPS connections. Key Ring drop-down list
The level of Cipher Suite security used by the Cisco UCS domain. This
can be one of the following:
High Strength
Medium Strength
Low Strength
CustomAllows you to specify a user-defined Cipher Suite
specification string.
Cipher Suite Mode field
If you select Custom in the Cipher Suite Mode field, specify the
user-defined Cipher Suite specification string in this field.
The Cipher Suite specification string can contain up to 256 characters
and must conform to the OpenSSL Cipher Suite specifications. You
cannot use any spaces or special characters except ! (exclamation point),
+ (plus sign), - (hyphen), and : (colon). For details, see http://
httpd.apache.org/docs/2.0/mod/mod_ssl.html#sslciphersuite.
For example, the medium strength specification string Cisco UCS
Manager uses as the default is:
ALL:!ADH:!EXPORT56:!LOW:RC4+RSA:+HIGH:+MEDIUM:+EXP:+eNULL
Cipher Suite field
Step 6 Click Save Changes.
Cisco UCS Manager GUI Configuration Guide, Release 2.2
OL-31135-02 117
Configuring HTTPS
Deleting a Key Ring
Procedure
Step 1 In the Navigation pane, click the Admin tab.
Step 2 On the Admin tab, expand All > Key Management.
Step 3 Right-click the key ring you want to delete and choose Delete.
Step 4 If the Cisco UCS Manager GUI displays a confirmation dialog box, click Yes.
Deleting a Trusted Point
Before You Begin
Ensure that the trusted point is not used by a key ring.
Procedure
Step 1 In the Navigation pane, click the Admin tab.
Step 2 On the Admin tab, expand All > Key Management.
Step 3 Right-click the trusted point you want to delete and choose Delete.
Step 4 If the Cisco UCS Manager GUI displays a confirmation dialog box, click Yes.
Step 5 Click OK.
Configuring SNMP
Information about SNMP
The Simple Network Management Protocol (SNMP) is an application-layer protocol that provides a message
format for communication between SNMP managers and agents. SNMP provides a standardized framework
and a common language used for the monitoring and management of devices in a network.
SNMP Functional Overview
The SNMP framework consists of three parts:
An SNMP managerThe system used to control and monitor the activities of network devices using
SNMP.
An SNMP agentThe software component within Cisco UCS, the managed device, that maintains the
data for Cisco UCS and reports the data, as needed, to the SNMP manager. Cisco UCS includes the
Cisco UCS Manager GUI Configuration Guide, Release 2.2
118 OL-31135-02
Configuring SNMP
agent and a collection of MIBs. To enable the SNMP agent and create the relationship between the
manager and agent, enable and configure SNMP in Cisco UCS Manager.
A managed information base (MIB)The collection of managed objects on the SNMP agent. Cisco
UCS release 1.4(1) and higher support a larger number of MIBs than earlier releases.
Cisco UCS supports SNMPv1, SNMPv2c and SNMPv3. Both SNMPv1 and SNMPv2c use a community-based
form of security. SNMP is defined in the following:
RFC 3410 (http://tools.ietf.org/html/rfc3410)
RFC 3411 (http://tools.ietf.org/html/rfc3411)
RFC 3412 (http://tools.ietf.org/html/rfc3412)
RFC 3413 (http://tools.ietf.org/html/rfc3413)
RFC 3414 (http://tools.ietf.org/html/rfc3414)
RFC 3415 (http://tools.ietf.org/html/rfc3415)
RFC 3416 (http://tools.ietf.org/html/rfc3416)
RFC 3417 (http://tools.ietf.org/html/rfc3417)
RFC 3418 (http://tools.ietf.org/html/rfc3418)
RFC 3584 (http://tools.ietf.org/html/rfc3584)
SNMP Notifications
A key feature of SNMP is the ability to generate notifications from an SNMP agent. These notifications do
not require that requests be sent from the SNMP manager. Notifications can indicate improper user
authentication, restarts, the closing of a connection, loss of connection to a neighbor router, or other significant
events.
Cisco UCS Manager generates SNMP notifications as either traps or informs. Traps are less reliable than
informs because the SNMP manager does not send any acknowledgment when it receives a trap, and Cisco
UCS Manager cannot determine if the trap was received. An SNMP manager that receives an inform request
acknowledges the message with an SNMP response protocol data unit (PDU). If the Cisco UCS Manager
does not receive the PDU, it can send the inform request again.
SNMP Security Levels and Privileges
SNMPv1, SNMPv2c, and SNMPv3 each represent a different security model. The security model combines
with the selected security level to determine the security mechanism applied when the SNMP message is
processed.
The security level determines the privileges required to view the message associated with an SNMP trap. The
privilege level determines whether the message needs to be protected from disclosure or authenticated. The
supported security level depends upon which security model is implemented. SNMP security levels support
one or more of the following privileges:
noAuthNoPrivNo authentication or encryption
authNoPrivAuthentication but no encryption
Cisco UCS Manager GUI Configuration Guide, Release 2.2
OL-31135-02 119
Configuring SNMP
authPrivAuthentication and encryption
SNMPv3 provides for both security models and security levels. A security model is an authentication strategy
that is set up for a user and the role in which the user resides. A security level is the permitted level of security
within a security model. A combination of a security model and a security level determines which security
mechanism is employed when handling an SNMP packet.
Supported Combinations of SNMP Security Models and Levels
The following table identifies what the combinations of security models and levels mean.
Table 4: SNMP Security Models and Levels
What Happens Encryption Authentication Level Model
Uses a community
string match for
authentication.
No Community string noAuthNoPriv v1
Uses a community
string match for
authentication.
No Community string noAuthNoPriv v2c
Uses a username
match for
authentication.
No Username noAuthNoPriv v3
Provides
authentication based
on the Hash-Based
Message
Authentication Code
(HMAC) Message
Digest 5 (MD5)
algorithm or the
HMACSecure Hash
Algorithm (SHA).
No HMAC-MD5 or
HMAC-SHA
authNoPriv v3
Cisco UCS Manager GUI Configuration Guide, Release 2.2
120 OL-31135-02
Configuring SNMP
What Happens Encryption Authentication Level Model
Provides
authentication based
on the HMAC-MD5
or HMAC-SHA
algorithms. Provides
Data Encryption
Standard (DES)
56-bit encryption in
addition to
authentication based
on the Cipher Block
Chaining (CBC)
DES (DES-56)
standard.
DES HMAC-MD5 or
HMAC-SHA
authPriv v3
SNMPv3 Security Features
SNMPv3 provides secure access to devices by a combination of authenticating and encrypting frames over
the network. SNMPv3 authorizes management operations only by configured users and encrypts SNMP
messages. The SNMPv3 User-Based Security Model (USM) refers to SNMP message-level security and offers
the following services:
Message integrityEnsures that messages have not been altered or destroyed in an unauthorized manner
and that data sequences have not been altered to an extent greater than can occur non-maliciously.
Message origin authenticationEnsures that the claimed identity of the user on whose behalf received
data was originated is confirmed.
Message confidentiality and encryptionEnsures that information is not made available or disclosed
to unauthorized individuals, entities, or processes.
SNMP Support in Cisco UCS
Cisco UCS provides the following support for SNMP:
Support for MIBs
Cisco UCS supports read-only access to MIBs.
For information about the specific MIBs available for Cisco UCS and where you can obtain them, see the
http://www.cisco.com/en/US/docs/unified_computing/ucs/sw/mib/b-series/b_UCS_MIBRef.html for B-series
servers, and http://www.cisco.com/en/US/docs/unified_computing/ucs/sw/mib/c-series/b_UCS_Standalone_
C-Series_MIBRef.html C-series servers.
Authentication Protocols for SNMPv3 Users
Cisco UCS supports the following authentication protocols for SNMPv3 users:
HMAC-MD5-96 (MD5)
Cisco UCS Manager GUI Configuration Guide, Release 2.2
OL-31135-02 121
Configuring SNMP
HMAC-SHA-96 (SHA)
AES Privacy Protocol for SNMPv3 Users
Cisco UCS uses Advanced Encryption Standard (AES) as one of the privacy protocols for SNMPv3 message
encryption and conforms with RFC 3826.
The privacy password, or priv option, offers a choice of DES or 128-bit AES encryption for SNMP security
encryption. If you enable AES-128 configuration and include a privacy password for an SNMPv3 user, Cisco
UCS Manager uses the privacy password to generate a 128-bit AES key. The AES privacy password can have
a minimum of eight characters. If the passphrases are specified in clear text, you can specify a maximum of
64 characters.
Enabling SNMP and Configuring SNMP Properties
SNMP messages froma Cisco UCS domain display the fabric interconnect name rather than the systemname.
Procedure
Step 1 In the Navigation pane, click the Admin tab.
Step 2 On the Admin tab, expand All > Communication Management > Communication Services.
Step 3 Select the Communication Services tab.
Step 4 In the SNMP area, complete the following fields:
Description Name
This can be one of the following:
Enabled
Disabled
Enable this service only if your system includes integration with an
SNMP server.
If Admin State is enabled, Cisco UCS Manager GUI displays the rest
of the fields in this section.
Admin State field
The port on which Cisco UCS Manager communicates with the SNMP
host. You cannot change the default port.
Port field
The default SNMP v1 or v2c community name or SNMP v3 username
Cisco UCS Manager includes on any trap messages it sends to the SNMP
host.
Enter an alphanumeric string between 1 and 32 characters. Do not use
@ (at sign), \ (backslash), " (double quote), ? (question mark) or an
empty space. The default is public.
Community/Username field
The system contact person responsible for the SNMP implementation.
Enter a string of up to 255 characters, such as an email address or a
name and telephone number.
System Contact field
Cisco UCS Manager GUI Configuration Guide, Release 2.2
122 OL-31135-02
Configuring SNMP
Description Name
The location of the host on which the SNMP agent (server) runs.
Enter an alphanumeric string up to 510 characters.
System Location field
Step 5 Click Save Changes.
What to Do Next
Create SNMP traps and users.
Creating an SNMP Trap
Procedure
Step 1 In the Navigation pane, click the Admin tab.
Step 2 On the Admin tab, expand All > Communication Management > Communication Services.
Step 3 Select the Communication Services tab.
Step 4 In the SNMP Traps area, click +.
Step 5 In the Create SNMP Trap dialog box, complete the following fields:
Description Name
The IP address of the SNMP host to which Cisco UCS Manager should
send the trap.
You can use an IPv4 or IPv6 address for the SNMP host.
IP Address field
The SNMP v1 or v2c community name or the SNMP v3 username Cisco
UCS Manager includes when it sends the trap to the SNMP host. This
must be the same as the community or username that is configured for
the SNMP service.
Enter an alphanumeric string between 1 and 32 characters. Do not use
@ (at sign), \ (backslash), " (double quote), ? (question mark) or an
empty space.
Community/Username field
The port on which Cisco UCS Manager communicates with the SNMP
host for the trap.
Enter an integer between 1 and 65535. The default port is 162.
Port field
Cisco UCS Manager GUI Configuration Guide, Release 2.2
OL-31135-02 123
Configuring SNMP
Description Name
The SNMP version and model used for the trap. This can be one of the
following:
V1
V2c
V3
Version field
If you select V2c or V3 for the version, the type of trap to send. This
can be one of the following:
Traps
Informs
Type field
If you select V3 for the version, the privilege associated with the trap.
This can be one of the following:
AuthAuthentication but no encryption
NoauthNo authentication or encryption
PrivAuthentication and encryption
v3 Privilege field
Step 6 Click OK.
Step 7 Click Save Changes.
Deleting an SNMP Trap
Procedure
Step 1 In the Navigation pane, click the Admin tab.
Step 2 On the Admin tab, expand All > Communication Management > Communication Services.
Step 3 Select the Communication Services tab.
Step 4 In the SNMP Traps area, click the row in the table that corresponds to the user you want to delete.
Step 5 Click the Delete icon to the right of the table.
Step 6 If the Cisco UCS Manager GUI displays a confirmation dialog box, click Yes.
Step 7 Click Save Changes.
Cisco UCS Manager GUI Configuration Guide, Release 2.2
124 OL-31135-02
Configuring SNMP
Creating an SNMPv3 user
Procedure
Step 1 In the Navigation pane, click the Admin tab.
Step 2 On the Admin tab, expand All > Communication Management > Communication Services.
Step 3 Select the Communication Services tab.
Step 4 In the SNMP Users area, click +.
Step 5 In the Create SNMP User dialog box, complete the following fields:
Description Name
The username assigned to the SNMP user.
Enter up to 32 letters or numbers. The name must begin with a letter
and you can also specify _ (underscore), . (period), @ (at sign), and -
(hyphen).
You cannot create an SNMP username that is identical to a
locally authenticated username.
Note
Name field
The authorization type. This can be one of the following:
MD5
SHA
Auth Type field
If checked, this user uses AES-128 encryption. Use AES-128 check box
The password for this user. Password field
The password again for confirmation purposes. Confirm Password field
The privacy password for this user. Privacy Password field
The privacy password again for confirmation purposes. Confirm Privacy Password field
Step 6 Click OK.
Step 7 Click Save Changes.
Cisco UCS Manager GUI Configuration Guide, Release 2.2
OL-31135-02 125
Configuring SNMP
Deleting an SNMPv3 User
Procedure
Step 1 In the Navigation pane, click the Admin tab.
Step 2 On the Admin tab, expand All > Communication Management > Communication Services.
Step 3 Select the Communication Services tab.
Step 4 In the SNMP Users area, click the row in the table that corresponds to the user you want to delete.
Step 5 Click the Delete icon to the right of the table.
Step 6 If the Cisco UCS Manager GUI displays a confirmation dialog box, click Yes.
Step 7 Click Save Changes.
Enabling Telnet
Procedure
Step 1 In the Navigation pane, click the Admin tab.
Step 2 On the Admin tab, expand All > Communication Management > Communication Services.
Step 3 Click the Communication Services tab.
Step 4 In the Telnet area, click the Enabled radio button.
Step 5 Click Save Changes.
Enabling the CIMC Web Service
The CIMCweb service is enabled by default. Followthe steps belowto enable the service if you have disabled
it.
Procedure
Step 1 In the Navigation pane, click the Admin tab.
Step 2 On the Admin tab, expand All > Communication Management > Communication Services.
Step 3 Select the Communication Services tab.
Step 4 In the CIMC Web Service area, click the Enabled radio button.
Step 5 Click Save Changes.
Cisco UCS Manager GUI Configuration Guide, Release 2.2
126 OL-31135-02
Enabling Telnet
Disabling Communication Services
We recommend that you disable all communication services that are not required to interface with other
network applications.
Note
Procedure
Step 1 In the Navigation pane, click the Admin tab.
Step 2 On the Admin tab, expand All > Communication Management > Communication Services.
Step 3 On the Communication Services tab, click the disable radio button for each service that you want to disable.
Step 4 Click Save Changes.
Cisco UCS Manager GUI Configuration Guide, Release 2.2
OL-31135-02 127
Disabling Communication Services
Cisco UCS Manager GUI Configuration Guide, Release 2.2
128 OL-31135-02
Disabling Communication Services
C HAP T E R 8
Configuring Authentication
This chapter includes the following sections:
Authentication Services, page 129
Guidelines and Recommendations for Remote Authentication Providers, page 130
User Attributes in Remote Authentication Providers, page 130
Two Factor Authentication, page 132
LDAP Group Rule, page 133
Nested LDAP Groups, page 133
Configuring LDAP Providers, page 133
Configuring RADIUS Providers, page 142
Configuring TACACS+ Providers, page 145
Configuring Multiple Authentication Systems, page 147
Selecting a Primary Authentication Service, page 153
Authentication Services
Cisco UCS supports two methods to authenticate user logins:
Through user accounts local to Cisco UCS Manager
Remotely through one of the following protocols:
LDAP
RADIUS
TACACS+
Cisco UCS Manager GUI Configuration Guide, Release 2.2
OL-31135-02 129
Guidelines and Recommendations for Remote Authentication Providers
If a system is configured for one of the supported remote authentication services, you must create a provider
for that service to ensure that Cisco UCS Manager can communicate with it. In addition, you need to be aware
of the following guidelines that impact user authorization:
User Accounts in Remote Authentication Services
User accounts can exist locally in Cisco UCS Manager or in the remote authentication server.
The temporary sessions for users who log in through remote authentication services can be viewed through
Cisco UCS Manager GUI or Cisco UCS Manager CLI.
User Roles in Remote Authentication Services
If you create user accounts in the remote authentication server, you must ensure that the accounts include the
roles those users require for working in Cisco UCS Manager and that the names of those roles match the
names used in Cisco UCS Manager. Depending on the role policy, a user may not be allowed to log in or will
be granted only read-only privileges.
User Attributes in Remote Authentication Providers
For RADIUS and TACACS+ configurations, you must configure a user attribute for Cisco UCS in each remote
authentication provider through which users log in to Cisco UCS Manager. This user attribute holds the roles
and locales assigned to each user.
This step is not required for LDAP configurations that use LDAP Group Mapping to assign roles and
locales.
Note
When a user logs in, Cisco UCS Manager does the following:
1 Queries the remote authentication service.
2 Validates the user.
3 If the user is validated, checks for the roles and locales assigned to that user.
The following table contains a comparison of the user attribute requirements for the remote authentication
providers supported by Cisco UCS.
Cisco UCS Manager GUI Configuration Guide, Release 2.2
130 OL-31135-02
Guidelines and Recommendations for Remote Authentication Providers
Table 5: Comparison of User Attributes by Remote Authentication Provider
Attribute ID Requirements Schema Extension Custom
Attribute
Authentication
Provider
The Cisco LDAP implementation
requires a unicode type attribute.
If you choose to create the
CiscoAVPair custom attribute, use
the following attribute ID:
1.3.6.1.4.1.9.287247.1
A sample OID is provided in the
following section.
Optional. You can choose to do
either of the following:
Do not extend the LDAP
schema and configure an
existing, unused attribute
that meets the requirements.
Extend the LDAP schema
and create a customattribute
with a unique name, such as
CiscoAVPair.
Not required if
group mapping
is used
Optional if
group mapping
is not used
LDAP
The vendor ID for the Cisco
RADIUS implementation is 009 and
the vendor ID for the attribute is
001.
The following syntax example
shows howto specify multiples user
roles and locales if you choose to
create the cisco-avpair attribute:
shell:roles="admin,aaa"
shell:locales="L1,abc". Use a
comma "," as the delimiter to
separate multiple values.
Optional. You can choose to do
either of the following:
Do not extend the RADIUS
schema and use an existing,
unused attribute that meets
the requirements.
Extend the RADIUS schema
and create a customattribute
with a unique name, such as
cisco-avpair.
Optional RADIUS
The cisco-av-pair name is the string
that provides the attribute IDfor the
TACACS+ provider.
The following syntax example
shows howto specify multiples user
roles and locales when you create
the cisco-av-pair attribute:
cisco-av-pair=shell:roles="admin
aaa" shell:locales*"L1 abc".
Using an asterisk (*) in the
cisco-av-pair attribute syntax flags
the locale as optional, preventing
authentication failures for other
Cisco devices that use the same
authorization profile. Use a space
as the delimiter to separate multiple
values.
Required. You must extend the
schema and create a custom
attribute with the name
cisco-av-pair.
Required TACACS+
Cisco UCS Manager GUI Configuration Guide, Release 2.2
OL-31135-02 131
User Attributes in Remote Authentication Providers
Sample OID for LDAP User Attribute
The following is a sample OID for a custom CiscoAVPair attribute:
CN=CiscoAVPair,CN=Schema,
CN=Configuration,CN=X
objectClass: top
objectClass: attributeSchema
cn: CiscoAVPair
distinguishedName: CN=CiscoAVPair,CN=Schema,CN=Configuration,CN=X
instanceType: 0x4
uSNCreated: 26318654
attributeID: 1.3.6.1.4.1.9.287247.1
attributeSyntax: 2.5.5.12
isSingleValued: TRUE
showInAdvancedViewOnly: TRUE
adminDisplayName: CiscoAVPair
adminDescription: UCS User Authorization Field
oMSyntax: 64
lDAPDisplayName: CiscoAVPair
name: CiscoAVPair
objectCategory: CN=Attribute-Schema,CN=Schema,CN=Configuration,CN=X
Two Factor Authentication
Cisco UCS Manager supports user login actions with a combination of a user name and a password. Users
may set passwords that are easy for them to remember, but which may be weak enough to be exploited by
malware, spyware, or computer viruses. Users who access the system remotely from unsecured networks, or
are using an unsecured service, can have their passwords compromised by snooping software. Phishing attacks
are viruses that may trick users into revealing their passwords.
A way to strengthen user authentication is to require a second factor in addition to a username and password.
Two-factor authentication requires two of three authentication factors. It employs a combination of something
a user knows, for example, a password or a PIN, and something a user has, for example, a certificate or token.
Two-factor authentication is only supported for remote users, and does not support IPMI.
Cisco UCS Manager provides two-factor authentication by employing authentication applications that maintain
token servers to generate one-time tokens for users during the login process. Passwords are stored in the AAA
server, so when users log in, they have to enter their user name, then enter a token and password combination
in the password field. Requests are sent to the token server to retrieve a vendor specific attribute. Cisco UCS
Manager expects the token server to be integrated with the AAA server so it forwards the request to the AAA
server. The password and token are validated at the same time by the AAA server. Users need to enter the
token and password sequence in the same order as it is configured in the AAA server.
This feature is supported by associating RADIUS or TACACS+ provider groups with designated authentication
domains and enabling two-factor authentication for those domains.
Two-factor authentication is not supported when the authentication realm is set to LDAP, local, or none. Note
Web Session Refresh and Web Session Timeout Period
The web session timeout period controls the maximum length of time a session is maintained, regardless of
activity. The web session timeout period is also set to a higher default value when you configure two-factor
authentication. When the web session refresh period expires, the Cisco UCS Manager GUI client automatically
generates a prompt for the user to enter a new token and password combination.
Cisco UCS Manager GUI Configuration Guide, Release 2.2
132 OL-31135-02
Two Factor Authentication
The web session refresh period controls how long a user's web session remains valid. When two-factor
authentication is configured, users have to enter a token and password combination and log in at the expiration
of every web session refresh period. To avoid frequent session timeouts that would require users to regenerate
and re-enter a token and password many times, the web session refresh period is set to a higher initial default
value when you enable two-factor authentication. This allows remote users to maintain active sessions for
longer periods of time. If the web session refresh expires due to inactivity, users will be prompted to generate
a new token and log in again.
LDAP Group Rule
The LDAP group rule is used to determine whether Cisco UCS should use LDAP groups when assigning user
roles and locales to a remote user.
Nested LDAP Groups
Beginning with Cisco UCS Manager release 2.1(2), you can search LDAP groups that are nested within
another group defined in an LDAP group map. With this new capability, you do not always need to create
subgroups in a group map in Cisco UCS Manager.
Nested LDAP search support is supported only for Microsoft Active Directory servers. The supported
versions are Microsoft Windows 2003 SP3, Microsoft Windows 2008 R2, and Microsoft Windows 2012.
Note
Using the LDAP nesting feature, you can add an LDAP group as a member of another group and nest groups
to consolidate member accounts and reduce the replication of traffic.
Be default, user rights are inherited when you nest an LDAP group within another group. For example, if you
make Group_1 a member of Group_2, the users in Group_1 will have the same permissions as the members
of Group_2. You can then search users that are members of Group_1 by choosing only Group_2 in the LDAP
group map, instead of having to seach Group_1 and Group_2 separately.
Configuring LDAP Providers
Configuring Properties for LDAP Providers
The properties that you configure in this task are the default settings for all provider connections of this type
defined in Cisco UCS Manager. If an individual provider includes a setting for any of these properties, Cisco
UCS uses that setting and ignores the default setting.
Before You Begin
If you are using Active Directory as your LDAP server, create a user account in the Active Directory server
to bind with Cisco UCS. This account should be given a non-expiring password.
Cisco UCS Manager GUI Configuration Guide, Release 2.2
OL-31135-02 133
LDAP Group Rule
Procedure
Step 1 In the Navigation pane, click the Admin tab.
Step 2 On the Admin tab, expand All > User Management > LDAP.
Step 3 Complete the following fields in the Properties area:
Description Name
The length of time in seconds the system should spend trying to
contact the LDAP database before it times out.
Enter an integer from 1 to 60 seconds. The default value is 30
seconds.
This property is required.
Timeout field
This selection identifies the vendor that is providing the LDAP
provider or server details.
If the LDAP provider is Microsoft Active Directory, select MS-AD.
If the LDAP provider is not Microsoft Active Directory, select
Open Ldap.
The default is Open Ldap.
If the vendor selection is MS-AD and the ldap-group-rule
is enabled and set for recursive search, then Cisco UCS
Manager will be able to search through nested LDAP
groups. Nested LDAP search is supported only with Active
Directory. The server versions supported are Windows
2003 Sp2, Windows 2008 R2, and Windows 2012.
Note
Vendor field
An LDAP attribute that stores the values for the user roles and
locales. This property is always a name-value pair. The system
queries the user record for the value that matches this attribute
name.
If you do not want to extend your LDAP schema, you can configure
an existing, unused LDAP attribute with the Cisco UCS roles and
locales. Alternatively, you can create an attribute named
CiscoAVPair in the remote authentication service with the following
attribute ID: 1.3.6.1.4.1.9.287247.1
Attribute field
The specific distinguished name in the LDAP hierarchy where the
server should begin a search when a remote user logs in and the
system attempts to get the user's DN based on their username. The
length of the base DN can be set to a maximum of 255 characters
minus the length of CN=username, where username identifies the
remote user attempting to access Cisco UCS Manager using LDAP
authentication.
This property is required. If you do not specify a base DN on this
tab then you must specify one on the General tab for every LDAP
provider defined in this Cisco UCS domain.
Base DN field
Cisco UCS Manager GUI Configuration Guide, Release 2.2
134 OL-31135-02
Configuring LDAP Providers
Description Name
The LDAP search is restricted to those user names that match the
defined filter.
This property is required. If you do not specify a filter on this tab
then you must specify one on the General tab for every LDAP
provider defined in this Cisco UCS domain.
Filter field
User login will fail if the userdn for an LDAP user exceeds 255 characters. Note
Step 4 Click Save Changes.
What to Do Next
Create an LDAP provider.
Creating an LDAP Provider
Cisco UCS Manager supports a maximum of 16 LDAP providers.
Before You Begin
If you are using Active Directory as your LDAP server, create a user account in the Active Directory server
to bind with Cisco UCS. This account should be given a non-expiring password.
In the LDAP server, perform one of the following configurations:
Configure LDAP groups. LDAP groups contain user role and locale information.
Configure users with the attribute that holds the user role and locale information for Cisco UCS
Manager. You can choose whether to extend the LDAP schema for this attribute. If you do not
want to extend the schema, use an existing LDAP attribute to hold the Cisco UCS user roles and
locales. If you prefer to extend the schema, create a custom attribute, such as the CiscoAVPair
attribute.
The Cisco LDAP implementation requires a unicode type attribute.
If you choose to create the CiscoAVPair custom attribute, use the following attribute ID:
1.3.6.1.4.1.9.287247.1
For a cluster configuration, add the management port IPv4 or IPv6 addresses for both fabric
interconnects. This configuration ensures that remote users can continue to log in if the first fabric
interconnect fails and the system fails over to the second fabric interconnect. All login requests
are sourced from these IP addresses, not the virtual IPv4 or IPv6 address used by Cisco UCS
Manager.
If you want to use secure communications, create a trusted point containing the certificate of the root
certificate authority (CA) of the LDAP server in Cisco UCS Manager.
Cisco UCS Manager GUI Configuration Guide, Release 2.2
OL-31135-02 135
Configuring LDAP Providers
Procedure
Step 1 In the Navigation pane, click the Admin tab.
Step 2 On the Admin tab, expand All > User Management > LDAP.
Step 3 In the Work pane, click the General tab.
Step 4 In the Actions area, click Create LDAP Provider.
Step 5 On the Create LDAP Provider page of the wizard, do the following:
a) Complete the following fields with information about the LDAP service you want to use:
Description Name
The hostname, or IPv4 or IPv6 address on which the LDAP provider
resides. If SSL is enabled, this field must exactly match a Common
Name (CN) in the security certificate of the LDAP database.
If you use a hostname rather than an IPv4 or IPv6 address,
you must configure a DNS server. If the Cisco UCS domain
is not registered with Cisco UCS Central or DNS
management is set to local, configure a DNS server in Cisco
UCS Manager. If the Cisco UCS domain is registered with
Cisco UCS Central and DNS management is set to global,
configure a DNS server in Cisco UCS Central.
Note
Hostname/FDQN (or IP
Address) field
The order in which Cisco UCS uses this provider to authenticate
users.
Enter an integer between 1 and 16, or enter lowest-available or 0
(zero) if you want Cisco UCS to assign the next available order based
on the other providers defined in this Cisco UCS domain.
Order field
The distinguished name (DN) for an LDAP database account that has
read and search permissions for all objects under the base DN.
The maximum supported string length is 255 ASCII characters.
Bind DN field
The specific distinguished name in the LDAP hierarchy where the
server should begin a search when a remote user logs in and the
system attempts to get the user's DN based on their username. The
length of the base DN can be set to a maximum of 255 characters
minus the length of CN=username, where username identifies the
remote user attempting to access Cisco UCS Manager using LDAP
authentication.
This value is required unless a default base DN has been set on the
LDAP General tab.
Base DN field
The port through which Cisco UCS communicates with the LDAP
database. The standard port number is 389.
Port field
Cisco UCS Manager GUI Configuration Guide, Release 2.2
136 OL-31135-02
Configuring LDAP Providers
Description Name
If checked, encryption is required for communications with the LDAP
database. If unchecked, authentication information will be sent as
clear text.
LDAP uses STARTTLS. This allows encrypted communication using
port 389.
Enable SSL check box
The LDAP search is restricted to those user names that match the
defined filter.
This value is required unless a default filter has been set on the LDAP
General tab.
Filter field
An LDAP attribute that stores the values for the user roles and locales.
This property is always a name-value pair. The system queries the
user record for the value that matches this attribute name.
If you do not want to extend your LDAP schema, you can configure
an existing, unused LDAP attribute with the Cisco UCS roles and
locales. Alternatively, you can create an attribute named CiscoAVPair
in the remote authentication service with the following attribute ID:
1.3.6.1.4.1.9.287247.1
This value is required unless a default attribute has been set on the
LDAP General tab.
Attribute field
The password for the LDAP database account specified in the Bind
DN field. You can enter any standard ASCII characters except for
space, (section sign), ? (question mark), or = (equal sign).
Password field
The LDAP database password repeated for confirmation purposes. Confirm Password field
The length of time in seconds the system should spend trying to
contact the LDAP database before it times out.
Enter an integer from 1 to 60 seconds, or enter 0 (zero) to use the
global timeout value specified on the LDAP General tab. The default
is 30 seconds.
Timeout field
The LDAP vendor that you want to use. This can be one of the
following:
Open LdapThe open source implementation of the LDAP
protocol.
MS ADMicrosoft Active Directory.
Vendor radio button
b) Click Next.
Step 6 On the LDAP Group Rule page of the wizard, do the following:
a) Complete the following fields:
Cisco UCS Manager GUI Configuration Guide, Release 2.2
OL-31135-02 137
Configuring LDAP Providers
Description Name
Whether Cisco UCS also searches LDAP groups when authenticating
and assigning user roles and locales to remote users. This can be one
of the following:
DisableCisco UCS does not access any LDAP groups.
EnableCisco UCS searches all LDAP groups mapped in this
Cisco UCS domain. If the remote user is found, Cisco UCS
assigns the user roles and locales defined for that LDAP group
in the associated LDAP group map.
Role and locale assignment is cumulative. If a user is
included in multiple groups, or has a role or locale specified
in the LDAP attribute, Cisco UCS assigns that user all the
roles and locales mapped to any of those groups or attributes.
Note
Group Authorization field
Whether Cisco UCS searches both the mapped groups and their parent
groups. This can be one of the following:
Non RecursiveCisco UCS searches only the groups mapped
in this Cisco UCS domain. If none of the groups containing the
user explicitly set the user's authorization properties, Cisco UCS
uses the default settings.
RecursiveCisco UCS searches each mapped group and all
its parent groups for the user's authorization properties. These
properties are cumulative, so for each group Cisco UCS finds
with explicit authorization property settings, it applies those
settings to the current user. Otherwise it uses the default settings.
Group Recursion field
The attribute Cisco UCS uses to determine group membership in the
LDAP database.
The supported string length is 63 characters. The default string is
memberOf.
Target Attribute field
The attribute Cisco UCS uses to determine if the primary group can
be configured as an LDAP group map for membership validation.
With this option Cisco UCS Manager can download and verify the
primary-group membership of the user.
Use Primary Group field
b) Click Finish.
What to Do Next
For implementations involving a single LDAP database, select LDAP as the authentication service.
For implementations involving multiple LDAP databases, configure an LDAP provider group.
Cisco UCS Manager GUI Configuration Guide, Release 2.2
138 OL-31135-02
Configuring LDAP Providers
Changing the LDAP Group Rule for an LDAP Provider
Procedure
Step 1 In the Navigation pane, click the Admin tab.
Step 2 On the Admin tab, expand All > User Management > LDAP.
Step 3 Expand LDAP Providers and choose the LDAP provider for which you want to change the group rule.
Step 4 In the Work pane, click the General tab.
Step 5 In the LDAP Group Rules area, complete the following fields:
Description Name
Whether Cisco UCS also searches LDAP groups when authenticating
and assigning user roles and locales to remote users. This can be one
of the following:
DisableCisco UCS does not access any LDAP groups.
EnableCisco UCS searches all LDAP groups mapped in this
Cisco UCS domain. If the remote user is found, Cisco UCS assigns
the user roles and locales defined for that LDAP group in the
associated LDAP group map.
Role and locale assignment is cumulative. If a user is included
in multiple groups, or has a role or locale specified in the LDAP
attribute, Cisco UCS assigns that user all the roles and locales
mapped to any of those groups or attributes.
Note
Group Authorization field
Whether Cisco UCS searches both the mapped groups and their parent
groups. This can be one of the following:
Non RecursiveCisco UCS searches only the groups mapped
in this Cisco UCS domain. If none of the groups containing the
user explicitly set the user's authorization properties, Cisco UCS
uses the default settings.
RecursiveCisco UCS searches each mapped group and all its
parent groups for the user's authorization properties. These
properties are cumulative, so for each group Cisco UCS finds with
explicit authorization property settings, it applies those settings
to the current user. Otherwise it uses the default settings.
Group Recursion field
The attribute Cisco UCS uses to determine group membership in the
LDAP database.
The supported string length is 63 characters. The default string is
memberOf.
Target Attribute field
Cisco UCS Manager GUI Configuration Guide, Release 2.2
OL-31135-02 139
Configuring LDAP Providers
Description Name
The attribute Cisco UCS uses to determine if the primary group can be
configured as an LDAP group map for membership validation. With
this option Cisco UCS Manager can download and verify the
primary-group membership of the user.
Use Primary Group field
Step 6 Click Save Changes.
Deleting an LDAP Provider
Procedure
Step 1 In the Navigation pane, click the Admin tab.
Step 2 On the Admin tab, expand All > User Management > LDAP.
Step 3 Expand LDAP Providers.
Step 4 Right-click the LDAP provider you want to delete and choose Delete.
Step 5 If the Cisco UCS Manager GUI displays a confirmation dialog box, click Yes.
LDAP Group Mapping
For organizations that already use LDAP groups to restrict access to LDAP databases, group membership
information can be used by UCSM to assign a role or locale to an LDAP user during login. This eliminates
the need to define role or locale information in the LDAP user object when Cisco UCS Manager is deployed.
When a user logs in to Cisco UCS Manager, information about the user's role and locale are pulled from the
LDAP group map. If the role and locale criteria match the information in the policy, access is granted.
Role and locale definitions are configured locally in Cisco UCS Manager and do not update automatically
based on changes to an LDAP directory. When deleting or renaming LDAP groups in an LDAP directory, it
is important that you update Cisco UCS Manager with the change.
An LDAP group map can be configured to include any of the following combinations of roles and locales:
Roles only
Locales only
Both roles and locales
For example, consider an LDAP group representing a group of server administrators at a specific location.
The LDAP group map might be configured to include user roles like server-profile and server-equipment. To
restrict access to server administrators at a specific location, the locale could be set to a particular site name.
Cisco UCS Manager GUI Configuration Guide, Release 2.2
140 OL-31135-02
Configuring LDAP Providers
Cisco UCS Manager includes many out-of-the-box user roles but does not include any locales. Mapping
an LDAP provider group to a locale requires that you create a custom locale.
Note
Creating an LDAP Group Map
Before You Begin
Create an LDAP group in the LDAP server.
Configure the distinguished name for the LDAP group in the LDAP server.
Create locales in Cisco UCS Manager (optional).
Create custom roles in Cisco UCS Manager (optional).
Procedure
Step 1 In the Navigation pane, click the Admin tab.
Step 2 On the Admin tab, expand All > User Management > LDAP.
Step 3 Right-click LDAP Group Maps and choose Create LDAP Group Map.
Step 4 In the Create LDAP Group Map dialog box, do the following:
a) In the LDAP Group DN field, enter the distinguished name of the group in the LDAP database.
This name must match the name in the LDAP database
exactly.
Important
If you plan to use a special character in the LDAP Group DNfield, you need to prefix the special
character with an escape character \ (single back slash).
Note
b) In the Roles table, check the check boxes for all roles that you want to assign to users who are included
in the group map.
c) In the Locales table, check the check boxes for all locales that you want to assign to users who are included
in the group map.
d) Click OK.
What to Do Next
Set the LDAP group rule.
Cisco UCS Manager GUI Configuration Guide, Release 2.2
OL-31135-02 141
Configuring LDAP Providers
Deleting an LDAP Group Map
Procedure
Step 1 In the Navigation pane, click the Admin tab.
Step 2 On the Admin tab, expand All > User Management > LDAP.
Step 3 Expand LDAP Group Maps.
Step 4 Right-click the LDAP group map you want to delete and choose Delete.
Step 5 If the Cisco UCS Manager GUI displays a confirmation dialog box, click Yes.
Configuring RADIUS Providers
Configuring Properties for RADIUS Providers
The properties that you configure in this task are the default settings for all provider connections of this type
defined in Cisco UCS Manager. If an individual provider includes a setting for any of these properties, Cisco
UCS uses that setting and ignores the default setting.
Procedure
Step 1 In the Navigation pane, click the Admin tab.
Step 2 In the Admin tab, expand User Management > RADIUS.
Step 3 Complete the following fields in the Properties area:
Description Name
The length of time in seconds the system should spend trying to
contact the RADIUS database before it times out.
Enter an integer from 1 to 60 seconds, or enter 0 (zero) to use the
global timeout value specified on the RADIUS General tab. The
default is 5 seconds.
Timeout field
The number of times to retry the connection before the request is
considered to have failed.
Retries field
Step 4 Click Save Changes.
What to Do Next
Create a RADIUS provider.
Cisco UCS Manager GUI Configuration Guide, Release 2.2
142 OL-31135-02
Configuring RADIUS Providers
Creating a RADIUS Provider
Cisco UCS Manager supports a maximum of 16 RADIUS providers.
Before You Begin
Perform the following configuration in the RADIUS server:
Configure users with the attribute that holds the user role and locale information for Cisco UCS Manager.
You can choose whether to extend the RADIUS schema for this attribute. If you do not want to extend
the schema, use an existing RADIUS attribute to hold the Cisco UCS user roles and locales. If you prefer
to extend the schema, create a custom attribute, such as the cisco-avpair attribute.
The vendor ID for the Cisco RADIUS implementation is 009 and the vendor ID for the attribute is 001.
The following syntax example shows how to specify multiples user roles and locales if you choose to
create the cisco-avpair attribute: shell:roles="admin,aaa" shell:locales="L1,abc". Use a comma
"," as the delimiter to separate multiple values.
For a cluster configuration, add the management port IPv4 or IPv6 addresses for both fabric interconnects.
This configuration ensures that remote users can continue to log in if the first fabric interconnect fails
and the system fails over to the second fabric interconnect. All login requests are sourced from these IP
addresses, not the virtual IP address used by Cisco UCS Manager.
Procedure
Step 1 In the Navigation pane, click the Admin tab.
Step 2 On the Admin tab, expand All > User Management > RADIUS.
Step 3 In the Create RADIUS Provider dialog box:
a) Complete the fields with the information about the RADIUS service you want to use.
Description Name
The hostname, IPv4 or IPv6 address on which the RADIUS provider
resides.
If you use a hostname rather than an IPv4 or IPv6 address,
you must configure a DNS server. If the Cisco UCS domain
is not registered with Cisco UCS Central or DNS
management is set to local, configure a DNS server in Cisco
UCS Manager. If the Cisco UCS domain is registered with
Cisco UCS Central and DNS management is set to global,
configure a DNS server in Cisco UCS Central.
Note
Hostname/FQDN (or IP
Address) field
The order in which Cisco UCS uses this provider to authenticate
users.
Enter an integer between 1 and 16, or enter lowest-available or 0
(zero) if you want Cisco UCS to assign the next available order based
on the other providers defined in this Cisco UCS domain.
Order field
The SSL encryption key for the database. Key field
Cisco UCS Manager GUI Configuration Guide, Release 2.2
OL-31135-02 143
Configuring RADIUS Providers
Description Name
The SSL encryption key repeated for confirmation purposes. Confirm Key field
The port through which Cisco UCS communicates with the RADIUS
database.
Authorization Port field
The length of time in seconds the system should spend trying to
contact the RADIUS database before it times out.
Enter an integer from 1 to 60 seconds, or enter 0 (zero) to use the
global timeout value specified on the RADIUS General tab. The
default is 5 seconds.
It is recommended that you configure a higher Timeout value
if you select two-factor authentication for RADIUS providers.
Tip
Timeout field
The number of times to retry the connection before the request is
considered to have failed.
If desired, enter an integer between 0 and 5. If you do not specify a
value, Cisco UCS uses the value specified on the RADIUS General
tab.
Retries field
b) Click OK.
Step 4 Click Save Changes.
What to Do Next
For implementations involving a single RADIUS database, select RADIUS as the primary authentication
service.
For implementations involving multiple RADIUS databases, configure a RADIUS provider group.
Deleting a RADIUS Provider
Procedure
Step 1 In the Navigation pane, click the Admin tab.
Step 2 In the Admin tab, expand User Management > RADIUS.
Step 3 Right-click the RADIUS provider you want to delete and choose Delete.
Step 4 If the Cisco UCS Manager GUI displays a confirmation dialog box, click Yes.
Cisco UCS Manager GUI Configuration Guide, Release 2.2
144 OL-31135-02
Configuring RADIUS Providers
Configuring TACACS+ Providers
Configuring Properties for TACACS+ Providers
The properties that you configure in this task are the default settings for all provider connections of this type
defined in Cisco UCS Manager. If an individual provider includes a setting for any of these properties, Cisco
UCS uses that setting and ignores the default setting.
Procedure
Step 1 In the Navigation pane, click the Admin tab.
Step 2 In the Admin tab, expand User Management > TACACS+.
Step 3 In the Properties area, complete the Timeout field:
The length of time in seconds the system should spend trying to contact the TACACS+ database before it
times out.
Enter an integer from 1 to 60 seconds, or enter 0 (zero) to use the global timeout value specified on the
TACACS+ General tab. The default is 5 seconds.
Step 4 Click Save Changes.
What to Do Next
Create an TACACS+ provider.
Creating a TACACS+ Provider
Cisco UCS Manager supports a maximum of 16 TACACS+ providers.
Before You Begin
Perform the following configuration in the TACACS+ server:
Create the cisco-av-pair attribute. You cannot use an existing TACACS+ attribute.
The cisco-av-pair name is the string that provides the attribute ID for the TACACS+ provider.
The following syntax example shows how to specify multiples user roles and locales when you create
the cisco-av-pair attribute: cisco-av-pair=shell:roles="admin aaa" shell:locales*"L1 abc".
Using an asterisk (*) in the cisco-av-pair attribute syntax flags the locale as optional, preventing
authentication failures for other Cisco devices that use the same authorization profile. Use a space as
the delimiter to separate multiple values.
For a cluster configuration, add the management port IPv4 or IPv6 addresses for both fabric interconnects.
This configuration ensures that remote users can continue to log in if the first fabric interconnect fails
and the system fails over to the second fabric interconnect. All login requests are sourced from these IP
addresses, not the virtual IP address used by Cisco UCS Manager.
Cisco UCS Manager GUI Configuration Guide, Release 2.2
OL-31135-02 145
Configuring TACACS+ Providers
Procedure
Step 1 In the Navigation pane, click the Admin tab.
Step 2 On the Admin tab, expand All > User Management > TACACS+.
Step 3 In the Actions area of the General tab, click Create TACACS+ Provider.
Step 4 In the Create TACACS+ Provider dialog box:
a) Complete the fields with the information about the TACACS+ service you want to use.
Description Name
The hostname, IPv4 or IPv6 address on which the TACACS+ provider
resides.
If you use a hostname rather than an IPv4 or IPv6 address,
you must configure a DNS server. If the Cisco UCS domain
is not registered with Cisco UCS Central or DNS
management is set to local, configure a DNS server in Cisco
UCS Manager. If the Cisco UCS domain is registered with
Cisco UCS Central and DNS management is set to global,
configure a DNS server in Cisco UCS Central.
Note
Hostname/FQDN (or IP
Address) field
The order in which Cisco UCS uses this provider to authenticate
users.
Enter an integer between 1 and 16, or enter lowest-available or 0
(zero) if you want Cisco UCS to assign the next available order based
on the other providers defined in this Cisco UCS domain.
Order field
The SSL encryption key for the database. Key field
The SSL encryption key repeated for confirmation purposes. Confirm Key field
The port through which Cisco UCS should communicate with the
TACACS+ database.
Enter an integer between 1 and 65535. The default port is 49.
Port field
The length of time in seconds the system should spend trying to
contact the TACACS+ database before it times out.
Enter an integer from 1 to 60 seconds, or enter 0 (zero) to use the
global timeout value specified on the TACACS+ General tab. The
default is 5 seconds.
It is recommended that you configure a higher Timeout value
if you select two-factor authentication for TACACS+
providers.
Tip
Timeout field
b) Click OK.
Step 5 Click Save Changes.
Cisco UCS Manager GUI Configuration Guide, Release 2.2
146 OL-31135-02
Configuring TACACS+ Providers
What to Do Next
For implementations involving a single TACACS+ database, select TACACS+ as the primary authentication
service.
For implementations involving multiple TACACS+ databases, configure a TACACS+ provider group.
Deleting a TACACS+ Provider
Procedure
Step 1 In the Navigation pane, click the Admin tab.
Step 2 In the Admin tab, expand User Management > TACACS+.
Step 3 Right-click the TACACS+ provider you want to delete and choose Delete.
Step 4 If the Cisco UCS Manager GUI displays a confirmation dialog box, click Yes.
Configuring Multiple Authentication Systems
Multiple Authentication Systems
You can configure Cisco UCS to use multiple authentication systems by configuring the following features:
Provider groups
Authentication domains
Provider Groups
A provider group is a set of providers that are used by Cisco UCS during the authentication process. Cisco
UCS Manager allows you to create a maximum of 16 provider groups, with a maximum of eight providers
allowed per group.
During authentication, all the providers within a provider group are tried in order. If all of the configured
servers are unavailable or unreachable, Cisco UCS Manager automatically falls back to the local authentication
method using the local username and password.
Creating an LDAP Provider Group
Creating an LDAP provider group allows you to authenticate using multiple LDAP databases.
Authenticating with a single LDAP database does not require you to set up an LDAP provider group. Note
Cisco UCS Manager GUI Configuration Guide, Release 2.2
OL-31135-02 147
Configuring Multiple Authentication Systems
Before You Begin
Create one or more LDAP providers.
Procedure
Step 1 In the Navigation pane, click the Admin tab.
Step 2 On the Admin tab, expand All > User Management > LDAP.
Step 3 Right-click LDAP Provider Groups and choose Create LDAP Provider Group.
Step 4 In the Create LDAP Provider Group dialog box, do the following:
a) In the Name field, enter a unique name for the group.
This name can be between 1 and 127 characters.
b) In the LDAP Providers table, choose one or more providers to include in the group.
c) Click the >> button to add the providers to the Included Providers table.
You can use the << button to remove providers from the group.
d) (Optional) Use the Move Up or Move Down arrows in the Included Providers list to change the order
in which the LDAP providers will be accessed for authentication.
e) After you have added all desired providers to the provider group and made any changes to order that you
want, click OK.
What to Do Next
Configure an authentication domain or select a default authentication service.
Deleting an LDAP Provider Group
Before You Begin
Remove the provider group from an authentication configuration.
Procedure
Step 1 In the Navigation pane, click the Admin tab.
Step 2 On the Admin tab, expand All > User Management > LDAP.
Step 3 Expand LDAP Provider Groups.
Step 4 Right-click the LDAP provider group you want to delete and choose Delete.
Step 5 If the Cisco UCS Manager GUI displays a confirmation dialog box, click Yes.
Creating a RADIUS Provider Group
Creating a RADIUS provider group allows you to authenticate using multiple RADIUS databases.
Cisco UCS Manager GUI Configuration Guide, Release 2.2
148 OL-31135-02
Configuring Multiple Authentication Systems
Authenticating with a single RADIUS database does not require you to set up a RADIUS provider group. Note
Before You Begin
Create one or more RADIUS providers.
Procedure
Step 1 In the Navigation pane, click the Admin tab.
Step 2 On the Admin tab, expand All > User Management > RADIUS.
Step 3 Right-click RADIUS Provider Groups and choose Create RADIUS Provider Group.
Step 4 In the Create RADIUS Provider Group dialog box, do the following:
a) In the Name field, enter a unique name for the group.
This name can be between 1 and 127 ASCII characters.
b) In the RADIUS Providers table, choose one or more providers to include in the group.
c) Click the >> button to add the providers to the Included Providers table.
You can use the << button to remove providers from the group.
d) (Optional) Use the Move Up or Move Down arrows in the Included Providers list to change the order
in which the RADIUS providers will be accessed for authentication.
e) After you have added all desired providers to the provider group, click OK.
What to Do Next
Configure an authentication domain or select a default authentication service.
Deleting a RADIUS Provider Group
You cannot delete a provider group if it is being used by an authentication configuration.
Procedure
Step 1 In the Navigation pane, click the Admin tab.
Step 2 On the Admin tab, expand All > User Management > RADIUS.
Step 3 Expand RADIUS Provider Groups.
Step 4 Right-click the RADIUS provider group you want to delete and choose Delete.
Step 5 If the Cisco UCS Manager GUI displays a confirmation dialog box, click Yes.
Cisco UCS Manager GUI Configuration Guide, Release 2.2
OL-31135-02 149
Configuring Multiple Authentication Systems
Creating a TACACS+ Provider Group
Creating a TACACS+ provider group allows you to authenticate using multiple TACACS+ databases.
Authenticating with a single TACACS+ database does not require you to set up a TACACS+ provider
group.
Note
Before You Begin
Create one or more TACACS+ providers.
Procedure
Step 1 In the Navigation pane, click the Admin tab.
Step 2 On the Admin tab, expand All > User Management > TACACS+.
Step 3 Right-click TACACS+ Provider Groups and choose Create TACACS+ Provider Group.
Step 4 In the Create TACACS+ Provider Group dialog box, do the following:
a) In the Name field, enter a unique name for the group.
This name can be between 1 and 127 ASCII characters.
b) In the TACACS+ Providers table, choose one or more providers to include in the group.
c) Click the >> button to add the providers to the Included Providers table.
You can use the << button to remove providers from the group.
d) (Optional) Use the Move Up or Move Down arrows in the Included Providers list to change the order
in which the LDAP providers will be accessed for authentication.
e) After you have added all desired providers to the provider group, click OK.
Deleting a TACACS+ Provider Group
You cannot delete a provider group if it is being used by an authentication configuration.
Procedure
Step 1 In the Navigation pane, click the Admin tab.
Step 2 On the Admin tab, expand All > User Management > TACACS+.
Step 3 Expand TACACS+ Provider Groups.
Step 4 Right-click the TACACS+ provider group you want to delete and choose Delete.
Step 5 If the Cisco UCS Manager GUI displays a confirmation dialog box, click Yes.
Cisco UCS Manager GUI Configuration Guide, Release 2.2
150 OL-31135-02
Configuring Multiple Authentication Systems
Authentication Domains
Authentication domains are used by Cisco UCS Manager to leverage multiple authentication systems. Each
authentication domain is specified and configured during login. If no authentication domain is specified, the
default authentication service configuration is used.
You can create up to eight authentication domains. Each authentication domain is associated with a provider
group and realm in Cisco UCS Manager. If no provider group is specified, all servers within the realm are
used.
Creating an Authentication Domain
Procedure
Step 1 In the Navigation pane, click the Admin tab.
Step 2 On the Admin tab, expand All > User Management > Authentication.
Step 3 Right-click Authentication Domains and choose Create a Domain.
Step 4 In the Create a Domain dialog box, complete the following fields:
Description Name
The name of the domain.
This name can be between 1 and 16 alphanumeric characters. You
cannot use spaces or any special characters other than - (hyphen), _
(underscore), : (colon), and . (period), and you cannot change this name
after the object has been saved.
For systems using remote authentication protocol, the
authentication domain name is considered part of the user name
and counts toward the 32-character limit for locally created
user names. Because Cisco UCS inserts 5 characters for
formatting, authentication will fail if the domain name and user
name combined character total exceeds 27.
Note
Name field
When a web client connects to Cisco UCS Manager, the client needs
to send refresh requests to Cisco UCS Manager to keep the web session
active. This option specifies the maximum amount of time allowed
between refresh requests for a user in this domain.
If this time limit is exceeded, Cisco UCS Manager considers the web
session to be inactive, but it does not terminate the session.
Specify an integer between 60 and 172800. The default is 600 seconds.
The number of seconds set for the Web Session Refresh
Period must be less than the number of seconds set for the
Web Session Timeout. Do not set the Web Session Refresh
Period to the same value as the Web Session Timeout.
Note
Web Session Refresh Period (sec)
field
Cisco UCS Manager GUI Configuration Guide, Release 2.2
OL-31135-02 151
Configuring Multiple Authentication Systems
Description Name
The maximum amount of time that can elapse after the last refresh
request before Cisco UCS Manager considers a web session to have
ended. If this time limit is exceeded, Cisco UCS Manager automatically
terminates the web session.
Specify an integer between 60 and 172800. The default is 7200 seconds.
Web Session Timeout (sec) field
The authentication protocol that will be applied to users in this domain.
This can be one of the following:
LocalThe user account must be defined locally in this Cisco
UCS domain.
RadiusThe user must be defined on the RADIUS server
specified for this Cisco UCS domain.
TacacsThe user must be defined on the TACACS+ server
specified for this Cisco UCS domain.
LdapThe user must be defined on the LDAP server specified
for this Cisco UCS domain.
Realm field
The default provider group to be used to authenticate the user during
remote login.
The Provider Group drop-down list is displayed when you
select Ldap, Radius, or Tacacs as the method by which a user
is authenticated.
Note
Provider Group drop-down list
Two Factor Authentication is available only when the Realm is set to
Radius or Tacacs. When this checkbox is selected, Cisco UCS Manager
and the KVM launch manager require users whose accounts are
authenticated by Radius or Tacacs servers to enter a token plus a
password to log in. When the Web Session Refresh Period expires,
users must generate a newtoken and enter the token plus their password
to continue the session.
Two Factor Authentication
checkbox
Step 5 Click OK.
Cisco UCS Manager GUI Configuration Guide, Release 2.2
152 OL-31135-02
Configuring Multiple Authentication Systems
Selecting a Primary Authentication Service
Selecting the Console Authentication Service
Before You Begin
If the system uses a remote authentication service, create a provider for that authentication service. If the
system uses only local authentication through Cisco UCS, you do not need to create a provider first.
Procedure
Step 1 In the Navigation pane, click the Admin tab.
Step 2 On the Admin tab, expand All > User Management > Authentication.
Step 3 Click Native Authentication.
Step 4 In the Work pane, click the General tab.
Step 5 In the Console Authentication area, complete the following fields:
Description Name
The method by which a user logging into the console
is authenticated. This can be one of the following:
LocalThe user account must be defined
locally in this Cisco UCS domain.
RadiusThe user must be defined on the
RADIUS server specified for this Cisco UCS
domain.
TacacsThe user must be defined on the
TACACS+ server specified for this Cisco UCS
domain.
LdapThe user must be defined on the LDAP
server specified for this Cisco UCS domain.
NoneIf the user account is local to this Cisco
UCS domain, no password is required when the
user logs into the console.
Realm field
The provider group to be used to authenticate a user
logging into the console.
TheProvider Group drop-down list is
displayed when you select Ldap, Radius, or
Tacacs as the method by which a user is
authenticated.
Note
Provider Group drop-down list
Cisco UCS Manager GUI Configuration Guide, Release 2.2
OL-31135-02 153
Selecting a Primary Authentication Service
Description Name
Two-factor authentication is available only when the
Realm is set to Radius or Tacacs. When this
checkbox is selected, the Console requires users
whose accounts are authenticated by Radius or Tacacs
servers to enter a token plus a password to log in.
Two Factor Authentication checkbox
Step 6 Click Save Changes.
Selecting the Default Authentication Service
Before You Begin
If the system uses a remote authentication service, create a provider for that authentication service. If the
system uses only local authentication through Cisco UCS, you do not need to create a provider first.
Procedure
Step 1 In the Navigation pane, click the Admin tab.
Step 2 On the Admin tab, expand All > User Management > Authentication.
Step 3 Click Native Authentication.
Step 4 In the Work pane, click the General tab.
Step 5 In the Default Authentication area, complete the following fields:
Description Name
The default method by which a user is authenticated during remote
login. This can be one of the following:
LocalThe user account must be defined locally in this
Cisco UCS domain.
RadiusThe user account must be defined on the RADIUS
server specified for this Cisco UCS domain.
TacacsThe user account must be defined on the TACACS+
server specified for this Cisco UCS domain.
LdapThe user account must be defined on the LDAP server
specified for this Cisco UCS domain.
NoneIf the user account is local to this Cisco UCS domain,
no password is required when the user logs in remotely.
Realm drop-down list
Cisco UCS Manager GUI Configuration Guide, Release 2.2
154 OL-31135-02
Selecting a Primary Authentication Service
Description Name
The default provider group to be used to authenticate the user
during remote login.
The Provider Group drop-down is displayed when you
select Ldap, Radius, or Tacacs as the method by which a
user is authenticated.
Note
Provider Group drop-down list
When a web client connects to Cisco UCS Manager, the client
needs to send refresh requests to Cisco UCS Manager to keep the
web session active. This option specifies the maximum amount of
time allowed between refresh requests for a user in this domain.
If this time limit is exceeded, Cisco UCS Manager considers the
web session to be inactive, but it does not terminate the session.
Specify an integer between 60 and 172800. The default is 600
seconds.
Web Session Refresh Period (sec) field
The maximum amount of time that can elapse after the last refresh
request before Cisco UCS Manager considers a web session to
have ended. If this time limit is exceeded, Cisco UCS Manager
automatically terminates the web session.
Specify an integer between 60 and 172800. The default is 7200
seconds.
Web Session Timeout (sec) field
Two Factor Authentication is available only when the Realm is
set to Radius or Tacacs. When this checkbox is selected, Cisco
UCS Manager and the KVM launch manager require users whose
accounts are authenticated by Radius or Tacacs servers to enter a
token plus a password to log in. When the Web Session Refresh
Period expires, users must generate a new token and enter the
token plus their password to continue the session.
After you enable two factor authentication and save the
configuration, the default Web Session Refresh Period
(sec) field changes to 7200, and the default Web Session
Timeout (sec) field changes to 8000.
Note
Two Factor Authentication checkbox
Step 6 Click Save Changes.
Role Policy for Remote Users
By default, if user roles are not configured in Cisco UCS Manager read-only access is granted to all users
logging in to Cisco UCS Manager from a remote server using the LDAP, RADIUS, or TACACS protocols.
For security reasons, it might be desirable to restrict access to those users matching an established user role
in Cisco UCS Manager.
You can configure the role policy for remote users in the following ways:
Cisco UCS Manager GUI Configuration Guide, Release 2.2
OL-31135-02 155
Selecting a Primary Authentication Service
assign-default-role
Does not restrict user access to Cisco UCS Manager based on user roles. Read-only access is granted
to all users unless other user roles have been defined in Cisco UCS Manager.
This is the default behavior.
no-login
Restricts user access to Cisco UCS Manager based on user roles. If user roles have not been assigned
for the remote authentication system, access is denied.
Configuring the Role Policy for Remote Users
Procedure
Step 1 In the Navigation pane, click the Admin tab.
Step 2 On the Admin tab, expand All > User Management > Authentication.
Step 3 Click Native Authentication.
Step 4 In the Work pane, click the General tab.
Step 5 In the Role Policy for Remote Users field, click one of the following radio buttons to determine what happens
when a user attempts to log in and the remote authentication provider does not supply a user role with the
authentication information:
No LoginThe user is not allowed to log in to the system, even if the username and password are
correct.
Assign Default RoleThe user is allowed to log in with a read-only user role.
Step 6 Click Save Changes.
Cisco UCS Manager GUI Configuration Guide, Release 2.2
156 OL-31135-02
Selecting a Primary Authentication Service
C HAP T E R 9
Configuring Organizations
This chapter includes the following sections:
Organizations in a Multitenancy Environment, page 157
Hierarchical Name Resolution in a Multi-Tenancy Environment, page 158
Creating an Organization under the Root Organization, page 159
Creating an Organization under a Sub-Organization, page 160
Deleting an Organization, page 160
Organizations in a Multitenancy Environment
Multitenancy allows you to divide the large physical infrastructure of an Cisco UCS domain into logical
entities known as organizations. As a result, you can achieve a logical isolation between organizations without
providing a dedicated physical infrastructure for each organization.
You can assign unique resources to each tenant through the related organization, in the multitenant environment.
These resources can include different policies, pools, and quality of service definitions. You can also implement
locales to assign or restrict user privileges and roles by organization, if you do not want all users to have
access to all organizations.
If you set up a multitenant environment, all organizations are hierarchical. The top-level organization is always
root. The policies and pools that you create in root are system-wide and are available to all organizations in
the system. However, any policies and pools created in other organizations are only available to organizations
that are above it in the same hierarchy. For example, if a system has organizations named Finance and HR
that are not in the same hierarchy, Finance cannot use any policies in the HR organization, and HR cannot
access any policies in the Finance organization. However, both Finance and HR can use policies and pools
in the root organization.
If you create organizations in a multitenant environment, you can also set up one or more of the following
for each organization or for a suborganization in the same hierarchy:
Resource pools
Policies
Service profiles
Cisco UCS Manager GUI Configuration Guide, Release 2.2
OL-31135-02 157
Service profile templates
The root organization is always the top level organization.
Hierarchical Name Resolution in a Multi-Tenancy Environment
In a multi-tenant environment, Cisco UCS uses the hierarchy of an organization to resolve the names of
policies and resource pools. When Cisco UCS Manager searches for details of a policy or a resource assigned
to a pool, the following occurs:
1 Cisco UCS Manager checks for policies and pools with the specified name within the organization assigned
to the service profile or policy.
2 If a policy is found or an available resource is inside a pool, Cisco UCS Manager uses that policy or
resource. If the pool does not have any available resources at the local level, Cisco UCS Manager moves
up in the hierarchy to the parent organization and searches for a pool with the same name. Cisco UCS
Manager repeats this step until the search reaches the root organization.
3 If the search reaches the root organization and has not found an available resource or policy, Cisco UCS
Manager returns to the local organization and begins to search for a default policy or available resource
in the default pool.
4 If an applicable default policy or available resource in a default pool is found, Cisco UCS Manager uses
that policy or resource. If the pool does not have any available resources, Cisco UCS Manager moves up
in the hierarchy to the parent organization and searches for a default pool. Cisco UCS Manager repeats
this step until the search reaches the root organization.
5 If Cisco UCS Manager cannot find an applicable policy or available resource in the hierarchy, it returns
an allocation error.
Example: Server Pool Name Resolution in a Single-Level Hierarchy
In this example, all organizations are at the same level below the root organization. For example, a service
provider creates separate organizations for each customer. In this configuration, organizations only have access
to the policies and resource pools assigned to that organization and to the root organization.
In this example, a service profile in the XYZcustomer organization is configured to use servers from the
XYZcustomer server pool. When resource pools and policies are assigned to the service profile, the following
occurs:
1 Cisco UCS Manager checks for an available server in the XYZcustomer server pool.
2 If the XYZcustomer server pool has an available server, Cisco UCS Manager associates that server with
the service profile and discontinues the search. If the pool does not have an available server, Cisco UCS
Manager checks the root organization for a server pool with the same name.
3 If the root organization includes an XYZcustomer server pool and that pool has an available server, Cisco
UCS Manager associates that server with the service profile and discontinues the search. If the pool does
not have an available server, Cisco UCS Manager returns to the XYZcustomer organization to check the
default server pool.
4 If the default pool in the XYZcustomer organization has an available server, Cisco UCS Manager associates
that server with the service profile and discontinues the search. If the default pool does not have an available
server, Cisco UCS Manager checks the default server pool in the root organization.
Cisco UCS Manager GUI Configuration Guide, Release 2.2
158 OL-31135-02
Hierarchical Name Resolution in a Multi-Tenancy Environment
5 If the default server pool in the root organization has an available server, Cisco UCS Manager associates
that server with the service profile and discontinues the search. If the default pool does not have an available
server, Cisco UCS Manager returns an allocation error.
Example: Server Pool Name Resolution in a Multi-Level Hierarchy
In this example, each organization includes at least one suborganization. For example, a company could create
organizations for each major division in the company and for subdivisions of those divisions. In this
configuration, each organization has access to its local policies and resource pools and to the resource pools
in the parent hierarchy.
In this example, the Finance organization includes two sub-organizations, AccountsPayable and
AccountsReceivable. A service profile in the AccountsPayable organization is configured to use servers from
the AP server pool. When resource pools and policies are assigned to the service profile, the following occurs:
1 Cisco UCS Manager checks for an available server in the AP server pool defined in the service profile.
2 If the AP server pool has an available server, Cisco UCS Manager associates that server with the service
profile and discontinues the search. If the pool does not have an available server, Cisco UCS Manager
moves one level up the hierarchy and checks the Finance organization for a pool with the same name.
3 If the Finance organization includes a pool with the same name and that pool has an available server, Cisco
UCS Manager associates that server with the service profile and discontinues the search. If the pool does
not have an available server, Cisco UCS Manager moves one level up in the hierarchy and checks the root
organization for a pool with the same name.
4 If the root organization includes a pool with the same name and that pool has an available server, Cisco
UCS Manager associates that server with the service profile and discontinues the search. If the pool does
not have an available server, Cisco UCS Manager returns to the AccountsPayable organization to check
the default server pool.
5 If the default pool in the AccountsPayable organization has an available server, Cisco UCS Manager
associates that server with the service profile and discontinues the search. If the default pool does not have
an available server, Cisco UCS Manager moves one level up in the hierarchy and checks the default server
pool in the Finance organization.
6 If the default pool in the Finance organization has an available server, Cisco UCS Manager associates that
server with the service profile and discontinues the search. If the default pool does not have an available
server, Cisco UCS Manager moves one level up in the hierarchy and checks the default server pool in the
root organization.
7 If the default server pool in the root organization has an available server, Cisco UCS Manager associates
that server with the service profile and discontinues the search. If the default pool does not have an available
server, Cisco UCS Manager returns an allocation error.
Creating an Organization under the Root Organization
Procedure
Step 1 On the toolbar, choose New > Create Organization.
Step 2 In the Name field of the Create Organization dialog box, enter a unique name for the organization.
Cisco UCS Manager GUI Configuration Guide, Release 2.2
OL-31135-02 159
Creating an Organization under the Root Organization
This name can be between 1 and 16 alphanumeric characters. You cannot use spaces or any special characters
other than - (hyphen), _ (underscore), : (colon), and . (period), and you cannot change this name after the
object has been saved.
Step 3 In the Description field, enter a description for the organization.
Step 4 Click OK.
Creating an Organization under a Sub-Organization
Procedure
Step 1 In the Navigation pane, click the Servers tab.
Step 2 In the Servers tab, expand Service Profiles > root.
You can also access the Sub-Organizations node under the Policies or Pools nodes.
Step 3 Expand the Sub-Organizations node and do one of the following:
To create an organization directly under root, right-click Sub-Organizations and choose Create
Organization.
To create an organization under a lower-level sub-organization, expand the sub-organization nodes in
the hierarchy and then right-click the sub-organization under which you want to create the new
organization and choose Create Organization.
Step 4 In the Name field of the Create Organization dialog box, enter a unique name for the organization.
This name can be between 1 and 16 alphanumeric characters. You cannot use spaces or any special characters
other than - (hyphen), _ (underscore), : (colon), and . (period), and you cannot change this name after the
object has been saved.
Step 5 In the Description field, enter a description for the organization.
Step 6 Click OK.
Deleting an Organization
Procedure
Step 1 In the Navigation pane, click the Servers tab.
Step 2 Navigate to the organization that you want to delete.
Step 3 Right-click the organization and choose Delete.
Step 4 If the Cisco UCS Manager GUI displays a confirmation dialog box, click Yes.
Cisco UCS Manager GUI Configuration Guide, Release 2.2
160 OL-31135-02
Creating an Organization under a Sub-Organization
C HAP T E R 10
Configuring Role-Based Access Control
This chapter includes the following sections:
Role-Based Access Control, page 161
User Accounts for Cisco UCS , page 161
User Roles, page 164
User Locales, page 168
Configuring User Roles, page 169
Configuring Locales, page 171
Configuring Locally Authenticated User Accounts, page 173
Password Profile for Locally Authenticated Users, page 179
Monitoring User Sessions, page 182
Role-Based Access Control
Role-Based Access Control (RBAC) is a method of restricting or authorizing system access for users based
on user roles and locales. A role defines the privileges of a user in the system and the locale defines the
organizations (domains) that a user is allowed access. Because users are not directly assigned privileges,
management of individual user privileges is simply a matter of assigning the appropriate roles and locales.
Auser is granted write access to desired systemresources only if the assigned role grants the access privileges
and the assigned locale allows access. For example, a user with the Server Administrator role in the Engineering
organization could update server configurations in the Engineering organization but could not update server
configurations in the Finance organization unless the locales assigned to the user include the Finance
organization.
User Accounts for Cisco UCS
User accounts are used to access the system. Up to 48 local user accounts can be configured in each Cisco
UCS Manager domain. Each user account must have a unique username and password.
Cisco UCS Manager GUI Configuration Guide, Release 2.2
OL-31135-02 161
A user account can be set with an SSH public key. The public key can be set in either of the two formats:
OpenSSH or SECSH.
Admin Account
Each Cisco UCS domain has an admin account. The admin account is a default user account and cannot be
modified or deleted. This account is the system administrator or superuser account and has full privileges.
There is no default password assigned to the admin account; you must choose the password during the initial
system setup.
The admin account is always active and does not expire. You cannot configure the admin account as inactive.
Locally Authenticated User Accounts
A locally authenticated user account is authenticated directly through the fabric interconnect and can be
enabled or disabled by anyone with admin or aaa privileges. Once a local user account is disabled, the user
cannot log in. Configuration details for disabled local user accounts are not deleted by the database. If you
re-enable a disabled local user account, the account becomes active again with the existing configuration,
including username and password.
Remotely Authenticated User Accounts
A remotely authenticated user account is any user account that is authenticated through LDAP, RADIUS, or
TACACS+.
If a user maintains a local user account and a remote user account simultaneously, the roles defined in the
local user account override those maintained in the remote user account.
Expiration of User Accounts
User accounts can be configured to expire at a predefined time. When the expiration time is reached, the user
account is disabled.
By default, user accounts do not expire.
After you configure a user account with an expiration date, you cannot reconfigure the account to not
expire. You can, however, configure the account with the latest expiration date available.
Note
Guidelines for Cisco UCS Usernames
The username is also used as the login ID for Cisco UCS Manager. When you assign login IDs to Cisco UCS
user accounts, consider the following guidelines and restrictions:
The login ID can contain between 1 and 32 characters, including the following:
Any alphabetic character
Any digit
_ (underscore)
- (dash)
. (dot)
Cisco UCS Manager GUI Configuration Guide, Release 2.2
162 OL-31135-02
User Accounts for Cisco UCS
The login ID must be unique within Cisco UCS Manager.
The login ID must start with an alphabetic character. It cannot start with a number or a special character,
such as an underscore.
The login ID is case-sensitive.
You cannot create an all-numeric login ID.
After you create a user account, you cannot change the login ID. You must delete the user account and
create a new one.
Reserved Words: Locally Authenticated User Accounts
The following words cannot be used when creating a local user account in Cisco UCS.
root
bin
daemon
adm
lp
sync
shutdown
halt
news
uucp
operator
games
gopher
nobody
nscd
mailnull
mail
rpcuser
rpc
mtsuser
ftpuser
ftp
man
sys
Cisco UCS Manager GUI Configuration Guide, Release 2.2
OL-31135-02 163
User Accounts for Cisco UCS
samdme
debug
Guidelines for Cisco UCS Passwords
A password is required for each locally authenticated user account. A user with admin or aaa privileges can
configure Cisco UCS Manager to perform a password strength check on user passwords. If the password
strength check is enabled, each user must have a strong password.
Cisco recommends that each user have a strong password. If you enable the password strength check for
locally authenticated users, Cisco UCS Manager rejects any password that does not meet the following
requirements:
Must contain a minimum of 8 characters and a maximum of 80 characters.
Must contain at least three of the following:
Lower case letters
Upper case letters
Digits
Special characters
Must not contain a character that is repeated more than 3 times consecutively, such as aaabbb.
Must not be identical to the username or the reverse of the username.
Must pass a password dictionary check. For example, the password must not be based on a standard
dictionary word.
Must not contain the following symbols: $ (dollar sign), ? (question mark), and = (equals sign).
Should not be blank for local user and admin accounts.
Web Session Limits for User Accounts
Web session limits are used by Cisco UCS Manager to restrict the number of web sessions (both GUI and
XML) a given user account is permitted to access at any one time.
Each Cisco UCS Manager domain supports a maximum of 32 concurrent web sessions per user and 256 total
user sessions. By default, the number of concurrent web sessions allowed by Cisco UCS Manager is set to 32
per user, but this value can be configured up to the system maximum of 256.
User Roles
User roles contain one or more privileges that define the operations that are allowed for a user. One or more
roles can be assigned to each user. Users with multiple roles have the combined privileges of all assigned
roles. For example, if Role1 has storage-related privileges, and Role2 has server-related privileges, users with
Role1 and Role2 have both storage-related and server-related privileges.
ACisco UCS domain can contain up to 48 user roles, including the default user roles. Any user roles configured
after the first 48 will be accepted, but will be inactive with faults raised.
Cisco UCS Manager GUI Configuration Guide, Release 2.2
164 OL-31135-02
User Roles
All roles include read access to all configuration settings in the Cisco UCS domain. Users with read-only
roles cannot modify the system state.
Roles can be created, modified to add new or remove existing privileges, or deleted. When a role is modified,
the new privileges are applied to all users that have that role. Privilege assignment is not restricted to the
privileges defined for the default roles. That is, you can use a custom set of privileges to create a unique role.
For example, the default Server Administrator and Storage Administrator roles have a different set of privileges,
but a new Server and Storage Administrator role can be created that combines the privileges of both roles.
If a role is deleted after it has been assigned to users, it is also deleted from those user accounts.
User profiles on AAA servers (RADIUS or TACACS+) should be modified to add the roles corresponding
to the privileges granted to that user. The attribute is used to store the role information. The AAA servers
return this attribute with the request and parse it to get the roles. LDAP servers return the roles in the user
profile attributes.
If a local user account and a remote user account have the same username, any roles assigned to the remote
user are overridden by those assigned to the local user.
Note
Default User Roles
The system contains the following default user roles:
AAA Administrator
Read-and-write access to users, roles, and AAA configuration. Read access to the rest of the system.
Administrator
Complete read-and-write access to the entire system. The default admin account is assigned this role
by default and it cannot be changed.
Facility Manager
Read-and-write access to power management operations through the power-mgmt privilege. Read
access to the rest of the system.
Network Administrator
Read-and-write access to fabric interconnect infrastructure and network security operations. Read access
to the rest of the system.
Operations
Read-and-write access to systems logs, including the syslog servers, and faults. Read access to the rest
of the system.
Read-Only
Read-only access to system configuration with no privileges to modify the system state.
Cisco UCS Manager GUI Configuration Guide, Release 2.2
OL-31135-02 165
User Roles
Server Compute
Read and write access to most aspects of service profiles. However the user cannot create, modify or
delete vNICs or vHBAs.
Server Equipment Administrator
Read-and-write access to physical server related operations. Read access to the rest of the system.
Server Profile Administrator
Read-and-write access to logical server related operations. Read access to the rest of the system.
Server Security Administrator
Read-and-write access to server security related operations. Read access to the rest of the system.
Storage Administrator
Read-and-write access to storage operations. Read access to the rest of the system.
Reserved Words: User Roles
The following words cannot be used when creating custom roles in Cisco UCS.
network-admin
network-operator
vdc-admin
vdc-operator
server-admin
Privileges
Privileges give users assigned to user roles access to specific system resources and permission to perform
specific tasks. The following table lists each privilege and the user role given that privilege by default.
Detailed information about these privileges and the tasks that they enable users to perform is available in
Privileges in Cisco UCS available at the following URL: http://preview.cisco.com/en/US/products/ps10281/
prod_technical_reference_list.html.
Tip
Table 6: User Privileges
Default Role Assignment Description Privilege
AAA Administrator System security and AAA aaa
Administrator System administration admin
Cisco UCS Manager GUI Configuration Guide, Release 2.2
166 OL-31135-02
User Roles
Default Role Assignment Description Privilege
Network Administrator External LAN configuration ext-lan-config
Network Administrator External LAN policy ext-lan-policy
Network Administrator External LAN QoS ext-lan-qos
Network Administrator External LAN security ext-lan-security
Storage Administrator External SAN configuration ext-san-config
Storage Administrator External SAN policy ext-san-policy
Storage Administrator External SAN QoS ext-san-qos
Storage Administrator External SAN security ext-san-security
Operations Alarms and alarm policies fault
Operations Logs and Smart Call Home operations
Operations Organization management org-management
Network Administrator Pod configuration pod-config
Network Administrator Pod policy pod-policy
Network Administrator Pod QoS pod-qos
Network Administrator Pod security pod-security
Facility Manager Read-and-write access to power
management operations
power-mgmt
Read-Only Read-only access
Read-only cannot be selected as a
privilege; it is assigned to every
user role.
read-only
Server Equipment Administrator Server hardware management server-equipment
Server Equipment Administrator Server maintenance server-maintenance
Server Equipment Administrator Server policy server-policy
Server Security Administrator Server security server-security
Server Compute Administrator Service profile compute service-profile-compute
Cisco UCS Manager GUI Configuration Guide, Release 2.2
OL-31135-02 167
User Roles
Default Role Assignment Description Privilege
Server Profile Administrator Service profile configuration service-profile-config
Server Profile Administrator Service profile configuration policy service-profile-config-policy
Server Profile Administrator Service profile end point access service-profile-ext-access
Network Administrator Service profile network service-profile-network
Network Administrator Service profile network policy service-profile-network-policy
Network Administrator Service profile QoS service-profile-qos
Network Administrator Service profile QoS policy service-profile-qos-policy
Server Security Administrator Service profile security service-profile-security
Server Security Administrator Service profile security policy service-profile-security-policy
Server Profile Administrator Service profile server management service-profile-server
Server Profile Administrator Service profile consumer service-profile-server-oper
Server Security Administrator Service profile pool policy service-profile-server-policy
Storage Administrator Service profile storage service-profile-storage
Storage Administrator Service profile storage policy service-profile-storage-policy
User Locales
A user can be assigned one or more locales. Each locale defines one or more organizations (domains) the user
is allowed access, and access would be limited to the organizations specified in the locale. One exception to
this rule is a locale without any organizations, which gives unrestricted access to system resources in all
organizations.
A Cisco UCS domain can contain up to 48 user locales. Any user locales configured after the first 48 will be
accepted, but will be inactive with faults raised.
Users with admin or aaa privileges can assign organizations to the locale of other users. The assignment of
organizations is restricted to only those in the locale of the user assigning the organizations. For example, if
a locale contains only the Engineering organization then a user assigned that locale can only assign the
Engineering organization to other users.
Cisco UCS Manager GUI Configuration Guide, Release 2.2
168 OL-31135-02
User Locales
You cannot assign a locale to users with one or more of the following privileges: Note
aaa
admin
fault
operations
You can hierarchically manage organizations. A user that is assigned at a top level organization has automatic
access to all organizations under it. For example, an Engineering organization can contain a Software
Engineering organization and a Hardware Engineering organization. A locale containing only the Software
Engineering organization has access to system resources only within that organization; however, a locale that
contains the Engineering organization has access to the resources for both the Software Engineering and
Hardware Engineering organizations.
Configuring User Roles
Creating a User Role
Procedure
Step 1 In the Navigation pane, click the Admin tab.
Step 2 On the Admin tab, expand All > User Management > User Services.
Step 3 Right-click User Services and choose Create Role.
You can also right-click Roles to access that option.
Step 4 In the Create Role dialog box, complete the following fields:
Description Name
A user-defined name for this user role.
This name can be between 1 and 16 alphanumeric characters. You
cannot use spaces or any special characters other than - (hyphen), _
(underscore), : (colon), and . (period), and you cannot change this name
after the object has been saved.
Name field
A list of the privileges defined in the system.
Click a privilege to viewa description of that privilege. Check the check
box to assign that privilege to the selected user.
Privileges list box
Help Section
A description of the most recent privilege you clicked in the Privileges
list box.
Description field
Cisco UCS Manager GUI Configuration Guide, Release 2.2
OL-31135-02 169
Configuring User Roles
Step 5 Click OK.
Adding Privileges to a User Role
Procedure
Step 1 In the Navigation pane, click the Admin tab.
Step 2 On the Admin tab, expand All > User Management > User Services.
Step 3 Expand the Roles node.
Step 4 Choose the role to which you want to add privileges.
Step 5 In the General tab, check the boxes for the privileges you want to add to the role.
Step 6 Click Save Changes.
Removing Privileges from a User Role
Procedure
Step 1 In the Navigation pane, click the Admin tab.
Step 2 On the Admin tab, expand All > User Management > User Services.
Step 3 Expand the Roles node.
Step 4 Choose the role from which you want to remove privileges.
Step 5 In the General tab, uncheck the boxes for the privileges you want to remove from the role.
Step 6 Click Save Changes.
Deleting a User Role
When you delete a user role, Cisco UCS Manager removes that role from all user accounts to which the role
has been assigned.
Cisco UCS Manager GUI Configuration Guide, Release 2.2
170 OL-31135-02
Configuring User Roles
Procedure
Step 1 In the Navigation pane, click the Admin tab.
Step 2 On the Admin tab, expand All > User Management > User Services.
Step 3 Expand the Roles node.
Step 4 Right-click the role you want to delete and choose Delete.
Step 5 In the Delete dialog box, click Yes.
Configuring Locales
Creating a Locale
Before You Begin
One or more organizations must exist before you create a locale.
Procedure
Step 1 In the Navigation pane, click the Admin tab.
Step 2 On the Admin tab, expand All > User Management > User Services.
Step 3 Right-click Locales and choose Create a Locale.
Step 4 In the Create Locale page, do the following:
a) In the Name field, enter a unique name for the locale.
This name can be between 1 and 16 alphanumeric characters. You cannot use spaces or any special
characters other than - (hyphen), _ (underscore), : (colon), and . (period), and you cannot change this name
after the object has been saved.
b) Click Next.
Step 5 In the Assign Organizations dialog box, do the following:
a) Expand the Organizations area to view the organizations in the Cisco UCS domain.
b) Expand the root node to see the sub-organizations.
c) Click an organization that you want to assign to the locale.
d) Drag the organization from the Organizations area and drop it into the design area on the right.
e) Repeat Steps b and c until you have assigned all desired organizations to the locale.
Step 6 Click Finish.
What to Do Next
Add the locale to one or more user accounts. For more information, see Changing the Locales Assigned to a
Locally Authenticated User Account, on page 177.
Cisco UCS Manager GUI Configuration Guide, Release 2.2
OL-31135-02 171
Configuring Locales
Assigning an Organization to a Locale
Procedure
Step 1 In the Navigation pane, click the Admin tab.
Step 2 On the Admin tab, expand All > User Management > User Services.
Step 3 Expand the Locales node and click the locale to which you want to add an organization.
Step 4 In the Work pane, click the General tab.
Step 5 In the Organizations area, click + on the table icon bar.
Step 6 In the Assign Organizations dialog box, do the following:
a) Expand the Organizations area to view the organizations in the Cisco UCS domain.
b) Expand the root node to see the sub-organizations.
c) Click an organization that you want to assign to the locale.
d) Drag the organization from the Organizations area and drop it into the design area on the right.
e) Repeat Steps b and c until you have assigned all desired organizations to the locale.
Step 7 Click OK.
Deleting an Organization from a Locale
Procedure
Step 1 In the Navigation pane, click the Admin tab.
Step 2 On the Admin tab, expand All > User Management > User Services.
Step 3 Expand the Locales node and click the locale from which you want to delete an organization.
Step 4 In the Work pane, click the General tab.
Step 5 In the Organizations area, right-click the organization that you want to delete from the locale and choose
Delete.
Step 6 Click Save Changes.
Cisco UCS Manager GUI Configuration Guide, Release 2.2
172 OL-31135-02
Configuring Locales
Deleting a Locale
Procedure
Step 1 In the Navigation pane, click the Admin tab.
Step 2 On the Admin tab, expand All > User Management > User Services.
Step 3 Expand the Locales node.
Step 4 Right-click the locale you want to delete and choose Delete.
Step 5 If the Cisco UCS Manager GUI displays a confirmation dialog box, click Yes.
Configuring Locally Authenticated User Accounts
Creating a User Account
At a minimum, we recommend that you create the following users:
Server administrator account
Network administrator account
Storage administrator
After you create the user account, if you make any changes to any of the user account fields from the
Cisco UCS Manager GUI, make sure to enter the password again.
Note
Before You Begin
Perform the following tasks, if the system includes any of the following:
Remote authentication services, ensure the users exist in the remote authentication server with the
appropriate roles and privileges.
Multi-tenancy with organizations, create one or more locales. If you do not have any locales, all users
are created in root and are assigned roles and privileges in all organizations.
SSH authentication, obtain the SSH key.
Procedure
Step 1 In the Navigation pane, click the Admin tab.
Step 2 On the Admin tab, expand All > User Management > User Services.
Step 3 Right-click User Services and choose Create User to open the User Properties dialog box.
You can also right-click Locally Authenticated Users to access that option.
Cisco UCS Manager GUI Configuration Guide, Release 2.2
OL-31135-02 173
Configuring Locally Authenticated User Accounts
Step 4 Complete the following fields with the required information about the user:
Description Name
The account name that is used when logging into this account. This
account must be unique and meet the following guidelines and
restrictions for Cisco UCS Manager user accounts:
The login ID can contain between 1 and 32 characters, including
the following:
Any alphabetic character
Any digit
_ (underscore)
- (dash)
. (dot)
The login ID must be unique within Cisco UCS Manager.
The login ID must start with an alphabetic character. It cannot
start with a number or a special character, such as an underscore.
The login ID is case-sensitive.
You cannot create an all-numeric login ID.
After you create a user account, you cannot change the login ID.
You must delete the user account and create a new one.
After you save the user, the login ID cannot be changed. You must
delete the user account and create a new one.
Login ID field
The first name of the user. This field can contain up to 32 characters. First Name field
The last name of the user. This field can contain up to 32 characters. Last Name field
The email address for the user. Email field
The telephone number for the user. Phone field
Cisco UCS Manager GUI Configuration Guide, Release 2.2
174 OL-31135-02
Configuring Locally Authenticated User Accounts
Description Name
The password associated with this account. If password strength check
is enabled, a user's password must be strong and Cisco UCS Manager
rejects any password that does not meet the following requirements:
Must contain a minimum of 8 characters and a maximum of 80
characters.
Must contain at least three of the following:
Lower case letters
Upper case letters
Digits
Special characters
Must not contain a character that is repeated more than 3 times
consecutively, such as aaabbb.
Must not be identical to the username or the reverse of the
username.
Must pass a password dictionary check. For example, the password
must not be based on a standard dictionary word.
Must not contain the following symbols: $ (dollar sign), ? (question
mark), and = (equals sign).
Should not be blank for local user and admin accounts.
Password field
The password a second time for confirmation purposes. Confirm Password field
If the status is set to Active, a user can log into Cisco UCS Manager
with this login ID and password.
Account Status field
If checked, this account expires and cannot be used after the date
specified in the Expiration Date field.
After you configure a user account with an expiration date,
you cannot reconfigure the account to not expire. You can,
however, configure the account with the latest expiration date
available.
Note
Account Expires check box
The date on which the account expires. The date should be in the format
yyyy-mm-dd.
Click the down arrow at the end of this field to view a calendar that you
can use to select the expiration date.
Cisco UCS Manager GUI displays this field when you check
the Account Expires check box.
Note
Expiration Date field
Cisco UCS Manager GUI Configuration Guide, Release 2.2
OL-31135-02 175
Configuring Locally Authenticated User Accounts
Step 5 In the Roles area, check one or more boxes to assign roles and privileges to the user account.
Do not assign locales to users with an admin or aaa
role.
Note
Step 6 (Optional) If the system includes organizations, check one or more check boxes in the Locales area to assign
the user to the appropriate locales.
Step 7 In the SSH area, complete the following fields:
a) In the Type field, click the following:
Password RequiredThe user must enter a password when they log in.
KeySSH encryption is used when this user logs in.
b) If you chose Key, enter the SSH key in the SSH data field.
Step 8 Click OK.
Enabling the Password Strength Check for Locally Authenticated Users
You must be a user with admin or aaa privileges to enable the password strength check. If the password
strength check is enabled, Cisco UCS Manager does not permit a user to choose a password that does not
meet the guidelines for a strong password.
Procedure
Step 1 In the Navigation pane, click the Admin tab.
Step 2 On the Admin tab, expand All > User Management > User Services.
Step 3 Click the Locally Authenticated Users node.
Step 4 In the Work pane, check the Password Strength Check check box in the Properties area.
Step 5 Click Save Changes.
Setting the Web Session Limits for Cisco UCS Manager GUI Users
Procedure
Step 1 In the Navigation pane, click the Admin tab.
Step 2 On the Admin tab, expand All > Communication Management > Communication Services.
Step 3 Click the Communication Services tab.
Step 4 In the Web Session Limits area, complete the following fields:
Cisco UCS Manager GUI Configuration Guide, Release 2.2
176 OL-31135-02
Configuring Locally Authenticated User Accounts
Description Name
The maximumnumber of concurrent HTTPand HTTPSsessions allowed
for each user.
Enter an integer between 1 and 256.
MaximumSessions Per User field
The maximumnumber of concurrent HTTPand HTTPSsessions allowed
for all users within the system.
Enter an integer between 1 and 256.
Maximum Sessions field
Step 5 Click Save Changes.
Changing the Locales Assigned to a Locally Authenticated User Account
Do not assign locales to users with an admin or aaa role. Note
Procedure
Step 1 In the Navigation pane, click the Admin tab.
Step 2 On the Admin tab, expand All > User Management > User Services > Locally Authenticated Users.
Step 3 Click the user account that you want to modify.
Step 4 In the Work pane, click the General tab.
Step 5 In the Locales area, do the following:
To assign a new locale to the user account, check the appropriate check boxes.
To remove a locale from the user account, uncheck the appropriate check boxes.
Step 6 Click Save Changes.
Changing the Roles Assigned to a Locally Authenticated User Account
Changes in user roles and privileges do not take effect until the next time the user logs in. If a user is logged
in when you assign a new role to or remove an existing role from a user account, the active session continues
with the previous roles and privileges.
Cisco UCS Manager GUI Configuration Guide, Release 2.2
OL-31135-02 177
Configuring Locally Authenticated User Accounts
Procedure
Step 1 In the Navigation pane, click the Admin tab.
Step 2 On the Admin tab, expand All > User Management > User Services > Locally Authenticated Users.
Step 3 Click the user account that you want to modify.
Step 4 In the Work pane, click the General tab.
Step 5 In the Roles area, do the following:
To assign a new role to the user account, check the appropriate check boxes.
To remove a role from the user account, uncheck the appropriate check boxes.
Step 6 Click Save Changes.
Enabling a User Account
You must be a user with admin or aaa privileges to enable or disable a local user account.
Before You Begin
Create a local user account.
Procedure
Step 1 In the Navigation pane, click the Admin tab.
Step 2 On the Admin tab, expand All > User Management > User Services > Locally Authenticated Users.
Step 3 Click the user that you want to enable.
Step 4 In the Work pane, click the General tab.
Step 5 In the Account Status field, click the active radio button.
Step 6 Click Save Changes.
Disabling a User Account
You must be a user with admin or aaa privileges to enable or disable a local user account.
If you change the password on a disabled account through the Cisco UCS Manager GUI, the user cannot
use this changed password after you enable the account and make it active. The user must enter the required
password again after the account is enabled and made active.
Note
Cisco UCS Manager GUI Configuration Guide, Release 2.2
178 OL-31135-02
Configuring Locally Authenticated User Accounts
Procedure
Step 1 In the Navigation pane, click the Admin tab.
Step 2 On the Admin tab, expand All > User Management > User Services > Locally Authenticated Users.
Step 3 Click the user that you want to disable.
Step 4 In the Work pane, click the General tab.
Step 5 In the Account Status field, click the inactive radio button.
The admin user account is always set to active. It cannot be modified.
Step 6 Click Save Changes.
Clearing the Password History for a Locally Authenticated User
Procedure
Step 1 In the Navigation pane, click the Admin tab.
Step 2 On the Admin tab, expand All > User Management > User Services > Locally Authenticated Users.
Step 3 Click the user for whom you want to clear the password history.
Step 4 In the Actions area, click Clear Password History.
Step 5 If the Cisco UCS Manager GUI displays a confirmation dialog box, click Yes.
Deleting a Locally Authenticated User Account
Procedure
Step 1 In the Navigation pane, click the Admin tab.
Step 2 On the Admin tab, expand All > User Management > User Services.
Step 3 Expand the Locally Authenticated Users node.
Step 4 Right-click the user account you want to delete and choose Delete.
Step 5 In the Delete dialog box, click Yes.
Password Profile for Locally Authenticated Users
The password profile contains the password history and password change interval properties for all locally
authenticated users of Cisco UCS Manager. You cannot specify a different password profile for each locally
authenticated user.
Cisco UCS Manager GUI Configuration Guide, Release 2.2
OL-31135-02 179
Password Profile for Locally Authenticated Users
You must have admin or aaa privileges to change the password profile properties. Except for password
history, these properties do not apply to users with admin or aaa privileges.
Note
Password History Count
The password history count allows you to prevent locally authenticated users fromreusing the same password
over and over again. When this property is configured, Cisco UCS Manager stores passwords that were
previously used by locally authenticated users up to a maximum of 15 passwords. The passwords are stored
in reverse chronological order with the most recent password first to ensure that the only the oldest password
can be reused when the history count threshold is reached.
A user must create and use the number of passwords configured in the password history count before being
able to reuse one. For example, if you set the password history count to 8, a locally authenticated user cannot
reuse the first password until after the ninth password has expired.
By default, the password history is set to 0. This value disables the history count and allows users to reuse
previously passwords at any time.
If necessary, you can clear the password history count for a locally authenticated user and enable reuse of
previous passwords.
Password Change Interval
The password change interval enables you to restrict the number of password changes a locally authenticated
user can make within a given number of hours. The following table describes the two configuration options
for the password change interval.
Example Description Interval Configuration
For example, to prevent passwords from
being changed within 48 hours after a
locally authenticated user changes his
or her password, set the following:
Change during interval to disable
No change interval to 48
This option does not allow passwords
for locally authenticated users to be
changed within a specified number of
hours after a password change.
You can specify a no change interval
between 1 and 745 hours. By default,
the no change interval is 24 hours.
No password change
allowed
For example, to allow to be changed a
maximumof once within 24 hours after
a locally authenticated user changes his
or her password, set the following:
Change during interval to enable
Change count to 1
Change interval to 24
This option specifies the maximum
number of times that passwords for
locally authenticated users can be
changed within a pre-defined interval.
You can specify a change interval
between 1 and 745 hours and a
maximumnumber of password changes
between 0 and 10. By default, a locally
authenticated user is permitted a
maximum of 2 password changes
within a 48 hour interval.
Password changes
allowed within change
interval
Cisco UCS Manager GUI Configuration Guide, Release 2.2
180 OL-31135-02
Password Profile for Locally Authenticated Users
Configuring the Maximum Number of Password Changes for a Change Interval
You must have admin or aaa privileges to change the password profile properties. Except for password history,
these properties do not apply to users with admin or aaa privileges.
Procedure
Step 1 In the Navigation pane, click the Admin tab.
Step 2 On the Admin tab, expand All > User Management > User Services.
Step 3 Click the Locally Authenticated Users node.
Step 4 In the Password Profile area, do the following:
a) In the Change During Interval field, click Enable.
b) In the Change Count field, enter the maximum number of times a locally authenticated user can change
his or her password during the Change Interval.
This value can be anywhere from 0 to 10.
c) In the Change Interval field, enter the maximum number of hours over which the number of password
changes specified in the Change Count field are enforced.
This value can be anywhere from 1 to 745 hours.
For example, if this field is set to 48 and theChange Count field is set to 2, a locally authenticated user
can make no more than 2 password changes within a 48 hour period.
Step 5 Click Save Changes.
Configuring a No Change Interval for Passwords
You must have admin or aaa privileges to change the password profile properties. Except for password history,
these properties do not apply to users with admin or aaa privileges.
Procedure
Step 1 In the Navigation pane, click the Admin tab.
Step 2 On the Admin tab, expand All > User Management > User Services.
Step 3 Click the Locally Authenticated Users node.
Step 4 In the Password Profile area, do the following:
a) In the Change During Interval field, click Disable.
b) In the No Change Interval field, enter the minimum number of hours that a locally authenticated user
must wait before changing a newly created password.
This value can be anywhere from 1 to 745 hours.
This interval is ignored if the Change During Interval property is not set to Disable.
Step 5 Click Save Changes.
Cisco UCS Manager GUI Configuration Guide, Release 2.2
OL-31135-02 181
Password Profile for Locally Authenticated Users
Configuring the Password History Count
You must have admin or aaa privileges to change the password profile properties.
Procedure
Step 1 In the Navigation pane, click the Admin tab.
Step 2 On the Admin tab, expand All > User Management > User Services.
Step 3 Click the Locally Authenticated Users node.
Step 4 In the Password Profile area, enter the number of unique passwords that a locally authenticated user must
create before that user can reuse a previously used password in the History Count field.
This value can be anywhere from 0 to 15.
By default, the History Count field is set to 0, which disables the history count and allows users to reuse
previously used passwords at any time.
Step 5 Click Save Changes.
Monitoring User Sessions
You can monitor Cisco UCS Manager sessions for both locally authenticated users and remotely authenticated
users, whether they logged in through the CLI or the GUI.
Procedure
Step 1 In the Navigation pane, click the Admin tab.
Step 2 In the Admin tab, expand All > User Management.
Step 3 Click the User Services node.
Step 4 In the Work pane, click the Sessions tab.
The tab displays the following details of user sessions:
Description Name
The name for the session. Name column
The username that is involved in the session. User column
The fabric interconnect that the user logged in to for the session. Fabric ID column
The date and time the session started. Login Time column
Cisco UCS Manager GUI Configuration Guide, Release 2.2
182 OL-31135-02
Monitoring User Sessions
Description Name
When a web client connects to Cisco UCS Manager, the client needs
to send refresh requests to Cisco UCS Manager to keep the web session
active. This option specifies the maximum amount of time allowed
between refresh requests for a user in this domain.
If this time limit is exceeded, Cisco UCS Manager considers the web
session to be inactive, but it does not terminate the session.
Refresh Period column
The maximum amount of time that can elapse after the last refresh
request before Cisco UCS Manager considers a web session to have
ended. If this time limit is exceeded, Cisco UCS Manager automatically
terminates the web session.
Session Timeout column
The kind of terminal the user is logged in through. Terminal Type column
The IP address from which the user is logged in. Host column
If this column displays Y, the associated user session is currently active. Current Session column
Cisco UCS Manager GUI Configuration Guide, Release 2.2
OL-31135-02 183
Monitoring User Sessions
Cisco UCS Manager GUI Configuration Guide, Release 2.2
184 OL-31135-02
Monitoring User Sessions
C HAP T E R 11
Configuring DNS Servers
This chapter includes the following sections:
DNS Servers in Cisco UCS , page 185
Adding a DNS Server, page 186
Deleting a DNS Server, page 186
DNS Servers in Cisco UCS
You need to specify an external DNS server for each Cisco UCS domain to use if the system requires name
resolution of hostnames. For example, you cannot use a name such as www.cisco.comwhen you are configuring
a setting on a fabric interconnect if you do not configure a DNS server. You would need to use the IP address
of the server, which can be either an IPv4 or an IPv6 address. You can configure up to four DNS servers for
each Cisco UCS domain.
When you configure multiple DNS servers, the system searches for the servers only in any random order.
If a local management command requires DNS server lookup, it can only search for three DNS servers in
random order.
Note
Cisco UCS Manager GUI Configuration Guide, Release 2.2
OL-31135-02 185
Adding a DNS Server
Procedure
Step 1 In the Navigation pane, click the Admin tab.
Step 2 In the Admin tab, expand All > Communication Services.
Step 3 Click DNS Management.
Step 4 In the Work pane, click the General tab.
Step 5 In the DNS Server area, click +.
Step 6 In the Specify DNS Server dialog box, enter the IPv4 or IPv6 address of the DNS server.
Step 7 Click OK.
Deleting a DNS Server
Procedure
Step 1 In the Navigation pane, click the Admin tab.
Step 2 In the Admin tab, expand All > Communication Services.
Step 3 Click DNS Management.
Step 4 In the Work pane, click the General tab.
Step 5 In the DNS Server area, right-click the DNS server you want to delete and choose Delete.
Step 6 If the Cisco UCS Manager GUI displays a confirmation dialog box, click Yes.
Step 7 Click Save Changes.
Cisco UCS Manager GUI Configuration Guide, Release 2.2
186 OL-31135-02
Adding a DNS Server
C HAP T E R 12
Configuring System-Related Policies
This chapter includes the following sections:
Configuring the Chassis/FEX Discovery Policy, page 187
Configuring the Chassis Connectivity Policy, page 191
Configuring the Rack Server Discovery Policy, page 192
Configuring the Aging Time for the MAC Address Table, page 193
Configuring the Chassis/FEX Discovery Policy
Chassis/FEX Discovery Policy
The chassis/FEX discovery policy determines how the system reacts when you add a new chassis or FEX.
Cisco UCS Manager uses the settings in the chassis/FEXdiscovery policy to determine the minimumthreshold
for the number of links between the chassis or FEX and the fabric interconnect and whether to group links
from the IOM to the fabric interconnect in a fabric port channel.
Chassis Links
If you have a Cisco UCS domain that has some of the chassis wired with 1 link, some with 2 links, some with
4 links, and some with 8 links we recommend that you configure the chassis/FEX discovery policy for the
minimum number links in the domain so that Cisco UCS Manager can discover all chassis.
If you want to establish highest available chassis connectivity in a Cisco UCS domain where Fabric
Interconnect is connected to different types of IO Modules supporting different max number of uplinks,
select platform max value. Setting platform max would ensure that Cisco UCS Manager would discover
the chassis including the connections and servers only when maximumsupported IOMuplinks are connected
per IO Module.
Tip
After the initial discovery, you must reacknowledge the chassis that are wired for a greater number of links
and Cisco UCS Manager configures the chassis to use all available links.
Cisco UCS Manager GUI Configuration Guide, Release 2.2
OL-31135-02 187
Cisco UCS Manager cannot discover any chassis that is wired for fewer links than are configured in the
chassis/FEX discovery policy. For example, if the chassis/FEX discovery policy is configured for 4 links,
Cisco UCS Manager cannot discover any chassis that is wired for 1 link or 2 links. Reacknowledgement of
the chassis does not resolve this issue.
The following table provides an overview of how the chassis/FEX discovery policy works in a multi-chassis
Cisco UCS domain:
Table 7: Chassis/FEX Discovery Policy and Chassis Links
Platform-Max
Discovery Policy
8-Link Discovery
Policy
4-Link
Discovery
Policy
2-Link
Discovery
Policy
1-Link
Discovery
Policy
Number of
Links Wired
for the Chassis
Chassis
connections and
servers cannot be
discovered by
Cisco UCS
Manager and are
not added to the
Cisco UCS
domain.
Chassis
connections and
servers cannot be
discovered by
Cisco UCS
Manager and are
not added to the
Cisco UCS
domain.
Chassis
connections
and servers
cannot be
discovered by
Cisco UCS
Manager and
are not added
to the Cisco
UCS domain.
Chassis
connections
and servers
cannot be
discovered by
Cisco UCS
Manager and
are not added
to the Cisco
UCS domain.
Chassis is
discovered by
Cisco UCS
Manager and
added to the
Cisco UCS
domain as a
chassis wired
with 1 link.
1 link between
IOM and
fabric
interconnects
Chassis
connections and
servers cannot be
discovered by
Cisco UCS
Manager and are
not added to the
Cisco UCS
domain.
Chassis
connections and
servers cannot be
discovered by
Cisco UCS
Manager and are
not added to the
Cisco UCS
domain.
Chassis
connections
and servers
cannot be
discovered by
Cisco UCS
Manager and
are not added
to the Cisco
UCS domain.
Chassis is
discovered by
Cisco UCS
Manager and
added to the
Cisco UCS
domain as a
chassis wired
with 2 link.
Chassis is
discovered by
Cisco UCS
Manager and
added to the
Cisco UCS
domain as a
chassis wired
with 1 link.
After initial
discovery,
reacknowledge
the chassis and
Cisco UCS
Manager
recognizes and
uses the
additional
links.
2 links
between IOM
and fabric
interconnects
Cisco UCS Manager GUI Configuration Guide, Release 2.2
188 OL-31135-02
Configuring the Chassis/FEX Discovery Policy
Platform-Max
Discovery Policy
8-Link Discovery
Policy
4-Link
Discovery
Policy
2-Link
Discovery
Policy
1-Link
Discovery
Policy
Number of
Links Wired
for the Chassis
If the IOM has 4
links, the chassis is
discovered by
Cisco UCS
Manager and added
to the Cisco UCS
domain as a chassis
wired with 4 links.
If the IOM has 8
links, the chassis is
not fully
discovered by
Cisco UCS
Manager.
Chassis
connections and
servers cannot be
discovered by
Cisco UCS
Manager and are
not added to the
Cisco UCS
domain.
Chassis is
discovered by
Cisco UCS
Manager and
added to the
Cisco UCS
domain as a
chassis wired
with 4 link.
Chassis is
discovered by
Cisco UCS
Manager and
added to the
Cisco UCS
domain as a
chassis wired
with 2 links.
After initial
discovery,
reacknowledge
the chassis and
Cisco UCS
Manager
recognizes and
uses the
additional
links.
Chassis is
discovered by
Cisco UCS
Manager and
added to the
Cisco UCS
domain as a
chassis wired
with 1 link.
After initial
discovery,
reacknowledge
the chassis and
Cisco UCS
Manager
recognizes and
uses the
additional
links.
4 links
between IOM
and fabric
interconnects
Chassis is
discovered by
Cisco UCS
Manager and added
to the Cisco UCS
domain as a chassis
wired with 8 links.
Chassis is
discovered by
Cisco UCS
Manager and added
to the Cisco UCS
domain as a chassis
wired with 8 links.
Chassis is
discovered by
Cisco UCS
Manager and
added to the
Cisco UCS
domain as a
chassis wired
with 4 links.
After initial
discovery,
reacknowledge
the chassis and
Cisco UCS
Manager
recognizes and
uses the
additional
links.
Chassis is
discovered by
Cisco UCS
Manager and
added to the
Cisco UCS
domain as a
chassis wired
with 2 links.
After initial
discovery,
reacknowledge
the chassis and
Cisco UCS
Manager
recognizes and
uses the
additional
links.
Chassis is
discovered by
Cisco UCS
Manager and
added to the
Cisco UCS
domain as a
chassis wired
with 1 link.
After initial
discovery,
reacknowledge
the chassis and
Cisco UCS
Manager
recognizes and
uses the
additional
links.
8 links
between IOM
and fabric
interconnects
Link Grouping
For hardware configurations that support fabric port channels, link grouping determines whether all of the
links from the IOM to the fabric interconnect are grouped into a fabric port channel during chassis discovery.
If the link grouping preference is set to port channel, all of the links from the IOM to the fabric interconnect
Cisco UCS Manager GUI Configuration Guide, Release 2.2
OL-31135-02 189
Configuring the Chassis/FEX Discovery Policy
are grouped in a fabric port channel. If set to no group, links from the IOM to the fabric interconnect are not
grouped in a fabric port channel.
Once a fabric port channel is created, links can be added or removed by changing the link group preference
and reacknowledging the chassis, or by enabling or disabling the chassis from the port channel.
The link grouping preference only takes effect if both sides of the links between an IOM or FEX and the
fabric interconnect support fabric port channels. If one side of the links does not support fabric port
channels, this preference is ignored and the links are not grouped in a port channel.
Note
Configuring the Chassis/FEX Discovery Policy
Procedure
Step 1 In the Navigation pane, click the Equipment tab.
Step 2 On the Equipment tab, click the Equipment node.
Step 3 In the Work pane, click the Policies tab.
Step 4 Click the Global Policies subtab.
Step 5 In the Chassis/FEX Discovery Policy area, complete the following fields:
Description Name
Specifies the minimum threshold for the number of links between the
chassis or FEX and the fabric interconnect. This can be one of the
following:
1-link
2-link
4-link
8-link
Platform Max
Action field
Specifies whether the links from the IOMs or FEXes to the fabric
interconnects are grouped in a port channel. This can be one of the
following:
NoneNo links are grouped in a port channel
Port ChannelAll links from an IOM or FEX to a fabric
interconnect are grouped in a port channel
The link grouping preference only takes effect if both sides of
the links between an IOM or FEX and the fabric interconnect
support fabric port channels. If one side of the links does not
support fabric port channels, this preference is ignored and the
links are not grouped in a port channel.
Note
Link Grouping Preference field
Cisco UCS Manager GUI Configuration Guide, Release 2.2
190 OL-31135-02
Configuring the Chassis/FEX Discovery Policy
Step 6 Click Save Changes.
What to Do Next
To customize fabric port channel connectivity for a specific chassis, configure the chassis connectivity policy.
Configuring the Chassis Connectivity Policy
Chassis Connectivity Policy
The chassis connectivity policy determines the whether a specific chassis is included in a fabric port channel
after chassis discovery. This policy is helpful for users who want to configure one or more chassis differently
from what is specified in the global chassis discovery policy. The chassis connectivity policy also allows for
different connectivity modes per fabric interconnect, further expanding the level of control offered with regards
to chassis connectivity.
By default, the chassis connectivity policy is set to global. This means that connectivity control is configured
when the chassis is newly discovered, using the settings configured in the chassis discovery policy. Once the
chassis is discovered, the chassis connectivity policy controls whether the connectivity control is set to none
or port channel.
The chassis connectivity policy is created by Cisco UCS Manager only when the hardware configuration
supports fabric port channels. At this time, only the 6200 series fabric interconnects and the 2200 series
IOMs support this feature. For all other hardware combinations, Cisco UCS Manager does not create a
chassis connectivity policy.
Note
Configuring a Chassis Connectivity Policy
Changing the connectivity mode for a chassis could result in decreased VIF namespace.
Changing the connectivity mode for a chassis results in chassis reacknowledgement. Traffic may be
disrupted during this time.
Caution
Cisco UCS Manager GUI Configuration Guide, Release 2.2
OL-31135-02 191
Configuring the Chassis Connectivity Policy
Procedure
Step 1 In the Navigation pane, click the Equipment tab.
Step 2 On the Equipment tab, expand Equipment > Chassis.
Step 3 Click the chassis for which you want to configure the connectivity between the IOMs and fabric interconnects.
Step 4 In the Work pane, click the Connectivity Policy tab.
Step 5 For each IOM in the chassis, choose one of the following values in the Admin State field for the chassis and
fabric connectivity:
NoneNo links are grouped in a port channel
Port ChannelAll links from an IOM to a fabric interconnect are grouped in a port channel.
GlobalThe chassis inherits this configuration from the chassis discovery policy. This is the default
value.
Step 6 Click Save Changes.
Configuring the Rack Server Discovery Policy
Rack Server Discovery Policy
The rack server discovery policy determines how the system reacts when you add a new rack-mount server.
Cisco UCS Manager uses the settings in the rack server discovery policy to determine whether any data on
the hard disks are scrubbed and whether server discovery occurs immediately or needs to wait for explicit
user acknowledgement.
Cisco UCS Manager cannot discover any rack-mount server that has not been correctly cabled and connected
to the fabric interconnects. For information about how to integrate a supported Cisco UCS rack-mount server
with Cisco UCS Manager, see the appropriate rack-mount server integration guide.
Configuring the Rack Server Discovery Policy
Procedure
Step 1 In the Navigation pane, click the Equipment tab.
Step 2 On the Equipment tab, click the Equipment node.
Step 3 In the Work pane, click the Policies tab.
Step 4 Click the Global Policies subtab.
Step 5 In the Rack Server Discovery Policy area, complete the following fields:
Cisco UCS Manager GUI Configuration Guide, Release 2.2
192 OL-31135-02
Configuring the Rack Server Discovery Policy
Description Name
The way Cisco UCS Manager reacts when you add a new rack server.
This can be one of the following:
ImmediateCisco UCS Manager attempts to discover new
servers automatically
User AcknowledgedCisco UCS Manager waits until the user
tells it to search for new servers
Action field
The scrub policy to run on a newly discovered server if that server meets
the criteria in the selected server pool policy qualification.
Scrub Policy drop-down list
Step 6 Click Save Changes.
Configuring the Aging Time for the MAC Address Table
Aging Time for the MAC Address Table
To efficiently switch packets between ports, the fabric interconnect maintains a MAC address table. It
dynamically builds the MAC address table by using the MAC source address from the packets received and
the associated port on which the packets were learned. The fabric interconnect uses an aging mechanism,
defined by a configurable aging timer, to determine how long an entry remains in the MAC address table. If
an address remains inactive for a specified number of seconds, it is removed from the MAC address table.
You can configure the amount of time (age) that a MAC address entry (MAC address and associated port)
remains in the MAC address table.
Configuring the Aging Time for the MAC Address Table
Procedure
Step 1 In the Navigation pane, click the Equipment tab.
Step 2 On the Equipment tab, click the Equipment node.
Step 3 In the Work pane, click the Policies tab.
Step 4 Click the Global Policies subtab.
Step 5 In the MAC Address Table Aging area, complete the following fields:
Cisco UCS Manager GUI Configuration Guide, Release 2.2
OL-31135-02 193
Configuring the Aging Time for the MAC Address Table
Description Name
The length of time an idle MAC address remains in the MAC address
table before it is removed by Cisco UCS. This can be one of the
following:
NeverMAC addresses are never removed from the table
regardless of how long they have been idle.
Mode DefaultThe system uses the default value. If the fabric
interconnect is set to end-host mode, the default is 14,500 seconds.
If it is set to switching mode, the default is 300 seconds.
otherCisco UCS Manager GUI displays the dd:hh:mm:ss field
which allows you to enter a custom value.
Aging Time field
The length of time a MAC address must remain idle before Cisco UCS
removes it from the MAC address table. This field is only visible if you
choose other for the aging time.
Enter a time in the format days:hours:minutes:seconds.
dd:hh:mm:ss field
Step 6 Click Save Changes.
Cisco UCS Manager GUI Configuration Guide, Release 2.2
194 OL-31135-02
Configuring the Aging Time for the MAC Address Table
C HAP T E R 13
Managing Licenses
This chapter includes the following sections:
Licenses, page 195
Obtaining the Host ID for a Fabric Interconnect, page 196
Obtaining a License, page 197
Downloading Licenses to the Fabric Interconnect from the Local File System, page 198
Downloading Licenses to the Fabric Interconnect from a Remote Location, page 199
Installing a License, page 200
Viewing the Licenses Installed on a Fabric Interconnect, page 201
Determining the Grace Period Available for a Port or Feature, page 203
Determining the Expiry Date of a License, page 204
Uninstalling a License, page 204
Licenses
Each Cisco UCS fabric interconnect comes with several port licenses that are factory installed and shipped
with the hardware. Fabric interconnects can be purchased fully licensed or partially licensed. Additional
licenses can also be purchased after delivery.
At a minimum, each fabric interconnect ships with the following counted licenses pre-installed:
Cisco UCS 6120XP fabric interconnectpre-installed licenses for the first eight Ethernet ports enabled
in Cisco UCS Manager and any Fibre Channel ports on expansion modules
Cisco UCS 6140XP fabric interconnectpre-installed licenses for the first sixteen Ethernet ports enabled
in Cisco UCS Manager and any Fibre Channel ports on expansion modules
Cisco UCS 6248 fabric interconnectpre-installed licenses for the first twelve unified ports enabled in
Cisco UCS Manager. Expansion modules come with eight licenses that can be used on the expansion
module or the base module.
Cisco UCS Manager GUI Configuration Guide, Release 2.2
OL-31135-02 195
Cisco UCS 6296 fabric interconnectpre-installed licenses for the first eighteen unified ports enabled
in Cisco UCS Manager. Expansion modules come with eight licenses that can be used on the expansion
module or the base module.
The eight default licenses that come with a 6200 series fabric interconnect expansion module can be used
to enable ports on the base module, but will travel with the expansion module if it is removed. Upon
removal of an expansion module, any default expansion module licenses being used by the base module
are removed from the ports on the base module, resulting in unlicensed ports.
Note
Port licenses are not bound to physical ports. When you disable a licensed port, that license is then retained
for use with the next enabled port. If you want to use additional fixed ports, you must purchase and install
licenses for those ports.
Licenses are not portable across product generations. Licenses purchased for 6100 series fabric interconnects
cannot be used to enable ports on 6200 series fabric interconnects or vice-versa.
Important
Grace Period
If you attempt to use a port that does not have an installed license, Cisco UCS initiates a 120 day grace period.
The grace period is measured fromthe first use of the port without a license and is paused when a valid license
file is installed. The amount of time used in the grace period is retained by the system.
Each physical port has its own grace period. Initiating the grace period on a single port does not initiate
the grace period for all ports.
Note
If a licensed port is unconfigured, that license is transferred to a port functioning within a grace period. If
multiple ports are acting within grace periods, the license is moved to the port whose grace period is closest
to expiring.
High Availability Configurations
To avoid inconsistencies during failover, we recommend that both fabric interconnects in the cluster have the
same number of ports licensed. If symmetry is not maintained and failover occurs, Cisco UCS enables the
missing licenses and initiates the grace period for each port being used on the failover node.
Obtaining the Host ID for a Fabric Interconnect
The host ID is also known as the serial number.
Cisco UCS Manager GUI Configuration Guide, Release 2.2
196 OL-31135-02
Obtaining the Host ID for a Fabric Interconnect
Procedure
Step 1 In the Navigation pane, click the Equipment tab.
Step 2 On the Equipment tab, expand Equipment > Fabric Interconnects.
Step 3 Click the node for the fabric interconnect for which you want to obtain the host ID.
Step 4 In the Work pane, click the General tab.
Step 5 In the Properties area, the host ID is listed in the Serial Number (SN) field.
What to Do Next
Obtain the required licenses from Cisco.
Obtaining a License
This process may change after the release of this document. If one or more of these steps no longer applies,
contact your Cisco representative for information on how to obtain a license file.
Note
Before You Begin
Obtain the following:
Host ID or serial number for the fabric interconnect
Claim certificate or other proof of purchase document for the fabric interconnect or expansion module
Procedure
Step 1 Obtain the product authorization key (PAK) from the claim certificate or other proof of purchase document.
Step 2 Locate the website URL in the claim certificate or proof of purchase document.
Step 3 Access the website URL for the fabric interconnect and enter the serial number and the PAK.
Cisco sends you the license file by email. The license file is digitally signed to authorize use on only the
requested fabric interconnect. The requested features are also enabled once Cisco UCS Manager accesses the
license file.
What to Do Next
Install the license on the fabric interconnect.
Cisco UCS Manager GUI Configuration Guide, Release 2.2
OL-31135-02 197
Obtaining a License
Downloading Licenses to the Fabric Interconnect from the Local File System
In a cluster setup, we recommend that you download and install licenses to both fabric interconnects in
matching pairs. An individual license is only downloaded to the fabric interconnect that is used to initiate
the download.
Note
Before You Begin
Obtain the required licenses from Cisco.
Procedure
Step 1 In the Navigation pane, click the Admin tab.
Step 2 On the Admin tab, expand All > License Management.
Step 3 Click the node for the fabric interconnect to which you want to download the license.
Step 4 In the Work pane, click the Download Tasks tab.
Step 5 Click Download License.
Step 6 In the Download License dialog box, click the Local File Systemradio button in the Location of the Image
File field.
Step 7 In the Filename field, type the full path and and name of the license file.
If you do not know the exact path to the folder where the license file is located, click Browse and navigate
to the file.
Step 8 Click OK.
Cisco UCS Manager GUI begins downloading the license to the fabric interconnect.
Step 9 (Optional) Monitor the status of the download on the Download Tasks tab.
If Cisco UCS Manager reports that the bootflash is out of space, delete obsolete bundles on the
Packages tab to free up space. To view the available space in bootflash, navigate to the fabric
interconnect on the Equipment tab and expand the Local Storage Information area on the General
tab.
Note
Step 10 Repeat this task until all the required licenses have been downloaded to the fabric interconnect.
What to Do Next
After all of the download tasks have completed, install the licenses.
Cisco UCS Manager GUI Configuration Guide, Release 2.2
198 OL-31135-02
Downloading Licenses to the Fabric Interconnect from the Local File System
Downloading Licenses to the Fabric Interconnect from a Remote Location
In a cluster setup, we recommend that you download and install licenses to both fabric interconnects in
matching pairs. An individual license is only downloaded to the fabric interconnect that is used to initiate
the download.
Note
Before You Begin
Obtain the required licenses from Cisco.
Procedure
Step 1 In the Navigation pane, click the Admin tab.
Step 2 On the Admin tab, expand All > License Management.
Step 3 Click the node for the fabric interconnect to which you want to download the license.
Step 4 In the Work pane, click the Download Tasks tab.
Step 5 Click Download License.
Step 6 In the Download License dialog box, click the Remote File System radio button in the Location of the
Image File field.
Step 7 Complete the following fields:
Description Name
The protocol to use when communicating with the remote server. This
can be one of the following:
FTP
TFTP
SCP
SFTP
Protocol field
The IP address or hostname of the remote server on which the files
resides.
If you use a hostname rather than an IPv4 or IPv6 address, you
must configure a DNS server. If the Cisco UCS domain is not
registered with Cisco UCS Central or DNS management is set
to local, configure a DNS server in Cisco UCS Manager. If the
Cisco UCS domain is registered with Cisco UCS Central and
DNS management is set to global, configure a DNS server in
Cisco UCS Central.
Note
Server field
The name of the license file you want to download. Filename field
Cisco UCS Manager GUI Configuration Guide, Release 2.2
OL-31135-02 199
Downloading Licenses to the Fabric Interconnect from a Remote Location
Description Name
The absolute path to the license file on the remote server, if required.
If you use SCP, the absolute path is always required. If you use any
other protocol, you may not need to specify a remote path if the file
resides in the default download folder. For details about how your file
server is configured, contact your system administrator.
Path field
The username the system should use to log in to the remote server. This
field does not apply if the protocol is TFTP.
User field
The password for the remote server username. This field does not apply
if the protocol is TFTP.
Password field
Step 8 Click OK.
Cisco UCS Manager GUI begins downloading the license to the fabric interconnect.
Step 9 (Optional) Monitor the status of the download on the Download Tasks tab.
If Cisco UCS Manager reports that the bootflash is out of space, delete obsolete bundles on the
Packages tab to free up space. To view the available space in bootflash, navigate to the fabric
interconnect on the Equipment tab and expand the Local Storage Information area on the General
tab.
Note
Step 10 Repeat this task until all the required licenses have been downloaded to the fabric interconnect.
What to Do Next
After all of the download tasks have completed, install the licenses.
Installing a License
Before You Begin
Obtain the required licenses from Cisco.
Procedure
Step 1 In the Navigation pane, click the Admin tab.
Step 2 On the Admin tab, expand All > License Management.
Step 3 In the Work pane, click the Downloaded License Files tab.
Step 4 Choose the license you want to install from the table.
Step 5 Click the Install License button.
Step 6 In the Install License dialog box, click Yes.
Cisco UCS Manager GUI installs the license and activates the unlicensed port or feature.
Cisco UCS Manager GUI Configuration Guide, Release 2.2
200 OL-31135-02
Installing a License
Viewing the Licenses Installed on a Fabric Interconnect
Procedure
Step 1 In the Navigation pane, click the Admin tab.
Step 2 On the Admin tab, expand All > License Management.
Step 3 In the Work pane, click the Installed Licenses tab to view the following details of all licenses installed on
the fabric interconnect:
Description Name
The unique identifier for the license. License File ID column
The operational state of the license. Operational State column
Details about the operational state. Operational State Description
column
The fabric on which this license is installed. Scope column
The version of the license. Version column
Cisco UCS Manager GUI Configuration Guide, Release 2.2
OL-31135-02 201
Viewing the Licenses Installed on a Fabric Interconnect
Description Name
The administrative state of the license. This can be one of the following:
Delete FailedCisco UCS could not delete the license. If this if
the first time the delete failed, resubmit the delete request. If it
fails a second time, contact Cisco TAC.
Delete PendingThe user has requested that Cisco UCS delete
the license file from this fabric interconnect.
DeletedCisco UCS has finished deleting the license file, but it
has not yet been removed from the database.
DeletingCisco UCS is currently deleting the license.
Install FailedCisco UCS could not install the license. If this if
the first time the installation failed, reinstall the license. If it fails
a second time, contact Cisco TAC.
Install PendingThe license has been downloaded but is not yet
installed.
InstalledThe license file is installed on the fabric interconnect.
InstallingCisco UCS is currently installing the license.
StaleThe license file applies to an older fabric interconnect and
cannot be used on the current fabric interconnect. The license file
should be deleted and, if necessary, replaced with a current license.
UnknownThe state cannot be determined.
ValidatedCisco UCS has verified that this is a valid Cisco
license file.
Administrative State column
Step 4 Click a license in the table to view the following details of that license in the Contents tab below:
You may need to expand the license file to view the details of individual licenses in the file.
Description Name
A navigation tree that allows you to view a particular component and
its subcomponents. You can right-click a component to viewany actions
available for that component.
Name column
The total number of licenses available in the license package file. Total Qty column
The license type. Type column
The date that the licenses expire. Expiry column
The quantity of licenses of the given type in the license package file. Quantity column
Cisco UCS Manager GUI Configuration Guide, Release 2.2
202 OL-31135-02
Viewing the Licenses Installed on a Fabric Interconnect
Description Name
The Product Authentication Key (PAK) associated with this license, if
available.
PAK column
The signature key associated with the licenses of the given type. Signature column
The company that issued the license package file. Vendor column
The version of the license package file. Version column
Determining the Grace Period Available for a Port or Feature
Procedure
Step 1 In the Navigation pane, click the Admin tab.
Step 2 On the Admin tab, expand All > License Management.
Step 3 In the Work pane, click the General tab.
Step 4 Click a feature in the table to view the following details, including the used grace period, of that feature in
the General tab below:
Description Name
The name of the feature to which the license applies. Name field
The fabric associated with the license. Scope field
The total number of licenses available. This value is the sum of the
number of default licenses plus the number of purchased licenses.
Absolute Quantity field
The number of licenses currently being used by the system. If this value
exceeds the total number of licenses available, then some ports will stop
functioning after their associated grace period expires.
Used Quantity field
The default number of licenses provided for this Cisco UCS domain. Default Quantity field
The operational state of the license. Operational State field
The number of grace period days that this license has used. After the
grace period ends, Cisco UCS sends alert messages until a new license
is purchased.
Grace Period Used field
Cisco UCS Manager GUI Configuration Guide, Release 2.2
OL-31135-02 203
Determining the Grace Period Available for a Port or Feature
Description Name
The number of licenses on the peer fabric interconnect compared to this
fabric interconnect. This can be one of the following:
exceedsthe peer fabric interconnect has more licenses installed
than this fabric interconnect
lacksthe peer fabric interconnect has fewer licenses installed
than this fabric interconnect
matchingthe same number of licenses are installed on both
fabric interconnects
Peer License Count Comparison
field
Determining the Expiry Date of a License
Procedure
Step 1 In the Navigation pane, click the Admin tab.
Step 2 On the Admin tab, expand All > License Management.
Step 3 In the Work pane, click the Installed Licenses tab.
Step 4 Click a license in the table to view the details of that license in the Contents tab below.
Step 5 In the Contents tab, expand the license file to view all licenses in the file.
Step 6 In the Expiry column, view the expiry date of the license.
Uninstalling a License
Permanent licenses cannot be uninstalled if they are in use. You can only uninstall a permanent license
that is not in use. If you try to delete a permanent license that is being used, Cisco UCS Manager rejects
the request with an error message.
Note
Before You Begin
Back up the Cisco UCS Manager configuration.
Cisco UCS Manager GUI Configuration Guide, Release 2.2
204 OL-31135-02
Determining the Expiry Date of a License
Procedure
Step 1 In the Navigation pane, click the Admin tab.
Step 2 On the Admin tab, expand All > License Management.
Step 3 In the Work pane, click the Installed Licenses tab.
Step 4 Choose the license you want to uninstall from the table.
Step 5 Click the Clear License button.
Step 6 If the Cisco UCS Manager GUI displays a confirmation dialog box, click Yes.
Cisco UCS Manager deactivates the license, removes the license from the list of licenses, and deletes the
license from the fabric interconnect. The port is moved into unlicensed mode. In a cluster setup, you must
uninstall the license from the other fabric interconnect.
Cisco UCS Manager GUI Configuration Guide, Release 2.2
OL-31135-02 205
Uninstalling a License
Cisco UCS Manager GUI Configuration Guide, Release 2.2
206 OL-31135-02
Uninstalling a License
C HAP T E R 14
Managing Virtual Interfaces
This chapter includes the following sections:
Virtual Interfaces, page 207
Virtual Interface Subscription Management and Error Handling, page 207
Virtual Interfaces
In a blade server environment, the number of vNICs and vHBAs configurable for a service profile is determined
by adapter capability and the amount of virtual interface (VIF) namespace available on the adapter. In Cisco
UCS, portions of VIF namespace are allotted in chunks called VIFs. Depending on your hardware, the
maxiumum number of VIFs are allocated on a predefined, per-port basis.
The maximumnumber of VIFs varies based on hardware capability and port connectivity. For each configured
vNIC or vHBA, one or two VIFs are allocated. Stand-alone vNICs and vHBAs use one VIF and failover
vNICs and vHBAs use two.
The following variables affect the number of VIFs available to a blade server, and therefore, howmany vNICs
and vHBAs you can configure for a service profile.
Maximum number of VIFs supported on your fabric interconnect
How the fabric interconnects are cabled
If your fabric interconnect and IOM are configured in fabric port channel mode
For more information about the maximum number of VIFs supported by your hardware configuration, see
Cisco UCS 6100 and 6200 Series Configuration Limits for Cisco UCS Manager for your software release.
Virtual Interface Subscription Management and Error Handling
For fabric interconnects grouped in a port-channel, changes to the way you connect the fabric interconnect to
the I/O module could result in a drastic change to the number of VIFs available to a blade server. To help you
track the effect of these changes, Cisco UCS Manager maintains the following metrics:
Maximum number of VIFs supported by hardware
Connectivity type
Cisco UCS Manager GUI Configuration Guide, Release 2.2
OL-31135-02 207
If you change your configuration in a way that decreases the number of VIFs available to a blade, UCS
Manager will display a warning and ask you if you want to proceed. This includes several scenarios, including
times where adding or moving a connection decreases the number of VIFs.
Cisco UCS Manager GUI Configuration Guide, Release 2.2
208 OL-31135-02
Virtual Interface Subscription Management and Error Handling
C HAP T E R 15
Registering Cisco UCS Domains with Cisco UCS
Central
This chapter includes the following sections:
Registration of Cisco UCS Domains, page 209
Policy Resolution between Cisco UCS Manager and Cisco UCS Central, page 210
Registering a Cisco UCS Domain with Cisco UCS Central, page 211
Modifying Policy Resolutions between Cisco UCS Manager and Cisco UCS Central , page 212
Unregistering a Cisco UCS Domain from Cisco UCS Central, page 212
Registration of Cisco UCS Domains
You can have Cisco UCS Central manage some or all of the Cisco UCS domains in your data center.
If you want to have Cisco UCS Central manage a Cisco UCS domain, you need to register that domain. When
you register, you need to choose which types of policies and other configurations, such as backups and
firmware, will be managed by Cisco UCS Central and which by Cisco UCS Manager. You can have Cisco
UCS Central manage the same types of policies and configurations for all registered Cisco UCS domains or
you can choose to have different settings for each registered Cisco UCS domain.
Before you register a Cisco UCS domain with Cisco UCS Central, do the following:
Configure an NTP server and the correct time zone in both Cisco UCS Manager and Cisco UCS Central
to ensure that they are in sync. If the time and date in the Cisco UCS domain and Cisco UCS Central
are out of sync, the registration might fail.
Obtain the hostname or IP address of Cisco UCS Central
Obtain the shared secret that you configured when you deployed Cisco UCS Central
Cisco UCS Manager GUI Configuration Guide, Release 2.2
OL-31135-02 209
You cannot change or swap the IP addresses used by Cisco UCS Manager in a domain that is registered
with Cisco UCS Central. If you need to change or swap that IP address, you must first unregister the
domain from Cisco UCS Central. You can reregister the Cisco UCS domain after you have changed or
swapped the IP address.
Note
Policy Resolution between Cisco UCS Manager and Cisco UCS Central
For each Cisco UCS domain that you register with Cisco UCS Central, you can choose which application will
manage certain policies and configuration settings. This policy resolution does not have to be the same for
every Cisco UCS domain that you register with the same Cisco UCS Central.
You have the following options for resolving these policies and configuration settings:
LocalThe policy or configuration is determined and managed by Cisco UCS Manager.
GlobalThe policy or configuration is determined and managed by Cisco UCS Central.
The following table contains a list of the policies and configuration settings that you can choose to have
managed by either Cisco UCS Manager or Cisco UCS Central:
Description Name
Determines whether the Capability Catalog and infrastructure firmware
policy are defined locally or come from Cisco UCS Central.
Infrastructure & Catalog
Firmware
Determines whether the date and time is defined locally or comes from
Cisco UCS Central.
Time Zone Management
Determines whether HTTP, CIM XML, Telnet, SNMP, web session
limits, and Management Interfaces Monitoring Policy settings are
defined locally or in Cisco UCS Central.
Communication Services
Determines whether the Global Fault Policy is defined locally or in
Cisco UCS Central.
Global Fault Policy
Determines whether authentication and native domains, LDAP,
RADIUS, TACACS+, trusted points, locales, and user roles are defined
locally or in Cisco UCS Central.
User Management
Determines whether DNS servers are defined locally or in Cisco UCS
Central.
DNS Management
Determines whether the Full State Backup Policy and All Configuration
Export Policy are defined locally or in Cisco UCS Central.
Backup & Export Policies
Determines whether Call Home, Syslog, and TFTP Core Exporter
settings are defined locally or in Cisco UCS Central.
Monitoring
Cisco UCS Manager GUI Configuration Guide, Release 2.2
210 OL-31135-02
Policy Resolution between Cisco UCS Manager and Cisco UCS Central
Description Name
Determines whether the SEL policy is defined locally or in Cisco UCS
Central.
SEL Policy
Determines whether the global power allocation policy is defined locally
or in Cisco UCS Central.
Power Allocation Policy
Determines whether the power policy is defined locally or in Cisco UCS
Central.
Power Policy
Registering a Cisco UCS Domain with Cisco UCS Central
You cannot change or swap the IP addresses used by Cisco UCS Manager in a domain that is registered
with Cisco UCS Central. If you need to change or swap that IP address, you must first unregister the
domain from Cisco UCS Central. You can reregister the Cisco UCS domain after you have changed or
swapped the IP address.
Note
Before You Begin
Configure an NTP server and the correct time zone in both Cisco UCS Manager and Cisco UCS Central to
ensure that they are in sync. If the time and date in the Cisco UCS domain and Cisco UCS Central are out of
sync, the registration might fail.
Procedure
Step 1 In the Navigation pane, click the Admin tab.
Step 2 On the Admin tab, expand All > Communication Management.
Step 3 Click the UCS Central node.
Step 4 In the Actions area, click UCS Central.
Step 5 In the Actions area, click Register With UCS Central.
Step 6 In the Register with UCS Central dialog box, do the following:
a) Complete the following fields:
Description Name
The hostname or IP address of the virtual machine where Cisco UCS
Central is deployed.
If you use a hostname rather than an IPv4 or IPv6 address,
you must configure a DNS server. If the Cisco UCS domain
is not registered with Cisco UCS Central or DNS
management is set to local, configure a DNS server in Cisco
UCS Manager. If the Cisco UCS domain is registered with
Cisco UCS Central and DNS management is set to global,
configure a DNS server in Cisco UCS Central.
Note
Hostname/IP Address field
Cisco UCS Manager GUI Configuration Guide, Release 2.2
OL-31135-02 211
Registering a Cisco UCS Domain with Cisco UCS Central
Description Name
The shared secret (or password) that was configured when Cisco UCS
Central was deployed.
Shared Secret field
b) In the Policy Resolution Control area, click one of the following radio buttons for each of the fields:
LocalThe policy or configuration is determined and managed by Cisco UCS Manager.
GlobalThe policy or configuration is determined and managed by Cisco UCS Central.
c) Click OK.
Modifying Policy Resolutions between Cisco UCS Manager and Cisco UCS
Central
Procedure
Step 1 In the Navigation pane, click the Admin tab.
Step 2 On the Admin tab, expand All > Communication Management.
Step 3 Click the UCS Central node.
Step 4 In the Actions area, click UCS Central.
Step 5 In the Policy Resolution Control area, click one of the following radio buttons for each of the fields:
LocalThe policy or configuration is determined and managed by Cisco UCS Manager.
GlobalThe policy or configuration is determined and managed by Cisco UCS Central.
Step 6 Click Save Changes.
Unregistering a Cisco UCS Domain from Cisco UCS Central
When you unregister a Cisco UCS domain from Cisco UCS Central, Cisco UCS Manager no longer receives
updates to global policies.
Cisco UCS Manager GUI Configuration Guide, Release 2.2
212 OL-31135-02
Modifying Policy Resolutions between Cisco UCS Manager and Cisco UCS Central
Procedure
Step 1 In the Navigation pane, click the Admin tab.
Step 2 On the Admin tab, expand All > Communication Management.
Step 3 Click the UCS Central node.
Step 4 In the Actions area, click UCS Central.
Step 5 In the Actions area, click Unregister From UCS Central.
Step 6 If the Cisco UCS Manager GUI displays a confirmation dialog box, click Yes.
Step 7 Click OK.
Cisco UCS Manager GUI Configuration Guide, Release 2.2
OL-31135-02 213
Unregistering a Cisco UCS Domain from Cisco UCS Central
Cisco UCS Manager GUI Configuration Guide, Release 2.2
214 OL-31135-02
Unregistering a Cisco UCS Domain from Cisco UCS Central
PAR T III
Network Configuration
Using the LAN Uplinks Manager, page 217
Configuring VLANs, page 231
Configuring LAN Pin Groups, page 265
Configuring MAC Pools, page 267
Configuring Quality of Service, page 271
Configuring Network-Related Policies, page 281
Configuring Upstream Disjoint Layer-2 Networks, page 321
C HAP T E R 16
Using the LAN Uplinks Manager
This chapter includes the following sections:
LAN Uplinks Manager, page 217
Launching the LAN Uplinks Manager, page 218
Changing the Ethernet Switching Mode with the LAN Uplinks Manager, page 218
Configuring a Port with the LAN Uplinks Manager, page 219
Configuring Server Ports, page 219
Configuring Uplink Ethernet Ports, page 220
Configuring Uplink Ethernet Port Channels, page 221
Configuring LAN Pin Groups, page 224
Configuring Named VLANs, page 225
Configuring QoS System Classes with the LAN Uplinks Manager, page 228
LAN Uplinks Manager
The LAN Uplinks Manager provides a single interface where you can configure the connections between
Cisco UCS and the LAN. You can use the LAN Uplinks Manager to create and configure the following:
Ethernet switching mode
Uplink Ethernet ports
Port channels
LAN pin groups
Named VLANs
Server ports
QoS system classes
Cisco UCS Manager GUI Configuration Guide, Release 2.2
OL-31135-02 217
Some of the configuration that you can do in the LAN Uplinks Manager can also be done in nodes on other
tabs, such as the Equipment tab or the LAN tab.
Launching the LAN Uplinks Manager
Procedure
Step 1 In the Navigation pane, click the LAN tab.
Step 2 On the LAN tab, click the LAN node.
Step 3 In the Work pane, click the LAN Uplinks Manager link on the LAN Uplinks tab.
The LAN Uplinks Manager opens in a separate window.
Changing the Ethernet Switching Mode with the LAN Uplinks Manager
When you change the Ethernet switching mode, Cisco UCS Manager logs you out and restarts the fabric
interconnect. For a cluster configuration, Cisco UCS Manager restarts both fabric interconnects. The
second fabric interconnect can take several minutes to complete the change in Ethernet switching mode
and become system ready. The configuration is retained.
While the fabric interconnects are rebooting, all blade servers will lose all LAN and SAN connectivity,
causing a complete outage of all services on the blades. This may cause the operating system to crash.
Important
Procedure
Step 1 In the LAN Uplinks Manager, click the LAN Uplinks tab.
Step 2 In the Uplink Mode area, click one of the following buttons:
Set Ethernet Switching Mode
Set Ethernet End-Host Mode
The button for the current switching mode is dimmed.
Step 3 In the dialog box, click Yes.
Cisco UCS Manager restarts the fabric interconnect, logs you out, and disconnects Cisco UCS Manager GUI.
Cisco UCS Manager GUI Configuration Guide, Release 2.2
218 OL-31135-02
Launching the LAN Uplinks Manager
Configuring a Port with the LAN Uplinks Manager
All of the port types listed are configurable on both the fixed and expansion module, including server ports,
which are not configurable on the 6100 series fabric interconnect expansion module, but are configurable on
the 6200 series fabric interconnect expansion module.
Procedure
Step 1 In the LAN Uplinks Manager, click the LAN Uplinks tab.
Step 2 In the Ports area, click the down arrows to expand the Unconfigured Ports section.
Step 3 Expand Fabric Interconnects > Fabric_Interconnect_Name .
Step 4 Expand one of the following:
Fixed ModuleTo configure a port in the fixed module as a server port or an uplink Ethernet port.
Expansion Module Number To enable a port in an expansion module as an uplink Ethernet port.
You cannot configure ports in expansion modules as server ports.
If no ports are listed below the node that you expanded, all ports in that module have already been configured.
Step 5 Right-click the port that you want to configure and choose one of the following:
Configure as Server Port
Configure as Uplink Port
Step 6 If the Cisco UCS Manager GUI displays a confirmation dialog box, click Yes.
Configuring Server Ports
Enabling a Server Port with the LAN Uplinks Manager
This procedure assumes that the port has been configured as a server port, but is disabled.
Procedure
Step 1 In the LAN Uplinks Manager, click the LAN Uplinks tab.
Step 2 In the Ports area, click the down arrows to expand the Server Ports section.
Step 3 Expand Fabric Interconnects > Fabric_Interconnect_Name .
Step 4 Right-click the port that you want to enable and choose Enable.
Cisco UCS Manager GUI Configuration Guide, Release 2.2
OL-31135-02 219
Configuring a Port with the LAN Uplinks Manager
Disabling a Server Port with the LAN Uplinks Manager
Procedure
Step 1 In the LAN Uplinks Manager, click the LAN Uplinks tab.
Step 2 In the Ports area, click the down arrows to expand the Server Ports section.
Step 3 Expand Fabric Interconnects > Fabric_Interconnect_Name .
Step 4 Right-click the port that you want to disable and choose Disable.
Step 5 If the Cisco UCS Manager GUI displays a confirmation dialog box, click Yes.
Unconfiguring a Server Port with the LAN Uplinks Manager
Procedure
Step 1 In the LAN Uplinks Manager, click the LAN Uplinks tab.
Step 2 In the Ports area, click the down arrows to expand the Server Ports section.
Step 3 Expand Fabric Interconnects > Fabric_Interconnect_Name .
Step 4 Right-click the port that you want to unconfigure and choose Unconfigure.
Step 5 If the Cisco UCS Manager GUI displays a confirmation dialog box, click Yes.
Configuring Uplink Ethernet Ports
Enabling an Uplink Ethernet Port with the LAN Uplinks Manager
This procedure assumes that the port has been configured as an uplink Ethernet port, but is disabled.
Procedure
Step 1 In the LAN Uplinks Manager, click the LAN Uplinks tab.
Step 2 In the Port Channels and Uplinks area, expand Interfaces > Fabric Interconnects >
Fabric_Interconnect_Name .
Step 3 Right-click the port that you want to enable and choose Enable Interface.
Step 4 If the Cisco UCS Manager GUI displays a confirmation dialog box, click Yes.
Cisco UCS Manager GUI Configuration Guide, Release 2.2
220 OL-31135-02
Configuring Uplink Ethernet Ports
Disabling an Uplink Ethernet Port with the LAN Uplinks Manager
Procedure
Step 1 In the LAN Uplinks Manager, click the LAN Uplinks tab.
Step 2 In the Port Channels and Uplinks area, expand Interfaces > Fabric Interconnects >
Fabric_Interconnect_Name .
Step 3 Right-click the port that you want to disable and choose Disable Interfaces.
You can select multiple ports if you want to disable more than one uplink Ethernet port.
Step 4 If the Cisco UCS Manager GUI displays a confirmation dialog box, click Yes.
The disabled port is removed from the list of enabled interfaces and returned to the Unconfigured Ports list.
Unconfiguring an Uplink Ethernet Port with the LAN Uplinks Manager
Procedure
Step 1 In the LAN Uplinks Manager, click the LAN Uplinks tab.
Step 2 In the Port Channels and Uplinks area, expand Interfaces > Fabric Interconnects >
Fabric_Interconnect_Name .
Step 3 Click the port that you want to unconfigure.
You can select multiple ports if you want to unconfigure more than one uplink Ethernet port.
Step 4 Click Disable Interface.
Step 5 If the Cisco UCS Manager GUI displays a confirmation dialog box, click Yes.
The disabled port is removed from the list of enabled interfaces and returned to the Unconfigured Ports list.
Configuring Uplink Ethernet Port Channels
Creating a Port Channel with the LAN Uplinks Manager
Procedure
Step 1 In the LAN Uplinks Manager, click the LAN Uplinks tab.
Step 2 In the Port Channels and Uplinks area, click Create Port Channel.
Step 3 From the pop-up menu, select one of the following fabric interconnects where you want to create the port
channel:
Cisco UCS Manager GUI Configuration Guide, Release 2.2
OL-31135-02 221
Configuring Uplink Ethernet Port Channels
Fabric Interconnect A
Fabric Interconnect B
Step 4 In the Set Port Channel Name page of the Create Port Channel wizard, do the following:
a) Complete the following fields:
Description Name
The identifier for the port channel.
Enter an integer between 1 and 256. This ID cannot be changed after
the port channel has been saved.
ID field
A user-defined name for the port channel.
This name can be between 1 and 16 alphanumeric characters. You
cannot use spaces or any special characters other than - (hyphen), _
(underscore), : (colon), and . (period).
Name field
b) Click Next.
Step 5 In the Add Ports page of the Create Port Channel wizard, do the following:
a) In the Ports table, choose one or more ports to include in the port channel.
b) Click the >> button to add the ports to the Ports in the port channel table.
You can use the << button to remove ports from the port channel.
Cisco UCS Manager warns you if you select a port that has been configured as a server port. You
can click Yes in the dialog box to reconfigure that port as an uplink Ethernet port and include it
in the port channel.
Note
Step 6 Click Finish.
Enabling a Port Channel with the LAN Uplinks Manager
Procedure
Step 1 In the LAN Uplinks Manager, click the LAN Uplinks tab.
Step 2 In the Port Channels and Uplinks area, expand Port Channels > Fabric Interconnects >
Fabric_Interconnect_Name.
Step 3 Right-click the port channel that you want to enable and choose Enable Port Channel.
Step 4 If the Cisco UCS Manager GUI displays a confirmation dialog box, click Yes.
Cisco UCS Manager GUI Configuration Guide, Release 2.2
222 OL-31135-02
Configuring Uplink Ethernet Port Channels
Disabling a Port Channel with the LAN Uplinks Manager
Procedure
Step 1 In the LAN Uplinks Manager, click the LAN Uplinks tab.
Step 2 In the Port Channels and Uplinks area, expand Port Channels > Fabric Interconnects >
Fabric_Interconnect_Name.
Step 3 Right-click the port channel that you want to disable and choose Disable Port Channel.
Step 4 If the Cisco UCS Manager GUI displays a confirmation dialog box, click Yes.
Adding Ports to a Port Channel with the LAN Uplinks Manager
Procedure
Step 1 In the LAN Uplinks Manager, click the LAN Uplinks tab.
Step 2 In the Port Channels and Uplinks area, expand Port Channels > Fabric Interconnects >
Fabric_Interconnect_Name.
Step 3 Right-click the port channel to which you want to add ports and choose Add Ports.
Step 4 In the Add Ports dialog box, do the following:
a) In the Ports table, choose one or more ports to include in the port channel.
b) Click the >> button to add the ports to the Ports in the port channel table.
You can use the << button to remove ports from the port channel.
Cisco UCS Manager warns you if you select a port that has been configured as a server port. You
can click Yes in the dialog box to reconfigure that port as an uplink Ethernet port and include it
in the port channel.
Note
Step 5 Click OK.
Cisco UCS Manager GUI Configuration Guide, Release 2.2
OL-31135-02 223
Configuring Uplink Ethernet Port Channels
Removing Ports from a Port Channel with the LAN Uplinks Manager
Procedure
Step 1 In the LAN Uplinks Manager, click the LAN Uplinks tab.
Step 2 In the Port Channels and Uplinks area, expand Port Channels > Fabric Interconnects >
Fabric_Interconnect_Name.
Step 3 Expand the port channel from which you want to remove ports.
Step 4 Right-click the port you want to remove from the port channel and choose Delete.
Step 5 If the Cisco UCS Manager GUI displays a confirmation dialog box, click Yes.
Deleting a Port Channel with the LAN Uplinks Manager
Procedure
Step 1 In the LAN Uplinks Manager, click the LAN Uplinks tab.
Step 2 In the Port Channels and Uplinks area, expand Port Channels > Fabric Interconnects >
Fabric_Interconnect_Name.
Step 3 Right-click the port channel you want to delete and choose Delete.
Step 4 If the Cisco UCS Manager GUI displays a confirmation dialog box, click Yes.
Configuring LAN Pin Groups
Creating a Pin Group with the LAN Uplinks Manager
In a system with two fabric interconnects, you can associate the pin group with only one fabric interconnect
or with both fabric interconnects.
Before You Begin
Configure the ports and port channels with which you want to configure the pin group. You can only include
ports and port channels configured as uplink ports in a LAN pin group.
Cisco UCS Manager GUI Configuration Guide, Release 2.2
224 OL-31135-02
Configuring LAN Pin Groups
Procedure
Step 1 In the LAN Uplinks Manager, click the LAN Uplinks tab.
Step 2 In the Port Channels and Uplinks area, click Create Pin Group.
Step 3 In the Create LAN Pin Group dialog box, enter a unique name and description for the pin group.
Step 4 To pin traffic for fabric interconnect A, do the following in the Targets area:
a) Check the Fabric Interconnect A check box.
b) Click the drop-down arrow on the Interface field and navigate through the tree-style browser to select
the port or port channel you want to associate with the pin group.
Step 5 To pin traffic for fabric interconnect B, do the following in the Targets area:
a) Check the Fabric Interconnect B check box.
b) Click the drop-down arrow on the Interface field and navigate through the tree-style browser to select
the port or port channel you want to associate with the pin group.
Step 6 Click OK.
What to Do Next
Include the pin group in a vNIC template.
Deleting a Pin Group with the LAN Uplinks Manager
Procedure
Step 1 In the LAN Uplinks Manager, click the LAN Uplinks tab.
Step 2 In the Pin Groups area, right-click the pin group you want to delete and choose Delete.
Step 3 If the Cisco UCS Manager GUI displays a confirmation dialog box, click Yes.
Configuring Named VLANs
Creating a Named VLAN with the LAN Uplinks Manager
In a Cisco UCS domain with two switches, you can create a named VLAN that is accessible to both switches
or to only one switch.
Cisco UCS Manager GUI Configuration Guide, Release 2.2
OL-31135-02 225
Configuring Named VLANs
You cannot create VLANs with IDs from 3968 to 4047. This range of VLAN IDs is reserved.
VLANs in the LAN cloud and FCoE VLANs in the SAN cloud must have different IDs. Using the same
ID for a VLAN and an FCoE VLAN in a VSAN results in a critical fault and traffic disruption for all
vNICs and uplink ports using that VLAN. Ethernet traffic is dropped on any VLAN which has an ID that
overlaps with an FCoE VLAN ID.
Important
Procedure
Step 1 In the LAN Uplinks Manager, click the VLANs tab.
Step 2 On the icon bar to the right of the table, click +.
If the + icon is disabled, click an entry in the table to enable it.
Step 3 In the Create VLANs dialog box, complete the following fields:
Description Name
For a single VLAN, this is the VLAN name. For a range of VLANs,
this is the prefix that the system uses for each VLAN name.
The VLAN name is case sensitive.
This name can be between 1 and 32 alphanumeric characters. You
cannot use spaces or any special characters other than - (hyphen), _
(underscore), : (colon), and . (period), and you cannot change this name
after the object has been saved.
VLAN Name/Prefix field
The multicast policy associated with this VLAN. Multicast Policy drop-down list
Click this link to create a new multicast policy that will be available to
all VLANs.
Create Multicast Policy link
You can choose one of the following:
Common/GlobalThe VLANs apply to both fabrics and use the
same configuration parameters in both cases
Fabric AThe VLANs only apply to fabric A.
Fabric BThe VLAN only apply to fabric B.
Both Fabrics Configured DifferentlyThe VLANs apply to
both fabrics but you can specify different VLAN IDs for each
fabric.
For upstream disjoint L2 networks, we recommend that you choose
Common/Global to create VLANs that apply to both fabrics.
Configuration options
Cisco UCS Manager GUI Configuration Guide, Release 2.2
226 OL-31135-02
Configuring Named VLANs
Description Name
To create one VLAN, enter a single numeric ID. To create multiple
VLANs, enter individual IDs or ranges of IDs separated by commas.
A VLAN ID can:
Be between 1 and 3967
Be between 4048 and 4093
Overlap with other VLAN IDs already defined on the system
For example, to create six VLANs with the IDs 4, 22, 40, 41, 42, and
43, you would enter 4, 22, 40-43.
You cannot create VLANs with IDs from 3968 to 4047.
This range of VLAN IDs is reserved.
VLANs in the LAN cloud and FCoE VLANs in the SAN
cloud must have different IDs. Using the same ID for a
VLAN and an FCoE VLAN in a VSAN results in a critical
fault and traffic disruption for all vNICs and uplink ports
using that VLAN. Ethernet traffic is dropped on any VLAN
which has an ID that overlaps with an FCoE VLAN ID.
Important
VLAN IDs field
Whether this VLAN is subdivided into private or secondary VLANs.
This can be one of the following:
NoneThis VLAN does not have any secondary or private
VLANs. This is a regular VLAN.
PrimaryThis VLAN can have one or more secondary VLANs,
as shown in the Secondary VLANs area. This VLANis a primary
VLAN in the private VLAN domain.
IsolatedThis is a private VLAN. The primary VLANwith which
it is associated is shown in the Primary VLAN drop-down list.
This VLAN is an Isolated VLAN.
CommunityThis VLAN can communicate with other ports on
the same community VLANas well as the promiscuous port. This
VLAN is a Community VLAN.
Sharing Type field
If the Sharing Type field is set to Isolated or Community, this is the
primary VLAN associated with the Isolated or Community VLAN.
Primary VLAN drop-down list
Select the organization from the displayed list for the VLAN. This
VLAN will be available for the organizations you select here.
Permitted Orgs for VLAN(s)
Click this button to determine whether the VLAN ID overlaps with any
other IDs on the system.
Check Overlap button
Step 4 Click OK.
Cisco UCS Manager GUI Configuration Guide, Release 2.2
OL-31135-02 227
Configuring Named VLANs
Cisco UCS Manager adds the VLAN to one of the following VLANs nodes:
The LAN Cloud > VLANs node for a VLAN accessible to both fabric interconnects.
The Fabric_Interconnect_Name > VLANs node for a VLANaccessible to only one fabric interconnect.
Deleting a Named VLAN with the LAN Uplinks Manager
If Cisco UCS Manager includes a named VLAN with the same VLAN ID as the one you delete, the VLAN
is not removed from the fabric interconnect configuration until all named VLANs with that ID are deleted.
Procedure
Step 1 In the LAN Uplinks Manager, click the VLANs tab.
Step 2 Click one of the following subtabs, depending upon what type of VLAN you want to delete:
Description Subtab
Displays all VLANs in the Cisco UCS domain. All
Displays the VLANs that are accessible to both fabric interconnects. Dual Mode
Displays the VLANs that are accessible to only fabric interconnect A. Fabric A
Displays the VLANs that are accessible to only fabric interconnect B. Fabric B
Step 3 In the table, click the VLAN you want to delete.
You can use the Shift key or Ctrl key to select multiple entries.
Step 4 Right-click the highlighted VLAN or VLANs and select Delete.
Step 5 If the Cisco UCS Manager GUI displays a confirmation dialog box, click Yes.
Configuring QoS System Classes with the LAN Uplinks Manager
The type of adapter in a server may limit the maximum MTU supported. For example, network MTU above
the maximums may cause the packet to be dropped for the following adapters:
The Cisco UCS M71KR CNA adapter, which supports a maximum MTU of 9216.
The Cisco UCS 82598KR-CI adapter, which supports a maximum MTU of 14000.
Cisco UCS Manager GUI Configuration Guide, Release 2.2
228 OL-31135-02
Configuring QoS System Classes with the LAN Uplinks Manager
Procedure
Step 1 In the LAN Uplinks Manager, click the QoS tab.
Step 2 Update the following properties for the system class you want to configure to meet the traffic management
needs of the system:
Some properties may not be configurable for all system
classes.
Note
Description Name
If checked, the associated QoS class is configured on the fabric
interconnect and can be assigned to a QoS policy.
If unchecked, the class is not configured on the fabric interconnect and
any QoS policies associated with this class default to Best Effort or, if
a system class is configured with a Cos of 0, to the Cos 0 system class.
This field is always checked for Best Effort and Fibre
Channel.
Note
Enabled check box
The class of service. You can enter an integer value between 0 and 6,
with 0 being the lowest priority and 6 being the highest priority. We
recommend that you do not set the value to 0, unless you want that
system class to be the default system class for traffic if the QoS policy
is deleted or the assigned system class is disabled.
This field is set to 7 for internal traffic and to any for Best
Effort. Both of these values are reserved and cannot be
assigned to any other priority.
Note
CoS field
If checked, packet drop is allowed for this class. If unchecked, packets
cannot be dropped during transmission.
This field is always unchecked for the Fibre Channel class, which
never allows dropped packets, and always checked for Best Effort,
which always allows dropped packets.
Packet Drop check box
This can be one of the following:
An integer between 1 and 10. If you enter an integer, Cisco UCS
determines the percentage of network bandwidth assigned to the
priority level as described in the Weight (%) field.
best-effort.
none.
Weight drop-down list
To determine the bandwidth allocated to a channel, Cisco UCS:
1 Adds the weights for all the channels
2 Divides the channel weight by the sum of all weights to get a
percentage
3 Allocates that percentage of the bandwidth to the channel
Weight (%) field
Cisco UCS Manager GUI Configuration Guide, Release 2.2
OL-31135-02 229
Configuring QoS System Classes with the LAN Uplinks Manager
Description Name
The maximum transmission unit for the channel. This can be one of the
following:
An integer between 1500 and 9216. This value corresponds to the
maximum packet size.
fcA predefined packet size of 2240.
normalA predefined packet size of 1500.
This field is always set to fc for Fibre
Channel.
Note
MTU drop-down list
If checked, the class is optimized to send packets to multiple destinations
simultaneously.
This option is not applicable to the Fibre
Channel.
Note
Multicast Optimized check box
Step 3 Do one of the following:
Click OK to save your changes and exit from the LAN Uplinks Manager.
Click Apply to save your changes without exiting from the LAN Uplinks Manager.
Cisco UCS Manager GUI Configuration Guide, Release 2.2
230 OL-31135-02
Configuring QoS System Classes with the LAN Uplinks Manager
C HAP T E R 17
Configuring VLANs
This chapter includes the following sections:
Named VLANs, page 231
Private VLANs, page 232
VLAN Port Limitations, page 233
Configuring Named VLANs, page 234
Configuring Private VLANs, page 239
Community VLANs , page 246
Viewing the VLAN Port Count, page 256
VLAN Port Count Optimization, page 257
VLAN Groups, page 259
VLAN Permissions, page 261
Named VLANs
A named VLAN creates a connection to a specific external LAN. The VLAN isolates traffic to that external
LAN, including broadcast traffic.
The name that you assign to a VLAN ID adds a layer of abstraction that allows you to globally update all
servers associated with service profiles that use the named VLAN. You do not need to reconfigure the servers
individually to maintain communication with the external LAN.
You can create more than one named VLAN with the same VLAN ID. For example, if servers that host
business services for HR and Finance need to access the same external LAN, you can create VLANs named
HR and Finance with the same VLAN ID. Then, if the network is reconfigured and Finance is assigned to a
different LAN, you only have to change the VLAN ID for the named VLAN for Finance.
In a cluster configuration, you can configure a named VLAN to be accessible only to one fabric interconnect
or to both fabric interconnects.
Cisco UCS Manager GUI Configuration Guide, Release 2.2
OL-31135-02 231
Guidelines for VLAN IDs
You cannot create VLANs with IDs from 3968 to 4047. This range of VLAN IDs is reserved.
VLANs in the LAN cloud and FCoE VLANs in the SAN cloud must have different IDs. Using the same
ID for a VLAN and an FCoE VLAN in a VSAN results in a critical fault and traffic disruption for all
vNICs and uplink ports using that VLAN. Ethernet traffic is dropped on any VLAN which has an ID that
overlaps with an FCoE VLAN ID.
Important
VLAN 4048 is user configurable. However, Cisco UCS Manager uses VLAN 4048 for the following default
values. If you want to assign 4048 to a VLAN, you must reconfigure these values:
After an upgrade to Cisco UCS, Release 2.0The FCoE storage port native VLAN uses VLAN 4048
by default. If the default FCoE VSAN was set to use VLAN 1 before the upgrade, you must change it
to a VLAN ID that is not used or reserved. For example, consider changing the default to 4049 if that
VLAN ID is not in use.
After a fresh install of Cisco UCS, Release 2.0The FCoE VLAN for the default VSAN uses VLAN
4048 by default. The FCoE storage port native VLAN uses VLAN 4049.
The VLAN name is case sensitive.
Private VLANs
A private VLAN (PVLAN) partitions the Ethernet broadcast domain of a VLAN into subdomains and allows
you to isolate some ports. Each subdomain in a PVLANincludes a primary VLANand one or more secondary
VLANs. All secondary VLANs in a PVLAN must share the same primary VLAN. The secondary VLAN ID
differentiates one subdomain from another.
Isolated and Community VLANs
All secondary VLANs in a Cisco UCS domain can be Isolated or Community VLANs.
You cannot configure an isolated VLAN to be used together with a regular VLAN. Note
Ports on Isolated VLANs
Communications on an isolated VLAN can only use the associated port in the primary VLAN. These ports
are isolated ports and are not configurable in Cisco UCS ManagerAprimary VLANcan have only one isolated
VLAN but multiple isolated ports on the same isolated VLAN are allowed. These isolated ports cannot
communicated with each other. It can communicate only with a regular trunk port or promiscuous port that
allows the isolated VLAN .
An isolated port is a host port that belongs to an isolated secondary VLAN. This port has complete isolation
from other ports within the same private VLAN domain. PVLANs block all traffic to isolated ports except
traffic from promiscuous ports. Traffic received from an isolated port is forwarded only to promiscuous ports.
You can have more than one isolated port in a specified isolated VLAN. Each port is completely isolated from
all other ports in the isolated VLAN.
Cisco UCS Manager GUI Configuration Guide, Release 2.2
232 OL-31135-02
Private VLANs
Guidelines for Uplink Ports
When you create PVLANs, be aware of the following guidelines:
The uplink Ethernet port channel cannot be in promiscuous mode.
Each primary VLAN can have only one isolated VLAN.
VIFs on VNTAG adapters can have only one isolated VLAN.
Guidelines for VLAN IDs
You cannot create VLANs with IDs from 3968 to 4047. This range of VLAN IDs is reserved.
VLANs in the LAN cloud and FCoE VLANs in the SAN cloud must have different IDs. Using the same
ID for a VLAN and an FCoE VLAN in a VSAN results in a critical fault and traffic disruption for all
vNICs and uplink ports using that VLAN. Ethernet traffic is dropped on any VLAN which has an ID that
overlaps with an FCoE VLAN ID.
Important
VLAN 4048 is user configurable. However, Cisco UCS Manager uses VLAN 4048 for the following default
values. If you want to assign 4048 to a VLAN, you must reconfigure these values:
After an upgrade to Cisco UCS, Release 2.0The FCoE storage port native VLAN uses VLAN 4048
by default. If the default FCoE VSAN was set to use VLAN 1 before the upgrade, you must change it
to a VLAN ID that is not used or reserved. For example, consider changing the default to 4049 if that
VLAN ID is not in use.
After a fresh install of Cisco UCS, Release 2.0The FCoE VLAN for the default VSAN uses VLAN
4048 by default. The FCoE storage port native VLAN uses VLAN 4049.
The VLAN name is case sensitive.
VLAN Port Limitations
Cisco UCS Manager limits the number of VLANport instances that can be configured under border and server
domains on a fabric interconnect to 6000.
Types of Ports Included in the VLAN Port Count
The following types of ports are counted in the VLAN port calculation:
Border uplink Ethernet ports
Border uplink Ether-channel member ports
FCoE ports in a SAN cloud
Ethernet ports in a NAS cloud
Static and dynamic vNICs created through service profiles
VM vNICs created as part of a port profile in a hypervisor in hypervisor domain
Based on the number of VLANs configured for these ports, Cisco UCS Manager keeps track of the cumulative
count of VLAN port instances and enforces the VLAN port limit during validation. Cisco UCS Manager
Cisco UCS Manager GUI Configuration Guide, Release 2.2
OL-31135-02 233
VLAN Port Limitations
reserves some pre-defined VLAN port resources for control traffic. These include management VLANs
configured under HIF and NIF ports.
VLAN Port Limit Enforcement
Cisco UCS Manager validates VLAN port availability during the following operations.
Configuring and unconfiguring border ports and border port channels
Adding or removing VLANs from a cloud
Configuring or unconfiguring SAN or NAS ports
Associating or disassociating service profiles that contain configuration changes
Configuring or unconfiguring VLANs under vNICs or vHBAs
Upon receiving creation or deleting notifications from a VMWare vNIC, from an ESX hypervisor
This is outside the control of Cisco UCS Manager Note
Fabric interconnect reboot
Cisco UCS Manager upgrade or downgrade
Cisco UCS Manager strictly enforces the VLANport limit on service profile operations. If Cisco UCS Manager
detects that you have exceeded the VLANport limit service profile configuration will fail during deployment.
Exceeding the VLANport count in a border domain is less disruptive. When the VLANport count is exceeded
in a border domainCisco UCS Manager changes the allocation status to Exceeded. In order to change the
status back to Available, you should complete one of the following actions:
Unconfigure one or more border ports
Remove VLANs from the LAN cloud
Unconfigure one or more vNICs or vHBAs
Configuring Named VLANs
Creating a Named VLAN
In a Cisco UCS domain that is configured for high availability, you can create a named VLANthat is accessible
to both fabric interconnects or to only one fabric interconnect.
You cannot create VLANs with IDs from 3968 to 4047. This range of VLAN IDs is reserved.
VLANs in the LAN cloud and FCoE VLANs in the SAN cloud must have different IDs. Using the same
ID for a VLAN and an FCoE VLAN in a VSAN results in a critical fault and traffic disruption for all
vNICs and uplink ports using that VLAN. Ethernet traffic is dropped on any VLAN which has an ID that
overlaps with an FCoE VLAN ID.
Important
Cisco UCS Manager GUI Configuration Guide, Release 2.2
234 OL-31135-02
Configuring Named VLANs
Procedure
Step 1 In the Navigation pane, click the LAN tab.
Step 2 On the LAN tab, click the LAN node.
Step 3 In the Work pane, click the VLANs tab.
Step 4 On the icon bar to the right of the table, click +.
If the + icon is disabled, click an entry in the table to enable it.
Step 5 In the Create VLANs dialog box, complete the following fields:
Description Name
For a single VLAN, this is the VLAN name. For a range of VLANs,
this is the prefix that the system uses for each VLAN name.
The VLAN name is case sensitive.
This name can be between 1 and 32 alphanumeric characters. You
cannot use spaces or any special characters other than - (hyphen), _
(underscore), : (colon), and . (period), and you cannot change this name
after the object has been saved.
VLAN Name/Prefix field
The multicast policy associated with this VLAN. Multicast Policy drop-down list
Click this link to create a new multicast policy that will be available to
all VLANs.
Create Multicast Policy link
You can choose one of the following:
Common/GlobalThe VLANs apply to both fabrics and use the
same configuration parameters in both cases
Fabric AThe VLANs only apply to fabric A.
Fabric BThe VLAN only apply to fabric B.
Both Fabrics Configured DifferentlyThe VLANs apply to
both fabrics but you can specify different VLAN IDs for each
fabric.
For upstream disjoint L2 networks, we recommend that you choose
Common/Global to create VLANs that apply to both fabrics.
Configuration options
Cisco UCS Manager GUI Configuration Guide, Release 2.2
OL-31135-02 235
Configuring Named VLANs
Description Name
To create one VLAN, enter a single numeric ID. To create multiple
VLANs, enter individual IDs or ranges of IDs separated by commas.
A VLAN ID can:
Be between 1 and 3967
Be between 4048 and 4093
Overlap with other VLAN IDs already defined on the system
For example, to create six VLANs with the IDs 4, 22, 40, 41, 42, and
43, you would enter 4, 22, 40-43.
You cannot create VLANs with IDs from 3968 to 4047.
This range of VLAN IDs is reserved.
VLANs in the LAN cloud and FCoE VLANs in the SAN
cloud must have different IDs. Using the same ID for a
VLAN and an FCoE VLAN in a VSAN results in a critical
fault and traffic disruption for all vNICs and uplink ports
using that VLAN. Ethernet traffic is dropped on any VLAN
which has an ID that overlaps with an FCoE VLAN ID.
Important
VLAN IDs field
Whether this VLAN is subdivided into private or secondary VLANs.
This can be one of the following:
NoneThis VLAN does not have any secondary or private
VLANs.
PrimaryThis VLAN can have one or more secondary VLANs,
as shown in the Secondary VLANs area.
IsolatedThis is a private VLAN. The primary VLANwith which
it is associated is shown in the Primary VLAN drop-down list.
CommunityThis VLAN can communicate with other ports on
the same PVLAN as well as the promiscuous port.
Sharing Type field
If the Sharing Type field is set to Isolated or Community, this is the
primary VLAN associated with the Isolated or Community VLAN.
Primary VLAN drop-down list
Select the organization from the displayed list for the VLAN. This
VLAN will be available for the organizations you select here.
Permitted Orgs for VLAN(s)
Click this button to determine whether the VLAN ID overlaps with any
other IDs on the system.
Check Overlap button
Step 6 If you clicked the Check Overlap button, do the following:
a) Click the Overlapping VLANs tab and review the following fields to verify that the VLAN ID does not
overlap with any IDs assigned to existing VLANs.
Cisco UCS Manager GUI Configuration Guide, Release 2.2
236 OL-31135-02
Configuring Named VLANs
Description Name
This can be one of the following:
A
B
DualThe component is accessible to either fabric interconnect.
This setting applies to virtual LAN and SAN networks created
at the system level as opposed to the fabric interconnect level.
Fabric ID column
The name of the VLAN. Name column
The numeric id for the VLAN. VLAN column
The full path to the VLAN. Click the link in this column to view the
properties for the VLAN.
DN column
b) Click the Overlapping VSANs tab and review the following fields to verify that the VLAN ID does not
overlap with any FCoE VLAN IDs assigned to existing VSANs:
Description Name
This can be one of the following:
A
B
DualThe component is accessible to either fabric interconnect.
This setting applies to virtual LAN and SAN networks created
at the system level as opposed to the fabric interconnect level.
Fabric ID column
The name of the VSAN. Name column
The numeric id for the VSAN. ID column
The unique identifier assigned to the VLAN used for Fibre Channel
connections.
FCoE VLAN ID column
The full path to the VSAN. Click the link in this column to view the
properties for the VSAN.
DN column
c) Click OK.
d) If Cisco UCS Manager identified any overlapping VLAN IDs or FCoE VLAN IDs, change the VLAN ID
to one that does not overlap with an existing VLAN.
Step 7 Click OK.
Cisco UCS Manager adds the VLAN to one of the following VLANs nodes:
Cisco UCS Manager GUI Configuration Guide, Release 2.2
OL-31135-02 237
Configuring Named VLANs
The LAN Cloud > VLANs node for a VLAN accessible to both fabric interconnects.
The Fabric_Interconnect_Name > VLANs node for a VLANaccessible to only one fabric interconnect.
Deleting a Named VLAN
If Cisco UCS Manager includes a named VLAN with the same VLAN ID as the one you delete, the VLAN
is not removed from the fabric interconnect configuration until all named VLANs with that ID are deleted.
If you are deleting a private primary VLAN, make sure to reassign the secondary VLANs to another working
primary VLAN.
Before You Begin
Before you delete a VLAN from a fabric interconnect, ensure that the VLAN has been removed from all
vNICs and vNIC templates.
If you delete a VLAN that is assigned to a vNIC or vNIC template, the vNIC could allow that VLAN to
flap.
Note
Procedure
Step 1 In the Navigation pane, click the LAN tab.
Step 2 On the LAN tab, click the LAN node.
Step 3 In the Work pane, click the VLANs tab.
Step 4 Click one of the following subtabs, depending upon what type of VLAN you want to delete:
Description Subtab
Displays all VLANs in the Cisco UCS domain. All
Displays the VLANs that are accessible to both fabric interconnects. Dual Mode
Displays the VLANs that are accessible to only fabric interconnect A. Fabric A
Displays the VLANs that are accessible to only fabric interconnect B. Fabric B
Step 5 In the table, click the VLAN you want to delete.
You can use the Shift key or Ctrl key to select multiple entries.
Step 6 Right-click the highlighted VLAN or VLANs and select Delete.
Step 7 If the Cisco UCS Manager GUI displays a confirmation dialog box, click Yes.
Cisco UCS Manager GUI Configuration Guide, Release 2.2
238 OL-31135-02
Configuring Named VLANs
Configuring Private VLANs
Creating a Primary VLAN for a Private VLAN
In a Cisco UCS domain that is configured for high availability, you can create a primary VLAN that is
accessible to both fabric interconnects or to only one fabric interconnect.
You cannot create VLANs with IDs from 3968 to 4047. This range of VLAN IDs is reserved.
VLANs in the LAN cloud and FCoE VLANs in the SAN cloud must have different IDs. Using the same
ID for a VLAN and an FCoE VLAN in a VSAN results in a critical fault and traffic disruption for all
vNICs and uplink ports using that VLAN. Ethernet traffic is dropped on any VLAN which has an ID that
overlaps with an FCoE VLAN ID.
Important
Procedure
Step 1 In the Navigation pane, click the LAN tab.
Step 2 On the LAN tab, click the LAN node.
Step 3 In the Work pane, click the VLANs tab.
Step 4 On the icon bar to the right of the table, click +.
If the + icon is disabled, click an entry in the table to enable it.
Step 5 In the Create VLANs dialog box, complete the following fields:
Description Name
For a single VLAN, this is the VLAN name. For a range of VLANs,
this is the prefix that the system uses for each VLAN name.
The VLAN name is case sensitive.
This name can be between 1 and 32 alphanumeric characters. You
cannot use spaces or any special characters other than - (hyphen), _
(underscore), : (colon), and . (period), and you cannot change this name
after the object has been saved.
VLAN Name/Prefix field
The multicast policy associated with this VLAN. Multicast Policy drop-down list
Click this link to create a new multicast policy that will be available to
all VLANs.
Create Multicast Policy link
Cisco UCS Manager GUI Configuration Guide, Release 2.2
OL-31135-02 239
Configuring Private VLANs
Description Name
You can choose one of the following:
Common/GlobalThe VLANs apply to both fabrics and use the
same configuration parameters in both cases
Fabric AThe VLANs only apply to fabric A.
Fabric BThe VLAN only apply to fabric B.
Both Fabrics Configured DifferentlyThe VLANs apply to
both fabrics but you can specify different VLAN IDs for each
fabric.
For upstream disjoint L2 networks, we recommend that you choose
Common/Global to create VLANs that apply to both fabrics.
Configuration options
To create one VLAN, enter a single numeric ID. To create multiple
VLANs, enter individual IDs or ranges of IDs separated by commas.
A VLAN ID can:
Be between 1 and 3967
Be between 4048 and 4093
Overlap with other VLAN IDs already defined on the system
For example, to create six VLANs with the IDs 4, 22, 40, 41, 42, and
43, you would enter 4, 22, 40-43.
You cannot create VLANs with IDs from 3968 to 4047.
This range of VLAN IDs is reserved.
VLANs in the LAN cloud and FCoE VLANs in the SAN
cloud must have different IDs. Using the same ID for a
VLAN and an FCoE VLAN in a VSAN results in a critical
fault and traffic disruption for all vNICs and uplink ports
using that VLAN. Ethernet traffic is dropped on any VLAN
which has an ID that overlaps with an FCoE VLAN ID.
Important
VLAN IDs field
Cisco UCS Manager GUI Configuration Guide, Release 2.2
240 OL-31135-02
Configuring Private VLANs
Description Name
Whether this VLAN is subdivided into private or secondary VLANs.
This can be one of the following:
NoneThis VLAN does not have any secondary or private
VLANs.
PrimaryThis VLAN can have one or more secondary VLANs,
as shown in the Secondary VLANs area.
IsolatedThis is a private VLAN. The primary VLANwith which
it is associated is shown in the Primary VLAN drop-down list.
CommunityThis VLAN can communicate with other ports on
the same PVLAN as well as the promiscuous port.
CommunityThis VLAN can communicate with other ports on
the same PVLAN as well as the promiscuous port.
Sharing Type field
If the Sharing Type field is set to Isolated or Community, this is the
primary VLAN associated with the Isolated or Community VLAN.
Select the organization from the displayed list for the VLAN. This
VLAN will be available for the organizations you select here.
Permitted Orgs for VLAN(s)
Click this button to determine whether the VLAN ID overlaps with any
other IDs on the system.
Check Overlap button
Step 6 If you clicked the Check Overlap button, do the following:
a) Click the Overlapping VLANs tab and review the following fields to verify that the VLAN ID does not
overlap with any IDs assigned to existing VLANs.
Description Name
This can be one of the following:
A
B
DualThe component is accessible to either fabric interconnect.
This setting applies to virtual LAN and SAN networks created
at the system level as opposed to the fabric interconnect level.
Fabric ID column
The name of the VLAN. Name column
The numeric id for the VLAN. VLAN column
The full path to the VLAN. Click the link in this column to view the
properties for the VLAN.
DN column
Cisco UCS Manager GUI Configuration Guide, Release 2.2
OL-31135-02 241
Configuring Private VLANs
b) Click the Overlapping VSANs tab and review the following fields to verify that the VLAN ID does not
overlap with any FCoE VLAN IDs assigned to existing VSANs:
Description Name
This can be one of the following:
A
B
DualThe component is accessible to either fabric interconnect.
This setting applies to virtual LAN and SAN networks created
at the system level as opposed to the fabric interconnect level.
Fabric ID column
The name of the VSAN. Name column
The numeric id for the VSAN. ID column
The unique identifier assigned to the VLAN used for Fibre Channel
connections.
FCoE VLAN ID column
The full path to the VSAN. Click the link in this column to view the
properties for the VSAN.
DN column
c) Click OK.
d) If Cisco UCS Manager identified any overlapping VLAN IDs or FCoE VLAN IDs, change the VLAN ID
to one that does not overlap with an existing VLAN.
Step 7 Click OK.
Cisco UCS Manager adds the primary VLAN to one of the following VLANs nodes:
The LAN Cloud > VLANs node for a primary VLAN accessible to both fabric interconnects.
The Fabric_Interconnect_Name > VLANs node for a primary VLAN accessible to only one fabric
interconnect.
Creating a Secondary VLAN for a Private VLAN
In a Cisco UCS domain that is configured for high availability, you can create a secondary VLAN that is
accessible to both fabric interconnects or to only one fabric interconnect.
Cisco UCS Manager GUI Configuration Guide, Release 2.2
242 OL-31135-02
Configuring Private VLANs
You cannot create VLANs with IDs from 3968 to 4047. This range of VLAN IDs is reserved.
VLANs in the LAN cloud and FCoE VLANs in the SAN cloud must have different IDs. Using the same
ID for a VLAN and an FCoE VLAN in a VSAN results in a critical fault and traffic disruption for all
vNICs and uplink ports using that VLAN. Ethernet traffic is dropped on any VLAN which has an ID that
overlaps with an FCoE VLAN ID.
Important
Before You Begin
Create the primary VLAN.
Procedure
Step 1 In the Navigation pane, click the LAN tab.
Step 2 On the LAN tab, click the LAN node.
Step 3 In the Work pane, click the VLANs tab.
Step 4 On the icon bar to the right of the table, click +.
If the + icon is disabled, click an entry in the table to enable it.
Step 5 In the Create VLANs dialog box, complete the following fields:
Description Name
For a single VLAN, this is the VLAN name. For a range of VLANs,
this is the prefix that the system uses for each VLAN name.
The VLAN name is case sensitive.
This name can be between 1 and 32 alphanumeric characters. You
cannot use spaces or any special characters other than - (hyphen), _
(underscore), : (colon), and . (period), and you cannot change this name
after the object has been saved.
VLAN Name/Prefix field
The multicast policy associated with this VLAN. Multicast Policy drop-down list
Click this link to create a new multicast policy that will be available to
all VLANs.
Create Multicast Policy link
Cisco UCS Manager GUI Configuration Guide, Release 2.2
OL-31135-02 243
Configuring Private VLANs
Description Name
You can choose one of the following:
Common/GlobalThe VLANs apply to both fabrics and use the
same configuration parameters in both cases
Fabric AThe VLANs only apply to fabric A.
Fabric BThe VLAN only apply to fabric B.
Both Fabrics Configured DifferentlyThe VLANs apply to
both fabrics but you can specify different VLAN IDs for each
fabric.
For upstream disjoint L2 networks, we recommend that you choose
Common/Global to create VLANs that apply to both fabrics.
Configuration options
To create one VLAN, enter a single numeric ID. To create multiple
VLANs, enter individual IDs or ranges of IDs separated by commas.
A VLAN ID can:
Be between 1 and 3967
Be between 4048 and 4093
Overlap with other VLAN IDs already defined on the system
For example, to create six VLANs with the IDs 4, 22, 40, 41, 42, and
43, you would enter 4, 22, 40-43.
You cannot create VLANs with IDs from 3968 to 4047.
This range of VLAN IDs is reserved.
VLANs in the LAN cloud and FCoE VLANs in the SAN
cloud must have different IDs. Using the same ID for a
VLAN and an FCoE VLAN in a VSAN results in a critical
fault and traffic disruption for all vNICs and uplink ports
using that VLAN. Ethernet traffic is dropped on any VLAN
which has an ID that overlaps with an FCoE VLAN ID.
Important
VLAN IDs field
Cisco UCS Manager GUI Configuration Guide, Release 2.2
244 OL-31135-02
Configuring Private VLANs
Description Name
Whether this VLAN is subdivided into private or secondary VLANs.
This can be one of the following:
NoneThis VLAN does not have any secondary or private
VLANs.
PrimaryThis VLAN can have one or more secondary VLANs,
as shown in the Secondary VLANs area.
IsolatedThis is a private VLAN. The primary VLANwith which
it is associated is shown in the Primary VLAN drop-down list.
CommunityThis VLAN can communicate with other ports on
the same PVLAN as well as the promiscuous port.
CommunityThis VLAN can communicate with other ports on
the same PVLAN as well as the promiscuous port.
Sharing Type field
If the Sharing Type field is set to Isolated or Community, this is the
primary VLAN associated with the Isolated or Community VLAN.
Primary VLAN drop-down list
Select the organization from the displayed list for the VLAN. This
VLAN will be available for the organizations you select here.
Permitted Orgs for VLAN(s)
Click this button to determine whether the VLAN ID overlaps with any
other IDs on the system.
Check Overlap button
The multicast policy is associated to the primary VLANnot the secondary VLAN. Note
Step 6 If you clicked the Check Overlap button, do the following:
a) Click the Overlapping VLANs tab and review the following fields to verify that the VLAN ID does not
overlap with any IDs assigned to existing VLANs.
Description Name
This can be one of the following:
A
B
DualThe component is accessible to either fabric interconnect.
This setting applies to virtual LAN and SAN networks created
at the system level as opposed to the fabric interconnect level.
Fabric ID column
The name of the VLAN. Name column
The numeric id for the VLAN. VLAN column
Cisco UCS Manager GUI Configuration Guide, Release 2.2
OL-31135-02 245
Configuring Private VLANs
Description Name
The full path to the VLAN. Click the link in this column to view the
properties for the VLAN.
DN column
b) Click the Overlapping VSANs tab and review the following fields to verify that the VLAN ID does not
overlap with any FCoE VLAN IDs assigned to existing VSANs:
Description Name
This can be one of the following:
A
B
DualThe component is accessible to either fabric interconnect.
This setting applies to virtual LAN and SAN networks created
at the system level as opposed to the fabric interconnect level.
Fabric ID column
The name of the VSAN. Name column
The numeric id for the VSAN. ID column
The unique identifier assigned to the VLAN used for Fibre Channel
connections.
FCoE VLAN ID column
The full path to the VSAN. Click the link in this column to view the
properties for the VSAN.
DN column
c) Click OK.
d) If Cisco UCS Manager identified any overlapping VLAN IDs or FCoE VLAN IDs, change the VLAN ID
to one that does not overlap with an existing VLAN.
Step 7 Click OK.
Cisco UCS Manager adds the primary VLAN to one of the following VLANs nodes:
The LAN Cloud > VLANs node for a primary VLAN accessible to both fabric interconnects.
The Fabric_Interconnect_Name > VLANs node for a primary VLAN accessible to only one fabric
interconnect.
Community VLANs
Cisco UCS Managerprovides support for Community VLAN in UCS Fabric Interconnects. Community ports
communicate with each other and promiscuous ports. Community ports have Layer 2 isolation from all other
Cisco UCS Manager GUI Configuration Guide, Release 2.2
246 OL-31135-02
Community VLANs
ports in other communities, or isolated ports within the PVLAN. Broadcasts are transmitted between the
community ports associated with the PVLAN only and the other promiscuous ports. A promiscuous port can
communicate with all interfaces, including the isolated and community ports within a PVLAN.
Creating a Community VLAN
In a Cisco UCS domainconfigured for high availability, you can create a Community VLAN accessible to
both fabric interconnects or to only one fabric interconnect.
You cannot create VLANs with IDs from 3968 to 4047. This range of VLAN IDs is reserved.
VLANs in the LAN cloud and FCoE VLANs in the SAN cloud must have different IDs. Using the same
ID for a VLAN and an FCoE VLAN in a VSAN results in a critical fault and traffic disruption for all
vNICs and uplink ports using that VLAN. Ethernet traffic is dropped on any VLAN which has an ID that
overlaps with an FCoE VLAN ID.
Important
Procedure
Step 1 In the Navigation pane, click the LAN tab.
Step 2 On the LAN tab, click the LAN node.
Step 3 In the Work pane, click the VLANs tab.
Step 4 On the icon bar to the right of the table, click +.
If the + icon is disabled, click an entry in the table to enable it.
Step 5 In the Create VLANs dialog box, complete the following fields:
Description Name
For a single VLAN, this is the VLAN name. For a range of VLANs,
this is the prefix that the system uses for each VLAN name.
The VLAN name is case sensitive.
This name can be between 1 and 32 alphanumeric characters. You
cannot use spaces or any special characters other than - (hyphen), _
(underscore), : (colon), and . (period), and you cannot change this name
after the object has been saved.
VLAN Name/Prefix field
The multicast policy associated with this VLAN. Multicast Policy drop-down list
Click this link to create a new multicast policy that will be available to
all VLANs.
Create Multicast Policy link
Cisco UCS Manager GUI Configuration Guide, Release 2.2
OL-31135-02 247
Community VLANs
Description Name
You can choose one of the following:
Common/GlobalThe VLANs apply to both fabrics and use the
same configuration parameters in both cases
Fabric AThe VLANs only apply to fabric A.
Fabric BThe VLAN only apply to fabric B.
Both Fabrics Configured DifferentlyThe VLANs apply to
both fabrics but you can specify different VLAN IDs for each
fabric.
For upstream disjoint L2 networks, we recommend that you choose
Common/Global to create VLANs that apply to both fabrics.
Configuration options
To create one VLAN, enter a single numeric ID. To create multiple
VLANs, enter individual IDs or ranges of IDs separated by commas.
A VLAN ID can:
Be between 1 and 3967
Be between 4048 and 4093
Overlap with other VLAN IDs already defined on the system
For example, to create six VLANs with the IDs 4, 22, 40, 41, 42, and
43, you would enter 4, 22, 40-43.
You cannot create VLANs with IDs from 3968 to 4047.
This range of VLAN IDs is reserved.
VLANs in the LAN cloud and FCoE VLANs in the SAN
cloud must have different IDs. Using the same ID for a
VLAN and an FCoE VLAN in a VSAN results in a critical
fault and traffic disruption for all vNICs and uplink ports
using that VLAN. Ethernet traffic is dropped on any VLAN
which has an ID that overlaps with an FCoE VLAN ID.
Important
VLAN IDs field
Whether this VLAN is subdivided into private or secondary VLANs.
This can be one of the following:
NoneThis VLAN does not have any secondary or private
VLANs.
PrimaryThis VLAN can have one or more secondary VLANs,
as shown in the Secondary VLANs area.
IsolatedThis is a private VLAN. The primary VLANwith which
it is associated is shown in the Primary VLAN drop-down list.
CommunityThis VLAN can communicate with other ports on
the same PVLAN as well as the promiscuous port.
Sharing Type field
Cisco UCS Manager GUI Configuration Guide, Release 2.2
248 OL-31135-02
Community VLANs
Description Name
If the Sharing Type field is set to Isolated or Community, this is the
primary VLAN associated with the Isolated or Community VLAN.
Primary VLAN drop-down list
Select the organization from the displayed list for the VLAN. This
VLAN will be available for the organizations you select here.
Permitted Orgs for VLAN(s)
Click this button to determine whether the VLAN ID overlaps with any
other IDs on the system.
Check Overlap button
Step 6 If you clicked the Check Overlap button, do the following:
a) Click the Overlapping VLANs tab and review the following fields to verify that the VLAN ID does not
overlap with any IDs assigned to existing VLANs.
Description Name
This can be one of the following:
A
B
DualThe component is accessible to either fabric interconnect.
This setting applies to virtual LAN and SAN networks created
at the system level as opposed to the fabric interconnect level.
Fabric ID column
The name of the VLAN. Name column
The numeric id for the VLAN. VLAN column
The full path to the VLAN. Click the link in this column to view the
properties for the VLAN.
DN column
b) Click the Overlapping VSANs tab and review the following fields to verify that the VLAN ID does not
overlap with any FCoE VLAN IDs assigned to existing VSANs:
Description Name
This can be one of the following:
A
B
DualThe component is accessible to either fabric interconnect.
This setting applies to virtual LAN and SAN networks created
at the system level as opposed to the fabric interconnect level.
Fabric ID column
The name of the VSAN. Name column
Cisco UCS Manager GUI Configuration Guide, Release 2.2
OL-31135-02 249
Community VLANs
Description Name
The numeric id for the VSAN. ID column
The unique identifier assigned to the VLAN used for Fibre Channel
connections.
FCoE VLAN ID column
The full path to the VSAN. Click the link in this column to view the
properties for the VSAN.
DN column
c) Click OK.
d) If Cisco UCS Manager identified any overlapping VLAN IDs or FCoE VLAN IDs, change the VLAN ID
to one that does not overlap with an existing VLAN.
Step 7 Click OK.
Cisco UCS Manager adds the Community VLAN to one of the following VLANs nodes:
The LAN Cloud > VLANs node for a VLAN accessible to both fabric interconnects.
The Fabric_Interconnect_Name > VLANs node for a VLANaccessible to only one fabric interconnect.
Creating a Private VLAN with Community Access on vNICs
Before You Begin
Procedure
Step 1 a)
Step 2
Step 3
What to Do Next
Creating a Private VLAN with a Regular Trunk on vNICs
Before You Begin
Procedure
Step 1 a)
Cisco UCS Manager GUI Configuration Guide, Release 2.2
250 OL-31135-02
Community VLANs
Step 2
Step 3
What to Do Next
Creating Promiscuous Access on Appliance Port
Cisco UCS Manager provides support for Promiscuous access on appliance ports. The following procedure
details the configurations steps.
Before You Begin
Create VLANs in the Appliance Cloud
Procedure
Step 1 In the Navigation pane, click the LAN tab.
Step 2 On the LAN tab, expand LAN > Appliances > Fabric > Interfaces.
The Interfaces pane displays.
Step 3 In the Interfaces paneon the icon bar to the right of the table, click + .
The Appliance Links pane displays.
Step 4 In the Appliance Links pane, click the Unconfigured Ethernet Ports to expand the Unconfigured Ethernet
Ports.
All available Unconfigured Ethernet Ports display.
Step 5 Click one of the Unconfigured Ethernet Ports you want make an Appliance Port.
Step 6 Click Make Appliance Port.
The Configure as Appliance Port confirmation box displays.
Step 7 Click Yes to configure the appliance port.
Step 8 On the LAN tab, expand LAN > Appliances > Fabric > Interfaces.
Step 9 Expand Appliance Ports
Step 10 Click the appliance port for which you want to modify the properties.
Step 11 In the Interfaces paneon the icon bar to the right of the table, click the Modify icon.
Properties for Appliance Interface dialog box displays.
Step 12 In the VLANs pane, click the Access radio button.
Step 13 Select a VLAN from the Select VLAN drop-down list to assign it to the appliance port.
Selecting an Isolated or Community vlan turns the VLAN into a Promiscuous Port.
Step 14 Click Apply to configure Promiscuous Access on Appliance Port.
Creating a Promiscuous Trunk on Appliance Port
Cisco UCS Manager provides support for Promiscuous Trunks on appliance ports. The following procedure
details the configurations steps.
Cisco UCS Manager GUI Configuration Guide, Release 2.2
OL-31135-02 251
Community VLANs
Before You Begin
Create VLANs in the Appliance Cloud
Procedure
Step 1 In the Navigation pane, click the LAN tab.
Step 2 On the LAN tab, expand LAN > Appliances > Fabric > Interfaces.
The Interfaces pane displays.
Step 3 In the Interfaces paneon the icon bar to the right of the table, click + .
The Appliance Links pane displays.
Step 4 In the Appliance Links pane, click the Unconfigured Ethernet Ports to expand the Unconfigured Ethernet
Ports.
All available Unconfigured Ethernet Ports display.
Step 5 Click one of the Unconfigured Ethernet Ports you want make an Appliance Port.
Step 6 Click Make Appliance Port.
The Configure as Appliance Port confirmation box displays.
Step 7 Click Yes to configure the appliance port.
Step 8 On the LAN tab, expand LAN > Appliances > Fabric > Interfaces.
Step 9 Expand Appliance Ports
Step 10 Click the appliance port for which you want to modify the properties.
Step 11 In the Interfaces paneon the icon bar to the right of the table, click the Modify icon.
Properties for Appliance Interface dialog box displays.
Step 12 In the VLANs pane, click the Trunk radio button.
Step 13 Select a VLAN from the Select VLAN drop-down list to assign it to the appliance port.
Selecting an Isolated or Community vlan turns the VLAN into a Promiscuous Port.
Step 14 Click Apply to configure Promiscuous on Trunk on Appliance Port.
Assigning PVLANs to vNICs - Access Mode
In a Cisco UCS domain that is configured for high availability, you can create a primary VLAN that is
accessible to both fabric interconnects or to only one fabric interconnect.
You cannot create VLANs with IDs from 3968 to 4047. This range of VLAN IDs is reserved.
VLANs in the LAN cloud and FCoE VLANs in the SAN cloud must have different IDs. Using the same
ID for a VLAN and an FCoE VLAN in a VSAN results in a critical fault and traffic disruption for all
vNICs and uplink ports using that VLAN. Ethernet traffic is dropped on any VLAN which has an ID that
overlaps with an FCoE VLAN ID.
Important
Cisco UCS Manager GUI Configuration Guide, Release 2.2
252 OL-31135-02
Community VLANs
Procedure
Step 1 In the Navigation pane, click the LAN tab.
Step 2 On the LAN tab, click the LAN node.
Step 3 In the Work pane, click the VLANs tab.
Step 4 On the icon bar to the right of the table, click +.
If the + icon is disabled, click an entry in the table to enable it.
Step 5 In the Create VLANs dialog box, complete the following fields:
Description Name
For a single VLAN, this is the VLAN name. For a range of VLANs,
this is the prefix that the system uses for each VLAN name.
The VLAN name is case sensitive.
This name can be between 1 and 32 alphanumeric characters. You
cannot use spaces or any special characters other than - (hyphen), _
(underscore), : (colon), and . (period), and you cannot change this name
after the object has been saved.
VLAN Name/Prefix field
The multicast policy associated with this VLAN. Multicast Policy drop-down list
Click this link to create a new multicast policy that will be available to
all VLANs.
Create Multicast Policy link
You can choose one of the following:
Common/GlobalThe VLANs apply to both fabrics and use the
same configuration parameters in both cases
Fabric AThe VLANs only apply to fabric A.
Fabric BThe VLAN only apply to fabric B.
Both Fabrics Configured DifferentlyThe VLANs apply to
both fabrics but you can specify different VLAN IDs for each
fabric.
For upstream disjoint L2 networks, we recommend that you choose
Common/Global to create VLANs that apply to both fabrics.
Configuration options
Cisco UCS Manager GUI Configuration Guide, Release 2.2
OL-31135-02 253
Community VLANs
Description Name
To create one VLAN, enter a single numeric ID. To create multiple
VLANs, enter individual IDs or ranges of IDs separated by commas.
A VLAN ID can:
Be between 1 and 3967
Be between 4048 and 4093
Overlap with other VLAN IDs already defined on the system
For example, to create six VLANs with the IDs 4, 22, 40, 41, 42, and
43, you would enter 4, 22, 40-43.
You cannot create VLANs with IDs from 3968 to 4047.
This range of VLAN IDs is reserved.
VLANs in the LAN cloud and FCoE VLANs in the SAN
cloud must have different IDs. Using the same ID for a
VLAN and an FCoE VLAN in a VSAN results in a critical
fault and traffic disruption for all vNICs and uplink ports
using that VLAN. Ethernet traffic is dropped on any VLAN
which has an ID that overlaps with an FCoE VLAN ID.
Important
VLAN IDs field
Whether this VLAN is subdivided into private or secondary VLANs.
This can be one of the following:
NoneThis VLAN does not have any secondary or private
VLANs. This is a regular VLAN and not a PVLAN .
PrimaryThis VLAN can have one or more secondary VLANs,
as shown in the Secondary VLANs area.
IsolatedThis is a private VLAN. The primary VLANwith which
it is associated is shown in the Primary VLAN drop-down list.
CommunityThis VLAN can communicate with other ports on
the same PVLAN as well as the promiscuous port. Select this
sharing type for to configure a Community VLAN.
Sharing Type field
If the Sharing Type field is set to Isolated or Community, this is the
primary VLAN associated with the Isolated or Community VLAN.
Primary VLAN drop-down list
Select the organization from the displayed list for the VLAN. This
VLAN will be available for the organizations you select here.
Permitted Orgs for VLAN(s)
Click this button to determine whether the VLAN ID overlaps with any
other IDs on the system.
Check Overlap button
Step 6 If you clicked the Check Overlap button, do the following:
a) Click the Overlapping VLANs tab and review the following fields to verify that the VLAN ID does not
overlap with any IDs assigned to existing VLANs.
Cisco UCS Manager GUI Configuration Guide, Release 2.2
254 OL-31135-02
Community VLANs
Description Name
This can be one of the following:
A
B
DualThe component is accessible to either fabric interconnect.
This setting applies to virtual LAN and SAN networks created
at the system level as opposed to the fabric interconnect level.
Fabric ID column
The name of the VLAN. Name column
The numeric id for the VLAN. VLAN column
The full path to the VLAN. Click the link in this column to view the
properties for the VLAN.
DN column
b) Click the Overlapping VSANs tab and review the following fields to verify that the VLAN ID does not
overlap with any FCoE VLAN IDs assigned to existing VSANs:
Description Name
This can be one of the following:
A
B
DualThe component is accessible to either fabric interconnect.
This setting applies to virtual LAN and SAN networks created
at the system level as opposed to the fabric interconnect level.
Fabric ID column
The name of the VSAN. Name column
The numeric id for the VSAN. ID column
The unique identifier assigned to the VLAN used for Fibre Channel
connections.
FCoE VLAN ID column
The full path to the VSAN. Click the link in this column to view the
properties for the VSAN.
DN column
c) Click OK.
d) If Cisco UCS Manager identified any overlapping VLAN IDs or FCoE VLAN IDs, change the VLAN ID
to one that does not overlap with an existing VLAN.
Step 7 Click OK.
Cisco UCS Manager adds the Community VLAN to one of the following VLANs nodes:
Cisco UCS Manager GUI Configuration Guide, Release 2.2
OL-31135-02 255
Community VLANs
The LAN Cloud > VLANs node for a VLAN accessible to both fabric interconnects.
The Fabric_Interconnect_Name > VLANs node for a VLANaccessible to only one fabric interconnect.
Configuring a Access Mode for Community Server
The Cisco UCS domain provides support for Private VLANs on vNICs. Configuring a VLAN on vNICs with
access mode, allows the server to operate as an Community Access Server.
Procedure
Step 1 In the Navigation pane, click the Servers tab.
Step 2 On the Servers tab, expand Servers > Service Profiles > Service_Profile_Name.
Step 3 On the Servive Profile , select avNIC you want to control.
vNICs Property page displays where you can modify VLANS.
Step 4 Click the Modify VLANs link.
Displays the list of available VLANS.
Step 5 Click one of the Community VLANs you previously created.
Step 6 ClickOK.
The Community VLAN is now associated with the vNIC. When you apply a Community VLAN on a vNIC
the server operates as a Community Access Server.
Viewing the VLAN Port Count
Procedure
Step 1 In the Navigation pane, click the Equipment tab.
Step 2 On the Equipment tab, expand Equipment > Fabric Interconnects.
Step 3 Click the fabric interconnect for which you want to view the VLAN port count.
Step 4 In the Work pane, click the General tab.
Step 5 In the General tab, click the down arrows on the VLAN Port Count bar to expand that area.
Cisco UCS Manager GUI displays the following details:
Description Name
The maximum number of VLAN ports allowed on this fabric
interconnect.
VLAN Port Limit field
The number of available VLAN access ports. Access VLAN Port Count field
The number of available VLAN border ports. Border VLAN Port Count field
Cisco UCS Manager GUI Configuration Guide, Release 2.2
256 OL-31135-02
Viewing the VLAN Port Count
Description Name
The VLAN port allocation status. Allocation Status field
VLAN Port Count Optimization
VLAN port count optimization enables mapping the state of multiple VLANs into a single internal state.
When you enable the VLAN port count optimization, Cisco UCS Manager logically groups VLANs based
on the port VLAN membership. This grouping increases the port VLAN count limit. VLAN port count
optimization also compresses the VLAN state and reduces the CPU load on the fabric interconnect. This
reduction in the CPU load enables you to deploy more VLANs over more vNICs. Optimizing VLAN port
count does not change any of the existing VLAN configuration on the vNICs.
VLAN port count optimization is disabled by default. You can enable or disable the option based on your
requirement.
Important Enabling VLAN port count optimization increases the number of available VLAN ports for use. If
the port VLANcount exceeds the maximumnumber of VLANs in a non optimized state, you cannot
disable the VLAN port count optimization.
VLAN port count optimization is not supported in Cisco UCS 6100 Series fabric interconnect.
Enabling Port VLAN Count Optimization
The port VLANcount optimization is disabled by default. If you want to optimize the CPUusage and increase
the port VLAN count, you can enable this feature.
Procedure
Step 1 In the Navigation pane, click the LAN tab.
Step 2 On the LAN tab, expand LAN > LAN Cloud.
Step 3 In the Work pane, click the Global Policies tab.
Step 4 In the Port, VLAN Count Optimization section, choose Enabled.
Step 5 Click Save Changes.
Step 6 If the Port, VLANCount Optimization option is successfully enabled, you will see a confirmation message.
Click OK to close the dialog box.
Cisco UCS Manager GUI Configuration Guide, Release 2.2
OL-31135-02 257
VLAN Port Count Optimization
Disabling Port VLAN Count Optimization
The port VLAN count optimization is disabled by default. If you have enabled this feature to increase the port
VLAN count and optimize CPU usage, you can disable this feature.
Procedure
Step 1 In the Navigation pane, click the LAN tab.
Step 2 On the LAN tab, expand LAN > LAN Cloud.
Step 3 In the Work pane, click the Global Policies tab.
Step 4 In the Port, VLAN Count Optimization section, choose Disabled.
Step 5 Click Save Changes.
Step 6 If the Port, VLANCount Optimization option is successfully disabled, you will see a confirmation message.
Click OK to close the dialog box.
Viewing VLAN Optimization Sets
VLAN port count optimization groups are automatically created by the system based on the VLAN IDs in
the system. All the VLANs in the group will share the same IGMP policy. The following VLANs are not
included in the VLAN port count optimization group:
FCoE VLANs
Primary PVLANs and secondary PVLANs
VLANs that are specified as a SPAN source
VLANs configured as a single allowed VLAN on an interface and port profiles with a single VLAN
Cisco UCS Manager GUI automatically groups the optimized VLANs.
Procedure
Step 1 In the Navigation pane, click the LAN tab.
Step 2 On the LAN tab, expand LAN > LAN Cloud.
Step 3 In the Navigation pane, click Fabric A or Fabric B to expand the list.
Step 4 Click VLAN Optimization Sets.
The Work pane displays the list of VLAN optimization groups with Name and Size.
Cisco UCS Manager GUI Configuration Guide, Release 2.2
258 OL-31135-02
VLAN Port Count Optimization
VLAN Groups
VLAN groups allow you to group VLANs on Ethernet uplink ports, by function or by VLANs that belong to
a specific network. You can define VLAN membership and apply the membership to multiple Ethernet uplink
ports on the fabric interconnect.
You can configure inband and out-of-band (OOB) VLAN groups to use to access the Cisco Integrated
Management Interface (CIMC) on blade and rack servers. Cisco UCS Manager supports OOBIPv4 and inband
IPv4 and IPv6 VLAN groups for use with the uplink interfaces or uplink port channels.
After you assign a VLAN to a VLAN group, any changes made to the VLAN group will be applied to all
Ethernet uplink ports that are configured with the VLANgroup. The VLANgroup also enables you to identify
VLAN overlaps between disjoint VLANs.
You can configure uplink ports under a VLAN group. When you configure the uplink port for a VLAN group,
that uplink port will only support all the VLANs in that group.
You can create VLAN groups from the LAN Cloud or from the LAN Uplinks Manager.
Creating a VLAN Group
You can create a VLAN Group from LAN Cloud or the LAN Uplinks Manager. This procedure explains
creating a VLAN group from the LAN Cloud. You can create separate VLAN groups to use for inband and
out-of-band access using service profiles.
Procedure
Step 1 In the Navigation pane, click the LAN tab.
Step 2 On the LAN tab, expand LAN > LAN Cloud.
Step 3 Right click on LAN Cloud and choose Create VLAN Group from the drop down options.
The Create VLAN Group wizard launches.
Step 4 In the Select VLANs dialog box, complete the following fields:
Description Name
Enter a name for your VLAN Group. The VLAN
Group name is case sensitive.
This name can be between 1 and 32 alphanumeric
characters. You cannot use spaces or any special
characters other than - (hyphen), _ (underscore), :
(colon), and . (period), and you cannot change this
name after the object has been saved.
Name
Select the VLANs you want to add to the group from
the displayed list. You can choose one of the selected
VLANs as a Native VLAN.
VLANs
Cisco UCS Manager GUI Configuration Guide, Release 2.2
OL-31135-02 259
VLAN Groups
Step 5 Click Next.
Step 6 (Optional) In Add Uplink Ports dialog box, select the Uplink Ports from the displayed list and add them to
the Selected Uplink Ports. Click Next.
Step 7 (Optional) In Add Port Channels dialog box, select the Port Channels and add them to the Selected Port
Channels. Click Next.
Step 8 (Optional) In the Org Permissions dialog box, select appropriate groups from the displayed list. Click Next.
The VLANs that belong to the group you are creating here will have access only to the groups you select here.
Step 9 Click Finish.
This VLAN group is added to the list of VLAN Groups under LAN > LAN Cloud > VLAN Groups.
Editing the Members of a VLAN Group
Procedure
Step 1 In the Navigation pane, click the LAN tab.
Step 2 On the LAN tab, expand LAN > LAN Cloud.
Step 3 In the Navigation pane, click VLAN Groups to expand the VLAN group list.
Step 4 From the displayed list of VLAN groups, choose the VLAN group name, in which you want to edit the group
member VLANs.
You can use the Shift key or Ctrl key to select multiple entries.
Step 5 Right-click the highlighted VLAN group or VLAN groups and choose Edit VLAN Group Members.
The Modify VLAN Group VLAN Group Name dialog box opens.
Step 6 In the Modify VLAN Group VLAN Group Name dialog box, select the VLANs you want to remove or add
from the displayed list and click Next.
Step 7 (Optional) In Add Port Channels pane, choose the Port Channels and add them to the Selected Port
Channels.
Step 8 (Optional) In the Org Permissions pane, choose appropriate groups from the displayed list.
The VLANs that belong to the group you are creating here will have access only to the groups you select here.
Step 9 Click Finish.
Step 10 This VLAN group is modified based on your selections.
Modifying the Organization Access Permissions for a VLAN Group
When you modify the organization access permissions for a VLAN group, the change in permissions applies
to all VLANs in that VLAN group.
Cisco UCS Manager GUI Configuration Guide, Release 2.2
260 OL-31135-02
VLAN Groups
Procedure
Step 1 In the Navigation pane, click the LAN tab.
Step 2 On the LAN tab, expand LAN > LAN Cloud > VLAN Group, select VLAN group name.
Step 3 In the Work pane, click the General tab.
Step 4 In Actions, click Modify VLAN Groups Org Permissions.
The Modify VLAN Groups Org Permissions dialog box opens.
Step 5 In Org Permissions, do the following:
If you want to add organizations, select the organizations.
If you want to remove access permission from an organization, click to remove the selection.
Step 6 Click OK.
Deleting a VLAN Group
Procedure
Step 1 In the Navigation pane, click the LAN tab.
Step 2 On the LAN tab, expand LAN > LAN Cloud.
Step 3 In the Navigation pane, click VLAN Groups to expand the VLAN group list.
Step 4 From the displayed list of VLAN groups, choose the VLAN group name you want to delete.
You can use the Shift key or Ctrl key to select multiple entries.
Step 5 Right-click the highlighted VLAN group or VLAN groups and choose Delete.
Step 6 If the Cisco UCS Manager GUI displays a confirmation dialog box, click Yes.
VLAN Permissions
VLAN permissions restricts access to VLANs based on specified organizations. Based on the service profile
organizations the VLANs belong to, VLAN permissions also restrict the set of VLANs you can assign to
service profile vNICs. VLAN permissions is an optional feature and is disabled by default. You can enable
or disable the feature based on your requirements. If you disable the feature, all the VLANs are globally
accessible to all organizations.
If you enable the org permission in LAN > LAN Cloud > Global Policies > Org Permissions, when
you create a VLAN, you will see Permitted Orgs for VLAN(s) option in the Create VLANs dialog box.
If you do not enable the Org Permissions, you will not see the Permitted Orgs for VLAN(s) option.
Note
Cisco UCS Manager GUI Configuration Guide, Release 2.2
OL-31135-02 261
VLAN Permissions
If you enable org permission, when creating a VLAN you will specify the organizations for the VLAN. When
you specify the organizations, the VLAN will be available to that specific organization and all the sub
organizations beneath the structure. Users from other organizations cannot have access to this VLAN. You
can also modify the VLANpermission at any point, based on any changes in your VLANaccess requirements.
When you assign VLANorg permission to an organization at the root level, all sub organization can access
the VLANs. After assigning org permission at root level, if you change the permission for a VLAN that
belongs to a sub organization, that VLAN becomes unavailable to the root level organization.
Caution
Enabling VLAN Permissions
By default VLAN permissions is disabled. If you want to restrict VLAN access by creating permissions for
different organizations, you must enable the org permission option.
Procedure
Step 1 In the Navigation pane, click the LAN tab.
Step 2 On the LAN tab, expand LAN > LAN Cloud.
Step 3 In the Work pane, click the Global Policies tab.
Step 4 In the Org Permissions section, choose Enabled.
Step 5 Click Save Changes.
Step 6 If the Org Permissions option is successfully enabled, you will see a confirmation message. Click OK to
close the dialog box.
Disabling VLAN Permissions
By default VLAN permissions is disabled. If you had enabled the option, assigned VLAN permission to
different network groups, and no longer want to use the option, you can disable the option globally. When
the VLAN org permission feature is disabled, the permissions you assigned to the VLANs will still exist in
the system, but they will not be enforced. If you want to use the org permissions later, you can enable the
feature to use the assigned permissions.
Procedure
Step 1 In the Navigation pane, click the LAN tab.
Step 2 On the LAN tab, expand LAN > LAN Cloud.
Step 3 In the Work pane, click the Global Policies tab.
Step 4 In the Org Permissions section, choose Disabled.
Step 5 Click Save Changes.
Step 6 If the Org Permissions option is successfully disabled, you will see a confirmation message. Click OK to
close the dialog box.
Cisco UCS Manager GUI Configuration Guide, Release 2.2
262 OL-31135-02
VLAN Permissions
Adding or Modifying VLAN Permissions
You can add or delete the permitted organization for a VLAN.
When you add an organization as a permitted organizations for a VLAN, all the descendant organizations
will have access to the VLAN. So, when you remove the permission to access a VLANfroman organization,
all the descendant organizations will not be able to access the VLAN.
Note
Procedure
Step 1 In the Navigation pane, click the LAN tab.
Step 2 On the LAN tab, expand LAN > LAN Cloud > VLANs, select VLAN name.
Step 3 In the Work pane, click the General tab.
Step 4 In Actions, click Modify VLAN Org Permissions.
The Modify VLAN Org Permissions dialog box opens.
Step 5 In Permitted Orgs for VLAN(s),
If you want to add organizations, select the organizations.
If you want to remove access permission from an organization, click to remove the selection.
Step 6 Click OK.
Cisco UCS Manager GUI Configuration Guide, Release 2.2
OL-31135-02 263
VLAN Permissions
Cisco UCS Manager GUI Configuration Guide, Release 2.2
264 OL-31135-02
VLAN Permissions
C HAP T E R 18
Configuring LAN Pin Groups
This chapter includes the following sections:
LAN Pin Groups, page 265
Creating a LAN Pin Group, page 265
Deleting a LAN Pin Group, page 266
LAN Pin Groups
Cisco UCS uses LAN pin groups to pin Ethernet traffic from a vNIC on a server to an uplink Ethernet port
or port channel on the fabric interconnect. You can use this pinning to manage the distribution of traffic from
the servers.
To configure pinning for a server, you must include the LAN pin group in a vNIC policy. The vNIC policy
is then included in the service profile assigned to that server. All traffic from the vNIC travels through the
I/O module to the specified uplink Ethernet port.
If you do not assign a pin group to a server interface through a vNIC policy, Cisco UCS Manager chooses
an uplink Ethernet port or port channel for traffic from that server interface dynamically. This choice is
not permanent. A different uplink Ethernet port or port channel may be used for traffic from that server
interface after an interface flap or a server reboot.
If an uplink is part of a LAN pin group, the uplink is not necessarily reserved for only that LAN pin group.
Other vNIC's policies that do not specify a LAN pin group can use the uplink as a dynamic uplink.
Note
Creating a LAN Pin Group
In a system with two fabric interconnects, you can associate the pin group with only one fabric interconnect
or with both fabric interconnects.
Cisco UCS Manager GUI Configuration Guide, Release 2.2
OL-31135-02 265
Before You Begin
Configure the ports and port channels with which you want to configure the pin group. You can only include
ports and port channels configured as uplink ports in a LAN pin group.
Procedure
Step 1 In the Navigation pane, click the LAN tab.
Step 2 On the LAN tab, expand LAN > LAN Cloud.
Step 3 Right-click LAN Pin Groups and select Create LAN Pin Group.
Step 4 In the Create LAN Pin Group dialog box, enter a unique name and description for the pin group.
Step 5 To pin traffic for fabric interconnect A, do the following in the Targets area:
a) Check the Fabric Interconnect A check box.
b) Click the drop-down arrow on the Interface field and navigate through the tree-style browser to select
the port or port channel you want to associate with the pin group.
Step 6 To pin traffic for fabric interconnect B, do the following in the Targets area:
a) Check the Fabric Interconnect B check box.
b) Click the drop-down arrow on the Interface field and navigate through the tree-style browser to select
the port or port channel you want to associate with the pin group.
Step 7 Click OK.
What to Do Next
Include the pin group in a vNIC template.
Deleting a LAN Pin Group
Procedure
Step 1 In the Navigation pane, click the LAN tab.
Step 2 In the LAN tab, expand LAN > LAN Cloud > LAN Pin Groups.
Step 3 Right-click the LAN pin group you want to delete and select Delete.
Step 4 If the Cisco UCS Manager GUI displays a confirmation dialog box, click Yes.
Cisco UCS Manager GUI Configuration Guide, Release 2.2
266 OL-31135-02
Deleting a LAN Pin Group
C HAP T E R 19
Configuring MAC Pools
This chapter includes the following sections:
MAC Pools, page 267
Creating a MAC Pool, page 267
Deleting a MAC Pool, page 268
MAC Pools
A MAC pool is a collection of network identities, or MAC addresses, that are unique in their Layer 2
environment and are available to be assigned to vNICs on a server. If you use MAC pools in service profiles,
you do not have to manually configure the MACaddresses to be used by the server associated with the service
profile.
In a system that implements multitenancy, you can use the organizational hierarchy to ensure that MAC pools
can be used only by specific applications or business services. Cisco UCS uses the name resolution policy to
assign MAC addresses from the pool.
To assign a MAC address to a server, you must include the MAC pool in a vNIC policy. The vNIC policy is
then included in the service profile assigned to that server.
You can specify your own MAC addresses or use a group of MAC addresses provided by Cisco.
Creating a MAC Pool
Procedure
Step 1 In the Navigation pane, click the LAN tab.
Step 2 In the LAN tab, expand LAN > Pools.
Step 3 Expand the node for the organization where you want to create the pool.
If the system does not include multitenancy, expand the root node.
Cisco UCS Manager GUI Configuration Guide, Release 2.2
OL-31135-02 267
Step 4 Right-click MAC Pools and select Create MAC Pool.
Step 5 In the Define Name and Description page of the Create MAC Pool wizard, complete the following fields:
Description Name
The name of the MAC pool.
This name can be between 1 and 32 alphanumeric characters. You
cannot use spaces or any special characters other than - (hyphen), _
(underscore), : (colon), and . (period), and you cannot change this name
after the object has been saved.
Name field
A description of the MAC pool.
Enter up to 256 characters. You can use any characters or spaces except
` (accent mark), \ (backslash), ^ (carat), " (double quote), = (equal sign),
> (greater than), < (less than), or ' (single quote).
Description field
This can be one of the following:
DefaultCisco UCS Manager selects a randomidentity fromthe
pool.
SequentialCisco UCS Manager selects the lowest available
identity from the pool.
Assignment Order field
Step 6 Click Next.
Step 7 In the Add MAC Addresses page of the Create MAC Pool wizard, click Add.
Step 8 In the Create a Block of MAC Addresses dialog box, complete the following fields:
Description Name
The first MAC address in the block. First MAC Address field
The number of MAC addresses in the block. Size field
Step 9 Click OK.
Step 10 Click Finish.
What to Do Next
Include the MAC pool in a vNIC template.
Deleting a MAC Pool
If you delete a pool, Cisco UCS Manager does not reallocate any addresses from that pool that have been
assigned to vNICs or vHBAs. All assigned addresses from a deleted pool remain with the vNIC or vHBA to
which they are assigned until one of the following occurs:
Cisco UCS Manager GUI Configuration Guide, Release 2.2
268 OL-31135-02
Deleting a MAC Pool
The associated service profiles are deleted.
The vNIC or vHBA to which the address is assigned is deleted.
The vNIC or vHBA is assigned to a different pool.
Procedure
Step 1 In the Navigation pane, click the LAN tab.
Step 2 In the LAN tab, expand LAN > Pools > Organization_Name .
Step 3 Expand the MAC Pools node.
Step 4 Right-click the MAC pool you want to delete and select Delete.
Step 5 If the Cisco UCS Manager GUI displays a confirmation dialog box, click Yes.
Cisco UCS Manager GUI Configuration Guide, Release 2.2
OL-31135-02 269
Deleting a MAC Pool
Cisco UCS Manager GUI Configuration Guide, Release 2.2
270 OL-31135-02
Deleting a MAC Pool
C HAP T E R 20
Configuring Quality of Service
This chapter includes the following sections:
Quality of Service, page 271
Configuring System Classes, page 271
Configuring Quality of Service Policies, page 275
Configuring Flow Control Policies, page 278
Quality of Service
Cisco UCS provides the following methods to implement quality of service:
System classes that specify the global configuration for certain types of traffic across the entire system
QoS policies that assign system classes for individual vNICs
Flow control policies that determine how uplink Ethernet ports handle pause frames
Configuring System Classes
System Classes
Cisco UCS uses Data Center Ethernet (DCE) to handle all traffic inside a Cisco UCS domain. This industry
standard enhancement to Ethernet divides the bandwidth of the Ethernet pipe into eight virtual lanes. Two
virtual lanes are reserved for internal system and management traffic. You can configure quality of service
(Qos) for the other six virtual lanes. System classes determine how the DCE bandwidth in these six virtual
lanes is allocated across the entire Cisco UCS domain.
Each system class reserves a specific segment of the bandwidth for a specific type of traffic, which provides
a level of traffic management, even in an oversubscribed system. For example, you can configure the Fibre
Channel Priority system class to determine the percentage of DCE bandwidth allocated to FCoE traffic.
The following table describes the system classes that you can configure.
Cisco UCS Manager GUI Configuration Guide, Release 2.2
OL-31135-02 271
Table 8: System Classes
Description System Class
A configurable set of system classes that you can include in the QoS policy
for a service profile. Each system class manages one lane of traffic.
All properties of these system classes are available for you to assign custom
settings and policies.
Platinum
Gold
Silver
Bronze
A system class that sets the quality of service for the lane reserved for basic
Ethernet traffic.
Some properties of this system class are preset and cannot be modified. For
example, this class has a drop policy that allows it to drop data packets if
required. You cannot disable this system class.
Best Effort
A system class that sets the quality of service for the lane reserved for Fibre
Channel over Ethernet traffic.
Some properties of this system class are preset and cannot be modified. For
example, this class has a no-drop policy that ensures it never drops data packets.
You cannot disable this system class.
FCoE traffic has a reserved QoS system class that should not be used
by any other type of traffic. If any other type of traffic has a CoS value
that is used by FCoE, the value is remarked to 0.
Note
Fibre Channel
Configuring QoS System Classes
The type of adapter in a server may limit the maximum MTU supported. For example, network MTU above
the maximums may cause the packet to be dropped for the following adapters:
The Cisco UCS M71KR CNA adapter, which supports a maximum MTU of 9216.
The Cisco UCS 82598KR-CI adapter, which supports a maximum MTU of 14000.
Use the same CoS values on UCS and N5K for all the no-drop policies. To insure that end-to-end PFC
works correctly, have the same QoS policy configured on all intermediate switches.
Important
Procedure
Step 1 In the Navigation pane, click the LAN tab.
Step 2 In the LAN tab, expand LAN > LAN Cloud.
Step 3 Select the QoS System Class node.
Step 4 In the Work pane, click the General tab.
Step 5 Update the following properties for the system class you want to configure to meet the traffic management
needs of the system:
Cisco UCS Manager GUI Configuration Guide, Release 2.2
272 OL-31135-02
Configuring System Classes
Some properties may not be configurable for all system
classes.
Note
Description Name
If checked, the associated QoS class is configured on the fabric
interconnect and can be assigned to a QoS policy.
If unchecked, the class is not configured on the fabric interconnect and
any QoS policies associated with this class default to Best Effort or, if
a system class is configured with a Cos of 0, to the Cos 0 system class.
This field is always checked for Best Effort and Fibre
Channel.
Note
Enabled check box
The class of service. You can enter an integer value between 0 and 6,
with 0 being the lowest priority and 6 being the highest priority. We
recommend that you do not set the value to 0, unless you want that
system class to be the default system class for traffic if the QoS policy
is deleted or the assigned system class is disabled.
This field is set to 7 for internal traffic and to any for Best
Effort. Both of these values are reserved and cannot be
assigned to any other priority.
Note
CoS field
If checked, packet drop is allowed for this class. If unchecked, packets
cannot be dropped during transmission.
This field is always unchecked for the Fibre Channel class, which
never allows dropped packets, and always checked for Best Effort,
which always allows dropped packets.
Packet Drop check box
This can be one of the following:
An integer between 1 and 10. If you enter an integer, Cisco UCS
determines the percentage of network bandwidth assigned to the
priority level as described in the Weight (%) field.
best-effort.
none.
Weight drop-down list
To determine the bandwidth allocated to a channel, Cisco UCS:
1 Adds the weights for all the channels
2 Divides the channel weight by the sum of all weights to get a
percentage
3 Allocates that percentage of the bandwidth to the channel
Weight (%) field
Cisco UCS Manager GUI Configuration Guide, Release 2.2
OL-31135-02 273
Configuring System Classes
Description Name
The maximum transmission unit for the channel. This can be one of the
following:
An integer between 1500 and 9216. This value corresponds to the
maximum packet size.
fcA predefined packet size of 2240.
normalA predefined packet size of 1500.
This field is always set to fc for Fibre
Channel.
Note
MTU drop-down list
If checked, the class is optimized to send packets to multiple destinations
simultaneously.
This option is not applicable to the Fibre
Channel.
Note
Multicast Optimized check box
Step 6 Click Save Changes.
Enabling a QoS System Class
The Best Effort or Fibre Channel system classes are enabled by default.
Procedure
Step 1 In the Navigation pane, click the LAN tab.
Step 2 In the LAN tab, expand LAN > LAN Cloud.
Step 3 Select the QoS System Class node.
Step 4 In the Work pane, click the General tab.
Step 5 Check the Enabled check box for the QoS system that you want to enable.
Step 6 Click Save Changes.
Disabling a QoS System Class
You cannot disable the Best Effort or Fibre Channel system classes.
All QoS policies that are associated with a disabled system class default to Best Effort or, if the disabled
system class is configured with a Cos of 0, to the Cos 0 system class.
Cisco UCS Manager GUI Configuration Guide, Release 2.2
274 OL-31135-02
Configuring System Classes
Procedure
Step 1 In the Navigation pane, click the LAN tab.
Step 2 In the LAN tab, expand LAN > LAN Cloud.
Step 3 Select the QoS System Class node.
Step 4 In the Work pane, click the General tab.
Step 5 Uncheck the Enabled check box for the QoS system that you want to disable.
Step 6 Click Save Changes.
Configuring Quality of Service Policies
Quality of Service Policy
A quality of service (QoS) policy assigns a system class to the outgoing traffic for a vNIC or vHBA. This
system class determines the quality of service for that traffic. For certain adapters, you can also specify
additional controls on the outgoing traffic, such as burst and rate.
You must include a QoS policy in a vNIC policy or vHBA policy and then include that policy in a service
profile to configure the vNIC or vHBA.
Creating a QoS Policy
Procedure
Step 1 In the Navigation pane, click the LAN tab.
Step 2 In the LAN tab, expand LAN > Policies.
Step 3 Expand the node for the organization where you want to create the pool.
If the system does not include multitenancy, expand the root node.
Step 4 Right-click QoS Policy and select Create QoS Policy.
Step 5 In the Create QoS Policy dialog box, complete the following fields:
Description Name
The name of the policy.
This name can be between 1 and 16 alphanumeric characters. You
cannot use spaces or any special characters other than - (hyphen), _
(underscore), : (colon), and . (period), and you cannot change this name
after the object has been saved.
Name field
Cisco UCS Manager GUI Configuration Guide, Release 2.2
OL-31135-02 275
Configuring Quality of Service Policies
Description Name
The priority assigned to this QoS definition. This can be one of the
following:
FcUse this priority for QoS policies that control vHBA traffic
only.
PlatinumUse this priority for QoS policies that control vNIC
traffic only.
GoldUse this priority for QoS policies that control vNICtraffic
only.
SilverUse this priority for QoS policies that control vNICtraffic
only.
BronzeUse this priority for QoS policies that control vNIC
traffic only.
Best EffortDo not use this priority. It is reserved for the Basic
Ethernet traffic lane. If you assign this priority to a QoS policy
and configure another systemclass as CoS 0, Cisco UCS Manager
does not default to this systemclass. It defaults to the priority with
CoS 0 for that traffic.
Priority drop-down list
The normal burst size for servers which use this policy. This field
determines how large traffic bursts can be before some traffic is
considered to exceed the rate limit. The default is 10240. The minimum
value is 0, and the maximum value is 65535.
This setting is not applicable to all adapters.
`
Burst field
The expected average rate of traffic. Traffic that falls under this rate
will always conform. The default is line-rate, which equals a value of
10,000,000. The minimum value is 8, and the maximum value is
10,000,000.
The granularity for rate limiting on a Cisco UCS M81KR Virtual
Interface Card adapter is 1Mbps. These adapters treat the requested rate
as a "not-to-exceed" rate. Therefore, a value of 4.5Mbps is interpreted
as 4Mbps. Any requested rate of more than 0 and less than 1Mbps is
interpreted as 1Mbps, which is the lowest supported hardware rate limit.
Rate limiting is supported only on vNICs on the Cisco UCS VIC-1240
Virtual Interface Card and Cisco UCS VIC-1280 Virtual Interface Card.
The Cisco UCS M81KR Virtual Interface Card supports rate limiting
on both vNICs and vHBAs.
Rate field
Cisco UCS Manager GUI Configuration Guide, Release 2.2
276 OL-31135-02
Configuring Quality of Service Policies
Description Name
Whether Cisco UCS controls the class of service (CoS) for a vNIC. This
setting has no effect on a vHBA. This can be one of the following:
NoneCisco UCS uses the CoS value associated with the priority
selected in the Priority drop-down list regardless of the CoS value
assigned by the host.
FullIf the packet has a valid CoS value assigned by the host,
Cisco UCS uses that value. Otherwise, Cisco UCS uses the CoS
value associated with the priority selected in the Priority
drop-down list.
This setting is not applicable to all adapters.
Host Control field
Step 6 Click OK.
What to Do Next
Include the QoS policy in a vNIC or vHBA template.
Deleting a QoS Policy
If you delete a QoS policy that is in use or you disable a system class that is used in a QoS policy, any vNIC
or vHBA that uses that QoS policy is assigned to the Best Effort system class or to the system class with a
CoS of 0. In a system that implements multi-tenancy, Cisco UCS Manager first attempts to find a matching
QoS policy in the organization hierarchy.
Procedure
Step 1 In the Navigation pane, click the LAN tab.
Step 2 On the Servers tab, expand Servers > Policies > Organization_Name.
Step 3 Expand the QoS Policies node.
Step 4 Right-click the QoS policy you want to delete and select Delete.
Step 5 If the Cisco UCS Manager GUI displays a confirmation dialog box, click Yes.
Cisco UCS Manager GUI Configuration Guide, Release 2.2
OL-31135-02 277
Configuring Quality of Service Policies
Configuring Flow Control Policies
Flow Control Policy
Flow control policies determine whether the uplink Ethernet ports in a Cisco UCS domain send and receive
IEEE 802.3x pause frames when the receive buffer for a port fills. These pause frames request that the
transmitting port stop sending data for a few milliseconds until the buffer clears.
For flow control to work between a LAN port and an uplink Ethernet port, you must enable the corresponding
receive and send flow control parameters for both ports. For Cisco UCS, the flow control policies configure
these parameters.
When you enable the send function, the uplink Ethernet port sends a pause request to the network port if the
incoming packet rate becomes too high. The pause remains in effect for a few milliseconds before traffic is
reset to normal levels. If you enable the receive function, the uplink Ethernet port honors all pause requests
from the network port. All traffic is halted on that uplink port until the network port cancels the pause request.
Because you assign the flow control policy to the port, changes to the policy have an immediate effect on how
the port reacts to a pause frame or a full receive buffer.
Creating a Flow Control Policy
Before You Begin
Configure the network port with the corresponding setting for the flow control that you need. For example,
if you enable the send setting for flow-control pause frames in the policy, make sure that the receive parameter
in the network port is set to on or desired. If you want the Cisco UCS port to receive flow-control frames,
make sure that the network port has a send parameter set to on or desired. If you do not want to use flow
control, you can set the send and receive parameters on the network port to off.
Procedure
Step 1 In the Navigation pane, click the LAN tab.
Step 2 On the LAN tab, expand LAN > Policies.
Step 3 Expand the root node.
You can only create a flow control policy in the root organization. You cannot create a flow control policy
in a sub-organization.
Step 4 Right-click the Flow Control Policies node and select Create Flow Control Policy.
Step 5 In the Create Flow Control Policy wizard, complete the following fields:
Description Name
The name of the policy.
This name can be between 1 and 16 alphanumeric characters. You
cannot use spaces or any special characters other than - (hyphen), _
(underscore), : (colon), and . (period), and you cannot change this name
after the object has been saved.
Name field
Cisco UCS Manager GUI Configuration Guide, Release 2.2
278 OL-31135-02
Configuring Flow Control Policies
Description Name
This can be one of the following:
AutoCisco UCS and the network negotiate whether PPP is used
on this fabric interconnect
OnPPP is enabled on this fabric interconnect
Priority field
This can be one of the following:
OffPause requests fromthe network are ignored and traffic flow
continues as normal
OnPause requests are honored and all traffic is halted on that
uplink port until the network cancels the pause request
Receive field
This can be one of the following:
OffTraffic on the port flows normally regardless of the packet
load.
OnCisco UCS sends a pause request to the network if the
incoming packet rate becomes too high. The pause remains in
effect for a fewmilliseconds before traffic is reset to normal levels.
Send field
Step 6 Click OK.
What to Do Next
Associate the flow control policy with an uplink Ethernet port or port channel.
Deleting a Flow Control Policy
Procedure
Step 1 In the Navigation pane, click the LAN tab.
Step 2 On the LAN tab, expand LAN > Policies > Organization_Name.
Step 3 Expand the Flow Control Policies node.
Step 4 Right-click the policy you want to delete and select Delete.
Step 5 If the Cisco UCS Manager GUI displays a confirmation dialog box, click Yes.
Cisco UCS Manager GUI Configuration Guide, Release 2.2
OL-31135-02 279
Configuring Flow Control Policies
Cisco UCS Manager GUI Configuration Guide, Release 2.2
280 OL-31135-02
Configuring Flow Control Policies
C HAP T E R 21
Configuring Network-Related Policies
This chapter includes the following sections:
Configuring vNIC Templates, page 281
Configuring Ethernet Adapter Policies, page 286
Configuring the Default vNIC Behavior Policy, page 292
Configuring LAN Connectivity Policies, page 293
Configuring Network Control Policies, page 304
Configuring Multicast Policies, page 308
Configuring LACP policies, page 311
Configuring UDLD Link Policies, page 312
Configuring VMQ Connection Policies, page 318
Configuring vNIC Templates
vNIC Template
This policy defines how a vNIC on a server connects to the LAN. This policy is also referred to as a vNIC
LAN connectivity policy.
Cisco UCS Manager does not automatically create a VM-FEX port profile with the correct settings when you
create a vNIC template. If you want to create a VM-FEX port profile, you must configure the target of the
vNIC template as a VM.
You need to include this policy in a service profile for it to take effect.
Cisco UCS Manager GUI Configuration Guide, Release 2.2
OL-31135-02 281
If your server has two Emulex or QLogic NICs (Cisco UCS CNA M71KR-E or Cisco UCS CNA
M71KR-Q), you must configure vNICpolicies for both adapters in your service profile to get a user-defined
MAC address for both NICs. If you do not configure policies for both NICs, Windows still detects both
of them in the PCI bus. Then because the second eth is not part of your service profile, Windows assigns
it a hardware MAC address. If you then move the service profile to a different server, Windows sees
additional NICs because one NIC did not have a user-defined MAC address.
Note
Creating a vNIC Template
Before You Begin
This policy requires that one or more of the following resources already exist in the system:
Named VLAN
MAC pool
QoS policy
LAN pin group
Statistics threshold policy
Procedure
Step 1 In the Navigation pane, click the LAN tab.
Step 2 On the LAN tab, expand LAN > Policies.
Step 3 Expand the node for the organization where you want to create the policy.
If the system does not include multitenancy, expand the root node.
Step 4 Right-click the vNIC Templates node and choose Create vNIC Template.
Step 5 In the Create vNIC Template dialog box:
a) In the General area, complete the following fields:
Description Name
The name of the vNIC template.
This name can be between 1 and 16 alphanumeric characters. You
cannot use spaces or any special characters other than - (hyphen), _
(underscore), : (colon), and . (period), and you cannot change this
name after the object has been saved.
Name field
A user-defined description of the template.
Enter up to 256 characters. You can use any characters or spaces
except ` (accent mark), \ (backslash), ^ (carat), " (double quote), =
(equal sign), > (greater than), < (less than), or ' (single quote).
Description field
Cisco UCS Manager GUI Configuration Guide, Release 2.2
282 OL-31135-02
Configuring vNIC Templates
Description Name
The fabric interconnect associated with the component.
If you want vNICs created from this template to be able to access the
second fabric interconnect if the default one is unavailable, check the
Enable Failover check box.
Do not enable vNIC fabric failover under the following
circumstances:
Note
If the Cisco UCS domain is running in Ethernet switch
mode. vNIC fabric failover is not supported in that
mode. If all Ethernet uplinks on one fabric interconnect
fail, the vNICs do not fail over to the other.
If you plan to associate one or more vNICs created
from this template with a server that has an adapter
which does not support fabric failover, such as the
Cisco UCS 82598KR-CI 10-Gigabit Ethernet Adapter.
If you do so, Cisco UCS Manager generates a
configuration fault when you associate the service
profile with the server.
Fabric ID field
A list of the possible targets for vNICs created from this template.
The target you choose determines whether or not Cisco UCS Manager
automatically creates a VM-FEX port profile with the appropriate
settings for the vNIC template. This can be one of the following:
AdapterThe vNICs apply to all adapters. No VM-FEX port
profile is created if you choose this option.
VMThe vNICs apply to all virtual machines. A VM-FEX
port profile is created if you choose this option.
Target list box
This can be one of the following:
Initial TemplatevNICs created from this template are not
updated if the template changes.
Updating TemplatevNICs created from this template are
updated if the template changes.
Template Type field
b) In the VLANs area, use the table to select the VLAN to assign to vNICs created from this template. The
table contains the following columns:
Description Name
Check the check box in this column for each VLAN that you want
to use.
VLANs and PVLANs can not be assigned to the same
vNIC.
Note
Select column
Cisco UCS Manager GUI Configuration Guide, Release 2.2
OL-31135-02 283
Configuring vNIC Templates
Description Name
The name of the VLAN. Name column
To designate one of the VLANs as the native VLAN, click the radio
button in this column.
Native VLAN column
Click this link if you want to create a VLAN. Create VLAN link
c) In the Policies area, complete the following fields:
Description Name
The maximum transmission unit, or packet size, that vNICs created
from this vNIC template should use.
Enter an integer between 1500 and 9216.
If the vNICtemplate has an associated QoS policy, the MTU
specified here must be equal to or less than the MTU
specified in the associated QoS system class. If this MTU
value exceeds the MTU value in the QoS system class,
packets may be dropped during data transmission.
Note
MTU field
The MAC address pool that vNICs created from this vNIC template
should use.
MAC Pool drop-down list
The quality of service policy that vNICs created from this vNIC
template should use.
QoS Policy drop-down list
The network control policy that vNICs created from this vNIC
template should use.
Network Control Policy
drop-down list
The LAN pin group that vNICs created from this vNIC template
should use.
Pin Group drop-down list
The statistics collection policy that vNICs created from this vNIC
template should use.
Stats Threshold Policy
drop-down list
Choose one of the three radio button options such as Dynamic vNIC,
usNICor VMQ. Based in your selection here, choose the appropriate
connection policy from the drop down option.
Connection Policies
Step 6 Click OK.
What to Do Next
Include the vNIC template in a service profile.
Cisco UCS Manager GUI Configuration Guide, Release 2.2
284 OL-31135-02
Configuring vNIC Templates
Binding a vNIC to a vNIC Template
You can bind a vNIC associated with a service profile to a vNIC template. When you bind the vNIC to a vNIC
template, Cisco UCS Manager configures the vNIC with the values defined in the vNIC template. If the
existing vNIC configuration does not match the vNIC template, Cisco UCS Manager reconfigures the vNIC.
You can only change the configuration of a bound vNIC through the associated vNIC template. You cannot
bind a vNIC to a vNIC template if the service profile that includes the vNIC is already bound to a service
profile template.
If the vNIC is reconfigured when you bind it to a template, Cisco UCS Manager reboots the server
associated with the service profile.
Important
Procedure
Step 1 In the Navigation pane, click the Servers tab.
Step 2 On the Servers tab, expand Servers > Service Profiles.
Step 3 Expand the node for the organization that includes the service profile with the vNIC you want to bind.
If the system does not include multi-tenancy, expand the root node.
Step 4 Expand Service_Profile_Name > vNICs.
Step 5 Click the vNIC you want to bind to a template.
Step 6 In the Work pane, click the General tab.
Step 7 In the Actions area, click Bind to a Template.
Step 8 In the Bind to a vNIC Template dialog box, do the following:
a) From the vNIC Template drop-down list, choose the template to which you want to bind the vNIC.
b) Click OK.
Step 9 In the warning dialog box, click Yes to acknowledge that Cisco UCS Manager may need to reboot the server
if the binding causes the vNIC to be reconfigured.
Unbinding a vNIC from a vNIC Template
Procedure
Step 1 In the Navigation pane, click the Servers tab.
Step 2 On the Servers tab, expand Servers > Service Profiles.
Step 3 Expand the node for the organization that includes the service profile with the vNIC you want to unbind.
If the system does not include multi-tenancy, expand the root node.
Cisco UCS Manager GUI Configuration Guide, Release 2.2
OL-31135-02 285
Configuring vNIC Templates
Step 4 Expand Service_Profile_Name > vNICs.
Step 5 Click the vNIC you want to unbind from a template.
Step 6 In the Work pane, click the General tab.
Step 7 In the Actions area, click Unbind from a Template.
Step 8 If the Cisco UCS Manager GUI displays a confirmation dialog box, click Yes.
Deleting a vNIC Template
Procedure
Step 1 In the Navigation pane, click the LAN tab.
Step 2 On the LAN tab, expand LAN > Policies > Organization_Name.
Step 3 Expand the vNIC Templates node.
Step 4 Right-click the policy you want to delete and choose Delete.
Step 5 If the Cisco UCS Manager GUI displays a confirmation dialog box, click Yes.
Configuring Ethernet Adapter Policies
Ethernet and Fibre Channel Adapter Policies
These policies govern the host-side behavior of the adapter, including how the adapter handles traffic. For
example, you can use these policies to change default settings for the following:
Queues
Interrupt handling
Performance enhancement
RSS hash
Failover in an cluster configuration with two fabric interconnects
Cisco UCS Manager GUI Configuration Guide, Release 2.2
286 OL-31135-02
Configuring Ethernet Adapter Policies
For Fibre Channel adapter policies, the values displayed by Cisco UCS Manager may not match those
displayed by applications such as QLogic SANsurfer. For example, the following values may result in an
apparent mismatch between SANsurfer and Cisco UCS Manager:
Note
Max LUNs Per TargetSANsurfer has a maximum of 256 LUNs and does not display more than
that number. Cisco UCS Manager supports a higher maximum number of LUNs.
Link Down TimeoutIn SANsurfer, you configure the timeout threshold for link down in seconds.
In Cisco UCS Manager, you configure this value in milliseconds. Therefore, a value of 5500 ms in
Cisco UCS Manager displays as 5s in SANsurfer.
Max Data Field SizeSANsurfer has allowed values of 512, 1024, and 2048. Cisco UCS Manager
allows you to set values of any size. Therefore, a value of 900 in Cisco UCS Manager displays as
512 in SANsurfer.
Operating System Specific Adapter Policies
By default, Cisco UCS provides a set of Ethernet adapter policies and Fibre Channel adapter policies. These
policies include the recommended settings for each supported server operating system. Operating systems are
sensitive to the settings in these policies. Storage vendors typically require non-default adapter settings. You
can find the details of these required settings on the support list provided by those vendors.
We recommend that you use the values in these policies for the applicable operating system. Do not modify
any of the values in the default policies unless directed to do so by Cisco Technical Support.
However, if you are creating an Ethernet adapter policy for a Windows OS (instead of using the default
Windows adapter policy), you must use the following formulas to calculate values that work with Windows:
Important
Completion Queues = Transmit Queues + Receive Queues
Interrupt Count = (Completion Queues + 2) rounded up to nearest power of 2
For example, if Transmit Queues = 1 and Receive Queues = 8 then:
Completion Queues = 1 + 8 = 9
Interrupt Count = (9 + 2) rounded up to the nearest power of 2 = 16
Creating an Ethernet Adapter Policy
If the fields in an area are not displayed, click the Expand icon to the right of the heading. Tip
Cisco UCS Manager GUI Configuration Guide, Release 2.2
OL-31135-02 287
Configuring Ethernet Adapter Policies
Procedure
Step 1 In the Navigation pane, click the Servers tab.
Step 2 On the Servers tab, expand Servers > Policies.
Step 3 Expand the node for the organization where you want to create the policy.
If the system does not include multitenancy, expand the root node.
Step 4 Right-click Adapter Policies and choose Create Ethernet Adapter Policy.
Step 5 Enter a name and description for the policy in the following fields:
Description Name
The name of the policy.
This name can be between 1 and 16 alphanumeric characters. You
cannot use spaces or any special characters other than - (hyphen), _
(underscore), : (colon), and . (period), and you cannot change this name
after the object has been saved.
Name field
Adescription of the policy. We recommend that you include information
about where and when the policy should be used.
Enter up to 256 characters. You can use any characters or spaces except
` (accent mark), \ (backslash), ^ (carat), " (double quote), = (equal sign),
> (greater than), < (less than), or ' (single quote).
Description field
This can be one of the following:
LocalThis policy is available only to service profiles and service
profile templates in this Cisco UCS domain.
Pending GlobalControl of this policy is being transferred to
Cisco UCS Central. Once the transfer is complete, this policy will
be available to all Cisco UCS domains registered with Cisco UCS
Central.
GlobalThis policy is managed by Cisco UCS Central. Any
changes to this policy must be made through Cisco UCS Central.
Owner field
Step 6 (Optional) In the Resources area, adjust the following values:
Description Name
The number of transmit queue resources to allocate.
Enter an integer between 1 and 256.
Transmit Queues field
The number of descriptors in each transmit queue.
Enter an integer between 64 and 4096.
Ring Size field
Cisco UCS Manager GUI Configuration Guide, Release 2.2
288 OL-31135-02
Configuring Ethernet Adapter Policies
Description Name
The number of receive queue resources to allocate.
Enter an integer between 1 and 256.
Receive Queues field
The number of descriptors in each receive queue.
Enter an integer between 64 and 4096.
Ring Size field
The number of completion queue resources to allocate. In general, the
number of completion queue resources you should allocate is equal to
the number of transmit queue resources plus the number of receive
queue resources.
Enter an integer between 1 and 512.
Completion Queues field
The number of interrupt resources to allocate. In general, this value
should be equal to the number of completion queue resources.
Enter an integer between 1 and 514.
Interrupts field
Step 7 (Optional) In the Options area, adjust the following values:
Description Name
This can be one of the following:
DisabledThe CPU calculates all packet checksums.
EnabledThe CPU sends all packets to the hardware so that the
checksum can be calculated. This option may reduce CPU
overhead.
This option affects only packets sent from the
interface.
Note
Transmit ChecksumOffloadfield
This can be one of the following:
DisabledThe CPU validates all packet checksums.
EnabledThe CPU sends all packet checksums to the hardware
for validation. This option may reduce CPU overhead.
This option affects only packets received by the
interface.
Note
Receive Checksum Offload field
Cisco UCS Manager GUI Configuration Guide, Release 2.2
OL-31135-02 289
Configuring Ethernet Adapter Policies
Description Name
This can be one of the following:
DisabledThe CPU segments large TCP packets.
EnabledThe CPU sends large TCP packets to the hardware to
be segmented. This option may reduce CPUoverhead and increase
throughput rate.
This option is also known as Large Send Offload (LSO) and
affects only packets sent from the interface.
Note
TCP Segmentation Offload field
This can be one of the following:
DisabledThe CPU processes all large packets.
EnabledThe hardware reassembles all segmented packets before
sending themto the CPU. This option may reduce CPUutilization
and increase inbound throughput.
This option affects only packets received by the
interface.
Note
TCP Large Receive Offload field
RSS distributes network receive processing across multiple CPUs in
multiprocessor systems. This can be one of the following:
DisabledNetwork receive processing is always handled by a
single processor even if additional processors are available.
EnabledNetwork receive processing is shared across processors
whenever possible.
Receive Side Scaling field
Packet processing for a flow must be performed on the local CPU. This
is supported for Linux operating systems only. This can be one of the
following:
DisabledThe CPU is not specified.
EnabledPacket processing is performed on the local CPU.
Accelerated Receive Flow
Steering field
After a vNIC has started using its secondary interface, this setting
controls how long the primary interface must be available before the
system resumes using the primary interface for the vNIC.
Enter a number of seconds between 0 and 600.
Failback Timeout field
The preferred driver interrupt mode. This can be one of the following:
MSI XMessage Signaled Interrupts (MSI) with the optional
extension. This is the recommended option.
MSIMSI only.
INTxPCI INTx interrupts.
Interrupt Mode field
Cisco UCS Manager GUI Configuration Guide, Release 2.2
290 OL-31135-02
Configuring Ethernet Adapter Policies
Description Name
This can be one of the following:
MinThe system waits for the time specified in the Interrupt
Timer field before sending another interrupt event.
IdleThe systemdoes not send an interrupt until there is a period
of no activity lasting as least as long as the time specified in the
Interrupt Timer field.
Interrupt Coalescing Type field
The time to wait between interrupts or the idle period that must be
encountered before an interrupt is sent.
Enter a value between 1 and 65535. To turn off interrupt coalescing,
enter 0 (zero) in this field.
Interrupt Timer field
Step 8 Click OK.
Step 9 If the Cisco UCS Manager GUI displays a confirmation dialog box, click Yes.
Configuring an Ethernet Adapter Policy to Enable eNIC Support for MRQS on Linux Operating
Systems
Cisco UCS Manager includes eNIC support for the Multiple Receive Queue Support (MRQS) feature on Red
Hat Enterprise Linux Version 6.x and SUSE Linux Enterprise Server Version 11.x.
Procedure
Step 1 Create an Ethernet adapter policy.
Use the following parameters when creating the Ethernet adapter policy:
Transmit Queues = 1
Receive Queues = n (up to 8)
Completion Queues = # of Transmit Queues + # of Receive Queues
Interrupts = # Completion Queues + 2
Receive Side Scaling (RSS) = Enabled
Interrupt Mode = Msi-X
See Creating an Ethernet Adapter Policy, on page 287.
Step 2 Install an eNIC driver Version 2.1.1.35 or later.
See Cisco UCS Virtual Interface Card Drivers for Linux Installation Guide.
Cisco UCS Manager GUI Configuration Guide, Release 2.2
OL-31135-02 291
Configuring Ethernet Adapter Policies
Step 3 Reboot the server
Deleting an Ethernet Adapter Policy
Procedure
Step 1 In the Navigation pane, click the LAN tab.
Step 2 On the LAN tab, expand LAN > Policies > Organization_Name.
Step 3 Expand the Adapter Policies node.
Step 4 Right-click the Ethernet adapter policy that you want to delete and choose Delete.
Step 5 If the Cisco UCS Manager GUI displays a confirmation dialog box, click Yes.
Configuring the Default vNIC Behavior Policy
Default vNIC Behavior Policy
Default vNIC behavior policy allows you to configure how vNICs are created for a service profile. You can
choose to create vNICS manually, or you can allow them to be created automatically
You can configure the default vNIC behavior policy to define how vNICs are created. This can be one of the
following:
NoneCisco UCS Manager does not create default vNICs for a service profile. All vNICs must be
explicitly created.
HW InheritIf a service profile requires vNICs and none have been explicitly defined, Cisco UCS
Manager creates the required vNICs based on the adapter installed in the server associated with the
service profile.
If you do not specify a default behavior policy for vNICs, HW Inherit is used by default. Note
Configuring a Default vNIC Behavior Policy
Procedure
Step 1 In the Navigation pane, click the LAN tab.
Step 2 On the LAN tab, expand LAN > Policies.
Step 3 Expand the root node.
Cisco UCS Manager GUI Configuration Guide, Release 2.2
292 OL-31135-02
Configuring the Default vNIC Behavior Policy
You can configure only the default vNIC behavior policy in the root organization. You cannot configure the
default vNIC behavior policy in a sub-organization.
Step 4 Click Default vNIC Behavior.
Step 5 On the General Tab, in the Properties area, click one of the following radio buttons in the Action field:
NoneCisco UCS Manager does not create default vNICs for a service profile. All vNICs must be
explicitly created.
HW InheritIf a service profile requires vNICs and none have been explicitly defined, Cisco UCS
Manager creates the required vNICs based on the adapter installed in the server associated with the
service profile.
Step 6 Click Save Changes.
Configuring LAN Connectivity Policies
LAN and SAN Connectivity Policies
Connectivity policies determine the connections and the network communication resources between the server
and the LANor SANon the network. These policies use pools to assign MACaddresses, WWNs, and WWPNs
to servers and to identify the vNICs and vHBAs that the servers use to communicate with the network.
We do not recommend that you use static IDs in connectivity policies, because these policies are included
in service profiles and service profile templates and can be used to configure multiple servers.
Note
Privileges Required for LAN and SAN Connectivity Policies
Connectivity policies enable users without network or storage privileges to create and modify service profiles
and service profile templates with network and storage connections. However, users must have the appropriate
network and storage privileges to create connectivity policies.
Privileges Required to Create Connectivity Policies
Connectivity policies require the same privileges as other network and storage configurations. For example,
you must have at least one of the following privileges to create connectivity policies:
adminCan create LAN and SAN connectivity policies
ls-serverCan create LAN and SAN connectivity policies
ls-networkCan create LAN connectivity policies
ls-storageCan create SAN connectivity policies
Cisco UCS Manager GUI Configuration Guide, Release 2.2
OL-31135-02 293
Configuring LAN Connectivity Policies
Privileges Required to Add Connectivity Policies to Service Profiles
After the connectivity policies have been created, a user with ls-compute privileges can include them in a
service profile or service profile template. However, a user with only ls-compute privileges cannot create
connectivity policies.
Interactions between Service Profiles and Connectivity Policies
You can configure the LANand SANconnectivity for a service profile through either of the following methods:
LAN and SAN connectivity policies that are referenced in the service profile
Local vNICs and vHBAs that are created in the service profile
Local vNICs and a SAN connectivity policy
Local vHBAs and a LAN connectivity policy
Cisco UCS maintains mutual exclusivity between connectivity policies and local vNICand vHBAconfiguration
in the service profile. You cannot have a combination of connectivity policies and locally created vNICs or
vHBAs. When you include a LAN connectivity policy in a service profile, all existing vNIC configuration is
erased, and when you include a SAN connectivity policy, all existing vHBA configuration in that service
profile is erased.
Creating a LAN Connectivity Policy
Procedure
Step 1 In the Navigation pane, click the LAN tab.
Step 2 On the LAN tab, expand LAN > Policies.
Step 3 Expand the node for the organization where you want to create the policy.
If the system does not include multitenancy, expand the root node.
Step 4 Right-click LAN Connectivity Policies and choose Create LAN Connectivity Policy.
Step 5 In the Create LANConnectivity Policy dialog box, enter a name and description for the policy in the following
fields:
Description Name
The name of the policy.
This name can be between 1 and 16 alphanumeric characters. You
cannot use spaces or any special characters other than - (hyphen), _
(underscore), : (colon), and . (period), and you cannot change this name
after the object has been saved.
Name field
Adescription of the policy. We recommend that you include information
about where and when the policy should be used.
Enter up to 256 characters. You can use any characters or spaces except
` (accent mark), \ (backslash), ^ (carat), " (double quote), = (equal sign),
> (greater than), < (less than), or ' (single quote).
Description field
Cisco UCS Manager GUI Configuration Guide, Release 2.2
294 OL-31135-02
Configuring LAN Connectivity Policies
Step 6 Do one of the following:
To add vNICs to the LAN connectivity policy, continue with Step 7.
To add iSCSI vNICs to the LAN connectivity policy and use iSCSI boot with the server, continue with
Step 8.
Step 7 To add vNICs, in the vNIC Table area, click + on the table icon bar and complete the following fields in the
Create vNIC dialog box:
a) Complete the following fields to specify the identity information for the vNIC:
Description Name
The user-defined name for this vNIC.
This name can be between 1 and 16 alphanumeric characters. You
cannot use spaces or any special characters other than - (hyphen), _
(underscore), : (colon), and . (period), and you cannot change this
name after the object has been saved.
Name field
Check this check box if you want to use a template to create the vNIC.
The Cisco UCS Manager GUI displays the vNIC Template
drop-down list from which you can choose the appropriate template
and the Adapter Performance Profile area from which you can
choose an adapter profile.
You can choose this option only if one or more vNIC
templates exist in the system.
Note
Use vNIC Template check box
Click this link if you want to create a vNIC template. Create vNIC Template link
If you want to:
Use the default MAC address pool, leave this field set to Select
(pool default used by default).
Use the MAC address assigned to the server by the
manufacturer, select Hardware Default.
Use a specific MAC address, choose 02:25:B5:XX:XX:XX
and enter the address in the MACAddress field. To verify that
this address is available, click the corresponding link.
Use a MAC address from a pool, choose the pool name from
the list. Each pool name is followed by a pair of numbers in
parentheses. The first number is the number of available MAC
addresses in the pool and the second is the total number of MAC
addresses in the pool.
MAC Address Assignment
drop-down list
Click this link if you want to create a MAC pool. Create MAC Pool link
Cisco UCS Manager GUI Configuration Guide, Release 2.2
OL-31135-02 295
Configuring LAN Connectivity Policies
b) Complete the following fields to specify the fabric connection information:
Description Name
The fabric interconnect associated with the component.
If you want this vNIC to be able to access the second fabric
interconnect if the default one is unavailable, check the Enable
Failover check box.
Do not enable fabric failover for the vNIC under the
following circumstances:
Note
If the Cisco UCS domain is running in Ethernet Switch
Mode. vNIC fabric failover is not supported in that
mode. If all Ethernet uplinks on one fabric interconnect
fail, the vNICs do not fail over to the other.
If you plan to associate this vNIC with a server that
has an adapter which does not support fabric failover,
such as the Cisco UCS 82598KR-CI 10-Gigabit
Ethernet Adapter. If you do so, Cisco UCS Manager
generates a configuration fault when you associate the
service profile with the server.
Fabric ID field
This table lists the VLANs that can be associated with this vNIC. The
columns are:
SelectCheck the check box in this column for each VLAN
that you want to use.
VLANs and PVLANs can not be assigned to the same
vNIC.
Note
NameThe name of the VLAN.
Native VLANTo designate one of the VLANs as the native
VLAN, click the radio button in this column.
VLANs table
Click this link if you want to create a VLAN. Create VLAN link
The maximum transmission unit, or packet size, that this vNIC
accepts.
Enter an integer between 1500 and 9216.
If the vNIChas an associated QoS policy, the MTUspecified
here must be equal to or less than the MTU specified in the
associated QoS system class. If this MTU value exceeds the
MTU value in the QoS system class, packets might get
dropped during data transmission.
Note
MTU field
Choose the LAN pin group that you want associated with this vNIC. Pin Group drop-down list
Click this link if you want to create a LAN pin group. Create LAN Pin Group link
Cisco UCS Manager GUI Configuration Guide, Release 2.2
296 OL-31135-02
Configuring LAN Connectivity Policies
Description Name
Operational Parameters Section
The statistics collection policy with which this vNIC is associated. Stats Threshold Policy
drop-down list
c) In the Adapter Performance Profile area, complete the following fields:
Description Name
The Ethernet adapter policy with which this vNIC is associated. Adapter Policy drop-down list
Click this link if you want to create an Ethernet adapter policy. Create Ethernet Adapter Policy
link
The quality of service policy with which this vNIC is associated. QoS drop-down list
Click this link if you want to create a quality of service policy. Create QoS Policy link
The network control policy with which this vNIC is associated. Network Control Policy
drop-down list
Click this link if you want to create a network control policy. Create Network Control Policy
Policy link
d) Click OK.
Step 8 If you want to use iSCSI boot with the server, click the down arrows to expand the Add iSCSI vNICs bar
and do the following:
a) Click + on the table icon bar.
b) In the Create iSCSI vNIC dialog box, complete the following fields:
Description Name
The name of the iSCSI vNIC.
This name can be between 1 and 16 alphanumeric characters. You
cannot use spaces or any special characters other than - (hyphen), _
(underscore), : (colon), and . (period), and you cannot change this
name after the object has been saved.
Name field
The LAN vNIC associated with this iSCSI vNIC, if any. Overlay vNIC drop-down list
The iSCSI adapter policy associated with this iSCSI vNIC, if any. iSCSI Adapter Policy drop-down
list
Click this link to create a new iSCSI adapter policy that will be
available to all iSCSI vNICs.
Create iSCSI Adapter Policy
link
Cisco UCS Manager GUI Configuration Guide, Release 2.2
OL-31135-02 297
Configuring LAN Connectivity Policies
Description Name
The virtual LANassociated with this iSCSI vNIC. The default VLAN
is default.
For the Cisco UCS M81KR Virtual Interface Card and the
Cisco UCS VIC-1240 Virtual Interface Card, the VLANthat
you specify must be the same as the native VLAN on the
overlay vNIC.
For the Cisco UCS M51KR-B Broadcom BCM57711
Adapter, the VLAN that you specify can be any VLAN
assigned to the overlay vNIC.
Note
VLAN drop-down list
c) In the MAC Address Assignment drop-down list in the iSCSI MAC Address area, choose one of the
following:
Leave the MAC address unassigned, select Select (None used by default). Select this option if the
server that will be associated with this service profile contains a Cisco UCS M81KRVirtual Interface
Card adapter or a Cisco UCS VIC-1240 Virtual Interface Card.
If the server that will be associated with this service profile contains a Cisco UCS NIC
M51KR-B adapter, you must specify a MAC address.
Important
A specific MAC address, select 00:25:B5:XX:XX:XX and enter the address in the MAC Address
field. To verify that this address is available, click the corresponding link.
A MAC address from a pool, select the pool name from the list. Each pool name is followed by a
pair of numbers in parentheses. The first number is the number of available MAC addresses in the
pool and the second is the total number of MAC addresses in the pool.
If this Cisco UCS domain is registered with Cisco UCS Central, there may be two pool categories.
Domain Pools are defined locally in the Cisco UCS domain and Global Pools are defined in Cisco
UCS Central.
d) (Optional) If you want to create a MAC pool that will be available to all service profiles, click Create
MAC Pool and complete the fields in the Create MAC Pool wizard.
For more information, see Creating a MAC Pool, on page 267.
e) Click OK.
Step 9 After you have created all the vNICs or iSCSI vNICs you need for the policy, click OK.
What to Do Next
Include the policy in a service profile or service profile template.
Cisco UCS Manager GUI Configuration Guide, Release 2.2
298 OL-31135-02
Configuring LAN Connectivity Policies
Creating a vNIC for a LAN Connectivity Policy
Procedure
Step 1 In the Navigation pane, click the LAN tab.
Step 2 On the LAN tab, expand LAN > Policies > Organization_Name.
Step 3 Expand the LAN Connectivity Policies node.
Step 4 Choose the policy to which you want to add a vNIC.
Step 5 In the Work pane, click the General tab.
Step 6 On the icon bar of the vNICs table, click Add.
Step 7 In the Create vNIC dialog box, complete the following fields:
a) Complete the following fields to specify the identity information for the vNIC:
Description Name
The user-defined name for this vNIC.
This name can be between 1 and 16 alphanumeric characters. You
cannot use spaces or any special characters other than - (hyphen), _
(underscore), : (colon), and . (period), and you cannot change this
name after the object has been saved.
Name field
Check this check box if you want to use a template to create the vNIC.
The Cisco UCS Manager GUI displays the vNIC Template
drop-down list from which you can choose the appropriate template
and the Adapter Performance Profile area from which you can
choose an adapter profile.
You can choose this option only if one or more vNIC
templates exist in the system.
Note
Use vNIC Template check box
Click this link if you want to create a vNIC template. Create vNIC Template link
If you want to:
Use the default MAC address pool, leave this field set to Select
(pool default used by default).
Use the MAC address assigned to the server by the
manufacturer, select Hardware Default.
Use a specific MAC address, choose 02:25:B5:XX:XX:XX
and enter the address in the MACAddress field. To verify that
this address is available, click the corresponding link.
Use a MAC address from a pool, choose the pool name from
the list. Each pool name is followed by a pair of numbers in
parentheses. The first number is the number of available MAC
addresses in the pool and the second is the total number of MAC
addresses in the pool.
MAC Address Assignment
drop-down list
Cisco UCS Manager GUI Configuration Guide, Release 2.2
OL-31135-02 299
Configuring LAN Connectivity Policies
Description Name
Click this link if you want to create a MAC pool. Create MAC Pool link
b) Complete the following fields to specify the fabric connection information:
Description Name
The fabric interconnect associated with the component.
If you want this vNIC to be able to access the second fabric
interconnect if the default one is unavailable, check the Enable
Failover check box.
Do not enable fabric failover for the vNIC under the
following circumstances:
Note
If the Cisco UCS domain is running in Ethernet Switch
Mode. vNIC fabric failover is not supported in that
mode. If all Ethernet uplinks on one fabric interconnect
fail, the vNICs do not fail over to the other.
If you plan to associate this vNIC with a server that
has an adapter which does not support fabric failover,
such as the Cisco UCS 82598KR-CI 10-Gigabit
Ethernet Adapter. If you do so, Cisco UCS Manager
generates a configuration fault when you associate the
service profile with the server.
Fabric ID field
This table lists the VLANs that can be associated with this vNIC. The
columns are:
SelectCheck the check box in this column for each VLAN
that you want to use.
VLANs and PVLANs can not be assigned to the same
vNIC.
Note
NameThe name of the VLAN.
Native VLANTo designate one of the VLANs as the native
VLAN, click the radio button in this column.
VLANs table
Click this link if you want to create a VLAN. Create VLAN link
The maximum transmission unit, or packet size, that this vNIC
accepts.
Enter an integer between 1500 and 9216.
If the vNIChas an associated QoS policy, the MTUspecified
here must be equal to or less than the MTU specified in the
associated QoS system class. If this MTU value exceeds the
MTU value in the QoS system class, packets might get
dropped during data transmission.
Note
MTU field
Cisco UCS Manager GUI Configuration Guide, Release 2.2
300 OL-31135-02
Configuring LAN Connectivity Policies
Description Name
Choose the LAN pin group that you want associated with this vNIC. Pin Group drop-down list
Click this link if you want to create a LAN pin group. Create LAN Pin Group link
Operational Parameters Section
The statistics collection policy with which this vNIC is associated. Stats Threshold Policy
drop-down list
c) In the Adapter Performance Profile area, complete the following fields:
Description Name
The Ethernet adapter policy with which this vNIC is associated. Adapter Policy drop-down list
Click this link if you want to create an Ethernet adapter policy. Create Ethernet Adapter Policy
link
The quality of service policy with which this vNIC is associated. QoS drop-down list
Click this link if you want to create a quality of service policy. Create QoS Policy link
The network control policy with which this vNIC is associated. Network Control Policy
drop-down list
Click this link if you want to create a network control policy. Create Network Control Policy
Policy link
d) Click OK.
Step 8 Click OK.
Step 9 Click Save Changes.
Cisco UCS Manager GUI Configuration Guide, Release 2.2
OL-31135-02 301
Configuring LAN Connectivity Policies
Deleting a vNIC from a LAN Connectivity Policy
Procedure
Step 1 In the Navigation pane, click the LAN tab.
Step 2 On the LAN tab, expand LAN > Policies > Organization_Name.
Step 3 Expand the LAN Connectivity Policies node.
Step 4 Select the policy from which you want to delete the vNIC.
Step 5 In the Work pane, click the General tab.
Step 6 In the vNICs table, do the following:
a) Click the vNIC you want to delete.
b) On the icon bar, click Delete.
Step 7 If the Cisco UCS Manager GUI displays a confirmation dialog box, click Yes.
Step 8 Click Save Changes.
Creating an iSCSI vNIC for a LAN Connectivity Policy
Procedure
Step 1 In the Navigation pane, click the LAN tab.
Step 2 On the LAN tab, expand LAN > Policies > Organization_Name.
Step 3 Expand the LAN Connectivity Policies node.
Step 4 Choose the policy to which you want to add an iSCSI vNIC.
Step 5 In the Work pane, click the General tab.
Step 6 On the icon bar of the Add iSCSI vNICs table, click Add.
Step 7 In the Create iSCSI vNIC dialog box, complete the following fields:
Description Name
The name of the iSCSI vNIC.
This name can be between 1 and 16 alphanumeric characters. You
cannot use spaces or any special characters other than - (hyphen), _
(underscore), : (colon), and . (period), and you cannot change this name
after the object has been saved.
Name field
The LAN vNIC associated with this iSCSI vNIC, if any. Overlay vNIC drop-down list
The iSCSI adapter policy associated with this iSCSI vNIC, if any. iSCSI Adapter Policy drop-down
list
Cisco UCS Manager GUI Configuration Guide, Release 2.2
302 OL-31135-02
Configuring LAN Connectivity Policies
Description Name
Click this link to create a newiSCSI adapter policy that will be available
to all iSCSI vNICs.
Create iSCSI Adapter Policy link
The virtual LAN associated with this iSCSI vNIC. The default VLAN
is default.
For the Cisco UCS M81KR Virtual Interface Card and the
Cisco UCS VIC-1240 Virtual Interface Card, the VLAN that
you specify must be the same as the native VLAN on the
overlay vNIC.
For the Cisco UCS M51KR-BBroadcomBCM57711 Adapter,
the VLAN that you specify can be any VLAN assigned to the
overlay vNIC.
Note
VLAN drop-down list
Step 8 In the MAC Address Assignment drop-down list in the iSCSI MAC Address area, choose one of the
following:
Leave the MAC address unassigned, select Select (None used by default). Select this option if the
server that will be associated with this service profile contains a Cisco UCS M81KR Virtual Interface
Card adapter or a Cisco UCS VIC-1240 Virtual Interface Card.
If the server that will be associated with this service profile contains a Cisco UCS NIC
M51KR-B adapter, you must specify a MAC address.
Important
Aspecific MACaddress, select 00:25:B5:XX:XX:XXand enter the address in the MACAddress field.
To verify that this address is available, click the corresponding link.
A MAC address from a pool, select the pool name from the list. Each pool name is followed by a pair
of numbers in parentheses. The first number is the number of available MAC addresses in the pool and
the second is the total number of MAC addresses in the pool.
If this Cisco UCS domain is registered with Cisco UCS Central, there may be two pool categories.
Domain Pools are defined locally in the Cisco UCS domain and Global Pools are defined in Cisco UCS
Central.
Step 9 (Optional) If you want to create a MAC pool that will be available to all service profiles, click Create MAC
Pool and complete the fields in the Create MAC Pool wizard.
For more information, see Creating a MAC Pool, on page 267.
Step 10 Click OK.
Step 11 Click Save Changes.
Cisco UCS Manager GUI Configuration Guide, Release 2.2
OL-31135-02 303
Configuring LAN Connectivity Policies
Deleting an iSCSI vNIC from a LAN Connectivity Policy
Procedure
Step 1 In the Navigation pane, click the LAN tab.
Step 2 On the LAN tab, expand LAN > Policies > Organization_Name.
Step 3 Expand the LAN Connectivity Policies node.
Step 4 Chose the policy from which you want to delete the iSCSI vNIC.
Step 5 In the Work pane, click the General tab.
Step 6 In the Add iSCSI vNICs table, do the following:
a) Click the iSCSI vNIC that you want to delete.
b) On the icon bar, click Delete.
Step 7 If the Cisco UCS Manager GUI displays a confirmation dialog box, click Yes.
Step 8 Click Save Changes.
Deleting a LAN Connectivity Policy
If you delete a LAN connectivity policy that is included in a service profile, you will delete all vNICs and
iSCSI vNICs from that service profile and disrupt LAN data traffic for the server associated with the service
profile.
Procedure
Step 1 In the Navigation pane, click the LAN tab.
Step 2 On the LAN tab, expand LAN > Policies > Organization_Name.
Step 3 Expand the LAN Connectivity Policies node.
Step 4 Right-click the policy that you want to delete and choose Delete.
Step 5 If the Cisco UCS Manager GUI displays a confirmation dialog box, click Yes.
Configuring Network Control Policies
Network Control Policy
This policy configures the network control settings for the Cisco UCS domain, including the following:
Whether the Cisco Discovery Protocol (CDP) is enabled or disabled
How the virtual interface ( VIF) behaves if no uplink port is available in end-host mode
Cisco UCS Manager GUI Configuration Guide, Release 2.2
304 OL-31135-02
Configuring Network Control Policies
The action that Cisco UCS Manager takes on the remote Ethernet interface, vEthernet interface , or
vFibre Channel interface when the associated border port fails
Whether the server can use different MAC addresses when sending packets to the fabric interconnect
Whether MAC registration occurs on a per-VNIC basis or for all VLANs
Action on Uplink Fail
By default, the Action on Uplink Fail property in the network control policy is configured with a value of
link-down. For adapters such as the Cisco UCS M81KR Virtual Interface Card, this default behavior directs
Cisco UCS Manager to bring the vEthernet or vFibre Channel interface down if the associated border port
fails. For Cisco UCS systems using a non-VM-FEX capable converged network adapter that supports both
Ethernet and FCoE traffic, such as Cisco UCS CNA M72KR-Q and the Cisco UCS CNA M72KR-E, this
default behavior directs Cisco UCS Manager to bring the remote Ethernet interface down if the associated
border port fails. In this scenario, any vFibre Channel interfaces that are bound to the remote Ethernet interface
are brought down as well.
if your implementation includes those types of non-VM-FEX capable converged network adapters
mentioned in this section and the adapter is expected to handle both Ethernet and FCoE traffic, we
recommend that you configure the Action on Uplink Fail property with a value of warning. Note that
this configuration might result in an Ethernet teaming driver not being able to detect a link failure when
the border port goes down.
Note
MAC Registration Mode
MAC addresses are installed only on the native VLAN by default, which maximizes the VLAN port count in
most implementations.
If a trunking driver is being run on the host and the interface is in promiscuous mode, we recommend that
you set the Mac Registration Mode to All VLANs.
Note
Creating a Network Control Policy
MAC address-based port security for Emulex converged Network Adapters (N20-AE0102) is not supported.
When MAC address-based port security is enabled, the fabric interconnect restricts traffic to packets that
contain the MAC address that it first learns. This is either the source MAC address used in the FCoE
Initialization Protocol packet, or the MACaddress in an ethernet packet, whichever is sent first by the adaptor.
This configuration can result in either FCoE or Ethernet packets being dropped.
Procedure
Step 1 In the Navigation pane, click the LAN tab.
Step 2 On the LAN tab, expand LAN > Policies.
Step 3 Expand the node for the organization where you want to create the policy.
If the system does not include multitenancy, expand the root node.
Cisco UCS Manager GUI Configuration Guide, Release 2.2
OL-31135-02 305
Configuring Network Control Policies
Step 4 Right-click the Network Control Policies node and select Create Network Control Policy.
Step 5 In the Create Network Control Policy dialog box, complete the following fields:
Description Name
The name of the policy.
This name can be between 1 and 16 alphanumeric characters. You
cannot use spaces or any special characters other than - (hyphen), _
(underscore), : (colon), and . (period), and you cannot change this name
after the object has been saved.
Name field
This option determines whether Cisco Discovery Protocol (CDP) is
enabled on servers associated with a service profile that includes this
policy. This can be one of the following:
Disabled
Enabled
CDP field
Whether adapter-registered MACaddresses are added only to the native
VLAN associated with the interface or added to all VLANs associated
with the interface. This can be one of the following:
Only Native VlanMAC addresses are only added to the native
VLAN. This option is the default, and it maximizes the
port+VLAN count.
All Host VlansMAC addresses are added to all VLANs with
which they are associated. Select this option if your VLANs are
configured to use trunking but are not running in Promiscuous
mode.
MAC Register Mode field
Cisco UCS Manager GUI Configuration Guide, Release 2.2
306 OL-31135-02
Configuring Network Control Policies
Description Name
This option determines how the VIF behaves if no uplink port is
available when the fabric interconnect is in end-host mode. This can be
one of the following:
Link Down Changes the operational state of a vNIC to down
when uplink connectivity is lost on the fabric interconnect, and
enables fabric failover for vNICs.
Warning Maintains server-to-server connectivity even when
no uplink port is available, and disables fabric failover when uplink
connectivity is lost on the fabric interconnect.
The default is Link Down.
if your implementation includes those types of non-VM-FEX
capable converged network adapters mentioned in this section
and the adapter is expected to handle both Ethernet and FCoE
traffic, we recommend that you configure the Action on Uplink
Fail property with a value of warning. Note that this
configuration might result in an Ethernet teaming driver not
being able to detect a link failure when the border port goes
down.
Note
Action on Uplink Fail field
Step 6 In the MACSecurity area, do the following to determine whether the server can use different MACaddresses
when sending packets to the fabric interconnect:
a) Click the Expand icon to expand the area and display the radio buttons.
b) Click one of the following radio buttons to determine whether forged MAC addresses are allowed or
denied when packets are sent from the server to the fabric interconnect:
Allow All server packets are accepted by the fabric interconnect, regardless of the MAC address
associated with the packets.
Deny After the first packet has been sent to the fabric interconnect, all other packets must use the
same MAC address or they will be silently rejected by the fabric interconnect. In effect, this option
enables port security for the associated vNIC.
If you plan to install VMware ESX on the associated server, you must configure the MAC Security to
allow for the network control policy applied to the default vNIC. If you do not configure MAC Security
for allow, the ESX installation may fail because the MAC security permits only one MAC address while
the installation process requires more than one MAC address.
Step 7 Click OK.
Cisco UCS Manager GUI Configuration Guide, Release 2.2
OL-31135-02 307
Configuring Network Control Policies
Deleting a Network Control Policy
Procedure
Step 1 In the Navigation pane, click the LAN tab.
Step 2 On the LAN tab, expand LAN > Policies > Organization_Name.
Step 3 Expand the Network Control Policies node.
Step 4 Right-click the policy you want to delete and select Delete.
Step 5 If the Cisco UCS Manager GUI displays a confirmation dialog box, click Yes.
Configuring Multicast Policies
Multicast Policy
This policy is used to configure Internet Group Management Protocol (IGMP) snooping and IGMP querier.
IGMP Snooping dynamically determines hosts in a VLAN that should be included in particular multicast
transmissions. You can create, modify, and delete a multicast policy that can be associated to one or more
VLANs. When a multicast policy is modified, all VLANs associated with that multicast policy are re-processed
to apply the changes. By default, IGMP snooping is enabled and IGMP querier is disabled. In the case of a
private VLANs, you can set a multicast policy for primary VLANs but not for their associated isolated VLANs
due to a Cisco NX-OS forwarding implementation.
The following limitations apply to multicast policies on the Cisco UCS 6100 series fabric interconnect and
the 6200 series fabric interconnect:
If a Cisco UCS domain includes only 6100 series fabric interconnects, only the default multicast policy
is allowed for local VLANs or global VLANs.
If a Cisco UCS domain includes one 6100 series fabric interconnect and one 6200 series fabric
interconnect:
Only the default multicast policy is allowed for a local VLAN on a 6100 series fabric interconnect.
On a 6200 series fabric interconnect, user-defined multicast policies can also be assigned along
with the default multicast policy.
Only the default multicast policy is allowed for a global VLAN (as limited by one 6100 series
fabric interconnect in the cluster.
If a Cisco UCS domain includes only 6200 series fabric interconnects, any multicast policy can be
assigned.
Cisco UCS Manager GUI Configuration Guide, Release 2.2
308 OL-31135-02
Configuring Multicast Policies
Creating a Multicast Policy
Procedure
Step 1 In the Navigation pane, click the LAN tab.
Step 2 On the LAN tab, expand LAN > Policies.
Step 3 Expand the root node.
Step 4 Right-click the Multicast Policies node and select Create Multicast Policy.
Step 5 In the Create Multicast Policy dialog box, complete the following fields:
Description Name
The name of the policy.
This name can be between 1 and 16 alphanumeric characters. You
cannot use spaces or any special characters other than - (hyphen), _
(underscore), : (colon), and . (period), and you cannot change this name
after the object has been saved.
Name field
Whether IGMP snooping examines IGMP protocol messages within a
VLAN to discover which interfaces are connected to hosts or other
devices interested in receiving multicast traffic. This can be one of the
following:
EnabledIGMP snooping is used for VLANs associated with
this policy.
DisabledIGMP snooping is not used for associated VLANs.
IGMP Snooping State field
Whether IGMP snooping querier sends out periodic IGMP queries that
trigger IGMP report messages from hosts that want to receive IP
multicast traffic. This can be one of the following:
EnabledPeriodic IGMP queries are sent out.
DisabledNo IGMP queries are sent out.
IGMP Snooping Querier State
field
The IPv4 address for the IGMP snooping querier interface. IGMP Snooping Querier IPv4
Address field
Step 6 Click OK.
Modifying a Multicast Policy
This procedure describes how to change the IGMP snooping state and the IGMP snooping querier state of an
existing multicast policy.
Cisco UCS Manager GUI Configuration Guide, Release 2.2
OL-31135-02 309
Configuring Multicast Policies
You cannot change the name of the multicast policy once it has been created. Note
Procedure
Step 1 In the Navigation pane, click the LAN tab.
Step 2 On the LAN tab, expand LAN > Policies.
Step 3 Expand the root node.
Step 4 Click the policy that you want to modify.
Step 5 In the work pane, complete the following fields:
Description Name
The name of the policy.
This name can be between 1 and 16 alphanumeric characters. You
cannot use spaces or any special characters other than - (hyphen), _
(underscore), : (colon), and . (period), and you cannot change this name
after the object has been saved.
Name field
Whether IGMP snooping examines IGMP protocol messages within a
VLAN to discover which interfaces are connected to hosts or other
devices interested in receiving multicast traffic. This can be one of the
following:
EnabledIGMP snooping is used for VLANs associated with
this policy.
DisabledIGMP snooping is not used for associated VLANs.
IGMP Snooping State field
Whether IGMP snooping querier sends out periodic IGMP queries that
trigger IGMP report messages from hosts that want to receive IP
multicast traffic. This can be one of the following:
EnabledPeriodic IGMP queries are sent out.
DisabledNo IGMP queries are sent out.
IGMP Snooping Querier State
field
The IPv4 address for the IGMP snooping querier interface. IGMP Snooping Querier IPv4
Address field
Step 6 Click Save Changes.
Cisco UCS Manager GUI Configuration Guide, Release 2.2
310 OL-31135-02
Configuring Multicast Policies
Deleting a Multicast Policy
If you assigned a non-default (user-defined) multicast policy to a VLAN and then delete that multicast
policy, the associated VLAN inherits the multicast policy settings from the default multicast policy until
the deleted policy is re-created.
Note
Procedure
Step 1 In the Navigation pane, click the LAN tab.
Step 2 On the LAN tab, expand LAN > Policies.
Step 3 Expand the root node.
Step 4 Right-click the Multicast Policies node and select Delete Multicast Policy.
Step 5 If the Cisco UCS Manager GUI displays a confirmation dialog box, click Yes.
Configuring LACP policies
LACP Policy
Link Aggregation combines multiple network connections in parallel to increase throughput and to provide
redundancy. Link aggregation control protocol (LACP) provides additional benefits for these link aggregation
groups. Cisco UCS Manager enables you to configure LACP properties using LACP policy.
You can configure the following for a lacp policy:
Suspended-individual: If you do not configure the ports on an upstream switch for lacp, the fabric
interconnects treat all ports as uplink Ethernet ports to forward packets. You can place the lacp port in
suspended state to avoid loops. When you set suspend-individual on a port-channel with lacp, if a port
that is part of the port-channel does not receive PDUs from the peer port, it will go into suspended state.
Timer values: You can configure rate-fast or rate-normal. In rate-fast configuration, the port is expected
to receive 1 PDU every 1 second from the peer port. The time out for this is 3 seconds. In rate-normal
configuration, the port is expected to receive 1 PDUevery 30 seconds. The timeout for this is 90 seconds.
System creates a default lacp policy at system start up. You can modify this policy or create new. You can
also apply one lacp policy to multiple port-channels.
Cisco UCS Manager GUI Configuration Guide, Release 2.2
OL-31135-02 311
Configuring LACP policies
Creating a LACP Policy
Procedure
Step 1 In the Navigation pane, click the LAN tab.
Step 2 On the LAN tab, expand LAN > Policies.
Step 3 Expand the node for the organization where you want to create the policy.
If the system does not include multitenancy, expand the root node.
Step 4 In the Work Pane, click LACP Policies tab, and click the + sign.
Step 5 In the Create LACP Policy dialog box, fill in the required fields.
Step 6 Click OK.
Modifying a LACP Policy
Procedure
Step 1 In the Navigation pane, click the LAN tab.
Step 2 On the LAN tab, expand LAN > Policies.
Step 3 Expand the node for the organization where you want to create the policy.
If the system does not include multitenancy, expand the root node.
Step 4 In the Work Pane, LACP Policies tab, and click on the policy you want to edit.
Step 5 Click the Properties icon on the right.
Step 6 In the Properties dialog box, make the required changes and click Apply.
Step 7 Click OK.
Configuring UDLD Link Policies
Understanding UDLD
UniDirectional Link Detection (UDLD) is a Layer 2 protocol that enables devices connected through fiber-optic
or twisted-pair Ethernet cables to monitor the physical configuration of the cables and detect when a
unidirectional link exists. All connected devices must support UDLD for the protocol to successfully identify
and disable unidirectional links. When UDLD detects a unidirectional link, it marks the link as unidirectional.
Unidirectional links can cause a variety of problems, including spanning-tree topology loops.
UDLD works with the Layer 1 mechanisms to determine the physical status of a link. At Layer 1,
autonegotiation takes care of physical signaling and fault detection. UDLDperforms tasks that autonegotiation
cannot perform, such as detecting the identities of neighbors and shutting down misconnected interfaces.
Cisco UCS Manager GUI Configuration Guide, Release 2.2
312 OL-31135-02
Configuring UDLD Link Policies
When you enable both autonegotiation and UDLD, the Layer 1 and Layer 2 detections work together to prevent
physical and logical unidirectional connections and the malfunctioning of other protocols.
A unidirectional link occurs whenever traffic sent by a local device is received by its neighbor but traffic from
the neighbor is not received by the local device.
Modes of Operation
UDLD supports two modes of operation: normal (the default) and aggressive. In normal mode, UDLD can
detect unidirectional links due to misconnected interfaces on fiber-optic connections. In aggressive mode,
UDLD can also detect unidirectional links due to one-way traffic on fiber-optic and twisted-pair links and to
misconnected interfaces on fiber-optic links.
In normal mode, UDLD detects a unidirectional link when fiber strands in a fiber-optic interface are
misconnected and the Layer 1 mechanisms do not detect this misconnection. If the interfaces are connected
correctly but the traffic is one way, UDLD does not detect the unidirectional link because the Layer 1
mechanism, which is supposed to detect this condition, does not do so. In case, the logical link is considered
undetermined, and UDLD does not disable the interface. When UDLD is in normal mode, if one of the fiber
strands in a pair is disconnected and autonegotiation is active, the link does not stay up because the Layer 1
mechanisms did not detect a physical problem with the link. In this case, UDLD does not take any action, and
the logical link is considered undetermined.
UDLD aggressive mode is disabled by default. Configure UDLD aggressive mode only on point-to-point
links between network devices that support UDLD aggressive mode. With UDLD aggressive mode enabled,
when a port on a bidirectional link that has a UDLD neighbor relationship established stops receiving UDLD
packets, UDLD tries to reestablish the connection with the neighbor and administratively shuts down the
affected port. UDLDin aggressive mode can also detect a unidirectional link on a point-to-point link on which
no failure between the two devices is allowed. It can also detect a unidirectional link when one of the following
problems exists:
On fiber-optic or twisted-pair links, one of the interfaces cannot send or receive traffic.
On fiber-optic or twisted-pair links, one of the interfaces is down while the other is up.
One of the fiber strands in the cable is disconnected.
Methods to Detect Unidirectional Links
UDLD operates by using two mechanisms:
Neighbor database maintenance
UDLD learns about other UDLD-capable neighbors by periodically sending a hello packet (also called
an advertisement or probe) on every active interface to keep each device informed about its neighbors.
When the switch receives a hello message, it caches the information until the age time (hold time or
time-to-live) expires. If the switch receives a new hello message before an older cache entry ages, the
switch replaces the older entry with the new one.
UDLD clears all existing cache entries for the interfaces affected by the configuration change whenever
an interface is disabled and UDLD is running, whenever UDLD is disabled on an interface, or whenever
the switch is reset. UDLD sends at least one message to inform the neighbors to flush the part of their
caches affected by the status change. The message is intended to keep the caches synchronized.
Event-driven detection and echoing
UDLD relies on echoing as its detection mechanism. Whenever a UDLD device learns about a new
neighbor or receives a resynchronization request from an out-of-sync neighbor, it restarts the detection
Cisco UCS Manager GUI Configuration Guide, Release 2.2
OL-31135-02 313
Configuring UDLD Link Policies
window on its side of the connection and sends echo messages in reply. Because this behavior is the
same on all UDLD neighbors, the sender of the echoes expects to receive an echo in reply.
If the detection windowends and no valid reply message is received, the link might shut down, depending
on the UDLD mode. When UDLD is in normal mode, the link might be considered undetermined and
might not be shut down. When UDLD is in aggressive mode, the link is considered unidirectional, and
the interface is shut down.
If UDLD in normal mode is in the advertisement or in the detection phase and all the neighbor cache entries
are aged out, UDLDrestarts the link-up sequence to resynchronize with any potentially out-of-sync neighbors.
If you enable aggressive mode when all the neighbors of a port have aged out either in the advertisement or
in the detection phase, UDLD restarts the link-up sequence to resynchronize with any potentially out-of-sync
neighbor. UDLD shuts down the port if, after the fast train of messages, the link state is still undetermined.
UDLD Configuration Guidelines
The following guidelines and recommendations apply when you configure UDLD:
AUDLD-capable interface also cannot detect a unidirectional link if it is connected to a UDLD-incapable
port of another switch.
When configuring the mode (normal or aggressive), make sure that the same mode is configured on
both sides of the link.
UDLDshould be enabled only on interfaces that are connected to UDLDcapable devices. The following
interface types are supported:
Ethernet uplink
FCoE uplink
Ethernet uplink port channel member
FCoE uplink port channel member
Creating a Link Profile
Procedure
Step 1 In the Navigation pane, click the LAN tab.
Step 2 On the LAN tab, expand LAN > Policies > LAN Cloud.
Step 3 Right-click the Link Profile node and choose Create Link Profile.
Step 4 In the Create Link Profile dialog box, complete the following fields:
Cisco UCS Manager GUI Configuration Guide, Release 2.2
314 OL-31135-02
Configuring UDLD Link Policies
Description Name
The name of the link profile.
This name can be between 1 and 16 alphanumeric characters. You
cannot use spaces or any special characters other than - (hyphen), _
(underscore), : (colon), and . (period), and you cannot change this name
after the object has been saved.
Name field
The UDLD link policy that you want to apply to the link profile. UDLDLink Policy drop-down list
Step 5 Click OK.
Creating a UDLD Link Policy
Procedure
Step 1 In the Navigation pane, click the LAN tab.
Step 2 On the LAN tab, expand LAN > Policies > LAN Cloud.
Step 3 Right-click the UDLD Link Policy node and choose Create UDLD Link Policy.
Step 4 In the Create UDLD Link Policy dialog box, complete the following fields:
Description Name
The name of the UDLD link policy.
This name can be between 1 and 16 alphanumeric characters. You
cannot use spaces or any special characters other than - (hyphen), _
(underscore), : (colon), and . (period), and you cannot change this name
after the object has been saved.
Name field
Whether UDLD is enabled on the interface. This can be one of the
following:
Enabled
Disabled
Admin State radio button
The UDLD behavior that you want to use for the link policy. This can
be one of the following:
NormalMarks unidirectional links when they are detected.
AggressiveAttempts to reestablish connections when
unidirectional links are detected, and changes the state of the port
to link-down.
Mode radio button
Cisco UCS Manager GUI Configuration Guide, Release 2.2
OL-31135-02 315
Configuring UDLD Link Policies
Step 5 Click OK.
Modifying the UDLD System Settings
Procedure
Step 1 In the Navigation pane, click the LAN tab.
Step 2 On the LAN tab, expand LAN > Policies > LAN Cloud.
Step 3 On the LAN tab, expand LAN > Policies > root.
Step 4 Expand the Link Protocol Policy node and click UDLD System Settings.
Step 5 In the Work pane, click the General tab.
Step 6 In the Properties area, modify one or more of the following fields:
Description Name
Enter the time interval between UDLD probe messages on ports that
are in advertisement mode. This value can be between 7 and 90 seconds.
The default value is 15 seconds.
Message Interval in Seconds field
If UDLD aggressive mode is enabled, click the Reset radio button to
reenable any ports that were disabled after unidirectional links were
detected.
After the ports are successfully reset, the recovery action is set
back to None.
Note
Recovery Action field
Step 7 Click Save Changes.
Cisco UCS Manager GUI Configuration Guide, Release 2.2
316 OL-31135-02
Configuring UDLD Link Policies
Assigning a Link Profile to a Port Channel Ethernet Interface
Procedure
Step 1 In the Navigation pane, click the LAN tab.
Step 2 On the LAN tab, expand LAN > LAN Cloud > Fabric > Port Channels.
Step 3 Expand the port channel node and click the Eth Interface where you want to assign a link profile.
Step 4 In the Work pane, click the General tab.
Step 5 In the Properties area, choose the link profile that you want to assign.
Step 6 Click Save Changes.
Assigning a Link Profile to an Uplink Ethernet Interface
Procedure
Step 1 In the Navigation pane, click the LAN tab.
Step 2 On the LAN tab, expand LAN > LAN Cloud > Fabric > Uplink Eth Interface
Step 3 Click the Eth Interface where you want to assign a link profile.
Step 4 In the Work pane, click the General tab.
Step 5 In the Properties area, choose the link profile that you want to assign.
Step 6 Click Save Changes.
Assigning a Link Profile to a Port Channel FCoE Interface
Procedure
Step 1 In the Navigation pane, click the SAN tab.
Step 2 On the SAN tab, expand SAN > SAN Cloud > Fabric > FCoE Port Channels
Step 3 Expand the FCoE port channel node and click the FCoE Interface where you want to assign a link profile.
Step 4 In the Work pane, click the General tab.
Step 5 In the Properties area, choose the link profile that you want to assign.
Step 6 Click Save Changes.
Cisco UCS Manager GUI Configuration Guide, Release 2.2
OL-31135-02 317
Configuring UDLD Link Policies
Assigning a Link Profile to an Uplink FCoE Interface
Procedure
Step 1 In the Navigation pane, click the SAN tab.
Step 2 On the SAN tab, expand SAN > SAN Cloud > Fabric > Uplink FC Interfaces
Step 3 Click the FC0E interface where you want to assign a link profile.
Step 4 In the Work pane, click the General tab.
Step 5 In the Properties area, choose the link profile that you want to assign.
Step 6 Click Save Changes.
Configuring VMQ Connection Policies
VMQ Connection Policy
Cisco UCS Manager enables you to configure VMQ connection policy for a vNIC. VMQ provides improved
network performance to the entire management operating system. Configuring a VMQ vNIC connection
policy involves the following:
Create a VMQ connection policy
Create a static vNIC in a service profile
Apply the VMQ connection policy to the vNIC
If you want to configure the VMQ vNIC on a service profile for a server, at least one adapter in the server
must support VMQ. Make sure the servers have at least one the following adapters installed:
UCS-VIC-M82-8P
UCSB-MLOM-40G-01
UCSC-PCIE-CSC-02
The following are the supported Operating Systems for VMQ:
Windows 2012
Windows 2012R2
You can apply only any one of the vNIC connection policies on a service profile at any one time. Make sure
to select one of the three options such as Dynamic, usNIC or VMQ connection policy for the vNIC. When a
VMQ vNIC is configured on service profile, make sure you have the following settings:
Select SRIOV in the BIOS policy.
Select Windows in the Adapter policy.
Cisco UCS Manager GUI Configuration Guide, Release 2.2
318 OL-31135-02
Configuring VMQ Connection Policies
Creating a VMQ Connection Policy
Procedure
Step 1 In the Navigation pane, click the LAN tab.
Step 2 On the LAN tab, expand LAN > Policies.
Step 3 Expand the node for the organization where you want to create the policy.
If the system does not include multitenancy, expand the root node.
Step 4 Right-click the VMQ Connection Policies node and select Create VMQ Connection Policy.
Step 5 In the Create VMQ Connection Policy dialog box, specify the required information.
The interrupt count must be at least the number of logical processors in the server, such as 32 or 64.
Step 6 Click OK.
Assigning Vitalization Preference to a vNIC
Procedure
Step 1 In the Navigation pane, click the Servers tab.
Step 2 On the Servers tab, expand Servers > target service profile > root > vNICs.
Step 3 Click on the vNIC name to display properties on the work pane.
Step 4 In the Connection Policies section, select the radio button for VMQand select the VMQConnection Policy
from the drop down.
In the Properties area Vitalization Preference for this vNIC changes to VMQ.
Cisco UCS Manager GUI Configuration Guide, Release 2.2
OL-31135-02 319
Configuring VMQ Connection Policies
Cisco UCS Manager GUI Configuration Guide, Release 2.2
320 OL-31135-02
Configuring VMQ Connection Policies
C HAP T E R 22
Configuring Upstream Disjoint Layer-2 Networks
This chapter includes the following sections:
Upstream Disjoint Layer-2 Networks, page 321
Guidelines for Configuring Upstream Disjoint L2 Networks, page 322
Pinning Considerations for Upstream Disjoint L2 Networks, page 323
Configuring Cisco UCS for Upstream Disjoint L2 Networks, page 325
Creating a VLAN for an Upstream Disjoint L2 Network, page 326
Assigning Ports and Port Channels to VLANs, page 328
Removing Ports and Port Channels from VLANs, page 330
Viewing Ports and Port Channels Assigned to VLANs, page 331
Upstream Disjoint Layer-2 Networks
Upstream disjoint layer-2 networks (disjoint L2 networks) are required if you have two or more Ethernet
clouds that never connect, but must be accessed by servers or virtual machines located in the same Cisco
UCS domain. For example, you could configure disjoint L2 networks if you require one of the following:
Servers or virtual machines to access a public network and a backup network
In a multi-tenant system, servers or virtual machines for more than one customer are located in the same
Cisco UCS domain and need to access the L2 networks for both customers.
By default, data traffic in Cisco UCS works on a principle of mutual inclusion. All traffic for all VLANs
and upstream networks travels along all uplink ports and port channels. If you have upgraded from a
release that does not support upstream disjoint layer-2 networks, you must assign the appropriate uplink
interfaces to your VLANs, or traffic for those VLANs continues to flow along all uplink ports and port
channels.
Note
The configuration for disjoint L2 networks works on a principle of selective exclusion. Traffic for a VLAN
that is designated as part of a disjoint network can only travel along an uplink Ethernet port or port channel
Cisco UCS Manager GUI Configuration Guide, Release 2.2
OL-31135-02 321
that is specifically assigned to that VLAN, and is selectively excluded from all other uplink ports and port
channels. However, traffic for VLANs that are not specifically assigned to an uplink Ethernet port or port
channel can still travel on all uplink ports or port channels, including those that carry traffic for the disjoint
L2 networks.
In Cisco UCS, the VLAN represents the upstream disjoint L2 network. When you design your network
topology for disjoint L2 networks, you must assign uplink interfaces to VLANs not the reverse.
For information about the maximum number of supported upstream disjoint L2 networks, see Cisco UCS
6100 and 6200 Series Configuration Limits for Cisco UCS Manager.
Guidelines for Configuring Upstream Disjoint L2 Networks
When you plan your configuration for upstream disjoint L2 networks, consider the following:
Ethernet Switching Mode Must Be End-Host Mode
Cisco UCS only supports disjoint L2 networks when the Ethernet switching mode of the fabric interconnects
is configured for end-host mode. You cannot connect to disjoint L2 networks if the Ethernet switching mode
of the fabric interconnects is switch mode.
Symmetrical Configuration Is Recommended for High Availability
If a Cisco UCS domain is configured for high availability with two fabric interconnects, we recommend that
both fabric interconnects are configured with the same set of VLANs.
VLAN Validity Criteria Are the Same for Uplink Ethernet Ports and Port Channels
The VLAN used for the disjoint L2 networks must be configured and assigned to an uplink Ethernet port or
uplink Ethernet port channel. If the port or port channel does not include the VLAN, Cisco UCS Manager
considers the VLAN invalid and does the following:
Displays a configuration warning in the Status Details area for the server.
Ignores the configuration for the port or port channel and drops all traffic for that VLAN.
The validity criteria are the same for uplink Ethernet ports and uplink Ethernet port channels. Cisco UCS
Manager does not differentiate between the two.
Note
Overlapping VLANs Are Not Supported
Cisco UCS does not support overlapping VLANs in disjoint L2 networks. You must ensure that each VLAN
only connects to one upstream disjoint L2 domain.
Each vNIC Can Only Communicate with One Disjoint L2 Network
A vNIC can only communicate with one disjoint L2 network. If a server needs to communicate with multiple
disjoint L2 networks, you must configure a vNIC for each of those networks.
To communicate with more than two disjoint L2 networks, a server must have a Cisco VIC adapter that
supports more than two vNICs.
Cisco UCS Manager GUI Configuration Guide, Release 2.2
322 OL-31135-02
Guidelines for Configuring Upstream Disjoint L2 Networks
Appliance Port Must Be Configured with the Same VLAN as Uplink Ethernet Port or Port Channel
For an appliance port to communicate with a disjoint L2 network, you must ensure that at least one uplink
Ethernet port or port channel is in the same network and is therefore assigned to the same VLANs that are
used by the appliance port. If Cisco UCS Manager cannot identify an uplink Ethernet port or port channel
that includes all VLANs that carry traffic for an appliance port, the appliance port experiences a pinning failure
and goes down.
For example, a Cisco UCS domain includes a global VLAN named vlan500 with an ID of 500. vlan500 is
created as a global VLAN on the uplink Ethernet port. However, Cisco UCS Manager does not propagate this
VLANto appliance ports. To configure an appliance port with vlan500, you must create another VLANnamed
vlan500 with an ID of 500 for the appliance port. You can create this duplicate VLAN in the Appliances
node on the LAN tab of the Cisco UCS Manager GUI or the eth-storage scope in the Cisco UCS Manager
CLI. If you are prompted to check for VLAN Overlap, accept the overlap and Cisco UCS Manager creates
the duplicate VLAN for the appliance port.
Default VLAN 1 Cannot Be Configured Explicitly on an Uplink Ethernet Port or Port Channel
Cisco UCS Manager implicitly assigns default VLAN 1 to all uplink ports and port channels. Even if you do
not configure any other VLANs, Cisco UCS uses default VLAN 1 to handle data traffic for all uplink ports
and port channels.
After you configure VLANs in a Cisco UCS domain, default VLAN 1 remains implicitly on all uplink
ports and port channels. You cannot explicitly assign default VLAN 1 to an uplink port or port channel,
nor can you remove it from an uplink port or port channel.
Note
If you attempt to assign default VLAN 1 to a specific port or port channel, Cisco UCS Manager raises an
Update Failed fault.
Therefore, if you configure a Cisco UCS domain for disjoint L2 networks, do not configure any vNICs with
default VLAN 1 unless you want all data traffic for that server to be carried on all uplink Ethernet ports and
port channels and sent to all upstream networks.
VLANs for Both FIs Must be Concurrently Assigned
When you assign a port to a global VLAN, the VLAN is removed from all of the ports that are not explicitly
assigned to the VLAN on both fabric interconnects. The ports on both FIs must be configured at the same
time. If the ports are only configured on the first FI, traffic on the second FI will be disrupted.
Pinning Considerations for Upstream Disjoint L2 Networks
Communication with an upstream disjoint L2 network requires that you ensure that the pinning is properly
configured. Whether you implement soft pinning or hard pinning, a VLAN membership mismatch causes
traffic for one or more VLANs to be dropped.
Soft Pinning
Soft pinning is the default behavior in Cisco UCS. If you plan to implement soft pinning, you do not need to
create LAN pin groups to specify a pin target for a vNIC. Instead, Cisco UCS Manager pins the vNIC to an
uplink Ethernet port or port channel according to VLAN membership criteria.
Cisco UCS Manager GUI Configuration Guide, Release 2.2
OL-31135-02 323
Pinning Considerations for Upstream Disjoint L2 Networks
With soft pinning, Cisco UCS Manager validates data traffic from a vNIC against the VLAN membership of
all uplink Ethernet ports and port channels. If you have configured disjoint L2 networks, Cisco UCS Manager
must be able to find an uplink Ethernet port or port channel that is assigned to all VLANS on the vNIC. If no
uplink Ethernet port or port channel is configured with all VLANs on the vNIC, Cisco UCS Manager does
the following:
Brings the link down.
Drops the traffic for all of the VLANs on the vNIC.
Raises the following faults:
Link Down
VIF Down
Cisco UCS Manager does not raise a fault or warning about the VLAN configuration.
For example, a vNIC on a server is configured with VLANs 101, 102, and 103. Interface 1/3 is assigned only
to VLAN 102. Interfaces 1/1 and 1/2 are not explicitly assigned to a VLAN, which makes them available for
traffic on VLANs 101 and 103. As a result of this configuration, the Cisco UCS domain does not include a
border port interface that can carry traffic for all three VLANS for which the vNIC is configured. As a result,
Cisco UCS Manager brings down the vNIC, drops traffic for all three VLANs on the vNIC, and raises the
Link Down and VIF Down faults.
Hard Pinning
Hard pinning occurs when you use LAN pin groups to specify the pinning target for the traffic intended for
the disjoint L2 networks. In turn, the uplink Ethernet port or port channel that is the pinning target must be
configured to communicate with the appropriate disjoint L2 network.
With hard pinning, Cisco UCS Manager validates data traffic from a vNIC against the VLAN membership
of all uplink Ethernet ports and port channels, and validates the LAN pin group configuration to ensure it
includes the VLAN and the uplink Ethernet port or port channel. If the validation fails at any point, Cisco
UCS Manager does the following:
Raises a Pinning VLAN Mismatch fault with a severity of Warning.
Drops traffic for the VLAN.
Does not bring the link down, so that traffic for other VLANs can continue to flow along it.
For example, if you want to configure hard pinning for an upstream disjoint L2 network that uses VLAN 177,
do the following:
Create a LAN pin group with the uplink Ethernet port or port channel that carries the traffic for the
disjoint L2 network.
Configure at least one vNIC in the service profile with VLAN 177 and the LAN pin group.
Assign VLAN 177 to an uplink Ethernet port or port channel included in the LAN pin group
If the configuration fails at any of these three points, then Cisco UCS Manager warns for a VLAN mismatch
for VLAN 177 and drops the traffic for that VLAN only.
Cisco UCS Manager GUI Configuration Guide, Release 2.2
324 OL-31135-02
Pinning Considerations for Upstream Disjoint L2 Networks
If changes are made to soft or hard pinning configurations resulting in vNIC VLANs not resolving with
disjoint L2 uplink, a warning dialog box is displayed. The warning dialog box allows you to proceed with
your configuration or cancel it. If you decide to proceed with the mis- configuration, you will experience
a reduction is server traffic performance.
Note
Configuring Cisco UCS for Upstream Disjoint L2 Networks
When you configure a Cisco UCS domain to connect with upstream disjoint L2 networks, you need to ensure
that you complete all of the following steps.
Before You Begin
Before you begin this configuration, ensure that the ports on the fabric interconnects are properly cabled to
support your disjoint L2 networks configuration.
Procedure
Purpose Command or Action
The Ethernet switching mode must be in End-Host
Mode for Cisco UCS to be able to communicate with
upstream disjoint L2 networks.
Configure Ethernet switching mode for both
fabric interconnects in Ethernet End-Host
Mode.
Step 1
See Configuring Ethernet Switching Mode.
See Configuring Ports and Port Channels, on page
67.
Configure the ports and port channels that
you require to carry traffic for the disjoint
L2 networks.
Step 2
(Optional)
See Configuring LAN Pin Groups, on page 265.
Configure the LAN pin groups required to
pin the traffic for the appropriate uplink
Ethernet ports or port channels.
Step 3
These can be named VLANs or private VLANs. For
a cluster configuration, we recommend that you create
Create one or more VLANs. Step 4
the VLANs in the VLAN Manager and use the
Common/Global configuration to ensure they are
accessible to both fabric interconnects.
See Creating a VLAN for an Upstream Disjoint L2
Network, on page 326.
When this step is completed, traffic for those VLANs
can only be sent through the trunks for the assigned
ports and/or port channels.
Assign the desired ports or port channels
to the VLANs for the disjoint L2 networks.
Step 5
Assigning Ports and Port Channels to VLANs, on
page 328
You can complete this configuration through one or
more vNIC templates or when you configure the
networking options for the service profile.
Ensure that the service profiles for all
servers that need to communicate with the
disjoint L2 networks include the correct
Step 6
Cisco UCS Manager GUI Configuration Guide, Release 2.2
OL-31135-02 325
Configuring Cisco UCS for Upstream Disjoint L2 Networks
Purpose Command or Action
See Configuring Service Profiles.
LAN connectivity configuration to ensure
the vNICs send the traffic to the appropriate
VLAN.
Creating a VLAN for an Upstream Disjoint L2 Network
For upstream disjoint L2 networks, we recommend that you create VLANs in the VLAN Manager.
Procedure
Step 1 In the Navigation pane, click the LAN tab.
Step 2 On the LAN tab, click the LAN node.
Step 3 In the Work pane, click the LAN Uplinks Manager link on the LAN Uplinks tab.
The LAN Uplinks Manager opens in a separate window.
Step 4 In the LAN Uplinks Manager, click VLANs > VLAN Manager.
You can create the VLANon any of the subtabs. However, if you use the All subtab, you can see all configured
VLANs in the table.
Step 5 On the icon bar to the right of the table, click +.
If the + icon is disabled, click an entry in the table to enable it.
Step 6 In the Create VLANs dialog box, complete the following fields and then click OK:
Description Name
For a single VLAN, this is the VLAN name. For a range of VLANs,
this is the prefix that the system uses for each VLAN name.
The VLAN name is case sensitive.
This name can be between 1 and 32 alphanumeric characters. You
cannot use spaces or any special characters other than - (hyphen), _
(underscore), : (colon), and . (period), and you cannot change this name
after the object has been saved.
VLAN Name/Prefix field
The multicast policy associated with this VLAN. Multicast Policy drop-down list
Click this link to create a new multicast policy that will be available to
all VLANs.
Create Multicast Policy link
Cisco UCS Manager GUI Configuration Guide, Release 2.2
326 OL-31135-02
Creating a VLAN for an Upstream Disjoint L2 Network
Description Name
You can choose one of the following:
Common/GlobalThe VLANs apply to both fabrics and use the
same configuration parameters in both cases
Fabric AThe VLANs only apply to fabric A.
Fabric BThe VLAN only apply to fabric B.
Both Fabrics Configured DifferentlyThe VLANs apply to
both fabrics but you can specify different VLAN IDs for each
fabric.
For upstream disjoint L2 networks, we recommend that you choose
Common/Global to create VLANs that apply to both fabrics.
Configuration options
To create one VLAN, enter a single numeric ID. To create multiple
VLANs, enter individual IDs or ranges of IDs separated by commas.
A VLAN ID can:
Be between 1 and 3967
Be between 4048 and 4093
Overlap with other VLAN IDs already defined on the system
For example, to create six VLANs with the IDs 4, 22, 40, 41, 42, and
43, you would enter 4, 22, 40-43.
You cannot create VLANs with IDs from 3968 to 4047.
This range of VLAN IDs is reserved.
VLANs in the LAN cloud and FCoE VLANs in the SAN
cloud must have different IDs. Using the same ID for a
VLAN and an FCoE VLAN in a VSAN results in a critical
fault and traffic disruption for all vNICs and uplink ports
using that VLAN. Ethernet traffic is dropped on any VLAN
which has an ID that overlaps with an FCoE VLAN ID.
Important
VLAN IDs field
Cisco UCS Manager GUI Configuration Guide, Release 2.2
OL-31135-02 327
Creating a VLAN for an Upstream Disjoint L2 Network
Description Name
Whether this VLAN is subdivided into private or secondary VLANs.
This can be one of the following:
NoneThis VLAN does not have any secondary or private
VLANs. This is a regular VLAN.
PrimaryThis VLAN can have one or more secondary VLANs,
as shown in the Secondary VLANs area. This VLANis a primary
VLAN in the private VLAN domain.
IsolatedThis is a private VLAN. The primary VLANwith which
it is associated is shown in the Primary VLAN drop-down list.
This VLAN is an Isolated VLAN.
CommunityThis VLAN can communicate with other ports on
the same community VLANas well as the promiscuous port. This
VLAN is a Community VLAN.
Sharing Type field
If the Sharing Type field is set to Isolated or Community, this is the
primary VLAN associated with the Isolated or Community VLAN.
Primary VLAN drop-down list
Select the organization from the displayed list for the VLAN. This
VLAN will be available for the organizations you select here.
Permitted Orgs for VLAN(s)
Click this button to determine whether the VLAN ID overlaps with any
other IDs on the system.
Check Overlap button
Step 7 Repeat Steps 6 and 7 to create additional VLANs.
What to Do Next
Assign ports and port channels to the VLANs.
Assigning Ports and Port Channels to VLANs
Procedure
Step 1 In the Navigation pane, click the LAN tab.
Step 2 On the LAN tab, click the LAN node.
Step 3 In the Work pane, click the LAN Uplinks Manager link on the LAN Uplinks tab.
The LAN Uplinks Manager opens in a separate window.
Step 4 In the LAN Uplinks Manager, click VLANs > VLAN Manager.
Cisco UCS Manager GUI Configuration Guide, Release 2.2
328 OL-31135-02
Assigning Ports and Port Channels to VLANs
You can create the VLANon any of the subtabs. However, if you use the All subtab, you can see all configured
VLANs in the table.
Step 5 Click one of the following subtabs to configure ports and port channels on that fabric interconnect:
Description Subtab
Displays the ports, port channels, and VLANs that are accessible to fabric
interconnect A.
Fabric A
Displays the ports, port channels, and VLANs that are accessible to fabric
interconnect B.
Fabric B
Step 6 In the Ports and Port Channels table, do the following:
To assign an Uplink Ethernet port channel to a VLAN, expand the Port Channels node and click the
port channel you want to assign to the VLAN.
To assign an Uplink Ethernet port to the VLAN, expand the Uplink Interfaces node and click the port
you want to assign to the VLAN
You can hold down the Ctrl key and click multiple ports or port channels to assign to them to the same VLAN
or set of VLANs .
Step 7 In the VLANs table, expand the appropriate node if necessary and click the VLAN to which you want to
assign the port or port channel.
You can hold down the Ctrl key and click multiple VLANs if you want to assign the same set of ports and/or
port channels to them.
Step 8 Click the Add to VLAN/VLAN Group button.
Step 9 If the Cisco UCS Manager GUI displays a confirmation dialog box, click Yes.
Step 10 To assign additional ports or port channels to VLANs on the same fabric, repeat Steps 6, 7, and 8.
Step 11 To assign additional ports or port channels to VLANs on a different fabric, repeat Steps 5 through 8.
If the Cisco UCS domain is configured for high availability with two fabric interconnects, we recommend
that you create the same set of VLANs on both fabric interconnects.
Step 12 If the Cisco UCS Manager GUI displays a confirmation dialog box, click Yes.
Step 13 Click Apply if you want to continue to work in the VLAN Manager, or click OK to close the window.
After a port or port channel is assigned to one or more VLANs, it is removed from all other VLANs.
Cisco UCS Manager GUI Configuration Guide, Release 2.2
OL-31135-02 329
Assigning Ports and Port Channels to VLANs
Removing Ports and Port Channels from VLANs
Procedure
Step 1 In the Navigation pane, click the LAN tab.
Step 2 On the LAN tab, click the LAN node.
Step 3 In the Work pane, click the LAN Uplinks Manager link on the LAN Uplinks tab.
The LAN Uplinks Manager opens in a separate window.
Step 4 In the LAN Uplinks Manager, click VLANs > VLAN Manager.
You can create the VLANon any of the subtabs. However, if you use the All subtab, you can see all configured
VLANs in the table.
Step 5 Click one of the following subtabs to configure ports and port channels on that fabric interconnect:
Description Subtab
Displays the ports, port channels, and VLANs that are accessible to fabric
interconnect A.
Fabric A
Displays the ports, port channels, and VLANs that are accessible to fabric
interconnect B.
Fabric B
Step 6 In the VLANs table, expand the appropriate node and the VLAN from which you want to remove a port or
port channel.
Step 7 Click the port or port channel that you want to remove from the VLAN.
Hold down the Ctrl key to click multiple ports or port channels.
Step 8 Click the Remove from VLAN/VLAN Group button.
Step 9 If the Cisco UCS Manager GUI displays a confirmation dialog box, click Yes.
Step 10 Click Apply if you want to continue to work in the VLAN Manager, or click OK to close the window.
If you remove all port or port channel interfaces from a VLAN, the VLAN returns to the default
behavior and data traffic on that VLAN flows on all uplink ports and port channels. Depending
upon the configuration in the Cisco UCS domain, this default behavior can cause Cisco UCS
Manager to drop traffic for that VLAN. To avoid this occurrence, we recommend that you either
assign at least one interface to the VLAN or delete the VLAN.
Important
Cisco UCS Manager GUI Configuration Guide, Release 2.2
330 OL-31135-02
Removing Ports and Port Channels from VLANs
Viewing Ports and Port Channels Assigned to VLANs
Procedure
Step 1 In the Navigation pane, click the LAN tab.
Step 2 On the LAN tab, click the LAN node.
Step 3 In the Work pane, click the LAN Uplinks Manager link on the LAN Uplinks tab.
The LAN Uplinks Manager opens in a separate window.
Step 4 In the LAN Uplinks Manager, click VLANs > VLAN Manager.
You can create the VLANon any of the subtabs. However, if you use the All subtab, you can see all configured
VLANs in the table.
Step 5 Click one of the following subtabs to configure ports and port channels on that fabric interconnect:
Description Subtab
Displays the ports, port channels, and VLANs that are accessible to fabric
interconnect A.
Fabric A
Displays the ports, port channels, and VLANs that are accessible to fabric
interconnect B.
Fabric B
Step 6 In the VLANs table, expand the appropriate node and the VLAN for which you want to view the assigned
ports or port channels.
Cisco UCS Manager GUI Configuration Guide, Release 2.2
OL-31135-02 331
Viewing Ports and Port Channels Assigned to VLANs
Cisco UCS Manager GUI Configuration Guide, Release 2.2
332 OL-31135-02
Viewing Ports and Port Channels Assigned to VLANs
PAR T IV
Storage Configuration
Configuring Named VSANs, page 335
Configuring SAN Pin Groups, page 345
Configuring WWN Pools, page 347
Configuring Storage-Related Policies, page 363
Configuring Fibre Channel Zoning, page 385
C HAP T E R 23
Configuring Named VSANs
This chapter includes the following sections:
Named VSANs, page 335
Fibre Channel Uplink Trunking for Named VSANs, page 336
Guidelines and Recommendations for VSANs, page 336
Creating a Named VSAN, page 337
Creating a Storage VSAN, page 340
Deleting a VSAN, page 342
Changing the VLAN ID for the FCoE VLAN for a Storage VSAN, page 342
Enabling Fibre Channel Uplink Trunking, page 343
Disabling Fibre Channel Uplink Trunking, page 343
Named VSANs
A named VSAN creates a connection to a specific external SAN. The VSAN isolates traffic to that external
SAN, including broadcast traffic. The traffic on one named VSAN knows that the traffic on another named
VSAN exists, but cannot read or access that traffic.
Like a named VLAN, the name that you assign to a VSAN ID adds a layer of abstraction that allows you to
globally update all servers associated with service profiles that use the named VSAN. You do not need to
reconfigure the servers individually to maintain communication with the external SAN. You can create more
than one named VSAN with the same VSAN ID.
Named VSANs in Cluster Configurations
In a cluster configuration, a named VSANcan be configured to be accessible only to the Fibre Channel uplink
ports on one fabric interconnect or to the Fibre Channel uplink ports on both fabric interconnects.
Named VSANs and the FCoE VLAN ID
You must configure each named VSAN with an FCoE VLAN ID. This property determines which VLAN is
used for transporting the VSAN and its Fibre Channel packets.
Cisco UCS Manager GUI Configuration Guide, Release 2.2
OL-31135-02 335
For FIP-capable, converged network adapters, such as the Cisco UCS CNA M72KR-Q and the Cisco UCS
CNA M72KR-E, the named VSAN must be configured with a named VLAN that is not the native VLAN for
the FCoE VLAN ID. This configuration ensures that FCoE traffic can pass through these adapters.
In the following sample configuration, a service profile with a vNICand vHBAmapped to fabric Ais associated
with a server that has FIP capable, converged network adapters:
The vNIC is configured to use VLAN 10.
VLAN 10 is also designated as the native VLAN for the vNIC.
The vHBA is configured to use VSAN 2.
Therefore, VSAN 2 cannot be configured with VLAN 10 as the FCoE VLAN ID. VSAN 2 can be
mapped to any other VLAN configured on fabric A.
Fibre Channel Uplink Trunking for Named VSANs
You can configure Fibre Channel uplink trunking for the named VSANs on each fabric interconnect. If you
enable trunking on a fabric interconnect, all named VSANs in a Cisco UCS domain are allowed on all Fibre
Channel uplink ports on that fabric interconnect.
Guidelines and Recommendations for VSANs
The following guidelines and recommendations apply to all named VSANs, including storage VSANs.
VSAN 4079 is a Reserved VSAN ID
Do not configure a VSAN as 4079. This VSAN is reserved and cannot be used in either FC switch mode or
FC end-host mode.
If you create a named VSAN with ID 4079, Cisco UCS Manager marks that VSAN with an error and raises
a fault.
Reserved VSAN Range for Named VSANs in FC Switch Mode
If you plan to use FC switch mode in a Cisco UCS domain, do not configure VSANs with an ID in the range
from 3040 to 4078.
VSANs in that range are not operational if the fabric interconnects are configured to operate in FC switch
mode. Cisco UCS Manager marks that VSAN with an error and raises a fault.
Reserved VSAN Range for Named VSANs in FC End-Host Mode
If you plan to use FC end-host mode in a Cisco UCS domain, do not configure VSANs with an ID in the range
from 3840 to 4079.
VSANs in that range are not operational if the following conditions exist in a Cisco UCS domain:
The fabric interconnects are configured to operate in FC end-host mode.
The Cisco UCS domain is configured with Fibre Channel trunking or SAN port channels.
If these configurations exist, Cisco UCS Manager does the following:
Cisco UCS Manager GUI Configuration Guide, Release 2.2
336 OL-31135-02
Fibre Channel Uplink Trunking for Named VSANs
1 Renders all VSANs with an ID in the range from 3840 to 4079 non-operational.
2 Raises a fault against the non-operational VSANs.
3 Transfers all non-operational VSANs to the default VSAN.
4 Transfers all vHBAs associated with the non-operational VSANs to the default VSAN.
If you disable Fibre Channel trunking and delete any existing SANport channels, Cisco UCS Manager returns
all VSANs in the range from 3840 to 4078 to an operational state and restores any associated vHBAs back
to those VSANs.
Range Restrictions for Named VSAN IDs in FC Switch Mode
If you plan to use FC switch mode in a Cisco UCS domain, do not configure VSANs in the range from 3040
to 4078.
When a fabric interconnect operating in FCswitch mode is connected to MDS as the upstreamswitch, VSANs
configured in Cisco UCS Manager in the range from 3040 to 4078 and assigned as port VSANs cannot be
created in MDS. This configuration results in a possible port VSAN mismatch.
Guidelines for FCoE VLAN IDs
FCoE VLANs in the SAN cloud and VLANs in the LAN cloud must have different IDs. Using the same
ID for an FCoE VLAN in a VSAN and a VLAN results in a critical fault and traffic disruption for all
vNICs and uplink ports using that FCoE VLAN. Ethernet traffic is dropped on any VLAN which has an
ID that overlaps with an FCoE VLAN ID.
Note
VLAN 4048 is user configurable. However, Cisco UCS Manager uses VLAN 4048 for the following default
values. If you want to assign 4048 to a VLAN, you must reconfigure these values:
After an upgrade to Cisco UCS, Release 2.0The FCoE storage port native VLAN uses VLAN 4048
by default. If the default FCoE VSAN was set to use VLAN 1 before the upgrade, you must change it
to a VLAN ID that is not used or reserved. For example, consider changing the default to 4049 if that
VLAN ID is not in use.
After a fresh install of Cisco UCS, Release 2.0The FCoE VLAN for the default VSAN uses VLAN
4048 by default. The FCoE storage port native VLAN uses VLAN 4049.
Creating a Named VSAN
FCoE VLANs in the SAN cloud and VLANs in the LAN cloud must have different IDs. Using the same
ID for an FCoE VLAN in a VSAN and a VLAN results in a critical fault and traffic disruption for all
vNICs and uplink ports using that FCoE VLAN. Ethernet traffic is dropped on any VLAN which has an
ID that overlaps with an FCoE VLAN ID.
Note
Cisco UCS Manager GUI Configuration Guide, Release 2.2
OL-31135-02 337
Creating a Named VSAN
Procedure
Step 1 In the Navigation pane, click the SAN tab.
Step 2 On the SAN tab, expand SAN > SAN Cloud.
Step 3 In the Work pane, click the VSANs tab.
Step 4 On the icon bar to the right of the table, click +.
If the + icon is disabled, click an entry in the table to enable it.
Step 5 In the Create VSAN dialog box, complete the following fields:
Description Name
The name assigned to the network.
This name can be between 1 and 32 alphanumeric characters. You
cannot use spaces or any special characters other than - (hyphen), _
(underscore), : (colon), and . (period), and you cannot change this name
after the object has been saved.
Name field
Click the radio button to determine whether Cisco UCS Manager
configures Fibre Channel zoning for the Cisco UCS domain. This can
be one of the following:
DisabledThe upstream switch handles Fibre Channel zoning,
or Fibre Channel zoning is not implemented for the Cisco UCS
domain. Cisco UCS Manager does not configure Fibre Channel
zoning.
EnabledCisco UCS Manager configures and controls Fibre
Channel zoning for the Cisco UCS domain.
If you enable Fibre Channel zoning through Cisco UCS
Manager, do not configure the upstream switch with any
VSANs that are being used for Fibre Channel zoning.
Note
FC Zoning field
Click the radio button to determine howthe VSANshould be configured.
This can be one of the following:
Common/GlobalThe VSANmaps to the same VSANIDin all
available fabrics.
Fabric AThe VSAN maps to the a VSAN ID that exists only
in fabric A.
Fabric BThe VSAN maps to the a VSAN ID that exists only
in fabric B.
Both Fabrics Configured DifferentlyThe VSAN maps to a
different VSAN ID in each available fabric. If you choose this
option, Cisco UCS Manager GUI displays a VSAN ID field and
a FCoE VLAN field for each fabric.
Type radio button
Cisco UCS Manager GUI Configuration Guide, Release 2.2
338 OL-31135-02
Creating a Named VSAN
Description Name
The unique identifier assigned to the network.
The ID can be between 1 and 4078, or between 4080 and 4093. 4079
is a reserved VSAN ID. In addition, if you plan to use FC end-host
mode, the range between 3840 to 4079 is also a reserved VSAN ID
range.
VSAN ID field
The unique identifier assigned to the VLAN used for Fibre Channel
connections.
VLAN 4048 is user configurable. However, Cisco UCS Manager uses
VLAN4048 for the following default values. If you want to assign 4048
to a VLAN, you must reconfigure these values:
After an upgrade to Cisco UCS, Release 2.0The FCoE storage
port native VLAN uses VLAN 4048 by default. If the default
FCoE VSANwas set to use VLAN1 before the upgrade, you must
change it to a VLAN ID that is not used or reserved. For example,
consider changing the default to 4049 if that VLAN ID is not in
use.
After a fresh install of Cisco UCS, Release 2.0The FCoEVLAN
for the default VSAN uses VLAN 4048 by default. The FCoE
storage port native VLAN uses VLAN 4049.
For FIP-capable, converged network adapters, such as the Cisco UCS
CNAM72KR-Qand the Cisco UCS CNAM72KR-E, the named VSAN
must be configured with a named VLAN that is not the native VLAN
for the FCoE VLAN ID. This configuration ensures that FCoE traffic
can pass through these adapters.
FCoE VLAN field
Step 6 Click OK.
Cisco UCS Manager GUI adds the VSAN to one of the following VSANs nodes:
The SAN Cloud > VSANs node for a storage VSAN accessible to both fabric interconnects.
The SANCloud > Fabric_Name > VSANs node for a VSANaccessible to only one fabric interconnect.
Cisco UCS Manager GUI Configuration Guide, Release 2.2
OL-31135-02 339
Creating a Named VSAN
Creating a Storage VSAN
FCoE VLANs in the SAN cloud and VLANs in the LAN cloud must have different IDs. Using the same
ID for an FCoE VLAN in a VSAN and a VLAN results in a critical fault and traffic disruption for all
vNICs and uplink ports using that FCoE VLAN. Ethernet traffic is dropped on any VLAN which has an
ID that overlaps with an FCoE VLAN ID.
Note
Procedure
Step 1 In the Navigation pane, click the SAN tab.
Step 2 On the SAN tab, expand SAN > Storage Cloud.
Step 3 In the Work pane, click the VSANs tab.
Step 4 On the icon bar to the right of the table, click +.
If the + icon is disabled, click an entry in the table to enable it.
Step 5 In the Create VSAN dialog box, complete the following fields:
Description Name
The name assigned to the network.
This name can be between 1 and 32 alphanumeric characters. You
cannot use spaces or any special characters other than - (hyphen), _
(underscore), : (colon), and . (period), and you cannot change this name
after the object has been saved.
Name field
Click the radio button to determine whether Cisco UCS Manager
configures Fibre Channel zoning for the Cisco UCS domain. This can
be one of the following:
DisabledThe upstream switch handles Fibre Channel zoning,
or Fibre Channel zoning is not implemented for the Cisco UCS
domain. Cisco UCS Manager does not configure Fibre Channel
zoning.
EnabledCisco UCS Manager configures and controls Fibre
Channel zoning for the Cisco UCS domain.
If you enable Fibre Channel zoning through Cisco UCS
Manager, do not configure the upstream switch with any
VSANs that are being used for Fibre Channel zoning.
Note
FC Zoning field
Cisco UCS Manager GUI Configuration Guide, Release 2.2
340 OL-31135-02
Creating a Storage VSAN
Description Name
Click the radio button to determine howthe VSANshould be configured.
This can be one of the following:
Common/GlobalThe VSANmaps to the same VSANIDin all
available fabrics.
Fabric AThe VSAN maps to the a VSAN ID that exists only
in fabric A.
Fabric BThe VSAN maps to the a VSAN ID that exists only
in fabric B.
Both Fabrics Configured DifferentlyThe VSAN maps to a
different VSAN ID in each available fabric. If you choose this
option, Cisco UCS Manager GUI displays a VSAN ID field and
a FCoE VLAN field for each fabric.
Type radio button
The unique identifier assigned to the network.
The ID can be between 1 and 4078, or between 4080 and 4093. 4079
is a reserved VSAN ID. In addition, if you plan to use FC end-host
mode, the range between 3840 to 4079 is also a reserved VSAN ID
range.
VSAN ID field
The unique identifier assigned to the VLAN used for Fibre Channel
connections.
VLAN 4048 is user configurable. However, Cisco UCS Manager uses
VLAN4048 for the following default values. If you want to assign 4048
to a VLAN, you must reconfigure these values:
After an upgrade to Cisco UCS, Release 2.0The FCoE storage
port native VLAN uses VLAN 4048 by default. If the default
FCoE VSANwas set to use VLAN1 before the upgrade, you must
change it to a VLAN ID that is not used or reserved. For example,
consider changing the default to 4049 if that VLAN ID is not in
use.
After a fresh install of Cisco UCS, Release 2.0The FCoEVLAN
for the default VSAN uses VLAN 4048 by default. The FCoE
storage port native VLAN uses VLAN 4049.
For FIP-capable, converged network adapters, such as the Cisco UCS
CNAM72KR-Qand the Cisco UCS CNAM72KR-E, the named VSAN
must be configured with a named VLAN that is not the native VLAN
for the FCoE VLAN ID. This configuration ensures that FCoE traffic
can pass through these adapters.
FCoE VLAN field
Step 6 Click OK.
Cisco UCS Manager GUI adds the VSAN to one of the following VSANs nodes:
Cisco UCS Manager GUI Configuration Guide, Release 2.2
OL-31135-02 341
Creating a Storage VSAN
The Storage Cloud > VSANs node for a storage VSAN accessible to both fabric interconnects.
The Storage Cloud > Fabric_Name > VSANs node for a VSAN accessible to only one fabric
interconnect.
Deleting a VSAN
If Cisco UCS Manager includes a named VSAN with the same VSAN ID as the one you delete, the VSAN
is not removed from the fabric interconnect configuration until all named VSANs with that ID are deleted.
Procedure
Step 1 In the Navigation pane, click the SAN tab.
Step 2 In the SAN tab, click the SAN node.
Step 3 In the Work pane, click the VSANs tab.
Step 4 Click one of the following subtabs, depending upon what type of VSAN you want to delete:
Description Subtab
Displays all VSANs in the Cisco UCS domain. All
Displays the VSANs that are accessible to both fabric interconnects. Dual Mode
Displays the VSANs that are accessible to only fabric interconnect A. Switch A
Displays the VSANs that are accessible to only fabric interconnect B. Switch B
Step 5 In the table, click the VSAN you want to delete.
You can use the Shift key or Ctrl key to select multiple entries.
Step 6 Right-click the highlighted VSAN or VSANs and choose Delete.
Step 7 If the Cisco UCS Manager GUI displays a confirmation dialog box, click Yes.
Changing the VLAN ID for the FCoE VLAN for a Storage VSAN
FCoE VLANs in the SAN cloud and VLANs in the LAN cloud must have different IDs. Using the same
ID for an FCoE VLAN in a VSAN and a VLAN results in a critical fault and traffic disruption for all
vNICs and uplink ports using that FCoE VLAN. Ethernet traffic is dropped on any VLAN which has an
ID that overlaps with an FCoE VLAN ID.
Note
Cisco UCS Manager GUI Configuration Guide, Release 2.2
342 OL-31135-02
Deleting a VSAN
Procedure
Step 1 In the Navigation pane, click the SAN tab.
Step 2 On the SAN tab, expand SAN > Storage Cloud > VSANs.
Step 3 Choose the VSAN for which you want to modify the FCoE VLAN ID.
Step 4 In the Work pane, click the General tab.
Step 5 In the FCoE VLAN field, enter the desired VLAN ID.
Step 6 Click Save Changes.
Enabling Fibre Channel Uplink Trunking
If the fabric interconnects are configured for Fibre Channel end-host mode, enabling Fibre Channel uplink
trunking renders all VSANs with an ID in the range from 3840 to 4079 non-operational.
Note
Procedure
Step 1 In the Navigation pane, click the SAN tab.
Step 2 On the SAN tab, expand SAN > SAN Cloud.
Step 3 Click the node for the fabric where you want to enable FC uplink trunking.
Step 4 In the Work pane, click the General tab.
Step 5 In the Actions area, click Enable FC Uplink Trunking.
Step 6 If the Cisco UCS Manager GUI displays a confirmation dialog box, click Yes.
Disabling Fibre Channel Uplink Trunking
Procedure
Step 1 In the Navigation pane, click the SAN tab.
Step 2 On the SAN tab, expand SAN > SAN Cloud.
Step 3 Click the node for the fabric where you want to disable Fibre Channel uplink trunking.
Step 4 In the Work pane, click the General tab.
Step 5 In the Actions area, click Disable FC Uplink Trunking.
Step 6 If the Cisco UCS Manager GUI displays a confirmation dialog box, click Yes.
Cisco UCS Manager GUI Configuration Guide, Release 2.2
OL-31135-02 343
Enabling Fibre Channel Uplink Trunking
Cisco UCS Manager GUI Configuration Guide, Release 2.2
344 OL-31135-02
Disabling Fibre Channel Uplink Trunking
C HAP T E R 24
Configuring SAN Pin Groups
This chapter includes the following sections:
SAN Pin Groups, page 345
Creating a SAN Pin Group, page 345
Deleting a SAN Pin Group, page 346
SAN Pin Groups
Cisco UCS uses SAN pin groups to pin Fibre Channel traffic from a vHBA on a server to an uplink Fibre
Channel port on the fabric interconnect. You can use this pinning to manage the distribution of traffic from
the servers.
In Fibre Channel switch mode, SAN pin groups are irrelevant. Any existing SAN pin groups will be
ignored.
Note
To configure pinning for a server, you must include the SAN pin group in a vHBA policy. The vHBA policy
is then included in the service profile assigned to that server. All traffic from the vHBA will travel through
the I/O module to the specified uplink Fibre Channel port.
You can assign the same pin group to multiple vHBA policies. As a result, you do not need to manually pin
the traffic for each vHBA.
Changing the target interface for an existing SAN pin group disrupts traffic for all vHBAs which use that
pin group. The fabric interconnect performs a log in and log out for the Fibre Channel protocols to re-pin
the traffic.
Important
Creating a SAN Pin Group
In a system with two fabric interconnects, you can associate the pin group with only one fabric interconnect
or with both fabric interconnects.
Cisco UCS Manager GUI Configuration Guide, Release 2.2
OL-31135-02 345
Procedure
Step 1 In the Navigation pane, click the SAN tab.
Step 2 In the SAN tab, expand SAN > SAN Cloud.
Step 3 Right-click SAN Pin Groups and select Create SAN Pin Group.
Step 4 Enter a unique name and description for the pin group.
Step 5 To pin traffic for fabric interconnect A, do the following in the Targets area:
a) Check the Fabric A check box.
b) Click the drop-down arrow on the Interface field and navigate through the tree-style browser to select
the uplink Fibre Channel port you want to associate with the pin group.
Step 6 To pin traffic for fabric interconnect B, do the following in the Targets area:
a) Check the Fabric B check box.
b) Click the drop-down arrow on the Interface field and navigate through the tree-style browser to select
the uplink Fibre Channel port you want to associate with the pin group.
Step 7 Click OK.
What to Do Next
Include the pin group in a vHBA template.
Deleting a SAN Pin Group
Procedure
Step 1 In the Navigation pane, click the SAN tab.
Step 2 In the SAN tab, expand SAN > SAN Cloud > SAN Pin Groups.
Step 3 Right-click the SAN pin group you want to delete and select Delete.
Step 4 If the Cisco UCS Manager GUI displays a confirmation dialog box, click Yes.
Cisco UCS Manager GUI Configuration Guide, Release 2.2
346 OL-31135-02
Deleting a SAN Pin Group
C HAP T E R 25
Configuring WWN Pools
This chapter includes the following sections:
WWN Pools, page 347
Configuring WWNN Pools, page 348
Configuring WWPN Pools, page 353
Configuring WWxN Pools, page 358
WWN Pools
A World Wide Name (WWN) pool is a collection of WWNs for use by the Fibre Channel vHBAs in a Cisco
UCS domain. You create separate pools for the following:
WW node names assigned to the vHBA
WW port names assigned to the vHBA
Both WW node names and WW port names
A WWN pool can include only WWNNs or WWPNs in the ranges from 20:00:00:00:00:00:00:00 to
20:FF:FF:FF:FF:FF:FF:FF or from 50:00:00:00:00:00:00:00 to 5F:FF:FF:FF:FF:FF:FF:FF. All other
WWNranges are reserved. To ensure the uniqueness of the Cisco UCS WWNNs and WWPNs in the SAN
fabric, we recommend that you use the following WWN prefix for all blocks in a pool:
20:00:00:25:B5:XX:XX:XX
Important
If you use WWN pools in service profiles, you do not have to manually configure the WWNs that will be
used by the server associated with the service profile. In a system that implements multi-tenancy, you can use
a WWN pool to control the WWNs used by each organization.
You assign WWNs to pools in blocks.
WWNN Pools
A WWNN pool is a WWN pool that contains only WW node names. If you include a pool of WWNNs in a
service profile, the associated server is assigned a WWNN from that pool.
Cisco UCS Manager GUI Configuration Guide, Release 2.2
OL-31135-02 347
WWPN Pools
A WWPN pool is a WWN pool that contains only WW port names. If you include a pool of WWPNs in a
service profile, the port on each vHBA of the associated server is assigned a WWPN from that pool.
WWxN Pools
A WWxN pool is a WWN pool that contains both WW node names and WW port names. You can specify
how many ports per node are created with WWxN pools. The pool size must be a multiple of ports-per-node
+ 1. For example, if you specify 7 ports per node, the pool size must be a multiple of 8. If you specify 63 ports
per node, the pool size must be a multiple of 64.
Configuring WWNN Pools
Creating a WWNN Pool
A WWN pool can include only WWNNs or WWPNs in the ranges from 20:00:00:00:00:00:00:00 to
20:FF:FF:FF:FF:FF:FF:FF or from 50:00:00:00:00:00:00:00 to 5F:FF:FF:FF:FF:FF:FF:FF. All other
WWNranges are reserved. To ensure the uniqueness of the Cisco UCS WWNNs and WWPNs in the SAN
fabric, we recommend that you use the following WWN prefix for all blocks in a pool:
20:00:00:25:B5:XX:XX:XX
Important
Procedure
Step 1 In the Navigation pane, click the SAN tab.
Step 2 In the SAN tab, expand SAN > Pools.
Step 3 Expand the node for the organization where you want to create the pool.
If the system does not include multitenancy, expand the root node.
Step 4 Right-click WWNN Pools and select Create WWNN Pool.
Step 5 In the Define Name and Description dialog box of the Create WWNNPool wizard, complete the following
fields:
Description Name
The name of the World Wide Node Name pool.
This name can be between 1 and 32 alphanumeric characters. You
cannot use spaces or any special characters other than - (hyphen), _
(underscore), : (colon), and . (period), and you cannot change this name
after the object has been saved.
Name field
A description of the pool.
Enter up to 256 characters. You can use any characters or spaces except
` (accent mark), \ (backslash), ^ (carat), " (double quote), = (equal sign),
> (greater than), < (less than), or ' (single quote).
Description field
Cisco UCS Manager GUI Configuration Guide, Release 2.2
348 OL-31135-02
Configuring WWNN Pools
Description Name
This can be one of the following:
DefaultCisco UCS Manager selects a randomidentity fromthe
pool.
SequentialCisco UCS Manager selects the lowest available
identity from the pool.
Assignment Order field
Step 6 Click Next.
Step 7 In the Add WWN Blocks page of the Create WWNN Pool wizard, click Add.
Step 8 In the Create WWN Block dialog box, complete the following fields:
Description Name
The first WWN in the block. From field
The number of WWNs in the block.
For WWxN pools, the pool size must be a multiple of ports-per-node
+ 1. For example, if there are 7 ports per node, the pool size must be a
multiple of 8. If there are 63 ports per node, the pool size must be a
multiple of 64.
Size field
Step 9 Click OK.
Step 10 Click Finish.
What to Do Next
Include the WWNN pool in a service profile and/or template.
Adding a WWN Block to a WWNN Pool
A WWN pool can include only WWNNs or WWPNs in the ranges from 20:00:00:00:00:00:00:00 to
20:FF:FF:FF:FF:FF:FF:FF or from 50:00:00:00:00:00:00:00 to 5F:FF:FF:FF:FF:FF:FF:FF. All other
WWNranges are reserved. To ensure the uniqueness of the Cisco UCS WWNNs and WWPNs in the SAN
fabric, we recommend that you use the following WWN prefix for all blocks in a pool:
20:00:00:25:B5:XX:XX:XX
Important
Cisco UCS Manager GUI Configuration Guide, Release 2.2
OL-31135-02 349
Configuring WWNN Pools
Procedure
Step 1 In the Navigation pane, click the SAN tab.
Step 2 In the SAN tab, expand SAN > Pools > Organization_Name .
Step 3 Expand the WWNN Pools node.
Step 4 Right-click the WWNN pool to which you want to add a WWN block and select Create WWN Block.
Step 5 In the Create WWN Block dialog box, complete the following fields:
Description Name
The first WWN in the block. From field
The number of WWNs in the block.
For WWxN pools, the pool size must be a multiple of ports-per-node
+ 1. For example, if there are 7 ports per node, the pool size must be a
multiple of 8. If there are 63 ports per node, the pool size must be a
multiple of 64.
Size field
Step 6 Click OK.
Deleting a WWN Block from a WWNN Pool
If you delete an address block from a pool, Cisco UCS Manager does not reallocate any addresses in that
block that have been assigned to vNICs or vHBAs. All assigned addresses from a deleted block remain with
the vNIC or vHBA to which they are assigned until one of the following occurs:
The associated service profiles are deleted.
The vNIC or vHBA to which the address is assigned is deleted.
The vNIC or vHBA is assigned to a different pool.
Procedure
Step 1 In the Navigation pane, click the SAN tab.
Step 2 In the SAN tab, expand SAN > Pools > Organization_Name > WWNN Pools > WWNN_Pool_Name .
Step 3 Right-click the WWN block that you want to delete and select Delete.
Step 4 If the Cisco UCS Manager GUI displays a confirmation dialog box, click Yes.
Cisco UCS Manager GUI Configuration Guide, Release 2.2
350 OL-31135-02
Configuring WWNN Pools
Adding a WWNN Initiator to a WWNN Pool
A WWN pool can include only WWNNs or WWPNs in the ranges from 20:00:00:00:00:00:00:00 to
20:FF:FF:FF:FF:FF:FF:FF or from 50:00:00:00:00:00:00:00 to 5F:FF:FF:FF:FF:FF:FF:FF. All other
WWNranges are reserved. To ensure the uniqueness of the Cisco UCS WWNNs and WWPNs in the SAN
fabric, we recommend that you use the following WWN prefix for all blocks in a pool:
20:00:00:25:B5:XX:XX:XX
Important
Procedure
Step 1 In the Navigation pane, click the SAN tab.
Step 2 In the SAN tab, expand SAN > Pools > Organization_Name .
Step 3 Expand the WWNN Pools node.
Step 4 Right-click the WWNNpool to which you want to add a WWNNinitiator and select Create WWNNInitiiator.
Step 5 In the Create WWNN Initiator dialog box, complete the following fields:
Description Name
The WWN. World Wide Name field
The name of the WWNN initiator.
This name can be between 1 and 16 alphanumeric characters. You
cannot use spaces or any special characters other than - (hyphen), _
(underscore), : (colon), and . (period), and you cannot change this name
after the object has been saved.
Name field
A user-defined description of the WWNN initiator.
Enter up to 256 characters. You can use any characters or spaces except
` (accent mark), \ (backslash), ^ (carat), " (double quote), = (equal sign),
> (greater than), < (less than), or ' (single quote).
Description field
Step 6 Click OK.
Cisco UCS Manager GUI Configuration Guide, Release 2.2
OL-31135-02 351
Configuring WWNN Pools
Deleting a WWNN Initiator from a WWNN Pool
Procedure
Step 1 In the Navigation pane, click the SAN tab.
Step 2 In the SAN tab, expand SAN > Pools > Organization_Name .
Step 3 Expand the WWPN Pools node.
Step 4 Choose the WWNN pool from which you want to delete a WWNN initiator.
Step 5 In the Work pane, click the Initiators tab.
Step 6 Right-click the initiator that you want to delete and choose Delete.
Step 7 If the Cisco UCS Manager GUI displays a confirmation dialog box, click Yes.
Deleting a WWNN Pool
If you delete a pool, Cisco UCS Manager does not reallocate any addresses from that pool that have been
assigned to vNICs or vHBAs. All assigned addresses from a deleted pool remain with the vNIC or vHBA to
which they are assigned until one of the following occurs:
The associated service profiles are deleted.
The vNIC or vHBA to which the address is assigned is deleted.
The vNIC or vHBA is assigned to a different pool.
Procedure
Step 1 In the Navigation pane, click the SAN tab.
Step 2 In the SAN tab, expand SAN > Pools > Organization_Name .
Step 3 Expand the WWNN Pools node.
Step 4 Right-click the WWNN pool you want to delete and select Delete.
Step 5 If the Cisco UCS Manager GUI displays a confirmation dialog box, click Yes.
Cisco UCS Manager GUI Configuration Guide, Release 2.2
352 OL-31135-02
Configuring WWNN Pools
Configuring WWPN Pools
Creating a WWPN Pool
A WWN pool can include only WWNNs or WWPNs in the ranges from 20:00:00:00:00:00:00:00 to
20:FF:FF:FF:FF:FF:FF:FF or from 50:00:00:00:00:00:00:00 to 5F:FF:FF:FF:FF:FF:FF:FF. All other
WWNranges are reserved. To ensure the uniqueness of the Cisco UCS WWNNs and WWPNs in the SAN
fabric, we recommend that you use the following WWN prefix for all blocks in a pool:
20:00:00:25:B5:XX:XX:XX
Important
Procedure
Step 1 In the Navigation pane, click the SAN tab.
Step 2 In the SAN tab, expand SAN > Pools.
Step 3 Expand the node for the organization where you want to create the pool.
If the system does not include multitenancy, expand the root node.
Step 4 Right-click WWPN Pools and select Create WWPN Pool.
Step 5 In the Define Name and Description page of the Create WWPNPool wizard, complete the following fields:
Description Name
The name of the World Wide Port Name pool.
This name can be between 1 and 32 alphanumeric characters. You
cannot use spaces or any special characters other than - (hyphen), _
(underscore), : (colon), and . (period), and you cannot change this name
after the object has been saved.
Name field
A description of the pool.
Enter up to 256 characters. You can use any characters or spaces except
` (accent mark), \ (backslash), ^ (carat), " (double quote), = (equal sign),
> (greater than), < (less than), or ' (single quote).
Description field
This can be one of the following:
DefaultCisco UCS Manager selects a randomidentity fromthe
pool.
SequentialCisco UCS Manager selects the lowest available
identity from the pool.
Assignment Order field
Cisco UCS Manager GUI Configuration Guide, Release 2.2
OL-31135-02 353
Configuring WWPN Pools
Step 6 Click Next.
Step 7 In the Add WWN Blocks page of the Create WWPN Pool wizard, click Add.
Step 8 In the Create WWN Block dialog box, complete the following fields:
Description Name
The first WWN in the block. From field
The number of WWNs in the block.
For WWxN pools, the pool size must be a multiple of ports-per-node
+ 1. For example, if there are 7 ports per node, the pool size must be a
multiple of 8. If there are 63 ports per node, the pool size must be a
multiple of 64.
Size field
Step 9 Click OK.
Step 10 Click Finish.
What to Do Next
Include the WWPN pool in a vHBA template.
Adding a WWN Block to a WWPN Pool
A WWN pool can include only WWNNs or WWPNs in the ranges from 20:00:00:00:00:00:00:00 to
20:FF:FF:FF:FF:FF:FF:FF or from 50:00:00:00:00:00:00:00 to 5F:FF:FF:FF:FF:FF:FF:FF. All other
WWNranges are reserved. To ensure the uniqueness of the Cisco UCS WWNNs and WWPNs in the SAN
fabric, we recommend that you use the following WWN prefix for all blocks in a pool:
20:00:00:25:B5:XX:XX:XX
Important
Procedure
Step 1 In the Navigation pane, click the SAN tab.
Step 2 In the SAN tab, expand SAN > Pools > Organization_Name .
Step 3 Expand the WWPN Pools node.
Step 4 Right-click the WWPN pool to which you want to add a WWN block and select Create WWN Block.
Step 5 In the Create WWN Block dialog box, complete the following fields:
Description Name
The first WWN in the block. From field
Cisco UCS Manager GUI Configuration Guide, Release 2.2
354 OL-31135-02
Configuring WWPN Pools
Description Name
The number of WWNs in the block.
For WWxN pools, the pool size must be a multiple of ports-per-node
+ 1. For example, if there are 7 ports per node, the pool size must be a
multiple of 8. If there are 63 ports per node, the pool size must be a
multiple of 64.
Size field
Step 6 Click OK.
Deleting a WWN Block from a WWPN Pool
If you delete an address block from a pool, Cisco UCS Manager does not reallocate any addresses in that
block that have been assigned to vNICs or vHBAs. All assigned addresses from a deleted block remain with
the vNIC or vHBA to which they are assigned until one of the following occurs:
The associated service profiles are deleted.
The vNIC or vHBA to which the address is assigned is deleted.
The vNIC or vHBA is assigned to a different pool.
Procedure
Step 1 In the Navigation pane, click the SAN tab.
Step 2 In the SAN tab, expand SAN > Pools > Organization_Name > WWPN Pools > WWPN_Pool_Name .
Step 3 Right-click the WWN block that you want to delete and select Delete.
Step 4 If the Cisco UCS Manager GUI displays a confirmation dialog box, click Yes.
Adding a WWPN Initiator to a WWPN Pool
A WWN pool can include only WWNNs or WWPNs in the ranges from 20:00:00:00:00:00:00:00 to
20:FF:FF:FF:FF:FF:FF:FF or from 50:00:00:00:00:00:00:00 to 5F:FF:FF:FF:FF:FF:FF:FF. All other
WWNranges are reserved. To ensure the uniqueness of the Cisco UCS WWNNs and WWPNs in the SAN
fabric, we recommend that you use the following WWN prefix for all blocks in a pool:
20:00:00:25:B5:XX:XX:XX
Important
Cisco UCS Manager GUI Configuration Guide, Release 2.2
OL-31135-02 355
Configuring WWPN Pools
Procedure
Step 1 In the Navigation pane, click the SAN tab.
Step 2 In the SAN tab, expand SAN > Pools > Organization_Name .
Step 3 Expand the WWPN Pools node.
Step 4 Right-click the WWPNpool to which you want to add a WWPNinitiator and select Create WWPNInitiator.
Step 5 In the Create WWPN Initiator dialog box, complete the following fields:
Description Name
The WWN. World Wide Name field
The name of the WWPN initiator.
This name can be between 1 and 16 alphanumeric characters. You
cannot use spaces or any special characters other than - (hyphen), _
(underscore), : (colon), and . (period), and you cannot change this name
after the object has been saved.
Name field
A user-defined description of the WWPN initiator.
Enter up to 256 characters. You can use any characters or spaces except
` (accent mark), \ (backslash), ^ (carat), " (double quote), = (equal sign),
> (greater than), < (less than), or ' (single quote).
Description field
Step 6 If you want to add a SAN boot target, expand the Boot Target area and complete the following fields:
Description Name
The WWPN that corresponds to the location of the boot image. Boot Target WWPN field
The LUN that corresponds to the location of the boot image. Boot Target LUN field
Step 7 Click OK.
Cisco UCS Manager GUI Configuration Guide, Release 2.2
356 OL-31135-02
Configuring WWPN Pools
Deleting a WWPN Initiator from a WWPN Pool
Procedure
Step 1 In the Navigation pane, click the SAN tab.
Step 2 In the SAN tab, expand SAN > Pools > Organization_Name .
Step 3 Expand the WWPN Pools node.
Step 4 Choose the WWPN pool from which you want to delete a WWPN initiator.
Step 5 In the Work pane, click the Initiators tab.
Step 6 Right-click the initiator that you want to delete and choose Delete.
Step 7 If the Cisco UCS Manager GUI displays a confirmation dialog box, click Yes.
Deleting a WWPN Pool
If you delete a pool, Cisco UCS Manager does not reallocate any addresses from that pool that have been
assigned to vNICs or vHBAs. All assigned addresses from a deleted pool remain with the vNIC or vHBA to
which they are assigned until one of the following occurs:
The associated service profiles are deleted.
The vNIC or vHBA to which the address is assigned is deleted.
The vNIC or vHBA is assigned to a different pool.
Procedure
Step 1 In the Navigation pane, click the SAN tab.
Step 2 In the SAN tab, expand SAN > Pools > Organization_Name .
Step 3 Expand the WWPN Pools node.
Step 4 Right-click the WWPN pool you want to delete and select Delete.
Step 5 If the Cisco UCS Manager GUI displays a confirmation dialog box, click Yes.
Cisco UCS Manager GUI Configuration Guide, Release 2.2
OL-31135-02 357
Configuring WWPN Pools
Configuring WWxN Pools
Creating a WWxN Pool
A WWN pool can include only WWNNs or WWPNs in the ranges from 20:00:00:00:00:00:00:00 to
20:FF:FF:FF:FF:FF:FF:FF or from 50:00:00:00:00:00:00:00 to 5F:FF:FF:FF:FF:FF:FF:FF. All other
WWNranges are reserved. To ensure the uniqueness of the Cisco UCS WWNNs and WWPNs in the SAN
fabric, we recommend that you use the following WWN prefix for all blocks in a pool:
20:00:00:25:B5:XX:XX:XX
Important
Procedure
Step 1 In the Navigation pane, click the SAN tab.
Step 2 In the SAN tab, expand SAN > Pools.
Step 3 Expand the node for the organization where you want to create the pool.
If the system does not include multitenancy, expand the root node.
Step 4 Right-click WWxN Pools and select Create WWxN Pool.
Step 5 In the Define Name and Description page of the Create WWxNPool wizard, complete the following fields:
Description Name
The name of the World Wide Port Name pool.
This name can be between 1 and 32 alphanumeric characters. You
cannot use spaces or any special characters other than - (hyphen), _
(underscore), : (colon), and . (period), and you cannot change this name
after the object has been saved.
Name field
A description of the pool.
Enter up to 256 characters. You can use any characters or spaces except
` (accent mark), \ (backslash), ^ (carat), " (double quote), = (equal sign),
> (greater than), < (less than), or ' (single quote).
Description field
The maximum number of ports that can be assigned to each node name
in this pool.
You cannot change this value once the object has been saved.
Max Ports per Node field
This can be one of the following:
DefaultCisco UCS Manager selects a randomidentity fromthe
pool.
SequentialCisco UCS Manager selects the lowest available
identity from the pool.
Assignment Order field
Cisco UCS Manager GUI Configuration Guide, Release 2.2
358 OL-31135-02
Configuring WWxN Pools
Step 6 Click Next.
Step 7 In the Add WWN Blocks page of the Create WWxN Pool wizard, click Add.
Step 8 In the Create WWN Block dialog box, complete the following fields:
Description Name
The first WWN in the block. From field
The number of WWNs in the block.
For WWxN pools, the pool size must be a multiple of ports-per-node
+ 1. For example, if there are 7 ports per node, the pool size must be a
multiple of 8. If there are 63 ports per node, the pool size must be a
multiple of 64.
Size field
Step 9 Click OK.
Step 10 Click Finish.
What to Do Next
Include the WWxN pool in a service profile and/or template.
Adding a WWN Block to a WWxN Pool
A WWN pool can include only WWNNs or WWPNs in the ranges from 20:00:00:00:00:00:00:00 to
20:FF:FF:FF:FF:FF:FF:FF or from 50:00:00:00:00:00:00:00 to 5F:FF:FF:FF:FF:FF:FF:FF. All other
WWNranges are reserved. To ensure the uniqueness of the Cisco UCS WWNNs and WWPNs in the SAN
fabric, we recommend that you use the following WWN prefix for all blocks in a pool:
20:00:00:25:B5:XX:XX:XX
Important
Procedure
Step 1 In the Navigation pane, click the SAN tab.
Step 2 In the SAN tab, expand SAN > Pools > Organization_Name .
Step 3 Expand the WWxN Pools node.
Step 4 Right-click the WWxN pool to which you want to add a WWN block and select Create WWN Block.
Step 5 In the Create WWN Block dialog box, complete the following fields:
Description Name
The first WWN in the block. From field
Cisco UCS Manager GUI Configuration Guide, Release 2.2
OL-31135-02 359
Configuring WWxN Pools
Description Name
The number of WWNs in the block.
For WWxN pools, the pool size must be a multiple of ports-per-node
+ 1. For example, if there are 7 ports per node, the pool size must be a
multiple of 8. If there are 63 ports per node, the pool size must be a
multiple of 64.
Size field
Step 6 Click OK.
Deleting a WWN Block from a WWxN Pool
If you delete an address block from a pool, Cisco UCS Manager does not reallocate any addresses in that
block that have been assigned to vNICs or vHBAs. All assigned addresses from a deleted block remain with
the vNIC or vHBA to which they are assigned until one of the following occurs:
The associated service profiles are deleted.
The vNIC or vHBA to which the address is assigned is deleted.
The vNIC or vHBA is assigned to a different pool.
Procedure
Step 1 In the Navigation pane, click the SAN tab.
Step 2 In the SAN tab, expand SAN > Pools > Organization_Name > WWxN Pools > WWxN_Pool_Name .
Step 3 Right-click the WWN block that you want to delete and select Delete.
Step 4 If the Cisco UCS Manager GUI displays a confirmation dialog box, click Yes.
Deleting a WWxN Pool
If you delete a pool, Cisco UCS Manager does not reallocate any addresses from that pool that have been
assigned to vNICs or vHBAs. All assigned addresses from a deleted pool remain with the vNIC or vHBA to
which they are assigned until one of the following occurs:
The associated service profiles are deleted.
The vNIC or vHBA to which the address is assigned is deleted.
The vNIC or vHBA is assigned to a different pool.
Cisco UCS Manager GUI Configuration Guide, Release 2.2
360 OL-31135-02
Configuring WWxN Pools
Procedure
Step 1 In the Navigation pane, click the SAN tab.
Step 2 In the SAN tab, expand SAN > Pools > Organization_Name .
Step 3 Expand the WWxN Pools node.
Step 4 Right-click the WWxN pool you want to delete and select Delete.
Step 5 If the Cisco UCS Manager GUI displays a confirmation dialog box, click Yes.
Cisco UCS Manager GUI Configuration Guide, Release 2.2
OL-31135-02 361
Configuring WWxN Pools
Cisco UCS Manager GUI Configuration Guide, Release 2.2
362 OL-31135-02
Configuring WWxN Pools
C HAP T E R 26
Configuring Storage-Related Policies
This chapter includes the following sections:
Configuring vHBA Templates, page 363
Configuring Fibre Channel Adapter Policies, page 366
Configuring the Default vHBA Behavior Policy, page 373
Configuring SAN Connectivity Policies, page 374
Configuring vHBA Templates
vHBA Template
This template is a policy that defines how a vHBA on a server connects to the SAN. It is also referred to as
a vHBA SAN connectivity template.
You must include this policy in a service profile for it to take effect.
Creating a vHBA Template
Before You Begin
This policy requires that one or more of the following resources already exist in the system:
Named VSAN
WWNN pool or WWPN pool
SAN pin group
Statistics threshold policy
Cisco UCS Manager GUI Configuration Guide, Release 2.2
OL-31135-02 363
Procedure
Step 1 In the Navigation pane, click the SAN tab.
Step 2 On the SAN tab, expand SAN > Policies.
Step 3 Expand the node for the organization where you want to create the policy.
If the system does not include multitenancy, expand the root node.
Step 4 Right-click the vHBA Templates node and choose Create vHBA Template.
Step 5 In the Create vHBA Template dialog box, complete the following fields:
Description Name
The name of the virtual HBA template.
This name can be between 1 and 16 alphanumeric characters. You
cannot use spaces or any special characters other than - (hyphen), _
(underscore), : (colon), and . (period), and you cannot change this name
after the object has been saved.
Name field
A user-defined description of the template.
Enter up to 256 characters. You can use any characters or spaces except
` (accent mark), \ (backslash), ^ (carat), " (double quote), = (equal sign),
> (greater than), < (less than), or ' (single quote).
Description field
The name of the fabric interconnect that vHBAs created with this
template are associated with.
Fabric ID field
The VSAN to associate with vHBAs created from this template. Select VSAN drop-down list
Click this link if you want to create a VSAN. Create VSAN link
This can be one of the following:
Initial TemplatevHBAs created from this template are not
updated if the template changes.
Updating TemplatevHBAs created from this template are
updated if the template changes.
Template Type field
The maximum size of the Fibre Channel frame payload bytes that the
vHBA supports.
Enter an integer between 256 and 2112. The default is 2048.
Max Data Field Size field
The WWPNpool that a vHBAcreated fromthis template uses to derive
its WWPN address.
WWPN Pool drop-down list
The QoS policy that is associated with vHBAs created from this
template.
QoS Policy drop-down list
Cisco UCS Manager GUI Configuration Guide, Release 2.2
364 OL-31135-02
Configuring vHBA Templates
Description Name
The SAN pin group that is associated with vHBAs created from this
template.
Pin Group drop-down list
The statistics collection policy that is associated with vHBAs created
from this template.
Stats Threshold Policy drop-down
list
Step 6 Click OK.
What to Do Next
Include the vHBA template in a service profile.
Binding a vHBA to a vHBA Template
You can bind a vHBA associated with a service profile to a vHBA template. When you bind the vHBA to a
vHBA template, Cisco UCS Manager configures the vHBA with the values defined in the vHBA template.
If the existing vHBA configuration does not match the vHBA template, Cisco UCS Manager reconfigures
the vHBA. You can only change the configuration of a bound vHBA through the associated vHBA template.
You cannot bind a vHBA to a vHBA template if the service profile that includes the vHBA is already bound
to a service profile template.
If the vHBA is reconfigured when you bind it to a template, Cisco UCS Manager reboots the server
associated with the service profile.
Important
Procedure
Step 1 In the Navigation pane, click the Servers tab.
Step 2 On the Servers tab, expand Servers > Service Profiles.
Step 3 Expand the node for the organization that includes the service profile with the vHBA you want to bind.
If the system does not include multi-tenancy, expand the root node.
Step 4 Expand Service_Profile_Name > vHBAs.
Step 5 Click the vHBA you want to bind to a template.
Step 6 In the Work pane, click the General tab.
Step 7 In the Actions area, click Bind to a Template.
Step 8 In the Bind to a vHBA Template dialog box, do the following:
a) From the vHBA Template drop-down list, choose the template to which you want to bind the vHBA.
b) Click OK.
Step 9 In the warning dialog box, click Yes to acknowledge that Cisco UCS Manager may need to reboot the server
if the binding causes the vHBA to be reconfigured.
Cisco UCS Manager GUI Configuration Guide, Release 2.2
OL-31135-02 365
Configuring vHBA Templates
Unbinding a vHBA from a vHBA Template
Procedure
Step 1 In the Navigation pane, click the Servers tab.
Step 2 On the Servers tab, expand Servers > Service Profiles.
Step 3 Expand the node for the organization that includes the service profile with the vHBA you want to unbind.
If the system does not include multi-tenancy, expand the root node.
Step 4 Expand Service_Profile_Name > vHBAs.
Step 5 Click the vHBA you want to unbind from a template.
Step 6 In the Work pane, click the General tab.
Step 7 In the Actions area, click Unbind from a Template.
Step 8 If the Cisco UCS Manager GUI displays a confirmation dialog box, click Yes.
Deleting a vHBA Template
Procedure
Step 1 In the Navigation pane, click the SAN tab.
Step 2 On the SAN tab, expand SAN > Policies > Organization_Name.
Step 3 Expand the vHBA Templates node.
Step 4 Right-click the vHBA template that you want to delete and choose Delete.
Step 5 If the Cisco UCS Manager GUI displays a confirmation dialog box, click Yes.
Configuring Fibre Channel Adapter Policies
Ethernet and Fibre Channel Adapter Policies
These policies govern the host-side behavior of the adapter, including how the adapter handles traffic. For
example, you can use these policies to change default settings for the following:
Queues
Interrupt handling
Performance enhancement
Cisco UCS Manager GUI Configuration Guide, Release 2.2
366 OL-31135-02
Configuring Fibre Channel Adapter Policies
RSS hash
Failover in an cluster configuration with two fabric interconnects
For Fibre Channel adapter policies, the values displayed by Cisco UCS Manager may not match those
displayed by applications such as QLogic SANsurfer. For example, the following values may result in an
apparent mismatch between SANsurfer and Cisco UCS Manager:
Note
Max LUNs Per TargetSANsurfer has a maximum of 256 LUNs and does not display more than
that number. Cisco UCS Manager supports a higher maximum number of LUNs.
Link Down TimeoutIn SANsurfer, you configure the timeout threshold for link down in seconds.
In Cisco UCS Manager, you configure this value in milliseconds. Therefore, a value of 5500 ms in
Cisco UCS Manager displays as 5s in SANsurfer.
Max Data Field SizeSANsurfer has allowed values of 512, 1024, and 2048. Cisco UCS Manager
allows you to set values of any size. Therefore, a value of 900 in Cisco UCS Manager displays as
512 in SANsurfer.
Operating System Specific Adapter Policies
By default, Cisco UCS provides a set of Ethernet adapter policies and Fibre Channel adapter policies. These
policies include the recommended settings for each supported server operating system. Operating systems are
sensitive to the settings in these policies. Storage vendors typically require non-default adapter settings. You
can find the details of these required settings on the support list provided by those vendors.
We recommend that you use the values in these policies for the applicable operating system. Do not modify
any of the values in the default policies unless directed to do so by Cisco Technical Support.
However, if you are creating an Ethernet adapter policy for a Windows OS (instead of using the default
Windows adapter policy), you must use the following formulas to calculate values that work with Windows:
Important
Completion Queues = Transmit Queues + Receive Queues
Interrupt Count = (Completion Queues + 2) rounded up to nearest power of 2
For example, if Transmit Queues = 1 and Receive Queues = 8 then:
Completion Queues = 1 + 8 = 9
Interrupt Count = (9 + 2) rounded up to the nearest power of 2 = 16
Creating a Fibre Channel Adapter Policy
If the fields in an area are not displayed, click the Expand icon to the right of the heading. Tip
Cisco UCS Manager GUI Configuration Guide, Release 2.2
OL-31135-02 367
Configuring Fibre Channel Adapter Policies
Procedure
Step 1 In the Navigation pane, click the Servers tab.
Step 2 On the Servers tab, expand Servers > Policies.
Step 3 Expand the node for the organization where you want to create the policy.
If the system does not include multitenancy, expand the root node.
Step 4 Right-click Fibre Channel Policies and choose Create Fibre Channel Adapter Policy.
Step 5 Enter a name and description for the policy in the following fields:
Description Name
The name of the policy.
This name can be between 1 and 16 alphanumeric characters. You
cannot use spaces or any special characters other than - (hyphen), _
(underscore), : (colon), and . (period), and you cannot change this name
after the object has been saved.
Name field
Adescription of the policy. We recommend that you include information
about where and when the policy should be used.
Enter up to 256 characters. You can use any characters or spaces except
` (accent mark), \ (backslash), ^ (carat), " (double quote), = (equal sign),
> (greater than), < (less than), or ' (single quote).
Description field
This can be one of the following:
LocalThis policy is available only to service profiles and service
profile templates in this Cisco UCS domain.
Pending GlobalControl of this policy is being transferred to
Cisco UCS Central. Once the transfer is complete, this policy will
be available to all Cisco UCS domains registered with Cisco UCS
Central.
GlobalThis policy is managed by Cisco UCS Central. Any
changes to this policy must be made through Cisco UCS Central.
Owner field
Step 6 (Optional) In the Resources area, adjust the following values:
Description Name
The number of transmit queue resources to allocate.
This value cannot be changed.
Transmit Queues field
Cisco UCS Manager GUI Configuration Guide, Release 2.2
368 OL-31135-02
Configuring Fibre Channel Adapter Policies
Description Name
The number of descriptors in each transmit queue. This parameter applies
to Extended Link Services (ELS) and Common Transport (CT) fibre
channel frames for generic services. It does not affect adapter
performance.
Enter an integer between 64 and 128. The default is 64.
Ring Size field
The number of receive queue resources to allocate.
This value cannot be changed.
Receive Queues field
The number of descriptors in each receive queue. This parameter applies
to Extended Link Services (ELS) and Common Transport (CT) fibre
channel frames for generic services. It does not affect adapter
performance.
Enter an integer between 64 and 128. The default is 64.
Ring Size field
The number of SCSI IO queue resources the system should allocate.
Enter an integer between 1 and 8. The default is 1.
At this time, the Cisco UCS M81KR Virtual Interface Card
adapter supports only one SCSI I/O queue.
Note
SCSI I/O Queues field
The number of descriptors in each SCSI I/O queue.
Enter an integer between 64 and 512. The default is 512.
The number of descriptors can affect the performance of the
adapter, so we recommend that you do not change the default
value.
Note
Ring Size field
Step 7 (Optional) In the Options area, adjust the following values:
Description Name
Whether the system uses FCP Sequence Level Error Recovery
(FC-TAPE) protocol for sequence level error recovery with tape devices.
This enables or disables the Read Exchange Concise (REC) and
Sequence Retransmission Request (SRR) functions on the VICfirmware.
This can be one of the following:
DisabledThis is the default.
EnabledYou should select this option if your system is
connected to one or more tape drive libraries.
This parameter only applies to a server with a Virtual Interface
Card (VIC) adapter, such as the Cisco UCS M81KR Virtual
Interface Card.
Note
FCP Error Recovery field
Cisco UCS Manager GUI Configuration Guide, Release 2.2
OL-31135-02 369
Configuring Fibre Channel Adapter Policies
Description Name
The number of times that the system tries to log in to the fabric after
the first failure.
Enter any integer. To specify that the systemcontinue to try indefinitely,
enter infinite in this field. We recommend you consult your storage
array documentation for the optimal value for this parameter.
This parameter only applies to a server with a VIC adapter, or
a converged network adapter such as the Cisco UCS M71KR-E
Emulex Converged Network Adapter.
Note
Flogi Retries field
The number of milliseconds that the system waits before it tries to log
in again.
Enter an integer between 1000 and 255000. The default is 4,000. We
recommend you consult your storage array documentation for the
optimal value for this parameter.
This parameter only applies to a server with a VIC adapter or
a converged network adapter.
Note
Flogi Timeout field
The number of times that the system tries to log into a port after the
first failure.
Enter an integer between 0 and 255. The default is 8. We recommend
you consult your storage array documentation for the optimal value for
this parameter.
This parameter only applies to a server with a VIC
adapter.
Note
Plogi Retries field
The number of milliseconds that the system waits before it tries to log
in again.
Enter an integer between 1000 and 255000. The default is 20,000. We
recommend you consult your storage array documentation for the
optimal value for this parameter.
This parameter only applies to a server with a VIC
adapter.
Note
Plogi Timeout field
The number of milliseconds to wait before the system assumes that an
error has occurred.
This value cannot be changed.
Error Detect Timeout field
Cisco UCS Manager GUI Configuration Guide, Release 2.2
370 OL-31135-02
Configuring Fibre Channel Adapter Policies
Description Name
The number of milliseconds a remote Fibre Channel port should be
offline before informing the SCSI upper layer that the port is unavailable.
This parameter is important for host multi-pathing drivers and it is one
of the key indicators used for error processing.
Enter an integer between 0 and 240000. The default is 30,000. For a
server with a VIC adapter running ESX, the recommended value is
10,000.
We recommend you consult your storage array documentation for the
optimal value for this parameter.
This parameter only applies to a server with a VIC
adapter.
Note
Port Down Timeout field
The number of times an IOrequest to a port is returned because the port
is busy before the system decides the port is unavailable.
Enter an integer between 0 and 255. The default is 8. We recommend
you consult your storage array documentation for the optimal value for
this parameter.
This parameter only applies to a server with a VIC adapter
running Windows.
Note
Port Down IO Retry field
The number of milliseconds the uplink port should be offline before it
informs the system that the uplink port is down and fabric connectivity
has been lost.
Enter an integer between 0 and 240000. The default is 30,000. We
recommend you consult your storage array documentation for the
optimal value for this parameter.
This parameter only applies to a server with a VIC adapter
running Windows.
Note
Link Down Timeout field
The number of milliseconds to wait before the system assumes that a
resource cannot be properly allocated.
This value cannot be changed.
Resource Allocation Timeout
field
The maximum number of data or control I/O operations that can be
pending in the vHBAat one time. If this value is exceeded, the additional
I/O operations wait in the queue until the number of pending I/O
operations decreases and the additional operations can be processed.
This parameter is not the same as the LUNqueue depth, which
is controlled by Cisco UCS Manager based on the operating
system installed on the server.
Note
Enter an integer between 1 and 1024. The default is 16. We recommend
you consult your storage array documentation for the optimal value for
this parameter.
IO Throttle Count field
Cisco UCS Manager GUI Configuration Guide, Release 2.2
OL-31135-02 371
Configuring Fibre Channel Adapter Policies
Description Name
The maximumnumber of LUNs that the Fibre Channel driver will export
or show. The maximum number of LUNs is usually controlled by the
operating system running on the server.
Enter an integer between 1 and 1024. The default value is 256. For
servers running ESX or Linux, the recommended value is 1024.
We recommend you consult your operating system documentation for
the optimal value for this parameter.
This parameter only applies to a server with a VIC adapter or
a network adapter.
Note
Max LUNs Per Target field
The method used to send interrupts to the operating system from the
driver. This can be one of the following:
MSI-XMessage Signaled Interrupts (MSI) with the optional
extension. We recommend that you select this option if the
operating system on the server supports it.
MSIMSI only.
INTxPCI INTx interrupts.
This parameter only applies to a server with a VIC adapter or
a network adapter running an operating system other than
Windows. The Windows operating system ignores this
parameter.
Note
Interrupt Mode field
Step 8 Click OK.
Step 9 If the Cisco UCS Manager GUI displays a confirmation dialog box, click Yes.
Deleting a Fibre Channel Adapter Policy
Procedure
Step 1 In the Navigation pane, click the SAN tab.
Step 2 On the SAN tab, expand SAN > Policies > Organization_Name.
Step 3 Expand the Fibre Channel Policies node.
Step 4 Right-click the policy you want to delete and choose Delete.
Step 5 If the Cisco UCS Manager GUI displays a confirmation dialog box, click Yes.
Cisco UCS Manager GUI Configuration Guide, Release 2.2
372 OL-31135-02
Configuring Fibre Channel Adapter Policies
Configuring the Default vHBA Behavior Policy
Default vHBA Behavior Policy
Default vHBA behavior policy allow you to configure how vHBAs are created for a service profile. You can
choose to create vHBAs manually, or you can allow them to be created automatically.
You can configure the default vHBA behavior policy to define how vHBAs are created. This can be one of
the following:
NoneCisco UCS Manager does not create default vHBAs for a service profile. All vHBAs must be
explicitly created.
HW InheritIf a service profile requires vHBAs and none have been explicitly defined, Cisco UCS
Manager creates the required vHBAs based on the adapter installed in the server associated with the
service profile.
If you do not specify a default behavior policy for vHBAs, none is used by default. Note
Configuring a Default vHBA Behavior Policy
Procedure
Step 1 In the Navigation pane, click the SAN tab.
Step 2 On the SAN tab, expand SAN > Policies.
Step 3 Expand the root node.
You can configure only the default vHBA behavior policy in the root organization. You cannot configure the
default vHBA behavior policy in a sub-organization.
Step 4 Click Default vHBA Behavior.
Step 5 On the General Tab, in the Properties area, click one of the following radio buttons in the Action field:
NoneCisco UCS Manager does not create default vHBAs for a service profile. All vHBAs must be
explicitly created.
HW InheritIf a service profile requires vHBAs and none have been explicitly defined, Cisco UCS
Manager creates the required vHBAs based on the adapter installed in the server associated with the
service profile.
Step 6 Click Save Changes.
Cisco UCS Manager GUI Configuration Guide, Release 2.2
OL-31135-02 373
Configuring the Default vHBA Behavior Policy
Configuring SAN Connectivity Policies
LAN and SAN Connectivity Policies
Connectivity policies determine the connections and the network communication resources between the server
and the LANor SANon the network. These policies use pools to assign MACaddresses, WWNs, and WWPNs
to servers and to identify the vNICs and vHBAs that the servers use to communicate with the network.
We do not recommend that you use static IDs in connectivity policies, because these policies are included
in service profiles and service profile templates and can be used to configure multiple servers.
Note
Privileges Required for LAN and SAN Connectivity Policies
Connectivity policies enable users without network or storage privileges to create and modify service profiles
and service profile templates with network and storage connections. However, users must have the appropriate
network and storage privileges to create connectivity policies.
Privileges Required to Create Connectivity Policies
Connectivity policies require the same privileges as other network and storage configurations. For example,
you must have at least one of the following privileges to create connectivity policies:
adminCan create LAN and SAN connectivity policies
ls-serverCan create LAN and SAN connectivity policies
ls-networkCan create LAN connectivity policies
ls-storageCan create SAN connectivity policies
Privileges Required to Add Connectivity Policies to Service Profiles
After the connectivity policies have been created, a user with ls-compute privileges can include them in a
service profile or service profile template. However, a user with only ls-compute privileges cannot create
connectivity policies.
Interactions between Service Profiles and Connectivity Policies
You can configure the LANand SANconnectivity for a service profile through either of the following methods:
LAN and SAN connectivity policies that are referenced in the service profile
Local vNICs and vHBAs that are created in the service profile
Local vNICs and a SAN connectivity policy
Local vHBAs and a LAN connectivity policy
Cisco UCS Manager GUI Configuration Guide, Release 2.2
374 OL-31135-02
Configuring SAN Connectivity Policies
Cisco UCS maintains mutual exclusivity between connectivity policies and local vNICand vHBAconfiguration
in the service profile. You cannot have a combination of connectivity policies and locally created vNICs or
vHBAs. When you include a LAN connectivity policy in a service profile, all existing vNIC configuration is
erased, and when you include a SAN connectivity policy, all existing vHBA configuration in that service
profile is erased.
Creating a SAN Connectivity Policy
Procedure
Step 1 In the Navigation pane, click the SAN tab.
Step 2 On the SAN tab, expand SAN > Policies.
Step 3 Expand the node for the organization where you want to create the policy.
If the system does not include multitenancy, expand the root node.
Step 4 Right-click SAN Connectivity Policies and choose Create SAN Connectivity Policy.
Step 5 In the Create SANConnectivity Policy dialog box, enter a name and description for the policy in the following
fields:
Description Name
The name of the policy.
This name can be between 1 and 16 alphanumeric characters. You
cannot use spaces or any special characters other than - (hyphen), _
(underscore), : (colon), and . (period), and you cannot change this name
after the object has been saved.
Name field
Adescription of the policy. We recommend that you include information
about where and when the policy should be used.
Enter up to 256 characters. You can use any characters or spaces except
` (accent mark), \ (backslash), ^ (carat), " (double quote), = (equal sign),
> (greater than), < (less than), or ' (single quote).
Description field
This can be one of the following:
LocalThis policy is available only to service profiles and service
profile templates in this Cisco UCS domain.
Pending GlobalControl of this policy is being transferred to
Cisco UCS Central. Once the transfer is complete, this policy will
be available to all Cisco UCS domains registered with Cisco UCS
Central.
GlobalThis policy is managed by Cisco UCS Central. Any
changes to this policy must be made through Cisco UCS Central.
Owner field
Step 6 From the WWNN Assignment drop-down list in the World Wide Node Name area, choose one of the
following:
Cisco UCS Manager GUI Configuration Guide, Release 2.2
OL-31135-02 375
Configuring SAN Connectivity Policies
Choose Select (pool default used by default) to use the default WWN pool.
Choose one of the options listed under Manual Using OUI and then enter the WWNin the World Wide
Node Name field.
You can specify a WWNN in the range from 20:00:00:00:00:00:00:00 to 20:FF:FF:FF:FF:FF:FF:FF or
from 50:00:00:00:00:00:00:00 to 5F:FF:FF:FF:FF:FF:FF:FF. You can click the here link to verify that
the WWNN you specified is available.
Choose a WWN pool name from the list to have a WWN assigned from the specified pool. Each pool
name is followed by two numbers in parentheses that show the number of WWNs still available in the
pool and the total number of WWNs in the pool.
Step 7 In the vHBAs table, click + on the table icon bar and complete the following fields in the Create vHBAdialog
box:
a) Complete the following fields to specify the identity information for the vHBA:
Description Name
The name of this vHBA.
This name can be between 1 and 16 alphanumeric characters. You
cannot use spaces or any special characters other than - (hyphen), _
(underscore), : (colon), and . (period), and you cannot change this
name after the object has been saved.
Name field
Check this check box if you want to use a template to create the
vHBA. The Cisco UCS Manager GUI displays the vHBA Template
drop-down list from which you can choose the appropriate template
and the Adapter Performance Profile area from which you can
choose an adapter profile.
You can choose this option only if one or more vHBA
templates exist in the system.
Note
Use vHBA Template check box
Click this link if you want to create a vHBA template. Create vHBA Template link
Cisco UCS Manager GUI Configuration Guide, Release 2.2
376 OL-31135-02
Configuring SAN Connectivity Policies
Description Name
How Cisco UCS assigns the World Wide Port Node to the vHBA. If
you want Cisco UCS to:
Use the default WWPN pool, leave this field set to Select (pool
default used by default).
Use the WWPN assigned to the server by the manufacturer,
select Derived.
Use a specific WWPN, select 20:00:00:25:B5:00:00:00,
20:XX:XX:XX:XX:XX:XX:XX, or
5X:XX:XX:XX:XX:XX:XX:XX and enter the WWPN in the
WWPN field.
If you want the WWPNto be compatible with Cisco MDS Fibre
Channel switches, use the WWPN template
20:00:00:25:B5:XX:XX:XX.
Use a WWPN from a pool, choose the pool name from the list.
Each pool name is followed by a pair of numbers in parentheses.
The first number is the number of available addresses in the
pool and the second is the total number of addresses in the pool.
If this Cisco UCS domain is registered with Cisco UCS Central,
there may be two pool categories. Domain Pools are defined
locally in the Cisco UCS domain and Global Pools are defined
in Cisco UCS Central.
WWPN Assignment drop-down
list
Click this link if you want to create a new WWPN pool that will be
available to all objects in the Cisco UCS domain.
Create WWPN Pool link
The manually-assigned WWPN if the WWPN Assignment
drop-down list is set to one of the manual templates.
You can specify a WWPNin the range from20:00:00:00:00:00:00:00
to 20:FF:FF:FF:FF:FF:FF:FF or from 50:00:00:00:00:00:00:00 to
5F:FF:FF:FF:FF:FF:FF:FF.
To make sure the WWPN is available, click the corresponding link.
WWPN field
b) In the VSAN area, complete the following fields:
Description Name
The fabric interconnect associated with the component. Fabric ID field
The VSAN with which this vHBA is associated. Select VSAN drop-down list box
Click this link if you want to create a VSAN. Create VSAN link
The SAN pin group with which this vHBA is associated. Pin Group drop-down list box
Cisco UCS Manager GUI Configuration Guide, Release 2.2
OL-31135-02 377
Configuring SAN Connectivity Policies
Description Name
Click this link if you want to create a pin group. Create SAN Pin Group link
This can be one of the following:
Disabled
Enabled
Persistent Binding field
The maximumsize of the Fibre Channel frame payload bytes that the
vHBA supports.
Enter an integer between 256 and 2112. The default is 2048.
Max Data Field Size field
Operational Parameters Section
The statistics threshold policy with which this vHBA is associated. Stats Threshold Policy
drop-down list box
c) In the Adapter Performance Profile area, complete the following fields:
Description Name
The Fibre Channel adapter policy with which this vHBAis associated. Adapter Policy drop-down list
box
Click this link if you want to create a Fibre Channel adapter policy. Create Fibre Channel Adapter
Policy link
The quality of service policy with which this vHBA is associated. QoS drop-down list box
Click this link if you want to create a QoS policy. Create QoS Policy link
d) Click OK.
Step 8 After you have created all the vHBAs you need for the policy, click OK.
What to Do Next
Include the policy in a service profile or service profile template.
Cisco UCS Manager GUI Configuration Guide, Release 2.2
378 OL-31135-02
Configuring SAN Connectivity Policies
Creating a vHBA for a SAN Connectivity Policy
Procedure
Step 1 In the Navigation pane, click the SAN tab.
Step 2 On the SAN tab, expand SAN > Policies > Organization_Name.
Step 3 Choose the policy for which you want to create a vHBA.
Step 4 In the Work pane, click the General tab.
Step 5 In the table icon bar, click the + button.
Step 6 In the Create vHBA dialog box, do the following:
a) Complete the following fields to specify the identity information for the vHBA:
Description Name
The name of this vHBA.
This name can be between 1 and 16 alphanumeric characters. You
cannot use spaces or any special characters other than - (hyphen), _
(underscore), : (colon), and . (period), and you cannot change this
name after the object has been saved.
Name field
Check this check box if you want to use a template to create the
vHBA. The Cisco UCS Manager GUI displays the vHBA Template
drop-down list from which you can choose the appropriate template
and the Adapter Performance Profile area from which you can
choose an adapter profile.
You can choose this option only if one or more vHBA
templates exist in the system.
Note
Use vHBA Template check box
Click this link if you want to create a vHBA template. Create vHBA Template link
Cisco UCS Manager GUI Configuration Guide, Release 2.2
OL-31135-02 379
Configuring SAN Connectivity Policies
Description Name
How Cisco UCS assigns the World Wide Port Node to the vHBA. If
you want Cisco UCS to:
Use the default WWPN pool, leave this field set to Select (pool
default used by default).
Use the WWPN assigned to the server by the manufacturer,
select Derived.
Use a specific WWPN, select 20:00:00:25:B5:00:00:00,
20:XX:XX:XX:XX:XX:XX:XX, or
5X:XX:XX:XX:XX:XX:XX:XX and enter the WWPN in the
WWPN field.
If you want the WWPNto be compatible with Cisco MDS Fibre
Channel switches, use the WWPN template
20:00:00:25:B5:XX:XX:XX.
Use a WWPN from a pool, choose the pool name from the list.
Each pool name is followed by a pair of numbers in parentheses.
The first number is the number of available addresses in the
pool and the second is the total number of addresses in the pool.
If this Cisco UCS domain is registered with Cisco UCS Central,
there may be two pool categories. Domain Pools are defined
locally in the Cisco UCS domain and Global Pools are defined
in Cisco UCS Central.
WWPN Assignment drop-down
list
Click this link if you want to create a new WWPN pool that will be
available to all objects in the Cisco UCS domain.
Create WWPN Pool link
The manually-assigned WWPN if the WWPN Assignment
drop-down list is set to one of the manual templates.
You can specify a WWPNin the range from20:00:00:00:00:00:00:00
to 20:FF:FF:FF:FF:FF:FF:FF or from 50:00:00:00:00:00:00:00 to
5F:FF:FF:FF:FF:FF:FF:FF.
To make sure the WWPN is available, click the corresponding link.
WWPN field
b) In the VSAN area, complete the following fields:
Description Name
The fabric interconnect associated with the component. Fabric ID field
The VSAN with which this vHBA is associated. Select VSAN drop-down list box
Click this link if you want to create a VSAN. Create VSAN link
The SAN pin group with which this vHBA is associated. Pin Group drop-down list box
Cisco UCS Manager GUI Configuration Guide, Release 2.2
380 OL-31135-02
Configuring SAN Connectivity Policies
Description Name
Click this link if you want to create a pin group. Create SAN Pin Group link
This can be one of the following:
Disabled
Enabled
Persistent Binding field
The maximumsize of the Fibre Channel frame payload bytes that the
vHBA supports.
Enter an integer between 256 and 2112. The default is 2048.
Max Data Field Size field
Operational Parameters Section
The statistics threshold policy with which this vHBA is associated. Stats Threshold Policy
drop-down list box
c) In the Adapter Performance Profile area, complete the following fields:
Description Name
The Fibre Channel adapter policy with which this vHBAis associated. Adapter Policy drop-down list
box
Click this link if you want to create a Fibre Channel adapter policy. Create Fibre Channel Adapter
Policy link
The quality of service policy with which this vHBA is associated. QoS drop-down list box
Click this link if you want to create a QoS policy. Create QoS Policy link
d) Click OK.
Step 7 Click Save Changes.
Cisco UCS Manager GUI Configuration Guide, Release 2.2
OL-31135-02 381
Configuring SAN Connectivity Policies
Deleting a vHBA from a SAN Connectivity Policy
Procedure
Step 1 In the Navigation pane, click the SAN tab.
Step 2 On the SAN tab, expand SAN > Policies > Organization_Name.
Step 3 Choose the policy from which you want to delete the vHBA.
Step 4 In the Work pane, click the General tab.
Step 5 In the vHBAs table, do the following:
a) Click the vHBA that you want to delete.
b) On the icon bar, click Delete.
Step 6 If the Cisco UCS Manager GUI displays a confirmation dialog box, click Yes.
Creating an Initiator Group for a SAN Connectivity Policy
Procedure
Step 1 In the Navigation pane, click the SAN tab.
Step 2 On the SAN tab, expand SAN > Policies > Organization_Name.
Step 3 Choose the policy for which you want to create an initiator group.
Step 4 In the Work pane, click the vHBA Initiator Groups tab.
Step 5 In the table icon bar, click the + button.
Step 6 In the Create vHBA Initiator Group dialog box, complete the following fields:
Description Name
The name of the vHBA initiator group.
This name can be between 1 and 16 alphanumeric characters. You
cannot use spaces or any special characters other than - (hyphen), _
(underscore), : (colon), and . (period), and you cannot change this name
after the object has been saved.
Name field
A description of the group.
Enter up to 256 characters. You can use any characters or spaces except
` (accent mark), \ (backslash), ^ (carat), " (double quote), = (equal sign),
> (greater than), < (less than), or ' (single quote).
Description field
Check the check box in the Select column for each vHBAthat you want
to use.
Select vHBA Initiators table
Cisco UCS Manager GUI Configuration Guide, Release 2.2
382 OL-31135-02
Configuring SAN Connectivity Policies
Description Name
The storage connection policy associated with this vHBAinitiator group.
If you want to:
Use an existing storage connection policy, then choose that policy
from the drop-down list. The Cisco UCS Manager GUI displays
information about the policy and its FC target endpoints in the
Global Storage Connection Policy area.
Create a new storage connection policy that will be globally
available, then click the Create Storage Connection Policy link.
Create a local storage connection policy that is available only to
this vHBA initiator group, then choose the Specific Storage
Connection Policy option. The Cisco UCS Manager GUI displays
the Specific Storage Connection Policy area that allows you to
configure the local storage connection policy.
Storage Connection Policy
drop-down list
Click this link to create a new storage connection policy that will be
available to all service profiles and service profile templates.
Create Storage Connection
Policy link
Step 7 Click OK.
Deleting an Initiator Group from a SAN Connectivity Policy
Procedure
Step 1 In the Navigation pane, click the SAN tab.
Step 2 On the SAN tab, expand SAN > Policies > Organization_Name.
Step 3 Choose the policy from which you want to delete the initiator group
Step 4 In the Work pane, click the vHBA Initiator Groups tab.
Step 5 In the table, do the following:
a) Click the initiator group that you want to delete.
b) On the icon bar, click Delete.
Step 6 If the Cisco UCS Manager GUI displays a confirmation dialog box, click Yes.
Deleting a SAN Connectivity Policy
If you delete a SAN connectivity policy that is included in a service profile, you will delete all vHBAs from
that service profile and disrupt SAN data traffic for the server associated with the service profile.
Cisco UCS Manager GUI Configuration Guide, Release 2.2
OL-31135-02 383
Configuring SAN Connectivity Policies
Procedure
Step 1 In the Navigation pane, click the SAN tab.
Step 2 On the SAN tab, expand SAN > Policies > Organization_Name.
Step 3 Expand the SAN Connectivity Policies node.
Step 4 Right-click the policy that you want to delete and choose Delete.
Step 5 If the Cisco UCS Manager GUI displays a confirmation dialog box, click Yes.
Cisco UCS Manager GUI Configuration Guide, Release 2.2
384 OL-31135-02
Configuring SAN Connectivity Policies
C HAP T E R 27
Configuring Fibre Channel Zoning
This chapter includes the following sections:
Information About Fibre Channel Zoning, page 385
Support for Fibre Channel Zoning in Cisco UCS Manager, page 386
Guidelines and recommendations for Cisco UCS Manager-Based Fibre Channel Zoning, page 388
Configuring Fibre Channel Zoning in Cisco UCS, page 388
Creating a VSAN for Fibre Channel Zoning, page 389
Configuring Fibre Channel Storage Connection Policies, page 392
Information About Fibre Channel Zoning
Fibre Channel zoning allows you to partition the Fibre Channel fabric into one or more zones. Each zone
defines the set of Fibre Channel initiators and Fibre Channel targets that can communicate with each other in
a VSAN. Zoning also enables you to set up access control between hosts and storage devices or user groups.
The access and data traffic control provided by zoning does the following:
Enhances SAN network security
Helps prevent data loss or corruption
Reduces performance issues
Information About Zones
A zone consists of multiple zone members and has the following characteristics:
Members in a zone can access each other; members in different zones cannot access each other.
Zones can vary in size.
Devices can belong to more than one zone.
A physical fabric can have a maximum of 8,000 zones.
Cisco UCS Manager GUI Configuration Guide, Release 2.2
OL-31135-02 385
Information About Zone Sets
Each zone set consists of one or more zones. You can use zone sets to enforce access control within the Fibre
Channel fabric. In addition, zone sets provide you with the following advantages:
Only one zone set can be active at any time.
All zones in a zone set can be activated or deactivated as a single entity across all switches in the fabric.
A zone can be a member of more than one zone set.
A switch in a zone can have a maximum of 500 zone sets.
Support for Fibre Channel Zoning in Cisco UCS Manager
Cisco UCS Manager supports switch-based Fibre Channel zoning and Cisco UCS Manager-based Fibre
Channel zoning. You cannot configure a combination of zoning types in the same Cisco UCS domain. You
can configure a Cisco UCS domain with one of the following types of zoning:
No zoning
Cisco UCS Manager-based Fibre Channel zoningThis configuration combines direct attach storage
with local zoning. Fibre Channel or FCoE storage is directly connected to the fabric interconnects and
zoning is performed in Cisco UCS Manager, using Cisco UCS local zoning. Any existing Fibre Channel
or FCoE uplink connections need to be disabled. Cisco UCS does not currently support active Fibre
Channel or FCoE uplink connections coexisting with the utilization of the UCS Local Zoning feature.
Switch-based Fibre Channel zoningThis configuration combines direct attach storage with uplink
zoning. The Fibre Channel or FCoE storage is directly connected to the fabric interconnects and zoning
is performed externally to the Cisco UCS domain through an MDS or Nexus 5000 switch. This
configuration does not support local zoning in the Cisco UCS domain.
Zoning is configured on a per-VSAN basis. You cannot enable zoning at the fabric level. Note
Cisco UCS Manager-Based Fibre Channel Zoning
With Cisco UCS Manager-based zoning, Cisco UCS Manager controls the Fibre Channel zoning configuration
for the Cisco UCS domain, including creating and activating zones for all VSANs that you set up with this
type of zoning. This type of zoning is also know as local zoning or direct attach storage with local zoning.
You cannot implement Cisco UCS Manager-based zoning if the VSANis also configured to communicate
with a VSAN on an upstream switch and includes Fibre Channel or FCoE uplink ports.
Note
Supported Fibre Channel Zoning Modes
Cisco UCS Manager-based zoning supports the following types of zoning:
Cisco UCS Manager GUI Configuration Guide, Release 2.2
386 OL-31135-02
Support for Fibre Channel Zoning in Cisco UCS Manager
Single initiator single targetCisco UCS Manager automatically creates one zone for each vHBA and
storage port pair. Each zone has two members. We recommend that you configure this type of zoning
unless you expect the number of zones to exceed the maximum supported.
Single initiator multiple targetsCisco UCS Manager automatically creates one zone for each vHBA.
We recommend that you configure this type of zoning if you expect the number of zones to reach or
exceed the maximum supported.
vHBA Initiator Groups
vHBA initiator groups determine the Fibre Channel zoning configuration for all vHBAs in a service profile.
Cisco UCS Manager does not include any default vHBA initiator groups. You must create vHBA initiator
groups in any service profile that is to be assigned to servers included in a zone.
The configuration in a vHBA initiator group determines the following:
The vHBAs included in the initiator group, which are sometimes referred to as vHBA initiators.
A Fibre Channel storage connection policy, which includes the associated VSAN and the Fibre Channel
target ports on the storage array.
The type of Fibre Channel zoning to be configured for the vHBAs included in the group.
Fibre Channel Storage Connection Policy
The Fibre Channel storage connection policy contains a collection of target storage ports on storage arrays
that you use to configure Cisco UCS Manager-based Fibre Channel zoning. You can create this policy
underneath an organization or an initiator group.
The storage arrays in these zones must be directly connected to the fabric interconnects. The target storage
ports on these arrays that you include in the Fibre Channel storage connection policy can be either Fibre
Channel storage ports or FCoE storage ports. You use the WWNof a port to add it to the policy and to identify
the port for the Fibre Channel zone.
Cisco UCS Manager does not create default Fibre Channel storage. Note
Fibre Channel Active Zone Set Configuration
In each VSANthat has been enabled for Fibre Channel zoning, Cisco UCS Manager automatically configures
one zone set and multiple zones. The zone membership specifies the set of initiators and targets that are
allowed to communicate with each other. Cisco UCS Manager automatically activates that zone set.
Cisco UCS Manager processes the user-configured vHBA initiator groups and their associated Fibre Channel
storage connection policy to determine the desired connectivity between Fibre Channel initiators and targets.
Cisco UCS Manager uses the following information to build pair-wise zone membership between initiators
and targets:
The port WWNs of the vHBA initiators derived from the vHBA initiator groups.
The port WWNs of the storage array derived from the storage connection policy.
Cisco UCS Manager GUI Configuration Guide, Release 2.2
OL-31135-02 387
Support for Fibre Channel Zoning in Cisco UCS Manager
Switch-Based Fibre Channel Zoning
With switch-based zoning, a Cisco UCS domain inherits the zoning configuration from the upstream switch.
You cannot configure or view information about your zoning configuration in Cisco UCS Manager. You have
to disable zoning on a VSAN in Cisco UCS Manager to use switch-based zoning for that VSAN.
Guidelines and recommendations for Cisco UCS Manager-Based Fibre Channel
Zoning
When you plan your configuration for Fibre Channel zoning, consider the following guidelines and
recommendations:
Fibre Channel Switching Mode Must Be Switch Mode for Cisco UCS Manager Configurations
If you want Cisco UCS Manager to handle Fibre Channel zoning, the fabric interconnects must be in Fibre
Channel Switch mode. You cannot configure Fibre Channel zoning in End-Host mode.
Symmetrical Configuration Is Recommended for High Availability
If a Cisco UCS domain is configured for high availability with two fabric interconnects, we recommend that
both fabric interconnects are configured with the same set of VSANs.
Configuring Fibre Channel Zoning in Cisco UCS
This procedure provides a high level overview of the steps required to configure a Cisco UCS domain for
Fibre Channel zoning that is controlled by Cisco UCS Manager. You must ensure that you complete all
of the following steps.
Note
Procedure
Purpose Command or Action
If you have not already done so, disconnect the
fabric interconnects in the Cisco UCS domain
Step 1
fromany external Fibre Channel switches, such
as an MDS.
This functionality is not currently available in the
Cisco UCS Manager GUI. You must perform this
step in the Cisco UCS Manager CLI.
If the Cisco UCS domain still includes zones
that were managed by the external Fibre
Channel switch, run the
clear-unmanaged-fc-zone-all command on
every affected VSAN to remove those zones.
Step 2
You cannot configure Fibre Channel zoning in
End-Host mode.
Configure the Fibre Channel switching mode
for both fabric interconnects in Fibre Channel
Switch mode.
Step 3
Cisco UCS Manager GUI Configuration Guide, Release 2.2
388 OL-31135-02
Guidelines and recommendations for Cisco UCS Manager-Based Fibre Channel Zoning
Purpose Command or Action
See Configuring Fibre Channel Switching Mode,
on page 62.
See Configuring Ports and Port Channels, on page
67.
Configure the Fibre Channel and FCoEstorage
ports that you require to carry traffic for the
Fibre Channel zones.
Step 4
For a cluster configuration, we recommend that
you create the VSANs that you intend to include
Create one or more VSANs and enable Fibre
Channel zoning on all VSANs that you require
to carry traffic for the Fibre Channel zones.
Step 5
in a Fibre Channel zone in the SAN Uplinks
Manager and use the common/global configuration
to ensure they are accessible to both fabric
interconnects.
See Creating a VSAN for Fibre Channel Zoning,
on page 389.
You can perform this step when you configure
Fibre Channel zoning in the service profiles, if you
prefer.
Create one or more Fibre Channel storage
connection policies.
Step 6
See Creating a Fibre Channel Storage Connection
Policy, on page 392.
Complete the following steps to complete this
configuration:
Configure zoning in service profiles or service
profile templates for servers that need to
communicate through Fibre Channel zones.
Step 7
Enable zoning in the VSAN or VSANs
assigned to the VHBAs.
Configure one or more vHBA initiator
groups.
See Configuring Service Profiles.
Creating a VSAN for Fibre Channel Zoning
FCoE VLANs in the SAN cloud and VLANs in the LAN cloud must have different IDs. Using the same
ID for an FCoE VLAN in a VSAN and a VLAN results in a critical fault and traffic disruption for all
vNICs and uplink ports using that FCoE VLAN. Ethernet traffic is dropped on any VLAN which has an
ID that overlaps with an FCoE VLAN ID.
Note
Cisco UCS Manager GUI Configuration Guide, Release 2.2
OL-31135-02 389
Creating a VSAN for Fibre Channel Zoning
Procedure
Step 1 In the Navigation pane, click the SAN tab.
Step 2 On the SAN tab, click the SAN node.
Step 3 In the Work pane, click the SAN Uplinks Manager link on the SAN Uplinks tab.
The SAN Uplinks Manager opens in a separate window.
Step 4 In the SAN Uplinks Manager, click the VSAN tab.
You can create the VSANon any of the subtabs. However, if you use the All subtab, you can see all configured
VSANs in the table.
Step 5 On the icon bar to the right of the table, click +.
If the + icon is disabled, click an entry in the table to enable it.
Step 6 In the Create VSAN dialog box, complete the following fields:
Description Name
The name assigned to the network.
This name can be between 1 and 32 alphanumeric characters. You
cannot use spaces or any special characters other than - (hyphen), _
(underscore), : (colon), and . (period), and you cannot change this name
after the object has been saved.
Name field
Click the radio button to determine whether Cisco UCS Manager
configures Fibre Channel zoning for the Cisco UCS domain. This can
be one of the following:
DisabledThe upstream switch handles Fibre Channel zoning,
or Fibre Channel zoning is not implemented for the Cisco UCS
domain. Cisco UCS Manager does not configure Fibre Channel
zoning.
EnabledCisco UCS Manager configures and controls Fibre
Channel zoning for the Cisco UCS domain.
If you enable Fibre Channel zoning through Cisco UCS
Manager, do not configure the upstream switch with any
VSANs that are being used for Fibre Channel zoning.
Note
FC Zoning field
Cisco UCS Manager GUI Configuration Guide, Release 2.2
390 OL-31135-02
Creating a VSAN for Fibre Channel Zoning
Description Name
Click the radio button to determine howthe VSANshould be configured.
This can be one of the following:
Common/GlobalThe VSANmaps to the same VSANIDin all
available fabrics.
Fabric AThe VSAN maps to the a VSAN ID that exists only
in fabric A.
Fabric BThe VSAN maps to the a VSAN ID that exists only
in fabric B.
Both Fabrics Configured DifferentlyThe VSAN maps to a
different VSAN ID in each available fabric. If you choose this
option, Cisco UCS Manager GUI displays a VSAN ID field and
a FCoE VLAN field for each fabric.
Type radio button
The unique identifier assigned to the network.
The ID can be between 1 and 4078, or between 4080 and 4093. 4079
is a reserved VSAN ID. In addition, if you plan to use FC end-host
mode, the range between 3840 to 4079 is also a reserved VSAN ID
range.
VSAN ID field
The unique identifier assigned to the VLAN used for Fibre Channel
connections.
VLAN 4048 is user configurable. However, Cisco UCS Manager uses
VLAN4048 for the following default values. If you want to assign 4048
to a VLAN, you must reconfigure these values:
After an upgrade to Cisco UCS, Release 2.0The FCoE storage
port native VLAN uses VLAN 4048 by default. If the default
FCoE VSANwas set to use VLAN1 before the upgrade, you must
change it to a VLAN ID that is not used or reserved. For example,
consider changing the default to 4049 if that VLAN ID is not in
use.
After a fresh install of Cisco UCS, Release 2.0The FCoEVLAN
for the default VSAN uses VLAN 4048 by default. The FCoE
storage port native VLAN uses VLAN 4049.
For FIP-capable, converged network adapters, such as the Cisco UCS
CNAM72KR-Qand the Cisco UCS CNAM72KR-E, the named VSAN
must be configured with a named VLAN that is not the native VLAN
for the FCoE VLAN ID. This configuration ensures that FCoE traffic
can pass through these adapters.
FCoE VLAN field
Step 7 Click OK.
Cisco UCS Manager GUI Configuration Guide, Release 2.2
OL-31135-02 391
Creating a VSAN for Fibre Channel Zoning
Configuring Fibre Channel Storage Connection Policies
Creating a Fibre Channel Storage Connection Policy
Procedure
Step 1 In the Navigation pane, click the SAN tab.
Step 2 On the SAN tab, expand SAN > Policies.
Step 3 Expand the node for the organization where you want to create the policy.
If the system does not include multitenancy, expand the root node.
Step 4 Right-click the Storage Connection Policies node and choose Create Storage Connection Policy.
Step 5 In the Create Storage Connection Policy dialog box, complete the following fields:
Description Name
The name of the policy.
This name can be between 1 and 16 alphanumeric
characters. You cannot use spaces or any special
characters other than - (hyphen), _ (underscore), :
(colon), and . (period), and you cannot change this
name after the object has been saved.
Name field
A description of the policy. We recommend that you
include information about where and when the policy
should be used.
Enter up to 256 characters. You can use any
characters or spaces except ` (accent mark), \
(backslash), ^ (carat), " (double quote), = (equal sign),
> (greater than), < (less than), or ' (single quote).
Description field
Step 6 In the Zoning Type field, click one of the following radio buttons:
NoneCisco UCS Manager does not configure Fibre Channel zoning.
Single Initiator Single TargetCisco UCS Manager automatically creates one zone for each vHBA
and storage port pair. Each zone has two members. We recommend that you configure this type of zoning
unless you expect the number of zones to exceed the maximum supported.
Single Initiator Multiple TargetsCisco UCS Manager automatically creates one zone for each vHBA.
We recommend that you configure this type of zoning if you expect the number of zones to reach or
exceed the maximum supported.
Step 7 In the FC Target Endpoints table, click + on the icon bar to the right of the table.
Cisco UCS Manager GUI Configuration Guide, Release 2.2
392 OL-31135-02
Configuring Fibre Channel Storage Connection Policies
If the + icon is disabled, click an entry in the table to enable it.
Step 8 In the Create FC Target Endpoint dialog box, complete the following fields and then click OK:
Description Name
The WWPN (WWN) assigned to the physical target port on the Fibre
Channel or FCoE storage array that the server uses to access the LUNs
configured on the storage array.
WWPN field
A description of the target endpoint. We recommend that you include
information about the port, LUNs, or storage array to which the target
endpoint connects.
Enter up to 256 characters. You can use any characters or spaces except
` (accent mark), \ (backslash), ^ (carat), " (double quote), = (equal sign),
> (greater than), < (less than), or ' (single quote).
Description field
The fabric interconnect used for communications with the target
endpoint.
Path field
The VSAN used for communications with the target endpoint. Select VSAN drop-down list
Click this link if you want to create a VSAN. Create VSAN link
Repeat this step until you have created all desired target endpoints for the policy.
Step 9 After you have created all desired target endpoints for the policy, click OK.
Deleting a Fibre Channel Storage Connection Policy
Procedure
Step 1 In the Navigation pane, click the SAN tab.
Step 2 On the SAN tab, expand SAN > Policies > Organization_Name.
Step 3 Expand the Storage Connection Policies node.
Step 4 Right-click the policy you want to delete and select Delete.
Step 5 If the Cisco UCS Manager GUI displays a confirmation dialog box, click Yes.
Cisco UCS Manager GUI Configuration Guide, Release 2.2
OL-31135-02 393
Configuring Fibre Channel Storage Connection Policies
Cisco UCS Manager GUI Configuration Guide, Release 2.2
394 OL-31135-02
Configuring Fibre Channel Storage Connection Policies
PAR T V
Server Configuration
Configuring Server-Related Pools, page 397
Setting the Management IP Address, page 407
Configuring Server-Related Policies, page 425
Configuring Server Boot, page 505
Deferring Deployment of Service Profile Updates, page 545
Configuring Service Profiles, page 565
Managing Power in Cisco UCS, page 663
C HAP T E R 28
Configuring Server-Related Pools
This chapter includes the following sections:
Configuring Server Pools, page 397
Configuring UUID Suffix Pools, page 399
Configuring IP Pools, page 401
Configuring Server Pools
Server Pools
A server pool contains a set of servers. These servers typically share the same characteristics. Those
characteristics can be their location in the chassis, or an attribute such as server type, amount of memory,
local storage, type of CPU, or local drive configuration. You can manually assign a server to a server pool,
or use server pool policies and server pool policy qualifications to automate the assignment.
If your system implements multitenancy through organizations, you can designate one or more server pools
to be used by a specific organization. For example, a pool that includes all servers with two CPUs could be
assigned to the Marketing organization, while all servers with 64 GBmemory could be assigned to the Finance
organization.
A server pool can include servers from any chassis in the system. A given server can belong to multiple server
pools.
Creating a Server Pool
Procedure
Step 1 In the Navigation pane, click the Servers tab.
Step 2 On the Servers tab, expand Servers > Pools.
Step 3 Expand the node for the organization where you want to create the pool.
If the system does not include multitenancy, expand the root node.
Cisco UCS Manager GUI Configuration Guide, Release 2.2
OL-31135-02 397
Step 4 Right-click the Server Pools node and select Create Server Pool.
Step 5 On the Set Name and Description page of the Create Server Pool wizard, complete the following fields:
Description Name
The name of the server pool.
This name can be between 1 and 32 alphanumeric characters. You
cannot use spaces or any special characters other than - (hyphen), _
(underscore), : (colon), and . (period), and you cannot change this name
after the object has been saved.
Name field
A user-defined description of the server pool.
Enter up to 256 characters. You can use any characters or spaces except
` (accent mark), \ (backslash), ^ (carat), " (double quote), = (equal sign),
> (greater than), < (less than), or ' (single quote).
Description field
Step 6 Click Next.
Step 7 On the Add Servers page of the Create Server Pool wizard:
a) Select one or more servers from the Available Servers table.
b) Click the >> button to add the servers to the server pool.
c) When you have added all desired servers to the pool, click Finish.
Deleting a Server Pool
Procedure
Step 1 In the Navigation pane, click the Servers tab.
Step 2 On the Servers tab, expand Servers > Pools > Organization_Name.
Step 3 Expand the Server Pools node.
Step 4 Right-click the pool you want to delete and select Delete.
Step 5 If the Cisco UCS Manager GUI displays a confirmation dialog box, click Yes.
Cisco UCS Manager GUI Configuration Guide, Release 2.2
398 OL-31135-02
Configuring Server Pools
Adding Servers to a Server Pool
Procedure
Step 1 In the Navigation pane, click the Servers tab.
Step 2 On the Servers tab, expand Servers > Pools > Organization_Name.
Step 3 Right-click the pool to which you want to add one or more servers and select Add Servers to Server Pool.
Step 4 In the Add Servers to Server Pool dialog box, do the following:
a) In the Servers table, select the servers that you want to add to the server pool.
You can use the Shift key or Ctrl key to select multiple entries.
b) Click the >> button to move those servers to the Pooled Servers table and add them to the server pool.
c) Click OK.
Removing Servers from a Server Pool
Procedure
Step 1 In the Navigation pane, click the Servers tab.
Step 2 On the Servers tab, expand Servers > Pools > Organization_Name.
Step 3 Right-click the pool from which you want to remove one or more servers and select Add Servers to Server
Pool.
Step 4 In the Add Servers to Server Pool dialog box, do the following:
a) In the Pooled Servers table, select the servers that you want to remove from the server pool.
You can use the Shift key or Ctrl key to select multiple entries.
b) Click the << button to move those servers to the Servers table and remove them from the server pool.
c) Click OK.
Configuring UUID Suffix Pools
UUID Suffix Pools
A UUID suffix pool is a collection of SMBIOS UUIDs that are available to be assigned to servers. The first
number of digits that constitute the prefix of the UUID are fixed. The remaining digits, the UUID suffix, are
variable. A UUID suffix pool ensures that these variable values are unique for each server associated with a
service profile which uses that particular pool to avoid conflicts.
If you use UUID suffix pools in service profiles, you do not have to manually configure the UUID of the
server associated with the service profile.
Cisco UCS Manager GUI Configuration Guide, Release 2.2
OL-31135-02 399
Configuring UUID Suffix Pools
Creating a UUID Suffix Pool
Procedure
Step 1 In the Navigation pane, click the Servers tab.
Step 2 On the Servers tab, expand Servers > Pools.
Step 3 Expand the node for the organization where you want to create the pool.
If the system does not include multitenancy, expand the root node.
Step 4 Right-click UUID Suffix Pools and select Create UUID Suffix Pool.
Step 5 In the Define Name and Description page of the Create UUID Suffix Pool wizard, complete the following
fields:
Description Name
The name of the UUID pool.
This name can be between 1 and 32 alphanumeric characters. You
cannot use spaces or any special characters other than - (hyphen), _
(underscore), : (colon), and . (period), and you cannot change this name
after the object has been saved.
Name field
The user-defined description of the pool.
Enter up to 256 characters. You can use any characters or spaces except
` (accent mark), \ (backslash), ^ (carat), " (double quote), = (equal sign),
> (greater than), < (less than), or ' (single quote).
Description field
This can be one of the following:
DerivedThe system creates the suffix.
otherYou specify the desired suffix. If you select this option,
Cisco UCS Manager GUI displays a text field where you can enter
the desired suffix, in the format XXXXXXXX-XXXX-XXXX.
Prefix field
This can be one of the following:
DefaultCisco UCS Manager selects a randomidentity fromthe
pool.
SequentialCisco UCS Manager selects the lowest available
identity from the pool.
Assignment Order field
Step 6 Click Next.
Step 7 In the Add UUID Blocks page of the Create UUID Suffix Pool wizard, click Add.
Step 8 In the Create a Block of UUID Suffixes dialog box, complete the following fields:
Cisco UCS Manager GUI Configuration Guide, Release 2.2
400 OL-31135-02
Configuring UUID Suffix Pools
Description Name
The first UUID in the block. From field
The number of UUIDs in the block. Size field
Step 9 Click OK.
Step 10 Click Finish to complete the wizard.
What to Do Next
Include the UUID suffix pool in a service profile and/or template.
Deleting a UUID Suffix Pool
If you delete a pool, Cisco UCS Manager does not reallocate any addresses from that pool that have been
assigned to vNICs or vHBAs. All assigned addresses from a deleted pool remain with the vNIC or vHBA to
which they are assigned until one of the following occurs:
The associated service profiles are deleted.
The vNIC or vHBA to which the address is assigned is deleted.
The vNIC or vHBA is assigned to a different pool.
Procedure
Step 1 In the Navigation pane, click the Servers tab.
Step 2 On the Servers tab, expand Servers > Pools > Organization_Name.
Step 3 Expand the UUID Suffix Pools node.
Step 4 Right-click the pool you want to delete and select Delete.
Step 5 If the Cisco UCS Manager GUI displays a confirmation dialog box, click Yes.
Configuring IP Pools
IP Pools
IP pools are collections of IP addresses that do not have a default purpose. You can create IPv4 or IPv6 address
pools in Cisco UCS Manager to do the following:
Replace the default management IP pool ext-mgmt for servers that have an associated service profile.
Cisco UCS Manager reserves each block of IP addresses in the IP pool for external access that terminates
Cisco UCS Manager GUI Configuration Guide, Release 2.2
OL-31135-02 401
Configuring IP Pools
in the Cisco Integrated Management Controller (CIMC) on a server. If there is no associated service
profile, you must use the ext-mgmt IP pool for the CIMC to get an IP address.
Replace the management inband or out-of-band IP addresses for the CIMC.
You cannot create iSCSI boot IPv6 pools in Cisco UCS Manager. Note
You can create IPv4 address pools in Cisco UCS Manager to do the following:
Replace the default iSCSI boot IP pool iscsi-initiator-pool. Cisco UCS Manager reserves each block
of IP addresses in the IP pool that you specify.
Replace both the management IP address and iSCSI boot IP addresses.
The IP pool must not contain any IP addresses that have been assigned as static IP addresses for a server
or service profile.
Note
Creating an IP Pool
Procedure
Step 1 In the Navigation pane, click the LAN tab.
Step 2 In the LAN tab, expand LAN > Pools > Organization_Name .
Step 3 Right-click IP Pools and select Create IP Pool.
Step 4 In the Define Name and Description page of the Create IP Pool wizard, complete the following fields:
Description Name
The name of the IP address pool.
This name can be between 1 and 32 alphanumeric characters. You
cannot use spaces or any special characters other than - (hyphen), _
(underscore), : (colon), and . (period), and you cannot change this name
after the object has been saved.
Name field
The user-defined description of the IP address pool.
Enter up to 256 characters. You can use any characters or spaces except
` (accent mark), \ (backslash), ^ (carat), " (double quote), = (equal sign),
> (greater than), < (less than), or ' (single quote).
Description field
Cisco UCS Manager GUI Configuration Guide, Release 2.2
402 OL-31135-02
Configuring IP Pools
Description Name
This can be one of the following:
DefaultCisco UCS Manager selects a randomidentity fromthe
pool.
SequentialCisco UCS Manager selects the lowest available
identity from the pool.
Assignment Order field
Step 5 Click Next.
Step 6 In the Add IPv4 Blocks page of the Create IP Pool wizard, click Add.
Step 7 In the Create a Block of IPv4 Addresses dialog box, complete the following fields:
Description Name
The first IPv4 address in the block. From field
The number of IP addresses in the pool. Size field
The subnet mask associated with the IPv4 addresses in the block. Subnet Mask field
The default gateway associated with the IPv4 addresses in the block. Default Gateway field
The primary DNS server that this block of IPv4 addresses should access. Primary DNS field
The secondary DNS server that this block of IPv4 addresses should
access.
Secondary DNS field
Step 8
Step 9 Click Next.
Step 10 In the Add IPv6 Blocks page of the Create IP Pool wizard, click Add.
Step 11 In the Create a Block of IPv6 Addresses dialog box, complete the following fields:
Description Name
The first IPv6 address in the block. From field
The last IPv6 address in the block. Size field
The default gateway associated with the IPv6
addresses in the block.
Default Gateway field
The network address prefix associated with the IPv6
addresses in the block.
Prefix
The primary DNS server that this block of IPv6
addresses should access.
Primary DNS field
Cisco UCS Manager GUI Configuration Guide, Release 2.2
OL-31135-02 403
Configuring IP Pools
Description Name
The secondary DNS server that this block of IPv6
addresses should access.
Secondary DNS field
Step 12 Click OK.
Step 13 Click Finish to complete the wizard.
What to Do Next
Include the IP pool in a service profile and/or template.
Adding a Block to an IP Pool
You can add blocks of IPv4 or IPv6 addresses to IP pools.
Procedure
Step 1 In the Navigation pane, click the LAN tab.
Step 2 In the LAN tab, expand LAN > Pools > Organization_Name .
Step 3 Expand the IP Pools node.
Step 4 Right-click the desired IP pool and select one of:
Create Block of IPv4 Addresses
Create Block of IPv6 Addresses
Step 5 Complete the fields in the appropriate dialog box.
a) In the Create a Block of IPv4 Addresses dialog box, complete the following fields:
Description Name
The range of IPv4 addresses assigned to the block. Name column
The first IPv4 address in the block. From column
The last IPv4 address in the block. To column
The subnet mask associated with the IPv4 addresses in the block. Subnet column
The default gateway associated with the IPv4 addresses in the block. Default Gateway column
The primary DNS server that this block of IPv4 addresses should
access.
Primary DNS column
The secondary DNS server that this block of IPv4 addresses should
access.
Secondary DNS column
Cisco UCS Manager GUI Configuration Guide, Release 2.2
404 OL-31135-02
Configuring IP Pools
b) In the Create a Block of IPv6 Addresses dialog box, complete the following fields:
Description Name
The range of IPv6 addresses assigned to the block. Name column
The first IPv6 address in the block. From column
The last IPv6 address in the block. To column
The network address prefix associated with the IPv6 addresses in the
block.
Prefix column
The default gateway associated with the IPv6 addresses in the block. Default Gateway column
The primary DNS server that this block of IPv6 addresses should
access.
Primary DNS column
The secondary DNS server that this block of IPv6 addresses should
access.
Secondary DNS column
Step 6 Click OK.
Deleting a Block from an IP Pool
Procedure
Step 1 In the Navigation pane, click the LAN tab.
Step 2 In the LAN tab, expand LAN > Pools > Root .
Step 3 Expand the IP Pools node.
Step 4 Expand the pool for which you want to delete a block of IP addresses.
Step 5 Right-click the IP address block that you want to delete and select Delete.
Step 6 If the Cisco UCS Manager GUI displays a confirmation dialog box, click Yes.
Deleting an IP Pool
If you delete a pool, Cisco UCS Manager does not reallocate any addresses from that pool that have been
assigned to vNICs or vHBAs. All assigned addresses from a deleted pool remain with the vNIC or vHBA to
which they are assigned until one of the following occurs:
Cisco UCS Manager GUI Configuration Guide, Release 2.2
OL-31135-02 405
Configuring IP Pools
The associated service profiles are deleted.
The vNIC or vHBA to which the address is assigned is deleted.
The vNIC or vHBA is assigned to a different pool.
Procedure
Step 1 In the Navigation pane, click the LAN tab.
Step 2 In the LAN tab, expand LAN > Pools > Organization_Name .
Step 3 Expand the IP Pools node.
Step 4 Right-click the IP pool you want to delete and select Delete.
You cannot delete the default pools ext-mgmt and
iscsi-initiator-pool.
Note
Step 5 If the Cisco UCS Manager GUI displays a confirmation dialog box, click Yes.
Cisco UCS Manager GUI Configuration Guide, Release 2.2
406 OL-31135-02
Configuring IP Pools
C HAP T E R 29
Setting the Management IP Address
This chapter includes the following sections:
Management IP Address, page 407
Configuring the Management IP Address on a Blade Server, page 408
Configuring the Management IP Address on a Rack Server, page 412
Setting the Management IP Addresses on a Service Profile, page 416
Setting the Management IP Address on a Service Profile Template, page 420
Configuring the Management IP Pool, page 420
Management IP Address
Each server in a Cisco UCS domain must have a one or more management IP addresses assigned to its Cisco
Integrated Management Controller (CIMC) or to the service profile associated with the server. Cisco UCS
Manager uses these IP addresses for external access that terminates in the CIMC. This external access can be
through one of the following services:
KVM console
Serial over LAN
An IPMI tool
The management IP addresses used to access the CIMC on a server can be out-of-band (OOB) addresses,
through which traffic traverses the fabric interconnect via the management port, or inband addresses, through
which traffic traverses the fabric interconnect via the fabric uplink port. Up to six IP addresses can be configured
to access the CIMC on a server, two out-of-band (OOB) and four inband.
You can configure the following management IP addresses:
A static OOB IPv4 address assigned directly to the server
An OOB IPv4 address assigned to the server from a global ext-mgmt pool
An inband IPv4 address derived from a service profile associated with the server
Cisco UCS Manager GUI Configuration Guide, Release 2.2
OL-31135-02 407
An inband IPv4 address drawn from a management IP pool and assigned to a service profile or service
profile template
An static inband IPv6 address assigned directly to the server
An inband IPv6 address derived from a service profile associated with the server
You can assign multiple management IP addresses to each CIMC on the server and to the service profile
associated with the server. If you do so, you must use different IP addresses for each of them.
A management IP address that is assigned to a service profile moves with that service profile. If KVM or SoL
sessions are active when you migrate the service profile to another server, Cisco UCS Manager terminates
the sessions and does not restart them after the migration is completed. You configure the IP address when
you create or modify a service profile.
You cannot assign a static IP address to a server or service profile if that IP address has already been
assigned to a server or service profile in the Cisco UCS domain. If you attempt to do so, Cisco UCS
Manager warns you that the IP address is already in use and rejects the configuration.
Note
Configuring the Management IP Address on a Blade Server
Configuring a Blade Server to Use a Static IP Address
If this action is greyed out, the server has already been assigned a static IP address.
You can configure a total of three static management addresses per server:
Outband IPv4
Inband IPv4
Inband IPv6
You are not required to configure all three. Note
Procedure
Step 1 In the Navigation pane, click the Equipment tab.
Step 2 On the Equipment tab, expand Equipment > Chassis > Chassis Number > Servers.
Step 3 Click the server for which you want to configure IP addresses.
Step 4 In the Work pane, click the Inventory tab.
Step 5 Click the CIMC subtab.
In the Actions area, two choices are available for management IP addresses:
Modify Outband Static Management IP
Cisco UCS Manager GUI Configuration Guide, Release 2.2
408 OL-31135-02
Configuring the Management IP Address on a Blade Server
Change Inband Management IP
Step 6 To modify the outband static management IP address, in the Actions area, click Modify Outband Static
Management IP:
Step 7 In the Modify Outband Static Management IP dialog box, complete the following fields:
Description Field
The static IPv4 address to be assigned to the server. IP Address
The subnet mask for the IP address. Subnet Mask
The default gateway that the IP address should use. Default Gateway
Step 8 Click OK.
Step 9 To modify the inband management IP address, click Change Inband Management IP.
In the Change Management IP Address dialog box, there are two tabs:
Inband IPv4
Inband IPv6
a) To change the static inband IPv4 management address, click the Inband IPv4 subtab.
b) In the Change Management IP Address dialog box, complete the following fields:
Description Field
Click Static. Management IP Address Policy drop-down
The static IPv4 address to be assigned to the server. IP Address
The subnet mask for the IP address. Subnet Mask
The default gateway that the IP address should use. Default Gateway
c) Click OK.
d) To change the static inband management IPv6 address, click the Inband IPv6 subtab.
e) In the Change Management IP Address dialog box, complete the following fields:
Description Field
Click Static. Management IP Address Policy drop-down
The static IPv6 address to be assigned to the server. IP Address
The network prefix for the IP address. Prefix
The default gateway that the IP address should use. Default Gateway
Cisco UCS Manager GUI Configuration Guide, Release 2.2
OL-31135-02 409
Configuring the Management IP Address on a Blade Server
Step 10 Click OK.
Step 11 If the Cisco UCS Manager GUI displays a confirmation dialog box, click Yes.
Configuring a Blade Server to Use a Management IP Pool
If any action is specified in this procedure is greyed out, it means that the configuration has already been
completed.
You can configure a total of three management IP pools per server:
Outband IPv4
Inband IPv4
Inband IPv6
You are not required to configure all three. Note
Before You Begin
Configure management IP pools before configuring servers to use management IP pools.
Procedure
Step 1 In the Navigation pane, click the Equipment tab.
Step 2 On the Equipment tab, expand Equipment > Chassis > Chassis Number > Servers.
Step 3 Click the server that you want to configure to use the management IP pool.
Step 4 In the Work pane, click the Inventory tab.
Step 5 Click the CIMC subtab.
To configure an outband IP pooled management IP address policy, proceed with Step 6.
To configure inband IPv4 and/or IPv6 management IP address policies, proceed to Step 8.
Step 6 In the Actions area, click Use Outband Pooled Management IP.
Step 7 Click Yes in the Use Outband Pooled Management IP confirmation dialog box, then click OK.
The management IP address policy is nowswitched to using an OOBIP address fromthe outband management
IP pool.
Step 8 In the Actions area, click Change Inband Management IP.
Step 9 In the Change Management IP Dialog box, there are two tabs:
Inband IPv4
Inband IPv6
a) To change the inband IPv4 management IP pool, click the Inband IPv4 tab, and complete the following
fields:
Cisco UCS Manager GUI Configuration Guide, Release 2.2
410 OL-31135-02
Configuring the Management IP Address on a Blade Server
Description Field
AVLANselected fromthe associated VLANgroup. Network drop-down list
The management IP pool you want to assign to the
server. There are two types of pools available:
Domain Pools
Global Pools
Select one of the pools available from either the
Domain Pools entries or the Global Pools entries.
Management IP Address Policy drop-down list
b) To change the inband IPv6 management IP pool, click the Inband IPv6 tab, and complete the following
fields:
Description Field
AVLANselected fromthe associated VLANgroup. Network drop-down list
The management IP pool you want to assign to the
server. There are two types of pools available:
Domain Pools
Global Pools
Select one of the pools available from either the
Domain Pools entries or the Global Pools entries.
Management IP Address Policy drop-down list
Step 10 Click OK.
Step 11 If the Cisco UCS Manager GUI displays a confirmation dialog box, click Yes.
Deleting the Inband Configuration from a Blade Server
This procedure removes the inband management IP address configuration from a blade server. If this action
is greyed out, no inband configuration was completed.
Cisco UCS Manager GUI Configuration Guide, Release 2.2
OL-31135-02 411
Configuring the Management IP Address on a Blade Server
Procedure
Step 1 In the Navigation pane, click the Servers tab.
Step 2 On the Equipment tab, expand Equipment > Chassis > Chassis Number > Servers > Server Name.
Step 3 In the Work area, click the Inventory tab.
Step 4 Click the CIMC subtab.
Step 5 In the Actions area, click Delete Inband Configuration.
Step 6 Click Yes in the Delete confirmation dialog box.
The inband configuration for the server is deleted.
If an inband service profile is configured in Cisco UCS Manager with a default VLAN and pool
name, the server CIMC will automatically get an inband configuration from the inband profile
approximate one minute after deleting the inband configuration here.
Note
Configuring the Management IP Address on a Rack Server
Configuring a Rack Server to Use a Static IP Address
If this action is greyed out, the server has already been assigned a static IP address.
You can configure a total of three static management addresses per server:
Outband IPv4
Inband IPv4
Inband IPv6
You are not required to configure all three. Note
Procedure
Step 1 In the Navigation pane, click the Equipment tab.
Step 2 On the Equipment tab, expand Equipment > Rack Mounts > Servers.
Step 3 Click the server for which you want to configure IP addresses.
Step 4 In the Work pane, click the Inventory tab.
Step 5 Click the CIMC subtab.
In the Actions area, two choices are available for management IP addresses:
Modify Outband Static Management IP
Cisco UCS Manager GUI Configuration Guide, Release 2.2
412 OL-31135-02
Configuring the Management IP Address on a Rack Server
Change Inband Management IP
Step 6 To modify the outband static management IP address, in the Actions area, click Modify Outband Static
Management IP.
Step 7 In the Modify Outband Static Management IP dialog box, complete the following fields:
Description Field
The static IPv4 address to be assigned to the server. IP Address
The subnet mask for the IP address. Subnet Mask
The default gateway that the IP address should use. Default Gateway
Step 8 Click OK.
Step 9 To modify the inband management IP address, click Change Inband Management IP.
In the Change Management IP Address dialog box, there are two tabs:
Inband IPv4
Inband IPv6
Step 10 To change the static inband IPv4 management address, click the Inband IPv4 tab.
Step 11 In the Change Management IP Address dialog box, complete the following fields:
Description Field
Click Static. Management IP Address Policy drop-down
The static IPv4 address to be assigned to the server. IP Address
The subnet mask for the IP address. Subnet Mask
The default gateway that the IP address should use. Default Gateway
Step 12 Click OK.
Step 13 To change the static inband IPv6 management address, click the Inband IPv6 tab.
Step 14 In the Change Management IP Address dialog box, complete the following fields:
Description Field
Click Static. Management IP Address Policy drop-down
The static IPv6 address to be assigned to the server. IP Address
The prefix for the IP address. Prefix
The default gateway that the IP address should use. Default Gateway
Cisco UCS Manager GUI Configuration Guide, Release 2.2
OL-31135-02 413
Configuring the Management IP Address on a Rack Server
Step 15 Click OK.
Step 16 If the Cisco UCS Manager GUI displays a confirmation dialog box, click Yes.
Configuring a Rack Server to Use a Management IP Pool
If any action is specified in this procedure is greyed out, it means that the configuration has already been
completed.
You can configure a total of three management IP pools per server:
Outband IPv4
Inband IPv4
Inband IPv6
You are not required to configure all three. Note
Before You Begin
Configure management IP pools before configuring servers to use management IP pools.
Procedure
Step 1 In the Navigation pane, click the Equipment tab.
Step 2 On the Equipment tab, expand Equipment > Rack Mounts > Servers.
Step 3 Click the server that you want to configure to use the management IP pool.
Step 4 In the Work pane, click the Inventory tab.
Step 5 Click the CIMC subtab.
To configure an outband IP pooled management IP address policy, proceed with Step 6.
To configure inband IPv4 and/or IPv6 management IP address policies, proceed to Step 8.
Step 6 In the Actions area, click Use Outband Pooled Management IP.
Step 7 Click Yes in the Use Outband Pooled Management IP confirmation dialog box, then click OK.
The management IP address policy is nowswitched to using an OOBIP address fromthe outband management
IP pool.
Step 8 In the Actions area, click Change Inband Management IP.
Step 9 In the Change Management IP Dialog box, there are two tabs:
Inband IPv4
Inband IPv6
a) To change the inband IPv4 management IP pool, click the Inband IPv4 tab, and complete the following
fields:
Cisco UCS Manager GUI Configuration Guide, Release 2.2
414 OL-31135-02
Configuring the Management IP Address on a Rack Server
Description Field
The network (VLAN) that you want the server to
use.
Network drop-down list
The management IP pool you want to assign to the
server. There are two types of pools available:
Domain Pools
Global Pools
Select one of the pools available from either the
Domain Pools entries or the Global Pools entries.
Management IP Address Policy drop-down list
b) To change the inband IPv6 management IP pool, click the Inband IPv6 tab, and complete the following
fields:
Description Field
The network (VLAN) that you want the server to
use.
Network drop-down list
The management IP pool you want to assign to the
server. There are two types of pools available:
Domain Pools
Global Pools
Select one of the pools available from either the
Domain Pools entries or the Global Pools entries.
Management IP Address Policy drop-down list
Step 10 Click OK.
Step 11 If the Cisco UCS Manager GUI displays a confirmation dialog box, click Yes.
Deleting the Inband Configuration from a Rack Server
This procedure removes the inband management IP address configuration from a rack server. If this action is
greyed out, no inband configuration was configured.
Cisco UCS Manager GUI Configuration Guide, Release 2.2
OL-31135-02 415
Configuring the Management IP Address on a Rack Server
Procedure
Step 1 In the Navigation pane, click the Servers tab.
Step 2 On the Equipment tab, expand Equipment > Rack-Mounts > Servers > Server Name.
Step 3 In the Work area, click the Inventory tab.
Step 4 Click the CIMC subtab.
Step 5 In the Actions area, click Delete Inband Configuration.
Step 6 Click Yes in the Delete confirmation dialog box.
The inband configuration for the server is deleted.
If an inband service profile is configured in Cisco UCS Manager with a default VLAN and pool
name, the server CIMC will automatically get an inband configuration from the inband profile
approximate one minute after deleting the inband configuration here.
Note
Setting the Management IP Addresses on a Service Profile
You can set the following management IP addresses on a service profile:
Out-of-band (OOB) IPv4 address
Inband IPv4 address
Inband IPv6 address
This procedure guides you through the process of setting the management IP addresses on a service profile.
Procedure
Step 1 In the Navigation pane, click the Servers tab.
Step 2 On the Servers tab, expand Servers > Service Profiles.
Step 3 Expand the node for the organization that contains the service profile for which you want to set the management
IP addresses.
If the system does not include multitenancy, expand the root node.
Step 4 Click the service profile for which you want to set the management IP addresses.
Step 5 In the Work pane, click the General tab.
Step 6 In the Actions area, click Change Management IP Address.
Step 7 To change the out-of-band IPv4 address, click the Outband IPv4 tab, and complete the following fields:
Cisco UCS Manager GUI Configuration Guide, Release 2.2
416 OL-31135-02
Setting the Management IP Addresses on a Service Profile
Description Name
How the OOB management IPv4 address is derived for the server
associated with this service profile. This can be one of the following:
NoneNo management IP address is assigned to the server
through the service profile. The management IP address is based
on the CIMC management IP address defined on the server.
StaticThe service profile assigns a static management IP address
to the associated server. If the service profile is migrated to a new
server, the management IP address moves with the service profile.
Domain PoolsThe service profile assigns an IP management
address from the pool selected from the list of pools to the
associated server. If the service profile is migrated to a newserver,
the management IP address moves with the service profile.
Management IP Address Policy
drop-down
The OOB management IPv4 address assigned to the server through the
service profile.
The IP address fields are only displayed if Management IP
Address Policy is set to Static or one of the Domain Pools IP
address pools is selected from the Management IP Address
Policy field drop-down list.
Note
IP Address field
The subnet mask for the OOB management IPv4 address. Subnet Mask field
The default gateway for the OOB management IPv4 address. Default Gateway field
a) If you selected Static from the Management IP Address Policy drop-down list, complete the following
fields:
Description Name
The management IP address assigned to the server through the service
profile.
IP Address field
The subnet mask for the management IP address. Subnet Mask field
The default gateway for the management IP address. Default Gateway field
Step 8 To change the inband IPv4 address, click the Inband tab, then click the Inband IPv4 subtab, and complete
the following fields:
Description Name
A VLAN selected from the associated VLAN group. Network drop-down
Cisco UCS Manager GUI Configuration Guide, Release 2.2
OL-31135-02 417
Setting the Management IP Addresses on a Service Profile
Description Name
How the inband management IPv4 address is derived for the server
associated with this service profile. This can be one of the following:
NoneNo management IP address is assigned to the server
through the service profile. The management IP address is based
on the CIMC management IP address defined on the server.
StaticThe service profile assigns a static management IP address
to the associated server. If the service profile is migrated to a new
server, the management IP address moves with the service profile.
Domain PoolsThe service profile assigns an IP management
address from the pool selected from the list of pools to the
associated server. If the service profile is migrated to a newserver,
the management IP address moves with the service profile.
Management IP Address Policy
drop-down
The inband management IPv4 address assigned to the server through
the service profile.
The IP address fields are only displayed if Management IP
Address Policy is set to Static or one of the Domain Pools IP
address pools is selected from the Management IP Address
Policy field drop-down list.
Note
IP Address field
The subnet mask for the inband management IPv4 address. Subnet Mask field
The default gateway for the inband management IPv4 address. Default Gateway field
a) If you selected Static from the Management IP Address Policy drop-down list, complete the following
fields:
Description Name
The inband management IPv4 address for the server associated with
this service profile.
IP Address field
The subnet mask for the OOB management IPv4 address. Subnet Mask field
The default gateway for the OOB management IPv4 address. Default Gateway field
Step 9 To change the inband IPv6 address, click the Inband tab, then click the Inband IPv6 subtab, and complete
the following fields:
Description Name
A VLAN selected from the associated VLAN group. Network drop-down
Cisco UCS Manager GUI Configuration Guide, Release 2.2
418 OL-31135-02
Setting the Management IP Addresses on a Service Profile
Description Name
How the inband management IPv6 address is derived for the server
associated with this service profile. This can be one of the following:
NoneNo management IP address is assigned to the server
through the service profile. The management IP address is based
on the CIMC management IP address defined on the server.
StaticThe service profile assigns a static management IP address
to the associated server. If the service profile is migrated to a new
server, the management IP address moves with the service profile.
Domain PoolsThe service profile assigns an IP management
address from the pool selected from the list of pools to the
associated server. If the service profile is migrated to a newserver,
the management IP address moves with the service profile.
Management IP Address Policy
drop-down
The inband management IPv6 address assigned to the server through
the service profile.
The IP address fields are only displayed if Management IP
Address Policy is set to Static or one of the Domain Pools IP
address pools is selected from the Management IP Address
Policy field drop-down list.
Note
IP Address field
The prefix for the inband management IPv6 address. Prefix field
The default gateway for the inband management IPv6 address. Default Gateway field
a) If you selected Static from the Management IP Address Policy drop-down list, complete the following
fields:
Description Name
The inband management IPv6 address assigned to
the server through the service profile.
IP Address field
The prefix for the inband management IPv6 address. Prefix field
The default gateway for the inband management
IPv6 address.
Default Gateway field
Step 10 Click Save Changes.
Cisco UCS Manager GUI Configuration Guide, Release 2.2
OL-31135-02 419
Setting the Management IP Addresses on a Service Profile
Setting the Management IP Address on a Service Profile Template
Procedure
Step 1 In the Navigation pane, click the Servers tab.
Step 2 On the Servers tab, expand Servers > Service Profile Templates.
Step 3 Expand the node for the organization that contains the service profile template for which you want to set the
management IP address.
If the system does not include multitenancy, expand the root node.
Step 4 Click the service profile template for which you want to set the management IP address.
Step 5 In the Work pane, click the General tab.
Step 6 Expand the Management IP Address area.
Step 7 In the Actions area, click Change Management IP Address.
Step 8 Complete the fields in the Change Management IP Address dialog box.
Step 9 Click Save Changes.
Configuring the Management IP Pool
Management IP Pools
The default management IP pool ext-mgmt is a collection of external IPv4 and IPv6 addresses. Cisco UCS
Manager reserves each block of IP addresses in the management IP pool for external access that terminates
in the CIMC on a server.
You can configure separate out-of-band IPv4 address pools, and inband IPv4 or IPv6 address pools. You can
configured inband pools that contain both IPv4 and IPv6 address blocks.
To avoid assigning an IP pool that contains only IPv4 addresses as the inband IPv6 policy, or assigning
an IP pool that contains only IPv6 addresses as the inband IPv4 policy to a server CIMC, it is suggested
that you configure separate inband address pools, each with only IPv4 or IPv6 addresses.
Tip
You can configure service profiles and service profile templates to use IP addresses from the management IP
pools. You cannot configure servers to use the management IP pool.
All IP addresses in the management IP pool must be in the same IPv4 subnet, or have the same IPv6 network
prefix as the IP address of the fabric interconnect.
The management IP pool must not contain any IP addresses that have been assigned as static IP addresses
for a server or service profile.
Note
Cisco UCS Manager GUI Configuration Guide, Release 2.2
420 OL-31135-02
Setting the Management IP Address on a Service Profile Template
Creating an IPv4 Address Block in the Management IP Pool
The management IP pool must not contain any IP addresses that have been assigned as static IP addresses for
a server or service profile.
Procedure
Step 1 In the Navigation pane, click the LAN tab.
Step 2 In the LAN tab, expand LAN > Pools > Organization_Name .
Step 3 Expand the IP Pools node.
Step 4 Right-click IP Pool ext-mgmt and select Create Block of IP Addresses.
Step 5 In the Create a Block of IPv4 Addresses dialog box, complete the following fields:
Description Name
The range of IPv4 addresses assigned to the block. Name column
The first IPv4 address in the block. From column
The last IPv4 address in the block. To column
The subnet mask associated with the IPv4 addresses in the block. Subnet column
The default gateway associated with the IPv4 addresses in the block. Default Gateway column
The primary DNS server that this block of IPv4 addresses should access. Primary DNS column
The secondary DNS server that this block of IPv4 addresses should
access.
Secondary DNS column
Step 6 Click OK.
What to Do Next
Configure one or more service profiles or service profile templates to obtain the CIMC IP address from the
management IP pool.
Creating an IPv6 Address Block in the Management IP Pool
The management IP pool must not contain any IP addresses that have been assigned as static IP addresses for
a server or service profile.
Cisco UCS Manager GUI Configuration Guide, Release 2.2
OL-31135-02 421
Configuring the Management IP Pool
Procedure
Step 1 In the Navigation pane, click the LAN tab.
Step 2 In the LAN tab, expand LAN > Pools > Organization_Name .
Step 3 Expand the IP Pools node.
Step 4 Right-click IP Pool ext-mgmt and select Create Block of IP Addresses.
Step 5 In the Create a Block of IPv6 Addresses dialog box, complete the following fields:
Description Name
The range of IPv6 addresses assigned to the block. Name column
The first IPv6 address in the block. From column
The last IPv6 address in the block. To column
The network address prefix associated with the IPv6 addresses in the
block.
Prefix column
The default gateway associated with the IPv6 addresses in the block. Default Gateway column
The primary DNS server that this block of IPv6 addresses should access. Primary DNS column
The secondary DNS server that this block of IPv6 addresses should
access.
Secondary DNS column
Step 6 Click OK.
What to Do Next
Configure one or more service profiles or service profile templates to obtain the CIMC IP address from the
management IP pool.
Deleting an IP Address Block from the Management IP Pool
Procedure
Step 1 In the Navigation pane, click the LAN tab.
Step 2 In the LAN tab, expand LAN > Pools > Organization_Name .
Step 3 Expand the IP Pools node.
Step 4 Select IP Pool ext-mgmt.
Step 5 Right-click the IP address block that you want to delete and select Delete.
Step 6 If the Cisco UCS Manager GUI displays a confirmation dialog box, click Yes.
Cisco UCS Manager GUI Configuration Guide, Release 2.2
422 OL-31135-02
Configuring the Management IP Pool
Cisco UCS Manager GUI Configuration Guide, Release 2.2
OL-31135-02 423
Configuring the Management IP Pool
Cisco UCS Manager GUI Configuration Guide, Release 2.2
424 OL-31135-02
Configuring the Management IP Pool
C HAP T E R 30
Configuring Server-Related Policies
This chapter includes the following sections:
Configuring BIOS Settings, page 425
CIMC Security Policies, page 457
Configuring Local Disk Configuration Policies, page 459
Configuring Scrub Policies, page 468
Configuring DIMM Error Management, page 470
Configuring Serial over LAN Policies, page 472
Configuring Server Autoconfiguration Policies, page 474
Configuring Server Discovery Policies, page 476
Configuring Server Inheritance Policies, page 478
Configuring Server Pool Policies, page 479
Configuring Server Pool Policy Qualifications, page 481
Configuring vNIC/vHBA Placement Policies, page 487
CIMC Mounted vMedia, page 498
Configuring BIOS Settings
Server BIOS Settings
Cisco UCS provides two methods for making global modifications to the BIOS settings on servers in an Cisco
UCS domain. You can create one or more BIOS policies that include a specific grouping of BIOS settings
that match the needs of a server or set of servers, or you can use the default BIOS settings for a specific server
platform.
Both the BIOS policy and the default BIOS settings for a server platform enable you to fine tune the BIOS
settings for a server managed by Cisco UCS Manager.
Cisco UCS Manager GUI Configuration Guide, Release 2.2
OL-31135-02 425
Depending upon the needs of the data center, you can configure BIOS policies for some service profiles and
use the BIOS defaults in other service profiles in the same Cisco UCS domain, or you can use only one of
them. You can also use Cisco UCS Manager to view the actual BIOS settings on a server and determine
whether they are meeting current needs.
Cisco UCS Manager pushes BIOS configuration changes through a BIOS policy or default BIOS settings
to the Cisco Integrated Management Controller (CIMC) buffer. These changes remain in the buffer and
do not take effect until the server is rebooted.
We recommend that you verify the support for BIOS settings in the server that you want to configure.
Some settings, such as Mirroring Mode for RAS Memory, are not supported by all Cisco UCS servers.
Note
Main BIOS Settings
The following table lists the main server BIOS settings that you can configure through a BIOS policy or the
default BIOS settings:
Description Name
When the server is rebooted after you change one or more BIOS
settings.
If you enable this setting, the server is rebooted according to
the maintenance policy in the server's service profile. For
example, if the maintenance policy requires user
acknowledgment, the server is not rebooted and the BIOS
changes are not applied until a user acknowledges the pending
activity.
If you do not enable this setting, the BIOS changes are not
applied until the next time the server is rebooted, whether as a
result of another server configuration change or a manual reboot.
Reboot on BIOS Settings Change
What the BIOS displays during Power On Self-Test (POST).
This can be one of the following:
disabledThe BIOS displays all messages and Option
ROM information during boot.
enabledThe BIOS displays the logo screen, but does
not display any messages or Option ROM information
during boot.
Platform DefaultThe BIOS uses the value for this
attribute contained in the BIOS defaults for the server type
and vendor.
Quiet Boot
Cisco UCS Manager GUI Configuration Guide, Release 2.2
426 OL-31135-02
Configuring BIOS Settings
Description Name
What happens when the server encounters a critical error during
POST. This can be one of the following:
disabledThe BIOS continues to attempt to boot the
server.
enabledThe BIOS pauses the attempt to boot the server
and opens the Error Manager when a critical error occurs
during POST.
Platform DefaultThe BIOS uses the value for this
attribute contained in the BIOS defaults for the server type
and vendor.
Post Error Pause
How the server behaves when power is restored after an
unexpected power loss. This can be one of the following:
stay-offThe server remains off until manually powered
on.
last-stateThe server is powered on and the system
attempts to restore its last state.
resetThe server is powered on and automatically reset.
Platform DefaultThe BIOS uses the value for this
attribute contained in the BIOS defaults for the server type
and vendor.
Resume Ac On Power Loss
Whether the power and reset buttons on the front panel are
ignored by the server. This can be one of the following:
disabledThe power and reset buttons on the front panel
are active and can be used to affect the server.
enabledThe power and reset buttons are locked out.
The server can only be reset or powered on or off from
the CIMC GUI.
Platform DefaultThe BIOS uses the value for this
attribute contained in the BIOS defaults for the server type
and vendor.
Front Panel Lockout
Processor BIOS Settings
The following table lists the processor BIOS settings that you can configure through a BIOS policy or the
default BIOS settings:
Cisco UCS Manager GUI Configuration Guide, Release 2.2
OL-31135-02 427
Configuring BIOS Settings
Description Name
Whether the processor uses Intel Turbo Boost Technology,
which allows the processor to automatically increase its
frequency if it is running below power, temperature, or voltage
specifications. This can be one of the following:
disabledThe processor does not increase its frequency
automatically.
enabledThe processor utilizes Turbo Boost Technology
if required.
Platform DefaultThe BIOS uses the value for this
attribute contained in the BIOS defaults for the server type
and vendor.
Turbo Boost
Whether the processor uses Enhanced Intel SpeedStep
Technology, which allows the system to dynamically adjust
processor voltage and core frequency. This technology can result
in decreased average power consumption and decreased average
heat production. This can be one of the following:
disabledThe processor never dynamically adjusts its
voltage or frequency.
enabledThe processor utilizes Enhanced Intel SpeedStep
Technology and enables all supported processor sleep
states to further conserve power.
Platform DefaultThe BIOS uses the value for this
attribute contained in the BIOS defaults for the server type
and vendor.
We recommend that you contact your operating system vendor
to make sure the operating system supports this feature.
Enhanced Intel Speedstep
Whether the processor uses Intel Hyper-Threading Technology,
which allows multithreaded software applications to execute
threads in parallel within each processor. This can be one of the
following:
disabledThe processor does not permit hyperthreading.
enabledThe processor allows for the parallel execution
of multiple threads.
Platform DefaultThe BIOS uses the value for this
attribute contained in the BIOS defaults for the server type
and vendor.
We recommend that you contact your operating system vendor
to make sure the operating system supports this feature.
Hyper Threading
Cisco UCS Manager GUI Configuration Guide, Release 2.2
428 OL-31135-02
Configuring BIOS Settings
Description Name
Sets the state of logical processor cores in a package. If you
disable this setting, Hyper Threading is also disabled. This can
be one of the following:
allEnables multi processing on all logical processor
cores.
1 through 10Specifies the number of logical processor
cores that can run on the server. To disable multi
processing and have only one logical processor core
running on the server, select 1.
Platform DefaultThe BIOS uses the value for this
attribute contained in the BIOS defaults for the server type
and vendor.
We recommend that you contact your operating system vendor
to make sure the operating system supports this feature.
Core Multi Processing
Classifies memory areas on the server to specify where where
application code can execute. As a result of this classification,
the processor disables code execution if a malicious worm
attempts to insert code in the buffer. This setting helps to prevent
damage, worm propagation, and certain classes of malicious
buffer overflow attacks. This can be one of the following:
disabledThe processor does not classify memory areas.
enabledThe processor classifies memory areas.
Platform DefaultThe BIOS uses the value for this
attribute contained in the BIOS defaults for the server type
and vendor.
We recommend that you contact your operating system vendor
to make sure the operating system supports this feature.
Execute Disabled Bit
Whether the processor uses Intel Virtualization Technology,
which allows a platform to run multiple operating systems and
applications in independent partitions. This can be one of the
following:
disabledThe processor does not permit virtualization.
enabledThe processor allows multiple operating systems
in independent partitions.
Platform DefaultThe BIOS uses the value for this
attribute contained in the BIOS defaults for the server type
and vendor.
If you change this option, you must power cycle the
server before the setting takes effect.
Note
Virtualization Technology (VT)
Cisco UCS Manager GUI Configuration Guide, Release 2.2
OL-31135-02 429
Configuring BIOS Settings
Description Name
Whether the processor allows the Intel hardware prefetcher to
fetch streams of data and instruction from memory into the
unified second-level cache when necessary. This can be one of
the following:
DisabledThe hardware prefetcher is not used.
EnabledThe processor uses the hardware prefetcher
when cache issues are detected.
Platform DefaultThe BIOS uses the value for this
attribute contained in the BIOS defaults for the server type
and vendor.
CPU Performance must be set to Custom in order to
specify this value. For any value other than Custom,
this option is overridden by the setting in the selected
CPU performance profile.
Note
Hardware Pre-fetcher
Whether the processor fetches cache lines in even/odd pairs
instead of fetching just the required line. This can be one of the
following:
DisabledThe processor only fetches the required line.
EnabledThe processor fetches both the required line
and its paired line.
Platform DefaultThe BIOS uses the value for this
attribute contained in the BIOS defaults for the server type
and vendor.
CPU Performance must be set to Custom in order to
specify this value. For any value other than Custom,
this option is overridden by the setting in the selected
CPU performance profile.
Note
Adjacent Cache Line Pre-fetcher
Whether the processor uses the DCU IP Prefetch mechanism to
analyze historical cache access patterns and preload the most
relevant lines in the L1 cache. This can be one of the following:
DisabledThe processor does not try to anticipate cache
read requirements and only fetches explicitly requested
lines.
EnabledThe DCU prefetcher analyzes the cache read
pattern and prefetches the next line in the cache if it
determines that it may be needed.
Platform DefaultThe BIOS uses the value for this
attribute contained in the BIOS defaults for the server type
and vendor.
DCU Streamer Pre-fetch
Cisco UCS Manager GUI Configuration Guide, Release 2.2
430 OL-31135-02
Configuring BIOS Settings
Description Name
Whether the processor uses the DCU IP Prefetch mechanism to
analyze historical cache access patterns and preload the most
relevant lines in the L1 cache. This can be one of the following:
DisabledThe processor does not preload any cache data.
EnabledThe DCU IP prefetcher preloads the L1 cache
with the data it determines to be the most relevant.
Platform DefaultThe BIOS uses the value for this
attribute contained in the BIOS defaults for the server type
and vendor.
DCU IP Pre-fetcher
Allows processors to increase I/O performance by placing data
from I/O devices directly into the processor cache. This setting
helps to reduce cache misses. This can be one of the following:
disabledData from I/O devices is not placed directly
into the processor cache.
enabledData from I/O devices is placed directly into
the processor cache.
Platform DefaultThe BIOS uses the value for this
attribute contained in the BIOS defaults for the server type
and vendor.
Direct Cache Access
Whether the systemcan enter a power savings mode during idle
periods. This can be one of the following:
disabledThe system remains in high performance state
even when idle.
enabledThe system can reduce power to system
components such as the DIMMs and CPUs.
Platform DefaultThe BIOS uses the value for this
attribute contained in the BIOS defaults for the server type
and vendor.
We recommend that you contact your operating system vendor
to make sure the operating system supports this feature.
Processor C State
Cisco UCS Manager GUI Configuration Guide, Release 2.2
OL-31135-02 431
Configuring BIOS Settings
Description Name
Allows the processor to transition to its minimum frequency
upon entering C1. This setting does not take effect until after
you have rebooted the server. This can be one of the following:
disabledThe CPU continues to run at its maximum
frequency in C1 state.
enabledThe CPUtransitions to its minimumfrequency.
This option saves the maximum amount of power in C1
state.
Platform DefaultThe BIOS uses the value for this
attribute contained in the BIOS defaults for the server type
and vendor.
Processor C1E
Whether the processor sends the C3 report to the operating
system. This can be one of the following:
disabledThe processor does not send the C3 report.
acpi-c2The processor sends the C3 report using the
ACPI C2 format.
acpi-c3The processor sends the C3 report using the
ACPI C3 format.
Platform DefaultThe BIOS uses the value for this
attribute contained in the BIOS defaults for the server type
and vendor.
On the B440 server, the BIOS Setup menu uses enabled and
disabled for these options. If you specify acpi-c2 or acpi-c2, the
server sets the BIOS value for that option to enabled.
Processor C3 Report
Whether the processor sends the C6 report to the operating
system. This can be one of the following:
disabledThe processor does not send the C6 report.
enabledThe processor sends the C6 report.
Platform DefaultThe BIOS uses the value for this
attribute contained in the BIOS defaults for the server type
and vendor.
Processor C6 Report
Cisco UCS Manager GUI Configuration Guide, Release 2.2
432 OL-31135-02
Configuring BIOS Settings
Description Name
Whether the processor sends the C7 report to the operating
system. This can be one of the following:
disabledThe processor does not send the C7 report.
enabledThe processor sends the C7 report.
Platform DefaultThe BIOS uses the value for this
attribute contained in the BIOS defaults for the server type
and vendor.
Processor C7 Report
Sets the CPU performance profile for the server. This can be
one of the following:
enterpriseFor M3 servers, all prefetchers and data reuse
are enabled. For M1 and M2 servers, data reuse and the
DCU IP prefetcher are enabled, and all other prefetchers
are disabled.
high-throughputData reuse and the DCUIP prefetcher
are enabled, and all other prefetchers are disabled.
hpcAll prefetchers are enabled and data reuse is
disabled. This setting is also known as high performance
computing.
CPU Performance
Allows you to select the number of MTRR variables. This can
be one of the following:
auto-maxThe BIOS uses the default value for the
processor.
8The BIOS uses the number specified for the variable
MTRR.
Platform DefaultThe BIOS uses the value for this
attribute contained in the BIOS defaults for the server type
and vendor.
Max Variable MTRR Setting
Allows you to set the type of APIC architecture. This can be
one of the following:
xapicUses the standard xAPIC architecture.
x2apicUses the enhanced x2APIC architecture to
support 32 bit addressability of processors.
autoAutomatically uses the xAPIC architecture that is
detected.
Platform DefaultThe BIOS uses the value for this
attribute contained in the BIOS defaults for the server type
and vendor.
Local X2 APIC
Cisco UCS Manager GUI Configuration Guide, Release 2.2
OL-31135-02 433
Configuring BIOS Settings
Description Name
Enables you to configure the CPU power management settings
for the following options:
Enhanced Intel Speedstep Technology
Intel Turbo Boost Technology
Processor Power State C6
Power Technology can be one of the following:
DisabledThe server does not perform any CPU power
management and any settings for the BIOS parameters
mentioned above are ignored.
Energy EfficientThe server determines the best settings
for the BIOS parameters mentioned above and ignores the
individual settings for these parameters.
PerformanceThe server automatically optimizes the
performance for the BIOS parameters mentioned above.
CustomThe server uses the individual settings for the
BIOS parameters mentioned above. You must select this
option if you want to change any of these BIOS
parameters.
Platform DefaultThe BIOS uses the value for this
attribute contained in the BIOS defaults for the server type
and vendor.
Power Technology
Allows you to determine whether systemperformance or energy
efficiency is more important on this server. This can be one of
the following:
performance
balanced-performance
balanced-energy
energy-efficient
Platform DefaultThe BIOS uses the value for this
attribute contained in the BIOS defaults for the server type
and vendor.
Power Technology must be set to Customor the server
ignores the setting for this parameter.
Note
Energy Performance
Cisco UCS Manager GUI Configuration Guide, Release 2.2
434 OL-31135-02
Configuring BIOS Settings
Description Name
Whether the CPU is allowed to drop below the maximum
non-turbo frequency when idle. This can be one of the following:
Disabled The CPU can drop below the maximum
non-turbo frequency when idle. This option decreases
power consumption but may reduce system performance.
Enabled The CPU cannot drop below the maximum
non-turbo frequency when idle. This option improves
systemperformance but may increase power consumption.
Platform DefaultThe BIOS uses the value for this
attribute contained in the BIOS defaults for the server type
and vendor.
Frequency Floor Override
Allows you to define how BIOS communicates the P-state
support model to the operating system. There are 3 models as
defined by the Advanced Configuration and Power Interface
(ACPI) specification.
HW_ALLThe processor hardware is responsible for
coordinating the P-state among logical processors with
dependencies (all logical processors in a package).
SW_ALLThe OS Power Manager (OSPM) is
responsible for coordinating the P-state among logical
processors with dependencies (all logical processors in a
physical package), and must initiate the transition on all
of the logical processors.
SW_ANYThe OS Power Manager (OSPM) is
responsible for coordinating the P-state among logical
processors with dependencies (all logical processors in a
package), and may initiate the transition on any of the
logical processors in the domain.
Platform DefaultThe BIOS uses the value for this
attribute contained in the BIOS defaults for the server type
and vendor.
Power Technology must be set to Customor the server
ignores the setting for this parameter.
Note
P-STATE Coordination
Cisco UCS Manager GUI Configuration Guide, Release 2.2
OL-31135-02 435
Configuring BIOS Settings
Description Name
Allows you to tune the system settings between the memory
bandwidth and power consumption. This can be one of the
following:
BalancedDRAMclock throttling is reduced, providing
a balance between performance and power.
PerformanceDRAM clock throttling is disabled,
providing increased memory bandwidth at the cost of
additional power.
Energy EfficientDRAM clock throttling is increased
to improve energy efficiency.
Platform DefaultThe BIOS uses the value for this
attribute contained in the BIOS defaults for the server type
and vendor.
DRAM Clock Throttling
Whether the CPU divides memory blocks and spreads
contiguous portions of data across interleaved channels to enable
simultaneous read operations. This can be one of the following:
AutoThe CPU determines what interleaving is done.
1-waySome channel interleaving is used.
2-way
3-way
4-wayThe maximum amount of channel interleaving is
used.
Platform DefaultThe BIOS uses the value for this
attribute contained in the BIOS defaults for the server type
and vendor.
Channel Interleaving
Whether the CPU interleaves physical ranks of memory so that
one rank can be accessed while another is being refreshed. This
can be one of the following:
AutoThe CPU determines what interleaving is done.
1-waySome rank interleaving is used.
2-way
4-way
8-wayThe maximum amount of rank interleaving is
used.
Platform DefaultThe BIOS uses the value for this
attribute contained in the BIOS defaults for the server type
and vendor.
Rank Interleaving
Cisco UCS Manager GUI Configuration Guide, Release 2.2
436 OL-31135-02
Configuring BIOS Settings
Description Name
Whether the system corrects single bit memory errors
encountered when the CPU or I/O makes a demand read. This
can be one of the following:
Disabled Single bit memory errors are not corrected.
Enabled Single bit memory errors are corrected in
memory and the corrected data is set in response to the
demand read.
Platform DefaultThe BIOS uses the value for this
attribute contained in the BIOS defaults for the server type
and vendor.
Demand Scrub
Whether the system actively searches for, and corrects, single
bit memory errors even in unused portions of the memory on
the server. This can be one of the following:
DisabledThe system checks for memory ECC errors
only when the CPU reads or writes a memory address.
EnabledThe system periodically reads and writes
memory searching for ECCerrors. If any errors are found,
the system attempts to fix them. This option may correct
single bit errors before they become multi-bit errors, but
it may adversely affect performance when the patrol scrub
is running.
Platform DefaultThe BIOS uses the value for this
attribute contained in the BIOS defaults for the server type
and vendor.
Patrol Scrub
Intel Directed I/O BIOS Settings
The following table lists the Intel Directed I/O BIOS settings that you can configure through a BIOS policy
or the default BIOS settings:
Cisco UCS Manager GUI Configuration Guide, Release 2.2
OL-31135-02 437
Configuring BIOS Settings
Description Name
Whether the processor uses Intel Virtualization Technology for
Directed I/O (VT-d). This can be one of the following:
disabledThe processor does not use virtualization
technology.
enabledThe processor uses virtualization technology.
Platform DefaultThe BIOS uses the value for this
attribute contained in the BIOS defaults for the server type
and vendor.
This option must be enabled if you want to change any
of the other Intel Directed I/O BIOS settings.
Note
VT for Directed IO
Whether the processor supports Intel VT-d Interrupt Remapping.
This can be one of the following:
disabledThe processor does not support remapping.
enabledThe processor uses VT-d Interrupt Remapping
as required.
Platform DefaultThe BIOS uses the value for this
attribute contained in the BIOS defaults for the server type
and vendor.
Interrupt Remap
Whether the processor supports Intel VT-d Coherency. This can
be one of the following:
disabledThe processor does not support coherency.
enabledThe processor uses VT-d Coherency as required.
Platform DefaultThe BIOS uses the value for this
attribute contained in the BIOS defaults for the server type
and vendor.
Coherency Support
Whether the processor supports Intel VT-d Address Translation
Services (ATS). This can be one of the following:
disabledThe processor does not support ATS.
enabledThe processor uses VT-d ATS as required.
Platform DefaultThe BIOS uses the value for this
attribute contained in the BIOS defaults for the server type
and vendor.
ATS Support
Cisco UCS Manager GUI Configuration Guide, Release 2.2
438 OL-31135-02
Configuring BIOS Settings
Description Name
Whether the processor supports Intel VT-d Pass-through DMA.
This can be one of the following:
disabledThe processor does not support pass-through
DMA.
enabledThe processor uses VT-d Pass-through DMA
as required.
Platform DefaultThe BIOS uses the value for this
attribute contained in the BIOS defaults for the server type
and vendor.
Pass Through DMA Support
RAS Memory BIOS Settings
The following table lists the RAS memory BIOS settings that you can configure through a BIOS policy or
the default BIOS settings:
Description Name
How the memory reliability, availability, and serviceability
(RAS) is configured for the server. This can be one of the
following:
maximum performanceSystem performance is
optimized.
mirroringSystem reliability is optimized by using half
the system memory as backup.
lockstepIf the DIMM pairs in the server have an
identical type, size, and organization and are populated
across the SMI channels, you can enable lockstep mode
to minimize memory access latency and provide better
performance. Lockstep is enabled by default for B440
servers.
Platform DefaultThe BIOS uses the value for this
attribute contained in the BIOS defaults for the server type
and vendor.
Memory RAS Config
Cisco UCS Manager GUI Configuration Guide, Release 2.2
OL-31135-02 439
Configuring BIOS Settings
Description Name
Whether the BIOS supports NUMA. This can be one of the
following:
disabledThe BIOS does not support NUMA.
enabledThe BIOS includes the ACPI tables that are
required for NUMA-aware operating systems. If you
enable this option, the system must disable Inter-Socket
Memory interleaving on some platforms.
Platform DefaultThe BIOS uses the value for this
attribute contained in the BIOS defaults for the server type
and vendor.
NUMA
Memory mirroring enhances system reliability by keeping two
identical data images in memory.
This option is only available if you choose the mirroring option
for Memory RAS Config. It can be one of the following:
inter-socketMemory is mirrored between two Integrated
Memory Controllers (IMCs) across CPU sockets.
intra-socketOne IMC is mirrored with another IMC in
the same socket.
Platform DefaultThe BIOS uses the value for this
attribute contained in the BIOS defaults for the server type
and vendor.
Mirroring Mode
Sparing optimizes reliability by holding memory in reserve so
that it can be used in case other DIMMs fail. This option
provides some memory redundancy, but does not provide as
much redundancy as mirroring. The available sparing modes
depend on the current memory population.
This option is only available if you choose sparing option for
Memory RAS Config. It can be one of the following:
dimm-sparingOne DIMMis held in reserve. If a DIMM
fails, the contents of a failing DIMMare transferred to the
spare DIMM.
rank-sparingAspare rank of DIMMs is held in reserve.
If a rank of DIMMs fails, the contents of the failing rank
are transferred to the spare rank.
Platform DefaultThe BIOS uses the value for this
attribute contained in the BIOS defaults for the server type
and vendor.
Sparing Mode
Cisco UCS Manager GUI Configuration Guide, Release 2.2
440 OL-31135-02
Configuring BIOS Settings
Description Name
Whether the system prioritizes low voltage or high frequency
memory operations. This can be one of the following:
power-saving-modeThe systemprioritizes lowvoltage
memory operations over high frequency memory
operations. This mode may lower memory frequency in
order to keep the voltage low.
performance-modeThe system prioritizes high
frequency operations over low voltage operations.
Platform DefaultThe BIOS uses the value for this
attribute contained in the BIOS defaults for the server type
and vendor.
LV DDR Mode
This option controls the refresh interval rate for internal memory. DRAM Refresh Rate
Serial Port BIOS Settings
The following table lists the serial port BIOS settings that you can configure through a BIOS policy or the
default BIOS settings:
Description Name
Whether serial port A is enabled or disabled. This can be one
of the following:
disabledThe serial port is disabled.
enabledThe serial port is enabled.
Platform DefaultThe BIOS uses the value for this
attribute contained in the BIOS defaults for the server type
and vendor.
Serial Port A
USB BIOS Settings
The following table lists the USB BIOS settings that you can configure through a BIOS policy or the default
BIOS settings:
Cisco UCS Manager GUI Configuration Guide, Release 2.2
OL-31135-02 441
Configuring BIOS Settings
Description Name
Whether the server can boot from a USB device. This can be
one of the following:
disabledThe server can boot from a USB device.
enabledThe server cannot boot from a USB device.
Platform DefaultThe BIOS uses the value for this
attribute contained in the BIOS defaults for the server type
and vendor.
Make Device Non Bootable
Whether the system supports legacy USB devices. This can be
one of the following:
disabledUSB devices are only available to EFI
applications.
enabledLegacy USB support is always available.
autoDisables legacy USB support if no USB devices
are connected.
Platform DefaultThe BIOS uses the value for this
attribute contained in the BIOS defaults for the server type
and vendor.
Legacy USB Support
Whether the USBSystemIdle Power Optimizing setting is used
to reduce USBEHCI idle power consumption. Depending upon
the value you choose, this setting can have an impact on
performance. This can be one of the following:
high-performanceThe USB System Idle Power
Optimizing setting is disabled, because optimal
performance is preferred over power savings.
Selecting this option can significantly improve
performance. We recommend you select this option unless
your site has server power restrictions.
lower-idle-powerThe USB System Idle Power
Optimizing setting is enabled, because power savings are
preferred over optimal performance.
Platform DefaultThe BIOS uses the value for this
attribute contained in the BIOS defaults for the server type
and vendor.
USB System Idle Power Optimizing
Setting
Cisco UCS Manager GUI Configuration Guide, Release 2.2
442 OL-31135-02
Configuring BIOS Settings
Description Name
USBfront panel lock is configured to enable or disable the front
panel access to USB ports. This can be one of the following:
disabled
enabled
Platform DefaultThe BIOS uses the value for this
attribute contained in the BIOS defaults for the server type
and vendor.
USB Front Panel Access Lock
Whether the system supports 60h/64h emulation for complete
USBkeyboard legacy support. This can be one of the following:
Disabled60h/64 emulation is not supported.
Enabled60h/64 emulation is supported.
You should select this option if you are using a non-USB
aware operating system on the server.
Platform DefaultThe BIOS uses the value for this
attribute contained in the BIOS defaults for the server type
and vendor.
Port 60/64 Emulation
Whether the front panel USB devices are enabled or disabled.
This can be one of the following:
DisabledDisables the front panel USB ports. Devices
connected to these ports are not detected by the BIOS and
operating system.
EnabledEnables the front panel USB ports. Devices
connected to these ports are detected by the BIOS and
operating system.
Platform DefaultThe BIOS uses the value for this
attribute contained in the BIOS defaults for the server type
and vendor.
USB Port:Front
Cisco UCS Manager GUI Configuration Guide, Release 2.2
OL-31135-02 443
Configuring BIOS Settings
Description Name
Whether the internal USB devices are enabled or disabled. This
can be one of the following:
DisabledDisables the internal USB ports. Devices
connected to these ports are not detected by the BIOS and
operating system.
EnabledEnables the internal USB ports. Devices
connected to these ports are detected by the BIOS and
operating system.
Platform DefaultThe BIOS uses the value for this
attribute contained in the BIOS defaults for the server type
and vendor.
USB Port:Internal
Whether the KVM ports are enabled or disabled. This can be
one of the following:
DisabledDisables the KVM keyboard and/or mouse
devices. Keyboard and/or mouse will not work in the KVM
window.
EnabledEnables the KVM keyboard and/or mouse
devices.
Platform DefaultThe BIOS uses the value for this
attribute contained in the BIOS defaults for the server type
and vendor.
USB Port:KVM
Whether the rear panel USB devices are enabled or disabled.
This can be one of the following:
DisabledDisables the rear panel USB ports. Devices
connected to these ports are not detected by the BIOS and
operating system.
EnabledEnables the rear panel USB ports. Devices
connected to these ports are detected by the BIOS and
operating system.
Platform DefaultThe BIOS uses the value for this
attribute contained in the BIOS defaults for the server type
and vendor.
USB Port:Rear
Cisco UCS Manager GUI Configuration Guide, Release 2.2
444 OL-31135-02
Configuring BIOS Settings
Description Name
Whether the SD card drives are enabled or disabled. This can
be one of the following:
DisabledDisables the SD card drives. The SD card
drives are not detected by the BIOS and operating system.
EnabledEnables the SD card drives.
Platform DefaultThe BIOS uses the value for this
attribute contained in the BIOS defaults for the server type
and vendor.
USB Port:SD Card
Whether the virtual media devices are enabled or disabled. This
can be one of the following:
DisabledDisables the vMedia devices.
EnabledEnables the vMedia devices.
Platform DefaultThe BIOS uses the value for this
attribute contained in the BIOS defaults for the server type
and vendor.
USB Port:VMedia
Whether all physical and virtual USB devices are enabled or
disabled. This can be one of the following:
DisabledAll USB devices are disabled.
EnabledAll USB devices are enabled.
Platform DefaultThe BIOS uses the value for this
attribute contained in the BIOS defaults for the server type
and vendor.
All USB Devices
PCI Configuration BIOS Settings
The following table lists the PCI configuration BIOS settings that you can configure through a BIOS policy
or the default BIOS settings:
Cisco UCS Manager GUI Configuration Guide, Release 2.2
OL-31135-02 445
Configuring BIOS Settings
Description Name
Whether the BIOS maximizes memory usage below 4GB for
an operating system without PAE support, depending on the
system configuration. This can be one of the following:
disabledDoes not maximize memory usage. Choose
this option for all operating systems with PAE support.
enabledMaximizes memory usage below 4GB for an
operating system without PAE support.
Platform DefaultThe BIOS uses the value for this
attribute contained in the BIOS defaults for the server type
and vendor.
Max Memory Below 4G
Whether to enable or disable memory mapped I/Oof 64-bit PCI
devices to 4GB or greater address space. Legacy option ROMs
are not able to access addresses above 4GB. PCI devices that
are 64-bit compliant but use a legacy option ROM may not
function correctly with this setting enabled. This can be one of
the following:
disabledDoes not map I/Oof 64-bit PCI devices to 4GB
or greater address space.
enabledMaps I/O of 64-bit PCI devices to 4GB or
greater address space.
Platform DefaultThe BIOS uses the value for this
attribute contained in the BIOS defaults for the server type
and vendor.
Memory Mapped IOAbove 4Gb Config
Allows you to set the priority for VGA graphics devices if
multiple VGA devices are found in the system. This can be one
of the following:
onboardPriority is given to the onboard VGA device.
BIOS post screen and OS boot are driven through the
onboard VGA port.
offboardPriority is given to the PCIE Graphics adapter.
BIOS post screen and OS boot are driven through the
external graphics adapter port.
onboard-vga-disabledPriority is given to the PCIE
Graphics adapter, and the onboard VGAdevice is disabled.
The vKVM does not function when the onboard
VGA is disabled.
Note
Platform DefaultThe BIOS uses the value for this
attribute contained in the BIOS defaults for the server type
and vendor.
VGA Priority
Cisco UCS Manager GUI Configuration Guide, Release 2.2
446 OL-31135-02
Configuring BIOS Settings
QPI BIOS Settings
The following table lists the USB BIOS settings that you can configure through a BIOS policy or the default
BIOS settings:
Description Name
The Intel QuickPath Interconnect (QPI) link frequency, in gigatransfers
per second (GT/s). This can be one of the following:
64
72
80
AutoThe CPU determines the QPI link frequency.
Platform DefaultThe BIOS uses the value for this attribute
contained in the BIOS defaults for the server type and vendor.
QPI Link Frequency
LOM and PCIe Slots BIOS Settings
The following table lists the USB BIOS settings that you can configure through a BIOS policy or the default
BIOS settings:
Description Name
Whether all LOM ports are enabled or disabled. This can be one of the
following:
DisabledAll LOM ports are disabled.
EnabledAll LOM ports are enabled.
Platform DefaultThe BIOS uses the value for this attribute
contained in the BIOS defaults for the server type and vendor.
All Onboard LOM Ports
Whether Option ROM is available on the LOM port designated by n.
This can be one of the following:
DisabledThe expansion slot n is not available.
EnabledThe expansion slot n is available.
UEFI-OnlyThe expansion slot n is available for UEFI only.
Legacy-OnlyThe expansion slot n is available for legacy only.
Platform DefaultThe BIOS uses the value for this attribute
contained in the BIOS defaults for the server type and vendor.
LOM Port n OptionROM
Cisco UCS Manager GUI Configuration Guide, Release 2.2
OL-31135-02 447
Configuring BIOS Settings
Description Name
Whether Option ROM is available on the SAS port. This can be one of
the following:
DisabledThe expansion slot is not available.
EnabledThe expansion slot is available.
UEFI-OnlyThe expansion slot is available for UEFI only.
Legacy-OnlyThe expansion slot is available for legacy only.
Platform DefaultThe BIOS uses the value for this attribute
contained in the BIOS defaults for the server type and vendor.
PCIe Slot:SAS OptionROM
This option allows you to restrict the maximum speed of an adapter
card installed in PCIe slot n. This can be one of the following:
gen12.5GT/s (gigatransfers per second) is the maximum speed
allowed.
gen25GT/s is the maximum speed allowed.
gen38GT/s is the maximum speed allowed.
autoThe maximum speed is set automatically.
disabledThe maximum speed is not restricted.
Platform DefaultThe BIOS uses the value for this attribute
contained in the BIOS defaults for the server type and vendor.
PCIe Slot:n Link Speed
Boot Options BIOS Settings
The following table lists the boot options BIOS settings that you can configure through a BIOS policy or the
default BIOS settings:
Description Name
Whether the BIOS retries NON-EFI based boot options without
waiting for user input. This can be one of the following:
disabledWaits for user input before retrying NON-EFI
based boot options.
enabledContinually retries NON-EFI based boot options
without waiting for user input.
Platform DefaultThe BIOS uses the value for this
attribute contained in the BIOS defaults for the server type
and vendor.
Boot Option Retry
Cisco UCS Manager GUI Configuration Guide, Release 2.2
448 OL-31135-02
Configuring BIOS Settings
Description Name
Whether the Intel SAS Entry RAID Module is enabled. This
can be one of the following:
disabledThe Intel SAS Entry RAIDModule is disabled.
enabledThe Intel SAS Entry RAID Module is enabled.
Platform DefaultThe BIOS uses the value for this
attribute contained in the BIOS defaults for the server type
and vendor.
Intel Entry SAS RAID
Howthe Intel SAS Entry RAIDModule is configured. This can
be one of the following:
it-ir-raidConfigures the RAIDmodule to use Intel IT/IR
RAID.
intel-esrtiiConfigures the RAID module to use Intel
Embedded Server RAID Technology II.
Platform DefaultThe BIOS uses the value for this
attribute contained in the BIOS defaults for the server type
and vendor.
Intel Entry SAS RAID Module
Whether the onboard software RAID controller is available to
the server. This can be one of the following:
disabledThe software RAIDcontroller is not available.
enabledThe software RAID controller is available.
Platform DefaultThe BIOS uses the value for this
attribute contained in the BIOS defaults for the server type
and vendor.
Onboard SCU Storage Support
Server Management BIOS Settings
The following tables list the server management BIOS settings that you can configure through a BIOS policy
or the default BIOS settings:
Cisco UCS Manager GUI Configuration Guide, Release 2.2
OL-31135-02 449
Configuring BIOS Settings
General Settings
Description Name
Whether the BIOS generates a non-maskable interrupt (NMI)
and logs an error when a system error (SERR) occurs. This can
be one of the following:
disabledThe BIOS does not generate an NMI or log an
error when a SERR occurs.
enabledThe BIOS generates an NMI and logs an error
when a SERR occurs. You must enable this setting if you
want to enable Assert Nmi on Perr.
Platform DefaultThe BIOS uses the value for this
attribute contained in the BIOS defaults for the server type
and vendor.
Assert Nmi on Serr
Whether the BIOS generates a non-maskable interrupt (NMI)
and logs an error when a processor bus parity error (PERR)
occurs. This can be one of the following:
disabledThe BIOS does not generate an NMI or log an
error when a PERR occurs.
enabledThe BIOS generates an NMI and logs an error
when a PERR occurs. You must enable Assert Nmi on
Serr to use this setting.
Platform DefaultThe BIOS uses the value for this
attribute contained in the BIOS defaults for the server type
and vendor.
Assert Nmi on Perr
Whether the BIOS programs the watchdog timer with a
predefined timeout value. If the operating system does not
complete booting before the timer expires, the CIMC resets the
system and an error is logged. This can be one of the following:
disabledThe watchdog timer is not used to track how
long the server takes to boot.
enabledThe watchdog timer tracks howlong the server
takes to boot. If the server does not boot within the
predefined length of time, the CIMCresets the systemand
logs an error.
Platform DefaultThe BIOS uses the value for this
attribute contained in the BIOS defaults for the server type
and vendor.
This feature requires either operating system support or Intel
Management software.
OS Boot Watchdog Timer
Cisco UCS Manager GUI Configuration Guide, Release 2.2
450 OL-31135-02
Configuring BIOS Settings
Description Name
What action the system takes if the watchdog timer expires.
This can be one of the following:
power-offThe server is powered off if the watchdog
timer expires during OS boot.
resetThe server is reset if the watchdog timer expires
during OS boot.
Platform DefaultThe BIOS uses the value for this
attribute contained in the BIOS defaults for the server type
and vendor.
This option is only available if you enable the OS Boot
Watchdog Timer.
OS Boot Watchdog Timer Timeout
Policy
What timeout value the BIOS uses to configure the watchdog
timer. This can be one of the following:
5-minutesThe watchdog timer expires 5 minutes after
the OS begins to boot.
10-minutesThe watchdog timer expires 10 minutes after
the OS begins to boot.
15-minutesThe watchdog timer expires 15 minutes after
the OS begins to boot.
20-minutesThe watchdog timer expires 20 minutes after
the OS begins to boot.
Platform DefaultThe BIOS uses the value for this
attribute contained in the BIOS defaults for the server type
and vendor.
This option is only available if you enable the OS Boot
Watchdog Timer.
OS Boot Watchdog Timer Timeout
Cisco UCS Manager GUI Configuration Guide, Release 2.2
OL-31135-02 451
Configuring BIOS Settings
Console Redirection Settings
Description Name
Allows a serial port to be used for console redirection during
POST and BIOS booting. After the BIOS has booted and the
operating systemis responsible for the server, console redirection
is irrelevant and has no effect. This can be one of the following:
disabledNo console redirection occurs during POST.
serial-port-aEnables serial port A for console
redirection during POST. This option is valid for blade
servers and rack-mount servers.
serial-port-bEnables serial port B for console
redirection and allows it to perform server management
tasks. This option is only valid for rack-mount servers.
Platform DefaultThe BIOS uses the value for this
attribute contained in the BIOS defaults for the server type
and vendor.
If you enable this option, you also disable the display
of the Quiet Boot logo screen during POST.
Note
Console Redirection
Whether a handshake protocol is used for flowcontrol. Request
to Send / Clear to Send (RTS/CTS) helps to reduce frame
collisions that can be introduced by a hidden terminal problem.
This can be one of the following:
noneNo flow control is used.
rts-ctsRTS/CTS is used for flow control.
Platform DefaultThe BIOS uses the value for this
attribute contained in the BIOS defaults for the server type
and vendor.
This setting must match the setting on the remote
terminal application.
Note
Flow Control
Cisco UCS Manager GUI Configuration Guide, Release 2.2
452 OL-31135-02
Configuring BIOS Settings
Description Name
What BAUD rate is used for the serial port transmission speed.
If you disable Console Redirection, this option is not available.
This can be one of the following:
9600A 9600 BAUD rate is used.
19200A 19200 BAUD rate is used.
38400A 38400 BAUD rate is used.
57600A 57600 BAUD rate is used.
115200A 115200 BAUD rate is used.
Platform DefaultThe BIOS uses the value for this
attribute contained in the BIOS defaults for the server type
and vendor.
This setting must match the setting on the remote
terminal application.
Note
BAUD Rate
What type of character formatting is used for console redirection.
This can be one of the following:
pc-ansiThe PC-ANSI terminal font is used.
vt100Asupported vt100 video terminal and its character
set are used.
vt100-plusA supported vt100-plus video terminal and
its character set are used.
vt-utf8A video terminal with the UTF-8 character set
is used.
Platform DefaultThe BIOS uses the value for this
attribute contained in the BIOS defaults for the server type
and vendor.
This setting must match the setting on the remote
terminal application.
Note
Terminal Type
Whether redirection from a legacy operating system, such as
DOS, is enabled on the serial port. This can be one of the
following:
disabledThe serial port enabled for console redirection
is hidden from the legacy operating system.
enabled The serial port enabled for console redirection
is visible to the legacy operating system.
Platform DefaultThe BIOS uses the value for this
attribute contained in the BIOS defaults for the server type
and vendor.
Legacy OS Redirect
Cisco UCS Manager GUI Configuration Guide, Release 2.2
OL-31135-02 453
Configuring BIOS Settings
BIOS Policy
The BIOS policy is a policy that automates the configuration of BIOS settings for a server or group of servers.
You can create global BIOS policies available to all servers in the root organization, or you can create BIOS
policies in sub-organizations that are only available to that hierarchy.
To use a BIOS policy, do the following:
1 Create the BIOS policy in Cisco UCS Manager.
2 Assign the BIOS policy to one or more service profiles.
3 Associate the service profile with a server.
During service profile association, Cisco UCS Manager modifies the BIOS settings on the server to match
the configuration in the BIOS policy. If you do not create and assign a BIOS policy to a service profile, the
server uses the default BIOS settings for that server platform.
Default BIOS Settings
Cisco UCS Manager includes a set of default BIOS settings for each type of server supported by Cisco UCS.
The default BIOS settings are available only in the root organization and are global. Only one set of default
BIOS settings can exist for each server platform supported by Cisco UCS. You can modify the default BIOS
settings, but you cannot create an additional set of default BIOS settings.
Each set of default BIOS settings are designed for a particular type of supported server and are applied to all
servers of that specific type which do not have a BIOS policy included in their service profiles.
Unless a Cisco UCS implementation has specific needs that are not met by the server-specific settings, we
recommend that you use the default BIOS settings that are designed for each type of server in the Cisco UCS
domain.
Cisco UCS Manager applies these server platform-specific BIOS settings as follows:
The service profile associated with a server does not include a BIOS policy.
The BIOS policy is configured with the platform-default option for a specific setting.
You can modify the default BIOS settings provided by Cisco UCS Manager. However, any changes to the
default BIOS settings apply to all servers of that particular type or platform. If you want to modify the BIOS
settings for only certain servers, we recommend that you use a BIOS policy.
Creating a BIOS Policy
Cisco UCS Manager pushes BIOS configuration changes through a BIOS policy or default BIOS settings
to the Cisco Integrated Management Controller (CIMC) buffer. These changes remain in the buffer and
do not take effect until the server is rebooted.
We recommend that you verify the support for BIOS settings in the server that you want to configure.
Some settings, such as Mirroring Mode for RAS Memory, are not supported by all Cisco UCS servers.
Note
Cisco UCS Manager GUI Configuration Guide, Release 2.2
454 OL-31135-02
Configuring BIOS Settings
Procedure
Step 1 In the Navigation pane, click the Servers tab.
Step 2 On the Servers tab, expand Servers > Policies.
Step 3 Expand the node for the organization where you want to create the policy.
If the system does not include multitenancy, expand the root node.
Step 4 Right-click BIOS Policies and select Create BIOS Policy.
Step 5 On the Main page of the Create BIOS Policy wizard, enter a name for the BIOS policy in the Name field.
This name can be between 1 and 16 alphanumeric characters. You cannot use spaces or any special characters
other than - (hyphen), _ (underscore), : (colon), and . (period), and you cannot change this name after the
object has been saved.
Step 6 In the Create BIOS Policy wizard, do the following to configure the BIOS settings:
a) If you want to change a BIOS setting, click the desired radio button or make the appropriate choice from
the drop-down list.
For descriptions and information about the options for each BIOS setting, see the following topics:
Main page: Main BIOS Settings, on page 426
Processor page: Processor BIOS Settings, on page 427
Intel Directed IO page: Intel Directed I/O BIOS Settings, on page 437
RAS Memory page: RAS Memory BIOS Settings, on page 439
Serial Port page: Serial Port BIOS Settings, on page 441
USB page: USB BIOS Settings, on page 441
PCI Configuration page: PCI Configuration BIOS Settings, on page 445
Boot Options page: Boot Options BIOS Settings, on page 448
Server Management page: Server Management BIOS Settings, on page 449
b) Click Next after each page to move to the
Step 7 After you have configured all of the BIOS settings for the policy, click Finish.
Modifying the BIOS Defaults
We recommend that you verify the support for BIOS settings in the server that you want to configure. Some
settings, such as Mirroring Mode for RAS Memory, are not supported by all Cisco UCS servers.
Unless a Cisco UCS implementation has specific needs that are not met by the server-specific settings, we
recommend that you use the default BIOS settings that are designed for each type of server in the Cisco UCS
domain.
Cisco UCS Manager GUI Configuration Guide, Release 2.2
OL-31135-02 455
Configuring BIOS Settings
Procedure
Step 1 In the Navigation pane, click the Servers tab.
Step 2 On the Servers tab, expand Servers > Policies.
Step 3 Expand the node for the organization where you want to create the policy.
If the system does not include multitenancy, expand the root node.
Step 4 Expand BIOS Defaults and select the server model number for which you want to modify the default BIOS
settings.
Step 5 In the Work pane, click the appropriate tab and then click the desired radio button or make a choice from the
drop-down list to modify the default BIOS settings:
For descriptions and information about the options for each BIOS setting, see the following topics. Not all
BIOS settings are available for each type of server.
Main tab: Main BIOS Settings, on page 426
Advanced tab:
Processor subtab: Processor BIOS Settings, on page 427
Intel Directed IO subtab: Intel Directed I/O BIOS Settings, on page 437
RAS Memory subtab: RAS Memory BIOS Settings, on page 439
Serial Port subtab: Serial Port BIOS Settings, on page 441
USB subtab: USB BIOS Settings, on page 441
PCI Configuration subtab: PCI Configuration BIOS Settings, on page 445
Boot Options tab: Boot Options BIOS Settings, on page 448
Server Management tab: Server Management BIOS Settings, on page 449
Step 6 Click Save Changes.
Viewing the Actual BIOS Settings for a Server
Follow this procedure to see the actual BIOS settings on a server.
Procedure
Step 1 In the Navigation pane, click the Equipment tab.
Step 2 On the Equipment tab, expand Equipment > Chassis > Chassis Number > Servers.
Step 3 Choose the server for which you want to view the actual BIOS settings.
Step 4 On the Work pane, click the Inventory tab.
Step 5 Click the Motherboard subtab.
Step 6 In the BIOS Settings area, click the Expand icon to the right of the heading to open that area.
Cisco UCS Manager GUI Configuration Guide, Release 2.2
456 OL-31135-02
Configuring BIOS Settings
Each tab in the BIOS Settings area displays the settings for that server platform. Some of the tabs contain
subtabs with additional information.
CIMC Security Policies
Cisco UCS Manager provides the following policies to increase security:
KVM Management Policy
IPMI Access Profile
IPMI Access Profile
This policy allows you to determine whether IPMI commands can be sent directly to the server, using the IP
address. For example, you can send commands to retrieve sensor data from the CIMC. This policy defines
the IPMI access, including a username and password that can be authenticated locally on the server, and
whether the access is read-only or read-write.
You can also restrict remote connectivity by disabling or enabling IPMI over LAN in the IPMI access profile.
IPMI over LAN is disabled by default on all unassociated servers, and on all servers without an IPMI access
policy. When an IPMI access policy is created, the IPMI over LAN is set to enabled by default. If you do not
change the value to disabled, IPMI over LAN will be enabled on all associated servers.
You must include this policy in a service profile and that service profile must be associated with a server for
it to take effect.
Creating an IPMI Access Profile
Before You Begin
An IPMI profile requires that one or more of the following resources already exist in the system:
Username with appropriate permissions that can be authenticated by the operating system of the server
Password for the username
Permissions associated with the username
Procedure
Step 1 In the Navigation pane, click the Servers tab.
Step 2 On the Servers tab, expand Servers > Policies.
Step 3 Expand the node for the organization where you want to create the policy.
If the system does not include multitenancy, expand the root node.
Step 4 Right-click IPMI Access Profiles and select Create IPMI Access Profile.
Step 5 In the Create IPMI Access Profile dialog box:
Cisco UCS Manager GUI Configuration Guide, Release 2.2
OL-31135-02 457
CIMC Security Policies
a) Enter a unique name and description for the profile.
b) In the IPMI Over LAN field, choose whether to allow or restrict remote connectivity.
c) Click OK.
Step 6 In the IPMI Users area of the navigator, click +.
Step 7 In the Create IPMI User dialog box:
a) Complete the following fields:
Description Name
The username to associate with this IPMI profile.
Enter 1 to 16 alphanumeric characters. You can also use @ (at sign),
_ (underscore), and - (hyphen). You cannot change this name once
the profile has been saved.
Name field
The password associated with this username.
Enter 1 to 20 standard ASCII characters, except for = (equal sign), $
(dollar sign), and | (vertical bar).
Password field
The password a second time for confirmation purposes. Confirm Password field
The user role. This can be one of the following:
Admin
Read Only
Role field
b) Click OK.
Step 8 Repeat Steps 6 and 7 to add another user.
Step 9 Click OK to return to the IPMI profiles in the Work pane.
What to Do Next
Include the IPMI profile in a service profile and/or template.
Deleting an IPMI Access Profile
Procedure
Step 1 In the Navigation pane, click the Servers tab.
Step 2 In the Servers tab, expand Servers > Policies > Organization_Name
Step 3 Expand the IPMI Profiles node.
Step 4 Right-click the profile you want to delete and select Delete.
Step 5 If the Cisco UCS Manager GUI displays a confirmation dialog box, click Yes.
Cisco UCS Manager GUI Configuration Guide, Release 2.2
458 OL-31135-02
CIMC Security Policies
KVM Management Policy
This policy allows you to determine whether vMedia encryption is enabled when you access a server via
KVM.
You must include this policy in a service profile and that service profile must be associated with a server for
it to take effect.
Creating a KVM Management Policy
Procedure
Step 1 In the Navigation pane, click the Servers tab.
Step 2 On the Servers tab, expand Servers > Policies.
Step 3 Expand the node for the organization where you want to create the policy.
If the system does not include multitenancy, expand the root node.
Step 4 Right-click KVM Management Policies and select Create KVM Management Policy.
Step 5 In the Create KVM Management Policy dialog box:
a) Enter a unique name and description for the policy.
b) In the vMedia Encryption field, choose whether to enable vMedia encryption.
c) Click OK.
Configuring Local Disk Configuration Policies
Local Disk Configuration Policy
This policy configures any optional SAS local drives that have been installed on a server through the onboard
RAID controller of the local drive. This policy enables you to set a local disk mode for all servers that are
associated with a service profile that includes the local disk configuration policy.
The local disk modes include the following:
No Local StorageFor a diskless server or a SAN only configuration. If you select this option, you
cannot associate any service profile which uses this policy with a server that has a local disk.
RAID 0 StripedData is striped across all disks in the array, providing fast throughput. There is no
data redundancy, and all data is lost if any disk fails.
RAID 1 MirroredData is written to two disks, providing complete data redundancy if one disk fails.
The maximum array size is equal to the available space on the smaller of the two drives.
Any ConfigurationFor a server configuration that carries forward the local disk configuration without
any changes.
Cisco UCS Manager GUI Configuration Guide, Release 2.2
OL-31135-02 459
Configuring Local Disk Configuration Policies
No RAIDFor a server configuration that removes the RAID and leaves the disk MBR and payload
unaltered.
If you choose No RAID and you apply this policy to a server that already has an operating system with
RAID storage configured, the system does not remove the disk contents. Therefore, there may be no
visible differences on the server after you apply the No RAIDmode. This can lead to a mismatch between
the RAIDconfiguration in the policy and the actual disk configuration shown in the Inventory > Storage
tab for the server.
To make sure that any previous RAID configuration information is removed from a disk, apply a scrub
policy that removes all disk information after you apply the No RAID configuration mode.
RAID 5 Striped ParityData is striped across all disks in the array. Part of the capacity of each disk
stores parity information that can be used to reconstruct data if a disk fails. RAID 5 provides good data
throughput for applications with high read request rates.
RAID6 Striped Dual ParityData is striped across all disks in the array and two parity disks are used
to provide protection against the failure of up to two physical disks. In each row of data blocks, two sets
of parity data are stored.
RAID 10 Mirrored and StripedRAID 10 uses mirrored pairs of disks to provide complete data
redundancy and high throughput rates.
RAID50 Striped Parity and Striped Data is striped across multiple striped parity disk sets to provide
high throughput and multiple disk failure tolerance.
RAID 60 Striped Dual Parity and Striped Data is striped across multiple striped dual parity disk
sets to provide high throughput and greater disk failure tolerance.
You must include this policy in a service profile and that service profile must be associated with a server for
the policy to take effect.
Guidelines for all Local Disk Configuration Policies
Before you create a local disk configuration policy, consider the following guidelines:
No Mixed HDDs and SSDs
Do not include HDDs and SSDs in a single server or RAID configuration.
Do Not Assign a Service Profile with the Default Local Disk Configuration Policy from a B200 M1 or M2 to a
B200 M3
Due to the differences in the RAID/JBOD support provided by the storage controllers of B200 M1 and M2
servers and those of the B200 M3 server, you cannot assign or re-assign a service profile that includes the
default local disk configuration policy from a B200M1 or M2 server to a B200 M3 server. The default local
disk configuration policy includes those with Any Configuration or JBOD configuration.
JBOD Mode Support
Only B200 M1, B200 M2, B200 M3, B250 M1, B250 M2 and B22 M3 blade servers support the JBOD
mode for local disks.
Note
Cisco UCS Manager GUI Configuration Guide, Release 2.2
460 OL-31135-02
Configuring Local Disk Configuration Policies
Guidelines for Local Disk Configuration Policies Configured for RAID
Configure RAID Settings in Local Disk Configuration Policy for Servers with MegaRAID Storage Controllers
If a blade server or integrated rack-mount server has a MegaRAID controller, you must configure RAID
settings for the drives in the Local Disk Configuration policy included in the service profile for that server.
You can do this either by configuring the local disk configuration policy in the service profile using one of
the defined RAID modes for that server, or you can use the Any Configuration mode with the LSI Utilities
toolset to create the RAID volumes.
If you do not configure your RAID LUNs before installing the OS, disk discovery failures might occur during
the installation and you might see error messages such as No Device Found.
Server May Not Boot After RAID1 Cluster Migration if Any Configuration Mode Specified in Service Profile
After RAID1 clusters are migrated, you need to associate a service profile with the server. If the local disk
configuration policy in the service profile is configured with Any Configuration mode rather than RAID1,
the RAID LUN remains in "inactive" state during and after association. As a result, the server cannot boot.
To avoid this issue, ensure that the service profile you associate with the server contains the identical local
disk configuration policy as the original service profile before the migration and does not include the Any
Configuration mode.
Do Not Use JBOD Mode on Servers with MegaRAID Storage Controllers
Do not configure or use JBOD mode or JBOD operations on any blade server or integrated rack-mount server
with a MegaRAID storage controllers. JBOD mode and operations are not intended for nor are they fully
functional on these servers.
Maximum of One RAID Volume and One RAID Controller in Integrated Rack-Mount Servers
A rack-mount server that has been integrated with Cisco UCS Manager can have a maximum of one RAID
volume irrespective of how many hard drives are present on the server.
All the local hard drives in an integrated rack-mount server must be connected to only one RAID Controller.
Integration with Cisco UCS Manager does not support the connection of local hard drives to multiple RAID
Controllers in a single rack-mount server. We therefore recommend that you request a single RAIDController
configuration when you order rack-mount servers to be integrated with Cisco UCS Manager.
In addition, do not use third party tools to create multiple RAID LUNs on rack-mount servers. Cisco UCS
Manager does not support that configuration.
Maximum of One RAID Volume and One RAID Controller in Blade Servers
A blade server can have a maximum of one RAID volume irrespective of how many drives are present in the
server. All the local hard drives must be connected to only one RAID controller. For example, a B200 M3
server has an LSI controller and an Intel Patsburg controller, but only the LSI controller can be used as a
RAID controller.
In addition, do not use third party tools to create multiple RAID LUNs on blade servers. Cisco UCS Manager
does not support that configuration.
Cisco UCS Manager GUI Configuration Guide, Release 2.2
OL-31135-02 461
Configuring Local Disk Configuration Policies
Number of Disks Selected in Mirrored RAID Should Not Exceed Two
If the number of disks selected in the Mirrored RAID exceed two, RAID 1 is created as a RAID 10 LUN.
This issue can occur with the Cisco UCS B440 M1 and B440 M2 servers.
License Required for Certain RAID Configuration Options on Some Servers
Some Cisco UCS servers require a license for certain RAIDconfiguration options. When Cisco UCS Manager
associates a service profile containing this local disk policy with a server, Cisco UCS Manager verifies that
the selected RAIDoption is properly licensed. If there are issues, Cisco UCS Manager displays a configuration
error during the service profile association.
For RAID license information for a specific Cisco UCS server, see the Hardware Installation Guide for that
server.
B420 M3 Server Does Not Support All Configuration Modes
The B420 M3 server does not support the following configuration modes in a local disk configuration policy:
No RAID
RAID 6 Striped Dual Parity
In addition, the B420 M3 does not support JBOD modes or operations.
Single-Disk RAID 0 Configurations Not Supported on Some Blade Servers
A single-disk RAID 0 configuration is not supported in the following blade servers:
Cisco UCS B200 M1
Cisco UCS B200 M2
Cisco UCS B250 M1
Cisco UCS B250 M2
Creating a Local Disk Configuration Policy
Procedure
Step 1 In the Navigation pane, click the Servers tab.
Step 2 On the Servers tab, expand Servers > Policies.
Step 3 Expand the node for the organization where you want to create the policy.
If the system does not include multitenancy, expand the root node.
Step 4 Right-click Local Disk Config Policies and choose Create Local Disk Configuration Policy.
Step 5 In the Create Local Disk Configuration Policy dialog box, complete the following fields:
Cisco UCS Manager GUI Configuration Guide, Release 2.2
462 OL-31135-02
Configuring Local Disk Configuration Policies
Description Name
The name of the policy.
This name can be between 1 and 16 alphanumeric characters. You
cannot use spaces or any special characters other than - (hyphen), _
(underscore), : (colon), and . (period), and you cannot change this name
after the object has been saved.
Name field
Adescription of the policy. We recommend that you include information
about where and when the policy should be used.
Enter up to 256 characters. You can use any characters or spaces except
` (accent mark), \ (backslash), ^ (carat), " (double quote), = (equal sign),
> (greater than), < (less than), or ' (single quote).
Description field
Cisco UCS Manager GUI Configuration Guide, Release 2.2
OL-31135-02 463
Configuring Local Disk Configuration Policies
Description Name
This can be one of the following local disk policy modes:
No Local Storage
RAID 0 Striped
RAID 1 Mirrored
Any Configuration
No RAID
If you choose No RAID and you apply this policy to a server that
already has an operating system with RAID storage configured,
the system does not remove the disk contents. Therefore, there
may be no visible differences on the server after you apply the No
RAID mode. This can lead to a mismatch between the RAID
configuration in the policy and the actual disk configuration shown
in the Inventory > Storage tab for the server.
To make sure that any previous RAID configuration information
is removed from a disk, apply a scrub policy that removes all disk
information after you apply the No RAID configuration mode.
RAID 5 Striped Parity
RAID 6 Striped Dual Parity
RAID 10 Mirrored and Striped
RAID 50 Striped Parity and Striped
RAID 60 Striped Dual Parity and Striped
Some Cisco UCS servers require a license for certain RAID
configuration options. When Cisco UCS Manager associates
a service profile containing this local disk policy with a server,
Cisco UCS Manager verifies that the selected RAID option is
properly licensed. If there are issues, Cisco UCS Manager
displays a configuration error during the service profile
association.
For RAIDlicense information for a specific Cisco UCS server,
see the Hardware Installation Guide for that server.
Note
Mode drop-down list
Cisco UCS Manager GUI Configuration Guide, Release 2.2
464 OL-31135-02
Configuring Local Disk Configuration Policies
Description Name
If checked, the server retains the configuration in the local disk
configuration policy even if the server is disassociated from the service
profile.
Protect Configuration becomes non-functional if one or more
disks in the server are defective or faulty.
Caution
This property is checked by default.
When a service profile is disassociated from a server and a new service
profile associated, the setting for the Protect Configuration property in
the new service profile takes precedence and overwrites the setting in
the previous service profile.
If you disassociate the server from a service profile with this
option enabled and then associate it with a new service profile
that includes a local disk configuration policy with different
properties, the server returns a configuration mismatch error
and the association fails.
Note
Protect Configuration check box
To enable or disable the FlexFlash controller on the SD card click the
appropriate button.
This parameter only applies to a server with an SD card
module.
Note
FlexFlash State radio button
To enable or disable RAIDreporting click the appropriate button. When
RAID reporting is enabled, the RAID status is monitored and faults are
enabled.
If only one SD card is installed, the RAID state will be
displayed as Disabled and the RAIDhealth as NAeven if RAID
reporting is enabled.
Note
FlexFlash RAIDReporting State
radio button
Step 6 Click OK.
Changing a Local Disk Configuration Policy
This procedure describes how to change a local disk configuration policy from an associated service profile.
You can also change a local disk configuration policy from the Policies node of the Servers tab.
Procedure
Step 1 In the Navigation pane, click the Servers tab.
Step 2 On the Servers tab, expand Servers > Service Profiles.
Step 3 Expand the organization that includes the service profile with the local disk configuration policy you want to
change.
If the system does not include multitenancy, expand the root node.
Cisco UCS Manager GUI Configuration Guide, Release 2.2
OL-31135-02 465
Configuring Local Disk Configuration Policies
Step 4 Click the service profile that contains the local disk configuration policy you want to change.
Step 5 In the Work pane, click the Storage tab.
Step 6 In the Actions area, click Change Local Disk Configuration Policy.
Step 7 In the Change Local Disk Configuration Policy dialog box, choose one of the following options from the
Select the Local Disk Configuration Policy drop-down list.
Description Option
Select an existing local disk configuration policy from the list below this
option. Cisco UCS Manager assigns this policy to the service profile.
Use a Disk Policy
Enables you to create a local disk configuration policy that can only be
accessed by the selected service profile.
Create a Local Disk Policy
Does not use a local disk configuration policy for the selected service
profile.
No Disk Policy
Step 8 Click OK.
Step 9 (Optional) Expand the Local Disk Configuration Policy area to confirm that the change has been made.
Deleting a Local Disk Configuration Policy
Procedure
Step 1 In the Navigation pane, click the Servers tab.
Step 2 On the Servers tab, expand Servers > Policies > Organization_Name.
Step 3 Expand the Local Disk Config Policies node.
Step 4 Right-click the policy you want to delete and select Delete.
Step 5 If the Cisco UCS Manager GUI displays a confirmation dialog box, click Yes.
FlexFlash Support
Overview
Cisco UCS B-Series and C-Series M3 and M4 servers support internal Secure Digital (SD) memory cards.
The SD cards are hosted by the Cisco Flexible Flash storage controller, a PCI-based controller which has two
slots for SD cards. The cards contain a single partition called HV. When FlexFlash is enabled, Cisco UCS
Manager displays the HV partition as a USB drive to both the BIOS and the host operating system.
FlexFlash is disabled by default. You can enable FlexFlash in a local disk policy used in a service profile.
When FlexFlash is enabled in a local disk policy, and the server is capable of supporting SDcards, the FlexFlash
controller is enabled during service profile association. If a server is not capable of supporting SD cards or
has an older CIMC version, a config failure message is displayed.
Cisco UCS Manager GUI Configuration Guide, Release 2.2
466 OL-31135-02
Configuring Local Disk Configuration Policies
If you disable FlexFlash in a supported server, a host reboot will be triggered and a reboot warning message
displayed. The FlexFlash controller will also be disabled as part of a related service profile disassociation.
The FlexFlash controller supports RAID-1 for dual SD cards. You can configure new SD cards in a RAID
pair by creating a FlexFlash scrub policy and reacknowledging the server. The FlexFlash scrub policy erases
the HV partition in both cards, and brings the cards to a healthy RAID state.
Disable the scrub policy as soon as the pairing is complete. Note
To boot from the HV partition, the SD card must be present in the boot policy used in the service profile.
FlexFlash Firmware Management
The FlexFlash controller firmware is bundled as part of the CIMC image. When you upgrade the CIMC, if a
newer firmware version is available for the FlexFlash controller, the controller can no longer be managed,
and the FlexFlash inventory displays the Controller State as Waiting For User Action and the Controller Health
as Old Firmware Running. To upgrade the FlexFlash controller firmware, you need to perform a board
controller update. For more information, see the appropriate Cisco UCS B-Series Firmware Management
Guide.
Limitations:
Only 16 GB SD cards are supported.
We do not recommend using an SD card from a rack server in a blade server, or using an SD card from
a blade server in a rack server. Switching SD cards between server types might result in data loss from
the SD card.
Some Cisco UCS C-Series rack-mount servers have SD cards with four partitions: HV, HUU, SCU, and
Drivers. Only the HV partition is visible in Cisco UCS Manager. You can migrate a four-partition SD
card to a single HV partition card with a FlexFlash scrub policy.
The FlexFlash controller does not support RAID-1 sync (mirror rebuild). If the SDcards are in a degraded
RAID state, or if any metadata errors are reported by the controller, you must run the FlexFlash scrub
policy to pair the cards for RAID. For more information about the FlexFlash scrub policy, see Scrub
Policy, on page 468. The following conditions might result in degraded RAID or metadata errors:
Inserting a new or used SD card in one slot, when the server already has an SD card populated in
the second slot.
Inserting two SD cards from different servers.
The server firmware version must be at 2.2(1a) or higher.
Cisco UCS Manager GUI Configuration Guide, Release 2.2
OL-31135-02 467
Configuring Local Disk Configuration Policies
Enabling FlexFlash SD Card Support
Procedure
Step 1 In the Navigation pane, click the Servers tab.
Step 2 On the Servers tab, expand Servers > Policies.
Step 3 Expand the node for the organization where you want to create the policy.
If the system does not include multitenancy, expand the root node.
Step 4 Expand Local Disk Config Policies and choose the local disk config policy for which you want to enable
FlexFlash support.
Step 5 In the Work pane, click the General tab.
Step 6 In the FlexFlash State field, click the Enable radio button.
Step 7 In the FlexFlash RAID Reporting State field, click the Enable radio button.
Step 8 Click Save Changes.
Configuring Scrub Policies
Scrub Policy
This policy determines what happens to local data and to the BIOS settings on a server during the discovery
process, when the server is reacknowledged, or when the server is disassociated from a service profile.
Local disk scrub policies only apply to hard drives that are managed by Cisco UCS Manager and do not
apply to other devices such as USB drives.
Note
Depending upon how you configure a scrub policy, the following can occur at those times:
Disk scrub
One of the following occurs to the data on any local drives on disassociation:
If enabled, destroys all data on any local drives.
If disabled, preserves all data on any local drives, including local storage configuration.
BIOS Settings Scrub
One of the following occurs to the BIOS settings when a service profile containing the scrub policy is
disassociated from a server:
If enabled, erases all BIOS settings for the server and resets them to the BIOS defaults for that server
type and vendor.
If disabled, preserves the existing BIOS settings on the server.
Cisco UCS Manager GUI Configuration Guide, Release 2.2
468 OL-31135-02
Configuring Scrub Policies
FlexFlash Scrub
FlexFlash Scrub enables you to pair new or degraded SD cards, resolve FlexFlash metadata configuration
failures, and migrate older SDcards with 4 partitions to single partition SDcards. One of the following occurs
to the SD card when a service profile containing the scrub policy is disassociated from a server, or when the
server is reacknowledged:
If enabled, the HV partition on the SD card is formatted using the PNUOS formatting utility. If two SD
cards are present, the cards are RAID-1 paired, and the HV partitions in both cards are marked as valid.
The card in slot 1 is marked as primary, and the card in slot 2 is marked as secondary.
If disabled, preserves the existing SD card settings.
Note Because the FlexFlash scrub erases the HV partition on the SD sdcards, we recommend that you
take a full backup of the SD card(s) using your preferred host operating system utilities before
performing the FlexFlash Scrub.
To resolve metadata config failures in a service profile, you need to disable FlexFlash in the local
disk config policy before you run the FlexFlash scrub, then enable FlexFlash after the server is
reacknowledged.
Disable the scrub policy as soon as the pairing is complete or the metadata failures are resolved.
Creating a Scrub Policy
Procedure
Step 1 In the Navigation pane, click the Servers tab.
Step 2 On the Servers tab, expand Servers > Policies.
Step 3 Expand the node for the organization where you want to create the policy.
If the system does not include multitenancy, expand the root node.
Step 4 Right-click Scrub Policies and select Create Scrub Policy.
Step 5 In the Create Scrub Policy wizard, complete the following fields:
Description Name
The name of the policy.
This name can be between 1 and 16 alphanumeric characters. You
cannot use spaces or any special characters other than - (hyphen), _
(underscore), : (colon), and . (period), and you cannot change this name
after the object has been saved.
Name field
Cisco UCS Manager GUI Configuration Guide, Release 2.2
OL-31135-02 469
Configuring Scrub Policies
Description Name
Adescription of the policy. We recommend that you include information
about where and when the policy should be used.
Enter up to 256 characters. You can use any characters or spaces except
` (accent mark), \ (backslash), ^ (carat), " (double quote), = (equal sign),
> (greater than), < (less than), or ' (single quote).
Description field
If this field is set to Yes, when a service profile containing this scrub
policy is disassociated from a server, all data on the server local drives
is completely erased. If this field is set to No, the data on the local drives
is preserved, including all local storage configuration.
Disk Scrub field
If the field is set to Yes, when a service profile containing this scrub
policy is disassociated from a server, the BIOS settings for that server
are erased and reset to the defaults for that server type and vendor. If
this field is set to No, the BIOS settings are preserved.
BIOS Settings Scrub field
If the field is set to Yes, the HV partition on the SD card is formatted
using the PNUOS formatting utility when the server is reacknowledged.
If this field is set to No, the SD card is preserved.
FlexFlash Scrub field
Step 6 Click OK.
Deleting a Scrub Policy
Procedure
Step 1 In the Navigation pane, click the Servers tab.
Step 2 On the Servers tab, expand Servers > Policies > Organization_Name.
Step 3 Expand the Scrub Policies node.
Step 4 Right-click the policy you want to delete and select Delete.
Step 5 If the Cisco UCS Manager GUI displays a confirmation dialog box, click Yes.
Configuring DIMM Error Management
DIMM Correctable Error Handling
In Cisco UCS Manager, when a DIMMencounters a significant correctable error in a given predefined window,
it is stated as degraded and considered as a non-functional device.
Cisco UCS Manager GUI Configuration Guide, Release 2.2
470 OL-31135-02
Configuring DIMM Error Management
The DIMMcorrectable error handling feature enables you to reset all the correctable and uncorrectable memory
errors on all the DIMMs in a server. When you reset the error configuration, the error count of a given DIMM
is cleared, the status changes to operable, and it resets the sensor state of the given DIMM.
Resetting Memory Errors
Use this procedure to reset all correctable and uncorrectable memory errors encountered by Cisco UCS
Manager and the baseboard management controller (BMC).
Procedure
Step 1 In the Navigation pane, click the Equipment tab.
Step 2 On the Equipment tab, expand Equipment > Chassis > Chassis Number > Servers.
Step 3 Click the server for which you want to reset the error configuration.
Step 4 In the Work pane, click the Inventory tab.
Step 5 Click the Memory subtab.
Step 6 Right-click the component and select Reset Memory Errors.
Step 7 If the Cisco UCS Manager GUI displays a confirmation dialog box, click Yes.
DIMM Blacklisting
In Cisco UCS Manager, the state of the Dual In-line Memory Module (DIMM) is based on SEL event records.
ADIMMis marked bad if the BIOS encounters a non-correctable memory error during memory test execution
during BIOS post. If a DIMM is marked bad, it is considered a non-functional device.
If you enable DIMM blacklisting, Cisco UCS Manager monitors the memory test execution messages and
blacklists any DIMMs that encounter memory errors in the DIMM SPD data. This allows the host to map out
any DIMMs that encounter uncorrectable ECC errors.
Enabling DIMM Blacklisting
Memory policy is a global policy that can be applied to the existing servers on a Cisco UCS domain and also
to the servers that are added after setting the memory Policy.
Note This global policy cannot be added to a service profile.
Cisco UCS B-series M1 blade servers do not support this feature.
Support to the Cisco UCS C-series rack server may be available in future releases.
Before You Begin
The server firmware must be at release 2.2(1) or later.
You must be logged in with one of the following privileges:
Cisco UCS Manager GUI Configuration Guide, Release 2.2
OL-31135-02 471
Configuring DIMM Error Management
Admin
Server policy
Server profile server policy
Procedure
Step 1 In the Navigation pane, click the Servers tab.
Step 2 On the Servers tab, expand Servers > Policies.
Step 3 Expand the node for the organization where you want to enable the blacklisting.
If the system does not include multitenancy, expand the root node.
Step 4 Expand Memory Policy and select default.
Step 5 In the Blacklisting area, click the Enabled radio button.
The DIMM blacklisting is enabled for the domain level policy and these changes apply to all the servers on
that particular domain.
If the CIMC of a server does not support DIMM blacklisting, an info level fault is generated. Note
Configuring Serial over LAN Policies
Serial over LAN Policy
This policy sets the configuration for the serial over LAN connection for all servers associated with service
profiles that use the policy. By default, the serial over LAN connection is disabled.
If you implement a serial over LAN policy, we recommend that you also create an IPMI profile.
You must include this policy in a service profile and that service profile must be associated with a server for
it to take effect.
Creating a Serial over LAN Policy
Procedure
Step 1 In the Navigation pane, click the Servers tab.
Step 2 On the Servers tab, expand Servers > Policies.
Step 3 Expand the node for the organization where you want to create the policy.
If the system does not include multitenancy, expand the root node.
Step 4 Right-click Serial over LAN Policies and select Create Serial over LAN Policy.
Step 5 In the Create Serial over LAN Policy wizard, complete the following fields:
Cisco UCS Manager GUI Configuration Guide, Release 2.2
472 OL-31135-02
Configuring Serial over LAN Policies
Description Name
The name of the policy.
This name can be between 1 and 16 alphanumeric characters. You
cannot use spaces or any special characters other than - (hyphen), _
(underscore), : (colon), and . (period), and you cannot change this name
after the object has been saved.
Name field
Adescription of the policy. We recommend that you include information
about where and when the policy should be used.
Enter up to 256 characters. You can use any characters or spaces except
` (accent mark), \ (backslash), ^ (carat), " (double quote), = (equal sign),
> (greater than), < (less than), or ' (single quote).
Description field
This can be one of the following:
LocalThis policy is available only to service profiles and service
profile templates in this Cisco UCS domain.
Pending GlobalControl of this policy is being transferred to
Cisco UCS Central. Once the transfer is complete, this policy will
be available to all Cisco UCS domains registered with Cisco UCS
Central.
GlobalThis policy is managed by Cisco UCS Central. Any
changes to this policy must be made through Cisco UCS Central.
Owner field
This can be one of the following:
DisableSerial over LAN access is blocked.
EnableSerial over LAN access is permitted.
Serial over LAN State field
This can be one of the following:
9600
19200
38400
57600
115200
Speed drop-down list
Step 6 Click OK.
Cisco UCS Manager GUI Configuration Guide, Release 2.2
OL-31135-02 473
Configuring Serial over LAN Policies
Deleting a Serial over LAN Policy
Procedure
Step 1 In the Navigation pane, click the Servers tab.
Step 2 On the Servers tab, expand Servers > Policies > Organization_Name.
Step 3 Expand the Serial over LAN Policies node.
Step 4 Right-click the policy you want to delete and select Delete.
Step 5 If the Cisco UCS Manager GUI displays a confirmation dialog box, click Yes.
Configuring Server Autoconfiguration Policies
Server Autoconfiguration Policy
Cisco UCS Manager uses this policy to determine how to configure a new server. If you create a server
autoconfiguration policy, the following occurs when a new server starts:
1 The qualification in the server autoconfiguration policy is executed against the server.
2 If the server meets the required qualifications, the server is associated with a service profile created from
the service profile template configured in the server autoconfiguration policy. The name of that service
profile is based on the name given to the server by Cisco UCS Manager.
3 The service profile is assigned to the organization configured in the server autoconfiguration policy.
Creating an Autoconfiguration Policy
Before You Begin
This policy requires that one or more of the following resources already exist in the system:
Server pool policy qualifications
Service profile template
Organizations, if a system implements multi-tenancy
Cisco UCS Manager GUI Configuration Guide, Release 2.2
474 OL-31135-02
Configuring Server Autoconfiguration Policies
Procedure
Step 1 In the Navigation pane, click the Equipment tab.
Step 2 On the Equipment tab, click the Equipment node.
Step 3 In the Work pane, click the Policies tab.
Step 4 Click the Autoconfig Policies subtab.
Step 5 On the icon bar to the right of the table, click +.
If the + icon is disabled, click an entry in the table to enable it.
Step 6 In the Create Autoconfiguration Policy dialog box, complete the following fields:
Description Name
The name of the policy.
This name can be between 1 and 16 alphanumeric characters. You
cannot use spaces or any special characters other than - (hyphen), _
(underscore), : (colon), and . (period), and you cannot change this name
after the object has been saved.
Name field
Adescription of the policy. We recommend that you include information
about where and when the policy should be used.
Enter up to 256 characters. You can use any characters or spaces except
` (accent mark), \ (backslash), ^ (carat), " (double quote), = (equal sign),
> (greater than), < (less than), or ' (single quote).
Description field
The server pool policy qualification associated with this
auto-configuration policy.
If a new server is discovered that matches the criteria specified in the
server pool policy qualification, Cisco UCS automatically creates a
service profile based on the service profile template selected in the
Service Profile Template Name drop-down list and associates the
newly created service profile with the server.
Qualification drop-down list
The organization associated with this autoconfiguration policy.
If Cisco UCS automatically creates a service profile to associate with
a server, it places the service profile under the organization selected in
this field.
Org drop-down list
The service profile template associated with this policy. Service Profile Template Name
drop-down list
Step 7 Click OK.
Cisco UCS Manager GUI Configuration Guide, Release 2.2
OL-31135-02 475
Configuring Server Autoconfiguration Policies
Deleting an Autoconfiguration Policy
Procedure
Step 1 In the Navigation pane, click the Equipment tab.
Step 2 On the Equipment tab, click the Equipment node.
Step 3 In the Work pane, click the Policies tab.
Step 4 Click the Autoconfig Policies subtab.
Step 5 Right-click the autoconfiguration policy that you want to delete and choose Delete.
Step 6 If the Cisco UCS Manager GUI displays a confirmation dialog box, click Yes.
Configuring Server Discovery Policies
Server Discovery Policy
This discovery policy determines how the system reacts when you add a new server. If you create a server
discovery policy, you can control whether the system conducts a deep discovery when a server is added to a
chassis, or whether a user must first acknowledge the new server. By default, the system conducts a full
discovery.
If you create a server discovery policy, the following occurs when a new server starts:
1 The qualification in the server discovery policy is executed against the server.
2 If the server meets the required qualifications, Cisco UCS Manager applies the following to the server:
Depending upon the option selected for the action, either discovers the new server immediately or
waits for a user to acknowledge the new server
Applies the scrub policy to the server
Creating a Server Discovery Policy
Before You Begin
If you plan to associate this policy with a server pool, create server pool policy qualifications.
Cisco UCS Manager GUI Configuration Guide, Release 2.2
476 OL-31135-02
Configuring Server Discovery Policies
Procedure
Step 1 In the Navigation pane, click the Equipment tab.
Step 2 On the Equipment tab, click the Equipment node.
Step 3 In the Work pane, click the Policies tab.
Step 4 Click the Server Discovery Policies subtab.
Step 5 Click the + icon on the table icon bar to open the Create Server Discovery Policy dialog box.
Step 6 In the Description field, enter a description for the discovery policy.
Step 7 In the Action field, select one of the following options:
ImmediateCisco UCS Manager attempts to discover new servers automatically
User AcknowledgedCisco UCS Manager waits until the user tells it to search for new servers
Step 8 (Optional) To associate this policy with a server pool, select server pool policy qualifications from the
Qualification drop-down list.
Step 9 (Optional) To include a scrub policy, select a policy from the Scrub Policy drop-down list.
Step 10 Click OK.
What to Do Next
Include the server discovery policy in a service profile and/or template.
Deleting a Server Discovery Policy
Procedure
Step 1 In the Navigation pane, click the Equipment tab.
Step 2 On the Equipment tab, click the Equipment node.
Step 3 In the Work pane, click the Policies tab.
Step 4 Click the Server Discovery Policies subtab.
Step 5 Right-click the server discover policy that you want to delete and choose Delete.
Step 6 If the Cisco UCS Manager GUI displays a confirmation dialog box, click Yes.
Cisco UCS Manager GUI Configuration Guide, Release 2.2
OL-31135-02 477
Configuring Server Discovery Policies
Configuring Server Inheritance Policies
Server Inheritance Policy
This policy is invoked during the server discovery process to create a service profile for the server. All service
profiles created from this policy use the values burned into the blade at manufacture. The policy performs the
following:
Analyzes the inventory of the server
If configured, assigns the server to the selected organization
Creates a service profile for the server with the identity burned into the server at manufacture
You cannot migrate a service profile created with this policy to another server.
Creating a Server Inheritance Policy
A blade server or rack-mount server with a VIC adapter, such as the Cisco UCS M81KR Virtual Interface
Card, does not have server identity values burned into the server hardware at manufacture. As a result, the
identity of the adapter must be derived from default pools. If the default pools do not include sufficient entries
for one to be assigned to the server, service profile association fails with a configuration error.
Procedure
Step 1 In the Navigation pane, click the Equipment tab.
Step 2 On the Equipment tab, click the Equipment node.
Step 3 In the Work pane, click the Policies tab.
Step 4 Click the Server Inheritance Policies subtab.
Step 5 On the icon bar to the right of the table, click +.
If the + icon is disabled, click an entry in the table to enable it.
Step 6 In the Create Server Inheritance Policy dialog box, complete the following fields:
Description Name
The name of the policy.
This name can be between 1 and 16 alphanumeric characters. You
cannot use spaces or any special characters other than - (hyphen), _
(underscore), : (colon), and . (period), and you cannot change this name
after the object has been saved.
Name field
Adescription of the policy. We recommend that you include information
about where and when the policy should be used.
Enter up to 256 characters. You can use any characters or spaces except
` (accent mark), \ (backslash), ^ (carat), " (double quote), = (equal sign),
> (greater than), < (less than), or ' (single quote).
Description field
Cisco UCS Manager GUI Configuration Guide, Release 2.2
478 OL-31135-02
Configuring Server Inheritance Policies
Description Name
If you want to associate this policy with one or more specific server
pools, choose the server pool qualification policy that identifies these
pools from the drop-down list.
Qualification drop-down list
If you want to associate an organization with this policy, or if you want
to change the current association, choose the desired organization from
the drop-down list.
Org drop-down list
Step 7 Click OK.
Deleting a Server Inheritance Policy
Procedure
Step 1 In the Navigation pane, click the Equipment tab.
Step 2 On the Equipment tab, click the Equipment node.
Step 3 In the Work pane, click the Policies tab.
Step 4 Click the Server Inheritance Policies subtab.
Step 5 Right-click the server inheritance policy that you want to delete and choose Delete.
Step 6 If the Cisco UCS Manager GUI displays a confirmation dialog box, click Yes.
Configuring Server Pool Policies
Server Pool Policy
This policy is invoked during the server discovery process. It determines what happens if server pool policy
qualifications match a server to the target pool specified in the policy.
If a server qualifies for more than one pool and those pools have server pool policies, the server is added to
all those pools.
Creating a Server Pool Policy
Before You Begin
This policy requires that one or more of the following resources already exist in the system:
A minimum of one server pool
Cisco UCS Manager GUI Configuration Guide, Release 2.2
OL-31135-02 479
Configuring Server Pool Policies
Server pool policy qualifications, if you choose to have servers automatically added to pools
Procedure
Step 1 In the Navigation pane, click the Servers tab.
Step 2 On the Servers tab, expand Servers > Policies.
Step 3 Expand the node for the organization where you want to create the policy.
If the system does not include multitenancy, expand the root node.
Step 4 Right-click Server Pool Policies and select Create Server Pool Policy.
Step 5 In the Create Server Pool Policy dialog box, complete the following fields:
Description Name
The name of the policy.
This name can be between 1 and 16 alphanumeric characters. You
cannot use spaces or any special characters other than - (hyphen), _
(underscore), : (colon), and . (period), and you cannot change this name
after the object has been saved.
Name field
Adescription of the policy. We recommend that you include information
about where and when the policy should be used.
Enter up to 256 characters. You can use any characters or spaces except
` (accent mark), \ (backslash), ^ (carat), " (double quote), = (equal sign),
> (greater than), < (less than), or ' (single quote).
Description field
If you want to associate this policy with a server pool, select that pool
from the drop-down list.
Target Pool drop-down list
If you want to associate this policy with one or more specific server
pools, choose the server pool qualification policy that identifies these
pools from the drop-down list.
Qualification drop-down list
Step 6 Click OK.
Cisco UCS Manager GUI Configuration Guide, Release 2.2
480 OL-31135-02
Configuring Server Pool Policies
Deleting a Server Pool Policy
Procedure
Step 1 In the Navigation pane, click the Servers tab.
Step 2 On the Servers tab, expand Servers > Policies > Organization_Name.
Step 3 Expand the Server Pool Policies node.
Step 4 Right-click the policy you want to delete and select Delete.
Step 5 If the Cisco UCS Manager GUI displays a confirmation dialog box, click Yes.
Configuring Server Pool Policy Qualifications
Server Pool Policy Qualifications
This policy qualifies servers based on the inventory of a server conducted during the discovery process. The
qualifications are individual rules that you configure in the policy to determine whether a server meets the
selection criteria. For example, you can create a rule that specifies the minimum memory capacity for servers
in a data center pool.
Qualifications are used in other policies to place servers, not just by the server pool policies. For example, if
a server meets the criteria in a qualification policy, it can be added to one or more server pools or have a
service profile automatically associated with it.
You can use the server pool policy qualifications to qualify servers according to the following criteria:
Adapter type
Chassis location
Memory type and configuration
Power group
CPU cores, type, and configuration
Storage configuration and capacity
Server model
Depending upon the implementation, you might need to configure several policies with server pool policy
qualifications including the following:
Autoconfiguration policy
Chassis discovery policy
Server discovery policy
Server inheritance policy
Server pool policy
Cisco UCS Manager GUI Configuration Guide, Release 2.2
OL-31135-02 481
Configuring Server Pool Policy Qualifications
Creating Server Pool Policy Qualifications
Procedure
Step 1 In the Navigation pane, click the Servers tab.
Step 2 On the Servers tab, expand Servers > Policies.
Step 3 Expand the node for the organization where you want to create the policy.
If the system does not include multitenancy, expand the root node.
Step 4 Right-click the Server Pool Policy Qualifications node and select Create Server Pool Policy Qualification.
Step 5 In the Create Server Pool Policy Qualification dialog box, enter a unique name and description for the
policy.
Step 6 (Optional) To use this policy to qualify servers according to their adapter configuration, do the following:
a) Click Create Adapter Qualifications.
b) In the Create Adapter Qualifications dialog box, complete the following fields:
Description Name
The adapter type.
Once you save the adapter qualification, this type cannot be changed.
Type drop-down list
A regular expression that the adapter PID must match. PID field
The maximum capacity for the selected type.
To specify a capacity, choose select and enter the desired maximum
capacity. You can enter an integer between 1 and 65535.
Maximum Capacity field
c) Click OK.
Step 7 (Optional) To use this policy to qualify servers according to the chassis in which they physically reside, do
the following:
a) Click Create Chassis/Server Qualifications.
b) In the Chassis Qualifications area of the Create Chassis and Server Qualifications dialog box, complete
the following fields to specify the range of chassis you want to use:
First Chassis IDfieldThe first chassis ID from which server pools associated with this policy can
draw.
Number of Chassis fieldThe total number of chassis to include in the pool, starting with the
chassis identified in the First Chassis ID field.
Example:
For example, if you want to use chassis 5, 6, 7, and 8, enter 5 in the First Chassis ID field and 4 in the
Number of Chassis field. If you want to use only chassis 3, enter 3 in the First Chassis ID field and 1
in the Number of Chassis field.
Cisco UCS Manager GUI Configuration Guide, Release 2.2
482 OL-31135-02
Configuring Server Pool Policy Qualifications
If you want to use chassis 5, 6, and 9, create a chassis/server qualification for the range 5-6 and
another qualification for chassis 9. You can add as many chassis/server qualifications as needed.
Tip
c) Click Finish.
Step 8 (Optional) To use this policy to qualify servers according to both the chassis and slot in which they physically
reside, do the following:
a) Click Create Chassis/Server Qualifications.
b) In the Chassis Qualifications area of the Create Chassis and Server Qualifications dialog box, complete
the following fields to specify the range of chassis you want to use:
First Chassis IDfieldThe first chassis ID from which server pools associated with this policy can
draw.
Number of Chassis fieldThe total number of chassis to include in the pool, starting with the
chassis identified in the First Chassis ID field.
c) In the Server Qualifications table, click Add.
d) In the Create Server Qualifications dialog box, complete the following fields to specify the range of
server locations you want to use:
First Slot ID fieldThe first slot ID from which server pools associated with this policy can draw.
Number of Slots fieldThe total number of slots from which server pools associated with this
policy can draw.
e) Click Finish Stage.
f) To add another range of slots, click Add and repeat steps d and e.
g) When you have finished specifying the slot ranges, click Finish.
Step 9 (Optional) To use this policy to qualify servers according to their memory configuration, do the following:
a) Click Create Memory Qualifications.
b) In the Create Memory Qualifications dialog box, complete the following fields:
Description Name
The minimum clock speed required, in megahertz. Clock field
The maximum latency allowed, in nanoseconds. Latency field
The minimum memory capacity required, in megabytes. Min Cap field
The maximum memory capacity allowed, in megabytes. Max Cap field
The minimum width of the data bus. Width field
The unit of measure to associate with the value in the Width field. Units field
c) Click OK.
Step 10 (Optional) To use this policy to qualify servers according to their CPU/Cores configuration, do the following:
a) Click Create CPU/Cores Qualifications.
Cisco UCS Manager GUI Configuration Guide, Release 2.2
OL-31135-02 483
Configuring Server Pool Policy Qualifications
b) In the Create CPU/Cores Qualifications dialog box, complete the following fields:
Description Name
The CPU architecture to which this policy applies. Processor Architecture
drop-down list
A regular expression that the processor PID must match. PID field
The minimum number of CPU cores required.
To specify a capacity, choose select and enter an integer between 1
and 65535 in the associated text field.
Min Number of Cores field
The maximum number of CPU cores allowed.
To specify a capacity, choose select and enter an integer between 1
and 65535 in the associated text field.
Max Number of Cores field
The minimum number of CPU threads required.
To specify a capacity, choose select and enter an integer between 1
and 65535 in the associated text field.
Min Number of Threads field
The maximum number of CPU threads allowed.
To specify a capacity, choose select and enter an integer between 1
and 65535 in the associated text field.
Max Number of Threads field
The minimum CPU speed required.
To specify a capacity, choose select and enter the minimum CPU
speed.
CPU Speed field
The minimum CPU version required.
To specify a capacity, choose select and enter the maximum CPU
speed.
CPU Stepping field
c) Click OK.
Step 11 (Optional) To use this policy to qualify servers according to their storage configuration and capacity, do the
following:
a) Click Create Storage Qualifications.
b) In the Create Storage Qualifications dialog box, complete the following fields:
Description Name
Whether the available storage must be diskless. This can be one of
the following:
UnspecifiedEither storage type is acceptable.
YesThe storage must be diskless.
NoThe storage cannot be diskless.
Diskless field
Cisco UCS Manager GUI Configuration Guide, Release 2.2
484 OL-31135-02
Configuring Server Pool Policy Qualifications
Description Name
The minimum number of blocks required.
To specify a capacity, choose select and enter the number of blocks.
Number of Blocks field
The minimum block size required, in bytes.
To specify a capacity, choose select and enter the block size.
Block Size field
The minimum storage capacity across all disks in the server, in
megabytes.
To specify a capacity, choose select and enter the minimum storage
capacity.
Min Cap field
The maximum storage capacity allowed, in megabytes.
To specify a capacity, choose select and enter the maximum storage
capacity.
Max Cap field
The minimum storage capacity per disk required, in gigabytes.
To specify a capacity, choose select and enter the minimum capacity
on each disk.
Per Disk Cap field
The number of units.
To specify a capacity, choose select and enter the desired units.
Units field
The number of FlexFlash Cards.
To specify a capacity, choose select and enter the desired units.
Number of Flex Flash Cards
field
c) Click OK.
Step 12 (Optional) To use this policy to qualify servers according to the model of the server, do the following:
a) Click Create Server Model Qualifications.
b) In the Create Server Model Qualifications dialog box, enter a regular expression that the server model
must match in the Model field.
c) Click OK.
Step 13 (Optional) To use this policy to qualify servers according to power group, do the following:
a) Click Create Power Group Qualifications.
b) In the Create Power Group Qualifications dialog box, choose a power group from the Power Group
drop-down list.
c) Click OK.
Step 14 (Optional) To use this policy to qualify the rack-mount servers that can be added to the associated server
pool, do the following:
a) Click Create Rack Qualifications.
b) In the Create Rack Qualifications dialog box, complete the following fields:
Cisco UCS Manager GUI Configuration Guide, Release 2.2
OL-31135-02 485
Configuring Server Pool Policy Qualifications
Description Name
The first rack-mount server slot IDfromwhich server pools associated
with this policy can draw.
First Slot ID field
The total number of rack-mount server slots from which server pools
associated with this policy can draw.
Number of Slots field
Step 15 Verify the qualifications in the table and correct if necessary.
Step 16 Click OK.
Deleting Server Pool Policy Qualifications
Procedure
Step 1 In the Navigation pane, click the Servers tab.
Step 2 On the Servers tab, expand Servers > Policies > Organization_Name.
Step 3 Expand the Server Pool Policy Qualifications node.
Step 4 Right-click the policy qualifications you want to delete and select Delete.
Step 5 If the Cisco UCS Manager GUI displays a confirmation dialog box, click Yes.
Deleting Qualifications from Server Pool Policy Qualifications
Use this procedure to modify Server Pool Policy Qualifications by deleting one or more sets of qualifications.
Procedure
Step 1 In the Navigation pane, click the Servers tab.
Step 2 On the Servers tab, expand Servers > Policies > Organization_Name.
Step 3 Expand the Server Pool Policy Qualifications node.
Step 4 Choose the policy you want to modify.
Step 5 In the Work pane, choose the Qualifications tab.
Step 6 To delete a set of qualifications:
a) In the table, choose the row that represents the set of qualifications.
b) Right-click the row and select Delete.
Step 7 Click Save Changes.
Cisco UCS Manager GUI Configuration Guide, Release 2.2
486 OL-31135-02
Configuring Server Pool Policy Qualifications
Configuring vNIC/vHBA Placement Policies
vNIC/vHBA Placement Policies
vNIC/vHBA placement policies are used to determine the following:
How the virtual network interface connections (vCons) are mapped to the physical adapters on a server.
What types of vNICs or vHBAs can be assigned to each vCon.
Each vNIC/vHBA placement policy contains four vCons that are virtual representations of the physical
adapters. When a vNIC/vHBA placement policy is assigned to a service profile, and the service profile is
associated with a server, the vCons in the vNIC/vHBA placement policy are assigned to the physical adapters
and the vNICs and vHBAs are assigned to those vCons.
For blade or rack servers that contain one adapter, Cisco UCS assigns all vCons to that adapter. For servers
that contain four adapters, Cisco UCS assigns vCon1 to Adapter1, vCon2 to Adapter2, vCon3 to Adapter3,
and vCon4 to Adapter4.
For blade or rack servers that contain two or three adapters, Cisco UCS assigns the vCons based on the type
of server and the selected virtual slot mapping scheme, which can be Round Robin or Linear Ordered. For
details about the available mapping schemes, see vCon to Adapter Placement, on page 488.
After Cisco UCS assigns the vCons, it assigns the vNICs and vHBAs based on the Selection Preference for
each vCon. This can be one of the following:
AllAll configured vNICs and vHBAs can be assigned to the vCon, whether they are explicitly assigned
to it, unassigned, or dynamic. This is the default.
Assigned OnlyvNICs and vHBAs must be explicitly assigned to the vCon. You can assign them
explicitly through the service profile or the properties of the vNIC or vHBA.
Exclude DynamicDynamic vNICs and vHBAs cannot be assigned to the vCon. The vCon can be
used for all static vNICs and vHBAs, whether they are unassigned or explicitly assigned to it.
Exclude UnassignedUnassigned vNICs and vHBAs cannot be assigned to the vCon. The vCon can
be used for dynamic vNICs and vHBAs and for static vNICs and vHBAs that are explicitly assigned to
it.
Exclude usNICCisco usNICs cannot be assigned to the vCon. The vCon can be used for all other
configured vNICs and vHBAs, whether they are explicitly assigned to it, unassigned, or dynamic.
An SRIOVusNICthat is explicitly assigned to a vCon set to Exclude usNICwill remain
assigned to that vCon.
Note
If you do not include a vNIC/vHBA placement policy in the service profile, Cisco UCS Manager defaults to
the Round Robin vCon mapping scheme and the All vNIC/vHBAselection preference, distributing the vNICs
and vHBAs between the adapters based on the capabilities and relative capacities of each adapter.
Cisco UCS Manager GUI Configuration Guide, Release 2.2
OL-31135-02 487
Configuring vNIC/vHBA Placement Policies
vCon to Adapter Placement
Cisco UCS maps every vCon in a service profile to a physical adapter on the server. How that mapping occurs
and how the vCons are assigned to a specific adapter in a server depends on the following:
The type of server. N20-B6620-2 and N20-B6625-2 blade servers with two adapter cards use a different
mapping scheme than other supported rack or blade servers.
The number of adapters in the server.
The setting of the virtual slot mapping scheme in the vNIC/vHBA placement policy, if applicable.
You must consider this placement when you configure the vNIC/vHBA selection preference to assign vNICs
and vHBAs to vCons.
vCon to adapter placement is not dependent upon the PCIE slot number of the adapter. The adapter numbers
used for the purpose of vCon placement are not the PCIE slot numbers of the adapters, but the ID assigned
to them during server discovery.
Note
vCon to Adapter Placement for N20-B6620-2 and N20-B6625-2 Blade Servers
In N20-B6620-2 and N20-B6625-2 blade servers, the two adapters are numbered left to right while vCons
are numbered right to left. If one of these blade servers has a single adapter, Cisco UCS assigns all vCons to
that adapter. If the server has two adapters, the vCon assignment depends upon the virtual slot mapping
scheme:
Round RobinCisco UCS assigns vCon2 and vCon4 to Adapter1 and vCon1 and vCon3 to Adapter2.
This is the default.
Linear OrderedCisco UCS assigns vCon3 and vCon4 to Adapter1 and vCon1 and vCon2 to Adapter2.
vCon to Adapter Placement for All Other Supported Servers
For all other servers supported by Cisco UCS in addition to the N20-B6620-2 and N20-B6625-2 blade servers,
the vCon assignment depends on the number of adapters in the server and the virtual slot mapping scheme.
For blade or rack servers that contain one adapter, Cisco UCS assigns all vCons to that adapter. For servers
that contain four adapters, Cisco UCS assigns vCon1 to Adapter1, vCon2 to Adapter2, vCon3 to Adapter3,
and vCon4 to Adapter4.
For blade or rack servers that contain two or three adapters, Cisco UCS assigns the vCons based on the selected
virtual slot mapping scheme: Round Robin or Linear Ordered.
Table 9: vCon to Adapter Placement Using the Round - Robin Mapping Scheme
vCon4 Assignment vCon3 Assignment vCon2 Assignment vCon1 Assignment Number of Adapters
Adapter1 Adapter1 Adapter1 Adapter1 1
Adapter2 Adapter1 Adapter2 Adapter1 2
Cisco UCS Manager GUI Configuration Guide, Release 2.2
488 OL-31135-02
Configuring vNIC/vHBA Placement Policies
vCon4 Assignment vCon3 Assignment vCon2 Assignment vCon1 Assignment Number of Adapters
Adapter2 Adapter3 Adapter2 Adapter1 3
Adapter4 Adapter3 Adapter2 Adapter1 4
Round Robin is the default mapping scheme.
Table 10: vCon to Adapter Placement Using the Linear Ordered Mapping Scheme
vCon4 Assignment vCon3 Assignment vCon2 Assignment vCon1 Assignment Number of Adapters
Adapter1 Adapter1 Adapter1 Adapter1 1
Adapter2 Adapter2 Adapter1 Adapter1 2
Adapter3 Adapter3 Adapter2 Adapter1 3
Adapter4 Adapter3 Adapter2 Adapter1 4
If you are using a vCon policy with two adapters in the Cisco UCS B440 M2 Blade Server, be aware of
the following mapping.
Note
vCon 2 to adapter 1 maps first
vCon 1 to adapter 2 maps second ZXA Q
vNIC/vHBA to vCon Assignment
Cisco UCS Manager provides two options for assigning vNICs and vHBAs to vCons through the vNIC/vHBA
placement policy: explicit assignment and implicit assignment.
Explicit Assignment of vNICs and vHBAs
With explicit assignment, you specify the vCon and, therefore, the adapter to which a vNIC or vHBA is
assigned. Use this assignment option when you need to determine how the vNICs and vHBAs are distributed
between the adapters on a server.
To configure a vCon and the associated vNICs and vHBAs for explicit assignment, do the following:
Set the vCon configuration to any of the available options. You can configure the vCons through a
vNIC/vHBAplacement policy or in the service profile associated with the server. If a vCon is configured
for All, you can still explicitly assign a vNIC or vHBA to that vCon.
Assign the vNICs and vHBAs to a vCon. You can make this assignment through the virtual host interface
placement properties of the vNIC or vHBA or in the service profile associated with the server.
Cisco UCS Manager GUI Configuration Guide, Release 2.2
OL-31135-02 489
Configuring vNIC/vHBA Placement Policies
If you attempt to assign a vNIC or vHBA to a vCon that is not configured for that type of vNIC or vHBA,
Cisco UCS Manager displays a message advising you of the configuration error.
During service profile association, Cisco UCS Manager validates the configured placement of the vNICs and
vHBAs against the number and capabilities of the physical adapters in the server before assigning the vNICs
and vHBAs according to the configuration in the policy. Load distribution is based upon the explicit assignments
to the vCons and adapters configured in this policy.
If the adapters do not support the assignment of one or more vNICs or vHBAs, Cisco UCS Manager raises a
fault against the service profile.
Implicit Assignment of vNICs and vHBAs
With implicit assignment, Cisco UCS Manager determines the vCon and, therefore, the adapter to which a
vNIC or vHBA is assigned according to the capability of the adapters and their relative capacity. Use this
assignment option if the adapter to which a vNIC or vHBA is assigned is not important to your system
configuration.
To configure a vCon for implicit assignment, do the following:
Set the vCon configuration to All, Exclude Dynamic, or Exclude Unassigned. You can configure the
vCons through a vNIC/vHBA placement policy or in the service profile associated with the server.
Do not set the vCon configuration to Assigned Only. Implicit assignment cannot be performed with
this setting.
Do not assign any vNICs or vHBAs to a vCon.
During service profile association, Cisco UCS Manager verifies the number and capabilities of the physical
adapters in the server and assigns the vNICs and vHBAs accordingly. Load distribution is based upon the
capabilities of the adapters, and placement of the vNICs and vHBAs is performed according to the actual
order determined by the system. For example, if one adapter can accommodate more vNICs than another, that
adapter is assigned more vNICs.
If the adapters cannot support the number of vNICs and vHBAs configured for that server, Cisco UCS Manager
raises a fault against the service profile.
Implicit Assignment of vNICs in a Dual Adapter Environment
When you use implicit vNIC assignment for a dual slot server with an adapter card in each slot, Cisco UCS
Manager typically assigns the vNICs/vHBAs as follows:
If the server has the same adapter in both slots, Cisco UCS Manager assigns half the vNICs and half the
vHBAs to each adapter.
If the server has one non-VIC adapter and one VIC adapter, Cisco UCS Manager assigns two vNICs
and two vHBAs to the non-VIC adapter and the remaining vNICs and vHBAs to the VIC adapter.
If the server has two different VIC adapters, Cisco UCS Manager assigns the vNICs and vHBAs
proportionally, based on the relative capabilities of the two adapters.
The following examples show how Cisco UCS Manager would typically assign the vNICs and vHBAs with
different combinations of supported adapter cards:
If you want to configure four vNICs and the server contains two Cisco UCS M51KR-B Broadcom
BCM57711 adapters (with two vNICs each), Cisco UCS Manager assigns two vNICs to each adapter.
Cisco UCS Manager GUI Configuration Guide, Release 2.2
490 OL-31135-02
Configuring vNIC/vHBA Placement Policies
If you want to configure 50 vNICs and the server contains a Cisco UCS CNA M72KR-E adapter (2
vNICs) and a Cisco UCS M81KR Virtual Interface Card adapter (128 vNICs), Cisco UCS Manager
assigns two vNICs to the Cisco UCS CNA M72KR-E adapter and 48 vNICs to the Cisco UCS M81KR
Virtual Interface Card adapter.
If you want to configure 150 vNICs and the server contains a Cisco UCS M81KR Virtual Interface Card
adapter (128 vNICs) and a Cisco UCS VIC-1240 Virtual Interface Card adapter (256 vNICs), Cisco
UCS Manager assigns 50 vNICs to the Cisco UCS M81KR Virtual Interface Card adapter and 100
vNICs to the Cisco UCS VIC-1240 Virtual Interface Card adapter.
Exceptions to this implicit assignment occur if you configure the vNICs for fabric failover and if you
configure dynamic vNICs for the server.
Note
For a configuration that includes vNIC fabric failover where one adapter does not support vNIC failover,
Cisco UCS Manager implicitly assigns all vNICs that have fabric failover enabled to the adapter that supports
them. If the configuration includes only vNICs that are configured for fabric failover, no vNICs are implicitly
assigned to the adapter that does not support them. If some vNICs are configured for fabric failover and some
are not, Cisco UCS Manager assigns all failover vNICs to the adapter that supports them and a minimum of
one nonfailover vNIC to the adapter that does not support them, according to the ratio above.
For a configuration that includes dynamic vNICs, the same implicit assignment would occur. Cisco UCS
Manager assigns all dynamic vNICs to the adapter that supports them. However, with a combination of
dynamic vNICs and static vNICs, at least one static vNIC is assigned to the adapter that does not support
dynamic vNICs.
Creating a vNIC/vHBA Placement Policy
Procedure
Step 1 In the Navigation pane, click the Servers tab.
Step 2 On the Servers tab, expand Servers > Policies.
Step 3 Expand the node for the organization where you want to create the policy.
If the system does not include multitenancy, expand the root node.
Step 4 Right-click vNIC/vHBA Placement Policies and choose Create Placement Policy.
Step 5 In the Create Placement Policy dialog box, do the following:
a) Complete the following fields:
Description Name
The name for this placement policy.
This name can be between 1 and 16 alphanumeric characters. You
cannot use spaces or any special characters other than - (hyphen), _
(underscore), : (colon), and . (period), and you cannot change this
name after the object has been saved.
Name field
Cisco UCS Manager GUI Configuration Guide, Release 2.2
OL-31135-02 491
Configuring vNIC/vHBA Placement Policies
Description Name
Cisco UCS assigns virtual network interface connections (vCons) to
the PCIe adapter cards in the server. Each vCon is a virtual
representation of a physical adapter that can be assigned vNICs and
vHBAs.
For blade or rack servers that contain one adapter, Cisco UCS assigns
all vCons to that adapter. For servers that contain four adapters, Cisco
UCS assigns vCon1 to Adapter1, vCon2 to Adapter2, vCon3 to
Adapter3, and vCon4 to Adapter4.
For blade or rack servers that contain two or three adapters, Cisco
UCS assigns the vCons based on the selected virtual slot mapping
scheme. This can be one of the following:
Round RobinIn a server with two adapter cards, Cisco UCS
assigns vCon1 and vCon3 to Adapter1, then assigns vCon2 and
vCon4 to Adapter2.
In a server with three adapter cards, Cisco UCS assigns vCon1
to Adapter1, vCon2 and vCon4 to Adapter2, and vCon3 to
Adapter3.
This is the default scheme.
Linear Ordered In a server with two adapter cards, Cisco
UCS assigns vCon1 and vCon2 to Adapter1, then assigns vCon3
and vCon4 to Adapter2.
In a server with three adapter cards, Cisco UCS assigns vCon1
to Adapter1 and vCon2 to Adapter2, then assigns vCon3 and
vCon4 to Adapter3.
In N20-B6620-2 and N20-B6625-2 blade servers, the two
adapters are numbered left to right while vCons are numbered
right to left. If one of these blade servers has a single adapter,
Cisco UCS assigns all vCons to that adapter. If the server
has two adapters, the vCon assignment depends upon the
virtual slot mapping scheme:
Note
Round RobinCisco UCS assigns vCon2 and vCon4
to Adapter1 and vCon1 and vCon3 to Adapter2. This
is the default.
Linear OrderedCisco UCS assigns vCon3 and
vCon4 to Adapter1 and vCon1 and vCon2 to Adapter2.
After Cisco UCS assigns the vCons, it assigns the vNICs and vHBAs
based on the Selection Preference for each vCon.
Virtual Slot Mapping Scheme
field
b) In the Selection Preference column for each Virtual Slot, choose one of the following fromthe drop-down
list:
Cisco UCS Manager GUI Configuration Guide, Release 2.2
492 OL-31135-02
Configuring vNIC/vHBA Placement Policies
AllAll configured vNICs and vHBAs can be assigned to the vCon, whether they are explicitly
assigned to it, unassigned, or dynamic. This is the default.
Assigned OnlyvNICs and vHBAs must be explicitly assigned to the vCon. You can assign them
explicitly through the service profile or the properties of the vNIC or vHBA.
Exclude DynamicDynamic vNICs and vHBAs cannot be assigned to the vCon. The vCon can be
used for all static vNICs and vHBAs, whether they are unassigned or explicitly assigned to it.
Exclude UnassignedUnassigned vNICs and vHBAs cannot be assigned to the vCon. The vCon
can be used for dynamic vNICs and vHBAs and for static vNICs and vHBAs that are explicitly
assigned to it.
Exclude usNICCisco usNICs cannot be assigned to the vCon. The vCon can be used for all other
configured vNICs and vHBAs, whether they are explicitly assigned to it, unassigned, or dynamic.
An SRIOV usNIC that is explicitly assigned to a vCon set to Exclude usNIC will remain
assigned to that vCon.
Note
c) Click OK.
Deleting a vNIC/vHBA Placement Policy
Procedure
Step 1 In the Navigation pane, click the Servers tab.
Step 2 On the Servers tab, expand Servers > Policies > Organization_Name.
Step 3 Expand the vNIC/vHBA Placement Policies node.
Step 4 Right-click the policy you want to delete and choose Delete.
Step 5 If the Cisco UCS Manager GUI displays a confirmation dialog box, click Yes.
Explicitly Assigning a vNIC to a vCon
Before You Begin
Configure the vCons through a vNIC/vHBAplacement policy or in the service profile with one of the following
values:
Assigned Only
Exclude Dynamic
Exclude Unassigned
If a vCon is configured for All, you can still explicitly assign a vNIC or vHBA to that vCon. However, you
have less control with this configuration.
Cisco UCS Manager GUI Configuration Guide, Release 2.2
OL-31135-02 493
Configuring vNIC/vHBA Placement Policies
Procedure
Step 1 In the Navigation pane, click the Servers tab.
Step 2 On the Servers tab, expand Servers > Service Profiles.
Step 3 Expand the node for the organization which contains the service profile whose vNICs you want to explicitly
assign to a vCon.
If the system does not include multitenancy, expand the root node.
Step 4 Expand Service_Profile_Name > vNICs.
Step 5 Click on the vNIC that you want to explicitly assign to a vCon.
Step 6 In the Work pane, click the General tab.
Step 7 In the Virtual Host Interface Placement section, complete the following fields:
Description Name
The user-specified virtual network interface connection (vCon)
placement for the vNIC. This can be one of the following:
AnyAllows Cisco UCS Manager to determine the vCon to which
the vNIC is assigned.
1Explicitly assigns the vNIC to vCon1.
2Explicitly assigns the vNIC to vCon2.
3Explicitly assigns the vNIC to vCon3.
4Explicitly assigns the vNIC to vCon4.
Desired Placement drop-down list
The actual vCon assignment of the vNIC on the server. Actual Assignment field
If you attempt to assign a vNIC to a vCon that is not configured for that type of vNIC, Cisco UCS Manager
displays a message box to advise you of the configuration error. You must either assign the vNIC to another
vCon or change the vCon configuration in the service profile.
Step 8 In the Order section, complete the following fields:
Description Name
The user-specified PCI order for the vNIC.
Enter an integer between 0 and 128. You cannot create more than 128
vNICs for a server.
Desired Order field
The actual PCI order of the vNIC on the server. Actual Order field
Step 9 Click Save Changes.
Cisco UCS Manager GUI Configuration Guide, Release 2.2
494 OL-31135-02
Configuring vNIC/vHBA Placement Policies
Explicitly Assigning a vHBA to a vCon
Before You Begin
Configure the vCons through a vNIC/vHBAplacement policy or in the service profile with one of the following
values:
Assigned Only
Exclude Dynamic
Exclude Unassigned
If a vCon is configured for All, you can still explicitly assign a vNIC or vHBA to that vCon. However, you
have less control with this configuration.
Procedure
Step 1 In the Navigation pane, click the Servers tab.
Step 2 On the Servers tab, expand Servers > Service Profiles.
Step 3 Expand the node for the organization which contains the service profile whose vHBAs you want to explicitly
assign to a vCon.
If the system does not include multitenancy, expand the root node.
Step 4 Expand Service_Profile_Name > vHBAs.
Step 5 Click on the vHBA that you want to explicitly assign to a vCon.
Step 6 In the Work pane, click the General tab.
Step 7 In the Virtual Host Interface Placement section, complete the following fields:
Description Name
The user-specified virtual network interface
connection (vCon) placement for the vHBA. This can
be one of the following:
AnyAllows Cisco UCS Manager to determine
the vCon to which the vHBA is assigned.
1Explicitly assigns the vHBA to vCon1.
2Explicitly assigns the vHBA to vCon2.
3Explicitly assigns the vHBA to vCon3.
4Explicitly assigns the vHBA to vCon4.
Desired Placement field
The actual vCon assignment of the vHBA on the
server.
Actual Assignment field
Cisco UCS Manager GUI Configuration Guide, Release 2.2
OL-31135-02 495
Configuring vNIC/vHBA Placement Policies
If you attempt to assign a vHBA to a vCon that is not configured for that type of vHBA, Cisco UCS Manager
displays a message box to advise you of the configuration error. You must either assign the vHBA to another
vCon or change the vCon configuration in the service profile.
Step 8 In the Order section, complete the following fields:
Description Name
The user-specified PCI order for the vHBA.
Enter an integer between 0 and 128. You cannot
create more than 128 vHBAs for a server.
Desired Order field
The actual PCI order of the vHBA on the server. Actual Order field
Step 9 Click Save Changes.
Placing Static vNICs Before Dynamic vNICs
For optimal performance, static vNICs and vHBAs should be placed before dynamic vNICs on the PCIe bus.
Static vNICs refer to both static vNICs and vHBAs. Cisco UCS Manager Release 2.1 provides the following
functionality regarding the order of static and dynamic vNICs:
After upgrading to Cisco UCS Manager Release 2.1, if no change is made to existing service profiles
(profiles that are defined in releases prior to Cisco UCS Manager Release 2.1), the vNIC order does not
change.
After an upgrade to Cisco UCS Manager Release 2.1, any vNIC-related change would reorder the vNIC
map. As a result, all dynamic vNICs would be placed after the static vNICs.
For newly created service profiles in Cisco UCS Manager Release 2.1, static vNICs are always ordered
before dynamic vNICs.
The above behavior is independent of the sequence of creating or deleting static or dynamic vNICs.
For SRIOV-enabled service profiles, UCSM places the vNIC Physical Function(PF) before the
corresponding Virtual Functions (VFs). This scheme guarantees that the VFs are placed close to the parent
PF vNIC on the PCIe bus and BDFs are in successive incremental order for the VFs.
Example
Beginning Device Order in Cisco UCS Manager Release 2.0:
dyn-vNIC-1 1
dyn-vNIC-2 2
New Device Order in Cisco UCS Manager Release 2.0 (Add 2 static vNICs):
dyn-vNIC-1 1
dyn-vNIC-2 2
eth-vNIC-1 3
eth-vNIC-2 4
Cisco UCS Manager GUI Configuration Guide, Release 2.2
496 OL-31135-02
Configuring vNIC/vHBA Placement Policies
After upgrading to Cisco UCS Manager Release 2.1, (Before any vNIC-related change is made to the service
profile.)
dyn-vNIC-1 1
dyn-vNIC-2 2
eth-vNIC-1 3
eth-vNIC-2 4
New Device Order in Cisco UCS Manager Release 2.1 (Add 2 dynamic vNICs by changing the policy count
from 2 to 4.)
dyn-vNIC-1 3
dyn-vNIC-2 4
eth-vNIC-1 1
eth-vNIC-2 2
dyn-vNIC-3 5
dyn-vNIC-4 6
Dynamic vNICs as Multifunction PCIe Devices
Cisco UCS Manager Version 2.1 provisions static vNICs as 0-function devices (new BUS for every static
vNIC). Multifunction dynamic vNICs are placed from the new Bus-slot after the last static vNIC/vHBA.
Cisco UCS Manager Version 2.1 supports the new StaticZero mode. Note
Table 11: Version Compatibility
Cisco UCS Manager
Version 2.1
Scheme: ZeroFunction /
MultiFunction / StaticZero
Version 2.0
Scheme: ZeroFunction /
MultiFunction
Version 1.4
Scheme: ZeroFunction
Static vNICs or PFs will be on Bus
[0-57], Function [0]. SRIOV:
Corresponding VFs will be on the
same Bus and Functions [1-255]
No-SRIOV: Dynamic vNICs are
on Bus [0-57], Function [0-7]
< StaticZero Mode >
Static vNICs and Dynamic vNICs
are on Bus [0-57], Function [0-7].
Bus 0, Function 0
Bus 0, Function 7
Bus 1, Function 0
< MultiFunction Mode >
Static and Dynamic vNICs are all
on Bus [0-57], Function [0]
< ZeroFunction Mode >
Upgrade from Balboa will not
renumber BDFs (remain in
ZeroFunction mode) until Bus
<=57. Once devices exceed 58 or
Platform specific maximum PCIe
Bus number or change to SRIOV
configuration, switch to StaticZero
mode.
Upgrade from Balboa will not
renumber BDFs (remain in
ZeroFunction mode) until Bus <=
57.
Once devices exceed 58, switch to
MultiFunction mode.
Cisco UCS Manager GUI Configuration Guide, Release 2.2
OL-31135-02 497
Configuring vNIC/vHBA Placement Policies
Cisco UCS Manager
Version 2.1
Scheme: ZeroFunction /
MultiFunction / StaticZero
Version 2.0
Scheme: ZeroFunction /
MultiFunction
Version 1.4
Scheme: ZeroFunction
Upgrade fromCisco UCS Manager
Version 2.0 will not renumber
BDFs (remain in ZeroFunction /
MultiFunction mode). Once
devices exceed 58 or Platfor
specific maximum PCIe Bus
number OR Change to SRIOV
configuration, switch to StaticZero
mode.
CIMC Mounted vMedia
Using Scriptable vMedia
Cisco UCS Manager allows provisioning of vMedia devices iso images for remote UCS servers. Using
Scriptable vMedia, you can programmatically mount an ISOimage on a remote server. CIMCmounted vMedia
provide communications between other mounted media inside your datacenter with no additional requirements
media connection. Scriptable vMedia allows you to control virtual media devices without using a browser to
manually map each UCS server individually.
Scriptable vMedia supports multiple share types including NFS, CIFS, and HTTP and HTTPS shares.
Scriptable vMedia is enabled through BIOS configuration and configured through a Web GUI and CLI
interface.
Cisco UCS Manager Scriptable vMedia supports the following functionality:
Booting from a specific vMedia device
Copying files from a mounted share to a local disk
Installation and updating OS drivers
Cisco UCS Manager support for Scriptable vMedia is applicable for CIMCmapped devices only. Existing
KVM based vMedia devices are not supported.
Note
Creating a vMedia Policy
A vMedia policy is used to configure the mapping information for remote vMedia devices. Two vMedia
devices and mappings for CD and HDD are allowed in a vMedia policy. You can configure one ISO and one
IMG at a time. ISO configurations maps to a CD drive and IMG configurations maps to a HDD device.
Cisco UCS Manager GUI Configuration Guide, Release 2.2
498 OL-31135-02
CIMC Mounted vMedia
If you want to map a device to a remote folder, you must create an IMG and map it as a HDD device. Note
Before You Begin
Make sure that you have access to the following:
Remote vMedia Server
vMedia Devices
Procedure
Step 1 In the Navigation pane, click the Servers tab.
Step 2 On the Servers tab, expand Servers > Policies.
Step 3 Expand the node for the organization where you want to create the policy.
If the system does not include multitenancy, expand the root node.
Step 4 Right-click vMedia Policies and select Create vMedia Policy.
Step 5 In the Create vMedia Policy dialog box, complete the following fields:
Description Name
The name of the vMedia policy.
This name can be between 1 and 16 alphanumeric characters. You
cannot use spaces or any special characters other than - (hyphen), _
(underscore), : (colon), and . (period), and you cannot change this name
after the object has been saved.
Name
Adescription of the policy. We recommend including information about
where and when the policy should be used.
Description
Designates if the vMedia will continue mounting when a mount failure
occurs. This can be:
Yes
No
The default setting is Yes. When Yes is selected the remote
server will continue to try to mount the vMedia mount process
until it is successful or you disable the this option. If you select
No, a warning message will appear indicating retry on mount
failure will not work in case of mount failure.
Note
Retry on Mount Failure
Step 6 On the icon bar to the right of the table, click +.
Step 7 In the Create vMedia Mount dialog box, complete the following fields:
Cisco UCS Manager GUI Configuration Guide, Release 2.2
OL-31135-02 499
CIMC Mounted vMedia
Description Name
Name of the vMedia Mount policy. Name
The type of remote vMedia you plan to mount. This can be:
CDScriptable vMedia CD.
HDDScriptable vMedia HDD.
Device Type
The protocol to use when communicating with the remote server. Click
one of the following radio buttons to indicate the protocol you want to
use to communicate with the mounted remote server. This can be:
NFS - Network Files System. NFS allows network users over
TCP/IP to access shared files.
CIFS - Common Internet File System. CIFS is a protocol that runs
over TCP/IP and allows users of multiple platforms to share files
with millions of users at a time.
HTTP - Hypertext Transfer Protocol. HTTP is a set of standards
that allow users of the World Wide Web to exchange information
found on web pages.
HTTPS - Hypertext Transfer Protocol over Secure. HTTPS is a
secure method for accessing or sending information across a web
page.
Protocol
Enter the IP address or hostname of the location where the backup file
is to be stored. This can be a server, storage array, local drive, or any
read/write media that the fabric interconnect can access through the
network.
If you use a hostname, you must configure Cisco UCS Manager to use
a DNS server. The hostname (DNS) can be used when Inband network
is configured for that server.
Hostname/IPAddress
Enter the full path to the backup configuration file. This field can contain
the filename as well as the path.
Remote File
Enter the full path to the remote vMedia configuration file, including
the filename.
Remote Path
Enter the username that Cisco UCS Manager should use to log in to the
remote server.
This field does not apply if the protocol is NFS or HTTP.
Username
Enter the password associated with the username.
This field does not apply if the protocol is NFS or HTTP.
Password
Cisco UCS Manager GUI Configuration Guide, Release 2.2
500 OL-31135-02
CIMC Mounted vMedia
Step 8 Click OK.
The remote server details are listed in the vMedia Mounts area of the Create vMedia dialog box.
What to Do Next
Create a vMedia boot policy.
Adding a vMedia Policy to a Service Profile
Before you can use Scriptable vMedia, you must add the vMedia and Boot Policies to a Service Profile. After
the vMedia and Boot Policies are added to a service profile you can associate the service profile with a Cisco
UCS server. The following procedure describes how to add a vMedia policy to a Service Profile.
Before You Begin
Configure the vMedia Policy you want to add to a service profile.
Procedure
Step 1 In the Navigation pane, click the Servers tab.
Step 2 On the Servers tab, expand Servers > Service Profiles.
Step 3 Expand the node for the organization where you want to create the service profile.
If the system does not include multitenancy, expand the root node.
Step 4 Right-click the organization and select Create Service Profile (expert).
The Unified Computing System Manager pane displays.
Step 5 In the Name field, enter a unique name that you can use to identify the service profile.
This name can be between 2 and 32 alphanumeric characters. You cannot use spaces or any special characters
other than - (hyphen), _ (underscore), : (colon), and . (period), and this name must be unique across all service
profiles and service profile templates within the same organization.
This name must be unique within the organization or sub-organization in which you are creating the service
profile.
Step 6 From the UUID Assignment drop-down list, do one of the following:
Description Option
Assigns a UUIDfromthe default UUIDSuffix
pool.
Continue with Step 8.
Select (pool default used by default)
Cisco UCS Manager GUI Configuration Guide, Release 2.2
OL-31135-02 501
CIMC Mounted vMedia
Description Option
Uses the UUID assigned to the server by the
manufacturer.
If you choose this option, the UUID remains
unassigned until the service profile is
associated with a server. At that point, the
UUID is set to the UUID value assigned to
the server by the manufacturer. If the service
profile is later moved to a different server, the
UUID is changed to match the new server.
Continue with Step 8.
Hardware Default
Uses the UUID that you manually assign.
Continue with Step 7.
XXXXXXXX-XXXX-XXXX-XXXX-XXXXXXXXXXXX
Assigns a UUID from the UUID Suffix pool
that you select from the list at the bottom of
the drop-down list.
Each pool name is followed by two numbers
in parentheses that showthe number of UUIDs
still available in the pool and the total number
of UUIDs in the pool.
If you do not want use any of the existing
pools, but instead want to create a pool that
all service profiles can access, continue with
Step 4. Otherwise, continue with Step 8.
Pools Pool_Name
Step 7 (Optional) If you selected the XXXXXXXX-XXXX-XXXX-XXXX-XXXXXXXXXXXX option, do the
following:
a) In the UUID field, enter the valid UUID that you want to assign to the server which uses this service
profile.
b) To verify that the selected UUID is available, click the here link.
Step 8 (Optional) If you want to create a new UUID Suffix pool to use to use in this service profile, click Create
UUID Suffix Pool and complete the fields in the Create UUID Suffix Pool wizard.
For more information, see Creating a UUID Suffix Pool, on page 400.
Step 9 (Optional) In the text box, enter a description of this service profile.
The user-defined description for this service profile.
Enter up to 256 characters. You can use any characters or spaces except ` (accent mark), \ (backslash), ^
(carat), " (double quote), = (equal sign), > (greater than), < (less than), or ' (single quote).
Step 10 Click Next.
Step 11 From the vMedia drop down list, choose one of the following:
Cisco UCS Manager GUI Configuration Guide, Release 2.2
502 OL-31135-02
CIMC Mounted vMedia
Description Option
Enables you to assign a vMedia policy to this service profile.
Continue with Step 12.
Select vMedia Policy to use
Enables you to create a local vMedia policy that can only be accessed by
this service profile.
Create a Specific vMedia
Policy
Assigns an existing vMedia policy to the service profile. If you choose this
option, Cisco UCS Manager displays the details of the policy.
If you do not want use any of the existing policies but instead want to
create a policy that all service profiles can access, click Create vMedia
Policy . Otherwise, choose a policy from the list and continue with Step
13.
vMedia Policies Policy_Name
Step 12 If you created a new vmedia policy accessible to all service profiles and template, choose that policy from
the vMedia drop down list .
Step 13 Click Next.
Viewing CIMC vMedia Policy
Before You Begin
vMedia Policies are configured.
Procedure
Step 1 In the Navigation pane, click the Servers tab.
Step 2 On the Servers tab, expand Policies > vMedia Policies.
Step 3 Expand the vMedia Policies node to view the list of vMedia Policies.
Step 4 Double-click the name of a vMedia policy to view the properties for the selected vMedia Mount.
On the Properties page, you can modify the properties used for the vMedia Mounts.
Cisco UCS Manager GUI Configuration Guide, Release 2.2
OL-31135-02 503
CIMC Mounted vMedia
Cisco UCS Manager GUI Configuration Guide, Release 2.2
504 OL-31135-02
CIMC Mounted vMedia
C HAP T E R 31
Configuring Server Boot
This chapter includes the following sections:
Boot Policy, page 505
UEFI Boot Mode, page 506
UEFI Secure Boot, page 506
Creating a Boot Policy, page 507
SAN Boot, page 508
iSCSI Boot, page 510
LAN Boot, page 535
Local Devices Boot, page 536
Deleting a Boot Policy, page 543
Boot Policy
The Cisco UCS Manager boot policy overrides the boot order in the BIOS setup menu, and determines the
following:
Selection of the boot device
Location from which the server boots
Order in which boot devices are invoked
For example, you can choose to have associated servers boot from a local device, such as a local disk or
CD-ROM (VMedia), or you can select a SAN boot or a LAN (PXE) boot.
You can either create a named boot policy that can be associated with one or more service profiles, or create
a boot policy for a specific service profile. Aboot policy must be included in a service profile, and that service
profile must be associated with a server for it to take effect. If you do not include a boot policy in a service
profile, Cisco UCS Manager applies the default boot policy.
Cisco UCS Manager GUI Configuration Guide, Release 2.2
OL-31135-02 505
Changes to a boot policy might be propagated to all servers created with an updating service profile
template that includes that boot policy. Reassociation of the service profile with the server to rewrite the
boot order information in the BIOS is automatically triggered.
Note
UEFI Boot Mode
Unified Extensible Firmware Interface (UEFI) is a specification that defines a software interface between an
operating system and platform firmware. Cisco UCS Manager uses UEFI to replace the BIOS firmware
interfaces. This allows the BIOS to run in UEFI mode while still providing legacy support.
You can choose either legacy or UEFI boot mode when you create a boot policy. Legacy boot mode is supported
for all Cisco UCS servers. UEFI boot mode is supported only on M3 and M4 servers, and allows you to enable
UEFI secure boot mode.
The following limitations apply to the UEFI boot mode:
UEFI boot mode is only supported on Cisco UCS B-Series M3 and M4 Blade Servers and Cisco UCS
C-Series M3 and M4 Rack Servers.
UEFI boot mode is not supported with the following combinations:
Gen-3 Emulex & QLogic adapters on Cisco UCS blade & rack servers integrated with Cisco UCS
Manager.
PXE boot for all adapters on Cisco UCS rack servers integrated with Cisco UCS Manager.
iSCSI boot for all adapters on Cisco UCS rack servers integrated with Cisco UCS Manager.
You cannot mix UEFI and legacy boot mode on the same server.
The server will boot correctly in UEFI mode only if the boot devices configured in the boot policy have
UEFI-aware operating systems installed. If a compatible OS is not present, the boot device is not displayed
on the Actual Boot Order tab in the Boot Order Details area.
In some corner cases, the UEFI boot may not succeed because the UEFI boot manager entry was not
saved correctly in the BIOS NVRAM. You can use the UEFI shell to enter the UEFI boot manager entry
manually. This situation could occur in the following situations:
If a blade server with UEFI boot mode enabled is disassociated from the service profile, and the
blade is manually powered on using the Equipment tab or the front panel.
If a blade server with UEFI boot mode enabled is disassociated from the service profile, and a
direct VIC firmware upgrade is attempted.
If a blade or rack server with UEFI boot mode enabled is booted off SAN LUN, and the service
profile is migrated.
UEFI Secure Boot
Cisco UCS Manager supports UEFI secure boot on Cisco UCS B-Series M3 and M4 Blade Servers. When
UEFI secure boot is enabled, all executables, such as boot loaders and adapter drivers, are authenticated by
Cisco UCS Manager GUI Configuration Guide, Release 2.2
506 OL-31135-02
UEFI Boot Mode
the BIOS before they can be loaded. To be authenticated, the images must be signed by either the Cisco
Certificate Authority (CA) or a Microsoft CA.
The following limitations apply to UEFI secure boot:
UEFI boot mode must be enabled in the boot policy.
The Cisco UCS Manager software and the BIOS firmware must be at Release 2.2 or greater.
User-generated encryption keys are not supported.
UEFI secure boot can only be controlled by Cisco UCS Manager.
If you want to downgrade to an earlier version of Cisco UCS Manager, and you have a blade server in
secure boot mode, you must disassociate and reassociate the blade server before downgrading. Otherwise,
the blade will not be discovered successfully.
Creating a Boot Policy
You can also create a local boot policy that is restricted to a service profile or service profile template. However,
we recommend that you create a global boot policy that can be included in multiple service profiles or service
profile templates.
Procedure
Step 1 In the Navigation pane, click the Servers tab.
Step 2 On the Servers tab, expand Servers > Policies.
Step 3 Expand the node for the organization where you want to create the policy.
If the system does not include multitenancy, expand the root node.
Step 4 Right-click Boot Policies and select Create Boot Policy.
The Create Boot Policy wizard displays.
Step 5 Enter a unique name and description for the policy.
This name can be between 1 and 16 alphanumeric characters. You cannot use spaces or any special characters
other than - (hyphen), _ (underscore), : (colon), and . (period), and you cannot change this name after the
object has been saved.
Step 6 (Optional) To reboot all servers that use this boot policy after you make changes to the boot order, check the
Reboot on Boot Order Change check box.
For boot policies applied to a server with a non-Cisco VICadapter, even if the Reboot on Boot Order Change
check box is not checked, when SAN devices are added, deleted, or their order is changed, the server always
reboots when boot policy changes are saved.
Step 7 (Optional) If desired, check the Enforce vNIC/vHBA/iSCSI Name check box.
If checked, Cisco UCS Manager displays a configuration error and reports whether one or more of the
vNICs, vHBAs, or iSCSI vNICs listed in the Boot Order table match the server configuration in the
service profile.
If not checked, Cisco UCS Manager uses the vNICs, vHBAs, or iSCSI vNICs (as appropriate for the
boot option) from the service profile.
Cisco UCS Manager GUI Configuration Guide, Release 2.2
OL-31135-02 507
Creating a Boot Policy
Step 8 Configure one or more of the following boot options for the boot policy and set their boot order:
Local Devices bootTo boot from local devices, such as local disks on the server, virtual media, or
remote virtual disks, continue with Configuring a Local Disk Boot for a Boot Policy, on page 537.
SAN bootTo boot from an operating system image on the SAN, continue with Configuring a SAN
Boot for a Boot Policy, on page 508.
You can specify a primary and a secondary SAN boot. If the primary boot fails, the server attempts to
boot from the secondary.
LAN bootTo boot from a centralized provisioning server, continue with Configuring a LAN Boot for
a Boot Policy, on page 535.
iSCSI bootTo boot from an iSCSI LUN, continue with Creating an iSCSI Boot Policy, on page 520.
What to Do Next
Include the boot policy in a service profile and/or template.
After a server is associated with a service profile that includes this boot policy, you can verify the actual boot
order in the Boot Order Details area on the General tab for the server.
SAN Boot
You can configure a boot policy to boot one or more servers from an operating system image on the SAN.
The boot policy can include a primary and a secondary SANboot. If the primary boot fails, the server attempts
to boot from the secondary.
We recommend that you use a SANboot, because it offers the most service profile mobility within the system.
If you boot from the SAN when you move a service profile from one server to another, the new server boots
from the exact same operating system image. Therefore, the new server appears to be the exact same server
to the network.
To use a SAN boot, ensure that the following is configured:
The Cisco UCS domain must be able to communicate with the SANstorage device that hosts the operating
system image.
A boot target LUN on the device where the operating system image is located.
SAN boot is not supported on Gen-3 Emulex adapters on Cisco UCS blade & rack servers. Note
Configuring a SAN Boot for a Boot Policy
You can also create a local boot policy that is restricted to a service profile or service profile template. However,
we recommend that you create a global boot policy that can be included in multiple service profiles or service
profile templates.
Cisco UCS Manager GUI Configuration Guide, Release 2.2
508 OL-31135-02
SAN Boot
If you configure a local disk and a SAN LUN for the boot order storage type and the operating system or
logical volume manager (LVM) is configured incorrectly, the server might boot from the local disk rather
than the SAN LUN.
For example, on a server with Red Hat Linux installed, where the LVM is configured with default LV
names and the boot order is configured with a SAN LUN and a local disk, Linux reports that there are
two LVs with the same name and boots from the LV with the lowest SCSI ID, which could be the local
disk.
Tip
This procedure continues directly from Creating a Boot Policy, on page 507.
Before You Begin
If you are creating a boot policy that boots the server from a SAN LUN and you require reliable SAN
boot operations, we recommend that you first remove all local disks fromservers associated with a service
profile that includes the boot policy.
This does not apply for Cisco UCS M3 and M4 servers.
Note
Procedure
Step 1 Click the down arrows to expand the vHBAs area.
Step 2 Click the Add SAN Boot link.
Step 3 In the Add SAN Boot dialog box, complete the following fields, and click OK:
Description Name
Enter the name of the vHBA you want to use for the SAN boot. vHBA field
This can be one of the following:
PrimaryThe first address defined for the associated boot device
class. A boot policy can only have one primary LAN, SAN, or
iSCSI boot location.
SecondaryThe second address defined for the associated boot
device class. Each boot policy can have only one secondary LAN
or SAN boot location.
When using the enhanced boot order on Cisco UCS M3 and M4 servers,
the boot order that you define is used. For standard boot mode, the use
of the terms primary or secondary boot devices does not imply a boot
order. The effective order of boot devices within the same device class
is determined by PCIe bus scan order.
Type field
Step 4 If this vHBA points to a bootable SAN image, click the Add SAN Boot Target link and, in the Add SAN
Boot Target dialog box, complete the following fields, then click OK:
Cisco UCS Manager GUI Configuration Guide, Release 2.2
OL-31135-02 509
SAN Boot
Description Name
The LUN that corresponds to the location of the boot
image.
Accept the 0 default.
Boot Target LUN field
The WWPN that corresponds to the location of the
boot image.
Boot Target WWPN field
This can be one of the following:
PrimaryThe first address defined for the
associated boot device class. A boot policy can
only have one primary LAN, SAN, or iSCSI
boot location.
SecondaryThe second address defined for
the associated boot device class. Each boot
policy can have only one secondary LAN or
SAN boot location.
When using the enhanced boot order on Cisco UCS
M3 and M4 servers, the boot order that you define is
used. For standard boot mode, the use of the terms
primary or secondary boot devices does not imply a
boot order. The effective order of boot devices within
the same device class is determined by PCIe bus scan
order.
Type field
Step 5 Do one of the following:
Add another boot device to the Boot Order table.
Click OK to finish.
What to Do Next
Include the boot policy in a service profile and/or template.
After a server is associated with a service profile that includes this boot policy, you can verify the actual boot
order in the Boot Order Details area on the General tab for the server.
iSCSI Boot
iSCSI boot enables a server to boot its operating system from an iSCSI target machine located remotely over
a network.
iSCSI boot is supported on the following Cisco UCS hardware:
Cisco UCS Manager GUI Configuration Guide, Release 2.2
510 OL-31135-02
iSCSI Boot
Cisco UCS blade servers that have the Cisco UCS M51KR-B Broadcom BCM57711 network adapter
and use the default MAC address provided by Broadcom.
Cisco UCS M81KR Virtual Interface Card
Cisco UCS VIC-1240 Virtual Interface Card
Cisco UCS VIC-1280 Virtual Interface Card
Cisco UCS rack servers that have the Cisco UCS M61KR-B Broadcom BCM57712 network adapter.
Cisco UCS P81E Virtual Interface Card
Cisco UCS VIC1225 Virtual Interface Card
There are prerequisites that must be met before you configure iSCSI boot. For a list of these prerequisites,
see iSCSI Boot Guidelines and Prerequisites, on page 512.
For a high-level procedure for implementing iSCSI boot, see Configuring iSCSI Boot, on page 514.
iSCSI Boot Process
Cisco UCS Manager uses the iSCSI vNIC and iSCSI boot information created for the service profile in the
association process to program the adapter, located on the server. After the adapter is programmed, the server
reboots with the latest service profile values. After the power on self-test (POST), the adapter attempts to
initialize using these service profile values. If the adapter can use the values and log in to its specified target,
the adapter initializes and posts an iSCSI Boot Firmware Table (iBFT) to the host memory and a valid bootable
LUN to the system BIOS. The iBFT that is posted to the host memory contains the initiator and target
configuration that is programmed on the primary iSCSI VNIC.
Previously, the host would see only one of the boot paths configured, depending on which path completed
the LUN discovery first, and would boot from that path. Now, when there are two iSCSI boot vNICs
configured, the host will see both of the boot paths. So for multipath configurations, a single IQN needs
to be configured on both the boot vNICs If there are different IQNs configured on the boot vNICs on a
host, the host will boot with the IQN that is configured on the boot vNIC with the lower PCI order.
Note
The next step, which is the installation of the operating system (OS), requires an OS that is iBFT capable.
During installation of the OS, the OS installer scans the host memory for the iBFTtable and uses the information
in the iBFT to discover the boot device and create an iSCSI path to the target LUN. In some OS's a NIC driver
is required to complete this path. If this step is successful, the OS installer finds the iSCSI target LUN on
which to install the OS.
The iBFT works at the OS installation software level and might not work with HBA mode (also known
as TCP offload). Whether iBFT works with HBAmode depends on the OS capabilities during installation.
Also, for a server that includes a Cisco UCS M51KR-BBroadcomBCM57711 adapter, the iBFT normally
works at a maximum transmission unit (MTU) size of 1500, regardless of the MTU jumbo configuration.
If the OS supports HBA mode, you might need to set HBA mode, dual-fabric support, and jumbo MTU
size after the iSCSI installation process.
Note
Cisco UCS Manager GUI Configuration Guide, Release 2.2
OL-31135-02 511
iSCSI Boot
iSCSI Boot Guidelines and Prerequisites
These guidelines and prerequisites must be met before configuring iSCSI boot:
After the iSCSI boot policies have been created, a user with ls-compute privileges can include them in
a service profile or service profile template. However, a user with only ls-compute privileges cannot
create iSCSI boot policies.
To set up iSCSI boot from a Windows 2008 server where the second vNIC (failover vNIC) must boot
from an iSCSI LUN, consult Microsoft Knowledge Base Article 976042. Microsoft has a known issue
where Windows might fail to boot from an iSCSI drive or cause a bugcheck error if the networking
hardware is changed. To work around this issue, follow the resolution recommended by Microsoft.
The storage array must be licensed for iSCSI boot and the array side LUN masking must be properly
configured.
Two IP addresses must be determined, one for each iSCSI initiator. If possible, the IP addresses should
be on the same subnet as the storage array. The IP addresses are assigned statically or dynamically using
the Dynamic Host Configuration Protocol (DHCP).
You cannot configure boot parameters in the Global boot policy. Instead, after configuring boot
parameters, you need to include the boot policy in the appropriate service profile.
The operating system (OS) must be iSCSI Boot Firmware Table (iBFT) compatible.
For Cisco UCS M51KR-B Broadcom BCM57711 network adapters:
Servers that use iSCSI boot must contain the Cisco UCS M51KR-BBroadcomBCM57711 network
adapter. For information on installing or replacing an adapter card, see the Cisco UCS B250
Extended Memory Blade Server Installation and Service Note. The service note is accessible from
the Cisco UCS B-Series Servers Documentation Roadmap at http://www.cisco.com/go/
unifiedcomputing/b-series-doc.
Set the MAC addresses on the iSCSI device.
If you are using the DHCP Vendor ID (Option 43), configure the MAC address of an iSCSI device
in /etc/dhcpd.conf.
HBA mode (also known as TCP offload) and the boot to target setting are supported. However,
only Windows OS supports HBA mode during installation.
Before installing the OS, disable the boot to target setting in the iSCSI adapter policy, then after
installing the OS, reenable the boot to target setting.
Each time you change an adapter policy setting, the adapter reboots to apply the new
setting.
Note
When installing the OS on the iSCSI target, the iSCSI target must be ordered before the device
where the OS image resides. For example, if you are installing the OS on the iSCSI target from a
CD, the boot order should be the iSCSI target and then the CD.
After the server has been iSCSI booted, do not modify the Initiator Name, Target name, LUN,
iSCSI device IP, or Netmask/gateway using the Broadcom tool.
Cisco UCS Manager GUI Configuration Guide, Release 2.2
512 OL-31135-02
iSCSI Boot
Do not interrupt the POST (power on self-test) process or the Cisco UCS M51KR-B Broadcom
BCM57711 network adapter will fail to initialize.
For Cisco UCS M81KR Virtual Interface Card and Cisco UCS VIC-1240 Virtual Interface Card:
Do not set MAC addresses on the iSCSI device.
HBA mode and the boot to target setting are not supported.
When installing the OS on the iSCSI target, the iSCSI target must be ordered after the device where
the OS image resides. For example, if you are installing the OS on the iSCSI target from a CD,
the boot order should be the CD and then the iSCSI target.
If you are using the DHCP Vendor ID (Option 43), the MAC address of the overlay vNIC needs
to be configured in /etc/dhcpd.conf.
After the server has been iSCSI booted, do not modify the IP details of the overlay vNIC.
The VMware ESX/ESXi operating system does not support storing a core dump file to an iSCSI boot
target LUN. Dump files must be written to a local disk.
Initiator IQN Configuration
Cisco UCS uses the following rules to determine the initiator IQN for an adapter iSCSI vNIC at the time a
service profile is associated with a physical server:
An initiator IQN at the service profile level and at the iSCSI vNIC level cannot be used together in a
service profile.
If an initiator IQN is specified at the service profile level, all of the adaptor iSCSI vNICs are configured
to use the same initiator IQN, except in the case of DHCP Option 43, where the initiator IQN is set to
empty on the adapter iSCSI vNIC.
When an initiator IQN is set at the iSCSI vNIC level, the initiator IQN at the service profile level is
removed, if one is present.
If there are two iSCSI vNICin a service profile and only one of themhas the initiator IQNset, the second
one is configured with the default IQNpool. You can change this configuration later. The only exception
is if DHCP Option 43 is configured. In this case, the initiator IQN on the second iSCSI vNIC is removed
during service profile association.
If you change an iSCSI vNIC to use the DHCP Option 43 by setting the vendor ID, it
does not remove the initiator IQN configured at the service profile level. The initiator
IQN at the service profile level can still be used by another iSCSI vNIC which does not
use the DHCP Option 43.
Note
Cisco UCS Manager GUI Configuration Guide, Release 2.2
OL-31135-02 513
iSCSI Boot
Enabling MPIO on Windows
If you change the networking hardware, Windows may fail to boot from an iSCSI drive. For more
information, see Microsoft support Article ID: 976042.
Note
Before You Begin
The server on which you enable MPIO must have a Cisco VIC driver.
If there are multiple paths configured to the boot LUN, only one path should be enabled when the LUN is
installed.
Procedure
Step 1 In the service profile associated with the server, configure the primary iSCSI vNIC.
For more information, see Creating an iSCSI vNIC for a Service Profile, on page 521.
Step 2 Using the primary iSCSI vNIC, install the Windows operating system on the iSCSI target LUN.
Step 3 After Windows installation is completed, enable MPIO on the host.
Step 4 In the service profile associated with the server, add the secondary iSCSI vNIC to the boot policy.
For more information, see Creating an iSCSI Boot Policy, on page 520.
Configuring iSCSI Boot
When you configure an adapter or blade in Cisco UCS to iSCSI boot froma LUNtarget, you need to complete
all of the following steps.
Procedure
Purpose Command or Action
(Optional)
For more information, see Creating an iSCSI
Adapter Policy, on page 515
Configure the iSCSI boot adapter policy. Step 1
(Optional)
For more information, see Creating an iSCSI
Authentication Profile, on page 517
Configure the authentication profiles to be used
by the initiator and target.
Step 2
(Optional)
For more information, see Creating an iSCSI
Initiator IP Pool, on page 519
If you plan to configure the iSCSI initiator to
use an IP address from a pool of IP addresses,
add a block of IP addresses to the iSCSI
initiator pool.
Step 3
Cisco UCS Manager GUI Configuration Guide, Release 2.2
514 OL-31135-02
iSCSI Boot
Purpose Command or Action
For more information about creating a boot policy
that can be used in any service profile, see
Creating an iSCSI Boot Policy, on page 520.
Create a boot policy that can be used in any
service profile. Alternatively, you can create
a local boot policy only for the specific service
policy. However, we recommend that you
Step 4
create a boot policy that can be shared with
multiple service profiles.
You can assign the boot policy to the service
profile while configuring the iSCSI boot and
vNIC parameters in the service profile in step 7.
If you created a boot policy that can be used
in any service profile, you need to assign it to
the service profile. Otherwise, proceed to the
next step.
Step 5
For more information, see Creating an iSCSI
vNIC for a Service Profile, on page 521
Create an iSCSI vNIC in a service profile. Step 6
For more information, see Creating a Service
Profile with the Expert Wizard, on page 568 or
Configure the iSCSI boot parameters, including
the iSCSI qualifier name (IQN), initiator, target
Step 7
Creating a Service Profile Template, on page 605,
respectively.
interfaces, and iSCSI vNIC parameters in a
service profile in expert mode or service profile
template.
For more information, see Verifying iSCSI Boot Verify the iSCSI boot operation. Step 8
For more information, see one of the following
guides:
Install the OS on the server. Step 9
Cisco UCS B-Series Blade Servers VMware
Installation Guide
Cisco UCS B-Series Blade Servers Linux
Installation Guide
Cisco UCS B-Series Blade Servers Windows
Installation Guide
Boot the server. Step 10
Creating an iSCSI Adapter Policy
Procedure
Step 1 In the Navigation pane, click the Servers tab.
Step 2 On the Servers tab, expand Servers > Policies.
Step 3 Expand the node for the organization where you want to create the policy.
If the system does not include multitenancy, expand the root node.
Cisco UCS Manager GUI Configuration Guide, Release 2.2
OL-31135-02 515
iSCSI Boot
Step 4 Right-click Adapter Policies and choose Create iSCSI Adapter Policy.
Step 5 In the Create iSCSI Adapter Policy dialog box, complete the following fields:
Description Name
The name of the policy.
This name can be between 1 and 16 alphanumeric characters. You
cannot use spaces or any special characters other than - (hyphen), _
(underscore), : (colon), and . (period), and you cannot change this name
after the object has been saved.
Name field
The number of seconds to wait until Cisco UCS assumes that the initial
login has failed and the iSCSI adapter is unavailable.
Enter an integer between 0 and 255. If you enter 0, Cisco UCS uses the
value set in the adapter firmware (default: 15 seconds).
Connection Timeout field
The number of times to retry the connection in case of a failure during
iSCSI LUN discovery.
Enter an integer between 0 and 60. If you enter 0, Cisco UCS uses the
value set in the adapter firmware (default: 15 seconds).
LUN Busy Retry Count field
The number of seconds to wait before the initiator assumes that the
DHCP server is unavailable.
Enter an integer between 60 and 300 (default: 60 seconds).
DHCP Timeout field
Check this box if you want to use a TCP Timestamp. With this setting,
transmitted packets are given a time stamp of when the packet was sent
so that the packet's round-trip time can be calculated, when needed.
This option only applies to servers with the Cisco UCS NIC
M51KR-B adapter.
Note
Enable TCP Timestamp check
box
Check this box to enable HBA mode (also known as TCP offload).
This option should only be enabled for servers with the
Cisco UCS NIC M51KR-B adapter running the Windows
operating system.
Important
HBA Mode check box
Check this box to boot from the iSCSI target.
This option only applies to servers with the Cisco UCS NIC
M51KR-B adapter. It should be disabled until you have
installed an operating system on the server.
Note
Boot to Target check box
Cisco UCS Manager GUI Configuration Guide, Release 2.2
516 OL-31135-02
iSCSI Boot
Description Name
This can be one of the following:
LocalThis policy is available only to service profiles and service
profile templates in this Cisco UCS domain.
Pending GlobalControl of this policy is being transferred to
Cisco UCS Central. Once the transfer is complete, this policy will
be available to all Cisco UCS domains registered with Cisco UCS
Central.
GlobalThis policy is managed by Cisco UCS Central. Any
changes to this policy must be made through Cisco UCS Central.
Owner field
Step 6 Click OK.
What to Do Next
Include the adapter policy in a service profile and/or template.
Deleting an iSCSI Adapter Policy
Procedure
Step 1 In the Navigation pane, click the Servers tab.
Step 2 On the Servers tab, expand Servers > Policies.
Step 3 Expand the node for the organization where you want to create the policy.
If the system does not include multitenancy, expand the root node.
Step 4 Expand the Adapter Policies node.
Step 5 Right-click the adapter policy and choose Delete.
Step 6 If the Cisco UCS Manager GUI displays a confirmation dialog box, click Yes.
Creating an iSCSI Authentication Profile
For iSCSI boot, you need to create both an initiator and a target iSCSI authentication profile.
Cisco UCS Manager GUI Configuration Guide, Release 2.2
OL-31135-02 517
iSCSI Boot
Procedure
Step 1 In the Navigation pane, click the Servers tab.
Step 2 On the Servers tab, expand Servers > Policies.
Step 3 Expand the node for the organization where you want to create the policy.
If the system does not include multitenancy, expand the root node.
Step 4 Right-click iSCSI Authentication Profiles and choose Create iSCSI Authentication Profile.
Step 5 In the Create Authentication Profile dialog box, complete the following fields:
Description Name
The name of the authentication profile.
This name can be between 1 and 16 alphanumeric characters. You
cannot use spaces or any special characters other than - (hyphen), _
(underscore), : (colon), and . (period), and you cannot change this name
after the object has been saved.
Name field
The user Id associated with this profile.
Enter between 1 and 128 characters, spaces, or special characters.
User Id field
The password associated with this profile.
Enter between 12 and 16 characters, including special characters.
Password field
The password again for confirmation purposes. Confirm Password field
Step 6 Click OK.
What to Do Next
Include the authentication profile in a service profile and/or template.
Deleting an iSCSI Authentication Profile
Procedure
Step 1 In the Navigation pane, click the Servers tab.
Step 2 On the Servers tab, expand Servers > Policies.
Step 3 Expand the node for the organization where you want to create the policy.
If the system does not include multitenancy, expand the root node.
Cisco UCS Manager GUI Configuration Guide, Release 2.2
518 OL-31135-02
iSCSI Boot
Step 4 Expand the iSCSI Authentication Profiles node.
Step 5 Right-click the IP pool you want to delete and choose Delete.
Step 6 If the Cisco UCS Manager GUI displays a confirmation dialog box, click Yes.
Creating an iSCSI Initiator IP Pool
You can create a group of IP addresses to be used for iSCSI boot. Cisco UCS Manager reserves the block of
IPv4 addresses you specify.
The IP pool must not contain any IP addresses that have been assigned as static IP addresses for a server or
service profile.
Procedure
Step 1 In the Navigation pane, click the LAN tab.
Step 2 In the LAN tab, expand LAN > Pools.
Step 3 Expand the node for the organization where you want to create the pool.
If the system does not include multitenancy, expand the root node.
Step 4 Expand the IP Pools node.
Step 5 Right-click IP Pool iscsi-initiator-pool and choose Create Block of IPv4 Addresses.
Step 6 In the Create a Block of IPv4 Addresses dialog box, complete the following fields:
Description Name
The range of IPv4 addresses assigned to the block. Name column
The first IPv4 address in the block. From column
The last IPv4 address in the block. To column
The subnet mask associated with the IPv4 addresses in the block. Subnet column
The default gateway associated with the IPv4 addresses in the block. Default Gateway column
The primary DNS server that this block of IPv4 addresses should access. Primary DNS column
The secondary DNS server that this block of IPv4 addresses should
access.
Secondary DNS column
Step 7 Click OK.
Cisco UCS Manager GUI Configuration Guide, Release 2.2
OL-31135-02 519
iSCSI Boot
What to Do Next
Configure one or more service profiles or service profile templates to obtain the iSCSI initiator IP address
from the iSCSI initiator IP pool.
Creating an iSCSI Boot Policy
You can add up to two iSCSI vNICs per boot policy. One vNIC acts as the primary iSCSI boot source, and
the other acts as the secondary iSCSI boot source.
Procedure
Step 1 In the Navigation pane, click the Servers tab.
Step 2 On the Servers tab, expand Servers > Policies.
Step 3 Expand the node for the organization where you want to create the policy.
If the system does not include multitenancy, expand the root node.
Step 4 Right-click Boot Policies and choose Create Boot Policy.
The Create Boot Policy wizard displays.
Step 5 Enter a unique name and description for the policy.
This name can be between 1 and 16 alphanumeric characters. You cannot use spaces or any special characters
other than - (hyphen), _ (underscore), : (colon), and . (period), and you cannot change this name after the
object has been saved.
Step 6 (Optional) To reboot a server that uses this boot policy after you make changes to the boot order, check the
Reboot on Boot Order Change check box.
In the Cisco UCS Manager GUI, if the Reboot on Boot Order Change check box is checked for a boot
policy, and if CD-ROM or Floppy is the last device in the boot order, deleting or adding the device does not
directly affect the boot order and the server does not reboot.
This applies only to servers using the standard boot
order.
Note
Step 7 (Optional) If desired, check the Enforce vNIC/vHBA/iSCSI Name check box.
If checked, Cisco UCS Manager displays a configuration error and reports whether one or more of the
vNICs, vHBAs, or iSCSI vNICs listed in the Boot Order table match the server configuration in the
service profile.
If not checked, Cisco UCS Manager uses the vNICs, vHBAs, or iSCSI vNICs (as appropriate for the
boot option) from the service profile.
Step 8 To add a iSCSI boot to the boot policy, do the following:
a) Click the down arrows to expand the iSCSI vNICs area.
b) Click the Add iSCSI Boot link.
c) In the Add iSCSI Boot dialog box, enter a name for the iSCSI vNIC, and click OK.
d) Repeat steps b and c to create another iSCSI vNIC.
Cisco UCS Manager GUI Configuration Guide, Release 2.2
520 OL-31135-02
iSCSI Boot
What to Do Next
Include the boot policy in a service profile and/or template.
After a server is associated with a service profile that includes this boot policy, you can verify the actual boot
order in the Boot Order Details area on the General tab for the server.
Creating an iSCSI vNIC for a Service Profile
Procedure
Step 1 In the Navigation pane, click the Servers tab.
Step 2 On the Servers tab, expand Servers > Service Profiles.
Step 3 Expand the node for the organization that contains the service profile for which you want to create an iSCSI
vNIC.
Step 4 Expand the service profile for which you want to create a iSCSI vNIC.
Step 5 Right-click the iSCSI vNICs node and choose Create vNICs.
Step 6 In the Create iSCSI vNIC dialog box, complete the following fields:
Description Name
The name of the iSCSI vNIC.
This name can be between 1 and 16 alphanumeric characters. You
cannot use spaces or any special characters other than - (hyphen), _
(underscore), : (colon), and . (period), and you cannot change this name
after the object has been saved.
Name field
The LAN vNIC associated with this iSCSI vNIC, if any. Overlay vNIC drop-down list
The iSCSI adapter policy associated with this iSCSI vNIC, if any. iSCSI Adapter Policy drop-down
list
Click this link to create a newiSCSI adapter policy that will be available
to all iSCSI vNICs.
Create iSCSI Adapter Policy link
The MAC address associated with this iSCSI vNIC, if any. If the MAC
address is not set, the Cisco UCS Manager GUI displays Derived.
MAC Address field
The MAC pool associated with this iSCSI vNIC, if any. MAC Pool field
Cisco UCS Manager GUI Configuration Guide, Release 2.2
OL-31135-02 521
iSCSI Boot
Description Name
The virtual LAN associated with this iSCSI vNIC. The default VLAN
is default.
For the Cisco UCS M81KR Virtual Interface Card and the
Cisco UCS VIC-1240 Virtual Interface Card, the VLAN that
you specify must be the same as the native VLAN on the
overlay vNIC.
For the Cisco UCS M51KR-BBroadcomBCM57711 Adapter,
the VLAN that you specify can be any VLAN assigned to the
overlay vNIC.
Note
VLAN drop-down list
Step 7 In the MAC Address Assignment drop-down list in the iSCSI MAC Address area, choose one of the
following:
Leave the MAC address unassigned, select Select (None used by default). Select this option if the
server that will be associated with this service profile contains a Cisco UCS M81KR Virtual Interface
Card adapter or a Cisco UCS VIC-1240 Virtual Interface Card.
If the server that will be associated with this service profile contains a Cisco UCS NIC
M51KR-B adapter, you must specify a MAC address.
Important
Aspecific MACaddress, select 00:25:B5:XX:XX:XXand enter the address in the MACAddress field.
To verify that this address is available, click the corresponding link.
A MAC address from a pool, select the pool name from the list. Each pool name is followed by a pair
of numbers in parentheses. The first number is the number of available MAC addresses in the pool and
the second is the total number of MAC addresses in the pool.
If this Cisco UCS domain is registered with Cisco UCS Central, there may be two pool categories.
Domain Pools are defined locally in the Cisco UCS domain and Global Pools are defined in Cisco UCS
Central.
Step 8 (Optional) If you want to create a MAC pool that will be available to all service profiles, click Create MAC
Pool and complete the fields in the Create MAC Pool wizard.
For more information, see Creating a MAC Pool, on page 267.
Step 9 Click OK.
Step 10 (Optional) If you want to set or change the initiator name, from the iSCSI vNICs tab, click Reset Initiator
Name or Change Initiator Name and complete the fields in the Change Initiator Name dialog box or click
. For more information, see either Setting the Initiator IQNat the Service Profile Level, on page 523 or Setting
the Initiator IQN at the Service Profile Level, on page 523.
Cisco UCS Manager GUI Configuration Guide, Release 2.2
522 OL-31135-02
iSCSI Boot
Deleting an iSCSI vNIC from a Service Profile
Procedure
Step 1 In the Navigation pane, click the Servers tab.
Step 2 On the Servers tab, expand Servers > Service Profiles.
Step 3 Expand the node for the organization that contains the service profile from which you want to delete an iSCSI
vNIC.
Step 4 Expand the service profile from which you want to delete an iSCSI vNIC.
Step 5 Expand the iSCSI vNICs node.
Step 6 Right-click the iSCSI vNIC you want to delete and choose Delete.
Step 7 If the Cisco UCS Manager GUI displays a confirmation dialog box, click Yes.
Setting the Initiator IQN at the Service Profile Level
Procedure
Step 1 In the Navigation pane, click the Servers tab.
Step 2 On the Servers tab, expand Servers > Service Profiles.
Step 3 Expand the desired node for the organization.
Step 4 Click the service profile that has the iSCSI vNIC that you want to change.
Step 5 In the Work pane, click the iSCSI vNICs tab.
Step 6 Click Reset Initiator Name.
Step 7 If the Cisco UCS Manager GUI displays a confirmation dialog box, click Yes.
Changing the Initiator IQN at the Service Profile Level
Procedure
Step 1 In the Navigation pane, click the Servers tab.
Step 2 On the Servers tab, expand Servers > Service Profiles.
Step 3 Expand the desired node for the organization.
Step 4 Click the service profile that has the iSCSI vNIC that you want to change.
Step 5 In the Work pane, click the iSCSI vNICs tab.
Step 6 In the Actions area, click Change Initiator Name.
Step 7 In the Change Initiator Name dialog box, change the values in the following fields
Cisco UCS Manager GUI Configuration Guide, Release 2.2
OL-31135-02 523
iSCSI Boot
Description Name
Choose the IQN initiator name that you want to use
from the drop-down list.
Initiator Name Assignment drop-down list
If you selected a manual initiator name assignment,
enter the initiator name.
Initiator Name field
Click to create a new IQN suffix pool. Create IQN Suffix Pool link
Step 8 Click OK.
Setting iSCSI Boot Parameters
You can set iSCSI boot parameters, including the boot order, boot policy, iSCSI authentication profile, initiator
interface, and target interface for an iSCSI vNIC.
Procedure
Step 1 In the Navigation pane, click the Servers tab.
Step 2 On the Servers tab, expand Servers > Service Profiles.
Step 3 Expand the node for the organization that contains the service profile for which you want to create iSCSI boot
parameters. If the system does not include multi-tenancy, expand the root node.
Step 4 Click the service profile for which you want to create iSCSI boot parameters.
Step 5 Click the Boot Order tab.
Step 6 In the Specific Boot Policy area, click the down arrows to expand the iSCSI vNICs area.
Step 7 In the iSCSI vNICs area, double-click the iSCSI vNICs from which you want to boot the server to add them
to the Boot Order table.
Step 8 In the iSCSI vNICs area, click the Set Boot Parameters link.
If there are two iSCSI vNICs, choose the one for which you want to set boot parameters.
Step 9 In the Set iSCSI Boot Parameters dialog box, complete the following fields:
Description Name
The name of the iSCSI vNIC for which you are setting the boot
parameters.
Name field
The name of the associated iSCSI authentication profile. Authentication Profile drop-down
list
Click this link to create a new iSCSI authentication profile that will be
available to all iSCSI vNICs.
Create Authentication Profile
link
Cisco UCS Manager GUI Configuration Guide, Release 2.2
524 OL-31135-02
iSCSI Boot
Step 10 In the Initiator Name area, complete the following fields:
Description Name
Select how the iSCSI boot initiator name is assigned. Choose one of
the following methods:
ManualYou will enter a name in the Initiator Name field. The
initiator name can contain up to 223 characters.
PoolsChoose an IQN suffix pool from which the name will be
assigned.
If you need to, you can change or reset the initiator name. For
more information, see Changing the Initiator IQNat the Service
Profile Level, on page 523
Note
Setting the Initiator Name fromthe Set iSCSI Boot Parameters
dialog box sets the initiator IQN at the iSCSI vNIC level and
not at the service profile level. If more than one path is
configured, you must set the initiator IQN from the iSCSI
vNICs tab or when creating a service profile.
Note
Initiator Name Assignment
drop-down list
Click this link to create a new IQN suffix pool that will be available to
all iSCSI vNICs.
Create IQN Suffix Pool link
A regular expression that defines the name of the iSCSI initiator.
You can enter any alphanumeric string as well as the following special
characters:
. (period)
: (colon)
- (dash)
Initiator Name field
Step 11 From the Initiator IP Address Policy drop-down list, choose of the following:
Description Option
The system selects an interface automatically using DHCP.
Proceed to Step 13.
Select (DHCP used by
default)
A static IPv4 address is assigned to the iSCSI boot vNIC based on the
information entered in this area.
Proceed to Step 12.
Static
An IPv4 address is assigned to the iSCSI boot vNIC from the management
IP address pool.
Proceed to Step 13.
Pool
Step 12 If you chose Static from the Initiator IP Address Policy drop-down list, complete the following fields:
Cisco UCS Manager GUI Configuration Guide, Release 2.2
OL-31135-02 525
iSCSI Boot
Description Name
The IPv4 address assigned to the iSCSI boot vNIC.
If you want to specify this address, you must select Static in the
Initiator IP Address Policy drop-down list.
IPv4 Address field
The subnet mask associated with the IPv4 address. Subnet Mask field
The default gateway associated with the IPv4 address. Default Gateway field
The primary DNS server address. Primary DNS field
The secondary DNS server address. Secondary DNS field
Step 13 For the iSCSI target interface, choose one of the following radio buttons:
Description Option
The system creates a static target interface that you need to configure.
Proceed to Step 14.
iSCSI Static Target Interface
The systemcreates an auto target interface. You need to specify whether
the auto target uses an initiator or a DCHP vendor ID.
Proceed to Step 16.
iSCSI Auto Target Interface
Step 14 If you chose iSCSI Static Target Interface, in the Static Target Interface table, click Add.
Step 15 In the Create iSCSI Static Target dialog box, complete the following fields:
Cisco UCS Manager GUI Configuration Guide, Release 2.2
526 OL-31135-02
iSCSI Boot
Description Name
A regular expression that defines the iSCSI Qualified Name (IQN) or
Extended Unique Identifier (EUI) name of the iSCSI target.
You can enter any alphanumeric characters as well as the following
special characters:
. (period)
: (colon)
- (dash)
This name must be properly formatted using standard IQN
or EUI guidelines.
Important
The following examples show properly formatted iSCSI target names:
iqn.2001-04.com.example
iqn.2001-04.com.example:storage:diskarrays-sn-a8675309
iqn.2001-04.com.example:storage.tape1.sys1.xyz
iqn.2001-04.com.example:storage.disk2.sys1.xyz
eui.02004567A425678D
iSCSI Target Name field
The system-assigned priority for the iSCSI target. Priority field
The port associated with the iSCSI target.
Enter an integer between 1 and 65535. The default is 3260.
Port field
The name of the associated iSCSI authentication profile. Authentication Profile drop-down
list
Click this link to create a new iSCSI authentication profile that will be
available to all iSCSI vNICs.
Create iSCSI Authentication
Profile link
The IPv4 address assigned to the iSCSI target. IPv4 Address field
The LUN identifier in the iSCSI target. LUN Id field
Step 16 If you chose iSCSI Auto Target Interface, enter either the initiator name or the DHCP vendor ID in the
DHCP Vendor Id field. The initiator must have already been configured. The vendor ID can be up to 32
alphanumeric characters.
Step 17 Click OK.
Cisco UCS Manager GUI Configuration Guide, Release 2.2
OL-31135-02 527
iSCSI Boot
Modifying iSCSI Boot Parameters
You can modify iSCSI boot parameters, including the boot order, boot policy, iSCSI authentication profile,
initiator interface, and target interface for an iSCSI vNIC.
Procedure
Step 1 In the Navigation pane, click the Servers tab.
Step 2 On the Servers tab, expand Servers > Service Profiles.
Step 3 Expand the node for the organization that contains the service profile for which you want to modify iSCSI
boot parameters. If the system does not include multi-tenancy, expand the root node.
Step 4 Click the service profile for which you want to modify iSCSI boot parameters.
Step 5 Click the Boot Order tab.
Step 6 In the Specific Boot Policy area, click the down arrows to expand the iSCSI vNICs area.
Step 7 To add or delete an iSCSI vNIC from the boot order or to change the boot order, do one of the following:
To add an iSCSI vNIC, in the iSCSI vNICs area, double-click an iSCSI vNICs to add it to the Boot
Order table.
To delete an iSCSI vNIC from the boot order, in the Boot Order table, select the iSCSI vNIC and click
Delete.
To change the iSCSI vNIC boot order, in the Boot Order table, select the iSCSI vNIC and click either
Move Up or Move Down.
Step 8 To change the boot parameters, in the iSCSI vNICs area, click the Set Boot Parameters link.
If there are two iSCSI vNICs, choose the one for which you want to change boot parameters.
Step 9 In the Set iSCSI Boot Parameters dialog box, change the values in any of the following fields:
Description Name
The name of the iSCSI vNIC for which you are setting the boot
parameters.
Name field
The name of the associated iSCSI authentication profile. Authentication Profile drop-down
list
Click this link to create a new iSCSI authentication profile that will be
available to all iSCSI vNICs.
Create Authentication Profile
link
Step 10 In the Initiator Name area, complete the following fields:
Cisco UCS Manager GUI Configuration Guide, Release 2.2
528 OL-31135-02
iSCSI Boot
Description Name
Select how the iSCSI boot initiator name is assigned. Choose one of
the following methods:
ManualYou will enter a name in the Initiator Name field. The
initiator name can contain up to 223 characters.
PoolsChoose an IQN suffix pool from which the name will be
assigned.
If you need to, you can change or reset the initiator name. For
more information, see Changing the Initiator IQNat the Service
Profile Level, on page 523
Note
Setting the Initiator Name fromthe Set iSCSI Boot Parameters
dialog box sets the initiator IQN at the iSCSI vNIC level and
not at the service profile level. If more than one path is
configured, you must set the initiator IQN from the iSCSI
vNICs tab or when creating a service profile.
Note
Initiator Name Assignment
drop-down list
Click this link to create a new IQN suffix pool that will be available to
all iSCSI vNICs.
Create IQN Suffix Pool link
A regular expression that defines the name of the iSCSI initiator.
You can enter any alphanumeric string as well as the following special
characters:
. (period)
: (colon)
- (dash)
Initiator Name field
Step 11 From the Initiator IP Address Policy drop-down list, change the selection to one of the following:
Description Option
The system selects an interface automatically using DHCP.
Proceed to Step 13.
Select (DHCP used by
default)
A static IPv4 address is assigned to the iSCSI boot vNIC based on the
information entered in this area.
Proceed to Step 12.
Static
An IPv4 address is assigned to the iSCSI boot vNIC from the management
IP address pool.
Proceed to Step 13.
Pool
Step 12 If you chose Static from the Initiator IP Address Policy drop-down list, complete or change the following
fields:
Cisco UCS Manager GUI Configuration Guide, Release 2.2
OL-31135-02 529
iSCSI Boot
Description Name
The IPv4 address assigned to the iSCSI boot vNIC.
If you want to specify this address, you must select Static in the
Initiator IP Address Policy drop-down list.
IPv4 Address field
The subnet mask associated with the IPv4 address. Subnet Mask field
The default gateway associated with the IPv4 address. Default Gateway field
The primary DNS server address. Primary DNS field
The secondary DNS server address. Secondary DNS field
Step 13 For the iSCSI target interface, choose one of the following radio buttons:
Description Option
The system creates a static target interface that you need to configure.
Proceed to Step 14.
iSCSI Static Target Interface
The systemcreates an auto target interface. You need to specify whether
the auto target uses an initiator or a DCHP vendor ID.
Proceed to Step 15.
iSCSI Auto Target Interface
Step 14 If you chose iSCSI Static Target Interface, do one of the following in the Static Target Interface table:
To add an iSCSI static target interface, click Add or to modify an iSCSI target interface, select the iSCSI
target interface that you want to change and click Modify. Then and complete or change the following
fields in the Create iSCSI Static Target dialog box:
Cisco UCS Manager GUI Configuration Guide, Release 2.2
530 OL-31135-02
iSCSI Boot
Description Name
A regular expression that defines the iSCSI Qualified Name (IQN)
or Extended Unique Identifier (EUI) name of the iSCSI target.
You can enter any alphanumeric characters as well as the following
special characters:
. (period)
: (colon)
- (dash)
This name must be properly formatted using standard
IQN or EUI guidelines.
Important
The following examples show properly formatted iSCSI target
names:
iqn.2001-04.com.example
iqn.2001-04.com.example:storage:diskarrays-sn-a8675309
iqn.2001-04.com.example:storage.tape1.sys1.xyz
iqn.2001-04.com.example:storage.disk2.sys1.xyz
eui.02004567A425678D
iSCSI Target Name field
The system-assigned priority for the iSCSI target. Priority field
The port associated with the iSCSI target.
Enter an integer between 1 and 65535. The default is 3260.
Port field
The name of the associated iSCSI authentication profile. Authentication Profile
drop-down list
Click this link to create a new iSCSI authentication profile that will
be available to all iSCSI vNICs.
Create iSCSI Authentication
Profile link
The IPv4 address assigned to the iSCSI target. IPv4 Address field
The LUN identifier in the iSCSI target. LUN Id field
To delete an iSCSI target interface, select the iSCSI target interface that you want to delete and click
Delete.
If you have two iSCSI static targets and you delete the first priority target, the second priority target
becomes the first priority target, although Cisco UCS Manager still shows it as the second priority
target.
Note
Cisco UCS Manager GUI Configuration Guide, Release 2.2
OL-31135-02 531
iSCSI Boot
Step 15 If you chose iSCSI Auto Target Interface, change the entry to either the initiator name or the DHCP vendor
ID in the DHCP Vendor Id field. The initiator must have already been configured. The vendor ID can be up
to 32 alphanumeric characters.
Step 16 Click OK.
IQN Pools
An IQN pool is a collection of iSCSI Qualified Names (IQNs) for use as initiator identifiers by iSCSI vNICs
in a Cisco UCS domain.
IQN pool members are of the form prefix:suffix:number, where you can specify the prefix, suffix, and a block
(range) of numbers.
An IQN pool can contain more than one IQN block, with different number ranges and different suffixes, but
sharing the same prefix.
Creating an IQN Pool
In most cases, the maximum IQN size (prefix + suffix + additional characters) is 223 characters. When
using the Cisco UCS NIC M51KR-B adapter, you must limit the IQN size to 128 characters.
Note
Procedure
Step 1 In the Navigation pane, click the SAN tab.
Step 2 On the SAN tab, expand SAN > Pools.
Step 3 Expand the node for the organization where you want to create the pool.
If the system does not include multitenancy, expand the root node.
Step 4 Right-click IQN Pools and select Create IQN Suffix Pool.
Step 5 In the Define Name and Description page of the Create IQNSuffix Pool wizard, fill in the following fields:
Description Name
The name of the iSCSI Qualified Name (IQN) pool.
This name can be between 1 and 32 alphanumeric characters. You
cannot use spaces or any special characters other than - (hyphen), _
(underscore), : (colon), and . (period), and you cannot change this name
after the object has been saved.
Name field
The user-defined description of the pool.
Enter up to 256 characters. You can use any characters or spaces except
` (accent mark), \ (backslash), ^ (carat), " (double quote), = (equal sign),
> (greater than), < (less than), or ' (single quote).
Description field
Cisco UCS Manager GUI Configuration Guide, Release 2.2
532 OL-31135-02
iSCSI Boot
Description Name
The prefix for any IQN blocks created for this pool.
Enter from 1 to 150 characters. You can use any letter or number, as
well as the special characters . (period), : (colon), and - (hyphen). For
example, you could use iqn1.alpha.com.
Prefix field
This can be one of the following:
DefaultCisco UCS Manager selects a randomidentity fromthe
pool.
SequentialCisco UCS Manager selects the lowest available
identity from the pool.
Assignment Order field
Step 6 Click Next.
Step 7 In the Add IQN Blocks page of the Create IQN Suffix Pool wizard, click Add.
Step 8 In the Create a Block of IQN Suffixes dialog box, fill in the following fields:
Description Name
The suffix for this bock of iSCSI Qualified Names (IQNs).
Enter from 1 to 64 characters. You can use any letter or number, as well
as the special characters . (period), : (colon), and - (hyphen). For
example, you could use alphadc-1.
Suffix field
The first suffix number in the block. From field
The number of suffixes in the block. Size field
Step 9 Click OK.
Step 10 Click Finish to complete the wizard.
What to Do Next
Include the IQN suffix pool in a service profile and/or template.
Cisco UCS Manager GUI Configuration Guide, Release 2.2
OL-31135-02 533
iSCSI Boot
Adding a Block to an IQN Pool
Procedure
Step 1 In the Navigation pane, click the SAN tab.
Step 2 On the SAN tab, expand SAN > Pools.
Step 3 Expand the node for the organization containing the pool.
If the system does not include multitenancy, expand the root node.
Step 4 Expand the IQN Pools node.
Step 5 Right-click the desired IQN pool and select Create a Block of IQN Suffixes.
Step 6 In the Create a Block of IQN Suffixes dialog box, fill in the following fields:
Description Name
The suffix for this bock of iSCSI Qualified Names (IQNs).
Enter from 1 to 64 characters. You can use any letter or number, as well
as the special characters . (period), : (colon), and - (hyphen). For
example, you could use alphadc-1.
Suffix field
The first suffix number in the block. From field
The number of suffixes in the block. Size field
Step 7 Click OK.
Deleting a Block from an IQN Pool
If you delete an address block from a pool, Cisco UCS Manager does not reallocate any addresses in that
block that have been assigned to vNICs or vHBAs. All assigned addresses from a deleted block remain with
the vNIC or vHBA to which they are assigned until one of the following occurs:
The associated service profiles are deleted.
The vNIC or vHBA to which the address is assigned is deleted.
The vNIC or vHBA is assigned to a different pool.
Procedure
Step 1 In the Navigation pane, click the SAN tab.
Step 2 On the SAN tab, expand SAN > Pools.
Step 3 Expand the node for the organization containing the pool.
If the system does not include multitenancy, expand the root node.
Cisco UCS Manager GUI Configuration Guide, Release 2.2
534 OL-31135-02
iSCSI Boot
Step 4 Expand the IQN Pools node.
Step 5 Choose the IQN pool for which you want to delete a block of IQN suffixes.
Step 6 In the Work pane, click the IQN Blocks tab.
Step 7 Right-click the block to be deleted and select Delete.
Step 8 Click Yes to confirm the deletion.
Step 9 Click Save Changes.
Deleting an IQN Pool
If you delete a pool, Cisco UCS Manager does not reallocate any addresses from that pool that have been
assigned to vNICs or vHBAs. All assigned addresses from a deleted pool remain with the vNIC or vHBA to
which they are assigned until one of the following occurs:
The associated service profiles are deleted.
The vNIC or vHBA to which the address is assigned is deleted.
The vNIC or vHBA is assigned to a different pool.
Procedure
Step 1 In the Navigation pane, click the SAN tab.
Step 2 On the SAN tab, expand SAN > Pools.
Step 3 Expand the node for the organization containing the pool.
If the system does not include multitenancy, expand the root node.
Step 4 Expand the IQN Pools node.
Step 5 Right-click the pool you want to delete and select Delete.
Step 6 If the Cisco UCS Manager GUI displays a confirmation dialog box, click Yes.
LAN Boot
You can configure a boot policy to boot one or more servers from a centralized provisioning server on the
LAN. A LAN (or PXE) boot is frequently used to install operating systems on a server from that LAN server.
You can add more than one type of boot device to a LAN boot policy. For example, you could add a local
disk or virtual media boot as a secondary boot device.
Configuring a LAN Boot for a Boot Policy
You can also create a local boot policy that is restricted to a service profile or service profile template. However,
we recommend that you create a global boot policy that can be included in multiple service profiles or service
profile templates.
Cisco UCS Manager GUI Configuration Guide, Release 2.2
OL-31135-02 535
LAN Boot
You can add more than one type of boot device to a boot policy. For example, you could add a local disk or
virtual media boot as a secondary boot device.
This procedure continues directly from Creating a Boot Policy, on page 507.
Procedure
Step 1 Click the down arrows to expand the vNICs area.
Step 2 Click the Add LAN Boot link.
Step 3 In the Add LAN Boot dialog box, enter the name of the vNIC that you want to use for the LAN boot in the
vNIC field, then click OK.
Step 4 Do one of the following:
Add another boot device to the Boot Order table.
Click OK to finish.
What to Do Next
Include the boot policy in a service profile and/or template.
After a server is associated with a service profile that includes this boot policy, you can verify the actual boot
order in the Boot Order Details area on the General tab for the server.
Local Devices Boot
Cisco UCS Manager allows you to boot from different local devices.
For Cisco UCS M3 and M4 blade and rack servers using enhanced boot order, you can select both top-level
and second-level boot devices. For Cisco UCS M1 and M2 blade and rack servers using standard boot
order, you can only select a top-level device.
Note
Local Disk Boot
If a server has a local drive, you can configure a boot policy to boot the server from the top-level local disk
device or from any of the following second-level devices:
Local LUN
SD card
Internal USB
External USB
Cisco UCS Manager GUI Configuration Guide, Release 2.2
536 OL-31135-02
Local Devices Boot
Second-level devices are only available for Cisco UCS M3 and M4 blade and rack servers using enhanced
boot order. For Cisco UCS M1 and M2 blade and rack servers using standard boot order, you can choose
only the top-level Add Local Disk.
Note
Virtual Media Boot
You can configure a boot policy to boot one or more servers from a virtual media device that is accessible
fromthe server. Avirtual media device mimics the insertion of a physical CD/DVDdisk (read-only) or floppy
disk (read-write) into a server. This type of server boot is typically used to manually install operating systems
on a server.
Second-level devices are only available for Cisco UCS M3 and M4 blade and rack servers using enhanced
boot order. For Cisco UCS M1 and M2 blade and rack servers using standard boot order, you can choose
only the top-level Add CD/DVD or Add Floppy.
Note
Remote Virtual Drive Boot
You can configure a boot policy to boot one or more servers from a remote virtual drive that is accessible
from the server.
Configuring a Local Disk Boot for a Boot Policy
You can also create a local boot policy that is restricted to a service profile or service profile template. However,
we recommend that you create a global boot policy that can be included in multiple service profiles or service
profile templates.
You can add more than one type of boot device to a boot policy. For example, you could add an SD card boot
as a secondary boot device.
This procedure continues directly from Creating a Boot Policy, on page 507.
Procedure
Step 1 Click the down arrows to expand the Local Devices area.
Step 2 Click any of the following links to add the device to the Boot Order table:
Add Local Disk or
Add Local LUN
Add SD Card
Add Internal USB
Add External USB
Cisco UCS Manager GUI Configuration Guide, Release 2.2
OL-31135-02 537
Local Devices Boot
For Cisco UCS M3 and M4 blade and rack servers using enhanced boot order, you can select both
top-level and second-level boot devices. For Cisco UCS M1 and M2 blade and rack servers using
standard boot order, you can only select a top-level device.
Note
Step 3 Do one of the following:
Add another boot device to the Boot Order table.
Click OK to finish.
What to Do Next
Include the boot policy in a service profile and/or template.
After a server is associated with a service profile that includes this boot policy, you can verify the actual boot
order in the Boot Order Details area on the General tab for the server.
Configuring a Virtual Media Boot for a Boot Policy
You can also create a local boot policy that is restricted to a service profile or service profile template. However,
we recommend that you create a global boot policy that can be included in multiple service profiles or service
profile templates.
You can add more than one type of boot device to a boot policy. For example, you could add a local disk boot
as a second boot device.
Virtual Media requires the USB to be enabled. If you modify the BIOS settings that affect the USB
functionality, you also affect the Virtual Media. Therefore, we recommend that you leave the following
USB BIOS defaults for best performance:
Note
Make Device Non Bootableset to disabled
USB Idle Power Optimizing Settingset to high-performance
This procedure continues directly from Creating a Boot Policy, on page 507.
Procedure
Step 1 Click the down arrows to expand the Local Devices area.
Step 2 Click any of the following links to add the device to the Boot Order table:
Add CD/DVD or
Add Local CD/DVD
Add Remote CD/DVD
Add Floppy or
Add Local Floppy
Cisco UCS Manager GUI Configuration Guide, Release 2.2
538 OL-31135-02
Local Devices Boot
Add Remote Floppy
Add Remote Virtual Drive
For Cisco UCS M3 and M4 blade and rack servers using enhanced boot order, you can select both
top-level and second-level boot devices. For Cisco UCS M1 and M2 blade and rack servers using
standard boot order, you can only select a top-level device.
Note
Step 3 Do one of the following:
Add another boot device to the Boot Order table.
Click OK to finish.
What to Do Next
Include the boot policy in a service profile and/or template.
After a server is associated with a service profile that includes this boot policy, you can verify the actual boot
order in the Boot Order Details area on the General tab for the server.
Creating a vMedia Boot Policy
Procedure
Step 1 In the Navigation pane, click the Servers tab.
Step 2 On the Servers tab, expand Servers > Policies.
Step 3 Right-click Boot Policies and select Create Boot Policy.
Step 4 In the Create Boot Policy dialog box, complete the following fields:
Description Name
The name of the policy. Name field
Adescription of the policy. We recommend that you include information
about where and when the policy should be used.
Enter up to 256 characters. You can use any characters or spaces except
` (accent mark), \ (backslash), ^ (carat), " (double quote), = (equal sign),
> (greater than), < (less than), or ' (single quote).
Description field
Cisco UCS Manager GUI Configuration Guide, Release 2.2
OL-31135-02 539
Local Devices Boot
Description Name
If checked, the system reboots the server if you make changes to the
boot order. If this option is selected, following action occurs:
If any CDD/HDD device is present in vMedia policy and same
device is present in boot policy, any change in vmedia policy for
that particular device will cause server reboot. The purpose of this
reboot is to boot from the latest mounted image.
If any CDD/HDD device is present in vMedia policy and same
device is not present in boot policy, any change in vmedia policy
for that particular device will not cause server reboot.
If this option is not selected, any modification in vMedia policy
will not cause host reboot. If you add or change boot devices
for a non-virtualized adapter, the system always reboots the
server.
Note
Reboot on Boot Order Change
check box
The type of boot mode that is enabled. This can be one of the following:
LegacySelect if the system is not UEFI-enabled.
UefiSelect if the system is UEFI-enabled.
UEFI boot mode requires that the adapter firmware is
UEFI-enabled, the boot device has a UEFI-aware operating
system, and the service profile be associated with a Cisco UCS
M3 blade or rack server.
Note
Boot Mode field
Step 5 Expand the CIMIC Mounted vMedia to add a virtual Remote vMedia Device to the boot order.
Step 6 Click the Add Remote vMedia HDD or Add Remote vMedia CD/DVD link.
Depending on the vMedia device you select, the Add Remote vMedia dialog box displays.
Step 7 Add the CIMC Mounted CD/DVD or CIMC Mounted HDD from the drop-down list.
Step 8 Click OK.
The vMedia Boot Policy is added to the Boot Order pane.
What to Do Next
Associate the vMedia and Boot Policies with a Service Profile.
Adding a Boot Policy to a vMedia Service Profile
This procedure describes how to set the boot policy options for vMedia on the Server Boot Order page of
the Create Service Profile (expert) wizard.
Cisco UCS Manager GUI Configuration Guide, Release 2.2
540 OL-31135-02
Local Devices Boot
Procedure
Step 1 In the Navigation pane, click the Servers tab.
Step 2 On the Servers tab, expand Servers > Service Profiles.
Step 3 Expand the node for the organization where you want to create the service profile.
If the system does not include multitenancy, expand the root node.
Step 4 Right-click the organization and select Create Service Profile (expert).
The Unified Computing System Manager pane displays.
Step 5 In the Name field, enter a unique name that you can use to identify the service profile.
This name can be between 2 and 32 alphanumeric characters. You cannot use spaces or any special characters
other than - (hyphen), _ (underscore), : (colon), and . (period), and this name must be unique across all service
profiles and service profile templates within the same organization.
This name must be unique within the organization or sub-organization in which you are creating the service
profile.
Step 6 From the UUID Assignment drop-down list, do one of the following:
Description Option
Assigns a UUIDfromthe default UUIDSuffix
pool.
Continue with Step 8.
Select (pool default used by default)
Uses the UUID assigned to the server by the
manufacturer.
If you choose this option, the UUID remains
unassigned until the service profile is
associated with a server. At that point, the
UUID is set to the UUID value assigned to
the server by the manufacturer. If the service
profile is later moved to a different server, the
UUID is changed to match the new server.
Continue with Step 8.
Hardware Default
Uses the UUID that you manually assign.
Continue with Step 7.
XXXXXXXX-XXXX-XXXX-XXXX-XXXXXXXXXXXX
Cisco UCS Manager GUI Configuration Guide, Release 2.2
OL-31135-02 541
Local Devices Boot
Description Option
Assigns a UUID from the UUID Suffix pool
that you select from the list at the bottom of
the drop-down list.
Each pool name is followed by two numbers
in parentheses that showthe number of UUIDs
still available in the pool and the total number
of UUIDs in the pool.
If you do not want use any of the existing
pools, but instead want to create a pool that
all service profiles can access, continue with
Step 4. Otherwise, continue with Step 8.
Pools Pool_Name
Step 7 (Optional) If you selected the XXXXXXXX-XXXX-XXXX-XXXX-XXXXXXXXXXXX option, do the
following:
a) In the UUID field, enter the valid UUID that you want to assign to the server which uses this service
profile.
b) To verify that the selected UUID is available, click the here link.
Step 8 (Optional) If you want to create a new UUID Suffix pool to use to use in this service profile, click Create
UUID Suffix Pool and complete the fields in the Create UUID Suffix Pool wizard.
For more information, see Creating a UUID Suffix Pool, on page 400.
Step 9 (Optional) In the text box, enter a description of this service profile.
The user-defined description for this service profile.
Enter up to 256 characters. You can use any characters or spaces except ` (accent mark), \ (backslash), ^
(carat), " (double quote), = (equal sign), > (greater than), < (less than), or ' (single quote).
Step 10 Click Next.
Step 11 Navigate to Create Service Profile (expert) and click Server Boot Order.
The Boot Policy pane displays.
Step 12 From the Boot Policy drop-down list, choose one of the following:
Description Option
Assigns the default boot policy to this service profile.
Continue with Step 13.
Select Boot Policy to use
Enables you to create a local boot policy that can only be accessed by this
service profile.
Create a Specific Boot Policy
Cisco UCS Manager GUI Configuration Guide, Release 2.2
542 OL-31135-02
Local Devices Boot
Description Option
Assigns an existing boot policy to the service profile. If you choose this
option, Cisco UCS Manager displays the details of the policy.
If you do not want use any of the existing policies but instead want to create
a policy that all service profiles can access, click Create Boot Policy .
Otherwise, choose a policy from the list and continue with Step 13.
Boot Policies Policy_Name
Step 13 If you created a new boot policy accessible to all service profiles and template, choose that policy from the
Boot Policy drop down list .
Step 14 Click Next.
What to Do Next
Associate your Service Profile with a Cisco UCS server.
Deleting a Boot Policy
Procedure
Step 1 In the Navigation pane, click the Servers tab.
Step 2 On the Servers tab, expand Servers > Policies > Organization_Name.
Step 3 Expand the Boot Policies node.
Step 4 Right-click the policy you want to delete and choose Delete.
Step 5 If the Cisco UCS Manager GUI displays a confirmation dialog box, click Yes.
Cisco UCS Manager GUI Configuration Guide, Release 2.2
OL-31135-02 543
Deleting a Boot Policy
Cisco UCS Manager GUI Configuration Guide, Release 2.2
544 OL-31135-02
Deleting a Boot Policy
C HAP T E R 32
Deferring Deployment of Service Profile Updates
This chapter includes the following sections:
Deferred Deployment of Service Profiles, page 545
Configuring Schedules, page 548
Configuring Maintenance Policies, page 559
Managing Pending Activities, page 561
Deferred Deployment of Service Profiles
Some modifications to a service profile or to an updating service profile template can be disruptive and require
a reboot of the server. You can, however, configure deferred deployment to control when those disruptive
configuration changes are implemented. For example, you can choose to deploy the service profile changes
immediately or have them deployed during a specified maintenance window. You can also choose whether
or not a service profile deployment requires explicit user acknowledgement.
Deferred deployment is available for all configuration changes that occur through the association of a service
profile with a server. These configuration changes can be prompted by a change to a service profile, to a policy
that is included in a service profile, or to an updating service profile template. For example, you can defer the
upgrade and activation of firmware through host firmware packages and management firmware packages,
such as server BIOS, RAIDcontroller, host HBA, and network adapters. However, you cannot defer the direct
deployment of firmware images for components that do not use either of the firmware packages, such as Cisco
UCS Manager, fabric interconnects, and I/O modules.
Deferred deployment is not available for the following actions which require the reboot of a server:
Initial association of a service profile with a server
Final disassociation of a service profile from a server, without associating the service profile with a
different server
Decommissioning a server
Reacknowledging a server
Resetting a server
Cisco UCS Manager GUI Configuration Guide, Release 2.2
OL-31135-02 545
If you want to defer the deployment of service profile changes, you must configure one or more maintenance
policies and configure each service profile with a maintenance policy. If you want to define the time period
when the deployment should occur, you also need to create at least one schedule with one or more recurring
occurrences or one time occurrences, and include that schedule in a maintenance policy.
Deferred Deployment Schedules
A schedule contains a set of occurrences. These occurrences can be one time only or can recur at a specified
time and day each week. The options defined in the occurrence, such as the duration of the occurrence or the
maximum number of tasks to be run, determine whether a service profile change is deployed. For example,
if a change cannot be deployed during a given maintenance windowbecause the maximumduration or number
of tasks has been reached, that deployment is carried over to the next maintenance window.
Each schedule checks periodically to see whether the Cisco UCS domain has entered one or more maintenance
windows. If it has, the schedule executes the deployments that are eligible according to the constraints specified
in the maintenance policy
A schedule contains one or more occurrences, which determine the maintenance windows associated with
that schedule. An occurrence can be one of the following:
One Time Occurrence
One time occurrences define a single maintenance window. These windows continue until the maximum
duration of the window or the maximum number of tasks that can be run in the window has been
reached.
Recurring Occurrence
Recurring occurrences define a series of maintenance windows. These windows continue until the
maximum number of tasks or the end of the day specified in the occurrence has been reached.
Maintenance Policy
Amaintenance policy determines howCisco UCS Manager reacts when a change that requires a server reboot
is made to a service profile associated with a server or to an updating service profile bound to one or more
service profiles.
The maintenance policy specifies howCisco UCS Manager deploys the service profile changes. The deployment
can occur in one of the following ways:
Immediately
When acknowledged by a user with admin privileges
Automatically at the time specified in a schedule
If the maintenance policy is configured to deploy the change during a scheduled maintenance window, the
policy must include a valid schedule. The schedule deploys the changes in the first available maintenance
window.
Cisco UCS Manager GUI Configuration Guide, Release 2.2
546 OL-31135-02
Deferred Deployment of Service Profiles
A maintenance policy only prevents an immediate server reboot when a configuration change is made to
an associated service profile. However, a maintenance policy does not prevent the following actions from
taking place right away:
Note
Deleting an associated service profile from the system
Disassociating a server profile from a server
Directly installing a firmware upgrade without using a service policy
Resetting the server
Pending Activities
If you configure deferred deployment in a Cisco UCS domain, Cisco UCS Manager enables you to view all
pending activities. You can see activities that are waiting for user acknowledgement and those that have been
scheduled.
If a Cisco UCS domain has pending activities, Cisco UCS Manager GUI notifies users with admin privileges
when they log in.
Cisco UCS Manager displays information about all pending activities, including the following:
Name of the service profile to be deployed and associated with a server
Server affected by the deployment
Disruption caused by the deployment
Change performed by the deployment
You cannot specify the maintenance window in which a specific pending activity is applied to the server.
The maintenance window depends upon how many activities are pending and which maintenance policy
is assigned to the service profile. However, any user with admin privileges can manually initiate a pending
activity and reboot the server immediately, whether it is waiting for user acknowledgment or for a
maintenance window.
Note
Guidelines and Limitations for Deferred Deployment
Cannot Undo All Changes to Service Profiles or Service Profile Templates
If you cancel a pending change, Cisco UCS Manager attempts to roll back the change without rebooting the
server. However, for complex changes, Cisco UCS Manager may have to reboot the server a second time to
roll back the change. For example, if you delete a vNIC, Cisco UCS Manager reboots the server according
to the maintenance policy included in the service profile. You cannot cancel this reboot and change, even if
you restore the original vNICin the service profile. Instead, Cisco UCS Manager schedules a second deployment
and reboot of the server.
Cisco UCS Manager GUI Configuration Guide, Release 2.2
OL-31135-02 547
Deferred Deployment of Service Profiles
Association of Service Profile Can Exceed Boundaries of Maintenance Window
After Cisco UCS Manager begins the association of the service profile, the scheduler and maintenance policy
do not have any control over the procedure. If the service profile association does not complete within the
allotted maintenance window, the process continues until it is completed. For example, this can occur if the
association does not complete in time because of retried stages or other issues.
Cannot Specify Order of Pending Activities
Scheduled deployments run in parallel and independently. You cannot specify the order in which the
deployments occur. You also cannot make the deployment of one service profile change dependent upon the
completion of another.
Cannot Perform Partial Deployment of Pending Activity
Cisco UCS Manager applies all changes made to a service profile in the scheduled maintenance window. You
cannot make several changes to a service profile at the same time and then have those changes be spread
across several maintenance windows. When Cisco UCS Manager deploys the service profile changes, it
updates the service profile to match the most recent configuration in the database.
Configuring Schedules
Creating a Schedule
Procedure
Step 1 In the Navigation pane, click the Servers tab.
Step 2 On the Servers tab, right-click Schedules and choose Create Schedule.
Step 3 In the Identify Schedule page of the Create Schedule wizard, complete the following fields:
Description Name
The name of the schedule.
This name can be between 1 and 16 alphanumeric characters. You
cannot use spaces or any special characters other than - (hyphen), _
(underscore), : (colon), and . (period), and you cannot change this name
after the object has been saved.
Name field
A description of the schedule. We recommend including information
about where and when the schedule should be used.
Enter up to 256 characters. You can use any characters or spaces except
` (accent mark), \ (backslash), ^ (carat), " (double quote), = (equal sign),
> (greater than), < (less than), or ' (single quote).
Description field
Cisco UCS Manager GUI Configuration Guide, Release 2.2
548 OL-31135-02
Configuring Schedules
Description Name
The owner of the schedule. This can be one of the following:
LocalCisco UCS Manager owns the schedule, which is
configured in this Cisco UCS domain.
Pending GlobalCisco UCS Manager is in the process of
transferring this schedule to Cisco UCS Central.
GlobalCisco UCS Central owns the schedule, which is
configured on a remote server.
Owner field
Step 4 Click Next.
Step 5 On the One Time Occurrences page, click one of the following:
Description Option
Moves to the next page. Choose this option if you do not want to create a one time
occurrence for this schedule.
If you choose this option, continue with Step 8.
Next
Opens the Create a One Time Occurrence dialog box, where you can specify a single
time when this schedule should be run.
If you choose this option, continue with Step 6.
Add
Step 6 (Optional) In the Create a One Time Occurrence dialog box, do the following:
a) Complete the following fields:
Description Name
The name of the one time occurrence of this schedule.
This name can be between 1 and 16 alphanumeric characters. You
cannot use spaces or any special characters other than - (hyphen), _
(underscore), : (colon), and . (period), and you cannot change this
name after the object has been saved.
Name field
The date and time that the occurrence will run.
Click the down arrow at the end of the field to select the date from a
calendar.
Start Time field
b) Click the down arrows to expand the Options area.
c) In the Options area, complete the following fields:
Cisco UCS Manager GUI Configuration Guide, Release 2.2
OL-31135-02 549
Configuring Schedules
Description Name
The maximum length of time that the scheduled occurrence can run.
This can be one of the following:
NoneThe occurrence runs until all tasks are completed.
otherCisco UCS Manager GUI displays the dd:hh:mm:ss
field allowing you to specify the maximum amount of time that
the occurrence can run. Cisco UCS completes as many scheduled
tasks as possible within the specified time.
By default, the maximumduration is set to none. If you do not change
this setting and you do not set a maximum number of tasks, the
maintenance window continues until all pending activities are
completed.
Max Duration field
The maximum number of scheduled tasks that can be run during this
occurrence. This can be one of the following:
UnlimitedCisco UCS runs all scheduled tasks unless those
tasks exceed the maximumtime specified in the Max Duration
field. If Max Duration is set to none and you select this option,
the maintenance window continues until all pending activities
are completed.
otherCisco UCS Manager GUI displays a text field allowing
you to specify the maximum number of tasks that can be run
during this occurrence. Enter an integer between 1 and 65535.
This option does not apply if this schedule is associated with
a fault suppression task.
Note
Max Number of Tasks field
The maximum number of tasks that can run concurrently during this
occurrence. This can be one of the following:
UnlimitedCisco UCS runs as many concurrent tasks as the
system can handle.
otherCisco UCS Manager GUI displays a text field allowing
you to specify the maximum number of concurrent tasks that
can be run during this occurrence. Enter an integer between 1
and 65535.
This option does not apply if this schedule is associated with
a fault suppression task.
Note
Max Number of Concurrent
Tasks field
Cisco UCS Manager GUI Configuration Guide, Release 2.2
550 OL-31135-02
Configuring Schedules
Description Name
The minimum length of time that the system should wait before
starting a new task. This setting is meaningful only if the maximum
number of concurrent tasks is set to a value other than None. This
can be one of the following:
NoneCisco UCS runs the next task as soon as possible.
otherCisco UCS Manager GUI displays the dd:hh:mm:ss
field allowing you to specify the minimum amount of time that
Cisco UCS will wait between tasks.
This option does not apply if this schedule is associated with
a fault suppression task.
Note
Minimum Interval Between
Tasks field
d) Click OK.
Step 7 To add another one time occurrence, click Add and repeat step 6. Otherwise, click Next.
Step 8 (Optional) If you want to define a recurring occurrence for this schedule, on the Recurring Occurrences
page, click Add.
a) In the Create a Recurring Occurrence dialog box, complete the following fields:
Description Name
The name of the recurring occurrence of this schedule.
This name can be between 1 and 16 alphanumeric characters. You
cannot use spaces or any special characters other than - (hyphen), _
(underscore), : (colon), and . (period), and you cannot change this
name after the object has been saved.
Name field
The day on which Cisco UCS runs an occurrence of this schedule.
This can be one of the following:
every day
Monday
Tuesday
Wednesday
Thursday
Friday
Saturday
Sunday
odd days
even days
Day field
Cisco UCS Manager GUI Configuration Guide, Release 2.2
OL-31135-02 551
Configuring Schedules
Description Name
The hour of the specified day at which this occurrence of the schedule
starts. This can be an integer between 0 and 24, where 0 and 24 are
both equivalent to midnight.
Cisco UCS ends all recurring occurrences on the same day
in which they start, even if the maximum duration has not
been reached. For example, if you specify a start time of 11
p.m. and a maximum duration of 3 hours, Cisco UCS starts
the occurrence at 11 p.m. but ends it at 11:59 p.m. after only
59 minutes.
Note
Ensure that the start time you specify is early enough so that the
recurring occurrence finishes before 11:59 p.m.
Hour field
The minute of the hour at which the schedule occurrence starts. This
can be an integer between 0 and 60.
Minute field
b) Click the down arrows to expand the Options area.
c) In the Options area, complete the following fields:
Description Name
The maximum length of time that each occurrence of this schedule
can run. This can be one of the following:
NoneThe occurrence runs until all tasks are completed.
otherCisco UCS Manager GUI displays the dd:hh:mm:ss
field allowing you to specify the maximum amount of time that
the occurrence can run. Cisco UCS completes as many scheduled
tasks as possible within the specified time.
Max Duration field
The maximumnumber of scheduled tasks that can be run during each
occurrence. This can be one of the following:
UnlimitedCisco UCS runs all scheduled tasks unless those
tasks exceed the maximumtime specified in the Max Duration
field. If Max Duration is set to none and you select this option,
the maintenance window continues until all pending activities
are completed.
otherCisco UCS Manager GUI displays a text field allowing
you to specify the maximum number of tasks that can be run
during this occurrence. Enter an integer between 1 and 65535.
This option does not apply if this schedule is associated with
a fault suppression task.
Note
Max Number of Tasks field
Cisco UCS Manager GUI Configuration Guide, Release 2.2
552 OL-31135-02
Configuring Schedules
Description Name
The maximumnumber of tasks that can run concurrently during each
occurrence. This can be one of the following:
UnlimitedCisco UCS runs as many concurrent tasks as the
system can handle.
otherCisco UCS Manager GUI displays a text field allowing
you to specify the maximum number of concurrent tasks that
can be run during this occurrence. Enter an integer between 1
and 65535.
This option does not apply if this schedule is associated with
a fault suppression task.
Note
Max Number of Concurrent
Tasks field
The minimum length of time that the system should wait before
starting a new task. This setting is meaningful only if the maximum
number of concurrent tasks is set to a value other than None. This
can be one of the following:
NoneCisco UCS runs the next task as soon as possible.
otherCisco UCS Manager GUI displays the dd:hh:mm:ss
field allowing you to specify the minimum amount of time that
Cisco UCS will wait between tasks.
This option does not apply if this schedule is associated with
a fault suppression task.
Note
Minimum Interval Between
Tasks field
d) Click OK.
e) To add another recurring occurrence, click Add and repeat this step.
Step 9 Click Finish.
Creating a One Time Occurrence for a Schedule
By default, the maximumduration and the maximumnumber of tasks are set to none. If you do not change
either of these defaults, Cisco UCS Manager does not impose any limit to the length of time that the
maintenance windowlasts. All pending activities are applied as soon as the scheduled maintenance window
begins, and Cisco UCS Manager continues to reboot the servers impacted by the pending activities until
all of those tasks are complete.
Note
Cisco UCS Manager GUI Configuration Guide, Release 2.2
OL-31135-02 553
Configuring Schedules
Procedure
Step 1 In the Navigation pane, click the Servers tab.
Step 2 On the Servers tab, expand Schedules.
Step 3 Right-click the schedule to which you want to add an occurrence and choose Create a One Time Occurrence.
Step 4 In the Create a One Time Occurrence dialog box, complete the following fields:
Description Name
The name of the one time occurrence of this schedule.
This name can be between 1 and 16 alphanumeric characters. You
cannot use spaces or any special characters other than - (hyphen), _
(underscore), : (colon), and . (period), and you cannot change this name
after the object has been saved.
Name field
The date and time that the occurrence will run.
Click the down arrow at the end of the field to select the date from a
calendar.
Start Time field
Step 5 Click the down arrows to expand the Options area.
Step 6 In the Options area, complete the following fields:
Description Name
The maximum length of time that the scheduled occurrence can run.
This can be one of the following:
NoneThe occurrence runs until all tasks are completed.
otherCisco UCS Manager GUI displays the dd:hh:mm:ss field
allowing you to specify the maximum amount of time that the
occurrence can run. Cisco UCS completes as many scheduled
tasks as possible within the specified time.
By default, the maximum duration is set to none. If you do not change
this setting and you do not set a maximum number of tasks, the
maintenance windowcontinues until all pending activities are completed.
Max Duration field
Cisco UCS Manager GUI Configuration Guide, Release 2.2
554 OL-31135-02
Configuring Schedules
Description Name
The maximum number of scheduled tasks that can be run during this
occurrence. This can be one of the following:
UnlimitedCisco UCS runs all scheduled tasks unless those tasks
exceed the maximum time specified in the Max Duration field.
If Max Duration is set to none and you select this option, the
maintenance window continues until all pending activities are
completed.
otherCisco UCS Manager GUI displays a text field allowing
you to specify the maximumnumber of tasks that can be run during
this occurrence. Enter an integer between 1 and 65535.
This option does not apply if this schedule is associated with
a fault suppression task.
Note
Max Number of Tasks field
The maximum number of tasks that can run concurrently during this
occurrence. This can be one of the following:
UnlimitedCisco UCS runs as many concurrent tasks as the
system can handle.
otherCisco UCS Manager GUI displays a text field allowing
you to specify the maximum number of concurrent tasks that can
be run during this occurrence. Enter an integer between 1 and
65535.
This option does not apply if this schedule is associated with
a fault suppression task.
Note
Max Number of Concurrent
Tasks field
The minimumlength of time that the systemshould wait before starting
a new task. This setting is meaningful only if the maximum number of
concurrent tasks is set to a value other than None. This can be one of
the following:
NoneCisco UCS runs the next task as soon as possible.
otherCisco UCS Manager GUI displays the dd:hh:mm:ss field
allowing you to specify the minimum amount of time that Cisco
UCS will wait between tasks.
This option does not apply if this schedule is associated with
a fault suppression task.
Note
Minimum Interval Between
Tasks field
Step 7 Click OK.
Cisco UCS Manager GUI Configuration Guide, Release 2.2
OL-31135-02 555
Configuring Schedules
Creating a Recurring Occurrence for a Schedule
Procedure
Step 1 In the Navigation pane, click the Servers tab.
Step 2 On the Servers tab, expand Schedules.
Step 3 Right-click the schedule to which you want to add an occurrence and choose Create a Recurring Occurrence.
Step 4 In the Create a Recurring Occurrence dialog box, complete the following fields:
Description Name
The name of the recurring occurrence of this schedule.
This name can be between 1 and 16 alphanumeric characters. You
cannot use spaces or any special characters other than - (hyphen), _
(underscore), : (colon), and . (period), and you cannot change this name
after the object has been saved.
Name field
The day on which Cisco UCS runs an occurrence of this schedule. This
can be one of the following:
every day
Monday
Tuesday
Wednesday
Thursday
Friday
Saturday
Sunday
odd days
even days
Day field
The hour of the specified day at which this occurrence of the schedule
starts. This can be an integer between 0 and 24, where 0 and 24 are both
equivalent to midnight.
Cisco UCS ends all recurring occurrences on the same day in
which they start, even if the maximum duration has not been
reached. For example, if you specify a start time of 11 p.m.
and a maximum duration of 3 hours, Cisco UCS starts the
occurrence at 11 p.m. but ends it at 11:59 p.m. after only 59
minutes.
Note
Ensure that the start time you specify is early enough so that the
recurring occurrence finishes before 11:59 p.m.
Hour field
Cisco UCS Manager GUI Configuration Guide, Release 2.2
556 OL-31135-02
Configuring Schedules
Description Name
The minute of the hour at which the schedule occurrence starts. This
can be an integer between 0 and 60.
Minute field
Step 5 Click the down arrows to expand the Options area.
Step 6 In the Options area, complete the following fields:
Description Name
The maximum length of time that each occurrence of this schedule can
run. This can be one of the following:
NoneThe occurrence runs until all tasks are completed.
otherCisco UCS Manager GUI displays the dd:hh:mm:ss field
allowing you to specify the maximum amount of time that the
occurrence can run. Cisco UCS completes as many scheduled
tasks as possible within the specified time.
Max Duration field
The maximum number of scheduled tasks that can be run during each
occurrence. This can be one of the following:
UnlimitedCisco UCS runs all scheduled tasks unless those tasks
exceed the maximum time specified in the Max Duration field.
If Max Duration is set to none and you select this option, the
maintenance window continues until all pending activities are
completed.
otherCisco UCS Manager GUI displays a text field allowing
you to specify the maximumnumber of tasks that can be run during
this occurrence. Enter an integer between 1 and 65535.
This option does not apply if this schedule is associated with
a fault suppression task.
Note
Max Number of Tasks field
The maximum number of tasks that can run concurrently during each
occurrence. This can be one of the following:
UnlimitedCisco UCS runs as many concurrent tasks as the
system can handle.
otherCisco UCS Manager GUI displays a text field allowing
you to specify the maximum number of concurrent tasks that can
be run during this occurrence. Enter an integer between 1 and
65535.
This option does not apply if this schedule is associated with
a fault suppression task.
Note
Max Number of Concurrent
Tasks field
Cisco UCS Manager GUI Configuration Guide, Release 2.2
OL-31135-02 557
Configuring Schedules
Description Name
The minimumlength of time that the systemshould wait before starting
a new task. This setting is meaningful only if the maximum number of
concurrent tasks is set to a value other than None. This can be one of
the following:
NoneCisco UCS runs the next task as soon as possible.
otherCisco UCS Manager GUI displays the dd:hh:mm:ss field
allowing you to specify the minimum amount of time that Cisco
UCS will wait between tasks.
This option does not apply if this schedule is associated with
a fault suppression task.
Note
Minimum Interval Between
Tasks field
Step 7 Click OK.
Deleting a One Time Occurrence from a Schedule
If this is the only occurrence in a schedule, that schedule is reconfigured with no occurrences. If the schedule
is included in a maintenance policy and that policy is assigned to a service profile, any pending activities
related to the server associated with the service profile cannot be deployed. You must add a one time ocurrence
or a recurring occurrence to the schedule to deploy the pending activity.
Procedure
Step 1 In the Navigation pane, click the Servers tab.
Step 2 On the Servers tab, expand Schedules > Schedule_Name.
Step 3 Expand One Time Occurrences.
Step 4 Right-click the occurrence you want to delete and choose Delete.
Step 5 If the Cisco UCS Manager GUI displays a confirmation dialog box, click Yes.
Deleting a Recurring Occurrence from a Schedule
If this is the only occurrence in a schedule, that schedule is reconfigured with no occurrences. If the schedule
is included in a maintenance policy and that policy is assigned to a service profile, any pending activities
related to the server associated with the service profile cannot be deployed. You must add a one time ocurrence
or a recurring occurrence to the schedule to deploy the pending activity.
Cisco UCS Manager GUI Configuration Guide, Release 2.2
558 OL-31135-02
Configuring Schedules
Procedure
Step 1 In the Navigation pane, click the Servers tab.
Step 2 On the Servers tab, expand Schedules > Schedule_Name.
Step 3 Expand Recurring Occurrences.
Step 4 Right-click the occurrence you want to delete and choose Delete.
Step 5 If the Cisco UCS Manager GUI displays a confirmation dialog box, click Yes.
Deleting a Schedule
If this schedule is included in a maintenance policy, the policy is reconfigured with no schedule. If that policy
is assigned to a service profile, any pending activities related to the server associated with the service profile
cannot be deployed. You must add a schedule to the maintenance policy to deploy the pending activity.
Procedure
Step 1 In the Navigation pane, click the Servers tab.
Step 2 On the Servers tab, expand Schedules.
Step 3 Right-click the schedule you want to delete and choose Delete.
Step 4 If the Cisco UCS Manager GUI displays a confirmation dialog box, click Yes.
Configuring Maintenance Policies
Creating a Maintenance Policy
Before You Begin
If you plan to configure this maintenance policy for automatic deferred deployment, create a schedule.
Procedure
Step 1 In the Navigation pane, click the Servers tab.
Step 2 On the Servers tab, expand Servers > Policies.
Step 3 Expand the node for the organization where you want to create the policy.
If the system does not include multitenancy, expand the root node.
Step 4 Right-click Maintenance Policies and choose Create Maintenance Policy.
Step 5 In the Create Maintenance Policy dialog box, complete the following fields:
Cisco UCS Manager GUI Configuration Guide, Release 2.2
OL-31135-02 559
Configuring Maintenance Policies
Description Name
The name of the policy.
This name can be between 1 and 16 alphanumeric
characters. You cannot use spaces or any special
characters other than - (hyphen), _ (underscore), :
(colon), and . (period), and you cannot change this
name after the object has been saved.
Name field
A description of the policy. We recommend that you
include information about where and when the policy
should be used.
Enter up to 256 characters. You can use any
characters or spaces except ` (accent mark), \
(backslash), ^ (carat), " (double quote), = (equal sign),
> (greater than), < (less than), or ' (single quote).
Description field
When a service profile is associated with a server, or
when changes are made to a service profile that is
already associated with a server, the server needs to
be rebooted to complete the process. The Reboot
Policy field determines when the reboot occurs for
servers associated with any service profiles that
include this maintenance policy. This can be one of
the following:
ImmediateThe server is rebooted
automatically as soon as the service profile
association is complete or service profile
changes are saved by the user.
User AckThe user must reboot the server
manually after the service profile association is
complete or changes are made.
Timer AutomaticCisco UCS defers all
service profile associations and changes until
the maintenance window defined by the
schedule shown in the Schedule field.
Reboot Policy field
If the Reboot Policy is set to Timer Automatic, the
schedule specifies when maintenance operations can
be applied to the server. Cisco UCS reboots the server
and completes the service profile changes at the
scheduled time.
Schedule drop-down list
Click this link to create a new schedule that will be
available to all objects in this Cisco UCS domain.
Create Schedule link
Cisco UCS Manager GUI Configuration Guide, Release 2.2
560 OL-31135-02
Configuring Maintenance Policies
Step 6 Click OK.
What to Do Next
Include the policy in a service profile or service profile template.
Deleting a Maintenance Policy
Procedure
Step 1 In the Navigation pane, click the Servers tab.
Step 2 On the Servers tab, expand Servers > Policies > Organization_Name.
Step 3 Expand Maintenance Policies.
Step 4 Right-click the maintenance policy you want to delete and choose Delete.
Step 5 If the Cisco UCS Manager GUI displays a confirmation dialog box, click Yes.
Managing Pending Activities
Viewing Pending Activities
Procedure
Step 1 On the toolbar, click Pending Activities.
Step 2 Click one of the following tabs:
User Acknowledged ActivitiesContains the Service Profiles and Fabric Interconnects tabs that
display the tasks requiring user acknowledgment before they can complete.
Scheduled ActivitiesDisplays the tasks that will be performed based on the associated maintenance
schedule.
Step 3 Click a row in the table to view the details of that pending activity.
If you click the link in the Server column, Cisco UCS Manager displays the properties of that server.
Cisco UCS Manager GUI Configuration Guide, Release 2.2
OL-31135-02 561
Managing Pending Activities
Deploying a Service Profile Change Waiting for User Acknowledgement
You cannot stop Cisco UCS Manager from rebooting the affected server after you acknowledge a pending
activity.
Important
Procedure
Step 1 On the toolbar, click Pending Activities.
Step 2 In the Pending Activities dialog box, click the User Acknowledged Activities tab and then the Service
Profiles tab.
Step 3 Check the check box in the Reboot Now column for each pending activity you want to deploy immediately.
Step 4 Click OK.
Cisco UCS Manager immediately reboots the server affected by the pending activity.
Deploying All Service Profile Changes Waiting for User Acknowledgement
You cannot stop Cisco UCS Manager from rebooting the affected server after you acknowledge a pending
activity.
Important
Procedure
Step 1 On the toolbar, click Pending Activities.
Step 2 In the Pending Activities dialog box, click the User Acknowledged Activities tab and then the Service
Profiles tab.
Step 3 In the toolbar, check the Acknowledge All check box.
Cisco UCS Manager GUI checks the Reboot Now check boxes for all pending activities listed in the table.
Step 4 Click OK.
Cisco UCS Manager immediately reboots all servers affected by the pending activities listed in the table.
Deploying a Scheduled Service Profile Change Immediately
You cannot stop Cisco UCS Manager from rebooting the affected server after you acknowledge a pending
activity.
Important
Cisco UCS Manager GUI Configuration Guide, Release 2.2
562 OL-31135-02
Managing Pending Activities
Procedure
Step 1 On the toolbar, click Pending Activities.
Step 2 In the Pending Activities dialog box, click the Scheduled Activities tab.
Step 3 Check the check box in the Reboot Now column for each pending activity you want to deploy immediately.
Step 4 Click OK.
Cisco UCS Manager immediately reboots the server affected by the pending activity.
Deploying All Scheduled Service Profile Changes Immediately
You cannot stop Cisco UCS Manager from rebooting the affected server after you acknowledge a pending
activity.
Important
Procedure
Step 1 On the toolbar, click Pending Activities.
Step 2 In the Pending Activities dialog box, click the Scheduled Activities tab.
Step 3 In the toolbar, check the Acknowledge All check box.
Cisco UCS Manager GUI checks the Reboot Now check boxes for all pending activities listed in the table.
Step 4 Click OK.
Cisco UCS Manager immediately reboots all servers affected by the pending activities listed in the table.
Cisco UCS Manager GUI Configuration Guide, Release 2.2
OL-31135-02 563
Managing Pending Activities
Cisco UCS Manager GUI Configuration Guide, Release 2.2
564 OL-31135-02
Managing Pending Activities
C HAP T E R 33
Configuring Service Profiles
This chapter includes the following sections:
Service Profiles that Override Server Identity, page 565
Service Profiles that Inherit Server Identity, page 566
Service Profile Templates, page 566
Guidelines and Recommendations for Service Profiles, page 567
Creating Service Profiles, page 568
Working with Service Profile Templates, page 605
Managing Service Profiles, page 638
Managing Service Profile Templates, page 657
Service Profiles that Override Server Identity
This type of service profile provides the maximum amount of flexibility and control. This profile allows you
to override the identity values that are on the server at the time of association and use the resource pools and
policies set up in Cisco UCS Manager to automate some administration tasks.
You can disassociate this service profile from one server and then associate it with another server. This
re-association can be done either manually or through an automated server pool policy. The burned-in settings,
such as UUID and MAC address, on the new server are overwritten with the configuration in the service
profile. As a result, the change in server is transparent to your network. You do not need to reconfigure any
component or application on your network to begin using the new server.
This profile allows you to take advantage of and manage systemresources through resource pools and policies,
such as the following:
Virtualized identity information, including pools of MAC addresses, WWN addresses, and UUIDs
Ethernet and Fibre Channel adapter profile policies
Firmware package policies
Operating system boot order policies
Cisco UCS Manager GUI Configuration Guide, Release 2.2
OL-31135-02 565
Unless the service profile contains power management policies, a server pool qualification policy, or another
policy that requires a specific hardware configuration, the profile can be used for any type of server in the
Cisco UCS domain.
You can associate these service profiles with either a rack-mount server or a blade server. The ability to
migrate the service profile depends upon whether you choose to restrict migration of the service profile.
If you choose not to restrict migration, Cisco UCS Manager does not perform any compatibility checks
on the new server before migrating the existing service profile. If the hardware of both servers are not
similar, the association might fail.
Note
Service Profiles that Inherit Server Identity
This hardware-based service profile is the simplest to use and create. This profile uses the default values in
the server and mimics the management of a rack-mounted server. It is tied to a specific server and cannot be
moved or migrated to another server.
You do not need to create pools or configuration policies to use this service profile.
This service profile inherits and applies the identity and configuration information that is present at the time
of association, such as the following:
MAC addresses for the two NICs
For a converged network adapter or a virtual interface card, the WWN addresses for the two HBAs
BIOS versions
Server UUID
The server identity and configuration information inherited through this service profile may not be the
values burned into the server hardware at manufacture if those values were changed before this profile is
associated with the server.
Important
Service Profile Templates
With a service profile template, you can quickly create several service profiles with the same basic parameters,
such as the number of vNICs and vHBAs, and with identity information drawn from the same pools.
If you need only one service profile with similar values to an existing service profile, you can clone a
service profile in the Cisco UCS Manager GUI.
Tip
For example, if you need several service profiles with similar values to configure servers to host database
software, you can create a service profile template, either manually or from an existing service profile. You
then use the template to create the service profiles.
Cisco UCS supports the following types of service profile templates:
Cisco UCS Manager GUI Configuration Guide, Release 2.2
566 OL-31135-02
Service Profiles that Inherit Server Identity
Initial template
Service profiles created froman initial template inherit all the properties of the template. Service profiles
created from an initial service profile template are bound to the template. However, changes to the
initial template do not automatically propagate to the bound service profiles. If you want to propagate
changes to bound service profiles, unbind and rebind the service profile to the initial template.
Updating template
Service profiles created from an updating template inherit all the properties of the template and remain
connected to the template. Any changes to the template automatically update the service profiles created
from the template.
Guidelines and Recommendations for Service Profiles
In addition to any guidelines or recommendations that are specific to policies and pools included in service
profiles and service profile templates, such as the local disk configuration policy, you need to be aware of the
following guidelines and recommendations that impact the ability to associate a service profile with a server:
Limit to the Number of vNICs that Can Be Configured on a Rack-Mount Server
You can configure up to 56 vNICs per supported adapter, such as the Cisco UCS P81E Virtual Interface Card
(N2XX-ACPCI01), on any rack-mount server that is integrated with Cisco UCS Manager.
No Power Capping Support for Rack-Mount Servers
Power capping is not supported for rack servers. If you include a power control policy in a service profile that
is associated with a rack-mount server, the policy is not implemented.
QoS Policy Guidelines for vNICs
You can only assign a QoS policy to a vNIC if the priority setting for that policy is not set to fc, which
represents the Fibre Channel system class. You can configure the priority for the QoS policy with any other
system class.
QoS Policy Guidelines for vHBAs
You can only assign a QoS policy to a vHBA if the priority setting for that policy is set to fc, which represents
the Fibre Channel system class.
The Host Control setting for a QoS policy applies to vNICs only. It has no effect on a vHBA.
Cisco UCS Manager GUI Configuration Guide, Release 2.2
OL-31135-02 567
Guidelines and Recommendations for Service Profiles
Creating Service Profiles
Creating a Service Profile with the Expert Wizard
Procedure
Step 1 In the Navigation pane, click the Servers tab.
Step 2 On the Servers tab, expand Servers > Service Profiles.
Step 3 Expand the node for the organization where you want to create the service profile.
If the system does not include multitenancy, expand the root node.
Step 4 Right-click the organization and select Create Service Profile (expert).
Step 5 In the Create Service Profile (expert) wizard, complete the following:
Page 1: Identifying the Service Profile , on page 568
Page 2: Configuring the Networking Options, on page 570
Page 3: Configuring the Storage Options, on page 576
Page 4: Configuring the Fibre Channel Zoning Options, on page 582
Page 5: Setting the vNIC/vHBA Placement, on page 583
Page 6: Setting the Server Boot Order, on page 587
Page 7: Adding the Maintenance Policy, on page 590
Page 8: Specifying the Server Assignment, on page 592
Page 9: Adding Operational Policies, on page 594
Page 1: Identifying the Service Profile
This procedure describes how to set the identity of a service profile on the Identify Service Profile page of
the Create Service Profile (expert) wizard.
Procedure
Step 1 In the Name field, enter a unique name that you can use to identify the service profile.
This name can be between 2 and 32 alphanumeric characters. You cannot use spaces or any special characters
other than - (hyphen), _ (underscore), : (colon), and . (period), and this name must be unique across all service
profiles and service profile templates within the same organization.
This name must be unique within the organization or sub-organization in which you are creating the service
profile.
Step 2 From the UUID Assignment drop-down list, do one of the following:
Cisco UCS Manager GUI Configuration Guide, Release 2.2
568 OL-31135-02
Creating Service Profiles
Description Option
Assigns a UUIDfromthe default UUIDSuffix
pool.
Continue with Step 5.
Select (pool default used by default)
Uses the UUID assigned to the server by the
manufacturer.
If you choose this option, the UUID remains
unassigned until the service profile is
associated with a server. At that point, the
UUID is set to the UUID value assigned to
the server by the manufacturer. If the service
profile is later moved to a different server, the
UUID is changed to match the new server.
Continue with Step 5.
Hardware Default
Uses the UUID that you manually assign.
Continue with Step 3.
XXXXXXXX-XXXX-XXXX-XXXX-XXXXXXXXXXXX
Assigns a UUID from the UUID Suffix pool
that you select from the list at the bottom of
the drop-down list.
Each pool name is followed by two numbers
in parentheses that showthe number of UUIDs
still available in the pool and the total number
of UUIDs in the pool.
If you do not want use any of the existing
pools, but instead want to create a pool that
all serivce profiles can access, continue with
Step 4. Otherwise, continue with Step 5.
Pools Pool_Name
Step 3 (Optional) If you selected the XXXXXXXX-XXXX-XXXX-XXXX-XXXXXXXXXXXX option, do the
following:
a) In the UUID field, enter the valid UUID that you want to assign to the server which uses this service
profile.
b) To verify that the selected UUID is available, click the here link.
Step 4 (Optional) If you want to create a new UUID Suffix pool to use to use in this service profile, click Create
UUID Suffix Pool and complete the fields in the Create UUID Suffix Pool wizard.
For more information, see Creating a UUID Suffix Pool, on page 400.
Step 5 (Optional) In the text box, enter a description of this service profile.
The user-defined description for this service profile.
Enter up to 256 characters. You can use any characters or spaces except ` (accent mark), \ (backslash), ^
(carat), " (double quote), = (equal sign), > (greater than), < (less than), or ' (single quote).
Cisco UCS Manager GUI Configuration Guide, Release 2.2
OL-31135-02 569
Creating Service Profiles
Step 6 Click Next.
Page 2: Configuring the Networking Options
This procedure describes how to configure the networking options, including LAN connectivity, on the
Networking page of the Create Service Profile (expert) wizard.
Procedure
Step 1 (Optional) If you plan to assign this service profile to a server with an adapter that supports dynamic vNICs,
choose one of the following options from the Dynamic vNIC Connection drop-down list:
Description Option
Enables you to create a service profile without a dynamic vNIC connection
policy for a server with an adapter that does not support dynamic vNICs.
This option does not include a dynamic vNICconnection policy in the service
profile.
If you are configuring this service profile/template for iSCSI boot, choose
this option.
Continue with Step 4 .
Select a Policy to use
Enables you to create a dynamic vNIC connection policy that can only be
accessed by this service profile.
Continue with Step 2.
Create a Specific Dynamic
vNIC Connection Policy
Select an existing dynamic vNICconnection policy fromthe list at the bottom
of the drop-down list. Cisco UCS Manager assigns this policy to the service
profile.
If you do not want use any of the existing policies, but instead want to create
a policy that all service profiles can access, continue with Step 3. Otherwise,
continue with Step 4.
Dynamic vNIC Connection
Policies Policy_Name
Step 2 (Optional) If you clicked Create a Specific Dynamic vNIC Connection Policy, do the following to create
a new dynamic vNIC connection policy that can only be used by this service profile:
a) Complete the following fields:
Description Name
The number of dynamic vNICs that this policy affects. Number of Dynamic vNICs field
The adapter profile associated with this policy. The profile must
already exist to be included in the drop-down list.
Adapter Policy drop-down list
Cisco UCS Manager GUI Configuration Guide, Release 2.2
570 OL-31135-02
Creating Service Profiles
Description Name
Dynamic vNICs are always protected in Cisco UCS, but this field
allows you to select a preferred fabric, if any. You can choose one
of the following:
Protected Pref ACisco UCS attempts to use fabric A but
fails over to fabric B if necessary
Protected Pref BCisco UCS attempts to use fabric B but
fails over to fabric A if necessary
ProtectedCisco UCS uses whichever fabric is available
Protection field
b) Continue with Step 4.
Step 3 (Optional) To create a dynamic vNIC connection policy that will be available to all service profiles, do the
following:
a) Click Create Dynamic vNIC Connection Policy.
b) In the Create Dynamic vNIC Connect Policy dialog box, complete the fields.
Do not specify "default" as the value for the dynamic vNIC connection policy name. Cisco UCS
Manager automatically resolves any empty policy references to "default". Any service profiles
or service profile templates with only static vNICS defined will automatically reference the policy
"default" when it is present. If you specify default for the dynamic vNIC connection policy
name, then unexpected dynamic vNICs might be created on those service profiles or service
profile templates.
Note
For more information, see the Cisco UCS Manager VM-FEX configuration guides.
c) Click OK.
d) From the Dynamic vNIC Connection drop-down list, choose the policy you created.
e) Continue with Step 4.
Step 4 In the How would you like to configure LAN connectivity? field, click one of the following options:
Description Option
Allows you to create a maximumof two vNICs, in dual fabric mode, for this service
profile.
Continue with Step 5.
Simple
Allows you to create an unlimited number of vNICs for this service profile.
If you are configuring this service profile/template for iSCSI boot, choose this
option.
If you are configuring this service profile for iSCSI boot, continue with Step 7. For
all other configurations, continue with Step 6.
Expert
Does not include any vNICs for connections to a LAN in the service profile. Any
server associated with this service profile cannot be able to communicate with a
LAN unless you modify the service profile to add vNICs.
Continue with Step 9.
No vNICs
Cisco UCS Manager GUI Configuration Guide, Release 2.2
OL-31135-02 571
Creating Service Profiles
Description Option
Uses the vNICs assigned to the Ethernet adapter profile associated with the server.
Continue with Step 9.
Hardware Inherited
Allows you to use a LAN Connectivity policy for this service profile.
Continue with Step 8.
You cannot have a LAN connectivity policy and locally created vNICs in
the same service profile. When you add a LAN connectivity policy to a
service profile, any existing vNIC configuration is erased.
Note
Use Connectivity
Policy
Step 5 (Optional) If you chose the simple LAN connectivity option, do the following:
a) In the vNIC 0 (Fabric A) area, complete the following fields:
In the Name field, enter a unique name for the vNIC.
From the Select Native VLANdrop-down list, choose the name of the VLAN with which this vNIC
should communicate.
If the VLAN you need is not in the drop-down list, click the Create VLAN link. For more information,
see Creating a Named VLAN, on page 234.
b) Repeat Step 2a in the vNIC 1 (Fabric B) area to create a VLAN for that vNIC.
c) Continue with Step 9.
Step 6 If you chose the expert LAN connectivity option and are not configuring this service profile for iSCSI boot,
do the following:
a) Click Add on the icon bar of the table to open the Create vNICs dialog box.
b) Complete the following fields to specify the identity information for the vNIC:
Description Name
The user-defined name for this vNIC.
This name can be between 1 and 16 alphanumeric characters. You
cannot use spaces or any special characters other than - (hyphen), _
(underscore), : (colon), and . (period), and you cannot change this
name after the object has been saved.
Name field
Check this check box if you want to use a template to create the vNIC.
The Cisco UCS Manager GUI displays the vNIC Template
drop-down list from which you can choose the appropriate template
and the Adapter Performance Profile area from which you can
choose an adapter profile.
You can choose this option only if one or more vNIC
templates exist in the system.
Note
Use vNIC Template check box
Click this link if you want to create a vNIC template. Create vNIC Template link
Cisco UCS Manager GUI Configuration Guide, Release 2.2
572 OL-31135-02
Creating Service Profiles
Description Name
If you want to:
Use the default MAC address pool, leave this field set to Select
(pool default used by default).
Use the MAC address assigned to the server by the
manufacturer, select Hardware Default.
Use a specific MAC address, choose 02:25:B5:XX:XX:XX
and enter the address in the MACAddress field. To verify that
this address is available, click the corresponding link.
Use a MAC address from a pool, choose the pool name from
the list. Each pool name is followed by a pair of numbers in
parentheses. The first number is the number of available MAC
addresses in the pool and the second is the total number of MAC
addresses in the pool.
MAC Address Assignment
drop-down list
Click this link if you want to create a MAC pool. Create MAC Pool link
c) In the Fabric Interconnect area, complete the following fields:
Description Name
The fabric interconnect associated with the component.
If you want this vNIC to be able to access the second fabric
interconnect if the default one is unavailable, check the Enable
Failover check box.
Do not enable fabric failover for the vNIC under the
following circumstances:
Note
If the Cisco UCS domain is running in Ethernet Switch
Mode. vNIC fabric failover is not supported in that
mode. If all Ethernet uplinks on one fabric interconnect
fail, the vNICs do not fail over to the other.
If you plan to associate this vNIC with a server that
has an adapter which does not support fabric failover,
such as the Cisco UCS 82598KR-CI 10-Gigabit
Ethernet Adapter. If you do so, Cisco UCS Manager
generates a configuration fault when you associate the
service profile with the server.
Fabric ID field
Cisco UCS Manager GUI Configuration Guide, Release 2.2
OL-31135-02 573
Creating Service Profiles
Description Name
This table lists the VLANs that can be associated with this vNIC. The
columns are:
SelectCheck the check box in this column for each VLAN
that you want to use.
VLANs and PVLANs can not be assigned to the same
vNIC.
Note
NameThe name of the VLAN.
Native VLANTo designate one of the VLANs as the native
VLAN, click the radio button in this column.
VLANs table
Click this link if you want to create a VLAN. Create VLAN link
The maximum transmission unit, or packet size, that this vNIC
accepts.
Enter an integer between 1500 and 9216.
If the vNIChas an associated QoS policy, the MTUspecified
here must be equal to or less than the MTU specified in the
associated QoS system class. If this MTU value exceeds the
MTU value in the QoS system class, packets might get
dropped during data transmission.
Note
MTU field
Choose the LAN pin group that you want associated with this vNIC. Pin Group drop-down list
Click this link if you want to create a LAN pin group. Create LAN Pin Group link
Operational Parameters Section
The statistics collection policy with which this vNIC is associated. Stats Threshold Policy
drop-down list
d) In the Adapter Performance Profile area, complete the following fields:
Description Name
The Ethernet adapter policy with which this vNIC is associated. Adapter Policy drop-down list
Click this link if you want to create an Ethernet adapter policy. Create Ethernet Adapter Policy
link
The quality of service policy with which this vNIC is associated. QoS drop-down list
Click this link if you want to create a quality of service policy. Create QoS Policy link
The network control policy with which this vNIC is associated. Network Control Policy
drop-down list
Cisco UCS Manager GUI Configuration Guide, Release 2.2
574 OL-31135-02
Creating Service Profiles
Description Name
Click this link if you want to create a network control policy. Create Network Control Policy
Policy link
e) Click OK.
f) Continue with Step 9.
Step 7 If you chose the expert LAN connectivity option and are configuring this service profile for iSCSI boot, do
the following:
a) Click the down arrows to expand the iSCSI vNICs bar.
b) Click Add on the icon bar of the table to open the Create iSCSI vNIC dialog box.
c) Complete the following fields to specify the identity information for the iSCSI vNIC:
Description Name
The name of the iSCSI vNIC.
This name can be between 1 and 16 alphanumeric characters. You
cannot use spaces or any special characters other than - (hyphen), _
(underscore), : (colon), and . (period), and you cannot change this
name after the object has been saved.
Name field
The LAN vNIC associated with this iSCSI vNIC, if any. Overlay vNIC drop-down list
The iSCSI adapter policy associated with this iSCSI vNIC, if any. iSCSI Adapter Policy drop-down
list
Click this link to create a new iSCSI adapter policy that will be
available to all iSCSI vNICs.
Create iSCSI Adapter Policy
link
The MAC address associated with this iSCSI vNIC, if any. If the
MAC address is not set, the Cisco UCS Manager GUI displays
Derived.
MAC Address field
The MAC pool associated with this iSCSI vNIC, if any. MAC Pool field
The virtual LANassociated with this iSCSI vNIC. The default VLAN
is default.
For the Cisco UCS M81KR Virtual Interface Card and the
Cisco UCS VIC-1240 Virtual Interface Card, the VLANthat
you specify must be the same as the native VLAN on the
overlay vNIC.
For the Cisco UCS M51KR-B Broadcom BCM57711
Adapter, the VLAN that you specify can be any VLAN
assigned to the overlay vNIC.
Note
VLAN drop-down list
d) Click OK.
Cisco UCS Manager GUI Configuration Guide, Release 2.2
OL-31135-02 575
Creating Service Profiles
e) Repeat steps b through d to configure additional iSCSI vNICs.
f) Continue with Step 9.
Step 8 If you chose Use Connectivity Policy, do one of the following:
To use an existing LAN connectivity policy, choose that policy from the LAN Connectivity Policy
drop-down list.
If you do not want use any of the existing LAN connectivity policies, but instead want to create a policy
that all serivce profiles can access, click the Create LAN Connectivity Policy link and complete the
fields.
For more information about LAN connectivity policies, see Creating a LAN Connectivity Policy, on page
294.
Step 9 Click Next.
Page 3: Configuring the Storage Options
This procedure describes how to configure the storage options for a service profile on the Storage page of
the Create Service Profile (expert) wizard.
Procedure
Step 1 From the Local Storage drop-down list, choose one of the following:
Description Option
Assigns the default local disk storage policy to this service profile.
Continue with Step 4.
Select Local Storage Policy to
use
Enables you to create a local disk policy that can only be accessed by this
service profile.
Continue with Step 2.
Create a Specific Storage Policy
Select an existing local disk policy from the list at the bottom of the
drop-down list. Cisco UCS Manager assigns this policy to the service
profile.
If you do not want use any of the existing policies, but instead want to
create a policy that all service profiles can access, continue with Step 3.
Otherwise, continue with Step 4.
Storage Policies Policy_Name
Step 2 (Optional) If you chose Create a Specific Storage Policy and want to create a new policy that can only be
used by this service profile, do the following:
a) From the Mode drop-down list, choose one of the following:
No Local StorageFor a diskless server or a SAN only configuration. If you select this option, you
cannot associate any service profile which uses this policy with a server that has a local disk.
Cisco UCS Manager GUI Configuration Guide, Release 2.2
576 OL-31135-02
Creating Service Profiles
RAID 0 StripedData is striped across all disks in the array, providing fast throughput. There is
no data redundancy, and all data is lost if any disk fails.
RAID 1 MirroredData is written to two disks, providing complete data redundancy if one disk
fails. The maximum array size is equal to the available space on the smaller of the two drives.
Any ConfigurationFor a server configuration that carries forward the local disk configuration
without any changes.
No RAIDFor a server configuration that removes the RAIDand leaves the disk MBRand payload
unaltered.
If you choose No RAID and you apply this policy to a server that already has an operating system
with RAID storage configured, the system does not remove the disk contents. Therefore, there may
be no visible differences on the server after you apply the No RAIDmode. This can lead to a mismatch
between the RAIDconfiguration in the policy and the actual disk configuration shown in the Inventory
> Storage tab for the server.
To make sure that any previous RAID configuration information is removed from a disk, apply a
scrub policy that removes all disk information after you apply the No RAID configuration mode.
RAID 5 Striped ParityData is striped across all disks in the array. Part of the capacity of each
disk stores parity information that can be used to reconstruct data if a disk fails. RAID 5 provides
good data throughput for applications with high read request rates.
RAID 6 Striped Dual ParityData is striped across all disks in the array and two parity disks are
used to provide protection against the failure of up to two physical disks. In each row of data blocks,
two sets of parity data are stored.
RAID 10 Mirrored and StripedRAID 10 uses mirrored pairs of disks to provide complete data
redundancy and high throughput rates.
RAID 50 Striped Parity and Striped Data is striped across multiple striped parity disk sets to
provide high throughput and multiple disk failure tolerance.
RAID 60 Striped Dual Parity and Striped Data is striped across multiple striped dual parity
disk sets to provide high throughput and greater disk failure tolerance.
Some Cisco UCS servers require a license for certain RAID configuration options. When Cisco
UCS Manager associates a service profile containing this local disk policy with a server, Cisco
UCS Manager verifies that the selected RAID option is properly licensed. If there are issues,
Cisco UCS Manager displays a configuration error during the service profile association.
For RAID license information for a specific Cisco UCS server, see the Hardware Installation
Guide for that server.
Note
b) If you want to ensure that the server retains the configuration in the local disk configuration policy even
if the server is disassociated from the service profile, check the Protect Configuration check box.
When a service profile is disassociated from a server and a new service profile associated, the setting for
the Protect Configuration property in the new service profile takes precedence and overwrites the setting
in the previous service profile.
If you disassociate the server from a service profile with this option enabled and then associate
it with a newservice profile that includes a local disk configuration policy with different properties,
the server returns a configuration mismatch error and the association fails.
Note
Cisco UCS Manager GUI Configuration Guide, Release 2.2
OL-31135-02 577
Creating Service Profiles
c) Continue with Step 4.
Step 3 (Optional) To create a local disk configuration policy that will be available to all service profiles, do the
following:
a) Click the Create Local Disk Configuration Policy link.
b) In the Create Local Disk Configuration dialog box, complete the fields.
For more information, see Creating a Local Disk Configuration Policy, on page 462.
c) Click OK.
d) From the Local Storage drop-down list, choose the policy you created.
Step 4 In the How would you like to configure SAN storage? field, click one of the following options:
Description Option
Allows you to create a maximum of two vHBAs for this service profile.
Continue with Step 5.
Simple
Allows you to create an unlimited number of vHBAs for this service profile.
Continue with Step 6.
Expert
Does not include any vHBAs for connections to a Fibre Channel SAN in the
service profile.
If you are configuring this service profile/template for iSCSI boot, choose this
option.
Continue with Step 8.
No vHBAs
Uses the vHBAs assigned to the Fibre Channel adapter profile associated with
the server.
Continue with Step 8.
Hardware Inherited
Allows you to use a SAN Connectivity policy for this service profile.
Continue with Step 7.
You cannot have a SAN connectivity policy and locally created vHBAs
in the same service profile. When you add a SAN connectivity policy
to a service profile, any existing vHBA configuration is erased.
Note
Use Connectivity Policy
Step 5 (Optional) If you chose the simple SAN storage option, do the following:
a) From the WWNN Assignment drop-down list, choose one of the following:
Choose Select (pool default used by default) to use the default WWN pool.
Choose one of the options listed under Manual Using OUI and then enter the WWN in the World
Wide Node Name field.
You can specify a WWNN in the range from 20:00:00:00:00:00:00:00 to 20:FF:FF:FF:FF:FF:FF:FF
or from50:00:00:00:00:00:00:00 to 5F:FF:FF:FF:FF:FF:FF:FF. You can click the here link to verify
that the WWNN you specified is available.
Cisco UCS Manager GUI Configuration Guide, Release 2.2
578 OL-31135-02
Creating Service Profiles
Choose a WWN pool name from the list to have a WWN assigned from the specified pool. Each
pool name is followed by two numbers in parentheses that show the number of WWNs still available
in the pool and the total number of WWNs in the pool.
b) In the vHBA 0 (Fabric A) area, complete the following fields:
In the Name field, enter a unique name for the vHBA.
From the Select VSANdrop-down list, choose the name of the VSAN with which this vHBA should
be associated.
If the VSAN you need is not in the drop-down list, click the Create VSAN link. For more information,
see Creating a Named VSAN, on page 337.
c) Repeat Step 5b in the vHBA 1 (Fabric B) area to create a VSAN for that vHBA.
d) Continue with Step 8.
Step 6 (Optional) If you chose the expert SAN storage option, do the following:
a) From the WWNN Assignment drop-down list, choose one of the following:
Choose Select (pool default used by default) to use the default WWN pool.
Choose one of the options listed under Manual Using OUI and then enter the WWN in the World
Wide Node Name field.
You can specify a WWNN in the range from 20:00:00:00:00:00:00:00 to 20:FF:FF:FF:FF:FF:FF:FF
or from50:00:00:00:00:00:00:00 to 5F:FF:FF:FF:FF:FF:FF:FF. You can click the here link to verify
that the WWNN you specified is available.
Choose a WWN pool name from the list to have a WWN assigned from the specified pool. Each
pool name is followed by two numbers in parentheses that show the number of WWNs still available
in the pool and the total number of WWNs in the pool.
b) Click Add on the icon bar of the table to open the Create vHBA dialog box.
c) Complete the following fields to specify the identity information for the vHBA:
Description Name
The name of this vHBA.
This name can be between 1 and 16 alphanumeric characters. You
cannot use spaces or any special characters other than - (hyphen), _
(underscore), : (colon), and . (period), and you cannot change this
name after the object has been saved.
Name field
Check this check box if you want to use a template to create the
vHBA. The Cisco UCS Manager GUI displays the vHBA Template
drop-down list from which you can choose the appropriate template
and the Adapter Performance Profile area from which you can
choose an adapter profile.
You can choose this option only if one or more vHBA
templates exist in the system.
Note
Use vHBA Template check box
Click this link if you want to create a vHBA template. Create vHBA Template link
Cisco UCS Manager GUI Configuration Guide, Release 2.2
OL-31135-02 579
Creating Service Profiles
Description Name
How Cisco UCS assigns the World Wide Port Node to the vHBA. If
you want Cisco UCS to:
Use the default WWPN pool, leave this field set to Select (pool
default used by default).
Use the WWPN assigned to the server by the manufacturer,
select Derived.
Use a specific WWPN, select 20:00:00:25:B5:00:00:00,
20:XX:XX:XX:XX:XX:XX:XX, or
5X:XX:XX:XX:XX:XX:XX:XX and enter the WWPN in the
WWPN field.
If you want the WWPNto be compatible with Cisco MDS Fibre
Channel switches, use the WWPN template
20:00:00:25:B5:XX:XX:XX.
Use a WWPN from a pool, choose the pool name from the list.
Each pool name is followed by a pair of numbers in parentheses.
The first number is the number of available addresses in the
pool and the second is the total number of addresses in the pool.
If this Cisco UCS domain is registered with Cisco UCS Central,
there may be two pool categories. Domain Pools are defined
locally in the Cisco UCS domain and Global Pools are defined
in Cisco UCS Central.
WWPN Assignment drop-down
list
Click this link if you want to create a new WWPN pool that will be
available to all objects in the Cisco UCS domain.
Create WWPN Pool link
The manually-assigned WWPN if the WWPN Assignment
drop-down list is set to one of the manual templates.
You can specify a WWPNin the range from20:00:00:00:00:00:00:00
to 20:FF:FF:FF:FF:FF:FF:FF or from 50:00:00:00:00:00:00:00 to
5F:FF:FF:FF:FF:FF:FF:FF.
To make sure the WWPN is available, click the corresponding link.
WWPN field
d) In the VSAN area, complete the following fields:
Description Name
The fabric interconnect associated with the component. Fabric ID field
The VSAN with which this vHBA is associated. Select VSAN drop-down list box
Click this link if you want to create a VSAN. Create VSAN link
The SAN pin group with which this vHBA is associated. Pin Group drop-down list box
Cisco UCS Manager GUI Configuration Guide, Release 2.2
580 OL-31135-02
Creating Service Profiles
Description Name
Click this link if you want to create a pin group. Create SAN Pin Group link
This can be one of the following:
Disabled
Enabled
Persistent Binding field
The maximumsize of the Fibre Channel frame payload bytes that the
vHBA supports.
Enter an integer between 256 and 2112. The default is 2048.
Max Data Field Size field
Operational Parameters Section
The statistics threshold policy with which this vHBA is associated. Stats Threshold Policy
drop-down list box
e) In the Adapter Performance Profile area, complete the following fields:
Description Name
The Fibre Channel adapter policy with which this vHBAis associated. Adapter Policy drop-down list
box
Click this link if you want to create a Fibre Channel adapter policy. Create Fibre Channel Adapter
Policy link
The quality of service policy with which this vHBA is associated. QoS drop-down list box
Click this link if you want to create a QoS policy. Create QoS Policy link
f) Click OK.
g) Continue with Step 8.
Step 7 If you chose Use Connectivity Policy, do one of the following:
To use an existing SAN connectivity policy, choose that policy from the SAN Connectivity Policy
drop-down list.
If you do not want use any of the existing SAN connectivity policies, but instead want to create a policy
that all serivce profiles can access, click the SAN Connectivity Policy link and complete the fields.
For more information about SAN connectivity policies, see Creating a SAN Connectivity Policy, on page
375.
Step 8 Click Next.
Cisco UCS Manager GUI Configuration Guide, Release 2.2
OL-31135-02 581
Creating Service Profiles
Page 4: Configuring the Fibre Channel Zoning Options
This procedure describes how to configure the vHBA initiator groups required for Fibre Channel zoning for
a service profile on the Zoning page of the Create Service Profile (expert) wizard.
Procedure
Step 1 If you have not already done so, create one or more vHBA initiator groups as follows:
a) On the icon bar at the bottom of the Select vHBA Initiator Groups table, click +.
b) In the Create vHBA Initiator Group dialog box, complete the following fields:
Description Name
The name of the vHBA initiator group.
This name can be between 1 and 16 alphanumeric characters. You
cannot use spaces or any special characters other than - (hyphen), _
(underscore), : (colon), and . (period), and you cannot change this
name after the object has been saved.
Name field
A description of the group.
Enter up to 256 characters. You can use any characters or spaces
except ` (accent mark), \ (backslash), ^ (carat), " (double quote), =
(equal sign), > (greater than), < (less than), or ' (single quote).
Description field
The storage connection policy associated with this vHBA initiator
group. This can be one of the following:
Use an existing storage connection policy, then choose that
policy from the drop-down list. The Cisco UCS Manager GUI
displays information about the policy and its FCtarget endpoints
in the Global Storage Connection Policy area.
Create a new storage connection policy that will be globally
available, then click the Create Storage Connection Policy
link.
Create a local storage connection policy that is available only
to this vHBA initiator group, then choose the Specific Storage
Connection Policy option. The Cisco UCS Manager GUI
displays the Specific Storage Connection Policy area that
allows you to configure the local storage connection policy.
Storage Connection Policy
drop-down list
Click this link to create a new storage connection policy that will be
available to all service profiles and service profile templates.
Create Storage Connection
Policy link
For more information about how to create a storage connection policy, see Creating a Fibre Channel
Storage Connection Policy, on page 392.
Cisco UCS Manager GUI Configuration Guide, Release 2.2
582 OL-31135-02
Creating Service Profiles
c) Click OK.
Step 2 In the Select vHBA Initiators table, click one or more vHBA initiators that you want to add to the vHBA
initiator group.
Step 3 In the Select vHBA Initiator Groups table, click the vHBA initiator group to which you want to add the
selected vHBA initiator(s).
Step 4 Click the >> Add To >> button to add the selected vHBA initiator(s) to the selected vHBA initiator group.
Step 5 When you have added the vHBA initiators to all vHBA initiator groups required for the zones through which
any associated servers communicate, click Next.
Page 5: Setting the vNIC/vHBA Placement
This procedure describes how to set the vNIC and vHBA placement options on the vNIC/vHBA Placement
page of the Create Service Profile (expert) wizard.
Procedure
Step 1 From the Select Placement drop-down list, choose one of the following:
Description Option
Specifies that Cisco UCS Manager determines the vNIC/vHBA placement for
the server associated with the service profile. The placement is determined by
the order set in the PCI Order table.
If you are configuring this service profile/template for iSCSI boot, choose this
option.
If you are configuring this service profile for iSCSI boot, continue with Step 5.
For all configurations, continue with Step 2.
Let System Perform
Placement
Enables you to do the following:
Explicitly assign the vNICs and vHBAs associated with this service profile
to a virtual network interface connection (vCon).
Configure the types of vNICs and vHBAs that can be assigned to a vCon,
either manually or through a vNIC/vHBA placement policy.
Continue with Step 3.
Specify Manually
Assigns an existing vNIC/vHBA placement policy to the service profile. If you
choose this option, Cisco UCS Manager displays the details of the policy.
If you do not want use any of the existing policies, but instead want to create a
policy that all service profiles can access, click Create Placement Policy and
continue with Step 4. Otherwise, continue with Step 5.
vNIC/vHBA Placement
Profiles Placement
Profile Name
Step 2 (Optional) If you chose Let System Perform Placement, do the following:
a) Use one or more of the following buttons to adjust the order of the vNICs and vHBAs:
Cisco UCS Manager GUI Configuration Guide, Release 2.2
OL-31135-02 583
Creating Service Profiles
Description Name
Moves the selected vNIC or VHBA to a higher
priority in the list.
Move Up button
Moves the selected vNIC or vHBA to a lower
priority in the list.
Move Down button
Deletes the selected vNIC or vHBA. Delete button
Returns all vNICs and vHBAs to their original
order.
Reorder button
Enables you to modify the currently-selected vNIC
or vHBA.
You can change any options for the vNIC
or vHBA except its name.
Note
Modify button
b) Continue with Step 5.
Step 3 (Optional) If you chose Specify Manually, do the following:
a) On the appropriate tab in the vNIC/vHBA table, click a vNIC or vHBA.
b) In the Virtual Host Interface table, click a vCON row and if necessary, choose one of the following
values from the Selection Preference column:
AllAll configured vNICs and vHBAs can be assigned to the vCon, whether they are explicitly
assigned to it, unassigned, or dynamic. This is the default.
Assigned OnlyvNICs and vHBAs must be explicitly assigned to the vCon. You can assign them
explicitly through the service profile or the properties of the vNIC or vHBA.
Exclude DynamicDynamic vNICs and vHBAs cannot be assigned to the vCon. The vCon can be
used for all static vNICs and vHBAs, whether they are unassigned or explicitly assigned to it.
Exclude UnassignedUnassigned vNICs and vHBAs cannot be assigned to the vCon. The vCon
can be used for dynamic vNICs and vHBAs and for static vNICs and vHBAs that are explicitly
assigned to it.
Exclude usNICCisco usNICs cannot be assigned to the vCon. The vCon can be used for all other
configured vNICs and vHBAs, whether they are explicitly assigned to it, unassigned, or dynamic.
An SRIOV usNIC that is explicitly assigned to a vCon set to Exclude usNIC will remain
assigned to that vCon.
Note
c) Click Assign.
If you need to undo an assignment, click Remove.
d) Repeat Steps a through c until you have assigned all vNICs and vHBAs.
e) When you have specified all vNIC and vHBA placements, continue with Step 5.
Step 4 If you clicked Create Placement Policy, do the following in the Create Placement Policy dialog box:
a) Complete the following fields:
Cisco UCS Manager GUI Configuration Guide, Release 2.2
584 OL-31135-02
Creating Service Profiles
Description Name
The name for this placement policy.
This name can be between 1 and 16 alphanumeric characters. You
cannot use spaces or any special characters other than - (hyphen), _
(underscore), : (colon), and . (period), and you cannot change this
name after the object has been saved.
Name field
Cisco UCS Manager GUI Configuration Guide, Release 2.2
OL-31135-02 585
Creating Service Profiles
Description Name
Cisco UCS assigns virtual network interface connections (vCons) to
the PCIe adapter cards in the server. Each vCon is a virtual
representation of a physical adapter that can be assigned vNICs and
vHBAs.
For blade or rack servers that contain one adapter, Cisco UCS assigns
all vCons to that adapter. For servers that contain four adapters, Cisco
UCS assigns vCon1 to Adapter1, vCon2 to Adapter2, vCon3 to
Adapter3, and vCon4 to Adapter4.
For blade or rack servers that contain two or three adapters, Cisco
UCS assigns the vCons based on the selected virtual slot mapping
scheme. This can be one of the following:
Round RobinIn a server with two adapter cards, Cisco UCS
assigns vCon1 and vCon3 to Adapter1, then assigns vCon2 and
vCon4 to Adapter2.
In a server with three adapter cards, Cisco UCS assigns vCon1
to Adapter1, vCon2 and vCon4 to Adapter2, and vCon3 to
Adapter3.
This is the default scheme.
Linear Ordered In a server with two adapter cards, Cisco
UCS assigns vCon1 and vCon2 to Adapter1, then assigns vCon3
and vCon4 to Adapter2.
In a server with three adapter cards, Cisco UCS assigns vCon1
to Adapter1 and vCon2 to Adapter2, then assigns vCon3 and
vCon4 to Adapter3.
In N20-B6620-2 and N20-B6625-2 blade servers, the two
adapters are numbered left to right while vCons are numbered
right to left. If one of these blade servers has a single adapter,
Cisco UCS assigns all vCons to that adapter. If the server
has two adapters, the vCon assignment depends upon the
virtual slot mapping scheme:
Note
Round RobinCisco UCS assigns vCon2 and vCon4
to Adapter1 and vCon1 and vCon3 to Adapter2. This
is the default.
Linear OrderedCisco UCS assigns vCon3 and
vCon4 to Adapter1 and vCon1 and vCon2 to Adapter2.
After Cisco UCS assigns the vCons, it assigns the vNICs and vHBAs
based on the Selection Preference for each vCon.
Virtual Slot Mapping Scheme
field
b) In the Selection Preference column for each Virtual Slot, choose one of the following fromthe drop-down
list:
Cisco UCS Manager GUI Configuration Guide, Release 2.2
586 OL-31135-02
Creating Service Profiles
AllAll configured vNICs and vHBAs can be assigned to the vCon, whether they are explicitly
assigned to it, unassigned, or dynamic. This is the default.
Assigned OnlyvNICs and vHBAs must be explicitly assigned to the vCon. You can assign them
explicitly through the service profile or the properties of the vNIC or vHBA.
Exclude DynamicDynamic vNICs and vHBAs cannot be assigned to the vCon. The vCon can be
used for all static vNICs and vHBAs, whether they are unassigned or explicitly assigned to it.
Exclude UnassignedUnassigned vNICs and vHBAs cannot be assigned to the vCon. The vCon
can be used for dynamic vNICs and vHBAs and for static vNICs and vHBAs that are explicitly
assigned to it.
Exclude usNICCisco usNICs cannot be assigned to the vCon. The vCon can be used for all other
configured vNICs and vHBAs, whether they are explicitly assigned to it, unassigned, or dynamic.
An SRIOV usNIC that is explicitly assigned to a vCon set to Exclude usNIC will remain
assigned to that vCon.
Note
c) Click OK.
d) After the dialog box closes, choose the policy you created from the Select Placement drop-down list.
Step 5 Click Next.
Page 6: Setting the Server Boot Order
This procedure describes how to set the server boot order options on the Server Boot Order page of the
Create Service Profile (expert) wizard.
If you configure a local disk and a SAN LUN for the boot order storage type and the operating system or
logical volume manager (LVM) is configured incorrectly, the server might boot from the local disk rather
than the SAN LUN.
For example, on a server with Red Hat Linux installed, where the LVM is configured with default LV
names and the boot order is configured with a SAN LUN and a local disk, Linux reports that there are
two LVs with the same name and boots from the LV with the lowest SCSI ID, which could be the local
disk.
Tip
Procedure
Step 1 From the Boot Policy drop-down list, choose one of the following:
Description Option
Assigns the default boot policy to this service profile.
Continue with Step 9.
Select Boot Policy to use
Cisco UCS Manager GUI Configuration Guide, Release 2.2
OL-31135-02 587
Creating Service Profiles
Description Option
Enables you to create a local boot policy that can only be accessed by this
service profile.
Continue with Step 3.
Create a Specific Boot Policy
Assigns an existing boot policy to the service profile. If you choose this
option, Cisco UCS Manager displays the details of the policy.
If you do not want use any of the existing policies but instead want to create
a policy that all service profiles can access, click Create Boot Policy and
continue with Step 2. Otherwise, choose a policy from the list and continue
with Step 9.
Boot Policies Policy_Name
Step 2 If you clicked Create Boot Policy to create a boot policy that all service profiles and templates can use, do
the following:
a) In the Create Boot Policy dialog box, enter a unique name and description for the policy.
This name can be between 1 and 16 alphanumeric characters. You cannot use spaces or any special
characters other than - (hyphen), _ (underscore), : (colon), and . (period), and you cannot change this name
after the object has been saved.
b) Continue with Step 3.
Step 3 (Optional) To reboot all servers that use this boot policy after you make changes to the boot order, check the
Reboot on Boot Order Change check box.
In the Cisco UCS Manager GUI, if the Reboot on Boot Order Change check box is checked for a boot
policy, and if CD-ROM or Floppy is the last device in the boot order, deleting or adding the device does not
directly affect the boot order and the server does not reboot.
Step 4 (Optional) If desired, check the Enforce vNIC/vHBA/iSCSI Name check box.
If checked, Cisco UCS Manager displays a configuration error and reports whether one or more of the
vNICs, vHBAs, or iSCSI vNICs listed in the Boot Order table match the server configuration in the
service profile.
If not checked, Cisco UCS Manager uses the vNICs, vHBAs, or iSCSI vNICs (as appropriate for the
boot option) from the service profile.
Step 5 To add a local disk, virtual CD-ROM, or virtual floppy to the boot order, do the following:
a) Click the down arrows to expand the Local Devices area.
b) Click one of the following links to add the device to the Boot Order table:
Add Local Disk or
Add Local LUN
Add SD Card
Add Internal USB
Add External USB
Add CD/DVD or
Cisco UCS Manager GUI Configuration Guide, Release 2.2
588 OL-31135-02
Creating Service Profiles
Add Local CD/DVD
Add Local Remote CD/DVD
c) Add another boot device to the Boot Order table, or click OK to finish.
Step 6 To add a LAN boot to the boot order, do the following:
a) Click the down arrows to expand the vNICs area.
b) Click the Add LAN Boot link.
c) In the Add LAN Boot dialog box, enter the name of the vNIC that you want to use for the LAN boot in
the vNIC field, then click OK.
d) Add another device to the Boot Order table, or click OK to finish.
Step 7 To add a SAN boot to the boot order, do the following:
a) Click the down arrows to expand the vHBAs area.
b) Click the Add SAN Boot link.
c) In the Add SAN Boot dialog box, complete the following fields, and click OK:
Description Name
Enter the name of the vHBA you want to use for the SAN boot. vHBA field
This can be one of the following:
PrimaryThe first address defined for the associated boot
device class. A boot policy can only have one primary LAN,
SAN, or iSCSI boot location.
SecondaryThe second address defined for the associated
boot device class. Each boot policy can have only one secondary
LAN or SAN boot location.
When using the enhanced boot order on Cisco UCS M3 and M4
servers, the boot order that you define is used. For standard boot
mode, the use of the terms primary or secondary boot devices does
not imply a boot order. The effective order of boot devices within the
same device class is determined by PCIe bus scan order.
Type field
d) If this vHBA points to a bootable SAN image, click the Add SAN Boot Target link and, in the Add SAN
Boot Target dialog box, complete the following fields, then click OK:
Description Name
The LUN that corresponds to the location of the
boot image.
Accept the 0 default.
Boot Target LUN field
The WWPN that corresponds to the location of the
boot image.
Boot Target WWPN field
Cisco UCS Manager GUI Configuration Guide, Release 2.2
OL-31135-02 589
Creating Service Profiles
Description Name
This can be one of the following:
PrimaryThe first address defined for the
associated boot device class. A boot policy
can only have one primary LAN, SAN, or
iSCSI boot location.
SecondaryThe second address defined for
the associated boot device class. Each boot
policy can have only one secondary LAN or
SAN boot location.
When using the enhanced boot order on Cisco UCS
M3 and M4 servers, the boot order that you define
is used. For standard boot mode, the use of the terms
primary or secondary boot devices does not imply
a boot order. The effective order of boot devices
within the same device class is determined by PCIe
bus scan order.
Type field
e) Add another boot device to the Boot Order table, or click OK to finish.
Step 8 To add an iSCSI boot to the boot order, do the following:
a) In the Specific Boot Policy area, click the down arrows to expand the iSCSI vNICs area.
b) In the iSCSI vNICs area, double-click the iSCSI vNICs from which you want to boot the server to add
them to the Boot Order table.
c) In the iSCSI vNICs area, click the Set Boot Parameters link.
If there are two iSCSI vNICs, choose the one for which you want to set boot parameters.
d) Complete the fields in the Set iSCSI Boot Parameters dialog box and click OK.
For more information about the fields, see Setting iSCSI Boot Parameters, on page 524.
e) (Optional) Repeat steps c and d to set boot parameters for additional iSCSI vNICs.
Step 9 If you created a new boot policy accessible to all service profiles and template, choose that policy from the
Boot Policy drop-down list.
Step 10 Click Next.
Page 7: Adding the Maintenance Policy
This procedure describes how to add a maintenance policy to the service profile on the Maintenance Policy
page of the Create Service Profile (expert) wizard.
Procedure
Step 1 From the Maintenance Policy drop-down list, choose one of the following:
Cisco UCS Manager GUI Configuration Guide, Release 2.2
590 OL-31135-02
Creating Service Profiles
Description Option
Assigns the default maintenance policy to this service profile.
Continue with Step 4.
Select a Maintenance Policy to
Use (default policy shown)
Assigns an existing maintenance policy to the service profile. If you
choose this option, Cisco UCS Manager displays the details of the policy.
If you do not want use any of the existing policies but instead want to
create a policy that all service profiles can access, click Create
Maintenance Policy and continue with Step 2. Otherwise, choose a
policy from the list and continue with Step 4.
Maintenance Policies
Policy_Name
Step 2 If you clicked Create Maintenance Policy to create a maintenance policy that all service profiles and templates
can use, do the following:
a) In the Create Maintenance Policy dialog box, complete the following fields:
Description Name
The name of the policy.
This name can be between 1 and 16 alphanumeric
characters. You cannot use spaces or any special
characters other than - (hyphen), _ (underscore), :
(colon), and . (period), and you cannot change this
name after the object has been saved.
Name field
A description of the policy. We recommend that
you include information about where and when the
policy should be used.
Enter up to 256 characters. You can use any
characters or spaces except ` (accent mark), \
(backslash), ^ (carat), " (double quote), = (equal
sign), > (greater than), < (less than), or ' (single
quote).
Description field
Cisco UCS Manager GUI Configuration Guide, Release 2.2
OL-31135-02 591
Creating Service Profiles
Description Name
When a service profile is associated with a server,
or when changes are made to a service profile that
is already associated with a server, the server needs
to be rebooted to complete the process. The Reboot
Policy field determines when the reboot occurs for
servers associated with any service profiles that
include this maintenance policy. This can be one of
the following:
ImmediateThe server is rebooted
automatically as soon as the service profile
association is complete or service profile
changes are saved by the user.
User AckThe user must reboot the server
manually after the service profile association
is complete or changes are made.
Timer AutomaticCisco UCS defers all
service profile associations and changes until
the maintenance window defined by the
schedule shown in the Schedule field.
Reboot Policy field
If the Reboot Policy is set to Timer Automatic,
the schedule specifies when maintenance operations
can be applied to the server. Cisco UCS reboots the
server and completes the service profile changes at
the scheduled time.
Schedule drop-down list
Click this link to create a new schedule that will be
available to all objects in this Cisco UCS domain.
Create Schedule link
b) Click OK and continue with Step 3.
Step 3 If you created a new boot policy accessible to all service profiles and template, choose that policy from the
Maintenance Policy drop-down list.
Step 4 Click Next.
Page 8: Specifying the Server Assignment
This procedure describes how to specify the way a server is assigned and which firmware packages are
associated with the service profile on the Server Assignment page of the Create Service Profile (expert)
wizard.
Cisco UCS Manager GUI Configuration Guide, Release 2.2
592 OL-31135-02
Creating Service Profiles
Procedure
Step 1 From the Server Assignment drop-down list, choose one of the following:
Description Option
Allows you to assign a server after you have created and configured the service
profile.
Continue with Step 6.
Assign Later
Specifies the chassis and slot that contains the server which will be assigned
to the service profile. If the server is not in the slot or is otherwise unavailable,
the service profile will be associated with the server when it becomes available.
Continue with Step 2.
Pre-provision a slot
Displays a table of available, unassociated servers that you can use to select
the server which will be assigned to the service profile.
Continue with Step 3.
Select existing Server
Select a server pool from the list at the bottom of the drop-down list. Cisco
UCS Manager assigns a server from this pool to the service profile.
Continue with Step 4.
Select from a Pool
Pool_Name
Step 2 If you chose Pre-provision a slot, do the following:
a) In the Chassis Id field, enter the number of the chassis where the selected server is located.
b) In the Slot Id field, enter the number of the slot where the selected server is located.
c) Continue with Step 4.
Step 3 If you chose Select existing Server, do the following:
a) In the Select column of the table of available servers, click the radio button for the server that meets the
needs of this service profile.
b) Continue with Step 4.
Step 4 In the Power State field, click one of the following radio buttons to set the power state that will be applied
to the server when it is associated with this service profile:
Down if you want the server to be powered down before the profile is associated with the server.
Up if you want the server to be powered up before the profile is associated with the server
By default, the server is powered up.
Step 5 If you want to restrict the migration of the service profile after it has been associated with a server, check the
Restrict Migration. check box.
If you choose not to restrict migration, Cisco UCS Manager does not perform any compatibility checks on
the new server before migrating the existing service profile. If the hardware of both servers are not similar,
the association might fail.
Step 6 (Optional) In the Firmware Management area, do the following to use policies to update the firmware on
the server associated with the service profile:
Cisco UCS Manager GUI Configuration Guide, Release 2.2
OL-31135-02 593
Creating Service Profiles
a) Click the down arrows on the Firmware Management bar to expand the area.
b) Complete the following fields:
Description Name
To associate a host firmware package with this service profile, choose
its name from the drop-down list.
Host Firmware drop-down list
Click this link if you want to create a host firmware package. Create Host Firmware Package
link
Step 7 Click Next.
Page 9: Adding Operational Policies
This procedure describes how to add operational policies to the service profile on the Operational Policies
page of the Create Service Profile (expert) wizard. These policies are optional.
Procedure
Step 1 To override the default BIOS settings and configure them through the service profile, click the down arrows
to expand the BIOS Configuration bar and do one of the following:
To add an existing policy, select the desired BIOS policy from the BIOS Policy drop-down list.
To create a BIOS policy that is available to all service profiles, click Create BIOS Policy, complete the
fields in the dialog box, and then select that policy from the BIOS Policy drop-down list.
For more information about how to create a BIOS policy, see Creating a BIOS Policy, on page 454.
Step 2 To provide external access to the CIMC on the server, click the down arrows to expand the External IPMI
Management Configuration bar and add an IPMI profile and a serial over LAN policy.
If you do not want to provide external access, continue with Step 4.
Step 3 To add an IPMI profile to the service profile, do one of the following:
To add an existing policy, select the desired IPMI profile from the IPMI Access Profile drop-down list.
If the IPMI Access Profile drop-down list does not include an IPMI profile with the desired user access,
click the Create Access IPMI Profile link to create an IPMI profile that is available to all service profiles
and then select that profile from the IPMI Access Profile drop-down list.
For more information about howto create an IPMI profile, see Creating an IPMI Access Profile, on page 457.
Step 4 To add a Serial over LAN policy to the service profile, do one of the following:
To add an existing policy, select the desired Serial over LANpolicy fromthe SoLConfiguration Profile
drop-down list.
Cisco UCS Manager GUI Configuration Guide, Release 2.2
594 OL-31135-02
Creating Service Profiles
To create a Serial over LAN policy that is only available to service profile created from this template,
select Create a Specific SoL Policy from the SoL Configuration Profile drop-down list and complete
the Admin State field and the Speed drop-down list.
To create a Serial over LAN policy that is available to all service profile templates, click the Create
Serial over LAN Policy link, complete the fields in the dialog box, and then select that policy from the
SoL Configuration Profile drop-down list.
For more information about how to create a serial over LAN policy, see Creating a Serial over LAN Policy,
on page 472.
Step 5 To configure the management IP required for external access to the CIMCon the server, click the down arrows
to click Change Management IP Address in the Actions area.
a) To set an out-of-band management IP policy, click the Outband subtab.
b) Choose one of the following options from the Management IP Address Policy drop-down list:
NoneNo management IP address is assigned to the server through the service profile. The
management IP address is based on the CIMC management IP address defined on the server.
StaticThe service profile assigns a static management IP address to the associated server. If the
service profile is migrated to a newserver, the management IP address moves with the service profile.
Cisco UCS Manager GUI displays the Static IP Address area that lets you define the static IP
address.
IP-pool-nameThe service profile assigns a management IP address from the selected IP pool to
the associated server.
Click Create IP Pool to create a global pool of IP addresses that can be used by all service profiles
and service profile templates.
c) If you selected Static, complete the following fields for the outband policy:
Description Name
The management IP address assigned to the server through the service
profile.
IP Address field
The subnet mask for the management IP address. Subnet Mask field
The default gateway for the management IP address. Default Gateway field
d) Click the Inband subtab to set inband management IP policies.
e) Click the Inband IPv4 subtab to set an inband management IPv4 policy.
f) Chose one of the following options from the Management IP Address Policy drop-down list:
NoneNo management IP address is assigned to the server through the service profile. The
management IP address is based on the CIMC management IP address defined on the server.
StaticThe service profile assigns a static management IP address to the associated server. If the
service profile is migrated to a newserver, the management IP address moves with the service profile.
Cisco UCS Manager GUI displays the Static IP Address area that lets you define the static IP
address.
Cisco UCS Manager GUI Configuration Guide, Release 2.2
OL-31135-02 595
Creating Service Profiles
IP-pool-nameThe service profile assigns a management IP address from the selected IP pool to
the associated server.
Click Create IP Pool to create a global pool of IP addresses that can be used by all service profiles
and service profile templates.
g) If you selected Static, complete the following fields:
Description Name
A VLAN selected from the associated VLAN group. Network drop-down
How the inband management IPv4 address is derived for the server
associated with this service profile. This can be one of the following:
NoneNo management IP address is assigned to the server
through the service profile. The management IP address is based
on the CIMC management IP address defined on the server.
StaticThe service profile assigns a static management IP
address to the associated server. If the service profile is migrated
to a new server, the management IP address moves with the
service profile.
Domain PoolsThe service profile assigns an IP management
address from the pool selected from the list of pools to the
associated server. If the service profile is migrated to a new
server, the management IP address moves with the service
profile.
Management IP Address Policy
drop-down
The inband management IPv4 address assigned to the server through
the service profile.
The IP address fields are only displayed if Management IP
Address Policy is set to Static or one of the Domain Pools
IP address pools is selected from the Management IP
Address Policy field drop-down list.
Note
IP Address field
The subnet mask for the inband management IPv4 address. Subnet Mask field
The default gateway for the inband management IPv4 address. Default Gateway field
h) If you selected one of the Domain Pools or one of the Global Pools, complete the following fields:
Description Name
A VLAN selected from the associated VLAN group. Network drop-down
Cisco UCS Manager GUI Configuration Guide, Release 2.2
596 OL-31135-02
Creating Service Profiles
Description Name
How the inband management IPv4 address is derived for the server
associated with this service profile. This can be one of the following:
NoneNo management IP address is assigned to the server
through the service profile. The management IP address is based
on the CIMC management IP address defined on the server.
StaticThe service profile assigns a static management IP
address to the associated server. If the service profile is migrated
to a new server, the management IP address moves with the
service profile.
Domain PoolsThe service profile assigns an IP management
address from the pool selected from the list of pools to the
associated server. If the service profile is migrated to a new
server, the management IP address moves with the service
profile.
Management IP Address Policy
drop-down
The inband management IPv4 address assigned to the server through
the service profile.
The IP address fields are only displayed if Management IP
Address Policy is set to Static or one of the Domain Pools
IP address pools is selected from the Management IP
Address Policy field drop-down list.
Note
IP Address field
The subnet mask for the inband management IPv4 address. Subnet Mask field
The default gateway for the inband management IPv4 address. Default Gateway field
i) Click the Inband IPv6 subtab to set an inband IPv6 management IP policy.
j) If you selected Static, complete the following fields:
Description Name
A VLAN selected from the associated VLAN group. Network drop-down
Cisco UCS Manager GUI Configuration Guide, Release 2.2
OL-31135-02 597
Creating Service Profiles
Description Name
How the inband management IPv6 address is derived for the server
associated with this service profile. This can be one of the following:
NoneNo management IP address is assigned to the server
through the service profile. The management IP address is based
on the CIMC management IP address defined on the server.
StaticThe service profile assigns a static management IP
address to the associated server. If the service profile is migrated
to a new server, the management IP address moves with the
service profile.
Domain PoolsThe service profile assigns an IP management
address from the pool selected from the list of pools to the
associated server. If the service profile is migrated to a new
server, the management IP address moves with the service
profile.
Management IP Address Policy
drop-down
The inband management IPv6 address assigned to the server through
the service profile.
The IP address fields are only displayed if Management IP
Address Policy is set to Static or one of the Domain Pools
IP address pools is selected from the Management IP
Address Policy field drop-down list.
Note
IP Address field
The prefix for the inband management IPv6 address. Prefix field
The default gateway for the inband management IPv6 address. Default Gateway field
k) If you selected one of the Domain Pools or one of the Global Pools, complete the following fields:
Description Name
A VLAN selected from the associated VLAN group. Network drop-down
Cisco UCS Manager GUI Configuration Guide, Release 2.2
598 OL-31135-02
Creating Service Profiles
Description Name
How the inband management IPv6 address is derived for the server
associated with this service profile. This can be one of the following:
NoneNo management IP address is assigned to the server
through the service profile. The management IP address is based
on the CIMC management IP address defined on the server.
StaticThe service profile assigns a static management IP
address to the associated server. If the service profile is migrated
to a new server, the management IP address moves with the
service profile.
Domain PoolsThe service profile assigns an IP management
address from the pool selected from the list of pools to the
associated server. If the service profile is migrated to a new
server, the management IP address moves with the service
profile.
Management IP Address Policy
drop-down
The inband management IPv6 address assigned to the server through
the service profile.
The IP address fields are only displayed if Management IP
Address Policy is set to Static or one of the Domain Pools
IP address pools is selected from the Management IP
Address Policy field drop-down list.
Note
IP Address field
The prefix for the inband management IPv6 address. Prefix field
The default gateway for the inband management IPv6 address. Default Gateway field
Step 6 To monitor thresholds and collect statistics for the associated server, click the down arrows to expand the
Monitoring Configuration (Thresholds) bar and do one of the following:
To add an existing policy, select the desired threshold policy from the Threshold Policy drop-down
list.
To create a threshold policy that is available to all service profiles, click the Create Threshold Policy
link, complete the fields in the dialog box, and then select that policy from the Threshold Policy
drop-down list.
For more information about how to create a threshold policy, see Creating a Server and Server Component
Threshold Policy , on page 794.
Step 7 To associate a power control policy with the service profile, click the down arrows to expand the Power
Control Policy Configuration bar and do one of the following:
To add an existing policy, select the desired power control policy from the Power Control Policy
drop-down list.
Cisco UCS Manager GUI Configuration Guide, Release 2.2
OL-31135-02 599
Creating Service Profiles
To create a power control policy that is available to all service profiles, click the Create Power Control
Policy link, complete the fields in the dialog box, and then select that policy from the Power Control
Policy drop-down list.
For more information about how to create a power control policy, see Creating a Power Control Policy, on
page 670.
Step 8 To associate a scrub policy with the service profile, click the down arrows to expand the Scrub Policy bar
and do one of the following:
To add an existing policy, select the desired scrub policy from the Scrub Policy drop-down list.
To create a scrub policy that is available to all service profiles, click the Create Scrub Policy link,
complete the fields in the dialog box, and then select that policy from the Scrub Policy drop-down list.
For more information about how to create a scrub policy, see Creating a Scrub Policy, on page 469.
Step 9 Click Finish.
All Cisco UCS B-M3 and C-M3 servers in Cisco UCS Manager that do not have an inband
configuration for the server CIMC will receive an inband network VLAN and IPv4 or IPv6
configuration from an inband service profile when the when the service profile is associated with the
server. Removing the network or IP pool name from an inband service profile will delete the inband
configurations from a server, if the server configuration was derived from an inband service profile.
Note
Creating a Service Profile that Inherits Server Identity
Procedure
Step 1 In the Navigation pane, click the Servers tab.
Step 2 On the Servers tab, expand Servers > Service Profiles.
Step 3 Expand the node for the organization where you want to create the service profile.
If the system does not include multitenancy, expand the root node.
Step 4 Right-click the organization and select Create Service Profile.
Step 5 In the Naming area of the Create Service Profile dialog box, complete the following fields:
a) In the Name field, enter a unique name that you can use to identify the service profile.
This name can be between 2 and 32 alphanumeric characters. You cannot use spaces or any special
characters other than - (hyphen), _ (underscore), : (colon), and . (period), and this name must be unique
across all service profiles and service profile templates within the same organization.
b) In the Description field, enter a description of this service profile.
Step 6 In the vNICs area of the Create Service Profile dialog box, complete the following fields:
Description Name
Primary vNIC Section
Cisco UCS Manager GUI Configuration Guide, Release 2.2
600 OL-31135-02
Creating Service Profiles
Description Name
Check this check box if you want to create a vNIC for this service
profile. If you check this box, Cisco UCS Manager GUI displays the
rest of the fields in this section.
Primary vNIC check box
The name of the vNIC.
This name can be between 1 and 16 alphanumeric characters. You
cannot use spaces or any special characters other than - (hyphen), _
(underscore), : (colon), and . (period), and you cannot change this name
after the object has been saved.
Name field
The fabric interconnect that this vNIC is associated with. Fabric field
The LAN that this vNIC is associated with. Network drop-down list
Secondary vNIC Section
Check this check box if you want to create a second vNICfor this service
profile. If you check this box, Cisco UCS Manager GUI displays the
rest of the fields in this section.
Secondary vNIC check box
The name of the vNIC.
This name can be between 1 and 16 alphanumeric characters. You
cannot use spaces or any special characters other than - (hyphen), _
(underscore), : (colon), and . (period), and you cannot change this name
after the object has been saved.
Name field
The fabric interconnect that this vNIC is associated with. Fabric field
The LAN that this vNIC is associated with. Network drop-down list
Step 7 In the vHBAs area of the Create Service Profile dialog box, complete the following fields:
Description Name
Primary vHBA Section
Check this check box if you want to create a vHBA for this service
profile. If you check this box, Cisco UCS Manager GUI displays the
rest of the fields in this section.
Primary vHBA check box
The name of the vHBA.
This name can be between 1 and 16 alphanumeric characters. You
cannot use spaces or any special characters other than - (hyphen), _
(underscore), : (colon), and . (period), and you cannot change this name
after the object has been saved.
Name field
Cisco UCS Manager GUI Configuration Guide, Release 2.2
OL-31135-02 601
Creating Service Profiles
Description Name
The fabric interconnect that this vHBA is associated with. Do not
associate the primary vHBA with the same fabric as the secondary
vHBA.
Fabric field
Secondary vHBA Section
Check this check box if you want to create a second vHBA for this
service profile. If you check this box, Cisco UCS Manager GUI displays
the rest of the fields in this section.
Secondary vHBA check box
The name of the vHBA.
This name can be between 1 and 16 alphanumeric characters. You
cannot use spaces or any special characters other than - (hyphen), _
(underscore), : (colon), and . (period), and you cannot change this name
after the object has been saved.
Name field
The fabric interconnect that this vHBA is associated with. Do not
associate the secondary vHBA with the same fabric as the primary
vHBA.
Fabric field
Step 8 In the Boot Order area of the Create Service Profile dialog box, complete the following fields:
Description Name
Primary Boot Device Section
Check this check box if you want to set a boot device for this service
profile. If you check this box, Cisco UCS Manager GUI displays the
rest of the fields in this section.
Primary Boot Device check box
This can be one of the following:
local-diskThe server boots from its local disk.
If you select this option, you cannot select local-disk or
san as your secondary boot type.
Note
sanThe server boots from an image stored in a SAN. If you
select this option, Cisco UCS Manager GUI displays the SAN
area.
LanThe server boots from the LAN. If you select this option,
Cisco UCS Manager GUI displays the Network area that lets you
specify which vNIC the server should use for the PXE boot.
CD-ROMThe server boots from a virtual CD-ROM.
FloppyThe server boots from a virtual floppy.
Type field
Cisco UCS Manager GUI Configuration Guide, Release 2.2
602 OL-31135-02
Creating Service Profiles
Description Name
If Type is set to san, this area contains the following fields:
vHBAThe vHBA used to access the SAN boot image
LUNThe LUNthat corresponds to the location of the boot image
WWNThe WWN that corresponds to the location of the boot
image
SAN area
If Type is set to lan, this area contains the vNIC drop-down list from
which you can choose the vNIC from which the server should boot.
Network (PXE) area
Secondary Boot Device Section
Check this check box if you want to set a second boot device for this
service profile. If you check this box, Cisco UCS Manager GUI displays
the rest of the fields in this section.
Secondary Boot Device check box
This can be one of the following:
local-diskThe server boots from its local disk.
sanThe server boots from an image stored in a SAN. If you
select this option, Cisco UCS Manager GUI displays the SAN
area.
LanThe server boots from the LAN. If you select this option,
Cisco UCS Manager GUI displays the Network area that lets you
specify which vNIC the server should use for the PXE boot.
CD-ROMThe server boots from a virtual CD-ROM.
FloppyThe server boots from a virtual floppy.
Type field
If Type is set to san, this area contains the following field:
vHBAThe vHBA used to access the SAN boot image
LUNThe LUNthat corresponds to the location of the boot image
WWNThe WWN that corresponds to the location of the boot
image
SAN area
If Type is set to Lan, this area contains the vNIC drop-down list from
which you can choose the vNIC from which the server should boot.
Network (PXE) area
Step 9 (Optional) In the Select column of the Server Association (optional) area, click the radio button for a server
to associate this service profile with that server.
Step 10 Click OK.
Cisco UCS Manager GUI Configuration Guide, Release 2.2
OL-31135-02 603
Creating Service Profiles
Creating a Hardware Based Service Profile for a Blade Server
You cannot move a hardware based service profile to another server.
Procedure
Step 1 In the Navigation pane, click the Equipment tab.
Step 2 On the Equipment tab, expand Equipment > Chassis > Chassis Number > Servers.
Step 3 Choose the server for which you want to create a hardware based service profile.
Step 4 In the Work pane, click the General tab.
Step 5 In the Actions area, click Create Service Profile.
Step 6 In the Create Service Profile for Server dialog box, do the following:
a) From the Create Service Profile in Organization drop-down list, select the organization in which you
want to create the service profile.
b) Click the Hardware Based Service Profile radio button.
c) In the Name field, enter a unique name for the service profile.
This name can be between 2 and 32 alphanumeric characters. You cannot use spaces or any special
characters other than - (hyphen), _ (underscore), : (colon), and . (period), and this name must be unique
across all service profiles and service profile templates within the same organization.
d) If you want Cisco UCS Manager to create vNICs for the service profile, check the Create Default vNICs
check box.
e) If you want Cisco UCS Manager to create vHBAs for the service profile, check the Create Default vHBAs
check box.
f) Click OK.
Cisco UCS Manager inherits and automatically applies the identity and configuration information in the server,
creates the service profile, and associates it with the server.
Creating a Hardware Based Service Profile for a Rack-Mount Server
You cannot move a hardware based service profile to another server.
Procedure
Step 1 In the Navigation pane, click the Equipment tab.
Step 2 On the Equipment tab, expand Equipment > Rack Mounts > Servers.
Step 3 Choose the server for which you want to create a hardware based service profile.
Step 4 In the Work pane, click the General tab.
Step 5 In the Actions area, click Create Service Profile.
Step 6 In the Create Service Profile for Server dialog box, do the following:
Cisco UCS Manager GUI Configuration Guide, Release 2.2
604 OL-31135-02
Creating Service Profiles
a) From the Create Service Profile in Organization drop-down list, select the organization in which you
want to create the service profile.
b) Click the Hardware Based Service Profile radio button.
c) In the Name field, enter a unique name for the service profile.
This name can be between 2 and 32 alphanumeric characters. You cannot use spaces or any special
characters other than - (hyphen), _ (underscore), : (colon), and . (period), and this name must be unique
across all service profiles and service profile templates within the same organization.
d) If you want Cisco UCS Manager to create vNICs for the service profile, check the Create Default vNICs
check box.
e) If you want Cisco UCS Manager to create vHBAs for the service profile, check the Create Default vHBAs
check box.
f) Click OK.
Cisco UCS Manager inherits and automatically applies the identity and configuration information in the server,
creates the service profile, and associates it with the server.
Working with Service Profile Templates
Creating a Service Profile Template
Procedure
Step 1 In the Navigation pane, click the Servers tab.
Step 2 On the Servers tab, expand Servers > Service Profile Templates.
Step 3 Expand the node for the organization where you want to create the service profile template.
If the system does not include multitenancy, expand the root node.
Step 4 Right-click the organization and choose Create Service Profile Template.
Step 5 In the Create Service Profile Template wizard, complete the following:
Page 1: Identifying the Service Profile Template, on page 606
Page 2: Specifying the Networking Options, on page 607
Page 3: Specifying the Storage Options, on page 613
Page 4: Configuring the Fibre Channel Zoning Options, on page 619
Page 5: Setting the vNIC/vHBA Placement, on page 620
Page 6: Setting the Server Boot Order, on page 624
Page 7: Adding the Maintenance Policy, on page 627
Page 8: Specifying the Server Assignment Options, on page 629
Page 9: Adding Operational Policies, on page 631
Cisco UCS Manager GUI Configuration Guide, Release 2.2
OL-31135-02 605
Working with Service Profile Templates
Page 1: Identifying the Service Profile Template
This procedure describes how to set the identity of a service profile template on the Identify Service Profile
Template page of the Create Service Profile Template wizard.
Procedure
Step 1 In the Name field, enter a unique name that you can use to identify this service profile template.
This name can be between 2 and 32 alphanumeric characters. You cannot use spaces or any special characters
other than - (hyphen), _ (underscore), : (colon), and . (period), and this name must be unique across all service
profiles and service profile templates within the same organization.
This name must be unique within the organization or sub-organization in which you are creating the service
profile.
Step 2 In the Type field, click one of the following radio buttons:
Initial TemplateAny service profiles created from this template are not updated if the template
changes
Updating TemplateAny service profiles created fromthis template are updated if the template changes
Step 3 From the UUID Assignment drop-down list, choose one of the following:
Description Option
Assigns a UUID from the default UUID Suffix pool. Select (pool default used
by default)
Uses the UUID assigned to the server by the manufacturer.
If you choose this option, the UUIDremains unassigned until the service profile
is associated with a server. At that point, the UUID is set to the UUID value
assigned to the server by the manufacturer. If the service profile is later moved
to a different server, the UUID is changed to match the new server.
Hardware Default
Assigns a UUID from the UUID Suffix pool that you select from the list at the
bottom of the drop-down list.
Each pool name is followed by two numbers in parentheses that show the
number of UUIDs still available in the pool and the total number of UUIDs in
the pool.
Pools Pool_Name
Step 4 (Optional) In the text box, enter a description of this service profile template.
A user-defined description of the service profile template.
Enter up to 256 characters. You can use any characters or spaces except ` (accent mark), \ (backslash), ^
(carat), " (double quote), = (equal sign), > (greater than), < (less than), or ' (single quote).
Step 5 Click Next.
Cisco UCS Manager GUI Configuration Guide, Release 2.2
606 OL-31135-02
Working with Service Profile Templates
Page 2: Specifying the Networking Options
This procedure describes how to configure the networking options, including LAN connectivity, on the
Networking page of the Create Service Profile Template wizard.
Procedure
Step 1 (Optional) If you plan to assign service profiles created from this template to a server with an adapter that
supports dynamic vNICs, choose one of the following options fromthe Dynamic vNICConnection drop-down
list:
Description Option
Enables you to create a service profile template without a dynamic vNIC
connection policy for a server with an adapter that does not support dynamic
vNICs. This option does not include a dynamic vNIC connection policy in
the template.
If you are configuring this service profile/template for iSCSI boot, choose
this option.
Continue with Step 4.
Select a Policy to use
Enables you to create a dynamic vNIC connection policy that can only be
accessed by this service profile template.
Continue with Step 2.
Create a Specific Dynamic
vNIC Connection Policy
Select an existing dynamic vNICconnection policy fromthe list at the bottom
of the drop-down list. Cisco UCS Manager assigns this policy to the service
profile template.
If you do not want use any of the existing policies, but instead want to create
a policy that all service profiles and templates can access, continue with Step
3. Otherwise, continue with Step 4.
Dynamic vNIC Connection
Policies Policy_Name
Step 2 (Optional) If you clicked Create a Specific Dynamic vNIC Connection Policy, do the following to create
a new dynamic vNIC connection policy that can only be used by service profiles created from this template:
a) Complete the following fields:
Description Name
The number of dynamic vNICs that this policy affects. Number of Dynamic vNICs field
The adapter profile associated with this policy. The profile must
already exist to be included in the drop-down list.
Adapter Policy drop-down list
Cisco UCS Manager GUI Configuration Guide, Release 2.2
OL-31135-02 607
Working with Service Profile Templates
Description Name
Dynamic vNICs are always protected in Cisco UCS, but this field
allows you to select a preferred fabric, if any. You can choose one
of the following:
Protected Pref ACisco UCS attempts to use fabric A but
fails over to fabric B if necessary
Protected Pref BCisco UCS attempts to use fabric B but
fails over to fabric A if necessary
ProtectedCisco UCS uses whichever fabric is available
Protection field
b) Continue with Step 4.
Step 3 (Optional) To create a dynamic vNIC connection policy that will be available to all service profiles and
templates, do the following:
a) Click Create Dynamic vNIC Connection Policy.
b) In the Create Dynamic vNIC Connect Policy dialog box, complete the fields.
Do not specify "default" as the value for the dynamic vNIC connection policy name. Cisco UCS
Manager automatically resolves any empty policy references to "default". Any service profiles
or service profile templates with only static vNICS defined will automatically reference the policy
"default" when it is present. If you specify default for the dynamic vNIC connection policy
name, then unexpected dynamic vNICs might be created on those service profiles or service
profile templates.
Note
For more information, see the Cisco UCS Manager VM-FEX configuration guides.
c) Click OK.
d) From the Dynamic vNIC Connection drop-down list, choose the policy you created.
e) Continue with Step 4.
Step 4 In the How would you like to configure LAN connectivity? field, click one of the following options:
Description Option
Allows you to create a maximumof two vNICs, in dual fabric mode, for every service
profile created from this template.
Continue with Step 5.
Simple
Allows you to create an unlimited number of vNICs for every service profile created
from this template.
If you are configuring this service profile for iSCSI boot, continue with Step 7. For
all other configurations, continue with Step 6.
Expert
Does not include any vNICs for connections to a LAN in a service profile created
from this template. Any server associated with these service profiles cannot
communicate with a LAN unless you modify the individual service profile later.
Continue with Step 9.
No vNICs
Cisco UCS Manager GUI Configuration Guide, Release 2.2
608 OL-31135-02
Working with Service Profile Templates
Description Option
Allows you to use a LAN Connectivity policy for this service profile.
Continue with Step 8.
You cannot have a LAN connectivity policy and locally created vNICs in
the same service profile. When you add a LAN connectivity policy to a
service profile, any existing vNIC configuration is erased.
Note
Use Connectivity
Policy
Step 5 (Optional) If you chose the simple LAN connectivity option and are not configuring this service profile for
iSCSI boot, do the following:
a) In the vNIC 0 (Fabric A) area:
In the Name field, enter a unique name for the vNIC.
From the Select Native VLANdrop-down list, choose the name of the VLAN with which this vNIC
should communicate.
If the VLAN you need is not in the drop-down list, click the Create VLAN link. For more information,
see Creating a Named VLAN, on page 234.
b) Repeat Step 2a in the vNIC 1 (Fabric B) area to create a VLAN for that vNIC.
c) Continue with Step 9.
Step 6 If you chose the expert LAN connectivity option, do the following:
a) Click Add on the icon bar of the table to open the Create vNICs dialog box.
b) Complete the following fields to specify the identity information for the vNIC:
Description Name
The user-defined name for this vNIC.
This name can be between 1 and 16 alphanumeric characters. You
cannot use spaces or any special characters other than - (hyphen), _
(underscore), : (colon), and . (period), and you cannot change this
name after the object has been saved.
Name field
Check this check box if you want to use a template to create the vNIC.
The Cisco UCS Manager GUI displays the vNIC Template
drop-down list from which you can choose the appropriate template
and the Adapter Performance Profile area from which you can
choose an adapter profile.
You can choose this option only if one or more vNIC
templates exist in the system.
Note
Use vNIC Template check box
Click this link if you want to create a vNIC template. Create vNIC Template link
Cisco UCS Manager GUI Configuration Guide, Release 2.2
OL-31135-02 609
Working with Service Profile Templates
Description Name
If you want to:
Use the default MAC address pool, leave this field set to Select
(pool default used by default).
Use the MAC address assigned to the server by the
manufacturer, select Hardware Default.
Use a specific MAC address, choose 02:25:B5:XX:XX:XX
and enter the address in the MACAddress field. To verify that
this address is available, click the corresponding link.
Use a MAC address from a pool, choose the pool name from
the list. Each pool name is followed by a pair of numbers in
parentheses. The first number is the number of available MAC
addresses in the pool and the second is the total number of MAC
addresses in the pool.
MAC Address Assignment
drop-down list
Click this link if you want to create a MAC pool. Create MAC Pool link
c) In the Fabric Interconnect area, complete the following fields:
Description Name
The fabric interconnect associated with the component.
If you want this vNIC to be able to access the second fabric
interconnect if the default one is unavailable, check the Enable
Failover check box.
Do not enable fabric failover for the vNIC under the
following circumstances:
Note
If the Cisco UCS domain is running in Ethernet Switch
Mode. vNIC fabric failover is not supported in that
mode. If all Ethernet uplinks on one fabric interconnect
fail, the vNICs do not fail over to the other.
If you plan to associate this vNIC with a server that
has an adapter which does not support fabric failover,
such as the Cisco UCS 82598KR-CI 10-Gigabit
Ethernet Adapter. If you do so, Cisco UCS Manager
generates a configuration fault when you associate the
service profile with the server.
Fabric ID field
Cisco UCS Manager GUI Configuration Guide, Release 2.2
610 OL-31135-02
Working with Service Profile Templates
Description Name
This table lists the VLANs that can be associated with this vNIC. The
columns are:
SelectCheck the check box in this column for each VLAN
that you want to use.
VLANs and PVLANs can not be assigned to the same
vNIC.
Note
NameThe name of the VLAN.
Native VLANTo designate one of the VLANs as the native
VLAN, click the radio button in this column.
VLANs table
Click this link if you want to create a VLAN. Create VLAN link
The maximum transmission unit, or packet size, that this vNIC
accepts.
Enter an integer between 1500 and 9216.
If the vNIChas an associated QoS policy, the MTUspecified
here must be equal to or less than the MTU specified in the
associated QoS system class. If this MTU value exceeds the
MTU value in the QoS system class, packets might get
dropped during data transmission.
Note
MTU field
Choose the LAN pin group that you want associated with this vNIC. Pin Group drop-down list
Click this link if you want to create a LAN pin group. Create LAN Pin Group link
Operational Parameters Section
The statistics collection policy with which this vNIC is associated. Stats Threshold Policy
drop-down list
d) In the Adapter Performance Profile area, complete the following fields:
Description Name
The Ethernet adapter policy with which this vNIC is associated. Adapter Policy drop-down list
Click this link if you want to create an Ethernet adapter policy. Create Ethernet Adapter Policy
link
The quality of service policy with which this vNIC is associated. QoS drop-down list
Click this link if you want to create a quality of service policy. Create QoS Policy link
The network control policy with which this vNIC is associated. Network Control Policy
drop-down list
Cisco UCS Manager GUI Configuration Guide, Release 2.2
OL-31135-02 611
Working with Service Profile Templates
Description Name
Click this link if you want to create a network control policy. Create Network Control Policy
Policy link
e) Click OK.
Step 7 If you chose the expert LAN connectivity option and are configuring this service profile for iSCSI boot, do
the following:
a) Click the down arrows to expand the iSCSI vNICs bar.
b) Click Add on the icon bar of the table to open the Create iSCSI vNIC dialog box.
c) Complete the following fields to specify the identity information for the iSCSI vNIC:
Description Name
The name of the iSCSI vNIC.
This name can be between 1 and 16 alphanumeric characters. You
cannot use spaces or any special characters other than - (hyphen), _
(underscore), : (colon), and . (period), and you cannot change this
name after the object has been saved.
Name field
The LAN vNIC associated with this iSCSI vNIC, if any. Overlay vNIC drop-down list
The iSCSI adapter policy associated with this iSCSI vNIC, if any. iSCSI Adapter Policy drop-down
list
Click this link to create a new iSCSI adapter policy that will be
available to all iSCSI vNICs.
Create iSCSI Adapter Policy
link
The MAC address associated with this iSCSI vNIC, if any. If the
MAC address is not set, the Cisco UCS Manager GUI displays
Derived.
MAC Address field
The MAC pool associated with this iSCSI vNIC, if any. MAC Pool field
The virtual LANassociated with this iSCSI vNIC. The default VLAN
is default.
For the Cisco UCS M81KR Virtual Interface Card and the
Cisco UCS VIC-1240 Virtual Interface Card, the VLANthat
you specify must be the same as the native VLAN on the
overlay vNIC.
For the Cisco UCS M51KR-B Broadcom BCM57711
Adapter, the VLAN that you specify can be any VLAN
assigned to the overlay vNIC.
Note
VLAN drop-down list
d) Click OK.
Cisco UCS Manager GUI Configuration Guide, Release 2.2
612 OL-31135-02
Working with Service Profile Templates
e) Repeat steps b through d to create additional iSCSI vNICs.
Step 8 If you chose Use Connectivity Policy, do one of the following:
To use an existing LAN connectivity policy, choose that policy from the LAN Connectivity Policy
drop-down list.
If you do not want use any of the existing LAN connectivity policies, but instead want to create a policy
that all serivce profiles can access, click the Create LAN Connectivity Policy link and complete the
fields.
For more information about LAN connectivity policies, see Creating a LAN Connectivity Policy, on page
294.
Step 9 Click Next.
Page 3: Specifying the Storage Options
This procedure describes how to configure the storage options for a service profile template on the Storage
page of the Create Service Profile Template wizard.
Procedure
Step 1 From the Local Storage drop-down list, choose one of the following:
Description Option
Assigns the default local disk storage policy to every service profile created
from this template.
Continue with Step 4.
Select Local Storage Policy to
use
Enables you to create a local disk policy that can only be accessed by a
service profile created from this template.
Continue with Step 2.
Create a Specific Storage
Policy
Allows you to choose an existing local disk policy fromthe list at the bottom
of the drop-down list. Cisco UCS Manager assigns this policy to every
service profile created from this template.
If you do not want use any of the existing policies but instead want to create
a new policy that all service profiles and templates can access, continue
with Step 3. Otherwise, continue with Step 4.
Storage Policies Policy_Name
Step 2 (Optional) If you chose Create a Specific Storage Policy and want to create a new policy that can only be
used by service profiles created from this service profile template, do the following:
a) From the Mode drop-down list, choose one of the following:
No Local StorageFor a diskless server or a SAN only configuration. If you select this option, you
cannot associate any service profile which uses this policy with a server that has a local disk.
Cisco UCS Manager GUI Configuration Guide, Release 2.2
OL-31135-02 613
Working with Service Profile Templates
RAID 0 StripedData is striped across all disks in the array, providing fast throughput. There is
no data redundancy, and all data is lost if any disk fails.
RAID 1 MirroredData is written to two disks, providing complete data redundancy if one disk
fails. The maximum array size is equal to the available space on the smaller of the two drives.
Any ConfigurationFor a server configuration that carries forward the local disk configuration
without any changes.
No RAIDFor a server configuration that removes the RAIDand leaves the disk MBRand payload
unaltered.
If you choose No RAID and you apply this policy to a server that already has an operating system
with RAID storage configured, the system does not remove the disk contents. Therefore, there may
be no visible differences on the server after you apply the No RAIDmode. This can lead to a mismatch
between the RAIDconfiguration in the policy and the actual disk configuration shown in the Inventory
> Storage tab for the server.
To make sure that any previous RAID configuration information is removed from a disk, apply a
scrub policy that removes all disk information after you apply the No RAID configuration mode.
RAID 5 Striped ParityData is striped across all disks in the array. Part of the capacity of each
disk stores parity information that can be used to reconstruct data if a disk fails. RAID 5 provides
good data throughput for applications with high read request rates.
RAID 6 Striped Dual ParityData is striped across all disks in the array and two parity disks are
used to provide protection against the failure of up to two physical disks. In each row of data blocks,
two sets of parity data are stored.
RAID 10 Mirrored and StripedRAID 10 uses mirrored pairs of disks to provide complete data
redundancy and high throughput rates.
RAID 50 Striped Parity and Striped Data is striped across multiple striped parity disk sets to
provide high throughput and multiple disk failure tolerance.
RAID 60 Striped Dual Parity and Striped Data is striped across multiple striped dual parity
disk sets to provide high throughput and greater disk failure tolerance.
Some Cisco UCS servers require a license for certain RAID configuration options. When Cisco
UCS Manager associates a service profile containing this local disk policy with a server, Cisco
UCS Manager verifies that the selected RAID option is properly licensed. If there are issues,
Cisco UCS Manager displays a configuration error during the service profile association.
For RAID license information for a specific Cisco UCS server, see the Hardware Installation
Guide for that server.
Note
b) If you want to ensure that the server retains the configuration in the local disk configuration policy even
if the server is disassociated from the service profile, check the Protect Configuration check box.
When a service profile is disassociated from a server and a new service profile associated, the setting for
the Protect Configuration property in the new service profile takes precedence and overwrites the setting
in the previous service profile.
If you disassociate the server from a service profile with this option enabled and then associate
it with a newservice profile that includes a local disk configuration policy with different properties,
the server returns a configuration mismatch error and the association fails.
Note
Cisco UCS Manager GUI Configuration Guide, Release 2.2
614 OL-31135-02
Working with Service Profile Templates
c) Continue with Step 4.
Step 3 (Optional) To create a local disk configuration policy that will be available to all service profiles and templates,
do the following:
a) Click the Create Local Disk Configuration Policy link.
b) In the Create Local Disk Configuration dialog box, complete the fields.
For more information, see Creating a Local Disk Configuration Policy, on page 462.
c) Click OK.
d) From the Local Storage drop-down list, choose the policy you created.
Step 4 In the How would you like to configure SAN storage? field, click one of the following options:
Description Option
Allows you to create a maximum of two vHBAs for every service profile created
from this template.
Continue with Step 5.
Simple
Allows you to create an unlimited number of vHBAs for every service profile created
from this template.
Continue with Step 6.
Expert
Does not include any vHBAs for connections to a Fibre Channel SAN in a service
profile created from this template.
If you are configuring this service profile/template for iSCSI boot, choose this option.
Continue with Step 8.
No vHBAs
Allows you to use a SAN Connectivity policy for this service profile.
Continue with Step 7.
You cannot have a SAN connectivity policy and locally created vHBAs in
the same service profile. When you add a SAN connectivity policy to a
service profile, any existing vHBA configuration is erased.
Note
Use Connectivity
Policy
Step 5 (Optional) If you chose the simple SAN storage option, do the following:
a) From the WWNN Assignment drop-down list, choose one of the following:
Choose Select (pool default used by default) to use the default WWN pool.
Choose one of the options listed under Manual Using OUI and then enter the WWN in the World
Wide Node Name field.
You can specify a WWNN in the range from 20:00:00:00:00:00:00:00 to 20:FF:FF:FF:FF:FF:FF:FF
or from50:00:00:00:00:00:00:00 to 5F:FF:FF:FF:FF:FF:FF:FF. You can click the here link to verify
that the WWNN you specified is available.
Choose a WWN pool name from the list to have a WWN assigned from the specified pool. Each
pool name is followed by two numbers in parentheses that show the number of WWNs still available
in the pool and the total number of WWNs in the pool.
b) In the vHBA 0 (Fabric A) area, complete the following fields:
Cisco UCS Manager GUI Configuration Guide, Release 2.2
OL-31135-02 615
Working with Service Profile Templates
In the Name field, enter a unique name for the vHBA.
From the Select VSANdrop-down list, choose the name of the VSAN with which this vHBA should
be associated.
If the VSAN you need is not in the drop-down list, click the Create VSAN link. For more information,
see Creating a Named VSAN, on page 337.
c) Repeat Step 5b in the vHBA 1 (Fabric B) area to create a VSAN for that vHBA.
d) Continue with Step 8.
Step 6 (Optional) If you chose the expert SAN storage option, do the following:
a) From the WWNN Assignment drop-down list, choose one of the following:
Choose Select (pool default used by default) to use the default WWN pool.
Choose one of the options listed under Manual Using OUI and then enter the WWN in the World
Wide Node Name field.
You can specify a WWNN in the range from 20:00:00:00:00:00:00:00 to 20:FF:FF:FF:FF:FF:FF:FF
or from50:00:00:00:00:00:00:00 to 5F:FF:FF:FF:FF:FF:FF:FF. You can click the here link to verify
that the WWNN you specified is available.
Choose a WWN pool name from the list to have a WWN assigned from the specified pool. Each
pool name is followed by two numbers in parentheses that show the number of WWNs still available
in the pool and the total number of WWNs in the pool.
b) Click Add on the icon bar of the table to open the Create vHBA dialog box.
c) Complete the following fields to specify the identity information for the vHBA:
Description Name
The name of this vHBA.
This name can be between 1 and 16 alphanumeric characters. You
cannot use spaces or any special characters other than - (hyphen), _
(underscore), : (colon), and . (period), and you cannot change this
name after the object has been saved.
Name field
Check this check box if you want to use a template to create the
vHBA. The Cisco UCS Manager GUI displays the vHBA Template
drop-down list from which you can choose the appropriate template
and the Adapter Performance Profile area from which you can
choose an adapter profile.
You can choose this option only if one or more vHBA
templates exist in the system.
Note
Use vHBA Template check box
Click this link if you want to create a vHBA template. Create vHBA Template link
Cisco UCS Manager GUI Configuration Guide, Release 2.2
616 OL-31135-02
Working with Service Profile Templates
Description Name
How Cisco UCS assigns the World Wide Port Node to the vHBA. If
you want Cisco UCS to:
Use the default WWPN pool, leave this field set to Select (pool
default used by default).
Use the WWPN assigned to the server by the manufacturer,
select Derived.
Use a specific WWPN, select 20:00:00:25:B5:00:00:00,
20:XX:XX:XX:XX:XX:XX:XX, or
5X:XX:XX:XX:XX:XX:XX:XX and enter the WWPN in the
WWPN field.
If you want the WWPNto be compatible with Cisco MDS Fibre
Channel switches, use the WWPN template
20:00:00:25:B5:XX:XX:XX.
Use a WWPN from a pool, choose the pool name from the list.
Each pool name is followed by a pair of numbers in parentheses.
The first number is the number of available addresses in the
pool and the second is the total number of addresses in the pool.
If this Cisco UCS domain is registered with Cisco UCS Central,
there may be two pool categories. Domain Pools are defined
locally in the Cisco UCS domain and Global Pools are defined
in Cisco UCS Central.
WWPN Assignment drop-down
list
Click this link if you want to create a new WWPN pool that will be
available to all objects in the Cisco UCS domain.
Create WWPN Pool link
The manually-assigned WWPN if the WWPN Assignment
drop-down list is set to one of the manual templates.
You can specify a WWPNin the range from20:00:00:00:00:00:00:00
to 20:FF:FF:FF:FF:FF:FF:FF or from 50:00:00:00:00:00:00:00 to
5F:FF:FF:FF:FF:FF:FF:FF.
To make sure the WWPN is available, click the corresponding link.
WWPN field
d) In the VSAN area, complete the following fields:
Description Name
The fabric interconnect associated with the component. Fabric ID field
The VSAN with which this vHBA is associated. Select VSAN drop-down list box
Click this link if you want to create a VSAN. Create VSAN link
The SAN pin group with which this vHBA is associated. Pin Group drop-down list box
Cisco UCS Manager GUI Configuration Guide, Release 2.2
OL-31135-02 617
Working with Service Profile Templates
Description Name
Click this link if you want to create a pin group. Create SAN Pin Group link
This can be one of the following:
Disabled
Enabled
Persistent Binding field
The maximumsize of the Fibre Channel frame payload bytes that the
vHBA supports.
Enter an integer between 256 and 2112. The default is 2048.
Max Data Field Size field
Operational Parameters Section
The statistics threshold policy with which this vHBA is associated. Stats Threshold Policy
drop-down list box
e) In the Adapter Performance Profile area, complete the following fields:
Description Name
The Fibre Channel adapter policy with which this vHBAis associated. Adapter Policy drop-down list
box
Click this link if you want to create a Fibre Channel adapter policy. Create Fibre Channel Adapter
Policy link
The quality of service policy with which this vHBA is associated. QoS drop-down list box
Click this link if you want to create a QoS policy. Create QoS Policy link
f) Click OK.
g) Continue with Step 8.
Step 7 If you chose Use Connectivity Policy, do one of the following:
To use an existing SAN connectivity policy, choose that policy from the SAN Connectivity Policy
drop-down list.
If you do not want use any of the existing SAN connectivity policies, but instead want to create a policy
that all serivce profiles can access, click the SAN Connectivity Policy link and complete the fields.
For more information about SAN connectivity policies, see Creating a SAN Connectivity Policy, on page
375.
Step 8 Click Next.
Cisco UCS Manager GUI Configuration Guide, Release 2.2
618 OL-31135-02
Working with Service Profile Templates
Page 4: Configuring the Fibre Channel Zoning Options
This procedure describes how to configure the vHBA initiator groups required for Fibre Channel zoning for
a service profile template on the Zoning page of the Create Service Profile Template wizard.
Procedure
Step 1 If you have not already done so, create one or more vHBA initiator groups as follows:
a) On the icon bar at the bottom of the Select vHBA Initiator Groups table, click +.
b) In the Create vHBA Initiator Group dialog box, complete the following fields:
Description Name
The name of the vHBA initiator group.
This name can be between 1 and 16 alphanumeric characters. You
cannot use spaces or any special characters other than - (hyphen), _
(underscore), : (colon), and . (period), and you cannot change this
name after the object has been saved.
Name field
A description of the group.
Enter up to 256 characters. You can use any characters or spaces
except ` (accent mark), \ (backslash), ^ (carat), " (double quote), =
(equal sign), > (greater than), < (less than), or ' (single quote).
Description field
The storage connection policy associated with this vHBA initiator
group. This can be one of the following:
Use an existing storage connection policy, then choose that
policy from the drop-down list. The Cisco UCS Manager GUI
displays information about the policy and its FCtarget endpoints
in the Global Storage Connection Policy area.
Create a new storage connection policy that will be globally
available, then click the Create Storage Connection Policy
link.
Create a local storage connection policy that is available only
to this vHBA initiator group, then choose the Specific Storage
Connection Policy option. The Cisco UCS Manager GUI
displays the Specific Storage Connection Policy area that
allows you to configure the local storage connection policy.
Storage Connection Policy
drop-down list
Click this link to create a new storage connection policy that will be
available to all service profiles and service profile templates.
Create Storage Connection
Policy link
For more information about how to create a storage connection policy, see Creating a Fibre Channel
Storage Connection Policy, on page 392.
Cisco UCS Manager GUI Configuration Guide, Release 2.2
OL-31135-02 619
Working with Service Profile Templates
c) Click OK.
Step 2 In the Select vHBA Initiators table, click one or more vHBA initiators that you want to add to the vHBA
initiator group.
Step 3 In the Select vHBA Initiator Groups table, click the vHBA initiator group to which you want to add the
selected vHBA initiator(s).
Step 4 Click the >> Add To >> button to add the selected vHBA initiator(s) to the selected vHBA initiator group.
Step 5 When you have added the vHBA initiators to all vHBA initiator groups required for the zones through which
any associated servers communicate, click Next.
Page 5: Setting the vNIC/vHBA Placement
This procedure describes how to set the vNIC and vHBA placement options on the vNIC/vHBA Placement
page of the Create Service Profile Template wizard.
Procedure
Step 1 From the Select Placement drop-down list, choose one of the following:
Description Option
Specifies that Cisco UCS Manager determines the vNIC/vHBA placement for all
servers associated with a service profile created fromthis template. The placement
is determined by the order set in the PCI Order table.
If you are configuring this service profile/template for iSCSI boot, choose this
option.
If you are configuring this service profile for iSCSI boot, continue with Step 5.
For all configurations, continue with Step 2.
Let System Perform
Placement
Enables you to do the following:
Explicitly assign the vNICs and vHBAs associated with this service profile
template to a virtual network interface connection (vCon).
Configure the types of vNICs and vHBAs that can be assigned to a vCon,
either manually or through a vNIC/vHBA placement policy.
Continue with Step 3.
Specify Manually
Cisco UCS Manager GUI Configuration Guide, Release 2.2
620 OL-31135-02
Working with Service Profile Templates
Description Option
Assigns an existing vNIC/vHBA placement policy to a service profile created
from this template. If you choose this option, Cisco UCS Manager displays the
details of the policy.
If a vNIC/vHBAplacement policy has not been configured in Cisco UCS Manager,
this option may not display in the drop-down list.
If you do not want use any of the existing policies, but instead want to create a
policy that all service profiles and templates can access, click Create Placement
Policy and continue with Step 4. Otherwise, continue with Step 5.
vNIC/vHBAPlacement
Profiles Placement
Profile Name
Step 2 (Optional) If you chose Let System Perform Placement, do the following:
a) Use one or more of the following buttons to adjust the order of the vNICs and vHBAs:
Description Name
Moves the selected vNIC or VHBA to a higher
priority in the list.
Move Up button
Moves the selected vNIC or vHBA to a lower
priority in the list.
Move Down button
Deletes the selected vNIC or vHBA. Delete button
Returns all vNICs and vHBAs to their original
order.
Reorder button
Enables you to modify the currently-selected vNIC
or vHBA.
You can change any options for the vNIC
or vHBA except its name.
Note
Modify button
b) Continue with Step 5.
Step 3 (Optional) If you chose Specify Manually, do the following:
a) On the appropriate tab in the vNIC/vHBA table, click a vNIC or vHBA.
b) In the Virtual Host Interface table, click a vCon row and if necessary, choose one of the following values
from the Selection Preference column:
AllAll configured vNICs and vHBAs can be assigned to the vCon, whether they are explicitly
assigned to it, unassigned, or dynamic. This is the default.
Assigned OnlyvNICs and vHBAs must be explicitly assigned to the vCon. You can assign them
explicitly through the service profile or the properties of the vNIC or vHBA.
Exclude DynamicDynamic vNICs and vHBAs cannot be assigned to the vCon. The vCon can be
used for all static vNICs and vHBAs, whether they are unassigned or explicitly assigned to it.
Cisco UCS Manager GUI Configuration Guide, Release 2.2
OL-31135-02 621
Working with Service Profile Templates
Exclude UnassignedUnassigned vNICs and vHBAs cannot be assigned to the vCon. The vCon
can be used for dynamic vNICs and vHBAs and for static vNICs and vHBAs that are explicitly
assigned to it.
Exclude usNICCisco usNICs cannot be assigned to the vCon. The vCon can be used for all other
configured vNICs and vHBAs, whether they are explicitly assigned to it, unassigned, or dynamic.
An SRIOV usNIC that is explicitly assigned to a vCon set to Exclude usNIC will remain
assigned to that vCon.
Note
c) Click Assign.
If you need to undo an assignment, click Remove.
d) Repeat Steps a through c until you have assigned all vNICs and vHBAs.
e) When you have specified all vNIC and vHBA placements, continue with Step 5.
Step 4 If you clicked Create Placement Policy, do the following in the Create Placement Policy dialog box:
a) Complete the following fields:
Description Name
The name for this placement policy.
This name can be between 1 and 16 alphanumeric characters. You
cannot use spaces or any special characters other than - (hyphen), _
(underscore), : (colon), and . (period), and you cannot change this
name after the object has been saved.
Name field
Cisco UCS Manager GUI Configuration Guide, Release 2.2
622 OL-31135-02
Working with Service Profile Templates
Description Name
Cisco UCS assigns virtual network interface connections (vCons) to
the PCIe adapter cards in the server. Each vCon is a virtual
representation of a physical adapter that can be assigned vNICs and
vHBAs.
For blade or rack servers that contain one adapter, Cisco UCS assigns
all vCons to that adapter. For servers that contain four adapters, Cisco
UCS assigns vCon1 to Adapter1, vCon2 to Adapter2, vCon3 to
Adapter3, and vCon4 to Adapter4.
For blade or rack servers that contain two or three adapters, Cisco
UCS assigns the vCons based on the selected virtual slot mapping
scheme. This can be one of the following:
Round RobinIn a server with two adapter cards, Cisco UCS
assigns vCon1 and vCon3 to Adapter1, then assigns vCon2 and
vCon4 to Adapter2.
In a server with three adapter cards, Cisco UCS assigns vCon1
to Adapter1, vCon2 and vCon4 to Adapter2, and vCon3 to
Adapter3.
This is the default scheme.
Linear Ordered In a server with two adapter cards, Cisco
UCS assigns vCon1 and vCon2 to Adapter1, then assigns vCon3
and vCon4 to Adapter2.
In a server with three adapter cards, Cisco UCS assigns vCon1
to Adapter1 and vCon2 to Adapter2, then assigns vCon3 and
vCon4 to Adapter3.
In N20-B6620-2 and N20-B6625-2 blade servers, the two
adapters are numbered left to right while vCons are numbered
right to left. If one of these blade servers has a single adapter,
Cisco UCS assigns all vCons to that adapter. If the server
has two adapters, the vCon assignment depends upon the
virtual slot mapping scheme:
Note
Round RobinCisco UCS assigns vCon2 and vCon4
to Adapter1 and vCon1 and vCon3 to Adapter2. This
is the default.
Linear OrderedCisco UCS assigns vCon3 and
vCon4 to Adapter1 and vCon1 and vCon2 to Adapter2.
After Cisco UCS assigns the vCons, it assigns the vNICs and vHBAs
based on the Selection Preference for each vCon.
Virtual Slot Mapping Scheme
field
b) In the Selection Preference column for each Virtual Slot, choose one of the following fromthe drop-down
list:
Cisco UCS Manager GUI Configuration Guide, Release 2.2
OL-31135-02 623
Working with Service Profile Templates
AllAll configured vNICs and vHBAs can be assigned to the vCon, whether they are explicitly
assigned to it, unassigned, or dynamic. This is the default.
Assigned OnlyvNICs and vHBAs must be explicitly assigned to the vCon. You can assign them
explicitly through the service profile or the properties of the vNIC or vHBA.
Exclude DynamicDynamic vNICs and vHBAs cannot be assigned to the vCon. The vCon can be
used for all static vNICs and vHBAs, whether they are unassigned or explicitly assigned to it.
Exclude UnassignedUnassigned vNICs and vHBAs cannot be assigned to the vCon. The vCon
can be used for dynamic vNICs and vHBAs and for static vNICs and vHBAs that are explicitly
assigned to it.
Exclude usNICCisco usNICs cannot be assigned to the vCon. The vCon can be used for all other
configured vNICs and vHBAs, whether they are explicitly assigned to it, unassigned, or dynamic.
An SRIOV usNIC that is explicitly assigned to a vCon set to Exclude usNIC will remain
assigned to that vCon.
Note
c) Click OK.
d) After the dialog box closes, choose the policy you created from the Select Placement drop-down list.
Step 5 Click Next.
Page 6: Setting the Server Boot Order
This procedure describes how to set the server boot order options on the Server Boot Order page of the
Create Service Profile Template wizard.
If you configure a local disk and a SAN LUN for the boot order storage type and the operating system or
logical volume manager (LVM) is configured incorrectly, the server might boot from the local disk rather
than the SAN LUN.
For example, on a server with Red Hat Linux installed, where the LVM is configured with default LV
names and the boot order is configured with a SAN LUN and a local disk, Linux reports that there are
two LVs with the same name and boots from the LV with the lowest SCSI ID, which could be the local
disk.
Tip
Procedure
Step 1 From the Boot Policy drop-down list, choose one of the following:
Description Option
Assigns the default boot policy to every service profile created from this
template.
Continue with Step 9.
Select Boot Policy to use
Cisco UCS Manager GUI Configuration Guide, Release 2.2
624 OL-31135-02
Working with Service Profile Templates
Description Option
Enables you to create a local boot policy that can only be accessed by a service
profile created from this template.
Continue with Step 3.
Create a Specific Boot
Policy
Assigns an existing boot policy to every service profile created from this
template. If you choose this option, Cisco UCS Manager displays the details
of the policy.
If you do not want use any of the existing policies, but instead want to create
a policy that all service profiles and templates can access, continue with Step
2. Otherwise, choose a policy from the list and continue with Step 9.
Boot Policies Policy_Name
Step 2 If you clicked Create Boot Policy to create a boot policy that all service profiles and templates can use, do
the following:
a) In the Create Boot Policy dialog box, enter a unique name and description for the policy.
This name can be between 1 and 16 alphanumeric characters. You cannot use spaces or any special
characters other than - (hyphen), _ (underscore), : (colon), and . (period), and you cannot change this name
after the object has been saved.
b) Continue with Step 3.
Step 3 (Optional) To reboot all servers that use this boot policy after you make changes to the boot order, check the
Reboot on Boot Order Change check box.
In the Cisco UCS Manager GUI, if the Reboot on Boot Order Change check box is checked for a boot
policy, and if CD-ROM or Floppy is the last device in the boot order, deleting or adding the device does not
directly affect the boot order and the server does not reboot.
Step 4 (Optional) If desired, check the Enforce vNIC/vHBA/iSCSI Name check box.
If checked, Cisco UCS Manager displays a configuration error and reports whether one or more of the
vNICs, vHBAs, or iSCSI vNICs listed in the Boot Order table match the server configuration in the
service profile.
If not checked, Cisco UCS Manager uses the vNICs, vHBAs, or iSCSI vNICs (as appropriate for the
boot option) from the service profile.
Step 5 To add a local disk, virtual CD-ROM, or virtual floppy to the boot order, do the following:
a) Click the down arrows to expand the Local Devices area.
b) Click one of the following links to add the device to the Boot Order table:
Add Local Disk or
Add Local LUN
Add SD Card
Add Internal USB
Add External USB
Add CD/DVD or
Cisco UCS Manager GUI Configuration Guide, Release 2.2
OL-31135-02 625
Working with Service Profile Templates
Add Local CD/DVD
Add Local Remote CD/DVD
c) Add another boot device to the Boot Order table, or click OK to finish.
Step 6 To add a LAN boot to the boot order, do the following:
a) Click the down arrows to expand the vNICs area.
b) Click the Add LAN Boot link.
c) In the Add LAN Boot dialog box, enter the name of the vNIC that you want to use for the LAN boot in
the vNIC field, then click OK.
d) Add another device to the Boot Order table, or click OK to finish.
Step 7 To add a SAN boot to the boot order, do the following:
a) Click the down arrows to expand the vHBAs area.
b) Click the Add SAN Boot link.
c) In the Add SAN Boot dialog box, complete the following fields, and click OK:
Description Name
Enter the name of the vHBA you want to use for the SAN boot. vHBA field
This can be one of the following:
PrimaryThe first address defined for the associated boot
device class. A boot policy can only have one primary LAN,
SAN, or iSCSI boot location.
SecondaryThe second address defined for the associated
boot device class. Each boot policy can have only one secondary
LAN or SAN boot location.
When using the enhanced boot order on Cisco UCS M3 and M4
servers, the boot order that you define is used. For standard boot
mode, the use of the terms primary or secondary boot devices does
not imply a boot order. The effective order of boot devices within the
same device class is determined by PCIe bus scan order.
Type field
d) If this vHBA points to a bootable SAN image, click the Add SAN Boot Target link and, in the Add SAN
Boot Target dialog box, complete the following fields, then click OK:
Description Name
The LUN that corresponds to the location of the
boot image.
Accept the 0 default.
Boot Target LUN field
The WWPN that corresponds to the location of the
boot image.
Boot Target WWPN field
Cisco UCS Manager GUI Configuration Guide, Release 2.2
626 OL-31135-02
Working with Service Profile Templates
Description Name
This can be one of the following:
PrimaryThe first address defined for the
associated boot device class. A boot policy
can only have one primary LAN, SAN, or
iSCSI boot location.
SecondaryThe second address defined for
the associated boot device class. Each boot
policy can have only one secondary LAN or
SAN boot location.
When using the enhanced boot order on Cisco UCS
M3 and M4 servers, the boot order that you define
is used. For standard boot mode, the use of the terms
primary or secondary boot devices does not imply
a boot order. The effective order of boot devices
within the same device class is determined by PCIe
bus scan order.
Type field
e) Add another boot device to the Boot Order table, or click OK to finish.
Step 8 To add an iSCSI boot to the boot order, do the following:
a) In the Specific Boot Policy area, click the down arrows to expand the iSCSI vNICs area.
b) In the iSCSI vNICs area, double-click the iSCSI vNICs from which you want to boot the server to add
them to the Boot Order table.
c) In the iSCSI vNICs area, click the Set Boot Parameters link.
If there are two iSCSI vNICs, choose the one for which you want to set boot parameters.
d) Complete the fields in the Set iSCSI Boot Parameters dialog box and then click OK.
For more information about the fields, see Setting iSCSI Boot Parameters, on page 524.
e) Repeat steps c and d to set boot parameters for additional iSCSI vNICs.
Step 9 If you created a new boot policy accessible to all service profiles and template, choose that policy from the
Boot Policy drop-down list.
Step 10 Click Next.
Page 7: Adding the Maintenance Policy
This procedure describes how to add a maintenance policy to the service profile on the Maintenance Policy
page of the Create Service Profile (expert) wizard.
Procedure
Step 1 From the Maintenance Policy drop-down list, choose one of the following:
Cisco UCS Manager GUI Configuration Guide, Release 2.2
OL-31135-02 627
Working with Service Profile Templates
Description Option
Assigns the default maintenance policy to this service profile.
Continue with Step 4.
Select a Maintenance Policy to
Use (default policy shown)
Assigns an existing maintenance policy to the service profile. If you
choose this option, Cisco UCS Manager displays the details of the policy.
If you do not want use any of the existing policies but instead want to
create a policy that all service profiles can access, click Create
Maintenance Policy and continue with Step 2. Otherwise, choose a
policy from the list and continue with Step 4.
Maintenance Policies
Policy_Name
Step 2 If you clicked Create Maintenance Policy to create a maintenance policy that all service profiles and templates
can use, do the following:
a) In the Create Maintenance Policy dialog box, complete the following fields:
Description Name
The name of the policy.
This name can be between 1 and 16 alphanumeric
characters. You cannot use spaces or any special
characters other than - (hyphen), _ (underscore), :
(colon), and . (period), and you cannot change this
name after the object has been saved.
Name field
A description of the policy. We recommend that
you include information about where and when the
policy should be used.
Enter up to 256 characters. You can use any
characters or spaces except ` (accent mark), \
(backslash), ^ (carat), " (double quote), = (equal
sign), > (greater than), < (less than), or ' (single
quote).
Description field
Cisco UCS Manager GUI Configuration Guide, Release 2.2
628 OL-31135-02
Working with Service Profile Templates
Description Name
When a service profile is associated with a server,
or when changes are made to a service profile that
is already associated with a server, the server needs
to be rebooted to complete the process. The Reboot
Policy field determines when the reboot occurs for
servers associated with any service profiles that
include this maintenance policy. This can be one of
the following:
ImmediateThe server is rebooted
automatically as soon as the service profile
association is complete or service profile
changes are saved by the user.
User AckThe user must reboot the server
manually after the service profile association
is complete or changes are made.
Timer AutomaticCisco UCS defers all
service profile associations and changes until
the maintenance window defined by the
schedule shown in the Schedule field.
Reboot Policy field
If the Reboot Policy is set to Timer Automatic,
the schedule specifies when maintenance operations
can be applied to the server. Cisco UCS reboots the
server and completes the service profile changes at
the scheduled time.
Schedule drop-down list
Click this link to create a new schedule that will be
available to all objects in this Cisco UCS domain.
Create Schedule link
b) Click OK and continue with Step 3.
Step 3 If you created a new boot policy accessible to all service profiles and template, select that policy from the
Maintenance Policy drop-down list.
Step 4 Click Next.
Page 8: Specifying the Server Assignment Options
This procedure describes how to specify the way a server is assigned to a service profile created from this
template on the Server Assignment page of the Create Service Profile Template wizard.
Cisco UCS Manager GUI Configuration Guide, Release 2.2
OL-31135-02 629
Working with Service Profile Templates
Procedure
Step 1 From the Pool Assignment drop-down list, choose one of the following:
Description Option
Allows you to assign a server after you have created and configured the
service profile template.
Continue with Step 2.
Assign Later
Select a server pool from the list at the bottom of the drop-down list. Cisco
UCS Manager assigns a server from this pool to a service profile created
from this template.
Continue with Step 2.
Select from a Pool
Pool_Name
Step 2 In the Power State field, click one of the following radio buttons to set the power state that will be applied
to the server when it is associated with a service profile created from this template:
Down if you want the server to be powered down before the profile is associated with the server
Up if you want the server to be powered up before the profile is associated with the server
By default, the server is powered up.
Step 3 If you want to restrict the migration of the service profile after it has been associated with a server, check the
Restrict Migration. check box.
If you choose not to restrict migration, Cisco UCS Manager does not perform any compatibility checks on
the new server before migrating the existing service profile. If the hardware of both servers are not similar,
the association might fail.
Step 4 (Optional) In the Firmware Management area, do the following to use policies to update the firmware on
the server associated with a service profile created from this template:
a) Click the down arrows on the Firmware Management bar.
b) Complete the following fields:
Description Name
To associate a host firmware package with this service profile, choose
its name from the drop-down list.
Host Firmware drop-down list
Click this link if you want to create a host firmware package. Create Host Firmware Package
link
Step 5 Click Next.
Cisco UCS Manager GUI Configuration Guide, Release 2.2
630 OL-31135-02
Working with Service Profile Templates
Page 9: Adding Operational Policies
This procedure describes how to add operational policies to the service profile template on the Operational
Policies page of the Create Service Profile Template wizard. These policies are optional.
Procedure
Step 1 To override the default BIOS settings and configure them through the service profile, click the down arrows
to expand the BIOS Configuration bar and do one of the following:
To add an existing policy, choose the desired BIOS policy from the BIOS Policy drop-down list.
To create a BIOS policy that is available to all service profiles, click Create BIOS Policy, complete the
fields in the dialog box, and then choose the desired BIOS policy from the BIOS Policy drop-down list.
For more information about how to create a BIOS policy, see Creating a BIOS Policy, on page 454.
Step 2 To provide external access to the CIMC on the server, click the down arrows to expand the External IPMI
Management Configuration bar and add an IPMI profile and a serial over LAN policy.
If you do not want to provide external access, continue with Step 4.
Step 3 To add an IPMI profile to service profiles created from this template, do one of the following:
To add an existing policy, choose the desired IPMI profile from the IPMI Access Profile drop-down
list.
If the IPMI Access Profile drop-down list does not include an IPMI profile with the desired user access,
click the Create Access IPMI Profile link to create an IPMI profile that is available to all service profiles
and then choose that profile from the IPMI Access Profile drop-down list.
For more information about howto create an IPMI profile, see Creating an IPMI Access Profile, on page 457.
Step 4 To add a Serial over LAN policy to service profiles created from this template, do one of the following:
To add an existing policy, choose the desired Serial over LAN policy from the SoL Configuration
Profile drop-down list.
To create a Serial over LAN policy that is only available to service profile created from this template,
choose Create a Specific SoLPolicy fromthe SoLConfiguration Profile drop-down list and complete
the Admin State field and the Speed drop-down list.
To create a Serial over LAN policy that is available to all service profile templates, click the Create
Serial over LAN Policy link, complete the fields in the dialog box, and then choose that policy from
the SoL Configuration Profile drop-down list.
For more information about how to create a serial over LAN policy, see Creating a Serial over LAN Policy,
on page 472.
Step 5 To configure the management IP required for external access to the CIMCon the server, click the down arrows
to click Change Management IP Address in the Actions area.
a) To set an out-of-band management IP policy, click the Outband subtab.
b) Chose one of the following options from the Management IP Address Policy drop-down list:
Cisco UCS Manager GUI Configuration Guide, Release 2.2
OL-31135-02 631
Working with Service Profile Templates
NoneNo management IP address is assigned to the server through the service profile. The
management IP address is based on the CIMC management IP address defined on the server.
Domain PoolsThe service profile assigns a management IP address from the selected domain IP
pool to the associated server.
Click Create IP Pool to create a pool of IP addresses that can be used by all service profiles and
service profile templates.
Global PoolsThe service profile assigns a management IP address from the selected global IP
pool to the associated server.
Click Create IP Pool to create a pool of IP addresses that can be used by all service profiles and
service profile templates.
c) If you selected one of the Domain Pools or one of the Global Pools, complete the following fields:
Description Name
A VLAN selected from the associated VLAN group. Network drop-down
How the inband management IPv4 address is derived for the server
associated with this service profile. This can be one of the following:
NoneNo management IP address is assigned to the server
through the service profile. The management IP address is based
on the CIMC management IP address defined on the server.
StaticThe service profile assigns a static management IP
address to the associated server. If the service profile is migrated
to a new server, the management IP address moves with the
service profile.
Domain PoolsThe service profile assigns an IP management
address from the pool selected from the list of pools to the
associated server. If the service profile is migrated to a new
server, the management IP address moves with the service
profile.
Management IP Address Policy
drop-down
The inband management IPv4 address assigned to the server through
the service profile.
The IP address fields are only displayed if Management IP
Address Policy is set to Static or one of the Domain Pools
IP address pools is selected from the Management IP
Address Policy field drop-down list.
Note
IP Address field
The subnet mask for the inband management IPv4 address. Subnet Mask field
The default gateway for the inband management IPv4 address. Default Gateway field
d) Click the Inband subtab to set inband management IP policies.
e) Click the Inband IPv4 subtab to set an inband management IPv4 policy.
Cisco UCS Manager GUI Configuration Guide, Release 2.2
632 OL-31135-02
Working with Service Profile Templates
f) Chose one of the following options from the Management IP Address Policy drop-down list:
NoneNo management IP address is assigned to the server through the service profile. The
management IP address is based on the CIMC management IP address defined on the server.
Domain PoolsThe service profile assigns a management IP address from the selected domain IP
pool to the associated server.
Click Create IP Pool to create a pool of IP addresses that can be used by all service profiles and
service profile templates.
Global PoolsThe service profile assigns a management IP address from the selected global IP
pool to the associated server.
Click Create IP Pool to create a pool of IP addresses that can be used by all service profiles and
service profile templates.
g) If you selected one of the Domain Pools or one of the Global Pools, complete the following fields:
Description Name
A VLAN selected from the associated VLAN group. Network drop-down
How the inband management IPv4 address is derived for the server
associated with this service profile. This can be one of the following:
NoneNo management IP address is assigned to the server
through the service profile. The management IP address is based
on the CIMC management IP address defined on the server.
StaticThe service profile assigns a static management IP
address to the associated server. If the service profile is migrated
to a new server, the management IP address moves with the
service profile.
Domain PoolsThe service profile assigns an IP management
address from the pool selected from the list of pools to the
associated server. If the service profile is migrated to a new
server, the management IP address moves with the service
profile.
Management IP Address Policy
drop-down
The inband management IPv4 address assigned to the server through
the service profile.
The IP address fields are only displayed if Management IP
Address Policy is set to Static or one of the Domain Pools
IP address pools is selected from the Management IP
Address Policy field drop-down list.
Note
IP Address field
The subnet mask for the inband management IPv4 address. Subnet Mask field
The default gateway for the inband management IPv4 address. Default Gateway field
h) Click the Inband IPv6 subtab to set an inband IPv6 management IP policy.
Cisco UCS Manager GUI Configuration Guide, Release 2.2
OL-31135-02 633
Working with Service Profile Templates
i) If you selected one of the Domain Pools or one of the Global Pools, complete the following fields:
Description Name
A VLAN selected from the associated VLAN group. Network drop-down
How the inband management IPv6 address is derived for the server
associated with this service profile. This can be one of the following:
NoneNo management IP address is assigned to the server
through the service profile. The management IP address is based
on the CIMC management IP address defined on the server.
StaticThe service profile assigns a static management IP
address to the associated server. If the service profile is migrated
to a new server, the management IP address moves with the
service profile.
Domain PoolsThe service profile assigns an IP management
address from the pool selected from the list of pools to the
associated server. If the service profile is migrated to a new
server, the management IP address moves with the service
profile.
Management IP Address Policy
drop-down
The inband management IPv6 address assigned to the server through
the service profile.
The IP address fields are only displayed if Management IP
Address Policy is set to Static or one of the Domain Pools
IP address pools is selected from the Management IP
Address Policy field drop-down list.
Note
IP Address field
The prefix for the inband management IPv6 address. Prefix field
The default gateway for the inband management IPv6 address. Default Gateway field
Step 6 To monitor thresholds and collect statistics for the associated server, click the down arrows to expand the
Monitoring Configuration bar and do one of the following:
To add an existing policy, choose the desired threshold policy from the Threshold Policy drop-down
list.
To create a threshold policy that is available to all service profiles, click the Create Threshold Policy
link, complete the fields in the dialog box, and then choose that policy from the Threshold Policy
drop-down list.
For more information about how to create a threshold policy, see Creating a Server and Server Component
Threshold Policy , on page 794.
Step 7 To associate a power control policy with the service profile template, click the down arrows to expand the
Power Control Policy Configuration bar and do one of the following:
Cisco UCS Manager GUI Configuration Guide, Release 2.2
634 OL-31135-02
Working with Service Profile Templates
To add an existing policy, choose the desired power control policy from the Power Control Policy
drop-down list.
To create a power control policy that is available to all service profiles and templates, click the Create
Power Control Policy link, complete the fields in the dialog box, and then choose that policy from the
Power Control Policy drop-down list.
For more information about how to create a power control policy, see Creating a Power Control Policy, on
page 670.
Step 8 To associate a scrub policy with the service profile template, click the down arrows to expand the Scrub
Policy bar and do one of the following:
To add an existing policy, choose the desired scrub policy from the Scrub Policy drop-down list.
To create a scrub policy that is available to all service profiles and templates, click the Create Scrub
Policy link, complete the fields in the dialog box, and then choose that policy from the Scrub Policy
drop-down list.
For more information about how to create a scrub policy, see Creating a Scrub Policy, on page 469.
Step 9 Click Finish.
Creating One or More Service Profiles from a Service Profile Template
Procedure
Step 1 In the Navigation pane, click the Servers tab.
Step 2 On the Servers tab, expand Servers > Service Profile Templates.
Step 3 Expand the node for the organization that contains the service profile template that you want to use as the
basis for your service profiles.
If the system does not include multitenancy, expand the root node.
Step 4 Right-click the service profile template from which you want to create the profiles and select Create Service
Profiles From Template.
Step 5 In the Create Service Profiles From Template dialog box, complete the following fields:
Cisco UCS Manager GUI Configuration Guide, Release 2.2
OL-31135-02 635
Working with Service Profile Templates
Description Name
The prefix to use for the template name. When the system creates the
service profile, it appends a unique numeric identifier to this prefix.
Enter between 1 and 29 alphanumeric characters. You cannot use spaces
or any special characters other than - (hyphen), _ (underscore), : (colon),
and . (period).
For example, if you specify the prefix MyProfile and request two
profiles, the first service profile would be called MyProfile1 and the
second would be MyProfile2. If you return at a later date and create
three more profiles with the same prefix, they would be named
MyProfile3, MyProfile4, and MyProfile5.
Naming Prefix field
The number of service profiles to create.
Enter a number between 1 and 255.
Number field
Step 6 Click OK.
Creating a Template Based Service Profile for a Blade Server
Before You Begin
A qualified service profile template with the desired values must exist in Cisco UCS Manager.
Procedure
Step 1 In the Navigation pane, click the Equipment tab.
Step 2 On the Equipment tab, expand Equipment > Chassis > Chassis Number > Servers.
Step 3 Choose the server for which you want to create a template based service profile.
Step 4 In the Work pane, click the General tab.
Step 5 In the Actions area, click Create Service Profile.
Step 6 In the Create Service Profile for Server dialog box, do the following:
a) Click the Template Based Service Profile radio button.
b) In the Name field, enter a unique name for the service profile.
This name can be between 2 and 32 alphanumeric characters. You cannot use spaces or any special
characters other than - (hyphen), _ (underscore), : (colon), and . (period), and this name must be unique
across all service profiles and service profile templates within the same organization.
c) From the Service Profile Template drop-down list, select the template from which you want to create
the service profile associated with this server.
The drop-down list only lists service profile templates compatible with the selected blade server. Note
Cisco UCS Manager GUI Configuration Guide, Release 2.2
636 OL-31135-02
Working with Service Profile Templates
d) Click OK.
Creating a Template Based Service Profile for a Rack-Mount Server
Before You Begin
A qualified service profile template with the desired values must exist in Cisco UCS Manager.
Procedure
Step 1 In the Navigation pane, click the Equipment tab.
Step 2 On the Equipment tab, expand Equipment > Rack Mounts > Servers.
Step 3 Choose the server for which you want to create a template based service profile.
Step 4 In the Work pane, click the General tab.
Step 5 In the Actions area, click Create Service Profile.
Step 6 In the Create Service Profile for Server dialog box, do the following:
a) Click the Template Based Service Profile radio button.
b) In the Name field, enter a unique name for the service profile.
This name can be between 2 and 32 alphanumeric characters. You cannot use spaces or any special
characters other than - (hyphen), _ (underscore), : (colon), and . (period), and this name must be unique
across all service profiles and service profile templates within the same organization.
c) From the Service Profile Template drop-down list, select the template from which you want to create
the service profile associated with this server.
d) Click OK.
Creating a Service Profile Template from a Service Profile
Procedure
Step 1 In the Navigation pane, click the Servers tab.
Step 2 On the Servers tab, expand Servers > Service Profiles.
Step 3 Expand the node for the organization that contains the service profile that you want to use as the basis for
your template.
If the system does not include multitenancy, expand the root node.
Step 4 Right-click the service profile fromwhich you want to create the template and select Create a Service Profile
Template.
Step 5 In the Create Template From Service Profile dialog box, complete the following fields:
Cisco UCS Manager GUI Configuration Guide, Release 2.2
OL-31135-02 637
Working with Service Profile Templates
Description Name
The name of the service profile template.
This name can be between 2 and 32 alphanumeric characters. You
cannot use spaces or any special characters other than - (hyphen), _
(underscore), : (colon), and . (period), and this name must be unique
across all service profiles and service profile templates within the same
organization.
Service Profile Template Name
field
Select the organization that you want this template to be associated with. Org drop-down list
This can be one of the following:
Initial TemplateAny service profiles created fromthis template
are not updated if the template changes
Updating TemplateAny service profiles created from this
template are updated if the template changes
Type field
Step 6 Click OK.
Managing Service Profiles
Cloning a Service Profile
Procedure
Step 1 In the Navigation pane, click the Servers tab.
Step 2 On the Servers tab, expand Servers > Service Profiles.
Step 3 Expand the node for the organization where you want to create the service profile.
If the system does not include multitenancy, expand the root node.
Step 4 Right-click the service profile you want to clone and select Create a Clone.
Step 5 In the Create Clone From Service Profile dialog box:
a) Enter the name you want to use for the new profile in the Clone Name field.
This name can be between 2 and 32 alphanumeric characters. You cannot use spaces or any special
characters other than - (hyphen), _ (underscore), : (colon), and . (period), and this name must be unique
across all service profiles and service profile templates within the same organization.
This name must be unique within the organization or sub-organization in which you are creating the service
profile.
Cisco UCS Manager GUI Configuration Guide, Release 2.2
638 OL-31135-02
Managing Service Profiles
b) Click OK.
Step 6 Navigate to the service profile you just created and make sure that all options are correct.
Associating a Service Profile with a Server or Server Pool
Follow this procedure if you did not associate the service profile with a blade server or server pool when you
created it, or to change the blade server or server pool with which a service profile is associated.
Procedure
Step 1 In the Navigation pane, click the Servers tab.
Step 2 On the Servers tab, expand Servers > Service Profiles.
Step 3 Expand the node for the organization that contains the service profile that you want to associate with a new
server or server pool.
If the system does not include multitenancy, expand the root node.
Step 4 Right-click the service profile you want to associate with a server and select Associate Service Profile.
Step 5 In the Associate Service Profile dialog box, select one of the following options:
Description Option
Select a server pool from the drop-down list. Cisco UCS Manager assigns a server
from this pool to the service profile.
Continue with Step 7.
Server Pool
Navigate to the desired available server in the navigation tree and select the server
which will be assigned to the service profile.
Continue with Step 7.
Server
Specifies the chassis and slot that contains the server that will be assigned to the
service profile. If the server is not in the slot or is otherwise unavailable, the service
profile will be associated with the server when it becomes available.
Continue with Step 6.
Custom Server
Step 6 If you chose Custom Server, do the following:
a) In the Chassis Id field, enter the number of the chassis where the selected server is located.
b) In the Server Id field, enter the number of the slot where the selected server is located.
Step 7 If you want to restrict the migration of the service profile after it has been associated with a server, check the
Restrict Migration. check box.
If you choose not to restrict migration, Cisco UCS Manager does not perform any compatibility checks on
the new server before migrating the existing service profile. If the hardware of both servers are not similar,
the association might fail.
Step 8 Click OK.
Cisco UCS Manager GUI Configuration Guide, Release 2.2
OL-31135-02 639
Managing Service Profiles
Disassociating a Service Profile from a Server or Server Pool
When you disassociate a service profile, Cisco UCS Manager attempts to shutdown the operating system on
the server. If the operating system does not shutdown within a reasonable length of time, Cisco UCS Manager
forces the server to shutdown.
Procedure
Step 1 In the Navigation pane, click the Servers tab.
Step 2 On the Servers tab, expand Servers > Service Profiles.
Step 3 Expand the node for the organization that contains the service profile that you want to disassociate from a
server or server pool.
If the system does not include multitenancy, expand the root node.
Step 4 Right-click the service profile you want to disassociate from a server and select Disassociate Service Profile.
Step 5 In the Disassociate Service Profile dialog box, click Yes to confirm that you want to disassociate the service
profile.
Step 6 (Optional) Monitor the status and FSM for the server to confirm that the disassociation completed.
Deleting the Inband Configuration from a Service Profile
This procedure removes the inband management IP address configuration from a service profile. If this action
is greyed out, no inband configuration was configured.
Procedure
Step 1 In the Navigation pane, click the Servers tab.
Step 2 On the Servers tab, expand Servers > Service Profiles > Service_Profile_Name.
Step 3 In the Work pane, click the General tab.
Step 4 In the Actions area, click Delete Inband Configuration.
Step 5 Click Yes in the Delete confirmation dialog box.
The inband management IP address configuration for the service profile is deleted.
Renaming a Service Profile
When you rename a service profile, the following occurs:
Event logs and audit logs that reference the previous name for the service profile are retained under that
name.
Cisco UCS Manager GUI Configuration Guide, Release 2.2
640 OL-31135-02
Managing Service Profiles
A new audit record is created to log the rename operation.
All records of faults against the service profile under its previous name are transferred to the newservice
profile name.
You cannot rename a service profile that has pending changes. Note
Procedure
Step 1 In the Navigation pane, click the Servers tab.
Step 2 On the Servers tab, expand Servers > Service Profiles.
Step 3 Expand the node for the organization that includes the service profile you want to rename.
If the system does not include multitenancy, expand the root node.
Step 4 Click the service profile you want to rename.
Step 5 In the Work pane, click the General tab.
Step 6 In the Actions area, click Rename Service Profile.
Step 7 In the Rename Service Profile dialog box, enter the new name for the service profile in the NewName field.
This name can be between 2 and 32 alphanumeric characters. You cannot use spaces or any special characters
other than - (hyphen), _ (underscore), : (colon), and . (period), and this name must be unique across all service
profiles and service profile templates within the same organization.
Step 8 Click OK.
Changing the UUID in a Service Profile
Procedure
Step 1 In the Navigation pane, click the Servers tab.
Step 2 On the Servers tab, expand Servers > Service Profiles.
Step 3 Expand the node for the organization that contains the service profile for which you want to change the UUID.
If the system does not include multitenancy, expand the root node.
Step 4 Choose the service profile that requires the UUID for the associated server to be changed.
Step 5 In the Work pane, click the General tab.
Step 6 In the Actions area, click Change UUID.
Step 7 From the UUID Assignment drop-down list, do one of the following:
Description Option
Assigns a UUIDfromthe default UUIDSuffix
pool.
Continue with Step 9.
Select (pool default used by default)
Cisco UCS Manager GUI Configuration Guide, Release 2.2
OL-31135-02 641
Managing Service Profiles
Description Option
Uses the UUID assigned to the server by the
manufacturer.
If you choose this option, the UUID remains
unassigned until the service profile is
associated with a server. At that point, the
UUID is set to the UUID value assigned to
the server by the manufacturer. If the service
profile is later moved to a different server, the
UUID is changed to match the new server.
Continue with Step 9.
Hardware Default
Uses the UUID that you manually assign.
Continue with Step 8.
XXXXXXXX-XXXX-XXXX-XXXX-XXXXXXXXXXXX
Assigns a UUID from the UUID Suffix pool
that you select from the list at the bottom of
the drop-down list.
Each pool name is followed by two numbers
in parentheses that showthe number of UUIDs
still available in the pool and the total number
of UUIDs in the pool.
Continue with Step 9.
Pools Pool_Name
Step 8 (Optional) If you selected the XXXXXXXX-XXXX-XXXX-XXXX-XXXXXXXXXXXX option, do the
following:
a) In the UUID field, enter the valid UUID that you want to assign to the server which uses this service
profile.
b) To verify that the selected UUID is available, click the here link.
Step 9 Click OK.
Modifying the Boot Order in a Service Profile
Procedure
Step 1 In the Navigation pane, click the Servers tab.
Step 2 On the Servers tab, expand Servers > Service Profiles.
Step 3 Expand the node for the organization that includes the service profile for which you want to change the boot
order.
If the system does not include multi-tenancy, expand the root node.
Cisco UCS Manager GUI Configuration Guide, Release 2.2
642 OL-31135-02
Managing Service Profiles
Step 4 Click the service profile for which you want to change the boot order.
Step 5 In the Work pane, click the Boot Order tab.
Step 6 Click Modify Boot Policy to change the existing boot policy.
Step 7 In the Modify Boot Policy dialog box, choose one of the following from the Boot Policy drop-down list:
Description Option
Assigns the default boot policy to this service profile.
Continue with Step 14.
Select Boot Policy to use
Enables you to create a local boot policy that can only be accessed by this
service profile.
Continue with Step 8.
Create a Specific Boot Policy
Assigns an existing boot policy to the service profile. If you choose this
option, Cisco UCS Manager displays the details of the policy.
If you do not want use any of the existing policies, but instead want to create
a policy that all service profiles can access, click Create Boot Policy and
continue with Step 2. Otherwise, continue with Step 14.
Boot Policies Policy_Name
Step 8 If you chose to create a boot policy, in the Create Boot Policy dialog box, enter a unique name and description
for the policy.
This name can be between 1 and 16 alphanumeric characters. You cannot use spaces or any special characters
other than - (hyphen), _ (underscore), : (colon), and . (period), and you cannot change this name after the
object has been saved.
Step 9 (Optional) To reboot all servers that use this boot policy after you make changes to the boot order, check the
Reboot on Boot Order Change check box.
In the Cisco UCS Manager GUI, if the Reboot on Boot Order Change check box is checked for a boot
policy, and if CD-ROM or Floppy is the last device in the boot order, deleting or adding the device does not
directly affect the boot order and the server does not reboot.
Step 10 (Optional) If desired, check the Enforce vNIC/vHBA/iSCSI Name check box.
If checked, Cisco UCS Manager displays a configuration error and reports whether one or more of the
vNICs, vHBAs, or iSCSI vNICs listed in the Boot Order table match the server configuration in the
service profile.
If not checked, Cisco UCS Manager uses the vNICs, vHBAs, or iSCSI vNICs (as appropriate for the
boot option) from the service profile.
Step 11 To add a local disk, virtual CD-ROM, or virtual floppy to the boot order, do the following:
a) Click the down arrows to expand the Local Devices area.
b) Click one of the following links to add the device to the Boot Order table:
Add Local Disk or
Add Local LUN
Add SD Card
Add Internal USB
Cisco UCS Manager GUI Configuration Guide, Release 2.2
OL-31135-02 643
Managing Service Profiles
Add External USB
Add CD/DVD or
Add Local CD/DVD
Add Local Remote CD/DVD
c) Add another boot device to the Boot Order table, or click OK to finish.
Step 12 To add a LAN boot to the boot order, do the following:
a) Click the down arrows to expand the vNICs area.
b) Click the Add LAN Boot link.
c) In the Add LAN Boot dialog box, enter the name of the vNIC that you want to use for the LAN boot in
the vNIC field, then click OK.
d) Add another device to the Boot Order table, or click OK to finish.
Step 13 To add a SAN boot to the boot order, do the following:
a) Click the down arrows to expand the vHBAs area.
b) Click the Add SAN Boot link.
c) In the Add SAN Boot dialog box, complete the following fields, and click OK:
Description Name
Enter the name of the vHBA you want to use for the SAN boot. vHBA field
This can be one of the following:
PrimaryThe first address defined for the associated boot
device class. A boot policy can only have one primary LAN,
SAN, or iSCSI boot location.
SecondaryThe second address defined for the associated
boot device class. Each boot policy can have only one secondary
LAN or SAN boot location.
When using the enhanced boot order on Cisco UCS M3 and M4
servers, the boot order that you define is used. For standard boot
mode, the use of the terms primary or secondary boot devices does
not imply a boot order. The effective order of boot devices within the
same device class is determined by PCIe bus scan order.
Type field
d) If this vHBA points to a bootable SAN image, click the Add SAN Boot Target link and, in the Add SAN
Boot Target dialog box, complete the following fields, then click OK:
Description Name
The LUN that corresponds to the location of the
boot image.
Accept the 0 default.
Boot Target LUN field
Cisco UCS Manager GUI Configuration Guide, Release 2.2
644 OL-31135-02
Managing Service Profiles
Description Name
The WWPN that corresponds to the location of the
boot image.
Boot Target WWPN field
This can be one of the following:
PrimaryThe first address defined for the
associated boot device class. A boot policy
can only have one primary LAN, SAN, or
iSCSI boot location.
SecondaryThe second address defined for
the associated boot device class. Each boot
policy can have only one secondary LAN or
SAN boot location.
When using the enhanced boot order on Cisco UCS
M3 and M4 servers, the boot order that you define
is used. For standard boot mode, the use of the terms
primary or secondary boot devices does not imply
a boot order. The effective order of boot devices
within the same device class is determined by PCIe
bus scan order.
Type field
e) Add another boot device to the Boot Order table, or click OK to finish.
Step 14 Click OK.
Creating a vNIC for a Service Profile
Procedure
Step 1 In the Navigation pane, click the Servers tab.
Step 2 On the Servers tab, expand Servers > Service Profiles.
Step 3 Expand the node for the organization that contains the service profile for which you want to create a vNIC.
Step 4 Expand the service profile for which you want to create a vNIC.
Step 5 Right-click the vNICs node and choose Create vNICs.
Step 6 In the Create vNIC dialog box, do the following:
a) Complete the following fields to specify the identity information for the vNIC:
Cisco UCS Manager GUI Configuration Guide, Release 2.2
OL-31135-02 645
Managing Service Profiles
Description Name
The user-defined name for this vNIC.
This name can be between 1 and 16 alphanumeric characters. You
cannot use spaces or any special characters other than - (hyphen), _
(underscore), : (colon), and . (period), and you cannot change this
name after the object has been saved.
Name field
Check this check box if you want to use a template to create the vNIC.
The Cisco UCS Manager GUI displays the vNIC Template
drop-down list from which you can choose the appropriate template
and the Adapter Performance Profile area from which you can
choose an adapter profile.
You can choose this option only if one or more vNIC
templates exist in the system.
Note
Use vNIC Template check box
Click this link if you want to create a vNIC template. Create vNIC Template link
If you want to:
Use the default MAC address pool, leave this field set to Select
(pool default used by default).
Use the MAC address assigned to the server by the
manufacturer, select Hardware Default.
Use a specific MAC address, choose 02:25:B5:XX:XX:XX
and enter the address in the MACAddress field. To verify that
this address is available, click the corresponding link.
Use a MAC address from a pool, choose the pool name from
the list. Each pool name is followed by a pair of numbers in
parentheses. The first number is the number of available MAC
addresses in the pool and the second is the total number of MAC
addresses in the pool.
MAC Address Assignment
drop-down list
Click this link if you want to create a MAC pool. Create MAC Pool link
b) Complete the following fields to specify the fabric connection information:
Cisco UCS Manager GUI Configuration Guide, Release 2.2
646 OL-31135-02
Managing Service Profiles
Description Name
The fabric interconnect associated with the component.
If you want this vNIC to be able to access the second fabric
interconnect if the default one is unavailable, check the Enable
Failover check box.
Do not enable fabric failover for the vNIC under the
following circumstances:
Note
If the Cisco UCS domain is running in Ethernet Switch
Mode. vNIC fabric failover is not supported in that
mode. If all Ethernet uplinks on one fabric interconnect
fail, the vNICs do not fail over to the other.
If you plan to associate this vNIC with a server that
has an adapter which does not support fabric failover,
such as the Cisco UCS 82598KR-CI 10-Gigabit
Ethernet Adapter. If you do so, Cisco UCS Manager
generates a configuration fault when you associate the
service profile with the server.
Fabric ID field
This table lists the VLANs that can be associated with this vNIC. The
columns are:
SelectCheck the check box in this column for each VLAN
that you want to use.
VLANs and PVLANs can not be assigned to the same
vNIC.
Note
NameThe name of the VLAN.
Native VLANTo designate one of the VLANs as the native
VLAN, click the radio button in this column.
VLANs table
Click this link if you want to create a VLAN. Create VLAN link
The maximum transmission unit, or packet size, that this vNIC
accepts.
Enter an integer between 1500 and 9216.
If the vNIChas an associated QoS policy, the MTUspecified
here must be equal to or less than the MTU specified in the
associated QoS system class. If this MTU value exceeds the
MTU value in the QoS system class, packets might get
dropped during data transmission.
Note
MTU field
Choose the LAN pin group that you want associated with this vNIC. Pin Group drop-down list
Click this link if you want to create a LAN pin group. Create LAN Pin Group link
Operational Parameters Section
Cisco UCS Manager GUI Configuration Guide, Release 2.2
OL-31135-02 647
Managing Service Profiles
Description Name
The statistics collection policy with which this vNIC is associated. Stats Threshold Policy
drop-down list
c) In the Adapter Performance Profile area, complete the following fields:
Description Name
The Ethernet adapter policy with which this vNIC is associated. Adapter Policy drop-down list
Click this link if you want to create an Ethernet adapter policy. Create Ethernet Adapter Policy
link
The quality of service policy with which this vNIC is associated. QoS drop-down list
Click this link if you want to create a quality of service policy. Create QoS Policy link
The network control policy with which this vNIC is associated. Network Control Policy
drop-down list
Click this link if you want to create a network control policy. Create Network Control Policy
Policy link
d) Click OK.
Deleting a vNIC from a Service Profile
Procedure
Step 1 In the Navigation pane, click the Servers tab.
Step 2 On the Servers tab, expand Servers > Service Profiles.
Step 3 Expand the node for the organization that contains the service profile from which you want to delete a vNIC.
Step 4 Expand the service profile from which you want to delete a vNIC.
Step 5 Expand the vNICs node.
Step 6 Right-click the vNIC you want to delete and choose Delete.
Step 7 If the Cisco UCS Manager GUI displays a confirmation dialog box, click Yes.
Cisco UCS Manager GUI Configuration Guide, Release 2.2
648 OL-31135-02
Managing Service Profiles
Creating a vHBA for a Service Profile
Procedure
Step 1 In the Navigation pane, click the Servers tab.
Step 2 On the Servers tab, expand Servers > Service Profiles.
Step 3 Expand the node for the organization that contains the service profile for which you want to create a vHBA.
Step 4 Expand the service profile for which you want to create a vHBA.
Step 5 Right-click the vHBAs node and choose Create vHBAs.
Step 6 In the Create vHBAs dialog box, do the following:
a) Complete the following fields to specify the identity information for the vHBA:
Description Name
The name of this vHBA.
This name can be between 1 and 16 alphanumeric characters. You
cannot use spaces or any special characters other than - (hyphen), _
(underscore), : (colon), and . (period), and you cannot change this
name after the object has been saved.
Name field
Check this check box if you want to use a template to create the
vHBA. The Cisco UCS Manager GUI displays the vHBA Template
drop-down list from which you can choose the appropriate template
and the Adapter Performance Profile area from which you can
choose an adapter profile.
You can choose this option only if one or more vHBA
templates exist in the system.
Note
Use vHBA Template check box
Click this link if you want to create a vHBA template. Create vHBA Template link
Cisco UCS Manager GUI Configuration Guide, Release 2.2
OL-31135-02 649
Managing Service Profiles
Description Name
How Cisco UCS assigns the World Wide Port Node to the vHBA. If
you want Cisco UCS to:
Use the default WWPN pool, leave this field set to Select (pool
default used by default).
Use the WWPN assigned to the server by the manufacturer,
select Derived.
Use a specific WWPN, select 20:00:00:25:B5:00:00:00,
20:XX:XX:XX:XX:XX:XX:XX, or
5X:XX:XX:XX:XX:XX:XX:XX and enter the WWPN in the
WWPN field.
If you want the WWPNto be compatible with Cisco MDS Fibre
Channel switches, use the WWPN template
20:00:00:25:B5:XX:XX:XX.
Use a WWPN from a pool, choose the pool name from the list.
Each pool name is followed by a pair of numbers in parentheses.
The first number is the number of available addresses in the
pool and the second is the total number of addresses in the pool.
If this Cisco UCS domain is registered with Cisco UCS Central,
there may be two pool categories. Domain Pools are defined
locally in the Cisco UCS domain and Global Pools are defined
in Cisco UCS Central.
WWPN Assignment drop-down
list
Click this link if you want to create a new WWPN pool that will be
available to all objects in the Cisco UCS domain.
Create WWPN Pool link
The manually-assigned WWPN if the WWPN Assignment
drop-down list is set to one of the manual templates.
You can specify a WWPNin the range from20:00:00:00:00:00:00:00
to 20:FF:FF:FF:FF:FF:FF:FF or from 50:00:00:00:00:00:00:00 to
5F:FF:FF:FF:FF:FF:FF:FF.
To make sure the WWPN is available, click the corresponding link.
WWPN field
b) In the VSAN area, complete the following fields:
Description Name
The fabric interconnect associated with the component. Fabric ID field
The VSAN with which this vHBA is associated. Select VSAN drop-down list box
Click this link if you want to create a VSAN. Create VSAN link
The SAN pin group with which this vHBA is associated. Pin Group drop-down list box
Cisco UCS Manager GUI Configuration Guide, Release 2.2
650 OL-31135-02
Managing Service Profiles
Description Name
Click this link if you want to create a pin group. Create SAN Pin Group link
This can be one of the following:
Disabled
Enabled
Persistent Binding field
The maximumsize of the Fibre Channel frame payload bytes that the
vHBA supports.
Enter an integer between 256 and 2112. The default is 2048.
Max Data Field Size field
Operational Parameters Section
The statistics threshold policy with which this vHBA is associated. Stats Threshold Policy
drop-down list box
c) In the Adapter Performance Profile area, complete the following fields:
Description Name
The Fibre Channel adapter policy with which this vHBAis associated. Adapter Policy drop-down list
box
Click this link if you want to create a Fibre Channel adapter policy. Create Fibre Channel Adapter
Policy link
The quality of service policy with which this vHBA is associated. QoS drop-down list box
Click this link if you want to create a QoS policy. Create QoS Policy link
d) Click OK.
Cisco UCS Manager GUI Configuration Guide, Release 2.2
OL-31135-02 651
Managing Service Profiles
Changing the WWPN for a vHBA
Procedure
Step 1 In the Navigation pane, click the Servers tab.
Step 2 On the Servers tab, expand Servers > Service Profiles.
Step 3 Expand the node for the organization that contains the service profile for which you want to change the
WWPN.
Step 4 Expand Service_Profile_Name > vHBAs.
Step 5 Click the vHBA for which you want to change the WWPN.
Step 6 In the Work pane, click the General tab.
Step 7 In the Actions area, click Change World Wide Name.
Step 8 In the Change World Wide Port Name dialog box, complete the following fields:
Description Name
How Cisco UCS assigns the World Wide Port Node to the vHBA. If
you want Cisco UCS to:
Use the default WWPN pool, leave this field set to Select (pool
default used by default).
Use the WWPNassigned to the server by the manufacturer, select
Derived.
Use a specific WWPN, select 20:00:00:25:B5:00:00:00,
20:XX:XX:XX:XX:XX:XX:XX, or
5X:XX:XX:XX:XX:XX:XX:XX and enter the WWPN in the
WWPN field.
If you want the WWPN to be compatible with Cisco MDS Fibre
Channel switches, use the WWPN template
20:00:00:25:B5:XX:XX:XX.
Use a WWPN from a pool, choose the pool name from the list.
Each pool name is followed by a pair of numbers in parentheses.
The first number is the number of available addresses in the pool
and the second is the total number of addresses in the pool.
If this Cisco UCS domain is registered with Cisco UCS Central,
there may be two pool categories. Domain Pools are defined
locally in the Cisco UCS domain and Global Pools are defined
in Cisco UCS Central.
WWPN Assignment drop-down
list
Cisco UCS Manager GUI Configuration Guide, Release 2.2
652 OL-31135-02
Managing Service Profiles
Description Name
The manually-assigned WWPNif the WWPNAssignment drop-down
list is set to one of the manual templates.
You can specify a WWPN in the range from 20:00:00:00:00:00:00:00
to 20:FF:FF:FF:FF:FF:FF:FF or from 50:00:00:00:00:00:00:00 to
5F:FF:FF:FF:FF:FF:FF:FF.
To make sure the WWPN is available, click the corresponding link.
WWPN field
Step 9 Click OK.
Clearing Persistent Binding for a vHBA
Procedure
Step 1 In the Navigation pane, click the Servers tab.
Step 2 On the Servers tab, expand Servers > Service Profiles.
Step 3 Expand the node for the organization that contains the service profile for which you want to modify the vHBA.
Step 4 Expand Service_Profile_Name > vHBAs.
Step 5 Click the vHBA for which you want to clear the persistent binding.
Step 6 In the Work pane, click the General tab.
Step 7 In the Actions area, click Clear Persistent Binding.
Step 8 If the Cisco UCS Manager GUI displays a confirmation dialog box, click Yes.
Deleting a vHBA from a Service Profile
Procedure
Step 1 In the Navigation pane, click the Servers tab.
Step 2 On the Servers tab, expand Servers > Service Profiles.
Step 3 Expand the node for the organization that contains the service profile from which you want to delete a vHBA.
Step 4 Expand the service profile from which you want to delete a vHBA.
Step 5 Expand the vHBAs node.
Step 6 Right-click the vHBA you want to delete and choose Delete.
Step 7 If the Cisco UCS Manager GUI displays a confirmation dialog box, click Yes.
Cisco UCS Manager GUI Configuration Guide, Release 2.2
OL-31135-02 653
Managing Service Profiles
Adding a vHBA Initiator Group to a Service Profile
Procedure
Step 1 On the Servers tab, expand Servers > Service Profiles.
Step 2 Expand the node for the organization that contains the service profile to which you want to add a vHBA
initiator group.
If the system does not include multitenancy, expand the root node.
Step 3 Choose the service profile to which you want to add a vHBA initiator group.
Step 4 In the Work pane, click the Storage > vHBA Initiator Groups.
Step 5 On the icon bar at the right of the Select vHBA Initiator Groups table, click +.
Step 6 In the Create vHBAInitiator Group dialog box, complete the following fields to set the name and description:
Description Name
The name of the vHBA initiator group.
This name can be between 1 and 16 alphanumeric characters. You
cannot use spaces or any special characters other than - (hyphen), _
(underscore), : (colon), and . (period), and you cannot change this
name after the object has been saved.
Name field
A description of the group.
Enter up to 256 characters. You can use any characters or spaces
except ` (accent mark), \ (backslash), ^ (carat), " (double quote), =
(equal sign), > (greater than), < (less than), or ' (single quote).
Description field
Step 7 In the Select vHBA Initiators table, check the check box in the Select column for each vHBA you want to
include in the vHBA initiator group.
Step 8 To add a storage connection policy to the initiator group, choose one of the following options:
Choose an existing storage connection policy from the Storage Connection Policy drop-down list.
Continue with Step 10.
Click the Create Storage Connection Policy link if you want to create a new storage connection policy
that will be available for use by other vHBA initiator groups within the Cisco UCS domain. For more
information, see Creating a Fibre Channel Storage Connection Policy, on page 392. After you create the
storage connection policy, continue with Step 10.
Choose the Specific Storage Connection Policy option to create a storage connection policy that is
only available to this vHBA initiator group. Continue with Step 9.
Step 9 In the Specific Storage Connection Policy area, complete the following fields to create a storage connection
policy that is only available to this vHBA initiator group:
Cisco UCS Manager GUI Configuration Guide, Release 2.2
654 OL-31135-02
Managing Service Profiles
Description Name
Adescription of the policy. We recommend that you include information
about where and when the policy should be used.
Enter up to 256 characters. You can use any characters or spaces except
` (accent mark), \ (backslash), ^ (carat), " (double quote), = (equal sign),
> (greater than), < (less than), or ' (single quote).
Description field
This can be one of the following:
NoneCisco UCS Manager does not configure Fibre Channel
zoning.
Single Initiator Single TargetCisco UCS Manager
automatically creates one zone for each vHBA and storage port
pair. Each zone has two members. We recommend that you
configure this type of zoning unless you expect the number of
zones to exceed the maximum supported.
Single Initiator Multiple TargetsCisco UCS Manager
automatically creates one zone for each vHBA. We recommend
that you configure this type of zoning if you expect the number
of zones to reach or exceed the maximum supported.
Zoning Type field
The Fibre Channel target endpoints associated with this policy. This
table contains the following columns and buttons:
WWPN columnThe World Wide Port Name associated with
the endpoint.
Path columnThe path to the endpoint.
VSAN columnThe VSAN associated with the endpoint.
Add buttonCreates a new FC target endpoint.
Delete buttonDeletes the selected endpoint.
Properties buttonDisplays all properties for the selected
endpoint.
FC Target Endpoints table
Step 10 Click OK.
Step 11 If the Cisco UCS Manager GUI displays a confirmation dialog box, click Yes.
Binding a Service Profile to a Service Profile Template
You can bind a service profile to a service profile template. When you bind the service profile to a template,
Cisco UCS Manager configures the service profile with the values defined in the service profile template. If
the existing service profile configuration does not match the template, Cisco UCS Manager reconfigures the
Cisco UCS Manager GUI Configuration Guide, Release 2.2
OL-31135-02 655
Managing Service Profiles
service profile. You can only change the configuration of a bound service profile through the associated
template.
Procedure
Step 1 In the Navigation pane, click the Servers tab.
Step 2 On the Servers tab, expand Servers > Service Profiles.
Step 3 Expand the node for the organization that includes the service profile you want to bind.
If the system does not include multi-tenancy, expand the root node.
Step 4 Click the service profile you want to bind.
Step 5 In the Work pane, click the General tab.
Step 6 In the Actions area, click Bind to a Template.
Step 7 In the Bind to a Service Profile Template dialog box, do the following:
a) From the Service Profile Template drop-down list, choose the template to which you want to bind the
service profile.
b) Click OK.
Unbinding a Service Profile from a Service Profile Template
Procedure
Step 1 In the Navigation pane, click the Servers tab.
Step 2 On the Servers tab, expand Servers > Service Profiles.
Step 3 Expand the node for the organization that includes the service profile you want to unbind.
If the system does not include multi-tenancy, expand the root node.
Step 4 Click the service profile you want to unbind.
Step 5 In the Work pane, click the General tab.
Step 6 In the Actions area, click Unbind from the Template.
Step 7 If the Cisco UCS Manager GUI displays a confirmation dialog box, click Yes.
Cisco UCS Manager GUI Configuration Guide, Release 2.2
656 OL-31135-02
Managing Service Profiles
Deleting a Service Profile
Procedure
Step 1 In the Navigation pane, click the Servers tab.
Step 2 In the Servers tab, expand Servers > Service Profiles > Organization_Name .
Step 3 Right-click the service profile you want to delete and select Delete.
Step 4 If the Cisco UCS Manager GUI displays a confirmation dialog box, click Yes.
Step 5 Click OK.
Managing Service Profile Templates
Associating a Service Profile Template with a Server Pool
Followthis procedure if you did not associate the service profile template with a server pool when you created
it, or to change the server pool with which a service profile created from this template is associated.
Procedure
Step 1 In the Navigation pane, click the Servers tab.
Step 2 On the Servers tab, expand Servers > Service Profile Templates.
Step 3 Expand the node for the organization that contains the service profile that you want to associate with a server
pool.
If the system does not include multitenancy, expand the root node.
Step 4 Right-click the service profile template you want to associate with a server pool and select Associate with
Server Pool.
The Associate with Server Pool dialog box opens.
Step 5 From the Server Pool section of the Pool Assignment drop-down list, select a server pool.
If you select Assign Later, the service profile template is not associated with a server pool.
Step 6 (Optional) From the Select Qualification drop-down list, select the server pool policy qualifications you
want to apply to a server that is associated with a service profile created from this template.
Step 7 Click OK.
Cisco UCS Manager GUI Configuration Guide, Release 2.2
OL-31135-02 657
Managing Service Profile Templates
Disassociating a Service Profile Template from its Server Pool
Procedure
Step 1 In the Navigation pane, click the Servers tab.
Step 2 On the Servers tab, expand Servers > Service Profile Templates.
Step 3 Expand the node for the organization that contains the service profile that you want to disassociate from its
server pool.
If the system does not include multitenancy, expand the root node.
Step 4 Right-click the service profile template you want to disassociate from its server pool and select Disassociate
Template.
Step 5 If the Cisco UCS Manager GUI displays a confirmation dialog box, click Yes.
Changing the UUID in a Service Profile Template
Procedure
Step 1 In the Navigation pane, click the Servers tab.
Step 2 On the Servers tab, expand Servers > Service Profile Templates.
Step 3 Expand the node for the organization that contains the service profile template for which you want to change
the UUID.
If the system does not include multitenancy, expand the root node.
Step 4 Choose the service profile template whose UUID assignment you want to change.
Step 5 In the Work pane, click the General tab.
Step 6 In the Actions area, click Change UUID.
Step 7 From the UUID Assignment drop-down list, choose one of the following:
Description Option
Assigns a UUID from the default UUID Suffix pool. Select (pool default used
by default)
Uses the UUID assigned to the server by the manufacturer.
If you choose this option, the UUIDremains unassigned until the service profile
is associated with a server. At that point, the UUID is set to the UUID value
assigned to the server by the manufacturer. If the service profile is later moved
to a different server, the UUID is changed to match the new server.
Hardware Default
Cisco UCS Manager GUI Configuration Guide, Release 2.2
658 OL-31135-02
Managing Service Profile Templates
Description Option
Assigns a UUID from the UUID Suffix pool that you select from the list at the
bottom of the drop-down list.
Each pool name is followed by two numbers in parentheses that show the
number of UUIDs still available in the pool and the total number of UUIDs in
the pool.
Pools Pool_Name
Step 8 Click OK.
Resetting the UUID Assigned to a Service Profile from a Pool in a Service Profile Template
If you change the UUID suffix pool assigned to an updating service profile template, Cisco UCS Manager
does not change the UUID assigned to a service profile created with that template. If you want Cisco UCS
Manager to assign a UUID from the newly assigned pool to the service profile, and therefore to the associated
server, you must reset the UUID. You can only reset the UUID assigned to a service profile and its associated
server under the following circumstances:
The service profile was created from an updating service profile template and includes a UUID assigned
from a UUID suffix pool.
The UUID suffix pool name is specified in the service profile. For example, the pool name is not empty.
The UUID value is not 0, and is therefore not derived from the server hardware.
Procedure
Step 1 In the Navigation pane, click the Servers tab.
Step 2 On the Servers tab, expand Servers > Service Profiles.
Step 3 Expand the node for the organization that contains the service profile for which you want to reset the UUID.
If the system does not include multitenancy, expand the root node.
Step 4 Choose the service profile that requires the UUID for the associated server to be reset to a different UUID
suffix pool.
Step 5 In the Work pane, click the General tab.
Step 6 In the Actions area, click Reset UUID.
If this action is not visible, then the UUID configuration in the service profile does not meet the requirements
for resetting a UUID.
Step 7 If the Cisco UCS Manager GUI displays a confirmation dialog box, click Yes.
Step 8 Click OK
Cisco UCS Manager GUI Configuration Guide, Release 2.2
OL-31135-02 659
Managing Service Profile Templates
Resetting the MAC Address Assigned to a vNIC from a Pool in a Service Profile Template
If you change the MAC pool assigned to an updating service profile template, Cisco UCS Manager does not
change the MAC address assigned to a service profile created with that template. If you want Cisco UCS
Manager to assign a MAC address from the newly assigned pool to the service profile, and therefore to the
associated server, you must reset the MAC address. You can only reset the MAC address assigned to a service
profile and its associated server under the following circumstances:
The service profile was created from an updating service profile template and includes a MAC address
assigned from a MAC pool.
The MAC pool name is specified in the service profile. For example, the pool name is not empty.
The MAC address value is not 0, and is therefore not derived from the server hardware.
Procedure
Step 1 In the Navigation pane, click the Servers tab.
Step 2 On the Servers tab, expand Servers > Service Profiles.
Step 3 Expand the node for the organization that contains the service profile for which you want to reset the MAC
address.
If the system does not include multitenancy, expand the root node.
Step 4 Expand Service_Profile_Name > vNICs.
Step 5 Click the vNIC for which you want to reset the MAC address.
Step 6 In the Work pane, click the General tab.
Step 7 In the Actions area, click Reset MAC Address.
Step 8 If the Cisco UCS Manager GUI displays a confirmation dialog box, click Yes.
Step 9 Click OK.
Resetting the WWPN Assigned to a vHBA from a Pool in a Service Profile Template
If you change the WWPN pool assigned to an updating service profile template, Cisco UCS Manager does
not change the WWPNassigned to a service profile created with that template. If you want Cisco UCS Manager
to assign a WWPN from the newly assigned pool to the service profile, and therefore to the associated server,
you must reset the WWPN. You can only reset the WWPN assigned to a service profile and its associated
server under the following circumstances:
The service profile was created froman updating service profile template and includes a WWPNassigned
from a WWPN pool.
The WWPN pool name is specified in the service profile. For example, the pool name is not empty.
The WWPN value is not 0, and is therefore not derived from the server hardware.
Cisco UCS Manager GUI Configuration Guide, Release 2.2
660 OL-31135-02
Managing Service Profile Templates
Procedure
Step 1 In the Navigation pane, click the Servers tab.
Step 2 On the Servers tab, expand Servers > Service Profiles.
Step 3 Expand the node for the organization that contains the service profile for which you want to reset the WWPN.
If the system does not include multitenancy, expand the root node.
Step 4 Expand Service_Profile_Name > vHBAs.
Step 5 Click the vHBA for which you want to reset the WWPN.
Step 6 In the Work pane, click the General tab.
Step 7 In the Actions area, click Reset WWPN.
Step 8 If the Cisco UCS Manager GUI displays a confirmation dialog box, click Yes.
Step 9 Click OK.
Deleting the Inband Configuration from a Service Profile Template
This procedure removes the inband management IP address configuration from a service profile template. If
this action is greyed out, no inband configuration was configured.
Procedure
Step 1 In the Navigation pane, click the Servers tab.
Step 2 On the Servers tab, expand Servers > Service Profile Template > Service_Profile_Template_Name.
Step 3 In the Work pane, click the General tab.
Step 4 In the Actions area, click Delete Inband Configuration.
Step 5 Click Yes in the Delete confirmation dialog box.
The inband management IP address configuration for the service profile template is deleted.
What to Do Next
Cisco UCS Manager GUI Configuration Guide, Release 2.2
OL-31135-02 661
Managing Service Profile Templates
Cisco UCS Manager GUI Configuration Guide, Release 2.2
662 OL-31135-02
Managing Service Profile Templates
C HAP T E R 34
Managing Power in Cisco UCS
This chapter includes the following sections:
Power Management in Cisco UCS , page 663
Rack Server Power Management, page 663
Power Management Precautions, page 663
Configuring the Power Policy, page 664
Configuring the Global Cap Policy, page 664
Configuring Policy-Driven Chassis Group Power Capping, page 665
Configuring Manual Blade-Level Power Capping, page 672
Power Management in Cisco UCS
You can manage power through Cisco UCS Manager by configuring any of the following features:
Power supply redundancy for all chassis in a Cisco UCS domain
Policy-driven chassis-level power capping
Manual blade-level power capping
Rack Server Power Management
Power capping is not supported for rack servers.
Power Management Precautions
If the CIMC is reset, the power monitoring functions of Cisco UCS become briefly unavailable for as long
as it takes for the CIMC to reboot. While this usually only takes 20 seconds, there is a possibility that the peak
power cap could be exceeded during that time. To avoid exceeding the configured power cap in a very low
power-capped environment, consider staggering the rebooting or activation of CIMCs.
Cisco UCS Manager GUI Configuration Guide, Release 2.2
OL-31135-02 663
Configuring the Power Policy
Power Policy
The power policy is a global policy that specifies the redundancy for power supplies in all chassis in the Cisco
UCS domain. This policy is also known as the PSU policy.
For more information about power supply redundancy, see Cisco UCS 5108 Server Chassis Hardware
Installation Guide.
Configuring the Power Policy
Procedure
Step 1 In the Navigation pane, click the Equipment tab.
Step 2 On the Equipment tab, click the Equipment node.
Step 3 In the Work pane, click the Policies tab.
Step 4 Click the Global Policies subtab.
Step 5 In the Power Policy area, click one of the following radio buttons in the Redundancy field:
Non RedundantAll installed power supplies are turned on and the load is evenly balanced. Only
smaller configurations (requiring less than 2500W) can be powered by a single power supply.
N+1The total number of power supplies to satisfy non-redundancy, plus one additional power supply
for redundancy, are turned on and equally share the power load for the chassis. If any additional power
supplies are installed, Cisco UCS Manager sets them to a "turned-off" state.
GridTwo power sources are turned on, or the chassis requires greater than N+1 redundancy. If one
source fails (which causes a loss of power to one or two power supplies), the surviving power supplies
on the other power circuit continue to provide power to the chassis.
For more information about power supply redundancy, see Cisco UCS 5108 Server Chassis Hardware
Installation Guide.
Step 6 Click Save Changes.
Configuring the Global Cap Policy
Global Cap Policy
The global cap policy is a global policy that specifies whether policy-driven chassis group power capping or
manual blade-level power capping will be applied to all servers in a chassis.
We recommend that you use the default power capping method: policy-driven chassis group power capping.
Cisco UCS Manager GUI Configuration Guide, Release 2.2
664 OL-31135-02
Configuring the Power Policy
Any change to the manual blade-level power cap configuration will result in the loss of any groups or
configuration options set for policy-driven chassis group power capping.
Important
Configuring the Global Cap Policy
Procedure
Step 1 In the Navigation pane, click the Equipment tab.
Step 2 On the Equipment tab, click the Equipment node.
Step 3 In the Work pane, click the Policies tab.
Step 4 Click the Global Policies subtab.
Step 5 In the Global Cap Policy area, click one of the following radio buttons in the Allocation Method field to
determine the power cap management mode used in the Cisco UCS domain:
Manual Blade Level CapPower allocation is configured on each individual blade server in all chassis.
If you select this option, you cannot create power groups.
Policy Driven Chassis Group CapPower allocation is configured at the chassis level through power
control policies included in the associated service profiles. If you select this option, you can also create
power groups that contain one or more chassis in the Cisco UCS domain.
By default, power allocation is done for each chassis through a power control policy.
Step 6 Click Save Changes.
Configuring Policy-Driven Chassis Group Power Capping
Policy-Driven Chassis Group Power Capping
When policy-driven power chassis group power capping is selected in the global cap policy, Cisco UCS can
maintain the oversubscription of servers without risking costly power failures. This is achieved through a
two-tier process. At the chassis level, Cisco UCS divides the amount of power available between members
of the power group. At the blade level, the amount of power allotted to a chassis is divided between blades
based on priority.
Each time a service profile is associated or disassociated, UCS Manager recalculates the power allotment for
each blade server within the chassis. If necessary, power from lower-priority service profiles is redistributed
to higher-priority service profiles.
UCS power groups cap power in less than one second in order to safely protect data center circuit breakers.
A blade must stay at its cap for 20 seconds before the chassis power distribution is optimized. This is
intentionally carried out over a slower timescale to prevent reacting to transient spikes in demand.
Cisco UCS Manager GUI Configuration Guide, Release 2.2
OL-31135-02 665
Configuring Policy-Driven Chassis Group Power Capping
The system reserves enough power to boot a server in each slot, even if that slot is empty. This reserved
power cannot be leveraged by servers requiring more power. Blades that fail to comply with the power
cap are penalized or shut down.
Note
Configuring Power Groups
Power Groups
A power group is a set of chassis that all draw power from the same power distribution unit (PDU). In Cisco
UCS Manager, you can create power groups that include one or more chassis and then set a peak power cap
in AC watts for that power grouping.
Instituting power capping at the chassis level requires the following:
IOM, CIMC, and BIOS version 1.4 or higher
2 PSUs
The peak power cap is a static value that represents the maximum power available to all blade servers within
a given power group. If you add or remove a blade from a power group, but do not manually modify the peak
power value, the power group adjusts the peak power cap to accommodate the basic power-on requirements
of all blades within that power group.
A minimumof 1556 AC watts should be set for each chassis. This converts to 1400 watts of DC power, which
is the minimum amount of power required to power a fully-populated chassis.
Once a chassis is added to a power group, every service profile associated with the blades in the chassis also
becomes part of that power group. Similarly, if you add a newblade to a chassis, that blade inherently becomes
part of the chassis' power group.
Creating a power group is not the same as creating a server pool. However, you can populate a server pool
with members of the same power group by creating a power qualifier and adding it to server pool policy.
Note
When a chassis is removed or deleted, the chassis gets removed from the power group.
The following table describes the error messages you might encounter while assigning power budget and
working with power groups.
Recommended Action Cause Error Message
Increase the power cap limit to
above 1556 watts in AC (1400
watts in DC).
This message is displayed if you
did not meet the minimum limit
when assigning the power cap for
a chassis.
Insufficient budget for
power group
POWERGROUP_NAME
Cisco UCS Manager GUI Configuration Guide, Release 2.2
666 OL-31135-02
Configuring Policy-Driven Chassis Group Power Capping
Recommended Action Cause Error Message
You can reassign the power budget
by doing one of the following:
Remove or decommission a
chassis or blade in the power
group.
Raise the group power
budget.
Decrease the priority
associated with a blade in the
group.
This message is displayed when
you introduce a new blade and the
boot power available for blade
discovery is insufficient.
Insufficient power
available to discover
server Chassis
ID/BladeID
Creating a Power Group
Before You Begin
Make sure the global power allocation policy is set to Policy Driven Chassis Group Cap on the Global
Policies tab.
Procedure
Step 1 In the Navigation pane, click the Equipment tab.
Step 2 On the Equipment tab, click the Equipment node.
Step 3 In the Work pane, click the Policies tab.
Step 4 Click the Power Groups subtab.
Step 5 On the icon bar to the right of the table, click +.
If the + icon is disabled, click an entry in the table to enable it.
Step 6 On the first page of the Create Power Group wizard, complete the following fields:
a) Enter a unique name and description for the power group.
This name can be between 1 and 16 alphanumeric characters. You cannot use spaces or any special
characters other than - (hyphen), _ (underscore), : (colon), and . (period), and you cannot change this name
after the object has been saved.
b) Click Next.
Step 7 On the Add Chassis Members page of the Create Power Group wizard, do the following:
a) In the Chassis table, choose one or more chassis to include in the power group.
b) Click the >> button to add the chassis to the Selected Chassis table that displays all chassis included in
the power group.
You can use the << button to remove one or more chassis from the power group.
c) Click Next.
Step 8 On the Power Group Attributes page of the Create Power Group wizard, do the following:
Cisco UCS Manager GUI Configuration Guide, Release 2.2
OL-31135-02 667
Configuring Policy-Driven Chassis Group Power Capping
a) Complete the following fields:
Description Name
The maximum peak power (in watts) available to the power group.
Enter an integer between 0 and 10000000.
Power Cap field
This can be one of the following:
ChassisCisco UCS monitors power usage and changes the
blade allocations as required to maximize power utilization.
NoneBlade allocations are not adjusted dynamically.
Enable Dynamic Reallocation
field
b) Click Finish.
Adding a Chassis to a Power Group
Procedure
Step 1 In the Navigation pane, click the Equipment tab.
Step 2 On the Equipment tab, click the Equipment node.
Step 3 In the Work pane, click the Power Groups tab.
Step 4 Right-click the power group to which you want to add a chassis and choose Add Chassis Members.
Step 5 In the Add Chassis Members dialog box, do the following:
a) In the Chassis table, choose one or more chassis to include in the power group.
b) Click the >> button to add the chassis to the Selected Chassis table that displays all chassis included in
the power group.
You can use the << button to remove one or more chassis from the power group.
c) Click OK.
Cisco UCS Manager GUI Configuration Guide, Release 2.2
668 OL-31135-02
Configuring Policy-Driven Chassis Group Power Capping
Removing a Chassis from a Power Group
Procedure
Step 1 In the Navigation pane, click the Equipment tab.
Step 2 On the Equipment tab, click the Equipment node.
Step 3 In the Work pane, click the Power Groups tab.
Step 4 Expand the power group from which you want to remove a chassis.
Step 5 Right-click the chassis that you want to remove from the power group and choose Delete.
Step 6 If the Cisco UCS Manager GUI displays a confirmation dialog box, click Yes.
Deleting a Power Group
Procedure
Step 1 In the Navigation pane, click the Equipment tab.
Step 2 On the Equipment tab, click the Equipment node.
Step 3 In the Work pane, click the Power Groups tab.
Step 4 Right-click the power group that you want to delete and choose Delete.
Step 5 If the Cisco UCS Manager GUI displays a confirmation dialog box, click Yes.
Configuring Power Control Policies
Power Control Policy
Cisco UCS uses the priority set in the power control policy, along with the blade type and configuration, to
calculate the initial power allocation for each blade within a chassis. During normal operation, the active
blades within a chassis can borrow power from idle blades within the same chassis. If all blades are active
and reach the power cap, service profiles with higher priority power control policies take precedence over
service profiles with lower priority power control policies.
Priority is ranked on a scale of 1-10, where 1 indicates the highest priority and 10 indicates lowest priority.
The default priority is 5.
For mission-critical application a special priority called no-cap is also available. Setting the priority to no-cap
prevents Cisco UCS from leveraging unused power from a particular server. With this setting, the server is
allocated the maximum amount of power possible for that type of server.
Cisco UCS Manager GUI Configuration Guide, Release 2.2
OL-31135-02 669
Configuring Policy-Driven Chassis Group Power Capping
You must include this policy in a service profile and that service profile must be associated with a server
for it to take effect.
Note
Creating a Power Control Policy
Procedure
Step 1 In the Navigation pane, click the Servers tab.
Step 2 On the Servers tab, expand Servers > Policies.
Step 3 Expand the node for the organization where you want to create the policy.
If the system does not include multitenancy, expand the root node.
Step 4 Right-click Power Control Policies and choose Create Power Control Policy.
Step 5 In the Create Power Control Policy dialog box, complete the following fields:
Description Name
The name of the policy.
This name can be between 1 and 16 alphanumeric characters. You
cannot use spaces or any special characters other than - (hyphen), _
(underscore), : (colon), and . (period), and you cannot change this name
after the object has been saved.
Name field
Adescription of the policy. We recommend that you include information
about where and when the policy should be used.
Enter up to 256 characters. You can use any characters or spaces except
` (accent mark), \ (backslash), ^ (carat), " (double quote), = (equal sign),
> (greater than), < (less than), or ' (single quote).
Description field
This can be one of the following:
LocalThis policy is available only to service profiles and service
profile templates in this Cisco UCS domain.
Pending GlobalControl of this policy is being transferred to
Cisco UCS Central. Once the transfer is complete, this policy will
be available to all Cisco UCS domains registered with Cisco UCS
Central.
GlobalThis policy is managed by Cisco UCS Central. Any
changes to this policy must be made through Cisco UCS Central.
Owner field
Cisco UCS Manager GUI Configuration Guide, Release 2.2
670 OL-31135-02
Configuring Policy-Driven Chassis Group Power Capping
Description Name
What happens to a server when the demand for power within a power
group exceeds the power supply. This can be one of the following:
No CapThe server runs at full capacity regardless of the power
requirements of the other servers in its power group.
capThe server is allocated a minimumamount of power capacity
based on the the server's priority relative to the other servers in its
server group. If more power becomes available, Cisco UCS allows
the capped servers to exceed their original allocations. It only
lowers the allocations if there is a drop in the total power available
to the power group.
When you select cap, Cisco UCS Manager GUI displays the Priority
field.
Power Capping field
The priority the server has within its power group when power capping
is in effect.
Enter an integer between 1 and 10, where 1 is the highest priority.
Priority field
Step 6 Click OK.
What to Do Next
Include the policy in a service profile or service profile template.
Deleting a Power Control Policy
Procedure
Step 1 In the Navigation pane, click the Servers tab.
Step 2 On the Servers tab, expand Servers > Policies > Organization_Name.
Step 3 Expand the Power Control Policies node.
Step 4 Right-click the policy you want to delete and select Delete.
Step 5 If the Cisco UCS Manager GUI displays a confirmation dialog box, click Yes.
Cisco UCS Manager GUI Configuration Guide, Release 2.2
OL-31135-02 671
Configuring Policy-Driven Chassis Group Power Capping
Configuring Manual Blade-Level Power Capping
Manual Blade-Level Power Capping
When manual blade-level power capping is configured in the global cap policy, you can set a power cap for
each blade server in a Cisco UCS domain.
The following configuration options are available:
Enabled
You can specify the maximumamount of power that the server can consume at one time. This maximum
can be any amount between 0 watts and 1100 watts.
Disabled
No power usage limitations are imposed upon the server. The server can use as much power as it
requires.
If the server encounters a spike in power usage that meets or exceeds the maximum configured for the server,
Cisco UCS Manager does not disconnect or shut down the server. Instead, Cisco UCS Manager reduces the
power that is made available to the server. This reduction can slow down the server, including a reduction in
CPU speed.
If manual blade-level power capping is configured using Equipment > Policies > Global Policies >
Global Power Allocation Policy, the priority set in the Power Control Policy is no longer relevant .
Note
Setting the Blade-Level Power Cap for a Server
Before You Begin
Make sure the global power allocation policy is set to Manual Blade Level Cap on the Global Policies tab.
Procedure
Step 1 In the Navigation pane, click the Equipment tab.
Step 2 On the Equipment tab, expand Equipment > Chassis > Chassis Number > Servers.
Step 3 Choose the server for which you want to set the power budget.
Step 4 In the Work pane, click the General tab.
Step 5 In the Power Budget area, do the following:
a) Click the Expand icon to the right of the heading to display the fields.
b) Complete the following fields:
Cisco UCS Manager GUI Configuration Guide, Release 2.2
672 OL-31135-02
Configuring Manual Blade-Level Power Capping
Description Name
Whether this server is power capped. This can be one of the following:
UnboundedThe server is not power capped under any
circumstances.
EnabledCisco UCS Manager GUI displays the Watts field.
Power capping only goes into effect if there is insufficient
power available to the chassis to meet the demand. If there
is sufficient power, the server can use as many watts as it
requires.
Note
Admin Status field
The maximum number of watts the server can use if there is not
enough power to the chassis to meet the demand.
Enter an integer between 0 and 10000000.
Watts field
Step 6 Click Save Changes.
Viewing the Blade-Level Power Cap
Procedure
Step 1 In the Navigation pane, click the Equipment tab.
Step 2 On the Equipment tab, expand Equipment > Chassis.
Step 3 Choose the chassis for which you want to view the server power usage.
Step 4 Do one of the following:
To view the power usage for all servers in the chassis, click the Power tab in the Work pane.
To view the power usage for one server in the chassis, expand the chassis and click the server. Then
click the Power tab in the Work pane.
Step 5 If necessary, expand the Motherboards node to view the power counters.
Cisco UCS Manager GUI Configuration Guide, Release 2.2
OL-31135-02 673
Configuring Manual Blade-Level Power Capping
Cisco UCS Manager GUI Configuration Guide, Release 2.2
674 OL-31135-02
Configuring Manual Blade-Level Power Capping
PAR T VI
System Management
Managing Time Zones, page 677
Managing the Chassis, page 679
Managing Blade Servers, page 687
Managing Rack-Mount Servers, page 703
Starting the KVM Console, page 717
CIMC Session Management, page 727
Managing the I/O Modules, page 733
Backing Up and Restoring the Configuration, page 735
Recovering a Lost Password, page 755
C HAP T E R 35
Managing Time Zones
This chapter includes the following sections:
Time Zones, page 677
Setting the Time Zone, page 677
Adding an NTP Server, page 678
Deleting an NTP Server, page 678
Time Zones
Cisco UCS requires a domain-specific time zone setting and an NTP server to ensure the correct time display
in Cisco UCS Manager. If you do not configure both of these settings in a Cisco UCS domain, the time does
not display correctly.
Setting the Time Zone
Procedure
Step 1 In the Navigation pane, click the Admin tab.
Step 2 In the Admin tab, expand All.
Step 3 Click Time Zone Management.
Step 4 In the Work pane, click the General tab.
Step 5 From the Time Zone drop-down list, select the time zone you want to use for the Cisco UCS domain.
Step 6 Click Save Changes.
Cisco UCS Manager GUI Configuration Guide, Release 2.2
OL-31135-02 677
Adding an NTP Server
Procedure
Step 1 In the Navigation pane, click the Admin tab.
Step 2 In the Admin tab, expand All.
Step 3 Click Time Zone Management.
Step 4 In the Work pane, click the General tab.
Step 5 In the NTP Servers area, click the + button on the table icon bar.
Step 6 In the Add NTP Server dialog box, do the following:
a) In the NTP Server field, enter the IPv4 or IPv6 address or hostname of the NTP server you want to use
for this Cisco UCS domain.
b) Click OK.
Deleting an NTP Server
Procedure
Step 1 In the Navigation pane, click the Admin tab.
Step 2 In the Admin tab, expand All.
Step 3 Click Time Zone Management.
Step 4 In the Work pane, click the General tab.
Step 5 In the NTP Servers area, right-click the server you want to delete and select Delete.
Step 6 If the Cisco UCS Manager GUI displays a confirmation dialog box, click Yes.
Step 7 Click Save Changes.
Cisco UCS Manager GUI Configuration Guide, Release 2.2
678 OL-31135-02
Adding an NTP Server
C HAP T E R 36
Managing the Chassis
This chapter includes the following sections:
Chassis Management in Cisco UCS Manager GUI , page 679
Guidelines for Removing and Decommissioning Chassis, page 679
Acknowledging a Chassis, page 680
Decommissioning a Chassis, page 681
Removing a Chassis, page 681
Recommissioning a Single Chassis, page 681
Recommissioning Multiple Chassis, page 682
Renumbering a Chassis, page 683
Toggling the Locator LED, page 684
Health LED Alarms, page 684
Viewing the POST Results for a Chassis, page 686
Chassis Management in Cisco UCS Manager GUI
You can manage and monitor all chassis in a Cisco UCS domain through Cisco UCS Manager GUI.
Guidelines for Removing and Decommissioning Chassis
Consider the following guidelines when deciding whether to remove or decommission a chassis using Cisco
UCS Manager:
Decommissioning a Chassis
Decommissioning is performed when a chassis is physically present and connected but you want to temporarily
remove it from the configuration. Because it is expected that a decommissioned chassis will be eventually
recommissioned, a portion of the chassis' information is retained by Cisco UCS Manager for future use.
Cisco UCS Manager GUI Configuration Guide, Release 2.2
OL-31135-02 679
Removing a Chassis
Removing is performed when you physically remove a chassis from the system. Once the physical removal
of the chassis is completed, the configuration for that chassis can be removed in Cisco UCS Manager.
You cannot remove a chassis from Cisco UCS Manager if it is physically present and connected. Note
If you need to add a removed chassis back to the configuration, it must be reconnected and then rediscovered.
During rediscovery Cisco UCS Manager will assign the chassis a new ID that may be different from ID that
it held before.
Acknowledging a Chassis
Perform the following procedure if you increase or decrease the number of links that connect the chassis to
the fabric interconnect. Acknowledging the chassis ensures that Cisco UCS Manager is aware of the change
in the number of links and that traffics flows along all available links.
After you enable or disable a port on a fabric interconnect, wait for at least 1 minute before you reacknowledge
the chassis. If you reacknowledge the chassis too soon, the pinning of server traffic from the chassis may not
be updated with the changes to the port that you enabled or disabled.
Procedure
Step 1 In the Navigation pane, click the Equipment tab.
Step 2 On the Equipment tab, expand Equipment > Chassis.
Step 3 Choose the chassis that you want to acknowledge.
Step 4 In the Work pane, click the General tab.
Step 5 In the Actions area, click Acknowledge Chassis.
Step 6 If Cisco UCS Manager displays a confirmation dialog box, click Yes.
Cisco UCS Manager disconnects the chassis and then rebuilds the connections between the chassis and the
fabric interconnect or fabric interconnects in the system.
Cisco UCS Manager GUI Configuration Guide, Release 2.2
680 OL-31135-02
Acknowledging a Chassis
Decommissioning a Chassis
Procedure
Step 1 In the Navigation pane, click the Equipment tab.
Step 2 On the Equipment tab, expand Equipment > Chassis.
Step 3 Choose the chassis that you want to decommission.
Step 4 In the Work pane, click the General tab.
Step 5 In the Actions area, click Decommission Chassis.
Step 6 If Cisco UCS Manager GUI displays a confirmation dialog box, click Yes.
The decommission may take several minutes to complete. After the chassis has been removed from the
configuration, Cisco UCS Manager adds the chassis to the Decommissioned tab.
Removing a Chassis
Before You Begin
Physically remove the chassis before performing the following procedure.
Procedure
Step 1 In the Navigation pane, click the Equipment tab.
Step 2 On the Equipment tab, expand Equipment > Chassis.
Step 3 Choose the chassis that you want to remove.
Step 4 In the Work pane, click the General tab.
Step 5 In the Actions area, click Remove Chassis.
Step 6 If Cisco UCS Manager displays a confirmation dialog box, click Yes.
The removal may take several minutes to complete.
Recommissioning a Single Chassis
This procedure returns the chassis to the configuration and applies the chassis discovery policy to the chassis.
After this procedure, you can access the chassis and any servers in it.
Cisco UCS Manager GUI Configuration Guide, Release 2.2
OL-31135-02 681
Decommissioning a Chassis
Procedure
Step 1 In the Navigation pane, click the Equipment tab.
Step 2 In the Equipment tab, expand the Equipment node.
Step 3 Click the Chassis node.
Step 4 In the Work pane, click the Decommissioned tab.
Step 5 For the chassis that you want to recommission, do the following:
a) Right-click the chassis and choose Re-commission Chassis.
b) In the Chassis ID field of the Re-commission Chassis dialog box, type or use the arrows to choose the
ID that you want to assign to the chassis
c) Click OK.
Step 6 If Cisco UCS Manager GUI displays a confirmation dialog box, click Yes.
This procedure may take several minutes to complete. After the chassis has been recommissioned, Cisco UCS
Manager runs the chassis discovery policy and adds the chassis to the list in the Navigation pane.
Recommissioning Multiple Chassis
This procedure returns the chassis to the configuration and applies the chassis discovery policy to the chassis.
After this procedure, you can access the chassis and any servers in it.
You cannot renumber the chassis when you recommission multiple chassis at the same time. Cisco UCS
Manager assigns the same ID that the chassis had previously.
Note
Procedure
Step 1 In the Navigation pane, click the Equipment tab.
Step 2 In the Equipment tab, expand the Equipment node.
Step 3 Click the Chassis node.
Step 4 In the Work pane, click the Decommissioned tab.
Step 5 In the row for each chassis that you want to recommission, check the Re-commission check box.
Step 6 Click Save Changes.
Step 7 If Cisco UCS Manager GUI displays a confirmation dialog box, click Yes.
This procedure may take several minutes to complete. After the chassis has been recommissioned, Cisco UCS
Manager runs the chassis discovery policy and adds the chassis to the list in the Navigation pane.
Cisco UCS Manager GUI Configuration Guide, Release 2.2
682 OL-31135-02
Recommissioning Multiple Chassis
Renumbering a Chassis
You cannot renumber a blade server through Cisco UCS Manager. The ID assigned to a blade server is
determined by its physical slot in the chassis. To renumber a blade server, you must physically move the
server to a different slot in the chassis.
Note
Before You Begin
If you are swapping IDs between chassis, you must first decommission both chassis and then wait for the
chassis decommission FSM to complete before proceeding with the renumbering steps.
Procedure
Step 1 In the Navigation pane, click the Equipment tab.
Step 2 On the Equipment tab, expand Equipment > Chassis.
Step 3 Verify that the Chassis node does not include the following:
The chassis you want to renumber
A chassis with the number you want to use
If either of these chassis are listed in the Chassis node, decommission those chassis. You must wait until the
decommission FSM is complete and the chassis are not listed in the Chassis node before continuing. This
might take several minutes.
Step 4 On the Equipment tab, click the Chassis node.
Step 5 In the Work pane, click the Decommissioned tab.
Step 6 For the chassis that you want to renumber, do the following:
a) Right-click the chassis and choose Re-commission Chassis.
b) In the Chassis ID field of the Re-commission Chassis dialog box, type or use the arrows to choose the
ID that you want to assign to the chassis
c) Click OK
Step 7 If the Cisco UCS Manager GUI displays a confirmation dialog box, click Yes.
Cisco UCS Manager GUI Configuration Guide, Release 2.2
OL-31135-02 683
Renumbering a Chassis
Toggling the Locator LED
Turning on the Locator LED for a Chassis
Procedure
Step 1 In the Navigation pane, click the Equipment tab.
Step 2 On the Equipment tab, expand Equipment > Chassis.
Step 3 Click the chassis that you need to locate.
Step 4 In the Work pane, click the General tab.
Step 5 In the Actions area, click Turn on Locator LED.
This action is not available if the locator LED is already turned on.
The LED on the chassis starts flashing.
Turning off the Locator LED for a Chassis
Procedure
Step 1 In the Navigation pane, click the Equipment tab.
Step 2 On the Equipment tab, expand Equipment > Chassis.
Step 3 Choose the chassis for which you want to turn off the locator LED.
Step 4 In the Work pane, click the General tab.
Step 5 In the Actions area, click Turn off Locator LED.
This action is not available if the locator LED is already turned off.
The LED on the chassis stops flashing.
Health LED Alarms
The blade health LED is located on the front of each Cisco UCS B-Series blade server. Cisco UCS Manager
allows you to view the sensor faults that cause the blade health LED to change color from green to amber or
blinking amber.
The health LED alarms display the following information:
Cisco UCS Manager GUI Configuration Guide, Release 2.2
684 OL-31135-02
Toggling the Locator LED
Description Name
The severity of the alarm. This can be one of the following:
CriticalThe blade health LED is blinking amber. This is
indicated with a red dot.
MinorThe blade health LED is amber. This is indicated with
an orange dot.
Severity column
A brief description of the alarm. Description column
The ID of the sensor the triggered the alarm. Sensor ID column
The name of the sensor that triggered the alarm. Sensor Name column
Viewing Health LED Alarms
Procedure
Step 1 In the Navigation pane, click the Equipment tab.
Step 2 On the Equipment tab, expand Equipment > Chassis > Chassis Number > Servers.
Step 3 Click the server for which you want to view health LED alarms.
Step 4 In the Work pane, click the General tab.
Step 5 In the Actions area, click View Health LED Alarms.
The View Health LED Alarms dialog box lists the health LED alarms for the selected server.
Step 6 Click OK to close the View Health LED Alarms dialog box.
Viewing Health LED Status
Procedure
Purpose Command or Action
Enters chassis server mode for the specified
server.
UCS-A# scope server chassis-id / blade-id Step 1
Displays the health LED and sensor alarms for
the selected server.
UCS-A /chassis/server # show health-led
expand
Step 2
Cisco UCS Manager GUI Configuration Guide, Release 2.2
OL-31135-02 685
Health LED Alarms
The following example shows how to display the health LED status and sensor alarms for chassis 1 server 1:
UCS-A# scope server 1/1
UCS-A /chassis/server # show health-led
Health LED:
Severity: Minor
Reason:: P0V75_STBY:Voltage Threshold Crossed;TEMP_SENS_FRONT:Temperature Threshold
Crossed;
Color: Amber
Oper State:: On
Sensor Alarm:
Severity: Minor
Sensor ID: 7
Sensor Name: P0V75_STBY
Alarm Desc: Voltage Threshold Crossed
Severity: Minor
Sensor ID: 76
Sensor Name: TEMP_SENS_FRONT
Alarm Desc: Temperature Threshold Crossed
Severity: Minor
Sensor ID: 91
Sensor Name: DDR3_P1_D2_TMP
Alarm Desc: Temperature Threshold Crossed
UCS-A /chassis/server #
Viewing the POST Results for a Chassis
You can view any errors collected during the Power On Self-Test process for all servers and adapters in a
chassis.
Procedure
Step 1 In the Navigation pane, click the Equipment tab.
Step 2 On the Equipment tab, expand Equipment > Chassis.
Step 3 Choose the chassis for which you want to view the POST results.
Step 4 In the Work pane, click the General tab.
Step 5 In the Actions area, click View POST Results.
The POST Results dialog box lists the POST results for each server in the chassis and its adapters.
Step 6 (Optional) Click the link in the Affected Object column to view the properties of that adapter.
Step 7 Click OK to close the POST Results dialog box.
Cisco UCS Manager GUI Configuration Guide, Release 2.2
686 OL-31135-02
Viewing the POST Results for a Chassis
C HAP T E R 37
Managing Blade Servers
This chapter includes the following sections:
Blade Server Management, page 688
Guidelines for Removing and Decommissioning Blade Servers, page 689
Recommendations for Avoiding Unexpected Server Power Changes, page 690
Booting Blade Servers, page 690
Shutting Down Blade Servers, page 692
Resetting a Blade Server, page 693
Reacknowledging a Blade Server, page 694
Removing a Server from a Chassis, page 694
Deleting the Inband Configuration from a Blade Server, page 695
Decommissioning a Blade Server, page 695
Recommissioning a Blade Server, page 696
Reacknowledging a Server Slot in a Chassis, page 696
Removing a Non-Existent Blade Server from the Configuration Database, page 697
Turning the Locator LED for a Blade Server On and Off, page 697
Resetting the CMOS for a Blade Server, page 698
Resetting the CIMC for a Blade Server, page 698
Recovering the Corrupt BIOS on a Blade Server, page 699
Viewing the POST Results for a Blade Server, page 700
Issuing an NMI from a Blade Server, page 700
Health LED Alarms, page 701
Viewing Health LED Alarms, page 701
Cisco UCS Manager GUI Configuration Guide, Release 2.2
OL-31135-02 687
Blade Server Management
You can manage and monitor all blade servers in a Cisco UCS domain through Cisco UCS Manager. Some
blade server management tasks, such as changes to the power state, can be performed from the server and
service profile.
The remaining management tasks can only be performed on the server.
If a blade server slot in a chassis is empty, Cisco UCS Manager provides information, errors, and faults for
that slot. You can also reacknowledge the slot to resolve server mismatch errors and to have Cisco UCS
Manager rediscover the blade server in the slot.
Managing the Cisco UCS B460 M4 Blade Server
The Cisco UCS B460 M4 blade server consists of two full-width Cisco UCS B260 blade servers connected
by a Cisco UCS scalability connector. Each individual blade server is called a node, and can be either the
master or slave node.
Because each Cisco UCS B460 M4 blade server has two different nodes, you should note the following:
The master node is always the node in the highest numbered slots.
Whenever the Cisco UCS B460 blade server is referred to in Cisco UCS Manager, the reference is to
the master slot number.
If you remove the Cisco UCS scalability connector from the Cisco UCS B460 M4 blade server, the
Physical Display area in the Cisco UCS Manager GUI will display Needs Resolution on both master
node slots and both slave node slots.
The health LED displays both the individual health of the master and slave node, and the combined
health of both nodes together. The combined health LED always displays the status of the node with the
worst health. Any health LED alarms are shown individually.
In the Cisco UCS Manager GUI, you can turn on and off the locator LEDs for either the master or the
slave node. In the Cisco UCS Manager CLI, you can turn on and off the locator LEDs individually, or
both locator LEDs at the same time.
Power capping on the Cisco UCS B460 M4 blade server is applied at the server level, and each node is
capped at one half of the total value.
Updating firmware updates both the master and slave node at the same time. You cannot update the
firmware on an individual node.
Local disk configuration is only supported on the master node.
Upgrading to a Cisco UCS B460 M4 Blade Server
If you have a Cisco UCS B260 M4 blade server, you can purchase an upgrade kit to convert to a Cisco UCS
B460 M4 blade server. For more information, refer to the appropriate Cisco UCS Hardware Installation
Guide.
Before You Begin
You will need two Cisco UCS B260 M4 blade servers and a Cisco UCS scalability connector.
Cisco UCS Manager GUI Configuration Guide, Release 2.2
688 OL-31135-02
Blade Server Management
Procedure
Step 1 Verify that the existing Cisco UCS B260 M4 blade server is not associated with a service profile.
Step 2 Insert the second Cisco UCS B260 M4 blade server into the chassis either above or below the first blade
server.
If the second blade server does not have a Cisco UCS scalability terminator, use the terminator from
the first blade server.
Note
Step 3 Decommission both Cisco UCS B260 M4 blade servers.
Step 4 Sync the firmware.
Use the Firmware Auto Sync Server policy in Cisco UCS Manager to automatically update the new server.
For more information, see the appropriate Cisco UCS B-Series Firmware Management Guide.
Step 5 Replace the Cisco UCS scalability terminators with the Cisco UCS scalability connector.
The presence of the slots changes to mismatch, but discovery is not triggered.
Step 6 Reacknowledge the new Cisco UCS B460 M4 blade server.
Guidelines for Removing and Decommissioning Blade Servers
Consider the following guidelines when deciding whether to remove or decommission a blade server using
Cisco UCS Manager:
Decommissioning a Blade Server
Decommissioning is performed when a blade server is physically present and connected but you want to
temporarily remove it from the configuration. Because it is expected that a decommissioned blade server will
be eventually recommissioned, a portion of the server's information is retained by Cisco UCS Manager for
future use.
Removing a Blade Server
Removing is performed when you physically remove a blade server from the server by disconnecting it from
the chassis. You cannot remove a blade server from Cisco UCS Manager if it is physically present and
connected to a chassis. Once the physical removal of the blade server is completed, the configuration for that
blade server can be removed in Cisco UCS Manager.
During removal, active links to the blade server are disabled, all entries from databases are removed, and the
server is automatically removed from any server pools that it was assigned to during discovery.
Only those servers added to a server pool automatically during discovery will be removed automatically.
Servers that have been manually added to a server pool have to be removed manually.
Note
If you need to add a removed blade server back to the configuration, it must be reconnected and then
rediscovered. When a server is reintroduced to Cisco UCS Manager it is treated like a newserver and is subject
to the deep discovery process. For this reason, it's possible that Cisco UCS Manager will assign the server a
new ID that may be different from the ID that it held before.
Cisco UCS Manager GUI Configuration Guide, Release 2.2
OL-31135-02 689
Guidelines for Removing and Decommissioning Blade Servers
Recommendations for Avoiding Unexpected Server Power Changes
If a server is not associated with a service profile, you can use any available means to change the server power
state, including the physical Power or Reset buttons on the server.
If a server is associated with, or assigned to, a service profile, you should only use the following methods to
change the server power state:
In Cisco UCS Manager GUI, go to the General tab for the server or the service profile associated with
the server and select Boot Server or Shutdown Server from the Actions area.
In Cisco UCS Manager CLI, scope to the server or the service profile associated with the server and use
the power up or power down commands.
Do not use any of the following options on an associated server that is currently powered off: Important
Reset in the GUI
cycle cycle-immediate or reset hard-reset-immediate in the CLI
The physical Power or Reset buttons on the server
If you reset, cycle, or use the physical power buttons on a server that is currently powered off, the server's
actual power state may become out of sync with the desired power state setting in the service profile. If the
communication between the server and Cisco UCS Manager is disrupted or if the service profile configuration
changes, Cisco UCS Manager may apply the desired power state fromthe service profile to the server, causing
an unexpected power change.
Power synchronization issues can lead to an unexpected server restart, as shown below:
Server Power State After
Communication Is Disrupted
Current Server Power State Desired Power State in Service
Profile
Powered On Powered Off Up
Powered On
Running servers are not
shut down regardless of
the desired power state in
the service profile.
Note
Powered On Down
Booting Blade Servers
Booting a Blade Server
If the Boot Server link is dimmed in the Actions area, you must shut down the server first.
Cisco UCS Manager GUI Configuration Guide, Release 2.2
690 OL-31135-02
Recommendations for Avoiding Unexpected Server Power Changes
Procedure
Step 1 In the Navigation pane, click the Equipment tab.
Step 2 On the Equipment tab, expand Equipment > Chassis > Chassis Number > Servers.
Step 3 Choose the server that you want to boot.
Step 4 In the Work pane, click the General tab.
Step 5 In the Actions area, click Boot Server.
Step 6 If the Cisco UCS Manager GUI displays a confirmation dialog box, click Yes.
After the server has booted, the Overall Status field on the General tab displays an OK status.
Booting a Server from the Service Profile
Procedure
Step 1 In the Navigation pane, click the Servers tab.
Step 2 On the Servers tab, expand Servers > Service Profiles.
Step 3 Expand the node for the organization where you want to create the service profile.
If the system does not include multitenancy, expand the root node.
Step 4 Choose the service profile that requires the associated server to be booted.
Step 5 In the Work pane, click the General tab.
Step 6 In the Actions area, click Boot Server.
Step 7 If the Cisco UCS Manager GUI displays a confirmation dialog box, click Yes.
Step 8 Click OK in the Boot Server dialog box.
After the server has booted, the Overall Status field on the General tab displays an ok status or an up status.
Determining the Boot Order of a Blade Server
You can also view the boot order tabs from the General tab of the service profile associated with a server. Tip
Cisco UCS Manager GUI Configuration Guide, Release 2.2
OL-31135-02 691
Booting Blade Servers
Procedure
Step 1 In the Navigation pane, click the Equipment tab.
Step 2 On the Equipment tab, expand Equipment > Chassis > Chassis Number > Servers.
Step 3 Click the server for which you want to determine the boot order.
Step 4 In the Work pane, click the General tab.
Step 5 If the Boot Order Details area is not expanded, click the Expand icon to the right of the heading.
Step 6 To view the boot order assigned to the server, click the Configured Boot Order tab.
Step 7 To view what will boot from the various devices in the physical server configuration, click the Actual Boot
Order tab.
The Actual Boot Order tab always shows "Internal EFI Shell" at the bottom of the boot order
list.
Note
Shutting Down Blade Servers
Shutting Down a Blade Server
When you use this procedure to shut down a server with an installed operating system, Cisco UCS Manager
triggers the OS into a graceful shutdown sequence.
If the Shutdown Server link is dimmed in the Actions area, the server is not running.
Procedure
Step 1 In the Navigation pane, click the Equipment tab.
Step 2 On the Equipment tab, expand Equipment > Chassis > Chassis Number > Servers.
Step 3 Choose the server that you want to shut down.
Step 4 In the Work pane, click the General tab.
Step 5 In the Actions area, click Shutdown Server.
Step 6 If the Cisco UCS Manager GUI displays a confirmation dialog box, click Yes.
After the server has been successfully shut down, the Overall Status field on the General tab displays a
power-off status.
Shutting Down a Server from the Service Profile
When you use this procedure to shut down a server with an installed operating system, Cisco UCS Manager
triggers the OS into a graceful shutdown sequence.
If the Shutdown Server link is dimmed in the Actions area, the server is not running.
Cisco UCS Manager GUI Configuration Guide, Release 2.2
692 OL-31135-02
Shutting Down Blade Servers
Procedure
Step 1 In the Navigation pane, click the Servers tab.
Step 2 On the Servers tab, expand Servers > Service Profiles.
Step 3 Expand the node for the organization where you want to create the service profile.
If the system does not include multitenancy, expand the root node.
Step 4 Choose the service profile that requires the associated server to be shut down.
Step 5 In the Work pane, click the General tab.
Step 6 In the Actions area, click Shutdown Server.
Step 7 If the Cisco UCS Manager GUI displays a confirmation dialog box, click Yes.
After the server has been successfully shut down, the Overall Status field on the General tab displays a down
status or a power-off status.
Resetting a Blade Server
When you reset a server, Cisco UCS Manager sends a pulse on the reset line. You can choose to gracefully
shut down the operating system. If the operating system does not support a graceful shut down, the server is
power cycled. The option to have Cisco UCS Manager complete all management operations before it resets
the server does not guarantee that these operations will be completed before the server is reset.
If you are trying to boot a server from a power-down state, you should not use Reset.
If you continue the power-up with this process, the desired power state of the servers will become out of
sync with the actual power state and the servers may unexpectedly shut down at a later time. To safely
reboot the selected servers from a power-down state, click Cancel then select the Boot Server action.
Note
Procedure
Step 1 In the Navigation pane, click the Equipment tab.
Step 2 On the Equipment tab, expand Equipment > Chassis > Chassis Number > Servers.
Step 3 Choose the server that you want to reset.
Step 4 In the Work pane, click the General tab.
Step 5 In the Actions area, click Reset.
Step 6 In the Reset Server dialog box, do the following:
a) Click the Power Cycle option.
b) (Optional) Check the check box if you want Cisco UCS Manager to complete all management operations
that are pending on this server.
c) Click OK.
Cisco UCS Manager GUI Configuration Guide, Release 2.2
OL-31135-02 693
Resetting a Blade Server
The reset may take several minutes to complete. After the server has been reset, the Overall Status field on
the General tab displays an ok status.
Reacknowledging a Blade Server
Perform the following procedure if you need to have Cisco UCS Manager rediscover the server and all
endpoints in the server. For example, you can use this procedure if a server is stuck in an unexpected state,
such as the discovery state.
Procedure
Step 1 In the Navigation pane, click the Equipment tab.
Step 2 On the Equipment tab, expand Equipment > Chassis > Chassis Number > Servers.
Step 3 Choose the server that you want to acknowledge.
Step 4 In the Work pane, click the General tab.
Step 5 In the Actions area, click Server Maintenance.
Step 6 In the Maintenance dialog box, do the following:
a) Click Re-acknowledge.
b) Click OK.
Cisco UCS Manager disconnects the server and then builds the connections between the server and the fabric
interconnect or fabric interconnects in the system. The acknowledgment may take several minutes to complete.
After the server has been acknowledged, the Overall Status field on the General tab displays an OK status.
Removing a Server from a Chassis
Before You Begin
Physically remove the server from its chassis before performing the following procedure.
Procedure
Step 1 In the Navigation pane, click the Equipment tab.
Step 2 On the Equipment tab, expand Equipment > Chassis > Chassis Number > Servers.
Step 3 Choose the server that you want to remove from the chassis.
Step 4 In the Work pane, click the General tab.
Step 5 In the Actions area, click Server Maintenance.
Step 6 In the Maintenance dialog box, do the following:
a) Click Decommission.
b) Click OK.
Cisco UCS Manager GUI Configuration Guide, Release 2.2
694 OL-31135-02
Reacknowledging a Blade Server
The server is removed from the Cisco UCS configuration.
Step 7 Go to the physical location of the chassis and remove the server hardware from the slot.
For instructions on how to remove the server hardware, see the Cisco UCS Hardware Installation Guide for
your chassis.
What to Do Next
If you physically re-install the blade server, you must re-acknowledge the slot to have Cisco UCS Manager
rediscover the server.
For more information, see Reacknowledging a Server Slot in a Chassis, on page 696.
Deleting the Inband Configuration from a Blade Server
This procedure removes the inband management IP address configuration from a blade server. If this action
is greyed out, no inband configuration was completed.
Procedure
Step 1 In the Navigation pane, click the Servers tab.
Step 2 On the Equipment tab, expand Equipment > Chassis > Chassis Number > Servers > Server Name.
Step 3 In the Work area, click the Inventory tab.
Step 4 Click the CIMC subtab.
Step 5 In the Actions area, click Delete Inband Configuration.
Step 6 Click Yes in the Delete confirmation dialog box.
The inband configuration for the server is deleted.
If an inband service profile is configured in Cisco UCS Manager with a default VLAN and pool
name, the server CIMC will automatically get an inband configuration from the inband profile
approximate one minute after deleting the inband configuration here.
Note
Decommissioning a Blade Server
Procedure
Step 1 In the Navigation pane, click the Equipment tab.
Step 2 On the Equipment tab, expand Equipment > Chassis > Chassis Number > Servers.
Step 3 Choose the server that you want to decommission.
Step 4 In the Work pane, click the General tab.
Step 5 In the Actions area, click Server Maintenance.
Step 6 In the Maintenance dialog box, do the following:
Cisco UCS Manager GUI Configuration Guide, Release 2.2
OL-31135-02 695
Deleting the Inband Configuration from a Blade Server
a) Click Decommission.
b) Click OK.
The server is removed from the Cisco UCS configuration.
What to Do Next
If you physically re-install the blade server, you must re-acknowledge the slot to have Cisco UCS Manager
rediscover the server.
For more information, see Reacknowledging a Server Slot in a Chassis, on page 696.
Recommissioning a Blade Server
Procedure
Step 1 In the Navigation pane, click the Equipment tab.
Step 2 On the Equipment tab, click the Chassis node.
Step 3 In the Work pane, click the Decommissioned tab.
Step 4 On the row for each blade server that you want to recommission, do the following:
a) In the Recommission column, check the check box.
b) Click Save Changes
Step 5 If the Cisco UCS Manager GUI displays a confirmation dialog box, click Yes.
Step 6 (Optional) Monitor the progress of the server recommission and discovery on the FSM tab for the server.
What to Do Next
Reacknowledging a Server Slot in a Chassis
Performthe following procedure if you decommissioned a blade server without removing the physical hardware
from the chassis and you want Cisco UCS Manager to rediscover and recommission the server.
Procedure
Step 1 In the Navigation pane, click the Equipment tab.
Step 2 On the Equipment tab, expand Equipment > Chassis > Chassis Number > Servers.
Step 3 Choose the server whose slot you want to reacknowledge.
Step 4 If Cisco UCS Manager displays a Resolve Slot Issue dialog box, do one of the following:
Cisco UCS Manager GUI Configuration Guide, Release 2.2
696 OL-31135-02
Recommissioning a Blade Server
Description Option
Click this link and then click Yes in the confirmation dialog box. Cisco UCS
Manager reacknowledges the slot and discovers the server in the slot.
The here link in the
Situation area
Click this button if you want to proceed to the General tab. You can use the
Reacknowledge Slot link in the Actions area to have Cisco UCS Manager
reacknowledge the slot and discover the server in the slot.
OK
Removing a Non-Existent Blade Server from the Configuration Database
Performthe following procedure if you physically removed the server hardware without first decommissioning
the server. You cannot perform this procedure if the server is physically present.
If you want to physically remove a server, see Removing a Server from a Chassis, on page 694.
Procedure
Step 1 In the Navigation pane, click the Equipment tab.
Step 2 On the Equipment tab, expand Equipment > Chassis > Chassis Number > Servers.
Step 3 Choose the server that you want to remove from the configuration database.
Step 4 In the Work pane, click the General tab.
Step 5 In the Actions area, click Server Maintenance.
Step 6 In the Maintenance dialog box, do the following:
a) Click Remove.
b) Click OK.
Cisco UCS Manager removes all data about the server from its configuration database. The server slot is now
available for you to insert new server hardware.
Turning the Locator LED for a Blade Server On and Off
Procedure
Step 1 In the Navigation pane, click the Equipment tab.
Step 2 On the Equipment tab, expand Equipment > Chassis > Chassis Number > Servers.
Step 3 Choose the server for which you want to turn the locator LED on or off.
Step 4 In the Work pane, click the General tab.
Step 5 In the Actions area, click one of the following:
Cisco UCS Manager GUI Configuration Guide, Release 2.2
OL-31135-02 697
Removing a Non-Existent Blade Server from the Configuration Database
Turn on Locator LEDTurns on the LED for the selected server.
Turn off Locator LEDTurns off the LED for the selected server.
Turn on Master Locator LEDFor the Cisco UCS B460 M4 blade server, turns on the LED for the
master node.
Turn off Master Locator LEDFor the Cisco UCS B460 M4 blade server, turns off the LED for the
master node.
Turn on Slave Locator LEDFor the Cisco UCS B460 M4 blade server, turns on the LED for the
slave node.
Turn off Locator LEDFor the Cisco UCS B460 M4 blade server, turns off the LED for the slave
node.
Resetting the CMOS for a Blade Server
On rare occasions, troubleshooting a server may require you to reset the CMOS. This procedure is not part
of the normal maintenance of a server.
Procedure
Step 1 In the Navigation pane, click the Equipment tab.
Step 2 On the Equipment tab, expand Equipment > Chassis > Chassis Number > Servers.
Step 3 Choose the server for which you want to reset the CMOS.
Step 4 In the Work pane, click the General tab.
Step 5 In the Actions area, click Recover Server.
Step 6 In the Recover Server dialog box, do the following:
a) Click Reset CMOS.
b) Click OK.
Resetting the CIMC for a Blade Server
On rare occasions, such as an issue with the current running firmware, troubleshooting a server may require
you to reset the CIMC. This procedure is not part of the normal maintenance of a server. After you reset the
CIMC, the server boots with the running version of the firmware for that server.
If the CIMC is reset, the power monitoring functions of Cisco UCS become briefly unavailable for as long
as it takes for the CIMC to reboot. While this usually only takes 20 seconds, there is a possibility that the peak
power cap could be exceeded during that time. To avoid exceeding the configured power cap in a very low
power-capped environment, consider staggering the rebooting or activation of CIMCs.
Cisco UCS Manager GUI Configuration Guide, Release 2.2
698 OL-31135-02
Resetting the CMOS for a Blade Server
Procedure
Step 1 In the Navigation pane, click the Equipment tab.
Step 2 On the Equipment tab, expand Equipment > Chassis > Chassis Number > Servers.
Step 3 Choose the server for which you want to reset the CIMC.
Step 4 In the Work pane, click the General tab.
Step 5 In the Actions area, click Recover Server.
Step 6 In the Recover Server dialog box, do the following:
a) Click Reset CIMC (Server Controller).
b) Click OK.
Recovering the Corrupt BIOS on a Blade Server
On rare occasions, an issue with a server may require you to recover the corrupted BIOS. This procedure is
not part of the normal maintenance of a server. After you recover the BIOS, the server boots with the running
version of the firmware for that server. This radio button may be dimmed if the BIOS does not require recovery
or the option is not available for a particular server.
Before You Begin
Remove all attached or mapped USBstorage froma server before you attempt to recover the corrupt BIOS
on that server. If an external USB drive is attached or mapped from vMedia to the server, BIOS recovery
fails.
Important
Procedure
Step 1 In the Navigation pane, click the Equipment tab.
Step 2 On the Equipment tab, expand Equipment > Chassis > Chassis Number > Servers.
Step 3 Choose the server for which you want to recover the BIOS.
Step 4 In the Work pane, click the General tab.
Step 5 In the Actions area, click Recover Server.
Step 6 In the Recover Server dialog box, do the following:
a) Click Recover Corrupt BIOS.
If this option is not available for a specific server, follow the instructions to update and activate
the BIOS for a server.
Note
b) Click OK.
Step 7 If the Cisco UCS Manager GUI displays a confirmation dialog box, click Yes.
Step 8 In the Recover Corrupt BIOS dialog box, do the following:
a) Complete the following fields:
Cisco UCS Manager GUI Configuration Guide, Release 2.2
OL-31135-02 699
Recovering the Corrupt BIOS on a Blade Server
Description Name
Choose the firmware version that you want to activate from the
drop-down list.
Version To Be Activated
drop-down list
b) Click OK.
Viewing the POST Results for a Blade Server
You can view any errors collected during the Power On Self-Test process for a server and its adapters.
Procedure
Step 1 In the Navigation pane, click the Equipment tab.
Step 2 On the Equipment tab, expand Equipment > Chassis > Chassis Number > Servers.
Step 3 Choose the server for which you want to view the POST results.
Step 4 In the Work pane, click the General tab.
Step 5 In the Actions area, click View POST Results.
The POST Results dialog box lists the POST results for the server and its adapters.
Step 6 (Optional) Click the link in the Affected Object column to view the properties of that adapter.
Step 7 Click OK to close the POST Results dialog box.
Issuing an NMI from a Blade Server
Perform the following procedure if the system remains unresponsive and you need Cisco UCS Manager to
issue a Non Maskable Interrupt (NMI) to the BIOS or operating system from the CIMC. This action creates
a core dump or stack trace, depending on the operating system installed on the server.
Procedure
Step 1 In the Navigation pane, click the Equipment tab.
Step 2 On the Equipment tab, expand Equipment > Chassis > Chassis Number > Servers.
Step 3 Choose the server that you want to issue the NMI.
Step 4 In the Work pane, click the General tab.
Step 5 In the Actions area, click Server Maintenance.
Step 6 In the Maintenance dialog box, do the following:
a) Click Diagnostic Interrupt.
Cisco UCS Manager GUI Configuration Guide, Release 2.2
700 OL-31135-02
Viewing the POST Results for a Blade Server
b) Click OK.
Cisco UCS Manager sends an NMI to the BIOS or operating system.
Health LED Alarms
The blade health LED is located on the front of each Cisco UCS B-Series blade server. Cisco UCS Manager
allows you to view the sensor faults that cause the blade health LED to change color from green to amber or
blinking amber.
The health LED alarms display the following information:
Description Name
The severity of the alarm. This can be one of the following:
CriticalThe blade health LED is blinking amber. This is
indicated with a red dot.
MinorThe blade health LED is amber. This is indicated with
an orange dot.
Severity column
A brief description of the alarm. Description column
The ID of the sensor the triggered the alarm. Sensor ID column
The name of the sensor that triggered the alarm. Sensor Name column
Viewing Health LED Alarms
Procedure
Step 1 In the Navigation pane, click the Equipment tab.
Step 2 On the Equipment tab, expand Equipment > Chassis > Chassis Number > Servers.
Step 3 Click the server for which you want to view health LED alarms.
Step 4 In the Work pane, click the General tab.
Step 5 In the Actions area, click View Health LED Alarms.
The View Health LED Alarms dialog box lists the health LED alarms for the selected server.
Step 6 Click OK to close the View Health LED Alarms dialog box.
Cisco UCS Manager GUI Configuration Guide, Release 2.2
OL-31135-02 701
Health LED Alarms
Cisco UCS Manager GUI Configuration Guide, Release 2.2
702 OL-31135-02
Viewing Health LED Alarms
C HAP T E R 38
Managing Rack-Mount Servers
This chapter includes the following sections:
Rack-Mount Server Management, page 703
Guidelines for Removing and Decommissioning Rack-Mount Servers, page 704
Recommendations for Avoiding Unexpected Server Power Changes, page 704
Booting Rack-Mount Servers, page 705
Shutting Down Rack-Mount Servers, page 707
Resetting a Rack-Mount Server, page 708
Reacknowledging a Rack-Mount Server, page 708
Deleting the Inband Configuration from a Rack Server, page 709
Decommissioning a Rack-Mount Server, page 710
Recommissioning a Rack-Mount Server, page 710
Renumbering a Rack-Mount Server, page 710
Removing a Non-Existent Rack-Mount Server from the Configuration Database, page 711
Turning the Locator LED for a Rack-Mount Server On and Off, page 712
Resetting the CMOS for a Rack-Mount Server, page 712
Resetting the CIMC for a Rack-Mount Server, page 712
Recovering the Corrupt BIOS on a Rack-Mount Server, page 713
Viewing the POST Results for a Rack-Mount Server, page 714
Issuing an NMI from a Rack-Mount Server, page 714
Rack-Mount Server Management
You can manage and monitor all rack-mount servers that have been integrated with a Cisco UCS domain
through Cisco UCS Manager. All management and monitoring features are supported for rack-mount servers
except power capping. Some rack-mount server management tasks, such as changes to the power state, can
Cisco UCS Manager GUI Configuration Guide, Release 2.2
OL-31135-02 703
be performed fromboth the server and service profile. The remaining management tasks can only be performed
on the server.
Cisco UCS Manager provides information, errors, and faults for each rack-mount server that it has discovered.
For information about howto integrate a supported Cisco UCS rack-mount server with Cisco UCS Manager,
see the Cisco UCS C-series server integration guide for your Cisco UCS Manager release.
Tip
Guidelines for Removing and Decommissioning Rack-Mount Servers
Consider the following guidelines when deciding whether to remove or decommission a rack-mount server
using Cisco UCS Manager:
Decommissioning a Rack-Mount server
Decommissioning is performed when a rack-mount server is physically present and connected but you want
to temporarily remove it from the configuration. Because it is expected that a decommissioned rack-mount
server will be eventually recommissioned, a portion of the server's information is retained by Cisco UCS
Manager for future use.
Removing a Rack-Mount server
Removing is performed when you physically remove the server from the system by disconnecting the
rack-mount server fromthe fabric extender. You cannot remove a rack-mount server fromCisco UCS Manager
if it is physically present and connected to the fabric extender. Once the rack-mount server is disconnected,
the configuration for that rack-mount server can be removed in Cisco UCS Manager.
During removal, management interfaces are disconnected, all entries from databases are removed, and the
server is automatically removed from any server pools that it was assigned to during discovery.
Only those servers added to a server pool automatically during discovery will be removed automatically.
Servers that have been manually added to a server pool have to be removed manually.
Note
If you need to add a removed rack-mount server back to the configuration, it must be reconnected and then
rediscovered. When a server is reintroduced to Cisco UCS Manager it is treated like a newserver and is subject
to the deep discovery process. For this reason, it's possible that Cisco UCS Manager will assign the server a
new ID that may be different from the ID that it held before.
Recommendations for Avoiding Unexpected Server Power Changes
If a server is not associated with a service profile, you can use any available means to change the server power
state, including the physical Power or Reset buttons on the server.
If a server is associated with, or assigned to, a service profile, you should only use the following methods to
change the server power state:
In Cisco UCS Manager GUI, go to the General tab for the server or the service profile associated with
the server and select Boot Server or Shutdown Server from the Actions area.
Cisco UCS Manager GUI Configuration Guide, Release 2.2
704 OL-31135-02
Guidelines for Removing and Decommissioning Rack-Mount Servers
In Cisco UCS Manager CLI, scope to the server or the service profile associated with the server and use
the power up or power down commands.
Do not use any of the following options on an associated server that is currently powered off: Important
Reset in the GUI
cycle cycle-immediate or reset hard-reset-immediate in the CLI
The physical Power or Reset buttons on the server
If you reset, cycle, or use the physical power buttons on a server that is currently powered off, the server's
actual power state may become out of sync with the desired power state setting in the service profile. If the
communication between the server and Cisco UCS Manager is disrupted or if the service profile configuration
changes, Cisco UCS Manager may apply the desired power state fromthe service profile to the server, causing
an unexpected power change.
Power synchronization issues can lead to an unexpected server restart, as shown below:
Server Power State After
Communication Is Disrupted
Current Server Power State Desired Power State in Service
Profile
Powered On Powered Off Up
Powered On
Running servers are not
shut down regardless of
the desired power state in
the service profile.
Note
Powered On Down
Booting Rack-Mount Servers
Booting a Rack-Mount Server
If the Boot Server link is dimmed in the Actions area, you must shut down the server first.
Procedure
Step 1 In the Navigation pane, click the Equipment tab.
Step 2 On the Equipment tab, expand Equipment > Rack Mounts > Servers.
Step 3 Choose the server that you want to boot.
Step 4 In the Work pane, click the General tab.
Step 5 In the Actions area, click Boot Server.
Step 6 If the Cisco UCS Manager GUI displays a confirmation dialog box, click Yes.
Cisco UCS Manager GUI Configuration Guide, Release 2.2
OL-31135-02 705
Booting Rack-Mount Servers
After the server has booted, the Overall Status field on the General tab displays an OK status.
Booting a Server from the Service Profile
Procedure
Step 1 In the Navigation pane, click the Servers tab.
Step 2 On the Servers tab, expand Servers > Service Profiles.
Step 3 Expand the node for the organization where you want to create the service profile.
If the system does not include multitenancy, expand the root node.
Step 4 Choose the service profile that requires the associated server to be booted.
Step 5 In the Work pane, click the General tab.
Step 6 In the Actions area, click Boot Server.
Step 7 If the Cisco UCS Manager GUI displays a confirmation dialog box, click Yes.
Step 8 Click OK in the Boot Server dialog box.
After the server has booted, the Overall Status field on the General tab displays an ok status or an up status.
Determining the Boot Order of a Rack-Mount Server
You can also view the boot order tabs from the General tab of the service profile associated with a server. Tip
Procedure
Step 1 In the Navigation pane, click the Equipment tab.
Step 2 On the Equipment tab, expand Equipment > Rack Mounts > Servers.
Step 3 Click the server for which you want to determine the boot order.
Step 4 In the Work pane, click the General tab.
Step 5 If the Boot Order Details area is not expanded, click the Expand icon to the right of the heading.
Step 6 To view the boot order assigned to the server, click the Configured Boot Order tab.
Step 7 To view what will boot from the various devices in the physical server configuration, click the Actual Boot
Order tab.
The Actual Boot Order tab always shows "Internal EFI Shell" at the bottom of the boot order
list.
Note
Cisco UCS Manager GUI Configuration Guide, Release 2.2
706 OL-31135-02
Booting Rack-Mount Servers
Shutting Down Rack-Mount Servers
Shutting Down a Rack-Mount Server
When you use this procedure to shut down a server with an installed operating system, Cisco UCS Manager
triggers the OS into a graceful shutdown sequence.
If the Shutdown server link is dimmed in the Actions area, the server is not running.
Procedure
Step 1 In the Navigation pane, click the Equipment tab.
Step 2 On the Equipment tab, expand Equipment > Rack Mounts > Servers.
Step 3 Choose the server that you want to shut down.
Step 4 In the Work pane, click the General tab.
Step 5 In the Actions area, click Shutdown Server.
Step 6 If the Cisco UCS Manager GUI displays a confirmation dialog box, click Yes.
After the server has been successfully shut down, the Overall Status field on the General tab displays a
power-off status.
Shutting Down a Server from the Service Profile
When you use this procedure to shut down a server with an installed operating system, Cisco UCS Manager
triggers the OS into a graceful shutdown sequence.
If the Shutdown Server link is dimmed in the Actions area, the server is not running.
Procedure
Step 1 In the Navigation pane, click the Servers tab.
Step 2 On the Servers tab, expand Servers > Service Profiles.
Step 3 Expand the node for the organization where you want to create the service profile.
If the system does not include multitenancy, expand the root node.
Step 4 Choose the service profile that requires the associated server to be shut down.
Step 5 In the Work pane, click the General tab.
Step 6 In the Actions area, click Shutdown Server.
Step 7 If the Cisco UCS Manager GUI displays a confirmation dialog box, click Yes.
After the server has been successfully shut down, the Overall Status field on the General tab displays a down
status or a power-off status.
Cisco UCS Manager GUI Configuration Guide, Release 2.2
OL-31135-02 707
Shutting Down Rack-Mount Servers
Resetting a Rack-Mount Server
When you reset a server, Cisco UCS Manager sends a pulse on the reset line. You can choose to gracefully
shut down the operating system. If the operating system does not support a graceful shut down, the server is
power cycled. The option to have Cisco UCS Manager complete all management operations before it resets
the server does not guarantee that these operations will be completed before the server is reset.
If you are trying to boot a server from a power-down state, you should not use Reset.
If you continue the power-up with this process, the desired power state of the servers will become out of
sync with the actual power state and the servers may unexpectedly shut down at a later time. To safely
reboot the selected servers from a power-down state, click Cancel then select the Boot Server action.
Note
Procedure
Step 1 In the Navigation pane, click the Equipment tab.
Step 2 On the Equipment tab, expand Equipment > Rack Mounts > Servers.
Step 3 Choose the server that you want to reset.
Step 4 In the Work pane, click the General tab.
Step 5 In the Actions area, click Reset.
Step 6 In the Reset Server dialog box, do the following:
a) Click the Power Cycle option.
b) (Optional) Check the check box if you want Cisco UCS Manager to complete all management operations
that are pending on this server.
c) Click OK.
The reset may take several minutes to complete. After the server has been reset, the Overall Status field on
the General tab displays an ok status.
Reacknowledging a Rack-Mount Server
Perform the following procedure if you need to have Cisco UCS Manager rediscover the server and all
endpoints in the server. For example, you can use this procedure if a server is stuck in an unexpected state,
such as the discovery state.
Cisco UCS Manager GUI Configuration Guide, Release 2.2
708 OL-31135-02
Resetting a Rack-Mount Server
Procedure
Step 1 In the Navigation pane, click the Equipment tab.
Step 2 On the Equipment tab, expand Equipment > Rack Mounts > Servers.
Step 3 Choose the server that you want to acknowledge.
Step 4 In the Work pane, click the General tab.
Step 5 In the Actions area, click Server Maintenance.
Step 6 In the Maintenance dialog box, do the following:
a) Click Re-acknowledge.
b) Click OK.
Cisco UCS Manager disconnects the server and then builds the connections between the server and the fabric
interconnect or fabric interconnects in the system. The acknowledgment may take several minutes to complete.
After the server has been acknowledged, the Overall Status field on the General tab displays an OK status.
Deleting the Inband Configuration from a Rack Server
This procedure removes the inband management IP address configuration from a rack server. If this action is
greyed out, no inband configuration was configured.
Procedure
Step 1 In the Navigation pane, click the Servers tab.
Step 2 On the Equipment tab, expand Equipment > Rack-Mounts > Servers > Server Name.
Step 3 In the Work area, click the Inventory tab.
Step 4 Click the CIMC subtab.
Step 5 In the Actions area, click Delete Inband Configuration.
Step 6 Click Yes in the Delete confirmation dialog box.
The inband configuration for the server is deleted.
If an inband service profile is configured in Cisco UCS Manager with a default VLAN and pool
name, the server CIMC will automatically get an inband configuration from the inband profile
approximate one minute after deleting the inband configuration here.
Note
Cisco UCS Manager GUI Configuration Guide, Release 2.2
OL-31135-02 709
Deleting the Inband Configuration from a Rack Server
Decommissioning a Rack-Mount Server
Procedure
Step 1 In the Navigation pane, click the Equipment tab.
Step 2 On the Equipment tab, expand Equipment > Rack Mounts > Servers.
Step 3 Choose the server that you want to decommission.
Step 4 In the Work pane, click the General tab.
Step 5 In the Actions area, click Server Maintenance.
Step 6 In the Maintenance dialog box, do the following:
a) Click Decommission.
b) Click OK.
The server is removed from the Cisco UCS configuration.
Recommissioning a Rack-Mount Server
Procedure
Step 1 In the Navigation pane, click the Equipment tab.
Step 2 On the Equipment tab, click the Rack-Mounts node.
Step 3 In the Work pane, click the Decommissioned tab.
Step 4 On the row for each rack-mount server that you want to recommission, do the following:
a) In the Recommission column, check the check box.
b) Click Save Changes
Step 5 If the Cisco UCS Manager GUI displays a confirmation dialog box, click Yes.
Step 6 (Optional) Monitor the progress of the server recommission and discovery on the FSM tab for the server.
Renumbering a Rack-Mount Server
Before You Begin
If you are swapping IDs between servers, you must first decommission both servers and then wait for the
server decommission FSM to complete before proceeding with the renumbering steps.
Cisco UCS Manager GUI Configuration Guide, Release 2.2
710 OL-31135-02
Decommissioning a Rack-Mount Server
Procedure
Step 1 In the Navigation pane, click the Equipment tab.
Step 2 On the Equipment tab, expand Equipment > Rack Mounts > Servers.
Step 3 Expand the Servers node and verify that it does not include the following:
The rack-mount server you want to renumber
A rack-mount server with the number you want to use
If either of these servers are listed in the Servers node, decommission those servers. You must wait until the
decommission FSM is complete and the servers are not listed in the node before continuing. This might take
several minutes.
Step 4 Choose the rack-mount server that you want to renumber.
Step 5 On the Equipment tab, click the Rack-Mounts node.
Step 6 In the Work pane, click the Decommissioned tab.
Step 7 On the row for each rack-mount server that you want to renumber, do the following:
a) Double-click in the ID field, and enter the new number that you want to assign to the rack-mount server.
b) In the Recommission column, check the check box.
c) Click Save Changes
Step 8 If the Cisco UCS Manager GUI displays a confirmation dialog box, click Yes.
Step 9 (Optional) Monitor the progress of the server recommission and discovery on the FSM tab for the server.
Removing a Non-Existent Rack-Mount Server from the Configuration Database
Performthe following procedure if you physically removed the server hardware without first decommissioning
the server. You cannot perform this procedure if the server is physically present.
Procedure
Step 1 In the Navigation pane, click the Equipment tab.
Step 2 On the Equipment tab, expand Equipment > Rack Mounts > Servers.
Step 3 Choose the server that you want to remove from the configuration database.
Step 4 In the Work pane, click the General tab.
Step 5 In the Actions area, click Server Maintenance.
Step 6 In the Maintenance dialog box, do the following:
a) Click Remove.
b) Click OK.
Cisco UCS Manager removes all data about the server from its configuration database. The server slot is now
available for you to insert new server hardware.
Cisco UCS Manager GUI Configuration Guide, Release 2.2
OL-31135-02 711
Removing a Non-Existent Rack-Mount Server from the Configuration Database
Turning the Locator LED for a Rack-Mount Server On and Off
Procedure
Step 1 In the Navigation pane, click the Equipment tab.
Step 2 On the Equipment tab, expand Equipment > Rack Mounts > Servers.
Step 3 Choose the server for which you want to turn the locator LED on or off.
Step 4 In the Work pane, click the General tab.
Step 5 In the Actions area, click one of the following:
Turn on Locator LED
Turn off Locator LED
Resetting the CMOS for a Rack-Mount Server
On rare occasions, troubleshooting a server may require you to reset the CMOS. This procedure is not part
of the normal maintenance of a server.
Procedure
Step 1 In the Navigation pane, click the Equipment tab.
Step 2 On the Equipment tab, expand Equipment > Rack Mounts > Servers.
Step 3 Choose the server for which you want to reset the CMOS.
Step 4 In the Work pane, click the General tab.
Step 5 In the Actions area, click Recover Server.
Step 6 In the Recover Server dialog box, do the following:
a) Click Reset CMOS.
b) Click OK.
Resetting the CIMC for a Rack-Mount Server
On rare occasions, such as an issue with the current running firmware, troubleshooting a server may require
you to reset the CIMC. This procedure is not part of the normal maintenance of a server. After you reset the
CIMC, the server boots with the running version of the firmware for that server.
Cisco UCS Manager GUI Configuration Guide, Release 2.2
712 OL-31135-02
Turning the Locator LED for a Rack-Mount Server On and Off
Procedure
Step 1 In the Navigation pane, click the Equipment tab.
Step 2 On the Equipment tab, expand Equipment > Rack Mounts > Servers.
Step 3 Choose the server for which you want to reset the CIMC.
Step 4 In the Work pane, click the General tab.
Step 5 In the Actions area, click Recover Server.
Step 6 In the Recover Server dialog box, do the following:
a) Click Reset CIMC (Server Controller).
b) Click OK.
Recovering the Corrupt BIOS on a Rack-Mount Server
On rare occasions, an issue with a server may require you to recover the corrupted BIOS. This procedure is
not part of the normal maintenance of a server. After you recover the BIOS, the server boots with the running
version of the firmware for that server. This radio button may be dimmed if the BIOS does not require recovery
or the option is not available for a particular server.
Before You Begin
Remove all attached or mapped USBstorage froma server before you attempt to recover the corrupt BIOS
on that server. If an external USB drive is attached or mapped from vMedia to the server, BIOS recovery
fails.
Important
Procedure
Step 1 In the Navigation pane, click the Equipment tab.
Step 2 On the Equipment tab, expand Equipment > Rack Mounts > Servers.
Step 3 Choose the server for which you want to recover the BIOS.
Step 4 In the Work pane, click the General tab.
Step 5 In the Actions area, click Recover Server.
Step 6 In the Recover Server dialog box, do the following:
a) Click Recover Corrupt BIOS.
b) Click OK.
Step 7 If the Cisco UCS Manager GUI displays a confirmation dialog box, click Yes.
Step 8 In the Recover Corrupt BIOS dialog box, do the following:
a) Complete the following fields:
Cisco UCS Manager GUI Configuration Guide, Release 2.2
OL-31135-02 713
Recovering the Corrupt BIOS on a Rack-Mount Server
Description Name
Choose the firmware version that you want to activate from the
drop-down list.
Version To Be Activated
drop-down list
b) Click OK.
Viewing the POST Results for a Rack-Mount Server
You can view any errors collected during the Power On Self-Test process for a server and its adapters.
Procedure
Step 1 In the Navigation pane, click the Equipment tab.
Step 2 On the Equipment tab, expand Equipment > Rack Mounts > Servers.
Step 3 Choose the server for which you want to view the POST results.
Step 4 In the Work pane, click the General tab.
Step 5 In the Actions area, click View POST Results.
The POST Results dialog box lists the POST results for the server and its adapters.
Step 6 (Optional) Click the link in the Affected Object column to view the properties of that adapter.
Step 7 Click OK to close the POST Results dialog box.
Issuing an NMI from a Rack-Mount Server
Perform the following procedure if the system remains unresponsive and you need Cisco UCS Manager to
issue a Non Maskable Interrupt (NMI) to the BIOS or operating system from the CIMC. This action creates
a core dump or stack trace, depending on the operating system installed on the server.
Procedure
Step 1 In the Navigation pane, click the Equipment tab.
Step 2 On the Equipment tab, expand Equipment > Rack Mounts > Servers.
Step 3 Choose the server that you want to issue the NMI.
Step 4 In the Work pane, click the General tab.
Step 5 In the Actions area, click Server Maintenance.
Step 6 In the Maintenance dialog box, do the following:
a) Click Diagnostic Interrupt.
Cisco UCS Manager GUI Configuration Guide, Release 2.2
714 OL-31135-02
Viewing the POST Results for a Rack-Mount Server
b) Click OK.
Cisco UCS Manager sends an NMI to the BIOS or operating system.
Cisco UCS Manager GUI Configuration Guide, Release 2.2
OL-31135-02 715
Issuing an NMI from a Rack-Mount Server
Cisco UCS Manager GUI Configuration Guide, Release 2.2
716 OL-31135-02
Issuing an NMI from a Rack-Mount Server
C HAP T E R 39
Starting the KVM Console
This chapter includes the following sections:
KVM Console, page 717
Starting the KVM Console from a Server, page 723
Starting the KVM Console from a Service Profile , page 724
Starting the KVM Console from the KVM Launch Manager, page 724
Starting the KVM Console from the Cisco UCS KVM Direct Web Page, page 725
KVM Console
The KVM console is an interface accessible from the Cisco UCS Manager GUI or the KVM Launch Manager
that emulates a direct KVMconnection. Unlike the KVMdongle, which requires you to be physically connected
to the server, the KVM console allows you to connect to the server from a remote location across the network.
You must ensure that either the server or the service profile associated with the server is configured with a
CIMC IP address if you want to use the KVM console to access the server. The KVM console uses the CIMC
IP address assigned to a server or a service profile to identify and connect with the correct server in a Cisco
UCS domain.
Instead of using CD/DVD or floppy drives directly connected to the server, the KVM console uses virtual
media, which are actual disk drives or disk image files that are mapped to virtual CD/DVD or floppy drives.
You can map any of the following to virtual drives:
CD/DVD or floppy drives on your computer
Disk image files on your computer
CD/DVD or floppy drives on the network
Disk image files on the network
Cisco UCS Manager GUI Configuration Guide, Release 2.2
OL-31135-02 717
When you launch the KVM console from the physical server, the system checks if the server is associated
to a service profile. If the server is associated to a service profile with an associated management IP
address, launches the KVM console using that management IP address. If no management IP address is
associated in the service profile, then the system launches the KVM console using the physical server.
Note
Recommendations for Using the KVM Console to Install a Server OS
To install an OS from a virtual CD/DVD or floppy drive, you must ensure that the virtual CD/DVD or floppy
drive is set as the first boot device in the service profile.
Installing an OS using the KVM console may be slower than using the KVM dongle because the installation
files must be downloaded across the network to the server. If you map a disk drive or disk image file from a
network share to a virtual drive, the installation may be even slower because the installation files must be
downloaded from the network to the KVM console (your computer) and then from the KVM console to the
server. When using this installation method, we recommend that you have the installation media as close as
possible to the system with the KVM console.
Virtual KVM Console
The KVM console is an interface accessible from CIMC that emulates a direct keyboard, video, and mouse
(KVM) connection to the server. It allows you to connect to and control the server from a remote location
and to map physical locations to virtual drives that can by accessed by the server during this KVM session.
The KVM console requires Java Runtime Environment (JRE) version 1.5.0 or higher. Important
KVM Console Tab
This tab provides command line access to the server. The menu options available in this tab are described
below.
File Menu
Description Menu Item
Opens the Save dialog box that allows you to save the current screen
as a JPG image.
Capture to File button
Closes the KVM console. Exit button
View Menu
Description Menu Item
Updates the console display with the server's current
video output.
Refresh button
Cisco UCS Manager GUI Configuration Guide, Release 2.2
718 OL-31135-02
KVM Console
Description Menu Item
Resizes the console window to the minimum size
needed to display the video image from the server.
This option is only available if the console is in
Windowed mode.
Fit button
Sizes the video image so that the complete image fits
within the console window.
Video Scaling button
Expands the KVM console so that it fills the entire
screen.
Full Screen button
Displays a thumbnail view of the host server display
and provides no input for the keyboard or mouse.
Mini Mode button
Macros Menu
Choose the keyboard shortcut you want to execute on the remote system.
Description Menu Item
Displays the server side macros downloaded from the Cisco IMC, if
any. If no server side macros have been downloaded, then the menu
item is disabled.
Server Macros menu
Displays a predefined set of macros. Static Macros menu
Displays the user-defined macros that have been created. User Defined Macros menu
Opens the Configure User Defined Macros dialog box, which allows
you to create and manage macros.
System-defined macros cannot be deleted.
Manage button
Cisco UCS Manager GUI Configuration Guide, Release 2.2
OL-31135-02 719
KVM Console
Tools Menu
Description Menu Item
Opens the Session Options dialog box with the following tabs that helps
in configuration settings:
General tabWhether all keystrokes are passed to the target
system when the console is in Windowed mode. The default is
no.
Mouse tabTo use on the target system. Allows you to specify
the following:
Termination KeyThe key to use that will terminate single
cursor mode. The default is F12.
Mouse AccelerationAllows you to change the positioning
of a USB mouse. The default is Absolute Positioning.
Security tabDetermines the type of unsecured connections
which will be accepted without user concurrence, and allows you
to clear previously accepted connections.
Scaling tabWhether the aspect ratio maintenance will be in
effect when the console is in windowed mode or in full screen
mode. The default is Windowed Mode.
Mini-Mode tabDetermines the size of the KVM/vMedia client
when in Mini-Mode.
Certificate tabDisplays the details of the certificate being used
in the current session, and allows you to set the name and path of
the exported certificate file.
Session Options button
Turns on the single cursor feature, which offsets mouse alignment issues
encountered on some remote operating systems. When you turn this
feature on, the mouse pointer is trapped within the viewer window.
To turn the feature off, press the termination key specified in the Session
Options dialog box. The default is F12.
Single Cursor button
Cisco UCS Manager GUI Configuration Guide, Release 2.2
720 OL-31135-02
KVM Console
Description Menu Item
Opens the Stats dialog box, which displays the following:
The statistics of the KVM session
Frame rate measured in the number of frames per second
Bandwidth measured in the number of KBs per second
Compression measured in the percentage of compression being
used
Packet rate measured in number of packets per second
When vMedia is activated, the Stats dialog box displays the following:
Transfer rate of vMedia measured in data transported per second.
The type of local device or image file to which the host server
device is mapped.
The elapsed time of the device to map.
The number of bytes sent or received by the server.
The USB Reset button to reset all the USB devices connected to
the server.
Stats button
Opens the Session User List dialog box that shows all the user IDs that
have an active KVM session.
Session User List button
Communicates with other Virtual Console users through a chatting
interface available within the Virtual Console viewer. Chat is not
supported for all Cisco UCS servers.
The chat window cannot be minimized and the chat history is
not stored once the window is closed. You can chat even if the
server is powered off.
Note
Chat button
Virtual Media Menu
Description Name
Opens the Create Image from Folder dialog box
that allows you to create an image of the folder you
want to map on the server to the local folder that you
want to map on the server.
After the system has created the image, it saves the
IMG file on your system.
Create Image
Cisco UCS Manager GUI Configuration Guide, Release 2.2
OL-31135-02 721
KVM Console
Description Name
Activates a vMedia session that allows you to attach
a drive or image file from your local computer or
network.
If you have not allowed unsecured
connections, you will be prompted to accept
the session. If you reject the session, the
virtual media session is terminated.
Note
Activate Virtual Devices
Choose the CD/DVD that you want to access, and
click the Map Device button to map it to the host
server device.
If the Read Only checkbox is checked, the
server cannot write to the vMedia device
even if the device has write capability.
Note
Map CD/DVD
Choose the removable disk that you want to access,
and click the Map Device button to map it to the host
server device.
If the Read Only checkbox is checked, the
server cannot write to the vMedia device
even if the device has write capability.
Note
Map Removable Disk
Choose the floppy that you want to access, and click
the Map Device button to map it to the host server
device.
If the Read Only checkbox is checked, the
server cannot write to the vMedia device
even if the device has write capability.
Note
Map Floppy
KVM Direct Access
KVM direct access allows the administrators that manage the blade and rack servers in your Cisco UCS
Manager domain access the KVM for their servers directly using a web browser. This feature allows you to
restrict access to the IP addresses of the fabric interconnects, while still allowing your administrators to access
the KVM console for the servers they manage.
Only out-of-band IPv4 management interface addresses are supported for KVM direct access. Note
KVM direct access also supports custom applications from which users can navigate to a server management
IP address without using the Cisco UCS Manager GUI interface or the KVM Launch Manager.
KVM direct access is supported by providing a management IP address assigned directly to the server or
associated to the server with a service profile, to the server's administrator. The server administrator enters
the IP address in a browser, and navigates to the Cisco UCS KVM Direct log in page. In the log in page, the
user enters their user name and password, and chooses an authentication domain. When they launch Cisco
Cisco UCS Manager GUI Configuration Guide, Release 2.2
722 OL-31135-02
KVM Console
UCS KVM Direct, the console for the server is displayed, the same way it would if they had accessed the
server from the Cisco UCS Manager GUI.
KVMdirect access employs self-signed certificates for authentication. When users access a server management
IP address or service profile IP address for the first time, a dialog box will be displayed to alert them that they
need to add a certificate exception to their browser's cache.
The default communications service that supports Cisco UCS KVM direct access is HTTPS. This cannot be
disabled. When a user enters a management IP in a browser using HTTP as part of the address, they will be
automatically redirected to the HTTPS service.
To accommodate KVM direct access, be sure that the CIMC Web Service communication service in Cisco
UCS Manager is enabled.
The CIMC Web Service is enabled by default in Cisco UCS Manager. Note
Starting the KVM Console from a Server
You can start multiple KVM Console sessions using the addresses assigned to the server.
Procedure
Step 1 In the Navigation pane, click the Equipment tab.
Step 2 On the Equipment tab, expand Equipment > Chassis > Chassis Number > Servers.
Step 3 Choose the server that you want to access through the KVM Console.
Step 4 In the Work pane, click the General tab.
Step 5 In the Actions area, click the >> button to the right of KVM Console.
The KVM Console opens in a separate window and displays a list of available out-of-band and inband
addresses associated with the server.
If you click KVMConsole and not the >> button, your session will be started using server addresses
in the preferential order of inband IPv6 first, inband IPv4 second, and out-of-band IPv4 third.
Note
Step 6 Choose an address from the Select IP Address list.
Addresses displayed as (Inband) access the server via the uplink ports and those displayed as (Outband)
access the server via the management interface port.
Step 7 Click OK.
The KVM Console is launched using the address you selected.
If the Caps Lock key on your keyboard is on when you open a KVM session, and you subsequently
turn off your Caps Lock key, the KVM Console may continue to act as if Caps Lock is turned on. To
synchronize the KVM Console and your keyboard, press Caps Lock once without the KVM Console
in focus and then press Caps Lock again with the KVM Console in focus.
Tip
Step 8 To start another KVM session for the same server, repeat steps 5 through 7.
Another KVM session is started. You can start up to six sessions for a server, depending on the number of
addresses that have been configured for it.
Cisco UCS Manager GUI Configuration Guide, Release 2.2
OL-31135-02 723
Starting the KVM Console from a Server
Starting the KVM Console from a Service Profile
Procedure
Step 1 In the Navigation pane, click the Servers tab.
Step 2 On the Servers tab, expand Servers > Service Profiles.
Step 3 Expand the node for the organization which contains the service profile for which you want to launch the
KVM console.
If the system does not include multitenancy, expand the root node.
Step 4 Choose the service profile for which you need KVM access to the associated server.
Step 5 In the Work pane, click the General tab.
Step 6 In the Actions area, click the >> button to the right of KVM Console.
The KVM Console opens in a separate window and displays a list of available out-of-band and inband
addresses associated with the server.
If you click KVMConsole and not the>> button, your session will be started using server addresses
in the preferential order of inband IPv6 first, inband IPv4 second, and out-of-band IPv4 third.
Note
Step 7 Choose an address from the Select IP Address list.
Addresses displayed as (Inband) access the server via the uplink ports and those displayed as (Outband)
access the server via the management interface port.
Step 8 Click OK.
The KVM Console is launched using the address you selected.
If the Caps Lock key on your keyboard is on when you open a KVM session, and you subsequently
turn off your Caps Lock key, the KVM Console may continue to act as if Caps Lock is turned on. To
synchronize the KVM Console and your keyboard, press Caps Lock once without the KVM Console
in focus and then press Caps Lock again with the KVM Console in focus.
Tip
Step 9 To start another session for the same server, repeat steps 6 through 8.
Another KVM session is started. You can start up to six sessions for a server, depending on the number of
addresses that have been configured for it.
Starting the KVM Console from the KVM Launch Manager
The KVM Launch Manager enables you to access a server through the KVM console without logging in to
Cisco UCS Manager.
Before You Begin
To access the KVM console for a server through the KVM Launch Manager, you need the following:
Cisco UCS username and password.
Name of the service profile associated with the server for which you want KVM access.
Cisco UCS Manager GUI Configuration Guide, Release 2.2
724 OL-31135-02
Starting the KVM Console from a Service Profile
Procedure
Step 1 In your web browser, type or select the web link for Cisco UCS Manager GUI.
Example:
The default web link for HTTP access is http://UCSManager_IP for an IPv4 address, or
http://UCSManager_IP6 for an IPv6 address. The default web link for HTTPS access is
https://UCSManager_IP for an IPv4 address, or https://UCSManager_IP6 for an IPv6 address.
In a standalone configuration, UCSManager_IP or UCSManager_IP6 are the IPv4 or IPv6 addresses,
respectively, for the management port on the fabric interconnect. In a cluster configuration, UCSManager_IP
or UCSManager_IP6 are the IPv4 or IPv6 addresses, respectively, assigned to Cisco UCS Manager.
Step 2 On the Cisco UCS Manager launch page, click Launch KVM Manager.
Step 3 If a Security Alert dialog box appears, click Yes to accept the security certificate and continue.
Step 4 On the UCS - KVM Launch Manager Login page, do the following:
a) Enter your Cisco UCS username and password.
b) (Optional) If your Cisco UCS implementation includes multiple domains, select the appropriate domain
from the Domain drop-down list.
c) Click OK.
Step 5 In the Service Profiles table of the KVM Launch Manager, do the following:
a) Locate the row containing the service profile and associated server for which you need KVM access.
b) In the Launch KVM column for that server, click Launch.
The KVM console opens in a separate window.
If the Caps Lock key on your keyboard is on when you open a KVMsession, and you subsequently
turn off your Caps Lock key, the KVM Console may continue to act as if Caps Lock is turned on.
To synchronize the KVM Console and your keyboard, press Caps Lock once without the KVM
Console in focus and then press Caps Lock again with the KVM Console in focus.
Tip
Starting the KVM Console from the Cisco UCS KVM Direct Web Page
The Cisco UCS KVM Direct login page enables you to access a server directly from a web browser without
logging in to Cisco UCS Manager.
Before You Begin
To access the KVMconsole for a server using the Cisco UCS KVMDirect login page, you need the following:
A Cisco UCS username and password.
The server CIMC or service profile IPv4 management address for the server you want to access.
Cisco UCS Manager GUI Configuration Guide, Release 2.2
OL-31135-02 725
Starting the KVM Console from the Cisco UCS KVM Direct Web Page
Procedure
Step 1 In your web browser, type or select the web link for the management IP address of the server you want to
access.
Step 2 If a Security Alert dialog box appears, click Yes to create a security exception.
The security exception is permanently stored in your browser's cache.
Step 3 In the Cisco UCSKVM Direct dialog box, complete the following fields:
Description Name
Your user name. User Name field
Your password. Password field
Your authentication domain. Domain drop-down list
Step 4 Click Lauch KVM.
The KVM console is launched.
Cisco UCS Manager GUI Configuration Guide, Release 2.2
726 OL-31135-02
Starting the KVM Console from the Cisco UCS KVM Direct Web Page
C HAP T E R 40
CIMC Session Management
This chapter includes the following sections:
CIMC Session Management, page 727
CIMC Session Management
You can viewand close any KVM, vMedia, and SOLsessions in Cisco UCS Manager. If you have administrator
privileges, you can discontinue the KVM, vMedia, and SoLsessions of any user. . Cisco Integrated Management
Controller (CIMC) provides session information to Cisco UCS Manager. When Cisco UCS Manager gets an
event from CIMC, it updates its session table and displays the information to all users.
The session information consists of:
NameThe name of the user who launched the session.
Session IDThe ID associated with the session. The format of the session ID for blades is [unique
identifier] _ [chassis id] _ [Blade id]. The format of the session ID for racks is [unique identifier] _ 0 _
[Rack id].
Type of sessionKVM, vMedia, or SoL.
Privilege level of the userRead-Write, Read Only, or Granted.
Administrative stateActive or Inactive. The value is active if the session is active. The value is inactive
if the session terminate command has been issued but the session has not been terminated. This situation
occurs when FSM of the server is in progress with another operation or when the connectivity to CIMC
is lost.
Source AddressThe IP address of the computer from which the session was opened.
Service ProfileThe service profile associated with the session. The service profile attribute value for
a CIMC session is displayed only if the session is opened on an IP address that is provided from the
service profile.
ServerThe name of the server associated with the session.
Login timeThe date and time the session started.
Last Update TimeThe last time the session information was updated by CIMC.
Cisco UCS Manager GUI Configuration Guide, Release 2.2
OL-31135-02 727
A new session is generally added when a user connects to KVM, vMedia, or SOL. A Pnuos vMedia session
will be displayed in the session table during the server discovery with the user name __vmediausr__.
The CIMC session data is available under the CIMC Sessions tab in Cisco UCS Manager GUI. Any CIMC
session terminated by the user is audit logged with proper details.
To perform the GUI and CLI tasks that are described in this guide, a CIMC image version of 2.1(2a) or
above is required for the session management support for the blade servers. The latest CIMCimage version
of 1.5(1l) and above is required for the rack-servers.
Note
Viewing All Open CIMC Sessions
This task describes one way to view all CIMC sessions opened globally on Cisco UCS Manager. You can
view CIMC sessions of all servers opened by local, remote, or IPMI users in a single page.
Procedure
Step 1 In the Navigation pane, click the Admin tab.
Step 2 On the Admin tab, click User Management > User Services.
Step 3 In the Work pane, click the CIMC Sessions tab.
Viewing the CIMC Sessions of a Server
This task describes how to view the CIMC sessions of a specific server. You can view the CIMC sessions
opened on the server and the service profile.
Procedure
Step 1 In the Navigation pane, click the Equipment tab.
Step 2 On the Equipment tab, expand Chassis > Chassis Number > Servers > Server Number.
Step 3 In the Work pane, click the CIMC Sessions tab.
Viewing the CIMC Sessions of a Service Profile
This task describes how to view the CIMC sessions of a specific service profile.
A CIMC session will only be displayed under a service profile if the session was opened on an IP address
provided from that service profile.
Note
Cisco UCS Manager GUI Configuration Guide, Release 2.2
728 OL-31135-02
CIMC Session Management
Procedure
Step 1 In the Navigation pane, click the Servers tab.
Step 2 On the Servers tab, expand Servers > Service Profiles > Root > Service Profile Name.
Step 3 In the Work pane, click the CIMC Sessions tab.
Viewing the CIMC Sessions Opened by a Local User
This task describes how to view CIMC sessions opened by a local user.
Procedure
Step 1 In the Navigation pane, click the Admin tab.
Step 2 On the Admin tab, expand User Management > User Services > Locally Authenticated Users > User
Name.
Step 3 In the Work pane, click the CIMC Sessions tab.
Viewing the CIMC Sessions Opened by a Remote User
This task describes how to view CIMC sessions opened by a remote user.
Procedure
Step 1 In the Navigation pane, click the Admin tab.
Step 2 On the Admin tab, expand User Management > User Services > Remotely Authenticated Users > User
Name.
Step 3 In the Work pane, click the CIMC Sessions tab.
Clearing All Open CIMC Sessions
This task describes how to clear all open CIMC sessions. You can clear the CIMC sessions of all servers and
service-profiles opened by the local, remote, or IPMI users.
Cisco UCS Manager GUI Configuration Guide, Release 2.2
OL-31135-02 729
CIMC Session Management
Procedure
Step 1 In the Navigation pane, click the Admin tab.
Step 2 On the Admin tab, click User Management.
Step 3 In the Work pane, click the CIMC Sessions tab.
Step 4 Select the CIMC sessions you want to clear, right-click, and select Clear CIMC Session.
Step 5 If the Cisco UCS Manager GUI displays a confirmation dialog box, click Yes.
Clearing the CIMC Sessions of a Server
This task describes how to clear the CIMC session of a server. You can clear one or more CIMC sessions that
are opened on a server.
Procedure
Step 1 In the Navigation pane, click the Equipment tab.
Step 2 On the Equipment tab, expand Servers > Server Name.
Step 3 In the Work pane, click the CIMC Sessions tab.
Step 4 Select the CIMC sessions that you want to clear, right-click, and select Clear CIMC Session.
Step 5 If the Cisco UCS Manager GUI displays a confirmation dialog box, click Yes.
Clearing the CIMC Sessions of a Service Profile
This task describes how to clear the CIMC sessions of a service profile. You can clear one or more CIMC
sessions opened with an IP address provided on the service-profile.
Procedure
Step 1 In the Navigation pane, click the Servers tab.
Step 2 On the Servers tab, expand Servers > Service Profiles > root > Service Profile Name.
Step 3 In the Work pane, click the CIMC Sessions tab.
Step 4 Select the CIMC sessions that you want to clear, right-click, and select Clear CIMC Session.
Step 5 If the Cisco UCS Manager GUI displays a confirmation dialog box, click Yes.
Cisco UCS Manager GUI Configuration Guide, Release 2.2
730 OL-31135-02
CIMC Session Management
Clearing the CIMC Sessions of a Local User
This task describes how to clear the CIMC sessions of a local user. You can clear one or more CIMC sessions
opened by a local user.
Procedure
Step 1 In the Navigation pane, click the Admin tab.
Step 2 On the Admin tab, expand User Services > Locally Authenticated Users > User Name.
Step 3 In the Work pane, click the General tab.
Step 4 Under the General tab, expand the CIMC Sessions section.
Step 5 Select the CIMC sessions you want to clear, right-click, and select Clear CIMC Session.
Step 6 If the Cisco UCS Manager GUI displays a confirmation dialog box, click Yes.
Clearing the CIMC Sessions of a Remote User
This task describes howto clear the CIMCsessions of a remote user. You can clear one or more CIMCsessions
opened by a remote user.
Procedure
Step 1 In the Navigation pane, click the Admin tab.
Step 2 On the Admin tab, expand User Services > Remotely Authenticated Users > User Name.
Step 3 In the Work pane, click the General tab.
Step 4 Under the General tab, expand the CIMC Sessions section.
Step 5 Select the CIMC sessions that you want to clear, right-click, and select Clear CIMC Session.
Step 6 If the Cisco UCS Manager GUI displays a confirmation dialog box, click Yes.
Cisco UCS Manager GUI Configuration Guide, Release 2.2
OL-31135-02 731
CIMC Session Management
Cisco UCS Manager GUI Configuration Guide, Release 2.2
732 OL-31135-02
CIMC Session Management
C HAP T E R 41
Managing the I/O Modules
This chapter includes the following sections:
I/O Module Management in Cisco UCS Manager GUI , page 733
Resetting an I/O Module, page 733
Viewing the POST Results for an I/O Module, page 733
I/O Module Management in Cisco UCS Manager GUI
You can manage and monitor all I/O modules in a Cisco UCS domain through Cisco UCS Manager GUI.
Resetting an I/O Module
Procedure
Step 1 In the Navigation pane, click the Equipment tab.
Step 2 On the Equipment tab, expand Equipment > Chassis > Chassis Number > IO Modules.
Step 3 Choose the I/O module that you want to reset.
Step 4 In the Work pane, click the General tab.
Step 5 In the Actions area, click Reset IO Module.
Step 6 If the Cisco UCS Manager GUI displays a confirmation dialog box, click Yes.
Viewing the POST Results for an I/O Module
You can view any errors collected during the Power On Self-Test process for an I/O module.
Cisco UCS Manager GUI Configuration Guide, Release 2.2
OL-31135-02 733
Procedure
Step 1 In the Navigation pane, click the Equipment tab.
Step 2 On the Equipment tab, expand Equipment > Chassis > Chassis Number > IO Modules.
Step 3 Choose the I/O module for which you want to view the POST results.
Step 4 In the Work pane, click the General tab.
Step 5 In the Actions area, click View POST Results.
The POST Results dialog box lists the POST results for the I/O module.
Step 6 Click OK to close the POST Results dialog box.
Cisco UCS Manager GUI Configuration Guide, Release 2.2
734 OL-31135-02
Viewing the POST Results for an I/O Module
C HAP T E R 42
Backing Up and Restoring the Configuration
This chapter includes the following sections:
Backup and Export Configuration, page 735
Backup Types, page 735
Considerations and Recommendations for Backup Operations, page 736
Scheduled Backups, page 737
Import Configuration, page 737
Import Methods, page 738
System Restore, page 738
Required User Role for Backup and Import Operations, page 738
Configuring Backup Operations, page 739
Configuring Scheduled Backups, page 744
Configuring Import Operations, page 748
Restoring the Configuration for a Fabric Interconnect, page 752
Backup and Export Configuration
When you perform a backup through Cisco UCS Manager, you take a snapshot of all or part of the system
configuration and export the file to a location on your network. You cannot use Cisco UCS Manager to back
up data on the servers.
You can perform a backup while the system is up and running. The backup operation only saves information
from the management plane. It does not have any impact on the server or network traffic.
Backup Types
You can perform one or more of the following types of backups in Cisco UCS Manager and Cisco UCS
Central:
Cisco UCS Manager GUI Configuration Guide, Release 2.2
OL-31135-02 735
Full stateA binary file that includes a snapshot of the entire system. You can use the file generated
from this backup to restore the system during disaster recovery. This file can restore or rebuild the
configuration on the original fabric interconnect, or recreate the configuration on a different fabric
interconnect. You cannot use this file for an import.
You can only use a full state backup file to restore a system that is running the same
version as the system from which the backup file was exported.
Note
All configurationAn XML file that includes all system and logical configuration settings. You can
use the file generated from this backup to import these configuration settings to the original fabric
interconnect or to a different fabric interconnect. You cannot use this file for a system restore. This file
does not include passwords for locally authenticated users.
SystemconfigurationAn XML file that includes all systemconfiguration settings such as usernames,
roles, and locales. You can use the file generated from this backup to import these configuration settings
to the original fabric interconnect or to a different fabric interconnect. You cannot use this file for a
system restore.
Logical configurationAn XML file that includes all logical configuration settings such as service
profiles, VLANs, VSANs, pools, and policies. You can use the file generated fromthis backup to import
these configuration settings to the original fabric interconnect or to a different fabric interconnect. You
cannot use this file for a system restore.
Considerations and Recommendations for Backup Operations
Before you create a backup operation, consider the following:
Backup Locations
The backup location is the destination or folder on the network where you want Cisco UCS Manager
to export the backup file. You can maintain only one backup operation for each location where you
plan to save a backup file.
Potential to Overwrite Backup Files
If you rerun a backup operation without changing the filename, Cisco UCS Manager overwrites the
existing file on the server. To avoid overwriting existing backup files, change the filename in the backup
operation or copy the existing file to another location.
Multiple Types of Backups
You can run and export more than one type of backup to the same location. You need to change the
backup type before you rerun the backup operation. We recommend that you change the filename for
easier identification of the backup type and to avoid overwriting the existing backup file.
Scheduled Backups
You can create a backup operation in advance and leave the admin state disabled until you are ready
to run the backup. Cisco UCS Manager does not run the backup operation, save, or export the
configuration file until you set the admin state of the backup operation to enabled.
Cisco UCS Manager GUI Configuration Guide, Release 2.2
736 OL-31135-02
Considerations and Recommendations for Backup Operations
Incremental Backups
You cannot perform incremental backups of Cisco UCS Manager.
Encryption of Full State Backups
Full state backups are encrypted so that passwords and other sensitive information are not exported as
clear text.
Scheduled Backups
You can configure policies in Cisco UCS to schedule the following types of backups:
Full state
All configuration
You cannot schedule any other type of backup.
Full State Backup Policy
The full state backup policy allows you to schedule regular full state backups of a snapshot of the entire
system. You can choose whether to configure the full state backup to occur on a daily, weekly, or biweekly
basis.
Cisco UCS Manager maintains a maximum number of backup files on the remote server. The maxfiles
parameter is used when Cisco UCS Manager is registered with Cisco UCS Central. The maxfiles parameter
is user configurable on Cisco UCS Central and controls the number of backup files stored on Cisco UCS
Central.
If Cisco UCS Manager is not registered with Cisco UCS Central, and the user is storing backup files on a
remote backup server, the backup files are not managed by Cisco UCS Manager. The remote machine server
administrator must monitor the disk usage and rotate the backup files to create space for new backup files.
All Configuration Export Policy
The all configuration backup policy allows you to schedule a regular backup and export of all system and
logical configuration settings. This backup does not include passwords for locally authenticated users. You
can choose whether to configure the all configuration backup to occur on a daily, weekly, or bi-weekly basis.
Cisco UCS maintains a maximumnumber of backup files on the remote server. When that number is exceeded,
Cisco UCS overwrites the oldest backup file.
Import Configuration
You can import any configuration file that was exported from Cisco UCS. The file does not need to have been
exported from the same Cisco UCS.
The import function is available for all configuration, system configuration, and logical configuration files.
You can perform an import while the system is up and running. An import operation modifies information
Cisco UCS Manager GUI Configuration Guide, Release 2.2
OL-31135-02 737
Scheduled Backups
on the management plane only. Some modifications caused by an import operation, such as a change to a
vNIC assigned to a server, can cause a server reboot or other operations that disrupt traffic.
You cannot schedule an import operation. You can, however, create an import operation in advance and leave
the admin state disabled until you are ready to run the import.Cisco UCS will not run the import operation on
the configuration file until you set the admin state to enabled.
You can maintain only one import operation for each location where you saved a configuration backup file.
Import Methods
You can use one of the following methods to import and update a system configuration through Cisco UCS:
MergeThe information in the imported configuration file is compared with the existing configuration
information. If there are conflicts, the import operation overwrites the information on the Cisco UCS
domain with the information in the import configuration file.
ReplaceThe current configuration information is replaced with the information in the imported
configuration file one object at a time.
System Restore
You can use the restore function for disaster recovery.
You can restore a system configuration from any full state backup file that was exported from Cisco UCS.
The file does not need to have been exported from Cisco UCS on the system that you are restoring. When
restoring using a backup file that was exported from a different system, we strongly recommend that you use
a system with the same or similar system configuration and hardware, including fabric interconnects, servers,
adapters, and I/O module or FEX connectivity. Mismatched hardware and/or system configuration can lead
to the restored system not fully functioning. If there is a mismatch between the I/O module links or servers
on the two systems, acknowledge the chassis and/or servers after the restore operation.
The restore function is only available for a full state backup file. You cannot import a full state backup file.
You perform a restore through the initial system setup.
You can only use a full state backup file to restore a system that is running the same version as the system
from which the backup file was exported.
Note
Required User Role for Backup and Import Operations
You must have a user account that includes the admin role to create and run backup and import operations.
Cisco UCS Manager GUI Configuration Guide, Release 2.2
738 OL-31135-02
Import Methods
Configuring Backup Operations
Creating a Backup Operation
Before You Begin
Obtain the backup server IPv4 or IPv6 address and authentication credentials.
Procedure
Step 1 In the Navigation pane, click the Admin tab.
Step 2 Click the All node.
Step 3 In the Work pane, click the General tab.
Step 4 In the Actions area, click Backup Configuration.
Step 5 In the Backup Configuration dialog box, click Create Backup Operation.
Step 6 In the Create Backup Operation dialog box, complete the following fields:
Description Name
This can be one of the following:
EnabledCisco UCS Manager runs the backup operation as soon
as you click OK.
DisabledCisco UCS Manager does not run the backup operation
when you click OK. If you select this option, all fields in the dialog
box remain visible. However, you must manually run the backup
from the Backup Configuration dialog box.
Admin State field
Cisco UCS Manager GUI Configuration Guide, Release 2.2
OL-31135-02 739
Configuring Backup Operations
Description Name
The information saved in the backup configuration file. This can be one
of the following:
Full stateA binary file that includes a snapshot of the entire
system. You can use the file generated from this backup to restore
the systemduring disaster recovery. This file can restore or rebuild
the configuration on the original fabric interconnect, or recreate
the configuration on a different fabric interconnect. You cannot
use this file for an import.
You can only use a full state backup file to restore a
system that is running the same version as the system
from which the backup file was exported.
Note
All configurationAn XML file that includes all system and
logical configuration settings. You can use the file generated from
this backup to import these configuration settings to the original
fabric interconnect or to a different fabric interconnect. You cannot
use this file for a system restore. This file does not include
passwords for locally authenticated users.
System configurationAn XML file that includes all system
configuration settings such as usernames, roles, and locales. You
can use the file generated from this backup to import these
configuration settings to the original fabric interconnect or to a
different fabric interconnect. You cannot use this file for a system
restore.
Logical configurationAn XML file that includes all logical
configuration settings such as service profiles, VLANs, VSANs,
pools, and policies. You can use the file generated fromthis backup
to import these configuration settings to the original fabric
interconnect or to a different fabric interconnect. You cannot use
this file for a system restore.
Type field
If this check box is checked, the backup file preserves all identities
derived from pools, including the MAC addresses, WWPN, WWNN,
and UUIDs.
Preserve Identities check box
Cisco UCS Manager GUI Configuration Guide, Release 2.2
740 OL-31135-02
Configuring Backup Operations
Description Name
Where the backup file should be saved. This can be one of the following:
Remote File SystemThe backup XML file is saved to a remote
server. Cisco UCS Manager GUI displays the fields described
below that allow you to specify the protocol, host, filename,
username, and password for the remote system.
Local File SystemThe backup XML file is saved locally. Cisco
UCS Manager GUI displays the Filename field with an associated
Browse button that let you specify the name and location for the
backup file.
Once you click OK, the location cannot be
changed.
Note
Location of the Backup File field
The protocol to use when communicating with the remote server. This
can be one of the following:
FTP
TFTP
SCP
SFTP
Protocol field
The hostname, IPv4 or IPv6 address of the location where the backup
file is stored. This can be a server, storage array, local drive, or any
read/write media that the fabric interconnect can access through the
network.
If you use a hostname rather than an IPv4 or IPv6 address, you
must configure a DNS server. If the Cisco UCS domain is not
registered with Cisco UCS Central or DNS management is set
to local, configure a DNS server in Cisco UCS Manager. If the
Cisco UCS domain is registered with Cisco UCS Central and
DNS management is set to global, configure a DNS server in
Cisco UCS Central.
Note
Hostname field
The full path to the backup configuration file. This field can contain the
filename as well as the path. If you omit the filename, the backup
procedure assigns a name to the file.
Remote File field
The username the system should use to log in to the remote server. This
field does not apply if the protocol is TFTP.
User field
The password for the remote server username. This field does not apply
if the protocol is TFTP.
Cisco UCS Manager does not store this password. Therefore, you do
not need to enter this password unless you intend to enable and run the
backup operation immediately.
Password field
Cisco UCS Manager GUI Configuration Guide, Release 2.2
OL-31135-02 741
Configuring Backup Operations
Step 7 Click OK.
Step 8 If Cisco UCS Manager displays a confirmation dialog box, click OK.
If you set the Admin State field to enabled, Cisco UCS Manager takes a snapshot of the configuration type
that you selected and exports the file to the network location. The backup operation displays in the Backup
Operations table in the Backup Configuration dialog box.
Step 9 (Optional) To view the progress of the backup operation, do the following:
a) If the operation does not display in the Properties area, click the operation in the Backup Operations
table.
b) In the Properties area, click the down arrows on the FSM Details bar.
The FSM Details area expands and displays the operation status.
Step 10 Click OK to close the Backup Configuration dialog box.
The backup operation continues to run until it is completed. To view the progress, re-open the Backup
Configuration dialog box.
Running a Backup Operation
Procedure
Step 1 In the Navigation pane, click the Admin tab.
Step 2 Click the All node.
Step 3 In the Work pane, click the General tab.
Step 4 In the Actions area, click Backup Configuration.
Step 5 In the Backup Operations table of the Backup Configuration dialog box, click the backup operation that
you want to run.
The details of the selected backup operation display in the Properties area.
Step 6 In the Properties area, complete the following fields:
a) In the Admin State field, click the Enabled radio button.
b) For all protocols except TFTP, enter the password for the username in the Password field.
c) (Optional) Change the content of the other available fields.
Step 7 Click Apply.
Cisco UCS Manager takes a snapshot of the configuration type that you selected and exports the file to the
network location. The backup operation displays in the Backup Operations table in the Backup Configuration
dialog box.
Step 8 (Optional) To view the progress of the backup operation, click the down arrows on the FSM Details bar.
The FSM Details area expands and displays the operation status.
Step 9 Click OK to close the Backup Configuration dialog box.
The backup operation continues to run until it is completed. To view the progress, re-open the Backup
Configuration dialog box.
Cisco UCS Manager GUI Configuration Guide, Release 2.2
742 OL-31135-02
Configuring Backup Operations
Modifying a Backup Operation
You can modify a backup operation to save a file of another backup type to that location or to change the
filename and avoid overwriting previous backup files.
You can only use a full state backup file to restore a system that is running the same version as the system
from which the backup file was exported.
Note
Procedure
Step 1 In the Navigation pane, click the Admin tab.
Step 2 Click the All node.
Step 3 In the Work pane, click the General tab.
Step 4 In the Actions area, click Backup Configuration.
Step 5 In the Backup Operations area of the Backup Configuration dialog box, click the backup operation that
you want to modify.
The details of the selected backup operation display in the Properties area. If the backup operation is in a
disabled state, the fields are dimmed.
Step 6 In the Admin State field, click the enabled radio button.
Step 7 Modify the appropriate fields.
You do not have to enter the password unless you want to run the backup operation immediately.
Step 8 (Optional) If you do not want to run the backup operation immediately, click the disabled radio button in
the Admin State field.
Step 9 Click OK.
Deleting One or More Backup Operations
Procedure
Step 1 In the Navigation pane, click the Admin tab.
Step 2 Click the All node.
Step 3 In the Work pane, click the General tab.
Step 4 In the Actions area, click Backup Configuration.
Step 5 In the Backup Operations table of the Backup Configuration dialog box, click the backup operations that
you want to delete.
You cannot click a backup operation in the table if the admin state of the operation is set to Enabled. Tip
Cisco UCS Manager GUI Configuration Guide, Release 2.2
OL-31135-02 743
Configuring Backup Operations
Step 6 Click the Delete icon in the icon bar of the Backup Operations table.
Step 7 If the Cisco UCS Manager GUI displays a confirmation dialog box, click Yes.
Step 8 In the Backup Configuration dialog box, click one of the following:
Description Option
Deletes the selected backup operations without closing the dialog box. Apply
Deletes the selected backup operations and closes the dialog box. OK
Configuring Scheduled Backups
Configuring the Full State Backup Policy
Before You Begin
Obtain the backup server IPv4 or IPv6 address and authentication credentials.
Procedure
Step 1 In the Navigation pane, click the Admin tab.
Step 2 Click the All node.
Step 3 In the Work pane, click the Backup and Export Policy tab.
Step 4 In the Full State Backup Policy area, complete the following fields:
Description Name
The hostname, IPv4 or IPv6 address of the location where the policy
backup file is stored. This can be a server, storage array, local drive, or
any read/write media that the fabric interconnect can access through the
network.
If you use a hostname rather than an IPv4 or IPv6 address, you
must configure a DNS server. If the Cisco UCS domain is not
registered with Cisco UCS Central or DNS management is set
to local, configure a DNS server in Cisco UCS Manager. If the
Cisco UCS domain is registered with Cisco UCS Central and
DNS management is set to global, configure a DNS server in
Cisco UCS Central.
Note
Hostname field
Cisco UCS Manager GUI Configuration Guide, Release 2.2
744 OL-31135-02
Configuring Scheduled Backups
Description Name
The protocol to use when communicating with the remote server. This
can be one of the following:
FTP
TFTP
SCP
SFTP
Protocol field
The username the system should use to log in to the remote server. This
field does not apply if the protocol is TFTP.
User field
The password for the remote server username. This field does not apply
if the protocol is TFTP.
Password field
The full path to the policy backup file. This field can contain the
filename as well as the path. If you omit the filename, the backup
procedure assigns a name to the file.
Remote File field
This can be one of the following:
EnabledCisco UCS Manager backs up all policy information
using the schedule specified in the Schedule field.
DisabledCisco UCS Manager does not back up policy
information.
Admin State field
The frequency with which Cisco UCS Manager backs up policy
information.
Schedule field
The maximum number of backup files that Cisco UCS Manager
maintains.
This value cannot be changed.
Max Files field
The description of the backup policy. The default description is
Database Backup Policy.
Enter up to 256 characters. You can use any characters or spaces except
` (accent mark), \ (backslash), ^ (carat), " (double quote), = (equal sign),
> (greater than), < (less than), or ' (single quote).
Description field
Step 5 (Optional) In the Backup/Export Config Reminder area, complete the following fields:
Cisco UCS Manager GUI Configuration Guide, Release 2.2
OL-31135-02 745
Configuring Scheduled Backups
Description Name
This can be one of the following:
EnableCisco UCS Manager raises a fault if a backup is not
taken during the specified time period.
DisableCisco UCS Manager does not raise a fault if a backup
is not taken during the specified time period.
Admin State column
The number of days before you are reminded to take a backup. Enter
an integer between 1 and 365.
The default value is 30 days.
Remind Me After (days) column
Step 6 Click Save Changes.
Configuring the All Configuration Export Policy
Before You Begin
Obtain the backup server IPv4 or IPv6 address and authentication credentials.
Procedure
Step 1 In the Navigation pane, click the Admin tab.
Step 2 Click the All node.
Step 3 In the Work pane, click the Policy Backup & Export tab.
Step 4 In the Config Export Policy area, complete the following fields:
Description Name
The hostname, IPv4 or IPv6 address of the location where the
configuration backup file is stored. This can be a server, storage array,
local drive, or any read/write media that the fabric interconnect can
access through the network.
If you use a hostname rather than an IPv4 or IPv6 address, you
must configure a DNS server. If the Cisco UCS domain is not
registered with Cisco UCS Central or DNS management is set
to local, configure a DNS server in Cisco UCS Manager. If the
Cisco UCS domain is registered with Cisco UCS Central and
DNS management is set to global, configure a DNS server in
Cisco UCS Central.
Note
Hostname field
Cisco UCS Manager GUI Configuration Guide, Release 2.2
746 OL-31135-02
Configuring Scheduled Backups
Description Name
The protocol to use when communicating with the remote server. This
can be one of the following:
FTP
TFTP
SCP
SFTP
Protocol field
The username the system should use to log in to the remote server. This
field does not apply if the protocol is TFTP.
User field
The password for the remote server username. This field does not apply
if the protocol is TFTP.
Password field
The full path to the backup configuration file. This field can contain the
filename as well as the path. If you omit the filename, the backup
procedure assigns a name to the file.
Remote File field
This can be one of the following:
EnabledCisco UCS Manager backs up all policy information
using the schedule specified in the Schedule field.
DisabledCisco UCS Manager does not back up policy
information.
Admin State field
The frequency with which Cisco UCS Manager backs up policy
information.
Schedule field
The maximum number of configuration backup files that Cisco UCS
Manager maintains.
This value cannot be changed.
Max Files field
The description of the configuration export policy. The default
description is Configuration Export Policy.
Enter up to 256 characters. You can use any characters or spaces except
` (accent mark), \ (backslash), ^ (carat), " (double quote), = (equal sign),
> (greater than), < (less than), or ' (single quote).
Description field
Step 5 (Optional) In the Backup/Export Config Reminder area, complete the following fields:
Cisco UCS Manager GUI Configuration Guide, Release 2.2
OL-31135-02 747
Configuring Scheduled Backups
Description Name
This can be one of the following:
EnableCisco UCS Manager raises a fault if a backup is not
taken during the specified time period.
DisableCisco UCS Manager does not raise a fault if a backup
is not taken during the specified time period.
Admin State column
The number of days before you are reminded to take a backup. Enter
an integer between 1 and 365.
The default value is 30 days.
Remind Me After (days) column
Step 6 Click Save Changes.
Configuring Import Operations
Creating an Import Operation
You cannot import a Full State configuration file. You can import any of the following configuration files:
All configuration
System configuration
Logical configuration
Before You Begin
Collect the following information that you will need to import a configuration file:
Backup server IP address and authentication credentials
Fully qualified name of a backup file
Procedure
Step 1 In the Navigation pane, click the Admin tab.
Step 2 Click the All node.
Step 3 In the Work pane, click the General tab.
Step 4 In the Actions area, click Import Configuration.
Step 5 In the Import Configuration dialog box, click Create Import Operation.
Step 6 In the Create Import Operation dialog box, complete the following fields:
Cisco UCS Manager GUI Configuration Guide, Release 2.2
748 OL-31135-02
Configuring Import Operations
Description Name
This can be one of the following:
EnabledCisco UCS Manager runs the import operation as soon
as you click OK.
DisabledCisco UCS Manager does not run the import operation
when you click OK. If you select this option, all fields in the dialog
box remain visible. However, you must manually run the import
from the Import Configuration dialog box.
Admin State field
This can be one of the following:
MergeThe configuration information is merged with the existing
information. If there are conflicts, the system replaces the
information on the current system with the information in the
import configuration file.
ReplaceThe systemtakes each object in the import configuration
file and overwrites the corresponding object in the current
configuration.
Action field
Where the backup file that you want to import is located. This can be
one of the following:
Remote File SystemThe backup XMLfile is stored on a remote
server. Cisco UCS Manager GUI displays the fields described
below that allow you to specify the protocol, host, filename,
username, and password for the remote system.
Local File SystemThe backup XML file is stored locally. Cisco
UCS Manager GUI displays the Filename field with an associated
Browse button that let you specify the name and location for the
backup file to be imported.
Location of the Import File field
The protocol to use when communicating with the remote server. This
can be one of the following:
FTP
TFTP
SCP
SFTP
Protocol field
Cisco UCS Manager GUI Configuration Guide, Release 2.2
OL-31135-02 749
Configuring Import Operations
Description Name
The hostname, IPv4 or IPv6 address from which the configuration file
should be imported.
If you use a hostname rather than an IPv4 or IPv6 address, you
must configure a DNS server. If the Cisco UCS domain is not
registered with Cisco UCS Central or DNS management is set
to local, configure a DNS server in Cisco UCS Manager. If the
Cisco UCS domain is registered with Cisco UCS Central and
DNS management is set to global, configure a DNS server in
Cisco UCS Central.
Note
Hostname field
The name of the XML configuration file. Remote File field
The username the system should use to log in to the remote server. This
field does not apply if the protocol is TFTP.
User field
The password for the remote server username. This field does not apply
if the protocol is TFTP.
Cisco UCS Manager does not store this password. Therefore, you do
not need to enter this password unless you intend to enable and run the
import operation immediately.
Password field
Step 7 Click OK.
Step 8 In the confirmation dialog box, click OK.
If you set the Admin State to enabled, Cisco UCS Manager imports the configuration file from the network
location. Depending upon which action you selected, the information in the file is either merged with the
existing configuration or replaces the existing configuration. The import operation displays in the Import
Operations table of the Import Configuration dialog box.
Step 9 (Optional) To view the progress of the import operation, do the following:
a) If the operation does not automatically display in the Properties area, click the operation in the Import
Operations table.
b) In the Properties area, click the down arrows on the FSM Details bar.
The FSM Details area expands and displays the operation status.
Step 10 Click OK to close the Import Configuration dialog box.
The import operation continues to run until it is completed. To view the progress, re-open the Import
Configuration dialog box.
Running an Import Operation
You cannot import a Full State configuration file. You can import any of the following configuration files:
All configuration
Cisco UCS Manager GUI Configuration Guide, Release 2.2
750 OL-31135-02
Configuring Import Operations
System configuration
Logical configuration
Procedure
Step 1 In the Navigation pane, click the Admin tab.
Step 2 Click the All node.
Step 3 In the Work pane, click the General tab.
Step 4 In the Actions area, click Import Configuration.
Step 5 In the Import Operations table of the Import Configuration dialog box, click the operation that you want
to run.
The details of the selected import operation display in the Properties area.
Step 6 In the Properties area, complete the following fields:
a) In the Admin State field, click the Enabled radio button.
b) For all protocols except TFTP, enter the password for the username In the Password field.
c) (Optional) Change the content of the other available fields.
Step 7 Click Apply.
Cisco UCS Manager imports the configuration file from the network location. Depending upon which action
you selected, the information in the file is either merged with the existing configuration or replaces the existing
configuration. The import operation displays in the Import Operations table of the Import Configuration
dialog box.
Step 8 (Optional) To view the progress of the import operation, click the down arrows on the FSM Details bar.
The FSM Details area expands and displays the operation status.
Step 9 Click OK to close the Import Configuration dialog box.
The import operation continues to run until it is completed. To view the progress, re-open the Import
Configuration dialog box.
Modifying an Import Operation
Procedure
Step 1 In the Navigation pane, click the Admin tab.
Step 2 Click the All node.
Step 3 In the Work pane, click the General tab.
Step 4 In the Actions area, click Import Configuration.
Step 5 In the Import Operations area of the Import Configuration dialog box, click the import operation that you
want to modify.
Cisco UCS Manager GUI Configuration Guide, Release 2.2
OL-31135-02 751
Configuring Import Operations
The details of the selected import operation display in the Properties area. If the import operation is in a
disabled state, the fields are dimmed.
Step 6 In the Admin State field, click the enabled radio button.
Step 7 Modify the appropriate fields.
You do not have to enter the password unless you want to run the import operation immediately.
Step 8 (Optional) If you do not want to run the import operation immediately, click the disabled radio button in the
Admin State field.
Step 9 Click OK.
Deleting One or More Import Operations
Procedure
Step 1 In the Navigation pane, click the Admin tab.
Step 2 Click the All node.
Step 3 In the Work pane, click the General tab.
Step 4 In the Actions area, click Import Configuration.
Step 5 In the Import Operations table of the Backup Configuration dialog box, click the import operations that
you want to delete.
You cannot click an import operation in the table if the admin state of the operation is set to Enabled. Tip
Step 6 Click the Delete icon in the icon bar of the Import Operations table.
Step 7 If the Cisco UCS Manager GUI displays a confirmation dialog box, click Yes.
Step 8 In the Import Configuration dialog box, click one of the following:
Description Option
Deletes the selected import operations without closing the dialog box. Apply
Deletes the selected import operations and closes the dialog box. OK
Restoring the Configuration for a Fabric Interconnect
Before You Begin
Collect the following information that you will need to restore the system configuration:
Fabric interconnect management port IPv4 address and subnet mask, or IPv6 address and prefix
Default gateway IPv4 or IPv6 address
Backup server IPv4 or IPv6 address and authentication credentials
Cisco UCS Manager GUI Configuration Guide, Release 2.2
752 OL-31135-02
Restoring the Configuration for a Fabric Interconnect
Fully qualified name of a Full State backup file
You must have access to a Full State configuration file to perform a system restore. You
cannot perform a system restore with any other type of configuration or backup file.
Note
Procedure
Step 1 Connect to the console port.
Step 2 If the fabric interconnect is off, power on the fabric interconnect.
You will see the power on self-test message as the fabric interconnect boots.
Step 3 At the installation method prompt, enter gui.
Step 4 If the system cannot access a DHCP server, you may be prompted to enter the following information:
IPv4 or IPv6 address for the management port on the fabric interconnect
Subnet mask or prefix for the management port on the fabric interconnect
IPv4 or IPv6 address for the default gateway assigned to the fabric interconnect
Step 5 Copy the web link from the prompt into a web browser and go to the Cisco UCS Manager GUI launch page.
Step 6 On the launch page, select Express Setup.
Step 7 On the Express Setup page, select Restore From Backup and click Submit.
Step 8 In the Protocol area of the Cisco UCS Manager Initial Setup page, select the protocol you want to use to
upload the full state backup file:
SCP
TFTP
FTP
SFTP
Step 9 In the Server Information area, complete the following fields:
Description Name
The IPv4 or IPv6 address of the computer where the
full state backup file is located. This can be a server,
storage array, local drive, or any read/write media
that the fabric interconnect can access through the
network.
Server IP
The file path where the full state backup file is
located, including the folder names and filename.
You can only use a full state backup file to
restore a system that is running the same
version as the systemfromwhich the backup
file was exported.
Note
Backup File Path
Cisco UCS Manager GUI Configuration Guide, Release 2.2
OL-31135-02 753
Restoring the Configuration for a Fabric Interconnect
Description Name
The username the system should use to log in to the
remote server. This field does not apply if the protocol
is TFTP.
User ID
The password for the remote server username. This
field does not apply if the protocol is TFTP.
Password
Step 10 Click Submit.
You can return to the console to watch the progress of the system restore.
The fabric interconnect logs in to the backup server, retrieves a copy of the specified full-state backup file,
and restores the system configuration.
For a cluster configuration, you do not need to restore the secondary fabric interconnect. As soon as the
secondary fabric interconnect reboots, Cisco UCS Manager synchronizes the configuration with the primary
fabric interconnect.
Cisco UCS Manager GUI Configuration Guide, Release 2.2
754 OL-31135-02
Restoring the Configuration for a Fabric Interconnect
C HAP T E R 43
Recovering a Lost Password
This chapter includes the following sections:
Recovering a Lost Password, page 755
Recovering a Lost Password
Password Recovery for the Admin Account
The admin account is the system administrator or superuser account. If an administrator loses the password
to this account, you can have a serious security issue. As a result, the procedure to recover the password for
the admin account requires you to power cycle all fabric interconnects in a Cisco UCS domain.
When you recover the password for the admin account, you actually change the password for that account.
You cannot retrieve the original password for that account.
You can reset the password for all other local accounts through Cisco UCS Manager. However, you must log
in to Cisco UCS Manager with an account that includes aaa or admin privileges.
This procedure requires you to power down all fabric interconnects in a Cisco UCS domain. As a result,
all data transmission in the Cisco UCS domain is stopped until you restart the fabric interconnects.
Caution
Cisco UCS Manager GUI Configuration Guide, Release 2.2
OL-31135-02 755
Determining the Leadership Role of a Fabric Interconnect
Procedure
Step 1 In the Navigation pane, click the Equipment tab.
Step 2 In the Equipment tab, expand Equipment > Fabric Interconnects.
Step 3 Click the fabric interconnect for which you want to identify the role.
Step 4 In the Work pane, click the General tab.
Step 5 In the General tab, click the down arrows on the High Availability Details bar to expand that area.
Step 6 View the Leadership field to determine whether the fabric interconnect is the primary or subordinate.
Verifying the Firmware Versions on a Fabric Interconnect
You can use the following procedure to verify the firmware versions on all fabric interconnects in a Cisco
UCS domain. You can verify the firmware for a single fabric interconnect through the Installed Firmware
tab for that fabric interconnect.
Procedure
Step 1 In the Navigation pane, click the Equipment tab.
Step 2 In the Equipment tab, click the Equipment node.
Step 3 In the Work pane, click the Firmware Management tab.
Step 4 In the Installed Firmware tab, verify that the following firmware versions for each fabric interconnect match
the version to which you updated the firmware:
Kernel version
System version
Recovering the Admin Account Password in a Standalone Configuration
This procedure will help you to recover the password that you set for the admin account when you performed
an initial system setup on the fabric interconnect. The admin account is the system administrator or superuser
account.
Before You Begin
1 Physically connect the console port on the fabric interconnect to a computer terminal or console server
2 Determine the running versions of the following firmware:
The firmware kernel version on the fabric interconnect
Cisco UCS Manager GUI Configuration Guide, Release 2.2
756 OL-31135-02
Recovering a Lost Password
The firmware system version
To find this information, you can log in with any user account on the Cisco UCS domain. Tip
Procedure
Step 1 Connect to the console port.
Step 2 Power cycle the fabric interconnect:
a) Turn off the power to the fabric interconnect.
b) Turn on the power to the fabric interconnect.
Step 3 In the console, press one of the following key combinations as it boots to get the loader prompt:
Ctrl+l
Ctrl+Shift+r
You may need to press the selected key combination multiple times before your screen displays the loader
prompt.
Step 4 Boot the kernel firmware version on the fabric interconnect.
loader >
boot /installables/switch/
kernel_firmware_version
Example:
loader >
boot /installables/switch/ucs-6100-k9-kickstart.4.1.3.N2.1.0.11.gbin
Step 5 Enter config terminal mode.
Fabric(boot)#
config terminal
Step 6 Reset the admin password.
Fabric(boot)(config)#
admin-password
password
Choose a strong password that includes at least one capital letter and one number. The password cannot be
blank.
The new password displays in clear text mode.
Step 7 Exit config terminal mode and return to the boot prompt.
Step 8 Boot the system firmware version on the fabric interconnect.
Fabric(boot)#
load /installables/switch/
system_firmware_version
Cisco UCS Manager GUI Configuration Guide, Release 2.2
OL-31135-02 757
Recovering a Lost Password
Example:
Fabric(boot)#
load /installables/switch/ucs-6100-k9-system.4.1.3.N2.1.0.211.bin
Step 9 After the system image loads, log in to Cisco UCS Manager.
Recovering the Admin Account Password in a Cluster Configuration
This procedure will help you to recover the password that you set for the admin account when you performed
an initial systemsetup on the fabric interconnects. The admin account is the systemadministrator or superuser
account.
Before You Begin
1 Physically connect a console port on one of the fabric interconnects to a computer terminal or console
server
2 Obtain the following information:
The firmware kernel version on the fabric interconnect
The firmware system version
Which fabric interconnect has the primary leadership role and which is the subordinate
To find this information, you can log in with any user account on the Cisco UCS domain. Tip
Procedure
Step 1 Connect to the console port.
Step 2 For the subordinate fabric interconnect:
a) Turn off the power to the fabric interconnect.
b) Turn on the power to the fabric interconnect.
c) In the console, press one of the following key combinations as it boots to get the loader prompt:
Ctrl+l
Ctrl+Shift+r
You may need to press the selected key combination multiple times before your screen displays the loader
prompt.
Step 3 Power cycle the primary fabric interconnect:
a) Turn off the power to the fabric interconnect.
b) Turn on the power to the fabric interconnect.
Step 4 In the console, press one of the following key combinations as it boots to get the loader prompt:
Cisco UCS Manager GUI Configuration Guide, Release 2.2
758 OL-31135-02
Recovering a Lost Password
Ctrl+l
Ctrl+Shift+r
You may need to press the selected key combination multiple times before your screen displays the loader
prompt.
Step 5 Boot the kernel firmware version on the primary fabric interconnect.
loader > boot /installables/switch/
kernel_firmware_version
Example:
loader > boot /installables/switch/ucs-6100-k9-kickstart.4.1.3.N2.1.0.11.gbin
Step 6 Enter config terminal mode.
Fabric(boot)# config terminal
Step 7 Reset the admin password.
Fabric(boot)(config)# admin-password password
Choose a strong password that includes at least one capital letter and one number. The password cannot be
blank.
The new password displays in clear text mode.
Step 8 Exit config terminal mode and return to the boot prompt.
Step 9 Boot the system firmware version on the primary fabric interconnect.
Fabric(boot)# load /installables/switch/
system_firmware_version
Example:
Fabric(boot)# load /installables/switch/ucs-6100-k9-system.4.1.3.N2.1.0.211.bin
Step 10 After the system image loads, log in to Cisco UCS Manager.
Step 11 In the console for the subordinate fabric interconnect, do the following to bring it up:
a) Boot the kernel firmware version on the subordinate fabric interconnect.
loader > boot /installables/switch/
kernel_firmware_version
b) Boot the system firmware version on the subordinate fabric interconnect.
Fabric(boot)# load /installables/switch/
system_firmware_version
Cisco UCS Manager GUI Configuration Guide, Release 2.2
OL-31135-02 759
Recovering a Lost Password
Cisco UCS Manager GUI Configuration Guide, Release 2.2
760 OL-31135-02
Recovering a Lost Password
PAR T VII
System Monitoring
Monitoring Traffic, page 763
Monitoring Hardware, page 773
Configuring Statistics-Related Policies, page 791
Configuring Call Home, page 803
Managing the System Event Log, page 823
Configuring Settings for Faults, Events, and Logs, page 829
Netflow Monitoring, page 853
C HAP T E R 44
Monitoring Traffic
This chapter includes the following sections:
Traffic Monitoring, page 763
Guidelines and Recommendations for Traffic Monitoring, page 764
Creating an Ethernet Traffic Monitoring Session, page 765
Setting the Destination for an Existing Ethernet Traffic Monitoring Session, page 766
Clearing the Destination for an Existing Ethernet Traffic Monitoring Session, page 767
Creating a Fibre Channel Traffic Monitoring Session, page 767
Setting the Destination for an Existing Fibre Channel Traffic Monitoring Session, page 768
Clearing the Destination for an Existing Fibre Channel Traffic Monitoring Session, page 769
Adding Traffic Sources to a Monitoring Session, page 769
Activating a Traffic Monitoring Session, page 770
Deleting a Traffic Monitoring Session, page 771
Traffic Monitoring
Traffic monitoring copies traffic fromone or more sources and sends the copied traffic to a dedicated destination
port for analysis by a network analyzer. This feature is also known as Switched Port Analyzer (SPAN).
You can monitor or use SPAN on port channels only for ingress traffic. Important
Type of Session
When you create a traffic monitoring session, you can choose either an Ethernet or Fibre Channel destination
port to receive the traffic. The type of destination port determines the type of session, which in turn determines
the types of available traffic sources. For an Ethernet traffic monitoring session, the destination port must be
an unconfigured physical port. For a Fibre Channel traffic monitoring session, the destination port must be a
Fibre Channel uplink port.
Cisco UCS Manager GUI Configuration Guide, Release 2.2
OL-31135-02 763
Traffic Sources
An Ethernet traffic monitoring session can monitor any of the following traffic sources:
Uplink Ethernet port
Ethernet port channel
VLAN
Service profile vNIC
Service profile vHBA
FCoE port
Port channels
Server port
Unified uplink port
A Fibre Channel traffic monitoring session can monitor any of the following traffic sources:
Uplink Fibre Channel port
SAN port channel
VSAN
Service profile vHBA
Fibre Channel storage port
Guidelines and Recommendations for Traffic Monitoring
When configuring or activating traffic monitoring, consider the following guidelines:
You can create and store up to 16 traffic monitoring sessions, but only two can be active at the same
time.
A traffic monitoring session is disabled by default when created. To begin monitoring traffic, you must
activate the session.
A traffic monitoring session must be unique on any fabric interconnect within the Cisco UCS pod.
Therefore, you must create each monitoring session with a unique name and unique VLAN source.
To monitor traffic from a server, add all vNICs from the service profile corresponding to the server.
You can monitor Fibre Channel traffic using either a Fibre Channel traffic analyzer or an Ethernet traffic
analyzer. When Fibre Channel traffic is monitored using an Ethernet traffic monitoring session, with an
Ethernet destination port, the destination traffic will be FCoE.
Because a traffic monitoring destination is a single physical port, a traffic monitoring session can monitor
only a single fabric. To monitor uninterrupted vNIC traffic across a fabric failover, you must create two
sessionsone per fabricand connect two analyzers. Add the vNIC as the traffic source for both
sessions.
All traffic sources must be located within the same switch as the destination port.
Cisco UCS Manager GUI Configuration Guide, Release 2.2
764 OL-31135-02
Guidelines and Recommendations for Traffic Monitoring
A port configured as a destination port cannot also be configured as a source port.
A member port of a port channel cannot be configured individually as a source. If the port channel is
configured as a source, all member ports are source ports.
A vHBA can be a source for either an Ethernet or Fibre Channel monitoring session, but it cannot be a
source for both simultaneously.
A server port can be a source only if it is a non-virtualized rack server adapter-facing port.
A Fibre Channel port on a Cisco UCS 6248 fabric interconnect cannot be configured as a source port.
If you change the port profile of a virtual machine, any associated vNICs being used as source ports are
removed from monitoring, and you must reconfigure the monitoring session.
If a traffic monitoring session was configured on a dynamic vNIC under a release earlier than Cisco
UCS Manager Release 2.0, you must reconfigure the traffic monitoring session after upgrading.
SPAN traffic is rate-limited to 1 Gbps on Cisco UCS 6200 Series fabric interconnects.
Traffic monitoring can impose a significant load on your system resources. To minimize the load, select
sources that carry as little unwanted traffic as possible and disable traffic monitoring when it is not needed.
Note
Creating an Ethernet Traffic Monitoring Session
Procedure
Step 1 In the Navigation pane, click the LAN tab.
Step 2 On the LAN tab, expand LAN > Traffic Monitoring Sessions > Fabric_Interconnect_Name.
Step 3 Right-click Fabric_Interconnect_Name and choose Create Traffic Monitoring Session.
Step 4 In the Create Traffic Monitoring Session dialog box, complete the following fields:
Description Name
The name of the traffic monitoring session.
This name can be between 1 and 16 alphanumeric characters. You
cannot use spaces or any special characters other than - (hyphen), _
(underscore), : (colon), and . (period), and you cannot change this name
after the object has been saved.
Name field
Whether traffic will be monitored for the physical port selected in the
Destination field. This can be one of the following:
EnabledCisco UCS begins monitoring the port activity as soon
as some source components are added to the session.
DisabledCisco UCS does not monitor the port activity.
Admin State field
Cisco UCS Manager GUI Configuration Guide, Release 2.2
OL-31135-02 765
Creating an Ethernet Traffic Monitoring Session
Description Name
Select the physical port whose communication traffic you want to
monitor from the navigation tree.
Destination drop-down list
The data transfer rate of the port channel to be monitored.
The available data rates depend on the fabric interconnect installed in
the Cisco UCS domain.
Admin Speed field
Step 5 Click OK.
What to Do Next
Add traffic sources to the traffic monitoring session.
Activate the traffic monitoring session.
Setting the Destination for an Existing Ethernet Traffic Monitoring Session
Procedure
Step 1 In the Navigation pane, click the LAN tab.
Step 2 On the LAN tab, expand LAN > Traffic Monitoring Sessions > Fabric_Interconnect_Name >
Monitor_Session_Name.
Step 3 In the Work pane, click the General tab.
Step 4 In the Actions area, click Set Destination.
Step 5 In the Set Destination dialog box, complete the following fields:
Example:
Description Name
The physical port that is being monitored. Destination field
The data transfer rate of the port channel to be monitored.
The available data rates depend on the fabric interconnect installed in
the Cisco UCS domain.
Admin Speed field
Step 6 Click OK.
Cisco UCS Manager GUI Configuration Guide, Release 2.2
766 OL-31135-02
Setting the Destination for an Existing Ethernet Traffic Monitoring Session
Clearing the Destination for an Existing Ethernet Traffic Monitoring Session
Procedure
Step 1 In the Navigation pane, click the LAN tab.
Step 2 On the LAN tab, expand LAN > Traffic Monitoring Sessions > Fabric_Interconnect_Name >
Monitor_Session_Name.
Step 3 In the Work pane, click the General tab.
Step 4 In the Actions area, click Clear Destination.
Step 5 If the Cisco UCS Manager GUI displays a confirmation dialog box, click Yes.
Creating a Fibre Channel Traffic Monitoring Session
Procedure
Step 1 In the Navigation pane, click the SAN tab.
Step 2 On the LAN tab, expand SAN > Traffic Monitoring Sessions > Fabric_Interconnect_Name.
Step 3 Right-click Fabric_Interconnect_Name and choose Create Traffic Monitoring Session.
Step 4 In the Create Traffic Monitoring Session dialog box, complete the following fields:
Description Name
The name of the traffic monitoring session.
This name can be between 1 and 16 alphanumeric characters. You
cannot use spaces or any special characters other than - (hyphen), _
(underscore), : (colon), and . (period), and you cannot change this name
after the object has been saved.
Name field
Whether traffic will be monitored for the physical port selected in the
Destination field. This can be one of the following:
EnabledCisco UCS begins monitoring the port activity as soon
as some source components are added to the session.
DisabledCisco UCS does not monitor the port activity.
Admin State field
Select the physical port whose communication traffic you want to
monitor from the navigation tree.
Destination drop-down list
Cisco UCS Manager GUI Configuration Guide, Release 2.2
OL-31135-02 767
Clearing the Destination for an Existing Ethernet Traffic Monitoring Session
Description Name
The data transfer rate of the port channel to be monitored. This can be
one of the following:
1 Gbps
2 Gbps
4 Gbps
8 Gbps
AutoCisco UCS determines the data transfer rate.
Admin Speed drop-down list
Step 5 Click OK.
What to Do Next
Add traffic sources to the traffic monitoring session.
Activate the traffic monitoring session.
Setting the Destination for an Existing Fibre Channel Traffic Monitoring Session
Procedure
Step 1 In the Navigation pane, click the SAN tab.
Step 2 On the SAN tab, expand SAN > Traffic Monitoring Sessions > Fabric_Interconnect_Name >
Monitor_Session_Name.
Step 3 In the Work pane, click the General tab.
Step 4 In the Actions area, click Set Destination.
Step 5 In the Set Destination dialog box, complete the following fields:
Description Name
Select the physical port whose communication traffic you want to
monitor from the navigation tree.
Destination drop-down list
Cisco UCS Manager GUI Configuration Guide, Release 2.2
768 OL-31135-02
Setting the Destination for an Existing Fibre Channel Traffic Monitoring Session
Description Name
The data transfer rate of the port channel to be monitored. This can be
one of the following:
1 Gbps
2 Gbps
4 Gbps
8 Gbps
AutoCisco UCS determines the data transfer rate.
Admin Speed drop-down list
Step 6 Click OK.
Clearing the Destination for an Existing Fibre Channel Traffic Monitoring
Session
Procedure
Step 1 In the Navigation pane, click the SAN tab.
Step 2 On the SAN tab, expand SAN > Traffic Monitoring Sessions > Fabric_Interconnect_Name >
Monitor_Session_Name.
Step 3 In the Work pane, click the General tab.
Step 4 In the Actions area, click Clear Destination.
Step 5 If the Cisco UCS Manager GUI displays a confirmation dialog box, click Yes.
Adding Traffic Sources to a Monitoring Session
You can choose multiple sources from more than one source type to be monitored by a traffic monitoring
session. The available sources depend on the components configured in the Cisco UCS domain.
This procedure describes how to add sources for Ethernet traffic monitoring sessions. To add sources for
a Fibre Channel monitoring session, select the SAN tab instead of the LAN tab in Step 2.
Note
Before You Begin
A traffic monitoring session must be created.
Cisco UCS Manager GUI Configuration Guide, Release 2.2
OL-31135-02 769
Clearing the Destination for an Existing Fibre Channel Traffic Monitoring Session
Procedure
Step 1 In the Navigation pane, click the LAN tab.
Step 2 On the LAN tab, expand LAN > Traffic Monitoring Sessions > Fabric_Interconnect_Name.
Step 3 Expand Fabric_Interconnect_Name and click the monitor session that you want to configure.
Step 4 In the Work pane, click the General tab.
Step 5 In the Sources area, expand the section for the type of traffic source that you want to add.
Step 6 To see the components that are available for monitoring, click the + button in the right-hand edge of the table
to open the Add Monitoring Session Source dialog box.
Step 7 Select a source component and click OK.
You can repeat the preceding three steps as needed to add multiple sources from multiple source types.
Step 8 Click Save Changes.
What to Do Next
Activate the traffic monitoring session. If the session is already activated, traffic will be forwarded to the
monitoring destination when you add a source.
Activating a Traffic Monitoring Session
This procedure describes howto activate an Ethernet traffic monitoring session. To activate a Fibre Channel
monitoring session, select the SAN tab instead of the LAN tab in Step 2.
Note
Before You Begin
A traffic monitoring session must be created.
Procedure
Step 1 In the Navigation pane, click the LAN tab.
Step 2 On the LAN tab, expand LAN > Traffic Monitoring Sessions > Fabric_Interconnect_Name.
Step 3 Expand Fabric_Interconnect_Name and click the monitor session that you want to activate.
Step 4 In the Work pane, click the General tab.
Step 5 In the Properties area, click the enabled radio button for Admin State.
Step 6 Click Save Changes.
If a traffic monitoring source is configured, traffic begins to flow to the traffic monitoring destination port.
Cisco UCS Manager GUI Configuration Guide, Release 2.2
770 OL-31135-02
Activating a Traffic Monitoring Session
Deleting a Traffic Monitoring Session
This procedure describes how to delete an Ethernet traffic monitoring session. To delete a Fibre Channel
monitoring session, select the SAN tab instead of the LAN tab in Step 2.
Note
Procedure
Step 1 In the Navigation pane, click the LAN tab.
Step 2 On the LAN tab, expand LAN > Traffic Monitoring Sessions > Fabric_Interconnect_Name.
Step 3 Expand Fabric_Interconnect_Name and click the monitor session that you want to delete.
Step 4 In the Work pane, click the General tab.
Step 5 In the Actions area, click the Delete icon.
Step 6 If the Cisco UCS Manager GUI displays a confirmation dialog box, click Yes.
Cisco UCS Manager GUI Configuration Guide, Release 2.2
OL-31135-02 771
Deleting a Traffic Monitoring Session
Cisco UCS Manager GUI Configuration Guide, Release 2.2
772 OL-31135-02
Deleting a Traffic Monitoring Session
C HAP T E R 45
Monitoring Hardware
This chapter includes the following sections:
Monitoring a Fabric Interconnect, page 773
Monitoring a Chassis, page 774
Monitoring a Blade Server, page 776
Monitoring a Rack-Mount Server, page 778
Monitoring an I/O Module, page 780
Monitoring Management Interfaces, page 781
Local Storage Monitoring, page 785
Graphics Cards Monitoring, page 788
Managing Transportable Flash Module and Supercapacitor, page 788
TPM Monitoring, page 790
Monitoring a Fabric Interconnect
Procedure
Step 1 In the Navigation pane, click the Equipment tab.
Step 2 On the Equipment tab, expand Equipment > Fabric Interconnects.
Step 3 Click the node for the fabric interconnect that you want to monitor.
Step 4 In the Work pane, click one of the following tabs to view the status of the fabric interconnect:
Description Option
Provides an overview of the status of the fabric interconnect, including a
summary of any faults, a summary of the fabric interconnect properties, and a
physical display of the fabric interconnect and its components.
General tab
Cisco UCS Manager GUI Configuration Guide, Release 2.2
OL-31135-02 773
Description Option
Displays the status of all ports on the fabric interconnect. This tab includes the
following subtabs:
Uplink Ports tab
Server Ports tab
Fibre Channel Ports tab
Unconfigured Ports tab
Physical Ports tab
Displays the status of all fan modules in the fabric interconnect. Fans tab
Displays the status of all power supply units in the fabric interconnect. PSUs tab
Provides a graphical view of the fabric interconnect and all ports and other
components. If a component has a fault, the fault icon is displayed next to that
component.
Physical Display tab
Provides details of faults generated by the fabric interconnect. Faults tab
Provides details of events generated by the fabric interconnect. Events tab
Provides statistics about the fabric interconnect and its components. You can
view these statistics in tabular or chart format.
Statistics tab
Monitoring a Chassis
To monitor an individual component in a chassis, expand the node for that component. Tip
Procedure
Step 1 In the Navigation pane, click the Equipment tab.
Step 2 On the Equipment tab, expand Equipment > Chassis.
Step 3 Click the chassis that you want to monitor.
Step 4 Click one of the following tabs to view the status of the chassis:
Description Option
Provides an overview of the status of the chassis, including a summary of any
faults, a summary of the chassis properties, and a physical display of the chassis
and its components.
General tab
Cisco UCS Manager GUI Configuration Guide, Release 2.2
774 OL-31135-02
Monitoring a Chassis
Description Option
Displays the status and selected properties of all servers in the chassis. Servers tab
Displays the status of the service profiles associated with servers in the chassis. Service Profiles tab
Displays the status and selected properties of all IO modules in the chassis. IO Modules tab
Displays the status of all fan modules in the chassis. Fans tab
Displays the status of all power supply units in the chassis. PSUs
Displays detailed information about the connections between the chassis and
the fabric interconnects. The display has an icon for the following:
Each fabric interconnect in the system
The I/O module (IOM) in the selected component, which is shown as
an independent unit to make the connection paths easier to see
The selected chassis showing the servers and PSUs
Hybrid Display tab
Displays the status of all slots in the chassis. Slots tab
Displays the current firmware versions on the IO modules and servers in the
chassis. You can also use this tab to update and activate the firmware on those
components.
Installed Firmware tab
Displays and provides access to the system event logs for the servers in the
chassis.
SEL Logs tab
Provides details of faults generated by the chassis. Faults tab
Provides details of events generated by the chassis. Events tab
Provides details about and the status of FSM tasks related to the chassis. You
can use this information to diagnose errors with those tasks.
FSM tab
Provides statistics about the chassis and its components. You can view these
statistics in tabular or chart format.
Statistics tab
Provides temperature statistics for the components of the chassis. You can
view these statistics in tabular or chart format.
Temperatures tab
Provides power statistics for the components of the chassis. You can view
these statistics in tabular or chart format.
Power tab
Cisco UCS Manager GUI Configuration Guide, Release 2.2
OL-31135-02 775
Monitoring a Chassis
Monitoring a Blade Server
Procedure
Step 1 In the Navigation pane, click the Equipment tab.
Step 2 On the Equipment tab, expand Equipment > Chassis > Chassis Number > Servers.
Step 3 Click the server that you want to monitor.
Step 4 In the Work pane, click one of the following tabs to view the status of the server:
Description Option
Provides an overview of the status of the server, including a summary of any faults,
a summary of the server properties, and a physical display of the server and its
components.
General tab
Cisco UCS Manager GUI Configuration Guide, Release 2.2
776 OL-31135-02
Monitoring a Blade Server
Description Option
Provides details about the properties and status of the components of the server on
the following subtabs:
MotherboardInformation about the motherboard and information about the
server BIOS settings. You can also recover corrupt BIOS firmware from this
subtab.
CIMCInformation about the CIMC and its firmware, and provides access to
the SEL for the server. You can also assign a static or pooled management IP
address, and update and activate the CIMC firmware from this subtab.
CPUsInformation about each CPU in the server.
MemoryInformation about each memory slot in the server and the DIMM
in that slot.
AdaptersInformation about each adapter installed in the server.
HBAsProperties of each HBAand the configuration of that HBAin the service
profile associated with the server.
NICsProperties of each NIC and the configuration of that NIC in the service
profile associated with the server. You can expand each rowto viewinformation
about the associated VIFs and vNICs.
iSCSI vNICsProperties of each iSCSI vNIC and the configuration of that
vNIC in the service profile associated with the server.
StorageProperties of the storage controller, the local disk configuration policy
in the service profile associated with the server, and for each hard disk in the
server.
If the server contains one or more SATA devices, such as a hard disk drive or
solid state drive, Cisco UCS Manager GUI displays the vendor name for the
SATA device in the Vendor field.
However, Cisco UCS Manager CLI displays ATA in the Vendor field and
includes the vendor information, such as the vendor name, in a Vendor
Description field. This second field does not exist in Cisco UCS Manager
GUI.
Tip
Inventory tab
Displays details about any virtual machines hosted on the server. Virtual Machines
tab
Displays the firmware versions on the CIMC, adapters, and other server components.
You can also use this tab to update and activate the firmware on those components.
Installed Firmware
tab
Displays the system event log for the server. SEL Logs tab
Displays the VIF paths for the adapters on the server. VIF Paths tab
Displays an overview of the faults generated by the server. You can click any fault
to view additional information.
Faults tab
Cisco UCS Manager GUI Configuration Guide, Release 2.2
OL-31135-02 777
Monitoring a Blade Server
Description Option
Displays an overview of the events generated by the server. You can click any event
to view additional information.
Events tab
Provides details about the current FSMtask running on the server, including the status
of that task. You can use this information to diagnose errors with those tasks.
FSM tab
Displays statistics about the server and its components. You can view these statistics
in tabular or chart format.
Statistics tab
Displays temperature statistics for the components of the server. You can view these
statistics in tabular or chart format.
Temperatures tab
Displays power statistics for the components of the server. You can viewthese statistics
in tabular or chart format.
Power tab
Step 5 In the Navigation pane, expand Server_ID > Adapters > Adapter_ID .
Step 6 In the Work pane, right-click one or more of the following components of the adapter to open the navigator
and view the status of the component:
Adapters
DCE interfaces
HBAs
NICs
Expand the nodes in the table to view the child nodes. For example, if you expand a NIC node, you
can view each VIF created on that NIC.
Tip
Monitoring a Rack-Mount Server
Procedure
Step 1 In the Navigation pane, click the Equipment tab.
Step 2 On the Equipment tab, expand Equipment > Rack Mounts > Servers.
Step 3 Click the server that you want to monitor.
Step 4 In the Work pane, click one of the following tabs to view the status of the server:
Description Option
Provides an overview of the status of the server, including a summary of any faults,
a summary of the server properties, and a physical display of the server and its
components.
General tab
Cisco UCS Manager GUI Configuration Guide, Release 2.2
778 OL-31135-02
Monitoring a Rack-Mount Server
Description Option
Provides details about the properties and status of the components of the server on
the following subtabs:
MotherboardInformation about the motherboard and information about the
server BIOS settings. You can also recover corrupt BIOS firmware from this
subtab.
CIMCInformation about the CIMC and its firmware, and provides access to
the SEL for the server. You can also assign a static or pooled management IP
address, and update and activate the CIMC firmware from this subtab.
CPUInformation about each CPU in the server.
MemoryInformation about each memory slot in the server and the DIMM
in that slot.
AdaptersInformation about each adapter installed in the server.
HBAsProperties of each HBAand the configuration of that HBAin the service
profile associated with the server.
NICsProperties of each NIC and the configuration of that NIC in the service
profile associated with the server. You can expand each rowto viewinformation
about the associated VIFs and vNICs.
iSCSI vNICsProperties of each iSCSI vNIC and the configuration of that
vNIC in the service profile associated with the server.
StorageProperties of the storage controller, the local disk configuration policy
in the service profile associated with the server, and for each hard disk in the
server.
If the server contains one or more SATA devices, such as a hard disk drive or
solid state drive, Cisco UCS Manager GUI displays the vendor name for the
SATA device in the Vendor field.
However, Cisco UCS Manager CLI displays ATA in the Vendor field and
includes the vendor information, such as the vendor name, in a Vendor
Description field. This second field does not exist in Cisco UCS Manager
GUI.
Tip
Inventory tab
Displays details about any virtual machines hosted on the server. Virtual Machines
tab
Displays the firmware versions on the CIMC, adapters, and other server components.
You can also use this tab to update and activate the firmware on those components.
Installed Firmware
tab
Displays the system event log for the server. SEL Logs tab
Displays the VIF paths for the adapters on the server. VIF Paths tab
Displays an overview of the faults generated by the server. You can click any fault
to view additional information.
Faults tab
Cisco UCS Manager GUI Configuration Guide, Release 2.2
OL-31135-02 779
Monitoring a Rack-Mount Server
Description Option
Displays an overview of the events generated by the server. You can click any event
to view additional information.
Events tab
Provides details about the current FSMtask running on the server, including the status
of that task. You can use this information to diagnose errors with those tasks.
FSM tab
Displays statistics about the server and its components. You can view these statistics
in tabular or chart format.
Statistics tab
Displays temperature statistics for the components of the server. You can view these
statistics in tabular or chart format.
Temperatures tab
Displays power statistics for the components of the server. You can viewthese statistics
in tabular or chart format.
Power tab
Step 5 In the Navigation pane, expand Server_ID > Adapters > Adapter_ID .
Step 6 In the Work pane, right-click one or more of the following components of the adapter to open the navigator
and view the status of the component:
Adapters
DCE interfaces
HBAs
NICs
Expand the nodes in the table to view the child nodes. For example, if you expand a NIC node, you
can view each VIF created on that NIC.
Tip
Monitoring an I/O Module
Procedure
Step 1 In the Navigation pane, click the Equipment tab.
Step 2 On the Equipment tab, expand Equipment > Chassis > Chassis Number > IO Modules.
Step 3 Click the I/O module that you want to monitor.
Step 4 Click one of the following tabs to view the status of the I/O module:
Description Option
Provides an overview of the status of the I/O module, including a summary
of any faults, a summary of the module properties, and a physical display of
the module and its components.
General tab
Cisco UCS Manager GUI Configuration Guide, Release 2.2
780 OL-31135-02
Monitoring an I/O Module
Description Option
Displays the status and selected properties of all fabric ports in the I/Omodule. Fabric Ports tab
Displays the status and selected properties of all backplane ports in the I/O
module.
Backplane Ports tab
Provides details of faults generated by the I/O module. Faults tab
Provides details of events generated by the I/O module. Events tab
Provides details about and the status of FSM tasks related to the I/O module.
You can use this information to diagnose errors with those tasks.
FSM tab
Provides statistics about the I/O module and its components. You can view
these statistics in tabular or chart format.
Statistics tab
Monitoring Management Interfaces
Management Interfaces Monitoring Policy
This policy defines howthe mgmt0 Ethernet interface on the fabric interconnect should be monitored. If Cisco
UCS detects a management interface failure, a failure report is generated. If the configured number of failure
reports is reached, the system assumes that the management interface is unavailable and generates a fault. By
default, the management interfaces monitoring policy is disabled.
If the affected management interface belongs to a fabric interconnect which is the managing instance, Cisco
UCS confirms that the subordinate fabric interconnect's status is up, that there are no current failure reports
logged against it, and then modifies the managing instance for the endpoints.
If the affected fabric interconnect is currently the primary inside of a high availability setup, a failover of the
management plane is triggered. The data plane is not affected by this failover.
You can set the following properties related to monitoring the management interface:
Type of mechanism used to monitor the management interface.
Interval at which the management interface's status is monitored.
Maximum number of monitoring attempts that can fail before the system assumes that the management
is unavailable and generates a fault message.
Cisco UCS Manager GUI Configuration Guide, Release 2.2
OL-31135-02 781
Monitoring Management Interfaces
In the event of a management interface failure on a fabric interconnect, the managing instance may not
change if one of the following occurs:
Important
A path to the endpoint through the subordinate fabric interconnect does not exist.
The management interface for the subordinate fabric interconnect has failed.
The path to the endpoint through the subordinate fabric interconnect has failed.
Configuring the Management Interfaces Monitoring Policy
Procedure
Step 1 In the Navigation pane, click the Admin tab.
Step 2 In the Admin tab, expand All > Communication Management.
Step 3 Click Management Interfaces.
Step 4 In the Work pane, click the Management Interfaces Monitoring Policy tab.
Step 5 Complete the following fields:
Description Name
Whether the monitoring policy is enabled or disabled for the
management interfaces.
Admin Status field
The number of seconds Cisco UCS should wait between data recordings.
Enter an integer between 90 and 300.
Poll Interval field
The maximumnumber of monitoring attempts that can fail before Cisco
UCS assumes that the management interface is unavailable and generates
a fault message.
Enter an integer between 2 and 5.
Max Fail Report Count field
Cisco UCS Manager GUI Configuration Guide, Release 2.2
782 OL-31135-02
Monitoring Management Interfaces
Description Name
The type of monitoring you want Cisco UCS to use. This can be one of
the following:
Mii StatusCisco UCS monitors the availability of the Media
Independent Interface (MII). If you select this option, Cisco UCS
Manager GUI displays the Media Independent Interface
Monitoring area.
Ping Arp TargetsCisco UCS pings designated targets using
the Address Resolution Protocol (ARP). If you select this option,
Cisco UCS Manager GUI displays the ARP Target Monitoring
area.
Ping GatewayCisco UCS pings the default gateway address
specified for this Cisco UCS domain on the Management
Interfaces tab. If you select this option, Cisco UCS Manager GUI
displays the Gateway Ping Monitoring area.
Monitoring Mechanism field
Step 6 If you chose Mii Status for the monitoring mechanism, complete the following fields in the Media Independent
Interface Monitoring area:
Description Name
The number of seconds Cisco UCS should wait before requesting another
response from the MII if a previous attempt fails.
Enter an integer between 3 and 10.
Retry Interval field
The number of times Cisco UCS polls the MII until the systemassumes
the interface is unavailable.
Enter an integer between 1 and 3.
Max Retry Count field
Step 7 If you chose Ping Arp Targets for the monitoring mechanism, complete the fields on the appropriate tab in
the ARP Target Monitoring area.
If you are using IPv4 addresses, complete the following fields in the IPv4 subtab:
Description Name
The first IPv4 address Cisco UCS pings. Target IP 1 field
The second IPv4 address Cisco UCS pings. Target IP 2 field
The third IPv4 address Cisco UCS pings. Target IP 3 field
The number of ARP requests Cisco UCS sends to the target IP addresses.
Enter an integer between 1 and 5.
Number of ARP Requests field
Cisco UCS Manager GUI Configuration Guide, Release 2.2
OL-31135-02 783
Monitoring Management Interfaces
Description Name
The number of seconds Cisco UCS waits for responses from the ARP
targets until the system assumes they are unavailable.
Enter an integer between 5 and 15.
Max Deadline Timeout field
If you are using IPv6 addresses, complete the following fields in the IPv6 subtab:
Description Name
The first IPv6 address Cisco UCS pings. Target IP 1 field
The second IPv6 address Cisco UCS pings. Target IP 2 field
The third IPv6 address Cisco UCS pings. Target IP 3 field
The number of ARP requests Cisco UCS sends to the target IP addresses.
Enter an integer between 1 and 5.
Number of ARP Requests field
The number of seconds Cisco UCS waits for responses from the ARP
targets until the system assumes they are unavailable.
Enter an integer between 5 and 15.
Max Deadline Timeout field
Type 0.0.0.0 for an IPv4 address to remove the ARP target or :: for an IPv6 address to remove the N-disc
target.
Step 8 If you chose Ping Gateway for the monitoring mechanism, complete the following fields in the Gateway
Ping Monitoring area:
Description Name
The number of times Cisco UCS should ping the gateway.
Enter an integer between 1 and 5.
Number of Ping Requests field
The number of seconds Cisco UCS waits for a response from the
gateway until Cisco UCS assumes the address is unavailable.
Enter an integer between 5 and 15.
Max Deadline Timeout field
Step 9 Click Save Changes.
Cisco UCS Manager GUI Configuration Guide, Release 2.2
784 OL-31135-02
Monitoring Management Interfaces
Local Storage Monitoring
Local storage monitoring in Cisco UCS provides status information on local storage that is physically attached
to a blade or rack server. This includes RAID controllers, physical drives and drive groups, virtual drives,
RAID controller batteries (BBU), Transportable Flash Modules (TFM) and super-capacitors, FlexFlash
controllers, and SD cards.
Cisco UCS Manager communicates directly with the LSI MegaRAID controllers and FlexFlash controllers
using an out-of-band (OOB) interface, which enables real-time updates. Some of the information that is
displayed includes:
RAID controller status and rebuild rate.
The drive state, power state, link speed, operability and firmware version of physical drives.
The drive state, operability, strip size, access policies, drive cache, and health of virtual drives.
The operability of a BBU, whether it is a supercap or battery, and information about the TFM.
LSI storage controllers use a Transportable Flash Module (TFM) powered by a super-capacitor to provide
RAID cache protection.
Information on SD cards and FlexFlash controllers, including RAID health and RAID state, card health,
and operability.
Information on operations that are running on the storage component, such as rebuild, initialization, and
relearning.
After a CIMCreboot or build upgrades, the status, start time, and end times of operations
running on the storage component might not be displayed correctly.
Note
Detailed fault information for all local storage components.
All faults are displayed on the Faults tab. Note
Support for Local Storage Monitoring
The type of monitoring supported depends upon the Cisco UCS server.
Supported Cisco UCS Servers for Local Storage Monitoring
Through Cisco UCS Manager, you can monitor local storage components for the following servers:
Cisco UCS B200 M3 blade server
Cisco UCS B420 M3 blade server
Cisco UCS B22 M3 blade server
Cisco UCS B260 M4 blade server
Cisco UCS Manager GUI Configuration Guide, Release 2.2
OL-31135-02 785
Local Storage Monitoring
Cisco UCS B460 M4 blade server
Cisco UCS C460 M2 rack server
Cisco UCS C420 M3 rack server
Cisco UCS C260 M2 rack server
Cisco UCS C240 M3 rack server
Cisco UCS C220 M3 rack server
Cisco UCS C24 M3 rack server
Cisco UCS C22 M3 rack server
Cisco UCS C460 M4 rack server
Not all servers support all local storage components. For Cisco UCS rack servers, the onboard SATA
RAID 0/1 controller integrated on motherboard is not supported.
Note
Supported Cisco UCS Servers for Legacy Disk Drive Monitoring
Only legacy disk drive monitoring is supported through Cisco UCS Manager for the following servers:
Cisco UCS B200 M1/M2 blade server
Cisco UCS B250 M1/M2 blade server
In order for Cisco UCS Manager to monitor the disk drives, the 1064E storage controller must have a
firmware level contained in a UCS bundle with a package version of 2.0(1) or higher.
Note
Prerequisites for Local Storage Monitoring
These prerequisites must be met for local storage monitoring or legacy disk drive monitoring to provide useful
status information:
The drive must be inserted in the server drive bay.
The server must be powered on.
The server must have completed discovery.
The results of the BIOS POST complete must be TRUE.
Legacy Disk Drive Monitoring
The following information is applicable only for B200 M1/M2 and B250 M1/M2 blade servers. Note
Cisco UCS Manager GUI Configuration Guide, Release 2.2
786 OL-31135-02
Local Storage Monitoring
The legacy disk drive monitoring for Cisco UCS provides Cisco UCS Manager with blade-resident disk drive
status for supported blade servers in a Cisco UCS domain. Disk drive monitoring provides a unidirectional
fault signal from the LSI firmware to Cisco UCS Manager to provide status information.
The following server and firmware components gather, send, and aggregate information about the disk drive
status in a server:
Physical presence sensorDetermines whether the disk drive is inserted in the server drive bay.
Physical fault sensorDetermines the operability status reported by the LSI storage controller firmware
for the disk drive.
IPMI disk drive fault and presence sensorsSends the sensor results to Cisco UCS Manager.
Disk drive fault LEDcontrol and associated IPMI sensorsControls disk drive fault LEDstates (on/off)
and relays the states to Cisco UCS Manager.
Flash Life Wear Level Monitoring
Flash live wear level monitoring enables you to monitor the life span of solid state drives. You can view both
the percentage of the flash life remaining, and the flash life status. Wear level monitoring is supported on the
Fusion IO mezzanine card with the following Cisco UCS blade servers:
Cisco UCS B22 M3 blade server
Cisco UCS B200 M3 blade server
Cisco UCS B420 M3 blade server
Cisco UCS B260 M4 blade server
Cisco UCS B460 M4 blade server
Wear level monitoring requires the following: Note
Cisco UCS Manager must be at release 2.2(2a) or greater.
The Fusion IO mezzanine card firmware must be at version 7.1.15 or greater.
Cisco UCS Manager GUI Configuration Guide, Release 2.2
OL-31135-02 787
Local Storage Monitoring
Viewing the Status of Local Storage Components
Procedure
Step 1 In the Navigation pane, click the Equipment tab.
Step 2 On the Equipment tab, expand Equipment > Chassis > Chassis Number > Servers.
Step 3 Click the server for which you want to view the status of your local storage components.
Step 4 In the Work pane, click the Inventory tab.
Step 5 Click the Storage subtab to view the status of your RAID controllers and any FlexFlash controllers.
Step 6 Click the down arrows to expand the Local Disk Configuration Policy, Actual Disk Configurations, Disks,
and Firmware bars and view additional status information.
Graphics Cards Monitoring
Monitoring Graphics Cards
With Cisco UCS Manager, you can view the properties for certain graphics cards and controllers. Graphics
cards are supported on the following servers:
Cisco UCS C240 M3 rack server
Cisco UCS C460 M4 rack server
Viewing Graphics Card Properties
Procedure
Step 1 In the Navigation pane, click the Equipment tab.
Step 2 On the Equipment tab, expand Equipment > Rack Mounts > Servers.
Step 3 Choose the server for which you want to view the Graphics Card settings.
Step 4 On the Work pane, click the Inventory tab.
Step 5 Click the GPU subtab.
Managing Transportable Flash Module and Supercapacitor
LSI storage controllers use a Transportable Flash Module (TFM) powered by a supercapacitor to provide
RAIDcache protection. With Cisco UCS Manager, you can monitor these components to determine the status
of the battery backup unit (BBU). The BBU operability status can be one of the following:
Cisco UCS Manager GUI Configuration Guide, Release 2.2
788 OL-31135-02
Graphics Cards Monitoring
OperableThe BBU is functioning successfully.
InoperableThe TFM or BBU is missing, or the BBU has failed and needs to be replaced.
DegradedThe BBU is predicted to fail.
TFM and supercap functionality is supported beginning with Cisco UCS Manager Release 2.1(2).
TFM and Supercap Guidelines and Limitations
TFM and Supercap Limitations
The CIMC sensors for TFM and supercap on the Cisco UCS B420 M3 blade server are not polled by
Cisco UCS Manager.
If the TFM and supercap are not installed on the Cisco UCS B420 M3 blade server, or are installed and
then removed from the blade server, no faults are generated.
If the TFM is not installed on the Cisco UCS B420 M3 blade server, but the supercap is installed, Cisco
UCS Manager reports the entire BBU system as absent. You should physically check to see if both the
TFM and supercap is present on the blade server.
Supported Cisco UCS Servers for TFM and Supercap
The following Cisco UCS servers support TFM and supercap:
Cisco UCS B420 M3 blade server
Cisco UCS C22 M3 rack server
Cisco UCS C24 M3 rack server
Cisco UCS C220 M3 rack server
Cisco UCS C240 M3 rack server
Cisco UCS C420 M3 rack server
Cisco UCS C460 M4 rack server
Monitoring RAID Battery Status
This procedure applies only to Cisco UCS servers that support RAID configuration and TFM. If the BBU has
failed or is predicted to fail, you should replace the unit as soon as possible.
Procedure
Step 1 In the Navigation pane, click the Equipment tab.
Step 2 In the Equipment pane, expand Chassis > Chassis Number > Servers > Server Number.
Step 3 In the Work pane, click the Inventory tab.
Step 4 Click the Storage subtab to view the RAID Battery (BBU) area.
Cisco UCS Manager GUI Configuration Guide, Release 2.2
OL-31135-02 789
Managing Transportable Flash Module and Supercapacitor
Viewing a RAID Battery Fault
This applies only to Cisco UCS servers that support RAID configuration and TFM. Note
Procedure
Step 1 In the Navigation pane, click the Equipment tab.
Step 2 In the Equipment pane, expand Chassis > Chassis Number > Servers > Server Number.
Step 3 In the Work pane, click the Faults tab.
Step 4 Select the battery to see more information on its condition.
TPM Monitoring
Trusted Platform Module (TPM) is included on all Cisco UCS M3 blade and rack-mount servers. Operating
systems can use TPM to enable encryption. For example, Microsoft's BitLocker Drive Encryption uses the
TPM on Cisco UCS servers to store encryption keys.
Cisco UCS Manager enables monitoring of TPM, including whether TPM is present, enabled, or activated.
Viewing TPM Properties
Procedure
Step 1 In the Navigation pane, click the Equipment tab.
Step 2 On the Equipment tab, expand Equipment > Chassis > Chassis Number > Servers.
Step 3 Choose the server for which you want to view the TPM settings.
Step 4 On the Work pane, click the Inventory tab.
Step 5 Click the Motherboard subtab.
Cisco UCS Manager GUI Configuration Guide, Release 2.2
790 OL-31135-02
TPM Monitoring
C HAP T E R 46
Configuring Statistics-Related Policies
This chapter includes the following sections:
Configuring Statistics Collection Policies, page 791
Configuring Statistics Threshold Policies, page 794
Configuring Statistics Collection Policies
Statistics Collection Policy
A statistics collection policy defines how frequently statistics are to be collected (collection interval) and how
frequently the statistics are to be reported (reporting interval). Reporting intervals are longer than collection
intervals so that multiple statistical data points can be collected during the reporting interval, which provides
Cisco UCS Manager with sufficient data to calculate and report minimum, maximum, and average values.
For NIC statistics, Cisco UCS Manager displays the average, minimum, and maximum of the change since
the last collection of statistics. If the values are 0, there has been no change since the last collection.
Statistics can be collected and reported for the following five functional areas of the Cisco UCS system:
Adapterstatistics related to the adapters
Chassisstatistics related to the blade chassis
Hostthis policy is a placeholder for future support
Portstatistics related to the ports, including server ports, uplink Ethernet ports, and uplink Fibre
Channel ports
Serverstatistics related to servers
Cisco UCS Manager has one default statistics collection policy for each of the five functional areas. You
cannot create additional statistics collection policies and you cannot delete the existing default policies.
You can only modify the default policies.
Note
Cisco UCS Manager GUI Configuration Guide, Release 2.2
OL-31135-02 791
Modifying a Statistics Collection Policy
Cisco UCS Manager has one default statistics collection policy for each of the five functional areas. You
cannot create additional statistics collection policies and you cannot delete the existing default policies.
You can only modify the default policies.
Note
Procedure
Step 1 In the Navigation pane, click the Admin tab.
Step 2 In the Admin tab, expand All > Stats Management > Stats.
Step 3 Right-click the policy that you want to modify and select Modify Collection Policy.
Step 4 In the Modify Collection Policy dialog box, complete the following fields:
Description Name
The name of the collection policy.
This name is assigned by Cisco UCS and cannot be changed.
Name field
The length of time the fabric interconnect should wait between data
recordings. This can be one of the following:
30 Seconds
1 Minute
2 Minutes
5 Minutes
Collection Interval field
Cisco UCS Manager GUI Configuration Guide, Release 2.2
792 OL-31135-02
Configuring Statistics Collection Policies
Description Name
The length of time the fabric interconnect should wait before sending
any data collected for the counter to Cisco UCS Manager. This can be
one of the following:
2 Minutes
15 Minutes
30 Minutes
60 Minutes
2 Hours
4 Hours
8 Hours
When this time has elapsed, the fabric interconnect groups all data
collected since the last time it sent information to Cisco UCS Manager,
and it extracts four pieces of information from that group and sends
them to Cisco UCS Manager:
The most recent statistic collected
The average of this group of statistics
The maximum value within this group
The minimum value within this group
For example, if the collection interval is set to 1 minute and the reporting
interval is 15 minutes, the fabric interconnect collects 15 samples in
that 15 minute reporting interval. Instead of sending 15 statistics to
Cisco UCS Manager, it sends only the most recent recording along with
the average, minimum, and maximum values for the entire group.
Reporting Interval field
States Section
This field shows the task that is executing on behalf of this component.
For details, see the associated FSM tab.
If there is no current task, this field is not
displayed.
Note
Current Task field
Step 5 Click OK.
Cisco UCS Manager GUI Configuration Guide, Release 2.2
OL-31135-02 793
Configuring Statistics Collection Policies
Configuring Statistics Threshold Policies
Statistics Threshold Policy
A statistics threshold policy monitors statistics about certain aspects of the system and generates an event if
the threshold is crossed. You can set both minimumand maximumthresholds. For example, you can configure
the policy to raise an alarm if the CPU temperature exceeds a certain value, or if a server is overutilized or
underutilized.
These threshold policies do not control the hardware or device-level thresholds enforced by endpoints, such
as the CIMC. Those thresholds are burned in to the hardware components at manufacture.
Cisco UCS enables you to configure statistics threshold policies for the following components:
Servers and server components
Uplink Ethernet ports
Ethernet server ports, chassis, and fabric interconnects
Fibre Channel port
You cannot create or delete a statistics threshold policy for Ethernet server ports, uplink Ethernet ports,
or uplink Fibre Channel ports. You can only configure the existing default policy.
Note
Creating a Server and Server Component Threshold Policy
This procedure documents how to create a server and server component threshold policy on the Server
tab. You can also create and configure these threshold policies within the appropriate organization in the
Policies node on the LAN tab, SAN tab, and under the Stats Management node of the Admin tab.
Tip
Procedure
Step 1 In the Navigation pane, click the Servers tab.
Step 2 On the Servers tab, expand Servers > Policies.
Step 3 Expand the node for the organization where you want to create the policy.
If the system does not include multitenancy, expand the root node.
Step 4 Right-click Threshold Policies and choose Create Threshold Policy.
Step 5 In the Define Name and Description page of the Create Threshold Policy wizard, do the following:
a) Complete the following fields:
Cisco UCS Manager GUI Configuration Guide, Release 2.2
794 OL-31135-02
Configuring Statistics Threshold Policies
Description Name
The name of the policy.
This name can be between 1 and 16 alphanumeric characters. You
cannot use spaces or any special characters other than - (hyphen), _
(underscore), : (colon), and . (period), and you cannot change this
name after the object has been saved.
Name field
A description of the policy. We recommend that you include
information about where and when the policy should be used.
Enter up to 256 characters. You can use any characters or spaces
except ` (accent mark), \ (backslash), ^ (carat), " (double quote), =
(equal sign), > (greater than), < (less than), or ' (single quote).
Description field
This can be one of the following:
LocalThis policy is available only to service profiles and
service profile templates in this Cisco UCS domain.
Pending GlobalControl of this policy is being transferred to
Cisco UCS Central. Once the transfer is complete, this policy
will be available to all Cisco UCS domains registered with Cisco
UCS Central.
GlobalThis policy is managed by Cisco UCS Central. Any
changes to this policy must be made through Cisco UCS Central.
Owner field
b) Click Next.
Step 6 In the Threshold Classes page of the Create Threshold Policy wizard, do the following:
a) Click Add.
b) In the Choose Statistics Class dialog box, choose the statistics class for which you want to configure a
custom threshold from the Stat Class drop-down list.
c) Click Next.
Step 7 In the Threshold Definitions page, do the following:
a) Click Add.
The Create Threshold Definition dialog box opens.
b) From the Property Type field, choose the threshold property that you want to define for the class.
c) In the Normal Value field, enter the desired value for the property type.
d) In the Alarm Triggers (Above Normal Value) fields, check one or more of the following check boxes:
Critical
Major
Minor
Warning
Condition
Cisco UCS Manager GUI Configuration Guide, Release 2.2
OL-31135-02 795
Configuring Statistics Threshold Policies
Info
e) In the Up and Down fields, enter the range of values that should trigger the alarm.
f) In the Alarm Triggers (Below Normal Value) fields, check one or more of the following check boxes:
Info
Condition
Warning
Minor
Major
Critical
g) In the Up and Down fields, enter the range of values that should trigger the alarm.
h) Click Finish Stage.
i) Do one of the following:
To define another threshold property for the class, repeat Step 7.
If you have defined all required properties for the class, click Finish Stage.
Step 8 In the Threshold Classes page of the Create Threshold Policy wizard, do one the following:
To configure another threshold class for the policy, repeat Steps 6 and 7.
If you have configured all required threshold classes for the policy, click Finish.
Step 9 Click OK.
Adding a Threshold Class to an Existing Server and Server Component Threshold Policy
This procedure documents how to add a threshold class to a server and server component threshold policy
in the Server tab. You can also create and configure these threshold policies within the appropriate
organization in the Policies node on the LAN tab, SAN tab, and under the Stats Management node of
the Admin tab.
Tip
Procedure
Step 1 In the Navigation pane, click the Servers tab.
Step 2 On the Servers tab, expand Servers > Policies > Organization_Name.
Step 3 Expand the Threshold Policies node.
Step 4 Right-click the policy to which you want to add a threshold class and choose Create Threshold Class.
Step 5 In the Choose Statistics Class page of the Create Threshold Class wizard, do the following:
Cisco UCS Manager GUI Configuration Guide, Release 2.2
796 OL-31135-02
Configuring Statistics Threshold Policies
a) From the Stat Class drop-down list, choose the statistics class for which you want to configure a custom
threshold.
b) Click Next.
Step 6 In the Threshold Definitions page, do the following:
a) Click Add.
The Create Threshold Definition dialog box opens.
b) From the Property Type field, choose the threshold property that you want to define for the class.
c) In the Normal Value field, enter the desired value for the property type.
d) In the Alarm Triggers (Above Normal Value) field, check one or more of the following check boxes:
Critical
Major
Minor
Warning
Condition
Info
e) In the Up and Down fields, enter the range of values that should trigger the alarm.
f) In the Alarm Triggers (Below Normal Value) field, check one or more of the following check boxes:
Info
Condition
Warning
Minor
Major
Critical
g) In the Up and Down fields, enter the range of values that should trigger the alarm.
h) Click Finish Stage.
i) Do one of the following:
To define another threshold property for the class, repeat Step 6.
If you have defined all required properties for the class, click Finish Stage.
Step 7 In the Choose Statistics Class page of the Create Threshold Class wizard, do one the following:
To configure another threshold class for the policy, repeat Steps 5 and 6.
If you have configured all required threshold classes for the policy, click Finish.
Step 8 Click OK.
Cisco UCS Manager GUI Configuration Guide, Release 2.2
OL-31135-02 797
Configuring Statistics Threshold Policies
Deleting a Server and Server Component Threshold Policy
Procedure
Step 1 In the Navigation pane, click the Servers tab.
Step 2 On the Servers tab, expand Servers > Policies > Organization_Name.
Step 3 Expand the Threshold Policies node.
Step 4 Right-click the policy you want to delete and select Delete.
Step 5 If the Cisco UCS Manager GUI displays a confirmation dialog box, click Yes.
Adding a Threshold Class to the Uplink Ethernet Port Threshold Policy
You cannot create an uplink Ethernet port threshold policy. You can only modify or delete the default
policy.
Tip
Procedure
Step 1 In the Navigation pane, click the LAN tab.
Step 2 On the LAN tab, expand LAN > LAN Cloud.
Step 3 Expand the Threshold Policies node.
Step 4 Right-click Thr-policy-default and choose the Create Threshold Class.
Step 5 In the Choose Statistics Class page of the Create Threshold Class wizard, do the following:
a) From the Stat Class drop-down list, choose the statistics class for which you want to configure a custom
threshold.
b) Click Next.
Step 6 In the Threshold Definitions page, do the following:
a) Click Add.
The Create Threshold Definition dialog box opens.
b) From the Property Type field, choose the threshold property that you want to define for the class.
c) In the Normal Value field, enter the desired value for the property type.
d) In the Alarm Triggers (Above Normal Value) field, check one or more of the following check boxes:
Critical
Major
Minor
Warning
Condition
Cisco UCS Manager GUI Configuration Guide, Release 2.2
798 OL-31135-02
Configuring Statistics Threshold Policies
Info
e) In the Up and Down fields, enter the range of values that should trigger the alarm.
f) In the Alarm Triggers (Below Normal Value) field, check one or more of the following check boxes:
Info
Condition
Warning
Minor
Major
Critical
g) In the Up and Down fields, enter the range of values that should trigger the alarm.
h) Click Finish Stage.
i) Do one of the following:
To define another threshold property for the class, repeat Step 6.
If you have defined all required properties for the class, click Finish Stage.
Step 7 In the Create Threshold Class page of the Create Threshold Policy wizard, do one the following:
To configure another threshold class for the policy, repeat Steps 5 and 6.
If you have configured all required threshold classes for the policy, click Finish.
Adding a Threshold Class to the Ethernet Server Port, Chassis, and Fabric Interconnect
Threshold Policy
You cannot create an Ethernet server port, chassis, and fabric interconnect threshold policy. You can only
modify or delete the default policy.
Tip
Procedure
Step 1 In the Navigation pane, click the LAN tab.
Step 2 In the LAN tab, expand LAN > Internal LAN.
Step 3 Expand the Threshold Policies node.
Step 4 Right-click Thr-policy-default and choose the Create Threshold Class.
Step 5 In the Choose Statistics Class page of the Create Threshold Class wizard, do the following:
a) From the Stat Class drop-down list, choose the statistics class for which you want to configure a custom
threshold.
Cisco UCS Manager GUI Configuration Guide, Release 2.2
OL-31135-02 799
Configuring Statistics Threshold Policies
b) Click Next.
Step 6 In the Threshold Definitions page, do the following:
a) Click Add.
The Create Threshold Definition dialog box opens.
b) From the Property Type field, choose the threshold property that you want to define for the class.
c) In the Normal Value field, enter the desired value for the property type.
d) In the Alarm Triggers (Above Normal Value) field, check one or more of the following check boxes:
Critical
Major
Minor
Warning
Condition
Info
e) In the Up and Down fields, enter the range of values that should trigger the alarm.
f) In the Alarm Triggers (Below Normal Value) field, check one or more of the following check boxes:
Info
Condition
Warning
Minor
Major
Critical
g) In the Up and Down fields, enter the range of values that should trigger the alarm.
h) Click Finish Stage.
i) Do one of the following:
To define another threshold property for the class, repeat Step 6.
If you have defined all required properties for the class, click Finish Stage.
Step 7 In the Create Threshold Class page of the Create Threshold Policy wizard, do one the following:
To configure another threshold class for the policy, repeat Steps 5 and 6.
If you have configured all required threshold classes for the policy, click Finish.
Adding a Threshold Class to the Fibre Channel Port Threshold Policy
You cannot create a Fibre Channel port threshold policy. You can only modify or delete the default policy.
Cisco UCS Manager GUI Configuration Guide, Release 2.2
800 OL-31135-02
Configuring Statistics Threshold Policies
Procedure
Step 1 In the Navigation pane, click the SAN tab.
Step 2 On the SAN tab, expand SAN > SAN Cloud.
Step 3 Expand the Threshold Policies node.
Step 4 Right-click Thr-policy-default and choose the Create Threshold Class.
Step 5 In the Choose Statistics Class page of the Create Threshold Class wizard, do the following:
a) From the Stat Class drop-down list, choose the statistics class for which you want to configure a custom
threshold.
b) Click Next.
Step 6 In the Threshold Definitions page, do the following:
a) Click Add.
The Create Threshold Definition dialog box opens.
b) From the Property Type field, choose the threshold property that you want to define for the class.
c) In the Normal Value field, enter the desired value for the property type.
d) In the Alarm Triggers (Above Normal Value) field, check one or more of the following check boxes:
Critical
Major
Minor
Warning
Condition
Info
e) In the Up and Down fields, enter the range of values that should trigger the alarm.
f) In the Alarm Triggers (Below Normal Value) field, check one or more of the following check boxes:
Info
Condition
Warning
Minor
Major
Critical
g) In the Up and Down fields, enter the range of values that should trigger the alarm.
h) Click Finish Stage.
i) Do one of the following:
To define another threshold property for the class, repeat Step 6.
If you have defined all required properties for the class, click Finish Stage.
Cisco UCS Manager GUI Configuration Guide, Release 2.2
OL-31135-02 801
Configuring Statistics Threshold Policies
Step 7 In the Create Threshold Class page of the Create Threshold Policy wizard, do one the following:
To configure another threshold class for the policy, repeat Steps 5 and 6.
If you have configured all required threshold classes for the policy, click Finish.
Cisco UCS Manager GUI Configuration Guide, Release 2.2
802 OL-31135-02
Configuring Statistics Threshold Policies
C HAP T E R 47
Configuring Call Home
This chapter includes the following sections:
Call Home, page 803
Call Home Considerations and Guidelines, page 805
Cisco UCS Faults and Call Home Severity Levels, page 806
Cisco Smart Call Home, page 807
Configuring Call Home, page 808
Disabling Call Home, page 811
Enabling Call Home, page 811
Configuring System Inventory Messages, page 812
Configuring Call Home Profiles, page 813
Configuring Call Home Policies, page 816
Example: Configuring Call Home for Smart Call Home, page 818
Call Home
Call Home provides an email-based notification for critical system policies. A range of message formats are
available for compatibility with pager services or XML-based automated parsing applications. You can use
this feature to page a network support engineer, email a Network Operations Center, or use Cisco Smart Call
Home services to generate a case with the Technical Assistance Center.
The Call Home feature can deliver alert messages containing information about diagnostics and environmental
faults and events.
The Call Home feature can deliver alerts to multiple recipients, referred to as Call Home destination profiles.
Each profile includes configurable message formats and content categories. A predefined destination profile
is provided for sending alerts to the Cisco TAC, but you also can define your own destination profiles.
When you configure Call Home to send messages, Cisco UCS Manager executes the appropriate CLI show
command and attaches the command output to the message.
Cisco UCS delivers Call Home messages in the following formats:
Cisco UCS Manager GUI Configuration Guide, Release 2.2
OL-31135-02 803
Short text format which provides a one or two line description of the fault that is suitable for pagers or
printed reports.
Full text format which provides fully formatted message with detailed information that is suitable for
human reading.
XML machine readable format that uses Extensible Markup Language (XML) and Adaptive Messaging
Language (AML) XMLschema definition (XSD). The AMLXSDis published on the Cisco.comwebsite.
The XML format enables communication with the Cisco Systems Technical Assistance Center.
For information about the faults that can trigger Call Home email alerts, see the Cisco UCS Faults and Error
Messages Reference.
Cisco UCS Manager GUI Configuration Guide, Release 2.2
804 OL-31135-02
Call Home
The following figure shows the flowof events after a Cisco UCS fault is triggered in a systemwith Call Home
configured:
Figure 2: Flow of Events after a Fault is Triggered
Call Home Considerations and Guidelines
How you configure Call Home depends on how you intend to use the feature. The information you need to
consider before you configure Call Home includes the following:
Cisco UCS Manager GUI Configuration Guide, Release 2.2
OL-31135-02 805
Call Home Considerations and Guidelines
Destination Profile
You must configure at least one destination profile. The destination profile or profiles that you use depend
upon whether the receiving entity is a pager, email, or automated service such as Cisco Smart Call Home.
If the destination profile uses email message delivery, you must specify a Simple Mail Transfer Protocol
(SMTP) server when you configure Call Home.
Contact Information
The contact email, phone, and street address information should be configured so that the receiver can determine
the origin of messages received from the Cisco UCS domain.
Cisco Smart Call Home sends the registration email to this email address after you send a system inventory
to begin the registration process.
If an email address includes special characters, such as # (hash), spaces, or & (ampersand), the email server
may not be able to deliver email messages to that address. Cisco recommends that you use email addresses
which comply with RFC2821 and RFC2822 and include only 7bit ASCII characters.
IP Connectivity to Email Server or HTTP Server
The fabric interconnect must have IP connectivity to an email server or the destination HTTP server. In a
cluster configuration, both fabric interconnects must have IP connectivity. This connectivity ensures that the
current, active fabric interconnect can send Call Home email messages. The source of these email messages
is always the IP address of a fabric interconnect. The virtual IP address assigned Cisco UCS Manager in a
cluster configuration is never the source of the email.
Smart Call Home
If Cisco Smart Call Home is used, the following are required:
An active service contract must cover the device being configured
The customer ID associated with the Smart Call Home configuration in Cisco UCS must be the CCO
(Cisco.com) account name associated with a support contract that includes Smart Call Home
Cisco UCS Faults and Call Home Severity Levels
Because Call Home is present across several Cisco product lines, Call Home has developed its own standardized
severity levels. The following table describes how the underlying Cisco UCS fault levels map to the Call
Home severity levels. You need to understand this mapping when you configure the Level setting for Call
Home profiles.
Table 12: Mapping of Faults and Call Home Severity Levels
Call Home Meaning Cisco UCS Fault Call Home Severity
Network-wide catastrophic failure. N/A (9) Catastrophic
Significant network impact. N/A (8) Disaster
System is unusable. N/A (7) Fatal
Cisco UCS Manager GUI Configuration Guide, Release 2.2
806 OL-31135-02
Cisco UCS Faults and Call Home Severity Levels
Call Home Meaning Cisco UCS Fault Call Home Severity
Critical conditions, immediate attention
needed.
Critical (6) Critical
Major conditions. Major (5) Major
Minor conditions. Minor (4) Minor
Warning conditions. Warning (3) Warning
Basic notifications and informational
messages. Possibly independently
insignificant.
Info (2) Notification
Normal event, signifying a return to normal
state.
Clear (1) Normal
Debugging messages. N/A (0) debug
Cisco Smart Call Home
Cisco Smart Call Home is a web application which leverages the Call Home feature of Cisco UCS. Smart
Call Home offers proactive diagnostics and real-time email alerts of critical system events, which results in
higher network availability and increased operational efficiency. Smart Call Home is a secure connected
service offered by Cisco Unified Computing Support Service and Cisco Unified Computing Mission Critical
Support Service for Cisco UCS.
Using Smart Call Home requires the following: Note
A CCO ID associated with a corresponding Cisco Unified Computing Support Service or Cisco
Unified Computing Mission Critical Support Service contract for your company.
Cisco Unified Computing Support Service or Cisco Unified Computing Mission Critical Support
Service for the device to be registered.
You can configure and register Cisco UCS Manager to send Smart Call Home email alerts to either the Smart
Call Home System or the secure Transport Gateway. Email alerts sent to the secure Transport Gateway are
forwarded to the Smart Call Home System using HTTPS.
For security reasons, we recommend using the Transport Gateway option. The Transport Gateway can be
downloaded from Cisco.
Note
To configure Smart Call Home, you must do the following:
Enable the Smart Call Home feature.
Cisco UCS Manager GUI Configuration Guide, Release 2.2
OL-31135-02 807
Cisco Smart Call Home
Configure the contact information.
Configure the email information.
Configure the SMTP server information.
Configure the default CiscoTAC-1 profile.
Send a Smart Call Home inventory message to start the registration process.
Ensure that the CCO ID you plan to use as the Call Home Customer ID for the Cisco UCS domain has
the contract numbers fromthe registration added to its entitlements. You can update the IDin the account
properties under Additional Access in the Profile Manager on CCO.
Configuring Call Home
Procedure
Step 1 In the Navigation pane, click the Admin tab.
Step 2 On the Admin tab, expand All > Communication Management > Call Home.
Step 3 In the Work pane, click the General tab.
Step 4 In the Admin area, complete the following fields to enable Call Home:
Description Name
This can be one of the following:
OffCall Home is not used for this Cisco UCS domain.
OnCisco UCS generates Call Home alerts based on the Call
Home policies and profiles defined in the system.
If this field is set to On, Cisco UCS Manager GUI displays the
rest of the fields on this tab.
Note
State field
This can be one of the following:
Alerts
Critical
Debugging
Emergencies
Errors
Information
Notifications
Warnings
Switch Priority drop-down list
Cisco UCS Manager GUI Configuration Guide, Release 2.2
808 OL-31135-02
Configuring Call Home
Description Name
Whether the system limits the number of duplicate messages received
for the same event. This can be one of the following:
OnIf the number of duplicate messages sent exceeds 30
messages within a 2-hour time frame, then the system discards
further messages for that alert type.
OffThe systemsends all duplicate messages, regardless of how
many are encountered.
Throttling field
a) In the State field, click on.
If this field is set to On, Cisco UCS Manager GUI displays the rest of the fields on this
tab.
Note
b) From the Switch Priority drop-down list, select one of the following levels:
Alerts
Critical
Debugging
Emergencies
Errors
Information
Notifications
Warnings
For a large Cisco UCS deployment with several pairs of fabric interconnects, this field enables you to
attach significance to messages from one particular Cisco UCS domain, so that message recipients can
gauge the priority of the message. This field may not be as useful for a small Cisco UCS deployment, such
as a single Cisco UCS domain.
Step 5 In the Contact Information area, complete the following fields with the required contact information:
Description Name
The main Call Home contact person.
Enter up to 255 ASCII characters.
Contact field
The telephone number for the main contact.
Enter the number in international format, starting with a + (plus sign)
and a country code. You can use hyphens but not parentheses.
Phone field
Cisco UCS Manager GUI Configuration Guide, Release 2.2
OL-31135-02 809
Configuring Call Home
Description Name
The email address for the main contact.
Cisco Smart Call Home sends the registration email to this email address.
If an email address includes special characters, such as # (hash),
spaces, or & (ampersand), the email server may not be able to
deliver email messages to that address. Cisco recommends that
you use email addresses which comply with RFC2821 and
RFC2822 and include only 7bit ASCII characters.
Note
Email field
The mailing address for the main contact.
Enter up to 255 ASCII characters.
Address field
Step 6 In the Ids area, complete the following fields with the identification information that Call Home should use:
If you are not configuring Smart Call Home, this step is
optional.
Tip
Description Name
The CCOIDthat includes the contract numbers for the support contract
in its entitlements.
Enter up to 510 ASCII characters.
Customer Id field
The Call Home contract number for the customer.
Enter up to 510 ASCII characters.
Contract Id field
The unique Call Home identification number for the customer site.
Enter up to 510 ASCII characters.
Site Id field
Step 7 In the Email Addresses area, complete the following fields with email information for Call Home alert
messages:
Description Name
The email address that should appear in the From field on Call Home
alert messages sent by the system.
From field
The return email address that should appear in the From field on Call
Home alert messages sent by the system.
Reply To field
Step 8 In the SMTP Server area, complete the following fields with information about the SMTP server where Call
Home should send email messages:
Cisco UCS Manager GUI Configuration Guide, Release 2.2
810 OL-31135-02
Configuring Call Home
Description Name
The IPv4 or IPv6 address, or the hostname of the SMTP server.
If you use a hostname rather than an IPv4 or IPv6 address, you
must configure a DNS server. If the Cisco UCS domain is not
registered with Cisco UCS Central or DNS management is set
to local, configure a DNS server in Cisco UCS Manager. If the
Cisco UCS domain is registered with Cisco UCS Central and
DNS management is set to global, configure a DNS server in
Cisco UCS Central.
Note
Host (IP Address or Hostname)
field
The port number the system should use to talk to the SMTP server.
Enter an integer between 1 and 65535. The default is 25.
Port field
Step 9 Click Save Changes.
Disabling Call Home
Procedure
Step 1 In the Navigation pane, click the Admin tab.
Step 2 On the Admin tab, expand All > Communication Management > Call Home.
Step 3 In the Work pane, click the General tab.
Step 4 In the Admin area, click off in the State field.
If this field is set to off, Cisco UCS Manager hides the rest of the fields on this
tab.
Note
Step 5 Click Save Changes.
Enabling Call Home
Procedure
Step 1 In the Navigation pane, click the Admin tab.
Step 2 On the Admin tab, expand All > Communication Management > Call Home.
Step 3 In the Work pane, click the General tab.
Step 4 In the Admin area, click on in the State field.
If this field is set to On, Cisco UCS Manager GUI displays the rest of the fields on this
tab.
Note
Cisco UCS Manager GUI Configuration Guide, Release 2.2
OL-31135-02 811
Disabling Call Home
Step 5 Click Save Changes.
What to Do Next
Ensure that Call Home is fully configured.
Configuring System Inventory Messages
Configuring System Inventory Messages
Procedure
Step 1 In the Navigation pane, click the Admin tab.
Step 2 On the Admin tab, expand All > Communication Management > Call Home.
Step 3 In the Work pane, click the System Inventory tab.
Step 4 In the Properties area, complete the following fields:
Description Name
If this field is set to On, Cisco UCS sends the system inventory to the
Call Home database. When the information is sent depends on the other
fields in this area.
Send Periodically field
The number of days that should pass between automatic system
inventory data collection.
Enter an integer between 1 and 30.
Send Interval field
The hour that the data should be sent using the 24-hour clock format. Hour of Day to Send field
The number of minutes after the hour that the data should be sent. Minute of Hour field
The date and time the information was last sent.
This field is displayed after the first inventory has been
sent.
Note
Time Last Sent field
The date and time for the upcoming data collection.
This field is displayed after the first inventory has been
sent.
Note
Next Scheduled field
Step 5 Click Save Changes.
Cisco UCS Manager GUI Configuration Guide, Release 2.2
812 OL-31135-02
Configuring System Inventory Messages
Sending a System Inventory Message
Use this procedure if you need to manually send a systeminventory message outside of the scheduled messages.
The system inventory message is sent only to those recipients defined in CiscoTAC-1 profile. Note
Procedure
Step 1 In the Navigation pane, click the Admin tab.
Step 2 On the Admin tab, expand All > Communication Management > Call Home.
Step 3 In the Work pane, click the System Inventory tab.
Step 4 In the Actions area, click Send System Inventory Now.
Cisco UCS Manager immediately sends a systeminventory message to the recipient configured for Call Home.
Configuring Call Home Profiles
Call Home Profiles
Call Home profiles determine which alerts are sent to designated recipients. You can configure the profiles
to send email alerts for events and faults at a desired severity level and for specific alert groups that represent
categories of alerts. You can also use these profiles to specify the format of the alert for a specific set of
recipients and alert groups.
Alert groups and Call Home profiles enable you to filter the alerts and ensure that a specific profile only
receives certain categories of alerts. For example, a data center may have a hardware team that handles issues
with fans and power supplies. This hardware team does not care about server POST failures or licensing
issues. To ensure that the hardware team only receives relevant alerts, create a Call Home profile for the
hardware team and check only the "environmental" alert group.
By default, you must configure the Cisco TAC-1 profile. However, you can also create additional profiles to
send email alerts to one or more alert groups when events occur at the level that you specify and provide the
recipients with the appropriate amount of information about those alerts.
For example, you may want to configure two profiles for faults with a major severity:
A profile that sends an alert to the Supervisor alert group in the short text format. Members of this group
receive a one- or two-line description of the fault that they can use to track the issue.
A profile that sends an alert to the CiscoTAC alert group in the XML format. Members of this group
receive a detailed message in the machine readable format preferred by the Cisco Systems Technical
Assistance Center.
Cisco UCS Manager GUI Configuration Guide, Release 2.2
OL-31135-02 813
Configuring Call Home Profiles
Call Home Alert Groups
An alert group is a predefined subset of Call Home alerts. Alert groups allow you to select the set of Call
Home alerts that you want to send to a predefined or custom Call Home profile. Cisco UCS sends Call Home
alerts to e-mail destinations in a destination profile only if that Call Home alert belongs to one of the alert
groups associated with that destination profile and if the alert has a Call Home message severity at or above
the message severity set in the destination profile
Each alert that Cisco UCS generates fits into a category represented by an alert group. The following table
describes those alert groups:
Description Alert Group
All critical alerts from the other alert groups destined for Smart Call Home. Cisco TAC
Events generated by diagnostics, such as the POST completion on a server. Diagnostic
Events related to power, fan, and environment-sensing elements such as
temperature alarms.
Environmental
Creating a Call Home Profile
By default, you must configure the Cisco TAC-1 profile. However, you can also create additional profiles to
send email alerts to one or more specified groups when events occur at the level that you specify.
Procedure
Step 1 In the Navigation pane, click the Admin tab.
Step 2 On the Admin tab, expand All > Communication Management > Call Home.
Step 3 In the Work pane, click the Profiles tab.
Step 4 On the icon bar to the right of the table, click +.
If the + icon is disabled, click an entry in the table to enable it.
Step 5 In the Create Call Home Profile dialog box, complete the following information fields:
Description Name
A user-defined name for this profile.
This name can be between 1 and 16 alphanumeric characters. You
cannot use spaces or any special characters other than - (hyphen), _
(underscore), : (colon), and . (period), and you cannot change this name
after the object has been saved.
Name field
Cisco UCS Manager GUI Configuration Guide, Release 2.2
814 OL-31135-02
Configuring Call Home Profiles
Description Name
Cisco UCS faults that are greater than or equal to this level trigger the
profile. This can be one of the following:
Critical
Debug
Disaster
Fatal
Major
Minor
Normal
Notification
Warning
Level field
The group or groups that are alerted based on this Call Home profile.
This can be one or more of the following:
Cisco TacCisco TAC recipients
DiagnosticPOST completion server failure notification
recipients
EnvironmentalRecipients of notifications about problems with
PSUs, fans, etc.
Alert Groups field
Step 6 In the Email Configuration area, complete the following fields to configure the email alerts:
Description Name
This can be one of the following:
XmlA machine readable format that uses Extensible Markup
Language (XML) and Adaptive Messaging Language (AML)
XML schema definition (XSD). This format enables
communication with the Cisco Systems Technical Assistance
Center.
Full TxtA fully formatted message with detailed information
that is suitable for human reading.
Short TxtA one or two line description of the fault that is
suitable for pagers or printed reports.
Format field
Cisco UCS Manager GUI Configuration Guide, Release 2.2
OL-31135-02 815
Configuring Call Home Profiles
Description Name
The maximum message size that is sent to the designated Call Home
recipients.
Enter an integer between 1 and 5000000. The default is 5000000.
For full text and XML messages, the maximum recommended size is
5000000. For short text messages, the maximum recommended size is
100000. For the Cisco TAC alert group, the maximum message size
must be 5000000.
Max Message Size field
Step 7 In the Recipients area, do the following to add one or more email recipients for the email alerts:
a) On the icon bar to the right of the table, click +.
b) In the Add Email Recipients dialog box, enter the email address to which Call Home alerts should be
sent in the Email field.
After you save this email address, it can be deleted but it cannot be changed.
c) Click OK.
Step 8 Click OK.
Deleting a Call Home Profile
Procedure
Step 1 In the Navigation pane, click the Admin tab.
Step 2 On the Admin tab, expand All > Communication Management > Call Home.
Step 3 In the Work pane, click the Profiles tab.
Step 4 Right-click the profile you want to delete and choose Delete.
Step 5 Click Save Changes.
Configuring Call Home Policies
Call Home Policies
Call Home policies determine whether or not Call Home alerts are sent for a specific type of fault or system
event. By default, Call Home is enabled to send alerts for certain types of faults and system events. However,
you can configure Cisco UCS not to process certain types.
To disable alerts for a type of fault or events, you must create a Call Home policy for that type, and you must
first create a policy for that type and then disable the policy.
Cisco UCS Manager GUI Configuration Guide, Release 2.2
816 OL-31135-02
Configuring Call Home Policies
Configuring a Call Home Policy
By default, all Call Home policies are enabled to ensure that email alerts are sent for all critical system
events.
Tip
Procedure
Step 1 In the Navigation pane, click the Admin tab.
Step 2 On the Admin tab, expand All > Communication Management > Call Home.
Step 3 In the Work pane, click the Policies tab.
Step 4 On the icon bar to the right of the table, click +.
If the + icon is disabled, click an entry in the table to enable it.
Step 5 In the Create Call Home Policy dialog box, complete the following fields:
Description Name
If this field is Enabled, the system uses this policy when an error
matching the associated cause is encountered. Otherwise, the system
ignores this policy even if a matching error occurs. By default, all
policies are enabled.
State field
The event that triggers the alert. Each policy defines whether an alert
is sent for one type of event.
Cause field
Step 6 Click OK.
Step 7 Repeat Steps 6 and 7 if you want to configure a Call Home policy for a different type of fault or event.
Disabling a Call Home Policy
Procedure
Step 1 In the Navigation pane, click the Admin tab.
Step 2 On the Admin tab, expand All > Communication Management > Call Home.
Step 3 In the Work pane, click the Policies tab.
Step 4 Click the policy that you want to disable and choose Show Navigator.
Step 5 In the State field, click Disabled.
Step 6 Click OK.
Cisco UCS Manager GUI Configuration Guide, Release 2.2
OL-31135-02 817
Configuring Call Home Policies
Enabling a Call Home Policy
Procedure
Step 1 In the Navigation pane, click the Admin tab.
Step 2 On the Admin tab, expand All > Communication Management > Call Home.
Step 3 In the Work pane, click the Policies tab.
Step 4 Click the policy that you want to enable and choose Show Navigator.
Step 5 In the State field, click Enabled.
Step 6 Click OK.
Deleting a Call Home Policy
Procedure
Step 1 In the Navigation pane, click the Admin tab.
Step 2 On the Admin tab, expand All > Communication Management > Call Home.
Step 3 In the Work pane, click the Policies tab.
Step 4 Right-click the policy that you want to disable and choose Delete.
Step 5 Click Save Changes.
Example: Configuring Call Home for Smart Call Home
Configuring Smart Call Home
Procedure
Step 1 In the Navigation pane, click the Admin tab.
Step 2 On the Admin tab, expand All > Communication Management > Call Home.
Step 3 In the Work pane, click the General tab.
Step 4 In the Admin area, do the following to enable Call Home:
a) In the State field, click on.
If this field is set to On, Cisco UCS Manager GUI displays the rest of the fields on this
tab.
Note
b) From the Switch Priority drop-down list, select one of the following urgency levels:
Cisco UCS Manager GUI Configuration Guide, Release 2.2
818 OL-31135-02
Example: Configuring Call Home for Smart Call Home
Alerts
Critical
Debugging
Emergencies
Errors
Information
Notifications
Warnings
Step 5 In the Contact Information area, complete the following fields with the required contact information:
Description Name
The main Call Home contact person.
Enter up to 255 ASCII characters.
Contact field
The telephone number for the main contact.
Enter the number in international format, starting with a + (plus sign)
and a country code. You can use hyphens but not parentheses.
Phone field
The email address for the main contact.
Cisco Smart Call Home sends the registration email to this email address.
If an email address includes special characters, such as # (hash),
spaces, or & (ampersand), the email server may not be able to
deliver email messages to that address. Cisco recommends that
you use email addresses which comply with RFC2821 and
RFC2822 and include only 7bit ASCII characters.
Note
Email field
The mailing address for the main contact.
Enter up to 255 ASCII characters.
Address field
Step 6 In the Ids area, complete the following fields with the Smart Call Home identification information:
Description Name
The CCOIDthat includes the contract numbers for the support contract
in its entitlements.
Enter up to 510 ASCII characters.
Customer Id field
The Call Home contract number for the customer.
Enter up to 510 ASCII characters.
Contract Id field
The unique Call Home identification number for the customer site.
Enter up to 510 ASCII characters.
Site Id field
Cisco UCS Manager GUI Configuration Guide, Release 2.2
OL-31135-02 819
Example: Configuring Call Home for Smart Call Home
Step 7 In the Email Addresses area, complete the following fields with the email information for Smart Call Home
alert messages:
Description Name
The email address that should appear in the From field on Call Home
alert messages sent by the system.
From field
The return email address that should appear in the From field on Call
Home alert messages sent by the system.
Reply To field
Step 8 In the SMTP Server area, complete the following fields with information about the SMTP server that Call
Home should use to send email messages:
Description Name
The IPv4 or IPv6 address, or the hostname of the SMTP server.
If you use a hostname rather than an IPv4 or IPv6 address, you
must configure a DNS server. If the Cisco UCS domain is not
registered with Cisco UCS Central or DNS management is set
to local, configure a DNS server in Cisco UCS Manager. If the
Cisco UCS domain is registered with Cisco UCS Central and
DNS management is set to global, configure a DNS server in
Cisco UCS Central.
Note
Host (IP Address or Hostname)
field
The port number the system should use to talk to the SMTP server.
Enter an integer between 1 and 65535. The default is 25.
Port field
Step 9 Click Save Changes.
Configuring the Default Cisco TAC-1 Profile
The following are the default settings for the CiscoTAC-1 profile:
Level is normal
Only the CiscoTAC alert group is selected
Format is xml
Maximum message size is 5000000
Cisco UCS Manager GUI Configuration Guide, Release 2.2
820 OL-31135-02
Example: Configuring Call Home for Smart Call Home
Procedure
Step 1 In the Navigation pane, click the Admin tab.
Step 2 On the Admin tab, expand All > Communication Management > Call Home.
Step 3 In the Work pane, click the Profiles tab.
Step 4 Right-click the Cisco TAC-1 profile and choose Recipient.
Step 5 In the Add Email Recipients dialog box, do the following:
a) In the Email field, enter the email address to which Call Home alerts should be sent.
For example, enter callhome@cisco.com.
After you save this email address, it can be deleted but it cannot be changed.
b) Click OK.
Configuring System Inventory Messages for Smart Call Home
Procedure
Step 1 In the Navigation pane, click the Admin tab.
Step 2 On the Admin tab, expand All > Communication Management > Call Home.
Step 3 In the Work pane, click the System Inventory tab.
Step 4 In the Properties area, complete the following fields to specify how system inventory messages will be sent
to Smart Call Home:
Description Name
If this field is set to On, Cisco UCS sends the system inventory to the
Call Home database. When the information is sent depends on the other
fields in this area.
Send Periodically field
The number of days that should pass between automatic system
inventory data collection.
Enter an integer between 1 and 30.
Send Interval field
The hour that the data should be sent using the 24-hour clock format. Hour of Day to Send field
The number of minutes after the hour that the data should be sent. Minute of Hour field
The date and time the information was last sent.
This field is displayed after the first inventory has been
sent.
Note
Time Last Sent field
Cisco UCS Manager GUI Configuration Guide, Release 2.2
OL-31135-02 821
Example: Configuring Call Home for Smart Call Home
Description Name
The date and time for the upcoming data collection.
This field is displayed after the first inventory has been
sent.
Note
Next Scheduled field
Step 5 Click Save Changes.
Registering Smart Call Home
Procedure
Step 1 In the Navigation pane, click the Admin tab.
Step 2 On the Admin tab, expand All > Communication Management > Call Home.
Step 3 In the Work pane, click the System Inventory tab.
Step 4 In the Actions area, click Send System Inventory Now to start the registration process.
When Cisco receives the system inventory, a Smart Call Home registration email is sent to the email address
that you configured in the Contact Information area on the General tab.
Step 5 When you receive the registration email from Cisco, do the following to complete registration for Smart Call
Home:
a) Click the link in the email.
The link opens the Cisco Smart Call Home portal in your web browser.
b) Log into the Cisco Smart Call Home portal.
c) Follow the steps provided by Cisco Smart Call Home.
After you agree to the terms and conditions, the Cisco Smart Call Home registration for the Cisco UCS
domain is complete.
Cisco UCS Manager GUI Configuration Guide, Release 2.2
822 OL-31135-02
Example: Configuring Call Home for Smart Call Home
C HAP T E R 48
Managing the System Event Log
This chapter includes the following sections:
System Event Log, page 823
Viewing the System Event Log for an Individual Server, page 824
Viewing the System Event Log for the Servers in a Chassis, page 824
Configuring the SEL Policy, page 824
Managing the System Event Log for a Server, page 826
System Event Log
The system event log (SEL) resides on the CIMC in NVRAM. It records most server-related events, such as
over and under voltage, temperature events, fan events, and events from BIOS. The SEL is mainly used for
troubleshooting purposes.
The SEL file is approximately 40KB in size, and no further events can be recorded when it is full. It must be
cleared before additional events can be recorded.
You can use the SEL policy to backup the SEL to a remote server, and optionally clear the SEL after a backup
operation occurs. Backup operations can be triggered based on specific actions, or they can occur at regular
intervals. You can also manually backup or clear the SEL.
The backup file is automatically generated. The filename format is
sel-SystemName-ChassisID-ServerID-ServerSerialNumber-Timestamp; for example,
sel-UCS-A-ch01-serv01-QCI12522939-20091121160736.
Cisco UCS Manager GUI Configuration Guide, Release 2.2
OL-31135-02 823
Viewing the System Event Log for an Individual Server
Procedure
Step 1 In the Navigation pane, click the Equipment tab.
Step 2 On the Equipment tab, expand Equipment > Chassis > Chassis Number > Servers.
Step 3 Click the server for which you want to view the system event log.
Step 4 In the Work pane, click the SEL Logs tab.
Cisco UCS Manager retrieves the system event log for the server and displays the list of events.
Viewing the System Event Log for the Servers in a Chassis
Procedure
Step 1 In the Navigation pane, click the Equipment tab.
Step 2 On the Equipment tab, expand Equipment > Chassis > Chassis_Name .
Step 3 In the Work pane, click the SEL Logs tab.
Cisco UCS Manager retrieves the system event log for the server and displays the list of events.
Step 4 In the Server table, click the server for which you want to view the system event log.
Cisco UCS Manager retrieves the system event log for the server and displays the list of events.
Configuring the SEL Policy
Procedure
Step 1 In the Navigation pane, click the Equipment tab.
Step 2 On the Equipment tab, click the Equipment node.
Step 3 In the Work pane, click the Policies tab.
Step 4 Click the SEL Policy subtab.
Step 5 (Optional) In the General area, type a description of the policy in the Description field.
The other fields in this area are read-only.
Step 6 In the Backup Configuration area, complete the following fields:
Cisco UCS Manager GUI Configuration Guide, Release 2.2
824 OL-31135-02
Viewing the System Event Log for an Individual Server
Description Name
The protocol to use when communicating with the remote server. This
can be one of the following:
FTP
TFTP
SCP
SFTP
Protocol field
The hostname or IP address of the server on which the backup
configuration resides. If you use a hostname rather than an IPv4 or IPv6
address, you must configure a DNS server. If the Cisco UCS domain
is not registered with Cisco UCS Central or DNS management is set to
local, configure a DNS server in Cisco UCS Manager. If the Cisco UCS
domain is registered with Cisco UCS Central and DNS management is
set to global, configure a DNS server in Cisco UCS Central.
The name of the backup file is generated by Cisco UCS. The
name is in the following format:
sel-system-name-chchassis-id-
servblade-id-blade-serial
-timestamp
Note
Hostname field
The absolute path to the file on the remote server, if required.
If you use SCP, the absolute path is always required. If you use any
other protocol, you may not need to specify a remote path if the file
resides in the default download folder. For details about how your file
server is configured, contact your system administrator.
Remote Path field
The time to wait between automatic backups. This can be one of the
following:
NeverDo not perform any automatic SEL data backups.
1 Hour
2 Hours
4 Hours
8 Hours
24 Hours
1 Week
1 Month
If you want the systemto create automatic backups, make sure
you check the Timer check box in the Action option box.
Note
Backup Interval drop-down list
Cisco UCS Manager GUI Configuration Guide, Release 2.2
OL-31135-02 825
Configuring the SEL Policy
Description Name
The format to use for the backup file. This can be one of the following:
Ascii
Binary
Format field
If checked, Cisco UCS clears all system event logs after the backup. Clear on Backup check box
The username the system should use to log in to the remote server. This
field does not apply if the protocol is TFTP.
User field
The password for the remote server username. This field does not apply
if the protocol is TFTP.
Password field
For each box that is checked, then the system creates a SEL backup
when that event is encountered:
Log FullThe log reaches the maximum size allowed.
On Change of AssociationThe association between a server
and its service profile changes.
On ClearThe user manually clears a system event log.
TimerThe time interval specified in the Backup Interval
drop-down list is reached.
Action option box
Click this button to reset the background configuration information. Reset Configuration button
Step 7 Click Save Changes.
Managing the System Event Log for a Server
Copying One or More Entries in the System Event Log
This task assumes that you are viewing the system event log for a server from the SEL Logs tab for a server
or a chassis.
Cisco UCS Manager GUI Configuration Guide, Release 2.2
826 OL-31135-02
Managing the System Event Log for a Server
Procedure
Step 1 After Cisco UCS Manager GUI displays the systemevent log in the SELLogs tab, use your mouse to highlight
the entry or entries that you want to copy from the system event log.
Step 2 Click Copy to copy the highlighted text to the clipboard.
Step 3 Paste the highlighted text into a text editor or other document.
Printing the System Event Log
This task assumes that you are viewing the system event log for a server from the SEL Logs tab for a server
or a chassis.
Procedure
Step 1 After Cisco UCS Manager GUI displays the system event log in the SEL Logs tab, click Print.
Step 2 In the Print dialog box, do the following:
a) (Optional) Modify the default printer or any other fields or options.
b) Click Print.
Refreshing the System Event Log
This task assumes that you are viewing the system event log for a server from the SEL Logs tab for a server
or a chassis.
Procedure
After Cisco UCS Manager GUI displays the system event log in the SEL Logs tab, click Refresh.
Cisco UCS Manager retrieves the system event log for the server and displays the updated list of events.
Manually Backing Up the System Event Log
This task assumes that you are viewing the system event log for a server from the SEL Logs tab for a server
or a chassis.
Before You Begin
Configure the system event log policy. The manual backup operation uses the remote destination configured
in the system event log policy.
Cisco UCS Manager GUI Configuration Guide, Release 2.2
OL-31135-02 827
Managing the System Event Log for a Server
Procedure
After Cisco UCS Manager GUI displays the system event log in the SEL Logs tab, click Backup.
Cisco UCS Manager backs up the system event log to the location specified in the SEL policy.
Manually Clearing the System Event Log
This task assumes that you are viewing the system event log for a server from the SEL Logs tab for a server
or a chassis.
Procedure
After Cisco UCS Manager GUI displays the system event log in the SEL Logs tab, click Clear.
This action triggers an automatic backup if Clear is enabled in the SEL policy Action option
box.
Note
Cisco UCS Manager GUI Configuration Guide, Release 2.2
828 OL-31135-02
Managing the System Event Log for a Server
C HAP T E R 49
Configuring Settings for Faults, Events, and Logs
This chapter includes the following sections:
Configuring Settings for the Fault Collection Policy, page 829
Configuring Fault Suppression, page 831
Configuring Settings for the Core File Exporter, page 847
Configuring the Syslog , page 849
Viewing the Audit Logs, page 852
Configuring Settings for the Fault Collection Policy
Global Fault Policy
The global fault policy controls the lifecycle of a fault in a Cisco UCS domain, including when faults are
cleared, the flapping interval (the length of time between the fault being raised and the condition being cleared),
and the retention interval (the length of time a fault is retained in the system).
A fault in Cisco UCS has the following lifecycle:
1 A condition occurs in the system and Cisco UCS Manager raises a fault. This is the active state.
2 When the fault is alleviated, it enters a flapping or soaking interval that is designed to prevent flapping.
Flapping occurs when a fault is raised and cleared several times in rapid succession. During the flapping
interval, the fault retains its severity for the length of time specified in the global fault policy.
3 If the condition reoccurs during the flapping interval, the fault returns to the active state. If the condition
does not reoccur during the flapping interval, the fault is cleared.
4 The cleared fault enters the retention interval. This interval ensures that the fault reaches the attention of
an administrator even if the condition that caused the fault has been alleviated and the fault has not been
deleted prematurely. The retention interval retains the cleared fault for the length of time specified in the
global fault policy.
5 If the condition reoccurs during the retention interval, the fault returns to the active state. If the condition
does not reoccur, the fault is deleted.
Cisco UCS Manager GUI Configuration Guide, Release 2.2
OL-31135-02 829
Configuring the Global Fault Policy
Procedure
Step 1 In the Navigation pane, click the Admin tab.
Step 2 On the Admin tab, expand All > Faults, Events, and Audit Log.
Step 3 Click Settings.
Step 4 In the Work pane, click the Global Fault Policy tab.
Step 5 In the Global Fault Policy tab, complete the following fields:
Description Name
Flapping occurs when a fault is raised and cleared several times in rapid
succession. To prevent this, Cisco UCS Manager does not allow a fault
to change its state until this amount of time has elapsed since the last
state change.
If the condition reoccurs during the flapping interval, the fault returns
to the active state. If the condition does not reoccur during the flapping
interval, the fault is cleared. What happens at that point depends on the
setting in the Clear Action field.
Enter an integer between 5 and 3,600. The default is 10.
Flapping Interval field
This can be one of the following:
Info
Condition
Warning
Initial Severity field
Acknowledged actions are always deleted when the log is cleared. This
option cannot be changed.
Action on Acknowledgment field
The action Cisco UCS Manager takes when a fault is cleared. This can
be one of the following:
RetainCisco UCS Manager GUI displays the Length of time
to retain cleared faults section.
DeleteCisco UCS Manager immediately deletes all fault
messages as soon as they are marked as cleared.
Clear Action field
Whether Cisco UCS Manager automatically clears faults after a certain
length of time. This can be one of the following:
NeverCisco UCS Manager does not automatically clear any
faults.
otherCisco UCS Manager GUI displays the dd:hh:mm:ss field.
Clear Interval field
Cisco UCS Manager GUI Configuration Guide, Release 2.2
830 OL-31135-02
Configuring Settings for the Fault Collection Policy
Description Name
The number of days, hours, minutes, and seconds that should pass before
Cisco UCS Manager automatically marks that fault as cleared. What
happens then depends on the setting in the Clear Action field.
dd:hh:mm:ss field
Length of Time to Retain Cleared Faults Section
If the Clear Action field is set to Retain, this is the length of time Cisco
UCS Manager retains a fault once it is marked as cleared. This can be
one of the following:
ForeverCisco UCS Manager leaves all cleared fault messages
on the fabric interconnect regardless of how long they have been
in the system.
otherCisco UCS Manager GUI displays the dd:hh:mm:ss field.
Retention Interval field
The number of days, hours, minutes, and seconds that should pass before
Cisco UCS Manager deletes a cleared fault message.
dd:hh:mm:ss field
Step 6 Click Save Changes.
Configuring Fault Suppression
Fault Suppression
Fault suppression allows you to suppress SNMP trap and Call Home notifications during a planned maintenance
time. You can create a fault suppression task to prevent notifications from being sent whenever a transient
fault is raised or cleared.
Faults remain suppressed until the time duration has expired, or the fault suppression tasks have been manually
stopped by the user. After the fault suppression has ended, Cisco UCS Manager will send notifications for
any outstanding suppressed faults that have not been cleared.
Fault suppression uses the following:
Fixed Time Intervals or Schedules
You can use the following to specify the maintenance window during which you want to suppress faults.
Fixed time intervals allow you to create a start time and a duration when fault suppression is active.
Fixed time intervals cannot be reused.
Schedules are used for one time occurrences or recurring time periods and can be saved and reused.
Cisco UCS Manager GUI Configuration Guide, Release 2.2
OL-31135-02 831
Configuring Fault Suppression
Suppression Policies
These policies define which causes and types of faults you want to suppress. Only one policy can be assigned
to a task. The following policies are defined by Cisco UCS Manager:
default-chassis-all-maintSuppresses faults for the chassis and all components installed into the
chassis, including all blade servers, power supplies, fan modules, and IOMs.
This policy applies only to chassis.
default-chassis-phys-maintSuppresses faults for the chassis and all fan modules and power supplies
installed into the chassis.
This policy applies only to chassis.
default-fex-all-maintSuppresses faults for the FEX and all power supplies, fan modules, and IOMs
in the FEX.
This policy applies only to FEXes.
default-fex-phys-maintSuppresses faults for the FEX and all fan modules and power supplies in the
FEX.
This policy applies only to FEXes.
default-server-maintSuppresses faults for blade servers and/or rack servers.
This policy applies to chassis, organizations, and service profiles.
When applied to a chassis, only blade servers are affected. Note
default-iom-maintSuppresses faults for IOMs in a chassis or FEX.
This policy applies only to chassis, FEXes, and IOMs.
Suppression Tasks
You can use these tasks to connect the schedule or fixed time interval and the suppression policy to a component.
After you create a suppression task, you can edit the fixed time interval or schedule of the task in both the
Cisco UCS Manager GUI and Cisco UCS Manager CLI. However, you can only change between using
a fixed time interval and using a schedule in the Cisco UCS Manager CLI.
Note
Cisco UCS Manager GUI Configuration Guide, Release 2.2
832 OL-31135-02
Configuring Fault Suppression
Viewing Suppressed Faults
Procedure
Step 1 In the Navigation pane, click the Admin tab.
Step 2 On the Admin tab, expand All > Faults, Events, and Audit Log.
Step 3 Click Faults.
Step 4 In the Work pane, choose the suppressed icon in the Show: field.
To view only the suppressed faults, deselect the other icons in the Show: field.
Configuring Fault Suppression for a Chassis
Configuring Fault Suppression Tasks for a Chassis
Procedure
Step 1 In the Navigation pane, click the Equipment tab.
Step 2 On the Equipment tab, expand Equipment > Chassis.
Step 3 Click the chassis for which you want to create a fault suppression task.
Step 4 In the Work pane, click the General tab.
Step 5 In the Actions area, click Start Fault Suppression.
To configure fault suppression tasks for multiple chassis, use the Ctrl key to select multiple chassis in
the Navigation pane. Right-click one of the selected chassis and choose Start Fault Suppression.
Tip
Step 6 In the Start Fault Suppression dialog box, complete the following fields:
The name of the fault suppression task.
This name can be between 1 and 16 alphanumeric characters. You cannot use spaces
or any special characters other than - (hyphen), _ (underscore), : (colon), and . (period),
and you cannot change this name after the object has been saved.
Name field
Cisco UCS Manager GUI Configuration Guide, Release 2.2
OL-31135-02 833
Configuring Fault Suppression
When the fault suppression task will run. This can be one of the following:
Fixed Time IntervalChoose this option to specify the start time and duration
for the fault suppression task.
Specify the day and time the fault suppression task should start in the Start Time
field. Click the down arrow at the end of this field to select the start time from
a pop-up calendar.
Specify the length of time this task should run in the Task Duration field. To
specify that this task should run until it is manually stopped, enter 00:00:00:00
in this field.
ScheduleChoose this option to configure the start time and duration using a
pre-defined schedule.
Choose the schedule fromthe Schedule drop-down list. To create a newschedule,
click Create Schedule.
Select Fixed Time
Interval/Schedule
field
Choose the suppression policy from the drop-down list:
default-chassis-all-maintSuppresses faults for the chassis and all components
installed into the chassis, including all blade servers, power supplies, fan modules,
and IOMs.
default-chassis-phys-maintSuppresses faults for the chassis and all fan
modules and power supplies installed into the chassis.
default-server-maintSuppresses faults for blade servers and/or rack servers.
When applied to a chassis, only blade servers are
affected.
Note
default-iom-maintSuppresses faults for IOMs in a chassis or FEX.
Policy drop-down
list
Step 7 Click OK.
Deleting Fault Suppression Tasks for a Chassis
This procedure deletes all fault suppression tasks for a chassis. To delete individual tasks, use the Delete
button on the Suppression Tasks dialog box. See Viewing Fault Suppression Tasks for a Chassis, on page
835.
Cisco UCS Manager GUI Configuration Guide, Release 2.2
834 OL-31135-02
Configuring Fault Suppression
Procedure
Step 1 In the Navigation pane, click the Equipment tab.
Step 2 On the Equipment tab, expand Equipment > Chassis.
Step 3 Click the chassis for which you want to delete all fault suppression tasks.
Step 4 In the Work pane, click the General tab.
Step 5 In the Actions area, click Stop Fault Suppression.
To delete fault suppression tasks for multiple chassis, use the Ctrl key to select multiple chassis in the
Navigation pane. Right-click one of the selected chassis and choose Stop Fault Suppression.
Tip
Step 6 If the Cisco UCS Manager GUI displays a confirmation dialog box, click Yes.
Viewing Fault Suppression Tasks for a Chassis
Procedure
Step 1 In the Navigation pane, click the Equipment tab.
Step 2 On the Equipment tab, expand Equipment > Chassis.
Step 3 Click the chassis for which you want to view fault suppression task properties.
Step 4 In the Work pane, click the General tab.
Step 5 In the Actions area, click Suppression Task Properties.
In the Suppression Tasks dialog box, you can add newfault suppression tasks, delete existing fault suppression
tasks, or modify existing fault suppression tasks.
Configuring Fault Suppression for an I/O Module
Configuring Fault Suppression Tasks for an IOM
Procedure
Step 1 In the Navigation pane, click the Equipment tab.
Step 2 (Optional) To select IOM modules in a chassis, on the Equipment tab, expand Equipment > Chassis >
Chassis Number > IO Modules.
Step 3 (Optional) To select IOM modules in a FEX, on the Equipment tab, expand Equipment > FEX > FEX
Number > IO Modules.
Step 4 Click the IOM for which you want to create a fault suppression task.
Step 5 In the Work pane, click the General tab.
Step 6 In the Actions area, click Start Fault Suppression.
Cisco UCS Manager GUI Configuration Guide, Release 2.2
OL-31135-02 835
Configuring Fault Suppression
To configure fault suppression tasks for multiple IOMs, use the Ctrl key to select multiple IOMs in
the Navigation pane. Right-click one of the selected IOMs and choose Start Fault Suppression.
You can select IOMs in either chassis, FEXes, or both.
Tip
Step 7 In the Start Fault Suppression dialog box, complete the following fields:
The name of the fault suppression task.
This name can be between 1 and 16 alphanumeric characters. You cannot use spaces
or any special characters other than - (hyphen), _ (underscore), : (colon), and . (period),
and you cannot change this name after the object has been saved.
Name field
When the fault suppression task will run. This can be one of the following:
Fixed Time IntervalChoose this option to specify the start time and duration
for the fault suppression task.
Specify the day and time the fault suppression task should start in the Start Time
field. Click the down arrow at the end of this field to select the start time from
a pop-up calendar.
Specify the length of time this task should run in the Task Duration field. To
specify that this task should run until it is manually stopped, enter 00:00:00:00
in this field.
ScheduleChoose this option to configure the start time and duration using a
pre-defined schedule.
Choose the schedule fromthe Schedule drop-down list. To create a newschedule,
click Create Schedule.
Select Fixed Time
Interval/Schedule
field
The following suppression policy is selected by default:
default-iom-maintSuppresses faults for IOMs in a chassis or FEX.
Policy drop-down
list
Step 8 Click OK.
Deleting Fault Suppression Tasks for an IOM
This procedure deletes all fault suppression tasks for an IOM. To delete individual tasks, use the Delete button
on the Suppression Tasks dialog box. See Viewing Fault Suppression Tasks for an IOM, on page 837.
Cisco UCS Manager GUI Configuration Guide, Release 2.2
836 OL-31135-02
Configuring Fault Suppression
Procedure
Step 1 In the Navigation pane, click the Equipment tab.
Step 2 (Optional) To select IOM modules in a chassis, on the Equipment tab, expand Equipment > Chassis >
Chassis Number > IO Modules.
Step 3 (Optional) To select IOM modules in a FEX, on the Equipment tab, expand Equipment > FEX > FEX
Number > IO Modules.
Step 4 Click the IOM for which you want to delete all fault suppression tasks.
Step 5 In the Work pane, click the General tab.
Step 6 In the Actions area, click Stop Fault Suppression.
To delete fault suppression tasks for multiple IOMs, use the Ctrl key to select multiple IOMs in the
Navigation pane. Right-click one of the selected IOMs and choose Stop Fault Suppression.
You can select IOMs in either chassis, FEXes, or both.
Tip
Step 7 If the Cisco UCS Manager GUI displays a confirmation dialog box, click Yes.
Viewing Fault Suppression Tasks for an IOM
Procedure
Step 1 In the Navigation pane, click the Equipment tab.
Step 2 (Optional) To select IOM modules in a chassis, on the Equipment tab, expand Equipment > Chassis >
Chassis Number > IO Modules.
Step 3 (Optional) To select IOM modules in a FEX, on the Equipment tab, expand Equipment > FEX > FEX
Number > IO Modules.
Step 4 Click the IOM for which you want to view fault suppression task properties.
Step 5 In the Work pane, click the General tab.
Step 6 In the Actions area, click Suppression Task Properties.
In the Suppression Tasks dialog box, you can add newfault suppression tasks, delete existing fault suppression
tasks, or modify existing fault suppression tasks.
Cisco UCS Manager GUI Configuration Guide, Release 2.2
OL-31135-02 837
Configuring Fault Suppression
Configuring Fault Suppression for a FEX
Configuring Fault Suppression Tasks for a FEX
Procedure
Step 1 In the Navigation pane, click the Equipment tab.
Step 2 On the Equipment tab, expand Equipment > Rack Mounts > FEX.
Step 3 Click the FEX for which you want to create a fault suppression task.
Step 4 In the Work pane, click the General tab.
Step 5 In the Actions area, click Start Fault Suppression.
To configure fault suppression tasks for multiple FEXes, use the Ctrl key to select multiple FEXes in
the Navigation pane. Right-click one of the selected FEXes and choose Start Fault Suppression.
Tip
Step 6 In the Start Fault Suppression dialog box, complete the following fields:
The name of the fault suppression task.
This name can be between 1 and 16 alphanumeric characters. You cannot use spaces
or any special characters other than - (hyphen), _ (underscore), : (colon), and . (period),
and you cannot change this name after the object has been saved.
Name field
When the fault suppression task will run. This can be one of the following:
Fixed Time IntervalChoose this option to specify the start time and duration
for the fault suppression task.
Specify the day and time the fault suppression task should start in the Start Time
field. Click the down arrow at the end of this field to select the start time from
a pop-up calendar.
Specify the length of time this task should run in the Task Duration field. To
specify that this task should run until it is manually stopped, enter 00:00:00:00
in this field.
ScheduleChoose this option to configure the start time and duration using a
pre-defined schedule.
Choose the schedule fromthe Schedule drop-down list. To create a newschedule,
click Create Schedule.
Select Fixed Time
Interval/Schedule
field
Choose the suppression policy from the drop-down list:
default-fex-all-maintSuppresses faults for the FEX and all power supplies,
fan modules, and IOMs in the FEX.
default-fex-phys-maintSuppresses faults for the FEX and all fan modules
and power supplies in the FEX.
default-iom-maintSuppresses faults for IOMs in a chassis or FEX.
Policy drop-down
list
Cisco UCS Manager GUI Configuration Guide, Release 2.2
838 OL-31135-02
Configuring Fault Suppression
Step 7 Click OK.
Viewing Fault Suppression Tasks for a FEX
Procedure
Step 1 In the Navigation pane, click the Equipment tab.
Step 2 On the Equipment tab, expand Equipment > Rack Mounts > FEX.
Step 3 Click the FEX for which you want to view fault suppression task properties.
Step 4 In the Work pane, click the General tab.
Step 5 In the Actions area, click Suppression Task Properties.
In the Suppression Tasks dialog box, you can add newfault suppression tasks, delete existing fault suppression
tasks, or modify existing fault suppression tasks.
Deleting Fault Suppression Tasks for a FEX
This procedure deletes all fault suppression tasks for a FEX. To delete individual tasks, use the Delete button
on the Suppression Tasks dialog box. See Viewing Fault Suppression Tasks for a FEX, on page 839.
Procedure
Step 1 In the Navigation pane, click the Equipment tab.
Step 2 On the Equipment tab, expand Equipment > Rack Mounts > FEX.
Step 3 Click the FEX for which you want to delete all fault suppression tasks.
Step 4 In the Work pane, click the General tab.
Step 5 In the Actions area, click Stop Fault Suppression.
To delete fault suppression tasks for multiple FEXes, use the Ctrl key to select multiple FEXes in the
Navigation pane. Right-click one of the selected FEXes and choose Stop Fault Suppression.
Tip
Step 6 If the Cisco UCS Manager GUI displays a confirmation dialog box, click Yes.
Cisco UCS Manager GUI Configuration Guide, Release 2.2
OL-31135-02 839
Configuring Fault Suppression
Configuring Fault Suppression for a Server
Configuring Fault Suppression Tasks for a Blade Server
Procedure
Step 1 In the Navigation pane, click the Equipment tab.
Step 2 On the Equipment tab, expand Equipment > Chassis > Chassis Number > Servers.
Step 3 Click the server for which you want to create a fault suppression task.
Step 4 In the Work pane, click the General tab.
Step 5 In the Actions area, click Start Fault Suppression.
To configure fault suppression tasks for multiple blade servers, use the Ctrl key to select multiple blade
servers in the Navigation pane. Right-click one of the selected servers and choose Start Fault
Suppression.
Tip
Step 6 In the Start Fault Suppression dialog box, complete the following fields:
The name of the fault suppression task.
This name can be between 1 and 16 alphanumeric characters. You cannot use spaces
or any special characters other than - (hyphen), _ (underscore), : (colon), and . (period),
and you cannot change this name after the object has been saved.
Name field
When the fault suppression task will run. This can be one of the following:
Fixed Time IntervalChoose this option to specify the start time and duration
for the fault suppression task.
Specify the day and time the fault suppression task should start in the Start Time
field. Click the down arrow at the end of this field to select the start time from
a pop-up calendar.
Specify the length of time this task should run in the Task Duration field. To
specify that this task should run until it is manually stopped, enter 00:00:00:00
in this field.
ScheduleChoose this option to configure the start time and duration using a
pre-defined schedule.
Choose the schedule fromthe Schedule drop-down list. To create a newschedule,
click Create Schedule.
Select Fixed Time
Interval/Schedule
field
The following suppression policy is selected by default:
default-server-maintSuppresses faults for blade servers and/or rack servers.
Policy drop-down
list
Step 7 Click OK.
Cisco UCS Manager GUI Configuration Guide, Release 2.2
840 OL-31135-02
Configuring Fault Suppression
Configuring Fault Suppression Tasks for a Rack Server
Procedure
Step 1 In the Navigation pane, click the Equipment tab.
Step 2 On the Equipment tab, expand Equipment > Rack Mounts > Servers.
Step 3 Click the server for which you want to create a fault suppression task.
Step 4 In the Work pane, click the General tab.
Step 5 In the Actions area, click Start Fault Suppression.
To configure fault suppression tasks for multiple rack servers, use the Ctrl key to select multiple rack
servers in the Navigation pane. Right-click one of the selected servers and choose Start Fault
Suppression.
Tip
Step 6 In the Start Fault Suppression dialog box, complete the following fields:
The name of the fault suppression task.
This name can be between 1 and 16 alphanumeric characters. You cannot use spaces
or any special characters other than - (hyphen), _ (underscore), : (colon), and . (period),
and you cannot change this name after the object has been saved.
Name field
When the fault suppression task will run. This can be one of the following:
Fixed Time IntervalChoose this option to specify the start time and duration
for the fault suppression task.
Specify the day and time the fault suppression task should start in the Start Time
field. Click the down arrow at the end of this field to select the start time from
a pop-up calendar.
Specify the length of time this task should run in the Task Duration field. To
specify that this task should run until it is manually stopped, enter 00:00:00:00
in this field.
ScheduleChoose this option to configure the start time and duration using a
pre-defined schedule.
Choose the schedule fromthe Schedule drop-down list. To create a newschedule,
click Create Schedule.
Select Fixed Time
Interval/Schedule
field
The following suppression policy is selected by default:
default-server-maintSuppresses faults for blade servers and/or rack servers.
Policy drop-down
list
Step 7 Click OK.
Cisco UCS Manager GUI Configuration Guide, Release 2.2
OL-31135-02 841
Configuring Fault Suppression
Deleting Fault Suppression Tasks for a Blade Server
This procedure deletes all fault suppression tasks for a blade server. To delete individual tasks, use the Delete
button on the Suppression Tasks dialog box. See Viewing Fault Suppression Tasks for a Blade Server, on
page 843.
Procedure
Step 1 In the Navigation pane, click the Equipment tab.
Step 2 On the Equipment tab, expand Equipment > Chassis > Chassis Number > Servers.
Step 3 Click the server for which you want to delete all fault suppression tasks.
Step 4 In the Work pane, click the General tab.
Step 5 In the Actions area, click Stop Fault Suppression.
To delete fault suppression tasks for multiple blade servers, use the Ctrl key to select multiple blade
servers in the Navigation pane. Right-click one of the selected servers and choose Stop Fault
Suppression.
Tip
Step 6 If the Cisco UCS Manager GUI displays a confirmation dialog box, click Yes.
Deleting Fault Suppression Tasks for a Rack Server
This procedure deletes all fault suppression tasks for a rack server. To delete individual tasks, use the Delete
button on the Suppression Tasks dialog box. See Viewing Fault Suppression Tasks for a Rack Server, on
page 843.
Procedure
Step 1 In the Navigation pane, click the Equipment tab.
Step 2 On the Equipment tab, expand Equipment > Rack Mounts > Servers.
Step 3 Click the server for which you want to delete all fault suppression tasks.
Step 4 In the Work pane, click the General tab.
Step 5 In the Actions area, click Stop Fault Suppression.
To delete fault suppression tasks for multiple rack servers, use the Ctrl key to select multiple rack
servers in the Navigation pane. Right-click one of the selected servers and choose Stop Fault
Suppression.
Tip
Step 6 If the Cisco UCS Manager GUI displays a confirmation dialog box, click Yes.
Cisco UCS Manager GUI Configuration Guide, Release 2.2
842 OL-31135-02
Configuring Fault Suppression
Viewing Fault Suppression Tasks for a Blade Server
Procedure
Step 1 In the Navigation pane, click the Equipment tab.
Step 2 On the Equipment tab, expand Equipment > Chassis > Chassis Number > Servers.
Step 3 Click the server for which you want to view fault suppression task properties.
Step 4 In the Work pane, click the General tab.
Step 5 In the Actions area, click Suppression Task Properties.
In the Suppression Tasks dialog box, you can add newfault suppression tasks, delete existing fault suppression
tasks, or modify existing fault suppression tasks.
Viewing Fault Suppression Tasks for a Rack Server
Procedure
Step 1 In the Navigation pane, click the Equipment tab.
Step 2 On the Equipment tab, expand Equipment > Rack Mounts > Servers.
Step 3 Click the server for which you want to view fault suppression task properties.
Step 4 In the Work pane, click the General tab.
Step 5 In the Actions area, click Suppression Task Properties.
In the Suppression Tasks dialog box, you can add newfault suppression tasks, delete existing fault suppression
tasks, or modify existing fault suppression tasks.
Configuring Fault Suppression for a Service Profile
Configuring Fault Suppression Tasks for a Service Profile
Procedure
Step 1 In the Navigation pane, click the Servers tab.
Step 2 On the Servers tab, expand Servers > Service Profiles.
Step 3 Click the service profile for which you want to create a fault suppression task.
Step 4 In the Work pane, click the General tab.
Step 5 In the Actions area, click Start Fault Suppression.
Cisco UCS Manager GUI Configuration Guide, Release 2.2
OL-31135-02 843
Configuring Fault Suppression
To configure fault suppression tasks for multiple service profiles, use the Ctrl key to select multiple
service profiles in the Navigation pane. Right-click one of the selected service profiles and choose
Start Fault Suppression.
Tip
Step 6 In the Start Fault Suppression dialog box, complete the following fields:
The name of the fault suppression task.
This name can be between 1 and 16 alphanumeric characters. You cannot use spaces
or any special characters other than - (hyphen), _ (underscore), : (colon), and . (period),
and you cannot change this name after the object has been saved.
Name field
When the fault suppression task will run. This can be one of the following:
Fixed Time IntervalChoose this option to specify the start time and duration
for the fault suppression task.
Specify the day and time the fault suppression task should start in the Start Time
field. Click the down arrow at the end of this field to select the start time from
a pop-up calendar.
Specify the length of time this task should run in the Task Duration field. To
specify that this task should run until it is manually stopped, enter 00:00:00:00
in this field.
ScheduleChoose this option to configure the start time and duration using a
pre-defined schedule.
Choose the schedule fromthe Schedule drop-down list. To create a newschedule,
click Create Schedule.
Select Fixed Time
Interval/Schedule
field
The following suppression policy is selected by default:
default-server-maintSuppresses faults for blade servers and/or rack servers.
Policy drop-down
list
Step 7 Click OK.
Deleting Fault Suppression Tasks for a Service Profile
This procedure deletes all fault suppression tasks for a service profile. To delete individual tasks, use the
Delete button on the Suppression Tasks dialog box. See Viewing Fault Suppression Tasks for a Service
Profile, on page 845.
Cisco UCS Manager GUI Configuration Guide, Release 2.2
844 OL-31135-02
Configuring Fault Suppression
Procedure
Step 1 In the Navigation pane, click the Servers tab.
Step 2 On the Servers tab, expand Servers > Service Profiles.
Step 3 Click the service profile for which you want to delete all fault suppression tasks.
Step 4 In the Work pane, click the General tab.
Step 5 In the Actions area, click Stop Fault Suppression.
To delete fault suppression tasks for multiple service profiles, use the Ctrl key to select multiple service
profiles in the Navigation pane. Right-click one of the selected service profiles and choose Stop Fault
Suppression.
Tip
Step 6 If the Cisco UCS Manager GUI displays a confirmation dialog box, click Yes.
Viewing Fault Suppression Tasks for a Service Profile
Procedure
Step 1 In the Navigation pane, click the Servers tab.
Step 2 On the Servers tab, expand Servers > Service Profiles.
Step 3 Click the service profile for which you want to view fault suppression task properties.
Step 4 In the Work pane, click the General tab.
Step 5 In the Actions area, click Suppression Task Properties.
In the Suppression Tasks dialog box, you can add newfault suppression tasks, delete existing fault suppression
tasks, or modify existing fault suppression tasks.
Configuring Fault Suppression for an Organization
Configuring Fault Suppression Tasks for an Organization
Procedure
Step 1 In the Navigation pane, click the Servers tab.
Step 2 On the Servers tab, expand Servers > Policies > Organization_Name.
Step 3 Click the organization for which you want to create a fault suppression task.
Step 4 In the Work pane, click the General tab.
Step 5 In the Actions area, click Start Fault Suppression.
Step 6 In the Start Fault Suppression dialog box, complete the following fields:
Cisco UCS Manager GUI Configuration Guide, Release 2.2
OL-31135-02 845
Configuring Fault Suppression
The name of the fault suppression task.
This name can be between 1 and 16 alphanumeric characters. You cannot use spaces
or any special characters other than - (hyphen), _ (underscore), : (colon), and . (period),
and you cannot change this name after the object has been saved.
Name field
When the fault suppression task will run. This can be one of the following:
Fixed Time IntervalChoose this option to specify the start time and duration
for the fault suppression task.
Specify the day and time the fault suppression task should start in the Start Time
field. Click the down arrow at the end of this field to select the start time from
a pop-up calendar.
Specify the length of time this task should run in the Task Duration field. To
specify that this task should run until it is manually stopped, enter 00:00:00:00
in this field.
ScheduleChoose this option to configure the start time and duration using a
pre-defined schedule.
Choose the schedule fromthe Schedule drop-down list. To create a newschedule,
click Create Schedule.
Select Fixed Time
Interval/Schedule
field
The following suppression policy is selected by default:
default-server-maintSuppresses faults for blade servers and/or rack servers.
Policy drop-down
list
Step 7 Click OK.
Deleting Fault Suppression Tasks for an Organization
This procedure deletes all fault suppression tasks for an organization. To delete individual tasks, use the Delete
button on the Suppression Tasks dialog box. See Viewing Fault Suppression Tasks for an Organization, on
page 847.
Procedure
Step 1 In the Navigation pane, click the Servers tab.
Step 2 On the Servers tab, expand Servers > Policies > Organization_Name.
Step 3 Click the organization for which you want to delete all fault suppression tasks.
Step 4 In the Work pane, click the General tab.
Step 5 In the Actions area, click Stop Fault Suppression.
Step 6 If the Cisco UCS Manager GUI displays a confirmation dialog box, click Yes.
Cisco UCS Manager GUI Configuration Guide, Release 2.2
846 OL-31135-02
Configuring Fault Suppression
Viewing Fault Suppression Tasks for an Organization
Procedure
Step 1 In the Navigation pane, click the Servers tab.
Step 2 On the Servers tab, expand Servers > Policies > Organization_Name.
Step 3 Click the organization for which you want to view fault suppression task properties.
Step 4 In the Work pane, click the General tab.
Step 5 In the Actions area, click Suppression Task Properties.
In the Suppression Tasks dialog box, you can add newfault suppression tasks, delete existing fault suppression
tasks, or modify existing fault suppression tasks.
Configuring Settings for the Core File Exporter
Core File Exporter
Cisco UCS uses the Core File Exporter to export core files as soon as they occur to a specified location on
the network through TFTP. This functionality allows you to export the tar file with the contents of the core
file.
Configuring the Core File Exporter
Procedure
Step 1 In the Navigation pane, click the Admin tab.
Step 2 On the Admin tab, expand All > Faults, Events, and Audit Log.
Step 3 Click Settings.
Step 4 In the Work pane, click the TFTP Core Exporter tab.
Step 5 On the TFTP Core Exporter tab, complete the following fields:
Description Name
This can be one of the following:
EnabledIf an error causes the server to perform a core dump,
Cisco UCS sends the core dump file via FTP to a given location.
When this option is selected, Cisco UCS Manager GUI displays
the other fields in this area that enable you to specify the FTP
export options.
DisabledCore dump files are not automatically exported.
Admin State field
Cisco UCS Manager GUI Configuration Guide, Release 2.2
OL-31135-02 847
Configuring Settings for the Core File Exporter
Description Name
A user-defined description of the core file.
Enter up to 256 characters. You can use any characters or spaces except
` (accent mark), \ (backslash), ^ (carat), " (double quote), = (equal sign),
> (greater than), < (less than), or ' (single quote).
Description field
The port number to use when exporting the core dump file via TFTP. Port field
The hostname or IPv4 or IPv6 address to connect with via TFTP.
If you use a hostname rather than an IPv4 or IPv6 address, you
must configure a DNS server. If the Cisco UCS domain is not
registered with Cisco UCS Central or DNS management is set
to local, configure a DNS server in Cisco UCS Manager. If the
Cisco UCS domain is registered with Cisco UCS Central and
DNS management is set to global, configure a DNS server in
Cisco UCS Central.
Note
Hostname field
The path to use when storing the core dump file on the remote system. Path field
Step 6 Click Save Changes.
Disabling the Core File Exporter
Procedure
Step 1 In the Navigation pane, click the Admin tab.
Step 2 On the Admin tab, expand All > Faults, Events, and Audit Log.
Step 3 Click Settings.
Step 4 In the Work pane, click the Settings tab.
Step 5 In the TFTP Core Exporter area, click the disabled radio button in the Admin State field.
Step 6 Click Save Changes.
Cisco UCS Manager GUI Configuration Guide, Release 2.2
848 OL-31135-02
Configuring Settings for the Core File Exporter
Configuring the Syslog
Procedure
Step 1 In the Navigation pane, click the Admin tab.
Step 2 On the Admin tab, expand All > Faults, Events, and Audit Log.
Step 3 Click Syslog.
Step 4 In the Work pane, click the Syslog tab.
Step 5 In the Local Destinations area, complete the following fields:
Description Name
Console Section
Whether Cisco UCS displays Syslog messages on the console. This can
be one of the following:
EnabledSyslog messages are displayed on the console as well
as added to the log.
DisabledSyslog messages are added to the log but not displayed
on the console.
Admin State field
If this option is enabled, select the lowest message level that you want
displayed. Cisco UCS displays that level and above on the console. This
can be one of the following:
Emergencies
Alerts
Critical
Level field
Monitor Section
Whether Cisco UCS displays Syslog messages on the monitor. This can
be one of the following:
EnabledSyslog messages are displayed on the monitor as well
as added to the log.
DisabledSyslog messages are added to the log but not displayed
on the monitor.
If Admin State is enabled, Cisco UCS Manager GUI displays the rest
of the fields in this section.
Admin State field
Cisco UCS Manager GUI Configuration Guide, Release 2.2
OL-31135-02 849
Configuring the Syslog
Description Name
If this option is enabled, select the lowest message level that you want
displayed. The system displays that level and above on the monitor.
This can be one of the following:
Emergencies
Alerts
Critical
Errors
Warnings
Notifications
Information
Debugging
Level drop-down list
File Section
Whether Cisco UCS stores messages in a system log file on the fabric
interconnect. This can be one of the following:
EnabledMessages are saved in the log file.
DisabledMessages are not saved.
If Admin State is enabled, Cisco UCS Manager GUI displays the rest
of the fields in this section.
Admin State field
Select the lowest message level that you want the systemto store. Cisco
UCS stores that level and above in a file on the fabric interconnect. This
can be one of the following:
Emergencies
Alerts
Critical
Errors
Warnings
Notifications
Information
Debugging
Level drop-down list
Cisco UCS Manager GUI Configuration Guide, Release 2.2
850 OL-31135-02
Configuring the Syslog
Description Name
The name of the file in which the messages are logged.
This name can be up to 16 alphanumeric characters. You cannot use
spaces or any special characters other than - (hyphen), _ (underscore),
: (colon), and . (period). The default is messages.
Name field
The maximumsize, in bytes, the file can be before Cisco UCS Manager
begins to write over the oldest messages with the newest ones.
Enter an integer between 4096 and 4194304.
Size field
Step 6 In the Remote Destinations area, complete the following fields to configure up to three external logs that
can store messages generated by the Cisco UCS components:
Description Name
This can be one of the following:
Enabled
Disabled
If Admin State is enabled, Cisco UCS Manager GUI displays the rest
of the fields in this section.
Admin State field
Select the lowest message level that you want the system to store. The
system stores that level and above in the remote file. This can be one
of the following:
Emergencies
Alerts
Critical
Errors
Warnings
Notifications
Information
Debugging
Level drop-down list
The hostname or IP address on which the remote log file resides.
If you use a hostname rather than an IPv4 or IPv6 address, you
must configure a DNS server. If the Cisco UCS domain is not
registered with Cisco UCS Central or DNS management is set
to local, configure a DNS server in Cisco UCS Manager. If the
Cisco UCS domain is registered with Cisco UCS Central and
DNS management is set to global, configure a DNS server in
Cisco UCS Central.
Note
Hostname field
Cisco UCS Manager GUI Configuration Guide, Release 2.2
OL-31135-02 851
Configuring the Syslog
Description Name
This can be one of the following:
Local0
Local1
Local2
Local3
Local4
Local5
Local6
Local7
Facility drop-down list
Step 7 In the Local Sources area, complete the following fields:
Description Name
If this field is Enabled, Cisco UCS logs all system faults. Faults Admin State field
If this field is Enabled, Cisco UCS logs all audit log events. Audits Admin State field
If this field is Enabled, Cisco UCS logs all system events. Events Admin State field
Step 8 Click Save Changes.
Viewing the Audit Logs
You can view, export, print or refresh the audit logs displayed on this Audit Logs page.
Procedure
Step 1 In the Navigation pane, click the Admin tab.
Step 2 On the Admin tab, expand All > Faults, Events, and Audit Log.
Step 3 Click Audit Logs.
Step 4 The Work pane displays the audit logs.
Cisco UCS Manager GUI Configuration Guide, Release 2.2
852 OL-31135-02
Viewing the Audit Logs
C HAP T E R 50
Netflow Monitoring
This chapter includes the following sections:
Netflow Monitoring, page 853
Netflow Limitations, page 854
Creating a Flow Record Definition, page 855
Viewing Flow Record Definitions, page 856
Creating a Flow Exporter, page 856
Creating an Exporter Interface, page 857
Creating a Flow Collector, page 858
Creating a Flow Monitor, page 858
Creating a Flow Monitor Session, page 859
Associating a Flow Monitor Session to a vNIC, page 860
Netflow Monitoring
Netflow is a standard network protocol for collecting IP traffic data. Netflow allows the user to define a flow
in terms of unidirectional IP packets sharing certain characteristics. All packets that match the flow definition
are then collected and exported to one or more external netflowcollectors where they can be further aggregated,
analyzed and used for application specific processing.
Cisco UCS Manager uses netflow capable adapters (Cisco UCS VIC 1240, Cisco UCS VIC 1280, and Cisco
UCS VIC 1225) to communicate with the routers and switches that collect and export flow information.
Network Flows
Aflowis a set of unidirectional IP packets that have common properties, for example, the source or destination
of the traffic, routing information, or the protocol used. Flows are collected when they match the definitions
in the flow record definition.
Cisco UCS Manager GUI Configuration Guide, Release 2.2
OL-31135-02 853
Flow Records and Flow Record Definitions
A flow record contains the information about the properties used to define the flow. This can include both
characteristic properties or measured properties. Characteristic properties, also called flow keys, are the
properties that define the flow. Cisco UCS Manager supports IPv4, IPv6, and Layer 2 keys. Measured
characteristics, also called flow values or non-keys, are values that you can measure, such as the number of
bytes contained in all packets of the flow, or the total number of packets.
A flow record definition is a specific combination of flow keys and flow values. You can use the following
type of flow record definitions:
System-definedDefault flow record definitions supplied by Cisco UCS Manager.
User-definedFlow record definitions you can create yourself.
Flow Exporters and Exporter Interfaces
Flow exporters transfer the flow records to the flow collector. Each flow exporter is associated with a flow
exporter profile that contains the networking properties used to export the netflow packets to the collector.
The networking properties are defined in the exporter interface. Each interface includes a VLAN and the
source IP address and subnet mask for each fabric interconnect.
Flow Monitors and Flow Monitor Sessions
A flow monitor consists of a flow definition, one or two flow exporters, and a timeout policy. This allows
you to specify which flow information you want to gather, and where you want to collect it from. A flow
monitor session contains up to four monitors and can be associated with vNICS.
Flow Collectors
Flow collectors receive the flow records from the flow exporter.
Netflow Limitations
The following limitations apply to Netflow Monitoring:
Netflow monitoring is only supported on the Cisco UCS VIC 1240, Cisco UCS VIC 1280, and Cisco
UCS VIC 1225 adapters. First generation or non-Cisco VIC adapters are not supported.
Netflow is not supported in vNIC template objects.
You can have the up to 64 flow records, flow record definitions, flow exporters, and flow monitors.
PVLAN and local VLAN are not supported.
Flow exporters must belong to a VLAN, and the associated flow collector must be in the same VLAN.
You cannot use netflow with usNIC, VMQ, or LINUX ARFS.
Cisco UCS Manager GUI Configuration Guide, Release 2.2
854 OL-31135-02
Netflow Limitations
Creating a Flow Record Definition
Procedure
Step 1 In the Navigation pane, click the LAN tab.
Step 2 On the LAN tab, expand LAN > Netflow Monitoring.
Step 3 Right-click Flow Record Definitions and select Create Flow Record Definition.
Step 4 In the Create Flow Record Definition dialog box, complete the following fields:
Description Name
The name of the flow record definition.
This name can be between 1 and 16 alphanumeric characters. You
cannot use spaces or any special characters other than - (hyphen), _
(underscore), : (colon), and . (period), and you cannot change this name
after the object has been saved.
Name
The user-defined description of the flow record definition. Description
Choose the radio button for the key that you want to use. This can be
one of the following:
IPv4Populates the selection window with IPv4 keys.
IPv6Populates the selection window with IPv6 keys.
Layer 2 SwitchedPopulates the selection window with layer 2
keys.
Check the check boxes for the properties to be included for the flow.
Keys
Check the check boxes for the non-key fields to be included for the
flow. This can be one or more of the following:
Counter Bytes Long
Counter Packets Long
Sys Uptime First
Sys Uptime Last
Measured Properties
Step 5 Click OK.
Cisco UCS Manager GUI Configuration Guide, Release 2.2
OL-31135-02 855
Creating a Flow Record Definition
Viewing Flow Record Definitions
Procedure
Step 1 In the Navigation pane, click the LAN tab.
Step 2 On the LAN tab, expand LAN > Netflow Monitoring.
Step 3 Choose Flow Record Definitions to view the list of all flow definitions.
Step 4 Double-click the name of a flow definition to view the properties for the selected flow definition.
On the Properties page, you can modify the keys and non-keys used for the flow.
Creating a Flow Exporter
Procedure
Step 1 In the Navigation pane, click the LAN tab.
Step 2 On the LAN tab, expand LAN > Netflow Monitoring.
Step 3 Right-click Flow Exporters and select Create Flow Exporter.
Step 4 In the Create Flow Exporter dialog box, complete the following fields:
Description Name
The name of the flow exporter.
This name can be between 1 and 16 alphanumeric characters. You
cannot use spaces or any special characters other than - (hyphen), _
(underscore), : (colon), and . (period), and you cannot change this name
after the object has been saved.
Name
The user-defined description of the flow exporter. Description
Specifies the differentiated services codepoint (DSCP) value. Enter a
value between 0 and 63.
DSCP
The exporter version. By default, this is version 9. Version
Choose the exporter profile that you want to associate with the flow
exporter.
Exporter Profile
Choose the flow collector that you want to associate with the flow
exporter, or click Create Flow Exporter to create a new one.
Flow Collector
Enter a value between 1 and 86400. Template Data Timeout
Cisco UCS Manager GUI Configuration Guide, Release 2.2
856 OL-31135-02
Viewing Flow Record Definitions
Description Name
Enter a value between 1 and 86400. Option Exporter Stats Timeout
Enter a value between 1 and 86400. Option Interface Table Timeout
Step 5 Click OK.
Creating an Exporter Interface
Procedure
Step 1 In the Navigation pane, click the LAN tab.
Step 2 On the LAN tab, expand LAN > Netflow Monitoring > Flow Exporters > Flow Exporter Profiles.
Step 3 Click Flow Exporter Profile default.
Step 4 In the Properties area, to the side of the Exporter Interface(s) table, click Add.
Step 5 In the Create Exporter Interface dialog box, complete the following fields:
Description Name
Choose the VLAN you want to associate with the exporter interface, or
click Create VLANs to create a new one.
VLAN
The source IP for the exporter interface on fabric A. Fabric A Source IP
The subnet mask for the exporter interface on fabric A. Fabric A Subnet Mask
The source IP for the exporter interface on fabric B. Fabric B Source IP
The subnet mask for the exporter interface on fabric B. Fabric B Subnet Mask
Step 6 Click OK.
Cisco UCS Manager GUI Configuration Guide, Release 2.2
OL-31135-02 857
Creating an Exporter Interface
Creating a Flow Collector
Procedure
Step 1 In the Navigation pane, click the LAN tab.
Step 2 On the LAN tab, expand LAN.
Step 3 Click Netflow Monitoring.
Step 4 In the Work pane, click the Flow Collectors tab.
Step 5 Click Add at the side of the Flow Collectors table.
Step 6 In the Create Flow Collectors dialog box, complete the following fields:
Description Name
The name of the flow collector.
This name can be between 1 and 16 alphanumeric characters. You
cannot use spaces or any special characters other than - (hyphen), _
(underscore), : (colon), and . (period), and you cannot change this name
after the object has been saved.
Name
The user-defined description of the flow collector. Description
The IP address for the flow collector. Collector IP
The port for the flow collector. Enter a value between 1 and 65535. Port
The external gateway IP for the flow collector. Exporter Gateway IP
The VLAN associated with the flow collector. VLAN
Step 7 Click OK.
Creating a Flow Monitor
Procedure
Step 1 In the Navigation pane, click the LAN tab.
Step 2 On the LAN tab, expand LAN > Netflow Monitoring.
Step 3 Right-click Flow Monitors and select Create Flow Monitor.
Step 4 In the Create Flow Monitor dialog box, complete the following fields:
Cisco UCS Manager GUI Configuration Guide, Release 2.2
858 OL-31135-02
Creating a Flow Collector
Description Name
The name of the flow monitor.
This name can be between 1 and 16 alphanumeric characters. You
cannot use spaces or any special characters other than - (hyphen), _
(underscore), : (colon), and . (period), and you cannot change this name
after the object has been saved.
Name
The user-defined description of the flow monitor. Description
Choose the flow definition that you want to use from the list of values,
or click Create Flow Record Definition to create a new one.
Flow Definition
Choose the flow exporter that you want to use from the list of values,
or click Create Flow Exporter to create a new one.
Flow Exporter 1
Choose the flow exporter that you want to use from the list of values,
or click Create Flow Exporter to create a new one.
Flow Exporter 2
Choose the timeout policy that you want to use from the list of values. Timeout Policy
Step 5 Click OK.
Creating a Flow Monitor Session
Procedure
Step 1 In the Navigation pane, click the LAN tab.
Step 2 On the LAN tab, expand LAN > Netflow Monitoring.
Step 3 Right-click Flow Monitor Sessions and select Create Flow Monitor Session.
Step 4 In the Create Flow Monitor Session dialog box, complete the following fields:
Description Name
The name of the flow monitor session.
This name can be between 1 and 16 alphanumeric characters. You
cannot use spaces or any special characters other than - (hyphen), _
(underscore), : (colon), and . (period), and you cannot change this name
after the object has been saved.
Name
The user-defined description of the flow monitor session. Description
Cisco UCS Manager GUI Configuration Guide, Release 2.2
OL-31135-02 859
Creating a Flow Monitor Session
Description Name
Choose the flow monitor that you want to use from the list of values,
or click Create Flow Monitor to create a new one.
Flow Definition
Choose the flow monitor that you want to use from the list of values,
or click Create Flow Monitor to create a new one.
Host Receive Direction Monitor
1
Choose the flow monitor that you want to use from the list of values,
or click Create Flow Monitor to create a new one.
Host Receive Direction Monitor
2
Choose the flow monitor that you want to use from the list of values,
or click Create Flow Monitor to create a new one.
Host Transmit Direction Monitor
1
Choose the flow monitor that you want to use from the list of values,
or click Create Flow Monitor to create a new one.
Host Transmit Direction Monitor
2
Step 5 Click OK.
Associating a Flow Monitor Session to a vNIC
Procedure
Step 1 In the Navigation pane, click the LAN tab.
Step 2 On the LAN tab, expand LAN > Netflow Monitoring > Flow Monitor Sessions.
Step 3 Click the flow monitor session that you want to associate.
Step 4 Click Flow Exporter Profile default.
Step 5 In the Properties area, expand vNICs.
Step 6 Click Add at the side of the table.
Step 7 In the Add Monitoring Session Source dialog box, select the vNIC that you want to associate with the flow
monitor session.
Step 8 Click OK to close the dialog box.
Step 9 Click Save to close the dialog box.
Cisco UCS Manager GUI Configuration Guide, Release 2.2
860 OL-31135-02
Associating a Flow Monitor Session to a vNIC
Vous aimerez peut-être aussi
- The Subtle Art of Not Giving a F*ck: A Counterintuitive Approach to Living a Good LifeD'EverandThe Subtle Art of Not Giving a F*ck: A Counterintuitive Approach to Living a Good LifeÉvaluation : 4 sur 5 étoiles4/5 (5794)
- The Little Book of Hygge: Danish Secrets to Happy LivingD'EverandThe Little Book of Hygge: Danish Secrets to Happy LivingÉvaluation : 3.5 sur 5 étoiles3.5/5 (400)
- OpenStack Object Storage - SwiftDocument29 pagesOpenStack Object Storage - SwifticetbrPas encore d'évaluation
- Cisco UCS Platform Emulator User Guide Version 2.2 (1bPE1)Document66 pagesCisco UCS Platform Emulator User Guide Version 2.2 (1bPE1)cruxv05Pas encore d'évaluation
- BK Using Ambari Book-20140401Document57 pagesBK Using Ambari Book-20140401ferrandinandus2Pas encore d'évaluation
- Manual Del Alumno WIndows Server 2008Document843 pagesManual Del Alumno WIndows Server 2008ferrandinandus2Pas encore d'évaluation
- Oracle Database Processor Core Factor TableDocument2 pagesOracle Database Processor Core Factor Tableazharunv2006Pas encore d'évaluation
- United Nations Nations Unies: Vacancy AnnouncementDocument3 pagesUnited Nations Nations Unies: Vacancy Announcementferrandinandus2Pas encore d'évaluation
- United Nations Nations Unies: Vacancy AnnouncementDocument3 pagesUnited Nations Nations Unies: Vacancy Announcementferrandinandus2Pas encore d'évaluation
- Ehealth Response Admin EnuDocument107 pagesEhealth Response Admin Enuferrandinandus2Pas encore d'évaluation
- San Jose 1Document1 pageSan Jose 1ferrandinandus2Pas encore d'évaluation
- Shoe Dog: A Memoir by the Creator of NikeD'EverandShoe Dog: A Memoir by the Creator of NikeÉvaluation : 4.5 sur 5 étoiles4.5/5 (537)
- Hidden Figures: The American Dream and the Untold Story of the Black Women Mathematicians Who Helped Win the Space RaceD'EverandHidden Figures: The American Dream and the Untold Story of the Black Women Mathematicians Who Helped Win the Space RaceÉvaluation : 4 sur 5 étoiles4/5 (895)
- The Yellow House: A Memoir (2019 National Book Award Winner)D'EverandThe Yellow House: A Memoir (2019 National Book Award Winner)Évaluation : 4 sur 5 étoiles4/5 (98)
- The Emperor of All Maladies: A Biography of CancerD'EverandThe Emperor of All Maladies: A Biography of CancerÉvaluation : 4.5 sur 5 étoiles4.5/5 (271)
- A Heartbreaking Work Of Staggering Genius: A Memoir Based on a True StoryD'EverandA Heartbreaking Work Of Staggering Genius: A Memoir Based on a True StoryÉvaluation : 3.5 sur 5 étoiles3.5/5 (231)
- Never Split the Difference: Negotiating As If Your Life Depended On ItD'EverandNever Split the Difference: Negotiating As If Your Life Depended On ItÉvaluation : 4.5 sur 5 étoiles4.5/5 (838)
- Grit: The Power of Passion and PerseveranceD'EverandGrit: The Power of Passion and PerseveranceÉvaluation : 4 sur 5 étoiles4/5 (588)
- On Fire: The (Burning) Case for a Green New DealD'EverandOn Fire: The (Burning) Case for a Green New DealÉvaluation : 4 sur 5 étoiles4/5 (73)
- Elon Musk: Tesla, SpaceX, and the Quest for a Fantastic FutureD'EverandElon Musk: Tesla, SpaceX, and the Quest for a Fantastic FutureÉvaluation : 4.5 sur 5 étoiles4.5/5 (474)
- Devil in the Grove: Thurgood Marshall, the Groveland Boys, and the Dawn of a New AmericaD'EverandDevil in the Grove: Thurgood Marshall, the Groveland Boys, and the Dawn of a New AmericaÉvaluation : 4.5 sur 5 étoiles4.5/5 (266)
- The Unwinding: An Inner History of the New AmericaD'EverandThe Unwinding: An Inner History of the New AmericaÉvaluation : 4 sur 5 étoiles4/5 (45)
- Team of Rivals: The Political Genius of Abraham LincolnD'EverandTeam of Rivals: The Political Genius of Abraham LincolnÉvaluation : 4.5 sur 5 étoiles4.5/5 (234)
- The World Is Flat 3.0: A Brief History of the Twenty-first CenturyD'EverandThe World Is Flat 3.0: A Brief History of the Twenty-first CenturyÉvaluation : 3.5 sur 5 étoiles3.5/5 (2259)
- The Gifts of Imperfection: Let Go of Who You Think You're Supposed to Be and Embrace Who You AreD'EverandThe Gifts of Imperfection: Let Go of Who You Think You're Supposed to Be and Embrace Who You AreÉvaluation : 4 sur 5 étoiles4/5 (1090)
- The Hard Thing About Hard Things: Building a Business When There Are No Easy AnswersD'EverandThe Hard Thing About Hard Things: Building a Business When There Are No Easy AnswersÉvaluation : 4.5 sur 5 étoiles4.5/5 (344)
- The Sympathizer: A Novel (Pulitzer Prize for Fiction)D'EverandThe Sympathizer: A Novel (Pulitzer Prize for Fiction)Évaluation : 4.5 sur 5 étoiles4.5/5 (121)
- Her Body and Other Parties: StoriesD'EverandHer Body and Other Parties: StoriesÉvaluation : 4 sur 5 étoiles4/5 (821)
- Inserttab PDFDocument3 pagesInserttab PDFlogPas encore d'évaluation
- DS RE Viking35 GovernorDocument2 pagesDS RE Viking35 GovernorvitajrPas encore d'évaluation
- CSS Maintenance Module 4and5Document24 pagesCSS Maintenance Module 4and5Claren BaltazarPas encore d'évaluation
- Session - 1: - Introduction To Database - Characteristics of Database - Data Independence - Database System ArchitectureDocument12 pagesSession - 1: - Introduction To Database - Characteristics of Database - Data Independence - Database System ArchitecturePhani Kumar SapoguPas encore d'évaluation
- User Manual For Medical Reimbursement - Claims: Prepared by AponlineDocument14 pagesUser Manual For Medical Reimbursement - Claims: Prepared by AponlineAnonymous cRMw8feac8Pas encore d'évaluation
- Finding Mandatory Fields For An Infotype in SAP HRDocument11 pagesFinding Mandatory Fields For An Infotype in SAP HRMercedesPas encore d'évaluation
- BIRT Report Development in Maximo 7Document30 pagesBIRT Report Development in Maximo 7met-G Destiny Digital Communication EntertainmentPas encore d'évaluation
- EXFO User Guide AXS-805-855 PDFDocument319 pagesEXFO User Guide AXS-805-855 PDFgibogibogiboPas encore d'évaluation
- 74HC4040 12 Stage Binary Ripple CounterDocument8 pages74HC4040 12 Stage Binary Ripple CounterPablo RosasPas encore d'évaluation
- 5 Paragraph Essay Checklist (2 Pages)Document2 pages5 Paragraph Essay Checklist (2 Pages)fredericks_hufs100% (2)
- GPD WIN ManualDocument18 pagesGPD WIN ManualRoss Imperial CruzPas encore d'évaluation
- Harmony Solution BriefDocument4 pagesHarmony Solution BriefcjivanPas encore d'évaluation
- SVX9000 ManualDocument84 pagesSVX9000 ManualekoPas encore d'évaluation
- CSP U5L06 Loops Investigate Activity Guide: Warm-UpDocument2 pagesCSP U5L06 Loops Investigate Activity Guide: Warm-UpPistons TankPas encore d'évaluation
- HWC YWCi 9Document257 pagesHWC YWCi 9Stefan Mihai DodanPas encore d'évaluation
- Auto-Tune Evo LicenseDocument2 pagesAuto-Tune Evo LicenseyukiPas encore d'évaluation
- ANALEX PQL DatasheetDocument2 pagesANALEX PQL Datasheetmaye palominoPas encore d'évaluation
- Modular Structures in Design and ArchiteDocument7 pagesModular Structures in Design and ArchiteMATTHEW ANDRÉ MUÑOZ ROJASPas encore d'évaluation
- Multilingualism Workshop Dawit BekeleDocument10 pagesMultilingualism Workshop Dawit BekeleSivasubramanian MuthusamyPas encore d'évaluation
- Bloomberg Per Security ManualDocument103 pagesBloomberg Per Security Manualvijaygct0% (1)
- Artificial IntelligenceDocument12 pagesArtificial IntelligenceRohan Chowdhury100% (10)
- DigitalFluencyCCIG V 1.0Document125 pagesDigitalFluencyCCIG V 1.0Lavesh100% (1)
- End Sem ScheduleDocument1 pageEnd Sem SchedulekasyapPas encore d'évaluation
- 13 - Deploying Configuration Manager 2012 R2 Clients Using Group PolicyDocument9 pages13 - Deploying Configuration Manager 2012 R2 Clients Using Group PolicyAhmed BadiePas encore d'évaluation
- ADMO Track It or Lose It 2012 Issue2Document4 pagesADMO Track It or Lose It 2012 Issue2ar2925Pas encore d'évaluation
- TheNewStack Book2 Applications and Microservices With Docker and ContainersDocument148 pagesTheNewStack Book2 Applications and Microservices With Docker and ContainersCristhian Rey100% (1)
- Fara Dimensiuni Transformator 2D 3D NatasaDocument30 pagesFara Dimensiuni Transformator 2D 3D NatasaFazacas DanielPas encore d'évaluation
- Citrix SSLVPN CPS DeploymentGuideDocument48 pagesCitrix SSLVPN CPS DeploymentGuideforum4userPas encore d'évaluation
- Optimization Process 4G LTE RNO Cluster OptimizationDocument2 pagesOptimization Process 4G LTE RNO Cluster OptimizationMario Parker100% (1)
- FMCG Market Share GlobalDocument1 pageFMCG Market Share GlobalJimmy JonesPas encore d'évaluation