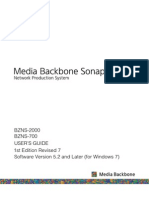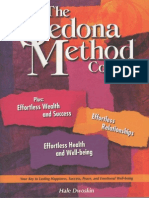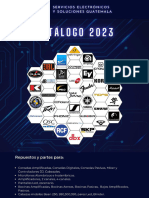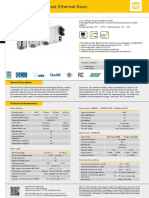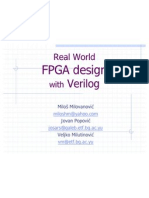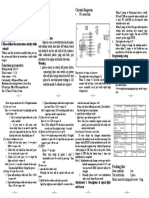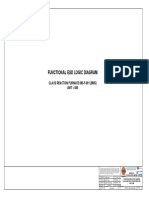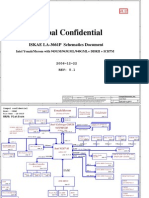Académique Documents
Professionnel Documents
Culture Documents
HSC-300 Om
Transféré par
Mundo IPTVTitre original
Copyright
Formats disponibles
Partager ce document
Partager ou intégrer le document
Avez-vous trouvé ce document utile ?
Ce contenu est-il inapproprié ?
Signaler ce documentDroits d'auteur :
Formats disponibles
HSC-300 Om
Transféré par
Mundo IPTVDroits d'auteur :
Formats disponibles
OPERATION MANUAL [English]
1st Edition
HD COLOR CAMERA
HSC-300
2
To reduce the risk of fire or electric shock,
do not expose this apparatus to rain or
moisture.
To avoid electrical shock, do not open the
cabinet. Refer servicing to qualified
personnel only.
For the customers in the U.S.A.
This equipment has been tested and found to comply with the
limits for a Class A digital device, pursuant to Part 15 of the
FCC Rules. These limits are designed to provide reasonable
protection against harmful interference when the equipment is
operated in a commercial environment. This equipment
generates, uses, and can radiate radio frequency energy and,
if not installed and used in accordance with the instruction
manual, may cause harmful interference to radio
communications. Operation of this equipment in a residential
area is likely to cause harmful interference in which case the
user will be required to correct the interference at his own
expense.
You are cautioned that any changes or modifications not
expressly approved in this manual could void your authority to
operate this equipment.
All interface cables used to connect peripherals must be
shielded in order to comply with the limits for a digital device
pursuant to Subpart B of Part 15 of FCC Rules.
For the customers in Europe
This product with the CE marking complies with both the EMC
Directive and the Low Voltage Directive issued by the
Commission of the European Community.
Compliance with these directives implies conformity to the
following European standards:
EN60950-1: Product Safety
EN55103-1: Electromagnetic Interference (Emission)
EN55103-2: Electromagnetic Susceptibility (Immunity)
This product is intended for use in the following
Electromagnetic Environments:
E1 (residential), E2 (commercial and light industrial), E3
(urban outdoors), E4 (controlled EMC environment, ex. TV
studio).
The manufacturer of this product is Sony Corporation, 1-7-1
Konan, Minato-ku, Tokyo, Japan.
The Authorized Representative for EMC and product safety is
Sony Deutschland GmbH, Hedelfinger Strasse 61, 70327
Stuttgart, Germany. For any service or guarantee matters
please refer to the addresses given in separate service or
guarantee documents.
For the State of California, USA only
Perchlorate Material - special handling may apply, See
www.dtsc.ca.gov/hazardouswaste/perchlorate
Perchlorate Material : Lithium battery contains perchlorate.
For the customers in Taiwan only
Table of Contents
Overview ................................................................... 3
Features ..........................................................................3
System Configuration ......................................................5
Standalone operation example ..................................5
System operation example (two cameras with Camera
Control Units) .........................................................6
Parts Identification ...........................................................7
Front right ..................................................................7
Front left ....................................................................8
Rear ...........................................................................8
Operation panel .........................................................9
Connector panel ......................................................10
Installation .............................................................. 11
Connecting a Camera Control Unit (CCU) ....................11
Attaching a Lens ...........................................................11
Attaching a Viewfinder ..................................................12
Attaching a Microphone ................................................13
Mounting the Camera to a Tripod .................................13
Adjusting the Shoulder Pad Position .............................14
Preparatory Settings.............................................. 15
Adjusting the Black Balance and White Balance ..........15
Setting the Electronic Shutter ........................................16
Setting the Local Time ..................................................17
Adjusting the Flange Focal Length ................................17
Setting the Focus Assist Function .................................18
Setting the Camera Outputs ..........................................19
Outputting a Trunk Signal .............................................20
Menus...................................................................... 21
Displaying Menu Pages ................................................21
Setting the Menu ...........................................................21
Editing the USER Menu ................................................22
OPERATION Menu .......................................................25
PAINT Menu ..................................................................29
MAINTENANCE Menu ..................................................31
FILE Menu .....................................................................34
DIAGNOSIS Menu ........................................................35
Appendices............................................................. 36
Precautions ...................................................................36
Error Messages .............................................................37
Using a Memory Stick .................................................37
Specifications ................................................................38
Menu Tree .....................................................................40
WARNING
3
Overview
Overview
The HSC-300 is a 2/3-type high-definition portable video
camera equipped with CCD units for 2,200,000 pixels, which
can be used as a standalone camera as well as in a multi-
camera studio system in combination with the HSCU-300
Camera Control Unit and a master setup unit (MSU).
The camera incorporates the latest image capturing device
and digital signal-processing LSI, and it performs newly
developed digital transmission with the camera control unit
(CCU), thus yielding high picture quality and high stability in
image creation in addition to superior camera functions and
operability.
Features
High picture quality and high performance
The latest 2/3-type Progressive IT CCD units for 2,200,000
pixel achieve high sensitivity and low smear. In addition, the
14-bit A/D converter and an original developed signal-
processing LSI provide high picture quality of optimal grade.
Multiple formats
The camera covers 1080/59.94i, 720/59.94P, 1080/50i, and
720/50P.
With its wide-range down-converter, the camera also enables
output of high-quality SD signals (525i/625i) from the camera
and the connected CCU, establishing an optimum camera
system for SD-system operations.
Newly designed integrated unit with low center
of gravity
The camera has stylish appearance with low-slung design.
When used in combination with the HDLA1500-series large-
lens adaptor, it permits a viewfinder to be mounted at a low
position, making the viewfinder position closer to the optical
axis of the lens.
Optimized handle shape and VF slide
mechanism for stable shooting
A new handle design has been adopted. A slight protrusion of
the upper front part of the handle enables stable holding of the
camera while you are shooting, by holding the front part of the
handle. Furthermore, a slide mechanism is located at the
viewfinder attachment position. Any difference in weight
balance caused by having a different lens attached can be
counteracted by adjusting the viewfinder attachment position,
in combination with the movable shoulder pad position. This
provides the best balance for shooting with the camera on your
shoulder.
Operable in an HDLA large-lens adaptor
The camera can be mounted in an HDLA1500-series large-
lens adaptor. Featuring the characteristics of requiring no
cable connection and no adjustments, switching between
large-lens studio operation and portable operation can be
easily performed, enabling flexible application with high
mobility.
ND/CC dual optical servo filters mounted
The camera incorporates ND and CC optical servo filter units,
four each, which can be remotely controlled from an external
control device, such as a remote control panel (RCP) or a
master setup unit (MSU).
Position-adjustable shoulder pad
The position of the shoulder pad can be adjusted for stable
shooting according to the build of the camera operator, the
type of lens in use, or the shooting style.
A low-repulsion shoulder pad (position fixed) is available as an
option. (Part No.: A-8286-346-A)
Function-assignable switches
The camera has buttons to which various functions can be
assigned on the side panel and the rear. You can activate your
desired function, such as electronic color-temperature
conversion, instantly when shooting by assigning it to one of
these buttons in advance.
Buttons on the handle are also available as function
assignable switches.
Auto Lens Aberration Compensation function
The Auto Lens Aberration Compensation function (ALAC) is
provided with this camera. This automatically reduces
chromatic aberration of magnification when a lens that
supports auto aberration compensation is attached.
For details on lenses supporting auto aberration
compensation, contact a Sony sales representative or Sony
service representative.
Focus assist functions
The VF detail function and focus assist indicator function
facilitate focusing.
VF detail
Various functions are provided for the VF detail signal, which
can be added only on images on the viewfinder screen in order
to facilitate focusing in various situations: Functions for
coloring the VF detail signal, flickering the VF detail signal by
adding modulation, thickening the VF detail signal, and
automatically compensating the VF detail level according to
the zoom position.
Focus Assist Indicator
The focusing level indicator on the viewfinder screen provides
a guide for focusing. The best focus setting can be easily
determined by observing fluctuation of the level indicator as a
guide.
Memory Stick
1)
operation
The camera is equipped with a Memory Stick port, which
enables setup data storage and software upgrading using a
Memory Stick.
1) Memory Stick and are trademarks of Sony
Corporation.
4
Overview
Various color-reproduction functions
Selection of multiple gamma tables
Seven types of standard and 4 types of hyper gamma tables
are provided with this camera. The hyper gamma values
enable cinemalike image creations with wide dynamic range,
which are different from those achieved with conventional
video gamma.
Multimatrix color correction
In addition to the standard 6-axis matrix function, the camera
has a multimatrix function that permits you to adjust the hue
and chroma for color components in 16-axis directions
independently. This is quite useful in color matching among
multiple cameras.
Knee saturation
Change of hue and decrease in chroma that occur in
highlighted areas can be compensated.
This enables reproduction of natural skin tones under strong
lighting.
Low key saturation
Hue and chroma in low-key zones can be compensated. Thus,
compensation for color reproduction in all zones is enabled in
combination with matrix color compensation and knee
saturation functions.
Versatile detail control functions
Skin-tone detail function
This function allows control (emphasis or suppression) of the
detail level for just a certain hue or chroma area in the image,
by creating a detail gate signal from color components of your
specified hue, such as skin tones.
Detail boost-frequency control
The boost frequency can be adjusted from 20 to 30 MHz. This
allows the detail thickness to be set appropriately for the
subject, thus enabling more subtle image expression.
H/V ratio control
The ratio between horizontal and vertical detail can be
adjusted.
White/black limiter
The white and black details can be limited independently.
Easy menu-based setting
Selections and settings for viewfinder display items, safety-
zone marker
1)
or center marker,
2)
screen size marker, etc. can
be made quickly and easily, using setup menus displayed on
the viewfinder screen or an external monitor.
1) Safety zone marker: A box-shaped marker displayed on the
viewfinder screen which indicates 80%, 90%, 92.5%, or 95% of the
total screen area
2) Center marker: A cross-shaped marker which indicates the center
of the viewfinder screen
Wide variety of viewfinder display options
Along with items such as operation messages, a zebra
pattern,
1)
a safety-zone marker, and a center marker, camera
settings may also be displayed on the viewfinder screen.
Furthermore, there are various cautionary and warning
indications to be occasionally displayed, making it simple to
check the status of the camera.
1) Zebra pattern: A stripe pattern displayed on the viewfinder screen
which indicates the portions where the video level is above about
70% or 100%. Used to check the video level of the subject.
Digital triax transmission
The camera uses an industry standard dual-shield coaxial
(triax) camera cable for connection between the camera and a
CCU. Newly developed original digital transmission
technology is built into the camera, and high-quality pictures
can be transmitted between the camera and CCU, regardless
of the cable length.
Versatile choices of viewfinders
Multiformat monochrome CRT viewfinders, HDVF-200 (2-
type) and HDVF-550 (5-type) can be selected for use in studio
and portable systems.
Color LCD viewfinders, HDVF-C35W (3.5-type), HDVF-
C730W (6.3-type), and HDVF-C950W (9-type), are also
selectable to cover various applications.
Prevention of electrical shock
When the power connection is unsafe, the power supply from
the connected Camera Control Unit will be shut off.
5
Overview
System Configuration
Peripherals and related devices for the camera are shown in
figures.
Production of some of the peripherals and related devices
shown in the figures has been discontinued. For advice on
choosing devices, please contact your Sony dealer or a Sony
sales representative.
Standalone operation example
Note
Zoom Lens
(for ENG/EFP)
Memory Stick
VCT-14
Tripod Adaptor
Tripod for
portable
camera
RCP-700/900-series
Remote Control Panel
CCA-5 cable
HDVF-200/C35W Viewfinder
CAC-12
Microphone
holder
Microphone
HSC-300
RM-B750/B150
Remote Control Unit
AC adaptor
AN-DN10/DN2B
BC-L70/L160
AC power
Video output
HD-SDI/SD-SDI/VBS
1)
(selectable)
1) No subcarrier phase-lock function with respect
to external reference is available for the VBS
signal output from the camera.
6
Overview
System operation example (two cameras with Camera Control Units)
Zoom Lens
(for ENG/EFP)
Memory Stick
VCT-14
Tripod Adaptor
Tripod for
portable
camera
RCP-700/900-
series Remote
Control Panel
C
C
A
-
5
c
a
b
l
e
HDVF-200/C35W
Viewfinder
CAC-12
Microphone
Holder
Microphone
HSC-300
HDVF-550/C730W/C950W
Viewfinder
Zoom Lens
(for studio use)
HDLA1500-series
Large Lens Adaptor
HDVF-550/C730W/
C950W Viewfinder
CAC-6
Return Video Selector
MSU-900/950
Master Setup Unit
HSCU-300
Camera Control
Unit
BNC BNC
Picture
Monitor
Waveform
Monitor
Video router
BKP-7911
Script Holder
HSC-300
VF attachment shoe
a)
Camera hangers
c)
VF attachment shoe
a)
a) Supplied with the HDVF-550/C730W/C950W, Part No.: A-7612-405-E
b) 900 m (2953 ft) at maximum and 50 m (164 ft) at minimum when using
Fujikura 8.5-mm dia. cables.
For information of other cables, see About the distances of triax
transmission (page 36).
General-purpose power supply
DC 12 V (Max. 5A)
d)
Power supply for a script light
DC 12 V (Max. 1.5 A)
Power supply
for a script light
DC 12 V
(Max. 0.5 A)
AC power
Video output
HD-SDI/SD-SDI/VBS
AC power
Intercom headset
Sync input
Return video input
Prompter video input
Hub
LAN cable
LAN cable
to router/switcher
Triax cable
b)
Triax cable
b)
RCP-700/900-
series Remote
Control Panel
HSCU-300 Camera
Control Unit
L
A
N
c
a
b
l
e
AC power
C
C
A
-
5
c
a
b
l
e
c) Supplied with the HDLA1500/1505, Part No.: A-1128-405-A
d) For general-purpose DC 12 V output, the serial number must
be the following or higher:
HDLA1500: 13001 or 43001, HDLA1503: 52001,
HDLA1505: 11001 or 41001 or 401001, HDLA1507: 401001
7
Overview
Parts Identification
Front right
a INCOM (intercom) button (UC model)/ENG (engineer
line) button (CE model)
UC model: The intercom microphone is on while this button is
held pressed.
CE model: The intercom microphone is on and the engineer
line is selected while this button is held pressed.
You can also assign other functions with a menu operation.
b RET 1 (return video 1) button
The return video 1 signal from the CCU is monitored on the
viewfinder screen while this button is held pressed. It functions
the same as the RET 1 button on the operation panel (page 9)
on the rear of the camera.
You can also assign other functions with a menu operation.
c Accessory shoe
To attach an accessory using a 1/4-inch screw.
d Viewfinder shoe
Mount a viewfinder.
For details, see Attaching a Viewfinder (page 12).
e Lens cable clamp
To secure the cable of the lens (optional).
f Lens mount cap
The cap can be removed by moving the lens fixing lever
upward. Always keep the lens mount covered with this cap
when a lens is not attached.
g Lens fixing lever
Move the lever down to secure the lens in the lens mount.
For details, see Attaching a Lens (page 11).
h Viewfinder front-rear position lock lever
The viewfinder position can be adjusted forward or backward
when the lock is released by the lever.
For details on the adjustment, see To adjust the viewfinders
front-rear position (page 12).
i Assignable buttons
You can assign a function to the upper button by using
ASSIGNABLE 1 and the lower button with ASSIGNABLE 2 on
the <SWITCH ASSIGN1> page of the OPERATION menu.
j GAIN switch
To select the gain of the video amplifier based on lighting
conditions when the camera is used in standalone status
without connecting a CCU.
When shipped from the factory, the values set are L = 0 dB,
M = 6 dB, and H = 12 dB.
k AUTO KNEE and output signal selection switch
To select the signal (color-bar signal or cameras video signal)
to be used as output to a VTR, the viewfinder, or a video
monitor when the camera is used in standalone status without
connecting a CCU.
When the cameras video signal is being used as output, the
auto knee function can be selected.
BARS/OFF: Output is a color-bar signal.
CAM/OFF: Output is the cameras video signal. The auto knee
circuit is disabled.
CAM/ON: Output is the cameras video signal. The auto knee
circuit is enabled.
l WHITE BAL (white balance memory selection) switch
To select the white balance adjustment method or the memory
used to store the adjusted value when the camera is used in
standalone status without connecting a CCU.
PRST (preset): White balance is adjusted to a preset value
corresponding to a color temperature of 3200K.
A: To select memory A.
B: To select memory B.
When a CCU or an external control device, such as an RCP/
RM or MSU, is connected, the functions of 0 to qs are
controlled from the external device, and the controls on the
camera are disabled.
m DISPLAY/MENU switch
Select the display on the viewfinder screen.
DISPLAY: To display various textual information and markers,
such as messages showing the camera settings and
operating status, the center marker, and the safety zone
marker, in addition to camera images.
OFF: To not display textual information and markers.
MENU: To display menus for camera settings.
The switch functions the same as the DISPLAY/MENU switch
on the rear operation panel.
n Memory Stick slot and access lamp
When you insert a Memory Stick into the slot, the access
lamp lights in green.
The lamp is lit in red while writing/reading data to/from the
Memory Stick.
When the access lamp is lit in red, do not insert/remove the
Memory Stick or turn off the camera.
o STATUS/CANCEL switch
STATUS: To display status information of this camera in the
viewfinder when no menu is displayed with the DISPLAY/
MENU switch set to DISPLAY.
qg qf qd
qa
0
9
8
qs
5
6
4
7
qh
2
3
1
Note
Note
8
Overview
CANCEL: To cancel changed settings or return the display to
the previous menu when a menu is displayed in the
viewfinder.
p Menu control knob (rotary encoder)
Used to select settings from menus displayed on the
viewfinder screen (by rotating it) and to confirm settings (by
pushing it).
This knob functions the same as that on the rear operation
panel.
Front left
a Shoulder strap fitting post
Attach one end of a shoulder strap (optional, part No. A-6772-
374-C) to this fitting post and the other end to the fitting post
on the other side of the camera.
b VF (viewfinder) connector (20-pin)
Connect the cable of the viewfinder (optional).
c CC filter select knob
To select the built-in CC filters (A: cross, B: 3200K, C: 4300K,
D: 6300K).
d ND filter select knob
To select the built-in ND filters (1: clear, 2: 1/4 ND, 3: 1/16 ND,
4: 1/64 ND).
e SHUTTER switch
When the camera is used in standalone status without
connecting a CCU, use this switch to turn ON or OFF the
electronic shutter and change (SEL) the shutter speed and
shutter mode.
For details, see Setting the Electronic Shutter (page 16).
f AUTO W/B BAL (white and black balance automatic
adjustment) switch
To automatically adjust white and black balance when the
camera is used in stand-alone status without connecting to a
CCU.
WHT: To automatically adjust white balance.
BLK: To automatically adjust black balance.
For details, see Adjusting the Black Balance and White
Balance (page 15).
g INTERCOM LEVEL control
To adjust the intercom/earphone volume level.
The intercom level adjustment is enabled when the LEVEL/
MIC switch on the UC-type operation panel (page 9) or the
LEVEL switch on the CE-type operation panel (page 9) on the
rear is set to FRONT.
h RET (return video) button
When this button is pressed, the picture on the viewfinder
changes to the return video signal selected with the RET 2/3/
4 select switch (page 9) on the operation panel on the rear of
the camera.
You can also assign other functions with a menu operation.
i LENS connector (12-pin)
Connect the lens cable. The camera can control the lens
functions through this cable.
j MIC 1 IN (microphone 1 input) connector (XLR 3-pin)
Connect a microphone.
This connector and the AUDIO IN CH1 connector are
alternately activated with the MIC 1 select switch on the rear
connector panel.
k Tripod mount (bottom)
Attach the VCT-14 Tripod Adaptor when mounting the camera
on a tripod.
For details, see Mounting the Camera to a Tripod (page 13).
Rear
a Tally lamp and switch
ON: The tally lamp lights when a tally signal is input to the
connected CCU or a call signal is generated in response to
pressing of a CALL button.
OFF: The tally lamp is prevented from lighting.
b Shoulder strap fitting post
c Operation panel (See Operation panel.)
d Camera Control Unit (CCU) connector (triax
connector)
Connect an HSCU-300 Camera Control Unit using a triax
cable.
0
qa
9
1
2
4
3
5
6
7
8
7
6
4
1
2
3
5
9
0
8
9
Overview
e INTERCOM connector (XLR 5-pin)
Connect an XLR 5-pin headset for input and output of intercom
audio signals.
The connector can be used for communication over the
engineer line when the camera is in standby status.
f EARPHONE jack (stereo minijack)
For connecting an earphone for output of the intercom audio.
g Connector panel (See Connector panel on page 10.)
h CAMERA POWER switch and indicator
CCU: To operate on power supply via the connected CCU.
EXT: To operate on power supply through the DC IN
connector.
The indicator is lit in green during operation. It is lit in red while
standby power is being supplied from the CCU, even if the
switch is set to OFF.
i CALL button
When you press this button, the red tally lamp of the
connected external control device (RCP/RM, MSU, etc.) will
light. Use to call the operator of the external control device.
j Shoulder pad
You can adjust the position on your shoulder.
For details, see Adjusting the Shoulder Pad Position (page
14).
Operation panel
UC type: Model for NTSC areas
a RET 1 (return video 1) button
The return video signal is displayed on the viewfinder screen
while the button is held pressed.
b RET (return video) button and 2/3/4 (return video 2/3/4)
select switch
When other return video systems are used in addition to return
video 1, the signal selected with the 2/3/4 switch is displayed
on the viewfinder screen while holding the RET button
pressed.
The RET 1 button has priority over the RET (2/3/4) button if
both buttons are pressed.
c DISPLAY/MENU switch
This switch functions the same as the DISPLAY/MENU switch
on the front (page 7).
d ASSIGNABLE button
You can assign a function with ASSIGNABLE REAR on the
<SWITCH ASSIGN1> page of the OPERATION menu.
e Menu control knob (rotary encoder)
This knob functions the same as the menu control knob on the
front (page 8).
f LEVEL/MIC (intercom level control/microphone)
switch
To determine whether to use the INTERCOM LEVEL control
(page 8) on the front and to turn the intercom headset
microphone ON/OFF.
g Line select switch
To select the intercom line:
PROD: Producer line
ENG: Engineer line
h INCOM (intercom) level control
To adjust the intercom audio listening level.
i PGM1 (program 1) and PGM2 (program 2) controls
To adjust the audio listening level of program 1 or program 2,
respectively.
CE type: Models for PAL areas
1 to 5 are the same as those of the UC type.
f MIC LINE (intercom microphone line) switch
To select the talk line for intercom:
PROD: To talk over the producer line
OFF: To turn off the headset microphone for the intercom line
ENG: To talk over the engineer line
g LEVEL switch
REAR: The intercom audio listening level is adjusted with the
ENG or PROD control on this panel.
FRONT: The levels adjusted on the rear panel can be totally
adjusted with the INTERCOM LEVEL control on the front.
h ENG (engineer line) control
To adjust the intercom audio listening level of the engineer line.
i PGM1 (program 1) and PGM2 (program 2) controls
To adjust the audio listening level of program 1 or program 2,
respectively.
Note
PGM1
INCOM
PGM2 ASSIGNABLE
2 3 4 RET1 RET
PROD
ENG
REAR ON
OFF
MIC LEVEL
FRONT
INTERCOM EARPHONE
DISPLAY
MENU
OFF
1 2 3 4 5
6 7 8 9
Switch position INTERCOM LEVEL
control on the front
Headset microphone
REAR/ON Inactive ON
REAR/OFF OFF
FRONT/OFF Active
PGM1
ENG PROD TRACKER
PGM2 ASSIGNABLE
2 3 4 RET1 RET
PROD
ENG
OFF
LINE
LEVEL
REAR
FRONT
MIC
INTERCOM EARPHONE
DISPLAY
MENU
OFF
1 2 3 4 5
6 7 8 0 qa 9
10
Overview
j PROD (producer line) control
To adjust the intercom audio listening level of the producer
line.
k TRACKER control
To adjust the intercom audio listening level at the TRACKER
connector on the connector panel.
Connector panel
a DC IN (DC power supply input) connector (XLR 4-pin)
For connection to an AC-DN10 AC Adaptor, etc. to supply
power to the camera.
b DC OUT (DC power supply output) connector (4-pin)
To supply power to a script light or equivalent (12 V DC, max.
0.5 A).
c TRACKER connector (10-pin)
For external interfaces, such as intercom and tally.
d RET CTRL (return control) connector (6-pin)
For connection to a CAC-6 Return Video Selector.
e PROMPTER/GENLOCK/RET (prompter signal output/
external sync signal input/VBS return input) connector
(BNC type)
When a CCU is connected, this connector outputs a VBS
prompter 1 signal.
When the camera is used in standalone status without
connecting a CCU, use this connector for input of an
external sync signal (BB or 3-level sync). If a VBS signal is
input, you can check the input image by pressing the RET
button.
Even when a BB signal is used for the external sync signal, no
subcarrier phase-lock function is available for the VBS output
signal.
f REMOTE connector (8-pin)
For connection to an RM-B150/B750 Remote Control Unit,
RCP-700/900-series Remote Control Panel, or MSU-900/950
Master Setup Unit.
When a CCU is used in combination, this connector functions
as the trunk signal input/output. Do not connect any remote
control device to this connector.
g TEST OUT connector (BNC type)
To output an analog signal.
This supplies a VBS signal, a VBS prompter 2 signal, an HD-
Y signal equal to the signal output from the VF connector, an
HD-SYNC signal, or an SD-SYNC signal, depending on which
of these you have selected on the menu.
The VBS output signal has no subcarrier phase-lock function
with respect to external sync signals.
h AUDIO IN CH1 connector (XLR 3-pin) and input select
switch
Connect a channel 1 audio signal and set the switch according
to the connected source device.
LINE: When a line-level (0 dBu) signal source is connected
MIC: When an external microphone is connected
+48V: To supply power of +48 V to the connected external
microphone
i MIC 1 (microphone 1) select switch
Select the microphone for channel 1.
FRONT: To use the microphone connected to the MIC 1 IN
connector
REAR: To use the microphone connected to the AUDIO IN
CH1 connector
j AUDIO IN CH2 connector (XLR 3-pin) and input select
switch
Connect a channel-2 audio signal and set the switch according
to the connected source device in the same manner as with
channel 1.
k SDI (serial digital interface) connector (BNC type)
For HD-SDI or SD-SDI signal output.
You can select from among camera line signal, return signal,
VF signal, and SDI prompter signal for the output with a menu
operation.
Only a signal of the format selected on the CCU for the input
signal can be output from the camera as the prompter signal.
The formats which can be selected on the CCU are of the
following 4 types:
Analog VBS 2 channels
SD-SDI 1 channel
HD-SDI 1 channel
VBS-Y only 1 channel (LOW LATENCY)
Note
Note
DC OUT
AUDIO IN
CH1 CH2
TEST
OUT
SDI
DC IN 10.5-17V
+48V MIC LINE +48V MIC LINE REAR
MIC1
FRONT
REMOTE RET CTRL
PROMPTER
/GENLOCK
/RET
TRACKER
1 2 3 4 5 6 7
8 9 0 qa
Note
Note
11
Installation
Installation
Connecting a Camera Control Unit
(CCU)
When operating the camera in a system with a CCU, connect
between the CCU connector of the camera and the CAMERA
connector of the CCU, using a triax cable.
When required, secure the cable, using the supplied cable
clamp belt.
To use the cable clamp belt
1 Insert the belt bracket C into hole A or B of the cable
clamp belt.
2 1 Remove the back screw-hole cover on the top of
the camera and 2 secure the cable clamp belt to the
camera, using the two supplied screws (+B310).
3 1 Release the buckle, 2 bundle the cable with the
belt, 3 then lock the buckle again.
4 Adjust the length by pulling down the end of the belt.
Attaching a Lens
For information on handling lenses, refer to the operation
manual for the particular lens
1 Push the lens fixing lever A upward and remove the
lens mount cap from the lens mount.
2 Align the lens alignment pin C with the notch B in
the upper part of the lens mount and insert the lens
into the mount.
3 While supporting the lens, push the lens fixing lever
A downward to secure the lens.
4 Connect the lens cable to the LENS connector.
5 Secure the lens cable with the cable clamp.
To use a large studio-use lens
A large studio-use lens can be used with this camera by
mounting the camera on an optional HDLA1500-series Large
Lens Adaptor.
When attaching the camera hangers to the camera, always
use the screws (+B410) supplied with the lens adaptor.
For details, refer to the operation manual supplied with the
HDLA1500-series adaptor.
A
B
C
1
2
1
2
3
Note
OFF
ON
SEL
WHT
BLK
SHUTTER
RET
LEN
S
INETERCOM LEVEL
MIC
VF
4
1
2
3
C
A
B
5
12
Installation
Attaching a Viewfinder
When the viewfinder is attached, do not leave the camera with
the eyepiece facing the sun. Direct sunlight can enter through
the eyepiece, be focused in the viewfinder and cause fire.
Example: Attaching an HDVF-200 Viewfinder
For details on the viewfinder, refer to the operation manual for
the viewfinder.
1 Loosen the viewfinder left-right positioning ring and
slide the viewfinder in the direction of arrow A.
The viewfinder stopper B automatically pops down.
2 Tighten the viewfinder left-right positioning ring to
secure the viewfinder at the most convenient
position.
3 Connect the viewfinder cable to the VF connector.
To adjust the viewfinders front-rear position
The viewfinder can slide in the range of 53 mm (2
1
/
8
inches).
Adjust the front-rear position so that you can easily operate it
on your shoulder.
1 Pulling the LOCK lever backward permits you to slide the
viewfinder backward or forward. 2 Adjust the viewfinder front-
rear position and 3 lock it by returning the lever forward to the
original position.
To detach the viewfinder
Loosen the viewfinder left-right positioning ring, pull the
viewfinder stopper, then pull out the viewfinder by sliding it in
the direction opposite to that when attached.
Status displays in the viewfinder
Besides the video image, the viewfinder can display
characters and messages showing the camera settings and
operation status, as well as items such as a center marker or
safety-zone marker.
When the DISPLAY/MENU switch is set to DISPLAY
Items set to ON using the menu or related switches will be
displayed.
a TALK indication
Displayed when the intercom microphone is set to ON.
b EX (lens extender) indication
Displayed when a lens extender is in use.
c Zoom position indication
Indicates the approximate position of the zoom lens variator
between wide angle (0) and telephoto (99).
d Battery voltage indication
When the CAMERA POWER switch is set to EXT, the DC IN
voltage is displayed.
When the switch is set to CCU, the internal voltage of the
camera is displayed.
e Focus position indication
Shows the focus position of a zoom lens as a numeric value (0
to 255 [infinity]).
f 5600K mode indication
Displayed when the internal electrical filter (5600K) is set to
ON.
g Filter indication
Displays the types of filters currently selected. The number (1,
2, 3, or 4) indicates the ND filter, and the letter (A, B, C, or D)
indicates the CC filter.
h White balance memory indication
Shows the currently selected white balance automatic
adjustment memory. This is not displayed when a CCU is
connected.
W:A: The WHITE BAL switch is set to A.
W:B: The WHITE BAL switch is set to B.
W:P: The WHITE BAL switch is set to PRST.
i Gain value indication
Shows the video gain value (dB) set with the GAIN switch.
j Shutter/ECS indication
Displays the shutter/ECS status. Nothing is displayed if the
electronic shutter is set to OFF.
Caution
R E T 1
I N C O M
VF
A
B
1
2
3
1
2
3
LOCK
LOCK lever
F255
12.5V
EX Z55
1A A F5.6 0dB 1/125 W:
5600
TALK
1 2 3 4 5
6 7 8 9 0 qa
13
Installation
k F-value indication
Indicates the lens F (iris opening) value.
When the STATUS/CANCEL switch is set to
STATUS
The status display is changed to show the following items:
a Assignable button indication
The functions assigned to the assignable buttons are
indicated.
For the functions that can be assigned, see OPERATION
menu <SWITCH ASSIGN1> (page 27).
b Format indication
The current video format is displayed.
c ! indication area
This area is used to display abnormal statuses, using the !
IND function. Display options can be set, using the menu.
For details, see OPERATION menu <! IND> (page 26).
Attaching a Microphone
A microphone can be attached to the camera, using the
microphone holder of the viewfinder or an optional CAC-12
Microphone Holder.
For attaching to the microphone holder of the viewfinder, refer
to the instruction manual for the viewfinder.
When the microphone is attached to the
microphone holder of the viewfinder
Secure the microphone cable A to the cable clamp B of the
camera.
To attach a microphone, using a CAC-12
When attaching a long-type microphone, such as an ECM-
674/678, use an optional CAC-12 Microphone Holder.
1 1 Remove the front screw-hole cover on the top then
2 fix the CAC-12 in place with the two screws (+B48)
supplied with the CAC-12.
2 Loosen the screw to open the CAC-12 and attach the
microphone.
If the microphone diameter is small, attach the adaptor A
(supplied with the CAC-12 or the microphone) to the
microphone.
Mounting the Camera to a Tripod
Mount the camera to a tripod, using an optional VCT-14 Tripod
Adaptor.
Select an appropriate hole from among those at the bottom
of the tripod adaptor considering the balance of the weight
of the camera and the tripod adaptor. If an inappropriate
hole is selected, the camera may fall over.
Check that the size of the selected hole matches that of the
screw of the tripod. If they do not match, the tripod adaptor
cannot be attached to the tripod securely.
1 2
3
FORMAT :1080-59.94i
ASSIGNABLE1 :OFF
ASSIGNABLE2 :OFF
ASSIGNABLE REAR:OFF
!ND :2
!CC :C
!FAN :MAX
!EXT :ON
!FORMAT :1080-59.94i
OFF
ON
SEL
WHT
BLK
SHUTTER
RET
LEN
S
INETERCOM LEVEL
MIC
VF
A
B
Caution
1
2
CAC-12
A
14
Installation
1 1 Attach the tripod adaptor to the tripod and 2
secure it with the screw.
2 Place the camera on the tripod adaptor and slide
forward it along the groove of the tripod adaptor until
it clicks.
To remove the camera from the tripod adaptor
Hold down the red button and pull the lever in the direction of
the arrow.
If the pin of the tripod adaptor does not return to its
original position
After removing the camera, if the pin of the tripod adaptor does
not return to its original position, hold down the red button and
move the lever in the direction of the arrow to return the pin to
its original position. It is not possible to mount a camera with
the pin not seated.
Adjusting the Shoulder Pad Position
You can shift the shoulder pad in the range of 28 mm (1
1
/
8
inches). This adjustment helps you get the best balance for
shooting with the camera on your shoulder.
To adjust
1 Raise the lever in the center of the shoulder pad to unlock
the shoulder pad, 2 slide the shoulder pad backward or
forward until it is in the most convenient position, and 3 move
the lever down to lock the shoulder pad in the selected
position.
1
2
1
2
Tripod adaptor
Platform
Lever
Red button
Pin
Original position
1
2
3
Shoulder pad
Shoulder pad lock lever
Bottom of the camera
15
Preparatory Settings
Preparatory Settings
Adjusting the Black Balance and White
Balance
In order to maintain high picture quality when using the
camera, it is necessary to set the black balance and white
balance appropriately for the conditions.
When a CCU or an external control device, such as an RCP/
RM or an MSU, is connected, the black balance and white
balance are controlled from the external device, and
adjustment on the camera is disabled.
Black balance adjustment
The black balance needs adjustment in situations like the
following:
The first time the camera is used
When the camera is used after a long period of disuse
When the surrounding temperature changes greatly
When the gain value is changed using the setup menus
Normally, there is no need to adjust the black balance every
time the camera is turned on.
White balance adjustment
Always adjust the white balance when lighting conditions
change.
To adjust the black balance
Push the AUTO W/B BAL switch to BLK.
Automatic black balance adjustment begins.
In automatic adjustment of black balance, both the black set
and black balance are adjusted.
During adjustment, the message ABB: EXECUTING will be
displayed on the viewfinder screen.
When the adjustment process is completed, the message
ABB: OK will be displayed.
The adjusted value is automatically stored in memory.
The black balance values stored in memory will be preserved
even when the camera power is turned off.
During black balance adjustment, the iris will be
automatically closed.
During black balance adjustment, the gain switching circuit
will work automatically, and the viewfinder screen will flicker
several times. This is not a malfunction.
To adjust the white balance
1 Select the built-in filters according to the lighting
conditions with the filter select knobs.
2 Place a white pattern, as shown below, with the same
lighting conditions as the subject, and zoom in on it.
A white object (white cloth, a white wall, etc.) near the
subject may be used in place of a white pattern.
Be careful not to have any spots of high illumination in the
rectangle.
3 Adjust the lens iris opening.
With a manually adjusted lens: Set the opening to an
appropriate value.
With a lens which has automatic iris control: Set the
lens automatic/manual iris control switch to
automatic.
4 Select white balance memory A or B with the WHITE
BAL switch and push the AUTO W/B BAL switch
toward WHT.
Note
Notes
OFF
ON
SEL
WHT
BLK
SHUTTER
RET
L
E
N
S
INTERCOM LEVEL
AUTO W/B BAL switch
ND Filter CC (color temperature
conversion) filter
1 Clear A Cross filter
2 1/4 ND B 3200K (clear)
3 1/16 ND C 4300K
4 1/64 ND D 6300K
Note
1
B
C
2
CC filter select knob
ND filter select knob
A rectangle centered in the screen:
The length of the sides must be at least 70% of the
height and width of the screen.
Within this rectangle, there must be an area of
white greater than 10% of the entire screen.
16
Preparatory Settings
Automatic white balance adjustment begins.
During adjustment, the message AWB: EXECUTING will be
displayed on the viewfinder screen.
After about one second, the message AWB: OK will be
displayed, and the adjustment process will complete.
The adjusted value will be automatically stored in the selected
memory (A or B).
When using a zoom lens with automatic iris control capability,
hunting
1)
may occur. Adjust the lens iris gain control (labeled
IG, IS, S, etc.).
1) Hunting: The automatic iris responds over and over, and the image
repeatedly darkens and lightens.
For more information, refer to the operation manual for the
lens.
About white balance memory
There are two white balance memories: A and B.
When you execute automatic white balance adjustment, the
adjusted white balance value and the settings of the filter
select knobs will be stored in either memory A or B, selected
with the WHITE BAL switch.
The white balance values stored in memory will be preserved
even when power is turned off. When power is turned on
again, the white balance in memory corresponding to the
current WHITE BAL switch setting is retrieved.
By setting FILTER WHT MEM to ON on the <OTHERS 2>
page of the MAINTENANCE menu, you can store a white
balance value for each of the built-in CC filters in memory A
and B individually. In this case, a total of 8 white balance
values can be stored as the camera has four CC filters. The
settings of the filter select knobs are not stored when you
adjust white balance with FILTER WHT MEM set to ON. In this
case, the white balance in memory corresponding to the
current WHITE BAL switch and CC filter select knob settings
is retrieved when power is turned on again.
If automatic black balance or white balance
adjustment fails
If the adjustment process does not end successfully, the error
message ABB: NG or AWB: NG will be displayed on the
viewfinder screen for approximately three seconds.
If this error message is displayed, try the adjustment again.
If the error message continues to be displayed after several
attempts, the camera requires internal inspection.
Setting the Electronic Shutter
This section explains the different modes which can be used
for the electronic shutter and gives the procedures for setting
the shutter mode and shutter speed.
When a CCU or an external control device, such as an RCP/
RM or MSU, is connected, the electronic shutter is controlled
from the external control device, and the switch on the camera
is disabled.
About the shutter modes
The shutter modes that can be used with the electronic shutter
of the camera and the shutter speeds that may be selected are
as follows:
1) The values in the table are those with 59.94i. With other formats, the
available values may be different.
With artificial lighting, particularly fluorescent lights and
mercury vapor lamps, the brightness appears to be constant,
but in fact the strength of the red, green, and blue components
varies with the power supply frequency. This phenomenon is
known as flicker. When using the electronic shutter under
these lighting conditions, there are certain cases in which the
flicker is more noticeable. In particular, color flicker is evident
when the power frequency is 60 Hz. In areas where the power
frequency is 50 Hz, setting the shutter speed to 1/100 second
will reduce the flicker.
Selecting the mode and speed of the shutter
The mode and the shutter speed in Standard mode are set
using the SHUTTER switch.
1 Push the SHUTTER switch from the ON position to the
SEL position.
The current shutter setting will be displayed in the
viewfinder for about three seconds.
Example: Shutter: 1/250
2 Push the SHUTTER switch to the SEL position again
before the display disappears. Repeat this action until
the desired mode or speed is displayed.
Note
OFF
ON
SEL
WHT
BLK
SHUTTER
RET
L
E
N
S
INTERCOM LEVEL
AUTO W/B BAL switch
WHITE BAL switch
Note
Shutter mode
Shutter speed
1) Usage
Standard 1/100, 1/125, 1/250,
1/500, 1/1000, 1/2000
seconds
Use to obtain clear
images of quickly moving
subjects
ECS (Extended
Clear Scan)
Continuously variable
in the range of 60.0
Hz to 4300 Hz
Use to obtain images of
video monitors without
horizontal striping
Note
OFF
ON
SEL
WHT
BLK
SHUTTER
RET
LE
N
S
INTERCOM LEVEL
SHUTTER switch
17
Preparatory Settings
Setting the Local Time
When using the camera for the first time, set the built-in clock
to the local time, using the <DATE> page of the
MAINTENANCE menu displayed on the viewfinder screen.
For details on menu operations, see Menus (page 21).
1 Turn on the camera.
2 While holding the menu control knob pressed, set the
DISPLAY/MENU switch to MENU.
The camera enters Menu mode, and TOP is displayed at
the upper-right corner of the screen.
3 Rotate the menu control knob to set the cursor to
TOP and push on the menu control knob.
The TOP MENU screen is displayed.
4 Rotate the menu control knob to position the cursor
to MAINTENANCE and push on the menu control
knob.
The CONTENTS page of the MAINTENANCE menu is
displayed.
5 Turn the menu control knob to scroll the page and
position the pointer to <DATE> then push on the
menu control knob.
The <DATE> page is displayed.
6 Turn the menu control knob and set the date and time.
Push on the menu control knob to shift to the next digit.
7 When the date/time setting is completed, set the
DISPLAY/MENU switch to OFF to exit Menu mode.
Adjusting the Flange Focal Length
Adjustment of the flange focal length (the distance between
the lens mount attachment plane and the imaging plane) is
necessary in the following situations:
The first time a lens is attached
When changing lenses
If the focus is not sharp at both telephoto and wide angle
when zooming
The flange focal length can be more precisely adjusted by
using the focus assist indicators.
See Displaying the focus assist indicators (page 18) for the
focus assist indicators.
The various parts of the lens used in adjusting the flange focal
length are in different positions on different lenses. Refer to the
operation manual for the lens.
1 Set the iris control to manual and open the iris fully.
2 Place a flange focal length adjustment chart
approximately 3 meters from the camera and adjust
the lighting to get an appropriate video output level.
3 Loosen the Ff (flange focal length) ring lock screw.
4 With either manual or power zoom, set the zoom ring
to telephoto.
5 Aim at the flange focal length adjustment chart and
turn the focus ring to focus the image.
6 Set the zoom ring to wide angle.
7 Turn the Ff ring to bring the chart into focus.
Take care not to move the distance ring.
8 Repeat steps 4 through 7 until the image is in focus at
both telephoto and wide angle.
9 Tighten the Ff ring lock screw.
1/100 1/2000 1/1000 1/500 1/250 1/125
Example: with 59.94i
Standard mode
ECS mode
<TOP MENU>
USER
USER MENU CUSTOMIZE
ALL
OPERATION
PAINT
MAINTENANCE
FILE
DIAGNOSIS
CONTENTS M00 TOP
01.<AUTO SETUP>
02.<WHITE SHADING>
03.<BLACK SHADING>
04.<OHB MATRIX>
05.<AUTO IRIS>
06.<MIC GAIN>
07.<UP TALLY>
08.<CALL/TALLY>
09.<OUTPUT FORMAT>
10.<DOWN CONVERTER>
<DATE> M16 TOP
DATE/TIME
2008/12/23 08:32
Note
About 3 meters (10 ft)
18
Preparatory Settings
Setting the Focus Assist Function
Using the OPERATION menu, the assist functions for easier
focusing on the viewfinder screen can be activated.
Adding a VF detail signal
Adding a VF detail signal to sharp edges in the image on the
viewfinder screen makes it easier to check the focusing
condition by observing changes in the detail signal or in the
color converted from the detail signal (color detail).
The focus setting where the detail signal becomes strongest is
the best focus setting.
1 Turn on the camera.
2 Set the the DISPLAY/MENU switch to MENU while
holding the menu control knob pressed.
The camera enters Menu mode, and TOP is displayed at
the upper right corner of the screen.
3 Rotate the menu control knob to align the pointer to
TOP and push on the knob.
The TOP MENU screen is displayed.
4 Rotate the menu control knob to align the pointer to
OPERATION and push on the knob.
The CONTENTS page of the OPERATION menu is
displayed.
5 Rotate the menu control knob to align the pointer to
<VF DETAIL> and push on the knob.
The <VF DETAIL> page is displayed.
6 Rotate the menu control knob to align the pointer to
the item to be set and push on the knob.
To use the VF detail signal
Set VF DETAIL to ON to activate the VF detail function to
add the detail signal to sharp edges in the image. You can
adjust the signal level (strength) in the range of 0 to 100%
(default 25%).
You can adjust the characteristics of the detail signal with
the menu items below:
CRISP: Adjust to eliminate fine portions of the detail
signal.
FREQUENCY: Change the detection band of sharp
edges.
FAT MODE: Turn the function ON/OFF to thicken the
detail signal.
FLICKER: Turn the function ON/OFF to flicker the detail
signal, which makes it easier to check the signal on a
CRT screen.
AREA: To limit the area where to display the detail signal.
ZOOM LINK: Set the VF detail level at the full WIDE
position. (The VF detail level changes according to the
zoom position.)
To use the color detail
Set COLOR DETAIL to ON to convert the VF detail signal
to a specified color. This makes it easier to check the
signal on an LCD screen, including the viewfinder screen.
The display color can be selected at the column next to
ON.
You can adjust the coloring with the menu items below:
PEAK COLOR: Turn the function ON/OFF to change the
color where the detail signal is strongest.
CHROMA LEVEL: To reduce the chroma components of
the video signal (only for video signals on the
viewfinder).
7 Rotate the menu control knob to display the desired
setting and push on the knob.
8 To finish the adjustments, set the DISPLAY/MENU
switch to OFF to exit Menu mode.
Displaying the focus assist indicators
The focus assist indicator function extracts the irregularities of
a subject and converts the integrated values to a level
indicator, which shows the focus condition.
The focus setting where the indicator shows the maximum
level is the best focus setting. (The range of the indicator
substantially changes depending on picture elements or
shooting environments. Adjust it with GAIN and OFFSET as
required.)
1 Display the CONTENTS page of the OPERATION
menu (referring to step 1 to 4 in Adding a VF detail
signal).
<TOP MENU>
USER
USER MENU CUSTOMIZE
ALL
OPERATION
PAINT
MAINTENANCE
FILE
DIAGNOSIS
CONTENTS 00 TOP
01.<VF DISPLAY>
02.<'!'IND>
03.<VF MARKER>
04.<VF DETAIL>
05.<FOCUS ASSIST>
06.<ZEBRA>
07.<CURSOR>
08.<VF OUT>
09.<SWITCH ASSIGN1>
10.<SWITCH ASSIGN2>
<VF DETAIL> 04 TOP
VF DETAIL : ON 25%
CRISP : 0
FREQUENCY: 9M
FAT MODE : OFF
FLICKER : OFF
AREA : 70%
ZOOM LINK: 100%
COLOR DETAIL : ON BLUE
PEAK COLOR : ON
CHROMA LEVEL: 100%
Level indicator (Its position and operations can be adjusted.)
Area marker to display the detection area of the focus (Its size
and position can be adjusted.)
19
Preparatory Settings
2 Rotate the menu control knob to align the pointer to
<FOCUS ASSIST> and push on the menu control
knob.
The <FOCUS ASSIST> page is displayed.
3 Rotate the menu control knob to align the pointer to
the item to be set and push on the knob.
To use the level indicator
Setting INDICATOR to ON displays the level indicator on
the viewfinder.
You can set the display format with the menu items below.
MODE: Set the type and position of the indicator.
LEVEL: Set the density and the response speed of the
indicator.
GAIN: Set the sensitivity of the indicator.
1)
OFFSET: Set the offset of the focus detection value.
2)
1) Normally, the sensitivity of the indicator is automatically set to
the optimum value in conjunction with the AREA MARKER
SIZE set value. Use this setting when an optimum sensitivity
value cannot be obtained, depending on the shooting
environment.
2) Normally, the optimum offset is automatically set in conjunction
with the AREA MARKER SIZE and MASTER GAIN set values.
Use this setting when the optimum offset cannot be obtained,
depending on the shooting environment.
To use the area marker
Setting AREA MARKER to ON displays the detection area
of the focus as a marker on the viewfinder screen.
You can set the size and position of the detection area with
the menu items below.
SIZE: The size of the detection area can be changed. (If
the area size is too large, both the subject and the
background are included in the area, making the
indicator display easily deviate from the subject.)
POSITION: Roughly set the position of the detection area.
POSITION H: Finely adjust the position of the detection
area in the horizontal directions.
POSITION V: Finely adjust the position of the detection
area in the vertical directions.
4 Rotate the menu control knob to display the desired
setting and push on the knob.
5 To finish the adjustments, set the DISPLAY/MENU
switch to OFF to exit Menu mode.
.
When INDICATOR is ON, the effect area marker is disabled
even if EFFECT is set ON on the <VF MARKER> page.
When AREA MARKER is ON, the safety zone marker is
disabled even if SAFETY ZONE is set ON on the <VF
MARKER> page.
When displaying the focus assist indicators, check that the
flange focal length has been precisely adjusted.
See Adjusting the Flange Focal Length (page 17) for the
flange focal length.
Setting the Camera Outputs
You can specify video signals directly output from the camera,
with menu operations.
The MAIN (camera picture), RET (return video), or VF (the same
picture as that displayed on the viewfinder screen) setting is common
to SD-SDI and VBS. Different signals cannot be output.
The menu pages used for the output settings have been
registered to the USER menu at the factory.
<POWER SAVE> (U11)
<OUTPUT FORMAT> (U16)
<TEST OUT> (U17)
<SDI OUT> (U18)
<DOWN CONVERTER> (U19)
Set the menu items on the above menu pages to the settings
shown in the following tables.
For details on menu operations and the USER menu, see
Menus on page 21.
Outputting the signal being shot (camera
picture)
The same textual information as that displayed on the
viewfinder screen can be added to the output signal by setting
CHARACTER to ON on the <SDI OUT> or <TEST OUT>
page.
To output as HD-SDI
To output as SD-SDI
To output as VBS
Constantly outputting a return video
When a CCU is connected, one of the signals being
supplied to the CCU can be output from the camera.
The last selected return signal is output.
The same character information as that displayed on the
viewfinder screen can be added to the output signal by
setting CHARACTER to ON on the <SDI OUT> or <TEST
OUT> page.
Notes
<FOCUS ASSIST> 05 TOP
INDICATOR : OFF
MODE : BOX BOTTOM
LEVEL : 3 QUICK
GAIN : 50
OFFSET : 50
AREA MARKER: ON
SIZE : MIDDLE
POSITION : CENTER
POSITION H: 50
POSITION V: 50
Note
Menu page Item Setting
<POWER SAVE> SDI OUT ACTIVE
<SDI OUT> OUTPUT MAIN
Menu page Item Setting
<POWER SAVE> SDI OUT ACTIVE
DOWN CONVERTER ACTIVE
<DOWN CONVERTER> OUTPUT SIGNAL MAIN
<SDI OUT> OUTPUT SD-SDI
Menu page Item Setting
<POWER SAVE> DOWN CONVERTER ACTIVE
<DOWN CONVERTER> OUTPUT SIGNAL MAIN
<TEST OUT> OUTPUT VBS
20
Preparatory Settings
To output as HD-SDI
To output as SD-SDI
To output as VBS
Outputting the same image as that on the
viewfinder screen
With HD-SDI, you can obtain a signal that includes the same
information as that being displayed on the viewfinder
according to the settings for VF MARKER, CHARACTER,
VF DETAIL, ZEBRA, etc. The ON/OFF or other settings for
adding information are common to those for the viewfinder.
The output is synchronized with switching among Y, R, G,
and B or switching to a return signal.
With SD-SDI or VBS, the output is synchronized only with
switching between a return signal and the camera image. It
does not correspond to switching among Y, R, G, and B.
Information other than CHARACTER (such as VF
MARKER, VF DETAIL, and ZEBRA) cannot be added to the
output.
With the settings for outputting the same image as that on the
viewfinder, the output will be obtained in 1080i, even if the
format setting is 720P.
To output as HD-SDI
To output as SD-SDI
To output as VBS
Outputting a prompter signal
There are two types of prompter signals (VBS and SDI) which
are selected using a menu of the connected CCU.
In the case of the VBS prompter
Two prompter lines can be used at the same time.
The VBS signal supplied to the PROMPTER 1 connector of
the CCU is output from the PROMPTER/GENLOCK/RET
connector of the camera.
The VBS signal supplied to the PROMPTER 2 connector of
the CCU is output from the TEST OUT connector of the
camera.
To output the PROMPTER 2 signal from the TEST OUT
connector
In the case of the SDI prompter
Either HD-SDI or SD-SDI can be input.
The signal supplied to the SDI RET connector of the CCU is
output from the SDI connector of the camera.
Menus of the CCU are used for switching between SDI
RET1 and SDI RET2 of the CCU input connectors, as well
as between HD-SDI and SD-SDI.
To output the SDI PROMPTER signal from the SDI
connector
Outputting a Trunk Signal
The trunk signal can be used for communication between an
external device connected to the REMOTE connector of the
camera and an external device connected to the TRUNK
connector of the CCU.
To output the trunk signal from the REMOTE
connector
Menu page Item Setting
<POWER SAVE> SDI OUT ACTIVE
<SDI OUT> OUTPUT RET
Menu page Item Setting
<POWER SAVE> SDI OUT ACTIVE
DOWN CONVERTER ACTIVE
<DOWN CONVERTER> OUTPUT SIGNAL RET
<SDI OUT> OUTPUT SD-SDI
Menu page Item Setting
<POWER SAVE> DOWN CONVERTER ACTIVE
<DOWN CONVERTER> OUTPUT SIGNAL RET
<TEST OUT> OUTPUT VBS
Note
Menu page Item Setting
<POWER SAVE> SDI OUT ACTIVE
<SDI OUT> OUTPUT VF
Menu page Item Setting
<POWER SAVE> SDI OUT ACTIVE
DOWN CONVERTER ACTIVE
<DOWN CONVERTER> OUTPUT SIGNAL VF
<SDI OUT> OUTPUT SD-SDI
Menu page Item Setting
<POWER SAVE> DOWN CONVERTER ACTIVE
<DOWN CONVERTER> OUTPUT SIGNAL VF
<TEST OUT> OUTPUT VBS
Menu page Item Setting
<TEST OUT> OUTPUT PROMPTER2
Menu page Item Setting
<SDI OUT> OUTPUT SDI-PROMPTER
Menu page Item Setting
<TRUNK> TRUNK ON
21
Menus
Menus
The menus displayed on the viewfinder screen enable various
settings of the camera.
The following controls are used to operate the menus.
To enter Menu mode, you can use the DISPLAY/MENU switch
either on the side or on the rear operation panel.
The menu control knob at the low on the front panel and that
on the rear operation panel function the same. Rotate the knob
to select menu items or values and push on it to register
(enter) the selection.
Displaying Menu Pages
To display a menu page
Set the DISPLAY/MENU switch to MENU.
The menu page last accessed will be displayed. If it is the first
time, the CONTENTS page of the USER menu will be
displayed.
To display the TOP MENU screen
If you set the DISPLAY/MENU switch to MENU while holding
the menu control knob pressed, TOP is displayed at the
upper right corner of the screen.
Turn the menu control knob to move the pointer (,) on the
display to TOP and push on the knob. The TOP MENU
screen is displayed, listing the available menus.
To disable the TOP indication
Turn the power off then on again, or set the DISPLAY/MENU
switch to MENU while holding the STATUS/ CANCEL switch
pressed toward CANCEL. This disables the TOP selection.
Setting the Menu
To select a menu on the TOP MENU screen
Rotate the menu control knob to align the pointer with the
desired menu indication then push on the knob.
The CONTENTS page (page No. 00) or the last accessed
page of the selected menu is displayed.
To select a page from a CONTENTS page
Rotate the menu control knob to align the pointer with the
desired page indication then push on the menu control knob.
PGM1
ENG PROD TRACKER
PGM2 ASSIGNABLE
2 3 4 RET1 RET
PROD
ENG
OFF
LINE
LEVEL
REAR
FRONT
MIC
DISPLAY
MENU
OFF
INTERCOM EARPHONE
DISPLAY/MENU switch
STATUS/CANCEL switch
Menu control knob
Push on
Rotate
Front right
Rear operation panel
DISPLAY/MENU switch Menu control knob
Push on
Rotate
Menu Purpose
USER This menu can include menu pages selected
from among the OPERATION, PAINT,
MAINTENANCE, FILE, and DIAGNOSIS
menus, for convenience. Changing, adding,
and deleting pages can be performed with the
USER MENU CUSTOMIZE menu.
USER MENU
CUSTOMIZE
This menu allows you to edit the USER menu.
For details on the USER menu, see Editing
the USER Menu (page 22).
ALL This menu permits you to control all items of
the OPERATION menu, PAINT menu,
MAINTENANCE menu, FILE menu, and
DIAGNOSIS menu as a single menu.
OPERATION This menu contains items for camera operators
to operate the camera. It mainly permits
viewfinder, intercom, and switch settings.
PAINT This menu contains items for making detailed
image adjustments while using a waveform
monitor to monitor the waveforms output from
the camera. Support of a video engineer is
usually required to use this menu.
Although you can also use an external control
device to set the items on this menu, the menu
is effective when using the camera by itself
outdoors.
MAINTENANCE This menu contains items for performing
camera maintenance operations, such as
changing the system or setting infrequently
used paint items.
FILE This menu is for performing file operations,
such as writing or clearing the reference file.
DIAGNOSIS This menu enables you to confirm the self-
diagnostic information.
<TOP MENU>
USER
USER MENU CUSTOMIZE
ALL
OPERATION
PAINT
MAINTENANCE
FILE
DIAGNOSIS
22
Menus
The selected page is displayed.
To change the displayed page
1 Check that the pointer is located at the left of the page
number then push on the menu control knob.
The pointer changes to a flashing question mark.
2 Rotate the menu control knob to flip through the
pages, and push on the knob when the desired page
is displayed.
The question mark will change back to the pointer, and
operations with the displayed page are enabled.
To return to the TOP MENU screen
Align the pointer with TOP at the top right of the menu
page then push on the menu control knob.
To set the Menu Items
If a question mark is flashing at the left of the page number,
push on the menu control knob to change it to the pointer.
Operation on the displayed page is enabled.
1 Align the pointer with the desired item, then push on
the menu control knob.
The pointer will change to a flashing question mark.
2 Rotate the menu control knob to change the setting
value.
When the knob is rotated quickly, the values will change
quickly; when rotated slowly, the values will change slowly.
To reset a changed value
If you press the STATUS/ CANCEL switch toward
CANCEL before pushing on the menu control knob, the
setting will be returned to its previous value.
To interrupt settings
Set the DISPLAY/MENU switch to OFF to turn off the
menu screen display.
The setting operation can be restarted by setting the
DISPLAY/MENU switch back to MENU.
3 Push on the menu control knob.
The question mark will change back to the pointer, and the
new setting will be registered.
4 To change other setting items on the same menu
page, repeat steps 1 through 3.
To specify a character string
When you press the menu control knob with the pointer
pointing to an item for which a character string, such as a file
ID, is to be specified, a cursor and the list of selectable
characters are displayed.
The displayed cursor can be moved by rotating the menu
control knob.
1 Set the cursor to the position where you wish enter a
character, then push on the menu control knob.
Another cursor appears on the character list.
2 Set the cursor to the character to be entered and push
on the menu control knob.
Repeat steps 1 and 2.
By selecting INS on the line below the character list, you
can enter a space at the cursor position.
Selecting DEL deletes the character at the cursor
position.
You can return to step 1 without changing the character
by selecting RET.
If you enter the permitted maximum number of
characters (up to the stop mark at the right end of the
line), the cursor moves to ESC on the line below the
character list.
3 Select END and push on the menu control knob.
The new string you have set is registered.
To restore the previous string, select ESC and push on
the menu control knob.
To end menu operations
Set the DISPLAY/MENU switch to OFF.
Editing the USER Menu
You can select desired pages and items from the
OPERATION, PAINT, MAINTENANCE, FILE, and
DIAGNOSIS menus and register them to the USER menu.
If you specify pages or items frequently used for the USER
menu, you can easily call and use them.
The following pages are included on the factory-set USER
menu:
CONTENTS 00 TOP
01.<VF DISPLAY>
02.<'!'IND>
03.<VF MARKER>
04.<VF DETAIL>
05.<FOCUS ASSIST>
06.<ZEBRA>
07.<CURSOR>
08.<VF OUT>
09.<SWITCH ASSIGN1>
10.<SWITCH ASSIGN2>
If the screen can be scrolled, arrows will
indicate the direction for scrolling.
Pointer
<VF DETAIL> 04 TOP
VF DETAIL : ON 25%
CRISP : 0
FREQUENCY: 9M
FAT MODE : OFF
Page number
<VF DETAIL> ? 04 TOP
VF DETAIL : ON 25%
CRISP : 0
FREQUENCY: 9M
FAT MODE : OFF
flash
<VF DETAIL> 04 TOP
VF DETAIL : ON 25%
CRISP : 0
FREQUENCY: 9M
FAT MODE : OFF
23
Menus
For the items on each page, see OPERATION Menu (page
25), MAINTENANCE Menu (page 31), or DIAGNOSIS
Menu (page 35).
The USER MENU CUSTOMIZE menu allows you to configure
the USER menu as follows:
Creating a new page with items selected from multiple menu
pages
Adding (registering) a menu page (new page you create or
existing menu page) to the USER menu
Deleting (unregistering) a page from the USER menu
Changing the order of pages of the USER menu
To create a new page
While the EDIT page contains factory-preset items, the USER
1 EDIT to USER 19 EDIT pages are all blank in their initial
state. You can register up to 10 items, including blank lines, on
each of these pages.
1 Select USER MENU CUSTOMIZE on the TOP MENU
screen (page 21).
If this is the first time the USER MENU CUSTOMIZE
menu has been displayed, the CONTENTS page of the
menu appears.
If the USER MENU CUSTOMIZE menu has been used
before, the page last accessed appears.
2 If the CONTENTS page is displayed, turn the menu
control knob to move the pointer to any of USER 1
EDIT to USER 19 EDIT then push on the menu control
knob to display the page.
If a different page is displayed, turn the menu control
knob until the desired page appears then push on the
menu control knob to select the page.
Example: When you select the USER 2 EDIT page
3 Move the pointer to the item to be added (this
operation is unnecessary if no item exists on the
page, as shown in the figure for the previous step)
then push on the menu control knob.
The EDIT FUNCTION screen appears.
4 Move the pointer to INSERT and push on the menu
control knob.
The page with the last item added appears.
5 Add the items.
1 Turn the menu control knob until the page that has the
desired items appears, then push on the menu control
knob.
2 Turn the menu control knob to move the pointer to the
desired item, then push on the menu control knob
Menu page title USER menu
No.
Source menu / page No.
<VF OUT> U01 OPERATION 08
<VF DETAIL> U02 OPERATION 04
<FOCUS ASSIST> U03 OPERATION 05
<VF DISPLAY> U04 OPERATION 01
<! IND> U05 OPERATION 02
<VF MARKER> U06 OPERATION 03
<CURSOR> U07 OPERATION 07
<ZEBRA> U08 OPERATION 06
<SWITCH ASSIGN1> U09 OPERATION 09
<SWITCH ASSIGN2> U10 OPERATION 10
<POWER SAVE> U11 MAINTENANCE M13
<LENS FILE> U12 OPERATION 17
<HEAD SET> U13 OPERATION 11
<INTERCOM LEVEL> U14 OPERATION 12
<MIC GAIN> U15 MAINTENANCE M06
<OUTPUT FORMAT> U16 MAINTENANCE M09
<TEST OUT> U17 MAINTENANCE M11
<SDI OUT> U18 MAINTENANCE M12
<DOWN CONVERTER> U19 MAINTENANCE M10
<TRUNK> U20 MAINTENANCE M14
<UP TALLY> U21 MAINTENANCE M07
<ROM VERSION> U22 DIAGNOSIS D03
CONTENTS E00
xx
01.EDIT PAGE
02.USER 1 EDIT
c03.USER 2 EDIT
04.USER 3 EDIT
05.USER 4 EDIT
06.USER 5 EDIT
07.USER 6 EDIT
08.USER 7 EDIT
09.USER 8 EDIT
10.USER 9 EDIT
TOP
USER 2 EDIT E03
c
TOP
EDIT FUNCTION
cINSERT
MOVE
DELETE
BLANK
ESC
<SW STATUS> P01
FLARE :c ON
GAMMA : ON
BLK GAM : OFF
KNEE : ON
WHT CLIP: ON
DETAIL : ON
LVL DEP : ON
SKIN DTL: OFF
MATRIX : OFF
ESC
24
Menus
The USER 2 EDIT page appears again, displaying the
newly added item.
6 Add the remaining items by repeating steps 3 to 5.
You can add up to 10 items on one page.
To change the order of items on a page
1 Move the pointer to the item to be moved then push
on the menu control knob.
The EDIT FUNCTION screen appears.
2 Select MOVE then push on the menu control knob.
The previously displayed page appears again.
3 Move the pointer to the position where you wish to
move the item then push on the menu control knob.
The item selected in step 1 moves to the position that you
selected in step 3.
In the above example, ASSIGNABLE1 is moved to the top,
and the other items are moved down one line.
To delete items from a page
1 Move the pointer to the item to be deleted then push
on the menu control knob.
The EDIT FUNCTION screen appears.
2 Select DELETE and push on the menu control knob.
The previously displayed page appears again, and the
message DELETE OK? YESbNO appears.
3 To delete, turn the menu control knob to move the
pointer to YES and push on the menu control knob.
To insert a blank line
1 Move the pointer to the item above which you wish to
insert a blank line.
The EDIT FUNCTION screen appears.
2 Select BLANK then push on the menu control knob.
The previously displayed page appears again, and a blank
line is inserted above the specified item.
You cannot insert a blank line on a page where 10 items have
already been registered.
To add a page to the USER menu
1 Select USER MENU CUSTOMIZE on the TOP MENU
screen.
If this is the first time the USER MENU CUSTOMIZE
menu has been displayed, the CONTENTS page of the
menu appears. If the menu has been used before, the
page last accessed appears.
2 If the CONTENTS page is displayed, turn the menu
control knob to move the pointer to EDIT PAGE then
push on the menu control knob to display the EDIT
PAGE screen.
If a different page is displayed, turn the menu control
knob until the EDIT PAGE screen appears then push
on the menu control knob to select the page.
3 Move the pointer to the position where you wish to
add the page then push on the menu control knob.
The EDIT FUNCTION screen appears.
4 Select INSERT then push on the menu control knob.
The selection screen appears.
5 Move the pointer to the desired page then push on the
menu control knob.
This adds the number and name of the selected page
above the item selected in step 3.
To cancel addition of a page
Before pushing the menu control knob in step 5, turn the
menu control knob to move the pointer to ESC at the top
right of the screen then push on the menu control knob.
The EDIT PAGE screen appears again.
To delete a page from the USER menu
1 On the EDIT PAGE screen of the USER MENU
CUSTOMIZE menu, move the pointer to the page to be
deleted and push on the menu control knob.
The EDIT FUNCTION screen appears.
2 Select DELETE then push on the menu control knob.
The previously displayed page appears again, and the
message DELETE OK? YESbNO appears.
Note
ITEM MOVE
xx
cVF OUT : COLOR
VF DETAIL : OFF
MARKER : ON
CURSOR : OFF
ZEBRA SW : OFF
: 1
zASSIGNABLE1 : OFF
ESC
EDIT PAGE E01
xx
01.<VF OUT>
c02.<VF DETAIL>
03.<FOCUS ASSIST>
04.<VF DISPLAY>
05.<'!' IND>
06.<VF MARKER>
07.<CURSOR>
08.<ZEBRA>
09.<SWITCH ASSIGN1>
10.<SWITCH ASSIGN2>
TOP
CONTENTS
xx
c01.USER 1
02.USER 2
03.USER 3
04.USER 4
05.USER 5
06.USER 6
07.USER 7
08.USER 8
09.USER 9
10.USER 10
ESC
25
Menus
3 To delete, turn the menu control knob to move the
pointer to YES then push on the menu control knob.
To change the order of pages on the USER
menu
1 Display the EDIT PAGE screen of the USER MENU
CUSTOMIZE menu. Turn the menu control knob to
move the pointer to the page that you wish to move.
The EDIT FUNCTION screen appears.
2 Select MOVE then push on the menu control knob.
The EDIT PAGE screen appears again.
3 Move the pointer to the position where you wish to
move the page then push on the menu control knob.
The page selected in step 1 is moved to the position
selected in step 3.
In the above example, <SWITCH ASSIGN1> moves to the
04 position, and the <VF DISPLAY> and following pages
move down one line.
OPERATION Menu
These remarks are common for all the following menu tables.
ON, OFF, 0, ... , in the Settings columns: Default settings
Page No. nn (Unn): For the pages that have been registered
on the USER menu at the factory, the USER menu page
numbers are indicated in parenthesis.
Execute by ENTER: Execute by pushing on the menu control
knob.
HDLA: HDLA1500-series
ITEM DELETE
DELETE OK? YEScNO
01.<VF OUT>
02.<VF DETAIL>
03.<FOCUS ASSIST>
z04.<VF DISPLAY>
05.<'!' IND>
06.<VF MARKER>
07.<CURSOR>
08.<ZEBRA>
09.<SWITCH ASSIGN1>
10.<SWITCH ASSIGN2>
ESC
ITEM MOVE
xx
01.<VF OUT>
02.<VF DETAIL>
03.<FOCUS ASSIST>
c04.<VF DISPLAY>
05.<'!' IND>
06.<VF MARKER>
07.<CURSOR>
08.<ZEBRA>
z09.<SWITCH ASSIGN1>
10.<SWITCH ASSIGN2>
ESC
Note
Page title
Page No.
Item Settings
<VF DISPLAY>
01(U04)
EX ON, OFF
ZOOM ON, OFF
DISP LEFT, RIGHT
FOCUS
Valid only when a
serial lens is
used
ON, OFF
ND ON, OFF
CC ON, OFF
5600K ON, OFF
IRIS ON, OFF
WHITE ON, OFF
GAIN ON, OFF
SHUTT ON, OFF
BATT ON, OFF
RETURN ON, OFF
TALK ON, OFF
MESSAG ALL, WRN, AT, OFF
ALL: To display all
messages
WRN: To display
warning messages
and higher
AT: To display Auto
Setup information and
higher
26
Menus
<'!' IND>
02 (U05)
[IND]: Activate/deactivate the '!' indication (page
13).
[NORMAL]: Specify the conditions under which
the ! indication is not to be displayed even if
[IND] is ON. (By specifying the standard or
normal conditions here, nonstandard or
abnormal conditions can be found with the !
indication on the viewfinder.)
ND [IND] ON, OFF
[NORMAL] 1, 2, 3, 4
(combination allowed)
CC [IND] ON, OFF
[NORMAL] A, B, C, D
(combination allowed)
WHITE [IND] ON, OFF, - - -
- - - : with CCU
connected
[NORMAL] P, A, B
(combination allowed)
5600K [IND] ON, OFF, - - -
- - - : with CCU
connected
[NORMAL] ON, OFF
GAIN [IND] ON, OFF, - - -
- - - : with CCU
connected
[NORMAL] L, M, H
(combination allowed)
SHUTT [IND] ON, OFF, - - -
- - - : with CCU
connected
[NORMAL] ON, OFF
FAN [IND] ON, OFF
[NORMAL] AUTO1,
AUTO2, MIN, MAX
EXT [IND] ON, OFF
FORMAT [IND] ON, OFF
[NORMAL]
UC model:
59.94i, 59.94P, 50i, 50P
CE model:
59.94i, 59.94P, 50i, 50P
Page title
Page No.
Item Settings
<VF MARKER>
03 (U06)
MARKER ON, OFF
WHITE, BLACK, DOT
CENTER ON, OFF
1, 2, 3, 4
1: Entire cross
2: Entire cross with a
hole
3: Center
4: Center with a hole
SAFETY ZONE ON, OFF
80.0, 90.0, 92.5, 95.0%
EFFECT ON, OFF, (FOCUS)
(FOCUS): Displayed
when INDICATOR of
<FOCUS ASSIST> is
ON.
ASPECT ON, OFF
16:9, 15:9, 14:9, 13:9, 4:3,
(4.3)
(4.3): If VF SCAN is set
to 4:3 when HDLA
attached (cannot be
changed)
MASK ON, OFF, (ON)
(ON): If VF SCAN is set
to 4:3 when HDLA
attached (cannot be
changed)
0 to 15 12
Set the level to darken
outside the aspect area.
SAFETY
For the safety
marker in
Aspect mode
ON, OFF, (AREA)
(AREA): Displayed when
AREA MARKER of
<FOCUS ASSIST> is
ON.
80.0, 90.0, 92.5, 95.0%
<VF DETAIL>
04 (U02)
VF DETAIL ON, OFF
0 to 100% 25%
CRISP 99 to +99 0
FREQUENCY 9M, 14M, 18M
FAT MODE ON, OFF
FLICKER ON, OFF
AREA 100%, 70%, 60%, 50%,
40%
ZOOM LINK 0%, 25%, 50%, 75%,
100%
COLOR DETAIL ON, OFF
BLUE, RED, YELLOW
PEAK COLOR ON, OFF
CHROMA
LEVEL
100%, 50%, 25%, 0%
Page title
Page No.
Item Settings
27
Menus
<FOCUS
ASSIST>
05 (U03)
INDICATOR ON, OFF, (EFFECT)
(EFFECT): Displayed
when EFFECT of <VF
MARKER> is ON.
MODE BOX, B&W, COL
BOTTOM, LEFT, TOP,
RIGHT
LEVEL 1 to 5 3
QUICK, SMOOTH
GAIN 0 to 99 50
OFFSET 0 to 99 50
AREA MARKER ON, OFF, (ASPECT)
(ASPECT): Displayed
when ASPECT
SAFETY of <VF
MARKER> is ON.
SIZE SMALL, MIDDLE, LARGE
POSITION LEFT, CENTER, RIGHT
POSITION H 0 to 99 0
POSITION V 0 to 99 0
<ZEBRA>
06 (U08)
ZEBRA ON, OFF
1, 2, 1&2
ZEBRA1 LEVEL 50 to 109% 70
WIDTH 0 to 30% 10
ZEBRA2 50 to 109% 100
<CURSOR>
07 (U07)
CURSOR ON, OFF
Display only if HDLA
attached
WHITE, BLACK, DOT
BOX/CROSS BOX, CROSS
H POSITION 0 to 99 50
Display only if HDLA
attached
V POSITION 0 to 99 50
Display only if HDLA
attached
WIDTH 0 to 99 50
Display only if HDLA
attached
HEIGHT 0 to 99 50
Display only if HDLA
attached
Page title
Page No.
Item Settings
<VF OUT>
08 (U01)
VF OUT COLOR, Y, R, G, B,
(COLOR), (Y), (R), (G),
(B), (RET), (R+G), (R+B),
(G+B)
Settings in ( ): When
HDLA attached
(cannot be changed)
RET MIX VF ON, OFF, (ON), (OFF)
Settings in ( ): When
HDLA attached
(cannot be changed)
MIX DIRECTION MAIN, RET
MIX VF MODE Y-MIX, WIRE(W), WIRE(B)
MIX VF LEVEL 0 to 80%
VF SCAN 16:9, 4:3
<SWITCH
ASSIGN1>
09 (U09)
GAIN [L]: 3, 0, 3, 6, 9, 12 dB
[M]: 3, 0, 3, 6, 9, 12 dB
[H]: 3, 0, 3, 6, 9, 12 dB
ASSIGNABLE 1 UC model:
OFF, RETURN1 SW,
RETURN2 SW, INCOM,
VF DETAIL, MIX VF,
5600K, FAN MAX
CE model:
OFF, RETURN1 SW,
RETURN2 SW, ENG,
PROD, VF DETAIL, MIX
VF, 5600K, FAN MAX
ASSIGNABLE 2
ASSIGNABLE
REAR
UC model:
OFF, RETURN1 SW,
RETURN2 SW, INCOM,
VF DETAIL, MIX VF,
5600K, FAN MAX,
MARKER, CURSOR, VF
SCAN
CE model:
OFF, RETURN1 SW,
RETURN2 SW, ENG,
PROD, VF DETAIL, MIX
VF, 5600K, FAN MAX,
MARKER, CURSOR, VF
SCAN
ASSIGNABLE
HDLA
Only when HDLA
attached
OFF, EXTENDER, 5600K,
FAN MAX
RE.ROTATION
Specify operation
mode of the
menu control
knob on the front.
STD, RVS
STD: Clockwise rotation
moves the pointer
down or increases
values on the menu
screen.
RVS: Counterclockwise
rotation moves the
pointer down or
increases values on
the menu screen.
Page title
Page No.
Item Settings
28
Menus
<SWITCH
ASSIGN2>
10 (U10)
LENS VTR S/S
Assign a function
to the VTR
START/STOP
switch on the
mounted lens.
UC model:
OFF, RETURN1 SW,
RETURN2 SW, INCOM
CE model:
OFF, RETURN1 SW,
RETURN2 SW, ENG,
PROD
FRONT RET2
HANDLE SW1 UC model:
OFF, RETURN1 SW,
RETURN2 SW, INCOM,
ZOOM(T)
CE model:
OFF, RETURN1 SW,
RETURN2 SW, ENG,
PROD, ZOOM(T)
HANDLE SW2 UC model:
OFF, RETURN1 SW,
RETURN2 SW, INCOM,
ZOOM(W)
CE model:
OFF, RETURN1 SW,
RETURN2 SW, ENG,
PROD, ZOOM(W)
ZOOM SPEED 00 to 99 20
<HEAD SET>
11 (U13)
INTERCOM MIC DYNAMIC, CARBON,
MANUAL
LEVEL 60,40, 20 dB, (n dB)
Settings in ( ): With
DYNAMIC or
CARBON (cannot be
changed)
6, 0, +6 dB
Input gain
POWER ON, OFF, (ON), (OFF)
Settings in ( ): With
DYNAMIC or
CARBON (cannot be
changed)
UNBAL ON, OFF, (ON), (OFF)
Settings in ( ): With
CARBON (cannot be
changed)
<INTERCOM
LEVEL>
12 (U14)
SIDE TONE MU, 1 to 99, 50
<RECEIVE
SEL1>
13
INTERCOM
RECEIVE SELECT
SEPARATE, MIX
INTERCOM
UC model
only
RIGHT, LEFT, BOTH, - - -
ENG
CE model
only
RIGHT, LEFT, BOTH, - - -
PROD
CE model
only
RIGHT, LEFT, BOTH, - - -
PGM1 RIGHT, LEFT, BOTH, - - -
PGM2 RIGHT, LEFT, BOTH, - - -
TRACKER RIGHT, LEFT, BOTH, - - -
Page title
Page No.
Item Settings
<RECEIVE
SEL2>
14
TRACKER
RECEIVE SELECT
SEPARATE, MIX
INTERCOM
UC model
only
RIGHT, LEFT, BOTH, - - -
TALK
CE model
only
RIGHT, LEFT, BOTH, - - -
ENG
CE model
only
RIGHT, LEFT, BOTH, - - -
PROD
CE model
only
RIGHT, LEFT, BOTH, - - -
PGM1 RIGHT, LEFT, BOTH, - - -
PGM2 RIGHT, LEFT, BOTH, - - -
<RECEIVE
SEL3>
15
EARPHONE
RECEIVE SELECT
SEPARATE, MIX
INTERCOM
UC model
only
RIGHT, LEFT, BOTH, - - -
ENG
CE model
only
RIGHT, LEFT, BOTH, - - -
PROD
CE model
only
RIGHT, LEFT, BOTH, - - -
PGM1 RIGHT, LEFT, BOTH, - - -
PGM2 RIGHT, LEFT, BOTH, - - -
TRACKER RIGHT, LEFT, BOTH, - - -
<OPERATOR
FILE>
16
See FILE menu
F01.
READ (MSCAM) Execute by ENTER.
WRITE (CAMMS) Execute by ENTER.
PRESET Execute by ENTER.
FILE ID Max.16 characters
CAM CODE Display only
DATE Display only
<LENS FILE>
17 (U12)
FILE 1 to 17:
1 to 16: When using a
non-serial lens
17: When using a serial
lens
Lens file name
Changeable only when
using a non-serial lens
F-stop number of the lens
Changeable only when
using a non-serial lens
CENTER MARKER
To set and store the center marker position.
H POS 20 to +20 0
Increasing the value
moves it to the right.
V POS 20 to +20 0
Increasing the value
moves it downwards.
STORE Execute by ENTER.
Page title
Page No.
Item Settings
29
Menus
PAINT Menu
Page title
Page No.
Item Settings
<SW STATUS>
P01
FLARE ON, OFF
GAMMA ON, OFF
BLK GAM ON, OFF
KNEE ON, OFF
WHT CLIP ON, OFF
DETAIL ON, OFF
LVL DEP ON, OFF
SKIN DTL ON, OFF
MATRIX ON, OFF
<VIDEO
LEVEL>
P02
WHITE R/G/B: 99 to +99 0
BLACK R/G/B/M: 99 to +99 0
FLARE R/G/B: 99 to +99 0
GAMMA R/G/B/M: 99 to +99 0
V MOD R/G/B/M: 99 to +99 0
FLARE ON, OFF
V MOD ON, OFF
D. SHAD ON, OFF
TEST OFF, SAW, 3STEP,
10STEP
<COLOR
TEMP>
P03
WHITE R/G/B: 99 to +99 0
AUTO WHITE
BALANCE
Execute by ENTER.
COLOR TEMP 0K to 65535K 3200K
BALANCE 99 to +99 0
ATW ON, OFF
SPEED 1 to 5 4
MASTER 3.0dB to +12.0dB, 0.0dB
<GAMMA>
P04
LEVEL R/G/B/M: 99 to +99 0
COARSE 0.35 to 0.45 to 0.90
(0.05 steps)
TABLE STANDARD, HYPER
With STANDARD selected:
UC model:
1, 2, 3, 4, 5, 6, 7
CE model:
1, 2, 3, 4, 5, 6, 7
1: equivalent to a
camcorder
2: 4.5-times gain
3: 3.5-times gain
4: equivalent to SMPTE-
240M
5: equivalent to ITU-
R709
6: 5.0-times gain
7: 5.0-times gain - 709
With HYPER selected:
1, 2, 3, 4
1: 325% to 100%
2: 460% to 100%
3: 325% to 109%
4: 460% to 109%
(When you change the
TABLE setting, noise may
be generated. This is not
malfunction.)
GAMMA ON, OFF
TEST OFF, SAW, 3 STEP, 10
STEP
<BLACK
GAMMA>
P05
LEVEL 99 to +99 0
Master level only
RANGE LOW, L.MID, H.MID, HIGH
ON, OFF
TEST OFF, SAW, 3 STEP, 10
STEP
<SATURATION>
P06
SATURATION 99 to +99 0
ON, OFF
LOW KEY SAT 99 to +99 0
ON, OFF
TEST OFF, SAW, 3 STEP, 10
STEP
Page title
Page No.
Item Settings
30
Menus
<KNEE>
P07
K POINT R/G/B/M: 99 to +99 0
K SLOPE R/G/B/M: 99 to +99 0
KNEE ON, OFF
KNEE MAX ON, OFF
KNEE SAT 99 to +99 0
ON, OFF
AUTO KNEE OFF, AUTO
POINT LIMIT 99 to +99 0
SLOPE 99 to +99 0
ABS When highlighted (ABS
mode): K POINT R/G/B, K
SLOPE R/G/B, and POINT
LIMIT are displayed in
absolute values.
<WHITE CLIP>
P08
W CLIP M 99 to +99 0
ON, OFF
ABS When highlighted (ABS
mode): W CLIP M
displayed in absolute
values.
<DETAIL 1>
P09
DETAIL ON, OFF
LEVEL 99 to +99 0
LIMITER M 99 to +99 0
LIMITER WHT 99 to +99 0
LIMITER BLK 99 to +99 0
CRISP 99 to +99 0
LVL DEP 99 to +99 0
ON, OFF
ABS When highlighted (ABS
mode): LEVEL, LIMITER
WHT, LIMITER BLK,
CRISP, and LVL DEP are
displayed in absolute
values.
<DETAIL 2>
P10
H/V RATIO 99 to +99 0
FREQ 99 to +99 0
MIX RATIO 99 to +99 0
KNEE APERTURE 99 to +99 0
ON, OFF
ABS When highlighted (ABS
mode): H/V RATIO, FREQ,
MIX RATIO, and KNEE
APERTURE are displayed
in absolute values.
Page title
Page No.
Item Settings
<SKIN DETAIL>
P11
SKIN DTL ON, OFF
SKIN GATE ON, OFF, (MAT)
(MAT): Displayed when
GATE of <MULTI
MATRIX> is ON.
AUTO HUE Execute by ENTER.
PHASE 0 to 359
WIDTH 0 to 90 29
SAT 99 to +99 89
LEVEL 99 to +99 0
ABS When highlighted (ABS
mode): LEVEL is displayed
in an absolute value.
<USER
MATRIX>
P12
R-G 99 to +99 0
R-B 99 to +99 0
G-R 99 to +99 0
G-B 99 to +99 0
B-R 99 to +99 0
B-G 99 to +99 0
MATRIX ON, OFF
PRESET
Invalid when
MATRIX is
OFF
ON, OFF
SMPTE-240M, ITU-709,
SMPTE-WIDE, NTSC,
EBU, ITU-601
USER
Invalid when
MATRIX is
OFF
ON, OFF
MULTI
Invalid when
MATRIX is
OFF
ON, OFF
Page title
Page No.
Item Settings
31
Menus
MAINTENANCE Menu
<MULTI
MATRIX>
P13
PHASE
Select an axis
(angle) for which
the multimatrix
adjustment to be
made.
0, 23, 45, 68, 90, 113, 135,
158, 180, 203, 225, 248,
270, 293, 315, 338
HUE
Independently set
for 16 axes.
99 to +99 0
SAT
Independently set
for 16 axes.
99 to +99 0
ALL CLEAR Execute by ENTER.
The HUE and SAT
values for all PHASE
settings are cleared.
GATE ON, OFF, (SKIN)
(SKIN): Displayed when
SKIN GATE of <SKIN
DETAIL> is ON.
MATRIX ON, OFF
PRESET
Invalid when
MATRIX is
OFF
ON, OFF
SMPTE-240M, ITU-709,
SMPTE-WIDE, NTSC,
EBU, ITU-601
USER
Invalid when
MATRIX is
OFF
ON, OFF
MULTI
Invalid when
MATRIX is
OFF
ON, OFF
<SHUTTER>
P14
SHUTTER ON, OFF
59.94i: 1/100, 1/125,
1/250, 1/500, 1/1000,
1/2000 (sec)
1/100 sec (UC model)
50i: 1/60, 1/125, 1/250,
1/500, 1/1000, 1/2000
(sec)
1/60 sec (CE model)
59.94P: 1/100, 1/125,
1/250, 1/500, 1/1000,
1/2000 (sec)
50P: 1/60, 1/125,
1/250, 1/500, 1/1000,
1/2000 (sec)
ECS FREQ 59.94i: 60.00 to 4300 Hz
60.00 Hz (UC model)
50i: 50.00 to 4700 Hz
50.00 Hz (CE model)
59.94P: 60.02 to 4600 Hz
50P: 50.03 to 4600 Hz
Page title
Page No.
Item Settings
<SCENE FILE>
P15
See FILE
menu F02.
1 To store and read scene
files (paint data).
2
3
4
5
STORE
STANDARD Execute by ENTER.
READ (MSCAM) Execute by ENTER.
WRITE (CAMMS) Execute by ENTER.
FILE ID Max.16 characters
CAM CODE Display only
DATE Display only
Page title
Page No.
Item Settings
<AUTO
SETUP>
M01
AUTO BLACK Execute by ENTER.
AUTO WHITE Execute by ENTER.
AUTO LEVEL Execute by ENTER.
AUTO WHITE
SHADING
Execute by ENTER.
AUTO BLACK
SHADING
Execute by ENTER.
TEST OFF, SAW, 3STEP,
10STEP
<WHITE
SHADING>
M02
V SAW R/G/B: 99 to +99 0
V PARA R/G/B: 99 to +99 0
H SAW R/G/B: 99 to +99 0
H PARA R/G/B: 99 to +99 0
WHITE R/G/B: 99 to +99 0
AUTO WHITE
SHADING
Execute by ENTER.
WHITE SHAD
MODE
RGB, RB
<BLACK
SHADING>
M03
V SAW R/G/B: 99 to +99 0
V PARA R/G/B: 99 to +99 0
H SAW R/G/B: 99 to +99 0
H PARA R/G/B: 99 to +99 0
BLK SET R/G/B: 99 to +99 0
BLACK R/G/B/M: 99 to +99 0
MASTER GAIN 3, 0, 3, 6, 9, 12 dB
AUTO BLACK
SHADING
Execute by ENTER.
Page title
Page No.
Item Settings
32
Menus
<OHB MATRIX>
M04
PHASE
Select an axis
(angle) for which
the OHB matrix
adjustment to be
made.
0, 23, 45, 68, 90, 113, 135,
158, 180, 203, 225, 248,
270, 293, 315, 338
HUE
Independently set
for 16 axes.
99 to +99 0
SAT
Independently set
for 16 axes.
99 to +99 0
ALL CLEAR Execute by ENTER.
The HUE and SAT
values for all PHASE
settings are cleared.
OHB MATRIX ON, OFF
MATRIX ON, OFF
<AUTO IRIS>
M05
AUTO IRIS ON, OFF
WINDOW 1, 2, 3, 4, 5, 6
Select the auto iris
windows:
The shaded parts
indicate the area where
light detection occurs.
OVERRIDE 99 to +99, - -
Set the override to
temporarily change the
reference value for
brightness of the
automatic iris level in the
range of 2 steps.
99: Two steps to fully
closed iris
+99: Two steps to fully
open iris
- - : OFF
The setting returns to
- - when the power is
turned off.
IRIS LEVEL 99 to +99 0
4 steps
APL RATIO 99 to +99 65
IRIS GAIN 99 to +99 0
IRIS CLOSE ON, OFF
<MIC GAIN>
M06 (U15)
MIC1/MIC2
are valid only
when no CCU
connected.
MIC1 20, 30, 40, 50, 60 dB
MIC2 20, 30, 40, 50, 60 dB
FRONT MIC +48V ON, OFF
Page title
Page No.
Item Settings
1 2 3
4 5 6
<UP TALLY>
M07 (U21)
TALLY
BRIGHTNESS
0 to 100 50
NUMBER
BRIGHTNESS
0 to 100 50
CAMERA NUMBER - -, 1 to 96
NUMBER DISPLAY ON, OFF, AUTO
AUTO: To correspond to
the UP TALLY switch
setting of HDLA
attached
<CALL/TALLY>
M08
Invalid when
no CCU
connected
CCU CALL - - -, ON, OFF
CAM CALL - - -, ON, OFF
<OUTPUT
FORMAT>
M09 (U16)
CURRENT Displays the current
format.
ACTIVE LINE
Not displayed
when a CCU
connected
UC model:
1080 59.94i, 1080 50i,
720 59.94P, 720 50P
CE model:
1080 59.94i, 1080 50i,
720 59.94P, 720 50P
(When you change the
ACTIVE LINE setting, once
turn the camera off. The
camera will operate in the
selected mode when next
turned on.)
<DOWN
CONVERTER>
M10 (U19)
OUTPUT SIGNAL MAIN, RET, VF
SETTING CAM, CCU
SD MATRIX ON, OFF
DETAIL ON, OFF
DTL LEVEL 99 to +99 0
H DTL FREQ 99 to +99 0
ASPECT SQ, EC
<TEST OUT>
M11 (U17)
OUTPUT SD-SYNC, HD-SYNC,
PROMPTER2, VF, VBS
(PWR SAVE) Displayed in POWER
SAVE mode only
VBS-OUT
CHARACTER ON, OFF
GAIN 127 to +127 0
CHROMA 127 to +127 0
SETUP
UC model
only
ON, OFF
Displayed when the
format is NTSC
HD SYNC-OUT
V-PHASE 127 to +127 0
H-PHASE 127 to +127 0
Page title
Page No.
Item Settings
33
Menus
<SDI OUT>
M12 (U18)
OUTPUT MAIN, VF, RET, SD-SDI,
SDI-PROMPTER
In SD-SDI mode, the SD
signal selected for
OUTPUT SIGNAL of
<DOWN CONVERTER>
is output.
(PWR SAVE) Displayed in POWER
SAVE mode only
CHARACTER ON, OFF
Not displayed if
OUTPUT is set to VF or
SDI-PROMPTER
EMB AUDIO ON, OFF
(1-MIC1 2-MIC2)
(3-AES1 4-AES2)
Displayed when OUTPUT
is MAIN
(1-PGM1 2-PGM2)
(3-ENG 4-PROD)
Displayed when OUTPUT
is other than MAIN
<POWER
SAVE>
M13 (U11)
SDI OUT PWR SAVE, ACTIVE
DOWN
CONVERTER
PWR SAVE, ACTIVE
PROMPTER PWR SAVE, ACTIVE
<TRUNK>
M14 (U20)
TRUNK ON, OFF
<GENLOCK>
M15
Items other
than
REFERENCE
are displayed
only when no
CCU
connected.
REFERENCE Condition of
synchronisation, display
only
GENLOCK Display only
STATUS
FORMAT
PHASE
V 1024 to +1023 0
HD H 1700 to +1700 0
SD H 1024 to +1023 0
<DATE>
M16
DATE/TIME yyyy/mm/dd
hh:mm
<BATTERY
ALARM>
M17
BEFORE END 11.5 V to 17.0 V
END 11.0 V to 11.5 V
Page title
Page No.
Item Settings
<OTHERS 1>
M18
FAN MODE OFF, AUTO1, AUTO2,
MIN, MAX
AUTO1: Normal rotation
AUTO2: Slow rotation
(The internal temperature
may raise with the OFF
setting.)
CAM BARS ON, OFF
V DTL CREATION NAM, G, R+G, Y
DTL H/V MODE H/V, Vonly
TEST2 MODE 3STEP, 10STEP
WHITE SETUP
MODE
AWB, A.LVL
ALAC AUTO, OFF
With AUTO selected, the
status is displayed at the
right.
(ACTIVE):
Compensation in
progress
(WAIT): Waiting for
completion of lens
initialization
(STOP): Compensation
is turned off for a non-
applicable lens
<OTHERS 2>
M19
DATE TYPE 1 Y/Mn/D, 2 Mn/D, 3 D/M/Y
4 D/M, 5 M/D/Y, 6 M/D
Y: Year
Mn: Month (numeric)
M: Month (character
string)
D: Day
FILTER WHT MEM ON, OFF
Set to ON to use
independent white
memory at each CC
filter position.
F NO. DISP CONTROL, RETURN
Select the iris indication
on the panel when
AUTO IRIS is off:
CONTROL: To display
the value from the
camera
RETURN: To display the
value returned from
the lens
(When AUTO IRIS is on,
the value returned from
the lens is always
displayed.)
Page title
Page No.
Item Settings
34
Menus
FILE Menu
Five types of files can be used for easy adjustments of the
camera; Operator, Reference, Scene, OHB, and Lens.
You can store the items set with the OPERATION menu and
customized USER menu in the Operator file.
For the specific items included in these files, refer to the
Maintenance Manual.
Page title
Page No.
Item Settings / Default
<OPERATOR
FILE>
F01
READ (MSCAM) Execute by ENTER.
To read the operator file
from a Memory Stick
WRITE (CAMMS) Execute by ENTER.
To write the current
settings of the operator
file items to a Memory
Stick
PRESET Execute by ENTER.
To set the operator file
items to the preset
values in internal
memory
STORE PRESET
FILE
Execute by ENTER.
To store the current
settings of the operator
file items in the operator
file in internal memory.
FILE ID Max.16 characters
Enter a comment for the
operator file to be written to
a Memory Stick.
See To specify a character
string on page 22.
CAM CODE Camera code
(display only)
DATE Date
(display only)
<SCENE FILE>
F02
1 To store and read scene
files (paint data):
When storing a file in
camera memory, specify
the number for STORE and
execute by ENTER.
When reading, only specify
the number.
2
3
4
5
STORE
STANDARD Execute by ENTER.
To read the standard
paint data
READ (MSCAM) Execute by ENTER.
To load five scene files
from a Memory Stick to
internal memory
WRITE (CAMMS) Execute by ENTER.
To write five scene files
in the cameras memory
to a Memory Stick
FILE ID Max.16 characters
Enter a comment for the
scene files to be written
to a Memory Stick.
See To specify a character
string on page 22.
CAM CODE Camera code
(display only)
DATE Date
(display only)
<REFERENCE>
F03
STORE FILE Execute by ENTER.
To store the current
settings of the reference
file items in the
reference file in internal
memory.
STANDARD Execute by ENTER.
To read the standard
values in the reference
file in internal memory.
ALL PRESET Execute by ENTER.
To resume the factory-
preset reference file
READ (MSCAM) Execute by ENTER.
To load a reference file
from a Memory Stick
WRITE (CAMMS) Execute by ENTER.
To write the current
settings of the reference
file items to a Memory
Stick
FILE ID Max.16 characters
Enter a comment for the
reference file to be
written to a Memory
Stick.
See To specify a character
string on page 22.
CAM CODE Camera code
(display only)
DATE Date
(display only)
Page title
Page No.
Item Settings / Default
35
Menus
DIAGNOSIS Menu
This menu is only for viewing and no setting is made using this
menu.
<LENS FILE>
F04
STORE FILE Execute by ENTER.
No. 1 to 17
1 to 16: When using a
non-serial lens
17: When using a serial
lens
NAME Lens file name
Changeable only when
using a non-serial lens
F NO F1.0 to F3.4 F1.7
CENTER MARKER
To set and store the center marker position
H POS 20 to +20 0
Increasing the value
moves it to the right.
V POS 20 to +20 0
Increasing the value
moves it downwards.
STORE Execute by ENTER.
<OHB FILE>
F05
STORE FILE Execute by ENTER.
To store the offset
values of the items
specific to the CCD (No
repeated store operation
is necessary even if the
CCD is reattached.)
<FILE CLEAR>
F06
PRESET
OPERATOR
Execute by ENTER.
REFERENCE (ALL) Execute by ENTER.
10 SEC CLEAR ON, OFF
ON: To clear a specific
item in the reference file
by holding the menu
control knob pressed for
10 seconds.
OHB WHITE SHAD
(ALL)
Execute by ENTER.
OHB BLACK SHAD Execute by ENTER.
OHB ND OFFSET Execute by ENTER.
OHB MATRIX Execute by ENTER.
M.S. FORMAT Execute by ENTER.
To initialize a Memory
Stick
Page title
Page No.
Item Settings / Default
Page title
Page No.
Item Indication
<BOARD
STATUS>
D01
OHB OK, NG
DPR OK, NG
CD OK, NG
TX OK, NG
SY OK, NG
PS OK, NG
<PLD
VERSION>
D02
TG Vx.xxx
AT Vx.xxx
VDAP Vx.xxx
VSOP Vx.xxx
ASSIST Vx.xxx
DEMUX Vx.xxx
DEMAP Vx.xxx
<ROM
VERSION>
D03 (U22)
AT Vx.xx
PANEL Vx.xx
Displayed only when
mounted in HDLA
<SERIAL NO.>
D04
MODEL HSC-300
NO Serial No.
36
Appendices
Appendices
Precautions
Note on laser beams
Laser beams may damage the CCDs. If you shoot a scene that
includes a laser beam, be careful not to let a laser beam
become directed into the lens of the camera.
Do not subject to severe shocks
Damage to the case or internal components may result.
When finished using
Set the power switch to OFF.
Operation and storage environment
Store in a level place with air conditioning.
If the unit gets wet, make sure it is completely dry before
storage.
Avoid use or storage in the following places:
Extremely hot or cold places
Places with high humidity
Places with strong vibration
Near strong magnetic fields
In places where it receives much direct sunlight, or near
heating equipment
Condensation
If you move the camera from a very cold place to a warm
place, or use it in a damp location, condensation may form on
the lens or inside the camera.
The camera has no built-in condensation indicator. If you find
condensation on the body or lens, switch the camera off and
wait for the condensation to disappear for about one hour.
Phenomena specific to CCD image sensors
The following phenomena that may appear in images are
specific to CCD (Charge Coupled Device) image sensors.
They do not indicate malfunctions.
White flecks
Although the CCD image sensors are produced with high-
precision technologies, fine white flecks may be generated on
the screen in rare cases, caused by cosmic rays.
This is related to the principle of CCD image sensors and is
not a malfunction.
The white flecks especially tend to be seen
when operating at a high environmental temperature
when you have raised the master gain (sensitivity)
This product has a compensation function and the problem
may be alleviated by automatic black balance adjustment (see
page 15).
Smear
When an extremely bright object, such as a strong spotlight or
flashlight, is being shot, vertical tails may be produced on the
screen, or the image may be distorted.
Aliasing
When fine patterns, stripes, or lines are shot, they may appear
jagged or flicker.
About digital triax transmission
A powerful error-correction function is incorporated for the
transmission between the camera and CCU. However, if an
error occurs on long-distance transmission because of
external noise or for some other reason, the compensation by
interpolation that partially uses the previous picture may
operate.
In digital triax transmission, the following video delay in
transmission may occur:
The video delay in transmission between the camera and
the CCU is approx. 9 msec to 12 msec.
A delay of about 1 frame occurs on the viewfinder display if
a camera image is sent back from the CCU to the camera as
a return signal.
The prompter video will delay approx. 5 frames in the
standard mode. (For the prompter video, either the standard
mode or the low-delay mode using simplified images can be
selected on the CCU).
An appropriate delay is applied to the MIC 1 and 2 audio
signals from the CCU according to the video delay.
It takes a certain time until the video signal transmitted
between the camera and the CCU becomes stable after
power is applied. This is not a malfunction.
About the distances of triax transmission
The maximum and minimum transmission distances allowed
for triax cable connection are shown in the table below. The
distances may vary according to the conditions, such as the
total power requirements (including the power supply to the
camera from the CCU) and cable degradation.
Allowable transmission range when using triax cables with the
following characteristics:
3.8 dB to 68.4 dB at 100 MHz (including the loss at
connectors)
1) The maximum distance will be 650 m (2133 ft) when the total power
for the lens, viewfinder and utility outputs is between 100 and
120 W.
2) If the transmission distance exceeds approximately 5/6 of the
maximum transmission distance, the teleprompter transmitted
image quality starts to deteriorate.
Cable
Max. distance
2)
Min. distance
Fujikura 8.5-mm dia.
900 m (2953 ft)
1)
50 m (164 ft)
Fujikura 14.5-mm dia. 1800 m (5906 ft) 100 m (328 ft)
Belden 9232 13.2-mm dia 1350 m (4265 ft) 75 m (246 ft)
37
Appendices
Error Messages
If a problem occurs during operation, a warning message is
displayed.
Using a Memory Stick
When a Memory Stick is inserted in the camera, the file data
can be stored on the Memory Stick, which enables you to
share data among cameras.
Usable types of Memory Stick
You can use a Memory Stick, a Memory Stick Duo, a
Memory Stick PRO, a Memory Stick PRO Duo, and a
MagicGate Memory Stick with this product. You can use a
Memory Stick Duo or a Memory Stick PRO Duo without any
adaptor. However, the MagicGate copyright protection
1)
is not
valid with this product.
1) MagicGate is copyright protection technology that uses encryption
technology.
Note on data read/write speed
Data read/write speed may vary depending on the
combination of the Memory Stick and Memory Stick
compliant product you use.
To insert a Memory Stick
Insert a Memory Stick with the label side up into the Memory
Stick slot until it clicks and the access lamp lights in red.
Access lamp
If the access lamp is lit or is flashing, data is being read from
or written to the Memory Stick. At this time, do not shake the
product or subject it to shock. Do not turn off the power of the
product or remove the Memory Stick. This may damage the
data.
About a Memory Stick
When you set the Memory Stick write-protect tab to
LOCK, data cannot be recorded, edited, or erased.
Data may be damaged if:
You remove the Memory Stick or turn off the unit while
it is reading or writing data.
You use the Memory Stick in a location subject to the
effects of static electricity or electric noise.
We recommend that you make a backup copy of important
data that you record on the Memory Stick.
Do not attach anything other than the supplied label to the
Memory Stick labeling position.
Attach the label so that it does not stick out beyond the
labeling position.
Carry and store the Memory Stick in its case.
Do not touch the terminal of the Memory Stick with
anything, including your finger or metallic objects.
Do not strike, bend, or drop the Memory Stick.
Do not disassemble or modify the Memory Stick.
Do not allow the Memory Stick to get wet.
Do not use or store the Memory Stick in a location that is:
Extremely hot, such as in a car parked in the sun
Under direct sunlight
Very humid or subject to corrosive substances
Precautions
To prevent data loss, make backups of data frequently. In no
event will Sony be liable for any loss of data.
Unauthorized recording may be contrary to the provisions of
copyright law. When you use a Memory Stick that has been
pre-recorded, be sure that the material has been recorded
in accordance with copyright and other applicable laws.
Message Meaning
TEMP WARNING The internal temperature is
extraordinarily high.
SET SYSTEM CLOCK The time/date of the internal clock have
not been set.
OHB BLOCK NG! A problem is detected in the optical block.
MSU RPN BUSY RPN compensation was attempted using
the camera menu while being operated
from an external device.
Consult Sony service personnel.
VF RPN BUSY RPN compensation was attempted from
an external device while being operated
using the camera menu.
Consult Sony service personnel.
NO MEMORY STICK A Memory Stick operation was
attempted with no Memory Stick in the
slot.
MEMORY STICK
ERROR
An error occurred during access to a
Memory Stick.
FORMAT ERROR! A Memory Stick operation was
attempted with an unformatted Memory
Stick.
MEMORY STICK
LOCKED
File writing was attempted with a write-
protected Memory Stick.
FILE ERROR An error occurred while reading a file
from a Memory Stick.
OTHER MODELS FILE You attempted to read a file of other
models having no compatibility.
FILE NOT FOUND The file you attempted to read does not
exist in the Memory Stick.
Notes
M
E
N
U
S
TAT
C
A
N
C
E
L
Access lamp
Label side
Memory Stick
Terminal
Write-protect tab
Labelling position
38
Appendices
The Memory Stick application software may be modified or
changed by Sony without prior notice.
Note that there are certain restrictions on recording stage
performances and other entertainment events, even if they
are recorded for personal use only.
Specifications
Memory Stick and are trademarks of Sony Corporation.
Memory Stick Duo and are trademarks of
Sony Corporation.
Memory Stick PRO and are trademarks
of Sony Corporation.
Memory Stick PRO Duo and are
trademarks of Sony Corporation.
MagicGate and are trademarks of Sony
Corporation.
General
Power requirements 180 V DC, 1.0 A (max.)
12 V DC, 7 A (max.)
Operating temperature 20C to +45C (4F to +113F)
Storage temperature 20C to +60C (4F to +140F)
Mass Approx. 4.5 kg (9 lb 15 oz) (camera
head only)
Imager
Imager 2/3-type Progressive Scan CCD
Method 3-CCD, RGB
Effective resolution 1920 (horizontal) 1080 (vertical)
Electrical characteristics
Sensitivity f10.0 with 59.94 Hz/f11.0 with 50.00 Hz
(at 2000 lx with 89.9% reflectivity)
Image S/N HD output: Typical 55 dB
SD output: Typical 65 dB (59.94 Hz)
Typical 63 dB (50.00 Hz)
Horizontal resolution HD: 1000 TV lines (at center of screen)
5% or higher modulation
Geometric distortion Negligible (not including lens distortion)
Optical system specifications
Spectral system F1.4 prism
Built-in filters Color temperature conversion filters
A: Cross filter
B: 3200K (clear)
C: 4300K
D: 6300K
ND filters
1: Clear
2: 1/4 ND
3: 1/16 ND
4: 1/64 ND
Input/output connectors
CCU Triax connector (1)
LENS 12-pin (1)
VF 20-pin (1)
MIC 1 IN XLR 3-pin, female (1)
AUDIO IN CH1, CH2 XLR 3-pin, female (1 each)
For MIC: 60 dBu (variable up to 20
dBu by menu or HSCU-300 operation),
balanced
For LINE: 0 dBu, balanced
INTERCOM XLR 5-pin, female (1)
EARPHONE Stereo minijack (1)
DC IN XLR 4-pin (1), 10.5 to 17 V DC
DC OUT 4-pin (1), 10.5 to 17 V DC, 0.5 A
maximum
It may be limited depending on the load
and input conditions.
SDI BNC type (1)
TEST OUT BNC type (1)
PROMPTER/GENLOCK/
RET
BNC type (1), 1 Vp-p, 75 ohms
RET CTRL 6-pin (1)
REMOTE 8-pin (1)
TRACKER 10-pin (1)
Supplied accessories
Operation manual (1)
CD-ROM (1)
Cable clamp belt (1)
Switch label (1)
Optional accessories
HD Electronic Viewfinder
HDVF-200 (2-type, monochrome)
HDVF-550 (5-type, monochrome)
HDVF-C35W (3.5-type, color)
HDVF-C730W (6.3-type, color)
HDVF-C950W (9-type, color)
Large Lens Adaptor
HDLA1500 (large lens + large viewfinder)
HDLA1505 (large lens + small viewfinder)
Large Viewfinder Adaptor
HDLA1507 (small lens + large viewfinder)
Camera Hanger A-1128-405-A
CAC-12 Microphone Holder
CAC-6 Return Video Selector
VCT-14 Tripod Adaptor
Memory Stick
Low-repulsion Shoulder Pad A-8286-346-A
Shoulder Strap A-6772-374-C
Related equipment
HSCU-300 Camera Control Unit
MSU-900/950 Master Setup Unit
RCP-700/900-series Remote Control Panel
RM-B150/B750 Remote Control Unit
39
Appendices
Design and specifications are subject to change without
notice.
Dimensions
Note
Always verify that the unit is operating properly before use.
SONY WILL NOT BE LIABLE FOR DAMAGES OF ANY
KIND INCLUDING, BUT NOT LIMITED TO,
COMPENSATION OR REIMBURSEMENT ON ACCOUNT
OF THE LOSS OF PRESENT OR PROSPECTIVE
PROFITS DUE TO FAILURE OF THIS UNIT, EITHER
DURING THE WARRANTY PERIOD OR AFTER
EXPIRATION OF THE WARRANTY, OR FOR ANY OTHER
REASON WHATSOEVER.
2
6
3
(
1
0
3
/
8
)
1
0
5
(
4
1
/
4
)
1
8
4
(
7
1
/
4
)
363 (14
3
/
8
)
136 (5
3
/
8
)
Unit: mm (inches)
40
Appendices
Menu Tree
OPERATION
VF DISPLAY (01)
EX
ZOOM
DISP
FOCUS
ND
CC
5600K
IRIS
WHITE
GAIN
SHUTT
BATT
RETURN
TALK
MESSAG
! IND (02)
ND
CC
WHITE
5600K
GAIN
SHUTT
FAN
EXT
FORMAT
VF MARKER (03)
MARKER
CENTER
SAFETY ZONE
EFFECT
ASPECT
MASK
SAFETY
VF DETAIL (04)
VF DETAIL
CRISP
FREQUENCY
FAT MODE
FLICKER
AREA
ZOOM LINK
COLOR DETAIL
PEAK COLOR
CHROMA LEVEL
FOCUS ASSIST (05)
INDICATOR
MODE
LEVEL
GAIN
OFFSET
AREA MARKER
SIZE
POSITION
POSITION H
POSITION V
ZEBRA (06)
ZEBRA
ZEBRA1 LEVEL
WIDTH
ZEBRA2
CURSOR (07)
CURSOR
BOX/CROSS
H POSITION
V POSITION
WIDTH
HEIGHT
VF OUT (08)
VF OUT
RET MIX VF
MIX DIRECTION
MX VF MODE
MX VF LEVEL
VF SCAN
SWITCH ASSIGN 1 (09)
GAIN
ASSIGNABLE 1
ASSIGNABLE 2
ASSIGNABLE REAR
ASSIGNABLE HDLA
RE. ROTATION
SWITCH ASSIGN 2 (10)
LENS VTR S/S
FRONT RET2
HANDLE SW1
HANDLE SW2
ZOOM SPEED
HEAD SET (11)
INTERCOM MIC
LEVEL
POWER
UNBAL
INTERCOM LEVEL (12)
SIDE TONE
RECEIVE SEL1 (13)
INTERCOM RECEIVE SELECT
INTERCOM (UC model)
ENG (CE model)
PROD (CE model)
PGM1
PGM2
TRACKER
RECEIVE SEL2 (14)
TRACKER RECEIVE SELECT
INTERCOM (UC model)
TALK (CE model)
ENG (CE model)
PROD (CE model)
PGM1
PGM2
RECEIVE SEL3 (15)
EARPHONE RECEIVE SELECT
INTERCOM (UC model)
ENG (CE model)
PROD (CE model)
PGM1
PGM2
TRACKER
OPERATOR FILE (16)
READ (MStCAM)
WRITE (CAMtMS)
PRESET
FILE ID
CAM CODE
DATE
LENS FILE (17)
FILE
CENTER MARKER
H POS
V POS
STORE
41
Appendices
PAINT
SW STATUS (P01)
FLARE
GAMMA
BLK GAM
KNEE
WHT CLIP
DETAIL
LVL DEP
SKIN DTL
MATRIX
VIDEO LEVEL (P02)
WHITE
BLACK
FLARE
GAMMA
V MOD
FLARE
V MOD
D.SHAD
TEST
COLOR TEMP (P03)
WHITE
AUTO WHITE BALANCE
COLOR TEMP
BALANCE
ATW
SPEED
MASTER
GAMMA (P04)
LEVEL
COARSE
TABLE
GAMMA
TEST
BLACK GAMMA (P05)
LEVEL
RANGE
TEST
SATURATION (P06)
SATURATION
LOW KEY SAT
TEST
KNEE (P07)
K POINT
K SLOPE
KNEE
KNEE MAX
KNEE SAT
AUTO KNEE
POINT LIMIT
SLOPE
ABS
WHITE CLIP (P08)
W CLIP M
ABS
DETAIL 1 (P09)
DETAIL
LEVEL
LIMITER M
LIMITER WHT
LIMITER BLK
CRISP
LVL DEP
ABS
DETAIL 2 (P10)
H/V RATIO
FREQ
MIX RATIO
KNEE APERTURE
ABS
SKIN DETAIL (P11)
SKIN DTL
SKIN GATE
AUTO HUE
PHASE
WIDTH
SAT
LEVEL
ABS
USER MATRIX (P12)
R-G
R-B
G-R
G-B
B-R
B-G
MATRIX
PRESET
USER
MULTI
MULTI MATRIX (P13)
PHASE
HUE
SAT
ALL CLEAR
GATE
MATRIX
PRESET
USER
MULTI
SHUTTER (P14)
SHUTTER
ECS FREQ
SCENE FILE (P15)
1/2/3/4/5
STORE
STANDARD
READ (MStCAM)
WRITE (CAMtMS)
FILE ID
CAM CODE
DATE
MAINTENANCE
AUTO SETUP (M01)
AUTO BLACK
AUTO WHITE
AUTO LEVEL
AUTO WHITE SHADING
AUTO BLACK SHADING
TEST
WHITE SHADING (M02)
V SAW
V PARA
H SAW
H PARA
WHITE
AUTO WHITE SHADING
WHITE SHAD MODE
BLACK SHADING (M03)
V SAW
V PARA
H SAW
H PARA
BLK SET
BLACK
MASTER GAIN
AUTO BLACK SHADING
OHB MATRIX (M04)
PHASE
HUE
SAT
ALL CLEAR
OHB MATRIX
MATRIX
AUTO IRIS (M05)
AUTO IRIS
WINDOW
OVERRIDE
IRIS LEVEL
APL RATIO
IRIS GAIN
IRIS CLOSE
MIC GAIN (M06)
MIC1
MIC2
FRONT MIC +48V
UP TALLY (M07)
TALLY BRIGHTNESS
NUMBER BRIGHTNESS
CAMERA NUMBER
NUMBER DISPLAY
CALL/TALLY (M08)
CCU CALL
CAM CALL
OUTPUT FORMAT (M09)
CURRENT
ACTIVE LINE
DOWN CONVERTER (M10)
OUTPUT SIGNAL
SETTING
SD MATRIX
DETAIL
DTL LEVEL
H DTL FREQ
ASPECT
42
Appendices
TEST OUT (M11)
OUTPUT
(PWR SAVE)
VBS-OUT
CHARACTER
GAIN
CHROMA
SETUP (UC model)
HD SYNC-OUT
V-PHASE
H-PHASE
SDI OUT (M12)
OUTPUT
(PWR SAVE)
CHARACTER
EMB AUDIO
(1-MIC1 2-MIC2)/(3-AES1 4-AES2)
(1-PGM1 2-PGM2)/(3-ENG 4-PROD)
POWER SAVE (M13)
SDI OUT
DOWN CONVERTER
PROMPTER
TRUNK (M14)
TRUNK
GENLOCK (M15)
REFERENCE
GENLOCK
STATUS
FORMAT
PHASE
V
HD H
SD H
DATE (M16)
DATE/TIME
BATTERY ALARM (M17)
BEFORE END
END
OTHERS 1 (M18)
FAN MODE
CAM BARS
V DTL CREATION
DTL H/V MODE
TEST2 MODE
WHITE SETUP MODE
ALAC
OTHERS 2 (M19)
DATE TYPE
FILTER WHT MEM
F NO. DISP
FILE
OPERATOR FILE (F01)
READ (MStCAM)
WRITE (CAMtMS)
PRESET
STORE PRESET FILE
FILE ID
CAM CODE
DATE
SCENE FILE (F02)
1/2/3/4/5
STORE
STANDARD
READ (MStCAM)
WRITE (CAMtMS)
FILE ID
CAM CODE
DATE
REFERENCE (F03)
STORE FILE
STANDARD
ALL PRESET
READ (MStCAM)
WRITE (CAMtMS)
FILE ID
CAM CODE
DATE
LENS FILE (F04)
STORE FILE
No.
NAME
F NO
CENTER MARKER
H POS
V POS
STORE
OHB FILE (F05)
STORE FILE
FILE CLEAR (F06)
PRESET OPERATOR
REFERENCE (ALL)
10 SEC CLEAR
OHB WHITE SHAD (ALL)
OHB BLACK SHAD
OHB ND OFFSET
OHB MATRIX
M.S. FORMAT
DIAGNOSIS
BOARD STATUS (D01)
OHB
DPR
CD
TX
SY
PS
PLD VERSION (D02)
TG
AT
VDAP
VSOP
ASSIST
DEMUX
DEMAP
ROM VERSION (D03)
AT
PANEL
SERIAL NO. (D04)
MODEL
NO
The material contained in this manual consists of information
that is the property of Sony Corporation and is intended solely
for use by the purchasers of the equipment described in this
manual.
Sony Corporation expressly prohibits the duplication of any
portion of this manual or the use thereof for any purpose other
than the operation or maintenance of the equipment described
in this manual without the express written permission of Sony
Corporation.
Sony Corporation
HSC-300 (UC/CE)
4-137-698-01(1) 2009
Vous aimerez peut-être aussi
- Shoe Dog: A Memoir by the Creator of NikeD'EverandShoe Dog: A Memoir by the Creator of NikeÉvaluation : 4.5 sur 5 étoiles4.5/5 (537)
- Sonaps V5.3 User's GuideDocument195 pagesSonaps V5.3 User's GuideMundo IPTVPas encore d'évaluation
- The Subtle Art of Not Giving a F*ck: A Counterintuitive Approach to Living a Good LifeD'EverandThe Subtle Art of Not Giving a F*ck: A Counterintuitive Approach to Living a Good LifeÉvaluation : 4 sur 5 étoiles4/5 (5794)
- Sat Uplink TrainingDocument222 pagesSat Uplink TrainingMundo IPTV100% (1)
- Hidden Figures: The American Dream and the Untold Story of the Black Women Mathematicians Who Helped Win the Space RaceD'EverandHidden Figures: The American Dream and the Untold Story of the Black Women Mathematicians Who Helped Win the Space RaceÉvaluation : 4 sur 5 étoiles4/5 (895)
- XenonDocument104 pagesXenonMundo IPTVPas encore d'évaluation
- The Yellow House: A Memoir (2019 National Book Award Winner)D'EverandThe Yellow House: A Memoir (2019 National Book Award Winner)Évaluation : 4 sur 5 étoiles4/5 (98)
- D9901 System GuideDocument180 pagesD9901 System GuideMundo IPTVPas encore d'évaluation
- Grit: The Power of Passion and PerseveranceD'EverandGrit: The Power of Passion and PerseveranceÉvaluation : 4 sur 5 étoiles4/5 (588)
- Magnum Manual 1v2 - 2Document170 pagesMagnum Manual 1v2 - 2Mundo IPTV100% (2)
- The Little Book of Hygge: Danish Secrets to Happy LivingD'EverandThe Little Book of Hygge: Danish Secrets to Happy LivingÉvaluation : 3.5 sur 5 étoiles3.5/5 (400)
- The Sedona Method NEW WorkbookDocument200 pagesThe Sedona Method NEW WorkbookMundo IPTV100% (13)
- The Emperor of All Maladies: A Biography of CancerD'EverandThe Emperor of All Maladies: A Biography of CancerÉvaluation : 4.5 sur 5 étoiles4.5/5 (271)
- Dad Pad Quick StartDocument5 pagesDad Pad Quick StartMundo IPTVPas encore d'évaluation
- Never Split the Difference: Negotiating As If Your Life Depended On ItD'EverandNever Split the Difference: Negotiating As If Your Life Depended On ItÉvaluation : 4.5 sur 5 étoiles4.5/5 (838)
- Handbook of Intercom Systems EngineeringDocument173 pagesHandbook of Intercom Systems EngineeringOchie RomeroPas encore d'évaluation
- The World Is Flat 3.0: A Brief History of the Twenty-first CenturyD'EverandThe World Is Flat 3.0: A Brief History of the Twenty-first CenturyÉvaluation : 3.5 sur 5 étoiles3.5/5 (2259)
- Kistler - AcelerômetroDocument3 pagesKistler - Acelerômetromarco.valentimPas encore d'évaluation
- On Fire: The (Burning) Case for a Green New DealD'EverandOn Fire: The (Burning) Case for a Green New DealÉvaluation : 4 sur 5 étoiles4/5 (74)
- GSM With CKT, Flow CodeDocument20 pagesGSM With CKT, Flow CodeRavi Chandra MPas encore d'évaluation
- Elon Musk: Tesla, SpaceX, and the Quest for a Fantastic FutureD'EverandElon Musk: Tesla, SpaceX, and the Quest for a Fantastic FutureÉvaluation : 4.5 sur 5 étoiles4.5/5 (474)
- 8051 MicrocontrollerDocument39 pages8051 MicrocontrollerSandesh patilPas encore d'évaluation
- A Heartbreaking Work Of Staggering Genius: A Memoir Based on a True StoryD'EverandA Heartbreaking Work Of Staggering Genius: A Memoir Based on a True StoryÉvaluation : 3.5 sur 5 étoiles3.5/5 (231)
- Glucose LevelDocument6 pagesGlucose LevelHakan SayilganPas encore d'évaluation
- Team of Rivals: The Political Genius of Abraham LincolnD'EverandTeam of Rivals: The Political Genius of Abraham LincolnÉvaluation : 4.5 sur 5 étoiles4.5/5 (234)
- Publications Linglong DaiDocument9 pagesPublications Linglong Daitariq_ll3468Pas encore d'évaluation
- Devil in the Grove: Thurgood Marshall, the Groveland Boys, and the Dawn of a New AmericaD'EverandDevil in the Grove: Thurgood Marshall, the Groveland Boys, and the Dawn of a New AmericaÉvaluation : 4.5 sur 5 étoiles4.5/5 (266)
- Catalogo Ses 2023Document51 pagesCatalogo Ses 2023Edzon Mambo GarciaPas encore d'évaluation
- The Hard Thing About Hard Things: Building a Business When There Are No Easy AnswersD'EverandThe Hard Thing About Hard Things: Building a Business When There Are No Easy AnswersÉvaluation : 4.5 sur 5 étoiles4.5/5 (345)
- Computer Engineering: Computer Engineering Electronic Devices For Ubiquitous Computing OptionDocument2 pagesComputer Engineering: Computer Engineering Electronic Devices For Ubiquitous Computing OptionAbiy BerhePas encore d'évaluation
- PIC Training System Manual - Rev2 - PICKit2 - 3 - 18 - 14 PDFDocument47 pagesPIC Training System Manual - Rev2 - PICKit2 - 3 - 18 - 14 PDFJosePas encore d'évaluation
- The Unwinding: An Inner History of the New AmericaD'EverandThe Unwinding: An Inner History of the New AmericaÉvaluation : 4 sur 5 étoiles4/5 (45)
- Havis Econ 2000Document2 pagesHavis Econ 2000voltus88Pas encore d'évaluation
- Real World FPGA Design With VerilogDocument75 pagesReal World FPGA Design With Verilogsandeepscribd123Pas encore d'évaluation
- Automation in Food Ordering System and B PDFDocument10 pagesAutomation in Food Ordering System and B PDFFuzail NaseerPas encore d'évaluation
- Uk048e New Range LediDocument16 pagesUk048e New Range LediSayed HashemPas encore d'évaluation
- Single-Door Access Controller (Card/Password) User InstructionDocument1 pageSingle-Door Access Controller (Card/Password) User InstructionRicardo Ribeiro MouraPas encore d'évaluation
- Replacing Nintendo Wii Bluetooth Board: Written By: Andrew BookholtDocument19 pagesReplacing Nintendo Wii Bluetooth Board: Written By: Andrew Bookholtrenzer3Pas encore d'évaluation
- U086 BMS Logic 086-F-001 2012-06-14 RevF2Document31 pagesU086 BMS Logic 086-F-001 2012-06-14 RevF2rcpuram01Pas encore d'évaluation
- Npx414m E2 SpecificationsDocument2 pagesNpx414m E2 SpecificationsIwan ArintaPas encore d'évaluation
- The Gifts of Imperfection: Let Go of Who You Think You're Supposed to Be and Embrace Who You AreD'EverandThe Gifts of Imperfection: Let Go of Who You Think You're Supposed to Be and Embrace Who You AreÉvaluation : 4 sur 5 étoiles4/5 (1090)
- Getting Started With Icarus VerilogDocument6 pagesGetting Started With Icarus VerilogZohebMasoodPas encore d'évaluation
- 725C Instruction Manual Rev 0.1Document134 pages725C Instruction Manual Rev 0.1Nik Luqman Hakim StarkPas encore d'évaluation
- Toshiba Satellite A200 (Compal LA-3661P)Document38 pagesToshiba Satellite A200 (Compal LA-3661P)Claudiu PetrachePas encore d'évaluation
- Logic Circuits and Switching Theory: By: John Neil F. RomasantaDocument59 pagesLogic Circuits and Switching Theory: By: John Neil F. RomasantaJules MartinezPas encore d'évaluation
- Current Sensing Slave Power Switch PDFDocument6 pagesCurrent Sensing Slave Power Switch PDFMubeen Ahmed KhanPas encore d'évaluation
- The Sympathizer: A Novel (Pulitzer Prize for Fiction)D'EverandThe Sympathizer: A Novel (Pulitzer Prize for Fiction)Évaluation : 4.5 sur 5 étoiles4.5/5 (121)
- 2010 Guidelines For Large Scale Outdoor WiFiDocument8 pages2010 Guidelines For Large Scale Outdoor WiFiEsme VosPas encore d'évaluation
- JOTORON-RRC 7700 VFDocument4 pagesJOTORON-RRC 7700 VFamir11601Pas encore d'évaluation
- PC Card Standard 8.0 Volume 5 Card Services SpecificationDocument240 pagesPC Card Standard 8.0 Volume 5 Card Services SpecificationfilionpierPas encore d'évaluation
- LAB-Digital Assignment-Interfacing IC Working IF ALP PDFDocument9 pagesLAB-Digital Assignment-Interfacing IC Working IF ALP PDFYOGESH PANDITPas encore d'évaluation
- HZ Series: Silicon Epitaxial Planar Zener Diode For Stabilized Power SupplyDocument7 pagesHZ Series: Silicon Epitaxial Planar Zener Diode For Stabilized Power SupplyCarlos BaezPas encore d'évaluation
- LM 2936Document17 pagesLM 2936a durgadeviPas encore d'évaluation
- DC Motor Control Using C++Document8 pagesDC Motor Control Using C++Atto100% (2)
- Her Body and Other Parties: StoriesD'EverandHer Body and Other Parties: StoriesÉvaluation : 4 sur 5 étoiles4/5 (821)
- Btsym 2020Document121 pagesBtsym 2020Filipe NunesPas encore d'évaluation
- Schneider-Electronic Pressure SensorsDocument80 pagesSchneider-Electronic Pressure SensorsGirish OniyilPas encore d'évaluation