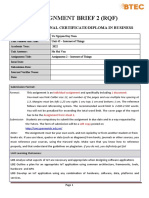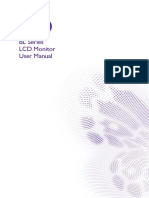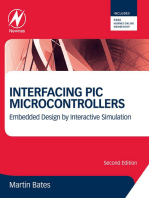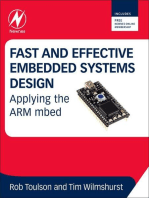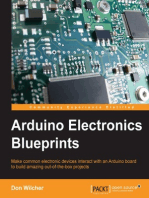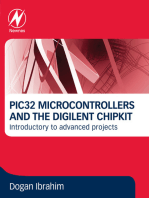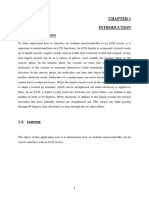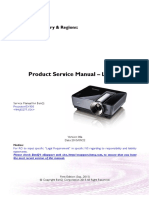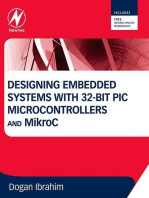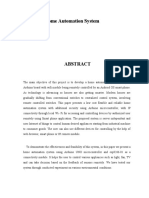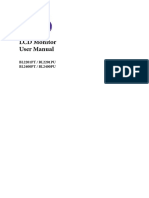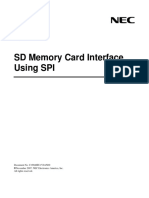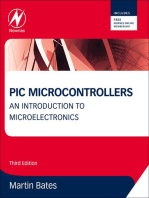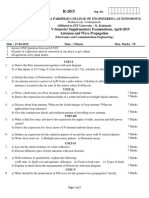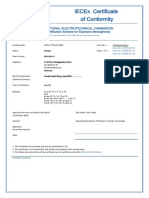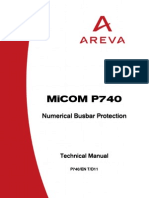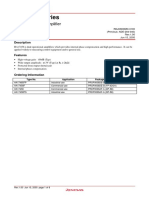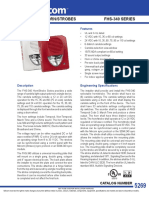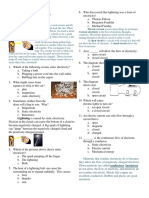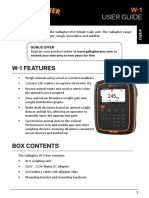Académique Documents
Professionnel Documents
Culture Documents
Project Guide
Transféré par
Francisco RamirezDescription originale:
Copyright
Formats disponibles
Partager ce document
Partager ou intégrer le document
Avez-vous trouvé ce document utile ?
Ce contenu est-il inapproprié ?
Signaler ce documentDroits d'auteur :
Formats disponibles
Project Guide
Transféré par
Francisco RamirezDroits d'auteur :
Formats disponibles
Ed Doering
NI myRIO
Project Essentials Guide
Ed Doering
NI myRIO
Project Essentials Guide
NI myRIOProject Essentials Guide
Ed Doering
Electrical and Computer Engineering Department
Rose-Hulman Institute of Technology
Document Version Date March
2014
ii
This version was of this document was created on March 19, 2014. Check for updates http://
www.ni.com/myrio/project-guide.
c 2014 National Technology and Science Press.
All rights reserved. Neither this book, nor any portion of it, may be copied or reproduced in any form
or by any means without written permission of the publisher.
NTS Press respects the intellectual property of others, and we ask our readers to do the same. This book
is protected by copyright and other intellectual property laws. Where the software referred to in this book
may be used to reproduce software or other materials belonging to others, you should use such software
only to reproduce materials that you may reproduce in accordance with the terms of any applicable license
or other legal restriction.
LabVIEW and National Instruments are trademarks of National Instruments.
All other trademarks or product names are the property of their respective owners.
Additional Disclaimers: The reader assumes all risk of use of this book and of all information, theories,
and programs contained or described in it. This book may contain technical inaccuracies, typographical
errors, other errors and omissions, and out-of-date information. Neither the author nor the publisher
assumes any responsibility or liability for any errors or omissions of any kind, to update any information,
or for any infringement of any patent or other intellectual property right.
Neither the author nor the publisher makes any warranties of any kind, including without limitation
any warranty as to the sufficiency of the book or of any information, theories, or programs contained or
described in it, and any warranty that use of any information, theories, or programs contained or described
in the book will not infringe any patent or other intellectual property right. THIS BOOKIS PROVIDEDAS
IS. ALL WARRANTIES, EITHER EXPRESS OR IMPLIED, INCLUDING, BUT NOT LIMITED TO,ANY
ANDALL IMPLIEDWARRANTIES OF MERCHANTABILITY, FITNESS FOR APARTICULAR PURPOSE,
AND NON-INFRINGEMENT OF INTELLECTUAL PROPERTY RIGHTS, ARE DISCLAIMED.
No right or license is granted by publisher or author under any patent or other intellectual property right,
expressly, or by implication or estoppel.
IN NO EVENT SHALL THE PUBLISHER OR THE AUTHOR BE LIABLE FOR ANY DIRECT, INDIRECT,
SPECIAL, INCIDENTAL, COVER, ECONOMIC, OR CONSEQUENTIAL DAMAGES ARISING OUT OF
THIS BOOK OR ANY INFORMATION, THEORIES, OR PROGRAMS CONTAINED OR DESCRIBED
IN IT, EVEN IF ADVISED OF THE POSSIBILITY OF SUCH DAMAGES, AND EVEN IF CAUSED
OR CONTRIBUTED TO BY THE NEGLIGENCE OF THE PUBLISHER, THE AUTHOR, OR OTHERS.
Applicable law may not allow the exclusion or limitation of incidental or consequential damages, so the
above limitation or exclusion may not apply to you.
Contents
1 Introduction 1
I NI myRIOStarter Kit 3
2 Discrete LED 5
3 Seven-Segment LEDDisplay 9
4 Pushbutton Switch 13
5 DIP Switches 17
6 Relay 21
7 Potentiometer 27
8 Thermistor 31
9 Photocell 35
10 Electret Microphone 39
11 Buzzer/Speaker 43
12 Motor 47
13 Rotary Encoder 51
14 Photointerrupter 55
15 Hall-Effect Sensor 59
iv CONTENTS
16 Piezoelectric-Effect Sensor 63
II NI myRIOMechatronics Kit 67
17 Servo 69
18 H-Bridge and Geared Motor 75
19 IR Range Finder 81
20 Sonic Range Finder 85
21 Accelerometer 89
22 Gyroscope 95
23 Compass 101
24 Ambient Light Sensor 107
III NI myRIOEmbedded Systems Kit 111
25 Keypad 113
26 LCDCharacter Display UART Interface 117
27 LCDCharacter Display SPI Interface 121
28 LCDCharacter Display I
2
C-bus Interface 125
29 LEDMatrix 129
30 Serial EEPROM 135
31 Bluetooth Module 141
32 Digital Potentiometer 147
33 Temperature Sensor 151
34 MEMS Microphone 157
CONTENTS v
IV Additional Devices 163
35 USB Flash Drive 165
36 Webcam 169
37 GPS Receiver 173
38 RFIDReader 179
V Appendices 185
A MXP and MSP Connector Diagrams 187
B NI myRIOStarter Kit Data Sheets 189
C Video Tutorial Links 191
vi CONTENTS
1 Introduction
Welcome to the NI myRIO Project Essentials
Guide, and welcome to the exciting world of
NI myRIO! This book will serve as your guide to
interfacing NI myRIO to the wide variety of sensors,
actuators, and displays that you will need for your
projects. Each chapter concentrates on a specific
component or device, using a mixture of text and
video to guide you through the learning process
necessary to successfully integrate the component
or device into your system.
For example, consider the photocell of Chapter 9
on page 35, one of the many parts included with the
NI myRIO Starter Kit. Youll get immediate hands-
on experience with the photocell as you build a
simple demonstration circuit, connect it to one of the
NI myRIOexpansion ports, and run a provided Lab-
VIEW program to confirm that the photocell works
properly. After that, study a video tutorial that ex-
plains photocell operating principles and learn how
to design a suitable interface circuit. Next, try your
handwith the suggestedmodifications to the demon-
stration LabVIEW code to deepen your understand-
ing of the photocell behavior andLabVIEWprogram-
ming techniques. At last you will be ready to tackle
the suggested systems integration project in which
you combine the photocell with other devices.
This book is intended for students completing
student projects from the freshman to the senior
year, especially those students engaged in
capstone projects or research. A background in
electrical and computer engineering is ideal,
but
students pursuing other disciplines will find the
level of tutorial detail to be more than adequate.
This document is fully hyperlinked for section
and figure references, and all video links are live
hyperlinks. Open the PDF version of this document
for the most efficient way to access all of the links;
click a video hyperlink to automatically launch
the video in your browser. Within the PDF, use
ALT+leftarrow to navigate back to a starting
point.
NOTE: New devices will occasionally be
added to the Additional Devices chapter
of this document. Visit http://
www.ni.com/myrio/project-guide to obtain
the latest edi-tion of the Project Essentials
Guide.
2 1. INTRODUCTION
Part I
NI myRIO Starter Kit
2 Discrete LED
LEDs, or light-emitting diodes, provide simple
yet essential visual indicators for system status and
error conditions. Figure 2.1 shows some typical
LEDs; the clear LEDs on the right are included in
the NI myRIO Starter Kit.
Figure 2.1: Typical LEDs including standard red and
green, high-efficiency in various colors, and RGB.
Learning Objectives: After completing the activities
in this chapter you will be able to:
1. Describe the essential concepts related to LEDs:
(a) An LED is a diode that permits only one-way
current,
(b) The LED forward-bias voltage drop varies
with color (wavelength),
(c) The interface circuit design depends on
knowledge of the DIO output resistance and
source voltage,
(d) LEDs may be direct-connected to the DIO
under some circumstances, and
2. Select a suitable current-limiting resistor (or no
resistor) based on the LED type.
2.1 Component Demonstration
Follow these steps to demonstrate correct operation
of the discrete LED component.
Select these parts from the NI myRIO Starter Kit:
Two 100 resistors connected in series or two
470 resistors connected in parallel
Two-terminal LED
Breadboard
Jumper wires, M-F (2)
Build the interface circuit: Refer to the schematic di-
agram and recommended breadboard layout shown
in Figure 2.2 on the following page. The discrete
LED interface circuit requires two connections to
NI myRIO MXP Connector B (see Figure A.1 on
page 187):
1. Anode B/+3.3V (pin 33)
2. LED control B/DIO0 (pin 11)
6 2. DISCRETE LED
Figure 2.2: Demonstration circuit for discrete LED: schematic diagram, recommended breadboard layout,
and connection to NI myRIO MXP Connector B.
Run the demonstration VI:
Download http://www.ni.com/academic/myrio/
project-guide-vis.zip if you have not done
so previously and unpack the contents to a
convenient location,
Open the project Discrete LED
demo.lvproj contained in the subfolder
Discrete LED demo,
Expand the hierarchy button (a plus sign) for
the myRIO item and then open Main.vi by
double-clicking,
Confirm that NI myRIO is connected to your
computer, and
Run the VI either by clicking the Run button on
the toolbar or by pressing Ctrl+R.
2. DISCRETE LED 7
Expect to see a Deployment Process window
showing how the project compiles and deploys
(downloads) to NI myRIO before the VI starts
running.
NOTE: You may wish to select the Close on
successful completion option to make the VI start
automatically.
Expected results: The schematic diagram indicates
a single 220 current-limiting resistor; you may
instead use two series-connected 100 resistors
or two parallel-connected 470 resistors from the
NI myRIO Starter Kit. Also, all of the LEDs in the
Starter Kit have clear plastic lenses with a wide
variety of colors. You may wish to try multiple
LEDs to investigate your color options.
Your discrete LED should be blinking on and off
in synchronism with the front-panel indicator digital
output state. Click the enable blinker front-panel
button to disable blinking and to enable the digital
level button; click this button to manually set the
digital output state either high or low. Because this
interface circuit is the sinking current form (explained
in the next section), the LED is active when the
digital output is in the low state, i.e., this is an
active-low LEDinterface circuit.
Click the Stop button or press the escape key to
stop the VI and to reset NI myRIO; a myRIO reset
causes all of the digital I/O pins to revert to input
mode.
Troubleshooting tips: Not seeing the expected
results? Confirmthe following points:
Glowing power indicator LED on NI myRIO,
Black Run button on the toolbar signifying that
the VI is in run mode,
Correct LED orientation the diode conducts
current in one direction only; remove the LED
and reinsert it in the opposite direction, and
Correct resistor value use an ohmmeter to
verify that the resistance is near 220 ohms.
2.2 Interface Theory
Interface circuit: Study the video Discrete LED
Interfacing Theory (youtu.be/9-RlGPVgFW0, 6:55)
to learn the basics of LEDs and the two types
of interface circuits (current-sinking and current-
sourcing). Also study LED Current Management
(youtu.be/JW-19uXrWNU, 15:06) to learn about
the voltage-current characteristics of the various
types of diodes included in the NI myRIO Starter
Kit (standard, superbright, and RGB), to learn
principles of operation of the LED interface circuit
including the current-sinking and current-sourcing
forms, and to learn how to choose the size of the
current-limiting resistor.
LabVIEW programming: Study the video Digital
Output Express VI (youtu.be/Y8mKdsMAqrU, 2:21)
to learn how to access all of the available digital
outputs with the NI myRIO Digital Output Express
VI, including single output, multiple outputs, and
connector type.
2.3 Basic Modifications
Study the video LED Demo Walk-Through
(youtu.be/SHJ-vu4jorU, 2:03) to learn the design
principles of Discrete LED demo, and then try
making these modifications to the interface circuit
and to Main.vi:
1. Add a front-panel control to adjust the blink
frequency specified in Hertz; at what frequency
does the blinking become imperceptible?
2. Blink two adjacent LEDs to simulate a railroad
crossing signal.
3. Blink the green and blue LEDs of the RGB
LED using the same LabVIEW code as the
railroad crossing signal; refer to Figure 2.3 on the
following page for the RGB LED pinout diagram.
Use the current-sourcing interface circuit.
8 2. DISCRETE LED
4. Create an LED variable-intensity dimmer with
the PWM Express VI to create a pulse-width
modulated digital output. Set the Frequency to
the default constant value of 1000 Hz and create
a pointer slide control to adjust the duty cycle;
select the logarithmic mapping option for the
control, too. Add some code to account for the
active-low current-sinking LED interface (bonus
points with a Boolean control to select between
current-sinking and current-sourcing interfaces).
Figure 2.3: RGB LEDpins and schematic diagram.
2.4 Project Ideas
COMING SOON: Download the latest edition of
the NI myRIO Project Essentials Guide at http:
//www.ni.com/myrio/project-guide for interesting
systems integration project ideas that combine the
discrete LEDwith other components and devices.
2.5 For More Information
LED Mixed Bag (5mm) by SparkFun Need
more LEDs? The LED Mixed Bag from SparkFun
offers the same type as those in the NI myRIO
Starter Kit; also search SparkFun for many other
sizes and types of LEDs:
http://www.sparkfun.com/products/9881
Engineering Thursday: LED Light Boxes by
SparkFun Glowing multi-color boxes as
household art:
http://www.sparkfun.com/news/1210
Use LEDs as photodiodes by EDN LEDs can
detect light, too, making them an interesting type
of photosensor:
http://www.edn.com/design/led/4363842/
Use-LEDs-as-photodiodes
LED Lighting Applications by OSRAM Opto
Semiconductors LEDs are everywhere these
days, including outdoor street lighting, architec-
tural illumination, downlights (i.e., ceiling lights),
flashlights, and greenhouses:
http://ledlight.osram-os.com/applications/
3 Seven-Segment LED Display
Displays based on seven LED segments arranged
in an 8 pattern provide a simple means to
display numbers 0 to 9 and some letters of the
alphabet. Figure 3.1 shows the NI myRIO Starter
Kit seven-segment display.
Figure 3.1: NI myRIO Starter Kit seven-segment
display.
Learning Objectives: After completing the activities
in this chapter you will be able to:
1. Describe the array of LEDs wired with a
common-anode connection,
2. Design the interface circuit by applying knowl-
edge of the DIO output resistance, source voltage,
LED voltage-current characteristic, and
3. Recognize that blue LEDs may be direct-
connected to the NI myRIO DIO without
current-limiting resistors.
3.1 Component Demonstration
Follow these steps to demonstrate correct operation
of the seven-segment LED component.
Select these parts:
Seven-segment LED display, http://www.sparkfun.
com/datasheets/Components/LED/YSD-160AB3C-8.pdf
Breadboard
Jumper wires, M-F (9)
Build the interface circuit: Refer to the pin diagram
and recommended breadboard layout shown in
Figure 3.2 on page 11.
TIP: Use the resistor color code for the DIO
wire colors, e.g., black (0) for B/DIO0, brown
(1) for B/DIO1, and so on.
The interface circuit requires nine connections
to NI myRIO MXP Connector B (see Figure A.1 on
page 187):
1. Common anode (CA) B/+3.3V (pin 33)
2. Segment a B/DIO0 (pin 11)
3. Segment b B/DIO1 (pin 13)
4. Segment c B/DIO2 (pin 15)
5. Segment d B/DIO3 (pin 17)
6. Segment e B/DIO4 (pin 19)
10 3. SEVEN-SEGMENT LEDDISPLAY
7. Segment f B/DIO5 (pin 21)
8. Segment g B/DIO6 (pin 23)
9. Decimal point B/DIO7 (pin 25)
Run the demonstration VI:
Download http://www.ni.com/academic/myrio/
project-guide-vis.zip if you have not done
so previously and unpack the contents to a
convenient location,
Open the project Seven-Segment LED
demo.lvproj contained in the subfolder
Seven-Segment LED demo,
Expand the hierarchy button (a plus sign) for
the myRIO item and then open Main.vi by
double-clicking,
Confirm that NI myRIO is connected to your
computer, and
Run the VI either by clicking the Run button on
the toolbar or by pressing Ctrl+R.
Expect to see a Deployment Process window
showing how the project compiles and deploys
(downloads) to NI myRIO before the VI starts
running.
NOTE: You may wish to select the Close on
successful completion option to make the VI start
automatically.
Expected results: Toggle the eight front-panel
switches to activate and deactivate each segment
a through g as well as the decimal point; refer again
to Figure 3.2 on the facing page to see the standard
labeling scheme for the segments. Activating the
front-panel switch should cause the corresponding
segment to light.
Click the Stop button or press the escape key to
stop the VI and to reset NI myRIO.
Troubleshooting tips: Not seeing the expected
results? Confirmthe following points:
Glowing power indicator LED on NI myRIO,
Black Run button on the toolbar signifying that
the VI is in run mode,
Correct wiring ensure that your wiring order is
correct and that you have started at B/DIO0 (pin
11), and
Ensure that the seven-segment LED common
anode (CA) terminal connects to the power
supply B/+3.3V (pin 33).
3.2 Interface Theory
Interface circuit: Each of the seven line segments
as well as the decimal point is an individual
LED, each with its own anode and cathode. To
conserve the number of electrical connections on
the display all of the eight anodes are tied together
an brought out as the common anode pin. Study
the video Seven-Segment LEDInterfacing Theory
(youtu.be/P0ER0VXvfSw, 4:11) to learn about the
voltage-current characteristics of the individual LED
segment, why the segment controls are active-low,
and why no current-limiting resistors are required
for this particular device.
LabVIEWprogramming: Study the video Digital Out-
put Express VI (youtu.be/Y8mKdsMAqrU, 2:21) to
learn howto access all of the available digital outputs
with the NI myRIO Digital Output Express VI, in-
cluding single output, multiple outputs, and choice
of connector. In addition, study the video Digital
Output Low-Level VIs (youtu.be/WvnInG3ffqY,
4:53) to learn how to access and use the lower-level
code created by the Express VI to connect Boolean
arrays directly to the digital outputs, i.e., as a bus.
3.3 Basic Modifications
Study the video Seven-Segment LED Demo
Walk-Through (youtu.be/ejyOo_k9Kl0, 2:03)
to learn the design principles of 7-segment
3. SEVEN-SEGMENT LEDDISPLAY 11
Figure 3.2: Demonstration circuit for seven-segment display: pin diagram, recommended breadboard
layout, and connection to eight digital I/O terminals on NI myRIO MXP Connector B.
12 3. SEVEN-SEGMENT LEDDISPLAY
LED demo.lvproj, and then try making these
modifications to Main.vi:
1. Maintain the same behavior, but convert the
Digital Output Express VI to its underlying code,
and then connect the array-style front-panel
control directly to the Write subVI from the
NI myRIO Advanced I/O Digital I/Osubpalette.
Also create a front-panel control to make
user-selectable digital I/O channels.
2. Display a numerical (integer) front-panel control
value as its corresponding pattern on the
seven-segment display; a case structure with
Boolean array constants works nicely here
(see http://cnx.org/content/m14766/
latest/?collection=col10440). Display
the values 0 to 9 and a dash for values greater
than 9 (bonus points for a hexadecimal display
to include values A to F).
3. Create a rotating chase sequence in which a
single active segment appears to move around
the periphery of the display. Make the speed
adjustable, and also include a control to reverse
the direction of rotation. Consider a single
Boolean array constant connected to Rotate 1D
Array in the Programming Array subpalette.
TIP: Use Quick Drop (Ctrl+Space) to search for
a programming element by name.
3.4 Project Ideas
COMING SOON: Download the latest edition of the
NI myRIOProject Essentials Guide at http://www.ni.
com/myrio/project-guide for interesting systems inte-
grationproject ideas that combine the seven-segment
display with other components and devices.
3.5 For More Information
7-Segment Display - LED(Blue) by SparkFun
Need more display digits? This is the same (or
very similar) product:
http://www.sparkfun.com/products/9191
Worlds Simplest Font by Twyman Enterprises
TrueType font for seven-segment displays;
use this font and your favorite wordprocessor to
quickly translate your text phrases into suitable
segment patterns:
http://www.twyman.org.uk/Fonts
Nixie Tubes and Projects by Neonixie Before
seven segment displays you would have used
nixie tubes; see http://en.m.wikipedia.
org/wiki/Nixie_tube for the origin of
nixie. You can buy nixie tubes and related
projects here:
http://neonixie.com/
4 Pushbutton Switch
Pushbutton switches also called momentary
contact switches serve as basic user-interface
devices as well as simple sensors, e.g., bump sensors.
Figure 4.1 pictures the pushbutton integrated with
the rotary encoder covered in a later chapter.
Figure 4.1: NI myRIO Starter Kit pushbutton switch
integrated with rotary encoder.
Learning Objectives: After completing the activities
in this chapter you will be able to:
1. Discuss the essential concepts associated with
a pushbutton switch:
(a) Pushbutton switch appears as a short circuit
when pressed, otherwise as an open circuit,
(b) Interface circuit to the digital input relies on
the DIO internal pull resistors to eliminate
the need for additional components (pull-up
on MXP Connectors A and B, pull-down on
MSP Connector C),
(c) Block diagram views the switch as a Boolean
(two-level) signal that is either active-high
or active-low depending on the type of pull
resistor, and
2. Apply software-based edge detection to convert
a pushbutton press into a trigger event.
4.1 Component Demonstration
Follow these steps to demonstrate correct operation
of the pushbutton switch.
Select these parts from the NI myRIO Starter Kit:
Pushbutton switch (integrated with rotary
encoder), http://www.sparkfun.com/datasheets/
Components/TW-700198.pdf
Breadboard
Jumper wires, M-F (2)
14 4. PUSHBUTTONSWITCH
Build the interface circuit: Refer to the schematic
diagram and recommended breadboard layout
shown in Figure 4.2 on the facing page.
TIP: Flatten the two tabs on either side of
the rotary encoder so that it sits flush on the
breadboard surface.
The pushbutton switch interface circuit requires
two connections to NI myRIO MXP Connector B
(see Figure A.1 on page 187):
1. Pushbutton Terminal 1 B/DIO0 (pin 11)
2. Pushbutton Terminal 2 B/GND (pin 12)
Run the demonstration VI:
Download http://www.ni.com/academic/myrio/
project-guide-vis.zip if you have not done
so previously and unpack the contents to a
convenient location,
Open the project Pushbutton demo.lvproj
contained in the subfolder Pushbutton demo,
Expand the hierarchy button (a plus sign) for
the myRIO item and then open Main.vi by
double-clicking,
Confirm that NI myRIO is connected to your
computer, and
Run the VI either by clicking the Run button on
the toolbar or by pressing Ctrl+R.
Expect to see a Deployment Process window
showing how the project compiles and deploys
(downloads) to NI myRIO before the VI starts
running.
NOTE: You may wish to select the Close on
successful completion option to make the VI start
automatically.
Expected results: The demo VI displays the input
state of three DIOs, one on each connector. The states
of the Connector A and B DIOs should be high due
to the internal pull-up resistors, and the Connector
C DIO should be low because of the internal pull-
down resistor. Press the pushbutton and you should
see the B/DIO0 state indicator change to low; release
the pushbutton and the state should go high again.
The demo VI also counts pushbutton presses
detected on B/DIO0. Stop and restart the VI to clear
the counter value.
Disconnect Pushbutton Terminal 1 and reconnect
to A/DIO0 (pin 11). Confirm that the A/DIO0 state
indicator changes in response to pushbutton presses.
Disconnect Pushbutton Terminal 1 and reconnect
to C/DIO0 (pin 11). Does the C/DIO0 state indicator
change in response to a pushbutton press? Can you
explain the behavior you observe?
Click the Stop button or press the escape key to
stop the VI and to reset NI myRIO; a myRIO reset
causes all of the digital I/O pins to revert to input
mode.
Troubleshooting tips: Not seeing the expected
results? Confirmthe following points:
Glowing power indicator LED on NI myRIO,
Black Run button on the toolbar signifying that
the VI is in run mode, and
Correct MXP connector terminals ensure that
you are using Connector B and that you have the
correct pin connections.
4.2 Interface Theory
Interface circuit: The pushbutton switch normally
appears as an open circuit and becomes a short
circuit when pressed. The pushbutton may be
connected directly to the digital input without any
additional components because of the internal pull
resistors on the NI myRIO DIOlines.
Study the video Pushbutton Interfacing Theory
(youtu.be/e7UcL5Ycpho, 4:24) to learn about the
DIO pull resistors and how to properly connect
the pushbutton switch for pull-up resistors (MXP
Connectors A and B) and pull-down resistors
(MSP Connector C). Study Detect a Switch Signal
Transition (youtu.be/GYBmRJ_qMrE, 4:42) to learn
4. PUSHBUTTONSWITCH 15
Figure 4.2: Demonstration circuit for pushbutton switch: schematic diagram, recommended breadboard
layout, and connection to NI myRIOMXP Connector B.
how to detect a switching signal transition inside
a software while-loop structure.
LabVIEW programming: Study the video Digital
Input Express VI (youtu.be/litswKgOmZA, 1:53)
to learn how to use Digital Input Express VI to sense
the state of the pushbutton.
16 4. PUSHBUTTONSWITCH
4.3 Basic Modifications
Study the video Pushbutton Demo Walk-Through
(youtu.be/Xm1A4Cw2POU, 3:16) to learn the design
principles of Pushbutton demo, and then try
making these modifications to the block diagram
of Main.vi:
1. Add the onboard LED Express VI (myRIO |
Onboard subpalette) as an indicator on the
output of the edge detector (the AND gate).
Confirm that the LED flashes briefly when you
press the pushbutton.
2. Experiment with different values of loop speed
by adjusting the value of Wait (ms); you may
find it more convenient to change the constant
to a front-panel control. At what value does the
VI introduce noticeable delay responding to the
pushbutton press?
3. Adjust the presses counter behavior to count
pushbutton releases instead of presses.
4. Adjust the presses counter behavior to count
both pushbutton presses and releases. HINT: Try
a single exclusive-OR gate fromthe Programming
| Boolean subpalette.
5. Modify the loop termination condition so that
the VI runs only while the pushbutton is pressed.
NOTE: The SPDT (single-pole single-throw) slide
switch included with the NI myRIO Starter Kit (see
Figure 4.3) can connect to myRIO in the same way
as the pushbutton switch. Simply use the middle
terminal and either end terminal in place of the push-
button terminals. Use the slide switch anytime you
need to maintain the DIOat a specific level, for exam-
ple, as a mode setting for your NI myRIO program.
4.4 Project Ideas
COMING SOON: Download the latest edition of
the NI myRIO Project Essentials Guide at http:
//www.ni.com/myrio/project-guide for interesting sys-
Figure 4.3: SPDT (single-pole single-throw) switch
included with the NI myRIO Starter Kit.
tems integration project ideas that combine the push-
button switch with other components and devices.
4.5 For More Information
Mini Push Button Switch by SparkFun A
handy switch for circuit boards:
http://www.sparkfun.com/products/97
Applications by Knitter-Switch Learn about
the myriad practical applications for switches as
well as the wide variety of switch types:
http://www.knitter-switch.com/p_applications.
php
5 DIP Switches
DIP switches bundle multiple SPST switches
together into a single component; DIP stands for
dual in-line package, the standard ICpackage style
that is breadboard compatible, and SPST means
single pole, single throw, the simplest possible
switch type. Figure 5.1 pictures two popular DIP
switch styles: a standard DIP switch containing
eight SPST switches and a 16-position rotary DIP
switch that manipulates the open-and-closed states
of four SPST switches in a binary sequence.
Figure 5.1: NI myRIO Starter Kit DIP switches: DIP
switch (blue) and 16-position rotary DIP switch.
Learning Objectives: After completing the activities
in this chapter you will be able to:
1. Describe the following concepts related to
switches and the NI myRIO interface:
(a) DIP switch bundles N SPST switches
into a single component with each switch
appearing as a short circuit in one position
and as an open circuit in the other,
(b) 2
N
-position rotary switch bundles N SPST
switches into a single component; rotating the
dial create a binary sequence of open-closed
switch states,
2. Interface a switch on any of the NI myRIO
connectors without using additional components
by using the the DIO internal pull resistors
(pull-up on MXP connectors, pull-down on MSP
connector), and
3. Interpret the combined switch open-closed
patterns as an integer numerical value, binary
array, and individual bit fields.
5.1 Component Demonstration
Follow these steps to demonstrate correct operation
of the DIP switches.
Select these parts from the NI myRIO Starter Kit:
DIP switch, http://www.resonswitch.com/p_rs_rsr.
htm
Rotary DIP switch, http://www.mantech.co.za/
datasheets/products/ERD1-5.pdf
Breadboard
Jumper wires, M-F (14)
Small screwdriver
18 5. DIP SWITCHES
Build the interface circuit: Refer to the schematic di-
agram and recommended breadboard layout shown
in Figure 5.2 on the facing page. The interface circuit
for the DIP switches requires five connections to
NI myRIO MXP Connector A and nine connections
to Connector B (see Figure A.1 on page 187):
1. DIP Switch 8 B/DIO0 (pin 11)
2. DIP Switch 7 B/DIO1 (pin 13)
3. DIP Switch 7 B/DIO2 (pin 15)
4. DIP Switch 5 B/DIO3 (pin 17)
5. DIP Switch 4 B/DIO4 (pin 19)
6. DIP Switch 3 B/DIO5 (pin 21)
7. DIP Switch 2 B/DIO6 (pin 23)
8. DIP Switch 1 B/DIO7 (pin 25)
9. DIP Switch common B/GND (pin 8)
10. Rotary DIP 1 A/DIO0 (pin 11)
11. Rotary DIP 2 A/DIO1 (pin 13)
12. Rotary DIP 4 A/DIO2 (pin 15)
13. Rotary DIP 8 A/DIO3 (pin 17)
14. Rotary DIP C (common) A/GND (pin 20)
Run the demonstration VI:
Download http://www.ni.com/academic/myrio/
project-guide-vis.zip if you have not done
so previously and unpack the contents to a
convenient location,
Open the project DIP Switches
demo.lvproj contained in the subfolder
DIP Switches demo,
Expand the hierarchy button (a plus sign) for
the myRIO item and then open Main.vi by
double-clicking,
Confirm that NI myRIO is connected to your
computer, and
Run the VI either by clicking the Run button on
the toolbar or by pressing Ctrl+R.
Expect to see a Deployment Process window
showing how the project compiles and deploys
(downloads) to NI myRIO before the VI starts
running.
NOTE: You may wish to select the Close on
successful completion option to make the VI start
automatically.
Expected results: The demo VI displays the
individual switch states of the two DIP switches.
An open switch appears as a high state because both
MXP connectors A and B include pull-up resistors
on each DIO.
With the rotary DIP switch dial at Position 0 all
A/DIO state indicators should be active; turn the
dial counter-clockwise one click to Position F and all
indicator should be dark. Try clicking through the re-
maining positions and observe the binary sequence,
remembering that the switches appear active-low.
Try each of the eight switches on the DIP switch
and confirm that you can individually activate the
indicators for A/DIO state. Is the switch open or
closed in the up position?
Click the Stop button or press the escape key to
stop the VI and to reset NI myRIO; a myRIO reset
causes all of the digital I/O pins to revert to input
mode.
Troubleshooting tips: Not seeing the expected
results? Confirmthe following points:
Glowing power indicator LED on NI myRIO,
Black Run button on the toolbar signifying that
the VI is in run mode,
Correct MXP connector terminals ensure that
you are using both Connectors A and B and that
you have the correct pin connections, and
Connecting wires link all eight of the lower pins
of the DIP switch to ground.
5.2 Interface Theory
Interface circuit: Each SPST switch in the standard
DIP switch appears either as an open circuit or as a
short circuit depending on the switch position up
5. DIP SWITCHES 19
Figure 5.2: Demonstration circuit for DIP switches: schematic diagram, recommended breadboard layout,
and connection to NI myRIO MXP Connectors A and B.
20 5. DIP SWITCHES
or down. The 16-position rotary switch opens all
four SPST switches at Position 0 and then applies
an ascending binary sequence to switch closings as
the dial rotates clockwise. The DIP switches may
connect directly to the digital input without any
additional components because of the internal pull
resistors on the NI myRIO DIOlines.
Each DIP switch can be interpreted by software in
a number of different ways, including: single integer
numerical value, single Boolean array pattern, and
groups of binary patterns or numerical values called
bitfields.
Study the video Pushbutton Interfacing Theory
(youtu.be/e7UcL5Ycpho, 4:24) to learn about the
DIO pull resistors and how to properly connect
a single SPST switch for pull-up resistors (MXP
Connectors A and B) and for pull-down resistors
(MSP Connector C). Each of the SPST switches on
the standard DIP switch must have one terminal
tied either low to ground (for pull-up resistors) or
high to the power supply (for pull-down resistors);
it is customary to tie all of the terminals on a given
side, but you could use any pattern that you like.
Study the video DIP Switch Interfacing Theory
(youtu.be/KNzEyRwcPIg, 7:16) to learnmore about
the DIP switch and the rotary DIP switch, especially
various ways that you can interpret the switch
patterns as meaningful information in software.
LabVIEW programming: Study the video Run-Time
Selectable I/O Channels (youtu.be/uJW7CaL6L5c,
1:54) to learn how to use the low-level Digital Input
subVIs to select the DIP switch connector pins from
the front panel instead of editing the VI itself.
5.3 Basic Modifications
Study the video DIP Switch Demo Walk-Through
(youtu.be/ZMyYRSsQCac, 2:30) to learn the design
principles of DIP Switches demo, and then try
making these modifications to the block diagram
of Main.vi:
1. Display the DIP switch pattern as an 8-bit
unsigned integer (UINT8 data type) using the
right-most switch as the least-significant bit (LSB)
and the down position as logical 0.
2. Display the DIP switch pattern as three distinct
fields as follows: Field 1 (bits 2:0) = 3-bit integer,
Field 2 (bits 6:3) = 4-bit integer, and Field 3 =
single-bit Boolean.
3. Display the 16-position rotary DIP switch pattern
as a 4-bit integer displayed in both decimal and
in hexadecimal.
4. Move either or both of the DIP switches to the
MSP Connector C (remember, these have pull-
down resistors) and repeat some of the previous
exercises. Use a single strategically-placed NOT
gate to avoid changing other parts of the block
diagram. Also remember to connect the DIP
switch common terminal to C/+5V (pin 20).
5.4 Project Ideas
COMING SOON: Download the latest edition of
the NI myRIO Project Essentials Guide at http:
//www.ni.com/myrio/project-guide for interesting
systems integration project ideas that combine the
DIP switches with other components and devices.
5.5 For More Information
2-Wire Controlled Digital DIP Switch by Maxim
Integrated An electronic replacement for
mechanical DIP switches, the DS3904 contains
microcontroller-controlled nonvolatile variable
resistors that offer smaller footprint, higher
reliability, and lower cost:
http://www.maximintegrated.com/app-notes/index.
mvp/id/238
6 Relay
Low-power digital outputs lack the necessary
current drive to operate motors, lights, and other
high-current appliances. Relays bridge the power
gap using a relatively low-power magnetic coil to
control a switch designed to carry large currents. Fig-
ure 6.1 shows the NI myRIO Starter Kit SPDT relay.
Figure 6.1: NI myRIO Starter Kit relay.
Learning Objectives: After completing the activities
in this chapter you will be able to:
1. Discuss the relay principles of operation,
2. Size the interface transistor to accommodate the
relay coil current,
3. Explain why the rectifier is necessary to suppress
back-emf voltage spiking when the transistor
turns on and off,
4. Design the interface circuit to work with DIOs
that have internal pull resistors, and
5. Ensure that the relay remains off during
NI myRIOpower-on and reset.
6.1 Component Demonstration
Follow these steps to demonstrate correct operation
of the relay.
Select these parts from the NI myRIO Starter Kit:
Relay, http://www.cndongya.com/pdf/relayjzc-11f.
pdf
1N4001 general-purpose rectifier, http:
//www.vishay.com/docs/88503/1n4001.pdf
ZVP2110A p-channel enhancement-mode MOS-
FET, http://www.diodes.com/datasheets/ZVP2110A.
pdf
Breadboard
Jumper wires, M-F (3)
Build the interface circuit: Refer to the schematic
diagram and recommended breadboard layout
shown in Figure 6.2 on page 23. Note that the three
relay switch contacts do not sit on tenth-inch centers,
22 6. RELAY
therefore this side of the relay must hang off the
side of the breadboard. The interface circuit requires
three connections to NI myRIO MXP Connector B
(see Figure A.1 on page 187):
1. 5-volt power supply B/+5V (pin 1)
2. Ground B/GND (pin 6)
3. Relay control B/DIO0 (pin 11)
Run the demonstration VI:
Download http://www.ni.com/academic/myrio/
project-guide-vis.zip if you have not done
so previously and unpack the contents to a
convenient location,
Open the project Relay demo.lvproj
contained in the subfolder Relay demo,
Expand the hierarchy button (a plus sign) for
the myRIO item and then open Main.vi by
double-clicking,
Confirm that NI myRIO is connected to your
computer, and
Run the VI either by clicking the Run button on
the toolbar or by pressing Ctrl+R.
Expect to see a Deployment Process window
showing how the project compiles and deploys
(downloads) to NI myRIO before the VI starts
running.
NOTE: You may wish to select the Close on
successful completion option to make the VI start
automatically.
Expected results: Your relay should be clicking in
synchronism with the front-panel indicator DIO
state. Click the cycle front-panel button to disable
automatic mode and to enable the manual button;
click this button to manually set the digital output
state either high or low. The relay control signal is
active-low, therefore the coil is energized when the
DIO is low.
Click the Stop button or press the escape key to
stop the VI and to reset NI myRIO; a myRIO reset
causes all of the digital I/O pins to revert to input
mode.
Troubleshooting tips: Not seeing the expected
results? Confirmthe following points:
Glowing power indicator LED on NI myRIO,
Black Run button on the toolbar signifying that
the VI is in run mode,
Correct transistor orientation the transistor has
a rounded shape on one side, and
Correct rectifier orientation when the rectifier
is backwards the relay coil will never reach the
voltage level necessary to turn on.
6.2 Interface Theory
Interface circuit: The relay contains an electromag-
net coil that operates a spring-loaded switch. The
coil current is approximately 100 mA, well beyond
the current drive limits of the NI myRIO digital
output. The interface circuit uses a p-channel
enhancement FET as a switch to turn the coil current
on and off and a rectifier to protect the transistor
from large back-emf voltage when the transistor
shuts off the coil current.
Study the video Relay Interfacing Theory
(youtu.be/jLFL9_EWlwI, 11:11) to learn more
about the relay principles of operation and interface
circuit design principles including: sizing the
transistor for relay coil current, importance of the
rectifier to deal with back-emf voltage spiking, and
circuit topologies for DIOs with internal pull-up
resistors (MXP connector) and internal pull-down
resistors (MSP connector).
LabVIEW programming: Study the video Run-Time
Selectable I/O Channels (youtu.be/uJW7CaL6L5c,
1:54) to learn how to use the low-level Digital I/O
subVIs Open, Write, and Close to create a VI with
run-time selectable DIO channels, i.e., select the
6. RELAY 23
Figure 6.2: Demonstration circuit for relay: schematic diagram, recommended breadboard layout, and
connection to NI myRIO MXP Connector B.
24 6. RELAY
DIO channel directly on the front panel rather than
editing the VI itself.
6.3 Basic Modifications
Study the video Relay Demo Walk-Through
(youtu.be/W2iukd8WVIA, 3:30) to learn the design
principles of Relay demo.lvproj, and then try
making these modifications:
1. Add a front-panel control to adjust the cycle
frequency specified in Hertz; at what frequency
is the relay unable to keep up?
2. Blink two LEDs to simulate a railroad crossing
signal; use the three relay contacts normally
open (NO), normally closed (NC), and
common (COM) as shown in Figure 6.2 on the
previous page.
3. Build and test the interface circuit for a relay
controlled fromthe MSP connector; see Figure 6.3
on the facing page. Select C/DIO7 (pin 18) as
the relay control line on the myRIO DIO channel
front-panel control. Power the circuit from the
MSP connector with C/+5V (pin 20) and the
digital ground C/DGND (pin 19).
6.4 Project Ideas
COMING SOON: Download the latest edition
of the NI myRIO Project Essentials Guide at
http://www.ni.com/myrio/project-guide for interest-
ing systems integration project ideas that combine
the relay with other components and devices.
6.5 For More Information
Using Relays (Tips & Tricks) by Jumper One
Learn how to reduce relay switching time
and minimize relay current for battery-powered
applications:
http://jumperone.com/2011/10/using-relays
6. RELAY 25
Figure 6.3: Relay interface circuit suitable for internal pull-down resistors on NI myRIO MSP Connector C.
C/+5V (20)
C/DIO7 (18)
C/GND (19)
26 6. RELAY
7 Potentiometer
A potentiometer is a three-terminal variable
resistor. When connected to a power supply to
form a voltage divider a potentiometer acts as a
proportional rotation sensor. Figure 7.1 pictures the
NI myRIOStarter Kit potentiometer.
Figure 7.1: NI myRIO Starter Kit potentiometer.
Learning Objectives: After completing the activities
in this chapter you will be able to:
1. Discuss how the potentiometer can be used as ei-
ther one variable resistor or two series-connected
complementary variable resistors,
2. Connect a potentiometer as a voltage divider to
produce a voltage proportional to rotation angle,
and
3. Select the potentiometer resistance to minimize
power consumption and to minimize loading
effects.
7.1 Component Demonstration
Follow these steps to demonstrate correct operation
of the potentiometer.
Select these parts from the NI myRIO Starter Kit:
Potentiometer, 10 k, http://www.supertech.
com.tw/electronic/resistors/potentiometers/PDF/
rotary3/23/R0904N.pdf
Breadboard
Jumper wires, M-F (3)
Build the interface circuit: Refer to the schematic
diagram and recommended breadboard layout
shown in Figure 7.2 on page 29.
TIP: Flatten the two tabs on either side of
the potentiometer so that it sits flush on the
breadboard surface.
The potentiometer interface circuit requires three
connections to NI myRIO MXP Connector B (see
Figure A.1 on page 187):
28 7. POTENTIOMETER
1. Pot Terminal 1 B/GND (pin 16)
2. Pot Terminal 2 B/AI0 (pin 3)
3. Pot Terminal 3 B/+5V (pin 1)
Run the demonstration VI:
Download http://www.ni.com/academic/myrio/
project-guide-vis.zip if you have not done
so previously and unpack the contents to a
convenient location,
Open the project Potentiometer
demo.lvproj contained in the subfolder
Potentiometer demo,
Expand the hierarchy button (a plus sign) for
the myRIO item and then open Main.vi by
double-clicking,
Confirm that NI myRIO is connected to your
computer, and
Run the VI either by clicking the Run button on
the toolbar or by pressing Ctrl+R.
Expect to see a Deployment Process window
showing how the project compiles and deploys
(downloads) to NI myRIO before the VI starts
running.
NOTE: You may wish to select the Close on
successful completion option to make the VI start
automatically.
Expected results: The demo VI displays the voltage
on the analog input B/AI0. Turn the potentiometer
dial and you should observe a corresponding
change in the voltage sensed on the analog input.
Because the potentiometer acts as an ajustable
voltage divider between ground and the +5-volt
supply, you should observe that a full rotation of the
potentiometer dial from one extreme to the other
causes the voltage to change from0 to 5 volts.
Click the Stop button or press the escape key to
stop the VI and to reset NI myRIO.
Troubleshooting tips: Not seeing the expected
results? Confirmthe following points:
Glowing power indicator LED on NI myRIO,
Black Run button on the toolbar signifying that
the VI is in run mode, and
Correct MXP connector terminals ensure that
you are using Connector B and that you have the
correct pin connections.
7.2 Interface Theory
Interface circuit: The potentiometer provides a fixed
resistance between the two outer terminals, while
the middle terminal connects to a movable contact
point that effectively makes the potentiometer
appear as two variable resistors. As one resistor
increases in value, the other resistor decreases by the
same amount. Wiring the potentiometer between
ground and the power supply produces a voltage
divider with voltage output proportional to the
position of the contact. Connecting this variable
voltage to the NI myRIO analog input provides a
convenient sensing technique for angular position.
Study the video Potentiometer Characteristics
(youtu.be/3gwwF9rF_zU, 7:51) to learn about the
potentiometer as a variable voltage source, and also
to learn about proper sizing of the potentiometer
to minimize power required and also to minimize
loading effects that could distort the measurement.
LabVIEW programming: Study the video Analog
Input Express VI (youtu.be/N6Mi-VjBlmc, 2:00)
to learn how to use Analog Input Express VI to
measure the voltage divider output voltage.
7.3 Basic Modifications
Study the video Potentiometer Demo Walk-Through
(youtu.be/RYeKIuU6DX8, 3:07) to learn the design
principles of Potentiometer demo, and then
try making these modifications to the block diagram
of Main.vi:
7. POTENTIOMETER 29
Figure 7.2: Demonstration circuit for potentiometer: schematic diagram, recommended breadboard layout,
and connection to NI myRIO MXP Connector B.
1. Make the front-panel control selectable,
2. Replace dial indicator with another type of
indicator,
3. Connect to a DIO input and monitor its state
inside a loop; adjust the pot voltage to locate the
hysteresis edges of the digital input, and
4. Make a bargraph indicator of the pot wiper
position with onboard LEDs.
7.4 Project Ideas
COMING SOON: Download the latest edition of
the NI myRIO Project Essentials Guide at http:
//www.ni.com/myrio/project-guide for interesting
systems integration project ideas that combine the
potentiometer with other components and devices.
7.5 For More Information
Potentiometer by Resistorguide Describes a
variety of potentiometer types and characteristics:
http://www.resistorguide.com/potentiometer
30 7. POTENTIOMETER
8 Thermistor
The thermistor a contraction of thermal
and resistor is a two-terminal semiconductor
device whose resistance varies with temperature.
Most thermistors are of the negative temperature
coefficient (NTC) type, meaning their resistance
varies inversely with temperature. Figure 8.1
pictures the NI myRIO Starter Kit thermistor.
Figure 8.1: NI myRIO Starter Kit thermistor.
Learning Objectives: After completing the activities
in this chapter you will be able to:
1. Explain the thermistor principles of operation,
2. Measure the thermistor resistance a voltage
divider and analog input,
3. Convert the measured resistance to temperature
with the Steinhart-Hart thermistor equation, and
4. Size the voltage-divider resistor for the best
measurement sensitivity and range.
8.1 Component Demonstration
Follow these steps to demonstrate correct operation
of the thermistor.
Select these parts from the NI myRIO Starter Kit:
Thermistor, 10 k, EPCOS B57164K103J,
http://www.epcos.com/inf/50/db/ntc_09/
LeadedDisks__B57164__K164.pdf
Resistor, 10 k
0.1 F ceramic disk capacitor, marking 104 ,
http://www.avx.com/docs/Catalogs/class3-sc.pdf
Breadboard
Jumper wires, M-F (4)
Build the interface circuit: Refer to the schematic
diagram and recommended breadboard layout
shown in Figure 8.2 on page 33. The interface
circuit requires four connections to NI myRIO MXP
Connector B (see Figure A.1 on page 187):
1. 5-volt power supply B/+5V (pin 1)
2. Ground B/GND (pin 6)
32 8. THERMISTOR
3. Temperature measurement B/AI0 (pin 3)
4. Supply voltage measurement B/AI1 (pin 5)
Measure the resistance of the 10 k resistor with an
ohmmeter, as this value is required for the LabVIEW
VI.
Run the demonstration VI:
Download http://www.ni.com/academic/myrio/
project-guide-vis.zip if you have not done
so previously and unpack the contents to a
convenient location,
Open the project Thermistor demo.lvproj
contained in the subfolder Thermistor demo,
Expand the hierarchy button (a plus sign) for
the myRIO item and then open Main.vi by
double-clicking,
Confirm that NI myRIO is connected to your
computer, and
Run the VI either by clicking the Run button on
the toolbar or by pressing Ctrl+R.
Expect to see a Deployment Process window
showing how the project compiles and deploys
(downloads) to NI myRIO before the VI starts
running.
NOTE: You may wish to select the Close on
successful completion option to make the VI start
automatically.
Enter the measured resistance of the 10 k
resistor as R [ohms].
Expected results: The demo VI displays the
measured resistance of your thermistor; expect to
see a value close to 10 k at room temperature.
Try heating the thermistor by gently pinching the
thermistor body with your finger tips; you may also
use a drinking straw or hair dryer to blow warm air
on the thermistor. You should observe the resistance
going down. How low can you make the resistance?
Use a plastic sandwich bag filled with two ice
cubes or crushed ice. Surround the thermistor with
ice and you should observe the resistance going up.
How high can you make the resistance?
Click the Stop button or press the escape key to
stop the VI and to reset NI myRIO; a myRIO reset
causes all of the digital I/O pins to revert to input
mode.
Troubleshooting tips: Not seeing the expected
results? Confirmthe following points:
Glowing power indicator LED on NI myRIO,
Black Run button on the toolbar signifying that
the VI is in run mode, and
Correct MXP connector terminals ensure that
you are using Connector B and that you have the
correct pin connections.
8.2 Interface Theory
Interface circuit: Constructing a voltage divider
froma thermistor and a fixed-value resistor offers an
effective and easy-to-build interface circuit. Placing
the thermistor in the top branch of the divider
makes the measured voltage increase with higher
temperature.
Study the video Thermistor Characteristics
(youtu.be/US406sjBUxY, 4:54) to learn more
about thermistor characteristics and the Steinhart-
Hart thermistor equation that converts measured
thermistor resistance to temperature in degrees
Kelvin. Study Thermistor Resistance Measurement
(youtu.be/PhZ2QlCrwuQ, 6:10) to learn how to
measure the thermistor resistance with a voltage
divider, and also how to size the resistor R for
best measurement sensitivity and range. Also
take a look at Measure Resistance with a Voltage
Divider (youtu.be/9KUVD7RkxNI, 9:44) for a
more complete treatment of voltage dividers as a
measurement technique.
LabVIEW programming: Study the video Analog
Input Express VI (youtu.be/N6Mi-VjBlmc, 2:00)
8. THERMISTOR 33
Figure 8.2: Demonstration circuit for thermistor: schematic diagram, recommended breadboard layout,
and connection to NI myRIO MXP Connector B.
to learn how to use the Analog Input Express VI to
measure the voltage dividers primary output as
well as the voltage divider supply voltage.
8.3 Basic Modifications
Study the video Thermistor Demo Walk-Through
(youtu.be/xi0VIpGpf4w, 2:28) to learn the design
principles of Thermistor demo, and then try
making these modifications to the block diagram
of Main.vi:
1. Add the necessary computation to convert the
measured resistance to temperature in degrees
Celsius; display the temperature on the large
front-panel dial indicator. Use the built-in subVIs
Mathematics | Elementary | Natural Logarithm
and Mathematics | Polynomial | Polynomial
Evaluation. Use the polynomial coefficient values
presented in the earlier video.
2. Modify your temperature display to display in
degrees Fahrenheit.
3. Create a Boolean indicator to indicate when the
measured temperature exceeds (or falls below)
34 8. THERMISTOR
a preset threshold.
8.4 Project Ideas
COMING SOON: Download the latest edition
of the NI myRIO Project Essentials Guide at
http://www.ni.com/myrio/project-guide for interest-
ing systems integration project ideas that combine
the thermistor with other components and devices.
8.5 For More Information
Thermistors by National Instruments ther-
mistor characteristics and the Steinhart-Hart
thermistor equation:
http://zone.ni.com/reference/en-XX/help/
370466V-01/measfunds/thermistors
NTC Thermistors by Vishay Learn about
thermistor principles of operation, selection
criteria, design equations, and example circuits
and applications:
http://www.vishay.com/docs/29053/ntcintro.pdf
9 Photocell
A photocell is a two-terminal device fabricated
from cadmium sulfide (CdS) and with resistance
that varies with illumination in the visible spectrum
of 400 to 700 nm. The photocell pictured in Figure 9.1
has a resistance that varies over many orders of
magnitude: 10 k at moderate illumination, less
than 100 at high illumination, and more than
10 M in darkness.
Figure 9.1: NI myRIO Starter Kit photocell.
Learning Objectives: After completing the activities
in this chapter you will be able to:
1. Describe the photocell principles of operation,
2. Measure the photocell resistance with a voltage
divider and analog input, and
3. Size the voltage-divider resistor for the best
measurement sensitivity and range.
9.1 Component Demonstration
Follow these steps to demonstrate correct operation
of the photocell.
Select these parts from the NI myRIO Starter Kit:
Photocell, API PDV-P9203, http://www.
advancedphotonix.com/ap_products/pdfs/PDV-P9203.
pdf
Resistor, 10 k
Breadboard
Jumper wires, M-F (3)
Build the interface circuit: Refer to the schematic di-
agram and recommended breadboard layout shown
in Figure 9.2 on the following page. The interface
circuit requires three connections to NI myRIO MXP
Connector B (see Figure A.1 on page 187):
1. 5-volt power supply B/+5V (pin 1)
2. Ground B/GND (pin 6)
3. Photocell measurement B/AI0 (pin 3)
Measure the resistance of the 10 k resistor with an
ohmmeter, as this value is required for the LabVIEW
VI.
36 9. PHOTOCELL
Figure 9.2: Demonstration circuit for photocell: schematic diagram, recommended breadboard layout,
and connection to NI myRIO MXP Connector B.
Run the demonstration VI:
Download http://www.ni.com/academic/myrio/
project-guide-vis.zip if you have not done
so previously and unpack the contents to a
convenient location,
Open the project Photocell demo.lvproj
contained in the subfolder Photocell demo,
Expand the hierarchy button (a plus sign) for
the myRIO item and then open Main.vi by
double-clicking,
Confirm that NI myRIO is connected to your
computer, and
Run the VI either by clicking the Run button on
the toolbar or by pressing Ctrl+R.
Expect to see a Deployment Process window
showing how the project compiles and deploys
(downloads) to NI myRIO before the VI starts
running.
NOTE: You may wish to select the Close on
successful completion option to make the VI start
9. PHOTOCELL 37
automatically.
Expected results: The demo VI displays the
measured resistance of your photocell; expect to
see a values in the range 1 k to 10 k at moderate
illumination. Try blocking the light with a cover or
cylindrical shroud such as a black straw. You should
observe the resistance going up. How high can you
make the resistance?
Use a flashlight or bright LED as illumination;
you should observe the resistance going down.
How lowcan you make the resistance?
Click the Stop button or press the escape key to
stop the VI and to reset NI myRIO; a myRIO reset
causes all of the digital I/O pins to revert to input
mode.
Troubleshooting tips: Not seeing the expected
results? Confirmthe following points:
Glowing power indicator LED on NI myRIO,
Black Run button on the toolbar signifying that
the VI is in run mode, and
Correct MXP connector terminals ensure that
you are using Connector B and that you have the
correct pin connections.
9.2 Interface Theory
Interface circuit: Constructing a voltage divider
from a photocell and a fixed-value resistor offers
an effective and easy-to-build interface circuit.
Placing the photocell in the top branch of the divider
makes the measured voltage increase with more
illumination.
Study the video Photocell Characteris-
tics (youtu.be/geNeoFUjMjQ, 4:45) to learn
about photocell characteristics, and then study
Measure Resistance with a Voltage Divider
(youtu.be/9KUVD7RkxNI, 9:44) to learn how to
measure the photocell resistance with a voltage di-
vider, and also howto properly choose the resistance
R to maximize measurement sensitivity and range.
LabVIEW programming: Study the video Analog
Input Express VI (youtu.be/N6Mi-VjBlmc, 2:00)
to learn how to use Analog Input Express VI to
measure the voltage dividers primary output.
9.3 Basic Modifications
Study the video Photocell Demo Walk-Through
(youtu.be/jZQqsc5GmoY, 3:07) to learn the design
principles of Photocell demo, and then try
making these modifications to the block diagram
of Main.vi:
1. Add a Boolean front-panel control to make the
voltage divider configuration user-selectable,
i.e., one state of the control corresponds to the
photocell in the lower branch while the other
state selects the upper branch. Confirm that
your modification works properly by swapping
positions of the photocell and resistor.
2. Create a room lights ON detector with a suit-
able node from the Programming | Comparison
subpalette and a Boolean front-panel indicator.
Include a user-selectable threshold resistance as
a front-panel numerical control.
3. Because analog inputs are not as plentiful as
digital inputs, create the same room lights
ON detector behavior, but do the comparison
directly at a digital input; study Resistive-Sensor
Threshold Detector (youtu.be/TqLXJroefTA,
9:22) to learn the design procedure.
9.4 Project Ideas
COMING SOON: Download the latest edition
of the NI myRIO Project Essentials Guide at
38 9. PHOTOCELL
http://www.ni.com/myrio/project-guide for interest-
ing systems integration project ideas that combine
the photocell with other components and devices.
9.5 For More Information
Photocell Tutorial by Digital DIY An excellent
tutorial with many types of interface circuits for
analog and digital inputs:
http://digital-diy.com/general-electronics/
269-photocell-tutorial.html
Photocells by Adafruit A good overview of
CdS photocells with interesting applications
such as light-based motor control, line-following
robots, and laser pointer breakbeam sensor:
http://learn.adafruit.com/photocells/overview
Photocell Tutorial by Digital DIY Several
different light detector circuits, including a
dual-photocell version that acts as a bistable latch:
http://digital-diy.com/general-electronics/
269-photocell-tutorial.html
10 Electret Microphone
A microphone serves as an acoustic sensor to
record audio signals and to monitor acoustic level.
Electret microphones provide good performance at
low cost. The Chenyun CY-502 electret microphone
pictured in Figure 10.1 is designed to connect directly
to laptop computer soundcard inputs, and can also
connect directly to the NI myRIO AUDIO IN jack.
Figure 10.1: NI myRIO Starter Kit electret
microphone.
Learning Objectives: After completing the activities
in this chapter you will be able to:
1. Discuss the electret microphone operating
principle based on parallel-plate capacitance,
2. Apply the phantom power provided by the
NI myRIO AUDIO IN jack to power the electret
microphone JFET impedance-level shifter, and
3. Increase the microphone gain with a simple inline
preamplifier circuit powered by the NI myRIO
AUDIO IN jack.
10.1 Component Demonstration
Follow these steps to demonstrate correct operation
of the microphone.
Select these parts from the NI myRIO Starter Kit:
Chenyun CY-502 computer microphone, http:
//www.chenyun.cc/product_en.asp?ProductID=859
Build the interface circuit: This microphone inte-
grates a standard 3.5 mm audio jack that can
plug directly into the NI myRIO AUDIO IN jack,
consequently no special circuit is required. Refer
to the diagram in Figure 10.2 on the next page.
Run the demonstration VI:
Download http://www.ni.com/academic/myrio/
project-guide-vis.zip if you have not done
so previously and unpack the contents to a
convenient location,
Open the project Electret Microphone
demo.lvproj contained in the subfolder
Electret Microphone demo,
40 10. ELECTRET MICROPHONE
Figure 10.2: Demonstration circuit for electret microphone connected directly to AUDIO IN.
Expand the hierarchy button (a plus sign) for
the myRIO item and then open Main.vi by
double-clicking,
Confirm that NI myRIO is connected to your
computer, and
Run the VI either by clicking the Run button on
the toolbar or by pressing Ctrl+R.
Expect to see a Deployment Process window
showing how the project compiles and deploys
(downloads) to NI myRIO before the VI starts
running.
NOTE: You may wish to select the Close on
successful completion option to make the VI start
automatically.
Expected results: The demo VI displays the audio
signal detected by the microphone as an oscilloscope
display.
Try whistling, speaking, singing, or any other
sound, and you should see the corresponding
waveform. You will need to position the microphone
quite close to the sound source.
Click the Stop button or press the escape key to
stop the VI and to reset NI myRIO.
Troubleshooting tips: Not seeing the expected
results? Confirmthe following points:
Glowing power indicator LED on NI myRIO,
Black Run button on the toolbar signifying that
the VI is in run mode, and
Microphone plugged into the AUDIO IN jack
instead of the adjacent AUDIO OUT jack.
10.2 Interface Theory
Interface circuit: The Chenyun CY-502 electret
microphone produces a monophonic (single
10. ELECTRET MICROPHONE 41
channel) audio signal of fractions of a volt up to
more than a volt depending on the proximity and
intensity of the sound source. Study the video
Electret Microphone Principles and Preamplifier
Circuit (youtu.be/izJni0PM0bI, 8:48) to learn
about the electret microphone principle of operation
and the NI myRIO equivalent circuit for the AUDIO
IN that provides power to the electret microphone as
well as AC signal coupling; the video also describes
a simple three-component audio preamplifier circuit
(Figure 10.3 on the following page) that applies
a gain factor of over 100 to greatly improve the
sensitivity of the microphone.
10.3 Basic Modifications
Study the video Electret Mic Demo Walk-Through
(youtu.be/kZoFwQRYz98, 2:52) to learn the design
principles of Electret Microphone demo,
and then try making these modifications to the
block diagramof Main.vi:
1. Add a real-time amplitude spectrum display;
use the point-by-point version of the built-in
Amplitude and Phase Spectrum subVI located on
the Signal Processing | Point by Point | Spectral
subpalette.
2. Add a VU (volume) meter that displays signal in-
tensity; use the ACoutput of the built-in AC& DC
Estimator PtByPt subVI located on the Signal Pro-
cessing | Point by Point | Sig Operation subpalette.
3. Try building the simple three-component audio
preamplifier circuit of Figure 10.3 on the next
page if you find that the electret microphone pro-
vides insufficient sensitivity for your application.
You may wish to build this circuit on a small
perf board (perforated plastic board with holes
drilled on 0.1 centers) with a jack on one side
for the CY-502 and a plug on the other side; use
a jack on the output side to use the audio cable
included with your NI myRIO. The optional
2.2 k resistor connected to the NI myRIO
five-volt supply doubles the signal headroom
to 2 volts and maximizes the signal available
to the AUDIO IN analog-to-digital converter.
10.4 Project Ideas
COMING SOON: Download the latest edition of
the NI myRIO Project Essentials Guide at http:
//www.ni.com/myrio/project-guide for interesting sys-
tems integration project ideas that combine the elec-
tret microphone with other components and devices.
10.5 For More Information
Computer Microphones by Hobby-Hour.com
Describes the tip-ring-sleeve jack wiring
and power supply connections for electret
microphones and computer soundcards:
http://www.hobby-hour.com/electronics/computer_
microphone.php
Electret Microphones by Open Music Labs An
excellent detailed teardown and explanation of
electret microphone operating principles:
http://www.openmusiclabs.com/learning/sensors/
electret-microphones
Preamp to Electret Mic by Instructables A
simple and effective preamplifier to raise the
electret mic voltage level to line level:
http://www.instructables.com/id/
Pre-amp-to-electret-mic
42 10. ELECTRET MICROPHONE
Figure 10.3: Preamplifier circuit to connect between the electret microphone and AUDIO IN. The NI myRIO
AUDIO IN jack provides power to both the electret microphone and the preamplifier circuit. The optional
2.2 k resistor connected to the NI myRIOfive-volt supply doubles the signal headroom to 2 volts.
11 Buzzer/Speaker
The buzzer/speaker pictured in Figure 11.1 (also
called a magnetic transducer) generates tones over
much of the audible frequency spectrum. The
speaker coil is designed for on-off operation (5 volts
at 80 mA when on), therefore cycling the speaker
with a square wave created from a digital output is
the most straightforward way to operate the speaker.
A transistor-based interface circuit is required to
drive the coil.
Figure 11.1: NI myRIO Starter Kit buzzer/speaker.
Learning Objectives: After completing the activities
in this chapter you will be able to:
1. Describe the buzzer/speaker principle of
operation based on an electromagnetic coil that
vibrates a small diaphragm,
2. Select a transistor to drive the coil from a digital
output,
3. Protect the transistor from back-emf voltage
spikes when the transistor switches the coil
current on and off, and
4. Design the interface circuit to work with digital
outputs that include either pull-up or pull-down
resistors.
11.1 Component Demonstration
Follow these steps to demonstrate correct operation
of the buzzer/speaker.
Select these parts from the NI myRIO Starter Kit:
Buzzer/speaker, Soberton GT-0950RP3,
http://www.soberton.com/product/gt-0950rp3
1N3064 small-signal diode, http://www.
fairchildsemi.com/ds/1N/1N3064.pdf
2N3904 npn transistor, http://www.fairchildsemi.
com/ds/MM/MMBT3904.pdf
Resistor, 1.0 k
Breadboard
Jumper wires, M-F (3)
Build the interface circuit: Refer to the schematic
diagram and recommended breadboard layout
shown in Figure 11.2 on page 45. Note that
the two buzzer/speaker terminals do not sit on
tenth-inch centers, however, they fit just fine in two
44 11. BUZZER/SPEAKER
diagonally-adjacent breadboard holes. The interface
circuit requires three connections to NI myRIO MXP
Connector B (see Figure A.1 on page 187):
1. 5-volt power supply B/+5V (pin 1)
2. Ground B/GND (pin 6)
3. Buzzer/speaker control B/PWM0 (pin 27)
Run the demonstration VI:
Download http://www.ni.com/academic/myrio/
project-guide-vis.zip if you have not done
so previously and unpack the contents to a
convenient location,
Open the project Buzzer-Speaker
demo.lvproj contained in the subfolder
Buzzer-Speaker demo,
Expand the hierarchy button (a plus sign) for
the myRIO item and then open Main.vi by
double-clicking,
Confirm that NI myRIO is connected to your
computer, and
Run the VI either by clicking the Run button on
the toolbar or by pressing Ctrl+R.
Expect to see a Deployment Process window
showing how the project compiles and deploys
(downloads) to NI myRIO before the VI starts
running.
NOTE: You may wish to select the Close on
successful completion option to make the VI start
automatically.
Expected results: Your buzzer/speaker should be
making a low-frequency tone at 40 Hz. Move the
front-panel control frequency [Hz] to increase the
frequency. At what frequency is the sound output
level the highest? What is the highest frequency that
you can hear? Try blocking the port (rectangular
hole) how does this affect the sound at different
frequencies?
Click the Stop button or press the escape key to
stop the VI and to reset NI myRIO; a myRIO reset
causes all of the digital I/O pins to revert to input
mode.
Troubleshooting tips: Not hearing the expected
results? Confirmthe following points:
Glowing power indicator LED on NI myRIO,
Black Run button on the toolbar signifying that
the VI is in run mode,
Correct transistor orientation the transistor has
a rounded shape on one side, and
Correct diode orientation when the diode is
backwards the buzzer/speaker coil will never
reach the voltage level necessary to turn on.
11.2 Interface Theory
Interface circuit: The buzzer/speaker contains an
electromagnetic coil that vibrates a small diaphragm.
The coil current is approximately 80 mA, well
beyond the current drive limits of the NI myRIO
digital output. The interface circuit uses an NPN
transistor as a switch to turn the coil current on and
off and a diode to protect the transistor from large
back-emf voltage when the transistor abruptly shuts
off the coil current.
Study the video Buzzer/speaker Characteristics
(youtu.be/8IbTWH9MpV0, 5:14) to learn more
about the buzzer/speaker characteristics and
interface circuit design principles including: sizing
the transistor for relay coil current, importance of
the diode to deal with back-emf voltage spiking,
and circuit topologies for DIOs with internal pull-up
resistors (MXP connector) and internal pull-down
resistors (MSP connector).
LabVIEW programming: Study the video PWM
Express VI (youtu.be/mVN9jfwXleI, 2:41) to
learn how to use the PWM Express VI (PWM =
pulse-width modulation) to create a squarewave
output on B/PWM0 (pin 27) in the frequency range
40 Hz to 40 kHz with adjustable pulse width.
11. BUZZER/SPEAKER 45
Figure 11.2: Demonstration circuit for buzzer/speaker: schematic diagram, recommended breadboard
layout, and connection to NI myRIOMXP Connector B.
46 11. BUZZER/SPEAKER
11.3 Basic Modifications
Study the video Buzzer/speaker Demo Walk-
Through (youtu.be/kW4v16GuAFE, 2:06) to learn
the design principles of Buzzer-Speaker demo,
and then try making these modifications to the
block diagramof Main.vi:
1. Add a front-panel control to adjust the waveform
pulse width (called duty cycle) between 0 % and
100 %. Howdoes a narrowpulse (lowduty cycle)
affect the tone quality at various frequencies?
2. Create a two-tone alarm signal with a Boolean
front-panel control as an enable. Review Dis-
crete LED demo.lvproj from Section 2.3
on page 7 to learn how to make a two-state
oscillator.
11.4 Project Ideas
COMING SOON: Download the latest edition of
the NI myRIO Project Essentials Guide at http:
//www.ni.com/myrio/project-guide for interesting
systems integration project ideas that combine the
buzzer/speaker with other components and devices.
11.5 For More Information
Products by Soberton Inc. Discover related
products to the buzzer/speaker in the NI myRIO
Starter Kit:
http://www.soberton.com/products
12 Motor
The low-voltage DC motor pictured in Figure 12.1
provides sufficient mechanical power to drive small
fans or to spin lightweight objects. While the voltage
is relatively lowat 1.5 to 4.5 volts, the current can get
as high as several hundredmilliamps or even several
amps in stall (blocked rotor) conditions. For this rea-
son a power MOSFET is used as a motor driver. Fig-
ure 12.1 shows the NI myRIO Starter Kit DC motor.
Figure 12.1: NI myRIO Starter Kit DC motor.
Learning Objectives: After completing the activities
in this chapter you will be able to:
1. Describe the DC motor principle of operation,
2. Size the power transistor to drive the motor
under various load conditions,
3. Protect the transistor from back-emf voltage
spikes when the transistor switches the motor
current on and off,
4. Design a voltage level-shifting circuit from
3.3 volts to 5 volts, and
5. Design the interface circuit to work with digital
outputs that include either pull-up or pull-down
resistors.
12.1 Component Demonstration
Follow these steps to demonstrate correct operation
of the motor.
Select these parts from the NI myRIO Starter Kit:
DC motor, http://www.mabuchi-motor.co.jp/
cgi-bin/catalog/e_catalog.cgi?CAT_ID=ff_180phsh
1N4001 general-purpose rectifier, http:
//www.vishay.com/docs/88503/1n4001.pdf
ZVN2110A n-channel enhancement-mode
MOSFET, http://www.diodes.com/datasheets/
ZVN2110A.pdf
ZVP2110A p-channel enhancement-mode MOS-
FET, http://www.diodes.com/datasheets/ZVP2110A.
pdf
IRF510 n-channel enhancement-mode power
MOSFET, http://www.vishay.com/docs/91015/
sihf510.pdf
Breadboard
Jumper wires, M-F (4)
48 12. MOTOR
Build the interface circuit: Refer to the schematic di-
agram and recommended breadboard layout shown
in Figure 12.2 on the facing page. The interface
circuit requires four connections to NI myRIO MXP
Connector B (see Figure A.1 on page 187):
1. 5-volt power supply B/+5V (pin 1)
2. 3.3-volt power supply B/+3.3V (pin 33)
3. Ground B/GND (pin 30)
4. Motor control B/DIO8 (pin 27)
Run the demonstration VI:
Download http://www.ni.com/academic/myrio/
project-guide-vis.zip if you have not done
so previously and unpack the contents to a
convenient location,
Open the project Motor demo.lvproj
contained in the subfolder Motor demo,
Expand the hierarchy button (a plus sign) for
the myRIO item and then open Main.vi by
double-clicking,
Confirm that NI myRIO is connected to your
computer, and
Run the VI either by clicking the Run button on
the toolbar or by pressing Ctrl+R.
Expect to see a Deployment Process window
showing how the project compiles and deploys
(downloads) to NI myRIO before the VI starts
running.
NOTE: You may wish to select the Close on
successful completion option to make the VI start
automatically.
Expected results: Click the DIO state button to set
the digital output to its low state and your motor
should spin at high speed, then click the button
again to stop the motor. Note that the motor driver
interface circuit is active low.
Click the Stop button or press the escape key to
stop the VI and to reset NI myRIO; a myRIO reset
causes all of the digital I/O pins to revert to input
mode.
Troubleshooting tips: Not seeing the expected
results? Confirmthe following points:
Glowing power indicator LED on NI myRIO,
Black Run button on the toolbar signifying that
the VI is in run mode,
Correct transistor orientation carefully follow
the pin diagrams for each transistor; especially
note that the IRF510 has the gate pin on the side
rather than in the middle as do the lower-power
MOSFETS, and
Correct rectifier orientation when the rectifier
is backwards the motor will never reach the
voltage level necessary to turn on.
12.2 Interface Theory
Interface circuit: The motor requires approximately
180 mA(at 3.3 V) when unloaded and over 1000 mA
when running at maximum efficiency, three times
higher than the maximum available current from
all three NI myRIO connectors combined. Stalling
the motor due to excessive loading or blocking
the rotor demands even higher current because
effective resistance of the motor is less than 1 . For
these reasons the IRF510 n-channel enhancement
power MOSFET serves as a high-current solid-state
switch to operate the motor. Because the IRF510
gate-to-source threshold voltage V
GS(th)
ranges
from 2 to 4 V the NI myRIO DIO output voltage
of 3.3 V is not sufficient to turn on the IRF510. The
two low-power MOSFETS arranged as a standard
CMOS logic inverter supplied by the 5 V supply act
as a 3.3-to-5 V level shifter to ensure that the IRF510
gate voltage is either 0 V (off) or 5 V (on).
Study the video Motor Interfacing Theory
(youtu.be/C_22XZaL5TM, 6:49) to learn more
about the motor principles of operation and
interface circuit design principles including: sizing
the power transistor for motor current under
various load conditions, importance of the rectifier
to deal with back-emf voltage spiking, level-shifting
12. MOTOR 49
Figure 12.2: Demonstration circuit for DC motor: schematic diagram, recommended breadboard layout,
and connection to NI myRIO MXP Connector B.
50 12. MOTOR
circuit for 3.3-to-5 V, and required modification to
connect the interface to the MSP connector with
integral pull-down resistors.
LabVIEW programming: Study the video PWM
Express VI (youtu.be/mVN9jfwXleI, 2:41) to
learn how to use the PWM Express VI to create a
pulse-width modulated square wave to provide
variable-speed motor operation.
12.3 Basic Modifications
Study the video Motor Demo Walk-Through
(youtu.be/UCqFck0CLpc, 1:56) to learn the design
principles of Motor demo, and then try making
these modifications to the block diagram of
Main.vi:
1. Create variable-speed motor operation as follows:
Replace the existing Digital Output Express VI
with the PWM Express VI. Choose the PWM
channel as B/PWM0, the same connector pin
as B/DIO8 (pin 27). Choose the remaining
dialog box options so that both frequency and
duty cycle are available as inputs,
Create pointer slide front-panel controls for
each; right-click on each control and choose
Visible items and the Digital display, and
Right-click on the frequency control, select
Scale and then Mapping, and choose Log-
arithmic. Also, double-click the upper limit
of your frequency control and enter 40000
and then similarly set the lower limit to 40.
Experiment with both the duty cycle and
frequency. What frequency minimizes audible
PWM noise and maximizes your ability to create
very slow motor speeds? What do you notice
about restarting the motor after it stops? If you
have a DMM ammeter handy, you may wish
to observe the motor current under various
conditions including mechanical loading, free
running, and start-up.
2. Insert additional code to deal with the fact that the
motor control interface is active-low. That is, you
want 0 % duty cycle to turn the motor off rather
than causing maximum speed as it does now.
3. Add a Boolean front-panel control as a motor
enable. Trying using a Select node under the
Programming | Comparison subpalette to set
the duty cycle either to 0 or to the value of the
front-panel duty cycle control.
4. Disconnect the motor control line and re-connect
to C/PWM0 (pin 14) on MSP Connector C; adjust
your VI to refer to this channel, too. You should
observe that the motor is on due to the internal
pull-down resistor. Now counter the effect of the
internal pull-down with a 4.7 kexternal pull-up
resistor connected between the motor control line
and the +5-volt supply. The motor should now
remain off when the NI myRIO first powers on
or after executing a myRIO reset.
12.4 Project Ideas
COMING SOON: Download the latest edition
of the NI myRIO Project Essentials Guide at
http://www.ni.com/myrio/project-guide for interest-
ing systems integration project ideas that combine
the DC motor with other components and devices.
12.5 For More Information
Brushed DC Motor Fundamentals by Microchip
Learn about DC motor principles of operation,
drive circuits, direction control with an H-bridge,
and speed control with Hall-effect sensors as
feedback:
http://ww1.microchip.com/downloads/en/AppNotes/
00905B.pdf
13 Rotary Encoder
A rotary encoder, also known as a quadrature
encoder, combines a rotary knob and two switches
that open and close in a staggered fashion as
the knob turns. The knob angle and rotation
direction can be sensed with suitable decoding of
the switching waveforms. Figure 13.1 pictures the
NI myRIOStarter Kit rotary encoder.
Figure 13.1: NI myRIO Starter Kit rotary encoder.
Learning Objectives: After completing the activities
in this chapter you will be able to:
1. Discuss essential concepts related to rotary
encoders:
(a) Quadrature waveforms A and B,
(b) NI myRIO built-in encoder inputs and
associated subVI encoder to indicate counts
(position) and direction,
(c) Switch bounce that requires debouncing
circuitry for reliable operation, and
2. Connect the rotary encoder common terminal
to work with digital inputs that include either
internal pull-up or pull-down resistors.
13.1 Component Demonstration
Follow these steps to demonstrate correct operation
of the rotary encoder.
Select these parts from the NI myRIO Starter Kit:
Rotary encoder, http://www.mantech.co.za/
Datasheets/Products/F-11E.pdf
Resistor, 10 k (2)
0.01 F ceramic disk capacitor, marking
103 (2), http://www.avx.com/docs/Catalogs/
class3-sc.pdf
Breadboard
Jumper wires, M-F (5)
Build the interface circuit: Refer to the schematic
diagram and recommended breadboard layout
shown in Figure 13.2 on page 53.
52 13. ROTARY ENCODER
TIP: Flatten the two tabs on either side of
the rotary encoder so that it sits flush on the
breadboard surface.
The rotary encoder interface circuit requires three
connections to the NI myRIO MXP Connector B (see
Figure A.1 on page 187):
1. Encoder AB/ENC.A (pin 18)
2. Encoder AB/DIO0 (pin 11)
3. Encoder B B/ENC.B (pin 22)
4. Encoder B B/DIO1 (pin 13)
5. Encoder COMB/GND (pin 20)
Run the demonstration VI:
Download http://www.ni.com/academic/myrio/
project-guide-vis.zip if you have not done
so previously and unpack the contents to a
convenient location,
Open the project Rotary Encoder
demo.lvproj contained in the subfolder
Rotary Encoder demo,
Expand the hierarchy button (a plus sign) for
the myRIO item and then open Main.vi by
double-clicking,
Confirm that NI myRIO is connected to your
computer, and
Run the VI either by clicking the Run button on
the toolbar or by pressing Ctrl+R.
Expect to see a Deployment Process window
showing how the project compiles and deploys
(downloads) to NI myRIO before the VI starts
running.
NOTE: You may wish to select the Close on
successful completion option to make the VI start
automatically.
Expected results: The demo VI displays the encoder
A and B switch states as either open or closed.
Slowly turn the encoder shaft clockwise and you
should observe the following sequence: A switch
state closed with B switch state open, then both
closed, then A open with B closed, and finally both
open again. You should also observe that both
switches are open when the encoder shaft is at rest in
one of its twelve detente positions. Rotate the shaft in
the counter-clockwise direction and you should see
a similar sequence, but with switch B closing first.
The demo VI also maintains a counter of A/B
switch transitions, and should increment by
four counts for each click of the encoder in the
clockwise direction and decrement by four counts
for each click in the counter-clockwise direction.
A front-panel indicator also displays the counter
direction. Click the Reset Counter control to clear
the counter to zero; click again to continue counting.
Click the Stop button or press the escape key to
stop the VI and to reset NI myRIO.
Troubleshooting tips: Not seeing the expected
results? Confirmthe following points:
Glowing power indicator LED on NI myRIO,
Black Run button on the toolbar signifying that
the VI is in run mode, and
Correct MXP connector terminals ensure that
you are using Connector B and that you have the
correct pin connections.
13.2 Interface Theory
Interface circuit: The rotary encoder translates shaft
rotation into a pair of switch opening/closing
patterns known as quadrature encoding. The pair
of switches called A and B connect directly to one
of four NI myRIO encoder inputs shared with
the standard digital input/output (DIO) terminals.
The Encoder Express VI decodes the switching
patterns to produce a count value as well as the
counter direction. These outputs indicate the relative
position of the rotary encoder shaft since the last
time the counter was initialized.
NOTE: The additional connections to B/DIO0
and B/DIO1 simply provide another way to observe
13. ROTARY ENCODER 53
Figure 13.2: Demonstration circuit for rotary encoder: schematic diagram, recommended breadboard
layout, and connection to NI myRIOMXP Connector B.
54 13. ROTARY ENCODER
the switching activity; they are not required for
decoding.
Study the video Rotary Encoder Interfacing
Theory (youtu.be/CpwGXZX-5Ug, 10:08) to learn
about the rotary encoder principles of operation, the
quadrature waveforms produced by Switches Aand
B, interfacing techniques for the NI myRIO MXP
and MSP connectors, and dealing with switch bounce
that when ignored causes erroneous decoding of
the switching waveforms.
13.3 Basic Modifications
Study the video Rotary Encoder Demo Walk-
Through (youtu.be/nmGlRqhQ6Rw, 3:15) to learn
the design principles of Rotary Encoder demo,
and then try making these modifications to the
block diagramof Main.vi:
1. Temporarily disconnect the two capacitors from
the circuit, thereby removing the switch de-
bouncing circuit. Experiment with various shaft
rotation speeds and see if you can observe any
relationship between rotation speed and counting
error. Replace the capacitors and see if you can
cause any count errors to occur remember that
each detente click corresponds to four counts.
2. Create a front-panel indicator to display the
number of full encoder shaft revolutions.
3. Add the onboard button (myRIO | Onboard |
Button Express VI as another way to reset the
counter value.
4. Add two wires to use the pushbutton on the
decoder.
13.4 Project Ideas
COMING SOON: Download the latest edition of
the NI myRIO Project Essentials Guide at http:
//www.ni.com/myrio/project-guide for interesting
systems integration project ideas that combine the
rotary encoder with other components and devices.
13.5 For More Information
Quadrature Encoder Velocity and Acceleration
Estimation with CompactRIO and LabVIEW
FPGA by National Instruments A good review
of quadrature encoders:
http://www.ni.com/white-paper/3921/en
Quadrature Encoding in a Rotary Encoder by
Robot Room Look at the insides of a rotary
encoder to better understand how it works; see
the adjacent pages in this article, too:
http://www.robotroom.com/Counter5.html
Rotary Encoder: H/W, S/W or No Debounce?
by HiFiDUINOA nice discussion of the rotary
encoder switch bounce problem, with hardware
and software solutions:
http://hifiduino.wordpress.com/2010/10/20/
rotaryencoder-hw-sw-no-debounce
14 Photointerrupter
A photointerrupter, also called a photogate, com-
bines an infrared LED emitter to produce an optical
light path and an infrared detector to sense when
the light path is broken. A photointerrupter serves
as the basis for position and speed measurement
when combined with timers and suitable targets
of alternating opacity and transparency. Figure 14.1
pictures the NI myRIO Starter Kit photointerrupter.
Figure 14.1: NI myRIO Starter Kit photointerrupter.
Learning Objectives: After completing the activities
in this chapter you will be able to:
1. Size the current-limiting resistor for the infrared
emitter, and
2. Apply software-based edge detection to count
photointerrupter events.
14.1 Component Demonstration
Follow these steps to demonstrate correct operation
of the photointerrupter.
Select these parts from the NI myRIO Starter Kit:
Photointerrupter, http://sharpmicroelectronics.
com/download/gp1a57hr-epdf
Resistor, 470
Breadboard
Jumper wires, M-F (3)
Build the interface circuit: Refer to the schematic
diagram and recommended breadboard layout
shown in Figure 14.2 on the following page. The
photointerrupter interface circuit requires three
connections to NI myRIO MXP Connector B (see
Figure A.1 on page 187):
1. +5-volt supply B/+5V (pin 1)
2. Ground B/GND (pin 6)
3. Photointerrupter output B/DIO0 (pin 11)
56 14. PHOTOINTERRUPTER
Figure 14.2: Demonstration circuit for photointerrupter: schematic diagram, recommended breadboard
layout, and connection to NI myRIOMXP Connector B.
14. PHOTOINTERRUPTER 57
Run the demonstration VI:
Download http://www.ni.com/academic/myrio/
project-guide-vis.zip if you have not done
so previously and unpack the contents to a
convenient location,
Open the project Photointerrupter
demo.lvproj contained in the subfolder
Photointerrupter demo,
Expand the hierarchy button (a plus sign) for
the myRIO item and then open Main.vi by
double-clicking,
Confirm that NI myRIO is connected to your
computer, and
Run the VI either by clicking the Run button on
the toolbar or by pressing Ctrl+R.
Expect to see a Deployment Process window
showing how the project compiles and deploys
(downloads) to NI myRIO before the VI starts
running.
NOTE: You may wish to select the Close on
successful completion option to make the VI start
automatically.
Expected results: The demo VI displays the state
of the photointerrupter output and an event count.
The state should normally be high. Block the
photointerrupter optical path with an opaque card,
your finger tip, and a sheet of paper. How much
opacity does the photointerrupter require to trigger
the event counter?
Click the Stop button or press the escape key to
stop the VI and to reset NI myRIO.
Troubleshooting tips: Not seeing the expected
results? Confirmthe following points:
Glowing power indicator LED on NI myRIO,
Black Run button on the toolbar signifying that
the VI is in run mode,
Correct MXP connector terminals ensure that
you are using Connector B and that you have the
correct pin connections, and
Correct resistor value ensure that you have a
470 resistor (yellow-violet-brown) and not a
470 k resistor (yellow-violet-yellow).
14.2 Interface Theory
Interface circuit: The photointerrupter places an
infrared LED as the photoemitter on one side of the
gap and a photodetector with signal conditioning
circuitry on the other. The output is normally 5
volts and drops to zero volts when the optical path
is blocked. The photointerrupter output may be
connected directly to any NI myRIO digital input
(MXP and MSP connectors).
Study the video Photointerrupter Characteristics
(youtu.be/u1FVfEvSdkg, 4:59) to learn more
about the photointerrupter characteristics including
the voltage output details and requirements for
sizing the current-limiting resistor for the infrared
LED emitter.
LabVIEW programming: Study the video Digital
Input Low-Level VIs (youtu.be/4nzr7THqU8U,
4:09) to learn how to use the low-level Digital Input
subVIs to sense the state of the photointerrupter.
14.3 Basic Modifications
Study the video Photointerrupter Demo Walk-
Through (youtu.be/yuzNb1ZDbv4, 3:22) to learn
the design principles of Photointerrupter
demo, and then try making these modifications to
the block diagram of Main.vi:
1. Add the onboard LED Express VI (myRIO |
Onboard subpalette) as an indicator on the
output of the edge detector (the AND gate).
Confirm that the LED flashes briefly when you
block the photointerrupter optical path.
2. Measure and display the elapsed time between
photointerrupter events use the Elapsed Time
58 14. PHOTOINTERRUPTER
Express VI (Programming | Timing subpalette)
inside a case structure with the selector terminal
connected to the edge detector output.
14.4 Project Ideas
COMING SOON: Download the latest edition of
the NI myRIO Project Essentials Guide at http:
//www.ni.com/myrio/project-guide for interesting sys-
tems integration project ideas that combine the pho-
tointerrupter with other components and devices.
14.5 For More Information
How do I set up photogates for data collection?
by Vernier Review of various ways to use a
photointerrupter to take time-based measure-
ments such as elapsed time and speed:
http://vernier.com/til/1623
Switch Tips: Photointerrupter switches by Ma-
chine Design Replace mechanical pushbuttons
with a photointerrupter-based pushbutton to
improve reliability and maximize equipment life:
http://machinedesign.com/archive/
switch-tips-photointerrupter-switches
15 Hall-Effect Sensor
The Hall effect provides an elegant way to sense
magnetic fields as a change in voltage. Hall-effect
sensors provide either digital or analog outputs,
with the former finding numerous applications in
detecting proximity and sensing position and speed,
while the latter can map the field strength pattern
of a magnet. Figure 15.1 shows a photo of a typical
Hall-effect sensor.
Figure 15.1: NI myRIO Starter Kit Hall effect sensor.
Learning Objectives: After completing the activities
in this chapter you will be able to:
1. Discuss the Hall effect principle,
2. Discuss the two types of Hall-effect sensor
behavior (latching and switching), and
3. Connect an open-collector sensor output to digital
inputs with either pull-up resistors (MXP con-
nector) or pull-down resistors (MSP connector).
15.1 Component Demonstration
Follow these steps to demonstrate correct operation
of the Hall effect sensor.
Select these parts from the NI myRIO Starter Kit:
US1881 Hall-effect latch, http://www.melexis.
com/Hall-Effect-Sensor-ICs/Hall-Effect-Latches/
US1881-140.aspx
0.1 F ceramic disk capacitor, marking 104 ,
http://www.avx.com/docs/Catalogs/class3-sc.pdf
Breadboard
Jumper wires, M-F (3)
Build the interface circuit: Refer to the schematic di-
agram and recommended breadboard layout shown
in Figure 15.2 on page 61. The Hall effect sensor inter-
face circuit requires three connections to NI myRIO
MXP Connector B (see Figure A.1 on page 187):
1. +5-volt supply B/+5V (pin 1)
2. Ground B/GND (pin 6)
60 15. HALL-EFFECT SENSOR
3. Hall-effect sensor output B/DIO0 (pin 11)
Run the demonstration VI:
Download http://www.ni.com/academic/myrio/
project-guide-vis.zip if you have not done
so previously and unpack the contents to a
convenient location,
Open the project Hall-Effect Sensor
demo.lvproj contained in the subfolder
Hall-Effect Sensor demo,
Expand the hierarchy button (a plus sign) for
the myRIO item and then open Main.vi by
double-clicking,
Confirm that NI myRIO is connected to your
computer, and
Run the VI either by clicking the Run button on
the toolbar or by pressing Ctrl+R.
Expect to see a Deployment Process window
showing how the project compiles and deploys
(downloads) to NI myRIO before the VI starts
running.
NOTE: You may wish to select the Close on
successful completion option to make the VI start
automatically.
Expected results: The demo VI displays the state
of the Hall-effect sensor output and the most-recent
magnetic pole (north or south) applied to the
marked side. The US1881 behaves as a latch,
meaning that a magnetic field of the opposite pole
must be applied to flip the latch to its opposite state.
Find as many magnets as you can refrigerator
magnets work nicely and experiment with the
sensitivity of the sensor (how close does the magnet
need to be to flip the state) as well as the location
of the north and south poles on the magnet. How
many distinct pole locations can you detect on the
magnet? The answer may surprise you!
Click the Stop button or press the escape key to
stop the VI and to reset NI myRIO.
Troubleshooting tips: Not seeing the expected
results? Confirmthe following points:
Glowing power indicator LED on NI myRIO,
Black Run button on the toolbar signifying that
the VI is in run mode,
Correct MXP connector terminals ensure that
you are using Connector B and that you have the
correct pin connections, and
Correct orientation of the US1881 as you face
the labeled side of the sensor you have V
DD
on
the left, ground in the middle, and the output on
the right.
15.2 Interface Theory
Interface circuit: The Hall effect relies on the fact that
electrons moving across magnetic field lines expe-
rience a force. A current source establishes a current
in a small semiconductor known as a Hall plate, and
when subjected to a magnetic field the electrons tend
to deflect to one side of the plate, leaving behind
positive charges on the other side of the plate. The
complete Hall-effect sensor on the US1881 senses the
charge displacement as a voltage, applies amplifi-
cation and other signal conditioning operations, and
indicates the sensed magnetic pole type as the state
of an open-drain output suitable for digital inputs.
Study the video Hall-Effect Sensor Interfacing
Theory (youtu.be/T9GP_cnz7rQ, 9:48) to learn
more about the Hall effect, the various types of Hall
effect sensor output behaviors (latch, switch, and
linear), and interface circuit techniques for both the
MXP and MSP connectors.
LabVIEW programming: Study the video Digital
Input Low-Level VIs (youtu.be/4nzr7THqU8U,
4:09) to learn how to use the low-level Digital Input
subVIs to sense the state of the Hall-effect sensor.
15. HALL-EFFECT SENSOR 61
Figure 15.2: Demonstration circuit for Hall effect sensor: schematic diagram, recommended breadboard
layout, and connection to NI myRIOMXP Connector B.
62 15. HALL-EFFECT SENSOR
15.3 Basic Modifications
Study the video Hall-Effect Sensor Demo Walk-
Through (youtu.be/BCJLg-WbIK4, 2:36) to learn
the design principles of Hall-Effect Sensor
demo, and then try making these modifications to
the block diagram of Main.vi:
1. Add the onboard LED Express VI (myRIO |
Onboard subpalette) to indicate the Hall-effect
sensor output state.
15.4 Project Ideas
COMING SOON: Download the latest edition of
the NI myRIO Project Essentials Guide at http:
//www.ni.com/myrio/project-guide for interesting sys-
tems integration project ideas that combine the Hall
effect sensor with other components and devices.
15.5 For More Information
What is the Hall Effect? by Melexis.com
Includes an excellent animation of the charge dis-
placement phenomenon due to a magnetic field:
http://www.melexis.com/Assets/
What-is-the-Hall-Effect-3720.aspx
Hall Applications Guide by Melexis.com
Slide-by switch, proximity sensor, rotary interrupt
switch, pushbutton, flowmeter, liquid-level
sensing, brushless DC motor commutation, and
many more; includes detailed discussion of
magnet properties:
http://www.melexis.com/Assets/
Hall-Applications-Guide--3715.aspx
A Strange Attraction: Various Hall Effect Sensors
by bildr.org Video demonstration of latch,
switch, and linear-mode behavior:
http://bildr.org/2011/04/
various-hall-effect-sensors
16 Piezoelectric-Effect Sensor
A piezoelectric sensor sandwiches a piezoelectric
material between two plate electrodes. Deforming
the sensor causes a charge displacement that
appears as a measurable voltage between the plates,
much like a parallel-plate capacitor. Combining
the piezoelectric sensor with a charge-to-voltage
converter provides a useful sensor to detect shock
and vibration. Figure 16.1 pictures the NI myRIO
Starter Kit piezo sensor.
Figure 16.1: NI myRIO Starter Kit piezo sensor.
Learning Objectives: After completing the activities
in this chapter you will be able to:
1. Describe the piezoelectric effect,
2. Design a charge-to-voltage converter as an
interface circuit to the analog input, and
3. Set the gain of the charge-to-voltage converter for
different applications including a deflection sen-
sor and a highly-sensitive vibration/shock sensor.
16.1 Component Demonstration
Follow these steps to demonstrate correct operation
of the piezo sensor.
Select these parts from the NI myRIO Starter Kit:
Piezo film sensor, DT-series, http:
//meas-spec.com/product/t_product.aspx?id=2478
AD8541 rail-to-rail single-supply op amp,
http://www.analog.com/AD8541
100 pF ceramic disk capacitor, marking 101 ,
http://www.vishay.com/docs/45171/kseries.pdf
0.001 F ceramic disk capacitor, marking 102
, http://www.vishay.com/docs/45171/kseries.pdf
Resistor, 10 M
Resistor, 10 k (2)
Breadboard
Jumper wires, M-F (3)
Build the interface circuit: Refer to the schematic
diagram and recommended breadboard layout
shown in Figure 16.2 on the following page.
The piezo sensor interface circuit requires three
connections to NI myRIO MXP Connector B (see
Figure A.1 on page 187):
1. +5-volt supply B/+5V (pin 1)
2. Ground B/GND (pin 6)
3. Sensor output B/AI0 (pin 3)
64 16. PIEZOELECTRIC-EFFECT SENSOR
Figure 16.2: Demonstration circuit for piezo sensor: schematic diagram, recommended breadboard layout,
and connection to NI myRIO MXP Connector B.
16. PIEZOELECTRIC-EFFECT SENSOR 65
Run the demonstration VI:
Download http://www.ni.com/academic/myrio/
project-guide-vis.zip if you have not done
so previously and unpack the contents to a
convenient location,
Open the project Piezoelectric-Effect
Sensor demo.lvproj contained in the sub-
folder Piezoelectric-Effect Sensor
demo,
Expand the hierarchy button (a plus sign) for
the myRIO item and then open Main.vi by
double-clicking,
Confirm that NI myRIO is connected to your
computer, and
Run the VI either by clicking the Run button on
the toolbar or by pressing Ctrl+R.
Expect to see a Deployment Process window
showing how the project compiles and deploys
(downloads) to NI myRIO before the VI starts
running.
NOTE: You may wish to select the Close on
successful completion option to make the VI start
automatically.
Expected results: The demo VI displays the piezo
sensor amplifier output much like an oscilloscope
display. You should observe that the voltage is a
constant close to 2.5 volts. Flex the piezo sensor
and you should see a corresponding change in the
voltage; observe the difference as you flex the sensor
one way and then the other. Next, try flicking the
sensor and jostling the breadboard. You should see
a decaying sinusoid similar to an underdamped
second-order system. Experiment to determine the
sensitivity of the sensor, i.e., what is the lightest
disturbance that still registers on the display?
Click the Stop button or press the escape key to
stop the VI and to reset NI myRIO.
Troubleshooting tips: Not seeing the expected
results? Confirmthe following points:
Glowing power indicator LED on NI myRIO,
Black Run button on the toolbar signifying that
the VI is in run mode,
Correct op amp wiring be certain that you
understand the pinout of the AD8541, and
Correct MXP connector terminals ensure that
you are using Connector B and that you have the
correct pin connections.
16.2 Interface Theory
Interface circuit: The piezo sensor acts like a charge
pump (current source) when flexed. The interface
circuit is a charge-to-voltage converter based on an
op amp.
Study the video Piezo Sensor Interfacing Theory
(youtu.be/dHaPUJ7n-UI, 5:13) to learn about the
piezoelectric effect, charge-to-voltage converters,
and choice of feedback capacitor to control the
sensitivity of the sensor.
16.3 Basic Modifications
Study the video Piezoelectric-Effect Sensor Demo
Walk-Through (youtu.be/b1me4f-3iOE, 2:54) to
learn the design principles of Piezoelectric-
Effect Sensor demo, and then try making
these modifications to the block diagram of
Main.vi:
1. Add the onboard LED Express VI (myRIO |
Onboard subpalette) as a bump indicator; use
the Programming | Comparison | In Range and
Coerce subVI as the upper-limit and lower-limit
range test for the analog input Read subVI.
Confirm that the LED flashes briefly when
you bump the sensor. Try one or more of the
following methods to increase the sensitivity of
your bump sensor:
Increase the charge-to-voltage converter gain
by 10by changing the feedback capacitance
66 16. PIEZOELECTRIC-EFFECT SENSOR
to 100 pF.
Right-click on the waveformchart Y-axis, select
autoscaling mode, and observe the minimum
and maximum values of the sensor waveform
when the sensor is at rest. Use this information
to more precisely set the threshold values for
the In Range and Coerce subVI.
Add mass to the sensor tab (modeling clay
works well).
Try to make the bump indicator flash at the
slightest disturbance such as tapping on the table.
16.4 Project Ideas
COMING SOON: Download the latest edition
of the NI myRIO Project Essentials Guide at
http://www.ni.com/myrio/project-guide for interest-
ing systems integration project ideas that combine
the piezo sensor with other components and devices.
16.5 For More Information
Fundamentals of Piezoelectric Shock and Vibra-
tion Sensors by Digi-Key TechZone Detect
excessive shock and vibration that could damage
equipment:
http://www.digikey.com/us/es/
techzone/sensors/resources/articles/
fundamentals-of-piezoelectric-sensors.html
Bicycle Anti-Theft Alarm Circuit Diagram by
Electronic Circuit Diagrams & Schematics
Alarm circuit based on the same piezo sensor in
the NI myRIO Starter Kit:
http://circuitsstream.blogspot.com/2013/05/
bicycle-anti-theft-alarm-circuit-diagram.html
Signal Conditioning Piezoelectric Sensors by
Texas Instruments Piezoelectric sensor principle
of operation and circuit model, voltage-mode
amplifier and charge-mode amplifier circuits:
http://www.ti.com/lit/an/sloa033a/sloa033a.pdf
Part II
NI myRIO Mechatronics Kit
17 Servo
Aservo motor usually called a servo for short
combines a DC motor, gearbox, potentiometer, and
controller electronics to provide relatively precise
angular position control of a rotating shaft. Servos
provide motion control for robot arms, rotating sen-
sor scanners, and other actuators. Servos have been
used for many years in remote-controlled airplanes,
cars, and boats to manipulate control surfaces
(aileron, elevator, rudder) and steering. Figure 17.1
pictures the GWS S03N STD servo included in the
NI myRIO Mechatronics Kit; the kit also includes
the GWS S35+ XF continuous-rotation sensor that
can serve as the basis of a robot drive train.
Learning Objectives: After completing the activities
in this chapter you will be able to:
1. Discuss the main components of a servo feedback
control system: pulse-style command input,
controller, DC motor, gearbox, and potentiometer
as an angular position sensor,
2. Create a pulse-width modulated (PWM) signal
to command the servo spline to a desired angle,
3. Null any nonideal offsets in the angular position,
and
4. Explain the fundamental difference between
a standard servo and a servo intended for
continuous operation.
Figure 17.1: NI myRIO Mechatronics Kit servo.
17.1 Component Demonstration
Follow these steps to demonstrate correct operation
of the servo.
Select these parts from the NI myRIO Mechatronics Kit:
Servo, GWS S03N STD, http://gwsus.com/
english/product/servo/standard.htm
Jumper wires, M-F (3)
70 17. SERVO
Build the interface circuit: Refer to the schematic
diagram shown in Figure 17.2 on the next page; the
servo requires three connections to NI myRIO MXP
Connector B (see Figure A.1 on page 187):
1. Vcc (red) B/+5V (pin 1)
2. Ground (black) B/GND (pin 6)
3. Command signal (white) B/PWM0 (pin 27)
Make certain that you are using the correct servo
(GWS S03N STD); the NI myRIO Mechatronics Kit
includes a continuous-rotation servo with similar
appearance.
Run the demonstration VI:
Download http://www.ni.com/academic/myrio/
project-guide-vis.zip if you have not done
so previously and unpack the contents to a
convenient location,
Open the project Servo demo.lvproj
contained in the subfolder Servo demo,
Expand the hierarchy button (a plus sign) for
the myRIO item and then open Main.vi by
double-clicking,
Confirm that NI myRIO is connected to your
computer, and
Run the VI either by clicking the Run button on
the toolbar or by pressing Ctrl+R.
Expect to see a Deployment Process window
showing how the project compiles and deploys
(downloads) to NI myRIO before the VI starts
running.
NOTE: You may wish to select the Close on
successful completion option to make the VI start
automatically.
Expected results: The demo VI includes a pointer
slide control to adjust the servo angle. Move the
slider and confirm that the servo shaft turns in
response. You may also use the Page-Up and
Page-Down keys to move the slider. Which
slider values (positive or negative) correspond to
clockwise motion?
The servo includes a parts kit that includes a
variety of servo arms, also known as servo horns
(see Figure 17.3 on page 72). Attach the two-arm
servo horn to the servo spline (the gear-shaped
rotating shaft of the servo) so that you can more
easily see the servo rotation angles.
The slider is calibrated in percent full scale
(%FS). Estimate the servo angle at 100%FS and then
at 100%FS. Use the direct entry box at the top
of the slider to apply step changes, e.g., +100%FS
to 100%FS; how quickly does the servo rotate
between these two angles?
The default limits on the slider allow a 2over
travel factor. At what %FS values does the servo
reach its rotation limits?
The servo command input is a variable-width
pulse with 1.0 ms at 100%FS and doubling to
2.0ms at +100%FS; the midpoint pulse width
1.5 ms called the neutral-position pulse width
corresponds to 0%FS. The pulse must be repeated
at a sufficiently fast rate and yet not too fast. Try
adjusting the freq [Hz] control to a lower frequency
(say, 10 Hz) and to a higher frequency (say, 200 Hz),
each time moving the position slider to command
different angles. Note the two indicators under this
control that indicate the pulse width andduty cycle
(percent of time that the pulse is active) of the signal
sent to the servo command input. What happens
to the servo angle at these frequency extremes?
Experiment to determine a range of frequencies that
yields satisfactory control of the servo angle.
Disconnect the servo and replace it with the
continuous-rotation servo (GWS GWS S35+ XF);
this servo uses a slightly different connector: red
= +5 V, brown = ground, and yellow = command
input. Investigate the behavior of this servo and
compare it to your earlier results.
Click the Stop button or press the escape key to
stop the VI and to reset NI myRIO.
17. SERVO 71
Figure 17.2: Demonstration setup for the GWS S03N STD servo connected to NI myRIO MXP Connector B.
72 17. SERVO
Figure 17.3: Servo control horns included with the
GWS S03NSTD.
Troubleshooting tips: Not seeing the expected
results? Confirmthe following points:
Glowing power indicator LED on NI myRIO,
Black Run button on the toolbar signifying that
the VI is in run mode,
Correct MXP connector terminals ensure that
you are using Connector B and that you have the
correct pin connections, and
Correct servo connections double-check your
connections, and ensure that you have connected
the red line to the +5-volt supply, the black line to
ground, and the white line to the PWM0 output.
17.2 Interface Theory
Interface circuit: The servo ajusts its shaft angle
according to the command input, a periodic pulse
that varies in width between 1.0 and 2.0 ms. A pulse
width centered between these two limits (1.5 ms)
commands the servo to its neutral (center) position.
The servo requires the 5-volt power supply and a sin-
gle connection to one of the pulse-width modulation
(PWM) outputs available on the NI myRIO.
Study the video Servo Interfacing Theory
(youtu.be/DOu5AvSDP2E, 7:18) to learn about
servo applications, the internal components of
the servo (controller, motor drive, gearbox, and
potentiometer), the principle of operation of the
servos feedback control system, and the technique
used to make a continuous-rotation servo.
LabVIEW programming: Study the video PWM
Low-Level VIs (youtu.be/[TBD]:pwmVI, :) to
learn how to use the low-level PWM VIs to open
a channel to a PWM output and to set the pulse
width and pulse repetition rate.
17.3 Basic Modifications
Study the video Servo Demo Walk-Through
(youtu.be/QXHe0DFbUdc, 4:23) to learn the design
principles of Servo demo, and then try making
these modifications to the block diagram of
Main.vi:
1. Add the necessary computation to calibrate the
pointer slide control in degrees of rotation. Use
the same technique as the null offset code, but
now with a multiplicative scale factor (be sure
to initialize the feedback node to 1). Test your
code as follows:
Null the offset,
Set the servo angle to zero and note the
position of the servo horn arm,
Adjust the servo angle until the arm rotates
+90 degrees,
Click and then release your scale button,
and then
Enter 90 degrees into the point slide control
direct entry box and confirm that the arm
rotation is exactly 90 degrees fromcenter.
17. SERVO 73
2. Make the servo follow an angular position trajec-
tory, i.e., a sequence of angles stored in an array:
Replace the while-loop with a for-loop
(right-click on the for-loop and select the
Conditional Terminal option),
Create an array using the Sine Pattern
generator found in the Signal Processing | Sig
Generation subpalette; select an amplitude for
the sine pattern that will move the servo horn
arm thoughout its possible range of travel,
Change the pointer slide control to an indicator,
and
Connect the Sine Pattern output through the
for-loop frame to the the position control wire.
17.4 Project Ideas
COMING SOON: Download the latest edition
of the NI myRIO Project Essentials Guide at
http://www.ni.com/myrio/project-guide for interest-
ing systems integration project ideas that combine
the servo with other components and devices.
17.5 For More Information
Actuators and Servos by Society of Robots
Many practical details on servos:
http://www.societyofrobots.com/actuators_servos.
shtml
Servo Control by PC Control Learning Zone
Another good tutorial on servos:
http://www.pc-control.co.uk/servo_control.htm
74 17. SERVO
18 H-Bridge and Geared Motor
An H-bridge motor drive uses four power
MOSFETs to direct current through a DC motor
in one direction or the other, thereby allowing the
motor controller to reverse the motor direction as
needed. The MOSFETs also switch fast enough that
pulse-width modulation (PWM) of the pair of active
MOSFETs can adjust the motor speed. The H-bridge
and geared motor included with the NI myRIO
Mechatronics Kit (Figure 18.1) provides relatively
high torque and is suitable for the drive train of
a robotic platform. Moreover, the integrated shaft
position quadrature encoder provides feedback
suitable for motor position and speed control
Figure 18.1: NI myRIO Mechatronics Kit H-bridge
and geared motor.
Learning Objectives: After completing the activities
in this chapter you will be able to:
1. Describe the H-bridge principle of operation,
2. Explain how to control the motor speed and
direction of rotation,
3. Sketch the quadrature encoded output wave-
forms of the shaft position sensor for clockwise
and counterclockwise rotation,
4. Understand how to protect the MOSFET
transistors from momentary short circuit current
when changing the motor direction,
5. Apply the LabVIEW PWM Express VI to control
the motor speed, and
6. Apply the LabVIEW Encoder Express VI to
measure the motor shaft position and speed.
18.1 Component Demonstration
Follow these steps to demonstrate correct operation
of the H-bridge and geared motor.
Select these parts from the NI myRIO Mechatronics Kit:
H-bridge (PmodHB5), http://digilentinc.com/
Data/Products/PMOD-HB5/PmodHB5_RevD_rm.pdf
Geared motor, http://digilentinc.com/Products/
Detail.cfm?NavPath=2,403,625&Prod=MT-MOTOR
Small screwdriver
Jumper wires, F-F (6)
Jumper wires, M-F (2)
76 18. H-BRIDGE ANDGEAREDMOTOR
Build the interface circuit: Refer to the schematic di-
agram shown in Figure 18.2 on the next page; the H-
bridge and geared motor requires six connections to
NI myRIO MXP Connector A and two connections
to MXP Connector B (see Figure A.1 on page 187):
1. J2.VMB/+5V (pin 1)
2. J2.GNDB/+5V (pin 1)
3. J1.VCC A/+3.3V (pin 33)
4. J1.GNDA/GND (pin 30)
5. J1.EN (enable) B/PWM0 (pin 27)
6. J1.SA (sensor A) B/ENCA (pin 18)
7. J1.SB (sensor B) B/ENCB (pin 22)
8. J1.DIR (direction) B/DIO0 (pin 11)
Use a small straight-bladed screwdriver to loosen
and tighten the screws on on the motor supply
voltage connector J2.
Run the demonstration VI:
Download http://www.ni.com/academic/myrio/
project-guide-vis.zip if you have not done
so previously and unpack the contents to a
convenient location,
Open the project H-Bridge & Geared Mo-
tor demo.lvproj contained in the subfolder
H-Bridge & Geared Motor demo,
Expand the hierarchy button (a plus sign) for
the myRIO item and then open Main.vi by
double-clicking,
Confirm that NI myRIO is connected to your
computer, and
Run the VI either by clicking the Run button on
the toolbar or by pressing Ctrl+R.
Expect to see a Deployment Process window
showing how the project compiles and deploys
(downloads) to NI myRIO before the VI starts
running.
NOTE: You may wish to select the Close on
successful completion option to make the VI start
automatically.
Expected results: Click the Enable button and
increase the PWM duty (duty cycle) slider until the
motor begins to turn. You should see the motor the
Counter Value indicator value increment in the pos-
itive direction and the Counter Direction indicator
display Counting Up. Continue increasing the
PWM duty slider to speed up the motor.
Bring the slider back down towards zero and
then continue downwards to a negative value. You
should see the direction indicator change to Count-
ing Down and the counter value decrementing.
Click the Reset Counter button and then exper-
iment with the motor speed. Note that the counter
now serves as a speed indicator reporting the
number of counts measured in a 100 millisecond
interval.
Try varying the PWM freq slide control to adjust
the rate at which pulses are applied to the H-bridge
enable input. Look for relationships between the
PWM frequency and duty cycle especially in terms
of these points:
1. What PWM frequency range makes it easiest
to start the stopped motor when increasing the
PWM duty cycle from zero?
2. What PWM frequency range causes audible
tones?
3. What PWM frequency range is best for very slow
rotation?
Bring the motor speed back to zero and then reset
the counter, leaving the Reset Counter switch in its
off state. Manually rotate the magnet on the back
of the motor and observe the Counter Value display.
How many counts do you see for one complete
revolution of the magnet?
Click the Stop button or press the escape key to
stop the VI and to reset NI myRIO.
Troubleshooting tips: Not seeing the expected
results? Confirmthe following points:
Glowing power indicator LED on NI myRIO,
18. H-BRIDGE ANDGEAREDMOTOR 77
Figure 18.2: Demonstration circuit for H-bridge and geared motor: schematic diagram and connection
to NI myRIO MXP Connectors Aand B.
78 18. H-BRIDGE ANDGEAREDMOTOR
Black Run button on the toolbar signifying that
the VI is in run mode,
Correct MXP connector terminals ensure that
you are using Connector A for the H-bridge
control and sensor signals and that you have the
correct pin connections,
Correct PmodHB5 terminals double-check
your connections, and ensure that you have not
reversed the NI myRIO encoder inputs; also
check that you have not accidently crossed the
power supply connections.
18.2 Interface Theory
Interface circuit: The PmodHB5 H-bridge motor
driver provides motor enable and direction inputs
and quadrature sensor outputs from the pair of
Hall-effect sensors affixed to the back of the motor;
a small circular magnet mounted to the motor
shaft activates the sensors. The Sha Yang Ye IG22
geared motor connects directly to PmodHB5 via the
JST-style connector. The screw terminal block on the
HB5 accommodates 18-gauge wire to accommodate
motors up to 12 volts and 2 amps.
Study the video H-Bridge and Geared Motor
Interfacing Theory (youtu.be/W526ekpR8q4,
11:26) to learn more about the H-bridge principles
of operation, PmodHB5 and IG22 features, speed
control with pulse-width modulation (PWM),
Hall-effect sensors and quadrature-encoded sensor
signals, and an overview of closed-loop control of
the motor position and speed by using the sensor
signals as feedback.
LabVIEW programming: Study the video PWM
Express VI (youtu.be/mVN9jfwXleI, 2:41) to
learn how to use the PWM Express VI to create a
pulse-width modulated square wave to provide
variable-speed motor operation. Study Encoder
Express VI (youtu.be/[TBD]:encoderExVI, :) to
learn how to use the Encoder Express VI to decode
the quadrature-encoded sensor feedback signals
from the motor shaft.
18.3 Basic Modifications
Study the video H-Bridge and Geared Motor Demo
Walk-Through (youtu.be/Q1UXVtVN-oQ, 6:01)
to learn the design principles of H-Bridge &
Geared Motor demo, and then try making these
modifications to the block diagram of Main.vi:
1. Determine the number of shafter encoder counts
for one revolution of the gearbox shaft output
(hint: you need to knowthe gearbox ratio and the
number of encoder counts for one revolution of
the sensor magnet), and then add block diagram
code to display the gearbox output shaft angle
in degrees.
2. Add a display to show the gearbox output shaft
RPS (revolutions per second).
3. The block diagram has been intentionally
designed to make it easy for you to add a PID
(proportional/integral/derivative) controller to
implement a closed-loop speed control system:
(a) Open up some vertical space immediately
to the right of the Encoder Express VI,
(b) Place the PID controller located in the
Real-Time | Function Blocks | Control
subpalette in this space,
(c) Reconnect the error cluster to ensure that
the PID VI executes after the Encoder VI and
before the PWM VI,
(d) Create front-panel controls for the propor-
tional gain, integral time, and derivative time
values,
(e) Right-click on the PWM duty control and
select Change to indicator,
(f) Connect the PID output to the PWM duty
indicator,
(g) Create a control for the PID setpoint input,
and
18. H-BRIDGE ANDGEAREDMOTOR 79
(h) Keep the Reset Counter switch active or
change it to a true-valued constant.
Search the phrase Ziegler-Nichols PID tuning
to look for tutorials that discuss how to choose
appropriate values for the three PID controller
constants, and feel free to experiment on your
own (start with proportional gain).
18.4 Project Ideas
COMING SOON: Download the latest edition of the
NI myRIOProject Essentials Guide at http://www.ni.
com/myrio/project-guide for interesting systems inte-
gration project ideas that combine the H-bridge and
geared motor with other components and devices.
18.5 For More Information
PmodHB5 Reference Manual by Digilent
Reference manual for the H-bridge module:
http://digilentinc.com/Data/Products/PMOD-HB5/
PmodHB5_RevD_rm.pdf
PmodHB5 Schematics by Digilent Schematic
diagram of the H-bridge module:
http://digilentinc.com/Data/Products/PMOD-HB5/
PmodHB5_D_sch.pdf
Motor/Gearbox by Digilent Need more geared
motors for your project? The IG22 is supplied by
Digilent:
http://digilentinc.com/Products/Detail.cfm?
NavPath=2,403,625&Prod=MT-MOTOR
IG22 Geared Motor Datasheet by Sha Yang Ye
Datasheet for the motor and planetary gearbox:
http://www.geared-motor.com/english/pdf/
IG-22GM-01&02.pdf
Two-Channel Encoder Datasheet by Sha Yang
Ye Datasheet for the two-channel quadrature
encoder:
http://www.geared-motor.com/english/pdf/
Magnetic-Encoders.pdf
80 18. H-BRIDGE ANDGEAREDMOTOR
19 IR Range Finder
An IR range finder uses a beam of reflected
infrared light to sense the distance between the
sensor and a reflective target. The range to an object
is proportional to the reciprocal of the IR range
finders output voltage. Applications of an IR range
finder include ranging and object detection for
robots, proximity sensing, and touchless switches.
Figure 19.1 pictures the IR range finder included
with the NI Mechatronics Kit.
Figure 19.1: NI myRIO Mechatronics Kit rangefind-
erIR.
Learning Objectives: After completing the activities
in this chapter you will be able to:
1. Describe the features of the SHARP
GP2Y0A21YK0F IR range finder,
2. Discuss the principle of operation of IR range
finders, and
3. Apply calibration techniques using single or
multiple measurements.
19.1 Component Demonstration
Follow these steps to demonstrate correct operation
of the photocell.
Select these parts from the NI myRIO Mechatronics Kit:
IR range finder, http://www.digilentinc.com/Data/
Products/IR-RANGE-SENSOR/IR%20Range%20Sensor%
20rm.pdf
Jumper wires, M-F (3)
Build the interface circuit: Refer to the schematic di-
agram and recommended breadboard layout shown
in Figure 19.2 on the following page. The interface
circuit requires three connections to NI myRIO MXP
Connector B (see Figure A.1 on page 187):
1. 5-volt power supply B/+5V (pin 1)
2. Ground B/GND (pin 6)
3. Output signal B/AI0 (pin 3)
82 19. IR RANGE FINDER
Figure 19.2: Demonstration setup for rangefinderIR connected to NImyRIOMXP Connector B.
19. IR RANGE FINDER 83
Run the demonstration VI:
Download http://www.ni.com/academic/myrio/
project-guide-vis.zip if you have not done
so previously and unpack the contents to a
convenient location,
Open the project IR Range Finder
demo.lvproj contained in the subfolder
IR Range Finder demo,
Expand the hierarchy button (a plus sign) for
the myRIO item and then open Main.vi by
double-clicking,
Confirm that NI myRIO is connected to your
computer, and
Run the VI either by clicking the Run button on
the toolbar or by pressing Ctrl+R.
Expect to see a Deployment Process window
showing how the project compiles and deploys
(downloads) to NI myRIO before the VI starts
running.
NOTE: You may wish to select the Close on
successful completion option to make the VI start
automatically.
Expected results: The demo VI displays both the
IR range finder output voltage and the range in
centimeters to a reflective target. Use a meter stick
or yard stick to measure the distance from the
back side of the sensor to a reflective target placed
somewhere between 0 cm and 80 cm. Compare the
measured range to the known range; how well do
these values match?
Note the sensor voltage V
O
when the target
is placed at a known range R of between 10 cm
and 40 cm, calculate the calibration scale factor
K
scale
= R V
O
, and then enter this value into
the Kscale [cm-V] front-panel control. Repeat
your earlier range measurements; do you observe
improved measurement accuracy?
Try moving the target to ranges closer than 10 cm.
You should observe that the measured range begins
to increase even though the target is obviously very
close to the sensor. You can mitigate this non-ideal
behavior by ensuring that the sensor is mounted
at least 10 cm from the nearest target. With a robot
platform, for example, mount the sensor towards
the interior of the platform rather than at the edge.
Use a smartphone or webcam to view the IR
range sensor. Infrared light appears blue on such
a digital image sensor. Which side of the sensor is
the IR emitter?
Click the Stop button or press the escape key to
stop the VI and to reset NI myRIO; a myRIO reset
causes all of the digital I/O pins to revert to input
mode.
Troubleshooting tips: Not seeing the expected
results? Confirmthe following points:
Glowing power indicator LED on NI myRIO,
Black Run button on the toolbar signifying that
the VI is in run mode, and
Correct MXP connector terminals ensure that
you are using Connector B and that you have the
correct pin connections.
19.2 Interface Theory
Interface circuit: The SHARP GP2Y0A21YK0F IR
range finder creates an output voltage V
O
that varies
in inverse proportion with range to a reflective target.
Study the video IR Range Finder Interfacing
Theory (youtu.be/Xwr-j-2WT3k, 9:59) to learn
more about the IR range finder including features,
principle of operation, calculating range from sensor
voltage based on the geometric principle of similar
triangles, and calibrating the sensor with single- or
multi-measurement techniques.
LabVIEW programming: Study the video Analog
Input Express VI (youtu.be/N6Mi-VjBlmc, 2:00)
to learn how to use Analog Input Express VI to
measure the voltage dividers primary output.
84 19. IR RANGE FINDER
19.3 Basic Modifications
Study the video IR Range Finder Demo Walk-
Through (youtu.be/BFgelRQxJ_E, 3:51) to learn
the design principles of IR Range Finder
demo, and then try making these modifications to
the block diagram of Main.vi:
1. Add a Boolean control to disable or enable the
averaging function.
2. Display the range in inches instead of centimeters.
3. Add a proximity detection feature: activate an
onboard LED when the range is lower than a
threshold value entered on the front panel.
4. Add an out of range Boolean indicator when
the range exceeds 80 cm.
5. Add an enhanced proximity detection feature:
one of three onbolard LEDs to indicate in range,
too close, or too far.
19.4 Project Ideas
COMING SOON: Download the latest edition of
the NI myRIO Project Essentials Guide at http:
//www.ni.com/myrio/project-guide for interesting
systems integration project ideas that combine the
rangefinderIR with other components and devices.
19.5 For More Information
IR Range Sensor Reference Manual by Digilent
Reference manual for the IR range finder:
http://www.digilentinc.com/Data/Products/
IR-RANGE-SENSOR/IR%20Range%20Sensor%20rm.pdf
GP2Y0A21YK0F Datasheet by SHARP Micro-
electronics Datasheet for the GP2Y0A21YK0F
Distance Measuring Sensor Unit:
http://sharp-world.com/products/device/lineup/
data/pdf/datasheet/gp2y0a21yk_e.pdf
20 Sonic Range Finder
A sonic range finder measures the round trip
time-of-flight of short pulses of sound just beyond
human hearing (42 kHz) reflected back (echoed)
from a target. Multiplying the time-of-flight by the
speed of sound in air yields the distance (range)
to the target. Applications of a sonic range finder
include noncontact distance measurement, object
detection, proximity sensing, and robotic world
mapping. Figure 20.1 pictures the sonic range finder
included with the NI Mechatronics Kit.
Figure 20.1: NI myRIOMechatronics Kit sonic range
finder.
Learning Objectives: After completing the activities
in this chapter you will be able to:
1. Describe the features of the MaxBotix MB1010
sonic range finder,
2. Determine the measured range from the UART
and analog outputs,
3. Discuss the principle of operation of sonic range
finders,
4. Compensate the measurement for air tempera-
ture, and
5. Understand the beam characteristics presented
in the datasheet.
20.1 Component Demonstration
Follow these steps to demonstrate correct operation
of the sonic range finder.
Select these parts from the NI myRIO Mechatronics Kit:
Sonic range finder, http://maxbotix.com/
documents/MB1010_Datasheet.pdf
Jumper wires, F-F (3)
Build the interface circuit: Refer to the schematic
diagram shown in Figure 20.2 on the next page;
the sonic range finder requires three connections
to NI myRIO MXP Connector A (see Figure A.1 on
page 187):
1. VCC A/+3.3V (pin 33)
2. GNDA/GND (pin 30)
86 20. SONIC RANGE FINDER
3. TX A/UART.RX (pin 10)
Run the demonstration VI:
Download http://www.ni.com/academic/myrio/
project-guide-vis.zip if you have not done
so previously and unpack the contents to a
convenient location,
Open the project Sonic Range Finder
demo.lvproj contained in the subfolder
Sonic Range Finder demo,
Expand the hierarchy button (a plus sign) for
the myRIO item and then open Main.vi by
double-clicking,
Confirm that NI myRIO is connected to your
computer, and
Run the VI either by clicking the Run button on
the toolbar or by pressing Ctrl+R.
Expect to see a Deployment Process window
showing how the project compiles and deploys
(downloads) to NI myRIO before the VI starts
running.
NOTE: You may wish to select the Close on
successful completion option to make the VI start
automatically.
Expected results: The demo VI displays the mea-
suredrange ininches as a horizontal fill slide anddig-
ital display. The output characters generated by the
MB1010 are also displayed in the lower left corner.
Allow at least 14 inches of clearance when you
power on the range finder to allow itspower-on
calibration to work properly, and then try holding
an object at known distances from the range finder.
You should find that the range finder accurately
displays the distance to the object.
Try holding the object very close to the transducer,
i.e., closer than six inches. Note how the range
finder reports a minimum range of six inches.
Double-click the upper limit of the horizontal fill
slide and change its value to 254; this is the max-
imum range of the MB1010. Position the sonic range
finder in an open area of at least 22 feet. Are you able
to see the maximum possible range measurement?
Try objects of various thicknesses such as a pen or
pencil. The range finder cannot see small-diameter
objects unless they are sufficiently close. Can you
determine the maximum detectable range?
Try placing an object off to the side. The range
finder beam pattern looks a bit like a flashlight
beam narrow near the transducer and fanning
out farther away. Can you determine the beam
width at several different ranges.
Click the Stop button or press the escape key to
stop the VI and to reset NI myRIO.
Troubleshooting tips: Not seeing the expected
results? Confirmthe following points:
Glowing power indicator LED on NI myRIO,
Black Run button on the toolbar signifying that
the VI is in run mode,
Correct MXP connector terminals ensure that
you are using Connector A and that you have the
correct pin connections, and
Correct MB1010 connector terminals double-
check your connections, and ensure that you have
connected the NI myRIO UART RX line to
the MB1010 TX terminal; also check that you
have not accidentally crossed the power supply
connections, and
NOTE: Double-check the RX and TX
connections again should you see the message
Timeout expired before operation completed or
similar; this message indicates that NI myRIO
did not receive the expected characters from the
MB1010 TX output.
20.2 Interface Theory
Interface circuit: The transducer of the MaxBotix
MB1010 sonic range finder (also known as the
LV-MaxSonar-EZ1) generates short pulses of sound
20. SONIC RANGE FINDER 87
Figure 20.2: Demonstration setup for sonic range finder connected to NI myRIO MXP Connector A.
88 20. SONIC RANGE FINDER
that when echoed back from an object can be
detected by the same transder. The time-of-flight of
the pulse combined with the speed of sound yields
the distance, or range, to the object. The MB1010
provides range measurements in digital format via
UART, analog output, and pulse-width output.
Study the video Sonic Range Finder Interfacing
Theory (youtu.be/UcpmrcJR_D8, 9:26) to learn
about the sonic range finder principle of operation,
applications, MaxBotix MB1010 features, signal
connections, temperature compensation technique,
and beampattern.
Study Serial Communication: UART
(youtu.be/odN66E85J5E, 7:56) to better un-
derstand the signaling waveforms between UART
transmitters and receivers.
LabVIEW programming: Study the video UART
Low-Level VIs (youtu.be/[TBD]:uartVI, :) to
learn how to use the low-level UART subVIs to read
and write byte-oriented data.
20.3 Basic Modifications
Study the video Sonic Range Finder Demo Walk-
Through (youtu.be/-MVa9HklgKI, 3:33) to learn
the design principles of Sonic Range Finder
demo, and then try making these modifications to
the block diagram of Main.vi:
Update the front panel to display the range in
centimeters.
Add a proximity detector (Boolean indicator or
onboard LED) with an adjustable threshold level
control on the front panel. For example, when the
threshold is set to 20 inches, any object ranging
less than 20 inches would activate the proximity
detector indicator.
Addan Analog Input Express VI to display the ana-
log output AN of the MB1010. Convert the volt-
age to range and then compare this value to the
UART value. Do you find any difference between
using the analog output and the digital output?
Create an on-demand version of the VI: add two
Digital Output Express VIs to hold the MB1010
RX normally low with a short high-level pulse
to trigger a single measurement.
20.4 Project Ideas
COMING SOON: Download the latest edition of
the NI myRIO Project Essentials Guide at http:
//www.ni.com/myrio/project-guide for interesting sys-
tems integration project ideas that combine the sonic
range finder with other components and devices.
20.5 For More Information
MB1010 Datasheet by MaxBotix Datasheet for
the MB1010 Sonic Range Finder:
http://maxbotix.com/documents/MB1010_Datasheet.
pdf
Temperature Compensation for Sonic Range
Finders by MaxBotix The speed of sound
varies significantly with temperature. This page
presents an equation for calculating speed of
sound for any given temperature that can be used
as the basis of temperature compensation:
http://www.maxbotix.com/documents/Temperature_
Compensation.pdf
Sonic Range Finder Tutorials by MaxBotix
Tutorials on all aspects of sonic range finders:
http://maxbotix.com/tutorials.htm
21 Accelerometer
An accelerometer measures the position of an
on-chip suspended proof mass and reports motion
of the proof mass as acceleration in gees, i.e.,
1g=9.81m/s
2
. Accelerometers measure both static
acceleration for leveling, tilt, and drop sensor ap-
plications as well as dynamic acceleration for shock
and vibration data acquisition. Figure 21.1 pictures
the NI myRIOMechatronics Kit accelerometer based
on the Analog Devices ADXL345 triple-axis digital
accelerometer with I
2
C-bus serial communications.
The ADXL345 provides a high degree of flexibility
and includes on-chip event detection including
single-tap and double-tap, activity, and free-fall.
Figure 21.1: NI myRIO Mechatronics Kit accelerom-
eter.
Learning Objectives: After completing the activities
in this chapter you will be able to:
1. Configure the accelerometer for data rate,
resolution, and range,
2. Set upsingle-tapdetectionandinterrupt pins, and
3. Read and display acceleration values.
21.1 Component Demonstration
Follow these steps to demonstrate correct operation
of the accelerometer.
Select these parts from the NI myRIO Mechatronics Kit:
Accelerometer (PmodACL), http://digilentinc.
com/Data/Products/PMOD-ACL/PmodACL_rm.pdf
Jumper wires, F-F (6)
Build the interface circuit: Refer to the schematic dia-
gramshowninFigure 21.2 onthe following page; the
accelerometer requires six connections to NI myRIO
MXP Connector A (see Figure A.1 on page 187):
1. +3.3-volt supply A/+3.3V (pin 33)
2. Ground A/GND (pin 30)
3. Serial data (SDA) A/I2C.SDA (pin 34)
4. Serial clock (SCL) A/I2C.SCL (pin 32)
5. Interrupt #1A/DIO0 (pin 11)
6. Interrupt #2A/DIO0 (pin 13)
90 21. ACCELEROMETER
Figure 21.2: Demonstration setup for accelerometer connected to NI myRIO MXP Connector A.
21. ACCELEROMETER 91
Run the demonstration VI:
Download http://www.ni.com/academic/myrio/
project-guide-vis.zip if you have not done
so previously and unpack the contents to a
convenient location,
Open the project Accelerometer
demo.lvproj contained in the subfolder
Accelerometer demo,
Expand the hierarchy button (a plus sign) for
the myRIO item and then open Main.vi by
double-clicking,
Confirm that NI myRIO is connected to your
computer, and
Run the VI either by clicking the Run button on
the toolbar or by pressing Ctrl+R.
Expect to see a Deployment Process window
showing how the project compiles and deploys
(downloads) to NI myRIO before the VI starts
running.
NOTE: You may wish to select the Close on
successful completion option to make the VI start
automatically.
Expected results: The demo VI displays the
triple-axis accelerometer values in three formats:
as the six bytes retrieved from the accelerometer
DATA registers, as three signed integers formed by
combining the two bytes retrieved per axis, and as a
waveform chart. You will soon learn how to convert
these values to gees. The VI also displays the
contents of the INTERRUPT_SOURCE register.
Before running the main loop the VI configures
the accelerometer registers for data rate, resolution,
range, and single-tap detection on the X-axis.
Run the VI and then observe the front-panel
display as you shake the accelerometer. Look
carefully at the PmodACL board an you will see the
X+ and Y+ coordinate system axes. Try shaking
the accelerometer along a particular axis and then
correlate this motion with what you see on the front
panel. The coordinate system follows the right-hand
rule, therefore the Z+ axis point up from the top
of the board.
Next, try some static (constant) acceleration
measurements that form the basis of level and tilt
sensing applications. For example, place the edge of
the board marked X+ on a level surface, and then
rock the board back and forth as you observe the
front panel. What do you observe about the sign of
the measured X-axis acceleration? Note the position
of the board when the X-axis acceleration reaches its
maximum deviation away from zero. Can you form
an idea of how a static acceleration measurement
could be converted into a tilt sensor reporting its
results in degrees off-center?
Lastly, try tapping the edge of the board on
the table or tap the edge with your finger. The
NI myRIO onboard LED0 will flash to indicate that
a single-tap even was detected by the accelerometer.
The single-tap detection is only enabled along the
X-axis. Try tapping on the three different axes as
you observe the LED.
Click the Stop button or press the escape key to
stop the VI and to reset NI myRIO.
Troubleshooting tips: Not seeing the expected
results? Confirmthe following points:
Glowing power indicator LED on NI myRIO,
Black Run button on the toolbar signifying that
the VI is in run mode,
Correct MXP connector terminals ensure that
you are using Connector A and that you have the
correct pin connections,
Correct PmodACL connector terminals double-
check your connections, and ensure that you have
connected the NI myRIO I
2
C-bus SDA line to
the PmodACL SDA terminal on connector J2
and the SCL line to the SCL terminal; also
check that you have not accidentally crossed the
power supply connections, and
Correct PmodACL interrupt terminals to the
NI myRIO DIO lines the front-panel only
92 21. ACCELEROMETER
updates in response to the data ready interrupt.
NOTE: Double-check the SDA and SCL
connections should you see the message Error
-36011 occurred at myRIO Write I2C.vi or
similar; this message indicates that NI myRIO
did not receive an expected acknowledgement
from the PmodACL I
2
C-bus interface.
21.2 Interface Theory
Interface circuit: The Analog Devices ADXL345
triple-axis accelerometer at the heart of the
PmodACL supports the I
2
C-bus serial interface
(commonly denoted I2C); the ADXL345 also
supports the SPI serial interface, however, this
chapter concentrates exclusively on the I
2
C-bus
interface. The ADXL345 includes two interrupt
outputs designated INT1 and INT2. These
pins provide access to eight different interrupt
sources which may be enabled as needed. Thirty
addressable registers provide access to the three
acceleration measured values as well as a wide
variety of configuration options.
Study the video Accelerometer Interfacing Theory
(youtu.be/uj76-JtT_xk, 15:55) to learn about
accelerometer principle of operation, applications,
Analog Devices ADXL345 features, and Digilent
PmodACL connections and sensor axis orientation.
Continue studying the video to learn the necessary
details to configure the ADXL345 registers and read
accelerometer data. The ADXL345 is a relatively
complex device offering a wide range of options;
the video tutorial therefore concentrates on the
subset of features that will quickly get you up and
running. The detailed example shows you: how
to set the data rate, resolution, and range; how set
up single-tap threshold and duration values and
direct the single-tap interrupt to an output pin; and
how to read the three sets of data registers and
convert these accelerometer values into measured
acceleration in g units.
Study Serial Communication: I2C
(youtu.be/7CgNF78pYQM, 8:47) to better un-
derstand the signaling waveforms between I
2
C-bus
transmitters and receivers.
LabVIEW programming: Study the video I2C Low-
Level VIs (youtu.be/[TBD]:iicVI, :) to learn
how to use the low-level I2C subVIs to read and
write byte-oriented data.
21.3 Basic Modifications
Study the video Accelerometer Demo Walk-
Through (youtu.be/-_GWEsrfxU4, 8:37) to learn
the design principles of Accelerometer demo,
and then try making these modifications to the
block diagramof Main.vi:
1. Change the device address to some other value.
What LabVIEWerror message do you see?
2. Add the necessary computation to display the
acceleration in g units.
3. Add code to read the ADXL345 device IDregister
(address 0x00) and to generate an error condition
if the ID does not match the expected value;
in this way your VI can detect that the correct
I
2
C-bus device is attached to the NI myRIO
I2C terminals. Study the ADXL345 datasheet
register map (Table 19) to determine the expected
value. Select one of the pop-up dialog box subVIs
from the Programming | Dialog & User Interface
subpalette to display your error message.
4. Compare the accelerometer performance to that
of the NI myRIO onboard accelerometer by set-
ting up an additional set of front-panel indicators;
see the Accelerometer Express VI located in the
myRIO | Onboard subpaletter. Use a piece of
tape to affix the PmodACL to the myRIO case.
21. ACCELEROMETER 93
21.4 Project Ideas
21.5 Project Ideas
COMING SOON: Download the latest edition of
the NI myRIO Project Essentials Guide at http:
//www.ni.com/myrio/project-guide for interesting
systems integration project ideas that combine the
accelerometer with other components and devices.
21.6 For More Information
PmodACL Reference Manual by Digilent
Reference manual for the accelerometer:
http://digilentinc.com/Data/Products/PMOD-ACL/
PmodACL_rm.pdf
PmodACL Schematics by Digilent Schematic
diagram of the accelerometer:
http://digilentinc.com/Data/Products/PMOD-ACL/
PmodACL_sch.pdf
ADXL345 Datasheet by Analog Devices
Datasheet for the ADXL345 Digital Accelerometer:
http://www.analog.com/ADXL345
UM10204 I
2
C-bus Specification and User Manual
by NXP Semiconductors A complete treatment
of the I
2
C-bus standard, including timing
diagrams and multi-master systems:
http://www.nxp.com/documents/user_manual/
UM10204.pdf
94 21. ACCELEROMETER
22 Gyroscope
A gyroscope measures the angular velocity (or
rate) about an axis. The rate is reported in degrees
per second and when integrated yields relative angu-
lar displacement. A three-axis gyroscope mounted
to a robot platform yields 3-D attitude (pitch, roll,
and yaw) and provides valuable information to
maintain stability of the vehicle. Figure 22.1 pictures
the NI myRIO Mechatronics Kit gyroscope based
on the STMicroelectronics L3G4200D triple-axis
digital-output gyroscope with I
2
C-bus serial
communications.
Figure 22.1: NI myRIO Mechatronics Kit gyroscope.
Learning Objectives: After completing the activities
in this chapter you will be able to:
1. Configure the gyroscope for data rate and
full-scale range,
2. Set up an interrupt output for onboard threshold
limit detection,
3. Read and display angular rate values, and
4. Deal with non-zero values of zero-rate level
output bias.
22.1 Component Demonstration
Follow these steps to demonstrate correct operation
of the gyroscope.
Select these parts from the NI myRIO Mechatronics Kit:
Accelerometer (PmodACL), http://digilentinc.
com/Data/Products/PMOD-ACL/PmodACL_rm.pdf
Jumper wires, F-F (6)
Build the interface circuit: Refer to the schematic
diagram shown in Figure 22.2 on the next page; the
gyroscope requires six connections to NI myRIO
MXP Connector A (see Figure A.1 on page 187):
1. +3.3-volt supply A/+3.3V (pin 33)
2. Ground A/GND (pin 30)
3. Serial data (SDA) A/I2C.SDA (pin 34)
4. Serial clock (SCL) A/I2C.SCL (pin 32)
5. Interrupt #2A/DIO0 (pin 11)
6. Interrupt #1A/DIO0 (pin 13)
96 22. GYROSCOPE
Figure 22.2: Demonstration setup for gyroscope connected to NI myRIO MXP Connector A.
22. GYROSCOPE 97
Run the demonstration VI:
Download http://www.ni.com/academic/myrio/
project-guide-vis.zip if you have not done
so previously and unpack the contents to a
convenient location,
Open the project Gyroscope demo.lvproj
contained in the subfolder Gyroscope demo,
Expand the hierarchy button (a plus sign) for
the myRIO item and then open Main.vi by
double-clicking,
Confirm that NI myRIO is connected to your
computer, and
Run the VI either by clicking the Run button on
the toolbar or by pressing Ctrl+R.
Expect to see a Deployment Process window
showing how the project compiles and deploys
(downloads) to NI myRIO before the VI starts
running.
NOTE: You may wish to select the Close on
successful completion option to make the VI start
automatically.
Expected results: The demo VI shows the six-byte
rate output from the L3G4200D gyroscope, format-
ted values as 16-bit signed integers, and a waveform
chart to showthe time history of the three gyroscope
rates. The VI also shows the integrated rate values
which yield relative angular displacement. The
integrators may be reset to zero by clicking reset
integrator and then clicking again.
Hold the PmodGYRO board right side up and
facing you with the word PmodGYRO in the
lower right corner. The X-axis points to the right,
the Y-axis point up, and the Z-axis point out of
the board toward you. Rotate the board about
each of these three axes. You should observe that
counter-clockwise rotations about the sensitive axis
yield positive value in the angular rate displays at
the top of the VI front panel. What do you observe
as you vary the rotation rate?
The lower-half of the VI front panel contains
the angular displacement displays. Hold the
PmodGYRO board in an initial position and then
click the reset integrator two times. Rotate the
board around a single axis and then rotate it back
to the original position. You should observe that
the displacement value becomes a large positive (or
negative) value away from zero displacement and
then returns to the same value.
The L3G4200D gyroscope output contains a non-
ideal effect called zero-rate level. Set the PmodGYRO
on a table undisturbed and then reset the integrator.
The rate values on top may be difficult to read due
to the rapid data rate, but you should expect to
see the displacement values on the bottom begin
a linear ramp away from zero. Even when the
gyroscope is perfectly stationary (this is the zero
rate input) the output contains some residual
non-zero value (zero-rate level) which causes the
integrator output magnitude to increase indefinitely.
You can estimate the zero-rate level as follows: reset
the integrator, allow a relatively long time to elapse,
e.g., one minute (60 seconds), stop the VI, and then
divide the measured displacement by 60 seconds.
Compare this value to the typical value you see
for the rate indicator. Note that you can adjust the
limits of the angular rate plot by double-clicking
the upper and lower values on the amplitude
axis. Select a narrower range to better appreciate the
output characteristics of the gyroscope including the
zero-rate level offset and high-frequency noise level.
LED0 on the NI myRIO displays the Z-axis
HIGH-limit threshold interrupt generated by the
gyroscope. Try a quick rotation about the Z-axis to
activate this LED.
Click the Stop button or press the escape key to
stop the VI and to reset NI myRIO.
Troubleshooting tips: Not seeing the expected
results? Confirmthe following points:
Glowing power indicator LED on NI myRIO,
Black Run button on the toolbar signifying that
98 22. GYROSCOPE
the VI is in run mode,
Correct MXP connector terminals ensure that
you are using Connector A and that you have the
correct pin connections,
Correct PmodGYRO connector terminals
double-check your connections, and ensure that
you have connected the NI myRIO I
2
C-bus
SDA line to the PmoDACL SDA terminal
on connector J2 and the SCL line to the SCL
terminal; also check that you have not accidentally
crossed the power supply connections, and
Correct PmodGYRO interrupt terminals to the
NI myRIO DIO lines the front-panel only
updates in response to the data ready interrupt.
NOTE: Double-check the SDA and SCL
connections should you see the message Error
-36011 occurred at myRIO Write I2C.vi or
similar; this message indicates that NI myRIO
did not receiving an expected acknowledgement
from the PmodGYRO I
2
C-bus interface.
22.2 Interface Theory
Interface circuit: The STMicroelectronics L3G4200D
triple-axis gyroscope at the heart of the the
PmodGYRO supports the I
2
C-bus serial interface
(commonly denoted I2C); the L3G4200D also
supports the SPI serial interface, however, this
chapter concentrates exlcusively on the I
2
C-bus
interface. The L3G4200D includes two interrupt
outputs designated INT1 and INT2. These
pins provide access to various interrupt sources
which may be enabled as needed. Twenty-six
addressable registers provide access to the three
angular rate measured values as well as a wide
variety of configuration options.
Study the video Gyroscope Interfacing Theory
(youtu.be/5JDkwG2rr1o, 13:48) to learn about
gyroscope principle of operation, applications,
STMicroelectronics L3G4200D features, and Digilent
PmodGYROconnections and sensor axis orientation.
Continue studying the video to learn the necessary
details to configure the L3G4200D registers, read
angular rate data, and integrate the rate measure-
ments to obtain relative angular displacement. The
L3G4200D is a relatively complex device offering
a wide range of options; the video tutorial therefore
concentrates on the subset of features that will
quickly get you up and running. The detailed
example shows you how to do the following:
Set the data rate and full-scale range
Set up a high-level threshold to generate a
comparator-style interrupt on the INT1 output
pin
Generate a data ready interrupt on the INT2
output pin
Read the three sets of data registers and convert
these rate values into measured acceleration in
dps (degrees per second) units
Integrate the rate values to obtain relative angular
displacement, and
Estimate the zero-rate level offset to reduce
integrator ramp-up.
Study Serial Communication: I2C
(youtu.be/7CgNF78pYQM, 8:47) to better un-
derstand the signaling waveforms between I
2
C-bus
transmitters and receivers.
LabVIEW programming: Study the video I2C Low-
Level VIs (youtu.be/[TBD]:iicVI, :) to learn
how to use the low-level I2C subVIs to read and
write byte-oriented data.
22.3 Basic Modifications
Study the video Gyroscope Demo Walk-Through
(youtu.be/o_iuY0M3yDk, 6:36) to learn the design
principles of Gyroscope demo, and then try
making these modifications to the block diagram
of Main.vi:
22. GYROSCOPE 99
1. Change the device address to some other value.
What LabVIEWerror message do you see?
2. Add the necessary computation to display the
angular rate in dps units (degrees per second);
refer to the theory video or the datasheet to obtain
the need sensitivity scale factor that convert LSB
(least-significant bit) units to dps units.
3. Add code to read the WHO_AM_I devide ID
register
4. Add code to read the L3G4200D device ID
register (address 0x0F) and to generate an error
condition if the ID does not match the expected
value; in this way your VI can detect that the cor-
rect I
2
C-bus device is attached to the NI myRIO
I2C terminals. Study the L3G4200D datasheet
register map (Table 18) to determine the expected
value. Select one of the pop-up dialog box subVIs
from the Programming | Dialog & User Interface
subpalette to display your error message.
5. Add the necessary computation to subtract the
zero-rate level.
22.4 Project Ideas
COMING SOON: Download the latest edition
of the NI myRIO Project Essentials Guide at
http://www.ni.com/myrio/project-guide for interest-
ing systems integration project ideas that combine
the gyroscope with other components and devices.
22.5 For More Information
PmodGYRO Reference Manual by Digilent
Reference manual for the gyroscope:
???
PmodGYRO Schematics by Digilent Schematic
diagram of the gyroscope:
???
L3G4200D Datasheet by STMicroelectronics
Datasheet for the L3G4200D Digital-Output
Gyroscope:
http://www.st.com/st-web-ui/static/active/
en/resource/technical/document/datasheet/
CD00265057.pdf
L3G4200D Datasheet by STMicroelectronics
TA0343: Everything about STMicroelectronics
3-axis digital MEMS gyroscopes This technical
article provides an excellent discussion of the
gyroscope principles of operation as well as
techniques to deal with zero-rate level:
http://www.st.com/st-web-ui/static/active/en/
resource/technical/document/technical_article/
DM00034730.pdf
UM10204 I
2
C-bus Specification and User Manual
by NXP Semiconductors A complete treatment
of the I
2
C-bus standard, including timing
diagrams and multi-master systems:
http://www.nxp.com/documents/user_manual/
UM10204.pdf
100 22. GYROSCOPE
23 Compass
The familar compass with its magnified north-
seeking needle has a digital counterpart in the Hon-
eywell HMC5883L three-axis compass at the heart of
the Digilent PmodCMPS pictured in Figure 23.1 and
included in the NI myRIO Mechatronics Kit. The
HMC5883L generates 12-bit measurements deliv-
ered by I
2
C-bus serial communications at rates of up
to 160 Hz and offers multiple sensitivity ranges for
compassing (finding the Earths magnetic north pole)
or to measure stronger magnetic fields up to 8 gauss.
Figure 23.1: NI myRIOMechatronics Kit compass.
Learning Objectives: After completing the activities
in this chapter you will be able to:
1. Discuss compassing principles including Earths
magnetic field inclination angle, and declination
angle (location-dependent difference between
magnetic north and true north),
2. Interpret three-axis compass output to find true
north direction,
3. Configure the compass for data rate, range, and
continuous measurements, and
4. Read and display compass direction.
23.1 Component Demonstration
Follow these steps to demonstrate correct operation
of the compass.
Select these parts from the NI myRIO Mechatronics Kit:
Compass (PmodCMPS), http://digilentinc.com/
Data/Products/PMOD-CMPS/PmodCMPS-rm-revA1.pdf
Jumper wires, F-F (5)
Build the interface circuit: Refer to the schematic
diagram shown in Figure 23.2 on page 103; the
compass requires five connections to NI myRIO
MXP Connector A (see Figure A.1 on page 187):
1. +3.3-volt supply (VDD) A/+3.3V (pin 33)
2. Ground (GND) A/GND (pin 30)
3. Serial data (SDA) A/I2C.SDA (pin 34)
4. Serial clock (SCL) A/I2C.SCL (pin 32)
102 23. COMPASS
5. Data ready (DRDY) #1A/DIO0 (pin 11)
NOTE: Leave both jumpers JP1 and JP2 discon-
nected; these jumpers enable 2.2 kpull-up resistors
that are already included on the NI myRIO SCA
and SCL lines.
Run the demonstration VI:
Download http://www.ni.com/academic/myrio/
project-guide-vis.zip if you have not done
so previously and unpack the contents to a
convenient location,
Open the project Compass demo.lvproj
contained in the subfolder Compass demo,
Expand the hierarchy button (a plus sign) for
the myRIO item and then open Main.vi by
double-clicking,
Confirm that NI myRIO is connected to your
computer, and
Run the VI either by clicking the Run button on
the toolbar or by pressing Ctrl+R.
Expect to see a Deployment Process window
showing how the project compiles and deploys
(downloads) to NI myRIO before the VI starts
running.
NOTE: You may wish to select the Close on
successful completion option to make the VI start
automatically.
Expected results: The demo VI displays the
three-axis compass values in three formats: as the six
bytes retrieved from the compass DATA registers,
as three signed integers formed by combining the
two bytes retrieved per axis, and as a waveform
chart. You will soon learn how to convert these
values to magnetic field strength in gauss. Before
entering the main loop the VI configures the
compass registers for averaging mode, data rate,
range, and continuous-measurement mode.
Run the VI and then observe the front-panel
display as you move and rotate the compass. Hold
the board component-side up and level with the
ground, and then rotate the board while observing
the X value; when X reaches its maximum positive
value (with the board still level) the right side of the
board points to magnetic north.
Hold the PmodCMPS board component-side up
and level with the ground. Gradually tilt the board
until the Z-axis reaches either a positive or negative
extreme value and the X and Y axes indicate zero.
The board is now normal to the Earths magnetic
field. The compass sensor yields a positive Z value
when the field direction is out of the component-side
of the board, therefore you will see a negative value
if you are located in the northern hemisphere and a
positive value if you are in the southern hemisphere.
The angle of the board indicates the magnetic field
inclination angle which is 90 degrees at the north and
south magnetic poles and a more acute (smaller)
angle elsewhere.
Try holding the board near a magnet. How does
the magnets field strength compare to that of the
Earths field? If you like, you can change the sen-
sitivity range to prevent the values from saturating.
Stop the VI, open the block diagram (press Ctrl+E),
set all three gain configuration bits of Configuration
Register B to one (Boolean true), go back to the
front panel (Ctrl+E again), and re-run the VI.
Click the Stop button or press the escape key to
stop the VI and to reset NI myRIO.
Troubleshooting tips: Not seeing the expected
results? Confirmthe following points:
Glowing power indicator LED on NI myRIO,
Black Run button on the toolbar signifying that
the VI is in run mode,
Correct MXP connector terminals ensure that
you are using Connector A and that you have the
correct pin connections,
Correct PmodCMPS connector terminals
double-check your connections, and ensure that
you have connected the NI myRIO I
2
C-bus
SDA line to the PmodCMPS SDA terminal
23. COMPASS 103
Figure 23.2: Demonstration setup for compass connected to NI myRIOMXP Connector A.
104 23. COMPASS
on connector J1 and the SCL line to the SCL
terminal; also check that you have not accidentally
crossed the power supply connections, and
Correct PmodCMPS data ready DRDY terminal
to the NI myRIO DIO line the front-panel only
updates in response to the data ready interrupt.
NOTE: Double-check the SDA and SCL
connections should you see the message Error
-36011 occurred at myRIO Write I2C.vi or
similar; this message indicates that NI myRIO
did not receiving an expected acknowledgement
from the PmodCMPS I
2
C-bus interface.
23.2 Interface Theory
Interface circuit: The Honeywell HMC5883L three-
axis compass at the heart of the PmodCMPS board
supports the I
2
C-bus serial interface (commonly de-
noted I2C). The HMC5883L includes a data-ready
output designated DRDY. Twelve addressable reg-
isters provide access to the three compass measured
values as well as a variety of configuration options.
Study the video Compass Interfacing Theory
(youtu.be/3WkJ7ssZmEc, 12:47) to learn about
compass applications, Honeywell HMC5883L
features, Digilent PmodCMPS connections and
sensor axis orientation, and compassing principles:
magnetic north vs. true north (declination angle),
inclination angle, and compass output corrections
to read true north. Continue studying the video
to learn the necessary details to configure the
HMC5883L registers and read compass data. The
detailed example shows you howto set the data rate,
averaging mode, sensitivity range, and continuous-
measurement mode, and also how to read the three
sets of data registers and convert these compass
values into measured compass in gauss units.
Study Serial Communication: I2C
(youtu.be/7CgNF78pYQM, 8:47) to better un-
derstand the signaling waveforms between I
2
C-bus
transmitters and receivers.
LabVIEW programming: Study the video I2C Ex-
press VI (youtu.be/[TBD]:iicExVI, :) to learn
how to use the I2C Express VIs to read and write
byte-oriented data.
23.3 Basic Modifications
Study the video Compass Demo Walk-Through
(youtu.be/bWew4fHWVKo, 7:48) to learn the design
principles of Compass demo, and then try
making these modifications to the block diagram
of Main.vi:
1. Change the device address to some other value.
What LabVIEWerror message do you see?
2. Add the necessary computation to display the
compass measurements in gauss units. Note
that the scale factor depends on the gain setting
in Configuration Register B.
3. Add the X-axis and Y-axis offset corrections de-
scribed in the theory video tutorial; these are nec-
essary to improve the accuracy of the compass.
4. Add calculations to convert the X and Y value to
polar form and display the angle on a front-panel
dial indicator; see the built-in Re/Im To Polar VI.
Assuming that you have alread added the offset
corrections code (previous modification), com-
pare the accuracy of your compass measurement
to that of another instrument. You can find many
compass apps for your smartphone, for example.
5. Add code to read the three HMC5883L device
ID registers (addresses 0x0A through 0x0C) and
to generate an error condition if the ID does
not match the expected value; in this way your
VI can detect that the correct I
2
C-bus device is
attached to the NI myRIO I2C terminals. Study
the HMC5883L datasheet register map (Tables 18
through 20) to determine the expected values.
Select one of the pop-up dialog box subVIs
from the Programming | Dialog & User Interface
subpalette to display your error message.
23. COMPASS 105
23.4 Project Ideas
COMING SOON: Download the latest edition
of the NI myRIO Project Essentials Guide at
http://www.ni.com/myrio/project-guide for interest-
ing systems integration project ideas that combine
the compass with other components and devices.
23.5 For More Information
PmodCMPS Reference Manual by Digilent
Reference manual for the compass:
http://digilentinc.com/Data/Products/PMOD-CMPS/
PmodCMPS-rm-revA1.pdf
PmodCMPS Schematics by Digilent Schematic
diagram of the compass:
http://digilentinc.com/Data/Products/PMOD-CMPS/
PmodCMPS_A1_sch.pdf
HMC5883L Datasheet by Honeywell Datasheet
for the HMC5883L Three-Axis Compass; click the
HMC5883L Brochure link at the bottom of the
page:
http://www.magneticsensors.com/
three-axis-digital-compass.php
Compass Heading Using Magnetometers by
Honeywell Converting the three-axis compass
measurements to a heading angle; select AN203
from the Application Notes menu:
http://www.magneticsensors.com/
three-axis-digital-compass.php
Reference Desing: Low Cost Compass by
Honeywell More details on the design of
a practical compass; select AN214 from the
Application Notes menu:
http://www.magneticsensors.com/
three-axis-digital-compass.php
Applications of Magnetic Sensors for Low Cost
Compass Systems by Honeywell Detailed
discussion of compass design including compen-
sation of error effects; select this article from the
Technical Articles menu:
http://www.magneticsensors.com/
three-axis-digital-compass.php
Magnetic Declination by NOAA National
Geophysical Data Center Magnetic declination
angle maps for the US and world:
http://www.ngdc.noaa.gov/geomag/declination.
shtml
Estimated Values of Magnetic Field Properties by
NOAANational Geophysical Data Center Look
up your declination angle (difference between
magnetic north and true north) and inclination
angle (angle of Earths magnetic field) based
on your US zip code or your city and country.
Select either Declination or Inclination in the
Magnetic compenent menu:
http://www.ngdc.noaa.gov/geomag-web/#igrfwmm
UM10204 I
2
C-bus Specification and User Manual
by NXP Semiconductors A complete treatment
of the I
2
C-bus standard, including timing
diagrams and multi-master systems:
http://www.nxp.com/documents/user_manual/
UM10204.pdf
106 23. COMPASS
24 Ambient Light Sensor
An ambient light sensor (ALS) provides a rudi-
mentary eye that enables a robot to sense general
lighting conditions, to track and followa light source,
and to followa painted line pathway. The PmodALS
pictured in Figure 24.1 integrates a phototransistor
sensor with an 8-bit analog-to-digital converter
(ADC) that communicates via the SPI serial bus.
Figure 24.1: NI myRIO Mechatronics Kit ambient
light sensor.
Learning Objectives: After completing the activities
in this chapter you will be able to:
1. Describe the principles of operation of the
phototransistor and analog-to-digital converter
(ADS) combined on the PmodALS board,
2. State the timing requirements for the chip select
and SPI clock, and
3. Interpret the format of the SPI data word output.
24.1 Component Demonstration
Follow these steps to demonstrate correct operation
of the ambient light sensor.
Select these parts from the NI myRIO Mechatronics Kit:
Ambient light sensor (PmodALS),
http://digilentinc.com/Products/Detail.cfm?
NavPath=2,401,1190&Prod=PMOD-ALS
Jumper wires, F-F (5)
Build the interface circuit: Refer to the schematic
diagram shown in Figure 24.2 on the next page; the
ambient light sensor requires five connections to
NI myRIO MXP Connector B (see Figure A.1 on
page 187):
1. VCC B/+3.3V (pin 33)
2. GNDB/GND (pin 30)
3. SCL B/SPI.CLK (pin 21)
4. SDAB/SPI.MISO(pin 23)
5. CS B/DIO0 (pin 11)
Run the demonstration VI:
Download http://www.ni.com/academic/myrio/
project-guide-vis.zip if you have not done
108 24. AMBIENT LIGHT SENSOR
Figure 24.2: Demonstration setup for ambient light sensor connected to NI myRIO MXP Connector B.
24. AMBIENT LIGHT SENSOR 109
so previously and unpack the contents to a
convenient location,
Open the project Ambient Light Sensor
demo.lvproj contained in the subfolder
Ambient Light Sensor demo,
Expand the hierarchy button (a plus sign) for
the myRIO item and then open Main.vi by
double-clicking,
Confirm that NI myRIO is connected to your
computer, and
Run the VI either by clicking the Run button on
the toolbar or by pressing Ctrl+R.
Expect to see a Deployment Process window
showing how the project compiles and deploys
(downloads) to NI myRIO before the VI starts
running.
NOTE: You may wish to select the Close on
successful completion option to make the VI start
automatically.
Expected results: The demo VI displays the
ambient light sensor 8-bit value as a dial gauge.
Cover the light sensor (the device immediately
above the PmodALS logo) and you should see the
value drop towards zero. Shine a bright flashlight
on the sensor to see the value increase towards the
upper limit of 255. Expect to see a random variation
of about 1 LSB (least significant bit).
Click the Stop button or press the escape key to
stop the VI and to reset NI myRIO.
Troubleshooting tips: Not seeing the expected
results? Confirmthe following points:
Glowing power indicator LED on NI myRIO,
Black Run button on the toolbar signifying that
the VI is in run mode,
Correct MXP connector terminals, and
Correct SPI connector terminals double-check
your connections, and ensure that you have
connected the NI myRIO SPI MISO input to the
ambient light sensor SDA output and digital
output DIO0 to the chip select input.
24.2 Interface Theory
Interface circuit: The Digilent PmodALS board
combines the Vishay Semiconductors TEMT6000X01
phototransistor and the Texas Instruments
ADC081S021 analog-to-digital converter (ADC). The
ADC converts the phototransistor output voltage
to an 8-bit value and transmits this measurement
via SPI (serial peripheral interface).
Study the video Ambient Light Sensor Interfacing
Theory (youtu.be/zKnn1SskqRQ, 7:38) to learn
more about the ambient light sensor theory of
operation, SPI bus and chip select timing, and
proper setup of the SPI Express VI to read sensor
measurements. Study Serial Communication: SPI
(youtu.be/GaXtDamw5As, 7:02) to understand how
the SPI Express VI configuration options relate to
the signaling waveforms between SPI transmitters
and receivers. In particular, see the discussion
beginning at 4:29 to better understand the SPI
Express VI Advanced Options for clock phase
and polarity; the ADC081S021 requires Trailing
edge clock phase and High clock polarity.
LabVIEWprogramming: Study the video SPI Express
VI (youtu.be/S7KkTeMfmc8, 5:51) to learn how to
use the SPI Express VI.
24.3 Basic Modifications
Study the video Ambient Light Sensor Demo
Walk-Through (youtu.be/XcwEjM6TOig, 3:02) to
learn the design principles of Ambient Light
Sensor demo, and then try making these
modifications to the block diagram of Main.vi:
1. Display the ambient light level as a normalized
value between 0 and 1.
110 24. AMBIENT LIGHT SENSOR
2. Add a front-panel Boolean indicator or con-
nection to the NI myRIO on-board LED that
activates whenever the ambient light level
exceeds a user-defined threshold.
3. Convert the Wait constant to a front-panel control.
Experiment with different loop times.
24.4 Project Ideas
COMING SOON: Download the latest edition of
the NI myRIO Project Essentials Guide at http:
//www.ni.com/myrio/project-guide for interesting sys-
tems integration project ideas that combine the ambi-
ent light sensor with other components and devices.
24.5 For More Information
PmodALS Reference Manual by Digilent Ref-
erence manual for the ambient light sensor board:
http://digilentinc.com/Data/Products/PMOD-ALS/
PmodALS-rm-RevA.pdf
PmodCLS Schematics by Digilent Schematic
diagram of the ambient light sensor board:
http://digilentinc.com/Data/Products/PMOD-ALS/
PmodALS_A.1_sch.pdf
ADC081S021 Data Sheet by Texas Instruments
Complete information on the ADC081S021 analog-
to-digital converter on the PmodALS board:
http://www.ti.com/product/adc081s021
TEMT6000X01 Data Sheet by Vishay Semi-
conductors Complete information on the
TEMT6000X01 ambient light sensor (phototran-
sistor) on the PmodALS board:
http://www.vishay.com/product?docid=81579
M68HC11 Reference Manual by Freescale
Semiconductor Refer to Section 8 for a complete
treatment of the SPI serial bus standard, including
timing diagrams and multi-master systems:
http://www.freescale.com/files/
microcontrollers/doc/ref_manual/M68HC11RM.pdf
Part III
NI myRIO Embedded Systems Kit
25 Keypad
A keypad provides an essential component for
a human user interface. Figure 25.1 pictures the
the NI myRIO Embedded Systems Kit keypad. The
keypad pushbutton switches wired in a 44 matrix
can be scanned to determine single and multiple
key presses.
Figure 25.1: NI myRIO Embedded Systems Kit
keypad.
Learning Objectives: After completing the activities
in this chapter you will be able to:
1. Describe the matrix connection used by the
keypad switch array,
2. Apply internal pull-up and pull-down resistors
to eliminate additional components, and
3. Determine which multi-keypress patterns can
be uniquely decoded.
25.1 Component Demonstration
Follow these steps to demonstrate correct operation
of the keypad.
Select these parts fromthe NI myRIOEmbedded Systems
Kit:
4x4 matrix keypad (PmodKYPD), http:
//digilentinc.com/Products/Detail.cfm?NavPath=2,
401,940&Prod=PMODKYPD
Jumper wires, F-F (9)
Build the interface circuit: Refer to the schematic
diagram shown in Figure 25.2 on page 115; the
keypad requires three connections to NI myRIO
MXP Connector B (see Figure A.1 on page 187):
1. +3.3-volt supply B/+3.3V (pin 33)
2. Column line 1 B/DIO0 (pin 11)
3. Column line 2 B/DIO1 (pin 13)
4. Column line 3 B/DIO2 (pin 15)
5. Column line 4 B/DIO3 (pin 17)
114 25. KEYPAD
6. Row line 1 B/DIO4 (pin 19)
7. Row line 2 B/DIO4 (pin 21)
8. Row line 3 B/DIO4 (pin 23)
9. Row line 4 B/DIO4 (pin 25)
Run the demonstration VI:
Download http://www.ni.com/academic/myrio/
project-guide-vis.zip if you have not done
so previously and unpack the contents to a
convenient location,
Open the project Keypad demo.lvproj
contained in the subfolder Keypad demo,
Expand the hierarchy button (a plus sign) for
the myRIO item and then open Main.vi by
double-clicking,
Confirm that NI myRIO is connected to your
computer, and
Run the VI either by clicking the Run button on
the toolbar or by pressing Ctrl+R.
Expect to see a Deployment Process window
showing how the project compiles and deploys
(downloads) to NI myRIO before the VI starts
running.
NOTE: You may wish to select the Close on
successful completion option to make the VI start
automatically.
Expected results: The demo VI display the state
of the keypad buttons as a 44 grid and as a 1-D
array of scan results. Try a variety of single-key
combinations and confirm that only one LED
indicator is activity. Also confirm that the position
of the keypad button indicator exactly matches the
position of the button you press. Next, try several
two-key combinations. Do they all work properly?
Experiment with multi-key combinations involv-
ing three or more keys. You should find that some
work as expected, i.e., the front-panel indicator
properly corresponds to the actual keys pressed,
while other combinations produce incorrect display.
Try to identify a pattern that explains when a given
multi-key combination will or will not lead to an
incorrect display.
Click the Stop button or press the escape key to
stop the VI and to reset NI myRIO.
Troubleshooting tips: Not seeing the expected
results? Confirmthe following points:
Glowing power indicator LED on NI myRIO,
Black Run button on the toolbar signifying that
the VI is in run mode,
Correct MXP connector terminals ensure that
you are using Connector B and that you have the
correct pin connections, and
Correct keypad connector terminals double-
check your connections, and ensure that you
have not accidentally interchanged the rowand
column lines.
25.2 Interface Theory
Interface circuit: The keypad contains sixteen single-
pole single-throw (SPST) pushbuttons arranged
in 44 grid; refer to Chapter ??? for a complete
treatment of pushbutton interfacing to both the MXP
and MSP connectors. Because the keypad normally
receives a sequence of single-button presses and
occasionally two- or even three-button combination
presses, the matrix connection based on common
row lines and column lines requires only eight
connections to the NI myRIO DIO lines instead of
the perhaps more expected sixteen connections that
would be required to properly sense all 2
16
=65536
possible switch open-closed patterns.
Study the video Keypad Interfacing Theory
(youtu.be/oj2-CYSnyo0, 13:10) to learn more
about the matrix approach to keypad switch wiring,
the reasoning behind the pull-up resistors on the
row lines, the keypad scanning process of driving
column lines with a low-level voltages and reading
the row lines, and the rule that explains when a
multi-key button combination will produce ghost
25. KEYPAD 115
Figure 25.2: Demonstration setup for keypad connected to NI myRIO MXP Connector B.
116 25. KEYPAD
keypresses (false reads). Look for the challenge
offered in the video, and see if you can determine
the maximum possible multi-key combination that
does not produce ghosting.
LabVIEW programming: Study the video Digital
Output Low-Level VIs (youtu.be/WvnInG3ffqY,
4:53) to learn how to use the low-level Digital Output
subVIs set the DIOs to either high impedance or to
a devined voltage level.
25.3 Basic Modifications
Study the video Keypad Demo Walk-Through
(youtu.be/7r_LwcDa2AM, 4:58) to learn the design
principles of Keypad demo, and then try making
these modifications to the block diagram of
Main.vi:
1. Temporarily remove the Transpose 2D Array
node and observe the new behavior of the
Keypad buttons front-panel indicator. Thinking
about the Scan display, can you explain how the
transpose operation corrects the Keypad buttons
information display?
2. Add the Boolean Array to Number node just
before the Scan indicator connection, and then
create a numerical indicator. Try various single-
button and multi-button keypress combinations
until you understand the relationship between
the keypress and the indicated numerical value.
3. Create a numerical indicator whose value
matches the value printed on each button of
the keypad, with the letters corresponding to
hexadecimal values; the indicator should display
1 when no key is pressed. Consider using
the Boolean Array to Number node and a case
structure.
4. Re-connect the display to the MSP connector and
updated the DIO values accordingly. Note that
the MSP connector includes internal pull-down
resistors instead of pull-up resistors as on the
MXP connectors. You can either rely on the 10 k
pull-up resistors on the PmodKYPD to override
the approximately 40 k MSP pull-downs (use
the MSP 5-volt supply for the PmodKYPD), or
you can connect the PmodKYPD V terminal
to ground thereby converting the 10 k resistors
to pull-down resistors this latter connection
requires that you also change the column drives
to high level with a Boolean T instead of the
current F value.
25.4 Project Ideas
COMING SOON: Download the latest edition
of the NI myRIO Project Essentials Guide at
http://www.ni.com/myrio/project-guide for interest-
ing systems integration project ideas that combine
the keypad with other components and devices.
25.5 For More Information
PmodKYPD Reference Manual by Digilent
Reference manual for the 44 keypad; scroll to
the bottomof the page:
http://digilentinc.com/Products/Detail.cfm?
NavPath=2,401,940&Prod=PMODKYPD
PmodKYPD Schematics by Digilent Schematic
diagram of the 44 keypad; scroll to the bottom
of the page:
http://digilentinc.com/Products/Detail.cfm?
NavPath=2,401,940&Prod=PMODKYPD
26 LCD Character Display UART Interface
An LCD character display provides an excellent
means for your LabVIEW block diagram code to
display measurements, status, and conditions with
ASCII character strings. The LCD character display
also provides visual feedback for a user interface.
Figure 26.1 pictures the NI myRIO Embedded
Systems Kit LCD character display which supports
three different serial communications standards; this
chapter focuses on the UART interface and the next
two chapters cover the SPI and I
2
C-businterfaces
to the display.
Figure 26.1: NI myRIO Embedded Systems Kit LCD
character display.
Learning Objectives: After completing the activities
in this chapter you will be able to:
1. Configure the display for UART serial commu-
nications at a desired baud rate,
2. Send characters directly to appear on display, and
3. Send escape sequences to adjust the display
modes.
26.1 Component Demonstration
Follow these steps to demonstrate correct operation
of the LCD character display.
Select these parts fromthe NI myRIOEmbedded Systems
Kit:
LCD character display with serial interface
(PmodCLS), http://digilentinc.com/Products/
Detail.cfm?NavPath=2,401,473&Prod=PMOD-CLS
Jumper wires, F-F (3)
Build the interface circuit: Refer to the schematic
diagram shown in Figure 26.2 on the next page; the
LCD character display requires three connections
to NI myRIO MXP Connector B (see Figure A.1 on
page 187):
1. +3.3-volt supply B/+3.3V (pin 33)
2. Ground B/GND (pin 30)
3. UART receiver B/UART.TX (pin 14)
118 26. LCDCHARACTER DISPLAY UART INTERFACE
Figure 26.2: Demonstration setup for LCD character display connected to NI myRIO MXP Connector
B. Remember to set the mode jumpers as shown for UART serial communications.
26. LCDCHARACTER DISPLAY UART INTERFACE 119
Run the demonstration VI:
Download http://www.ni.com/academic/myrio/
project-guide-vis.zip if you have not done
so previously and unpack the contents to a
convenient location,
Open the project LCD (UART) demo.lvproj
contained in the subfolder LCD (UART) demo,
Expand the hierarchy button (a plus sign) for
the myRIO item and then open Main.vi by
double-clicking,
Confirm that NI myRIO is connected to your
computer, and
Run the VI either by clicking the Run button on
the toolbar or by pressing Ctrl+R.
Expect to see a Deployment Process window
showing how the project compiles and deploys
(downloads) to NI myRIO before the VI starts
running.
NOTE: You may wish to select the Close on
successful completion option to make the VI start
automatically.
Expected results: The demo VI displays the state
of the NI myRIO on-board 3-axis accelerometer as
three values (X, Y , and Z directions) and the state
of the built-in pushbutton on the bottom side of
myRIO; press the button to see the state change
from 0 to 1. Change the orientation of myRIO to see
the accelerometer values change, and shake myRIO
to see larger acceleration values. You may wish to
hold or tape the LCD character display to the top
of myRIO, too.
Click the Stop button or press the escape key to
stop the VI and to reset NI myRIO.
Troubleshooting tips: Not seeing the expected
results? Confirmthe following points:
Glowing power indicator LED on NI myRIO,
Black Run button on the toolbar signifying that
the VI is in run mode,
Correct MXP connector terminals ensure that
you are using Connector B and that you have the
correct pin connections,
Correct LCD character display connector ter-
minals double-check your connections, and
ensure that you have connected the NI myRIO
UART transmit output to the LCD character
display receive input; also check that you
have not accidentally crossed the power supply
connections, and
Correct mode jumper settings refer again to
the circled region of Figure 26.2 on the preceding
page for the proper settings.
26.2 Interface Theory
Interface circuit: The LCD character display
supports three serial communication standards:
UART (univeral asynchronous receiver-transmitter),
SPI (serial peripheral interface), and I
2
C-bus
(inter-IC). This chapter concentrates on the UART
interface while the next two chapters cover the other
interfaces; the functionality of the LCD character
display itself remains independent of the selected
communication standard. Simply send ASCII
characters to the displays UART receive line to
make them appear on the display screen. Use
escape sequences to configure other aspects of the
display such as homing the cursor, displaying and
blinking the cursor, scrolling the display, and so on.
Study the video LCD Character Display Inter-
facing Theory (youtu.be/m0Td7KbhvdI, 10:36)
to learn more about the LCD character display
operation with UART interface including setting
the baud rate, sending display information and
escape sequences, and available configuration
instructions. Study Serial Communication: UART
(youtu.be/odN66E85J5E, 7:56) to understand
how the UART Express VI configuration options
relate to the signaling waveforms between UART
transmitters and receivers.
120 26. LCDCHARACTER DISPLAY UART INTERFACE
LabVIEW programming: Study the video UART
Express VI (youtu.be/0FMnkFDsGQs, 5:29) to learn
how to use the UART Express VI to read and write
character strings, including strings with special
characters.
26.3 Basic Modifications
Study the video LCD (UART) Demo Walk-Through
(youtu.be/JsEMMnIWg4k, 3:44) to learn the design
principles of LCD (UART) demo, and then try
making these modifications to the block diagram
of Main.vi:
1. Interchange the two display rows when the NI
myRIO on-board button is pressed; revert to the
original display when the button is released.
2. Display the full character set Cycle through all
possible 256 8-bit patterns... see if you can spot
the ASCII code for the degrees symbol
3. Create an instruction tester Make two string
controls, one for the instruction and a second
for the display; use Boolean controls to disable
sending either one
26.4 Project Ideas
COMING SOON: Download the latest edition of the
NI myRIOProject Essentials Guide at http://www.ni.
com/myrio/project-guide for interesting systems inte-
gration project ideas that combine the LCDcharacter
display with other components and devices.
26.5 For More Information
PmodCLS Reference Manual by Digilent
Reference manual for the LCD character display:
http://digilentinc.com/Data/Products/PMOD-CLS/
PmodCLS_rm_RevD-E.pdf
PmodCLS Schematics by Digilent Schematic
diagram of the LCD character display:
http://digilentinc.com/Products/Detail.cfm?
NavPath=2,401,473&Prod=PMOD-CLS
27 LCD Character Display SPI Interface
An LCD character display provides an excellent
means for your LabVIEW block diagram code to
display measurements, status, and conditions with
ASCII character strings. The LCD character display
also provides visual feedback for a user interface.
Figure 27.1 pictures the NI myRIO Embedded
Systems Kit LCD character display which supports
three different serial communications standards.
This chapter focuses on the SPI interface to the
display, while the previous chapter covers the UART
interface and the next chapter covers the I
2
C-bus
interface.
Figure 27.1: NI myRIO Embedded Systems Kit LCD
character display.
Learning Objectives: After completing the activities
in this chapter you will be able to:
1. Configure the display for SPI serial communi-
cations at a desired clock frequency,
2. Send characters directly to appear on display, and
3. Send escape sequences to adjust the display
modes.
27.1 Component Demonstration
Follow these steps to demonstrate correct operation
of the LCD character display.
Select these parts fromthe NI myRIOEmbedded Systems
Kit:
LCD character display with serial interface
(PmodCLS), http://digilentinc.com/Products/
Detail.cfm?NavPath=2,401,473&Prod=PMOD-CLS
Jumper wires, F-F (4)
Build the interface circuit: Refer to the schematic
diagram shown in Figure 27.2 on the next page; the
LCD character display requires four connections
to NI myRIO MXP Connector B (see Figure A.1 on
page 187):
1. +3.3-volt supply B/+3.3V (pin 33)
2. Ground B/GND (pin 30)
3. SPI receiver B/SPI.MOSI (pin 25)
4. SPI clock B/SPI.CLK (pin 21)
122 27. LCDCHARACTER DISPLAY SPI INTERFACE
Figure 27.2: Demonstration setup for LCD character display connected to NI myRIO MXP Connector
B. Remember to set the mode jumpers as shown for SPI serial communications.
27. LCDCHARACTER DISPLAY SPI INTERFACE 123
Run the demonstration VI:
Download http://www.ni.com/academic/myrio/
project-guide-vis.zip if you have not done
so previously and unpack the contents to a
convenient location,
Open the project LCD (SPI) demo.lvproj
contained in the subfolder LCD (SPI) demo,
Expand the hierarchy button (a plus sign) for
the myRIO item and then open Main.vi by
double-clicking,
Confirm that NI myRIO is connected to your
computer, and
Run the VI either by clicking the Run button on
the toolbar or by pressing Ctrl+R.
Expect to see a Deployment Process window
showing how the project compiles and deploys
(downloads) to NI myRIO before the VI starts
running.
NOTE: You may wish to select the Close on
successful completion option to make the VI start
automatically.
Expected results: The demo VI displays the state
of the NI myRIO on-board 3-axis accelerometer as
three values (X, Y , and Z directions) and the state
of the built-in pushbutton on the bottom side of
myRIO; press the button to see the state change
from 0 to 1. Change the orientation of myRIO to see
the accelerometer values change, and shake myRIO
to see larger acceleration values. You may wish to
hold or tape the LCD character display to the top
of myRIO, too.
Click the Stop button or press the escape key to
stop the VI and to reset NI myRIO.
Troubleshooting tips: Not seeing the expected
results? Confirmthe following points:
Glowing power indicator LED on NI myRIO,
Black Run button on the toolbar signifying that
the VI is in run mode,
Correct MXP connector terminals ensure that
you are using Connector B and that you have the
correct pin connections,
Correct LCD character display connector ter-
minals double-check your connections, and
ensure that you have connected the NI myRIO
SPI MOSI output to the LCD character display
MOSI input; also check that you have not ac-
cidentally crossed the power supply connections,
and
Correct mode jumper settings refer again to
the circled region of Figure 27.2 on the preceding
page for the proper settings.
27.2 Interface Theory
Interface circuit: The LCD character display sup-
ports three serial communication standards: UART
(univeral asynchronous receiver-transmitter), SPI
(serial peripheral interface), and I
2
C-bus (inter-IC).
This chapter concentrates on the SPI interface while
the adjacent chapters cover the other interfaces; the
functionality of the LCD character display itself
remains independent of the selected communication
standard. Simply send ASCII characters to the
displays SPI receive line to make them appear
on the display screen. Use escape sequences
to configure other aspects of the display such as
homing the cursor, displaying and blinking the
cursor, scrolling the display, and so on.
Study the video LCD Character Display Inter-
facing Theory (youtu.be/m0Td7KbhvdI, 10:36)
to learn more about the LCD character display
operation including setting the baud rate, sending
display information and escape sequences, and
available configuration instructions. Study Serial
Communication: SPI (youtu.be/GaXtDamw5As,
7:02) to understand how the SPI Express VI con-
figuration options relate to the signaling waveforms
between SPI transmitters and receivers.
124 27. LCDCHARACTER DISPLAY SPI INTERFACE
LabVIEWprogramming: Study the video SPI Express
VI (youtu.be/S7KkTeMfmc8, 5:51) to learn how to
use the SPI Express VI to read and write character
strings, including strings with special characters; the
video UART Express VI (youtu.be/0FMnkFDsGQs,
5:29) provides additional useful string formatting
techniques.
27.3 Basic Modifications
Study the video LCD (SPI) Demo Walk-Through
(youtu.be/oOXYryu4Y-c, 4:23) to learn the design
principles of LCD (SPI) demo, and then try
making these modifications to the block diagram
of Main.vi:
1. Interchange the two display rows when the NI
myRIO on-board button is pressed; revert to the
original display when the button is released.
2. Display the full character set Cycle through all
possible 256 8-bit patterns... see if you can spot
the ASCII code for the degrees symbol
3. Create an instruction tester Make two string
controls, one for the instruction and a second
for the display; use Boolean controls to disable
sending either one
4. Experiment with the serial clock frequency:
what is the highest possible frequency that
still provides reliable communication with the
LCD? What is the lowest frequency that still
updates the LCD display without introducing
noticeable lag? Remember to change the speed
of both I2C Express VIs. NOTE: You must power
cycle the LCD display each time you change the
serial clock frequency because while the display
automatically adapts to the SPI clock frequency,
it does so only one time.
27.4 Project Ideas
COMING SOON: Download the latest edition of the
NI myRIOProject Essentials Guide at http://www.ni.
com/myrio/project-guide for interesting systems inte-
gration project ideas that combine the LCDcharacter
display with other components and devices.
27.5 For More Information
PmodCLS Reference Manual by Digilent
Reference manual for the LCD character display:
http://digilentinc.com/Data/Products/PMOD-CLS/
PmodCLS_rm_RevD-E.pdf
PmodCLS Schematics by Digilent Schematic
diagram of the LCD character display:
http://digilentinc.com/Products/Detail.cfm?
NavPath=2,401,473&Prod=PMOD-CLS
M68HC11 Reference Manual by Freescale
Semiconductor Refer to Section 8 for a complete
treatment of the SPI serial bus standard, including
timing diagrams and multi-master systems:
http://www.freescale.com/files/
microcontrollers/doc/ref_manual/M68HC11RM.pdf
28 LCD Character Display I
2
C-bus Interface
An LCD character display provides an excellent
means for your LabVIEW block diagram code to
display measurements, status, and conditions with
ASCII character strings. The LCD character display
also provides visual feedback for a user interface.
Figure 28.1 pictures the NI myRIO Embedded
Systems Kit LCD character display which supports
three different serial communications standards.
This chapter focuses on the I
2
C-bus interface to the
display, while the previous two chapters cover the
UART and SPI interfaces.
Figure 28.1: NI myRIO Embedded Systems Kit LCD
character display.
Learning Objectives: After completing the activities
in this chapter you will be able to:
1. Configure the display for I
2
C-bus serial
communications,
2. Send characters directly to appear on display, and
3. Send escape sequences to adjust the display
modes.
28.1 Component Demonstration
Follow these steps to demonstrate correct operation
of the LCD character display.
Select these parts fromthe NI myRIOEmbedded Systems
Kit:
LCD character display with serial interface
(PmodCLS), http://digilentinc.com/Products/
Detail.cfm?NavPath=2,401,473&Prod=PMOD-CLS
Jumper wires, F-F (4)
Build the interface circuit: Refer to the schematic
diagram shown in Figure 28.2 on the next page; the
LCD character display requires four connections
to NI myRIO MXP Connector B (see Figure A.1 on
page 187):
1. +3.3-volt supply B/+3.3V (pin 33)
2. Ground B/GND (pin 30)
3. Serial data (SD) B/I2C.SDA (pin 34)
4. Serial clock (SC) B/I2C.SCL (pin 32)
126 28. LCDCHARACTER DISPLAY I
2
C-BUS INTERFACE
Figure 28.2: Demonstration setup for LCD character display connected to NI myRIO MXP Connector
B. Remember to set the mode jumpers as shown for I
2
C-bus serial communications.
28. LCDCHARACTER DISPLAY I
2
C-BUS INTERFACE 127
Run the demonstration VI:
Download http://www.ni.com/academic/myrio/
project-guide-vis.zip if you have not done
so previously and unpack the contents to a
convenient location,
Open the project LCD (I2C) demo.lvproj
contained in the subfolder LCD (I2C) demo,
Expand the hierarchy button (a plus sign) for
the myRIO item and then open Main.vi by
double-clicking,
Confirm that NI myRIO is connected to your
computer, and
Run the VI either by clicking the Run button on
the toolbar or by pressing Ctrl+R.
Expect to see a Deployment Process window
showing how the project compiles and deploys
(downloads) to NI myRIO before the VI starts
running.
NOTE: You may wish to select the Close on
successful completion option to make the VI start
automatically.
Expected results: The demo VI displays the state
of the NI myRIO on-board 3-axis accelerometer as
three values (X, Y , and Z directions) and the state
of the built-in pushbutton on the bottom side of
myRIO; press the button to see the state change
from 0 to 1. Change the orientation of myRIO to see
the accelerometer values change, and shake myRIO
to see larger acceleration values. You may wish to
hold or tape the LCD character display to the top
of myRIO, too.
Click the Stop button or press the escape key to
stop the VI and to reset NI myRIO.
Troubleshooting tips: Not seeing the expected
results? Confirmthe following points:
Glowing power indicator LED on NI myRIO,
Black Run button on the toolbar signifying that
the VI is in run mode,
Correct MXP connector terminals ensure that
you are using Connector B and that you have the
correct pin connections,
Correct LCD character display connector ter-
minals double-check your connections, and
ensure that you have connected the NI myRIO
I
2
C-bus SDA line to the LCD character display
SD terminal on connector J2 and the SCL
line to the SC terminal; also check that you
have not accidentally crossed the power supply
connections, and
Correct mode jumper settings refer again to
the circled region of Figure 28.2 on the preceding
page for the proper settings.
NOTE: Double-check the SDA and SCL
connections should you see the message Error
-36011 occurred at myRIO Write I2C.vi or
similar; this message indicates that NI myRIO
did not receiving an expected acknowledge-
ment from the LCD character display I
2
C-bus
interface.
28.2 Interface Theory
Interface circuit: The LCD character display sup-
ports three serial communication standards: UART
(univeral asynchronous receiver-transmitter), SPI (se-
rial peripheral interface), and I
2
C-bus (inter-IC). This
chapter concentrates on the I
2
C-bus interface (com-
monly denoted I2C) while the previous two chap-
ters cover the other interfaces; the functionality of the
LCD character display itself remains independent of
the selected communication standard. Simply send
ASCII characters to the displays I
2
C-bus receive line
to make them appear on the display screen. Use
escape sequences to configure other aspects of the
display such as homing the cursor, displaying and
blinking the cursor, scrolling the display, and so on.
Study the video LCD Character Display Inter-
facing Theory (youtu.be/m0Td7KbhvdI, 10:36) to
128 28. LCDCHARACTER DISPLAY I
2
C-BUS INTERFACE
learn how to send display information, escape se-
quences, and configuration instructions to the LCD
character display. Study Serial Communication:
I2C (youtu.be/7CgNF78pYQM, 8:47) to understand
how the I2C Express VI configuration options
relate to the signaling waveforms between I
2
C-bus
transmitters and receivers.
LabVIEWprogramming: Study the video I2CExpress
VI (youtu.be/[TBD]:iicExVI, :) to learn how to
use the I2C Express VI to read and write character
strings, including strings with special characters; the
video UART Express VI (youtu.be/0FMnkFDsGQs,
5:29) provides additional useful string formatting
techniques.
28.3 Basic Modifications
Study the video LCD (I2C) Demo Walk-Through
(youtu.be/qbD31AeqOMk, 4:32) to learn the design
principles of LCD (I2C) demo, and then try
making these modifications to the block diagram
of Main.vi:
1. Interchange the two display rows when the NI
myRIO on-board button is pressed; revert to the
original display when the button is released.
2. Display the full character set Cycle through all
possible 256 8-bit patterns... see if you can spot
the ASCII code for the degrees symbol
3. Create an instruction tester Make two string
controls, one for the instruction and a second
for the display; use Boolean controls to disable
sending either one
4. Experiment with the serial clock frequency;
does the LCD character display appear to
support both Standard mode and Fast mode
frequencies? Remember to change the speed of
both I2C Express VIs.
5. Try disconnecting either I
2
C-bus line from the
LCD character display. What LabVIEW error
message do you see?
6. Change the slave address to some other value.
What LabVIEWerror message do you see?
28.4 Project Ideas
COMING SOON: Download the latest edition of the
NI myRIOProject Essentials Guide at http://www.ni.
com/myrio/project-guide for interesting systems inte-
gration project ideas that combine the LCDcharacter
display with other components and devices.
28.5 For More Information
PmodCLS Reference Manual by Digilent
Reference manual for the LCD character display:
http://digilentinc.com/Data/Products/PMOD-CLS/
PmodCLS_rm_RevD-E.pdf
PmodCLS Schematics by Digilent Schematic
diagram of the LCD character display:
http://digilentinc.com/Products/Detail.cfm?
NavPath=2,401,473&Prod=PMOD-CLS
UM10204 I
2
C-bus Specification and User Manual
by NXP Semiconductors A complete treatment
of the I
2
C-bus standard, including timing
diagrams and multi-master systems:
http://www.nxp.com/documents/user_manual/
UM10204.pdf
29 LED Matrix
The LED matrix pictured in Figure 29.1 is an
88 grid with a single green LED and red LED
behind each circular dot. The LED matrix uses the
same row/column wiring scheme as the keypad
of Chapter 25 on page 113) with the two column
lines (one for each LED) and a shared row line.
Figure 29.1: NI myRIO Embedded Systems Kit LED
matrix.
Learning Objectives: After completing the activities
in this chapter you will be able to:
1. Describe the LED matrix wiring diagram,
2. Explain the raster display technique to display
arbitrary patterns,
3. Describe the need to alternately activate the
green and red LEDs,
4. Design an animation sequence.
29.1 Component Demonstration
Follow these steps to demonstrate correct operation
of the LED matrix.
Select these parts:
LED matrix, http://www.sparkfun.com/datasheets/
Components/SanYoung-Medium-RG.pdf
Breadboard (2)
Jumper wires, M-F (24)
Build the interface circuit: Refer to the pin diagram
shown in Figure 29.2 on page 131 and recommended
breadboard layout shown in Figure 29.3 on page 132.
TIP: Use the resistor color code for the DIO
wire colors, e.g., black (0) for B/DIO0, brown
(1) for B/DIO1, and so on.
The interface circuit requires eight connections
to NI myRIO MXP Connector A and sixteen connec-
tions to Connector B (see Figure A.1 on page 187):
1. Row 1 (1) A/DIO0 (pin 11)
2. Row 2 (2) A/DIO1 (pin 13)
3. Row 3 (3) A/DIO2 (pin 15)
4. Row 4 (4) A/DIO3 (pin 17)
5. Row 5 (21) A/DIO4 (pin 19)
6. Row 6 (22) A/DIO5 (pin 21)
130 29. LEDMATRIX
7. Row 7 (23) A/DIO6 (pin 23)
8. Row 8 (24) A/DIO7 (pin 25)
9. Column 1 green (5) B/DIO0 (pin 11)
10. Column 2 green (6) B/DIO1 (pin 13)
11. Column 3 green (7) B/DIO2 (pin 15)
12. Column 4 green (8) B/DIO3 (pin 17)
13. Column 5 green (9) B/DIO4 (pin 19)
14. Column 6 green (10) B/DIO5 (pin 21)
15. Column 7 green (11) B/DIO6 (pin 23)
16. Column 8 green (12) B/DIO7 (pin 25)
17. Column 1 red (20) B/DIO8 (pin 27)
18. Column 2 red (19) B/DIO9 (pin 29)
19. Column 3 red (18) B/DIO10 (pin 31)
20. Column 4 red (17) B/DIO11 (pin 18)
21. Column 5 red (16) B/DIO12 (pin 22)
22. Column 6 red (15) B/DIO13 (pin 26)
23. Column 7 red (14) B/DIO14 (pin 32)
24. Column 8 red (13) B/DIO15 (pin 34)
TIP: Short on jumper wires? You can connect
a subset of the array, e.g., rows 1 to 4 and
columns 1 to 4 for a green-only display that
requires only eight jumper wires.
Run the demonstration VI:
Download http://www.ni.com/academic/myrio/
project-guide-vis.zip if you have not done
so previously and unpack the contents to a
convenient location,
Open the project LED Matrix demo.lvproj
contained in the subfolder LED Matrix demo,
Expand the hierarchy button (a plus sign) for
the myRIO item and then open Main.vi by
double-clicking,
Confirm that NI myRIO is connected to your
computer, and
Run the VI either by clicking the Run button on
the toolbar or by pressing Ctrl+R.
Expect to see a Deployment Process window
showing how the project compiles and deploys
(downloads) to NI myRIO before the VI starts
running.
NOTE: You may wish to select the Close on
successful completion option to make the VI start
automatically.
Expected results: The VI begins in automatic
pattern mode and the display should show a
converging square animation in which the display
changes every half second. Move the pattern loop
time pointer slide to adjust the animation speed. Do
you notice anything unusual for loop times below
100 ms?
Click the auto pattern switch and then try clicking
buttons on the green 2-D array control. You should
see the corresponding green LED activate on the
display. Take a moment to try each of the rows
and columns to ensure that your wiring is correct.
Repeat for the red 2-D array control.
The green pattern and red pattern indicators
under the array controls show the state of the 88
2-D Boolean arrays as a single 64-bit hexadecimal
value. Select Edit | Reinitialize Values to Default
to clear all 64 array buttons and then click the
lower-right button. Note how this corresponds to
the least-significant bit in the 64-bit value. Click
the upper-left button; this is the most-significant bit.
Click more buttons to determine the ordering of the
remaining bits. These 64-bit pattern codes provide a
convenient way for you to create individual display
patterns to be used for animations.
Click the Stop button or press the escape key to
stop the VI and to reset NI myRIO.
Troubleshooting tips: Not seeing the expected
results? Confirmthe following points:
Glowing power indicator LED on NI myRIO,
Black Run button on the toolbar signifying that
the VI is in run mode, and
Correct wiring ensure that your wiring order
is correct (it is easy to make a mistake).
29. LEDMATRIX 131
Figure 29.2: Demonstration circuit for LED matrix: pin diagram and connection to 24 digital I/O terminals
on NI myRIO MXP Connectors Aand B.
29.2 Interface Theory
Interface circuit: Each circular dot of the 88 LED
matrix contains a green LED and a red LED. The
cathode of each diode pair connects to the same
horizontal row wire. The anode of all the green
LEDs in the same column connects to the same
vertical column wire; the anodes of the red LEDs are
similarly connected, thereby providing individual
control of the two LEDs at each dot. Activating both
LEDs can color mix to yellow.
Study the video LEDMatrix Interfacing Theory
(youtu.be/vsBjZBLdeNc, 9:51) to learnmore about
the LEDmatrix wiring diagramand pin connections,
electrical interfacing (especially the substantial
voltage/current mismatch between the red and
green LEDs), and the raster display technique that
132 29. LEDMATRIX
Figure 29.3: Demonstration circuit for LEDmatrix: recommended breadboard layout.
29. LEDMATRIX 133
permits an arbitrary pattern of dots to be selected.
NOTE: The interfacing technique described in
this chapter requires no additional parts and
also helps you to understand how to set up a
raster display (also known as a multiplexed
display). However, 24 DIOs uses more than
half of the available 40 DIOs and also ties up
shared resources such the SPI, I
2
C-bus PWM,
and encoder. Furthermore, the raster scan code
requires a significant amount of a CPU effort.
Consider instead using the MAX7219 LED
Display Driver (see For More Information
section at the bottom of the page) to completely
offload the detailed control of the LED matrix;
you simply transfer the desired patterns via
the SPI bus. This technique becomes manda-
tory should your application need more LED
matrices to build a larger display.
LabVIEW programming: Study the video Digital
Output Low-Level VIs (youtu.be/WvnInG3ffqY,
4:53) learn how to use the low-level VIs to connect
Boolean arrays directly to the digital outputs, i.e.,
as a bus.
29.3 Basic Modifications
Study the video Bluetooth Demo Walk-Through
(youtu.be/LFCThGa681A, 15:08) to learn the
design principles of LED Matrix demo, and
then try making these modifications to the block
diagram of Main.vi:
1. Finish the Auto pattern generator loop and
update the main loop to add a pattern codes
array for the red LEDs.
2. Create a set of 64-bit pattern codes to make your
own animation, and then update the 1-D array
constant in the Auto pattern generator loop.
You may find it more convenient to change the
constant to a front-panel control. You may also
want to use Array Size from the Programming
| Array subpalette instead of the constant 4
to make your code accommodate an arbitrary
number of 64-bit patterns.
3. Think of a way to map one or more measure-
ments such as the onboard accelerometer output
or analog input voltages onto the display. For
example, you could make eight bar graphs to
show eight analog input voltages, or you could
map the X and Y outputs fromthe accelerometer
onto a Cartesian grid. Your mapping destination
is the 2-D Boolean array global variables.
4. Add a pointer slide to vary the loop time of
the timed loop: pull down on the Right Data
Node on the upper-right interior of the timed
loop to expose the Next Loop Iteration Timing
terminal (appears at dt), and then create a
front-panel control to interactively adjust the
loop time. Set the lower limit to 1 ms to avoid
selecting 0 ms (this hangs the application).
5. Observe the effects of jitter on the display:
change the timed loop to a standard while
loop (right-click on the loop frame and select
Replace with While Loop) and then add a 1 ms
time delay. You should notice that the display
intensity has a slight random flicker because the
real-time processor now has more freedom to
process background tasks. The timed loop, on
the other hand, guarantees a precise loop time.
29.4 Project Ideas
COMING SOON: Download the latest edition
of the NI myRIO Project Essentials Guide at
http://www.ni.com/myrio/project-guide for interest-
ing systems integration project ideas that combine
the LED matrix with other components and devices.
134 29. LEDMATRIX
29.5 For More Information
88 LED Matrix Datasheet by SparkFun
Datasheet for the 88 LEDmatrix:
http://www.sparkfun.com/datasheets/Components/
SanYoung-Medium-RG.pdf
MAX7219 LED Display Driver with SPI Interface
by Maxim Integrated Includes power transis-
tors and raster display controller to completely
offload the detailed control of each LED. Simply
send the patterns via the SPI serials bus:
http://www.maximintegrated.com/MAX7219
30 Serial EEPROM
An EEPROM (Electrically Eraseable Pro-
grammable Read-Only Memory) provides
nonvolatile data storage that persists even when
power is absent. EEPROMs find application as
sensor calibration tables, digital keys, and adaptive
devices. The Microchip 25LC040A serial EEPROM
(Figure 30.1) offers 4 kilobits of storage organized
as an array of 512 8-bit bytes accessible via the SPI
serial bus.
Figure 30.1: NI myRIO Embedded Systems Kit
serial EEPROM.
Learning Objectives: After completing the activities
in this chapter you will be able to:
1. Describe the Microchip 25LC040A features and
device pinout,
2. Apply the 25LC040A instruction set to read
and write data to the memory array and status
register, and
3. Use the LabVIEW low-level SPI interface VIs to
communicate with the 25LC040A.
30.1 Component Demonstration
Follow these steps to demonstrate correct operation
of the serial EEPROM.
Select these parts fromthe NI myRIOEmbedded Systems
Kit:
Microchip 25LC040A serial EEPROM,
http://www.microchip.com/25LC040A
Jumper wires, M-F (7)
Build the interface circuit: Refer to the schematic
diagram shown in Figure 30.2 on the following
page; the serial EEPROM requires six connections
to NI myRIO MXP Connector B (see Figure A.1 on
page 187):
1. VCC B/+3.3V (pin 33)
2. VSS B/GND (pin 30)
3. SI B/SPI.MOSI (pin 25)
4. SOB/SPI.MISO) (pin 23)
5. SCK B/SPI.SCLK) (pin 21)
6. CS B/DIO0 (pin 11)
7. WP B/DIO0 (pin 13)
136 30. SERIAL EEPROM
Figure 30.2: Demonstration setup for serial EEPROM connected to NI myRIO MXP Connector B.
30. SERIAL EEPROM 137
Be sure to include a short jumper wire to connect
the HOLDinput to the NI myRIO 3.3-volt supply.
Run the demonstration VI:
Download http://www.ni.com/academic/myrio/
project-guide-vis.zip if you have not done
so previously and unpack the contents to a
convenient location,
Open the project EEPROM demo.lvproj
contained in the subfolder EEPROM demo,
Expand the hierarchy button (a plus sign) for
the myRIO item and then open Main.vi by
double-clicking,
Confirm that NI myRIO is connected to your
computer, and
Run the VI either by clicking the Run button on
the toolbar or by pressing Ctrl+R.
Expect to see a Deployment Process window
showing how the project compiles and deploys
(downloads) to NI myRIO before the VI starts
running.
NOTE: You may wish to select the Close on
successful completion option to make the VI start
automatically.
Expected results: The demo VI provides an Action
control to select among four different actions (read
entire memory array, write to the array, read the
STATUS register, and write to the STATUS register)
and three associated data panels (data read from
the memory array, data to write, and STATUS byte
to write). The VI performs the selected action only
one time when the Action control value changes,
therefore an Idle action must be selected between
two successive actions of the same type such as
writing to the array.
Select the Read entire array action. If your EEP-
ROM has not yet been programmed, i.e., it is still
fresh from the factory, you should expect to see the
EEPROM array indicator filled with 255 (hexadeci-
mal FF) and the associated graph plotting a constant
of the same value as a function of address (512 total).
Select the Write to array action. By default the
VI performs a single-byte write to of value 0 to
Address 0. Observe that the EEPROM array and
graph are both empty now, therefore you need to
select Read entire array to update these two displays.
Because the Write protect control is initially set (this
holds the WP pin low) you should observe that the
array is still entirely filled with value 255. Click the
Write protect button to enable writing, select Write to
array, and then select Read entire array. You should
now see that Address 0 contains the value zero.
Try writing some single-byte values to other
addresses, and confirm that the plotted values
appear where you expect. Type a new value into the
EEPROM array index control to view other regions
of the array indicator, e.g., type 511 to see the last
array value.
Click on the Bytes to write control to enter more
values for a multi-byte write. You can write up to
sixteen bytes (one page) in a given write operation
provided that the address begins on a page
boundary (lower four bits of the address are zero).
Right-click on the Bytes to write, select Data Op-
erations followed by Delete Element to remove
values from the array control. You may also reini-
tialize the entire front panel to the original settings
by selecting Edit | Reinitialize Values to Default.
Select Read STATUS register to view the contents
of the EEPROMs STATUS register; expect to the
see a zero value. Enter the hexadecimal value 0x08
into the STATUS to write control, and then select
Write STATUS register followed by Read STATUS
register to confirm that the STATUS register has
been updated. With this setting the upper half of the
memory is write protect regardless of the state of the
WP pin. Try to write data to a low address (0 to 127)
and then to a high address (128 to 511); remember
to deselect the Write protect switch. Confirm that
the value at the lower address changes while the
value at the higher address does not. Write a 0x00
138 30. SERIAL EEPROM
value to the STATUS register when you are finished
to return the register to its as-shipped default value
(the two block protect bits are nonvolatile).
Click the Stop button or press the escape key to
stop the VI and to reset NI myRIO.
Troubleshooting tips: Not seeing the expected
results? Confirmthe following points:
Glowing power indicator LED on NI myRIO,
Black Run button on the toolbar signifying that
the VI is in run mode,
Correct MXP connector terminals ensure that
you are using Connector B and that you have the
correct pin connections, and
Correct 25LC040A pins connections double-
check your connections, and ensure that you
have not reversed the NI myRIO B/SPI.MOSI and
B/SPI.MISOlines; also check that you have not ac-
cidentally crossed the power supply connections.
30.2 Interface Theory
Interface circuit: The Microchip 25LC040A offers
4 kilobits of nonvolatile storage organized as 512 8-
bit bytes. The memory array is rated for one million
erase/write cycles with data retention over 200 years.
The array may be read in any fashion from a single
byte up to the entire array in a single read operation.
Data may be written to the array either as individual
bytes or up to a single page of 16 bytes provided
that the starting address is a page boundary.
Study the video EEPROM Interfacing Theory
(youtu.be/RxRwyDOCeRw, 11:18) to learn more
about the 25LC040Afeatures, applications, pinout
for the 8-pin DIP package, instruction set, and
necessary configuration settings for the NI myRIO
SPI VIs. The video continues by detailing the timing
of the chip select CS necessary to read from and
write to the array and STATUS register (including
considerations for writing to the entire array) and
concludes by describing how to use the HOLDpin
to suspend an SPI bus transaction momentarily.
Study Serial Communication: SPI
(youtu.be/GaXtDamw5As, 7:02) to better un-
derstand the signaling waveforms between SPI
transmitters and receivers.
LabVIEW programming: Study the video SPI Low-
Level VIs (youtu.be/[TBD]:spiVI, :) to learn
how to use the low-level SPI subVIs to read and
write data.
30.3 Basic Modifications
Study the video EEPROM Demo Walk-Through
(youtu.be/UNdVUnYHE4U, 13:07) to learn the
design principles of EEPROM demo, and then try
making these modifications to the block diagram
of Main.vi:
1. Add an action Write entire array that will fill the
memory array:
Add the item Write entire array to the Action
control,
Create an array of 512 values that will produce
a recognizable pattern on the graph display,
e.g., Sine Pattern from the Signal Processing
| Sig Generation subpalette,
Use Reshape Array from the Programming |
Array subpalette to form a 3216 2-D array (32
pages of 16 bytes each),
Duplicate the Write to array subdiagram of
the case structure, and
Wrap the operation in a for-loop structure.
Note that the 5-ms delay must be used between
page writes.
30.4 Project Ideas
COMING SOON: Download the latest edition of
the NI myRIO Project Essentials Guide at http:
30. SERIAL EEPROM 139
//www.ni.com/myrio/project-guide for interesting
systems integration project ideas that combine the
serial EEPROM with other components and devices.
30.5 For More Information
25LC040A Data Sheet by Microchip Data sheet
for the Microchip 25LC040A serial EEPROM:
http://www.microchip.com/25LC040A
M68HC11 Reference Manual by Freescale
Semiconductor Refer to Section 8 for a complete
treatment of the SPI serial bus standard, including
timing diagrams and multi-master systems:
http://www.freescale.com/files/
microcontrollers/doc/ref_manual/M68HC11RM.pdf
140 30. SERIAL EEPROM
31 Bluetooth Module
Bluetooth radios provide short-range (up to 20 m)
data communication between mobile appliances
such as smartphones, laptop computers, headsets,
and audio systems. The Roving Networks (now
Microchip) RN42 Bluetooth module at the heart
of the Digilent PmodBT2 (Figure 31.1) provides
a simple-to-use interface between an embedded
controller and another Bluetooth-capable device.
The PmodBT2 module serve as a wireless alternative
to a UART-style data cable.
Figure 31.1: Digilent PmodBT2 module based on
the Roving Networks RN42.
Learning Objectives: After completing the activities
in this chapter you will be able to:
1. Describe the essential features and pinout of the
RN42 Bluetooth module,
2. Pair the RN42 with a laptop or desktop computer
to create a virtual COM port,
3. Access the COM port interactively with a
terminal emulator and with a LabVIEWVI,
4. Establish a wireless data link, and
5. Configure the RN42 name, pairing code, and
profile.
31.1 Component Demonstration
Follow these steps to demonstrate correct operation
of the Bluetooth module.
Select these parts fromthe NI myRIOEmbedded Systems
Kit:
Bluetooth module (PmodBT2), http:
//digilentinc.com/Data/Products/PMOD-BT2/
PmodBT2_rm.pdf
Jumper wires, F-F (8)
You will also need a Bluetooth-capable laptop or
desktop computer.
Build the interface circuit: Refer to the schematic
diagram shown in Figure 31.2 on page 143; the
Bluetooth module requires eight connections to
NI myRIO MXP Connector B (see Figure A.1 on
page 187):
1. +3.3-volt supply (VCC3V3) B/+3.3V (pin 33)
2. Ground (GND) B/GND (pin 30)
3. TX B/UART.RX (pin 10)
142 31. BLUETOOTHMODULE
4. RX B/UART.TX (pin 14)
5. STATUS B/DIO0 (pin 11)
6. RTS B/DIO1 (pin 13)
7. CTS B/DIO2 (pin 15)
8. RESET B/DIO3 (pin 17)
Run the demonstration VI:
Download http://www.ni.com/academic/myrio/
project-guide-vis.zip if you have not done
so previously and unpack the contents to a
convenient location,
Open the project RFID demo.lvproj con-
tained in the subfolder RFID demo,
Expand the hierarchy button (a plus sign) for
the myRIO item and then open Main.vi by
double-clicking,
Confirm that NI myRIO is connected to your
computer, and
Run the VI either by clicking the Run button on
the toolbar or by pressing Ctrl+R.
Expect to see a Deployment Process window
showing how the project compiles and deploys
(downloads) to NI myRIO before the VI starts
running.
NOTE: You may wish to select the Close on
successful completion option to make the VI start
automatically.
Expected results: Older desktop computers
equipped with a serial communications (COM)
port could connect directly to the NI myRIO UART
and exchange data. The RN42 defaults to the Serial
Port Profile (SPP), meaning that the RN42 appears
to the desktop as a virtual COM port and appears to
the myRIO as a physical COM port. In other words
the RN42 wirelessly extends the desktop COM port
to the myRIO.
The demo VI displays data characters received by
the RN42 fromthe Bluetooth-capable laptop or desk-
top computer and transmits the NI myRIO system
date and time when the characters d and t are
received. The incoming character indicator uses the
backslash codes display mode so that non-printing
characters such as carriage return appear as
r and the ASCII hex code indicator shows the
associated hexadecimal code of the character. The
VI also displays the lower four bits of the received
character on the myRIO onboard LEDs. The RN42
STATUS and RTS outputs are displayed as LED
indicators, and its RESET and CTS inputs are
controlled with the pushbuttons.
Press RESET to reset the module; you should
see that the green status LED on the PmodBT2 is off.
Release the RESET button and you should see the
status LED blinking at medium speed to indicate
that the RN42 is discoverable and waiting for a
connection.
Pair the RN42 with your Bluetooth-capable laptop
or desktop computer using the default RN42 pairing
code 1234. View the video tutorial Bluetooth
Demo Walk-Through (youtu.be/LFCThGa681A,
15:08) through 2:30 to see the step-by-step Bluetooth
pairing procedure for the Windows 7 operating
system; the pairing process is similar for Mac OS.
Make note of the COM port that was created for
the RN42 SPP service.
Download and run the PuTTY terminal emulator
from http://www.putty.org. Make the
following settings (this is demonstrated in the same
video tutorial beginning at 2:52):
1. Connection type = Serial,
2. Serial line = the COM port created from pairing
the RN42,
3. Speed = 115200 baud (click the Serial category
on the bottom left),
4. Data bits = 8,
5. Stop bits = 1, and
6. Flow control = None.
You may wish to save this configuration so that you
can load it later on; type a name for Saved Sessions
and then click the Save button.
Click Open to open the connection to the COM
port. Observe that the PmodBT2 green status LED
31. BLUETOOTHMODULE 143
Figure 31.2: Demonstration setup for Bluetooth module connected to NI myRIO MXP Connector B.
144 31. BLUETOOTHMODULE
goes dark, and you should also expect to see the
STATUS front-panel indicator active; these two
indications show that the RN42 has established
a data connection with another Bluetooth device.
Type characters into the PuTTY terminal emulator
window and expect to see those same characters
appear on the VI front panel. Type t and d and
confirm that you see the NI myRIO system time
and date. Click enable echo and type some more
characters; you should nowsee the characters as you
type them in the PuTTY terminal emulator window.
Click the CTS (Clear To Send) button and
type several characters. When CTS is active the
RN42 suspends transmitting fromits UART and you
should observe that no characters are received by
the NI myRIO. Click the CTS button again and you
should see the buffered characters appear in quick
succcession on the incoming character indicator.
Close the PuTTY window; you will see the
PmodBT2 green status LED blinking again and the
STATUS front-panel indicator inactive to show that
the RN42 is waiting for a new data connection.
Open a PuTTY window again and type $$$
to enter command mode. By now the default 60-
second configuration time window has expired and
nothing special will happen. Observe the PmodBT2
green status LEDas you click the RESET button two
times; do you notice howthe blink rate is faster now?
This medium-speed rate indicates that the RN42
can accept a request to enter command mode. Type
$$$ again and you will see the CMD prompt ap-
pear; also observe that the status LED blinks at high
speed while in command mode. Type h to display
help on all of the available commands. In particular,
try d to display basic settings, e to display
extended settings, and v to show the firmware
version. Type -- to exit command mode.
Click the Stop button or press the escape key to
stop the VI and to reset NI myRIO.
Troubleshooting tips: Not seeing the expected
results? Confirmthe following points:
Glowing power indicator LED on NI myRIO,
Black Run button on the toolbar signifying that
the VI is in run mode,
Correct MXP connector terminals ensure that
you are using Connector B and that you have the
correct pin connections,
Correct PmodBT2 terminals double-check your
connections, and ensure that you have connected
the NI myRIO UART receive input to the RN42
transmit output; also check that you have not
accidently crossed the power supply connections.
31.2 Interface Theory
Interface circuit: The Roving Networks RN42 is
a self-contained full-qualified Bluetooth Class 2
module with integrated antenna. By default the
RN42 operates in slave mode, may be paired with
the code 1234, and offers the Serial Port Profile
(SPP) service. By connecting the NI myRIO UART
directly to the RN42 UART, the RN42 appears as
a virtual COMport on a Bluetooth-capable laptop
or desktop computer.
Study the video Bluetooth Interfacing Theory
(youtu.be/WidjSMNU1QM, 15:34) to learn more
about the RN42 as the basis of a wireless serial cable
replacement application, including essential RN42
features and PmodBT2 pinout, pairing the RN42
with a computer, accessing the virtual COM port
with a terminal emulator and with a LabVIEW
desktop application, and accessing the RN42 UART
with the NI myRIO low-level UART VIs.
LabVIEW programming: Study the video UART
Low-Level VIs (youtu.be/[TBD]:uartVI, :) to
learn how to use the UART low-level subVIs to read
and write serial communications data.
31. BLUETOOTHMODULE 145
31.3 Basic Modifications
Study the video Bluetooth Demo Walk-Through
(youtu.be/LFCThGa681A, 15:08) to learn the
design principles of RFID demo, and then try
making these modifications to the block diagram
of Main.vi:
1. Create a desktop LabVIEWVI to interact with the
COM port; review Bluetooth Interfacing Theory
(youtu.be/WidjSMNU1QM, 15:34) for ideas.
2. Add additional cases to return other internal
states of the NI myRIO. For example, return the
value of the onboard accelerometer X-axis when
the x character is received.
3. Add a data streaming feature: when the a
character is received begin transmitting the
three onboard accelerometer values once every
100 ms (three space-delimited values followed
by a carriage-return and linefeed combination);
continue streaming out data until the a
character is received again.
31.4 Project Ideas
COMING SOON: Download the latest edition of
the NI myRIO Project Essentials Guide at http:
//www.ni.com/myrio/project-guide for interesting sys-
tems integration project ideas that combine the Blue-
tooth module with other components and devices.
31.5 For More Information
PmodBT2 Reference Manual by Digilent
Reference manual for the Bluetooth module:
http://digilentinc.com/Data/Products/PMOD-BT2/
PmodBT2_rm.pdf
PmodBT2 Schematics by Digilent Schematic
diagram of the Bluetooth module:
http://digilentinc.com/Data/Products/PMOD-BT2/
PmodBT2_sch.pdf
RN42 Datasheet by Microchip Datasheet for
RN42 Bluetooth module; select the RN42 PDF
document at the bottom of the page:
http://microchip.com/RN42
Bluetooth Data Module Command Reference
and Advanced Information Users Guide by
Microchip Complete information on config-
uring the RN42 while in command mode; select
the Bluetooth Advanced User Manual PDF
document at the bottom of the page:
http://microchip.com/RN42
Bluetooth Basics by SparkFun Excellent tutorial
on Bluetooth and wireless mobile devices:
http://learn.sparkfun.com/tutorials/
bluetooth-basics/all
Bluetooth Resources by Bluetooth Developer Por-
tal Comprehensive site devoted to designing
with Bluetooth:
http://developer.bluetooth.org
146 31. BLUETOOTHMODULE
32 Digital Potentiometer
A digital potentiometer is a three-terminal
variable resistor that behaves just like its mechanical
analog potentiometer counterpart (see Chapter 7
on page 27) but with a digital numerical value to set
the virtual knob position. The digital potentiometer
provides a convenient replacement for mechanical
potentiometers, offers computer-adjustable gain
control for amplifiers, and software adjustment of
trim potentiometers used to null resistive sensor
circuit offsets. Figure 32.1 pictures the NI myRIO
Embedded Systems Kit digital potentiometer with
10 k end-to-end resistance and 8-bit resolution; SPI
serial bus conveys the digital wiper position.
Figure 32.1: NI myRIO Embedded Systems Kit
digital potentiometer.
Learning Objectives: After completing the activities
in this chapter you will be able to:
1. Adjust the digital potentiometer wiper position
with SPI serial communications,
2. Properly connect and operate the digital poten-
tiometer as either a rheostat or as a potentiometer
(voltage divider), and
3. Discuss the principles of the virtual wiper as
implemented by an array of solid-state switches.
32.1 Component Demonstration
Follow these steps to demonstrate correct operation
of the digital potentiometer.
Select these parts fromthe NI myRIOEmbedded Systems
Kit:
Digital potentiometer (PmodDPOT),
http://digilentinc.com/Products/Detail.cfm?
NavPath=2,401,1075&Prod=PMOD-DPOT
Jumper wires, F-F (5)
Jumper wires, M-F (3)
Small screwdriver
Build the interface circuit: Refer to the schematic
diagram shown in Figure 32.2 on page 149; the
digital potentiometer requires four connections to
NI myRIO MXP Connector B (see Figure A.1 on
page 187):
1. +5-volt supply A/+5V (pin 1)
148 32. DIGITAL POTENTIOMETER
2. Ground A/GND (pin 6)
3. SPI receiver A/SPI.MOSI (pin 25)
4. SPI clock A/SPI.CLK (pin 21)
5. Chip select A/DIO0 (pin 11)
6. A B/+5V (pin 1)
7. B B/GND (pin 6)
8. W B/AI0 (pin 3)
Run the demonstration VI:
Download http://www.ni.com/academic/myrio/
project-guide-vis.zip if you have not done
so previously and unpack the contents to a
convenient location,
Open the project Dpot demo.lvproj con-
tained in the subfolder Dpot demo,
Expand the hierarchy button (a plus sign) for
the myRIO item and then open Main.vi by
double-clicking,
Confirm that NI myRIO is connected to your
computer, and
Run the VI either by clicking the Run button on
the toolbar or by pressing Ctrl+R.
Expect to see a Deployment Process window
showing how the project compiles and deploys
(downloads) to NI myRIO before the VI starts
running.
NOTE: You may wish to select the Close on
successful completion option to make the VI start
automatically.
Expected results: The demo VI provides a front-
panel slide control to set the virtual wiper position
as an 8-bit value. The five-volt power supply con-
nected across the end terminals of the potentiometer
creates a proportional variable voltage at the wiper
terminal W which is read by an anlog input and
displayed on the indicator dial. Move the slide and
you should see a corresponding change on the dial
position. Press the page-up and page-down keys
to make single-bit changes to the digital value.
If you have an ohmmeter handy, disconnect
all three potentiometer terminals from NI myRIO
and then measure the resistance between the W
and B terminals as you vary the digital wiper
position; repeat for the W and A terminals.
If the measurement does not seem sufficiently
stable, try connecting either A or B to one of
the NI myRIO ground terminals.
Click the Stop button or press the escape key to
stop the VI and to reset NI myRIO.
Troubleshooting tips: Not seeing the expected
results? Confirmthe following points:
Glowing power indicator LED on NI myRIO,
Black Run button on the toolbar signifying that
the VI is in run mode,
Correct MXP connector terminals ensure that
you are using Connector A to power the digital
potentiometer board and Connector B to establish
the potentiometer variable voltage, and
Correct SPI connector terminals double-check
your connections, and ensure that you have
connected the NI myRIOSPI MOSI output to
the digital potentiometer SDI input and digital
output DIO0 to the chip select input.
32.2 Interface Theory
Interface circuit: The Digilent PmodDPOT board
provides a convenient set of interface connectors for
the Analog Devices AD5160 digital potentiometer.
The digital potentiometer provides the conventional
trio of terminals like a mechanical potentiometer,
and an 8-bit value between 0 and 255 transmitted via
SPI (serial peripheral interface) sets the virtual wiper
position by closing exactly one of 256 solid-state
switches that establish the connection point to
a string of 256 equal-valued resistors between
terminals A and B.
Study the video Digital Potentiometer Interfacing
Theory (youtu.be/C4iBQjWn7OI, 9:15) to learn
32. DIGITAL POTENTIOMETER 149
Figure 32.2: Demonstration setup for digital potentiometer connected to NI myRIO MXP Connector B.
Use the M-F jumper wires and a screwdriver for the three potentiometer terminals.
150 32. DIGITAL POTENTIOMETER
more about the digital potentiometer theory
of operation including SPI bus and chip select
timing, internal switch array circuit, and design
equations for using the digital potentiometer in
rheostate mode (a single variable resistance) and in
potentiometer mode (a voltage divider providing an
adjustable voltage). Study Serial Communication:
SPI (youtu.be/GaXtDamw5As, 7:02) to understand
how the SPI Express VI configuration options
relate to the signaling waveforms between SPI
transmitters and receivers.
LabVIEWprogramming: Study the video SPI Express
VI (youtu.be/S7KkTeMfmc8, 5:51) to learn how to
use the SPI Express VI.
32.3 Basic Modifications
Study the video Dpot Demo Walk-Through
(youtu.be/dtwXOj5vvy4, 4:57) to learn the design
principles of Dpot demo, and then try making
these modifications to the block diagram of
Main.vi:
1. Interchange the A and B connections, and
confirm that the analog voltage decreases as you
increase the digital value.
2. Evaluate the linearity of the digital potentiometer:
Change the while-loop structure to a for-loop,
create an array of the analog voltage at each
digital value, and then plot the analog voltage
as a function of digital voltage.
3. Continue the linearity evaluation of the previous
step by plotting the difference of the measured
analog voltage and the ideal analog voltage. This
difference plot makes it much easier to identify
any trends of nonlinearity.
32.4 Project Ideas
COMING SOON: Download the latest edition of the
NI myRIO Project Essentials Guide at http://www.
ni.com/myrio/project-guide for interesting systems
integration project ideas that combine the digital
potentiometer with other components and devices.
32.5 For More Information
PmodDPOT Reference Manual by Digilent Ref-
erence manual for the digital potentiometer board:
http://digilentinc.com/Data/Products/PMOD-DPOT/
PmodDPOT_rm.pdf
PmodCLS Schematics by Digilent Schematic
diagram of the digital potentiometer board:
http://digilentinc.com/Data/Products/PMOD-DPOT/
PmodDPOT_sch.pdf
AD5160 Data Sheet by Analog Devices
Complete information on the AD5160 that serves
as the heart of the digital potentiometer board:
http://www.analog.com/ad5160
M68HC11 Reference Manual by Freescale
Semiconductor Refer to Section 8 for a complete
treatment of the SPI serial bus standard, including
timing diagrams and multi-master systems:
http://www.freescale.com/files/
microcontrollers/doc/ref_manual/M68HC11RM.pdf
33 Temperature Sensor
A temperature sensor provides a valuable
indication of environmental conditions. Figure 33.1
pictures the NI myRIO Embedded Systems Kit
temperature sensor based on the Microchip TCN75A
temperature sensor with I
2
C-bus serial commu-
nications. The sensor offers 1
C accuracy over
the range 40
C to +125
C, nine to twelve bits
resolution, and conversion times from 30 to 240 ms.
The sensor also provides an alert output that
triggers when the measured temperature exceeds
a user-adjustable limit.
Figure 33.1: NI myRIO Embedded Systems Kit
temperature sensor.
Learning Objectives: After completing the activities
in this chapter you will be able to:
1. Describe the continuous conversion, one-shot,
and shutdown operating modes,
2. Configure the ALERT output polarity, compara-
tor, and interrupt modes, and
3. Read and interpret the ambient temperature.
33.1 Component Demonstration
Follow these steps to demonstrate correct operation
of the temperature sensor.
Select these parts fromthe NI myRIOEmbedded Systems
Kit:
Temperature sensor (PmodTMP3), http:
//digilentinc.com/Data/Products/PMOD-TMP3/
PmodTMP3-rm-revA_1.pdf
Jumper wires, F-F (5)
Build the interface circuit: Refer to the schematic
diagramshown in Figure 33.2 on the following page;
the temperature sensor requires five connections
to NI myRIO MXP Connector B (see Figure A.1 on
page 187):
1. +3.3-volt supply B/+3.3V (pin 33)
2. Ground B/GND (pin 30)
3. Serial data (SDA) B/I2C.SDA (pin 34)
4. Serial clock (SCL) B/I2C.SCL (pin 32)
152 33. TEMPERATURE SENSOR
Figure 33.2: Demonstration setup for temperature sensor connected to NI myRIO MXP Connector B.
Set all jumpers exactly as shown.
33. TEMPERATURE SENSOR 153
Ensure that all PmodTMP3 jumpers are set exactly
as shown.
Run the demonstration VI:
Download http://www.ni.com/academic/myrio/
project-guide-vis.zip if you have not done
so previously and unpack the contents to a
convenient location,
Open the project Temperature Sensor
demo.lvproj contained in the subfolder
Temperature Sensor demo,
Expand the hierarchy button (a plus sign) for
the myRIO item and then open Main.vi by
double-clicking,
Confirm that NI myRIO is connected to your
computer, and
Run the VI either by clicking the Run button on
the toolbar or by pressing Ctrl+R.
Expect to see a Deployment Process window
showing how the project compiles and deploys
(downloads) to NI myRIO before the VI starts
running.
NOTE: You may wish to select the Close on
successful completion option to make the VI start
automatically.
Expected results: The demo VI displays the ambi-
ent temperature in degrees Celsius as measured by
the Microchip TCN75A temperature sensor with
an accuracy of 1
C; expect to see a temperature
reading that matches your room temperature.
Double-click the maximum and minimum values
of the thermometer indicator to change its display
range. Try heating the sensor by a finger touch or
by usinging a drinking straw or hair dryer to blow
warm air on the thermistor. What is the highest
temperature that you observe?
Use a plastic sandwich bag filled with an ice cube
or crushed ice. Surround the temperature sensor
with ice and you should observe the measured
temperature going down. What is the lowest
temperature that you observe? EDITsuggest using
wireless and placing inside a freezer?
The alert LED indicator displays the state
of the TCN75A ALERT output. You should
observe that the alert indicator asserts when the
temperature exceeds 26
Cand then de-asserts when
the temperature falls below 24.51
C.
The VI displays the contents of the four TCN75A
registers: ambient temperature (primary measure-
ment), configuration, temperature limit (to activate
the ALERT output), and temperature hysteresis
lower-limit; stop the VI, edit the block diagram, save
and re-run to change the values in these last three
registers.
Click the Stop button or press the escape key to
stop the VI and to reset NI myRIO.
Troubleshooting tips: Not seeing the expected
results? Confirmthe following points:
Glowing power indicator LED on NI myRIO,
Black Run button on the toolbar signifying that
the VI is in run mode,
Correct MXP connector terminals ensure that
you are using Connector B and that you have the
correct pin connections,
Correct PmodTMP3 connector terminals
double-check your connections, and ensure that
you have connected the NI myRIO I
2
C-bus
SDA line to the PmoDTMP3 SDA terminal
on connector J1 and the SCL line to the SCL
terminal; also check that you have not accidentally
crossed the power supply connections, and
Correct PmodTMP3 address jumper settings
refer again to the circled region of Figure 33.2 on
the facing page for the proper settings.
NOTE: Double-check the SDA and SCL
connections should you see the message Error
-36011 occurred at myRIO Write I2C.vi or
similar; this message indicates that NI myRIO
did not receiving an expected acknowledgement
from the PmodTMP3 I
2
C-bus interface.
154 33. TEMPERATURE SENSOR
33.2 Interface Theory
Interface circuit: The Microchip TCN75A temper-
ature sensor packaged by the PmodTMP3 supports
the I
2
C-bus serial interface (commonly denoted
I2C). Two 8-bit registers provide the measured
temperature in degrees Celsius every 30 ms for 9-bit
resolution and every 240 ms for 12-bit resolution;
each additional bit doubles the conversion time. The
open-drain ALERT output provides a setpoint
limit to indicate when the temperature exceeds a
user-defined limit.
Study the video Temperature Sensor Interfacing
Theory (youtu.be/HwzTgYp5nF0, 10:03) to learn
how to read the measured ambient temperature,
how to configure the device to adjust the resolution
and ALERT output behavior including polarity,
temperature limit setpoint, hysteresis, and fault
queue (the number of consecutive conversion cycles
for which a fault condition must be true before
asserting the ALERT output), and how to put the de-
vice into shutdown mode (power-saving idle) with
one-shot measurement on demand. Study Serial
Communication: I2C (youtu.be/7CgNF78pYQM,
8:47) to understand how the I2C Express VI con-
figuration options relate to the signaling waveforms
between I
2
C-bus transmitters and receivers.
LabVIEW programming: Study the video I2C Ex-
press VI (youtu.be/[TBD]:iicExVI, :) to learn
how to use the I2C Express VI to read and write
byte-oriented data.
33.3 Basic Modifications
Study the video Temperature Sensor Demo Walk-
Through (youtu.be/1Oib10sojds, 6:25) to learn
the design principles of Temperature Sensor
demo, and then try making these modifications to
the block diagram of Main.vi:
1. Change the device address to some other value.
What LabVIEWerror message do you see?
2. Add the necessary computation to display the
temperature in degrees Fahrenheit.
3. Move the configuration register code inside
the while-loop and convert the Boolean array
constant to a front-panel control; in this way
you can more easily experiment with the
configuration options.
4. Make front-panel controls for the the temperature
limit setpoint and hysteresis values in degrees
Celsius, and then move the associated I2C
Express VIs inside the while-loop so that these
values can adjusted while the VI is running. Con-
firm that the alert indicator behaves as expected
when you adjust these two temperature-related
controls. What happens when the hyeresis value
is higher than the limit setpoint value?
5. Add a waveform chart indicator for measured
temperature and then change the while-loop
time interval to a much larger value such as one
minute. Plot the long-term temperature profile
over a 24-hour period.
6. Repeat the previous step, and modify the block
diagram code so that the temperature sensor
operates in shutdown mode and performs a
one-shot measurement on demand. Remember
to wait for the necessary conversion time before
reading the temperature register: 30 ms for
9-bit resolution, and doubling the time for each
addition bit up to 240 ms for 12-bit resolution.
7. Add min/max display with reset buttons.
33.4 Project Ideas
COMING SOON: Download the latest edition of
the NI myRIO Project Essentials Guide at http:
//www.ni.com/myrio/project-guide for interesting sys-
tems integration project ideas that combine the tem-
perature sensor with other components and devices.
33. TEMPERATURE SENSOR 155
33.5 For More Information
PmodTMP3 Reference Manual by Digilent
Reference manual for the temperature sensor:
http://digilentinc.com/Data/Products/PMOD-TMP3/
PmodTMP3-rm-revA_1.pdf
PmodTMP3 Schematics by Digilent Schematic
diagram of the temperature sensor:
???
TCN75ADatasheet by Microchip Datasheet for
the TCN75A2-Wire Serial Temperature Sensor:
http://www.microchip.com/TCN75A
UM10204 I
2
C-bus Specification and User Manual
by NXP Semiconductors A complete treatment
of the I
2
C-bus standard, including timing
diagrams and multi-master systems:
http://www.nxp.com/documents/user_manual/
UM10204.pdf
EDIT: Dig-
ilent needs
to post
schematic
link
156 33. TEMPERATURE SENSOR
34 MEMS Microphone
A microphone serves as an acoustic sensor to
record audio signals and monitor acoustic level. The
Analog Devices ADMP504 microphone pictured
in Figure 34.1, a MEMS (micro electro-mechanical
sensor) device with an on-board amplifier, finds
application in smartphones. The device is packaged
on a DIP carrier for use on a breadboard.
Figure 34.1: NI myRIO Starter Kit MEMS micro-
phone. The photo on the right shows the micro-
phone mounted to the underside of the DIP carrier.
Learning Objectives: After completing the activities
in this chapter you will be able to:
1. Describe the output characteristics of the
ADMP504 MEMS microphone,
2. Block the DC component of the microphone
output,
3. Amplify the microphone signal with an op amp,
and
4. Read the microphone signal with an analog input.
34.1 Component Demonstration
Follow these steps to demonstrate correct operation
of the microphone.
Select these parts from the NI myRIO Starter Kit:
ADMP504 ultra-low-noise microphone,
http://www.analog.com/ADMP504
OP37 low-noise precision high-speed op amp,
http://www.analog.com/OP37
AD8541 rail-to-rail single-supply op amp,
http://www.analog.com/AD8541
0.1 F ceramic disk capacitor, marking 104 ,
http://www.avx.com/docs/Catalogs/class3-sc.pdf
1.0 F electrolytic capacitor , http:
//industrial.panasonic.com/www-data/pdf/
ABA0000/ABA0000CE12.pdf
Resistor, 10 k (3)
Resistor, 100 k
Breadboard
Jumper wires, M-F (5)
3.5 mm stereo audio cable (provided with
NI myRIO)
158 34. MEMS MICROPHONE
Test clips (2)
Build the interface circuit: Refer to the schematic
diagram and recommended breadboard layout
shown in Figure 34.3 on the facing page. The
interface circuit requires four connections to
NI myRIO Connectors B and C (see Figures A.1 on
page 187 and A.2 on page 188):
1. +15-volt power supply C/+15V (pin 1)
2. 15-volt power supply C/-15V (pin 2)
3. +3.3-volt power supply B/+3.3V (pin 33)
4. Ground C/AGND (pin 3)
5. Mic output AUDIO IN
Connect the 3.5 mmstereo audio cable to the AUDIO
IN. Use test clips to connect the other plug tip (left
channel) to the mic output and the plug sleeve to
ground; refer to Figure 34.2.
Alternatively you may build the interface circuit
designed for direct connection to the MXP analog
input; refer to Figure ?? on page ??. This version
requires five connections to NI myRIO MXP
Connector B (see Figure A.1 on page 187):
1. +5-volt power supply B/+5V (pin 1)
2. Ground B/GND (pin 6)
3. +3.3-volt power supply B/+3.3V (pin 33)
4. Ground B/GND (pin 30)
5. Mic amplifier output B/AI0 (pin 3)
Run the demonstration VI:
Download http://www.ni.com/academic/myrio/
project-guide-vis.zip if you have not done
so previously and unpack the contents to a
convenient location,
Open the project MEMS Microphone
demo.lvproj contained in the subfolder
MEMS Microphone demo,
Expand the hierarchy button (a plus sign) for
the myRIO item and then open Main.vi by
double-clicking,
Confirm that NI myRIO is connected to your
computer, and
Figure 34.2: 3.5 mm stereo audio cable plug connec-
tions for ground, left channel, and right channel.
Run the VI either by clicking the Run button on
the toolbar or by pressing Ctrl+R.
Expect to see a Deployment Process window
showing how the project compiles and deploys
(downloads) to NI myRIO before the VI starts
running.
NOTE: You may wish to select the Close on
successful completion option to make the VI start
automatically.
Expected results: The demo VI displays the audio
signal detected by the microphone as an oscilloscope
display. Select the appropriate mic input depending
on the interface circuit you built: AudioIn/Left or
B/AIO. Also, double-click the upper and lower limits
of the waveform chart and set to 2.5 and 2.5 for
AudioIn/Left and to 0 and 5 for B/AIO.
Try whistling, speaking, singing, or any other
sound, and you should see the corresponding wave-
form. Note that the waveformis centered about zero
when using the audio input and centered about ap-
proximately 2.5 volts when using the analog input.
34. MEMS MICROPHONE 159
Figure 34.3: Demonstration circuit for MEMS microphone with AUDIO IN: schematic diagram,
recommended breadboard layout, and connection to NI myRIO Connectors B and C.
160 34. MEMS MICROPHONE
Figure 34.4: Demonstration circuit for MEMS microphone with analog input (AI): schematic diagram,
recommended breadboard layout, and connection to NI myRIO MXP Connector B.
34. MEMS MICROPHONE 161
Click the Stop button or press the escape key to
stop the VI and to reset NI myRIO.
Troubleshooting tips: Not seeing the expected
results? Confirmthe following points:
Glowing power indicator LED on NI myRIO,
Black Run button on the toolbar signifying that
the VI is in run mode,
Correct MXP connector terminals ensure
that you are using Connector B (and possibly
Connector C) and that you have the correct pin
connections, and
Use the B/AI0 (pin 3) jumper wire as probe to
check the following signal points:
ADMP504 output: 0.8 volt DC offset with
signal at up to 0.25 volts
Negative terminal of 1 F capacitor: same as
ADMP504 output but with zero DC offset (for
OP37) or 2.5 V offset (AD8541)
Noninverting (+) op amp terminal: zero (for
OP37) or 2.5 V offset (AD8541)
Inverting () op amp terminal: zero (for
OP37) or 2.5 V offset (AD8541); if some
other level, double-check all of your op amp
connections or try another op amp
34.2 Interface Theory
Interface circuit: The ADMP504 produces a maxi-
mum voltage of 0.25 volts with a DC offset of 0.8 V.
Study the video ADMP504 Microphone Interfacing
Theory (youtu.be/99lpj7yUmuY, 6:36) to learn
about the microphone characteristics, the need for
a power-supply bypass capacitor, the DC blocking
capacitor, and the inverting amplifier that boosts
microphone output to level matched to the 2.5 V
input range of the audio input and analog input.
LabVIEW programming: Study the video Analog
Input Low-Level VIs (youtu.be/[TBD]:aiVI, :) to
learn how to use the low-level Analog Input subVIs
to access the individual channels of the audio input
as run-time selectable front-panel controls.
34.3 Basic Modifications
Study the video Microphone Demo Walk-Through
(youtu.be/2ZpI_uDwOg4, 2:31) to learn the design
principles of MEMS Microphone demo, and
then try making these modifications to the block
diagram of Main.vi:
1. Add a real-time amplitude spectrum display;
use the point-by-point version of the built-in
Amplitude and Phase Spectrum subVI located on
the Signal Processing | Point by Point | Spectral
subpalette.
2. Add a VU (volume) meter that displays signal in-
tensity; use the ACoutput of the built-in AC& DC
Estimator PtByPt subVI located on the Signal Pro-
cessing | Point by Point | Sig Operation subpalette.
3. Anti-aliasing filter by adding a parallel cap with
the feedback resistance.
4. Use B AI, range is 0 to 5V, has the same resolution
as the audio connector, need to offset the output
by 2.5 V, do this with a equal-resistance voltage
divider on 5 V supply.
34.4 Project Ideas
COMING SOON: Download the latest edition of the
NI myRIO Project Essentials Guide at http://www.
ni.com/myrio/project-guide for interesting systems
integration project ideas that combine the MEMS
microphone with other components and devices.
34.5 For More Information
Microphone Array Beamforming with the
ADMP504 by Analog Devices Video demon-
stration of two ADMP504 microphones combined
162 34. MEMS MICROPHONE
with DSP (digital signal processing) to create a
virtual directional microphone:
http://videos.analog.com/video/
products/MEMS-sensors/1979997938001/
Microphone-Array-Beamforming-with-the-ADMP504
ADMP504 Flex Eval Board by Analog Devices
The ADMP504 packaged with a bypass capacitor
and extension wires:
http://www.analog.com/en/evaluation/
EVAL-ADMP504Z-FLEX/eb.html
Part IV
Additional Devices
35 USB Flash Drive
The NI myRIO includes a USB port with
operating system support for USB flash drives to
greatly extend to ability of NI myRIO to work with
large data sets and to perform data logging tasks
over long periods of time beyond the limitations
of the onboard solid-state hard disk drive. Fig-
ure 35.1 pictures a USB flash drive inserted into the
NI myRIOUSB connector.
Figure 35.1: NI myRIO USB connector with USB
flash drive.
Learning Objectives: After completing the activities
in this chapter you will be able to:
1. Access the NI myRIO file system onboard disk
drive with any of these methods:
(a) Web browser,
(b) Network mapped drive,
(c) Interactive secure shell (SSH),
2. Read and write files with LabVIEW.
35.1 Component Demonstration
Follow these steps to demonstrate correct operation
of the USB flash drive.
Select these parts:
USB flash drive formatted for Windows FAT16
or FAT32
Run the demonstration VI:
Download http://www.ni.com/academic/myrio/
project-guide-vis.zip if you have not done
so previously and unpack the contents to a
convenient location,
Open the project USB Flash Drive
demo.lvproj contained in the subfolder
USB Flash Drive demo,
Expand the hierarchy button (a plus sign) for
the myRIO item and then open Main.vi by
double-clicking,
Confirm that NI myRIO is connected to your
computer, and
Run the VI either by clicking the Run button on
the toolbar or by pressing Ctrl+R.
166 35. USB FLASHDRIVE
Expect to see a Deployment Process window
showing how the project compiles and deploys
(downloads) to NI myRIO before the VI starts
running.
NOTE: You may wish to select the Close on
successful completion option to make the VI start
automatically.
Expected results: The demo VI illustrates a simple
datalogging application. Insert the USB flash drive
into the USB connector on the top of NI myRIO as
shown in Figure 35.1 on the previous page, run the
VI, and then move the myRIOto cause some activity
on the X-axis acceleration indicator. The VI continu-
ally monitors the activity of the NI myRIO onboard
accelerometer and then saves these measurements to
a spreadsheet file in CSV format (comma-separated
values) when you stop the VI; click the Stop but-
ton or press the escape key. Use the default base
filename logfile or enter a new name. Note that
the VI overwrites the file each time that you run the
VI. Remove the USB flash drive and try reading the
spreadsheet file on a PC. The first column is time and
the second column is acceleration; plot these two
columns as an X-Y graph to confirm that the plot
matches that of the Acquired data waveform graph.
The demo VI also displays the USB flash drive
capacity and free space as well as the files and folder
on the top-level folder of the flash drive. Run the
VI repeatedly with different logfile names and you
should see these newly-created files appear in the
far-left indicator.
Troubleshooting tips: Not seeing the expected
results? Confirmthe following points:
Glowing power indicator LED on NI myRIO,
Black Run button on the toolbar signifying that
the VI is in run mode, and
USB flash drive inserted into the USB connector
The demo VI will generate an error message
if the USB flash drive is missing.
35.2 Interface Theory
NI myRIO file system: The NI myRIO RT (real-time)
target runs the NI Linux Real-Time OS (operating
system) which manages the onboard solid-state
hard disk drive (HDD) with 387 MB capacity as
well as the USB flash drive. Inserting a USB flash
drive automatically mounts the drive as the folder
/u. Most of the folders on the HDD are read-only,
however, three folders provide read-write access:
/home/lvuser, /home/webserv, and /tmp
(this folder is automatically cleared after a reset).
Access to the file system includes web browser,
mapped network drive, and interactive command-
line prompts with secure shell (SSH). A LabVIEW
programcan also directly read and write files as well
as perform a wide variety of file management tasks.
Study the video NI myRIO File System
(youtu.be/BuREWnD6Eno, 12:55) to learn about
the NI myRIO file system, including accessing
and downloading files from the onboard hard disk
drive (HDD) with a web browser, mapping the
onboard HDD as a network drive in Windows,
programmatically creating text files and spreadsheet
files with LabVIEW, and interactively navigating the
NI myRIO file system through a secure shell (SSH)
connection with the PuTTY SSH client.
35.3 Basic Modifications
Study the video USB Flash Drive Demo Walk-
Through (youtu.be/YlQukBt1lWI, 8:22) to learn
the design principles of USB Flash Drive
demo, and then try making these modifications to
the block diagram of Main.vi:
1. Enable the accelerometer Y-axis and X-axis
outputs and log these to the CSV spreadsheet file
as two additional columns. Read the spreadsheet
file on a PC and confirm that the plotted data
looks correct.
35. USB FLASHDRIVE 167
2. Add a feature to create a text file that contains the
time and date at which the logfile was created.
Use the Get Time/Date VIs in the Programming
| Timing subpalette to create the character string.
35.4 Project Ideas
COMING SOON: Download the latest edition of
the NI myRIO Project Essentials Guide at http:
//www.ni.com/myrio/project-guide for interesting
systems integration project ideas that combine the
USB flash drive with other components and devices.
35.5 For More Information
Using WebDAV to Transfer Files to Your Real-
Time Target by National Instruments Explains
how to map the myRIO file system to a Windows
drive:
http://digital.ni.com/public.nsf/allkb/
4EBE45E8A816B19386257B6C0071D025
Working with File Paths on Real-Time Targets
by National Instruments Best practices for
specifiying folder and file names (file paths):
http://www.ni.com/tutorial/14669/en/
What File Systems Can be Used With the NI
Linux Real-Time OS? by National Instruments
Recommended formatting of USB flash drives:
http://digital.ni.com/public.nsf/allkb/
4819E4118F382D4586257C1A00592CF3
168 35. USB FLASHDRIVE
36 Webcam
NI myRIO includes support for USB webcams
(Figure 36.1), and can work with multiple webcams
attached via a USB hub. With the Vision Acquisition
and Development modules installed you can
acquire and process still images and video streams
with a wide variety of image processing and
machine vision tools.
Figure 36.1: webcam connected to NI myRIO USB
port.
Learning Objectives: After completing the activities
in this chapter you will be able to:
1. Acquire and process a single image,
2. Acquire and process a video stream,
3. Set the webcams video mode (resolution and
frame rate),
4. Set a webcam attribute such as saturation, and
5. Use NI-MAX to determine available video modes
and attributes for your webcam.
36.1 Component Demonstration
Follow these steps to demonstrate correct operation
of the webcam.
Select these parts:
USB webcam
Run the demonstration VI:
Download http://www.ni.com/academic/myrio/
project-guide-vis.zip if you have not done
so previously and unpack the contents to a
convenient location,
Open the project Webcam demo.lvproj
contained in the subfolder Webcam demo,
Expand the hierarchy button (a plus sign) for
the myRIO item and then open Main.vi by
double-clicking,
Confirm that NI myRIO is connected to your
computer, and
Run the VI either by clicking the Run button on
the toolbar or by pressing Ctrl+R.
Expect to see a Deployment Process window
showing how the project compiles and deploys
(downloads) to NI myRIO before the VI starts
running.
170 36. WEBCAM
NOTE: You may wish to select the Close on
successful completion option to make the VI start
automatically.
Expected results: This project contains three distinct
Main.vi top-level applications:
1. Main - single image.vi This demo VI
captures a single image and detects the edges in
the image. Select your webcam with the web-
cam front-panel control and then run the VI. You
should see the webcamimage on the left side and
its edge-detected version on the right side. Adjust
the high threshold HThresh control to change the
sensitivity of the edge detector.
2. Main - video stream.vi This demo VI
captures a video stream and processes the stream
in real time. Select your webcam with the we-
bcam front-panel control and then run the VI.
You should see the webcam image on the left-
hand side and its processed version on the right-
hand side; the VI begins with no processing (pass-
through mode). Select the type of video process-
ing with the processing front-panel control. Ad-
just the high threhold HThresh control to change
the sensitivity of the edge detector. Try the hue
processing mode to to display a gray level image
where each gray level represents a different color;
can you relate the color in the image to its gray
tone? Also try the luma processing mode to
display the gray-level equivalent of the source
image. Click adjust saturation to enable adjust-
ment of the webcam Saturation property and
then move the horizontal pointer control. What
level seems to provide the most pleasing color
balance?
3. Main - camera info.vi This demo VI
displays information for all cameras that have
ever been connected to your NI myRIO as well
as available attributes and video modes for the
selected webcam. Select a specific webcam with
the webcam control and then run the VI to up-
date the display (you need to run the VI again
each time you select another webcam). Click the
up/down arrows on the array index control of
all cameras to see the details on each camera.
Identify one of the video modes (resolution and
frame rate) besides the mode at the top of the
list, make note of its number, and then enter this
value into Main - video stream.vi (you need to
re-run the VI to change the video mode). Con-
firm that the resolution matches that reported in
the camera information display underneath the
source image display on the left-hand side.
Troubleshooting tips: Not seeing the expected
results? Confirmthe following points:
Glowing power indicator LED on NI myRIO,
Black Run button on the toolbar signifying that
the VI is in run mode, and
Webcam inserted into the USB connector.
36.2 Interface Theory
NI myRIO file system: The LabVIEW Vision and
Motion VIs provide a comprehensive set of tools
to acquire and process images as well as to extract
useful numerical information from images. Connect
a single webcamto the NI myRIOUSB port or multi-
ple webcams with a USBhub andthen use the Vision
and Motion VIs to quickly create an application.
Study the video Webcam Interfacing Theory
(Single Image) (youtu.be/lizzs9rBmYA, 7:50) to
learn the basics of acquiring and processing a single
image, and then continue with Webcam Interfacing
Theory (Video Stream) (youtu.be/L7tMeKshd38,
10:59) to learn how to process a video stream in real
time. Study Webcam Interfacing Theory (Set Video
Mode) (youtu.be//IxsioDcCuwA, 5:13) to learn
how to adjust the video mode (resolution and frame
rate) and then study Webcam Interfacing Theory
(Set Attribute) (youtu.be/wcM6XfXOT6I, 4:49) to
36. WEBCAM 171
learn how to adjust webcam attributes such as color
saturation, brightness, and exposure.
36.3 Basic Modifications
Study three videos WebcamDemo Walk-Through
(Single Image) (youtu.be/Fup-ro7qWxk, 4:53)
Webcam Demo Walk-Through (Video Stream)
(youtu.be/IbTN6pBu_EM, 8:19) and Webcam
Demo Walk-Through (Camera Information)
(youtu.be/Pta6_REo41c, 3:17) to learn the design
principles of Webcam demo, and then try making
these modifications to the block diagram of Main
- video stream.vi:
1. Add additional processing functions by extend-
ing the enumerated front-panel control and then
adding new subdiagrams to the case structure.
The Vision and Motion VIs contain a rich set of
processing functions for you to try.
36.4 Project Ideas
COMING SOON: Download the latest edition
of the NI myRIO Project Essentials Guide at
http://www.ni.com/myrio/project-guide for interest-
ing systems integration project ideas that combine
the webcamwith other components and devices.
36.5 For More Information
Machine Vision Concepts by National Instru-
ments Click the Table of Contents link to
learn more about vision basics, image processing
and analysis, and machine vision:
http://zone.ni.com/reference/en-XX/help/
372916P-01/nivisionconcepts/machine_vision/
172 36. WEBCAM
37 GPS Receiver
All modern navigation relies on the Global Posi-
tioning System(GPS) satellite network to provide the
3-D coordinates (latitude, longitude, and altitude) of
a GPS receiver anywhere on the planet with high pre-
cision and accuracy. While the entirety of the global
positioning system represents a sophisticated and
complex system, the PmodGPS (Figure 37.1) based
on the GlobalTech Gms-u1LP GPS module provides
a surprisingly simple way to access a wealth of
information in addition to coordinates including
precise time, date, heading, speed, and other useful
information related to the specific satellites in view.
Figure 37.1: Digilent PmodGPS receiver based on
the GlobalTech Gms-u1LP.
Learning Objectives: After completing the activities
in this chapter you will be able to:
1. Discuss GPS concepts including trilateration to
measure 3-Dcoordinates,
2. Capture the NMEA sentences (ASCII text strings)
generated by the Gms-u1LP as an array of strings
in LabVIEW,
3. Parse the sentence to extract individual data
fields, and
4. Extract information from the data fields using
LabVIEW Scan From String and Format Into
String VIs.
37.1 Component Demonstration
Follow these steps to demonstrate correct operation
of the GPS receiver.
Select these parts fromthe NI myRIOEmbedded Systems
Kit:
GPS receiver (PmodGPS), http://digilentinc.
com/Data/Products/PMOD-GPS/PmodGPS_rm.pdf
Jumper wires, F-F (5)
Build the interface circuit: Refer to the schematic
diagram shown in Figure 37.2 on page 175; the
GPS receiver requires five connections to NI myRIO
MXP Connector A (see Figure A.1 on page 187):
1. +3.3-volt supply (VCC3V3) A/+3.3V (pin 33)
2. Ground (GND) A/GND (pin 30)
3. UART transmit data (TXD) A/UART.RX (pin
10)
4. UART receive data (RXD) A/UART.TX (pin 14)
174 37. GPS RECEIVER
5. One-pulse-per-second (1PPS) A/DIO0 (pin 11)
Run the demonstration VI:
Download http://www.ni.com/academic/myrio/
project-guide-vis.zip if you have not done
so previously and unpack the contents to a
convenient location,
Open the project RFID demo.lvproj con-
tained in the subfolder RFID demo,
Expand the hierarchy button (a plus sign) for
the myRIO item and then open Main.vi by
double-clicking,
Confirm that NI myRIO is connected to your
computer, and
Run the VI either by clicking the Run button on
the toolbar or by pressing Ctrl+R.
Expect to see a Deployment Process window
showing how the project compiles and deploys
(downloads) to NI myRIO before the VI starts
running.
NOTE: You may wish to select the Close on
successful completion option to make the VI start
automatically.
Expected results: The demo VI includes three main
front-panel indicator zones:
1. NMEA sentences on the bottom left displays the
sentences (ASCII text strings) as received from
the Gms-u1LP GPS module; the most-recent
sentence appears at the bottom of the indicator,
2. Time, Latitude [deg], and Longitude [deg] at the
topof the front panel showexamples of formatted
data extracted from the NMEA sentences, and
3. NMEA data fields (right side) from the
$GPRMC (ReommendedMinimumNavigation
Information) sentence.
Runthe demo VI andyoushouldsee a newcluster
of NMEA sentences appear once every second. On
a cold start the Gms-u1LP GPS receiver requires
about one minute to begin generating valid informa-
tion; at this time the 1PPS indicator on both the
front panel and on the NI myRIO LED0 will begin
to flash. Note that overcast conditions and building
obstructions may increase the time for the receiver
to gain a fix on a sufficient number of satellites.
If you have a battery pack for your NI myRIO
and a mobile computer you may want to observe
the display as you move to other locations. How
well does the Speed over ground value match your
speed? Can you see the latitude and longitude
indicators change value?
Find your time zone offset and enter this value
into the time zone control. For example, Eastern
Time Zone in the United States is 5 indicating
five hours west of Coordinated Universal Time
(UTC) centered on the Prime Meridian intersecting
Greenwich, England. Compare the value in the
Time indicator (upper left corner) to the official time
maintained by the National Institute of Standards
and Technology at http://nist.time.gov. Do
you observe any difference?
Click the Stop button or press the escape key to
stop the VI and to reset NI myRIO.
Troubleshooting tips: Not seeing the expected
results? Confirmthe following points:
Glowing power indicator LED on NI myRIO,
Black Run button on the toolbar signifying that
the VI is in run mode,
Correct MXP connector terminals ensure that
you are using Connector A and that you have the
correct pin connections,
Correct GPS receiver terminals double-check
your connections, and ensure that you have
connected the NI myRIO UART receive input
to the GPS receiver transmit output; also check
that you have not accidently crossed the power
supply connections.
37. GPS RECEIVER 175
Figure 37.2: Demonstration setup for GPS receiver connected to NI myRIO MXP Connector A.
176 37. GPS RECEIVER
37.2 Interface Theory
Interface circuit: The GlobalTech Gms-u1LP is a
self-contained GPS module with integrated antenna.
The GPS module generates NMEA sentences, i.e.,
ASCII text strings terminated by a carriage return
and line feed combination. NMEA(National Marine
Electronics Association) sentences accommodate
a wide range of navigation information of which
the GPS sentences form a rather small subset. Each
sentence begins with $ followed a two-character
talker ID (GP for a GPS sentence) and a three-
character sentence type. The sentence body contains
comma-delimited fields and ends with a check-sum.
By default the Gms-u1LP emits ASCII characters at
9600 baud (8-bit, 1-stop) and generates a cluster of
four sentences (and occasonally more) every second.
Study the video GPS Receiver Interfacing Theory
(youtu.be/ptp2bGU9EHU, 12:56) to learn more
about general GPS concepts including a 2-D trilate-
rion example that illustrates how an unknown posi-
tion is determined from satellite signals, the Digilent
GPS board and GlobalTop Gms-u1LP GPS module
features, the five NMEA sentences generated by
the Gms-u1LP module, and a detailed example of
parsing the $GPRMC sentence to obtain latitude,
longitude, time, date, and other information.
LabVIEW programming: Study the video UART
Low-Level VIs (youtu.be/[TBD]:uartVI, :) to
learn how to use the UART low-level subVIs to read
and write serial communications data.
37.3 Basic Modifications
Study the video GPS Receiver Demo Walk-Through
(youtu.be/SebcpkbYBd4, 9:46) to learn the design
principles of RFID demo, and then try making
these modifications to the block diagram of
Main.vi:
1. Add an altitude front-panel indicator; refer to
the $GPGGA sentence.
2. Add a front-panel indicator to show the number
of satellites in view; refer to the $GPGGA or
$GPGSV sentence.
3. Add a display to show the distance from a ref-
erence latitude-longitude coordinate. Refer to the
article Great Circle Distance referenced below.
37.4 Project Ideas
COMING SOON: Download the latest edition of
the NI myRIO Project Essentials Guide at http:
//www.ni.com/myrio/project-guide for interesting
systems integration project ideas that combine the
GPS receiver with other components and devices.
37.5 For More Information
PmodGPS Reference Manual by Digilent
Reference manual for the GPS receiver:
http://digilentinc.com/Data/Products/PMOD-GPS/
PmodGPS_rm.pdf
PmodGPS Schematics by Digilent Schematic
diagram of the GPS receiver:
http://digilentinc.com/Data/Products/PMOD-GPS/
PmodGPS_sch.pdf
Gms-u1LP Datasheet by GlobalTop Datasheet
for Gms-u1LP GPS module based on the
MediaTek GPS MT3329 chip set; this document
contains detailed information on the NMEA
sentences produced by the module. Try a general
web search on the phrase Gms-u1LP PDF if
your search at GlobalTop is unsuccessful:
http://www.gtop-tech.com
Untangling the GPS Data String by ??? A good
article detailing the NMEA sentences related to
GPS:
http://www.ianrpubs.unl.edu/epublic/live/ec157/
build/ec157.pdf
37. GPS RECEIVER 177
Great Circle Distance by Wolfram The Great
Circle distance between any two points on a
sphere may be used to approximate the distance
between any two GPS latitude-longitude coordi-
nates; this relatively simple technique ignores the
fact that the Earth is an oblate spheriod (slightly
flattened at the poles):
http://mathworld.wolfram.com/GreatCircle.html
178 37. GPS RECEIVER
38 RFID Reader
RFID (radio-frequency identification) offers a
non-contact scanning method for access control and
inventory management. An RFID reader queries
an RFID tag to determine the unique bit pattern
encoded in the tag. Passive RFID tags power their
on-board electronics from the magnetic field gener-
ated by the reader. Figure 38.1 shows the NI myRIO
Embedded Systems Kit RFID reader along with the
breakout board that converts the 2 mm pin spacing
to standard 0.1 inch pin spacing for breadboards.
Figure 38.1: NI myRIO Embedded Systems Kit
RFID reader with breakout board.
Learning Objectives: After completing the activities
in this chapter you will be able to:
1. Describe the EM4001 RFID tag standard,
2. Interpret the ID-12LA UART output format, and
3. Implement the checksum calculation.
38.1 Component Demonstration
Follow these steps to demonstrate correct operation
of the RFID reader.
Select these parts fromthe NI myRIOEmbedded Systems
Kit:
ID-Innovations ID-12LA RFID reader,
http://www.hobbytronics.co.uk/datasheets/
sensors/ID-12LA-ID-20LA.pdf
Breakout board for ID-12LA RFID reader,
http://www.sparkfun.com/products/8423
Breakaway header, straight pin, https:
//www.sparkfun.com/products/116
RFID tag, 125 kHz, EM4001 format (2),
https://www.sparkfun.com/products/8310
LED [needs info]
Jumper wires, M-F (4)
You will also need access to a soldering station.
Build the interface circuit: The RFID reader breakout
board requires soldering. Refer to Figure 38.2 on the
next page to see how the reader and breakout board
should look when finished. Begin by breaking off
a 5-pin section and a 6-pin section of the breakaway
header. Place the headers in a breadboard (longer
pin down) to keep them properly aligned, and then
fit the breakaway board over the headers with the
180 38. RFIDREADER
pin numbers facing down and the SparkFun logo
facing up. Solder the short pins in place. When cool,
remove the breakout board and then fit the RFID
reader onto the breakout board. Solder the RFID
reader pins on the other side of the breakout board.
Figure 38.2: RFID reader, breakout board, and
headers after soldering.
Refer to the schematic diagram and recom-
mended breadboard layout shown in Figure 38.3
on the facing page. Note that the compact layout
requires several breadboard jumper connections
under the RFID reader. The RFID reader requires
four connections to NI myRIO MXP Connector B
(see Figure A.1 on page 187):
1. +3.3-volt supply B/+3.3V (pin 33)
2. Ground B/GND (pin 30)
3. UART output D0 B/UART.RX (pin 10)
4. Tag-in-range B/DIO0 (pin 11)
Run the demonstration VI:
Download http://www.ni.com/academic/myrio/
project-guide-vis.zip if you have not done
so previously and unpack the contents to a
convenient location,
Open the project RFID demo.lvproj con-
tained in the subfolder RFID demo,
Expand the hierarchy button (a plus sign) for
the myRIO item and then open Main.vi by
double-clicking,
Confirm that NI myRIO is connected to your
computer, and
Run the VI either by clicking the Run button on
the toolbar or by pressing Ctrl+R.
Expect to see a Deployment Process window
showing how the project compiles and deploys
(downloads) to NI myRIO before the VI starts
running.
NOTE: You may wish to select the Close on
successful completion option to make the VI start
automatically.
Expected results: The demo VI includes three main
indicators:
1. tag detected lights anytime a valid RFID tag is
within range of the RFID reader,
2. RFID tag bytes displays the sixteen bytes
transmitted by the RFID reader corresponding
to a valid RFID tag, and
3. data string extracts the data section of the message
and displays it as a hexadecimal numerical value.
Hold one RFID tag card (Figure 38.4 on
page 182)near the RFID reader and you should see
the tag detected indicator light up for as long as
you hold the card sufficiently close. The data string
indicator should show a five-digit hexadecimal
number (contains digits 0 to 9 and A to F), and the
RFID tag bytes indicator should should a sequence
beginning with 0x02 (ASCII start of text character)
and end with 0x03 (ASCII end of text character).
Try the other RFID tag card and confirm that you
see a different value for the data string. Also, exper-
iment with the minimum required distance for the
38. RFIDREADER 181
Figure 38.3: Demonstration setup for RFID reader connected to NI myRIO MXP Connector B. Note that
the compact layout requires several breadboard jumper connections under the RFIDreader.
182 38. RFIDREADER
RFID reader to scan the tag. Does waving the card
or moving the card quickly make any difference?
Click the Stop button or press the escape key to
stop the VI and to reset NI myRIO.
Figure 38.4: NI myRIO Embedded Systems Kit
RFID card transponders.
Troubleshooting tips: Not seeing the expected
results? Confirmthe following points:
Glowing power indicator LED on NI myRIO,
Black Run button on the toolbar signifying that
the VI is in run mode,
Correct MXP connector terminals ensure that
you are using Connector B and that you have the
correct pin connections,
Correct RFID reader terminals double-check
your connections, and ensure that have connected
the NI myRIO UART receive input to the RFID
reader D0 output; also check that you have not
accidently crossed the power supply connections,
and
Hidden jumpers be certain that you have
addeded the hidden jumper wires as shown in
Figure 38.3 on the previous page.
38.2 Interface Theory
Interface circuit: The RFID reader uses an electro-
magnetic field to supply power to the RFID tag and
to receive a transmitted digital signal from the tag.
This noncontact method is popular for ID badges
and inventory control. The ID-Innovations ID-12LA
RFID reader reads RFID tags encoded with the
EM4001 standard and formats the tag information
into one of three formats, one of which is compatible
with the NI myRIO UART serial communications
port.
Study the video RFID Reader Interfacing Theory
(youtu.be/z1v0vCue83c, 11:29) to learn more
about the RFID reader principles of operation,
including the EM4001 tag standard, ID-12LA RFID
reader configuration and UART data output format,
and checksumcalculation.
LabVIEW programming: Study the video UART
Low-Level VIs (youtu.be/[TBD]:uartVI, :) to
learn how to use the UART low-level subVIs to read
and write serial communications data.
38.3 Basic Modifications
Study the video RFID Demo Walk-Through
(youtu.be/Jovn0kPJOKs, 5:18) to learn the design
principles of RFID demo, and then try making
these modifications to the block diagram of
Main.vi:
1. Calculate the checksum for the data segment
and compare to the checksum field of the RFID
tag message; use a Boolean indicator to show
whether or not a valid message was received
from the RFID reader.
38. RFIDREADER 183
38.4 Project Ideas
COMING SOON: Download the latest edition
of the NI myRIO Project Essentials Guide at
http://www.ni.com/myrio/project-guide for interest-
ing systems integration project ideas that combine
the RFID reader with other components and devices.
38.5 For More Information
EM4001 Protocol Description by Priority 1 Design
Detailed tutorial on the EM4001 protocol used
by the RFID tag cards included with the NI
Embedded Systems Kit:
http://www.priority1design.com.au/em4100_
protocol.html
RFID Made Easy (AppNote 411) by EM Micro-
electronic Everything you need to know about
RFID: system principles, electromagnetic theory,
antenna design, and data coding techniques:
http://www.emmicroelectronic.com/webfiles/
Product/RFID/AN/AN411.pdf
184 38. RFIDREADER
Part V
Appendices
A MXP and MSP Connector Diagrams
Figure A.1: MXP (myRIO eXpansion Port) connector diagram.
188 APPENDIX A. MXP ANDMSP CONNECTOR DIAGRAMS
Figure A.2: MSP (miniSystemPort) connector diagram.
B NI myRIO Starter Kit Data Sheets
Switches
SPDT switch, http://www.switch.com.tw/product/slide23.html
DIP switch, http://www.resonswitch.com/p_rs_rsr.htm
Rotary DIP switch, http://www.mantech.co.za/datasheets/products/ERD1-5.pdf
Rotary encoder, http://www.mantech.co.za/Datasheets/Products/F-11E.pdf
Pushbutton switch (integrated with rotary encoder), http://www.sparkfun.com/datasheets/Components/
TW-700198.pdf
1
Sensors
Potentiometer, 10 k, http://www.supertech.com.tw/electronic/resistors/potentiometers/PDF/rotary3/
23/R0904N.pdf
US1881 Hall-effect latch, http://www.melexis.com/Hall-Effect-Sensor-ICs/Hall-Effect-Latches/
US1881-140.aspx
AD22151G linear-output magnetic field sensor, http://www.analog.com/AD22151
Piezo filmsensor, DT-series, http://meas-spec.com/product/t_product.aspx?id=2478
Photointerrupter, http://sharpmicroelectronics.com/download/gp1a57hr-epdf
Chenyun CY-502 computer microphone, http://www.chenyun.cc/product_en.asp?ProductID=859
Thermistor, 10 k, EPCOS B57164K103J, http://www.epcos.com/inf/50/db/ntc_09/LeadedDisks__B57164_
_K164.pdf
AD22100 temperature sensor, http://www.analog.com/AD22100
Photocell, API PDV-P9203, http://www.advancedphotonix.com/ap_products/pdfs/PDV-P9203.pdf
Indicators
Seven-segment LEDdisplay, http://www.sparkfun.com/datasheets/Components/LED/YSD-160AB3C-8.pdf
190 APPENDIX B. NI MYRIOSTARTER KIT DATASHEETS
Actuators
Buzzer/speaker, Soberton GT-0950RP3, http://www.soberton.com/product/gt-0950rp3
DC motor, http://www.mabuchi-motor.co.jp/cgi-bin/catalog/e_catalog.cgi?CAT_ID=ff_180phsh
Relay, http://www.cndongya.com/pdf/relayjzc-11f.pdf
Diodes, Transistors, and Active Devices
1N3064 small-signal diode, http://www.fairchildsemi.com/ds/1N/1N3064.pdf
1N4001 general-purpose rectifier, http://www.vishay.com/docs/88503/1n4001.pdf
2N3904 npn transistor, http://www.fairchildsemi.com/ds/MM/MMBT3904.pdf
2N3906 pnp transistor, http://www.fairchildsemi.com/ds/2N/2N3906.pdf
AD8541 rail-to-rail single-supply op amp, http://www.analog.com/AD8541
IRF510 n-channel enhancement-mode power MOSFET, http://www.vishay.com/docs/91015/sihf510.pdf
OP37 low-noise precision high-speed op amp, http://www.analog.com/OP37
ZVN2110A n-channel enhancement-mode MOSFET, http://www.diodes.com/datasheets/ZVN2110A.pdf
ZVP2110A p-channel enhancement-mode MOSFET, http://www.diodes.com/datasheets/ZVP2110A.pdf
C Video Tutorial Links
Component Principles of Operation and Interfacing Techniques
Accelerometer Interfacing Theory (youtu.be/uj76-JtT_xk, 15:55)
Ambient Light Sensor Interfacing Theory (youtu.be/zKnn1SskqRQ, 7:38)
Bluetooth Interfacing Theory (youtu.be/WidjSMNU1QM, 15:34)
Compass Interfacing Theory (youtu.be/3WkJ7ssZmEc, 12:47)
DIP Switch Interfacing Theory (youtu.be/KNzEyRwcPIg, 7:16)
Digital Potentiometer Interfacing Theory (youtu.be/C4iBQjWn7OI, 9:15)
EEPROMInterfacing Theory (youtu.be/RxRwyDOCeRw, 11:18)
Electret Microphone Principles and Preamplifier Circuit (youtu.be/izJni0PM0bI, 8:48)
Rotary Encoder Interfacing Theory (youtu.be/CpwGXZX-5Ug, 10:08)
NI myRIOFile System (youtu.be/BuREWnD6Eno, 12:55)
GPS Receiver Interfacing Theory (youtu.be/ptp2bGU9EHU, 12:56)
Gyroscope Interfacing Theory (youtu.be/5JDkwG2rr1o, 13:48)
Hall-Effect Sensor Interfacing Theory (youtu.be/T9GP_cnz7rQ, 9:48)
H-Bridge and Geared Motor Interfacing Theory (youtu.be/W526ekpR8q4, 11:26)
Photointerrupter Characteristics (youtu.be/u1FVfEvSdkg, 4:59)
Keypad Interfacing Theory (youtu.be/oj2-CYSnyo0, 13:10)
LCDCharacter Display Interfacing Theory (youtu.be/m0Td7KbhvdI, 10:36)
LEDMatrix Interfacing Theory (youtu.be/vsBjZBLdeNc, 9:51)
Discrete LEDInterfacing Theory (youtu.be/9-RlGPVgFW0, 6:55)
LEDCurrent Management (youtu.be/JW-19uXrWNU, 15:06)
ADMP504 Microphone Interfacing Theory (youtu.be/99lpj7yUmuY, 6:36)
Motor Interfacing Theory (youtu.be/C_22XZaL5TM, 6:49)
Photocell Characteristics (youtu.be/geNeoFUjMjQ, 4:45)
Piezo Sensor Interfacing Theory (youtu.be/dHaPUJ7n-UI, 5:13)
Potentiometer Characteristics (youtu.be/3gwwF9rF_zU, 7:51)
Pushbutton Interfacing Theory (youtu.be/e7UcL5Ycpho, 4:24)
IR Range Finder Interfacing Theory (youtu.be/Xwr-j-2WT3k, 9:59)
Sonic Range Finder Interfacing Theory (youtu.be/UcpmrcJR_D8, 9:26)
192 APPENDIX C. VIDEOTUTORIAL LINKS
Relay Interfacing Theory (youtu.be/jLFL9_EWlwI, 11:11)
RFIDReader Interfacing Theory (youtu.be/z1v0vCue83c, 11:29)
Servo Interfacing Theory (youtu.be/DOu5AvSDP2E, 7:18)
Seven-Segment LEDInterfacing Theory (youtu.be/P0ER0VXvfSw, 4:11)
Buzzer/speaker Characteristics (youtu.be/8IbTWH9MpV0, 5:14)
Detect a Switch Signal Transition (youtu.be/GYBmRJ_qMrE, 4:42)
Temperature Sensor Interfacing Theory (youtu.be/HwzTgYp5nF0, 10:03)
Thermistor Characteristics (youtu.be/US406sjBUxY, 4:54)
Thermistor Resistance Measurement (youtu.be/PhZ2QlCrwuQ, 6:10)
Tutorials
Measure Resistance with a Voltage Divider (youtu.be/9KUVD7RkxNI, 9:44)
Resistive-Sensor Threshold Detector (youtu.be/TqLXJroefTA, 9:22)
Detect a Switch Signal Transition (youtu.be/GYBmRJ_qMrE, 4:42)
Serial Communication: UART (youtu.be/odN66E85J5E, 7:56)
Serial Communication: SPI (youtu.be/GaXtDamw5As, 7:02)
Serial Communication: I2C (youtu.be/7CgNF78pYQM, 8:47)
LabVIEW Techniques for myRIO
Analog Input Express VI (youtu.be/N6Mi-VjBlmc, 2:00)
Analog Input Low-Level VIs (youtu.be/[TBD]:aiVI, :)
Digital Input Express VI (youtu.be/litswKgOmZA, 1:53)
Digital Input Low-Level VIs (youtu.be/4nzr7THqU8U, 4:09)
Digital Output Express VI (youtu.be/Y8mKdsMAqrU, 2:21)
Digital Output Low-Level VIs (youtu.be/WvnInG3ffqY, 4:53)
Encoder Express VI (youtu.be/[TBD]:encoderExVI, :)
I2C Express VI (youtu.be/[TBD]:iicExVI, :)
I2C Low-Level VIs (youtu.be/[TBD]:iicVI, :)
PWMExpress VI (youtu.be/mVN9jfwXleI, 2:41)
PWMLow-Level VIs (youtu.be/[TBD]:pwmVI, :)
Run-Time Selectable I/OChannels (youtu.be/uJW7CaL6L5c, 1:54)
SPI Express VI (youtu.be/S7KkTeMfmc8, 5:51)
SPI Low-Level VIs (youtu.be/[TBD]:spiVI, :)
UART Express VI (youtu.be/0FMnkFDsGQs, 5:29)
UART Low-Level VIs (youtu.be/[TBD]:uartVI, :)
APPENDIX C. VIDEOTUTORIAL LINKS 193
LabVIEW Demo Project Walk-Throughs
Accelerometer Demo Walk-Through (youtu.be/-_GWEsrfxU4, 8:37)
Ambient Light Sensor Demo Walk-Through (youtu.be/XcwEjM6TOig, 3:02)
Bluetooth Demo Walk-Through (youtu.be/LFCThGa681A, 15:08)
Compass Demo Walk-Through (youtu.be/bWew4fHWVKo, 7:48)
DIP Switch Demo Walk-Through (youtu.be/ZMyYRSsQCac, 2:30)
Dpot Demo Walk-Through (youtu.be/dtwXOj5vvy4, 4:57)
EEPROMDemo Walk-Through (youtu.be/UNdVUnYHE4U, 13:07)
Electret Mic Demo Walk-Through (youtu.be/kZoFwQRYz98, 2:52)
Rotary Encoder Demo Walk-Through (youtu.be/nmGlRqhQ6Rw, 3:15)
GPS Receiver Demo Walk-Through (youtu.be/SebcpkbYBd4, 9:46)
Gyroscope Demo Walk-Through (youtu.be/o_iuY0M3yDk, 6:36)
Hall-Effect Sensor Demo Walk-Through (youtu.be/BCJLg-WbIK4, 2:36)
H-Bridge and Geared Motor Demo Walk-Through (youtu.be/Q1UXVtVN-oQ, 6:01)
Photointerrupter Demo Walk-Through (youtu.be/yuzNb1ZDbv4, 3:22)
Keypad Demo Walk-Through (youtu.be/7r_LwcDa2AM, 4:58)
LCD(I2C) Demo Walk-Through (youtu.be/qbD31AeqOMk, 4:32)
LCD(SPI) Demo Walk-Through (youtu.be/oOXYryu4Y-c, 4:23)
LCD(UART) Demo Walk-Through (youtu.be/JsEMMnIWg4k, 3:44)
LEDMatrix Demo Walk-Through (youtu.be/Bqq63sKwQKE, 12:14)
LEDDemo Walk-Through (youtu.be/SHJ-vu4jorU, 2:03)
Microphone Demo Walk-Through (youtu.be/2ZpI_uDwOg4, 2:31)
Motor Demo Walk-Through (youtu.be/UCqFck0CLpc, 1:56)
Photocell Demo Walk-Through (youtu.be/jZQqsc5GmoY, 3:07)
Piezoelectric-Effect Sensor Demo Walk-Through (youtu.be/b1me4f-3iOE, 2:54)
Potentiometer Demo Walk-Through (youtu.be/RYeKIuU6DX8, 3:07)
Pushbutton Demo Walk-Through (youtu.be/Xm1A4Cw2POU, 3:16)
IR Range Finder Demo Walk-Through (youtu.be/BFgelRQxJ_E, 3:51)
Sonic Range Finder Demo Walk-Through (youtu.be/-MVa9HklgKI, 3:33)
Relay Demo Walk-Through (youtu.be/W2iukd8WVIA, 3:30)
RFIDDemo Walk-Through (youtu.be/Jovn0kPJOKs, 5:18)
Servo Demo Walk-Through (youtu.be/QXHe0DFbUdc, 4:23)
Seven-Segment LEDDemo Walk-Through (youtu.be/ejyOo_k9Kl0, 2:03)
Buzzer/speaker Demo Walk-Through (youtu.be/kW4v16GuAFE, 2:06)
Temperature Sensor Demo Walk-Through (youtu.be/1Oib10sojds, 6:25)
Thermistor Demo Walk-Through (youtu.be/xi0VIpGpf4w, 2:28)
USB Flash Drive Demo Walk-Through (youtu.be/YlQukBt1lWI, 8:22)
2 Discrete LED
LEDs, or light-emitting diodes, provide simple
yet essential visual indicators for system status and
error conditions. Figure 2.1 shows some typical
LEDs; the clear LEDs on the right are included in
the NI myRIO Starter Kit.
Figure 2.1: Typical LEDs including standard red and
green, high-efficiency in various colors, and RGB.
Learning Objectives: After completing the activities
in this chapter you will be able to:
1. Describe the essential concepts related to LEDs:
(a) An LED is a diode that permits only one-way
current,
(b) The LED forward-bias voltage drop varies
with color (wavelength),
(c) The interface circuit design depends on
knowledge of the DIO output resistance and
source voltage,
(d) LEDs may be direct-connected to the DIO
under some circumstances, and
2. Select a suitable current-limiting resistor (or no
resistor) based on the LED type.
2.1 Component Demonstration
Follow these steps to demonstrate correct operation
of the discrete LED component.
Select these parts from the NI myRIO Starter Kit:
Two 100 resistors connected in series or two
470 resistors connected in parallel
Two-terminal LED
Breadboard
Jumper wires, M-F (2)
Build the interface circuit: Refer to the schematic di-
agram and recommended breadboard layout shown
in Figure 2.2 on the following page. The discrete
LED interface circuit requires two connections to
NI myRIO MXP Connector B (see Figure A.1 on
page 187):
1. Anode B/+3.3V (pin 33)
2. LED control B/DIO0 (pin 11)
6 2. DISCRETE LED
Figure 2.2: Demonstration circuit for discrete LED: schematic diagram, recommended breadboard layout,
and connection to NI myRIO MXP Connector B.
Run the demonstration VI:
Download http://www.ni.com/academic/myrio/
project-guide-vis.zip if you have not done
so previously and unpack the contents to a
convenient location,
Open the project Discrete LED
demo.lvproj contained in the subfolder
Discrete LED demo,
Expand the hierarchy button (a plus sign) for
the myRIO item and then open Main.vi by
double-clicking,
Confirm that NI myRIO is connected to your
computer, and
Run the VI either by clicking the Run button on
the toolbar or by pressing Ctrl+R.
8 2. DISCRETE LED
4. Create an LED variable-intensity dimmer with
the PWM Express VI to create a pulse-width
modulated digital output. Set the Frequency to
the default constant value of 1000 Hz and create
a pointer slide control to adjust the duty cycle;
select the logarithmic mapping option for the
control, too. Add some code to account for the
active-low current-sinking LED interface (bonus
points with a Boolean control to select between
current-sinking and current-sourcing interfaces).
Figure 2.3: RGB LEDpins and schematic diagram.
2.4 Project Ideas
COMING SOON: Download the latest edition of
the NI myRIO Project Essentials Guide at http:
//www.ni.com/myrio/project-guide for interesting
systems integration project ideas that combine the
discrete LEDwith other components and devices.
2.5 For More Information
LED Mixed Bag (5mm) by SparkFun Need
more LEDs? The LED Mixed Bag from SparkFun
offers the same type as those in the NI myRIO
Starter Kit; also search SparkFun for many other
sizes and types of LEDs:
http://www.sparkfun.com/products/9881
Engineering Thursday: LED Light Boxes by
SparkFun Glowing multi-color boxes as
household art:
http://www.sparkfun.com/news/1210
Use LEDs as photodiodes by EDN LEDs can
detect light, too, making them an interesting type
of photosensor:
http://www.edn.com/design/led/4363842/
Use-LEDs-as-photodiodes
LED Lighting Applications by OSRAM Opto
Semiconductors LEDs are everywhere these
days, including outdoor street lighting, architec-
tural illumination, downlights (i.e., ceiling lights),
flashlights, and greenhouses:
http://ledlight.osram-os.com/applications/
3 Seven-Segment LED Display
Displays based on seven LED segments arranged
in an 8 pattern provide a simple means to
display numbers 0 to 9 and some letters of the
alphabet. Figure 3.1 shows the NI myRIO Starter
Kit seven-segment display.
Figure 3.1: NI myRIO Starter Kit seven-segment
display.
Learning Objectives: After completing the activities
in this chapter you will be able to:
1. Describe the array of LEDs wired with a
common-anode connection,
2. Design the interface circuit by applying knowl-
edge of the DIO output resistance, source voltage,
LED voltage-current characteristic, and
3. Recognize that blue LEDs may be direct-
connected to the NI myRIO DIO without
current-limiting resistors.
3.1 Component Demonstration
Follow these steps to demonstrate correct operation
of the seven-segment LED component.
Select these parts:
Seven-segment LED display, http://www.sparkfun.
com/datasheets/Components/LED/YSD-160AB3C-8.pdf
Breadboard
Jumper wires, M-F (9)
Build the interface circuit: Refer to the pin diagram
and recommended breadboard layout shown in
Figure 3.2 on page 11.
TIP: Use the resistor color code for the DIO
wire colors, e.g., black (0) for B/DIO0, brown
(1) for B/DIO1, and so on.
The interface circuit requires nine connections
to NI myRIO MXP Connector B (see Figure A.1 on
page 187):
1. Common anode (CA) B/+3.3V (pin 33)
2. Segment a B/DIO0 (pin 11)
3. Segment b B/DIO1 (pin 13)
4. Segment c B/DIO2 (pin 15)
5. Segment d B/DIO3 (pin 17)
6. Segment e B/DIO4 (pin 19)
3. SEVEN-SEGMENT LEDDISPLAY 11
Figure 3.2: Demonstration circuit for seven-segment display: pin diagram, recommended breadboard
layout, and connection to eight digital I/O terminals on NI myRIO MXP Connector B.
4 Pushbutton Switch
Pushbutton switches also called momentary
contact switches serve as basic user-interface
devices as well as simple sensors, e.g., bump sensors.
Figure 4.1 pictures the pushbutton integrated with
the rotary encoder covered in a later chapter.
Figure 4.1: NI myRIO Starter Kit pushbutton switch
integrated with rotary encoder.
Learning Objectives: After completing the activities
in this chapter you will be able to:
1. Discuss the essential concepts associated with
a pushbutton switch:
(a) Pushbutton switch appears as a short circuit
when pressed, otherwise as an open circuit,
(b) Interface circuit to the digital input relies on
the DIO internal pull resistors to eliminate
the need for additional components (pull-up
on MXP Connectors A and B, pull-down on
MSP Connector C),
(c) Block diagram views the switch as a Boolean
(two-level) signal that is either active-high
or active-low depending on the type of pull
resistor, and
2. Apply software-based edge detection to convert
a pushbutton press into a trigger event.
4.1 Component Demonstration
Follow these steps to demonstrate correct operation
of the pushbutton switch.
Select these parts from the NI myRIO Starter Kit:
Pushbutton switch (integrated with rotary
encoder), http://www.sparkfun.com/datasheets/
Components/TW-700198.pdf
Breadboard
Jumper wires, M-F (2)
4. PUSHBUTTONSWITCH 15
Figure 4.2: Demonstration circuit for pushbutton switch: schematic diagram, recommended breadboard
layout, and connection to NI myRIOMXP Connector B.
how to detect a switching signal transition inside
a software while-loop structure.
LabVIEW programming: Study the video Digital
Input Express VI (youtu.be/litswKgOmZA, 1:53)
to learn how to use Digital Input Express VI to sense
the state of the pushbutton.
16 4. PUSHBUTTONSWITCH
4.3 Basic Modifications
Study the video Pushbutton Demo Walk-Through
(youtu.be/Xm1A4Cw2POU, 3:16) to learn the design
principles of Pushbutton demo, and then try
making these modifications to the block diagram
of Main.vi:
1. Add the onboard LED Express VI (myRIO |
Onboard subpalette) as an indicator on the
output of the edge detector (the AND gate).
Confirm that the LED flashes briefly when you
press the pushbutton.
2. Experiment with different values of loop speed
by adjusting the value of Wait (ms); you may
find it more convenient to change the constant
to a front-panel control. At what value does the
VI introduce noticeable delay responding to the
pushbutton press?
3. Adjust the presses counter behavior to count
pushbutton releases instead of presses.
4. Adjust the presses counter behavior to count
both pushbutton presses and releases. HINT: Try
a single exclusive-OR gate fromthe Programming
| Boolean subpalette.
5. Modify the loop termination condition so that
the VI runs only while the pushbutton is pressed.
NOTE: The SPDT (single-pole single-throw) slide
switch included with the NI myRIO Starter Kit (see
Figure 4.3) can connect to myRIO in the same way
as the pushbutton switch. Simply use the middle
terminal and either end terminal in place of the push-
button terminals. Use the slide switch anytime you
need to maintain the DIOat a specific level, for exam-
ple, as a mode setting for your NI myRIO program.
4.4 Project Ideas
COMING SOON: Download the latest edition of
the NI myRIO Project Essentials Guide at http:
//www.ni.com/myrio/project-guide for interesting sys-
Figure 4.3: SPDT (single-pole single-throw) switch
included with the NI myRIO Starter Kit.
tems integration project ideas that combine the push-
button switch with other components and devices.
4.5 For More Information
Mini Push Button Switch by SparkFun A
handy switch for circuit boards:
http://www.sparkfun.com/products/97
Applications by Knitter-Switch Learn about
the myriad practical applications for switches as
well as the wide variety of switch types:
http://www.knitter-switch.com/p_applications.
php
5 DIP Switches
DIP switches bundle multiple SPST switches
together into a single component; DIP stands for
dual in-line package, the standard ICpackage style
that is breadboard compatible, and SPST means
single pole, single throw, the simplest possible
switch type. Figure 5.1 pictures two popular DIP
switch styles: a standard DIP switch containing
eight SPST switches and a 16-position rotary DIP
switch that manipulates the open-and-closed states
of four SPST switches in a binary sequence.
Figure 5.1: NI myRIO Starter Kit DIP switches: DIP
switch (blue) and 16-position rotary DIP switch.
Learning Objectives: After completing the activities
in this chapter you will be able to:
1. Describe the following concepts related to
switches and the NI myRIO interface:
(a) DIP switch bundles N SPST switches
into a single component with each switch
appearing as a short circuit in one position
and as an open circuit in the other,
(b) 2
N
-position rotary switch bundles N SPST
switches into a single component; rotating the
dial create a binary sequence of open-closed
switch states,
2. Interface a switch on any of the NI myRIO
connectors without using additional components
by using the the DIO internal pull resistors
(pull-up on MXP connectors, pull-down on MSP
connector), and
3. Interpret the combined switch open-closed
patterns as an integer numerical value, binary
array, and individual bit fields.
5.1 Component Demonstration
Follow these steps to demonstrate correct operation
of the DIP switches.
Select these parts from the NI myRIO Starter Kit:
DIP switch, http://www.resonswitch.com/p_rs_rsr.
htm
Rotary DIP switch, http://www.mantech.co.za/
datasheets/products/ERD1-5.pdf
Breadboard
Jumper wires, M-F (14)
Small screwdriver
5. DIP SWITCHES 19
Figure 5.2: Demonstration circuit for DIP switches: schematic diagram, recommended breadboard layout,
and connection to NI myRIO MXP Connectors A and B.
6 Relay
Low-power digital outputs lack the necessary
current drive to operate motors, lights, and other
high-current appliances. Relays bridge the power
gap using a relatively low-power magnetic coil to
control a switch designed to carry large currents. Fig-
ure 6.1 shows the NI myRIO Starter Kit SPDT relay.
Figure 6.1: NI myRIO Starter Kit relay.
Learning Objectives: After completing the activities
in this chapter you will be able to:
1. Discuss the relay principles of operation,
2. Size the interface transistor to accommodate the
relay coil current,
3. Explain why the rectifier is necessary to suppress
back-emf voltage spiking when the transistor
turns on and off,
4. Design the interface circuit to work with DIOs
that have internal pull resistors, and
5. Ensure that the relay remains off during
NI myRIOpower-on and reset.
6.1 Component Demonstration
Follow these steps to demonstrate correct operation
of the relay.
Select these parts from the NI myRIO Starter Kit:
Relay, http://www.cndongya.com/pdf/relayjzc-11f.
pdf
1N4001 general-purpose rectifier, http:
//www.vishay.com/docs/88503/1n4001.pdf
ZVP2110A p-channel enhancement-mode MOS-
FET, http://www.diodes.com/datasheets/ZVP2110A.
pdf
Breadboard
Jumper wires, M-F (3)
Build the interface circuit: Refer to the schematic
diagram and recommended breadboard layout
shown in Figure 6.2 on page 23. Note that the three
relay switch contacts do not sit on tenth-inch centers,
6. RELAY 23
Figure 6.2: Demonstration circuit for relay: schematic diagram, recommended breadboard layout, and
connection to NI myRIO MXP Connector B.
6. RELAY 25
Figure 6.3: Relay interface circuit suitable for internal pull-down resistors on NI myRIO MSP Connector C.
7 Potentiometer
A potentiometer is a three-terminal variable
resistor. When connected to a power supply to
form a voltage divider a potentiometer acts as a
proportional rotation sensor. Figure 7.1 pictures the
NI myRIOStarter Kit potentiometer.
Figure 7.1: NI myRIO Starter Kit potentiometer.
Learning Objectives: After completing the activities
in this chapter you will be able to:
1. Discuss how the potentiometer can be used as ei-
ther one variable resistor or two series-connected
complementary variable resistors,
2. Connect a potentiometer as a voltage divider to
produce a voltage proportional to rotation angle,
and
3. Select the potentiometer resistance to minimize
power consumption and to minimize loading
effects.
7.1 Component Demonstration
Follow these steps to demonstrate correct operation
of the potentiometer.
Select these parts from the NI myRIO Starter Kit:
Potentiometer, 10 k, http://www.supertech.
com.tw/electronic/resistors/potentiometers/PDF/
rotary3/23/R0904N.pdf
Breadboard
Jumper wires, M-F (3)
Build the interface circuit: Refer to the schematic
diagram and recommended breadboard layout
shown in Figure 7.2 on page 29.
TIP: Flatten the two tabs on either side of
the potentiometer so that it sits flush on the
breadboard surface.
The potentiometer interface circuit requires three
connections to NI myRIO MXP Connector B (see
Figure A.1 on page 187):
7. POTENTIOMETER 29
Figure 7.2: Demonstration circuit for potentiometer: schematic diagram, recommended breadboard layout,
and connection to NI myRIO MXP Connector B.
1. Make the front-panel control selectable,
2. Replace dial indicator with another type of
indicator,
3. Connect to a DIO input and monitor its state
inside a loop; adjust the pot voltage to locate the
hysteresis edges of the digital input, and
4. Make a bargraph indicator of the pot wiper
position with onboard LEDs.
7.4 Project Ideas
COMING SOON: Download the latest edition of
the NI myRIO Project Essentials Guide at http:
//www.ni.com/myrio/project-guide for interesting
systems integration project ideas that combine the
potentiometer with other components and devices.
7.5 For More Information
Potentiometer by Resistorguide Describes a
variety of potentiometer types and characteristics:
http://www.resistorguide.com/potentiometer
8 Thermistor
The thermistor a contraction of thermal
and resistor is a two-terminal semiconductor
device whose resistance varies with temperature.
Most thermistors are of the negative temperature
coefficient (NTC) type, meaning their resistance
varies inversely with temperature. Figure 8.1
pictures the NI myRIO Starter Kit thermistor.
Figure 8.1: NI myRIO Starter Kit thermistor.
Learning Objectives: After completing the activities
in this chapter you will be able to:
1. Explain the thermistor principles of operation,
2. Measure the thermistor resistance a voltage
divider and analog input,
3. Convert the measured resistance to temperature
with the Steinhart-Hart thermistor equation, and
4. Size the voltage-divider resistor for the best
measurement sensitivity and range.
8.1 Component Demonstration
Follow these steps to demonstrate correct operation
of the thermistor.
Select these parts from the NI myRIO Starter Kit:
Thermistor, 10 k, EPCOS B57164K103J,
http://www.epcos.com/inf/50/db/ntc_09/
LeadedDisks__B57164__K164.pdf
Resistor, 10 k
0.1 F ceramic disk capacitor, marking 104 ,
http://www.avx.com/docs/Catalogs/class3-sc.pdf
Breadboard
Jumper wires, M-F (4)
Build the interface circuit: Refer to the schematic
diagram and recommended breadboard layout
shown in Figure 8.2 on page 33. The interface
circuit requires four connections to NI myRIO MXP
Connector B (see Figure A.1 on page 187):
1. 5-volt power supply B/+5V (pin 1)
2. Ground B/GND (pin 6)
8. THERMISTOR 33
Figure 8.2: Demonstration circuit for thermistor: schematic diagram, recommended breadboard layout,
and connection to NI myRIO MXP Connector B.
to learn how to use the Analog Input Express VI to
measure the voltage dividers primary output as
well as the voltage divider supply voltage.
8.3 Basic Modifications
Study the video Thermistor Demo Walk-Through
(youtu.be/xi0VIpGpf4w, 2:28) to learn the design
principles of Thermistor demo, and then try
making these modifications to the block diagram
of Main.vi:
1. Add the necessary computation to convert the
measured resistance to temperature in degrees
Celsius; display the temperature on the large
front-panel dial indicator. Use the built-in subVIs
Mathematics | Elementary | Natural Logarithm
and Mathematics | Polynomial | Polynomial
Evaluation. Use the polynomial coefficient values
presented in the earlier video.
2. Modify your temperature display to display in
degrees Fahrenheit.
3. Create a Boolean indicator to indicate when the
measured temperature exceeds (or falls below)
9 Photocell
A photocell is a two-terminal device fabricated
from cadmium sulfide (CdS) and with resistance
that varies with illumination in the visible spectrum
of 400 to 700 nm. The photocell pictured in Figure 9.1
has a resistance that varies over many orders of
magnitude: 10 k at moderate illumination, less
than 100 at high illumination, and more than
10 M in darkness.
Figure 9.1: NI myRIO Starter Kit photocell.
Learning Objectives: After completing the activities
in this chapter you will be able to:
1. Describe the photocell principles of operation,
2. Measure the photocell resistance with a voltage
divider and analog input, and
3. Size the voltage-divider resistor for the best
measurement sensitivity and range.
9.1 Component Demonstration
Follow these steps to demonstrate correct operation
of the photocell.
Select these parts from the NI myRIO Starter Kit:
Photocell, API PDV-P9203, http://www.
advancedphotonix.com/ap_products/pdfs/PDV-P9203.
pdf
Resistor, 10 k
Breadboard
Jumper wires, M-F (3)
Build the interface circuit: Refer to the schematic di-
agram and recommended breadboard layout shown
in Figure 9.2 on the following page. The interface
circuit requires three connections to NI myRIO MXP
Connector B (see Figure A.1 on page 187):
1. 5-volt power supply B/+5V (pin 1)
2. Ground B/GND (pin 6)
3. Photocell measurement B/AI0 (pin 3)
Measure the resistance of the 10 k resistor with an
ohmmeter, as this value is required for the LabVIEW
VI.
36 9. PHOTOCELL
Figure 9.2: Demonstration circuit for photocell: schematic diagram, recommended breadboard layout,
and connection to NI myRIO MXP Connector B.
Run the demonstration VI:
Download http://www.ni.com/academic/myrio/
project-guide-vis.zip if you have not done
so previously and unpack the contents to a
convenient location,
Open the project Photocell demo.lvproj
contained in the subfolder Photocell demo,
Expand the hierarchy button (a plus sign) for
the myRIO item and then open Main.vi by
double-clicking,
Confirm that NI myRIO is connected to your
computer, and
Run the VI either by clicking the Run button on
the toolbar or by pressing Ctrl+R.
Expect to see a Deployment Process window
showing how the project compiles and deploys
(downloads) to NI myRIO before the VI starts
running.
NOTE: You may wish to select the Close on
successful completion option to make the VI start
10 Electret Microphone
A microphone serves as an acoustic sensor to
record audio signals and to monitor acoustic level.
Electret microphones provide good performance at
low cost. The Chenyun CY-502 electret microphone
pictured in Figure 10.1 is designed to connect directly
to laptop computer soundcard inputs, and can also
connect directly to the NI myRIO AUDIO IN jack.
Figure 10.1: NI myRIO Starter Kit electret
microphone.
Learning Objectives: After completing the activities
in this chapter you will be able to:
1. Discuss the electret microphone operating
principle based on parallel-plate capacitance,
2. Apply the phantom power provided by the
NI myRIO AUDIO IN jack to power the electret
microphone JFET impedance-level shifter, and
3. Increase the microphone gain with a simple inline
preamplifier circuit powered by the NI myRIO
AUDIO IN jack.
10.1 Component Demonstration
Follow these steps to demonstrate correct operation
of the microphone.
Select these parts from the NI myRIO Starter Kit:
Chenyun CY-502 computer microphone, http:
//www.chenyun.cc/product_en.asp?ProductID=859
Build the interface circuit: This microphone inte-
grates a standard 3.5 mm audio jack that can
plug directly into the NI myRIO AUDIO IN jack,
consequently no special circuit is required. Refer
to the diagram in Figure 10.2 on the next page.
Run the demonstration VI:
Download http://www.ni.com/academic/myrio/
project-guide-vis.zip if you have not done
so previously and unpack the contents to a
convenient location,
Open the project Electret Microphone
demo.lvproj contained in the subfolder
Electret Microphone demo,
40 10. ELECTRET MICROPHONE
Figure 10.2: Demonstration circuit for electret microphone connected directly to AUDIO IN.
Expand the hierarchy button (a plus sign) for
the myRIO item and then open Main.vi by
double-clicking,
Confirm that NI myRIO is connected to your
computer, and
Run the VI either by clicking the Run button on
the toolbar or by pressing Ctrl+R.
Expect to see a Deployment Process window
showing how the project compiles and deploys
(downloads) to NI myRIO before the VI starts
running.
NOTE: You may wish to select the Close on
successful completion option to make the VI start
automatically.
Expected results: The demo VI displays the audio
signal detected by the microphone as an oscilloscope
display.
Try whistling, speaking, singing, or any other
sound, and you should see the corresponding
waveform. You will need to position the microphone
quite close to the sound source.
Click the Stop button or press the escape key to
stop the VI and to reset NI myRIO.
Troubleshooting tips: Not seeing the expected
results? Confirmthe following points:
Glowing power indicator LED on NI myRIO,
Black Run button on the toolbar signifying that
the VI is in run mode, and
Microphone plugged into the AUDIO IN jack
instead of the adjacent AUDIO OUT jack.
10.2 Interface Theory
Interface circuit: The Chenyun CY-502 electret
microphone produces a monophonic (single
42 10. ELECTRET MICROPHONE
Figure 10.3: Preamplifier circuit to connect between the electret microphone and AUDIO IN. The NI myRIO
AUDIO IN jack provides power to both the electret microphone and the preamplifier circuit. The optional
2.2 k resistor connected to the NI myRIOfive-volt supply doubles the signal headroom to 2 volts.
11 Buzzer/Speaker
The buzzer/speaker pictured in Figure 11.1 (also
called a magnetic transducer) generates tones over
much of the audible frequency spectrum. The
speaker coil is designed for on-off operation (5 volts
at 80 mA when on), therefore cycling the speaker
with a square wave created from a digital output is
the most straightforward way to operate the speaker.
A transistor-based interface circuit is required to
drive the coil.
Figure 11.1: NI myRIO Starter Kit buzzer/speaker.
Learning Objectives: After completing the activities
in this chapter you will be able to:
1. Describe the buzzer/speaker principle of
operation based on an electromagnetic coil that
vibrates a small diaphragm,
2. Select a transistor to drive the coil from a digital
output,
3. Protect the transistor from back-emf voltage
spikes when the transistor switches the coil
current on and off, and
4. Design the interface circuit to work with digital
outputs that include either pull-up or pull-down
resistors.
11.1 Component Demonstration
Follow these steps to demonstrate correct operation
of the buzzer/speaker.
Select these parts from the NI myRIO Starter Kit:
Buzzer/speaker, Soberton GT-0950RP3,
http://www.soberton.com/product/gt-0950rp3
1N3064 small-signal diode, http://www.
fairchildsemi.com/ds/1N/1N3064.pdf
2N3904 npn transistor, http://www.fairchildsemi.
com/ds/MM/MMBT3904.pdf
Resistor, 1.0 k
Breadboard
Jumper wires, M-F (3)
Build the interface circuit: Refer to the schematic
diagram and recommended breadboard layout
shown in Figure 11.2 on page 45. Note that
the two buzzer/speaker terminals do not sit on
tenth-inch centers, however, they fit just fine in two
11. BUZZER/SPEAKER 45
Figure 11.2: Demonstration circuit for buzzer/speaker: schematic diagram, recommended breadboard
layout, and connection to NI myRIOMXP Connector B.
12 Motor
The low-voltage DC motor pictured in Figure 12.1
provides sufficient mechanical power to drive small
fans or to spin lightweight objects. While the voltage
is relatively lowat 1.5 to 4.5 volts, the current can get
as high as several hundredmilliamps or even several
amps in stall (blocked rotor) conditions. For this rea-
son a power MOSFET is used as a motor driver. Fig-
ure 12.1 shows the NI myRIO Starter Kit DC motor.
Figure 12.1: NI myRIO Starter Kit DC motor.
Learning Objectives: After completing the activities
in this chapter you will be able to:
1. Describe the DC motor principle of operation,
2. Size the power transistor to drive the motor
under various load conditions,
3. Protect the transistor from back-emf voltage
spikes when the transistor switches the motor
current on and off,
4. Design a voltage level-shifting circuit from
3.3 volts to 5 volts, and
5. Design the interface circuit to work with digital
outputs that include either pull-up or pull-down
resistors.
12.1 Component Demonstration
Follow these steps to demonstrate correct operation
of the motor.
Select these parts from the NI myRIO Starter Kit:
DC motor, http://www.mabuchi-motor.co.jp/
cgi-bin/catalog/e_catalog.cgi?CAT_ID=ff_180phsh
1N4001 general-purpose rectifier, http:
//www.vishay.com/docs/88503/1n4001.pdf
ZVN2110A n-channel enhancement-mode
MOSFET, http://www.diodes.com/datasheets/
ZVN2110A.pdf
ZVP2110A p-channel enhancement-mode MOS-
FET, http://www.diodes.com/datasheets/ZVP2110A.
pdf
IRF510 n-channel enhancement-mode power
MOSFET, http://www.vishay.com/docs/91015/
sihf510.pdf
Breadboard
Jumper wires, M-F (4)
12. MOTOR 49
Figure 12.2: Demonstration circuit for DC motor: schematic diagram, recommended breadboard layout,
and connection to NI myRIO MXP Connector B.
13 Rotary Encoder
A rotary encoder, also known as a quadrature
encoder, combines a rotary knob and two switches
that open and close in a staggered fashion as
the knob turns. The knob angle and rotation
direction can be sensed with suitable decoding of
the switching waveforms. Figure 13.1 pictures the
NI myRIOStarter Kit rotary encoder.
Figure 13.1: NI myRIO Starter Kit rotary encoder.
Learning Objectives: After completing the activities
in this chapter you will be able to:
1. Discuss essential concepts related to rotary
encoders:
(a) Quadrature waveforms A and B,
(b) NI myRIO built-in encoder inputs and
associated subVI encoder to indicate counts
(position) and direction,
(c) Switch bounce that requires debouncing
circuitry for reliable operation, and
2. Connect the rotary encoder common terminal
to work with digital inputs that include either
internal pull-up or pull-down resistors.
13.1 Component Demonstration
Follow these steps to demonstrate correct operation
of the rotary encoder.
Select these parts from the NI myRIO Starter Kit:
Rotary encoder, http://www.mantech.co.za/
Datasheets/Products/F-11E.pdf
Resistor, 10 k (2)
0.01 F ceramic disk capacitor, marking
103 (2), http://www.avx.com/docs/Catalogs/
class3-sc.pdf
Breadboard
Jumper wires, M-F (5)
Build the interface circuit: Refer to the schematic
diagram and recommended breadboard layout
shown in Figure 13.2 on page 53.
13. ROTARY ENCODER 53
Figure 13.2: Demonstration circuit for rotary encoder: schematic diagram, recommended breadboard
layout, and connection to NI myRIOMXP Connector B.
14 Photointerrupter
A photointerrupter, also called a photogate, com-
bines an infrared LED emitter to produce an optical
light path and an infrared detector to sense when
the light path is broken. A photointerrupter serves
as the basis for position and speed measurement
when combined with timers and suitable targets
of alternating opacity and transparency. Figure 14.1
pictures the NI myRIO Starter Kit photointerrupter.
Figure 14.1: NI myRIO Starter Kit photointerrupter.
Learning Objectives: After completing the activities
in this chapter you will be able to:
1. Size the current-limiting resistor for the infrared
emitter, and
2. Apply software-based edge detection to count
photointerrupter events.
14.1 Component Demonstration
Follow these steps to demonstrate correct operation
of the photointerrupter.
Select these parts from the NI myRIO Starter Kit:
Photointerrupter, http://sharpmicroelectronics.
com/download/gp1a57hr-epdf
Resistor, 470
Breadboard
Jumper wires, M-F (3)
Build the interface circuit: Refer to the schematic
diagram and recommended breadboard layout
shown in Figure 14.2 on the following page. The
photointerrupter interface circuit requires three
connections to NI myRIO MXP Connector B (see
Figure A.1 on page 187):
1. +5-volt supply B/+5V (pin 1)
2. Ground B/GND (pin 6)
3. Photointerrupter output B/DIO0 (pin 11)
56 14. PHOTOINTERRUPTER
Figure 14.2: Demonstration circuit for photointerrupter: schematic diagram, recommended breadboard
layout, and connection to NI myRIOMXP Connector B.
15 Hall-Effect Sensor
The Hall effect provides an elegant way to sense
magnetic fields as a change in voltage. Hall-effect
sensors provide either digital or analog outputs,
with the former finding numerous applications in
detecting proximity and sensing position and speed,
while the latter can map the field strength pattern
of a magnet. Figure 15.1 shows a photo of a typical
Hall-effect sensor.
Figure 15.1: NI myRIO Starter Kit Hall effect sensor.
Learning Objectives: After completing the activities
in this chapter you will be able to:
1. Discuss the Hall effect principle,
2. Discuss the two types of Hall-effect sensor
behavior (latching and switching), and
3. Connect an open-collector sensor output to digital
inputs with either pull-up resistors (MXP con-
nector) or pull-down resistors (MSP connector).
15.1 Component Demonstration
Follow these steps to demonstrate correct operation
of the Hall effect sensor.
Select these parts from the NI myRIO Starter Kit:
US1881 Hall-effect latch, http://www.melexis.
com/Hall-Effect-Sensor-ICs/Hall-Effect-Latches/
US1881-140.aspx
0.1 F ceramic disk capacitor, marking 104 ,
http://www.avx.com/docs/Catalogs/class3-sc.pdf
Breadboard
Jumper wires, M-F (3)
Build the interface circuit: Refer to the schematic di-
agram and recommended breadboard layout shown
in Figure 15.2 on page 61. The Hall effect sensor inter-
face circuit requires three connections to NI myRIO
MXP Connector B (see Figure A.1 on page 187):
1. +5-volt supply B/+5V (pin 1)
2. Ground B/GND (pin 6)
15. HALL-EFFECT SENSOR 61
Figure 15.2: Demonstration circuit for Hall effect sensor: schematic diagram, recommended breadboard
layout, and connection to NI myRIOMXP Connector B.
16 Piezoelectric-Effect Sensor
A piezoelectric sensor sandwiches a piezoelectric
material between two plate electrodes. Deforming
the sensor causes a charge displacement that
appears as a measurable voltage between the plates,
much like a parallel-plate capacitor. Combining
the piezoelectric sensor with a charge-to-voltage
converter provides a useful sensor to detect shock
and vibration. Figure 16.1 pictures the NI myRIO
Starter Kit piezo sensor.
Figure 16.1: NI myRIO Starter Kit piezo sensor.
Learning Objectives: After completing the activities
in this chapter you will be able to:
1. Describe the piezoelectric effect,
2. Design a charge-to-voltage converter as an
interface circuit to the analog input, and
3. Set the gain of the charge-to-voltage converter for
different applications including a deflection sen-
sor and a highly-sensitive vibration/shock sensor.
16.1 Component Demonstration
Follow these steps to demonstrate correct operation
of the piezo sensor.
Select these parts from the NI myRIO Starter Kit:
Piezo film sensor, DT-series, http:
//meas-spec.com/product/t_product.aspx?id=2478
AD8541 rail-to-rail single-supply op amp,
http://www.analog.com/AD8541
100 pF ceramic disk capacitor, marking 101 ,
http://www.vishay.com/docs/45171/kseries.pdf
0.001 F ceramic disk capacitor, marking 102
, http://www.vishay.com/docs/45171/kseries.pdf
Resistor, 10 M
Resistor, 10 k (2)
Breadboard
Jumper wires, M-F (3)
Build the interface circuit: Refer to the schematic
diagram and recommended breadboard layout
shown in Figure 16.2 on the following page.
The piezo sensor interface circuit requires three
connections to NI myRIO MXP Connector B (see
Figure A.1 on page 187):
1. +5-volt supply B/+5V (pin 1)
2. Ground B/GND (pin 6)
3. Sensor output B/AI0 (pin 3)
64 16. PIEZOELECTRIC-EFFECT SENSOR
Figure 16.2: Demonstration circuit for piezo sensor: schematic diagram, recommended breadboard layout,
and connection to NI myRIO MXP Connector B.
17 Servo
Aservo motor usually called a servo for short
combines a DC motor, gearbox, potentiometer, and
controller electronics to provide relatively precise
angular position control of a rotating shaft. Servos
provide motion control for robot arms, rotating sen-
sor scanners, and other actuators. Servos have been
used for many years in remote-controlled airplanes,
cars, and boats to manipulate control surfaces
(aileron, elevator, rudder) and steering. Figure 17.1
pictures the GWS S03N STD servo included in the
NI myRIO Mechatronics Kit; the kit also includes
the GWS S35+ XF continuous-rotation sensor that
can serve as the basis of a robot drive train.
Learning Objectives: After completing the activities
in this chapter you will be able to:
1. Discuss the main components of a servo feedback
control system: pulse-style command input,
controller, DC motor, gearbox, and potentiometer
as an angular position sensor,
2. Create a pulse-width modulated (PWM) signal
to command the servo spline to a desired angle,
3. Null any nonideal offsets in the angular position,
and
4. Explain the fundamental difference between
a standard servo and a servo intended for
continuous operation.
Figure 17.1: NI myRIO Mechatronics Kit servo.
17.1 Component Demonstration
Follow these steps to demonstrate correct operation
of the servo.
Select these parts from the NI myRIO Mechatronics Kit:
Servo, GWS S03N STD, http://gwsus.com/
english/product/servo/standard.htm
Jumper wires, M-F (3)
17. SERVO 71
Figure 17.2: Demonstration setup for the GWS S03N STD servo connected to NI myRIO MXP Connector B.
72 17. SERVO
Figure 17.3: Servo control horns included with the
GWS S03NSTD.
Troubleshooting tips: Not seeing the expected
results? Confirmthe following points:
Glowing power indicator LED on NI myRIO,
Black Run button on the toolbar signifying that
the VI is in run mode,
Correct MXP connector terminals ensure that
you are using Connector B and that you have the
correct pin connections, and
Correct servo connections double-check your
connections, and ensure that you have connected
the red line to the +5-volt supply, the black line to
ground, and the white line to the PWM0 output.
17.2 Interface Theory
Interface circuit: The servo ajusts its shaft angle
according to the command input, a periodic pulse
that varies in width between 1.0 and 2.0 ms. A pulse
width centered between these two limits (1.5 ms)
commands the servo to its neutral (center) position.
The servo requires the 5-volt power supply and a sin-
gle connection to one of the pulse-width modulation
(PWM) outputs available on the NI myRIO.
Study the video Servo Interfacing Theory
(youtu.be/DOu5AvSDP2E, 7:18) to learn about
servo applications, the internal components of
the servo (controller, motor drive, gearbox, and
potentiometer), the principle of operation of the
servos feedback control system, and the technique
used to make a continuous-rotation servo.
LabVIEW programming: Study the video PWM
Low-Level VIs (youtu.be/[TBD]:pwmVI, :) to
learn how to use the low-level PWM VIs to open
a channel to a PWM output and to set the pulse
width and pulse repetition rate.
17.3 Basic Modifications
Study the video Servo Demo Walk-Through
(youtu.be/QXHe0DFbUdc, 4:23) to learn the design
principles of Servo demo, and then try making
these modifications to the block diagram of
Main.vi:
1. Add the necessary computation to calibrate the
pointer slide control in degrees of rotation. Use
the same technique as the null offset code, but
now with a multiplicative scale factor (be sure
to initialize the feedback node to 1). Test your
code as follows:
Null the offset,
Set the servo angle to zero and note the
position of the servo horn arm,
Adjust the servo angle until the arm rotates
+90 degrees,
Click and then release your scale button,
and then
Enter 90 degrees into the point slide control
direct entry box and confirm that the arm
rotation is exactly 90 degrees fromcenter.
18 H-Bridge and Geared Motor
An H-bridge motor drive uses four power
MOSFETs to direct current through a DC motor
in one direction or the other, thereby allowing the
motor controller to reverse the motor direction as
needed. The MOSFETs also switch fast enough that
pulse-width modulation (PWM) of the pair of active
MOSFETs can adjust the motor speed. The H-bridge
and geared motor included with the NI myRIO
Mechatronics Kit (Figure 18.1) provides relatively
high torque and is suitable for the drive train of
a robotic platform. Moreover, the integrated shaft
position quadrature encoder provides feedback
suitable for motor position and speed control
Figure 18.1: NI myRIO Mechatronics Kit H-bridge
and geared motor.
Learning Objectives: After completing the activities
in this chapter you will be able to:
1. Describe the H-bridge principle of operation,
2. Explain how to control the motor speed and
direction of rotation,
3. Sketch the quadrature encoded output wave-
forms of the shaft position sensor for clockwise
and counterclockwise rotation,
4. Understand how to protect the MOSFET
transistors from momentary short circuit current
when changing the motor direction,
5. Apply the LabVIEW PWM Express VI to control
the motor speed, and
6. Apply the LabVIEW Encoder Express VI to
measure the motor shaft position and speed.
18.1 Component Demonstration
Follow these steps to demonstrate correct operation
of the H-bridge and geared motor.
Select these parts from the NI myRIO Mechatronics Kit:
H-bridge (PmodHB5), http://digilentinc.com/
Data/Products/PMOD-HB5/PmodHB5_RevD_rm.pdf
Geared motor, http://digilentinc.com/Products/
Detail.cfm?NavPath=2,403,625&Prod=MT-MOTOR
Small screwdriver
Jumper wires, F-F (6)
Jumper wires, M-F (2)
18. H-BRIDGE ANDGEAREDMOTOR 77
Figure 18.2: Demonstration circuit for H-bridge and geared motor: schematic diagram and connection
to NI myRIO MXP Connectors Aand B.
19 IR Range Finder
An IR range finder uses a beam of reflected
infrared light to sense the distance between the
sensor and a reflective target. The range to an object
is proportional to the reciprocal of the IR range
finders output voltage. Applications of an IR range
finder include ranging and object detection for
robots, proximity sensing, and touchless switches.
Figure 19.1 pictures the IR range finder included
with the NI Mechatronics Kit.
Figure 19.1: NI myRIO Mechatronics Kit rangefind-
erIR.
Learning Objectives: After completing the activities
in this chapter you will be able to:
1. Describe the features of the SHARP
GP2Y0A21YK0F IR range finder,
2. Discuss the principle of operation of IR range
finders, and
3. Apply calibration techniques using single or
multiple measurements.
19.1 Component Demonstration
Follow these steps to demonstrate correct operation
of the photocell.
Select these parts from the NI myRIO Mechatronics Kit:
IR range finder, http://www.digilentinc.com/Data/
Products/IR-RANGE-SENSOR/IR%20Range%20Sensor%
20rm.pdf
Jumper wires, M-F (3)
Build the interface circuit: Refer to the schematic di-
agram and recommended breadboard layout shown
in Figure 19.2 on the following page. The interface
circuit requires three connections to NI myRIO MXP
Connector B (see Figure A.1 on page 187):
1. 5-volt power supply B/+5V (pin 1)
2. Ground B/GND (pin 6)
3. Output signal B/AI0 (pin 3)
82 19. IR RANGE FINDER
Figure 19.2: Demonstration setup for rangefinderIR connected to NImyRIOMXP Connector B.
20 Sonic Range Finder
A sonic range finder measures the round trip
time-of-flight of short pulses of sound just beyond
human hearing (42 kHz) reflected back (echoed)
from a target. Multiplying the time-of-flight by the
speed of sound in air yields the distance (range)
to the target. Applications of a sonic range finder
include noncontact distance measurement, object
detection, proximity sensing, and robotic world
mapping. Figure 20.1 pictures the sonic range finder
included with the NI Mechatronics Kit.
Figure 20.1: NI myRIOMechatronics Kit sonic range
finder.
Learning Objectives: After completing the activities
in this chapter you will be able to:
1. Describe the features of the MaxBotix MB1010
sonic range finder,
2. Determine the measured range from the UART
and analog outputs,
3. Discuss the principle of operation of sonic range
finders,
4. Compensate the measurement for air tempera-
ture, and
5. Understand the beam characteristics presented
in the datasheet.
20.1 Component Demonstration
Follow these steps to demonstrate correct operation
of the sonic range finder.
Select these parts from the NI myRIO Mechatronics Kit:
Sonic range finder, http://maxbotix.com/
documents/MB1010_Datasheet.pdf
Jumper wires, F-F (3)
Build the interface circuit: Refer to the schematic
diagram shown in Figure 20.2 on the next page;
the sonic range finder requires three connections
to NI myRIO MXP Connector A (see Figure A.1 on
page 187):
1. VCC A/+3.3V (pin 33)
2. GNDA/GND (pin 30)
20. SONIC RANGE FINDER 87
Figure 20.2: Demonstration setup for sonic range finder connected to NI myRIO MXP Connector A.
21 Accelerometer
An accelerometer measures the position of an
on-chip suspended proof mass and reports motion
of the proof mass as acceleration in gees, i.e.,
1g=9.81m/s
2
. Accelerometers measure both static
acceleration for leveling, tilt, and drop sensor ap-
plications as well as dynamic acceleration for shock
and vibration data acquisition. Figure 21.1 pictures
the NI myRIOMechatronics Kit accelerometer based
on the Analog Devices ADXL345 triple-axis digital
accelerometer with I
2
C-bus serial communications.
The ADXL345 provides a high degree of flexibility
and includes on-chip event detection including
single-tap and double-tap, activity, and free-fall.
Figure 21.1: NI myRIO Mechatronics Kit accelerom-
eter.
Learning Objectives: After completing the activities
in this chapter you will be able to:
1. Configure the accelerometer for data rate,
resolution, and range,
2. Set upsingle-tapdetectionandinterrupt pins, and
3. Read and display acceleration values.
21.1 Component Demonstration
Follow these steps to demonstrate correct operation
of the accelerometer.
Select these parts from the NI myRIO Mechatronics Kit:
Accelerometer (PmodACL), http://digilentinc.
com/Data/Products/PMOD-ACL/PmodACL_rm.pdf
Jumper wires, F-F (6)
Build the interface circuit: Refer to the schematic dia-
gramshowninFigure 21.2 onthe following page; the
accelerometer requires six connections to NI myRIO
MXP Connector A (see Figure A.1 on page 187):
1. +3.3-volt supply A/+3.3V (pin 33)
2. Ground A/GND (pin 30)
3. Serial data (SDA) A/I2C.SDA (pin 34)
4. Serial clock (SCL) A/I2C.SCL (pin 32)
5. Interrupt #1A/DIO0 (pin 11)
6. Interrupt #2A/DIO0 (pin 13)
90 21. ACCELEROMETER
Figure 21.2: Demonstration setup for accelerometer connected to NI myRIO MXP Connector A.
22 Gyroscope
A gyroscope measures the angular velocity (or
rate) about an axis. The rate is reported in degrees
per second and when integrated yields relative angu-
lar displacement. A three-axis gyroscope mounted
to a robot platform yields 3-D attitude (pitch, roll,
and yaw) and provides valuable information to
maintain stability of the vehicle. Figure 22.1 pictures
the NI myRIO Mechatronics Kit gyroscope based
on the STMicroelectronics L3G4200D triple-axis
digital-output gyroscope with I
2
C-bus serial
communications.
Figure 22.1: NI myRIO Mechatronics Kit gyroscope.
Learning Objectives: After completing the activities
in this chapter you will be able to:
1. Configure the gyroscope for data rate and
full-scale range,
2. Set up an interrupt output for onboard threshold
limit detection,
3. Read and display angular rate values, and
4. Deal with non-zero values of zero-rate level
output bias.
22.1 Component Demonstration
Follow these steps to demonstrate correct operation
of the gyroscope.
Select these parts from the NI myRIO Mechatronics Kit:
Accelerometer (PmodACL), http://digilentinc.
com/Data/Products/PMOD-ACL/PmodACL_rm.pdf
Jumper wires, F-F (6)
Build the interface circuit: Refer to the schematic
diagram shown in Figure 22.2 on the next page; the
gyroscope requires six connections to NI myRIO
MXP Connector A (see Figure A.1 on page 187):
1. +3.3-volt supply A/+3.3V (pin 33)
2. Ground A/GND (pin 30)
3. Serial data (SDA) A/I2C.SDA (pin 34)
4. Serial clock (SCL) A/I2C.SCL (pin 32)
5. Interrupt #2A/DIO0 (pin 11)
6. Interrupt #1A/DIO0 (pin 13)
96 22. GYROSCOPE
Figure 22.2: Demonstration setup for gyroscope connected to NI myRIO MXP Connector A.
23 Compass
The familar compass with its magnified north-
seeking needle has a digital counterpart in the Hon-
eywell HMC5883L three-axis compass at the heart of
the Digilent PmodCMPS pictured in Figure 23.1 and
included in the NI myRIO Mechatronics Kit. The
HMC5883L generates 12-bit measurements deliv-
ered by I
2
C-bus serial communications at rates of up
to 160 Hz and offers multiple sensitivity ranges for
compassing (finding the Earths magnetic north pole)
or to measure stronger magnetic fields up to 8 gauss.
Figure 23.1: NI myRIOMechatronics Kit compass.
Learning Objectives: After completing the activities
in this chapter you will be able to:
1. Discuss compassing principles including Earths
magnetic field inclination angle, and declination
angle (location-dependent difference between
magnetic north and true north),
2. Interpret three-axis compass output to find true
north direction,
3. Configure the compass for data rate, range, and
continuous measurements, and
4. Read and display compass direction.
23.1 Component Demonstration
Follow these steps to demonstrate correct operation
of the compass.
Select these parts from the NI myRIO Mechatronics Kit:
Compass (PmodCMPS), http://digilentinc.com/
Data/Products/PMOD-CMPS/PmodCMPS-rm-revA1.pdf
Jumper wires, F-F (5)
Build the interface circuit: Refer to the schematic
diagram shown in Figure 23.2 on page 103; the
compass requires five connections to NI myRIO
MXP Connector A (see Figure A.1 on page 187):
1. +3.3-volt supply (VDD) A/+3.3V (pin 33)
2. Ground (GND) A/GND (pin 30)
3. Serial data (SDA) A/I2C.SDA (pin 34)
4. Serial clock (SCL) A/I2C.SCL (pin 32)
23. COMPASS 103
Figure 23.2: Demonstration setup for compass connected to NI myRIOMXP Connector A.
24 Ambient Light Sensor
An ambient light sensor (ALS) provides a rudi-
mentary eye that enables a robot to sense general
lighting conditions, to track and followa light source,
and to followa painted line pathway. The PmodALS
pictured in Figure 24.1 integrates a phototransistor
sensor with an 8-bit analog-to-digital converter
(ADC) that communicates via the SPI serial bus.
Figure 24.1: NI myRIO Mechatronics Kit ambient
light sensor.
Learning Objectives: After completing the activities
in this chapter you will be able to:
1. Describe the principles of operation of the
phototransistor and analog-to-digital converter
(ADS) combined on the PmodALS board,
2. State the timing requirements for the chip select
and SPI clock, and
3. Interpret the format of the SPI data word output.
24.1 Component Demonstration
Follow these steps to demonstrate correct operation
of the ambient light sensor.
Select these parts from the NI myRIO Mechatronics Kit:
Ambient light sensor (PmodALS),
http://digilentinc.com/Products/Detail.cfm?
NavPath=2,401,1190&Prod=PMOD-ALS
Jumper wires, F-F (5)
Build the interface circuit: Refer to the schematic
diagram shown in Figure 24.2 on the next page; the
ambient light sensor requires five connections to
NI myRIO MXP Connector B (see Figure A.1 on
page 187):
1. VCC B/+3.3V (pin 33)
2. GNDB/GND (pin 30)
3. SCL B/SPI.CLK (pin 21)
4. SDAB/SPI.MISO(pin 23)
5. CS B/DIO0 (pin 11)
Run the demonstration VI:
Download http://www.ni.com/academic/myrio/
project-guide-vis.zip if you have not done
108 24. AMBIENT LIGHT SENSOR
Figure 24.2: Demonstration setup for ambient light sensor connected to NI myRIO MXP Connector B.
25 Keypad
A keypad provides an essential component for
a human user interface. Figure 25.1 pictures the
the NI myRIO Embedded Systems Kit keypad. The
keypad pushbutton switches wired in a 44 matrix
can be scanned to determine single and multiple
key presses.
Figure 25.1: NI myRIO Embedded Systems Kit
keypad.
Learning Objectives: After completing the activities
in this chapter you will be able to:
1. Describe the matrix connection used by the
keypad switch array,
2. Apply internal pull-up and pull-down resistors
to eliminate additional components, and
3. Determine which multi-keypress patterns can
be uniquely decoded.
25.1 Component Demonstration
Follow these steps to demonstrate correct operation
of the keypad.
Select these parts fromthe NI myRIOEmbedded Systems
Kit:
4x4 matrix keypad (PmodKYPD), http:
//digilentinc.com/Products/Detail.cfm?NavPath=2,
401,940&Prod=PMODKYPD
Jumper wires, F-F (9)
Build the interface circuit: Refer to the schematic
diagram shown in Figure 25.2 on page 115; the
keypad requires three connections to NI myRIO
MXP Connector B (see Figure A.1 on page 187):
1. +3.3-volt supply B/+3.3V (pin 33)
2. Column line 1 B/DIO0 (pin 11)
3. Column line 2 B/DIO1 (pin 13)
4. Column line 3 B/DIO2 (pin 15)
5. Column line 4 B/DIO3 (pin 17)
25. KEYPAD 115
Figure 25.2: Demonstration setup for keypad connected to NI myRIO MXP Connector B.
26 LCD Character Display UART Interface
An LCD character display provides an excellent
means for your LabVIEW block diagram code to
display measurements, status, and conditions with
ASCII character strings. The LCD character display
also provides visual feedback for a user interface.
Figure 26.1 pictures the NI myRIO Embedded
Systems Kit LCD character display which supports
three different serial communications standards; this
chapter focuses on the UART interface and the next
two chapters cover the SPI and I
2
C-businterfaces
to the display.
Figure 26.1: NI myRIO Embedded Systems Kit LCD
character display.
Learning Objectives: After completing the activities
in this chapter you will be able to:
1. Configure the display for UART serial commu-
nications at a desired baud rate,
2. Send characters directly to appear on display, and
3. Send escape sequences to adjust the display
modes.
26.1 Component Demonstration
Follow these steps to demonstrate correct operation
of the LCD character display.
Select these parts fromthe NI myRIOEmbedded Systems
Kit:
LCD character display with serial interface
(PmodCLS), http://digilentinc.com/Products/
Detail.cfm?NavPath=2,401,473&Prod=PMOD-CLS
Jumper wires, F-F (3)
Build the interface circuit: Refer to the schematic
diagram shown in Figure 26.2 on the next page; the
LCD character display requires three connections
to NI myRIO MXP Connector B (see Figure A.1 on
page 187):
1. +3.3-volt supply B/+3.3V (pin 33)
2. Ground B/GND (pin 30)
3. UART receiver B/UART.TX (pin 14)
118 26. LCDCHARACTER DISPLAY UART INTERFACE
Figure 26.2: Demonstration setup for LCD character display connected to NI myRIO MXP Connector
B. Remember to set the mode jumpers as shown for UART serial communications.
27 LCD Character Display SPI Interface
An LCD character display provides an excellent
means for your LabVIEW block diagram code to
display measurements, status, and conditions with
ASCII character strings. The LCD character display
also provides visual feedback for a user interface.
Figure 27.1 pictures the NI myRIO Embedded
Systems Kit LCD character display which supports
three different serial communications standards.
This chapter focuses on the SPI interface to the
display, while the previous chapter covers the UART
interface and the next chapter covers the I
2
C-bus
interface.
Figure 27.1: NI myRIO Embedded Systems Kit LCD
character display.
Learning Objectives: After completing the activities
in this chapter you will be able to:
1. Configure the display for SPI serial communi-
cations at a desired clock frequency,
2. Send characters directly to appear on display, and
3. Send escape sequences to adjust the display
modes.
27.1 Component Demonstration
Follow these steps to demonstrate correct operation
of the LCD character display.
Select these parts fromthe NI myRIOEmbedded Systems
Kit:
LCD character display with serial interface
(PmodCLS), http://digilentinc.com/Products/
Detail.cfm?NavPath=2,401,473&Prod=PMOD-CLS
Jumper wires, F-F (4)
Build the interface circuit: Refer to the schematic
diagram shown in Figure 27.2 on the next page; the
LCD character display requires four connections
to NI myRIO MXP Connector B (see Figure A.1 on
page 187):
1. +3.3-volt supply B/+3.3V (pin 33)
2. Ground B/GND (pin 30)
3. SPI receiver B/SPI.MOSI (pin 25)
4. SPI clock B/SPI.CLK (pin 21)
122 27. LCDCHARACTER DISPLAY SPI INTERFACE
Figure 27.2: Demonstration setup for LCD character display connected to NI myRIO MXP Connector
B. Remember to set the mode jumpers as shown for SPI serial communications.
28 LCD Character Display I
2
C-bus Interface
An LCD character display provides an excellent
means for your LabVIEW block diagram code to
display measurements, status, and conditions with
ASCII character strings. The LCD character display
also provides visual feedback for a user interface.
Figure 28.1 pictures the NI myRIO Embedded
Systems Kit LCD character display which supports
three different serial communications standards.
This chapter focuses on the I
2
C-bus interface to the
display, while the previous two chapters cover the
UART and SPI interfaces.
Figure 28.1: NI myRIO Embedded Systems Kit LCD
character display.
Learning Objectives: After completing the activities
in this chapter you will be able to:
1. Configure the display for I
2
C-bus serial
communications,
2. Send characters directly to appear on display, and
3. Send escape sequences to adjust the display
modes.
28.1 Component Demonstration
Follow these steps to demonstrate correct operation
of the LCD character display.
Select these parts fromthe NI myRIOEmbedded Systems
Kit:
LCD character display with serial interface
(PmodCLS), http://digilentinc.com/Products/
Detail.cfm?NavPath=2,401,473&Prod=PMOD-CLS
Jumper wires, F-F (4)
Build the interface circuit: Refer to the schematic
diagram shown in Figure 28.2 on the next page; the
LCD character display requires four connections
to NI myRIO MXP Connector B (see Figure A.1 on
page 187):
1. +3.3-volt supply B/+3.3V (pin 33)
2. Ground B/GND (pin 30)
3. Serial data (SD) B/I2C.SDA (pin 34)
4. Serial clock (SC) B/I2C.SCL (pin 32)
126 28. LCDCHARACTER DISPLAY I
2
C-BUS INTERFACE
Figure 28.2: Demonstration setup for LCD character display connected to NI myRIO MXP Connector
B. Remember to set the mode jumpers as shown for I
2
C-bus serial communications.
29 LED Matrix
The LED matrix pictured in Figure 29.1 is an
88 grid with a single green LED and red LED
behind each circular dot. The LED matrix uses the
same row/column wiring scheme as the keypad
of Chapter 25 on page 113) with the two column
lines (one for each LED) and a shared row line.
Figure 29.1: NI myRIO Embedded Systems Kit LED
matrix.
Learning Objectives: After completing the activities
in this chapter you will be able to:
1. Describe the LED matrix wiring diagram,
2. Explain the raster display technique to display
arbitrary patterns,
3. Describe the need to alternately activate the
green and red LEDs,
4. Design an animation sequence.
29.1 Component Demonstration
Follow these steps to demonstrate correct operation
of the LED matrix.
Select these parts:
LED matrix, http://www.sparkfun.com/datasheets/
Components/SanYoung-Medium-RG.pdf
Breadboard (2)
Jumper wires, M-F (24)
Build the interface circuit: Refer to the pin diagram
shown in Figure 29.2 on page 131 and recommended
breadboard layout shown in Figure 29.3 on page 132.
TIP: Use the resistor color code for the DIO
wire colors, e.g., black (0) for B/DIO0, brown
(1) for B/DIO1, and so on.
The interface circuit requires eight connections
to NI myRIO MXP Connector A and sixteen connec-
tions to Connector B (see Figure A.1 on page 187):
1. Row 1 (1) A/DIO0 (pin 11)
2. Row 2 (2) A/DIO1 (pin 13)
3. Row 3 (3) A/DIO2 (pin 15)
4. Row 4 (4) A/DIO3 (pin 17)
5. Row 5 (21) A/DIO4 (pin 19)
6. Row 6 (22) A/DIO5 (pin 21)
29. LEDMATRIX 131
Figure 29.2: Demonstration circuit for LED matrix: pin diagram and connection to 24 digital I/O terminals
on NI myRIO MXP Connectors Aand B.
29.2 Interface Theory
Interface circuit: Each circular dot of the 88 LED
matrix contains a green LED and a red LED. The
cathode of each diode pair connects to the same
horizontal row wire. The anode of all the green
LEDs in the same column connects to the same
vertical column wire; the anodes of the red LEDs are
similarly connected, thereby providing individual
control of the two LEDs at each dot. Activating both
LEDs can color mix to yellow.
Study the video LEDMatrix Interfacing Theory
(youtu.be/vsBjZBLdeNc, 9:51) to learnmore about
the LEDmatrix wiring diagramand pin connections,
electrical interfacing (especially the substantial
voltage/current mismatch between the red and
green LEDs), and the raster display technique that
132 29. LEDMATRIX
Figure 29.3: Demonstration circuit for LEDmatrix: recommended breadboard layout.
30 Serial EEPROM
An EEPROM (Electrically Eraseable Pro-
grammable Read-Only Memory) provides
nonvolatile data storage that persists even when
power is absent. EEPROMs find application as
sensor calibration tables, digital keys, and adaptive
devices. The Microchip 25LC040A serial EEPROM
(Figure 30.1) offers 4 kilobits of storage organized
as an array of 512 8-bit bytes accessible via the SPI
serial bus.
Figure 30.1: NI myRIO Embedded Systems Kit
serial EEPROM.
Learning Objectives: After completing the activities
in this chapter you will be able to:
1. Describe the Microchip 25LC040A features and
device pinout,
2. Apply the 25LC040A instruction set to read
and write data to the memory array and status
register, and
3. Use the LabVIEW low-level SPI interface VIs to
communicate with the 25LC040A.
30.1 Component Demonstration
Follow these steps to demonstrate correct operation
of the serial EEPROM.
Select these parts fromthe NI myRIOEmbedded Systems
Kit:
Microchip 25LC040A serial EEPROM,
http://www.microchip.com/25LC040A
Jumper wires, M-F (7)
Build the interface circuit: Refer to the schematic
diagram shown in Figure 30.2 on the following
page; the serial EEPROM requires six connections
to NI myRIO MXP Connector B (see Figure A.1 on
page 187):
1. VCC B/+3.3V (pin 33)
2. VSS B/GND (pin 30)
3. SI B/SPI.MOSI (pin 25)
4. SOB/SPI.MISO) (pin 23)
5. SCK B/SPI.SCLK) (pin 21)
6. CS B/DIO0 (pin 11)
7. WP B/DIO0 (pin 13)
136 30. SERIAL EEPROM
Figure 30.2: Demonstration setup for serial EEPROM connected to NI myRIO MXP Connector B.
31 Bluetooth Module
Bluetooth radios provide short-range (up to 20 m)
data communication between mobile appliances
such as smartphones, laptop computers, headsets,
and audio systems. The Roving Networks (now
Microchip) RN42 Bluetooth module at the heart
of the Digilent PmodBT2 (Figure 31.1) provides
a simple-to-use interface between an embedded
controller and another Bluetooth-capable device.
The PmodBT2 module serve as a wireless alternative
to a UART-style data cable.
Figure 31.1: Digilent PmodBT2 module based on
the Roving Networks RN42.
Learning Objectives: After completing the activities
in this chapter you will be able to:
1. Describe the essential features and pinout of the
RN42 Bluetooth module,
2. Pair the RN42 with a laptop or desktop computer
to create a virtual COM port,
3. Access the COM port interactively with a
terminal emulator and with a LabVIEWVI,
4. Establish a wireless data link, and
5. Configure the RN42 name, pairing code, and
profile.
31.1 Component Demonstration
Follow these steps to demonstrate correct operation
of the Bluetooth module.
Select these parts fromthe NI myRIOEmbedded Systems
Kit:
Bluetooth module (PmodBT2), http:
//digilentinc.com/Data/Products/PMOD-BT2/
PmodBT2_rm.pdf
Jumper wires, F-F (8)
You will also need a Bluetooth-capable laptop or
desktop computer.
Build the interface circuit: Refer to the schematic
diagram shown in Figure 31.2 on page 143; the
Bluetooth module requires eight connections to
NI myRIO MXP Connector B (see Figure A.1 on
page 187):
1. +3.3-volt supply (VCC3V3) B/+3.3V (pin 33)
2. Ground (GND) B/GND (pin 30)
3. TX B/UART.RX (pin 10)
31. BLUETOOTHMODULE 143
Figure 31.2: Demonstration setup for Bluetooth module connected to NI myRIO MXP Connector B.
32 Digital Potentiometer
A digital potentiometer is a three-terminal
variable resistor that behaves just like its mechanical
analog potentiometer counterpart (see Chapter 7
on page 27) but with a digital numerical value to set
the virtual knob position. The digital potentiometer
provides a convenient replacement for mechanical
potentiometers, offers computer-adjustable gain
control for amplifiers, and software adjustment of
trim potentiometers used to null resistive sensor
circuit offsets. Figure 32.1 pictures the NI myRIO
Embedded Systems Kit digital potentiometer with
10 k end-to-end resistance and 8-bit resolution; SPI
serial bus conveys the digital wiper position.
Figure 32.1: NI myRIO Embedded Systems Kit
digital potentiometer.
Learning Objectives: After completing the activities
in this chapter you will be able to:
1. Adjust the digital potentiometer wiper position
with SPI serial communications,
2. Properly connect and operate the digital poten-
tiometer as either a rheostat or as a potentiometer
(voltage divider), and
3. Discuss the principles of the virtual wiper as
implemented by an array of solid-state switches.
32.1 Component Demonstration
Follow these steps to demonstrate correct operation
of the digital potentiometer.
Select these parts fromthe NI myRIOEmbedded Systems
Kit:
Digital potentiometer (PmodDPOT),
http://digilentinc.com/Products/Detail.cfm?
NavPath=2,401,1075&Prod=PMOD-DPOT
Jumper wires, F-F (5)
Jumper wires, M-F (3)
Small screwdriver
Build the interface circuit: Refer to the schematic
diagram shown in Figure 32.2 on page 149; the
digital potentiometer requires four connections to
NI myRIO MXP Connector B (see Figure A.1 on
page 187):
1. +5-volt supply A/+5V (pin 1)
32. DIGITAL POTENTIOMETER 149
Figure 32.2: Demonstration setup for digital potentiometer connected to NI myRIO MXP Connector B.
Use the M-F jumper wires and a screwdriver for the three potentiometer terminals.
33 Temperature Sensor
A temperature sensor provides a valuable
indication of environmental conditions. Figure 33.1
pictures the NI myRIO Embedded Systems Kit
temperature sensor based on the Microchip TCN75A
temperature sensor with I
2
C-bus serial commu-
nications. The sensor offers 1
C accuracy over
the range 40
C to +125
C, nine to twelve bits
resolution, and conversion times from 30 to 240 ms.
The sensor also provides an alert output that
triggers when the measured temperature exceeds
a user-adjustable limit.
Figure 33.1: NI myRIO Embedded Systems Kit
temperature sensor.
Learning Objectives: After completing the activities
in this chapter you will be able to:
1. Describe the continuous conversion, one-shot,
and shutdown operating modes,
2. Configure the ALERT output polarity, compara-
tor, and interrupt modes, and
3. Read and interpret the ambient temperature.
33.1 Component Demonstration
Follow these steps to demonstrate correct operation
of the temperature sensor.
Select these parts fromthe NI myRIOEmbedded Systems
Kit:
Temperature sensor (PmodTMP3), http:
//digilentinc.com/Data/Products/PMOD-TMP3/
PmodTMP3-rm-revA_1.pdf
Jumper wires, F-F (5)
Build the interface circuit: Refer to the schematic
diagramshown in Figure 33.2 on the following page;
the temperature sensor requires five connections
to NI myRIO MXP Connector B (see Figure A.1 on
page 187):
1. +3.3-volt supply B/+3.3V (pin 33)
2. Ground B/GND (pin 30)
3. Serial data (SDA) B/I2C.SDA (pin 34)
4. Serial clock (SCL) B/I2C.SCL (pin 32)
152 33. TEMPERATURE SENSOR
Figure 33.2: Demonstration setup for temperature sensor connected to NI myRIO MXP Connector B.
Set all jumpers exactly as shown.
34 MEMS Microphone
A microphone serves as an acoustic sensor to
record audio signals and monitor acoustic level. The
Analog Devices ADMP504 microphone pictured
in Figure 34.1, a MEMS (micro electro-mechanical
sensor) device with an on-board amplifier, finds
application in smartphones. The device is packaged
on a DIP carrier for use on a breadboard.
Figure 34.1: NI myRIO Starter Kit MEMS micro-
phone. The photo on the right shows the micro-
phone mounted to the underside of the DIP carrier.
Learning Objectives: After completing the activities
in this chapter you will be able to:
1. Describe the output characteristics of the
ADMP504 MEMS microphone,
2. Block the DC component of the microphone
output,
3. Amplify the microphone signal with an op amp,
and
4. Read the microphone signal with an analog input.
34.1 Component Demonstration
Follow these steps to demonstrate correct operation
of the microphone.
Select these parts from the NI myRIO Starter Kit:
ADMP504 ultra-low-noise microphone,
http://www.analog.com/ADMP504
OP37 low-noise precision high-speed op amp,
http://www.analog.com/OP37
AD8541 rail-to-rail single-supply op amp,
http://www.analog.com/AD8541
0.1 F ceramic disk capacitor, marking 104 ,
http://www.avx.com/docs/Catalogs/class3-sc.pdf
1.0 F electrolytic capacitor , http:
//industrial.panasonic.com/www-data/pdf/
ABA0000/ABA0000CE12.pdf
Resistor, 10 k (3)
Resistor, 100 k
Breadboard
Jumper wires, M-F (5)
3.5 mm stereo audio cable (provided with
NI myRIO)
158 34. MEMS MICROPHONE
Test clips (2)
Build the interface circuit: Refer to the schematic
diagram and recommended breadboard layout
shown in Figure 34.3 on the facing page. The
interface circuit requires four connections to
NI myRIO Connectors B and C (see Figures A.1 on
page 187 and A.2 on page 188):
1. +15-volt power supply C/+15V (pin 1)
2. 15-volt power supply C/-15V (pin 2)
3. +3.3-volt power supply B/+3.3V (pin 33)
4. Ground C/AGND (pin 3)
5. Mic output AUDIO IN
Connect the 3.5 mmstereo audio cable to the AUDIO
IN. Use test clips to connect the other plug tip (left
channel) to the mic output and the plug sleeve to
ground; refer to Figure 34.2.
Alternatively you may build the interface circuit
designed for direct connection to the MXP analog
input; refer to Figure ?? on page ??. This version
requires five connections to NI myRIO MXP
Connector B (see Figure A.1 on page 187):
1. +5-volt power supply B/+5V (pin 1)
2. Ground B/GND (pin 6)
3. +3.3-volt power supply B/+3.3V (pin 33)
4. Ground B/GND (pin 30)
5. Mic amplifier output B/AI0 (pin 3)
Run the demonstration VI:
Download http://www.ni.com/academic/myrio/
project-guide-vis.zip if you have not done
so previously and unpack the contents to a
convenient location,
Open the project MEMS Microphone
demo.lvproj contained in the subfolder
MEMS Microphone demo,
Expand the hierarchy button (a plus sign) for
the myRIO item and then open Main.vi by
double-clicking,
Confirm that NI myRIO is connected to your
computer, and
Figure 34.2: 3.5 mm stereo audio cable plug connec-
tions for ground, left channel, and right channel.
Run the VI either by clicking the Run button on
the toolbar or by pressing Ctrl+R.
Expect to see a Deployment Process window
showing how the project compiles and deploys
(downloads) to NI myRIO before the VI starts
running.
NOTE: You may wish to select the Close on
successful completion option to make the VI start
automatically.
Expected results: The demo VI displays the audio
signal detected by the microphone as an oscilloscope
display. Select the appropriate mic input depending
on the interface circuit you built: AudioIn/Left or
B/AIO. Also, double-click the upper and lower limits
of the waveform chart and set to 2.5 and 2.5 for
AudioIn/Left and to 0 and 5 for B/AIO.
Try whistling, speaking, singing, or any other
sound, and you should see the corresponding wave-
form. Note that the waveformis centered about zero
when using the audio input and centered about ap-
proximately 2.5 volts when using the analog input.
34. MEMS MICROPHONE 159
Figure 34.3: Demonstration circuit for MEMS microphone with AUDIO IN: schematic diagram,
recommended breadboard layout, and connection to NI myRIO Connectors B and C.
160 34. MEMS MICROPHONE
Figure 34.4: Demonstration circuit for MEMS microphone with analog input (AI): schematic diagram,
recommended breadboard layout, and connection to NI myRIO MXP Connector B.
35 USB Flash Drive
The NI myRIO includes a USB port with
operating system support for USB flash drives to
greatly extend to ability of NI myRIO to work with
large data sets and to perform data logging tasks
over long periods of time beyond the limitations
of the onboard solid-state hard disk drive. Fig-
ure 35.1 pictures a USB flash drive inserted into the
NI myRIOUSB connector.
Figure 35.1: NI myRIO USB connector with USB
flash drive.
Learning Objectives: After completing the activities
in this chapter you will be able to:
1. Access the NI myRIO file system onboard disk
drive with any of these methods:
(a) Web browser,
(b) Network mapped drive,
(c) Interactive secure shell (SSH),
2. Read and write files with LabVIEW.
35.1 Component Demonstration
Follow these steps to demonstrate correct operation
of the USB flash drive.
Select these parts:
USB flash drive formatted for Windows FAT16
or FAT32
Run the demonstration VI:
Download http://www.ni.com/academic/myrio/
project-guide-vis.zip if you have not done
so previously and unpack the contents to a
convenient location,
Open the project USB Flash Drive
demo.lvproj contained in the subfolder
USB Flash Drive demo,
Expand the hierarchy button (a plus sign) for
the myRIO item and then open Main.vi by
double-clicking,
Confirm that NI myRIO is connected to your
computer, and
Run the VI either by clicking the Run button on
the toolbar or by pressing Ctrl+R.
36 Webcam
NI myRIO includes support for USB webcams
(Figure 36.1), and can work with multiple webcams
attached via a USB hub. With the Vision Acquisition
and Development modules installed you can
acquire and process still images and video streams
with a wide variety of image processing and
machine vision tools.
Figure 36.1: webcam connected to NI myRIO USB
port.
Learning Objectives: After completing the activities
in this chapter you will be able to:
1. Acquire and process a single image,
2. Acquire and process a video stream,
3. Set the webcams video mode (resolution and
frame rate),
4. Set a webcam attribute such as saturation, and
5. Use NI-MAX to determine available video modes
and attributes for your webcam.
36.1 Component Demonstration
Follow these steps to demonstrate correct operation
of the webcam.
Select these parts:
USB webcam
Run the demonstration VI:
Download http://www.ni.com/academic/myrio/
project-guide-vis.zip if you have not done
so previously and unpack the contents to a
convenient location,
Open the project Webcam demo.lvproj
contained in the subfolder Webcam demo,
Expand the hierarchy button (a plus sign) for
the myRIO item and then open Main.vi by
double-clicking,
Confirm that NI myRIO is connected to your
computer, and
Run the VI either by clicking the Run button on
the toolbar or by pressing Ctrl+R.
Expect to see a Deployment Process window
showing how the project compiles and deploys
(downloads) to NI myRIO before the VI starts
running.
37 GPS Receiver
All modern navigation relies on the Global Posi-
tioning System(GPS) satellite network to provide the
3-D coordinates (latitude, longitude, and altitude) of
a GPS receiver anywhere on the planet with high pre-
cision and accuracy. While the entirety of the global
positioning system represents a sophisticated and
complex system, the PmodGPS (Figure 37.1) based
on the GlobalTech Gms-u1LP GPS module provides
a surprisingly simple way to access a wealth of
information in addition to coordinates including
precise time, date, heading, speed, and other useful
information related to the specific satellites in view.
Figure 37.1: Digilent PmodGPS receiver based on
the GlobalTech Gms-u1LP.
Learning Objectives: After completing the activities
in this chapter you will be able to:
1. Discuss GPS concepts including trilateration to
measure 3-Dcoordinates,
2. Capture the NMEA sentences (ASCII text strings)
generated by the Gms-u1LP as an array of strings
in LabVIEW,
3. Parse the sentence to extract individual data
fields, and
4. Extract information from the data fields using
LabVIEW Scan From String and Format Into
String VIs.
37.1 Component Demonstration
Follow these steps to demonstrate correct operation
of the GPS receiver.
Select these parts fromthe NI myRIOEmbedded Systems
Kit:
GPS receiver (PmodGPS), http://digilentinc.
com/Data/Products/PMOD-GPS/PmodGPS_rm.pdf
Jumper wires, F-F (5)
Build the interface circuit: Refer to the schematic
diagram shown in Figure 37.2 on page 175; the
GPS receiver requires five connections to NI myRIO
MXP Connector A (see Figure A.1 on page 187):
1. +3.3-volt supply (VCC3V3) A/+3.3V (pin 33)
2. Ground (GND) A/GND (pin 30)
3. UART transmit data (TXD) A/UART.RX (pin
10)
4. UART receive data (RXD) A/UART.TX (pin 14)
37. GPS RECEIVER 175
Figure 37.2: Demonstration setup for GPS receiver connected to NI myRIO MXP Connector A.
38 RFID Reader
RFID (radio-frequency identification) offers a
non-contact scanning method for access control and
inventory management. An RFID reader queries
an RFID tag to determine the unique bit pattern
encoded in the tag. Passive RFID tags power their
on-board electronics from the magnetic field gener-
ated by the reader. Figure 38.1 shows the NI myRIO
Embedded Systems Kit RFID reader along with the
breakout board that converts the 2 mm pin spacing
to standard 0.1 inch pin spacing for breadboards.
Figure 38.1: NI myRIO Embedded Systems Kit
RFID reader with breakout board.
Learning Objectives: After completing the activities
in this chapter you will be able to:
1. Describe the EM4001 RFID tag standard,
2. Interpret the ID-12LA UART output format, and
3. Implement the checksum calculation.
38.1 Component Demonstration
Follow these steps to demonstrate correct operation
of the RFID reader.
Select these parts fromthe NI myRIOEmbedded Systems
Kit:
ID-Innovations ID-12LA RFID reader,
http://www.hobbytronics.co.uk/datasheets/
sensors/ID-12LA-ID-20LA.pdf
Breakout board for ID-12LA RFID reader,
http://www.sparkfun.com/products/8423
Breakaway header, straight pin, https:
//www.sparkfun.com/products/116
RFID tag, 125 kHz, EM4001 format (2),
https://www.sparkfun.com/products/8310
LED [needs info]
Jumper wires, M-F (4)
You will also need access to a soldering station.
Build the interface circuit: The RFID reader breakout
board requires soldering. Refer to Figure 38.2 on the
next page to see how the reader and breakout board
should look when finished. Begin by breaking off
a 5-pin section and a 6-pin section of the breakaway
header. Place the headers in a breadboard (longer
pin down) to keep them properly aligned, and then
fit the breakaway board over the headers with the
180 38. RFIDREADER
pin numbers facing down and the SparkFun logo
facing up. Solder the short pins in place. When cool,
remove the breakout board and then fit the RFID
reader onto the breakout board. Solder the RFID
reader pins on the other side of the breakout board.
Figure 38.2: RFID reader, breakout board, and
headers after soldering.
Refer to the schematic diagram and recom-
mended breadboard layout shown in Figure 38.3
on the facing page. Note that the compact layout
requires several breadboard jumper connections
under the RFID reader. The RFID reader requires
four connections to NI myRIO MXP Connector B
(see Figure A.1 on page 187):
1. +3.3-volt supply B/+3.3V (pin 33)
2. Ground B/GND (pin 30)
3. UART output D0 B/UART.RX (pin 10)
4. Tag-in-range B/DIO0 (pin 11)
Run the demonstration VI:
Download http://www.ni.com/academic/myrio/
project-guide-vis.zip if you have not done
so previously and unpack the contents to a
convenient location,
Open the project RFID demo.lvproj con-
tained in the subfolder RFID demo,
Expand the hierarchy button (a plus sign) for
the myRIO item and then open Main.vi by
double-clicking,
Confirm that NI myRIO is connected to your
computer, and
Run the VI either by clicking the Run button on
the toolbar or by pressing Ctrl+R.
Expect to see a Deployment Process window
showing how the project compiles and deploys
(downloads) to NI myRIO before the VI starts
running.
NOTE: You may wish to select the Close on
successful completion option to make the VI start
automatically.
Expected results: The demo VI includes three main
indicators:
1. tag detected lights anytime a valid RFID tag is
within range of the RFID reader,
2. RFID tag bytes displays the sixteen bytes
transmitted by the RFID reader corresponding
to a valid RFID tag, and
3. data string extracts the data section of the message
and displays it as a hexadecimal numerical value.
Hold one RFID tag card (Figure 38.4 on
page 182)near the RFID reader and you should see
the tag detected indicator light up for as long as
you hold the card sufficiently close. The data string
indicator should show a five-digit hexadecimal
number (contains digits 0 to 9 and A to F), and the
RFID tag bytes indicator should should a sequence
beginning with 0x02 (ASCII start of text character)
and end with 0x03 (ASCII end of text character).
Try the other RFID tag card and confirm that you
see a different value for the data string. Also, exper-
iment with the minimum required distance for the
38. RFIDREADER 181
Figure 38.3: Demonstration setup for RFID reader connected to NI myRIO MXP Connector B. Note that
the compact layout requires several breadboard jumper connections under the RFIDreader.
182 38. RFIDREADER
RFID reader to scan the tag. Does waving the card
or moving the card quickly make any difference?
Click the Stop button or press the escape key to
stop the VI and to reset NI myRIO.
Figure 38.4: NI myRIO Embedded Systems Kit
RFID card transponders.
Troubleshooting tips: Not seeing the expected
results? Confirmthe following points:
Glowing power indicator LED on NI myRIO,
Black Run button on the toolbar signifying that
the VI is in run mode,
Correct MXP connector terminals ensure that
you are using Connector B and that you have the
correct pin connections,
Correct RFID reader terminals double-check
your connections, and ensure that have connected
the NI myRIO UART receive input to the RFID
reader D0 output; also check that you have not
accidently crossed the power supply connections,
and
Hidden jumpers be certain that you have
addeded the hidden jumper wires as shown in
Figure 38.3 on the previous page.
38.2 Interface Theory
Interface circuit: The RFID reader uses an electro-
magnetic field to supply power to the RFID tag and
to receive a transmitted digital signal from the tag.
This noncontact method is popular for ID badges
and inventory control. The ID-Innovations ID-12LA
RFID reader reads RFID tags encoded with the
EM4001 standard and formats the tag information
into one of three formats, one of which is compatible
with the NI myRIO UART serial communications
port.
Study the video RFID Reader Interfacing Theory
(youtu.be/z1v0vCue83c, 11:29) to learn more
about the RFID reader principles of operation,
including the EM4001 tag standard, ID-12LA RFID
reader configuration and UART data output format,
and checksumcalculation.
LabVIEW programming: Study the video UART
Low-Level VIs (youtu.be/[TBD]:uartVI, :) to
learn how to use the UART low-level subVIs to read
and write serial communications data.
38.3 Basic Modifications
Study the video RFID Demo Walk-Through
(youtu.be/Jovn0kPJOKs, 5:18) to learn the design
principles of RFID demo, and then try making
these modifications to the block diagram of
Main.vi:
1. Calculate the checksum for the data segment
and compare to the checksum field of the RFID
tag message; use a Boolean indicator to show
whether or not a valid message was received
from the RFID reader.
A MXP and MSP Connector Diagrams
Figure A.1: MXP (myRIO eXpansion Port) connector diagram.
188 APPENDIX A. MXP ANDMSP CONNECTOR DIAGRAMS
Figure A.2: MSP (miniSystemPort) connector diagram.
Vous aimerez peut-être aussi
- MyRIO Project GuideDocument112 pagesMyRIO Project GuideDo Duc HanhPas encore d'évaluation
- MyRio Project GuideDocument243 pagesMyRio Project GuidedirizabalPas encore d'évaluation
- Project Essentials Guide: Ni MyrioDocument249 pagesProject Essentials Guide: Ni MyrioFelipeAlfonsoMuñozMorenoPas encore d'évaluation
- MyRIO Project Essentials Guide Feb 09 2016 OptimizedDocument249 pagesMyRIO Project Essentials Guide Feb 09 2016 OptimizedRafael FerreiraPas encore d'évaluation
- SW601990Document47 pagesSW601990Jose Luis Paez NeiraPas encore d'évaluation
- IoT Projects with Arduino Nano 33 BLE Sense: Step-By-Step Projects for BeginnersD'EverandIoT Projects with Arduino Nano 33 BLE Sense: Step-By-Step Projects for BeginnersPas encore d'évaluation
- 1690 - GCS190822 - NguyenPhuQuy - Assignment Brief 2Document14 pages1690 - GCS190822 - NguyenPhuQuy - Assignment Brief 2Duy Nam Võ NguyễnPas encore d'évaluation
- BenQ BL2201M User ManualDocument41 pagesBenQ BL2201M User Manual沙克松Pas encore d'évaluation
- A DIY Smart Home Guide: Tools for Automating Your Home Monitoring and Security Using Arduino, ESP8266, and AndroidD'EverandA DIY Smart Home Guide: Tools for Automating Your Home Monitoring and Security Using Arduino, ESP8266, and AndroidPas encore d'évaluation
- Beginning Arduino Nano 33 IoT: Step-By-Step Internet of Things ProjectsD'EverandBeginning Arduino Nano 33 IoT: Step-By-Step Internet of Things ProjectsPas encore d'évaluation
- Lab1 MultisimCircuitSimulationDocument24 pagesLab1 MultisimCircuitSimulationKata MedinaPas encore d'évaluation
- Interfacing PIC Microcontrollers: Embedded Design by Interactive SimulationD'EverandInterfacing PIC Microcontrollers: Embedded Design by Interactive SimulationPas encore d'évaluation
- Home AutomationDocument11 pagesHome AutomationGangadhar maruti Girgave100% (1)
- Kd67x 16 ManualDocument45 pagesKd67x 16 ManualveryhairydogPas encore d'évaluation
- 8 Bit USB Debug AdapterDocument7 pages8 Bit USB Debug AdapterhoangdaiPas encore d'évaluation
- Assignment: 19ECC214A Microprocessors and Microcontrollers - Tech. Electronics and Communication FETDocument21 pagesAssignment: 19ECC214A Microprocessors and Microcontrollers - Tech. Electronics and Communication FETViswanath K ReddyPas encore d'évaluation
- Fast and Effective Embedded Systems Design: Applying the ARM mbedD'EverandFast and Effective Embedded Systems Design: Applying the ARM mbedÉvaluation : 5 sur 5 étoiles5/5 (2)
- LCD Monitor Um User Manual 20091001 115433G2222HD-G2222HDA enDocument31 pagesLCD Monitor Um User Manual 20091001 115433G2222HD-G2222HDA enEka Maisa YudistiraPas encore d'évaluation
- BX-Y08 User ManualDocument57 pagesBX-Y08 User Manualghatevinod9360Pas encore d'évaluation
- Sony LED & LCD TV Case History Volume 1 Damon MorrowDocument64 pagesSony LED & LCD TV Case History Volume 1 Damon MorrowVenugopal100% (1)
- Lab 0 - Intro To Automated Measurements BoardDocument17 pagesLab 0 - Intro To Automated Measurements Boardvukmani95Pas encore d'évaluation
- NI USB-6000: User GuideDocument19 pagesNI USB-6000: User GuideRicardo AcostaPas encore d'évaluation
- Kd674 ManualDocument426 pagesKd674 ManualRichard RosalesPas encore d'évaluation
- ID5100n USER GUIDE Ver 6Document62 pagesID5100n USER GUIDE Ver 6WachikaITS Sanchez CastañedaPas encore d'évaluation
- Network Camera: User ManualDocument106 pagesNetwork Camera: User ManualTiago BastosPas encore d'évaluation
- Project LeftDocument6 pagesProject Leftseham hejaziPas encore d'évaluation
- Kd67x 4 ManualDocument108 pagesKd67x 4 ManualieqwyxtienlcxbtyayPas encore d'évaluation
- Monitor - Benq G2220HDA User Guide PDFDocument30 pagesMonitor - Benq G2220HDA User Guide PDFAlin CristianPas encore d'évaluation
- Laborator 2 - Signal ConditioningDocument46 pagesLaborator 2 - Signal ConditioningIon Daniel-EduardPas encore d'évaluation
- NI Tutorial 13599 enDocument14 pagesNI Tutorial 13599 enNj NjPas encore d'évaluation
- PIC32 Microcontrollers and the Digilent Chipkit: Introductory to Advanced ProjectsD'EverandPIC32 Microcontrollers and the Digilent Chipkit: Introductory to Advanced ProjectsÉvaluation : 5 sur 5 étoiles5/5 (1)
- Beginning e-Textile Development: Prototyping e-Textiles with Wearic Smart Textiles Kit and the BBC micro:bitD'EverandBeginning e-Textile Development: Prototyping e-Textiles with Wearic Smart Textiles Kit and the BBC micro:bitPas encore d'évaluation
- LCDDocument19 pagesLCDGaurav Verma100% (1)
- LP 650 LP 650: User's GuideDocument47 pagesLP 650 LP 650: User's Guidew7jesusdoPas encore d'évaluation
- ToolStick UniDC UGDocument16 pagesToolStick UniDC UGRinki KeswaniPas encore d'évaluation
- AVTECH AVN80X IP Camera ManualDocument131 pagesAVTECH AVN80X IP Camera ManualWayne RaisbeckPas encore d'évaluation
- Microcontroller Based Over Current Relay Using Hall Effect Current SensorDocument48 pagesMicrocontroller Based Over Current Relay Using Hall Effect Current SensorRoshan MPas encore d'évaluation
- Benq 4h 0 f02 SCHDocument175 pagesBenq 4h 0 f02 SCHdhanysiregarPas encore d'évaluation
- Service SX930 PDFDocument175 pagesService SX930 PDFgesdogPas encore d'évaluation
- DL2020 User ManualDocument27 pagesDL2020 User ManualSaniFani80Pas encore d'évaluation
- Designing Embedded Systems with 32-Bit PIC Microcontrollers and MikroCD'EverandDesigning Embedded Systems with 32-Bit PIC Microcontrollers and MikroCÉvaluation : 5 sur 5 étoiles5/5 (2)
- An-000227 SmartSonic Presence Detection User Guide - v1.0Document15 pagesAn-000227 SmartSonic Presence Detection User Guide - v1.0MOHAMED ALI OTHMANPas encore d'évaluation
- Pic Timer0 Tutorial Part1Document18 pagesPic Timer0 Tutorial Part1ivan10mPas encore d'évaluation
- Home Automation SystemDocument30 pagesHome Automation System666 TarotPas encore d'évaluation
- NGX BlueBoard LPC1768 H v2.0 PDFDocument8 pagesNGX BlueBoard LPC1768 H v2.0 PDFGuille RivasPas encore d'évaluation
- UIC00B & UIC-S Users Manual v2010Document42 pagesUIC00B & UIC-S Users Manual v2010Khoo Peck HoongPas encore d'évaluation
- Build An Arduino-LabVIEW Analog Voltmeter - ProjectsDocument7 pagesBuild An Arduino-LabVIEW Analog Voltmeter - ProjectsMelinia HdyPas encore d'évaluation
- Multi-Platform Graphics Programming with Kivy: Basic Analytical Programming for 2D, 3D, and Stereoscopic DesignD'EverandMulti-Platform Graphics Programming with Kivy: Basic Analytical Programming for 2D, 3D, and Stereoscopic DesignPas encore d'évaluation
- BenQ BL2201PT BL2400PT User ManualDocument47 pagesBenQ BL2201PT BL2400PT User Manual沙克松Pas encore d'évaluation
- Nutiny-Sdk-Nuc140 User Manual en v1.0Document19 pagesNutiny-Sdk-Nuc140 User Manual en v1.0Dwi HandayaniPas encore d'évaluation
- UM600504Document36 pagesUM600504Jose Luis Paez NeiraPas encore d'évaluation
- InternshipDocument25 pagesInternshipRabiPas encore d'évaluation
- SD Memory Card Interface Using SPI: Application NoteDocument183 pagesSD Memory Card Interface Using SPI: Application NoteguarilhaeduPas encore d'évaluation
- WIPC302 WIPC302 WIPC302 WIPC302: Wireless N IP CameraDocument51 pagesWIPC302 WIPC302 WIPC302 WIPC302: Wireless N IP Camerafb888121Pas encore d'évaluation
- PIC Microcontrollers: An Introduction to MicroelectronicsD'EverandPIC Microcontrollers: An Introduction to MicroelectronicsÉvaluation : 5 sur 5 étoiles5/5 (1)
- Build A Light Intensity Logger LV DAQDocument33 pagesBuild A Light Intensity Logger LV DAQFadhil IskandarPas encore d'évaluation
- Programming Arduino Projects with the PIC Microcontroller: A Line-by-Line Code Analysis and Complete Reference Guide for Embedded Programming in CD'EverandProgramming Arduino Projects with the PIC Microcontroller: A Line-by-Line Code Analysis and Complete Reference Guide for Embedded Programming in CPas encore d'évaluation
- B.Tech. V-Semester Supplementary Examinations, April-2019 Antennas and Wave PropagationDocument2 pagesB.Tech. V-Semester Supplementary Examinations, April-2019 Antennas and Wave PropagationSarath Chandra VarmaPas encore d'évaluation
- Why Mosfets FailDocument2 pagesWhy Mosfets FailkholshPas encore d'évaluation
- Process Automation Factory Automation Terminal AutomationDocument4 pagesProcess Automation Factory Automation Terminal AutomationRitaban R. BanerjeePas encore d'évaluation
- Pressure Transmitter For General Industrial Applications Model A-10Document7 pagesPressure Transmitter For General Industrial Applications Model A-10brunotavernaPas encore d'évaluation
- Iecex PTB 06.0049XDocument7 pagesIecex PTB 06.0049XFrancesco_CPas encore d'évaluation
- Analisis en DC Con QucsDocument13 pagesAnalisis en DC Con Qucscayo_sinchePas encore d'évaluation
- Tayug I Substation Operating Procedures and GuidelinesDocument6 pagesTayug I Substation Operating Procedures and GuidelinesTrenchera SubstationPas encore d'évaluation
- Preventa XY2C - XY2CE1A250Document5 pagesPreventa XY2C - XY2CE1A250pardocarr4091Pas encore d'évaluation
- Micom P740: Numerical Busbar ProtectionDocument386 pagesMicom P740: Numerical Busbar ProtectionDinh Xuan Duyet100% (1)
- HA17458 - RenesasDocument9 pagesHA17458 - RenesasStevenPas encore d'évaluation
- Ficha Tecnica Generador Leroy Somer Tal047aDocument12 pagesFicha Tecnica Generador Leroy Somer Tal047aRoderick SilvaPas encore d'évaluation
- 1 General Information: Table 1: Description of The Safety Notices Used in This DocumentationDocument11 pages1 General Information: Table 1: Description of The Safety Notices Used in This DocumentationArekPas encore d'évaluation
- Motorway Signal Mark 3 (MS3) 02Document2 pagesMotorway Signal Mark 3 (MS3) 02BogdanBPas encore d'évaluation
- Ficha Tecnica MircomDocument4 pagesFicha Tecnica Mircomcort68Pas encore d'évaluation
- Chapter 8 - Power Factor CorrectionDocument14 pagesChapter 8 - Power Factor CorrectionThìn Văn NguyễnPas encore d'évaluation
- L6 Rectifier, PIVDocument25 pagesL6 Rectifier, PIVkaloy33Pas encore d'évaluation
- Section 4 3 The Scattering Matrix PackageDocument103 pagesSection 4 3 The Scattering Matrix Packageyogisingh69Pas encore d'évaluation
- Science SOL 4.3 - Electricity: Lightning Is Caused by Static ElectricityDocument3 pagesScience SOL 4.3 - Electricity: Lightning Is Caused by Static ElectricityKrishnaKumar PodagatlapalliPas encore d'évaluation
- Catalog Vod RecorderDocument7 pagesCatalog Vod RecorderAbdiyasa Dharma Inovasi100% (1)
- Wind Energy Wind Is Generated As The Fluid and Gaseous Parts of The Atmosphere Move Across The Surface of The EarthDocument3 pagesWind Energy Wind Is Generated As The Fluid and Gaseous Parts of The Atmosphere Move Across The Surface of The EarthEphraim TermuloPas encore d'évaluation
- Squalo AntennaDocument10 pagesSqualo AntennaAdrian Sultanoiu100% (1)
- Final Vendor List 310322Document31 pagesFinal Vendor List 310322sunilgvoraPas encore d'évaluation
- Data CommunicationDocument15 pagesData CommunicationPrachi Arjun GuptaPas encore d'évaluation
- Classes of Pole Based On Horizontal Loads Ansi 05Document2 pagesClasses of Pole Based On Horizontal Loads Ansi 05JosePinosPas encore d'évaluation
- Zener Diode+regulationDocument10 pagesZener Diode+regulationammadm540Pas encore d'évaluation
- Problem Encounterd and Their SolutionDocument6 pagesProblem Encounterd and Their SolutionTophe DimaapiPas encore d'évaluation
- W 1 Weigh Scale User GuideDocument108 pagesW 1 Weigh Scale User GuideCarlos F FerradaPas encore d'évaluation
- SCX-6345n Service ManualDocument322 pagesSCX-6345n Service ManualAnonymous gn8qxxPas encore d'évaluation
- Bosch DCN v1.0 HelpDocument7 pagesBosch DCN v1.0 HelpMauricioDinizPas encore d'évaluation
- A536 Service ManualDocument32 pagesA536 Service ManualKissPas encore d'évaluation