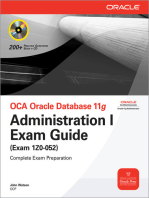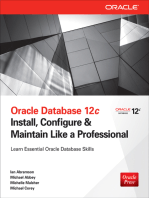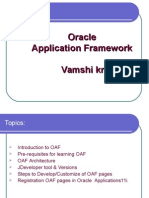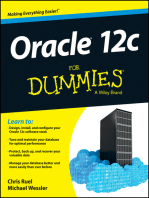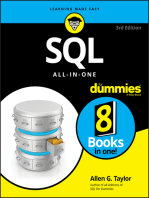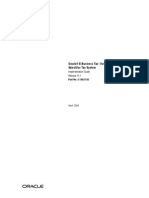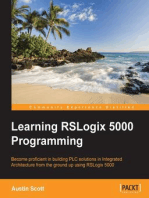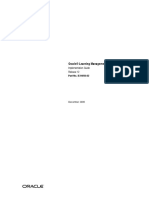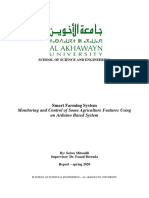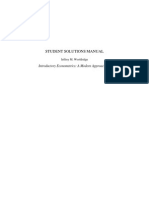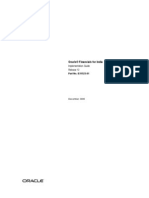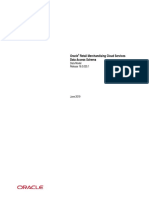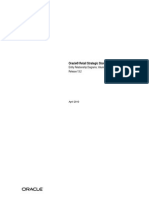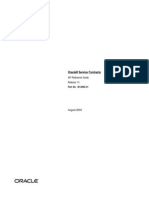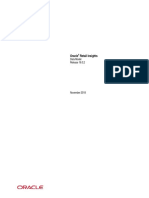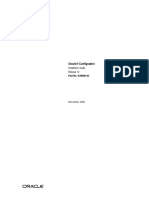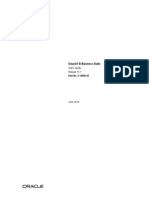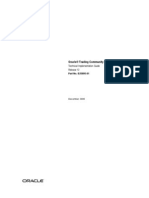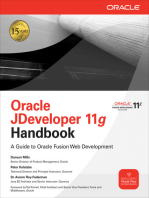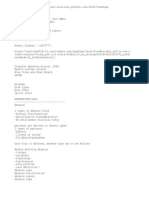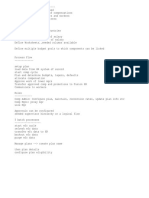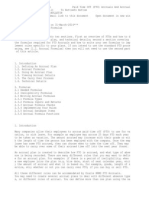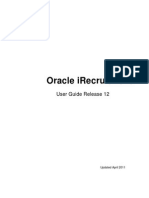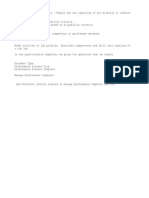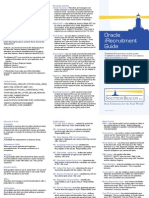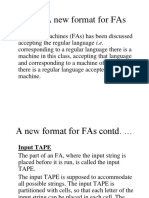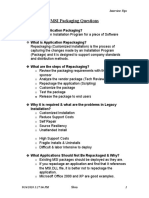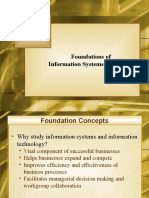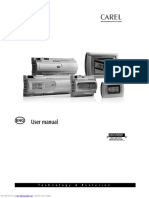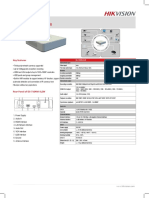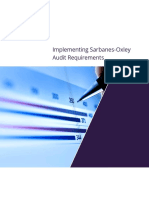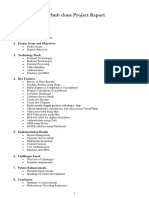Académique Documents
Professionnel Documents
Culture Documents
Adjustments
Transféré par
KpGadaTitre original
Copyright
Formats disponibles
Partager ce document
Partager ou intégrer le document
Avez-vous trouvé ce document utile ?
Ce contenu est-il inapproprié ?
Signaler ce documentDroits d'auteur :
Formats disponibles
Adjustments
Transféré par
KpGadaDroits d'auteur :
Formats disponibles
Oracle Human Resources Management System
US HRMS Balance Adjustment Procedures
Release 11i
Part No. A00030-11
November 2006
Oracle Human Resources Management System US HRMS Balance Adjustment Procedures, Release 11i
Part No. A00030-11
Copyright 2004, 2006, Oracle. All rights reserved.
Primary Author: Debra A. Sisto
The Programs (which include both the software and documentation) contain proprietary information; they
are provided under a license agreement containing restrictions on use and disclosure and are also protected
by copyright, patent, and other intellectual and industrial property laws. Reverse engineering, disassembly, or
decompilation of the Programs, except to the extent required to obtain interoperability with other
independently created software or as specified by law, is prohibited.
The information contained in this document is subject to change without notice. If you find any problems in
the documentation, please report them to us in writing. This document is not warranted to be error-free.
Except as may be expressly permitted in your license agreement for these Programs, no part of these
Programs may be reproduced or transmitted in any form or by any means, electronic or mechanical, for any
purpose.
If the Programs are delivered to the United States Government or anyone licensing or using the Programs on
behalf of the United States Government, the following notice is applicable:
U.S. GOVERNMENT RIGHTS
Programs, software, databases, and related documentation and technical data delivered to U.S. Government
customers are "commercial computer software" or "commercial technical data" pursuant to the applicable
Federal Acquisition Regulation and agency-specific supplemental regulations. As such, use, duplication,
disclosure, modification, and adaptation of the Programs, including documentation and technical data, shall
be subject to the licensing restrictions set forth in the applicable Oracle license agreement, and, to the extent
applicable, the additional rights set forth in FAR 52.227-19, Commercial Computer Software--Restricted
Rights (June 1987). Oracle Corporation, 500 Oracle Parkway, Redwood City, CA 94065.
The Programs are not intended for use in any nuclear, aviation, mass transit, medical, or other inherently
dangerous applications. It shall be the licensee's responsibility to take all appropriate fail-safe, backup,
redundancy and other measures to ensure the safe use of such applications if the Programs are used for such
purposes, and we disclaim liability for any damages caused by such use of the Programs.
The Programs may provide links to Web sites and access to content, products, and services from third parties.
Oracle is not responsible for the availability of, or any content provided on, third-party Web sites. You bear all
risks associated with the use of such content. If you choose to purchase any products or services from a third
party, the relationship is directly between you and the third party. Oracle is not responsible for: (a) the quality
of third-party products or services; or (b) fulfilling any of the terms of the agreement with the third party,
including delivery of products or services and warranty obligations related to purchased products or services.
Oracle is not responsible for any loss or damage of any sort that you may incur from dealing with any third
party.
Oracle, JD Edwards, PeopleSoft, and Siebel are registered trademarks of Oracle Corporation and/or its
affiliates. Other names may be trademarks of their respective owners.
iii
Contents
Send Us Your Comments
Preface
1 US HRMS Balance Adjustment Procedures
US HRMS Balance Adjustment Procedures............................................................................. 1-1
Overview of Balance Updating and Basic Business Needs...................................................... 1-2
Introduction to Balance Adjustment.................................................................................... 1-2
Adjust Tax Balance and Adjust Balance Forms.................................................................... 1-3
Reasons For Balance Adjustments....................................................................................... 1-4
Geocodes.............................................................................................................................. 1-5
Tax Balances Form............................................................................................................... 1-8
Performing Balance Adjustments...................................................................................... 1-11
Setting Up the Tax Balance Adjustment Elements............................................................. 1-12
Index
v
Send Us Your Comments
Oracle Human Resources Management System US HRMS Balance Adjustment Procedures,
Release 11i
Part No. A00030-11
Oracle welcomes customers' comments and suggestions on the quality and usefulness of this document.
Your feedback is important, and helps us to best meet your needs as a user of our products. For example:
Are the implementation steps correct and complete?
Did you understand the context of the procedures?
Did you find any errors in the information?
Does the structure of the information help you with your tasks?
Do you need different information or graphics? If so, where, and in what format?
Are the examples correct? Do you need more examples?
If you find any errors or have any other suggestions for improvement, then please tell us your name, the
name of the company who has licensed our products, the title and part number of the documentation and
the chapter, section, and page number (if available).
Note: Before sending us your comments, you might like to check that you have the latest version of the
document and if any concerns are already addressed. To do this, access the new Applications Release
Online Documentation CD available on Oracle MetaLink and www.oracle.com. It contains the most
current Documentation Library plus all documents revised or released recently.
Send your comments to us using the electronic mail address: appsdoc_us@oracle.com
Please give your name, address, electronic mail address, and telephone number (optional).
If you need assistance with Oracle software, then please contact your support representative or Oracle
Support Services.
If you require training or instruction in using Oracle software, then please contact your Oracle local office
and inquire about our Oracle University offerings. A list of Oracle offices is available on our Web site at
www.oracle.com.
vii
Preface
Intended Audience
Welcome to Release 11i of the Oracle Human Resources Management System US HRMS
Balance Adjustment Procedures.
See Related Information Sources on page viii for more Oracle Applications product
information.
TTY Access to Oracle Support Services
Oracle provides dedicated Text Telephone (TTY) access to Oracle Support Services
within the United States of America 24 hours a day, seven days a week. For TTY
support, call 800.446.2398.
Documentation Accessibility
Our goal is to make Oracle products, services, and supporting documentation
accessible, with good usability, to the disabled community. To that end, our
documentation includes features that make information available to users of assistive
technology. This documentation is available in HTML format, and contains markup to
facilitate access by the disabled community. Accessibility standards will continue to
evolve over time, and Oracle is actively engaged with other market-leading technology
vendors to address technical obstacles so that our documentation can be accessible to all
of our customers. For more information, visit the Oracle Accessibility Program Web site
at http://www.oracle.com/accessibility/ .
Accessibility of Code Examples in Documentation
Screen readers may not always correctly read the code examples in this document. The
conventions for writing code require that closing braces should appear on an otherwise
empty line; however, some screen readers may not always read a line of text that
viii
consists solely of a bracket or brace.
Accessibility of Links to External Web Sites in Documentation
This documentation may contain links to Web sites of other companies or organizations
that Oracle does not own or control. Oracle neither evaluates nor makes any
representations regarding the accessibility of these Web sites.
Structure
1 US HRMS Balance Adjustment Procedures
Related Information Sources
Do Not Use Database Tools to Modify Oracle Applications Data
Oracle STRONGLY RECOMMENDS that you never use SQL*Plus, Oracle Data
Browser, database triggers, or any other tool to modify Oracle Applications data unless
otherwise instructed.
Oracle provides powerful tools you can use to create, store, change, retrieve, and
maintain information in an Oracle database. But if you use Oracle tools such as
SQL*Plus to modify Oracle Applications data, you risk destroying the integrity of your
data and you lose the ability to audit changes to your data.
Because Oracle Applications tables are interrelated, any change you make using an
Oracle Applications form can update many tables at once. But when you modify Oracle
Applications data using anything other than Oracle Applications, you may change a
row in one table without making corresponding changes in related tables. If your tables
get out of synchronization with each other, you risk retrieving erroneous information
and you risk unpredictable results throughout Oracle Applications.
When you use Oracle Applications to modify your data, Oracle Applications
automatically checks that your changes are valid. Oracle Applications also keeps track
of who changes information. If you enter information into database tables using
database tools, you may store invalid information. You also lose the ability to track who
has changed your information because SQL*Plus and other database tools do not keep a
record of changes.
US HRMS Balance Adjustment Procedures 1-1
1
US HRMS Balance Adjustment Procedures
US HRMS Balance Adjustment Procedures
This document details:
Creating adjustment elements
Performing adjustments
1-2 Oracle Human Resources Management System US HRMS Balance Adjustment Procedures
Overview of Balance Updating and Basic Business
Needs
Introduction to Balance Adjustment
In a payroll run, the run result or Pay Value of an element feeds the appropriate
balances. The run result usually feeds multiple balances including tax related balances.
Balances have time dimensions, including current run, period to date, month to date,
quarter to date and year to date.
After the payroll process, the applicable balances for federal, state, and local tax (where
appropriate) jurisdictions can be viewed for each employee at both the assignment and
person level. The employer tax liabilities can also be viewed at an assignment or person
level. All tax balances are viewed within a particular GRE at the levels mentioned above
(assignment or person) It is the adjustment of these balances that will be discussed here.
Tax balances are used for periodic employer tax reporting and tax payments as well as
quarterly and annual tax reporting.
Purpose
Tax Balance Adjustment Procedure demonstrates how to define tax adjustment
elements that are classified as Tax Deductions or Employer Taxes. Utilizing these
classifications allows the Oracle system to automatically set up pay values (in most
cases the EE or ER tax). This method simplifies the entry for adjusting taxes as well as
properly feeding tax balances for all dimensions applicable. For mass balance
adjustments you can use Batch Element Entry (BEE) to feed the elements through to
Element Entries or the Balance Adjustment APIs. This will greatly decrease the time
required to make balance adjustments in volume. This procedure creates adjustment
elements that are ready to be costed. Each element adjusts a single tax that allows the
ability to cost each tax adjustment separately.
The set up of the tax adjustment elements closely mirrors the delivered Oracle Tax
Balance Form ((N) View -> Tax Balances) but skips fields on the Tax Balance Form that
cannot be adjusted directly. For example, some of the information on the tax balance
screen is derived and no balance is associated, i.e., EXEMPT. Only information
associated with the tax balance adjustment is included on the element entry form to
minimize confusion in data entry. Additionally, an input value for jurisdiction is added
to the State and Local Tax adjustment elements. This allows you to target a specific state
or locality for the adjustment.
Note: In this topic the naming convention used for beginning
navigation in the system at the Navigator is (N). (B) will be used when
the next step requires you to click on a button.
US HRMS Balance Adjustment Procedures 1-3
It is recommended that when you process the balance adjustments through BEE or
Element Entries, run them as a separate payroll. This will make it cleaner to rollback the
balance adjustments as a whole if there is a problem with the entries.
Note: This is not meant to be an all encompassing procedure. Balance
adjustments are done for various reasons depending on the needs of
the customer. Each case must be reviewed individually to determine
the best approach that should be used to adjust the tax balance.
Basic Business Needs
The Tax Balance Adjustment procedure provides you with the means to satisfy the
following basic business needs:
Automatic feed to taxable wage balances, tax withholding balances and applicable
dimensions.
Automatically establishes feed to "Total Tax Deductions" balance which appears on
the SOE and employee's pay stub.
Reports which access information based on PAY_RUN_RESULTS and/or
PAY_RUN_RESULT_VALUES reflect correct tax amounts. These reports include
but not limited to US Gross to Net Summary and Tax Remittance Reports.
Allows taxes to be adjusted using the standard element entry form. This facilitates
either the collection or refund of taxes based on the adjustment in the regular
payroll cycle.
Tax Balance Adjustments can be processed through the element entry form and a
payroll run allowing for collection or refunding of taxes as necessary. With other
methods of adjusting balances, this is a two step process. Remember that these
adjustments do NOT go through any system validation even though they are run
through the payroll process. They still react as if you have entered them on the
Balance Adjustment Form except for the automated collection or refund of taxes.
Adjust Tax Balance and Adjust Balance Forms
Oracle Payroll provides two balance adjustment forms. Each adjustment form has a
purpose; they are not interchangeable. A brief summary of their main purposes and
differences follows:
1-4 Oracle Human Resources Management System US HRMS Balance Adjustment Procedures
Adjust Tax Balance Form Used to record third party payments such as
sick pay, stock options, imputed income, and
so on (such as, when the third party does not
issue a separate W-2).
Uses existing elements, eliminating the need
to set up any special adjustment elements.
Adjust Balance Form Allows the adjustment of balances for any
existing element.
Allows the adjustment of any balance using a
specific adjustment element which should be
set up at the time the adjustment is needed.
Reasons For Balance Adjustments
There are several reasons to adjust tax balances. Some possibilities are:
To load an amount that was not included in the initial conversion data.
Balances were loaded for the incorrect state, local, county, jurisdiction, and so on.
An employee moved to another taxing jurisdiction and notification was not
received timely.
Need to refund taxes that were collected by mistake.
The Balance Adjustments procedure is not to be confused with the Balance Initialization
process that Oracle delivers to load balances into the payroll system from an outside
source.
Note: When loading Balances for nonrecurring elements, you must add
the element to the employee's Element Entries form in order to see the
YTD balances on the Employee SOE. To do this:
1. Navigate to the employee's Element Entries.
2. DateTrack to the employee's hire date.
3. Give the nonrecurring elements to the employee (no input values
are required).
4. Save the changes.
US HRMS Balance Adjustment Procedures 1-5
Geocodes
Geocode Overview
A geocode is a three part numeric record representing a state, county and local. An
additional two part record identifies a state and school district. You use geocode data to
troubleshoot and correct data issues, make adjustments and input time for Enhanced
Multi Jurisdiction Taxation. The Jurisdiction Information Tables (JIT) contain geocode
and jurisdiction data, for example, zip codes, federal, state and local limits and rates.
For US Payroll, geocodes (or Jurisdiction Code) represent the state, city, county and
school district appearing on the employee record. For Canadian payroll, you must enter
the Canada Post province abbreviation as the jurisdiction input value. As Canada does
not have local level taxes (such as the city), you must uniquely identify the specific
geocode by the province abbreviation.
You must apply both the Vertex monthly updates and the Oracle Quarterly Statutory
Update to keep the JIT/Geocode data current and correct. The Oracle Statutory updates
are released as quarterly payroll patches. You can get the Vertex monthly update by
downloading the file from the Vertex website or from a CD sent by Vertex.
If you want to immediately begin using the new JIT/Geocode information delivered in
the monthly updates, you can manually enter the data in the Cities.
Annually, you must run the Geocode Upgrade Manager concurrent program to
synchronize the Vertex and Oracle geocode data.
Understanding Geocode Formats
The state/ province geocode is a three part record in the format of XX-XXX-XXXX. The
first 2 digits are the state/province jurisdiction code, the next 3 digits are the county
code and the last 4 digits are the city code. When adjusting a state or province level
record, enter the numeric code; enter zeros for the county and city codes. For example:
When adjusting SUI for the state of Pennsylvania, the jurisdiction input value is
39-000-0000. When adjusting the city of Allentown in the state of Pennsylvania, the
jurisdiction input value is 39-077-0040.
When a School District is involved, there are an additional five digits which need to be
appended to the state geocode (XX-XXXXX) when making adjustments. If an employee
is taxed at a school district level, the school district geocode is in addition to the
state/province geocode. The school district code appears on the employee's tax
information form either at the county or city level. For example: When adjusting School
District for Easton in the state of Pennsylvania, the jurisdiction input value would be
39-48330.
1-6 Oracle Human Resources Management System US HRMS Balance Adjustment Procedures
Finding a Geocode
There are four methods you can look up the geocode:
Look up the numeric geocode in the Geocode Master List supplied by Vertex, Inc.
Reviewing the tax information on the employee's record.
Reviewing the employee's Run Result Values from a payroll run.
Running the Employee Run Results report.
You check and use geocodes in routine payroll administration to troubleshoot data
issues, input time for Enhanced Multi Jurisdiction Taxation, make balance adjustments,
and to correct data corruption. You use the jurisdiction name, for example, Allentown
Pennsylvania, to find the numeric geocode.
The method you use to find a geocode depends on you level of access to Oracle Payroll,
and the method you find most convenient.
Look up the numeric geocode in the Geocode Master List supplied by Vertex, Inc.
The list is organized alphabetically by jurisdiction within state. This method is
useful if you do not have access to the application.
Reviewing the tax information on the employee's record.
1. Access the employee's Tax Information form.
2. Navigate to the state, county or city form, and place you cursor in the
corresponding field for state, county, city or school district field which you are
researching.
3. Click Help from the tool bar at the top of the application form.
4. Then select Diagnostics | Examine.
5. Enter the appropriate password to enable access to the Examine region. You can
obtain the password from your Systems Administrator.
6. Select STATETAX, COUNTYTAX or CITYTAX as the "Block," depending on
what code you are researching.
7. Select JURISDICTION_CODE for the "Field."
The value shown is the geocode for the locality displayed on the employee
record.
8. To view the School District Code, select SCHOOL_DISTRICT_CODE in the
"Field" line for either COUNTYTAX or CITYTAX "Blocks."
US HRMS Balance Adjustment Procedures 1-7
This method is most useful if you do not have report capabilities or access to the
employee run results.
If you do not have access to either of the above methods, you can find the geocode
under Run Result Values:
1. (N) Navigate to View | Payroll Process Results.
2. Query a payroll run.
3. Click Assignment Process.
4. Choose the person you are researching.
5. Click Run Results.
6. Click Run Result for the correct tax element.
7. Click Run Result Values.
This displays the geocode.
Review the Employee Run Results report to find geocode values.
Use this method if you do not have access to the employee's record.
Use Jurisdiction and Geocodes as Soon as They are Available
If you want to immediately begin using the new JIT/geocode information delivered in
the monthly updates, you can manually enter the data in the Cities window before
receiving and applying the Oracle Quarterly Statutory Update.
The application of the Oracle Quarterly Statutory Update does not impact the user
defined data. Oracle Payroll maintains this data with no additional intervention by the
payroll clerk.
If you want to begin using the new JIT/geocode information before applying the Oracle
Quarterly Statutory Update, you can manually insert:
New Vertex defined Geocodes
New county school districts for a new or existing geocode
New city school districts for a new or existing geocode
The Jurisdiction Information Tables (JIT) for new taxes
See: Adding a City to the Database, Oracle HRMS Workforce Sourcing, Deployment, and
Talent Management
1-8 Oracle Human Resources Management System US HRMS Balance Adjustment Procedures
See: Adding New Tax Information for an Existing Geocode, Oracle HRMS Payroll
Processing Management Guide
Upgrading Geocodes
Periodically Vertex makes changes to geocode data, for example, change a geocode for a
city, or move a secondary city from one primary city to another. On an annual basis
Oracle releases an upgrade procedure as a part of an hrglobal driver. The Geocode
Upgrade Manager concurrent program replaces the hrglobal upgrade procedure. You
must run the Geocode Upgrade Manager annually, to modify data in the payroll
application and synchronize the Vertex and Oracle geocode data.
The Geocode Upgrade Manager is a concurrent program that writes the output of the
upgrade process to two log files, and checks for errors in the upgrade process. You can
run the Geocode Upgrade Manager in either Debug or Upgrade mode. Debug mode
produces the output reports indicating what data you need to upgrade. Upgrade mode
automatically upgrades the data, and produces output reports showing the changes.
After you run the Geocode Upgrade Program, a report is generated listing the
assignments that require review. There are many reasons assignments appear on the
report, for example, an employee with a work location that is a secondary city in one
jurisdiction and now becomes a secondary city in another jurisdiction. An assignment
also appears on the report if the record has data corruption, such as missing tax records,
incorrectly end dated tax records, effective dated tax records that are out of sync with
the Vertex element, a gap in effective dates and missing element entries.
You must review the assignment data and make the necessary correction before
resubmit the upgrade process. You can manually review the data, or use the delivered
per.sql scripts to diagnose the issue. You correct the issue by making a change to the
data, or using deltax.sql and recreating the tax records. Once you correct the data, you
resubmit the Geocode Upgrade Manager.
Tax Balances Form
In order to adjust tax balances correctly, you must have an understanding of the View
Tax Balance form and the tax-related terminology. This helps determine which balances
you need to update to achieve accurate results for periodic tax reporting.
The Tax Balances form shows the tax balances that are used for periodic tax reporting.
The sum of Subj Not Whable and Reduced Subj Whable on the FIT form is the amount
that will be reported as Wages, tips, other compensation in Box 1 of the W-2 form. The
sum of Subj Not Whable and Reduced Subj Whable on the SIT form is the amount
shown as State wages, tips, etc. in Box 16 of the appropriate W-2 form. The Taxable
from the Social Security and Medicare Tax Balance forms are reported as Box 3 Social
Security wages and Box 5 Medicare wages and tips respectively on the W-2 form.
The Tax Balance form is a date tracked form. The tax balances are the balances as of the
effective date. If the session date is 14-JAN-1998 and a payroll was run with a check
US HRMS Balance Adjustment Procedures 1-9
date of 15-JAN-1998, the balances for the 15-JAN-1998 would not be included in the
balances displayed.
If tax balances are accessed through View -> Payroll Processes, View -> Assignment
Processes or via the QuickPay -> View Results form; they are always current as of the
check date of the process.
The balances shown on the Tax Balance Form are as follows:
Gross Total earnings, calculated from all earnings
elements.
Exempt Balance derived from Gross earnings minus
Subject to Tax Earnings.
Subject All Earnings that are taxable and for which
taxes are calculated during payroll processing.
Most Regular, Supplemental, and Imputed
Earnings are Subject to Tax. You must enter
this balance when processing the State and
Local Balance Adjustment elements.
Subj Not Whable All Earnings that are taxable but for which
taxes are not calculated or withheld during
payroll processing. GTL Imputed Income is an
example of a taxable earning for which taxes
are not withheld. You must enter this balance
when processing the State and Local level
balance adjustment elements.
Note: Subject and Subj Not Whable are
determined by the Tax Withholding Rules
((N) Total Compensation -> Basic -> Tax
Withholding Rules). All earnings defined
with a classification of "Regular Earnings"
in Oracle are always subject to and
withholdable for federal and state taxes.
However, earnings defined with the
classification of "Supplemental Earnings"
or "Imputed Earnings", and certain
deductions defined with a classification of
"Pre-Tax", may be subject to different types
of taxes and tax withholding at the federal
and state levels. These are determined by
the category assigned to each earning or
deduction and the Taxability Rules.
1-10 Oracle Human Resources Management System US HRMS Balance Adjustment Procedures
Pre Tax The total amount of 401k, 403b, 457,
Dependent Care, and Section 125 that reduces
the taxable earnings. You must enter this
balance when processing State and Local level
Balance Adjustment elements (if the
jurisdiction allows the reduction). This
balance is fed by the elements that update the
detail balances discussed below.
Deferred Comp 401k The amount of 401k that reduces the taxable
earnings. You must enter this balance when
processing State and Local level balance
adjustment elements (if the jurisdiction allows
the reduction).
Deferred Comp 403b The amount of 403b that reduces the taxable
earnings. You must enter this balance when
processing State and Local level balance
adjustment elements (if the jurisdiction allows
the reduction).
Deferred Comp 457 The amount of 457 that reduces the taxable
earnings. You must enter this balance when
processing State and Local level balance
adjustment elements (if the jurisdiction allows
the reduction).
Dependent Care The amount of Dependent Care deductions
which reduces the taxable earnings. You must
enter this balance when processing State and
Local level Balance Adjustment elements (if
the jurisdiction allows the reduction).
Section 125 The amount of Pretax Insurance that reduces
the taxable earnings. Dependent care
deductions are not included in this total
because it is covered separately under section
129 of the IRS code. You must enter this
balance when processing State and Local level
balance adjustment elements (if the
jurisdiction allows the reduction).
Reduced Subj WHable Balance derived from Subject Withholdable
Earnings minus the sum of Pre Tax reduction
that consists of PreTax 401k, PreTax 403b,
PreTax 457, PreTax 125, and Dependent Care.
US HRMS Balance Adjustment Procedures 1-11
Taxable The amount of taxable earnings for Medicare,
Social Security, and FUTA up to the limit.
When viewing state and local taxes subject to
an upper limit (such as SDI and SUI), this
amount represents the amounts paid up to the
limit. When using the Balance adjustment
screen, you must adjust this balance for all the
taxes mentioned above but keep the upper
limit in mind.
When adjusting this field, be careful not to
adjust the amount over the government
regulated limit.
Excess Balance derived from Reduced Subj Whable
minus Taxable. If the taxable balance is not
equal to the government regulated limit, the
Excess balance should be zero. Excess should
always be zero for Medicare. If there is an
amount in Excess, and the limit has not been
reached, this is an indication that you need to
adjust the Balances.
Withheld The amount of tax which will be reported on
the W-2 for each tax.
Liability The amount of employer owed tax for
Medicare, FUTA, Social Security, SUI, or SDI.
Performing Balance Adjustments
Perform the following steps to complete tax balance adjustments.
1. Define Balance Adjustment elements in the system.
2. Set up employees in the Oracle HRMS system.
3. Review tax balances before tax balance adjustment.
4. Add the Tax Balance Adjustment element(s) through the element entry form if a
refund or adjustment of withholdings or liabilities is required.
5. Add the Tax Balance Adjustment using the Adjust Balance form if the adjustment is
not being processed with the payroll.
6. Review tax balances after tax balances adjustments.
1-12 Oracle Human Resources Management System US HRMS Balance Adjustment Procedures
Setting Up the Tax Balance Adjustment Elements
For tax balance adjustments, you must set up the applicable elements.
Setting up applicable tax adjustment elements:
1. Date track to 01-JAN-1951 or any date prior to the date an adjustment is effective
but not before 1951.
2. Navigate to the Element Description form.
3. Refer to the following sections to add all appropriate elements:
FIT TAX ADJUSTMENT, page 1-13
FUTA TAX ADJUSTMENT, page 1-14
SS EE TAX ADJUSTMENT, page 1-16
SS ER TAX ADJUSTMENT, page 1-17
MED EE TAX ADJUSTMENT, page 1-19
MED ER TAX ADJUSTMENT, page 1-21
EIC ADJUSTMENT, page 1-22
SUI EE TAX ADJUSTMENT, page 1-24
SUI ER TAX ADJUSTMENT, page 1-28
SIT TAX ADJUSTMENT, page 1-33
SDI EE TAX ADJUSTMENT, page 1-37
SDI ER TAX ADJUSTMENT, page 1-41
COUNTY TAX ADJUSTMENT, page 1-45
CITY TAX ADJUSTMENT, page 1-49
SCHOOL DIST TAX ADJUSTMENT, page 1-53
HEAD TAX ADJUSTMENT, page 1-57
WORKERS COMP ER ADJ, page 1-59
US HRMS Balance Adjustment Procedures 1-13
WORKERS COMP2 ER ADJ, page 1-61
WORKERS COMP3 ER ADJ, page 1-63
WORKERS COMP EE ADJ, page 1-64
WORKERS COMP2 EE ADJ, page 1-66
Setting up FIT TAX ADJUSTMENT:
1. Specify the following parameters:
Parameter Value
Name FIT TAX ADJUSTMENT
Reporting Name FIT ADJ
Description Element to adjust balances for Federal tax
that feeds the tax withheld balance directly.
Primary Classification Tax Deductions
Type Nonrecurring
Termination Rule Final Close
2. Enable Multiple Entries Allowed.
3. Enable Process In Run.
4. Select Further Information and specify Federal for the jurisdiction.
5. Save your work.
The Pay Value Input Value is created automatically. This input value adjusts the tax
withheld for the Federal Income Tax.
6. Add Balance Feeds for this element.
7. Navigate to the Balance window.
8. Query for the FIT Withheld balance, and click Feeds.
9. Query for the FIT TAX ADJUSTMENT element.
1-14 Oracle Human Resources Management System US HRMS Balance Adjustment Procedures
Note: The standard FIT element is not associated with balances
such as Gross, Taxable, and so on. Therefore, you can only adjust
withholding. If you need to make adjustments to Taxable Wages
for FIT, you must adjust the original elements that impact Gross
and Subject wages.
10. Select Pay Value as the Input Value, and click Add.
11. Navigate to the Link window, and link the FIT TAX ADJUSTMENT element to all
payrolls or create an applicable link for your specific organizational needs.
Note: In order to cost these adjustments the same as the normal
payroll taxing element, set up costing for these elements to match
the tax elements.
Setting up FUTA TAX ADJUSTMENT:
1. Specify the following parameters:
Parameter Value
Name FUTA TAX ADJUSTMENT
Reporting Name FUTA ADJ
Description Element to correct Employer FUTA tax and
wages - feeds balance directly.
Primary Classification Employer Taxes
Type Nonrecurring
Termination Rule Final Close
2. Enable Multiple Entries Allowed.
3. Enable Process In Run.
4. Select Further Information and specify Federal for the jurisdiction.
5. Save your work.
US HRMS Balance Adjustment Procedures 1-15
6. Click Input Values.
7. Change the Sequence of Pay Value to 4.
This input value adjusts the tax liability for FUTA.
8. Enter the remaining Input Values as indicated:
Name Units Sequence Required User Enterable
Jurisdiction Character 1 No Yes
Taxable Money 2 No Yes
FUTA Credit Money 3 No Yes
Pay Value Money 4 No Yes
Note: You must input the name of the Jurisdiction Input Value
exactly as shown (mixed case) or else the system will not recognize
it.
9. Save your work.
10. Add Balance Feeds for this element.
11. Navigate to the Balance window.
12. Query for the FUTA% balance.
This returns the FUTA CREDIT, FUTA Liability, and FUTA Taxable balances.
13. Select FUTA CREDIT and click Feeds.
14. Query for the FUTA TAX ADJUSTMENT element.
15. Select FUTA Credit as the Input Value, and click Add.
16. Returning to the Balance window, select FUTA Liability, and click Feeds.
17. Query for the FUTA TAX ADJUSTMENT element.
18. Select Pay Value as the Input Value, and click Add.
19. Returning to the Balance window, select FUTA Taxable and click Feeds.
1-16 Oracle Human Resources Management System US HRMS Balance Adjustment Procedures
20. Query for the FUTA TAX ADJUSTMENT element.
21. Select Taxable as the Input Value, and click Add.
22. Navigate to the Link window, and link the FUTA EE TAX ADJUSTMENT element
to all payrolls or create an applicable link for your specific organizational needs.
Note: In order to cost these adjustments the same as the normal
payroll taxing element, set up costing for these elements to match
the tax elements.
Setting up SS EE TAX ADJUSTMENT:
1. Specify the following parameters:
Parameter Value
Name SS EE TAX ADJUSTMENT
Reporting Name SS EE ADJ
Description Element to adjust EE tax W/H balances
Primary Classification Tax Deductions
Type Nonrecurring
Termination Rule Final Close
2. Enable Multiple Entries Allowed.
3. Enable Process In Run.
4. Select Further Information and specify Federal for the jurisdiction.
5. Save your work.
6. Click Input Values.
7. Change the Sequence of Pay Value to 2.
This input value adjusts the tax liability for Social Security.
8. Enter the remaining Input Values as indicated:
US HRMS Balance Adjustment Procedures 1-17
Name Units Sequence Required User Enterable
Taxable Money 1 No Yes
Pay Value Money 2 No Yes
9. Save your work.
10. Add Balance Feeds for this element.
11. Navigate to the Balance window.
12. Query for the SS EE% balance.
This returns the SS EE Taxable and SS EE Withheld balances. Skip the SS EE Arrears
balance.
13. Select SS EE Taxable, and click Feeds.
14. Query for the SS EE TAX ADJUSTMENT element.
15. Select Taxable as the Input Value, and click Add.
16. Returning to the Balance window, select SS EE Withheld and click Feeds.
17. Query for the SS EE TAX ADJUSTMENT element.
18. Select Pay Value as the Input Value, and click Add.
19. Navigate to the Link window, and link the SS EE TAX ADJUSTMENT element to all
payrolls or create an applicable link for your specific organizational needs.
Note: In order to cost these adjustments the same as the normal
payroll taxing element, set up costing for these elements to match
the tax elements.
Setting up SS ER TAX ADJUSTMENT:
1. Specify the following parameters:
1-18 Oracle Human Resources Management System US HRMS Balance Adjustment Procedures
Parameter Value
Name SS ER TAX ADJUSTMENT
Reporting Name SS ER ADJ
Description Element to adjust ER tax liability balances.
Primary Classification Employer Taxes
Type Nonrecurring
Termination Rule Final Close
2. Enable Multiple Entries Allowed.
3. Enable Process In Run.
4. Select Further Information and specify Federal for the jurisdiction.
5. Save your work.
6. Click Input Values.
7. Change the Sequence of Pay Value to 2.
This input value adjusts the tax liability for Social Security.
8. Enter the remaining Input Values as indicated:
Name Units Sequence Required User Enterable
Taxable Money 1 No Yes
Pay Value Money 2 No Yes
9. Save your work.
10. Add Balance Feeds for this element.
11. Navigate to the Balance window.
US HRMS Balance Adjustment Procedures 1-19
12. Query for the SS ER% balance.
This returns the SS ER Liability and SS ER Taxable balances.
13. Select SS ER Liability, and click Feeds.
14. Query for the SS ER TAX ADJUSTMENT element.
15. Select Pay Value as the Input Value, and click Add.
16. Returning to the Balance window, select SS ER Taxable and click Feeds.
17. Query for the SS ER TAX ADJUSTMENT element.
18. Select Taxable as the Input Value, and click Add.
19. Navigate to the Link window, and link the SS ER TAX ADJUSTMENT element to
all payrolls or create an applicable link for your specific organizational needs.
Note: In order to cost these adjustments the same as the normal
payroll taxing element, set up costing for these elements to match
the tax elements.
Setting up MED EE TAX ADJUSTMENT:
1. Specify the following parameters:
Parameter Value
Name MED EE TAX ADJUSTMENT
Reporting Name MED EE ADJ
Description Element to adjust EE taxes and wages
Primary Classification Tax Deductions
Type Nonrecurring
Termination Rule Final Close
2. Enable Multiple Entries Allowed.
3. Enable Process In Run.
1-20 Oracle Human Resources Management System US HRMS Balance Adjustment Procedures
4. Select Further Information and specify Federal for the jurisdiction.
5. Save your work.
6. Click Input Values.
7. Change the Sequence of Pay Value to 2.
This input value adjusts the tax liability for Medicare.
8. Enter the remaining Input Values as indicated:
Name Units Sequence Required User Enterable
Taxable Money 1 No Yes
Pay Value Money 2 No Yes
9. Save your work.
10. Add Balance Feeds for this element.
11. Navigate to the Balance window.
12. Query for the Medicare EE% balance.
This returns the Medicare EE Taxable and Medicare EE Withheld balances. Skip the
Medicare EE Arrears balance.
13. Select Medicare EE Taxable, and click Feeds.
14. Query for the MED EE TAX ADJUSTMENT element.
15. Select Taxable as the Input Value, and click Add.
16. Returning to the Balance window, select Medicare EE Withheld and click Feeds.
17. Query for the MED EE TAX ADJUSTMENT element.
18. Select Pay Value as the Input Value, and click Add.
19. Navigate to the Link window, and link the MED EE TAX ADJUSTMENT element to
all payrolls or create an applicable link for your specific organizational needs.
Note: In order to cost these adjustments the same as the normal
US HRMS Balance Adjustment Procedures 1-21
payroll taxing element, set up costing for these elements to match
the tax elements.
Setting up MED ER TAX ADJUSTMENT:
1. Specify the following parameters:
Parameter Value
Name MED ER TAX ADJUSTMENT
Reporting Name MED ER ADJ
Description Element to adjust ER taxes and wages.
Primary Classification Employer Taxes
Type Nonrecurring
Termination Rule Final Close
2. Enable Multiple Entries Allowed.
3. Enable Process In Run.
4. Select Further Information and specify Federal for the jurisdiction.
5. Save your work.
6. Click Input Values.
7. Change the Sequence of Pay Value to 2.
This input value adjusts the tax liability for Medicare.
8. Enter the remaining Input Values as indicated:
Name Units Sequence Required User Enterable
Taxable Money 1 No Yes
1-22 Oracle Human Resources Management System US HRMS Balance Adjustment Procedures
Name Units Sequence Required User Enterable
Pay Value Money 2 No Yes
9. Save your work.
10. Add Balance Feeds for this element.
11. Navigate to the Balance window.
12. Query for the Medicare ER% balance.
This returns the Medicare ER Liability and Medicare ER Taxable balances.
13. Select Medicare ER Liability, and click Feeds.
14. Query for the MED ER TAX ADJUSTMENT element.
15. Select Pay Value as the Input Value, and click Add.
16. Returning to the Balance window, select Medicare ER Taxable and click Feeds.
17. Query for the MED ER TAX ADJUSTMENT element.
18. Select Taxable as the Input Value, and click Add.
19. Navigate to the Link window, and link the MED ER TAX ADJUSTMENT element
to all payrolls or create an applicable link for your specific organizational needs.
Note: In order to cost these adjustments the same as the normal
payroll taxing element, set up costing for these elements to match
the tax elements.
Setting up EIC ADJUSTMENT:
1. Specify the following parameters:
Parameter Value
Name EIC ADJUSTMENT
Reporting Name EIC ADJ
US HRMS Balance Adjustment Procedures 1-23
Parameter Value
Description Element to adjust balances for Earned
Income Credit that feeds the EIC Advance
balance directly.
Primary Classification Tax Credit
Type Nonrecurring
Termination Rule Final Close
2. Enable Multiple Entries Allowed.
3. Enable Process In Run.
4. Save your work.
5. Click Input Values.
6. Change the sequence of Pay Value to 3.
This input value adjusts the advance for Earned Income Credit.
7. Enter remaining Input Values as indicated:
Name Units Sequence Required User Enterable
Jurisdiction Character 1 No Yes
STEIC Advance Money 2 No Yes
Pay Value Money 3 No Yes
Note: You must input the name of the Jurisdiction Input Value
exactly as shown (mixed case) or else the system will not recognize
it.
8. Save your work.
9. Add Balance Feeds for this element.
1-24 Oracle Human Resources Management System US HRMS Balance Adjustment Procedures
10. Navigate to the Balance window.
11. Query for the EIC% balance.
This should return the EIC Advance balance.
12. Click Feeds.
13. Query for the EIC ADJUSTMENT element.
14. Select Pay Value as the Input Value, and click Add.
15. Navigate to the Balance window.
16. Query for the %EIC Advance% balance.
This returns the EIC Advance and STEIC Advance balances.
17. Select EIC Advance, and click Feeds.
18. Query for the EIC ADJUSTMENT element.
19. Select Pay Value as the Input Value, and click Add.
20. Returning to the Balance window, select STEIC Advance, and click Feeds.
21. Query for the EIC ADJUSTMENT element.
22. Select STEIC Advance as the Input Value, and click Add.
23. Navigate to the Link window, and link the EIC ADJUSTMENT element to all
payrolls or create an applicable link for your specific organizational needs.
Note: In order to cost these adjustments the same as the normal
payroll taxing element, set up costing for these elements to match
the tax elements.
Setting up SUI EE TAX ADJUSTMENT:
1. Specify the following parameters:
Parameter Value
Name SUI EE TAX ADJUSTMENT
US HRMS Balance Adjustment Procedures 1-25
Parameter Value
Reporting Name SUI EE ADJ
Description Element to adjust EE SUI tax and wages -
feeds balance directly.
Primary Classification Tax Deductions
Type Nonrecurring
Termination Rule Final Close
2. Enable Multiple Entries Allowed.
3. Enable Process In Run.
4. Select Further Information and specify State for the jurisdiction.
5. Save your work.
6. Click Input Values.
7. Change the Sequence of Pay Value to 11.
This input value adjusts the tax withheld for SUI.
8. Enter the remaining Input Values as indicated:
Name Units Sequence Required User Enterable
Jurisdiction Character 1 Yes Yes
Gross Money 2 No Yes
Subject Whable Money 3 No Yes
PreTax 401K Money 4 No Yes
PreTax 403B Money 5 No Yes
PreTax 457 Money 6 No Yes
1-26 Oracle Human Resources Management System US HRMS Balance Adjustment Procedures
Name Units Sequence Required User Enterable
Dependent Care Money 7 No Yes
Section 125 Money 8 No Yes
Other Pretax Money 9 No Yes
Taxable Money 10 No Yes
Pay Value Money 11 No Yes
Note: You must input the name of the Jurisdiction Input Value
exactly as shown (mixed case) or else the system will not recognize
it.
9. Save your work.
When creating the following balance adjustment elements for the state and local
levels, you may or may not choose to implement 403B and 457 Input Values and
their subsequent balance feeds. If you do not plan to use 403B or 457 functionality
in 11i, then these Input Values are not required.
10. Add Balance Feeds for this element.
11. Navigate to the Balance window.
12. Query for the SUI EE% balance.
This returns the following balances:
SUI EE 125 Redns
SUI EE 401 Redns
SUI EE 403 Redns
SUI EE 457 Redns
SUI EE Dep Care Redns
SUI EE Gross
SUI EE Other Pretax Redns
US HRMS Balance Adjustment Procedures 1-27
SUI EE Pre Tax Redns
SUI EE Subj Whable
SUI EE Taxable
SUI EE Withheld
13. Select SUI EE 125 Redns, and click Feeds.
14. Query for the SUI EE TAX ADJUSTMENT element.
15. Select PreTax 125 as the Input Value, and click Add.
16. Returning to the Balance window, select SUI EE 401 Redns and click Feeds.
17. Query for the SUI EE TAX ADJUSTMENT element.
18. Select PreTax 401K as the Input Value, and click Add.
19. Returning to the Balance window, select SUI EE 403 Redns and click Feeds.
20. Query for the SUI EE TAX ADJUSTMENT element.
21. Select PreTax 403B as the Input Value, and click Add.
22. Returning to the Balance window, select SUI EE 457 Redns and click Feeds.
23. Query for the SUI EE TAX ADJUSTMENT element.
24. Select PreTax 457 as the Input Value, and click Add.
25. Returning to the Balance window, select SUI EE Dep Care Redns and click Feeds.
26. Query for the SUI EE TAX ADJUSTMENT element.
27. Select Dependant Care as the Input Value, and click Add.
28. Returning to the Balance window, select SUI EE Gross and click Feeds.
29. Query for the SUI EE TAX ADJUSTMENT element.
30. Select Gross as the Input Value, and click Add.
31. Returning to the Balance window, select SUI EE Other Pretax Redns and click
Feeds.
32. Query for the SUI EE TAX ADJUSTMENT element.
1-28 Oracle Human Resources Management System US HRMS Balance Adjustment Procedures
33. Select Other Pretax Redns as the Input Value, and click Add.
34. Returning to the Balance window, select SUI EE Pre Tax Redns and click Feeds.
35. Query for the SUI EE TAX ADJUSTMENT element.
36. Select the following Input Values, and click Add:
Section 125
PreTax 401K
PreTax 403B
PreTax 457
Dependant Care
37. Returning to the Balance window, select SUI EE Subj Whable and click Feeds.
38. Query for the SUI EE TAX ADJUSTMENT element.
39. Select Subject Whable as the Input Value, and click Add.
40. Returning to the Balance window, select SUI EE Taxable and click Feeds.
41. Query for the SUI EE TAX ADJUSTMENT element.
42. Select Taxable as the Input Value, and click Add.
43. Returning to the Balance window, select SUI EE Withheld and click Feeds.
44. Query for the SUI EE TAX ADJUSTMENT element.
45. Select Pay Value as the Input Value, and click Add.
46. Navigate to the Link window, and link the SUI EE TAX ADJUSTMENT element to
all payrolls or create an applicable link for your specific organizational needs.
Note: In order to cost these adjustments the same as the normal
payroll taxing element, set up costing for these elements to match
the tax elements.
Setting up SUI ER TAX ADJUSTMENT:
1. Specify the following parameters:
US HRMS Balance Adjustment Procedures 1-29
Parameter Value
Name SUI ER TAX ADJUSTMENT
Reporting Name SUI ER ADJ
Description Element to adjust ER SUI tax and wages -
feeds balance directly.
Primary Classification Employer Taxes
Type Nonrecurring
Termination Rule Final Close
2. Enable Multiple Entries Allowed.
3. Enable Process In Run.
4. Select Further Information and specify State for the jurisdiction.
5. Save your work.
6. Click Input Values.
7. Change the Sequence of Pay Value to 11.
This input value adjusts the tax liability for SUI.
8. Enter the remaining Input Values as indicated:
Name Units Sequence Required User Enterable
Jurisdiction Character 1 Yes Yes
Gross Money 2 No Yes
Subject Whable Money 3 No Yes
PreTax 401K Money 4 No Yes
PreTax 403B Money 5 No Yes
1-30 Oracle Human Resources Management System US HRMS Balance Adjustment Procedures
Name Units Sequence Required User Enterable
PreTax 457 Money 6 No Yes
Dependent Care Money 7 No Yes
Section 125 Money 8 No Yes
Other Pretax Money 9 No Yes
Taxable Money 10 No Yes
Pay Value Money 11 No Yes
Note: You must input the name of the Jurisdiction Input Value
exactly as shown (mixed case) or else the system will not recognize
it.
9. Save your work.
When creating the following balance adjustment elements for the state and local
levels, you may or may not choose to implement 403B adn 457 Input Values and
their subsequent balance feeds. If you do not plan to use 403B or 457 functionality
in 11i, then these Input Values are not required.
10. Add Balance Feeds for this element.
11. Navigate to the Balance window.
12. Query for the SUI ER% balance.
This returns the following balances:
SUI ER 125 Redns
SUI ER 401 Redns
SUI ER 403 Redns
SUI ER 457 Redns
SUI ER Dep Care Redns
SUI ER Gross
US HRMS Balance Adjustment Procedures 1-31
SUI ER Liability
SUI ER Other Pretax Redns
SUI ER Pre Tax Redns
SUI ER Subj Whable
SUI ER Taxable
Skip the SUI ER Arrears balance.
13. Select SUI ER 125 Redns, and click Feeds.
14. Query for the SUI ER TAX ADJUSTMENT element.
15. Select Section 125 as the Input Value, and click Add.
16. Returning to the Balance window, select SUI ER 401 Redns and click Feeds.
17. Query for the SUI ER TAX ADJUSTMENT element.
18. Select PreTax 401K as the Input Value, and click Add.
19. Returning to the Balance window, select SUI ER 403 Redns and click Feeds.
20. Query for the SUI ER TAX ADJUSTMENT element.
21. Select PreTax 403B as the Input Value, and click Add.
22. Returning to the Balance window, select SUI ER 457 Redns and click Feeds.
23. Query for the SUI ER TAX ADJUSTMENT element.
24. Select PreTax 457 as the Input Value, and click Add.
25. Returning to the Balance window, select SUI ER Dep Care Redns and click Feeds.
26. Query for the SUI ER TAX ADJUSTMENT element.
27. Select Dependant Care as the Input Value, and click Add.
28. Returning to the Balance window, select SUI ER Gross and click Feeds.
29. Query for the SUI ER TAX ADJUSTMENT element.
30. Select Gross as the Input Value, and click Add.
1-32 Oracle Human Resources Management System US HRMS Balance Adjustment Procedures
31. Returning to the Balance window, select SUI ER Liability and click Feeds.
32. Query for the SUI ER TAX ADJUSTMENT element.
33. Select Pay Value as the Input Value, and click Add.
34. Returning to the Balance window, select SUI ER Other Pretax Redns and click
Feeds.
35. Query for the SUI ER TAX ADJUSTMENT element.
36. Select Other Pretax Redns as the Input Value, and click Add.
37. Returning to the Balance window, select SUI ER Pre Tax Redns and click Feeds.
38. Query for the SUI ER TAX ADJUSTMENT element.
39. Select the following Input Values, and click Add:
Section 125
PreTax 401K
PreTax 403B
PreTax 457
Dependant Care
40. Returning to the Balance window, select SUI ER Subj Whable and click Feeds.
41. Query for the SUI ER TAX ADJUSTMENT element.
42. Select Subject Whable as the Input Value, and click Add.
43. Returning to the Balance window, select SUI ER Taxable and click Feeds.
44. Query for the SUI ER TAX ADJUSTMENT element.
45. Select Taxable as the Input Value, and click Add.
46. Navigate to the Link window, and link the SUI ER TAX ADJUSTMENT element to
all payrolls or create an applicable link for your specific organizational needs.
Note: In order to cost these adjustments the same as the normal
payroll taxing element, set up costing for these elements to match
the tax elements.
US HRMS Balance Adjustment Procedures 1-33
Setting up SIT TAX ADJUSTMENT:
1. Specify the following parameters:
Parameter Value
Name SIT TAX ADJUSTMENT
Reporting Name SIT ADJ
Description Element to adjust EE and tax, wage, and
applicable W2 balances.
Primary Classification Tax Deductions
Type Nonrecurring
Termination Rule Final Close
2. Enable Multiple Entries Allowed.
3. Enable Process In Run.
4. Select Further Information and specify State for the jurisdiction.
5. Save your work.
6. Click Input Values.
7. Change the Sequence of Pay Value to 11.
This input value adjusts the tax liability for State Income Tax.
8. Enter the remaining Input Values as indicated:
Name Units Sequence Required User Enterable
Jurisdiction Character 1 Yes Yes
Gross Money 2 No Yes
Subject Whable Money 3 No Yes
1-34 Oracle Human Resources Management System US HRMS Balance Adjustment Procedures
Name Units Sequence Required User Enterable
Subject Not
Whable
Money 4 No Yes
PreTax 401K Money 5 No Yes
PreTax 403B Money 6 No Yes
PreTax 457 Money 7 No Yes
Dependent Care Money 8 No Yes
Section 125 Money 9 No Yes
Other Pretax Money 10 No Yes
Pay Value Money 11 No Yes
Note: You must input the name of the Jurisdiction Input Value
exactly as shown (mixed case) or else the system will not recognize
it.
9. Save your work.
10. Add Balance Feeds for this element.
11. Navigate to the Balance window.
12. Query for the SIT% balance.
This returns the following balances:
SIT 125 Redns
SIT 401 Redns
SIT 403 Redns
SIT 457 Redns
SIT Dep Care Redns
US HRMS Balance Adjustment Procedures 1-35
SIT Gross
SIT Other Pretax Redns
SIT Pre Tax Redns
SIT Subj NWhable
SIT Subj Whable
SIT Withheld
Skip the SIT Arrears and SIT Supp Withheld balances.
13. Select SIT 125 Redns, and click Feeds.
14. Query for the SIT TAX ADJUSTMENT element.
15. Select PreTax 125 as the Input Value, and click Add.
16. Returning to the Balance window, select SIT 401 Redns and click Feeds.
17. Query for the SIT TAX ADJUSTMENT element.
18. Select PreTax 401K as the Input Value, and click Add.
19. Returning to the Balance window, select SIT 403 Redns and click Feeds.
20. Query for the SIT TAX ADJUSTMENT element.
21. Select PreTax 403B as the Input Value, and click Add.
22. Returning to the Balance window, select SIT 457 Redns and click Feeds.
23. Query for the SIT TAX ADJUSTMENT element.
24. Select PreTax 457 as the Input Value, and click Add.
25. Returning to the Balance window, select SIT Dep Care Redns and click Feeds.
26. Query for the SIT TAX ADJUSTMENT element.
27. Select Dependant Care as the Input Value, and click Add.
28. Returning to the Balance window, select SIT Gross and click Feeds.
29. Query for the SIT TAX ADJUSTMENT element.
1-36 Oracle Human Resources Management System US HRMS Balance Adjustment Procedures
30. Select Gross as the Input Value, and click Add.
31. Returning to the Balance window, select SIT Other Pretax Redns and click Feeds.
32. Query for the SIT TAX ADJUSTMENT element.
33. Select Other Pretax Redns as the Input Value, and click Add.
34. Returning to the Balance window, select SIT Pre Tax Redns and click Feeds.
35. Query for the SIT TAX ADJUSTMENT element.
36. Select the following Input Values, and click Add:
Section 125
PreTax 401K
PreTax 403B
PreTax 457
Dependant Care
37. Returning to the Balance window, select SIT Subj NWhable and click Feeds.
38. Query for the SIT TAX ADJUSTMENT element.
39. Select Subject Not Whable as the Input Value, and click Add.
40. Returning to the Balance window, select SIT Subj Whable and click Feeds.
41. Query for the SIT TAX ADJUSTMENT element.
42. Select Subject Whable as the Input Value, and click Add.
43. Returning to the Balance window, select SIT Withheld and click Feeds.
44. Query for the SIT TAX ADJUSTMENT element.
45. Select Pay Value as the Input Value, and click Add.
46. Navigate to the Link window, and link the SIT TAX ADJUSTMENT element to all
payrolls or create an applicable link for your specific organizational needs.
Note: In order to cost these adjustments the same as the normal
payroll taxing element, set up costing for these elements to match
US HRMS Balance Adjustment Procedures 1-37
the tax elements.
Setting up SDI EE TAX ADJUSTMENT:
1. Specify the following parameters:
Parameter Value
Name SDI EE TAX ADJUSTMENT
Reporting Name SDI ADJ
Description Element to adjust EE tax, wage, and
applicable W2 balances.
Primary Classification Tax Deductions
Type Nonrecurring
Termination Rule Final Close
2. Enable Multiple Entries Allowed.
3. Enable Process In Run.
4. Select Further Information and specify State for the jurisdiction.
5. Save your work.
6. Click Input Values.
7. Change the Sequence of Pay Value to 11.
This input value adjusts the tax liability for SDI.
8. Enter the remaining Input Values as indicated:
Name Units Sequence Required User Enterable
Jurisdiction Character 1 Yes Yes
1-38 Oracle Human Resources Management System US HRMS Balance Adjustment Procedures
Name Units Sequence Required User Enterable
Gross Money 2 No Yes
Subject Whable Money 3 No Yes
PreTax 401K Money 4 No Yes
PreTax 403B Money 5 No Yes
PreTax 457 Money 6 No Yes
Dependent Care Money 7 No Yes
Section 125 Money 8 No Yes
Other Pretax Money 9 No Yes
Taxable Money 10 No Yes
Pay Value Money 11 No Yes
Note: You must input the name of the Jurisdiction Input Value
exactly as shown (mixed case) or else the system will not recognize
it..
9. Save your work.
10. Add Balance Feeds for this element.
11. Navigate to the Balance window.
12. Query for the SDI EE% balance.
This returns the following balances:
SDI EE 125 Redns
SDI EE 401 Redns
SDI EE 403 Redns
SDI EE 457 Redns
US HRMS Balance Adjustment Procedures 1-39
SDI EE Dep Care Redns
SDI EE Gross
SDI EE Other Pretax Redns
SDI EE Pre Tax Redns
SDI EE Subj Whable
SDI EE Taxable
SDI EE Withheld
Skip the SDI EE Arrears balance.
13. Select SDI EE 125 Redns, and click Feeds.
14. Query for the SDI EE TAX ADJUSTMENT element.
15. Select PreTax 125 as the Input Value, and click Add.
16. Returning to the Balance window, select SDI EE 401 Redns and click Feeds.
17. Query for the SDI EE TAX ADJUSTMENT element.
18. Select PreTax 401K as the Input Value, and click Add.
19. Returning to the Balance window, select SDI EE 403 Redns and click Feeds.
20. Query for the SDI EE TAX ADJUSTMENT element.
21. Select PreTax 403B as the Input Value, and click Add.
22. Returning to the Balance window, select SDI EE 457 Redns and click Feeds.
23. Query for the SDI EE TAX ADJUSTMENT element.
24. Select PreTax 457 as the Input Value, and click Add.
25. Returning to the Balance window, select SDI EE Dep Care Redns and click Feeds.
26. Query for the SDI EE TAX ADJUSTMENT element.
27. Select Dependant Care as the Input Value, and click Add.
28. Returning to the Balance window, select SDI EE Gross and click Feeds.
1-40 Oracle Human Resources Management System US HRMS Balance Adjustment Procedures
29. Query for the SDI EE TAX ADJUSTMENT element.
30. Select Gross as the Input Value, and click Add.
31. Returning to the Balance window, select SDI EE Other Pretax Redns and click
Feeds.
32. Query for the SDI EE TAX ADJUSTMENT element.
33. Select Other Pretax Redns as the Input Value, and click Add.
34. Returning to the Balance window, select SDI EE Pre Tax Redns and click Feeds.
35. Query for the SDI EE TAX ADJUSTMENT element.
36. Select the following Input Values, and click Add:
Section 125
PreTax 401K
PreTax 403B
PreTax 457
Dependant Care
37. Returning to the Balance window, select SDI EE Subj Whable and click Feeds.
38. Query for the SDI EE TAX ADJUSTMENT element.
39. Select Subject Whable as the Input Value, and click Add.
40. Returning to the Balance window, select SDI EE Taxable and click Feeds.
41. Query for the SDI EE TAX ADJUSTMENT element.
42. Select Taxable as the Input Value, and click Add.
43. Returning to the Balance window, select SDI EE Withheld and click Feeds.
44. Query for the SDI EE TAX ADJUSTMENT element.
45. Select Pay Value as the Input Value, and click Add.
46. Navigate to the Link window, and link the SDI EE TAX ADJUSTMENT element to
all payrolls or create an applicable link for your specific organizational needs.
US HRMS Balance Adjustment Procedures 1-41
Note: In order to cost these adjustments the same as the normal
payroll taxing element, set up costing for these elements to match
the tax elements.
Setting up SDI ER TAX ADJUSTMENT:
1. Specify the following parameters:
Parameter Value
Name SDI ER TAX ADJUSTMENT
Reporting Name SDI ER ADJ
Description Element to adjust ER tax, wages, and
applicable W2 balances.
Primary Classification Employer Taxes
Type Nonrecurring
Termination Rule Final Close
2. Enable Multiple Entries Allowed.
3. Enable Process In Run.
4. Select Further Information and specify State for the jurisdiction.
5. Save your work.
6. Click Input Values.
7. Change the Sequence of Pay Value to 11.
This input value adjusts the tax liability for SDI.
8. Enter the remaining Input Values as indicated:
1-42 Oracle Human Resources Management System US HRMS Balance Adjustment Procedures
Name Units Sequence Required User Enterable
Jurisdiction Character 1 Yes Yes
Gross Money 2 No Yes
Subject Whable Money 3 No Yes
PreTax 401K Money 4 No Yes
PreTax 403B Money 5 No Yes
PreTax 457 Money 6 No Yes
Dependent Care Money 7 No Yes
Section 125 Money 8 No Yes
Other Pretax Money 9 No Yes
Taxable Money 10 No Yes
Pay Value Money 11 No Yes
Note: You must input the name of the Jurisdiction Input Value
exactly as shown (mixed case) or else the system will not recognize
it.
9. Save your work.
10. Add Balance Feeds for this element.
11. Navigate to the Balance window.
12. Query for the SDI ER% balance.
This returns the following balances:
SDI ER 125 Redns
SDI ER 401 Redns
SDI ER 403 Redns
US HRMS Balance Adjustment Procedures 1-43
SDI ER 457 Redns
SDI ER Dep Care Redns
SDI ER Gross
SDI ER Liability
SDI ER Other Pretax Redns
SDI ER Pre Tax Redns
SDI ER Subj Whable
SDI ER Taxable
13. Select SDI ER 125 Redns, and click Feeds.
14. Query for the SDI ER TAX ADJUSTMENT element.
15. Select PreTax 125 as the Input Value, and click Add.
16. Returning to the Balance window, select SDI ER 401 Redns and click Feeds.
17. Query for the SDI ER TAX ADJUSTMENT element.
18. Select PreTax 401K as the Input Value, and click Add.
19. Returning to the Balance window, select SDI ER 403 Redns and click Feeds.
20. Query for the SDI ER TAX ADJUSTMENT element.
21. Select PreTax 403B as the Input Value, and click Add.
22. Returning to the Balance window, select SDI ER 457 Redns and click Feeds.
23. Query for the SDI ER TAX ADJUSTMENT element.
24. Select PreTax 457 as the Input Value, and click Add.
25. Returning to the Balance window, select SDI ER Dep Care Redns and click Feeds.
26. Query for the SDI ER TAX ADJUSTMENT element.
27. Select Dependant Care as the Input Value, and click Add.
28. Returning to the Balance window, select SDI ER Gross and click Feeds.
1-44 Oracle Human Resources Management System US HRMS Balance Adjustment Procedures
29. Query for the SDI ER TAX ADJUSTMENT element.
30. Select Gross as the Input Value, and click Add.
31. Returning to the Balance window, select SDI ER Liability and click Feeds.
32. Query for the SDI ER TAX ADJUSTMENT element.
33. Select Pay Value as the Input Value, and click Add.
34. Returning to the Balance window, select SDI ER Other Pretax Redns and click
Feeds.
35. Query for the SDI ER TAX ADJUSTMENT element.
36. Select Other Pretax Redns as the Input Value, and click Add.
37. Returning to the Balance window, select SDI ER Pre Tax Redns and click Feeds.
38. Query for the SDI ER TAX ADJUSTMENT element.
39. Select the following Input Values, and click Add:
Section 125
PreTax 401K
PreTax 403B
PreTax 457
Dependant Care
40. Returning to the Balance window, select SDI ER Subj Whable and click Feeds.
41. Query for the SDI ER TAX ADJUSTMENT element.
42. Select Subject Whable as the Input Value, and click Add.
43. Returning to the Balance window, select SDI ER Taxable and click Feeds.
44. Query for the SDI ER TAX ADJUSTMENT element.
45. Select Taxable as the Input Value, and click Add.
46. Navigate to the Link window (Total Compensation | Basic | Link), and link the SDI
ER TAX ADJUSTMENT element to all payrolls or create an applicable link for your
specific organizational needs.
US HRMS Balance Adjustment Procedures 1-45
Note: In order to cost these adjustments the same as the normal
payroll taxing element, set up costing for these elements to match
the tax elements.
Setting up COUNTY TAX ADJUSTMENT:
1. Specify the following parameters:
Parameter Value
Name COUNTY TAX ADJUSTMENT
Reporting Name CNTY ADJ
Description Element to adjust county taxes and wages -
feeds balance directly.
Primary Classification Tax Deductions
Type Nonrecurring
Termination Rule Final Close
2. Enable Multiple Entries Allowed.
3. Enable Process In Run.
4. Select Further Information and specify Local for the jurisdiction.
5. Save your work.
6. Click Input Values.
7. Change the Sequence of Pay Value to 11.
This input value adjusts the tax liability for County.
8. Enter the remaining Input Values as indicated:
1-46 Oracle Human Resources Management System US HRMS Balance Adjustment Procedures
Name Units Sequence Required User Enterable
Jurisdiction Character 1 Yes Yes
Gross Money 2 No Yes
Subject Whable Money 3 No Yes
Subject Not
Whable
Money 4 No Yes
PreTax 401K Money 5 No Yes
PreTax 403B Money 6 No Yes
PreTax 457 Money 7 No Yes
Dependent Care Money 8 No Yes
Section 125 Money 9 No Yes
Other Pretax Money 10 No Yes
Pay Value Money 11 No Yes
Note: You must input the name of the Jurisdiction Input Value
exactly as shown (mixed case) or else the system will not recognize
it.
9. Save your work.
10. Add Balance Feeds for this element.
11. Navigate to the Balance window.
12. Query for the County% balance.
This returns the following balances:
County 125 Redns
County 401 Redns
US HRMS Balance Adjustment Procedures 1-47
County 403 Redns
County 457 Redns
County Dep Care Redns
County Gross
County Other Pretax Redns
County Pre Tax Redns
County Subj NWhable
County Subj Whable
County Withheld
Skip the County Arrears balance.
13. Select County 125 Redns, and click Feeds.
14. Query for the COUNTY TAX ADJUSTMENT element.
15. Select PreTax 125 as the Input Value, and click Add.
16. Returning to the Balance window, select County 401 Redns and click Feeds.
17. Query for the COUNTY TAX ADJUSTMENT element.
18. Select PreTax 401K as the Input Value, and click Add.
19. Returning to the Balance window, select County 403 Redns and click Feeds.
20. Query for the COUNTY TAX ADJUSTMENT element.
21. Select PreTax 403B as the Input Value, and click Add.
22. Returning to the Balance window, select County 457 Redns and click Feeds.
23. Query for the COUNTY TAX ADJUSTMENT element.
24. Select PreTax 457 as the Input Value, and click Add.
25. Returning to the Balance window, select County Dep Care Redns and click Feeds.
26. Query for the COUNTY TAX ADJUSTMENT element.
1-48 Oracle Human Resources Management System US HRMS Balance Adjustment Procedures
27. Select Dependant Care as the Input Value, and click Add.
28. Returning to the Balance window, select County Gross and click Feeds.
29. Query for the COUNTY TAX ADJUSTMENT element.
30. Select Gross as the Input Value, and click Add.
31. Returning to the Balance window, select County Other Pretax Redns and click
Feeds.
32. Query for the COUNTY TAX ADJUSTMENT element.
33. Select Other Pretax Redns as the Input Value, and click Add.
34. Returning to the Balance window, select County Pre Tax Redns and click Feeds.
35. Query for the COUNTY TAX ADJUSTMENT element.
36. Select the following Input Values, and click Add:
Section 125
PreTax 401K
PreTax 403B
PreTax 457
Dependant Care
37. Returning to the Balance window, select County Subj NWhable and click Feeds.
38. Query for the COUNTY TAX ADJUSTMENT element.
39. Select Subject Not Whable as the Input Value, and click Add.
40. Returning to the Balance window, select County Subj Whable and click Feeds.
41. Query for the COUNTY TAX ADJUSTMENT element.
42. Select Subject Whable as the Input Value, and click Add.
43. Returning to the Balance window, select County Withheld and click Feeds.
44. Query for the COUNTY TAX ADJUSTMENT element.
45. Select Pay Value as the Input Value, and click Add.
US HRMS Balance Adjustment Procedures 1-49
46. Navigate to the Link window, and link the COUNTY TAX ADJUSTMENT element
to all payrolls or create an applicable link for your specific organizational needs.
Note: In order to cost these adjustments the same as the normal
payroll taxing element, set up costing for these elements to match
the tax elements.
Setting up CITY TAX ADJUSTMENT:
1. Specify the following parameters:
Parameter Value
Name CITY TAX ADJUSTMENT
Reporting Name CITY ADJ
Description Element to adjust city taxes and wages
through input values.
Primary Classification Tax Deductions
Type Nonrecurring
Termination Rule Final Close
2. Enable Multiple Entries Allowed.
3. Enable Process In Run.
4. Select Further Information and specify Local for the jurisdiction.
5. Save your work.
6. Click Input Values.
Note: You need to adjust two additional balances to correctly
impact the wages and taxes on the local magnetic media output.
The balances are City RS Reduced Subject and City RS Withheld.
You can either include these balances as part of your adjustment
element, or you can adjust the balances directly using the Adjust
Balance window. If you choose not to update the balances directly,
1-50 Oracle Human Resources Management System US HRMS Balance Adjustment Procedures
you will have to add input values to the adjustment element and
feed the balances as indicated below.
7. Change the Sequence of Pay Value to 11.
This input value adjusts the tax liability for City.
8. Enter the remaining Input Values as indicated:
Name Units Sequence Required User Enterable
Jurisdiction Character 1 Yes Yes
Gross Money 2 No Yes
Subject Whable Money 3 No Yes
Subject Not
Whable
Money 4 No Yes
PreTax 401K Money 5 No Yes
PreTax 403B Money 6 No Yes
PreTax 457 Money 7 No Yes
Dependent Care Money 8 No Yes
Section 125 Money 9 No Yes
Other Pretax Money 10 No Yes
Pay Value Money 11 No Yes
City RS
Reduced Subj
Money 12 No Yes
City RS
Withheld
Money 13 No Yes
Note: You must input the name of the Jurisdiction Input Value
US HRMS Balance Adjustment Procedures 1-51
exactly as shown (mixed case) or else the system will not recognize
it.
9. Save your work.
10. Add Balance Feeds for this element.
11. Navigate to the Balance window.
12. Query for the City% balance.
This returns the following balances:
City 125 Redns
City 401 Redns
City 403 Redns
City 457 Redns
City Dep Care Redns
City Gross
City Other Pretax Redns
City Pre Tax Redns
City RS Reduced Subject
City RS Withheld
City Subj NWhable
City Subj Whable
City Withheld
Skip the City Arrears balance.
13. Select City 125 Redns, and click Feeds.
14. Query for the CITY TAX ADJUSTMENT element.
15. Select PreTax 125 as the Input Value, and click Add.
16. Returning to the Balance window, select City 401 Redns and click Feeds.
1-52 Oracle Human Resources Management System US HRMS Balance Adjustment Procedures
17. Query for the CITY TAX ADJUSTMENT element.
18. Select PreTax 401K as the Input Value, and click Add.
19. Returning to the Balance window, select City 403 Redns and click Feeds.
20. Query for the CITY TAX ADJUSTMENT element.
21. Select PreTax 403B as the Input Value, and click Add.
22. Returning to the Balance window, select City 457 Redns and click Feeds.
23. Query for the CITY TAX ADJUSTMENT element.
24. Select PreTax 457 as the Input Value, and click Add.
25. Returning to the Balance window, select City Dep Care Redns and click Feeds.
26. Query for the CITY TAX ADJUSTMENT element.
27. Select Dependant Care as the Input Value, and click Add.
28. Returning to the Balance window, select City Gross and click Feeds.
29. Query for the CITY TAX ADJUSTMENT element.
30. Select Gross as the Input Value, and click Add.
31. Returning to the Balance window, select City Other Pretax Redns and click Feeds.
32. Query for the CITY TAX ADJUSTMENT element.
33. Select Other Pretax Redns as the Input Value, and click Add.
34. Returning to the Balance window, select City Pre Tax Redns and click Feeds.
35. Query for the CITY TAX ADJUSTMENT element.
36. Select the following Input Values, and click Add:
Section 125
PreTax 401K
PreTax 403B
PreTax 457
US HRMS Balance Adjustment Procedures 1-53
Dependant Care
37. Returning to the Balance window, select City RS Reduced Subject.
38. Query for the CITY TAX ADJUSTMENT element.
39. Select City RS Reduced Subj as the Input Value, and click Add.
40. Returning to the Balance window, select City RS Withheld.
41. Query for the CITY TAX ADJUSTMENT element.
42. Select City RS Withheld as the Input Value, and click Add.
43. Returning to the Balance window, select City Subj NWhable and click Feeds.
44. Query for the CITY TAX ADJUSTMENT element.
45. Select Subject Not Whable as the Input Value, and click Add.
46. Returning to the Balance window, select City Subj Whable and click Feeds.
47. Query for the CITY TAX ADJUSTMENT element.
48. Select Subject Whable as the Input Value, and click Add.
49. Returning to the Balance window, select City Withheld and click Feeds.
50. Query for the CITY TAX ADJUSTMENT element.
51. Select Pay Value as the Input Value, and click Add.
52. Navigate to the Link window, and link the CITY TAX ADJUSTMENT element to all
payrolls or create an applicable link for your specific organizational needs.
Note: In order to cost these adjustments the same as the normal
payroll taxing element, set up costing for these elements to match
the tax elements.
Setting up SCHOOL DIST TAX ADJUSTMENT:
1. Specify the following parameters:
1-54 Oracle Human Resources Management System US HRMS Balance Adjustment Procedures
Parameter Value
Name SCHOOL DIST TAX ADJUSTMENT
Reporting Name SCHOOL ADJ
Description Element to adjust School District taxes.
Primary Classification Tax Deductions
Type Nonrecurring
Termination Rule Final Close
2. Enable Multiple Entries Allowed.
3. Enable Process In Run.
4. Select Further Information and specify Local for the jurisdiction.
5. Save your work.
6. Click Input Values.
7. Change the Sequence of Pay Value to 11.
This input value adjusts the tax liability for School.
8. Enter the remaining Input Values as indicated:
Name Units Sequence Required User Enterable
Jurisdiction Character 1 Yes Yes
Gross Money 2 No Yes
Subject Whable Money 3 No Yes
Subject Not
Whable
Money 4 No Yes
PreTax 401K Money 5 No Yes
US HRMS Balance Adjustment Procedures 1-55
Name Units Sequence Required User Enterable
PreTax 403B Money 6 No Yes
PreTax 457 Money 7 No Yes
Dependent Care Money 8 No Yes
Section 125 Money 9 No Yes
Other Pretax Money 10 No Yes
Pay Value Money 11 No Yes
Note: You must input the name of the Jurisdiction Input Value
exactly as shown (mixed case) or else the system will not recognize
it.
9. Save your work.
10. Add Balance Feeds for this element.
11. Navigate to the Balance window.
12. Query for the School% balance.
This returns the following balances:
School 125 Redns
School 401 Redns
School 403 Redns
School 457 Redns
School Dep Care Redns
School Gross
School Other Pretax Redns
School Pre Tax Redns
1-56 Oracle Human Resources Management System US HRMS Balance Adjustment Procedures
School Subj NWhable
School Subj Whable
School Withheld
Skip the School Arrears balance.
13. Select School 125 Redns, and click Feeds.
14. Query for the SCHOOL TAX ADJUSTMENT element.
15. Select PreTax 125 as the Input Value, and click Add.
16. Returning to the Balance window, select School 401 Redns and click Feeds.
17. Query for the SCHOOL TAX ADJUSTMENT element.
18. Select PreTax 401K as the Input Value, and click Add.
19. Returning to the Balance window, select School 403 Redns and click Feeds.
20. Query for the SCHOOL TAX ADJUSTMENT element.
21. Select PreTax 403B as the Input Value, and click Add.
22. Returning to the Balance window, select School 457 Redns and click Feeds.
23. Query for the SCHOOL TAX ADJUSTMENT element.
24. Select PreTax 457 as the Input Value, and click Add.
25. Returning to the Balance window, select School Dep Care Redns and click Feeds.
26. Query for the SCHOOL TAX ADJUSTMENT element.
27. Select Dependant Care as the Input Value, and click Add.
28. Returning to the Balance window, select School Gross and click Feeds.
29. Query for the SCHOOL TAX ADJUSTMENT element.
30. Select Gross as the Input Value, and click Add.
31. Returning to the Balance window, select School Other Pretax Redns and click Feeds.
32. Query for the SCHOOL TAX ADJUSTMENT element.
US HRMS Balance Adjustment Procedures 1-57
33. Select Other Pretax Redns as the Input Value, and click Add.
34. Returning to the Balance window, select School Pre Tax Redns and click Feeds.
35. Query for the SCHOOL TAX ADJUSTMENT element.
36. Select the following Input Values, and click Add:
Section 125
PreTax 401K
PreTax 403B
PreTax 457
Dependant Care
37. Returning to the Balance window, select School Subj NWhable and click Feeds.
38. Query for the SCHOOL TAX ADJUSTMENT element.
39. Select Subject Not Whable as the Input Value, and click Add.
40. Returning to the Balance window, select School Subj Whable and click Feeds.
41. Query for the SCHOOL TAX ADJUSTMENT element.
42. Select Subject Whable as the Input Value, and click Add.
43. Returning to the Balance window, select School Withheld and click Feeds.
44. Query for the SCHOOL TAX ADJUSTMENT element.
45. Select Pay Value as the Input Value, and click Add.
46. Navigate to the Link window, and link the SCHOOL TAX ADJUSTMENT element
to all payrolls or create an applicable link for your specific organizational needs.
Note: In order to cost these adjustments the same as the normal
payroll taxing element, set up costing for these elements to match
the tax elements.
Setting up HEAD TAX ADJUSTMENT:
1. Specify the following parameters:
1-58 Oracle Human Resources Management System US HRMS Balance Adjustment Procedures
Parameter Value
Name HEAD TAX ADJUSTMENT
Reporting Name HEAD TAX ADJ
Description Element to adjust Head taxes.
Primary Classification Tax Deductions
Type Nonrecurring
Termination Rule Final Close
2. Enable Multiple Entries Allowed.
3. Enable Process In Run.
4. Select Further Information and specify Local for the jurisdiction.
5. Save your work.
6. Click Input Values.
7. Change the Sequence of Pay Value to 2.
This input value adjusts the tax withheld for Head Tax.
8. Enter the remaining Input Values as indicated:
Name Units Sequence Required User Enterable
Jurisdiction Character 1 Yes Yes
Pay Value Money 2 No Yes
Note: You must input the name of the Jurisdiction Input Value
exactly as shown (mixed case) or else the system will not recognize
it.
9. Save your work.
US HRMS Balance Adjustment Procedures 1-59
10. Add Balance Feeds for this element.
11. Navigate to the Balance window.
12. Query for the Head% balance.
This returns the Head Tax Withheld and Head Tax Withheld In State balances.
13. Select Head Tax Withheld, and click Feeds.
14. Query for the HEAD TAX ADJUSTMENT element.
15. Select Pay Value as the Input Value, and click Add.
16. Returning to the Balance window, select Head Tax Withheld In State and click
Feeds.
17. Query for the HEAD TAX ADJUSTMENT element.
18. Select Pay Value as the Input Value, and click Add.
19. Navigate to the Link window, and link the HEAD TAX ADJUSTMENT element to
all payrolls or create an applicable link for your specific organizational needs.
Note: In order to cost these adjustments the same as the normal
payroll taxing element, set up costing for these elements to match
the tax elements.
Setting up WORKERS COMP ER ADJ:
1. Specify the following parameters:
Parameter Value
Name WORKERS COMP ER ADJ
Reporting Name WC ER ADJ
Description Element to adjust Workers Compensation
Exposure, Hours, and employer premium 1.
Primary Classification Employer Taxes
Type Nonrecurring
1-60 Oracle Human Resources Management System US HRMS Balance Adjustment Procedures
Parameter Value
Termination Rule Final Close
2. Enable Multiple Entries Allowed.
3. Enable Process In Run.
4. Select Further Information and specify State for the jurisdiction.
5. Save your work.
6. Click Input Values.
7. Change the Sequence of Pay Value to 4.
This input value adjusts the tax liability for Workers Compensation Premium 1.
8. Enter the remaining Input Values as indicated:
Name Units Sequence Required User Enterable
Jurisdiction Character 1 Yes Yes
WC Exposure Money 2 No Yes
WC Hours Hours 3 No Yes
Pay Value Money 4 No Yes
Note: You must input the name of the Jurisdiction Input Value
exactly as shown (mixed case) or else the system will not recognize
it.
9. Save your work.
10. Add Balance Feeds for this element.
11. Navigate to the Balance window.
12. Query for the WC% balance.
US HRMS Balance Adjustment Procedures 1-61
This returns the WC Exposure and WCable Hours balances.
13. Select WC Exposure, and click Feeds.
14. Query for the WORKERS COMP ER ADJ element.
15. Select WC Exposure as the Input Value, and click Add.
16. Returning to the Balance window, select WCable Hours and click Feeds.
17. Query for the WORKERS COMP ER ADJ element.
18. Select WC Hours as the Input Value, and click Add.
19. Returning to the Balance window, query for the Workers Compensation balance.
20. Select Workers Compensation, and click Feeds.
21. Query for the WORKERS COMP ER ADJ element.
22. Select Pay Value as the Input Value, and click Add.
23. Navigate to the Link window, and link the WORKERS COMP ER ADJ element to
all payrolls or create an applicable link for your specific organizational needs.
Note: In order to cost these adjustments the same as the normal
payroll taxing element, set up costing for these elements to match
the tax elements.
Setting up WORKERS COMP2 ER ADJ:
1. Specify the following parameters:
Parameter Value
Name WORKERS COMP2 ER ADJ
Reporting Name WC2 ER ADJ
Description Element to adjust Workers Compensation
employer premium 2.
Primary Classification Employer Taxes
1-62 Oracle Human Resources Management System US HRMS Balance Adjustment Procedures
Parameter Value
Type Nonrecurring
Termination Rule Final Close
2. Enable Multiple Entries Allowed.
3. Enable Process In Run.
4. Select Further Information and specify State for the jurisdiction.
5. Save your work.
6. Click Input Values.
7. Change the Sequence of Pay Value to 2.
This input value adjusts the tax liability for Workers Compensation Premium 2.
8. Enter the remaining Input Values as indicated:
Name Units Sequence Required User Enterable
Jurisdiction Character 1 Yes Yes
Pay Value Money 2 No Yes
Note: You must input the name of the Jurisdiction Input Value
exactly as shown (mixed case) or else the system will not recognize
it..
9. Save your work.
10. Add Balance Feeds for this element.
11. Navigate to the Balance window.
12. Query for the Workers Compensation 2 ER balance.
13. Select this balance, and click Feeds.
US HRMS Balance Adjustment Procedures 1-63
14. Query for the WORKERS COMP2 ER ADJ element.
15. Select Pay Value as the Input Value, and click Add.
16. Navigate to the Link window, and link the WORKERS COMP2 ER ADJ element to
all payrolls or create an applicable link for your specific organizational needs.
Note: In order to cost these adjustments the same as the normal
payroll taxing element, set up costing for these elements to match
the tax elements.
Setting up WORKERS COMP3 ER ADJ:
1. Specify the following parameters:
Parameter Value
Name WORKERS COMP3 ER ADJ
Reporting Name WC3 ER ADJ
Description Element to adjust Workers Compensation
employer premium 3.
Primary Classification Employer Taxes
Type Nonrecurring
Termination Rule Final Close
2. Enable Multiple Entries Allowed.
3. Enable Process In Run.
4. Select Further Information and specify State for the jurisdiction.
5. Save your work.
6. Click Input Values.
7. Change the Sequence of Pay Value to 2.
This input value adjusts the tax liability for Workers Compensation Premium 3.
1-64 Oracle Human Resources Management System US HRMS Balance Adjustment Procedures
8. Enter the remaining Input Values as indicated:
Name Units Sequence Required User Enterable
Jurisdiction Character 1 Yes Yes
Pay Value Money 2 No Yes
Note: You must input the name of the Jurisdiction Input Value
exactly as shown (mixed case) or else the system will not recognize
it.
9. Save your work.
10. Add Balance Feeds for this element.
11. Navigate to the Balance window.
12. Query for the Workers Compensation 3 ER balance.
13. Select this balance, and click Feeds.
14. Query for the WORKERS COMP3 ER ADJ element.
15. Select Pay Value as the Input Value, and click Add.
16. Navigate to the Link window, and link the WORKERS COMP3 ER ADJ element to
all payrolls or create an applicable link for your specific organizational needs.
Note: In order to cost these adjustments the same as the normal
payroll taxing element, set up costing for these elements to match
the tax elements.
Setting up WORKERS COMP EE ADJ:
1. Specify the following parameters:
Parameter Value
Name WORKERS COMP EE ADJ
US HRMS Balance Adjustment Procedures 1-65
Parameter Value
Reporting Name WC EE ADJ
Description Element to adjust Workers Compensation
employee withheld 1.
Primary Classification Tax Deduction
Type Nonrecurring
Termination Rule Final Close
2. Enable Multiple Entries Allowed.
3. Enable Process In Run.
4. Select Further Information and specify State for the jurisdiction.
5. Save your work.
6. Click Input Values.
7. Change the Sequence of Pay Value to 2.
This input value adjusts the tax liability for Workers Compensation Employee
Withheld 1.
8. Enter the remaining Input Values as indicated:
Name Units Sequence Required User Enterable
Jurisdiction Character 1 Yes Yes
Pay Value Money 2 No Yes
Note: You must input the name of the Jurisdiction Input Value
exactly as shown (mixed case) or else the system will not recognize
it.
9. Save your work.
1-66 Oracle Human Resources Management System US HRMS Balance Adjustment Procedures
10. Add Balance Feeds for this element.
11. Navigate to the Balance window.
12. Query for the Workers Comp Withheld balance.
13. Select this balance, and click Feeds.
14. Query for the WORKERS COMP EE ADJ element.
15. Select Pay Value as the Input Value, and click Add.
16. Navigate to the Link window, and link the WORKERS COMP EE ADJ element to
all payrolls or create an applicable link for your specific organizational needs.
Note: In order to cost these adjustments the same as the normal
payroll taxing element, set up costing for these elements to match
the tax elements.
Setting up WORKERS COMP2 EE ADJ:
1. Specify the following parameters:
Parameter Value
Name WORKERS COMP2 EE ADJ
Reporting Name WC2 EE ADJ
Description Element to adjust Workers Compensation
employee withheld 2.
Primary Classification Tax Deduction
Type Nonrecurring
Termination Rule Final Close
2. Enable Multiple Entries Allowed.
3. Enable Process In Run.
4. Select Further Information and specify State for the jurisdiction.
US HRMS Balance Adjustment Procedures 1-67
5. Save your work.
6. Click Input Values.
7. Change the Sequence of Pay Value to 2.
This input value adjusts the tax liability for Workers Compensation Employee
Withheld 2.
8. Enter the remaining Input Values as indicated:
Name Units Sequence Required User Enterable
Jurisdiction Character 1 Yes Yes
Pay Value Money 2 No Yes
Note: You must input the name of the Jurisdiction Input Value
exactly as shown (mixed case) or else the system will not recognize
it.
9. Save your work.
10. Add Balance Feeds for this element.
11. Navigate to the Balance window.
12. Query for the Workers Comp2 Withheld balance.
13. Select this balance, and click Feeds.
14. Query for the WORKERS COMP2 EE ADJ element.
15. Select Pay Value as the Input Value, and click Add.
16. Navigate to the Link window, and link the WORKERS COMP2 EE ADJ element to
all payrolls or create an applicable link for your specific organizational needs.
Note: In order to cost these adjustments the same as the normal
payroll taxing element, set up costing for these elements to match
the tax elements.
Index-1
Index
A
Adjust Balance form, 1-3
Adjust Tax Balance form, 1-3
B
balance adjustments, 1-1, 1-2
forms, 1-3
geocodes, 1-5
performing, 1-11
reasons, 1-4
setting up elements, 1-12
Tax Balances form, 1-8
C
CITY TAX ADJUSTMENT element, 1-49
COUNTY TAX ADJUSTMENT element, 1-45
E
EIC ADJUSTMENT element, 1-22
elements
tax balance adjustment, 1-12
F
FIT TAX ADJUSTMENT element, 1-13
forms
balance adjustment, 1-3
View Tax Balance, 1-8
FUTA TAX ADJUSTMENT element, 1-14
G
geocodes, 1-5
H
HEAD TAX ADJUSTMENT element, 1-57
M
MED EE TAX ADJUSTMENT element, 1-19
MED ER TAX ADJUSTMENT element, 1-21
P
performing balance adjustments, 1-11
R
reasons for balance adjustments, 1-4
S
SCHOOL DIST TAX ADJUSTMENT element, 1-
53
SDI EE TAX ADJUSTMENT element, 1-37
SDI ER TAX ADJUSTMENT element, 1-41
setting up the tax balance adjustment elements,
1-12
SIT TAX ADJUSTMENT element, 1-33
SS EE TAX ADJUSTMENT element, 1-16
SS ER TAX ADJUSTMENT element, 1-17
SUI EE TAX ADJUSTMENT element, 1-24
SUI ER TAX ADJUSTMENT element, 1-28
T
tax balance adjustments, 1-2
forms, 1-3
Index-2
geocodes, 1-5
performing, 1-11
reasons, 1-4
setting up elements, 1-12
Tax Balances form, 1-8
Tax Balances form, 1-8
V
View Tax Balance form, 1-8
W
WORKERS COMP2 EE ADJ element, 1-66
WORKERS COMP2 ER ADJ element, 1-61
WORKERS COMP3 ER ADJ element, 1-63
WORKERS COMP EE ADJ element, 1-64
WORKERS COMP ER ADJ element, 1-59
Vous aimerez peut-être aussi
- OCA Oracle Database 11g Administration I Exam Guide (Exam 1Z0-052)D'EverandOCA Oracle Database 11g Administration I Exam Guide (Exam 1Z0-052)Pas encore d'évaluation
- Oracle Database 12c Install, Configure & Maintain Like a Professional: Install, Configure & Maintain Like a ProfessionalD'EverandOracle Database 12c Install, Configure & Maintain Like a Professional: Install, Configure & Maintain Like a ProfessionalPas encore d'évaluation
- OAF TrainiingDocument23 pagesOAF TrainiingCoral Shiny0% (1)
- How to Negotiate with Oracle: Proven Strategies to help you Maximise Value and Minimise CostsD'EverandHow to Negotiate with Oracle: Proven Strategies to help you Maximise Value and Minimise CostsPas encore d'évaluation
- VertexDocument58 pagesVertexramcheran2020Pas encore d'évaluation
- Oracle® Isupplier Portal - User GuideDocument120 pagesOracle® Isupplier Portal - User GuideMani Kumar PediredlaPas encore d'évaluation
- Oracle Approvals Management (AME) Case Studies For AP, PO, and HRDocument78 pagesOracle Approvals Management (AME) Case Studies For AP, PO, and HRKpGada100% (1)
- Oracle E-Business Suite R12.x HRMS – A Functionality GuideD'EverandOracle E-Business Suite R12.x HRMS – A Functionality GuideÉvaluation : 5 sur 5 étoiles5/5 (3)
- Talent Profile in Oracle SSHRDocument78 pagesTalent Profile in Oracle SSHRnikhilburburePas encore d'évaluation
- Migrating to the Cloud: Oracle Client/Server ModernizationD'EverandMigrating to the Cloud: Oracle Client/Server ModernizationPas encore d'évaluation
- Oracle Learning Management User Implementation GuideDocument62 pagesOracle Learning Management User Implementation GuideJaynendra RoyPas encore d'évaluation
- Oracle E-Business Suite Patching ProceduresDocument168 pagesOracle E-Business Suite Patching Procedureskpat3Pas encore d'évaluation
- Oracle iRecruitment User GuideDocument93 pagesOracle iRecruitment User GuideHamdy Mohamed100% (1)
- PowerPC Microprocessor Common Hardware Reference Platform: A System ArchitectureD'EverandPowerPC Microprocessor Common Hardware Reference Platform: A System ArchitectureÉvaluation : 4 sur 5 étoiles4/5 (1)
- Saas Solutions On Aws FinalDocument26 pagesSaas Solutions On Aws Finalfawares1Pas encore d'évaluation
- Positioning & ErrorsDocument3 pagesPositioning & ErrorsAhsan Hussain100% (4)
- Smart Farming SystemDocument52 pagesSmart Farming Systempatikanang100% (1)
- Solucionario Econometría Jeffrey M. WooldridgeDocument4 pagesSolucionario Econometría Jeffrey M. WooldridgeHéctor F Bonilla3% (30)
- Oracle® Financials Rxi Reports Administration Tool: User Guide Release 12Document36 pagesOracle® Financials Rxi Reports Administration Tool: User Guide Release 12rsririshiPas encore d'évaluation
- Copy Inventory Organization Implementation GuideDocument42 pagesCopy Inventory Organization Implementation GuidetahirghafoorPas encore d'évaluation
- Oracle® Inventory: Copy Inventory Organization Implementation Guide Release 12Document38 pagesOracle® Inventory: Copy Inventory Organization Implementation Guide Release 12sadiq034Pas encore d'évaluation
- R12 - Financials For India - IGuideDocument102 pagesR12 - Financials For India - IGuideShelly Dixit ShuklaPas encore d'évaluation
- Oracle® Human Resources Management Systems: Window Navigation and Reports Guide Release 12.1Document278 pagesOracle® Human Resources Management Systems: Window Navigation and Reports Guide Release 12.1sivasankar_mbaPas encore d'évaluation
- CLE RO UG LocalizationRODocument79 pagesCLE RO UG LocalizationROIrina GrosuPas encore d'évaluation
- Oracle® Embedded Data Warehouse: Install Guide Release 12Document28 pagesOracle® Embedded Data Warehouse: Install Guide Release 12Edward WickeddPas encore d'évaluation
- R12 EBiz Tax Implemenation GuideDocument102 pagesR12 EBiz Tax Implemenation Guideitspradeep1100% (1)
- E13675 EBS Maintenance ProceduresDocument58 pagesE13675 EBS Maintenance ProceduresGrzegorz ZdrojkowskiPas encore d'évaluation
- Demantra Spectrum TrainingDocument110 pagesDemantra Spectrum Trainingeuge_prime2001Pas encore d'évaluation
- Oracle HR Foundation User GuideDocument72 pagesOracle HR Foundation User GuideMAKPas encore d'évaluation
- Oracle Integration Repository R12Document76 pagesOracle Integration Repository R12GLOPas encore d'évaluation
- Oracle Tutor - Business Process ConverterDocument118 pagesOracle Tutor - Business Process ConverterNS25Pas encore d'évaluation
- Oracle® Ireceivables: Implementation Guide Release 12Document76 pagesOracle® Ireceivables: Implementation Guide Release 12Sravan DilsePas encore d'évaluation
- Rwms 1328 DM PDFDocument1 531 pagesRwms 1328 DM PDFc.wilhelmPas encore d'évaluation
- Merchcs Das 1600301 DMDocument147 pagesMerchcs Das 1600301 DMCripto WarriorPas encore d'évaluation
- Oracle® Beehive: Online Help Placeholder Document Release 2 (2.0) For Windows, Linux, and SolarisDocument2 pagesOracle® Beehive: Online Help Placeholder Document Release 2 (2.0) For Windows, Linux, and SolarisaliPas encore d'évaluation
- AIP Data ModelDocument614 pagesAIP Data Modelvarachartered283Pas encore d'évaluation
- Alloc 150 DMDocument301 pagesAlloc 150 DMSheik Mohamed ImranPas encore d'évaluation
- Sss 132 DM Erd2Document10 pagesSss 132 DM Erd2varachartered283Pas encore d'évaluation
- Oracle® ConfiguratorDocument90 pagesOracle® ConfiguratorZubair KhanPas encore d'évaluation
- 121CLESAFTPTTRMDocument17 pages121CLESAFTPTTRMsentbobbyPas encore d'évaluation
- R11 MSCA Setup Flow (Including Profile)Document58 pagesR11 MSCA Setup Flow (Including Profile)Babu ChalamalasettiPas encore d'évaluation
- Oracle® Project Resource Management: User Guide Release 12Document60 pagesOracle® Project Resource Management: User Guide Release 12Vinutha KolluruPas encore d'évaluation
- Oracle Financials For India Implementation GuideDocument178 pagesOracle Financials For India Implementation Guidekpat3100% (1)
- Reim 1602 DMDocument617 pagesReim 1602 DMMohammad Adnan AnsariPas encore d'évaluation
- Oracle Retail Replenishment Optimization: Release Notes Release 13.0Document8 pagesOracle Retail Replenishment Optimization: Release Notes Release 13.0varachartered283Pas encore d'évaluation
- 115 Oks ApiDocument82 pages115 Oks ApiNidhi SaxenaPas encore d'évaluation
- Oracledq Tutorial 132022Document35 pagesOracledq Tutorial 132022Anonymous rt8iK9pbPas encore d'évaluation
- Oracle OPM Formula SecurityDocument34 pagesOracle OPM Formula SecurityAmcymon100% (1)
- Oracle® Process Manufacturing: System Administration User's Guide Release 12.1Document78 pagesOracle® Process Manufacturing: System Administration User's Guide Release 12.1Gordon ConklingPas encore d'évaluation
- Ri 1602 DMDocument4 244 pagesRi 1602 DMMohammad Adnan AnsariPas encore d'évaluation
- Oracle Retail Demand Forecasting: Release Notes Release 13.0Document7 pagesOracle Retail Demand Forecasting: Release Notes Release 13.0varachartered283Pas encore d'évaluation
- Oracle Configurator Installation PDFDocument90 pagesOracle Configurator Installation PDFranaamit1423Pas encore d'évaluation
- Oracle® Price Protection: Implementation Guide Release 12.1Document40 pagesOracle® Price Protection: Implementation Guide Release 12.1AnkurPas encore d'évaluation
- CLL f399 Imp EngDocument73 pagesCLL f399 Imp EngJesus CastroPas encore d'évaluation
- I ReceivableDocument88 pagesI Receivablesalman6825Pas encore d'évaluation
- R12 EBS Users GuideDocument62 pagesR12 EBS Users Guidessunils7Pas encore d'évaluation
- Oracle Retail Invoice Matching: Release Notes Release 13.0Document9 pagesOracle Retail Invoice Matching: Release Notes Release 13.0varachartered283Pas encore d'évaluation
- 121 AprgDocument272 pages121 AprgSivakumar Reddy BhemireddyPas encore d'évaluation
- 120 HztigDocument1 224 pages120 HztigAshok NaikPas encore d'évaluation
- Oracle JDeveloper 11g Handbook: A Guide to Fusion Web DevelopmentD'EverandOracle JDeveloper 11g Handbook: A Guide to Fusion Web DevelopmentPas encore d'évaluation
- Fusion Training NotesDocument4 pagesFusion Training NotesKpGadaPas encore d'évaluation
- Fusion Compensation Training NotesDocument1 pageFusion Compensation Training NotesKpGadaPas encore d'évaluation
- Or DocDocument1 pageOr DocKpGadaPas encore d'évaluation
- PtoDocument16 pagesPtoKpGadaPas encore d'évaluation
- FusionDocument1 pageFusionKpGadaPas encore d'évaluation
- IRecruitment ManualDocument93 pagesIRecruitment ManualKpGadaPas encore d'évaluation
- Fusion Performance ManagementDocument1 pageFusion Performance ManagementKpGadaPas encore d'évaluation
- Using Global Human ResourcesDocument164 pagesUsing Global Human ResourcesKpGadaPas encore d'évaluation
- 115 HrewukugDocument504 pages115 HrewukugKpGadaPas encore d'évaluation
- AME Setup Report For The TransactionDocument1 pageAME Setup Report For The TransactionKpGadaPas encore d'évaluation
- PtoDocument16 pagesPtoKpGadaPas encore d'évaluation
- AdjustmentsDocument78 pagesAdjustmentsKpGadaPas encore d'évaluation
- IRecruitment Setup in A GlanceDocument2 pagesIRecruitment Setup in A Glancemohamedn_15Pas encore d'évaluation
- Courant Friedrichs LewyDocument20 pagesCourant Friedrichs LewyEv OzcanPas encore d'évaluation
- Top 4 Reasons For Node EvictionDocument4 pagesTop 4 Reasons For Node EvictionIan HughesPas encore d'évaluation
- Ibm Websphere Application Server Advanced Edition, v3.5 - Websphere Jms - Jta Support For Mqseries (370K) WasDocument49 pagesIbm Websphere Application Server Advanced Edition, v3.5 - Websphere Jms - Jta Support For Mqseries (370K) Wasimene IBPas encore d'évaluation
- Critical Path MethodDocument6 pagesCritical Path Method6 4 8 3 7 JAYAASRI KPas encore d'évaluation
- Development of A Buffer Monitoring DashboardDocument47 pagesDevelopment of A Buffer Monitoring DashboardtelegenicsPas encore d'évaluation
- PDADocument38 pagesPDASaima NazPas encore d'évaluation
- ENGG103 Course Specifications Eng v202Document7 pagesENGG103 Course Specifications Eng v202Ibrahim MahamidPas encore d'évaluation
- C86AS0015 - R0 - WorkSiteSecurityPlan PDFDocument38 pagesC86AS0015 - R0 - WorkSiteSecurityPlan PDFLiou Will SonPas encore d'évaluation
- MSI Packaging Questions: What Is Application Packaging?Document33 pagesMSI Packaging Questions: What Is Application Packaging?supraja shettyPas encore d'évaluation
- City of Sedona - Wireless Master PlanDocument136 pagesCity of Sedona - Wireless Master Plana hPas encore d'évaluation
- Solving LCM HCF Remainder ProblemsDocument10 pagesSolving LCM HCF Remainder ProblemshadhaiPas encore d'évaluation
- Foundations of Information Systems in BusinessDocument28 pagesFoundations of Information Systems in BusinessRaheel PunjwaniPas encore d'évaluation
- Simple Way To Load Small Chunks of Data As You Scroll in Angular - by Ramya Balasubramanian - Geek Culture - Oct, 2021 - MediumDocument9 pagesSimple Way To Load Small Chunks of Data As You Scroll in Angular - by Ramya Balasubramanian - Geek Culture - Oct, 2021 - MediumRanjana PatilPas encore d'évaluation
- Carel Pco - SeriesDocument84 pagesCarel Pco - SeriesAli Bin SaeedPas encore d'évaluation
- Validation Board TemplateDocument1 pageValidation Board Templategvs_2000Pas encore d'évaluation
- HPLC Guide for Pharma Analysis by Oona McPolinDocument3 pagesHPLC Guide for Pharma Analysis by Oona McPolinOmar Cruz Ilustración0% (1)
- FALLSEM2020-21 CSE2002 TH VL2020210106983 Reference Material III 27-Aug-2020 CFGPDANOTES PDFDocument79 pagesFALLSEM2020-21 CSE2002 TH VL2020210106983 Reference Material III 27-Aug-2020 CFGPDANOTES PDFAditya100% (1)
- Peran Bumdes Dalam Pengelolaan Limbah Kelapa Sawit Di Desa Talang Jerinjing Kecamatan Rengat Barat Kabupaten Indragiri Hulu Provinsi RiauDocument11 pagesPeran Bumdes Dalam Pengelolaan Limbah Kelapa Sawit Di Desa Talang Jerinjing Kecamatan Rengat Barat Kabupaten Indragiri Hulu Provinsi RiauInnaka LestariPas encore d'évaluation
- Recruitment and Selection Centre: RSC Vacancy Bulletin No. 1/2013 Public Service Staff PostsDocument48 pagesRecruitment and Selection Centre: RSC Vacancy Bulletin No. 1/2013 Public Service Staff PostsRich bitchPas encore d'évaluation
- Eiki LC-XT2 SMDocument100 pagesEiki LC-XT2 SMgreggles777Pas encore d'évaluation
- DatasheetDocument21 pagesDatasheetziya tutuPas encore d'évaluation
- Ds-7104Ni-Sl/W: Embedded Mini Wifi NVRDocument1 pageDs-7104Ni-Sl/W: Embedded Mini Wifi NVRLuis GutierrezPas encore d'évaluation
- WP SOX ComplianceDocument13 pagesWP SOX ComplianceanandsivPas encore d'évaluation
- MAD111 Chapter 5 Counting FundamentalsDocument115 pagesMAD111 Chapter 5 Counting FundamentalsMinh VuPas encore d'évaluation
- LearnTube Project ReportDocument14 pagesLearnTube Project ReportManogya Pratap SinghPas encore d'évaluation