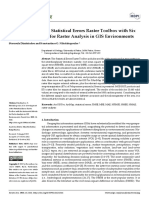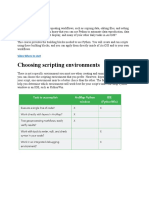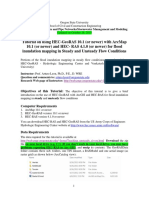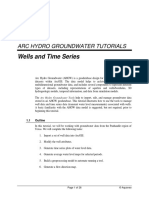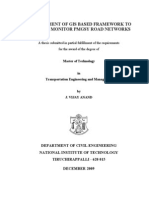Académique Documents
Professionnel Documents
Culture Documents
Student Workbook AGOL - v6.0
Transféré par
gadzan1Description originale:
Titre original
Copyright
Formats disponibles
Partager ce document
Partager ou intégrer le document
Avez-vous trouvé ce document utile ?
Ce contenu est-il inapproprié ?
Signaler ce documentDroits d'auteur :
Formats disponibles
Student Workbook AGOL - v6.0
Transféré par
gadzan1Droits d'auteur :
Formats disponibles
AGOL Subscription
Page 1
An Introduction to your ArcGIS Online
Subscription
Workbook
April 2014 v6.0
AGOL Subscription
Page 2
Contents
Getting the most from your ArcGIS Online Subscription ............................................ 1
Orientation .................................................................................................................. 3
Course Content .......................................................................................................... 7
1 - Introducing ArcGIS Online ................................................................................ 9
2 - Configure your Subscription ........................................................................... 21
3 - Creating Web maps ........................................................................................ 37
4 - Symbology and Pop-ups ................................................................................ 47
5 - Working with British National Grid .................................................................. 61
6 - Sharing Content ............................................................................................. 69
7 - Online Geoprocessing .................................................................................... 81
8 - Web Editing .................................................................................................... 91
9 - Applications and Templates ......................................................................... 105
10 - Business Intelligence .................................................................................... 121
11 - Glossary ....................................................................................................... 126
AGOL Subscription
Page 3
Orientation
Section Topics
Introductions
Logistics
Course Objectives
AGOL Subscription
Page 4
Introductions
Instructor introduction
Student introductions
o Name
o Organisation
o Role in organisation
o GIS experience
o Goals and expectations for this course
AGOL Subscription
Page 5
Logistics
Daily schedule
o Start
o Lunch
o Finish
Please turn off mobiles or set to silent
Facilities
o Refreshments and toilets
o Internet access
o Student ID badges and passes
o Parking
o Smoking
o Guest WIFI
Emergency procedures
AGOL Subscription
Page 6
Course Objectives
By the end of this course you will be able to:
Configure your subscription to reflect your corporate identity
Understand how to manage your subscription
Set up users and configure groups
Load and manage spatial data
Author, configure and share Web maps and Web applications
Use online geoprocessing tools
Demonstrate ArcGIS Online alongside the wider ArcGIS Platform
AGOL Subscription
Page 7
Course Content
Day 1
Introducing the ArcGIS Online Platform
Configure and manage your subscription
Create Web maps and add data
Change symbology and pop-ups
Working with British National Grid
Day 2
Sharing Content
Online Geoprocessing tools
Web editing
Applications and Templates
Demonstrate Maps for Office, Collector App, Operations Dashboard
AGOL Subscription
Page 8
AGOL Subscription
Page 9
1 - Introducing ArcGIS Online
Section objectives
After completing this section you will have:
An overview of ArcGIS Online
An understanding of how ArcGIS Online fits into the wider ArcGIS Platform
Knowledge of the key features
AGOL Subscription
Page 10
Providing:
Ready to use Software as a Service (SaaS) GIS
Spatial Content Management
Sharing and Collaboration
Web and Mobile Use
Enterprise Integration
Open Interoperability
An extension to the ArcGIS platform
That can...
Easily import data from existing ArcGIS Servers and publically available data like
RSS, AGOL Services or local files (shp, csv, kml, gpx)
Provide a platform for building apps
Make maps in Excel
Provide Security and data ownership
AGOL Subscription
Page 11
That allows you to.
Manage Data
Manage Groups
Create & View Maps
Publish Data
Share
AGOL Subscription
Page 12
Portal for ArcGIS
For those organizations that would like to use ArcGIS Online behind the firewall or in
their own private network, there is a version called Portal for ArcGIS that you can
install and use on your own computer networks. Portal is used in concert with
ArcGIS for Server within an enterprise. This implementation pattern provides for
maximum security and customization but takes more time to implement and is not as
flexible or elastic.
Private: No external dependencies; everything on premises (portal, content,
basemaps, help)
Hybrid: Private and public resources; on premises portal, content; online content,
basemaps, help
Hosted: Hosted and public resources; hosted portal & content; online content,
basemaps, help
If you have purchased ArcGIS Server Advanced you get ArcGIS Portal.
AGOL Subscription
Page 13
An ArcGIS subscription allows you to set up an online mapping portal for your
organization
ArcGIS Online is based on an annual subscription with flexible plans you can choose
from. Each plan includes a number of named users and service credits. Service
credits are the currency for ArcGIS Online and are used in exchange for any of the
hosted services an ArcGIS Online subscriber uses.
There is a Fair Usage Policy within the Terms and Conditions for using ArcGIS
Online.
Class Activity
Open C:\Student\AGOL\AGOL001\ quick-start-arcgis-online.pdf
AGOL Subscription
Page 14
AGOL Subscription
Page 15
AGOL Subscription
Page 16
Exercise 1 goals
Create a 30 day trial account
AGOL Subscription
Page 17
Exercise 1 Create your 30 day free trial subscription
Estimated Time: 10 minutes
In the short exercise you are going to create a free 30 day trial ArcGIS Online
subscription to use throughout the rest of the course.
The person who sets up the Organisations subscription will become the first
administrator of the Organisation. You can then make other users and administrator
once they have been added.
Step 1: Create trial subscription
Locate the desktop shortcut named Admin user Chrome and double click
This will open to the ArcGIS Online homepage
Click on the grey SIGN IN link located in the top right of the page
Click the 30 DAY FREE TRIAL link highlighted in blue
Fill in your details as shown below. Be sure to use an email address you can
access from the classroom
Click on START TRIAL
You will see a confirmation page informing you that an email has been sent
AGOL Subscription
Page 18
Open a new tab on the web browser and connect to your webmail account
Open the email from Esri Customer Service, read its contents and then click
on the link provided
You must now complete the presented webpage providing the requested information
note that your username may already be in use
Provide
o Username (make one up and write it down) ___________________
o Password and Confirm password (write is down)_______________
o Check email address
o For the Organisation type <your ID>Sammy Training e.g. A1
Sammy Training
o Chose an Identity question
AGOL Subscription
Page 19
o Add the Answer for the Identity question
Tick and Accept the terms and conditions
Click on CREATE MY ACCOUNT
The registration page will then close and you will be directed to Setup Your
Organisation. For the time being you will provide a short name and leave all the
other options as default.
The short name is very important as this will be used as part of the URL to your
Organisations home page and can NOT be changed.
For the short name type <your ID>SammyTraining
Scroll to the bottom of the page and click on SAVE AND CONTINUE
This will direct you to the MY ORGANIZATION page. For now you will logout as you
will be configuring this page in the next exercise.
Close the web browser
End of the exercise
AGOL Subscription
Page 20
AGOL Subscription
Page 21
2 - Configure your Subscription
Section objectives
After completing this section you will be able to:
Configure your subscription pages
Invite users and create groups
Set security options
AGOL Subscription
Page 22
These pages are set when you first create a trial account.
Organisation Name:
Organisation short name:
Language: English-English
Region: UK
Security unchecked
To change these setting select MY ORGANIZATION EDIT SETTINGS
AGOL Subscription
Page 23
General Tab: Change Logo, Name, Description, Language and Region
Add thumbnail and description
Home Page: Background image, Banner, Featured content
Featured content requires a group which contains the content to be featured
Gallery: Highlight organisations content
Map: Basemaps, Default basemaps, Bing Maps, Web App templates
All set to Esri Default
Item Details: Comments, allow users to view and add comments
Groups: Featured groups, Gallery Applications
Utility Services: Printing
Roles: Customise user permissions
Security: SSL, Anonymous Access, Policies, Sharing and searching, Enterprise
Logins
Open Data: Share your data
AGOL Subscription
Page 24
From the MY ORGANIZATION page click INVITE USERS
Best practice is to pre-create logins
CSV file need to have a header of First Name, Last Name, Email, Role
AGOL Subscription
Page 25
Groups are a collection of items, usually related to a specific area of interest.
Anybody in the organization can create groups as a way to organise their items. As a
group owner, you decide who can find the group, if others can request to join, and
who can contribute content. You also have control over items shared to the group
and can invite others to join who have the same type of account you have
organizational or public, even if your group doesn't accept membership requests
Groups are also a way to organise high-profile content. Administrators can use
groups to feature content on the home page and gallery and build custom galleries
for basemaps and web app templates
AGOL Subscription
Page 26
As an administrator of your organisation, you determine whether SSL (Secure
Sockets Layer) is required for all transactions, whether anonymous access is
allowed, whether sharing and searching is allowed outside the organisation, and if
your organisation allows only standard SQL queries. You can also set up Enterprise
Logins.
Exercise 2 goals
Edit Organisation settings
Upload a Logo
Add a description
Change the banner image
Pre-Establish new users
Create a new group
AGOL Subscription
Page 27
Exercise 2 Configure Organisation subscription
Estimated Time: 45 minutes
In this exercise you are going to configure a number of organisation options to
customise the look and feel of your organisations web pages. You will also see how
easy it is to add and invite new users to your organisation.
In the last part of the exercise you will create two groups and assign users. These
groups will be used to share content in later exercises.
Step 1 Edit Organisation settings
Locate the desktop shortcut named Admin user Chrome and double click
This will open to the ArcGIS Online homepage
Click on the grey SIGN IN link located in the top right of the page
Sign in with your newly create account
This will direct you to the Organisation Members page. As you have not added any
users or changed your organisation settings you will see the Welcome information
On the Members page click the EDIT SETTING link
You are now at the General page
Under Organization Logo and Name click on the thumbnail image
On the Upload Thumbnail window click Choose File
Navigate to C:\Student\AGOL\Images and select Company_logo.png and
click Open
Click OK
AGOL Subscription
Page 28
Under Organization Description enter the following text: AGOL Training
Centre
For the Language section select English English from the drop down list
Set Region to United Kingdom from the drop down list
Scroll to the bottom of the page and click Save
You will now be back at the MY ORGANIZATION page.
Click on the HOME link at the top of the page.
You will see the new logo and name on top of a default banner image, this you will
change in the next few steps.
You will now configure a few more options for your organisations pages
Click on the MY ORGANIZATION link
On the Members page click the EDIT SETTINGS link
Click on the Home Page link on the left hand side of the page
Under the Banner section change the current banner to the first image on
the second row
Now click on the Security link on the left hand side of the page
Under the Sharing and Searching section ensure both options are ticked
Scroll to the bottom of the page and click Save
You will be exploring some of the other options in later exercises. Please spend a
few minutes looking at the other options but do not save any changes.
AGOL Subscription
Page 29
Step 2 Create and Invite Users
In this step you will add pre-configured users to your organisation and then connect
using these new users.
First we will look at the content of a CSV file you will use to create users for your
organisation
Open Windows Explorer and navigate to C:\Student\AGOL\AGOL002
Open agolusers.csv with notepad and view the contents of the file
To create pre-configured users you must use a CSV file containing a header row.
This header row must be in the format of First Name, Last Name, Email, and Role.
The Role can be set to User, Publisher or Administrator depending on what
capabilities you want the user to have.
To upload the CSV file the email addresses need to be different but you will make a
minor change to the user information once they are created in your organisation so
that when you invite these users both invitations will be sent to your email address
used in the classroom.
Close Notepad
If not already open, log into your organisation using the Admin user
Chrome shortcut
Click on the INVITE USERS link
On the Invite Users page step 1 click Next
On the Invite Users page step 2 click the From a file tab
Click Choose File
Navigate to C:\Student\AGOL\AGOL002 and select agolusers.csv
Click Open
AGOL Subscription
Page 30
Click on UPLOAD FILE AND REVIEW INVITATIONS
As you are in a classroom environment you need to ensure that the invitations will be
sent to your email address you are using in the classroom. Ordinarily you would not
have to do these next steps.
On the Invite Users page step 3 click on Edit next to the first user
Change the Email section to the email address you used to create the trial
subscription.
Change the Username section to user1_<your ID>
AGOL Subscription
Page 31
Note: The Username will automatically change to include your email address
this is by design. Ensure you over-type the Username with the correct details
e.g. user1_A1
Click on SAVE AND REVIEW INVITATIONS
Repeat the above steps for the second user where:
o Email is your email address used in the classroom
o Username is user2_<your ID>
The Invite Users Step 3 page will now look similar to the graphic below
AGOL Subscription
Page 32
Click the SEND INVITATIONS link
The page informs you that you have been successful, now click the RETURN
TO MY ORGANIZATION link
Close the Admin user Chrome web browser
Locate the desktop shortcut named User1 Chrome and double click
Connect to your internet email account to access the invitations
Open the emails from Esri Customer Service, read its contents and then click
on the link provided
A new web browser tab will open asking you to complete the details for this user
For Set Password enter the username (will be case sensitive)
Re-enter the password
For the Identity Question select What city where you born in?
For the Answer type in your answer
Click on Review and Accept Terms of Use
Click on I Accept
AGOL Subscription
Page 33
Click SIGN IN
Click OK
Close the User1 Chrome Web browser
Repeat the above steps for User2 using the desktop shortcut named User2
Chrome
You will now login as the Administrator of the Organisation and see the users who
have accepted your invitations.
Locate the desktop shortcut named Admin user Chrome and double click
This will open to the ArcGIS Online homepage
Click on the grey SIGN IN link located in the top right of the page
Sign in with your admin account
This will open the Members page and will now look similar to the graphic below
Explore the options for managing users on this page but do not save any changes
AGOL Subscription
Page 34
Step 3 Create Groups
In this step you will add the users to groups. Groups are used for collaboration, users
with a common interest or for working together on a project. They also help in
securely providing access to content.
You will create 2 new groups and add users to these groups.
If not already open, log into your organisation using the Admin user
Chrome shortcut
Click on the GROUPS link at the top of the page
On the My Groups page click the CREATE A GROUP link
Click on the thumbnail link and click Choose File
Navigate to C:\Student\AGOL\Images and select basemap.png and click
Open
Click OK
For the Group Name type <your ID>Basemaps
For the Summary section type Background Mapping
For Description type Background Mapping
Enter the following tags separated by a comma <your ID>,Basemaps
Press Enter on the keyboard
Under the Status section click the radial button next to Organization.
This will limit who can search for this group to the members of the Organisation.
Leave all the other options as default
Scroll to the top of the page and click SAVE
Your web page will now look similar to the graphic below
Using the above steps, create a new group with the following values:
Thumbnail Aylesbury.jpg
Group Name <your ID>Aylesbury Maps
Summary Aylesbury Project
Description Aylesbury Project
AGOL Subscription
Page 35
Tags - <your ID>,Aylesbury Project
Status Organization
Once you have completed adding this second group your web page will now look
similar to the graphic below.
You will now assign your users to the new groups. There are a number of ways to do
this but this is the easiest way.
Click on MY ORGANIZATION link
Click on the Action icon next to User 1 and select View Groups from
the drop down list
Click the ADD TO GROUPS link
Click on the <your ID>Basemaps group in the Groups pane
Repeat for <your ID>Aylesbury Maps
Click ADD TO GROUPS
AGOL Subscription
Page 36
User 1 will now be a member of 2 groups and your web page will now look
similar to the graphic below
Repeat the above steps for User 2 but only add this user to the <your ID>
Aylesbury Maps group
Once you have completed adding User 2 to the group your web page will now look
similar to the graphic below
We will discuss more about groups in a later chapter but for now you have
completed creating groups and adding users.
Close all applications
End of the exercise
AGOL Subscription
Page 37
3 - Creating Web maps
Section objectives
Learn how to create a Web map
Add data from different sources
AGOL Subscription
Page 38
An ArcGIS web map is a basemap and a related set of layers that users can interact
with to perform a meaningful task. These maps are available to a wide audience and
include multi-scale basemaps, operational layers targeted to a specific audience,
and information pop-up windows that let users drill into specific features they are
interested in. They also support visualisation, editing, analysis, and time. They are
the basis of web mapping applications and can be viewed on a wide variety of clients
including mobile devices, desktop applications, and web browsers
AGOL Subscription
Page 39
Web maps can be authored in three basic steps: choose an area, decide what to
show, then save and share your work. You can start from a new map or work with an
existing one. When you open an existing map, you can change the extent, locate
places, view a legend, see information about features, and more. With either
approach, you can select a basemap from the basemap gallery, add data layers,
configure pop-up windows, include bookmarks to specific places, include a
description of the map, then save it as your own item and share it with others
through links or by embedding it in a website or application.
Once you have authored a web map, you can save it as an item in the system. By
default, it is private and only you can access it. If you want, you can share your
saved map with others, either with everybody (public) or with groups or the
organisation you belong to. You can also save a copy of any map that is not owned
by you; you cannot update an existing one you do not own.
Exercise 3 goals
Create a simple Web map
Add data
Shapefile
CSV
AGOL Subscription
Page 40
Exercise 3 Create a simple Web map
Estimated Time: 30 minutes
In this exercise you are going to create a simple Web map to show others the
location of buildings, which are possible contenders for being the HQ of Sammy
Training, in and around the Aylesbury area. You will also add some transport
information.
Lets start by looking at an ArcMap MXD containing the possible locations for the
new HQ.
Step 1 Look at the data
Open Windows Explorer and navigate to C:\Student\AGOL\AGOL003 and
double click on the HQ_Locations.mxd
ArcMap will open showing a map containing OS Master Map data for the Aylesbury
area, Major Roads and the possible HQ locations.
Right click on the Possible_HQ layer and open the attribute table, spend a
little time looking at the contents
Close the attribute table
You will now export the data to a shapefile which will be used when adding data to
your online Web map.
ArcGIS Online uses WGS 1984 Web Mercator (auxiliary sphere) projection as its
coordinate system for its Basemaps so you need to re-project you data from British
National Grid to WGS_1984 otherwise your data will not line up correctly.
In ArcMap click on the Search tab which is located right hand side of the
ArcMap window
In the search window type Project. A list of tools and toolboxes will be
displayed in the results pane
Click on the first tool in the list (Project (Data Management))
In the Project tool dialog click the arrow for the Input features and select
Possible_HQ from the dropdown list
Leave the default location for the Output feature class
For the Output Coordinate System click the browser icon and navigate
to Projected Coordinate Systems > World and select WGS 1984 Web
Mercator (auxiliary sphere)
Click OK
Check that the OSGB_1936_To_WGS_1984_Petroleum transformation has
been added
Click OK
When the geoprocessing tool has finished the projected data will be added to the
map.
AGOL Subscription
Page 41
In the Table of Contents right click on the Possible_HQ_Project and select
Data > Export Data.. from the context menu
Click the browse icon
Navigate to C:\Student\AGOL\AGOL03
Set Save As Type to Shapefile
Set the Name to Possible_HQ.shp
Click Save
The dialog will look as shown in the following graphic
Click OK to export the data
Click No to the message window
Close ArcMap and do not save any changes
You will now start creating your Web map.
Step 2 Choose a Basemap
Locate the desktop shortcut named Admin user Chrome and double click
This will open to the ArcGIS Online homepage.
Click on the grey SIGN IN link located in the top right of the page
Sign in with your admin account
Click on the MAP link located at the top of the page
The Topographic Basemap is displayed in the ArcGIS Online Map Viewer by default
and the United Kingdom is displayed in the centre of the map. If you had been
located in a different part of the world the Basemap would default to that location.
ArcGIS Online offers a number of Basemaps for you to choose. Lets start by looking
at the options.
AGOL Subscription
Page 42
From the toolbar click on the Basemap link
You will see the 9 Basemaps that are available
Try selecting a few to see what they look like and zoom into an area you know
Now that you have looked at the options you will choose the Basemap for the Web
map.
Click on the Basemap link and select the OpenStreetMap Basemap
From the toolbar click the arrow next to the Save link and select Save As
Fill out the dialog as shown in the following graphic
Click SAVE MAP
Minimise your web browser
Data can be added from various sources e.g. Shapefile, CSV, TXT and Online
however before you can add a shapefile to your map the shapefile must be zipped.
AGOL Subscription
Page 43
Spatial data in a shapefile comprises a number of individual files stored on the file
storage system, each having a different file extension. All the different files need to
be included in the zip file.
Open Windows Explorer and navigate to C:\Student\AGOL\AGOL003
Click on the Possible_HQ.dbf file
Hold down the Shift key and select the Possible_HQ.shx file
Now right click on the selected files and select Send to.. > Compressed
(zipped) folder.
Press Enter on the keyboard to accept the default name.
Close windows explorer
Now you will add the data you exported in step1.
Maximise your web browser (Admin connection)
From the toolbar click on the Add link and select Add Layer from
File
Click on Choose File
Navigate to C:\Student\AGOL\AGOL003 and select the Possible_HQ.zip file
and then click Open
Select Keep original features option
Click on the IMPORT LAYER link
The map will zoom to the extent of the imported features and display the HQ data
with default symbology.
From the toolbar click Save > Save
You will now add Railway stations for the local area, as this may influence the
location of the new HQ.
You have been given a CSV file containing the addresses of 4 local railway stations.
You will see how easy it is to drag and drop the CSV file onto the map.
Lets looks at the prerequisites for CSV, TXT and GPX files.
AGOL Subscription
Page 44
Open a new tab in the web browser and click the ArcGIS.com Help
Bookmark from the Bookmark toolbar at the top of the Chrome web
browser.
Have a quick read of the Help information
Open windows Notepad
From the File menu select Open
Navigate to C:\Student\AGOL\AGOL003 and select the stations.csv file and
then click Open (You may have to change the file type to All Files (*.*) to see
it)
As you can see the file contains a header row and then the address data. ArcGIS
Online can Geocode this data using either the address or Latitude and Longitude
information.
The two columns containing the Lat / Long data does not use any of the recognised
fields. This will demonstrate how ArcGIS Online will prompt you to provide the
column names to be used for the geocoding.
Close Notepad
Open Windows Explorer
Navigate to C:\Student\AGOL\AGOL003 and select the stations.csv file
keeping your finger on the left mouse button, drag the file onto the centre of
the map
The Add CSV Layer dialog will appear
Fill out the dialog as shown in the following graphic ensure you select the
Latitude/Longitude radial button.
AGOL Subscription
Page 45
You will need to scroll down the list of field names to find CO_Lat and CO_Long
Click ADD LAYER
From the toolbar click Save > Save
Note: Dragging and dropping .txt, .csv, and .gpx is supported on Google Chrome
and Mozilla Firefox browsers; it is not supported on Internet Explorer and Apple
Safari.
You have now successfully created your first Web map.
You will notice that both the new layers have the same Symbology, this you will
change as part of the next exercise.
Close all open applications
End of the exercise
AGOL Subscription
Page 46
AGOL Subscription
Page 47
4 - Symbology and Pop-ups
Section objectives
Change symbols on data layers
Enabling and Configuring Pop-ups
Bookmarks
Defining and publishing complex Symbology from ArcMap
AGOL Subscription
Page 48
Single symbols: You can display features in your map with a single symbol.
Drawing your data with just a single symbol gives you a sense of how features are
distributedwhether they're clustered or dispersedand may reveal hidden
patterns. For example, mapping a list of restaurant locations, you would likely see
that the restaurants are clustered together in a business district.
Unique symbols: Use unique symbols to display features with a particular
characteristic that identifies them. For instance, in the restaurant example, you could
use different colors to represent the cuisine the restaurant serves. An attribute can
have up to 200 unique values to use this display option.
Colour: You can display features based on a single color gradient that distinguishes
the differences between the features. You pick the classification scheme and the
number of classes. For example, you could use a color ramp of restaurant revenue
to gauge the potential earnings of each location.
Size: You can display features based on a single symbol of varying size that
distinguishes the differences between the features. You pick the classification
scheme and the number of classes. For example, you could use a money symbol of
different sizes to show the relative profitability of the restaurants.
AGOL Subscription
Page 49
List of Fields: Use a list of field attributes when you want to show typical
name/value identify results. You can modify the visibility, order, number formatting,
and date formatting so the information appears in a logical and understandable
format.
Description: When you choose a description from one field, all the contents of one
field are displayed in the description. It's a useful option when you have attributes
that contain a custom description.
Custom: This option lets you define, format, and lay out the information you want to
display. You can embed attributes and control them via a rich text experience. This is
a good option if you want to enter the attribute information yourself, and format it with
rich-text editing tools for controlling font color, size, style, and so on.
No Attributes: Your pop-up window does not need to contain attribute information.
Sometimes, a title or an image is all that's needed to convey information such as
points of interest
Images: You can include images in your pop-up windows. The images can be
contained within the layer's data or you can enter a URL to an image stored on an
external website or on ArcGIS Online. The images can include titles, captions, and
links to related websites.
Charts: You can add charts to graphically display the values of numeric attribute
fields. You can add pie charts, bar charts, column charts, and line charts.
Attachments: Pop-up windows can be configured to show attachments as links if
the map includes a feature service layer that has attachments in its data. You will
only see an option to show attachments if the layer has them. When the pop-up
window is displayed, the attachment links are listed at the bottom of the window.
Clicking one of the links opens the attachment in a new window.
AGOL Subscription
Page 50
A bookmark is an item you can save to a web map, providing a shortcut to a position
in the map. Open the Bookmarks drop-down list to see a list of bookmarks in the
current map. When you click a bookmark in the list, the map is repositioned at the
location and scale it was when the bookmark was created. You can also use the
Bookmarks drop-down list to create, rename, and delete bookmarks
Note that web browsers cannot display some of the more complex cartographic
symbols you might have originally used when you authored the map in ArcMap. Most
symbol types are available, but in some cases the symbols may be downgraded
when you publish them. Look at Authoring feature services in the ArcGIS for Server
AGOL Subscription
Page 51
Help for more details about what symbols are supported, then make any required
changes to your map symbology prior to publishing.
By default, feature services published from an ArcMap document only return 1000
records. This limit is configurable in the publisher dialog box when publishing a new
service or overwriting an existing service.
Exercise 4 goals
Change layer Symbology
Configure Pop-ups
Set a number of Bookmarks
Publish complex Symbology from ArcMap
AGOL Subscription
Page 52
Exercise 4 Working with Symbology and Pop-ups
Estimated Time: 30 minutes
In this exercise you are going to change the default symbology and configure the
pop-up windows for your new layers.
You will configure a number of Bookmarks to highlight your favourite sites.
Lets start by changing the symbology
Step 1 Changing layer symbology
Locate the desktop shortcut named Admin user Chrome and double click
This will open to the ArcGIS Online homepage.
Click on the grey SIGN IN link located in the top right of the page
Sign in with your admin account
Click on the MY CONTENT link
In the My Content page click the arrow next to the Possible Headquarters
Web map and select Open in ArcGIS.com map viewer
The Web map will be displayed.
Firstly you will rename the layers to make them a little clearer.
Click on the arrow next to the stations layer
Select Rename from the menu
Rename the layer Railway Stations
AGOL Subscription
Page 53
Click OK
Repeat the above steps for the Possible HQ layer renaming the layer to
Possible Headquarters
Now you will change the symbology to distinguish each layer.
Click on the arrow next to the Railway Stations layer
Select Change Symbols from the menu
In the Change Symbols pane click on the OPTIONS link then Change
Symbol
Spend a little time looking at the different symbols available in each category.
In the Change Symbol dialog select Transportation from the dropdown list
Scroll to the bottom of the symbols and select one of the train symbols
Change the Symbol size to 20 px
The dialog will look similar to the graphic below
Click DONE
In the Change Symbols pane click on the DONE CHANGING SYMBOLS
link
Repeat the above steps for the Possible Headquarters layer using any of the
coloured pin symbols. Try using different colours with different sizes
until you are happy with your chosen symbology. Note that when you click the
CHANGE SYMBOL link the symbols displayed will be from the last category
used.
When finished click Save > Save to save your changes
AGOL Subscription
Page 54
Step 2 Configure Pop-ups
A Web map can show descriptive information about features configured to display in
a pop-up window.
You will configure Pop-ups for both layers adjusting what will be displayed to the
user.
Click on the arrow next to the Railway Stations layer
Select Configure Pop-up from the menu.
In the Pop-up Properties pane set the Pop-up Title by typing Railway
Station (without quotes ) and then click on the plus + symbol and select
Station Name
This allows you to add your own text, used field names or both
For the Pop-up Contents leave the Display setting as A list of field
attributes
Click on the Configure Attributes link
In the Configure Attributes dialog un-tick the box next to the Station Name
and County fields
Click on the Field Alias text for CO_Lat and change this to Latitude
Click on the Field Alias text for CO_Long and change this to Longitude
The dialog will look similar to the graphic below
Click OK
In the Pop-up Properties pane click the SAVE POP-UP link
Now click on one of the Railway station features to look at your configuration
AGOL Subscription
Page 55
Close the pop-up
Click Save > Save to save your changes
Now you will change the display of the pop-up window for the Possible Headquarters
layer.
Using your new skills configure the pop-up window for the Possible
Headquarters layer with the following properties:
Pop-up Title Building Name {OA}
Pop-up Contents
o Display A list of field attributes
o Configure Attributes
Un-tick all fields apart from PC
Change the PC field alias to Postcode
Pop-up Media no changes
Click SAVE POP-UP
Now click on one of the Possible Headquarter features to look at your
configuration
Click Save > Save to save your changes
AGOL Subscription
Page 56
Step 3 Create Bookmarks
You will now create 4 bookmarks to help users move to and locate specific sites and
a further one to set the map to the Area of Interest (AOI).
In the Contents pane click on the arrow next to the Possible Headquarters
layer and select Zoom To.. This will centre the map.
Drag the map until the village of Waddesdon is in the centre of the map
display
Zoom in until the scale bar at the bottom left of the map display is 0.4mi
From the toolbar click the Bookmarks link
In the Bookmarked places dialog click Add Bookmark and type in
Waddesdon Village
Click in a blank area of the dialog to confirm your entry
Close the Bookmark dialog
Using your new skills create 4 more bookmarks with the following properties:
Area on Map Building Name Bookmark Name Scale
Stone (SW) TC3 & TC4 Stone Village 1000ft
Aylesbury (N) TC1 & TC5 Aylesbury 1000ft
Aylesbury (SE) TC6,7,8,9,10 SE Aylesbury 0.4mi
AOI All AOI 0.6mi
Close the Bookmark dialog
Click Save > Save to save your changes
Test your Bookmarks by clicking the Bookmarks link and selecting each
bookmark in turn, finishing with the AOI bookmark
Minimise the web browser.
Step 4 Publish and add complex symbols
In this step you will use ArcMap to publish a layer, having complex symbology, as a
feature service and then add this data to your Web map.
Open Windows Explorer and navigate to C:\Student\AGOL\AGOL004
Double click on the map document Complex_Symb.mxd to open in ArcMap
The map documents contains School information for the Aylesbury area using a
number of colour symbols to show the School gender.
In ArcMap select File > Sign in
In the ArcGIS Online Sign In dialog type in your ArcGIS Online username and
password (admin account)
AGOL Subscription
Page 57
Click Sign In
In ArcMap select File > Share As > Service
In the Share as Service dialog click Next
In Publish a Service dialog check that your <your ID>Sammy Training
connection has been populated in Choose a Connection
For the Service name type <your ID>_Complex_Symbols
Click Continue
In the Service Editor dialog click Capabilities from the left pane
Tick Feature Access and un-tick Tiled Mapping
AGOL Subscription
Page 58
Click Feature Access and un-tick all the Operations allowed except
Query
Click Item Description
For Summary type <your ID>Aylesbury Schools
AGOL Subscription
Page 59
For Tags type <your ID>Schools
For Description type <your ID>Aylesbury Schools
You will now analyse the map document to ensure it meets the minimum
requirements for publishing.
In the Service Editor dialog click Analyze
The Medium and Low severity warnings displayed in ArcMap can be ignored. If there
were any High severity message you would not be able to publish your layer.
In the Service Editor dialog click Publish
You have successfully published a layer from ArcMap as a feature service in ArcGIS
Online.
Click OK when the service has been published successfully
Close ArcMap - do not save any changes
You will now add the new features to your map.
Maximise your web browser (Admin user Chrome)
Click on HOME > My Content
Notice that 2 items have been added, Features and the Service Definition
Click the arrow next to the Possible Headquarters Web map and select
Open in ArcGIS.com map viewer (if prompted click Yes)
In the map viewer select Add > Search for Layers
In the results pane click Add next to the Complex_Symbols data
AGOL Subscription
Page 60
Click DONE ADDING LAYERS
Click Save > Save
In the table of contents click on the new layer to view the symbology. Notice
that the layer has the same symbology as the original map document
Close all applications
End of the exercise
AGOL Subscription
Page 61
5 - Working with British National Grid
Section objectives
Learn how to configure Esri UK Open Data services
View Open Data
Add Open Data Basemaps to the Organisation
AGOL Subscription
Page 62
Basemaps: Map services comprising a range of different datasets to deliver high
quality maps at all view scales. These services are available in a range of
cartographies to suit different types of use.
Individual Datasets: Map services containing specific datasets optimised for
viewing at particular scales.
Addressing: Services that can be used to add street and postcode searching to
your GIS applications.
While Esri UK Free Services incorporate the Ordnance Survey OpenData products,
our Premium Services deliver the Ordnance Survey's high quality, premium
mapping products over the internet.
The Premium datasets offer impressive levels of detail and are frequently updated to
keep them in line with changes in the real world. As a result of the high levels of
detail and currency, these datasets are very large and time consuming to manage.
Our Premium Services deliver the benefits of these large and complex datasets as
fast, up-to-date and reliable online services
AGOL Subscription
Page 63
Add Item: In MY CONTENT select Add Item
Create Basemap:
Add image service: Select On the Web, Add URL to map service, Enter
credentials, Title and Tags auto-populated
Save as Web map: Open new Map, Add data from Search for Layers
Select image service by clicking on the name and select Use as Basemap, Save as
web map
Add to a group
Set option in MY ORGANISATION
AGOL Subscription
Page 64
Security : If you chose to allow members to share content outside of the
organisation then at least one basemap must be shared as public otherwise you
cant set the Default Basemap setting. If you un-tick Members can share content
outside the organisation then all basemaps can be just be shared within the
organisation and you can set the Default Basemap setting to the internal group.
Exercise 5 goals
Add Esri UK free-services to MY CONTENT
Create a new Basemap
Set new Basemap as default
AGOL Subscription
Page 65
Exercise 5 Working with Esri UK content
Estimated Time: 20 minutes
In this exercise you are going to add one of the Esri UK free online services to your
organisations subscription.
Let us first look at the available services.
Locate the desktop shortcut named Admin user Chrome and double click
For the URL type http://www.esriuk.com/products/data/online/free-services
and press enter
Spend a few minutes looking at the available services
To gain access to the free services you must register your details and email address.
Once completed an email will be sent informing you that your registration will be
processed within the next 24 hours. A further email will be sent with access details.
THERE IS NO NEED TO REGISTER AT THIS TIME. A TEMPORARY ACCOUNT
HAS BEEN SETUP FOR THE COURSE.
You will now connect to the free online services.
In the web browser type https://datahub.esriuk.com/ArcGIS/rest
Login with the following credentials
o User Name W0AIFAAN
o Password ********
On the Home page click on GB_Basemap link
Now click on GB_Basemap/OS_Open_Background link
Scroll down to the Description section and spend a few minutes getting to
know the data.
Scroll back to the top of the page a click on View In: ArcGIS JavaScript link
to view the map
A new tab will open. Zoom in using the slider bar on the left and have a look
at the data.
Close this tab.
Ensure you are back at GB_Basemap/OS_Open_Background
Using the mouse copy the URL, it should be
https://datahub.esriuk.com/ArcGIS/rest/services/GB_Basemap/OS_Open_Ba
ckground/MapServer
In your web browser click on the Home icon and sign in ArcGIS Online if not
already signed in
Click on the MY CONTENT link
Click on the Add Item link
Fill out the dialog as shown in the following graphic
AGOL Subscription
Page 66
Click ADD ITEM
The web browser will now display information about the OS_Open_Background
content.
Click OPEN > Add to New Map
This will open a new map with the Esri Topographic Basemap overlaid with the OS
Open Background Basemap. Notice the misshaped OS Basemap due to the
projection discrepancies.
You will now use the Image service to create a new Web map that can then be used
as a Basemap for your Organisation, share and then configure the Organisations
default Basemap options
Click on the NEW MAP link (top right on page)
Click YES OPEN NEW MAP
Click Add > Search for Layers
From the results pane click on the OS_Open_Background link (not Add)
and select Use as Basemap
Click DONE ADDING LAYERS
Click Save > Save As
Fill out the dialog as shown in the following graphic using <your ID>instead of A1
AGOL Subscription
Page 67
Click SAVE MAP
As you want this new Web map to be the Organisations default Basemap you need
to share this Web map and then configure the organisations settings.
Select HOME > My Content
Tick the box next to <your ID>- GB Basemap Web map
Click Share and share with the Organisation and the <your ID>Basemaps
group
Click OK
Tick the box next to OS_Open_Background Map images
Click Share and share with <your ID>Basemaps group
Click OK
You will learn more about sharing content in the next session.
Now you will make this Web map the Organisations default Basemap
Select MY ORGANISATION
Select EDIT SETTINGS
Select Map from the tabs on the left
For the Basemap Gallery setting select <your ID>Basemaps group from
the dropdown list
The Default Basemap setting will change automatically to your new Web
map Basemap
Click SAVE
You will now login as a different user and see what you have achieved.
Locate the desktop shortcut named User1 Chrome and double click
SIGN IN to ArcGIS Online using:
o Username = user1_<your ID>
o Password = user1_<your ID>
Click MAP. Your default Basemap is now the OS_Open_Background
Click Basemap from the toolbar This displays the available Basemaps
which will be the <your ID>- GB Basemap
Close all applications
End of the exercise
AGOL Subscription
Page 68
AGOL Subscription
Page 69
6 - Sharing Content
Section objectives
Sharing content using groups and within the Organisation
Understand your Gallery settings
Make content Public
AGOL Subscription
Page 70
You are encouraged to share maps, data, and applications if they are useful to
others and viewable in a web browser, a mobile device, or desktop viewer.
You might also want to share a Flex code sample you think would be useful to other
Flex developers. Finally, if you are an ArcGIS user, you might want to share your
cartography and data through a layer package file.
By default, content you add to ArcGIS Online is only accessible to you. Your maps,
apps, and data are not available to othersfor example, they do not appear in
search results and aren't part of any groupunless you enable sharing on the item.
AGOL Subscription
Page 71
Access:
Private: Users cannot find this group and can join by invitation only.
Organisation: Users within your organization can search for and find this
group.
Public: Users can search for and find this group.
Contributors:
All members of the Organisation
Group owner only
If you've added an item to the website or created a map, you can share it with others.
By default, your item is private, which means it does not appear in search results and
isn't part of any group you belong to. You have several options for sharing your
items:
Everyone - Sharing with everyone makes your item public; anybody who has access
to the website can find and use it and group owners can include it in their group
content. You can also share your Web map outside the website.
Your organisation - Sharing with your organisation means only members of your
organisation have access to your item.
Groups you belong to - If you are a member of a group, you can share your item
with that group. Sharing with specific groups restricts access to a smaller, more
focused set of people.
Everyone, your organisation, and groups you belong to - You can share your
item with a larger audience (for example, everyone and your organization) then also
share it with a specific group. This allows you to categorize your item as especially
AGOL Subscription
Page 72
relevant to a particular group while still making it available to others in your
organisation.
Note: Your organization may restrict members from sharing items outside the
organization. If this is the case, users and publishers won't see options to share
content or groups with everybody (public). Administrators, however, can choose to
share any item in the organization publicly.
Most viewed items: the top 100 most viewed items will be shown in the gallery
AGOL Subscription
Page 73
A group: showcase the contents of a specific group, change how the items are
sorted
The items that appear in the gallery also depend on how the item is shared.
Ensure all data made public is licensed correctly, especially data from other
organisations.
Exercise 6 goals
View content as a user
Share the Possible Headquarters Web map
Configure Featured content
Change Basemap sharing settings
AGOL Subscription
Page 74
Exercise 6 Sharing Content
Estimated Time: 30 minutes
In this exercise you are going to share the proposed headquarters location Web map
with other users in the Organisation.
Lets start by looking at what other users can currently view.
Step 1 Viewing content as a user
Locate the desktop shortcut named User1 Chrome and double click
SIGN IN to ArcGIS Online using:
o Username = user1_<your ID>
o Password = user1_<your ID>
Currently the Organisation has not been configured to display any featured content
on the home page no content is immediately visible to the user.
Click on the MY CONTENT link
You havent created any content as User1 so nothing will be available.
Click on the GROUPS link
Your Organisations Administrator has added you to the membership of two groups.
Click the <your ID>Aylesbury Maps group
Although you have access to this group there is nothing shared with this group
your page will look similar to the graphic below.
Click on the GROUPS link
Click the <your ID>Basemaps group
As you are a member of this group and content has been shared with this group, you
could now access the available content your page will look similar to the graphic
below.
AGOL Subscription
Page 75
Now click on the GALLERY link
Currently any users GALLERY will display content shared for the Organisation,
Group content of which you are a member and any content you have created, this is
because your Organisations gallery setting is set to use Most viewed items - your
page will look similar to the graphic below.
You will now contrast the above GALLERY view with the Organisations
Administrators GALLERY view.
Minimise the User1 Chrome web browser
Locate the desktop shortcut named Admin user Chrome and double click
This will open to the ArcGIS Online homepage.
Click on the grey SIGN IN link located in the top right of the page and sign in
as the administrator
Click on the GALLERY link
As this user you have created other content which is only visible by this user - your
page will look similar to the graphic below.
AGOL Subscription
Page 76
To restrict what is seen in the GALLERY you can specify a group whose content will
be displayed
Click the MY ORGANISATION link
Click the EDIT SETTINGS link
Click the Gallery link on the left hand side
In the Show in Gallery section click the arrow and select <your ID>
Basemaps group
Click SAVE
Now click the GALLERY link
You will notice that now you only see the content of the group. This would be the
same for all users in the organisation.
Step 2 Share Content
You will share the Possible Headquarters Web map with a group and make this
group as the featured content on the Organisations home page.
Click on the MY CONTENT link
Tick the box next to the Possible Headquarters Web map and click the
Share link
Fill out the dialog as shown in the following graphic.
AGOL Subscription
Page 77
Click OK
An Update Sharing dialog will appear. This dialog informs you that not all the layers
in the Web map you are sharing will be visible to other users. This checking is used
to ensure all layers will be visible in the Web map. For now you will cancel this dialog
to simulate what will happen when not all the layers have the same sharing settings.
Click Cancel
Minimise the Admin user Chrome web browser
Maximise the User 1 Chrome web browser and click the GROUPS link
Click on the <your ID>Aylesbury Maps group icon
As User 1 is a member of this group you can now see its content.
As User 1 click on the Possible Headquarters Web map icon (thumbnail)
The ArcGIS Online map viewer will open displaying an error and only showing
the Basemap, the Possible Locations layer and the Stations layer.
The Web map contains a Feature Service which is not currently shared with the
group.
When creating Web maps to share with a group or the Organisation you must
ensure all other content types, associated with the Web map, are shared as well.
Click OK to the error message
Minimise the User1 Chrome web browser
Maximise the Admin user Chrome web browser
As the Admin user tick the box next to the <your ID>_Complex_Symbols
Features item and click Share
Fill out the dialog as shown in the following graphic.
AGOL Subscription
Page 78
Click OK
Minimise the Admin user Chrome web browser
Maximise the User 1 Chrome web browser and refresh the page ( )
All layers for the Possible Headquarters Web map are now displayed.
Step 3 Configure Featured Content
You will now change the Organisations settings so that when a user accesses the
Organisations home page the Possible Headquarters Web map is visible as
featured content.
Minimise the User1 Chrome web browser
Maximise the Admin user Chrome web browser
Click on the MY ORGANISATION link
Click on the EDIT SETTINGS link
Click the Home Page link on the left hand side
Scroll down to the Featured Content setting
From the drop down list select <your ID>Aylesbury Maps group
Click SAVE
You will now view these changes as User 1
Minimise the Admin user Chrome web browser
Maximise the User 1 Chrome web browser
Click on HOME > Home
AGOL Subscription
Page 79
The Organisations Home page has been updated with the group name and the
Possible Headquarters Web map.
Step 4 Change Basemap sharing settings
You have created your UK Basemap and shared it with the Basemaps group to
facilitate using this Basemap as the Organisations default setting, however one of
your users is not a member of this group.
Lets look at what effect this has on User 2
Locate the desktop shortcut named User2 Chrome and double click
SIGN IN to ArcGIS Online using:
o Username = user2_<your ID>
o Password = user2_<your ID>
User 2 will see the Featured Content as they are a member of the <your ID>
Aylesbury Maps group.
Click on MAP
You will see an error message informing you that the Basemap is not
available click OK to close the error message
Minimise the User 2 Chrome web browser
Maximise the Admin user Chrome web browser
Using your new skills share the OS_Open_Background (Map Images) with the
Organisation AND the group.
MY CONTENT will look similar to the graphic below
AGOL Subscription
Page 80
Minimise the Admin user Chrome web browser
Maximise the User 2 Chrome web browser and refresh the page ( )
User 2 will now be able to see the Organisations default Basemap
Close all applications
End of the exercise
AGOL Subscription
Page 81
7 - Online Geoprocessing
Section objectives
Use the in-built geoprocessing tools
AGOL Subscription
Page 82
Whenever you look at a map, you inherently start turning that map into information
by finding patterns, assessing trends, or making decisions. This process is called
spatial analysis, and it's what our eyes and minds do naturally whenever we look at a
map.
But many patterns and relationships aren't always obvious by looking at a map.
Often, there's too much data to sift through and present coherently on a map. The
way you display the data on the map can change the patterns you see. Spatial
analysis tools allow you to quantify patterns and relationships in the data and display
the results as maps, tables, and charts. The spatial analysis tools that are now part
of ArcGIS Online empower you to answer questions and make important decisions
using more than a visual analysis.
AGOL Subscription
Page 83
Summarise Data: These tools calculate total counts, lengths, areas, and basic
descriptive statistics of features and their attributes within areas or near other
features.
Data Enrichment: These tools help you explore the character of areas. Detailed
demographic data and statistics are returned for your chosen areas. Comparative
information can also be reported for expanded areas such as counties and states.
Analyse Patterns: These tools help you identify, quantify, and visualize spatial
patterns in your data by identifying areas of statistically significant clusters.
Use Proximity: These tools help you answer one of the most common questions
posed in spatial analysis: "What is near what?
Manage Data: These tools are used for both the day-to-day management of
geographic data and for combining data prior to analysis.
Note: Some of the analysis tools are currently unavailable however with future
updates these tools will be activated and new tools will be added.
AGOL Subscription
Page 84
Size: Can be an entered value or a field value
Options: Choose how you want overlapping buffers to be handled. For any buffer
that is on top of another buffer, the areas in common can be kept (Overlap) or
combined (Dissolve). When using multiple distances, you can choose how to
represent the distance from the last buffer distance; for example, if the distances are
10 and 14: Choosing Rings results in buffers that go from 0 to 10 and 10 to 14.
Choosing Disks results in buffers that go from 0 to 10 and 0 to 14.
Layer Name: This is the name of the layer that will be created in your My
Contents and added to the map. The default name is based on the analysis type
and the input layer name. If the layer already exists, you will be asked to confirm if
you want to overwrite it.
AGOL Subscription
Page 85
Using the Save result in drop-down box, you can specify the name of a folder in My
Contents where the result will be saved.
Use current map extent & credit: It is recommended that you always check Use
current map extent and that you zoom into the area you want analysed. Doing so
limits the number of features the tool needs to examine when performing analysis, as
well as limiting the number of credits used by the tool. If you uncheck Use current
map extent, all features in the analysis layer will potentially be analysed, and credits
used by the tool will be based on the number of features in the layer.
Exercise 7 goals
Configure user permissions for analysis
Use the Buffer tool to perform analysis
Modify the symbology of the buffer layer
AGOL Subscription
Page 86
Exercise 7 Using Online Geoprocessing
Estimated Time: 30 minutes
In this exercise User 1 has been asked to perform some analysis using the Possible
Headquarters Web map.
User 1 will create buffers of varying distances for each railway station to determine
approximate distances to each proposed HQ.
Step 1 Configure User 1 permissions
To be able to perform analysis on data a user must have either Publisher or
Administrator permissions in the Organisation.
You will modify User 1s permissions.
Locate the desktop shortcut named Admin user Chrome and double click
This will open to the ArcGIS Online homepage.
Click on the grey SIGN IN link located in the top right of the page and sign in
as the administrator
Use the Members page to change the Role for User 1 Trainee from User to
Publisher using the dropdown list
Your web page will look similar to the graphic below
Minimise the Admin user Chrome web browser
Step 2 Perform Analysis
As User 1 you will now use the Buffer tool to provide approximate distances between
stations and proposed HQ locations.
Locate the desktop shortcut named User1 Chrome and double click
SIGN IN to ArcGIS Online using:
o Username = user1_<your ID>
o Password = user1_<your ID>
Click on the Possible Headquarters Web map on the Home page
Click on the Show Contents of Map icon
AGOL Subscription
Page 87
Click on the arrow next to the Railway Stations layer and select Perform
Analysis
In the Perform Analysis pane click on Use Proximity
Click on the Create Buffers tool and complete the dialog with the following
values
Section 1. Enter buffer size
AGOL Subscription
Page 88
o Leave a Distance as default
o Set distances 1 2 3 (with spaces) miles
Click the plus sign (+) next to Options
o Set Buffer type to Dissolve
o Leave as Rings
Section 2. Results layer name
o Leave name as is
Un-tick Use current map extent
Click Run Analysis
The Buffer of Railway Stations layer is added and symbolised on the map.
You will now change the symbology of the new layer so that the other layers can be
seen more clearly.
Step 3 Change Symbology
The buffers created by the previous step have been symbolised using default
symbology.
You will choose a new colour range and adjust the transparency.
Click on the Buffer of Railway Stations layer in the table of contents to show
the current symbol colours used
Now click on the arrow next to the Buffer of Railway Stations layer and
select Change Symbols from the context menu
Click the arrow next to the colours and select the third colour ramp
Now click on the first symbols number in the symbol list
In the Change Label and Symbol dialog change the Label to 1 mile
Next click on the CHANGE SYMBOL link
On the Change Symbol dialog adjust the Transparency to 50% and the
Outline width to 3 px
AGOL Subscription
Page 89
Click DONE
Click OK
Repeat the change symbol steps for the other buffer rings using the following
values:
Buffer Label Transparency Outline width
2 miles 50 % 3 px
3 miles 50 % 3 px
Click DONE CHANGING SYMBOLS when you have finished
Next you will make a minor change to the Pop-up window configuration.
Click on the arrow next to the Buffer of Railway Stations layer and select
Configure Pop-up from the context menu
Change the Pop-up Title from Create Buffers Summary to Distance from
station to HQ
Click SAVE POP-UP
You will now save this Web map containing the analysis for future use.
In the map viewer click Save > Save As
Fill out the dialog as shown in the following graphic.
AGOL Subscription
Page 90
Click SAVE MAP
You will now share your findings with the rest of the Organisation and make it part of
the featured content.
In the map viewer click HOME > My Content
Tick the box next to the HQ Analysis item and click Share
Share with the Organisation and the <your ID>Aylesbury Maps group
Click OK
Next tick the box next to the Buffer of Railway Stations item and click
Share
Share with just the Organisation
Click OK
Minimise User1 Chrome web browser
User 2 will now have a look at your analysis.
Locate the desktop shortcut named User2 Chrome and double click
SIGN IN to ArcGIS Online using:
o Username = user2_<your ID>
o Password = user2_<your ID>
From the Home page click on the HQ Analysis Web map
Click on any of the buffer rings to display the pop-up window to confirm the
title change.
Close the pop-up window
Close all applications
As you can see it is very easy to share your findings with the rest of the
Organisation.
AGOL Subscription
Page 91
8 - Web Editing
Section objectives
What can be edited
Setup content for editing
Understand Feature services
AGOL Subscription
Page 92
CORS: Cross-Origin Resource Sharing check the browser using
Http://caniuse.com/cors
Features are representations of real-world objects drawn on the map. Most maps
contain a common set of features, such as polygons outlining lakes, lines
representing streets, and points showing specific places. In addition to these
common features, many maps use a focused set of features to help you perform a
specific task.
You add a set of features as a layer to your map which can either be edited by you,
the map author, or anybody viewing the map. Who can edit features depends on the
type of feature layer. Features from a service layer are editable by anybody viewing
the map, so they are useful when you want community input. Because these
features are part of the service, any changes made on the map are immediately
viewable to everybody who has access to the service. This type of layer is useful
when you want others to edit your features, you have large amounts of data, and you
have access to ArcGIS for Server.
When feature layers are stored in the map, only the map author can edit the
features. In other words, your edits are saved when you save your map. These types
of feature layers are useful for displaying information such as events happening
within a community or inventory of oil production facilities.
AGOL Subscription
Page 93
Feature services are useful when you need to expose vector data for display, query,
and editing on the web. Hosting a feature service on ArcGIS Online is an easy way to
share data with an Internet audience if your own GIS server cannot be made public.
Web maps, applications, and desktop map viewers can access your services from
anywhere on the Internet if you choose to allow it.
AGOL Subscription
Page 94
Feature services support vector feature querying, visualisation, and editing. Feature
services are most appropriate for operational layers that go on top of reference layers
such as a basemap.
In web applications, feature services are drawn by the browser, and you can change
the way features look (for example, change the symbols and configure the pop-up
windows) and edit the features. If the service contains a large amount of features, the
client may take some time to draw the layer, and all features may not be retrievable
due to client or server data transfer limits. The solution is to set scale limits on the
layer so that it is drawn only when the user is zoomed in.
AGOL Subscription
Page 95
To enable editing, follow the steps above and check Enable editing and allow editors
to:. Then choose one of the allowed editing levels.
Add, update, and delete features gives editors the most privileges of the three
choices. Consequently, this setting requires the most trust of your editors to respect
each others' edits.
Update feature attributes only is useful when you want editors to enter attribute
information without changing any feature geometry. For example, you might have a
set of observation towers whose locations should not be allowed to change, but whose
attributes may be updated regularly.
Add features only is useful if you want users to be able to report something to you
but not delete or update existing features.
Tracking edits and restricting control to those who created a feature
AGOL Subscription
Page 96
You can have ArcGIS Online keep track of who created the features in the feature
service, and restrict access accordingly..
In some scenarios, you may want to allow someone to delete or modify the features
they created, but not delete or modify others' features. This might be the case with
volunteered geographic information (VGI) applications in which you want to limit the
control each contributor has over the database. To restrict feature modification to just
the person who created the feature, check Editors can only update and delete the
features they add.
Edits are not tracked if you choose to make the service public.
AGOL Subscription
Page 97
Exercise 8 goals
Configure the Schools feature service
Edit the Schools data
Export the changed data to a shapefile
AGOL Subscription
Page 98
Exercise 8 Web Editing
Estimated Time: 30 minutes
In this exercise you will configure the Schools feature service to allow edits to be
made as new school data becomes available. Also you want a user to be able to
export the data.
Lets start by configuring the feature service
Step 1 Configure Feature Service
Locate the desktop shortcut named Admin user Chrome and double click
This will open to the ArcGIS Online homepage.
Click on the grey SIGN IN link located in the top right of the page and sign in
as the administrator
Click on MY CONTENT
Click on the <your ID>_Complex_Symbols features item
On the <your ID>_Complex_Symbols page scroll to the bottom to look at
the current setting.
As you can see everything is disabled by default. You will now adjust these settings.
Scroll back to the top of the page and click on the Edit link
Scroll to the bottom and tick the boxes next to Editing, Export Data and
Track Edits
Click SAVE
The setting above gives editors the most privileges of the three choices.
Consequently, this setting requires the most trust of your editors to respect each
others edits.
AGOL Subscription
Page 99
Minimise the Admin user Chrome web browser
Step 2 Edit the Schools layer
User 1 will now make some changes to the Schools layer.
Locate the desktop shortcut named User1 Chrome and double click
SIGN IN to ArcGIS Online using:
o Username = user1_<your ID>
o Password = user1_<your ID>
Click on the Possible Headquarters Web map from the featured content on
the Home page
You will notice that an Edit icon has now appeared on the toolbar.
Click on the Edit icon
The Add Features pane is displayed showing what features can be added to the
map.
Click the Bookmarks icon and select the Stone Village bookmark
Click the GIRLS feature from the Add Features pane
Move the cursor on to the map and locate Oxford Road label to the right of
the MIXED school
Click on the Oxford Road label to add the new school
The new GIRLS school feature is added to the map and the attribute window is
displayed.
Fill out the dialog as shown in the following graphic.
AGOL Subscription
Page 100
Click CLOSE
Click EDIT to stop editing
Click SAVE
Minimise the User1 Chrome web browser
Step 3 View and Export the data
Now you will use User 2 to view the new data.
Locate the desktop shortcut named User2 Chrome and double click
SIGN IN to ArcGIS Online using:
o Username = user2_<your ID>
o Password = user2_<your ID>
Click on the Possible Headquarters Web map from the featured content on
the Home page
Click on the Bookmarks icon and select the Stone Village bookmark
Click on the new GIRLS school to display the attribute information
Notice that at the bottom of the pop-up window the Edited by information lets you
know who made this edit.
Close the pop-up window
You will now export the Schools data to a shapefile
Click on HOME > Home
Click into the search window and the top of the Home page and type <your
ID>_Complex_Symbols and select Search for Layer from the dropdown list
AGOL Subscription
Page 101
Click the Details link under the icon of the layer
On the <your ID>_Complex_Symbols details page find the Layers section
and click the arrow next to the Schools layer and select Export to Shapefile
In the Export to Shapefile dialog fill it out as shown in the following graphic
replacing A1 with <your ID>
Click EXPORT
This will create a zip file containing a shapefile in your content. You can download
the zip file and then save it to your computer.
Click on the MY CONTENT link
Click the arrow next to the <your ID>_Schools_Export and select
Download
At the bottom of the web browser click on the arrow next to the zip file and
select Show in Folder
Windows Explorer will show the location of the file. Right click on the zip
file and select Extract All
Click Extract
Close all Windows Explorer windows
You will now use ArcMap to look at the data.
Open ArcMap and click Cancel to the Getting Started dialog
AGOL Subscription
Page 102
From the menus at the top select File > Add Data > Add Data
Navigate to C:\Student\AGOL\AGOL008\<your ID>_Schools_Export and
select the Schools.shp file
Click Add and the Schools layer appears in ArcMap
The symbology will not be configured but you can check to see if the new data is
there by using the Select by Attribute tool
From the menus at the top select Selection > Select By Attributes
In the Select By Attributes dialog double click on School
Click on the = button
Click on the Get Unique Values button and scroll down the list to find
STONE GIRLS SCHOOL
Double click on STONE GIRLS SCHOOL
The Select by Attributes dialog will look the same as the graphic below
Click on OK
Select the Identify tool and click on the highlighted point to check the
attributes
AGOL Subscription
Page 103
Close ArcMap and do not save the map
Close all applications
End of the exercise
AGOL Subscription
Page 104
AGOL Subscription
Page 105
9 - Applications and Templates
Section objectives
Understand Web application templates
Download or create your own
How to publish an application template
AGOL Subscription
Page 106
Web application templates let you create applications that include one or more web
maps. You can use templates to create applications and publish them directly to the
Esri cloud. You can also download template ZIP files to configure applications and
host them on your own web server. For a more customized experience, you can
create your own application templates that your organization can use for publishing
web applications. These templates can include configurable parameters that let
members customize elements of their application.
AGOL Subscription
Page 107
You can create your own application from a shared web map by downloading and
configuring one of the templates in the map viewer. The template ZIP file contains all
the files and instructions you need to customize and deploy the application on your
web server.
Keep in mind that each template offers different functionality, such as different
layouts and color schemes, editing and identify tools, social media feeds, side by
side map viewers, and so on. Some of the templates let you configure the application
to create a customized look and feel. Use the Preview button as described below to
help you decide which template to use before downloading.
AGOL Subscription
Page 108
If you don't have a web server available that can host the application, you can
alternatively publish a template that is hosted by Esri instead of your organization's
web server.
Exercise 9 goals
Create a Web application using a template
AGOL Subscription
Page 109
Exercise 9 Creating a Web application
Estimated Time: 45 minutes
In this exercise you will use many of the skills you have learnt over the previous
exercises.
You will put together a simple Web application to collect your Organisations
employee votes for the location of the new HQ for Sammy Training. You will then
perform the analysis on the voting data to determine which HQ is the most popular
and then share your findings.
First lets create an empty feature service to collect the voting data.
Step 1 Publish a new feature service
In this step you will use ArcMap to publish an empty layer, having complex
symbology, as a feature service and then add this data to a new Web map.
Open Windows Explorer and navigate to C:\Student\AGOL\AGOL009
Double click on the map document HQ_Votes.mxd to open in ArcMap
The map documents contains an empty layer called HQ_Votes which will be used to
collect the votes from your employees.
In ArcMap select File > Sign in (You may need to sign out first)
In the ArcGIS Online Sign In dialog type in your ArcGIS Online Admin
username and password
Click Sign In
In ArcMap select File > Share As > Service
In the Share as Service dialog click Next
AGOL Subscription
Page 110
In Publish a Service dialog check that your connection has been populated
in Choose a Connection
For the Service name type <your ID>_HQ_Votes
Click Continue
In the Service Editor dialog click Capabilities from the left pane
Tick Feature Access and un-tick Tiled Mapping
AGOL Subscription
Page 111
Click Feature Access and un-tick all the Operations allowed except
Query
Click Item Description
For Summary type <your ID>Voting
For Tags type <your ID>Voting
For Description type <your ID>Voting
AGOL Subscription
Page 112
You will now analyse the map document to ensure it meets the minimum
requirements for publishing.
In the Service Editor dialog click Analyze
The Medium and Low severity warnings displayed in ArcMap can be ignored. If there
were any High severity message you would not be able to publish your layer.
In the Service Editor dialog click Publish
Click OK when the service has been published successfully
Close ArcMap
Click No to saving changes
You will now adjust the properties of the 2 features service in your content ready to
create a new Web map.
Locate the desktop shortcut named Admin user Chrome and double click
This will open to the ArcGIS Online homepage.
Click on the grey SIGN IN link located in the top right of the page and sign in
as the administrator
Click on MY CONTENT
Click the arrow next to <your ID>_HQ_Votes features and select View item
details
On the details page click on the EDIT link
Scroll to the bottom of the page
AGOL Subscription
Page 113
Fill out the dialog as shown in the following graphic.
Click SAVE
Scroll to the top of the page and click MY CONTENT
Click the arrow next to <your ID>_Complex_Symbols features and select
View item details
On the details page click on the EDIT link
Scroll to the bottom of the page and un-tick the boxes next to Editing,
Export Data and Track Edits
Click SAVE
Scroll to the top of the page and click MY CONTENT
Using your new skills share the <your ID>_HQ_Votes features with the
Organisation
Step 2 Create a new Web map
In this step you will use the Possible Headquarters Web map to create a new Web
map and add the new HQ_Votes layer.
In MY CONTENT click the arrow next to Possible Headquarters and select
Open in ArcGIS.com map viewer
Click Add > Search for Layers
In the Results pane click Add next to the <your ID>_HQ_Votes layer
Click DONE ADDING LAYERS
The layer will be added to the table of contents but no data will appear in the map as
the layer is currently empty.
You will now save the Web map as a new map
Click Save > Save As
Fill out the dialog as shown in the following graphic replacing A1 with <your ID>.
AGOL Subscription
Page 114
Click SAVE MAP
Click HOME > My Content
Using your new skills share <your ID>Voting Map with the Organisation
and the Aylesbury Maps group
Step 3 Create a Web application
In this step you will use the <your ID>Voting Map Web map to create a Web
application to collect the employees votes.
In MY CONTENT click the arrow next to <your ID>Voting Map and select
Open in ArcGIS.com map viewer
Click the Share link
In the Share dialog click on MAKE A WEB APPLICATION
A set of Web application templates will be displayed. You will use the Basic Viewer
which you will customise once the Web application has been created.
Click the Publish > Publish under the Basic Viewer application
AGOL Subscription
Page 115
Fill out the dialog as shown in the following graphic replacing A1 with <your ID>.
AGOL Subscription
Page 116
Click SAVE & PUBLISH
Read the information page and click CLOSE
Click HOME > My Content
Using your new skills share your <your ID>Voting Web Application with the
Organisation and the Aylesbury Maps group
You will now customise the look and feel of your Web application
In MY CONTENT click the arrow next to <your ID>Voting Web Application
and select View item details
On the details page click on the CONFIGURE APP link
Make the following changes
o Color Scheme make your own choice
o Title Text change to HQ Voting App
o Un-tick these Menu Items
Time Slider
Print
Basemaps
Share
Scroll to the bottom of the list and click SAVE
The map display will change to reflect the new settings, now click DONE
Lets look at the application you have created.
On the details page click OPEN > View Application
The application has been opened in a new tab of the web browser.
Have a look at the functionality available within the application BUT DO NOT USE
the Editor button to vote just yet.
You will notice that there is no Details button along the top of the application even
though you did not un-tick this option. Some functionality does not appear unless
configured in the Web map.
You will add a description informing the user how to use the application to your Web
map, which will then be reflected automatically in the Web application.
Close the Web application tab in the web browser
Click MY CONTENT
Using your new skills View item details for the <your ID>Voting Map Web
map - make sure that you add the description to the Web map and NOT the
Web application
On the details page click EDIT and type in the following text in the
description box:
To vote for your preferred HQ location click on the Editor button; click on the
HQ_Votes icon; and then click on the map at the base of one of the location pins.
PLEASE ONLY VOTE ONCE.
AGOL Subscription
Page 117
Click SAVE
Click MY CONTENT and open your <your ID>Voting Web Application
Click on the Details button so see the changes
Close the Web application web browser tab
Minimise the Admin user Chrome web browser
You are now ready to let your users vote.
Step 3 Lets Vote
In this step User 1 and User 2 will be used to vote for their preferred HQ location.
You will use the two users to vote more than once to simulate lots of voting. The
voting will then be counted and the results published.
Lets start with User 1
Locate the desktop shortcut named User1 Chrome and double click
SIGN IN to ArcGIS Online using:
o Username = user1_<your ID>
o Password = user1_<your ID>
Click on the <your ID>Voting Web Application from the featured content on
the Home page the application will open in a new tab of the web browser.
Using the Bookmarks to navigate around, vote 7 times, using the Editor
button, placing each vote at the base of the location pin.
Once you have finished voting click Bookmarks and select the AOI bookmark
to view your votes
Close the web browser
Now repeat the above process for User 2
Locate the desktop shortcut named User2 Chrome and double click
SIGN IN to ArcGIS Online using:
o Username = user2_<your ID>
o Password = user2_<your ID>
Click on the <your ID>Voting Web Application from the featured content on
the Home page the application will open in a new tab of the web browser.
Using the Bookmarks to navigate around, vote 7 times, using the Editor
button, placing each vote at the base of the location pin.
Once you have finished voting click Bookmarks and select the AOI bookmark
to view your votes
Close the web browser
The admin user will now add some more votes to make the counts a little more
varied.
Maximise the Admin user Chrome web browser
Open the Web application
Using the Bookmarks to navigate around, vote 5 times, using the Editor
button, placing each vote at the base of the location pin.
AGOL Subscription
Page 118
Once you have finished voting click Bookmarks and select the AOI bookmark
to view your votes
Close the Web application web browser tab
Click MY CONTENT
You will now perform some analysis on the voting data.
Step 4 Perform analysis and share the results
In this step you will create a buffer around each location pin. This buffer will be used
to aggregate the votes to produce a count for each location. This count will be
represented by rendering a new layer using different colours.
You will then change the symbology of the new layer and share the results.
Using the Admin user Chrome web browser
Click the arrow next to the <your ID>Voting Map and select Open in
ArcGIS.com map viewer
In the Contents pane click the arrow next to the Possible Headquarters
layer and select Perform Analysis
Click on Use Proximity
Click on Create Buffers
In the Create Buffers pane set the distance to be 250 Meters
Change the Result layer name to HQ Buffer
Un-tick Use current map extent
Click Run Analysis
The HQ Buffer layer is added to the map.
In the Contents pane click the arrow next to the <your ID>HQ Votes layer
and select Perform Analysis
Click on Summarize Data
Click on Aggregate Points
In the Aggregate Points pane check that HQ Buffer is the layer set for
Choose area
Change the Result layer name to Voting Counts
Un-tick Use current map extent
Click Run Analysis
The Voting Counts layer is added to the map. The features have been rendered with
different colours to represent the count totals.
You will now remove some of the layers; change the symbology of the Voting Counts
layer and create a new Web map, with the results, to share with the Organisation.
In the Contents pane click the arrow next to the HQ Buffer layer and select
Remove
Also remove the <your ID>HQ Votes layer
Click on the Voting Counts layer to display the symbology
AGOL Subscription
Page 119
As you can see the labels dont really make sense so you will adjust these in the
next steps.
In the Contents pane click the arrow next to the Voting Counts layer and
select Change Symbols
Fill out the dialog as shown in the following graphic
Choose any colour ramp for the Colors.
Click DONE CHANGING SYMBOLS
Click on one of the Voting Count points to open the pop-up window
As you can see the attributes are from the Possible Headquarters layer plus ones
added for the Voting Counts layer.
You will remove some of the attributes from the pop-up window.
In the Contents pane click the arrow next to the Voting Counts layer and
select Configure Pop-up
Change the Pop-up Title to Total Votes for {OA}
Click on Configure Attributes and un-tick every attribute apart from
Point_Count, OA and PC
Change the Field Alias Count of Points to Total Votes
Click OK
Click SAVE POP-UP
Click Save > Save As
Fill out the dialog as shown in the following graphic replacing A1 with <your ID>.
AGOL Subscription
Page 120
Click SAVE MAP
Click HOME > My Content
Using your new skills share <your ID>Voting Results Web map item with
the Organisation and the <your ID> Aylesbury Maps group
Using your new skills share Voting Counts Features item with the
Organisation
Lets now look at the Voting Results as User 2
Locate the desktop shortcut named User2 Chrome and double click
SIGN IN to ArcGIS Online using:
o Username = user2_<your ID>
o Password = user2_<your ID>
Click on the <your ID>Voting Results Web map from the featured content
on the Home page
Click on any of the result features to see the vote count.
Now click on the arrow next to the Voting Counts layer and select Show
Table
You can now see a table with all the results.
Try clicking on any of the rows in the table. You will see the feature
highlighted in the map.
Close all applications
End of the exercise
AGOL Subscription
Page 121
10 - Business Intelligence
Section objectives
Demonstrate:
Maps for Office
Collector Application
Operations Dashboard
AGOL Subscription
Page 122
Display infographics that provide instant information about people in a specific area.
Publishing layers from within Esri Maps for Office will use credits.
You can visualise lots of data quickly and easily.
AGOL Subscription
Page 123
AGOL Subscription
Page 124
AGOL Subscription
Page 125
Exercise 10 goals
Demonstrations
AGOL Subscription
Page 126
11 - Glossary
ArcGIS Online
[ESRI software] A Web-based system for sharing, finding, and using maps,
layers, and services. ArcGIS Online includes a set of base maps, map layers,
and tools published by ESRI for use inside ArcGIS products
attribute data
[data models] Tabular or textual data describing the geographic
characteristics of features.
basemap
[data analysis] A map depicting background reference information such as
landforms, roads, landmarks, and political boundaries, onto which other
thematic information is placed. A basemap is used for locational reference
and often includes a geodetic control network as part of its structure.
[data analysis] A map to which GIS data layers are registered and rescaled.
bookmark
[ESRI software] A shortcut that saves the current map view, including extents,
active layers, and styles for future use.
buffer
[spatial analysis] A zone around a map feature measured in units of distance
or time. A buffer is useful for proximity analysis.
[spatial analysis] A polygon enclosing a point, line, or polygon at a specified
distance.
colour ramp
[symbology] A range of colours used to show ranking or order among classes
on a map.
coordinate system
[coordinate systems] A reference framework consisting of a set of points,
lines, and/or surfaces, and a set of rules, used to define the positions of points
in space in either two or three dimensions. The Cartesian coordinate system
and the geographic coordinate system used on the earth's surface are
common examples of coordinate systems.
AGOL Subscription
Page 127
coordinate transformation
[coordinate systems] The process of converting the coordinates in a map or
image from one coordinate system to another, typically through rotation and
scaling.
demographics
[geography] The statistical characteristics (such as age, birth rate, and
income) of a human population.
export
[computing] To move data from one computer system to another, and often, in
the process, from one file format to another.
extent
[data analysis] The minimum bounding rectangle (xmin, ymin and xmax,
ymax) defined by coordinate pairs of a data source. All coordinates for the
data source fall within this boundary.
feature
[cartography] A representation of a real-world object on a map.
feature service
[ESRI software] These support vector feature querying, visualization, and
editing
file geodatabase
[database structures] A geodatabase stored as a folder of files. A file
geodatabase can be used simultaneously by several users, but only one user
at a time can edit the same data.
geocoding
[geocoding] A GIS operation for converting street addresses into spatial data
that can be displayed as features on a map, usually by referencing address
information from a street segment data layer.
geoprocessing
[analysis/geoprocessing] A GIS operation used to manipulate GIS data. A
typical geoprocessing operation takes an input dataset, performs an operation
on that dataset, and returns the result of the operation as an output dataset.
Common geoprocessing operations include geographic feature overlay,
feature selection and analysis, topology processing, raster processing, and
data conversion. Geoprocessing allows for definition, management, and
analysis of information used to form decisions.
AGOL Subscription
Page 128
GPS
[GPS] Acronym for Global Positioning System. A system of radio-emitting and
-receiving satellites used for determining positions on the earth. The orbiting
satellites transmit signals that allow a GPS receiver anywhere on earth to
calculate its own location through trilateration.
image service
[ESRI software] In ArcGIS Image Server, a rendered image that users load
from the server. The image service appears to the user as a virtual image.
Some properties of a service may be defined by the client application.
[ESRI software] In ArcGIS Server, a type of Web service that is generated
from image data.
JSON
[programming] Acronym for JavaScript Object Notation. A lightweight, human-
readable data interchange format. An alternative to XML, JSON is language
independent but relies on common programming language structures such as
objects and arrays.
latitude
[coordinate systems] The angular distance, usually measured in degrees
north or south of the equator. Lines of latitude are also referred to as parallels.
layer
[data structures] The visual representation of a geographic dataset in any
digital map environment. Conceptually, a layer is a slice or stratum of the
geographic reality in a particular area, and is more or less equivalent to a
legend item on a paper map. On a road map, for example, roads, national
parks, political boundaries, and rivers might be considered different layers.
[ESRI software] In ArcGIS, a reference to a data source, such as a shapefile,
coverage, geodatabase feature class, or raster, that defines how the data
should be symbolized on a map. Layers can also define additional properties,
such as which features from the data source are included. Layers can be
stored in map documents (.mxd) or saved individually as layer files (.lyr).
layer package
[Internet] A special file (layer_name.lpk) that contains a layer, a copy of the
data, and an XML file that has a brief description of the layer.
legend
[symbology] The description of the types of features included in a map,
usually displayed in the map layout. Legends often use graphics of symbols or
examples of features from the map with a written description of what each
symbol or graphic represents.
AGOL Subscription
Page 129
longitude
[coordinate systems] The angular distance, usually expressed in degrees,
minutes, and seconds, of the location of a point on the earth's surface east or
west of an arbitrarily defined meridian (usually the Greenwich prime meridian).
All lines of longitude are great circles that intersect the equator and pass
through the North and South Poles.
map document
[ESRI software] In ArcMap, the file that contains one map, its layout, and its
associated layers, tables, charts, and reports. Map documents can be printed
or embedded in other documents. Map document files have a .mxd extension.
OGC
[standards] Acronym for Open Geospatial Consortium. An international
consortium of companies, government agencies, and universities participating
in a consensus process to develop publicly available geospatial and location-
based services. Interfaces and protocols defined by OpenGIS specifications
support interoperability and seek to integrate geospatial technologies with
wireless and location-based services.
PNG
[data structures] Acronym for Portable Network Graphics. A bitmapped
graphics format similar to GIF.
renderer
[graphics (computing)] A mechanism that defines how data appears when
displayed. For example, the hillshade renderer for raster data in ArcMap
calculates and applies shading based on existing data values for slope and
aspect.
REST
[Internet] Acronym for Representational State Transfer. An architecture for
exchanging information between peers in a decentralized, distributed
environment. REST allows programs on different computers to communicate
independently of an operating system or platform by sending a Hypertext
Transfer Protocol (HTTP) request to a uniform resource locator (URL) and
getting back data in some formatfor example, XML, or inside a URL. REST
is used in Web services.
scale
[cartography] The ratio or relationship between a distance or area on a map
and the corresponding distance or area on the ground, commonly expressed
as a fraction or ratio. A map scale of 1/100,000 or 1:100,000 means that one
unit of measure on the map equals 100,000 of the same unit on the earth.
AGOL Subscription
Page 130
shapefile
[ESRI software] A vector data storage format for storing the location, shape,
and attributes of geographic features. A shapefile is stored in a set of related
files and contains one feature class.
spatial analysis
[spatial analysis] The process of examining the locations, attributes, and
relationships of features in spatial data through overlay and other analytical
techniques in order to address a question or gain useful knowledge. Spatial
analysis extracts or creates new information from spatial data.
SSL
[Internet] Acronym for Secure Sockets Layer. An encryption protocol for the
secure transfer of private information over the Internet.
symbology
[cartography] The set of conventions, rules, or encoding systems that define
how geographic features are represented with symbols on a map. A
characteristic of a map feature may influence the size, color, and shape of the
symbol used.
tag
[computing] A keyword used to describe and index an online resource such as
a map service, blog, or website.
thumbnail
[graphics (computing)] A miniaturized version of a graphics file. A thumbnail
can be used as a visual index for larger data or images.
vector
[data models] A coordinate-based data model that represents geographic
features as points, lines, and polygons. Each point feature is represented as a
single coordinate pair, while line and polygon features are represented as
ordered lists of vertices. Attributes are associated with each vector feature, as
opposed to a raster data model, which associates attributes with grid cells.
web application
[Internet] A software program that communicates via the World Wide Web and
delivers Web-based information to the user in HTML format. Web applications
are typically used to add customization and interactivity to Web pages. Web
applications may also be called Web-based applications.
[Internet] A Web-based program that uses a Web site as the front end of a
software application. Web applications allow end users to modify and pass
data between a server and a client. Web applications are typically used to
AGOL Subscription
Page 131
provide Web site search capabilities, retrieve and display user information
from a database, and provide the ability to purchase items from a Web site.
web application template
[Internet] A file that contains a user interface as well as all the code and
necessary files to use as a starting point for creating a new customized Web
application. ArcGIS Server contains a number of Web application templates.
web server
[hardware] A computer that manages Web documents, Web applications, and
Web services and makes them available to the rest of the world.
widget
[ESRI software] An interactive graphic component of a user interface (such as
a button, scroll bar, or menu bar), its controlling program, or the combination
of both the component and program.
Vous aimerez peut-être aussi
- The Subtle Art of Not Giving a F*ck: A Counterintuitive Approach to Living a Good LifeD'EverandThe Subtle Art of Not Giving a F*ck: A Counterintuitive Approach to Living a Good LifeÉvaluation : 4 sur 5 étoiles4/5 (5794)
- The Gifts of Imperfection: Let Go of Who You Think You're Supposed to Be and Embrace Who You AreD'EverandThe Gifts of Imperfection: Let Go of Who You Think You're Supposed to Be and Embrace Who You AreÉvaluation : 4 sur 5 étoiles4/5 (1090)
- Never Split the Difference: Negotiating As If Your Life Depended On ItD'EverandNever Split the Difference: Negotiating As If Your Life Depended On ItÉvaluation : 4.5 sur 5 étoiles4.5/5 (838)
- Hidden Figures: The American Dream and the Untold Story of the Black Women Mathematicians Who Helped Win the Space RaceD'EverandHidden Figures: The American Dream and the Untold Story of the Black Women Mathematicians Who Helped Win the Space RaceÉvaluation : 4 sur 5 étoiles4/5 (895)
- Grit: The Power of Passion and PerseveranceD'EverandGrit: The Power of Passion and PerseveranceÉvaluation : 4 sur 5 étoiles4/5 (588)
- Shoe Dog: A Memoir by the Creator of NikeD'EverandShoe Dog: A Memoir by the Creator of NikeÉvaluation : 4.5 sur 5 étoiles4.5/5 (537)
- The Hard Thing About Hard Things: Building a Business When There Are No Easy AnswersD'EverandThe Hard Thing About Hard Things: Building a Business When There Are No Easy AnswersÉvaluation : 4.5 sur 5 étoiles4.5/5 (345)
- Elon Musk: Tesla, SpaceX, and the Quest for a Fantastic FutureD'EverandElon Musk: Tesla, SpaceX, and the Quest for a Fantastic FutureÉvaluation : 4.5 sur 5 étoiles4.5/5 (474)
- Her Body and Other Parties: StoriesD'EverandHer Body and Other Parties: StoriesÉvaluation : 4 sur 5 étoiles4/5 (821)
- The Emperor of All Maladies: A Biography of CancerD'EverandThe Emperor of All Maladies: A Biography of CancerÉvaluation : 4.5 sur 5 étoiles4.5/5 (271)
- The Sympathizer: A Novel (Pulitzer Prize for Fiction)D'EverandThe Sympathizer: A Novel (Pulitzer Prize for Fiction)Évaluation : 4.5 sur 5 étoiles4.5/5 (121)
- The Little Book of Hygge: Danish Secrets to Happy LivingD'EverandThe Little Book of Hygge: Danish Secrets to Happy LivingÉvaluation : 3.5 sur 5 étoiles3.5/5 (400)
- The World Is Flat 3.0: A Brief History of the Twenty-first CenturyD'EverandThe World Is Flat 3.0: A Brief History of the Twenty-first CenturyÉvaluation : 3.5 sur 5 étoiles3.5/5 (2259)
- The Yellow House: A Memoir (2019 National Book Award Winner)D'EverandThe Yellow House: A Memoir (2019 National Book Award Winner)Évaluation : 4 sur 5 étoiles4/5 (98)
- Devil in the Grove: Thurgood Marshall, the Groveland Boys, and the Dawn of a New AmericaD'EverandDevil in the Grove: Thurgood Marshall, the Groveland Boys, and the Dawn of a New AmericaÉvaluation : 4.5 sur 5 étoiles4.5/5 (266)
- A Heartbreaking Work Of Staggering Genius: A Memoir Based on a True StoryD'EverandA Heartbreaking Work Of Staggering Genius: A Memoir Based on a True StoryÉvaluation : 3.5 sur 5 étoiles3.5/5 (231)
- Team of Rivals: The Political Genius of Abraham LincolnD'EverandTeam of Rivals: The Political Genius of Abraham LincolnÉvaluation : 4.5 sur 5 étoiles4.5/5 (234)
- On Fire: The (Burning) Case for a Green New DealD'EverandOn Fire: The (Burning) Case for a Green New DealÉvaluation : 4 sur 5 étoiles4/5 (74)
- The Unwinding: An Inner History of the New AmericaD'EverandThe Unwinding: An Inner History of the New AmericaÉvaluation : 4 sur 5 étoiles4/5 (45)
- Hydrogeological Conceptual Site Models - Data Analysis and VisualizationDocument585 pagesHydrogeological Conceptual Site Models - Data Analysis and VisualizationRahmat Fadhilah100% (1)
- Spatial Analyst TutorialDocument64 pagesSpatial Analyst TutorialDolores FigueroaPas encore d'évaluation
- Development of The Statistical Errors Raster ToolbDocument16 pagesDevelopment of The Statistical Errors Raster ToolbCarlos CampoverdePas encore d'évaluation
- Using Digimap Data in ArcgisDocument52 pagesUsing Digimap Data in ArcgisWaqas SadiqPas encore d'évaluation
- ArcGIS Image Analysis WorkflowDocument54 pagesArcGIS Image Analysis WorkflowDiki Nurul HudaPas encore d'évaluation
- GIS Cloud User Manual PDFDocument202 pagesGIS Cloud User Manual PDFWilly FilccoPas encore d'évaluation
- Creating and Editing ShapefileDocument26 pagesCreating and Editing Shapefilearnel guingabPas encore d'évaluation
- ARCScene Manual60Document19 pagesARCScene Manual60Vane Del VallePas encore d'évaluation
- 5.10-Working With Raster Calculator PDFDocument7 pages5.10-Working With Raster Calculator PDFAnonymous TWzli5Pas encore d'évaluation
- Exercise 5 - Watershed and Stream Network Delineation From DemsDocument80 pagesExercise 5 - Watershed and Stream Network Delineation From DemspnyonkPas encore d'évaluation
- Lab1GIS G1.2Document7 pagesLab1GIS G1.2Muhammad Hizbullah BaharomPas encore d'évaluation
- Geostatistical AnálisisDocument105 pagesGeostatistical AnálisisPaloma PozoPas encore d'évaluation
- GIS Tutorial For Watershed DelineationDocument6 pagesGIS Tutorial For Watershed Delineationashenafi negusPas encore d'évaluation
- Handout Session1 WebDocument14 pagesHandout Session1 WebJJ SquadPas encore d'évaluation
- Arcswat Manual PDFDocument64 pagesArcswat Manual PDFguidoxlPas encore d'évaluation
- 9071 PDFDocument4 pages9071 PDFhosam shokriPas encore d'évaluation
- Lab 4 Exercise 1: Converting Feet To Meters Using Raster CalculatorDocument9 pagesLab 4 Exercise 1: Converting Feet To Meters Using Raster Calculatorumar83Pas encore d'évaluation
- Python For Everyone ArcMapDocument16 pagesPython For Everyone ArcMapFadamoro JohnPas encore d'évaluation
- Forest Hydro ExerciseDocument22 pagesForest Hydro ExerciseguilhermefronzaPas encore d'évaluation
- Geographic Information System (GIS) & Remote Sensing (RS) ApplicationsDocument58 pagesGeographic Information System (GIS) & Remote Sensing (RS) ApplicationsAimen SultanaPas encore d'évaluation
- L2 ProjectionsDocument24 pagesL2 ProjectionsGabriel LazarPas encore d'évaluation
- ArcGIS Desktop Advanced Settings Registry KeysDocument12 pagesArcGIS Desktop Advanced Settings Registry KeysbktuannvPas encore d'évaluation
- ArcPy Mapping PDFDocument166 pagesArcPy Mapping PDFHenrique RamosPas encore d'évaluation
- Target For Arc Gis TutorialDocument109 pagesTarget For Arc Gis TutorialCharaJuanPas encore d'évaluation
- Geo Ras TutorialDocument49 pagesGeo Ras TutorialirpanchPas encore d'évaluation
- Rsobia: Remote Sensing Object Based Image AnalysisDocument21 pagesRsobia: Remote Sensing Object Based Image AnalysisBouhadjar MeguenniPas encore d'évaluation
- AHGW Tool Wells and Time SeriesDocument26 pagesAHGW Tool Wells and Time SerieshereticbongPas encore d'évaluation
- ArcView ExtensionDocument7 pagesArcView ExtensionMawardi A AsjaPas encore d'évaluation
- I PhaseDocument74 pagesI PhaseDinesh PoudelPas encore d'évaluation
- Mastering Arcgis 7th Edition Price Solutions ManualDocument9 pagesMastering Arcgis 7th Edition Price Solutions ManualJerryMccoyainkr100% (39)