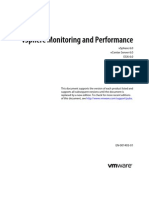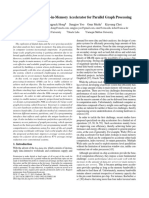Académique Documents
Professionnel Documents
Culture Documents
Meridian Attendant PC Installation Guide
Transféré par
Scribd DriverCopyright
Formats disponibles
Partager ce document
Partager ou intégrer le document
Avez-vous trouvé ce document utile ?
Ce contenu est-il inapproprié ?
Signaler ce documentDroits d'auteur :
Formats disponibles
Meridian Attendant PC Installation Guide
Transféré par
Scribd DriverDroits d'auteur :
Formats disponibles
Meridian 1 Attendant PC Software Installation Guide
Meridian 1
Meridian 1 Attendant PC
Software Installation Guide
Document Number: P0891257
Document Release: Standard 2.00
Date: February 1999
Year Publish FCC TM
1997, 1999
All rights reserved
Printed in the United States of America
Information is subject to change without notice. Northern Telecom reserves the right to make changes in design
or components as progress in engineering and manufacturing may warrant. This equipment has been tested
and found to comply with the limits for a Class A digital device pursuant to Part 15 of the FCC rules, and the
radio interference regulations of Industry Canada. These limits are designed to provide reasonable protection
against harmful interference when the equipment is operated in a commercial environment. This equipment
generates, uses and can radiate radio frequency energy, and if not installed and used in accordance with the
instruction manual, may cause harmful interference to radio communications. Operation of this equipment in a
residential area is likely to cause harmful interference in which case the user will be required to correct the
interference at their own expense.
SL-1 and Meridian 1 are trademarks of Northern Telecom. Windows95 is a trademark of Microsoft
Meridian 1 Attendant PC Software Installation Guide
Tell us what you think...
This is your document. Nortel wants it to work well for you.
Please take a few minutes to answer the questions on the other side of this page. Fax it
back to us at the number provided, or mail it to the address below.
Your comments will be used to make improvements.
Thank you. We appreciate your time and consideration.
Nortel Product Training and Documentation
Return mail address:
Documentation User Comments Survey
Nortel Product Training & Documentation
P.O. Box 833858
m/s H300
Richardson, Texas 75083-3858
USA
P0891257 Standard 2.00 February 1999
Fax to:
Documentation User Comments Survey
Nortel Product Training and Documentation
1-972-684-8699
Document name __________________________________________________
Document NTP or P0 number (if available) ________________________________
Please circle the most appropriate number on the scale for each question.
1. Overall, are you satisfied with this document?
Yes 7 6 5 4 3 2 1 No
2. Is it easy to find information in this document?
Yes 7 6 5 4 3 2 1 No
3. Have you found the information in this document to be technically accurate?
Yes 7 6 5 4 3 2 1 No
4. Is this document clearly written?
Yes 7 6 5 4 3 2 1 No
5. Is the information in this document complete for its purpose?
Yes 7 6 5 4 3 2 1 No
6. Does this document help you do your job?
Yes 7 6 5 4 3 2 1 No
Comments:
______________________________________________________________________
______________________________________________________________________
______________________________________________________________________
______________________________________________________________________
______________________________________________________________________
Optional: Your name ____________________________ Fax ____________________
Company ____________________________________________________
Page v of vi
Meridian 1 Attendant PC Software Installation Guide
vi
Contents
Installing the Meridian 1
Attendant PC Software . . . . . . . . . . . . . . . . . . . . . . 1
Overview . . . . . . . . . . . . . . . . . . . . . . . . . . . . . . . . . . . . . . . . . . . 1
System requirements . . . . . . . . . . . . . . . . . . . . . . . . . . . . . . . . . 1
Installing the software . . . . . . . . . . . . . . . . . . . . . . . . . . . . . . . . . 2
Registering the Meridian 1 Attendant PC software . . . . . . . . . . . 19
Configuring voice mail . . . . . . . . . . . . . . . . . . . . . . . . . . . . . . . . 20
Programming a Call Park Virtual Feature . . . . . . . . . . . . . . . . . . 21
Accessing the CPLUS Directory . . . . . . . . . . . . . . . . . . . . . . . . . 23
Change Database Location . . . . . . . . . . . . . . . . . . . . . . . . . . . . 25
Exporting Directory numbers . . . . . . . . . . . . . . . . . . . . . . . . . . . 27
Importing Directory dialing numbers . . . . . . . . . . . . . . . . . . . . . . 28
Installing the Meridian 1 Attendant PC interface unit . . . . . . . . . 29
Required Hardware: . . . . . . . . . . . . . . . . . . . . . . . . . . . . . . . . 29
Installing the Attendant PC Interface unit . . . . . . . . . . . . . . . . 29
Configuring the Attendant PC unit . . . . . . . . . . . . . . . . . . . . . . . 34
Self Test and Diagnostics . . . . . . . . . . . . . . . . . . . . . . . . . . . . . . 35
Troubleshooting . . . . . . . . . . . . . . . . . . . . . . . . . . . . . . . . . . . . . 36
Stand-alone test Procedure . . . . . . . . . . . . . . . . . . . . . . . . . . . . 37
Audio In/Out . . . . . . . . . . . . . . . . . . . . . . . . . . . . . . . . . . . . . . . . 37
Page vi of vi Contents
P0891257 Standard 2.00 February 1999
Page 1 of 40
Meridian 1 Attendant PC Software Installation Guide
Installing the Meridian 1
Attendant PC Software
Overview
This guide provides you with instructions for installing the Meridian
1 Attendant PC software application.
Note: After you have completed the software installation that
follows, refer to page 29, Installing the Meridian 1
Attendant PC Interface Unit and follow the procedures that
describe how to install the Attendant PC unit.
System requirements
To use the Meridian 1 Attendant PC software application, you
need the following equipment:
PC compatible system containing:
Pentium processor, 100 MHz or higher
16 MB RAM available memory
Hard disk with at least 10 MB of free disk space
17 SVGA color monitor (1024 by 768 resolution, 256 colors)
16-bit sound board (recommended)
Printer (optional)
Network interface adapter (for LAN applications)
Windows 95 or Windows NT operating systems
RS232 serial port
Page 2 of 40 Installing the Meridian 1 Attendant PC Software
P0891257 Standard 2.00 February 1999
Installing the software
Note: Before you set up the Meridian 1 Attendant PC software
turn off any virus protection programs you may have
running. Virus protection programs can interfere with the set
up process.
The disk set in your package includes an InstallShield Wizard to
help you quickly install your copy of the Meridian 1 Attendant PC
software.
To install the software:
1 Make sure that no applications are running.
2 Make a written note of the serial number printed on the disks. This
number will be requested later during the installation.
3 Insert disk 1 into the drive from which you want to install.
4 Double-click the My Computer icon on your Windows 95 desktop.
Installing the Meridian 1 Attendant PC Software Page 3 of 40
Meridian 1 Attendant PC Software Installation Guide
5 Double-click the Control Panel icon shown in Figure 1.
The Control Panel dialog window displays.
6 Double-click on Add/Remove Programs icon shown in Figure 1.
Figure 1
Accessing the Add/Remove Programs Control Panel
Page 4 of 40 Installing the Meridian 1 Attendant PC Software
P0891257 Standard 2.00 February 1999
The Install/Uninstall property page from the Add/Remove Program
Properties sheet is displayed (Figure 2).
Figure 2
Install/Uninstall property page
Installing the Meridian 1 Attendant PC Software Page 5 of 40
Meridian 1 Attendant PC Software Installation Guide
7 Click Install.
The Install Program from Floppy Disk window appears (Figure 3).
Figure 3
Install Program from Floppy Disk window
Page 6 of 40 Installing the Meridian 1 Attendant PC Software
P0891257 Standard 2.00 February 1999
8 Click Next.
The Run Installation Program window appears (Figure 4).
Figure 4
Run Installation Program window
9 Click Finish.
The Meridian 1 Attendant PC Console setup prepares the
InstallShield Wizard to assist you in the set up process.
Installing the Meridian 1 Attendant PC Software Page 7 of 40
Meridian 1 Attendant PC Software Installation Guide
The next window (Figure 5) displays the software license agreement.
Before you click YES, make sure you read carefully all of the terms of
the license agreement.
Figure 5
Software license agreement
Page 8 of 40 Installing the Meridian 1 Attendant PC Software
P0891257 Standard 2.00 February 1999
The installation process continues with the Welcome display
(Figure 6).
Figure 6
Welcome display
Installing the Meridian 1 Attendant PC Software Page 9 of 40
Meridian 1 Attendant PC Software Installation Guide
10 Click Next to display the User Information window (Figure 7).
11 Enter your name and company and click Next.
Figure 7
User information display
Page 10 of 40 Installing the Meridian 1 Attendant PC Software
P0891257 Standard 2.00 February 1999
The Setup Type window prompts you to indicate the setup you
prefer for the Meridian 1 Attendant PC console (Figure 8).
12 Choose Standalone, or, if you will connecting more than one
attendant together via a LAN, choose Network - Initial or Network -
Additional Workstation as appropriate. See the Meridian 1 Attendant
PC LAN Interface Installation Guide (P0874391) for more information.
13 Click Next to continue.
Figure 8
Set up type
Installing the Meridian 1 Attendant PC Software Page 11 of 40
Meridian 1 Attendant PC Software Installation Guide
14 Click Next to choose the Destination Folder of the Meridian 1
Attendant PC, or browse to select another folder (Figure 9).
Figure 9
Choose destination folder window
Page 12 of 40 Installing the Meridian 1 Attendant PC Software
P0891257 Standard 2.00 February 1999
15 When the Select Program Folder window appears, click Next to
continue.
Figure 10
Select Program Folder window
Installing the Meridian 1 Attendant PC Software Page 13 of 40
Meridian 1 Attendant PC Software Installation Guide
16 When the Start Copying Files window appears, click Next to
continue.
Figure 11
Start Copying Files window
Page 14 of 40 Installing the Meridian 1 Attendant PC Software
P0891257 Standard 2.00 February 1999
17 When prompted, insert the Meridian 1 Attendant PC disk 2 into drive
A:\ and click OK (Figure 12).
Figure 12
Next disk 2 display
A status gauge reports the final copying progress of the set up
program.
Installing the Meridian 1 Attendant PC Software Page 15 of 40
Meridian 1 Attendant PC Software Installation Guide
After a short time, the Setup Complete window displays (Figure 13)
indicating that the Meridian 1 Attendant PC software installation has
succeeded.
Figure 13
Setup complete display
Page 16 of 40 Installing the Meridian 1 Attendant PC Software
P0891257 Standard 2.00 February 1999
18 Click Finish to restart your computer.
Now that your Meridian 1 Attendant PC software is installed, you may
wish to create a shortcut console icon to display on your desktop, to
allow you easy access to the application.
See your Windows 95 User Guide or online Windows Help to assist
you in creating a shortcut.
19 Once youve created your shortcut, double click on it to register your
serial number and console name (Figure 14).
20 Enter the serial number that is printed on the diskette label into the
Serial Number box.
21 In the Console Identification box, enter text which readily identifies
the console to the users of the Meridian 1 Attendant PC system.
For example:
Reception Area - East Wing or Reception Area - Main Lobby
This information will be displayed on the top status bar after the word
Console.
Installing the Meridian 1 Attendant PC Software Page 17 of 40
Meridian 1 Attendant PC Software Installation Guide
22 Enter the serial number found on the installation diskettes, then click
OK to confirm your serial number is correct and launch the Meridian 1
Attendant PC console.
Note: Entering the serial number is not the same as registering
the software. Please refer to Registering the Meridian 1
Attendant PC software on page 19.
Figure 14
Meridian 1 Attendant PC Serial number
Page 18 of 40 Installing the Meridian 1 Attendant PC Software
P0891257 Standard 2.00 February 1999
The Main Screen appears. This is the screen that the attendant
will use to perform basic call processing functions and use
features.
Figure 15
Meridian 1 Attendant PC Main Screen
When the Main Screen appears, the Meridian 1 Attendant PC will
be in position busy or night and must be removed from that state
before it can receive calls.
Installing the Meridian 1 Attendant PC Software Page 19 of 40
Meridian 1 Attendant PC Software Installation Guide
Registering the Meridian 1 Attendant PC software
The Meridian 1 Attendant PC software has now been installed,
however this software will expire in 30 days unless it is made
permanent by the following registration process.
Note: If the Meridian 1 Attendant PC software has not been
registered within 30 days after installation, you will be
unable to access the application and you will be prompted
to enter a registration number before you can use the
software.
Note: Completing registration before the 30 day period ends is
highly recommended, since some information, such as the
Installation code, which is requested when you are
obtaining the registration code through the registration
process, is available only within the Meridian 1 Attendant
PC application.
To register your copy of Meridian 1 Attendant PC software:
1 Choose Console Configuration from the Configuration menu, then
click the Consoles tab.
2 Click the Register tab.
3 Call the number provided on the dialog box and provide the information
requested by the technical staff.
4 Type the registration number provided by the technical staff into the
text box and click OK.
Page 20 of 40 Installing the Meridian 1 Attendant PC Software
P0891257 Standard 2.00 February 1999
Configuring voice mail
Before the attendant can extend calls to voice mail, the voice mail
access number must be configured in the Attendant PC.
1 Choose Console Configuration from the Configuration menu, then
click the General tab.
2 Enter the access number for voice mail in the appropriate text box.
3 Enter the voice mail number termination flag in the appropriate text
box.
4 Click the General tab.
5 Select a default WAV file for audible signalling (optional).
6 Select the length of time delay (in milliseconds) when a comma is
encountered during dialing.
7 Click the Flex Keys tab.
8 Assign End to End Signalling (EES) to a Flexible Feature key.
9 Click OK to return to the main screen.
The voice mail icon now appears on the Main Screen to the right of the
Directory icon.
Installing the Meridian 1 Attendant PC Software Page 21 of 40
Meridian 1 Attendant PC Software Installation Guide
Programming a Call Park Virtual Feature
Before the attendant can activate the Call Park feature, it must be
programmed as a Virtual Feature. Create a Virtual Feature for Call
Park as follows:
1 Select Console Configuration from the Configuration menu.
2 Click the Features tab.
3 Click New.
4 Enter the Feature Description and Key Label.
5 Make sure that the Virtual radio button is selected in the Type box.
6 Click Processing.
Page 22 of 40 Installing the Meridian 1 Attendant PC Software
P0891257 Standard 2.00 February 1999
7 Select each of the following steps in the left column and click Add:
Dial a number (Dynamic).
Press Release.
8 Click OK until you return to the Main Screen.
The Call Park Virtual Feature will appear in the Feature List with the
name you entered as the Key Label. Virtual Features are
distinguished by light blue icons.
Now you can activate the Call Park Virtual Feature by clicking it from
the Feature List and entering the extension where the call will be
parked.
Installing the Meridian 1 Attendant PC Software Page 23 of 40
Meridian 1 Attendant PC Software Installation Guide
Accessing the CPLUS Directory
The following procedure shows you how to use the CPLUS
Directory function to upload CPLUSDIR.BTR dialing numbers
from a diskette to the Meridian 1 Attendant PC Data folder. These
dialing numbers can then be transferred to your personal
Directory.
1 Select CPLUS Directory from the Tools menu.
A dialog displays prompting you that the CPLUS directory file
CPLUSDIR.BTR cannot be found (Figure 16).
Figure 16
CPLUS Directory dialog
2 Click Yes to locate the CPLUS file.
The CPLUS Directory Look in window is displayed (Figure 17).
3 Click the to display the 31/2 Floppy (A:) drive icon.
Figure 17
CPLUS Directory Look in display
Click here to access the
drop down devices window.
Page 24 of 40 Installing the Meridian 1 Attendant PC Software
P0891257 Standard 2.00 February 1999
4 Select the CPLUSDIR.BTR file and click Open.
The CPLUSDIR.BTR file is uploaded to the Meridian 1 Attendant PC
Data folder.
Figure 18 shows a view of a console desktop with populated
Toolbox and Directory windows. All features, ICIs, and TGBs are
now easily accessible in one central location.
Figure 18
Customized Toolbox display
Toolbox Directory
Installing the Meridian 1 Attendant PC Software Page 25 of 40
Meridian 1 Attendant PC Software Installation Guide
Change Database Location
The default database and configuration files reside in the Data
folder within the Meridian 1 Attendant PC folder.
In the event of a network failure, the directory information on the
network will be unavailable to the attendant. For this reason,
attendants should periodically copy the network database files to
the Data folder in the Meridian 1 Attendant PC folder on their hard
drive as follows:
1 Locate the Data folder located on the network.
2 Double-click the folder.
Three files are displayed: Config.dat, Directory.dat, and
Information.dat.
3 Press Ctrl-A to select all three files.
4 Press Ctrl-C to copy the three files.
5 Locate and double-click the Data folder within the Meridian 1
Attendant PC folder on your hard drive (C: drive).
6 Press Ctrl-V to paste the three files into the Data folder on your
hard drive.
Frequent copying of these files from the network to the local hard
drive will ensure that the local directory files contains accurate
directory information.
When the network has failed, do the following to have Meridian 1
Attendant PC use the directory information on your hard drive
rather than the network directory information:
1 Click on the Configuration menu and select Change Database
Location.
2 Select the Config.dat file located in the Data folder in the Meridian
1 Attendant PC folder on the hard drive (C: drive).
3 Click Open.
Page 26 of 40 Installing the Meridian 1 Attendant PC Software
P0891257 Standard 2.00 February 1999
The Meridian 1 Attendant PC software restarts and accesses the
directory information on your hard drive.
When the network becomes operational, you should perform the
Change Database Location command again to access the
network directory information:
1 Click on the Configuration menu and select Change Database
Location.
2 Select the Config.dat file located in the Data folder on the network.
3 Click Open.
The Meridian 1 Attendant PC software restarts and accesses the
network directory information.
Installing the Meridian 1 Attendant PC Software Page 27 of 40
Meridian 1 Attendant PC Software Installation Guide
Exporting Directory numbers
The following procedure shows you how to export Directory
sources.
1 Click Directory to select Export (Figure 19).
2 Click New to enter a name for the new export job.
Figure 19
Export display window
The Export Job window displays (Figure 20).
Figure 20
Export Job display window
3 Click OK.
Click Edit (Figure 24) to modify file
information and columns for the exported
Click Delete to remove an export
directory job.
directory job.
Click the Help button to
see information on
Exporting jobs using the
Contents, Index, and
Find tabs.
Tip
Double click on a
column item to move it
quickly between not
displayed to
displayed areas.
Tip
Indicate File Information (default is
Comma Separated) and Output File
Name or location of the export job.
Select the columns you want
included in the export file.
Page 28 of 40 Installing the Meridian 1 Attendant PC Software
P0891257 Standard 2.00 February 1999
Importing Directory dialing numbers
The following procedure shows you how to import Directory
sources.
1 Click Directory to select Import (Figure 21).
2 Click New to enter a name for the new import job.
Figure 21
Import display window
The Import Job window displays (Figure 22).
Figure 22
Import Job display window.
3 Click OK.
Click Edit (Figure 24) to modify file
information and columns for the imported
Click Delete to remove an import
directory job.
directory job.
Click the Help button to
see information on
Importing jobs using
the Contents, Index,
and Find tabs.
Tip
Double click on a
column item to move it
quickly between not
displayed to
displayed areas.
Tip
Indicate File Information (default is
Comma Separated) and Output
File Name or location of the import
job.
Select the columns you want
included in the import file.
Front Panel
Correct PJ327 Insertion
The jack fits snugly with the
Meridian 1 Attendant PC unit.
Incorrect PJ327 Insertion
The jack is not flush with the
Meridian 1 Attendant PC unit.
Connector Usage
Attach a headset to the RJ32 jack or a
handset to the PJ327 2-prong connector jack
on either side of the Meridian 1 Attendant PC
unit.
Installing the Meridian 1 Attendant PC Software Page 33 of 40
Meridian 1 Attendant PC Software Installation Guide
Figure 27
Meridian 1 Attendant PC unit and Meridian 1 wiring to the MDF
General_Purpose_Relay 1
General_Purpose_Relay 2
block
Cable from
Meridian 1
Attendant PC
unit
w-bl
bl-w
w-or
or-w
w-sl
sl-w
26
1
27
30
2
5
50
25
v-sl
sl-v
EMER_DN_Relay 1
TCM Primary
TCM Secondary
Power
First TN
Second TN
Third TN
EMER_DN_Relay 2
bk-bl
bl-bk
bk-br
br-bk
36
11
39
14
y-bl
bl-y
41
16
GND
TC
GND
ALARM
BACK_UP 1
BACK_UP 2
Night_Relay 2
Night_Relay 1
y-br
br-y
y-s
s-y
44
19
45
20
Cable
from
Meridian 1
Page 34 of 40 Installing the Meridian 1 Attendant PC Software
P0891257 Standard 2.00 February 1999
Configuring the Attendant PC unit
1 Make sure that there are three available ports on the digital line card.
2 In Overlay 12, configure the first two ports as the primary and
secondary TNs using the same setup as the M2250 (refer to the X11
Input/Output Guide, and enter 2250 at the TYPE prompt to configure
the Meridian 1 Attendant PC unit). Then configure the third unit as a
power unit.
3 In Overlay 11, configure the fourth unit as a NIGHT_DN (if you installed
a Meridian Digital Telephone in step 7 on page 32).
4 If you are using a PFTU, configure a TN in Overlay 10 using the same
setup as the 500/2500 telephone (refer to the X11 Input/Output
Guide).
5 Place the PFT in the OFF position (I=On, 0=Off).
6 Ensure all Meridian 1 cross-connects to the Meridian 1 Attendant PC
unit are wired at the MDF block (see the previous figure).
7 Connect the system cable to the MDF block.
8 Connect the RS232 cable to the PC communications port.
9 Launch the Attendant PC software application.
Note: If you experience a one way speech path, check all
cross-connections, and make sure all connections are
secure.
Installing the Meridian 1 Attendant PC Software Page 35 of 40
Meridian 1 Attendant PC Software Installation Guide
Self Test and Diagnostics
When the Attendant PC unit powers up, it performs a self-test
diagnostic routine. The Status LED on the front of the Attendant
PC unit should turn red for 2 seconds and then turn solid green,
and the Diagnostics LEDs on the rear of the Attendant PC unit
should flash once and then turn off.
If a failure occurs during the Attendant PC units self-test
diagnostic routine, the Status LED will change to yellow and the
error will be indicated by which Diagnostics LEDs are illuminated.
Contact your Meridian 1 authorized distributor to report the
problem.
Note: Only one error can be indicated at a time, in priority-order
from highest (1) to lowest (7).
LED#
1 2 3 4 Description Priority
Off Off Off Off Self-test passed
On Off Off Off EEPROM failure 7
Off On Off Off Alerter micro failure 6
On On Off Off Port expander failure 5
Off Off On Off Loopback test failure 4
On On On Off RAM failure 1
Page 36 of 40 Installing the Meridian 1 Attendant PC Software
P0891257 Standard 2.00 February 1999
Troubleshooting
The Status LED indicates the current status of the Attendant PC
unit as follows:
Off indicates that there is no power going to the Attendant PC
unit. Contact your system administrator.
Solid green indicates that the Attendant PC unit is operating
normally.
Flashing green indicates that the Attendant PC unit is in Night
Service or Position Busy, the Power Fail Transfer Switch is in
the incorrect position (it should be off), or the handset or
headset is not connected properly.
Solid yellow indicates that a failure occurred during the
Attendant PC units self-test diagnostic routine. Contact your
Meridian 1 authorized distributor to report the problem.
Solid red indicates that the Attendant PC unit is not
communicating properly with the PC. Contact your system
administrator.
Flashing red is a major alarm indicating that a system-related
error has occurred at the Meridian 1. Contact your system
administrator.
Installing the Meridian 1 Attendant PC Software Page 37 of 40
Meridian 1 Attendant PC Software Installation Guide
Stand-alone test Procedure
1 Disconnect the system cable to power down the Attendant PC unit and
then disconnect the RS232 cable.
2 Connect pins 2 and 3 on the PC port at the rear of the Attendant PC
unit.
3 Power up the Attendant PC unit by reconnecting the system cable and
pressing the reset button at the rear of the unit.
IMPORTANT: The reset button should only be used when performing
this stand-alone test procedure with pins 2 and 3 on the PC port
connected (as described in step 2). The Meridian 1 Attendant PC unit
runs its self-test diagnostics and goes into run mode. (If the Meridian
1 Attendant PC unit fails the self-test, the Status LED will turn yellow
and the Diagnostics LEDs will indicate what is wrong, as previously
described in Self-Test and Diagnostics.)
4 Disconnect the system cable to power down the Attendant PC unit,
reconnect the RS232 cable, and then reconnect the system cable.
5 If the Attendant PC unit still fails to communicate with the PC, check
the RS232 cable and the PC communication port settings.
Audio In/Out
The audio input/output jacks (3.5mm) are located on the rear
panel. The input and output impedances are 600 ohms. These
ports can be used to connect the Attendant PC unit audio paths to
external audio applications, under control of the PC application.
Page 38 of 40 Installing the Meridian 1 Attendant PC Software
P0891257 Standard 2.00 February 1999
Meridian 1 Attendant PC Software Installation Guide
Page 39 of 40
40
Index
A
adapter, 29
Attendant PC interface unit
installlation, 29
Attendant PC unit, 29
Audio Input/Output jacks, 32, 37
C
Call Park, 21
call park, 21
change database location, 25
CPLUS
accessing a CPLUS directory, 23
D
database, 25
diagnostics, 35, 37
Diagnostics LEDs, 35
digital line card, 34
directory, 25
E
exporting Directory numbers, 27
G
General Purpose relay, 32
H
handset, 29
hardware, 29
I
importing Directory dialing numbers, 28
installation
Attendant PC interface unit, 29
Attendant PC software, 2
interface unit
installation, 29
L
license agreement, 7
M
Main Distribution Frame (MDF), 30
main screen, 18
major alarm, 36
Meridian 1 Attendant PC interface unit
installation, 29
Meridian 1 Attendant PC unit, 29
Meridian Digital Telephone, 32
P
PJ327 2-prong connector jack, 31
ports, 34
power
no power going to the Attendant PC unit,
36
Power Fail Transfer Unit (PFTU), 32, 34
R
registration, 19
RJ32 jack, 31
RS232 cable, 29
Page 40 of 40
P0891257 Standard 2.00 February 1999
S
self test, 35, 37
serial number, 17
setup type, 10
shortcut
creating a shortcut, 16
software installation, 2
Status LED, 35
system cable, 29
system requirements, 1
T
telephone, 32
Toolbox, 24
troubleshooting, 36
V
voice mail, 20
W
wiring, 33
Family Product Manual Contacts Copyright FCC notice Trademarks
Document number Product release Document release Date Publish
Meridian 1
Meridian 1 Attendant PC
Software Installation Guide
1997, 1999 Northern Telecom
All rights reserved
Information is subject to change without notice.
Northern Telecom reserves the right to make changes
in design or components as progress in engineering
and manufacturing may warrant. This equipment has
been tested and found to comply with the limits for a
Class A digital device pursuant to Part 15 of the FCC
rules, and the radio interference regulations of
Industry Canada. These limits are designed to provide
reasonable protection against harmful interference
when the equipment is operated in a commercial
environment. This equipment generates, uses and can
radiate radio frequency energy, and if not installed and
used in accordance with the instruction manual, may
cause harmful interference to radio communications.
Operation of this equipment in a residential area is
likely to cause harmful interference in which case the
user will be required to correct the interference at their
own expense.
SL-1 and Meridian 1 are trademarks of Northern
Telecom. Windows95 is a trademark of Microsoft.
Publication number: P0891257
Document release: Standard 2.00
Date: February 1999
Printed in the United States of America
Vous aimerez peut-être aussi
- A Heartbreaking Work Of Staggering Genius: A Memoir Based on a True StoryD'EverandA Heartbreaking Work Of Staggering Genius: A Memoir Based on a True StoryÉvaluation : 3.5 sur 5 étoiles3.5/5 (231)
- The Sympathizer: A Novel (Pulitzer Prize for Fiction)D'EverandThe Sympathizer: A Novel (Pulitzer Prize for Fiction)Évaluation : 4.5 sur 5 étoiles4.5/5 (121)
- Grit: The Power of Passion and PerseveranceD'EverandGrit: The Power of Passion and PerseveranceÉvaluation : 4 sur 5 étoiles4/5 (588)
- Never Split the Difference: Negotiating As If Your Life Depended On ItD'EverandNever Split the Difference: Negotiating As If Your Life Depended On ItÉvaluation : 4.5 sur 5 étoiles4.5/5 (838)
- The Little Book of Hygge: Danish Secrets to Happy LivingD'EverandThe Little Book of Hygge: Danish Secrets to Happy LivingÉvaluation : 3.5 sur 5 étoiles3.5/5 (400)
- Devil in the Grove: Thurgood Marshall, the Groveland Boys, and the Dawn of a New AmericaD'EverandDevil in the Grove: Thurgood Marshall, the Groveland Boys, and the Dawn of a New AmericaÉvaluation : 4.5 sur 5 étoiles4.5/5 (266)
- The Subtle Art of Not Giving a F*ck: A Counterintuitive Approach to Living a Good LifeD'EverandThe Subtle Art of Not Giving a F*ck: A Counterintuitive Approach to Living a Good LifeÉvaluation : 4 sur 5 étoiles4/5 (5794)
- Her Body and Other Parties: StoriesD'EverandHer Body and Other Parties: StoriesÉvaluation : 4 sur 5 étoiles4/5 (821)
- The Gifts of Imperfection: Let Go of Who You Think You're Supposed to Be and Embrace Who You AreD'EverandThe Gifts of Imperfection: Let Go of Who You Think You're Supposed to Be and Embrace Who You AreÉvaluation : 4 sur 5 étoiles4/5 (1090)
- The World Is Flat 3.0: A Brief History of the Twenty-first CenturyD'EverandThe World Is Flat 3.0: A Brief History of the Twenty-first CenturyÉvaluation : 3.5 sur 5 étoiles3.5/5 (2259)
- The Hard Thing About Hard Things: Building a Business When There Are No Easy AnswersD'EverandThe Hard Thing About Hard Things: Building a Business When There Are No Easy AnswersÉvaluation : 4.5 sur 5 étoiles4.5/5 (345)
- Shoe Dog: A Memoir by the Creator of NikeD'EverandShoe Dog: A Memoir by the Creator of NikeÉvaluation : 4.5 sur 5 étoiles4.5/5 (537)
- The Emperor of All Maladies: A Biography of CancerD'EverandThe Emperor of All Maladies: A Biography of CancerÉvaluation : 4.5 sur 5 étoiles4.5/5 (271)
- Team of Rivals: The Political Genius of Abraham LincolnD'EverandTeam of Rivals: The Political Genius of Abraham LincolnÉvaluation : 4.5 sur 5 étoiles4.5/5 (234)
- Hidden Figures: The American Dream and the Untold Story of the Black Women Mathematicians Who Helped Win the Space RaceD'EverandHidden Figures: The American Dream and the Untold Story of the Black Women Mathematicians Who Helped Win the Space RaceÉvaluation : 4 sur 5 étoiles4/5 (895)
- Elon Musk: Tesla, SpaceX, and the Quest for a Fantastic FutureD'EverandElon Musk: Tesla, SpaceX, and the Quest for a Fantastic FutureÉvaluation : 4.5 sur 5 étoiles4.5/5 (474)
- On Fire: The (Burning) Case for a Green New DealD'EverandOn Fire: The (Burning) Case for a Green New DealÉvaluation : 4 sur 5 étoiles4/5 (74)
- The Yellow House: A Memoir (2019 National Book Award Winner)D'EverandThe Yellow House: A Memoir (2019 National Book Award Winner)Évaluation : 4 sur 5 étoiles4/5 (98)
- The Unwinding: An Inner History of the New AmericaD'EverandThe Unwinding: An Inner History of the New AmericaÉvaluation : 4 sur 5 étoiles4/5 (45)
- How To Speed Up Your Slow ComputerDocument5 pagesHow To Speed Up Your Slow ComputerNitin Belgaonkar100% (1)
- Smartfren Enterprise - Short PresentationDocument25 pagesSmartfren Enterprise - Short Presentationpresales nonsmg2Pas encore d'évaluation
- s122 Nrf52 8.0.0 Release-NotesDocument6 pagess122 Nrf52 8.0.0 Release-Notesjuan tamadPas encore d'évaluation
- Doremi Terminal Commands & Login DefinitionsDocument1 pageDoremi Terminal Commands & Login Definitionsjcll lopezPas encore d'évaluation
- Enhanced VPC Design n5kDocument12 pagesEnhanced VPC Design n5ktopdavisPas encore d'évaluation
- Shutdown Cheat SheetDocument1 pageShutdown Cheat Sheetgrof77Pas encore d'évaluation
- RP58 Driver Setup ManualDocument15 pagesRP58 Driver Setup ManualEliannyvic EscalonaPas encore d'évaluation
- CGPDTM Mains SyllabusDocument2 pagesCGPDTM Mains SyllabusPuneetPas encore d'évaluation
- Vsphere Esxi Vcenter Server 60 Monitoring Performance GuideDocument180 pagesVsphere Esxi Vcenter Server 60 Monitoring Performance Guideพูลพิพัฒน์ สุขเกษมPas encore d'évaluation
- Modbus RTU - ASCII Slave Manual 8 - Simply Modbus SoftwareDocument11 pagesModbus RTU - ASCII Slave Manual 8 - Simply Modbus Softwaresaberleffi1Pas encore d'évaluation
- English Skill Questions BankDocument42 pagesEnglish Skill Questions Banknayra khanPas encore d'évaluation
- 5.4 Does Opencobol Support Any SQL Databases?: Chapter 5. Features and ExtensionsDocument5 pages5.4 Does Opencobol Support Any SQL Databases?: Chapter 5. Features and ExtensionshunterpyPas encore d'évaluation
- User Manual: Wireless AC1200 Dual Band Access PointDocument99 pagesUser Manual: Wireless AC1200 Dual Band Access PointNicolas MunozPas encore d'évaluation
- Troubleshooting Guide On PageDocument13 pagesTroubleshooting Guide On PageGiancarlo Ortiz BenavidesPas encore d'évaluation
- Observeit Configuration Guide v5.7Document262 pagesObserveit Configuration Guide v5.7vanessav5Pas encore d'évaluation
- Exploit Windows Use Windows - Smb-ms08 - 067 - NetapiDocument4 pagesExploit Windows Use Windows - Smb-ms08 - 067 - NetapiAbdullah Al MuzammiPas encore d'évaluation
- CSC340 - HomeWork #2Document15 pagesCSC340 - HomeWork #2Daniel sPas encore d'évaluation
- Mainboard j601cfr2Document18 pagesMainboard j601cfr2Ho Thanh BinhPas encore d'évaluation
- Tesseract Pim Architecture For Graph Processing - Isca15Document13 pagesTesseract Pim Architecture For Graph Processing - Isca15Megha JoshiPas encore d'évaluation
- SW 102Document28 pagesSW 102James ThomasPas encore d'évaluation
- Eds SCN 330Document21 pagesEds SCN 330Ak AutosPas encore d'évaluation
- CTRLS Corporate BrochureDocument3 pagesCTRLS Corporate Brochureprudhvi chowdaryPas encore d'évaluation
- Welcome To GEAR2003Document16 pagesWelcome To GEAR2003chittee98Pas encore d'évaluation
- File Handling in CDocument19 pagesFile Handling in CnidamahPas encore d'évaluation
- Abit ZX-G31LM Rev1.4Document28 pagesAbit ZX-G31LM Rev1.4datamarce2016 marcePas encore d'évaluation
- Combo FixDocument11 pagesCombo FixDouglas FragaPas encore d'évaluation
- Windows Azure Platform Articles From The TrenchesDocument96 pagesWindows Azure Platform Articles From The TrenchespatrikcarlanderPas encore d'évaluation
- Lesson2 Assembling Disassembling A CPUDocument52 pagesLesson2 Assembling Disassembling A CPUandreaaanicoleee23Pas encore d'évaluation
- Table of ContentsDocument12 pagesTable of ContentsRajesh Koterimadathil K MPas encore d'évaluation
- Lesson 1 IntroductionDocument37 pagesLesson 1 IntroductionAnonymous PcPkRpAKD5Pas encore d'évaluation