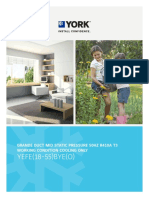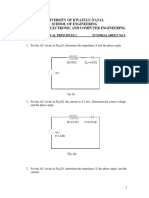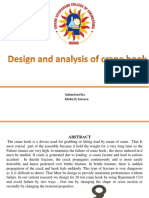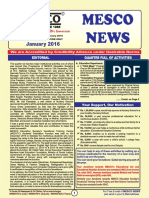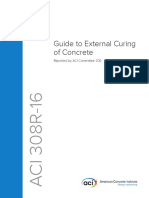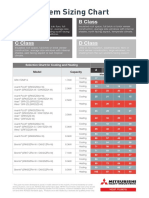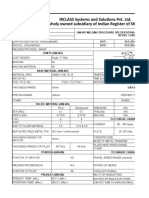Académique Documents
Professionnel Documents
Culture Documents
MREADM0E
Transféré par
Rustic Mancare Romaneasca0 évaluation0% ont trouvé ce document utile (0 vote)
9 vues6 pagesminolta instruction
Copyright
© © All Rights Reserved
Formats disponibles
TXT, PDF, TXT ou lisez en ligne sur Scribd
Partager ce document
Partager ou intégrer le document
Avez-vous trouvé ce document utile ?
Ce contenu est-il inapproprié ?
Signaler ce documentminolta instruction
Droits d'auteur :
© All Rights Reserved
Formats disponibles
Téléchargez comme TXT, PDF, TXT ou lisez en ligne sur Scribd
0 évaluation0% ont trouvé ce document utile (0 vote)
9 vues6 pagesMREADM0E
Transféré par
Rustic Mancare Romaneascaminolta instruction
Droits d'auteur :
© All Rights Reserved
Formats disponibles
Téléchargez comme TXT, PDF, TXT ou lisez en ligne sur Scribd
Vous êtes sur la page 1sur 6
KONICA MINOLTA magicolor 4690MF
KONICA MINOLTA Windows Driver
ReadMe V1.0
=================================================================
I. INTRODUCTION
This Readme file contains special information relating
to the following items:
- Application Notes
- Connectivity
- Error Messages
- PageScope Web Connection
- Printer Driver
- Client-Server Installation (Point and Print)
=================================================================
II. APPLICATION NOTES
1. CorelDRAW--When printing a file to letter-size
media, select Fit to Paper in the Output Paper
Size section on the Paper tab. If you do not
select Fit to Paper, the image will be cut off
on one side.
2. DOS--The DOS copy and print commands are not
supported.
3. MS Word--Word does not allow users to print a
saved document in a different paper size because
it passes its default paper size to the printer
driver. Take the following steps to print a
document in a specified paper size:
i. In Word go to File/Page Setup and make
sure that the specified paper size is
selected under Paper Size.
ii. In Word go to File/Print and click the
Properties button of the magicolor 4690MF.
iii. Select the Paper tab. Check "Fit to Paper"
and select the specified paper size from the
Output Paper Size drop-down list.
4. MS Internet Explorer 5.0--A SPOOL32 crash may be
experienced when printing web pages containing java
related data. Printing cannot be continued although
the document can be saved. You must restart the
printer to resume the printing job. Recommend to
upgrade IE 5.0 to IE 5.5 or higher to avoid this
problem.
5. Adobe Acrobat Reader 4.0--Dashed lines may not be
imaged when printing pdf files. Recommend to upgrade
to Acrobat Reader 5.0 to resolve this problem.
6. Adobe PageMaker 6.5--The color separation (C,M,Y,K)
function may not function correctly depending on
image data. When the K plane prints in color, please use
the "B/W" setting instead of the "Color" setting on
the Quality tab.
7. Lotus Approach 9.6.1--When Print Properties is
opened, the layout of the driver preferences collapses.
8. Notepad (Vista)--When printing multiple copies in Notepad,
please ensure that the copy count is set from Notepad
instead of setting it from the Printer Driver. You can
set the copy count from Notepad by:
- Click on the "File" command from Notepad
- Select "Print"
- Change the "Number of Copies" option to the desired
amount
=================================================================
III. CONNECTIVITY
1. Network--If you make any changes in the Network menus,
you must restart the printer for the changes to take
effect.
2. Windows XP--When setting up the printer on a
network, use the Standard TCP/IP port and then
select either Generic or Minolta-QMS Printer as the
device type. Then use the Microsoft Print Monitor
in this environment.
3. Windows 2000--When setting up the printer on a
network, use the Standard TCP/IP port and then
select either Generic or Minolta Printer as the
device type. Then use the Microsoft Print Monitor
in this environment.
=================================================================
IV. ERROR MESSAGES
1. Duplex Jam--A duplex media jam may occur when
printing with a paper size mismatch. This is in
combination with AUTOCONTINUE=ON. Replace the tray
with the correct paper size specified in the driver.
2. Invalid Printer Name--An error message may be
displayed when installing the printer driver. Please
remove any preceding and following spaces from the
printer name text string to resolve this problem.
=================================================================
V. PAGESCOPE WEB CONNECTION
1. URL--When entering a URL in the System/Online
Assistance field, type in 'http:// URL'. PageScope
Web Connection does not support 'https'.
=================================================================
VI. PRINTER DRIVER
1. Collation--In order to collate multiple copies of a
duplex print job with Left Binding or Right Binding
selected as the Booklet option on the N-up Details
button of the Layout tab, select collation in the
printer driver only. Do not select collation in the
application. This will cause the pages to print out
of order. Similar effects will occur when printing
with Watermark or with Form Overlays in WORD. Failing
to set collation in the printer driver will cause
the Watermark to print only on the first page of the
first copy.
2. Installation (Windows XP)--Due to a Windows limitation,
when a second magicolor 4690MF printer driver is
installed, the printer name in the Printers folder is
identified as (Copy 1) rather than (Copy 2).
3. Installation (Windows XP SP2)--When installing the
driver from the Installer CD, you may encounter a
"Windows Security Alert" message appearing on your
screen. Please select to "Unblock" the Installer
program from the WinXP SP2 firewall.
4. Installation--When installing the driver from the
Installer CD, it is possible that a message will
be displayed indicating that some Java Virtual
Machine (JVM) files may get overwritten. Please
select "YES" to allow the files to be overwritten.
(When selecting "NO", InstallShield Wizard will
appear. Click "OK" to stop and cancel the
installation automatically).
5. Zoom--The Zoom feature may not function properly for zoom
sizes less than 75% or more than 200%. When this occurs,
a possible workaround is to change your left and right
margin setting value to 0.1.
6. Poster Printing--In some applications, it is possible
that the 2X2, 3x3, 4x4 or 5x5 options may not function
properly. When this occurs, a possible workaround
is to change your left and right margin setting value
to 0.1.
7. Features (Windows 2000/XP/2003)--It is possible
that you may have some driver features unavailable
such as Edit Custom Paper Size, Edit Form Overlay,
Edit Watermark and Easy Set Save. These features
are available when the user is logged in as
Administrator.
8. Custom Setting--It is possible that when you delete a
watermark custom setting, Easy Set names associated with
the watermark may not function properly. Please ensure
that after deleting the watermark you also delete the
Easy Set name associated with the watermark.
Please note that the same applies to all other custom
settings such as custom paper sizes and form overlays.
9. Overlays--Overlay files are created as color documents.
Therefore, even if you select monochrome printing
(B/W on the Quality tab), the overlay prints in color.
If you want a monochrome overlay file, you must create
it selecting B/W printing and save it as an overlay
file (Edit Form Overlay button on the Paper tab).
10. Overlays--Overlay files must be printed at the same
resolution at which they were created. In other
words, if you create an overlay file at 600 dpi, any
documents with which you use this overlay should
also be printed at 600 dpi. If you print the overlay
at a different resolution, it is automatically
resized and, therefore, placed incorrectly on the
printed pages.
11. Overlays--Overlay files (*.prn) must be created with
the magicolor 4690MF driver. If you try to
use an overlay file created with another driver,
the file may not print.
12. Overlays--Printing a file with an overlay uses twice
the virtual memory of regular printing. Therefore, it
is recommended that you increase your PC's virtual
memory.
13. Mixed Paper Sizes--When printing a document with mixed
paper sizes, the job may print with unpredictable
results. For example, a conflict will occur if a duplex
document were specified such that the odd-numbered page
is Letter size (front side) and the even-numbered page
(back side) is Legal size paper. Booklet or N-Up
applications that employ scaling may experience missing
data or page shifting due to different aspect ratios
used for different paper sizes. An application may use
mixed paper sizes when the following occurs:
(a) AUTO CONTINUE is set to ON
(b) TRAY CHAINING is set to ON
(c) Tray 1 and Tray 2 have different sized paper
(d) Paper Source is set to Auto
(e) Paper sizes specified on the front and back side
are the same
14. Page Orientation--When a Word document with mixed page
orientation is printed by Booklet, the second page
rotates by 180 degrees. For example, a 3-page document
with Landscape, Portrait and Landscape orientation set
for the first, second and third page respectively would
have the second page rotated.
15. Device Options Setting--It is possible that when you
click the "Default" button under the "Device Options
Setting" tab, the "Apply" button will be grayed-out.
When this occurs, clicking the "OK" button will have
the same effect as the "Apply" button.
16. Upgrading Driver--Remove the original driver before
upgrading. From Start->Programs->KONICA MINOLTA program
group, select "Uninstall", or from Start->Settings->
Control Panel/Add or Remove Programs, remove only
"KONICA MINOLTA magicolor 4690MF".
"KONICA MINOLTA magicolor 4690MF Printer Driver
Software" listed in the "Add or Remove Programs" will
be needed when removing the upgraded driver. If it
has been removed by mistake, Please re-install the
driver from the Installer CD.
17. Upgrading Driver--An error message may appear while
installing an upgraded driver. However, please
continue to complete the installation.
If the "Language Version Conflict..." error dialog box
appears, click the "Yes" button. If the "Setup could
not replace..." error dialog box appears, click the
"Ignore" button'. You should be able to
install the upgraded driver.
=================================================================
VII. CLIENT-SERVER INSTALLATION (Point and Print)
1. Printer Properties (Windows XP SP2 Vista)--When installing
the driver with SP2, new security features allow for
greater protection but less flexibility in a Client/Server
environment. When the "Use simple file sharing (Recommended)"
box is checked, SP2 forces the user to go into
"Forceguest" mode even if the user has Administration
rights to the server. As such, it is possible that driver
settings performed at the client side may not be saved
at the server because the user does not have the proper
security rights. Additionally, some driver settings
at the client side may not be available.
The "Use simple file sharing (Recommended)" check box can
be accessed by going to "My Computer", then to "Tools",
"Folder Options" and select the "View" tab.
In Vista, similar security features are found in the
User Account Control (UAC) setting. This means that
some driver settings at the client side may not be available
when the User Account Control check box is checked.
The "User Account Control" check box can be accessed by going
to the "Control Panel", then to "User Accounts", then to
"Turn User Account Control on or off".
2. Printer Properties (Windows Vista)--It is possible that after
installing the driver at the client side, Auto Configure may
not be able to correctly detect the Duplex or Tray 2 option
if they are installed in the system. You may still be
able to enable these options by unchecking the Auto Configure
check box and manually enabling them through the Device Options
Setting tab. If the duplex option is not enabled, some features
such as "Double-Sided" will be grayed-out.
3. Printer Names--Windows supports the use of long printer
names. It allows you to create printer names that contain
spaces and special characters. However, if you share a printer
over a network, some clients will not recognize or correctly
handle the long names and you may experience problems printing.
To prevent printing problems due to long names, you need to
ensure that the printer's entire qualified name (including
the server name, \\PRINTER2\PSCRIPT, for example) must be
less than 32 characters. Additionally, do not include
spaces or special characters in these names.
=================================================================
TRADEMARKS
KONICA MINOLTA is a trademark or a registered trademark of
KONICA MINOLTA HOLDINGS, INC.
magicolor is a trademark or a registered trademark of
KONICA MINOLTA BUSINESS TECHNOLOGIES, INC.
All other trademarks are the property of their respective owners.
Copyright (c) 2008 KONICA MINOLTA BUSINESS TECHNOLOGIES, INC.
All rights reserved.
Vous aimerez peut-être aussi
- The Subtle Art of Not Giving a F*ck: A Counterintuitive Approach to Living a Good LifeD'EverandThe Subtle Art of Not Giving a F*ck: A Counterintuitive Approach to Living a Good LifeÉvaluation : 4 sur 5 étoiles4/5 (5794)
- The Gifts of Imperfection: Let Go of Who You Think You're Supposed to Be and Embrace Who You AreD'EverandThe Gifts of Imperfection: Let Go of Who You Think You're Supposed to Be and Embrace Who You AreÉvaluation : 4 sur 5 étoiles4/5 (1090)
- Never Split the Difference: Negotiating As If Your Life Depended On ItD'EverandNever Split the Difference: Negotiating As If Your Life Depended On ItÉvaluation : 4.5 sur 5 étoiles4.5/5 (838)
- Hidden Figures: The American Dream and the Untold Story of the Black Women Mathematicians Who Helped Win the Space RaceD'EverandHidden Figures: The American Dream and the Untold Story of the Black Women Mathematicians Who Helped Win the Space RaceÉvaluation : 4 sur 5 étoiles4/5 (895)
- Grit: The Power of Passion and PerseveranceD'EverandGrit: The Power of Passion and PerseveranceÉvaluation : 4 sur 5 étoiles4/5 (588)
- Shoe Dog: A Memoir by the Creator of NikeD'EverandShoe Dog: A Memoir by the Creator of NikeÉvaluation : 4.5 sur 5 étoiles4.5/5 (537)
- The Hard Thing About Hard Things: Building a Business When There Are No Easy AnswersD'EverandThe Hard Thing About Hard Things: Building a Business When There Are No Easy AnswersÉvaluation : 4.5 sur 5 étoiles4.5/5 (344)
- Elon Musk: Tesla, SpaceX, and the Quest for a Fantastic FutureD'EverandElon Musk: Tesla, SpaceX, and the Quest for a Fantastic FutureÉvaluation : 4.5 sur 5 étoiles4.5/5 (474)
- Her Body and Other Parties: StoriesD'EverandHer Body and Other Parties: StoriesÉvaluation : 4 sur 5 étoiles4/5 (821)
- The Sympathizer: A Novel (Pulitzer Prize for Fiction)D'EverandThe Sympathizer: A Novel (Pulitzer Prize for Fiction)Évaluation : 4.5 sur 5 étoiles4.5/5 (120)
- The Emperor of All Maladies: A Biography of CancerD'EverandThe Emperor of All Maladies: A Biography of CancerÉvaluation : 4.5 sur 5 étoiles4.5/5 (271)
- The Little Book of Hygge: Danish Secrets to Happy LivingD'EverandThe Little Book of Hygge: Danish Secrets to Happy LivingÉvaluation : 3.5 sur 5 étoiles3.5/5 (399)
- The World Is Flat 3.0: A Brief History of the Twenty-first CenturyD'EverandThe World Is Flat 3.0: A Brief History of the Twenty-first CenturyÉvaluation : 3.5 sur 5 étoiles3.5/5 (2259)
- The Yellow House: A Memoir (2019 National Book Award Winner)D'EverandThe Yellow House: A Memoir (2019 National Book Award Winner)Évaluation : 4 sur 5 étoiles4/5 (98)
- Devil in the Grove: Thurgood Marshall, the Groveland Boys, and the Dawn of a New AmericaD'EverandDevil in the Grove: Thurgood Marshall, the Groveland Boys, and the Dawn of a New AmericaÉvaluation : 4.5 sur 5 étoiles4.5/5 (266)
- A Heartbreaking Work Of Staggering Genius: A Memoir Based on a True StoryD'EverandA Heartbreaking Work Of Staggering Genius: A Memoir Based on a True StoryÉvaluation : 3.5 sur 5 étoiles3.5/5 (231)
- Team of Rivals: The Political Genius of Abraham LincolnD'EverandTeam of Rivals: The Political Genius of Abraham LincolnÉvaluation : 4.5 sur 5 étoiles4.5/5 (234)
- On Fire: The (Burning) Case for a Green New DealD'EverandOn Fire: The (Burning) Case for a Green New DealÉvaluation : 4 sur 5 étoiles4/5 (73)
- The Unwinding: An Inner History of the New AmericaD'EverandThe Unwinding: An Inner History of the New AmericaÉvaluation : 4 sur 5 étoiles4/5 (45)
- Maz18 Maz38 ManualDocument5 pagesMaz18 Maz38 Manualheritage336Pas encore d'évaluation
- Polypac BalseleDocument18 pagesPolypac BalseleRenato GouveiaPas encore d'évaluation
- Axis College of Engineering & Technology, AmbanolyDocument3 pagesAxis College of Engineering & Technology, AmbanolygatewayglobalPas encore d'évaluation
- Wheelchair Lift Executive SummaryDocument5 pagesWheelchair Lift Executive SummaryIsabelle HanafiahPas encore d'évaluation
- Adaptive Antenna Systems: Widrow, E. GoodeDocument17 pagesAdaptive Antenna Systems: Widrow, E. GoodeKhal ZeratulPas encore d'évaluation
- Honpe CatalogueDocument23 pagesHonpe CatalogueGrupo XDSPas encore d'évaluation
- Hydrulic Hose and FittingDocument66 pagesHydrulic Hose and FittingMamdouhAlhanafyPas encore d'évaluation
- FM 3e SI Chap09 LectureDocument111 pagesFM 3e SI Chap09 LectureRuben SegarPas encore d'évaluation
- Activity3 3 1utilitesDocument2 pagesActivity3 3 1utilitesapi-302096056Pas encore d'évaluation
- York Ducted Split Ac Yefe 18-48Document6 pagesYork Ducted Split Ac Yefe 18-48DANISH0% (1)
- 6 Energy Calculation: UDEC Version 4.0Document28 pages6 Energy Calculation: UDEC Version 4.0Rakshit MishraPas encore d'évaluation
- Enel2ea Tut 5 Rev1Document7 pagesEnel2ea Tut 5 Rev1NOMPUMELELO MTHETHWAPas encore d'évaluation
- ITW Rust Inhibitive Primer 7CZ Product Data 1469103Document2 pagesITW Rust Inhibitive Primer 7CZ Product Data 1469103rihtak123Pas encore d'évaluation
- VECU - Manual de Producción 70312913Document33 pagesVECU - Manual de Producción 70312913RainorSS100% (2)
- How Iso 27001 Compliance Is Impossible Without Privileged Management Technical Brief 17076Document8 pagesHow Iso 27001 Compliance Is Impossible Without Privileged Management Technical Brief 17076George VardangalosPas encore d'évaluation
- HART Tech Short FormDocument9 pagesHART Tech Short FormJediael JuniorPas encore d'évaluation
- Design CalculationDocument13 pagesDesign CalculationSunil KumarPas encore d'évaluation
- RF Cable Andrew LDF5-50A PDFDocument4 pagesRF Cable Andrew LDF5-50A PDFMuneer JaafarPas encore d'évaluation
- Octagonal Blender PDFDocument4 pagesOctagonal Blender PDFMohsinShaikhPas encore d'évaluation
- Optical Character Recognition Using MATLAB: J.Sashank Varma, G.V.N.S.Varma, K.Vikranth ReddyDocument5 pagesOptical Character Recognition Using MATLAB: J.Sashank Varma, G.V.N.S.Varma, K.Vikranth Reddyvikky23791Pas encore d'évaluation
- WG1AR5 Chapter08 FINAL PDFDocument82 pagesWG1AR5 Chapter08 FINAL PDFMariel YarrodPas encore d'évaluation
- Design and Analysis For Crane HookDocument6 pagesDesign and Analysis For Crane Hookmukeshsonava076314Pas encore d'évaluation
- MESCO News January 2016Document4 pagesMESCO News January 2016GoriZakirSalimPas encore d'évaluation
- Bicmos InvertersDocument10 pagesBicmos InvertersLily SharmaPas encore d'évaluation
- ACI 308R-16 - Guide o External Curing - PreviewDocument6 pagesACI 308R-16 - Guide o External Curing - PreviewHaniAmin0% (4)
- MHI NZ Room Sizing Chart 2021Document1 pageMHI NZ Room Sizing Chart 2021fsdfsdfsdPas encore d'évaluation
- Design and Optimization of An XYZ Parallel Micromanipulator With Flexure HingesDocument26 pagesDesign and Optimization of An XYZ Parallel Micromanipulator With Flexure HingesVijay SakharePas encore d'évaluation
- Free Spanning Analysis of Offshore PipelinesDocument14 pagesFree Spanning Analysis of Offshore PipelinesMaringan JuliverPas encore d'évaluation
- IR2200 - IR2800 - IR3300 Error CodeDocument7 pagesIR2200 - IR2800 - IR3300 Error CodeTiger DineshPas encore d'évaluation
- IRCLASS Systems and Solutions Pvt. Ltd. (A Wholy Owned Subsidiary of Indian Register of Shipping)Document4 pagesIRCLASS Systems and Solutions Pvt. Ltd. (A Wholy Owned Subsidiary of Indian Register of Shipping)Mostafizur RahmanPas encore d'évaluation