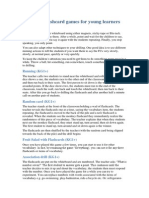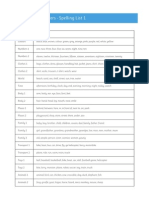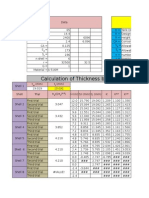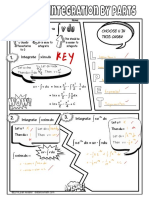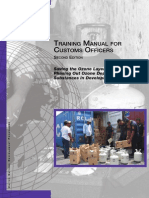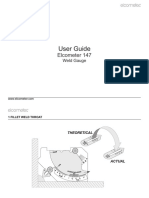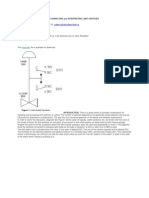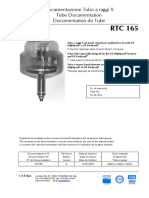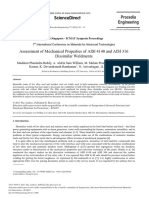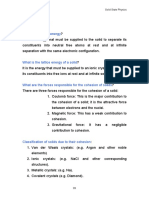Académique Documents
Professionnel Documents
Culture Documents
CS6 Illustrator Fundamentals
Transféré par
Samantha LaneCopyright
Formats disponibles
Partager ce document
Partager ou intégrer le document
Avez-vous trouvé ce document utile ?
Ce contenu est-il inapproprié ?
Signaler ce documentDroits d'auteur :
Formats disponibles
CS6 Illustrator Fundamentals
Transféré par
Samantha LaneDroits d'auteur :
Formats disponibles
Illustrator CS6 One-on-One Fundamentals 1
Table of Contents
Shortcuts ................................................................................................................................ 1
Making line art ..................................................................................................................... 1
Meet the line tools ....................................................................................................................... 1
Creating custom guides ............................................................................................................. 1
Drawing a heart with the arc tool .......................................................................................... 2
Adjusting control handles ........................................................................................................ 2
Drawing a target with the Polar Grid tool........................................................................... 2
Pasting one shape inside another .......................................................................................... 2
Drawing an arrow with the line tool ..................................................................................... 2
Rotating, filling and stacking ............................................... Error! Bookmark not defined.
Shortcuts
V = black arrow
A = white arrow
Cmd + ; = hide/show guides
Cmd + j = join path outlines
Cmd + f = paste in the exact location
Cmd + 1 = zoom out to 100%
Cmd + g = group
Shift + d = alternate between paste options
\ = Line tool
Hold the spacebar to move an object while it is being drawn
Cmd + 8 = make compound path
Cmd + k = preferences menu
Shift + x = swap stroke and fill colour
Making line art
Meet the line tools
Illustrator offers five line tools;
Straight line draw straight lines
A smooth arc quarter ellipses, arcs are great for laying down basic curving shapes
Spiral
Rectangular grid good for laying down guidelines
Polar grid
Creating custom guides
You can locate the centre of an illustration using the Rectangular Grid tool. There are
two ways to change the number of horizontal and vertical lines in a rectangular grid;
2
One is by clicking rather than dragging to create the grid and then entering the details
manually
The other is while dragging, keep the mouse held down. You can press the direction controls
to alter the amount of horizontal and vertical lines.
You may also want to change these path guidelines to Snapping Guidelines. Do this
by clicking View > Guides > Make Guides. The idea is that you can turn anything
you draw in Illustrator into a Snapping Guide.
Drawing a heart with the arc tool
Press the shift key while dragging to create an arc in order to get a perfect quarter circle
While dragging press the f key to flip the direction of the arc
Adjusting control handles
When you select a line with the white arrow, you will be able to see control handles.
They allow you to modify the curvature of a path. If you want to constrain the angle
of the control angle to exactly horizontal or vertical, press and hold the shift key as
you are dragging.
If you want to join path outlines, marquee the path outlines in order to select them,
then go to Object > Path > Join.
Drawing a target with the Polar Grid tool
To draw any shape from the centre outwards, press and hold the alt key when
dragging. If you want to bring up the menu box just click, if you want to bring up the
menu box, but also create a shape from the centre, press alt + click.
To make a polar grid with alternating colours, in the menu box select Create
compound path from ellipses and Fill grid.
Pasting one shape inside another
At the bottom of the tool box there are 3 options;
Paste in front
Paste behind
Paste inside
You can alternate between these options using the shortcut shift + d.
Drawing an arrow with the line tool
To curve the end of lines, select the line, click on Stroke and select the second
rounded cap icon.
Using the spiral tool
Press r to flip. Hold command to edit size of spiral and hold the up or down arrow to
alter the length.
Illustrator CS6 One-on-One Fundamentals 3
Drawing Geometric Shapes
Using the Ellipse tool
Hold command while you are dragging to create the shape in order to have the shape
cut across guide lines.
Creating compound paths
A compound path is a hole within a shape, e.g. the gap in a capital A. Select both
shapes, fill with desired colour. Object > Compound Path > Make.
Drawing a multi-point star
Press the up and down arrows to add points to the star, hold command to increase the
spikiness of the star.
Adding and aligning a center point
Window > Attributes > Up down arrow > Show center
This sometimes doesnt show the exact centre, it acts as f there was a rectangular
bounding box around the shape.
Drawing rounded rectangles
Use the up and down keys to increase the roundness or sharpness or the corners.
Reflecting across an axis
Change rotate tool to reflect tool. Hold down alt and click on the point you which to
reflect across, chose horizontal or vertical.
Modifying the constraint axis
Illustrator > preferences > general > change constrain angle. This will allow you to
extend a line without changing the angle of it.
Using the flare tool
Cmd = holds halo, shift = holds rays. Up and down to add or decrease rays.
Using the top secret tilde key trick
The tilde key allows you to create hundreds to thousands of lines as you draw. ` (to
the left of the z).
Tracing an image
Window > Image trace > Drop down
There are many options here that allow you to reduce or increase the black/white or
noise of the image trace.
The Shape Builder Tool allows you to click and drag two shapes to join them
together.
Vous aimerez peut-être aussi
- Midos Book of Games 2Document39 pagesMidos Book of Games 2Samantha Lane100% (4)
- Digraph BingoDocument2 pagesDigraph BingoSamantha LanePas encore d'évaluation
- Ninja Tips For Perfect Discipline BookDocument23 pagesNinja Tips For Perfect Discipline BookSamantha LanePas encore d'évaluation
- Long I Word FamiliesDocument2 pagesLong I Word FamiliesSamantha LanePas encore d'évaluation
- He Is... She Is... They Are..Document2 pagesHe Is... She Is... They Are..Samantha LanePas encore d'évaluation
- TEFL Flashcard Games For Young LearnersDocument4 pagesTEFL Flashcard Games For Young LearnersSamantha LanePas encore d'évaluation
- Jolly PhonicsDocument1 pageJolly PhonicsSamantha LanePas encore d'évaluation
- Family: Aunt Daughter GranddaughterDocument4 pagesFamily: Aunt Daughter GranddaughterSamantha LanePas encore d'évaluation
- Work 1: Clown Doctor DriverDocument4 pagesWork 1: Clown Doctor DriverSamantha LanePas encore d'évaluation
- 1st 4th 7th 2nd 5th 8th 3rd 6th 9th 10th: Ordinals 1Document4 pages1st 4th 7th 2nd 5th 8th 3rd 6th 9th 10th: Ordinals 1Samantha LanePas encore d'évaluation
- Island 1: Box Treasure MapDocument4 pagesIsland 1: Box Treasure MapSamantha LanePas encore d'évaluation
- Health 2: Nurse Stomach-Ache TemperatureDocument4 pagesHealth 2: Nurse Stomach-Ache TemperatureSamantha LanePas encore d'évaluation
- Games, Songs and ActivitiesDocument11 pagesGames, Songs and ActivitiesSamantha LanePas encore d'évaluation
- Super Starters - Spelling List 1: Word Set VocabularyDocument10 pagesSuper Starters - Spelling List 1: Word Set VocabularySamantha LanePas encore d'évaluation
- Body 1: Beard Back StomachDocument4 pagesBody 1: Beard Back StomachSamantha LanePas encore d'évaluation
- Health 1: Cough Cold CryDocument4 pagesHealth 1: Cough Cold CrySamantha LanePas encore d'évaluation
- Hidden Figures: The American Dream and the Untold Story of the Black Women Mathematicians Who Helped Win the Space RaceD'EverandHidden Figures: The American Dream and the Untold Story of the Black Women Mathematicians Who Helped Win the Space RaceÉvaluation : 4 sur 5 étoiles4/5 (895)
- The Subtle Art of Not Giving a F*ck: A Counterintuitive Approach to Living a Good LifeD'EverandThe Subtle Art of Not Giving a F*ck: A Counterintuitive Approach to Living a Good LifeÉvaluation : 4 sur 5 étoiles4/5 (5794)
- Shoe Dog: A Memoir by the Creator of NikeD'EverandShoe Dog: A Memoir by the Creator of NikeÉvaluation : 4.5 sur 5 étoiles4.5/5 (537)
- Grit: The Power of Passion and PerseveranceD'EverandGrit: The Power of Passion and PerseveranceÉvaluation : 4 sur 5 étoiles4/5 (588)
- The Yellow House: A Memoir (2019 National Book Award Winner)D'EverandThe Yellow House: A Memoir (2019 National Book Award Winner)Évaluation : 4 sur 5 étoiles4/5 (98)
- The Little Book of Hygge: Danish Secrets to Happy LivingD'EverandThe Little Book of Hygge: Danish Secrets to Happy LivingÉvaluation : 3.5 sur 5 étoiles3.5/5 (400)
- Never Split the Difference: Negotiating As If Your Life Depended On ItD'EverandNever Split the Difference: Negotiating As If Your Life Depended On ItÉvaluation : 4.5 sur 5 étoiles4.5/5 (838)
- Elon Musk: Tesla, SpaceX, and the Quest for a Fantastic FutureD'EverandElon Musk: Tesla, SpaceX, and the Quest for a Fantastic FutureÉvaluation : 4.5 sur 5 étoiles4.5/5 (474)
- A Heartbreaking Work Of Staggering Genius: A Memoir Based on a True StoryD'EverandA Heartbreaking Work Of Staggering Genius: A Memoir Based on a True StoryÉvaluation : 3.5 sur 5 étoiles3.5/5 (231)
- The Emperor of All Maladies: A Biography of CancerD'EverandThe Emperor of All Maladies: A Biography of CancerÉvaluation : 4.5 sur 5 étoiles4.5/5 (271)
- Devil in the Grove: Thurgood Marshall, the Groveland Boys, and the Dawn of a New AmericaD'EverandDevil in the Grove: Thurgood Marshall, the Groveland Boys, and the Dawn of a New AmericaÉvaluation : 4.5 sur 5 étoiles4.5/5 (266)
- The Hard Thing About Hard Things: Building a Business When There Are No Easy AnswersD'EverandThe Hard Thing About Hard Things: Building a Business When There Are No Easy AnswersÉvaluation : 4.5 sur 5 étoiles4.5/5 (345)
- On Fire: The (Burning) Case for a Green New DealD'EverandOn Fire: The (Burning) Case for a Green New DealÉvaluation : 4 sur 5 étoiles4/5 (74)
- The World Is Flat 3.0: A Brief History of the Twenty-first CenturyD'EverandThe World Is Flat 3.0: A Brief History of the Twenty-first CenturyÉvaluation : 3.5 sur 5 étoiles3.5/5 (2259)
- Team of Rivals: The Political Genius of Abraham LincolnD'EverandTeam of Rivals: The Political Genius of Abraham LincolnÉvaluation : 4.5 sur 5 étoiles4.5/5 (234)
- The Unwinding: An Inner History of the New AmericaD'EverandThe Unwinding: An Inner History of the New AmericaÉvaluation : 4 sur 5 étoiles4/5 (45)
- The Gifts of Imperfection: Let Go of Who You Think You're Supposed to Be and Embrace Who You AreD'EverandThe Gifts of Imperfection: Let Go of Who You Think You're Supposed to Be and Embrace Who You AreÉvaluation : 4 sur 5 étoiles4/5 (1090)
- The Sympathizer: A Novel (Pulitzer Prize for Fiction)D'EverandThe Sympathizer: A Novel (Pulitzer Prize for Fiction)Évaluation : 4.5 sur 5 étoiles4.5/5 (121)
- Her Body and Other Parties: StoriesD'EverandHer Body and Other Parties: StoriesÉvaluation : 4 sur 5 étoiles4/5 (821)
- Backend Physical Design InterviewDocument10 pagesBackend Physical Design InterviewRohith Raj50% (2)
- MATH22558 Final Project - Winter 2018Document4 pagesMATH22558 Final Project - Winter 2018HardilazizPas encore d'évaluation
- Material Balance: Lecture By: Ir. Dewi Tristantini Mt. Phd. University of IndonesiaDocument29 pagesMaterial Balance: Lecture By: Ir. Dewi Tristantini Mt. Phd. University of IndonesiaEdward Gustaf100% (3)
- Tank Design CalculationDocument20 pagesTank Design CalculationHairil HerliansyahPas encore d'évaluation
- Binders: 1. Compaction Behaviour of Organic Binders in Alumina Ceramics (PVA & PEG) General FactsDocument13 pagesBinders: 1. Compaction Behaviour of Organic Binders in Alumina Ceramics (PVA & PEG) General FactsPranav KumarPas encore d'évaluation
- Sample 7613Document11 pagesSample 7613VikashKumarPas encore d'évaluation
- Sahana MSE.1Document29 pagesSahana MSE.1Dadi YashwantPas encore d'évaluation
- Boeing 747 Engine Research DR KanasaDocument5 pagesBoeing 747 Engine Research DR Kanasaapi-435184538Pas encore d'évaluation
- Kobold Flow SensorDocument4 pagesKobold Flow SensorjilaypandyaPas encore d'évaluation
- Calculus OnlineDocument2 pagesCalculus Onlineapi-427949627Pas encore d'évaluation
- ISMAIL 2019 A Review of Vibration DetectionDocument18 pagesISMAIL 2019 A Review of Vibration DetectionDiether PaderoPas encore d'évaluation
- 6226 e CTM Second EditionDocument228 pages6226 e CTM Second EditionNuriaReidPas encore d'évaluation
- User Guide: Elcometer 147Document4 pagesUser Guide: Elcometer 147sergioPas encore d'évaluation
- The Multiple Directions of Antiferromagnetic Spintronics Nature Physics PDFDocument4 pagesThe Multiple Directions of Antiferromagnetic Spintronics Nature Physics PDFLog LouPas encore d'évaluation
- Calculating MagnificaitonDocument3 pagesCalculating MagnificaitonShruthi Yalamalli ArunPas encore d'évaluation
- (NagpurStudents - Org) Advanced PhysicsDocument4 pages(NagpurStudents - Org) Advanced PhysicsVaibhav NardangePas encore d'évaluation
- Fundamentals of AC and All Air SystemDocument36 pagesFundamentals of AC and All Air Systemnareshbv749Pas encore d'évaluation
- Connecting and Interpreting Limit SwitchesDocument6 pagesConnecting and Interpreting Limit SwitchesbangunprayogiPas encore d'évaluation
- Introductory Circuit Theory by Guillemin ErnstDocument580 pagesIntroductory Circuit Theory by Guillemin ErnstJunaid IqbalPas encore d'évaluation
- General Solution For U-ShapeDocument12 pagesGeneral Solution For U-ShapeDiana SoarePas encore d'évaluation
- Documentazione Tubo A Raggi X Tube Documentation Documentation Du TubeDocument4 pagesDocumentazione Tubo A Raggi X Tube Documentation Documentation Du Tubecamq827Pas encore d'évaluation
- Conclusion and Recommendations HTDocument1 pageConclusion and Recommendations HTAdiel AdriePas encore d'évaluation
- Introduction To Quaternions With Numerou PDFDocument249 pagesIntroduction To Quaternions With Numerou PDFRicardoPas encore d'évaluation
- Welding of 4140 & 316Document5 pagesWelding of 4140 & 316Engineer AnasPas encore d'évaluation
- NA Curve FittingDocument31 pagesNA Curve FittingRadwan HammadPas encore d'évaluation
- NotDocument47 pagesNotAnup MauryaPas encore d'évaluation
- 2017 - OPUS Quant Advanced PDFDocument205 pages2017 - OPUS Quant Advanced PDFIngeniero Alfonzo Díaz Guzmán100% (1)
- Cohesive Energy 1Document5 pagesCohesive Energy 1kalloliPas encore d'évaluation
- SCS Quad Beams SeriesDocument4 pagesSCS Quad Beams SeriesJeffrey BaldwinPas encore d'évaluation
- The Andromedan Compendium - 7bDocument10 pagesThe Andromedan Compendium - 7bAnonymous XSNBQQ4yPas encore d'évaluation