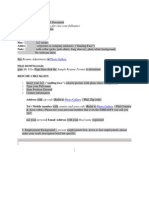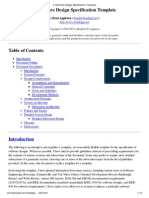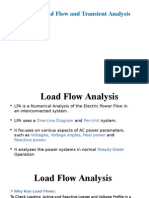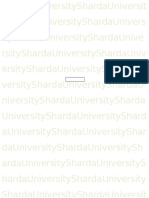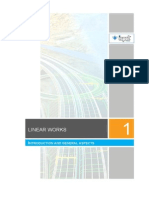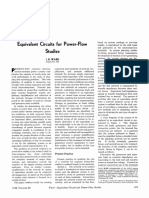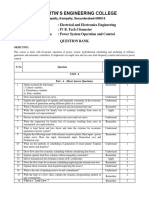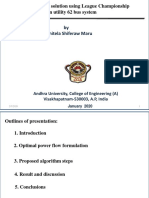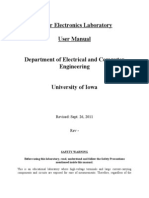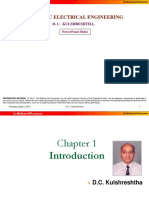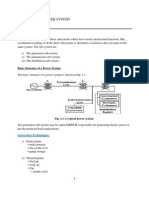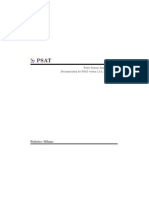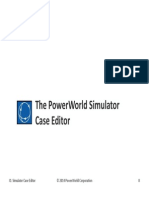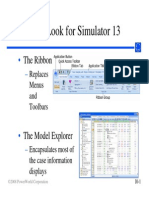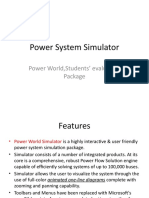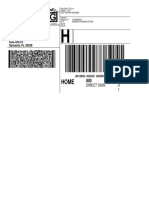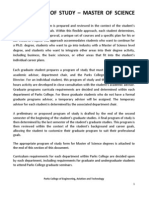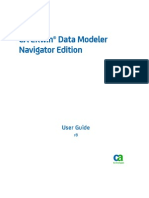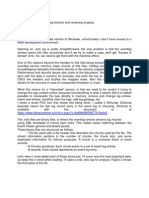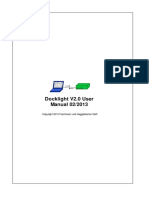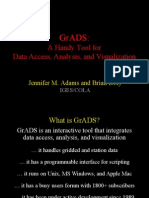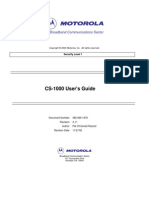Académique Documents
Professionnel Documents
Culture Documents
Simulation With Power World
Transféré par
XXXX0%(1)0% ont trouvé ce document utile (1 vote)
199 vues73 pagesSimulation with Power World
Titre original
Simulation with Power World
Copyright
© © All Rights Reserved
Formats disponibles
PDF, TXT ou lisez en ligne sur Scribd
Partager ce document
Partager ou intégrer le document
Avez-vous trouvé ce document utile ?
Ce contenu est-il inapproprié ?
Signaler ce documentSimulation with Power World
Droits d'auteur :
© All Rights Reserved
Formats disponibles
Téléchargez comme PDF, TXT ou lisez en ligne sur Scribd
0%(1)0% ont trouvé ce document utile (1 vote)
199 vues73 pagesSimulation With Power World
Transféré par
XXXXSimulation with Power World
Droits d'auteur :
© All Rights Reserved
Formats disponibles
Téléchargez comme PDF, TXT ou lisez en ligne sur Scribd
Vous êtes sur la page 1sur 73
Power System Modeling Using
PowerWorld Simulator and Add-ons
I1-2 2008 PowerWorld Corporation
Training Goals
Provide a better understanding of how to
use PowerWorld Simulator for power
system analysis and visualization.
Provide techniques for building good power
system models, and show how these
techniques can be used to analyze system
issues.
I1-3 2008 PowerWorld Corporation
Training Goals
Primary Goal: Make you aware of the
capabilities of Simulator
We are frequently asked to add features to
Simulator that are already available.
We want you to make the most of our software.
I1-4 2008 PowerWorld Corporation
PowerWorld Simulator
User-friendly and highly interactive power
system analysis and visualization platform.
Integrates many commonly performed
power system tasks
(Contingency Analysis, Time-Step Simulation,
OPF, ATC, PVQV, Fault Analysis, SCOPF,
Sensitivity Analysis, Loss Analysis)
Designed to operate on Microsoft Windows
2000/NT/XP/Vista platforms
I1-5 2008 PowerWorld Corporation
PowerWorld Simulator History
Version 1.0 created in May 1994 at the University
of Illinois Urbana/Champaign by Professor
Thomas Overbye (Ph.D.)
Impetus for early versions was to teach power
system operation to non-technical audiences.
I1-6 2008 PowerWorld Corporation
PowerWorld Simulator History
PowerWorld Corporation was formed in 1996
with the goal of further developing and
commercializing the Simulator tool.
Simulator version 13:
Virtually unrecognizable from the early versions of the
software.
Has evolved into a powerful power system analysis and
visualization environment capable of solving very large
systems.
The PowerWorld Simulator Case
Editor
I1-8 2008 PowerWorld Corporation
Overview
Simulator seamlessly integrates two functions
once commonly separated in power flow
software:
Graphical power system case editor
Power Flow package with many related analysis
tools:
Contingency Analysis, Time-Step Simulation,
Sensitivity Analysis, Loss Analysis, Fault Analysis,
OPF, PVQV, ATC, SCOPF
I1-9 2008 PowerWorld Corporation
Starting Simulator
On start-up, click
the PowerWorld
icon to access the
Application
Menu
I1-10 2008 PowerWorld Corporation
Ribbon Interface
Menus are integrated in the new Ribbon
interface
I1-11 2008 PowerWorld Corporation
Ribbon Interface
Selecting a menu item from the Ribbon
reveals a set of task-specific buttons
Previous Slide shows the Case Information
ribbon tab
Change to the Tools ribbon tab
Interface is simplified by presenting only the
buttons relevant to the selected menu item.
I1-12 2008 PowerWorld Corporation
Ribbon Interface:
Quick Access Toolbar
Frequently used buttons may be added to the
Quick Access Toolbar, which is always visible
Right click on button to add, then select Add to
Quick Access Toolbar
Quick Access Toolbar
I1-13 2008 PowerWorld Corporation
Modes of Operation
The graphical power system case
editor and the power flow package are
implemented in Simulators two
distinct modes:
Edit Mode
Run Mode
I1-14 2008 PowerWorld Corporation
Edit Mode
Tasks
Create new power flow cases
Modify existing cases
Abilities
Cases can be modified either graphically or via
text displays
I1-15 2008 PowerWorld Corporation
Run Mode
Stand alone power flow
Power flow analysis tools and sensitivities
Contingency Analysis
Time-Step Simulation
Optimal Power Flow (OPF)
PV and QV Curve Tools (PVQV)
Available Transfer Capability (ATC)
Security Constrained OPF (SCOPF)
Sensitivity Analysis
Loss Analysis
Fault Analysis
I1-16 2008 PowerWorld Corporation
Edit Mode
Used to create a new case or modify an
existing case.
Use the Ribbon buttons to switch between
modes.
You can switch to Edit Mode at just about
any time during a simulation.
The tools and techniques of Edit Mode will
be introduced by creating a new power flow
case, and by modifying an existing case.
I1-17 2008 PowerWorld Corporation
Creating a New Case
Click the Simulator Icon and from the
application menu select New Case.
Mode is automatically switched to Edit.
Prompted to save any existing case.
Display then turns to default oneline
background color.
Case may be built by graphically placing
objects on the oneline.
I1-18 2008 PowerWorld Corporation
Entering a bus
Click anywhere on the oneline and select the
Draw ribbon tab.
In order to insert a bus, select Network Bus
Select point on screen.
Bus Options dialog is displayed
set bus number to 1
set bus name to ONE
check System Slack Bus field
select OK
I1-19 2008 PowerWorld Corporation
Bus Options Dialog
Each electrical island needs a slack
bus for power balance (pick up
slack)
Used to cancel bus
insertion or changes
Used to customize
oneline appearance
Select OK to
save changes AND
close the dialog
I1-20 2008 PowerWorld Corporation
Entering a Generator
Select Network Generator from the
Draw ribbon tab.
Click on desired bus.
Generator Options dialog is displayed
Enter 0 in the MW Output field of the MW
and Voltage Control tab
Make sure Anchored box is checked
Click OK to accept default values of remaining
fields
I1-21 2008 PowerWorld Corporation
Generator Dialog
Terminal
bus number
and name.
Used to
customize
display
appearance
Status
Cost
models
Voltage/
reactive
power
control
fields
I1-22 2008 PowerWorld Corporation
Oneline Diagram
I1-23 2008 PowerWorld Corporation
Saving the Case
To save the work done so far, select Save
Case, from the Application Menu.
Before case is saved validation is run to
make sure there are no errors.
Validation results are displayed in Message
Log display. To view the message log,
click on Log button in the Tools ribbon tab
I1-24 2008 PowerWorld Corporation
Default Save Case Formats
The power flow case itself is saved using
the PowerWorld Binary format (*.pwb).
The oneline is saved using the PowerWorld
Display format (*.pwd).
Saving the oneline information in a separate
file allows using:
Multiple onelines with the same case
A single oneline with different cases
I1-25 2008 PowerWorld Corporation
Entering a Second Bus
Again select the Draw ribbon tab, Network
Bus Click to the right of the bus ONE
Set bus name to TWO
To model a load, select Attached Devices tab,
click Add or Edit Bus Load, set Constant Power
MWto 200 and Constant Power Mvar to 100.
Select NetworkLoad to enter a load symbol
Set Orientation to up
Ensure Anchored box is checked
I1-26 2008 PowerWorld Corporation
Moving Oneline Objects
To reposition bus 1, left-click on the bus.
Then, while holding down the left mouse
button, drag the bus to the desired location.
Note that all attached (and anchored) objects
move with the bus.
Individual objects such as generators and loads
can be repositioned similarly.
To reposition the entire oneline, click on the
diagram (not on a specific object) and drag.
I1-27 2008 PowerWorld Corporation
Moving Oneline Objects
Keyboard shortcuts
Left-click on and select object(s) to move
Shift-arrow keys (up, down, left, right) move in small
steps
Shift-Page Up moves object(s) up in larger steps
Shift-Page Down moves object(s) down in larger steps
Shift-Home moves object(s) left in larger steps
Shift-End moves object(s) right in larger steps
I1-28 2008 PowerWorld Corporation
Panning
Pan Up
Up Arrow key
Page Up key pans quickly
Pan Down
Down Arrow key
Page Down key pans quickly
Pan Left
Left Arrow key
Home key pans quickly
Pan Right
Right Arrow key
End key pans quickly
I1-29 2008 PowerWorld Corporation
Zooming
Zoom ribbon group under the Onelines ribbon tab
Zoom in and out buttons
Rectangular zoom selector
Zoom percentage
Mouse wheel zooming
Enable Mouse Wheel Zooming option on Simulator Options dialog,
Oneline page
Zoom In
Ctrl-Up Arrow key
Ctrl-Page Up key zooms in quickly
Ctrl-Alt and use left mouse button to select region on which to zoom in
Zoom Out
Ctrl-Down Arrow key
Ctrl-Page Down key zooms out quickly
Ctrl-Alt and use right mouse button to select region on which to zoom out
I1-30 2008 PowerWorld Corporation
Undo One-line Actions
Accidental edits on one-line diagram can be
undone
Found on Draw ribbon tab
Does not work with Case Information Displays
Does not affect changes to power flow case
I1-31 2008 PowerWorld Corporation
Undo One-line Actions
One-line actions are stored in system memory
Memory limit for undo action can be adjusted in the
Options ribbon tabSimulator Options
Environment page
Memory limit
I1-32 2008 PowerWorld Corporation
Drawing Grid
An invisible drawing grid helps align oneline
objects. By default all objects snap to this
grid.
Hold done the ALT key while moving an
object to temporarily disable snap-to-grid.
To enable/disable the grid:
Select the Options ribbon tab Oneline
Display Options
See Snap Options to Grid field on the
Grid/Highlight Unlinked page.
I1-33 2008 PowerWorld Corporation
Entering a Transmission Line
Transmission lines are drawn as a series of line
segments
To enter a transmission line between buses 1 and 2
Select the Draw ribbon tab, Network Transmission
Line.
Click on bus 1. This begins process of inserting the line.
Move cursor to desired location, then click to enter a
segment, double click on terminal bus to end.
Note: Clicking and dragging mouse when drawing
transmission line is usually NOT recommended.
This will produce a curved line with many
segments.
I1-34 2008 PowerWorld Corporation
Entering a Transmission Line
After double-clicking, Transmission
Line/Transformer Options dialog is displayed
Fromand To Buses and Circuit are set automatically
Set Series Resistance to 0.02
Set Series Reactance to 0.08
Set Shunt Charging to 0.1.
Set Shunt Conductance to 0.
Set Limit A (MVA) rating field to 400.
select OK
I1-35 2008 PowerWorld Corporation
Transmission Line Dialog
Terminal
buses are
usually set
automatically
Simulator
allows eight
different
limits
Line
parameters
Line status
I1-36 2008 PowerWorld Corporation
Modifying Line Routing
After selecting a line, handles appear at each vertex
Handles Appear
-The cursor changes to a
cross-hair symbol when
moved over a handle.
-Click and drag to move the
vertex
-To add a vertex, hold down the
Ctrl Key and click at the desired
insertion point
-To delete a vertex, hold down the
Ctrl Key and click on the vertex
I1-37 2008 PowerWorld Corporation
Adding Circuit Breakers
Circuit breakers are used to indicate status of lines
and transformers (not true breaker representation).
Location of circuit breaker on the line does not
matter. Typically one at each end, automatically
inserted.
To Insert, select Indication Circuit Breaker,
then click on desired location on transmission line.
Verify the Near Bus and Far Bus values are
correct
Save the case.
I1-38 2008 PowerWorld Corporation
Two Bus Case
I1-39 2008 PowerWorld Corporation
Text Fields
Descriptive text fields can be added to the oneline by
selecting Background Text from the Draw
ribbon tab.
Enter text First Case towards top of oneline
To change font and background color of text fields:
Select the text field
Select the Font or Line/Fill buttons
Change the font to blue, 26 point and the background to
white.
I1-40 2008 PowerWorld Corporation
Bus Fields
Bus fields show information about bus
devices, including loads and generators.
Fields can be entered automatically, or
manually. Choose Field in the Draw ribbon
tab.
Can choose type of field, digits to right and
left of decimal, and whether or not it is
anchored.
I1-41 2008 PowerWorld Corporation
Line Fields
Line fields show information about
transmission lines and transformers.
For line fields, flow is always specified at an
end of the transmission line or transformer.
End is normally determined automatically by
insertion point.
Just like Text Fields, Bus and Line fields can
be formatted using the options in the
Formatting ribbon group.
I1-42 2008 PowerWorld Corporation
Solving the Case
To solve the case, click on Run Mode.
Only permitted to change to Run Mode if there are
no errors. Note that a system slack bus must be
set.
To animate the simulation, go to the Tools ribbon
tab and select the Play button in the Power Flow
Tools ribbon group.
If not visible, click on Log to see a backstage
view of the power flow solution.
I1-43 2008 PowerWorld Corporation
Case Options
To modify animated line flows, select the
Onelines ribbon tab Oneline Display Options.
In the Dialog:
click on the Animated Flows Page
check Show Flow Symbols
check Use Fill Color
click on Actual MW Fill Color
select a light green color
select OK
I1-44 2008 PowerWorld Corporation
To demonstrate how Simulator can be used
to control a system, switch back to Edit
Mode and add the following:
A third bus with 400 MW/200 Mvar of load
and a 300 MW generator
Transmission lines joining bus 1 to bus 3, and
bus 2 to bus 3. Use the same line parameters as
bus 1 to bus 2 line (R = 0.02, X = 0.08, B = 0.1)
Three Bus System Control
I1-45 2008 PowerWorld Corporation
Three Bus System Control
Select the Case Information ribbon tab
Aggregations Areas.
Change AGC Status to Part. AGC by
double-clicking on the field.
Go back to the Run Mode and again select
the Tools ribbon tab, Play button.
Click on the circuit breakers to change their
status; note how flows redistribute.
I1-46 2008 PowerWorld Corporation
Three Bus System Oneline
Pie charts
indicate the
percentage
MVA loading
Animated
flows
Generator rotor
is voltage angle
Click on circuit
breakers to
toggle status
Slack bus
generator
labeled
Slack
I1-47 2008 PowerWorld Corporation
Inserting Pie Charts
Pie charts are usually automatically inserted.
For manually inserting, select the Draw
ribbon tab, Pies/Gauges Line Flow Pie
Chart. Then click on the line midpoint.
The pie charts are used to graphically
indicate the percentage loading of each line.
I1-48 2008 PowerWorld Corporation
Simulator Online Help Files:
Case Sensitive
Move your cursor over one of the generator
objects on the oneline diagram.
Press F1 key.
This will bring up the online help for Simulator
and take you to the help regarding that particular
object
Try this for loads, lines, etc
This will also work for
Object Dialogs
Case information displays
and everywhere throughout Simulator
I1-49 2008 PowerWorld Corporation
Drawing Defaults: Formatting
FUTURE Oneline Display Objects
In Edit Mode, select the Options ribbon tab
Default Drawing Values.
Changes made here affect only FUTURE oneline
display object insertions, not EXISTING objects.
Click Show Field Positions to choose how fields
are automatically inserted around an object.
Position columns appear in grid. Double-click a
position field to choose the type of field to display,
or use the Field Positions diagram to set displayed
fields.
I1-50 2008 PowerWorld Corporation
Color Coding and Drawing
Values
Object default drawing
values for kV range
kV Range
and Color
Field Positions tab sets text fields automatically inserted (next slide)
Set a default font size for
all new text fields
I1-51 2008 PowerWorld Corporation
Auto Field Insertion
Click the Show Fields Button
Type of
fields being
modified
Click on
Positions to
Add or Change
Field Type
Displayed
I1-52 2008 PowerWorld Corporation
Formatting EXISTING Oneline
Display Objects
Default Drawing Values only allow you to
change the default appearance of FUTURE
display objects
To change the format of EXISTING display
objects, make use of the following to
features:
Selecting Multiple Objects
Formatting of Selected Objects
I1-53 2008 PowerWorld Corporation
Selecting Multiple Objects
Multiple oneline objects can be selected by different
mechanisms:
Individually by left-clicking on objects while holding down Shift
key
Using the Select buttons to select all objects in a region, available
in the Select ribbon group under the Draw ribbon tab.
Hold Shift-Ctrl and drag with the left mouse button to select area that
encompasses desired objects
Hold Shift-Ctrl and drag with the right mouse button to select area
that encompasses desired objects and to retain currently selected
objects
Using Select by Criteria, available in the Select ribbon group
under the Draw ribbon tab.
I1-54 2008 PowerWorld Corporation
Select by Criteria Dialog
Objects can
either be
selected for
entire case,
or by specific
areas/zones/
layers
and by voltage
level
Check the specific
object types to
select. Object types
with multiple
possibilities are
marked with ->,
and will open an
additional selection
window when
checked
Click OK to select all objects on oneline
meeting specified criteria.
Criteria sets
may be saved
for easy re-use.
I1-55 2008 PowerWorld Corporation
Select by Criteria:
Choosing specific fields
Clicking in an specific object opens new dialogs
with more detail. Example: Bus Fields.
I1-56 2008 PowerWorld Corporation
Choose specific Areas, Zones, or
Screen Layers
Choose the Tabs and
check what you want
I1-57 2008 PowerWorld Corporation
Use Advanced Filtering in
Conjunction with Select By Criteria
Click on the type of object youre interested in and click
Add/Modify Filter(or just double-click on the Filter
column)
Double-click
Dialog appears
I1-58 2008 PowerWorld Corporation
Formatting Selection
After selecting objects in Edit Mode
Go to the Formatting ribbon group under the
Draw ribbon tab, and choose Font, Line/Fill,
Levels/Layer, or Display/Size
You can also
right-click on
a selection
and choose
Format
I1-59 2008 PowerWorld Corporation
Format Selected Object:
Line/Fill
Line Information
Background Color
Information
I1-60 2008 PowerWorld Corporation
Screen Layers
Add one-line objects to layers for customized views.
Select the Onelines ribbon tabLayers to create or
modify screen layers
Assign objects to layers using the Levels/Layers
button on the Formatting ribbon group on the Draw
ribbon tab
I1-61 2008 PowerWorld Corporation
Object Oneline Display Levels
Objects are shown on oneline using four different
stack levels, base, background, middle and top.
By default different types of objects can have
different levels. For example transmission lines
are level middle, while circuit breakers are level
top.
Stack level can be changed by first selecting an
object, then using the Levels/Layers button on the
Formatting ribbon group under the Draw ribbon
tab.
I1-62 2008 PowerWorld Corporation
Format Selected Object:
Level/Layers
Set these values to force a display
object to not move or resize
Change Stack Level
Layers
Fonts and Pie Charts can be set so
that they only resize between
particular zoom levels
I1-63 2008 PowerWorld Corporation
Bring To Front / Send To Back
What is shown on top is first governed by
the stack level
Objects within the same stack level can be
moved relative to one another. Go to the
Draw ribbon tab and choose the Bring to
Front or Send to Back buttons from the
Formatting ribbon group.
I1-64 2008 PowerWorld Corporation
Format Selected Object:
Display/Size
Size of an object
can be changed
Setting an object as
immobile will prevent you
from moving the object by
dragging it with the mouse.
Objects such as generators
have an orientation which
may be changed
I1-65 2008 PowerWorld Corporation
Format Selected Object:
Font
Font
Information
Color and
Rotation Angle
I1-66 2008 PowerWorld Corporation
Format Selected Object:
Field
Field
Information
Change how the
field looks:
digits, decimal
and suffix
I1-67 2008 PowerWorld Corporation
Multiple Object Selection Examples
Open B7FLAT.pwb case
Select Yes when asked to save current oneline
and case.
Use Select by Criteria on the Formatting
ribbon group on the Draw ribbon tab to:
change the size of all the line flow pie charts
make all the MW flow line fields green
I1-68 2008 PowerWorld Corporation
Apply Default Draw Values to
Selection
Another way to quickly
change a large number of
objects is to do the following
Select the objects you want to
form using Shift-clicks or
Select by Criteria
Right-Click on the Selection
Choose Apply Default Draw
Values
Dialog at the right comes up
I1-69 2008 PowerWorld Corporation
Applying the format of one object to
another: Copy Format
Select a group of oneline objects and then
click the button Copy Format
This will copy all the attributes that are the
same across the selected objects
For example: If all objects have a fill color or RED,
then it will copy this. But if some objects are RED
while others are BLUE, it will not copy this
attribute.
I1-70 2008 PowerWorld Corporation
Paste Format
After you have chosen to Copy Format, then the
Paste Format button will be enabled.
Now select another group of objects to apply the
copied formatting to and click the Paste Format
button
Only attributes that were
the same across the copied
selection will be enabled.
Check the attributes you
would like to paste and
click OK
I1-71 2008 PowerWorld Corporation
Oneline and Document Links
Create a link to another oneline by selecting
the Draw ribbon tab, Background button
Oneline Link
Clicking on this word will open up the other
oneline
Any file can be linked and its associated
application will automatically open.
This means that power point files or word
documents or spreadsheets can all be linked.
I1-72 2008 PowerWorld Corporation
Adding Pictures to the Oneline
To include pictures, such as bitmaps, JPEGs, or
metafiles, on the oneline, select the Draw ribbon
tab, Background button Picture.
Use Open Picture Dialog to find desired picture
Dialog provides a preview window
You can also use the Windows Clipboard to copy
objects from other programs, such as a graph from
a spreadsheet or image from web.
I1-73 2008 PowerWorld Corporation
Example: Company Logos
Pasted on a Oneline
Vous aimerez peut-être aussi
- Resume Format in PhilippinesDocument3 pagesResume Format in PhilippinesAlnerdz Bueno17% (6)
- Tutorial - DC SystemDocument50 pagesTutorial - DC SystemCarlos PuertoPas encore d'évaluation
- A Software Design Specification TemplateDocument10 pagesA Software Design Specification Templatesmile0life0% (1)
- Power System Protection LAB Assignment: According To Given DataDocument13 pagesPower System Protection LAB Assignment: According To Given DataKhizer Khan100% (2)
- PDMS:PLOT User GuideDocument61 pagesPDMS:PLOT User GuidePRAMUKHRAWAL100% (1)
- System Monitoring AND Control: Unit 7Document18 pagesSystem Monitoring AND Control: Unit 7vishal100% (1)
- Signature Analysis and Computer ForensicsDocument11 pagesSignature Analysis and Computer ForensicsAnindya Nandi100% (1)
- Power Flow Analysis Presentatoins MODDocument29 pagesPower Flow Analysis Presentatoins MODSaeedAhmedKhan100% (1)
- Lecture 11 - Power-Flow StudiesDocument28 pagesLecture 11 - Power-Flow StudiesdhanunjayudunasikaPas encore d'évaluation
- Vector Control of Induction MotorDocument10 pagesVector Control of Induction MotorRam Uday MandalPas encore d'évaluation
- Power System Analysis Lab 5Document13 pagesPower System Analysis Lab 5divantePas encore d'évaluation
- NICE NEMS Software: User Manual V1.00Document19 pagesNICE NEMS Software: User Manual V1.00MD Omar Faruk100% (1)
- Load Flow AnalysisDocument32 pagesLoad Flow AnalysisRavi ShankarPas encore d'évaluation
- Ybus Formation For Load Flow StudiesDocument40 pagesYbus Formation For Load Flow Studiesgaurav100% (3)
- Differences in ANSI and IEC Short Circuit CalculationsDocument38 pagesDifferences in ANSI and IEC Short Circuit Calculationschardy balisacan100% (2)
- Istram Ispol Linear WorksDocument500 pagesIstram Ispol Linear WorksDeak ZsoltPas encore d'évaluation
- OpenDSS Level 2 TrainingDocument79 pagesOpenDSS Level 2 TrainingMish MalkPas encore d'évaluation
- PSS Lab Exp Edited PDFDocument122 pagesPSS Lab Exp Edited PDFKeith BoltonPas encore d'évaluation
- 9 Bus System Dynamics and ProtectionDocument117 pages9 Bus System Dynamics and ProtectionN R SHEKARPas encore d'évaluation
- Investigation of the Usefulness of the PowerWorld Simulator Program: Developed by "Glover, Overbye & Sarma" in the Solution of Power System ProblemsD'EverandInvestigation of the Usefulness of the PowerWorld Simulator Program: Developed by "Glover, Overbye & Sarma" in the Solution of Power System ProblemsPas encore d'évaluation
- Study of Electromagnetic TransientDocument8 pagesStudy of Electromagnetic TransientEleazar Sierra EspinozaPas encore d'évaluation
- Voltage Instability ReportDocument24 pagesVoltage Instability ReportPravat Satpathy100% (1)
- Power World SimulatorDocument8 pagesPower World Simulatorgirish19Pas encore d'évaluation
- PowerWorld Simulator For TCIPG PDFDocument19 pagesPowerWorld Simulator For TCIPG PDFAldo Sempértegui Tapia100% (1)
- Ee433 Lab Appendix: Case Study Using Powerworld Simulator: Basic Menu FunctionsDocument15 pagesEe433 Lab Appendix: Case Study Using Powerworld Simulator: Basic Menu Functionssolo4000Pas encore d'évaluation
- Review of Load Flow Calculation MethodsDocument14 pagesReview of Load Flow Calculation MethodspchddkPas encore d'évaluation
- Load Flow AnalysisDocument12 pagesLoad Flow AnalysisHendra Dwi RamadhanPas encore d'évaluation
- J. B. Ward - Equivalent Circuits For Power Flow StudiesDocument10 pagesJ. B. Ward - Equivalent Circuits For Power Flow StudiesfarhanhosseiniPas encore d'évaluation
- Load Flow and Contingency Analysis in Power SystemsDocument66 pagesLoad Flow and Contingency Analysis in Power Systemsmirsuhail22Pas encore d'évaluation
- Power System Operation and Control-3Document20 pagesPower System Operation and Control-3Nogdalla ShareefPas encore d'évaluation
- Chapter 15 - Load Flow AnalysisDocument41 pagesChapter 15 - Load Flow AnalysisegiPas encore d'évaluation
- MVA Method Load Flow CalculationDocument5 pagesMVA Method Load Flow CalculationdskymaximusPas encore d'évaluation
- Improvement of Voltage Profile Through The Optimal Placement of FACTS Using L-Index MethodDocument5 pagesImprovement of Voltage Profile Through The Optimal Placement of FACTS Using L-Index MethodRavishankar KankalePas encore d'évaluation
- Power System State EstimationDocument9 pagesPower System State EstimationSuvra PattanayakPas encore d'évaluation
- Power System Dynamics and ControlDocument2 pagesPower System Dynamics and ControlSudip MondalPas encore d'évaluation
- Introduction To Transients in Electrical Circuits: Analytical and Digital Solution Using An EMTP-based Software (Power Systems)Document1 pageIntroduction To Transients in Electrical Circuits: Analytical and Digital Solution Using An EMTP-based Software (Power Systems)power systemPas encore d'évaluation
- Optimal Power Flow Solution For Indian Utility 62 Bus SystemDocument28 pagesOptimal Power Flow Solution For Indian Utility 62 Bus Systemyeshitela100% (1)
- Work TheoryDocument258 pagesWork TheoryP Venu Gopala RaoPas encore d'évaluation
- Statcom ThesisDocument64 pagesStatcom ThesisAnonymous yD6Qpiq3100% (1)
- Power Flow Studies-Chapter 5aaaDocument74 pagesPower Flow Studies-Chapter 5aaadautroc13Pas encore d'évaluation
- Power Electronics Lab ManualDocument68 pagesPower Electronics Lab ManualJonathan727Pas encore d'évaluation
- EE - 151 - Lecture - 1 Bus Admittance MatrixDocument17 pagesEE - 151 - Lecture - 1 Bus Admittance MatrixBiboy AdsuaraPas encore d'évaluation
- A Practical Method For Load Balancing in The LV Distribution Networks Case Study Tabriz Electrical NetworkDocument6 pagesA Practical Method For Load Balancing in The LV Distribution Networks Case Study Tabriz Electrical NetworkTanaka MasochaPas encore d'évaluation
- Chapter 3 Voltage ControlDocument33 pagesChapter 3 Voltage ControlNaveen Reddy100% (2)
- Data SheetDocument11 pagesData SheetSanjaya Kumar SahooPas encore d'évaluation
- Control of HVDC Transmission System Based On MMCDocument22 pagesControl of HVDC Transmission System Based On MMCAnand Parakkat ParambilPas encore d'évaluation
- Design of Unified Power Quality Conditioner (UPQC)Document7 pagesDesign of Unified Power Quality Conditioner (UPQC)Hari PrasadPas encore d'évaluation
- Digital Protection of Synchronous GeneratorDocument1 pageDigital Protection of Synchronous GeneratorRawda Juma100% (1)
- OpenDSS PVSystem ModelDocument10 pagesOpenDSS PVSystem ModelJosé PestanaPas encore d'évaluation
- Comparison of Matlab PST, PSAT and DigSILENTDocument6 pagesComparison of Matlab PST, PSAT and DigSILENTSemih HürmeydanPas encore d'évaluation
- Power Flow Analysis For Radial Distribution System Using BackwardForward Sweep MethodDocument5 pagesPower Flow Analysis For Radial Distribution System Using BackwardForward Sweep MethodFerry OpilOpPas encore d'évaluation
- II - PowerPoint Slides To Chapter 01 IntroductionDocument17 pagesII - PowerPoint Slides To Chapter 01 IntroductionVishesh Dhillon100% (2)
- Power FlowDocument33 pagesPower FlowbaboyasoPas encore d'évaluation
- Assignment Power SystemDocument11 pagesAssignment Power Systemdhananjay656Pas encore d'évaluation
- HVDC SlidesDocument25 pagesHVDC SlidesAreeb ZulkiflePas encore d'évaluation
- GTO RectifierDocument13 pagesGTO RectifierBijay PoudelPas encore d'évaluation
- Analysis of An Ac To DC Voltage Source Converter Using PWM With Phase and Amplitude ControlDocument8 pagesAnalysis of An Ac To DC Voltage Source Converter Using PWM With Phase and Amplitude Controleubis_machado4370Pas encore d'évaluation
- Psat-1 3 4Document463 pagesPsat-1 3 4Balakrushna Sahu100% (2)
- R05410204-Power System Operation and ControlDocument6 pagesR05410204-Power System Operation and ControlSRINIVASA RAO GANTAPas encore d'évaluation
- Brochures PDFDocument11 pagesBrochures PDFFiroDjinsoNanoPas encore d'évaluation
- Powerworld Si̇mülasyonDocument86 pagesPowerworld Si̇mülasyonYigit SarıkayaPas encore d'évaluation
- New Look For Simulator 13: The RibbonDocument16 pagesNew Look For Simulator 13: The RibbonLatif Ismail ShaikhPas encore d'évaluation
- Power System SimulatorDocument11 pagesPower System Simulatorbilal nagoriPas encore d'évaluation
- Power System Simulator: Power World, Students' Evaluation PackageDocument13 pagesPower System Simulator: Power World, Students' Evaluation Packagebilal nagoriPas encore d'évaluation
- Power System Simulator: Power World, Students' Evaluation PackageDocument13 pagesPower System Simulator: Power World, Students' Evaluation Packagebilal nagoriPas encore d'évaluation
- SuperSMITH WeibullDocument2 pagesSuperSMITH WeibullXXXXPas encore d'évaluation
- SIUE Exit ExamDocument9 pagesSIUE Exit ExamXXXXPas encore d'évaluation
- ADocument12 pagesAXXXXPas encore d'évaluation
- 2x9229 To Strange ManDocument1 page2x9229 To Strange ManXXXXPas encore d'évaluation
- Ms Program of Study Ms 012413Document2 pagesMs Program of Study Ms 012413XXXXPas encore d'évaluation
- Drug Information Retrieval & StorageDocument54 pagesDrug Information Retrieval & StorageAnonymous IR5DmlooPas encore d'évaluation
- SampleDocument13 pagesSamplemypermatakoe71Pas encore d'évaluation
- DataGridView FAQDocument69 pagesDataGridView FAQyamanoblu100% (1)
- Manual de ERwin 7.3Document67 pagesManual de ERwin 7.3Manuel Huertas HonoresPas encore d'évaluation
- Pest Manual Apr 2006 PDFDocument77 pagesPest Manual Apr 2006 PDFNobel HuarcayaPas encore d'évaluation
- Open BabelDocument151 pagesOpen BabelsepiolitaPas encore d'évaluation
- Eventx LogsDocument5 pagesEventx LogswsutterPas encore d'évaluation
- Admin AppDocument34 pagesAdmin Appsoman k prasadPas encore d'évaluation
- Understanding Dynamic SyntaxDocument7 pagesUnderstanding Dynamic SyntaxVictoria SokolinskyPas encore d'évaluation
- eCTD Guidance v4 0-20160422-FinalDocument62 pageseCTD Guidance v4 0-20160422-FinalvinayPas encore d'évaluation
- Docklight ManualDocument55 pagesDocklight ManualHector Ivan Urzua VargasPas encore d'évaluation
- Ensemble Handling in GrADSDocument34 pagesEnsemble Handling in GrADSUstmany EkoPas encore d'évaluation
- Edge FMV Reference GuideDocument16 pagesEdge FMV Reference GuideThinkBoxlyPas encore d'évaluation
- CS-1000 User's GuideDocument87 pagesCS-1000 User's Guidepapa19Pas encore d'évaluation
- Digital Watermarking System Project ReportDocument51 pagesDigital Watermarking System Project ReportRevathi93% (15)
- 37DLPlus TrainingDocument192 pages37DLPlus TrainingptrabinPas encore d'évaluation
- 07 ARGUS Installation and Configuration (JT5.4)Document55 pages07 ARGUS Installation and Configuration (JT5.4)Mhdi PrddPas encore d'évaluation
- Part1 Basic FunctionsDocument518 pagesPart1 Basic FunctionsMarkster1Pas encore d'évaluation
- Mi PDAPDocument7 pagesMi PDAPShahebaz AhmedPas encore d'évaluation
- Thesis On SteganographyDocument161 pagesThesis On SteganographyBibek ChaudharyPas encore d'évaluation
- SPSSDocument90 pagesSPSSDean VidafarPas encore d'évaluation
- EZ-TURN-MILL Oefening (Engels)Document63 pagesEZ-TURN-MILL Oefening (Engels)Sergio AlvesPas encore d'évaluation
- MIDP Mobile Media API Developers Guide v1 0 enDocument30 pagesMIDP Mobile Media API Developers Guide v1 0 encuuphamlienhoaPas encore d'évaluation
- Workbook Introducing WriterDocument44 pagesWorkbook Introducing WriterMohd NazizPas encore d'évaluation