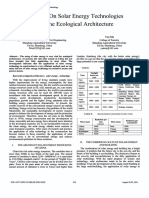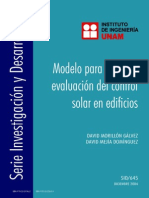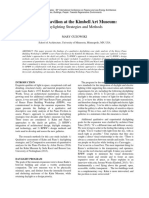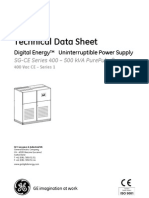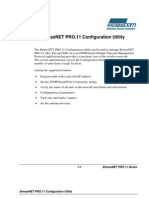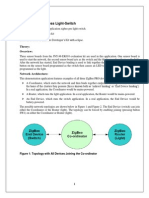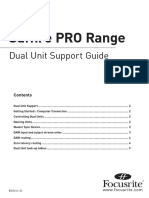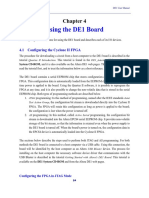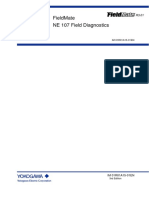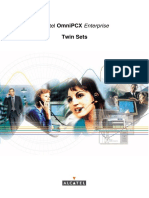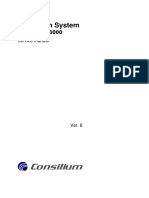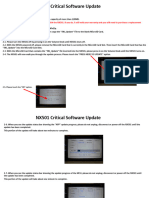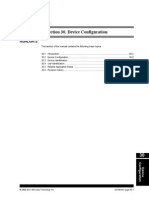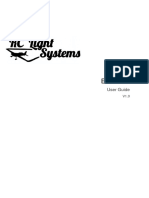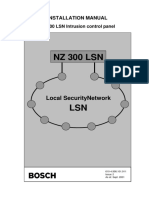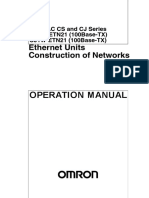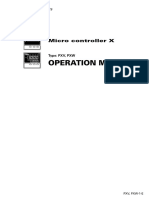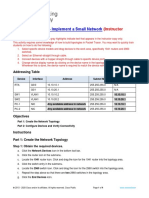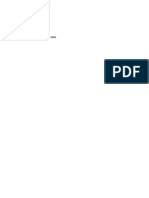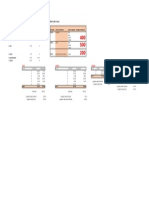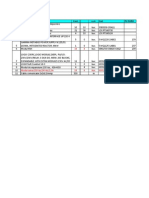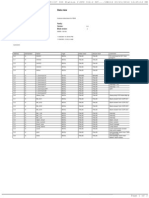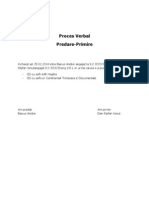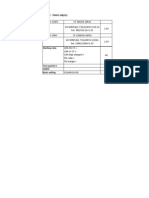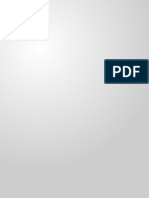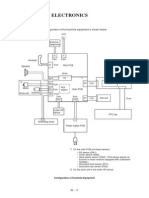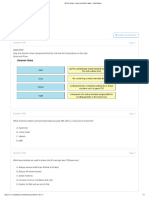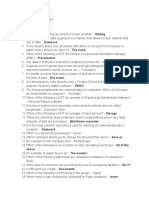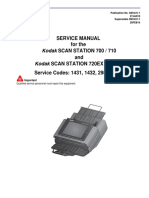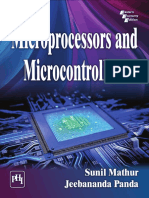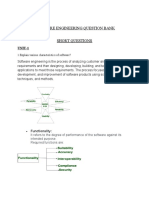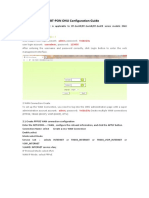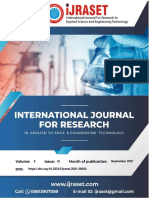Académique Documents
Professionnel Documents
Culture Documents
Example Project Zennio Z41 2.0 en
Transféré par
florin74Titre original
Copyright
Formats disponibles
Partager ce document
Partager ou intégrer le document
Avez-vous trouvé ce document utile ?
Ce contenu est-il inapproprié ?
Signaler ce documentDroits d'auteur :
Formats disponibles
Example Project Zennio Z41 2.0 en
Transféré par
florin74Droits d'auteur :
Formats disponibles
Z41 VERSION 2.
0
Configuration of functionality
P
R
O
J
E
C
T
E
X
A
M
P
L
E
Date: August 2013
Document edition: a
www.zennio.com/en
InZennio Z41 Configuration Version 2.0
http://www.zennio.com/en Support: http://zennioenglish.zendesk.com
2
Content
1 INTRODUCTION ................................................................................................................. 3
2 INSTALLATION SCHEMA..................................................................................................... 4
3 CONFIGURATION IN ETS .................................................................................................... 6
3.2 LIGHT ON/OFF ........................................................................................................... 7
3.3 DIMMING LIGHT ........................................................................................................ 8
3.4 RGB LIGHT ................................................................................................................. 9
3.5 RGBW LIGHT ............................................................................................................ 11
3.6 SHUTTER.................................................................................................................. 13
3.7 AC UNIT CONTROL ................................................................................................... 14
3.8 ENERGY METER WITH KES........................................................................................ 17
3.9 NUMERICAL INDICATORS GRAPHS ........................................................................... 21
3.10 OTHER INDICATORS ................................................................................................. 22
3.11 ALARMS ................................................................................................................... 23
3.12 WEEKLY AND DAILY TIMERS ..................................................................................... 24
InZennio Z41 Configuration Version 2.0
http://www.zennio.com/en Support: http://zennioenglish.zendesk.com
3
1 INTRODUCTION
The aim of this document is to explain the functionality of the new version of InZennio
Z41 application program. Based on a system with different elements, the KNX devices
that control these elements will be configured.
InZennio Z41 Configuration Version 2.0
http://www.zennio.com/en Support: http://zennioenglish.zendesk.com
4
2 INSTALLATION SCHEMA
RGB LED strip
RGBW LED strip
Energy meter total
Energy meter AC unit
Energy meter hot water
Outdoor temperature
Flood
Window magnetic contact
Door magnetic contact
Dimmer light
Light ON/OFF
Shutter
AC unit
InZennio Z41 2.0
InZennio Z41 Configuration Version 2.0
http://www.zennio.com/en Support: http://zennioenglish.zendesk.com
5
The project consists of multiple elements that the user can control from InZennio Z41
keypad, once they are integrated in a KNX system, as shown in the diagram above.
These elements are:
ON/OFF Light
Dimmable Light
RGB Light
RGBW Light.
Shutters
AC unit.
KES electricity consumption meters.
Outside temperature measurement graphs.
Indicators of opened or closed door and window.
Flood Sensor alarm message
Daily and weekly timers to control AC unit.
For each element in this installation, the configuration of ETS will be explained: the
necessary controls in InZennio Z41, the KNX devices that really actuate over these
elements, the necessary group addresses for each element and how to associate the
communication objects of the KNX devices to the group addresses.
The devices that are used in the project and their version of application program are:
Individual Address Name Version
1.1.1 InZennio Z41 2.0
1.1.2 Lumento X3 RGB 1.2
1.1.3 Lumento X4 RGBW 1.1
1.1.4 QUAD 5.0
1.1.5 KES 3xSingle-Phase 2.0
1.1.6 ACTinBOX Quatro 2.2
1.1.7 Luzen Plus 3.0
1.1.8 IRSC Plus 6.1
InZennio Z41 Configuration Version 2.0
http://www.zennio.com/en Support: http://zennioenglish.zendesk.com
6
3 CONFIGURATION IN ETS
First of all, we will configure the general options in the keypad. In the Main
Configuration > General tab, these parameters can be configured:
It is very important to set the Power Supply Voltage for the screen and the Show time
and Show Temperature options. In this case, the Z41 is connected to an external
Power Supply of 29V and the Time and Temperature are shown in the header.
Then, the specific configuration for the control of each element is explained.
InZennio Z41 Configuration Version 2.0
http://www.zennio.com/en Support: http://zennioenglish.zendesk.com
7
3.2 LIGHT ON/OFF
For the control of a switched light, connected to the output 1 of ACTinBOX QUATRO,
the device should be configured as shown below:
To control this output of ACTinBOX QUATRO form the Box 1 in Page 1 of Z41, the
following configuration is needed:
This configuration could be used in any Box of Z41 to control the ON/OFF of any
element in the installation, but the Icons should be selected accordingly.
The table below shows the group addresses that should be created and the
communication objects of ACTinBOX QUATRO and InZennio Z41 that should be
associated to each group address:
I.Add. Name Object Device
Description
1/0/0
CONTROL LIGHT ON/OFF
9 1.1.1
Swich on/off the light
96 1.1.6
1/1/0
STATUS LIGHT ON/OFF
8 1.1.1
Light status
100 1.1.6
InZennio Z41 Configuration Version 2.0
http://www.zennio.com/en Support: http://zennioenglish.zendesk.com
8
3.3 DIMMING LIGHT
Luzen Plus will be used to control a dimmable light (conventional 220VAC, for
example). The configuration of Luzen Plus in this case should be:
The user will control the dimmable light from Box 2 in Page 1 of InZennio Z41,
configured as follows:
InZennio Z41 Configuration Version 2.0
http://www.zennio.com/en Support: http://zennioenglish.zendesk.com
9
The table below shows the group addresses that should be created and the
communication objects of Luzen Plus and InZennio Z41 that should be associated to
each group address:
I.Add. Name Object Device
Description
1/2/0
CONTROL ON/OFF LIGHT DIMMER
12 1.1.1
On / Off light.
0 1.1.7
1/2/1
CONTROL DIMMER 4 BITS LIGHT
DIMMER
13 1.1.1
Light intensity regulation.
2 1.1.7
1/3/1
STATUS VALUE LIGHT DIMMER
11 1.1.1
Status luminosity level.
8 1.1.7
3.4 RGB LIGHT
A RGB LED light (LED strip) could be controlled with Lumento X3, configuring
parameters as follows:
InZennio Z41 Configuration Version 2.0
http://www.zennio.com/en Support: http://zennioenglish.zendesk.com
10
The user will control the RGB LED strip from Box 3 in Page 1 of InZennio Z41,
configured as a RGB Control. When the user presses in the middle of the box, a pop-
up with a color selector will open. The configuration of this RGB Control is detailed
below:
The table below shows the group addresses that should be created and the
communication objects of Lumento X3 and InZennio Z41 that should be associated to
each group address:
I.Add. Name Object Device
Description
1/4/0
CONTROL Lumento X3 - Color R
14 1.1.1
Set brightness value R
6 1.1.2
1/4/1
CONTROL Lumento X3 - Color G
15 1.1.1
Set brightness value G
7 1.1.2
1/4/2
CONTROL Lumento X3 - Color B
16 1.1.1
Set brightness value B
8 1.1.2
1/5/0
STATUS Lumento X3 - Color R
14 1.1.1
Status luminosity level R
15 1.1.2
1/5/1
STATUS Lumento X3 - Color G
15 1.1.1
Status luminosity level G
16 1.1.2
1/5/2
STATUS Lumento X3 - Color B
16 1.1.1
Status luminosity level B
17 1.1.2
InZennio Z41 Configuration Version 2.0
http://www.zennio.com/en Support: http://zennioenglish.zendesk.com
11
3.5 RGBW LIGHT
A RGBW LED light (LED strip) could be controlled with Lumento X4, configuring
parameters as follows:
The user will control the RGBW LED light from Box 4 in Page 1 of InZennio Z41,
configured as a RGBW Control. When the user presses in the middle of the box, a pop-
up with a color selector will open. The configuration of this RGBW Control is detailed
bellow:
InZennio Z41 Configuration Version 2.0
http://www.zennio.com/en Support: http://zennioenglish.zendesk.com
12
In case of a RGBW light control, an additional white channel configuration will be
needed. In the Main Configuration>White Channels tab, one of the white Channels
should be checked and an additional object will appear for this White Channel. The
same Channel should be selected in for the parameter RGBW Channel of Box 4
(where the RGBW control is configured). It is possible to control up to 4 white channels
from one InZennio Z41.
The table below shows the group addresses that should be created and the
communication objects of Lumento X4 and InZennio Z41 that should be associated to
each group address:
I.Add. Name Object Device
Description
1/4/3
CONTROL Lumento X4 - Color R
17 1.1.1
Set brightness value R
8 1.1.3
1/4/4
CONTROL Lumento X4 - Color G
18 1.1.1
Set brightness value G
9 1.1.3
1/4/5
CONTROL Lumento X4 - Color B
19 1.1.1
Set brightness value B
10 1.1.3
1/5/6
CONTROL Lumento X4 - Color W
230 1.1.1
Set brightness value W
11 1.1.3
1/5/3
STATUS Lumento X4 - Color R
17 1.1.1
Status luminosity level R
19 1.1.3
InZennio Z41 Configuration Version 2.0
http://www.zennio.com/en Support: http://zennioenglish.zendesk.com
13
1/5/4
STATUS Lumento X4 - Color G
18 1.1.1
Status luminosity level G
20 1.1.3
1/5/5
STATUS Lumento X4 - Color B
19 1.1.1
Status luminosity level B
21 1.1.3
1/5/6
STATUS Lumento X4 - Color W
230 1.1.1
Status luminosity level W
22 1.1.3
3.6 SHUTTER
A shutter, connected to channel B of ACTinBOX QUATRO (output 3 and 4), would
need the following configuration in ACTinBOX QUATRO to be controlled:
The user will control the shutter from Box 1 in Page 2 of InZennio Z41, configured as a
Sutter Control:
InZennio Z41 Configuration Version 2.0
http://www.zennio.com/en Support: http://zennioenglish.zendesk.com
14
The table below shows the group addresses that should be created and the
communication objects of ACTinBOX QUATRO and InZennio Z41 that should be
associated to each group address:
I.Add. Name Object Device
Description
5/0/0
MOVE SHUTTER
33 1.1.1
Move shutter
110 1.1.6
5/1/0
STOP SHUTTER
34 1.1.1
Stop shutter
118 1.1.6
5/2/0
POS SHUTTER
32 1.1.1
Status shutter position
129 1.1.6
3.7 AC UNIT CONTROL
To control an AC unit through IR commands, the device IRSC Plus will be used. Its
configuration is detailed below:
The user will control the AC unit from Page 4 of InZennio Z41, where ON/OFF, Mode,
Setpoint, Fan Speed and Swing controls should be configured as follows:
InZennio Z41 Configuration Version 2.0
http://www.zennio.com/en Support: http://zennioenglish.zendesk.com
15
InZennio Z41 Configuration Version 2.0
http://www.zennio.com/en Support: http://zennioenglish.zendesk.com
16
The table below shows the group addresses that should be created and the
communication objects of IRSC Plus and InZennio Z41 that should be associated to
each group address
I.Add. Name Object Device
Description
2/0/0
CONTROL ON/OFF AC UNIT
81 1.1.1
Switch on/off ac unit
0 1.1.8
2/0/1
CONTROL MODE AC UNIT
87 1.1.1
Change ac unit mode
18 1.1.8
2/0/2
CONTROL SETPOINT AC UNIT
84 1.1.1
Change setpoint temperature
2 1.1.8
2/0/3
CONTROL FAN SPEED AC UNIT
90 1.1.1
Change fan speed
4 1.1.8
2/0/4
CONTROL SWING AC UNIT
93 1.1.1
Swing on/off
6 1.1.8
2/1/0
STATUS ON/OFF AC UNIT
80 1.1.1
Status on/off ac unit
1 1.1.8
2/1/1
STATUS MODE AC UNIT
86 1.1.1
Status mode ac unit
19 1.1.8
2/1/2
STATUS SETPOINT AC UNIT
83 1.1.1
Status setpoint temperature
2 1.1.8
2/1/3
STATUS FAN SPEED AC UNIT
89 1.1.1
Status fan speed
5 1.1.8
2/1/4
STATUS SWING AC UNIT
92 1.1.1
Status swing
7 1.1.8
InZennio Z41 Configuration Version 2.0
http://www.zennio.com/en Support: http://zennioenglish.zendesk.com
17
3.8 ENERGY METER WITH KES
To show the power consumption of three single-phase channels, using KES, it should
be configured as shown in the following image:
InZennio Z41 Configuration Version 2.0
http://www.zennio.com/en Support: http://zennioenglish.zendesk.com
18
InZennio Z41 Configuration Version 2.0
http://www.zennio.com/en Support: http://zennioenglish.zendesk.com
19
When monitoring the power consumption of one channel, first of all, the channel should
be enabled in the Main Configuration>Energy Monitor Objects tab. Thus, the
corresponding Energy Monitor objects will appear in ETS for that channel.
To show the instant power indicator and graphs for that channel, the Box 1 of Page 5
should be enabled as Energy Monitor (KES) indicator. The Energy Monitor Channel
that we previously enabled in the Main Configuration>Energy Monitor Objects tab,
should be selected (for example, Channel 1), as well as other parameters shown
below:
The table below shows the group addresses that should be created and the
communication objects of KES and InZennio Z41 that should be associated to each
group address:
I.Add. Name Object Device
Description
4/0/0
KES - Channel A - Instant power
206 1.1.1
Instant power
96 1.1.5
4/0/1
KES - Channel A - Total kwh
207 1.1.1
Total kwh
87 1.1.5
4/0/2
KES - Channel A - Total cost
209 1.1.1
Total cost
90 1.1.5
InZennio Z41 Configuration Version 2.0
http://www.zennio.com/en Support: http://zennioenglish.zendesk.com
20
4/0/3
KES - Channel A - Total CO2
208 1.1.1
Total CO2
93 1.1.5
4/0/4
KES - Channel A - Reset
106 1.1.1
Put total values to 0
4 1.1.5
4/0/5
KES - Channel A - Request
105 1.1.1
Request total values
7 1.1.5
4/0/6
KES - Channel B - Instant power
210 1.1.1
Instant power
97 1.1.5
4/0/7
KES - Channel B - Total kwh
211 1.1.1
Total kwh
88 1.1.5
4/0/8
KES - Channel B - Total cost
213 1.1.1
Total cost
91 1.1.5
4/0/9
KES - Channel B - Total CO2
212 1.1.1
Total CO2
94 1.1.5
4/0/10
KES - Channel B - Reset
109 1.1.1
Put total values to 0
5 1.1.5
4/0/11
KES - Channel B - Request
108 1.1.1
Request total values
8 1.1.5
4/0/12
KES - Channel C - Instant power
214 1.1.1
Instant power
98 1.1.5
4/0/13
KES - Channel C - Total kwh
215 1.1.1
Total kwh
89 1.1.5
4/0/14
KES - Channel C - Total cost
217 1.1.1
Total cost
92 1.1.5
4/0/15
KES - Channel C - Total CO2
216 1.1.1
Total CO2
95 1.1.5
4/0/16
KES - Channel C - Reset
112 1.1.1
Put total values to 0
6 1.1.5
4/0/17
KES - Channel C - Request
111 1.1.1
Request total values
9 1.1.5
InZennio Z41 Configuration Version 2.0
http://www.zennio.com/en Support: http://zennioenglish.zendesk.com
21
3.9 NUMERICAL INDICATORS GRAPHS
To measure the outdoor temperature, a temperature probe is connected to input 1 of a
QUAD. The parameters in QUAD should be:
The outdoor temperature value will be shown in Box 4, Page 5 of InZennio Z41. If the
user presses in the middle of this button, a graph with the oudoor temperature values
will appear in a pop-up. The configuration of Z41 should be:
The table below shows the group addresses that should be created and the
communication objects of QUAD and InZennio Z41 that should be associated to each
group address:
I.Add. Name Object Device
Description
2/2/0
Outdoor Temperature
113 1.1.1
Value of temperature probe
88 1.1.4
InZennio Z41 Configuration Version 2.0
http://www.zennio.com/en Support: http://zennioenglish.zendesk.com
22
3.10 OTHER INDICATORS
To display the window and door status, there window and door contacts are connected
to inputs 3 and 4 of QUAD respectively. These inputs should be configured as a switch
/ sensor in QUAD:
To display the window and door status in the InZennio Z41, the boxes 5 and 6 in Page
5 are configured as follows:
The table below shows the group addresses that should be created and the
communication objects of QUAD and InZennio Z41 that should be associated to each
group address:
I.Add. Name Object Device
Description
3/1/0 Magnetic contact window
116 1.1.1
Window status
214 1.1.4
3/1/1 Magnetic contact door
119 1.1.1
Door status
215 1.1.4
InZennio Z41 Configuration Version 2.0
http://www.zennio.com/en Support: http://zennioenglish.zendesk.com
23
3.11 ALARMS
In order to trigger a flood alarm, a flood sensor is connected to input 2 of QUAD, which
should be configured as switch / sensor as follows:
The Box 1 in Page 3 of InZennio Z41 will be configured as Alarm, which informs when
flooding occurs with an acoustic and blinking signal. The configuration of this Alarm
indicator should be as follows:
The table below shows the group addresses that should be created and the
communication objects of QUAD and InZennio Z41 that should be associated to each
group address:
I.Add. Name Object Device
Description
3/0/0
Alarm - Flood - Sensor
56 1.1.1
Status flood alarm
213 1.1.4
3/0/1
Alarm - Flood - Confirmation
57 1.1.1
Signal to confirm alarm
InZennio Z41 Configuration Version 2.0
http://www.zennio.com/en Support: http://zennioenglish.zendesk.com
24
3.12 WEEKLY AND DAILY TIMERS
The weekly and daily timers will be used to switch on and off the AC unit in this
example. There are two Timers configured in InZennio Z41: a daily timer in Box 1 of
Page 6 and a weekly timer in Box 2 of Page 6. There is also a Button to Enable/Disable
these timers. The following configuration should be set in InZennio Z41:
The table below shows the group addresses that should be created and the
communication objects of IRSC Plus and InZennio Z41 that should be associated to
each group address:
InZennio Z41 Configuration Version 2.0
http://www.zennio.com/en Support: http://zennioenglish.zendesk.com
25
I.Add. Name Object Device
Description
2/0/0
CONTROL ON/OFF AC UNIT
129 1.1.1
Output object for daily timer
2/0/0
CONTROL ON/OFF AC UNIT
132 1.1.1
Output object for weekly timer
2/0/5
ENABLE/DISABLE TIMERS AC
UNIT
128 1.1.1
Enable or disable timers
131 1.1.1
134 1.1.1
135 1.1.1
Vous aimerez peut-être aussi
- DeltaLight Hospitality - enDocument52 pagesDeltaLight Hospitality - enMarko TodorovPas encore d'évaluation
- Techn Data PCM SmartBoard EDocument2 pagesTechn Data PCM SmartBoard EnandoprietoPas encore d'évaluation
- Sauter TSHK 681, 682 Fan-Coil Room-Temperature Controller, With Digital DisplayDocument3 pagesSauter TSHK 681, 682 Fan-Coil Room-Temperature Controller, With Digital Displaypitanje1991Pas encore d'évaluation
- Tecnologías de Energía Solar Aplicada A La Arquitectura EcologicaDocument4 pagesTecnologías de Energía Solar Aplicada A La Arquitectura EcologicaJuan Carlos SarmientoPas encore d'évaluation
- Cross Box Manual R 10Document16 pagesCross Box Manual R 10ZalPas encore d'évaluation
- Control Solar MorillonDocument84 pagesControl Solar MorillonRamon Rosado LopezPas encore d'évaluation
- Development of A Sunlight LuminaireDocument191 pagesDevelopment of A Sunlight LuminaireFREE BUSINESS INTELLIGENCEPas encore d'évaluation
- Corratec 2011Document50 pagesCorratec 2011mountainbikerus33% (3)
- Data Sheet For Samsung LED Monitor LS22C350HSDocument2 pagesData Sheet For Samsung LED Monitor LS22C350HSniju_simiPas encore d'évaluation
- PAPER Energia SolarDocument10 pagesPAPER Energia SolarErick Santy AzPas encore d'évaluation
- 1068 Guzowski 5.28.16Document7 pages1068 Guzowski 5.28.16Dacy ChowPas encore d'évaluation
- Zero Energy Buildings and Sustainable Development Implications - A ReviewDocument10 pagesZero Energy Buildings and Sustainable Development Implications - A ReviewJoao MinhoPas encore d'évaluation
- Modulo 110wDocument2 pagesModulo 110wsol-arPas encore d'évaluation
- AG12V100FDocument2 pagesAG12V100FDanilo Armando Silva Lévano100% (1)
- Technical Data Sheet: Digital Energy™ Uninterruptible Power SupplyDocument6 pagesTechnical Data Sheet: Digital Energy™ Uninterruptible Power SupplyFiroze Zia HussainPas encore d'évaluation
- Rejillas y DifusoresDocument132 pagesRejillas y DifusoresCarlos VasquezPas encore d'évaluation
- BreezeCONFIG Users Manual v5.1.17Document31 pagesBreezeCONFIG Users Manual v5.1.17Jose FerreiraPas encore d'évaluation
- Fieldmate Ne 107 Field Diagnostics: User'S ManualDocument27 pagesFieldmate Ne 107 Field Diagnostics: User'S ManualAlvaro Quinteros CabreraPas encore d'évaluation
- 3194 Service Manual Repeater 133-811Document28 pages3194 Service Manual Repeater 133-811adavit73100% (2)
- Universal Digital Repeater DR-109: Technical DocumentationDocument16 pagesUniversal Digital Repeater DR-109: Technical DocumentationSergeyPas encore d'évaluation
- Zigbee Pro Wireless Light-Switch: Aim: Hardware: Software: Theory: OverviewDocument18 pagesZigbee Pro Wireless Light-Switch: Aim: Hardware: Software: Theory: OverviewSivarama KrishnaPas encore d'évaluation
- General Setting (10 Loop Panel) PDFDocument4 pagesGeneral Setting (10 Loop Panel) PDFTanesan WyotPas encore d'évaluation
- Saffire Dual Unit en PDFDocument27 pagesSaffire Dual Unit en PDFtaatuPas encore d'évaluation
- FM 350-1 - Getting StartedDocument4 pagesFM 350-1 - Getting Startedrcv436Pas encore d'évaluation
- Pin AssignmentDocument22 pagesPin AssignmentAnonymous uTfrrgXWPas encore d'évaluation
- SRT 1F - Building Block DescriptionDocument30 pagesSRT 1F - Building Block DescriptionEze Alexander IkPas encore d'évaluation
- 03 - Manual - Communication - ETR300-R & EVRC2A-NT - Ver1.12 - 201912Document97 pages03 - Manual - Communication - ETR300-R & EVRC2A-NT - Ver1.12 - 201912Anh0% (1)
- Fieldmate Ne 107 Field Diagnostics: User'S ManualDocument27 pagesFieldmate Ne 107 Field Diagnostics: User'S ManualFocsa AndreiPas encore d'évaluation
- Alcatel Omnipcx Enterprise: Twin SetsDocument22 pagesAlcatel Omnipcx Enterprise: Twin SetsAriel BecerraPas encore d'évaluation
- Zettler Speak TroubleShootingDocument15 pagesZettler Speak TroubleShootingOluPas encore d'évaluation
- Anne Pro 2 Usermanual V1.0Document25 pagesAnne Pro 2 Usermanual V1.0smilenaraPas encore d'évaluation
- Installation and UserManual - FFeDTMv1ProductionReleaseDocument9 pagesInstallation and UserManual - FFeDTMv1ProductionReleaseMauricio MuñozPas encore d'évaluation
- CS3000 Service v6 E5 09 1 EDocument83 pagesCS3000 Service v6 E5 09 1 EHarman SandhuPas encore d'évaluation
- Robocolor ControllerDocument8 pagesRobocolor ControllerLeonardo SoutoPas encore d'évaluation
- NX501 Critical Software Update ProcedureDocument4 pagesNX501 Critical Software Update Procedureadi_tec895Pas encore d'évaluation
- Enraf Cookbook Wireless Interface 4417783Document30 pagesEnraf Cookbook Wireless Interface 4417783Anonymous zdCUbW8HfPas encore d'évaluation
- Manual ZAS en v1.2 Ed ADocument35 pagesManual ZAS en v1.2 Ed AAlvaro MejiaPas encore d'évaluation
- 1.6.1 Packet Tracer - Implement A Small Network - ILMDocument4 pages1.6.1 Packet Tracer - Implement A Small Network - ILMRamon CaraballoPas encore d'évaluation
- Phontech 6200 7334808Document22 pagesPhontech 6200 7334808Иван ПарлапановPas encore d'évaluation
- Section 30. Device Configuration: HighlightsDocument8 pagesSection 30. Device Configuration: Highlightsindigo6969Pas encore d'évaluation
- No.0553E Service Manual: CP-SX1350 (P5SX+)Document78 pagesNo.0553E Service Manual: CP-SX1350 (P5SX+)CyskorimPas encore d'évaluation
- Dali GatewayDocument10 pagesDali GatewayUsman ZafarPas encore d'évaluation
- DC2000 Manual PDFDocument160 pagesDC2000 Manual PDFAndres TorresPas encore d'évaluation
- Evario Instructions 1.0Document6 pagesEvario Instructions 1.0simonwood003Pas encore d'évaluation
- Home Theatre System: Operating Instructions HT-DDWG700Document56 pagesHome Theatre System: Operating Instructions HT-DDWG700nicomuhapePas encore d'évaluation
- InstallationGuide NZ300LSN enUS T662675083 PDFDocument72 pagesInstallationGuide NZ300LSN enUS T662675083 PDFNarcis PatrascuPas encore d'évaluation
- Etn21 Card ManualDocument290 pagesEtn21 Card ManualMel AwrPas encore d'évaluation
- E-Y-700-V2-Configuration ManualDocument3 pagesE-Y-700-V2-Configuration Manualnyq9g6yrpgPas encore d'évaluation
- Programa de Administracion 2 MeridianDocument522 pagesPrograma de Administracion 2 MeridianEduardo JavierPas encore d'évaluation
- 29LFG1LDocument62 pages29LFG1LJuan Morgan Carvajal100% (1)
- Change of Switching Authority Via Function KeysDocument6 pagesChange of Switching Authority Via Function Keysalex pardoPas encore d'évaluation
- Operation Manual: Micro Controller XDocument43 pagesOperation Manual: Micro Controller XSergio GuimarãesPas encore d'évaluation
- DIO-562 Brief ManualDocument12 pagesDIO-562 Brief ManualDylkanWingsPas encore d'évaluation
- Manual KNX-IP Interface EN v1.1 ADocument16 pagesManual KNX-IP Interface EN v1.1 AMePas encore d'évaluation
- Epplus Web v3.0Document21 pagesEpplus Web v3.0Thong Dang SyPas encore d'évaluation
- PNMTDocument57 pagesPNMTsbelkheirPas encore d'évaluation
- 1.6.1 Packet Tracer - Implement A Small Network: (Instructor Version)Document4 pages1.6.1 Packet Tracer - Implement A Small Network: (Instructor Version)Biboy OgaoPas encore d'évaluation
- Inntool Release Notes: AuthorDocument34 pagesInntool Release Notes: AuthorAdriian Arjona Quiintal100% (1)
- Digital Indicator Controller U1000 YKGDocument4 pagesDigital Indicator Controller U1000 YKGAgus MulyanaPas encore d'évaluation
- Manual IndustrialBOX 4 ENDocument15 pagesManual IndustrialBOX 4 ENaltitudemalagaPas encore d'évaluation
- Registru 2Document2 pagesRegistru 2florin74Pas encore d'évaluation
- Avantis 2021Document129 pagesAvantis 2021florin74Pas encore d'évaluation
- Costuri Fonduri Mutuale NNIP PDFDocument1 pageCosturi Fonduri Mutuale NNIP PDFElena IonescuPas encore d'évaluation
- Data Vuan NR Investitori % Max-Min Zile Calend: #Value! #REF!Document7 pagesData Vuan NR Investitori % Max-Min Zile Calend: #Value! #REF!florin74Pas encore d'évaluation
- Sdada LKJLKJLKJLKDocument1 pageSdada LKJLKJLKJLKflorin74Pas encore d'évaluation
- NN L International Prospectus en VISADocument67 pagesNN L International Prospectus en VISAflorin74Pas encore d'évaluation
- Codesys Quick Start eDocument19 pagesCodesys Quick Start emrinal570Pas encore d'évaluation
- Untitled 1Document1 pageUntitled 1florin74Pas encore d'évaluation
- Total CabluDocument1 pageTotal Cabluflorin74Pas encore d'évaluation
- Manual HomeLYnk SchneiderDocument109 pagesManual HomeLYnk Schneiderflorin74Pas encore d'évaluation
- F06-NX AC Deluxe Thermostat-DatasheetDocument3 pagesF06-NX AC Deluxe Thermostat-Datasheetflorin74Pas encore d'évaluation
- BMS Mixing 18iul2013 v2Document2 pagesBMS Mixing 18iul2013 v2florin74Pas encore d'évaluation
- Likpo SDFGVDocument1 pageLikpo SDFGVflorin74Pas encore d'évaluation
- Wheather Station SchneiderDocument25 pagesWheather Station Schneiderflorin74Pas encore d'évaluation
- DB116Document3 pagesDB116florin74Pas encore d'évaluation
- Features and Improvements V35 SP4 enDocument57 pagesFeatures and Improvements V35 SP4 enflorin74Pas encore d'évaluation
- 5592 880 GB 06-2007Document32 pages5592 880 GB 06-2007florin74Pas encore d'évaluation
- Proces Verbal Predare-PrimireDocument1 pageProces Verbal Predare-Primireflorin74Pas encore d'évaluation
- Accesorii 34Document1 pageAccesorii 34florin74Pas encore d'évaluation
- BMS Mixing 18iul2013 v2Document2 pagesBMS Mixing 18iul2013 v2florin74Pas encore d'évaluation
- FB30Document29 pagesFB30florin74Pas encore d'évaluation
- DB153 - Data ViewDocument2 pagesDB153 - Data Viewflorin74Pas encore d'évaluation
- The Following File System Rights Will Be SetDocument1 pageThe Following File System Rights Will Be Setflorin74Pas encore d'évaluation
- Basic SettingDocument1 pageBasic Settingflorin74Pas encore d'évaluation
- New Microsoft Excel WorksheetDocument1 pageNew Microsoft Excel Worksheetflorin74Pas encore d'évaluation
- BVBB 2014 SF FebDocument2 pagesBVBB 2014 SF Febflorin74Pas encore d'évaluation
- s7 200 Example ProgramsDocument12 pagess7 200 Example Programscuervocrow100% (2)
- Angajam Gestionar Sef, I...Document1 pageAngajam Gestionar Sef, I...florin74Pas encore d'évaluation
- Istoric Tranzactii 15757040 11092013 11122013Document26 pagesIstoric Tranzactii 15757040 11092013 11122013florin74Pas encore d'évaluation
- IBM Pure Flex PDFDocument512 pagesIBM Pure Flex PDFDhanuka PathinayakePas encore d'évaluation
- ChecklistDocument8 pagesChecklistSrikar Reddy GummadiPas encore d'évaluation
- Zynq 7000 Product Selection GuideDocument11 pagesZynq 7000 Product Selection GuideheelancdPas encore d'évaluation
- Addresses, Protocols, and Ports (PDFDrive)Document16 pagesAddresses, Protocols, and Ports (PDFDrive)rootPas encore d'évaluation
- 10-100kVA ATLAS3000 USER MANUAL-UpdatedDocument37 pages10-100kVA ATLAS3000 USER MANUAL-UpdatedAlwyn GeorgePas encore d'évaluation
- M201ew01 V0 AuoDocument32 pagesM201ew01 V0 AuoBonetzPas encore d'évaluation
- Brother 190 SM 04Document19 pagesBrother 190 SM 04Sunny SinghPas encore d'évaluation
- Exam 350-401 - Pg11Document4 pagesExam 350-401 - Pg11Info4 DetailPas encore d'évaluation
- Parhi CVDocument62 pagesParhi CVNaim Maktumbi NesaragiPas encore d'évaluation
- 09 - LECTURE Security Testing For Mobile and Web AppsDocument36 pages09 - LECTURE Security Testing For Mobile and Web AppsTeng Jun tehPas encore d'évaluation
- HUAWEI JKM-LX1 8.2.0.102 (C185) Release NotesDocument10 pagesHUAWEI JKM-LX1 8.2.0.102 (C185) Release NotesHafiz UsmanPas encore d'évaluation
- Srs of E - Book ShoppingDocument26 pagesSrs of E - Book Shoppingmahanmalik69% (29)
- Week 2 - Number System - PresentationDocument32 pagesWeek 2 - Number System - Presentationfhuck mheelPas encore d'évaluation
- Module 1: Networking Today: Introduction To Networks v7.0 (ITN)Document22 pagesModule 1: Networking Today: Introduction To Networks v7.0 (ITN)Emily GabrielaPas encore d'évaluation
- Lecture 6 (Strings in Java)Document33 pagesLecture 6 (Strings in Java)Deepak DewaniPas encore d'évaluation
- ICT Summative Assessment 1Document2 pagesICT Summative Assessment 1Zapirah Nirel LayloPas encore d'évaluation
- Service Manual SS700Document72 pagesService Manual SS700David Kasamba100% (1)
- Capacitive Discharge Ignition: Application NoteDocument9 pagesCapacitive Discharge Ignition: Application NoteEnesPas encore d'évaluation
- ABX Pentra 80 ABX Pentra XL 80 Pentra XLRDocument39 pagesABX Pentra 80 ABX Pentra XL 80 Pentra XLRusmanawanmalikPas encore d'évaluation
- SE-HD55 (sm-AD9803049C2)Document29 pagesSE-HD55 (sm-AD9803049C2)Jory2005Pas encore d'évaluation
- Microprocessors and Microcontrollers: Sunil Mathur Jeebananda PandaDocument16 pagesMicroprocessors and Microcontrollers: Sunil Mathur Jeebananda Pandadinesh patnaikPas encore d'évaluation
- Eecs 151/251A Asic Lab 2: Simulation: Prof. John Wawrzynek Tas: Quincy Huynh, Tan NguyenDocument12 pagesEecs 151/251A Asic Lab 2: Simulation: Prof. John Wawrzynek Tas: Quincy Huynh, Tan NguyenNguyen Van ToanPas encore d'évaluation
- Software Engineering Question BankDocument64 pagesSoftware Engineering Question BankBalasani Surya PrakashPas encore d'évaluation
- BT-2xx ONU Configuration ManualDocument13 pagesBT-2xx ONU Configuration ManualJhon Edwin CordobaPas encore d'évaluation
- 3102213-En FW-UL6W FireWorks Workstation Installation ManualDocument62 pages3102213-En FW-UL6W FireWorks Workstation Installation ManualTrung Thành VõPas encore d'évaluation
- Disk Compression - WikipediaDocument8 pagesDisk Compression - Wikipediarommel baldagoPas encore d'évaluation
- Datasheet 7807 ZDocument10 pagesDatasheet 7807 ZEsteban Salinas LopezPas encore d'évaluation
- Seed Sowing Robot-IJRASETDocument8 pagesSeed Sowing Robot-IJRASETIJRASETPublicationsPas encore d'évaluation
- TV SamsungDocument4 pagesTV Samsungremanuel18Pas encore d'évaluation