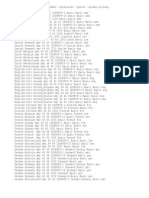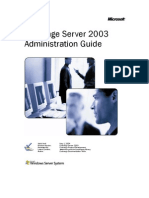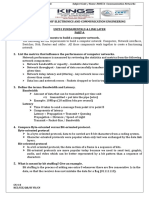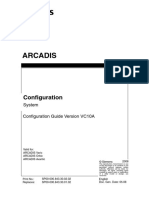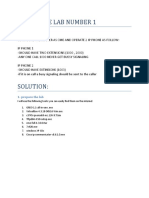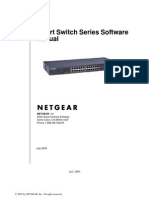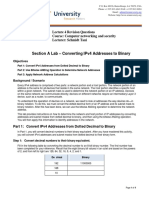Académique Documents
Professionnel Documents
Culture Documents
B400 en
Transféré par
gabrielk10Description originale:
Titre original
Copyright
Formats disponibles
Partager ce document
Partager ou intégrer le document
Avez-vous trouvé ce document utile ?
Ce contenu est-il inapproprié ?
Signaler ce documentDroits d'auteur :
Formats disponibles
B400 en
Transféré par
gabrielk10Droits d'auteur :
Formats disponibles
> 2
Copyright Information
Copyright 2009 by Oki Data. All Rights Reserved
Document Information ___________________________________________________
B410d, B410dn, B420dn, B430dn Users Guide
P/N 59309301, Revision 1.3
July, 2009
Disclaimer _________________________________________ ________________________
Every effort has been made to ensure that the information in this document is complete, accurate, and up-to-date.
The manufacturer assumes no responsibility for the results of errors beyond its control. The manufacturer also cannot
guarantee that changes in software and equipment made by other manufacturers and referred to in this guide will not
affect the applicability of the information in it. Mention of software products manufactured by other companies does
not necessarily constitute endorsement by the manufacturer .
While all reasonable efforts have been made to make this document as accurate and helpful as possible, we make no
warranty of any kind, expressed or implied, as to the accuracy or completeness of the information contained herein.
The most up-to-date drivers and manuals are available from the web site:
http://www.okiprintingsolutions.com
Trademark Information_______________________________ ________________________
Oki, OkiLAN are registered trademarks of Oki Electric Industry Company Ltd.
Apple, Macintosh, Mac and Mac OS are registered trademarks of Apple Computers Inc.
Microsoft, MS-DOS, Windows, Windows Vista, Internet Explorer are either registered trademarks or trademarks of
Microsoft Corporation in the United States and/or other countries.
Adobe, Acrobat, Acrobat Reader, PostScript Adobe Systems, Inc. which may be registered in certain jurisdictions.
Ehternet Digital Equipment Corporation. Mozilla and Firefox / Mozilla Foundation.
Other product names and brand names are registered trademarks or trademarks of their proprietors.
Contents
> 3
Notes, Cautions and Warnings . . . . . . . . . . . . . . . . . . . . . . . . . . . . . . . . .5
Introduction . . . . . . . . . . . . . . . . . . . . . . . . . . . . . . . . . . . . . . . . . . . . . . .6
Printer features. . . . . . . . . . . . . . . . . . . . . . . . . . . . . . . . . . . . . . . . . . . 6
Using your printer . . . . . . . . . . . . . . . . . . . . . . . . . . . . . . . . . . . . . . . . . 6
About This Manual. . . . . . . . . . . . . . . . . . . . . . . . . . . . . . . . . . . . . . . . . . .7
Online usage. . . . . . . . . . . . . . . . . . . . . . . . . . . . . . . . . . . . . . . . . . . . . 7
Printing Pages. . . . . . . . . . . . . . . . . . . . . . . . . . . . . . . . . . . . . . . . . . . . 7
Abbreviations used . . . . . . . . . . . . . . . . . . . . . . . . . . . . . . . . . . . . . . . . 8
Printer Components . . . . . . . . . . . . . . . . . . . . . . . . . . . . . . . . . . . . . . . . .9
Operator Panel . . . . . . . . . . . . . . . . . . . . . . . . . . . . . . . . . . . . . . . . . . . .12
Xxxxxdtn . . . . . . . . . . . . . . . . . . . . . . . . . . . . . . . . . . . . . . . . . . . . . . .12
Operator panel . . . . . . . . . . . . . . . . . . . . . . . . . . . . . . . . . . . . . . . . .12
LED indicators. . . . . . . . . . . . . . . . . . . . . . . . . . . . . . . . . . . . . . . . . .12
LCD . . . . . . . . . . . . . . . . . . . . . . . . . . . . . . . . . . . . . . . . . . . . . . . . .13
Online button . . . . . . . . . . . . . . . . . . . . . . . . . . . . . . . . . . . . . . . . . .13
Changing language . . . . . . . . . . . . . . . . . . . . . . . . . . . . . . . . . . . . . .14
Printer menu setup tool . . . . . . . . . . . . . . . . . . . . . . . . . . . . . . . . . . .14
Menu functions . . . . . . . . . . . . . . . . . . . . . . . . . . . . . . . . . . . . . . . . .14
Printing menu settings . . . . . . . . . . . . . . . . . . . . . . . . . . . . . . . . . . . .21
B4600nPS, B4600LnPS, B430dn, . . . . . . . . . . . . . . . . . . . . . . . . . . . . . .21
Operator panel . . . . . . . . . . . . . . . . . . . . . . . . . . . . . . . . . . . . . . . . .21
Panel elements . . . . . . . . . . . . . . . . . . . . . . . . . . . . . . . . . . . . . . . . .21
Menu functions . . . . . . . . . . . . . . . . . . . . . . . . . . . . . . . . . . . . . . . . .22
Printing menu settings . . . . . . . . . . . . . . . . . . . . . . . . . . . . . . . . . . . .28
Paper Recommendations. . . . . . . . . . . . . . . . . . . . . . . . . . . . . . . . . . . . .30
Paper and envelope types . . . . . . . . . . . . . . . . . . . . . . . . . . . . . . . . . . .30
Transparencies and adhesive labels . . . . . . . . . . . . . . . . . . . . . . . . . . . . .30
Postcards . . . . . . . . . . . . . . . . . . . . . . . . . . . . . . . . . . . . . . . . . . . . . . .31
Installing paper. . . . . . . . . . . . . . . . . . . . . . . . . . . . . . . . . . . . . . . . . . .31
Paper Tray . . . . . . . . . . . . . . . . . . . . . . . . . . . . . . . . . . . . . . . . . . . .31
Multi purpose tray and manual feed tray . . . . . . . . . . . . . . . . . . . . . . .33
Paper feed, size and media setting . . . . . . . . . . . . . . . . . . . . . . . . . . . . .34
Xxxxxdtn . . . . . . . . . . . . . . . . . . . . . . . . . . . . . . . . . . . . . . . . . . . . .34
B4600nPS, B4600LnPS, B430dn . . . . . . . . . . . . . . . . . . . . . . . . . . . . .35
Interfaces . . . . . . . . . . . . . . . . . . . . . . . . . . . . . . . . . . . . . . . . . . . . . . . .37
Printer Drivers. . . . . . . . . . . . . . . . . . . . . . . . . . . . . . . . . . . . . . . . . . . . .38
Windows operating systems . . . . . . . . . . . . . . . . . . . . . . . . . . . . . . . . . .38
Installed options . . . . . . . . . . . . . . . . . . . . . . . . . . . . . . . . . . . . . . . .38
Macintosh operating systems . . . . . . . . . . . . . . . . . . . . . . . . . . . . . . . . .38
Installed options . . . . . . . . . . . . . . . . . . . . . . . . . . . . . . . . . . . . . . . .38
Choosing a Mac driver . . . . . . . . . . . . . . . . . . . . . . . . . . . . . . . . . . . .38
Operation . . . . . . . . . . . . . . . . . . . . . . . . . . . . . . . . . . . . . . . . . . . . . . . .40
Printer settings in Windows . . . . . . . . . . . . . . . . . . . . . . . . . . . . . . . . . .40
Printing preferences in Windows applications . . . . . . . . . . . . . . . . . . . .40
PCL emulation. . . . . . . . . . . . . . . . . . . . . . . . . . . . . . . . . . . . . . . . . .40
PS emulation (B430dn) . . . . . . . . . . . . . . . . . . . . . . . . . . . . . . . . . . .44
Setting from Windows control panel . . . . . . . . . . . . . . . . . . . . . . . . . .46
Printer settings in Macintosh. . . . . . . . . . . . . . . . . . . . . . . . . . . . . . . . . .49
Power Saving Mode . . . . . . . . . . . . . . . . . . . . . . . . . . . . . . . . . . . . . . . .50
changing the length of time before entering power saving mode. . . . . . .50
disabling power saving mode . . . . . . . . . . . . . . . . . . . . . . . . . . . . . . .50
2-Sided (Duplex) Printing . . . . . . . . . . . . . . . . . . . . . . . . . . . . . . . . . . .52
Auto duplex printing . . . . . . . . . . . . . . . . . . . . . . . . . . . . . . . . . . . . . . .52
Manual duplex printing using the paper tray (Windows only) . . . . . . . . . . .53
Manual duplex printing using the Manual Feed Tray (Xxxxxdtn) or the Multi-Purpose
> 4
Tray (B420dn and B430dn) . . . . . . . . . . . . . . . . . . . . . . . . . . . . . . . . .55
Long Edge. . . . . . . . . . . . . . . . . . . . . . . . . . . . . . . . . . . . . . . . . . . . .55
Short Edge. . . . . . . . . . . . . . . . . . . . . . . . . . . . . . . . . . . . . . . . . . . .56
Overlays and Macros (Windows Only) . . . . . . . . . . . . . . . . . . . . . . . . . .57
What are overlays and macros? . . . . . . . . . . . . . . . . . . . . . . . . . . . . . . .57
Creating PostScript overlays . . . . . . . . . . . . . . . . . . . . . . . . . . . . . . . . . .57
Creating the overlay image. . . . . . . . . . . . . . . . . . . . . . . . . . . . . . . . .57
Create and download the project. . . . . . . . . . . . . . . . . . . . . . . . . . . . .58
Test printing the overlay . . . . . . . . . . . . . . . . . . . . . . . . . . . . . . . . . .58
Defining overlays . . . . . . . . . . . . . . . . . . . . . . . . . . . . . . . . . . . . . . .59
Printing with PostScript overlays . . . . . . . . . . . . . . . . . . . . . . . . . . . . . . .59
Creating PCL Overlays . . . . . . . . . . . . . . . . . . . . . . . . . . . . . . . . . . . . . .61
Creating the overlay image. . . . . . . . . . . . . . . . . . . . . . . . . . . . . . . . .61
Create and download macros . . . . . . . . . . . . . . . . . . . . . . . . . . . . . . .61
Test printing the macro . . . . . . . . . . . . . . . . . . . . . . . . . . . . . . . . . . .62
Defining overlays . . . . . . . . . . . . . . . . . . . . . . . . . . . . . . . . . . . . . . .62
Printing with PCL overlays . . . . . . . . . . . . . . . . . . . . . . . . . . . . . . . . . . .63
Consumables and Maintenance. . . . . . . . . . . . . . . . . . . . . . . . . . . . . . . .64
Consumable order details . . . . . . . . . . . . . . . . . . . . . . . . . . . . . . . . . . . .64
Toner cartridge life . . . . . . . . . . . . . . . . . . . . . . . . . . . . . . . . . . . . . . . .64
When to replace the toner cartridge . . . . . . . . . . . . . . . . . . . . . . . . . . . .64
Replacing the toner cartridge . . . . . . . . . . . . . . . . . . . . . . . . . . . . . . . . .64
Image drum life . . . . . . . . . . . . . . . . . . . . . . . . . . . . . . . . . . . . . . . . . .68
When to replace the image drum . . . . . . . . . . . . . . . . . . . . . . . . . . . . . .68
Replacing the image drum.. . . . . . . . . . . . . . . . . . . . . . . . . . . . . . . . . . .68
Generating a cleaning page . . . . . . . . . . . . . . . . . . . . . . . . . . . . . . . . . .70
Xxxxxdtn . . . . . . . . . . . . . . . . . . . . . . . . . . . . . . . . . . . . . . . . . . . . .70
B4600nPS, B4600LnPS, B430dn . . . . . . . . . . . . . . . . . . . . . . . . . . . . .70
Cleaning the LED array . . . . . . . . . . . . . . . . . . . . . . . . . . . . . . . . . . . . .72
Troubleshooting . . . . . . . . . . . . . . . . . . . . . . . . . . . . . . . . . . . . . . . . . . .73
Status and error messages. . . . . . . . . . . . . . . . . . . . . . . . . . . . . . . . . . .73
Paper Jams. . . . . . . . . . . . . . . . . . . . . . . . . . . . . . . . . . . . . . . . . . . . . .73
Input jam. . . . . . . . . . . . . . . . . . . . . . . . . . . . . . . . . . . . . . . . . . . . . . .74
Feed jam or exit jam . . . . . . . . . . . . . . . . . . . . . . . . . . . . . . . . . . . . . . .74
Print quality problems . . . . . . . . . . . . . . . . . . . . . . . . . . . . . . . . . . . . . .77
Paper feed problems . . . . . . . . . . . . . . . . . . . . . . . . . . . . . . . . . . . . . . .79
Software problems . . . . . . . . . . . . . . . . . . . . . . . . . . . . . . . . . . . . . . . .80
Hardware problems . . . . . . . . . . . . . . . . . . . . . . . . . . . . . . . . . . . . . . . .80
Installing Options . . . . . . . . . . . . . . . . . . . . . . . . . . . . . . . . . . . . . . . . . .81
Installing options order numbers. . . . . . . . . . . . . . . . . . . . . . . . . . . . . . .81
Installation procedure . . . . . . . . . . . . . . . . . . . . . . . . . . . . . . . . . . . . . .81
Specifications . . . . . . . . . . . . . . . . . . . . . . . . . . . . . . . . . . . . . . . . . . . . .82
General . . . . . . . . . . . . . . . . . . . . . . . . . . . . . . . . . . . . . . . . . . . . . . . .82
Paper and tray information. . . . . . . . . . . . . . . . . . . . . . . . . . . . . . . . . . .84
Notes/symbols/terms. . . . . . . . . . . . . . . . . . . . . . . . . . . . . . . . . . . . .86
Service and Support . . . . . . . . . . . . . . . . . . . . . . . . . . . . . . . . . . . . . . . .87
Notes, Cautions and Warnings > 5
Notes, Cautions and Warnings
For the protection of your product, and in order to ensure that you benefit from its full
functionality, this model has been designed to operate only with genuine original toner
cartridges. Any other toner cartridge may not operate at all, even if it is described as
compatible, and if it does work, your product's performance and print quality may be
degraded.
Specifications subject to change without notice. All trademarks acknowledged.
NOTE
A note provides additional information to supplement the main text.
CAUTION!
A caution provides additional information which, if ignored, may
result in equipment malfunction or damage.
WARNING!
A warning provides additional information which, if ignored, may
result in a risk of personal injury.
Introduction > 6
Introduction
Congratulations on purchasing this monochrome page printer.
Your new printer is designed with a range of advanced features to give you crisp black and
white pages at high speed on a wide range of print media.
For your information, a summary of the main features of your printer is given below.
PRINTER FEATURES
Four different models to choose from: (ProductName variable)
(d denotes Duplex included and n denotes Network Interface Card included).
Memory: 32MB for B410d, B410dn and B420dn; 64MB for B430dn.
High speed printing: 28ppm A4 and 30ppm Letter.
Resolution: 1200 x 600 dpi for B410d, B410dn and B420dn; 1200 x 1200 dpi for
B430dn.
Paper handling: 250 sheets (75g/m) for B410d, B410dn, B430dn; 530 sheets for the
B4600nPS, B4600LnPS.
Emulation: standard Printer Control Language PCL6, Epson FX, IBM ProPrinter and
PostScript 3 for B430dn.
Barcodes: embedded for SIDM emulations.
Flash DIMM: 2MB for B410d, B410dn and B420dn and 8MB for B430dn to allow the
storage of additional fonts or bar codes.
USB 2.0 High speed and Parallel interfaces.
10/100 BASE-TX Network: standard for Xxxxxdtn, lets you share this valuable resource
among users on your office network.
Multi Purpose tray for B4600nPS, B4600LnPS and B430dn: to extend the range of
media your printer can accommodate (capacity 50 sheets (64g/m) or 10 envelopes),
and can also use as manual duplex.
Manual Feed tray for Xxxxxdtn: to feed single sheets, heavy paper stocks, envelopes,
other special media and can also be used as manual duplex.
Power save mode for energy efficiency.
Additionally, the following optional features are also available:
128 and 256MB RAM DIMM: to extend the main memory of your printer and speed up
the processing of large files.
Second paper tray: to increase your printers paper handling capacity by 530 sheets
(75g/m).
USING YOUR PRINTER
To help you get the most from your printer, the manufacturer has provided a variety of
supporting materials. A summary of these materials and their purposes is given in the
following chapter.
About This Manual > 7
About This Manual
This manual is the users guide (check the Oki Printing Solutions website,
www.okiprintingsolutions.com, for the most up-to-date version) for your printer and forms
part of the overall user support listed below:
Quick Setup Poster: easy to follow graphical instructions for quick printer setup.
Setup Guide: more detailed instructions to unpack, connect, power up your printer,
and install software.
This Users Guide: to help you to operate your printer and make the best use of its
many features. Also included are guidelines for troubleshooting and maintenance to
ensure that it performs at its best. Additionally, information is provided for adding
optional accessories as your printing needs evolve.
Installation Guides: accompany consumable items and optional accessories to
describe how to install them.
Online Help: online information associated with the printer driver and the Menu Setup
Tool (B410n/B410dn) software.
This manual has been written using more than one printer as a model and the illustrations/
screenshots reflect this. What you see will be appropriate to the model you are using.
ONLINE USAGE
This manual is intended to be read on screen using an Adobe Acrobat Reader. Use the
navigation and viewing tools provided in Acrobat.
You can access specific information in two ways:
In the list of bookmarks down the left hand side of your screen, click on the topic of
interest to jump to the required topic. (If the bookmarks are not available, use the
Table of Contents.)
In the list of bookmarks click on Index to jump to the Index. (If the bookmarks are not
available, use the Table of Contents.) Find the term of interest in the alphabetically
arranged index and click on the associated page number to jump to the page
containing the subject.
PRINTING PAGES
The whole manual, Individual pages, or sections may be printed. The procedure is:
1. From the toolbar, select File > Print (or press the Ctrl + P keys).
About This Manual > 8
2. Choose which pages you wish to print:
(a) All pages, for the entire manual.
(b) Current page for the page at which you are looking.
(c) Pages from and to for the range of pages you specify by entering their page
numbers.
3. Click OK.
ABBREVIATIONS USED
The following abbreviations are used in this manual:
ABBREVIATION MEANING
Ctrl Control
dpi dots per inch
DIMM Dual In-line Memory Module
d duplex
n network card installed
LED Light Emitting Diode
NIC Network Interface Card
PCL Printer Control Language
PS PostScript (emulation)
PSE PostScript Emulation
RAM Random Access Memory
Printer Components > 9
Printer Components
Apart from the Operator panels, which are described in the next chapter, the Xxxxxn
printers look similar from the outside. The important components are identified in the
representations below.
1. Operator panel (B430dn shown)
2. Output Stacker (150 sheets, face down)
3. Output Stacker extension
4. Top cover release button
5. Multi Purpose Tray (only for B4600nPS, B4600LnPS, B430dn.; 50 sheets)(shown in
open position)
6. Multi Purpose Tray extension
7. Paper Tray (250 sheets for B410d, B410dn and B420dn, B430dn; 530 sheets for
B420dn.)
8. Paper Tray level indicator
9. ON/OFF switch
10. Rear Output cover
2
4
8
7
5
9
3
6
10
Printer Components > 10
11. LED array
12. Image drum
13. Manual Feed Tray (only for B410d, B410dn and B420dn; single sheet feed) (shown
in open position)
14. Toner cartridge
15. Fuser unit
16. Top cover
11
12
13
14
16
15
Printer Components > 11
17. Power cable connection
18. Duplex unit
19. Parallel interface connection
20. USB interface connection
21. LAN interface connection (only for Xxxxxdn)
22. Test button (only for Xxxxxdn)
23. Memory panel (to upgrade your printers memory RAM DIMM)
24. Cooling fan
17
18
23
24
19
20
21
22
Operator Panel > 12
Operator Panel
This chapter describes the function of the operator panel on your printer. It is useful to
describe the Printer Menu Setup Tool at this point as it provides the Xxxxxdtn, the
equivalent of the menu control panel on the B4600nPS, B4600LnPS, B430dn (See Printer
Drivers on page 38 for installation of the Printer Menu Setup Tool.)
XXXXXDTN
OPERATOR PANEL
The Xxxxxdtn operator panel consists of 2 indicating LEDs, an LCD (3) and an Online (4)
button. The LEDs indicate Ready (1) and Attention (2).
LED INDICATORS
The LED indicators show the status of the printer and have three operating conditions as
follows:
Indicator off
Indicator on
Flash
Both LED indicators come on momentarily when power is switched on using the main power
switch.
READY LED (GREEN)
Indicator on - the printer is on-line and ready to receive data.
Indicator off - the printer is off-line and cannot receive data.
ATTENTION LED (RED)
Indicator on - this indicates a warning, (e.g. low toner).
Indicator off - this indicates normal condition.
The meaning of the indicator LEDs when they flash (x) is summarised as follows:
NOTE
The table below is also applicable for the B4600nPS, B4600LnPS and B430dn
models.
1 3 4
2
Operator Panel > 13
LCD
The LCD (3) has two rows of up to 16 alphanumeric digits, displaying print status and error
messages.
ONLINE BUTTON
The primary functions of the Online button (4) are activated by pressing the switch
momentarily and releasing. The primary functions are as follows:
Turning the printer off-line.
Turning the printer on-line (ready).
Resuming printing after page overflow.
Interrupting data processing when the printer is receiving and processing data.
Resuming data processing.
The secondary functions of the Online button are activated after turning the printer off line,
then pressing and holding the switch for four seconds before releasing. The secondary
functions are as follows:
Printing the demo and menu pages.
Printing any data held in the buffer after printing has been cancelled.
The other functions of the Online button are activated after turning the printer off line then
pressing and holding the switch for seven seconds before releasing. The other functions are
as follows:
Printing a cleaning page.
FLASH TYPE READY LED (1) ATTENTION LED (2) MEANING
Flash x The printer is
receiving and
processing data
during printing or the
printer is resetting.
x There is a printing
error, for example, a
problem with paper,
the cover is open or
the paper tray is
empty while a job is
processing.
x x There is a minor error
with the printer, for
example, toner is low
and the image drum
needs to be changed.
NOTE
Demo and menu pages can also be printed using the printers Printer Menu
Setup Tool.
NOTE
A cleaning page can also be printed using the printers Printer Menu Setup tool.
Operator Panel > 14
Resetting the printer and clearing the buffer after printing has been cancelled.
CHANGING LANGUAGE
The default language used by your printer for display messages and for report printing is
English. If required, this can be changed to:
PRINTER MENU SETUP TOOL
After installing the printer driver software onto your computer, the Printer Menu Setup Tool
is then automatically installed. See Printer Drivers on page 38. This Printer Menu Setup
Tool is used to control and change the various printer settings.
USING THE PRINTER MENU SETUP TOOL
Viewing or changing the printer settings are carried out as follows:
Click on Start > All Programs > Okidata > Printer Menu Setup Tool and select the
Printer Menu Setup Tool.
MENU FUNCTIONS
The Printer Menu allows you to view and change the printers internal settings. You can
think of this as the software equivalent of the LCD operator panel.
The settings are grouped into categories or menus such as Information Menu or Print
Menu.
Some of these settings are similar to those found in your printer driver or application
software. The settings that you can change using this software act as the printers defaults.
These can be overridden by the settings in your printer driver or application.
NOTE
To reset the printer to the default settings of the manufacturer, the Online
button is pressed and held down while the printer is switched on with the main
power switch. The LED indicators blink when the printer has reset to the
default settings.
German Danish
French Dutch
Italian Turkish
Spanish Portuguese
Swedish Polish
Russian Greek
Finnish Czech
Hungarian Norwegian
NOTE
1. The Operator Panel Language Setup Wizard will run automatically when
you install the printer driver. Follow the instructions provided by this
utility to set your chosen language.
2. The list above is neither conclusive nor exhaustive.
Operator Panel > 15
For example, if you have set the number of copies in the Printer Menu settings to one, this
will be overridden if you select three copies of your document in the printer driver.
INFORMATION MENU
This menu provides a quick method of listing various items stored within the printer.
ITEM ACTION REMARKS
PRINT MENU MAP EXECUTE
NETWORK EXECUTE B410dn only
PRINT FILE LIST EXECUTE
PRINT PCL FONT EXECUTE
PRINT PPR FONT EXECUTE
PRINT FX FONT EXECUTE
DEMO1 EXECUTE
PRINT ERROR LOG EXECUTE
USAGE REPORT EXECUTE Is displayed only
when USAGE
REPORT is enabled in
the Print Statistics
Menu
Operator Panel > 16
PRINT MENU
This menu provides adjustment of various print job related functions.
MEDIA MENU
This menu provides adjustment to suit a wide range of print media.
ITEM DEFAULT REMARKS
COPIES 1
DUPLEX OFF
MANUAL OFF
PAPER FEED TRAY1
AUTO TRAY SWITCH ON
TRAY SEQUENCE DOWN
MEDIA CHECK ENABLE
RESOLUTION 600DPI
TONER SAVE MODE DISABLE
ORIENTATION PORTRAIT
LINES PER PAGE 64 LINES
EDIT SIZE CASSETTE SIZE
ITEM DEFAULT REMARKS
TRAY1 PAPERSIZE A4
TRAY1 MEDIATYPE PLAIN
TRAY1 MEDIAWEIGHT MEDIUM
TRAY2 PAPERSIZE A4 When Tray2 is
installed
TRAY2 MEDIATYPE PLAIN When Tray2 is
installed
TRAY2 MEDIAWEIGHT MEDIUM When Tray2 is
installed
MN PAPERSIZE A4
MN MEDIATYPE PLAIN
MN MEDIAWEIGHT MEDIUM
UNIT OF MEASURE MILLIMETER
X DIMENSION 210 MILLIMETER
Y DIMENSION 297 MILLIMETER
Operator Panel > 17
SYSTEM CONFIGURATION MENU
This menu adjusts general printer settings to suit the way you prefer to work.
PCL EMULATION
This menu controls the printers PCL emulation.
ITEM DEFAULT REMARKS
POW SAVE TIME 1 MIN
PERSONALITY AUTO EMULATION
CLRABLE WARNING ONLINE
AUTO CONTINUE ON
MANUAL TIMEOUT 60 SEC
TIMEOUT INJOB 40 SEC
TIMEOUT LOCAL 40 SEC
TIMEOUT NET 90 SEC B410dn only
LOW TONER CONTINUE
JAM RECOVERY ON
ERROR REPORT OFF
ITEM DEFAULT REMARKS
FONT SOURCE RESIDENT
FONT NO. I0
FONT PITCH 10.00 CPI
SYMBOL SET PC-8
A4 PRINT WIDTH 78 COLUMN
WHITE PAGE SKIP OFF
CR FUNCTION CR
LF FUNCTION LF
PRINT MARGIN NORMAL
PEN WIDTH ADJUST ON
TRAY ID#
PCL MNID 2
PCL T0ID 4
PCL T1ID 1
PCL T2ID 5 When Tray2 is
installed
Operator Panel > 18
PPR EMULATION
This menu controls the printers PPR emulation.
FX EMULATION
This menu controls the printers FX emulation.
ITEM DEFAULT REMARKS
CHARACTER PITCH 10 CPI
FONT CONDENSE 12CPI TO 20CPI
CHARACTER SET SET-2
SYMBOL SET IBM-437
LETTER O STYLE DISABLE
ZERO CHARACTER NORMAL
LINE PITCH 6 LPI
WHITE PAGE SKIP OFF
CR FUNCTION CR
LF FUNCTION LF
LINE LENGTH 80 COLUMN
FORM LENGTH 11.7 INCH
TOF POSITION 0.0 INCH
LEFT MARGIN 0.0 INCH
FIT TO LETTER DISABLE
TEXT HEIGHT SAME
ITEM DEFAULT REMARKS
CHARACTER PITCH 10 CPI
CHARACTER SET SET-2
SYMBOL SET IBM-437
LETTER O STYLE DISABLE
ZERO CHARACTER NORMAL
LINE PITCH 6 LPI
WHITE PAGE SKIP OFF
CR FUNCTION CR
LINE LENGTH 80 COLUMN
FORM LENGTH 11.7 INCH
TOF POSITION 0.0 INCH
LEFT MARGIN 0.0 INCH
FIT TO LETTER DISABLE
Operator Panel > 19
PARALLEL MENU
This menu controls the operation of the printers parallel data interface.
USB MENU
This menu controls the operation of the printers USB data interface.
NETWORK MENU
This menu controls the operation of the printers 10Base-T/100Base-TX network interface.
TEXT HEIGHT SAME
ITEM DEFAULT REMARKS
PARALLEL ENABLE
BI-DIRECTION ENABLE
ECP ENABLE
ACK WIDTH NARROW
ACK/BUSY TIMING ACK IN BUSY
I-PRIME 3 MICRO SEC
ITEM DEFAULT REMARKS
USB ENABLE
SOFT RESET ENABLE
SPEED 480 Mbps
SERIAL NUMBER ENABLE
NOTE
This is applicable to the B410dn model.
ITEM DEFAULT REMARKS
TCP/IP ENABLE
IP VERSION IPv4
NETBEUI ENABLE
NETWARE ENABLE
ETHERTALK ENABLE
FRAMETYPE AUTO
IP ADDRESS SET AUTO
IP ADDRESS xxx.xxx.xxx.xxx
SUBNET MASK xxx.xxx.xxx.xxx
GATEWAY ADDRESS xxx.xxx.xxx.xxx
ITEM DEFAULT REMARKS
Operator Panel > 20
PRINT STATISTICS MENU
This menu provides information on the number of A4/Letter pages printed and allows you
to reset the counter.
MAINTENANCE MENU
This menu provides access to various printer maintenance functions.
USAGE MENU
This menu is for information only, and provides an indication of total usage of the printer
and the expected life left in its consumable items. This is particularly useful if you do not
have a full set of replacement consumables to hand and you need to know how soon you
will need them.
WEB ENABLE
TELNET DISABLE
FTP DISABLE
SNMP ENABLE
NETWORK SCALE NORMAL
HUB LINK SETTING AUTO NEGOTIATE
FACTORY DEFAULTS EXECUTE
ITEM DEFAULT REMARKS
USAGE REPORT ENABLE
RESET COUNTER EXECUTE
GROUP COUNTER DISABLE
CHANGE PASSWORD Enter the new
password
ITEM DEFAULT REMARKS
MENU RESET EXECUTE
SAVE MENU EXECUTE
POWER SAVE ENABLE
PAPER BLACK SET 0
DARKNESS 0
CLEANING EXECUTE
RESTORE MENU EXECUTE Displayed in Menu
when Menu settings
have been stored.
ITEM DEFAULT REMARKS
DRUM LIFE REMAINING% An indication of the
remaining drum life.
ITEM DEFAULT REMARKS
Operator Panel > 21
PRINTING MENU SETTINGS
The menu settings can be printed as a menu map as follows.
USING THE ONLINE BUTTON
1. Press the Online button to take the printer off-line.
2. Press and hold down the Online button for at least four seconds, but less than seven
seconds.
3. The printer prints a list of the menu settings and a demo print page. See Online
button on page 13.
USING THE PRINTER MENU SETUP TOOL
1. Select Start > All Programs > Okidata > Printer Menu Setup Tool.
The Printer Menu is displayed.
2. Expand the Information Menu.
3. To print a demo page or Menu Map, select either Demo1 or Print Menu Map and
click Execute.
B4600NPS, B4600LNPS, B430DN,
OPERATOR PANEL
The B4600nPS, B4600LnPS, B430dn operator panel consists of a menu driven control
panel, an LCD display and two LED indicators.
PANEL ELEMENTS
1. Liquid crystal display. (LCD) panel. Two rows of up to 16 alphanumeric digits
displaying print status, menu items in menu mode and error messages.
2. Menu Scroll Buttons. Press briefly to enter the MENU mode. Press briefly again to
select the next menu. Press for more than 2 seconds to scroll through the different
menus.
TONER REMAINING% An indication of how
much toner is left in
the cartridge.
ITEM DEFAULT REMARKS
1 2
3 4
5
6
7
8
Operator Panel > 22
3. Back button. Press briefly to return to the previous higher level menu item or exit
the menu when in MENU mode.
4. Enter button. In the ONLINE or OFFLINE mode: press this briefly to enter the MENU
mode. In the MENU mode: press this briefly to select the menu or setting indicated on
the LCD.
5. Online button. Press to switch between ONLINE and OFFLINE status.
Press to exit the menu and displays ONLINE, when in the MENU mode.
6. Cancel button. When printing press to cancel a print job. Press to exit the MENU
mode and go ONLINE, when in the MENU mode.
7. Ready indicator (green). ON indicates ready to receive data. FLASHING
indicates processing data. OFF indicates Offline.
8. Attention indicator (red). ON indicates a warning (e.g. low toner). FLASHING
indicates an error, (e.g. toner empty). OFF indicates normal condition.
MENU FUNCTIONS
The Printer Menu allows you to view and change the printers internal settings.
The settings are grouped into categories or menus such as Information Menu or Print
Menu.
Some of these settings are similar to those found in your printer driver or application
software. The settings that you can change using this software act as the printers defaults.
These can be overridden by the settings in your printer driver or application.
For example, if you have set the number of copies in the Printer Menu settings to one, this
will be overridden if you select three copies of your document in the printer driver.
Factory default settings are shown in the following tables.
INFORMATION MENU
This menu provides a quick method of listing various items stored within the printer.
NOTE
When pressed with DATA displayed (press and hold for five seconds), it forces
the printer to print out the remaining data in the printer.
NOTE
When pressed in Menu mode, the Online button returns the printer to ONLINE
status. Also when there is an error indicating wrong paper size, pressing the
Online button forces the printer to print.
ITEM ACTION REMARKS
PRINT MENU MAP EXECUTE
NETWORK EXECUTE
PRINT FILE LIST EXECUTE
PRINT PCL FONT EXECUTE
PRINT PSE FONT EXECUTE
PRINT PPR FONT EXECUTE
PRINT FX FONT EXECUTE
DEMO 1 EXECUTE
Operator Panel > 23
SHUTDOWN MENU
This menu shuts down the printer.
PRINT MENU
This menu provides adjustment of various print job related functions.
MEDIA MENU
This menu provides adjustment to suit a wide range of print media.
PRINT ERROR LOG EXECUTE
USAGE REPORT EXECUTE Is displayed only
when USAGE
REPORT is enabled in
the Print Statistics
Menu
ITEM ACTION REMARKS
SHUTDOWN START EXECUTE
ITEM DEFAULT REMARKS
COPIES 1
DUPLEX OFF
PAPER FEED TRAY1
AUTO TRAY SWITCH ON
TRAY SEQUENCE DOWN
MP TRAY USAGE DO NOT USE
MEDIA CHECK ENABLE
RESOLUTION 1200DPI
TONER SAVE MODE DISABLE
ORIENTATION PORTRAIT
LINES PER PAGE 64 LINES
EDIT SIZE CASSETTE SIZE
ITEM DEFAULT REMARKS
TRAY 1 PAPERSIZE A4
TRAY 1 MEDIATYPE PLAIN
TRAY 1
MEDIAWEIGHT
MEDIUM
TRAY2 PAPERSIZE A4 When tray 2 is
installed
TRAY2 MEDIATYPE PLAIN When tray 2 is
installed
ITEM ACTION REMARKS
Operator Panel > 24
SYSTEM CONFIGURATION MENU
This menu adjusts general printer settings to suit the way you prefer to work.
PCL EMULATION
This menu controls the printers PCL emulation.
TRAY2 MEDIAWEIGHT MEDIUM When tray 2 is
installed
MPT PAPERSIZE A4
MPT MEDIATYPE PLAIN
MPT MEDIAWEIGHT MEDIUM
UNIT OF MEASURE MILLIMETER
X DIMENSION 210 MILLIMETER
Y DIMENSION 297 MILLIMETER
ITEM DEFAULT REMARKS
POW SAVE TIME 1 MIN
PERSONALITY AUTO EMULATION
PARA PS-PROTOCOL ASCII
USB PS-PROTOCOL RAW
NET PS-PROTOCOL RAW B430dn only
CLRABLE WARNING ONLINE
AUTO CONTINUE OFF
MANUAL TIMEOUT 60 SEC
TIMEOUT INJOB 40 SEC
TIMEOUT LOCAL 40 SEC
TIMEOUT NET 90 SEC B430dn only
LOW TONER CONTINUE
JAM RECOVERY ON
ERROR REPORT OFF
START UP OFF
ITEM DEFAULT REMARKS
FONT SOURCE RESIDENT
FONT NO. I0
FONT PITCH 10.00 CPI
SYMBOL SET PC-8
A4 PRINT WIDTH 78 COLUMN
ITEM DEFAULT REMARKS
Operator Panel > 25
PPR EMULATION
This menu controls the printers PPR emulation.
FX EMULATION
This menu controls the printers FX emulation.
WHITE PAGE SKIP OFF
CR FUNCTION CR
LF FUNCTION LF
PRINT MARGIN NORMAL
PEN WIDTH ADJUST ON
TRAY ID#
PCL T0ID 4
PCL T1ID 1
PCL T2ID 5 When Tray2 is
installed
ITEM DEFAULT REMARKS
CHARACTER PITCH 10 CPI
FONT CONDENSE 12 CPI to 20 CPI
CHARACTER SET SET-2
SYMBOL SET IBM-437
LETTER O STYLE DISABLE
ZERO CHARACTER NORMAL
LINE PITCH 6 LPI
WHITE PAGE SKIP OFF
CR FUNCTION CR
LF FUNCTION LF
LINE LENGTH 80 COLUMN
FORM LENGTH 11.7 INCH
TOF POSITION 0.0 INCH
LEFT MARGIN 0.0 INCH
FIT TO LETTER DISABLE
TEXT HEIGHT SAME
ITEM DEFAULT REMARKS
CHARACTER PITCH 10 CPI
CHARACTER SET SET-2
ITEM DEFAULT REMARKS
Operator Panel > 26
PARALLEL MENU
This menu controls the operation of the printers parallel data interface.
USB MENU
This menu controls the operation of the printers USB data interface.
SYMBOL SET IBM-437
LETTER O STYLE DISABLE
ZERO CHARACTER NORMAL
LINE PITCH 6 LPI
WHITE PAGE SKIP OFF
CR FUNCTION CR
LINE LENGTH 80 COLUMN
FORM LENGTH 11.7 INCH
TOF POSITION 0.0 INCH
LEFT MARGIN 0.0 INCH
FIT TO LETTER DISABLE
TEXT HEIGHT SAME
ITEM DEFAULT REMARKS
PARALLEL ENABLE
BI-DIRECTION ENABLE
ECP ENABLE
ACK WIDTH NARROW
ACK/BUSY TIMING ACK IN BUSY
I-PRIME DISABLE
OFFLINE RECEIVE DISABLE
ITEM DEFAULT REMARKS
USB ENABLE
SOFT RESET DISABLE
SPEED 480Mbps
OFFLINE RECEIVE DISABLE
SERIAL NUMBER ENABLE
ITEM DEFAULT REMARKS
Operator Panel > 27
NETWORK MENU
THIS MENU CONTROLS THE OPERATION OF THE PRINTERS 10BASE-T/100BASE-TX NETWORK
INTERFACE.
ITEM DEFAULT REMARKS
TCP/IP ENABLE
IP VERSION IPv4
NETBEUI ENABLE
NETWARE ENABLE
ETHERTALK ENABLE
FRAMETYPE AUTO
IP ADDRESS SET AUTO
IP ADDRESS xxx.xxx.xxx.xxx
SUBNET MASK xxx.xxx.xxx.xxx
GATEWAY ADDRESS xxx.xxx.xxx.xxx
WEB ENABLE
TELNET DISABLE
FTP DISABLE
SNMP ENABLE
NETWORK SCALE NORMAL
HUB LINK SETTING AUTO NEGOTIATE
FACTORY DEFAULTS EXECUTE
Operator Panel > 28
PRINT STATISTICS MENU
This menu provides information on the number of A4/Letter pages printed and allows you
to reset the counter.
MAINTENANCE MENU
This menu provides access to various printer maintenance functions.
USAGE MENU
This menu is for information only, and provides an indication of total usage of the printer
and the expected life left in its consumable items. This is particularly useful if you do not
have a full set of replacement consumables to hand and you need to know how soon you
will need them.
PRINTING MENU SETTINGS
Current menu settings can be confirmed by printing a Menu Map, using the control panel.
1. Press the Menu or button until the INFORMATION MENU is available, then
press button.
2. Press the or button until the display prompts you to print the menu map.
ITEM DEFAULT REMARKS
USAGE REPORT ENABLE
RESET COUNTER EXECUTE
GROUP COUNTER DISABLE
CHANGE PASSWORD Enter the new
password.
ITEM DEFAULT REMARKS
MENU RESET EXECUTE
SAVE MENU EXECUTE
POWER SAVE ENABLE
PAPER BLACK SET 0
DARKNESS 0
CLEANING EXECUTE
RESTORE MENU EXECUTE Displayed in Menu
when Menu settings
have been stored.
ITEM DEFAULT REMARKS
DRUM LIFE REMAINING% An indication of the
remaining drum life.
TONER REMAINING% An indication of how
much toner is left in
the cartridge.
Operator Panel > 29
3. Press the button to print the menu map.
4. Press the Cancel or Online or the button repeatedly to exit the MENU mode.
Paper Recommendations > 30
Paper Recommendations
For guidance on the media you can use with your printer, which input tray and which
ejection method to use, see the section entitled Paper and tray information in the
Specifications chapter.
PAPER AND ENVELOPE TYPES
The manufacturer of this printer recommends the following guidelines when selecting paper
and envelopes for use in your printer:
Paper and envelopes should be stored flat and away from moisture, direct sunlight and
heat sources.
Use a smooth finished paper such as copier or laser type paper with a Sheffield
(smoothness) rating of 250 or less. If in doubt, please ask your paper supplier.
Use paper and envelopes that are designed for use in laser type printers.
The use of heavily laid or textured paper will seriously impact on the life of the image
drum.
Do not use very smooth, shiny/glossy paper.
Do not use heavily embossed headed paper.
Do not use specially treated papers such as carbon paper, non-carbon paper, thermal
paper and impact paper.
Avoid using paper with perforations, cut-outs and ragged edges.
Do not use envelopes with windows or metal clasps.
Do not use envelopes with self sealing flaps.
Avoid using damaged or curled envelopes.
TRANSPARENCIES AND ADHESIVE LABELS
The manufacturer of this printer recommends the following guidelines when selecting
transparencies and adhesive labels for use in your printer:
Always manually feed single sheets using a Manual Feed Tray or Multi Purpose Tray.
Always use rear output.
Media must be designed for use in laser printers or photocopiers and must be able to
withstand 200C for 0.1 sec.
Do not use media designed for use in colour laser printers and photocopiers.
Labels should cover entire carrier sheet.
Carrier sheet or adhesive must not be exposed to any part of the printer.
NOTE
The reference to Manual Feed Tray is for the Xxxxxdtn models and the Multi
Purpose Tray is for the B4600nPS, B4600LnPS and B430dn models.
Paper Recommendations > 31
POSTCARDS
The manufacturer of this printer recommends the following guidelines when selecting
postcards for use in your printer:
Always manually feed single postcards using the Manual Feed Tray or Multi Purpose
Tray, depending on your printer model.
Use unfolded double postcards.
Use postcards designed for use in laser type printers
Do not use postcards used for ink jet printers.
Do not use stamped or picture postcards.
INSTALLING PAPER
PAPER TRAY
1. Remove the paper tray from the bottom of the printer and place plain paper (1) in
the tray, keeping the level of the paper in the tray below the paper full guide
arrowheads shown on the paper guides (2). For loading A4 or Legal size paper, push
the lever (4) in the arrow direction and extend the paper tray using the rear paper
support (5).
NOTE
If you are topping up the paper in a paper tray, it is recommended that you
remove the remaining paper from the tray first then add the new paper stock
followed by the paper you removed. This ensures that the oldest paper is used
first to help prevent paper jams.
NOTE
Load letter headed paper face down and top edge towards the front of the
paper tray (3).
1
2
3
4
Paper Recommendations > 32
2. Adjust the rear paper support (5) to the size of paper you are using by gripping the
lugs, tilting and sliding the support forwards or backwards as necessary.
3. Adjust the paper guides (5). It is important to adjust the paper guides correctly to
ensure that the paper is not skewed in the print process. Paper jams may occur if
this operation is not carried out correctly.
4. Replace the tray in the printer (7). The paper level indicator (8) provides a visual
indication of how much paper is left in the tray.
FACE UP AND FACE DOWN PRINTING
For face down printing, make sure the Rear cover is closed (the paper exits from the top
of the printer). The Output Stacker on the top of the printer stacks printed pages face down,
capacity 150 sheets of weight 75g/m. Pages printed in reading order (page 1 first) will be
sorted in reading order (last page on top, facing down).
For face up printing, make sure the Rear cover is open. In this condition, paper will exit via
this path, regardless of driver settings.
Always use this tray in conjunction with the Manual Feed Tray, Multi Purpose Tray or for
heavyweight stocks to reduce the possibility of paper jams.
See Paper and tray information on page 84.
AUTOMATIC FEED SEQUENCE
With no optional feed trays installed, the Autotray function in the Print Menu is set by
default to ON and the Tray sequence function is set to DOWN. In this way, if a tray runs
out of paper, automatic feed will take place in the order Tray 1, Tray 2 (if fitted), Multi
Purpose Tray or the Manual Feed Tray, provided that these trays are set up for identical
media. Also, configure the media size and media weight for the respective trays in the
operator panel or Printer Menu Setup tool, depending on your printer model.
NOTE
If you have the optional second paper tray (Tray 2) and you are printing from
the first (upper) tray (Tray 1), you can pull out the second (lower) tray to
reload it. However, if printing from the second (lower) tray, do not pull out the
first (upper) tray as this will result in a paper jam.
5
6
7
8
Paper Recommendations > 33
MULTI PURPOSE TRAY AND MANUAL FEED TRAY
1. B420, B320: Pull down the Multi Purpose Tray (1), fold out the paper supports (2),
and adjust the paper guides to the width of the paper (4).
B410: Pull down the Manual Feed Tray (1), and adjust the paper guides (2) to the
width of the paper.
2. B420, B430: Load the paper into the Multi Purpose Tray and push the set button
(3). Ensure that the paper is loaded below the arrow level (5) to avoid paper jam.
B410: Load single sheet at a time into the Manual Feed Tray.
For single-sided printing on headed paper load the paper with the pre-printed side
up and top edge into the printer.
For two-sided (duplex) printing on headed paper, load the paper with the pre-
printed side down and top edge away from the printer.
NOTE
Do not exceed the paper capacity of approximately 50 sheets or 10 envelopes
depending on the media weight.
1
3
4
2
B420/B430
1
2
Paper Recommendations > 34
Envelopes should be loaded flap down, face up with the top edge to the left and
short edge into the printer.
Load Transparencies face up and top edge into the printer.
For heavyweight paper or cardstock open the rear output cover to collect the
printed output. This will give the paper a nearly straight path through the
machine, avoiding paper jams and damage to the paper.
3. B420, B430: If required, set the media size and orientation in the media menu
using the control panel, then issue the print command.
B410: If required, set the media size and orientation in the Printer Menu Setup tool,
then issue the print command.
PAPER FEED, SIZE AND MEDIA SETTING
The process used to fuse (fix) the printed image to the paper involves a mixture of pressure
and heat. Too much heat will cause lightweight paper to crease or curl and corrugations in
transparencies. Too little heat will cause the image not to fuse fully into heavyweight paper.
XXXXXDTN
You can change the media type as follows:
1. Start the Printer Menu Setup tool.
2. Click Media Menu.
3. Click on the paper tray being used. Adjust the media type to the required setting
and, if necessary, the paper size to the size of the paper being used.
4. Click on the Setup tab and click Apply the changed settings, then OK to set the
printer to the new media type.
NOTE
Do not select Duplex printing on envelopes.
CAUTION!
Damage to the printer may occur if the incorrect paper setting is
used when printing on a different media.
NOTE
> You can also set the media type in your printer driver. However, the
printer driver settings will override the settings on the control panel or
Printer Menu Setup Tool.
> Remember to reset the printer for normal paper after printing on a
different media.
NOTE
Although media properties can be set in the printer driver for particular jobs,
when filling a tray with media it is recommended that you manually set the
printer to match the media as described here.
Paper Recommendations > 35
B4600NPS, B4600LNPS, B430DN
Using the control panel on your printer, you can choose:
which paper to use
the size of the paper you wish to use
the weight of the paper (thickness)
the type of paper
PAPER FEED SELECTION
The paper feed, paper size, paper weight and media type can be set manually on the printer
using the control panel as follows.
1. Press the Menu or button repeatedly until PRINT MENU is displayed, then
press the button.
2. Press the or button until the required paper feed is displayed.
3. Press the button. An asterisk (*) appears next to the selected paper feed.
4. Press the Cancel or Online or the button repeatedly to exit the MENU mode.
PAPER SIZE
Set the paper size as follows.
1. Press the Menu or button until PRINT MENU is displayed, then press
button.
2. Press either or button repeatedly until EDIT SIZE is displayed, then press
button.
NOTE
> If the settings in the printer differ from those selected on your computer,
the printer will not print and the LCD will display an error message.
> The following printer settings are given as a guide only. Some software
applications require the paper feed, size and media settings to be selected
from within the application (page setup).
> Although media properties can be set in the printer driver for particular
jobs, it is recommended that when filling a tray with media you manually
set the printer to match the media as described here.
NOTE
When the AUTO TRAY SWITCH is set to ON and more than one paper tray is
fitted, paper feed automatically switches to the next available paper tray,
providing non-stop printing.
NOTE
> When using paper trays, standard paper sizes are recognised
automatically with CASSETTE SIZE (default setting) selected. Paper size
need only be set for custom paper sizes.
> When using the Multi Purpose Tray, the paper size has to be selected.
Paper Recommendations > 36
3. Press either or button until the required paper size is displayed, then press
the button. An asterisk (*) appears next to the selected paper size.
4. Press the Cancel or Online or the button repeatedly to exit the MENU mode.
5. Select the correct paper settings in the printer driver before printing the file.
MEDIA TYPE AND WEIGHT
Set media type and weight as follows:
1. Press the Menu or button until MEDIA MENU is displayed, then press the
button.
2. Press the or button until MEDIA TYPE or MEDIA WEIGHT for the required tray
is displayed, then press button.
3. Press the or button until the required paper type or weight is displayed,
then press the button. An asterisk (*) appears next to the selected paper type or
weight.
4. Press the Cancel or Online or the button repeatedly to exit the MENU mode.
5. Select the correct paper settings in the printer driver before printing the file.
CAUTION!
If media type or media weight are not correctly set, print quality
deteriorates and the fuser roller may be damaged.
Interfaces > 37
Interfaces
Your printer is equipped with a selection of data interfaces:
1. Parallel For direct connection to a PC. This port requires a bi-directional (IEEE
1284 compliant) parallel cable.
2. USB For connection to a PC running Windows 2000 or later or Mac OS X or later.
This port requires a cable conforming to USB version 2.0 or above.
The operation of a printer is not assured if a USB compatible device is connected
concurrently with other USB-compatible machines.
When connecting multiple printers of the same type, they appear as *****, *****
(2), ***** (3), etc. These numbers depend on the order of connecting or turning on
each printer.
3. LAN For network cable connection. This port is standard on the B410dn,
B4600nPS, B4600LnPS and B430dn.
If you are connecting your printer directly to a stand alone computer proceed to the chapter
entitled Printer Drivers.
If your printer is to be installed as a network printer, please refer to the relevant section in
the Users Guide for the network interface card for further details on how to configure the
network connection before installing the printer drivers.
NOTE
> It is not recommended that you connect serial/USB and parallel cables to
the printer simultaneously.
> Interface cables are not supplied with your printer.
NOTE
Administrators authority is required when installing a network connection.
Printer Drivers > 38
Printer Drivers
This chapter describes how to install a printer driver on two types of operating system
Windows and Macintosh.
The printer drivers are all contained on the printer driver CD-ROM (CD1). Please refer to
the readme file on this CD for the latest information on printer driver installation.
WINDOWS OPERATING SYSTEMS
1. With Windows running, insert the printer driver CD-ROM (CD1) into your CD-ROM
drive.
2. If the CD does not run automatically, use Start > Run... and enter E:\setup (where E
is your CD-ROM drive) in the Open field.
3. Click on OK.
4. Select your printer model.
5. Click on Driver Installation > Install Printer Driver and follow the on-screen prompts
to complete your printer driver installation.
6. For the Xxxxxdtn only, once the driver has been
installed, the Printer Menu Setup tool (at right) is
then automatically installed and the operator panel
language switching utility will run automatically.
7. For the B4600nPS, B4600LnPS and B430dn, once the
driver has been installed, the operator panel language
switching utility will run automatically. Choose your
preferred operating language. See Changing
language on page 14.
INSTALLED OPTIONS
Certain options may have been installed in your printer. For
those that are installed, check that they appear enabled on
the Menu Map.
Ensure that your options are set up in the printer driver(s) by
making the appropriate settings on the Device Options tab
(PCL emulation) and/or Device Settings tab (PS emulation)
described in the chapter entitled Operation.
MACINTOSH OPERATING SYSTEMS
Please refer to the readme file on the CD for details on installing the appropriate Macintosh
drivers.
INSTALLED OPTIONS
Ensure that any installed options are enabled in the printer driver.
CHOOSING A MAC DRIVER
The B410d, B410dn and B420dn models allow you to use only a PCL Mac driver.
NOTE
Take time to note the facilities available on the CD. For example, the Help
facility briefly describes each of the Software Utilities.
Printer Drivers > 39
The B430dn models can also use a PS driver on Macintosh operating systems.
Operation > 40
Operation
This chapter provides a broad outline of how to operate your printer from either a Windows
or a Macintosh environment. In the former, while PCL emulation is available on all printer
models, PS emulation is available on the B430dn models.
PRINTER SETTINGS IN WINDOWS
The operator panel controlled menus and Printer Menu Setup Tool (described in the chapter
entitled Operator panels) provide access to many options.
The Windows printer driver also contains settings for many of these items. Where items in
the printer driver are the same as those in the operator panel and Printer Menu Setup Tool
menus, and you print documents from Windows, the settings in the Windows printer driver
will override those settings in the operator panel and Printer Menu Setup Tool menus.
PRINTING PREFERENCES IN WINDOWS APPLICATIONS
When you choose to print your document from a Windows application program a Print
dialogue box appears. This dialogue usually specifies the name of the printer on which you
will print your document. Next to the printer name is a Properties button.
When you click Properties a new window opens which contains a short list of the printer
settings available in the driver, which you can choose for this document. The settings
available from within your application are only those which you may want to change for
specific applications or documents. Settings you change here will usually only last for as
long as the particular application program is running.
PCL EMULATION
The tabs available are the Setup Tab, the Job Options Tab and the Image Tab.
NOTE
The illustrations in this guide relate to Windows XP PCL and PS emulations
other operating system windows may appear slightly different but the
principles are the same.
Operation > 41
SETUP TAB
1. Paper size should be the same as the page size of your document (unless you wish
to scale the printout to fit another size), and should also be the same as the size of
paper you will feed into the printer.
2. You can choose the source of the paper to feed, which may be Tray 1 (the standard
paper tray), Manual Feed Tray (B410d and B410dn), Tray 2 (if you have the optional
second paper tray installed) or the Multi Purpose Tray (B4600nPS, B4600LnPS,
B430dn). You can also click on the appropriate part of the screen graphic to select
your preferred tray.
3. A variety of document finishing options can be selected, such as normal one page
per sheet, or N-up (where N can be 2 or 4) for printing scaled down pages at more
than one page per sheet.
4. Under 2-sided Printing, you can choose from auto or manual. Under manual 2-sided
Printing you can choose to print on one side of a sheet only or to use 2-sided
printing (duplex printing). Your printer allows you to carry out manual duplex
printing, meaning you must pass the paper through the printer twice. For more
information, see 2-Sided (Duplex) Printing on page 52. The Duplex Help button
also offers guidelines on how to carry out manual duplex printing.
5. If you have changed some printing preferences before and saved them as a set, you
can recall them to avoid having to set them individually each time you need them.
6. A single on-screen button restores the default settings.
Operation > 42
JOB OPTIONS TAB
1. The output resolution of the printed page can be set as follows.
The ProQ1200 setting for Xxxxxdtn prints at 2400 x 600dpi. This setting requires the
most printer memory and takes the longest to print. Your printed pages can be scaled
to fit larger or smaller stationery. It is the best option for printing photographs.
The High Quality setting prints at 1200 x 600dpi for B410d, B410dn and B420dn,
and 1200 x 1200dpi for B430dn and is the best option for printing vector objects
such as graphics and text.
The Normal setting prints at 600 x 600dpi and is suitable for most printing jobs.
The Draft setting prints at 300 x 300dpi and is suitable for printing draft
documents that contain mainly text. You can select Toner Saving to save toner for
some print jobs.
2. Page orientation can be set to either portrait (tall) or landscape (wide). Both views
can be rotated by 180 degrees.
3. You can print watermark text behind the main page image. This is useful for marking
documents as draft, confidential, etc.
If you would like to print on special stationery, such as forms and letterhead, but do
not want to use pre-printed stationery, you can create your own using Overlays (for
B430dn). For more information on Overlays and Macros refer to Overlays and Macros
(Windows Only) on page 57. The Overlays button also offers guidelines on how to
carry out manual duplex printing.
4. In Raster (bitmap) mode, processing of the page image is done in the computer
leaving little processing for the printer to do, although the file size may be large. In
Vector mode, file sizes may be smaller and so transmission over a network, for
example, may be faster. These effects are more pronounced for graphics printing
than for text printing.
5. You can select up to 999 copies to print consecutively, although you will need to top
up the paper tray during such a long print run.
6. Your printed pages can be scaled to fit larger or smaller stationery, within a range of
25% to 400% of the original size.
7. A single on-screen button restores the default settings.
1
2
3
4
5
6
7
My Printer Printing Preferences
Operation > 43
IMAGE TAB
1. Dithering produces an intermediate greyscale by adjusting the combination of dots
used in printing. Selecting a setting determines the degree of detail with which a
graphics image will be printed. Mesh determines that a screen of dots is used for
dithering while Line Art determines that an array of lines is used for dithering.
2. Select dithering texture by setting the size of dots used in the halftone screen.
3. Set this control to print greyscale effects in black without dithering. Select the
check-box to disable greyscale printing or de-select the check-box to enable
greyscale printing.
4. You can manually adjust lightness (the higher the setting the lighter the print) and
contrast (the higher the setting the greater the contrast).
5. A single on-screen button restores the default settings.
1
2
3
4
5
Operation > 44
PS EMULATION (B430DN)
The tabs available are the Layout Tab, the Paper/Quality Tab and the Job Options Tab.
LAYOUT TAB
1. Page orientation can be set to portrait (tall), landscape (wide) or landscape rotated
by 180 degrees.
2. Print on both sides (duplex printing) can be set to long edge or short edge of the
document.
3. Printed page order can be set as front to back or back to front of the document.
4. Set the number of pages to be printed on a single sheet. You can also set it to print
a booklet.
5. Click the Advanced button to be able to set further document options as follows:
1. Select the required printed paper size.
2. You can substitute another font for TrueType Font.
3. You can set other document options as required, including PostScript options and
printer features.
1
2
3
5
4
My Printer Printing Preferences
1
2
3
My Printer Advanced Options
Operation > 45
PAPER/QUALITY TAB
You can set the paper source or leave it as automatic selection and by using the Advanced
button you have access to the same set of options as described above for the Layout Tab.
JOB OPTIONS TAB
1. The output resolution of the printed page can be set as follows.
The ProQ1200 for B410d and B410dn setting prints at 2400 x 600dpi. This setting
requires the most printer memory and takes the longest to print. It is the best
option for printing photographs.
The High Quality setting prints at 1200 x 600dpi for B410d, B410dn and B420dn,
and 1200 x 1200dpi for B430dn and is the best option for printing vector objects
such as graphics and text.
The Normal setting prints at 600 x 600dpi and is suitable for most printing jobs.
You can select Toner Saving to save toner for some print jobs.
1
2
3
4
5
6
Operation > 46
2. You can print watermark text behind the main page image. This is useful for marking
documents as draft, confidential, etc.
If you would like to print on special stationery, such as forms and letterhead, but do
not want to use pre-printed stationery, you can create your own using Overlays (for
B430dn). For more information on Overlays and Macros, refer to Overlays and
Macros (Windows Only) on page 57. The Overlays button also offers guidelines on
how to carry out manual duplex printing.
3. You can select up to 999 copies to print consecutively, although you will need to top
up the paper tray during such a long print run.
4. Your printed pages can be scaled to fit larger or smaller stationery.
5. Using the Advanced button gives you access to the facility to set mirror image
printing and negative image printing.
6. A single on-screen button restores the default settings.
SETTING FROM WINDOWS CONTROL PANEL
When you open the driver properties window directly from Windows, rather than from
within an application program, a somewhat more extensive range of settings is provided.
Changes made here will generally affect all documents you print from Windows
applications, and will be remembered from one Windows session to the next.
PCL EMULATION
The main tabs are the General Tab, Advanced Tab and Device Options Tab.
GENERAL TAB
1. This area lists some of the main features of your printer, including optional items.
2. This button opens the same windows as described earlier for items which can be set
from within application programs. Changes you make here, however, will become
the new default settings for all Windows applications.
3. This button prints a test page to ensure that your printer is working.
NOTE
The above features are provided by the Windows XP operating system and will
vary with other operating systems.
1
2 3
My Printer Properties
Operation > 47
ADVANCED TAB
1. You can specify which times of day your printer will be available.
2. Indicates current priority, from 1 (lowest) to 99 (highest). Highest priority
documents will print first.
3. Specifies that documents should be spooled (stored in a special print file) before
being printed. The document is then printed in the background, allowing your
application program to become available more quickly. Options follow:
This specifies that printing should not start until the last page has been spooled. If
your application program needs a lot of time for further computation in the middle of
printing, causing the print job to pause for more than a short period, the printer could
prematurely assume that the document has finished. Selecting this option would
prevent that situation, but printing will be completed a little later, as the start is
delayed.
This is the opposite choice to the one above. Printing starts as soon as possible after
the document begins spooling.
4. This specifies that the document should not be spooled, but printed directly. Your
application will not normally be ready for further use until the print job is complete.
This requires less disk space on your computer, since there is no spool file.
5. Directs the spooler to check the document setup and match it to the printer setup
before sending the document to print. If a mismatch is detected, the document is
held in the print queue and does not print until the printer setup is changed and the
document restarted from the print queue. Mismatched documents in the queue will
not prevent correctly matched documents from printing.
6. Specifies that the spooler should favour documents which have completed spooling
when deciding which document to print next, even if completed documents are lower
priority than documents which are still spooling. If no documents have completed
spooling, the spooler will favour larger spooling documents over shorter ones. Use
this option if you want to maximise printer efficiency. When this option is disabled
the spooler chooses documents based only on their priority settings.
7. Specifies that the spooler should not delete documents after they are completed.
This allows documents to be re submitted to the printer from the spooler instead of
printing again from the application program. If you use this option frequently it will
require large amounts of disk space on your computer.
8. Specifies whether advanced features, such as pages per sheet, are available,
depending on your printer. For normal printing keep this option enabled. If
1
2
3
4
5
6
7
8
9
10
My Printer Properties
Operation > 48
compatibility problems occur you can disable the feature. However, these advanced
options may then not be available, even though the hardware might support them.
9. This button provides access to the same setup windows as when printing from
applications. Changes made via the Windows Control Panel become the Windows
default settings.
10. You can design and specify a separator page that prints between documents. This is
particularly useful on a shared printer to help each user find their own documents in
the output stack.
DEVICE OPTIONS TAB
In this window you can select which optional upgrades are installed on your printer. See
the chapter entitled Installing options.
PS EMULATION (B430DN)
The main tabs are the General Tab, Advanced Tab and Device Settings Tab. The
General and Advanced tabs are the same as for PCL emulation described earlier.
NOTE
The above features are provided by the Windows XP operating system and will
vary with other operating systems.
Operation > 49
DEVICE SETTINGS TAB
1. You can set the desired paper sizes in each of the available paper feed trays.
2. You can make a variety of font settings depending on your application.
3. You can set which optional upgrades are installed on your printer. See the chapter
entitled Installing options.
PRINTER SETTINGS IN MACINTOSH
Refer to the readme file on the driver CD and the online help provided in the driver
software.
1
2
3
Operation > 50
POWER SAVING MODE
Power Saving sets how long the printer waits before going into standby mode. In standby
mode your printers energy consumption is reduced. You can specify the length of time
before a printer enters power saving mode by setting a larger value.
CHANGING THE LENGTH OF TIME BEFORE ENTERING POWER SAVING MODE
B410D AND B410DN
Use the Menu Setup Tool
1. Select Start > Programs > Oki Data > OKI B410 printer Menu Setup Tool > Printer
Menu Setup Tool.
2. Double-click System Configuration Menu then select Power Save Time.
3. Click on the drop-down menu and select the desired power save time.
4. Click Setup > Apply the Changed Setting. The setting change is completed when
a message dialog box appears saying The setting has been applied to the printer.
5. Click OK.
B420DN AND B430DN
Use the Printer Menu via the Operator Panel
1. Press the Menu or button until System Configuration Menu appears.
Press .
2. Press or until Power Save Time appears. Press .
3. Press or until the desired setting appears. Press . An asterisk (*) will
appear to confirm the selection.
4. Press Online.
DISABLING POWER SAVING MODE
B410D AND B410DN
Use the Menu Setup Tool
1. Select Start > Programs > Oki Data > OKI B410 printer Menu Setup Tool > Printer
Menu Setup Tool.
2. Double-click Maintenance Menu then click Power Save Mode.
3. Click on the drop-down menu and select Disable.
4. Click Setup > Apply the Changed Setting. The setting change is completed when
a message dialog box appears saying The setting has been applied to the printer.
5. Click OK.
NOTE
The printers Power Save mode default setting is Enabled, 1 minute.
Operation > 51
B420DN AND B430DN
Use the Printer Menu via the Operator Panel
1. Press the Menu or button until Maintenance Menu appears. Press .
2. Press or until Power Save appears. Press .
3. Press or until Disable appears. Press . An asterisk (*) will appear to
confirm the selection.
4. Press Online.
2-Sided (Duplex) Printing > 52
2-Sided (Duplex) Printing
The duplex unit adds the function of two-sided printing, using less paper and making large
documents easier to handle. It also enables booklet printing, which uses even less paper.
This printer has the option of Auto Duplex and Manual Duplex printing.
AUTO DUPLEX PRINTING
This option provides automatic two-sided printing only for Letter, A4, Legal 13 and 14 and
Custom paper sizes, using paper stocks from 60 - 105g/m2 (16 - 28 lb).
To carry out Auto Duplex Printing:
1. Select File -> Print and click the Properties button.
2. Select the input tray: Tray1 (or optional Tray2), or Manual Feed Tray (Xxxxxdtn),
or Multi Purpose Tray (B4600nPS, B4600LnPS, B430dn) from the Source drop
down.
3. In the 2-Sided Printing drop down menu, select either Long Edge (Auto) or
Short Edge (Auto) according to your printing preferences.
4. Click the OK button.
NOTE
The steps in the process relate to Windows XP PCL. Other operating system
windows may appear slightly different, but the principles are the same.
NOTE
For A4, A5, A6, B5, Letter, Legal 13 and 14, Statement, Executive and
Custom paper sizes, using paper stocks from 60 - 124g/m2, see
Manual Duplex Printing page 53.
NOTE
If you require further information, click the Duplex Help button.
2-Sided (Duplex) Printing > 53
MANUAL DUPLEX PRINTING USING THE PAPER TRAY (WINDOWS
ONLY)
To carry out 2-sided, or Manual Duplex Printing you must pass paper through the printer
twice.
1. Ensure that there is enough paper in the Paper Tray to carry out the print job.
2. Select File -> Print and click the Properties button.
3. Select the Tray1 from the Source drop down.
4. In the 2-Sided Printing drop down menu, select either Long Edge (Manual) or
Short Edge (Manual) according to your printing preferences. Click OK.
If you require further information, click the Duplex Help button.
5. Then, click the OK button.
6. Every second page (1) of your document is printed first. When this is complete, a
message appears on the display panel prompting you to take the paper, flip it and
replace it in the Paper Tray.
7. Open the Paper Tray (2).
NOTE
Manual Duplex printing is available only for Windows PCL Driver.
You cannot use A6 paper size for printing from Tray 1 or Tray 2 (option).
1
2
3
2-Sided (Duplex) Printing > 54
8. Take the printed paper from the Output Stacker (3) and place it in the Paper Tray,
ensuring that the printed side is facing up and the bottom of the page facing into the
printer (4).
9. Close the Paper Tray and press the Online button. The message window should
disappear from your screen and the document finishes printing the remaining pages
of your document.
NOTE
You must press the Online button to start the printing for other side. The
default time is set to one minute, failing which, the data is deleted and not
printed.
4
2-Sided (Duplex) Printing > 55
MANUAL DUPLEX PRINTING USING THE MANUAL FEED TRAY
(XXXXXDTN) OR THE MULTI-PURPOSE TRAY (B420DN AND
B430DN)
1. Position the paper guides on the Manual Feed Tray or Multi-Purpose Tray according
to the paper size.
2. Place paper (one sheet at a time for B410 models) in the Manual Feed Tray or up to
50 sheets in the Multi-Purpose Tray (B420dn and B430dn). The paper is
automatically gripped in position.
3. Select File -> Print to display the Print dialog box.
4. Click the Properties button.
5. Select Manual Feed Tray (B410 models), or Multi-Purpose Tray (B420DN and
B430DN) from the Source drop down.
6. On the 2-sided printing drop down menu, select either Long Edge (Manual) or
Short Edge (Manual) according to your printing preferences. Click OK.
When every second page has printed, take the paper from the output stacker.
7. Set the paper one page at a time in the B410 Manual Feed Tray (or the entire stack
in the B420dn and B430dn Multi-Purpose Feeder) with the printed side facing down
and the top of the page facing into the printer. Ensure that the paper is gripped in
place.
LONG EDGE.
NOTE
You can use A4, A5, A6, B5, Letter, Legal 13 and 14, Statement,
Executive and Custom paper sizes, using paper stocks from 60 - 124g/
m2.
2-Sided (Duplex) Printing > 56
SHORT EDGE.
8. Press the Online button. The remaining page(s) of your document print on the
blank side of the paper, one sheet at a time as you feed it into the B410 Manual Feed
Tray or the stack of pages from the Multi-Purpose Feeder (B420 and B430).
Overlays and Macros (Windows Only) > 57
Overlays and Macros (Windows Only)
WHAT ARE OVERLAYS AND MACROS?
If you would like to print on special stationery, such as forms and letterhead, but do not
want to use pre-printed stationery, you can create your own using these advanced
features.
You can use PostScript overlays to generate all your special stationery and store it in the
printer for use whenever you need it. If you have chosen to install the PCL driver, macros
perform a similar function.
You can create several overlays or macros, and combine them in any way you like to
produce a variety of forms and other special stationery. Each image can be printed on just
the first page of a document, on all pages, on alternate pages, or just the pages that you
specify.
CREATING POSTSCRIPT OVERLAYS
Three steps are required to create an overlay:
1. Create the form data using your own application software and print it to a printer
(.PRN) file.
2. Use the Storage Device Manager utility software supplied on CD with your printer to
create a project file, import the.PRN file(s), and download the generated filter
(.HST) file to the printer. The project file will contain one or more overlay images
which are functionally related, such as the cover page and the continuation page
images for business letters.
3. Use downloaded files to define your overlays ready for use when printing your
documents.
When printing overlay files to disk, do not select any special features, such as two-sided
printing or multiple copies. These are not appropriate to overlays, they apply only to your
final documents.
CREATING THE OVERLAY IMAGE
1. Use your preferred application, perhaps a graphics program, to create the required
overlay image and save it.
2. Open your applications Print dialogue.
3. Make sure that the selected printer name (1) is
that of your PostScript printer driver.
4. Select the Print To File (2) option.
5. Click the Properties button (3) to open the
Document Properties window.
1 3
2
Overlays and Macros (Windows Only) > 58
6. On the Overlay tab, choose Create Form from the
drop-down list (4).
7. Click OK to close the Document Properties window.
8. Click OK again to close the Print dialogue.
9. When prompted for a print file name, enter a
meaningful name with the extension.PRN.
10. Close your application.
CREATE AND DOWNLOAD THE PROJECT
1. From the Windows Start menu, start Storage Device Manager (SDM) and allow
SDM to discover the printer.
2. Choose ProjectsNew Project.
3. Choose ProjectsAdd File to Project.
4. Set the Files of Type drop-down list to PRN Files(*.prn).
5. Navigate to the folder where the.PRN files are stored and select one or more of these
to include in your overlay set.
You can have more than one printer (.PRN) file in a project. For example, one for top
pages and another for continuation pages. Use standard Windows techniques (Shift
or Ctrl keys) to select multiple files simultaneously if you need to.
6. Click Open to add these files to the current project.
7. When a message box appears confirming that a filter file has been created, click OK
to clear the message.
8. The project window will display one.HST file for each printer file added. Make a
careful note of each of these names. Ensure that you note them exactly as they
appear, they are case sensitive, and you will need them later.
9. Choose ProjectsSave Project and enter a meaningful name (e.g. Letter
Stationery) so that you can recognise it later if you want to modify it.
10. Choose ProjectsSend Project Files to Printer to download the project to the
printer.
If you have a hard disk in the printer, SDM will automatically download files to it. If
not, SDM will download files to flash memory. If you have a hard disk but still prefer
to download to flash memory, double-click the file name in the Project window and
under Volume, type in %Flash0% and then click OK.
11. When the message Command Issued appears confirming that the download is
complete, click OK to clear the message.
TEST PRINTING THE OVERLAY
1. Click on the printer icon for the relevant printer and choose PrintersTest Form.
2. In the Test PostScript Form window, to test each overlay select it and click OK. There
will be a short pause while the printer processes the form, and then it will print.
3. When each overlay has been tested, click Exit.
4. Click the standard Windows Close (X) button, or choose ProjectsExit to close
Storage Device Manager.
4
Overlays and Macros (Windows Only) > 59
DEFINING OVERLAYS
This is the final step before the new overlays are ready for use.
1. Open the Printers (called Printers and Faxes in Windows XP) window via the Start
menu or the Windows Control Panel.
2. Right-click on the Relevant PostScript printer icon and choose Printing
Preferences from the pop-up menu.
3. On the Overlay tab, click the New button.
4. In the Define Overlays window, enter a suitable name (2)
for this overlay and choose which page(s) (3) of your
documents will use this overlay.
5. Enter the name of the overlay file (4) exactly as it appeared
in the Storage Device Manager project window. Remember
that this name is case sensitive.
If you forgot to note the overlay names when you created
them, you can find them using Storage Device Manager to
view the project file, or the printers Information Menu to
print a file list and identify them from there.
6. Click Add (5) to add this overlay into the defined overlays list.
7. Click OK to close the Define Overlay window.
The new overlay now appears in the Defined Overlays list in the printer properties
window.
8. Repeat the above procedure if you wish to define more overlays.
9. When done, click OK to close the printer properties window.
Your new overlays are now ready and available to be used for any future documents you
wish.
PRINTING WITH POSTSCRIPT OVERLAYS
Once you have defined your overlays you are ready to use them for any documents you
wish. The example illustrated here uses two overlays for business letters. The first prints
on just the top page, and the second prints on any or all subsequent pages.
1. Prepare your document in the normal way using your own application software.
Remember, if necessary, to format the document so that it will fit within the
appropriate space.
2. Open your applications Print dialogue and choose any options you will require,
ensuring that the target printer is your PostScript printer driver in which the overlays
have been defined.
3. Click the Properties button to open the Printing Preferences window.
4. On the Overlays tab, choose Use Overlay from the
drop-down list (1).
5. Click on the first overlay (2) you wish to use. In this
example it is the Cover Page overlay. Then click the
Add button (3).
6. If you want to use another overlay, in this case it is the
Continuation page, click the second overlay (4) and
then click the Add button (3) again.
2
3
4
5
1
3
2
4
Overlays and Macros (Windows Only) > 60
7. When you have selected all the overlays you want to use for this document, click
OK.
8. Finally, in your applications print dialogue, click OK to begin printing.
Overlays and Macros (Windows Only) > 61
CREATING PCL OVERLAYS
Three steps are required to create an overlay:
1. Create the form data using your own application software and print it to a printer
(.PRN) file.
2. Use the Storage Device Manager utility software supplied on CD with your printer to
create a project file, import the .PRN file, and download the generated filter (.BIN)
files to the printer.
3. Use downloaded files to define your overlay ready for use with any future document.
When printing files to disk, do not select any special features, such as two-sided
printing or multiple copies. These are not appropriate to macros, they apply only to
your final documents.
CREATING THE OVERLAY IMAGE
1. Use your preferred application, perhaps a graphics program, to create the required
image and save it.
2. Open your applications Print dialogue.
3. Make sure that the selected printer name (1) is that of
your PCL printer driver.
4. Select the Print To File (2) option.
5. When prompted for a print file name, enter a
meaningful name with the extension .PRN .
6. Close your application.
CREATE AND DOWNLOAD MACROS
1. From the Windows Start menu, start Storage Device Manager (SDM) and allow
SDM to discover the printer.
2. Choose ProjectsNew Project to start a new project.
3. Choose ProjectsFilter Macro File. The Filter Printer Patterns dialogue box
appears. Make any adjustments in the settings that you need and then click OK.
Example: If you create a black oval in MS Paint and leave all the colour command
filters checked, the black oval will print as a black rectangle when the overlay is used.
To maintain the oval shape, turn off (deselect) the Configure Image Data, Palette
ID and Palette Control filters.
4. Set the Files of Type drop-down list to PRN Files(*.prn).
5. Navigate to the folder where the overlay .PRN files are stored and select one or more
of these to include in your overlay set.
You can have more than one macro file in a project. For example, one for top pages
and another for continuation pages. Use standard Windows techniques (Shift or Ctrl
keys) to select multiple files simultaneously if you need to.
6. Click Open to add these files to the current project. (You can also drag and drop files
from Windows Explorer directly into the project window if you prefer.) When a
message box appears confirming that a filter file has been created, click OK to clear
the message.
7. The project window will display one .BIN file for each printer file added. Make a
careful note of the name and ID number for each of the files. You will need them
later.
1 3
2
Overlays and Macros (Windows Only) > 62
If you wish to edit the names or ID numbers, double-click the file entry and edit the
details.
Note that the names are case sensitive.
8. Choose ProjectsSave Project and enter a meaningful name (e.g. Letter
Stationery) so that you can recognise it.
9. Choose ProjectsSend Project Files to Printer to download the project to the
printer.
10. When the message Command Issued appears confirming that the download is
complete, click OK to clear the message.
TEST PRINTING THE MACRO
1. Choose PrintersTest Macro.
2. In the Test Macro window, enter its ID number and click OK. After a short pause the
printer will print the macro.
3. When each macro has been tested, click Exit.
4. Click the standard Windows Close (X) button, or choose ProjectsExit to close
Storage Device Manager.
DEFINING OVERLAYS
This is the final step before the new overlays are ready for use.
1. Open the Printers (called Printers and Faxes in Windows XP) window via the Start
menu or the Windows Control Panel.
2. Right-click on the Relevant PostScript printer icon and choose Printing
Preferences from the pop-up menu.
3. On the Job Options tab, click the Overlay button.
4. In the Overlay window, Click the Define Overlays
button (1).
5. In the Define Overlays window, enter the name (a) and
ID (b) of the required overlay, and define which
page(s) (c) of your documents will use this overlay. Then
click the Add button (3) to add this overlay to the list of
defined overlays. Repeat for any other related overlays.
When done, click the Close button (4) to close the
window.
The example illustrated shows two overlays defined, one for
a cover page and one for continuation pages.
Remember that names and IDs of overlay files must be entered exactly as they
appeared in the Storage Device Manager project window. Remember also that names
are case sensitive.
1
a
3
b
4
c
Overlays and Macros (Windows Only) > 63
If you forgot to note the overlay name or ID when you created them, you can find
them using Storage Device Manager to view the project file, or the printers
Information Menu to print a file list and identify them from there.
The new overlays will now appear in the Defined Overlays list in the printer properties
window.
6. When done, click OK to close the printing preferences window.
Your new overlays are now ready and available to be used for any future documents you
wish.
PRINTING WITH PCL OVERLAYS
Once you have defined your overlays you are ready to use them for any documents you
wish. The example illustrated here uses two overlays for business letters. The first prints
on just the top page, and the second prints on any or all subsequent pages.
1. Prepare your document in the normal way using your own application software.
Remember, if necessary, to format the document so that it will fit nicely within the
plain areas on your letterhead overlay.
2. Open your applications Print dialogue and choose any options you will require,
ensuring that the target printer is your PCL printer driver in which the overlays have
been defined.
3. Click the Properties button to open the Printing Preferences window.
4. On the Overlay tab, check the Use active overlays
checkbox (1).
5. In the Defined Overlays list, click on the first overlay (2)
you wish to use, and click the Add button (3) to add it to
the Active Overlays list. (If you want a reminder of how
this overlay looks, click the Test Print button.)
6. If you want to use another overlay with this document, in
this example it is the Continuation Page overlay, click
this overlay (4) in the list of defined overlays, and then
click the Add button (3) again to add the second overlay to the list of active
overlays.
7. When the list of active overlays contains all the items you want to use, click OK.
8. Finally, click the Print button in your applications Print dialogue to begin printing
your document.
1
3
4
2
Consumables and Maintenance > 64
Consumables and Maintenance
This section deals with the replacement of the toner cartridge and image drum and general
maintenance.
CONSUMABLE ORDER DETAILS
Please always use genuine consumables.
TONER CARTRIDGE LIFE
How long your toner cartridge lasts depends on the print density; the percentage of the
page that prints black. A typical letter has 3% to 5% print density; graphics usually have
higher density. Higher print density means toner is used up faster. At 5% print density, a
standard toner cartridge will print an average of 3500 pages. Remember, this is only an
average:actual results may vary.
The first toner cartridge installed in a new printer has to fill the image drum reservoir and
saturate the developing roller with toner. The toner cartridge that is supplied with this
printer normally produces about 1,500 pages after installation.
WHEN TO REPLACE THE TONER CARTRIDGE
When the toner is running low, TONER LOW is displayed in the operator panel LCD. After
Toner Low displays, the printer will print about 100 more pages then display Toner Empty
and stop printing. Printing will resume after a new toner cartridge has been installed.
REPLACING THE TONER CARTRIDGE
It is recommended that you clean the LED array at the same time as you change the toner
cartridge.
ITEM LIFE ORDER NO.
Toner, 3.5K: Xxxxxn 3500 Letter/A4 @
5%
ISO/IEC19752
43979101
Toner, 7K: B4600nPS, B4600LnPS,
B430dn
7,000 Letter/A4 @
5%
ISO/IEC19752
43979201
Toner, 10K: B4600nPS, B4600LnPS 10,000 Letter/A4
@5%
ISO/IEC19752
43979206
Image drum 25,000 Letter/A4
pages
43979001
WARNING
Never expose a toner cartridge to an open flame. It can cause
an explosion and you can be burned.
Be sure to switch off and unplug the machine before accessing
the interior of a machine for cleaning, maintenance or fault
clearance. Access to a live machines interior can cause electric
shock.
Consumables and Maintenance > 65
The toner used in this printer is a very fine dry powder contained in the toner cartridge.
Have a sheet of paper handy so that you have somewhere to place the used cartridge while
you install the new one.
Dispose of the old cartridge responsibly, inside the pack that the new one came in. Follow
any regulations, recommendations, etc., which may be in force concerning waste recycling.
If you do spill any toner powder, lightly brush it off. If this is not enough, use a cool, damp
cloth to remove any residue. Do not use hot water, and never use solvents of any kind.
They will make stains permanent.
1. Switch off the printer and allow the fuser to cool for about 10 minutes before
opening the top cover.
2. Press the top cover release button and open the printers top cover fully.
3. Pull the colored lever (1) on the right side of the toner cartridge towards the front of
the printer to close the cartridge then remove the used toner cartridge (2).
4. Clean the top of the ID unit with a clean, lint free cloth.
5. Put the cartridge down gently onto a piece of paper to prevent toner from marking
your furniture.
6. Remove the new cartridge from its box but leave its wrapping material in place for
the moment.
WARNING!
If you inhale any toner or get it in your eyes, drink a little water or
bathe your eyes liberally in cold water. Seek medical attention
immediately.
WARNING!
If the printer has been powered on, the fuser may be hot. This area
is clearly labelled. Do not touch.
NOTE
The B430dn model has been illustrated below. The principles are the same for
all models of this printer.
1
2
Consumables and Maintenance > 66
7. Gently shake the cartridge (3) from end to end several times to loosen and distribute
the toner evenly inside the cartridge.
8. Remove the wrapping material and peel off the adhesive tape from the underside of
the cartridge (4).
9. Holding the cartridge by its top center with the colored lever to the right (5), lower it
into the printer over the image drum unit from which the old cartridge was removed.
10. Insert the left end of the cartridge into the image drum unit first. Align it under the
tabs (6), and push it against the shiny pins in the drum unit. Then lower the right
end of the cartridge down into the image drum unit (7).
4
3
5
6
7
Consumables and Maintenance > 67
11. Pressing gently down on the cartridge to ensure that it is firmly seated, push the
colored lever towards the rear of the printer (8). Push the lever all the way forward
until the pointers on the drum and the toner are aligned (8a). This will lock the
cartridge into place and release toner into the image drum unit.
12. Gently wipe the LED array surface (9) with a soft tissue.
13. Close the top cover and press it down to latch it closed.
8
8a
9
Consumables and Maintenance > 68
IMAGE DRUM LIFE
The life of an image drum depends on a number of factors, including temperature and
humidity, the type of paper used, and the number of pages per job.
The image drum should last approximately 25,000 pages continuous printing. This number
is approximate because different numbers of pages are printed each time and the
environmental conditions and the paper type used may vary.
WHEN TO REPLACE THE IMAGE DRUM
When the drum reaches 90% of its life, a CHANGE DRUM message is displayed in the operator
panel LCD. Change the image drum when the print becomes faint or begins to deteriorate.
REPLACING THE IMAGE DRUM.
1. Press the cover release and open the printers top cover fully.
2. Holding it by its top centre, remove the used image drum and toner cartridge, out of
the printer.
WARNING
Never expose the image drum to an open flame. It can cause an
explosion and you can be burned.
Be sure to switch off and unplug the machine before accessing
the interior of a machine for cleaning, maintenance or fault
clearance. Access to a live machines interior can cause electric
shock.
NOTE
It is recommended that you change the toner cartridge and clean the LED
array at the same time as you change the image drum.
The B430dn model has been illustrated below. The principles are the same
for all the models of this printer.
WARNING!
If the printer has been powered on, the fuser may be hot. This area
is clearly labelled. Do not touch.
Consumables and Maintenance > 69
3. Put the assembly down gently onto a piece of paper to prevent toner from marking
your furniture and to avoid damaging the green drum surface.
4. With the colored toner release lever to the right, pull the lever towards you. This will
release the bond between the toner cartridge and the image drum unit.
5. Lift the right-hand end of the toner cartridge and then draw the cartridge to the right
to release the left-hand end, and withdraw the toner cartridge out of the image
drum cartridge. Place the cartridge on a piece of paper to avoid marking your
furniture.
6. Take the new image drum cartridge out of its packaging and place it on the piece of
paper where the old cartridge was placed. Keep it the same way round as the old
unit. Pack the old cartridge inside the packaging material for disposal.
7. Place the toner cartridge onto the new image drum cartridge. Push the left end in
first, and then lower the right end in.
8. Push the colored release lever away from you to lock the toner cartridge onto the
new image drum unit and release toner into it.
9. Holding the complete assembly by its top center, lower it into place in the printer
locating the pegs (1 & 2) at each end into their slots in the sides of the printer cavity
(3).
10. Gently wipe the LED array surface with a soft tissue.
11. Close the top cover and press it down to latch it closed.
CAUTION!
The green image drum surface at the base of the ID unit is very
delicate and light sensitive. Do not touch it and do not expose it to
normal room light for more than 5 minutes. If the drum unit needs
to be out of the printer for longer than this, please wrap the
cartridge inside a black plastic bag to keep it away from light.
Never expose the drum to direct sunlight or very bright room
lighting.
NOTE
Follow instructions that come with the new image drum for additional
information such as the removal of packaging material etc.
3
1
2
Consumables and Maintenance > 70
GENERATING A CLEANING PAGE
If the printed page shows signs of fading, streaking or erratic marks, the problem may be
cleared by generating a drum cleaning page as follows.
XXXXXDTN
USING THE PRINTER MENU SETUP TOOL
1. Start the Printer Menu Setup Tool for the printer.
2. Click Maintenance Menu.
3. Select Cleaning Page Print and click Execute.
4. Open the Manual Feed Tray and insert a sheet of Letter/A4 plain paper between the
paper guides, then click OK.
5. The printer grips the paper and prints a cleaning page.
6. If subsequent printing appears faded or uneven, try replacing the toner cartridge.
USING THE ONLINE BUTTON
1. Press the Online button to take the printer OFF LINE.
2. Open the Manual Feed Tray and insert a sheet of Letter/A4 plain paper between the
paper guides, for loading paper See Multi purpose tray and manual feed tray on
page 33.
3. Press and hold down the Online button for at least seven seconds.
4. The printer grips the paper and prints a cleaning page.
5. Return the printer ONLINE by pressing the Online button.
6. If subsequent printing appears faded or uneven, try replacing the toner cartridge.
B4600NPS, B4600LNPS, B430DN
1. Pull down the Multi Purpose Tray (1), fold out the paper supports (2), and adjust the
paper guides to the width of the paper (4).
2. Insert a sheet of Letter/A4 plain paper between the paper guides and push the
colored set button to engage the tray (3).
3. Press the Menu or button repeatedly until MAINTENANCE MENU is displayed,
then press the button.
1
3
4
2
Consumables and Maintenance > 71
4. Press the or button until CLEANING PRINT is displayed.
5. Press the button.
6. The printer grips the paper and prints a cleaning page. The printer should now be ON
LINE.
7. If subsequent printing appears faded or uneven, try replacing the toner cartridge.
Consumables and Maintenance > 72
CLEANING THE LED ARRAY
Clean the LED array whenever a new toner cartridge is installed or if there are faded vertical
areas or light printing down a page.
Wipe the LED array gently with a soft tissue.
9
Troubleshooting > 73
Troubleshooting
STATUS AND ERROR MESSAGES
Your printer has been designed to give you helpful status feedback not only during normal
operation but also if a printing problem occurs so that you can take appropriate corrective
action.
The LCD on the printer operator panel provides the self-explanatory status and error
messages in your chosen language. Error messages are accompanied by the Ready
indicator being extinguished.
PAPER JAMS
Provided that you follow the recommendations in this guide on use of print media, and you
keep the media in good condition prior to use, your printer should give years of reliable
service. However, paper jams occasionally do occur, and this section explains how to clear
them quickly and simply.
Jams can occur due to paper misfeeding from a paper tray or at any point on the paper
path through the printer. When a jam occurs, the printer immediately stops, and the
operator panel informs you of the event. If printing multiple pages (or copies), do not
assume that having cleared an obvious sheet that others will not also be stopped
somewhere along the path. These must also be removed in order to clear the jam fully and
restore normal operation.
The printer may experience a paper jam in one of three areas.
1. INPUT JAM - paper has failed to leave the selected feed tray and enter the internal
paper path of the printer. A typical message indicates a paper jam and identifies the
tray to check.
2. FEED JAM - paper has entered the printer but failed to reach the exit. A typical
message indicates a paper jam and advises you to open the top cover for access.
3. EXIT JAM - paper has reached the exit but has failed to exit completely from the
printer. A typical message indicates an exit jam and advises you to open the top
cover for access.
1 2
3
Troubleshooting > 74
INPUT JAM
1. Remove the paper tray from the printer (1).
2. Remove any crumpled or folded paper.
3. Remove any paper from the underside of the printer (2).
4. Replace the paper tray.
After successful removal of any damaged or misfed paper, the printer should continue
printing.
FEED JAM OR EXIT JAM
1. Remove the tray and clear any misfed sheets as given above.
2. Press the cover release and open the printers top cover.
NOTE
The B430dn model has been illustrated below. The principles are the same for
all models of this printer.
WARNING!
If the printer has been powered on, the fuser area will be hot. This
area is clearly marked. Do not touch it.
CAUTION!
Never expose the image drum unit to light for more than 5 minutes.
Never expose the image drum unit to direct sunlight. Always hold
the image drum unit by the ends or from the top. Never touch the
surface of the green drum inside the image drum unit.
1
2
Troubleshooting > 75
3. Carefully lift out the image drum, complete with the toner cartridge. Be careful not
to touch or scratch the green drum surface.
4. Remove any jammed sheets from the paper path.
5. Re-install the image drum complete with toner cartridge, ensuring that the pegs (1 &
2) correctly locate into the slots on each side of the printer (3).
6. Lower the top cover but do not press down to latch it closed yet. This will protect the
drum from excessive exposure to room lighting, while you check the remaining area
for jammed sheets.
7. Open the rear cover and check for paper in the rear path.
3
1
2
Troubleshooting > 76
Pull out any paper found in this area.
If the paper is low down in this area and difficult to remove, it is probably still
gripped by the fuser. In this case, raise the top cover, reach around and press
down on the fuser pressure release lever.
If you are not using the rear cover, close it once the paper is removed from this
area.
8. Remove the Duplex unit (1) and check for any paper in this area. Remove any paper
and replace the duplex unit.
If the paper is difficult to remove, push the cover in the arrow direction, raise it
and remove the paper.
9. Open the Multi Purpose Tray (1) (Manual Feed Tray for Xxxxxdtn).
1
2
Troubleshooting > 77
Remove any paper that you find (2), and then close the tray.
10. Close the top cover and press down to latch it closed.
11. The printer will warm up and commence printing when ready. The page lost through
the jam will normally be reprinted.
PRINT QUALITY PROBLEMS
Before consulting a service representative regarding a print quality problem, check the
table below to see if there is a solution, or something you might have overlooked.
NOTE
If the edge of the jammed paper protrudes (or can be seen) from the exit,
reinstall the image drum, close the top cover and switch the printer on. Remove
the jammed paper from the exit when the exit roller begins rotating after a few
seconds after switching on. However, if the jammed paper cannot be removed,
contact a service representative.
SYMPTOM PROBLEM SOLUTION
Blank sheets
printed.
Image drum cartridge not
properly installed.
Reinstall image drum cartridge.
Empty or missing toner
cartridge.
Install new toner cartridge.
Entire page prints
faintly.
Empty toner cartridge. Pages
get fainter when toner is used
up.
Install new toner cartridge.
LED array is dirty. Clean LED array.
Page has grey
background.
Static electricity, generally
from dry environments, causes
toner to stick to background.
Change paper to a smoother laser
bond or use a humidifier.
Page prints all
black.
Hardware problem. Contact service.
Page has
repetitive marks.
Damaged image drum
cartridge causes repetitive
marks every 1.6 inches (4.06
cm) due to surface nicks and
scratches.
Generate a cleaning page, repetitive
marks may be temporary.
Oblong area of
faint print appears
on each page.
Drop out caused by using
paper exposed to high
humidity.
Change paper stocks, check paper
storage environment or use a
dehumidifier; check toner level.
1
2
Troubleshooting > 78
Vertical white
streaking or faint
areas on page.
Toner is low and does not
distribute properly, or the drum
is worn out.
Replace toner cartridge. Check drum
and replace the drum, if necessary.
Contact service.
LED array is dirty. Clean LED array.
Vertical black
lines.
Hardware problem. Contact service.
Fuzzy print. LED array is dirty. Clean LED array.
Distorted print. Paper path, lamp assembly, or
fusing unit problem.
Generate cleaning page.
Contact service.
Faded print. Toner cartridge is not correctly
installed.
Toner low.
Install toner cartridge correctly.
Replace toner cartridge.
Smeared or
blotched print.
Dirty rollers; toner dropped
inside printer or image drum
problem.
Replace image drum and toner.
Contact service.
Printed page is
light/blurred.
Is toner low? Replace toner cartridge.
Is paper meant for laser
printers?
Use recommended paper.
LED array is dirty. Clean LED array.
Bold characters
and dark lines are
smeared.
Toner is low. Install new toner cartridge.
Print is darker
than usual.
Darkness setting is too high. Change darkness setting.
Pages curl
excessively.
Printing on wrong side of paper. Turn paper over in tray. (Note arrow
on paper package). Install paper print
side down in tray.
Moisture in paper. Improper
storage.
Avoid storing paper in areas of
excessive temperature and humidity.
Store paper in protective wrapping.
High humidity. Recommended operating humidity:
20-80%.
SYMPTOM PROBLEM SOLUTION
Troubleshooting > 79
PAPER FEED PROBLEMS
SYMPTOM PROBLEM SOLUTION
Paper Jams occur
frequently. Multiple sheets
of paper are fed at the
same time.
The printer is tilted. Place the paper on a stable
and flat surface.
Paper is too thick or too
thin. Paper is moist,
folded, creased or warped.
Use paper suitable for the
printer. Avoid storing
paper in areas of excessive
temperature and humidity.
Store paper in protective
wrapping
Paper is not aligned. Align the paper edges to
the paper guides.
Only one sheet of paper is
loaded in the Paper tray or
Manual Feed/Multi Purpose
tray.
Load several sheets of
paper.
Sheets of paper is added
to the existing paper stock
in the Paper tray or Manual
Feed/Multi Purpose tray.
Remove existing sheets of
paper from the tray and
add the new sheets to
them, ensuring alignment
and then load the tray.
Postcards, envelopes, label
sheets or transparencies
are loaded in the Paper
tray.
Postcards or envelopes are
placed in the wrong
orientation.
You cannot print using the
Paper tray. Load postcards,
envelopes, label sheets or
transparencies in the
Manual Feed tray or Multi
Purpose tray.
Check and load in the
correct orientation.
Paper is not fed into the
printer.
Improper setting is
selected for Paper Source
in the printer driver.
Select the correct paper
source from the Source
drop down menu.
The printer menu setting is
incorrect.
Set the size of the paper in
the Setup Menu of the
printer.
Printing does not resume
after removing jammed
paper.
Printing does not resume
only by removing paper
jam.
Open and close the top
cover.
Troubleshooting > 80
SOFTWARE PROBLEMS
Your software (operating environment, applications and printer drivers) controls the
printing process. Make sure you have selected the right driver for use with your printer.
See your software documentation for more information.
HARDWARE PROBLEMS
SYMPTOM PROBLEM SOLUTION
Printing is garbled. Incorrect driver is installed. Install an appropriate driver.
Printers output is
below rated speed.
Much of the printing delays
will be caused by your
application. Sometimes
purely text documents will
print slowly depending on the
selected fonts and how they
are transferred to the printer.
For maximum speed, use text in your
document and use a printer resident
font.
Size of top margin
increases with
each page printed.
Creeping text. Number of
lines per page in software is
not equal to number of lines
per page of printer.
Many software packages assume 66
lines per page, but your printers
default is 64. Adjust software
accordingly, or set LINES Per PAGE in
the soft control panel to equal lines
per page in your software.
SYMPTOM PROBLEM SOLUTION
Graphic image
prints partly on
one page, partly
on the next.
Insufficient printer memory for
this image at this resolution.
Change the resolution, reduce the
image size, or install more memory in
your printer.
When you try to
print nothing
happens, but
printer indicates it
is ready to receive
data.
Configuration error. Check cable connection. If more than
one printer is available, make sure
your printer has been selected.
Garbage prints. Incorrect cable configuration.
Also, see Software Problems.
Check cable configuration, continuity,
and length.
Printer freezes or
displays error
message when
computer is
rebooted.
Booting the computer while the
printer is on can cause a
communications error.
Turn printer off before rebooting
computer.
Odors. Gases are given off by forms or
adhesives passing through the
hot fusing unit.
Make sure the forms you use can
withstand heating, and provide
adequate ventilation.
Printer is on but
must warm up
before a job is
printed.
Power Save mode is set on to
conserve energy. The fuser
must heat up before you can
begin printing the next job.
To eliminate warm up delay, change
Power Save setting.
Installing Options > 81
Installing Options
The following options are available to extend the performance of your printer:
128 and 256MB RAM DIMM: to extend the main memory of your printer and speed up
the processing of large files
Second paper tray: to increase your printers paper handling capacity by 530 sheets
(75g/m)
INSTALLING OPTIONS ORDER NUMBERS
INSTALLATION PROCEDURE
To install any of the above options, follow the detailed installation sheet that accompanies
the option.
128MB RAM DIMM 44029501
256MB RAM DIMM 44029508
Second Paper Tray (Tan) 43990701
Second Paper Tray
(Black)
43990704
Specifications > 82
Specifications
GENERAL
ITEM SPECIFICATION
Dimensions,
W x D x H
B410d, B410dn and B420dn: 369mm x 395mm x 268mm
B420dn, B430dn: 369mm x 395mm x 268mm
Weight 10.3 kg approximately (without second tray)
Printing method Electro-photographic printing using LEDs as light source
Print colour Monochrome
Print speed Letter: 30 pages per minute maximum
A4: 28 pages per minute maximum
Resolution B410d, B410dn and B420dn: 2400 x 600 dots per inch
B430dn: 1200 x 1200 dots per inch
Operating
platform
Windows
2000/XP/XP server 2003 x 64 bit edition/Vista/Vista x 64 bit
edition
Mac
OS X PowerPC (10.2.8 - 10.5) / OS X Intel (10.4.4 - 10.5)
Unix/Linux
Emulations B410d, B410dn and B420dn, B4600nPS, B4600LnPS: PCL5e,
PCLXL, Epson FX, IBM ProPrinter
B430dn: PCL5e, PCLXL, Epson FX, IBM ProPrinter, PS3
Interfaces Parallel port in compliance with IEEE 1284-1994 standard
USB 2.0 High speed
Ethernet: 100BASE-TX/10Base-T
Processor 297 MHz PowerPC
Memory B410d, B410dn and B420dn: 32MB expandable to 288MB
B430dn: 64MB expandible to 320MB
Printer/Fuser life 200,000 pages or 5 years
Toner life Starter: 1,500 pages
Replacement: (ISO/IEC19752)
Xxxxxn: 3,500 pages
B430dn up to 7,000 pages
B420dn up to 10,000 pages
Image drum life Simplex printing
25,000 pages (continuous)
20,000 pages (3 pages per job)
12,000 pages (1 page per job)
Duplex printing
15,000 pages (continuous)
13,000 pages (3 pages per job)
10,000 pages (1 page per job)
Paper sizes A4, A5, A6, B5, Letter, Legal 13, Legal 14, Executive, Custom, C5,
C6, Com-9,Com-10, DL, Monarch, Statement
Specifications > 83
Paper feed B430dn: Automatic feeding via paper trays (including optional
second tray and Multi Purpose Tray)
B410d, B410dn and B420dn: Automatic feeding via paper trays
(including optional second tray) and Manual feeding of single
sheets
Paper feed
capacity
at 75g/m
B410d, B410dn and B430dn: Tray 1: 250 sheets
B420dn: Tray 1 530 sheets
Optional Tray 2: 530 sheets
B430dn: Multi Purpose Tray: 50 sheets
Xxxxxdtn: Manual Feed Tray: Single sheet
Paper output Face up, face down depending on paper size, type and thickness
Power
consumption
At 22C
Typical: 450W
Idle: 70W
Power save mode: 7W
Paper output
capacity at 75g/
m
Face down: 150 sheets
Monthly duty
cycle
Xxxxxdtn: 50,000 pages
B420dn, B430dn: 70,000 pages
Consumables Toner cartridge, Image drum
Power cable Approximately 1.8 m max. length
Noise level Operation: 53 dB(A)
Standby mode: 30dB(A)
Power saving mode: Background level
Environmental
conditions
Operation: 10 - 32C, 20% - 80% RH,
Storage: 10-43C, 10% - 90% RH
When the printer is stored, it should be in its original packaging,
with no moisture formation.
ITEM SPECIFICATION
Specifications > 84
PAPER AND TRAY INFORMATION
Feed and ejection methods vary depending on the type, size and thickness of medium used.
Use the chart below and the notes/symbols/terms on the following page for initial guidance.
(Minor variations to settings may be necessary depending on user setup and environmental
conditions).
Feed
Tray
Ejection
Method
Paper
type
Size Weight T1 T2 MPT MF FU FD
Plain paper A4
Letter
L, ML, M,
MH
0 0 0 0 0 0
A5
B5
Executive
L, ML, M,
MH, H
0 0 0 0 0 0
Legal (13)
Legal (14)
H 0 0 0 0 0 0
Statement L, ML, M,
MH, H
0 X 0 0 0 0
A6 L, ML, M,
MH, H
X X 0 0 0 0
Custom L, ML, M,
MH
! !
0 0 0 0
W: 90 216
L: 148 356
H
! !
0 0 0 0
Postcards - X X 0 0 0 X
Envelopes Com-9
Com-10
DL
C5
C6
Monarch
Custom
W: 90 - 216
L: 148 - 356
- X X 0 0 0 X
Labels A4
Letter
- X X 0 0 0 X
Transpa-
rencies
A4
Letter
- X X 0 0 0 X
Specifications > 85
Duplex Printing
Auto Manual
Paper
type
Size Wei-
ght
T
1
T
2
MPT M
F
T1 T2 MPT MF
Plain
paper
A4
Letter
L,
ML,
M,
MH
0 0 0 X 0 0 0 0
Legal (13)
Legal (14)
H X X X X 0 0 0 0
A5
B5
Executive
L,
ML,
M,
MH,
H
X X X X 0 0 0 0
Statement L,
ML,
M,
MH,
H
X X X X 0 X 0 0
A6 L,
ML,
M,
MH,
H
X X X X X X 0 0
Custom L,
ML,
M,
MH
! ! !
X
! !
0 0
W: 90 - 216
L: 148 - 356
H X X X X
! !
0 0
Postcard
s
- X X X X X X X X
Enve-
lopes
Com-9
Com-10
DL
C5
C6
Monarch
Custom
W: 90 216
L: 148
356
- X X X X X X X X
Labels A4
Letter
- X X X X X X X X
Transpa-
rencies
A4
Letter
- X X X X X X X X
Specifications > 86
NOTES/SYMBOLS/TERMS
NOTES:
1. When an optional second paper tray is used, the original tray is referred to as Tray 1
and the optional tray as Tray 2.
2. It is possible to use custom paper sizes with the PS emulation driver.
3. Tray 1 can accommodate paper with width of 100 to 216mm and length of 210 to
316mm.
4. Tray 2 can accommodate paper with width of 148 to 216mm and length of 210 to
316mm.
5. When printing using Auto Duplex, paper will not be ejected face up.
6. The printing speed is reduced when you set the paper size of A5, A6, Postcards,
Envelopes as Heavy.
7. Label mode must be selected in the printer driver, if you want to print on heavy
media which exceeds 120g/m
2
.
SYMBOL/
TERM
MEANING
T1 Paper Tray 1
T2 Paper Tray 2 (optional)
MPT Multi Purpose Tray (B420, B430)
MF Manual Feed Tray (B410)
FU Face Up printing from the rear of the printer
FD Face Down printing from the top of the printer
W, L Width, Length in mm
L
Light paper weight: 64g/m
2
ML
Medium Light paper weight: 64 - 74g/m
2
M
Medium paper weight: 75 - 87g/m
2
MH
Medium Heavy paper weight: 88 - 104g/m
2
H
Heavy paper weight: 105 - 120g/m
2
0 Can be used
X Cannot be used
!
Can be used depending on the size.
Service and Support > 87
Service and Support
Available 24 hours a day, 7 days a week
Visit our multilingual web site: www.okiprintingsolutions.com
Call 1-800-654-3282
Vous aimerez peut-être aussi
- Hard Drive Replacement Instructions: Before You Begin Tools NeededDocument4 pagesHard Drive Replacement Instructions: Before You Begin Tools Neededgabrielk10Pas encore d'évaluation
- CoreFactorTable 4-1-2014Document1 pageCoreFactorTable 4-1-2014Esdras W. PérezPas encore d'évaluation
- SQL Server 2014 Licensing DatasheetDocument3 pagesSQL Server 2014 Licensing DatasheetMateus NunesPas encore d'évaluation
- Intl SetsDocument3 pagesIntl Setsgabrielk10Pas encore d'évaluation
- BibleWheel Book WebDocument412 pagesBibleWheel Book WebVictorVonNeuman100% (1)
- Backup/utilerias/Software/X-RITE/SpectroSync GuidesDocument14 pagesBackup/utilerias/Software/X-RITE/SpectroSync Guidesgabrielk10Pas encore d'évaluation
- Install Opencart 2.0Document2 pagesInstall Opencart 2.0Alejandro VergaraPas encore d'évaluation
- Cpanel XDocument2 pagesCpanel Xgabrielk10Pas encore d'évaluation
- Secuencias POSDocument573 pagesSecuencias POSgabrielk10Pas encore d'évaluation
- Cpanel XDocument2 pagesCpanel Xgabrielk10Pas encore d'évaluation
- Microsoft Exchange Server 2003 Administration GuideDocument503 pagesMicrosoft Exchange Server 2003 Administration Guide9480785203Pas encore d'évaluation
- Modern Progress Ch7Document53 pagesModern Progress Ch7gabrielk10Pas encore d'évaluation
- CIMA CINOTEC LAZARO CARDENAS 1254 ERICA ZARAGOZAH RECEPCION 2 ENTRADA 1223 1410Document1 pageCIMA CINOTEC LAZARO CARDENAS 1254 ERICA ZARAGOZAH RECEPCION 2 ENTRADA 1223 1410gabrielk10Pas encore d'évaluation
- Manual Poflex NASDocument31 pagesManual Poflex NASgabrielk10Pas encore d'évaluation
- Getting StartedDocument23 pagesGetting Startedgabrielk10Pas encore d'évaluation
- LibrosDocument1 pageLibrosgabrielk10Pas encore d'évaluation
- Microsoft Exchange Server 2003 Administration GuideDocument503 pagesMicrosoft Exchange Server 2003 Administration Guide9480785203Pas encore d'évaluation
- LibrosDocument1 pageLibrosgabrielk10Pas encore d'évaluation
- The Subtle Art of Not Giving a F*ck: A Counterintuitive Approach to Living a Good LifeD'EverandThe Subtle Art of Not Giving a F*ck: A Counterintuitive Approach to Living a Good LifeÉvaluation : 4 sur 5 étoiles4/5 (5784)
- The Yellow House: A Memoir (2019 National Book Award Winner)D'EverandThe Yellow House: A Memoir (2019 National Book Award Winner)Évaluation : 4 sur 5 étoiles4/5 (98)
- Never Split the Difference: Negotiating As If Your Life Depended On ItD'EverandNever Split the Difference: Negotiating As If Your Life Depended On ItÉvaluation : 4.5 sur 5 étoiles4.5/5 (838)
- Shoe Dog: A Memoir by the Creator of NikeD'EverandShoe Dog: A Memoir by the Creator of NikeÉvaluation : 4.5 sur 5 étoiles4.5/5 (537)
- The Emperor of All Maladies: A Biography of CancerD'EverandThe Emperor of All Maladies: A Biography of CancerÉvaluation : 4.5 sur 5 étoiles4.5/5 (271)
- Hidden Figures: The American Dream and the Untold Story of the Black Women Mathematicians Who Helped Win the Space RaceD'EverandHidden Figures: The American Dream and the Untold Story of the Black Women Mathematicians Who Helped Win the Space RaceÉvaluation : 4 sur 5 étoiles4/5 (890)
- The Little Book of Hygge: Danish Secrets to Happy LivingD'EverandThe Little Book of Hygge: Danish Secrets to Happy LivingÉvaluation : 3.5 sur 5 étoiles3.5/5 (399)
- Team of Rivals: The Political Genius of Abraham LincolnD'EverandTeam of Rivals: The Political Genius of Abraham LincolnÉvaluation : 4.5 sur 5 étoiles4.5/5 (234)
- Grit: The Power of Passion and PerseveranceD'EverandGrit: The Power of Passion and PerseveranceÉvaluation : 4 sur 5 étoiles4/5 (587)
- Devil in the Grove: Thurgood Marshall, the Groveland Boys, and the Dawn of a New AmericaD'EverandDevil in the Grove: Thurgood Marshall, the Groveland Boys, and the Dawn of a New AmericaÉvaluation : 4.5 sur 5 étoiles4.5/5 (265)
- A Heartbreaking Work Of Staggering Genius: A Memoir Based on a True StoryD'EverandA Heartbreaking Work Of Staggering Genius: A Memoir Based on a True StoryÉvaluation : 3.5 sur 5 étoiles3.5/5 (231)
- On Fire: The (Burning) Case for a Green New DealD'EverandOn Fire: The (Burning) Case for a Green New DealÉvaluation : 4 sur 5 étoiles4/5 (72)
- Elon Musk: Tesla, SpaceX, and the Quest for a Fantastic FutureD'EverandElon Musk: Tesla, SpaceX, and the Quest for a Fantastic FutureÉvaluation : 4.5 sur 5 étoiles4.5/5 (474)
- The Hard Thing About Hard Things: Building a Business When There Are No Easy AnswersD'EverandThe Hard Thing About Hard Things: Building a Business When There Are No Easy AnswersÉvaluation : 4.5 sur 5 étoiles4.5/5 (344)
- The Unwinding: An Inner History of the New AmericaD'EverandThe Unwinding: An Inner History of the New AmericaÉvaluation : 4 sur 5 étoiles4/5 (45)
- The World Is Flat 3.0: A Brief History of the Twenty-first CenturyD'EverandThe World Is Flat 3.0: A Brief History of the Twenty-first CenturyÉvaluation : 3.5 sur 5 étoiles3.5/5 (2219)
- The Gifts of Imperfection: Let Go of Who You Think You're Supposed to Be and Embrace Who You AreD'EverandThe Gifts of Imperfection: Let Go of Who You Think You're Supposed to Be and Embrace Who You AreÉvaluation : 4 sur 5 étoiles4/5 (1090)
- The Sympathizer: A Novel (Pulitzer Prize for Fiction)D'EverandThe Sympathizer: A Novel (Pulitzer Prize for Fiction)Évaluation : 4.5 sur 5 étoiles4.5/5 (119)
- Her Body and Other Parties: StoriesD'EverandHer Body and Other Parties: StoriesÉvaluation : 4 sur 5 étoiles4/5 (821)
- AccessfewDocument75 pagesAccessfewEdward Robert Ponce CervantesPas encore d'évaluation
- DM4100 - Series: Datasheet DM4100 - Ver 35 - Apr/2017Document23 pagesDM4100 - Series: Datasheet DM4100 - Ver 35 - Apr/2017Fabio SilveiraPas encore d'évaluation
- CP R81.10 Installation and Upgrade GuideDocument622 pagesCP R81.10 Installation and Upgrade GuideCornel IordachePas encore d'évaluation
- S2 Initial Software Setup 16Document41 pagesS2 Initial Software Setup 16Remigio BoscanPas encore d'évaluation
- SNF 8010 Manual PDFDocument140 pagesSNF 8010 Manual PDFsatriya bendoPas encore d'évaluation
- En Us Article Office 365 URLs and IPDocument34 pagesEn Us Article Office 365 URLs and IPHoly Wayne 'Trinity' ChuaPas encore d'évaluation
- 3300icp THB MCD4.0Document395 pages3300icp THB MCD4.0royalsinghPas encore d'évaluation
- Communication Network EC8551Document43 pagesCommunication Network EC8551Raja Pirian100% (3)
- DR-500 User Manual PDFDocument166 pagesDR-500 User Manual PDFmizonyxPas encore d'évaluation
- MSF Ia Megaco.003.01 FinalDocument28 pagesMSF Ia Megaco.003.01 Finalabdelilahbendani2162Pas encore d'évaluation
- Lab Answer Key: Module 10: Configuring Advanced Networking Features Lab: Configuring Advanced Hyper-V Networking FeaturesDocument6 pagesLab Answer Key: Module 10: Configuring Advanced Networking Features Lab: Configuring Advanced Hyper-V Networking FeaturesLadislauPas encore d'évaluation
- sp00-000 843 30 02 02Document112 pagessp00-000 843 30 02 02Vlady Lopez CastroPas encore d'évaluation
- Ccna Voice Lab Number 1: RequiredDocument20 pagesCcna Voice Lab Number 1: RequiredBenedito LopesPas encore d'évaluation
- Ncp-Mci-5.15 Exam Dump From JulieDocument63 pagesNcp-Mci-5.15 Exam Dump From JulieDev BosePas encore d'évaluation
- Configure A Professional Firewall Using PfsenseDocument7 pagesConfigure A Professional Firewall Using PfsensenoahkrpgPas encore d'évaluation
- Cisco SRE - SDA - BrownfieldMigration - LAB GUIDE - 6.0.Document237 pagesCisco SRE - SDA - BrownfieldMigration - LAB GUIDE - 6.0.Raul EnriquePas encore d'évaluation
- FS750T2 Smartswitch UserManualDocument50 pagesFS750T2 Smartswitch UserManualvipinkmPas encore d'évaluation
- Lab Lab Configuring A Point-to-Point GRE VPN Tunnel Configuring A Point-to-Point GRE VPN TunnelDocument16 pagesLab Lab Configuring A Point-to-Point GRE VPN Tunnel Configuring A Point-to-Point GRE VPN TunnelMar Jara CruzPas encore d'évaluation
- FibeAir IP20G Installation Guide Rev A.01Document36 pagesFibeAir IP20G Installation Guide Rev A.01peterclampton100% (1)
- Basic Mikrotik CommandsDocument15 pagesBasic Mikrotik CommandsOmodolapoPas encore d'évaluation
- RDS-Knight V4 Interface Gets SmarterDocument14 pagesRDS-Knight V4 Interface Gets SmarterindabharPas encore d'évaluation
- OpenShift - Container - Platform 4.3 Networking en USDocument151 pagesOpenShift - Container - Platform 4.3 Networking en USOktavian AugustusPas encore d'évaluation
- Cisco IOS LISP Application Note Series: Access Control ListsDocument13 pagesCisco IOS LISP Application Note Series: Access Control ListsPaul ZetoPas encore d'évaluation
- Juniper Command LineDocument4 pagesJuniper Command Lineসামিউল সুমনPas encore d'évaluation
- Set-Up Computer Networks GuideDocument34 pagesSet-Up Computer Networks Guideaileenjoy100% (1)
- Assignment 2Document8 pagesAssignment 2Wilfried KamahaPas encore d'évaluation
- Lutron Myroom Presentation PlusDocument18 pagesLutron Myroom Presentation PlusIrvingPas encore d'évaluation
- CCNA Subnetting QuestionsDocument5 pagesCCNA Subnetting QuestionsRichard BaezPas encore d'évaluation
- HSS9860 V900R008C20 Data Configuration and O&M (LTE)Document51 pagesHSS9860 V900R008C20 Data Configuration and O&M (LTE)sirjimyPas encore d'évaluation
- FortiSwitchOS 6.4.3 Administration Guide-Standalone ModeDocument362 pagesFortiSwitchOS 6.4.3 Administration Guide-Standalone ModeCom DigfulPas encore d'évaluation