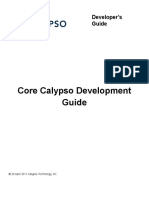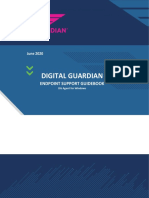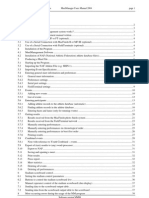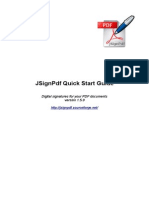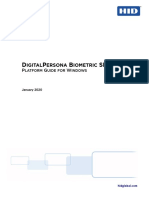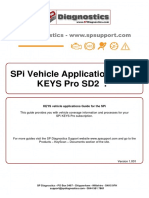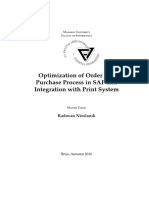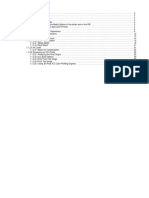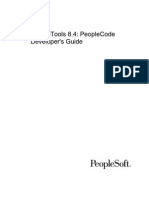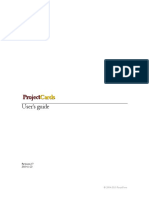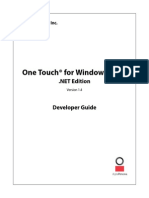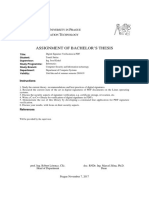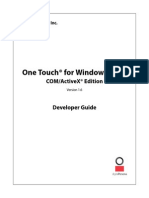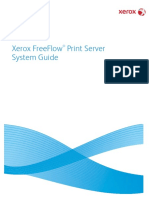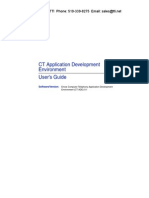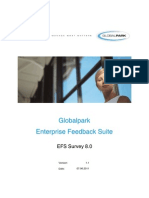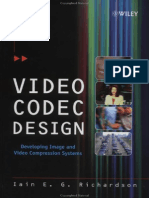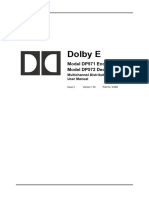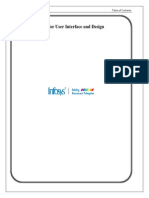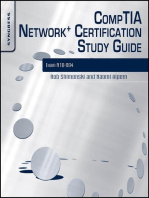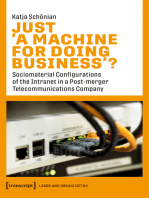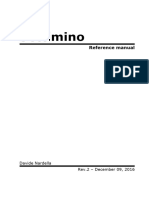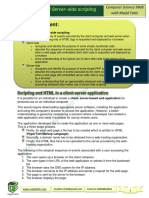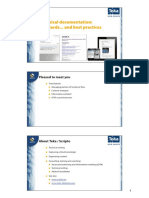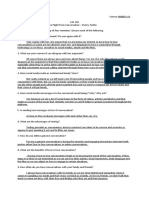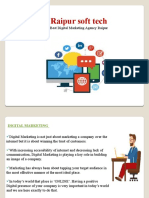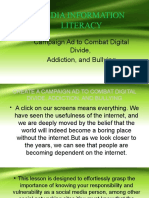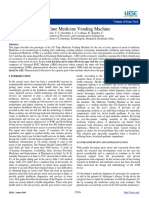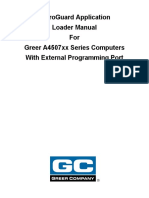Académique Documents
Professionnel Documents
Culture Documents
JSignPdf Guide 1.5.1
Transféré par
Cristian SalameaDescription originale:
Copyright
Formats disponibles
Partager ce document
Partager ou intégrer le document
Avez-vous trouvé ce document utile ?
Ce contenu est-il inapproprié ?
Signaler ce documentDroits d'auteur :
Formats disponibles
JSignPdf Guide 1.5.1
Transféré par
Cristian SalameaDroits d'auteur :
Formats disponibles
JSignPdf Quick Start Guide
Digital signatures for your PDF documents
version 1.5.1
http://jsignpdf.sourceforge.net/
JSignPdf Quick Start Guide
http://jsignpdf.sourceforge.net/
version 1.5.1
Table of Contents
1 JSignPdf Introduction.......................................................................................................4
1.1 Benefits of digital signatures.................................................................................................................4
1.1.1 Authentication................................................................................................................................4
1.1.2 Integrity.........................................................................................................................................4
1.2 License..................................................................................................................................................4
1.3 History...................................................................................................................................................4
1.4 Author....................................................................................................................................................5
1.5 Getting support......................................................................................................................................5
2 Prerequisites....................................................................................................................... 6
2.1 Java........................................................................................................................................................6
2.2 Keystore................................................................................................................................................6
2.2.1 Exporting PKCS12 certificates from Internet Explorer.................................................................6
2.2.2 Java Key and Certificate Management Tool..................................................................................6
3 Installation......................................................................................................................... 8
3.1 Windows installer..................................................................................................................................8
3.2 Zip package.........................................................................................................................................10
3.3 OpenOffice.org/LibreOffice Add-On...................................................................................................10
4 Launching......................................................................................................................... 11
4.1 Windows Start menu............................................................................................................................11
4.2 Without start menu...............................................................................................................................11
4.3 OpenOffice.org/LibreOffice Add-On...................................................................................................11
5 Using JSignPdf signing PDF files................................................................................12
5.1 Simple version.....................................................................................................................................12
5.2 More detailed version..........................................................................................................................12
5.2.1 Select Key Store Type..................................................................................................................12
5.2.2 Keystore file and password..........................................................................................................12
5.2.3 Input and Output PDF files..........................................................................................................12
5.2.4 Reason, location, contact.............................................................................................................13
5.2.5 Remember passwords..................................................................................................................13
5.2.6 Sign It..........................................................................................................................................13
5.3 Advanced view....................................................................................................................................14
5.3.1 Key alias......................................................................................................................................14
5.3.2 Key password..............................................................................................................................14
5.3.3 Append signature.........................................................................................................................14
5.3.4 Certification level........................................................................................................................14
5.3.5 Hash algorithms...........................................................................................................................15
5.4 Encryption...........................................................................................................................................16
5.4.1 Encryption: Passwords.................................................................................................................17
5.4.2 Encryption: Certificate.................................................................................................................17
5.4.3 Rights..........................................................................................................................................17
5.5 Visible signature..................................................................................................................................17
5.5.1 Page.............................................................................................................................................18
5.5.2 Signature corners.........................................................................................................................18
5.5.3 Preview / Select button................................................................................................................19
5.5.4 Display........................................................................................................................................19
5.5.5 Acrobat 6 layers...........................................................................................................................20
5.5.6 Texts and Images.........................................................................................................................20
5.6 TSA timestamps................................................................................................................................20
2 / 31
JSignPdf Quick Start Guide
http://jsignpdf.sourceforge.net/
version 1.5.1
5.7 Certificate revocation checking...........................................................................................................20
5.7.1 CRL.............................................................................................................................................20
5.7.2 OCSP...........................................................................................................................................21
5.8 Proxy settings......................................................................................................................................21
6 Advanced application configuration..............................................................................22
6.1 conf.properties.....................................................................................................................................22
6.2 Java VM options using EXE launchers................................................................................................22
7 Uninstall........................................................................................................................... 23
7.1 Windows uninstaller............................................................................................................................23
7.2 Zip package.........................................................................................................................................23
7.3 OpenOffice.org/LibreOffice Add-On...................................................................................................23
8 Solving problems.............................................................................................................24
8.1 Out of memory error............................................................................................................................24
8.1.1 OpenOffice.org/LibreOffice Add-On...........................................................................................24
8.2 Changing the application language......................................................................................................24
8.2.1 Change language when running through Windows EXE launcher...............................................24
8.3 Other problems consult online FAQ..................................................................................................24
9 Command line (batch mode)...........................................................................................25
9.1 Program exit codes..............................................................................................................................28
9.2 Examples.............................................................................................................................................28
9.2.1 Simplest signature on windows....................................................................................................28
9.2.2 PKCS12 signature with encryption..............................................................................................28
9.2.3 Listing KeyStore types................................................................................................................28
9.2.4 Listing key aliases in a KeyStore.................................................................................................29
10 Other command line tools.............................................................................................30
10.1 InstallCert Tool..................................................................................................................................30
10.2 Verifier...............................................................................................................................................30
10.2.1 Program exit codes....................................................................................................................31
10.3 SignatureCounter...............................................................................................................................31
10.3.1 Program exit codes....................................................................................................................31
3 / 31
JSignPdf Quick Start Guide
http://jsignpdf.sourceforge.net/
version 1.5.1
1 JSignPdf Introduction
JSignPdf is an open source application which adds digital signatures to PDF documents. It's written
in Java programming language and it can be launched on the most of current OS (MS Windows,
Linux, Mac OS X, ...). User can control the application using simple Swing GUI or command line
arguments. Main features:
supports visible signatures
can set certification level
supports PDF encryption with setting rights
timestamp support
certificate revocation checking (CRL and/or OCSP)
1.1 Benefits of digital signatures
Below are some common reasons for applying a digital signature to communications. (source
Wikipedia)
1.1.1 Authentication
Although messages may often include information about the entity sending a message, that
information may not be accurate. Digital signatures can be used to authenticate the source of
messages. When ownership of a digital signature secret key is bound to a specific user, a valid
signature shows that the message was sent by that user. The importance of high confidence in
sender authenticity is especially obvious in a financial context. For example, suppose a bank's
branch office sends instructions to the central office requesting a change in the balance of an
account. If the central office is not convinced that such a message is truly sent from an authorized
source, acting on such a request could be a grave mistake.
1.1.2 Integrity
In many scenarios, the sender and receiver of a message may have a need for confidence that the
message has not been altered during transmission. Although encryption hides the contents of a
message, it may be possible to change an encrypted message without understanding it. (Some
encryption algorithms, known as nonmalleable ones, prevent this, but others do not.) However, if a
message is digitally signed, any change in the message will invalidate the signature. Furthermore,
there is no efficient way to modify a message and its signature to produce a new message with a
valid signature, because this is still considered to be computationally infeasible by most
cryptographic hash functions
1.2 License
JSignPdf is released under LGPL and/or MPL license. It means, it can be freely used for personal
use, for academic use, by government institutions, by non-profit making organizations and by
commercial organizations. JSignPdf, or parts of it, can also be freely incorporated into commercial
products. For more details look directly to license files.
1.3 History
Project started on the beginning of 2008 as a response for a request for PDF-signing Add-On to
OpenOffice.org which came up from Czech OpenOffice.org users community.
Active development stopped by the author on September 2012.
4 / 31
JSignPdf Quick Start Guide
http://jsignpdf.sourceforge.net/
version 1.5.1
1.4 Author
Author of the JSignPdf is a Czech developer Josef Cacek. He works in Java from 2000. Some links
to the Josef's projects:
https://sourceforge.net/users/kwart/
https://github.com/kwart/
1.5 Getting support
If you don't find the relevant information in this document or on JSignPdf web page
(http://jsignpdf.sourceforge.net/) use JSignPdf Google Group to ask the community.
https://groups.google.com/d/jsignpdf/
5 / 31
JSignPdf Quick Start Guide
http://jsignpdf.sourceforge.net/
version 1.5.1
2 Prerequisites
2.1 Java
If you want to use JSignPdf, and you don't install it on Windows using the installation program, you
will need Java Runtime Environment (JRE) version 5 or newer on your computer (recommended is
the Java 6). If you don't have it, you can download it freely from web pages, for instance:
http://java.sun.com/
If you use JSignPdf OpenOffice.org/LibreOffice Add-On, you have to allow Java in OpenOffice.org
preferences.
Start OpenOffice.org/LibreOffice, go to menu Tools Options... Select
OpenOffice.org/LibreOffice Java in tree menu and choose Java installation from the list
2.2 Keystore
To sign PDF documents you need a keystore with your private key. The most common keystores
supported by Java are:
PKCS#12 keys stored in .p12 and .pfx files
JKS (Java Key Store)
WINDOWS-MY supported only on MS Windows with Java 6 and newer. You can use
directly your certificates imported in your system.
2.2.1 Exporting PKCS12 certificates from Internet Explorer
Guide of National Bank of Belgium:
http://www.nbb.be/doc/dq/E_pdf_dq/certificates_management_v.1.0_EN.pdf
2.2.2 Java Key and Certificate Management Tool
Keytool can handle JKS keystore files. It is a part of Java Runtime installation.
Documentation for keytool from Java 6 is here:
6 / 31
JSignPdf Quick Start Guide
http://jsignpdf.sourceforge.net/
version 1.5.1
http://java.sun.com/javase/6/docs/technotes/tools/windows/keytool.html
7 / 31
JSignPdf Quick Start Guide
http://jsignpdf.sourceforge.net/
version 1.5.1
3 Installation
This chapter describes how to install JSignPdf using Windows installer, zip package and how to
enable JSignPdf as OpenOffice.org/LibreOffice Add On.
3.1 Windows installer
Windows installer contains ready to use version the Java Runtime is also included in the package.
Download file JSignPdf_setup_1.5.1_wjre.exe and run it.
Accept the license agreement.
Choose the installation path.
8 / 31
JSignPdf Quick Start Guide
http://jsignpdf.sourceforge.net/
version 1.5.1
Choose a Start menu Group name.
Verify your settings and let it Install.
9 / 31
JSignPdf Quick Start Guide
http://jsignpdf.sourceforge.net/
version 1.5.1
3.2 Zip package
If you are advanced user or you have another OS than MS Windows, you can install JSignPdf from
the zip archive file. Download file JSignPdf-1.5.1.zip and unpack it into your preferred
directory with your preferred archiver or simply using the command line:
unzip JSignPdf-1.5.1.zip -d /my/preferred/path
3.3 OpenOffice.org/LibreOffice Add-On
Download file JSignPdf-1.5.1.oxt from JSignPdf download page.
Run OpenOffice.org/LibreOffice and from Tools menu choose item Extension Manager...
In extension manager window press Add... button, select extension file JSignPdf-1.5.1.oxt
in the displayed open-file dialog and press Open button.
Restart your OpenOffice.org/LibreOffice (quickstarter too) and check presence of the new JSignPdf
toolbar icon and menu item PDF Signer in the menu Tools Add-Ons
10 / 31
JSignPdf Quick Start Guide
http://jsignpdf.sourceforge.net/
version 1.5.1
4 Launching
4.1 Windows Start menu
If you've installed JSignPdf from the windows installer package, there is a new Group in your
system Start menu: Start Programs JSignPdf JSignPdf 1.5.1
4.2 Without start menu
All platforms (with Java installed) should support launching of jar file JSignPdf.jar. Use
following command in the directory, where the application is located.
$java -jar JSignPdf.jar
If you don't need see console output, use javaw command instead of java.
4.3 OpenOffice.org/LibreOffice Add-On
Press JSignPdf icon in OpenOffice.org/LibreOffice toolbar or choose in menu Tools Add-Ons
PDF Signer
11 / 31
JSignPdf Quick Start Guide
http://jsignpdf.sourceforge.net/
version 1.5.1
5 Using JSignPdf signing PDF files
5.1 Simple version
Fill text fields and press Sign It button.
5.2 More detailed version
5.2.1 Select Key Store Type
Keystore means location where the certificates (private or public keys) are located. Java 5 should
support at least JKS and PKCS#12 keystores. Java 6 also supports native Windows certificate
keystore WINDOWS-MY.
By default, JSignPdf displays keystore types provided by Java (Sun Provider) and Bouncy Castle
cryptographic provider.
More info: http://java.sun.com/javase/6/docs/technotes/guides/security/SunProviders.html
5.2.2 Keystore file and password
If you use JKS or PKCS#12 keystores, you have to select file where the keys are stored and provide
password of this file. Path to the keystore file can be inserted directly by typing or you can use
Browse button to navigate through the file system with Open File Dialog.
5.2.3 Input and Output PDF files
Input PDF file is an existing PDF file to which should be added digital signature.
Output PDF file is a name of result PDF file. If the value is not filled, automatically will be used the
Input PDF file with additional suffix _signed (e.g. input test.pdf will result in
test_signed.pdf)
The Input and Output files has to be different!
12 / 31
JSignPdf Quick Start Guide
http://jsignpdf.sourceforge.net/
version 1.5.1
5.2.4 Reason, location, contact
Reason, location and contact fields provide additional information about signature. Filled values
will be stored in the result PDF.
5.2.5 Remember passwords
JSignPdf stores filled information when you are exiting application, so it's present when you run it
the next time. Passwords are not stored by default, but you can allow it by selecting checkbox
Remember passwords.
Even if the password is stored in the encrypted form, we do not recommend to store passwords if
your computer is used by more users!
5.2.6 Sign It
Button Sign It starts the signing process. It displays console window and you can see what the
program is doing.
13 / 31
JSignPdf Quick Start Guide
http://jsignpdf.sourceforge.net/
version 1.5.1
5.3 Advanced view
If you are more experienced user or you have to handle with encrypted PDFs or you have more
keys stored in your keystore, you can use Advanced view checkbox to enable additional
functionality.
5.3.1 Key alias
When you have more private keys stored in the keystore, you can select which one will be used to
sign PDF file by filling Key alias field. Either you can type alias name directly (combo box is
editable) or you can load all names by pressing Load keys button and then select one from dropdown list.1
If you don't fill Key alias field the first alias read from keystore will be used.
5.3.2 Key password
Each key in keystore can be protected with its own password. If this password differs from the
password of keystore, fill it to Key password input field.
5.3.3 Append signature
JSignPdf can work in two signing modes. It replaces existing signatures with the new one by
default. If you select Append signature checkbox, the new one will be appended and the old
signatures will stay unchanged. This option is disabled for encrypted documents.
5.3.4 Certification level
The JSignPdf application is able to add certificate to the signed PDF. There are four levels of
certification as you can see from the screenshot:
Only the private keys, which are valid (at the time of the signing) are displayed in the list. If the certificate supports
Key Usage extension, the private key will only be displayed if it is meant for signing.
14 / 31
JSignPdf Quick Start Guide
http://jsignpdf.sourceforge.net/
version 1.5.1
5.3.5 Hash algorithms
You can choose, which hash function will be used for signature. SHA-1 is the most common and
should be supported by all keystore types. For better protection of signatures you can choose
another one, but you can get then exception in console window during signing, if it's not supported
by the chosen keystore provider. (Bouncy castle provider has better support than the Java one, so if
you use for instance BCPKCS12 keystore type, all hash algorithms should work properly.)
In Acrobat reader, you can display signature properties and on tab Document is the information
about used algorithm.
15 / 31
JSignPdf Quick Start Guide
http://jsignpdf.sourceforge.net/
version 1.5.1
5.4 Encryption
PDF Encryption combobox enables additional fields for support of PDF security. By using this you
can either sign secured PDFs (and change the rights and user password) or you can add encryption
to unencrypted PDF during signing.
16 / 31
JSignPdf Quick Start Guide
http://jsignpdf.sourceforge.net/
version 1.5.1
Outdated screenshot (without certificate encryption
support)
5.4.1 Encryption: Passwords
Fill owner and user passwords to set it in secured result PDF. If the input PDF is encrypted, the
Owner password field has to match to owner password of input PDF.
5.4.2 Encryption: Certificate
Fill path to a certificate file (*.cer, *.crt, ) which should be used for the PDF encryption. Only the
user, which has the private key for the certificate will be able to open the file.
5.4.3 Rights
You can set allowed actions in encrypted result PDF by pressing Rights button. A new modal
window will be displayed and you can set the possible options there.
Normal rights are represented by checkboxes. Printing right has 3 levels, so the combobox is used
for it.
5.5 Visible signature
Checkbox Visible signature allows you to create visible field with signature directly in the signed
PDF. If the checkbox is checked, button Settings is enabled and you can configure parameters
17 / 31
JSignPdf Quick Start Guide
http://jsignpdf.sourceforge.net/
version 1.5.1
(position/texts/images) of visible signature.
Read ToolTip texts, which are assigned to some input fields. You will get information, how to fill
them correctly.
5.5.1 Page
Page number (counted from 1) to which the signature will be added.
5.5.2 Signature corners
Next four inputs Lower Left (X, Y) and Upper Right (X, Y) defines position of signature on the page.
You can fill in float numbers (with decimal places) as input. If you have already selected input PDF
in the main window you will see possible range for X and Y values on the right side of Lower Left
(X, Y) input fields.
Position of signature on page is bounded by lower left corner and upper right corner. Position of
elements in PDF has base on the left bottom corner of page([0,0]).
18 / 31
JSignPdf Quick Start Guide
http://jsignpdf.sourceforge.net/
version 1.5.1
5.5.3 Preview / Select button
PDF preview is supported from version 1.0.0. The borders of visible signature are displayed on the
chosen page. You can select new position by pressing left mouse button at start corner, moving to
end corner and releasing the mouse.
5.5.4 Display
In combobox Display you can set which fields will be generated to visible signature.
19 / 31
JSignPdf Quick Start Guide
http://jsignpdf.sourceforge.net/
version 1.5.1
5.5.5 Acrobat 6 layers
The checkbox Acrobat 6 layer mode (checked by default) allows you to control which signature
layers will be added to the signed document. Acrobat 6.0 and higher recommends that only layer n2
and n4 be present. If the checkbox is not selected then all layers will be created.
5.5.6 Texts and Images
Signature Text, Status Text, Image and Background Image inputs define content of fields in visible
signature. Signature Font Size is used for setting size of Signature Text, it should contain positive
decimal number.
Background image scale defines size of background image. Any negative number means, the bestfit algorithm will be used. Zero value means stretch, which fills whole field it doesn't keep image
ratio. Positive value means the multiplicator of original size.
5.6 TSA timestamps
To add timestamp into signature you will need some timestamping authority (TSA) . Fill server
address into TSA URL field and if the server requires authentication choose the authentication type
and fill either TSA User and TSA Password fields or path to the certificate's private key (it has to be
PKCS#12 keystore) and the password. You can also set TSA Policy OID, which will be send to TSA
server in the request, but probably you will not need to do so and the server use the right policy by
itself.
You can try following URL for testing (doesn't require authentication):
http://dse200.ncipher.com/TSS/HttpTspServer
5.7 Certificate revocation checking
JSignPdf supports two standard ways of certificate revocation checking CRL and OCSP. Most of
the X.509 certificates supports CRL, but it has some disadvantages (for instance the size of list and
possibly outdated information). The second OCSP solves the mentioned issues, but not all
Certification Authorities (CA) supports this protocol.
5.7.1 CRL
RFC 3280, Internet X.509 Public Key Infrastructure, Certificate and Certificate Revocation List (CRL) Profile.
Wikipedia says: In the operation of some cryptosystems, usually public key infrastructures (PKIs), a
20 / 31
JSignPdf Quick Start Guide
http://jsignpdf.sourceforge.net/
version 1.5.1
certificate revocation list (CRL) is a list of certificates (or more specifically, a list of serial numbers
for certificates) that have been revoked or are no longer valid, and therefore should not be relied
upon.
Such a list will be downloaded from CA and stored in PDF during signing process.
5.7.2 OCSP
RFC 2560, X.509 Internet PKI Online Certificate Status Protocol-OCSP.
Wikipedia says: The Online Certificate Status Protocol (OCSP) is an Internet protocol used for
obtaining the revocation status of an X.509 digital certificate. It is described in RFC 2560 and is on
the Internet standards track. It was created as an alternative to certificate revocation lists (CRL),
specifically addressing certain problems associated with using CRLs in a public key infrastructure
(PKI). Messages communicated via OCSP are encoded in ASN.1 and are usually communicated
over HTTP. The "request/response" nature of these messages leads to OCSP servers being termed
OCSP responders.
If OCSP is enabled in JSignPdf and the protocol is supported for the certificate, the OCSP request
will be created and response will be stored in signed PDF. The URL of OCSP server is retrieved
from certificate. If the OCSP part is not found in the signing certificate, the value from default
OCSP server URL field will be used.
5.8 Proxy settings
If some online feature (TSA, CRL, OCSP) is enabled and JSignPdf runs behind a firewall, you
can set the proxy, which will be used for all internet connections. Proxy type DIRECT means no
proxy will be used.
21 / 31
JSignPdf Quick Start Guide
http://jsignpdf.sourceforge.net/
version 1.5.1
6 Advanced application configuration
Some advanced options are not controlled from GUI or command line. They can be only set directly
in the appropriate configuration file.
6.1 conf.properties
The property file conf/conf.properties contain several option groups:
visible signature font settings
control the certificate checks
PKCS#11 support
enable more strict SSL handling
6.2 Java VM options using EXE launchers
If the Java VM properties has to be changed (e.g. maximum memory allowed) and the EXE
wrapper is used, you can edit the appropriate .l4j.ini file (e.g. JSignPdf.l4j.ini).
The arguments should be separated with spaces or new lines, environment variable expansion is
supported, for example:
# Launch4j runtime config
-Dswing.aatext=true
-Dsomevar="%SOMEVAR%"
-Xms32m
-Xmx512m
22 / 31
JSignPdf Quick Start Guide
http://jsignpdf.sourceforge.net/
version 1.5.1
7 Uninstall
This chapter describes how to uninstall/remove JSignPdf from a computer.
7.1 Windows uninstaller
Choose Programs JSignPdf Uninstall and confirm the uninstallation.
If you've installed OpenOffice.org/LibreOffice Add-On during installation, you have to remove it
manually, see chapter 7.3.
7.2 Zip package
Remove unpacked JSignPdf folder and you can also remove configuration file .JSignPdf, which
is stored in user home directory.
7.3 OpenOffice.org/LibreOffice Add-On
From main menu choose Tools Extension Manager ... select JSignPdf entry and press Remove
button.
Restart OpenOffice.org/LibreOffice to complete uninstallation.
23 / 31
JSignPdf Quick Start Guide
http://jsignpdf.sourceforge.net/
version 1.5.1
8 Solving problems
8.1 Out of memory error
If you will see OutOfMemoryError in the program console, you need to allow java to use more
memory.
Add -Xmx<size> switch to your java. Following example allows java to use 512MB (heap size).
$java -Xmx512m -jar JSignPdf.jar
8.1.1 OpenOffice.org/LibreOffice Add-On
Configure this parameter in Tools Options... OpenOffice.org/LibreOffice Java by pressing
Parameters... button.
8.2 Changing the application language
The language used by the program should be fit the regional settings in your system (if the
translation is available), or the English is used (the default).
If you want use another translation, specify the java system property user.language and as the
value use the country code (cs, de, fr, ja, pl, ...).
E.g. for the czech language:
$java -Duser.language=cs -jar InstallCert.jar
8.2.1 Change language when running through Windows EXE launcher
Open JSignPdf.l4j.ini (or JSignPdfC.l4j.ini) in any text editor like Notepad.exe
and add a line with user.language specified at the end of file:
-Duser.language=cs
8.3 Other problems consult online FAQ
http://jsignpdf.sourceforge.net/en_US/faq.html
24 / 31
JSignPdf Quick Start Guide
http://jsignpdf.sourceforge.net/
version 1.5.1
9 Command line (batch mode)
usage: java -jar JSignPdf.jar [file1.pdf [file2.pdf ...]] [-a] [--bg-path
<file>] [--bg-scale <scale>] [-c <contact>] [-cl <level>] [--crl] [-d
<path>] [--disable-acrobat6-layer-mode] [--disable-assembly]
[--disable-copy] [--disable-fill] [--disable-modify-annotations]
[--disable-modify-content] [--disable-screen-readers] [-e] [-ec <file>]
[-fs <size>] [-h] [-ha <algorithm>] [--img-path <file>] [-ka <alias>]
[-ki <index>] [-kp <password>] [-ksf <file>] [-ksp <password>] [-kst
<type>] [-l <location>] [--l2-text <text>] [--l4-text <text>] [-lk]
[-lkt] [-llx <position>] [-lly <position>] [-lp] [-lpf <file>] [--ocsp]
[--ocsp-server-url] [-op <prefix>] [-opwd <password>] [-os <suffix>] [-pe
<mode>] [-pg <pageNumber>] [-pr <right>] [--proxy-host <hostname>]
[--proxy-port <port>] [--proxy-type <type>] [-q] [-r <reason>]
[--render-mode <mode>] [-ta <method>] [-ts <URL>] [--tsa-policy-oid
<policyOID>] [-tscf <file>] [-tscp <password>] [-tsct <ks-type>] [-tsp
<password>] [-tsu <username>] [-upwd <password>] [-urx <position>] [-ury
<position>] [-V] [-v]
JSignpdf is an application designed to digitally sign PDF documents. If you
start the program without any command line argument, the GUI will be started,
otherwise you can use JSignPdf in command line batch mode.
-a,--append
add signature to existing ones. By
default are existing signatures replaced
by the new one.
--bg-path <file>
background image path for visible
signatures
--bg-scale <scale>
background image scale for visible
signatures. Insert positive value to
multiply image size with the value.
Insert zero value to fill whole
background with it (stretch). Insert
negative value to best fit resize.
-c,--contact <contact>
signer's contact details (a signature
field)
-cl,--certification-level <level>
level of certification. Default value is
NOT_CERTIFIED. Available values are
NOT_CERTIFIED,
CERTIFIED_NO_CHANGES_ALLOWED,
CERTIFIED_FORM_FILLING,
CERTIFIED_FORM_FILLING_AND_ANNOTATIONS
--crl
enable CRL certificate validation
-d,--out-directory <path>
folder in which the signed documents
will be stored. Default value is current
folder.
--disable-acrobat6-layer-mode
disables the Acrobat 6 layer mode i.e.
all signature layers will be created.
Acrobat 6.0 and higher recommends that
only layer n2 and n4 be present.
--disable-assembly
deny assembly in encrypted documents
--disable-copy
deny copy in encrypted documents
--disable-fill
deny fill encrypted documents
--disable-modify-annotations
deny modify annotations in encrypted
documents
--disable-modify-content
deny modify content in encrypted
documents
--disable-screen-readers
deny screen readers in encrypted
documents
-e,--encrypted
This property is deprecated, use
25 / 31
JSignPdf Quick Start Guide
http://jsignpdf.sourceforge.net/
-ec,--encryption-certificate <file>
-fs,--font-size <size>
-h,--help
-ha,--hash-algorithm <algorithm>
--img-path <file>
-ka,--key-alias <alias>
-ki,--key-index <index>
-kp,--key-password <password>
-ksf,--keystore-file <file>
-ksp,--keystore-password <password>
-kst,--keystore-type <type>
-l,--location <location>
--l2-text <text>
--l4-text <text>
-lk,--list-keys
-lkt,--list-keystore-types
-llx <position>
-lly <position>
-lp,--load-properties
-lpf,--load-properties-file <file>
version 1.5.1
-encryption PASSWORD instead!
path to the certificate file, which is
used to encrypt output PDF in case of
-encryption CERTIFICATE
font size for visible signature text,
default value is 10.0
prints this help screen
hash algorithm used for signature.
Default value is SHA1. Available values
are SHA1, SHA256, SHA384, SHA512,
RIPEMD160
image path for visible signature
name (alias) of the key, which should be
used for signing the document. If this
option is not given, the first key in
the keystore is used. (List the key
aliases using -lk)
zero based index of the key, which
should be used for signing the document.
If neither this option nor alias is
given, the first key (index=0) in the
keystore is used. (List the key aliases
using -lk). This option has lower
priority than alias.
password of the key in keystore. In most
cases you don't need to set this option
- only keystore is protected by a
password, but just in case :)
sets KeyStore file - as the value use
the path on which is file with private
key(s) located (.p12, .pfx, .jks, ...).
Some keystores haven't keys stored in a
file (e.g. windows keystore WINDOWS-MY), then don't use this option.
password to KeyStore
sets KeyStore type (you can list
possible values for this option -lkt
argument)
location of a signatue (e.g. Washington
DC). Empty by default.
signature text, you can also use
placeholders for signature properties
(${signer}, ${timestamp}, ${location},
${reason}, ${contact})
status text
lists keys in choosen keystore
lists keystore types, which can be used
as values -kst option
lower left corner postion on X-axe of a
visible signature
lower left corner postion on Y-axe of a
visible signature
Loads properties from a default file
(created by GUI application).
Loads properties from the given file.
The file can be create by copying the
default property file .JSignPdf created
by the GUI in the user home directory.
26 / 31
JSignPdf Quick Start Guide
http://jsignpdf.sourceforge.net/
--ocsp
--ocsp-server-url
-op,--out-prefix <prefix>
-opwd,--owner-password <password>
-os,--out-suffix <suffix>
-pe,--encryption <mode>
-pg,--page <pageNumber>
-pr,--print-right <right>
--proxy-host <hostname>
--proxy-port <port>
--proxy-type <type>
-q,--quiet
-r,--reason <reason>
--render-mode <mode>
-ta,--tsa-authentication <method>
-ts,--tsa-server-url <URL>
--tsa-policy-oid <policyOID>
-tscf,--tsa-cert-file <file>
-tscp,--tsa-cert-password <password>
version 1.5.1
enable OCSP certificate validation
default OCSP server URL, which will be
used in case the signing certificate
doesn't contain this information
prefix for signed file. Default value is
empty prefix.
owner password for encrypted documents
(used when -e option is given)
suffix for signed filename. Default
value is "_signed". (e.g. sign process
on file mydocument.pdf will create new
file mydocument_signed.pdf)
encryption mode for the output PDF
Default value is NONE. Possible values
are NONE, PASSWORD, CERTIFICATE. Use
togethter with -upwd and -opwd in case
of PASSWORD mode, and -ec in case of
CERTIFICATE
page with visible signature. Default
value is 1 (first page)
printing rights. Used for encrypted
documents. Default value is
ALLOW_PRINTING. Available values are
DISALLOW_PRINTING,
ALLOW_DEGRADED_PRINTING, ALLOW_PRINTING
hostname or IP address of proxy server
port of proxy server, default value is
80
proxy type for internet connections.
Default value is DIRECT. Possible values
are DIRECT, HTTP, SOCKS
quiet mode - without info messages
during process
reason of signature. Empty by default.
render mode for visible signatures.
Default value is DESCRIPTION_ONLY.
Possible values are DESCRIPTION_ONLY,
GRAPHIC_AND_DESCRIPTION,
SIGNAME_AND_DESCRIPTION
authentication method used when
contacting TSA server. Default value is
NONE. Possible values are NONE,
PASSWORD, CERTIFICATE
address of timestamping server (TSA). If
you use this argument, the timestamp
will be included to signature. (For
testing purposes you can try following
URL
http://dse200.ncipher.com/TSS/HttpTspSer
ver)
TSA policy OID which should be set to
timestamp request.
path to keystore file, which contains
private key used to authentication
against TSA server, when CERTIFICATE
authentication method is used
password used to open PKCS#12 file (see
-tscf option) with a private key
27 / 31
JSignPdf Quick Start Guide
http://jsignpdf.sourceforge.net/
version 1.5.1
-tsct,--tsa-cert-file-type <ks-type>
-tsp,--tsa-password <password>
-tsu,--tsa-user <username>
-upwd,--user-password <password>
-urx <position>
-ury <position>
-V,--visible-signature
-v,--version
keystore type for TSA CERTIFICATE
authentication - the default is PKCS12
TSA user password. Use this switch if
you use timestamping (-ts) and TSA
server requires authentication.
TSA user name. Use this switch if you
use timestamping (-ts) and TSA server
requires authentication.
user password for encrypted documents
(used when -e option is given)
upper right corner postion on X-axe of a
visible signature
upper right corner postion on Y-axe of a
visible signature
enables visible signature
shows the application version
9.1 Program exit codes
Code
Meaning
program finished without errors
command line is in a wrong format
no operation requested - e.g. no file for signing provided
signing of some, but not all, files failed
signing of all files failed
9.2 Examples
9.2.1 Simplest signature on windows
$ java -jar JSignPdf.jar -kst WINDOWS-MY mydocument.pdf
creates copy of mydocument.pdf with name mydocument_signed.pdf, which is digitally signed with
the first certificate found in default windows certificate store
9.2.2 PKCS12 signature with encryption
$ java -jar JSignPdf.jar -kst PKCS12 -ksf my_certificate.pfx -ksp
myPrivateKeystorePassword -ka cert23 -e -opwd xxx123 -upwd 123xxx -pr
DISALLOW_PRINTING mydocument.pdf
creates signed and encrypted file mydocument_signed.pdf, printing of the new file is not allowed.
For signature is used key with alias cert23 from the file my_certificate.pfx
9.2.3 Listing KeyStore types
$ java -jar JSignPdf.jar -lkt
lists keystore types
28 / 31
JSignPdf Quick Start Guide
http://jsignpdf.sourceforge.net/
version 1.5.1
9.2.4 Listing key aliases in a KeyStore
$ java -jar JSignPdf.jar -kst PKCS12 -ksf my_certificate.pfx -ksp
myVeryPrivatePassword -lk -q
list names (aliases) of keys stored in my_certificate.pfx file using the password for keystore. Quiet
mode is enabled so no debug info is printed.
29 / 31
JSignPdf Quick Start Guide
http://jsignpdf.sourceforge.net/
version 1.5.1
10 Other command line tools
10.1 InstallCert Tool
In some cases, when the JSignPdf connects to server through HTTPS protocol (e.g. to TSA server
for timestamping), it can fail with console message SSLHandshakeException. It's caused because
Java uses keystore (named cacerts) with preinstalled well-known certification authorities root
certificates and if the HTTPS server doesn't have certificate signed by a such registered authority,
the connection is refused.
If you trust the server, which was refused, you can add its certificate (or some parent certificate in
the certificate chain) to the Java cacerts keystore. JSignPdf comes with command line utility for it
InstallCert.
Usage:
$java -jar InstallCert.jar
or
$java -jar InstallCert.jar hostname[:port] [cacertPwd]
If you don't provide a hostname argument, you will be asked for it.
The certificate chain will be displayed and you can choose which one will be imported.
10.2 Verifier
usage: java -jar Verifier.jar [file1.pdf [file2.pdf ...]] [-c
<certificates>] [-e <folder>] [-ff <arg>] [-h] [-kf <file>]
[-kp <password>] [-kt <keystore_type>] [-lc] [-lk] [-p
<password>]
JSignPdf Verifier is a command line tool for verifying signed PDF
documents.
-c,--cert <certificates>
use external semicolon
separated X.509 certificate
files
-e,--extract <folder>
extract signed PDF revisions to
given folder
-ff,--fail-fast <arg>
flag which sets the Verifier to
exit with error code on the
first validation failure
-h,--help
print this message
-kf,--keystore-file <file>
use given keystore file
30 / 31
JSignPdf Quick Start Guide
http://jsignpdf.sourceforge.net/
version 1.5.1
-kp,--keystore-password <password>
-kt,--keystore-type <keystore_type>
-lc,--list-certificates
-lk,--list-keystore-types
-p,--password <password>
password for keystore file
(look on -kf option)
use keystore type with given
name
list certificate aliases in a
KeyStore
list keystore types provided by
java
set password for opening PDF
10.2.1 Program exit codes
Code
Meaning
SIG_STAT_CODE_INFO_SIGNATURE_VALID
20
SIG_STAT_CODE_WARNING_NO_REVOCATION_INFO
30
SIG_STAT_CODE_WARNING_TIMESTAMP_INVALID
40
SIG_STAT_CODE_WARNING_NO_TIMESTAMP_TOKEN
50
SIG_STAT_CODE_WARNING_SIGNATURE_OCSP_INVALID
60
SIG_STAT_CODE_WARNING_CERTIFICATE_CANT_BE_VERIFIED
61
SIG_STAT_CODE_WARNING_CERTIFICATE_EXPIRED
62
SIG_STAT_CODE_WARNING_CERTIFICATE_NOT_YET_VALID
63
SIG_STAT_CODE_WARNING_CERTIFICATE_REVOKED
64
SIG_STAT_CODE_WARNING_CERTIFICATE_UNSUPPORTED_CRITICAL_EXTENSION
65
SIG_STAT_CODE_WARNING_CERTIFICATE_INVALID_STATE
66
SIG_STAT_CODE_WARNING_CERTIFICATE_PROBLEM
70
SIG_STAT_CODE_WARNING_UNSIGNED_CONTENT
110
SIG_STAT_CODE_ERROR_CERTIFICATION_BROKEN
120
SIG_STAT_CODE_ERROR_REVISION_MODIFIED
10.3 SignatureCounter
usage: java -jar SignatureCounter.jar [file1.pdf [file2.pdf ...]] [-d]
[-h] [-n] [-p <password>]
JSignPdf SignatureCounter is a command line tool which prints count of
signatures in given PDF document.
-d,--debug
enables debug output
-h,--help
print this message
-n,--names
print comma separated signature names
instead of the count
-p,--password <password>
set password for opening PDF
10.3.1 Program exit codes
Code
Meaning
program finished without errors
command line is in a wrong format
unable to read the file from given path
counting signatures in the PDF failed
31 / 31
Vous aimerez peut-être aussi
- Dev GuideDocument195 pagesDev GuideArun Singh100% (2)
- Sm8450 - Sdx65.La - 1-0 (Upgrade Instructions + Vonr + Voice Fallback To Lte+ Emergency On Vonr)Document28 pagesSm8450 - Sdx65.La - 1-0 (Upgrade Instructions + Vonr + Voice Fallback To Lte+ Emergency On Vonr)sandeepdhariwal7661100% (1)
- PI Manual Logger 2014 R3 Data Collector GuideDocument82 pagesPI Manual Logger 2014 R3 Data Collector Guidedennys100% (1)
- Endpoint Technical Support Guidebook WindowsDocument51 pagesEndpoint Technical Support Guidebook WindowsHafssaPas encore d'évaluation
- MM88 ManualDocument38 pagesMM88 ManualsobyrrahPas encore d'évaluation
- DIC II BASIC SOFTWARE Basic OperationDocument246 pagesDIC II BASIC SOFTWARE Basic OperationScott Bernand100% (1)
- JSign PDFDocument31 pagesJSign PDFjroman1901Pas encore d'évaluation
- UareU SDK Developer GuideDocument32 pagesUareU SDK Developer GuideHiriji SakumoPas encore d'évaluation
- UareU SDK Developer Guide2 0Document32 pagesUareU SDK Developer Guide2 0eurekaprojectPas encore d'évaluation
- DigitalPersona Biometric SDK - Platform Guide For WindowsDocument70 pagesDigitalPersona Biometric SDK - Platform Guide For WindowsAgata CoutinhoPas encore d'évaluation
- SW-KP-YY-AxxG1 (1) (1) (Repaired)Document80 pagesSW-KP-YY-AxxG1 (1) (1) (Repaired)Junaidy VandeanganPas encore d'évaluation
- Key Scan - Vehicle Application GuideDocument112 pagesKey Scan - Vehicle Application GuideLpr Electronicas100% (1)
- ThesisDocument57 pagesThesislucadestroPas encore d'évaluation
- Sandro Luck-SPDocument53 pagesSandro Luck-SPInsaf AchourPas encore d'évaluation
- Videojet Unicorn II Printer Users ManualDocument51 pagesVideojet Unicorn II Printer Users Manualarun kumarPas encore d'évaluation
- DSC Signer Service (Ver.4.1) User GuidelinesDocument53 pagesDSC Signer Service (Ver.4.1) User GuidelinesNitish KumarPas encore d'évaluation
- Legacy Profiling GuideDocument42 pagesLegacy Profiling Guidepedroaraozt100% (1)
- InpO2 User ManualDocument194 pagesInpO2 User ManualJessica BellPas encore d'évaluation
- Plt-01485 2.3 Asure Id User Guide enDocument92 pagesPlt-01485 2.3 Asure Id User Guide enmihai_damian_2Pas encore d'évaluation
- Peopletools 8.4: Peoplecode Developer'S GuideDocument538 pagesPeopletools 8.4: Peoplecode Developer'S GuideMilly StrelzoffPas encore d'évaluation
- Users GuideDocument155 pagesUsers GuideAdrian Manuel Lopez AlmejoPas encore d'évaluation
- Bitdefender EndpointSecurityToolsForWindows UsersGuide EnUSDocument46 pagesBitdefender EndpointSecurityToolsForWindows UsersGuide EnUSRichardPas encore d'évaluation
- Visa VIS Specification 15 - May - 2009Document558 pagesVisa VIS Specification 15 - May - 2009latfall588092% (13)
- Embedded DSP Processor Design: Application Specific Instruction Set ProcessorsD'EverandEmbedded DSP Processor Design: Application Specific Instruction Set ProcessorsPas encore d'évaluation
- EDI Material PDFDocument244 pagesEDI Material PDFpalanikumarayyasamyPas encore d'évaluation
- Fe Installation Manual PDFDocument194 pagesFe Installation Manual PDFThet Naing Soe100% (1)
- 656 - 95037 ZPrint 7.15 User ManualDocument93 pages656 - 95037 ZPrint 7.15 User ManualAprendo RapidoPas encore d'évaluation
- Project Cards User GuideDocument56 pagesProject Cards User GuidePOOLPas encore d'évaluation
- Tempus UGDocument500 pagesTempus UGNishanth GowdaPas encore d'évaluation
- ProgressDocument524 pagesProgressMohnish ParmarPas encore d'évaluation
- RBDDocument120 pagesRBDJose Miguel GomezPas encore d'évaluation
- Ace4 2uc 1 Can TillerDocument156 pagesAce4 2uc 1 Can TillerASIFPas encore d'évaluation
- Product Information Database: User ManualDocument41 pagesProduct Information Database: User ManualAxel GonzálezPas encore d'évaluation
- Factorytalk View Machine EditionDocument652 pagesFactorytalk View Machine Editionnoeascencio100% (2)
- One Touch For Windows SDK .NET Developer GuideDocument134 pagesOne Touch For Windows SDK .NET Developer GuideIbrahim Pimentel Aguilar100% (1)
- Sup Clipster Dci v2 0 PDFDocument116 pagesSup Clipster Dci v2 0 PDFStefania GrigorescuPas encore d'évaluation
- Digital Signatures F8 BP 2018 Stefan Tomas ThesisDocument65 pagesDigital Signatures F8 BP 2018 Stefan Tomas ThesisFenrirPas encore d'évaluation
- BAP Portal ManualDocument36 pagesBAP Portal Manualrahulag03Pas encore d'évaluation
- DynaZip GT ManualDocument260 pagesDynaZip GT ManualalfPas encore d'évaluation
- 1.1.revenue SD RevrecDocument91 pages1.1.revenue SD Revrecanurag vermaPas encore d'évaluation
- One Touch For Windows SDK COM ActiveX Developer GuideDocument171 pagesOne Touch For Windows SDK COM ActiveX Developer GuideAlex Reis100% (1)
- Anviz T5 RFID ManualDocument52 pagesAnviz T5 RFID ManualLuis Felipe Olaya SandovalPas encore d'évaluation
- 701P49447 System GuideDocument152 pages701P49447 System GuideAmanda BattinieriPas encore d'évaluation
- CT ADE DOcs Very ImpDocument132 pagesCT ADE DOcs Very ImpAashish BimalPas encore d'évaluation
- EFS SurveyDocument658 pagesEFS SurveyIndrit BulicaPas encore d'évaluation
- Jsignpdf Quick Start Guide: Josef CacekDocument23 pagesJsignpdf Quick Start Guide: Josef Cacekrasool beePas encore d'évaluation
- Video Codec DesignDocument304 pagesVideo Codec DesignSDK341431Pas encore d'évaluation
- Cfd70 UsersDocument284 pagesCfd70 Usersarunsankar83Pas encore d'évaluation
- User Manual of Client Software 4000 (v2.0)Document84 pagesUser Manual of Client Software 4000 (v2.0)Lhc JuliachsPas encore d'évaluation
- ShoweditorDocument167 pagesShoweditorAnonymous Shly8GtmTPas encore d'évaluation
- Manual de ServicioDocument1 027 pagesManual de ServicioDiego Alonzo Gutierrez100% (1)
- Adv Guide enDocument80 pagesAdv Guide encbetterPas encore d'évaluation
- Implementing EDI Solutions by IBMDocument244 pagesImplementing EDI Solutions by IBMBala Pandian0% (1)
- Wenig DolbyEDocument62 pagesWenig DolbyEDennis QuecaPas encore d'évaluation
- LDD For User Interface and Design: Document Revision History Error! Bookmark Not DefinedDocument5 pagesLDD For User Interface and Design: Document Revision History Error! Bookmark Not Definedthebhas1954Pas encore d'évaluation
- Cisco CCNA/CCENT Exam 640-802, 640-822, 640-816 Preparation KitD'EverandCisco CCNA/CCENT Exam 640-802, 640-822, 640-816 Preparation KitÉvaluation : 2.5 sur 5 étoiles2.5/5 (8)
- CompTIA Network+ Certification Study Guide: Exam N10-004: Exam N10-004 2ED'EverandCompTIA Network+ Certification Study Guide: Exam N10-004: Exam N10-004 2EÉvaluation : 4 sur 5 étoiles4/5 (4)
- Just ›A Machine for Doing Business‹?: Sociomaterial Configurations of the Intranet in a Post-merger Telecommunications CompanyD'EverandJust ›A Machine for Doing Business‹?: Sociomaterial Configurations of the Intranet in a Post-merger Telecommunications CompanyPas encore d'évaluation
- Microsoft Virtualization: Master Microsoft Server, Desktop, Application, and Presentation VirtualizationD'EverandMicrosoft Virtualization: Master Microsoft Server, Desktop, Application, and Presentation VirtualizationÉvaluation : 4 sur 5 étoiles4/5 (2)
- Programming Arduino Next Steps: Going Further with SketchesD'EverandProgramming Arduino Next Steps: Going Further with SketchesÉvaluation : 3 sur 5 étoiles3/5 (3)
- Kalel CV Updated PDFDocument3 pagesKalel CV Updated PDFShir SharPas encore d'évaluation
- Settimino RefmanDocument55 pagesSettimino RefmanAHMED MADGHPas encore d'évaluation
- Syllabus Content:: Sec 1.2.3 Client - and Server-Side ScriptingDocument8 pagesSyllabus Content:: Sec 1.2.3 Client - and Server-Side Scriptingapi-470106119Pas encore d'évaluation
- 1) Teka - Handouts PDFDocument36 pages1) Teka - Handouts PDFjohan janssensPas encore d'évaluation
- CAS 101 The Flight From ConversationDocument2 pagesCAS 101 The Flight From ConversationAbbie Faye E. LeePas encore d'évaluation
- 3HAC023113 AM ABB IRC5 OPC Server HelpDocument62 pages3HAC023113 AM ABB IRC5 OPC Server HelpGerardoPas encore d'évaluation
- 2+0 Xpic EbandDocument10 pages2+0 Xpic EbandmohaelexPas encore d'évaluation
- Xtream Codes IPTV - How To Watch Live Channels For Free (Working)Document1 pageXtream Codes IPTV - How To Watch Live Channels For Free (Working)Marcus PodnarPas encore d'évaluation
- Jatin Thakral ResumeDocument4 pagesJatin Thakral Resumekripansh1Pas encore d'évaluation
- Upstream Firewall Rules For Cloud ConnectivityDocument5 pagesUpstream Firewall Rules For Cloud ConnectivitySergio VargasPas encore d'évaluation
- ETECH Lesson 2.Document18 pagesETECH Lesson 2.Kysha PampiloPas encore d'évaluation
- Hotel Management System: Software Engineering Lab. 3rd SemesterDocument15 pagesHotel Management System: Software Engineering Lab. 3rd SemesterMuhammad AbuzarPas encore d'évaluation
- Best Digital Marketing Agency in Raipur India.Document6 pagesBest Digital Marketing Agency in Raipur India.Shruti MadaviPas encore d'évaluation
- Web Design Proposal: Prepared byDocument10 pagesWeb Design Proposal: Prepared byMate GadžaPas encore d'évaluation
- Media Information Literacy Juliana RagodonDocument28 pagesMedia Information Literacy Juliana RagodonJohn Nathaniel BarredaPas encore d'évaluation
- DH-XVR5116HS-X Datasheet: Quick SpecDocument5 pagesDH-XVR5116HS-X Datasheet: Quick SpecZoumana KaridioulaPas encore d'évaluation
- Any Time Medicine Vending MachineDocument5 pagesAny Time Medicine Vending MachineAdam Andrew OngPas encore d'évaluation
- Liber8 Configurations v6Document175 pagesLiber8 Configurations v6Patrick DugganPas encore d'évaluation
- Project Manager - Osp: Job DescriptionDocument4 pagesProject Manager - Osp: Job DescriptionJabPas encore d'évaluation
- Technology: Positive or Negative ImpactDocument3 pagesTechnology: Positive or Negative Impact18. Nguyễn Trần Thuỳ LamPas encore d'évaluation
- Microguard Application Loader Manual For Greer A4507Xx Series Computers With External Programming PortDocument16 pagesMicroguard Application Loader Manual For Greer A4507Xx Series Computers With External Programming PortgilbertoPas encore d'évaluation
- Zero-Trust Remote AccessDocument16 pagesZero-Trust Remote Accessoscar tebarPas encore d'évaluation
- WWTBAM Three - JS ControllerDocument6 pagesWWTBAM Three - JS ControllerGifted Shy Bee (AbsoluteNotKien)Pas encore d'évaluation
- B) ONT PON ITSAR 08032021Document39 pagesB) ONT PON ITSAR 08032021Seema ChauhanPas encore d'évaluation
- Administering Server EnvironmentsDocument113 pagesAdministering Server EnvironmentsGuru ReddyPas encore d'évaluation
- Tnet PresentationDocument32 pagesTnet PresentationAlvin BanitiroPas encore d'évaluation
- Paris-Turf HACK - MOD: Taispeántar An Nasc Íoslódála Thíos Dara!Document3 pagesParis-Turf HACK - MOD: Taispeántar An Nasc Íoslódála Thíos Dara!Aigle NoirPas encore d'évaluation
- Aodh Documentation: Release 13.0.0.0rc2.dev2Document71 pagesAodh Documentation: Release 13.0.0.0rc2.dev2HesamedinPas encore d'évaluation
- 1.2 - Introduction To Reactive Web AppsDocument11 pages1.2 - Introduction To Reactive Web AppsFelipe lipilef2ndPas encore d'évaluation