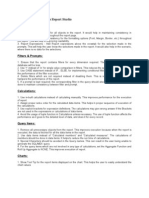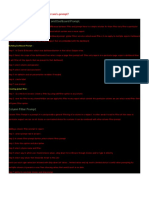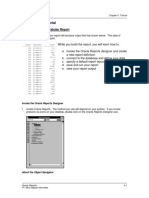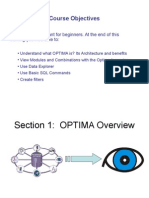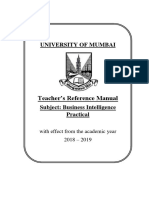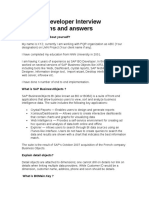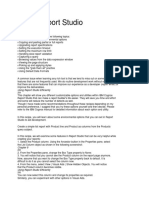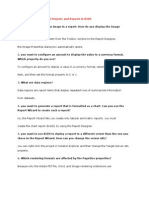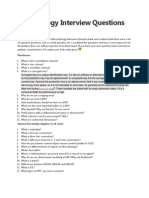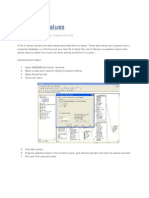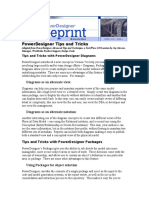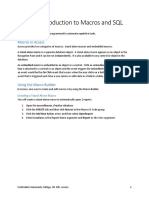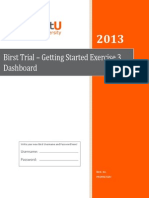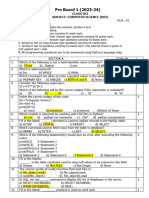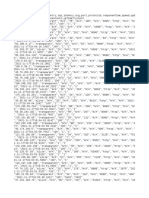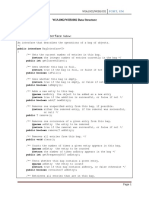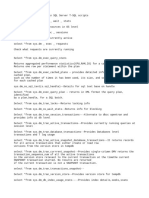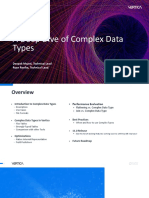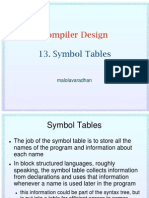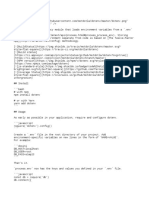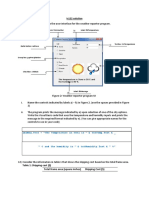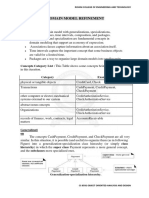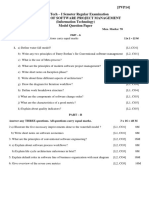Académique Documents
Professionnel Documents
Culture Documents
Oracle Reports 6i Press - Release
Transféré par
Nelson CastroDescription originale:
Titre original
Copyright
Formats disponibles
Partager ce document
Partager ou intégrer le document
Avez-vous trouvé ce document utile ?
Ce contenu est-il inapproprié ?
Signaler ce documentDroits d'auteur :
Formats disponibles
Oracle Reports 6i Press - Release
Transféré par
Nelson CastroDroits d'auteur :
Formats disponibles
Reports 6i
Thomas Korbecki
oAppsNET Partners, LLC
Lab One specific topics:
Generate reports in Character Mode for WYSIWYG
How functions work within a report
Are there pro's/con's to using multiple queries vs. a single
query with joins in a report?
How best to manage groups of data so that little or no
intervention is needed to the report layout.
Best approach to adding an additional field to a report
layout.
Layout navigation - Secrets to moving or centering objects.
Layout (grouping, breaks, use of different formats, page
setups)
Creating and dropping temp tables in reports. Doing
massive amounts of "setup" queries before the reports can
be generated. Or, failing that, calling a report from PL/SQL.
Reports Welcome Dialog
When you first open Reports
6i, the reports welcome
dialog box opens. For most
purposes, we will build our
on report manually, or open
an existing.
To suppress window:
Uncheck Display at Startup.
To display the welcome dialog box later:
1. Select Edit > Preferences
2. Select Wizards Tab
3. Select the Welcome Dialog check
box.
Navigation Overview
Modules
Modules: Top level objects
that can be referenced by
other modules (I.e., Oracle
Forms)
Report Level Objects Report Level Objects: Objects
used to build the report but can
not be referenced by other
reports
Collection of PL/SQL source code and attached
PL/SQL libraries specific to the report
Report nodes that can be utilized by any reportthey
are in sync with Reports
Object Navigator Properties
The Object Navigator shows a
hierarchical relationship between all
objects of the report.
The object navigator enables you to
locate and manipulate objects quickly
and easily.
Use the Find field to quickly locate
items, searching forward and
backward through any level.
Object Navigator Properties
Just point and click:
+ signs are expandable
- signs are collapsible
Boxes are lowest level objects and
have no associated object below
them
Object Navigator
Properties
Open New Report
Save Current Report
Run Current Report
Print Report
E-Mail Report
Object Navigator
Properties
Add Object of highlighted type
Delete Object of highlighted type
Expand highlighted
object one level
Collapse highlighted
object one level
Expand all levels of
highlighted object
Collapse all levels of
highlighted object
Hint
Collapse branches as you get done
with them. Oracle Reports contain
MANY objects and the longer you wait
to collapse objects the harder it will be
to decipher the Object Navigator
objects.
Object Navigator
Property Palette- Name
Right Click on module name,
And choose Property Palette
Change the Name of the
report. (hint * name this the
same as file name)
Object Navigator
Property Palette - Set Character Mode
Scroll down through the property
palette. Under Character Mode,
Set the property Design In
Character Units,
to Yes.
Hint
Property Palette - Set Character Mode
Always set new reports to
Character mode for Oracle
Applications. It is best to do this
before a layout is started, because
once you have built a layout and
change to character mode, you
can run into problems.
Data Model Overview
DATA MODEL
DATA MODEL
OVERVIEW
OVERVIEW:
The Data Model
editor is the
workspace where you
select and define data
for your report. You
are essentially calling
in column and table
definitions from the
database
Data Model Overview
DATA MODEL
DATA MODEL
OVERVIEW
OVERVIEW:
Using the tools in the
tool palette, you can
create queries,
groups, columns and
parameters. You can
also link two separate
queries together
Data Model Overview
Tool Palette
If Tool Palette is not visible in Data Model,
Go to:
View > Tool Palette
Select
Object
Create
Query
Formula
Column
Cross
Product
Express
Query
Magnify
Ref Cursor Query
Summary Column
Placeholder Column
Data Link to link two queries together
Data Model Overview
System Parameters
Default System Parameters are
created for every report. They
are used to modify/control report
output and printing activity.
Notes:
If building/modifying reports for apps,
do not modify in Reports 6i
System Parameters come into play
when printing from operating system
Parameters can be modified at runtime
Data Model Overview
User Parameters
User Parameters are report
specific and are used to pass
information to a report at
runtime. Parameters are used to
carve out information as
specified by the user.
Layout Editor Overview
LAYOUT EDITOR
LAYOUT EDITOR
OVERVIEW:
OVERVIEW:
The Layout Editor is
the workspace where
you define the
positions of the
layout objects as they
should appear in the
report output.
Layout Editor Overview
Layout Regions Layout Regions
Tool Bar Tool Bar: Perform
basic report
activities
Tool Palette Tool Palette: Perform
Layout specific
functions
Layout Canvas Layout Canvas:
Workspace for setting
up report layout
Layout Editor Overview
Header
Section
Main
Section
Trailer
Section
Edit
Margin
Layout Editor Overview
Confine
Mode
Flex
Mode
Select Parent
Frame
Hint Confine Mode
On
Off
On
Off
Confine Mode On/Off:
When the confine mode is On,
an object cannot be moved
outside of or placed below its
parent.
Flex Mode On/Off:
When the confine mode is On,
the parent object is resized when
a child object is resized.
Use Confine Mode when moving
objects to keep within groups and repeating
Frames.
If confine mode is Off, you may accidentally
move outside of the correct frame, and cause
report to complete with error.
Triggers Overview
Triggers fire at
specific events and
can execute
PL/SQL
Triggers Overview
Before Report Trigger
Before Report Trigger
Fires after the Parameter form is
executed, but before report is spooled
False conditions stops processing
Triggers Overview
After Report Trigger
After Report Trigger
Fires when report finishes spooling
regardless if report completed
successfully
Used for post-report processing:
Cleaning up tables
Capturing statistics
False conditions generates message
but does not stop execution
Triggers Overview
Before Parameter Form
Before Parameter Form
Fires before parameter form is
executed
Used for preliminary processing
Setting up tables
Formatting numbers or currency
False condition stops processing
Triggers Overview
After Parameter Form
After Parameter Form
Fires after parameter form is
executed
Used to validate parameters
False condition sends you back to
parameter for to re-enter parameters
Triggers Overview
Format Triggers
Format Trigger
Format Trigger
Can be used in any
Layout object
Fires when every object
is formatted
False condition prevents
object from printing
Triggers Overview
Hint
A FALSE condition for either a group
or repeating frame will cause all
enclosed objects such as fields and
columns to inherit this condition and
NOT print.
Working in the Data Model
Query: SQL statement that fetch date from the database
Groups: Groups determine the hierarchy of the data that appears
in the report and are used to create breaks in the report.
You can create you own groups by dragging a column
above or below a group.
Column: Columns are owned by groups and are automatically
created for the columns included in the select
statement. You can create your own columns using the
SUMMARY, FORMULA, and PLACE HOLER tools.
Links: Links are used to establish parent-child relationships
between queries and groups via matching columns.
Parameters: Parameters allow you to change selection criteria
(where clause) and calculations at run time.
Working in the Data Model
SQL
Step 1:
From Object Navigator access Data
Model
Double click Data Model icon
Right click Date Model and select
Editor
Building a SELECT Statement
Working in the Data Model
SQL
Click Sql Button.
Place cursor anywhere in
Data Model canvas and
click.
This opens a SQL window,
where you will enter your
sql statement.
Note * You must be
connected to the database
to enter your sql, import sql,
or use the Query Builder
Working in the Data Model
Groups
Use Break Groups
To create relationship in the data
model you need to drag a column
from G_ORDERS between
G_ORDERS and G_date_req
Step 1: Point, click and hold down a column from G_ORDERS
Step 2: Drag booked_flag above G_ORDERS and below G_date_req
Working in the Data Model
Groups
Use Break Groups
New break group is created with the
name of G_<field_name>
Working in the Data Model
Linking Queries
Use Linked Queries
1. Create second query
5. Release the mouse
2. Point and click Link Icon
4. DRAG the mouse to the column
that defines the detail relationship
3. Point and click (and hold) on
the column that defines the
master relationship
Working in the Data Model
Data Groups vs. Linked Queries
Essentially, the groups and linked queries create the same
relationship between data.
If SQL is already written, and performance is good, then one
query should be fine. If performance seems to be a problem,
may try and break up into smaller, more efficient queries
and use a data link between queries. Remember, you need
similar columns from both queries that will produce the link.
It is helpful to give at least the second query a column alias
on the field that will be used for the link.
If report is being modified and need to add more groups of
data, may be easier to add additional query and use data
link between queries.
Working in the Data Model
Summary Column
A Summary Column is a field
that sums items in another
column and generates a total
(or other function)
Step 1:
Point and click on the Summary
Column icon
Step 2:
Point and click in the
APPROPRIATE area of the Data
Model
Working in the Data Model
Summary Column
Step 3:
Access the
Summary Column
property palette
Working in the Data Model
Summary Column
Step 4: Rename the
field, BUT KEEP CS_
Step 6: Identify a Source
column to be
summarized
Step 7: Select when the total
will reset
Step 5: Choose what type
of summary function
Working in the Data Model
Summary Column - Tip
Place your Summary Column within
the group you want to total. The
source does NOT have to be in that
group
Working in the Data Model
Formula Column
A Formula column performs a
user-defined computation on
the data of one or more
columns.
Add a formula column similar to
adding a summary column.
Click on the appropriate icon,
and place in the group where
you want the formula column.
Working in the Data Model
Formula Column
Open Property Palette
for new formula
column
Rename the field,
BUT KEEP CF_
Choose Datatype
and width
Click on PL/SQL
Formula to add code
to the formula
column
Working in the Data Model
Formula Column
Define any variables
before begin
Add logic here. You
can call database
functions/procedure
s/packages from
here also.
Reference existing
report columns or
parameters using a
colon.
Define exceptions
for function.
Working in the Data Model
Formula Columns
Click Compile.
If no errors show at
the bottom of the
window, you can
close the window.
If errors fix errors
and compile again.
Working in the Data Model
Formula Columns
Use Formula Columns when the data
you need cannot be easily added to
the query.
Add formula columns to the same
groups that the columns reside in you
will be referencing in the formula
column.
Formula columns can be used in
conjunction with placeholder columns.
Working in the Data Model
Formula Columns with Placeholder
Columns
Create Placeholder
columns in the same
way as the formula
and summary
columns. Name will
be CP_ (name)
Create Formula
column, and write
code to populate
placeholder
columns. Reference
the placeholder
columns as you
would any other
report columns.
Working in the Layout Editor
When building a new report, you can
use the Report Wizard to create a
new layout. ** Make sure Character
Mode is set to Yes.
If modifying existing report that only
needs a few changes to layout, do not
use the Report Wizard.
Working in Layout Editor
Property Palette (set page size)
From the object Navigator:
Go to Layout Model >
Main Section.
Right click and bring up
property palette.
Set page size in inches for
width and height,
And also for Character Mode.
This will also determine
orientation.
Character mode width:
80 = portrait
132 = landscape
180 = landwide
Working in the Layout Editor
Set Rulers and Grid Snap
Check to make sure Grid and Snap to Grid are
enabled:
View > Grid
Snap to Grid - both should be checked.
Check Grid Space Options:
Format >
Layout Options >
Rulers
Working in the Layout Editor
Set Rulers and Grid Snap
Units: Character Cells should be
selected.
Grid Spacing: 1 Should be
selected.
Number of Snap Points Per Grid
Spacing:
1
Character Cell Size(points)
should default correctly.
Working in the Layout Editor
Report Wizard (from data model)
Data
Wizard
Report
Wizard
Click Report Wizard
Working in the Layout Editor
Report Wizard
Tabular reports are
great for simple
listing
Group Left and Group
Above Reports are
great to show parent-
child relationships
Working in the Layout Editor
Report Wizard
Select
Report groups
You want to display in the
layout.
Working in the Layout Editor
Report Wizard
Choose the fields you want to
display in your layout
Working in the Layout Editor
Report Wizard
Give each field a
meaningful label
Working in the Layout Editor
Report Wizard
Working in the Layout Editor
Report Wizard
Must be connected to the database to
finish with the Report Wizard.
Report Layout will then be ready to
work with any fields that were chosen
in the wizard steps.
Working in the Layout Editor
Report Wizard
Working in the Layout Editor
Frames
A frame protects the objects it encloses and controls the frequency with
which those objects are formatted. Frames can enclose other frames.
Reports generates one group frame around the entire layout when
creating most layouts. Group frames are normally named with the
convention G_<name>
Variable Group Frames
Fixed Frames
A fixed sized frame is normally created around boilerplate objects in the
layout.
Working in the Layout Editor
Frames
Repeating Frames
Reports generates one repeating frame for each group when creating a
default layout and places fields inside the repeating frame. Repeating
frames can include other repeating frames. Also, they can control record
level formatting. Usually named R_<name>
Properties of Repeating Frames
Variable or Fixed
Space between records
Working in the Layout Editor
Frames
Repeating Frames - Cont
Each Repeating frame has a data group as its source. The repeating
frame therefore prints once for each record in this source group.
In a mater/detail or control break hierarchy, the detail repeating frame
must be nested inside the master repeating frame.
Relationship to Data Model
Working in the Layout Editor
Frames
Visual Frames Properties
Frame Sizing
Print Direction
(repeating frames)
Down
Across
Down/Across
Across/Down
Contract
Expand
Variable
Fixed
Working in the Layout Editor
Fields
System Variable such as a date or page number
Column name from the query
System Parameters, such as item number, revision
Source of Fields
Valid Source Columns
The source of the field must be in the relevant group for the repeating
frame
Working in the Layout Editor
Fields
A column, variable, or parameter as defined in the report data model
A system variable such as a current date, or page number
Relationship to Data Model
A field is a place holder for a column or a parameter, including page
numbers, and current date. Reports creates one field for each column
when you select the default layout, and places these fields in a repeating
frame.
Working in the Layout Editor
Anchors
An anchor determines vertical/horizontal positioning of the parent/child
objects.
Parent Child
There are two types of anchors
Implicit (not visible, Reports created)
By Default, Reports implicitly anchors each object to its immediate
enclosing object.
Explicit (visible, Designer created)
Working in the Layout Editor
Anchors
Displaying Anchoring Information
Anchoring information can be displayed via the Object Navigator. Choose
Navigator --> Navigator Options menu; the the Layout tab check the
Anchoring Information Box. This allows you to see all anchors, both
implicit and explicit.
Red means parent object
Blue means child object
Anchor Properties
Position
You can adjust the position of the anchor in the property palette.
Collapse
You can collapse the horizontal/vertical space between the anchor
Working in the Layout Editor
Pagination
Four Pagination Properties
Page Break Before - force the object to be formatted on the next logical
page after the one on which it would initially print
Page Break After - force all external child objects to print on the next
logical page
Page Protect - cause the entire object and its enclosed objects to be kept
together on the same logical page.
Keep With Anchoring Object - cause the object and the object to which
its anchored to be kept together on the same logical page
Working in the Layout Editor
Print Condition
Print Object On indicate how often the object in relation to another parent
object.
Print Object On Object
All All logical pages of the parent
All But First/Last All logical pages except first/last page
First/Last The first/last page only.
Default Reports sets this type, using an algorithm
Working in the Layout Editor
Data and Layout Relationship
M_orders_GRPFR
White frame
surrounding entire
layout
R_orders
Source is G_orders
from data model
Green Repeating
Frame
(also surrounds
turquois frame)
R_date_req
Source is
G_date_req from
data model. Red
repeating frame that
encloses all other
frames (except
M_orders_GRPFR)
Working in the Layout Editor
Data and Layout Relationship
F_order_type
order_type column from
G_orders group frame
Working in the Layout Editor
Modify Layout and Object Navigator
It is best to work with the object navigator
visible when working in layout
editorespecially when adding new
columns to your layout, or moving fields
around. This allows you to see which
groups you are in.
When you click on a field in the report
layout, you will see this field highlighted in
the object navigator.
Working in the Layout Editor
Modify Layout - Tips
Use colors on group frames and repeating frames to
visually see what level you are working at.
If users want do not want to see certain group of data,
try to add a group frame around those objects and put
a format trigger set to false. They may change their
minds later.
Try not to double-click or right click on an object.
Reports is kind of quirky sometimes and field or frame
may disappear. Instead, use Tools > Property Palette
option.
Use Arrow keys to move fields. Try not to move with
mouse.
Working in the Layout Editor
Modify Layout - Tips
SAVE OFTEN!!along with different
versions.
Save after:
Interim milestones
Major milestones
Daily with description of changes from
previous day
Working in the Layout Editor
Modify Layout
If you have to add a group
frame or repeating frame, or
several fields,
Add plenty of extra room so
that you can work.
Do this by starting at the
outer most frame, which
can be found by looking in
the object navigator.
Working in the Layout Editor
Modify Layout
Lab:
Requirement:
User has asked to see these
based on a parameter being
set to yes.
Tasks:
1. Add a group frame around
request_date and
schedule_date in the
R_attachments group frame
(turquoise).
Working in the Layout Editor
Modify Layout
Click Icon to add
new Frame
Draw frame over the
date fields, and then
change color of the
frame.
Working in the Layout Editor
Modify Layout
Highlight new frame.
Go to
Arrange > Move Backward
Shortcut for this is F8 key.
This will move the new group
frame behind the date fields.
Note: the group frame must
completely surround the frames
you want to enclose.
Working in the layout Editor
Modify Layout
Date frames
are now
enclosed by
group frame.
Verify with
Object
Navigator
Working in the Layout Editor
Modify Layout
Re-size new group frame to normal
Go to
property
pallete for
new group
frame.
Assign a
name, using
M_<name>
Add Format Trigger.
Logic to print if parameter = Y (or yes).
Dont print if parameter = N.
Working in the Layout Editor
More than one Layout
Build More than one
layout from one Data
Model.
After first layout, you must
build manually. Copy and
paste can work very
carefully.
Save often.
There are several reasons
you may want to build more
than one layout,
Such as different sorts or
groupings, different users
want same data, but in
totally different formats.
Working in the Layout Editor
More than one Layout
Format Trigger for outer most frame on first layout.
This one is based on parametercould possibly be based on data:
Working in the Layout Editor
More than one Layout
Format Trigger for Second Layout based on parameter:
Advanced Topics
Creating User Parameters
Bind References
Lexical Parameters
Triggers
Report Properties
SRW.EXITS
Advanced Topics
You can create your own parameters and use them to change the SELECT
statement of your query at runtime.
A USER parameter is an object that you create to hold a value that users can
change at runtime.
Restrict values in the WHERE clause of the SELECT statement
Substitute any part of the SELECT statement
Substitute a single column or expression in the SELECT statement.
Restrict printing in the Layout.
Creating User Parameters
Relationship to AOL Parameters
There is a direct relationship between AOL and Reports Parameters.
Adavanced Topics
There are two ways you can reference parameters in a query: use a bind
reference or a lexical reference.
Bind Reference - replaces a single value or expression.
To create a bind references in a query, reference the parameter
with a colon (:).
Lexical Reference - replaces any part of a SELECT statement, such as
column names, the FROM clause, the WHERE clause, or the ORDER BY
clause.
To create a lexical reference in a query, prefix the parameter name with an
ampersand (&)
Referencing Parameters in a Report
Advanced Topics
Type Prefix Use to replace Parameter
Created by Default
Bind : WHERE, GROUP BY Yes, if it does not already
exist
ORDER BY, HAVING
CONNECT BY,
START WITH
Lexical & any part of the SELECT No, You must always create
statement the parameter in the
Object
Navigator yourself. Data type
must be CHARACTER
Comparing Bind and Lexical Parameters
Advanced Topics
Bind References - Examples
SINGLE LITERAL VALUE:
SELECT order_number, customer_id
FROM so_headers_all
WHERE header_id = :P_HEADER_ID
VARIOUS REPORTS OPTIONS
SELECT order_number, customer_id
FROM so_headers_all
SORT BY DECODE (:P_SORT, 1, order_number, 2, customer_id)
Advanced Topics
Lexical Parameters - Examples
REPLACING THE WHERE or ORDER BY CLAUSE:
SELECT order_number, customer_id
FROM so_headers_all
&P_WHERE_CLAUSE
&P_ORDER_BY
Specify Column Names
SELECT &P_ORDER_NUMBER, customer_id
FROM so_headers_all
SORT BY DECODE (:P_SORT, 1, order_number, 2, customer_id)
Advanced Topics
Building Lexical Parameters
Use the After Parameter Form report trigger to build a dynamic where clause
depending on the value of a bind parameter that the user enters at runtime.
EXAMPLE
FUNCTION AfterPForm RETURN BOOLEAN IS
BEGIN
IF :P_ORDER_NUMBER IS NULL THEN
:P_WHERE_CLAUSE := ;
ELSE
:P_WHERE_CLAUSE := where sha,order_number = :P_ORDER_NUMBER;
END IF;
RETURN (TRUE);
END;
Advanced Topics
Enter a initial value for parameters
that affect query validation when
NULL
Create lexical parameters explicitly in
the Object Navigator
For lexical parameters, define the a
valid clause
Advanced Topics
Data Model Triggers - Formula
You can code a PL/SQL function in a formula column to populate other objects,
such as placeholder columns, as well as the column itself.
EXAMPLE
FUNCTION set_bonus RETURN CHAR IS
BEGIN
IF :salary > 10000 THEN
:bonus := salary * .10;
ELSE
:bonus := salary * .05;
END IF;
RETURN ( ); -- to populate the formula column
END;
Advanced Topics
Layout Triggers
Format triggers allow you to modify the display of objects dynamically at runtime,
or to suppress display altogether.
Frames
Repeating Frames
Fields
Boilerplate Objects
Advanced Topics
Format Trigger - Example
FUNCTION hide_sales_order_number RETURN BOOLEAN IS
BEGIN
IF :P_ORDER_NUMBER IS NULL THEN
return(false);
ELSE
return(true);
END IF;
END;
Advanced Topics
SRW - Format Fields
The SRW references are used to modify objects into the report.
function c_extended_price_dspFormula return Char is
begin
srw.reference (:currency1);
srw.reference (:c_extended_price);
srw.reference (:RP_CURR_PROFILE);
srw.user_exit (
'FND FORMAT_CURRENCY
CODE=":currency1"
DISPLAY_WIDTH="13"
AMOUNT=":c_extended_price"
DISPLAY=":c_extended_price_dsp"
');
return (:c_extended_price_dsp);
end;
Advanced Topics
SRW - Set Environment for Multi Org
Before Report Trigger - Sets the Views
BEGIN
BEGIN
SRW.USER_EXIT('FND SRWINIT');
EXCEPTION
WHEN SRW.USER_EXIT_FAILURE THEN
SRW.MESSAGE (1000,'Failed in BEFORE REPORT trigger -
SRWINIT USER EXIT');
return (FALSE);
END;
Advanced Topics
SRW - Set Environment for Multi Org
After Report Trigger - Resets the Environment
SRW.USER_EXIT('FND SRWEXIT');
EXCEPTION
when srw.user_exit_failure then
srw.message(1,'Failed in AFTER REPORT TRIGGER');
return (FALSE);
END; return (TRUE);
Advanced Topics
Example to
Populate Report
table from a report
formula column.
Table exists on
database:
Advanced Topics
FND_REQEUST.SUBMIT_REQUST
Used this to call report from a report, form, or pl/sql. If this call is
successful, l_request_id = concurrent manager request_id, else
it will equal 0:
l_request_id := FND_REQUEST.SUBMIT_REQUEST('XGDR',
'XGDR_WIP_LABELS',
'',
'',
FALSE,
jobs.d_job,'','','','','','','','','',
'','','','','','','','','','',
'','','','','','','','','','',
'','','','','','','','','','',
'','','','','','','','','','',
'','','','','','','','','','',
'','','','','','','','','','',
'','','','','','','','','','',
'','','','','','','','','','',
'','','','','','','','','','' );
Advanced Topics
Vous aimerez peut-être aussi
- Oracle ReportsDocument3 pagesOracle Reportsebs_sureshPas encore d'évaluation
- Best Practices Report Studio GeneralDocument16 pagesBest Practices Report Studio Generalsubhabratapati_238Pas encore d'évaluation
- SAP BEx Query Designer TutorialDocument25 pagesSAP BEx Query Designer Tutorialluckshmanan Rama0% (1)
- Case Study: Lesson 01Document48 pagesCase Study: Lesson 01imranbaiggeekPas encore d'évaluation
- Guidelines For Report Development in CognosDocument5 pagesGuidelines For Report Development in CognosArpit AgrawalPas encore d'évaluation
- Wednesday, June 13, 2012 L&T Infotech Proprietary Page 1 of 4Document4 pagesWednesday, June 13, 2012 L&T Infotech Proprietary Page 1 of 4Hari ReddyPas encore d'évaluation
- What Is The Difference Between A Filter and A Prompt?Document17 pagesWhat Is The Difference Between A Filter and A Prompt?VHP tubePas encore d'évaluation
- Customizing The Insert, Update, and Delete Behavior of Entity ClassesDocument8 pagesCustomizing The Insert, Update, and Delete Behavior of Entity ClassesjewelmirPas encore d'évaluation
- CHAPTER 2: Tutorial: Lesson I: Create A Tabular ReportDocument18 pagesCHAPTER 2: Tutorial: Lesson I: Create A Tabular ReportNadien MargaretaPas encore d'évaluation
- Framework ManagerDocument23 pagesFramework ManagerRam MohanPas encore d'évaluation
- Be 2011 - Tips and Tricks in Micro StationDocument15 pagesBe 2011 - Tips and Tricks in Micro StationCrimmyPas encore d'évaluation
- Test 22Document105 pagesTest 22Kshitija WarulePas encore d'évaluation
- Cognos Interview Questions and AnswerDocument5 pagesCognos Interview Questions and Answerabdul87sPas encore d'évaluation
- Logging In: Accessing Business Intelligence Publisher EnterpriseDocument23 pagesLogging In: Accessing Business Intelligence Publisher EnterpriselionelpippoPas encore d'évaluation
- Activity MethodsDocument31 pagesActivity MethodspawanlankaPas encore d'évaluation
- CognosDocument10 pagesCognosfriend0friend1friendPas encore d'évaluation
- Optima PresentationDocument50 pagesOptima PresentationNaveedAhsanJafriPas encore d'évaluation
- Data Mining Lab NotesDocument93 pagesData Mining Lab NotesVishal Sangishetty0% (1)
- Creating A Report Using The Report WizardDocument9 pagesCreating A Report Using The Report WizardSwapnil YeolePas encore d'évaluation
- Creating A MasterDocument100 pagesCreating A MasterFarhan AshrafPas encore d'évaluation
- University of Mumbai: Teacher's Reference ManualDocument66 pagesUniversity of Mumbai: Teacher's Reference ManualAdrian D'souzaPas encore d'évaluation
- Bi ManualDocument66 pagesBi ManualAniket ShindePas encore d'évaluation
- Sap Bo Developer Interview Questions and AnswersDocument7 pagesSap Bo Developer Interview Questions and AnswersMahesh panugantiPas encore d'évaluation
- Brio IrDocument11 pagesBrio IrSuresh BabuPas encore d'évaluation
- Orange Machine LearningDocument8 pagesOrange Machine LearningTarekHemdanPas encore d'évaluation
- Web Intelligence AdvancedDocument96 pagesWeb Intelligence AdvancedSrikanth TatipakaPas encore d'évaluation
- Using Report Studio Efficiently: Getting ReadyDocument4 pagesUsing Report Studio Efficiently: Getting ReadyHarik CPas encore d'évaluation
- Rep PortsDocument29 pagesRep Portsshivender111Pas encore d'évaluation
- Crosstab Node Creation Option: Topic /com - Ibm.swg - Im.cognos - Antut - An.8.4.0.doc/antut - An - HTMLDocument3 pagesCrosstab Node Creation Option: Topic /com - Ibm.swg - Im.cognos - Antut - An.8.4.0.doc/antut - An - HTMLbtmuruganPas encore d'évaluation
- SSRS Interview Questions3Document3 pagesSSRS Interview Questions3soft_bhPas encore d'évaluation
- BI Manual (E-Next - In)Document66 pagesBI Manual (E-Next - In)Instagram OfficialPas encore d'évaluation
- Report Studio: Relational and Dimensional Reporting StylesDocument8 pagesReport Studio: Relational and Dimensional Reporting StylesrajuwithualwaysPas encore d'évaluation
- Forms PersonalizationDocument18 pagesForms PersonalizationkrishnaPas encore d'évaluation
- Bi Final Journal PDFDocument94 pagesBi Final Journal PDFpariPas encore d'évaluation
- BW TrainingDocument44 pagesBW TrainingPhaniPas encore d'évaluation
- Creating Subreports Using The ReportViewerDocument37 pagesCreating Subreports Using The ReportViewerAle Peña100% (1)
- How To Extract Approval RulesDocument11 pagesHow To Extract Approval RulesTejas UphadePas encore d'évaluation
- Mba Ii DviDocument43 pagesMba Ii DviArshad JamilPas encore d'évaluation
- BOXI Web Intelligence - Tips N TricksDocument11 pagesBOXI Web Intelligence - Tips N TricksjanakiramyelikePas encore d'évaluation
- CHAPTER 3: Exercises: Exercise: Tabular ReportDocument14 pagesCHAPTER 3: Exercises: Exercise: Tabular ReportNadien MargaretaPas encore d'évaluation
- Crystal Report 2011: Report Design II - Business Reporting SolutionsDocument48 pagesCrystal Report 2011: Report Design II - Business Reporting SolutionsGowri KurmdasPas encore d'évaluation
- Microstrategy IMPORTANTDocument24 pagesMicrostrategy IMPORTANTsrikanth453Pas encore d'évaluation
- Forms Maestro DetalleDocument100 pagesForms Maestro DetallemickPas encore d'évaluation
- Customize ReportDocument44 pagesCustomize ReportJavier CarrasquelPas encore d'évaluation
- Project Progress ReportingDocument7 pagesProject Progress ReportingMichael Salvosa ViñasPas encore d'évaluation
- Problem:: StepsDocument18 pagesProblem:: Stepsvicky_044Pas encore d'évaluation
- BO List of ValuesDocument28 pagesBO List of ValuescognosindiaPas encore d'évaluation
- Drill and Hyperlink. Can We Have Both Working On Same Column?Document2 pagesDrill and Hyperlink. Can We Have Both Working On Same Column?Abhilasha ModekarPas encore d'évaluation
- 6.interview QuestionsDocument59 pages6.interview Questionsr.m.ram234Pas encore d'évaluation
- Web Intelligence Training - Cargill v1Document42 pagesWeb Intelligence Training - Cargill v1venkatarameshcPas encore d'évaluation
- Tableau Study GuideDocument37 pagesTableau Study GuideBalachandar Ganesan67% (3)
- Browsing Values From The Data Expression Window: Getting Ready How To Do It..Document4 pagesBrowsing Values From The Data Expression Window: Getting Ready How To Do It..Harik CPas encore d'évaluation
- Oracle Reports TutorialDocument38 pagesOracle Reports TutorialTomas Mendoza LoeraPas encore d'évaluation
- Delimited Report Output Using Report BuilderDocument20 pagesDelimited Report Output Using Report BuilderPritesh Mogane0% (1)
- Power Designer Tips TricksDocument7 pagesPower Designer Tips TricksFreddy Castro Ponce0% (1)
- Access: Introduction To Macros and SQL: What Is A Macro?Document8 pagesAccess: Introduction To Macros and SQL: What Is A Macro?S PPas encore d'évaluation
- Birst Trial - Getting Started Exercise 3 DashboardDocument11 pagesBirst Trial - Getting Started Exercise 3 DashboardAvinPas encore d'évaluation
- XII MS Computer Science PB-1 (2023-24)Document9 pagesXII MS Computer Science PB-1 (2023-24)ujjwaldixit9452Pas encore d'évaluation
- Von Neumann Machine Architecture (CSO)Document33 pagesVon Neumann Machine Architecture (CSO)TBPas encore d'évaluation
- OOPs Lab ManualDocument88 pagesOOPs Lab ManualHariVignesh14Pas encore d'évaluation
- ResumeC SelvarajDocument5 pagesResumeC Selvarajranjithroshan143Pas encore d'évaluation
- Free Proxy ListDocument2 pagesFree Proxy Listbang el juniorPas encore d'évaluation
- CGM Practical File by Akshat AgrawalDocument21 pagesCGM Practical File by Akshat AgrawalWWE OFFICAL MATCH CARDS.Pas encore d'évaluation
- Lab - ADTs and Bags (Q)Document5 pagesLab - ADTs and Bags (Q)JungUWUPas encore d'évaluation
- RESTful Day 1 PDFDocument47 pagesRESTful Day 1 PDFenriquePas encore d'évaluation
- Stansys: Software SolutionsDocument19 pagesStansys: Software Solutionsnagap1914Pas encore d'évaluation
- Fibocom at Commands Sar v1.0.0Document9 pagesFibocom at Commands Sar v1.0.0raychen20091210Pas encore d'évaluation
- DMVDocument20 pagesDMVsarithaaaPas encore d'évaluation
- Integrated EDM™ WorkflowsDocument7 pagesIntegrated EDM™ WorkflowsEnrique DiazPas encore d'évaluation
- Enale SSO HyperionDocument8 pagesEnale SSO HyperionMohammed Abdul SamiPas encore d'évaluation
- Devops Resume12Document4 pagesDevops Resume12arun0076@gmail.comPas encore d'évaluation
- Vertica Unify 2021 - A Deep Dive of Complex Data TypesDocument43 pagesVertica Unify 2021 - A Deep Dive of Complex Data TypesJose Angel OropezaPas encore d'évaluation
- Grant Privileges On TablesDocument3 pagesGrant Privileges On TablesSudhanshu ShekharPas encore d'évaluation
- Introduction To Autodesk 3dsMaxDesignDocument36 pagesIntroduction To Autodesk 3dsMaxDesignkesari payneniPas encore d'évaluation
- Dotnet SyllabusDocument2 pagesDotnet Syllabusa_vinialex4312Pas encore d'évaluation
- 13 SymbolTableDocument13 pages13 SymbolTableAadhesh Malola APas encore d'évaluation
- ShaninsDocument60 pagesShaninsoktaviadilla oktaviadillaPas encore d'évaluation
- How To Create Dynamic Dropdown List Using LaravelDocument3 pagesHow To Create Dynamic Dropdown List Using LaravelWahyu OhPas encore d'évaluation
- Java Decision MakingDocument4 pagesJava Decision MakingNikunj KumarPas encore d'évaluation
- Dotenv ProjectDocument6 pagesDotenv ProjectjohnPas encore d'évaluation
- Activity 2: Introduction To Turbo Assembler 2.1 Program Outcomes (Pos) Addressed by The ActivityDocument9 pagesActivity 2: Introduction To Turbo Assembler 2.1 Program Outcomes (Pos) Addressed by The ActivityKimCanillasVincerePas encore d'évaluation
- Ashwin KalaichandranDocument2 pagesAshwin KalaichandranAshton BerylPas encore d'évaluation
- Is122 Solution: A) B) Form: Frmweather Label: LbltemperatureDocument2 pagesIs122 Solution: A) B) Form: Frmweather Label: LbltemperatureStaygoldPas encore d'évaluation
- Sybase Jconnect For JDBC PDFDocument118 pagesSybase Jconnect For JDBC PDFcp3y2000-scribdPas encore d'évaluation
- Domain Model RefinementDocument9 pagesDomain Model RefinementRavindranathPas encore d'évaluation
- Lesson 6 ModifiedDocument11 pagesLesson 6 ModifiedchathurangamadushanjayathilakaPas encore d'évaluation
- Code: IT7T5C IV B.Tech - I Semeter Regular Examination: Duration: 3 Hours Max. Marks: 70Document1 pageCode: IT7T5C IV B.Tech - I Semeter Regular Examination: Duration: 3 Hours Max. Marks: 70Vyshnavi ThottempudiPas encore d'évaluation