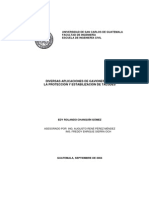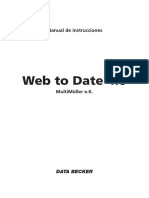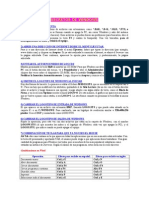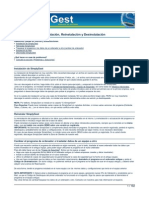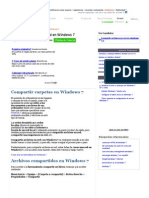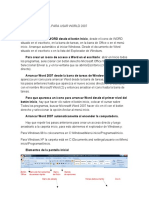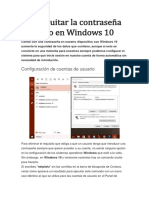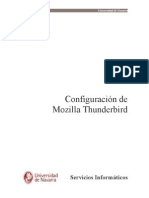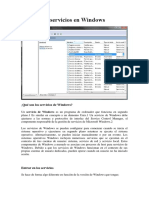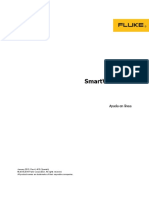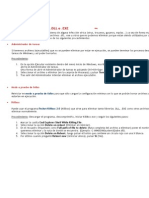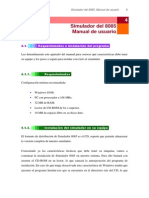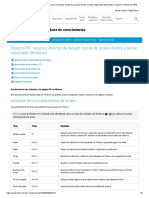Académique Documents
Professionnel Documents
Culture Documents
Manual Arq3D 7.0
Transféré par
Gili AguilarTitre original
Copyright
Formats disponibles
Partager ce document
Partager ou intégrer le document
Avez-vous trouvé ce document utile ?
Ce contenu est-il inapproprié ?
Signaler ce documentDroits d'auteur :
Formats disponibles
Manual Arq3D 7.0
Transféré par
Gili AguilarDroits d'auteur :
Formats disponibles
Manual de instrucciones
DATA BECKER
Arquitecto 3D 7.0
aprisoft GmbH
Copyright by DATA BECKER GmbH & Co. KG
Merowingerstr. 30
40223 Dsseldorf
Autor del programa: aprisoft GmbH
Ayuda online: aprisoft GmbH
Manual: LH Servicios Informticos
Jefe de producto: Ka Wai Ho, ngel Victoria
Responsable localizacin: Alberto Mndez
Control de calidad: Dpto. tcnico Data Becker Espaa
Impresin: MACAYPA
Reservados todos los derechos. Queda prohibida la reproduccin total o parcial de este manual
mediante impresin, fotocopia o cualquier otro mtodo sin disponer de la autorizacin expresa por
escrito de Data Becker GmbH & Co. KG, as como su reproduccin, copia o difusin por medios
electrnicos.
Los procedimientos y programas incluidos en este manual se mencionan sin tener en cuenta el estado
de su patente.
Las informaciones, los datos tcnicos y los programas que se incluyen en este manual y en el CD
adjunto han sido compilados por los autores con gran cuidado. No obstante, la editorial no puede
asumir garantas, responsabilidades jurdicas ni de cualquier otro tipo respecto a las consecuencias que
se deriven de la existencia de datos errneos.
Cabe sealar, asimismo, que las designaciones de software y de hardware y los nombres de marcas de
las diversas empresas suelen estar protegidas por los derechos de marcas y patentes.
Los textos incluidos en esta obra representan nicamente una recopilacin de ejemplos. Tan slo se
trata, pues de una seleccin, y en ningn caso pretende ser completa.
As, a pesar de que stos estn elaborados con el mismo cuidado que el resto del manual, tanto la
editorial como los autores declinan cualquier responsabilidad respecto a la correcin o al contenido de
los textos, as como respecto al hecho de que con la aplicacin de los mismo por parte del usuario se
consiga el xito perseguido. En otras palabras, la utilizacin de los textos es responsabilidad exclusiva
del usuario.
Estimado lector:
En primer lugar, le agradecemos que se haya decidido a adquirir un producto
DATA BECKER.
En DATA BECKER sometemos nuestros programas a numerosas pruebas antes de
lanzarlos al mercado. Si, contra lo que cabe esperar, surge algn problema con
su programa DATA BECKER, encontrar respuesta a la mayora de sus dudas en
el manual o en la ayuda en lnea del mismo. La informacin y los cambios que se
produzcan en un ltimo momento, se encuentran en el archivo Lame, situado en
la carpeta de instalacin del programa.
Si aun as tiene alguna duda, dirjase a nuestra pgina de asistencia tcnica en
Internet. En la direccin http://soporte.databecker.es puede encontrar ayuda,
consejos y trucos, as como actualizaciones y correcciones de nuestros productos.
Adems, mediante esta pgina tambin podr enviar consultas a nuestro personal
de soporte tcnico. Sea comprensivo si la respuesta se demora ms de lo habitual.
Nos esforzamos por contestar todas las consultas lo antes posible.
Si no encuentra respuesta a sus dudas en el manual del programa ni en nuestra
web, puede ponerse en contacto telefnicamente con nuestro equipo de soporte
tcnico. Tenga en cuenta que, en este caso, slo podemos contestar a preguntas
sobre la instalacin y puesta en marcha del programa. Para poder contestar a sus
consultas de forma rpida y uida le rogamos que considere lo siguiente:
Debe estar delante de su PC y tener la documentacin sobre el producto y los
nmeros de referencia del artculo a mano.
La lista del hardware que utiliza (tarjeta grca/versin de controlador, impreso-
ra/versin de controlador, etc.).
Debe conocer la versin de su sistema operativo (por ejemplo, Windows XP) y el
texto literal de los posibles mensajes de error.
Tambin necesitamos una descripcin del problema y de los pasos que ha seguido
antes de que ste ocurra.
Puede contactar con nosotros en la lnea de soporte de lunes a viernes, desde las
10:00 hasta las 14:00 horas en el telfono 902 88 87 38.
El equipo DATA BECKER le desea que disfrute con su nuevo programa.
Introduccin ........................................................................ 11
Qu puedo hacer con Arquitecto 3D 7.0? ................................... 12
Instalacin ........................................................................... 19
Captulo 1 - Presentacin de la interfaz ............................ 23
1.1 - Organizacin de la interfaz ................................................... 23
Men principal ................................................................................................. 23
Barra de modos ................................................................................................ 24
La barra de modos ampliada .......................................................................... 26
La barra de herramientas estndar ................................................................ 27
La barra de tabuladores .................................................................................. 27
La barra de contenedores ............................................................................... 27
Las reas ........................................................................................................... 28
La barra de entrada numrica ......................................................................... 28
Los mens contextuales .................................................................................. 29
El rea de trabajo ............................................................................................. 30
La barra de herramientas de entrada y barra de navegacin ...................... 30
Diferencia entre rea y contenedor ................................................................ 32
Captulo 2 - El asistente para proyectos ............................ 35
Paso 1 del asistente ........................................................................ 36
Paso 2 del asistente ........................................................................ 38
Paso 3 del asistente ........................................................................ 38
Paso 4 del asistente ........................................................................ 39
Paso 5 del asistente ........................................................................ 40
Paso 6 del asistente ........................................................................ 40
Paso 7 del asistente ........................................................................ 41
Paso 8 del asistente ........................................................................ 41
Paso 9 del asistente ........................................................................ 42
Captulo 3 - Trazados y puntos de captura........................ 45
3.1 - Herramienta de seleccin....................................................... 45
3.2 - La cuadrcula y las funciones de captura .............................. 49
La cuadrcula .................................................................................................... 50
Visualizar la cuadrcula ................................................................... 51
Las funciones de captura................................................................ 52
Capturar al desplazar elementos .................................................................... 54
Girar automticamente al desplazar elementos ........................................... 54
3.3 - Cursores del programa ........................................................... 56
3.4 - La regla del rea de trabajo ................................................... 58
3.5 Entrada numrica ..................................................................... 59
Los diferentes campos de entrada para la entrada numrica ...................... 59
Captulo 4 - Los modos de Arquitecto 3D 7.0 ................... 61
4.1 - El modo Terreno ...................................................................... 63
Formas de terreno ........................................................................................... 64
Punto de altura .............................................................................................. 64
Cresta .......................................................................................................... 65
Cordillera ...................................................................................................... 66
Herramientas de entrada ................................................................................ 68
Visualizacin en el modo Conguracin 3D .................................................. 69
Terreno/Caminos .............................................................................................. 70
Caminos ........................................................................................................ 70
Terreno ......................................................................................................... 72
rea de terreno ............................................................................................. 72
Vallas/Bordes/Parterres ................................................................................... 74
Bordes ........................................................................................................... 75
Vallas ............................................................................................................ 76
Parterres ........................................................................................................ 77
4.2 - El modo Construccin............................................................. 78
Habitaciones/paredes ...................................................................................... 78
Placas/Oricios de cubierta ............................................................................. 85
Escaleras ........................................................................................................... 86
Insertar una escalera ...................................................................................... 87
El editor de escaleras ..................................................................................... 88
Oricio de cubierta ........................................................................................ 88
Forma ............................................................................................................ 89
Material ......................................................................................................... 91
Barandilla ...................................................................................................... 92
Vista previa 3D .............................................................................................. 94
Cmo crear una escalera ............................................................................... 94
Otros componentes ........................................................................ 96
Soportes ........................................................................................................ 97
Pilares ............................................................................................................ 98
Chimeneas .................................................................................................... 98
Ventanas/Puertas/Huecos ............................................................................. 100
Puertas ........................................................................................................ 100
El rea componente ..................................................................................... 102
Ventanas ..................................................................................................... 104
Huecos ........................................................................................................ 105
Tejados/Buhardillas/Claraboyas .................................................................... 105
Tejados ........................................................................................................ 106
Herramientas de entrada ............................................................................. 106
El editor de tejados ...................................................................................... 107
Cmo crear su propio tejado......................................................................... 113
Buhardillas ...................................................................................................... 115
Herramientas de entrada ............................................................................. 116
Ajustes generales ......................................................................................... 117
Cmo aadir una buhardilla a su tejado ...................................................... 118
Claraboyas ...................................................................................................... 120
Vista 2D ...................................................................................................... 121
Ajustes generales ......................................................................................... 122
Seleccin ..................................................................................................... 122
Materiales ................................................................................................... 123
Antepechos ................................................................................................. 123
Cmo aadir una claraboya a su tejado ...................................................... 124
Balcones/Miradores/Tarimas ......................................................................... 126
Balcones ...................................................................................................... 126
Propiedades de balcn ................................................................................. 127
Borde .......................................................................................................... 128
Objeto con bordes ....................................................................................... 128
Lados del borde ........................................................................................... 129
Cmo crear su propio balcn ........................................................................ 129
Miradores ....................................................................................................... 132
Propiedades de mirador ............................................................................... 133
Borde .......................................................................................................... 133
Objeto con bordes ....................................................................................... 133
Lados del borde ........................................................................................... 134
Cmo crear su propio mirador ...................................................................... 134
Tarimas ............................................................................................................ 137
Insertar una tarima ...................................................................................... 138
Propiedades de tarima ................................................................................. 138
Tarima ......................................................................................................... 138
Borde .......................................................................................................... 138
Objeto con bordes ....................................................................................... 139
Lados del borde ........................................................................................... 139
Creacin de una tarima simple ..................................................................... 139
Saln con dos alturas .................................................................................... 142
4.3 - El modo Instalacin .............................................................. 145
Instalacin ...................................................................................................... 147
Electricidad ..................................................................................................... 148
Sanitario ......................................................................................................... 149
Calefaccin ..................................................................................................... 149
Planicar las compras .................................................................................... 150
4.4 - El modo Dibujo ..................................................................... 151
Elementos de dibujo ...................................................................................... 152
Trazados auxiliares ........................................................................................ 152
Herramientas .................................................................................................. 157
Iconos y jerarqua de iconos ......................................................................... 162
4.5 - El modo Conguracin 2D .................................................. 163
Moverse en este espacio ............................................................................... 163
Manejo de objetos ......................................................................................... 165
Insertar objetos .............................................................................................. 167
Seleccionar y agrupar .................................................................................... 169
4.6 - El modo Conguracin 3D ................................................... 171
Moverse en este espacio ............................................................................... 171
Conguracin de la navegacin 3D ............................................................. 173
Insertar y capturar en 3D .............................................................................. 173
Seccionar la vivienda .................................................................................... 175
Representacin de sombras ......................................................................... 176
Cmo actualizar las sombras de su escena ................................................... 177
4.7 - El modo Excursin ................................................................ 178
4.8 - El modo Esquema ................................................................. 181
El asistente para esquemas ........................................................................... 182
Componer un esquema ................................................................................. 183
Captulo 5 - Plantas y planos ............................................ 189
5.1 Plantas ..................................................................................... 190
Planta activa ................................................................................................... 190
Nombre ........................................................................................................... 190
Estado ............................................................................................................. 190
Plantas protegidas ......................................................................................... 191
5.2 Planos ...................................................................................... 193
Plano activo .................................................................................................... 193
Nombre ........................................................................................................... 193
Estado ............................................................................................................. 193
Planos visibles ................................................................................................ 193
Planos protegidos .......................................................................................... 194
Vista general del plano actual ...................................................................... 194
Captulo 6 - Materiales y texturas ................................... 195
6.1 El rea materiales ................................................................... 195
Caso de una habitacin y pared .................................................................. 196
6.2 Ajustes de material ................................................................. 198
Ajustes generales .......................................................................................... 198
Colores/Brillo .................................................................................................. 199
Textura ........................................................................................................... 199
Mapa de relieve ............................................................................................ 201
Mapa de reexin ........................................................................................ 202
Plantilla .......................................................................................................... 203
6.3 El contenedor Materiales y Jerarqua de materiales ............ 204
Bsqueda de materiales ................................................................................ 205
6.4 Tomar y transferir material .................................................... 206
6.5 Rotar, escalar y desplazar texturas ........................................ 209
6.6 Texturas avanzadas de Arquitecto 3D 7.0 ............................. 211
Captulo 7 - reas comunes y geomtricas ..................... 213
7.1 Vista general y esquema del dibujo ...................................... 213
7.2 Panel de herramientas personales ........................................ 214
7.3 Panel de objetos personales .................................................. 215
7.4 Elementos auxiliares ............................................................... 216
reas geomtricas ......................................................................................... 217
Herramientas de trazado .............................................................................. 219
Captulo 8 - Otras funciones ............................................. 229
8.1 Extrusiones .............................................................................. 229
Extrusiones para edicios ............................................................................. 231
8.2 Rutas de animacin ................................................................ 232
8.3 Visualizacin y cmaras ......................................................... 234
Fondo .............................................................................................................. 236
Calidad de representacin ............................................................................ 238
8.4 Cmo personalizar la interfaz de usuario ............................. 240
Captulo 9 - Asistentes y mdulos especiales ................. 243
9.1 El asistente para escner ........................................................ 243
9.2 Importar texturas desde escner ........................................... 247
9.3 Asistente fotogrco de muebles ......................................... 248
El contenedor Estudio fotogrco de muebles ........................................... 249
9.4 Funciones de exportacin e importacin .............................. 252
Importar archivo de imagen ......................................................................... 252
Importar archivo de proyecto ....................................................................... 252
Funciones de exportacin ............................................................................. 252
Exportar archivo de imagen .......................................................................... 253
Exportar como 3DS ........................................................................................ 253
Exportar como objeto de Internet ................................................................ 254
9.5 Funciones de impresin .......................................................... 255
Imprimir .......................................................................................................... 256
Imprimir vista 3D ........................................................................................... 256
Formato de pgina ........................................................................................ 257
rea imprimible ............................................................................................. 257
Bordes cortantes y adhesivos ....................................................................... 258
Planos a imprimir ........................................................................................... 258
Captulo 10 - Rtulos y acotacin .................................... 259
Cotas/Rtulos ................................................................................ 261
Texto automtico .......................................................................... 269
Captulo 11 - Iluminacin y fuentes de luz ...................... 271
11.1 Fuentes de luz ....................................................................... 271
11.2 El brillo de una fuente de luz y sus tres colores ................. 273
11.3 Efectos especiales de la fuente de luz................................. 273
11.4 Cmo crear una fuente de luz en su plano ......................... 274
Glosario .............................................................................. 279
Arquitecto 3D 7.0 - 11
Introduccin
Introduccin
Se ha decidido usted a comprar Arquitecto 3D 7.0 de Data Becker y con esta compra
tiene ahora en sus manos una potente herramienta que le ser de gran ayuda a la
hora de crear y disear su casa.
Si lo que desea es disear la vivienda que est construyendo o tiene en mente empezar
a construir, o bien lo que quiere es redecorar o realizar un trabajo de remodelacin en
su hogar, replantear divisiones de habitaciones nuevas tirando y levantando nuevas
paredes o analizar y visualizar una nueva reorganizacin del espacio de qu dispone
o incluso si lo que realmente desea es divertirse creando sus diseos y emular a los
grandes arquitectos de nuestro siglo. Arquitecto 3D 7.0 le permitir hacer todo esto
en un espacio 3D de gran resolucin y realismo, con el que podr hacer realidad sus
diseos ms innovadores.
Arquitecto 3D 7.0 sin embargo no es solamente un programa que permita visualizar
construcciones en 3D, es mucho ms. El motor del programa y las miles de funciones
que contiene le convierten en una plataforma de desarrollo y diseo muy especial,
ya que cuenta con distintas reas especializadas para que disee y construya de la
forma ms fcil todos los elementos que puede encontrar en una vivienda, levante
paredes y tejados, ilumine sus estancias, e incluso recorra la vivienda y guarde el
paseo virtual en un vdeo.
12 - Arquitecto 3D 7.0
Introduccin
Qu puedo hacer con Arquitecto 3D 7.0?
Podr empezar con una etapa de planicacin del terreno, si lo que usted tiene
proyectado es levantar una vivienda en una parcela. Podr modicar el terreno
creando elevaciones, terraplenes, colinas y plantear el lugar de ubicacin de su vi-
vienda dentro del terreno. Para facilitar el trabajo Arquitecto 3D 7.0 cuenta con una
serie de formas de terreno ya predeterminadas que podr insertar y modicar a su
antojo rpidamente para en unos pocos pasos disponer de una representacin el
del terreno donde piensa edicar. Pero el programa va ms all y si lo que quiere es
introducir elmente todos los datos de alturas y curvas de nivel de su parcela para
conseguir una representacin a escala real con la forma exacta de su terreno, tambin
podr hacerlo, ya que Arquitecto 3D 7.0 le ofrece herramientas para modicar los
puntos de altura del terreno y de esta forma conseguir el perl exacto de su parcela
y representarlo en tres dimensiones como en el mundo real.
Una vez que tenga su terreno perfectamente diseado podr pasar al diseo en 2D
del plano de su vivienda. En este momento dispondr de dos opciones: empezar a
disear la organizacin de planta segn el esquema que tenga en mente, o bien podr
hacer uso de un plano que ya tenga en papel fsicamente. Para esta segunda opcin
Arquitecto 3D 7.0 cuenta con un asistente para escner con el cul podr escanear
el plano en papel que ya posee. Con el asistente, a travs un unos rpidos pasos,
ajustar el nivel de contraste para mejorar la visualizacin de negro sobre blanco,
podr establecer la escala en base a las medidas del plano real y denir una serie de
puntos captura para que las paredes se ajusten de forma automtica a las paredes
dibujadas en el plano. Parece magia pero no lo es. Una vez completado el asistente
podr visualizar su plano en la vista de Construccin del programa y ahora solo le
restar levantar paredes siguiendo las lneas del plano escaneado. Casi como los libros
de los nios para colorear, slo que el programa no le dejar salirse de las lneas.
Arquitecto 3D 7.0 - 13
Introduccin
Podr seleccionar las plantas que desea levantar, la divisin y organizacin del espacio
en habitaciones utilizando para ello las habitaciones predeterminadas del programa,
o bien realizar las divisiones de forma libre como usted desee con la amplia gama de
paredes con las que cuenta el programa. Si ha proyectado ms de una planta para su
vivienda tendr que poder bajar y subir a cada una de ellas, as que habr que crear
una escalera. Arquitecto 3D 7.0 le permitir generar todo tipo de escaleras, de todas
las medidas y de todos los materiales que pueda imaginarse, todo es congurable y
personalizable, desde los escalones hasta los colores y materiales de la barandilla, si
es que desea poner una.
Las paredes las tiene ahora de ladrillo, si es que no ha decorado ya las mismas, as
que al igual que ocurre en la vida real, puede planicar las acometidas de luz, agua
y calefaccin. Puede trazar las lneas por donde van a ir todas las tuberas e incluso
colocar los smbolos estndar para todo tipo de elementos de estas instalaciones. Con
14 - Arquitecto 3D 7.0
Introduccin
el diseo planicado le ser ms sencillo discernir donde debern ir los sanitarios, las
tomas de agua, los radiadores, los puntos de luz, etc. La base de datos de smbolos
contiene todos los smbolos que necesita para realizar una planicacin exacta. Los
albailes pintan estas lneas en las paredes para realizar las rozas, y usted lo hace en
Arquitecto 3D 7.0.
Ahora ya puede planicar las puertas ventanas, ventanales, vidrieras, etc. Todas las
puertas y ventanas son congurables y su colocacin es simplemente una cuestin
de seleccionar la puerta o ventana deseada, y arrastrar al sitio preciso. En una etapa
posterior puede ajustar todos sus tamaos, grosores, y otra serie de parmetros.
En un paso posterior escoger qu tipo de tejado va a tener su vivienda, si va a dis-
frutar de una buhardilla con ventanales o si bien lo que preere es disear un tico
moderno. El editor de tejados de Arquitecto 3D 7.0 le permitir disear al detalle
todos los elementos del tejado con lo que no habr cubierta que se le resista. Luego
podr seleccionar el tipo de material que desea para su tejado, madera, tejas, o
cualquier otro.
Una vez terminado todo el duro trabajo de edicacin puede que existan algunas
partes de la vivienda que no hayan quedado como tena en mente. No se preocupe,
tirar un muro resulta costoso en la vida real, pero en Arquitecto 3D 7.0 es algo que
sale completamente gratis y no tendr que contratar un albail. Realice cuantas
modicaciones desee eliminando paredes y planicando nuevas habitaciones en
Arquitecto 3D 7.0 - 15
Introduccin
cualquier momento. El sistema de gestin de plantas y planos del programa le posi-
bilitar situarse en el lugar que desee y realizar cambios que solamente afecten a una
planta determinada, incluso si no se fa de lo que puede cambiar en un momento
de desidia remodeladora, proteja las partes de su vivienda que no desea modicar y
asegrese as de que no trastoca gravemente su creacin.
Llegado este momento comprobar lo triste y difano que resulta una vivienda sin
enseres en su interior. No desespere, esto es algo que est a punto de cambiar, ha
llegado el apasionante momento de la decoracin. Muebles coloniales, clsicos, de
pino, de roble, de diseo, no hay lmite para las enormes bases de datos de objetos
3D con las que cuenta el programa. Tan sencillo como buscar el mueble, objeto o
complemento que desea con el motor de bsqueda, hacer clic sobre l y arrastrarlo a
su ubicacin. En seguida podr ir dando forma al interior de la vivienda con alfombras,
aparadores, lmparas, estanteras, cuadros, etc.
El programa cuenta con una extensa base de datos dentro de la cul podr encontrar
hasta muebles diseados a imagen y semejanza de los del catlogo de importantes
fabricantes, con una calidad y unos detalles que nunca podra imaginar. Inserte un
fregadero de una cocina de diseo, muvala por el espacio 3D y djese impresionar
con los reejos del aluminio segn cambia la posicin y la luz, y lo mismo para los
sanitarios del bao. Y es que si hay algo en lo que esta nueva versin del programa
ha mejorado es en el tratamiento que hace de la luz. Ahora cualquier objeto puede
ser una fuente de luz que ilumine su habitacin (aparte de las lmparas, obviamente)
y puede seleccionar supercies especiales y congurarlas para que proyecten reejos
de los objetos que hay a su alrededor.
16 - Arquitecto 3D 7.0
Introduccin
Adems, la exibilidad de Arquitecto 3D 7.0 hace que si le interesa uno de los ob-
jetos de la base de datos, bien sea un mueble o un sof, pero ste no se ajusta a
los colores que tena pensados para su habitacin, el problema sea fcil de resolver.
Ahora est en el papel de un genio del interiorismo, no pasa nada, cambie con el
editor de texturas el aspecto externo de su mueble y hgalo encajar con los colores
de su habitacin. Podr escoger entre una innidad de materiales y colores de todo
tipo. Bueno es usted exigente, resulta que no, que lo que quiere es insertar modelos
3D de los muebles reales que tiene en su casa. Poniendo a prueba el programa eh?
No hay problema, Arquitecto 3D 7.0 siempre va por delante de usted, no tiene ms
que hacer una fotografa a ese aparador que tiene en su saln y utilizar el Estudio
fotogrco de muebles para asignar la imagen a un mueble de la base de datos y
ajustarlo perfectamente por todos los rincones. Su mueble ahora estar en su pantalla
y ser 3D. Increble, no? Se puede pedir ms?
Arquitecto 3D 7.0 - 17
Introduccin
S, se puede. Se puede pedir por ejemplo un espacio de diseo para construir sus pro-
pios muebles, pues ya lo tiene. El rea de trabajo del programa le permitir crear pieza
por pieza cada una de las partes de un mueble personal, de un jarrn, o de cualquier
otro objeto, asignarles acabados y texturas y agruparlos en un solo objeto que podr
guardar en una base de datos personal para utilizar en ocasiones posteriores.
Usted ya tiene proyectada y acabada su vivienda, ha rematado todos los detalles, ha
cambiado el color de algunas paredes, ha insertado los muebles que conjuntaban
con sus estancias e incluso ha creado algunas estanteras de escayola desde cero en
tonos clidos, pero la vivienda que ha creado era un chalet o un adosado? Tiene
espacio para un jardn? S, en Arquitecto 3D 7.0 se han incluido algunas funciones
para dar forma a un jardn sencillo con parterres, borduras, etc.
Se est aproximando al nal, si ya es capaz de ver una casa en 3D con todos sus
detalles, muebles, plantas, e incluso los inquilinos que habr podido ubicar estrat-
gicamente desde la base de datos de Personas, ahora mismo estar satisfecho, pero
an lo puede estar ms.
El verdadero corazn de Arquitecto 3D 7.0, y el responsable de que el resultado nal
sea lo ms parecido posible al mundo real es su motor de trazado de rayos y repre-
sentacin realista 3D. Gracias a l conseguir crear unas imgenes que hasta ahora
slo le estaban permitidas a los usuarios de caros y complejos programas de diseo
3D y que en manos de un acionado suelen resultar frustrantes por lo complejo de
su manejo.
18 - Arquitecto 3D 7.0
Introduccin
Una vez que tenga diseada por completo su estancia o su vivienda podr iluminarla
como usted ms guste, ajustando con las fuentes de luz los matices que desea destacar
en cada habitacin. Podr activar la representacin de sombras para que el realismo
alcance su mxima expresin, de forma que las sombras que proyectan los objetos
de su diseo lo hagan de forma conforme a la hora del da en la que se encuentra,
o bien a la proyeccin de las fuentes de luz que haya insertado, como lmparas,
plafones y otros complementos. Podr seleccionar distintos tipos de luz, ms tenue,
difusa, con un matiz de color, etc., e incluso podr aadir niebla si lo que desea es
conseguir un efecto especial cmo el que se aplica en los diseos ms profesionales
para, nalmente, guardar y exportar un archivo en alta calidad al tamao que desee
utilizando diversos algoritmos de trazado y suavizado de bordes. El resultado ser
impactante.
Igual que en los sistemas de vigilancia de las grandes empresas o los bancos, podr
ubicar diversas cmaras de forma estratgica por las habitaciones y alrededores.
Colocarse de forma instantnea en cualquiera de las habitaciones de su vivienda,
incluso aunque sea un palacio de 200 habitaciones no supondr ningn esfuerzo.
Simplemente seleccionar la cmara adecuada y en una centsima de segundo se
teletransportar a la habitacin en cuestin y podr divisar la vista que haya con-
gurado en dicha cmara. Desde el modo Excursin podr exportar recorridos por la
vivienda a un formato de vdeo, y de esta forma disfrutar, sin necesidad de tener el
programa abierto, de sus cualidades como constructor, decorador y productor.
Despus de esta breve introduccin donde se ha presentado en una pasada algunos
de los variados trabajos que puede abordar con Arquitecto 3D 7.0, ha llegado el mo-
mento de ponerse manos a la obra y empezar a instruirse en su manejo. No se asuste
si el elevado nmero de posibilidades y funciones con las que cuenta el programa le
desbordan, en breve descubrir que su manejo es muy sencillo y que la mayora de
procesos tienen su rplica en los distintos modos de diseo del programa. Una vez
que conozca los fundamentos y el manejo bsico del ratn para insertar elementos
de diseo y dibujar podr aventurarse por su cuenta, en cualquiera de las numerosas
reas del programa, sin sentir ningn tipo de vrtigo. Sin duda va a poder disear la
casa de sus sueos pero adems va a disfrutar hacindolo.
Arquitecto 3D 7.0 - 19
Instalacin
Instalacin
La instalacin de los productos DATA BECKER es bastante sencilla. Inserte el disco
del programa en la unidad de DVD y el asistente de instalacin se iniciar de forma
automtica, guindole durante todo el proceso.
En caso de no iniciarse automticamente puede realizar las siguientes acciones: vaya
al men Inicio de Windows y seleccione la opcin Ejecutar. En el cuadro de dilogo
que se abre escriba el comando X:\setup.exe, siendo X la letra de la unidad DVD
donde ha introducido el disco. Tambin puede abrir el explorador de archivos de
Windows y hacer doble clic sobre el archivo Setup.exe, situado en el directorio raz
del disco de instalacin.
En primer lugar se le mostrar una pantalla de bienvenida. Puede continuar con los
siguientes pasos del programa de instalacin haciendo clic sobre el botn Siguiente.
Si desea cambiar las opciones seleccionadas en uno de los pasos anteriores, haga clic
sobre el botn Atrs.
A continuacin aparecer la ventana del acuerdo de licencia, que contiene las con-
diciones de uso del programa. Lalas hasta el nal y marque la opcin Acepto los
trminos del Acuerdo de licencia para poder continuar con la instalacin.
20 - Arquitecto 3D 7.0
Instalacin
Si lo desea, puede imprimir el acuerdo mediante el botn Imprimir licencia. Tras
aceptar el acuerdo, se mostrar otra ventana en la que podr denir la carpeta de
destino del programa.
Por defecto el programa propone la ruta C:\Archivos de programa\Data Becker\Ar-
quitecto 3D 7.0. Mediante el botn Examinar puede especicar una ruta alternativa
para la instalacin. No instale el programa en la carpeta raz de ninguna unidad de
disco, seleccione una carpeta existente o cree una nueva en caso necesario.
Pulsando el botn Siguiente se accede al cuadro de dilogo en el que podr denir
el apartado del men Inicio de Windows en el que se crearn los accesos directos
para los distintos componentes del programa.
Si pulsa el botn Siguiente se mostrar un resumen con las caractersticas de la
instalacin que se va a realizar. Si desea cambiar algo este es el momento antes de
proceder con la instalacin del programa. Si est conforme con la informacin que
se muestra pulse el botn Instalar.
Arquitecto 3D 7.0 - 21
Instalacin
En este momento se proceder a copiar todos los archivos necesarios en su equipo. En
funcin de los componentes seleccionados la instalacin puede tardar algn tiempo
en completarse. Podr comprobar en todo momento qu archivo es el que se est
copiando y el progreso de esta operacin.
Una vez nalizada la instalacin es posible que deban instalarse componentes adicio-
nales en su ordenador, algunos de ellos requieren que lo reinicie para que queden
correctamente registrados.
En el ltimo paso tambin se le ofrece la posibilidad de registrar su producto a travs
de la pgina web de Data Becker.
22 - Arquitecto 3D 7.0
Instalacin
A partir de este momento podr comenzar a utilizar Arquitecto 3D 7.0. Para iniciarlo
dirjase al Inicio de Windows, a la entrada Inicio/Todos los programas/Data Bec-
ker/Arquitecto 3D 7.0/Arquitecto 3D 7.0.
Tambin puede utilizar el icono que se ha creado en el escritorio:
Arquitecto 3D 7.0 - 23
Captulo 1 - Presentacin de la interfaz
Captulo 1 - Presentacin de la interfaz
Englobar en una nica interfaz los centenares de opciones y herramientas que po-
see un programa como Arquitecto 3D 7.0 no es tarea fcil, y tanto en esta versin
como en las otras versiones de la gama Arquitecto se ha seguido la misma tnica de
organizacin, lo que implica que una vez conocida o dominada la interfaz de uno de
estos programas, podremos utilizar cualquiera de ellos con total comodidad.
Es posible que cuando el usuario instale el programa y vea por primera vez la interfaz
de Arquitecto 3D 7.0 le entre un pequeo sudor fro y se pregunte dnde me he
metido? La visin de una ventana de programa repleta de barras de herramientas,
iconos, mens, pestaas, tabuladores y contenedores que incluyen a su vez ms he-
rramientas que aplican funciones o abren cuadros de dilogo puede apesadumbrar,
pero en cuanto se interne en estas pginas comprender lo intuitiva y sencilla que
resulta de manejar y comprender la interfaz de Arquitecto 3D 7.0.
En las pginas que siguen se explicar cmo se organiza la interfaz del programa,
pero para ello lo mejor es que inicie ahora mismo el programa y lo tenga delante para
poder seguir ms cmoda y ecazmente las explicaciones del texto.
1.1 - Organizacin de la interfaz
La interfaz de Arquitecto 3D 7.0 se organiza de la siguiente forma:
Men principal
Por un lado dispone de la tpica barra de mens o men principal, presente en la
mayora de las aplicaciones de Windows estndar. En este men principal cuenta
con los mens estndar de las aplicaciones como Archivo, Edicin, Ver, Insertar,
Ventana y Ayuda.
24 - Arquitecto 3D 7.0
Captulo 1 - Presentacin de la interfaz
Estos mens son conocidos por todos los usuarios de software, aunque en este caso
se muestren tambin comandos especcos del programa (como no poda ser de otro
modo), a parte de los comandos propios comunes de la plataforma Windows, como
son los comandos Cortar, Copiar, Abrir, Nuevo, Cerrar, Temas de ayuda, etc. y que
no tiene sentido comentar aqu puesto que su utilizacin resulta autoexplicativa en
la mayora de los casos. Tambin puede encontrar otros nombres de mens que ya
le resultarn propios del programa como: Datos de la casa, Planos, Plantas, Opcio-
nes, etc., y que sin duda le adelantan que en ellos se puede centrar buena parte del
trabajo con el programa. Simplemente mirando el men puede hacerse una idea
de a cul deber referirse cuando quiera realizar algunas tareas sin conocer todava
nada absolutamente del programa, aunque ms adelante se le dedicar ms espacio
de este manual ms detenidamente. Los mens cambian automticamente cuando
cambiamos de modo, con lo que dependiendo del Modo en que se encuentre traba-
jando tendr una conguracin u otra de mens y comandos en el men principal.
Lo mejor es que recorra un poco todos estos mens para hacerse una idea de las
funciones que posee el programa.
Barra de modos
Debajo de la barra de mens puede ver una barra con ocho pestaas con nombres
bastante claricadores: Terreno, Construccin, Instalacin, Dibujo, Congura-
cin 2D, Conguracin 3D, Excursin y Esquema. sta es la denominada barra
de modos del programa. Segn hacemos clic en cada una de estas pestaas, se ac-
tivan de forma automtica las herramientas especcas de cada modo. As es posible
comprobar que algunos modos poseen contenedores (parte derecha de la interfaz)
comunes y otros especcos.
En un intento por poder organizar tanto jerrquica como lgicamente la multitud de
funciones que posee el programa, los distintos comandos y herramientas de Arqui-
tecto 3D 7.0 se agrupan en distintos modos que corresponden a los distintos modos
o reas en los que se puede trabajar en el programa:
dedores de su casa lo ms dedigna posible. Desde este modo podr crear terrenos
de las ms diversas formas, caminos, estanques y reas de terreno con la ayuda las
diferentes reas de la parte de contenedores (parte derecha de la interfaz)
Las diferentes funciones del modo Terreno le ofrecen la po-
sibilidad de modelar un terreno as como obtener un entorno
realista. Esto le proporciona una representacin de los alre-
Arquitecto 3D 7.0 - 25
Captulo 1 - Presentacin de la interfaz
planicacin. Aqu dispone de diferentes posibilidades para crear planos, incluidas
cotas y rtulos, y para insertar ventanas, puertas, escaleras o tejados en el proyecto
de la casa. Al iniciar un nuevo proyecto aterriza en este modo de forma automtica
y como ya recuerda su nombre es donde se construye realmente. La planicacin
actual se muestra vista desde arriba. En funcin de la ampliacin de la vista, ver toda
la planicacin o slo partes de la misma.
En el modo Instalacin puede insertar en su plano diferentes
lneas para la instalacin elctrica, sanitaria y la calefaccin.
Estas tuberas se muestran, dependiendo del tipo, con un color
y grosor de lnea diferentes en planos separados y no son visibles en los modos 3D.
No obstante, estas tuberas insertadas s que son consideradas al imprimir un dibujo
de la construccin.
El modo Dibujo de Arquitecto 3D 7.0 se puede considerar
como un pequeo programa de dibujo 2D, con el cual puede
dibujar rpidamente y de manera efectiva elementos como por
ejemplo lneas, rectngulos, crculos y modicarlos con la ayuda de las herramientas
y funciones de construccin. Este modo de diseo no est vinculado con los modos
3D, as que lo que dibuje aqu solamente podr ser visto desde este modo, aunque
s que podr imprimirlo.
En el modo Conguracin 2D se visualiza el proyecto actual
desde arriba, es decir, se ven todas las propiedades de la su-
percie de suelos y de los objetos congurados. En realidad se
trata de un modo 3D, puesto que los objetos proyectan sombra, lo que ocurre es
que la coordenada X de los objetos es muy reducida.
Este modo es ideal para insertar en la planicacin diferentes objetos para la con-
guracin interior u objetos exteriores del rea Objetos, ya que desde este modo se
pueden ubicar en el plano fcilmente puesto que tenemos una idea muy precisa de
las coordenadas X e Y del plano. Desde aqu tambin puede modicar los objetos
ya colocados con ayuda de las diferentes texturas y materiales del rea Materiales
de la barra de contenedores.
El modo Conguracin 3D es la vista en perspectiva de su
planicacin. En ella tiene la posibilidad de observar la casa
creada con una vista tridimensional. Tambin puede ubicar
objetos en este modo, puesto que con la vista 3D obtiene una buena impresin
espacial de su planicacin.
El modo Construccin sea probablemente el modo ms
importante de Arquitecto 3D 7.0, puesto que es aqu donde
se introducen todas las propiedades arquitectnicas de la
26 - Arquitecto 3D 7.0
Captulo 1 - Presentacin de la interfaz
En el modo Excursin no slo puede ver el proyecto actual en
vista tridimensional, tal como ocurre en el modo Conguracin
3D, sino que con ayuda del ratn y teclado puede recorrerlo.
Por lo tanto, se encuentra virtualmente en su propia casa planicada y puede verlo
todo desde dentro. Unos iconos especiales le indican hacia donde puede dirigirse
dependiendo de la situacin del puntero en la pantalla, aunque independientemente
de la posicin del cursor puede moverse en todas direcciones, hacia delante y hacia
atrs, hacia la izquierda y la derecha, etc.
En este modo tiene la opcin de grabar la excursin (tambin en modo de imagen
completa) y de almacenarlo todo como vdeo AVI.
En este modo de Arquitecto 3D 7.0 puede crear los esquemas
de sus planos con unos pocos clics de ratn. Puede especicar
si desea guardar una vista determinada de su proyecto como
esquema o si desea incluir varias vistas en una hoja.
La barra de modos ampliada
En esta barra se visualizan los campos de lista para el plano y la planta actuales,
el grosor de pared y el color general. A la derecha de estas listas desplegables se
encuentran una serie de botones que cambian segn el modo seleccionado y que
corresponden a accesos rpidos a algunas reas de la barra de contenedores, con lo
que se agiliza la navegacin por el programa mientras se trabaja con l.
Jerarqua de modos
Dado que son muchas las funciones que incluye un programa como Arquitecto 3D
7.0, casi todos los elementos de la interfaz estn vinculados entre s y el nmero
de opciones o tipos que incluyen cambian dependiendo del modo en el que se
encuentre. As pues, podra considerar la barra de modos como el organizador
principal de la interfaz del programa, puesto que dependiendo del modo que
est activo se mostrarn nicamente las herramientas, comandos, contenedores,
iconos o funciones especcas de dicho modo activo.
Arquitecto 3D 7.0 - 27
Captulo 1 - Presentacin de la interfaz
La barra de herramientas estndar
Esta barra de herramientas incluye todos los botones necesarios para trabajar con
Arquitecto 3D 7.0, que hacen referencia directa a un elemento. Los botones que se
visualizan dependen del modo seleccionado en cada caso y es una barra que se va a
utilizar con mucha frecuencia. Funciones importantes de propiedades de represen-
tacin como la edicin de puntos en curvas splines, la activacin y desactivacin de
la cuadrcula, denicin de cortes, etc., son algunas de sus utilidades. La barra de
herramientas estndar tambin cambia en funcin del modo seleccionado.
La barra de tabuladores
Los diferentes tabuladores o pestaas de esta barra contienen propiedades y opciones
que se reeren a la barra de herramientas actual o al elemento seleccionado. Del
mismo modo que la barra de contenedores, la barra de tabuladores puede abarcar
cualquier contenedor o diferentes reas. Es como una especie de congurador
instantneo de las herramientas seleccionadas o del elemento seleccionado en el
rea de trabajo. Su conguracin cambia de forma automtica dependiendo de la
herramienta o elemento que se seleccione. Normalmente lo que muestran son las
propiedades congurables de la herramienta u objeto activo. Estas reas que se abren
al hacer clic las pestaas de la barra de tabuladores son de dos tipos: de preajuste y
normales. Unas muestran las reas de propiedades en color degradado verde, y las
otras en gris. Esta es una distincin que se explicar en breve en estas pginas puesto
que tiene su importancia.
La barra de contenedores
Esta barra sirve como contenedor para todas las listas,
campos de entrada, campos de propiedades, etc.,
posibles. En ella pueden colocarse diferentes reas o
contenedores. Dependiendo del modo activado en la
barra de modos, los contenedores que muestra esta
barra varan. Existen una serie de contenedores que
son comunes a todos los modos como son Plantas,
Planos y Vista de proyecto. Los otros son especcos
del modo seleccionado, y en ellos se guardan todas las
herramientas, objetos y elementos que vamos a utilizar.
Las herramientas de estos contenedores junto con las
propiedades de la barra de tabuladores o las funciones
de los mens de contexto, le permitirn realizar el 95
por ciento del trabajo con Arquitecto 3D 7.0, as que
en las pginas siguientes se explicarn en detalle sus
funciones.
B
a
r
r
a
d
e
h
e
r
r
a
m
i
e
n
t
a
s
e
s
t
n
d
a
r
B
a
r
r
a
d
e
t
a
b
u
l
a
d
o
r
e
s
28 - Arquitecto 3D 7.0
Captulo 1 - Presentacin de la interfaz
Como caracterstica especial de esta barra de contenedores hay que decir que se
pueden extraer y ubicar de forma independiente fuera de la barra. Puede seleccionar
uno de los contenedores y arrastrarlo fuera sobre el rea de trabajo, o bien arrastrarlo
sobre otros contenedores para que se ordenen de forma tabulada. El borde izquierda
de la barra de contenedores tambin puede arrastrarse para proporcionar ms rea
de visualizacin a dicha barra.
Las reas
Las reas son las diferentes partes de la barra de contenedores o de un contenedor.
Cada rea contiene una barra de ttulo con diferentes iconos para contraer o desplegar
el rea u obtener ayuda sobre esta rea.
Puede cambiar el orden de las reas dentro de un contenedor o dentro de la barra
de contenedor desplazando la barra de ttulo del contenedor. Tambin puede extraer
reas de un contenedor o de la barra de contenedores para crear, por ejemplo, nuevos
contenedores. Tambin pueden superponerse varias reas.
La barra de entrada numrica
Para poder introducir valores de posicin de elementos o puntos de forma precisa
sin utilizar el ratn, la barra de entrada numrica ofrece informacin y campos de
entrada en el espacio 2D para ello. Tambin contiene algunas casillas de activacin
para denir propiedades del cursor relativas siempre a la posicin.
Arquitecto 3D 7.0 - 29
Captulo 1 - Presentacin de la interfaz
Los mens contextuales
Los mens contextuales se obtienen haciendo clic con botn derecho en cualquier
lugar del rea de trabajo. Los mens contextuales estn vinculados y dependen de
la herramienta que est activa en cada momento, y ofrecen una forma rpida de
abrir funciones relacionadas con la herramienta seleccionada. En particular el men
contextual con los modos de captura de puntos ser de gran utilidad cuando est
trazando paredes o elementos auxiliares en el modo Construccin, ya que permitir
encontrar de forma automtica puntos especiales denidos en las lneas o el plano.
Toda la informacin relativa a un elemento seleccionado podr encontrarse en el
men contextual, como por ejemplo el cuadro de dilogo de Propiedades de los
objetos. Lo bueno de su funcionalidad es que no hay que desactivar las herramientas
seleccionadas para abrirlos y por ello resultan muy prcticos a la hora de trabajar
con el programa.
30 - Arquitecto 3D 7.0
Captulo 1 - Presentacin de la interfaz
El rea de trabajo
El rea de trabajo es el rea dentro de Arquitecto 3D 7.0 en la que se representa la
pgina en la que se dibuja. Los elementos y objetos slo se representan dentro de
esta rea de trabajo. Pueden representarse varias reas de trabajo para un proyecto,
que aparecern en diferentes ventanas.
La barra de herramientas de entrada y barra de navegacin
Arquitecto 3D 7.0 - 31
Captulo 1 - Presentacin de la interfaz
Frecuentemente se establecer una clasicacin de los modos del programa
Arquitecto 3D 7.0 en modos 2D y 3D. Los modos 2D son los modos en los que el
rea de trabajo del programa representa una visualizacin 2D de la escena: modo
Terreno, Construccin, Instalacin y Dibujo.
Los modos 3D muestran un espacio en tres dimensiones: Conguracin 2D,
Conguracin 3D y Excursin. El modo Esquema es un modo especial, puesto
que lo que hace es insertar imgenes de espacios 2D o 3D.
En las reas de la barra de contenedores en las que puede indicar cmo debe
insertarse un objeto o un elemento en la planicacin se representan las diferentes
posibilidades de entrada a la izquierda, junto a los iconos de entrada representados.
Estos botones slo aparecen en el modo Construccin puesto que es donde real-
mente se utilizan las herramientas de construccin.
Cada contenedor dispone de herramientas especiales dependiendo de su funcin
aunque muchas son comunes para gran parte de los contenedores
En todas las reas de la barra de contenedores estn disponibles
los iconos de navegacin relacionados con la base de datos selec-
cionada en el momento. Si se dispone de otros subiconos para
los distintos botones, encima de los iconos se representan botones especiales para
poder navegar con la mayor rapidez posible en esta representacin.
32 - Arquitecto 3D 7.0
Captulo 1 - Presentacin de la interfaz
En estas pginas ha visto que la interfaz de Arquitecto 3D 7.0 se divide en las
siguientes reas:
Barra de mens en la parte superior con los tpicos comandos de los programas
de Windows.
Barra de modos, que le posibilita cargar distintos escenarios del programa
dependiendo de en qu apartado o etapa de la construccin desee trabajar
o qu quiera visualizar.
Barra de modos ampliada, una barra de iconos y campos que le proporciona
acceso rpido para algunas reas de la barra de contenedores, as como
funciones relacionadas con el manejo y organizacin de planos y plantas en
el diseo.
Barra de herramientas estndar, situada a la izquierda y que incluye todos los
botones necesarios para trabajar con Arquitecto 3D 7.0, que hacen referencia
directa a un elemento en concreto.
Barra de contenedores, que sirve como contenedor para todas las listas,
campos de entrada, campos de propiedades, etc., posibles en el programa.
Barra de tabuladores, contiene tabuladores o pestaas con propiedades y
opciones que se reeren a la barra de herramientas actual o al elemento
marcado.
Contenedores, agrupan distintas reas del programa.
reas, son las partes de un contenedor con una barra de ttulo y distintas
opciones.
Barra de entrada numrica, para introducir posiciones de forma precisa con
el teclado.
Mens contextuales, ofrecen las acciones posibles para las herramientas, reas,
o zonas donde se ha hecho clic con el botn derecho.
Diferencia entre rea y contenedor
Arquitecto 3D 7.0 - 33
Captulo 1 - Presentacin de la interfaz
La diferencia entre contenedor y rea puede ser difcil de comprender en un primer
momento. De forma sencilla, las reas son las diferentes partes de la barra de con-
tenedores o de un contenedor en particular. Cada rea contiene una barra de ttulo
con diferentes iconos para contraer o desplegar el rea u obtener ayuda sobre la
misma. Puede cambiar el orden de las reas dentro de un contenedor o dentro de
la barra de contenedores desplazando la barra de ttulo del contenedor. Tambin
puede extraer reas de un contenedor o de la barra de contenedores para crear, por
ejemplo, nuevos contenedores. As pues, un rea es una especie de contenedor de
opciones o parmetros relativos a una misma funcin, herramienta u objeto, mientras
que un contenedor es una agrupacin de reas que es completamente personalizable
por el usuario.
Segn esto puede pensar en la barra de contenedores como un contenedor especial
dedicado a reducir el rea de trabajo de Arquitecto 3D 7.0. Puede denir tantos
contenedores como desee arrastrando todas las reas posibles a la pantalla y colo-
cndoles otras encima.
Generalmente las diferentes reas de un contenedor se representan una debajo de
otra. Pero tambin pueden colocarse varias reas una sobre otra. La barra de ttulo
de las reas superpuestas se convierte entonces en una barra de tabuladores en la
que al hacer clic en los diferentes tabuladores se ponen en primer plano las reas
correspondientes.
A continuacin va a dar sus primeros pasos con el programa para aprender el funcio-
namiento bsico del ratn tanto en los modos 2D como en los modos 3D. Tambin
comprobar cmo se utilizan las herramientas de seleccin y cmo se pueden trazar
lneas o paredes que cumplan determinadas propiedades. El manejo de las herra-
mientas de dibujo del programa puede que sea lo ms complicado del programa,
pero descubrir que en cuanto trace unas cuantas lneas ser capaz de enfrentarse
a dibujos ms complejos donde las lneas guarden todo tipo de propiedades como
tangencialidad, paralelismo, perpendicularidad, etc. El programa ofrece para lograr
esta situacin una importante batera de funciones las cuales se pueden llamar casi
siempre desde los mens contextuales.
Pero para empezar a utilizar las herramientas del programa necesita contar prime-
ramente con un proyecto vaco, as que lo primero de todo ser hacer un alto en el
camino y crear un nuevo proyecto, para lo cul utilizar el asistente para proyectos
y de paso se explicarn en detalle las posibilidades que ofrece.
34 - Arquitecto 3D 7.0
Captulo 1 - Presentacin de la interfaz
Arquitecto 3D 7.0 - 35
Captulo 2 - El asistente para proyectos
Captulo 2 - El asistente para proyectos
Disear una vivienda precisa de una planicacin inicial, cuestiones tales como qu
supercie va a ocupar la vivienda sobre el terreno?, cuntas plantas va a poseer?
qu escala deberan tener los planos? qu unidad de medida se va a utilizar? y
otras muchas son cuestiones fundamentales que deben contar con una respuesta
precisa en las primeras etapas del diseo.
Datos importantes como la escala que va a utilizarse son necesarios de cara a imprimir
luego sus planos y no tener que utilizar medidas disparatadas a la hora de consultar
el diseo o insertar nuevos elementos.
A la hora de disear un pequeo chalet de dos plantas no debera utilizar la misma
escala que utilizara para el diseo de un conjunto de apartamentos o un edicio
empresarial. La escala dene la relacin que existe entre la medida del diseo (del
plano) y la medida real. As, por ejemplo, un centmetro en el plano de un chalet se
corresponder con unos cuantos centmetros en la vivienda real, pero un centmetro
en el plano de un centro residencial podra corresponderse perfectamente con varios
metros en la construccin real.
De la misma forma, no debera utilizar en su diseo la misma unidad de medida
para construir una escalera o un mueble que para planicar un adosado con jardn.
Resultara absurdo trabajar con un programa de diseo y tener que manejar cifras
tales como 4500 centmetros para la profundidad del jardn o 0,05 metros para el
ancho de una estantera. Por ello, tanto la seleccin de la unidad de medida a utilizar
como la escala que se va a aplicar al dibujo, son cuestiones denitorias para trabajar
posteriormente con comodidad y no tener ningn problema a la hora de insertar los
elementos constructivos de forma precisa.
Llegados a este punto inicial en el camino de creacin del diseo de un proyecto, Ar-
quitecto 3D 7.0 cuenta con un sencillo e intuitivo asistente que le permitir ir indicando
al programa todos estos parmetros importantes para generar el proyecto inicial. Si
algn lector se ha podido asustar con la cuestin de las escalas y las unidades, debe
tranquilizarse, puesto que el programa se encarga, si no de todo, s de casi todo.
36 - Arquitecto 3D 7.0
Captulo 2 - El asistente para proyectos
El asistente para proyectos se ejecuta siempre que se inicia el programa para ayudarle
a congurar un nuevo proyecto, a no ser que se le indique lo contrario haciendo clic
en la casilla No volver a mostrar este asistente en el primer cuadro de dilogo del
mismo. Si marca esta casilla y posteriormente desea contar con el asistente nueva-
mente cuando inicie el programa, podr volver a activarlo seleccionando el comando
Utilizar asistente para proyectos del men Opciones.
En realidad el asistente para proyectos aparece al iniciar el programa como Asistente
para el inicio, que no es ms que un cuadro de dilogo a modo de bienvenida o
introduccin que le permite seleccionar qu quiere hacer. Puesto que va a iniciar un
proyecto nuevo, lo lgico sera seleccionar la segunda casilla: Crear un nuevo pro-
yecto con la ayuda de este asistente, para arrancar desde el primer paso del asistente
para proyectos. Si no desea generar un proyecto nuevo, puede optar entre Seguir
trabajando en el ltimo proyecto editado, Abrir un proyecto ya existente,
Abrir una plantilla de proyecto (posteriormente ver cmo crear una plantilla tipo
para utilizarla en sus proyectos) o bien abrir el cuadro de dilogo de bsqueda para
encontrar un proyecto o plantilla determinada. Seleccione la segunda casilla y se
iniciar realmente el asistente para proyectos, o bien cancele el asistente y desde el
men Archivo de la barra de mens, seleccione el comando Nuevo lo que le llevar
de igual forma al primer paso en s del asistente.
Paso 1 del asistente
Arquitecto 3D 7.0 - 37
Captulo 2 - El asistente para proyectos
El primer paso de asistente para proyectos se ocupa de la ordenacin de ventanas
en el proyecto. En realidad, no debera ser necesario seleccionar una ordenacin de
ventanas especcas al principio del proyecto, puesto que en cualquier momento
puede aadir o eliminar ventanas desde el comando Nueva ventana del men
Ventana, pero el asistente le regala una facilidad ms.
Las ventanas estn siempre asociadas a un modo de visualizacin o trabajo determi-
nado, es decir, cada ventana muestra uno de los modos especicados en la barra de
modos superior de la interfaz.
Los modos involucrados en la seleccin de una organizacin de ventanas en el asis-
tente son siempre el modo Construccin, Conguracin 2D y Conguracin 3D
que, por otro lado, sern los modos que ms utilice a la hora de trabajar, aunque ya
desde el programa podr seleccionar una ventana cualquiera y cambiar su visualiza-
cin sin ms que activarla haciendo clic sobre ella y seleccionando el modo deseado
en la barra de modos
Puede optar entre las siguientes conguraciones de ventanas:
1. Una sola ventana activa (al cambiar de modo, dentro del programa, esta ventana
visualizar los distintos escenarios de trabajo)
2. Dos ventanas organizadas verticalmente.
3. Dos ventanas organizadas horizontalmente
4. Tres ventanas con el diseo con la organizacin que se muestra en la imagen.
5. Cuatro ventanas (en este caso la cuarta ventana se utiliza para mostrar el modo
Terreno).
En la parte inferior aparece un campo de lista desplegable donde podr cerrar el
proyecto actual que tenga abierto para crear el nuevo, ignorar el estado previo de
ventanas en su proyecto y aadir un nuevo proyecto con la organizacin de ventanas
seleccionada u organizar de nuevo las ventanas de su proyecto. Para pasar al siguiente
paso haga clic en el botn Siguiente.
38 - Arquitecto 3D 7.0
Captulo 2 - El asistente para proyectos
Paso 2 del asistente
En el siguiente paso del asistente podr establecer la unidad de medida que se va
a utilizar en el proyecto de forma general. La seleccin se realiza en un campo de
lista desplegable y deber tener en cuenta la magnitud de tamao de su diseo para
seleccionar la medida que ms se ajuste al mismo. Puede escoger entre Milmetros,
Centmetros, Metros, Kilmetros, Pulgadas, Pies, Yardas y Millas.
Para pasar al siguiente paso haga clic en el botn Siguiente.
Paso 3 del asistente
El paso 3 se ocupa de dar un valor aproximado para el tamao de la vivienda o el
diseo que tenga en mente. El objetivo de indicar este tamao es para que Arquitecto
3D 7.0 conozca aproximadamente el tamao que debe asignar al rea de trabajo de
manera que todo el diseo quede dentro de los lmites del plano (el rea blanca de
la ventana Construccin). Puede seleccionar en la lista desplegable superior previa
en qu unidades va a introducir este tamao, y as no tenga necesidad de insertar
cifras muy elevadas.
Arquitecto 3D 7.0 - 39
Captulo 2 - El asistente para proyectos
El tamao que introduzca en los campos inferiores Ancho y Alto, se corresponder
con el tamao que tendr su vivienda, casa o construccin vista desde arriba, lo que
comnmente se denomina como vista de planta.
Una vez seleccionada la unidad de medida adecuada (que no ser la medida utilizada
en el proyecto), introducir los valores que estime oportunos en los campos inferiores.
Para hacer esto puede, bien insertar los valores desde el teclado de su ordenador, o
bien hacer clic en las echas arriba y abajo para introducir el nmero.
Paso 4 del asistente
El paso siguiente del asistente le ofrece la posibilidad de establecer las plantas que va a
tener su construccin. Esta seleccin de plantas no quiere decir que obligatoriamente
tenga que levantar paredes en cada una de ellas, es simplemente una previsin de las
plantas que podra tener su construccin, puesto que posteriormente podr aadirlas
o eliminarlas desde el men del programa.
Por omisin es preciso seleccionar una planta o lo que se entiende que es una planta
en Arquitecto 3D 7.0. Por ejemplo, no podra construir una base de cimentacin so-
lamente y, de hecho, si selecciona partes de la construccin que no son entendidas
por el programa como plantas, Arquitecto 3D 7.0, se lo har saber con un mensaje
de advertencia.
Las plantas como tal son el stano, la planta baja, plantas superiores (que puede
escoger hasta un total de tres dentro del asistente y el desvn. El nivel de cimientos,
el suelo de desvn (entresuelo) y el desvn superior no se consideran plantas, por ello
debern ir siempre acompaadas en la seleccin de alguna de las plantas reales.
As pues, lo nico que tendr que seleccionar en este paso son las plantas iniciales
que quiere que aparezcan en su proyecto. Desde el programa ya tendr tiempo de
aadir ms plantas o eliminarlas a su antojo en caso de que cambie de parecer.
Para continuar puede hacer clic en el botn Siguiente.
40 - Arquitecto 3D 7.0
Captulo 2 - El asistente para proyectos
Paso 5 del asistente
El paso cinco le da la oportunidad de seleccionar el formato de pgina sobre el que
va a construir de cara a imprimir posteriormente sus diseos. En el primer campo de
lista desplegable podr escoger el formato de pgina donde encontrar los tpicos
formatos DIN, la posibilidad de utilizar el formato denido en su impresora, o bien se-
leccionar un formato denido por el usuario. En este ltimo caso deber introducir las
medidas que desee en los campos Ancho y Alto. Tambin deber indicar un formato
de disposicin o alineacin de la hoja (Formato vertical o Formato apaisado).
Paso 6 del asistente
Tras pulsar sobre el botn Siguiente se mostrar el cuadro de dilogo donde se
establece la escala. El valor de escala que aparece en la casilla Escala es un valor es-
timado recomendado por el programa, calculado en base a los datos anteriormente
introducidos. Si desea cambiar la escala del dibujo puede hacerlo. Acepte el valor
de escala recomendado por el programa o introduzca otro valor que estime ms
conveniente y haga clic sobre el botn Siguiente.
Arquitecto 3D 7.0 - 41
Captulo 2 - El asistente para proyectos
Paso 7 del asistente
En el paso siete se puede congurar la separacin que tendr tanto horizontal como
verticalmente la cuadrcula del plano.
A la hora de dibujar y crear habitaciones y paredes la cuadrcula o rejilla (como se
denomina en otros programas) es una gran ayuda para el usuario, puesto que permite
ajustar de forma automtica las inserciones de elementos sobre el plano. En algu-
nos casos deber eliminarla o desactivar el ajuste automtico con la cuadrcula (por
ejemplo para trazar paredes en un ngulo determinado, o para colocar elementos
dentro de los lmites del intervalo entre puntos de la cuadrcula).
Ms adelante se tratar en detalle el asunto de la cuadrcula y los puntos de captura
en la insercin de elementos, puesto que es uno de los temas claves del programa
para poder disear con ecacia. Por ahora introduzca la distancia entre puntos de la
cuadrcula que estime oportuna horizontal (X) y verticalmente (Y).
Para pasar al paso siguiente haga clic sobre el botn Siguiente.
Paso 8 del asistente
42 - Arquitecto 3D 7.0
Captulo 2 - El asistente para proyectos
El siguiente cuadro de dilogo del asistente le permitir especicar dos elementos del
dibujo que le darn un aire ms profesional a sus proyectos, como son el marco del
dibujo y el cajetn tpico de los planos de arquitectura o diseo industrial.
Seleccione la casilla de activacin Marco de dibujo si desea que sus planos muestren
un marco negro alrededor. Si marca adems la casilla Usar cajetn, podr optar
entre una amplia seleccin de diseos para aadir a sus diseos. Los campos de los
cajetines estn vinculados con los datos del proyecto, con lo cul la informacin que
introduzca en el cuadro de dilogo Propiedades de proyecto del men Opciones
tales como Nombre de dibujo, Material, Escala, Norma, Peso, Fecha de com-
probacin, de modicacin, de edicin, y otros muchos, sern incorporados de
forma automtica al cajetn.
Paso 9 del asistente
El ltimo paso del asistente le da la opcin de rellenar buena parte de estos datos.
Puede hacerlo en el momento introduciendo los textos que desee en los distintos
campos, o bien dejarlo para ms adelante y desde el cuadro de dilogo Propiedades
de proyecto completar toda la informacin que desee.
Arquitecto 3D 7.0 - 43
Captulo 2 - El asistente para proyectos
El botn Otros datos abre el cuadro de dilogo Datos de proyecto ampliados que
se corresponde con el rea del mismo nombre del cuadro de dilogo Propiedades
de proyecto.
Para terminar el asistente haga clic sobre el botn Finalizar.
En este momento se abrir una ventana con un nuevo proyecto vaco que se mostrar
en el modo Construccin. Ya podra empezar a insertar los elementos constructivos
sobre este proyecto, pero recuerde que en el captulo anterior le emplazamos para
que aprendiera a utilizar las herramientas y las funciones de captura de puntos y
seleccin. Antes de seguir adelante guarde su proyecto. Para ello no tiene ms que
abrir el men Archivo y seleccionar el comando Guardar como. En el cuadro de
dilogo que se abre a continuacin seleccione una carpeta de la misma forma que lo
hace en otros programas de Windows y asgnele un nombre al mismo en el campo
Nombre.
Otros formatos de guardado
Ya que ha abierto el cuadro de dilogo Guardar como por primera vez, compruebe
que en la lista desplegable inferior Tipo puede encontrar otros formatos de
guardado adems del formato nativo propio de Arquitecto 3D 7.0. Entre los
formatos estn el formato estndar de diseo de AutoCAD (DWG y DXF) y otros
como Windows MetaFile (WMF) o Enhanced MetaFile (EMF) que podr abrir desde
otros programas de dibujo.
Propiedades del proyecto
Aunque una vez nalizados los pasos del Asistente
para proyectos el resultado es un proyecto
vaco, aunque que muestra las propiedades y
caractersticas definidas durante el proceso,
siempre puede modicar dichas caractersticas sin
necesidad de ejecutar el asistente (que por otro
lado le volvera a generar un proyecto nuevo vaco).
Para ello no tiene ms que editar el cuadro de dilogo Propiedades de proyecto al
que puede acceder con el comando Propiedades de proyecto del men Opciones.
En este cuadro de dilogo se muestran una serie de reas que se corresponden
con los pasos dados en el asistente. No tiene ms que ir modicando los valores
que desee y las modicaciones se aplicarn al proyecto. Si ya se siente un usuario
avanzado y no quiere el Asistente para proyectos al inicio del programa, deber
utilizar este cuadro de dilogo para introducir la informacin necesaria en los pasos
iniciales de la creacin de un nuevo diseo.
44 - Arquitecto 3D 7.0
Captulo 2 - El asistente para proyectos
Arquitecto 3D 7.0 - 45
Captulo 3 - Trazados y puntos de captura
Captulo 3 - Trazados y puntos de captura
En las pginas que siguen aprender cmo manejar el cursor en el rea de trabajo,
cmo aplicar las herramientas de trazado, cmo seleccionar elementos y objetos,
cmo dibujar capturando en puntos, cmo modicar la edicin de objetos de trazado
ya insertados, y el signicado de los distintos tipos de cursores con los que cuenta
Arquitecto 3D 7.0.
Estas pginas del manual son de una importancia crucial para poder trabajar con
soltura con el programa en un momento posterior. La mayora de las veces que el
usuario se enfrenta a un programa nuevo (sobre todo si es de diseo) es comn
que ste investigue por su cuenta, lo cul est muy bien, pero es contraproducente.
Es preferible completar la lectura de manuales y ayudas, para comprender desde
el principio lo que se puede y lo que no se puede hacer con las herramientas del
programa, y si se puede, cmo hacerlo. Afortunadamente con Arquitecto 3D 7.0 se
puede hacer casi todo, as que solamente le falta el cmo. Le recomendamos que no
de palos de ciego en este momento y comprenda y estudie lo que a continuacin se
explica, puesto que le servir para su uso en todas las reas del programa, as como
para sacar el mximo partido a la interfaz del programa.
3.1 - Herramienta de seleccin
Cree un nuevo proyecto vaco con una sola ventana de visualizacin (esto ya sabe
hacerlo). Para poder jugar con todas las opciones de seleccin y de trazado que existen,
lo primero ser insertar un elemento en el rea de trabajo. Compruebe que est en
el modo Construccin (debera, puesto que siempre que se inicia un nuevo proyecto
el programa por defecto se muestra en este modo), haga clic en el contenedor Ha-
bitaciones/Paredes de la barra de contenedores a la derecha. Seleccione Paredes y
haga clic sobre Pared exterior gruesa. Luego haga clic sobre segunda herramienta
de barra de entrada de nombre Dibujar pared simple. Haga clic en cualquier parte
del rea de trabajo y sin soltar el botn izquierda arrastre horizontalmente el cursor
del ratn y suelte el botn. Seguidamente puse la tecla [Esc] de su teclado.
46 - Arquitecto 3D 7.0
Captulo 3 - Trazados y puntos de captura
En este momento acaba de insertar su primer elemento en el rea de trabajo de
Arquitecto 3D 7.0. Se trata de una pared. Para visualizar mejor las distintas reas
resaltadas que se van a explicar, ample un poco la visualizacin. Para ello puede uti-
lizar la rueda del ratn, las teclas + y del teclado numrico o bien las opciones
del comando Ampliar del men Ver. Puede desplazar todo el plano de diseo por
el rea de trabajo haciendo clic sobre la rueda del ratn, aparecer una mano en el
cursor y podr desplazar sin soltar el botn todo el rea como desee.
Si mueve el ratn sobre un elemento dentro del rea de trabajo y pasa por encima del
elemento dibujado, sus bordes se marcarn en verde claro. Si hace clic en este estado
con el botn izquierdo del ratn, la pared adquiere un marco de seleccin. Si hace
clic con el botn derecho, el men contextual muestra los comandos relacionados
con el elemento resaltado.
Adems del contorno del elemento resaltado en verde aparecen pequeos rectngulos
negros en las posiciones del elemento seleccionadas. Si hace clic en estos rectngulos,
podr modicar diferentes puntos del elemento. El tipo de elemento determina los
puntos de un elemento que pueden modicarse. Por ejemplo, en la pared simple no
podr modicar el tamao u otras propiedades con estos cuadros negros, puesto que
no aparecen rellenos. Luego ver este mismo caso para otro tipo de objeto.
Arquitecto 3D 7.0 - 47
Captulo 3 - Trazados y puntos de captura
Lo que s que puede ver al hacer clic es el marco de seleccin azul y unas echas de
color negro en las esquinas del marco. Si pone el cursor del ratn encima de dichas
echas cambia su aspecto. Haciendo clic y manteniendo el botn izquierdo del ratn
pulsado, podr girar todo el elemento alrededor del radio de giro representado por
un circulo azul dentro de la pared.
Este crculo azul o centro de giro puede ubicarlo donde guste dependiendo del giro
que quiera dar al elemento. Si coloca el cursor sobre el crculo azul, el cursor volve-
r a cambiar. En este momento haga clic y desplace el crculo a otro lugar. Pruebe
ahora a seleccionar la pared como antes y haga girar el elemento con los cursores de
echas de las esquinas. Ahora se utilizar como centro de giro el nuevo que acaba
de desplazar.
En cualquier caso siempre reconocer si ha hecho clic en un elemento en el modo de
seleccin porque el elemento se representa rodeado por un marco de seleccin. Con
ayuda de este marco puede copiar, escalar, girar o desplazar el elemento deseado.
Para ayudarse puede abrir siempre el men de contexto de botn derecho del ratn
sobre el elemento y ejecutar estos comandos.
48 - Arquitecto 3D 7.0
Captulo 3 - Trazados y puntos de captura
Ahora pruebe a hacer lo mismo con otro tipo de objeto. Para ello cambie al modo
Conguracin 2D de la barra de modos, abra el contenedor Objetos y seleccione
la carpeta Animales y otros seres vivos. Arrastre un perro al rea de trabajo ha-
ciendo clic sobre l y arrastrando sin soltar el botn izquierdo del ratn al rea. Una
vez colocado en el sitio deseado libere el botn.
Vuelva al modo Construccin y seleccione el perro. Ahora ver que los cuadrados de
las esquinas son negros rellenos. Esto quiere decir que disponen de otra funcionalidad.
Si coloca el puntero del ratn encima ver que cambia de aspecto nuevamente. Si
hace clic sobre uno de ellos sin soltar el botn y arrastra el ratn ver cmo cambiar
el tamao del objeto.
Desactivar una herramienta
Para desactivar una herramienta una vez la haya utilizado, pulse la tecla [Esc] de
su teclado. Al hacerlo el cursor tomar la forma de seleccin y podr continuar
seleccionando nuevas herramientas o editando los trazos que haya introducido.
Arquitecto 3D 7.0 - 49
Captulo 3 - Trazados y puntos de captura
3.2 - La cuadrcula y las funciones de captura
La cuadrcula y las funciones de captura son un medio auxiliar imprescindible para
crear una planicacin exacta. No se podra conseguir de ninguna otra forma que,
por ejemplo, dos paredes utilicen exactamente el mismo punto inicial introducindolas
sucesivamente con el ratn a mano si no es con las funciones de captura. Pero si
las paredes no coincidiesen exactamente, sino slo aproximadamente, la situacin
quedara ms tarde fea al acotar el dibujo.
Antes de denir la cuadrcula y de aprender a utilizar las funciones de captura o la
entrada de coordenadas mediante la barra de entrada numrica, deberemos situarnos
en el espacio, y la forma que tiene de hacerlo en Arquitecto 3D 7.0 es deniendo la
ubicacin del denominado punto cero.
Ampliar
El comando de men Ampliar del men Ver le permite
escoger entre una serie de opciones para ajustar el rea
de visualizacin de su rea de trabajo rpidamente y poder
centrarse en detalles especcos del dibujo, cosa que
tendr que hacer muy a menudo cuando la complejidad
del dibujo le obligue a tener una perspectiva mucho ms
cercana de las lneas dibujadas.
Mostrar todo: permite ver todos los elementos de su
proyecto en la ventana de trabajo
Ancho de pgina: se ajusta el rea de trabajo de modo que pueda verse todo
el ancho de la hoja
Pgina completa: se representa toda la hoja de diseo en el rea de trabajo.
Tamao original: muestra una valor de ampliacin que se corresponde con el
que tena en el momento de insertar el elemento.
Acercar: muestra un cursor con una lupa y un ms y le permite hacer zoom sobre
un punto en concreto de forma sucesiva haciendo clic con el ratn
Alejar
Seccin: muestra un cursor para que especique haciendo clic y arrastrando
con el ratn el rea que desea ampliar. Esta rea se mostrar ocupando el ancho
mximo de rea de trabajo.
En elemento: muestra un cursor de forma que al hacer clic con l sobre un
elemento delimitado, este se muestra ocupando todo el ancho disponible de
pgina.
En porcentaje: puede seleccionar un porcentaje de ampliacin
Libre: abre un cuadro de dilogo (Ampliacin) donde puede introducir el
porcentaje de ampliacin.
50 - Arquitecto 3D 7.0
Captulo 3 - Trazados y puntos de captura
El punto cero es el inicio de coordenadas, es decir, el punto de coordenadas (0,0). Por
defecto aparece siempre situado en el ngulo inferior izquierdo del dibujo, sin em-
bargo, es fcil desplazarlo a otro punto de mayor inters para el diseo, como puede
ser la esquina inferior izquierda del edicio en diseo. Esto facilitar la seleccin de
muchas de las coordenadas dentro del edicio. Adems, puesto que la cuadrcula se
genera a partir de este punto cero, la conguracin de una cuadrcula con un punto
cero colocado por el usuario ser mucho ms efectiva.
Para colocar el punto cero en un lugar determinado del dibujo no tiene nada ms que
hacer clic sobre el icono Ajustar punto cero de la barra de herramientas estndar, y
hacer clic posteriormente sobre un punto en el rea de trabajo. En la barra de entrada
numrica puede ver las coordenadas con respecto al anterior punto cero.
La cuadrcula
La cuadrcula es en realidad una malla de puntos en los que se produce, si as lo
desea, la captura automtica de puntos. Cuando traza una lnea, pared o coloca un
objeto sobre el plano, los puntos de la cuadrcula son prioritarios y la colocacin del
objeto o el trazado se ajusta a estos puntos.
Lo primero que debera hacer es denir la conguracin de la cuadrcula. Si recuer-
da, esto ya lo habr hecho al utilizar el asistente para proyecto, pero puede que por
necesidades del proyecto necesite crear una cuadrcula ms na o ms abierta. Para
abrir el cuadro de propiedades de la cuadrcula seleccione el comando Cuadrcula
dentro del men Opciones.
Arquitecto 3D 7.0 - 51
Captulo 3 - Trazados y puntos de captura
Introduzca en los campos de entrada Distancia de cuadrcula X y Distancia de
cuadrcula Y la distancia entre los diferentes puntos de la cuadrcula. Puede introducir
los valores deseados directamente en el campo a travs del teclado o ampliarlos o
reducirlos escalonadamente haciendo clic en las echas con el ratn. Las distancias se
especican segn la unidad de medida ajustada en el men Opciones/Propiedades
de proyecto.
Ajuste en el campo de entrada Giro de cuadrcula el ngulo de giro de la cuadrcula.
El tamao de la cuadrcula angular se ajusta en el campo de entrada Cuadrcula
angular. Esta funcin puede resultar especialmente til en el modo Construccin,
ya que se puede denir un ngulo jo que ayuda a realizar la planicacin a mano
alzada. Si ha predenido, por ejemplo, 90 grados, todas las paredes se posicionan
automticamente en ngulo recto. En este campo de entrada son posibles valores
entre 0 y 360 grados.
Si marca el campo Capturar en la cuadrcula, todos los puntos de la cuadrcula del
dibujo se convierten simultneamente en puntos de captura. ste ser el estado
normal de la planicacin, ya que una cuadrcula en la que no se captura slo puede
utilizarse para la orientacin, pero no para la construccin precisa.
Si marca la casilla Omitir el radio de captura ajustado, al introducir nuevos puntos o
desplazar elementos, se garantiza la captura en la cuadrcula (independientemente de
cuntos pxeles est alejado el ratn del siguiente punto de cuadrcula). Sin embargo,
si hay otros puntos de captura que estn ms cerca del ratn que el siguiente punto
de cuadrcula, se utilizan dichos puntos. La seleccin de este campo hace que, con
entradas nuevas, slo puedan utilizarse puntos de captura o puntos de cuadrcula ya
existentes, pero ningn punto libre de la pgina.
Visualizar la cuadrcula
Puede que para claricar la visin de su proyecto quiera eliminar la cuadrcula de
la vista. Mediante el botn de la imagen de la barra de herramientas estndar a la
izquierda de la interfaz, puede hacerla desaparecer. Esto no quiere decir que ya no
est activa, sino que simplemente no se muestran los puntos (por ejemplo en el caso
de que sea extremadamente na y el gran nmero de puntos entorpezca la visin de
lo que est diseando). A la vez es posible que, mientras est realizando un trazo, no
quiera que el punto de destino se ajuste automticamente a la cuadrcula, por ejemplo
en el caso de que quiera trazar una pared o lnea con un ngulo distinto del ajustado
en la conguracin. Para ello lo mejor es pulsar la combinacin de teclas [Ctrl]+[3],
con lo cual quedar desactivado de forma momentnea el ajuste automtico a la
cuadrcula. Una vez realizado el trazo, puede volver a pulsar [Ctrl]+[3] con lo cual el
ajuste en la cuadrcula quedar activado nuevamente.
Otra forma de mostrar el cuadro de dilogo con las propiedades de la cuadrcula
es hacer doble clic sobre el punto cero. El punto cero es el origen de coordenadas
y su punto pertenece a la cuadrcula.
52 - Arquitecto 3D 7.0
Captulo 3 - Trazados y puntos de captura
Las funciones de captura
Arquitecto 3D 7.0 utiliza funciones de captura muy potentes que a primera vista le
pueden parecer poco habituales. A estas funciones pertenecen la adaptacin auto-
mtica de la direccin al desplazar elementos y el hecho de que las propiedades de
captura, es decir, los puntos en donde se pueden ajustar los elementos de forma
automtica, puedan ser propiedades intrnsecas de los elementos. As, por ejemplo,
una lnea determina si se puede capturar en sus extremos.
Como ya se ha visto anteriormente, puede activar, si desea, capturar en la Cuadrcula.
Puede ajustar la resolucin y el giro de la cuadrcula propiamente dicha. Adems, es
posible especicar una cuadrcula angular, de forma que, por ejemplo, slo puedan
introducirse ngulos exactos al colocar lneas. Pero, adems, puede determinar por
separado para cada elemento si desea que se capture (que se ajuste de forma auto-
mtica al introducir elementos) en los siguientes puntos:
Extremos (de lnea)
Medio (centro de lnea)
Esquinas (ngulos)
Puntos de interseccin
Bordes (contorno)
Centro del rectngulo circundante
ngulos del rectngulo circundante
Dado que estas posibilidades de captura son propiedades propias del elemento en
cuestin, pueden variar de un elemento a otro.
Arquitecto 3D 7.0 - 53
Captulo 3 - Trazados y puntos de captura
Para poder congurar las opciones de puntos de captura en el momento de dibujar o
insertar elementos en el rea de trabajo, lo ms prctico es utilizar el men contextual
de botn derecho, puesto que se puede desactivar las funciones de captura que no
le interesen en ese momento. Pero en la barra de tabuladores aparece una pestaa
de nombre Puntos de captura en el momento de seleccionar una herramienta de
trazado u objeto. Este tabulador muestra una serie de parmetros para la congura-
cin de las funciones de captura.
En primer lugar los lugares en los que se puede capturar en un lista de casillas de
activacin. Se a la opcin de Capturar slo en el plano actual, lo que resulta muy
til cuando se visualizan a la vez varios niveles o planos a la vez.
El parmetro Radio de captura indica el radio de accin con centro el cursor en el
cual se buscan posibles puntos de captura. Cuanto ms grande este ms posibilida-
des de captura existirn en elementos cercanos, pero quiz eso no le interese en la
mayora de las ocasiones.
Hay a veces que aunque se intente capturar en algn punto o direccin determinada, el
elemento en s no quiera. Para superar esta desventaja puede ajustar con la opcin
de men Opciones/Capturar... si deben utilizarse en la captura las propiedades de
captura propias del elemento o los preajustes. Si utiliza los preajustes con el campo de
seleccin Utilizar ajustes de captura globales o con la opcin de men contextual
puede establecer globalmente Capturar en para todo el dibujo.
Los puntos de captura posibles cuando se realiza un trazado se sealan en el dibujo
con pequeas cruces verdes. Con [Ctrl]+[F] puede convertir por orden una de estas
cruces verdes en el punto de captura realmente seleccionado.
54 - Arquitecto 3D 7.0
Captulo 3 - Trazados y puntos de captura
En este cuadro de dilogo con tres reas puede congurar los puntos
de captura habituales, pero en el rea Puntos de captura ampliados
puede establecer adems otras funciones de captura. Puede activar que
se capturen puntos en la direccin Perpendicular o Tangente a otros
elementos.
Los parmetros siguientes permiten establecer la captura de puntos en
cuanto a direcciones del dibujo, que dependern de las lneas cercanas
que existan durante el trazado, lo que dar a conocer al programa las
direcciones posibles que existen de dibujo. Tambin cabe la posibilidad de
extender el rea de captura cuando se trata de paredes, pudiendo capturar
en los ejes de las mismas, en el exterior o en los extremos.
Tambin se puede congurar la representacin de los puntos de captura
para que se muestren como iconos ms grandes, no se representen o se
muestren junto con el elemento de referencia, como puede ser una lnea
(que aparecern en lneas de puntos rojo).
Capturar al desplazar elementos
El elemento se desplaza al hacer clic en un elemento ya planicado del dibujo y mover
a continuacin el ratn manteniendo el botn pulsado. Durante el desplazamiento
se captura en los puntos de captura de otros elementos explicados ms arriba. La
parte del elemento por desplazar que captura en estos puntos de captura al realizar
el desplazamiento depender de la posicin en la que se haga clic al comenzar el
desplazamiento. Si se encuentra cerca de esta posicin un punto que es el punto
de captura para el elemento por desplazar, ste ser el punto que capture en los
puntos de captura de los dems elementos. Este punto se resalta en color ya antes
de hacer clic. Si no se encuentra all ningn punto de captura, sino un borde, este
borde se captura en la lnea de captura. El borde tambin se resalta en color antes
de hacer clic, exactamente igual que el punto anterior. Si no hay cerca un punto ni
un borde, el punto capturar exactamente en los otros elementos que se encuentran
en la posicin en que se hace clic.
Adems de las posiciones que se acaban de describir, existen otras fuentes de captu-
ra de un elemento que pueden seleccionarse sucesivamente con [Ctrl]+[W] durante
el desplazamiento: los cuatro ngulos, los cuatro bordes y el centro del rectngulo
(en su caso girado) que rodea al elemento (vase tambin Marco de seleccin).
Con la funcionalidad [Ctrl]+[F] tambin puede determinar para el destino de captura
(vase ms arriba) quin captura en qu y cmo con amplios lmites.
Girar automticamente al desplazar elementos
Si se ha congurado el giro automtico al desplazar elementos con ayuda del campo
de seleccin correspondiente, los elementos capturan al desplazarse no slo modi-
cando su posicin, sino tambin modicando su direccin de giro.
Arquitecto 3D 7.0 - 55
Captulo 3 - Trazados y puntos de captura
El modo en que giran los elementos depender de con qu y en qu capturen. Cada
punto de captura de un elemento tiene en general dos direcciones; cada borde que
captura tiene en general una. As, por ejemplo, las direcciones de los puntos angu-
lares de un cuadrado son la direccin de los bordes que convergen en este punto
angular, y la direccin de un punto del borde de un crculo es la tangente del crculo
en este punto.
Si est activada la opcin Girar al desplazar y el destino y la fuente tienen en la
situacin momentnea de captura al menos una direccin denida cada uno, estas
direcciones se representan una sobre otra cuando se gira el elemento por desplazar.
Si existe ms de una direccin vlida para origen y destino, se selecciona el menor giro
posible que representa una direccin de destino sobre una direccin de origen.
Normalmente, este giro automtico slo es deseable si la fuente y el destino tienen
ya aproximadamente la misma direccin. Por esta razn, en las opciones de captura
puede especicar el mximo tamao posible del giro automtico. Si el giro fuera mayor
en una situacin de captura concreta, el elemento por desplazar no se girara.
Los objetos en los modos 3D de Arquitecto 3D 7.0 se capturan del mismo modo que
elementos en el modo Construccin. Si ha especicado en el cuadro de dilogo co-
rrespondiente, al que se accede a travs del men Opciones/Capturar de los modos
3D, en qu partes del cuadrado de seleccin debe realizarse la captura y mueve un
objeto tridimensional, la captura se realiza en las partes que haya especicado de
otros objetos que queden cerca.
El objeto adopta esta posicin de captura, y en la posicin en la que se encuentra el
ratn slo queda una sombra transparente del objeto.
Si se encuentran prximos al radio de captura del objeto otros objetos en los que se
podra capturar, puede seleccionar las posiciones de captura alternativas (como en los
modos 2D) con la combinacin de teclas [Ctrl]+[F]. Es decir, si se captura un objeto
mediante otro objeto o elemento constructivo, la orientacin se adapta tambin al
objeto o elemento que captura. Por ejemplo, si acerca un sof con un giro de 40
grados a una pared recta, el sof se coloca recto en la pared automticamente.
56 - Arquitecto 3D 7.0
Captulo 3 - Trazados y puntos de captura
Por ejemplo, si desea crear a partir de varios objetos 3D un grupo en el que los
objetos estn pegados, la captura en el modo Conguracin 3D le prestar una
valiosa ayuda.
Todo este asunto de los puntos de captura puede que le parezca un poco complejo
al principio, puesto que son muchas las posibilidades de captura que existen, pero
en cuanto realice algunos diseos comprender completamente su funcionamiento
y se sorprender de las facilidades y ayudas que le ofrecen.
En realidad, intentar crear una vivienda sin utilizar estas opciones de captura sera
una labor prcticamente imposible, puesto que no se podra lograr la precisin ne-
cesaria a la hora de unir paredes, lneas, pegar objetos en las paredes y otras muchas
situaciones del diseo.
3.3 - Cursores del programa
Ya ha podido comprobar que son muchos los tipos distintos de cursores que aparecen
en el puntero del ratn dependiendo de la funcin que tenga activa, el elemento al
que apunte y el estado de la herramienta. Con la informacin visual que da el estado
o aspecto del cursor puede saber de forma inmediata si un elemento acaba de ser
seleccionado para su edicin o, por ejemplo cuntas entradas con el botn del ratn
son necesarias para crear un elemento en el rea de trabajo
Le mostramos a continuacin un resumen con las formas de cursores del programa.
Algunas de ellas ya las conoce, el resto las ir descubriendo segn avance en el ma-
nejo de Arquitecto 3D 7.0.
El borde de un elemento marcado se representa en azul para el elemento de
referencia, en rojo para elementos marcados adicionalmente. Adems de este
borde y del marco de seleccin propiamente dicho con las echas de giro fuera,
se representan pequeos crculos azules para el elemento de referencia en los
puntos de captura posibles, y un crculo azul un poco ms grande en el punto de
giro del elemento. El punto de giro puede desplazarse y quedar tambin fuera
del elemento o de su marco de seleccin.
Arquitecto 3D 7.0 - 57
Captulo 3 - Trazados y puntos de captura
Modo de seleccin:
En el modo de seleccin el puntero del ratn es una echa normal. Cuando se marcan
elementos la echa de seleccin se modica si se utiliza la tecla [Ctrl] o [Mays].
Modo de seleccin:
Puede desplazar el elemento marcado en la direccin que desee.
Modo de seleccin:
Puede escalar el elemento marcado manteniendo pulsado el botn izquierdo del
ratn.
Modo de seleccin:
Puede girar el elemento marcado en la direccin que desee manteniendo pulsado el
botn izquierdo del ratn.
Ampliar:
Si ha activado la funcin Ampliar el puntero del ratn cambia a este aspecto.
Reducir:
Si ha seleccionado la funcin Alejar el puntero del ratn cambia a este aspecto.
Ampliar seccin:
Si ha seleccionado la funcin Ampliar seccin el puntero del ratn cambia a este
aspecto.
Ampliar elemento:
Si ha activado la funcin Ampliar en elemento el puntero cambia a este aspecto
Seleccin de elementos mientras se utiliza una herramienta:
Si activa una herramienta requerida para seleccionar un elemento el puntero del
ratn cambia a este aspecto.
Entrada numrica:
Si activa en la barra de entrada numrica el campo Bloquear ratn, el puntero del
ratn indica que slo podr realizar las entradas a travs del teclado.
Pasos de entrada:
Si activa una herramienta los pasos de entrada nece-
sarios se visualizan en el puntero del ratn.
Desplazar ventanas, puertas, huecos en muros:
Si hace clic en un elemento ya insertado, el puntero del ratn modicado indica que
este elemento puede desplazarse ahora dentro de la pared.
Desplazar centro de rotacin:
El centro de rotacin o giro de un elemento se representa mediante un crculo azul.
El centro de rotacin puede desplazarse ahora manteniendo pulsado el botn del
ratn.
58 - Arquitecto 3D 7.0
Captulo 3 - Trazados y puntos de captura
Desplazar puntos especiales:
Para modicar las propiedades geomtricas de un elemento se visualizan adems del
marco de seleccin, cuadrados alrededor de cada uno de los puntos que se pueden
modicar. Si mueve el ratn sobre estos puntos, el puntero se modica.
Desplazamiento de textura:
Si un elemento marcado contiene una imagen, puede girar esta imagen en la direccin
que desee con la ayuda de la echa de giro del sistema de coordenadas.
Desplazamiento de textura:
Si un elemento marcado contiene una imagen, puede desplazar esta imagen en
direccin x con la ayuda de la echa derecha del sistema de coordenadas.
Desplazamiento de textura:
Si un elemento marcado contiene una imagen, puede desplazar esta imagen en
direccin y con la ayuda de la echa superior del sistema de coordenadas.
Desplazamiento de textura:
Si hace clic en el punto de partida del sistema de coordenadas de un elemento se-
leccionado, el puntero del ratn cambia y puede desplazar el punto de partida de
las coordenadas de textura.
Todava no habr tenido tiempo a ver muchos de estos cursores, pero en breve co-
menzaremos a repasar en detalle el primero de los modos de diseo de Arquitecto
3D 7.0 y entonces empezar a encontrarse con todos los cursores de que dispone
el programa.
3.4 - La regla del rea de trabajo
La regla que puede observar en la parte superior e izquierda del rea de trabajo
resulta de gran ayuda en la construccin. Al dibujar un elemento o posicionar obje-
tos se ven las coordenadas exactas de las coordenadas direcciones x e y referidas al
origen. Al desplazar el ratn por el rea de trabajo se muestra la primera coordenada
como una cruz roja y las coordenadas se indican tambin en rojo en la regla. Una
vez alcanzada la posicin deseada y denido el punto (haciendo clic con el botn
izquierdo del ratn) el color de la cruz y la indicacin de las coordenadas en la regla
pasan de rojo a azul.
La posicin de la cruz azul es el punto de referencia en las entradas relativas de la
barra de entrada numrica.
Si hace clic con botn derecho sobre la regla se abrir un men de contexto donde
puede seleccionar una unidad de medida diferente para la regla.
Arquitecto 3D 7.0 - 59
Captulo 3 - Trazados y puntos de captura
3.5 Entrada numrica
Todos los elementos constructivos y los objetos pueden introducirse en Arquitecto
3D 7.0 con la ayuda del ratn o mediante el teclado de su ordenador. Hay ocasiones
en las que es preferible introducir el elemento solo con la ayuda del teclado, sobre
todo si necesita precisin en la colocacin. Para ello puede utilizar la barra de entrada
numrica de la parte inferior.
Los diferentes campos de entrada para la entrada numrica
Tras hacer clic en una herramienta, se accede al primer campo de entrada con la
tecla [Tab] o introduciendo un dgito. Si se encuentra en el rea de trabajo, acceder
con la combinacin de teclas [Alt]+[X] al campo de entrada Horizontal (x), y con
la combinacin de teclas [Alt]+[Y] al campo de entrada Vertical (y). A los dems
campos de seleccin se accede pulsando varias veces la tecla [Tab]. Las combinacio-
nes de teclas [Alt]+[L] y [Alt]+[P] conmutan automticamente al modo polar para
especicar la entrada en coordenadas polares absolutas. El rtulo de los dos campos
de entrada cambia entonces a Distancia (l) y ngulo (phi), y se activa adems el
campo de seleccin Polar.
En los dos campos de entrada de la izquierda se introduce la posicin de los puntos.
Esta posicin se reere al origen o, si est activado el campo de seleccin relativo
(vase ms abajo), al punto introducido anteriormente (cruz azul en la planicacin).
Durante la entrada las coordenadas se indican mediante una cruz roja o mediante
los dgitos marcados en rojo en la regla. Tras hacer clic en el botn Aplicar o acti-
vando el botn con la tecla [Tab] (puede no estar en el segundo campo de entrada)
y conrmando con [Intro], se aplican los valores (los datos marcados hasta ahora en
rojo en la hoja de trabajo se representan en azul).
Con los dos campos de seleccin Polar y Relativo puede indicar si desea introducir
para un punto sus coordenadas cartesianas (normales) o polares o sus coordenadas
absolutas o relativas. Las coordenadas absolutas se reeren al origen del dibujo, las
relativas a la distancia con el punto anterior.
60 - Arquitecto 3D 7.0
Captulo 3 - Trazados y puntos de captura
Si no ha marcado ni Polar ni Relativo, introduzca en el campo de entrada de la
izquierda (Horizontal (x)) la coordenada absoluta x y en el campo de entrada de
la derecha (Vertical (y)) la coordenada absoluta y del punto en relacin al origen.
Otra posibilidad es la entrada absoluta en coordenadas polares. Si marca para ello
la casilla de vericacin Polar, la casilla de vericacin Relativo no se marca. Ahora
no se introducen las coordenadas x e y en relacin al origen, sino que se utilizan
la distancia y el ngulo para realizar la entrada. La distancia se reere al origen, el
ngulo se mide en relacin con el eje x.
Si ha marcado Relativo pero no Polar, introduzca en el campo de entrada de la
izquierda (Distancia horizontal) la distancia horizontal relativa al punto anterior
(marca azul en el rea de trabajo) y en el campo de entrada de la derecha (Distancia
vertical) la distancia vertical relativa con el punto anterior. Con este ajuste puede
introducir con gran facilidad elementos de una determinada longitud.
Finalmente, si marca Polar y Relativo, introduzca en el campo de entrada de la iz-
quierda (Distancia (l)) la longitud y en el campo de entrada de la derecha el ngulo,
pero esta vez referido al punto anterior (marca azul en el rea de trabajo). Tambin
con esta variante pueden introducirse muy bien y con exactitud elementos de un
tamao determinado.
Para proteger los campos de entrada del paso actual de posibles modicaciones con
el ratn, pulse los respectivos candados que preceden a los campos de entrada.
De este modo, pueden denirse fcilmente, por ejemplo, en el modo polar lneas
con una longitud o un ngulo jos.
Arquitecto 3D 7.0 - 61
Captulo 4 - Los modos de Arquitecto 3D 7.0
Captulo 4 - Los modos de Arquitecto 3D 7.0
Es difcil incluir todas las funciones que posee un programa como Arquitecto 3D 7.0
en un orden lgico dentro de un manual. Con esta misma dicultad se debieron en-
contrar tambin los programadores de la aplicacin a la hora de recoger todas estas
funciones en la interfaz del programa. La ayuda online del programa recoge una por
una todas las reas, pero de una forma ms consultiva, es decir, con un orden ms
estricto, por denominarlo de algn modo, de arriba abajo. As en la ayuda pueden
encontrarse los distintos comandos y opciones que aparecen en cada uno de los
distintos mens y en los distintos modos del programa. No tendra sentido crear un
manual en el que se aplicara este mismo sistema que se utiliza en la ayuda. El lector
caera dormido enseguida presa del aburrimiento mximo y la desesperacin si tuviera
que leerse un captulo donde se enumeran uno por uno todos los comandos de los
distintos mens del programa, adems qu sentido tendra? Cmo explicar o mos-
trar el comando Recortar tejados antes de haber construido uno y haber explicado
las posibilidades que hay para ello. De la misma forma, cmo podra hablarse de
las opciones de exportacin de proyectos, si todava no se ha creado ni terminado
ninguno. Sera como empezar la casa por el tejado, y nunca mejor dicho.
Para evitar este tipo de incongruencia y al menos conseguir un manual ms ameno y
dinmico, se ha optado por entrar en cada uno de los modos y asomarse a ver qu
hay. En las pginas que siguen se irn recorriendo los ocho modos del programa pero
centrndose solamente en los contenedores y funciones que les son exclusivos. Hay
contenedores que por su importancia o relacin con distintas reas del programa
aparecen en varios de los modos. Este tipo de contenedores se les tratarn de forma
independiente posteriormente, una vez que el lector tenga claro para qu sirve cada
modo y qu se puede hacer desde cada uno de ellos. El orden en el que se van a
comentar corresponde con el orden de aparicin en la barra de modos y no con el
orden lgico en el que deberan usarse para elaborar un diseo arquitectnico, puesto
que no existe este orden. El usuario normalmente estar cambiando constantemente
entre los modos Terreno, Construccin, Conguracin 2D y Conguracin 3D
a la hora de crear un proyecto, que son verdaderamente los modos desde los que
se levantan. El resto de modos son ms bien independientes de la elaboracin del
proyecto y su utilidad va encaminada en otra direccin que podremos comprender
cuando llegue a ellos.
62 - Arquitecto 3D 7.0
Captulo 4 - Los modos de Arquitecto 3D 7.0
Adems de esto habr an as apartados en los distintos modos que por su importan-
cia, o bien por su utilidad se tratarn de forma independiente una vez vistos todos los
modos, a la vez que los contenedores comunes. Por ejemplo, el contenedor Estudio
fotogrco de muebles pese a encontrarse en los modos Conguracin 2D y
Conguracin 3D no se estudiar en el momento de ver estos modos, sino que se
har despus, puesto que puede tratarse de forma ms modular para crear muebles
en cualquier momento sin necesidad de estar diseando vivienda alguna. Y lo mismo
ocurre con otros asistentes como el Asistente para escner, o el gestor de plantas y
planos, o los paneles de herramientas personales y otros cuantos ms.
Es posible que piense que todava no sabe trazar y disear elementos constructivos
en el programa. Es cierto, pero este proceso se ir viendo a la vez que se explican
los contenedores que contienen funciones constructivas dentro de cada uno de los
modos.
Arquitecto 3D 7.0 - 63
Captulo 4 - Los modos de Arquitecto 3D 7.0
4.1 - El modo Terreno
El modo Terreno es el primer modo de la barra de modos de la interfaz de Arqui-
tecto 3D 7.0. Las diferentes funciones del modo Terreno le ofrecen la posibilidad
de modelar un terreno y de esa forma obtener un entorno realista. En la naturaleza
raramente se encuentra un terreno completamente plano y para insertar las irre-
gularidades del suelo en el plano se utiliza los elementos de este contenedor. Los
terrenos predeterminados contenidos en esta rea, le ofrecen la posibilidad de cambiar
su terreno de manera sencilla.
Estas funciones le permiten conseguir una representacin de los alrededores de su
casa lo ms dedigna posible.
En Arquitecto 3D 7.0 se diferencia entre varios tipos de terreno. Por ejemplo, el tipo
Terreno (que representa el paisaje) es creado siempre de forma automtica por el
programa. Para su paisaje puede crear terrenos, caminos y reas de terreno con la
ayuda las diferentes reas de la barra de contenedores. A continuacin puede denir
formas de terreno dentro del terreno as como en reas de terreno, como por ejemplo,
puntos de altura, cordilleras, rampas, colinas, etc.
Si hace clic en el modo Conguracin 3D fuera del terreno denido o rea de
terreno, podr introducir informacin sobre el material (textura) en el cuadro de
dilogo de propiedades que aparece. Veamos todo esto ms despacio analizando
los contenedores propios de este modo de diseo que son Formas de terreno,
Terreno/Caminos y Vallas/Bordes/Parterres.
64 - Arquitecto 3D 7.0
Captulo 4 - Los modos de Arquitecto 3D 7.0
Formas de terreno
Si hace clic en el contenedor Formas de terreno aparecen las distintas formas
predenidas con las que cuenta para dar forma al terreno donde piensa edicar.
Cada una de las formas tiene propiedades especcas que puede editar en las reas
del mismo nombre que aparecen en la barra de tabuladores a la izquierda. Algunas
formas no poseen dicho modo de conguracin porque son ms sencillas y sola-
mente se conguran con el tabulador genrico Formas de terreno. Otras formas
tienen herramientas especcas de dibujo que aparecen en la barra de entrada a la
izquierda del contenedor.
Punto de altura
Con esta funcin puede denir un punto de altura en el terreno, es decir un punto
con una elevacin distinta a la del resto de puntos que tendr inuencia en la medida
en que se congure sobre las alturas del resto de puntos que forman el terreno.
En este cuadro de dilogo puede introducir la altura en el campo Alto. Los valores
mayores que cero se representan como elevaciones o colinas, los menores que cero
(negativos) se representan como depresiones o valles.
En el campo de entrada Redondeo, puede especicar el grado de intensidad con el
que debe redondearse el punto introducido; en el campo de entrada Inuencia, se
indica un valor que representa la inuencia de la elevacin en el terreno colindante.
Si el valor es pequeo, el punto de altura modicar el terreno como una elevacin
puntual. Si el valor de inuencia es ms alto el radio de accin de la elevacin alcan-
zar una zona de terreno ms amplia.
Arquitecto 3D 7.0 - 65
Captulo 4 - Los modos de Arquitecto 3D 7.0
Mediante la casilla de vericacin Con ondulaciones de terreno accidentales
y los campos de entrada correspondientes, puede crear irregularidades accidentales
del terreno, como ocurre en un terreno en el mundo real. Si se ajusta una longitud
pequea y una altura elevada, podra generar por ejemplo un paisaje crstico, donde
la supercie est rellena de puntas aladas provocadas por la erosin. Una vez que
haya introducido los valores deseados en los campos de entrada correspondientes,
se insertar el punto de altura despus de hacer clic en el botn Aceptar.
Cresta
Con esta funcin podr denir una cresta en su plano. Esta denicin se realiza de
la misma manera que en la creacin de una lnea. Tras introducir el ltimo punto,
aparece el cuadro de dilogo Cresta.
En este cuadro de dilogo puede introducir la altura del punto inicial y del punto
nal de forma numrica. Los valores mayores que cero se representan como eleva-
ciones o colinas, los menores que cero (negativos) se representan como depresiones
o valles.
En el campo de entrada Redondeo, puede especicar el grado de intensidad con el
que debe redondearse el punto introducido; en el campo de entrada Inuencia, se
indica un valor que representa la inuencia de la elevacin en el terreno colindante,
de la misma forma que ocurre con la funcin Punto de altura.
66 - Arquitecto 3D 7.0
Captulo 4 - Los modos de Arquitecto 3D 7.0
Cordillera
Con esta funcin podr denir una Cordillera en su plano. El trazado de la cordillera
en el plano se realiza de la misma forma que si insertara un polgono, como ya tendr
tiempo de ver cuando llegue a las herramientas del modo Construccin. En cualquier
momento puede nalizar la insercin de puntos pulsando la tecla [Esc] de su teclado.
Tambin puede marcar en el tabulador Cordillera de la barra de tabuladores la ca-
silla Cerrar cordillera, y su trazado se cerrar de forma automtica coincidiendo los
puntos inicial y nal. Para terminar el trazado en este caso puede hacer doble clic en
el ltimo punto introducido. Una vez introducida la cordillera se muestra una versin
distinta del cuadro de dilogo punto de altura de nombre Puntos de altura.
En este cuadro de dilogo puede ir introduciendo los valores de Altura, Redon-
deo e Inuencia para todos los puntos. Con los botones de echa verdes puede
ir pasando por cada uno de los puntos de altura que haya denido en su trazado y
que aparecern numerados en la forma de terreno dibujada. Estos campos tienen el
mismo signicado que en los casos anteriores.
Arquitecto 3D 7.0 - 67
Captulo 4 - Los modos de Arquitecto 3D 7.0
Por otro lado, en el momento de introducir la cordillera, o bien una vez introducida
y seleccionada en el plano, puede abrir el tabulador Cordillera, donde podr denir
de igual forma algunos parmetros como los que se han denido en el caso de la
forma de terreno Cresta. De igual forma, puede seleccionar la forma de terreno en
el plano y abrir el men contextual mediante el botn derecho con lo que se le mos-
trarn opciones relacionadas con el elemento seleccionado. Si selecciona la forma
de terreno en el plano y hace doble clic podr abrir el cuadro de dilogo de Propie-
dades del elemento, donde se mostrar una ventana con las reas que denen el
elemento, como el Plano en el que se encuentra denida la forma, los parmetros
del rea de la forma de terreno correspondiente, el rea Puntos de altura y el rea
Tamao y posicin.
El resto de formas de terreno del contenedor insertan una forma de terreno ya pre-
denida en la cul lo nico que debe hacer es dar el tamao deseado en el momento
del trazo y seleccionar la herramienta de entrada que desea utilizar. La conguracin
de estas formas de terreno predenidas se realiza mediante el tabulador Formas de
terreno, que abre el rea del mismo nombre y que tambin puede encontrar en el
cuadro de propiedades de la forma insertada.
68 - Arquitecto 3D 7.0
Captulo 4 - Los modos de Arquitecto 3D 7.0
Herramientas de entrada
En algunas de las formas de terreno aparecen algunas herramientas de entrada. El
icono de la izquierda le indica lo que puede insertar con cada herramienta. Con Forma
de terreno (rectngulo) insertar la forma de terreno seleccionada en forma de
rectngulo. La herramienta captura los puntos que tenga denidos en el cuadro de
dilogo Puntos de captura. Con Forma de terreno (rectngulo girado) puede
insertar la forma de terreno a la vez que gira el rectngulo para colocarlo en el ngulo
deseado. En el ltimo clic de ratn podr denir el ancho total del terreno. Forma
de terreno (cuatro puntos) inserta una forma de terreno de forma poligonal en
cuya denicin se deber hacer clic cuatro veces para denir los cuatro puntos que
delimitan la forma del terreno.
Arquitecto 3D 7.0 - 69
Captulo 4 - Los modos de Arquitecto 3D 7.0
Visualizacin en el modo Conguracin 3D
Muchas veces deber jugar con los materiales utilizados como texturas para poder
apreciar realmente la forma que ha adquirido su terreno. El terreno denido auto-
mticamente por el programa puede confundirse al tener la misma textura aplicada y
por ello a veces es difcil percibir las elevaciones. Arquitecto 3D 7.0 ofrece una funcin
de gran utilidad para poder visualizar los terrenos y modicarlos sobre la marcha.
Cambie al modo Conguracin 3D una vez introducido el terreno y seleccione el
comando Formas de terreno del men Ver/Terreno. De esta forma aparecen los
puntos de altura representados por unos cubos de color amarillo. Los distintos pun-
tos aparecen unidos por segmentos que representan los lmites de inuencia de los
puntos de altura en el terreno.
Si hace clic sobre los puntos de altura se seleccionan las formas de terreno en naranja,
y puede subir y bajar la altura de las mismas a la vez que puede ver cmo se modi-
ca el terreno. Las combinaciones son innitas y con un poco de dedicacin podra
generar cualquier forma de terreno que pueda imaginar, desde valles, a montaas,
caones, etc.
Para moverse en el espacio 3D del modo Conguracin 3D puede utilizar las teclas
de echa del teclado, o bien hacer clic en la rueda del ratn y sin soltarla desplazar
el ratn.
70 - Arquitecto 3D 7.0
Captulo 4 - Los modos de Arquitecto 3D 7.0
Terreno/Caminos
Con el contenedor Terreno/Caminos se pueden insertar Terrenos, reas de terreno
o Caminos en su plano.
Para la insercin de estos elementos primero deber hacer clic en el elemento co-
rrespondiente que desee insertar y luego deber activar la herramienta de entrada
correspondiente.
Caminos
Los caminos son muy importantes a la hora de denir un terreno puesto que pueden
utilizarse para denir las distintas reas de una parcela. El camino se dene de la
misma forma que se hace con el terreno slo que posee herramientas distintas para
su insercin.
Es posible ajustar las propiedades del terreno desde el modo Conguracin
3D y ver cmo se modica el terreno en el espacio 3D a la vez que se realizan
los cambios. Para ello no tiene ms que seleccionar desde el modo Terreno
el tabulador Formas de terreno, o en su caso el rea especca de la forma
de terreno insertada, y una vez abierto pasar al modo Conguracin 3D. Se
seguir mostrando el cuadro de dilogo y podr insertar los valores en las casillas
correspondiente y observar cmo cambia la forma de terreno en el espacio 3D.
Arquitecto 3D 7.0 - 71
Captulo 4 - Los modos de Arquitecto 3D 7.0
Cuando hace clic en el elemento camino aparece un tabulador de nombre Camino
en la barra de tabuladores. En este tabulador puede denir el ancho del camino.
Las herramientas de entrada permiten insertar los caminos en lnea recta, como
polgonos y como curva spline:
Camino lnea: permite insertar lneas de camino rectas. Utilizando los puntos de
captura puede dibijar un trazado poligonal.
Camino (polgono): permite ir colocando puntos sucesivos sobre el terreno para
insertar un camino poligonal. Si desea cerrar el contorno desde el princpio, puede
marcar la casilla Cerrar contorno del tabulador Contorno. En este caso el camino
se trazar cerrado (coinciden los puntos inicial y nal).
Camino (spline): puede denir caminos en forma de spline. Despus de hacer clic
en el icono, puede determinar haciendo varios clics de ratn, el camino deseado en
forma de curva spline. Con el primer clic de ratn, puede denir el punto inicial del
camino y con clics posteriores determina la forma nal. Una vez que haya denido
camino puede nalizar la entrada bien mediante la tecla [Esc] o con la ayuda de la
entrada del men de contexto Terminar elemento. Si sita el puntero del ratn en
el punto inicial durante la entrada del camino, aparecer un aro verde con una cruz
y el camino se completar automticamente.
Despus de hacer doble clic en el camino, puede modicar sus
propiedades posteriormente en el cuadro de dilogo Propie-
dades, o puede llevar a cabo despus de haber seleccionado
el camino los ajustes deseados en las diferentes reas de la
barra de tabuladores.
72 - Arquitecto 3D 7.0
Captulo 4 - Los modos de Arquitecto 3D 7.0
Terreno
El terreno se reere a la supercie de su plano en el que puede planicar su casa
virtual y si lo desea, tambin un jardn. Puede asignar texturas en el terreno para
obtener una imagen lo ms realista posible. Por decirlo de algn modo, al insertar un
terreno, lo que se est insertando es la parcela que descansa sobre el terreno general
(que se dene en el contenedor Formas de terreno).
Si selecciona el icono Terreno, aparecern las diferentes variantes que dispone para
insertar el terreno en la barra de entrada. Dependiendo de la variante escogida, el
puntero del ratn indica los pasos de entrada esperados.
rea de terreno
Normalmente se asigna un rea de terreno a un elemento terreno. No obstante
tambin puede ubicar directamente un rea terreno en el terreno general en el
terreno si desea, por ejemplo, para denir una calle con esta rea. Por lo tanto, las
reas de terreno no slo se utilizan disear paisajes, ya que tambin puede asignar
a varias reas de terreno diferentes texturas de supercies.
La denicin de un rea de terreno se realiza de la misma manera que la generacin
de un terreno.
Editar curvas Spline
En el modo Construccin se tratar el trazado de curvas con las herramientas
spline. Las descripciones explicadas en esas pginas sern de apliacin para todas
las curvas splines, independientemente de que se trate de paredes, caminos u
otros elementos.
Arquitecto 3D 7.0 - 73
Captulo 4 - Los modos de Arquitecto 3D 7.0
Terrapln
Los distintos elementos componentes de las reas de terrenos poseen un rea rela-
cionada de nombre Terrapln.
Diferencias entre Terreno y rea de terreno
Desde el contenedor Formas de terreno se congura el terreno general que
el programa dene automticamente. Es decir, este terreno sera como el campo
sobre el que puede existir una parcela. Desde el contenedor Terreno/Camino
puede denirse otro terreno, que sera como la parcela de terreno que se valla. Y
luego est el concepto de rea que es una parte del terreno que posee una textura
distinta de la del terreno (parcela) y la del terreno general. Si dentro de una misma
parcela se dispone de una jardn de csped y una zona adoquinada, y una zona de
piedras, cada una de estas zonas deber estar denida por un rea distinta. Esto
es necesario para poder asignar una textura distinta a cada una de ellas.
Si abre con doble clic las propiedades de cualquiera de los elementos insertados
del modo Terreno, puede seleccionar el rea Material y cargar una nueva textura
para cada elemento. Esta rea Material es comn a todos los elementos que
permiten cambiar su aspecto. As, podr seleccionar distintos tipos de suelo para
por ejemplo un camino, o tipos de arena o de csped para los terrenos y reas
de terreno.
74 - Arquitecto 3D 7.0
Captulo 4 - Los modos de Arquitecto 3D 7.0
En esta rea puede ajustar los parmetros de los bordes del rea denida, as como
las curvaturas internas del rea de terreno. Puede determinar con la ayuda de las
casillas de vericacin, si el terrapln debe mostrarse para el rea o si el borde debe
ser ondulado. Con los campos de entrada para la altura y ancho del terrapln puede
denir el terreno alrededor del rea del terreno: si introduce un valor alto para el
Alto, se generar un terrapln elevado que desemboque en el rea. Con la ayuda
de los campos de entrada Redondeo e Inuencia, puede denir la intensidad con
la que se redondea el terrapln y qu grado de inuencia tiene sobre el terreno
adyacente. Lo mejor para ver los resultados es sin duda alguna dibujar dos reas de
terreno adyacentes, pasar al modo Conguracin 3D y hacer pruebas viendo en
el instante en qu cambia la forma del rea. Este es el mtodo utilizado para hacer
que los caminos tengan un pequeo bordillo, o que los estanques tengan una ligera
elevacin antes de llegar al agua, etc. Hay muchas posibilidades pero debe probar
para entender bien su funcionamiento.
Vallas/Bordes/Parterres
Con la ayuda de esta rea de la barra de contenedores en el modo de terreno puede
insertar vallas, bordes o parterres en su plano.
Para la insercin, haga clic primero en el icono deseado. A continuacin, puede inser-
tar los elementos correspondientes en su plano activando los botones de la barra de
entrada. En lo que respecta a las herramientas de entrada para esta rea, dispone de
la opcin especial siguiente: puede utilizar herramientas para contornos automticos
para el reconocimiento automtico del rea del terreno. De esta manera puede, por
ejemplo, adaptar automticamente la plantacin de bancales al contorno del rea
insertada (sin importar si ha denido el rea como polgono o como spline) o adaptar
bordes y vallas tambin al rea insertada.
Mediante los botones de la barra de navegacin en la parte superior derecha del rea
podr navegar dentro de los iconos o jerarquas representados.
Slo se describirn las herramientas nuevas, puesto que el resto ya vistas en Terre-
no/Caminos se utilizan de la misma forma.
Arquitecto 3D 7.0 - 75
Captulo 4 - Los modos de Arquitecto 3D 7.0
Bordes
Dentro de la carpeta bordes dispone de una serie de subcarpetas contenidas en la
base de datos desde donde puede elegir un borde para su terreno, parcela o rea. En
este contenedor dispone de herramientas nuevas para el trazado de estos objetos.
Con la ayuda del icono Borde (reconocimiento automtico del contorno) en el
rea Vallas/Bordes/Parterres del modo Terreno, puede asignar a un rea existen-
te un borde sin necesidad de realizar el trazado. Esta herramienta resulta muy til
cuando se quiere asignar un borde o una valla a todo el contorno de una parcela.
Seleccione el tipo de borde que desea insertar y haga clic sobre el rea deseada. El
borde se trazar de forma automtica alrededor del contorno del rea y se abrir el
cuadro de dilogo de propiedades del borde.
En las opciones de este cuadro de dilogo puede especicar si los distintos setos,
arbustos o elementos del borde se alinean Juntos, se deja una separacin entre ellos
a una Distancia determinada, o bien si se dene la Distancia difana constante.
En la lista desplegable Adaptacin de longitud dispone de una serie de opciones
para adaptar la longitud de los componentes del borde a los distintos casos.
Con la herramienta Lado de borde (reconocimiento automtico) puede asignar un
borde a uno de los laterales de un rea denida. Seleccione el objeto componente de
su borde, luego haga clic sobre esta herramienta y seguidamente haga clic sobre uno
de los laterales del rea. El borde se aplicar nicamente al lateral seleccionado.
76 - Arquitecto 3D 7.0
Captulo 4 - Los modos de Arquitecto 3D 7.0
Vallas
En la carpeta Vallas dispone de una seleccin muy amplia de vallas para aadir a
su terreno, bien sea para vallar la totalidad del rea, para lo cul puede utilizar las
herramientas de reconocimiento automtico de contorno, o bien para vallar un jar-
dn interior. La utilizacin del resto de herramientas es idntico que para el caso de
Bordes con lo que no es necesario dar ms explicaciones.
Tanto para el caso de Bordes como para Vallas, el cuadro de dilogo de propiedades
que se abre al hacer doble clic sobre el elemento cuenta con algunas reas especcas
y otras que ya se han visto anteriormente.
El rea borde ya se ha tratado al insertar un borde, puesto que se abre automtica-
mente cuando se inserta un borde, en ste rea se podan congurar las separaciones
entre los elementos del borde o la valla.
En el cuadro de propiedades adems aparece el rea Objeto con Bordes. En esta
rea puede seleccionar distintos objetos para el borde en la lista desplegable Objetos
con bordes, con lo cul resulta sencillo hacer cambios para ver cmo pueden quedar
otros objetos para el borde. Tambin puede modicar el tamao original del borde
o valla en los campos correspondientes.
Cargar objeto
Con el icono cargar objeto puede acceder a la base de datos de objetos
del programa y seleccionar uno de ellos para que sea aplicado como borde
o valla. De esta forma podra construir un borde o valla con cualquiera
de los objetos de la base de datos. Cuando activa este icono se abre el cuadro de
dilogo Seleccionar objeto. A la izquierda dispone de un rbol jerrquico con las
bases de datos contenidas en el programa. Navegue por la estructura de carpetas
y seleccione el objeto deseado. Al hacer clic en el botn Aceptar se aplicar el
objeto seleccionado al borde o valla dibujado.
Arquitecto 3D 7.0 - 77
Captulo 4 - Los modos de Arquitecto 3D 7.0
Por ltimo puede encontrar tambin el rea Lados del borde donde podr des-
activar cualquiera de los lados haciendo clic en la representacin con lnea roja del
borde trazado. Estas reas son idnticas tanto para el caso de Bordes como para el
de Vallas, el caso de los Parterres es un poco distinto, puesto que no se trata de
elementos que se coloquen formando un permetro.
Parterres
Los parterres es un caso especial de bordura en el cul puede no quererse que los
elementos que se integran se coloquen de forma perimetral. El parterre es una
agrupacin de plantas que cubren un rea con una forma determinada. Cuando los
parterres se insertan en un terreno con pendiente, estos se colocan de forma escalo-
nada y se denominan bancales. Una forma especial de plantar plantas en zonas con
pendiente para que el agua de lluvia no se lleve el sustrato.
La insercin de los parterres se lleva a cabo con herramientas idnticas a las de los
bordes y vallas.
78 - Arquitecto 3D 7.0
Captulo 4 - Los modos de Arquitecto 3D 7.0
4.2 - El modo Construccin
El modo Construccin es con total seguridad el modo ms importante de Arquitecto
3D 7.0, puesto que es aqu donde se introducen todas las propiedades arquitectnicas
de la planicacin. Desde este modo podra crear un proyecto completo sin necesidad
de pasar por los dems modos. Desde aqu puede crear planos y plantas, levantar
paredes, construir tejados, insertar las puertas y ventanas, crear las escaleras y hasta
crear la acotacin de su plano.
Es por ello que cuando crea un nuevo proyecto aparece automticamente en el
modo Construccin. El modo Construccin es una vista 2D en planta por lo que si
quiere ver cmo va resultando su proyecto en el espacio 3D deber pasar al modo
Conguracin 3D.
Arquitecto 3D 7.0 ofrece una amplia gama de opciones para introducir diferentes
elementos. Evidentemente, despus tambin podr modicar los elementos colocados
o agregar nuevos elementos. Adems, tiene la posibilidad de indicar textos y cotas
de cualquier tipo; tambin puede denir secciones y vistas, y de este modo, crear
las diferentes secciones del edicio que se precisen, por ejemplo, como diseo para
propuestas de obra, Arquitecto 3D 7.0 le ofrece soporte en la utilizacin de estos
elementos constructivos.
Adicionalmente, esta versin del programa le ofrece la posibilidad de denir una ruta
de animacin con puntos intermedios (puntos temporales), con cuya ayuda puede
caminar por todo el plano. Las rutas generadas y denidas en el modo Construccin
podr visualizarlas e incluso guardarlas en vdeo en el modo Excursin, pero este es
un tema que se tratar aparte.
Habitaciones/Paredes
Arquitecto 3D 7.0 - 79
Captulo 4 - Los modos de Arquitecto 3D 7.0
Este es el primer contenedor del modo Construccin y se trata de un repositorio de
habitaciones predenidas de fcil insercin y varios tipos de paredes. Dado que las
herramientas de entrada son prcticamente las mismas para cada uno de los distin-
tos elementos que puede encontrar en este contenedor el manual tratar las ms
importantes para el caso de habitaciones y paredes sencillas.
Desde este contenedor puede insertar en el plano habitaciones, paredes, paredes
con estructura de madera, vigas maestras y vigas en T.
Habitaciones
Para insertar una habitacin dispone de tres herramientas de entrada:
Insertar habitacin: una vez seleccionado el tipo de habitacin a insertar, se se-
lecciona esta herramienta. El puntero del ratn le indica el nmero de pasos o clics
de ratn que debe dar para completar la insercin. Haga clic sobre el plano y a cada
clic arrastre el ratn para extender el trazo de las paredes hasta el lugar o distancia
deseada.
Si la habitacin predeterminada precisa por su complejidad de un nmero elevado
de clics de ratn aparecer una n junto al puntero. Cuando termine de dar todos los
clics necesarios la habitacin quedar insertada. Si entra en el modo Conguracin
3D puede ver el aspecto de la habitacin.
Si desea insertar otra habitacin contigua a la anterior, puede volver a aplicar el
mismo proceso. Dado que el programa dispone de la funcin de puntos de captura
comentada pginas atrs, ser muy sencillo insertar una habitacin nueva cuya es-
quina coincida con una de las esquinas de la habitacin anterior (como ocurre en la
realidad). Cuando inserte la nueva habitacin y la acerque a la anterior, aparecer un
cuadro o tringulo verde que le har saber que ha capturado un punto importante
del elemento anterior.
80 - Arquitecto 3D 7.0
Captulo 4 - Los modos de Arquitecto 3D 7.0
Insertar habitacin girada: la siguiente herramienta de entrada permite la insercin
de una habitacin con un giro determinado. Seleccione la habitacin deseada, al
hacer el primer clic de ratn podr desplazar el ratn para aplicar un ngulo de giro
al resto de trazados. De igual forma puede utilizar los puntos de captura para seguir
insertando habitaciones contiguas que tengan muros en comn.
Insertar predeterminada: la tercera herramienta de entrada lo que hace es inser-
tar la habitacin predeterminada con el tamao predeterminado sin posibilidad de
alterar las medidas.
Una vez insertada la habitacin puede cambiar las medidas de la misma seleccionando
las paredes y arrastrando el ratn, o bien hacerlo de forma ms precisa haciendo
clic sobre el tabulador Dimensiones de la barra de tabuladores. En el rea que se
abre aparece una representacin de la habitacin con casillas para insertar nuevos
valores para las paredes.
Si se ja en la barra de tabuladores ver que aparecen un buen nmero de pestaas
asociadas con las habitaciones, por un lado puede denir los grosores de las paredes en
el tabulador Paredes, seleccionar diversas posibilidades para representar el contorno
de la habitacin en el modo Construccin, as como para congurar los rayados o
rellenos de las paredes. Por omisin el programa representa las paredes con un rayado
a 45 grados cmo se suele hacer en la mayora de los planos arquitectnicos, pero
todos estos parmetros puede alterarlos a su gusto. Investigue un poco y abra una
por una todas las reas de la barra de tabuladores para tener una visin general de
las cosas que puede modicar o de la informacin que se le proporciona.
Arquitecto 3D 7.0 - 81
Captulo 4 - Los modos de Arquitecto 3D 7.0
Paredes
La insercin de paredes cuenta con un mayor nmero de opciones y herramientas.
Siempre puede insertar habitaciones predenidas que es lo ms rpido, o bien
puede ir generando sus habitaciones a base de insertar distintas paredes. Lo que se
recomienda siempre es insertar las habitaciones predenidas y luego utilizar paredes
interiores para separar reas, es decir, para tabicar un poco el diseo.
Dibujar paredes contiguas: una vez seleccionada la pared deseada esta herramienta
permite ir haciendo clic de forma que con distintos ngulos denidos con el movi-
miento del ratn ir insertando paredes contiguas. Si para algn ngulo no quiere se
capture la cuadrcula, puede pulsar la combinacin de teclas [Ctrl]+[3].
82 - Arquitecto 3D 7.0
Captulo 4 - Los modos de Arquitecto 3D 7.0
Dibujar pared simple: esta herramienta dibuja una pared recta simple. Puede se-
guir dibujando paredes contiguas respecto a la anterior con esta herramienta pero
siempre que vuelva a hacer clic en el punto nal de la anterior. La combinacin de
teclas [Ctrl]+[Q], [Ctrl]+[E] y [Ctrl]+[W] hacen que la pared toma distintas posiciones
respecto al eje central o los ejes exteriores o interior a la hora de ubicar el trazo.
Introducir pared esquinada: con esta herramienta se puede introducir una pared
con un cierto ngulo respecto a otra pared ya introducida o a una lnea auxiliar.
Una vez seleccionada la herramienta seleccione el ngulo deseado en el tabulador
opciones de herramienta, y haga clic en la lnea o pared de referencia. Arrastre y con
el segundo clic dena la pared.
Introducir pared perpendicular: esta herramienta introduce paredes perpendicu-
lares a una lnea de referencia o pared ya insertada. Con el primer clic de ratn se
dene el punto desde el que se va a trazar la pared perpendicular. En todo este tipo
de herramientas que precisan de una lnea o pared de referencia se muestran en verde
las lneas auxiliares que denen las direcciones con las que se va a trabajar.
Arquitecto 3D 7.0 - 83
Captulo 4 - Los modos de Arquitecto 3D 7.0
Introducir pared paralela: esta herramienta introduce paredes paralelas a una lnea
de referencia o una pared ya insertada. Con el primer clic de ratn se selecciona la
lnea o pared previa, desplazando el ratn se desplaza una lnea de referencia auxiliar
que se puede desplazar hasta la distancia deseada. Con un segundo clic se marca la
distancia a la pared o lnea ya existente y con otros dos clics se indican el punto de
inicio y el punto nal de la pared.
Si se marca en el tabulador Opciones de herramientas la opcin Desplazar en dis-
tancia ja, las paralelas se dibujarn a una distancia ja. Tambin puede hacer que
aparezca un cuadro de dilogo preguntando por la distancia a la que se dibujar la
pared paralela.
Introducir pared central: esta herramienta permite dibujar una pared en el medio de
dos puntos. Con el primer clic se indica la ubicacin del primer punto, en ese momento
ya aparecen dos lneas auxiliares perpendiculares que quedan ubicadas una vez que se
indica el segundo punto. Ahora ya puede trazar una pared siguiendo la recta auxiliar
perpendicular al segmento que une los dos puntos denidos con los clics.
84 - Arquitecto 3D 7.0
Captulo 4 - Los modos de Arquitecto 3D 7.0
En el tabulador Opciones de herramientas puede indicar la Relacin de divisin;
es decir si quiere que la divisin sea en el centro (50%) o bien con otro porcentaje.
Pared redonda: con esta herramienta se insertan paredes redondas, para lo cul
debern existir dos paredes en el plano que deban unirse con la pared redonda.
Primero se har clic sobre una de las paredes y luego se situar el cursor sobre la
segunda. El trazado de la pared redonda aparecer sobreimpresionado para que se
decida la ubicacin nal.
El tabulador Opciones de herramientas le dar opciones de agrupacin de las
paredes trazadas, como por ejemplo la solicitud de un nombre de grupo si decide
agrupar las paredes que acaba de introducir.
Siempre que se seleccione una herramienta durante el trabajo con el programa
es aconsejable seleccionar el tabulador Opciones de herramienta puesto que
suele esconder opciones interesantes que le pueden ser de mucha ayuda a la
hora de realizar sus diseos. Cada herramienta posee opciones de herramientas
especcas.
Arquitecto 3D 7.0 - 85
Captulo 4 - Los modos de Arquitecto 3D 7.0
El resto de elementos del contenedor poseen las mismas herramientas de entrada
que paredes con lo que no se van a contar otra vez. Slo decir que las paredes con
estructura de madera son un caso especial de paredes cuya visualizacin depende
del modo de visualizacin que se haya seleccionado desde el men Ver. Si se inser-
tan paredes con estructura de madera en el diseo y posteriormente se selecciona
el comando Exclusivo o Mostrar del men Ver/Construccin de madera, estas
paredes se representarn como una serie de listones de madera; es decir mostrarn
nicamente la estructura de madera y no el enfoscado exterior.
Por otro lado las Vigas maestras y Vigas en T insertan vigas de grosor y ancho
congurable para insertar en los diseos. Las vigas maestras estn a la altura de los
techos y las vigas en T son vigas de suelo. Estas ltimas resultan muy tiles para in-
sertar muros de una altura determinada sin ms que cambiarles las texturas utilizadas
para los distintos laterales de las vigas.
Placas/Oricios de cubierta
El contenedor representa un rea por el que pasar pocas veces si realiza casi siempre
la insercin de habitaciones predenidas, y no las crea de forma manual. El motivo
de esto es que Arquitecto 3D 7.0 inserta de forma automtica las cubiertas de las
habitaciones y no es preciso crearlas manualmente. Sin embargo si por ejemplo in-
serta un contorno de paredes no cerrado, el programa no sabr que desea cerrarlo
con una cubierta de hormign por arriba. En este caso deber utilizar esta funcin
cuyas herramientas de entrada ya conoce del modo Terrenos, para construir un
techo para dicho contorno.
86 - Arquitecto 3D 7.0
Captulo 4 - Los modos de Arquitecto 3D 7.0
Con la funcin Placas de cubierta introduce de forma manual la cubierta que desee
sobre las paredes o habitacin insertadas te techo sobre las paredes cerradas
La carpeta Oricios de cubierta sirve para hacer huecos en dichas cubiertas. Por
ejemplo, los oricios de cubierta resultan necesarios cuando inserta una escalera
entre dos plantas. Arquitecto 3D 7.0 inserta este oricio en la cubierta de la planta
superior de forma automtica cuando inserta una escalera, pero si quiere hacer una
escalera especial, o est realizando de forma manual toda la construccin, o bien si
lo que quiere simplemente es hacer un techo de cristal u otro diseo arquitectnico
fuera de lo normal, necesitar de esta funcin para crear dichos huecos.
Escaleras
Para poder comunicar las diferentes plantas de su casa necesitar crear escaleras.
En el modo Construccin de Arquitecto 3D 7.0 dispone del contenedor Escaleras,
con el que puede disear todo tipo de escaleras con las que conectar las diferentes
plantas de su casa. Con las opciones de escalera que encontrar en las Propiedades
de cada tipo de escalera podr personalizar la forma de su escalera as como cada
uno de los elementos que la conforman. Podr ajustar el nmero de peldaos, el
grosor de cada escaln, si desea recubrimiento en su escalera o si necesita editar los
bordes de los peldaos, etc.
Arquitecto 3D 7.0 - 87
Captulo 4 - Los modos de Arquitecto 3D 7.0
Las opciones son muy extensas y variadas as que no habr escalera que no pueda
generar con el editor de escaleras. A continuacin se explican los diferentes me-
ns y opciones con las que puede disear su escalera. Puede abrir directamente el
contenedor del modo Construccin o bien desde el men Insertar seleccionar la
entrada de men Escalera, con lo que se abrir el contenedor de forma automtica.
Puede crear hasta ocho formas de escaleras predenidas (escalera recta, escalera
con descansillo en L, escalera de caracol en L, escalera con descansillo en U,
escalera de caracol en U, escalera de caracol general, escalera con descansillo
general y escalera general).
Todas las escaleras disponibles pueden representarse de forma slida o como cons-
trucciones en madera.
Insertar una escalera
Con la mayora de escaleras predenidas se precisan tres puntos para ubicar la esca-
lera en el plano. La posicin del inicio de la escalera viene determinada por el primer
punto, mientras que la direccin y la longitud del primer tramo de la escalera pueden
denirse con la ayuda del segundo punto. El ltimo punto determina la direccin y
longitud del tramo nal de la escalera. Una vez haya denido estos puntos, la escalera
se calcula y se representa.
Durante estas entradas aparecer una vista previa del contorno, con la que podr
reconocer el tamao aproximado de la escalera. Adems, tambin se muestra en la
vista previa la direccin de curso mediante una echa si desea modicar la direccin
de curso, slo tendr que cambiar los puntos para el posicionamiento (mueva el ratn
hacia la direccin deseada).
88 - Arquitecto 3D 7.0
Captulo 4 - Los modos de Arquitecto 3D 7.0
Despus de seleccionar el tipo de escalera o de seleccionar una escalera ya insertada,
modique cada uno de los valores con la ayuda del editor de escaleras.
El editor de escaleras
Si selecciona la escalera y hace clic con botn derecho seleccionando Propiedades del
men de contexto, puede acceder al cuadro de dilogo Escaleras en el que aparecen
todas las secciones necesarias para congurar su escalera como desee. A continuacin
se explican las secciones especcas para la creacin de escaleras.
Oricio de cubierta
En este rea puede indicar despus de seleccionar una escalera, cmo desea que
Arquitecto 3D 7.0 cree el oricio de cubierta para la escalera.
Si hace clic en la seccin Oricio de cubierta del editor Escalera, acceder a un
cuadro con las siguientes opciones:
Tragaluz: en este campo de lista, puede escoger entre las siguientes posibilidades:
Ninguno, Perl completo de las escaleras o Para una altura mnima.
Recuerde que cuando selecciona una herramienta de la barra de entrada dentro
de un contenedor el cursor del ratn le indica el nmero de pasos o clics de ratn
que debe hacer para dejar denida la escalera en el plano.
Arquitecto 3D 7.0 - 89
Captulo 4 - Los modos de Arquitecto 3D 7.0
Altura mnima: si ha seleccionado Para una altura mnima, el campo de en-
trada ya no aparecer en gris y podr introducir el valor correspondiente. Escoja
esta opcin si desea que el oricio de cubierta se genere slo en una parte del
contorno de la escalera y de esta manera slo se generar el oricio que la escalera
necesita para acceder a la planta superior.
Forma
En este rea puede indicar el tipo de escalera crear. Si hace clic en la seccin Forma
del editor Escalera, acceder a un cuadro con las siguientes opciones
Tipo de construccin: seleccione en este campo de lista la forma de escalera de-
seada. Dispone de los tipos escalera de madera clsica, escalera maciza con
recubrimiento, escalera maciza sustentada por mampostera y slo peldaos
otantes.
En la imagen puede comparar los diferentes tipos de escalera que dispone en Ar-
quitecto 3D 7.0
Ancho total y longitud total: en estos campos puede determinar el ancho y la
longitud totales de la escalera en su conjunto, independientemente de la forma
que elija.
Ancho de arranque y ancho de descansillo: en estos campos puede determinar
el ancho de la seccin de arranque y del descansillo de la escalera.
Cantidad de peldaos: en este campo puede ajustar manualmente el nmero
de peldaos. Si desea que sea el programa el que calcule el nmero de peldaos
de forma automtica, active la casilla Automtico.
Ancho de escena: slo podr modicar este parmetro si no tiene activada la
casilla Automtico anterior.
Medida de paso: slo podr modicar este parmetro si no tiene activada la
casilla Automtico anterior.
90 - Arquitecto 3D 7.0
Captulo 4 - Los modos de Arquitecto 3D 7.0
Nivel abajo/arriba: determina a qu altura debe comenzar o terminar la escalera
en todos los tipos de escalera. Slo podr modicar este parmetro si no tiene
activada la casilla Automtico anterior. Los campos de seleccin Como suelo
planta/arriba le permiten generar automticamente estas alturas. Por lo dems,
las alturas se reeren siempre a la altura del borde superior del suelo. Normal-
mente pueden aplicarse los ajustes automticos, a no ser que la escalera deba
comenzar, por ejemplo, a media altura. Esto puede ocurrir en una escalera que
llega al entresuelo, ya que los nicos puntos de referencia para una escalera de
este tipo son los suelos del stano y de la planta baja, pero no el terreno desde
el que se tiende la escalera.
Grosor de costado: si modica este valor modicar al mismo tiempo el ancho
del recorrido de la escalera. Si aumenta este valor, el ancho del recorrido de la
escalera se reduce y viceversa.
Choque de altura de costado o cimientos: si modica este valor se modicar
la altura del primer peldao.
Grosor de escaln: en este campo puede ajustar manualmente el grosor de los
escalones que conforman su escalera.
Peldao intermedio: en este campo puede ajustar manualmente el grosor del
peldao intermedio de su escalera.
Medida cubierta: en este campo puede determinar si desea que se genere una
cubierta a ambos lados de su escalera.
Grosor de fundamento: en este campo, que aparece si selecciona una escalera
maciza con recubrimiento, puede ajustar el grosor del fundamento para la parte
trasera de su escalera.
Con tabiques: puede incluir revestimiento en madera del tabique de su escalera.
Ajuste en la casilla Refuerzo el grosor deseado.
Puede indicar por separado las medidas del ancho del inicio o del n de la escalera.
En las escaleras con descansillo en L el tamao del descansillo se modica automti-
camente conforme a la modicacin de este valor. Si modica el ancho del descansillo
o el ancho de la pieza central en escaleras con descansillo en U o en escaleras de
caracol en U, se modica tanto la cantidad de peldaos (si ha seleccionado auto-
mticamente en Cantidad subidas) como su inclinacin.
Puede hacer que sea el programa el que genere automticamente la cantidad de
subidas. Si desactiva el campo de seleccin correspondiente, el campo de entrada se
libera para realizar especicaciones propias.
Para las versiones escalera general, escalera general con descansillo y escalera de
caracol general, especique para cada uno de los segmentos datos sobre la longitud
y el ancho inicial y nal de la escalera.
Arquitecto 3D 7.0 - 91
Captulo 4 - Los modos de Arquitecto 3D 7.0
Material
En esta seccin puede asignar los materiales que desee en los diferentes componentes
de su escalera. Si desea saber ms sobre el manejo de materiales dentro de Arquitecto
3D 7.0 dirjase al captulo especial que tiene en este manual al nalizar los modos
del programa. Si hace clic en la seccin Material del editor Escalera, acceder a un
cuadro con las siguientes opciones:
Material para: seleccione en este campo de lista para qu parte de la escalera
debe seleccionarse el material. Puede asignar el material que desee a los costa-
dos para escaleras de madera, cimientos de escaleras macizas, peldaos
de escaleras de madera, revestimiento de peldaos en escaleras macizas,
barrotes de barandilla, pasamano, peldaos de refuerzo y pilares de ba-
randilla.
Material: detrs del botn de echa se esconde una paleta con nueve materiales
diferentes. Al hacer clic con el botn derecho del ratn en el campo de material
correspondiente se abre el cuadro de dilogo Ajustes de material. Debajo de los
campos de material se muestra una vista previa en la que se visualiza el material
actual. Estos ajustes tambin pueden modicarse haciendo clic en el campo.
Despus de hacer clic se abre tambin aqu el cuadro de dilogo Ajustes de
material.
Guardar como predeterminado: si desea guardar permanentemente el material
asignado, haga clic en este botn. En ese caso se utilizar en todas las dems
escaleras.
92 - Arquitecto 3D 7.0
Captulo 4 - Los modos de Arquitecto 3D 7.0
Barandilla
En esta seccin puede asignar barandillas a los lados de su escalera. Especique los
datos que desee sobre la barandilla en este tabulador. Puede elegir, por ejemplo,
si la escalera debe tener barandilla a los dos lados. Tambin se selecciona aqu el
tipo de barandilla y se realizan los ajustes correspondientes. Estas modicaciones se
visualizan inmediatamente en la vista previa 3D.
Si hace clic en el rea Barandilla del editor Escalera, acceder a un cuadro con las
siguientes opciones:
Tipo de construccin: en esta lista puede escoger el tipo de barandilla que desea
que contenga su escalera.
Arquitecto 3D 7.0 - 93
Captulo 4 - Los modos de Arquitecto 3D 7.0
En la imagen puede comparar los diferentes tipos de barandillas que puede aadir a
su escalera: barrotes, pasador (paralelo al costado), slo pasamano, slo pasamano
con pilares.
Altura de la barandilla: aqu puede determinar que altura desea que tenga la
barandilla de su escalera.
Hacia la izquierda/derecha: activando estas casillas puede determinar si desea
crear una barandilla a ambos lados de la escalera, o si slo desea crear la baran-
dilla en el lado derecho o en el izquierdo. Si no activa ninguna de estas casillas
no se crear ninguna barandilla en su escalera.
Pasamano: en estos dos campos puede congurar el ancho y el grosor del pa-
samano.
Poste de arranque/descansillo: en estos dos campos puede congurar el ancho
y el grosor del poste de arranque/descansillo.
Poste intermedio: en estos dos campos puede congurar el ancho y el grosor
del poste intermedio.
Elemento intermedio: en estos dos campos puede congurar el ancho y el
grosor del elemento intermedio.
Elementos intermedios aprox. cada: en este campo puede ajustar cada cuantos
metros desea que se genere un poste intermedio.
94 - Arquitecto 3D 7.0
Captulo 4 - Los modos de Arquitecto 3D 7.0
Vista previa 3D
En la vista previa de la escalera puede visualizar desde cualquier ngulo la escalera.
Para ello, slo tiene que mover el puntero del ratn y al mismo tiempo mantener el
botn izquierdo presionado. Si desea hacer zoom para poder ver de manera ms
detallada un ngulo en concreto de la escalera o alejarse del mismo, puede utilizar
la rueda del ratn.
Cmo crear una escalera
A continuacin se explican los pasos necesarios que puede seguir para crear su propia
escalera.
Paso 1
Para crear su escalera necesita previamente disponer de un entorno ya creado con dos
plantas entre las cules colocar su escalera. Una vez que disponga de este entorno,
dentro del modo Construccin, seleccione Escalera con descansillo en L dentro
del contenedor Escaleras.
Arquitecto 3D 7.0 - 95
Captulo 4 - Los modos de Arquitecto 3D 7.0
Paso 2
A continuacin haga clic para posicionar el inicio de la escalera en su plano. Como
puede ver, la primera seccin de la escalera es ms larga que la que prosigue despus
del descansillo. Vuelva a hacer clic para ajustar la direccin y longitud del inicio de
la escalera.
Paso 3
Despus haga un tercer clic para ajustar la longitud del segundo cuerpo o nal de
la escalera. Una vez haya denido estos puntos, la escalera se calcula y aparece re-
presentada en el modo Construccin. Pulse la tecla [Esc] para nalizar la insercin
de la escalera.
Paso 4
Si lo desea puede asignar individualmente los materiales que desee mediante el
rea Materiales del editor de escaleras. Puede de esta manera ajustar la textura del
tipo de madera que desee para el pasamano de la escalera o para los peldaos de
la escalera.
96 - Arquitecto 3D 7.0
Captulo 4 - Los modos de Arquitecto 3D 7.0
Paso 5
Por ltimo, cambie al modo Conguracin 3D para poder ver su escalera en 3D.
Otros componentes
En este contenedor del modo Construccin dispone de tres elementos fundamentales
a la hora de crear sus proyectos arquitectnicos: soportes, pilares y chimeneas.
Para este tipo de elementos no tiene ms que posicionar el cursor en el plano y hacer
clic en la posicin deseada. En este caso, no existen diferentes herramientas para su
insercin, debido fundamentalmente a que estos componentes se generan de una
pieza. En esta seccin se incluyen aquellas secciones diferentes para este contenedor,
mientras que el resto de secciones comunes a otros contenedores se obviarn por
haber sido ya tratadas en este manual.
Arquitecto 3D 7.0 - 97
Captulo 4 - Los modos de Arquitecto 3D 7.0
Soportes
Los soportes son elementos de contencin que puede utilizar para soportar el peso
de diferentes elementos, fundamentalmente plantas, si bien tambin se utilizan como
elementos de decoracin en interiores y exteriores.
Para insertar un soporte slo tiene que seleccionar el icono Soportes del contenedor
Otros componentes del modo Construccin, y hacer clic en el plano en la posicin
donde desee crear su soporte.
Si necesita modicar las propiedades del soporte creado, seleccione el soporte, haga
clic con botn derecho en el mismo y escoja la entrada Medidas del men contextual
que aparece.
En este cuadro puede transformar su soporte en pilar, seleccionando este valor en
la lista Tipo. Tambin puede congurar el ancho, grosor y la altura de su soporte en
los campos siguientes. Si activa la opcin Hasta la cubierta, la altura de su soporte
se calcular de manera automtica y el campo Alto quedar deshabilitado.
98 - Arquitecto 3D 7.0
Captulo 4 - Los modos de Arquitecto 3D 7.0
Pilares
Los pilares tambin son elementos de contencin, aunque tienen forma curva y no
rectangular como en el caso de los soportes. Puede por lo tanto insertar tanto pilares
de contencin como columnas decorativas con texturas en mrmol por ejemplo.
Para insertar un pilar en su proyecto slo tiene que seleccionar el icono Pilares del
contenedor Otros componentes del modo Construccin, y hacer clic en el plano
en zona deseada para crear su pilar.
Si desea modicar las propiedades del pilar creado, seleccione el pilar, haga clic con
botn derecho en el mismo y escoja la entrada Medidas del men contextual que
aparece.
Este cuadro puede transformar su pilar en soporte y viceversa, seleccionando este
valor en la lista Tipo. Tambin puede congurar el ancho, grosor y la altura de su
soporte en los campos siguientes. Si activa la opcin Hasta la cubierta, la altura se
calcula de manera automtica y el campo Alto queda deshabilitado.
Chimeneas
Obviamente no puede olvidarse de colocar una clida chimenea en su casa a la que
poderse arrimar durante los das de invierno. En este contenedor dispone de cuatro
tipos de chimeneas diferentes: chimenea (de un solo conducto), chimenea (de un
Arquitecto 3D 7.0 - 99
Captulo 4 - Los modos de Arquitecto 3D 7.0
solo conducto con ventilacin), chimenea (de dos conductos con ventilacin)
y chimenea (de dos conductos con ventilacin, variante).
Para insertar una chimenea en su proyecto slo tiene que seleccionar el icono del tipo
de chimenea que desee y hacer clic en el plano en la zona deseada para crearla.
Si desea modicar las propiedades del tipo de chimenea utilizada seleccione su chi-
menea, haga clic con botn derecho en ella y escoja la entrada Medidas del men
contextual que aparece.
Con este cuadro puede cambiar el tipo de su chimenea, seleccionando para ello el
valor deseado en la lista Tipo. Tambin puede congurar el ancho, grosor y la altura
de su chimenea en los campos que aparecen a continuacin. Si activa la opcin Hasta
la cubierta, la altura de su chimenea se calcular de manera automtica y el campo
Alto quedar deshabilitado.
100 - Arquitecto 3D 7.0
Captulo 4 - Los modos de Arquitecto 3D 7.0
Ventanas/Puertas/Huecos
La insercin de ventanas y puertas de todo tipo es una de las tareas ms importantes y
sencillas de Arquitecto 3D 7.0. Cuando ha creado varias habitaciones en varias plantas
slo puede visualizar unas paredes de ladrillo tristes y estticas, pero la insercin de
puertas y ventanas hace que sus paredes se vistan y el diseo que lleva hasta ahora
comience a tomar forma rpidamente.
La insercin de ventanas y puertas se lleva a cabo desde el contenedor Ventanas/
Puertas/Huecos del modo Construccin. Al igual que ocurre con otros elementos
constructivos, la insercin de estos elementos se reduce a seleccionar el elemento
deseado de entre las mltiples posibilidades ofrecidas, y con una serie de clics, ubicar
los elementos en los lugares adecuados. En un paso posterior podr editar estos ele-
mentos para modicar su tamao, posicin, materiales y otras caractersticas ms.
Las herramientas de este contenedor son distintas ya a las herramienta normales de
trazado de lneas como paredes o habitaciones. Estas herramientas estn especca-
mente diseadas para detectar los grosores de las paredes de destino con lo que la
insercin de estos elementos posee un alto grado de automatizacin.
Puertas
Para comprender el funcionamiento de las distintas herramientas deber disponer en
su plano de una habitacin o al menos una pared donde insertar las puertas. Para
la insercin de puertas en su proyecto dispone de tres herramientas especiales de
sencillo uso: Dibujar puertas, Puertas separadas y Puertas en el centro, cuya
eleccin depender de la ubicacin en la que desee situar estas.
Arquitecto 3D 7.0 - 101
Captulo 4 - Los modos de Arquitecto 3D 7.0
Dibujar puertas: la insercin con esta herramienta es muy simple. No hay ms que
seleccionar el tipo de puerta deseada de entre las posibilidades de la base de datos
y hacer clic sobre la pared. Tras hacer clic podr desplazar el ratn por la pared para
buscar la posicin ms idnea de la puerta. Con un segundo clic podr ubicar nal-
mente la puerta en la posicin elegida. Recuerde que con la combinacin de teclas
[Ctrl]+[W] puede especicar el punto de referencia de la puerta (el extremo izquierdo,
centro o derecha). La situacin del cursos hacia arriba o hacia abajo, le dar el sentido
hacia el cual se abrir la puerta. De todas formas estas propiedades pueden alterarse
cuando edite las propiedades de la puerta insertada.
Puertas separadas: el uso de esta herramienta es idntico al de la anterior, solo
que esta vez la puerta se sita a una distancia ja con respecto al primer punto de
referencia creado con el primer clic del ratn. Esta herramienta es til para ubicar
puertas a una distancia determinada de otros elementos constructivos, como ventanas,
etc. Es una forma de conseguir mayor precisin a la hora de ubicar la puerta. Con
el tabulador Opciones de herramientas puede especicar la distancia al punto de
referencia antes de ubicar la puerta.
102 - Arquitecto 3D 7.0
Captulo 4 - Los modos de Arquitecto 3D 7.0
Adems podr seleccionar con respecto a qu punto de la puerta desea realizar la
medicin (izquierda, centro, derecha).
Puertas en el centro: esta herramienta permite ubicar la puerta en el centro de un
segmento denido por dos puntos. Puesto que puede tener activas las funciones de
captura de puntos, le ser realmente sencillo ubicar una puerta en el centro mismo de
una pared, o bien en el centro entre una esquina de la habitacin y una ventana. Al
igual que ocurre con otras herramientas del programa, situar un elemento en el centro
de algo implica que puede situarlo a otras distancias relativas. Esta funcionalidad se
controla con el campo Relacin de divisin, y es un valor en porcentaje que puede
insertarse en el momento de colocar la puerta desde el tabulador Opciones de he-
rramientas. As puede ubicar una puerta a un tercio de la distancia entre dos puntos
sin ms que asignar un valor del 33% para el campo Relacin de divisin.
Desde esta rea de tabuladores tambin podr seleccionar con respecto a qu punto
de la puerta debe hacerse la medida.
El rea componente
Arquitecto 3D 7.0 - 103
Captulo 4 - Los modos de Arquitecto 3D 7.0
Una vez insertada la puerta y visualizada en el modo Conguracin 3D puede que
decida que no est satisfecho con el aspecto y con la ubicacin o medidas de la
misma. Para editar todos los parmetros que denen una puerta puede abrir el rea
componente de la puerta. Para ello abra las propiedades de la puerta haciendo doble
clic sobre ella, o bien con la entrada del men de contexto Propiedades.
Desde esta rea puede modicar absolutamente todos los elementos que forman
la puerta. Sera muy largo enumerar las mltiples opciones que dispone para ellos,
pero desde el aspecto, tamao, materiales utilizados para los distintos elementos, el
marco, la posicin del marco, etc. todo es completamente personalizable. Realmente
solamente algunos parmetros como el tamao o las posiciones del marco sern de
uso cotidiano, porque en la mayora de los casos las dems personalizaciones son muy
especcas y con seleccionar una puerta de su agrado de entre la oferta disponible
tenga suciente. An as si desea realizar cambios en esta rea se muestra una vista
2D simple donde se detallan con lneas rojas los
elementos sobre los que puede actuar por si tiene
alguna duda de los trminos utilizados.
En el rea de Vista 3D puede ver una vista 3D del
aspecto de la puerta, y en Posicin, puede reubicar
la posicin de la misma con respecto a las paredes
ms cercanas sin ms que introducir las distancias
precisas en los campos de valor.
Para el caso de las puertas y ventanas (as como
para las claraboyas) dispone de una propiedad
muy interesante para conseguir un mayor
realismo en sus diseos y es la posibilidad de
dejar una puerta entreabierta. Con el regulador
Abrir del rea Componente, podr especicar
el grado de apertura de la puerta en el diseo.
104 - Arquitecto 3D 7.0
Captulo 4 - Los modos de Arquitecto 3D 7.0
Ventanas
La insercin de ventanas en el diseo implica un proceso idntico al de la insercin
de puertas. De hecho la herramientas de entrada son idnticas slo que son ventanas
lo que se insertan en las paredes.
La oferta de ventanas de la base de datos para su insercin es realmente impresio-
nante, as que es de esperar que no precise de ningn tipo de ventana que no est
contemplada en el programa. An as ya sabe que siempre puede personalizar todos
los elementos que conforman la ventana por si an con dicha oferta no encontrase
lo que realmente est buscando.
Arquitecto 3D 7.0 - 105
Captulo 4 - Los modos de Arquitecto 3D 7.0
Huecos
Nuevamente la insercin de huecos en las paredes se realiza de forma idntica a los
dos elementos anteriores. Los huecos son simplemente aberturas en la pared de la
misma forma que se haca con los oricios de placa. Con este elemento constructivo
podr crear los tpicos arcos de paso a habitaciones, o incluso los conocidos pasapla-
tos que pueden ubicarse entre la cocina y el saln de una casa. Con este elemento
constructivo y un poco de imaginacin puede crear patios interiores con arcos y otro
tipo de situaciones. Simplemente es una cuestin de echarle imaginacin.
Tejados/Buhardillas/Claraboyas
Para no mojarse en la vida real y disponer tambin en su tico de suciente luz diurna,
puede crear tejados, buhardillas y claraboyas con la ayuda de esta rea de la barra
de contenedores. De esta manera, con la ayuda de los tejados prediseados que se
incluyen, puede insertar con unos cuantos clics de ratn la forma del tejado desea-
da. Adems, despus de seleccionar la forma del tejado puede utilizar las diferentes
herramientas de la barra de entradas para crear el tejado segn le convenga ms y
dependiendo de la planta o edicacin que tenga delante.
106 - Arquitecto 3D 7.0
Captulo 4 - Los modos de Arquitecto 3D 7.0
Con Arquitecto 3D 7.0 la insercin de buhardillas y claraboyas en su tejado ser tam-
bin un juego de nios. Para ello seleccione la forma deseada y mueva el puntero de
ratn despus de la activacin de uno de los botones de herramientas en el tejado
ya creado. Mediante los botones de la barra de navegacin podr navegar por la
jerarqua representada de esta rea.
A continuacin se explican las diferentes secciones de las que se compone este
contenedor.
Tejados
El tejado es un elemento fundamental en cada uno de sus proyectos, y por eso la
creacin y edicin del mismo en Arquitecto 3D 7.0 debe ser lo ms sencilla e intui-
tiva posible. En el rea Tejados del contenedor Tejados/Buhardillas/Claraboyas
dispone de seis formas de tejado predenidas (tejado a varias aguas, tejado a
un agua, tejado de faldoncillo, tejado plano, tejado en forma de tonel), as
como personalizar libremente el tejado que desee, seleccionando para ello el icono
Forma de tejado libre. El rea General es comn para cualquier tipo de tejado (el
resto de reas se muestran dependiendo del tipo de tejado que seleccione) y en ella
aparecen representados grcamente los diferentes elementos que conforman el
tejado. Si hace clic en cada uno de los elementos (como por ejemplo, dimetro de
caballete, grosor de recubrimiento, etc.) se seleccionar el campo correspondiente,
en dnde podr introducir el valor que necesite para su tejado.
Herramientas de entrada
En este contenedor dispone de diferentes herramientas para la insercin de tejados,
si bien son similares, en ocasiones es preferible utilizar una herramienta u otra.
Tejado (reconocimiento automtico del contorno): con esta herramienta puede
denir haciendo unos pocos clics de ratn el tejado de su casa. Para ello haga clic,
despus de activar dicha funcin, en un borde de la pared exterior de su diseo y
el tejado se crear automticamente con los ajustes predeterminados. Despus de
hacer doble clic en este tejado, puede modicar sus propiedades posteriormente en
el cuadro de dilogo Propiedades, o llevar a cabo despus de haber seleccionado
el tejado los ajustes necesarios en la pestaa Tejado de la barra de tabuladores.
Tejado (rectngulo): con esta herramienta puede insertar un tejado se supercie
rectangular. Con el primer clic de ratn puede denir el punto inicial del tejado,
mientras que con el segundo clic se termina de generar el tejado.
Tejado (rectngulo girado): con esta herramienta puede insertar un tejado con super-
cie rectangular, en donde la alineacin del rectngulo puede denirse en la direccin
deseada. Con un primer clic de ratn, puede determinar el punto inicial del tejado
con el segundo clic especicar el ancho, el cul puede variarse moviendo el ratn en
la direccin deseada. Determine la profundidad del rectngulo volviendo a desplazar
el ratn y complete la creacin del tejado mediante un tercer clic de ratn.
Arquitecto 3D 7.0 - 107
Captulo 4 - Los modos de Arquitecto 3D 7.0
Tejado (polgono): con esta herramienta tiene la posibilidad de disear libremente
la forma del tejado; es decir, desvindose del curso de la pared existente. En general
puede utilizar esta entrada por ejemplo en el caso de salientes, supercies de tejado
arrastradas o en lo alto de terrazas. Para ello haga clic, despus de activar la funcin,
en los vrtices uno detrs del otro. Puede nalizar la entrada bien mediante la tecla
[Esc], con la entrada Terminar elemento del men emergente o haciendo un nuevo
clic en el punto inicial del polgono.
El editor de tejados
Si selecciona el tejado y hace clic con botn derecho y selecciona Propiedades del
men de contexto puede acceder al cuadro de dilogo Tejado en el que aparecen
todas las secciones necesarias para congurar su tejado de la manera que desee. A
continuacin se explican las secciones especcas para este elemento.
Tamao y posicin
Las propiedades geomtricas de la mayora de los elementos en Arquitecto 3D 7.0
se determinan ms o menos por completo a travs del rectngulo circundante. El
rea Tamao y posicin permite modicar tanto la posicin del rectngulo en
referencia al origen del dibujo como el tamao y el giro del rectngulo (y por tanto
del elemento) a travs de los campos de entrada correspondientes. Dependiendo
del elemento seleccionado, los campos de entrada para Ancho, Profundidad o
Giro estn sombreados, ya que las posibles entradas en estos campos no tendran
ningn sentido.
La posicin del rectngulo de contorno en relacin con el origen del dibujo se deter-
mina a travs de los campos de entrada Coordenadas del punto de referencia.
El punto de referencia del rectngulo de contorno se determina con los campos
opcionales 3x3 (para lneas slo con los campos centrales) del rea. Si hace clic, por
ejemplo, en el campo superior izquierdo, el punto de referencia ser el punto supe-
rior izquierdo del rectngulo de contorno. Si selecciona 0.0 para x e y, el rectngulo
se desplaza junto con todo el elemento, de forma que el ngulo superior izquierdo
queda exactamente sobre el origen del dibujo.
108 - Arquitecto 3D 7.0
Captulo 4 - Los modos de Arquitecto 3D 7.0
Si marca el campo Conservar proporcin, las modicaciones en el campo de en-
trada Ancho tendrn como consecuencia modicaciones proporcionales de la altura
y viceversa. Adems, la modicacin del tamao con ayuda del marco de seleccin
est sujeta a restricciones. Los puntos de agarre del centro de los bordes del marco
de seleccin desaparecen y al tirar de las esquinas del marco de seleccin se modica
uniformemente el ancho y la profundidad.
Por ltimo, en los dos campos de entrada inferiores del rea puede determinar la po-
sicin del punto de giro del elemento. Este punto se seala para elementos marcados
mediante un crculo azul que tambin puede desplazarse con el ratn.
General
Puede representar la estructura de su tejado como construccin en madera. En esta
seccin puede ajustar los parmetros que regulan las caractersticas de los cabios,
correas y vigas que conforman la estructura de su tejado.
Arquitecto 3D 7.0 - 109
Captulo 4 - Los modos de Arquitecto 3D 7.0
Secciones transversales
Aqu puede incluir las medidas para las secciones transversales de los elementos de
madera insertados. Lo mejor es ir probando en los distintos parmetros y comprobar
en su tejado y en la vista de Conguracin 3D cmo afectan las modicaciones.
Material
En esta rea, puede especicar los materiales para los diferentes elementos. Para ello
seleccione en el campo de lista el material del elemento que desee adaptar. Para la
representacin 2D de estos elementos, puede ajustar con la ayuda de los diferentes
botones y campos de lista, la representacin de las lneas de borde y patrones de
relleno.
Para asignar al elemento seleccionado un material diferente para la representacin
3D, utilice botn Material.
110 - Arquitecto 3D 7.0
Captulo 4 - Los modos de Arquitecto 3D 7.0
Vista 3D como construccin en madera
En la vista previa del tejado como construccin en madera puede visualizar desde
cualquier ngulo el tejado. Para ello, slo tiene que mover el puntero del ratn y al
mismo tiempo mantener el botn izquierdo presionado. Si desea hacer zoom para
poder ver de manera ms detallada un ngulo en concreto de su tejado o alejarse
del mismo, puede utilizar la rueda del ratn.
Vista 3D completa
En la vista previa del tejado completo puede visualizar desde cualquier ngulo el teja-
do. Para ello slo tiene que mover el puntero del ratn y al mismo tiempo mantener
el botn izquierdo presionado. Si desea hacer zoom para poder ver de manera ms
detallada un ngulo en concreto de su tejado o alejarse del mismo, puede utilizar la
rueda del ratn.
General
En el rea General puede encontrar una serie de parmetros que afectan directa-
mente a la forma y a los componentes del tejado.
Altura sobre la arista superior de la buhardilla: en este campo puede intro-
ducir la altura mnima que debe existir entre la arista superior de la buhardilla y
la parte inferior del tejado.
Recuerde que si desea visualizar la construccin en madera de paredes o tejados,
puede activar el comando Exclusivo del men Construccin de madera dentro
del men Ver.
Arquitecto 3D 7.0 - 111
Captulo 4 - Los modos de Arquitecto 3D 7.0
Grosor de la construccin: en este campo puede ajustar el espesor que desea
para el recubrimiento de su tejado.
Grosor del recubrimiento: en este campo puede ajustar el espesor que desea
para las vigas que conforman la estructura de su tejado.
Generar canaln: con esta casilla puede incluir canalones en la parte inferior de
las aguas de su tejado. Si no desea incluir ningn canaln puede desactivar esta
casilla.
Dimetro de los canalones: en este campo puede introducir el dimetro que
desea para el canaln de su tejado.
Generar teja: con esta casilla puede incluir la representacin de las tejas de su
tejado. Si no desea incluir tejas en su tejado puede desactivar esta casilla.
Dimetro de la teja: en este campo puede ajustar el dimetro que desea para
las tejas de su tejado.
Material para: en esta lista puede seleccionar el material para los componentes
del tejado: cubierta del tejado, cara inferior del tejado, arista del tejado,
canaln y caballete. Si hace doble clic en la ventana de previsualizacin infe-
rior podr acceder al cuadro Ajuste de material en donde puede congurar el
material deseado para su tejado.
Tipos de cara del tejado o faldn
Tras activar la funcin Forma de tejado libre aparece esta rea en el editor de teja-
do. Aqu puede elegir entre seis tipos diferentes de faldn. Indique con los campos
opcionales si deben aplicarse los ajustes de otros faldones. Los parmetros necesarios
se calculan en ese caso automticamente.
Si desea aplicar los cambios a todos los lados del tejado, haga clic en Aplicar a
todo. Si desea aplicar los cambios en un lado del tejado especco, por favor active
el campo Como un lado del tejado especco - y el campo Lado del tejado se
activar. Despus de hacer clic, podr escoger el lado del tejado deseado dentro del
cuadro de dilogo que aparece:
112 - Arquitecto 3D 7.0
Captulo 4 - Los modos de Arquitecto 3D 7.0
Alineacin
En el rea Alineacin puede girar el tejado en incrementos de 90. Para ello slo
tiene que pulsar en el botn Girar 90 en el sentido de las agujas del reloj. Al
hacer esto, se cerrar la ventana Propiedades de tejado y el tejado girar 90 en
la direccin de las agujas del reloj.
Transversal
En el rea Transversal puede modicar algunos de los parmetros relacionados con el
corte transversal del tejado. Tras activar una de las funciones de entrada para tejados
(excepto la funcin Forma de tejado libre) aparece esta rea en el editor de tejado.
En esta rea, puede mostrarse un boceto, con el que puede realizar la asignacin de
las medidas utilizadas. Si hace clic en las diferentes leyendas de las medidas, el cursor
saltar al campo de entrada correspondiente de manera alternativa, si hace clic en
un campo de entrada la leyenda se representar en rojo.
Saliente A/B: en este campo puede introducir el valor en cm del saliente trans-
versal del tejado, es decir de la parte de tejado (en donde puede cobijarse) que
sobresale transversalmente respecto a la planta inferior.
Altura A/B: en este campo puede ajustar el valor en cm de la altura (relativa a
la altura de la planta) del tejado.
Inclinacin A/B: en este campo puede determinar el valor en cm de la inclinacin
del agua A del tejado.
Arquitecto 3D 7.0 - 113
Captulo 4 - Los modos de Arquitecto 3D 7.0
Longitudinal
En el rea Longitudinal puede modicar algunos de los parmetros relacionados con
el corte longitudinal del tejado Despus de activar una de las diferentes funciones de
entrada para tejados (con la excepcin de la funcin Forma libre de tejado) aparece
esta rea en el tabulador Tejado.
En esta rea, puede mostrarse un boceto, con el que puede realizar la asignacin de
las medidas utilizadas. Si hace clic en las diferentes leyendas de las medidas, el cursor
saltar al campo de entrada correspondiente de manera alternativa, si hace clic en
un campo de entrada la leyenda se representar en rojo.
Saliente: en este campo puede introducir el valor en cm del saliente longitudinal
del tejado, es decir de la parte de tejado (en donde puede cobijarse) que sobresale
longitudinalmente respecto a la planta inferior.
Cmo crear su propio tejado
A continuacin se explican los pasos necesarios que puede seguir para crear su
propio tejado.
Paso 1
Para crear un tejado necesitamos previamente disponer de una planta en la que
colocar su tejado. Para ello dentro del modo Construccin, seleccione Habitacin
rectangular e inserte dicha habitacin con las medidas que vea necesarias.
114 - Arquitecto 3D 7.0
Captulo 4 - Los modos de Arquitecto 3D 7.0
Paso 2
Una vez que ya dispone de una base sobre la que depositar el tejado, haga clic en el
contenedor Tejados/Buhardillas/Claraboyas e inserte por ejemplo, un tejado a dos
aguas. Para ello seleccione dicho tejado y sobre la vista superior trace las dimensiones
del mismo para que se ajusten adecuadamente a las dimensiones de la habitacin ya
trazada, ajustando para ello el largo y ancho del tejado insertado.
Paso 3
A continuacin haga clic con botn derecho en el tejado y seleccione Propieda-
des para as poder acceder al cuadro de dilogo Tejado. Ya en este cuadro, podr
congurar como desee todos los parmetros de su tejado que ya se han explicado
previamente.
Anteriormente en este manual ya se han explicado como crear puertas y ventanas y
en la seccin Ajustes de material se explica la forma de texturizar correctamente
las paredes de una vivienda. De momento, esta seccin se centra en cmo crear
un tejado y qu parmetros puede alterar para modicarlo.
Arquitecto 3D 7.0 - 115
Captulo 4 - Los modos de Arquitecto 3D 7.0
Paso 4
Seleccione la textura que desee para su tejado haciendo doble clic en la vista previa
3D de la parte inferior dentro del rea General. Para este ejemplo, seleccione para
la cubierta del tejado la textura Mate-Rojo natural. Para ello haga clic en el botn
Cargar material del cuadro Ajustes de material. A continuacin seleccione en
la arborescencia del cuadro Seleccionar material dicha textura en Tejado>Teja
lacada>Teja de arcilla>gata>Mate-Rojo natural.
Paso 5
Por ltimo, si lo desea puede asignar una textura metlica al canaln (como por
ejemplo la textura Aluminio) para aadir mayor realismo a la representacin de su
tejado.
Buhardillas
Obviamente tras crear su tejado necesitar un poco de luz en su planta superior. Con
el uso de las buhardillas y claraboyas puede iluminar adecuadamente la planta supe-
rior de su casa y al mismo tiempo rematar el aspecto de su tejado creando espacios
interiores muy agradables para estar. En Arquitecto 3D 7.0 se le ofrece un amplio
abanico de posibilidades para aadir estos elementos en su tejado. En el contenedor
Tejados/Buhardillas/Claraboyas del modo Construccin, dispone de la carpeta
Buhardillas con la que puede insertar en su tejado distintos tipos de buhardillas.
Como puede ver en la imagen, puede crear seis formas de buhardillas predenidas
116 - Arquitecto 3D 7.0
Captulo 4 - Los modos de Arquitecto 3D 7.0
(buhardilla de dos vertientes, buhardilla semiovalada, buhardilla de tejado
de copete, buhardilla, buhardilla en punta, buhardilla semicircular, buhardilla
semitrapezoidal y terraza).
Dependiendo del tipo de buhardilla que seleccione, dispondr de diferentes parme-
tros en el editor de tejado, ya que por ejemplo, en una buhardilla trapezoidal puede
denirse la inclinacin del alero, lo que naturalmente no tiene ningn sentido en una
buhardilla de dos vertientes en la que no existe tal diferenciacin.
Herramientas de entrada
En la barra de entradas dispone de dos herramientas para la insercin de buhardillas, si
bien son similares, hay ocasiones en las que resulta importante utilizar una u otra.
Buhardilla: con esta herramienta puede insertar su buhardilla en forma de rectngulo.
El borde delantero de la buhardilla se posiciona siempre en paralelo con el borde del
alero del tejado. Las buhardillas se posicionan siempre libremente, pero puede utilizar
lneas auxiliares para la captura.
Buhardilla (3 puntos): con esta herramienta puede denir su buhardilla con la
ayuda de 3 puntos. La entrada se realiza como las entradas de una buhardilla. La
nica diferencia es que aqu puede determinar la profundidad de la buhardilla con
el cuarto clic (pero con la tercera opcin de entrada de la buhardilla).
Arquitecto 3D 7.0 - 117
Captulo 4 - Los modos de Arquitecto 3D 7.0
Si desea realizar modicaciones en su buhardilla es recomendable hacerlo desde el
modo Conguracin 3D, ya que de esta manera, las medidas modicadas se visua-
lizan inmediatamente. Para modicar cada uno de los parmetros de su buhardilla
slo tiene que seleccionarla, hacer clic con botn derecho para acceder al men
contextual y seleccionar Propiedades. Como siempre, tambin puede utilizar los
diferentes mens y cuadros de dilogo integrados de la barra de tabuladores que
aparecen para su buhardilla.
A continuacin se explican aquellas secciones especcas de las buhardillas.
Tejado
Dentro del cuadro Buhardillas, dependiendo del tipo de buhardilla seleccionada, la
seccin Tejados contiene diferentes reas:
Ajustes generales
Esta rea aparece en el editor de tejado tras activar una de las diferentes funciones
de entrada para buhardillas. Los ajustes del tejado aplican las medidas de la altura
de la arista delantera as como otros parmetros con lo que modicar su buhardilla
como son su inclinacin, la altura del tragaluz y salientes.
En el campo de entrada Altura de arista delantera puede especicar en el caso
de buhardillas predenidas, a qu altura se encuentra el caballete del tejado de la
buhardilla respecto a la inclinacin de techo denida. La cota 0,0 denida signica
por lo tanto, que el punto ms elevado de la buhardilla se sita de manera justicada
respecto a la inclinacin del techo de la habitacin.
En la colocacin de buhardillas, Arquitecto 3D 7.0 sita automticamente ventanas
en la pared delantera de la buhardilla. Aqu puede modicar, ya antes de colocar la
buhardilla en los campos de entrada, los datos predeterminados para la cantidad de
ventanas, su altura y ancho, la altura de antepecho y el ancho de las paredes.
118 - Arquitecto 3D 7.0
Captulo 4 - Los modos de Arquitecto 3D 7.0
En el siguiente campo de entrada puede introducir el grosor de pared deseado para la
pared de la buhardilla. Si ha activado el campo de seleccin Buhardilla superpuesta,
el borde delantero de la buhardilla se superpone directamente sobre el tejado. Sin
embargo, las buhardillas muy anchas y por tanto muy grandes podran hacer que la
carga del tejado fuera demasiado grande. Si es as, desactive el campo de seleccin
por razones estticas. La parte delantera de la buhardilla (es decir, la pared) se baja
entonces hasta el suelo del segundo piso.
Cmo aadir una buhardilla a su tejado
A continuacin se explica en pocos pasos cmo puede insertar una buhardilla en el
tejado creado anteriormente.
Paso 1
En primer lugar, seleccione el icono Buhardilla de dos vertientes dentro del con-
tenedor Tejados/Buhardillas/Claraboyas. En este caso, se utiliza la herramienta de
entrada Buhardilla, como puede ver marcada en color azul.
Paso 2
Tenga en cuenta que no es posible cambiar estas entradas una vez insertada la
buhardilla.
Arquitecto 3D 7.0 - 119
Captulo 4 - Los modos de Arquitecto 3D 7.0
A continuacin haga clic en el contorno del lado del tejado en el que desee colocar
la buhardilla. Puede ajustar la posicin de la buhardilla con otro clic. Por ltimo haga
un tercer clic para ajustar el ancho del borde delantero. No tiene que hacer nada ms
ya que la profundidad de la buhardilla se calcular automticamente.
Paso 3
Despus cambie al modo Conguracin 3D y podr visualizar la buhardilla creada.
Como puede ver hace falta editar un poco la ventana de la buhardilla ya que sus
marcos son demasiado gruesos.
Paso 4
Seleccione la ventana y haga clic con botn derecho para acceder al men de con-
texto. En l, seleccione la entrada Propiedades y en el cuadro que se abre podre-
mos congurar los parmetros de la ventana, como ya se ha explicado en la seccin
Ventanas/Puertas/Huecos del manual.
120 - Arquitecto 3D 7.0
Captulo 4 - Los modos de Arquitecto 3D 7.0
Paso 5
Tras modicar el ancho y grosor del marco de la ventana, as como la altura y el ancho
de la propia ventana, solo nos queda posicionarla adecuadamente en la fachada y
entreabrir la ventana para dar un efecto ms realista a nuestra buhardilla.
Claraboyas
Tras crear su tejado y buhardilla sigue necesitando un poco ms de luz en su planta
superior. La insercin de claraboyas es la mejor solucin a la hora de obtener ms luz
en la planta superior de su casa y al mismo tiempo decorar el aspecto de su tejado
y fachada.
En Arquitecto 3D 7.0 dispone de un amplio abanico de posibilidades para aadir
estos elementos en su tejado. En el contenedor Tejados/Buhardillas/Claraboyas
del modo Construccin, dispone de la carepta Claraboyas con la que podr insertar
en su tejado los ventanales y claraboyas que precise. Esta seccin est ntimamente
relacionada con la parte de ventanas de este manual, por lo puede que encontrar
una informacin ms detalla en esta seccin en lo que respecta a las ventanas que
se crean al insertar la claraboya.
Arquitecto 3D 7.0 - 121
Captulo 4 - Los modos de Arquitecto 3D 7.0
A la hora de insertar una claraboya en su tejado dispone de cinco formas predeni-
das (ventana doble blanca, por separado, pequeo, por separado medio, por
separado con arco de medio punto y por separado, grande).
Claraboya: con esta herramienta puede denir una buhardilla en una supercie de
tejado construida anteriormente. Tras seleccionar la claraboya que desee, haga clic
en la supercie del tejado hasta que se marque en verde. Tras este clic la claraboya se
pega al puntero del ratn y se puede posicionar en la supercie del tejado haciendo
clic de nuevo. Determine con la combinacin de teclas [Ctrl]+[W] un punto de la
claraboya sobre el que debe colocarse sta. Los diferentes puntos corresponden a los
puntos angulares, los cuatro centros de los bordes y el centro de la claraboya.
Tras hacer doble clic en la claraboya creada, podr modicar posteriormente sus pro-
piedades en el cuadro de dilogo de propiedades o, despus de haber seleccionado
la ventana, realizar los ajustes deseados en el tabulador Componente de la barra
de tabuladores. Con esta rea puede modicar los ajustes generales o los materiales
utilizados para su claraboya. Contiene las siguientes subreas:
Vista 2D
Dentro de esta representacin 2D puede seleccionar las diferentes dimensiones y
editarlas despus directamente en el tabulador Seleccin para modicar las propie-
dades.
A la inversa, las entradas realizadas en el tabulador Seleccin se visualizan aqu
directamente (a travs de la representacin en rojo del rea seleccionada).
122 - Arquitecto 3D 7.0
Captulo 4 - Los modos de Arquitecto 3D 7.0
Ajustes generales
Ajuste aqu el ancho y el grosor del marco de los componentes insertados. La medida
del ancho del marco se reere al ancho completo del marco.
Para el posicionamiento en la pared de marcos de las ventana y de puerta puede
especicar adems si stos deben posicionarse en el centro o a una determinada dis-
tancia en relacin con el lado interno o externo de la pared. Especique la distancia
en el campo de entrada tras haber marcado el campo opcional deseado.
Seleccin
Seleccione en el campo de lista Elemento el elemento deseado y en el campo de lista
Medida una medida y modique este valor en el campo de entrada correspondiente.
Al realizar la seleccin la medida correspondiente se marca automticamente en la
representacin 2D (la medida se representa en rojo). Como se ha mencionado ya en
el rea Vista 2D, puede seleccionar la medida deseada tambin all directamente. La
medida seleccionada se representa aqu en el campo de lista correspondiente. Con
el campo de seleccin abrir hacia fuera puede especicar el lado de apertura de las
puertas. En los campos de entrada adicionales puede modicar las medidas de la
celda seleccionada.
Arquitecto 3D 7.0 - 123
Captulo 4 - Los modos de Arquitecto 3D 7.0
Materiales
En esta rea se especican los materiales para los diferentes elementos. Seleccione en
el campo de seleccin el elemento cuyo material desea adaptar. Para la representacin
2D de estos elementos en el rea Vista 2D puede denir colores de su eleccin con
ayuda del botn de color. Si activa el campo de seleccin correspondiente, puede
denir el material correspondiente en este color. Para asignar otro material al elemento
seleccionado utilice el botn de material.
Para guardar permanentemente las modicaciones realizadas, haga clic en el botn
Guardar como predeterminado. Los materiales ajustados para los diferentes ele-
mentos se aplican para todos los dems elementos. Para saber ms sobre el ajuste
de materiales dirjase al captulo especco que trata sobre ello ms adelante
Antepechos
Aqu puede ajustar para los componentes introducidos, si desea que estos se muestren
con antepechos (dentro y/o fuera). Para ello, introduzca en los campos de entrada
correspondiente las medidas deseadas. Para antepechos exteriores puede tambin
ajustar adicionalmente la inclinacin del antepecho.
124 - Arquitecto 3D 7.0
Captulo 4 - Los modos de Arquitecto 3D 7.0
Cmo aadir una claraboya a su tejado
Paso 1
Siguiendo el ejemplo anterior, puede ahora insertar una claraboya en el otro agua
del tejado en el que previamente ya insert la buhardilla. Para ello seleccione el icono
Ventana doble blanca dentro del contenedor Tejados/Buhardillas/Claraboyas.
Paso 2
A continuacin haga clic en el contorno del lado del tejado en el que desea colocar
la ventana doble y ajuste la altura de la ventana doble con otro clic.
Paso 3
A continuacin cambie al modo Conguracin 3D para visualizar la claraboya creada.
Como puede ver har falta un poco ms de trabajo de edicin de las ventanas para
conseguir un resultado ms satisfactorio.
Arquitecto 3D 7.0 - 125
Captulo 4 - Los modos de Arquitecto 3D 7.0
Paso 4
Seleccione la ventana y haga clic con botn derecho para acceder al men de con-
texto. En l seleccione la entrada Propiedades y en el cuadro que se abre podr
congurar los parmetros de la ventana, como ya se ha explicado en la seccin
Ventanas/Puertas/Huecos del manual.
Paso 5
Tras modicar el ancho y grosor del marco de la ventana, as como la altura y el
ancho de la propia ventana, posicione las ventanas en el tejado y abra la ventana
para dar un efecto ms realista a la claraboya haciendo clic en la opcin Abrir del
men contextual.
126 - Arquitecto 3D 7.0
Captulo 4 - Los modos de Arquitecto 3D 7.0
Balcones/Miradores/Tarimas
El modo Construccin de Arquitecto 3D 7.0 incluye el contenedor Balcones/Mira-
dores/Tarimas con el que puede disear todo tipo de balcones, miradores, tarimas,
terrazas y garajes con los que rematar las diferentes fachadas de su casa. Slo tiene
que hacer clic en el men para escoger el elemento deseado y mediante las herra-
mientas de entrada de cada tipo de elemento insertar fcilmente en su proyecto el
elemento constructivo seleccionado. En cualquier otro programa de diseo 3D estos
elementos debera crearlos usted mismo por partes y agruparlos. Arquitecto 3D 7.0
ha creado para usted estos elementos y se los ofrece completos para que usted slo
tenga que ubicarlos y cambiarles las propiedades que estime oportunas para perso-
nalizar sus aspecto.
Balcones
No hay nada mejor que disfrutar una puesta de sol desde el balcn de su casa mien-
tras toma caf con los suyos. Si desea incluir un balcn en su proyecto Arquitecto
3D 7.0 le facilita el proceso.
Existen diferentes maneras a la hora de crear su balcn. Como puede ver en la barra
de entrada del contenedor, dispone de cinco herramientas para generar su balcn
(rectngulo, rectngulo girado, polgono y spline).
Arquitecto 3D 7.0 - 127
Captulo 4 - Los modos de Arquitecto 3D 7.0
Balcn (rectngulo): con la ayuda de esta herramienta puede insertar un balcn con
supercie rectangular. La creacin de un balcn rectangular se realiza de la misma
manera que la generacin de un rectngulo.
Con el primer clic de ratn puede denir el punto inicial del balcn, mientras que con
el segundo clic se termina de generar el balcn. Ya sabe adems que puede utilizar
las funciones de captura para ubicar su balcn de forma precisa, as como utilizar la
combinacin de teclas [Ctrl]+[W] para denir con respecto a qu ejes de referencia
del balcn se produce la insercin.
Balcn (rectngulo girado): con la ayuda de este icono puede insertar un balcn
con supercie rectangular, en donde la alineacin del rectngulo puede denirse
en la direccin deseada. Con un primer clic de ratn, puede determinar el punto
inicial del balcn y la direccin o el ngulo de giro, con el segundo clic especicar el
ancho, el cul puede variarse moviendo el ratn en la direccin deseada. Determine
la profundidad del rectngulo volviendo a desplazar el ratn y complete la creacin
del balcn mediante un tercer clic de ratn.
Balcn (polgono): con la ayuda de este icono puede crear balcones poligonales.
Con el primer clic de ratn puede denir el punto inicial del balcn y haciendo ms
clics se determina la forma del balcn. Una vez que haya denido el balcn deseado,
puede nalizar la entrada bien mediante la tecla [Esc] o con la ayuda de la entrada
del men de contexto Terminar elemento.
Si sita el puntero del ratn en el punto inicial durante la entrada del balcn, aparecer
un aro verde con una cruz y el balcn se completar automticamente.
Balcn (spline): con la ayuda de este icono puede crear balcones de cualquier forma.
Con el primer clic de ratn puede denir el punto inicial del balcn y haciendo ms
clics se determina la forma del balcn. Una vez que haya denido el balcn deseado,
puede nalizar la entrada bien mediante la tecla [Esc] o con la ayuda de la entrada
del men emergente Terminar elemento.
Propiedades de balcn
Si selecciona el balcn y hace clic con botn derecho seleccionando Propiedades del
men de contexto, puede acceder al cuadro de dilogo Balcn en el que aparecen
todas las secciones necesarias para congurar su balcn como desee. A continuacin
se explican las secciones especcas para la creacin de balcones.
128 - Arquitecto 3D 7.0
Captulo 4 - Los modos de Arquitecto 3D 7.0
Borde
En esta rea puede indicar despus de seleccionar el balcn, cmo desea que Arqui-
tecto 3D 7.0 posicione los diferentes secciones que componen su balcn.
Organizacin de los objetos con bordes: aqu puede especicar la distancia
entre los objetos con bordes. Al activar los dos campos inferiores tambin se activa
el campo de entrada para la distancia. Si ha activado A distancia constante, los
objetos se organizan con la distancia especicada; al activar A distancia difana
constante la distancia difana entre los objetos ser el valor introducido.
Adaptacin de longitud: en este campo de seleccin puede ajustar cmo desea
que se realice la adaptacin de la posicin y la longitud de los objetos con bordes
en los ngulos de los bordes.
Objeto con bordes
En esta rea puede indicar el tipo de barandilla que desea utilizar en su balcn.
Mostrar objeto de reborde: en el campo de lista est ya aparece denido un
borde estndar. Si desea seleccionar otro objeto para el borde, haga clic en la lista
emergente y seleccione otro objeto que ms se adapte a sus necesidades. Si no
encuentra tal objeto en la lista haga clic en el registro Cargar objeto. Al hacer esto,
se abrir el cuadro de dilogo Seleccionar elemento. Puede seleccionar un objeto
dentro del rbol de objetos disponible o con ayuda del botn De archivo.
Arquitecto 3D 7.0 - 129
Captulo 4 - Los modos de Arquitecto 3D 7.0
Usar estos valores en vez de las medidas originales: si desea utilizar otros
valores para el objeto con bordes en lugar de las medidas originales, active esta
casilla de activacin e introduzca los valores deseados en los campos de entrada
para Ancho, Longitud y Alto.
Lados del borde
Especique en esta rea si deben representarse o no los diferentes lados del borde.
Para ello, haga clic en el lado correspondiente del borde representado para activarlo
o desactivarlo. Esta funcin se puede utilizar slo en balcones, ya que el balcn no
necesita el borde en el lateral que va unido a la pared. Si desactiva la casilla Mostrar
objeto con bordes, no se representar dicho elemento.
Cmo crear su propio balcn
A continuacin se explican los pasos necesarios que puede seguir para crear un
balcn bsico.
Paso 1
Para crear su balcn necesita previamente disponer de un entorno ya creado con dos
plantas, en cuya segunda planta podremos colocar el balcn. Una vez que disponga
de este entorno, dentro del modo Construccin seleccione Balcones dentro del
contenedor Balcones/Miradores/Tarimas.
130 - Arquitecto 3D 7.0
Captulo 4 - Los modos de Arquitecto 3D 7.0
Paso 2
A continuacin haga clic para posicionar el inicio de su balcn en el plano. En este
ejemplo se utiliza la herramienta Balcn (rectngulo) por lo que slo habr que
hacer un segundo clic en otro punto del plano para que se genere el balcn.
Paso 3
Despus de crear el balcn puede examinar el resultado en el modo Conguracin
3D. Al hacerlo parece que hay un problema. Cmo puede ver, el lado de barandilla del
balcn que comunica directamente con la puerta de acceso al dormitorio no debera
existir, ya que de lo contrario no se podra pasar fcilmente al interior de la casa.
Paso 4
Arquitecto 3D 7.0 - 131
Captulo 4 - Los modos de Arquitecto 3D 7.0
Necesita por lo tanto eliminar esta seccin. Para ello seleccione el balcn y haga
clic con botn derecho. En el men de contexto que aparece seleccione Lados del
borde y aparecer el cuadro de dilogo homnimo. Slo tiene que hacer clic en el
lado de la derecha para suprimirlo. El resultado se actualiza automticamente en el
modo Conguracin 3D.
Paso 5
No obstante, probablemente necesita crear el balcn junto a su dormitorio y ste
se encuentra en la primera planta y no en la planta baja. Para modicar esto, slo
tiene que seleccionar el balcn y haciendo clic con el botn derecho, seleccionar
Plano/Planta. Una vez haya accedido a este men, slo tiene que seleccionar Plantas
superiores en el campo de lista Plantas.
Paso 6
Dentro del rea Objeto con bordes puede seleccionar un tipo de barandilla que
encaje mejor con el diseo general de la casa. Para ello seleccione Barandilla
con cristal de la lista y haga clic en Cerrar.
132 - Arquitecto 3D 7.0
Captulo 4 - Los modos de Arquitecto 3D 7.0
Paso 7
Por ltimo, despus de realizar todos los cambios necesarios en el balcn, cambie al
modo Conguracin 3D para poder visualizar el resultado en 3D.
Miradores
Muy similares a los balcones, los miradores o terrazas acristaladas se distinguen
principalmente por estar cerrados para combatir las inclemencias del fro y poder
hacer un uso del mismo durante todo el ao. Si desea incluir un mirador en su
proyecto, Arquitecto 3D 7.0 le facilita enormemente el proceso y adems incluye en
el trazado del mismo el tejado de manera automtica. En realidad si sabe insertar
un balcn, sabe insertar y modicar las propiedades de un mirador, puesto que el
mecanismo es idntico, as que se comentan ahora algunas cuestiones, pero nada
que no sepa ya.
Arquitecto 3D 7.0 - 133
Captulo 4 - Los modos de Arquitecto 3D 7.0
Propiedades de mirador
Si selecciona el mirador y hace clic con botn derecho seleccionando Propiedades
del men de contexto, puede acceder al cuadro Mirador en el que aparecen todas
las secciones necesarias para congurar su mirador como desee. A continuacin se
explican las secciones especcas para la creacin de miradores.
Borde
En esta rea puede indicar despus de seleccionar el mirador, cmo desea que Ar-
quitecto 3D 7.0 congure las diferentes secciones que componen su mirador.
Organizacin de los objetos con bordes: aqu puede especicar la distancia
entre los objetos con bordes. Al activar los dos campos inferiores tambin se activa
el campo de entrada para la distancia. Si ha activado A distancia constante, los
objetos se organizan con la distancia especicada; al activar Distancia difana
constante la distancia difana entre los objetos ser el valor introducido; es decir,
la separacin se tomar en funcin de las distancias vacas y no de los objetos
divisores.
Adaptacin de longitud: en este campo de seleccin puede ajustar cmo desea
que se realice la adaptacin de la posicin y la longitud de los objetos con bordes
en los ngulos de los bordes.
Si se ja realmente se trata de las mismas opciones utilizadas para el caso de los
balcones, as que una vez comprendidas las propiedades de estos podr manejarse
perfectamente con las de los miradores.
Objeto con bordes
El rea Objeto con bordes le ofrece la oportunidad de denir la visualizacin o no del
permetro bordeado as como de escoger los elementos deseados para el reborde.
134 - Arquitecto 3D 7.0
Captulo 4 - Los modos de Arquitecto 3D 7.0
Mostrar objeto de reborde: en el campo de lista est ya aparece denido un
borde estndar. Si desea seleccionar otro objeto para el borde, haga clic en la
lista emergente y seleccione otro objeto que ms se adapte a sus necesidades. Si
ninguno de los elementos ofrecidos en la lista le resultasen satisfactorios para lo
que usted est buscando, Arquitecto 3D 7.0 le ofrece la oportunidad de cargar
un objeto cualquiera para utilizarlo como reborde. Para ello seleccione en la lista
desplegable la ltima entrada Cargar objeto. Al hacer esto, se abrir el cuadro
de dilogo Seleccionar elemento. Puede seleccionar un objeto dentro del rbol
de objetos disponible o con la ayuda del botn De archivo... cargar uno objeto
.3DS desde una carpeta cualquiera. Con este sistema podra cargar un objeto
creado y exportado por usted desde el mismo programa, aunque es seguro que
encuentre un elemento que se ajuste a sus necesidades de la enorme base de
datos del programa.
Usar estos valores en vez de las medidas originales: si desea utilizar otros
valores para el objeto con bordes en lugar de las medidas originales, active esta
casilla de activacin e introduzca los valores deseados en los campos de entrada
para Ancho, Longitud y Alto.
Lados del borde
Especique en esta rea si deben representarse o no los diferentes lados del borde.
Esta rea es idntica al rea ya explicada del cuadro de dilogo Balcn. Siga por lo
tanto las explicaciones de la seccin anterior.
Cmo crear su propio mirador
A continuacin se explican los pasos necesarios que puede seguir para crear su
propio mirador.
Arquitecto 3D 7.0 - 135
Captulo 4 - Los modos de Arquitecto 3D 7.0
Paso 1
En este ejemplo se explica como crear un mirador esta vez en la planta baja. Los mi-
radores o terrazas acristaladas normalmente se encuentran a este nivel, si bien puede
tambin generarlos en la planta que desee. Para ello, dentro del modo Construccin,
seleccione Miradores dentro del contenedor Balcones/Miradores/Tarimas.
Paso 2
A continuacin haga clic para posicionar el inicio de su mirador en el plano. En este
ejemplo se utiliza la herramienta Mirador (rectngulo) por lo que slo tenemos que
hacer un segundo clic en otro punto del plano para que se genere el mirador.
136 - Arquitecto 3D 7.0
Captulo 4 - Los modos de Arquitecto 3D 7.0
Paso 3
Despus de crear el mirador, puede examinar el resultado en el modo Congura-
cin 3D. Obviamente existe un problema. Cmo puede ver, el grosor de barandilla
del mirador es demasiado amplio por lo que no existe apenas visibilidad de cara al
interior.
Paso 4
Necesita por lo tanto cambiar el tipo de objeto de reborde del mirador. Para ello,
seleccione el mirador y haga clic con botn derecho. En el men de contexto que
aparece seleccione Objetos con borde y aparecer el cuadro de dilogo homnimo.
Seleccione un modelo de barandilla que encaje mejor con el diseo general de la casa.
Para ello, seleccione Barandilla blanca larga de la lista y haga clic en Cerrar.
Arquitecto 3D 7.0 - 137
Captulo 4 - Los modos de Arquitecto 3D 7.0
Paso 5
Finalmente, despus de realizar todos los cambios necesarios en el mirador, cambie
al modo Conguracin 3D para poder visualizar su mirador en la vista tridimen-
sional.
Tarimas
Las tarimas son elevaciones del piso que se utilizan en ocasiones como planta exterior
anexa al interior de la casa o tambin en el interior de su hogar y en el piso que de-
see. El tpico saln con dos alturas se consigue insertando una tarima y asignndole
las mismas textura del suelo. Se pueden aadir adems varias tarimas unas encima
de otras con lo cul se pueden conseguir estructuras escalonadas. Para conseguir
efectos muy atractivos puede insertar tarimas encima de una piscina por ejemplo,
con lo que podra conseguir el aspecto minimalista de muchas mansiones de diseo
sin ms que asignar una textura de madera de teca a la misma.
138 - Arquitecto 3D 7.0
Captulo 4 - Los modos de Arquitecto 3D 7.0
Con la utilizacin de las tarimas puede conseguir resultados sorprendentes en cues-
tiones de esttica y decoracin. Cualquier sala que disponga de varias alturas ofrece
un aspecto que nada tiene que ver con las estancias de una sola altura. Si la parte
del saln de una vivienda destinada al comedor se eleva con una tarima se consigue
un aspecto mucho ms esttico y decorativo y con este elemento constructivo lo
puede conseguir.
Las tarimas se pueden utilizar tambin para crear una acera alrededor de la vivienda.
Para este propsito tambin puede utilizar las reas del modo Terreno pero stas no
tendrn altura ya que lo que muestran en realidad es una textura a nivel del suelo.
Con las tarimas conseguir crear un plataforma elevada alrededor de su vivienda
de forma que aplicndole una textura adecuada de adoquines se consiga el efecto
perfecto de una acera en todo el permetro.
Insertar una tarima
Las herramientas de entrada de tarimas son idnticas a las de las secciones anteriores.
En realidad una tarima es como una especie de balcn o de mirador sin barandilla.
As que el proceso de insertar la tarima ya lo conoce.
Propiedades de tarima
Si selecciona la tarima y hace clic con botn derecho seleccionando Propiedades
del men de contexto, puede acceder al cuadro Tarima en el que aparecen todas
las secciones necesarias para congurar la tarima como desee. A continuacin se
explican las secciones especcas para la creacin de tarimas.
Tarima
En los campos de entrada de esta rea introduzca la Altura sobre el suelo para
determinar a qu altura respecto el suelo se generar la tarima y el Alto de la tarima,
es decir el grosor de la misma.
Borde
Esta rea es idntica al rea ya explicada del cuadro de dilogo Balcn. Siga por lo
tanto las explicaciones de la seccin anterior.
Arquitecto 3D 7.0 - 139
Captulo 4 - Los modos de Arquitecto 3D 7.0
Objeto con bordes
En esta rea puede indicar el tipo de barandilla, pilar o viga que desea utilizar en
su tarima. No es necesario que active esta opcin si tan solamente desea crear una
simple tarima que desee texturizar de manera diferente. No obstante, esta rea es
idntica al rea ya explicada del cuadro de dilogo Balcn. Siga por consiguiente las
explicaciones recogidas en dicha seccin.
Lados del borde
Especique en esta rea si deben representarse o no los diferentes lados del borde.
Esta rea es idntica al rea ya explicada del cuadro de dilogo Balcn. Siga por lo
tanto las explicaciones de la seccin anterior.
Creacin de una tarima simple
A continuacin se explican los pasos necesarios para crear una tarima simple en su
proyecto.
140 - Arquitecto 3D 7.0
Captulo 4 - Los modos de Arquitecto 3D 7.0
Paso 1
Crear una tarima es muy sencillo con Arquitecto 3D 7.0. Para ello, seleccione dentro
del modo Construccin, el icono Tarimas del contenedor Balcones/Miradores/
Tarimas.
Paso 2
A continuacin haga clic para posicionar el inicio de su tarima en el plano. En este
ejemplo se utiliza la herramienta Tarima (rectngulo) por lo que slo tenemos que
hacer un segundo clic en otro punto del plano para que se genere la tarima.
Paso 3
Arquitecto 3D 7.0 - 141
Captulo 4 - Los modos de Arquitecto 3D 7.0
Despus de crear la tarima, puede examinar el resultado en el modo Conguracin
3D. Cmo puede ver, la textura asignada a la tarima por defecto no es demasiado
apropiada. Para modicar la textura de su tarima, haga clic con botn derecho en
la tarima y seleccione en el men de contexto Supercie. Haga clic en cada una
de las ventanas de vista previa de cada lado de la tarima para poder acceder al cua-
dro de conguracin de material. En el escoja como textura Texturas>Maderas>
Paneles>Paneles, tonos, marrn oscuro y haga clic en Aceptar dos veces. Repita
la misma operacin para el lado y la parte inferior de la tarima. Tambin puede uti-
lizar la funcin Tomar material de la barra de modos ampliada como se ver en el
siguiente ejemplo, mucho ms rpido y sencillo
Paso 4
Si lo desea puede cambiar el tipo de objeto de reborde y cubrir su tarima, por ejem-
plo con paredes de cristal y dotarla de un tejado. Todo esto se realiza de la misma
manera que en el caso del balcn, por lo que puede consultar en esta seccin la
informacin que precise. Con este sistema podra construir un cenador en su jardn.
Tras seleccionar como objeto de reborde Divisores y asignarle un tejado de dos
aguas con inclinacin 0 puede obtener el resultado de la imagen.
142 - Arquitecto 3D 7.0
Captulo 4 - Los modos de Arquitecto 3D 7.0
Saln con dos alturas
Este es un ejemplo tpico de utilizacin de tarima para crear un saln con dos alturas
(en este caso tres). Adems, puesto que a las tarimas se les pueden congurar muchas
de las propiedades de los balcone,s se les puede aadir un objeto de reborde para
de esta forma aadir una barandilla de madera que haga de separacin de la zona
de estar. Como puede ver las posibilidades son muchas.
Paso 1
Seleccione Tarimas en el contenedor y seleccione la herramienta Tarima rectngu-
lo. Haga clic en el modo construccin en un lugar del saln y arrastre el ratn para
dibujar una tarima que encaje con las paredes.
Paso 2
Con la tarima seleccionada introduzca una altura de 15 centmetros para la primera ta-
rima introducida. Esta corresponder al primer escaln de la tarima de dos alturas.
Paso 3
Arquitecto 3D 7.0 - 143
Captulo 4 - Los modos de Arquitecto 3D 7.0
De la misma forma que ha hecho anteriormente introduzca otra tarima de tamao
ms pequeo en el mismo sitio. Pero esta vez asgnele un valor de altura del doble
del anterior, es decir 30cm. ste ser el segundo escaln de la tarima.
Paso 4
Ahora pase al modo Conguracin 3D para ver cmo quedan ambas tarimas. Como
se ve han adoptado los materiales por omisin, como para el caso de las cubiertas y
este no es un material que le valga para un saln. Lo mejor ser cambiarlo y asignarle
el mismo material del suelo del saln.
Paso 5
Haga clic desde el mismo modo Conguracin 3D sobre el icono Tomar material
de la barra de modos ampliada, y seguidamente haga clic sobre el suelo de madera
del saln. Con este sistema acaba de copiar la textura del suelo para aplicarla a las
supercies de las tarimas.
144 - Arquitecto 3D 7.0
Captulo 4 - Los modos de Arquitecto 3D 7.0
Paso 6
Como ltimo paso seleccione el icono Transferir materiales utilizados de la barra de
modos ampliada y haga clic en las distintas supercies de las tarimas. Estas tomarn
el mismo aspecto del suelo de madera y su tarima estar perfectamente terminada.
Cuando selecciona el icono de la barra de modos ampliada Tomar material y hace
clic sobre un material de un objeto ya existente en el proyecto, automticamente
se selecciona a continuacin el icono Transferir materiales utilizados.
Arquitecto 3D 7.0 - 145
Captulo 4 - Los modos de Arquitecto 3D 7.0
4.3 - El modo Instalacin
Uno de los momentos ms importantes en el diseo de una vivienda es el momento
de planicar las acometidas de luz, agua, calefaccin etc. Cuntas veces cuando ha
hecho una reforma en su hogar le ha comentado al albail que le haga una roza
pequea para poner un punto ms de luz. S, suele pasar, es norma comn que
los constructores o los arquitectos descuiden bastante este momento del diseo
y siempre coloquen puntos de luz de menos, o en sitios poco prcticos. Tomas o
salidas de agua en lugares molestos donde luego luchar para colocar el fregadero, o
desages mal diseados donde poner la lavadora. Tambin es frecuente encontrarse
con puntos de luz en techos mal ubicados, o lneas cruzadas en los interruptores de
las habitaciones (el interruptor de la izquierda enciende la lmpara de la derecha y
as sucesivamente).
El diseo de las lneas de calefaccin, electricidad y agua o sanitarios es algo que
Arquitecto 3D 7.0 tambin contempla. Para llevar a cabo la planicacin de los
mismos se utiliza el modo especco para ello de nombre Instalacin. Aqu podr
disear sus lneas elctricas, sanitarias y de calefaccin con la mxima precisin y con
todas las herramientas y libreras de smbolos que necesite. La visualizacin de ests
lneas solamente ser accesible en el modo Construccin; es decir, no se vern en
el modo Conguracin 3D de la misma forma que cuando usted mira las paredes
de su casa no ve las tuberas ni los cables elctricos recorriendo las paredes. Sin em-
bargo s que podr imprimirlas y aparecern en el plano. En cualquier caso siempre
que inserte una lnea o elemento perteneciente a cualquiera de estas planicaciones
(electricidad, sanitaria o calefaccin) se insertarn en un nivel o plano especco del
mismo nombre que el contenedor donde residen los elementos, con lo cul podr
en cualquier momento ocultar o mostrar estos diseos desde el gestor de planos al
que tambin tiene acceso desde este modo.
146 - Arquitecto 3D 7.0
Captulo 4 - Los modos de Arquitecto 3D 7.0
Otro de los motivos por los que estos objetos no aparecen en las vistas 3D es porque
se trata en cualquier caso de objetos 2D puros, al igual que las lneas o elementos
auxiliares que se tratarn ms adelante. Todo el diseo de lneas elctricas y tuberas
de agua se realiza en el plano 2D con lo que no podrn denirse alturas para estos
diseos. Adems podr insertar toda la simbologa de la industria que se utiliza en
estas reas, pero no los enchufes por ejemplo. Podr ubicar el smbolo dedicado
para el enchufe en la simbologa elctrica, pero no el enchufe fsico. Para hacer esto
deber recurrir a las libreras de objetos de los modos Conguracin 2D y 3D y
escoger los objetos de enchufes que hay disponibles. La planicacin de las tomas
de luz y de agua de una vivienda no es tarea fcil y en concreto se deber prestar
especial atencin a salas como las cocinas y baos que es donde ms se concentran
este tipo de tomas. Las cocinas poseen enchufes especiales de mayor amperaje para
los hornos y las vitrocermicas y normalmente las lneas elctricas que les dan servicio
son independientes. Lo normal es disponer de lneas independientes que va a parar al
cuadro de diferenciales de la entrada de la casa: lneas de enchufes bajos por un lado,
lneas de lmparas y puntos de luz de paredes por otro, y los de electrodomsticos
de mayor tensin por otro.
Arquitecto 3D 7.0 - 147
Captulo 4 - Los modos de Arquitecto 3D 7.0
Quiz se est asustando un poco, pero no se preocupe. Para disear una vivienda
con Arquitecto 3D 7.0 no precisa saber todo esto. Considere simplemente que el
programa le da la opcin de disear estas lneas con la mayor exibilidad para todo
aquel que quiera crear su diseo con la mayor precisin y detalle. Si no le apetece
o no necesita insertar la planicacin de estas lneas en sus planos, puede pasar
perfectamente al captulo siguiente.
Los contenedores principales de este modo son Instalacin, Electricidad, Sanitario
y Calefaccin. El resto de contenedores son comunes a otros modos y por ello no se
comentan en estas pginas. Puede acceder a ellos bien desde los contenedores propia-
mente dichos o con los botones de acceso rpido de la barra de modos ampliada.
Instalacin
El contenedor Instalacin contiene las herramientas y los tipos de lneas especcos
para el trazado de los tendidas elctricos y de tuberas de agua de la vivienda. Posee
tres carpetas de nombres Electricidad, Sanitario y Calefaccin. Cada una de las
carpetas incluyen una serie de lneas predeterminadas en distintos colores, uno para
cada tipo de tendido con las herramientas de entrada necesarias para dibujar todo
tipo de lneas en el plano. Adems posee como el resto de contenedores con una
estructura jerrquica los tpicos iconos de la barra de navegacin para mostrar el
contenido en lista de Detalles, como Jerarqua plana y para subir un nivel hacia
arriba o ir al nivel superior.
148 - Arquitecto 3D 7.0
Captulo 4 - Los modos de Arquitecto 3D 7.0
Si entra en uno cualquiera de estas carpetas podr seleccionar un tipo de lnea y una
herramienta de entrada para dibujar las lneas en el plano. Las herramientas ya le
sern conocidas y su manejo es realmente sencillo. Se aplican las mismas tcnicas de
dibujo que las del resto de herramientas vistas en el modo construccin. Las curvas
Splines tienen ms caractersticas para el caso se su edicin pero para referirse a ellas
puede hacerlo en el modo dibujo, donde se explica su manejo.
Electricidad
El contenedor recoge una serie de smbolos utilizados en electricidad para especicar
el tipo de objeto o accesorio elctrico que debe colocarse en cada punto de la lnea
de tendido. El sistema es tan sencillo como arrastrar y soltar el smbolo en la lnea
anteriormente introducida.
La gama de smbolos es muy extensa as que podr encontrar todo cuanto quiera.
Los smbolos se insertan desagrupados; es decir, es posible seleccionar partes inde-
pendientes de los mismos, as que si desea modicar su tamao o insertarlos en la
lista de datos de elementos, deber agruparlos primeramente en muchos casos, y
asignarles un nombre. Si no lo hace as, le aparecer un error de registro. Las lneas
elctricas se asignan automticamente a un plano, sin embargo los smbolos de las
libreras no lo hacen as, por lo que tendr que seleccionarlos una vez insertado y desde
el men de contesto de botn derecho seleccionar Plano/Planta para asignarles un
plano, por ejemplo Electricidad.
Arquitecto 3D 7.0 - 149
Captulo 4 - Los modos de Arquitecto 3D 7.0
Sanitario
Este contenedor recoge todos los smbolos del circuito Sanitario. Su utilizacin es
idntica a la del contenedor Electricidad, as que su utilizacin ya est explicada.
Con ellos podr disear el circuito sanitario y luego guiarse de ellos para insertar los
objetos de las bases de datos 3D en los modos Conguracin 2D y 3D.
Calefaccin
150 - Arquitecto 3D 7.0
Captulo 4 - Los modos de Arquitecto 3D 7.0
Este contenedor recoge todos los smbolos del circuito de Calefaccin. Su utilizacin
es idntica a la del contenedor Electricidad y Sanitario, as que su utilizacin ya est
explicada. Con ellos podr disear el circuito de calefaccin y luego guiarse de ellos para
insertar los objetos de las bases de datos 3D en los modos Conguracin 2D y 3D.
Planicar las compras
Muchas veces es interesante utilizar el modo Instalacin simplemente para tener un
listado de todos los elementos como conmutadores, interruptores, llaves de paso,
enchufes, vlvulas y todo tipo de accesorios que va a necesitar la vivienda. Si real-
mente est construyendo una vivienda en este momento, cada vez que inserte un
elemento o smbolo en el plano abra sus propiedades y acceda al rea Datos de
lista de elementos. Con slo marcar la casilla Incluir en lista de elementos el
objeto en cuestin de insertar en rea Lista de elementos, donde podr llevar la
contabilizacin de los distintos objetos que necesita. Para que la insercin se haga
correctamente deber cerrar el cuadro de dilogo con el cuadro de aspa roja de la
ventana, y no con el botn Cerrar.
En esta rea encontrar ms parmetros informativos como Unidad, Fabricante, web
del fabricante a la que puede acceder con el botn de tres puntos, Precio, etc.
Si abre el contenedor Lista de elementos de la barra de contenedores, podr ob-
servar la lista y los datos de los elementos insertados.
Desde el men Insertar puede seleccionar los comandos
relativos a la creacin de los trazados de las lneas de
electricidad, sanitario y calefaccin. Tambin puede insertar
smbolos con el resto de comandos, lo que abrir de forma
automtica los contenedores apropiados.
Arquitecto 3D 7.0 - 151
Captulo 4 - Los modos de Arquitecto 3D 7.0
4.4 - El modo Dibujo
El modo Dibujo de Arquitecto 3D 7.0 se puede considerar como un pequeo
programa de dibujo 2D dentro del programa. Esta rea la puede utilizar para crear
rpidamente dibujos con la ayuda de la enorme cantidad de herramientas que posee
pero que solamente estarn disponibles para impresin pero no podr visualizarlos
en los modos 3D del programa, puesto que no se trata de elementos constructivos,
como ocurre con todos los elementos del modo Construccin. Sin embargo, puede
utilizar estos elementos para en combinacin con la funcin Extrusin que se ver
ms adelante, crear objetos 3D de todo tipo para utilizarlos en sus proyectos.
Lo interesante del modo Dibujo es que dispone de una extensa librera de herramien-
tas de dibujo, con lo cul permite aplicar todos los conceptos del dibujo vectorial en
el programa. Muchas de las herramientas de dibujo ya las conoce o bien son autoex-
plicativas, otras no tanto, y las herramientas del contenedor Herramientas permiten
alterar cortar y modicar las lneas dibujadas en todas las forma imaginables.
Las lneas bsicas se crearn con los objetos del contenedor Elementos de dibujo.
Con los elementos del contenedor Trazados auxiliares podr completar y trazar
nuevas lneas que guarden una relacin dada con las ya existentes, como perpen-
diculares, tangentes, etc., cosas que en los otros modos consigue haciendo uso de
las funciones de los puntos de captura. Con los elementos del contenedor Herra-
mientas podr recortar y seccionar todo cuanto desee para ajustar sus dibujos en
la forma deseada.
Pero lo que ms destaca en el modo Dibujo es sin duda las libreras de iconos que
le permitirn dibujar rpidamente y sin esfuerzo planos de proyectos industriales,
esquemas y otros tipos de planos sin ms que ir arrastrando y soltando los objetos ya
predenidos que contiene. Por ejemplo, con la librera de objetos de arquitectura y
con una base de plano de vivienda creada en el modo Construccin podr conseguir
los acabados de los planos de arquitectura tradicionales e imprimirlos. Disear una
ocina y planicar la ubicacin de puesto y armarios no representa un mayor pro-
blema. Todo lo que precise lo encontrar. Adems los objetos pueden desagruparse
para desmembrarse y modicarse si as lo precisara.
152 - Arquitecto 3D 7.0
Captulo 4 - Los modos de Arquitecto 3D 7.0
Elementos de dibujo
El contenedor elementos de dibujo recoge 21 elementos grcos que pueden di-
bujarse con unos cuantos clics de ratn directamente. Recuerde que el nmero que
aparece en cada caso en el cursor del ratn nos indica el nmero de clics necesa-
rio para dibujar cada elemento. Dado que estas herramientas son las mismas del
rea Elementos auxiliares, comn a todos los modos 2D, se explicar el manejo
de las mismas en el captulo referente a los elementos auxiliares y aqu se tratar
solamente el resto de componentes de este modo. Si desea conocer cmo se uti-
lizan cada una de las herramientas de este contenedor, dirjase al captulo reas
comunes y geomtricas de este manual, donde se explican una por una las distintas
herramientas de trazado.
Trazados auxiliares
Los trazados auxiliares son algoritmos o herramientas que e permitirn llevar a cabo
trazados especiales con precisin milimtrica.
Arquitecto 3D 7.0 - 153
Captulo 4 - Los modos de Arquitecto 3D 7.0
Trazar perpendicular: con esta herramienta se puede dibujar una lnea perpendicular
a otra con dos pasos. Con el primer clic de ratn se selecciona la lnea de referencia
sobre la que se traza la perpendicular y con el segundo clic se marca el punto por
donde pasar la perpendicular trazada.
Paralela a una lnea: con esta herramienta se puede dibujar una lnea paralela a
otra en dos pasos. Con el primer clic de ratn se selecciona la lnea de referencia
sobre la que se traza la paralela y con el segundo clic se marca el punto por donde
pasar la perpendicular trazada. En este caso dispone de un rea de tabulador en
Opciones de herramientas donde puede seleccionar opciones para el trazado de
la paralela como trazar a una distancia ja o hacer que se pregunte por la distancia
a la que se traza.
Convertir lnea en paralelogramo: con esta herramienta puede seleccionar una
lnea y hace que sea uno de los lados de un paralelogramo. Arrastrando el ratn
podr modicar la medida de los lados del mismo y con un segundo clic depositar
el paralelogramo en el plano.
154 - Arquitecto 3D 7.0
Captulo 4 - Los modos de Arquitecto 3D 7.0
Tangente a crculo/elipse: con esta herramienta se puede trazar una tangente a un
crculo o elipse desde un punto cualquiera. Con el primer clic selecciona el crculo o
elipse de referencia (si hace clic en la parte superior la tangente se aplicar sobre la
semicircunferencia o semielipse superior y si hace clic por debajo sobre la semicircun-
ferencia o semielipse inferior). Ahora puede arrastrar el ratn hasta buscar el punto
desde donde se debe trazar la tangente.
Tangente a dos crculos/elipses/arcos: con esta herramienta se puede trazar una
tangente a dos crculos. Con el primer clic selecciona el primer crculo elipse o arco de
referencia (si hace clic en la parte superior la tangente se aplicar sobre la semicircun-
ferencia superior y si hace clic por debajo sobre la semicircunferencia inferior). Al pasar
el cursor por encima del segundo crculo, elipse o arco aparecer la tangente dibujada.
Escoja el punto nal de los dos posibles sobre el segundo crculo y haga clic.
Arquitecto 3D 7.0 - 155
Captulo 4 - Los modos de Arquitecto 3D 7.0
Arco tangencial a dos crculos: con esta herramienta se puede trazar un arco tan-
gente a dos crculos. Con el primer clic selecciona el primer crculo de referencia. Al
pasar el cursor por encima del segundo crculo aparecer el arco tangente dibujado.
Haga clic para terminar el dibujo.
Arco circular concntrico: con esta herramienta se puede trazar un arco circular
o un crculo concntrico a otro de referencia. Con el primer clic selecciona el primer
crculo de referencia. Al arrastrar el ratn aparece dibujado el arco concntrico. Con
el segundo clic lo ubica en una posicin.
156 - Arquitecto 3D 7.0
Captulo 4 - Los modos de Arquitecto 3D 7.0
Trazar bisectriz: con esta herramienta se puede trazar una bisectriz a un ngulo
formado por dos lneas. Con el primer clic se selecciona la primera lnea de referen-
cia. Con el segundo se selecciona la segunda lnea. En este momento ya aparece
dibujada la bisectriz. Con los dos clics siguientes marca el punto de inicio y de n del
segmento bisectriz.
Equidistantes: con esta herramienta se puede trazar lneas polgonos o curvas spline
equidistantes con una lnea, polgono curva de referencia. En el rea de tabulador
Opciones de herramientas se dene la distancia ja a la que se va a trazar la nueva
lnea. Con un clic selecciona el elemento de referencia y la lnea equidistante se traza
automticamente.
Arquitecto 3D 7.0 - 157
Captulo 4 - Los modos de Arquitecto 3D 7.0
Herramientas
El contenedor Herramientas recoge herramientas de trazado especiales que le per-
mitir dibujar con mayor precisin algunos tipos de lneas.
Recortar lneas: con esta herramienta puede recortar lneas que se cruzan hasta el
punto de cruce. Haga clic con el ratn en el tramo de lnea que desea mantener. Si
pasa el ratn sobre las dems lneas se muestran las posibilidades de recorte en verde.
Si hace clic en el rea de tabulador Opciones de herramientas tiene la posibilidad
de elegir entre recortar slo la parte de lnea seleccionada o bien recortar los dos
tramos sobrantes.
Recortar lneas con crculo o elipse: con esta herramienta puede recortar lneas
que se cruzan con un crculo o elipse. Haga clic en el fragmento de lnea que desea
mantener. Luego haga clic sobre el crculo y se eliminar la parte restante de lnea.
Recortar crculo con lnea: con esta herramienta puede recortar un arco de circun-
ferencia con una lnea. Seleccione el crculo con el primer clic y luego haga clic sobre
la lnea que lo cruza. Siempre se elimina el arco de circunferencia menor.
158 - Arquitecto 3D 7.0
Captulo 4 - Los modos de Arquitecto 3D 7.0
Recortar crculos: con esta herramienta puede recortar los arcos de circunferencia
interiores de dos crculos que se intersecan. Con el primer clic de ratn seleccione
uno de los crculos, con el segundo seleccione el segundo. Las partes interiores de
ambos crculos se eliminan automticamente.
Redondear: con esta herramienta puede redondear dos lneas que se cortan teniendo
la posibilidad de eliminar adems uno o ambos fragmentos de las lneas sobrantes
mediante el rea de tabulador Opciones de herramientas. En esta rea tambin
podr introducir el radio de redondeo. Seleccione la primera lnea y posteriormente
haga clic en la segunda para aplicar el redondeo y posible recorte de lneas.
Arquitecto 3D 7.0 - 159
Captulo 4 - Los modos de Arquitecto 3D 7.0
Achaanar: con esta herramienta puede achaanar o biselar dos lneas que se cortan
teniendo la posibilidad de eliminar adems uno o ambos fragmentos de las lneas sobrantes
mediante el rea de tabulador Opciones de herramientas. En esta rea tambin podr
introducir la longitud del chan o bisel. Seleccione la primera lnea y posteriormente
haga clic en la segunda para aplicar el el bisel y posible recorte de lneas.
Borrar seccin de una lnea: con esta herramienta puede eliminar un fragmento
o seccin de una lnea. Con el primer clic de ratn seleccione la lnea y con los otros
dos el segmento que desea eliminar.
Dividir en partes iguales lnea, crculo, elipse o arco: con esta herramienta puede
dividir en varias partes una lnea, crculo, elipse o arco. Simplemente tiene que selec-
cionar la Cantidad de partes en el rea de tabulador Opciones de herramientas
al seleccionar la herramienta y hacer clic sobre el elemento de dibujo. Para poder ver
que realmente se han realizado las divisiones haga clic para seleccionar el dibujo en
cualquier sitio. Ver que ahora se selecciona solamente una parte que puede separar
y desplazar.
160 - Arquitecto 3D 7.0
Captulo 4 - Los modos de Arquitecto 3D 7.0
Arrastrar lnea: con esta herramienta puede seleccionar una lnea cualquiera en un
punto y arrastrarla por el plano. Los extremos de la lnea original quedarn adheridos
a sus respectivos puntos, con lo que formaremos un ngulo con los dos tramos de
lnea generados al hacer clic.
Borrar seccin de crculo, elipse o arco: con esta herramienta podr borrar un
sector de un crculo, elipse o arco. Con un primer clic se selecciona el objeto, con otro
se indica el punto de inicio de eliminacin. Arrastrando el ratn se marca una lnea
que dene el segundo punto hasta el que se eliminar el arco. La parte en verde que
se indica corresponde con la zona que quedar eliminada.
Arquitecto 3D 7.0 - 161
Captulo 4 - Los modos de Arquitecto 3D 7.0
Romper crculo: con esta herramienta puede seccionar un crculo en dos arcos de
crculo. Con el primer clic selecciona el crculo, con un segundo clic el primer punto
de corte y con el segundo el segundo punto de corte. Una vez seleccionado podr
seleccionar ambas partes y separarlas.
Convertir arco en crculo completo: con esta herramienta no tiene ms que hacer
clic sobre un arco de crculo y ste se convertir en una circunferencia completa.
Llenar elemento: esta herramienta rellena cualquier objeto que posea un contorno
cerrado como crculos, rectngulos, etc. En el tabulador Relleno podrs seleccionar
entre un buen nmero de opciones para denir el relleno que se quiere insertar. Se
pueden utilizar colores slidos, degradados de color e incluso imgenes que puede
cargar en el momento desde el cuadro de dilogo correspondiente.
Crear contorno: esta herramienta hace la accin contraria a la anterior. Si hace clic
sobre un objeto relleno, deja solamente el contorno exterior eliminando el relleno
que posea el objeto.
162 - Arquitecto 3D 7.0
Captulo 4 - Los modos de Arquitecto 3D 7.0
Rayar elemento: esta herramienta realiza la misma funcin que Llenar elemento
slo que en vez de aplicar un relleno lo que aplica es un rayado. En el rea de tabulador
Rayado puede denir el ngulo, grosor de lneas y otros parmetros del rayado.
Iconos y jerarqua de iconos
En el rea Iconos dispone de una extensa librera de iconos de todo tipo. La mayora
de iconos aparecen desagrupados cuando se insertan en el plano, con que puede
eliminar partes de los mismos que no necesite. La forma de insertarlos en el plano es
tan sencilla como arrastrar y soltar. Luego puede escalarlos, cambiar su posicin o ro-
tarlos con las herramientas comunes del programa una vez que estn en el plano.
En el rea Jeraqua de iconos puede navegar por una estructura de lista de forma
que cuando selecciona una de las entradas se abre en el rea Iconos el rbol justa-
mente en la carpeta que ha seleccionado, lo que resulta ms sencillo que navegar
por la librera de iconos en s.
En el contenedor inferior Buscar icono le permite la posibilidad de realizar bsquedas
en la librera. Recuerde que debe utilizar un asterisco para poder encontrar resultados.
El rea Iconos encontrados adyacente recoger todas las entradas de la librera que
coinciden con su criterio de bsqueda.
Arquitecto 3D 7.0 - 163
Captulo 4 - Los modos de Arquitecto 3D 7.0
4.5 - El modo Conguracin 2D
El modo Conguracin 2D es el primero de los modos llamados 3D. Pero bueno,
cmo es esto posible? Un modo de nombre Conguracin 2D pero es 3D? S, no
se preocupe. Pese a que el nombre del modo lleva las letras 2D, se trata de un modo
3D descafeinado; es decir, se trata de un modo de visualizacin visto desde arriba
pero girado un poco, lo que quiere decir que por ejemplo, se representan sobras en
el terreno. Si fuera un modo 2D puro, esto sera imposible, lo que nos quiere indicar
que realmente la altura de los objetos representados en este modo est presente pero
tan acortada que prcticamente se puede tratar como modo 2D, aunque no lo sea.
Esto quiere decir que podr modicar los elementos representados en el espacio
tridimensional, pero con una falta de precisin absoluta en la coordenada Z corres-
pondiente a la altura. Es por ello que las modicaciones que realice en este modo del
programa estarn orientadas a la ubicacin de objetos en el plano, la comprobacin
de texturas y proporciones.
El modo Conguracin 2D es un modo de visualizacin. La diferencia con los otros
modos 3D radica en que podr visualizar sus proyecto desde arriba de la misma
forma que en el modo Construccin, pero utilizando la calidad de visualizacin que
ofrece el uso de texturas, a todo color y sin la sobriedad ni complejidad del modo
Construccin.
Moverse en este espacio
Para desplazarse en este espacio podemos utilizar las echas de direccin del teclado
en combinacin con el ratn. Si quiere avanzar en el plano no tiene ms que pulsar la
echa de direccin del teclado hacia arriba, y lo mismo para el resto de direcciones.
Para acercar o alejar la vista en el plano puede utilizar la rueda del ratn o las teclas
[] y [+] del teclado numrico. Para acercar o alejar en direccin a un punto determi-
nado, deberemos primeramente situar el puntero del ratn en el lugar que queremos
ampliar y hacer zoom para ampliar la zona cercana a ese punto.
164 - Arquitecto 3D 7.0
Captulo 4 - Los modos de Arquitecto 3D 7.0
En el men Ampliar dentro del men Ver dispone de una serie de comandos que
ya se han comentado anteriormente y que le permitirn ampliar zonas del plano de
forma selectiva de gran utilidad, como por ejemplo el caso del comando En elemen-
to, que le permitir seleccionar un objeto en la distancia y centrar todo el campo de
visualizacin sobre el mismo de forma instantnea.
Sin embargo, el modo ms til para desplazarse por el plano, mucho ms sencillo
que controlar las teclas de direccin que suelen ofrecer un movimiento lento (depen-
diendo de la complejidad del proyecto) es la utilizacin de la rueda del ratn. Puesto
que tambin puede ampliarse y reducirse la vista con la rueda del ratn podemos
combinarla con la pulsacin de esta. Cuando se hace clic sobre la rueda del ratn,
el puntero del cursor cambia a una mano con dedo. En este momento y sin soltar
el botn de rueda, podr desplazar todo el plano como si de un objeto se tratara,
pudindose ubicar en cualquier sitio de plano casi de forma instantnea y acercarse
al mismo o alejarse mediante el giro de la rueda fcilmente.
Para situarse de forma rpida en el plano puede utilizar los botones de la barra de
herramientas estndar Ampliar seccin y Mostrar todo.
Para los que sientan nostalgia del complejo modo de visualizacin que le muestra el
modo Construccin es posible cambiar la representacin con un solo clic del ratn
sobre el icono de la barra de herramientas estndar Representacin color/blanco
y negro. Aunque este modo de visualizacin tenga el mismo aspecto del modo
Construccin no se equivoque, no podr modicar mediante desplazamiento la
ubicacin de elementos constructivos como ventanas puertas, paredes y otros muchos
elementos. Ya se ha comentado que el modo Conguracin 2D es un modo de
visualizacin donde solamente podr insertar y eliminar objetos y cambiar materiales
en el plano, por ello los dos contenedores principales de la barra de contenedores
son Objetos y Materiales, y esos son precisamente los que se van a tratar en este
modo de Arquitecto 3D 7.0.
Arquitecto 3D 7.0 - 165
Captulo 4 - Los modos de Arquitecto 3D 7.0
Manejo de objetos
Lo importante del modo Conguracin 2D es la posibilidad de insertar y eliminar
objetos. Esta misma funcionalidad tambin la tiene el modo Conguracin 3D, pero
en un espacio tridimensional real.
Para acceder a las bases de datos de objetos deber abrir el contenedor Objetos
de la barra de contenedores. Su aspecto es idntico al de otros contenedores y rea
que ya ha visto anteriormente. Dispone en su interior de una serie de carpetas o
grupos jerrquicos que a su vez estn divididos en otros grupos y as sucesivamente,
para poder organizar una innidad de objetos de todo tipo listos para insertar en
sus proyectos.
Para tener una idea ms o menos clara del alcance de esto lo mejor es que navegue
un poco por la base de datos, que entre y salga de las carpetas, y mire los tipos de
objetos que puede encontrar en cada carpeta. Los nombres de las carpetas son ms
que claricadores, as que recorra la base de datos. Esto le puede llevar un tiempo,
puesto que estamos hablando de 4500 objetos. Recuerde que para moverse por la
jerarqua de carpetas puede utilizar los iconos de la barra de navegacin. Incluso
puede crear nuevos niveles con el botn Crear nuevo nivel para insertar nuevos
objetos que cargue ms adelante.
166 - Arquitecto 3D 7.0
Captulo 4 - Los modos de Arquitecto 3D 7.0
Si recorriendo la base de datos hace doble clic sobre alguno de los elementos se
abrir una ventana de nombre Showroom (muestrario) que le permitir disponer
de una vista 3D para ver el objeto desde todos los ngulos. En la base de datos de
objetos de Arquitecto 3D 7.0 puede encontrar de todo y es posible insertar nuevas
bases de datos segn vayan apareciendo ms objetos. Si se ja hay carpetas en la
base de datos que pertenecen a fabricantes que han modelizado sus productos para
poderlos insertar en el programa. As si por ejemplo entra en la carpeta Base de
datos Laufen encontrar toda una serie de sanitarios y complementos y armarios
para bao de diseo, rplicas idnticas a los del fabricante.
La agregacin de bases de datos se lleva a cabo desde el comando Bases de datos del
men Opciones. Desde el cuadro de dilogo que se abre puede Eliminar o Agregar
nuevas bases de datos que se ubican en la carpeta Bases de datos del programa. La
lista que se muestra en el cuadro de dilogo corresponde a las bases de datos que
estn actualmente registradas en el programa. Si consigue nuevas bases de datos
por ejemplo desde la pgina web de Data Becker, deber dirigirse a este cuadro de
dilogo para registrarla y poder visualizar su contenido en el rea Objetos. NO es
recomendable que elimine bases de datos puesto que la prxima vez que inicie el
programa no se cargarn y es posible que est trabajando sin toda la funcionalidad
que le ofrece el programa y no se de ni cuenta.
Arquitecto 3D 7.0 - 167
Captulo 4 - Los modos de Arquitecto 3D 7.0
Adems en el mismo contenedor Objetos puede encontrar el rea Jerarqua de ob-
jetos que le ayudar a colocarse en distintas carpetas de forma rpida. La Jerarqua
de objetos muestra un rbol jerrquico de forma que cuando hace clic en una de las
entradas mostradas, automticamente se abre el contenedor Objetos mostrando
los objetos que estn contenidos en dicha carpeta seleccionada de la jerarqua. Si
se quiere entretener le recomendamos que extienda toda la jerarqua de objetos y
descubra la innidad de categoras que tiene la base de datos.
Encontrar un objeto en esta inmensidad 3D sera una tarea ardua si no contara con
una herramienta de bsqueda. En el contenedor Buscar objetos puede insertar un
criterio o nombre para buscar en la base de datos. Los resultados encontrados se
muestran en la carpeta Objetos encontrados.
Insertar objetos
168 - Arquitecto 3D 7.0
Captulo 4 - Los modos de Arquitecto 3D 7.0
La insercin de objetos se hace simplemente arrastrando y soltando. Una vez depo-
sitado el objeto en el plano puede seleccionarlo haciendo clic sobre l. Al seleccio-
narlo aparecer resaltado dentro de un cuadrado rojo con unos manejadores en las
esquinas y unos pequeos conos en el centro de las aristas de las caras. Recuerde
que Conguracin 2D en realidad es un modo 3D as que tambin aparecern estos
conos en la cara superior.
Estos conos representan los extremos de un eje de giro que atraviesa el objeto por su
centro. Si hace clic en el cono superior; es decir el cono que apunta hacia el cielo y
sin soltar el ratn arrastra el ratn, podr girar el objeto hasta colocarlo e la posicin
que desee. Tambin puede hacer lo mismo con el resto de conos, slo que al ser los
ejes paralelos al suelo girar el objeto en el espacio, y parte de este se hundir en el
suelo (este sistema s ser de utilidad en el modo Conguracin 3D. Si desea ubicar
nuevamente el objeto en la posicin original, puede hacer clic con botn derecho y
ejecutar el comando Poner recto.
Los manejadores de las esquinas permiten controlar el tamao del objeto. Si hace
clic sobre uno cualquiera de ellos y arrastra el ratn aumentar o reducir el tamao
del objeto, Pero siempre en el espacio, con lo que es posible que nuevamente parte
del objeto se hunda en el suelo. Tambin puede controlar el tamao del objeto de
una forma ms precisa utilizando para ello el tabulador Tamao y posicin de la
barra de tabuladores.
Par desplazar el objeto por el plano simplemente tiene que hacer clic sobre l y arras-
trar el ratn. De igual forma que en el modo construccin, puede acceder a todas las
propiedades de los objetos del plano haciendo doble clic sobre los mismos, o bien
desde el men de contexto de botn derecho. Todas estas funciones son aplicables
en todos los modos de diseo, as que no es necesario volver a comentarlas.
Arquitecto 3D 7.0 - 169
Captulo 4 - Los modos de Arquitecto 3D 7.0
Seleccionar y agrupar
La herramienta de seleccin en el modo Conguracin 2D es importante puesto que
cuando se empieza el trabajo de ubicacin de objetos en muchas ocasiones tendr
que desplazar ms de un elemento a la vez, e incluso agrupar algunos de ellos para
moverlos al unsono.
Para ello deber utilizar la herramienta de seleccin en combinacin con la tecla
[Mays] o [Ctrl] del teclado. Manteniendo pulsada dicha tecla ir haciendo clic en
todos los elementos que desee desplazar de golpe. El cubo rojo de seleccin ir
aumentando de tamao para englobar a todos los objetos. Una vez terminada la
seleccin de todos tendr un cubo de seleccin que englobar a todos los elementos,
ahora puede tratarlo como si fuera uno solo, es decir, puede girar todo el conjunto
de elementos, o bien desplazarlo al lugar que estime oportuno.
Sin embargo, una vez que haga clic sobre cualquier otro lugar u objeto del plano,
se perder las eleccin y los objetos volvern a ser independientes. Para evitar esto
puede crear un grupo; es decir, agrupar todos los elementos en un nuevo objeto.
Para ello no tiene ms que seleccionar el comando de men Agrupar del men
Edicin. En el cuadro de dilogo que aparece podr insertar el nombre que le va a
dar al nuevo grupo.
Recuerde que siempre que selecciona un objeto en cualquiera de los modos de
diseo del programa se activan una serie de tabuladores en la barra de tabuladores
que estn relacionados con el objeto en s. Desde estos podr cambiar todo tipo
de propiedades en los objetos.
170 - Arquitecto 3D 7.0
Captulo 4 - Los modos de Arquitecto 3D 7.0
Si ahora hace clic en otro objeto del plano y vuelve a seleccionar un objeto del con-
junto de objetos anterior comprobar que se seleccionan en un solo objeto todos los
componentes del grupo. Ya puede tratarlo como un solo objeto. Y puede aplicarle
todas las opciones de edicin que se aplican al resto de objetos. Si quiere utilizar su
objeto en otras ocasiones arrstrelo al Panel de objetos personales, en el cuadro
de dilogo Icono asgnele un nombre y ya podr arrastrar el nuevo objeto a cualquier
lugar de su plano como hace con los objetos de la base de datos normal.
No hay mucho ms que comentar de este modo puesto que en l se pueden aplicar
tambin procesos y funcionalidades del modo Construccin y otros modos, y real-
mente es ms que nada una ventana de visualizacin especial para ver el proyecto
en 2D con calidad. El resto de contenedores de este modo son contenedores de
uso comn que se comentan en el captulo reas comunes a distintos modos, as
que si quiere saber algo ms sobre ellos avance hasta dicho captulo. El contenedor
Materiales es un caso especial y por eso se comentan todas sus funciones y procesos
relacionados en un captulo independiente.
En el siguiente modo 3D, el modo Conguracin 3D s que podr aplicar nuevas
funcionalidades de gran utilidad siempre encaminadas para visualizar los proyectos
de la mejor forma posible.
Arquitecto 3D 7.0 - 171
Captulo 4 - Los modos de Arquitecto 3D 7.0
4.6 - El modo Conguracin 3D
El modo Conguracin 3D es uno de los modos ms utilizados de Arquitecto 3D
7.0, no porque contenga muchas opciones o herramientas especcas, que no es el
caso, sino porque es donde realmente se puede obtener una visin 3D de la plani-
cacin del modo Construccin. En realidad prcticamente se utiliza como ventana
para ver resultados e insertar objetos de las bases de datos, as que su uso queda
relegado un poco al de simple ventana al mundo 3D del programa. De hecho, incluso
la insercin de objetos es preferible hacerla en el modo Conguracin 2D donde
las coordenadas x e y son visualizadas de forma mucho ms cmoda y la insercin se
hace con mayor precisin. Sin embargo este modo es realmente importante porque
nos permite comprobar en 3D la representacin del proyecto con la mxima calidad
que dan las sombras, texturas y reejos.
Dado que se trata de un modo de visualizacin, lo ms importante ser conocer
las funciones de visualizacin que nos permite este modo, que por otro lado ser
parecida a la del modo Conguracin 2D pero aadiendo una coordenada ms.
En la seccin se obviar la cuestin de la insercin de objetos puesto que es idntica
a lo ya comentado en el modo Conguracin 2D, y tambin se dejar a un lado el
contenedor Materiales que puede consultar en el captulo especco que lo trata.
Moverse en este espacio
Para desplazarse en este espacio podemos utilizar las echas de direccin del tecla-
do en combinacin con el uso del ratn. Si bien en el modo Conguracin 2D la
utilizacin del puntero del ratn estaba relegada a la de simple indicador del punto
sobre el que se iba a ampliar el campo de visin, en este caso el ratn es un elemento
fundamental para moverse por este espacio 3D.
172 - Arquitecto 3D 7.0
Captulo 4 - Los modos de Arquitecto 3D 7.0
Las teclas de direccin sirven para moverse hacia delante, hacia atrs y hacia los lados
independientemente de la altura a la que se encuentre el observador. Por as decirlo
es como un movimiento plano, pero este movimiento estar inuenciado por la
posicin del cursor dentro del rea de trabajo, cuanto ms arriba est el cursor ms
rpido ser el movimiento de desplazamiento, cuanto ms abajo ms lento. Ahora
bien, cuanto ms a la derecha mayor ser el giro hacia la derecha en el desplaza-
miento, y lo mismo para el lado izquierdo. As el cursor actuar como una especie
de volante de direccin.
Si quiere realizar una trayectoria recta hacia delante el cursor del ratn deber estar
en la lnea vertical que divide el rea de trabajo en dos. En cuanto exista una des-
viacin a un lado u otro de esta posicin, el espacio empezar a girar hacia un lado
aunque sea levemente. De esta forma si se mantiene el cursor en la parte inferior y a
un lados, y se pulsa la tecla de echa arriba se desplazar hacia delante, pero dado
que el puntero del ratn est abajo, apenas habr desplazamiento hacia delante, y
al estar a un lado lo que se har ser girar sobre el eje del observador.
Ahora ya se puede introducir la combinacin del movimiento con las teclas [Ctrl] y
[Mays]. Si pulsa la tecla [Ctrl] y la mantiene pulsada en combinacin con las echas
de direccin, el efecto ser como si fuera el espacio el que se mueve alrededor del
observador; es decir, como si la cabeza del observador se girara hacia un lado o al
otro, arriba o abajo. Pruebe esto ahora mismo para comprender el mecanismo. En
este caso da lo mismo dnde se site el cursor del ratn puesto que la pulsacin de
las teclas [Ctrl] o [Mays] anula el desplazamiento.
Ahora pulse la tecla [Mays] y mantngala pulsada en combinacin con cualquiera
de las echas de direccin del teclado. El efecto es contrario al conseguido con la
tecla [Ctrl]. En lugar de ser el espacio el que se mueve alrededor del observador, es
el observador el que se mueve alrededor de un punto del espacio. El efecto es como
si el observador se moviera sobre una cinta de transporte circular alrededor de un
punto, y lo mismo ocurre cuando se realiza esta combinacin con las teclas hacia
arriba o hacia abajo. Prubelo para comprender el efecto.
Ya sabe moverse por todo el espacio 3D, slo le queda saber aumentar o reducir la
altura a la que se encuentra el observador en el espacio 3D. Esto lo puede conseguir
pulsando las teclas [Re Pg] o [Av Pg]. La rueda del ratn sigue utilizndose para
acercarse o alejarse del punto dnde apunta el cursor del ratn.
Pero Arquitecto 3D 7.0 ofrece adems un mtodo ms sencillo y prctico para mo-
verse por este espacio 3D y es la pulsacin de la rueda del ratn. Si pulsa la rueda del
ratn y desplaza el puntero del ratn podr simplicar todas las combinaciones de
teclas en una sola. Puede utilizar este tipo de movimiento con la teclas control para
hacer que sea el observador el que mueve la cabeza y sea el espacio el que se mueve
alrededor de l, o bien que sea el observador el que se desplaza alrededor de un
punto del espacio. Este sistema de desplazamiento en el espacio 3D le resultar un
tanto complejo al principio, pero en cuanto recorra el espacio durante unos cuantos
minutos se habituar a l rpidamente.
Arquitecto 3D 7.0 - 173
Captulo 4 - Los modos de Arquitecto 3D 7.0
Conguracin de la navegacin 3D
Por defecto existe una posicin establecida para el observador, que se dene por la
altura a la que tiene los ojos y la inclinacin de la cabeza. Para acceder a los par-
metros que denen esta posicin debe seleccionar el comando de men Navegacin
dentro del men Opciones.
En este cuadro puede ajustar la posicin del observador mediante el campo Altura
de los ojos e inclinacin cabeza. Para restaurar en cualquier momento la posicin
del observador en el espacio 3D puede pulsar la tecla [F5] o bien seleccionar el icono
Reponer la posicin del observador de la barra de herramientas estndar. Puede
probar desde el mismo cuadro de dilogo cmo queda la vista con los parmetros
introducidos haciendo clic sobre el botn Colocar ahora.
El resto de opciones de este cuadro se comentarn en el modo Excursin puesto
que estn ms indicadas para este modo, aunque igualmente se aplican al modo
Conguracin 3D.
Insertar y capturar en 3D
174 - Arquitecto 3D 7.0
Captulo 4 - Los modos de Arquitecto 3D 7.0
Cuando se insertan objetos en el espacio 3D tambin se aplican puntos de captura,
de lo contrario sera realmente complicado insertar un objeto en el espacio 3D con
algo de precisin, puesto que habra que ubicarse primero convenientemente para
disponer de un punto de vista adecuado. De la misma forma que en los modos 2D
se tiene el cuadro de dilogo Puntos de captura. los modos 3D tambin cuenta con
un modo de captura algo ms sencillo pero bastante efectivo. La conguracin de
ellos se realiza desde la entrada de men Capturar del men Opciones.
La captura de objetos en puntos del espacio 3D se realiza en funcin de las esquinas,
bordes y supercies de los cuadrilteros de contorno que rodean a un objeto cuando es
seleccionado. La Distancia de captura, o distancia a la que se hace efectiva la captura
de uno de estos puntos tambin puede congurarse en este cuadro de dilogo.
As, y por poner un ejemplo, sera difcil insertar un canaln de desage si ste no
se ajustara de forma automtica a la pared exterior de la vivienda. Con este sistema
no habr ms que acerca el objeto sucientemente a la pared (dentro de ese radio
o distancia denida) y el canaln se adosar milimtricamente a la supercie de la
pared. Si por motivos de dicultad en el punto de vista, lo mejor ser insertar el objeto
desde el modo Conguracin 2D. Tambin se puede, y en muchas ocasiones resulta
lo ms prctico, insertar el objeto en el modo 3D y pasar al modo Construccin para
realizar una ubicacin precisa del mismo.
Existen otro tipo de objetos que precisan de una funcin especial al depositarlos, y
son todos aquellos que deben ir adosados a los techos, como por lmparas, venti-
ladores y otros objetos. Para insertar este tipo de objetos debe recurrirse al engorro
de ubicarlos en el espacio 2D y mediante el rea Tamao y posicin dotarles de la
altura exacta para que se coloquen adosados al techo, o bien utilizar una funcin de
gran utilidad para resolver este problema.
Si se inserta un lmpara en una habitacin esta cae por defecto al suelo. Si hace clic
con botn derecho y abre el men de contexto puede seleccionar el comando dejar
otar hacia arriba con lo que la lmpara subir hasta el techo de forma automtica. Si
quiere que los objetos no caigan al suelo cuando se inserten en el espacio 3D puede
lograrlo marcando la casilla No soltar nunca tras desplazar en el rea Tamao y
posicin del objeto.
Arquitecto 3D 7.0 - 175
Captulo 4 - Los modos de Arquitecto 3D 7.0
Otra opcin interesante de cara a poder visualizar el proyecto en el espacio 3D es
hacer la casa transparente. Con esto podremos ver el interior de la vivienda sin sufrir
la opacidad de muros y tejados. Seleccione el comando Vivienda transparente del
men Ver y podr disponer de un punto de vista privilegiado de toda su vivienda.
Seccionar la vivienda
El objetivo del modo Conguracin 3D es la visualizacin detallada del proyecto
en el que est trabajando y para esto el modo Conguracin cuenta con una vista
especial denominada casa de muecas. Como su propio nombre indica, esta vista
permite seccionar con un plano vertical perpendicular al plano toda la vivienda y
alrededores, de forma que pueda verse el interior de la construccin como si de esas
casas de muecas antiguas se tratara.
Para denir la direccin de la seccin habr que ubicarse primeramente en el modo
Construccin. En la barra de herramientas estndar seleccionar el icono Denir
corte. Seguidamente trazar una lnea sobre el plano que denir el lugar por donde
se seccionar la vivienda. Puede denir ms de una lnea de corte cada una de las
cuales ir tomando sucesivamente los nombres de las letras del abecedario.
176 - Arquitecto 3D 7.0
Captulo 4 - Los modos de Arquitecto 3D 7.0
Una vez denido la seccin o secciones que desee realizar pasar nuevamente al
modo Conguracin 3D. En la barra de herramientas seleccionar el mismo icono
anterior, que en este modo se denomina Casa de muecas y de la lista desplegable
que se muestre seleccionar el nombre de la seccin que desea visualizar. De forma
automtica todo el proyecto aparecer seccionado en el espacio 3D. Ahora puede
utilizar las mismas funciones de desplazamiento ya comentadas para visualizar la parte
de la vivienda que permanece en el espacio y podr, dependiendo de la direccin
de corte que haya establecido, visualizar el contenido de las estancias y habitaciones
de la construccin.
Representacin de sombras
Una escena no slo obtiene el toque perfecto mediante sus objetos y luces, sino tam-
bin a travs de las sombras. Si lo que desea es poder disfrutar de una calidad ms
realista an desde el modo Conguracin 3D deber activar el clculo de sombras
en Arquitecto 3D 7.0.
Por defecto, el clculo de las sombras est desactivado, aunque puede activarlo con
la ayuda del botn de la barra de herramientas estndar del modo Conguracin
3D o con la ayuda del elemento de men Ver/Sombra. El clculo de las sombras
necesita slo unos segundos dependiendo del grado de complejidad de la escena
a continuacin podr moverse en la escena con las sombras con la misma rapidez
que en la representacin de la escena sin ellas.
El aspecto de las sombras depender de los ajustes seleccionados, que puede realizar
bien desde las fuentes de luz de su escena (nicamente en la vista nocturna), o bien
desde las opciones que haya utilizado para la representacin de las sombras.
Por cada fuente de luz en la escena, puede ajustar en sus propiedades si desea que
se apliquen sombras en el modo correspondiente y el grado de intensidad que stas
tendrn. El programa utiliza los denominados mapas de sombras para representarlas.
stos son bsicamente texturas que contienen la situacin de la luz y sombras en una
supercie, aadindose a la supercie junto a las texturas normales.
Arquitecto 3D 7.0 - 177
Captulo 4 - Los modos de Arquitecto 3D 7.0
El grado de exactitud de las sombras depender de la resolucin de estas texturas
de sombras. No obstante, si escoge una alta resolucin esto puede provocar que su
ordenador no tenga suciente espacio en memoria para representar todas las texturas
(tenga en cuenta que se genera una textura diferente por cada supercie).
Para ello puede, por un lado, limitar en las opciones de sombreado, el tipo de super-
cies en las que desea calcular sombras (slo en paredes, suelos y techos o en todas
las supercies posibles), y por otro lado puede ajustar el grado de resolucin de las
texturas de sombras: bajo, medio o alto.
En las siguientes tres imgenes puede ver un ejemplo de cmo afecta el grado de reso-
lucin escogido en la representacin de las sombras a la calidad nal de la imagen:
Cmo actualizar las sombras de su escena
Con la ayuda de este elemento de men o mediante el botn de la barra de herra-
mientas estndar, puede hacer que Arquitecto 3D 7.0 vuelva a calcular las sombras
representadas. El clculo de las sombras dura unos pocos segundos, dependiendo de
la complejidad del proyecto. El tiempo de clculo se muestra en una ventana sepa-
rada con la barra de progreso y en cualquier momento puede interrumpir el clculo
mediante el botn correspondiente.
Seguidamente se comentarn las posibilidades el siguiente modo 3D del programa, el
modo Excursin. En este modo puede aplicar casi todas las funciones de movimiento
del modo Conguracin 3D, slo que podr grabar adems sus desplazamientos
por la vivienda, para visualizarlos cmodamente y ensearlos a quin desee, e incluso
guardarlos en un archivo de vdeo.
178 - Arquitecto 3D 7.0
Captulo 4 - Los modos de Arquitecto 3D 7.0
4.7 - El modo Excursin
En este modo no slo puede ver su proyecto en una vista tridimensional, como se
ha descrito en el modo Conguracin 3D, sino que puede recorrerlo con ayuda del
ratn y el teclado. De esta forma se sentir virtualmente en su propia casa planicada
y podr verlo todo desde dentro. En realidad el modo Excursin tiene la misma
funcionalidad que el modo Conguracin 3D, hasta el punto que tambin puede
insertar objetos de las bases de datos en el espacio 3D, con lo cul todo lo comenta-
do en el modo anterior es aplicable tambin aqu salvo que es imposible seleccionar
objetos ya que al hacer clic se inicia un modo de desplazamiento por el espacio 3D.
El modo de desplazamiento es tambin idntico con la salvedad de que es posible
desplazarse simplemente haciendo clic y arrastrando el ratn. Una serie de smbolos
de direccin y rotacin aparecern en pantalla para indicarle que se desplaza hacia
delante, hacia un lado, rota sobre si mismo o camina despacio, dependiendo de la
altura del cursor del ratn en el rea de trabajo.
El modo Excursin pues le permitir dar un paseo y adems grabarlo en el programa
para visualizarlo sin necesidad de tocar ningn control, o bien guardarlo en vdeo en
formato AVI. El sistema es sencillo.
Arquitecto 3D 7.0 - 179
Captulo 4 - Los modos de Arquitecto 3D 7.0
El modo Excursin dispone de una barra de controles al estilo de los reproductores
de vdeo en la barra de modos ampliada. Si se hace clic en el botn rojo de grabacin
Iniciar/Parar grabacin se muestra el cuadro de dilogo Animacin donde podr
introducirse un nombre. Acto seguido podr comenzarse el recorrido con el ratn
o las teclas de echa de direccin del teclado. Todos los pasos e imgenes que van
apareciendo en el rea de visualizacin van quedando registradas asociadas a este
nombre. En cualquier momento se puede detener la excursin con este mismo botn,
cambiar de ubicacin el observador y seguir grabando desde otra posicin de la misma
forma que si se estuviera creando un montaje de vdeo. Una vez terminada la grabacin
puede comenzarse otra y asignrsele otro nombre. Todas se irn registrando. Para
escoger la que quiera visualizarse puede hacer clic en el botn Insertar/Extraer de
la barra de controles. Desde este mismo botn se tiene acceso al comando Nueva
animacin si se desea comenzar a grabar una animacin nueva.
Para ayudarse a grabar tomas desde las mismas ubicaciones o puntos de partida
se pueden utilizar las cmaras cuyo uso y posibilidades se explicarn ms adelante
en otro captulo. Una vez terminada la grabacin se puede reproducir en el rea de
trabajo pulsando los controles de reproduccin de la barra de control.
Una vez terminada la grabacin puede exportarse a un vdeo AVI. Para ello haga clic
en el botn Guardar como vdeo AVI y escoja el nivel de suavizado de curvas (para
mejorar la calidad) y el tamao de imagen del vdeo. Asigne un nombre al archivo
y seguidamente seleccione un codec de compresin. Ahora podr ver su animacin
desde el reproductor mismo Windows Media Player.
180 - Arquitecto 3D 7.0
Captulo 4 - Los modos de Arquitecto 3D 7.0
El contenedor Plano en perspectiva que tambin puede encontrarse en el modo
Conguracin 3D muestra una vista en planta con dos conos formados por lneas
rojas que ofrecen una idea del ngulo de visin que cubre la vista del observador. Si
se mueve el ratn y se desplaza la vista hacia la derecha las lneas rojas se movern
consecuentemente hacia la derecha marcando el ngulo de visin. Esta ventana puede
servir para orientarse mientas se desplaza el observador por el espacio 3D.
Arquitecto 3D 7.0 - 181
Captulo 4 - Los modos de Arquitecto 3D 7.0
4.8 - El modo Esquema
El modo Esquema de Arquitecto 3D 7.0 ha sido diseado pensando en el usuario
que quiere imprimir o crear un esquema de su diseo. Puede guardar una vista de-
terminada de su proyecto como un esquema, o bien incluir varias vistas en un solo
esquema. En realidad los esquemas no son otra cosa que una captura de imagen de
las vistas del proyecto, una especie de fotografa en la que se incluyen las vistas que
el usuario decida. Pero dado que el programa cuenta con potentes herramientas de
dibujo, estos esquemas se pueden personalizar, aadirles un cajetn, rtulos, anota-
ciones y presentar ventanas virtuales con barras de desplazamiento y funciones de
ampliacin, para una vez insertadas las vistas escogidas, pueda denir el grado de
ampliacin o detalle y las partes que deben mostrar. Un esquemas es para entenderlo
de forma ms clara el resumen de su proyecto. Si todo esto le suena muy raro en
unos momento lo entender mejor.
Si ha visto alguna vez los planos de diseo de una vivienda de un arquitecto, podr
comprobar que se ven distintas vistas, casi siempre una planta y un alzado. Con Ar-
quitecto 3D 7.0, esos planos los puede llevar un poco ms all porque podr incluir
adems una vista 3D de la vivienda, lo que se conoce como una vista isomtrica. Si
adems juega con los distintos modos de representacin del programa, el resultado
de un esquema puede ser impactante, y le permitir en cuestin de segundos pre-
parar vistas de detalle con anotaciones y todo cuanto desee para ensear el trabajo
por ejemplo al decorador o aparejador.
La creacin de un esquema es bien sencilla, puesto que el programa cuenta con un
asistente especco para crear esquemas, que al estilo del asistente para proyectos
y compartiendo incluso alguno de sus cuadros de dilogo, facilita en extremo este
proceso. Adems otra de las caractersticas de los esquemas es que una vez que tenga
diseado uno podr generar rpidamente en cuestin de minutos otro nuevo para
el mismo proyecto que muestre detalles o vistas diferentes.
182 - Arquitecto 3D 7.0
Captulo 4 - Los modos de Arquitecto 3D 7.0
Usted ya ha terminado su proyecto y quiere guardar un esquema de su trabajo para
visualizarlo en cualquier momento. Lo primero que debe hacer es pasar al modo
Esquema.
El asistente para esquemas
Nada ms hacer clic en la pestaa de la barra de modos se abre el asistente para
esquemas. En el primer paso se le pregunta qu es lo que desea hacer y tiene tres
opciones:
Utilizar un esquema ya existente
Crear un nuevo esquema con la ayuda del asistente
Importar un esquema desde un archivo
Seleccione la segunda opcin para crear un nuevo esquema y haga clic sobre el
botn Siguiente.
En el siguiente paso escriba un nombre para el esquema. El programa le ofrece como
opcin el nombre Esquema 1, pero puede introducir el que desee.
Tras hacer clic sobre el botn Siguiente se mostrar el paso tres donde se selecciona
el formato de pgina. Este cuadro de dilogo es idntico al paso de asistente para
proyectos, as que ya lo conoce. Introduzca el formato de pgina, o bien el Ancho y
Alto si escoge un formato personalizado por el usuario.
En el siguiente paso escoja la escala que quiere utilizar para el esquema. En la lista
desplegable tiene varias opciones, puede optar por seleccionar la misma escala que
la del proyecto con la opcin Como proyecto, seleccionar alguna de las escalas que
se ofrecen, o seleccionar la entrada 1:x con lo cul se abrir el cuadro de dilogo
Escala donde puede introducir un valor directamente para la misma.
En el siguiente paso se congura la cuadrcula como ya ha habr hecho en otras
ocasiones, y en los ltimos pasos se indica al asistente si el esquema precisa de un
marco de dibujo o si va a utilizar un cajetn. Tambin podr introducir alguna infor-
macin en el ltimo paso de la misma forma que suele hacer cuando crea un nuevo
proyecto. Tras pulsar en el botn Finalizar aparecer en el rea de trabajo un rea
de color blanco vaca donde podr empezar a dar forma al esquema.
Arquitecto 3D 7.0 - 183
Captulo 4 - Los modos de Arquitecto 3D 7.0
Componer un esquema
Si se ja el aspecto de la interfaz del programa sigue siendo el mismo slo que los
contenedores se han cambiado por los que aparecen en el rea modo Dibujo y en
la barra de herramientas estndar aparece solamente los iconos de seleccin y am-
pliacin. Adems ha aparecido un men nuevo de nombre Esquemas con comandos
relacionados con este modo del programa. Antes de insertar las vistas de las que se
va a componer nuestro esquema, puede insertar elementos geomtricos de trazado
como lneas, crculos, etc., y abrir sus propiedades de la misma forma que si se en-
contrara en el modo Dibujo.
En la parte inferior de la barra de contenedores puede ver un contenedor nuevo de
nombre Vista del proyecto en cuyo interior aparecen tres iconos en forma de casa
de nombres Construccin, Vista area 2D, Vista 3D y Seccin/Vista. En realidad
no se trata de ningn tipo de carpeta y ningn objeto, son simplemente vnculos a las
distintas vistas del proyecto para que las arrastre a su rea de trabajo vaca y empiece
a denir las partes que va a contener su Esquema.
Haga clic sobre el icono Construccin y arrastre al rea de trabajo. En el puntero del
ratn aparecer la vista Construccin para ubicarla en el rea de trabajo. Haga clic
sobre el rea, despus se colocar en su sitio denitivo. Seguidamente pulse la tecla
[Esc] de su teclado para liberar la herramienta. Esta misma insercin puede utilizarla
mediante alguna de las herramientas de entrada, pues que es posible que desee
crear un esquema ms dinmico y moderno podra visualizar una vista poligonal en
lugar de una rectangular.
184 - Arquitecto 3D 7.0
Captulo 4 - Los modos de Arquitecto 3D 7.0
Debido a las diferentes posibilidades de escalas y del tamao de formato de pgina
escogido para el esquema es posible que su vista no entre en el rea. No hay problema
puesto que se puede escalar la vista para reducir su tamao, pero muchas veces ser
ms interesante cambiar la escala y el formato de pgina del proyecto, para lo cul
puede entrar en el modo Construccin y abrir las Propiedades de proyecto desde
el men Opciones. Reduzca el tamao de pgina del mismo y adapte la escala si
lo desea para que el dibujo ocupe prcticamente todo el rea de la pgina. De esta
forma el escalado en el modo Esquema ser mucho ms sencillo y no tendr que
luchar con los manejadores de escala.
Si pasa el cursor por encima de la vista comprobar que aparece un marco verde
con manejadores en las esquinas. Estos denen el rea vista, puede desplazarlos
para ocultar partes, y su forma depende de la herramienta que haya utilizado para
la insercin de la vista. Si utiliza la herramienta Vista del proyecto (polgono) pues
aparecer un polgono verde cuyas esquinas podr desplazar. Si en vez de pasar el
ratn lo que hace es clic sobre la vista insertada aparecen los manejadores tpicos de
seleccin azules. Con ellos podr escalar la vista para colocarla en el rea de trabajo
del modo Esquema.
Si en el modo Esquema selecciona un tamao de plano de gran tamao
como pueda ser un formato DIN-A0 la velocidad de trabajo se ralentizar
considerablemente dependiendo de los recursos y potencia de su ordenador
porque el programa tendr que manejar vistas grcas demasiado grandes.
Arquitecto 3D 7.0 - 185
Captulo 4 - Los modos de Arquitecto 3D 7.0
Ajustar el tamao de la vista a veces no es sencillo, por la diferencia de escalas que
hayan podido utilizarse. Adems de probar con reducir el tamao o la escala del
proyecto tambin puede jugar con el tamao o la escala del rea de esquema. Puede
seleccionar el comando Editar esquema activo del men Esquemas y en las reas
Formato de pgina seleccionar el tamao y escala exclusivas para su esquema.
Una vez colocada la vista Construccin en el lugar deseado puede insertar otra vista.
Por ejemplo una vista 3D del proyecto. Para ello seguir el mismo mtodo. Haga clic
sobre el icono Vista 3D del contenedor Vista de proyecto, seleccione una herra-
mienta e inserte la vista en su esquema. Escale como en el caso anterior y colquela
donde preera. Con este mismo mtodo puede insertar las vistas que precise para
crear su esquema.
186 - Arquitecto 3D 7.0
Captulo 4 - Los modos de Arquitecto 3D 7.0
Pero el caso es que quiere realizar un esquema de una vista de detalle del plano de
construccin. Las vistas que inserta en el esquema permiten su personalizacin de
tal forma que puede acercarse o ampliar el campo de visin de la misma forma que
si estuviera en el modo Conguracin 3D o 2D. Imagine que quiere marcar una
zona determinada de la esquina sureste del edicio. Lo interesante sera marcar en
la vista de construccin dicha zona, con un cuadro o un crculo y mostrar esa misma
parte en la vista 3D.
Lo primero ser hacer una marca de sealizacin en la vista Construccin, seleccione
en el contenedor Elementos de dibujo la herramienta Rectngulo y dibuje como
ya sabe, un rectngulo en la esquina inferior derecha del dibujo recuadrando la parte
va a visualizar como detalle. Para realzar ms esta sealizacin seleccione un grosor
de lnea ms alto en el rea Contorno de la herramienta y un color ms llamativo,
por ejemplo el rojo. Ahora ya ha marcado la zona en el plano Construccin. Para
vincular esta parte del dibujo con su representacin 3D deber colocar la vista 3D de
forma que se vea dicha parte en detalle.
Arquitecto 3D 7.0 - 187
Captulo 4 - Los modos de Arquitecto 3D 7.0
Las vistas son editables en el propio rea del esquema. Haga doble clic en la vista 3D
insertada a la derecha y observe cmo aparecen unos reguladores de navegacin.
Mediante la rueda del ratn o por medio de los reguladores (igual que so navegara
en el modo Conguracin 3D gire el edicio y acerque hasta que vea en la ven-
tana la esquina sureste del edicio. Ahora slo le resta trazar una lnea para unir el
rectngulo creado con la vista 3D. Para ello utilice la herramienta Cualquier lnea o
Trazo poligonal del rea Elementos de dibujo. Puede aadir contornos o marcos
a las vistas e insertar ms anotaciones como rtulos con la herramienta de texto
del contenedor Cota/Rtulo. En realidad puede hacer todo lo que le permiten las
herramientas de dibujo. Podra por ejemplo incluir una lista con las calidades de la
construccin, con las medidas acotadas, etc. Las posibilidades son innitas.
Recuerde que las vistas que inserta en el modo Esquema son rplicas de las vistas de
los distintos modos. Si por ejemplo tuviera seleccionado algn elemento en la vista
del modo 3D, aparecera marcado con el contenedor rojo de seleccin de objetos,
como ocurre en este caso. Para eliminar este color rojo, no tiene ms que abrir el
modo Conguracin 3D y desmarcar el edicio pulsando la tecla [Esc] del teclado,
o bien haciendo clic sobre la herramienta seleccin. Este vnculo con las vistas de
los modos reales permite poder alterar en cualquier momento las caractersticas de
representacin e incluso las vistas de cada una de las ventanas. Haciendo clic sobre
la ventana de la vista 3D ltima que hemos insertado vemos que aparecen varias
pestaas en la barra de tabuladores. El tabulador Ver, que tambin puede mostrar
haciendo clic con botn derecho sobre la vista insertada le permitir hacer varios
cambios de forma rpida y precisa.
188 - Arquitecto 3D 7.0
Captulo 4 - Los modos de Arquitecto 3D 7.0
As puede cambiar la vista que se muestra en cada una de las ventanas, hacer que se
muestre el efecto de niebla, las formas del terreno, las paredes y tejados transparentes,
las fuentes de luz y varias opciones ms que resultan muy intuitivas y precisan ninguna
explicacin. Adems puede cambiar la calidad de representacin y seleccionar uno de
los distintos modos que hay para mostrar la vista 3D. Los tpicos planos de diseo en
arquitectura suelen utilizar dibujos 3D con contornos de lneas, as que este puede
ser un buen efecto si selecciona de la lista desplegable la opcin Sombreado con
bordes y hace transparentes las paredes y los tejados marcando la casilla Paredes
exteriores y tejados transparentes.
En el modo Esquema puede utilizar adems toda la gestin de planos como si estu-
viera en otro modo del programa. As sus esquemas pueden tener diferentes planos
que podr ocultar o mostrar segn sea necesario.
Una ver terminado el esquema puede guardarlo con el formato especial de esquema.
En el men Esquema posee los comandos necesarios para realizar el guardado. Si
abre el esquema guardado en un momento posterior y no dispone del proyecto desde
el que se cre, el esquema le aparecer como plantilla pero no mostrar las vistas
el contenido que tena en el momento de guardarlo. Puede guardar tambin sus
esquemas en la base de datos, y podr utilizarlos para otros proyectos. El guardado
de esquemas deber considerarlo como el guardado de una plantilla de esquemas.
Podr cargar un esquema tipo y utilizarlo con otros proyectos sin ms que colocar
adecuadamente las vistas en las ventanas creadas..
En realidad el modo Esquema es un modo realmente exible y jugando con todas
las herramientas que posee podr realizar cualquier tipo de diseo en sus esquemas
y lograr crear presentaciones de sus proyectos de gran impacto visual y calidad.
Arquitecto 3D 7.0 - 189
Captulo 5 - Plantas y planos
Captulo 5 - Plantas y planos
Quiz este captulo habra que haberlo presentado mucho antes en este manual,
puesto que es fundamental para organizar el trabajo en el programa, pero es una
vez que se tiene una idea general de lo que se puede hacer con los distintos modos
del programa, cuando debera saber qu es lo que tiene que organizar y cmo. Los
proyectos de Arquitecto 3D 7.0 se organizan en plantas que corresponden en bue-
na lgica a las plantas de la vivienda, as puede contar con un stano, planta baja,
plantas superiores, etc., cada una de ellas con sus elementos, objetos y materiales.
Pero a su vez puede crear distintos planos donde insertar diferentes elementos. A los
planos se les denomina en el programa niveles, que realmente quiere signicar los
mismo: niveles o planos dentro del proyecto. Este sistema de planos, niveles o capas
es utilizado por todos los programas de diseo 3D o 2D del mercado as que lo ms
seguro es que ya se haya topado con l en ms de una ocasin.
El sistema de planos o niveles permite evitar que una parte del jardn llena de plantas
est al mismo nivel que las puertas y las ventanas de la vivienda, pese a compartir la
misma planta baja. La posibilidad de ir insertando elementos y diseando por planos
o niveles, le facilitar el que pueda ocultar en cualquier momento elementos de su
diseo para facilitar la visualizacin, o bien que pueda guardar distintas versiones
del mismo fcilmente. Por ejemplo, podra insertar toda la decoracin interior en un
plano especco, y as poder guardar un proyecto solamente con la construccin y
otro con los elementos de decoracin.
Piense en la organizacin de planos del diseo como en las capas de una cebolla.
Puede mostrar las que desea, o simplicar los diseos ocultando los elementos aso-
ciados a distintos planos que no precisa ver en ese momento. Este sistema es el que
utilizan la mayora de programas de diseo o retoque fotogrco puesto que es la
nica forma de poder organizar el trabajo y centrarse en determinadas partes sin
alterar las dems.
De igual forma deber situarse en las distintas plantas cada vez que quiera insertar un
elemento constructivo. Los objetos de un stano o desvn poco tienen que ver con los
del saln, as que, para decorar el stano de la vivienda, deber cerciorarse de que se
encuentra en dicha planta, de lo contrario introducir estanteras con las herramientas
del jardn al lado del sof de su saln, lo cul no resultar muy agradable.
Al principio, este manejo de planos y plantas resulta un poco complejo de entender,
pero lo que debe hacer siempre es comprobar en la barra de modos ampliada la ubi-
cacin en la que se encuentra, es decir, en qu plano y en qu planta est ubicado,
puesto que las modicaciones que haga se aplicarn a la planta y plano seleccionados
en esta barra.
190 - Arquitecto 3D 7.0
Captulo 5 - Plantas y planos
5.1 Plantas
La gestin de plantas se lleva a cabo desde el contenedor Plantas de la barra de
contenedores. Este contenedor es comn a todos los modos del programa, aunque
se ha dejado fuera del captulo reas comunes y geomtricas por su importancia.
Adems del contenedor, est rea cuenta con un men propio en la barra de mens,
aunque a medida que trabaje con Arquitecto 3D 7.0 descubrir que lo ms cmodo
ser utilizar el contenedor y la lista desplegable de la barra de modos ampliada, desde
donde podr cambiar de planta rpidamente sin necesidad de abrir el contenedor
o el men.
En el rea Plantas de la barra de contenedores se recogen los siguientes conceptos:
Planta activa
Si hace clic en la casilla de la primera columna junto al nombre de planta puede
caracterizar la planta deseada como planta activa. La planta activa aparece con un
crculo azul junto al nombre.
Nombre
A cada planta se le asigna un nombre por defecto en el momento de su creacin. Este
nombre puede cambiarlo obviamente, y es el que aparece en la lista de plantas.
Estado
Puede ajustar el estado Visible/Invisible o Protegido/Sin proteccin de todas las
plantas de forma independiente. Sin embargo, estas funciones son slo efectivas si
ha activado la opcin Seleccionada dentro de las lista desplegable Plantas visibles
o Plantas protegidas.
Arquitecto 3D 7.0 - 191
Captulo 5 - Plantas y planos
Plantas visibles
Los elementos de las plantas invisibles no se muestran y tampoco pueden seleccionarse
por error en el modo de seleccin. Debido a esto, no es necesaria la proteccin adi-
cional de una planta invisible. No obstante, las plantas invisibles s se tienen en cuenta
al imprimir. En este campo de lista puede escoger, si desea, durante la edicin de su
proyecto, hacer visibles de forma simultnea slo la planta activa (Activa), todas las
plantas (Todas) o las plantas seleccionadas en Estado (Seleccionada).
Encontrar dos de las variantes adicionales en el men Plantas. Tambin se puede
acceder a ellas mediante las teclas de funcin [F6] y [F7].
Plantas protegidas
Los elementos cercanos a otra plantas pueden obstaculizar la seleccin de elementos
en el caso de proyectos de gran tamao. Por lo tanto, si no desea hacer invisible los
elementos de estas plantas, tambin puede proteger estas plantas molestas. Esto
signica que sus elementos no sern considerados o seleccionados en el modo de
seleccin. Adems, con ello tambin podr evitar que se modiquen dichos objetos
por si lo que desea realmente es proteger dichos elementos contra cualquier tipo de
modicacin involuntaria por parte del usuario. Una vez terminada la planta y todos
los elementos que la forman puede proteger dicha planta para que se mantenga
igual ya siempre a lo largo del proyecto.
La administracin de la proteccin de plantas individuales la puede llevar a cabo
con este campo de lista. Si desea seleccionar durante la edicin de su proyecto slo
los elementos de la planta activa, escoja la opcin Todas excepto activa. Si elige
Ninguna, dispondr de todos los elementos de todos los niveles. Si hace clic en
Seleccionada, slo quedarn protegidas aquellas plantas que haya marcado como
protegidas en la columna de Estado.
En la barra de herramientas del contenedor Plantas aparece justo encima de la lista de
plantas una serie de botones para la gestin eliminacin y creacin de plantas. Estos
se corresponden bsicamente con cada uno de los elementos del men Plantas:
192 - Arquitecto 3D 7.0
Captulo 5 - Plantas y planos
Eliminar planta marcada: haciendo clic sobre este icono puede eliminar una planta
que ya no necesite. La planta seleccionada se eliminar sin aviso previo. Si ha selec-
cionado la planta activa se eliminar sta, y la primera planta o la planta siguiente
quedar seleccionada como planta activa.
IMPORTANTE: al eliminar una planta se eliminarn todos los elementos de la planta
con ella.
Este botn se corresponder con la opcin de men Plantas/Eliminar planta activa,
siempre y cuando la planta seleccionada sea precisamente la planta activa (reconoci-
ble por el selector azul). Slo en este caso aparecer un mensaje de advertencia con
el que podr decidir si la planta debe eliminarse o no. Desde las entradas de men
puede eliminar el resto de plantas seleccionando desde el cuadro de dilogo que se
abre con la lista de plantas.
Editar planta marcada: con la ayuda de este icono, que se activa solamente al hacer
clic sobre un nombre de planta, puede editar las propiedades de la planta seleccionada.
Despus de hacer clic en este botn, aparecer el cuadro de dilogo Planta.
Este botn se corresponde con la opcin de men Plantas/Editar planta activa,
siempre y cuando la planta seleccionada sea la planta activa (reconocible por el
marcador azul).
Insertar nueva planta encima: si desea aadir ms plantas en su plano, haga clic en
este botn. Despus de hacer clic en el botn correspondiente, aparecer el dilogo
Planta, en el que podr modicar las propiedades de la nueva planta construida. Al
igual que en el cuadro de dilogo que aparece al editar la planta activa, podr especi-
car parmetros tales como la altura de la planta, la altura del suelo, el grosor, etc.
Insertar nueva planta encima de la actual: si desea aadir ms plantas encima
de la planta actual, haga clic en este botn.
Insertar nueva planta debajo: si desea aadir ms plantas debajo de la planta
actual, haga clic en este botn (estos se corresponde con los elementos existentes
del men Plantas).
Crear nueva rea alta: si desea crear una nueva rea alta, haga clic en este botn.
Con la ayuda de las diferentes reas de altura para plantas puede crear, por ejemplo,
edicios en posiciones de terrapln.
Vista general de la planta actual: contiene una vista previa de la planta actual
para mostrarle una visin general rpida de todo el plano, si deja que se muestre por
ejemplo, su hoja de trabajo de manera ampliada.
Arquitecto 3D 7.0 - 193
Captulo 5 - Plantas y planos
5.2 Planos
Si utiliza diferentes planos o niveles en su proyecto puede agilizar y facilitar su trabajo
con Arquitecto 3D 7.0, ya que podr ocultar o bloquear stos cuando le interese.
Podr agrupar la entrada de objetos o elementos constructivos relacionados sin ms
que insertarlos dentro del mismo plano. Por ejemplo, podra crear niveles o planos
distintos para el mobiliario de cada habitacin, o bien podra crear planos con nombres
de mobiliario y as dejar todo los armarios u objetos pegados a la pared en un plano
para poder ocultarlos cuando desee. Las opciones son muchas y deber organizar
el contenido de sus diseos como estime ms interesante. En esta rea de la barra
de contenedores se muestran todos los planos de su proyecto con el estado actual y
como podr comprobar su manejo es muy similar al de plantas.
Plano activo
Haciendo clic en la casilla detrs del nombre del plano, puede indicar como activo
el plano que desee. Esto se indica a travs de un crculo azul. Los nuevos elementos
que creen se insertarn en este plano.
Nombre
Adems de los planos en los que se ubican las medidas, elementos auxiliares, etc.,
para cada nuevo proyecto se dene por defecto otro plano con un nombre estndar.
Para marcar claramente los planos y hacer que su manejo sea ms sencillo, puede
asignar libremente un nombre opcional para cada plano. Para ello, haga doble clic
sobre el plano deseado e introduzca un nombre especco para el mismo. Los ajustes
aqu realizados se aplicarn en el resto de cuadros de dilogo del men Planos.
Estado
Puede cambiar el estado de todos los planos a Visible/Invisible y/o a Protegido/
Desprotegido.
Planos visibles
Los elementos de planos no visibles no se representan en el rea de trabajo y, por
tanto, no sern seleccionables de ninguna forma. Por ello, no ser necesario proteger
de forma adicional un plano no visible. Sin embargo, llegado el momento de imprimir
s que se tendrn en cuenta los planos no visibles. Con la ayuda de los campos de
estado puede elegir si desea hacer visible durante el diseo el plano activo, todos o
bien los seleccionados en la lista de planos.
Para hacer visibles varios planos seleccionados, puede marcarlos en la lista pulsando
la tecla [Ctrl] y haciendo clic clic sucesivamente sobre ellos, y seleccionando la opcin
de lista desplegable Seleccionados.
194 - Arquitecto 3D 7.0
Captulo 5 - Plantas y planos
Planos protegidos
Los elementos cercanos de otros planos pueden dicultar la seleccin de elementos
en proyectos voluminosos. Si desea hacer que no sean visibles los elementos de estos
planos, puede proteger tambin estos planos molestos, lo que signica que sus ele-
mentos no se tendrn en cuenta en el modo de seleccin y tampoco podrn marcarse,
permitiendo realizar ms cmodamente la seleccin de otros objetos prximos.
Puede administrar la proteccin de los diferentes planos con ayuda del campo de
seleccin de la lista de planos
Con la lista desplegable Planos protegidos podr seleccionar si desea proteger
nicamente los planos Seleccionados, Todos excepto activo, Ninguno.
Vista general del plano actual
Desde este rea de contenedor puede obtener una vista previa del plano actual para
hacerse una idea de conjunto rpida de los elementos que contiene.
Cuando tenga problemas para seleccionar algn elemento, que parece que
hace caso omiso al puntero de su ratn lo ms seguro es que tenga alguna
incongruencia de plantas o planos. Compruebe en qu plano est el elemento
que desea seleccionar, y compruebe que dicha planta o plano no se encuentra
protegido. Lo ms seguro es que resuelva el problema de esta forma.
Arquitecto 3D 7.0 - 195
Captulo 6 - Materiales y texturas
Captulo 6 - Materiales y texturas
Por su inters, el manejo de texturas y materiales en Arquitecto 3D 7.0 y sobre todo
el cuadro de dilogo Ajustes de material se merecen un apartado propio dentro
de este manual. Una de las claves fundamentales de la excelente calidad e impac-
tante resultado que tienen los diseos con Arquitecto 3D 7.0 es la enorme cantidad
y calidad de las texturas que posee. Todos los elementos de las bases de datos estn
texturizados, y todos los objetos constructivos que se insertan en el rea de trabajo
son susceptibles de mostrar una textura que puede seleccionarse entre miles de en-
tradas de todos los colores y acabados organizadas jerrquicamente.
Sin embargo, pese a la enorme variedad de texturas con las que cuenta el programa,
a veces ocurre que no podemos encontrar con el acabado que satisfaga nuestras
necesidades. El brillo no es el adecuado, el tono no es el preciso, resulta demasiado
esttica, etc., siempre hay mil cosas que uno puede necesitar.
En las pginas que siguen se va a detallar cmo se lleva a cabo el manejo de texturas
dentro del programa. Aprender cmo se ajustan y cambian los materiales (texturas)
de los distintos tipos de objetos, cmo pueden crearse texturas propias desde el cua-
dro de dilogo de Ajuste de materiales, y cmo puede cargar sus propias texturas
desde una imagen o bien desde el propio escner.
6.1 El rea materiales
Cuando inserta un elemento en el rea de trabajo, tanto si es un elemento de cons-
trurccin como puede ser una pared o un objeto de la base de datos del programa,
ste lleva asociado una textura que dene su aspecto en cada una de sus partes.
Para acceder al rea desde donde se denen estas texturas deber abrir el cuadro de
dilogo Propiedades del elemento en cuestin.
196 - Arquitecto 3D 7.0
Captulo 6 - Materiales y texturas
En el cuadro de dilogo de Propiedades del elemento aparece una rea de nombre
Materiales. Esto es comn a todos los elementos de Arquitecto 3D 7.0. El contenido
de esta rea podr cambiar, o incluso no aparecer, dependiendo del tipo de elemento
seleccionado, pero el objetivo del rea Materiales es la seleccin de texturas para
modicar el aspecto de los elementos. Tambin puede accederse a los materiales
de un objeto determinado haciendo clic sobre la pestaa Materiales de la barra de
tabuladores a la izquierda del rea de trabajo.
Adems de las propiedades especcas de cada elemento, en la parte superior se
encuentra una ventana desplegable con una representacin de la textura actual.
Caso de una habitacin y pared
El caso de una pared o de las paredes de una habitacin es un caso especial puesto
que dispone de varias texturas que lo forman. As est la textura exterior que por
omisin se muestra de ladrillo, y la pared interior que por omisin en el caso de ha-
bitaciones predenidas es de gotelet blanco.
La lnea roja determina la pared sobre la que se acta, la exterior o la interior. En la
parte superior hay una ventana con una miniatura de la textura utilizada en el lado
de la pared que se ha seleccionado, y esta ventana muestra la textura actual utilizada.
Para cambiarla se puede hacer clic en la echa hacia abajo con lo que aparecern un
total de nueve texturas. Si desea cambiar la textura o alterar sus propiedades puede
hacer clic en la textura actual con lo que se abrir el cuadro de dilogo Ajustes de
material. En la parte inferior se muestran la textura interior y exterior que se utiliza
en las paredes cuando se insertan de forma automtica, es decir, cuando se crea,
por ejemplo, una habitacin. Estas texturas tambin pueden predenirse para el caso
que quiera ir insertando ya habitaciones en su diseo con los acabados que haya
seleccionado.
Arquitecto 3D 7.0 - 197
Captulo 6 - Materiales y texturas
Si hace clic sobre el botn Ampliado se abre el cuadro de dilogo Ajustes ampliados,
que muestra los distintos elementos texturizables que contiene una pared.
Se pueden ajustar las medidas en altura del Cierre de la cubierta, la Cenefa in-
termedia de la pared, el embaldosado o Espejo de baldosas y el Zcalo o rodapi
de la pared. Para cada uno de estos elementos se puede seleccionar una textura
independiente. Con estos parmetros ser bien sencillo denir el aspecto de paredes
cuando se quiera que lleven estos elementos decorativos.
Algunos tipos de elementos poseen adems otra rea de
nombre Material si estos estn formados por otro tipo de
elementos cuya visualizacin puede controlarse. Por ejemplo
las paredes pueden mostrarse como construccin de madera
y por ello cuentan adems con otro rea Material especco
para los elementos constructivos (listones) de la estructura de
madera interior de la pared.
198 - Arquitecto 3D 7.0
Captulo 6 - Materiales y texturas
6.2 Ajustes de material
Si en lugar de hacer clic sobre una cualquiera de las nueve texturas que se ofrecen
cuando abre el campo de muestra actual en el rea Materiales, hace clic sobre la
muestra actual, se abre el cuadro de dilogo Ajustes de material.
Este cuadro de dilogo contiene todos los parmetros necesarios para modicar una
textura o bien cargar una nueva desde la jerarqua de base de datos.
A la izquierda del cuadro de dilogo aparece adems un cubo de muestra donde
pueden visualizarse los cambios que se hagan en los distintos parmetros. Este cubo
de muestra puede girar en el sentido que desee. Para ello no tiene ms que hacer
clic sobre el cubo y dar un pequeo empujn al ratn en la direccin que quiera. El
propsito de que la muestra est en movimiento es para poder apreciar los cambios
en el brillo, reejo, etc., dependiendo de cmo le de la luz en las distintas caras.
Ajustes generales
En el rea Ajustes generales se muestra el nombre de la textura seleccionada y una
serie de casillas de activacin que permite activar las distintas reas del cuadro de
dilogo donde podr modicar los parmetros.
Arquitecto 3D 7.0 - 199
Captulo 6 - Materiales y texturas
Colores/Brillo
En esta rea de los ajustes de material puede establecer el color del material, los
colores de la luz ambiental y el brillo. Tras hacer clic en el botn de seleccin de
color seleccione el color deseado o dena un nuevo color haciendo clic con el botn
derecho del ratn en un campo de color.
Para el color difuso, indique en el campo de entrada Opacidad si el color debe ser
transparente o no mediante el porcentaje de opacidad. Si ha activado el campo de
seleccin Color de brillo, puede ajustar la intensidad del Brillo con el regulador o
con el campo de entrada. Para materiales mate deberan utilizarse los valores ms
pequeos posible (un valor alto crea materiales con una nivel de brillo elevado).
Si ha activado el campo de seleccin Fosforescente, el material podr verse aunque
no haya denido otras fuentes de luz en la planicacin y conmute a la vista noctur-
na. El material sirve como fuente luminosa, pero no ilumina el entorno. El material
denido puede utilizarse, por ejemplo, para una iluminacin de control.
Textura
200 - Arquitecto 3D 7.0
Captulo 6 - Materiales y texturas
Si ha activado en el rea Ajustes generales del cuadro de dilogo Ajustes de
material el campo de seleccin Textura, puede asignar una textura al material
seleccionado. Normalmente, una textura sustituye al color especicado. Si activa el
campo de seleccin Mezclar con color, puede asignar, por ejemplo, un color a una
textura que existe slo como imagen en blanco y negro. Puede generar a partir de
una textura de madera varios tipos de madera diferentes.
Si activa el campo de seleccin Es textura de mscara, podr utilizar texturas para
estampar reas de objeto. El objeto texturizado slo se representa en las posiciones
en las que el color de la textura no es completamente negro.
En los dems campos de entrada se indican los ajustes para desplazar, escalar o girar
la textura.
Si marca la casilla Utilizar animacin aparecer un tabulador ms en el rea de
nombre Animacin de textura, donde podr denir las propiedades de animacin
de la textura. Las propiedades de animacin de texturas tambin se aplican para el
caso de mapas de relieve y de mapas de reexin.
Para las diferentes texturas posibles (texturas, mapas de relieve, mapas de reexin)
puede ajustar cmo realizar la transformacin de las texturas controlada por el tiem-
po. Aqu dispone de diversos efectos. Para todos estos efectos slo se inuencia la
representacin de la textura en el objeto, esto signica que incluso el efecto Vdeo
no hace nada ms que representar la textura en el objeto de diversas maneras.
En el campo de entrada Velocidad puede especicar la velocidad a la que se re-
producir el efecto, es decir, en cuntos perodos/segundos ser representado. Si
por ejemplo elige aqu 0.1, el efecto se reproducir en el perodo de 10 segundos.
Si selecciona Repeticin efecto ping pong, se reproducir una animacin hacia
atrs despus de que se haya acabado. Esto signica que el ujo de animacin se
reproduce para el primer perodo de izquierda a derecha y despus para el perodo
siguiente, de derecha a izquierda. Los otros tres campos de entrada son diferentes
para los diversos efectos de animacin. Lo mejor es simplemente probar el efecto
que realiza cada uno de los diferentes efectos.
Puede denir una animacin para una textura con la cul puede simular un vdeo. En
este caso, no se reproducir un archivo de vdeo en sentido real (por ejemplo, un archivo
mpg), sino que todo el conjunto funciona como una pelcula en la que cada uno de los
fotogramas individuales de la pelcula se resumen en una imagen de la textura. Para
utilizar una animacin de vdeo de una textura debe completar varios pasos.
Arquitecto 3D 7.0 - 201
Captulo 6 - Materiales y texturas
Como la textura para los vdeos tambin representa exactamente una imagen, las
diversas partes de la imagen de la secuencia del vdeo deben guardarse dentro de esta
imagen. Para ello, cree una imagen ubicando las diferentes imgenes de la animacin
de vdeo una junto a otra, paso a paso, de arriba a abajo.
Por ejemplo, puede disponer de 64 imgenes diferentes de la animacin del vdeo, y
despus crear una imagen grande e insertar las 64 imgenes individuales de izquierda
a la derecha, lnea por la lnea en este cuadro. No obstante, evite que la resolucin
completa de la textura sobrepase los 1024 x 1024 pxeles. Si por ejemplo crea una
textura con 1024 x 1024 pxeles y utiliza 64 imgenes individuales, cada cuadro
individual tendr una resolucin de 128 x 128 pxeles, lo que normalmente debera
ser suciente.
Despus de que haya terminado de crear la textura como se ha descrito y tras selec-
cionar el archivo correspondiente en el rea Textura, ajuste en el rea Animacin
de textura el efecto de animacin Vdeo y escoja a continuacin 8 y 8 en los dos
campos de entrada para las sub-imgenes. De esta manera, puede especicar para
el material a partir de cuntas imgenes individuales ha creado la textura.
Si desea crear en lugar de imgenes cuadradas, imgenes con otra relacin de as-
pecto, tiene sentido no guardar la misma cantidad de imgenes para X y para Y en
el archivo de textura sino, por ejemplo, ms en la direccin X que en la direccin Y.
De esta manera deber introducir valores diferentes en los dos campos de entrada.
Para el caso de animacin Flujo puede denir igualmente la Velocidad y el Caudal
horizontal y Caudal vertical. Cuando mayor sea el caudal, mayor es la velocidad
de desplazamiento, es decir, pasa ms distancia de textura por un mismo punto. En
el caso del efecto de Espiral puede denir igualmente la Velocidad pero adems,
las rotaciones por perodo y la ampliacin de la imagen al comienzo o al nal en los
campos Escalada al comienzo y Escalada al nal
Mapa de relieve
202 - Arquitecto 3D 7.0
Captulo 6 - Materiales y texturas
Si ha activado en el rea Ajustes generales del cuadro de dilogo Ajustes de ma-
terial el campo de seleccin Mapa de relieve, puede asignar una textura de mapa
de relieve al material seleccionado.
Con los mapas de relieve se representan supercies de forma ms plstica; de este
modo puede simular desigualdades que en realidad no aparecen.
Ajuste las propiedades del mapa de relieve con los diferentes campos de entrada
y seleccin. Puede indicar, por ejemplo, si deben aplicarse los ajustes de la textura
disponible. Adems, puede indicar en esta rea la altura del mapa de relieve y llevar
a cabo ajustes para desplazar, escalar o girar la textura. En el tabulador Animacin
de mapa de relieve ajuste diferentes tipos de animacin para esta textura que se
llevan a cabo de la misma forma que para Textura.
Pruebe simplemente los diferentes ajustes y ver cmo se modica el material dis-
ponible.
Mapa de reexin
Si ha activado, dentro del rea Ajustes generales en el dilogo Conguracin de
material, la casilla de vericacin Mapa de reexin, puede asignar una textura
de mapa de reexin al material seleccionado.
Los mapas de reexin son bsicamente texturas corrientes que hacen que al pegarse
en una supercie se comporten de la misma manera que una calcomana; la nica
diferencia es que la alineacin, tamao y el movimiento de estas texturas depende del
punto desde el que se examina la supercie. Por lo tanto, para el mapa de reexin
no se utilizan las coordenadas guardadas en el objeto, sino las coordenadas que
resultan a partir del punto desde el que se examina la supercie.
Mediante una combinacin inteligente de direccin visual, supercies, tamao y
orientacin de la supercie relativa al observador, la apariencia se obtiene como si
la textura se reejara en el objeto. Por lo tanto si gira el objeto y/o el observador, la
textura cambia en el objeto y obtendr el efecto deseado.
Arquitecto 3D 7.0 - 203
Captulo 6 - Materiales y texturas
Normalmente una supercie no se reeja idealmente, pero reejar nicamente
partes de la fuente de luz. El resto del material est determinado por el resto de los
elementos ya ajustados, por ejemplo, por la textura normal.
Puede congurar la longitud de la parte reejada mediante el campo de entrada Parte
de reexin y/o el regulador de la derecha. Si escoge aqu valores muy pequeos, la
reexin ser poco evidente y si escoge 100 %, la reexin ser lo nico que pueda
ver. Valores cercanos al 50 % dejan que el color del material normal del objeto y/o
la textura congurada as como la reexin, aparezcan en ambas partes.
Si selecciona Aditivo, el mapa de reexin se representar adems del material nor-
mal. Esto signica que no se mezclan los dos efectos, sino que el mapa de reexin
se aade al material normal. Si el material normal ya es bastante claro y el mapa de
reexin es muy brillante, pueden producirse efectos de saturacin muy fcilmente
durante la mezcla aditiva por lo que debera modicar aqu la conguracin de la
parte reejada mediante el regulador.
Como ya se ha dicho, la utilizacin de mapas de relieve tiene sentido especialmente
cuando se utiliza un mapa de reexin. Para congurar aqu un efecto apropiado,
primero debera denir un mapa de reexin que sea suciente para sus necesidades,
y, slo despus de esto, congurar un mapa de relieve con sus detalles.
De la misma manera que con las texturas normales y los mapas de relieve, pueden
determinarse las transformaciones de las coordenadas de texturas mediante los cam-
pos de entrada correspondientes. De esta forma es posible realizar una animacin
del mapa de reexin mediante el tabulador correspondiente. Esto quiere decir que
puede denir un material en el que, por ejemplo, el mapa de reexin se anime du-
rante el transcurso del tiempo (por ejemplo una imagen de nubes) y de esta manera
ser capaz de ver cmo las nubes se mueven a travs de una ventana si aplica esta
textura animada al cristal.
Plantilla
204 - Arquitecto 3D 7.0
Captulo 6 - Materiales y texturas
Los materiales propios que cree tambin pueden utilizarse como plantilla para otros
materiales. Si ha activado en el rea Ajustes generales del dilogo Ajustes de
material el campo de seleccin Usar como plantilla (este campo slo aparece si
dene un nuevo material con la ayuda del botn Crear nuevo elemento del con-
tenedor Materiales), introduzca en esta rea informacin sobre la modicacin de
los diferentes parmetros de material.
Indique en cada uno de los tabuladores General, Colores, Textura, Mapa de relieve
y Mapa de reexin cundo y qu ajuste debe sobrescribirse. Seleccione para ello
el registro deseado en los campos de lista correspondientes.
Con estos ajustes pueden simularse las propiedades de supercie de un material en
la simulacin de objetos reales con ayuda de diferentes parmetros. Dependiendo
del ajuste de los parmetros, pueden crearse supercies ms o menos realistas. Pero
el aspecto del objeto provisto de un determinado material no slo depende del ma-
terial, sino tambin de las fuentes de luz con las que se ilumina este objeto, etc. La
propiedad de un material es, por tanto, en principio una superposicin de diferentes
subpropiedades.
Para terminar queda un botn de gran importancia y utilidad en este cuadro de
dilogo, y no es otro que el botn Cargar material. Con el botn Cargar material
puede entrar en la base de datos de texturas del programa y seleccionar una cual-
quiera, bien sea para aplicarla a una supercie determinada, o para modicar sus
propiedades y conseguir una textura personalizada. El cuadro de dilogo que se abre
es Seleccionar material y, al igual que ocurre en el contenedor Materiales, tendr
acceso a todas las carpetas de texturas ordenadas de forma jerrquica. No se pierda
las texturas del nal de la estructura de carpetas puesto que contienen texturas de
alta calidad y espectacularidad para crear acabados impactantes en sus diseos.
6.3 El contenedor Materiales y Jerarqua de materiales
Arquitecto 3D 7.0 - 205
Captulo 6 - Materiales y texturas
Tanto en los modos Conguracin 2D como 3D existe un contenedor de nombre
Materiales que contiene todas las carpetas de texturas de la base de datos del
programa. Su utilizacin es idntica al contenedor Objetos. Puede navegar por las
distintas carpetas con la barra de navegacin de la parte superior derecha del con-
tenedor o bien puede crear un material nuevo con el botn correspondiente. Esto
se hace abriendo el cuadro de dilogo Ajustes de material con la insercin de la
casilla Utilizar como plantilla. Una vez que ha seleccionado el material deseado para
su objeto, la aplicacin del material sobre el mismo es tan sencillo como arrastrar y
soltar la textura sobre el objeto.
En el rea Jerarqua de materiales, que aparece en la barra de contenedores de los
modos 3D, se representa en forma de rbol jerrquico la jerarqua de los materiales
disponibles en Arquitecto 3D 7.0. Los diferentes nodos de este rbol pueden plegarse
o desplegarse. Esta jerarqua es una especie de buscador de tal forma que si hace
doble clic en una de las estradas del rbol se abre la carpeta correspondiente en el
contenedor Materiales.
Bsqueda de materiales
206 - Arquitecto 3D 7.0
Captulo 6 - Materiales y texturas
Tambin puede realizar bsquedas de materiales de la misma forma que se hace
con los objetos 3D. En lugar de recorrer la jerarqua de carpetas de materiales y re-
buscar entre los distintos nombres de materiales, puede abrir el contenedor Buscar
materiales e introducir en el campo de entrada Denominacin el nombre del ma-
terial que pretende buscar. Para evitar problemas en la bsqueda es recomendable
introducir el nombre de bsqueda seguido de un asterisco, de esta forma podr
encontrar todas las texturas que poseen dicho nombre en su interior. Por ejemplo,
si desea buscar baldosas para el bao, introduzca el nombre Baldosa* y haga clic en
el botn Buscar.
Los resultados encontrados se visualizan en el rea Materiales encontrados. Desde
este mismo contenedor podr arrastrar y soltar el material deseado sobre el objeto
o elemento en cuestin.
6.4 Tomar y transferir material
Arquitecto 3D 7.0 cuenta con un potente sistema para asignar texturas y materiales
dentro de los diseos siempre que estos ya hayan sido asignados a otros elementos
del proyecto. Si, por ejemplo, se ha alicatado un bao con bonitas baldosas extradas
de la base de datos de texturas del programa, y en ese mismo bao se proyecta un
muro de divisin de la ducha, que lgicamente debera mostrar el mismo tipo de
baldosa, ya no har falta que busquemos en la base de datos, puesto que la textura
est ya al alcance de la mano.
Los iconos de la barra de modos ampliada Tomar material y Transferir materiales
utilizados permiten saltarse el engorro de entrar en la base de datos a buscar la
misma textura que se utiliz ya en uno de los elementos del diseo. Lo mejor ser
verlo con un ejemplo.
Arquitecto 3D 7.0 - 207
Captulo 6 - Materiales y texturas
Paso 1
En la imagen se puede ver un bao alicatado con gresite en las paredes, con una
baldosa distinta en el suelo, y un murete de obra se ha creado para instalar la ducha
separada del lavabo. Lo que se pretende es asignar la mismas textura de la pared al
muro recin creado. Para ello haga clic sobre el icono con forma de pipeta Tomar
material desde el modo Conguracin 3D. El puntero del ratn cambiar de aspecto
convirtindose en una pipeta. Haga clic seguidamente sobre la textura de gresite con
lo que tomar la textura.
Paso 2
Seleccione ahora la herramienta Transferir materiales utilizados y haga clic sobre
todos los muros que vea del bao que estn pintados en gotelet. Automticamente
adquirirn la textura de la primera pared. Para ver otras pruebas haga clic tambin
en el suelo para dejar todo el bao en gresite.
Paso 3
La herramienta es aplicable a todos los objetos del programa. Para comprobarlo haga
clic en los distintos laterales que conforman la encimera donde reposa el lavabo de
porcelana. Comprobar que tambin adquiere la textura. Ahora tiene una encimera
de obra creada con el mismo azulejo con el que se han alicatado las paredes.
208 - Arquitecto 3D 7.0
Captulo 6 - Materiales y texturas
Paso 4
El tercer botn Editar material se utiliza para editar el material seleccionado en el
diseo. Haga clic sobre este botn y una vez haya cambiado el puntero del ratn
haga clic sobre el suelo del baos.
Se abrir el cuadro de dilogo Ajuste de materiales que ya debera conocer, reduzca
el regulador Brillo hasta que el suelo tome un tono blanquecino en la simulacin
3D que representa su bao. Para terminar haga clic en el botn Aceptar. Ahora ha
cambiado solamente el aspecto del suelo modicando su brillo, aunque ha utilizado
para ello la misma textura de las paredes.
Es posible que no pueda editar en su totalidad algunas texturas utilizadas en bases
de datos de fabricantes de muebles. En estos casos el botn Editar material
muestra un smbolo de prohibido en el puntero del ratn cuando se sita sobre
este tipo de materiales. Sin embargo, s que podr hacer cambios en estas texturas
en materia de luces y brillos.
Arquitecto 3D 7.0 - 209
Captulo 6 - Materiales y texturas
6.5 Rotar, escalar y desplazar texturas
En la barra de modos ampliada para el caso de los modos Conguracin 2D y 3D
hay tres iconos de enorme utilidad para rematar la ubicacin de texturas o probar
nuevas decoraciones.
El botn Escalar textura de la barra de modos ampliada, permite cambiar el tamao
de la textura aplicada in situ. El botn Desplazar textura le permitir desplazar la
ubicacin de la textura (recuerde que la textura aplicada sobre un objeto es un objeto
innito, es decir, por mucho que desplace una textura nunca llegar al nal ya que el
programa aplica de forma automtica ms textura cuando se acaba la muestra, con
lo cul es un objeto continuo) y el botn Rotar textura le ofrece la posibilidad de
rotar la textura en la supercie para, por ejemplo, colocar un alicatado en escuadra
en lugar de a cartabn.
Paso 1
Acrquese a la esquina de la pared y el suelo a la izquierda del inodoro del ejemplo
anterior. En el modo Conguracin 3D que puede utilizar las echas de direccin
del teclado y pulsar la rueda del ratn para mover todo el espacio 3D a su antojo,
o hacerla girar para acercarse o alejarse. Como podr imaginar, un buen solador
jams habra dejado esa esquina as. Las lneas del gresite de la pared y del suelo no
coinciden as que eso hay que arreglarlo.
Paso 2
210 - Arquitecto 3D 7.0
Captulo 6 - Materiales y texturas
Haga clic en el botn Desplazar textura y haga clic en el suelo manteniendo el botn
izquierdo del ratn pulsado. Desplace el ratn para comprobar cmo puede mover
la textura a lo largo del suelo. De esta forma y haciendo lo propio para el caso de la
pared, desplace la textura hasta que las lneas coincidan.
Paso 3
Ahora puede probar si verdaderamente no le hubiera parecido ms decorativo que
el suelo se hubiera colocado en otra direccin, para distinguirlo de la pared. Para
ello, seleccione el icono Rotar textura y manteniendo el botn izquierdo del ratn
pulsado rote la textura hasta el ngulo deseado. Seguramente tenga que ajustar
nuevamente la textura de la pared para hacer coincidir en la medida de lo posible
las lneas verticales.
Paso 4
Para terminar puede que la escala de la textura no sea la adecuada. El gresite no es
tan grande, as que habr que modicar el tamao del mismo. Para ello seleccione
el icono Escalar textura y vuelva a hacer clic sobre el suelo y arrastre el ratn para
variar el tamao de la misma hasta donde estime oportuno.
Arquitecto 3D 7.0 - 211
Captulo 6 - Materiales y texturas
Estos mismos procesos puede llevarlos a cabo
tambin desde el modo Configuracin 2D.
Indudablemente, si el trabajo lo va a realizar sobre
suelos, desde este modo es desde donde tendr
la mejor vista de la planta. De igual forma que
ha utilizado estas herramientas para alterar la
posicin de las texturas desde la barra de modos
ampliada, puede utilizar los comandos del men
Conguracin.
6.6 Texturas avanzadas de Arquitecto 3D 7.0
Arquitecto 3D 7.0 cuenta con una carpeta especial de texturas de gran calidad con
reejos de nombre Reexiones PRO. En esta carpeta puede encontrar texturas de
materiales cermicos para baos, cristal y metalizados que reejan la luz. Con estas
texturas puede conseguir efectos impactantes para aplicar a sus objetos. Adems, se
incluyen las carpetas con las texturas utilizadas en las bases de datos de objetos de
mobiliario de prestigiosos fabricantes, con lo que tendr acceso a una amplia gama
de texturas de excepcional calidad.
Por ejemplo, no tiene ms que seleccionar una de las texturas de alta calidad de vi-
drio, aplicarla a un lavabo y podr disponer al instante de un lavabo de cristal sobre
su encimera que reeja la luz segn se desplaza en el espacio 3D.
212 - Arquitecto 3D 7.0
Captulo 6 - Materiales y texturas
Arquitecto 3D 7.0 - 213
Captulo 7 - reas comunes y geomtricas
Captulo 7 - reas comunes y geomtricas
Existen una serie de reas comunes a varios de los modos de Arquitecto 3D 7.0 y
que por su funcionalidad merecen comentarse en un epgrafe aparte los modos a
los que pertenecen. Las reas Vista general del proyecto y Esquema del dibujo,
as como los Paneles de herramientas y objetos personales ofrecen al usuario
una forma de agilizar el trabajo de diseo en cuanto a que permiten no tener que
moverse por la interfaz buscando objetos o herramientas frecuentemente utilizados,
as como navegar por el rea de trabajo para ubicarse en algn punto concreto del
diseo. Tambin en este captulo se especican las herramientas que recoge el rea
Elementos auxiliares, cuyo uso ya se conoce prcticamente del modo Dibujo, puesto
que algunas de sus herramientas ya se han comentado en el rea Elementos de
dibujo. Las reas geomtricas que aparecen en la barra de tabuladores al seleccionar
las distintas herramientas contienen los parmetros fundamentales para denir las
propiedades que controlan la representacin de las lneas auxiliares. Estas reas son
comunes para otras muchas herramientas del programa y de hecho ya habr visto
muchas de ellas, por eso es importante conocer bien su manejo.
7.1 Vista general y esquema del dibujo
Debajo del contenedor lista de elementos en la barra de contenedores se encuentra
un contenedor formado por dos reas tabuladas de nombre Esquema del dibujo
y Vista general del proyecto.
El rea Esquema del dibujo no es ms que una ventana donde se representa una
vista de planta de todo el proyecto. Dentro aparece un rectngulo rojo que se puede
seleccionar y mover a lo largo de todo el rea. El objetivo de esta rea es el de poder
desplazarse a puntos estratgicos del proyecto rpidamente sin tener que moverse
por el proyecto mismo. Cuando selecciona el rectngulo rojo que aparece sobre la
vista de planta, puede desplazarlo hasta la ubicacin deseada y la vista del rea de
trabajo se situar en la misma zona del proyecto que cubre el rectngulo.
214 - Arquitecto 3D 7.0
Captulo 7 - reas comunes y geomtricas
El tamao del rectngulo est relacionado con el nivel de ampliacin con el que se
est trabajando en el rea de trabajo. Cuanto mayor sea el zoom aplicado al dibujo
(por ejemplo para retocar detalles) menor ser el rectngulo. Para entenderlo ms
fcilmente, el rectngulo sobre el plano del rea Esquema del dibujo, muestra el
rea de trabajo que se est representando en cada momento.
Esta ventana es propia de los modos 2D, puesto que se muestra una representacin
en planta. El sustituto de esta ventana de posicionamiento y navegacin en los modos
3D es el rea Plano en perspectiva, donde en lugar de mostrarse un rectngulo
que le indica la ubicacin dentro del proyecto, se muestra un cono rojo que indica
al usuario la direccin y campo de visin que se est observando en cada momento
en el rea de trabajo.
7.2 Panel de herramientas personales
Arquitecto 3D 7.0 posee un elevado nmero de herramientas, si bien es verdad que
al nal son solamente unas cuantas las herramientas que se suelen utilizan de forma
habitual en la mayora de los proyectos. Adems hay procesos que dependiendo del
usuario sern realizados de una u otra forma, o bien con una u otra herramienta.
Para poder acceder rpidamente a sus herramientas favoritas de la interfaz de 3D
7.0 Profesional, se ha dispuesto del rea Panel de herramientas personales.
Arquitecto 3D 7.0 - 215
Captulo 7 - reas comunes y geomtricas
En este panel puede insertar las herramientas que ms utilice. Haga clic con el botn
derecho sobre el panel y se abrir el cuadro de dilogo de conguracin de la interfaz.
Arrastre las herramientas que estime oportunas de las distintas barras de herramientas
del programa hasta el panel. Dependiendo del modo en el que se encuentre se mos-
trarn unas u otras herramientas en el cuadro de dilogo de conguracin. Durante la
conguracin, algunos de los elementos de entrada cambiarn su aspecto en la barra
de iconos (bsicamente aquellos de la barra de modos ampliada) y se representarn
a travs de una vista de sustitucin, ya que no pueden congurarse directamente en
el modo de conguracin.
7.3 Panel de objetos personales
Como usuario no slo utilizar sus herramientas favoritas para la creacin de su
plano, sino que tambin puede crear y utilizar objetos y partes personalizadas que
utilice frecuentemente, que no se incluyan en el programa.
Para rellenar el Panel de objetos personales no tiene ms que arrastrar objetos
seleccionados en el plano del dibujo a este panel. En ese preciso momento se le pre-
guntar con un cuadro de dilogo especco alguna cuestin importante relacionada
con la ubicacin del punto de referencia sobre el objeto para utilizar en una insercin
posterior, as como el nombre o denominacin que dar al objeto.
El panel de objetos personales es independiente en los modos 3D y 2D aunque pre-
senten el mismo nombre. En los modos 2D guardar objetos o iconos 2D y en los
modos 3D guardar los objetos 3D; es decir, no podr insertar objetos guardados en
un modo 2D en el rea de trabajo de una vista 3D, ya que estos iconos no estarn
accesibles.
Si durante el diseo se encuentra en una parte del trabajo en la cual tiene que insertar
lmparas o poner interruptores en varios lugares es conveniente aadir esos objetos
al panel de objetos personales para tenerlos a mano. An as la utilizacin ms in-
teresante de este panel es para la insercin de grupos de objetos que haya creado
durante el diseo y tenga que volver a utilizar en un momento posterior.
Haciendo clic con el botn derecho sobre los objetos (iconos) insertados en el panel
de objetos personales puede optar por renombrarlos o bien cambiar la vista previa o
miniatura que los representa en dicho panel.
216 - Arquitecto 3D 7.0
Captulo 7 - reas comunes y geomtricas
7.4 Elementos auxiliares
En muchas ocasiones y para dibujos con cierto nivel de complejidad, la utilizacin
de los puntos de captura no es suciente para poder dibujar con la mxima preci-
sin y rapidez. Del mismo modo que los arquitectos trazan unas primeras lneas de
ayuda a modo de borrador para servir de gua al diseo nal, con Arquitecto 3D
7.0 puede trazar este mismo tipo de lneas sirvindose de los elementos auxiliares.
Los elementos auxiliares son trazados de ayuda al dibujo que no se visualizan en los
modos 3D pero que sirven para ajustar los elementos constructivos como paredes y
otros elementos. Adems, los elementos auxiliares son tomados en cuenta para la
captura de puntos, lo que sin duda puede servir de gran ayuda para el usuario en la
elaboracin del diseo.
Dedicar unos minutos a elaborar un boceto con elementos auxiliares dispuestos a
ciertas distancias o ngulos exactos que van a predominar en el dibujo, puede hacerle
ahorrar mucho tiempo cuando est metido de lleno en el diseo.
Por ejemplo, si la vivienda que est construyendo va a contener numerosas paredes
que formen un ngulo determinado con la horizontal, trazar varias lneas auxiliares
con estos ngulos le permitir trazar paredes luego con el mismo ngulo de forma casi
automtica. De la misma forma, trazar un permetro de lneas auxiliares por donde
deberan ir las paredes exteriores de la vivienda, y a su vez nuevas lneas paralelas a
unas distancias del mismo valor del ancho de algunas de las habitaciones, ser un
sistema que le permitir levantar paredes rpidamente, sabiendo de antemano que
se ajustan a esa especie de rejilla creada con los elementos auxiliares y que sus me-
didas y distancias son las correctas. No hay problema si desea incluir muchas lneas
auxiliares, para el programa los elementos auxiliares son tomados como lneas que
no existen en la representacin, es decir, nunca se visualizan en los modos 3D, y para
distinguirlas del resto de lneas del plano, el programa por omisin las representa en
un color gris claro, como si realmente se tratara de lneas fantasma.
Arquitecto 3D 7.0 - 217
Captulo 7 - reas comunes y geomtricas
Las herramientas del contenedor Elementos auxiliares tienen asociadas una serie
de reas de tabuladores para modicar o denir las propiedades. Por norma general,
y puesto que se trata de ayudas al dibujo, las lneas rectas se predenen como lneas
innitas; es decir, no se trata de segmentos, aunque esto es una caracterstica que
puede modicarse con la ayuda de estas reas geomtricas.
Como opcin predeterminada del programa, todos los trazados auxiliares se inclu-
yen en un plano de nombre elementos auxiliares, as que en lugar de borrar estos
elementos una vez terminado el diseo, es posible ocultarlos simplemente desmar-
cando la casilla de visualizacin del plano en el contenedor Planos de la barra de
contenedores.
reas geomtricas
En esta seccin se tratan las principales reas especcas de las herramientas de los
elementos auxiliares. El rea de tabulador Opciones de herramientas es un cuadro
de dilogo especial cuyos parmetros y propiedades cambian dependiendo del ele-
mento auxiliar seleccionado. Otras secciones, sin embargo, son comunes a todos los
elementos auxiliares. Se recuerda al lector en este punto que las reas de tabuladores
muchas veces contienen preajustes y otras veces propiedades. Los preajustes son reas
en verde, y representan las propiedades de elementos de nueva creacin; es decir,
las propiedades que va a presentar el objeto por defecto al crearse.
218 - Arquitecto 3D 7.0
Captulo 7 - reas comunes y geomtricas
Contorno: desde esta rea puede cambiar el color de los elementos auxiliares
(en este caso se ha modicado el color gris predeterminado por el color negro
para obtener as una mayor nitidez en las imgenes de esta seccin). Adems,
puede modicar el tipo de trazo de las lneas. Los elementos auxiliares o lneas
auxiliares como se denen en el dibujo tcnico suelen dibujarse en un trazo dis-
continuo. La opcin predeterminada en el programa es trazo continuo de color
gris claro, para indicar que se trata de lneas de ayuda y no lneas que pertenecen
a la construccin o al dibujo.
Puntos de captura: con esta rea puede denir los distintos puntos de captura
de un elemento. Para ello no hace falta que toque exactamente los puntos en los
que desea colocar elementos, sino slo mover el puntero del ratn lo ms cerca
posible de los puntos denidos. El rea en la que se activa la funcin de captura (es
decir, el radio de captura) se determina en el campo de entrada Radio de captura
haciendo clic con el ratn en una de las opciones de captura del men contextual
o a travs de los ajustes globales de captura del men Opciones. En los distintos
campos de seleccin puede especicar otros puntos de captura especiales, como
por ejemplo la captura en el rectngulo de contorno.
Datos de lista de elementos: desde esta rea puede introducir informacin
sobre el elemento e incluir ste en una lista de elementos para disponer de un
listado en el contenedor del mismo nombre con todos los elementos que posee
su diseo.
Arquitecto 3D 7.0 - 219
Captulo 7 - reas comunes y geomtricas
Extremos de lnea: puede ajustar la forma del inicio y del nal de la lnea.
Prolongar: en este cuadro puede especicar que sus lneas no estn delimitadas;
es decir, que sean innitas, o por el contrario que se representen como segmen-
tos bien delimitados con un principio y un n. Si lo que pretende es esto ltimo,
desactive las casillas Prolongar comienzo y Prolongar n correspondientes.
Herramientas de trazado
Cualquier lnea (elemento auxiliar): esta funcin le permite dibujar cualquier
lnea auxiliar en cualquier posicin. En el men Opciones de herramientas puede
especicar si desea crear slo lneas horizontales o verticales o si por lo contrario
preere obtener la exibilidad de poder trazar lneas desde cualquier punto y en
cualquier direccin.
Seleccione la herramienta y haga clic con el botn izquierdo para denir el punto
inicial de la lnea. Al mover el ratn aparece una lnea que va desde el punto de ini-
cio denido hasta la posicin actual del cursor del ratn. Si desea redimensionar el
segmento creado (en este caso se han desactivado previamente las casillas del rea
de preajuste Prolongar) arrastre los manejadores de los extremos del segmento y
modique la longitud como desee.
Nota: si lo desea puede activar la funcin Capturar
en cuadrcula para que el trazado de elementos
auxiliares se ajuste a la cuadrcula y sea ms sencillo
posicionarlos.
220 - Arquitecto 3D 7.0
Captulo 7 - reas comunes y geomtricas
Cualquier lnea paralela a una lnea de referencia (elemento auxiliar): con esta
herramienta se puede dibujar una lnea paralela a otra en dos pasos. Con el primer
clic de ratn se selecciona la lnea de referencia sobre la que se traza la paralela y
con el segundo clic se marca el punto por donde pasar la lnea paralela. En este
caso dispone de un rea de tabulador en Opciones de herramientas donde puede
seleccionar opciones para el trazado de la paralela como trazar a una distancia ja
o hacer que se pregunte por la distancia a la que se traza.
Trazado poligonal (elemento auxiliar): esta herramienta se utiliza para dibujar un
trazado poligonal abierto o cerrado. Slo tiene que hacer clics de ratn para trazar los
distintos segmentos y pulsar la tecla [Esc] si desea dejar la lnea abierta o hacer clic en
el punto original para cerrar el polgono. En el cuadro Opciones de herramientas
puede seleccionar opciones para el desplazamiento de elementos no seleccionados
o ajustes para el rectngulo de seleccin.
Arquitecto 3D 7.0 - 221
Captulo 7 - reas comunes y geomtricas
Camino poligonal con ancho jo (elemento auxiliar): con esta herramienta pue-
de dibujar un camino poligonal con ancho jo. Slo tiene que hacer clics de ratn
para trazar la lnea y pulsar la tecla [Esc] si desea dejar la lnea abierta o hacer clic en
el punto original para cerrar el polgono. En el cuadro Opciones de herramientas
puede seleccionar el grosor del ancho jado.
Polgono regular (elemento auxiliar): con esta herramienta puede dibujar un
polgono regular. Para ello slo tiene que ajustar en el cuadro Polgono regular,
que aparece en la barra de tabuladores, el nmero de lados de su polgono regular.
A continuacin haga clic para ajustar en el punto inicial el centro del polgono. Con
un segundo clic puede denir el ngulo de orientacin del objeto para girarlo los
grados que desee.
Rectngulo (elemento auxiliar): con esta herramienta puede dibujar un rectngulo
regular en dos simples pasos. Para ello slo tiene que hacer clic en el punto inicial
que conformar una de las esquinas del rectngulo y un segundo clic para crear
el punto nal que forma con el primer punto la diagonal del rectngulo a dibujar.
Como ha podido ya observar el punto inicial aparece en color azul y el punto nal
en color rojo.
222 - Arquitecto 3D 7.0
Captulo 7 - reas comunes y geomtricas
Rectngulo girado (elemento auxiliar): con esta funcin puede dibujar un rec-
tngulo auxiliar rotado. Para ello dena el punto inicial del rectngulo con un primer
clic y determine el ancho y el ngulo con un segundo clic. Determine la profundidad
del rectngulo volviendo a desplazar el ratn y complete la creacin del rectngulo
mediante un tercer clic de ratn.
Crculo sobre centro y radio (elemento auxiliar): con esta funcin puede dibujar
un crculo auxiliar estableciendo el centro y el radio. Para denir el radio del crculo
puede utilizar cualquier punto de la circunferencia del crculo. Con el primer clic del
ratn dene el centro del crculo. Al mover el cursor del ratn alrededor del centro,
su tamao se modica. Para terminar de generar el crculo vuelva hacer clic en el
punto nal deseado.
Arquitecto 3D 7.0 - 223
Captulo 7 - reas comunes y geomtricas
Crculo que cruza dos puntos opuestos (elemento auxiliar): con esta funcin
puede dibujar un crculo auxiliar estableciendo dos puntos opuestos. La distancia de
estos puntos se corresponde con el dimetro del crculo. Al denir el primer punto, el
crculo se visualiza en todo momento con el aspecto que tendra en la posicin actual
del puntero del ratn tras hacer clic. Este segundo clic se interpreta automticamente
como un punto opuesto en la circunferencia y se dene como segundo punto. Esta
funcin es til para circunscribir crculos a otros elementos auxiliares.
Crculo que cruza tres puntos (elemento auxiliar): con esta funcin puede dibujar
un crculo auxiliar estableciendo tres puntos. Esta funcin es ideal para circunscribir
crculos basndose en tres puntos de elementos auxiliares adicionales. Funciona de
forma similar a la herramienta anterior slo que necesita para denir el crculo un
tercer punto.
Arco circular en sentido contrario a las agujas del reloj (elemento auxiliar):
con esta funcin puede dibujar un arco circular en el sentido contrario a las agujas
del reloj. En principio, la base necesaria es el crculo que sirve de base al arco. El
procedimiento es el mismo que para crear un crculo auxiliar. Una vez terminado
el crculo auxiliar, dena haciendo clic con el ratn dos puntos de la circunferencia
que determinan el arco. Como puede ver en la imagen, el arco circular discurre en el
sentido contrario a las agujas del reloj entre el primer punto (representado en azul)
y el segundo punto (marcado en rojo).
224 - Arquitecto 3D 7.0
Captulo 7 - reas comunes y geomtricas
Arco circular en el sentido de las agujas del reloj (elemento auxiliar): con
esta funcin puede dibujar un arco circular en el sentido de las agujas del reloj. En
principio, la base necesaria es el crculo que sirve de base al arco. El procedimiento
es el mismo que para crear un crculo auxiliar. Una vez terminado el crculo auxiliar,
dena haciendo clic con el ratn dos puntos de la circunferencia que determinan
el arco. Como puede ver en la imagen el arco circular discurre en el sentido de las
agujas del reloj entre el primer punto (representado en azul) y el segundo punto
(marcado en rojo).
Arco que cruza tres puntos (elemento auxiliar): con esta funcin puede trazar un
arco auxiliar estableciendo tres puntos en el permetro del arco. Al igual que ocurre
al dibujar un crculo auxiliar que cruza tres puntos, cada punto del arco circular se
dene con el botn izquierdo del ratn. El arco se traza sobre el primer punto como
punto inicial y el segundo punto como punto nal. El tercer punto sirve para denir
el radio del arco.
Arquitecto 3D 7.0 - 225
Captulo 7 - reas comunes y geomtricas
Elipse (elemento auxiliar): con esta funcin puede dibujar una elipse auxiliar de
la misma forma que se traza un crculo. El desplazamiento del ratn tras hacer clic
dene los ejes mayor y menor de la elipse. Si pulsa la tecla [Mays] durante el trazado
estos dos ejes tendrn las misma longitud y dibujar una circunferencia en lugar de
una elipse.
Elipse que cruza rectngulo circunscrito (elemento auxiliar): con esta funcin
puede dibujar una elipse auxiliar con la ayuda del rectngulo que la limita, si bien
slo podr crear elipses cuyos rectngulos circundantes discurran horizontalmente.
El rectngulo que rodea la elipse la toca exactamente en cuatro puntos. Determine
primero el centro de la elipse haciendo clic con el botn izquierdo del ratn y haga
un segundo clic en un ngulo del rectngulo para nalizar la elipse.
Elipse denida por dos ejes (elemento auxiliar): con la ayuda de esta funcin
puede trazar una elipse auxiliar girada en base al punto central y a dos ejes. Puede
crear elipses en cualquier lugar de la planicacin. La diferencia fundamental con la
funcin Elipse es que en esta funcin los dos primeros puntos denen la posicin
espacial del rectngulo circundante y el tercer punto dene sus dimensiones. De
esta manera puede ajustar primero el centro de la elipse haciendo un primer clic en
la posicin deseada. El siguiente punto se sita en el centro de uno de los lados del
rectngulo. Dena el ltimo punto en uno de los lados contiguos del rectngulo que
limite con el primer lado utilizado.
226 - Arquitecto 3D 7.0
Captulo 7 - reas comunes y geomtricas
Arco elptico en sentido contrario a las agujas del reloj (elemento auxiliar):
con esta funcin puede dibujar arcos elpticos auxiliares, si bien slo podr representar
arcos elpticos que tengan como base una elipse cuyo rectngulo circundante discurra
horizontalmente. La funcin de dibujo de arcos elpticos en el sentido contrario a las
agujas del reloj es idntica a la funcin de arco circular, pero aqu el cuerpo bsico
es una elipse que se dene como en la funcin de elipse simple.
Arco elptico en el sentido de las agujas del reloj (elemento auxiliar): de for-
ma anloga a la herramienta anterior, puede con esta funcin trazar arcos elpticos
auxiliares, si bien slo podr representar arcos elpticos que tengan como base una
elipse cuyo rectngulo circundante discurra horizontalmente. La funcin de dibujo
de arcos elpticos en el sentido de las agujas del reloj es idntica a la funcin de arco
circular, pero aqu el cuerpo bsico es una elipse que se dene como en la funcin
de elipse simple.
Arquitecto 3D 7.0 - 227
Captulo 7 - reas comunes y geomtricas
Curva de Bezier (elemento auxiliar): con esta funcin puede trazar una curva
de Bezier auxiliar. Las curvas de Bezier transcurren desde un punto inicial hasta un
punto nal y se ve inuidas en su recorrido por dos puntos de apoyo. Establezca el
punto inicial haciendo clic en la posicin deseada y genere, haciendo otro clic en el
punto nal, una lnea que obtiene su forma nal curva ajustando otros dos puntos,
llamados puntos de apoyo. Al dibujar una curva de Bezier se visualiza una vista pre-
via que muestra el diseo actual en la posicin respectiva del puntero del ratn. Si
despus de crear la curva desplaza los puntos de apoyo, podr modicar la forma de
la curva modicando su curvatura. Para ello pulse la tecla [Alt] y cambie la posicin
de los puntos de apoyo.
Spline general (elemento auxiliar): con esta funcin se pueden dibujar curvas
splines auxiliares con una cantidad variable de puntos de apoyo. El dibujo de una
curva spline se comporta en principio como el dibujo de un trazado poligonal auxiliar.
Mientras un trazado poligonal est formado por varias lneas individuales, la curva
spline es una lnea que se ajusta mediante una cantidad cualquiera de puntos de
apoyo. Puede nalizar el trazado de la spline realizando un ltimo clic en la posicin
mientras mantiene pulsada la tecla [Ctrl]. Como en el caso de la herramienta Curva
de Bezier, puede alterar la forma de la curva modicando su curvatura. Para ello
pulse la tecla [Alt] y vare la posicin de los puntos de apoyo.
228 - Arquitecto 3D 7.0
Captulo 7 - reas comunes y geomtricas
Lnea a mano alzada (elemento auxiliar): con esta funcin puede dibujar curvas
splines a mano alzada. Con el primer clic puede denir el punto inicial de la curva
spline. A continuacin trace la forma de la curva spline deseada mientras mantiene
pulsado el botn izquierdo del ratn. Una vez que la curva spline tenga la forma de-
seada suelte el botn del ratn. Para esta herramienta dispone de un rea de tabulador
en Opciones de herramientas, donde puede seleccionar las opciones relacionadas
con la correccin de distorsin de la gura. Si aumenta el valor indicado en pxeles,
la curva se suavizar al reducirse el nmero de puntos de la spline.
Arquitecto 3D 7.0 - 229
Captulo 8 - Otras funciones
Captulo 8 - Otras funciones
En este captulo se tratan determinadas funciones del programa que, pese a mostrar
un manejo sencillo, son capaces de lograr unos resultados sorprendentes, como es
el caso de las extrusiones o las rutas de animacin.
8.1 Extrusiones
Con la ayuda de este elemento de men del men Edicin o mediante el botn
de la barra de herramientas estndar, tiene la posibilidad de realizar extrusiones
de todos los elementos 2D seleccionados. Las extrusiones no son ms que
estiramientos en la coordenada Z de la altura de un objeto 2D. Por ejemplo, un
cilindro sera la extrusin de un crculo, puesto que partiendo de un objeto 2D
como es el crculo (base del cilindro) se ha estirado la altura cero del mismo hasta
conseguir un cilindro de una altura determinada.
La base de una extrusin se puede dibujar con cualquier herramienta de trazado como,
por ejemplo, las de los elementos auxiliares. El primer paso pues para poder crear una
extrusin es contar con un contorno 2D que se tome como base de extrusin. Para
ello puede dibujar cualquier forma 2D en rea de trabajo del modo Construccin,
por ejemplo, una elipse.
Seguidamente deber seleccionar el icono Extrusin del contorno de la barra de
herramientas estndar, o bien ejecutar el comando Extrusin del men Edicin una
vez que haya seleccionado la elipse en el plano. Si hace clic sobre el contorno 2D se
aplicar la extrusin con las propiedades denidas en el cuadro de dilogo extrusin.
Para ver el resultado cambie el modo Conguracin 3D. Lo que debera ver sera
una especie de cilindro cuya base de generacin es una elipse. Los objetos a los que
se les aplica una extrusin muestran por defecto la textura que ve en la imagen. Esto
puede cambiarse desde el cuadro de dilogo con las propiedades de extrusin que
se comentan a continuacin.
230 - Arquitecto 3D 7.0
Captulo 8 - Otras funciones
Para ver los parmetros disponibles a la hora de hacer una extrusin seleccione con
el botn derecho el cilindro elptico y ejecute el comando Extrusin del men de
contexto. En el cuadro de propiedades dispone de tres reas independientesdentro
del rea Extrusin. En el rea propiedades podr denir la Altura de la extrusin, si
desea crear un cuerpo de rotacin o no y si la parte superior o cubierta debe ser de
distinto tamao. Adems podr determinar la inclinacin de las supercies laterales
de los cuerpos, lo que para determinados valores producir la creacin de guras
sorprendentes.
En otro de los parmetros podr aumentar la complejidad (traducida en nmero de
caras) generadas de forma poligonal, el grosor de stas, el grosor que debe tener la
cubierta del objeto y el suelo. Adems es posible ocultar o mostrar caras saltndose
un nmero de ellas. Lo mejor sin duda es probar en directo las distintas opciones
sobre un objeto nico y ver los resultados que pueden lograrse. En la siguiente serie
de imgenes se muestran solamente algunos de los resultados que podran con-
seguirse para un mismo contorno en forma de elipse modicando nicamente los
parmetros en este cuadro de dilogo. Las posibilidades son innitas, puesto que
los cambios son acumulativos, es decir, se aplican las propiedades de extrusin a la
gura extrusionada que tenga en pantalla en cada momento. Esto implica que, una
vez realizado un buen nmero de cambios, ser imposible volver al objeto 3D del
que parti con la primera extrusin.
Arquitecto 3D 7.0 - 231
Captulo 8 - Otras funciones
En el rea Materiales puede asignar distintas texturas para las distintas partes en las
que se entiende se puede dividir un objeto de extrusin.
El rea Propiedades de pgina es una seccin un poco ms especca que no
utilizar mucho en la cul puede hacer clic sobre las distintas partes del objeto y
modicar cada una de ellas ya de forma independiente. En la mayora de los casos
con los parmetros contenidos en el rea Propiedades tendr ms que suciente y
no precisar de este control ms avanzado.
Existe otra funcin de extrusin que se aplica cuando se tiene ms de un contorno y
que permite crear todo tipo de objetos. Cuando se tienen varios contornos se pueden
aplicar vaciados de la siguiente forma. Si se inserta un contorno plano dentro de otro
ms grande, el interno se traduce, al aplicar la extrusin, en un hueco. Para lograr
esto hay que utilizar la funcin Extrusin del contorno marcado de la barra de
herramientas estndar. Con este sistema puede aplicar extrusiones a toda combina-
cin de contornos 2D que formen un dibujo en el plano. De esta forma es sencillo
mediante la combinacin de distintas formas lograr un contorno complejo sobre el
que se quiera aplicar una extrusin.
Extrusiones para edicios
Si se aplica una extrusin sobre una forma plana y se le aplica bastante altura se
pueden conseguir resultados muy interesantes. Aumentando la complejidad de la
extrusin y aplicando texturas de vidrio a las caras del objeto extrusionado desde el
modo Conguracin 3D se pueden lograr simulaciones de construcciones arqui-
tectnicas de gran realismo. Si estas extrusiones se enfrentan a un fondo de nubes
y se miran desde muy abajo conseguir un resultado espectacular en apenas un par
de minutos.
232 - Arquitecto 3D 7.0
Captulo 8 - Otras funciones
8.2 Rutas de animacin
En el modo Construccin tiene la posibilidad de denir, con la ayuda de este botn
de la barra herramientas estndar, rutas de animacin que puede utilizar ms ade-
lante en el modo Excursin. Se trata es de marcar un camino o ruta por el cul ir
desplazndose la cmara grabando todo cuando encuentre a su paso. Se pueden
insertar puntos de parada o timespot para mantener la vista durante un periodo de
tiempo determinado, y denir las propiedades de la cmara congurando parmetros
tales como el campo de visin, inclinacin de la cabeza, etc. Lo mejor es verlo con
un ejemplo.
Entre en el modo Construccin sobre un diseo ya creado y haga clic sobre el icono
de la barra de herramientas estndar Denir ruta de animacin.
Como si del trazado de una curva spline se tratara vaya haciendo clics sucesivos a lo
largo del camino que quiere seguir en su animacin para dejar denida la ruta. Irn
apareciendo pequeos crculos con una cruz en los puntos de cambio de direccin.
La utilizacin de la funcin Extrusin es imprescindible si quiere fabricar sus
propios objetos. Para crear un objeto determinado deber ir creando las distintas
partes que lo forman e ir agrupando estos objetos individuales hasta lograr el
objeto nal. Siempre que quiera crear objetos con volumen deber partir de los
contornos 2D y aplicar extrusiones para conseguir estirar la coordenada Z de la
altura y conseguir un cuerpo 3D.
Arquitecto 3D 7.0 - 233
Captulo 8 - Otras funciones
Cuando llegue al ltimo punto haga doble clic o pulse la tecla [Esc]. Se mostrar
un cuadro de dilogo para que asigne un nombre a la animacin. En este mismo
cuadro tambin podr insertar el tiempo de duracin de la animacin para hacer el
clculo de velocidad de desplazamiento del observador o cmara, as como la altura
de los ojos, que no es otra cosa que la distancia al suelo desde los ojos virtuales del
observador que va a hacer el recorrido.
Si entra ahora en el modo Excursin y selecciona en la lista desplegable de paseos
del botn Insertar/Extraer de la barra de controles la animacin recin creada, podr
visualizarla de forma automtica en este modo.
Ahora puede denir an ms su ruta insertando puntos de parada o timespots. Si
hace clic en el botn Aadir Timespot a la ruta de animacin, podr hacer clic
en cualquier lugar de la ruta y denir en el cuadro de dilogo Timespot que aparece
algunas valores. Podr establecer un tiempo de permanencia en ese momento de la
ruta en la cual podr, por as decirlo echar un vistazo a su alrededor. En el campo
Perspectiva podr denir un ngulo, valor de inclinacin y altura relativa de los ojos
para la entrada del punto, y otros valores distintos para la salida. Esto le permitir
hacer una exploracin de los alrededores en la escena en la cual el espacio 3D cir-
cundante se mover alrededor del observador creando un efecto muy interesante.
Por ejemplo, debera insertar puntos de parada en cada habitacin en los recorridos
por la construccin, y si quiere dedicarse ms, podr dar vueltas alrededor de algn
objeto o elemento constructivo y hacer su superproduccin. Realmente podr mover
la cmara (observador) a su antojo pero lo mejor es probarlo para comprender bien
el funcionamiento.
234 - Arquitecto 3D 7.0
Captulo 8 - Otras funciones
Una vez que tenga su ruta bien denida, podr exportar su archivo de recorrido a
formato Avi de la misma forma que haca en el modo Excursin con los paseos. Para
ello, entre en el modo Excursin, seleccione la ruta en la barra de controles y haga clic
sobre el botn Guardar como vdeo AVI. Dena en el cuadro de dilogo el tamao
y los valores de suavizado que desee. En el cuadro de dilogo posterior ya sabe que
tendr que especicar un codec para que se realice la compresin y los archivos que
guarde no sean demasiado grandes. Sus rutas las podr visualizar sin necesidad de
tener el programa en ejecucin como si de un vdeo cualquiera se tratara.
8.3 Visualizacin y cmaras
Para situarse de forma rpida en distintas ubicaciones de un proyecto, y no tener que
navegar continuamente por el espacio 3D, que a veces resulta complicado cuando el
proyecto es complejo, lo mejor y ms efectivo es insertar una cmara de observacin
en lugares estratgicos.
Las cmaras se insertan desde el modo Conguracin 2D, 3D y Excursin, si bien
luego puede modicar su ubicacin o propiedades de cada una de ellas desde el
modo Construccin. Para insertar una cmara deber seleccionar el comando de
men Cargar cmara del men Conguracin. En el cuadro de dilogo que apa-
rece deber insertar un nombre para la cmara y as poder distinguirlas fcilmente
de otras ya insertadas. Podra, por ejemplo, darle el nombre de las habitaciones si
coloca una en cada sala.
Las cmaras son objetos fsicos que puede hacer visibles u ocultar con el botn C-
maras act./des. de la barra de herramientas estndar. Una vez que vea la cmara
asociada al puntero del ratn, ubquela en el espacio de la misma forma que hara con
un objeto cualquiera. Podr rotarla en la direccin y sentido que desee ayudndose
del cuadrado de seleccin y los conos de movimiento.
Arquitecto 3D 7.0 - 235
Captulo 8 - Otras funciones
Para congurar las propiedades de la cmara puede hacer doble clic sobre la misma o
bien abrir las propiedades desde el men de contexto. Al hacer esto se abre el cuadro
de dilogo Ajustes de cmara donde adems de una vista previa de la escena que
capta la cmara podr ajustar el giro de la misma con el regulador, la inclinacin y
el campo visual que cubre. Los cambios que haga los podr ver de forma inmediata
en el rea de vista previa 3D, tanto en el cuadro de dilogo Ajustes de cmara
como en el contenedor de la barra de contenedores. El valor de campo visual es un
parmetro muy importante sobre todo para su utilizacin dentro de habitaciones,
ya que podr ampliar la visin sin tener que alejarse de las paredes, lo que le puede
hacer atravesar estas y perder el campo de visin.
Cuando haya insertado varias cmaras a lo largo de su diseo podr conmutar entre
ellas desde el botn correspondiente y la lista desplegable de la barra de herramientas
estndar.
236 - Arquitecto 3D 7.0
Captulo 8 - Otras funciones
Fondo
Una funcin muy interesante para mejorar la visualizacin de sus escenas es la
posibilidad de insertar un fondo en la visualizacin del modo Conguracin 3D y
Excursin. El control del fondo se gestiona a travs del cuadro de dilogo Fondo que
puede abrir desde el comando del mismo nombre del men Opciones. Las distintas
opciones de conguracin pueden personalizarse para la vista diurna, nocturna la
vista en funcin de la hora.
En el campo de lista Tipo puede indicar el tipo de fondo que desea utilizar. Puede
escoger entre los siguientes
Fondo monocolor: slo aparece activo el botn de color Cnit/Total. Aqu
puede seleccionar el color de fondo deseado. Con este ajuste, lograr que todo
el fondo se cubra completamente con un color homogneo.
Doble degradado sobre y bajo horizonte: con la ayuda de los botones de
color Cnit/Total y Horizonte puede determinar distintos colores en degradado
por encima del horizonte o por debajo si utiliza los botones de color Horizonte
y Nadir. La posicin del horizonte la puede establecer tambin mediante el re-
gulador.
Imagen de fondo: mediante el botn Cargar... puede abrir cualquier imagen
de mapa de bits que desee utilizar como fondo. Se abrir por omisin la carpeta
Panorama del programa donde encontrar un elevado nmero de fondos de
todo tipo par utilizar en sus diseos. En este caso puede denir el ngulo de
abertura horizontal y vertical introduciendo los ngulos en grados. Lo mejor
para comprobar el efecto de estos valores es observar la vista previa superior.
Para adaptar la imagen de fondo al tamao de la ventana, active la casilla de
vericacin Ancho; siempre y cuando los campos de entrada no estn desacti-
vados. Indique a continuacin si desea que la adaptacin automtica tambin se
Arquitecto 3D 7.0 - 237
Captulo 8 - Otras funciones
realice para la altura. La seleccin de este tipo de fondo ofrece una calidad muy
elevada, puesto que no se produce una modicacin de la textura, sin embargo
habr que tener en cuenta que al desplazar el espacio 3D la imagen quedar ja
y aparecern partes de la imagen de fondo que no quedarn bien con la escena.
Este fondo es idneo para guardar imgenes de alta calidad de la escena.
Imagen de fondo esfrica: si selecciona esta opcin, la imagen de fondo se
mostrar como una esfera. La imagen de muestra del fondo se adosar con al
escena 3D, de forma que cuando movamos el espacio 3D desde el modo Congu-
racin 3D tambin lo har el fondo. Sin embargo, se pierde calidad de la imagen
de fondo puesto que se produce un estiramiento de la imagen para adaptarla
de forma esfrica al espacio 3D. Puede denir las posiciones del horizonte y del
borde derecho de la imagen; es decir, del lugar donde se establece la unin con
el principio o borde izquierdo de la imagen.
Imagen de fondo cilndrica: con la ayuda de este elemento de men, podr
representar la imagen de fondo de manera cilndrica. Aqu tiene la posibilidad de
seleccionar dos imgenes diferentes. Adems tambin puede indicar la posicin
del horizonte y del borde derecho de la imagen. Incluso tiene la opcin de de-
terminar el ngulo de abertura de la imagen con la ayuda del regulador externo
de la izquierda (dependiendo del grado de modicacin en el valor, la imagen
puede representarse de manera distorsionada).
CubeMap (seis imgenes en forma de cubo): despus de seleccionar esta
opcin, el fondo aparecer como un cubo. Por lo tanto, tiene la posibilidad de
seleccionar para cada cara una imagen de fondo diferente. Para colocar de ma-
nera justicada las diferentes imgenes, debe ajustar la posicin del horizonte y
del borde derecho de la imagen a 0.
Puede ver los cambios realizados en la vista previa de imgenes insertada. Para mo-
dicar cada uno de los valores introducidos, utilice los reguladores de la izquierda y
la parte inferior de la vista previa de imgenes.
238 - Arquitecto 3D 7.0
Captulo 8 - Otras funciones
Calidad de representacin
Arquitecto 3D 7.0 tiene varios modos de representacin donde escoger. Las distintas
posibilidades disponibles estn recogidas en el men Calidad de representacin
dentro del men Ver.
Con la primera de las opciones, Con relieve y mapa de reexin, puede conseguir
representaciones que se acercan bastante a la realidad. Se trata de la representacin
con la calidad ms alta. Los objetos muestran sus texturas predenidas.
Con la opcin Texturizado simple los efectos especiales realizados en los materiales,
como por ejemplo mapas de relieve o mapas de reexin, no se representan.
La opcin No texturizado hace que todas las supercies se representen en un
mismo color.
Arquitecto 3D 7.0 - 239
Captulo 8 - Otras funciones
Para mostrar el proyecto como modelos de hilos donde nicamente se muestran
los contornos de los objetos y los contornos de los muros deber seleccionar el tipo
Contornos luminosos /Contornos negros. Con este tipo de representacin puede
lograr algunos de los efectos de diseo que se consiguen en los planos de arqui-
tectura, puesto que aunque el resultado no es fotorrealista, tiene un gran atractivo
para imprimir.
Los tipos Bordes cubiertos/Sombreado con bordes muestran el proyecto como si
fuera un dibujo; slo se muestran los contornos de los objetos y los contornos de los
muros, ventanas, puertas y tejados, dibujados en negro con relleno en blanco. Con
la opcin de sombreado se rellenan con otros colores dando la impresin de haber
realizado el dibujo a mano.
Desde el men Opciones/Calidad de representacin de los modos 2D puede
establecer tres niveles de calidad para la representacin de las escenas. Este tipo
de ajuste no inuye en la impresin si se determina la opcin de imprimir con
la mxima calidad. La modicacin de estos parmetros tiene su sentido en que
reduciendo la calidad de representacin podr mover el entorno 3D de forma ms
uida cuando se trate un proyecto complejo.
240 - Arquitecto 3D 7.0
Captulo 8 - Otras funciones
8.4 Cmo personalizar la interfaz de usuario
Con la ayuda del cuadro de dilogo Congurar interfaz de usuario puede con-
gurar el panel de herramientas personales a su gusto para poder incluir las funciones
que use de forma ms frecuente, pero adems puede alterar la distribucin de la
interfaz del programa. De esta manera puede optimizar y ajustar a su gusto las barra
de herramientas y mens. Para abrir este cuadro de dilogo seleccione el comando
Congurar del men Mostrar.
El cuadro de dilogo consta de las pestaas Barras de herramientas y Mens. La
pestaa Barras de herramientas se utiliza para congurar de manera personaliza-
da los diferentes iconos (botones/herramientas) de Arquitecto 3D 7.0. En el campo
de lista Barras de herramientas puede acceder a una lista con todas las barras de
herramientas que incluye el programa, mientras que en el rea Elementos dispone
de todos los iconos de barras de herramientas en el campo de lista. Puede arrastrar
estos elementos al panel de herramientas personales. Pero adems puede arrastrarlos
directamente a las distintas barras de herramientas del programa y de esta forma
personalizar la interfaz a su gusto.
Si no desea utilizar un icono de una de las barras de la interfaz, o bien desea reempla-
zarlo por otro, haga clic sobre el icono en cuestin y arrstrelo hasta la papelera del
cuadro de dilogo. Los iconos que aparecen en las distintas barras dentro del cuadro
de dilogo cambian dependiendo del modo en el que se encuentre. As que si lo que
desea es hacer una personalizacin completa deber ir modo por modo.
Arquitecto 3D 7.0 - 241
Captulo 8 - Otras funciones
Los iconos se organizan automticamente al liberar el botn del ratn. Si desea
organizar los iconos tambin para otras barras de herramientas, entonces utilice el
icono de organizacin de la pestaa. Si hace clic en l y lo arrastra hacia la barra de
herramientas cuyos iconos desea organizar, se realizar automticamente la organi-
zacin de los mismos.
Si hace clic en el tabulador Mens del cuadro de dilogo Congurar interfaz de
usuario, puede adaptar los mens de Arquitecto 3D 7.0 a sus necesidades. En la
parte izquierda del cuadro de dilogo, puede ver el rbol de mens actual, mientras
que en la parte derecha encontrar la conguracin predeterminada, que contiene
siempre todas las entradas de men disponibles en Arquitecto 3D 7.0.
A continuacin puede realizar varios ajustes en el rbol de la derecha haciendo clic y
moviendo. Si mueve un elemento de men, se insertar a continuacin del elemento
de men sobre el que lo ha soltado, eliminndose del lugar anterior. Si hace doble
clic en una entrada seleccionada o presiona la tecla [F2], podr renombrarlo. Puede
eliminar una entrada seleccionndola y presionando la tecla [Supr]. Si la entrada es
un punto (es decir, una entrada que contiene subpuntos), tambin se eliminarn
todos los subpuntos incluidos en l.
El rbol de la derecha (el original) se utiliza nicamente para mostrar las entradas
disponibles que no aparezcan en el rbol de la izquierda. Haciendo clic y arrastrando
puede colocar cualquier entrada desde el rbol de la derecha en el de la izquierda.
Tambin es posible arrastrar de dos entradas con este mtodo.
242 - Arquitecto 3D 7.0
Captulo 8 - Otras funciones
Arquitecto 3D 7.0 - 243
Captulo 9 - Asistentes y mdulos especiales
Captulo 9 - Asistentes y mdulos especiales
En este captulo se van a tratar algunas funciones especiales del programa, comen-
zando por ejemplo las de impresin. Arquitecto 3D 7.0 posee un buen nmero de
parmetros que hay que denir a la hora de imprimir, y es importante conocerlos en
detalle. Por otro lado, la aplicacin posee de algunos asistentes especializados para
ayudar al usuario a completar algunos de los procesos ms interesantes que pueden
realizarse con el programa. La asignacin de texturas parciales para las paredes, el
estudio fotogrco de muebles (con el que podr crear su propio mobiliario) y el
asistente para escner, con el que podr partir de planos ya dibujados en papel para
levantar su edicacin son algunas de estas operaciones complejas que con la ayuda
de los asistentes se vuelven mucho ms sencillos.
9.1 El asistente para escner
Arquitecto 3D 7.0 posee una interesante y til funcin para que pueda insertar diseos
en su plano partiendo de planos que ya posea en papel. Si usted posee un escner
podr explorar cualquier plano, insertarlo en su diseo y utilizarlo como base para
trazar encima las paredes y elementos de su casa. Tambin podr lograr el mismo
resultado si lo que posee es una imagen de los planos, en caso de que no disponga de
escner. El programa ser capaz de cargar su imagen de los planos, ajustar la escala
precisa, girar la imagen para buscar la horizontalidad del diseo y ajustar los niveles
de contraste para que la visualizacin de las lneas de sus planos sea perfecta.
El proceso es bien sencillo porque el asistente le ir indicando prcticamente todo
lo que tiene que hacer. En primer lugar ejecute el comando Asistente para esc-
ner del men Archivo o bien haga clic en el icono correspondiente de la barra de
herramientas estndar.
En el primer paso del asistente se ofrece la posibilidad de seleccionar un escner del
sistema. Iniciar el proceso de escaneado (con el software predeterminado que tenga
instalado), o cargar una imagen ya guardada.
244 - Arquitecto 3D 7.0
Captulo 9 - Asistentes y mdulos especiales
Tambin dispone de una casilla para Tratar el color de fondo blanco como trans-
parente, cuya funcin es ocultar el blanco de la imagen.
En este caso se utilizar de base una imagen ya guardada. Si hace clic en el botn
Cargar dibujo se abre un cuadro de dilogo para que indique la imagen a cargar.
Una vez cargada la imagen podr denir una seccin del mismo con el botn Denir
seccin o bien hacer clic en el botn Siguiente y continuar con el proceso.
El paso 2 del asistente permite optimizar la visualizacin de la imagen. Mediante los
controles Gamma, Lumin. y Contraste puede ajustar los niveles para mejorar las
propiedades de color de la imagen y poder visualizar ms detalles una vez que tenga
cargado el plano en el programa.
Una vez mejorado el contraste y el color podr ajustar la orientacin del plano. El
paso 3 del asistente le ofrece varias opciones para ajustar el dibujo. En el lateral de-
recho del cuadro de dilogo dispone de una serie de iconos que le permitirn rotar el
plano, reejarlo tanto vertical como horizontalmente y seleccionar un nivel de zoom
determinado. Con el ltimo botn puede regular de nuevo el color de la imagen
mediante los controles Gamma, Luminosidad y Contraste. Si desea desplazar la
imagen haga clic sobre la imagen y sin soltar el botn mueva el ratn. Para acercar
o alejar la imagen por medio del ratn puede, utilice la rueda del mismo.
En este paso lo importante es denir la horizontal del plano. Para ello lo mejor es
tomar una de las paredes y trazar una lnea horizontal que la siga. Haga zoom hasta
que sea capaz de visualizar la pared que quiere tomar como horizontal y haga doble
clic en la esquina izquierda de la misma. Arrastre el ratn para dibujar una lnea roja
que denir la horizontal en el plano y haga clic sobre el botn Siguiente.
Arquitecto 3D 7.0 - 245
Captulo 9 - Asistentes y mdulos especiales
En el paso cuatro se determina la escala del plano, para ello se servir de una de las
paredes de la cual conozca la medida en el plano. Haga clic en la esquina izquierda
de la misma y arrastre el ratn hasta la esquina derecha y vuelva a hacer clic. En este
momento se abre un cuadro de dilogo donde deber introducir la medida real de la
pared. Con la medida tomada al hacer los dos clics sucesivos en la pared, y la medida
insertada en el cuadro de dilogo, el programa calcula la escala del plano.
En el siguiente paso se determinan puntos de captura y lneas auxiliares en el plano.
Es posible que de forma automtica ya aparezcan denidas algunas lneas auxiliares
en verde. Si desea insertar ms lneas auxiliares que le faciliten la insercin de paredes
luego en el rea de trabajo, haga clic con el ratn y vaya insertando lneas paralelas
y perpendiculares a las paredes para que luego se produzca la captura automtica
de los puntos de las paredes a estas lneas.
El asistente le ofrece adems la posibilidad de adoptar puntos de captura que de
forma automtica se detectan en el dibujo. Para ello seleccione la casilla superior
izquierda Seleccionar en la imagen y ver aparecer en el dibujo posibles puntos
de captura. Con el regulador de la derecha puede aumentar o reducir el nmero de
puntos detectados. Si el nmero de puntos que aparece es excesivo o no se localizan
en puntos clave del plano lo mejor es desmarcar la opcin y trabajar solamente con
las lneas auxiliares.
246 - Arquitecto 3D 7.0
Captulo 9 - Asistentes y mdulos especiales
Para terminar haga clic en el botn Finalizar y el plano cargado aparecer ya en el
rea de trabajo en el modo construccin, junto con las lneas auxiliares que haya de-
nido en rojo. Ahora ya es simplemente una cuestin de comenzar a dibujar paredes
con las herramientas de entrada siguiendo las lneas del plano.
Nota: la deteccin de puntos de captura automticos suele resultar infructuosa
si el plano no tiene la calidad adecuada o muestra un enorme nmero de lneas
por la complejidad del diseo. Es preferible trazar lneas auxiliares y trabajar con
ellas sobre el plano ya en el rea de trabajo.
Arquitecto 3D 7.0 - 247
Captulo 9 - Asistentes y mdulos especiales
9.2 Importar texturas desde escner
Pese a que Arquitecto 3D 7.0 cuenta con una base de datos de texturas realmente
impresionante, puede ocurrir que tenga que echar mano de alguna textura que
posee guardada en algn archivo o bien que tenga que escanear. Con el comando
Importar textura de escner del men Conguracin, se inicia el Asistente para
importar textura. Gracias a este sencillo y rpido asistente puede escanear o cargar
una imagen de textura y almacenarla para su posterior utilizacin en una carpeta de
la base de datos de su eleccin.
El botn Escanear del primer cuadro de dilogo del asistente se ocupa de abrir el
software asociado al escner que tenga instalado. Este programa en cada caso ser
distinto dependiendo del software y drivers instalados para su dispositivo. Tambin
puede utilizar la opcin Cargar imagen para abrir una textura como archivo de
imagen grco que haya descargado de Internet o que tuviera ya en su sistema. Este
primer cuadro de dilogo del asistente es idntico al del Asistente para escner con
el que puede cargar imgenes de planos.
Una vez cargada o escaneada la imagen de la textura haga clic en el botn Siguiente.
En este segundo paso lo nico que tiene que hacer es dar un nombre a la textura y
seleccionar una carpeta de destino en la base de datos desde donde poder acceder a
la misma en un momento posterior. El botn Seleccionar carpeta de destino abre
la carpeta de la base de datos Texturas propias. Puede crear una carpeta nueva si es
su deseo e incluso asignarle una imagen identicativa. Una vez seleccionada la carpeta
de destino en el cuadro de dilogo Guardar como haga clic sobre el botn Aceptar.
248 - Arquitecto 3D 7.0
Captulo 9 - Asistentes y mdulos especiales
Con este sistema ahora tendr la posibilidad de acceder a nuevas carpetas de tex-
turas que vaya aadiendo para sus proyectos. Si quiere acceder a estas texturas
nuevas ya sabe que puede hacerlo desde el contenedor materiales de la barra de
contenedores.
9.3 Asistente fotogrco de muebles
Arquitecto 3D 7.0 cuenta con dos herramientas de enorme poder para aumentar y
personalizar las innitas bases de datos con las que cuenta el programa. Estas son
el Estudio fotogrco de muebles y la herramienta de Texturizacin parcial de
paredes para habitaciones.
Su uso es muy sencillo pero permite que el usuario pueda integrar y fabricar sus pro-
pios muebles modicando sus dimensiones y supercies de forma detallada. Tiene
un mueble en su saln con el que le gustara contar como objeto 3D dentro de las
libreras del programa? No hay problema, no tiene ms que hacerle una fotografa
digital y utilizar esa imagen para asignrsela como textura con las funciones que le
brinda esta herramienta.
Para ello puede partir de una gura 3D simple, un objeto bsico, como puede ser un
paraleleppedo, con lo cual el resultado ser efectivo y rpido pero quiz no todo lo
conseguido que a usted le gustara. Pero tambin puede partir de objetos congu-
rables parcialmente de la librera del estudio fotogrco de muebles que se ajusten
ms a la forma de su mueble, y modicar las dimensiones para lograr un objeto lo
ms parecido posible. Ajuste la textura en ese objeto, en este caso la fotografa de
su mueble original y conseguir un resultado impactante. Realmente contar con su
mueble en la librera de mobiliario de Arquitecto 3D 7.0 con lo cual no tendr ningn
limite para aadir su propio mobiliario real a las habitaciones de la casa que disee.
Sin embargo, Arquitecto 3D 7.0 no se queda ah. Imagine por un momento que entre
los miles de objetos con los que cuenta en las bibliotecas del programa encuentra
un mueble, o una lmpara o un objeto cualquiera que se ajusta a cualquier objeto
que quiere modelizar, pues tambin puede utilizarlo para pegarle la fotografa de su
mueble, con la excepcin de algunas libreras especiales de otros fabricantes que no
soportan esta funcin.
Tambin puede abrir el asistente para importar texturas desde escner desde el
icono correspondiente de la barra de herramientas estndar.
Arquitecto 3D 7.0 - 249
Captulo 9 - Asistentes y mdulos especiales
El contenedor Estudio fotogrco de muebles
El estudio fotogrco de muebles es un contenedor que aparece nicamente en los
modos Conguracin 2D y 3D dentro de la barra de contenedores. Una vez abierto
contiene las siguientes carpetas:
Objetos bsicos (congurable)
Armarios (congurable parcialmente)
Estanteras (congurable parcialmente)
Preseleccin de objetos (ja)
Todos los objetos (jo)
En la primera carpeta, puede localizar muchos objetos bsicos cuya geometra puede
modicar de manera detallada. Es mejor utilizar estos elementos si no encuentra
objetos ms convenientes en las otras carpetas.
Las dos carpetas siguientes son en parte objetos prefabricados cuyas dimensiones
individuales puede an modicar hasta cierto punto. Los elementos que encuentre
en estas carpetas se conguran de la misma manera que ventanas, puertas y huecos.
No obstante, puesto que los elementos usados aqu se construyen fuera de tablas,
no es posible pegar sus propias imgenes como con los otros objetos. Aqu puede
denir los materiales para las tablas que se corresponden a los de sus objetos
verdaderos.
La penltima carpeta es una seleccin de objetos de la carpeta de objetos estndar
(del contenedor Objetos), los cuales son especialmente convenientes para pegar
imgenes. La ltima carpeta contiene nalmente todos los objetos 3D de Arquitecto
3D 7.0 y por lo tanto es idntica a la base de datos completa del programa.
Para abrir el Estudio fotogrco de muebles no tiene ms que arrastrar y soltar
uno de estos objetos al espacio 3D. El asistente para fotografa/muebles se abrir y
podr empezar a trabajar en el ajuste de la textura siguiendo el mismo mtodo que
se utiliza con el comando Asignar texturas del men de contexto. En este caso se
va a insertar un objeto Cuadrado simple de la carpeta de objetos bsicos.
250 - Arquitecto 3D 7.0
Captulo 9 - Asistentes y mdulos especiales
En el segundo paso del asistente una vez hecho clic sobre el botn Siguiente del
primer cuadro de dilogo, podr ajustar el tamao del objeto simple con los controles
y parmetros del cuadro de dilogo. Permite denir la altura, ancho profundidad,
grosor de las paredes o laterales que forman el objeto, y decidir por que lados debe
aparecer abierto el mueble. De esta forma puede crear mdulos o estanteras rpi-
damente.
En el paso siguiente abra la imagen con la ayuda del botn Cargar imagen. Selec-
cione el archivo de imagen del armario en el cuadro de dilogo correspondiente y
vuelva al asistente.
Arquitecto 3D 7.0 - 251
Captulo 9 - Asistentes y mdulos especiales
Una vez que ya puede ver la imagen de su armario y el objeto simple en la ventana
del asistente, utilice el cursor del ratn y la rueda para ajustar en un primer momento
la textura del armario sobre el objeto 3D. Si quiere ajustar un poco la perspectiva
utilice el control regulador de la derecha o bien rote en el espacio el objeto con los
manejadores de seleccin.
Con las herramientas de la izquierda puede probar a ajustar los puntos de la textura
deformando sta si fuera necesario, o bien asignar la textura de forma automtica.
Lo mejor es probar con las distintas herramientas para ver su efecto. Si desea ver una
vista previa de cmo est quedando el mueble seleccione el icono Vista previa en la
parte superior. Cuando crea que ya tiene ms o menos ajustada la textura sobre el
objeto 3D haga clic en el botn Aplicar textura automticamente y seguidamente
sobre el botn Finalizar para que sta se adapte al objeto. Puede asignar la textura
de forma independiente a las distintas partes del mueble si as lo desea con el botn
Asignar textura.
Ya dispone en su espacio 3D de un mueble con el aspecto de la imagen que haba
cargado o escaneado. Ahora puede insertar este armario nuevo por ejemplo en el
Panel de objetos personales o guardarlo como objeto 3DS si desea utilizarlo en
prximas ocasiones.
Para el caso de las paredes existe una herramienta del mismo estilo que el asistente
fotogrco y de nombre Texturizacin parcial de la habitacin. Esta herramienta se
puede abrir haciendo clic sobre el comando Asignar texturas del men de contexto.
Con este asistente y de la misma forma que se aplican las texturas de muebles sobre
objetos 3D, podr asignar una textura cualquiera a ambos lados de una pared.
252 - Arquitecto 3D 7.0
Captulo 9 - Asistentes y mdulos especiales
9.4 Funciones de exportacin e importacin
Si desea incluir archivos externos en sus proyectos puede utilizar las funciones de im-
portacin que Arquitecto 3D 7.0 le ofrece dentro del men Archivo. De esta manera
puede incluir archivos de imagen externos u otros proyectos dentro de su proyecto
actual. Seguidamente se explican las funciones ms utilizadas para la importacin
dentro del men Archivo.
Importar archivo de imagen
Con el elemento de men Archivo>Importar>Archivo de imagen puede insertar
cualquier archivo de imagen en el proyecto (BMP, JPEG, PNG, TIFF, etc.). Despus
de hacer clic en el comando se abre un cuadro de dilogo estndar en el cual puede
indicar el nombre y la ruta del archivo de imagen deseado. Si hace clic en un archi-
vo grco existente, se mostrar una imagen de vista previa del archivo junto a los
campos de seleccin de archivo.
Importar archivo de proyecto
Con esta opcin del men Archivo puede importar proyectos desde otros programas
de la serie Arquitecto e insertarlos en su proyecto actual. Si ha denido ms de una
planta en estos proyectos, podr reconocer dichas plantas mediante un cuadro de
dilogo especial en el que podr seleccionar las planta que desea insertar.
Al hacer clic en esta opcin de men aparece un cuadro de dilogo estndar, en el que
puede introducir el nombre y la ruta del archivo del proyecto. Tambin se muestran
una vista previa, informaciones y valoraciones estadsticas del archivo. Si hace clic en
Buscar puede acceder a la ventana Buscar proyecto con la que podr localizar
fcilmente el proyecto que necesita.
Funciones de exportacin
Si desea utilizar sus proyectos con otros programas externos o visualizarlos en su
navegador, puede utilizar las diferentes funciones de exportacin de archivos que
incluye Arquitecto 3D 7.0. Estas funciones de exportacin se localizan dentro del men
Archivo y para poder hacer uso de ellas debe primero tener un proyecto abierto.
Arquitecto 3D 7.0 - 253
Captulo 9 - Asistentes y mdulos especiales
Exportar archivo de imagen
Con esta funcin del men Archivo puede exportar la vista 2D o 3D actual de su
proyecto en diferentes formatos de imagen (BMP, JPG, GIF, TIFF, etc.). De esta manera
puede enviar a sus colegas imgenes de las diferentes vistas de su proyecto para pedir
opinin o impresionar a sus familiares.
Para exportar la vista seleccionada a archivo de imagen slo tiene que hacer clic en la
opcin Exportar archivo de imagen del men Archivo. Al hacer esto aparecer el
cuadro Exportacin de la imagen de la vista 3D en el que podr ajustar el grado
de calidad de la imagen. Cuanto mayor sea el valor de suavizado de curvas mejor
ser la calidad en el renderizado de su imagen nal. Si selecciona Sin suavizado
de curvas obtendr una imagen similar a la que actualmente aparece en la vista
seleccionada, sin ningn tipo de mejora.
En el suavizado de curvas, cada pxel se representa varias veces internamente y los
colores de los puntos limtrofes se mezclan. De esta forma los bordes se alisan y los
recorridos de color se representan con mayor realismo. Como puede ver ms abajo,
la imagen de la izquierda presenta an imperfecciones en el renderizado ya que ha
sido generada con el ajuste Sin suavizado de curvas. La imagen de la derecha se
ha renderizado con el ajuste Suavizado de curvas 16x y como podr apreciar, la
calidad de la imagen es mucho mayor.
Exportar como 3DS
Con esta funcin del men Archivo puede exportar un objeto o la vista completa
actual como archivo 3DS. Para ello especique un nombre para el nuevo archivo en
el cuadro de dilogo que aparece y haga clic en Guardar.
La vista establecida del modo Conguracin 3D se exportar y podr editarse
posteriormente, por ejemplo en programas de diseo tridimensional como 3D-Stu-
dioMAX.
254 - Arquitecto 3D 7.0
Captulo 9 - Asistentes y mdulos especiales
Exportar como objeto de Internet
Con esta funcin del men Archivo puede exportar el proyecto en el que est
trabajando como un objeto de Internet; es decir, que cualquier colega de trabajo o
familiar puede visualizar su proyecto en Internet Explorer (el control ActiveX reque-
rido se descarga automticamente), y sin necesidad de que necesite Arquitecto 3D
7.0 instalado.
Para exportar su proyecto a la red slo tiene que introducir un nombre para el objeto
de Internet que desea crear en el cuadro de dilogo que aparece tras hacer clic en
la opcin Exportar como objeto de Internet del men Archivo. El programa
guardar el proyecto como objeto DBI y crear al mismo tiempo una pgina HTML
con la cual puede visualizar el objeto en su navegador de Internet.
Una vez que haya exportado su proyecto como archivo de Internet, puede abrir al
archivo HTML creado y navegar por su proyecto. Al hacerlo deber hacer un primer
clic de ratn o pulsar la tecla [Intro] para activar la representacin 3D desde su nave-
gador. A continuacin podr usar las teclas de direccin o el ratn para desplazarse
por su proyecto.
Dentro de la ventana de su navegador, si hace clic con el botn derecho acceder a
un men de contexto en donde puede seleccionar el modo de representacin y el
modo de desplazamiento.
En el modo de representacin puede especicar que se muestre su proyecto comple-
to con todas las texturas escogiendo el modo Textura, sin texturas pero manteniendo
los colores en la opcin Color o Malla para obtener una representacin de slo la
estructura de cada objeto (tambin conocido como modo wireframe).
Es aconsejable que guarde su proyecto como objeto de Internet en una carpeta
aparte vaca ya que pueden generarse multitud de archivos JPG y PNG procedentes
de los diferentes objetos y texturas que conforman su proyecto.
Arquitecto 3D 7.0 - 255
Captulo 9 - Asistentes y mdulos especiales
Dentro del modo de desplazamiento puede escoger entre Mover objeto y Mover
observador. La primera opcin funciona de forma similar a la navegacin dentro
de Arquitecto 3D 7.0, mientras que el modo observador se comporta como si al
desplazar el puntero del ratn, moviera la cabeza del observador.
Segn la manera en la que desee navegar le puede convenir una u otra opcin, por
lo que simplemente experimente con ambas para decidir cul de los dos modos de
desplazamiento le resulta ms sencillo utilizar.
9.5 Funciones de impresin
Si necesita mostrar su proyecto impreso puede imprimir parcial o totalmente sus
planos y vistas a diferentes tamaos y escalas, para poder mostrarlo a sus clientes,
compaeros o familiares. Para congurar las distintas posibilidades que tiene de
impresin necesitar entrar en el cuadro Imprimir del men Opciones.
En este men puede congurar todos los parmetros relacionados con la impresin.
As mismo, con la opcin de men Archivo/Imprimir podr imprimir directamen-
te su proyecto actual. Se imprimirn todos los elementos que haya ajustado en el
proyecto. La base para la impresin ser la conguracin ajustada de la impresora,
del formato de pgina ajustado y de los parmetros del sistema generales en el men
Opciones.
Si pulsa la tecla [F5] para refrescar la ventana de su navegador, volver a la posicin
inicial de la simulacin.
256 - Arquitecto 3D 7.0
Captulo 9 - Asistentes y mdulos especiales
Imprimir
Con los campos de seleccin de esta rea puede adaptar la escala de la planicacin
de forma que todo el proyecto se imprima en una sola pgina. Puede indicar adems
si desea que el dibujo quede ampliado o reducido con un determinado porcentaje
respecto del original. Si pulsa en el botn Congurar impresora acceder al cuadro
de dilogo de la conguracin de los parmetros especcos de su impresora.
Imprimir vista 3D
En esta rea se especica la impresin de representaciones 3D. Indique con el campo
de seleccin Fondo blanco si desea que la impresin contenga el color de fondo de
la ventana actual del proyecto o si desea que la impresin se realice en blanco. La
activacin de este campo reduce por una parte los costes de impresin y mejora al
mismo tiempo la calidad en impresiones en blanco y negro.
En el campo de lista Resolucin especique la resolucin de su impresora. Lo mejor
es que seleccione el registro Como la impresora para que la resolucin se ajuste
automticamente a la conguracin de la impresora y de este modo pueda obtener
una calidad de impresin ptima. Si por el contrario selecciona una resolucin ms
baja que la resolucin mxima admitida por su impresora, el proceso de impresin
ser ms rpido, pero la calidad de impresin disminuir. No obstante, tenga en
cuenta que si selecciona una resolucin ms alta que la admitida por su impresora,
no podr obtener una calidad mayor de impresin.
En la opcin Tamao como vista puede ajustar el tamao de la ventana activa. Si
utiliza la opcin Tan ancho como X pginas impresas podr adaptar la impresin
a una cantidad determinada de pginas. Si especica aqu varias pginas, tenga en
cuenta que la altura del grco se adaptar automticamente.
Arquitecto 3D 7.0 - 257
Captulo 9 - Asistentes y mdulos especiales
Formato de pgina
En esta rea puede ajustar los parmetros del formato de papel que desee utilizar.
Con el campo Formato de papel puede elegir entre los formatos predenidos ha-
ciendo clic simplemente en uno de ellos. Una vez que haya seleccionado un formato,
las medidas se visualizan en los campos Ancho y Alto.
Si selecciona un formato de papel mayor del que utiliza su impresora, al imprimir el
proyecto podr elegir si desea que la impresin se distribuya en varias pginas o si
debe adaptarse al formato de papel actual. Si desea utilizar un formato de papel no
normalizado, puede crear un formato de papel individual con el botn Denir.... Tras
hacer clic en este botn aparece otro cuadro de dilogo, en el que puede asignar un
nombre propio al formato y realizar las entradas manuales referentes al ancho y a la
altura del formato que ha denido.
El nombre del formato y las dimensiones correspondientes aparecen en la lista de
seleccin tras hacer clic en Aceptar. Con el botn Eliminar puede volver a eliminar
de la lista de seleccin los formatos que haya denido.
Tamao: dependiendo del formato de papel especicado, en los campos Ancho
y Alto se registran automticamente los valores correspondientes. Si modica uno
de los valores ajustados, en el campo de lista Formato se activa automticamente
el formato denido por el usuario.
Mrgenes: puede introducir para la impresin un margen denido por el usuario.
Si el valor de todos los mrgenes es igual, el proyecto se imprime automticamente
centrado.
Alineacin: ajuste aqu si desea planicar el proyecto en formato vertical o en
formato apaisado e imprimirlo despus.
rea imprimible
Indique en este apartado si desea aplicar los ajustes de la impresora al rea de impre-
sin o si desea medir los mrgenes del rea imprimible y utilizar estas medidas.
258 - Arquitecto 3D 7.0
Captulo 9 - Asistentes y mdulos especiales
Con el botn Imprimir pgina de prueba puede imprimir una pgina en la que
se visualiza el rea mxima imprimible de la impresora. Si la medida del margen real
diere demasiado de la predenida por la impresora, puede introducir estas medidas
en los campos de entrada del campo opcional Medir individualmente mrgenes
no imprimibles.
Bordes cortantes y adhesivos
Determine en este apartado si deben preverse en la impresin de varias pginas
supercies adhesivas y si deben imprimirse los bordes cortantes y adhesivos.
Planos a imprimir
Por ltimo puede seleccionar en esta rea los planos que desea imprimir. Si ha
seleccionado Como vista actual, se imprimen los elementos que ve en la vista de
pantalla y si selecciona Todos los planos se imprimirn todos los planos que posee
su proyecto.
Si selecciona Planos seleccionados se mandarn a imprimir solamente los planos
sobre los que haga clic y deje resaltados. Tras conrmar con Aceptar se mandarn
estos planos a la impresora. Si selecciona Slo plano activo, slo se imprimen los
elementos del plano activo.
Arquitecto 3D 7.0 - 259
Captulo 10 - Rtulos y acotacin
Captulo 10 - Rtulos y acotacin
Con la ayuda de esta rea de la barra de contenedores, que aparece en todos los mo-
dos a excepcin de Conguracin 2D, 3D y Excursin, puede incluir cotas, rtulos
y textos de acotacin en sus planos. Mediante estas herramientas puede hacer todo
tipo de anotaciones en sus planos, insertando las dimensiones de cualquier objeto o
textos aclaratorios necesarios para la comprensin del plano.
Si utiliza el modo Dibujo para crear dibujos industriales de despieces o de cualquier
otro tipo, estas herramientas le sern de gran ayuda, puesto que no se entiende un
dibujo de estas caractersticas sin las medidas de acotacin, tan necesarias para la
fabricacin de piezas.
Estas herramientas se activan haciendo clic en el icono correspondiente y una vez
que posicione el puntero del ratn en su planicacin podr trazar las cotas y rtulos
deseados.
En esta seccin se explicarn las reas de tabulador especcas de cada cota.
Cota: determine con la ayuda de esta rea el aspecto y la posicin de las cotas utiliza-
das. En el campo de entrada Altura de texto puede ajustar el tamao de letra de las
cotas mientras que en Posicin de texto puede determinar si la cota debe colocarse
encima, debajo o dentro de la lnea de cota. El campo Indicacin le muestra cuatro
posibilidades distintas para visualizar la cota con posiciones despus de la coma: una,
dos, tres o ninguna posicin despus de la coma. Los dems campos de seleccin son
autoexplicativos y con ellos puede realizar diversos ajustes para visualizar las cotas
en su pgina de dibujo.
260 - Arquitecto 3D 7.0
Captulo 10 - Rtulos y acotacin
Lnea de cota: ajuste en esta rea los diferentes parmetros para la lnea de cota.
En el campo Ancho de la lnea de cota puede introducir el valor del ancho de cota,
mientras que en los campos de entrada para los extremos de cota, puede ajustar el
tipo y el tamao del extremo de lnea seleccionado. Para el extremo de la lnea de
cota puede elegir entre cuatro variantes en el campo Tipo. Si selecciona las variantes
Flecha o Crculo, puede activar la casilla Rellenar extremos si desea que el extremo
de lnea se represente con o sin relleno. Finalmente, en el campo de entrada Tamao
de los extremos puede ajustar el tamao del extremo de lnea.
Lneas de cota auxiliares: en este cuadro de dilogo puede ajustar si las lneas de
cota auxiliares de cadenas de cota y de cotas mltiples deben llevarse hasta la posicin
en la que ha hecho clic o si todas deben tener la misma longitud.
Tolerancias: en este cuadro de dilogo puede especicar los parmetros para las
tolerancias necesarias en la cota. En el campo de entrada Altura de texto puede
especicar el tamao del texto y en los campos de entrada Tolerancia superior
y Tolerancia inferior puede escoger los valores de tolerancia que necesite. Si ha
especicado en los campos de entrada superiores un valor de tolerancia, active o
desactive en los campos de seleccin el signo antes de la cota y en tolerancias de una
lnea. Adems, puede determinar que no se suban tolerancias de una lnea.
Arquitecto 3D 7.0 - 261
Captulo 10 - Rtulos y acotacin
Rtulo de cota: aqu puede determinar los textos de acotacin que se generan au-
tomticamente o aquellas rotulaciones denidas que desee utilizar. Los campos de
opciones son bastante intuitivos, por lo que slo tiene que introducir la cota deseada
o el texto que necesite. Esta informacin se utilizar en lugar de la cota.
Cotas/Rtulos
A continuacin se explican las diferentes herramientas de las que dispone en el
contenedor Cotas/Rtulos:
Cota de segmento: esta funcin le permite acotar segmentos de una forma senci-
lla. Para ello, haga clic con el botn izquierdo para denir el punto inicial y el punto
nal del segmento que desee acotar. Puede denir la distancia de la lnea de cota
con el segmento moviendo el ratn y haciendo clic de nuevo para colocar la lnea
de cota.
Cota de distancia: con esta herramienta puede acotar segmentos de una forma
sencilla deniendo con dos clics el punto inicial y el punto nal del segmento que
desee acotar. La distancia de la lnea de cota con el segmento se determina movien-
do el ratn. Para nalizar la cota slo tiene que hacer un ltimo clic para colocar la
lnea de cota.
262 - Arquitecto 3D 7.0
Captulo 10 - Rtulos y acotacin
Cota de distancia horizontal: esta herramienta se utiliza para crear cotas de distancia
horizontales. Para ello, dena, haciendo dos clics de ratn, la distancia horizontal que
desea acotar. La distancia de la lnea de cota se dene moviendo el ratn. Vuelva a
hacer clic para colocar la lnea de cota.
Cota de distancia vertical: esta herramienta se utiliza para crear cotas de distancia
verticales. Para ello, dena, haciendo dos clics de ratn, la distancia vertical que desea
acotar. La distancia de la lnea de cota se dene moviendo el ratn. Vuelva a hacer
clic para colocar la lnea de cota.
Arquitecto 3D 7.0 - 263
Captulo 10 - Rtulos y acotacin
Acotacin continua: con esta herramienta puede acotar varios segmentos de for-
ma encadenada. Como ocurre en la cota de distancia, se necesitan tres puntos para
denir una cota. Ajuste para ello el punto inicial y el punto nal de la lnea de cota,
que podr posicionar como desee moviendo el ratn, y despus podr concluir el
posicionamiento haciendo clic otra vez con el botn izquierdo del ratn. A diferencia
de la cota de distancia, la funcin todava no ha concluido, sino que puede introducir
la cota siguiente moviendo el ratn. El punto nal del proceso de acotacin anterior
se convierte en el punto inicial de la siguiente cota. Slo tiene que determinar un
punto nal para otra lnea de cota. Aqu no se posiciona la lnea de cota, ya que la
siguiente lnea de cota se une siempre a la ltima.
Cota mltiple: con esta herramienta puede acotar varios segmentos con el mismo
punto de referencia y el mismo punto inicial. De forma similar a la cota de separacin,
dena el primer miembro de la cota mltiple. Con esta cota de distancia se determina
el inicio y la direccin de la cota mltiple. Las siguientes cotas de distancia comienzan
siempre en el punto inicial de la primera cota de separacin.
Cota de dimetro: con esta funcin pueden determinarse los dimetros de crculos
y arcos. Tras acceder a la funcin, seleccione el elemento deseado haciendo clic en la
circunferencia. El dimetro se acota automticamente, comenzando por este punto
hasta el lado opuesto. Puede posicionar la lnea de cota moviendo el ratn y concluir
el proceso haciendo un clic adicional.
264 - Arquitecto 3D 7.0
Captulo 10 - Rtulos y acotacin
Cota de radio: con esta funcin pueden acotarse en el plano los radios de crculos
y arcos. Tras acceder a la funcin, seleccione el elemento deseado haciendo clic con
el botn izquierdo del ratn en la circunferencia. El punto en el que ha determinado
el elemento con el primer clic se une a continuacin con el centro del crculo o del
arco mediante una lnea de cota. Puede posicionar la lnea de cota moviendo el ratn
y concluir el proceso haciendo un clic adicional.
Medir longitud de arco: con esta funcin puede medir la longitud de un arco. Para
ello, haga clic en un punto cualquiera de la circunferencia de un arco y el arco se me-
dir automticamente. Moviendo el ratn y haciendo clic otra vez puede determinar
la posicin de la lnea de cota y cerrar la funcin.
Arquitecto 3D 7.0 - 265
Captulo 10 - Rtulos y acotacin
Flecha de medicin para segmentos: con esta funcin puede acotar segmentos
con una echa de cota. Dena el segmento que desea acotar haciendo clic con el
botn izquierdo del ratn. El punto en el que se hace clic es al mismo tiempo la punta
de la echa resultante. La echa de cota naliza automticamente en el segmento,
aunque ste no se haya acotado con exactitud. La longitud y la posicin de la echa
de cota se denen haciendo clic otra vez con el ratn. Haciendo otro clic puede variar
la longitud de la lnea en la que se sita la cota en direccin horizontal o vertical.
Flecha de medicin para dimetro: con esta funcin puede acotar el dimetro
de crculos y arcos con una echa de cota. Dena el crculo o arco que desea acotar
haciendo clic en el mismo. El punto en el que se hace clic es al mismo tiempo la punta
de la echa resultante. La echa de cota naliza automticamente en el crculo o
el arco, aunque stos no se hayan acotado con exactitud. La longitud y la posicin
de la echa de cota se denen haciendo clic otra vez con el ratn. Si hace otro clic
puede variar la longitud de la lnea en la que se sita la cota en direccin horizontal
o vertical.
266 - Arquitecto 3D 7.0
Captulo 10 - Rtulos y acotacin
Flecha de medicin para radios: con esta funcin puede acotar los radios de
crculos y arcos con una echa de cota. Dena el crculo o arco que desea acotar
haciendo clic en el mismo. El punto en el que se hace clic es al mismo tiempo la punta
de la echa resultante. La echa de cota naliza automticamente en el crculo o
el arco, aunque stos no se hayan acotado con exactitud. La longitud y la posicin
de la echa de cota se denen haciendo clic otra vez con el ratn. Haciendo un clic
adicional puede variar la longitud de la lnea en la que se sita la cota en direccin
horizontal o vertical.
Medir ngulo: con esta funcin puede acotar los ngulos entre dos segmentos.
Determine haciendo dos clics de ratn en las dos lneas cuyos ngulo que forman
desea acotar, teniendo en cuenta que las lneas no deben cortarse necesariamente
(el ngulo se mide en el punto de interseccin terico). El orden en que se hace clic
en las lneas es decisivo, ya que el ngulo medido automticamente sigue el orden
en el sentido contrario a las agujas del reloj. Tras seleccionar las dos lneas, puede
determinar la distancia de la lnea de cota moviendo el ratn y la posicin haciendo
otro clic.
Arquitecto 3D 7.0 - 267
Captulo 10 - Rtulos y acotacin
Entrada de texto: con esta funcin puede introducir el texto que desee en su pla-
no. El resto de tabuladores sirve para determinar otras propiedades del texto, como
Relleno, Contorno, etc. Si hace clic en el tabulador Texto de la barra de tabulado-
res se abrir un cuadro para introducir o modicar el texto deseado as, como para
ajustar sus parmetros.
El tamao que debe tener el texto impreso depende de las especicaciones realizadas
sobre el tamao de la letra. En este punto, la respuesta no se reere a la escala vlida
para el proyecto, sino solamente al formato del papel.
Rectngulo de texto: tras activar esta funcin puede crear un rectngulo en el que
puede introducir cualquier tipo de texto. Para el primer punto haga clic en el rea de
trabajo y trace un rectngulo con un tamao cualquiera. Con un segundo clic puede
dibujar el rectngulo. De esta manera, acceder directamente al modo de entrada de
texto (el puntero del ratn se convierte en un cursor) y podr introducir texto.
Puede editar el texto como polgono si activa la opcin correspondiente del
tabulador Opciones de herramienta.
268 - Arquitecto 3D 7.0
Captulo 10 - Rtulos y acotacin
Para modicar o dar formato al texto introducido, utilice el tabulador Texto de la
barra de tabuladores. Tenga en cuenta que el texto creado con ayuda de la funcin
del rectngulo de texto, al contrario que en la herramienta de texto, no puede editarse
posteriormente como polgono.
Determine en esta rea qu texto debe representarse y en qu formato. Establezca el
formato para el texto marcado con la barra de iconos de la parte superior del rea.
Si hace clic en el icono Insertar caracteres especiales, aparece una lista de los
caracteres especiales disponibles para el conjunto de caracteres seleccionado (vase
ms abajo). Puede seleccionar un carcter cualquiera que se insertar en el texto a
continuacin. Esto permite seleccionar caracteres que sera difcil conseguir a travs
del teclado, por ejemplo un signo radical o una letra griega.
El resto de iconos son para dar formato al texto en negrita, cursiva, subrayado,
tachado y color del texto. Con el icono Aplicar texto puede aplicar la congura-
cin escogida al texto. Si presiona Cancelar edicin de texto se cerrar el cuadro
sin aplicar la conguracin escogida.
Arquitecto 3D 7.0 - 269
Captulo 10 - Rtulos y acotacin
Texto automtico
El cuadro de dilogo para la introduccin de texto del programa contiene adems
una opcin de utilizacin de variables internas del programa para poder insertar datos
en los planos de forma automtica. Si selecciona la lista desplegable Texto auto.
aparecer una serie de variables que estn vinculadas a datos importantes del dibujo.
Algunas de las variables son datos internos, otros son los valores que haya introducido
en la denicin de su proyecto desde el cuadro de dilogo Propiedades del proyecto,
o bien desde el mismo asistente para proyectos en el momento de crearlo.
Si selecciona una de estas entradas y acto seguido hace clic sobre el botn Pegar,
se insertar dicha variable o etiqueta en la ventana de texto. Una vez que acepte la
insercin del texto, la variable seleccionada tomar el valor real del dato que guarda
su proyecto. As podr insertar fcilmente informacin en el plano de forma auto-
mtica y con el mnimo esfuerzo.
270 - Arquitecto 3D 7.0
Captulo 10 - Rtulos y acotacin
Arquitecto 3D 7.0 - 271
Captulo 11 - Iluminacin y fuentes de luz
Captulo 11 - Iluminacin y fuentes de luz
La iluminacin de las escenas es necesaria si se quieren conseguir imgenes o escenas
de calidad fotorrealista. Arquitecto 3D 7.0 dispone de varios elementos para controlar
la iluminacin en las escenas de sus proyectos.
Con el cuadro de dilogo Luminosidad, que aparece tras acceder a la funcin
Ajustar... en el submen desplegable Luminosidad del men Opciones, se ajusta
la intensidad de la luz para el proyecto. El valor actual se visualiza en el campo de
entrada. Puede modicar el valor de luminosidad con el regulador o directamente
en el campo de entrada introduciendo valores numricos. Si el valor introducido es
inferior a 1, el proyecto aparece cada vez ms oscurecido. El nivel de luminosidad es
muy importante sobre todo si en su proyecto ha incluido texturas que reejan la luz,
ya que los efectos de este tipo de texturas pueden pasar desapercibidos si el nivel de
iluminacin de la escena es bajo, y saturar la escena si por el contrario es alto.
Para utilizar modicaciones predenidas de luminosidad o restablecer el estado ori-
ginal, haga clic en las opciones de men correspondientes del men emergente.
11.1 Fuentes de luz
Para poder denir correctamente tambin de forma virtual cmo se comporta la luz
en su vivienda ideal, Arquitecto 3D 7.0 le ofrece diferentes posibilidades en el modo
Conguracin 3D. Si de momento no le apetece ocuparse de la iluminacin, cambie
a la vista diurna con la ayuda del men Ver/Tiempo/Vista diurna.
Arquitecto 3D 7.0 crea automticamente fuentes de luz que iluminan la escena
virtual. Adems tambin puede crear ambientes especiales con lo que puede hacer
que Arquitecto 3D 7.0 represente niebla, pudiendo controlar la densidad y el color
de la misma.
Similar a la vista diurna es la Vista en funcin de la hora. En ella se crean tambin
automticamente las fuentes de luz utilizadas por Arquitecto 3D 7.0, pero la direccin
principal de la luz se calcula a partir de la posicin del sol. Para ello, naturalmente, el
programa debe saber qu hora es en la escena virtual y en qu lugar del mundo se de-
sarrolla la escena (es importante para calcular la altura del sol sobre el horizonte).
Si desea iluminar de manera ms especca su escena, cambie a Vista nocturna. En
ella Arquitecto 3D 7.0 tambin crea automticamente una fuente de luz, si bien sta
es muy oscura y slo sirve para poder orientarse en las vistas 3D.
272 - Arquitecto 3D 7.0
Captulo 11 - Iluminacin y fuentes de luz
Para iluminar las escenas en el programa debe generar fuentes de luz. Cada objeto
3D posee una propiedad intrnseca Fuente de luz a la que puede acceder desde el
cuadro de dilogo de Propiedades del objeto. Si congura aqu cualquier tipo distinto
a <sin fuente de luz>, el objeto iluminar la escena. As por ejemplo, puede hacer
que un objeto ilumine la escena como si tratase de una linterna. Si mueve o gira este
objeto, el cono de luz que crea el objeto se mover con l.
Para representar su proyecto de forma an ms realista, dispone adicionalmente de la
posibilidad de denir las caractersticas especcas de luz o insertar tambin fuentes
de luz adicionales en el plano.
En esta rea puede denir y modicar diferentes tipos de fuentes de luz y sus ajustes.
Puede, por ejemplo, controlar el rea del cono de luz, regular la luminosidad o indicar
el color de la luz. Los ajustes de esta rea slo tienen efecto en la vista nocturna.
En esta misma rea puede cambiar los tres colores de brillos actuales as como cada
uno de los diferentes efectos especiales; podr adems determinar cmo depende el
comportamiento de la fuente de luz con respecto a la distancia, de la misma forma
que un objeto en la vida real se muestra menos iluminado y con otros brillos cuanto
ms alejado se encuentra de la fuente de luz.
Arquitecto 3D 7.0 - 273
Captulo 11 - Iluminacin y fuentes de luz
11.2 El brillo de una fuente de luz y sus tres colores
Aquellas fuentes de luz que se denen en un objeto iluminan todos los objetos que
se representan actualmente en el plano. Como estos objetos se relacionan con la
fuente de luz, la iluminacin depender por un lado de los materiales utilizados y por
otro, del tipo de luz utilizada. Los tres colores congurables se estarn relacionados
en cada caso con las propiedades propiedades del material de sus supercies.
El color de luz difuso de una fuente de luz slo tiene efecto en la parte difusa de un
material. El color de la pantalla para esta parte difusa se obtiene como producto entre
el color de la fuente de luz y el color difuso del objeto. Si por ejemplo, el color difuso
es verde y la fuente de luz es roja, el objeto aparecer de color negro (1,0,0 x 0,1,0
= 0,0,0) si la fuente de luz del objeto es la nica fuente de luz en la escena y si no se
han activado otras partes del color de la fuente de luz (color del brillo y color de luz
ambiental). El color de los brillos y el color de la luz ambiental poseen bsicamente
la misma funcionalidad, slo que pueden relacionarse en este caso no al color difuso
del material sino al color de ambiente y/o al color del brillo.
Al contrario que en los materiales, cuyo color est controlado exclusivamente por el
brillo de las partes de color individuales, en el caso de las fuentes de luz se puede
ajustar el brillo total mediante el controlador Brillo. De forma interna, el valor con-
gurado se multiplica por los colores para el color de luz difuso, color de brillos y
color de luz ambiental.
Si desea que la fuente de luz genere sombras, active la casilla de vericacin corres-
pondiente puede controlar la nitidez de las sombras (adems de la expansin de
la fuente de luz) por medio del regulador o mediante el campo de entrada para la
nitidez de las sombras (aqu puede introducir valores de 0,0 que le permiten obtener
un efecto ms dbil hasta 1,0 para producir un efecto ms acentuado).
11.3 Efectos especiales de la fuente de luz
Si ya puede ver la fuente de luz, es decir, no slo sus efectos de luz sino tambin
la posicin de la fuente de luz, puede ajustar dos efectos especiales diferentes para el
foco: por un lado est el efecto luminiscente, que hace que se represente alrededor
de la posicin de la luz una especie de aura lumnica y por otro lado, el efecto de
reexin de lente, el cul se genera en fotografas que se toman a contraluz. En los
cuadros combinados puede denir de forma ms precisa el aspecto general. Con el
parmetro Radio puede controlar el tamao del efecto, en donde se especica el
tamao que tendr por ejemplo la aureola en la posicin de la fuente de luz. Tambin
puede congurar el grado de transparencia de las fuentes de luz; es decir, la cantidad
de luz que cubre el entorno mediante el campo de entrada Opacidad.
274 - Arquitecto 3D 7.0
Captulo 11 - Iluminacin y fuentes de luz
Mediante los parmetros de los efectos luminiscente y de reexin de lente puede
obtener luces atmosfricas con las que enriquecer sus diseos simplemente pruebe
diferentes conguraciones.
11.4 Cmo crear una fuente de luz en su plano
A continuacin se explica mediante en unos sencillos pasos cmo iluminar su proyecto.
Paso 1
En primer lugar debe decidir si desea introducir una fuente de luz o hacer que uno
de los objetos que aparecen en su escena acte como fuente de luz. Para poder
visualizar la luz creada deber cambiar a la vista nocturna, as que active la opcin
Vista nocturna del elemento de men Tiempo dentro del men Ver.
Si slo desea utilizar una fuente de luz para iluminar su escena puede desactivar Visin
nocturna con luz de luna, ya que de lo contrario la escena queda iluminada por la
luz lunar cuya intensidad puede ajustar en Opciones>Luminosidad.
Paso 2
Arquitecto 3D 7.0 - 275
Captulo 11 - Iluminacin y fuentes de luz
Si desea simplemente crear una fuente de luz no vinculada a ningn objeto haga
clic en Cargar fuente de luz del men Conguracin. Al hacer esto el puntero del
ratn se transformar en un foco de color oscuro que representa la fuente de luz.
Puede ubicar la fuente de luz en su plano de forma ms sencilla si se encuentra en
el modo Conguracin 2D. Site la fuente de luz en la posicin deseada para as
poder iluminar los objetos deseados en el plano.
Paso 3
Si hace clic con botn derecho puede acceder al men de contexto en donde puede
ajustar las propiedades de la fuente de luz. Dentro del cuadro de dilogo de propie-
dades que se abre puede modicar todos los parmetros relacionados con la fuente
de luz creada. Puede escoger entre tres tipos de fuente de luz: Fuente de luz di-
rigida, Fuente de punto luminoso y Proyector. Si selecciona Sin fuente de luz
desactivar las propiedades de la fuente de luz y sta quedar desactivada. En este
ejemplo escoja Proyector.
Paso 4
Puede ajustar el valor de luminosidad deseado, que no es otra cosa que el grado de
intensidad de la fuente de luz. Puede hacer esto mediante el regulador de la derecha
o introduciendo un valor numrico de forma manual en el campo de entrada corres-
pondiente. Ajuste a un valor de 5.5. Observe que este parmetro resulta un tanto
peligroso dependiendo del tipo de fuente de luz que seleccione, ya que puede ocurrir
que con valores algo elevados en seguida se sature la escena en blanco..
276 - Arquitecto 3D 7.0
Captulo 11 - Iluminacin y fuentes de luz
Paso 5
A continuacin puede ajustar los parmetros que controlan el color de luz difuso, color
de brillos y color de luz ambiental. Simplemente deber activar la casilla de vericacin
de cada opcin y escoger el color deseado en el cuadro de colores desplegable de la
derecha. Si desea utilizar un color contenido en la escena lo puede capturar mediante
la herramienta de captura de color contenida en dicho cuadro.
Paso 6
Es importante tambin denir el grado de nitidez o suavidad de las sombras para
lograr as una representacin mucho ms realista de su escena. Para ello, active la
casilla de vericacin Hacer sombra en el modo correspondiente y ajuste el grado
de nitidez de la sombra mediante el regulador correspondiente.
Arquitecto 3D 7.0 - 277
Captulo 11 - Iluminacin y fuentes de luz
Paso 7
Adicionalmente puede incluir dos efectos especiales para aadir mayor realismo a su
proyecto. Si activa el efecto luminiscente o el efecto de reexin de lente, puede
mediante los parmetros Radio y Opacidad ajustar de manera precisa el resultado
de cada uno de estos dos efectos.
Paso 8
Por ltimo puede denir:
El Campo de accin de la fuente de luz creada, que no es ms que el radio en
metros a la que nuestra luz puede iluminar la escena,
la Disminucin del cono de luz en funcin del alejamiento, con la que po-
demos hacer que la luz decaiga de manera ms rpida o ms lentamente segn
nos alejemos de la propia fuente de luz,
el ngulo de abertura del cono de luz con el que podemos controlar la for-
ma de la fuente de luz, con una boca ms abierta o ms cerrada, lo que afecta
enormemente al efecto nal de iluminacin y
la Disminucin del cono de luz hacia fuera que permite controlar el rea de
decaimiento de la luz emitida.
278 - Arquitecto 3D 7.0
Captulo 11 - Iluminacin y fuentes de luz
Arquitecto 3D 7.0 - 279
Glosario
Glosario
ActiveX
ActiveX es una tecnologa de Microsoft para el desarrollo de pginas dinmicas. Tiene
presencia en la programacin del lado del servidor y del lado del cliente.
Agua
Vertiente de un tejado. Se habla entonces por ejemplo de tejado de dos aguas para
indicar que posee dos vertientes o de un agua si slo posee una.
Alero
Parte inferior del tejado, que sale fuera de la pared y sirve para desviar de ella las
aguas llovedizas.
Antepecho
Pretil o baranda que se coloca en lugar alto para poder asomarse sin peligro de
caer.
Arista
Lnea que resulta de la interseccin de dos supercies, considerada por la parte ex-
terior del ngulo que forman.
Armadura
Conjunto de elementos que sirven de soporte al tejado. Normalmente est formado
por dos vigas horizontales apoyadas sobre los muros denominadas soleras en las que
se apoyan oblicuamente otras llamadas pares.
Arrastrar y colocar
Por arrastrar y colocar (del ingls drag & drop) se considera el desplazamiento que
se produce de un elemento hacia otra posicin. Se selecciona el elemento haciendo
clic con el ratn y puede desplazarse a la posicin deseada manteniendo pulsado el
botn izquierdo del ratn.
Balaustre
Cada una de las columnas pequeas que con los barandales forman las barandillas
o antepechos de balcones, azoteas, corredores y escaleras.
Bancal
El bancal es aquella supercie horizontal en terrenos con declives, producto de la obra
humana que se sostiene por paredes y que se utiliza para labores agrcolas.
280 - Arquitecto 3D 7.0
Glosario
Base de datos
Conjunto de datos organizados de modo tal que resulte fcil acceder a ellos, gestio-
narlos y actualizarlos.
Bastidor
Armazn de palos o listones de madera, o de barras delgadas de metal, en la cual
se jan lienzos para pintar y bordar, que sirve tambin para armar vidrieras y para
otros usos anlogos.
Bisectriz
Recta que divide un ngulo en dos partes iguales.
Buhardilla
Ventana que se levanta por encima del tejado de una casa, con su caballete cubierto de
tejas o pizarras, y sirve para dar luz a los desvanes o para salir por ella a los tejados.
Caballete
Lnea horizontal y ms elevada de un tejado, de la cual arrancan dos vertientes.
Cabio
Vara o listn que se atraviesa a las vigas para formar suelos y techos.
Cabrio
Madero colocado paralelamente a los pares de una armadura de tejado para recibir
la tablazn.
Canaln
Conducto que recibe y vierte el agua de los tejados.
Cenefa
Dibujo de ornamentacin que se pone a lo largo de los muros, pavimentos y techos
y suele consistir en elementos repetidos de un mismo adorno.
Claraboya
Ventana abierta en el techo o en la parte alta de las paredes.
Color de luz ambiental
El color ambiental determina la cantidad de absorcin de luz ambiental.
Arquitecto 3D 7.0 - 281
Glosario
Color difuso
El color de luz difuso de una fuente de luz slo tiene efecto en la parte difusa de
un material. El color de la pantalla para esta parte difusa se obtiene como producto
entre el color de la fuente de luz y el color difuso del objeto.
Contrafuerte
Refuerzo vertical de un muro, generalmente exterior, que contiene y contrarresta las
presiones laterales. Tambin se le llama estribo.
Correa
Cada uno de los maderos que se colocan horizontalmente sobre los pares de los
cuchillos de una armadura para asegurar en ellos los contrapares.
Cuadrcula
La cuadrcula es un trenzado de lneas que sirve para representar una escala dentro
de un diseo. A esta ayuda ptica se aade su utilizacin para posicionar elemen-
tos y puntos de captura gracias a los puntos de apoyo que ofrece (los puntos de la
cuadrcula).
Cuchillos
Conjunto de piezas de madera o hierro que, colocado verticalmente sobre apoyos,
sostiene la cubierta de un edicio o el piso de un puente o una cimbra.
Curva de Bzier
Si en lugar de unir dos puntos con una recta lo hacemos con una curva, nos encon-
tramos con los elementos esenciales de una curva Bzier: los puntos se denominan
nodos o puntos de anclaje. La forma de la curva se dene por unos puntos invisibles
en el dibujo que se llaman puntos de control, manejadores o manecillas.
Curva de nivel
Una curva de nivel es aquella lnea que en un mapa une todos los puntos que tienen
igualdad de condiciones.
Descansillo
Meseta en que terminan los tramos de una escalera.
Dintel
Elemento horizontal que soporta una carga apoyando sus extremos en las jambas o
soportes de un vano.
282 - Arquitecto 3D 7.0
Glosario
DWG/DXF
Extensiones que representan el nombre nativo de los archivos electrnicos de dibujo
computarizado creados principalmente por la familiar de programas AutoCAD.
Extrusin
Es la accin de generar un cuerpo 3D a partir de un perl de extrusin 2D, que puede
ser cualquier gura geomtrica, a lo largo de una camino o ruta de extrusin.
Faldn
Vertiente triangular de un tejado que cae sobre una pared de la fachada.
Fundamento
Principio y cimiento en que estriba y sobre el que se apoya un edicio u otro elemento
arquitectnico.
Jamba
Soportes verticales a ambos lados de un vano sobre los que descansa el dintel del
arco.
Mampostera
Se llama mampostera al sistema tradicional de construccin que consiste en la
construccin de muros, para los diversos nes, mediante la colocacin manual de
elementos que pueden ser, ladrillos, bloques de cemento prefabricados o piedras
talladas en formas regulares o no.
Mapas de sombras
Bsicamente son texturas que contienen la situacin de la luz y sombras en una su-
percie, aadindose a la supercie junto a las texturas convencionales.
Mapa de reexin
Es un mtodo eciente para simular el reejo realista de una supercie mediante
una textura asignada. La textura se utiliza para almacenar la imagen del entorno que
rodea al objeto renderizado.
Mapa de relieve
Es un mtodo eciente para simular un efecto de relieve en una supercie mediante
una textura asignada. Con estos mapas puede conseguir aadir ms realismo a sus
texturas aadiendo profundidad y relieve a las mismas.
Meseta
Porcin de piso horizontal en que termina un tramo de escalera.
Arquitecto 3D 7.0 - 283
Glosario
Mirador
Balcn cerrado de cristales o persianas y cubierto con un tejadillo.
Nave
Cada uno de los espacios que delimitados por muros o columnas en la, se extienden
a lo largo de un edicio.
Pasamano
Listn que se coloca sobre las barandillas.
Parterre
El parterre es una agrupacin de plantas que cubren un rea con una forma determi-
nada. Cuando los parterres se insertan en un terreno con pendiente, estos se colocan
de forma escalonada y se denominan bancales. Una forma especial de plantar plantas
en zonas con pendiente para que el agua de lluvia no se lleve el sustrato.
Perspectiva
Modo de representar en una supercie los objetos, de manera que aparezcan en la
forma y disposicin en que se muestran a la vista de la realidad.
Area. La que intenta representar la atmsfera en la que se envuelven los objetos,
difuminado el fondo.
Frontal. La que representa los cuernos y orejas de un animal de modo en que son
vistos en la realidad por el espectador.
Lineal. Las lneas de las guras son convergentes hacia el fondo cada vez ms
pequeas cuando se desea presentarlas alejadas del espectador. Disminuyen de
acuerdo con las llamadas lneas de fuga que convergen hacia el punto de fuga.
Torcida. La que representa por ejemplo, orejas y cuernos de frente, estando la
cabeza de perl (Arte Rupestre).
Pilar
Soporte cuadrado o de menos de ocho lados que hace la misma funcin arquitec-
tnica que la columna.
Pxel
Combinacin de picture y element. Elemento grco mnimo con el que se
componen las imgenes en la pantalla de una computadora.
Planta
Dibujo arquitectnico de una obra representado en seccin horizontal.
284 - Arquitecto 3D 7.0
Glosario
Podio
Plataforma o pedestal en el que descansan varias columnas.
Renderizado
Se trata de un proceso de clculo complejo desarrollado por un ordenador destinado
a generar una imagen 3D o secuencia de imgenes 3D.
Seccin
Dibujo del perl o gura que resultara si se cortara un terreno, edicio, mquina,
etc., por un plano, con objeto de dar a conocer su estructura o su disposicin interior.
Puede hablarse por lo tanto de seccin longitudinal o seccin transversal, dependiendo
de la direccin del corte.
Spline
Un spline es una curva denida a trozos mediante polinomios. Para el ajuste de cur-
vas, los splines se utilizan para aproximar formas complicadas. La simplicidad de la
representacin y la facilidad de cmputo de los splines los hacen populares para la
representacin de curvas en informtica, particularmente en el terreno de los grcos
por ordenador.
Suavizado de curvas
El suavizado modera las curvas y reduce las protuberancias en la direccin general
de la curva. Tambin reduce el nmero de segmentos de la curva, lo que mejora la
calidad del renderizado de sus vistas 2D y 3D.
Tabique
Pared delgada que sirve para separar las piezas de la casa.
Teselacin
Una teselacin es una particin del plano mediante polgonos idnticos. Un polgono
o grupo de polgonos idnticos que convenientemente agrupados recubren entera-
mente el plano.
Texturas
Con una textura pueden congurarse de muchas formas todos los tipos de supercie.
Con una textura podr, por ejemplo, empapelar un espacio o convertir un armario
de color haya en un armario de color roble porque ste es ms apropiado para su
conguracin.
Arquitecto 3D 7.0 - 285
Glosario
Trazado de rayos
El trazado de rayos o raytracing es un algoritmo para sntesis de imgenes tridimen-
sionales, el cul trazar los rayos para determinar las supercies visibles con un proceso
de sombreado (clculo de la intensidad del pxel) que tiene en cuenta efectos globales
de iluminacin como pueden ser reexiones, refracciones o sombras arrojadas.
Zcalo
Cuerpo inferior de una construccin cuya funcin es elevar los basamentos a un
mismo nivel.
286 - Arquitecto 3D 7.0
Glosario
Arquitecto 3D 7.0 - 287
Notas
288 - Arquitecto 3D 7.0
Notas
Vous aimerez peut-être aussi
- Salarios PromediosDocument1 pageSalarios PromediosGili AguilarPas encore d'évaluation
- Muros de GavionesDocument113 pagesMuros de GavionesVictoria OconitrilloPas encore d'évaluation
- Curvas DIF GuatemalaDocument12 pagesCurvas DIF GuatemalaAngel OlivaPas encore d'évaluation
- Tablas de Proporcion de ConcretoDocument6 pagesTablas de Proporcion de ConcretobaloyEduardo81% (64)
- Curso de AcueductosDocument196 pagesCurso de AcueductosIngSanitaria100% (2)
- ALCANTARILLADO PRELIMINARESDocument47 pagesALCANTARILLADO PRELIMINARESFernando Mario Bravo Coaquira50% (2)
- Manual Civilcad 05Document117 pagesManual Civilcad 05Angel Lopez100% (1)
- Drenaje PluvialDocument27 pagesDrenaje PluvialGili AguilarPas encore d'évaluation
- Codigos de TecladoDocument4 pagesCodigos de TecladoGili AguilarPas encore d'évaluation
- Relaciones HidraulicasDocument23 pagesRelaciones HidraulicasGili AguilarPas encore d'évaluation
- Coeficientes de momento para losas en dos direccionesDocument1 pageCoeficientes de momento para losas en dos direccionesUlices UribePas encore d'évaluation
- Caudal CaracteristicoDocument9 pagesCaudal CaracteristicoGili AguilarPas encore d'évaluation
- Guia Computacion W95 y W98Document17 pagesGuia Computacion W95 y W98Israel JiménezPas encore d'évaluation
- Manual To Date 4.0Document243 pagesManual To Date 4.0Alison Agreda ScholtzPas encore d'évaluation
- Manual de Pc-Dmis CMM - 2020 r2Document520 pagesManual de Pc-Dmis CMM - 2020 r2NaveSeis MessPas encore d'évaluation
- 4 Secretos de WindowsDocument31 pages4 Secretos de WindowsMiguel0712Pas encore d'évaluation
- Reinstala RetenISR2 manteniendo datosDocument14 pagesReinstala RetenISR2 manteniendo datosnandouriasPas encore d'évaluation
- DescripDocument6 pagesDescripMiguel AngelPas encore d'évaluation
- Manual ProDocument192 pagesManual Prochown2k9Pas encore d'évaluation
- Tips de Word1Document35 pagesTips de Word1Fernando Gomez GonzalezPas encore d'évaluation
- Modulo 3 y 4Document16 pagesModulo 3 y 4carlosPas encore d'évaluation
- Compartir Archivos en Red en Windows 7.Document18 pagesCompartir Archivos en Red en Windows 7.Tino CalderonPas encore d'évaluation
- Resumen de Tutorial para Uso de Word 2007Document3 pagesResumen de Tutorial para Uso de Word 2007Víctor Manuel Ortiz RamírezPas encore d'évaluation
- Cómo Quitar La Contraseña de Inicio en Windows 10Document3 pagesCómo Quitar La Contraseña de Inicio en Windows 10Ángel Pérez-Estudillo MonísPas encore d'évaluation
- Legion 5 15 17 Ug Es 202004Document68 pagesLegion 5 15 17 Ug Es 202004Marcelo Montecinos De AlencarPas encore d'évaluation
- Configuracion de Mozilla ThunderbirdDocument16 pagesConfiguracion de Mozilla ThunderbirdRicardo Antonio Mendez MatheusPas encore d'évaluation
- PRÁCTICADocument25 pagesPRÁCTICALaura AngélicaPas encore d'évaluation
- Control de servicios WindowsDocument3 pagesControl de servicios WindowsJorge SaenzPas encore d'évaluation
- Configuracion Terminal Server NuevoDocument20 pagesConfiguracion Terminal Server NuevoEdgar NavarroPas encore d'évaluation
- Introducción A Excel - VentanaDocument7 pagesIntroducción A Excel - VentanaSandra AlincastroPas encore d'évaluation
- Grado NovenoDocument33 pagesGrado NovenoMario Alejandro Londoño PinoPas encore d'évaluation
- Manual para Mantenimiento de Un TecladoDocument8 pagesManual para Mantenimiento de Un TecladoCinthya SanchezPas encore d'évaluation
- Las Posibles Combinaciones de Teclas en Microsoft Word y Las Combinaciones de Teclas en WindowsDocument5 pagesLas Posibles Combinaciones de Teclas en Microsoft Word y Las Combinaciones de Teclas en Windowscarlos eduardo ruiz martinezPas encore d'évaluation
- Apagar El Equipo de Forma AutomáticaDocument7 pagesApagar El Equipo de Forma Automáticadiana8janeth8gradizPas encore d'évaluation
- SmartView Es PDFDocument82 pagesSmartView Es PDFDeimar Fernando Herrera ParradoPas encore d'évaluation
- ÍndiEliminar Librerías .DLL o .EXE CeDocument3 pagesÍndiEliminar Librerías .DLL o .EXE Ce2leyrePas encore d'évaluation
- 5 Barras de Excel de OfficeDocument3 pages5 Barras de Excel de OfficeMichel SuitPas encore d'évaluation
- Simulador de 8085Document63 pagesSimulador de 8085Juan Antonio100% (1)
- Solid Works Whats NewDocument208 pagesSolid Works Whats NewCristhian ParragaPas encore d'évaluation
- Equipos HP - Accesos Directos de Teclado, Teclas de Acceso Directo y Teclas Especiales (Windows) - Soporte Al Cliente de HP®Document7 pagesEquipos HP - Accesos Directos de Teclado, Teclas de Acceso Directo y Teclas Especiales (Windows) - Soporte Al Cliente de HP®Jaime Rivera ArtigasPas encore d'évaluation
- TaricDocument63 pagesTaricAna CastellanoPas encore d'évaluation
- T.2.1.Personalización Del Entorno WindwosDocument22 pagesT.2.1.Personalización Del Entorno WindwosFernando AramayoPas encore d'évaluation