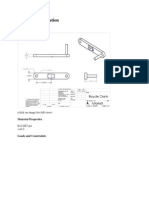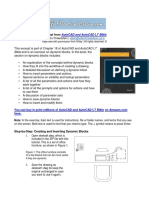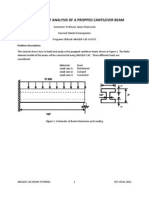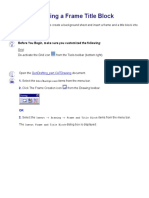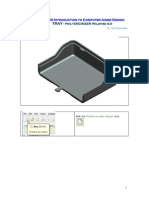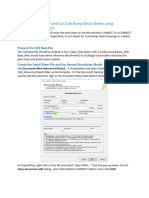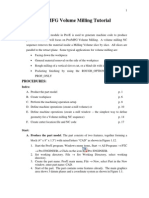Académique Documents
Professionnel Documents
Culture Documents
CATIA Thread
Transféré par
Sonja ŠtefanacDescription originale:
Titre original
Copyright
Formats disponibles
Partager ce document
Partager ou intégrer le document
Avez-vous trouvé ce document utile ?
Ce contenu est-il inapproprié ?
Signaler ce documentDroits d'auteur :
Formats disponibles
CATIA Thread
Transféré par
Sonja ŠtefanacDroits d'auteur :
Formats disponibles
Suppose that you need to design a screw like this one
First, Lets you make a New Part, activate Part Design in Mechanical Design Module of Catia
then create a sketch on the ZX plane and contour construction with the following dimensions
Use this command to make body building Shaft of Screw
Enable Generactive Shape module in Shape Design
Create Sketch on Plane ZX, use the command to create a Pointon Point with the
following dimensions
Or may not need to create Sketch, which can be used directly on the command Point Wireframe
Toolbar directly by entering the coordinates to determine the point in 3D coordinates as follows
Using Helix command in Toolbar Helix to create a Helix
With Point is created above, and the Axis is Vertical Direction (you can click directly as shown
or can Right-Click on the environment and select Z-Axis Part-direction which we need to build
Helix)
Enable Module Part Design in MechanicalDesign
Create Sketch on ZX Plane, drawing a contour with the following dimensions
Use the Slot command to make the body Screw
Note :
- The Contour Profile Option is chosen Pulling Direction (pull towards) and selected the
reference is Vertical Direction axis. This option offers more accuracy, you can try other options
in the Option to see the difference.
- Click Merge command Slots End to create escape routes for Screw.
Resuilt:
Source: http://nguyenthanh2309.wordpress.com
Search
powered by
Read Via Email
Enter your email address:
Delivered by FeedBurner
Wednesday, July 23, 2008
Modelling a Spring in CATIA
Mechanical Design > Wireframe and Surface Design
Select Start > Mechanical Design > Wireframe and Surface Design. Then you'll be
asked for a new part name. Enter a name as you like and check on enable hybrid design.
Press OK.
In the workbench, click on the arrow just below the Spline icon, a toolbar will come
out and then click on the Helix icon. Alt: Insert > Wireframe > Helix. A Helix
Curve Definition box will appear as shown below.
Right click in the Starting Point box and select Create Point. In the Point Definition box
that appeared, let the Point Type as Coordinate and enter 30mm for the X-coordinate
and let the rest as default. Press OK. Then, right click in the Axis box and select Z Axis.
You should now obtain a helix as shown. Just press the Preview button but not the OK
button.
Now edit the Pitch to 10mm and the Height to 100mm. Let other values by default and
press OK.
Now you'll get a helix as shown below.
To create the profile of the spring, we would have to switch into the Part Design
Workbench. Start > Mechanical Design > Part Design. Select the zx-plane and click
on the Sketch icon. Create a Circle of Diameter 5mm just on the end point of the Helix
as shown below.
Exit the Sketcher Workbench to return to the Part Design Workbench. Click on the Rib
icon and in the Rib Definition box, select Sketch.2 (circle) as the Profile and the
Helix as the Center Curve. Press OK button to obtain your spring.
Read more: http://catiatutorial.blogspot.com/2008/07/modelling-spring-in-catia.html#ixzz2D7NCgDIM
Under Creative Commons License: Attribution Non-Commercial
Bolt & Nut - Threading
Mechanical Design > Part Design
In this tutorial I'm going to show how to make bolt and nut that
will involve threading.
Open the Assembly Design Workbench because we are going to
create both bolt and nut and will assemble them together.
In the Workbench, right-click on the Product1 tree and select
properties. When the Properties box appeared, rename the Part
Number to Bolt&Nut and click OK. You'll see the Product1 name
had been changed to Bolt&Nut.
Then right-click on the Bolt&Nut tree and select Components >
New Part. As the new part has existed, expand the tree and select
the properties of the new part. Rename both the Instance Name
and Part Number to Bolt as shown in the figure.
Now double-click on the xy-plane and we'll be automatically
switched to the Part Design Workbench. Then select the Sketcher
tool to make the first drawing. In the Sketcher Workbench, select
the Hexagon tool. (click the arrow below the Rectagle tool to view
the Hexagon tool) or select Insert > Profile > Predefined Profile >
Hexagon. Then resize the hexagon using the Constraint tool at the
circle surrounding the hexagon. Adjust the diameter value int the
Constraint Definition box to 30mm.
After done with the hexagon, exit the Sketcher Workbench and
make a pad from the Sketch.1 with pad length of 10mm. Make
sure u select the Reverse Direction button as shown in the figure.
Done with the pad, select the lower surface of the part as shown
in the figure and use the Sketcher tool again. Create a circle at
the center of the hexagon with a diameter of 16mm. Then exit the
Workbench and make another pad from the Sketch.2 with 50mm
pad length.
Now we are going to insert some thread to the bolt. Click on the
Thread/Tap tool or select Insert > Dress-up Features > Thread/Tap.
A Thread/Tap Definition box will appear and enter values as
shown in the figure below.
*Note. The thread will not be visible unless in the Drafting
Workbench.
Now we are making the nut.
Right-click on the Bolt&Nut tree and insert New Part. Rename it
to Nut.
Create a part with similar method as above except for the second
sketch (Sketch.2) the diameter is 15mm and make a pocket
instead of a pad. Values for threads are as same as above.
Double click on the Bolt&Nut tree to activate the Assembly
Workbench. Use the Manipulation tool to move the nut and bolt
together as shown in the figure.
With the Bolt&Nut still selected, select Start > Mechanical Design >
Drafting. Just click OK when the New Drawing Creation box
appear.
Click on the Front View tool or select Insert > Views > Projections >
Front View. Then select the window toolbar and select the
Bolt&Nut.CATproduct (switch to the Assembly Workbench view).
Then select a flat surface of the bolt to be the front surface for the
drafting. Then rotate it to a suitable view.
Right-click on the properties of the Front View projection and
check the Center line, Hidden Lines, Axis, and Thread.
*Note: Thread shown in this view is according to the Standard of
CAD Drawings.
Creating Design Tables in CATIA Alternate Method
(The way that was shown in class)
1. Workbench Setup: Open the Sketcher Workbench and when part name dialog box opens,
give it a name and deselect Enable hybrid design and select Create a geometrical set
It should look like this:
2. Relations Tab: Click on the following setup to make sure the Relations Tab will show up in
the Design Tree when it needs to: Tools Options Infrastructure Part Infrastructure
Display- then make sure Relations is checked
3. Part Body: Define the Part Body in the Design Tree as the In Work Object CATIA will
auto default to Geometrical Set.1 being the in work object
4. Part Creation: Draw your part, when you give dimensions, you can right click on them and
Rename Parameter It looks like this:
5. Creating the Design Table
Click the Design Table Icon on the bottom of the Design Space
Make sure you select Create a Design Table from current parameter values and also
that the Orientation is Vertical
Click OK
A new dialog box will open, scroll down and find the parameters you have named in Part
4 and insert them into the design table.
Click OK
A new dialog box will open with the values that you created in the part drawing
Click Edit Table in the bottom left hand corner of the dialog box
An Excel file will open. Auto-Expand the parameters so they are in a single column
Add a column so that the first column, column A, is PartNumber
Insert the values that you want in the Design Table
Save the Worksheet and Close it
A Knowledge Report dialog box will appear in CATIA, telling you that you have
updated the Design Table
Click OK and then Click OK again to close the Design Table dialog box
6. Relations Tab: The Relations Tab should now have appeared in the Design Tree. This is
where you will go to change between the dimensions you have created.
7. Save and Close: Save and close the Part, we are going to make a catalog.
8. Catalog Editor: Click the following: Start Infrastructure Catalog Editor
Make sure Chapter.1 is highlighted on the left hand side
o Add a Part Family, either through Insert or the icon on the right hand side
o Give it a name
o Click Select Document and then select you saved CATIA Part that you closed in
Step 10
o Save the Catalog
o Go to the Assembly Design Workbench
o Catalog Editor tab on the bottom of the Design Space
o From here you can create your assemblies by combining different table features.
About Design Tables
Design Table FormatsExcel Sheet Format
Tabulated Text Format
CATIA Design Table
Design Table Status
Other Information
A design table:provides you with a means to create and manage component families. These
components can be for example mechanical parts differing in their parameter values.
is a tool mainly intended to ease the definition of mechanical parts. It is provided to all CATIA
users. But you will make the best use of it in a Knowledge Advisor application. A design table
can be created from a CATIA document, the document data is then exported to the design table.
It can also be applied to a document, the document data is then imported from the design table.
is designed to drive the parameters of a CATIA document from external values. These values
are stored in the form of a table either in a Microsoft Excel file on Windows or in a
tabulated text file. When using a design table the trick is to associate the right document
parameters with the right table parameters. The design table columns may not all correspond to
your document parameters and you may decide to apply only part of the design table values to
your document. By creating associations, you declare what document parameters you want to
link with what table columns.
becomes a more powerful tool when it is used with the Knowledge Advisor. You are provided
with functions to read the design table parameters. These design table functions can be used
when programming your checks and rules. Using these functions spares you all the association
operations. For more information, click here.
Example
Screws are a good example of mechanical parts that can be described by a design table. To
simplify, imagine they are all described by four parameters: the head width, the head height, the
body width and the body height. The sets of four parameter values that can be assigned to a
screw can be easily regrouped in a design table. This design table has as many columns as screw
parameters and as many rows as sets of parameter values. In a design table, a set of parameter
values is called a configuration and it is registered in a row.
Design Tables Formats
Excel Sheet Format (under Windows)
The values mentioned in the sheet cells have to be expressed in appropriate units. Otherwise, the
right values won't be associated with the document parameters. Only Excel sheets created
with Excel 97 and subsequent versions are supported.
If no unit is mentioned within a cell:the unit taken into account is the one mentioned in the first
row
and if no unit is specified in the first row, the unit taken into account is the relevant SI unit.
Here is an example of an Excel sheet:column name column unit When a configuration
which contains empty cells is selected, the parameters associated with the empty cells are not
modified. This property enables you to modify parameters but only under certain conditions.
Within a given column, you can change the units. Units can be specified in cells.
No unit = SI
Note that it is highly recommended to choose the General format and not the Cells format in
Excel.
Tabulated Text File Format
Here is an example of a tabulated file format. You can use your favorite text editor to create this
design table. Use the Tab key to skip from one column to the other. Unit rules are the same as for
the Excel sheets.
Under UNIX, it is possible to change the default design table editor. To do so, type:
export CATTextEditorDT=... (indicate the path of the editor.)
CATIA Design Table
After it has been read and processed by CATIA, the design table looks something like this:
No units in column Check box to modify the activity
Displays the design table raw data. Values with units Duplicates the design table external
data into the CATIA document. Check this box whenever you intend to re-access your design
table on another platform.
Design Tables Status
Design tables can have different statuses: Synchronized: The Design Table is copied into the
model (Duplicate data in CATIA model checked) and the data stored in the model are
synchronized with the content of the file.
Not synchronized: The Design Table is copied into the model (Duplicate data in CATIA
model checked) and the data stored in the model are synchronized with the content of the file.
(The .xls or .txt file was modified outside CATIA.)
Inactive: The Design Table is deactivated. The associated parameters are not driven by
the design table any longer.
Broken: The Design Table is functionally KO because it cannot be used to valuate the
associated parameters (data cannot be accessed because the file is lost or there are 2 columns
with the same name ...).
Light Broken: The filter is not compatible with the current configuration, or if the current
configuration value does not correspond to one of the rows of the file.
Other Information
Design tables cannot handle Excel files containing translated parameters values of Boolean type
(for example Falsch instead of False.) When creating your design table in Excel, select Text in
the Format Cells window and not General. This way, your values will not be automatically
translated.
Vous aimerez peut-être aussi
- Catia Design TablesDocument2 pagesCatia Design TablesA Sasi TharanPas encore d'évaluation
- Creating Design Tables in CATIADocument2 pagesCreating Design Tables in CATIANeil WuPas encore d'évaluation
- c02 Catia v5r17 EvalDocument48 pagesc02 Catia v5r17 EvalCostache AntonPas encore d'évaluation
- 2D LayoutDocument16 pages2D LayouttmadamolekunPas encore d'évaluation
- Free CADDocument19 pagesFree CADKent PawarPas encore d'évaluation
- Catia V5 Generative Shape Design (152 Pages)Document152 pagesCatia V5 Generative Shape Design (152 Pages)Tahseen JamalPas encore d'évaluation
- Bolt Analysis Using ABAQUSDocument23 pagesBolt Analysis Using ABAQUSsivabharath4488% (8)
- Part Design PDFDocument244 pagesPart Design PDFOstromafPas encore d'évaluation
- Drafting - Exercise 1Document12 pagesDrafting - Exercise 1Japan Fo4mobilePas encore d'évaluation
- MAE 477/577 - Spring 2016 CAD Applications: CategoryDocument22 pagesMAE 477/577 - Spring 2016 CAD Applications: CategoryZurina MAPas encore d'évaluation
- CATIA Sketching Guide: Learn Sketching Tools and TechniquesDocument46 pagesCATIA Sketching Guide: Learn Sketching Tools and TechniquesLiviu MihonPas encore d'évaluation
- FreeCAD 3Document19 pagesFreeCAD 3Leonardo Serna GuarínPas encore d'évaluation
- Catia V5 SketcherDocument270 pagesCatia V5 SketcherSimona SimonePas encore d'évaluation
- CATIA V5 TutorialDocument30 pagesCATIA V5 Tutorialkindjo100% (1)
- Modify Configurations - Solidworks TutorialDocument51 pagesModify Configurations - Solidworks TutorialvetrinaveenPas encore d'évaluation
- Fusion 360 WorkshopDocument17 pagesFusion 360 Workshopayu ekwanti86% (7)
- Solidworks Drawing TutorialDocument4 pagesSolidworks Drawing TutorialMarco Alonzo Rodriguez MallquiPas encore d'évaluation
- Tutorial 1: Pro/E Wildfire 5.0 Modeling and Drawing: ObjectivesDocument15 pagesTutorial 1: Pro/E Wildfire 5.0 Modeling and Drawing: ObjectivesRobin Yogaraj JohnsonPas encore d'évaluation
- Catia Notes4Document239 pagesCatia Notes4govind k hPas encore d'évaluation
- 2D TutorialDocument21 pages2D Tutorialtoky-topoPas encore d'évaluation
- Filter Box An Alibre Design Tutorial by CDS: Written by Steve Carr All Rights Reserved @by CDS 05-29-06Document25 pagesFilter Box An Alibre Design Tutorial by CDS: Written by Steve Carr All Rights Reserved @by CDS 05-29-06VeraniJPas encore d'évaluation
- Generative Shape DesignDocument173 pagesGenerative Shape Designjaskaran singhPas encore d'évaluation
- Acad and Solid WorksDocument18 pagesAcad and Solid Worksapi-3748063100% (3)
- Geometry and Material Specification for Crank ProblemDocument27 pagesGeometry and Material Specification for Crank ProblemAaron LivingstonPas encore d'évaluation
- Excerpt From: Bible and Is An Exercise On Dynamic Blocks. in The Book, TheDocument6 pagesExcerpt From: Bible and Is An Exercise On Dynamic Blocks. in The Book, Thebsathish83Pas encore d'évaluation
- 8 - Working Drawings in AutocadDocument12 pages8 - Working Drawings in AutocadBijay Krishna DasPas encore d'évaluation
- Propped Cantilever Beam Tutorial Abaqus FinalDocument36 pagesPropped Cantilever Beam Tutorial Abaqus FinalINME0% (1)
- Creating A Frame Title BlockDocument2 pagesCreating A Frame Title BlockseehariPas encore d'évaluation
- Tray - CAD TutorialDocument31 pagesTray - CAD Tutorials73a1thPas encore d'évaluation
- Basic Solid Edge ST TutorialDocument48 pagesBasic Solid Edge ST Tutorialgaurishankar51Pas encore d'évaluation
- Part ModellingDocument15 pagesPart ModellingMaudi MasemolaPas encore d'évaluation
- TU0110 Preparing The Board For Design TransferDocument15 pagesTU0110 Preparing The Board For Design TransferAntonela ŠipićPas encore d'évaluation
- Tutorial 2: Pro/E Wildfire 5.0 Assembly and Motion Analysis: ObjectivesDocument12 pagesTutorial 2: Pro/E Wildfire 5.0 Assembly and Motion Analysis: ObjectivesC.E. Ishmeet SinghPas encore d'évaluation
- Prepare and Cut Curb Ramp Detail Sheets Using MicroStation CONNECTDocument8 pagesPrepare and Cut Curb Ramp Detail Sheets Using MicroStation CONNECTارسلان علیPas encore d'évaluation
- Catia Exercises With Image Aid ExplanationDocument38 pagesCatia Exercises With Image Aid ExplanationKaran KatochPas encore d'évaluation
- Auto Cad Title BlocksDocument11 pagesAuto Cad Title Blocksmohammed abdul sami munwer100% (1)
- Catia v5 Sheet Metal Design 1640342388Document85 pagesCatia v5 Sheet Metal Design 1640342388Mesut GodbPas encore d'évaluation
- ProEngineer Tutorial - Part ModelsDocument7 pagesProEngineer Tutorial - Part ModelsasifPas encore d'évaluation
- Pro/MFG Volume Milling Tutorial: ObjectivesDocument17 pagesPro/MFG Volume Milling Tutorial: ObjectivesDamodara ReddyPas encore d'évaluation
- Adding Custom Sections To The Advance Steel LibraryDocument11 pagesAdding Custom Sections To The Advance Steel LibraryAldin AlicPas encore d'évaluation
- MODULE1 Widlfire CADCAM PDFDocument40 pagesMODULE1 Widlfire CADCAM PDFakshayupadhyayPas encore d'évaluation
- Basic Solid Edge v19 TutorialDocument48 pagesBasic Solid Edge v19 TutorialDymitr WiśniewskiPas encore d'évaluation
- Basic Solid Edge V19 TutorialDocument48 pagesBasic Solid Edge V19 TutorialGoran Miodragovic100% (6)
- Ej Create PartsDocument24 pagesEj Create PartsNOCHE3Pas encore d'évaluation
- AutoCAD Civil 3D Software Instruction ManualDocument65 pagesAutoCAD Civil 3D Software Instruction ManualManoj BaralPas encore d'évaluation
- Plant LayoutDocument104 pagesPlant Layoutmar_alus4144Pas encore d'évaluation
- CATIA V5-6R2015 Basics - Part II: Part ModelingD'EverandCATIA V5-6R2015 Basics - Part II: Part ModelingÉvaluation : 4.5 sur 5 étoiles4.5/5 (3)
- Catia v5 Sheet Metal Design PDFDocument84 pagesCatia v5 Sheet Metal Design PDFFer AltamiranoPas encore d'évaluation
- Catia Sheet Metal Design PDFDocument90 pagesCatia Sheet Metal Design PDFNasos MasourasPas encore d'évaluation
- Schedule An Schedule Anything in Autodesk AutoCAD MEPything in Autodesk® AutoCAD® MEPDocument19 pagesSchedule An Schedule Anything in Autodesk AutoCAD MEPything in Autodesk® AutoCAD® MEPVicen Moiron MoyaPas encore d'évaluation
- Introduction To Sketching Tutorial Summary: Task 1Document33 pagesIntroduction To Sketching Tutorial Summary: Task 1Sarthak AroraPas encore d'évaluation
- Autodesk Inventor 2014 Tutorial BookDocument27 pagesAutodesk Inventor 2014 Tutorial BookOnline InstructorPas encore d'évaluation
- NX 9 for Beginners - Part 3 (Additional Features and Multibody Parts, Modifying Parts)D'EverandNX 9 for Beginners - Part 3 (Additional Features and Multibody Parts, Modifying Parts)Pas encore d'évaluation
- Microsoft Excel: Microsoft Excel User Interface, Excel Basics, Function, Database, Financial Analysis, Matrix, Statistical AnalysisD'EverandMicrosoft Excel: Microsoft Excel User Interface, Excel Basics, Function, Database, Financial Analysis, Matrix, Statistical AnalysisPas encore d'évaluation
- Certified Solidworks Professional Advanced Weldments Exam PreparationD'EverandCertified Solidworks Professional Advanced Weldments Exam PreparationÉvaluation : 5 sur 5 étoiles5/5 (1)