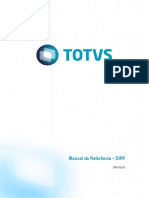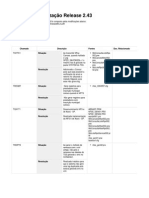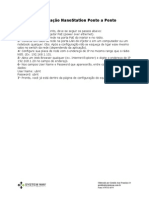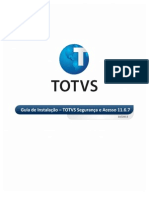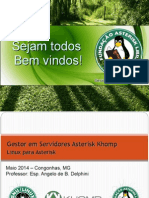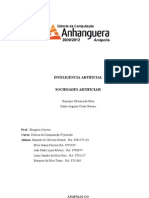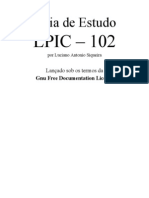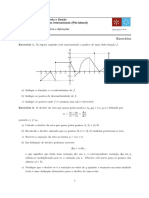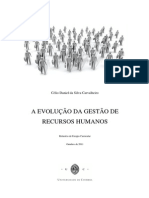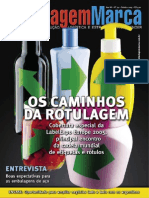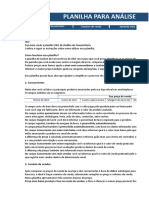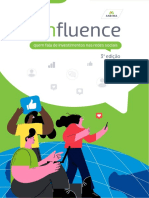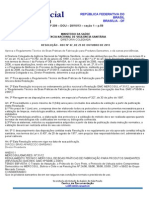Académique Documents
Professionnel Documents
Culture Documents
MKTP Manual
Transféré par
Tomé Zinho0 évaluation0% ont trouvé ce document utile (0 vote)
27 vues80 pagesTitre original
Mktp Manual
Copyright
© © All Rights Reserved
Formats disponibles
PDF, TXT ou lisez en ligne sur Scribd
Partager ce document
Partager ou intégrer le document
Avez-vous trouvé ce document utile ?
Ce contenu est-il inapproprié ?
Signaler ce documentDroits d'auteur :
© All Rights Reserved
Formats disponibles
Téléchargez comme PDF, TXT ou lisez en ligne sur Scribd
0 évaluation0% ont trouvé ce document utile (0 vote)
27 vues80 pagesMKTP Manual
Transféré par
Tomé ZinhoDroits d'auteur :
© All Rights Reserved
Formats disponibles
Téléchargez comme PDF, TXT ou lisez en ligne sur Scribd
Vous êtes sur la page 1sur 80
2
Introduo: Bem-Vindo ao MarketUP! .................................................................................. 3
Captulo 1: Configuraes do seu Sistema ........................................................................ 5
1.1 Entendendo os menus ............................................................................................................. 5
1.2 Cadastrando as informaes da sua empresa .............................................................. 6
1.3 Habilitando a emisso de uma nota fiscal....................................................................... 8
Captulo 2: Cadastrando Produtos, Servios, Clientes e Fornecedores ............. 11
2.1 Cadastro de Produtos e Servios ..................................................................................... 11
2.2 Importao de uma Planilha de Produtos ..................................................................... 14
2.3 Imprimindo Etiquetas de Produtos ................................................................................... 15
2.4 Cadastrando um Cliente ........................................................................................................ 16
2.5 Importando uma Planilha de Clientes ............................................................................. 18
2.6 Cadastrando um Fornecedor .............................................................................................. 19
2.7 Importando uma Planilha de Fornecedores ................................................................. 20
Captulo 3: Realizando uma venda via Pedido ................................................................ 22
3.1 Criando um Pedido de Venda ............................................................................................. 22
3.2 Entregando os itens do pedido .......................................................................................... 25
3.3 Recebendo valor do pedido ................................................................................................. 26
Captulo 4: Vendendo via Frente de Caixa (PDV) ........................................................... 28
4.1 Configurando a Frente de Caixa (PDV) ........................................................................... 28
4.2 Realizando uma venda pelo PDV ...................................................................................... 29
4.3 Conferindo as suas operaes de PDV no sistema .................................................. 34
Captulo 5: Realizando uma compra .................................................................................... 35
5.1 Criando um Pedido de Compra .......................................................................................... 35
5.2 Recebendo os itens da sua compra ................................................................................. 37
5.3 Pagando um pedido de compra ......................................................................................... 38
Captulo 6: Controlando meu financeiro ............................................................................ 40
6.1 Entendendo o fluxo de caixa ............................................................................................... 40
6.2 Controle de Pagamentos e Recebimentos .................................................................... 41
6.3 Cadastrando uma Conta Gerencial .................................................................................. 44
6.4 Importao de Extrato Bancrio (.OFX) .......................................................................... 45
Captulo 7: Acompanhando o desempenho da sua empresa ................................... 48
7.1 Painel de Gesto ....................................................................................................................... 48
7.2 Relatrios ..................................................................................................................................... 49
Captulo 8: Loja virtual ............................................................................................................... 51
8.1 Como habilitar a minha loja? .............................................................................................. 51
8.2 Gerenciando Categorias e Destaques da Loja Virtual ............................................. 55
8.3 Habilitando um produto na loja virtual ........................................................................... 56
8.4 Conhecendo a sua loja virtual ............................................................................................ 57
Captulo 9: Controle de Funcionrios, Usurios e Permisses ............................... 59
9.1 Cadastrando um Funcionrio ............................................................................................. 59
9.2 Como cadastrar um usurio ................................................................................................ 59
9.3 Conhecendo e Editando os Perfis Acesso .................................................................... 61
Captulo 10: Outras Funcionalidades do Sistema ......................................................... 64
10.1 Emitindo um Boleto Bancrio pelo Sistema ................................................................. 64
10.2 Personalizando os atributos fiscais ................................................................................. 66
10.3 Configurando o MarketUP Desktop .................................................................................. 67
3
Introduo: Bem-Vindo ao MarketUP!
Seja bem-vindo ao MarketUP, o melhor e mais completo sistema de gesto de negcios!
Este manual tem como objetivo instruir voc, usurio, na configurao e uso do seu
sistema, expondo de maneira simples e rpida as principais funes do sistema e como
elas se encaixam no seu dia-a-dia.
Para iniciar, vamos lhe apresentar a tela inicial. Esta ser sempre sua tela de Boas-Vindas
quando voc acessar o sistema ou sempre que voc clicar no cone na barra de
navegao.
1) Barra de Mdulos do Sistema
2) Aes Rpidas e Alertas sobre o sistema
3) Atalho para o Suporte
4) Barra de Configuraes do Sistema
5) Status da Frente de Caixa (PDV)
6) Atalhos para a FAQ (Tira-Dvidas), Configuraes e Sair
Um dos objetivos do sistema MarketUP oferecer uma interface fcil e intuitiva para os
seus usurios e por isso as barras dos Mdulos do Sistema (1) e a de Atalhos (6) te
acompanharo em todas as telas.
Com a barra dos Mdulos do Sistema (1) voc poder navegar diretamente nos mdulos
que desejar, podendo ser eles: o mdulo de Aes Rpidas, o de Produto, Vendas, PDV,
Faturamento, Compras, Estoque, Financeiro, Relatrios e RH, que sero explicados um a
um posteriormente neste manual.
4
A barra de Atalhos (6) estar sempre no canto superior direito do seu sistema e lhe permite
a qualquer momento ir para: a FAQ para consultar ou nos enviar suas dvidas; acessar o
menu de Configuraes para fazer alteraes de padres do sistema; e Sair para
encerrar de maneira segura a sesso do seu sistema.
Na rea de Aes Rpidas e Alertas sobre o Sistema (3), alm de encontrar atalhos
rpidos para algumas aes como Cadastro de Produto, Movimentao de Estoque,
Oramentos e Pedidos de Vendas e Pagamentos e Recebimentos de Contas, o sistema ir
mostrar tambm alguns avisos sobre a situao da sua empresa para auxili-lo na sua
gesto diria. Sero exibidos avisos sobre itens com estoque baixo, pedidos de compras a
receber, pedidos de venda que ainda no foram faturados, valor total de vendas dirias e
mensais, dinheiro disponvel em caixa, alm dos totais de pagamentos e recebimentos que
devem ser realizados no dia.
No lado direito do painel de Aes Rpidas estar a Barra de Configurao do sistema
(5), que serve para voc acessar e configurar os padres do seu sistema, como por
exemplo: os Dados Cadastrais de sua empresa, a sua prpria Loja Virtual, Habilitar e
Configurar todas as suas Frentes de Caixas (PDVs), Cadastrar Novos Usurios e
Configurar todas as Permisses no Sistema, Habilitar a Emisso de NF-e e NFC-e e
Configurar a Emisso de Boleto Bancrio Simples. Todas estas funes sero explicadas
nas prximas pginas deste manual. Lembre-se que voc pode acessar esta parte de
Configuraes do Sistema (5) a qualquer momento clicando no cone da barra de
Atalhos (6).
Por fim, o sistema MarketUP tambm disponibiliza o acompanhamento do Status da Frente
de Caixa (PDV) (5) configurado na mquina em que voc est usando, possibilitando saber
se ele est Ativo, Aberto, Fechado ou Desabilitado. Se voc no usa o PDV na sua
empresa, esta informao pode ser ignorada.
Pronto! Agora voc j conhece todas as funcionalidades de sua tela inicial. . Os prximos
captulos deste manual iro te ajudar a operar o seu sistema, acompanhando as principais
funes do seu dia-a-dia.
5
Captulo 1: Configuraes do seu Sistema
1.1 Entendendo os menus
O menu de Configuraes do seu Sistema formado por seis botes, cada um
relacionado configurao de uma parte especfica do seu sistema.
Acessando este menu, voc poder preencher os dados cadastrais e de contato da
sua empresa, definir o limite de crdito padro dos seus clientes e definir os prazos
padres de entrega e validade de seus oramentos. Veja mais no sub-captulo a
seguir.
Configure e Habilite a sua Loja Virtual de maneira rpida e fcil. Veja o captulo 8
para mais informaes.
Em PDV voc poder cadastrar e habilitar as frentes-de-caixas (PDVs) que voc
deseja operar na sua empresa, configurar a impressora no-fiscal para a emisso de
cupons de vendas, criar botes de atalho para produtos, grupos de produtos e
categorias no seu PDV, alm de relacionar quais as formas de pagamento voc
utiliza no seu PDV. Veja o captulo 4 para mais informaes.
Atravs do menu Usurios, voc poder cadastrar novos usurios para o seu
sistema, alm de atribuir funes de venda e perfis de acesso. Configure e controle o
acesso dos usurios do seu sistema, fazendo isso via mdulos do Sistema e/ou por
perfil do usurio (ex.: Administrador, Vendedor, etc.). Veja o captulo 9 para mais
informaes.
Se voc quiser emitir suas notas fiscais eletrnicas diretamente pelo MarketUP, use
este menu para configurar a emisso da NF-e. Lembre-se que voc precisa de pelo
menos uma certificao digital A1 ou A3.
Configure e Habilite a emisso de Boleto Simples pelo sistema.
Dica: Voc pode acessar a rea de Configuraes do Sistema a qualquer momento
clicando em Configuraes.
6
1.2 Cadastrando as informaes da sua empresa
Para o funcionamento completo do sistema e para sua maior comodidade no uso do
MarketUP muito importante que voc preencha os dados cadastrais da sua empresa,
configure o limite padro de crdito dos seus clientes, os prazos padres de validade dos
seus oramentos e o prazo de entrega dos seus pedidos de venda. Tudo isso pode ser feito
de maneira simples no menu Empresa dentro da rea de Configuraes do Sistema:
Basta clicar em Configuraes , clicar no boto EMPRESA e na aba DADOS GERAIS
para registrar os dados no sistema.
Passos do cadastro:
1) Informe a sua razo social e o nome fantasia;
2) Voc pode informar o CNPJ, Inscrio Estadual, Inscrio Municipal, telefone e e-
mail da sua empresa Estes dados sero usados para a sua identificao nos
documentos gerados (ex.: oramentos) pelo sistema, comunicao com a
MarketUP e emisso da nota fiscal caso queira emitir. Lembre-se que voc no
obrigado a preencher estes dados, porm a responsabilidade sobre a veracidade
dos dados sua.
3) Carregue a logomarca da sua empresa. Para isto clique em Publique sua Logo e
faa o upload da imagem. Esta imagem aparecer em documentos como pedidos
e oramentos;
7
4) Na aba ENDEREOS, cadastre os seus Endereos de faturamento, loja virtual e
entregas, definindo quais sero os padres para cada operao. Clique no boto
incluir para registrar os endereos e clique no cone referente a cada operao
para definir o endereo padro.
a) O cone pasta refere-se ao endereo de faturamento. Endereo de
Faturamento o endereo onde sero cobrados os pagamentos de seus
fornecedores;
b) O cone carrinho refere-se ao endereo fsico que representa a sua loja
virtual e o endereo de origem que servir como clculo para o frete.
c) O cone flecha ser o seu endereo de entrega. Entrega o endereo do
seu Estoque e servir como referncia para a entrega de suas compras.
Dica: Voc pode cadastrar os diferentes endereos da sua empresa e escolher ser o
padro para cada caso, clicando sobre o cone e deixando na cor verde.
8
5) Na aba PRAZOS, defina e cadastre os prazos de validade de seus oramentos e
de entrega dos pedidos de vendas;
6) Defina e cadastre o Limite de crdito padro para os seus clientes;
1.3 Habilitando a emisso de uma nota fiscal
O MarketUP possui um emissor de Nota Fiscal Eletrnica de Produtos e Servios, j
integrado com os servidores da SEFAZ, para que voc possa emitir as suas notas fiscais
quando quiser pelo seu sistema, armazenando e mantendo o histrico de todas as notas
fiscais emitidas. O sistema MarketUP est habilitado para emisso de Notas Fiscais de
Produtos (NF-e) em todo o Brasil e para Notas Fiscais de Servios (NFS-e) verifique na
nossa FAQ (http://suporte.MarketUP.com) se a sua cidade j est validada.
Para habilitar a emisso da nota fiscal, siga os seguintes passos:
A. Clique no cone configuraes;
B. Clique no boto Configuraes , Fiscal
9
1) Habilitar Emisso de NF-e;
2) Carregar certificado Digital A1;
3) Regime da empresa;
4) Status do MarketUP Desktop
Na aba CERTIFICADO, habilite a emisso de NF-e (1) para configurar o sistema e realizar
a emisso das suas NF-e.
Para emitir uma nota fiscal, obrigatrio que voc possua um Certificado digital, do tipo
A1 ou A3. Caso voc no tenha, recomendamos que voc entre em contato com o seu
contador. Para carregar o seu certificado digital A1 (2), utilize o campo indicado. Se o
certificado for A3, coloque o pen drive no computador no momento do envio da NF, a partir
do pedido de vendas.
Defina o regime da sua empresa (3), assim como a configurao para impresso da nota.
Por ltimo, se voc for emitir a sua nota fiscal usando um certificado digital A3, verifique se
todos o status do MarketUP Desktop (4) est vlido. Para configurar corretamente o
MarketUP Desktop, veja o captulo 10.3 Configurando o MarketUP Desktop.
10
1) Emitir NF-e;
2) Inutilizao de NF-e;
Na aba NF-E, habilite os campos de acordo com as suas necessidades: Se voc ir emitir
NF-e (1) pelo sistema, recomendamos que voc valide com o seu contador se necessrio
informar nos campos algum dado complementar para emisso da prxima nota fiscal
eletrnica.
Para inutilizar uma nota fiscal eletrnica (2), basta preencher os campos solicitados.
Novamente, estas informaes independem do MarketUP e voc o nico responsvel,
portanto, confirme todas as informaes com seu contador antes do preenchimento.
11
Captulo 2: Cadastrando Produtos, Servios,
Clientes e Fornecedores
2.1 Cadastro de Produtos e Servios
Para poder realizar uma venda, uma compra, controlar o seu estoque e o seu financeiro,
necessrio que voc cadastre os seus Produtos e/ou Servios.
Para cadastrar um produto, Acesse a aba Produtos e selecione o menu
Produtos/Servios.
Este menu mostrar todos os produtos que voc cadastrou no sistema. Para adicionar um
novo, clique em Adicionar Novo.
Voc ser encaminhado ao formulrio de cadastro de produtos com os seguintes campos:
12
1) Tipo Produto ou Servio - e Cdigo de barras;
2) Nome do produto;
3) Informaes do Produto: Preo de custo, Preo de Venda, Margem, Marca, Modelo
e Utilidade;
4) Imagem do produto;
Ateno: Todos os campos obrigatrios possuem a cor cinza escuro e sem preench-los
no ser possvel salvar o item no sistema.
Primeiramente, para cadastrar um produto ou servio, vamos selecionar o seu Tipo (1) - se
um produto ou servio que estamos cadastrando - e depois o cdigo de barras (1). O
cdigo de barras tem grande importncia, pois ele o campo base para as buscas de itens
dentro do sistema. Se voc no tem um cdigo de barras do seu produto, voc pode utilizar
um cdigo interno (Ex.: 0001).
Depois, preencha com o Nome do Produto (2). Aps isso, preencha o formulrio com as
informaes de produto (3): preo de custo, preo de venda e unidade. Perceba que a
margem ser calculada automaticamente. Se quiser, voc tambm pode informar a Marca e
o Modelo do item.
13
A imagem do produto (4) aparecer nas vendas via PDV e Lloja Virtual, portanto escolha
imagens com boa definio e qualidade. Esteja atento aos requisitos para carregar o
arquivo: o nome do arquivo no pode conter espao e seu tamanho no poder ultrapassar
10MB.
Aviso: Aps cadastrar e movimentar estoque de um produto, no ser mais possvel excluir
este registro. Voc poder apenas inativar o item do sistema. Clique no status do produto e
altere para inativo. Ao ser inativado, ele no aparecer mais na busca de produtos para
emisso de pedidos, vendas no PDV ou loja virtual. Para reativ-lo, basta alterar novamente
o status para ativo.
Depois de completar as informaes do produto, voc poder habilitar quatro campos:
Estoque (5): Habilite este campo se o item que voc registrou movimenta estoque.
Ao habilitar, voc poder informar qual o estoque mnimo para este produto e a
quantidade j disponvel em estoque deste item para incio das vendas.
Ateno: Produtos que no movimentam estoque, no aparecero no PDV.
Fiscal (6): Se voc for emitir nota fiscal do produto, obrigatrio cadastrar o NCM
(Nomenclatura Comum do Mercosul) para gerar a NF-e ou NFS-e. O NCM
um cdigo de oito dgitos estabelecido pelo Governo Brasileiro para identificar a
natureza das mercadorias. Consulte o seu contador para preencher corretamente as
14
informaes fiscais: Tipo de Mercadoria e Cdigo NCM.
Loja Virtual (7): Habilite este campo para disponibilizar a venda deste produto na loja
virtual. Consulte o Captulo 8 Loja Virtual para mais informaes.
PDV (8): Habilite esta opo para criar um atalho deste produto na sua Frente de
Caixa (PDV). Basta escolher qual categoria este boto pertencer e clicar em
Salvar. Veja no captulo 4.2 Realizando uma Venda pelo PDV como ficar a sua
Frente de Caixa com os botes de atalho configurados.
2.2 Importao de uma Planilha de Produtos
Alm de cadastrar produtos individualmente, tambm possvel importar at 1000 produtos
simultaneamente atravs de uma planilha excel (*.xls ou *.xlsx).
Para isso, acesse PRODUTOS/SERVIOS e clique no cone IMPORTAR .
Clique em Download Arquivo Modelo para baixar a planilha e salve no seu computador.
Nesta planilha voc colocar os dados dos seus produtos para importao.
15
Ao abrir a planilha, voc encontrar os seguintes campos:
Basta preencher as linhas da planilha com as informaes de cada produto que voc deseja
importar.
Ateno: Os campos Cdigo de Barras, Descrio, Preo de Custo, Preo de Venda e
Quantidade so de preenchimento obrigatrio. A insero de imagem facultativa.
Aps ter preenchido e conferido todos os dados da sua planilha, volte na aba Catlogo e
clique em Importar XLS. Informe em qual diretrio a planilha est localizada e clique em
Abrir.
Pronto! A sua planilha ser importada. Qualquer dvida, no deixe de consultar a nossa
FAQ .
Dica: Aps importar a sua planilha, veja se houve algum erro durante a importao.
Havendo erro, o sistema ir lhe informar para que voc possa corrigir e importar novamente
a planilha.
2.3 Imprimindo Etiquetas de Produtos
1) Produto e Quantidade de Etiquetas;
2) Lista com Quantidade de Etiquetas;
3) Exportar Arquivo;
16
Ao cadastrar todos os seus produtos, caso queira voc poder imprimir etiquetas com
cdigo de barras.
Para isso, acesse o menu PRODUTOS -> IMPRESSO DE ETIQUETAS. Selecione o
produto e a quantidade de etiquetas que voc quer gerar (1) e clique em INCLUIR.
Todos os produtos que voc desejar imprimir etiquetas aparecero na Lista com
Quantidade de Etiquetas (2), com a descrio, a quantidade de etiquetas a serem
impressas e o valor unitrio do produto. Depois de configurar a impresso de etiquetas,
basta Exportar o arquivo (3) em formato PDF ou Word e depois imprimir!
Dica: O formato de impresso das etiquetas segue o padro PIMACO 6280.
Qualquer dvida, no deixe de consultar a nossa FAQ .
2.4 Cadastrando um Cliente
Voc pode cadastrar e controlar toda a sua carteira de clientes.
Para cadastrar um novo cliente, acesse o menu VENDAS -> CLIENTES e clique em
Adicionar Novo.
1) Pessoa Fsica ou Jurdica;
2) Dados Cadastrais;
3) Limite de Crdito;
Ateno: Todos os campos obrigatrios possuem a cor cinza escuro e sem preench-los
no ser possvel salvar o cliente no sistema.
17
Primeiramente, para cadastrar um cliente, vamos selecionar se o cliente Pessoa Fsica
ou Jurdica (1). De acordo com o que voc escolher, alguns campos iro mudar. (Ex: CPF /
CNPJ). Aps identificar qual tipo de pessoa o seu cliente , voc pode preencher os Dados
cadastrais (2) do seu cliente. Depois, defina o Limite de Crdito em Ver Crdito (3) para
controle deste cliente: Ao clicar em Ver Crdito voc poder consultar todo o histrico de
pagamentos deste cliente o que ele tem a pagar, o que est atrasado e o que j foi pago
alm do saldo de crdito. Para adicionar mais crdito, basta alterar manualmente o limite.
4) Contatos
5) Endereos;
6) Dados Bancrios;
Voc pode tambm adicionar algumas informaes complementares como os Contatos
(4), Endereos (5) e Dados Bancrios (6). Com exceo dos Endereos que sero
utilizados para gerar os Oramentos e Pedidos de Venda, os outros campos so utilizados
para o seu controle interno. Voc pode escolher entre preench-los ou no. Sempre que os
preencher, voc ter que salv-los individualmente atravs do boto salvar.
Aps preencher todo o cadastro de clientes, basta clicar em SALVAR para registrar o seu
cliente.
18
2.5 Importando uma Planilha de Clientes
Alm de cadastrar os seus clientes manualmente, voc pode importar todos os seus
clientes atravs de uma planilha Excel (*.xls ou *.xlsx).
Para isso acesse o menu CLIENTES e selecione o boto IMPORTAR .
Clique em Download Arquivo Modelo para baixar a planilha e salvar no seu computador.
Nesta planilha voc colocar os dados dos seus clientes para importao.
Ao abrir a planilha, voc encontrar os seguintes campos:
A primeira linha da planilha indica o cabealho com todos os campos que devem ser
preenchidos para que no haja nenhum erro na importao. Como um cliente pode ser ou
pessoa fsica ou pessoa jurdica e alguns campos mudam em funo disto, a planilha j
vem com duas linhas preenchidas para ajud-lo a preencher os campos corretamente. Os
campos que j esto pr-preenchidos so de preenchimento obrigatrio. Dessa forma,
se voc quiser cadastrar uma pessoa fsica, voc no ir preencher o campo CNPJ nem IE,
por exemplo.
Aps ter preenchido e salvo todos os dados da sua planilha, volte na pgina CLIENTES e
clique em Importar XLS. Informe em qual diretrio do seu computador a planilha est salva
e clique em Abrir.
Pronto! A sua planilha ser importada. Qualquer dvida consulte a nossa FAQ .
Dica: Aps importar a sua planilha, veja se houve algum erro durante a importao.
Havendo erro, o sistema ir lhe informar para que voc possa corrigir e importar novamente
a planilha.
19
2.6 Cadastrando um Fornecedor
Voc pode cadastrar e controlar toda a sua carteira de fornecedores.
Para cadastrar um novo fornecedor, acesse o menu COMPRAS-> FORNECEDORES e
clique em Adicionar Novo.
1) Pessoa Fsica ou Jurdica e Tipo;
2) Dados Cadastrais
3) Contatos;
O cadastro de fornecedores similar ao cadastro de clientes. Todos os campos obrigatrios
possuem a cor cinza escuro e sem preench-los no ser possvel salvar o fornecedor no
sistema. Primeiramente, para cadastrar um fornecedor, vamos selecionar se ele Pessoa
Fsica ou Jurdica e o Tipo de Fornecedor (1). De acordo com o que voc escolher,
alguns campos iro mudar. (Ex: CPF / CNPJ). Se voc quiser, voc pode identificar qual o
tipo deste fornecedor (Ex: fornecedor e matria Prima, de Servios, etc.), ou deixa-lo como
genrico.
Aps identificar qual tipo de pessoa e de fornecedor, voc pode preencher todos os Dados
cadastrais (2).
20
4) Endereos
5) Dados Bancrios;
6) Documentos Adicionais;
Assim como o cadastro de clientes, existem alguns campos complementares para voc
utilizar para seu controle interno. Voc pode preencher os Contatos (3), Endereos (4),
Dados Bancrios (5) e Documentos Adicionais (6) (Suframa, IE, IM e CNAE) deste
fornecedor.
Aps preencher todo o cadastro de fornecedores, basta clicar em SALVAR para registr-lo.
2.7 Importando uma Planilha de Fornecedores
Alm de cadastrar os seus fornecedores manualmente, voc pode importar todos os seus
clientes atravs de uma planilha Excel (.xlsx).
Para isso acesse o menu FORNECEDORES e selecione o boto IMPORTAR .
21
Clique em Download Arquivo Modelo para baixar a planilha e salve no seu computador.
Nesta planilha voc colocar os dados dos seus fornecedores para importao.
Ao abrir a planilha, voc encontrar os seguintes campos:
A primeira linha da planilha indica o cabealho com todos os campos que devem ser
preenchidos para que no haja nenhum erro na importao. Como um fornecedor pode ser
ou pessoa fsica ou pessoa jurdica e alguns campos mudam em funo disto, a planilha j
vem com duas linhas preenchidas para ajud-lo a preencher os campos corretamente. Os
campos que j esto pr-preenchidos so de preenchimento obrigatrio. Dessa forma,
se voc quiser cadastrar uma pessoa fsica, voc no ir preencher o campo CNPJ nem IE,
por exemplo.
Aps ter preenchido e salvo todos os dados da sua planilha, volte na pgina
FORNECEDORES e clique em Importar XLS. Informe em qual diretrio do seu computador
a planilha est salva e clique em Abrir.
Pronto! A sua planilha ser importada. Qualquer dvida consulte a nossa FAQ .
Dica: Aps importar a planilha, veja se houve algum erro durante a importao. Havendo
erro, o sistema ir lhe informar para que voc possa corrigir e importar novamente.
22
Captulo 3: Realizando uma venda via Pedido
Atravs do MarketUP voc pode ter todo o controle de suas vendas. Alm disso, voc
poder realiz-las de trs maneiras: Via Pedido, que veremos a seguir, via frente de caixa
(PDV) (Captulo 4) e via Loja Virtual (Captulo 8).
A grande diferena entre as formas de vendas so os documentos necessrios para
concluir a venda: Enquanto a venda via pedido e via loja virtual so mais completas, j
que voc deve identificar o cliente e preencher dados como CPF, Endereo de Entrega e
Faturamento, a venda via PDV uma venda mais rpida, bastando selecionar o produto e
a forma de pagamento.
Vamos comear fazendo um pedido de vendas?
3.1 Criando um Pedido de Venda
Para poder criar um Pedido de Venda, acesse o menu VENDAS -> PEDIDOS. Na lista
voc ver todo o seu histrico de pedidos: status, nmero, cliente, data de emisso, data de
entrega, valor total e o canal de cada pedido. Clique em Adicionar Novo para criar um
pedido de venda. Voc encontrar os seguintes campos:
1) Nome do cliente;
2) Endereo de entrega;
3) Endereo de faturamento;
4) Data de entrega e vendedor.
23
Para criar um pedido de venda, vamos comear informando o nome do cliente (1). Se o
cliente j estiver cadastrado no sistema, basta selecion-lo na lista que ir aparecer. Do
contrrio, basta preencher os dados do cliente e clicar em Salvar que o cliente ser
cadastrado automaticamente.
Aps identificar o cliente, selecione o endereo de entrega (2) - onde a mercadoria ser
entregue - e o endereo de faturamento (3) - endereo para onde ser enviada a
cobrana do pedido. Confira tambm a data de entrega (4) do pedido. Repare que a data
de entrega inserida inicialmente est atrelada ao prazo que voc inseriu no cadastro da
empresa (captulo 1).
Voc pode alterar o prazo do pedido no cone e selecionar uma nova data. Voc pode
tambm atribuir a venda a um vendedor (4) e comission-lo pelo venda. Para definir o valor
total da comisso, basta acessar o menu FUNCIONRIOS (consulte o captulo 9 para mais
informaes).
Aps preencher os dados do cliente, vamos completar o nosso pedido de venda:
5) Itens do pedido;
6) Frete;
7) Forma de pagamento;
8) Emisso de NF-e.
Para incluir itens no seu pedido, digite o cdigo de barras ou o nome dos produtos/servios
no campo de busca e depois clique em incluir (5). Voc poder alterar a quantidade e
aplicar desconto nos itens ao clicar no cone . Para excluir um item do pedido, clique no
boto . Depois de preencher os itens do pedido, voc poder inserir um valor de frete (6)
ao clicar diretamente no campo. Na sequncia, escolha a forma de pagamento (7)
24
desejada e as condies de parcelamento. Para maior rapidez, as parcelas referentes
condio de pagamento que voc escolheu sero criadas automaticamente, mas se
desejar, voc poder alter-las manualmente valores e datas.
Aps conferir todos os dados do pedido, clique no boto SALVAR.
Ao salvar o seu pedido, um novo boto aparecer, o FATURAR. Utilize este boto quando
o seu cliente tiver feito o pagamento do pedido, pois ao clicar no boto FATURAR, as
parcelas do pedido sero lanadas no seu financeiro em CONTAS A RECEBER.
No fim do pedido, se voc desejar emitir a Nota Fiscal, habilite o campo (8) e siga as
orientaes para a emisso. Voc poder consultar o captulo 1 para configurar a emisso
de NF-e e/ou NFS-e.
Aps Faturar o seu pedido, surgir o boto ENTREGAR.
O boto ENTREGAR indica que os itens do pedido j esto disponveis para entrega. Voc
poder movimentar o estoque atravs deste boto (prximo captulo deste manual) ou a
partir do menu movimentao de estoque.
Dica: Voc pode acompanhar quais pedidos voc ainda no entregou a partir do menu
Estoque -> Pedidos de Venda em Aberto.
Qualquer dvida, no deixe de consultar a nossa FAQ .
25
3.2 Entregando os itens do pedido
Depois de faturar um pedido, ao clicar em ENTREGAR, voc ser direcionado para a tela
de Movimentao de Estoque, na qual voc encontrar os seguintes campos:
1) Dados Gerais
2) Estoque de Origem
3) Itens da movimentao
Confira os Dados Gerais (1) da movimentao, como Data da Movimentao, Tipo e
Pedido de Venda relacionado movimentao. Aps isso, selecione qual foi o Estoque de
Origem (2) e a quantidade dos itens da movimentao (3). Depois, basta clicar em
SALVAR para efetuar a movimentao de estoque.
Dica: Por padro, o campo quantidade j vem automaticamente preenchido com a
quantidade total dos itens vendidos no pedido. Caso voc tenha que efetuar alguma troca
ou devoluo, recomendamos que voc faa um Acerto Manual de Estoque.
Qualquer dvida, no deixe de consultar a nossa FAQ .
26
3.3 Recebendo valor do pedido
Ao Faturar um pedido, todas as parcelas geradas sero inseridas no financeiro. Todas as
parcelas geradas por uma venda via pedido, devero ser recebidas manualmente atravs
do menu Financeiro -> Contas a Receber.
1) Buscador;
2) Contas a receber;
3) Receber parcela.
Na lista aparecero todas as suas contas a receber (2). Localize a(s) parcela(s) do(s)
pedido(s) que voc deseja receber e clique no boto RECEBER SELECIONADOS (3).
Voc pode utilizar o buscador (1) ou os filtros avanados para facilitar a sua busca.
27
Aps clicar em RECEBER SELECIONADOS, voc ser direcionado para o recebimento da
parcela. Confira os dados da parcela, como Conta Bancria, Data e Tipo de Pagamento
(4). Se voc quiser atrelar o recebimento a algum documento, voc pode utilizar os campos
N Doc e Observao.
Lembrando que apenas os campos de cor cinza escuro so obrigatrios.
Aps se certificar e, caso necessrio, alterar os campos, preencha o campo Pagamento (5)
com o valor equivalente ao que voc recebeu da parcela, seja ele inteiro ou parcial. Voc
tambm pode adicionar eventuais juros e descontos. Depois, basta clicar em SALVAR
para receber a parcela.
Qualquer dvida, no deixe de consultar a nossa FAQ .
28
Captulo 4: Vendendo via Frente de Caixa (PDV)
Como foi dito anteriormente, o MarketUP tambm oferece um sistema de frente de caixa
(PDV) completo para voc realizar as vendas na sua empresa. Faa suas vendas de forma
simples e rpida, e no comprometa o fluxo de clientes na sua loja. Voc vai aprender a
seguir, como habilitar um PDV, as principais operaes e o controle dos lanamentos
realizados.
4.1 Configurando a Frente de Caixa (PDV)
Ao clicar em Configuraes > PDV voc encontrar os seguintes campos na aba
HABILITAR:
1) Habilitar PDV
2) Habilitar impressora
Clique no boto Habilitar PDV (1), escolha um nome para a sua frente de caixa e clique em
Salvar. Voc pode ter quantos PDVs desejar, desde que cada mquina tenha apenas um
PDV.
Ateno: No existe a possibilidade da abertura de dois PDVs em uma nica mquina ou
um nico PDV em duas mquinas.
Se voc for emitir cupom no fiscal, voc pode habilitar a sua impressora (2) no fiscal e
selecionar o seu modelo de impressora no fiscal dentre as que voc j tem instalada no
seu estabelecimento.
29
Veja abaixo o exemplo de um cupom no fiscal completo que voc poder imprimir para a
sua empresa.
4.2 Realizando uma venda pelo PDV
Assim que voc configurar o seu PDV, na barra de funes do sistema o boto de status do
PDV mudar de DESABILITADO para FECHADO. Para abri-lo, basta clicar no boto PDV
FECHADO. Na sequncia voc ser encaminhado para a tela inicial do PDV.
30
1) Boto Abrir
Clique no boto ABRIR (1) para iniciar operaes do PDV e voc ser encaminhado tela
de abertura de caixa.
2) Abertura do Caixa com valores.
3) Cancelar
31
Se voc j possui algum dinheiro em caixa antes de abrir o PDV, selecione dinheiro (2) e
preencha com o valor correspondente (2). Para cancelar o valor informado, clique no
boto cancelar (3). Se no tiver nada, prossiga normalmente clicando no boto ABRIR
PDV.
Voc ser encaminhado para a tela CAIXA ABERTO. Clique no boto INICIAR CUPOM
para comear uma venda:
1) Buscador de produtos;
2) Descrio do cupom de vendas
3) Categorias de Boto.
4) Botes de Atalho
5) Receber
6) Identificador
Para realizar uma venda no PDV, basta incluir o cdigo de barras no buscador de
produtos (1) - atravs de um leitor de cdigo de barras ou digitando manualmente o cdigo
ou o nome do produto.
Caso voc tenha algum boto de atalho (4) j configurado com algum produto, basta
selecion-lo. Voc pode alterar a quantidade de produtos que deseja inserir atravs dos
botes e , ao lado do campo de busca. Os botes de atalho so configurados atravs
do menu CONFIGURAES -> PDV -> BOTES e/ou atravs do cadastro de
PRODUTOS.
32
O(s) produto(s) selecionado(s) para a venda estar(o) esquerda da tela, na descrio
do cupom de vendas (2). Se precisar, clique no boto para alterar a quantidade ou
atribuir descontos (em valor ou porcentagem) aos produtos.
Depois de inserir todos os produtos no cupom de venda, clique no boto RECEBER (5).
Dica: Voc pode clicar no Identificador (6) para poder atribuir um cliente e um vendedor ao
Cupom de Venda.
Ao clicar em Receber, voc ser direcionado para a tela de pagamento do cupom.
7) Formas de Pagamento
8) Fechar Cupom
9) Operaes de Caixa
Para finalizar a venda, selecione a Forma de Pagamento (7) escolhida pelo cliente e
preencha com o valor dado por ele. Depois, clique no boto RECEBER (5) novamente. Se
no houver troco, basta clicar em Fechar Cupom (8) que a venda ser finalizada.
Dica: No menu inferior do PDV voc tem sua disposio algumas outras Operaes de
Caixa (9):
Catlogo: Consulte todos os itens disponveis para venda.
Cupom: A sua venda atual.
Reforo: operao caracterizada pela entrada de dinheiro no caixa.
Sangria: Operao de retirada de dinheiro do caixa
Fechamento: Contagem e encerramento de todas as atividades do caixa.
ERP: Atalho para retornar ao sistema (A sua venda continuar ativa).
33
Sincronizar: Atualizao do PDV para captar toda e qualquer operao que tenha sido
feita no sistema desde o ltimo sincronismo, como novos produtos cadastrados ou
alteraes de preos.
34
4.3 Conferindo as suas operaes de PDV no sistema
Ao acessar o menu PDV -> Operaes de PDV, voc ter acesso ao histrico de todos os
registros das operaes do PDV: Abertura, vendas, sangria, reforo e formas de pagamento
estaro todas listadas. Basta clicar no lanamento para ter mais detalhes.
Ao acessar o menu PDV -> Cupom voc ter todos os detalhes dos cupons emitidos no
PDV. Tenha controle do valor, do operador que registrou a venda, da data que a venda foi
realizada e dos itens vendidos em cada cupom. Ao clicar em um registro voc acessar
todas as informaes vinculadas aquela venda.
35
Captulo 5: Realizando uma compra
Para poder manter o controle do seu estoque e a consistncia do seu financeiro preciso
registrar as compras que voc realiza para a sua empresa.
As compras so registradas atravs dos Pedidos de Compras em um processo bem
parecido com a emisso de um Pedido de Vendas. Vamos l?
5.1 Criando um Pedido de Compra
Para poder criar um Pedido de Compra, acesse o menu COMPRAS -> PEDIDO DE
COMPRA. Na lista voc ver todo o seu histrico de pedidos: status, nmero, fornecedor,
data de emisso, data de entrega e o valor total de cada pedido. Clique em Adicionar
Novo para criar um pedido de venda.
1) Nome do Fornecedor;
36
2) Endereo de entrega;
3) Endereo de Faturamento;
4) Data da entrega.
Para criar um pedido de compra, vamos comear informando o nome do fornecedor (1).
Se o fornecedor j estiver cadastrado no sistema, basta selecion-lo na lista que ir
aparecer. Do contrrio, basta clicar em Salvar que o fornecedor ser cadastrado
automaticamente.
Aps identific-lo, selecione o endereo de entrega (2), que o endereo do seu estoque
que receber a mercadoria comprada, e o endereo de faturamento (3), o endereo para
onde ir a cobrana do pedido. Confira tambm a data de entrega(4) do pedido de compra.
Repare que a data de entrega inserida inicialmente est atrelada ao prazo que voc inseriu
no cadastro da empresa. Voc pode alterar o prazo do pedido, para isso clique no cone
e selecione uma nova data. Aps preencher os dados do fornecedor, vamos completar o
nosso pedido de venda:
5) Itens do pedido de compra;
6) Frete;
7) Forma de pagamento;
Para incluir itens no seu pedido (5), digite o cdigo de barras ou o nome dos
produtos/servios no campo de busca e depois clique em incluir. Voc poder alterar a
quantidade e aplicar desconto nos itens ao clicar no cone . Para excluir um item do
pedido, clique no boto . Depois de preencher os itens do pedido, voc poder inserir um
valor de frete (6) ao clicar diretamente no campo correspondente. Na sequncia, escolha a
forma de pagamento (7) desejada e as condies de parcelamento. Para maior rapidez, as
parcelas referentes condio de pagamento que voc escolheu sero criadas
automaticamente, mas se desejar, voc poder alter-las manualmente.
Aps conferir todos os dados do pedido, clique no boto Salvar. Ao salvar o seu pedido, um
novo boto aparecer, o FATURAR. Ao clicar no boto FATURAR, as parcelas do pedido
de compra sero lanadas no seu financeiro automaticamente em CONTAS A PAGAR para
que voc possa realizar todo o acompanhamento financeiro.
Aps Faturar o seu pedido (8), um novo boto aparecer, o boto de RECEBER (9).
37
O boto RECEBER (9) indica que os itens do pedido de compra j podem ser recebidos no
estoque. Voc poder movimentar o estoque atravs deste boto ou a partir do menu
movimentao de estoque.
Dica: Voc pode acompanhar quais pedidos voc ainda no recebeu a partir do menu
Estoque -> Pedidos de Compra em Aberto.
Qualquer dvida, no deixe de consultar a nossa FAQ .
5.2 Recebendo os itens da sua compra
Depois de faturar o pedido de compra, ao clicar em RECEBER, voc ser direcionado para
a tela de Movimentao de Estoque:
Confira os dados da movimentao (1), como Data da movimentao, Tipo, Pedido de
Compra relacionado movimentao. Aps isso, selecione qual foi o Estoque de Destino
e a quantidade de cada item da movimentao (2). Depois, basta clicar em SALVAR.
Dica: Por padro, o campo quantidade j vem automaticamente preenchido com a
quantidade total dos itens comprados no pedido. Caso voc tenha que efetuar alguma troca
ou devoluo, recomendamos que voc faa um Acerto Manual de Estoque.
38
Qualquer dvida, no deixe de consultar a nossa FAQ .
5.3 Pagando um pedido de compra
1) Buscador e Filtros Avanados;
2) Contas a pagar;
3) Pagar parcela.
Ao Faturar um pedido, todas as parcelas geradas por ele sero inseridas no financeiro.
Todas as parcelas geradas por uma compra devero ser pagas manualmente. Acesse o
menu Financeiro -> Contas a Pagar para acessar a lista de todas as suas contas a pagar
(2). Localize a(s) parcela(s) do(s) pedido(s) que voc deseja pagar e clique no boto
PAGAR SELECIONADOS (3). Voc pode utilizar o BUSCADOR (1) ou os filtros
avanados (1) para facilitar a sua busca.
39
Aps clicar em PAGAR SELECIONADOS, voc ser direcionado para o pagamento da
parcela. Confira os dados gerais (4) da parcela, como Conta Bancria, Data e Tipo de
Pagamento. Se voc quiser atrelar o pagamento a algum documento, voc pode utilizar os
campos N Doc e Observao. Lembrando que apenas os campos de cor cinza escuro so
obrigatrios. Aps se certificar e, caso necessrio, alterar os campos, preencha o campo
Pagamento (5) com o valor equivalente ao que voc pagou da parcela, seja ele inteiro ou
parcial. Voc tambm pode adicionar eventuais juros e descontos. Depois, basta clicar em
SALVAR para receber a parcela.
Qualquer dvida, no deixe de consultar a nossa FAQ .
40
Captulo 6: Controlando meu financeiro
Alm do controle de todos os seus recebveis e pagamentos, o MarketUP lhe oferece um
fluxo de caixa completo com a viso consolidada de todas as movimentaes financeiras na
sua empresa.
6.1 Entendendo o fluxo de caixa
1) Data da pesquisa;
2) Saldo inicial do perodo;
3) Grupo de Receitas;
4) Grupo de Despesas;
5) Saldo final do perodo
A partir do Fluxo de Caixa voc poder ter detalhes de toda a parte financeira da sua
empresa. Para selecionar o perodo em que deseja analisar os dados, basta digitar o
intervalo de datas (1) e clicar no boto OK. Voc ter acesso a todos os lanamentos
financeiros da sua empresa.
Na coluna da direita, voc ter os resultados consolidados do perodo selecionado, a partir
do saldo inicial do perodo (2). Nas outras colunas, voc tem a viso de todos os
resultados por dia. Se voc quiser, voc pode clicar no cone de zoom (-) para ter a viso
do resultado consolidado por ms. esquerda do fluxo de caixa, voc possui toda a soma
das receitas (3) organizadas por plano de contas.
41
Logo abaixo est o grupo de despesas (4), tambm agrupado pelo plano de contas. Por
ltimo, na ltima linha est o Saldo final do dia e na lateral inferior direita da tela voc
poder conferir o saldo final do perodo (5).
6.2 Controle de Pagamentos e Recebimentos
Como voc j sabe como pagar ou receber uma parcela diretamente de um pedido, agora
vamos aprender como cadastrar manualmente um pagamento ou recebimento de uma
conta, para que voc possa controlar todas as suas outras despesas e receitas, como
Aluguel, Conta de gua, Luz, etc. Acesse o menu FINANCEIRO e, se quiser adicionar uma
receita, v para o menu CONTAS A RECEBER, e para adicionar uma despesa v em
CONTAS A PAGAR.
Ao acessar um dos menus, voc ver a lista de todas as contas que tem para pagar ou
receber. Como os recebimentos e pagamentos funcionam de forma similar (com a diferena
que um receita e o outro despesa), neste manual iremos criar uma conta a pagar para
mostrar como o processo feito no sistema.
42
1) Lista de Contas a Pagar/Receber;
Para adicionar um novo pagamento, clique em ADICIONAR NOVO.
2) Conta Master / Gerencial;
3) Descrio da conta;
4) Parcelas;
43
Primeiramente, vamos selecionar a Conta Gerencial deste pagamento. As contas
gerenciais lhe ajudam a organizar todas as suas despesas ou receitas e, alm disto, todos
os lanamentos financeiros das contas gerenciais aparecero agrupados no Fluxo de Caixa
por elas.
Depois de selecionar a Conta Gerencial, escolha uma Descrio da Conta, para lhe
lembrar qual despesa esta conta est se referindo. Neste caso, criamos como exemplo
Aluguel 2014, uma conta que ser referente ao aluguel trimestral da empresa.
Aps selecionarmos uma conta gerencial e atribuirmos um nome conta, necessrio
incluir todas as Parcelas referentes a esta conta. As parcelas so todos os valores
financeiros que voc tem para pagar ou receber. Voc pode incluir uma ou mais parcelas
dentro de uma mesma conta com a respectiva data de vencimento, ou seja, despesas
recorrentes com um valor fixo (Ex: Aluguel, Condomnio, Internet, etc.). Caso seja uma
conta com um valor pontual (Ex: Receita pontual, despesa com mquina de carto, conta
de luz, etc.) sempre necessrio criar uma nova conta a cada pagamento e agrup-las na
mesma conta gerencial para ter a viso consolidada no fluxo de caixa.
Veja abaixo como ficou uma conta trimestral de aluguel que criamos.
Depois de adicionar todas as parcelas referentes conta gerencial, basta clicar no boto
SALVAR.
Ao acessar novamente a lista de Contas a Pagar, as parcelas j aparecero na lista com os
respectivos valores e datas de vencimento. Para pag-las, basta selecionar as contas e
clicar em pagar selecionados, como apresentado anteriormente.
Dica: Para Contas a Receber o procedimento exatamente o mesmo!
44
6.3 Cadastrando uma Conta Gerencial
As Contas Gerenciais so agrupadores dos gastos e recebimentos de sua empresa. Por
exemplo, voc poder agrupar todos os seus lanamentos financeiros de contas de gua na
Conta Gerencial gua, para facilitar a sua organizao e ter uma viso consolidada no
Fluxo de Caixa.
O sistema MarketUP j oferece um plano de contas gerenciais completo, mas se ainda
assim voc quiser adicionar uma nova Conta Gerencial, acesse o menu FINANCEIRO e v
para o menu CONTA MASTER / GERENCIAL e clique em ADICIONAR NOVO.
45
1) Conta Master;
2) Nome da Conta Gerencial;
No campo Conta Master (1) selecione qual Conta Master a sua Conta Gerencial ir
pertencer, Receita ou Despesa. Em seguida, inclua o Nome da Conta Gerencial (2) desta
nova conta, por exemplo, gua e por ltimo, selecione se a sua os lanamentos gerenciais
feitos nesta conta entraro como crdito ou dbito no seu fluxo de caixa.
Depois do preenchimento de todas as informaes referentes conta gerencial, basta clicar
no boto SALVAR.
6.4 Importao de Extrato Bancrio (.OFX)
possvel importar as movimentaes financeiras realizadas em sua conta bancria,
atravs do arquivo *.OFX fornecido pelo seu banco. Desta forma voc conseguir conciliar
todos os movimentos financeiros feitos dentro e fora do sistema, tendo uma viso completa
sobre sua empresa.
Antes de poder importar as suas movimentaes financeiras necessrio configurar a sua
conta bancria. Para isso, acesse o menu FINANCEIRO -> CONTA CORRENTE e clique
em ADICIONAR NOVO.
1) Nome da Conta
2) Dados Bancrios
Para adicionar uma nova conta bancria, basta escolher o Nome da Conta (1) e depois
preencher os Dados Bancrios (2) como nmero do banco, agncia e conta.
46
Aps criar uma conta bancria, acesse o menu FINANCEIRO -> MOVIMENTAO DE
CAIXA e clique no boto IMPORTAR para realizar a movimentao financeira a partir
do arquivo .OFX.
Selecione o arquivo .OFX no seu computador e em seguida ir aparecer uma janela como
esta:
1) Movimentaes Financeiras
2) Aes
Nesta janela voc ter toda a relao de movimentaes financeiras (1) referentes aquele
arquivo *.OFX.
Voc pode realizar diferentes aes (2) com as movimentaes financeiras:
47
Se voc quiser associar a movimentao financeira com alguma conta a
pagar/receber, necessrio que voc relacione a movimentao com a conta
desejada na hora da importao, tanto atravs do boto buscar ou da lista de
contas. Depois clique em CONFIRMAR para lanar o movimento no seu fluxo
financeiro.
Ateno: necessrio criar a conta a pagar/receber antes de realizar a importao.
Se voc quiser apenas dar entrada na movimentao financeira, basta clicar em
NOVA ENTRADA que automaticamente o valor j ser contabilizado no fluxo de
caixa. Porm, desta forma voc no ter o registro da conta em contas a pagar/a
receber, apenas o registro da movimentao financeira em MOVIMENTAO DE
CAIXA.
Depois de realizada a importao *.OFX, basta consultar o seu Fluxo de Caixa para verificar
o resultado!
Qualquer dvida, no deixe de consultar a nossa FAQ .
48
Captulo 7: Acompanhando o desempenho da sua
empresa
Com o sistema MarketUP voc tem acesso a um painel de gesto completo e diversos
relatrios para ajudar voc a medir o desempenho da sua empresa e tomar as melhores
decises no dia a dia. Tenha uma viso consolidada das operaes da sua empresa, de
uma forma fcil e rpida!
7.1 Painel de Gesto
Para consultar o seu painel de Gesto, volte tela inicial e clique em MAIS
INFORMAES .
O painel de Gesto foi feito para que voc possa visualizar todas as principais informaes
gerenciais da sua empresa de forma consolidada.
No painel de gesto esto trs sesses:
3) Vendas
4) Financeiro
5) Compras e Estoque
Na sesso de Vendas (1) so mostrados indicadores como: Totais de Vendas no dia e no
Ms; Histrico de Faturamento total; Nmero de Vendas no dia e no Ms; Produtos mais
vendidos.
Na parte Financeira (2) esto: Resultado do dia e do Ms Resultado a diferena entre
receitas e despesas ; Histrico do Resultado; Posio de Caixa; Pagamentos e
Recebimentos dirios e mensais.
Por ltimo, o Estoque (3) contm: Valor total em compras feitas no ms; Nmero de
49
Pedidos e valor total de compras que ainda no deram entrada no Estoque; Nmero de
Produtos abaixo do estoque mnimo; Produtos crticos que precisam ser repostos.
7.2 Relatrios
Alm do Painel de Gesto, o sistema disponibiliza diversos relatrios especficos caso voc
queira saber no caso de voc querer saber um pouco mais sobre determinada rea da sua
empresa. Dentre os relatrios esto:
1) Vendas por Vendedor
2) Vendas por Tipo de Pagamento
3) Lucratividade por Produto
4) Contas a Pagar
5) Contas a Receber
6) Compras Realizadas
7) Localizao e Status
8) Kardex
9) Itens com Estoque Baixo
10) Lista de Preos
Ao todo, so dez relatrios, agrupados pelo assunto: Vendas, Financeiro, Compras e
Estoque.
50
11) Filtro de Tempo
12) Atalho de Tempo
13) Gerar Relatrio
Ao navegar pelos relatrios, voc ir ver o filtro de tempo (11), para voc selecionar o
perodo de dados que voc deseja visualizar: Basta clicar no cone e selecionar as datas
de incio e fim. Se preferir, voc pode utilizar os atalhos de tempo (12) padro: Hoje,
ltimos sete dias, ltimos 15 dias e ltimos 30 dias.
Aps selecionar o perodo, clique em Gerar Relatrio (13), para ter acesso aos dados.
Qualquer dvida, no deixe de consultar a nossa FAQ .
51
Captulo 8: Loja virtual
O MarketUP lhe oferece uma Loja Virtual totalmente grtis e integrada com o sistema de
gesto! Isso mesmo, alm de um sistema completo de gesto, voc tambm pode ter a sua
prpria loja virtual totalmente integrada. Configure a sua prpria loja em instantes, amplie o
alcance das suas vendas e possibilite comodidade tanto para voc como para seu cliente,
alm de oferecer diversas formas de pagamento.
8.1 Como habilitar a minha loja?
Para comear a criar a sua loja virtual, acesse o menu Configuraes Loja Virtual.
1) Domnio Gratuito;
2) Informaes da sua empresa
O MarketUP oferece um domnio gratuito (1) padro para a sua primeira loja. O domnio
padro composto desta maneira: http://sua_empresa.shopping.marketup.com. Caso
voc tenha um domnio prprio (ex: http://www.sua_empresa.com.br) voc pode alter-lo
normalmente - explicaremos mais abaixo.
Preencha as informaes da sua empresa (2) de acordo com o formulrio: Para as redes
sociais, no necessrio colocar o endereo completo (Ex: Ao invs de
facebook.com/sua_empresa, preencha apenas com sua_empresa); Depois, coloque o
telefone e o e-mail de contato de sua loja virtual. Por ltimo, o endereo exibido aquele
que foi selecionado como padro da loja virtual, como foi explicado no Captulo 1.
Ateno: Voc s conseguir acessar a sua loja assim que a ela estiver ATIVADA.
52
q
3) Paleta de Cores;
4) Imagem de Cabealho;
Voc poder personalizar a aparncia da sua loja virtual selecionando um conjunto de cores
na Paleta de Cores (3). No lado esquerdo ser exibida uma pequena prvia de como ficar
a sua loja virtual.
Alm disso, voc pode escolher uma Imagem de cabealho (4) para deixar o seu site com
a cara da sua empresa. Basta habilitar a Imagem de Cabealho e selecionar a imagem que
voc deseja.
5) Quem somos;
6) Onde comprar;
7) Poltica de entrega;
8) Disposies Legais.
Seguindo na criao da sua loja virtual, voc ter que preencher os campos com as
informaes necessrias para apresentar sua empresa. Recomendamos que voc complete
todos os dados, pois isto trar mais segurana e credibilidade ao cliente quando ele acessar
53
a sua loja. Preencha os campos Quem somos (5), com informaes referentes sua
empresa, um pouco da histria, das atividades, etc.; Em Onde comprar (6), informe o
endereo da sua loja fsica para que o cliente possa adquirir os seus produtos ou sentir
confiana em saber que sua loja existe de fato. Em Poltica de entrega (7), informe sobre
seus prazos, formas de envio dos produtos da sua loja virtual e as disposies legais (8),
com os termos e condies da sua loja. Alm disso, ao clicar no cone, voc poder
preencher as informaes relativas Poltica de Troca, Termos de Uso e Poltica de
Privacidade da sua loja.
9) Recursos da Loja Virtual
10) Banner Promocional
11) Integrao com o Google Analytics
12) Domnio Personalizado
Defina quais Recursos da Loja Virtual (9) voc ir querer ativar: Aviso sobre loja com
contedo adulto, controle dos produtos da sua loja de acordo com a disponibilidade
no seu estoque (Caso o produto no tenha em estoque, ir aparecer um aviso na sua loja
virtual de item indisponvel e, se o usurio quiser, ser notificado via e-mail quando o item
for reposto) e se deseja ativar um Banner Promocional (10) na sua loja.
Ao ativar o Banner promocional, voc dever escolher uma imagem para ele, um texto que
ir logo embaixo, e um link. Este link voc pode utilizar de diversas maneiras: Voc pode
fazer um banner promocional para um produto da sua loja, redirecionar o usurio para o seu
blog ou instagram, etc.
possvel a sua loja virtual com o Google Analytics (11). Dessa forma, voc ter todos os
dados de acesso ao seu site: Nmero de visitas, quais foram as pginas mais visitadas, de
54
onde esto vindo os seus clientes, etc. O Google Analytics uma ferramenta gratuita de
acompanhamento e anlise de pginas web. Para realizar o seu cadastro, basta acessar a
http://www.google.com/intl/pt-BR/analytics/.
Por fim, como dissemos anteriormente, se voc possuir um Domnio Personalizado (12)
(ex: www.sua_empresa.com.br) e quiser colocar na sua loja virtual, basta fazer as
alteraes necessrias e configurar nesta rea. Qualquer dvida que voc tiver, acesse o
nosso FAQ !
13) Criar Conta Bcash!;
14) E-mail da conta Bcash! e Key de Consulta (Chave);
15) Status da Conta;
16) Formas de Pagamento;
17) Salvar e Publicar;
As lojas virtuais do MarketUP utilizam a plataforma financeira Bcash! para realizar todas as
transaes. Voc poder se cadastrar no Bcash! ao clicar no boto Criar Conta Bcash!
(13) e preencher o formulrio que aparecer com os seus dados (nome, e-mail, CNPJ, CPF,
Razo Social, etc.) ou ativar uma conta pr-existente preenchendo os campos e-mail da
conta Bcash! e Key de Consulta (Chave) (10). Quando voc habilitar corretamente a sua
conta Bcash! o status da conta (11) ficar verde. Para selecionar as formas de
pagamento (12) que sero oferecidas na sua loja, basta selecionar a forma de pagamento
disponvel e arrastar o cone referente para a coluna Formas de Pagamento Aceitas.
Feita toda a configurao da sua loja virtual, basta Salvar e Publicar (17) e comear a
vender online!
55
8.2 Gerenciando Categorias e Destaques da Loja Virtual
Ao acessar o menu LOJA VIRTUAL -> DESTAQUES voc poder escolher quais sero os
produtos que aparecero em destaque na pgina principal da sua loja virtual.
1) Escolher destaque
2) Adicionar destaques
Para adicionar um produto em destaque na sua loja virtual, basta escolher o espao de
destaque (1). Sempre que desejar, voc pode adicionar mais espaos atravs do boto
adicionar destaques (2). Ao escolher o espao de destaque, ir aparecer a seguinte
janela:
56
3) Busca de Produto
4) Lista de Produtos encontrados
5) Salvar
Basta realizar a busca do produto (3) que voc queira colocar como destaque, selecion-
lo na lista de produtos encontrados (4) e clicar no boto salvar (5)! Pronto! O seu produto
j est em destaque na sua loja virtual.
8.3 Habilitando um produto na loja virtual
Aps ativar a sua loja virtual, necessrio habilitar pelo menos um produto para venda.
Voc ter que selecionar manualmente os produtos que deseja disponibilizar para venda na
loja virtual. Para isso, acesse o menu Produtos -> Produtos/Servios e selecione um
produto. Dentro do formulrio, desa a pgina e ative o boto Habilitar venda na loja
Virtual?(1).
1) Habilitar venda na loja virtual
2) Categoria e Subcategoria
3) Nome
4) Imagens do Produto
5) Preo
6) Dimenses da embalagem
7) Informaes do Produto
8) Destaque
Ao habilitar um produto para venda na loja virtual, um novo menu de configuraes ir
aparecer. Essas configuraes s iro funcionar na loja virtual. Voc pode agrupar os seus
produtos por categoria e subcategoria (2). As categorias e subcategorias tambm serviro
57
como menus de navegao pela sua loja virtual (ver item 13). Se desejar, voc pode
atribuir um novo nome (3) para o seu produto ou utilizar o mesmo nome que voc
cadastrou no sistema de gesto. Depois, escolha as imagens do produto (4) que iro ser
exibidas na loja online. Embora no sejam obrigatrias, recomendamos que voc escolha
imagens com boa qualidade. Lembre-se que o tamanho mximo por foto de 10MB.
Aps configurar os aspectos visuais do produto, indique o preo (5) com o qual o produto
ser vendido na loja virtual. Se quiser demonstrar que o produto teve desconto, voc pode
preencher tanto o De quanto o Por.
Preencha as dimenses da embalagem (6), Altura, largura, peso e profundidade.
Ateno: Preencha corretamente as dimenses porque elas so a base para o clculo
automtico do frete dos seus clientes.
Depois, as informaes do produto (7), como descrio, garantia, itens inclusos e
especificaes. Tente incluir o mximo de informaes que voc conseguir, para que o
cliente possa tirar todas as dvidas antes de comprar.
Por ltimo, voc pode deixar um produto em evidncia na pgina principal ao habilitar o
boto destaque (8), com a possibilidade de adicionar uma imagem especial ao produto em
destaque.
8.4 Conhecendo a sua loja virtual
1) Informaes sobre a empresa
2) Buscador
58
3) Carrinho de compra
4) Login e cadastro
5) Categorias de produtos
6) Produtos mais vendidos
Esta a pgina inicial da sua loja virtual. Os links na parte superior da sua loja virtual so
as informaes sobre a empresa (1) que voc cadastrou nas configuraes da loja virtual.
O buscador (2) possibilita encontrar qualquer produto disponvel para venda. Basta inserir
o nome do produto e clicar no cone para encontr-lo.
Todos os itens que o cliente adicionar lista de compras estaro indicados,
resumidamente, no carrinho de compras (3). Entretanto, obrigatrio que o cliente faa
um cadastro (4) ou acesse o site com seu usurio e senha para poder realizar a compra.
Para facilitar a navegao pela loja, a barra lateral esquerda agrupa as categorias de
produtos (5) de acordo com o cadastro de produtos e ao lado direito est o ranking dos
produtos mais vendidos (6) na sua loja.
Qualquer dvida, no deixe de consultar a nossa FAQ .
59
Captulo 9: Controle de Funcionrios, Usurios e
Permisses
No MarketUP possvel cadastrar usurios ilimitados que podem ter acesso ao sistema.
Cada usurio criado ter um login prprio e uma senha de acesso nica. Alm disso,
possvel restringir o acesso que usurio vai ter, como por exemplo, no deix-lo ver o
financeiro, estoque, etc.
9.1 Cadastrando um Funcionrio
Para cadastrar um novo funcionrio, acesse o menu RH -> FUNCIONRIOS e clique em
ADICIONAR NOVO.
Para criar um novo funcionrio, preencha as seguintes informaes de acesso:
1) Dados do Sistema;
2) Informaes Cadastrais;
3) Permisses no Sistema;
Primeiramente, para cadastrar um funcionrio, necessrio preencher alguns Dados do
Sistema (1), como por exemplo, se aquele funcionrio uma pessoa fsica ou jurdica, se
terceirizado, etc. preencher este dados, voc dever preencher os Dados cadastrais (2) do
seu funcionrio. Por ltimo, defina as Permisses no Sistema (3) deste funcionrio: Se
ser um vendedor, um comprador e se ter comisso. Ao selecionar este funcionrio em
uma venda, a comisso calculada automaticamente.
9.2 Como cadastrar um usurio
Para cadastrar um novo usurio, acesse o menu CONFIGURAES -> SEGURANA.
Acesse a aba Usurios:
60
1) Lista de usurios j cadastrados
2) Novo usurio
Ao acessar esta rea, voc poder consultar todos os usurios criados por voc no sistema.
Para editar um usurio, basta clicar em cima da figura de perfil dele. Clique em Novo
Usurio (2).
61
Para criar um novo usurio, preencha as seguintes informaes de acesso:
1) Nome
2) E-mail de Contato
3) Ser operador de PDV ou Administrador de PDV?
a. Operador de PDV: Pode realizar vendas na Frente-de-Caixa (PDV)
b. Administrador de PDV: Alm de vendas, pode realizar Abertura, Fechamento
do Caixa, Reforo e Sangria.
4) Ser Vendedor e Ter Comisses?
a. As comisses so aplicadas tanto para as vendas via pedido quanto para as
vendas feitas via frente-de-caixa (PDV).
5) Perfil de acesso do funcionrio
a. Por padro, j temos alguns padres pr-configurados (Administrador,
Administrativo, Auxiliar Administrativo, Gerente, Gerente + Administrativo,
Operador de PDV e Vendedor). Estes perfis de acesso podem ser alterados
a qualquer momento Explicao na sesso 9.2 -
6) Login de Acesso
7) Senha
8) Confirmao de Senha
Depois de preencher todas as informaes, basta clicar em SALVAR que o usurio estar
criado. Voc poder criar quantos usurios quiser!
Qualquer dvida, no deixe de consultar a nossa FAQ .
9.3 Conhecendo e Editando os Perfis Acesso
Alm de ter usurios ilimitados no MarketUP, voc tem total liberdade para restringir ou
permitir o acesso dos seus usurios alguma rea do sistema.
Para facilitar a configurao do seu sistema, o MarketUP j contm sete perfis de acesso
pr-configurados. Cada perfil pode realizar um determinado conjunto de atividades no
sistema:
Administrador Acesso ilimitado ao acesso.
Gerente + Administrativo Realiza todas as operaes, mas no tem
acesso s configuraes.
Administrativo Operaes Financeiras, Fiscais e de Estoque.
Gerente Cadastro de Produtos, Vendas, Compras e Estoque.
Vendedor Vendas e Consulta de Estoque
Auxiliar Administrativo Compras, Fiscal e Acompanhamento do
Financeiro
Operador PDV Vendas via PDV
Sempre que voc desejar alterar ou criar um novo perfil de acesso ao sistema, voc poder
acessar o sistema CONFIGURAES -> PERMISSES.
62
1) Lista com todas as reas do Sistema
Ao acessar o menu voc ver todas as reas do sistema que voc pode restringir o acesso.
Ao clicar no cone voc poder ver qual permisso cada usurio possui sobre aquela
rea do sistema.
63
Quando a janela de permisso abrir, voc poder editar todas as permisses do sistema.
Os cones representam as seguintes funes do sistema:
- Visualizar
- Adicionar
- Editar
- Excluir
Ateno: Quando um cone est cinza significa que o usurio no possui acesso quela
funo.
Alm de configurar cada acesso, se voc quiser criar um novo perfil especfico, basta dar
um nome para este novo perfil e clicar em ADICIONAR GRUPO, configurando
manualmente todo o acesso ao sistema.
64
Captulo 10: Outras Funcionalidades do Sistema
10.1 Emitindo um Boleto Bancrio pelo Sistema
Para poder emitir um boleto no sistema, necessrio ter uma conta bancria cadastrada no
sistema. Caso voc no tenha uma j cadastrada, veja o captulo 6.3 Importao de
Extrato Bancrio (OFX) para saber como cadastrar uma conta corrente.
Depois de cadastrar a sua conta corrente, acesse o menu CONFIGURAES -> BOLETO
para habilitar a emisso de boleto bancrio.
1) Habilitar Emisso do Sistema
2) Dados Bancrios
Depois de Habilitar Emisso do Sistema (1), preencha os dados bancrios como a Conta
que voc deseja emitir os boletos e a instruo que sero impressas junto aos boletos.
Ateno: Para emitir os boletos atravs da sua conta bancria necessrio,
primeiramente, entrar em contato com o gerente do seu banco e firmar um contrato de
emisso de boleto. Lembre-se: O MarketUP s emite boletos no-registrados.
Aps ter configurado corretamente a emisso de boletos bancrios, para realizar a
impresso muito simples. Agora, toda vez que voc realizar uma VENDA VIA PEDIDO
que a forma de pagamento selecionada for BOLETO BANCRIO, aparecer o cone de
impresso.
65
Basta clicar no cone que o boleto ser impresso.
66
10.2 Personalizando os atributos fiscais
No MarketUP possvel emitir todas as suas Notas Fiscais Eletrnicas de forma integrada e
manter todas armazenadas diretamente no seu sistema. Porm, para a emisso de notas
fiscais eletrnicas, o MarketUP segue a matriz fiscal padro do Simples Nacional. Ou seja,
se voc for emitir alguma nota que tenha algum tipo de informao fiscal diferente do
padro Simples Nacional, ser necessrio configurar.
Ateno: Consulte SEMPRE o seu contador antes de realizar qualquer tipo de alterao
fiscal. O contador a pessoa mais indicada para tirar todas as suas dvidas em relao aos
deveres e procedimentos fiscais da sua empresa!
Na parte de customizao Fiscal, possvel alterar as Alquotas Fiscais do(s) seu(s)
produto(s) e criar novas Naturezas de Operao.
Para adicionar uma nova natureza de operao, acesse o menu FATURAMENTO -
> NATUREZA DE OPERAO e acesse ADICIONAR NOVO.
Preencha os campos de acordo com a necessidade da sua empresa, relacione os CFOPs
necessrios caso haja algum e clique em SALVAR.
Para alterar a alquota tributria de seus produtos, acesse o menu FATURAMENTO ->
CLCULO FISCAL e clique em ADICIONAR NOVO.
67
Preencha apenas os campos de acordo com o que voc deseja alterar a alquota. Voc ter
alquotas customizadas por Estado do Destinatrio, CFOP, Tipo de Item, Cdigo NCM e
Produto especfico. Alm disso, voc pode estabelecer uma data de validade para a
alterao da alquota. Feitas as alteraes, basta clicar no boto SALVAR.
Ateno: Consulte SEMPRE o seu contador antes de realizar qualquer tipo de alterao
fiscal. O contador a pessoa mais indicada para tirar todas as suas dvidas em relao aos
deveres e procedimentos fiscais da sua empresa! Voc responsvel por todas as
alteraes fiscais que far em seu sistema.
10.3 Configurando o MarketUP Desktop
Para emitir as suas notas fiscais usando um certificado A3 ser necessrio instalar um
aplicativo no computador que realizar a emisso, chamado de MarketUP Desktop.
Antes de instalar o MarketUP Desktop, verifique a verso do seu sistema operacional. Por
enquanto o MarketUP Desktop funciona somente nas seguintes verses do Windows:
Windows 7; Windows 8; Windows 8.1;
ATENO: O MarketUP Desktop no funciona no MAC OS, no Linux ou em verses
anteriores ao Windows 7.
68
Para instalar corretamente o MarketUP Desktop, obrigatrio instalar o .NET Framework 4
em seu computador. Se voc no tiver esse pr-requisito instalado, ir aparecer uma
mensagem de erro durante a instalao do seu MarketUP Desktop.
Para instalar o .NET Framework 4, acesse o menu CONFIGURAES -> FISCAL:
Clique no link Clique aqui para fazer o download do .NET Framework 4. Ao rodar o
instalador, se voc j possuir o .NET Framework 4 instalado, aparecer a seguinte
mensagem:
69
Caso voc no tenha instalado o .NET Framework 4, basta concordar com os termos de
uso e licena e depois clicar no boto INSTALAR.
Aguarde at que a instalao seja totalmente concluda.
70
Aps instalar o .NET Framework 4, necessrio instalar o MarketUP Desktop. Acesse
novamente o menu CONFIGURAES -> FISCAL e clique no link para realizar o download
do MarketUP Desktop.
Caso voc j tenha o MarketUP Desktop instalado e ele estiver desatualizado, aparecer
um aviso e voc precisar realizar o download da verso mais recente.
71
Aps realizar o download e executar o arquivo do MarketUP Desktop, o Windows mostrar
um aviso de segurana padro. Clique em MAIS INFORMAES e depois EXECUTAR
ASSIM MESMO.
O instalador do MarketUP ir abrir automaticamente. Aguarde enquanto os arquivos so
extrados.
72
Quando o instalador abrir, basta clicar em PRXIMO / NEXT.
73
Selecione o diretrio em que o MarketUP ficar instalado e depois clique novamente em
PRXIMO / NEXT. Depois, clique em INSTALAR.
74
Aguarde at a instalao ser totalmente concluda e clique em CONCLUIR / FINISH.
Configurando o MarketUP Desktop.
Depois de instalar o MarketUP Desktop, na primeira execuo o Desktop ir configurar
alguns parmetros para o correto funcionamento. Para isso, basta clicar em INICIAR
CONFIGURAO.
75
Aguarde at que a configurao seja totalmente concluda e depois clique em FECHAR.
Ser necessrio reiniciar o MarketUP Desktop aps a configurao.
Aps ter instalado e configurado corretamente o MarketUP Desktop, voc precisar
execut-lo para emitir as suas notas fiscais atravs do certificado A3. Ao executar o
MarketUP Desktop ser solicitado o seu domnio MarketUP.
76
A pgina do seu sistema ser aberta no browser padro, por exemplo:
https://sample.marketup.com. O aplicativo tambm aparecer na barra do Windows:
Sempre que voc der um duplo-clique no cone da barra, o seu navegador ir abrir com a
pgina do seu sistema.
Emitindo uma Nota Fiscal atravs do MarketUP Desktop
Para que voc consiga emitir a sua nota fiscal pelo certificado A3, antes de emitir a NF-e
pelo sistema, necessrio desmarcar o campo EMITIR USANDO CERTIFICADO A1.
Aps desmarcar, clique em EMITIR e aguarde o MarketUP Desktop abrir.
Quando o MarketUP Desktop abrir, selecione o tipo de certificado como A3 (TOKEN) e
clique em SELECIONAR CERTIFICADO.
ATENO: Certifique-se de que voc instalou corretamente o seu certificado A3. Sempre
que tiver alguma dvida, consulte o site da certificadora e siga as instrues para a correta
instalao.
77
Ao clicar em selecionar certificado, veja se o seu certificado apareceu corretamente,
selecione-o e clique em OK.
Depois de selecionar o certificado, confira todas as informaes e clique em ENVIAR
NOTA. Aguarde enquanto toda a transmisso realizada.
78
79
Assim que a transmisso for feita, voc ser redirecionado para o seu sistema. Confira o
nmero do seu protocolo.
80
Vous aimerez peut-être aussi
- Datasul 11 - APIs Do ProdutoDocument8 pagesDatasul 11 - APIs Do ProdutoTomé ZinhoPas encore d'évaluation
- Aterros Sobre Solos Moles - Metodologias ConstrutivasDocument36 pagesAterros Sobre Solos Moles - Metodologias ConstrutivasTomé ZinhoPas encore d'évaluation
- Manual DirfDocument59 pagesManual DirfTomé ZinhoPas encore d'évaluation
- Release Notes 2.43Document12 pagesRelease Notes 2.43Tomé ZinhoPas encore d'évaluation
- Peer To Peer Nano StationDocument6 pagesPeer To Peer Nano StationTomé ZinhoPas encore d'évaluation
- Tss - Informativo - Release 2.31 - p11 - Brasil002Document2 pagesTss - Informativo - Release 2.31 - p11 - Brasil002Tomé ZinhoPas encore d'évaluation
- Atualidades - Aula 01 - Oriente Médio e Mundo ÁrabeDocument11 pagesAtualidades - Aula 01 - Oriente Médio e Mundo ÁrabeTomé ZinhoPas encore d'évaluation
- Guia de InstalaçãO Datasul TSA 11.6.7Document24 pagesGuia de InstalaçãO Datasul TSA 11.6.7Tomé ZinhoPas encore d'évaluation
- Dicas RoboDocument1 pageDicas RoboTomé ZinhoPas encore d'évaluation
- RHEL 5.2 - Criando Um Repositorio LocalDocument5 pagesRHEL 5.2 - Criando Um Repositorio LocalTomé ZinhoPas encore d'évaluation
- Manual Software Ponto 4 - Secullum - CompletoDocument113 pagesManual Software Ponto 4 - Secullum - CompletoKelson MedeirosPas encore d'évaluation
- Adicionais de Convidado Virtual BoxDocument10 pagesAdicionais de Convidado Virtual BoxTomé ZinhoPas encore d'évaluation
- 06 - GSA-M1 - 002 - Linux para AsteriskDocument14 pages06 - GSA-M1 - 002 - Linux para AsteriskTomé ZinhoPas encore d'évaluation
- Guia de Instalacao Datasul 11.5.0Document38 pagesGuia de Instalacao Datasul 11.5.0Eddie JuniorPas encore d'évaluation
- Desenvolvendo Aplicações Web Com NetBeans IDE 6Document129 pagesDesenvolvendo Aplicações Web Com NetBeans IDE 6Edson Gonçalves100% (32)
- Sociedade ArtificiaisDocument7 pagesSociedade ArtificiaisTomé ZinhoPas encore d'évaluation
- Linux Guia Lpi 102 - Administrador de RedesDocument105 pagesLinux Guia Lpi 102 - Administrador de RedesAlberto TecaPas encore d'évaluation
- 05.01 - Derivadas - Exercicios - PDF - 42227 - 1 - 1568742572000Document10 pages05.01 - Derivadas - Exercicios - PDF - 42227 - 1 - 1568742572000Francisco TeixeiraPas encore d'évaluation
- SII e SIP PDFDocument113 pagesSII e SIP PDFJonhPas encore d'évaluation
- Roteiro de Video de Review CompletoDocument5 pagesRoteiro de Video de Review CompletoClovis JuniorPas encore d'évaluation
- Case Study - Subway in ChinaDocument19 pagesCase Study - Subway in ChinaRafael Belo100% (1)
- Banner XampuDocument1 pageBanner XampuCleiton100% (1)
- Metrologia e Usinagem (Relação)Document2 pagesMetrologia e Usinagem (Relação)RaissaPas encore d'évaluation
- A Evolução Da Gestão de Recursos HumanosDocument91 pagesA Evolução Da Gestão de Recursos HumanosHenrique OliveiraPas encore d'évaluation
- Revista EmbalagemMarca 074 - Outubro 2005Document68 pagesRevista EmbalagemMarca 074 - Outubro 2005EmbalagemMarcaPas encore d'évaluation
- Modelo de Plano de Negocio 5Document11 pagesModelo de Plano de Negocio 5api-3728498100% (6)
- TCC Senac Técnico em Adm.Document108 pagesTCC Senac Técnico em Adm.RicardoLopesPas encore d'évaluation
- 2Document3 pages2Viviane Araujo0% (1)
- Apresentação Completa-Caminhões CRMDocument35 pagesApresentação Completa-Caminhões CRMCasa CanteriPas encore d'évaluation
- Planilha de Análise de Concorrência OlistDocument15 pagesPlanilha de Análise de Concorrência OlistGleidianePas encore d'évaluation
- EmbraerDocument9 pagesEmbraerAnni CorreaPas encore d'évaluation
- Forças Propulsoras e RestritivasDocument3 pagesForças Propulsoras e RestritivasJulianaFariaPas encore d'évaluation
- MINIMIZANDO A DESUTILIDADE DO TRANSPORTE URBANO DE PASSAGEIROS A PARTIR DO PONTO DE VISTA DO CLIENTE - Versão 1Document9 pagesMINIMIZANDO A DESUTILIDADE DO TRANSPORTE URBANO DE PASSAGEIROS A PARTIR DO PONTO DE VISTA DO CLIENTE - Versão 1HelcioRaymundoPas encore d'évaluation
- Script 1x1 - Mpv7dDocument5 pagesScript 1x1 - Mpv7datelier papel encantado100% (1)
- Gestão de Relacionamento - Unidade 2Document18 pagesGestão de Relacionamento - Unidade 2ARIANAPas encore d'évaluation
- 3 Edição Relatório FInFluenceDocument76 pages3 Edição Relatório FInFluence4oitoPas encore d'évaluation
- Como Fazer Um InventarioDocument3 pagesComo Fazer Um InventarioMiguel Bigotte ChorãoPas encore d'évaluation
- Evolução Do Conceito Da Qualidade (Aula 3)Document28 pagesEvolução Do Conceito Da Qualidade (Aula 3)valterlimawbsPas encore d'évaluation
- Marketing Agro-AlimentarDocument164 pagesMarketing Agro-AlimentarMarcos Norberto100% (1)
- Modelo de Fatores Específicos 2017Document43 pagesModelo de Fatores Específicos 2017Victor SoaresPas encore d'évaluation
- AV1-Trab-03-Equipe-Modelo-Plano de Marketing-Empresa Real-23-03 (6,0)Document16 pagesAV1-Trab-03-Equipe-Modelo-Plano de Marketing-Empresa Real-23-03 (6,0)selden1010Pas encore d'évaluation
- Ficha Teorica-1 - FG01 Fundamentos MKT IntroduçãoDocument31 pagesFicha Teorica-1 - FG01 Fundamentos MKT IntroduçãoAylton ManguePas encore d'évaluation
- Gestão EstoqueDocument32 pagesGestão EstoqueAlex BezerraPas encore d'évaluation
- Guia Prático Do Trabalho Final - PUBLICIDADEDocument3 pagesGuia Prático Do Trabalho Final - PUBLICIDADETiago Souto100% (1)
- Calculadora de FITDocument4 pagesCalculadora de FITPatricia CarliennePas encore d'évaluation
- MS ANVISA RDC 47 - 251013 Saneantes BPFDocument18 pagesMS ANVISA RDC 47 - 251013 Saneantes BPFvaniacarvalhoPas encore d'évaluation
- Adesao e Ficha Cadastral IFOODDocument4 pagesAdesao e Ficha Cadastral IFOODLu SilvaPas encore d'évaluation