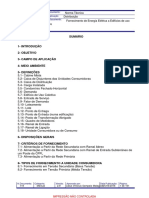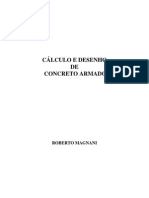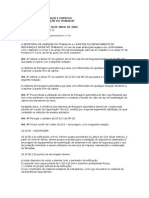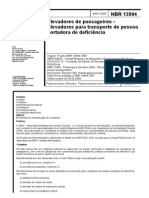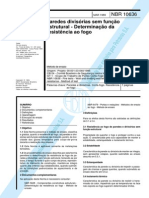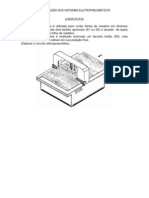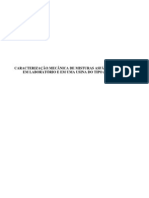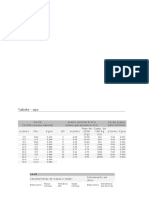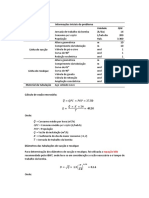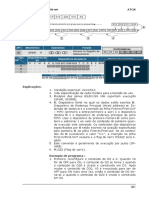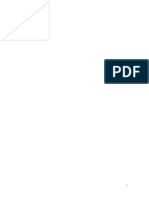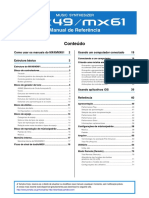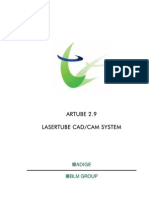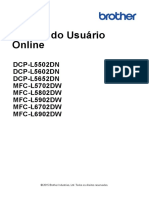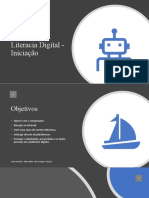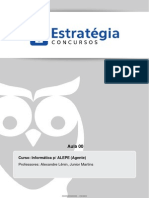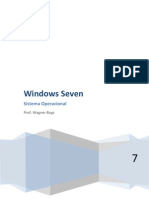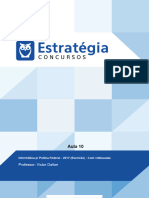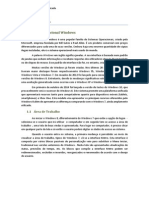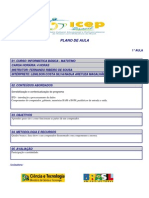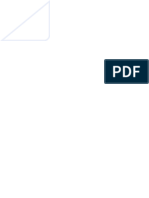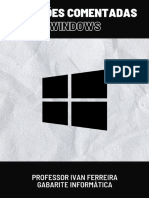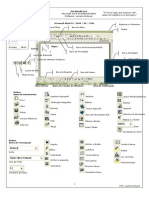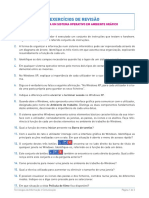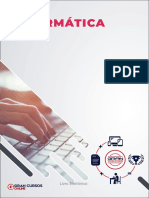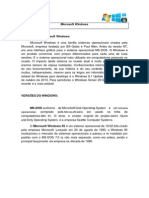Académique Documents
Professionnel Documents
Culture Documents
Apostila BricscaD
Transféré par
Jonatas Lampa0 évaluation0% ont trouvé ce document utile (0 vote)
1K vues209 pagesEste documento fornece uma introdução ao software de CAD BricsCAD, ensinando como iniciar o programa, navegar na interface do usuário, criar novos desenhos, e desenhar linhas básicas. O documento também lista termos-chave e atalhos úteis para o usuário.
Description originale:
Titre original
Apostila_BricscaD
Copyright
© © All Rights Reserved
Formats disponibles
PDF, TXT ou lisez en ligne sur Scribd
Partager ce document
Partager ou intégrer le document
Avez-vous trouvé ce document utile ?
Ce contenu est-il inapproprié ?
Signaler ce documentEste documento fornece uma introdução ao software de CAD BricsCAD, ensinando como iniciar o programa, navegar na interface do usuário, criar novos desenhos, e desenhar linhas básicas. O documento também lista termos-chave e atalhos úteis para o usuário.
Droits d'auteur :
© All Rights Reserved
Formats disponibles
Téléchargez comme PDF, TXT ou lisez en ligne sur Scribd
0 évaluation0% ont trouvé ce document utile (0 vote)
1K vues209 pagesApostila BricscaD
Transféré par
Jonatas LampaEste documento fornece uma introdução ao software de CAD BricsCAD, ensinando como iniciar o programa, navegar na interface do usuário, criar novos desenhos, e desenhar linhas básicas. O documento também lista termos-chave e atalhos úteis para o usuário.
Droits d'auteur :
© All Rights Reserved
Formats disponibles
Téléchargez comme PDF, TXT ou lisez en ligne sur Scribd
Vous êtes sur la page 1sur 209
1
ndice (Exclusive for Reviewing - file version)
1 - Um Passeio peIo Bricscad..........................................................................1
Como niciar Bricscad V13...................................................................................3
Saindo do Bricscad............................................................................................13
2 - Navegando na Interface Bricscad........................................................................21
Acima da rea de Desenho...............................................................................22
Abaixo da rea de Desenho..............................................................................34
Menus de Atalho................................................................................................37
3 - Comeando um Novo Desenho...........................................................................39
Antes de Comear.............................................................................................41
niciando Novos Desenhos................................................................................42
Configuraes Adicionais..................................................................................47
Criando Camadas..............................................................................................52
Salvando Desenhos...........................................................................................56
Resumo..............................................................................................................59
4 - Criando seu Primeiro Desenho............................................................................61
Reabrindo Desenhos.........................................................................................63
Desenhando os Limites do Lote........................................................................65
Planejando os Prximos Passos.......................................................................67
Desenhando o Contorno da Casa.....................................................................68
Movendo a Casa para a Posio......................................................................74
Comeando a Entrada da Garagem.................................................................75
Colocando Desenhos no Papel.........................................................................77
Resumo.............................................................................................................84
5 - Adicionando DetaIhes no Desenho.....................................................................85
Dividindo o Lote.................................................................................................87
Editando com Grips...........................................................................................91
Criando Smbolos..............................................................................................96
Criando Blocos.................................................................................................100
Desenhando o Lago.........................................................................................103
Resumo............................................................................................................106
6 - Fazendo AIteraes em Desenhos....................................................................107
Alterando a Aparncia das Linhas...................................................................109
Esticando o Lago.............................................................................................115
Adicionando a Cerca........................................................................................118
Resumo............................................................................................................120
7 - Adicionando Notas e Dimenses.......................................................................121
Adicionando Notas para Desenhos.................................................................123
Alterando Textos..............................................................................................129
Colocando Dimenses em Desenhos..............................................................132
Resumo............................................................................................................138
8 - Listas de Materiais..............................................................................................139
Sobre os Dados dos Atributos.........................................................................141
2
Criando Blocos com Atributos..........................................................................141
nserindo Blocos com Atributos.......................................................................147
Exportando Atributos a partir dos Desenhos...................................................149
mportando Dados de Planilhas para o Bricscad............................................156
Resumo............................................................................................................157
9 - ModeIando Regies 2D e BooIeanas.................................................................159
Sobre Regies.................................................................................................161
Operaes Booleanas.....................................................................................166
Medindo Regies.............................................................................................172
Resumo............................................................................................................174
10 - ModeIagem 3D e Edio Direta........................................................................175
Sobre Modelos em 3D.....................................................................................177
Utilizando Comandos Tradicionais para Modelagem de Slidos....................179
Resumo...........................................................................................................196
11 - Restries Geomtricas e Dimensionais........................................................197
Sobre Restries.............................................................................................199
Resumo...........................................................................................................207
1
Captulo 1
Um Passeio PeIo BricsCAD
Bem-vindo ao Briscad V13! Voc quer saber como criar desenhos com BricsCAD, e este livro ir mostrar-
lhe como em apenas um dia! Mas antes de fazer qualquer tipo de elaborao, primeiro faa um tour na
interface do BricsCAD para que voc possa encontrar o caminho de volta.
Neste primeiro captulo, voc aprender como iniciar o popular programa de CAD 2D/3D, olhar a interface,
e depois ir desenhar apenas algumas linhas. Nada muito extenuante.
Neste CaptuIo
Comeando BricsCAD V13
Familiarizando-se com a interface do usurio
Compreender o cursor, o cone da UCS, e a barra de comando
Desenhando linhas
Revisando erros
Acessando a Ajuda on-line
2
Termos-Chave
Boto - executa comandos quando clicado
Cursor - fornece comentrios do Windows e BricsCAD
Flipscreen - alterna entre o desenho e o texto
Flyout - mostra uma barra de ferramentas secundria, quando clicado
cone - representa comandos atravs de imagens
Layout - define como os desenhos so plotados
Pickbox - especifica os pontos que esto sendo escolhidos (selecionados)
Boto Direito - envolve pressionar o boto direito do mouse para mostrar menus
Barra de Ferramentas - coleta botes em uma faixa nica til
Abreviaturas teis
Alt Tecla Alt (ou alterar)
Ctrl Tecla Ctrl (ou controle)
F Tecla de Funo
U Desfaz o ltimo comando ou opo
UCS Sistema de coordenadas definido pelo usurio
Novos Comandos
Comando AtaIho SeIeo de menu Ajuda
Ajuda ? ou F1 Ajuda | Ajuda
Linha L Draw | Linha
Sair Alt + F4 File | Exit
TextScr F2 Exibir | Janela Prompt
Desfazer Ctrl + Z Editar | Desfazer
cone UCS ------- ---------
* F1 a tecla de funo F1; Alt + F4 significa manter pressionada a tecla Alt e F4.
**A barra vertical separa selees do menu. Desenhar | Linha: a partir do menu
Desenhar, selecione o item Linha.
3
Como Iniciar BricsCAD V13
Se o BricsCAD ainda no est configurado no seu computador, faa-o primeiro. Para executar
BricsCAD, o computador deve estar operando Windows XP, Vista, 7, 8, ou apenas sobre qualquer dialeto
recente do Linux. (A verso Mac tem sido prometida pela Bricsys, mas no estava pronta at a edio do
livro.)
Para iniciar o BricsCAD, d um duplo clique no cone BricsCAD encontrado no desktop do
computador.
Como alternativa, inicie o programa a partir da barra de tarefas, dependendo do sistema
operacional.
No Windows XP:
Clique no boto da barra de tarefas do Iniciar.
Escolha Programas.
Selecione Bricsys, seguido pela pasta BricsCAD v13, e clique em BricsCAD.
No Windows Vista e 7:
Clique no cone da barra de tarefas do niciar.
Escolha Todos os Programas.
Selecione Bricsys, seguido pela pasta BricsCAD v13, e em seguida, clique em BricsCAD.
No Windows 8:
1. Na tela niciar, clique em BricsCAD V13.
Em Linux:
1. Clique no boto da barra de tarefas do Menu Principal.
2. Escolha Graphics.
3. Clique em BricsCAD V13.
4
Dependendo da velocidade do seu computador, pode demorar de 10 a 30 segundos para carregar o
BricsCAD.
Durante este tempo, um "tela inicial" aparece e desaparece, enquanto o BricsCAD comea a
funcionar no fundo.
Dica do dia
A primeira coisa que o BricsCAD faz exibir uma caixa de dilogo chamada "Dica do Dia". Ela
fornece uma dose diria de informaes sobre como usar o seu novo software CAD.
A caixa de dilogo tem trs opes:
Exibir ao Iniciar executa Dica do Dia cada vez que o BricsCAD inicia. Clique na marca de
seleo para deslig-lo; ele no aparecer mais quando BricsCAD inicia. Para ver a caixa de
dilogo em outras ocasies, escolha Ajuda na barra de menu, e selecione Dica do dia.
Prxima - exibe a prxima dica.
Fechar fecha a caixa de dilogo.
Voc tem que fechar esta caixa antes de continuar, ento, agora clique em Fechar.
5
A JaneIa do BricsCAD
D uma olhada na janela do BricsCAD, verificando a propagao da figura entre as duas pginas
seguintes.Note que a rea central consiste de uma grande rea de desenho rodeada por painis de
informao de todos os lados.
Junto ao topo, voc pode ver uma barra de ttulo, barra de menu e vrias barras de ferramentas
com cones. Ferramentas adicionais so colocadas no lado esquerdo e direito da rea de desenho. Na parte
inferior esto guias de layout e barras de rolagem, o prompt de comando, e a barra de status.
No meio da rea de desenho, voc ver o cursor com a sua pickbox, e o cone UCS com os seus
eixos X, Y.
Um tour na Interface Bsica do Usurio:
A interface de usurio de um programa de CAD tem muitos elementos. sso pode ser assustador se
tentar aprender todos em uma vez. Neste captulo, voc olha apenas alguns dos itens mais importantes,
especificamente, esses:
Cursores e Flechas
Barra de Comando
cone da UCS
No Captulo 2, voc vai dar uma olhada mais detalhada no BricsCAD ferramentas oferece atravs
da sua U (user interface).
Cursores e Flechas
Cursores lhe do feedback do BricsCAD, assim como no Windows e outros softwares. Quando se
est na rea de desenho do BricsCAD, o cursor se parece com uma cruz para mostrar onde "voc" est no
desenho.
Tente mover o cursor ao redor da janela BricsCAD movendo o mouse. Observe que os crosshairs
so coloridos. sto para ajud-lo a orientar-se, particularmente em desenhos 3D (trs dimenses). Aqui
est o que a cor significa:
A pequena caixa no centro do crosshair chamado de "pick box". sso mostra que o ponto no
desenho que voc est escolhendo. Voc usar o pickbox mais tarde no captulo 5, "Adicionando Detalhes
no Desenho".
(Voc pode alterar as cores e o tamanho do crosshair e escolha o comando Configuraes.)
Linha vermelha representa o eixo x
Linha verde representa o eixo y.
Linha azul (escondido por agora) representa
escolher caixa
eixo X
eixo Y
6
Interface do Usurio V13
Barra de Ierramentas Barra de menu
Barra de titulo
Barra de Ierramentas Propriedades
area de desenho
Crosshair Curso
Escolha Caixa
UCS icone
Desenho origem (0,0)
Guias de layout
Barra de comando
7
Barra Propriedades
Barra de rolagem
horizontal
X, y coordenadas e elevao
(z)
Barra de
status
redimensionar a janela
Barra de opes de status
8
Modo de ModeIagem 3D do BricsCAD
Quando voc entra no comando 3dContext, BricsCAD muda a sua interface do usurio para uma
verso mais adequada para modelagem 3D. O ponto de vista isomtrico, o fundo recebe um
preenchimento gradiente, e o Cursor Quad ativado. (Para retornar interface de usurio padro para
desenhos em 2D, digite o comando 2dContext.)
BricsCAD para Linux
A verso do BricsCAD que roda no sistema operacional Linux quase exatamente igual a verso do
Windows. Downloads separados esto disponveis para os seguintes instaladores: DEB (como Deblian,
Mint, e Ubuntu), RPM (como Fedora e OpenSuse) e TGZ (qualquer variante do Linux).
9
Quando voc move a mira fora da rea de desenho, o cursor muda para uma forma de seta. Voc
provavelmente est familiarizado com esta forma de cursor de outros aplicativos do Windows. O cursor de
seta permite fazer selees de menu e escolher os botes da barra de ferramentas.
Esquerda: cursor de seta aparece fora da rea de desenho, seleciona elementos de interface do usurio.
Direita: duas pontas cursor usado para alterar o tamanho dos elementos de interface do usurio.
O cursor pode mudar para outras formas, como voc vai aprender nos prximos captulos. Por
exemplo, quando o cursor se transforma em um cursor de duas pontas, voc pode redimensionar a janela
do BricsCAD e algumas caixas de dilogo.
DICAS Muitas opes da interface do usurio podem ser alteradas com o comando
Configuraes. Ele possui mais de 400 configuraes, e para encontrar rapidamente um em particular,
digite parte do seu nome no campo de pesquisa.
Se voc achar o cursor muito pequeno ou muito grande, voc pode mud-lo atravs do comando
Configuraes: pesquise "tam. do cursor". O valor padro 5, o que significa que o comprimento de cada
cruz de 5% do tamanho da tela. Quando ajustado para 100, a cruz ocupa toda a rea do desenho.
O tamanho da pickbox pode ser alterado com o mesmo comando: busque "pickbox." Seu tamanho pode
variar de 0 a 50 pixels; o padro de 3 pixels. Eu sugiro que voc mude para 5.
Barra de Comandos
Voc viu a barra de comandos na parte inferior da janela do BricsCAD. Aqui voc pode digitar os
nomes dos comandos e opes do BricsCAD digitando-os no teclado. Se voc um datilgrafo como eu,
ento voc pode achar que prefere escrever, sobre como fazer as selees de menu. A barra de comandos
tambm onde BricsCAD solicita informao adicional que possa precisar para concluir um comando.
Vamos dar uma olhada em como a barra de comando funciona.
Prompts de comando
Quando voc v o smbolo ':' (dois pontos) sozinho, assim ...
:
... isso significa que BricsCAD est pronto para que voc digite um comando. sso conhecido
como "prompt." Se voc deseja inserir um comando, mas h um texto aps ':', pressione a tecla Esc uma ou
duas vezes para limpar a linha de comando.
Barra dupla de arraste
da barra de comando
Clique para fechar x barra de comando
Arraste para alterar
tamanho do histrico
Histrico
Permite ler
o histrico
Prompt atual
10
Tente desenhar algumas linhas com o comando Linha agora:
1. Digite o comando Linha, assim:
: Linha (pressione ENTER.)
sso significa que voc deve digitar a palavra Iinha, e ento pressionaar a tecla Enter. Pressionar
Enter diz ao BricsCAD que voc terminou de digitar o comando, e que ele pode executar o comando.
2. Observe que BricsCAD muda o prompt de ':' para 'ncio da linha ":
ncio da linha:
BricsCAD est perguntando onde a linha deve comear. Localize um ponto movendo o mouse.
Enquanto voc move o mouse, voc v o cursor se mover sobre a rea de desenho da tela.
3. Escolha qualquer ponto na tela, pressionando o primeiro boto (o boto esquerdo) do mouse.
este boto esquerdo tambm chamado de "boto de escolha."
4. Observe que BricsCAD muda o prompt para ler:
ANGulo/COmprimento/Desfazer/<Ponto final>: (Escolha outro ponto.)
Mantenha-se movendo o mouse. Observe a linha "elstica" que se estende a partir desse primeiro
ponto que voc escolheu. Esta linha tambm conhecida como Iinha de arrasto, e mostra como a linha
seria se voc clicasse agora.
5. Mova o mouse um pouco mais, e ento pressione o boto de seleo novamente. Voc desenhou
sua primeira linha com BricsCAD!
Continue a desenhar linhas, repetindo as mesmas duas etapas: (a) mover o mouse, e ento (b)
pressione o boto esquerdo do mouse. Desenhe quantas linhas quiser.
6. Para encerrar o prompt, pressione a tecla Esc para parar o comando:
ANGuIo/COmprimento/Seguir/Fechar/Desfazer/<Ponto finaI>: (Pressione esc.)
Pressionando a tecla Esc cancela qualquer comando BricsCAD, alguns podem precisar de mais.
DICA Quando voc usa o comando Linha, pressionar Enter afeta coisas de forma diferente, dependendo da
solicitao que est ativo no momento:
No "ncio da linha:" prompt, pressione Enter faz BricsCAD continuar a desenhar a partir do ltimo ponto,se
uma linha ou um arco. Esta uma grande maneira a assegurar que a nova linha traada perfeitamente
tangente ao fim da linha anterior ou arco.
No prompt "<Ponto final>:", pressionar Enter termina a linha de comando, assim como Esc faz.
No ":" prompt, pressionar Enter repete o ltimo comando, que neste caso o comando Linha.
Inicio da linha
arraste linha
Ponto Iinal atual
11
7. Para apagar as linhas que voc desenhou, digite U no prompt ':' para desfazer as linhas, assim:
: d
Alternativamente, voc tambm pode acessar o comando D das seguintes maneiras:
Clique no cone Desfazer na barra padro, ou
Selecione Desfazer na barra de menu Editar, ou
Pressione CtrI + Z - as teclas de atalho para desfazer.
Como voc pode ver neste exemplo, o BricsCAD oferece vrias maneiras diferentes para executar
uma ao. Nos dias que viro, provavelmente voc vai usar uma combinao de teclas, cones, menus e
atalhos do teclado - o que voc achar mais conveniente.
DICA Clique com o boto direito do mouse na rea do desenho, para exibir os menus de atalho. Estes menus
mostram comandos que so relevantes para a ao atual ou estado atual do desenho. Os menus so sensveis ao
contexto, o que significa que suas alteraes, dependem de onde o cursor est localizado no momento em que o boto
direito do mouse pressionado.
Durante os comandos, por exemplo, o atalho de menu exibem as opes do comando. Quando os comandos
no esto ativos, o atalho do menu exibe os comandos mais usados.
A barra de comandos normalmente exibe trs linhas do histrico, exibidas anteriormente. Quando
voc precisar ver mais linhas do histrico, ento voc tem duas escolhas:
Arraste a borda do barra para estic-la para cima (aumentar) ou para baixo (diminuir).
Arraste a barra para longe de sua posio encaixada, e depois a redimensione.
Pressione F2 para mudar para a janela do prompt.
Quando voc alternar para a janela do prompt pressionando F2, vai surgir uma janela do BricsCAD
na tela do computador, denominada "Histrico do Prompt do BricsCAD".
A tela de texto exibe as 400 linhas de texto mais recentes. Voc volta para os textos anteriores
clicando na barra de rolagem vertical na borda direita da janela.
Clique com o boto direito na janela de texto para copiar o texto.
Volte para a tela de desenho pressionando F2 novamente.
12
cone UCS
Comando coneUcs
O cone UCS normalmente encontrado em um canto inferior da rea de desenho. UCS a
abreviao de "sistema de coordenadas definidas pelo usurio", e que se destina a ajud-lo a desenhar em
3D. Em desenhos 2D, ele localiza a origem (0,0) e mostra a rotao do plano x,y.
O X vermelho e o Y verde apontam a direo das linhas dos eixos x e y positivos. A interseo
geralmente (mas nem sempre) na origem do desenho, precisamente onde x = 0 e Y = 0 esto localizados. O
quadrado na origem significa que voc est "olhando para baixo" do eixo z, perpendicularmente ao plano
x,y.
Como o cone UCS geralmente fica no caminho de desenhos 2D, eu recomendo deslig-lo:
1. Digite o comando coneUcs no prompt ':' na barra de comandos, assim:
: iconeucs (pressione ENTER.)
Pressione Enter para executar o comando.
2. Observe o prximo prompt exibido pelo BricsCAD:
Ativar/Desativar/TOdas/ORigem/CAnto/<Ativo>: desativar (Pressione ENTER.)
3. Digite 'desativar', e pressione Enter. Observe que o cone UCS desaparece da rea de desenho.
Direo do eixo y positivo
Olhando para baixo em xy-plano
Direo do eixo x positivo
O desenho no modo de sistema de coordenadas
eixo Z
Origem do desenho (0,0)
13
Ajuda OnIine
Comando Ajuda
Barra de Menu Ajuda | Ajuda
AtaIho F1
Se precisar de ajuda sobre assuntos especificos, selecione Ajuda no menu Ajuda e selecione uma
das guias, como contedo ou pesquisar. (Imagem em ingls)
Voc tambm pode acessar as informaes de ajuda atravs de seu navegador de internet,
digitando a seguinte URL:
http://www.bricsys.com/BricsCAD/help/en_US/V12/UsrGui/index.html
Saindo do BricsCAD
Comando Sair
Barra de Menu Arquivo | Sair
AtaIho Ctrl + Q
Para sair do BricsCAD, use o comando Sair. Quando BricsCAD perguntar se voc deseja salvar o
desenho, clique em No.
Alternativamente, pressione AIt + F4 ou CtrI + Q, ou selecione Sair no menu Arquivo.
14
Novidades no BricsCAD V13
Bricsys adiciona importantes funes a cada verso lanada, aqui est um resumo das funes colocadas
no BricsCADV13.1.22.
NOVAS FUNES
O comando PreenchimentoAutom mostra os comandos que correspondem aos caracteres digitados pelo
usurio
O popup do PreenchimentoAutom lista todos os comandos que comeam com as letras digitadas
Chapoo o novo nome do Vondle, e ele faz uploads, compartilha, v e anota desenhos e documentos. Os
seguintes comandos esto relacionados a ele: ChapooOpen, ChapooAccount, ChapooLogon,
ChapooLogoff, ChapooHome e ChapooUpIoad.
O comando LocaIizar agora pode ser acessado usando o atalho CtrI+F.
Regenerao de mltiplos arquivos na tela, usa mltiplos cores dos processadores. Variveis do sistema
relacionadas so: MtFIags e MaxThreads.
Conjuntos de Folhas esto implementados parcialmente na V13 e esto relacionadas aos comandos:
ConjuntoDeFoIhas abre a aba Folhas no Explorer do Desenho; NovoConjuntoDeFoIhas serve para,
logicamente, criar um novo conjunto de folhas; AbrirConjuntoDeFoIhas serve para abrir um conjunto de
folhas; variveis do sistema relacionadas: SsFound, SsLocate e SsmState.
BricsCAD V13 abre arquivos .dst do AutoCAD
O comando WorkSets carrega grupos de desenhos nomeados.
Mensagens de Aviso podem ser suprimidas.
15
COMANDOS 2D
A caixa do comando Matriz tem novas opes para criar matrizes; a pr-visualizao na caixa mostra o
efeito da mudana nos parmetros.
A pr-visualizao na caixa do Comando Matriz atualizada conforme voc atualiza as mudanas
Comando AttRedef redefine os atributos; AttSync sincroniza os atributos aps a modificao das
definies; A caixa de BattMan edita quase todos os aspectos das definies dos atributos.
O Gerenciador dos Atributos dos Blocos edita todos os aspectos dos atributos
Quando os comandos Dividir e Medir so usados com Splines, a performance est 30x mais rpida; usar o
comando DesIocamento em splines est 10x mais rpido.
A varivel do sistema DragSnap controla o comportamento da Snap enquanto se arrasta as entidades: as
entidades podem ser mostradas junto com a localizao do cursor ou com a localizao atual do snap.
O novo comando ExpFoIders abre o Explorer do Desenho na aba Pastas.
Expresses podem ser usadas com restries dimensionais em 2D; CIeanUnusedVariabIes retira variveis
no utilizadas.
A Barra de Propriedades agora mostra o comprimento, a rea e o volume de mltiplas entidades
selecionadas, ao invs de mostrar "Varia.
16
-Camada tem a opo estAdo para criar, editar, renomear, recarregar, deletar, importar e exportar estados
das camadas. As caixas mostradas nos comandos Camadas e ExpIorer do Desenho agora mostram a
coluna Novo VP quando a aba Modelo est ativa.
Propig tem seu prprio dilogo para escolher quais propriedades copiar; Propriedades das viewports
tambm podem ser igualadas.
MIinha desenha mltiplas linhas paralelas. As linhas suportam snaps e edio por grips. EstiIoML cria e
edita estilos de multilinhas.
Estilos das Multilinhas so definidos no Explorer do Desenho
LinhaChamR desenha linhas de chamada especificadas por opes na caixa de dilogo; CotaReassociar
associa dimenses com entidades.
Todos os comandos para linhas de chamada esto em uma nica caixa de dilogo.
Comandos de seleo usam a opo :N, explicitamente, para selecionar entidades prximas. Entidades
podem ser pr-selecionadas pelo comando BarraRestric.
PLinha e Poli3D usam menos memria.
17
COMANDOS 3D
A UCS dinmica alinha a UCS com a face 3D selecionada do slido; A varivel UCSDetect alterna o
dinamismo da UCS, assim como a tecla F6 e DUCS na barra de status.
Os comandos de modelagem direta DmMove e DmRotate podem usar cilindros e outros comandos de
superfcies com eixos; DmRevoIve e DmExtrude podem ser aplicados a faces de slidos; DmSeIectEdges
tem uma seleo de bordas 3D mais rpida. Alm de, DmMove e DmRotate agora podem ser utilizados
para resolver problemas de frente e verso em cinemtica em tempo real.
Restries 3D podem ser aplicadas entre subentidades em blocos; Restries so mantidas durante as
operaes de copiar, bloco, inserir, explodir. DmAngle3D escolhe o eixo do ngulo restrito em 3D
automaticamente ou manualmente, e permite ngulos superiores a 180 graus.
Para fazer modelagem, use esses comandos:
BmBrowser ativa o mechanical browser
BmUpdate atualiza a hierarquia dos componentes mecnicos
BmNew cria componentes mecnicos
BmInsert insere componentes mecnicos no desenho
BmForm forma novos componentes mecnicos e os insere no desenho
BmDissoIve dissolve componentes mecnicos
BmMech converte o desenho atual num componente mecnico
BmUnmech explode o componente mecnico atual num desenho planificado
BmHardware insere parte de um hardware padro como um componente mecnico
BmHide e BmShow escondem e mostram, respectivamente, componentes
BmBom insere uma tabela com uma lista de materiais no desenho
BmXConvert converte todos os slidos X-Hardware em componentes mecnicos
(BmRemove foi removido, no seu lugar est o comando Apagar ou use a tecla Del.)
Componentes mecnicos podem ser inseridos se voc os arrastar do Explorer e os largar no desenho.
Como as verses mais recentes que a verso 7.0 do ACS no podem ser manuseadas pelo AutoCAD, o
BricsCAD V13 converte dados ACS para a verso 7.
18
VEWPORTS E MPRESSO
Em layouts com viewports que tem vrios modos de exibio, somente viewports renderizadas so
impressas como imagens raster, enquanto wireframe viewports so impressas como vetores grficos
Enquanto imprime imagens raster, V13 altera para usar o mtodo de transparncia.
Drivers de impresso em PDF tem configuraes adicionais no arquivo de configurao ImagePrinting.xml.
A resoluo padro de imagens exportadas em PDF aumentou de 72dpi para 300dpi.
AIign Space usa pontos alinhados para ajustar o ngulo da viewport, o fator de zoom e a posio da pan no
modelo e no espao do papel.
A varivel do sistema, BackgroundPIot, determina quando os desenhos so publicados no fundo da tela; o
comando /pI faz uma publicao do fundo de tela usando arquivos DSD.
A varivel do sistema, DispPaperMargins, alterna a exibio da rea a ser impressa.
Hide funciona no espao do papel; A opo Hide Paperspace Objects foi adicionada as configuraes de
Print; A propriedade Shade PIot, durante impresses, sobrepe os estilos visuais nas viewports; Layouts
com viewports mostrando diferentes estilos visuais podem ser impressas.
MvSetup cria novos desenhos com viewports no modelo e no espao do papel.
mpresso de imagens transparentes pode ter um ajuste fino atravs do arquivo de configuraes
ImagePrinting.xml na pasta de configuraes da impressora.
Configuraes de pgina podem ser importadas de outros desenhos.
TtFastText imprime fontes como texto (ao invs de geometria) para arquivos PDF para que o texto possa
ser procurado; tambm reduz o tamanho de arquivos PDF;
RENDERZAO
O comando _Render pode ser iniciado no espao de papel das viewports. Hachuras gradientes so
suportadas por renderizadores.
Editar responde melhor ao modo de sombra em alta qualidade, pois reduz temporariamente a qualidade da
imagem durante as operaes.
Andar por vistas em perspectiva usa as seguintes combinaes de mouse e tecla:
Teclas Comando Significado
Alt + Boto esquerdo RtWalk Anda para frente, trs e para os lados
Alt + Boto do meio RtUpDown Move para cima, baixo e lados
Ctrl + Boto do meio RtLook Olha em volta (Shift+boto direito mostra o menu snap)
Ctrl + Tecla Home ... Reseta a dirao da vista para a horizontal
Alt + Tecla Home ... Move o ponto escolhido para o centro da tela
Alt + Plus key RtWalkSpeedFactor Aumenta a velocidade de movimentao
Alt+Minus key RtWalkSpeedFactor Diminui a velocidade de movimentao
Ctrl + Plus key RtRotationSpeedFactor Aumenta a velocidade de rotao
Ctrl+Minus key RtRotationSpeedFactor Diminui a velocidade de rotao
O motor de redenderizao de RedSdk foi atualizado para a verso 3.1.0.4.
19
CUSTOMZAO
PaIetasFerram abrem a nova aba de Ferramentas; A varivel do sistema TpState avisa quando a aba est
aberta.
Abas de Ferramentas acessam comandos comumente usados, hachura e blocos.
BricsCADV13 no tem uma combinao de binrios com a V12, porqu (a) APs mudaram e (b) V13 foi feita
usando Microdot Visual C 2010 ao invs do MSVC2005. A maioria das aplicaes de terceiros precisam ser
refeitas para rodar na V13 exceto scripts e operaes LSP. Como resultado, usurios do Windows XP
precisam ter o Service Pack 3.
O comando Customizar aumenta o nmero de entradas disponveis para 23000. A ao de duplo clique
para blocos agora o BlockRef (ao invs do nserir); para blocos com atributos o AttBIockRef. O duplo
clique para AttDynBlockRef foi removido.
Atalhos podem ser ligados ao atalho Ctrl + Boto do meio.
Quando modificando a Ajuda, Comando, ou propriedades da imagem de menus, botes da barra de
ferramentas, atalhos do teclado, botes do mouse, ou aes de duplo clique, uma mensagem informa que a
definio da ferramenta est sendo alterada.
A varivel PreviewNestedEnts foi removida, no seu lugar foram postos mais valores para PreviewSubEnts.
LSP aumentou o limite de recursos de 20000.
LSP tem novas funes VLE
Funo LSP (setvar) foi aprimorada para mostrar um erro quando uma varivel do sistema no existe.
Performance foi aprimorada para quando salva objetos, quando chama (ssget) muito seguido, quando usa
para (tblsearch) e (tblnext), e quando usa a funo (layoutlist).
A funo (setvar "HPNAME .) suporta melhor os nomes dados pelo usurio para hachuras. A propriedade
de acesso IAcadDocument::get/put_ActiveMaterial() foi adicionada.
20
.NET: adicionou suporte para StartOpenCloseTransaction e aprimorou a implementao DrawableOverrude
AP para referncias do bloco.
BRX agora suporta cones AcEdUContext: no menu de contexto. As funes
AcEdCommandStack::popGroupToTop(constACHAR*) e AcDbEntity::dragStatus foram adicionadas,
Negative GS Markers podem ser usados em acedSSNameEx.
DockPriority determina a prioridade da barra de ferramentas e suas abas ancoradas; os novos valores
padres so Topo > Esquerda > Direita > Baixo.
Barras de Ferramentas tem novas caixas de combo (droplists) para filtros de camadas, estados de
camadas, e estilos de cotas, a largura de todas as droplists pode ser ajustada.
V13 foi aprimorado para abrir Open Design Teiga v3.6.
HARDWARE
Quando usamos uma tela externa, caixas fixveis como a Barra de Propriedades, a janela da Linha de
Comandos, ou abas das Ferramentas podem terminar fora da tela aps mudar, tanto no Windows como no
Linux, de "Extend These Displays para "Show Desktop Only on ou depois que a segunda tela est
desconectada. Quando o BricsCADV13 comear, ele move essas janelas fora da tela para suas posies
padres. Para recuperar dilogo perdidos, reinicie o BricsCAD.
Para uma lista completa das alteraes, veja www.bricsys.com/common/releasenotes.jsp
21
Captulo 2
Navegando na Interface BricsCAD
Voc continua aqui a turn de interface do usurio do BricsCAD, olhando para ele com mais
detalhes. trabalhar o seu caminho a partir da parte superior da tela at a inferior, desde a barra do ttulo
at a barra de status.
Os captulos a seguir descrevem nuances para a interface do usurio, como a insero de aliases e
trabalhar com coordenadas relativas.
Neste CaptuIo
Trabalhando com a metade superior do BricsCAD: barra de ttulo, barra de menus e barras de
ferramentas
nformar-se sobre a metade inferior do BricsCAD: guias de layout, barra de rolagem, barra de
comandos, e barra de status
Compreender as caixas rpidas e paletas
22
Acima da rea de Desenho
A figura que voc v nesta pgina foi explodida a partir da parte superior da interface do BricsCAD
para ilustrar mais claramente vrias linhas de informaes. D uma olhada neles, de cima para baixo:
Barra de ttuIo - informa o nome do programa e o nome do desenho atual, como em "BricsCAD -.
[Drawing1.dwg]"
Barra de menus - contm os menus pull-down, como Arquivo, Editar e Exibir.
Barras de ferramentas - contm botes com ilustrados com cones (imagens em miniatura), e algumas
vezes flyouts e droplists.
Vamos examinar cada um mais de perto para entender suas funes.
Barra de TtuIo
A barra de ttulo exibe o nome do programa BricsCAD, da edio (como o Platinum) e do desenho
que voc est trabalhando, como [Drawing1]. Se o desenho somente leitura (no pode ser salvo por seu
nome original), o nome aparece como fle [Drawing1 - Read-onIy].
Na extremidade esquerda da barra de ttulo est um menu raramente utilizado que executa a
mesma funo que os trs botes na outra extremidade: minimizar ou maximizar / restaurar a janela do
BricsCAD, e sair BricsCAD.
Esquerda: no menu Controlado na extremidade esquerda da
barra de ttulo.
Direita: Os botes de controle na extremidade direita da barra de
ttulo.
Barra de
Ierramentas
Camadas`
Barra do titulo
Barra de menus
Droplist
Barra de
Ierramentas
Padro
23
A barra de ttulo executa tarefas adicionais as quais alguns usurios no tm conhecimento. Para
maximizar a janela BricsCAD, clique duas vezes na barra de ttulo. Para restaurar a janela, clique duas
vezes na barra de ttulo pela segunda vez. Para abrir rapidamente um outro desenho, arraste o arquivo .dwg
do Windows Explorer para dentro da barra de ttulo do BricsCAD. O BricsCAD vai abrir o desenho em uma
nova janela.
Barra de Menus
BricsCAD barra de menu semelhante ao utilizado por outros programas do Windows. Mesmo se voc
est acostumado a acessar menus de outros programas, voc pode querer acompanhar este tutorial para
pegar algumas dicas.
Mova o mouse para que o cursor toque a barra de menu.
DICA Se voc pegar um item de menu acidentalmente, voc pode "desmarcar" que por peg-la uma segunda
vez.
Mova o mouse esquerda ou direita at que o cursor esteja sobre uma palavra, como Exibir. Observe que
a Vista fica realado.
Para selecionar o menu Exibir, pressione o primeiro boto do
mouse (o boto da esquerda do mouse). nstantaneamente,
surge um menu para baixo. Ele enumera muitos (mas no
todas) das opes de visualizao do BricsCAD, incluindo
Redesenhar, Pan, e Zoom.
minimizar
Restaura / Maximiza
Fechar BricsCAD
Barra de
Ierramentas Snap
Flyout indicador
24
Mova o cursor para baixo no menu, em seguida, uma pausa ao longo de um item de menu,
como o Pan. Observe que o menu item destacado.
Continue a mover o cursor at chegar Zoom. Um submenu aparece, listando Zoom (o
comando Zoom genrico), bem como variaes do comando, como Zoom n e Zoom Out.
Este submenu lista maneiras diferentes de aproximar e afastar o zoom de desenhos. Assim como os
menus agrupam comandos semelhantes em conjunto, submenus agrupam opes de comando e
comandos intimamente relacionados. (Submenus tambm podem ter sub-submenus!)
6. Mova o cursor todo o caminho para Barra de Comandos, e, em seguida, clique
(pressione o boto esquerdo do mouse). Ao selecionar o item no menu, voc est dizendo BricsCAD para
executar o comando relacionado. Neste caso, o comando Linha de Comando, que alterna a exibio da
barra de comandos. ("Toggle" significa ligar e desligar)
25
A barra de comandos desaparece da parte inferior da janela BricsCAD. Para voltar a barra
de comandos ao normal, volte ao menu Exibir e, em seguida, selecione Barra de Comandos uma segunda
vez. Ela reaparece.
Observe que h uma marca de verificao na frente de Barra de comando. sto significa que um toggle,
onde a marca de verificao significa que o item est ligado, a falta de uma marca de verificao significa
que est desligado.
Olhe para o lado direito do texto Barra de Comandos, e observe as palavras Shift + F2.
Este um exemplo de um atalho de teclas. Em vez de selecionar os itens de menus, voc tambm pode
faz-lo pressionando as teclas de funo - Shift + F2, neste caso.
Veja como atalho de teclas funciona:
3. Segure a tecla Shift pressionada e pressione F2. Observe que a barra de comandos desaparea.
4. Pressione Shift + F2 uma segunda vez, reaparece a barra.
Muitos usurios acham mais rpido pressionar as teclas do teclado do que a selecionar itens no
menu.
DICAS A marca de seleo e as teclas de atalho so exemplos dos smbolos usados pelos menus para
indicar significados especiais. Eles podem indicar o estado de comandos. Veja as duas tabelas abaixo.
SmboIo do menu ExempIo Significado
... (reticncias) Vistas(Views) Exibe uma caixa de dilogo
(ponta de seta) Zoom Exibe um submenu
(check mark) Tela limpa Liga um comando
(plus) Ctrl+Shift+F2 Usa Ctrl e Shift para atalhos
_(underline) Command Bar Usa as teclas Alt para acessar itens do menu
Voc pode acessar a barra de menu sem um mouse. Aqui est como faz-lo:
1. Pressione a tecla AIt. Na barra de menu, observe que cada palavra tem uma letra sublinhada, como
Desenhar.
2. Pressione a tecla d para cair no menu Desenhar. Novamente, observe que cada item do menu tem
uma letra sublinhada.
3. Pressione uma tecla, como tecla I para executar o comando Linha.
Na extremidade direita da barra de menu so os mesmos trs botes como na barra de ttulo. Eles
minimizam a janela de desenho actual, maximizam / restauram e fecham o desenho.
Usurios avanados podem estar interessado em personaliz-lo com o comando CU, consulte Personalizando
o BricsCAD (www.upfrontezine.com/cb8).
26
Barras de Ferramentas
Abaixo da barra de menu esto vrias barras de ferramentas. Barras de ferramentas agregam
funes semelhantes. Por exemplo, a barra de ferramentas 3D Faces contm comandos para criar objetos
feitos de faces 3D, a barra de ferramentas Desenho 2D tem comandos que desenham objetos em 2D, tais
como linhas, arcos e retngulos.
Cada barra de ferramentas consiste de uma fileira de botes e / ou caixas de listagem. Clique em
um boto para executar o comando relacionado. A barra de arraste est no canto inferior esquerdo de cada
barra de ferramentas, e permite que voc mova a barra de ferramentas em volta da tela. Para acessar os
itens de uma dropList (conhecido como caixa de listagem), clique na seta na extremidade direita da caixa.
BricsCAD tem mais de 30 barras de ferramentas, mas voc v apenas
alguns deles agora. Os visveis so colocados ao longo do topo e dos lados da rea
de desenho. Barras de ferramentas podem ficar em qualquer lado da rea de
desenho ou flutuando em qualquer lugar do ambiente de trabalho.
Para ver a lista completa de nomes da barra de ferramentas, clique com o
boto direito do mouse em qualquer barra de ferramentas, e depois escolha
BricsCAD. O menu de atalho que aparece lista os nomes das barras de ferramentas.
(Veja este menu para a direita.). Os nomes prefixados com uma marca de
verificao so exibidos atualmente. Voc pode alternar (ligar ou desligar) a exibio
de uma barra de ferramentas selecionando seu nome da lista.
BricsCAD permite alterar a aparncia dos cones exibidos por todas as
barras, a funo dos cones, e at mesmo a forma da barra de ferramentas. Estas
operaes so descritas no ebook Customizing BricsCAD.
Esquerda: Barra de ferramentas para a criao de objetos com face 3D.
Direita: Barra de ferramentas para desenhar objetos 2D.
Camada
(clique para abrir a caixa de dilogo de Camada)
Boto
(marcado com um cone)
Arraste a barra
(barra de ferramentas mvel)
Droplist
(clique para ver a lista)
27
Botes da Barra de Ferramentas e Macros
Botes tm pequenas imagens chamadas de "cones". cones so representaes grficas de
comandos. Por exemplo, o primeiro cone na primeira barra de ferramentas mostra uma folha de papel em
branco: o que representa o comando QNEW para a criao de novos desenhos rapidamente.
Como cones so imagens, o seu significado nem sempre claro. Por esta razo, as descries de
palavras so mostradas em vrios lugares.
Passe o cursor sobre um cone, e espere por um segundo. Uma pequena etiqueta, chamada de
"dica", aparece. Na figura abaixo, a dica diz que este boto executa o comando "Conjunto de camadas por
entidade".
Mantendo o cursor sobre o cone, olhe para a linha de status na parte inferior da janela do
BricsCAD. Ela exibe uma descrio em uma frase do significado do boto.
A Barra de Ferramentas Padro
De todas as barras de ferramentas, a mais acima contm os botes que voc provavelmente est
familiarizado a partir de outros aplicativos do Windows - bem como alguns poucos para o BricsCAD. Esta
chamada de Barra de Ferramentas Padro, porque padro para a maioria das aplicaes do Windows.
to importante que vou apontar o significado de todos os seus botes.
Da esquerda para a direita, os cones tm o seguinte significado:
QNEW - Novo- cria desenhos novos, Q a abreviao de "quick (rpido).
Open Abrir- abre arquivos de desenho existentes.
Qsave - SaIvar - salva o desenho atual.
Preview - VisuaIizar - mostra que o desenho antes de ser impresso ou plotado.
Qprint - Imprimir- imediatamente imprime o desenho para a impressora padro, nenhuma caixa de dilogo exibida.
PubIish - PubIicar- imprime / plota uma coleo de folhas. Salva uma lista de folhas para um arquivo.
CutCIip - Cortar - copia objetos para a rea de transferncia do Windows, e em seguida, remove-os do desenho; "clip"
abreviao de clipboard.
CopyCIip - Copiar - copia objetos para a rea de transferncia do Windows.
PasteCIip - CoIar - nsere ("pastas") de dados grficos e de texto da rea de transferncia do Windows para o
desenho.
conjunto de camadas por entidade
deIine a camada corrente para entidade selecionada
28
Matchprop - IguaIar - aplica ("Combinaes") as propriedades de um objeto selecionado para outros objetos.
Erase - Apagar - apaga os objetos selecionados.
Undo - Desfazer - desfaz o ltimo comando (s).
Redo - Refazer - refaz o ltimo desfazer.
ExpIorer abre o Explorador de Desenho para controlar objetos nomeados, como tipos de linhas e blocos.
Settings Configuraes - abre a caixa de dilogo Configuraes para ajustar os valores de todas as variveis do
sistema.
Properties - Propriedades - abre o painel de Propriedades, que relata as propriedades dos objetos selecionados, e
permite que voc alterar os valores de a maioria deles.
HeIp Ajuda - exibe a janela de ajuda.
FIyouts
Alguns botes da barra de ferramentas contm flyouts, que so sub-barras de ferramentas contendo
dois ou mais botes adicionais "escondidos" embaixo. Quando voc toma um olhar mais atento sobre a
barra de ferramentas Exibir...
... note que no canto inferior direito do boto Zoom Extents h um pequeno tringulo:
O tringulo indica que o boto contm um flyout, a sub-barra de ferramentas com botes adicionais.
Para ver como uma sub-barra de ferramentas funciona, mova o cursor sobre o boto Zoom Extents, e, em
seguida, mantenha pressionado o boto esquerdo. Observe que uma coluna de botes voa para fora.
Esquerda: Mantendo o boto exibe o submenu.
Direita: A seleo de um boto do menu desdobrvel.
Para selecionar um boto de menu desdobrvel:
1. Mova o cursor at o boto que voc deseja, mantendo o boto esquerdo do mouse pressionado.
2. Solte o boto do mouse.
Observe que o comando executado, o boto selecionado aparece agora na barra de ferramentas.
Pode ser um pouco complicado acessar uma flyout nas primeiras vezes, ento pratique este procedimento
at que ele funcione.
29
DICA Barras de ferramentas podem ser arrastadas pela janela BricsCAD. Se o seu computador tem dois
monitores, voc pode querer arrastar as barras de ferramentas para o segundo monitor, criando uma maior rea de
desenho. BricsCAD lembra a colocao da barra de ferramentas.
Propriedades da Entidade
Aps a Barra de Ferramentas Padro, eu diria que o mais importante no BricsCAD a barra
Propriedades da Entidade. Ela tem droplists que proporcionam retorno imediato das propriedades dos
objetos com os quais voc est trabalhando.
Droplists fornecem acesso instantneo para listas teis, como os nomes de camadas e cores.
Da esquerda para a direita: Droplists (Lista Suspensa) que acessam nomes e propriedades de
camadas, cores, tipos de linhas (padres), e pesos de linha (entidade de largura).
Droplists so realmente teis, pois permitem que voc monitore as mais importantes propriedades dos
objetos, bem como alter-las. Eis trs formas diferentes em que voc pode usar droplists no BricsCAD:
a. Quando no h objetos selecionados, uma droplist exibe o nome da propriedade atual
(ativa). Nesta barra de ferramentas, so mostrados o nome, a cor, espessura de linha e tipo de linha da
camada ativa. Por exemplo, a cor padro geralmente "PorCamada", o que significa que a camada atual
define a cor padro.
b. Quando um objeto selecionado, o dropList mostra as propriedades associadas com o
objeto. Por exemplo, selecione um crculo vermelho, e a propriedade da cor muda para vermelho.
c. Quando um objeto estiver selecionado e voc escolher uma propriedade diferente de uma
droplist, ento o objeto assume a nova propriedade. Por exemplo, selecione "Azul" da droplist cor e o crculo
fica azul.
DropIist Camadas: Na metade esquerda das Propriedades da Entidade, voc v alguns botes e
uma dropList para o tratamento de nomes de camadas (Voc aprender mais sobre camadas no Captulo
3). Aqui est o que esta parte da barra de ferramentas faz:
Droplist do Nome da Camada
Droplist Cor
Droplist Tipo de Linha
Droplist do Peso da Linha
30
Camada: boto exibe o Explorer do Desenho, que serve para criar e gerenciar camadas (comando Layer).
DropIist: exibe o nome de uma camada e do estado de algumas das suas propriedades. Clique no dropList
para ver a lista de todos os nomes de camadas nos desenhos atuais.
Desenhos novos tem apenas uma camada, chamada de "0", e ela no pode ser apagada ou renomeada.
Na droplist, os smbolos tm o seguinte significado:
Lmpada liga ou desliga uma camada.
SoI ou Snowfake - derrete e congela a camada em todos os viewports.
SoI na pgina - derrete e congela a camada na viewport atual s; este smbolo aparece apenas quando o desenho no
espao do papel.
Cadeado - abre e tranca a camada.
Impressora - imprimir ou no imprimir a camada.
Quadrado(Amostra de Cor) - especifica a cor atribuda camada.
Arrumar camadas com o boto Entidade muito til, pois define a camada ("funcionando" ou "ativa") atual,
selecionando um objeto. Camada do objeto se torna a camada atual (LayerMCur comando).
DropIist Cores. No centro da barra de ferramentas est o droplist Cores que informa o nome ou o nmero da cor atual -
quando nenhum objeto estiver selecionado. Ele pode mudar a cor corrente, e mudar a cor das entidades seleccionadas,
conforme descrito anteriormente.
nicialmente, a lista mostra apenas nove cores. O acesso a cores adicionais atravs do item Selecionar Cor encontrada
no final da lista. Conforme voc seleciona as cores na caixa de dilogo Selecionar cor, eles so adicionados ao dropList.
Da esquerda para a direita: cores, tipos de linha e
espessuras de linha. Para carregar mais cores ou
tipos de linhas, clique em Selecionar cor ou carregar.
Camada Definir Camada por Entidade
Droplist
(Clique para ver a lista)
Nome da Camada
Vermelho
Amostra de Cor
Sol/Floco de neve
Lmpada
Cadeado
mpresso/Sem mpresso
31
DCA: Um bom elaborao de CAD para atribuir cores e camadas por camadas, e no para
sobrecarreg-los com droplists. As cores e tipos de linha nomeados PorCamada e PorBIoco tm
significado especial em BricsCAD:
PorCamada objetos que tomam a cor e tipo de linha definido pela camada que residem.
PorBIoco - objetos tomam a cor e tipo de linha definido pelo bloco a que pertencem.
DropIist Tipo de Linhas: Essa droplist informa o nome do tipo de linha atual - quando no h objetos
selecionados - e lista os nomes de todos os tipos de linha carregados atualmente no desenho. Novos
desenhos tm apenas trs tipos de linhas: Contnua, PorCamada e PorBloco.
Para carregar tipos de linha adicionais, clique no boto Carregar... no final do dropList. Essa ao
abre a caixa de dilogo Carregar tipos de linhas, a partir do qual voc pode carregar os tipos de linha que
voc precisa, como o Centro e Oculto. Quando carregada, os seus nomes so adicionadas ao fim da lista.
Tal como as cores, voc pode usar essa droplist para mudar o tipo de linha das entidades
selecionadas.
DropIist Peso da Linha: Ela relata a largura e o peso da linha de corrente, e lista as larguras de todas as
espessuras de linha disponveis. Estes variam de 0 a 2,11 milmetros (0,083"), ao contrrio de cores ou tipos
de linha, voc no pode adicionar ou editar espessuras de linha. Tal como acontece com a cor e o tipo de
linha, voc pode alterar a espessura de linha atual, e alterar a espessura de linha de entidades
selecionadas.
Barra Propriedades
Barras (ou "paletas") resolvem um problema criado pelo dilogo: antes que voc possa trabalhar
com outro comando, voc deve descartar uma caixa de dilogo aberta. (Por alguma razo, Bricsys decidiu
chamar paletas de "Barras", e esse o nome que vou usar neste livro) Barras so parecidas com as caixas
de dilogo, mas podem estar sempre abertas - no importa o que mais est acontecendo no desenho.
A Barra Propriedades uma verso mais poderosa da barra de ferramentas Propriedades da
Entidade. Considerando que a barra de ferramentas relata apenas o nome da camada, cor, tipo e peso da
linha, a Barra Propriedades avisa sobre muitas outras propriedades do objeto, como o fator de escala do
tipo de linha, o estilo de plotagem e a geometria do objeto.
Quando nenhum objeto estiver selecionado, a barra parece vazia. Mas ento, quando voc
seleciona um ou mais objetos, a barra se completa com propriedades. As propriedades indicadas dependem
do tipo de objeto selecionado. Por exemplo, selecione um crculo, e a barra se expande para mostrar as
propriedades, como a sua geometria e materiais:
32
Esquerda: Como a Barra Propriedades parece sem objeto selecionado.
Direita: Depois de selecionar um crculo.
Interface do Usurio: EIementos das Barras
Barras (ou "paletas") so to importantes para o BricsCAD que eu estou indo dar-lhe esta rpida
explicao de seus recursos de interface do usurio. Assim que voc aprender sobre a Barra Propriedades,
voc pode usar os mesmos recursos com as outras barras, tambm.
Arraste a barra de ttulo para reposicionar a barra na tela
Clique no boto X para fechar a barra.
Clique no droplist para acessar outras entidades (se houver).
Clique no "+ para expandir a seo.
Clique no "- para recolher uma seo.
Fechar
Alterna entre seleo Rapida
e Propriedades
O valor da propriedade
Arraste para redimensionar
a barra
Nome do objeto
selecionado
Clique - para fechar a seco
(clique + para ampliar)
Nome da propriedade
33
Clique em um valor da propriedade para modific-lo.
Arraste a borda da barra para alterar o seu tamanho, menor ou maior.
TecIas de AtaIho para as Barras
Vrias barras podem ser abertas e fechadas usando teclas de atalho. Aqui est um resumo delas:
Barra Comando TecIas de ataIho
Comando _Commandline Shift+F2
Status _StatBar Shift+F3
Scroll _ScrollBar Shift+F4
VBA _VbaMan Shift+F8
A Barra Propriedades exibe um boto Seleo Rpida, e quando voc clicar nele, a barra muda seu
estilo para isso:
A Seleo Rpida escolhe dentre todos os objetos no desenho, de acordo com suas propriedades.
Voc pode usar esta opo para selecionar todos os crculos vermelhos, ou todo o texto mais alto do que
0,5".
O ' * ' (asterisco) um coringa que serve como uma abreviao para "todos os valores" da
propriedade. Para diminuir a seleo, clique em um valor, e depois escolha um valor da droplist, ou digite
um valor especfico.
Alterna entre seleo Rpida
e Propriedades
Seleciona todas
as propriedades
Adicionar a uma srie
nova seleo
Adicionar / remover
a seleo corrente
34
Abaixo da rea de Desenho
No meio da pgina, eu coloquei uma vista explodida da poro inferior da interface do usurio do
BricsCAD. A figura ilustra as reas de informao que voc comea a observar a partir de l, de cima para
baixo, estes so:
Guias de Layout - Alterna entre modelo e layouts.
Barras de RoIagem - deslocar o desenho.
Barra de Comandos - aceita o que for digitado e mostra o prompt.
Barra de Status - relatrios sobre o status do desenho.
Vamos examin-los e compreender as suas funes.
Guias de Iayout
Sob a rea de desenho so trs guias chamadas Modelo, Layout1 e Layout2. Voc pode ter visto
guias semelhantes em outro software Windows, como as guias de planilha em Excel.
No BricsCAD, essas guias alternam as janelas de desenho em layouts. Layouts permitem que voc
defina como os desenhos vo ficar antes de serem impressos.
Voc pode criar layouts adicionais, renome-las, e variar as configuraes da plotagem. Clique com
o boto direito do mouse em qualquer guia de layout para um atalho contendo um menu de escolhas. As
setas so para navegar rapidamente entre as guias de layout quando h muitas delas.
Layouts sero discutidos em maior detalhe mais adiante neste livro.
Barras de roIagem
Do lado das guias de layout h uma barra de rolagem. Quando ela arrastada para trs e para
frente, a vista do desenho sofre "Pan". (Pan o comando que move a viso da tela para um lado e para o
outro. sso til quando o desenho ampliado e voc quer ver os detalhes adjacentes)
Se voc no v as barras de rolagem, pressione Shift + F4 para ativ-las, ou digite o comando
_ScrollBar.
Guias de layout
Linha Ajuda
Barra de comando
35
Na ponta direita da rea de desenho est a barra de rolagem vertical e possvel mover o desenho
para cima e para baixo. Alternativamente, voc pode usar o comando Pan para mover a vista de desenho
em qualquer direo.
Barra de Comandos
A barra de comandos foi descrita no captulo anterior.
Barra de Status
Abaixo da rea do prompt de comando est a barra de status, que informa o status do desenho.
Cada palavra um boto on / off chamado de "toggle"(Alternar).
Off - nome do boto em texto cinza, como por ORTO na figura abaixo.
On - nome do boto em texto preto, como por POLAR.
Clique em um boto para ligar o modo ligado ou desligado. Da esquerda para a direita, a barra de
status exibe a seguinte informao:
Texto de Ajuda Exibe uma linha de texto til quando o cursor est em pausa em um boto da barra de
ferramentas ou um item de menu.
Coordenadas X, Y Coordenadas 2D de localizao actual do cursor no desenho.
EIevao AtuaI A configurao atual da elevao (no a coordenada z, para CAD no funciona em 3D).
Configuraes Atuais nforma sobre os nomes atuais dos estilos de texto e dimenso:
Padro nforma o nome do estilo de texto atual.
Padro nforma o nome do estilo de dimenso atual.
Configuraes de Desenho - nforma o status das configuraes de desenho. Clique boto direito em cada
item para acessar um menu de atalho com vrias opes:
Clique aqui para se deslocar de desenho
por 10% da largura da tela
Clique nos botes para deslocar desenho
por 1% do tamanho da tela
Arraste para deslocar desenho de forma interativa
Barra de rolagem horizontal
Barra de status
Coordenadas
Coordenadas X, Y,
e elevao (Z)
Alterna o modo
Barra de opes de status
Configuraes atuais para
estilos de texto e dimenso
Texto de ajuda
36
SNAP - alterna a distncia de snap
GRADE - alterna a grade de exibio
ORTHO - alterna o modo de desenho ortogrfico
POLAR - alterna entre o uso de coordenadas polares
ESNAP - alterna todos entidade encaixe (conhecido como snap do objeto)
STRACK - alterna rastreamento do snap
LWT alterna entre as espessuras de linha
DIVIDE / P: Layout - alterna entre os modos modelo e layout
MESADIG - alterna entre empate e modos de comando; disponvel somente quando um tablet for
conectado ao computador
DYN - alterna modo dinmico de dimenses
SUB - alterna seleo modos de subentidade, tais como vrtices, arestas e faces (para edio 3D)
QUAD - alterna o cursor entre cruz e modos de quad; (usado para modelagem e edio em 3D)
Voc pode usar o boto direito do mouse em qualquer um dos botes para exibir um menu de atalho. A
maioria tem as mesmas opes: Ligado, Desligado e Configuraes.
Configuraes um atalho para a caixa de dilogo que regula o modo. Por exemplo, para alterar
as configuraes para a rede da GRADE, use o boto direito do mouse e selecione Configuraes;
BricsCAD exibe a seo Snap / Grade da caixa de dilogo Configuraes.
Menu de Prompt
Enquanto voc executa os comandos, o BricsCAD pode exibir um menu flutuante de opes
especficas para o comando. Este menu chamado de "menu prompt", e ele exibe todas as opes do
comando. Ele geralmente aparece no canto superior direito da rea de desenho.
Por exemplo, quando voc iniciar o comando Circle(circulo), o seguinte menu prompt exibido:
Combina com o prompt exibido na barra de comandos:
2Pontos/3Pontos/TanTanRaio/Arco/Mltiplo/<Centro do crculo>:
Voc pode inserir as opes em qualquer lugar: no menu prompt ou na barra de
comandos, voc decide. O menu particularmente til quando a barra de comandos
est desligada.
DICA: Quando voc reparar que no est usando o menu prompt, voc pode deslig-lo, assim:
1. Digite o comando Configuraes.
2. No campo Localizar, digite "menu de aviso" e pressione Enter.
3. Escolha "No exibir menu prompt."
37
Menus de AtaIho
Espalhados sobre o BricsCAD esto os menus de atalho. Quase qualquer lugar onde voc usar o
boto direito do mouse, um menu aparecer com opes. Eu no vou detalh-los todos aqui, s sugiro que
voc saia utilizando o boto direito do mouse em vrios lugares para ver o que acontece. Por exemplo, aqui
est o menu de atalho que aparece quando voc clica num objeto selecionado:
Nos prximos captulos, vou apontar os menus de atalho que so mais teis.
Resumo
Neste captulo voc aprendeu mais sobre a interface do usurio do BricsCAD. Com o prximo
captulo, voc comea a iniciar o trabalho com o BricsCAD.
38
39
Captulo 3
Comeando Um Novo Desenho
Agova voc vai preparar o ambiente de CAD para a criao de novos desenhos. At o final deste
captulo, voc vai saber como configurar os desenhos, salvar seu trabalho, e como sair do BricsCAD.
Neste CaptuIo
Preparar um desenho pela primeira vez, utilizando um assistente
Especificando unidades, formatos de angulo e as configuraes do desenho
Compreender como as camadas organizam o desenho
Salvar o desenho
Reconhecer a importncia dos backups automticos
40
Desenho Deste Livro
Durante estes primeiros captulos, voc ir criar o desenho a seguir. O arquivo Yard.dwg completo pode ser baixado a partir de
www.upfrontezine.com/lb8. (Utilize mp-Yard.dwg se voc desenha com unidades imperiais.)
Nome do arquivo - identifica os arquivos de desenho e outros documentos
Grade - exibe uma grade de linhas ou uma matriz de pontos como guias visuais
Camadas - organizam desenhos segregando elementos comuns
Limite - especifica os limites nominais de desenhos, e restringe o leque de marcas de grade
Snap - restringe o movimento do cursor para certas distncias
Unit especifica a unidade de medida, como mtrica, arquitetura, engenharia
Zoom - Amplia e reduz o tamanho visual dos desenhos
Abreviaturas teis
' ou p Ps
" ou in Polegadas (12 por ft)
ANS American National Standards nstitute
BAK Backups de arquivos de desenho do BricsCAD
DWG Poro de nomes de arquivos que identific-los como desenhos BricsCAD
mm Milmetros (1000 mm por m)
m Metros
Novos Comandos
Comando Abreviao SeIeo do Menu
Camada _la Configuraes | Camadas
Limites ... Configuraes | Limites de Saque
NewWiz _ddnew Arquivo | Assistente de novo
Definies _RM Configuraes | Configuraes
Salvar Como ... Arquivo | Salvar como
41
Antes de Comear
Para aprender a usar o BricsCAD, voc ir trabalhar com um desenho baseado em um plano
horizontal. O exemplo usado para a parte 2D deste livro cria e modifica o desenho de um quintal em torno
de uma casa.
Antes de iniciar este tutorial, voc pode querer medir o seu quintal e localizar caractersticas
importantes, como a casa, garagem e zonas ajardinadas. Se voc prefere no medir seu quintal ou nem
tem um quintal, ento voc pode seguir junto com o desenho a seguir, que ser o desenho utilizado pelos
prximos captulos.
O tutorial ser em unidades mtricas (milmetros e metros), mas tambm vou fornecer unidades
imperiais (ps e polegadas) para os leitores norte-americanos.
Preparando-se para Desenhar o QuintaI
Antes de criar qualquer desenho com BricsCAD, voc deve preparar um novo desenho. Este
captulo mostra como fazer isso por essas etapas:
Passo 1: Iniciar um desenho novo, em branco
Passo 2: Nomear o desenho
Passo 3: Especificar as unidades de medida
Passo 4: Definir o espaamento do snap e da grade
Passo 5: ndique os Iimites do desenho
Passo 6: Criar camadas
Passo 7: SaIvar o desenho
42
Iniciando Novos Desenhos
Comando NewWiz
Barra de Menu Menu Arquivo | Novo Assistente
Quando voc comear novos desenhos no BricsCAD, voc pode inici-los "do zero" ou voc pode
recorrer aos servios de um assistente do software. Um assistente uma srie de caixas de dilogo
que iro gui-lo atravs dos passos necessrios para configurar novos desenhos, como selecionar
as unidades e fatores de escala.
Neste tutorial, voc cria o novo desenho com a ajuda do assistente.
1. Se o BricsCAD no estiver em execuo, inicie-o agora clicando duas vezes em seu cone no desktop.
2. Quando o BricsCAD aparecer na tela do computador, escolha o menu Arquivo e selecione Novo
assistente.
Observe que BricsCAD exibe a caixa de dilogo Criar Novo Desenho.
A caixa de dilogo tem as seguintes opes:
Abrir um desenho - inicia a partir de um desenho salvo no computador.
Comear do Zero - inicia novos desenhos baseados em ambas unidades imperiais ou mtricas.
Iniciar do TempIate - inicia novos desenhos com base em um arquivo modelo que voc escolhe a partir de
uma longa lista, como padro com.dwt e padro imperial.dwt.
Usar um Assistente - cria novos desenhos com base nas configuraes especificado com a seguinte srie
de caixas de dilogo.
3. Selecione a opo Usar um Assistente.
O assistente tem cinco caixas de dilogo que iro lev-lo atravs de unidades, ngulos, estilos de
plotagem, criao de entidade, e algumas configuraes de desenho.
43
Contexto
BricsCAD exibe as medidas lineares, como comprimentos e alturas, em uma variedade de
unidades, como fraes e decimais.
Quando voc selecionar um estilo de unidade, o BricsCAD exibir todas as medidas naquele
estilo, mas no se preocupe! Voc pode mudar o estilo das medidas a qualquer momento, com o
comando Unidades. sto porque o BricsCAD mantm, internamente, um controle das medidas com
preciso de 14 casas decimais. No desenho, ele exibe as unidades que voc escolher,
convertendo se necessrio.
4. Este desenho ser um desenho 2D, ento clique no crculo ao lado de Desenho em 2D.
5. Quando voc mediu o quintal, voc provavelmente mediu as distncias em metros e centmetros.
Por este motivo, clique em Mtrico.
(Se voc mediu o seu quintal em ps e polegadas, clique em ImperiaI).
Unidades
Unidades mtricas so mostradas no BricsCAD como "decimais", tais como 1,2; o "m" para metros
no mostrado. Para desenhos mtricos, medidas feitas na unidade dos centmetros so
precisas o suficiente para este projeto. Centmetros so representados por duas casas decimais;
para definir o nmero de casas decimais, siga esta etapa:
6. Ao lado de Preciso, clique na seta para baixo e selecione 0,00.
Voc livre para entrar distncias mais precisas do que um centmetro, porque BricsCAD lembra
distncias a preciso total. No entanto, quando o BricsCAD mostrar coordenadas, elas sero arredondados
para o mais prximo valor em 0,01 unidades.
(Para desenhos imperiais, medies feitas para o prximo 1/4-inch so precisas o suficiente para este projeto.
Selecione Arquitetura e escolha 0'-0 1/4".)
44
Clique em Prximo e o BricsCAD exibir o prximo conjunto de opes, as configuraes para ngulos.
nguIo
A caixa de dilogo ngulo permite escolher entre os formatos de unidades angulares que o
BricsCAD pode trabalhar com:
Os graus decimais, tais como 12,3456
Graus, minutos e segundos, como 12 34' 56 "
Os graduados, como 123.45g, h 400 grados em um crculo de 360 graus
Radianos, como 1.23r, h 2*pi (2) radianos em um crculo
Unidades topogrficas, como N 12 34' 56 E
45
8. Confirme o padro, Graus Decimais, o selecionado para o ngulo de medio.
9. Alterar o padro de Preciso para 0 graus.
10. Clique em Prx. e o BricsCAD exibir a caixa de dilogo Estilo de Plotagem.
EstiIo de PIotagem
Quando chega o momento de imprimir os desenhos, eles podem ser impressos por dois mtodos.
Uma conhecida como tabela de cores (tambm conhecido como "cor dependente" ou CTB),
enquanto o outro a tabela de estilo (tambm conhecido como "nomeado" ou STB). Eles so
mutuamente exclusivos, ou seja, apenas um pode estar ativo de cada vez.
11. Agora, tudo que voc precisa saber que no importa realmente ao plotar desenhos regulares em
uma impressora laser monocromtica, e com isso voc pode aceitar a configurao padro de Dependente de
cor (CTB), clicando em Prximo.
Criao de Entidade
Voc chegou na caixa de dilogo final do assistente. Ela permite que voc defina algumas propriedades padro para objetos
(conhecido como "entidades"). Por padro, todos os objetos so desenhados com uma cor chamada "Por Camada" e com
um tipo de linha do mesmo nome. Por Camada significa que as camadas determinam a cor e de tipo de linha de objectos. Se
a camada definida como vermelho, ento todos os objetos na camada aparecem em vermelho; mude a camada para
verde, e os objetos seguem o exemplo.
Nesta caixa de dilogo, voc pode ignorar as propriedades padro. Mas voc no vai, porque mudando as cores e os tipos
de linha melhor deixar para mais tarde e feito com a caixa de dilogo Camadas.
Mantenha as seguintes configuraes como esto (conhecido como: configuraes padro):
Cor PorCamada
Tipo-Iinha PorCamada
BIips marcador (desmarcado)
46
12. Faa as seguintes alteraes:
Grade Ligada \ (ligar)
Snap Ativo \ (ligar)
cone UCS (desligar)
13. Clique em ConcIuir para fechar a caixa de dilogo.
BricsCAD parece um pouco diferente de antes: h um conjunto de linhas chamado de "grade". O cone UCS se
foi. E, quando voc mover o mouse, a visualizao das coordenadas muda na barra de status em incrementos
de 0,01 - isso devido a preciso das unidades para 0,01.
47
Configuraes Adicionais
O assistente, infelizmente, no configura tudo o que voc precisa em um novo desenho, e assim para o resto
deste captulo voc vai usar comandos individuais para definir outras coisas, como a definio da rea dos l
imites desenhos, espaamento do snap e da grade, e nomes para as camadas.
Limites
Comando Limites
Barra de Menus Configuraes | Limites do Desenho
No h limite para o tamanho dos desenhos que voc pode criar com o BricsCAD. Voc pode desenhar todo
o sistema solar em tamanho real, se voc quiser. (Uma amostra inicial de desenhos no AutoCAD mostrou que
isso era possvel: voc pode dar um zoom da rbita de Pluto at a rbita da Lua ao redor da Terra, e ento a
uma placa montada na sonda lunar em uma cratera na Lua).
Quando chega a hora de imprimir os desenhos, no entanto, o tamanho de seus desenhos limitado pelo
tamanho do papel que a impressora pode lidar, muitas vezes apenas 210x297mm ou 8 - 1/2x11" - com folga,
muito menor do que todo o sistema solar, ou at mesmo de seu quintal. Uma forma de controlar isso atravs
de layouts, mas eles no so teis durante a criao de desenhos.
O comando Limites estabelece limites, algo que til para mostrar a rea nominal de desenhos. Limite realiza
duas outras funes: elas restringem os limites das marcas de grade e a opo do comando zoom Tudo. Mas
falarei sobre isso mais tarde.
1. Examine o tamanho do quintal no esboo. Deixando um pouco de "espao " em torno do
plano, o desenho ter cerca de 40 m (130 ps) de largura e 30m (100 ps) de altura. No CAD
Largura representado pela coordenada x.
AItura pela coordenada y.
A origem do desenho onde a eixos x e y se encontram, em 0,0.
DICA: Ao digitar textos e nmeros em uma caixa de dilogo, pressionando a tecla Tab uma maneira mais rpida para
chegar ao prximo campo. Os campos so botes, caixas de entrada de texto, caixas de listagem, e elementos de dilogo
caixa de outros que voc pode mudar. Para retornar aos campos anteriores, pressione Shift + Tab (segure Shift e
pressione Tab).
Eixo Y (representa altura)
Eixo X (representa largura) A origem do desenho est
localizado em X = 0, Y = 0
48
Enquanto estou aqui, devo mencionar que os ngulos so medidos no sentido anti-horrio do eixo x
positivo:
0 graus representada pelo eixo x positivo.
90 graus est no eixo y positivo.
2. No prompt ' : ', digite o comando Limites, como segue:
: _Iimits (Pressione Enter para executar o comando.)
3. Observe que o BricsCAD lhe-pede para entrar as coordenadas x, y do canto inferior
esquerdo. O padro de 0,0 bom para esse desenho, ento pressione Enter para deixar o valor como est:
Limites desligados: Ligado/<Canto inferior esquerdo> <0",0">: 0,0
4. Quando o BricsCAD pede coordenadas no canto superior direito, digite 40 e 30,
como segue:
Canto superior direito <12,9>: 40,30
Ateno! Quando se trabalha com unidades imperiais, importante digitar o apstrofo ( ' ) para
dizer ao BricsCAD que esto entrando a medida em ps. Se voc deixar de fora o apstrofo, BricsCAD
assume voc digitou 130 polegadas, que se traduz em 10'-10 ".
ngulos positivos so medidos
sentido anti-horrio
Eixo X positivo representa
0 graus
270 graus
180 graus
Limites de Desenho
Canto superior direito
x, y = 40, 30 (metros)
Canto inferior esquerdo
x, y = 0, 0
49
5. Use o comando Zoom Tudo, para ver todo o desenho: na barra de ferramentas, clique em Zoom Tudo.
O espaamento da grade agora parece menor. Quando voc mover o cursor para o canto superior direito da
rea de desenho, a barra de status dever informar valores prximos de 40,30'.
Quando voc comeou, o BricsCAD exibia uma rea de um p por nove polegadas; agora BricsCAD
apresenta uma rea de 40m por 30m (130 ps por 100 ps). Assim, o comando Zoom permite que
voc veja uma grande imagem, bem como permite um zoom para uma viso detalhada.
Variveis de Sistema
Comando Configuraes
Barra de Menus Configuraes | Definies
Os valores que voc digitou no prompt de comando, poderiam ser alterados atravs da caixa de
dilogo Configuraes. Esta caixa de dilogo relata os valores de todas as variveis do sistema. As
variveis do sistema mantm as configuraes que controlam quase todos os aspectos BricsCAD -
e h perto de mil deles. De tempos em tempos, neste livro, voc encontrar alguns deles, eu listei
todos no Apndice B.
O propsito de variveis do sistema (conhecido como "sysvars", para abreviar) para que voc
possa dizer ao BricsCAD como voc quer que ele funcione. Quando voc usou a comando Limites,
por exemplo, o BricsCAD armazena os valores de duas variveis do sistema, LimMin e LimMax:
LimMin - armazena o x, y coordenadas do canto inferior esquerdo.
LimMax - armazena coordenadas do canto superior direito.
Estas duas variveis do sistema podem ser acessados diretamente na barra de comandos,
digitando seus nomes, como os comandos:
: Iimmin
Novo valor para LMMN <0,0>: (Pressione ENTER para manter valores como so)
50
: Iimmax
Novo valor para LMMAX <40,30>: (Pressione ENTER.)
O problema reside em lembrar as centenas de nomes de variveis do sistema. E assim o
outro mtodo usar a caixa de dilogo Configuraes, como segue:
1. No menu Configuraes, selecione Configuraes. Observe a caixa de dilogo Configuraes.
Essa caixa de dilogo contm centenas de configuraes, e por isso a melhor maneira de acessar cada
uma delas atravs do recurso Localizar:
Digite Iimites no campo Pesquisar, como ilustrado acima.
Pressione Enter.
A caixa de dilogo Configuraes vai para a primeira configurao com "limites" em seu nome.
Observe que os limites mnimos e os limites mximos so editveis.
No h o boto "Fechar" ou "OK" para fechar a caixa de dilogo. Ento, clique no X vermelho
DICA: Quando o campo Localizar ficar laranja, isso significa que no h nenhuma configurao por esse nome.
AIterar o espaamento Snap e Grade
Uma grande vantagem para desenhar com o BricsCAD que ele permite que voc crie desenhos muito
precisos. BricsCAD tem vrias caractersticas que ajudam a desenhar com preciso perfeita.
Um tal recurso chamado de "snap mode." Snap pode ser pensado como configurar a resoluo do desenho.
Ela determina a distncia dos movimentos do cursor no desenho. Por exemplo, definir a distncia snap para
0,5, e o cursor se move na preciso 0,5 unidades de distncias durante o desenho e comandos de edio.
Outro recurso chamado de "grade", que voc j viu, e o ajuda a visualizar as distncias.
(Voc aprende sobre outros mtodos de ajuda de preciso em captulos posteriores deste livro) Siga estes
Clique - para
fechar uma seo
Nome descritivo
da varivel
do sistema
Proxima Ocorrncia
Digite o texto a pesquisar
Clique em + para
expandir a seo
Descrio
da varivel
do sistema
51
passos para configurar o "snap e espaamento da grade:
1. (Se voc no estiver na caixa de dilogo Configuraes, ento, do menu Configuraes,
selecione Configuraes.) No campo Localizar, digite "snap" e pressione Enter.
2. Embora snap j est ligado, o espaamento deve ser mudado. Desloque-se para Snap Unidade, cuja
funo especificar a distncia na qual o cursor se move.
DICA: Voc pode ativar o snap ligado e desligado a qualquer momento pressionando a tecla de funo F9.
Da mesma forma, a grade pode ser alternada com F7.
3. Altere os valores de X e Y da Unidade Snap para 0,1, 0,1 a fim de representar 1 decmetro
(ou 1 ", 1" para unidades imperiais).
Deixe as outras configuraes de snap em seus valores padro, como ngulo de Snap = 0.
4. O assistente ligou a grade como um guia visual. A grade serve para gui-lo; o espaamento
padro de 0,5 unidades talvez seja muito prximo. (Na verdade, o BricsCAD no ir exibir a
grade quando for muito prximo.) Altere o espaamento para 1 metro, alterando o valor da
Unidade de Grid para 1,1.
5. Por ltimo, altere o tipo de grade de linhas para pontos. As linhas da grade so teis para
modelagem 3D, mas tendem a encobrir linhas no 2D. Clique no ponto "+ junto ao estilo de
grade, e depois ligue o pontilhado Grade Pontilhada no espao 2D.
6. Para fechar a caixa de dilogo, clique no X no topo direito.
52
DICA: Uma distncia de 0 na grade tem um significado especial no BricsCAD. sto significa que o espaamento da grade
corresponde ao espaamento do snap, 1" no nosso caso.
Criando Camadas
Comando Camada
Barra de Menus Configuraes | Camadas
Se voc trabalhou com elaborao de sobreposio, ento voc est familiarizado com o conceito de camadas.
Na elaborao de sobreposio, voc desenha a planta baixa em uma folha clara de Mylar (folha de plstico para
desenho), a eltrica em outra folha, e a estrutural em uma terceira. Como o Mylar transparente, voc pode sobrepor
os trs desenhos para criar um modelo nico.
As camadas em CAD operam de uma maneira similar. Voc desenha partes do desenho em diferentes
camadas. Em seguida, pode ligar e desligar camadas para mostrar o desenho de diferentes maneiras. Por exemplo, o
eletricista estaria interessado em ver apenas a camada da planta baixa com a camada eltrica.
Apesar de ser possvel criar centenas e milhares de camadas de desenhos, mais comum trabalhar com uma
dzia de camadas, neste livro, ns trabalharemos com apenas meia dzia de camadas para segregar itens como o
texto, o quintal, a estrada, e assim por diante.
Uma vantagem adicional para as camadas de CAD que as propriedades globais podem ser aplicadas aos
objetos. Por exemplo, todos os objetos sobre uma camada chamada grama podem ser coloridas em verde (ou talvez
marrom, dependendo do poca do ano). Alterando a cor da camada, instantaneamente muda a cor de todos os objetos
atribudos a essa camada.
Nomeando Camadas
As camadas so especificadas pelo nome. O BricsCAD permite que voc utilize at 255 caracteres
para nomear cada camada. Uma maneira de comear a configurar novas camadas clicar no boto
Camada na barra de ferramentas.
3. Clique no boto Camadas na extremidade esquerda da barra de ferramentas
Propriedades do Objeto. O BricsCAD exibe a caixa de dilogo Explorer do Desenho. Esta
caixa de dilogo permite que voc controle quase todos os aspectos das camadas nos desenhos.
Observe que o desenho j tem uma camada: 0. Cada desenho novo no BricsCAD tem uma camada,
Camada
Propriedades da camada
Editar nome
da camada
Definir camada atual
Apaga camada
selecionada
Cria nova
Camada
53
chamada "0", que voc nunca pode apagar. A Camada 0 possui propriedades especiais que afetam a
criao de blocos, como ser discutido em maiores detalhes mais adiante neste livro.
Rpido Resumo de Camadas
BricsCAD oferece grande controle sobre camadas atravs do Explorer do Desenho. Ele lista os
nomes de cada camada e as suas propriedades, como indicado pelos nomes na barra de cabealho.
(Para classificar as camadas em ordem alfabtica, clique em cabealhos, tais como nome, cor, e
congelar. Clique nos cabealhos uma segunda vez para classificar em ordem inversa, Z para A.)
# - Mostra rapidamente o nmero de camadas.
- ndica a camada atual.
Nome Layer - especifica o nome, em at 255 caracteres. Voc pode usar nmeros, letras e alguns sinais de pontuao:
sinal de cifro ($), hfen (-), sublinhado ( _ ), e espaos. Duas camadas no podem ter o mesmo nome no mesmo
desenho. No h limite para o nmero de camadas em um desenho.
Lig/DesI (obsoleto) quando ligado, permite que os objetos possam ser vistos e editados; quando desligado, os objetos
no podem ser vistos nem plotados.
CongeIar - congela objetos, o que significa que eles no podem ser vistos, editados ou plotados e que eles no sero
includos quando o BricsCAD executa regeneraes de desenho e linhas ocultas em operaes. Quando
descongeladas, as camadas se comportam normalmente. (Descongelar camadas significa desligar o seu estado
congelado) melhor congelar camadas que deslig-las, o estado "Desl" um artefato histrico desde os primeiros dias
antes de congelamento foi inventado.
Cadeado tranca a camada, o que significa que voc pode ver os objetos, mas no pode edit-los. (Destrancar
camadas significa tornar os objetos disponveis para edio.)
Cor - especifica a cor dos objetos na camada. A cor padro 7, a qual apresentada como branca ou preta,
dependendo da cor de fundo. Objetos desenhados na camada so exibidos nessa cor, mas a cor do objeto pode ser
substitudo com o comando Cor.
Tipo de Iinha - especifica o tipo de linha pela qual os objetos so exibidos. O tipo de linha padro contnua (linha
slida). Antes de qualquer tipo de linha podem ser utilizados outros, a sua definio deve ser carregada no desenho.
Pode ser substitudo pelo comando Linetype.
Espess. Linha - especifica as larguras da linha de objetos na camada. O padro 0,00 milmetros, a mxima de 2,11
milmetros (cerca de 0,08", ou 6 pontos de largura). Pode ser substitudo pelo comando Lineweight.
EstiIo PIotagem - especifica o estilo de enredo com o qual os objetos sero impressos. Estilos de plotagem definem
cores, larguras e porcentagens de preto durante a impresso. Esta opo no est disponvel para os desenhos criados
com estilos dependentes da cor.
PIot - especifica se a camada imprimivel, quando desligada, a camada no ser impressa.
MateriaI - especifica o material usado durante renderizao
54
MODO DE PROPREDADES DO LAYOUT
Quando os desenhos so em layout, essa caixa de dilogo exibe mais duas colunas. (VP a
abreviao de "viewport".)
Curr VP - congela de forma independente ou camadas para cada viewport exibido no layout.
Nova VP - congelamentos ou viewports novos criados no espao do papel.
Crie uma camada clicando no boto Novo. Observe que BricsCAD cria uma nova camada
chamada "Nova Camada1".
4. Mude o nome clicando em Nova Camada 1 e digite Lote.
5. Atribuindo uma cor para cada camada torna mais fcil para determinar quais as linhas
pertencem a quais camadas. Mude a cor da camada Lote para azul, como se segue:
6. Clique no quadrado preto na coluna Cor em frente a camada Lote.
b. A caixa de dilogo Selecionar cor aparece, exibindo 255 cores. Qual escolher?
Acima do conjunto de quadrados pretos e cinza esto as "cores padro" do BricsCAD, que so as
mais comumente usadas. Selecione o quadrado cinza escuro.
Observe que o nmero "8" aparece na caixa de texto a cores, porque esta a cor de nmero 8.
c. Clique em OK para sair da caixa de dilogo Selecionar cor. A cor do quadrado, na mesma
linha da camada Lote, alterada para cinza.
Passo 1: Clique no
boto Novo
Passo 2: Clique no
nome genrico
Passo 3: Digite o novo nome,
e pressione Enter.
55
DICAS: Pode haver alguma confuso sobre a cor "branco" - ou seria preto? BricsCAD alterna branco e
preto dependendo da cor de fundo da rea de desenho. Quando o fundo preto, o BricsCAD exibe linhas
brancas; quando branco, o BricsCAD exibe linhas pretas. Assim, o branco pode ser preto - pelo menos no
mundo do CAD.
Para definir a cor de fundo no BricsCAD, a partir do menu Configuraes, selecione
Configuraes. No campo Localizar, digite Cor do Fundo e pressione Enter. Selecione a cor.
7. Adicione os nomes das camadas restantes e suas cores, usando a tabela como um guia:
Nova Camada Cor da Camada
Lote Cinza Escuro (cor 8)
Casa Branca (preto)
Estrada Vermelho (cor 1)
Gramado Ciano (azul claro, cor 4)
Plantas Verdes (cor 3)
Lago Azul (cor 5)
Se voc cometer um erro de ortografia, basta clicar no nome da camada e faa a correo.
8. Quando voc terminar de atribuir cores e nomes de camadas, escolha a camada Lote e, em
seguida, clique no quadrado branco entre o nmero e Lote. Observe a bola azul que aparece, ela indica a
camada corrente.
De agora em diante, elaborao ocorre na camada Lote - at que voc selecione outro nome como a camada
corrente.
9. Para sair da caixa de dilogo Explorer do Desenho, clique no X no canto superior direito da
caixa de dilogo.
Observe que o nome da camada na barra Propriedades do Objeto mudou de 0 para Lote. A cor mudou de preto
para cinza
Quando voc clica no droplist (lista suspensa) camadas, voc v todos os nomes das camadas recm-criadas
e suas propriedades. Mais tarde neste livro, voc faz uso deste droplist para controlar as propriedades da camada.
56
SaIvando Desenhos
Comando Salvar
Barra de Menus Arquivo/Salvar
Como a atividade final neste captulo, salve o seu importante trabalho com o comando SaIvar:
1. Clique no cone que se parece com um disquete ( = Salvar).
2. Como este desenho tem um nome genrico de "Desenho1.dwg", o BricsCAD, ao utilizar
Salvar Desenho Como, exibe uma caixa de dilogo que serve para lhe dar uma chance de
dar um nome melhor ao desenho.
Digite o nome de "Quintal" ao lado de Nome do arquivo.
a. Clique no boto SaIvar.
BricsCAD salva o desenho com o nome Quintal.dwg. De agora em diante, voc e BricsCAD se
referem a este desenho como "Quintal".
Rpido Resumo de Formatos AIternativos para SaIvar
Alm de salvar desenhos no formato .dwg do AutoCAD, o BricsCAD pode exportar desenhos com o comando
Arquivo | Exportar nos seguintes formatos:
ASC e binrio DXF (*.Dxf)
Template (*.dwt)
Adobe Portable Document Format (*.Pdf)
Grficos Vetoriais Escalveis (*.Svg)
Windows Bitmap (*.Bmp), Metaformat (*.Wmf), e Enhanced Metaformat (*.fem)
E muitas verses de DWF, como 2D, 3D, binrio, ASC e ASC comprimido
Passo 1: Selecione a pasta na
que para salvar o desenho
Passo 2: Digite o nome para o
desenho
Passo 3: Clique em Salvar
57
Backups Automticos
Barra de Menus Configuraes | Configuraes
Por velocidade, o BricsCAD mantm partes do desenho na memria do computador (RAM). O problema
que quando acontecem falhas no sistema operacional ou quando a energia cortada para o computador,
voc pode perder alguma parte ou todo o seu trabalho. Como falhas so comuns especialmente em verses
antigas do Windows, uma excelente ideia salvar desenhos a cada 10 ou 15 minutos.
O BricsCAD faz isso automaticamente, mas tambm permite que voc especifique o intervalo em que os
desenhos so salvos - sem a necessidade de usar repetidamente o comando Salvar. A configurao padro
de 60 minutos, o que muito longo.
Para garantir que os backups automticos esto ativos, e para tornar o backup automtico mais frequente,
siga estes passos:
No menu Configuraes, selecione Configuraes.
No campo LocaIizar, digite IntervaIo tempo saIvamento, e pressione Enter.
Altere o valor de 60 para 10.
O IntervaIo tempo saIvamento especifica quanto tempo passa at o BricsCAD voltar a salvar os desenhos.
No defina este nmero muito baixo, caso contrrio, o computador passa tanto tempo salvando no disco
que os outros trabalhos no podero ser feitos.
Se ainda no estiver, voc pode querer ativar o Backup de salvamento incremental. sto significa que
BricsCAD mantm o arquivo anterior guardado como uma cpia de backup - e isso timo!
5. Clique no X. Embora o BricsCAD salve automaticamente os desenhos, ainda uma boa
ideia para voc, guardar o seu trabalho depois de terminar uma quantidade signifcativa de edies.
DICA: Salvar automaticamente e backups no so feitos para os arquivos originais. Em vez disso,
durante o salvamento automtico, o BricsCAD salva desenhos com a extenso .sv$ e backup de arquivos
com .Bak
58
6. Se voc precisar fazer uma pausa neste momento, use Menu Arquivo | Sair. BricsCAD ir
fechar sua janela e voc estar de volta para o desktop (rea de trabalho) do Windows.
Rpido Resumo do Comando SaIvar Como
A caixa de dilogo Salvar Como permite que voc salve desenhos em diversos dialetos de DWG. Verses mais
recentes do BricsCAD podem sempre ler desenhos criados por verses mais antigas do BricsCAD, Ares, DraftSight,
AutoCAD, AutoCAD LT, ntelliCAD, e outros programas baseados e elaborados em DWG.
Em muitos casos, as verses mais antigas do BricsCAD no podem ler arquivos de desenho criados por
verses mais recentes. Por exemplo, o BricsCAD 4 no pode ler arquivos de desenho criados por BricsCAD V13. O
mesmo problema se aplica a AutoCAD e outros programas baseados em DWG. Por esta razo, voc deve
explicitamente salvar os desenhos em formatos anteriores compatveis com o software anterior. Ateno! Ao traduzir um
desenho para um formato DWG anterior, alguns objetos podem ser apagados ou alterados por no existirem ainda no
formato anterior do DWG.
AutoCAD 2010 (*.dwg) - Salva desenhos DWG lidos pelo AutoCAD 2010, 2011 e 2012.
AutoCAD 2007 (*.dwg) - Salva desenhos DWG lidos pelo AutoCAD 2007, 2008 e 2009.
AutoCAD 2004 (*.dwg) - Salva desenhos DWG lidos pelo AutoCAD 2004, 2005 e 2006.
AutoCAD 2000 (*.dwg) - Salva desenhos DWG lidos pelo AutoCAD 2000, 2000i,e 20002.
Alm disso, formatos anteriores esto disponveis:
AutoCAD Release 14
AutoCAD Release 13
AutoCAD Releases 11 e 12
Para Release 10 e 9, use a verso 10 ou 9 formato DXF. (DXF o formato de intercmbio de desenho lido por
muitos programas CAD e outros programas. BricsCAD pode importar e exportar arquivos DXF).
Se voc precisa salvar desenhos em formatos antigos regularmente, voc pode torn-los o padro na caixa de
dilogo Configuraes. Procure por "Salvar formato", e depois escolha o formato que voc deseja:
______________________________________________________________________________________
DICA: Quando voc altera os valores na caixa de dilogo Configuraes, estas so apresentadas
no texto em negrito. E, as alteraes tero efeito imediatamente.
59
Resumo
Vamos rever o desenho at este ponto. Embora voc no tenha desenhado nada ainda, o arquivo
de desenho contm uma boa quantidade de informaes.
Na barra de ferramentas, voc v a cor da camada atual que cinza e seu nome Lote.
Na linha de status, voc v que as coordenadas esto sendo exibidas em unidades decimais ou
metros, e que os modos de desenhar, como snap, grade, e o modelo, esto ligados. A grade feita
de pontos.
O recurso de backup automtico, salva seu desenho seis vezes por hora.
No prximo captulo, voc comea a desenhar!
60
61
Captulo 4
Criando seu Primeiro Desenho
O ponto do CAD 2D a elaborao de desenhos de forma eficiente, e, em seguida, imprimi-los -
em papel ou eletronicamente. Neste captulo, voc comea a aprender a desenhar linhas precisas, fazer
mudanas simples, e imprimir uma cpia de seu primeiro desenho em uma impressora.
Neste Capitulo:
Desenhando com linhas e polilinhas
Compreendendo distncias absolutas e relativas
Usando coordenadas polares
Modificando Objetos
Plotagem (impresso) de desenhos
62
Termos-chave neste captulo
Coordenadas AbsoIutas as medies feitas em relao origem do desenho;
Abertura refere-se rea em torno do cursor na qual as pesquisas do BricsCAD so realizadas para
objetos de encaixe;
Entrada Direta de Distncia especifica pontos, movendo o mouse em uma direo e introduzindo a
distncia;
Extenso refere-se ao retngulo invisvel que engloba todos os objetos nos desenhos;
FiIIet arredonda cantos;
EspeIho - espelhos cpias de objetos;
Snap a objeto (entidade) atrai o cursor s caractersticas geomtricas, como as extremidades das linhas;
Origem - refere-se a localizao de x = 0, y = 0, geralmente no canto inferior esquerdo de desenhos;
Ortho - restringe o movimento do cursor em relao vertical e horizontal; abreviao de "ortogrfico";
EscoIha cursor refere-se ao cursor quadrado em que o BricsCAD busca objetos para selecionar;
Coordenadas poIares medidas especificadas pelas distncias e ngulos;
Coordenadas reIativas - medies feitas em relao ao ltimo ponto.
Abreviaturas teis
@ Especifica as coordenadas relativas, tais como @ 2,3
# Especifica coordenadas absolutas, como # 4,5
< Especifica ngulos, tais como 10 < 45
- Fora o BricsCAD para usar a verso de linha de comando, de um comando, como camadas
[opo] ndicar as opes de comando, como [Desfazer]
<valor> ndique o valor padro (atual), como <LOTE>
x Especifica a coordenada X ao longo do eixo horizontal
y Especifica a coordenada Y ao longo do eixo vertical
Novos Comandos
Comando AIiases SeIeo do Menu
Cancelar Esc ...
1
Fillet f ou fi Modificar | Fillet(concordncia)
Espelhar esp Modificar | Espalhar 2D
Mover m Modificar | Mover
Abrir Ctrl+O Arquivo| Abrir
OSnap F3 Configuraes | Configuraes
Pline Pl Desenhar| Polilinha
Plotar Ctrl + P Arquivo| Plotar
Salvar Ctrl + S Arquivo| Salvar
Zoom Z Vista| Zoom
1
O reticncias ... indica que no h seIeo de menu disponveI.
63
Desenho deste Captulo
At o final deste captulo, o desenho dever estar parecido com este:
Reabrindo Desenhos
Comando Abrir
Barra de Menus Arquivo | Abrir
AtaIho Ctrl + O
Se voc saiu do BricsCAD no final do ltimo captulo, voc precisa reiniciar o BricsCAD, e carregar
o desenho quintal. Veja como fazer isso:
D um duplo clique no cone BricsCAD na rea de trabalho.
Depois BricsCAD aparece, clique em Arquivo na barra de menu.
64
DCA Se voc no consegue encontrar no menu Arquivo o nome do desenho que voc est procurando, ento use o
comando Abrir, como segue:
1. Digite abrir ou pressione o atalho Ctrl + O. (Alternativamente, clique no cone Abrir ou escolha Abrir no menu
Arquivo.)
2. Na caixa de dilogo Abrir, escolher o arquivo de desenho para abrir.
3. Clique em Abrir.
3. Deslize o cursor at o fim do menu Arquivo e, em seguida, clique em Quintal.dwg.
Passo 1: Se necessrio, v para uma pasta e unidade.
Passo 2: Selecione o nome do arquivo
Passo 3: Clique em Abrir
65
Observe que o desenho Quintal aberto no BricsCAD. Deve parecer exatamente o mesmo de quando voc
o viu pela ltima vez, isto , em branco, exceto pela grade.
A parte inferior do menu Arquivo sempre mantm os nomes dos ltimos quatro desenhos que voc abriu
com BricsCAD.
Desenhando os Limites do Lote
Comando Linha
Barra de Menus Desenhar | Linha
AtaIho L
Vamos colocar algumas linhas na tela! Para orientar-se, a primeira coisa a fazer desenhar os limites do
quintal. sso ajuda voc a ver as extenses do desenho.
As linhas que compem a fronteira so desenhadas com o comando Linha. Voc comea a desenhar as
linhas no canto inferior esquerdo, na origem (0,0), em seguida, trabalha no sentido antihorrio em torno do
limite do lote, como mostrado na ilustrao a seguir.
1. Primeiro, certifique de que o DYN est desligado na barra de status, a palavra deve ser cinza.
2. No menu Desenhar, selecione Linha. (Alternativamente, selecione o boto Linha da barra de ferramentas
Desenhar.)
Como aviso de confirmao, BricsCAD mostra "_line" na linha de comando.
3. Responda ao prompt "ncio da linha: , digitando as coordenadas da origem:
Incio da linha: 0,0
4. Para desenhar a linha limite inferior 35m de comprimento, voc dever informar ao BricsCAD que a outra
extremidade da linha est localizada nas coordenadas x, y de 35 , 0 (116', 0 em unidades imperiais):
ANGulo/COmprimento/Desfazer/<Ponto final>: 35,0
Observe que ngulo / Comprimento / Desfazer / so cercados por barras. As barras indicam que estas
palavras so as opes de linha de comando. Agora, se voc digitasse "Desfazer" ...
ngulo/Comprimento/Seguir/Desfazer/<Ponto final>: desfazer
ngulo de linha: 216,88
Comprimento da linha: 15
F (Fechar)
niciar em 0,0
(a origem)
66
...BricsCAD iria desfazer o segmento da ltima linha. "ngulo" e "Comprimento" so outras opes que
especificam o ngulo eo comprimento de segmentos de linha. Mais tarde, voc ir encontrar uma opo
chamada "Fechar".
5. A linha seguinte 24m norte. Seu ponto final fica localizado nas coordenadas 35,24. (Em unidades
imperiais, desenhe at 116', 80' Lembre-se de incluir o apstrofo ' com cada uma das distncias;. O
apstrofo indica ps, se voc deix-lo fora, BricsCAD iria interpretar os nmeros como polegadas, e voc
iria acabar com um quintal muito pequeno!)
ANGulo/COmprimento/Seguir/Desfazer/<Ponto final>: 35,24
6. Voc desenhou as duas primeiras linhas com coordenadas absolutas, onde as coordenadas foram
calculadas com base nas medidas em relao origem (0 , 0). O BricsCAD pode, no entanto, fazer esses
clculos para voc atravs de coordenadas polares, em que voc especifica a distncia e o ngulo. Quando
voc usa coordenadas relativas, BricsCAD desenha uma linha a partir do ponto atual em relao ao ponto
anterior.
Continue a desenhar o limite do lote utilizando tanto coordenadas relativas quanto polares combinados,
como se segue:
ANGulo/COmprimento/Seguir/Fechar/Desfazer/<Ponto final>: @23<180 (@ 76'<180 em unidades imperiais.)
Com toda essa pontuao, digitando @23<180 pode parecer uma tarefa trabalhosa de digitao. O motivo
pelo qual eu fao voc digitar essas coordenadas agora para que voc possa apreciar melhor outros
mtodos menos pesados depois.
DICAS Quando voc diz ao BricsCAD para desenhar uma linha com as coordenadas anteriores, voc entra
em uma notao especial que tem o seguinte significado:
Notao Significado
@ Use as coordenadas relativas
23 A distncia de 23m a partir do ponto atual
< Desenhe a linha em um ngulo ...
180 .de 180 graus
As linhas sero desenhadas em relao ao ponto atual, o ngulo, no entanto, medido em graus absolutos
utilizando a conveno Leste = 0 graus. Usar coordenadas polares relativas faz sentido quando voc tem
muitas linhas angulares para desenhar.
Entretanto, se voc errar ao digitar a notao de coordenadas, basta usar a opo Desfazer (U no prompt) e
digite novamente as coordenadas.
7. ntroduza as coordenadas para o ponto de extremidade prxima usando a opo ngulo:
ngulo/Comprimento/Seguir/Fechar/Desfazer/<Ponto final>: ang
ngulo da linha: 216.88
Comprimento da linha: 15 (Comprimento = 50' em unidades imperiais.)
Observe como a opo ngulo elimina a necessidade de usar os caracteres @ e <. A opo de
Comprimento funciona da mesma maneira, mas solicita primeiro para o comprimento, ento o ngulo.
8. Para finalizar o lote, voc vai usar um atalho. Digite f (abreviao de "Fechar") em vez de digitar as
coordenadas finais (0,0), como segue:
ngulo/Comprimento/Seguir/Fechar/Desfazer/<Ponto final>: f
BricsCAD automaticamente desenha uma linha a partir do atual ponto final at o incio da primeira linha.
67
Como mencionado anteriormente, barras rodeiam as opes de comandos.
nguIo/Comprimento/Seguir/Fechar/Desfazer/ significa que eles so nomes de opes para o comando
Linha:
nguIo - especifica o ngulo do prximo segmento de linha, seguido pelo comprimento.
Comprimento - especifica o comprimento do prximo segmento de linha, seguido pelo ngulo.
Seguir - mostre o ngulo com o mouse, e depois entre com o comprimento.
Fechar - fechar o polgono formado pelas linhas.
Desfazer - desfazer o desenho do ltimo segmento de linha.
9. Para dar algum espao em torno do desenho, utilize o comando Zoom para fazer o desenho 10% menor
do seguinte modo:
: zoom
ENtrar/Sair/Todos/Centro/Dinmico/EXtenses/ESquerda/Anterior/DIreita/Escala/Janela/<Escala (nX/nXP)>:
0.9x
sso amplia o desenho em 90% do tamanho anterior.
Em vez de utilizar papel, voc criou seu primeiro desenho digital! O mais importante, que voc desenhou
l em tamanho real - mesmo que parea pequeno na tela do computador. Este mais um dos aspectos
poderosos do CAD: tudo desenhado em tamanho real. No h necessidade de um escalmetro para dividir
as distncias por um fator de escala como nos projetos manuais.
Planejando os Prximos Passos
O prximo passo desenhar o contorno da casa. O canto inferior direito da casa est localizado 3m acima e
6m dentro do canto do quintal.
Existem vrias maneiras no BricsCAD para localizar um objeto em relao a outro, neste caso, o canto da
casa:
Calcule as coordenadas do canto da casa.
Use uma linha infinita "_xline (Desenhar | Linha nfinita) para desenhar um par de linhas de construo e
comear a desenhar a partir de suas intersees.
Use a opo From para comear a desenhar a partir de um deslocamento a partir do canto.
Use rastreamento para deslocar o ponto de partida (descrito no prximo captulo).
Desenhe a casa no canto do lote, em seguida, passe a casa para a posio.
Voc vai usar o ltimo mtodo para demonstrar dois dos comandos mais poderosos do BricsCAD que so,
Polilinha e Mover.
Mudando Camadas
Comando Camada
Antes de desenhar a casa, voc precisa alterar a camada para Casa. Tenha em mente que muitos dos
comandos BricsCAD, incluindo o comando Camada, podem ser realizados em mais de uma maneira.
No captulo anterior, voc usou a caixa Explorer do Desenho para criar novas camadas e para definir a
camada de Lote como a camada atual. E no incio deste captulo, voc usou o comando Linha atravs da
Barra de Ferramentas ou do menu.
Desta vez, tente alterar as camadas, digitando as opes de comando no teclado: digite o comando
-camada no ": prompt. O hfen (-) na frente de camada, fora o comando para exibir sua solicitao na
barra de comandos.
1. Para definir a camada de Casa com a Camada de comando, digite o seguinte:
: -camada
2. O comando -camada tem mais de uma dzia de opes, a maioria das quais voc vai ignorar por
enquanto:
? para
listar/Nova/faZer/Def/Cor/TipoLin/EspessLin/MATerial/Plotar/estAdo/Liga/deSL/conGela/DEScong/TRava/destRAva: d
68
Quando voc digita d, BricsCAD utiliza a opo Definir.
DCA Para muitos de seus comandos, o BricsCAD apresenta listas de opes. Para selecionar uma
opo, voc s precisa digitar o primeiro caractere, como D para a opo Definir.
Quando duas (ou mais) opes comeam com a mesma primeira letra - como os comandos TipoLinha e
TRava algumas vezes voc digita os primeiros dois ou trs caracteres (TL e TR). Outras vezes, voc digita
um caractere no meio do nome do comando, como o TL em TipoLinha. BricsCAD mostra os personagens
para entrar, capitalizando-los.
3. BricsCAD solicita que voc digite o nome da camada. Para alterar a camada de trabalho para Casa,
basta digitar Casa, e pressione Enter.
Camada para definir como atual: casa
DCA nfelizmente, no h nenhuma maneira fcil de ver os nomes das camadas. Uma abordagem
mudar para a janela do prompt com F2 e digite? para a lista de nomes de camadas, como ilustrado abaixo.
Agora voc pode continuar com o comando -Camada e responder a perguntas com os nomes das
camadas.
4. A camada Casa agora a atual.
O comando camada repete seu prompt de muitas opes. Pressione Esc para cancelar o comando e
retornar ao: prompt '.
? para listar/Novo/CRiar/Acionar...(Pressiona Esc)
:
DCA Voc pode cancelar os comandos a qualquer momento, pressionando ESC. s vezes, porm, pode
ser necessrio pressionar Esc duas ou mesmo trs vezes em comandos que tm um grande nmero de
sub-opes, como o comando PEDT.
5. Olhe para a barra de ferramentas para confirmar que BricsCAD mudou a camada de trabalho, de Lote
para Casa.
Desenhando o Contorno da Casa
Barra de status ORTHO
Atalho Ctrl + L ou F8
Comando _pline
Barra de Menus Desenhar|Polilinha
Alias PL
No incio deste captulo, voc desenhou as fronteiras do lote como um polgono com o comando Linha.
Parece uma linha contnua feita de vrios segmentos e cantos (vrtices). Na verdade, cada segmento
independente, pois elas s parecem conectados. Este grupo desconectado de linhas pode ser dificil de lidar
quando se trata de selecionar os limites do lote de uma s vez.
Para remediar esta situao, o BricsCAD tem um tipo especial de linha, chamada de "polilinha. Como o
prefixo poli sugere, polilinhas so linhas compostas de muitos recursos - linhas e arcos ou splines (uma
curva) de tamanhos variadas - todos conectados como um nico objeto, como ilustrado abaixo.
69
Resumo Rpido do Comando Polilinha
Uma polilinha consiste de numerosas linhas e / ou arcos conectados juntos como um
nico objeto. Polilinhas so desenhados com o comando plinha, e editado com o
comando pedit
O comando plinha tem as seguintes opes para desenhar polilinhas
: plinha
ENTER para utilizar o ltimo ponto/Seguir/<Incio da polilinha>:
Arco/Distncia/Seguir/Meialargura/Largura/<Prximo ponto>:
Prximo ponto - especifica o local do prximo vrtice da polilinha.
Arco - Desenha poliarcos, voc pode alternar entre linhas e arcos ao desenhar polilinhas
Fechar - junta-se o ponto final com o ltimo ponto de partida.
Distncia - desenha a uma direo e ngulo especficos.
Seguir desenha a uma distncia especfica, na direo do ngulo do cursor.
MeiaIargura - especifica a largura de polilinhas pela distncia de sua linha de centro para sua borda externa
Largura - especifica a largura de segmentos de polilinha; permite larguras iniciais e finais independentes
para a criao de polilinhas com larguras crescentes ou decrescentes.
Desfazer - desfaz a operao de desenho da ltima polilinha
Pressione Esc para sair do comando plinha.
segmento
vertice
ponto Iinal
arco
ponto inicial
largura
comprimento
70
1. Como as linhas que descrevem a casa ficam em ngulo reto, eu recomendo usar o modo orto. Ele
restringe o movimento do cursor s direes horizontal e vertical. (A figura abaixo d as dimenses para o
contorno da casa.)
Ative o modo orto clicando no boto ORTO na barra de status.
Para confirmar, o BricsCAD reporta:
: '._ORTOGONAL
ORTHOMODE desativado: Ativar/ALternar/<Desativar>: AL
2. Desenhe o contorno da casa como uma polilinha. No menu Desenhar, escolha PoIiIinha. Tal como
acontece com o comando Linha, BricsCAD lhe pede o ponto para comear a desenhar a polilinha. Mas ao
invs de especificar as coordenadas, voc primeiro pede ao BricsCAD para encontrar uma caracterstica
geomtrica usando snap a um objeto:
: _pline
ENTER para usar ltimo ponto/Seguir/<ncio da polilinha>: int
Quando voc digita int (abreviao de "interseo"), BricsCAD tenta pegar a interseo mais prxima, em
vez de agarrar o ponto 0.1m mais prximo que voc especificou mais cedo, com o comando snap.
Snap em objetos substituem a distncia snap regular. Aqui, o snap interseco substitui o snap de 0.1m.
Esta muitas vezes referida como " Substituio de Snap em objetos."
3. BricsCAD vai pedir que voc posicione o cursor perto da interseo de duas linhas.
Snap para interseco aparente de: (Escolha o canto inferior direito do lote.)
71
a. Mova o cursor at que a abertura esteja sobre o canto inferior direito do limite do lote. Uma dica o informa
sobre o snap em objeto encontrado pelo BricsCAD.
b. Clique - pressione o boto esquerdo do mouse - e o BricsCAD "captura" a interseco como ponto de
partida para a polilinha.
Entrada de Distncia Direta
Com o avano dos sistemas CAD, foi desenvolvida uma maneira mais fcil de especificar distncias e
ngulos. Agora vamos olhar para a combinao do movimento do cursor com a entrada do teclado. sso
chamado de "entrada de distncia direta", e ela envolve mover o cursor para mostrar o ngulo. sto mais
rpido do que digitar os valores de ngulos - e mais intuitivo tambm.
Como funciona:
4. A segunda linha do prompt mostra (somente!) sete comandos do plinha dentre muitas, muitas opes.
Arco/Distncia/Seguir/Meialargura/Largura/<Prximo ponto>: (Mova o cursor para cima.) 10 (30' em
unidades imperiais)
No deixe que as muitas opes te intimidem, por enquanto, voc ignora todos eles, exceto o padro,
"Prximo ponto".
a. Mova o cursor para cima (ou na direo y positiva ou Norte ou a 90 graus).
b. No teclado, digite 10 e pressione Enter.
Observe que a linha desenhada para cima, com 10m de comprimento.
Entrada Dinmica
Vamos agora avanar para uma outra maneira interativa de usar a entrada de distncia direta. sto
conhecido como "entrada dinmica." Ele exibe as distncias e ngulos onde voc est desenhando.
5. Para utilizar a entrada dinmica no seuinte segmento (a linha de 1m), siga estes passos:
a. Na barra de status, clique em DYN para ligar a entrada dinmica, a palavra muda de azul para o preto.
Observe que vrias "dimenses" imediatamente aparecem na rea de desenho:
Elas so conhecidas como "dimenses dinmicas", porque elas conforme voc move o cursor.
b. Mova o cursor e observe como os valores de comprimento e ngulo mudam.
c. O comprimento destacado em azul. Digite o comprimento da parede, 1 (3' em unidades imperiais), e
pressione Tab. Observe que o campo de comprimento ficou em vermelho. sto diz que BricsCAD aceitou o
valor, e bloqueou temporariamente.
72
Rpido Resumo dos Modos de Snap a um Objeto
BricsCAD tem as seguintes snaps a um objeto (entidade) que procuram recursos geomtricos especficos
em objetos:
Modo Comando Snaps para ...
App Aparente as intersees aparentes de dois objetos
Cen Centro o centro de arcos, crculos e poliarcos
End Ponto final finais de linhas, arcos e outros objetos abertos
Ext Extenso a extenso de duas entidades.
From Origem a distncia de deslocamento a partir de um ponto especificado.
Ins Insero do ponto de insero de blocos e de texto
Int Interseco aparente a interseco de linhas, arcos, crculos e outros objetos
Mid Ponto do meio meio de linhas, arcos e outros objetos abertos
Nea Mais prximo o ponto mais prximo do objeto mais prximo
Nod N objetos de ponto
Par Paralelo um paralelo com as linhas e outros objetos
Per Perpendicular perpendicular s linhas, arcos e outros objetos
Qua Quadrante 0 -, 90 -, 180 - e 270 - graus pontos em arcos, crculos e poliarcos
Qui Quick(rpido) a primeira caracterstica geomtrica encontrada por BricsCAD
Tan Tangente as tangentes de arcos e crculos
O comando M2P como uma espcie de snap a objeto, na medida em que encontra o meio entre dois
pontos.
Como mais do que um snap a um objeto pode estar ativo de cada vez, BricsCAD oferece uma srie de
pistas visuais para identificar o atual. Voc pode alternar as dicas visuais atravs das Opes do Programa
| Exibir seo Dicas de Snap.
A tabela abaixo ilustra os cones da barra de ferramentas e os marcadores associados a
cada objeto no modo de snap.
Nome cone Marcador
Mais prximo
Ponto final
Ponto do meio
Centro
Perpendicular
Paralelo
Tangente
Quadrante
nsero
nterseco
dica de ferramenta
Marcador Snap (X)
73
Ponto
nterseo
nterseo
Aparente
Extenso
Nenhum
Origem
MTP
d. Observe que o ngulo agora destacado em azul. Digite o ngulo da parede, 0 (graus), e
pressione Tab.
e. Ambos os campos esto destacados em vermelho:
Para editar o comprimento e / ou ngulo, pressione Tab para alternar entre os dois campos.
Para aceitar o comprimento e ngulo, pressione Enter.
6. Desenhe o restante do contorno casa, movendo o cursor na direo adequada, e inserindo as distncias:
Direo cursor Distncia mtrica Distncia imperiaI
Leste 1 3'
Norte 6 20'
Oeste 8.5 28'
Sul 16 50'
7. Complete a polilinha com a opo F,
como voc fez com o comando Linha.
Quando Lote foi a camada de trabalho, as linhas que voc desenhou aparecem em cinza. Voc mudou para
a camada casa, e o BricsCAD automaticamente traou as linhas em preto. sto mostra que as linhas
Comece aqui com
osnap NT
F(Fechar)
74
assumem a cor especificada na camada. (Voc pode, se for necessrio, alterar as cores rapidamente com o
comando de cor.)
Movendo a Casa para a Posio
Comando Mover
Barra de Menus Modificar | Mover
AtaIho M
Agora que voc desenhou o contorno da casa, voc precisa mov-lo para a posio. Objetos so movidos
com o comando Mover.
1. Selecione Mover a partir do menu Modificar, ou digite m no prompt:
: mover
BricsCAD primeiro pergunta o que voc deseja mover:
Selecione objetos para mover:
("Entidades" uma antiga palavra que significa o mesmo que objetos.) Ao mesmo tempo,
BricsCAD muda a aparncia do cursor para um quadrado pequeno, chamado de cursor
de escolha.
2. Mova o cursor para qualquer parte do polgono da casa, e ento pressione o boto seleo.
Selecione objetos para mover: (Escolha o contorno da casa.)
O contorno da casa inteira est destacado. O destaque mostra uma linha pontilhada, que como BricsCAD
permite que voc saiba que encontrou o objeto escolhido.
3. BricsCAD informa o nmero de objetos selecionados, e ento permite que voc faa selees adicionais,
se necessrio. O prompt repete:
Selecione objetos para mover: (Pressione Enter para sair de seleo de objeto.)
Como voc est movendo apenas uma polilinha, pressione Enter para finalizar o processo de seleo do
objeto.
4. Assim como quando se desenha linhas, o comando Mover precisa saber o ponto inicial e o ponto final.
Mas aqui o ponto inicial chamado de "ponto base":
Especifique o ponto base <Deslocamento>: 0 , 0
Selecione polilinha com cursor
de seleo
polilinha selecionada
destaque
75
5. Agora o BricsCAD quer saber para onde voc deseja mover os objetos selecionados. O comando Mover
chama o ponto final de "segundo ponto", como segue:
Especifique o segundo ponto <Deslocamento>: -6 , 3
As coordenadas -6 3 (-20' , -10' em unidades imperiais) diz ao BricsCAD para mover a casa 6m para a
esquerda (x = -6) e 3m para cima (y = 3). BricsCAD imediatamente transfere a casa. O comando Mover
mostra um aspecto poderoso do CAD: sem p de borracha!.
6. uma boa idia salvar regularmente o seu trabalho. Pressione CtrI + S, e BricsCAD silenciosamente
salva o desenho no disco. A nica indicao que ":_qsave" aparece na linha de comando.
Alternativamente, voc pode clicar no cone de disquete na barra de ferramentas, digitar o comando
_QSave, ou selecione SaIvar no menu Arquivo.
Comeando a Entrada da Garagem
O projeto de desenho final neste captulo a calada e a rua. Antes de desenhar-los, altere a camada para
Estrada utilizando a tcnica descrita abaixo. Uma vez que a camada esteja definida corretamente, voc vai
desenhar a entrada da garagem e os contornos da rua usando um atalho. Uma vez que a parte superior da
entrada estiver desenhada, voc a duplicar com um nico comando e assim criar as obras rodovirias
inferiores.
1. Na barra de ferramentas, clique na aba da camada Casa.
2. Quando lista for exibida, selecione Estrada. O BricsCAD muda o nome da camada de Casa para Estrada
e a cor de preto para vermelho.
3. Certifique-se que o modo orto ainda est ativo olhando para a barra de status. O boto ORTO deve ter
Ponto de Deslocamento
Ponto Base
76
texto preto.
4. Clique no cone da Linha na barra de ferramentas Desenho.
Desenhe a linha da entrada e a da rua usando a distncia direta, assim:
: Iinha
ENTER para usar ltimo ponto/Seguir/<ncio da linha>: int
Snap para interseco aparente de: (Escolha o canto superior direito da casa.)
ANGulo/COmprimento/Desfazer/<Ponto final>: 8.5
ANGulo/COmprimento/Seguir/Desfazer/<Ponto final>: 12
ANGulo/COmprimento/Seguir/Fechar/Desfazer/<Ponto final>: (Pressione a tecla ENTER para finalizar o comando.)
Caso voc tenha errado, lembre-se que podes retornar e desfazer a linha incorreta com a opo d
(abreviao de "desfazer"), como se segue:
ANGulo/COmprimento/Seguir/Fechar/Desfazer/<Ponto final>: 21
ANGulo/COmprimento/Seguir/Fechar/Desfazer/<Ponto final>: d
ANGulo/COmprimento/Seguir/Fechar/Desfazer/<Ponto final>: 12
Finalizando a Entrada da Garagem
Comando Concord
Barra de Menu Modificar | Concordar
AtaIho F
Para adicionar o arco que une a entrada da garagem e a rua - use o comando Concordar do BricsCAD.
Ele desenha arcos entre linhas que se cruzam. As linhas no tm que se encontrar fisicamente, o BricsCAD
cuida de estender (ou aparar) as linhas para que o arco entre elas seja desenhado.
Voc usa o comando Concordar especificando o raio do arco e, em seguida, aplicando a concordncia.
1. Para iniciar o comando, selecione Concordar do menu Modificar, ou fazer como eu fao: digito f no
prompt de comando
: f
2. Observe que BricsCAD relata o raio atual da Concordncia. Para alter-lo, digite a opo r:
Concord (raio=0.50): Configuraes/Polilinha/Raio/AParar/Desfazer/Multiplo/<Selecionar prim. Entidade>: r
DCA Se voc seguir a rota oficial digitando "C" para a opo Configuraes, o BricsCAD abre a caixa de
dilogo Configuraes na seo onde o raio da concordncia especificado.
3. Digite o valor do raio para um metro (trs ps em unidades imperiais):
Raio concord. <10>: 1
4. Com o raio definido em 1m, realize o comando, assim:
Concord (raio=1): Configuraes/Polilinha/Raio/AParar/Desfazer/Multiplo/<Selecionar prim. entidade>: (Clique
em uma das linhas).
Do ponto: NT
77
Selecione segunda entidade: Clique na segunda linha
BricsCAD ajusta automaticamente as duas linhas para o arco ficar entre elas.
Espelhando Objetos
Comando Espelhar
Barra de Menu Modificar | Espelhar 2D
Atalho Mi
Acima, voc usou os comandos Linha e Concordar para criar uma parte da estrada. Um conceito muito
importante por trs do conceito de auxilio do computador que voc nunca precisa desenhar a mesma linha
duas vezes.
Para ilustrar o poder deste conceito, utilize o comando Espelhar para criar a parte inferior entrada da
garagem e a linha da rua, sem ter que desenh-las! O comando Espelhar cria cpias dos objetos.
1. Selecione EspeIhar 2D a partir do menu Modificar. (ou digite mi ou espeIhar)
: espeIhar
2. BricsCAD pede que voc selecione os objetos que deseja espelhar. Use o cursor para escolher a linha e
os segmentos do arco, assim:
Selecione objetos para espelhar: (Escolha a linha de entrada.)
Objetos na seleo: 1
Selecione objetos para espelhar: (Escolha a linha do arco.)
Objetos na seleo: 2
Selecione objetos para espelhar: (Escolha a linha de rua.)
Objetos na seleo: 3
Selecione objetos para espelhar: (Pressione Enter para finalizar a seleo do objeto.)
3. BricsCAD precisa que voc especifique a linha de espelho, uma linha imaginria na qual os objetos que
voc escolheu sero espelhados. Use o ponto mdio e Perpendicular ao objeto como snap para ajud-lo:
ncio linha de espelhamento: mid
Selecione segundo objeto
Selecione primeiro objeto
Raio da concordncia = 1 m
78
Snap para Pto mdio de: (Escolha centro da entrada da garagem.)
Fim da linha de espelhamento: per
Snap para perpendicular de: (Escolha o lado direito do limite do lote.)
O comprimento da linha de espelho no importante, mas o seu ngulo crucial. Por esta razo, voc
utilizou dois novos modos de snap ao objeto: mid para encontrar o ponto mdio da entrada da garagem e
per para assegurar que a linha de espelho perpendicular ao limite lote.
4. Neste ponto, o BricsCAD lhe oferece a opo de apagar as entidades antigas - as duas linhas e o arco
que voc escolheu. Na maioria dos casos, assim como nesse, voc no quer que eles sejam apagados:
Excluir as entidades originais?<No> n
BricsCAD cria a parte inferior da entrada da garagem e a linha da rua como um espelho perfeito do conjunto
superior.
Voc j desenhou o contorno do lote, casa, e o caminho da garagem. O trabalho que tem feito valioso e
importante que voc salve o desenho no disco. Use o comando QSave para armazenar o desenho no disco.
Colocando Desenhos no Papel
Comando Plotar
Barra de Menu Arquivo | Plottar
AtaIho Ctrl+P
MEO
79
Enquanto eficiente (e ambientalmente consciente) para criar e armazenar desenhos em
computadores e compartilh-los eletronicamente via e-mail ou sites da Web, voc pode
querer imprimir cpias em papel. sso permite que voc marque o desenho com notas ou
mostre o seu progresso para amigos e familiares!
O comando Imprimir envia o desenho para impressoras, plotters (impressoras de
grandes dimenses) e arquivos. tambm conhecido como o comando de impresso.
Tradicionalmente, "plotters" usavam motores para mover a caneta sobre o
papel, enquanto "impressoras" so o que mais usamos hoje - impressoras a laser e
impressoras jato de tinta.
A seguinte srie de caixas de dilogo pressupe que voc tenha uma impressora
compatvel com Windows conectada ao seu computador.
1. Pressione CtrI + P, e BricsCAD exibe a caixa de dilogo Imprimir.
2. A caixa de dilogo tem um conjunto confuso de opes. Felizmente, voc pode ignorar a maioria das
opes, exceto:
Desenho de
orientao:paisagem
Plot offset:
Centro de Pgina
Escolha de impressora
EscoIha Extenses
Imprimir rea para tamanho da pgina
Clique para Visualizar
80
CONFIGURAO DA PLOTAGEM / IMPRESSO
Selecione uma impressora no droplist Nome. BricsCAD oferece suporte a impressoras locais e em rede.
REA DE PLOTAGEM
Selecione Extenses. Esta opo assegura que tudo em seu desenho traado no papel.
ESCALA DE PLOTAGEM
Verifique se Encaixar a rea de impresso com o tamanho da pgina est marcado. sto assegura todo o
desenho ser impresso, e que no ser demasiado grande ou demasiado pequena.
ORIENTAO DE PAISAGEM
Se a orientao do papel no corresponde a do desenho, ento voc precisa mudar isso.
O papel alto, mas o desenho grande. Para alterar a orientao do papel, selecione Paisagem.
PLOT OFFSET
Ligue a opo Centro da Pgina para ter o desenho centralizado no papel.
3. Para verificar que o desenho se encaixa no papel, clique no boto Visualizar. O desenho aparece sobre
uma folha de papel simulada.
DCA Para alterar o tamanho da imagem de visualizao, utilize a droplist Zoom na barra de ferramentas de
Visualizao de mpresso.
81
4. Se o desenho parece certo para voc, em seguida, clique em Imprimir para imprimir o desenho.
(No entanto, se a visualizao mostra um problema, clique em Fechar para sair e retornar caixa de
dilogo mprimir e ento ajuste as configuraes.)
BricsCAD envia o desenho para a impressora, e ele dever aparecer alguns segundos depois exatamente
como a pr-visualizao.
Resolvendo Problemas de mpresso
Se a impressora no reproduzir o desenho corretamente, aqui esto alguns itens para verificar:
Verifique se as opes Centro da pgina e Extenses esto marcadas. Estas duas configuraes vo
assegurar que todo o desenho seja impresso sobre o papel.
Esquerda: mpresso ser centralizada na pgina.
Direita: mpresso ser feita para extenses de desenho.
Verifique se a impressora est ligada, se tem papel, se os cartuchos de toner ou tinta no esto acabando,
se o papel no est atolado. A impressora tem mensagens de aviso ou luzes?
Esquerda e direita: Luzes de aviso de vrias impressoras.
82
Verifique se o BricsCAD a impresso para a impressora correta. O sistema operacional (Linux ou
Windows) pode listar nomes de impressoras que no so acessveis pelo computador.
Em alguns casos, o spooler pode atuar no Windows. O spooler um software que alimenta de dados a
impressora, permitindo-lhe continuar a trabalhar com BricsCAD enquanto a impressora funciona em
segundo plano. Algumas vezes, o spooler impede a impressora de receber os dados. Este tem sido um
problema desde os primeiros lanamentos do Windows, a Microsoft ainda no corrigiu o problema a partir
do Windows 7. Eu encontrei duas maneiras de resolver o problema, o mtodo fcil e o completo.
O mtodo fcil funciona assim:
1. Clique em Iniciar, em seguida, Impressoras (ou Dispositivos e Impressoras no Windows 7).
2. Na janela mpressoras, clique em Adicionar uma Impressora. nstale a mesma impressora que est lhe
dando problemas.
3. Agora voc tem dois drivers para a mesma impressora. Retire o primeiro (boto direito do mouse no cone
e selecione Remover Dispositivo).
4. A impresso deve funcionar agora.
O mtodo completo funciona assim:
1. Na barra de tarefas do Windows, clique em Iniciar e em Executar.
2. Digite o seguinte:
net stop spooIer (e clique em OK)
3. Exclua todos os arquivos na seguinte pasta: C: \ Windows \ System32 \ Spool \ Printers
4. Uma vez que os arquivos de spool esto excludos, inicie o spooler novamente com o comando Executar:
net start spooIer (e clique em OK)
5. A impresso deve funcionar agora.
83
Gerando PDFs do Desenho
O formato PDF da Adobe uma maneira popular de compartilhar desenhos eletronicamente, de modo que
voc pode envi-los por e-mail ou public-los em sites. Quando os desenhos so salvos no formato PDF,
podem ser visualizados mas no alterados.
Para salvar desenhos em formato PDF no BricsCAD, siga estes passos:
1. No menu Arquivo, selecione Exportar.
2. Na janela Exportar Desenho como ..., clique na droplist da opo: SaIvar como tipo:, e escolha "Adobe PDF (*.Pdf)".
3. Clique em SaIvar.
Voc pode abrir o arquivo PDF no Acrobat Reader ou outros programas que exibem arquivos pdf.
Selecionando Opes de PDF
Voc pode controlar alguns aspectos do arquivo PDF produzidos pelo BricsCAD atravs do comando
Configuraes.
A forma rpida de acessar as opes de PDF atravs do menu Arquivo: escolha Arquivo, em seguida,
escolha Exportar PDF. Observe que a caixa de dilogo Configuraes abre na seo de opes de PDF:
84
As opes de fonte garantem que o texto em desenhos sejam vistos com preciso em computadores que
no possuem os arquivos de fonte do tipo TTF e SHX:
Fontes PDF Embutidas Arquivos de fontes do tipo TTF embutidas no arquivo PDF.
Texto PDF TTF como Geometria converte textos feitos com fontes TTF em geometria (linhas e
arcos).
Texto PDF SHX como Geometria converte textos feitos com fontes SHX em geometria.
Otimizao da Geometria SimpIes em PDF reduz o tamanho do arquivo atravs da combinao de
segmentos de linha individuais em polilinhas, e usa pontos de controle de Bzier para definir splines. Esta
opo no afeta o desenho, apenas o arquivo PDF resultante.
Zoom no PDF para Estender Exporta o desenho fora de escala, de modo que caiba na pgina.
Suporte de camadas no PDF determina se as camadas esto includos. Quando includo, voc pode
alternar entre as camadas sobre e no arquivo PDF; quando excludo, todas as entidades esto em uma
nica "camada no arquivo PDF.
Layouts a Exportar no PDF especifica quais layouts devem ser includas no arquivo PDF: layout atual
(ativa) ou todos os layouts.
Substituir Tamanho do PapeI no PDF determina se a pgina PDF deve ser de um tamanho
personalizado
Largura do papeI Override especifica a largura do PDF em milmetros.
AItura do papeI Override especifica a altura do PDF em milmetros.
UtiIizao dos EstiIos de PIotagem no PDF determina se o desenho exportado para o formato PDF
usando estilos nomeados de plotagem. (Estilos de Plotagem devem existir no desenho.)
Resumo
Parabns! Voc j criou seu primeiro desenho utilizando um computador. Voc pode salvar o desenho como
uma lembrana de sua introduo com o auxlio do computador na elaborao.
No prximo captulo, voc ir aprender a adicionar detalhes para desenhos, como hachuras e smbolos
(blocos).
85
Capitulo 5
Adicionando Detalhes no Desenho
Ate agora voc aprendeu como desenhar linhas para criar os contornos do lote, a casa, e a
entrada da garagem.
Agora e hora de adicionar detalhes, como a grama, algumas arvores e um lago. Neste
capitulo, voc aprendera a usar os comandos intermediarios BricsCAD, tais como aqueles
que criam elipses, desenham deslocamentos, criam matrizes, e inserem blocos.
Neste Captulo
Desenhar circulos e elipses
Edio com grips
Aplicar padres de hachura para areas
Matrizes de objetos
Deslocamentos paralelos em objetos
Criar simbolos (blocos)
Realizar zoom e viso panormica em tempo real
86
Desenho deste Capitulo
Ate o Iinal deste capitulo, seu desenho deve estar semelhante a este:
Tutorial 05.dwg pode ser baixado www.upIrontezine.com/lb8
Termos-chave neste capitulo
Arrastar - aperte e segure o boto esquerdo do mouse enquanto move objetos selecionados
Grip - um quadrado que indica os pontos de edio em um objeto selecionado
Edio em Grips - realizado selecionando objetos, e ento aplicando os comandos de edio
Padro de Hachura - exibe um padro repetitivo que indica o material dos objetos
Paleta ou Barra - descreve uma janela que Iornece inIormaes continuas sobre o BricsCAD
Tempo Real - uma ao no BricsCAD que ocorre ao mesmo tempo em que voc move o mouse
Abreviaturas uteis
L ultimo (usado pela seleo do objeto)
W janela (usado para selecionar objetos e zoom)
Novos Comandos
Comando Atalho Seleo no Menu
Matriz ar ModiIicar , Matriz 2D
Bloco b Ferramentas , Criar bloco
Circulo c Desenhar , Circulo
Elipse el Desenhar , Elipse
Hachura h Desenhar , Hachura...
Inserir i Inserir , Inserir Bloco...
Deslocamento o ModiIicar , Deslocamento
Pan p, -p Exibir , Pan
Polilinha pe ModiIicar , Editar Polilinha
Zoom z Exibir , Zoom , Zoom
Zoom por janela z ja Exibir , Zoom , Janela de Zoom
87
Dividindo o Lote
O quintal tem ambos gramado e uma area para o jardim. Neste tutorial, voc desenha a Ironteira entre as
duas areas como uma polilinha com o comando Plinha, depois, o suaviza com o comando Editrap (Editar
Polilinha)
Se o BricsCAD no esta em execuo, inicie-o agora. Se voc no completou o capitulo anterior, abra o
arquivo tutorial-04.dwg encontrado na pagina do livro na Web em www.upIrontezine.com/lb8. (Se voc esta
Iazendo estes tutoriais em unidades imperiais, abra Imp-tutorial-04.dwg)
Antes de comear a desenhar, siga estes passos:
1. Voc no vai desenhar em ngulos retos, ento desative o modo orto clicando no boto ORTO na barra de
status. Ele deve parecer cinzento para indicar que esta desligado.
2. Altere a camada de trabalho, selecionando a camada Gramado droplist de camadas, e sua cor devera ser
ciano (azul claro).
Agora o desenho esta pronto para voc desenhar o contorno do gramado do jardim.
3. Para desenhar a polilinha, selecione Polilinha a partir do menu Desenhar.
: pline
4. Para escolher o inicio da polilinha, voc vai usar um modo de snap a um objeto. Mas, dessa vez,
voc vai acessar os modos de snap a um objeto de Iorma diIerente do metodo de ultimo capitulo:
a. Mantenha pressionada a tecla ShiIt do teclado.
b. Pressione o boto direito do mouse e ento, solte a tecla ShiIt.
Observe o novo menu que aparece na tela. Isso e chamado de "menu de atalho." Que lista todos os
modos de snap a um objeto do BricsCAD.
88
c. Mova o cursor ate Snap ao Pto Mdio, e clique. O BricsCAD inIorma:
Inicio da polilinha: midpoint
5. Mova o cursor para qualquer ponto na poro diagonal da linha do lote, e ento selecione a linha.
Snap para midpoint de: (Escolha linha do lote diagonal.)
BricsCAD encaixa o ponto de partida da polilinha para o ponto medio exato da linha diagonal do lote.
6. Mova pelo seu caminho em direo ao Iundo da linha do quintal, pegando mais alguns pontos em
intervalos de 3m a 6m (10 'e 20' em unidades imperiais).
DICA Se voc no tem certeza de quo longe 3-6m e (ou 10-20 It), Iique de olho na distncia exibida pelas coordenadas na barra
de status. Ou ento ligue DYN na barra de status, e veja a distncia dinamicamente:
7. Quando voc chegar a linha de baixo, pressione Shift boto direito do mouse. No menu de atalho, selecione Snap
ao Mais Prximo.
8. Escolha qualquer lugar que a linha cruza a caixa de abertura do cursor. Novamente, o BricsCAD encaixa a
polilinha precisamente na linha inIerior.
9. Pressione Esc para Iinalizar o comando polilinha.
Polilinha se encaixa no
ponto mdio do segmento
89
Rpido Resumo do Comando Editrap
O comando EDITRAP edita polilinhas:
: editrap
Multiplo/Selecionar polilinha para editar:
Editar polilinha: Editar vertices/Fechar/Abrir/ELiminar curvas/AJustar/UNir/Tipo de Linha/ReverterDir/Spline/AFilar/
Largura/DesIazer/Sair~:
Editar vrtices - edita a largura e a posio de segmentos individuais; insere e remove vertices.
Fechar - Iecha uma polilinha aberta pelo desenho de um segmento entre os vertices inicial e Iinal; este aviso
e exibido somente quando uma polilinha aberta esta sendo editada.
Abrir - abre uma polilinha Iechada apagando o ultimo segmento desenhado; este aviso e exibido somente
quando uma polilinha Iechada e editada.
Eliminar curvas - reverte um ajuste de curva ou uma polilinha spline para sua Iorma original.
Ajustar - aplica um ajuste de curva para a polilinha.
Unir junta a polilinha com outra polilinha, linha ou arco; os objetos devem estar conectados para Iormar
uma unica polilinha (melhor Ieito com objeto snaps), esta opo Ialha quando existirem lacunas entre os
objetos a serem unidos.
Tipo de linha - determina se as linhas se ajustam ao longo de todo o comprimento da polilinha, ou entre os
vertices.
Reverter Direo - inverte o sentido da polilinha.
Spline - aplica uma spline Bezier para a polilinha.
AFunilar - aplica uma largura variavel de segmentos.
Largura - aplica uma largura uniIorme para todos os segmentos que compem a polilinha.
Desfazer - desIaz a ultima operao de edio da polilinha.
Sair - sai do comando.
DICA Enquanto voc pode usar o comando Editar Polilinha com a opo Editar Vrtices para alterar a Iorma de polilinhas, e
muito mais Iacil de utilizar edio de grips, assim:
1. Selecione uma
polilinha.
2. Observe os quadrados verdes, chamados "grips". Clique em um; ele Iica vermelho.
3. Arraste a ala vermelha. Observe que a polilinha muda sua curvatura.
4. Quando terminar de editar a polilinha, pressione a tecla Esc.
DICA A letra L e o atalho de "ultimo", notao utilizada para selecionar o ultimo objeto desenhado ainda visivel na tela. Depois
de selecionar um ou mais objetos, BricsCAD inIorma o numero selecionado: "1. Encontrado"
90
Suavizando Polilinhas
Comando Editrap
Barra de Menu ModiIicar , Editar Polilinha
Atalho PE
Aqui esta a razo pela qual voc criou os limites como uma polilinha: agora voc pode usar o comando
EDITRAP (atalho de "Editar polilinha") para alterar os segmentos tortos da polilinha em uma curva suave.
1. Para editar a polilinha, inicie o comando EDITRAP selecionando Editar Polilinha no Menu Modificar.
BricsCAD responde como se segue:
: pedit
2. Escolha a polilinha.
Selecione polilinha para editar: (Selecione a polilinha, ou digite L para escolher o ltimo objeto desenhado.)
3. O comando EDITRAP tem muitas, muitas opes. Sua Iinalidade e mudar a aparncia das polilinhas.
Utilize a opo Spline para suavizar as linhas retas em uma curva, assim:
Editar polilinha: Editar vertices/Fechar/ELiminar curvas/Ajustar/Unir/Tipo de linha/Reverso/SPline/AIunilar/
Largura/DesIazer/Sair~: sp
As linhas retas desaparecem e so substituidas por uma curva suave. (Tecnicamente, o BricsCAD redesenhou
os segmentos de linha como uma curva cubica de Be:ier baseado no quadro da polilinha).
4. Saia do comando EDITRAP pressionando a tecla Esc do teclado.
Spline
(curva cbica Bzier)
Polilinha Original
("Frame")
91
Editando com Grips
Voc editou a polilinha da seguinte maneira: (1) iniciou o comando EDITRAP, ento, (2) selecionou a
polilinha a ser editada. Isso e chamado de "edio de verbo". O verbo e o comando (EDITRAP), seguido
pelo substantivo ou objeto (a polilinha).
BricsCAD tem a opo de Iazer isso ao contrario: (1) selecionar os objetos, e depois (2) edita-los. Isto e
chamado as vezes de "edio de substantivo-verbo", mas Bricsys da-lhe outro nome: edio de grips.
Edio em Grips geralmente e uma maneira mais rapida e direta para editar desenhos CAD, mas nem todos
os comandos de edio se prestam a isso. Aqui voc vai usar edio em grips para alterar a Iorma da
polilinha curva que separa o jardim do gramado.
1. Primeiro, porem, vamos ampliar a viso da polilinha spline.
a. Na barra de Ierramentas, selecione o comando 1anela de Zoom (parecido com uma lupa com um
retngulo no centro). BricsCAD lana o comando Zoom com a opo Janela:
: 'zoom
Zoom: Dentro/FOra/TUdo/CENtro/DINamico/EXTensao/ESquerda/ANterior/DiReito/eScala/JAnela: ja
Primeiro canto: (Escolha um ponto.)
b. A opo janela permite que voc escolha uma area retangular na tela para ampliar. Quando voc escolhe
pontos para o primeiro e para os outros cantos, voc especiIica os dois cantos opostos do retngulo, como
mostrado na Iigura a seguir
Canto oposto: (Escolha um outro ponto.)
DICA Se as barras de Ierramentas Ilutantes encobrem a polilinha, use a barra de rolagem para mover a polilinha em vista. Agarre
a barra de rolagem horizontal e arraste-a ate que voc veja claramente a polilinha.
Agora que a area de trabalho e maior, voc pode comear a editar a polilinha com grips. Em um capitulo
anterior, mostrei o pequeno quadrado no centro do cursor. E chamado de "pickbox". (Caixa de Escolha)
Quando BricsCAD exibe a pickbox, voc pode selecionar objetos sem qualquer comando ativo.
Rpido Resumo de Edio com Grips
A. Especifique primeira
A rea a ser
B. Especificar canto
92
Edio com Grips e interativa: voc seleciona um objeto, selecione uma das suas garras, e, em seguida,
manipula o grip para modiIicar o objeto.
A maioria dos grips tem a mesma aparncia, e por isso pode ser diIicil determinar a sua Iuno - ate que
voc comea a arrastar um deles. Normalmente, um grip no interior move o objeto, enquanto outros grips no
exterior esticam ou escalam do objeto.
Comandos de Edio com Grips
Durante a edio do grip, BricsCAD disponibiliza os seguintes comandos de edio: Esticar, Mover,
Rotacionar, Escalar, Espelhar e Copiar. (Os seis operam de Iorma idntica aos seus equivalentes no-grips.)
Para ver os comandos, voc precisa pressionar a barra de espao repetidamente. Cada vez que voc o Iizer, o
BricsCAD apresentara um outro conjunto de instrues:
** ESTICAR **
Entre novo ponto: ponto Base/Copiar/DesIazer/Sair:
** MOVER **
Entre ponto para mover: ponto Base/Copiar/DesIazer/Sair:
** ROTACIONAR **
Entre ngulo de rotao: ponto Base/Copiar/DesIazer/ReIerncia/Sair:
** ESCALAR **
Entre Iator de escala: ponto Base/Copiar/DesIazer/ReIerncia/Sair:
** ESPELHAR **
Entre segundo ponto: ponto Base/Copiar/DesIazer/Sair:
Depois de ** ESPELHAR **, BricsCAD repete o ciclo. As outras opes de edio so:
Ponto Base - especiIica um ponto de base diIerente do grip.
Copiar - copia o objeto, usando o grip atual como ponto de base.
Referncia - muda o ponto de reIerncia do grip atual.
Desfazer - desIaz a operao de edio passada.
Sair - sai do modo de edio no-modal (ou pressione ESC).
3. Escolha a polilinha.
objeto no selecionado Selecione um grip;
notar que fica vermelho
Selecione o objeto;
notar apertos verdes
Grips externos esticam
(ou escalam) objetos
Grips centrais
movem objetos
93
Observe que a polilinha muda de solida para tracejada, e os pequenos quadrados verdes que aparecem na
polilinha, incluindo em suas extremidades. Os quadrados verdes so chamados de "grips", porque eles
permitem que voc segure os objetos.
(Os grips indicam os vertices dos segmentos de reta da que voc
desenhou originalmente, antes de curvar com o EDITRAP.)
4. Escolha o dominio verde na extremidade inIerior da polilinha. BricsCAD pede:
Nova localizao para o ponto de controle: nea
5. Use o modo de snap ao objeto Mais Prximo, e ento mova o cursor. Ao Iazer isso, o ultimo segmento da
polilinha de curvas e arcos vo segui-lo. (O snap ao objeto Mais Proximo assegura que a polilinha termine
precisamente na linha do lote.)
6. Clique ao longo da linha do lote onde deseja que o Iinal da polilinha se mova.
7. Se quiser, Iique a vontade para remodelar de Iorma interativa o resto da polilinha, segmento por segmento.
8. Quando voc terminar a reIormulao da polilinha, pressione a tecla Esc duas vezes para sair da edio.
9. Selecione a Exibir [ Zoom [ Zoom Anterior na barra de menu para ver o desenho inteiro novamente.
Hachurando o Gramado
Aderncia do grip Arraste a ala para realocar o
ponto final
94
Comando hachura
Barra de Menu Desenhar , Hachura
Atalho H
Voc criou a Ironteira entre o gramado e jardim, mas como voc mostra a diIerena entre as areas de grama e
sujeira? Uma maneira e adicionar simbolos que identiIicam as areas.No BricsCAD, isso e Ieito com o
comando Hachurar, e neste tutorial voc ira hachurar o gramado com o simbolo para grama.
1. Primeiro, desligue a Grade, como os seus pontos vo interIerir com a viso do padro de hachura. Na barra
de status, clique Grade e a palvra Iica cinza.)
2. No menu Desenhar, escolha Hachura para iniciar o comando Hachura. Observe a caixa de dialogo
Hachura , Gradiente:
3. Para encontrar o padro de hachura grama, clique no boto ... a direita de "Nome:. ANSI31".
4. BricsCAD exibe a caixa de dialogo Padro de Hachura. Os padres esto listados em ordem alIabetica,
com exceo de "Solidos." Olhe para o padro chamado Grass1.
5. Selecione Grass1 e clique em OK para retornar a caixa de dialogo Hachura. Observe que o nome Ioi
95
alterado para "Grass1."
6. CertiIique-se que a Escala esta deIinida como 1 para desenhos metricos; em desenhos imperiais, altere a
escala para 25. Se o Iator de escala Ior muito pequeno,o BricsCAD se recusa a chamar o padro de hachura e
reclama "Espao da hachura muito denso, ou o tamanho do trao muito pequeno. Por Iavor, aumentar a
escala padro ou valor maximo da hachura. "
7. BricsCAD tem um recurso util que procura numa area continua, no importa quantas Ironteiras diIerentes
a area tem. Para utilizar este recurso, clique nos pontos de escolher no boto Fronteiras.Clique no boto
Escolha Pontos nos Limites:
8. A caixa de dialogo desaparece e BricsCAD pede para escolher um ponto. Faa-o em qualquer lugar do
gramado.
Selecione um ponto para deIinir o limite ou area da hachura: (Escolha um ponto dentro da area do gramado.)
Observe que o BricsCAD imediatamente visualiza o padro de hachura para voc. Isso mostra que o
Iator de escala esta bom o suIiciente. Note como precisamente o padro de hachura e aplicado, e
como ele e automaticamente cortado ao longo dos limites. Tente Iazer uma hachura to ordenadada
e rapidamente num desenho a mo!
A visualizao permite que voc veriIique duas coisas importantes:
... que a hachura ocupa a area correta. Cuidado com hachuras que vazam em areas indesejadas, ou
no aparecem.
... que a hachura esta aplicada num bom Iator de escala. Cuidado com hachuras muito grandes ou
muito bem
espaadas.
DICAS
Quand
96
o a escala e muito grande, a hachura pode parecer invisivel.
Quando muito pequeno, a aparncia da hachura Iica como um solido e pode levar um muito tempo para exibir.
Ha tambem comando -Hachura, que opera na linha de comando. Ele Ioi criado para uso em macros e rotinas. O comando
de hachura ja Ioi chamado de comando "BHATCH", abreviao de hachura limite.
9. Pressione Enter para retornar a caixa de dialogo:
Selecione um ponto para deIinir um limite ou area de hachura: (Pressione a tecla ENTER.)
10. Depois que voc pressionar Enter, reaparecera a caixa de dialogo da Hachura. Clique em OK para sair
dela. Com todo esse trabalho duro em seu desenho, e uma boa ideia salvar o desenho no disco rigido do
computador com o comando Salvar ... agora mesmo!
Uma vez que as hachuras esto no lugar, elas podem ser alteradas. Voc pode Iaze-lo de varias maneiras:
Voc pode mover objetos que compem a Ironteira do padro, e a hachura se atualiza automaticamente.
A hachura no precisa Iicar no lugar. Voc pode mov-la, apagar, copiar, e assim por diante.
Clique na objeto da hachura e o BricsCAD traz a Barra Propriedades, ilustrada aqui. Voc pode alterar a
cor, padro, Iator de escala, ngulo de rotao, e assim por diante.
Criando simbolos
Voc colocou grama no gramado. Agora e hora de adicionar arvores e arbustos para a area do
jardim. Em vez de desenhar coisas complexas como as arvores, os arquitetos paisagistas
tipicamente desenham representaes simples, como um circulo com linhas radiais.
E, em vez de desenhar arvores e arbustos outra vez, desenhe um, e insira copias repetidamente. O
metodo mais eIiciente e usar o comando Bloco para criar uma copia, e ento inserir varias copias
com o comando Inserir.
Desenhar Circulos
Comando Circulo
Barra de Manu Desenhar , Circulo
Atalho C
Comando RtZoom
Barra de Menu Exibir , Movimento Dinmico , Zoom Dinmico
Comando Regen
Barra de Menu Exibir , Regenerar
Neste tutorial, voc aprendera a desenhar arvores como simbolos simpliIicado, em seguida,
transIorma-los em blocos.
1. Antes de comear a desenhar a primeira arvore, veriIique se a camada de trabalho esta deIinida
como Plantas. (Na Lista suspensa de camada, selecione Plantas.)
2. Em seguida, para desenhar um circulo de raio de 0,15 metros (seis polegadas), selecione
Desenhar [ Crculo [ Centro-raio na barra de menus.
: circle
2Pontos/3Pontos/TanTanRaio/Arco/Multiplo/Centro do circulo~: (Escolha um ponto em qualquer lugar area do fardim.)
Dimetro/Raio~: 0.15
Quando o raio e de 0,15, o dimetro e de 0,3, portanto, no se surpreenda quando BricsCAD
desenhar o circulo maior do que o esperado. (Lembre-se que o raio e a metade do dimetro).
3. O circulo de 0,3 m parece muito pequeno na tela. O comando RtZoom permite que voc veja o
97
seu trabalho de Iorma mais clara. (Abreviao de "Zoom em Tempo Real") A partir do menu Exibir
[ Mover em Tempo Real [ Zoom em Tempo Real. Zoom tambem pode ser acionado atraves do
clique no boto na barra de Ierramentas.
rtzoom ':
Pressione Enter ou Esc para terminar, ou clique com o boto direito do mouse para exibir o menu de contexto .
a. O cursor muda para uma lupa. Arraste o cursor sobre o circulo.
b. Ao mover o mouse para Irente e para tras, BricsCAD dinamicamente aumenta e diminui o zoom. (Como
alternativa, se voc tiver um mouse com uma roda, role a roda para Irente para aumentar).
NOTA Para arrastar meio de (a) mantenha pressionado o boto esquerdo do mouse, (b) mover o mouse, e ento (c) deixar de ir ao
boto do mouse.
4. Se voc encontrar a arvore indo para Iora da borda da tela, use o boto direito do mouse no
desenho e, em seguida, escolha Pan em Tempo Real a partir do menu de atalho. Este comando muda
a visualizao do desenho em tempo real: enquanto voc arrasta o cursor, a arvore-circulo e movida
para o centro da area do desenho.
5. Quando a arvore-circulo estiver em um tamanho satisIatorio, pressione a tecla Esc para sair do modo de
pan e zoom tempo real:
Press Enter ou Esc para terminar, ou boto direito do mouse para exibir o menu de contexto .... (Preessione ESC).
Se o circulo parece um octagono ou diamante, selecione Vista , Regenerar para limpa-lo, como segue:
: regen
Agora que o circulo parece redondo e maior, e mais Iacil de trabalhar.
Rapido Resumo sobre Desenhar Circulos
98
BricsCAD oIerece diversos metodos para desenhar circulos. Use aquele que atende melhor suas
necessidades.
: circle
2Pontos/3Pontos/TanTanRaio/Arco/Multiplo/Centro do circulo~:
Centro-Raio - escolher o ponto central e, em seguida, especiIicar o raio.
Centro-Dimetro - escolher o ponto central, e depois especiIicar o dimetro.
2-Pontos - escolher dois pontos para deIinir o dimetro.
3-Pontos - escolher trs pontos para deIinir a circunIerncia.
Tangente-Raio (TanTanRaio) - escolher dois pontos de tangncia com outros objetos, e depois especiIicar o
raio.
Converter Arco para Crculo - Iecha um arco para Iormar um circulo.
Circunferncia
(C = 2 x R x pi)
Centro
Raio
(R = D / 2)
Circulo 3 - Pontos
99
Criando Matrizes
Comando Matriz
Barra de Menus ModiIicar , Matriz 2D
Atalho AR
Os galhos das arvores so representados por uma matriz de linhas. Para criar a matriz, voc desenha uma
linha e usa o comando Matriz para criar linhas radiais. Este comando pode criar trs tipos de matrizes: linear,
retangular e polar (circular). Elas so ilustradas abaixo.
Da esquerda para a direita: Linear, Retangular e Polar.
1. Selecione Linha no menu Desenhar, e, prossiga da seguinte maneira:
: line
ENTER para utilizar o ultimo ponto/Seguir/Inicio da linha~: cen
Snap para Ponto central de: (Escolha o centro do circulo.)
ngulo/Comprimento/DesIazer/Ponto Iinal~: (Escolha qualquer lugar fora do circulo.)
ngulo/Comprimento/Seguir/DesIazer/Ponto Iinal~: (Pressione ENTER para finali:ar o comando.)
DICA Para desenhar uma linha perIeitamente horizontal ou vertical, mantenha pressionada a tecla ShiIt. Esta ao se transIorma
em modo orto temporariamente, durante o tempo que voc mantenha pressionada a tecla ShiIt.
O Snap ao objeto no CENtro comea a linha precisamente no centro do circulo. A outra
extremidade da linha se estende para alem da borda do circulo.
2. Selecione a linha que voc acabou de
desenhar. Repare que ela e realada.
3. A partir do menu Modificar, selecione Matriz 2D e digite P para desenhar uma matriz polar.
(Voc comea a usar outro tipo de matriz, retangular, em um capitulo posterior.)
: array
Tipo de matriz: Retangular/Polar~:
Observe que o comando pula a parte 'Selecionar Entidades, porque voc ja selecionou antes de
iniciar o comando. Digite p para uma matriz polar.
100
4. EspeciIique o ponto central usando o Snap ao Objeto CENtro:
Base/Centro da matriz polar: ce
5. Escolha do centro do circulo como o ponto sobre o qual sera criada a matriz das linhas.
Base/Centro da matriz polar: (Escolha do circulo.)
6. Escolha 15 linhas:
ENTER para especiIicar o ngulo entre os itens/Numero de itens da matriz~: 15
7. Voc quer que as linhas circundem toda a volta do circulo, ento pressione Enter para aceitar o
padro de 360 graus.
ngulo a preencher ( para antihorario, - para horario) 360~: (Pressione a tecla ENTER.)
8. As linhas devem rotacionar ao redor do ponto central:
Rotacionar objetos ao redor da matriz? No/Sim~: (Pressione a tecla ENTER.)
A sua arvore e um simbolo. Seu proximo passo e transIorma-lo em um bloco.
Criando Blocos
Comando Bloco
Barra de Menus Ferramentas , Criar Bloco
Atalho B
CAD desenha simbolos com mais rapidez e preciso do que voc poderia com a mo. A chave e transIormar
os simbolos em blocos, e depois inserir os blocos em desenhos. Nesta seo, voc vai Iazer isso adicionando
arvores para a area do jardim.
1. Para transIormar o simbolo da arvore em um bloco, use o comando Bloco. Selecione o comando Criar
Bloco no menu Ferramentas. BricsCAD exibe a caixa DeIinio do Bloco.
: bloco
101
2. Insira os seguintes parmetros
Nome Arvore (Joc pode dar ao bloco o nome que quiser, com ate 255 caracteres.)
Ponto de ReIerncia (Clique no boto Selecionar Ponto, e depois escolha o centro do circulo.)
Entidades (Clique Selecionar Entidades, e escolha todos os 16.)
Converter para bloco On (Converte as entidades em um bloco quando voc clica em OK.)
Escala uniIorme On (Fora o circulo a manter a forma.)
a. O ponto base sera usado mais tarde pelo comando Inserir, ele tambem e chamado de "ponto de insero"
(Ponto onde o bloco e inserido no desenho). O centro do simbolo da arvore e um ponto base, ento use o
snap ao objeto CENtro:
Ponto de insero para o novo bloco: cen
Snap no centro de: (Escolha o circulo.)
b. Voc precisa dizer BricsCAD quais objetos sero transIormados em um bloco. BricsCAD permite
selecionar objetos de varias maneiras diIerentes. Ate agora, voc escolheu um de cada vez com o mouse ou
com a opo L (ultimo).
Assim como voc usou uma janela para o zoom, voc pode usar uma janela para selecionar os objetos com a
opo _W (atalho para "Janela").
Selecione as entidades para o bloco: _w
c. Voc deve escolher os dois cantos de um retngulo que engloba o circulo e as linhas que compem o
simbolo da arvore:
Primeiro canto da janela: (Clique no ponto 1, mostrado na Iigura abaixo.)
Canto oposto: (Clique no ponto 2, mostrado na Iigura.)
Entidades no conjunto: 30
Selecione as entidades para o bloco: (Pressione Enter para finali:ar a seleo do obfeto.)
3. Clique em OK.
BricsCAD registra o simbolo da arvore como um bloco no arquivo de desenho. Na proxima seo, voc
coloca muitas arvores como blocos.
4. Use o comando Zoom Extenso para ver o quintal inteiro.
1: primeiro canto
cruzamento janela
Ponto
2: canto oposto
102
Adicionando Mais Arvores
Comando Inserir
Barra de Menu Inserir , Inserir Bloco
Atalho I
Com uma vista maior no lugar, insira blocos de arvores no desenho.
1. Selecione Inserir Bloco no menu Inserir. BricsCAD exibe a caixa Inserir.
2. O nome do bloco rvore deve ser mostrado no campo Nome.
Voc pode ignorar a maior parte desta caixa, so assegure que as opes esto deIinidas assim:
Ponto de Insero: EspeciIicar na tela Ligado
Escala: EspeciIicar na tela Ligado
Rotao: EspeciIicar na tela Desligado ngulo: 0
3. Clique em OK. BricsCAD agora pede-lhe na barra de comandos, nas opes em que 'especiIicar na tela
Ioi selecionado.
O primeiro item e escolher um local para o bloco, um local adequado na area do jardim.
Ponto de insero para o bloco: (Escolha um ponto em qualquer lugar na area do fardim.)
4. O outro item e a escala, que desenha o bloco maior ou menor do que o tamanho original do simbolo:
Fator de escala para bloco 1.0~: 2
Colocando 2 como o Iator x de escala, desenha o bloco duas vezes to grande como o original. Como voc
desenhou o simbolo original com um metro de dimetro, a arvore inserida tem um dimetro de dois metros.
Se voc tivesse digitado um Iator de escala menor do que 1, tal como 0,5, o bloco seria desenhado com a
metade do tamanho.
A partir deste exercicio, voc pode ver que Iaz sentido desenhar um simbolo para o tamanho da unidade (o
mais proximo de metro ou pe), porque
isso torna mais Iacil escalar o bloco
durante a insero.
103
5. Tente uma Iorma diIerente de repetir o comando Inserir. Desta vez, clique com o boto direito no
desenho. Observe que repete o comando Inserir, outra vez ele exibe a caixa do comando Inserir.
6. Adicione mais arvores em torno da area do jardim com o comando Inserir e use um Iator escala diIerente,
como 2, 1.2, 0.6 e 0.4 (ou 6.0, 4.0, 2.0, e 1.5 em unidades imperiais).
Use o comando Espelhar para dobrar o numero de arvores.
Desenhando o Lago
Comando Elipse
Barra de Menu Desenhar , Elipse
Atalho EL
Comando Deslocamento
Barra de Menu ModiIicar , Deslocamento
Atalho O
Desenhando o lago do jardim ilustra um novo par de comandos uteis: Elipse desenha Iormas ovais e
Deslocamento adiciona copias paralelas. O oval sera o lago, o paralelo cercara o lago .
1. Mude para a camada Lagoa atraves do droplist das camadas.
2. O lago e um oval de 4,5 m de altura por 1,5 m de largura (15 por 5 metros de unidades imperiais). Para
desenhar a lago com o comando Elipse, selecione Elipse [ Elipse Centro-Eixos a partir do menu Desenhar,
e siga estes passos:
: elipse
Escolha o ponto de partida da elipse em qualquer lugar na area do jardim.
Arco/Centro/Primeira extremidade do eixo da elipse~: c
Centro do elipse: (Escolha um ponto.)
104
3. A outra extremidade do tanque Iica a 4,5 m de distncia. Use a entrada de distncia direta, movendo o
cursor para baixo e a direita:
Extremidade do eixo: (mova o cursor) 4.5
4. E o lago tem um metro e meio de largura:
Rotao/ Outro eixo~: 1.5
5. O lago e cercado com pedras. Voc pode desenhar a cerca, repetindo esse comando para desenhar uma
segunda e maior elipse. A alternativa mais Iacil e usar o comando Deslocamento, que cria copias paralelas e
precisas.
Aqui, voc usa o deslocamento para criar uma elipse concntrica.
Selecione Deslocamento no menu Modificar, e siga as instrues.
a. A distncia de deslocamento e 0,3m (ou um pe em unidades imperiais):
Deslocar: ENTER para ser aTraves do ponto/APagar/CAmada/Distncia~: 0.3
b. Escolha a elipse; repare que apenas um objeto pode ser deslocado a cada momento:
ENTER para parar/Selecionar entidade~: (Escolha a elipse.)
c. Coloque a copia deslocada do lado de Iora da elipse:
Ambos os lados/Lado copia paralela~: (Clique fora da elipse.)
d. O comando se repete de modo que voc poderia deslocar outros objetos, se voc quisesse. Para sair do
comando, pressione Enter.
ENTER para parar/Selecionar entidade~: (Pressione a tecla ENTER.)
105
Rpido Resumo sobre Desenhar Elipses
BricsCAD oIerece trs metodos para elipses de desenho (ovais):
: elipse
Arco/Centro/Prim. extrem. eixo elipse~: (Digite uma opo.)
Centro - especiIica o centro da elipse, e os pontos Iinais dos eixos maior e menor.
Eixo, Fim - especiIica os pontos Iinais do eixo maior da elipse, e depois do eixo menor.
Arco - Desenha arcos elipticos.
Este comando tambem desenha isocirculos, que so circulos isometricos. Esta opo so esta disponivel
quando o modo de desenho isometrico e ligado atraves do Snap ou do comando ConIiguraes.
O comando Deslocamento tambem cria linhas paralelas, polilinhas paralelas, circulos concntricos e arcos.
Se desejar, adicione a hachura Gravel a orla do lago.
Ponto 1: Centro
Ponto 3: outra extremidade
eixo menor
Ponto 2: outra extremidade
eixo principal
106
Para ver o progresso que voc esta Iazendo em aprender o BricsCAD, imprima o seu desenho com o
comando Plot (Imprimir), clicando no icone da impressora na barra de Ierramentas. Neste ponto, o desenho
deve ser semelhante a este:
Lembre-se de salvar seu trabalho com o comando Salvar.
Resumo
Voc adicionou uma serie de detalhes para o desenho. No proximo capitulo, voc aprendera a Iazer
mudanas neles como editar objetos.
107
Captulo 6
Fazendo Alteraes em Desenhos
No captulo anterior, voc adicionou detalhes ao desenho, como o gramado, arvores e um lago.
Neste capitulo voc ira aprender como alterar partes do desenho e como extrair inIormaes.
Neste Captulo
ModiIicando propriedades de objetos
Aplicando os tipos de linha
Mudando comprimentos de objetos abertos e Iechados
Obtendo inIormaes sobre objetos em desenhos
108
Desenho deste Captulo
Ate o Iinal deste capitulo, seu desenho sera semelhante a este:
Tutorial-06.dwg pode ser baixado em www.upfronte:ine.com/lb8
(Imp-Tutorial-06.dwg em unidades imperiais)
Termos-Chave neste Captulo
Estender - estende objetos abertos aos limites que so deIinidos por outros objetos
Filtro - cria subconjuntos especiIicos de objetos com base em suas propriedades
Tipo de Linha - exibe padres de linhas Ieitas de traos, pontos, lacunas e simbolos
Propriedades - listas de todas as caracteristicas de um objeto
Aparar - objetos cortes nas bordas de corte que so deIinidos por outros objetos
Abreviaturas Uteis
ISO International Organization Ior Standardization
.lin Arquivo de deIinio do tipo de linha
Novos Comandos
Comando Atalho Seleo do Menu
Dist di Ferramentas , Inquirir , Distncia
Alongar len ModiIicar , Alongar
Tipo de Linha lt Ferramentas , Explorer do Desenho , Tipo-Linhas...
Lista li Ferramentas , Inquirir , Listar InIo Entidades
Propriedades pr ModiIicar , Propriedades
Esticar s ModiIicar , Esticar
109
Alterando a Aparncia das Linhas
Quando voc desenhou as linhas do lote em um capitulo anterior, eles apareciam na tela como
linhas solidas. As linhas do lote so, no entanto, geralmente mostradas por um padro tracejado.
Assim como BricsCAD vem com varios padres de hachura, ele tambem inclui uma serie de
padres de linha chamado "tipos de linha."
Demora dois passos para mudar uma linha solida (chamada de "continua" pelo BricsCAD) para
tracejada: (a) primeiro voc carrega o tipo de linha, ento (b) voc altera a linha para o novo tipo de
linha.
Carregando Tipos de Linhas
Comando Tipo de Linha
Barra de Menus Ferramentas , Tipo de linha
Atalho LT
Inicie o BricsCAD e abra a sua copia do quintal.dwg. Se necessario, voc pode abrir o tutorial-
05.dwg a partir da pagina do livro na Web em www.upIrontezine.com/lb8. (ou Imp-tutorial-05.dwg
em unidades imperiais).
1. Se necessario, use o comando Zoom, opo Tudo, para que voc veja todo o desenho na tela.
Siga, Iazendo um zoom de 80, que adiciona espao em torno do desenho:
: zoom
:ENtrar/Sair/Tudo/Centro/Dinmico/EXtenses/ESquerda/Anterior/DIreita/Escala/Janela/Escala
(nX/nXP)~:0.8x
2. Antes que voc possa usar tipos de linha, voc deve carregar as suas deIinies para o desenho.
DeIinies de tipos de linha so armazenadas em arquivos separados do BricsCAD e desenhos.
Voc pode reconhecer os arquivos pelo .lin encontrado no Iinal de seus nomes.
No menu Ferramentas, selecione Explorer do Desenho e Tipo-Linhas:
A caixa de dialogo lista os trs tipos de linhas encontradas em todos os novos desenhos:
PorCamada os objetos assumem o tipo de linha atribuido a camada.
PorBloco os objetos assumem o tipo de linha de seu bloco.
Continuous as linhas so solidas.
DICA Embora BricsCAD use termos como tipos de linha e espessuras de linha, estes se aplicam a praticamente todos
os objetos em desenhos - e no apenas as linhas.
110
3. Clique no boto Novo.
Observe que BricsCAD exibe o caixa de dialogo Carregar Tipos de linha.
Esta caixa lista em ordem alIabetica os nomes de todas as deIinies de tipo de linha armazenadas
no arquivo default.lin. Percorra a lista para ver o que esta disponivel:
Os tipos de linha com suIixo X2 so escala dupla.
Os tipos de linha com suIixo 2 tm metade do tamanho (0,5x escala).
4. Para carregar o tipo de linha Border, selecione-o e clique em OK.
5. De volta a caixa Explorer, veriIique se o tipo de linha de Border esta selecionado assim:
a. Clique no quadrado em branco para que o ' (ponto azul) aparea.
b. Clique no X para Iechar a caixa de dialogo.
Observe que o tipo de linha padro muda para Border na barra de Ierramentas Propriedades do
Objeto.
Alterando Propriedades
Comando Propriedades
Barra de Menus ModiIicar , Propriedades
Atalho pr
O comando Propriedades e util para alterar varias propriedades de um ou mais objetos. A paleta
exibida por este comando oIerece trs tipos de inIormaes:
Propriedades Atuais, descrevem a Iorma de como um objeto seria se voc Iosse desenha-lo agora,
como sua cor, camada, e tipo de linha.
Propriedades Distintas de um unico objeto selecionado; a seo Geral e comum a todos os
objetos, e as alteraes seco Geometria, depende do tipo de objeto seleccionada.
Propriedades Coletivas de dois ou mais objetos selecionados; essas propriedades que diIerem so
escritas como "Varia".
111
As trs condies so mostradas abaixo:
Esquerda: Nenhum objeto selecionado.
Centro: Um objeto selecionado.
Direita: Dois ou mais objetos selecionados.
A caixa de texto diz mais sobre Propriedades. Agora voc vai usar Propriedades para alterar as linhas de lote
de Continuous para Border.
Rpido Resumo da Barra de Propriedades
Propriedades descrevem objetos, tais como sua cor, tipo de linha, coordenadas iniciais e Iinais e espessura.
Quando dois ou mais objetos so selecionados, a barra de Propriedades pode exibir um subconjunto de
objetos. Clique na droplist, e depois escolha um subconjunto, como os dois arcos.
A janela Propriedades Iaz mais do que mostrar as propriedades; ela tambem permite que voc altere os
valores das propriedades - geralmente. Propriedades marcadas como `Varias` tambem podem ser alteradas,
neste caso, todos os objetos selecionados assumem a mesma propriedade. Se voc Iizer isso por acidente, use
o comando U para desIazer a alterao.
Existem trs maneiras de alterar valores de propriedade:
Introduzir novos valores digitando-os
Selecionar os valores predeIinidos na droplist (quando disponivel)
Clique nos botes (quando disponivel) para selecionar os valores a partir de desenhos ou caixas de dialogo
112
1. Do menu Modificar, selecione Propriedades. Observe que a Barra de Propriedades e aberta,
mas que no ha texto no prompt.
2. Voc escolhe as cinco linhas azuis diretamente. (Lembre-se que as barras diIerem das caixas de
dialogo pois elas podem estar abertas, enquanto voc continua a trabalhar no desenho.) ConIorme
voc escolhe as linhas, observe que BricsCAD as destaca: elas so mostradas como linhas
tracejadas, com grips verdes aparecendo em cada linha.
Observe que a caixa da barra de propriedades mostra Linha (5), indicando que cinco linhas esto
selecionadas. Como mais do que um objeto esta selecionado, muitas propriedades relatam seus
valores como * Varia*, uma vez que coisas como as coordenadas x so diIerentes para cada linha.
3. Proximo ao tipo de linha na barra de Propriedades, clique PorCamada. Observe que BricsCAD
lista os nomes dos tipos de linha padro - PorCamada, Por Bloco, Continuo e o tipo de linha que
Ioi colocado no desenho Border.
4. Selecione o tipo de linha Border, clicando em seu nome.
5. Pressione Esc para limpar os grips.
113
Se, ao olhar para o desenho, e diIicil de dizer que as linhas mudaram, ento leia a proxima seo
para aprender a corrigir este problema.
Acima: escala de tipo de linha incorreta.
Abaixo: escala de tipo de linha correta.
Se o padro de linha parece bom para voc, ento leia a proxima seo como reIerncia.
Mudando a Escala do Tipo de Linha
Comando LtScale
Atalho LTS
A razo pela qual o tipo de linha parece continua, e que elas so sensiveis a escala, assim como a
hachura. Ate que voc Iaa uma mudana, todos os tipos de linha comeam com um Iator de escala
de 1,0, que e por vezes, demasiado pequeno para exibir corretamente os padres de pontos e traos.
Cuidado Ajustar a Escala da linha e um dos aspectos mais diIiceis do BricsCAD. As linhas parecem continuas
quando a escala e muito grande - e tambem quando muito pequena!
Um metodo consiste em utilizar LtScale, um velho comando. Outro metodo consiste em reutilizar a
Barra de Propriedades e sua opo de escala do tipo de linha.
1. Continuando na aba Propriedades, clique no campo proximo de Escala do tipo-lin.
2. Altere 1,0 a algo como 10.
3. VeriIique se o padro do tipo de linha se torna visivel. Se no, tente um outro valor de escala.
4. Pode ser necessario para voc usar o comando Regen para limpar o visor.
114
Alterando os Comprimentos da linha
Comando Alongar
Barra de Menus ModiIicar , Alongar
Voc pode mudar o comprimento de objetos abertos, como linhas, arcos e polilinhas - aqueles que no esto
Iechados. (Os Iechados incluem circulos, elipses e poligonos.) Uma Iorma de mudar comprimentos e usando
grips, conIorme descrito no capitulo anterior.
Um metodo mais exato e com o comando alongar. Para ver como ele Iunciona, no tutorial a seguir voc ira
estender a borda da linha da rua para a parte inIerior da tela.
Voc pode querer Iazer um zoom sobre a area em torno do lago.
1. Selecione Alongar a partir do menu Modificar.
2. Quando voc escolhe a linha inIerior da linha da estrada...
Editar comprimento: DInmico/Incremento/Porcentagem/Total/Selecione um objeto~: (Escolha a linha.)
BricsCAD ... relata seu comprimento na barra de comandos:
Comprimento atual: 11,00
A linha e 11m de comprimento (ou cerca de 37 'em unidades imperiais); alonga-lo a 12m.
3. EspeciIique a opo Total, e digite 12:
Editar comprimento: DInmico/Incremento/Porcentagem/Total/Selecione um objeto~: t
ngulo/Entre com o comprimento total (11)~: 12
Rpido Resumo do Comando Alongar
O comando Alongar oIerece as seguintes opes para alterar o comprimento (maior ou menor) de objetos
abertos, tais como linhas, arcos e polilinhas:
: alongar
Editar comprimento: DInmico/Incremento/Porcentagem/Total/Selecione um objeto~:
Incremento - altera o comprimento para um valor absoluto, onde voc mostra o delta, selecionando um
ponto na distncia necessaria ate o ponto de extremo; padro 0 unidades. (Delta e a palavra grega usada
pelos matematicos para indicar a mudana.)
Dinmico - muda o comprimento arrastando interativamente.
Porcentagem - altera o comprimento relativo a 100, como se segue:
Menos de 100, como 50, encurta o objeto.
Mais de 100, como 200, alonga o objeto.
Total - altera o comprimento como um valor absoluto; padro 1 unidade.
Desfazer - desIaz a ultima alterao.
Como e comum no BricsCAD, ha mais do que uma maneira de alterar o comprimento de linhas e outros
objetos abertos. Voc tambem pode usar grips e os seguintes comandos:
Comando Mudana - altera o comprimento de um grupo de linhas a uma extremidade comum.
Comando Estender - estende a linha a um objeto de Ironteira.
Comando Aparar - corta uma linha ate a extremidade de um objeto.
4. Curiosamente, o BricsCAD pede-lhe uma segunda vez para selecionar o objeto, por alguma
razo, ele no altera automaticamente o comprimento da linha que voc escolheu primeiro.
Modo/Selecione entidade para alterar~: (Escolha a mesma linha.)
115
5. Observe que a linha se alonga. Pressione Enter para Iinalizar o comando.
Modo/DesIazer/ Selecione entidade para alterar~: (Pressione ENTER.)
Esticando o Lago
Comando Esticar
Barra de Menus ModiIicar , Esticar
Atalho S
Voc ja usou varios comandos de edio para alterar os objetos, como Editrap modiIicar polilinhas,
edio em grips, Propriedades para alterar tipo de linha e escala, e alongar para alterar o
comprimento das linhas.
Um dos comandos mais poderosos de edio do BricsCAD e Esticar. Este comando permite-lhe
tirar partes dos objetos e estica-los, deixando mais largos ou Iino, longos ou curtos.
Aqui voc vai mudar a Iorma do lago. Voc pode achar util um zoom para a area em torno do lago.
1. Selecione Esticar no menu Modificar.
: esticar
Selecionar entidades a esticar por Janela-Cruzada ou Poligono-Cruzado:
O comando Esticar tem uma limitao estranha, na qual os objetos podem ser selecionados apenas
por modos de seleo com cru:amento - seja Cruzada (retangular) ou Poligono (qualquer Iorma).
2. Selecione objetos com um modo de seleo por janela-cruzada, assim:
Primeiro canto da janela cruzada: (Escolha um ponto.)
Canto oposto: (Escolha outro ponto.)
Neste caso, o BricsCAD seleciona todos os objetos dentro do retngulo de seleo e todos os objetos que
cruzam ou tocam o retngulo.
3. Depois de escolher dois cantos de um retngulo que cobre parte do lago, pressione Enter:
Selecione objetos para esticar por cruzando a janela ou cruzando a janela poligonal: (Pressione ENTER para
finali:ar a seleo do obfeto.)
DICAS Se o lago era inteiramente dentro do retngulo de seleo do objeto, o comando Esticar iria
mover o lago, no estica-lo.
Se voc acidentalmente selecionar outros objetos que o lago, digite a opo R (abreviao de "remover
conjunto de seleo"), e selecione os objetos a serem removidos.
4. Para dizer ao BricsCAD quanto voc quer o lago seja esticado, escolha dois pontos que indicam a
distncia:
Ponto base do deslocamento: (Escolha um ponto perto do lago.)
Segundo ponto de deslocamento: (Escolha um ponto de distancia do lago.)
116
Voc criou um novo lago! (Seu lago provavelmente sera diIerente do ilustrado neste livro.) Note
que voc no pode criar esse eIeito usando a edio com grips.
5. Se voc no gostou do resultado, voc pode desIazer o trecho com o comando U, como segue:
: u
DesIazer: (STRETCH)
... e tente alongar o lago novamente.
Movendo Objetos
Comando Mover
Barra de Menus ModiIicar , Mover
Atalho M
Se o lago no esta exatamente onde voc quer, voc pode coloca-lo em outro lugar usando o
comando Mover.
1. Mova o lago, assim:
: m
Aqui voc usou outra de atalhos do BricsCAD. M e o atalho (abreviatura) para o comando
Mover.(Apndice A lista todos os atalhos dos comando que voc pode usar no BricsCAD).
2. Continue o comando Mover, especiIicando o modo Cruzado de seleo para capturar todas as trs
partes do lago: duas elipses e hachura.
Selecione objetos para mover:
Primeiro canto da janela cortante: (Escolha um ponto perto do lago).
Canto oposto: (Escolha outro ponto abrangente ao lago.)
Selecione objetos para mover: (Pressione ENTER para finali:ar a seleo do obfeto.)
3. Assim como o comando Esticar, voc precisa especiIicar dois pontos. Eles indicam a direo e a
distncia para mover os objetos:
EspeciIique o ponto base Deslocamento~: (Escolha beira do lago.)
EspeciIique o segundo ponto: ENTER para usar o ponto base como deslocamento~: (Escolha novo local para
o lago.)
4. Observe que o lago mudou. Se necessario, limpe a tela com o comando Redesenhar, usando seus
alias, como segue:
: r
5. Salve o seu trabalho
DICA BricsCAD permite que voc especiIique comandos digitando apenas uma ou duas letras no ':' prompt. Teclas
de atalho esto listadas no inicio de cada capitulo. A lista completa de abreviaes dos comandos ("atalhos") e
armazenada no default.pgp e e Iornecida no Apndice A.
Rpido Resumo das Opes no Conjunto de Seleo
117
Seleo tem muitas opes para a seleo de objetos, como mostrado na tabela a seguir. Descibri que
tipicamente uso apenas alguns deles, tais como W, C, L, P e Enter. Para ver a lista no BricsCAD, digite o
comando Selecionar e pressione ?, assim:
: selecionar
Selecione objetos para incluir na seleo: ?
Selecionar entidades: Tudo/Adicionar//Remover/-/ANterior/Ultima/JAnela/JCruzada/FJanela/JPoligono/
PCruzado/FPoligono/CIrculo/CCruzado/FCirculo/caiXa/poNto/CErca/AUto/Multiplas/UNica/PROpriedades/
METodo/DesIazer:
Modo Abreviatura Seleciona todos os objetos .
Objeto |escolher| Um unico objeto
Todas todas Todos os objetos no-congelados; tambem pode pressionar CTRL A
Anterior P Objeto selecionado mais recentemente
Ultima Ul Objeto criado mais recentemente visivel na tela
Janela W ... dentro de uma janela retangular
Cruzamento C ... cruzamento e dentro da janela retangular
Externo O/EX ... Iora da janela retangular
PoligonoW WP ... dentro de uma janela poligonal
PoligonoC CP ... cruzamento e dentro de um poligono
PoligonoO OP ... Iora de uma janela poligonal
CirculoW WC ... dentro de uma janela circular
CirculoC CC ... cruzamento e dentro de uma janela circular
CirculoO OC ... Iora de uma janela circular
Caixa B ... dentro ou cruzamento, dependendo da direo da janela de seleo e desenhada:
direita para a esquerda, cruzando; esquerda para a janela da direita,
Cerca F ... ao longo de uma polilinha cerca
Automatico AU Unica escolha seleciona um objeto, caso contrario, age como opo caixa.
Unico S Seleciona o primeiro objeto encontrado, e termina o comando
MODIFICAES DE SELEO
Adicionar A Entra no modo de adicionar objetos
Remover R Entra no modo de remover objetos
Multiplo M M XXXXXXXXXXXXXX
DesIazer U Remove grupo de seleo mais recente
Dialogo D Exibe a seo Selecionar Entidade da caixa ConIiguraes
Final pressione [Enter] Termina a seleo do objeto
Cancelar pressione [Enter] Cancela a seleo do objeto
SELEO POR PROPRIEDADES
A opo Propriedades permite selecionar objetos por propriedades comuns:
Propriedades Abreviatura Selecione todos os objetos .
Cor C ... da mesma cor, como "vermelho" ou "122".
Camada LA ... com o nome da camada mesmo.
Tipo de Linha LT ... do mesmo tipo de linha.
Nome N ... com o mesmo nome
Espessura TH ... da mesma espessura.
Tipo TY ... do tipo mesma entidade, como "circulo"
Valor V ... do identiIicador especiIicado
Largura W ... a largura especiIicada
Localizao LO Muda de volta ao prompt inicial
Adicionando a Cerca
118
Digamos que voc decidiu adicionar uma cerca nos Iundos. Voc pode usar o BricsCAD para ajudar
a planejar os materiais necessarios, para depois de desenhar a cerca como uma polilinha.
A cerca e desenhada como uma polilinha 0,1 m de largura (4" de largura). Ao longo do caminho,
voc vai usar uma variedade de modos de snap ao objeto e modos de rastreamento.
1. Em primeiro lugar, mude a camada para Casa selecionando seu nome na barra de Ierramentas.
Use o comando Zoom ANTerior para ver o desenho completo.
2. Se voc desligou o snap ao objeto INTerseo, ligue-o novamente usando este metodo: no
prompt de comando, digite Interseo como um comando.
: intersecao
3. Comece o comando Polilinha selecionando Desenhar [ Polilinha
4. Inicie a polilinha no centro da linha superior da casa (#1 na Iigura seguinte). Utilize o snap ao
objeto Meio para localizar precisamente o ponto inicial da polilinha, assim:
: plinha
Inicio da polilinha: ARco/DIstncia/Seguir/Meia largura/LArgura/Prox. ponto~: mid
Snap para Pto medio de: (Escolha a linha superior).
Atual largura da linha e 0
5. Para alterar a largura da polilinha de zero a 10 centimetros (4"), utilize a opo la do comando:
ARco/DIstncia/Seguir/Meia largura/LArgura/Prox. ponto~: la
Iniciando largura 0~: 0.1
Terminando a largura0.1~: (Pressione a tecla ENTER para aceitar o novo padro.)
(Note que voc pode especiIicar diIerentes larguras iniciais e Iinais, produzindo polilinhas cnicas.)
6. Agora que o ponto de partida e largura esto deIinidos, continue a desenhar a cerca. Siga o
caminho mostrado pelos numeros 2 a 5 na Iigura acima.
Pare de pegar os pontos quando chegar no #5.
7. Quando voc chegar ao Iundo da casa, voc ira encontrar uma geometria um pouco complicada. Voc quer
que a cerca termine na mesma posio relativa com o ponto de partida. Se voc no tem certeza da
119
coordenada x, cuja localizao e em algum lugar ao longo da linha inIerior do lote. Felizmente, voc pode
encontrar esse ponto com Iiltros de pontos.
Normalmente, quando voc escolhe um ponto, voc Iornece o BricsCAD com as coordenadas x e y. Filtros
de ponto Iornecem ao BricsCAD apenas uma coordenada. Por exemplo, para Iornecer apenas a coordenada
x, digite .x, assim:
Arco/Fechar/DIstncia/Seguir/Meia largura/LArgura/DesIazerProx. ponto~: .x
8. BricsCAD pede-lhe para escolher um ponto, a partir do qual ele ira obter a coordenada x:
Selecione x de: mid
Snap para Pto medio de: (Escolha a linha inIerior da casa em #6.)
Observe que voc pode combinar Iiltros de ponto e snaps ao objeto.
9. E ento BricsCAD pede a coordenada y.
Ainda necessario YZ de: per
Snap para perpendicular de: (Escolha a linha da propriedade em # 7.)
Voc completou a cerca, desenhando o ultimo segmento da polilinha usando snap ao objeto
PERpendicular em # 7.
10. Saia do comando Plinha:
... Proximo ponto~: (Pressione ENTER para sair do comando.)
Listando Dados
Comando Lista
Barra de Menus Ferramentas , Inquirir , Listar InIo Entidades
Atalho LI
Comando Dist
Barra de Menus Ferramentas , Inquirir , Distncia
Atalho DI
Agora que voc ja desenhou a cerca, voc pode usar o comando Lista para dizer o seu comprimento.
1. No menu Ferramentas, selecione Inquirir, e escolha Listar InIo Entidades:
: list
ORdenar/Rastrear/Selecione objetos para listar~: (Escolha a polilinha da cerca.)
ORdenar/Rastrear/Selecione objetos para listar~: (Pressione ENTER para finali:ar a seleo do obfeto.)
BricsCAD se transIorma numa janela de texto e lista linhas de inIormaes.
O
comando Lista diz-lhe cada pedao de inIormao disponivel sobre a polilinha (tecnicamente
120
conhecido como "lwpolilinha") que BricsCAD tem armazenado em seu banco de dados. A maioria
das inIormaes e sobre seus vertices ("no ponto").
O comprimento total do poligono e mostrado no meio da lista:
Permetro 77,0
Ento, 77 metros (aproximadamente 260 pes). Agora voc sabe quanto arame voc precisa.
2. Pressione a tecla F2 para voltar para a janela de graIicos.
3. A barra de propriedades tambem relata inIormaes da area e comprimento:
3. Voc pode medir distncias diretamente sobre o desenho com o comando Dist (abreviao de
"distncia"). Para encontrar a menor distncia da casa para o lago com o comando Dist, na barra de
menu Ferramentas, selecione Inquirir [ Distncia:
: dist
Ponto de partida para a distncia: nea
Snap to mais proximo oI: (Escolha dentro da borda do lago.)
Ponto Iinal: per
Snap to perpendicular oI: (Escolha a parede da casa.)
A distncia da casa em relao a lagoa e variavel. No meu caso, o valor deu 18,5m. No seu desenho
pode ser outro, depende de onde voc localizou o lago.
Resumo
Voc Iez muitas edies neste capitulo. Lembre-se de salvar o trabalho que voc Iez no desenho.
Voc tambem pode querer imprimir o desenho.
No proximo capitulo voc vai adicionar texto e cotas ao desenho.
121
Captulo 7
Adicionando Notas e Dimenses
Com o quintal quase concluido, agora e hora de adicionar textos explicativos para descrever as
diIerentes partes do quintal. Neste capitulo, voc aprendera estes ultimos retoques para o desenho.
Neste Capitulo
Compreendendo Escalas no Desenho
Colocando Textos no Desenho
DeIinindo estilos e justiIicando modos para texto
Editando texto
Alternando textos e texto rapido
Colocando uma variedade de dimenses em objetos no desenho
122
Desenho deste Capitulo
Ate o Iinal deste capitulo, o seu desenho sera semelhante a este:
yard.dwg pode ser baixado em www.upfronte:ine.com/lb8
Termos-chave neste Capitulo
Associativo - reIere-se a objetos, tais como dimenses e hachuras, que so atualizadas automaticamente
quando os objetos associados so atualizados.
Caixa delimitadora - retngulo invisivel que determina a quebra do texto do paragraIo.
Chamadas Texto anexado a linhas que descrevem partes signiIicativas de desenhos.
Dimenso - indica uma distncia medida, geralmente composta de linhas, setas, e texto.
1ustificao determina o posicionamento relativo de texto, como direita, esquerda, e centralizado.
Layout - apresenta previsualizaes editaveis para impresso.
Abreviaturas Uteis
dims Dimenses/Cota
dimsvars variaveis da dimenso
Novos Comandos
Comando Atalhos Seleo de Menu
Alinhados AL/dimaligned Cota/Alinhado
Linha Base B/dimbaseline Cota/Linha Base
Editar texto da Cota dimedit Cota/Editar Texto da Cota
Linear dimlinear Cota/Linear
Raio RA/dimradius Cota/Raio
Texto Multilinha mtext Desenhar/Texto/Texto Multilinha
qtext qt ...
Rotacionar RO/rotate MoIicicar/Rotacionar
Estilo de texto style ConIiguraes/Estilo de Texto
Texto tx Desenhar/Texto/Texto
123
Antes de iniciar os exercicios deste capitulo, siga estes passos:
1. Inicie o BricsCAD e abra o arquivo Quintal.dwg. Se voc no conseguiu completar os exercicios
dos capitulos anteriores, abra o tutorial-06.dwg a partir da pagina do livro na Web em
www.upIrontezine.com/lb8. (Para as unidades imperiais, abra o arquivo Imp-tutorial-06.dwg.)
2. Faa um Zoom Tudo para Iazer o desenho aparecer inteiro na tela.
3. Crie uma nova camada e nomeie como Texto.
4. Atribua a cor "Branco" para a camada, e ento coloque-a como camada atual, clicando na coluna
Atual, de modo que o ponto azul aparea ao lado do nome, "Texto".
Adicionando Notas para Desenhos
Comando Mtext
Barra de Menus Desenhar , Texto , Multilinha
Atalho T
Voc pode adicionar textos explicativos com o comando MText, abreviao de "varias linhas de
texto" e tambem conhecido como texto de paragrafo.
Mtext e limitado dentro de um bloco retangular que deIine o topo e as laterais de paragraIos. No e
limitado na parte inIerior, para que quando voc adicione um texto, ele desa. Voc pode arrastar os
lados para Iazer o bloco mais amplo e mais Iino, o que e util para garantir que o texto se ajuste a um
determinado local, como as notas ou em tabelas. E possivel mover o bloco de mtext para qualquer
local no desenho.
Voc pode Iormatar palavras individuais e letras de mtext com uma variedade de Iontes e cores,
bem como eIeitos como negrito e italico. Simbolos especiais podem ser incluidos, como linha
central e graus, e voc pode deIinir recuos de margem e deIinies de tabulao. Isto Iaz Mtext ser
muito Ilexivel, mas um pouco complexo. (Mais adiante neste capitulo, voc encontra o comando de
texto mais simples, mas menos capaz.)
Agora coloque alguns textos no desenho.
1. Selecione Texto [ Texto Multilinha no menu Desenhar.
: mtext
2. Para colocar uma nota dentro do contorno casa, escolher um ponto de partida la:
Texto Multilinha: Primeiro canto da caixa de texto: (Escolha um ponto dentro do contorno da casa.)
3. ConIorme voc arrasta o cursor, observe o retngulo sendo Iormado. Escolha um segundo ponto:
Justificao/Rotaco/Estilo/Altura/Direo/Largura/Canto oposto para o bloco de texto~. (Escolha um
segundo ponto.)
a.especifique o primeiro
pono
texto comea aqui
b.especifique o ponto oposto
Caixa delimitadora
124
O retngulo Iorma uma caixa limitadora para restringir o texto. (A caixa e visivel apenas quando o comando
MText esta ativo. Seno. nem e exibido nem impresso) BricsCAD usa a parte superior da caixa para iniciar a
primeira linha de texto. Os dois lados da caixa determinam onde o texto sera encaixado (caindo para as
linhas seguintes). Isto e como usar as margens no soItware de processamento de texto.
A parte inIerior do contorno e ignorada - exceto quando a direo do Iluxo de texto e para cima.
Determinando o Tamanho do Texto
Agora voc precisa de um tempo para Iazer algumas multiplicaes e divises. Voc tem que calcular a
altura do texto. O padro para a altura do texto em desenhos e de 10mm (ou 3/8" em unidades imperiais).
Mas se o texto Ior Ieito nesse tamanho, seria quase invisivel; aIinal, 0,10m e muito pequeno quando
comparado a uma casa de 15 metros!
Voc precisa que o texto seja legivel quando impresso. Tem que ser maior, muito maior. Para descobrir o
quanto, leia a caixa de texto adjacente, Como Calcular a Altura do Texto Corretamente. Ela mostra que o
texto precisa ter 14m de altura (ou 53" em unidades imperiais).
1. Depois de escolher o segundo ponto, o BricsCAD exibe a caixa de dialogo Texto Multilinha, na qual voc insere o
texto.
Primeiro, mude a altura, assim:
a. Na droplist Fonte, escolha "Arial".
b. Na droplist Altura, destaque 0.2, e digite 1.32.
c. Pressione Tab. (No pressione Enter, isso Iechara a barra de Ierramentas Formatao de Texto.)
2. Digite Casa e pressione Enter. Observe que o texto aparece no desenho, e a caixa Formatao desaparece
BricsCAD pode usar qualquer Ionte TrueType encontrada no seu computador. Se voc preIere outra Ionte,
voc aprendera a alterar a Ionte na seo seguinte.
Especifique a altura aqui
Texto comea aqui
Redimensionar a caixa delimitadora
125
Como Calcular a Altura do Texto Corretamente
Aqui esto os passos para calcular a altura do texto apropriado para qualquer tamanho de desenho.
EM UNIDADES METRICAS
Passo 1: Relacione o desenho e a largura do papel, para especiIicar o Iator de escala:
Passo 2: Determine o Iator de escala atraves da diviso dos dois valores:
O Iator de escala e 134. Isso signiIica que o texto no desenho, devera ser 134 vezes maior para para ser
impresso de Iorma legivel na pagina. O padro para alturas de texto em desenhos e 3mm (0.003m), e para
titulos e de 10mm.
Passo 3: Multiplique o tamanho padro do texto pelo Iator de escala:
0.003m x 134 0.4m
Nos comandos MTexto e Texto, especiIique uma altura de 0,4m para o texto.
EM UNIDADES IMPERIAIS
Passo 1: Relacione o desenho e a largura do papel, para especiIicar o Iator da escala:
Passo 2: Para Iazer as unidades consistentes, converta de pes para polegadas:
Passo 3: Determine o Iator de escala atraves da diviso:
O Iator de escala e 142. Isso signiIica que o texto no desenho, devera ser, aproximadamente, 142 vezes maior
para ser legivel na impresso. O padro para altura do texto em desenhos e 1/8" (0,125"), e para o texto do
titulo 3/8" (0,375").
Passo 4: Multiplique o tamanho do texto padro pelo Iator de escala:
0.125" x 142 18"
Nos comandos MTexto e Texto, especiIique uma altura de 18" para o texto.
A razo para a diIerena entre o Iator de escala metrica de 134 e o Iator de escala imperial de 142 e que a
Iolha A4 para metrico e 18 milimetros (0,7") mais larga do que a Iolha A4 para imperial. Veja em
www.papersizes.org/a-paper-sizes.htm
Largura do desenho 40m
Largura do papel 0.297m
40
0.297
134
Largura do desenho 130It
Largura do papel 11in.
130 It x 12 in/It 1,560 in.
11 in. 11 in.
1,560 in.
11 in.
142
126
DICA Voc pode alterar a largura da caixa MTexto usando grips. Aqui esta como Iazer isso:
1. Selecione o texto. Note que dois ganchos (grips verdes) aparecem, um em cada canto da parte superior da caixa de
Ironteira.
2. Selecione um grip; note que ele Iica vermelho.
3. Arraste para um controle maior e mais estreito. Observe que a quebra de linha (comprimento do paragraIo) muda.
Criando Estilos de Texto
Comando Estilo de Texto
Barra de Menus ConIiguraes/Estilo de Texto
Atalho ST
Assim como os tipos de linha devem ser carregados em desenhos BricsCAD, Iontes de texto tambem devem
ser carregadas antes de usadas. Isto e Ieito atraves do comando Estilo.
1. Selecione Estilos de texto a partir do menu Configuraes. A caixa Explorer aparece na tela.
2. Faa as seguintes alteraes no estilo padro:
Nome da Fonte: Times New Roman
Altura: 0,75
(Para desenhos imperiais, digite 26.)
Ignore as outras conIiguraes, voc no precisa do texto estar para tras, de cabea para baixo, ou
na vertical - pelo menos por agora.
DICA A altura de 0 tem um signiIicado especial: signiIica que a altura do texto no e pre-deIinida e por isso deve ser
especiIicada durante o comando Texto.
127
3. Clique no X para Iechar a caixa de dialogo. Observe que o texto Casa muda imediatamente para a nova
Ionte:
A partir de agora, todo texto que voc colocar usa a Ionte Times New Roman e tem 26 polegadas de
altura - metade da altura de antes.
Rpido Resumo sobre Modos de 1ustificao do texto
O BricsCAD pode especiIicar a justiIicao (alinhamento) para o texto de diversas maneiras:
Justicao SigniIicado
Ponto Inicial Linha de base na esquerda.
Alinhar Encaixado entre dois pontos.
Caber Com a altura do texto constante.
Centro Linha de base no centro.
Meio Centro exato do texto.
Direito Linha de base na direita.
TL Canto superior esquerdo.
TC Superior centro.
TR Canto superior direito.
ML Meio pela esquerda.
MC Meio pelo centro (equivalente a meio).
MR Meio pela direita.
BL Linha de base esquerda (equivalente a Ponto inicial).
BC Base centro (equivalente a Centro).
BR Base pela direita (equivalente a Direito)
Ponto de insero de texto
Altura do Texto
128
Texto simples
Comando Texto
Barra de Menus Desenhar , Texto , Texto
BricsCAD tem um segundo comando para a colocao de texto. Texto coloca linhas unicas de
texto. Em alguns casos, e mais Iacil do que MText. Para testa-lo, d um zoom no lago.
1. Agora que voc v a area do lago de Iorma mais clara, inicie o texto com o comando Desenhar ,
Texto , Texto.
: text
2. Selecione o modo de justiIicao Alinhar, que coloca o texto montado entre dois pontos que
voc escolhe:
Texto: Estilo/Alinhar/AJustar/Centralizar/Meio/Direita/JustiIicar/Ponto inicial~: a
Ponto inicial do texto: (Escolha uma extremidade do lago.)
Ponto Iinal do texto: (Escolha outro lado do lago.)
Como a opo Alinhar escolhe pontos para deIinir a largura e o ngulo do texto, o texto no pede o
ngulo de rotao, como Iaria normalmente.
3. O comando Texto vai direto para o prompt:
Texto: Piscina
Observe que a palavra "Piscina" e desenhada com a Ionte Times New Roman especiIicada com o
estilo Padro.
4. Pressione Enter no prompt "Texto:" para sair do comando.
Texto: (Pressione a tecla ENTER.)
129
Alterando Textos
Comando DdEdit
Barra de Menus ModiIicar , Editar Texto
Oops! No era "Piscina", e sim "Lago".
Para alterar o texto, use o comando DdEdit. Voc pode selecionar Editar Texto no menu
Modificar, mas ha outra maneira:
1. Clique duas vezes na palavra Lago. Esta ao ativa o comando DdEdit (abreviao de "editor
dinmico de dialogo"). Observe a caixa de dialogo Editar Texto.
2. Substitua Piscina para Lago.
3. Clique em OK. Observe que a palavra e corrigida no desenho.
Textos Rotacionados
Agora vamos adicionar um pouco mais de texto. Para ver como Iunciona a rotao de texto, voc
ira colocar o texto de lado. Primeiro, porem, Iaa um Zoom Tudo para ver o desenho inteiro.
Reinicie o comando de texto, e siga estes passos:
1. No menu Desenhar, escolha Texto [ Texto.
: text
Texto: Estilo/Alinhar/AJustar/Centralizar/Meio/Direita/JustiIicar/Ponto inicial~: (Escolha um ponto na rua.)
2. EspeciIique um ngulo de rotao de 90 graus, e ento digite o texto:
ngulo de rotao para o texto 0~: 90
Texto: 1aime Telles
Texto: (Pressione a tecla ENTER.)
130
Ao especiIicar um ngulo de rotao de 90 graus, o BricsCAD desenha o texto de lado. Voc pode,
e claro, colocar o texto em qualquer ngulo - de 0 ate 359 graus.
3. Se voc escolheu o ngulo de rotao errado, voc pode girar o texto apos o Iato. Use o comando
Zoom 1anela para olhar mais de perto, ento selecione o texto:
: (Selecione o texto.)
4. Use o boto direito do mouse no texto, e no menu escolha Propriedades.
5. Na Barra de Propriedades:
a. Procure Rotao na seo de texto.
b. Mude de 90 para 270, e pressione Tab.
6. Observe que BricsCAD gira o texto em 180 graus. Pressione ESC para sair da edio por grips.
131
Colocando Vrias Linhas de Texto
Coloque mais textos explicativos durante todo o desenho. Use Zoom Tudo para ver todo o desenho.
1. Use o comando Texto para acrescentar multiplos textos explicativos para o desenho.
: text
Texto: Estilo/Alinhar/AJustar/Centralizar/Meio/Direita/JustiIicar/Ponto inicial~: (Clicar perto do fundo do
desenho.)
2. Lembre-se de mudar o ngulo de rotao de volta para 0 graus.
ngulo de rotao para o texto 90~: 0
3. Introduza duas linhas de texto, como se segue:
Texto: Rua 1aime Telles, 57 (Pressione a tecla ENTER.)
Texto: Porto Alegre - RS (Pressione a tecla ENTER.)
Texto: (Pressione a tecla ENTER.)
Observe como BricsCAD coloca a segunda linha do texto precisamente abaixo da primeira.
4. Repita o comando para adicionar rotulos de arvores.
Neste ponto, e uma boa ideia para salvar seu trabalho usando o comando Salvar.
Pesquisando e Substituindo Texto
Comando Localizar
Barra de Menus Editar , Localizar
Para localizar um texto e substitui-lo com texto diIerente, utilize o comando Localizar (Editar [
Localizar). Isso exibe uma caixa de dialogo:
132
BricsCAD pode localizar e substituir texto em:
Valor atribudo ao bloco encontrado em blocos
Texto de Anotao de Dimenso incluindo lideres
Texto texto, mtexto, e o campo de texto
Descrio do Hyperlink as descries de hiperlink
Hyperlink URL (links)
Colocando Dimenses em Desenhos
Comando dimscale
Com textos explicativos Iirmemente colocados no desenho, vamos voltar para o dimensionamento
do lote com os comandos que comeam com Dim (abreviao de "dimensionamento").
Alguns dos elementos de dimenses lineares so ilustrados abaixo.
Acima. Dimenso medida em unidades metricas.
Abaixo. Dimenso medida em unidades imperiais.
A ma noticia e que existem dezenas e dezenas e dezenas de conIiguraes para as dimenses, a Iim
de aderir aos padres internacionais, a boa noticia e que o BricsCAD vem pre-conIigurado com a
maioria das variaveis deIinidas para valores razoaveis em unidades metricas e imperiais.
Linha de cota
O texto da cota Seta
Extenso da linha Ponto de definio
Linha de cota
O texto da cota
Seta
Extenso da linha
Ponto de definio
133
Essas conIiguraes so conhecidas como variaveis de dimensionamento, ou "dimvars, para
encurtar. Voc pode alterar dim-vars de duas maneiras: (1) em Estilos Dimenso na caixa Explorer
ou (b) introduzindo diretamente os seus nomes no prompt ':' . Voc pode usar ambos os metodos nos
seguintes tutoriais.
Preparando o Desenho para Dimensionamento
Como o texto, padres de hachura, e tipos de linha, as conIiguraes para dimenses so relativas
ao tamanho impresso. Caso contrario, as pontas das setas e textos sero pequenas demais para ler.
Antes de desenhar dimenses, voc deve deIinir a escala, assim:
1. Para deIinir a escala de dimenso, digite o dimvar DimScale como um comando:
: dimscale
2. O mesmo Iator de escala que voc calculou para textos Iunciona aqui, assim: 134 para unidades
metricas (ou 142 para as unidades imperiais).
Novo valor para DIMSCALE (0 ou maior) 1~: 134
DICA A altura do texto dimenso e controlado pelo estilo, e assim no e aIetado pelo Iator de escala DIMSTYLE.
3. Crie uma nova camada chamada Cotas (cor preta, linha continua), e depois a deixe como atual.
Congele camadas desnecessarias, como Gramado, Texto, Plantas e Lago.
4. Como dimensionamento muitas vezes ocorre em cruzamentos, ligue o modo de snap INTerseo
assim:
: _intersection
Dimensionando o quintal
Comando Cota
Barra de Menus Cota , Linear
Atalho dimlin
Comando Cota
Barra de Menus Cota , Continuar
Atalho dimcont
Comece a dimensionar!
1. Para comear, selecione Linear no menu Dimenses.
: dimlin
O comando DimLinear desenha dimenses horizontais, verticais e rotacionadas, dependendo de
como voc mover o cursor:
Horizontal - selecione dois pontos horizontais e BricsCAD desenha a dimenso horizontalmente.
Vertical - selecione dois pontos verticais, e BricsCAD desenha a dimenso verticalmente.
Rotacionada - entre R no prompt para Iorar uma dimenses rotacionada.
2. Dimensione a linha inIerior do lote, assim:
ENTER para selecionar objeto/Origem da primeira linha de extenso~: (Escolha interseo proximo #1.)
Origem da segunda linha de extenso: (Escolha outra interseo na posio #2.)
ngulo/Texto/Horizontal/Vertical/Rotacionada: (Localize a linha de cota, escolhendo um ponto abaixo da linha
do lote em #3.)
134
Acima. dimenso linear em unidades metricas.
Abaixo. dimenso linear em unidades imperiais.
BricsCAD sabe o comprimento da linha, e a coloca para voc.
DICA BricsCAD desenha automaticamente todos os componentes das dimenses: as duas linhas de extenso, a linha
de cota, as setas, e o texto de dimenso.
3. Tente outra dimenso horizontal. Desta vez, use o dimensionamento ao obfeto do BricsCAD.
Neste metodo, voc escolhe o objeto (a linha superior), e o BricsCAD o dimensiona. O metodo usa
apenas duas escolhas em vez de trs.
: (Pressione a Barra de Espao para repetir comando) dimlinear
ENTER para selecionar objeto/Origem da primeira linha de extenso~: (Pressione a tecla ENTER para
selecionar os obfetos.)
Selecione objeto para cotar: (Escolha a linha na posio = 4.)
ngulo/Texto/Horizontal/Vertical/Rotacionada: (Clique na posio =5.)
4. Continue com as dimenses horizontais com o comando DimCont: a partir do menu Dimenses,
selecione Contnua.
: dimcontinue
Continuar: ENTER para selecionar dimenso inicial/Origem da proxima linha de extenso~:(Clique na
posio #6.)
5. Para terminar o comando, e importante que voc pressione a tecla Esc; pressionar Enter Iaz
BricsCAD solicitar que voc escolha a dimenso de partida.
Continuar: ENTER para selecionar dimenso inicial/Origem da proxima linha de extenso~:(Pressione ESC
para Iinalizar o comando.)
1: Escolha uma extremidade 2: Escolha outra extremidade
3: Localizar linha de cota
1: Escolha uma extremidade
2: Escolha outra extremidade
3: Localizar linha de cota
4: Selecione a linha 5: Localize linha de cota
135
Como BricsCAD sabe onde a ultima linha de extenso era, ele so precisa saber a localizao da
proxima linha de extenso a desenhar na segunda dimenso.
Dimenses Verticais e Linha de Base
Comando Cota Linha Base
Barra de Menus Dimenses , Acumulada
Atalho : cotalinbase
Como observado anteriormente, o comando DimLinear desenha dimenses verticais, alem de
dimenses horizontais. Quando voc move o cursor na direo vertical, BricsCAD sabe desenhar a
dimenso verticalmente.
1. Para desenhar as dimenses verticais, selecione novamente Dimenses [ Linear.
ENTER para selecionar objeto/Origem da primeira linha de extenso~: (Clique na posio # 7.)
Origem da segunda linha de extenso: (Clique na posio # 8.)
ngulo/Texto/Horizontal/Vertical/Rotacionada: (Clique na posio # 9.)
2. Use DimCont para continuar as dimenses verticais ao longo do lado direito do lote nos pontos
10 e 11.
:_dimcontinue
ENTER para selecionar objeto/Origem da primeira linha de extenso~: (Clique na posio # 10.)
Origem da segunda linha de extenso: (Clique na posio # 11.)
ngulo/Texto/Horizontal/Vertical/Rotacionada: (pressione a tecla ESC).
136
3. Uma variao do comando DimContinue e CotaLinBase. Ao inves de continuar uma dimenso
da linha de extenso anterior, CotaLinBase dimensiona desde a linha de extenso original (a linha
de base).
Para ver como Iunciona, primeiro coloque uma dimenso vertical:
a. Com o comando DimLinear, coloque a primeira linha de extenso na posio #12.
b. Coloque a segunda linha de extenso em #13.
c. Coloque a linha de cota em #14.
4. Agora tente CotaLinBase. No menu Dimenses, selecione Acumulada.
: dimbaseline
Linha base: ENTER para selecionar dimenso inicial/Origem da proxima linha de extenso~: (Clique na
posio # 15.)
Linha base: ENTER para selecionar dimenso inicial/Origem da proxima linha de extenso~: (pressione a
tecla ESC).
Pressionando ESC, voc sai do comando.
Os comandos CotaLinBase e DimCont tambem trabalham com todas as dimenses lineares e angulares.
DICA O comando DimLinear tem varias opes
ngulo/Texto/Orientao de linha de cota: Horizontal / Vertical / Rotacionada:
ngulo - gira o texto da cota.
Texto - permite modiIicar ou substituir o texto da dimenso.
Orientao - Iora a linha de cota a ser horizontal, vertical ou rotacionada.
Finalmente, a opo ngulo permite que voc gire o texto da cota. Por Exemplo, digite:
EspeciIique o ngulo do texto dimenso: 45
BricsCAD gira o texto da cota em 45 graus.
137
Dimenses Alinhadas e Radiais
Comando Alinhado
Barra de Menus Dimenses , Alinhado
Atalho : dimaligned
Comando Raio
Barra de Menus Dimenses , Raio
Atalho : dimradius
Ate agora, voc dimensionou as partes retas e angulares da linha do lote com os comandos de
dimenso horizontal e vertical.
Para dimensionar uma linha inclinada, voc usar o comando DimAligned.
1. No menu Dimenses, selecione Alinhado
ENTER para selecionar objeto/Origem da primeira linha de extenso~: (Clique na posio #16.)
Origem da segunda linha de extenso: (Clique na posio #17.)
ngulo/Texto/Localizao da linha de cota~: (Clique na posio #18.)
A dimenso em seu desenho pode variar, dependendo de como a linha angular Ioi desenhada.
2. Ate agora, todos os comandos de dimensionamento tm apresentado praticamente as mesmas
instrues. Agora, tente um que e um pouco diIerente.
O comando CotaRaios dimensiona arcos e circulos. No menu Dimenses, selecione Raio. (Use
Zoom para um olhar mais atento, se necessario.)
: dimradius
Selecione um arco ou um circulo para cotar: (Clique na posio # 19.)
Texto da cota 1
ngulo/Texto/Localizao da linha de cota~:(Clique na posio # 20.)
O comando CotaRaios lhe da alguma Ilexibilidade quanto ao local onde voc deseja colocar o texto
de dimenso.
Enquanto voc move o cursor, o BricsCAD mostra a linha e o texto.
138
Esquerda: CotaRaios aplicada ao desenho metrico.
Direita: CotaRaios aplicada ao desenho imperial.
3. Salve o seu trabalho, e, em seguida, imprima uma copia.
Resumo
Este capitulo mostrou como adicionar texto e dimenses para desenhos.
Este tutorial esta completo. Os capitulos seguintes descrevem outros topicos de CAD 2D em maior
detalhe, como trabalhar com dados de atributos, e construo de regies 2D.
139
Captulo 8
Listas de Materiais
Um dos aspectos mais poderosos do CAD e a capacidade de gerar inIormaes a partir de
desenhos. Voc viu uma dica disso em um capitulo anterior, quando voc usou os comandos Dist e
Lista para determinar distncias, comprimentos, areas e totais.
Neste capitulo, voc aprendera a extrair inIormaes armazenadas por atributos em blocos, e ento
criar uma Lista de Materiais (BOM).
Neste capitulo
DeIinindo Atributos (dados)
Atributos associados aos blocos
Criao de modelos para Iormatar atributos e dados de blocos
Exportar atributos e dados de blocos a partir de desenhos
Importao de dados em planilhas para analise
Importao de planilhas em desenhos
140
Termos-chave neste capitulo
Atributo consiste de dados de texto associados aos blocos
Extrao de Atributos um processo que exporte dados e atributos de blocos para arquivos
Bloco - o termo que BricsCAD usa para deIinir um simbolo. (Outros pacotes de soItware de CAD
chamam blocos de "componentes", "celulas", "Iormas", "simbolos" ou "partes").
Anel circulo solido-preenchido
Ponto de Insero especiIica o local em que os blocos so inseridos nos desenhos
Prompt - texto exibido pelo BricsCAD durante inseres de blocos
Tag - identiIica atributos pelo nome
Arquivo de modelo deIine o Iormato de dados em arquivos de exportao
Valor - especiIica o valor padro dos atributos dos dados
Abreviaturas Uteis
CDF Iormato delimitado por virgulas
DXF Iormato de intercmbio de Desenho
ODF arquivo Open Document
SDF Iormato de espao delimitado
TXT para um arquivo de texto ASCII
XLS arquivo de planilha Excel
Novos Comandos
Comando Atalho Menu de Seleo
DeniIir Atributos at Ferramentas , DeIinir Atributos...
Exibir Atributos ad Ferramentas , Exibir Atributos
Extrair Atributos ax Ferramentas , Extrair Atributos
Anel do Desenhar , Anel
Bloco
Ponto de insero
Atributo
s
141
Sobre os Dados dos Atributos
CAD pode ser usado para diversos tipos de desenhos, como plantas baixas, construo civil, design
mecnico e layouts eletricos. Estes desenhos Irequentemente contm componentes padro, como
mesas, janelas, paraIusos e interruptores. Quando essas partes contm atributos de dados, os
desenhos tornam-se verdadeiramente uteis.
Neste capitulo, voc trabalha com um desenho esquematico do sistema eletrico de um automovel. O
desenho contem numerosos componentes, como uma bateria, um Iusivel de varios tipos de
lmpadas, e um pouco de ligaes de solda. Voc poderia contar esses componentes a mo, mas eu
aposto que voc perderia alguns, e acabaria com um total errado. (Bom, voc pode ate contar todos,
mas eu no conseguiria.)
E mais rapido e mais preciso deixar o BricsCAD Iazer a contagem. Parte do processo de contagem e
chamado de "extrao de atributos", porque o BricsCAD extrai dados de atributos a partir do
desenho e as armazena em um arquivo de dados. O arquivo pode ser importado para uma planilha
para contar os componentes, determinar os custos dos componentes, e assim por diante. Isso e algo
muito poderoso, e e conhecido como BOM (abreviao de "lista de materiais") em muitas
disciplinas, ou como FM (abreviao de "gesto de instalaes") na arquitetura.
O processo de extrao atributo progride atraves de etapas:
Passo 1: Modelo deIina um arquivo modelo de extrao de atributos.
Passo 2: Extrair use o comando AttExt para extrair atributos de um arquivo de dados.
Passo 3: Importar importar o arquivo de dados em um programa de planilha.
AttExt e o nome do comando que extrai os atributos dos desenhos. E um comando muito antigo,
que remonta aos dias anteriores ao Windows, em 1985 - o que explica porque ele e um pouco
deIasado. Exceto pela adio de Iinal da caixa de dialogo Irente, manteve-se essencialmente
inalterada. Enquanto outros programas do Windows utilizam "treinadores" e "assistentes" para guia-
lo atraves dos procedimentos complicados, o BricsCAD inIelizmente no Iornece nenhuma
assistncia nesta importante area de CAD. Entretanto, este capitulo o orienta.
Neste capitulo, voc primeiro vai criar um bloco do bulbo de uma lmpada e em seguida,
anexar dados de atributos. Ento voc abre o, ja concluido, arquivo electric.dwg, e extrai atributos.
Finalmente, voc abre o arquivo de dados em um programa de planilha para contar as partes.
Criando Blocos com Atributos
O desenho exemplo para este capitulo e parte do esquema eletrico de um antigo automovel.
Veja a pagina seguinte. (Quer saber qual carro? E adaptado daquele que equipava o meu primeiro
carro, um laranja-brilhante Volkswagen Fusca 1965.) Se voc tem manuais de reparao e outros
desenhos esquematicos a mo, voc pode usa-los para reproduzir os seus proprios esquemas com
BricsCAD. Se voc no preIere, siga junto com o desenho esquematico Iornecido com este livro.
Para comear, vamos criar um bloco e anexar atributos nele. Trabalhar com atributos e tedioso, e
por isso no vou Iazer voc criar todos os blocos.
142
Desenho deste Captulo
Durante este capitulo, voc ira trabalhar com o seguinte arquivo de desenho, eletric.dwg.
Electric.dwg pode ser baixado www.upIrontezine.com/lb8
Os seguintes tutoriais levam voc atraves das etapas de adicionar atributos a um bloco, deIinindo um arquivo
modelo de extrao de atributo, extraindo os atributos para um arquivo de dados, e depois importe o arquivo
de dados para um programa de planilha.
1. Inicie o BricsCAD com um novo desenho usando o arquivo Default-imperial.dwt.
2. Como voc vai estar desenhando o bloco com uma preciso de 0,1 unidade, Iaz sentido alterar o
espaamento de presso, e para ativar a grade. Siga estes passos:
a. Na barra de status, clique com o boto direito do mouse sobre SNAP e escolha ConIiguraes no
menu de atalho.
b. Na caixa de dialogo ConIiguraes, Iazer essas alteraes:
Modo Grid \ Grid ligado
X 0.1
Y 0.1
Modo snap \ Snap ativo
X 0.1
Y 0.1
c. Clique no X quando terminar.
Note que a tela se enche com um malha de pontos. (Lembre-se que os limites determinam a extenso da
exibio da grade.)
3. Mais alguns passos antes que esteja pronto para desenhar:
a. No ha necessidade para o icone UCS, ento desligue-o com o comando UCSICON:
: _ucsicon
Ativar/Desativar/Todos/Origem/Canto/LIGADO~: d
b. Realize um Zoom Tudo para centralizar o desenho na tela.
143
Desenhando Blocos
Comando Anel
Barra de Menus Desenhar , Anel
Atalho Anel
O simbolo para ligaes de solda e realmente Iacil de desenhar. E apenas um ponto gordo, e e melhor
desenhado com o comando Anel, o comando cria circulos totalmente preenchidos.
1. No menu Desenhar, selecione Anel.
: anel
2. A rosca tem 0,1 unidades de dimetro. Aneis solidos preenchidos tem um dimetro interior igual a zero,
ento entre com os seguintes tamanhos:
2Pontos/3Pontos/TanTanRaio/Dimetro interno do anel~ 1/2"~: 0
Dimetro externo de um anel 1"~: 0.1
3. BricsCAD pede-lhe para colocar a rosca, como segue:
Centro do anel: (Escolha qualquer lugar na tela.)
Centro do anel: (Pressione a tecla ENTER para sair do comando.)
O comando Donut (Anel) se repete ate sair pressionando Enter.
4. Isso 0,1-unidade de rosca com certeza e pequeno. Ampliar a area de desenho com o comando
Zoom Extenses:
: zoom
Zoom:ENtrar/Sair/Todos/Centro/Dinmico/EXtenses/ESquerda/Anterior/DIreita/Escala/Janela/Escala
(nX/nXP)~: ex
(Se a rosquinha parece que tem lados retos, use o comando Regen para suavizar suas bordas.)
: regen
DeIinindo Atributos
Comando attdeI
Barra de Menus Ferramentas , Atributos , DeIinir Atributos
Com a conexo de solda desenhada como uma rosquinha, agora voc pode criar os dados de atributo. Isso
sera Ieito em 3 passos:
Passo 1: Determinar deIinies de atributos com o comando AttDeI (descrito por este tutorial).
Passo 2: Coloque os atributos de um bloco com o comando Block (no tutorial a seguir).
Passo 3: DeIinir dados de atributos com o comando Inserir, editar os dados com o comando ATTEDIT.
Atributos so dados personalizados que armazenam inIormaes, como numeros de peas e preos.
Enquanto os desenhos so uteis para mostrar como montar o sistema eletrico, a lista de materiais
derivada dos atributos inIorma quantas peas sero necessarias para a montagem.
Em BricsCAD, atributos se anexam apenas para blocos. E possivel adicionar dados a outros tipos de
objetos, mas o processo e mais tecnico, pois envolve xdata (abreviao de "dados de entidade
estendida").
Um bloco unico pode conter um ou mais atributos. Assim como os blocos so descries graIicas,
os atributos so descries textuais. E so textos ou numeros podem ser usados. Dados graIicos,
como imagens e outros objetos, no podem ser incluidos nos atributos.
144
Os atributos podem descrever o numero da parte do bloco, Iabricante, preo e quaisquer outros
dados baseados no texto que voc deseja incluir. Esses atributos podem ter rotulos descritivos, como
'Nome do Produto, 'Fabricante, o 'Numero do Modelo, 'Numero de Estoque, 'Numero de
Serie e 'Material.
Voc pode incluir 'Preo como um campo de atributo, mas como os preos tendem a mudar, e
melhor lidar com o preo mais tarde no programa de planilha eletrnica. Em vez disso, eu sugiro
usar um codigo de preo.
Os atributos so criados com o comando AttDef (abreviao de "deIinio de atributo").
1. No menu Ferramentas, selecione Atributos e depois Definir Atributos. Observe a caixa
de dialogo DeIinir atributo.
Embora a caixa tenha um numero de campos para preencher, voc trabalha apenas com a seo
Atributo, a Altura e o item Inserir Coordenadas.
2. Na seo Atributo, digite o seguinte texto:
IdentiIicador: Produto
Prompt: Produto
Padro: Conexo solda
3. Na seo de Texto, deIina a Altura para um valor pequeno, como 0,01.
4. O Inserir Coordenadas deIine um ponto no desenho em que o texto do atributo e iniciado.
No ou proximo do bloco e uma localizao logica. Para Inserir Coordenadas, siga estes passos:
a. Na seo Inserir Coordenadas, clique no boto . A caixa de dialogo desaparece
temporariamente.
b. Na barra de comando, observe que BricsCAD pede-lhe para a localizao do ponto de
insero.
EspeciIicar ponto de insero: (Escolha um ponto a direita do anel.)
c. Escolha um ponto para a direita do bloco de ligao.
145
Assim que voc o Iizer, a caixa de dialogo retorna. Seus campos devem agora ser preenchidos com
os valores que se assemelham ao seguinte:
5. Clique em OK.
BricsCAD mostra a marca proxima ao anel.
DICA Embora os blocos possam conter varios atributos, o comando AttDef cria apenas um atributo de cada
vez. Repetir o comando ao deIne atributos adicionais, ate um maximo de 245.
Adicionando Mais Atributos
Adicionar um atributo segundo diretamente abaixo da primeira.
Pressione a barra de espao para repetir o comando AttDeI:
: (Pressione barra de espao.)
attdeI
E o atributo DeIinir reaparece caixa de dialogo.
2. Preencha os seguintes dados na seo Atributo:
IdentiIicador: Stockno
Prompt: Num. Estoque
Padro: 000-0000
VeriIique se o nome da marca "Stockno" e uma unica palavra, sem espaos.
3. Clique no boto , e escolha um ponto abaixo da marca anterior. (Voc acha mais Iacil desativar
o modo snap, por enquanto.)
4. De volta a caixa de dialogo, clique em OK. Repare que o BricsCAD adiciona o segundo atributo
diretamente abaixo da primeira.
146
Os dois atributos so identiIicados por suas tags 'Produto e 'STOCKNO. O texto vai mudar quando os
atributos so combinados com o anel para criar um bloco, como voc v no proximo tutorial.
Combinando Objetos e Atributos em Blocos
Comando Blocos
Barra de Menus Ferramentas , Criar Blocos
Voc agora tem um anel com dois atributos. O proximo passo consiste em combinar o anel e atributos em
conjunto num unico bloco. Isto e Ieito com o comando Bloco.
1. No menu Ferramentas, selecione Criar Bloco
: block
Observe a caixa DeIinio do Bloco.
2. A primeira coisa que voc precisa Iazer e entrar em um nome para o bloco.
Nome: Conectar
3. O ponto base e o local onde o bloco sera inserido nos desenhos. O padro esta localizado na
origem, 0,0,0. No entanto, um outro ponto pode ser mais conveniente, tal como descrito no texto
encaixado na pagina seguinte. Para este bloco, altere o ponto base para o centro do anel:
a. Na seo Ponto de ReIerncia, clique no boto Ponto de Seleo. A caixa de dialogo
desaparece temporariamente.
b. Na barra de comando, observe que BricsCAD lhe pede a localizao do ponto de insero.
Escolha um ponto para a direita do bloco de ligao.
Ponto de insero para o novo bloco: (Escolha o centro da rosca).
Assim que voc escolher o ponto, retorna a caixa de dialogo.
147
4. BricsCAD precisa saber quais objetos Iaro parte do bloco:
a. Na seo Entidades, clique no boto Selecionar Entidades . A caixa desaparece
temporariamente.
b. Na barra de comando, observe que o BricsCAD solicita que voc selecione as entidades que
voc deseja que Iaam parte do bloco. Selecione o Anel e o texto.
Selecione as entidades para o bloco: (Selecione todas as trs entidades.)
c. Pressione Enter para Iinalizar a seleo de objetos e retorne a caixa de dialogo.
Selecione as entidades para o bloqueio: (Pressione a tecla ENTER.)
5. Escolha a opo Manter.
6. Clique em OK. O desenho no parece diIerente, mas nos bastidores BricsCAD
converteu as trs entidades em uma deIinio de bloco. DeIinies de bloco so
armazenadas no arquivo .dwg, e so usadas para inserir nos desenhos, tornando-os
visiveis. (Veja no tutorial seguinte.)
7. Salve o desenho com o Ctrl S, dando-lhe o nome de "simbolos".
Inserindo Blocos com Atributos
Comando Inserir
Barra de Menus Inserir , Inserir Bloco
Atalho I
Em um capitulo anterior, voc colocou blocos com o comando Inserir. Para ver como os atributos
trabalham, voc vai usar o mesmo comando com o bloco Conectar.
No menu Inserir, selecione Inserir Bloco.
insert
Na caixa de dialogo Inserir bloco, veriIique se o nome e "Conectar". Se no, selecione-o na dropList.
148
3. Ativar ou desativar as seguintes opes:
Ponto de Insero Marcar Especificar na Tela
Escala Desmarcar EspeciIicar na tela e deixe Escala 1
Rotao Desmarcar EspeciIicar na tela e deixe ngulo 0
4. Clique em OK.
Observe que o cursor esta localizado no centro do bloco o ponto de base ou o ponto de
insero que voc especiIicou antes com o comando Bloco.
5. Na barra de comando, o BricsCAD pede a localizao do bloco:
Ponto de insero para o bloco: (Escolha um ponto.)
BricsCAD no ira lhe pedir para a escala ou o ngulo de rotao, porque os parmetros ja Ioram
deIinidos (Escala 1; Rotao 0).
6. Em seguida, BricsCAD lhe pede para preencher os valores do atributo. Voc pode pressionar
Enter para aceitar os padres:
Produto Conexo solda~: (Pressione a tecla ENTER.)
Sem estoque 000-0000~: (Pressione a tecla ENTER.)
Observe que os valores de atributo aparecem ao lado do bloco de conexo, exatamente no mesmo
local onde voc colocou as tags.
Alternativas para o comando Inserir
Alem disso para o comando Inserir, BricsCAD tem varios outros metodos para a colocao de blocos nos
desenhos:
Explorer do Bloco - acessa blocos de outros desenhos, e insere-las em desenhos.
Comando -Inserir exibe todas as opes de insero na barra de comandos, Ieita para uso em scripts e macros.
(Se voc arrastar e soltar arquivos .dwg do Windows Explorer para o desenho, o BricsCAD os abre como
desenhos. Eles no so inseridos como blocos.)
149
Exportando Atributos a partir dos Desenhos
Adicionar atributos para blocos e um trabalho entediante, e por isso eu preparei um desenho para o proximo
conjunto de tutoriais e que contem muitos blocos e atributos. De www.upIrontezine.com/lb8, Iaa o
download o arquivo electric.dwg e depois o abra no BricsCAD.
Passo 1: Criar arquivos de modelo
Linux Editor de Texto
Windows Bloco de Notas
Antes do BricsCAD extrair atributos de um arquivo de dados, ele precisa saber duas coisas: (1) os dados que
voc deseja extrair, e (2) o Iormato no qual deseja ver os dados.
InIelizmente, o BricsCAD no Iornece valores padro, o que signiIica que voc tem que criar um arquivo de
modelo - com a mo. Mais tarde, quando voc usar o comando AttExt, ele se reIere ao modelo de orientao
para esses motivos de peso.
Veja como criar arquivos de modelo:
1. Voc constroi o arquivo de modelo com um editor de texto, tais como Editar Texto no Linux ou o Bloco de
Notas no Windows.
Ambos so pequenos editores de texto que esto incluidos com os respectivos sistemas operacionais. Aqui
esta como para inicia-los:
Linux: A partir da barra de tareIas, clique em Menu e selecione Acessrios [ Editor de Texto.
Windows: Na barra de tareIas, clique em Iniciar e selecione Programas [ Acessrios [ Bloco de Notas.
(Voc tambem pode iniciar o Bloco de notas a partir do BricsCAD: digite _notepad no prompt.)
2. Digite as seguintes linhas de texto no editor de texto. Na coluna da direita, certiIique-se que voc digite o
numero 0 (zero) e no a letra O.
BL:NAME C008000
BL:NUMBER N003000
PRODUTO C016000
STOCKNO C016000
No deve haver linhas em branco no arquivo!
3. Salve o arquivo como Template.txt e saia do Bloco de Notas.
150
Rpido Resumo de Cdigos para Extrao de Modelo
O comando AttExt suporta os seguintes codigos para extrair dados sobre os blocos:
Nome de Codigo Comentarios Formato*
BL:HANDLE
Ala do bloco (numero de identiIicao unico
atribuido a cada objeto)
C008000
BL:LAYER
Nome da camada sobre a qual o bloco Ioi inserido
C255000
BL:LEVEL
Nivel de bloco de nidiIicao
N003000
BL:NAME
Nome do bloco
C255000
BL:NUMBER
Numero do bloco extraido
N003000
BL:ORIENT
ngulo de rotao do bloco, sempre relatada em graus
decimais
N003006
BL:X
Coordenada X do ponto de insero do bloco; em
relao ao WCS
N010004
BL:Y
Coordenada Y do ponto de insero do bloco; em
relao ao WCS
N010004
BL:Z
Coordenada Z do ponto de insero do bloco; em
relao ao WCS
N010004
BL:XEXTRUDE
Extruso na direco x
N010001
BL:YEXTRUDE
Extruso na direco y
N010001
BL:ZEXTRUDE
Extruso na direco z
N010001
BL:XSCALE
Fator de escala na direo x
N010001
BL:YSCALE
Fator de escala na direo y
N010001
BL:ZSCALE
Fator de escala na direo z
N010001
(*) Sugerida codigo de Iormato.
Formato de codificao
O Iormato de saida e especiIicado usando C (para caracteres) e N (para numeros) de codigos.
Aqui esto alguns exemplos que produzem o seguinte resultado:
Nome do bloco e "arquitetnico":
BL:NAME C008000 resulta em "arquitetura"
BL:NAME C255000 resulta em "arquitetnico"
Ponto de insero do bloco e 123,45, 67,89, 0:
BL:X N010004 resulta em 123.4500
BL:Y N010002 resulta em 67,89
BL:Z N010001 resulta em 0,0
Caractere
Nmero
casas decimais
Largura
do campo no usado
Largura
do campo
151
O conteudo do arquivo de modelo pode parecer um pouco estranho para voc, mas voc pode
aprender a l-lo, assim:
BL:NAME C008000
BL:NUMBER N003000
PRODUTO C016000
STOCKNO C016000
BL:NAME C008000 - Extrai os nomes de todos os blocos (BL: NOME) no desenho, Iormatados
para oito caracteres (C008). Nomes mais longos so truncados para oito caracteres, o 000 no Iinal e
ignorado.
BL:NUMBER N003000 - Extrai o nmero de cada bloco (BL: NUMERO), Iormatado como
numeros de trs digitos (N003) e zero casas decimais (000)
PRODUTO C016000 Extrai os valores dos atributos marcados PRODUTO, Iormatado como 16
caracteres de largura, o 000 no Iinal e ignorado.
Este sistema rigoroso de especiIicar a largura de numeros e texto e necessario para a exportao de
dados no espao delimitado Iormatos.
Passo 2: Extraindo Dados de Atributo
Comando AttDisp
Barra de Menus Ferramentas , Exibir Atributos
Comando AttExt
Barra de Menus Ferramentas , Extrair Atributos
Com o arquivo de modelo no lugar, voc pode extrair os dados do desenho. Aqui esta como Iaz-lo:
1. Inicie o BricsCAD e abra o arquivo electric.dwg
2. Para ver todos os atributos, incluindo as invisiveis, use o comando AttDisp. Este passo no e
necessario para a extraco de atributos, porque BricsCAD extrai atributos visiveis e invisivel. Mas
transIorma-los todos em torna mais Iacil para voc monitorar a tareIa.
: attdisp
Modo de visibilidade de atributo: Ativar/Desativar/Normal/On~: A
152
DICA O comando AttDisp muda a Iorma como exibe BricsCAD atribuir texto:
Normal - exibe os atributos, exceto para aqueles conjunto de modo invisivel.
Ativar - exibe todos os atributos, incluindo os invisiveis.
Desativar - esconde todos os atributos.
3. Inicie a extrao dos atributos. No menu Ferramentas, selecione Extrair Atributos (ou
digite o comando AttExt). BricsCAD exibe a caixa Extrair Atributos.
4. Clique no boto Selecionar >. Selecione todas as entidades, assim:
Selecione as entidades: Selecionar Tudo
Entidades em conjunto: 70
Selecione as entidades: (Pressione ENTER para retornar a caixa de dialogo.)
Quando voc especiIica Selecionar Tudo, BricsCAD seleciona os atributos em todo o desenho. Isto
e mais rapido do que usando o modo Janela, porque BricsCAD ignora atributos no-itens. O
numero de objetos encontrados podem ser diIerentes em seu desenho do meu, dependendo de como
voc o desenhou.
5. Em Formato do Arquivo de Texto Extrado, voc tem a escolha de trs Iormatos de
saida: CDF, SDF ou DXF. Veja a caixa de texto para uma explicao sobre suas diIerenas.
Selecione o boto CDF. Ele exporta atributos, blocos e dados em Iormato
delimitado por virgulas, que podem ser lidos por programas de planilhas.
Rpido Resumo sobre Tipos de Exportao de Dados de Atributos
BricsCAD exporta dados de atributos nos seguintes Iormatos:
CDF - mais adequada para importar de dados de atributos em planilhas e processadores de texto,
porque separa os valores por virgulas. As virgulas so usadas pela planilha para separar os dados em
colunas. CDF e a abreviado de "Iormato delimitado por virgulas."
SDF - melhor para importao de dados para programas de banco de dados, porque separa os
valores por espaos ou tabulaes. As guias so usadas por programas de banco de dados para
separar os dados em campos. SDF e a abreviao de "Iormato delimitado por espao."
DXF - mais adequado para os programadores, uma vez que exporta dados diIiceis de ler, no
Iormato DXF (abreviado de "Desenhar Interchange Format").
153
6. Junto ao Arquivo de Modelo, clique em Procurar para selecionar o arquivo de modelo
que voc criou anteriormente.
7. Na caixa Modelo de Arquivo, selecione Template.txt. (O arquivo esta disponivel na
pagina deste ebook na Internet.)
Lembre-se que BricsCAD usa esse arquivo para determinar quais os atributos para extrair, e como
Iormatar os dados.
8. Junto ao arquivo de saida, digite Electric.Txt, o nome do arquivo no qual os dados sero
armazenados (.Txt texto).
9. Clique em Extrair.
BricsCAD rapidamente procura atraves do desenho, contando com preciso cada instncia de cada
bloco.
70 registros extraidos
Depois de um ou dois segundos, os resultados sero depositados no arquivo eletrico.txt.
10. Para ver o resultado, abra o arquivo electrico.txt com um editor de texto. O conteudo
deve ser algo semelhante ao ilustrado abaixo
Para cada bloco colocado no desenho Eletrico, BricsCAD lista:
O nome do bloco
Um numero seqencial.
O nome do produto.
O numero de estoque.
Voc criou uma lista de materiais rudimentar, que pode ser impresso em sua impressora ou
importados para uma planilha - como descrito a seguir.
154
Passo 3: Importar Listas de Materiais em Planilhas
Esta etapa importa os dados de atributos extraidos (conhecido como Lista de Materiais) em uma
planilha. E mostrado neste tutorial o Excel.
1. Inicie o programa de planilha eletrnica.
2. Para acessar o arquivo de dados, siga estes passos:
a. No menu Arquivo, selecione Abrir para exibir a caixa Abrir.
b. Na droplist Arquivos do Tipo, role para baixo e selecione "Texto CSV (*.csv,
*.txt)."
c. Navegue ate a pasta que contem o arquivo eletrico.txt.
3. Selecione o arquivo eletrico.txt, e clique em Abrir.
Observe que Excel exibe a caixa de dialogo de Importao de Texto, que permite que voc
especiIique o Iormato de arquivos que esto sendo importados.
155
EspeciIique as seguintes opes:
Delimitador : deixe marcado
Importao de linha: 1
4. Clique em Concluir
Observe que o arquivo eletrico.txt e carregado e exibe cada campo em sua propria coluna.
5. Se Ior necessario ajuste as larguras da coluna, selecione as quatro colunas, e escolha no
menu Formatar [ Coluna [ AutoAjuste da Seleo
6. Se desejar, adicione o preos e campos de exteno, total de linhas e o Iormato do texto
para a saida.
DICA A Iormula da planilha para contar o numero de itens na coluna B e:
count(B1:B70)
7. Lembre-se de salvar o arquivo da planilha.
156
Importando Dados de Planilhas para o BricsCAD
Para trazer a lista de materiais da planilha de volta para o desenho do BricsCAD como uma tabela,
use a area de transIerncia.
1. No programa de planilha, selecione as linhas que deseja importar para o desenho. Voc
pode querer selecionar todas as linhas com os dados, ou talvez apenas as linhas de resumo.
2. No menu Editar, selecione Copiar para copiar as linhas para o clipboard. (Ou, com o
boto direito do mouse escolha Copiar no menu de atalho. Ou, pressione Ctrl + C.)
3. Mude para o BricsCAD.
4. Reduza o tamanho do desenho para criar um espao para os dados recebidos. Tente o
comando Zoom 0.5x.
Rpido Resumo de Colar Especial
Porque no usar o comando Editar [ Colar? Porque planilhas colocam os dados no local da area de
transIerncia em varios Iormatos. Colar no lhe da nenhuma escolha sobre o melhor Iormato para
suas necessidades. Porem, Colar Especial permite que voc selecione um Iormato. Dependendo do
soItware de planilha eletrnica que voc usa, as opes incluem:
Imagem (Metafile ou Enhanced Metafile) a planilha se parece exatamente com a
planilha, mas e uma imagem.
Dispositivo de Bitmap Independente - representao graIica da planilha, colada como uma
imagem bitmap.
Texto Script a planilha e colocada como texto de objetos; na epoca da escrita, esse recurso
no Iuncionava. Por isso, algumas Iunes no estavam disponiveis.
157
5. Selecione Editar [ Colar Especial. BricsCAD exibe a caixa Colar especial.
6. Decida sobre o Iormato que melhor lhe convier. Para este tutorial, escolha Imagem
(Metafile).
7. Clique em OK. BricsCAD copia a planilha da area de transIerncia e depois coloca o no
desenho.
Resumo
Neste capitulo, voc aprendeu como exportar dados de atributos para planilhas, e depois como
trazer os dados da planilha Iormatados de volta para o BricsCAD. Voc tambem aprendeu sobre
como criar, preencher e editar tabelas.
158
159
Captulo 9
Modelando Regies 2D e Booleanas
Neste captulo, voc aprendera a aumentar a sua eIicincia CAD, trabalhando com as regies e
operaes booleanas. Estas duas caracteristicas do BricsCAD permitem construir complexas Iormas
2D e depois analisa-las - e o BricsCAD Iaz isso muito mais rapido do que se voc tivesse que
executar os calculos a mo.
Neste capitulo
Convertendo colees de objetos em regies
O uso de Iiltros no ponto para encontrar coordenadas
Aplicao de operaes booleanas para regies
Encontrando as propriedades da massa nas regies
160
Desenho deste Captulo
Ate o Iinal deste capitulo, o seu desenho sera semelhante a este:
RegionTutorial.dwg pode ser baixado em www.upIrontezine.com/lb8
Termos-chave neste captulo
Booleana reIere-se as operaes logicas, como E, OU e NO
Propriedades de massa relata as propriedades da massa, como area, centroide, e raio de giro
Ponto de filtro retorna uma coordenada unica
Regio consiste em uma area 2D Iechada
Novos Comandos
Comando Atalho Menu de Seleo
DelObj ... ...
Intersect ar in Modelar , Editar Solido 3D , Intersectar
Propmass ... Ferramentas , Inquirir , Propriedades de Massa
Regiao reg Desenhar , Regio
Subtrair su Modelar , Editar Solido 3D , Subtrair
Unio uni Modelar , Editar Solido 3D , Unio
161
Sobre Regies
BricsCAD trabalha com regies. Elas so areas 2D Iechadas com quase qualquer Iorma. Regies so
interessantes, porque duas ou mais podem ser combinadas usando operaes Booleanas. Essas operaes
juntam, intersectam, e subtraem uma regio com outra. Isto permite-lhe criar um unico objeto que tem
buracos, e analisar suas propriedades Iisicas.
Tecnicamente, as regies so objetos ACIS. Os buracos no interior das regies so conhecidos como "ilhas".
O limite exterior da regio atende pelo nome de "loop". Limites e ilhas podem ter qualquer tipo de Iorma,
desde um tringulo ate multiplas curvas. A operao de juno e chamada de "unio".
Comando Regio
Em uma reviravolta curiosa do destino, o comando Regio no cria regies do zero, o comando converte
objetos existentes e Iechados em regies. E por isso que criamos uma regio em dois passos:
1. Desenhe uma Iorma usando comandos de desenho como Plinha, Arco e Circulo. A Iorma
deve ser Iechada, e no pode ter curvas que se cruzam.
2. Converte a Iorma de uma regio com o comando Regio.
(No momento em que este ebook Ioi escrito, o comando Regio no combina multiplos objetos sob uma
unica regio. Isso pode mudar em uma verso Iutura do soItware.)
Apos a converso para as regies, os objetos no parecem diIerentes, embora tenham algumas propriedades
especiais, as quais voc aprendera neste capitulo. O comando U pode ser usado para alterar uma regio de
volta aos seus componentes originais.
Nos tutoriais a seguir, voc ira usar o comando Limite, e depois, ira aplicar algumas operaes Booleanas.
Loop (limite
exterior)
Regio
Ilha (Limite
interior)
Esquerda: Fechada, no se intersecta
Centro: Aberta; no pode ser transformada em regio
Direita: Curvas se cruzando; no pode ser transformada em uma
regio
162
Tutorial: Criando Limites
Comando Limite
Barra de Menus Desenhar , Polilinha Limite...
Atalho BO
O comando Limite e uma aplicao util as regies dos objetos, porque isso desenha um limite em
torno do interior de areas selecionadas e / ou objetos.
O comando e, na verdade, um subconjunto do comando Hachura. Para colocar hachuras,
corretamente, o comando Hachura primeiro desenha um limite invisivel em torno da area a ser
hachurada. A hachura e aplicada dentro do limite, em seguida, o limite e opcionalmente apagado.
O comando Limite tem a sua propria caixa de dialogo que se parece com uma verso simpliIicada
da caixa da Hachura e do Gradiente; apenas os componentes da hachura esto Ialtando. O item do
menu do comando Limite, l "Polilinha Limite", porque ele desenha o limite a partir de uma
polilinha.
Para criar limites, siga estes passos:
1. Inicie o BricsCAD, e depois use o comando Crculo para desenhar dois circulos
sobrepostos, como os ilustrados abaixo. Suas dimenses no importam.
2. O comando Limite desenha limites como regies ou polilinhas. Por padro, ele desenha polilinhas,
o que voc no quer. Para mudar para regies, altere o valor da variavel do sistema HpBound para
"desativar", como segue:
: hpbound
Novo valor para HPBOUND (Desativar ou Ativo) Ativo~: D
HpBound Significado
Desativado Regio
Ativo Polilinhas
3. Inicie o comando Limite. (No menu Desenhar, escolha Polilinha Limite.) Observe a caixa Limite.
163
4. Clique no boto Escolha pontos nos limites.
5. Observe que a caixa de dialogo desaparece (temporariamente), e que voc esta sendo solicitado na
barra de comandos.
Selecione um ponto dentro de um dos circulos. No importa qual, so no selecione um circulo proprio.
Selecionar um ponto para deIinir limite ou area hachurada: (Clique dentro de um dos circulos.)
6. Pressione Enter para retornar a caixa de dialogo:
Selecionar um ponto para deIinir o limite ou area da hachura: (Pressione a tecla ENTER.)
7. Clique em OK para sair da caixa de dialogo.
DICAS Se a area Ior hachurada, a associao da hachura e perdida quando a polilinha limite e convertida em uma
regio, a regio deve voltar a ser hachurada.
Por padro, o BricsCAD apaga objetos depois que eles so convertidos para regies. Se voc deseja impedir
que isto ocorra, desligue a variavel de sistema DelObj (abreviao de "deletar objeto"), Iixando-a em zero, assim:
: delobj
Novo valor para DELOBJ (-2 ate 2) 1~: 0
Rpido Resumo sobre as Opes de Limite
164
A caixa de Limite contem opes que controlam como os limites so criados.
Conjunto de Limites
A opo Conjunto de limites determina onde o comando Limite deve procurar objetos para criar
limites. O padro e a viewport atual inteira, mas voc pode mudar isso com o boto Novo para areas
menores, como o conjunto de seleo existente ou a viewport atual.
Por exemplo, depois de clicar no boto Novo e escolher um numero de objetos, o algoritmo de busca
de limites ira limitar o seu trabalho para os objetos selecionados.
Reteno dos Limites
A opo de Reteno dos Limites no Iaz sentido, porque o ponto para este comando e criar limites!
Gostaria de saber se esta opo surgiu da caixa da Hachura (sobre a qual ela e baseada), onde manter o limite
e uma opo.
O que Iaria sentido, no entanto, e a capacidade de mudar entre polilinhas e regies. No momento de
escrever este livro a opo estava acinzentada (indisponivel), a soluo e utilizar a variavel do sistema
HpBound.
Ilhas
Quando um objeto contem outros objetos (conhecido como "ilhas"), ento o algoritmo de busca de
Ironteiras pode incluir ou ignora-los. Para ver a diIerena entre as opes Normal, Externo e Ignorar, vamos
trabalhar com circulos.
Normal todos os circulos ajudam na Iormao de polilinhas de Ironteira.
165
Esquerda: circulos originais. Direita: Todos os circulos se transIormam em regies.
Externo - os limites ultraperiIericas circulos Iormulario (mostrado em vermelho abaixo), os circulos mais
intimos so ignorados.
Esquerda: circulos originais. Direita: circulos proximos ao ponto escolhido se
transIormam em regies.
Ignorar apenas o circulo externo com Ironteira, os outros so ignorados.
Esquerda: circulos originais. Direita: Apenas circulo externo se transIormou em uma regio,
todos os outros circulos so ignorados.
Tolerncia dos Limites
A opo Tolerncia dos limites especiIica o tamanho aceitavel de lacunas. Por exemplo, deIinir a
tolerncia para 0,1" e lacunas to grande quanto 0,1" sero superados pelo algoritmo de busca de limites.
DICA: Os objetos criados por Limite pode olhar invisivel, porque eles so criados na camada atual.
Para v-los, crie uma nova camada com uma cor diIerente.
166
Os circulos no parecem diIerentes, mas o BricsCAD desenhou um objeto dentro de um deles. Para
v-lo, arraste ele para Iora dos circulos assim:
8. Clique no circulo que envolve o ponto escolhido durante o comando Limite. Observe que quando
o BricsCAD destaca ele, o destaque se parece com uma lua crescente. Este e o objeto regio.
9. Arraste a regio para Iora dos dois circulos. Observe que e um objeto independente, os dois
circulos originais permanecem no local.
10. Voc pode usar a Lista de Comando ou a Barra de Propriedades para determinar a area e o
perimetro da regio:
Operaes Booleanas
Disponivel apenas nas verses Pro e Platinum do BricsCAD
Quando os desenhos contem duas ou mais regies e / ou solidos 3D, voc pode executar operaes
booleanas sobre eles. Essas operaes permitem que voc combine regies separadas. "Booleana" e um
termo matematico que descreve operaes logicas conhecidas como E, OU e NO.
O BricsCAD Pro possui trs comandos para executar uma Booleana, conIorme descrito totalmente
na caixa de texto na pagina seguinte. Elas so nomeadas Unio (E), Intersectar (OU), e Subtrair (NO).
(Tecnicamente, elas empregam modelagem ACIS para realizar seu trabalho.) Estes comandos no esto
disponiveis no BricsCAD Classic.
A operao booleana mais complicada e subtrair, e eu irei demonstrar ela, no tutorial a seguir.
Tutorial: Criando uma Forma de WaIIle
167
Comando Matriz
Barra de Menus ModiIicar , Matriz 2D
Atalho AR
Comando Regio
Barra de Menus Desenhar , Regio
Atalho REG
Comando Subtrair
Barra de Menus Modelar , Editar Solidos 3D , Subtrair
Atalho SU
Juntamente com Regio, os comandos de booleanas (Intersectar, Subtrair e Unio) podem
ser empregados para construir Iormas complexas. Na verdade, operaes booleanas trabalham
apenas com objetos-regio e 3D solidos nada de objetos regulares em 2D, como linha, circulos ou
polilinhas, e outros tipos de objetos 3D, como malhas ou superIicies.
Neste tutorial, voc cria a Iorma de um WaIIle (uma especie de torrada) aplicando o
comando Subtrair a um grupo de regies retangulares, e depois encontra as propriedades de massa
da Iorma de WaIIle, ilustrada abaixo.
1. Inicie o BricsCAD com um novo desenho, e ento desenhe um circulo com raio de 2.875
unidades, assim:
: circulo
2Pontos/3Pontos/TanTanRaio/Arco/Multiplo/Centro do circulo~: 0,0
Dimetro/Raio~: 2.875
Se necessario, use o comando Zoom Exteno para ver o circulo completo, em seguida, d um Zoom 0.5x
para obter algum espao em torno dele.
2. Desenhe um retngulo.
: _rectang
Raio do crculo = 2.875
Dimetro do crculo = 5.75
@10,5
niciar retngulo para o
inferior esquerdo do crculo
168
O ponto de partida no e crucial, exceto que ele deve ser ate o canto inIerior esquerdo do circulo.
Veja a Iigura acima.
ChanIro/ELevao/Raio de canto/ROtacionada/Quadrado/Espessura/Largura/Area/Dimenso/Selecione o
primeiro canto do retngulo~: qua
Snap para quadrante de: (Escolha um ponto para o canto inferior esquerdo do circulo.)
Introduza coordenadas relativas para posicionar o outro canto. A largura no importa, mas a altura
deve ser de 0,5 unidades. Eu vou usar uma largura de 10 unidades:
Outro canto do retngulo: 10,.5
3. O proximo passo e converter o circulo e o retngulo em objetos-regio usando o comando Regio:
: _region
Selecione objetos: T
Objetos na seleo: (Pressione ENTER para finalizar a seleo do objeto.)
Depois de ser convertido em regies, eles no parecem diIerentes. O circulo e o retngulo so
objetos-regio circulares e retangulares. (As operaes booleanas que voc ira realizar mais adiante neste
tutorial no iro trabalhar em circulos e retngulos regulares.)
Use a barra de Propriedades para se convencer de que os objetos so agora regies:
4. Crie copias da regio retngular. Voc pode usar o comando Copiar para esta tareIa, mas e muito
mais rapido deixar com o comando Matriz. Neste tutorial, voc usara matriz duas vezes nos retngulos. A
primeira vez, voc usa matriz no retngulo na vertical, a segunda vez, voc roda o retngulo em 90 graus
(com o comando Espelhar!), E depois usa a matriz horizontalmente.
No menu Modificar, escolha Matriz 2D, ou digite o atalho AR, e escolha o retngulo:
: _array
Selecione objetos para criar matriz: (Escolha o retangulo).
Selecione objetos para criar matriz: (Pressione ENTER para finali:ar a seleo do obfeto.)
Este comando pode criar matrizes polares (circular) e retangulares:
Tipo de matriz: Polar/Retangular~: (Pressione ENTER para aceitar o padro, retangular)
O numero de linhas na primeira matriz e um tanto arbitraria, ja que queremos cobrir todo o circulo por eles,
se ha muitos, basta apagar os extras.
Numero de linhas na matriz 1~: 10
Numero de colunas 1~: (Pressione a tecla ENTER para aceitar o padro, 1)
169
A distncia entre as linhas e de 1 unidade:
Distncia vertical entre as linhas ou espaamento do retngulo: 1
Observe que BricsCAD instantaneamente cria dez copias do retngulo.
5. Use o comando Apagar para remover as linhas superIulas, em outras palavras, aquelas que no
cobrem o circulo.
6. Agora queremos um segundo conjunto de retngulos em 90 graus. Crie o primeiro retngulo
espelhando com o comando Espelhar, assim:
: espelhar
Selecione o retngulo mais abaixo.
Selecione objetos para espelhar: (Escolha o retangulo indicado pela figura.)
Selecione objetos para espelhar: (Pressione ENTER para terminar a seleo dos obfetos)
A colocao da linha de espelho no e crucial, contanto que tenha 45 graus. Isso signiIica que voc pode usar
coordenadas polares em relao: 1 <45:
Inicio da linha de espelhamento: 0, 0
Fim da linha de espelhamento: 1<45
Excluir os objetos originais?N~: (Pressione a tecla ENTER para aceitar o padro, N)
distncia vertical
entre linhas = 1,0
Entidade para a matriz
Nmero de linhas = 10
170
7. Com o retngulo vertical no local, reinicie o comando Array, e ento digite os valores seguintes:
Entidades: ltima
Tipo de Matriz: Retngular
Linhas: 1
Colunas: 10
Distncia entre colunas: 1
Quando estiver pronto, o BricsCAD cria instantaneamente dez copias do retngulo vertical.
8. Apague os retngulos que no se encontram no circulo.
9. Subtraia as regies retangulares da regio circular com o comando Subtrair:
: _subtract
Selecione objeto ACIS para subtrair de: (Escolha circulo.)
Selecione objeto ACIS para
subtrair de: (Pressione ENTER para terminar a
seleo do obfeto.)
171
Para pegar todos os retngulos mais rapidamente, siga estes passos:
a. Primeiro, use o modo de seleo Tudo para selecionar tudo no desenho.
Selecione objeto ACIS para subtrair: T
b. Segundo, use a opo R (remover) para remover apenas o circulo do conjunto de seleo.
Selecione objeto ACIS para subtrair: r
Subtrair entidades da seleo: (Escolha circulo.)
Subtrair entidades da seleo: (Pressione a tecla ENTER para finali:ar o comando.)
Isso e apenas duas selees, em vez de 12!
Rpido Resumo de Operaes Booleanas
Edies Pro e Platinum do BricsCAD tem trs comandos para executar operaes booleanas sobre as regies
e modelos 3D: Unio, Intersectar, e Subtrair. Aqui esta como elas Iuncionam:
Unir: junta duas ou mais regies em uma regio. Em termos booleanos, a operao retorna tudo o que esta
na regio #1 OU na regio #2.
Intersectar: remove tudo, menos as pores sobrepostas de duas ou mais regies. Em termos booleanos, a
operao retorna tudo o que esta na regio # 1 E na regio #2.
Subtrair: subtrai um conjunto de regies
de outro conjunto de regies. Em termos booleanos, a operao retorna tudo na Regio # 1 NO na Regio #
2. Note que existem dois resultados possiveis para Subtrair, dependendo das Regies que voc selecione
primeiro.
regies de origem
(dois objetos)
regies unidas
(nico objeto)
Regio # Regio #
Regio # 1 OU Regio # 2
172
A ordem de seleo no importa para as operaes unio e intersectar, mas isso importa para a
operao de subtrair. A Iigura acima mostra como a ordem e importante para subtrair regies em Iorma de
um quadrado e um circulo. A Regio # 1 reIere-se a regio selecionada primeiro, e a Regio # 2 e a segunda
regio selecionada.
Observe o resultado: o comando Subtrair remove as regies sobrepostas, produzindo o eIeito
WaIIle, contudo, essas 32 partes so na realidade um unico objeto. Isso mostra um beneIicio em trabalhar
com as regies. Na proxima seo, eu lhe mostro outro.
Medindo Regies
Comando PropMass
Barra de Menus Ferramentas , Inquirir , Propriedades de Massa
Outro beneIicio que voc tem a partir de regies e que voc pode Iacilmente determinar suas propriedades
Iisicas - especialmente Iaceis em um conjunto de tantas partes separadas, como o nosso WaIIle. Se o WaIIle
Iosse Ieito de 32 objetos regulares em 2D (como polilinhas Iechadas), ento voc teria que somar as areas de
todos os individuos, para encontrar o total. Mas, a regio do WaIIle e um unico objeto e assim e Iacil de
medir.
Para encontrar a area total do WaIIle, utilize o comando PropMassa:
: _propmass
Selecione objetos: (Escolha a forma de Waffle.)
Selecione objetos: (Pressione a tecla ENTER.)
173
BricsCAD exibe os resultados da analise na janela de texto. Se necessario, pressione F2:
Ento agora voc sabe: A area do WaIIle e , precisamente, 6.7682 unidades quadradas.
O comando PropMassa utiliza termos que possuem o seguinte signiIicado:
rea area acumulada de todos os 32 waIIles.
Caixa Limitante - limites retangulares da regio; as coordenadas descrevem os cantos
inIerior esquerdo e superior direito, dos cantos de um retngulo imaginario que abrange Iirmemente
a regio.
Centride centro de massa da regio 32 waIIles, excluindo as areas abertas.
Momento de Inrcia Medida da resistncia da regio em relao a acelerao angular.
Permetro perimetro cumulativo de todos os 32 waIIles.
Produto de Inrcia mede a resistncia da regio em mudar por rotao.
Raio de Giro distncia a partir do eixo em que toda a regio pode ser concentrada para se
obter o mesmo momento de inercia.
rea
Centride
Permetro
Caixa limitante
174
Resumo
Este capitulo te apresentou a regies e operaes Booleanas. Estes conceitos estendem para
trabalhar com modelos 3D do BricsCAD Pro e outros pacotes de soItware 3D.
175
Captulo 10
Modelagem 3D e Edio Direta
Neste captulo, voc aprendera a criar modelos em 3D usando tecnicas de edio
tradicionais e modernas. As tecnicas tradicionais usam comandos para criar e manipular
modelos 3D; tecnicas modernas manipulam objetos em 2D e 3D diretamente.
Neste Captulo
Aprendendo sobre modelos 3D
PerIis de extruso (objetos 2D) em corpos
Rodar pontos de vista em 3D
Subtrair objetos 3D a partir de outro
Modelagem com edio direta
Alinhando a UCS
Concordando bordas em 3D
176
Modelo deste Captulo
Ate o Iinal deste capitulo, o seu modelo 3D vai ser parecido com este:
Focus-bracket.dwg pode ser baixado em www.upfronte:ine.com/lb8
Termos-chave neste Captulo
Modelagem direta e edio cria e edita peas 3D diretamente, sem a introduo de comandos
Perfis entidades 2D que deIinem as partes em 3D
Quad Cursor Cursor multi-lado a lado com os comandos mais comuns .
Shell Partes externas de um solido 3D
Sub-entidades Entidades que compem solidos 3D, como Iaces e arestas.
Unio Une dois ou mais modelos solidos em um unico corpo
(Jefa tambem a caixa de texto nas paginas seguintes.)
Abreviaturas Uteis
QUAD Cursor Quad
SUB Sub-entidade de seleo
Novos Comandos
Comando Atalho Seleo do Menu
DelObj ... ...
Extrude Ext Modelar , Solido 3D, Extruso
QuadDisplay F12 ...
SolidEdit ... Modelar , Editar Solido 3D , Casca
UCS ... ...
177
Sobre Modelos em 3D
BricsCAD Pro e Platinum lhe permitem criar modelos 3D Ieitos a partir de solidos. Estes so objetos 3D que
tem um interior solido, para distingui-los de outros objetos 3D que no, como superIicies e malhas com mais
de uma Iace.
Como eles so inteiramente solidos, modelos Ieitos a partir de solidos 3D so to precisos quanto objetos do
mundo real. Por exemplo, usando Ierramentas de terceiros como FEA (analise de elementos Iinitos) e CFD
(dinmica de Iluidos computacional), eles podem ser testados no computador para garantir que Iuncionem
corretamente quando Iabricados.
BricsCAD tem varios metodos para criar modelos 3D a partir de solidos, e neste capitulo, voc aprendera
sobre dois deles: usando comandos tradicionais, e por modelagem direta. Nos tutoriais a seguir, voc ira
modelar o objeto que prende o anel de Ioco de uma webcam. O modelo Iinal 3D e mostrado na pagina
oposta.
As plantas 2D esto ilustradas abaixo - e elas mostram um beneIicio adicional do 3D: e mais Iacil de
visualizar os produtos. (Este desenho esta disponivel como Tutorial-10-2D.dwg em
www.upIrontezine.com/lb8.)
Planejamento
Existem varias diIerenas entre desenhar em 2D e modelagem em 3D. Uma delas e que existem limitadas
maneiras de criar as partes de um modelo 3D, ao contrario das muitas em 2D. Por exemplo, para criar a
Iorma de uma caixa em 3D, voc pode usar o comando Caixa ou Iazer uma extruso num retngulo, e e
basicamente isso. Em 2D, voc pode desenhar um retngulo com linhas, polilinhas, ou traos, ou com os
comandos Retngulo ou Poligono, e assim por diante.
Outra diIerena e que voc deve planejar com antecedncia como o modelo 3D sera construido, o que diIere
do 2D, onde voc simplesmente comear a desenhar. Naturalmente, a etapa de planejamento se torna eIetiva
somente depois de ter alguma experincia com modelagem 3D.
178
Elementos de Modelos 3D
Modelagem em trs dimenses utiliza termos proprio. Aqui esta uma reIerncia visual de alguns dos
termos mais comuns.
PARTES DOS MODELOS 3D
CRIAO DE MODELOS 3D
Extruso, tampas e revolues em:
Acima: Extruso, e Tampa extrudada (comando Extruso):
Abaixo: Revoluo em torno de um eixo (comando Revoluo)
Caixa, esIera, cilindro, pirmide, Iatia e torus primitivas:
Corpo ou
Modelo
Vrtice
Curva ou Contorno
Face
Borda
Face
Crculo Extrudado
em um Cilindro
altura de
extruso
Extruso com
ngulo do Cone
ngulo de Revoluo
Objeto Rotado
Eixo
179
Desconstruindo 3D
D uma olhada na Ioto abaixo para identiIicar membros basicos (conhecido como "primitivos") da pea a ser
modelada. Repare que ha partes quadradas e redondas. Uma vez que os lados so paralelos, muito disso pode
ser construida a partir de extruses, onde um contorno 2D e desehado e espesso de modo a torna-lo 3D.
Existem algumas Iormas cilindricas que podem ser modeladas com o comando Cilindro. Alem disso, ha um
par de bordas arredondadas que provavelmente sero Ieitas por concordncia. (O desenho 2D na pagina
anterior Iornece as dimenses da pea.)
Utilizando Comandos Tradicionais para Modelagem de Slidos
No conjunto dos tutoriais deste capitulo, voc ira modelar o objeto que prende o anel de Ioco de uma
webcam. Voc vai usar uma variedade de comandos para obter resultados similares. Neste primeiro tutorial,
voc usa o tradicional comando Extruso, que tras o CAD de volta para o Iinal dos anos 80. Em um tutorial
mais adiante, voc usa uma nova abordagem conhecida como "modelagem direta" para obter o mesmo
resultado, uma parte extrudada.
Para criar uma extruso, voc geralmente desenha o contorno da parte em 2D (no plano xy), e depois extrui o
modelo, colocando espessura na direo Z. Veja a Iigura abaixo. Extruses tem sempre lados retos, se voc
quiser lados curvos, revolucione o objeto 2D.
Objeto 2D define
a forma da base
Extruso engrossa o 2D
objeto para torn-lo um 3D
modelo com lados retos
Altura da
Extruso
180
1. Inicie o BricsCAD, e depois use o comando Novo para abrir o arquivo modelo: Default3D-
metric.dwt.
Observe que o ambiente de modelagem 3D parece diIerente do desenho 2D. O Iundo tem uma cor
azul gradiente para ajudar a criar a iluso de um espao 3D.
2. Prepare-se para este desenho, alterando as seguintes conIiguraes atraves da barra de status:
SNAP OFF Voc vai usar snap ao objeto e dimenses dinmicas no lugar de snap.
GRID OFF Fora da grade no e util para este projeto.
ESNAP ON Ligue o boto Interseo, desligue todos os outros.
Use o comando Unidades para alterar as casas decimais de unidades lineares para
porque voc estara trabalhando com dimenses mais proximas dos 0,5 mm.
Alem disso, altere o valor de DelObj para 0. Essa variavel do sistema determina o que acontece
a objetos em 2D depois de convert-los em modelos 3D, eu achar que e util para mant-los ao
redor. Aqui e o signiIicado de todos DELOBJ valores .
DelObj Significado
-2 Pergunta se deseja manter ou apagar objetos de origem
-1 Pergunta se deseja manter ou apagar perIis
0 Guarde objetos de origem
1 Excluir objetos de origem se Iorem perIis
2 Apague qualquer tipo de objetos de origem
181
5. Comece modelando o desenho pela metade superior da parte que parece um quadrado. Voc vai
trabalhar com estes trs comandos:
a. Comando Retngulo deIine o tamanho e a base do quadrado
b. Comando Extruso muda o quadrado 2D em uma caixa solida em 3D
c. Comando SolidEdit cavidades da caixa 3D em um bombardeio
Primeiro, use a opo Dimenses do comando Retngulo para desenhar um quadrado de 13x13mm:
: retangulo
CHanIro/ELevao/COncord/ROtacionar/Quadrado/esPessura/LArgura/ARrea/
DIMenses/Selecionar primeiro canto do retngulo~: DIM
Comprim. para usar retngulos 13,0~: 13
Largura para usar retngulos 13,0~: 13
CHanIro/ELevao/COncord/ROtacionar/Quadrado/esPessura/LArgura/ARrea/
DIMenses/Selecionar primeiro canto do retngulo~: 0,0
Outro canto do retngulo: (Escolha um ponto.)
6. Use Zoom Extender para v-lo melhor.
7. Agora use o comando Extruso para converter o quadrado em uma pequena caixa 3D.
EspeciIique uma altura de 3,5 mm, assim:
: extrusao
Selecione as entidades: (Escolha o quadrado interno.)
Selecione as entidades: (Pressione ENTER para finali:ar a seleo do obfeto.)
EspeciIicar a altura da extruso ou |DIReo/Caminho/ANGulo de cone|: 3.5
8. Siga estes passos para Iazer a caixa vazia:
a. A partir do menu Modelar, escolha Editar Slidos 3D e Casca. A opo de shell
da a objetos solidos uma casca Iina. (O comando SolidEdit tem muitas, muitas opes, e assim e
mais rapido para chegar a opo Casca atraves da barra de menu.)
182
: editarsolido
Entre com uma opo de edio de solidos Face/Aresta/Corpo/DesIazer/Sair: corpo
Entre uma opo de edio de corpo Estampar/SEparar/CAsca/LImpar/VeriIicar/DesIazer/Sair: casca
b. Marque a caixa de extruso:
Selecione 3D: (Escolha a caixa.)
c. Escolha a Iace de cima para remov-lo totalmente:
Selecione Iace para remover ou Adicionar / DesIazer / Tudo: (Escolha a face superior da caixa)
Selecione Iace para remover ou Adicionar / DesIazer / Tudo: (Pressione ENTER para sair de seleo
de obfeto.)
d. EspeciIicar a espessura das paredes, 0,5 mm, para as Iaces restantes:
Digite distncia de deslocamento de shell: ,5
e. E, Iinalmente, pressione Enter duas vezes para sair do comando:
Entre uma opo de edio de corpo EStampar/SEparar/CAsca/LImpar/VEriIicar/DesIazer/Sair:
(Pressione ENTER.)
Entre com uma opo de edio de solidos Face/Aresta/Corpo/DesIazer/Sair: (Pressione ENTER.)
Rpido Resumo do Comando Extruso
BricsCAD Pro e Platinum tm o comando Extruso:
: extrusao
Selecione as entidades: (Escolha uma ou mais solidos 3D ou regies 2D).
Selecione as entidades: (Pressione ENTER para finali:ar a seleo do obfeto.)
EspeciIicar a altura da extruso ou |DIReo/Caminho/ANGulo de cone|: (Digite uma opo.)
Altura especiIica a altura dos objetos extrudados; valores positivos Iazem extruso na
direo z positiva, os valores negativos vo "para baixo"
Direo controla a direo da extruso, para cima ou para baixo ao longo do eixo z.
Caminho permite extruses curvas, especiIicando um objeto que determina o caminho.
Angulo de Cone da inclinaes para os lados da extruso; ngulo positivos inclinam para
o interior, ngulos negativos inclinam para o exterior.
Note que o resultado e uma caixa oca, sem topo.
Primeiro, selecione este slido 3D Depois, selecione a face superior
183
Rotao em 3D
No proximo tutorial, voc adiciona a parte redonda por baixo da caixa. Mas primeiro, voc precisa
girar o modelo ao redor para que voc possa ver o Iundo da caixa. Para isso, existem varios metodos
que voc pode empregar. Um metodo e com o boto de Rotao em Tempo Real na barra de
Ierramentas Exibir.
1. Clique no boto
2. Observe o cursor de rotao em tempo real . Segure o boto esquerdo do mouse e
mova o mouse (conhecido como "arrastando o cursor").
3. ConIorme voc arrasta o cursor, observe que todo o modelo gira. Depois de ver o Iundo
da caixa, solte o boto do mouse.
4. Pressione ESC para sair do comando.
5. Se necessario, use o comando Zoom Extender para ver o modelo inteiro
Rpido Resumo do Cursor Quad
184
O cursor quad Ioi introduzido com o BricsCAD V12, e incorpora modelagem direta e
comandos de edio. Para desligar o cursor quad ligado e desligado, clique QUAD na barra de
status, ou pressione F12, ou digite o comando QuadDisplay no prompt de comando.
OS CINCO BOTES DO CURSOR QUAD
O cursor quad consiste inicialmente de um unico boto, que e o ultimo comando usado.
Quando voc move o cursor de seta no boto, o cursor quad expande para quatro botes
mais. Trs dos novos botes contem os comandos mais usados relacionados com a entidade
selecionada.
Cada boto executa um comando relacionado com modelagem e edio direta, e no de modelagem
solida. Por exemplo, o comando de extruso e DmExtrude (no Extruso), enquanto o comando revoluo e
DmRevolve (no Revoluo).
O boto inIerior e sempre rotulado Mais; clique nele para acessar um menu de opes adicionais:
Voc no pode usar o cursor quad para apagar objetos selecionando-os e pressionando a
tecla Del, voc deve escolher a opo Excluir no menu.
CODIGOS DAS CORES DOS BOTES
A cor do Iundo do cursor relata o tipo de entidade selecionada. Um contorno e uma aresta
continua que passa a toda a volta da Iace de um corpo.
Tipo de Entidade Cor de Fundo
Solido rosa
Face verde
Borda Ciano
Contorno Amarelo
OPES DE QUAD
Digite "quad" no campo de pesquisa ConIiguraes:
Extruso por Modelagem Direta
185
A parte inIerior da webcam possui um cilindro oco. Nesta parte do tutorial, voc desenha
dois circulos e os extrui usando modelagem direta - isto e, voc usa nenhum comando para Iazer o
trabalho.
1. Use a opo 2P do comando Crculo para desenhar o primeiro circulo:
: circulo
2Pontos/3Pontos/TanTanRaio/Arco/Multiplo/Centro do circulo~: 2p
2. Escolha dois pontos no ponto medio da caixa maior. Usando o snap ao ponto medio para
ajuda-lo:
Primeiro ponto do dimetro: mid
Encaixe a ponto medio de: (Escolha perto do ponto 1.)
Segundo ponto do dimetro: mid
Encaixe a ponto medio de: (Escolha perto do ponto 2.)
3. Um segundo circulo e necessario para deIinir a espessura da parede. Usar o comando
deslocamento com uma distncia de 0,5mm:
: oIIset
Deslocar: ENTER para ser aTraves do ponto/APagar/CAmada/Distncia~: 0.5
ENTER para parar/Selecionar entidade~: (Selecione o circulo.)
Ambos os lados/Lado copia paralela~: (Escolha dentro do circulo.)
Selecionar entidade |Sair/DesIazer| Sair~: (Pressione ENTER para finali:ar o comando.)
Primeiro, escolha
o prximo
ponto mdio
desta aresta
Em segundo lugar,
escolher o prximo
ponto mdio desta
aresta
OIIset desse circulo ...
... por 0,5 milmetros para o interior
186
4. Com os circulos 2D em lugar, Iaa a extruso para criar o cilindro oco. Primeiro, expulse
o circulo menor por uma distncia superior a 5mm, porque a sua altura no importa. (Em uma etapa
posterior, voc pode criar um buraco redondo subtraindo este pequeno cilindro de um grande.)
Siga estes passos:
a. Na barra de status, garanta que QUAD esta ligado.
b. Mova o cursor sobre o circulo menor. Observe que ele Iica azul, e surge um novo cursor.
(Bricsys chama isso de "Cursor Quad," porque ele lhe da acesso instantneo para quatro ou mais
comandos. Em muitos casos, os comandos so adequados para o elemento destacado pelo cursor.
Para ver os outros comandos, mova o cursor regular ate o cursor quad, e perceba como ele expande
para mostrar comandos adicionais. Veja o texto em caixa para saber mais sobre como usar este
cursor.)
c. O icone do cursor diz que e o comando Extruso. Clique no boto no centro do cursor
quad.
d. Mova o cursor. Ao Iaz-lo, observe que o circulo ganha uma dimenso e se torna um
cilindro. A direo que voc mover o cursor determina a direo da extruso, para cima ou para
baixo.
e. Note tambem a dimenso dinmica. Ela permite a insero precisa das distncias, neste
caso, a altura exata da extruso.
187
Como se v, no entanto, voc no se preocupa com a altura exata deste cilindro, porque o seu unico
proposito e ser cortado do maior para Iormar um buraco. Usando dimenses dinmicas, arraste a
extruso de modo que ela seja maior do que 5mm como 7 ou 8mm.
5. Repita o procedimento de modelagem direta para o circulo maior. Desta vez, no entanto,
introduza 5 na dimenso direta.
6. Salve seu trabalho com Ctrl + S, nomeando-o "Focus-Bracket.dwg".
Subtraindo solidos para perIurar
Voc aprendeu sobre operaes booleanas no capitulo anterior, onde Ioi aplicado as regies
2D. As mesmas operaes podem ser aplicadas a solidos 3D: unio, subtrao e interseo. Neste
tutorial, voc cria um buraco subtraindo um cilindro do outro.
1. Com os dois cilindros parecendo como um bolo de casamento, e hora de subtrair o menor
do maior. Use o comando Subtrair:
: subtrair
Selecione objeto ACIS para subtrair de: (Selecione o cilindro maior.)
Selecione objeto ACIS para subtrair de: (Pressione ENTER para finali:ar a seleo do
obfeto.)
Selecione objeto ACIS para subtrair: (Selecione o cilindro menor.)
Selecione objeto ACIS para subtrair: (Pressione a tecla ENTER para finali:ar o comando.)
(Voc pode achar essa operao mais Iacil de realizar, se desligar o cursor quad: clique QUAD na
barra de status.)
188
2. Um buraco precisa ser Ieito entre o cilindro e a caixa. Ao desenvolver este tutorial, eu tentei
diversos meios para Iazer que a abertura, e me dei conta que a unica maneira era desenhando um
novo circulo, Iazendo a extruso, e subtraindo-o.
E mais Iacil desenhar o circulo em uma vista plana. Para alternar entre o plano e as vistas
isometricas, acho que e mais Iacil se usar a barra de Ierramentas Olhar Desde. Ligue-a e clique no
boto central para obter a Vista Superior (conhecida como "plano").
Voc pode precisar Iazer um Zoom Extenso para ver o modelo inteiro.
3. Para desenhar o circulo, use a mesma tecnica de antes: use o comando Crculo com a sua
opo 2P e snaps ao Ponto Mdio:
: c
2Pontos/3Pontos/TanTanRaio/Arco/Multiplo/Centro do circulo~:2p
Primeiro ponto no dimetro: mid
Snap para Pto medio de: (Escolha uma borda.)
Primeiro ponto no dimetro: mid
Snap para Pto medio de: (Escolha o lado oposto.)
4. CertiIique-se QUAD esta ligado na barra de status ...
5. ... e depois Iaa a extruso do circulo usando modelagem direta. Uma vez que o cilindro
resultante sera subtraido, seu comprimento no importa. Voc pode achar mais Iacil controlar a
extruso, clicando no boto Frontal Esq. na barra de Ierramentas pontos de vista isometrica.
6. Usar o comando Subtrair para remover o cilindro novo da Iorma quadrada.
189
: subtrair
Selecione objeto ACIS para subtrair de: (Selecione o cilindro novo.)
Selecione objeto ACIS para subtrair de: (Pressione a tecla ENTER.)
Selecione objeto ACIS para subtrair: (Selecione a parte quadrada.)
Selecione objeto ACIS para subtrair: (Pressione a tecla ENTER.)
7. O resultado e um Iuro perIurando ate o Iundo da parte quadrado. Salve seu trabalho com Ctrl + S.
Alinhando a UCS
No importa o quo impressionante seja o modo 3D de um programa CAD, ele ainda opera
principalmente no 2D, especiIicamente no plano x,y. Claro, voc pode Iazer coisas como mover
objetos na direo z e desenhar linhas com coordenadas x,y,z, mas outras operaes esto limitadas
ao plano x,y, como a colocao de texto e dimenses.
Francamente, e mais Iacil desenhar em 2D e no em 3D, e assim o BricsCAD lhe da essa
capacidade. Ele pode mudar o plano x,y para mostrar qualquer direo, geralmente para o plano que
voc deseja desenhar. Isso e chamado de "alinhar a UCS", e voc Iaz isso no tutorial abaixo, antes
de adicionar as partes Iinais do modelo.
Para alinhar a UCS, siga estes passos:
1. CertiIique-se QUAD esta ligado na barra de status, e mova o cursor sobre uma Iace
retangular. Observe que o solido inteiro esta selecionado (ele e destacado em azul), e que o cursor
quad aparece.
2. Para limitar a seleo a subentidades (conhecida como "caracteristicas"), como uma Iace,
190
ligue SUB na barra de status.
BricsCAD agora seleciona os recursos em vez de solidos inteiros.
DICA Se o BricsCAD no selecionar o recurso no qual voc esta interessado, pressione a tecla Tab.
Cada vez que voc pressionar Tab, uma caracteristica diIerente sobre o cursor Iica destacada. Pressione Tab
varias vezes, e a seleo alterna ate o primeiro destaque. Veja a imagem abaixo.
Da esquerda para a direita: Quando SUB (subentidade de seleo) esta ligado,
pressionando Tab destaca uma caracteristica diIerente sob o cursor quad.
A cor do cursor quad identiIca o tipo de caracteristica,
como uma Iace (verde) ou uma borda (ciano).
3. Assegure que a Iace externa esta selecionada e mova o cursor ate o cursor quad.
4. Mova o cursor para o boto Mais e clique nele.
5. No menu, escolha Alinhar UCS.
6. Pressione Enter para sair do comando UCS.
Observe que o icone UCS muda a sua posio. Os eixos X e Y esto alinhados com a Iace. A
191
Iace esta agora no plano x,y.
Esquerda: O icone UCS antes...
Direita: ...e depois de ser alinhado com a Iace.
DICA Para deixar a UCS de volta ao "normal", digite o comando UCS, e depois escolha a opo MUndo:
: ucs
EspeciIique a origem do UCS ou Face/NOmeado/ENTidade/ANTerior/Vista/X/Y/Z/Eixo-
Z/MOverMUndo~: MU
Edio Direta
Com a UCS alinhada ao plano, agora voc pode desenhar o retngulo necessario para os
suportes que sustentam os dois Iuros. Eu vou te mostrar rapidamente como adiciona-los, e pelo
mesmo metodo como antes: traar um perIil 2D, e depois Iazer a extruso. Quando se trata dos
Iuros, eu quero que voc cometa um erro para que eu possa mostrar-lhe que o BricsCAD tambem
realiza edio direta neste caso, alterando o dimetro do espao 3D sem a utilizao de comandos.
1. Os espaos dos paraIusos esto ligados ao corpo principal por um par de "asas." As asas
tm uma seo transversal retangular de 2,5mm de largura (comprimento) por 2,0mm de altura
(largura). Desenhe o perIil com o comando Retangulo, assim:
: retangulo
ChanIro/ELevao/COncord/ROtacionar/Quadrado/esPessura/LArgura/ARrea/DIMenses/
Selecionar primeiro canto do retngulo~: 5.25,0
Outro canto do retngulo: 7.75,2
2. Use modelao direta para Iazer a extruso do perIil para um comprimento de 4,5mm.
Da esquerda para a direita:
(a) Escolha o retngulo ("perIil"), (b) seleccione o comando Extruso,
(c) especiIique a distncia da extruso em 4,5 mm; (d) Ieito!
3. O Iuro do paraIuso e pendurado Iora da asa. E Ieito de cilindros, que so extruidos a partir
5.25,0 7.75,2
192
de um par de circulos. Primeiro, no entanto, vamos alinhar a UCS para a Iace inIerior da asa:
Lembre-se de pressionar Tab, se estiver com diIiculdade para selecionar a Iace inIerior.
4. Desenhar objetos 2D em 3D pode ser complicado quando o ponto de vista e a vista da
planta. Por padro, o BricsCAD se encaixara na caracteristica geometrica mais proxima; no 3D, isso
pode Iacilmente ser o que voc no quer. Para resolver o problema, ligue a variavel do sistema
OsnapZ:
: osnapz
Novo valor para OSNAPZ (Desativar ou Ativar) Desativar~: ativar
Quando ativo, todos snaps ao objeto deIinem z 0, de modo que o snap sera sempre no
plano x,y e no em outro local superior ou inIerior.
OsnapZ Significado
OII Snap para a cota mais proxima de z
On Snap de elevao deIine z (geralmente 0); z elevao
5. Use a barra Olhar Desde para alterar o ponto de vista para a vista superior (ou plana).
6. Utilize o comando Circulo para traar o perIil redondo:
: c
2Pontos/3Pontos/TanTanRaio/Arco/Multiplo/Centro do circulo~: mid
Snap para Pto medio de: (Clique no ponto medio da aresta.)
Dimetro/Raio~: Iim
Snap para extremid. de: (Clique no Iim da borda.)
7. Quando voc rotaciona a viso de volta para isometrico, voc v o circulo colocado na
Iace inIerior - graas a OsnapZ. Use o comando Deslocamento para colocar um segundo circulo,
deslocado por 0,75mm. (Este valor e deliberadamente incorreto, e voc Iara sua correo mais tarde
com a edio direta.)
8. Tal como nos tutoriais anteriores, use modelagem direta para transIormar os dois circulos
Centro de
borda
Fim da borda
Primeiro crculo
Offset crculo
(offset por 0,75 milmetros)
193
em cilindros, primeiro o interior para qualquer altura maior que 3,5mm, e o exterior para uma altura
de precisamente 3,5 mm.
Para criar o Iuro, subtraia o cilindro interior a partir do exterior, bem como a partir da asa
retangular.
Esquerda: A extruso do circulo interno a qualquer altura, e para o exterior de 3,5 mm.
Direito: Apos subtraindo o cilindro interior a partir da uma exterior.
9. O dimetro do Iuro e maior. Deve ser 1mm, mas e atualmente de 0,5mm. BricsCAD pode
editar modelos solidos usando edio direta. Aqui esta como corrigir o dimetro do Iuro:
a. Garanta que SUB e QUAD esto ativos na barra de status.
b. Mova o cursor em cima do buraco. (Se ele no Iicar destacado, pressione Tab ate
que BricsCAD o Iaa.)
Esquerda: Pressione Tab ate que o buraco seja selecionado.
Direita: Selecione Empurrar/Puxar.
c. No cursor quad, selecione Empurrar/Puxar.
d. O Iuro deve ser alterado para um dimetro de 1,0mm. Arraste o Iuro de Iorma
dinmica, ou digite 1,0 na dimenso dinmica.
Concordando Slidos 3D
194
A aresta exterior do Iuro do paraIuso tem um Iilete pequeno em torno da sua borda. Com a
edio direta, voc pode aplicar Iiletes de Iorma interativa. Veja como:
1. CertiIique-se QUAD e SUB esto ativos na barra de status.
2. Mova o cursor sobre a borda do cilindro, e escolha o boto Concordar no cursor quad.
(Lembre-se: se voc no conseguir selecionar a borda externa, pressione Tab ate que o
BricsCAD destaque-o.) Veja a Iigura abaixo.
3. Introduza 0.1 como raio...
... e depois pressione Enter.
4. Espelhe as duas novas peas para coloca-las no outro lado, assim:
195
: espelhar
Selecione objetos para espelhar: (Selecione a parte da asa e o furo do parafuso.)
Selecione objetos para espelhar: (Pressione ENTER para continuar.)
Inicio linha de espelhamento: mid
Snap para Pto medio de: (Escolha o meio de uma parte retangular, conIorme ilustrado
abaixo.)
Fim linha de espelhamento: mid
Snap para Pto medio de: (Escolha um ponto do outro lado.)
Excluir as entidades originais?N~ N
Unindo Partes com Unio
O modelo 3D e constituido por seis solidos. Voc pode deixa-los como individuais, ou juntar eles
em um unico corpo com o comando Unio.
1. Use o comando Unio para mesclar todos os solidos em um:
: unio
Selecione objetos ACIS para unio: T (para selecionar todos os objetos)
Selecione objetos ACIS para unio: (Pressione a tecla ENTER para Iinalizar o comando.)
DICA Voc pode continuar a editar o modelo diretamente, mesmo depois de todas as suas partes
estarem unidas pelo comando Unio.
2. Agora que o modelo e uma parte uniIicado, voc pode aplicar comandos como PropMass
e Propriedades para descobrir as suas propriedades:
: propmass
Selec. entidades: (Selecione todas as entidades)
Selec. entidades: (Pressione a tecla ENTER para Iinalizar o comando.)
Escrever um arquivo de analise? Sim/No~: S
O relatorio que voc v na janela de texto pode ser salvo em um arquivo .mpr (do ingls, mass
196
properties report).
3. Salve o desenho.
Resumo
Neste capitulo, voc aprendeu como construir modelos em 3D usando comandos
tradicionais e modernos para criar e editar corpos.
No proximo capitulo, voc ira aprender como controlar o tamanho e o posicionamento dos
objetos atraves de restries e parmetros.
197
Captulo 11
Restries Geometricas e Dimensionais
Neste captulo, voc aprendera a criar desenhos com restries, onde as restries
dimensionais determinam os tamanhos dos objetos, e as restries geometricas determinam os
locais de objectos relativos um ao outro. (No momento da escrita, o BricsCAD no suporta os
parmetros relacionados.)
Neste capitulo
Aplicando restries dimensionais
Utilizando restries geometricas
198
O Modelo deste Capitulo
Ate o Iinal deste capitulo, o seu desenho parametrico sera parecido com este:
Arquivos de desenho bracket-ragged.dwg e bracket-constrainted.dwg podem ser baixados no www.upfronte:ine.com/lb8
Termos-chave neste capitulo
Barra de Restrio - dicas pequenas que relatam as restries aplicadas aos objetos.
Restrio Dimensional - especiIica o tamanho dos objetos de uma maneira dimenso semelhante.
Restrio Geomtrica - determina a relao geometrica entre os objetos, bem como um snap a um
objeto semi-permanente.
Novos Comandos
Comandos Atalho Menu de Seleo
BarraRestric ... Parametrico , Barra Restries 2D
RestricaoCota ... Parametricos , Restries 2D
RestricaoGeom ... Parametricos , Restries 2D
199
Sobre Restries
BricsCAD Classic e Pro permitem-lhe controlar desenhos 2D por meio de restries, alem disso,
BricsCAD Platinum amplia a capacidade para restries em 3D.
Restries determinam o tamanho e a posio dos objetos. Voc usa restries dimensionais para
determinar o tamanho e restries geometricas para determinar a posio. Ha uma serie de comandos para
aplicao e remoo de restries, mas eu acho que e mais Iacil apenas usar a barra de Ierramentas
Restries 2D:
Similarmente, no BricsCAD Platinum existe uma barra de Ierramentas para a aplicao e controle
das restries 3D. Estas so aplicadas para Iaces e arestas de corpos em 3D, e no trabalham com as
entidades 2D.
(Restries tridimensionais no so cobertas por este Tutorial.)
Restries Dimensionais
Restries Dimensionais so muito parecidas com dimenses, na verdade, elas so como dimenses.
Voc pode aplicar estilos de cotas para elas, Iazer linhas obliquas de extenso, exclui-las, e assim por diante.
A diIerena entre os dois e a seguinte: ao passo que as dimenses associativas so controladas por
objecto, restries dimensionais controlar o tamanho dos objectos. Aqui esta um tutorial para ilustrar as
diIerenas.
1. Inicie o BricsCAD com um novo desenho, e desenhe uma linha com o comando Linha.
2. Dimensione a linha com o comando DimLinear.
3. Faa uma copia da linha com o comando Copiar.
4. Use o comando RdLinear para aplicar uma restrio dimensional para a nova linha:
: rdlinear
EspeciIique o primeiro ponto de restrio ou |Entidade| Entidade~: (Pressione a tecla ENTER.)
Selecionar uma entidade: (Escolha a linha.)
EspeciIique local da dimenso: (Mova o cursor e clique em um ponto qualquer)
Texto da dimenso 50.49~: (Pressione a tecla ENTER.)
Acima: dimenso associativa aplicada a uma linha (em cinza).
Abaixo: restrio dimensional aplicada a uma copia da linha (em preto).
200
No desenho, troquei uma linha e a sua dimenso para cinza (comando Cor) para distingui-la da
outra. Observe que na Iigura abaixo, eles parecem idnticas a cor. (Voc pode abrir uma copia deste
desenho, dimconstraint.dwg, de www.upIrontezine.com/lb8.)
5. Edite a linha e sua dimenso associativa, e observe as mudanas.
Primeiro, estique a linha dimensionada (cinza) com os grips. Ao Iazer isso, repare que o valor da
dimenso sera atualizado para reIletir o novo comprimento da linha. Esse e um comportamento normal de
uma dimenso associativa.
Esquerda: Antes de ...
Direita: ... e apos o alongamento da linha.
6. Segundo, Iaa o contrario: mude o valor do texto da dimenso e veja o que acontece com a linha:
a. Digite o comando EditarD, e selecione o texto da dimenso.
b. Digite um novo valor, como 25, e pressione Enter duas vezes para sair do comando.
Note que a linha no altera o seu comprimento, mas o texto da dimenso o Iaz. Este e tambem um
comportamento normal para dimenses associativos.
Com dimenses associativas, o obfeto controla o valor relatado pela dimenso, e o valor pode ser
substituido sem qualquer eIeito sobre o objeto.
7. Agora execute as mesmas aes sobre a restrio dimensional e sua linha (mostrada em preto).
Primeiro, estique a linha dimensionada (preto) horizontalmente com grips. Ao Iazer isso, perceba que a linha
no muda, voc no pode estica-la na horizontal. (Voc pode estica-la na vertical, porque isso no esta
restrito.)
A linha esta restrita horizontalmente, este comportamento e normal para uma restrio dimensional.
8. Segundo, altere o valor da restrio para veriIicar o que acontece com a linha:
a. Digite o comando EditarD, e selecione o valor da restrio (texto).
b. Digite um novo valor, como 25, e depois pressione Enter duas vezes para sair da caixa de
dialogo.
Note que a linha muda o seu comprimento para coincidir com o valor da restrio.
Com restries dimensionais, o valor controla o obfeto, e o objeto no pode ser alterado
diretamente.
201
Rapido Resumo das Restries Dimensionais
Ha dois conjuntos de comandos para se aplicar restries. Um deles e o comando RestricaoCota, que
e util ver uma lista de todos os modos:
: restricaocota
Selecionar dimenso associativa para converter ou |Linear/HOrizontal/VErtical/ALinhado/ANGular/
RaDial/Diametro| Linear~:(Digite uma opo.)
O outro conjunto de comandos consiste de alguns especiIicos para cada modo de restrio, como os
listados na tabela abaixo.
Icones Restrio Comando Restries .
Linear RdLinear . distncias horizontais (X) ou verticais (Y)
Horizontal RdHorizontal . distncia horizontal (X) entre dois pontos
Vertical RdVertical . vertical (Y) entre dois pontos
Alinhada RdAlinhada . distncia entre dois pontos
Angular RdAngular . ngulo entre duas linhas ou segmentos de polilinha lineares;
. ngulo de um arco ou polilinha de arcos
. ngulo entre trs pontos ou uma entidade
Raio RdRadial . raio de um circulo, arco ou polilinha
Dimetro RdDiametro . dimetro de um circulo, arco ou polilinha de arcos
... RdConversao Converte dimenses associativas para restries dimensionais.
Restries dimensionais so aplicadas na UCS atual.
Convertendo Dimenses em Restries
Eu disse que as restries dimensionais so muito parecidas com dimenses associativas. Na
verdade, voc pode converter dimenses associativas para restries com o comando RdConversao.
Eles convertem semelhante a semelhante, de modo que uma dimenso linear torna-se uma restrio
linear, e uma dimenso radial torna-se uma restrio radial.
202
Restries Geometricas
Restries Geometricas posicionam objetos no desenho. Eles agem como snaps semi-permanentes ao
objeto. Considerando que Osnaps esto em vigor apenas no momento em que voc cria ou edita um objeto,
restries geometricas permanecem em vigor ate que voc as remova.
Por exemplo, a restrio horizontal Iora objetos a serem horizontais, enquanto a restrio
concntrica Iora dois circulos a continuarem concntricos.
A maneira mais Iacil de compreender as restries geometricas e trabalhando atraves de um tutorial.
Abaixo, e o esboo do esboo de um suporte. Eu deliberadamente desenhei errado, de modo a mostrar o
eIeito beneIicial de restries. Voc pode acessar este desenho, bracket-ragged.dwg, em
www.upIrontezine.com/lb8
Um beneIicio de restries e que endireitar esboos Ieitos grosseiramente.
1. Inicie o BricsCAD com um novo desenho, e ento desenhe uma Iorma semelhante a ilustrada
acima com os comandos Linha, Arco e Crculo.
2. Abra a barra de Ierramentas Restries 2D, que ira auxilia-lo na atribuio de restries
geometricas as linhas e ao circulo:
a. Clique com o boto direito do mouse em qualquer barra de Ierramentas.
b. No menu de atalho, escolha BricsCAD e escolha Restries 2D.
3. Primeiro, conecte todas as linhas com o comando RgCoincidente. Essa restrio Iaz com que os
terminais de todas as linhas conectadas e arcos Iiquem juntos.
a. Na barra 2D Restries, clique no boto Coincidente , e siga as instrues na barra de
comandos:
: gccoincident
b. Use a opo AutoConstrain para conectar todas as linhas de uma so vez:
Selecionar primeiro ponto ou Entidade/Autorestrio| Entidade~: a
Selec. entidades: t
c. Pressione Enter para Iinalizar o comando:
Selec. entidades: (Pressione a tecla ENTER.)
Restries Geomtricas Restries Dimensionais
203
4. Observe as tags que aparecem sobre todo o desenho. Elas so conhecidas como "barras de restrio",
e relatam os tipos de restrio geometrica aplicadas aos objetos. Neste caso, as tags so todas iguais, para
restries coincidentes.
Seus icones so iguais aos da barra de Ierramentas Restrio 2D. Deixe o cursor sobre eles para ver
seu signiIicado.
Eu, no gosto das barras, acho que elas enchem o desenho. Voc pode Iecha-las individualmente ou
todas de uma vez.
Para desligar as barras individualmente, clique no X que aparece no canto superior direito.
Para desligar todos de uma so vez, use os comandos da Barra de Restrio na opo OCultar,
assim:
: barrarestric
Selecionar opo a |MOstrar/OCultar/REdeIinir| restritores: oc
Selec. entidades: t
Selec. entidades: (Pressione a tecla ENTER para ocultar todas as barras.)
5. Para ver o eIeito da restrio Coincidente, arraste uma linha. Observe as outras linhas que esto
conectados a ele. Isso mostra que Coincidente e como cola adesiva, Iazendo linhas de agir como polilinhas.
Digite o comando desIazer para voltar o desenho como era antes.
6. Para endireitar as linhas que so quase horizontal, utilizar o comando GcHorizontal, como se segue:
a. Na barra de Ierramentas 2D Restries, clique no boto Horizontal, e siga as instrues:
: gchorizontal
b. Selecione uma linha quase horizontal:
Selecionar uma entidade ou |2Pontos|2Pontos~: (Escolha uma linha.)
Coincidente
204
Note que ele vai imediatamente Iicar horizontal.
c. Repita o procedimento para as outras linhas horizontais.
7. Agora voc precisa endireitar as linhas verticais. Voc pode aplicar qualquer uma das varias
restries, que incluem o seguinte:
As restries Verticais - Iazer todas as linhas quase verticais verticais
As restries Perpendicular - Iazer as linhas verticais perpendiculares horizontais.
Uma restrio Perpendicular e uma Paralela - Iazer uma linha perpendicular vertical para uma
horizontal, e depois Iazer o outro um paralelo vertical para o primeiro.
A abordagem que voc escolher depende da sua inteno com o projeto: como voc gostaria que as
linhas se relacionem com as outras? Acho a segunda abordagem como a melhor, porque queremos que as
linhas verticais estejam perpendiculares as horizontais.
a. Clique no boto Perpendicular (comando GcPerpendicular).
: _gcperpendicular
b. Para este tipo de restrio, a ordem de seleo importa. Essencialmente, a segunda entidade
selecionada sera perpendicular a primeira. Selecione uma linha horizontal:
Selecione uma primeira entidade: (Escolha uma linha hori:ontal.)
c. E em seguida, selecione um quase-vertical:
Selecione uma segunda entidade: (Escolha uma linha vertical.)
Observe que a linha vertical endireita, porque e perpendicular a horizontal.
8. Repita na outra linha quase vertical. O resultado deve ser semelhante a Iigura abaixo.
205
Rapido Resumo de Restries Geometricas
Tal como acontece com restries dimensionais, ha dois conjuntos de comandos para a aplicao de
restries geometricas. Um e o comando GeomConstraint para todos os Iins, o que e util para ver uma lista
de todos os modos:
: _geomconstraint
Insira a restrio |Horizont/VErtical/PErpendic/PAralelo/TAngente/SUave/COincidente/CoNcentrico/
CoLinear/SImetrico/IGualar/FIxar| Perpendicular~:
Este e outro conjunto de comandos e constituido por aquelas especiIicas para cada modo de
restrio, como listados na tabela abaixo.
Icones Constraint Comando Restries .
Horizontal GcHorizontal ... objetos ou pares de pontos paralelos ao eixo x; mantem objetos na horizontal.
Vertical GcVertical ... objetos ou pares de pontos paralelos ao eixo y; mantem objetos na vertical.
Perpendicular GcPerpendicular ... dois objetos perpendiculares um ao outro; mantem objetos perpendicular ao
outro.
PAralelo GcParallel ... dois objetos paralelos uma ao outro; mantem objetos paralelos um ao outro.
Tangente GcTangent ... dois objetos tangentes um ao outro (ou as suas extenses); mantem objetos
circulares e / ou retos tangentes entre si.
Suave GcSmooth . splines mantem a continuidade com spline, linha, arco ou polilinha;
utilizado para manter as extremidades de duas curvas mais suaves.
Coincidente GcCoincident ... dois pontos; comumente mantem pontos de extremidade em anexo, tal
como duas linhas.
CONcntrico GcConcentric ... pontos centrais dos circulos, arcos, elipses e arcos elipticos; comumente
mantem circulos e arcos centradas em si
COlinear GcCollinear . objetos lineares encontrar-se na mesma linha.
Simetrica GcSymmetric ... dois objetos ou pontos para ser simetrica em torno de uma linha de
espelho.
Igualar GcEqual ... circulos e outros objetos curvos para o mesmo raio; linhas e outros objetos
lineares para o mesmo comprimento; comumente usados para dar objetos o mesmo
comprimento.
Corrigir GcFix . pontos e objetos em um ponto; mantem objetos Iixos no lugar no desenho.
Note que algumas restries geometricas, tais como horizontal, so aplicadas em relao a UCS.
GEOMETRIA ACEITVEL
Voc pode aplicar restries para os seguintes objetos: linhas, segmentos de polilinhas, circulos, arcos, elipses,
arcos elipticos, e splines. Pontos de restrio pode ser aplicada a as seguintes caracteristicas geometricas:
Entidade Pontos de restrio
Arcos Terminais, pontos centrais e pontos medios
Inseres em bloco Ponto de insero
Circulos Pontos centrais
Elipses Pontos centrais
Arcos elipticos Terminais, pontos centrais e pontos medios
Linhas Terminais e pontos medios
Polilinha e segmentos de arco Endpoints, pontos medios, pontos centrais de segmentos de arco
Splines Endpoints
Tabelas Ponto de insero
Texto, mtext, e os atributos Ponto de insero
xreI anexos Ponto de insero
206
9. O circulo tem uma restrio geometrica para determinar sua posio. Use RgConcentrico para
coincidir com o ponto de centro do circulo a do arco, como se segue:
: gcconcentric
Selec. primeira entidade: (Escolha o circulo.)
Selecionar segunda entidade: (Escolha o arco.)
Normalmente, seleo mantem uma ordem com a restrio Concntrica: o segundo objeto muda de
posio para ser concntrico com o primeiro objeto selecionado. Neste caso particular, no entanto, a ordem
de seleo no importa, porque o arco e Iixado no seu lugar (com a restrio coincidente), e assim Iora o
circulo para se mover.
10. A ligao entre o arco e as duas linhas no e lisa. Para Iazer com que as duas extremidades do
arco encontrem suavemente as linhas, use a restrio Tangente, assim:
: gctangent
Selec. primeira entidade: (Escolha o arco.)
Selecionar segunda entidade: (Escolha uma linha.)
Repita para a segunda ligao linha arco. O resultado devera ser parecido com este:
Na Iigura acima, eu coloquei o desenho restrito (mostrado em preto), com o esboo original
(mostrado em cinza).
11. Se desejar, ligue todas as barras de restrio para v-las novamente:
: barrarestric
Selecionar opo a |MOstrar/OCultar/REdeIinir| restritores:MO
Selec. entidades: (Press ENTER.)
12. Se quiser, use restries dimensionais para o tamanho do suporte. O desenho ilustrado abaixo
Iornece os valores de suas dimenses. Ao inserir os valores, observe que a parte se estende e muda o seu
tamanho para acomodar.
Use RdHorizontal para restries dimensionais horizontais
: dchorizontal
EspeciIique o primeiro ponto de restrio ou |Entidade| Entidade~: (Pressione a tecla ENTER.)
Selecionar uma entidade: (Escolha uma linha.)
EspeciIicar localizao da linha de cotas: (Escolha um ponto.)
Texto da dimenso 17.993713~: 19
Restri RdTangente
entre a linha e ...
...arco
Esboo original
(em cinza)
Desenho limpo com
restries geomtricas
(em preto)
207
Use RdVertical para restries dimensionais verticais
Use RdDiametro para restries dimensionais do dimetro
Resumo
Isto conclui os tutoriais sobre como usar restries com BricsCAD.
Vous aimerez peut-être aussi
- C-01 20MPU 20 - 20PAINElDocument2 pagesC-01 20MPU 20 - 20PAINElWilliam OliveiraPas encore d'évaluation
- GED - 119 - RGE - CPFL - Fornecimento de Energia Elétrica A Edifícios de Uso Coletivo PDFDocument161 pagesGED - 119 - RGE - CPFL - Fornecimento de Energia Elétrica A Edifícios de Uso Coletivo PDFIan Rech JacobPas encore d'évaluation
- Projeto de edifício de concreto armado no SAP2000Document80 pagesProjeto de edifício de concreto armado no SAP2000Marcos Cesar Moraes PereiraPas encore d'évaluation
- GUIA 3DSMAXDocument71 pagesGUIA 3DSMAXRodrigo Carvalho0% (1)
- Cálculo e Desenho de Concreto Armado - Roberto MagnaniDocument205 pagesCálculo e Desenho de Concreto Armado - Roberto MagnaniEduardo Augusto Lemos Rocha100% (2)
- Manual de Drenagem UrbanaDocument158 pagesManual de Drenagem UrbanaJean Matos Lucena BertoldoPas encore d'évaluation
- Alterações na NR-18 sobre segurança em elevadores e andaimesDocument5 pagesAlterações na NR-18 sobre segurança em elevadores e andaimescolombo1964100% (1)
- Sistema Hidrante MangotinhoDocument4 pagesSistema Hidrante MangotinhoLeandro Allmer de AndradePas encore d'évaluation
- CONHECIMENTOS ESPECIALIZADOS MOLDAGEMDocument18 pagesCONHECIMENTOS ESPECIALIZADOS MOLDAGEMBruno KogaPas encore d'évaluation
- NBR 7195 NB 76 - Cores para SegurancaDocument3 pagesNBR 7195 NB 76 - Cores para SegurancaClodoaldo OliveiraPas encore d'évaluation
- NBR 13994Document15 pagesNBR 13994Pâmela Mailson PieritzPas encore d'évaluation
- Projeto estrutural para reforma e ampliação de edifício sede de conselho regional de farmáciaDocument4 pagesProjeto estrutural para reforma e ampliação de edifício sede de conselho regional de farmáciaeng CorreiaPas encore d'évaluation
- Introdução ao uso do sistema TQS para modelagem, análise e detalhamento estruturalDocument11 pagesIntrodução ao uso do sistema TQS para modelagem, análise e detalhamento estruturaljoaoecvPas encore d'évaluation
- Engenharia Civil (Grade Estácio)Document3 pagesEngenharia Civil (Grade Estácio)Marcos SoaresPas encore d'évaluation
- Balanças rodoviárias e automação industrial para controle de peso e fluxoDocument12 pagesBalanças rodoviárias e automação industrial para controle de peso e fluxoArmandoPas encore d'évaluation
- Anexo 1 Planilha para Levantamento de Carga Instalada e Calculo Do Tipo de FornecimentoDocument12 pagesAnexo 1 Planilha para Levantamento de Carga Instalada e Calculo Do Tipo de Fornecimentoederson lealPas encore d'évaluation
- Projeto estrutural residência multifamiliar concreto armadoDocument98 pagesProjeto estrutural residência multifamiliar concreto armadoJhonata BorgesPas encore d'évaluation
- NBR 10636 Paredes Divisorias Sem Funcao EstruturalDocument7 pagesNBR 10636 Paredes Divisorias Sem Funcao EstruturalThales AraujoPas encore d'évaluation
- Ftool - Manual em PortuguesDocument56 pagesFtool - Manual em PortuguesguimeloPas encore d'évaluation
- NBR 5444 - Símbolos Gráficos para Instalações ElétricasDocument9 pagesNBR 5444 - Símbolos Gráficos para Instalações Elétricass_prettiPas encore d'évaluation
- BWH12ABANADocument6 pagesBWH12ABANAPAULO HENRIQUE LAMASPas encore d'évaluation
- TQS - Alvenaria Estrutural - Transferências de Carregamentos Da Fundação PDFDocument3 pagesTQS - Alvenaria Estrutural - Transferências de Carregamentos Da Fundação PDFMarcelo PdrPas encore d'évaluation
- Concurso Biblico Sobre Medicina e SaúdeDocument18 pagesConcurso Biblico Sobre Medicina e SaúdeAlércio RibeiroPas encore d'évaluation
- W3 - Catálogo de Sistemas de Armazenagem 2018Document16 pagesW3 - Catálogo de Sistemas de Armazenagem 2018Artur EckertPas encore d'évaluation
- Exercicios e EletropneumaticaDocument9 pagesExercicios e EletropneumaticaJeferson Iazorli67% (3)
- Aauq X CbuqDocument9 pagesAauq X CbuqJimena AmeneirosPas encore d'évaluation
- Manual Do Proprietário - Edifício Tipo FDocument38 pagesManual Do Proprietário - Edifício Tipo FVisitando SantuariosPas encore d'évaluation
- Projeto NBR 8451-6 PDFDocument36 pagesProjeto NBR 8451-6 PDFdriter100% (1)
- NBR-12892 - Projeto, Fabricação e Instalação de Elevador Unifamiliar PDFDocument7 pagesNBR-12892 - Projeto, Fabricação e Instalação de Elevador Unifamiliar PDFFabiana RibeiroPas encore d'évaluation
- Especificações de arames e tabelasDocument2 pagesEspecificações de arames e tabelasScheitinhoPas encore d'évaluation
- Roteiro Instalar e Habilitar SISDEA-2 PDFDocument3 pagesRoteiro Instalar e Habilitar SISDEA-2 PDFLeandro Santana FerreiraPas encore d'évaluation
- Dimensionamento de BombasDocument12 pagesDimensionamento de BombasMarllon Christian100% (1)
- Execução de lajes em steel deckDocument4 pagesExecução de lajes em steel deckAline DuartePas encore d'évaluation
- Normas para hachuras em desenhos técnicosDocument3 pagesNormas para hachuras em desenhos técnicoskaiokostaPas encore d'évaluation
- Controle e Servomecanismos IIDocument3 pagesControle e Servomecanismos IIPaulo LinsPas encore d'évaluation
- Catalogo de Produtos Perfinasa 2016Document52 pagesCatalogo de Produtos Perfinasa 2016Messias Sousa Karoline MilhomemPas encore d'évaluation
- Delta Manual DVP Portugues PDF Parte4Document100 pagesDelta Manual DVP Portugues PDF Parte4Maria JosefaPas encore d'évaluation
- Fundamentos da construção civilDocument70 pagesFundamentos da construção civilCaykeLuisPas encore d'évaluation
- Hydros v4 Modulo Hidraulico SanitarioDocument215 pagesHydros v4 Modulo Hidraulico SanitarioMarcio MacarioPas encore d'évaluation
- CV mfc4620dw Epr Busr Leu359065ffDocument75 pagesCV mfc4620dw Epr Busr Leu359065ffjirisesPas encore d'évaluation
- Manual Completo Janome Mc500eDocument44 pagesManual Completo Janome Mc500eMarcelo EmbirdPas encore d'évaluation
- Sumário Do Livro - Jorge Ruas Informática para Concursos 2009 7 Edição PDFDocument16 pagesSumário Do Livro - Jorge Ruas Informática para Concursos 2009 7 Edição PDFMegan PhillipsPas encore d'évaluation
- ImpressoraDocument162 pagesImpressoraTiago AndradePas encore d'évaluation
- Curso QuickcastDocument229 pagesCurso Quickcastjlplazaola100% (2)
- Biblia Do AutoCADDocument2 030 pagesBiblia Do AutoCADElcilaine PitzerPas encore d'évaluation
- Informática - 366pgsDocument366 pagesInformática - 366pgsMister MasterPas encore d'évaluation
- CPD 63644Document154 pagesCPD 63644Kaio QuaresmaPas encore d'évaluation
- Mx61 - Manual de Referência PDFDocument71 pagesMx61 - Manual de Referência PDFAnderson Mariano da SilvaPas encore d'évaluation
- Artube 2.9 LaserTube CAD/CAM System GuideDocument348 pagesArtube 2.9 LaserTube CAD/CAM System GuideJooVitorPas encore d'évaluation
- TI-SmartView Emulador para A TI-84 Plus FamíliaDocument58 pagesTI-SmartView Emulador para A TI-84 Plus FamíliaMaxPas encore d'évaluation
- Manual Do Usuário L121Document128 pagesManual Do Usuário L121Diego Silva GarcezPas encore d'évaluation
- SyncThru6 BPortuguese PDFDocument114 pagesSyncThru6 BPortuguese PDFAntoniel BordinPas encore d'évaluation
- Manual MikroC Pro Portugues (WWW - Mecatronicadegaragem.blogspot - Com)Document706 pagesManual MikroC Pro Portugues (WWW - Mecatronicadegaragem.blogspot - Com)aitczak89% (9)
- Windows 7 GuiaDocument67 pagesWindows 7 GuiaPaulo GomesPas encore d'évaluation
- CV Dcpl5502dn BPR OugDocument731 pagesCV Dcpl5502dn BPR OugivalmirPas encore d'évaluation
- CV Hll3290cdw BPR Oug BDocument678 pagesCV Hll3290cdw BPR Oug BStefanyJuninhoPas encore d'évaluation
- Manual BrotherDocument584 pagesManual BrotherguilhermefcmelloPas encore d'évaluation
- Manual para Brother L5652dnDocument736 pagesManual para Brother L5652dnSupri LojaPas encore d'évaluation
- Impressora Epson Ecotank l120 Manual PDFDocument108 pagesImpressora Epson Ecotank l120 Manual PDFMichel CuryPas encore d'évaluation
- DeltaRiver - Manual PT-BRDocument80 pagesDeltaRiver - Manual PT-BRfersilvafelipe1Pas encore d'évaluation
- Apresentacao - Literacia Digital - 10526Document95 pagesApresentacao - Literacia Digital - 10526nabaislena100% (1)
- Informática ALEPE AgenteDocument120 pagesInformática ALEPE AgentejgabriellrLPas encore d'évaluation
- Questões de Concursos CONSULPLANDocument30 pagesQuestões de Concursos CONSULPLANdeltamine4139Pas encore d'évaluation
- EZSurv UserGuide PDFDocument283 pagesEZSurv UserGuide PDFAmorim SilvaPas encore d'évaluation
- Fundamentos Do WindowsDocument9 pagesFundamentos Do WindowsErivaldo Carvalho100% (1)
- Windows 7 para ConcursosDocument23 pagesWindows 7 para ConcursosluizvslPas encore d'évaluation
- Aula 10 - WindowsDocument146 pagesAula 10 - WindowsGabriela NascimentoPas encore d'évaluation
- HARDWARE COMPUTADORDocument75 pagesHARDWARE COMPUTADORRenata Moraes100% (1)
- Apostila de Introdução A InternetDocument25 pagesApostila de Introdução A InternetVirginia De Sousa VenegaPas encore d'évaluation
- Interface homem máquinaDocument17 pagesInterface homem máquinasandroPas encore d'évaluation
- Introdução à InformáticaDocument88 pagesIntrodução à InformáticaRodrigo GenuarioPas encore d'évaluation
- Aprendendo sobre informática básicaDocument23 pagesAprendendo sobre informática básicaEngenheiro Gilmar Mendes100% (1)
- Apostila - Word 2013Document177 pagesApostila - Word 2013wladimirPas encore d'évaluation
- CLP Apostila Siemes S7 300Document159 pagesCLP Apostila Siemes S7 300Darlan Leite100% (10)
- Aprenda Windows 7 em casa com a InfortechDocument84 pagesAprenda Windows 7 em casa com a Infortechfabio gomes bezerraPas encore d'évaluation
- 02 Informatica PDFDocument434 pages02 Informatica PDFHelosman SousaPas encore d'évaluation
- 135 - Questoes Comentadas - SO. WindowsDocument60 pages135 - Questoes Comentadas - SO. WindowsKaren FernandesPas encore d'évaluation
- Guia rápido do Microsoft Word 97/2000/XP/2003Document2 pagesGuia rápido do Microsoft Word 97/2000/XP/2003AndreAmorimOliveiraPas encore d'évaluation
- Exercícios Práticos de WindowsDocument15 pagesExercícios Práticos de Windowsprofchenrique100% (4)
- Maxi Educa Apostila de InformáticaDocument367 pagesMaxi Educa Apostila de InformáticaDaniel Santos100% (1)
- Curso InformaticaDocument27 pagesCurso InformaticaclarainezPas encore d'évaluation
- Corel PHOTO-PAINT 11 Guia Do UsuárioDocument305 pagesCorel PHOTO-PAINT 11 Guia Do UsuárioJorge Alexander SantanaPas encore d'évaluation
- Introdução a um Sistema OperativoDocument3 pagesIntrodução a um Sistema OperativoHugo AmaralPas encore d'évaluation
- Sistema operacional Windows 2000 e XPDocument53 pagesSistema operacional Windows 2000 e XPMurillo Apostilas DecisãoPas encore d'évaluation
- Windows 10 E1671157472Document72 pagesWindows 10 E1671157472Joas MartinsPas encore d'évaluation
- Windows 7 em ProvasDocument20 pagesWindows 7 em ProvasJosephPas encore d'évaluation
- Apostila Windows 10 - 02Document123 pagesApostila Windows 10 - 02Jamys OliverPas encore d'évaluation
- Introdução ao Windows 7 emDocument24 pagesIntrodução ao Windows 7 emluiz santosPas encore d'évaluation
- Resumo Aula Microsoft WindowsDocument18 pagesResumo Aula Microsoft WindowsBruno BergamaschiPas encore d'évaluation
- Apostila BricscaDDocument209 pagesApostila BricscaDJonatas LampaPas encore d'évaluation