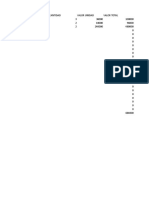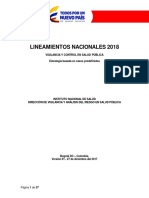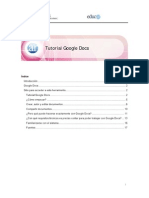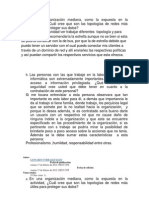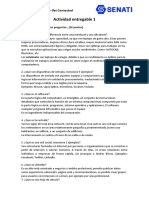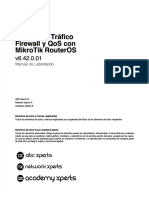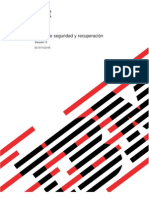Académique Documents
Professionnel Documents
Culture Documents
So Lucio Nador
Transféré par
gjdm0 évaluation0% ont trouvé ce document utile (0 vote)
18 vues21 pagesCopyright
© © All Rights Reserved
Formats disponibles
DOCX, PDF, TXT ou lisez en ligne sur Scribd
Partager ce document
Partager ou intégrer le document
Avez-vous trouvé ce document utile ?
Ce contenu est-il inapproprié ?
Signaler ce documentDroits d'auteur :
© All Rights Reserved
Formats disponibles
Téléchargez comme DOCX, PDF, TXT ou lisez en ligne sur Scribd
0 évaluation0% ont trouvé ce document utile (0 vote)
18 vues21 pagesSo Lucio Nador
Transféré par
gjdmDroits d'auteur :
© All Rights Reserved
Formats disponibles
Téléchargez comme DOCX, PDF, TXT ou lisez en ligne sur Scribd
Vous êtes sur la page 1sur 21
Limpia el registro
Limpiar el registro de Windows puede mejorar su rendimiento. Necesitas un programa
especfico que borre lo que sobra o est ya anticuado. Windows no lo hace por su
cuenta.
Una solucin es usar Argente Registry Cleaner. Est en espaol y es gratis.
1. Descarga el programa. Elige guardar el archivo en tu disco.
2. Ve hasta donde lo hayas descargado y ejecuta el instalador. Su nombre es RegistryCleaner. Confirma
que quieres abrirlo.
3. El idioma espaol ya debe estar seleccionado. Elgelo t en la lista desplegable si no es as.
Pulsa Aceptar.
4. Pincha en Siguienteen la ventana de bienvenida.
5. Haz clic en Acepto el acuerdo y confirma con Siguiente.
6. Permite que se cree un acceso directo en el Escritorio. Avanza con Siguiente. PulsaI nstalar en la nueva
ventana.
7. Haz clic en Finalizar cuando termine la instalacin.
8. El programa se abre solo. Desactiva la casilla No mostrar en cada inicio del programa y cierra
la ventana de aviso en que aparece.
9. Se abre la ventana principal de Registry Cleaner (ve la imagen de arriba). Lo ms cmodo es mantener
habilitada la casilla de Activar el mantenimiento automtico. PulsaAceptar para confirmarlo.
NOTA:
En el modo automtico, la limpieza se ejecuta cada vez que arranca el PC aunque no la veas. El
programa tambin se actualiza por su cuenta al inicio.
10. Mantn la opcin de Anlisis por defecto y pulsa Siguiente.
11. El programa revisa los elementos del registro que aparecen en la lista de la izquierda. Busca claves
intiles o desactualizadas.
La flecha naranja seala qu parte est analizando en cada momento. El anlisis termina cuando se
revisan todas ellas. Puede tardar en completarse.
Un tringulo amarillo de aviso indica que se han encontrado errores en esa parte del registro. Un crculo
verde de chequeo quiere decir que est "limpia".
12. Al final sale una lista de resultados. Pulsa abajo a la izquierda el botn Reparar errores seleccionados.
13. El programa hace una copia del registro antes de limpiarlo. Cirralo cuando termine todo.
Para ejecutarlo siempre que quieras haz doble clic en su acceso directo del Escritorio de
Windows. Se llama Argente - Registry Cleaner. Repite los mismos pasos desde el 10.
Modo manual
En este modo, la limpieza slo se hace si ejecutas a mano Registry Cleaner. Puede
convenir en equipos poco potentes, en lugar del modo automtico. Evitas que el
programa consuma recursos en cada inicio.
Para activarlo:
1. Entra en Registry Cleaner mediante su acceso directo del Escritorio.
2. Cierra la ventana donde se elige el tipo de anlisis. Pulsa el botn Configuracin. Est arriba a la
derecha y tiene la forma de una rueda dentada.
3. Desactiva la casilla Realizar mantenimiento automtico al inicio del sistema.
Cambia tambin si quieres el modo en que se actualiza el programa. En la misma ventana, haz clic a la
izquierda en Actualizacin y deshabilita a la derecha la casillaBuscar actualizaciones al inicio del
sistema. Podrs descargarlas a mano entrando aqu otra vez y pulsando el botn Buscar actualizaciones.
Pulsa Aceptar cuando termines de cambiar la configuracin.
4. A partir de ahora, para limpiar el registro tienes que entrar en el programa y usarlo como en el modo
automtico.
Si la limpieza da problemas
Lo normal es que todo vaya bien. Pero no es imposible que se elimine algn elemento
que no deba haberse borrado.
Si el PC falla despus de usar Registry Cleaner puedes restaurar el registro de
Windows al estado en que estaba. Para eso sirve la copia que el programa hace antes
de borrar lo que sea.
1. Entra en el programa.
2. Cierra la ventana de opciones de anlisis. Pincha arriba a la derecha en el botnDeshacer cambios (tiene
la forma de un flotador con una flecha verde).
3. Haz doble clic en Limpiar registro (o clic en el + a su izquierda). Aparece la lista de la copia o copias
que existan. Pincha en la que est ms abajo (la ms moderna) para seleccionarla. Luego pulsa
abajo Restaurar.
4. Sal del programa cuando termine la restauracin.
Configura el arranque de Windows
Programas del arranque de Windows
Durante el arranque se cargan los programas que se inician con l. Por ejemplo componentes de
antivirus o firewalls, o de audio o vdeo.
Hay elementos del arranque importantes para que Windows y el sistema funcionen como deben.
O convenientes por cuestiones de seguridad.
Muchos otros componentes del arranque no son necesarios. Los incluyen los programas al
instalarse, a menudo sin permiso. Lo nico que hacen es reducir el rendimiento de tu PC y
consumir sus recursos.
La buena noticia es que puedes librarte con facilidad de esos "parsitos" que sobran. Es una de
las formas de mejorar el rendimiento de Windows.
Entra en las opciones de arranque
(Ve la imagen de arriba)
En Windows 7 y Vista
1. Entra en el men I nicio. Escribe msconfig en el campo de bsqueda y pulsa I ntro en tu teclado.
2. Pincha en la pestaa I nicio de Windows.
3. Vers una lista de todo lo que se inicia por s solo con el arranque de Windows.
Los encabezados de la lista son:
Elemento de inicio. Es el nombre del programa que se carga.
Fabricante. Quien ha desarrollado ese programa.
Comando. Ruta del programa en el disco duro.
Ubicacin. Clave del programa en el registro de Windows o la carpeta de inicio.
Fecha de deshabilitacin. Se indica cuando se desactiva algn componente.
4. Haz ms anchos los campos del encabezado para que no salga cortado lo que hay debajo. Pon el cursor a la
derecha del campo que quieras ensanchar, en el lmite con el siguiente (aparece una doble flecha). Haz clic y, sin
soltar el botn, arrastra hacia la derecha.
5. Delante de cada programa hay una casilla que puedes habilitar/deshabilitar pinchando sobre ella. Segn est o no
habilitada, el programa se cargar o no en el arranque de Windows.
6. La idea es deshabilitar todo lo posible para liberar recursos y mejorar el rendimiento del PC y Windows. Y
luego pulsar Aceptar para que se ejecuten los cambios y Windows se reinicie. As de simple. Pero
Como algunos programas del arranque son importantes debes seguir ciertas normas, que incluyo un poco ms abajo.
En Windows XP
1. Entra en I nicio. Haz clic en Ejecutar (est abajo, a la derecha). Escribe msconfig y pulsaAceptar.
2. Pincha en la pestaa I nicio. Sigue los pasos del 3 al 6 del apartado de arriba sobre Windows 7 y Vista.
NO DEBES deshabilitar
Lo que tenga que ver con el antivirus, el firewall u otro software de seguridad. Ve la marca de tu antivirus y mantn
habilitados los componentes de ese Fabricante (en el ejemplo, Panda Security).
Lo relativo a servicios bsicos de Windows, como el audio o el Bluetooth.
Componentes del sistema o la placa. Como lo que tienen por Fabricante a Intel o AMD.
Puedes deshabilitar
Casi todo lo dems. Es normal que tengas dudas en muchos casos. Para resolverlas:
1. Visita esta base de datos sobre programas del arranque de Windows (en ingls).
2. Escribe en el campo de bsqueda de la pgina el nombre del programa que aparece bajo el encabezado Elemento
de inicio (ve la imagen). Pulsa Search.
Si no aparece ningn resultado o te salen varios, prueba a buscar el archivo bajo el encabezado Comando. En general
termina con la extensin .EXE (ve la imagen).
NOTA:
No ests seguro de cul es el bueno de los posibles resultados? Busca entre ellos uno en que coincidan el nombre del
elemento de inicio Y TAMBIN el del archivo .EXE que se indica en la configuracin del arranque de Windows.
3. La base de datos te da una recomendacin sobre qu hacer. El campo Status tiene cinco opciones (ve la imagen):
Y. Mantener el programa habilitado.
N. El programa no es necesario y conviene deshabilitarlo.
U. El programa puede mantenerse habilitado o no. Para saber qu hacer en estos casos lee lo que pone el
campo Description, en la lista de resultados de la base de datos. Eso debe sacarte de dudas.
X. Deshabiltalo sin dudarlo.
?. No hay informacin sobre el programa.
4. En funcin de esos datos, habilita o deshabilita las casillas que sean en el arranque de Windows. Luego
pulsa Aceptar. Windows te pedir permiso para reiniciarse. Cierra todos los otros programas y deja que lo haga.
Reparar el sector de arranque de Windows XP
El arranque de Windows, o en general de un disco, depende de la informacin grabada en una
parte especial del disco llamada sector de arranque. All est el registro de arranque maestro
o Master Boot Record (MBR). Contiene datos bsicos sobre cmo cargar Windows o
qu particiones hay en el disco.
Cuando se daa el sector de arranque o el MBR, el PC se queda "perdido". Eso provoca un error
o hace que el equipo simplemente no se inicie.
IMPORTANTE:
Antes de seguir los pasos de abajo es muy recomendable que, si es posible, hagas una copia de
seguridad de lo que haya en tu disco. Si tu PC no arranca, intenta recuperar tus archivossiguiendo las
instrucciones de ese enlace.
Reparar el inicio de Windows
Te hace falta un CD o USB de instalacin de Windows XP. En caso de que tu equipo no tenga CD,
crea un USB de XP con el programa Rufus. Pincha en ese enlace para descargarlo (necesitars
conseguir una imagen ISO de Windows XP para crear el USB).
Cuando ya tengas el CD o USB de Windows XP:
1. Introdcelo y configura tu PC para que arranque desde el CD o el USB.
2. Despus reinicia y...
Si ests usando el CD
Pulsa la tecla que sea cuando salga el mensaje Presione cualquier tecla para iniciar desde el CD. Si no te da
tiempo y el mensaje desaparece, reinicia el equipo e intntalo otra vez.
Si usas el USB
Cuando lo creas mediante el programa Rufus que he mencionado, se ve el mensajePress any key to boot from
USB tras el reinicio. Pulsa deprisa una tecla cualquiera. Si hiciera falta porque no te da tiempo a hacerlo,
reinicia y prueba de nuevo.
3. Aparecen otros textos en fondo negro y despus una pantalla de fondo azul que pertenece al programa de instalacin
de Windows. Se cargan diversos archivos y driversde forma automtica.
Espera a que salga otra pantalla de fondo azul con tres opciones donde elegir (una igual que la de la imagen de
arriba). Pulsa la tecla R para entrar en la Consola de recuperacin de XP.
4. Se carga la consola. No hagas nada hasta ver el mensaje:
En qu instalacin de Windows desea iniciar sesin (para cancelar, presione Entrar)?
Encima est la lista de los Windows instalados en el equipo. Es normal que slo exista uno, descrito generalmente
como 1: C:\Windows.
5. Lo habitual es que tengas que escribir 1 y pulsar I ntro en tu teclado. Si hubiera ms de una instalacin tendras que
poner el nmero que corresponda al Windows que quieres reparar (2, 3, 4, etc.).
6. [Este paso puede no hacer falta] Escribe tu contrasea de Windows y pulsa I ntro. Si no tienes ninguna contrasea,
pulsa I ntro sin escribir nada antes.
7. Vers otra vez el texto C:\Windows (o algo equivalente). Escribe:
fixmbr
(y pulsa I ntro)
IMPORTANTE:
Quiz te salga la advertencia:
Este equipo parece tener un registro de inicio principal no estndar o no vlido.
FIXMBR puede daar sus tablas de particiones si contina.
Esto podra ocasionar que todas las particiones del disco duro actual queden inaccesibles.
Si no tiene problemas para obtener acceso a su unidad, no contine.
En "muchos" casos es un aviso genrico sin importancia. Pero a veces puede ocurrir de verdad lo que dice el
mensaje. Por ejemplo si el arranque est infectado o hay ciertos problemas de hardware. La decisin de seguir o no
adelante es tuya.
8. Cuando veas la pregunta:
Est seguro de que quiere escribir un nuevo registro de arranque (MBR)?
Escribe s y pulsa I ntro.
9. Si todo ha ido bien, saldr el mensaje Se ha escrito correctamente el nuevo registro de inicio principal. Debajo
vers otra vez C:\Windows.
Escribe ahora:
fixboot
(y pulsa I ntro)
10. De nuevo te pide confirmacin. Ahora preguntando:
Est seguro que desea escribir un nuevo sector de inicio en la particin C:?
Escribe otra vez s y pulsa I ntro. Debes ver el mensaje Se ha escrito correctamente el nuevo sector de inicio.
11. Para terminar, escribe exit y pulsa I ntro.
12. Windows se reinicia. NO pulses ahora ninguna tecla para que lo haga desde el disco duro. Saca el CD o USB de
Windows XP en cuanto puedas.
Los siguientes enlaces llevan a soluciones de otros fallos relacionados con el arranque de
Windows XP. Sguelos si reparar el MBR y el boot no ha resuelto tu problema:
NTLDR
El archivo ntldr es esencial en el proceso de arranque de Windows XP. El PC no se iniciar si ese
archivo se ha perdido o est daado. De modo similar a como la falta de bootmgr impide que
arranque Windows 7.
Cuando hay problemas con el arranque de XP relacionados con el ntldr sale un mensaje de error
del estilo de:
Falta NTLDR
Presione Ctrl+Alt+Supr para reiniciar (o Presione Ctrl+Al+Del para reiniciar)
NTLDR is missing
Press Ctrl+Alt+Del to restart
Tambin puede salir el aviso de que NTDLR est comprimido (o is compressed), aunque es menos
habitual. Las formas de arreglarlo son las mismas en todos los casos.
Corregir el error
Prueba estas soluciones en orden. Intenta la siguiente slo si la anterior no te ha funcionado.
1. Trata de arrancar de nuevo el equipo
Apgalo del todo, no le des a reiniciar. Despus localiza el cable de alimentacin (el que da electricidad al equipo) y
comprueba que est bien conectado. Cuenta despacio hasta 10 y vuelve a encender el PC.
2. Chequea las unidades del PC
Hay dos casos habituales...
Si ests intentando iniciar Windows desde el disco duro
Comprueba que no hay ningn CD en el lector de CD/DVD y que no est conectado ningn pendrive o disco
USB. Despus reinicia el equipo.
Si pretendes iniciar desde CD o USB
Verifica que el PC est configurado para arrancar desde CD o USB. Luego prueba otra vez a iniciar el PC.
Si aun as vuelve a darte el mismo error, es probable que el CD/USB est daado, se haya grabado mal o no
contenga la informacin de arranque necesaria (no seabootable). Las soluciones son conseguir otro CD/USB,
volver a copiar el CD grabndolo a la velocidad ms baja posible, o crear un USB de arranque de XP
mediante el programa Rufus (necesitars una imagen ISO o un CD de Windows XP).
3. Restablece los archivos de arranque de XP
Es una de las soluciones ms eficaces y fciles de poner en prctica. Sigue este enlace para ver las
instrucciones detalladas sobre cmorestaurar los archivos ntldr y ntdetect.com.
4. Resuelve configuraciones incorrectas del boot.ini
Repara el archivo boot.ini para intentar resolver el fallo. La razn de que se haya producido quiz est en una
configuracin incorrecta suya.
5. Arregla el sector de arranque del disco duro
Daos o problemas en esa parte fundamental del proceso de carga de Windows en ocasiones estn por detrs del
error. Reparar el sector de arranquepuede conseguir solucionarlo.
6. Comprueba la secuencia de arranque
La BIOS define en qu unidad debe "buscarse" Windows para iniciarlo al encender el PC. Tambin establece el
orden en que debe hacerse eso. Puede buscarse Windows primero en el disco duro, luego en un CD, USB, etc. Es lo
que se llama la secuencia de arranque. Se producir un error de ntldr si no hay un Windows en la unidad de
arranque predefinida (el disco duro, el CD, el USB, etc.) o si no funciona por la razn que sea.
Asegrate de configurar la secuencia de arranque de forma que la primera unidad sea el disco donde est instalado
el Windows que quieres arrancar.
NOTA:
Si tienes conectado ms de un disco duro, haz que en la secuencia est primero el que contiene al Windows
apropiado, y no un disco vaco o que contenga una versin vieja de Windows.
7. Carga los valores predeterminados de la BIOS
Una configuracin incorrecta de la BIOS es capaz de provocar que no se reconozca el disco duro o se reconozca
mal. Eso provoca un fallo en el arranque. La posible solucin es devolverla a sus valores predeterminados.
Entra en el Setup de la BIOS.
La opcin para restaurar sus valores predefinidos se encuentra en secciones distintas dependiendo del caso.
Lo normal es tener que seleccionar Exit en la BIOS Setup y luego algo similar a Load Setup Defaults o Load
Fail-Safe Defaults.
Sal de la BIOS guardando los cambios y reinicia el PC.
8. Comprueba las conexiones del disco duro
Otra causa de este error son cables mal conectados o daados. Hacen que se pierda al acceso al disco duro y ocurra un
fallo al intentar arrancar Windows.
IMPORTANTE:
Es bastante fcil chequear las conexiones del disco duro con la placa del PC y la fuente de alimentacin, pero hay ciertos
riesgos. No te sientes capaz? Pide ayuda a un usuario ms avanzado o recurre a un servicio tcnico.
Si no tienes ni idea de cmo es un PC por dentro, averigua el fabricante y modelo de tu placa.
Luego busca en Google el sitio web oficial del fabricante de esa placa y descarga el manual de instrucciones
de tu modelo concreto.
Localiza en el manual cmo debe conectarse el disco duro a la placa (cable de datos) y a la fuente de
alimentacin. Si ves que estn bien conectados, quiz algn cable se haya estropeado. Prueba con otros si es
posible.
9. Repara los archivos de Windows
Cuando el arranque se daa por un virus, una actualizacin de Windows mal parada, etc. reinstalar los archivos de
Windows quiz resuelva el problema.
Haz clic para ver el paso a paso sobre hacer una reparacin automtica de Windows XP.
10. Reinstala Windows XP de cero
Primero intenta recuperar tus archivos del disco duro. La reinstalacin de cero o personalizada borrar todo lo que
haya en l. Con tus cosas ya fuera de peligro (esperemos), ve esta informacin para formatear Windows XP. No es
imprescindible para hacer la instalacin limpia, pero conviene llegado a este punto. Despus instala XP de cero.
11. Repara o cambia el disco duro
No ha funcionado ninguna de las soluciones anteriores? Entonces es probable que tu disco duro, u otro elemento
crtico de hardware, tengan un problema fsico. Lleva tu equipo a un centro de reparacin o, si puedes, prueba con
otro disco duro.
Repara el archivo boot.ini
El archivo boot.ini determina qu Windows debe cargarse al inicio y dnde est.
Tambin interviene en el arranque de equipos con ms de un sistema operativo instalado.
Es un elemento fundamental del arranque, junto con otros archivos como ntldr y
ntdetect.com.
Si boot.ini se borra o se daa, el sistema puede no conseguir encontrar Windows. Eso
produce un fallo al intentar arrancar el PC. Dos mensajes tpicos de error relacionados
con eso son:
Archivo boot.ini no vlido (o Invalid BOOT.INI file)
No se ha iniciado Windows porque el siguiente archivo falta o est daado:
<windows root>\system32\hal.dll. Reinstale una copia del archivo mencionado.
Restaurar el archivo de boot
Necesitas un CD o USB de instalacin de Windows XP. Si tu equipo no tiene CD, crea
un USB de XP mediante el programa Rufus, que puedes descargar mediante ese enlace.
Te basta conseguir un ISO de Windows XP.
Ya tienes el CD o USB? Haz esto:
1. Introduce el CD/USB de Windows XP y configura tu PC para que arranque desde el que sea conforme
ests usando uno u otro.
2. Luego reinicia el PC y...
Si usas el CD
Vers el mensaje Presione cualquier tecla para iniciar desde el CD. Hazlo corriendo antes de que
desaparezca. Si no te ha dado tiempo, reinicia el equipo y prueba nuevamente.
Si usas el USB
Cuando lo creas con el programa Rufus aparece el mensaje Press any key to boot from USB al
iniciar con l tu PC. Pulsa deprisa una tecla cualquiera. En caso necesario, si no lo haces a tiempo,
reinicia y prueba otra vez.
3. Sale otro mensaje en fondo negro y luego la pantalla azul del programa de instalacin de Windows. Se
cargan archivos y drivers que va a necesitar el asistente.
Espera a que se muestre una nueva pantalla de fondo azul con tres opciones (como la de la imagen de
arriba). Pulsa en tu teclado la tecla R para acceder a la Consola de recuperacin de XP.
4. Se carga la consola y, pasado ms o menos tiempo, debes ver la lnea de texto:
En qu instalacin de Windows desea iniciar sesin (para cancelar, presione Entrar)?
Encima sale una lista de los Windows instalados en el equipo. Lo ms comn es que slo haya uno y la
lista lo describa como 1: C:\Windows.
5. Escribe el nmero de la instalacin de Windows apropiada. Lo normal es que debas poner 1 y
pulsar I ntro en tu teclado.
NOTA:
Si hubiera otros Windows, tendras que escribir el nmero que corresponda al Windows de la lista que
quieres reparar (2, 3, 4, etc.).
6. [Este paso quiz no sea necesario] Escribe tu contrasea de Windows cuando la tengas, y luego
pulsa I ntro. Si no tienes ninguna contrasea, pulsa I ntro y ya est.
7. Vers otra vez el texto C:\Windows. Escribe:
bootcfg /rebuild
(y pulsa I ntro)
NOTA:
Si no consigues escribir la barra normal (/) usa el shortcut de Windows Alt + 47.
8. La herramienta bootcfg chequea el disco en busca de Windows instalados. Al final debe conseguir
identificar al menos una instalacin, que listar debajo. Luego vers un texto como:
Agregar la instalacin a la lista de inicio? (S/N/Todo):
Escribe s y pulsa I ntro.
9. A la derecha del texto Escribir identificador de carga: escribe el nombre de tu versin de Windows (por
ejemplo, Windows XP Professional) y despus pulsa I ntro. Si no sabes tu versin de Windows, pon
simplemente Windows XP o lo que quieras. Slo sirve para identificar el Windows en cuestin. No tiene
ms importancia que eso.
10. Cuando salga Escribir opciones de carga del sistema operativo: escribe
/fastdetect
(y pulsa I ntro como siempre).
NOTA:
Si hay ms de una instalacin de Windows, puedes tener que escribir para cada una los datos de varios
pasos anteriores.
11. Cuando salga otra vez el texto C:\Windows escribe exit y pulsa I ntro.
12. Retira deprisa el CD o USB de Windows XP. El PC se reinicia ya con el archivo boot.ini restaurado. En
principio sin problemas, salvo que el error de arranque se debiera a otras causas adicionales.
Si has hecho lo anterior para reparar la falta de NTLDR, pincha en este enlace para probar
otra solucin en caso de que esta no haya funcionado.
Restaura ntldr y ntdetect
Los archivos NTLDR y NTDETECT.COM son una parte esencial del sistema de arranque
de Windows XP. Si uno o ambos se daan o se borran, ocurrir un error al intentar
iniciar el PC. Restaurar esos archivos puede resolver el problema y permitir que XP
arranque otra vez sin problemas.
Restaurar los archivos de arranque
Va a hacerte falta un CD o USB de instalacin de Windows XP. Si tu equipo no tiene
CD, crea el USB de XP usando el programa Rufus (descrgalo pinchando en ese enlace).
Es fcil de usar y slo necesitas una imagen ISO de Windows XP.
Sigue estos pasos cuando ests listo:
1. Introduce el CD o USB de Windows XP y configura tu PC para que arranque desde uno u otro, segn
corresponda.
2. Despus de hacer eso reinicia el PC y...
Si ests usando el CD
Pulsa corriendo la tecla que sea cuando salga el mensaje Presione cualquier tecla para iniciar
desde el CD. Si no te da tiempo antes de que desaparezca ese mensaje, reinicia el equipo e
intntalo otra vez.
Si usas el USB
El USB que crees con el programa Rufus del que he hablado, hace que aparezca el
mensaje Press any key to boot from USB. Pulsa deprisa una tecla cualquiera. Si no te ha dado
tiempo, reinicia y prueba otra vez.
3. Tras otro mensaje en fondo negro, vers una pantalla azul del programa de instalacin de Windows. Se
cargan una serie de archivos y drivers que van indicndose abajo (da igual cules, en este caso).
Espera a que salga otra pantalla de fondo azul en la que tienes tres opciones (ve la imagen de arriba).
Pulsa en tu teclado la tecla R para entrar en lo que se llama Consola de recuperacin de Windows XP.
4. Sale otra vez una pantalla en negro. Espera a que aparezca debajo la lnea de texto:
En qu instalacin de Windows desea iniciar sesin (para cancelar, presione Entrar)?
Justo encima de ese texto hay una lista de los Windows instalados. Lo ms normal es que slo haya uno,
descrito como 1: C:\Windows.
5. Escribe el nmero de la instalacin de Windows que vas a reparar. En general tienes que poner el
nmero 1 y pulsar I ntro en tu teclado.
NOTA:
Si hubiera ms Windows, tendras que elegir el adecuado indicando su nmero (2, 3, 4, etc.)
6. [Este paso puede no ser necesario] Escribe tu contrasea de administrador de Windows si la tienes, y
pulsa I ntro. Si no tienes ninguna contrasea, limtate a pulsar I ntro.
7. Sale el texto C:\Windows. Ahora tienes que escribir dos lneas de comandos. Lo que hacen es sustituir
los archivos de arranque daados (ntldr y ntdetect.com) por los que estn en el CD/USB de Windows
XP.
NOTA:
Vas a necesitar escribir barras invertidas (\). Si no encuentras la tecla para hacerlo en tu teclado usa
el shortcut Alt + 92.
8. Escribe esto:
copy d:\i386\ntldr c:\
(y pulsa I ntro)
IMPORTANTE:
En ese comando, la letra d: representa el nombre de la unidad de CD/USB de instalacin de XP. Pongo
d: porque es el que suele asignarse al lector de CD, pero quiz tengas que escribir una letra distinta.
Si te sale el aviso "La ruta o archivo especificado no es vlido" o "El sistema no puede encontrar el
archivo especificado", lo ms probable es que tu CD/USB tenga un nombre distinto de d: (por ejemplo,
e:, f:, g:, etc.).
Si no sabes cul es el nombre correcto de la unidad de CD/USB, lo ms fcil es ir probando con letras
distintas. Escribe copy e:\i386\ntldr c:\ (ms Intro), luego copy f:\i386\ntldr c:\,
despus copy g:\i386\ntldr, etc.
Si te aparece la pregunta Sobrescribir ntldr? (S/No/Todos): escribe s y pulsa I ntro. Debes ver el
mensaje "1 archivos copiados.".
9. Ahora escribe:
copy d:\i386\ntdetect.com c:\
(pulsa I ntro de nuevo)
IMPORTANTE:
Igual que antes y si hace falta, adapta el comando al nombre correcto de la unidad de CD/USB de XP,
escribiendo d:, e:, f:, g: o la letra que corresponda.
Si te sale el aviso Sobrescribir ntdetect.com? (S/No/Todos): escribe la letra s y pulsaI ntro. Debe
salirte tambin el texto "1 archivos copiados.".
10. Cuando aparezca otra vez la lnea c:\Windows escribe exit y pulsa I ntro una vez ms.
11. El PC se reinicia.
IMPORTANTE:
No pulses ahora ninguna tecla durante el arranque. As Windows se iniciar desde el disco duro en vez
con el CD/USB.
Si has llegado aqu intentando reparar la falta de NTLDR pincha en este enlace para probar
otra solucin en caso necesario.
Solucionar pantalla azul de Windows 7, XP y Vista
La pantalla azul aparece en Windows cuando se produce un error grave. Es tan temida que se le
apellida pantalla azul de la muerte. Pero a menudo tiene una solucin bastante simple.
Casi siempre se debe a un driver defectuoso o a algn problema con los dispositivos u otro
hardware. Pero tambin puede tener otras causas.
Prueba estas soluciones en el orden en que las pongo.
1. Vuelve a la configuracin que funcionaba
Windows arrancar con la ms reciente configuracin de drivers y registro del sistema que no
dio problemas. Eso puede resolver lo que ha causado el fallo.
1. Apaga el PC. Lee este paso completo antes de hacer lo que indico y encenderlo de nuevo. Vas a tener que pulsar la
tecla F8 repetidamente hasta ver una pantalla de fondo negro con las opciones de arranque avanzadas.
Empieza a pulsar F8 en cuanto le des al botn de encendido. No esperes ni un segundo. Si aparece el logo de
Windows perders la oportunidad.
IMPORTANTE:
Pincha aqu para ver soluciones si F8 no funciona.
2. Usa las flechas del teclado para elegir la opcin de arrancar con La ltima configuracin vlida/buena conocida.
Pulsa I ntro.
2. Recupera el driver anterior
Cuando la pantalla azul sale despus de actualizar un driver de un dispositivo, es casi seguro
que ah est el problema.
1. Reinicia el PC en modo seguro.
2. Sigue las instrucciones para recuperar el driver anterior del dispositivo que est provocando el fallo. Eso desinstala
el controlador nuevo que da problemas y reinstala el que hubiera antes (que en principio deba funcionar).
3. Restaura el sistema
Puede resolver errores debidos a drivers o a programas defectuosos.
Elige volver a un punto de restauracin previo a la instalacin del dispositivo o del programa que
falla. O regresa a un punto en que todo funcionaba bien.
Ve cmo restaurar el sistema en:
Windows 7
Windows XP
Windows Vista
IMPORTANTE:
No consigues entrar en el PC porque el fallo es demasiado grave? Usa la opcin de Restaurar
sistema de la herramienta para reparar Windows (slo Windows 7).
4. Actualiza los drivers
Cuando no tengas claro qu dispositivo est fallando, prueba a descargar los drivers de todos ellos y
ponlos al da.
5. Revisa el disco duro y la RAM
Los problemas en ellos son otras dos causas comunes de las pantallas azules. Sobre todo los de
la memoria RAM.
Hay buenas opciones de corregir los errores del disco si no tiene una avera mecnica. Basta
usar una herramienta que incluye Windows. El chequeo de la RAM te dir si hace falta o no que
la sustituyas.
Reparar el disco duro y testear la memoria
6. Pon al da tu motherboard o placa base
Quiz no admita el dispositivo aunque sus drivers sean los adecuados. Una solucin posible
es descargar drivers de la motherboard actualizados.
7. Comprueba que no tienes un virus
Algunos pueden infectar el sector de arranque del disco y provocar errores de pantalla azul o
impedir que Windows se cargue. No est de ms comprobarlo.
Usa Microsoft Security Essentials si no tienes ningn antivirus instalado. Es gratis.
8. Actualiza Windows
Usa Windows Update para instalar las actualizaciones y Service Pack ms modernos de tu
Windows. A menudo corrigen bugs que dan lugar a errores graves.
Ve cmo:
Actualizar Windows 7
Actualizar XP:
Entra en I nicio ->Todos los programas ->Windows Update
Instala lo que te pida el sitio web. Luego usa la opcin Personalizada para descargar tanto las
actualizaciones opcionales como las de alta prioridad.
Actualizar Windows Vista:
Sigue el enlace de arriba de Windows 7. El procedimiento es muy parecido.
9. Repara Windows
No perders nada de lo que haya en tu disco. El proceso slo reinstala elementos que tienen que
ver con el sistema.
Reparar Windows 7
Necesitars reparar Windows si no arranca por la razn que sea. Como en algunos errores
depantalla azul. O si se ha vuelto inestable y falla. Con frecuencia se debe a un error provocado por
programas o drivers mal instalados. Tambin a virus o a archivos daados del sistema operativo.
Las herramientas de reparacin te permiten recuperar el sistema sin formatear el disco. Eso evita
que pierdas tus programas y archivos.
1. Apaga el PC. Desconecta cualquier pendrive USB o disco duro USB que puedas tener. Y asegrate de que
no hay ningn CD en el lector de CDs.
2. Enciende el PC y pulsa la tecla F8 varias veces seguidas hasta que aparezcan lasOpciones de arranque
avanzadas (ve la imagen). Tienes que ser rpido. Si Windows empieza a cargarse reinicia el PC para intentarlo de nuevo.
IMPORTANTE:
Si F8 no funciona y no puedes entrar en las opciones de arranque prueba a reparar Windows desde un CD o USB.
3. Selecciona la opcin Reparar el equipo. Usa las flechas arriba o abajo de tu teclado para elegirla si no lo
est ya. Pulsa la tecla I ntro.
4. Windows 7 carga una serie de archivos. No hagas nada hasta que aparezca una ventana en un fondo azul.
5. Comprueba que est seleccionado el Espaol como idioma del teclado. Si no, pincha en la lista
desplegable y elgelo. Pulsa Siguiente.
6. Salta a la Ficha 3.
Reparar un disco duro o USB y testear la memoria
Debes reparar tu disco duro incluso antes de empezar a notar que falla. Es una buena medida
preventiva para evitarse problemas futuros y pantallas azules de Windows.
NOTA:
Haz clic en este enlace para recuperar los archivos del USB o unidad que sea cuando no tengas acceso
a ella porque te pide que la formatees. Si tu problema es que la has formateado t sin querer,
pincha aqu para reparar el USB, disco o SD formateados y recuperar tus datos.
El chequeo que explico ms abajo corrige por s solo los errores que pueda haber en el sistema
de archivos e intenta recuperar partes defectuosas si las hay.
Estas instrucciones sirven para Windows 7, XP o Vista:
1. Abre el men I nicio y pincha a la derecha en Equipo (Windows 7 y Vista) o Mi PC(Windows XP).
2. Selecciona el disco o USB que quieres reparar haciendo clic en l. Luego pincha encima con el botn derecho y
elige Propiedades.
3. Haz clic en la solapa Herramientas y pulsa el botn Comprobar ahora. Confirma que quieres hacerlo si hace falta.
4. Pincha en la casilla Examinar e intentar recuperar los sectores defectuosos. Haz clic tambin en la otra si no est
ya habilitada. Pulsa I niciar.
5. Quiz te salga una ventana de aviso sobre que el disco no puede comprobarse mientras se est usando. O sobre que
la herramienta necesita acceso exclusivo. Pincha enProgramar comprobacin de disco o en S, segn el botn que
aparezca.
Si no te sale ningn mensaje, salta al paso 7.
6. Vuelves a la ventana anterior. Pulsa Aceptar en ella. Cierra todo lo que tengas abierto y reinicia el PC. La
comprobacin se ejecuta sola.
7. El chequeo tarda ms o menos tiempo dependiendo del tamao del disco y lo que haya en l. Espera a que termine y
se cargue Windows.
Sabrs si hay o no problemas y si han podido o no resolverse (puede no darte tiempo a ver los resultados).
NOTA:
El PC a veces se reinicia por su cuenta una o ms veces durante la comprobacin.
Testea la memoria
Los fallos de la RAM pueden causar problemas graves en Windows y el PC. Es importante testear
la memoria para asegurarse de que funciona como debe.
El chequeo se hace de forma distinta en funcin del Windows que tengas. Elige el tuyo y sigue
las instrucciones:
En Windows 7 y Vista
1. Cierra todos los programas que tengas abiertos.
2. Entra en el men I nicio. Escribe memoria en el campo de bsqueda de abajo. Haz clic en la lista de resultados
en Diagnstico de memoria de Windows (Windows 7) oHerramienta de diagnstico de memoria (Windows
Vista).
NOTA:
Si el PC no arranca puedes ejecutar el diagnstico mediante las opciones para reparar Windows 7.
3. Pincha en Reiniciar ahora y comprobar si existen problemas.
4. El PC se reinicia solo y se comprueba la RAM. Vuelve a cargarse Windows cuando termine el chequeo.
Un "globo informativo" te da los resultados de la prueba en el rea de notificacin del Escritorio de Windows
(abajo a la derecha).
5. Si la comprobacin de la RAM indica errores debes sustituirla cuanto antes. Puedes hacerlo t mismo.
Primero averigua la memoria del PC y su modelo exacto. Luego slo tienes que comprarla e instalarla.
Reparar un disco duro o USB y testear la memoria
Para testear la memoria en Windows XP hace falta usar un programa externo. XP no incluye esa
opcin. Memtest86+ es una buena alternativa. Tambin sirve para Windows 7 y Vista.
IMPORTANTE:
Necesitas un pendrive USB VACO. El proceso borrar todo lo que haya en l. Basta uno de 512
KB.
1. Comprueba que no tienes ningn programa abierto.
2. Entra en la pgina de descarga de la herramienta de chequeo de la RAM. Localiza arriba en la pgina el
apartado Download (Pre-built & ISOs).
3. Vers que hay enlaces a varias versiones de Memtest86+. Pincha en el que poneDownload - Auto-installer for USB
Key (Win 9x/2k/xp/7). Elige guardar el archivo de instalacin en tu disco.
4. Ve a la carpeta donde lo hayas descargado y bscalo. Se llama memtest86+-[versin].usb.installer.
5. Pincha en l para seleccionarlo. Luego haz clic encima con el botn derecho y eligeExtraer todo.
Pulsa Siguienteen las dos ventanas que salgan, y acaba con Finalizar.
6. Se abre una ventana que te muestra el instalador Memtest86+ USB Installer. Haz doble clic en l y confirma que
quieres ejecutarlo.
7. Pulsa el botn I Agreeen el asistente de instalacin.
8. Pincha en la lista desplegable para seleccionar el pendrive USB. Y marca la casilla(Recommended) Check this box
if you want to format Drive [letra de unidad]. PulsaCreate.
9. Cuando la instalacin se complete haz clic en Next y luego en Finish.
10. Ya has instalado el programa en el USB. Ahora debes arrancar el PC desde ese USB.
11. Vers la pantalla del programa tras reiniciar. Hace un test completo de la RAM que puede tardar bastante.
Fjate en la parte de arriba a la derecha de la ventana de Memtest. Se indica el nmero de test de los varios que hace
(Test#1, Test#2, etc.). Cuando empiece otra vez con el Test#1, despus de terminar todos, pulsa Esc y QUITA EL
USB. Windows se iniciar como siempre.
IMPORTANTE:
Repite el test de nuevo en caso de que haya errores. Si vuelve a detectarlos, lo ms prudente es
sustituir la memoria daada. Ve cmo saber la memoria que tiene tu PC.
Vous aimerez peut-être aussi
- OPORTUNIDADESDocument2 pagesOPORTUNIDADESgjdmPas encore d'évaluation
- PosesionLoteTerrenoCasaCartagenaDocument2 pagesPosesionLoteTerrenoCasaCartagenagjdm67% (6)
- PedidoDocument1 pagePedidogjdmPas encore d'évaluation
- Lineamientos Nacionales 2018 Vigilancia y Control en Salud PúblicaDocument57 pagesLineamientos Nacionales 2018 Vigilancia y Control en Salud PúblicayeisonPas encore d'évaluation
- Copia de Solicitud - de - Registro - Internacional Seccion Nueva 1Document34 pagesCopia de Solicitud - de - Registro - Internacional Seccion Nueva 1gjdmPas encore d'évaluation
- Dispositivos y Protocolos de Redes LAN y WANDocument242 pagesDispositivos y Protocolos de Redes LAN y WANJose Luis VanegasPas encore d'évaluation
- ABCES Contratacion Publica o EstatalDocument4 pagesABCES Contratacion Publica o EstatalAndre PeñaPas encore d'évaluation
- U10 El Sustantivo CompletoDocument11 pagesU10 El Sustantivo CompletoRaquel Marcos-alberca CalongePas encore d'évaluation
- Cuenta de Cobro Modelo YolandaDocument1 pageCuenta de Cobro Modelo YolandagjdmPas encore d'évaluation
- Tutorial GoogledocsDocument17 pagesTutorial Googledocsapi-238209835Pas encore d'évaluation
- Microsoft Mathematics Teacherguide SP C1Document6 pagesMicrosoft Mathematics Teacherguide SP C1Jhonny Zelaya RiosPas encore d'évaluation
- Foro 1Document2 pagesForo 1gjdmPas encore d'évaluation
- Tutorial GoogledocsDocument17 pagesTutorial Googledocsapi-238209835Pas encore d'évaluation
- Capacitacion 2 - OverviewDocument56 pagesCapacitacion 2 - OverviewReckon SlimkPas encore d'évaluation
- La Arquitectura de La Computadora de Von NeumannDocument6 pagesLa Arquitectura de La Computadora de Von NeumannFrancisco Federico Garcia CrespiPas encore d'évaluation
- Epical-Q Praetorian White AMD Ryzen 5 360016GB1TB+500GB SSDGTX 1650Document1 pageEpical-Q Praetorian White AMD Ryzen 5 360016GB1TB+500GB SSDGTX 1650GYdariusPas encore d'évaluation
- 74LS116Document4 pages74LS116Erick Yair Angel VallePas encore d'évaluation
- Silo - Tips Programacion en Ensamblador Del Microprocesador Pentium IDocument6 pagesSilo - Tips Programacion en Ensamblador Del Microprocesador Pentium IMiguel José Gutierrez LanzaPas encore d'évaluation
- Guía Básica Runtime Utility CenterDocument24 pagesGuía Básica Runtime Utility CenterRafael Ortega100% (1)
- Registro de Los RoutersDocument10 pagesRegistro de Los RoutersHarol DíazPas encore d'évaluation
- Entregable 1 - Denilson Espinoza DelgadoDocument3 pagesEntregable 1 - Denilson Espinoza DelgadoDenilson SamuelPas encore d'évaluation
- Asignación P - 1. Configuración y Almacenamiento RedundanteDocument10 pagesAsignación P - 1. Configuración y Almacenamiento RedundanteGERARDO NAVA DIONICIOPas encore d'évaluation
- 5 Ventajas de La ComputadoraDocument2 pages5 Ventajas de La ComputadoraMaribel Pascual PopePas encore d'évaluation
- Registro de BanderasDocument3 pagesRegistro de BanderasOliverG1408Pas encore d'évaluation
- TECNOLOGIA - GRADO NOVENO - GUIA No. 4 - (Del 19 de Abril Al 07 de Mayo de 2021)Document8 pagesTECNOLOGIA - GRADO NOVENO - GUIA No. 4 - (Del 19 de Abril Al 07 de Mayo de 2021)LaurenAlvarezPas encore d'évaluation
- PDF Laboratorio Mtctce DDDocument15 pagesPDF Laboratorio Mtctce DDAndres TolozaPas encore d'évaluation
- Manual Instalacion JDKDocument9 pagesManual Instalacion JDKridley91Pas encore d'évaluation
- Guia Lab Redes1 Sem11Document18 pagesGuia Lab Redes1 Sem11Julius :vPas encore d'évaluation
- Jorge Donodo - Tarea 6 Fundamentos de Hardware y Software IaccDocument7 pagesJorge Donodo - Tarea 6 Fundamentos de Hardware y Software IaccJonathan Báez100% (3)
- TPNetMobile guíaDocument22 pagesTPNetMobile guíaIbrahima TourePas encore d'évaluation
- UD 1. RA 1. Mantenimiento Básico de Equipo, Aplicaciones y RedDocument31 pagesUD 1. RA 1. Mantenimiento Básico de Equipo, Aplicaciones y RedajPas encore d'évaluation
- Angel Gonzalez Modulo 1Document3 pagesAngel Gonzalez Modulo 1Angel Maldonado Jr.Pas encore d'évaluation
- Practica 8-B DayraDocument4 pagesPractica 8-B DayradayPas encore d'évaluation
- Trabajo Final - BenitoDocument3 pagesTrabajo Final - BenitoFrancis Alberto Llano LinaresPas encore d'évaluation
- CarpetasCompartidas PDFDocument11 pagesCarpetasCompartidas PDFVictor CoedoPas encore d'évaluation
- Combinaciones de TeclasDocument5 pagesCombinaciones de TeclasPlaymodePas encore d'évaluation
- Introduccion A Node JsDocument98 pagesIntroduccion A Node JsEdgar Valcarcel BallenPas encore d'évaluation
- Informe9 ValdviezoD LombeidaD LabRI GR31Document8 pagesInforme9 ValdviezoD LombeidaD LabRI GR31Diego ValdiviezoPas encore d'évaluation
- Server Industrial - ARM - 4100NDocument2 pagesServer Industrial - ARM - 4100NdtriviPas encore d'évaluation
- Características Del z80Document3 pagesCaracterísticas Del z80Adolfo AguilarPas encore d'évaluation
- Satellite U505Document5 pagesSatellite U505SbAz LOopexPas encore d'évaluation
- Evaluacion Final - Escenario 8 - PRIMER BLOQUE-TEORICO - PRACTICO - SISTEMAS DIGITALES Y ENSAMBLADORES - (GRUPO1)Document24 pagesEvaluacion Final - Escenario 8 - PRIMER BLOQUE-TEORICO - PRACTICO - SISTEMAS DIGITALES Y ENSAMBLADORES - (GRUPO1)eylen rodriguezPas encore d'évaluation
- C 4153045Document1 015 pagesC 4153045Pierre PandurPas encore d'évaluation