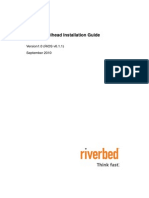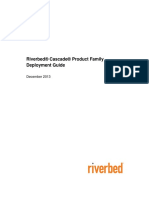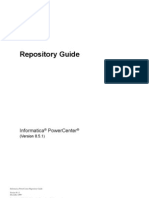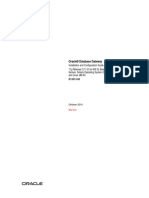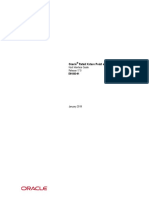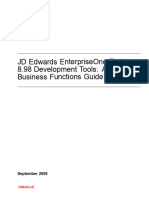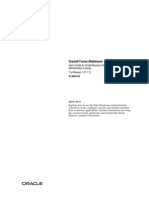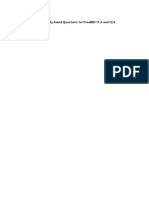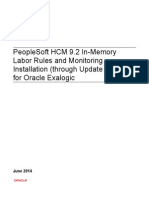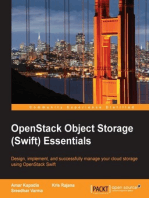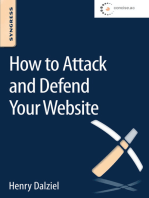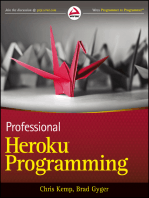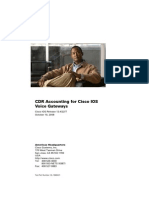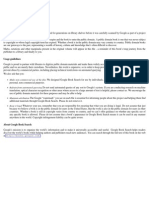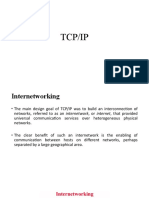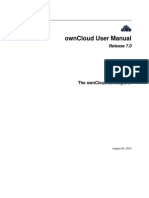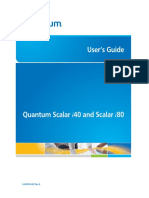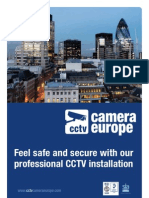Académique Documents
Professionnel Documents
Culture Documents
Riverbed Virtual Steelhead Appliance Installation Guide
Transféré par
jorGMCDescription originale:
Copyright
Formats disponibles
Partager ce document
Partager ou intégrer le document
Avez-vous trouvé ce document utile ?
Ce contenu est-il inapproprié ?
Signaler ce documentDroits d'auteur :
Formats disponibles
Riverbed Virtual Steelhead Appliance Installation Guide
Transféré par
jorGMCDroits d'auteur :
Formats disponibles
Virtual Steelhead
Appliance
Installation Guide
RiOS Version 8.0.4
September 2013
Riverbed Technology
199 Fremont Street
San Francisco, CA 94105
Fax: 415.247.8801
Web: http://www.riverbed.com
Phone: 415.247.8800
Part Number
712-00069-05
2013 Riverbed Technology. All rights reserved.
Riverbed, Cloud Steelhead, Granite, Interceptor, RiOS, Steelhead, Think Fast, Virtual Steelhead, Whitewater,
Mazu, Cascade, Shark, AirPcap, BlockStream, SkipWare, TurboCap, WinPcap, Wireshark, TrafficScript,
FlyScript, WWOS, and Stingray are trademarks or registered trademarks of Riverbed Technology, Inc. in the United States
and other countries. Riverbed and any Riverbed product or service name or logo used herein are trademarks of Riverbed
Technology. All other trademarks used herein belong to their respective owners. The trademarks and logos displayed herein
cannot be used without the prior written consent of Riverbed Technology or their respective owners.
Akamai and the Akamai wave logo are registered trademarks of Akamai Technologies, Inc. SureRoute is a service mark of
Akamai. Apple and Mac are registered trademarks of Apple, Incorporated in the United States and in other countries. Cisco is a
registered trademark of Cisco Systems, Inc. and its affiliates in the United States and in other countries. EMC, Symmetrix, and
SRDF are registered trademarks of EMC Corporation and its affiliates in the United States and in other countries. IBM, iSeries, and
AS/400 are registered trademarks of IBM Corporation and its affiliates in the United States and in other countries. Linux is a
trademark of Linus Torvalds in the United States and in other countries. Microsoft, Windows, Vista, Outlook, and Internet
Explorer are trademarks or registered trademarks of Microsoft Corporation in the United States and in other countries. Oracle and
JInitiator are trademarks or registered trademarks of Oracle Corporation in the United States and in other countries. UNIX is a
registered trademark in the United States and in other countries, exclusively licensed through X/Open Company, Ltd. VMware,
ESX, ESXi are trademarks or registered trademarks of VMware, Incorporated in the United States and in other countries.
This product includes software developed by the University of California, Berkeley (and its contributors), EMC, and Comtech
AHA Corporation. This product is derived from the RSA Data Security, Inc. MD5 Message-Digest Algorithm.
NetApp Manageability Software Development Kit (NM SDK), including any third-party software available for review with such
SDK which can be found at http://communities.netapp.com/docs/DOC-1152, and are included in a NOTICES file included
within the downloaded files.
For a list of open source software (including libraries) used in the development of this software along with associated copyright
and license agreements, see the Riverbed Support site at https//support.riverbed.com.
This documentation is furnished AS IS and is subject to change without notice and should not be construed as a commitment
by Riverbed Technology. This documentation may not be copied, modified or distributed without the express authorization of
Riverbed Technology and may be used only in connection with Riverbed products and services. Use, duplication, reproduction,
release, modification, disclosure or transfer of this documentation is restricted in accordance with the Federal Acquisition
Regulations as applied to civilian agencies and the Defense Federal Acquisition Regulation Supplement as applied to military
agencies. This documentation qualifies as commercial computer software documentation and any use by the government shall
be governed solely by these terms. All other use is prohibited. Riverbed Technology assumes no responsibility or liability for any
errors or inaccuracies that may appear in this documentation.
Virtual Steelhead Appliance Installation Guide iii
Contents
Contents
Preface......................................................................................................................................................... 1
About This Guide ..........................................................................................................................................1
Audience..................................................................................................................................................2
Document Conventions.........................................................................................................................2
Product Dependencies and Compatibility.................................................................................................2
Third-Party Software Dependencies....................................................................................................3
SNMP-Based Management Compatibility..........................................................................................3
Antivirus Compatibility ........................................................................................................................3
Additional Resources ....................................................................................................................................4
Release Notes ..........................................................................................................................................4
Riverbed Documentation and the Support Knowledge Base ..........................................................4
Contacting Riverbed......................................................................................................................................4
Internet .....................................................................................................................................................4
Technical Support ...................................................................................................................................4
Professional Services ..............................................................................................................................5
Documentation........................................................................................................................................5
Chapter 1 - Overview of Virtual Steelhead ............................................................................................... 7
Understanding Virtual Steelhead................................................................................................................7
Virtual Steelhead Optimization ...................................................................................................................8
Configuring Optimization...................................................................................................................10
New Features in Version 8.0.4.................................................................................................................... 11
New Features in Version 8.0.3.................................................................................................................... 11
VMware ESX and ESXi ............................................................................................................................... 11
Microsoft Hyper-V.......................................................................................................................................12
Virtual Steelhead Deployment Guidelines...............................................................................................12
Network Configuration.......................................................................................................................12
Network Performance..........................................................................................................................13
Deployment Options ...................................................................................................................................13
In-Path Deployment .............................................................................................................................14
Virtual In-Path Deployment................................................................................................................14
Out-of-Path Deployment.....................................................................................................................14
Virtual Steelhead Platform Models ...........................................................................................................15
Flexible RiOS Data Store......................................................................................................................16
In-Path Pairing for NIC Interfaces .....................................................................................................16
NICs for Virtual Steelhead..........................................................................................................................17
iv Virtual Steelhead Appliance Installation Guide
Contents
Requirements for Virtual Steelhead Deployment with a NIC.......................................................18
Virtual Steelhead on the Cisco SRE...........................................................................................................19
Chapter 2 - Setting Up Virtual Steelhead on ESX and ESXi.................................................................. 21
Basic Steps for Installing Virtual Steelhead on ESX/ESXi .....................................................................21
Obtaining the Virtual Steelhead Software Package ................................................................................22
Installing Virtual Steelhead with a Riverbed NIC ..................................................................................22
Configuring the bpvm0 Interface (ESX/ESXi 4.0/4.1)....................................................................23
Configuring Riverbed NIC Interfaces (ESX/ESXi 4.0/4.1) ............................................................24
Completing the Preconfiguration Checklist ............................................................................................26
Installing Virtual Steelhead........................................................................................................................26
Chapter 3 - Setting Up Virtual Steelhead on Hyper-V............................................................................ 37
Basic Steps for Installing and Configuring Virtual Steelhead...............................................................37
Obtaining the Virtual Steelhead Software Package ................................................................................37
Completing the Preconfiguration Checklist ............................................................................................38
Installing Virtual Steelhead........................................................................................................................38
Manual Installation on Hyper-V........................................................................................................41
Chapter 4 - Configuring Virtual Steelhead ............................................................................................. 43
Basic Steps for Configuring Virtual Steelhead.........................................................................................43
Completing the Initial Configuration .......................................................................................................44
Logging In to the Virtual Steelhead Management Console...................................................................47
Purchasing the Token and Receiving the Licenses .................................................................................48
Managing Licenses and Model Upgrades................................................................................................49
Flexible Licensing Overview...............................................................................................................49
Activating the Token and Installing the Licenses ............................................................................50
Model Upgrade Overview..................................................................................................................52
Upgrading RiOS to Version 8.0.4...............................................................................................................58
Upgrading RiOS Software...................................................................................................................58
Downgrading the Software.................................................................................................................59
Rebooting and Shutting Down Virtual Steelhead...................................................................................59
Verifying Your Connections .......................................................................................................................59
Verifying Your Configuration ....................................................................................................................60
Chapter 5 - Using Discovery Agent ........................................................................................................ 61
Overview of the Discovery Agent.............................................................................................................61
Discovery Agent Requirements.................................................................................................................62
Installing the Discovery Agent on a Windows Server ...........................................................................63
Virtual Steelhead Appliance Installation Guide v
Contents
Installing the Discovery Agent on a Linux Server..................................................................................63
Configuring the Discovery Agent .............................................................................................................64
Configuring the Discovery Agent on a Linux Server......................................................................64
Configuring the Discovery Agent on Windows...............................................................................64
Configuring Transparency Modes.............................................................................................................67
Enabling Optimization Using the Discovery Agent...............................................................................67
Chapter 6 - Troubleshooting.................................................................................................................... 69
Duplex Mismatch.........................................................................................................................................69
Possible Cause.......................................................................................................................................70
Oplock Issues................................................................................................................................................70
Possible Causes .....................................................................................................................................71
CIFS Overlapping Open Optimization Denies Multi-User Access ......................................................71
Solution ..................................................................................................................................................72
IP Address Configuration...........................................................................................................................73
Solutions.................................................................................................................................................73
Asymmetric Routing ...................................................................................................................................74
Possible Cause.......................................................................................................................................74
Packet Ricochet.............................................................................................................................................74
Possible Cause.......................................................................................................................................75
Packet RicochetInternet Control Messaging Protocol (ICMP) Redirects.........................................75
Possible Causes .....................................................................................................................................75
Simplified Routing.......................................................................................................................................76
Auto-Discovery Failure...............................................................................................................................77
Possible Causes .....................................................................................................................................77
Protocol Optimization Errors.....................................................................................................................77
Solutions.................................................................................................................................................78
Resetting a Lost Password..........................................................................................................................78
Bypass NIC Log Messages..........................................................................................................................79
Index .......................................................................................................................................................... 81
vi Virtual Steelhead Appliance Installation Guide
Contents
Virtual Steelhead Appliance Installation Guide 1
Preface
Welcome to the Virtual Steelhead Appliance Installation Guide. The Virtual Steelhead appliance is a software
version of the Steelhead appliance that runs on the VMware ESX/ESXi and Microsoft Hyper-V hypervisors.
Read this preface for an overview of the information provided in this guide and the documentation
conventions used throughout, software dependencies, additional reading, and contact information. This
preface includes the following sections:
About This Guide on page 1
Product Dependencies and Compatibility on page 2
SNMP-Based Management Compatibility on page 3
Antivirus Compatibility on page 3
Additional Resources on page 4
Contacting Riverbed on page 4
About This Guide
The Virtual Steelhead Appliance Installation Guide describes how to install and configure the Virtual Steelhead
appliance. This guide includes information relevant to the following products:
Riverbed Virtual Steelhead Appliance (Virtual Steelhead)
Virtual Steelhead Management Console (Management Console)
Riverbed Optimization System (RiOS)
Riverbed Steelhead appliance (Steelhead appliance)
Virtual Services Platform (VSP)
Riverbed Services Platform (RSP)
Central Management Console (CMC)
Steelhead Mobile Controller (Mobile Controller)
2 Virtual Steelhead Appliance Installation Guide
Preface Product Dependencies and Compatibility
Audience
This guide is written for administrators familiar with managing virtual environments, LANS, and WANs
using common network protocols. You should also be familiar with using the Riverbed Command-Line
Interface (CLI) as described in the Riverbed Command-Line Interface Reference Manual, and with Microsoft
Hyper-V or VMware ESX/ESXi hypervisors.
Document Conventions
This guide uses the following standard set of typographical conventions.
Product Dependencies and Compatibility
This section provides information about product dependencies and compatibility. It includes the following
sections:
Third-Party Software Dependencies on page 3
SNMP-Based Management Compatibility on page 3
Antivirus Compatibility on page 3
Additional Resources on page 4
Convention Meaning
italics Within text, new terms and emphasized words appear in italic typeface.
boldface Within text, CLI commands and GUI controls appear in bold typeface.
Courier Code examples appear in Courier font:
amnesiac > enable
amnesiac # configure terminal
< > Values that you specify appear in angle brackets:
interface <ipaddress>
[ ] Optional keywords or variables appear in brackets:
ntp peer <addr> [version <number>]
{ } Required keywords or variables appear in braces:
{delete <filename> | upload <filename>}
| The pipe symbol represents a choice between the keyword or variable to the left or right of
the symbol (the keyword or variable can be either optional or required):
{delete <filename> | upload <filename>}
Virtual Steelhead Appliance Installation Guide 3
Product Dependencies and Compatibility Preface
Third-Party Software Dependencies
The following table summarizes the software requirements for Virtual Steelhead.
SNMP-Based Management Compatibility
The Steelhead appliance supports a proprietary Riverbed MIB accessible through SNMP. SNMPv1 (RFCs
1155, 1157, 1212, and 1215), SNMPv2c (RFCs 1901, 2578, 2579, 2580, 3416, 3417, and 3418), and SNMPv3 are
supported, although some MIB items might only be accessible through SNMPv2 and SNMPv3.
SNMP support enables the Steelhead appliance to be integrated into network management systems such as
Hewlett-Packard OpenView Network Node Manager, BMC Patrol, and other SNMP-based network
management tools.
Antivirus Compatibility
The Steelhead appliance has been tested on clients and file servers generating CIFS traffic with the
following antivirus software with no impact on performance:
Network Associates (McAfee) VirusScan v7.0.0 Enterprise on the server
Network Associates (McAfee) VirusScan v7.1.0 Enterprise on the server
Network Associates (McAfee) VirusScan v7.1.0 Enterprise on the client
Symantec (Norton) AntiVirus Corporate Edition v8.1 on the server
The Steelhead appliance has been tested on clients and file servers generating CIFS traffic with moderate
impact on performance:
F-Secure Anti-Virus v5.43 on the client
F-Secure Anti-Virus v5.5 on the server
Network Associates (McAfee) NetShield v4.5 on the server
Network Associates VirusScan v4.5 on the client
Symantec (Norton) AntiVirus Corporate Edition v8.1 on the client
Component Software Requirements
Microsoft Hyper-V Hypervisor Available on Windows Server 2012 and Windows Hyper-V Server
VMware ESX/ESXi Hypervisor Virtual Steelhead supports ESX/ESXi 4.0, 4.1, and 5.0.
If you use the Riverbed network interface card (NIC), you must
use ESXi 4.1, or 5.0. For ESXi 5.0, the method for supporting the
card differs from the 4.1 method. For information, see Completing
the Preconfiguration Checklist on page 26.
Virtual Steelhead Management Console Any computer that supports a Web browser with a color image
display.
The Management Console has been tested with Mozilla Firefox
v10.0, Mozilla Firefox Extended Support Release version 10.0, and
Microsoft Internet Explorer v7.0 and v8.0.
Note: JavaScript and cookies must be enabled in your Web browser.
4 Virtual Steelhead Appliance Installation Guide
Preface Additional Resources
Additional Resources
This section describes resources that supplement the information in this guide. It includes the following
sections:
Release Notes on page 4
Riverbed Documentation and the Support Knowledge Base on page 4
Release Notes
The online release notes supplement the information in this manual. They are available in the Software and
Documentation section of the Riverbed Support site at https://support.riverbed.com:
Read this document before you begin the installation and configuration process. It contains important
information about this release of Virtual Steelhead.
Riverbed Documentation and the Support Knowledge Base
For a complete list and the most current version of Riverbed documentation, go to the Riverbed Support
site at https://support.riverbed.com.
The Riverbed Knowledge Base is a database of known issues, how-to documents, system requirements, and
common error messages. You can browse titles or search for keywords and strings. To access the Riverbed
Knowledge Base, log in to the Riverbed Support site at https://support.riverbed.com.
Contacting Riverbed
This section describes how to contact departments within Riverbed.
Internet
You can learn about Riverbed products at http://www.riverbed.com.
Technical Support
If you have problems installing, using, or replacing Riverbed products, contact Riverbed Support or your
channel partner who provides support. To contact Riverbed Support, open a trouble ticket by calling 1-888-
RVBD-TAC (1-888-782-3822) in the United States and Canada or +1 415 247 7381 outside the United States.
You can also go to https://support.riverbed.com.
Online File Format Purpose
<product>_<release_number><build_number>
.pdf
Describes the product release and identifies fixed problems,
known problems, and workarounds. This file also provides
documentation information not covered in the manuals or that
has been modified since publication.
Virtual Steelhead Appliance Installation Guide 5
Contacting Riverbed Preface
Professional Services
Riverbed has a staff of professionals who can help you with installation, provisioning, network redesign,
project management, custom designs, consolidation project design, and custom coded solutions. To contact
Riverbed Professional Services, email proserve@riverbed.com or go to
http://www.riverbed.com/us/products/professional_services/.
Documentation
The Riverbed Technical Publications team continually strives to improve the quality and usability of
Riverbed documentation. Riverbed appreciates any suggestions you might have about its online
documentation or printed materials. Send documentation comments to techpubs@riverbed.com.
6 Virtual Steelhead Appliance Installation Guide
Preface Contacting Riverbed
Virtual Steelhead Appliance Installation Guide 7
CHAPTER 1 Overview of Virtual Steelhead
This chapter provides an overview of Virtual Steelhead. It includes the following sections:
Understanding Virtual Steelhead on page 7
Virtual Steelhead Optimization on page 8
New Features in Version 8.0.4 on page 11
New Features in Version 8.0.3 on page 11
VMware ESX and ESXi on page 11
Microsoft Hyper-V on page 12
Virtual Steelhead Deployment Guidelines on page 12
Deployment Options on page 13
Virtual Steelhead Platform Models on page 15
NICs for Virtual Steelhead on page 17
Virtual Steelhead on the Cisco SRE on page 19
Understanding Virtual Steelhead
Virtual Steelhead is software that delivers the benefits of WAN optimization, similar to those offered by the
Steelhead appliance hardware, while also providing the flexibility of virtualization.
Built on the same RiOS technology as the Steelhead appliance, Virtual Steelhead reduces bandwidth
utilization and speeds up application delivery and performance. Virtual Steelhead on VMware vSphere is
certified for the Cisco SRE Service Module with Cisco Services Ready Engine Virtualization (Cisco SRE-V).
8 Virtual Steelhead Appliance Installation Guide
Overview of Virtual Steelhead Virtual Steelhead Optimization
Virtual Steelhead runs on both the VMware vSphere and Microsoft Hyper-V hypervisors, installed on
industry-standard hardware servers.
Figure 1-1. Virtual Steelhead and Hypervisor Architecture
Virtual Steelhead enables consolidation and high availability while providing most of the functionality of
the physical Steelhead appliance, with the following exceptions:
Virtual Services Platform (VSP) or Riverbed Services Platform (RSP)
Proxy File Service (PFS)
Fail-to-wire (unless deployed with a Riverbed NIC card)
Note: Hyper-V does not currently support the Riverbed bypass NIC card.
Hardware reports such as the Disk Status report
Hardware-based alerts and notifications, such as a RAID alarm
You can integrate Virtual Steelhead into a wide range of networks. You can deploy Virtual Steelhead out-
of-path, virtual in-path, or using the Discovery Agent. Virtual Steelhead supports both asymmetric route
detection and connection forwarding features. You can make Virtual Steelhead highly available in active-
active configurations, with data store synchronization as serial clusters.
After you license and obtain a serial number for Virtual Steelheads, you can manage them across the
enterprise from a Riverbed Central Management Console (CMC) v8.0.0 or later.
Virtual Steelhead supports up to four virtual CPUs and ten interfaces.
Virtual Steelhead Optimization
With Virtual Steelhead, you can solve a range of problems affecting WANs and application performance,
including:
Insufficient WAN bandwidth
Inefficient transport protocols in high-latency environments
Inefficient application protocols in high-latency environments
RiOS intercepts client-server connections without interfering with normal client-server interactions, file
semantics, or protocols. All client requests are passed through to the server normally, while relevant traffic
is optimized to improve performance.
Virtual Steelhead Appliance Installation Guide 9
Virtual Steelhead Optimization Overview of Virtual Steelhead
The optimization techniques RiOS uses are:
Data Streamlining - Steelhead products (Virtual Steelhead, Steelhead appliances, and Steelhead
Mobile) can reduce WAN bandwidth utilization by 65% to 98% for TCP-based applications using data
streamlining. In addition to traditional techniques like data compression, RiOS uses a Riverbed
proprietary algorithm called Scalable Data Referencing (SDR). SDR breaks up TCP data streams into
unique data chunks that are stored in the hard disk (data store) of the device running RiOS (a Steelhead
appliance or Steelhead Mobile host system). Each data chunk is assigned a unique integer label
(reference) before it is sent to a peer RiOS device across the WAN. When the same byte sequence is seen
again in future transmissions from clients or servers, the reference is sent across the WAN instead of
the raw data chunk. The peer RiOS device (Virtual Steelhead software, Steelhead appliance, or
Steelhead Mobile host system) uses this reference to find the original data chunk in its data store, and
reconstruct the original TCP data stream.
Transport Streamlining - Virtual Steelhead uses a generic latency optimization technique called
transport streamlining. Transport streamlining uses a set of standards and proprietary techniques to
optimize TCP traffic between Steelhead appliances. These techniques:
ensure that efficient retransmission methods, such as TCP selective acknowledgements, are used.
negotiate optimal TCP window sizes to minimize the impact of latency on throughput.
maximize throughput across a wide range of WAN links.
Application Streamlining - In addition to data and transport streamlining optimizations, RiOS can
apply application-specific optimizations for certain application protocols: for example, CIFS, MAPI,
NFS, TDS, HTTP, and Oracle Forms.
Management Streamlining - Management streamlining refers to the methods that Riverbed
developed to simplify the deployment and management of RiOS devices. These methods include:
Auto-Discovery Process - Auto-discovery enables Virtual Steelhead, the Steelhead appliance, and
Steelhead Mobile to automatically find remote Steelhead installations, and to optimize traffic using
them. Auto-discovery relieves you from having to configure manually large amounts of network
information. The auto-discovery process enables administrators to control and secure connections,
specify which traffic is optimized, and specify peers for optimization.
Enhanced auto-discovery automatically discovers the last Steelhead appliance in the network path
of the TCP connection. In contrast, the original auto-discovery protocol automatically discovers the
first Steelhead appliance in the path. The difference is only seen in environments where there are
three or more Steelhead appliances in the network path for connections to be optimized.
Enhanced auto-discovery works with Steelhead appliances running the original auto-discovery
protocol, but it is not the default. When enhanced auto-discovery is enabled on a Steelhead
appliance that is peering with other appliances using the original auto-discovery method in a
mixed environment, the determining factor for peering is whether the next Steelhead appliance
along the path uses original auto-discovery or enhanced auto-discovery (regardless of the setting
on the first appliance).
If the next Steelhead appliance along the path is using original auto-discovery, the peering
terminates at that appliance (unless peering rules are configured to modify this behavior).
Alternatively, if the Steelhead appliance along the path is using enhanced auto discovery, the
enhanced probing for a peer continues a step further to the next appliance in the path. If probing
reaches the final Steelhead appliance in the path, that appliance becomes the peer.
CMC - The CMC enables remote Steelhead appliances to be automatically configured and
monitored. It also gives you a single view of the data reduction and health of the Steelhead
network.
10 Virtual Steelhead Appliance Installation Guide
Overview of Virtual Steelhead Virtual Steelhead Optimization
Steelhead Mobile Controller - The Mobile Controller is the management appliance you use to
track the individual health and performance of each deployed software client, and to manage
enterprise client licensing. The Mobile Controller enables you to see who is connected, view their
data reduction statistics, and perform support operations such as resetting connections, pulling
logs, and automatically generating traces for troubleshooting. You can perform all of these
management tasks without end-user input.
Virtual Steelhead is typically deployed on a LAN, with communication between appliances occurring over
a private WAN or VPN. Because optimization between Steelhead appliances typically occurs over a secure
WAN, it is not necessary to configure company firewalls to support Steelhead-specific ports.
For detailed information about how Virtual Steelhead, the Steelhead appliance, or Steelhead Mobile works
and deployment design principles, see the Steelhead Appliance Deployment Guide.
Configuring Optimization
You configure optimization of traffic using the Management Console or the Riverbed CLI. You configure
the traffic that Virtual Steelhead optimizes and specify the type of action it performs using:
In-Path rules - In-path rules determine the action that a Virtual Steelhead takes when a connection is
initiated, usually by a client. In-path rules are used only when a connection is initiated. Because
connections are usually initiated by clients, in-path rules are configured for the initiating, or client-side,
Virtual Steelhead. In-path rules determine Virtual Steelhead behavior with SYN packets. You configure
one of the following types of in-path rule actions:
Auto - Use the auto-discovery process to determine if a remote Steelhead appliance is able to
optimize the connection attempted by this SYN packet.
Pass-through - Allow the SYN packet to pass through the Steelhead appliance. No optimization is
performed on the TCP connection initiated by this SYN packet.
Fixed-Target - Skip the auto-discovery process and use a specified remote Steelhead appliance as an
optimization peer. Fixed-target rules require the input of at least one remote target Steelhead
appliance; an optional backup Steelhead appliance might also be specified.
Deny - Drop the SYN packet and send a message back to its source.
Discard - Drop the SYN packet silently.
Peering rules - Peering rules determine how a Virtual Steelhead reacts to a probe query. Peering rules
are in ordered lists of fields that a Virtual Steelhead uses to match with incoming SYN packet fields
for example, source or destination subnet, IP address, VLAN, or TCP port as well as the IP address
of the probing Virtual Steelhead. This is especially useful in complex networks. Following are the types
of peering rule actions:
Pass - The receiving Steelhead appliance does not respond to the probing Steelhead appliance and
allows the SYN+ probe packet to continue through the network.
Accept - The receiving Steelhead appliance responds to the probing Steelhead appliance and
becomes the remote-side Steelhead appliance (the peer) for the optimized connection.
Auto - If the receiving Steelhead appliance is not using enhanced auto-discovery, Auto has the
same effect as Accept. If enhanced auto-discovery is enabled, the Steelhead appliance becomes the
optimization peer only if it is the last Steelhead appliance in the path to the server.
For detailed information about in-path and peering rules and how to configure them, see the Steelhead
Appliance Management Console Users Guide.
Virtual Steelhead Appliance Installation Guide 11
New Features in Version 8.0.4 Overview of Virtual Steelhead
New Features in Version 8.0.4
Virtual Steelhead v8.0.4 provides these new features:
Support for five new models:
VCX255U, VCX255L, VCX255M, and VCX255H
VCX555L
Note: With this release, Chapter 5 on using the Discovery Agent as a deployment method was added to this guide.
New Features in Version 8.0.3
Virtual Steelhead v8.0.3 provides these new features:
Flexible RiOS data store for VCX models - The RiOS data store disk size is no longer strictly tied to
the model for VCX models. You adjust the disk size to meet your needs, although the minimum size
supported is 12GB. Riverbed still recommends that you use the full disk size designed for the model.
See Flexible RiOS Data Store on page 16.
Licensing improvements - Virtual Steelhead can now run with a specification license for a higher
model. For example, if there is only VCX755H hardware, but there is a specification license to run a
VCX1555H, then the appliance can operate as the VCX755H model until more hardware is available.
As in the preceding example, if you are licensed for a higher model than you have hardware for, you
can shut down Virtual Steelhead, add the hardware, and power it back on. When Virtual Steelhead
comes up again it automatically upgrades to the highest runnable model (see the following bullet).
Automatic model upgrade - When you add an specification license for the first time (or whenever the
optimization service is not running), Virtual Steelhead automatically upgrades to the highest runnable
model based on the available hardware and license. No reboot is required.
When Virtual Steelhead is upgraded to a model that can use more of the available RiOS data store disk,
Virtual Steelhead automatically uses that additional disk space, and clears the existing data store
content.
Support for the Microsoft Hyper-V hypervisor - You can now install Virtual Steelhead on Hyper-V,
available on Windows Server 2012 and Windows Hyper-V Server on Windows 2012. See Microsoft
Hyper-V on page 12.
ESXi 5.0 direct path support - You can configure bypass support using a Riverbed NIC card and the
VMware Direct Path feature on ESXi 5.0 and later virtual hosts. See Installing Virtual Steelhead with a
Riverbed NIC on page 22.
VMware ESX and ESXi
VMware ESX and ESXi are hypervisors that enable you to install and run the Steelhead appliance as a
virtual appliance. For details about VMware ESX and ESXi, see http://www.vmware.com.
12 Virtual Steelhead Appliance Installation Guide
Overview of Virtual Steelhead Microsoft Hyper-V
Your hardware must be compatible with VMware ESX or ESXi to deploy Virtual Steelhead. To ensure
hardware compatibility, see http://www.vmware.com/resources/compatibility/search.php.
Virtual Steelhead supports ESX/ESXi 4.0, 4.1, and 5.0. If you use the NIC card, you must use ESXi 4.1 or 5.0.
For ESXi 5.0, the method for supporting the card differs from the 4.1 method. For information, see
Completing the Preconfiguration Checklist on page 26.
Note: For detailed information about ESX or any other VMware products, see the VMware documentation.
Microsoft Hyper-V
With RiOS v8.0.3 and later, Virtual Steelhead now runs on the Microsoft Hyper-V hypervisor, which is
available on Windows Server 2012 and Hyper-V Server 2012. For information on Hyper-V, see
http://www.microsoft.com/en-us/server-cloud/hyper-v-server\.
In the v8.0.4 release, virtual in-path and out-of-path modes are supported, while direct in-path deployment
with a Riverbed NIC card is not.
The underlying RiOS image is the same as the physical models, so that after you have installed the Virtual
Steelhead package, you can upgrade using a standard image.
Virtual Steelhead Deployment Guidelines
Important: Riverbed requires that you follow these guidelines when deploying the Virtual Steelhead package on a
hypervisor. If you do not follow the configuration guidelines, Virtual Steelhead might not function properly, or might
cause outages in your network.
Network Configuration
When you deploy either hypervisor, follow this guideline:
Ensure that a network loop does not form - An in-path interface is, essentially, a software connection
between the lanX_Y and wanX_Y interfaces. Before deploying a Virtual Steelhead, Riverbed strongly
recommends that you connect each LAN and WAN virtual interface to a distinct virtual switch and
physical NIC (through the vSphere Networking tab). Connecting LAN and WAN virtual NICs to the same
vSwitch or physical NIC could create a loop in the system and might make your hypervisor unreachable.
When you deploy Virtual Steelhead on ESX or ESXi, follow these guidelines:
Enable promiscuous mode for the LAN/WAN vSwitch - Promiscuous mode allows the LAN/WAN
Virtual Steelhead NICs to intercept traffic not destined for the Steelhead installation and is mandatory
for traffic optimization on in-path deployments. You must accept promiscuous mode on each in-path
virtual NIC. You can enable promiscuous mode through the vSwitch properties in vSphere. For details,
see Installing Virtual Steelhead on page 26.
Virtual Steelhead Appliance Installation Guide 13
Deployment Options Overview of Virtual Steelhead
Use distinct port groups for each LAN or WAN virtual NIC connected to a vSwitch for each Virtual
Steelhead - If you are running multiple Virtual Steelhead virtual machines (VMs) on a single virtual
host, you must add the LAN (or WAN) virtual NIC from each virtual machine (VM) into a different
port group (on each vSwitch). This prevents the formation of network loops.
Network Performance
Follow these configuration tips to improve performance:
Use at least a Gigabit link for LAN/WAN - For optimal performance, connect the LAN/WAN virtual
interfaces to physical interfaces that are capable of at least 1 Gbps.
Do not share physical NICs - For optimal performance, assign a physical NIC to a single LAN or
WAN interface. Do not share physical NICs destined for LAN/WAN virtual interfaces with other VMs
running on the hypervisor. Doing so can create performance bottlenecks.
Ensure that the host has resources for overhead - In addition to reserving the CPU resources needed
for the Virtual Steelhead model, verify that additional unclaimed resources are available. Due to
hypervisor overhead, VMs can exceed their configured reservation. For details on hypervisor resource
reservation and calculating overhead, see Managing Licenses and Model Upgrades on page 49.
Do not overprovision the physical CPUs - Do not run more VMs than there are CPUs. For example, if
a hypervisor is running off a 4-core CPU, all the VMs on the host should use no more than four vCPUs.
Use a server-grade CPU for the hypervisor - For example, use a Xeon or Opteron CPU as opposed to
an Intel Atom.
Always reserve RAM - Memory is another very important factor in determining Virtual Steelhead
performance. Reserve the RAM that is needed by the Virtual Steelhead model, but ensure there is extra
RAM for overhead. This overhead can provide a performance boost if the hypervisor exceeds its
reserved capacity.
Virtual RAM should not exceed physical RAM - The total virtual RAM provisioned for all running
VMs should not be greater than the physical RAM on the system.
Do not use low-quality storage for the RiOS data store disk - Make sure that the Virtual Steelhead
disk used for the data store VMDK (for ESX) or VHD (for Hyper-V) resides on a disk medium that
supports a high number of Input/Output Operations Per Second (IOPS). For example, use NAS, SAN,
or dedicated SATA disks.
Do not share host physical disks - To achieve near-native disk I/O performance, do not share host
physical disks (such as SCSI or SATA disks) between VMs. When you deploy Virtual Steelhead,
allocate an unshared disk for the RiOS data store disk.
Deployment Options
Typically you deploy Virtual Steelhead on a LAN with communication between appliances taking place
over a private WAN or VPN. Because optimization between Steelhead appliance typically takes place over
a secure WAN, it is not necessary to configure company firewalls to support Steelhead appliance-specific
ports.
For optimal performance, minimize latency between Virtual Steelheads and their respective clients and
servers. Place the Virtual Steelheads as close as possible to your network end points: client-side Virtual
Steelheads as close to your clients as possible, and server-side Virtual Steelheads as close to your servers as
possible.
14 Virtual Steelhead Appliance Installation Guide
Overview of Virtual Steelhead Deployment Options
Ideally, Virtual Steelheads optimize only traffic that is initiated or terminated at their local sites. The best
and easiest way to achieve this traffic pattern is to deploy the Virtual Steelheads where the LAN connects
to the WAN, and not where any LAN-to-LAN or WAN-to-WAN traffic can pass through (or be redirected
to) the Steelhead appliance.
For detailed information about deployment options and best practices for deploying Steelhead appliances,
see the Steelhead Appliance Deployment Guide.
Before you begin the installation and configuration process, you must select a network deployment.
Note: You can also use the Discovery Agent to deploy the Virtual Steelhead. For information, see Chapter 5,
Using Discovery Agent.
In-Path Deployment
You can deploy Virtual Steelhead in the same scenarios as the Steelhead appliance, with the following
exception: Virtual Steelhead software does not provide a failover mechanism like the Steelhead appliance
fail-to-wire. For full failover functionality, you must install a Riverbed NIC with Virtual Steelhead.
There are two Riverbed bypass cards, four-port and two-port. For more information on NICs and Virtual
Steelhead, see NICs for Virtual Steelhead on page 17.
For deployments where a Riverbed bypass card is not an option (for example, in a Cisco SRE deployment)
Riverbed recommends that you do not deploy your Virtual Steelhead in-path. If you are not using a bypass
card, you can still have a failover mechanism, by employing either a virtual in-path or an out-of-path
deployment. These deployments allow a router using WCCP or PBR to handle failover.
Promiscuous mode is required for in-path deployments.
Note: Hyper-V does not support promiscuous mode, or direct in-path deployment.
Virtual In-Path Deployment
In a virtual in-path deployment, Virtual Steelhead is virtually in the path between clients and servers.Traffic
moves in and out of the same WAN interface, and the LAN interface is not used. This deployment differs
from a physical in-path deployment in that a packet redirection mechanism, such as WCCP or PBR, directs
packets to Steelhead appliances that are not in the physical path of the client or server. In this configuration,
clients and servers continue to see client and server IP addresses.
On Virtual Steelhead models with multiple WAN ports, you can deploy WCCP and PBR with the same
multiple interface options available on the Steelhead appliance.
For a virtual in-path deployment, attach only the WAN virtual NIC to the physical NIC, and configure the
router using WCCP or PBR to forward traffic to the VM to optimize. You must also enable in-path OOP on
Virtual Steelhead.
Out-of-Path Deployment
The Virtual Steelhead is not in the direct path between the client and the server. Servers see the IP address
of the server-side Steelhead installation rather than the client IP address, which might have an impact on
security policies.
Virtual Steelhead Appliance Installation Guide 15
Virtual Steelhead Platform Models Overview of Virtual Steelhead
For a virtual out-of-path (OOP) deployment, connect the primary interface to the physical in-path NIC and
configure the router to forward traffic to this NIC. You must also enable OOP on Virtual Steelhead.
The following caveats apply to server-side OOP Virtual Steelhead configuration:
OOP configuration does not support auto-discovery. You must create a fixed-target rule on the client-
side Steelhead appliance.
You must create an OOP connection from an in-path or logical in-path Steelhead appliance and direct it
to port 7810 on the primary interface of the server-side Steelhead appliance. This setting is mandatory.
Interception is not supported on the primary interface.
An OOP configuration provides nontransparent optimization from the server perspective. Clients
connect to servers, but servers treat it like a server-side Steelhead appliance connection. This affects log
files, server-side ACLs, and bidirectional applications such as rsh.
You can use OOP configurations along with in-path or logical in-path configurations.
Virtual Steelhead Platform Models
The tables in this section list the platform models available for Virtual Steelhead and Virtual Steelhead CX
(VCX). Each Virtual Steelhead has a primary and an auxiliary interface. Confirm that you have the resources
required for the Virtual Steelhead model you are installing before you download and install Virtual
Steelhead.
The following table lists the Virtual Steelhead xx50 Models.
Virtual
Steelhead
Model
Virtual
CPU
Minimum
CPU Speed
Memory
Management
Disk
(VMDK1)
RiOS Data
Store Disk
(VMDK2)
Bandwidth
Maximum
Connections
V150M 1 CPU 1200 MHz 1 GB 30 GB 44 GB 1 Mbps 20
V250L 1 CPU 1200 MHz 1 GB 30 GB 44 GB 1 Mbps 30
V250M 1 CPU 1200 MHz 1 GB 30 GB 44 GB 4 Mbps 125
V250H 1 CPU 1200 MHz 1 GB 30 GB 44 GB 4 Mbps 200
V550M 2 CPUs 1200 MHz 2 GB 30 GB 80 GB 2 Mbps 300
V550H 2 CPUs 1200 MHz 2 GB 30 GB 80 GB 4 Mbps 600
V1050L 2 CPUs 1800 MHz 2 GB 30 GB 102 GB 8 Mbps 800
V1050M 2 CPUs 1800 MHz 2 GB 30 GB 102 GB 10 Mbps 1300
V1050H 2 CPUs 1800 MHz 4 GB 30 GB 202 GB 20 Mbps 2300
V2050L 4 CPUs 2000 MHz 6 GB 30 GB 400 GB 45 Mbps 2500
V2050M 4 CPUs 2000 MHz 6 GB 30 GB 400 GB 45 Mbps 4000
V2050H 4 CPUs 2000 MHz 6 GB 30 GB 400 GB 45 Mbps or 90
Mbps with a
separate upgrade
6000
16 Virtual Steelhead Appliance Installation Guide
Overview of Virtual Steelhead Virtual Steelhead Platform Models
The following table lists the Virtual Steelhead CX xx55 Models.
The platform families are independent. You cannot upgrade a xx50 model to a xx55 model. The xx55 virtual
models require RiOS v8.0 or later.
The data store size per model allocates extra disk space to accommodate hypervisor overhead. As of v8.0.4,
the size of the management disk for new open virtualization appliance (OVA) deployments for the VCX
models is 38GB. Older models that upgrade still use a 50GB management disk.
Flexible RiOS Data Store
As of RiOS v8.0.4, the flexible data store feature for VCX models supports a smaller the data store size, down
to a minimum 12GB.
To change the disk size of a running Virtual Steelhead, you must first power off the VM. From the Settings
section, you can expand or remove the RiOS data store (second) disk, and replace it with a smaller disk.
(Reducing the disk size will not work.) Modifying the disk size causes the RiOS data store data store to
automatically clear.
If you provide a disk larger than the configured RiOS data store for the model, the entire disk is partitioned
but only the allotted amount for the model is used.
Memory and CPU requirements are a hard requirement for a model to run. Flexible RiOS data store is not
supported for the older Vxx50 models.
In-Path Pairing for NIC Interfaces
Virtual Steelhead models are not limited to a fixed number of NIC interfaces. However, the in-path pair
limit is four (four LAN and four WAN interfaces), including bypass cards. If you want to use the Virtual
Steelhead bypass feature, you are limited to the number of hardware bypass pairs the model can support.
Virtual
Steelhead
Model
Virtual
CPU
Minimum
CPU Speed
Memory
Management
Disk
(VMDK1)
RiOS Data
Store Disk
(VMDK2)
Bandwidth
Maximum
Connections
VCX255U 1 CPU 1000 MHz 2 GB 38 GB 50 GB 4 Mbps 50
VCX255L 1 CPU 1000 MHz 2 GB 38 GB 50 GB 12 Mbps 75
VCX255M 1 CPU 1000 MHz 2 GB 38 GB 50 GB 12 Mbps 150
VCX255H 1 CPU 1000 MHz 2 GB 38 GB 50 GB 12 Mbps 230
VCX555L 1 CPU 1200 MHz 2 GB 38 GB 80 GB 12 Mbps 250
VCX555M 1 CPU 1200 MHz 2 GB 38 GB 80 GB 20 Mbps 400
VCX555H 1 CPU 1200 MHz 2 GB 38 GB 80 GB 20 Mbps 650
VCX755L 2 CPUs 1200 MHz 2 GB 38 GB 102 GB 45 Mbps 900
VCX755M 2 CPUs 1200 MHz 2 GB 38 GB 102 GB 45 Mbps 1500
VCX755H 2 CPUs 1200 MHz 4 GB 38 GB 150 GB 45 Mbps 2300
VCX1555L 4 CPUs 1200 MHz 8 GB 38 GB 400 GB 100 Mbps 3000
VCX1555M 4 CPUs 1200 MHz 8 GB 38 GB 400 GB 100 Mbps 4500
VCX1555H 4 CPUs 1200 MHz 8 GB 38 GB 400 GB 100 Mbps 6000
Virtual Steelhead Appliance Installation Guide 17
NICs for Virtual Steelhead Overview of Virtual Steelhead
Each Virtual Steelhead requires a primary and aux interface, which are the first two interfaces added. If you
add additional interface pairs to the VM, they are added as in-path optimization interfaces. Total bandwidth
and connection limits still apply.
NICs for Virtual Steelhead
Riverbed NICs provide hardware-based fail-to-wire and fail-to-block capabilities for Virtual Steelhead. The
configured failure mode is triggered if the ESX or ESXi host loses power or is unable to run the Virtual
Steelhead guest, if the Virtual Steelhead guest is powered off, or if the Virtual Steelhead guest experiences
a significant fault (using the same logic as the physical Steelhead appliance).
Note: Physical fail-to-wire and fail-to-block NICs in Virtual Steelhead are not supported on Hyper-V.
Riverbed NICs are available in two-port and four-port configurations:
Riverbed NICs for Virtual Steelhead Orderable Part Number Virtual Steelhead Models
Two-Port 1GbE TX Copper NIC NIC-001-2TX All
Four-Port 1GbE TX Copper NIC NIC-002-4TX 1050L, 1050M, 1050H, 2050L,
2050M, and 2050H
VCX255, VCX555, VCX755, and
VCX1555
18 Virtual Steelhead Appliance Installation Guide
Overview of Virtual Steelhead NICs for Virtual Steelhead
You must use Riverbed NICs for fail-to-wire or fail-to-block with Virtual Steelhead. NIC cards without a
bypass feature from other vendors are supported for functionality other than fail-to-wire and fail-to-block,
if supported by ESX or ESXi.
Requirements for Virtual Steelhead Deployment with a NIC
To successfully install a NIC in an ESXi host for Virtual Steelhead, you need the following:
ESXi host with a PCIe slot.
vSphere Client access to the ESXi host.
VMware ESXi 5.0 and later and RiOS v8.0.3 or later.
or
VMware ESXi 4.1 and one of the following RiOS versions:
For V150, RiOS v7.0.3a or later.
For V250, V550, V1050, and V2050, RiOS v7.0.2 or later.
For VCX555, VCX755, and VCX1555, RiOS v8.0 or later.
For ESXi 4.1, you also need the following:
ESXi bypass driver (a .VIB file) available from https://support.riverbed.com.
Intel 82580 Gigabit network interface driver.
By default, ESXi does not include the Intel 82580 Gigabit Ethernet network interface driver needed for
the Riverbed bypass card. If you do not have this driver installed, you can download it from the
VMware Web site.
For ESX 4.1:
http://downloads.vmware.com/d/details/dt_esxi4x_intel_10g_825xx/ZHcqYnQldypiZCVodw==
SSH and SCP access to the ESXi host.
For more information on Riverbed NICs installation, see the Network Interface Card Installation Guide. The
installation procedure in this manual assumes you have successfully installed a Riverbed NIC following the
instructions in the Network Interface Card Installation Guide.
The number of hardware bypass pairs (that is, one LAN and one WAN port) supported is determined by
the model of the Virtual Steelhead:
models V150, V250, and V550: one bypass pair
models V1050 and V2050: two bypass pairs (that is, two LAN and two WAN ports)
models VCX555, VCX755, and VCX1555: two bypass pairs
Note: You can install a four-port card in an ESXi host for a Virtual Steelhead 150, 250, or 550. However, only one port
pair is available because the Virtual Steelhead model type determines the number of pairs.
The following configurations have been tested:
Two Virtual Steelhead guests, each using one physical pair on a single four-port Riverbed NIC card
Two Virtual Steelhead guests connecting to separate cards
One Virtual Steelhead guest connecting to bypass pairs on different NIC cards
Virtual Steelhead Appliance Installation Guide 19
Virtual Steelhead on the Cisco SRE Overview of Virtual Steelhead
For more information on installation and configuration of Virtual Steelhead with a Riverbed NIC, see
Completing the Preconfiguration Checklist on page 26.
Virtual Steelhead on the Cisco SRE
In addition to standard ESX and ESXi, you can run Virtual Steelhead on a Cisco server blade, using the SRE
platform, based on ESXi v5.0. The following table lists the Virtual Steelhead models supported on each
supported Cisco SRE model, and the required version of RiOS, disk configuration, and RAM.
For more information on deploying Virtual Steelhead on a Cisco SRE blade, see the Riverbed deployment
guide, Virtual Steelhead on Cisco SRE/ISR G2 on the Riverbed Support site at
https://support.riverbed.com/docs/technotes.htm.
You can find more information on the Cisco SRE platform on the Cisco Web site. For example:
http://www.cisco.com/en/US/prod/collateral/modules/ps10598/data_sheet_c78-553913.html.
SRE Model Virtual Steelhead Model RiOS Version Disk Configuration RAM
910 V1050H, VCX755H v6.5.4+, 7+, 8+ RAID1 8GB
910 V1050M, VCX755M v6.5.4+, 7+, 8+ RAID1 4GB
900 V1050M, VCS755M v6.5.4+, 7+, 8+ RAID1 4 or 8GB
700/710 V250H v6.5.4+, 7+, 8+ Single disk 4GB
300 NOT SUPPORTED
20 Virtual Steelhead Appliance Installation Guide
Overview of Virtual Steelhead Virtual Steelhead on the Cisco SRE
Virtual Steelhead Appliance Installation Guide 21
CHAPTER 2 Setting Up Virtual Steelhead on ESX
and ESXi
This chapter describes how to install and configure Virtual Steelhead on VMware ESX and ESXi. It includes
the following sections:
Basic Steps for Installing Virtual Steelhead on ESX/ESXi on page 21
Obtaining the Virtual Steelhead Software Package on page 22
Installing Virtual Steelhead with a Riverbed NIC on page 22
Completing the Preconfiguration Checklist on page 26
Installing Virtual Steelhead on page 26
Basic Steps for Installing Virtual Steelhead on ESX/ESXi
This section provides an overview of the basic steps to install and configure Virtual Steelhead on ESX and
ESXi, followed by detailed procedures.
If you are installing on Cisco SRE, see the section, Virtual Steelhead Deployment Guidelines on page 12.
If you have installed a Riverbed NIC, make sure you read, Completing the Preconfiguration Checklist on
page 26.
Task Reference
1. Confirm that ESX/ESXi is provisioned to run
the Virtual Steelhead model. Check to make
sure the resources are available and configure
ESX/ESXi before choosing your Virtual
Steelhead model.
Installing Virtual Steelhead on page 26
2. Obtain the Virtual Steelhead package from
Riverbed Support.
Obtaining the Virtual Steelhead Software Package on page 22
3. Gather network settings for the configuration
wizard.
Completing the Preconfiguration Checklist on page 26
4. Deploy the Virtual Steelhead image, which
automatically configures the Virtual Steelhead
to the V150M model specifications.
Installing Virtual Steelhead on page 26
22 Virtual Steelhead Appliance Installation Guide
Setting Up Virtual Steelhead on ESX and ESXi Obtaining the Virtual Steelhead Software Package
Obtaining the Virtual Steelhead Software Package
Virtual Steelhead is provided by Riverbed as a software image that contains the VMX and VMDK files
necessary to create the VM.
The Virtual Steelhead image is an installable OVA package. OVA is a platform-independent, efficient,
extensible, and open packaging distribution format. The OVA package provides the complete default
specification for Virtual Steelhead, including its required virtual disks, CPU, memory, networking, and
storage. To install a Virtual Steelhead model other than the default model, you first install the default and
then upgrade it to a higher model.
There are two OVA files available: one for the xx50 Virtual Steelhead models and one for the xx55 VCX
models. The default model for the xx50 VSH models is a V150M. The default model for the xx55 VCX
models is a VCX555M.
Note: The V150M model was introduced with RiOS 6.5.5a and RiOS 7.0.3a and is the default specification for these and
later releases. Previous releases of the Virtual Steelhead default to model V250L specifications.
The OVA is a compressed .tar.gz package that quickly creates a VM with predefined settings. It contains the
following files:
OVF file - Provides the XML description of Virtual Steelhead.
Two VMDK files - One file contains the management system (the smaller VMDK) and the other
contains the data store. The separate files let you resize the RiOS data store without losing any data in
the management partitions.
Manifest file - Contains the SHA1 checksum of the OVF and VMDK.
VMX file - Contains the primary configuration.
You can download the OVA package from the Riverbed Support Web site at https://support.riverbed.com.
Access to the software downloads requires registration.
Installing Virtual Steelhead with a Riverbed NIC
If you are deploying Virtual Steelhead with fail-to-wire or fail-to-block using a Riverbed NIC, some
installation steps differ from the standard installation. These differences are noted in this chapter.
5. In VMware vSphere Client or Open Virtual
Machine Format (OVF) Tool, configure the VM
to accommodate the correct target Virtual
Steelhead model specifications. You can skip
this step if you are installing a model V150 and
have the appropriate hardware.
Installing Virtual Steelhead on page 26
6. Power on the VM, start the Virtual Steelhead,
and log in.
Task Reference
Virtual Steelhead Appliance Installation Guide 23
Installing Virtual Steelhead with a Riverbed NIC Setting Up Virtual Steelhead on ESX and ESXi
Before you start this procedure, read and follow the instructions in the Network Interface Card Installation
Guide. This chapter assumes your card is installed with the required drivers, and the card has been
recognized.
In RiOS v8.0.3 and later, you can configure bypass support using the VMware Direct Path feature on ESXi
5.0 and later virtual hosts. This feature allows Virtual Steelhead to directly control the physical bypass card.
The procedure for configuring bypass support for ESXi 5.0 and later is documented in the Network Interface
Card Installation Guide.
Important: You must use a Riverbed-branded NIC. Virtual Steelhead does not support cards not provided by Riverbed.
If you currently use a Riverbed-branded NIC with ESXi 4.1, you can use the same card if you want to upgrade the ESXi
version. However, you must reconfigure the card to support the bypass method used in ESXi 5.0.
Note: Using passthrough devices requires that a memory reservation be made for the full amount of allocated memory.
This reservation is done automatically initially, but if a model upgrade requires more memory, you must manually
increase the reservation before powering on the VM.
Configuring the bpvm0 Interface (ESX/ESXi 4.0/4.1)
During the installation of your Riverbed NIC, you install an ESX driver of the file type .vib. Installation of
the ESX driver is described in the Network Interface Card Installation Guide. After you install the ESX driver,
a network adapter device named bpvm0 appears in the vSphere client. If this device is not displayed after
you install your ESX driver, reboot your machine. This device is not a real network adapter; it is used as a
communication channel between the Virtual Steelhead guest and the ESX or ESXi host. The normal speed
setting displayed for the bpvm0 adapter is 0 Half in the Network adapters tab.
To create virtual switches and port groups for the bpvm0 interface
1. In vSphere, connect to the ESX or ESXi host.
2. Select the ESX or ESXi host in the left Inventory panel.
3. Select the Configuration tab.
4. In the Hardware menu, select Network adapters.
5. In the Hardware menu, select Networking.
6. Click Add Networking in the upper right of the main panel.
7. Select the Connection Type Virtual Machine.
8. Click Next.
9. Select Create a virtual switch.
10. Select the box next to the bpvm0 network adapter.
11. Click Next.
24 Virtual Steelhead Appliance Installation Guide
Setting Up Virtual Steelhead on ESX and ESXi Installing Virtual Steelhead with a Riverbed NIC
12. Enter pg-bpvm for the name of the network label.
13. Click Next.
14. Verify that the diagram displayed in vSphere shows the pg-bpvm port group wired to the bpvm0
adapter.
15. Click Finish.
Configuring Riverbed NIC Interfaces (ESX/ESXi 4.0/4.1)
Before you install Virtual Steelhead, you must create a separate virtual switch and port label for each
interface on the Riverbed NIC.
To create virtual switches and port groups for Riverbed NICs
1. In vSphere, connect to the ESX or ESXi host.
2. Select the ESX or ESXi host in the left Inventory panel.
3. Select the Configuration tab.
4. In the Hardware menu, select Network Adapters.
In the vSphere client, the interfaces for the Riverbed NIC appear as two or four vmnic interfaces, under
Intel Corporation 82575EB Gigabit Network Connection.
Figure 2-1. Interfaces in vSphere
Virtual Steelhead Appliance Installation Guide 25
Installing Virtual Steelhead with a Riverbed NIC Setting Up Virtual Steelhead on ESX and ESXi
5. Under the heading Intel Corporation 82575EB Gigabit Network Connection, find and write down the
names of the two or four vmnic adapters.
6. In the Hardware menu, select Networking.
7. Click Add Networking in the upper right of the main panel.
8. Select the Connection Type Virtual Machine.
9. Click Next.
10. Select Create a virtual switch.
11. Select the box next to the adapter with the lowest number.
Select only one of the adapters you noted in Step 5.
12. Click Next.
13. Use the following table to match your adapter to the correct network label and type it in.
14. Click Next.
15. Verify that the diagram displayed in vSphere shows the correct port group wired to the adapter.
16. Click Finish.
17. On the virtual switch you just created, click Properties.
18. On the Ports tab in the Properties dialog box, click the interface.
19. Click Edit.
20. Select the Security tab.
21. In the Security tab, select Accept for Promiscuous Mode.
22. Click OK.
23. Repeat this procedure for each of the remaining three interfaces.
Note: Deploying Riverbed NICs requires some additional steps, noted in the standard installation procedure.
ESX NIC Name Network Label Interface on Virtual Steelhead
vmnic0 pg-vmnic0 wan1_0
vmnic1 pg-vmnic1 lan1_0
vmnic2 pg-vmnic2 wan0_0
vmnic3 pg-vmnic3 lan0_0
26 Virtual Steelhead Appliance Installation Guide
Setting Up Virtual Steelhead on ESX and ESXi Completing the Preconfiguration Checklist
Completing the Preconfiguration Checklist
This section lists the parameters you specify to complete the initial configuration of Virtual Steelhead.
Be prepared to provide values for the network settings listed in the following checklist when prompted by
the configuration wizard.
Installing Virtual Steelhead
This section describes the procedures for installing the VM OVA package obtained from Riverbed. You
install the package using your VMware management tools, either OVF Tool or VMware vSphere Client.
This section describes how to install and configure the default Virtual Steelhead model on a VMware ESX
host using the vSphere Client.
There are two OVA files available for installation: one for the xx50 Virtual Steelhead models and one for the
xx55 VCX models. The default model for the xx50 VSH models is a V150M. The default model for the xx55
VCX models is a VCX555M.
To install a Virtual Steelhead model other than the default model, install the default and upgrade it to a
higher model.
Note: The V150M model was introduced with RiOS 6.5.5a and RiOS 7.0.3a. Previous releases of the Virtual Steelhead
default to model V250L specifications.
Each package contains predefined hardware requirements and configuration for the default model Virtual
Steelhead. Do not open or modify any of the files in the package. The package files use several gigabytes of
disk space (the package itself is less than 1 GB).
Note: See the VMware Web site for documentation on OVF Tool and vSphere Client.
To install Virtual Steelhead
1. Obtain the VM package from https://support.riverbed.com and download it locally.
Network Setting Your Value
Hostname
IP address
Netmask
Default gateway
DNS Server
Domain Name
Virtual Steelhead Appliance Installation Guide 27
Installing Virtual Steelhead Setting Up Virtual Steelhead on ESX and ESXi
2. Open VMware vSphere, type the hostname IP address or name, type your user name, password, and
click Login.
Figure 2-2. vSphere Client Login Page
3. Choose File > Deploy OVF template.
4. Select Deploy from file, click Browse, select the OVA file, and click Open.
Figure 2-3. Deploy OVF Template Page
28 Virtual Steelhead Appliance Installation Guide
Setting Up Virtual Steelhead on ESX and ESXi Installing Virtual Steelhead
5. Click Next.
Figure 2-4. Deploy OVF Template Details Page
6. Verify that the OVA file is the one you want to deploy, and click Next.
Figure 2-5. Name and Location Page
7. Specify a name for the VM.
Virtual Steelhead Appliance Installation Guide 29
Installing Virtual Steelhead Setting Up Virtual Steelhead on ESX and ESXi
8. Click Next.
Figure 2-6. VMware Data Store Page
9. Select a host datastore in which to store the VM and its virtual disk files:
The standard installation puts both VMDKs on a single host datastore. The datastore that holds the
VMDKs can be modified later in the install process.
Make sure that the host data store you select has enough capacity for the OVA package to install.
For example, for a V150M or a V250L you need at least 74 GB. For a VCX555M you need at least 130
GB.
You can install the smaller VMDK containing the management disk on a datastore backed by any
type of underlying storage media.
Riverbed recommends that you put the larger VMDK containing the RiOS datastore on a host
datastore backed by the fastest available storage media. That datastore should have enough room
to expand to the required size of the Virtual Steelhead model.
Do not share host physical disks (such as SCSI or SATA disks) between VMs. Select an unshared
disk for the data store disk.
Never delete the first VMDK, which contains the VMs operating system.
10. Click Next.
11. On the Disk Format page, select Thick provisioned format.
Thick provisioning preallocates all storage.
30 Virtual Steelhead Appliance Installation Guide
Setting Up Virtual Steelhead on ESX and ESXi Installing Virtual Steelhead
12. Click Next.
Figure 2-7. Network Mapping Page
13. Select the destination network name and select a network from the drop-down list to map the source
network to a destination network.
If you have installed a Riverbed NIC, you must map the LAN source network to the pg-vmnic3 port
label and the WAN source network to the pg-vmnic2 port label.
Important: Make sure that you map each source network to a unique destination network. If a source network is
mapped to the same destination as another source, an error message appears. Mapping source networks to the same
destination network can create a loop in the system and might make your ESX host unreachable. For details, see Virtual
Steelhead Deployment Guidelines on page 12.
Virtual Steelhead Appliance Installation Guide 31
Installing Virtual Steelhead Setting Up Virtual Steelhead on ESX and ESXi
14. Click Next.
Figure 2-8. Ready to Complete Page
15. Verify the deployment settings and click Finish.
A dialog box shows the amount of time remaining for the deployment.
Figure 2-9. Deployment Progress
When the deployment finishes, a dialog box informs you that the deployment was successful.
Figure 2-10. Deployment Complete
32 Virtual Steelhead Appliance Installation Guide
Setting Up Virtual Steelhead on ESX and ESXi Installing Virtual Steelhead
16. Click Close.
The new VM appears under the hostname or host IP address to the VM inventory.
If you do not have a Riverbed NIC, skip the next section and go to, To set Promiscuous Mode for in-
path deployments on page 33.
To set the adapter type for deployments with Riverbed NICs
1. In vSphere, select the ESX or ESXi host.
2. Under the host, right-click the Virtual Steelhead guest and choose Edit Settings.
3. Click Add.
4. Select Ethernet adapter and click Next.
5. From the adapter Type drop-down list, select VMXNET3.
6. From the Network Label drop-down list, select pg-vmnic1.
7. Click Next.
8. Click Finish.
9. Repeat the steps above, specifying network label pg-vmnic0 instead of pg-vnic-1.
10. Repeat the steps in this procedure, specifying network label pg-bpvm0 instead of pg-vnic-1.
11. Verify that the connected state of each of the four network adapters in the Virtual Steelhead guest are
set to Connect at power on.
To confirm this setting, choose Edit Settings > Hardware and select your adapter.
Virtual Steelhead Appliance Installation Guide 33
Installing Virtual Steelhead Setting Up Virtual Steelhead on ESX and ESXi
12. Under the host, select Edit Settings.
Your Edit Settings window looks similar to Figure 2-11.
Figure 2-11. Edit Settings
13. Click OK.
Next, you need to accept promiscuous mode on each in-path virtual NIC. Promiscuous mode allows the
LAN/WAN Virtual NICs to intercept traffic not destined for the VM and is mandatory for traffic
optimization for in-path deployments. If you are deploying Virtual Steelhead out-of-path or virtual in-path,
skip this procedure and go to the next section, To power on the VM on page 36.
To set Promiscuous Mode for in-path deployments
1. Open the vSphere client.
2. In the left panel, select the hostname or IP address.
3. Select the Configuration tab.
34 Virtual Steelhead Appliance Installation Guide
Setting Up Virtual Steelhead on ESX and ESXi Installing Virtual Steelhead
4. In the Hardware section, select Networking.
A list of virtual switches appears.
Figure 2-12. Configuration Tab
Virtual Steelhead Appliance Installation Guide 35
Installing Virtual Steelhead Setting Up Virtual Steelhead on ESX and ESXi
5. To the right of the first virtual switch on the tab, select Properties.
A vSwitch Properties dialog box appears.
Figure 2-13. vSwitch Properties
6. From the Configuration list, select the vSwitch configuration and click Edit.
7. Select the Security tab.
Figure 2-14. vSwitch Properties Security Tab
8. In the Promiscuous Mode list, select Accept and click OK.
You return to the Properties dialog box.
9. From the Configuration list, select the Port Group configuration and click Edit.
36 Virtual Steelhead Appliance Installation Guide
Setting Up Virtual Steelhead on ESX and ESXi Installing Virtual Steelhead
10. Select the Security tab for the port group.
11. In the Promiscuous Mode list, select Accept and click OK.
You return to the Properties dialog box.
12. Repeat steps 5 through 11 for each in-path virtual NIC.
To power on the VM
1. Right-click the VM you created, choose Power and choose Power On.
2. Select the Console tab.
3. Click the dark screen.
Virtual Steelhead starts up, and the login prompt appears.
Figure 2-15. Log In to Virtual Steelhead
Tip: To release the cursor from the console, press Ctrl+Alt.
4. Log in to Virtual Steelhead as an administrator.
The default administrator login is admin and the default password is password.
For information on completing the Virtual Steelhead configuration, see Chapter 4, Configuring Virtual
Steelhead.
Note: To monitor Virtual Steelhead resource use, you can configure alarms in vCenter. For example, you can configure
an alarm when a VM experiences an unusually long wait time for CPU or other resources. For more information, see
vCenter documentation from VMware.
Virtual Steelhead Appliance Installation Guide 37
CHAPTER 3 Setting Up Virtual Steelhead on
Hyper-V
This chapter describes how to install and configure Virtual Steelhead on Hyper-V. It includes the following
sections:
Basic Steps for Installing and Configuring Virtual Steelhead on page 37
Obtaining the Virtual Steelhead Software Package on page 37
Completing the Preconfiguration Checklist on page 38
Installing Virtual Steelhead on page 38
Basic Steps for Installing and Configuring Virtual Steelhead
This section provides an overview of the basic steps to install and configure Virtual Steelhead on Hyper-V,
followed by detailed procedures.
Obtaining the Virtual Steelhead Software Package
The Hyper-V Virtual Steelhead package is a zip file containing the management virtual hard disk (VHD)
and an install script. To download the zip package from the Riverbed Support Web site, go to https://
support.riverbed.com. Access to software downloads requires registration.
Task Reference
1. Confirm that Hyper-V is provisioned to run
the Virtual Steelhead model. Check to make
sure the resources are available before choosing
your model.
Virtual Steelhead Platform Models on page 15
2. Obtain the Virtual Steelhead package from
Riverbed Support.
Obtaining the Virtual Steelhead Software Package on page 37
3. Gather network settings for the configuration
wizard.
Completing the Preconfiguration Checklist on page 38
4. Install and configure the Virtual Steelhead
image.
Installing Virtual Steelhead on page 38
5. Power on the VM, start the Virtual Steelhead,
and log in.
38 Virtual Steelhead Appliance Installation Guide
Setting Up Virtual Steelhead on Hyper-V Completing the Preconfiguration Checklist
During installation, you will unzip the package and run the RIVERBED_INSTALL.ps1 script from
Windows Powershell. To run the script, you might need to configure the security policy to Unrestricted.
To configure the security policy
1. Right-click the Windows Powershell program and select Run as administrator.
2. At the command prompt, enter the command: Set-ExecutionPolicy Unrestricted
Completing the Preconfiguration Checklist
This section lists the parameters you specify to complete the initial configuration of Virtual Steelhead. Be
prepared to provide values for the network settings listed in the following checklist when prompted by the
installation script.
Installing Virtual Steelhead
Follow these steps to install Virtual Steelhead on Hyper-V.
Note: If the install script in Step 6 displays a message about insufficient disk space, try using the parameter
SegstoreSize <size>GB. Set the size to an appropriate value. The management disk uses 38GB in addition to this
allocation.
Network Setting Your Value
InstallLocation (required) Path to the directory for the VM.
Model (required) The hardware model to be configured. Choosing the model causes the
installation to allocate the correct disk sizes, memory, and CPU cores.
VHDLocation (optional) The default is the selected directory. The script looks for the mgmt
VHD image at this location.
VMName (optional) The default is Riverbed Steelhead.
ComputerName (optional) The default is localhost. If you are installing to a remote computer,
enter the name of that computer.
NumInpaths (optional) The default is 1. Enter the number of in-path pairs to create.
SegstoreSize (optional) The default is the allocated disk size for your model. Enter a value in
bytes (B) or gigabytes (GB) to override the allocated size.
PowerOn (optional) Include this setting if you want the Virtual Steelhead to start up after
the install is complete.
PrimaryNetwork (optional) Enter the name of the vSwitch to connect the primary NIC to.
AuxNetwork (optional) Enter the name of the vSwitch to connect the auxiliary NIC to.
{WL}an{01234}_0Network (optional) Enter the name of the vSwitch to connect the named network interface
to.
Virtual Steelhead Appliance Installation Guide 39
Installing Virtual Steelhead Setting Up Virtual Steelhead on Hyper-V
To install Virtual Steelhead from the Hyper-V Manager
1. To obtain the VM package, and download it locally, go to https://support.riverbed.com.
2. Extract the zip file into the directory you want to use.
3. On your Windows desktop, open the Hyper-V Manager.
Figure 3-1. Hyper-V Manager Window
4. Open the Virtual Switch Manager in the right-hand Actions pane.
5. Use the Virtual Switch Manager to create a virtual switch for each Virtual Steelhead interface (for
example, primary, aux, lan0_0, and wan0_0).
Figure 3-2. Virtual Switch Manager Window
6. Open Windows Powershell.
40 Virtual Steelhead Appliance Installation Guide
Setting Up Virtual Steelhead on Hyper-V Installing Virtual Steelhead
7. Run the install script.
You can enter all the script parameters as part of the run command. If you do not enter any parameters,
you are prompted for the two required parameters in Steps 7 and 8.
8. Enter the install location (required).
9. Enter the Steelhead appliance hardware model (required).
The message Creating new VM appears. VM creation can take 30 or more minutes to complete.
10. After the VM creation is complete, check all the VM settings in the Hyper-V Manager to verify they are
correct.
11. Connect each virtual switch interface to the corresponding virtual switch.
Figure 3-3. VM Settings Window
Virtual Steelhead Appliance Installation Guide 41
Installing Virtual Steelhead Setting Up Virtual Steelhead on Hyper-V
12. Select Start, in the right-hand Riverbed Steelhead pane, to power on the VM.
Figure 3-4. VM Options Pane
13. Select Connect to connect to the terminal window.
14. Log in to Virtual Steelhead as an administrator.
The default administrator login is admin and the default password is password.
After powering on the VM, if you see messages about missing interfaces or disks, check these
troubleshooting tips:
If there are missing interfaces on the Virtual Steelhead, check the VM settings and verify that you are
using synthetic NICs (not legacy), and that the cards are connected.
If RiOS logs messages about missing disks, ensure that the RiOS data store disk is present and is in slot
1 of controller 0.
For information on completing the Virtual Steelhead configuration, see Chapter 4, Configuring Virtual
Steelhead.
Note: After you deploy Virtual Steelhead, set the reserve weight for CPU to 100 and the memory weight to High.
Manual Installation on Hyper-V
This section describes how to manually install Virtual Steelhead from the Hyper-V Manager.
Note: Before you begin, see Installing Virtual Steelhead on page 38 to create and connect the virtual interfaces and
switches.
To manually deploy Virtual Steelhead from the Hyper-V Manager
1. Create a new VM.
You need the correct amount of memory and CPU for the hardware model.
2. Remove the CD drive.
3. Create a fixed-size disk for the management VHD of the correct size for the model.
42 Virtual Steelhead Appliance Installation Guide
Setting Up Virtual Steelhead on Hyper-V Installing Virtual Steelhead
You can perform this step from the Hyper-V Manager, or you can use the Convert-VHD script.
4. Add the management VHD as the disk in controller 0 slot 0.
5. Create a fixed-size disk for the RiOS data store of the correct size for the model.
6. Add this disk to controller 0 slot 1.
7. Create a synthetic NIC for primary and auxiliary, and two for each in-path pair you want.
Virtual Steelhead Appliance Installation Guide 43
CHAPTER 4 Configuring Virtual Steelhead
This chapter describes how to configure Virtual Steelhead after deploying it on a hypervisor. It includes the
following sections:
Basic Steps for Configuring Virtual Steelhead on page 43
Completing the Initial Configuration on page 44
Logging In to the Virtual Steelhead Management Console on page 47
Purchasing the Token and Receiving the Licenses on page 48
Managing Licenses and Model Upgrades on page 49
Upgrading RiOS to Version 8.0.4 on page 58
Rebooting and Shutting Down Virtual Steelhead on page 59
Verifying Your Configuration on page 60
The information in this chapter applies to both Hyper-V and ESX/ESXi hypervisors, except where
otherwise noted.
Basic Steps for Configuring Virtual Steelhead
This section provides an overview of the basic steps to configure Virtual Steelhead, followed by detailed
procedures.
.
Task Reference
1. Complete the initial configuration.
Completing the Initial Configuration on page 44
2. Exit the configuration wizard.
3. Purchase a token from Riverbed Sales.
Purchasing the Token and Receiving the Licenses on page 48
4. Go to Configure > Maintenance > Licenses and
enter the token, which generates a license
request string. With autolicensing, skip to step
13. With manual licensing, continue with step
11.
Managing Licenses and Model Upgrades on page 49
44 Virtual Steelhead Appliance Installation Guide
Configuring Virtual Steelhead Completing the Initial Configuration
Completing the Initial Configuration
This section describes how to complete the initial configuration of Virtual Steelhead.
To configure Virtual Steelhead
1. After you log in to Virtual Steelhead as administrator, the system prompts you to start the configuration
wizard.
Enter yes at the system prompt. For example:
Configuration wizard.
Do you want to use the wizard for initial configuration? yes
Tip: Press Enter to accept the default value. If you mistakenly answer no, you can start the configuration wizard by
specifying configuration jump-start at the system prompt.
Tip: Press ? for help. Press Ctrl-B to go back to the previous step.
5. Go to the Riverbed Licensing Portal at https://
licensing.riverbed.com and enter the license
request string to generate your licenses.
Activating the Token and Installing the Licenses on page 50
6. Add the license(s).
Activating the Token and Installing the Licenses on page 50
7. Select the new Virtual Steelhead model in the
form below the license table and submit the
form.
Model Upgrade Overview on page 52
8. Save the configuration and restart.
Rebooting and Shutting Down Virtual Steelhead on page 59
9. Power on the VM and log in to Virtual
Steelhead.
10. Verify your configurationthe Management
Console appears, andVirtual Steelhead is
healthy.
Verifying Your Configuration on page 60
11. Refer to the Riverbed product documentation
for more information.
Note: In the Riverbed product documentation, the
term Steelhead appliance refers to the physical
Steelhead appliance as well as Virtual Steelhead
unless otherwise stated.
Getting Started Guide
Steelhead Appliance Management Console Users Guide
Riverbed Command-Line Interface Reference Manual
Steelhead Appliance Deployment Guide
Task Reference
Virtual Steelhead Appliance Installation Guide 45
Completing the Initial Configuration Configuring Virtual Steelhead
2. Complete the configuration wizard steps on client-side Virtual Steelhead as described in the following
table.
Wizard Prompt Description Example
Step 1: Host name? Enter the host name for Virtual
Steelhead.
Step 1: hostname? amnesiac
Step 2: Use DHCP on the
primary interface?
You are given the option to enable the
DHCP to automatically assign an IP
address to the primary interface for
Virtual Steelhead.
Riverbed recommends that you do not
set DHCP.
The default value is no.
Step 2: Use DHCP? no
Step 3: Primary IP address? Enter the IP address for Virtual
Steelhead.
Step 3: Primary IP address?
10.10.10.6
Step 4: Netmask? Enter the netmask address. Step 4: Netmask? 255.255.0.0
Step 5: Default gateway? Enter the default gateway for the
Steelhead appliance.
Step 5: Default gateway? 10.0.0.1
Step 6: Primary DNS server? Enter the primary DNS server IP
address.
Step 6: Primary DNS server?
10.0.0.2
Step 7: Domain name? Enter the domain name for the
network where Virtual Steelhead is to
reside.
If you set a domain name, you can
enter hostnames in the system
without the domain name.
Step 7: Domain name? example.com
Step 8: Admin password? Riverbed strongly recommends that
you change the default administrator
password at this time. The password
must be a minimum of 6 characters.
The default administrator password is
password.
Step 8: Admin password? xxxyyy
Step 9: SMTP server? Enter the SMTP server. External DNS
and external access for SMTP traffic is
required for email notification of
events and failures to function.
Important: Make sure that you
provide a valid SMTP server to ensure
email notifications for events and
failures.
Step 9: SMTP server? natoma
Step 10: Notification email
address?
Enter a valid email address to which
notification of events and failures are
to be sent.
Step 10: Notification email
address? example@xample.com
Step 11: Set the primary interface
speed?
Enter the speed on the primary
interface (that is,Virtual Steelhead).
Make sure this value matches the
settings on your router or switch.
The default value is auto and
Riverbed recommends this setting for
Virtual Steelhead.
Step 11: Set the primary interface
speed? [auto] auto
46 Virtual Steelhead Appliance Installation Guide
Configuring Virtual Steelhead Completing the Initial Configuration
3. The system confirms your settings:
You have entered the following information:
1. Hostname: amnesiac
2. Use DHCP on primary interface: no
3. Primary IP address: 10.10.10.6
4. Netmask: 255.255.0.0
5. Default gateway: 10.0.0.1
6. Primary DNS server: 10.0.0.2
Step 12: Set the primary interface
duplex?
Enter the duplex mode on the primary
interface. Make sure this value
matches the settings on your router or
switch.
The default value is auto and
Riverbed recommends this setting for
Virtual Steelhead.
Step 12: Set the primary interface
duplex? [auto] auto
Step 13: Would you like to
activate the in-path
configuration?
Enter yes at the system prompt to
configure in-path support. An in-path
configuration is a configuration in
which the Steelhead appliance is in
the direct path of the client and server.
For detailed information about in-
path configurations, see the Steelhead
Appliance Deployment Guide.
Step 13: Would you like to
activate the in-path
configuration? yes
Step 14: In-Path IP address? Enter the in-path IP address for
Virtual Steelhead.
Step 14: In-Path IP address?
10.11.11.6
Step 15: In-Path Netmask? Enter the in-path netmask address. Step 15: In-Path Netmask?
255.255.0.0
Step 16: In-Path Default
gateway?
Enter the in-path default gateway (the
WAN gateway).
Step 16: In-Path Default Gateway?
10.11.11.16
Step 17: Set the in-path: LAN
interface speed?
Accept the default value of auto.
Note: If you have configured direct
path with ESXi, you can enter the
speed, matching the settings on your
router or switch.
Step 17: Set the in-path: LAN
interface speed? [auto] auto
Step 18: Set the in-path: LAN
interface duplex?
Accept the default value of auto.
Note: If you have configured direct
path with ESXi, you can enter the
speed, matching the settings on your
router or switch.
Step 18: Set the in-path: LAN
interface duplex? [auto] auto
Step 19: Set the in-path: WAN
interface speed?
Accept the default value of auto.
Note: If you have configured direct
path with ESXi, you can enter the
speed, matching the settings on your
router or switch.
Step 19: Set the in-path: WAN
interface speed? [auto] auto
Step 20: Set the in-path: WAN
interface duplex?
Accept the default value of auto.
Note: If you have configured direct
path with ESXi, you can enter the
speed, matching the settings on your
router or switch.
Step 20: Set the in-path: WAN
interface duplex? [auto] auto
Wizard Prompt Description Example
Virtual Steelhead Appliance Installation Guide 47
Logging In to the Virtual Steelhead Management Console Configuring Virtual Steelhead
7. Domain name: example.com
8. Admin password: xxxyyy
9. SMTP server: natoma
10. Notification email address: example@example.com
11. Set the primary interface speed: auto
12. Set the primary interface duplex: auto
13. Would you like to activate the in-path configuration: yes
14. In-Path IP address: 10.11.11.6
15. In-Path Netmask: 255.255.0.0
16. In-Path Default gateway: 10.11.11.16
17. Set the in-path:LAN interface speed: auto
18. Set the in-path:LAN interface duplex: auto
19. Set the in-path:WAN interface speed: auto
20. Set the in-path:WAN interface duplex: auto
To change an answer, enter the step number to return to.
Otherwise hit <enter> to save changes and exit.
Choice:
The Virtual Steelhead configuration wizard automatically saves your configuration settings.
4. To log out of the system, enter the following command at the system prompt:
amnesiac> exit
Logging In to the Virtual Steelhead Management Console
This section describes how to log in to the Virtual Steelhead Management Console. The Management
Console provides a Web browser interface that facilitates managing Virtual Steelhead.
You can connect to Virtual Steelhead through any supported Web browser. To connect, you must know the
host, domain, and administrator password that you assigned during the initial setup.
Note: Cookies and JavaScript must be enabled in your browser.
To log in to Virtual Steelhead
1. Enter the URL for Virtual Steelhead in the location box of your browser:
protocol://host.domain
protocol is http or https. The secure HTTPS uses the SSL protocol to ensure a secure environment. If
you use HTTPS to connect, you are prompted to inspect and verify the SSL key.
host is the IP address or hostname you assigned to Virtual Steelhead during the initial configuration. If
your DNS server maps the IP address to a name, you can specify the DNS name.
Note: Alternatively, you can specify the IP address instead of the host and domain.
48 Virtual Steelhead Appliance Installation Guide
Configuring Virtual Steelhead Purchasing the Token and Receiving the Licenses
The Management Console Login page appears.
Figure 4-1. Login Page
2. In the Username text box, type the user login: admin or monitor. The default login is admin.
Users with administrator (admin) privileges can configure and administer the Steelhead appliance.
Users with (monitor) privileges can view connected Steelhead appliances and reports. A monitor user
cannot make configuration changes, modify private keys, view logs, or manage cryptographic
modules in the system.
3. In the Password text box, type the password you assigned in the configuration wizard.
4. Click Log In to display the Home page.
The Home page summarizes the current status of Virtual Steelhead.
Purchasing the Token and Receiving the Licenses
Before you can add licenses to Virtual Steelhead, you must purchase a token from Riverbed. The token is
associated with a model number that is assigned to Virtual Steelhead during licensing.
To view your purchased tokens, log in to your account at https://support.riverbed.com.
After you receive a token you are ready to install the licenses.
Starting in RiOS v8.0.2, you can delete an instance of Virtual Steelhead and deploy a new instance with the
same token. When you reuse a token, the system indicates the reuse and recommends removing the old
instances. Each new instance using the same token invalidates the previous instance. Requests from an old
instance to get licenses result in an error message. The serial number remains the same for the new instance
and licenses.
You can reuse a token up to 5 times. After reusing a token 5 times, contact Riverbed Support for a new
token.
Virtual Steelhead Appliance Installation Guide 49
Managing Licenses and Model Upgrades Configuring Virtual Steelhead
Managing Licenses and Model Upgrades
This section describes how to install, update, and remove a license. It also describes how to use flexible
licensing to manage model configurations and upgrades. It includes the following topics:
Flexible Licensing Overview on page 49
Activating the Token and Installing the Licenses on page 50
Upgrading a Model That Requires No Additional Virtual Hardware on page 53
Upgrading a Model That Requires Additional Virtual Hardware on page 54
Removing a License on page 57
You perform all license management and Virtual Steelhead model upgrades in the Configure >
Maintenance > Licenses page.
Flexible Licensing Overview
RiOS provides a flexible way to manage Virtual Steelhead licenses, model configurations, and upgrades.
Rather than performing an incremental model upgrade or replacing a virtual appliance with a new OVA
image, RiOS provides specification licenses that configure specific performance characteristics of Virtual
Steelhead A specification license points to a specific, validated model and includes the required licenses and
the virtual hardware specification.
Licensing and Model Upgrade
Version 8.0.4 and later include improvements in the licensing and model upgrade areas.
Virtual Steelhead can run with a specification license for a higher model. For example, if there is only
VCX755H hardware, but there is a specification license to run a VCX1555H, then the appliance can operate
as the VCX755H model until more hardware is available.
If you are licensed for a higher model than you have hardware for, you can shut down Virtual Steelhead,
add the hardware, and power it back on. When Virtual Steelhead comes up again it automatically upgrades
to the highest runnable model.
In addition, when you add a specification license for the first time (or whenever RiOS is not running),
Virtual Steelhead automatically upgrades to the highest runnable model based on the available hardware
and license. No reboot is required.
By activating a specification license on Virtual Steelhead, you can transform its capabilities to meet
performance characteristics for any model within a platform family.
Virtual Steelhead xx50 Model License
V150M MSPECV150M
V250L MSPECV250L
V250M MSPECV250M
V250H MSPECV250H
V550M MSPECV550M
V550H MSPECV550H
50 Virtual Steelhead Appliance Installation Guide
Configuring Virtual Steelhead Managing Licenses and Model Upgrades
Model downgrades are not supported, even for model evaluations. If you purchase a V250L and want to
evaluate a V550M, you can install an evaluation license. When the trial period for the V550M expires, you
cannot downgrade Virtual Steelhead back to the V250L. For this reason, you must create a new, separate
VM for the evaluation. If you decide to upgrade to the new model, you purchase the full license for the
V550M (in this example) and upgrade the Steelhead appliance. This requires a new token and hardware
specification for the new model, and you must restart Virtual Steelhead with a clean data store.
You cannot upgrade between the Virtual Steelhead xx50 models and the VCX xx55 models.
Activating the Token and Installing the Licenses
This section describes how to activate a token, receive the license, and install the license on Virtual
Steelhead. The procedures in this section describe both autolicensing and manual licensing.
To activate the token and install a license
1. Restart with a clean RiOS data store.
For details, see Rebooting and Shutting Down Virtual Steelhead on page 59.
2. Log in to Virtual Steelhead and display the Management Console.
V1050L MSPECV1050L
V1050M MSPECV1050M
V1050H MSPECV1050H
V2050L MSPECV2050L
V2050M MSPECV2050M
V2050H MSPECV2050H
Virtual Steelhead xx55 Model License
VCX555M MSPECVCX555M
VCX555H MSPECVCX555H
VCX755L MSPECVCX755L
VCX755M MSPECVCX755M
VCX755H MSPECVCX755H
VCX1555L MSPECVCX1555L
VCX1555M MSPECVCX1555M
VCX1555H MSPECVCX1555H
Virtual Steelhead xx50 Model License
Virtual Steelhead Appliance Installation Guide 51
Managing Licenses and Model Upgrades Configuring Virtual Steelhead
3. Choose Configure > Maintenance > Licenses to display the Licenses page.
Figure 4-2. Licenses Page
4. Under License Request Token, type the token number and click Generate License Request Key.
The console does not support pasting text directly into the field.
Starting in RiOS v8.0.2, Virtual Steelhead performs autolicensing by default. With autolicensing, once
you enter the token and click Generate License Request Key, Virtual Steelhead contacts the Riverbed
licensing server and automatically downloads and installs the licensing keys.
For more information about autolicensing, including commands to enable or disable autolicensing and
to configure a licensing server, see the Riverbed Command-Line Interface Reference Manual.
If you disable autolicensing or if Virtual Steelhead cannot connect to the licensing server, you can
manually configure your licenses. With manual licensing, you enter the token and click Generate
License Request Key and RiOS displays a license request key. Continue with the next step.
52 Virtual Steelhead Appliance Installation Guide
Configuring Virtual Steelhead Managing Licenses and Model Upgrades
5. After you have obtained the license request key, go to the Riverbed Licensing Portal at
https://licensing.riverbed.com (unregistered users) or to the Licenses tab on the Riverbed Support site
at http://support.riverbed.com/ to generate your license keys. The license keys include the VBASE
license as well as any other licenses needed for the Virtual Steelhead model.
The Licensing Portal is a public site; the Riverbed Support site requires registration.
After your licenses are generated, they appear online and are also emailed to you for reference.
6. Return to the Configure > Maintenance > Licenses page and click Add a New License.
7. Copy and paste the license key into the text box. Separate multiple license keys with a space, Tab, or
Enter.
8. Click Add.
9. Click Save to save your settings permanently.
10. Choose Configure > Maintenance > Services and click Restart to restart the optimization service.
Model Upgrade Overview
You can use a hardware specification to upgrade a model. Some model upgrades require additional virtual
hardware. When the appliance has the required virtual hardware, activating the hardware specification
upgrades the appliance to the new model number. When the existing hardware is not adequate, the
message hardware required appears after the hardware specification description.
For details on Virtual Steelhead model requirements, see Virtual Steelhead Platform Models on page 15.
Important: Upgrading Virtual Steelhead from a V1050L to a 1050H or from a V1050M to a V1050H clears all data in the
RiOS data store and requires a reboot.
Model Upgrade and Flexible RiOS Data Store
With Virtual Steelhead v8.0.4 and later, you can configure the size of the RiOS data store disk for Virtual
Steelhead on VCX models. This configuration is still fixed for other Steelhead models.
If you upgrade to a version later than v8.0.3, your RiOS data store configuration remains intact. However,
due to changes in the RiOS data store disk layout, if you modify the disk size either manually or during a
model upgrade, and later downgrade to the earlier image, data store corruption can result.
If you see errors related to the data store, you must clean the RiOS data store. If your disk is smaller than
the Steelhead appliance model is expecting based on the values required in the earlier version, increase the
disk size to the expected size, and then enter the command restart clean.
To avoid this situation, upgrade the Steelhead appliance model prior to upgrading to Virtual Steelhead
v8.0.4 or later.
Note: When you upgrade Virtual Steelhead to a model that can use more of the available RiOS data store disk, the data
store is automatically cleared.
Virtual Steelhead Appliance Installation Guide 53
Managing Licenses and Model Upgrades Configuring Virtual Steelhead
Next Steps
After installing a license, the next steps to complete a model upgrade depend on whether the upgrade
requires additional virtual hardware:
If you do not need to add virtual hardware to Virtual Steelhead, see Upgrading a Model That
Requires No Additional Virtual Hardware on page 53.
If you are upgrading Virtual Steelhead to a model that requires new virtual hardware components, see
Upgrading a Model That Requires Additional Virtual Hardware on page 54.
Upgrading a Model That Requires No Additional Virtual Hardware
This section describes how to activate a hardware specification that does not require additional virtual
hardware on Virtual Steelhead.
Upgrades to models within a platform family (V250, V550, V1050, V2050) require only a new license,
because the existing virtual hardware is sufficient. For example, an upgrade from a model V1050L to a
model V1050M is a license-only upgrade. Downgrades are not permitted.
To activate a hardware specification
1. Stop the optimization service.
2. Choose Configure > Maintenance > Licenses to display the Licenses page.
The hardware specifications appear at the bottom of the page. The hardware specification description
includes the potential bandwidth and connection counts. The current specification appears in bold.
54 Virtual Steelhead Appliance Installation Guide
Configuring Virtual Steelhead Managing Licenses and Model Upgrades
You might see specifications listed but grayed out. After the license or required hardware for the model is
installed, these specification become available.
Figure 4-3. Hardware Specifications Appear on the Licenses Page
3. Select the hardware specification that you want to activate.
4. Click Apply.
5. Click Restart to restart the optimization service.
Upgrading a Model That Requires Additional Virtual Hardware
This section describes how to activate a hardware specification that requires additional virtual hardware on
Virtual Steelhead.
Upgrades to models from one platform family to another require additional virtual hardware. For example,
to upgrade from a V250L to a V550M requires another CPU, more RAM, and additional RiOS data store disk
space.
Virtual Steelhead Appliance Installation Guide 55
Managing Licenses and Model Upgrades Configuring Virtual Steelhead
Hypervisor Reservations and Overhead
When you reserve CPU and other resources, reserve the full amount required for the Virtual Steelhead
model. In addition, verify that additional unclaimed resources are available. Due to hypervisor overhead,
VMs can exceed their configured reservation.
The overhead calculations for the ESX/ESXi and Hyper-V hypervisors differ:
For ESX/ESXi, reserve the memory and CPU cycles needed for the Virtual Steelhead model and verify
that the host has resources to accommodate the 5% VMware overhead.
For Hyper-V, reserve the memory and CPU percentage needed for the Virtual Steelhead model and
verify that the host has 1.5 GB and 15% CPU remaining, for overhead purposes.
Note: After you deploy Virtual Steelhead on Hyper-V, set the reserve weight for CPU to 100 and the memory
weight to High.
To upgrade a model and add virtual hardware, perform the following steps after installing the license.
To upgrade a model
1. In the Management Console, choose Configure > Maintenance > Licenses.
2. Click Stop to stop the optimization service, and log out of Virtual Steelhead.
3. Right-click the name of the VM that you want to upgrade, choose Power, and choose Power Off.
4. In the vSphere Client, right-click the name of the VM that you want to upgrade and select Edit Settings.
5. Check the memory, CPU, and hard disk settings. Change any setting necessary to accommodate the
model upgrade.
56 Virtual Steelhead Appliance Installation Guide
Configuring Virtual Steelhead Managing Licenses and Model Upgrades
For more information on changing memory, CPU, and hard disk settings, see To add memory on
page 57, To add hard disk space on page 57, and To add CPU capacity on page 57.
Figure 4-4. VM Properties Page - Hardware Tab
6. Right-click Virtual Steelhead, choose Power, and select Power On.
7. Log in to Virtual Steelhead and display the Management Console.
8. Choose Configure > Maintenance > Licenses to display the Licenses page.
The bottom of the screen lists the available hardware specifications. The current specification appears
in bold. The hardware specification description includes the potential bandwidth and connection
counts. Hardware specifications that will be available after the license or required virtual hardware
have been installed are included in the list but are dimmed.
9. Select the hardware specification that you want to activate.
If a hardware specification requires a reboot after activation, you see the message activation reboots
appliance.
10. Click Apply.
Virtual Steelhead reboots and the optimization service restarts.
When the upgrade is complete, the new model number appears on the Virtual Steelhead banner in the
upper-right corner of the screen.
Virtual Steelhead Appliance Installation Guide 57
Managing Licenses and Model Upgrades Configuring Virtual Steelhead
To add memory
1. On the Hardware tab, click Memory.
Reserve the RAM needed by the Virtual Steelhead model. For example, a V250L model needs 1 GB
RAM, so reserve 1 GB.
2. Under Memory Configuration, increase the memory by clicking a colored triangle (on the slider or in
the legend), using the slider control, or selecting a number from the drop-down list.
Only multiples of 4 MB are valid for memory settings. If you manually enter a value that is not a
multiple of 4 MB, a warning message appears.
3. Click OK.
To add hard disk space
1. On the Hardware tab, select Hard Disk 2.
2. In the Disk Provisioning section, specify the disk size, in gigabytes.
3. Click OK.
To add CPU capacity
1. On the Hardware tab, click CPUs.
2. Increase the number of virtual CPUs to two or four, depending on the model upgrade.
You can configure how the virtual CPUs are assigned in terms of sockets and cores. For example, you
can configure a VM with four virtual CPUs in the following ways:
Four sockets with one core per socket
Two sockets with two cores per socket
One socket with four cores per socket
3. Click OK.
4. Select the Resources tab.
5. Use the slider control to reserve the number of clock cycles (in terms of CPU MHz).
For example, for a model V550M requiring 2 two virtual CPUs running on a quad-core Xeon-based
system running at 2.6 GHz on a ESX/ESXi host, reserve 2 two virtual CPUs (in Step 2) and 2 * 2.6 GHz
CPU cycles.
6. Click OK.
Downgrade Limitation
After using flexible licensing to upgrade, you cannot return Virtual Steelhead to a lower model.
Removing a License
You can remove a Virtual Steelhead license.
58 Virtual Steelhead Appliance Installation Guide
Configuring Virtual Steelhead Upgrading RiOS to Version 8.0.4
To remove a license
1. Choose Configure > Maintenance > Licenses to display the Licenses page.
2. Select the license you want to delete.
3. Click Remove Selected.
4. Click Save to save your settings permanently.
Upgrading RiOS to Version 8.0.4
RiOS v8.0.4 is backward compatible with previous RiOS versions. However, to obtain the full benefits of the
new features in RiOS 8.0.4, you must upgrade the client-side and server-side Steelhead appliances on any
given WAN link. After you have upgraded all appliances, all the benefits of the RiOS v8.0.4 features and
enhancements are available.
If you mix RiOS software versions in your network, the releases might support different optimization
features and you cannot take full advantage of the features that are not part of the older software versions.
Upgrading RiOS Software
Follow these steps to upgrade your RiOS software; you must already be familiar with the Steelhead
appliance, the CLI, and the Management Console.
To upgrade RiOS software
1. Download the software image from the Riverbed Support site to a location such as your desktop.
2. Log in to the Management Console using the Administrator account (admin).
3. Go to the Configure > Maintenance > Software Upgrade page and choose one of the following options:
From URL - Type the URL that points to the software image in the text box.
From Local File - Browse your file system and select the software image.
Schedule Upgrade for Later - Select this option to schedule an upgrade for a later time. Type the
date and time in the Date and Time text boxes using the formats
YYYY/MM/DD and HH:MM:SS.
Click Install.
4. Reboot the appliance.
The software image is large, and uploading the image takes a few minutes.
After the upload completes, the system reminds you to reboot the system to switch to the new version of
the software. After reboot, the software version displays on the Home page of the Management Console.
Virtual Steelhead Appliance Installation Guide 59
Rebooting and Shutting Down Virtual Steelhead Configuring Virtual Steelhead
Downgrading the Software
If you are downgrading to a previous version of the Steelhead appliance software, you must downgrade to
a version of the software that has previously run on Virtual Steelhead.
Rebooting and Shutting Down Virtual Steelhead
You can reboot or shut down the system in the Maintenance > Reboot/Shutdown page.
Rebooting the system disrupts existing network connections that are currently proxied through it.
Rebooting can take a few minutes.
When you shut down the system, connections are broken and optimization ceases. Shutdown can take
several minutes.
To reboot or shut down the system
1. Choose Configure > Maintenance > Reboot/Shutdown to display the Reboot/Shutdown page.
Figure 4-5. Reboot/Shutdown Page
2. Click Reboot.
After you click Reboot, you are logged out of the system and it reboots.
3. Click Shutdown to shut down the system.
After you click Shutdown, the system turns off. To restart the system, you must manually turn on the
Steelhead appliance.
Important: To remove data from the RiOS data store, select Clear the Data Store on Reboot.
Verifying Your Connections
This section describes how to verify that you have properly connected Virtual Steelhead.
60 Virtual Steelhead Appliance Installation Guide
Configuring Virtual Steelhead Verifying Your Configuration
To verify your connections
1. From a remote host, connect to the CLI. At the system prompt, enter one of the following commands:
ssh admin@host.domain
ssh admin@ipaddress
2. When you are prompted for a password, specify the administrator password you set when you ran the
configuration wizard.
3. At the system prompt, enter ping commands to verify the connections. For example:
ping -I <primary-IP-address> <primary-default-gateway>
or, to verify in-path connectivity
ping -I <inpath interface> <IP address>
Verifying Your Configuration
Perform the following tasks to verify that you have properly configured Virtual Steelhead.
To verify optimization in an in-path configuration
1. Navigate to the Reports > Optimization > Bandwidth Optimization page in the Management Console
to verify optimization.
2. Map a remote drive on a client machine.
3. Drag and drop a 1 MB file from the client to the remote server.
Ensure that the server is located across the WAN.
4. Drag and drop the 1 MB file again.
Performance improves significantly.
Note: For details on managing and configuring Virtual Steelhead, see the Steelhead Appliance Management Console Users
Guide, the Steelhead Appliance Deployment Guide, and the Riverbed Command-Line Interface Reference Manual. In the
Riverbed product documentation, the term Steelhead appliance refers to the physical Steelhead appliance as well as
Virtual Steelhead unless otherwise stated.
Virtual Steelhead Appliance Installation Guide 61
CHAPTER 5 Using Discovery Agent
This chapter describes how to use the Discovery Agent, an alternate method for deploying Virtual
Steelhead. It includes the following sections:
Overview of the Discovery Agent on page 61
Discovery Agent Requirements on page 62
Installing the Discovery Agent on a Windows Server on page 63
Installing the Discovery Agent on a Linux Server on page 63
Configuring the Discovery Agent on page 64
Configuring Transparency Modes on page 67
Enabling Optimization Using the Discovery Agent on page 67
Overview of the Discovery Agent
The Discovery Agent is a software package that you download from the Riverbed Support site and install
on the client or server that is optimized.
In a server-side Discovery Agent deployment, when a client Steelhead appliance connects to a server with
Discovery Agent installed, the Discovery Agent redirects any auto-discovery probe to a configured Virtual
Steelhead from its list. The client Steelhead appliance then discovers and starts peering and optimizing with
the server-side Virtual Steelhead. After the auto-discovery process completes, the connection is terminated
locally between the Discovery Agent and server-side Steelhead appliance without going over the WAN.
In a client-side Discovery Agent deployment, when a client with Discovery Agent installed connects to a
server, the Discovery Agent redirects any TCP connection to a configured Virtual Steelhead from its list. The
client-side Virtual Steelhead next sends an auto-discovery probe, discovers the remote Steelhead, and starts
peering and optimizing with it.
The Discovery Agent provides the following features:
Optimization - Enables you to intercept (and optimize) inbound and outbound connections.
Auto-discovery - Enables configured Steelheads to automatically find one another. Auto-discovery
relieves you of having to manually configure the Steelhead appliances with fixed target rules to find
the remote Virtual Steelheads and to optimize traffic through them.
62 Virtual Steelhead Appliance Installation Guide
Using Discovery Agent Discovery Agent Requirements
Transparency - Enables the application on the server to continue to send and receive data from the
same client IP address (as if there was no Steelhead) so that logging, reporting, or any feature that uses
the IP address continues to work the same as before you configured the Steelhead.
Note: In a Discovery Agent deployment, you cannot configure WAN transparency for the connection between
Steelheads.
Failure detection - Detects Virtual Steelhead failures and connectivity issues to the Virtual Steelhead so
that traffic can be passed through instead of being redirected to the failed Virtual Steelhead.
Load balancing - Redirects all traffic to the selected Steelhead. If there are multiple Steelheads in the
group, the Discovery Agent uses the round-robin or priority load-balancing method to select a
Steelhead. When the primary Steelhead is unavailable or overloaded, it redirects all new connections to
the next Steelhead on the list.
Figure 5-1 shows a Discovery Agent deployment on the server side.
Figure 5-1. Discovery Agent Server Side Deployment
In Figure 5-1, the Discovery Agent enables the client-side Steelhead and the server-side Steelhead to
discover each other.
When the client connects to the server, the client-side Steelhead sends an auto-discovery probe to the server.
The Discovery Agent redirects the auto-discovery probe to the Virtual Steelhead. The Virtual Steelhead
sends an auto-discovery probe response back to the Discovery Agent, which sends it to the client-side
Steelhead. After the client-side Steelhead receives the probe response, it starts peering with the Virtual
Steelhead to intercept and optimize the connection from the client to the server.
Discovery Agent Requirements
The Discovery Agent requires the following hardware:
Disk - At least 160 MB on Windows and 120 MB on Linux. This space is mainly used to store binary
files, configuration files, and log files.
RAM - At least 110 MB for 20000 optimized connections (the current limit).
CPU - Depends on the throughput. For example, the Discovery Agent uses 5-10% of a 2.66 GHz CPU to
process 1 Gbps of optimized traffic.
Virtual Steelhead Appliance Installation Guide 63
Installing the Discovery Agent on a Windows Server Using Discovery Agent
Installing the Discovery Agent on a Windows Server
To install the Discovery Agent on a Windows server, you first download the package from the Riverbed
Support Web site.
The Discovery Agent supports the following Windows servers:
Windows Server 2003 R2 - 32 bit and 64 bit
Windows Server 2008 - 32 bit and 64 bit
Windows client Windows 7 - 32 bit and 64 bit
Note: Riverbed does not support the Steelhead Mobile Client and the Discovery Agent on the same Windows computer.
To install the Discovery Agent on a Windows server
1. From the Riverbed Support Web site, click Software & Documentation.
2. In the Search text box, type Discovery Agent and click the arrow icon.
3. Click the link for the Discovery Agent package you want and save the file.
4. Log in to the Windows server and double-click the executable file to display the Discovery Agent
Installation Wizard.
5. Click Next to display the Discovery Agent Installation Warning message.
When you install, uninstall, or upgrade the Discovery Agent on a Windows server, there is a
temporary loss of network connectivity. You should save your work and close any Windows program
that might be affected by the disruption before you continue.
6. Click Cancel to quit the program, or click Next to continue with the installation.
7. Read and accept the license agreement and click Next to display the Riverbed Discovery Agent
Configuration page.
8. Select the Other cloud type from the drop-down list.
9. Select the target folder for the installation and click Install.
10. Click Finish to complete the install process.
The Discovery Agent starts automatically and the Riverbed icon appears on the system tray. If the icon
appears gray, it signifies that the Discovery Agent service is just starting or has failed to start. If the
Discovery Agent does not start, reboot the system and verify that the Discovery Agent starts.
Installing the Discovery Agent on a Linux Server
To install the Discovery Agent on a Linux server, you first download the package.
64 Virtual Steelhead Appliance Installation Guide
Using Discovery Agent Configuring the Discovery Agent
The Discovery Agent supports the follows Linux servers:
Centos 5.0, 5.2, 5.3, and 5.4 - 32 bit and 64 bit
Linux Ubuntu 8.04, 10.04, and 12.0.4 - 32 bit and 64 bit
Linux Fedora (Fedora core 8) - 32 bit and 64 bit
To install the Discovery Agent on a Linux server
1. From the Riverbed Support Web site, click Software & Documentation.
2. In the Search text box, type Discovery Agent and click the arrow icon.
3. Click the link for the Discovery Agent package you want and save the file.
4. Copy the downloaded tar file (Discovery Agent package) to the Linux server and log in to the server as
the root user.
5. Uncompress the tar file and extract its contents by entering the following command on the Linux
command line:
tar zxvf <filename>.tar.gz
6. Follow the steps in the README file to install and configure the Discovery Agent on the Linux server.
Configuring the Discovery Agent
The process for configuring the Discovery Agent differs depending on whether you are installing on Linux
or Windows. In both cases, however, you deploy in manual mode.
Configuring the Discovery Agent on a Linux Server
Follow the instructions in the Linux Discovery Agent README file, obtained during download and
installation, to configure the Discovery Agent on a Linux server.
Configuring the Discovery Agent on Windows
Follow these steps for a manual deployment on Windows.
To configure the Discovery Agent
1. Log in to your Windows server and double-click the Riverbed Discovery Agent icon in the system tray.
2. Select the Settings tab in the Discovery Agent to display the Settings page.
Virtual Steelhead Appliance Installation Guide 65
Configuring the Discovery Agent Using Discovery Agent
Figure 5-2. Discovery Agent Settings Page
3. Click Configure to display the Configure Discovery Agent page.
Figure 5-3. Configure Discovery Agent - Use Riverbed Portal
4. Select Manual to display the Manual Configuration page.
66 Virtual Steelhead Appliance Installation Guide
Using Discovery Agent Configuring the Discovery Agent
Figure 5-4. Configure Discovery Agent - Manual
5. Choose one of the following load-balancing policies from the drop-down list:
Priority - Selects a Virtual Steelhead for load balancing until its connection count exceeds the
maximum and then moves on to the next available Virtual Steelhead. When the load of the first
Virtual Steelhead decreases below the maximum, it is available again. This is the default mode.
Round Robin - Selects a Virtual Steelhead and then another (using the round-robin method) for
load balancing. Use the Round Robin mode only if the connection rate is high and you need more
than one Virtual Steelhead to handle the load.
6. Click New to add a new Virtual Steelhead to connect to the Discovery Agent.
Figure 5-5. Add a New Steelhead
7. Type the IP address of the Virtual Steelhead and click OK.
The Virtual Steelhead is added to the Steelhead List in the Configuration Dialog box.
Use the arrows to adjust the priority in which the Discovery Agent connects to the Virtual Steelheads.
Virtual Steelhead Appliance Installation Guide 67
Configuring Transparency Modes Using Discovery Agent
Configuring Transparency Modes
You configure the Discovery Agent transparency modes on the Steelhead appliance. You must use the CLI
command:
in-path agent-intercept server-nat-mode ?
For information, see the Riverbed Command-Line Interface Reference Manual.
The Discovery Agent provides three transparency modes for connections between the client/server and the
corresponding Steelhead. You configure the selected transparency mode in the Virtual Steelhead and it is
transmitted to the Discovery Agent.
The transparency mode selected does not affect packets of the connection on the network. Packets viewed
on the network are still addressed between the client/server and Steelhead appliance. However, the
Discovery Agent performs NAT detection for these packets before sending them up the stack, so the
transparency mode affects which IP address is visible to the application and client/server machines
network stack.
The three modes are:
Safe transparent - If the client is behind a NAT device, the client connection to the application server is
nontransparentthe application server detects the connection as a connection from the server-side
Steelhead and not the client IP address. All connections from a client that is not behind a NAT device
are transparent, which means that the server sees the connections from the client IP address instead of
the Virtual Steelhead IP address.
Restricted transparent - All client connections are transparent with the following restrictions:
If the client connection is from a NAT network, the application server sees the private IP address of
the client.
You can use this mode only if there is no conflict between the private IP address ranges (there are
no duplicate IP addresses) and ports.
This is the default mode.
Non-transparent - All client connections are nontransparentthe application server detects the
connections from the server-side Steelhead IP address and not the client IP address. Riverbed
recommends that you use this mode only if you cannot use one of the other two modes.
Enabling Optimization Using the Discovery Agent
After you configure the Discovery Agent, connect to the Virtual Steelhead CLI and enter the following
commands to enable agent-intercept mode:
en
conf term
in-path agent-intercept enable
in-path enable
68 Virtual Steelhead Appliance Installation Guide
Using Discovery Agent Enabling Optimization Using the Discovery Agent
Virtual Steelhead Appliance Installation Guide 69
CHAPTER 6 Troubleshooting
This chapter describes how to troubleshoot Virtual Steelhead, including the following topics:
Duplex Mismatch on page 69
Oplock Issues on page 70
CIFS Overlapping Open Optimization Denies Multi-User Access on page 71
IP Address Configuration on page 73
Asymmetric Routing on page 74
Packet Ricochet on page 74
Simplified Routing on page 76
Auto-Discovery Failure on page 77
Protocol Optimization Errors on page 77
Resetting a Lost Password on page 78
Bypass NIC Log Messages on page 79
Duplex Mismatch
If the pass-through rule becomes ineffective, this indicates duplex mismatch. Duplex mismatch could also
be the problem if you experience:
Access is not faster after configuring Virtual Steelhead.
The interface counters display error messages. An alarm or log message about error counts appears.
There are many retransmissions in packet traces.
You cannot connect to an attached device.
You can connect to a device when you choose auto-negotiation, but you cannot connect to the same
device when you manually set the speed or duplex.
Good performance in one direction of data flow, but poor performance in the opposite direction.
70 Virtual Steelhead Appliance Installation Guide
Troubleshooting Oplock Issues
Possible Cause
You have probably set the duplex value for your router to 100Full (fixed) and for the Virtual Steelhead to
Auto.
Example
The following example shows applications that appear slower with Virtual Steelheads configured in an in-
path deployment. The timed performance numbers to transfer a 20 MB file over FTP are:
no Virtual Steelhead 3:16.
cold Virtual Steelhead 5:08.
warm Virtual Steelhead 3:46.
Adding a pass-through rule for an application does not help. Slow connections appear as optimized in the
Management Console on the Current Connections report page. However, stopping the Virtual Steelhead
service while leaving the system powered on in an in-path configuration returns performance to original
levels.
Solutions
You resolve duplex mismatch on the virtual host. You cannot configure speed and duplex settings through
the Management Console of the Virtual Steelhead.
To resolve the duplex mismatch error:
connect to the Virtual Steelhead CLI and enter the ping command with the flood (-f) option to check
the duplex mismatch:
ping f I >in-path-ip> s 1400 <clientIP>
ensure there is a speed and duplex match between each in-path interface and its peer network
interface. If they do not match, you might have a large number of errors on the interface when it is in
the bypass mode, because the switch and the router are not set with the same duplex settings. Also,
ensure connectivity when service is down.
If matching speed and duplex do not reduce collisions or errors, try hard-setting one end and auto-
setting the other. Try the half-duplex mode.
If all combinations fail, as a last resort, add an intermediary hub or switch that is more compatible with both
network interfaces.
Oplock Issues
The following symptoms occur due to opportunistic lock (oplock) issues:
File access is not faster or tasks such as drag-and-drop are fast but applications might benefit from
acceleration.
The Current Connections report page in the Management Console (select Reports > Networking >
Current Connections) displays slow connections as optimized.
Virtual Steelhead Appliance Installation Guide 71
CIFS Overlapping Open Optimization Denies Multi-User Access Troubleshooting
Possible Causes
The client is running an old antivirus software such as McAfee v4.5, the most common type, which
competes with the application for an oplock instead of opening as read-only. The antivirus causes
multiple file opens.
The server has oplocks disabled.
Example
You can open a previously accessed file in 5 seconds on PC1, but you cannot open the same file in under 24
seconds on PC2. If you close the file on PC1, you can open it in 5 seconds on PC2. However, it takes you 24
seconds to open the same file on PC1.
Solutions
Windows Common Internet File System (CIFS) uses oplock to determine the level of safety the OS or the
application has in working with a file. Oplock is a lock that a client requests on a file in a remote server.
An oplock controls the consistency of optimizations such as read-ahead. Oplock levels are reduced when
you make conflicting opens to a file.
To prevent any compromise to data integrity, Virtual Steelhead optimizes data only when a client has
exclusive access to the data.
When an oplock is not available, Virtual Steelhead does not perform application-level latency optimization
but still performs Scalable Data Referencing (SDR) and data compression, as well as TCP optimization.
Therefore, even without the benefits of latency optimization, Virtual Steelheads still increase WAN
performance, but not as effectively as when application optimizations are available.
To resolve oplock issues:
Upgrade your antivirus software to the latest version.
Use FileMon (sysinternals) to check for file access, if available on your version of Windows.
Enable CIFS Overlapping Opens (by default, this function is enabled). For details, see CIFS
Overlapping Open Optimization Denies Multi-User Access on page 71.
Ensure that the server has oplock enabled by verifying registry settings on Windows servers or the
system configuration (for NetApp or EMC servers).
Run a network analyzer such as Cascade Pilot, which is fully integrated with Wireshark, and
determine that the server grants oplocks when the client opens a file.
Check whether the client is running an antivirus software that is scanning the files over the WAN or
that the antivirus software does not break the oplock.
CIFS Overlapping Open Optimization Denies Multi-User
Access
The CIFS overlapping open optimization issue prevents a client from accessing a file when different clients
access the file at the same time.
72 Virtual Steelhead Appliance Installation Guide
Troubleshooting CIFS Overlapping Open Optimization Denies Multi-User Access
Solution
To resolve the CIFS overlapping open optimization issue, configure CIFS overlapping open optimization
on the client-side Steelhead appliance as follows:
1. Connect to the Steelhead Management Console.
For details, see the Steelhead Appliance Management Console Users Guide.
2. On the client-side Steelhead appliance, choose Configure > Optimization > CIFS (SMB1) to display the
CIFS (SMB1) page.
Figure 6-1. CIFS (SMB1) Page
Virtual Steelhead Appliance Installation Guide 73
IP Address Configuration Troubleshooting
3. Under Overlapping Open Optimization (Advanced), complete the configuration as described in the
following table.
4. Click Apply to apply your settings to the current configuration.
5. Click Save to save your settings permanently.
IP Address Configuration
If you have not configured IP addresses correctly, the Steelhead appliances cannot connect to each other or
to your network.
Solutions
Follow the suggestions below to correctly configure IP addresses:
Ensure that the Steelhead appliances are reachable through the IP address by pinging their primary
and in-path interfaces.
Ensure that the Steelhead appliances in the network can reach each other through their own interfaces.
Connect to the Steelhead CLI. For details, see the Riverbed Command-Line Interface Reference Manual.
Enter the following command to ping from a specific in-path interface on a Steelhead appliance to
another in-path interface:
ping -f -I {Local-Steelhead-Inpath-IP} -s 1400 {Remote-Steelhead-Inpath-IP}
Ensure that the default gateways, both for the Steelhead appliance and for its in-path interfaces, are
correct.
Control Description
Enable Overlapping Open
Optimization
Enables overlapping opens to obtain better performance with applications that
perform multiple opens on the same file: for example, CAD applications. By
default, this setting is disabled.
Note: Enable this setting on the client-side Steelhead appliance.
With overlapping opens enabled, the Steelhead appliance optimizes data where
exclusive access is available (when locks are granted). When an oplock is not
available, the Steelhead appliancedoes not perform application-level latency
optimizations but still performs SDR and compression on the data, as well as
TCP optimizations.
Note: If a remote user opens a file that is optimized using the overlapping
opens feature on a v3.x.x or later Steelhead appliance, or if the file does not go
through a Steelhead appliance and a second user opens the same file, the
second user might receive an error message if the file fails to go through. For
example, certain applications that are sent over the LAN may cause this
problem. If this occurs, you should disable overlapping opens for such
applications.
Use the radio buttons to set either an include list or exclude list of file types
subject to overlapping opens optimization.
Optimize only the following
extensions
Specify a list of extensions that you want to include in overlapping opens
optimization.
Optimize all except the following
extensions
Specify a list of extensions that you do not want to include. For example, you
should specify any file extensions that use Enable Applock Optimization.
74 Virtual Steelhead Appliance Installation Guide
Troubleshooting Asymmetric Routing
For physical or virtual in-path installations, verify that the server-side Steelhead appliance can be auto-
discovered by the client-side Steelhead appliance.
Connect to the Steelhead CLI. For details, see the Riverbed Command-Line Interface Reference Manual.
Enter the following command:
tproxytrace -i inpath0_0 <example-server-IP-address>:<example-server-TCP-port>
This command causes the Steelhead appliance to generate a fake TCP SYN packet, destined for the
specified IP address and TCP port, and send it to the specified in-path interface. A remote Steelhead
appliance should respond if it sees the SYN packet.
Verify that the client-side Steelhead appliance is visible to the server-side Steelhead appliance.
Connect to the Steelhead CLI. For details, see the Riverbed Command-Line Interface Reference Manual.
Enter the following command:
tproxytrace -i inpath0_0 <example-client-IP-address>: <example-client-TCP-port>
Asymmetric Routing
If there is an asymmetric routing issue, many connections fail during data transfer or they fail to start.
Possible Cause
Asymmetric routing occurs when a TCP connection takes one path to the destination and another when
returning to the source. If the Virtual Steelhead sees only the LAN-to-WAN or only the WAN-to-LAN
packets, it cannot optimize the data.
Solutions
To resolve the asymmetric routing issue, do one of the following:
Rank the following solutions from most to least preferable, with respect to complexity and cost, and
select one:
Configure a fixed-target rule.
Use a logical in-path configuration such as WCCP or PBR.
Configure connection-forwarding with two Steelhead appliances.
Remove the asymmetry.
Packet Ricochet
The following symptoms occur due to packet ricochet:
Performance is less than expected.
The following log message appears:
[fionr taelrcreeapdt/y lnoactaltekde rnceoln/neiccotireo.n c:119426.316]
8.n7a3t._1c5h:e1c6k1: 1 SYN ==> packet 192.168.208.12:80 ==> 192.168.72.9:7801
Virtual Steelhead Appliance Installation Guide 75
Packet RicochetInternet Control Messaging Protocol (ICMP) Redirects Troubleshooting
Possible Cause
Traffic to the LAN is traveling to the WAN router on the way to the LAN.
Solutions
To resolve packet ricochet issues:
change the in-path gateway to the LAN router.
add static routes to LAN subnets through the LAN router.
enable in-path simplified routing.
Packet RicochetInternet Control Messaging Protocol (ICMP)
Redirects
The following symptoms occur due to packet ricochet ICMP redirects:
Connections fail on first attempt, but succeed on second attempt.
On one or both sites, the in-path interface on the Steelhead appliance is on a different network than the
local host.
There are no in-path routes defined.
Possible Causes
Traffic to the LAN is travelling to the WAN router on the way to the LAN, but the router drops the
packet.
Outer connections to clients or servers are routed through the WAN interface to the WAN gateway, and
then routed through the Steelhead appliance to the next hop LAN gateway.
The WAN router is probably dropping the SYN from the Steelhead appliance before issuing an ICMP
redirect.
Solutions
To resolve the packet ricochet ICMP redirects issue, do one of the following:
Change the router ICMP configuration to forward the packet or turn off ICMP redirect.
Change the in-path gateway to the LAN router.
Add static routes to LAN subnets through the LAN router.
Enable in-path simplified routing. For details, see Simplified Routing on page 76.
Add in-path routes to local destinations to prevent the ICMP redirect and subsequent drop.
76 Virtual Steelhead Appliance Installation Guide
Troubleshooting Simplified Routing
Simplified Routing
Simplified routing changes the process used to select the destination Ethernet address for packets
transmitted from in-path interfaces.
Simplified routing collects the IP address for the next-hop MAC address from each packet it receives to
address traffic. With simplified routing, you can use either the WAN-or LAN-side device as a default
gateway. Virtual Steelhead sets the correct gateway to use by based on where the switch or router sends the
traffic, and by associating the next-hop Ethernet addresses with IP addresses. Enabling simplified routing
eliminates the need to add static routes when the Virtual Steelhead is in a different subnet from the client
and the server.
Without simplified routing, if Virtual Steelhead is installed in a different subnet from the client or server,
you must define one router as the default gateway and static routes for the other routers so that traffic is not
redirected back through the Steelhead appliance. In some cases, even with the static routes defined, the
Access Control List (ACL) on the default gateway can still drop traffic that should have gone through the
other router. Enabling simplified routing eliminates this issue.
Simplified routing has the following constraints:
You cannot enable WCCP.
The default route must exist on each Steelhead appliance in your network.
Tip: For detailed information, see the Steelhead Appliance Deployment Guide.
To enable simplified routing
1. Choose Configure > Networking > Simplified Routing to display the Simplified Routing page.
Figure 6-2. Simplified Routing Page
Virtual Steelhead Appliance Installation Guide 77
Auto-Discovery Failure Troubleshooting
2. Under Mapping Data Collection Setting, complete the configuration as described in the following table.
3. Click Apply to save your settings to the running configuration.
4. Click Save to save your settings permanently.
Auto-Discovery Failure
All traffic passes through the in-path (physical or logical) Virtual Steelhead due to auto-discovery failure.
Possible Causes
Cisco PIX 7.x or Raptor firewalls
Satellite
Intrusion detection system (IDS) or intrusion prevention system (IPS)
Solutions
Create a fixed-target rule on the client-side Steelhead appliance:
Specify the Target Appliance IP Address and its port as 7800 on the opposite Steelhead appliance
(in-path without auto-discovery).
Configure end nodes (firewalls) to allow your probe to pass through.
Configure the Steelhead IP address as the friendly IP address for IDS or IPS.
Cisco PIX Firewall IOS v7.0 might block the auto-discovery probe. Some firewall configurations strip
TCP options or drop packets with these options. You can keep this configuration and switch to fixed-
target rules or change the configuration on the firewall.
Protocol Optimization Errors
Virtual Steelhead fails to optimize expected protocols.
Control Description
Collect Mappings From Select one of the following options from the drop-down list:
None - Do not collect mappings.
Destination Only - Collects destination MAC data. Use this option in
connection-forwarding deployments. This is the default setting.
Destination and Source - Collect mappings from destination and source
MAC data. Use this option in connection-forwarding deployments.
All - Collect mappings for destination, source, and inner MAC data. Also
collect data for connections that are not translated using NAT. You cannot
enable this option in connection-forwarding deployments. Riverbed
recommends that you use this option to maximize the effects of simplified
routing.
78 Virtual Steelhead Appliance Installation Guide
Troubleshooting Resetting a Lost Password
Solutions
To resolve protocol optimization errors, check:
that connections have been successfully established.
that Steelhead appliances on the other side of a connection are turned on.
for secure or interactive ports that are preventing protocol optimization.
for any pass-through rules that could be causing some protocols to pass through the Steelhead
appliances unoptimized.
Resetting a Lost Password
To reset your password, you must have access to the serial console or monitor and must be able to see the
entire boot process to perform these steps:
To reset a password
1. Start or reboot the Steelhead appliance.
2. When prompted, click any key to continue.
3. Immediately press E.
A GNU GRUB menu appears.
4. Press the V or ^ keys to select the disk image to boot.
5. Press E.
A GRUB menu appears, with options similar to the following:
-----------------
0: root (hd0,1)
1: kernel /vmlinuz ro root=/dev/sda5 console=tty0 console=ttyS0,9600n8
-----------------
6. Press V or ^ to select the kernel boot parameters entry.
7. Press E to edit the kernel boot parameters.
The CLI displays a partially completed line of text similar to the following:
kernel /vmlinuz ro root=/dev/sda5 console=tty0 console=ttyS0,9600n8
8. The line of text contains two console= entries. Modify this line as follows:
If you are accessing the Steelhead appliance remotely, delete the console=tty0 entry.
If you are accessing the Steelhead appliance directly (through a keyboard and monitor connected to
the appliance), delete the console=ttyS0 entry.
At the end of the line, type a space and append with single fastboot. It is important to type a
space before single.
Virtual Steelhead Appliance Installation Guide 79
Bypass NIC Log Messages Troubleshooting
Tip: Use the arrow keys to access the entire command line.
9. Press Enter.
10. Press the B key to continue booting.
The system starts.
11. At the command prompt, enter /sbin/resetpw.sh.
There is no password.
12. Type reboot and press Enter to reboot the appliance.
Bypass NIC Log Messages
If you have deployed Virtual Steelhead with a Riverbed NIC, you can view log messages related to NIC card
performance.
Note: The Microsoft Hyper-V hypervisor does not currently support deployment with a Riverbed NIC.
To view log messages regarding the Riverbed NIC
1. Log in to the Management Console using an account with permission to read logs, such as root.
2. Select the Logging tab.
3. On the System Log page, enter vsh_bypass in the Filter dialog box.
4. Click the Filter button.
Only log messages regarding the NIC appear. For example:
Feb 17 00:56:51 localhost rbtkmod: vsh_bypass_init: probing for hardware bypass
Feb 17 00:56:54 localhost rbtkmod: vsh_bypass_init: control interface lan0_0 mac 00:0C:29:05:5A:3F
devnum 5 slave 6 esx_nic vmnic6 esx_mac 00:0E:B6:87:13:E8
Feb 17 00:56:54 localhost rbtkmod: vsh_bypass_init: slave interface wan0_0 mac 00:0C:29:05:5A:49
devnum 6 esx_nic vmnic7 esx_mac 00:0E:B6:87:13:E9
Feb 17 00:56:54 localhost rbtkmod: vsh_bypass_init: management interface bpvm0 mac 00:0C:29:05:5A:67
driver_version 2.0.1.12 device_count 8
Feb 17 00:56:54 localhost rbtkmod: vsh_bypass_init: success, hardware bypass enabled on [ inpath0_0
: lan0_0 ESX nic vmnic6 ESX mac 00:0E:B6:87:13:E8 ; wan0_0 ESX nic vmnic7 ESX mac 00:0E:B6:87:13:E9 ]
Feb 17 00:57:37 amnesiac wdt[6317]: [wdt.NOTICE]: vsh_bypass watchdog init: control interface
"lan0_0" (guest mac 00:0C:29:05:5A:3F ESX nic vmnic6 ESX mac 00:0E:B6:87:13:E8 devnum 5) slave
interface "wan0_0" (guest mac 00:0C:29:05:5A:49 ESX nic vmnic7 ESX mac 00:0E:B6:87:13:E9 devnum 6),
interval "1000", bypass_interval 7000, disable_on_timeout "false
80 Virtual Steelhead Appliance Installation Guide
Troubleshooting Bypass NIC Log Messages
Virtual Steelhead Appliance Installation Guide 81
Index
A
Antivirus compatibility 3
Appliance
installing 69
Application Streamlining, overview of 9
Auto-discovery 61
Auto-discovery process, overview of 9
Auto-discovery rule, overview of 10
Automatic model upgrade 11
C
CMC 9
Compatibility
hardware 12
Configuration checklist
ESXi 26
Hyper-V 38
Configuration wizard, completing 44
Configuration, initial 44
Configuration, verifying 59, 60
Configuring
Virtual Steelhead on Hyper-V 37
CPU
allocating cycles 57
physical 13
virtual 13
CX platform models 16
D
Data store
disk storage 13
see RiOS data store
Data Streamlining, overview of 9
Default gateway 26
Deny rules, overview of 10
Deploy OVF 27
Discard rules, overview of 10
Discovery Agent
configuring 64
installing on Linux server 63
installing on Windows server 63
overview 61
DNS Server 26
Document conventions, overview of 2
Documentation, contacting 5
Domain Name 26
Downgrading an appliance model 50
Downloading the OVA package 22
E
ESX 4.1
NIC deployment 18
ESX/ESXi deployment guidelines 12, 14
ESX/ESXi overhead and reservations 55
ESXi 5.0
NIC deployment 18
ESXi direct path configuration settings 46
Evaluation license 50
F
Failure detection 62
Features, RiOS v8.0.3 11
Fixed-target rules, overview of 10
Flexible licensing 49
H
Hardware dependencies, overview of 3
Hardware required message 52
Hardware specifications 54
Host server 13
Hostname 26
Hyper-V
manual install 41
overhead and reservations 55
parameters 38
troubleshooting install 41
v8.0.3 limitations 12
Virtual Steelhead package file 37
Hyper-V Manager 39, 41
Hypervisor overhead and reservations 55
I
Initial configuration 44
82 Index
Index
In-Path rules, overview of 10
Installing
Discovery Agent on Linux server 63
Discovery Agent on Windows server 63
Hyper-V manually 41
Virtual Steelhead on Hyper-V 38
IP address 26
K
Known issues 4
L
LAN/WAN
virtual interface link size 13
License Request Key 51
Licenses, managing 49
Licenses, removing 58
Licensing
for RiOS v8.0.3 49
v8.0.3 improvements 11
Load balancing 62
Logging in 47
Login page 48
M
Management Console
logging in to 47
Management disk, v8.0.3 size 16
Management Streamlining, overview of 9
Manifest file 22
Microsoft Hyper-V hypervisor
see also Hyper-V
Model upgrade
automatic 11
for v8.0.3 49
RiOS data store 52
N
Netmask 26
Network loops, preventing 13
Network mapping 30
NIC
assignment 13
connecting 12
deployment on ESXi 18
physical 13
Non-transparent mode 67
O
Online documentation 4
Optimization 61
OVA package 26
Overhead, hypervisor 55
OVF file 22
OVF Tool 26
P
Package 26
installing 26
obtaining from Riverbed 26
Parameters
Hyper-V 38
Pass-through rules, overview of 10
Peering rules, overview of 10
Performance 13
Platform models 15
Port groups 13
Professional services, contacting 5
Promiscuous mode 12, 33
R
RAM 13, 57
Reboot 59
Related reading 4
Release notes 4
Reservations
hypervisor 55
Restricted transparent mode 67
RiOS data store
downgrade errors 52
flexible size 16
RiOS v8.0.3
features 11
licensing and model upgrade 49
Riverbed, contacting 4
RIVERBED_INSTALL.ps1 script 38
S
Safe transparent mode 67
Scalable Data Referencing, overview of 9
SDR, overview of 9
Setting up
Virtual Steelhead on Hyper-V 37
Shut down 59
SNMP
compatibility 3
Specification license 49
SSL protocol 47
Steelhead Mobile Controller, overview of 10
T
Technical Publications, contacting 5
Technical specifications 15
Technical support, contacting 4
Token ID number 51
Token key 50
Transparency 62
Transparency modes, configuring 67
Transport Streamlining, overview of 9
Troubleshooting
Hyper-V install 41
Virtual Steelhead Appliance Installation Guide 83
Index
U
Updating
license 49
Upgrading
model 49
V
vCenter
alarms 36
VCX models
flexible data store 16
Virtual Machine
image 22
naming 28
Virtual NICs, connecting 12
Virtual RAM 13
Virtual Steelhead 12
Hyper-V install 38
platform models 15
running multiple on a host 13
setting up 37
Virtual switch
Hyper-V configuration 40
Virtual Switch Manager 39
VMDK files 22
VMware
vSphere client 26
vSwitch
configuring 12
W
Windows 2012
hypervisor support
Windows Powershell 38, 39
X
xx50 platform models 15
84 Virtual Steelhead Appliance Installation Guide
Index
Vous aimerez peut-être aussi
- SteelHead - Deployment Installation Gui08Document90 pagesSteelHead - Deployment Installation Gui08Partha DashPas encore d'évaluation
- Steelhead® Appliance Installation and Configuration GuideDocument78 pagesSteelhead® Appliance Installation and Configuration Guideamendes_lifePas encore d'évaluation
- MC Ug CXDocument624 pagesMC Ug CXAdilson BezerraPas encore d'évaluation
- RiverbedDocument204 pagesRiverbedFernando PrietoPas encore d'évaluation
- Riverbed CliDocument652 pagesRiverbed Clisalini murugaiyahPas encore d'évaluation
- Networks Firewall Solution GuideDocument25 pagesNetworks Firewall Solution Guidekasim_khan07Pas encore d'évaluation
- SH CX 8.6 UgDocument746 pagesSH CX 8.6 Ugvenkey venkeyPas encore d'évaluation
- Stingray 9.6 User ManualDocument464 pagesStingray 9.6 User Manualmayank1186Pas encore d'évaluation
- Creating Proxy Certificates For Riverbed Steelhead Appliances With A Microsoft Certficate Authority - V1aDocument25 pagesCreating Proxy Certificates For Riverbed Steelhead Appliances With A Microsoft Certficate Authority - V1aLucas ChengPas encore d'évaluation
- Riverbed SetupDocument84 pagesRiverbed SetupMeque JuniorPas encore d'évaluation
- Virtual Steelhead Installation Guide: Version1.0 (Rios V6.1.1) September 2010Document48 pagesVirtual Steelhead Installation Guide: Version1.0 (Rios V6.1.1) September 2010nachi_ecePas encore d'évaluation
- VMware Horizon Data Solution GuideDocument12 pagesVMware Horizon Data Solution GuideCyber SkyPas encore d'évaluation
- Riverbed Command-Line InterfaceDocument447 pagesRiverbed Command-Line InterfaceMatthew Cantu100% (1)
- Netprofiler Ve 10 11 0 IgDocument32 pagesNetprofiler Ve 10 11 0 IgLê Xuân TùngPas encore d'évaluation
- 2013 12 Cascade Deploy GuideDocument108 pages2013 12 Cascade Deploy GuideAlvaro PrietoPas encore d'évaluation
- RVBD 8.5.2 Nic IcgDocument89 pagesRVBD 8.5.2 Nic IcgGO PLANETPas encore d'évaluation
- Netprofiler Ve 10 8 0 IgDocument32 pagesNetprofiler Ve 10 8 0 IgLê Xuân TùngPas encore d'évaluation
- PC 851 CommandLineReferenceDocument506 pagesPC 851 CommandLineReferenceGouri Chandrakanth Solleti100% (1)
- System Requirements and Platform Support Guide: Foglight 5.9.xDocument14 pagesSystem Requirements and Platform Support Guide: Foglight 5.9.xDiegoPas encore d'évaluation
- Riverbed Command-Line Interface Reference ManualDocument592 pagesRiverbed Command-Line Interface Reference ManualjascottnhPas encore d'évaluation
- Foglight 5.7.5.8 SecurityAndComplianceGuide PDFDocument36 pagesFoglight 5.7.5.8 SecurityAndComplianceGuide PDFDiegoPas encore d'évaluation
- Riverbed DeploymentDocument92 pagesRiverbed DeploymentSon Vu TruongPas encore d'évaluation
- PC 851 RepositoryGuideDocument358 pagesPC 851 RepositoryGuidevijaym27Pas encore d'évaluation
- Rms 16021 IgDocument298 pagesRms 16021 IgArturoPas encore d'évaluation
- Netshark Filters Guide 10-7-0 UgDocument72 pagesNetshark Filters Guide 10-7-0 Ugjm_scavonePas encore d'évaluation
- Installation and Setup Guide Installing On A UNIX System With An External Oracle DatabaseDocument43 pagesInstallation and Setup Guide Installing On A UNIX System With An External Oracle DatabaseDiegoPas encore d'évaluation
- Firewall Analyzer Administrator GuideDocument608 pagesFirewall Analyzer Administrator GuideJota SantosPas encore d'évaluation
- MP2 Enterprise 6 - 1 System AdminDocument203 pagesMP2 Enterprise 6 - 1 System AdminDavery03801100% (1)
- PC 851 TroubleshootingGuideDocument614 pagesPC 851 TroubleshootingGuideSun Akaa0% (1)
- PC 85 TransformationGuideDocument666 pagesPC 85 TransformationGuideYoungistan FhPas encore d'évaluation
- Getting Started On Your PeopleSoft UpgradeDocument72 pagesGetting Started On Your PeopleSoft UpgradeiceyrosesPas encore d'évaluation
- Riverbed Certified Solutions Associate - WAN Optimization (RCSA-W) Exam Prep/BlueprintDocument10 pagesRiverbed Certified Solutions Associate - WAN Optimization (RCSA-W) Exam Prep/Blueprintaurumstar2000Pas encore d'évaluation
- Xstorexenv 180 UgDocument93 pagesXstorexenv 180 Ugkaisersoze369Pas encore d'évaluation
- Oracle® Database GatewayDocument194 pagesOracle® Database Gatewayiwe2106Pas encore d'évaluation
- Network Virtualization 821-1458Document408 pagesNetwork Virtualization 821-1458bimaPas encore d'évaluation
- Sim 160 ConfigurationDocument197 pagesSim 160 Configurationp.q.thiagoPas encore d'évaluation
- PC 851 AdministratorGuideDocument580 pagesPC 851 AdministratorGuideSorin GhentaPas encore d'évaluation
- Xstorepos 170 Hig PDFDocument507 pagesXstorepos 170 Hig PDFRiza T. RachoPas encore d'évaluation
- JD Edwards EnterpriseOne Tools 8.98 Development Tools - APIs and Business Functions Guide (PDFDrive)Document132 pagesJD Edwards EnterpriseOne Tools 8.98 Development Tools - APIs and Business Functions Guide (PDFDrive)avijdePas encore d'évaluation
- DAC 11gDocument358 pagesDAC 11gbsampatk100% (1)
- PC - 861 - Transformation Language Reference GuideDocument369 pagesPC - 861 - Transformation Language Reference Guideamisha2562585Pas encore d'évaluation
- Frequently Asked Questions For Freebsd 11.X and 12.XDocument72 pagesFrequently Asked Questions For Freebsd 11.X and 12.XedisonpcPas encore d'évaluation
- Oracle Business Intelligence Data Warehouse Administration ConsoleDocument342 pagesOracle Business Intelligence Data Warehouse Administration ConsoleKrishna Prasad KottiPas encore d'évaluation
- PC 861 RepositoryGuideDocument220 pagesPC 861 RepositoryGuidetrkreddyPas encore d'évaluation
- PeopleSoft HCM 9.2 in Memory Labor Rules and Monitoring Installation Through Update Image 7 For Oracle ExalogicDocument56 pagesPeopleSoft HCM 9.2 in Memory Labor Rules and Monitoring Installation Through Update Image 7 For Oracle ExalogicDurga PrasadPas encore d'évaluation
- Windchill 7.0 Business Administrators GuideDocument395 pagesWindchill 7.0 Business Administrators GuideStylishDPas encore d'évaluation
- WCCustomizers GuideDocument571 pagesWCCustomizers Guideranjeev007Pas encore d'évaluation
- PowerPC Microprocessor Common Hardware Reference Platform: A System ArchitectureD'EverandPowerPC Microprocessor Common Hardware Reference Platform: A System ArchitectureÉvaluation : 4 sur 5 étoiles4/5 (1)
- Migrating to the Cloud: Oracle Client/Server ModernizationD'EverandMigrating to the Cloud: Oracle Client/Server ModernizationPas encore d'évaluation
- Embedded Systems Security: Practical Methods for Safe and Secure Software and Systems DevelopmentD'EverandEmbedded Systems Security: Practical Methods for Safe and Secure Software and Systems DevelopmentÉvaluation : 4.5 sur 5 étoiles4.5/5 (2)
- Beginning LoRa Radio Networks with Arduino: Build Long Range, Low Power Wireless IoT NetworksD'EverandBeginning LoRa Radio Networks with Arduino: Build Long Range, Low Power Wireless IoT NetworksPas encore d'évaluation
- Citrix XenDesktop Implementation: A Practical Guide for IT ProfessionalsD'EverandCitrix XenDesktop Implementation: A Practical Guide for IT ProfessionalsPas encore d'évaluation
- Micropolis Data Storage Primer: Micropolis HandbooksD'EverandMicropolis Data Storage Primer: Micropolis HandbooksPas encore d'évaluation
- Information Storage and Management: Storing, Managing, and Protecting Digital InformationD'EverandInformation Storage and Management: Storing, Managing, and Protecting Digital InformationEMC Education ServicesPas encore d'évaluation
- Alcatel - IsA Ethernet Technical DescriptionDocument4 pagesAlcatel - IsA Ethernet Technical DescriptionjorGMCPas encore d'évaluation
- Atlas 550Document262 pagesAtlas 550qa34yherzdfhbPas encore d'évaluation
- SDH FundamentalsDocument19 pagesSDH Fundamentalsapi-3835309Pas encore d'évaluation
- css3 Cheat SheetDocument5 pagescss3 Cheat Sheetapi-242944016100% (1)
- CDR Accounting For Cisco IOS Voice GatewaysDocument124 pagesCDR Accounting For Cisco IOS Voice GatewaysjorGMCPas encore d'évaluation
- Poesías de Rafael NúñezDocument288 pagesPoesías de Rafael NúñezFelipe Martínez PinzónPas encore d'évaluation
- Cisco Reference Guide January 2013Document415 pagesCisco Reference Guide January 2013secboxPas encore d'évaluation
- Manual of Ethernet NetworkingDocument28 pagesManual of Ethernet Networkingnik_deshmukhPas encore d'évaluation
- Electronics & Communicatio N Engineering: Annual Report 2017 - 18Document18 pagesElectronics & Communicatio N Engineering: Annual Report 2017 - 18Perumal NamasivayamPas encore d'évaluation
- Juniper Commands v4 CLIDocument2 pagesJuniper Commands v4 CLIPaulo CorreiaPas encore d'évaluation
- MIS ReviewDocument2 pagesMIS ReviewMayaz AhmedPas encore d'évaluation
- Packet Tracer - Create Your Own ThingDocument5 pagesPacket Tracer - Create Your Own ThingRoy Correa CorreaPas encore d'évaluation
- Huawei Videoconferencing MCU ViewPoint 8650 Datasheet - 20131108Document2 pagesHuawei Videoconferencing MCU ViewPoint 8650 Datasheet - 20131108Stalin Camino RuizPas encore d'évaluation
- Cyber Security CompleteDocument6 pagesCyber Security CompleteManish GuleriaPas encore d'évaluation
- 7TCPIPDocument40 pages7TCPIPgokul adethyaPas encore d'évaluation
- TG0069 Ed12Document155 pagesTG0069 Ed12Dhexter VillaPas encore d'évaluation
- Makerere University: College of Computing and Information Sciences School of Computing and Informatics TechnologyDocument53 pagesMakerere University: College of Computing and Information Sciences School of Computing and Informatics Technologygulam mohayyudinPas encore d'évaluation
- Mobile Computing PP1Document24 pagesMobile Computing PP1Harshita SinghPas encore d'évaluation
- EthernetDocument11 pagesEthernetangelviPas encore d'évaluation
- Wireless Data Forwarding TechniquesDocument39 pagesWireless Data Forwarding TechniquesQodri AkbarPas encore d'évaluation
- MC Chapter5Document20 pagesMC Chapter5Varad MahadikPas encore d'évaluation
- 7705 SAR OS 6.1.R7 Software Release NoticeDocument99 pages7705 SAR OS 6.1.R7 Software Release Noticepranavkaushal100% (1)
- ownCloud User Manual GuideDocument85 pagesownCloud User Manual GuideCostas SpyridakisPas encore d'évaluation
- KS8995MA: General DescriptionDocument77 pagesKS8995MA: General DescriptionxufoPas encore d'évaluation
- Quantum-Scalari40i80 I3 UserGuideDocument404 pagesQuantum-Scalari40i80 I3 UserGuideBocephus Landers100% (1)
- 3PAR CLI Command ListDocument2 pages3PAR CLI Command ListRajPas encore d'évaluation
- IPD Week - Technical Session - New IT Essentials 8 Technical TopicsDocument23 pagesIPD Week - Technical Session - New IT Essentials 8 Technical Topicsrarhi.krish8480Pas encore d'évaluation
- Pub-005183 2017-10!31!12Gbs MegaRAID SAS RAID Controllers User GuideDocument52 pagesPub-005183 2017-10!31!12Gbs MegaRAID SAS RAID Controllers User GuideBahman MirPas encore d'évaluation
- SMTP 04fDocument32 pagesSMTP 04fAVIRAL PRATAP SINGH CHAWDAPas encore d'évaluation
- Bak DHDocument2 pagesBak DHNurul-Fawzia BalindongPas encore d'évaluation
- Stallings Computer Organization Input/Output TechniquesDocument82 pagesStallings Computer Organization Input/Output Techniquesrktiwary256034Pas encore d'évaluation
- MQTT Publisher For SIMATIC S7-1500Document39 pagesMQTT Publisher For SIMATIC S7-1500Jes TecnosPas encore d'évaluation
- CCTV Camera Europe BrochureDocument8 pagesCCTV Camera Europe BrochureСергей ЛайчукPas encore d'évaluation
- Ricoh Aficio MP171 BrochureDocument4 pagesRicoh Aficio MP171 BrochureKyle D VorhisPas encore d'évaluation
- Changelog NGDocument33 pagesChangelog NGMicu Mihai MicuPas encore d'évaluation
- Network Protocols and Serial CommunicationDocument16 pagesNetwork Protocols and Serial CommunicationDileep ChakravarthiPas encore d'évaluation