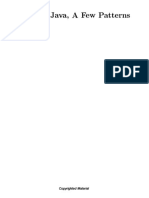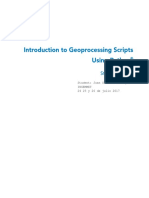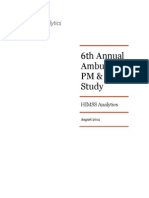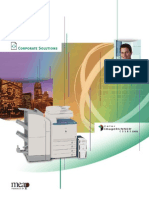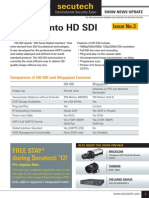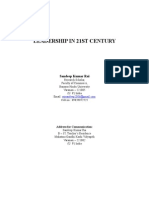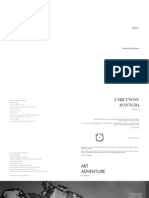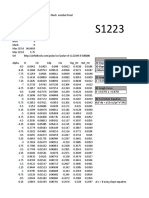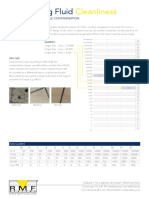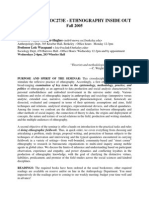Académique Documents
Professionnel Documents
Culture Documents
J BOOS
Transféré par
Jorge Ivan Guillen AmadoDescription originale:
Titre original
Copyright
Formats disponibles
Partager ce document
Partager ou intégrer le document
Avez-vous trouvé ce document utile ?
Ce contenu est-il inapproprié ?
Signaler ce documentDroits d'auteur :
Formats disponibles
J BOOS
Transféré par
Jorge Ivan Guillen AmadoDroits d'auteur :
Formats disponibles
Chapter 1.
Introduction
1.1. About Red Hat JBoss Enterprise Application Platform 6
1.2. About the Red Hat Customer Portal
1.3. About the Red Hat JBoss Developer Program
1.4. About the Full Red Hat JBoss Commercial Program
1.5. How to Find More Information
1.1. About Red Hat JBoss Enterprise Application
Platform 6
Red Hat JBoss Enterprise Application Platform 6 (JBoss EAP 6) is a middleware
platform built on open standards and compliant with the Java Enterprise Edition
6 specification. It integrates JBoss Application Server 7 with high-availability
clustering, messaging, distributed caching, and other technologies.
JBoss EAP 6 includes a new, modular structure that allows service enabling only
when required, improving start-up speed.
As well, the Management Console and Management Command Line Interface
make editing XML configuration files unnecessary and add the ability to script
and automate tasks.
In addition, JBoss EAP 6 includes APIs and development frameworks for quickly
developing secure and scalable Jave EE applications.
Report a bug
1.2. About the Red Hat Customer Portal
The Red Hat Customer Portal is the centralized platform for Red Hat knowledge and
subscription resources. Use the Red Hat Customer Portal to:
o Manage and maintain Red Hat entitlements and support contracts;
o Download officially-supported software;
o Access product documentation and the Red Hat Knowledgebase;
o Contact Global Support Services; and
o File bugs against Red Hat products.
The Customer Portal is available here: https://access.redhat.com.
Report a bug
1.3. About the Red Hat JBoss Developer Program
The Red Hat JBoss Developer Program ("the Program") allows you to deploy, free of
charge, certain Red Hat Subscriptions for development purposes. The Red Hat
Subscriptions offered to you in this Program are unsupported and may not address known
security vulnerabilities. They may be used for development purposes only and are not
intended for other purposes such as use in production environments or for accessing
updates without (an) active Red Hat Subscription(s). For complete details about the Red
Hat JBoss Developer Program, seehttp://www.jboss.org/developer-
program/termsandconditions.
Report a bug
1.4. About the Full Red Hat JBoss Commercial
Program
The Full Red Hat JBoss Commercial Program allows you to deploy to production
environments. It provides additional entitlements to software updates and patches,
support services, and access to the Red Hat Knowledgebase. To participate in the
program, you must create an account on the Customer Portal
at https://access.redhat.com/. To learn more about this program, seeSection 1.2,
About the Red Hat Customer Portal.
Report a bug
1.5. How to Find More Information
The purpose of this guide is to get you up and running with Red Hat JBoss Enterprise
Application Platform as quickly as possible. If you want to learn more, the complete
documentation suite for Red Hat JBoss EAP is available on the Customer Portal
athttps://access.redhat.com/site/documentation/en-
US/JBoss_Enterprise_Application_Platform
Report a bug
Chapter 2. Prerequisites
2.1. JBoss EAP 6 Installation Prerequisites
2.1. JBoss EAP 6 Installation Prerequisites
Summary
JBoss EAP is available under the Red Hat JBoss Developer Program or the Full
Red Hat JBoss Commercial Program. For more information about the Red Hat
JBoss Developer Program, seeSection 1.3, About the Red Hat JBoss Developer
Program. For more information about the Full Red Hat JBoss Commercial
Program. see Section 1.4, About the Full Red Hat JBoss Commercial Program.
The following steps describe the prerequisites for both programs.
Common Prerequisites
o Review the supported configurations and ensure your system is
supported:https://access.redhat.com/site/articles/111663.
o If you set up an account on the Red Hat Customer Portal and are participating
in the Full Red Hat JBoss Commercial Program, ensure that your system is up to
date with Red Hat issued updates and errata.
ZIP/Installer Prerequisites
o You must grant administration privileges for the installation directory.
o Ensure that the chosen JDK has been extracted (or installed). See the JDK
documentation for information on how to do this.
o On Microsoft Windows Server, ensure that the JAVA_HOME and PATH
environment variables have been set, otherwise shortcuts will not work.
o On Hewlett-Packard HP-UX, ensure that an unzip utility has been installed.
Report a bug
Chapter 3. Download and Install the
Product
3.1. JBoss EAP Installation Overview
3.2. Download and Install JBoss EAP Using the Graphical Installation Program
3.2.1. Download the JBoss EAP 6 Installation Program
3.2.2. Run the JBoss EAP Installation Program
3.3. Download and Install JBoss EAP Using the ZIP
3.3.1. Download JBoss EAP 6 (ZIP Installation)
3.3.2. Install JBoss EAP 6 (ZIP Installation)
3.4. Download the Quickstart Code Examples
3.4.1. Download the Quickstarts
3.1. JBoss EAP Installation Overview
This guide provides instructions for the simplest installation process to help you
get started using JBoss EAP as quickly as possible. Complete installation
procedures can be found in the Installation Guide for JBoss EAP. After you install
JBoss EAP, you can configure the server using the Management CLI or the
Management Console. For information about how to configure JBoss EAP, see
the Administration and Configuration Guide for JBoss EAP. Both guides are
located on the Customer Portal
athttps://access.redhat.com/site/documentation/JBoss_Enterprise_Application_
Platform/.
You can install JBoss EAP in either of the following ways.
o You can install JBoss EAP using the graphical installation program.
o You can install JBoss EAP using a ZIP file.
Follow the instructions based on your preferred method of installation.
3.2.1. Download the JBoss EAP 6 Installation Program
Summary
JBoss EAP is available under the Red Hat JBoss Developer Program or the Full Red Hat
JBoss Commercial Program. Follow the procedure below that matches your program
choice.
Procedure 3.1. Download the JBoss EAP Installation Program from the
Customer Portal under the Full Red Hat JBoss Commercial Program
Follow this procedure if you are participating in the Full Red Hat JBoss Commercial
Program. For more information about this program, see Section 1.4, About the Full Red
Hat JBoss Commercial Program.
1. Open a browser and log into https://access.redhat.com.
2. Select Downloads from the menu at the top of the page.
3. Find Red Hat JBoss Middleware and click the Download Software button.
4. Select Application Platform from the Product drop-down menu that appears on the next
screen.
5. Find Red Hat JBoss Enterprise Application Platform 6.x.x
Installerin the list and click Download.
6. You are prompted to save the JAR file to a directory of your choice. Choose a directory
and save the file.
Result
The JBoss EAP 6 installation program JAR file has been downloaded successfully to the
target machine.
3.3. Download and Install JBoss EAP Using the ZIP
3.3.1. Download JBoss EAP 6 (ZIP Installation)
Summary
JBoss EAP is available under the Red Hat JBoss Developer Program or the Full Red Hat
JBoss Commercial Program. Follow the procedure below that matches your program
choice.
Procedure 3.3. Download the ZIP file from the Customer Portal under the Full
Red Hat JBoss Commercial Program
Follow this procedure if you are participating in the Full Red Hat JBoss Commercial
Program. For more information about this program, see Section 1.4, About the Full Red
Hat JBoss Commercial Program.
1. Open a browser and log into https://access.redhat.com.
2. Select Downloads from the menu at the top of the page.
3. Find Red Hat JBoss Middleware and click the Download Software button.
4. Select Application Platform from the Product drop-down menu that appears on the next
screen.
5. Find Red Hat JBoss Enterprise Application Platform 6.x.x in the
list and click Download.
6. You are prompted to save the ZIP file to a directory of your choice. Choose a directory
and save the file.
Procedure 3.4. Download the ZIP file from jboss.org under the Red Hat JBoss
Developer Program
Follow this procedure if you are participating in the Red Hat JBoss Developer Program.
For more information about this program, see Section 1.3, About the Red Hat JBoss
Developer Program.
1. Open a browser and access the following URL: http://www.jboss.org/products/.
2. Find Red Hat JBoss Enterprise Application Platform in the list.
3. Click on the Download Now button.
4. You are prompted to save the ZIP file to a directory of your choice. Choose a directory
and save the file.
Result
The JBoss EAP 6 ZIP file has been downloaded successfully to the target machine.
3.4. Download the Quickstart Code Examples
3.4.1. Download the Quickstarts
Summary
JBoss EAP 6 comes with a comprehensive set of quickstart code examples designed to
help users begin writing applications using the Java EE 6 technologies.
If you chose to install the quickstart examples when you installed JBoss EAP, you can
skip this topic. Otherwise, you can download them now under the Red Hat JBoss
Developer Program or the Full Red Hat JBoss Commercial Program. Follow the
procedure below that matches your program choice.
Procedure 3.6. Download the Quickstarts under the Full Red Hat JBoss
Commercial Program
Follow this procedure if you are participating in the Full Red Hat JBoss Commercial
Program. For more information about this program, see Section 1.4, About the Full Red
Hat JBoss Commercial Program.
1. Open a browser and log into https://access.redhat.com.
2. Find Red Hat JBoss Middleware and click the Download Software button.
3. Select Application Platform from the Product drop-down menu that appears on the next
screen.
4. Find Red Hat JBoss Enterprise Application Platform 6.x.x
Quickstarts in the list and click Download.
5. You are prompted to save the ZIP file to a directory of your choice. Choose a directory
and save the file.
6. Unzip the archive in a directory of your choosing.
Procedure 3.7. Download the Quickstarts under the Red Hat JBoss Developer
Program
Follow this procedure if you are participating in the Red Hat JBoss Developer Program.
For more information about this program, see Section 1.3, About the Red Hat JBoss
Developer Program.
1. Open a web browser and access this URL: http://www.jboss.org/jdf/quickstarts/get-
started/
2. Click the Download button to download a Zip archive containing the examples.
3. Unzip the archive in a directory of your choosing.
Chapter 4. Post-install Instructions
4.1. Set Up the Development Environment
4.1.1. JBoss Developer Studio Installation Overview
4.1.2. Download JBoss Developer Studio
4.1.3. Install JBoss Developer Studio
4.1.4. Start JBoss Developer Studio
4.1.5. Add the JBoss EAP Server Using Runtime Detection
4.1.6. Add the JBoss EAP Server Using Define New Server
4.2. Configure Maven
4.2.1. About Maven
4.2.2. Configure the Maven Settings
4.2.3. Configure Maven for JBoss Developer Studio
4.2.4. Configure Maven for Command Line
4.1. Set Up the Development Environment
4.1.1. JBoss Developer Studio Installation Overview
This guide provides instructions for the simplest install path for JBoss Developer Studio.
For complete JBoss Developer Studio installation procedures, see the Installation
Guide for JBoss Developer Studio on https://access.redhat.com/site/documentation/en-
US/Red_Hat_JBoss_Developer_Studio/.
Report a bug
4.1.2. Download JBoss Developer Studio
1. Go to http://www.jboss.org/products/.
2. Find Red Hat JBoss Developer Studio in the list.
3. Click the Download Now button. You are prompted to save the ZIP file to a directory of
your choice.
Report a bug
4.1.3. Install JBoss Developer Studio
1. Open a terminal and navigate to the directory containing the downloaded .jar file.
2. Run the following command to launch the GUI installation program:
java -jar jbdevstudio-build_version.jar
Note
Alternatively, you may be able to double-click the .jar file to launch the installation
program.
3. Click Next to start the installation process.
4. Select I accept the terms of this license agreement and click Next.
5. Adjust the installation path and click Next.
Note
If the installation path folder does not exist, a prompt will appear. Click Ok to create
the folder.
6. Choose a JVM, or leave the default JVM selected, and click Next.
7. JBoss Developer Studio includes JBoss Enterprise Application Platform. If it was
previously installed, choose No. Otherwise, choose Yes to install and configure it for use
with JDBS.
8. Review the installation details, and click Next.
9. Click Next when the installation process is complete.
10. Configure the desktop shortcuts for JBoss Developer Studio, and click Next.
11. Click Done.
Report a bug
4.1.4. Start JBoss Developer Studio
To start JBoss Developer Studio, you can double-click on the desktop shortcut created
during the installation, or you can start it in a command line. This topic describes how to
start JDBS using the command line.
Procedure 4.1. Command to start JBoss Developer Studio
1. Open a terminal and navigate to the JBoss Developer Studio installation directory.
2. Run the following command to start the JBoss Developer Studio:
For Linux:
[localhost]$ ./jbdevstudio
For Microsoft Windows:
C:\JDBS_INSTALL_DIRECTORY > jbdevstudio.bat
Report a bug
4.1.5. Add the JBoss EAP Server Using Runtime Detection
These instructions assume this is your first introduction to JBoss Developer Studio 7.x
and you have not yet added any JBoss EAP 6 servers. The procedure below adds the
JBoss server using JBoss Server Tools runtime detection.
Procedure 4.2. Define a Server Using Runtime Detection
1. Click WindowPreferences, expand JBoss Tools and select JBoss Runtime Detection.
Figure 4.1. JBoss Runtime Detection Pane
2. Click Add.
3. Select the directory containing the JBoss Enterprise Application Platform
6.2 installation and click OK. The directory is now scanned to find JBoss Enterprise
Application Platform 6.2 application servers.
Figure 4.2. JBoss Enterprise Application Platform 6.x Found by Runtime
Detection
4. Be sure the jboss-eap-6.2 check box is selected and click OK.
5. Click Apply to create a server for JBoss Enterprise Application Platform 6.2. Then
click OKto close the Preferences window. The server is listed in the Servers view.
Figure 4.3. JBoss Enterprise Application Platform 6.2 Server Listed in Servers
View
6. The server is initially shown in stopped mode. The server starts automatically when you
deploy a quickstart. To manually start the server, right-click jboss-eap-6.2 and
click Start. After a short pause, the view switches to the Console view and shows the
startup output of the server.
Report a bug
4.1.6. Add the JBoss EAP Server Using Define New Server
These instructions assume this is your first introduction to JBoss Developer Studio 7.x
and you have not yet added any JBoss EAP servers. The procedure below adds the JBoss
server using the Define New Server wizard.
Procedure 4.3. Add the server
1. Open the Servers tab. If there is no Servers tab, add it to the panel as follows:
a. Click Window Show View Other....
b. Select Servers from the Server folder and click OK.
2. Click on the link to create a new server or right-click within the blank Server panel and
select New Server.
Figure 4.4. Add a new server - No servers available
3. Expand JBoss Enterprise Middleware and choose JBoss Enterprise Application
Platform 6.1+. In the same dialog, click on the Add... link to define the new server
runtime environment and click Next.
Figure 4.5. Define a New Server
4. Click Browse and navigate to your JBoss EAP install location. Then click Next.
Figure 4.6. Add New Server Runtime Environment
5. Review the new JBoss EAP Server definition and click Next to continue.
Figure 4.7. Review the New Server Definition
6. On this screen you define the server behavior. You can start the server manually or let
JBoss Developer Studio manage it for you. You can also define a remote server for
deployment and determine if you want to expose the management port for that server,
for example, if you need connect to it using JMX. In this example, we assume the server
is local and you want JBoss Developer Studio to manage your server so you do not need
to check anything. Click Next.
Figure 4.8. Define the New JBoss Server Behavior
7. This screen allows you to configure existing projects for the new server. Because you do
not have any projects at this point, click Finish.
Figure 4.9. Modify resources for the new JBoss server
Result
The JBoss EAP Runtime Server is listed in the Servers tab.
Figure 4.10. Server appears in the server list
Chapter 5. Try It Out
5.1. Run the Quickstarts
5.1.1. Run the Quickstarts in JBoss Developer Studio
5.1.2. Run the Quickstarts Using a Command Line
5.1. Run the Quickstarts
5.1.1. Run the Quickstarts in JBoss Developer Studio
Procedure 5.1. Import the quickstarts into JBoss Developer Studio
Each quickstart ships with a POM (Project Object Model) file that contains project and
configuration information for the quickstart. Using this POM file, you can easily import
the quickstart into JBoss Developer Studio.
1. If you have not yet done so, Section 4.2.4.2, Configure the Maven Settings for Use with
Command Line.
2. Start JBoss Developer Studio.
3. From the menu, select File Import.
4. In the selection list, choose Maven Existing Maven Projects, then click Next.
Figure 5.1. Import Existing Maven Projects
5. Browse to the directory of the quickstart you plan to test, for example
the helloworldquickstart, and click OK. The Projects list box is populated with
the pom.xml file of the selected quickstart project.
Figure 5.2. Select Maven Projects
6. Click Finish.
Procedure 5.2. Build and Deploy the helloworld quickstart
The helloworld quickstart is one of the simplest quickstarts and is a good way to
verify that the JBoss server is configured and running correctly.
1. If you do not see a Servers tab, add it the panel as follows:
a. Click Window Show View Other....
b. Select Servers from the Server folder and click OK.
2. Right-click on the jboss-helloworld project in the Project Explorer tab and
selectRun As. You are provided with a list of choices. Select Run on Server.
Figure 5.3. Run As - Run on Server
3. Select jboss-eap-6.2 from the server list and click Next.
Figure 5.4. Run on Server
4. The next screen displays the resources that are configured on the server. The jboss-
helloworld quickstart is configured for you. Click Finish to deploy the quickstart.
Figure 5.5. Modify Resources Configured on the Server
5. Review the results.
o In the Server tab, the JBoss EAP 6.2 Runtime Server status changes to [Started,
Republish] .
o The server Console tab shows messages detailing the JBoss EAP 6.2 server start and the
helloworld quickstart deployment.
o A helloworld tab appears displaying the URL http://localhost:8080/jboss-
helloworld/HelloWorld and the text "Hello World!".
o The following messages in the Console confirm deployment of the jboss-
helloworld.war file:
o JBAS018210: Register web context: /jboss-helloworld
o JBAS018559: Deployed "jboss-helloworld.war" (runtime-name :
"jboss-helloworld.war")
The registered web context is appended to http://localhost:8080 to provide
the URL used to access the deployed application.
6. To verify the helloworld quickstart deployed successfully to the JBoss server, open a
web browser and access the application at this URL: http://localhost:8080/jboss-
helloworld
Report a bug
5.1.2. Run the Quickstarts Using a Command Line
Procedure 5.3. Build and Deploy the Quickstarts Using a Command Line
You can easily build and deploy the quickstarts using a command line. Be aware that,
when using a command line, you are responsible for starting the JBoss server if it is
required.
1. If you have not yet done so, Section 4.2.4.2, Configure the Maven Settings for Use with
Command Line.
2. Review the README file in the root directory of the quickstarts.
This file contains general information about system requirements, how to configure
Maven, how to add users, and how to run the Quickstarts. Be sure to read through it
before you get started.
It also contains a table listing the available quickstarts. The table lists each quickstart
name and the technologies it demonstrates. It gives a brief description of each
quickstart and the level of experience required to set it up. For more detailed
information about a quickstart, click on the quickstart name.
Some quickstarts are designed to enhance or extend other quickstarts. These are noted
in the Prerequisites column. If a quickstart lists prerequisites, you must install
them first before working with the quickstart.
Some quickstarts require the installation and configuration of optional components. Do
not install these components unless the quickstart requires them.
3. Run the helloworld quickstart.
The helloworld quickstart is one of the simplest quickstarts and is a good way to
verify that the JBoss server is configured and running correctly. Open the README file
in the root of the helloworld quickstart. It contains detailed instructions on how to
build and deploy the quickstart and access the running application
4. Run the other quickstarts.
Follow the instructions in the README file located in the root folder of each quickstart
to run the example.
Vous aimerez peut-être aussi
- The Subtle Art of Not Giving a F*ck: A Counterintuitive Approach to Living a Good LifeD'EverandThe Subtle Art of Not Giving a F*ck: A Counterintuitive Approach to Living a Good LifeÉvaluation : 4 sur 5 étoiles4/5 (5794)
- A Little Java, A Few Patterns (Felleisen & Friedman 1997-12-19)Document185 pagesA Little Java, A Few Patterns (Felleisen & Friedman 1997-12-19)Jorge Ivan Guillen AmadoPas encore d'évaluation
- Shoe Dog: A Memoir by the Creator of NikeD'EverandShoe Dog: A Memoir by the Creator of NikeÉvaluation : 4.5 sur 5 étoiles4.5/5 (537)
- Introduction To Geoprocessing Scripts Using PythonDocument257 pagesIntroduction To Geoprocessing Scripts Using PythonGeomar Perales50% (2)
- Techwatch Report Javascript Libraries and Frameworks PDFDocument14 pagesTechwatch Report Javascript Libraries and Frameworks PDFJorge Ivan Guillen AmadoPas encore d'évaluation
- The Yellow House: A Memoir (2019 National Book Award Winner)D'EverandThe Yellow House: A Memoir (2019 National Book Award Winner)Évaluation : 4 sur 5 étoiles4/5 (98)
- Essentials Brief - U.S. Ambulatory Practice Management & EHR Study PreviewDocument7 pagesEssentials Brief - U.S. Ambulatory Practice Management & EHR Study PreviewJorge Ivan Guillen AmadoPas encore d'évaluation
- Hidden Figures: The American Dream and the Untold Story of the Black Women Mathematicians Who Helped Win the Space RaceD'EverandHidden Figures: The American Dream and the Untold Story of the Black Women Mathematicians Who Helped Win the Space RaceÉvaluation : 4 sur 5 étoiles4/5 (895)
- PDFDocument16 pagesPDFJorge Ivan Guillen AmadoPas encore d'évaluation
- The Hard Thing About Hard Things: Building a Business When There Are No Easy AnswersD'EverandThe Hard Thing About Hard Things: Building a Business When There Are No Easy AnswersÉvaluation : 4.5 sur 5 étoiles4.5/5 (344)
- RED5 - Project Roadmap: 0.1 Echo, Echo, EchoDocument3 pagesRED5 - Project Roadmap: 0.1 Echo, Echo, EchoJorge Ivan Guillen AmadoPas encore d'évaluation
- The Little Book of Hygge: Danish Secrets to Happy LivingD'EverandThe Little Book of Hygge: Danish Secrets to Happy LivingÉvaluation : 3.5 sur 5 étoiles3.5/5 (399)
- TR 002Document34 pagesTR 002Jorge Ivan Guillen AmadoPas encore d'évaluation
- Grit: The Power of Passion and PerseveranceD'EverandGrit: The Power of Passion and PerseveranceÉvaluation : 4 sur 5 étoiles4/5 (588)
- sp800 128 PDFDocument88 pagessp800 128 PDFJorge Ivan Guillen AmadoPas encore d'évaluation
- The Emperor of All Maladies: A Biography of CancerD'EverandThe Emperor of All Maladies: A Biography of CancerÉvaluation : 4.5 sur 5 étoiles4.5/5 (271)
- 207625Document17 pages207625Jorge Ivan Guillen AmadoPas encore d'évaluation
- Devil in the Grove: Thurgood Marshall, the Groveland Boys, and the Dawn of a New AmericaD'EverandDevil in the Grove: Thurgood Marshall, the Groveland Boys, and the Dawn of a New AmericaÉvaluation : 4.5 sur 5 étoiles4.5/5 (266)
- 005 SampleDocument19 pages005 SampleSergio Quintero GuzmanPas encore d'évaluation
- Never Split the Difference: Negotiating As If Your Life Depended On ItD'EverandNever Split the Difference: Negotiating As If Your Life Depended On ItÉvaluation : 4.5 sur 5 étoiles4.5/5 (838)
- Medianet ManualDocument10 pagesMedianet ManualJorge Ivan Guillen AmadoPas encore d'évaluation
- A Heartbreaking Work Of Staggering Genius: A Memoir Based on a True StoryD'EverandA Heartbreaking Work Of Staggering Genius: A Memoir Based on a True StoryÉvaluation : 3.5 sur 5 étoiles3.5/5 (231)
- 005 Usb LockdownDocument7 pages005 Usb LockdowndbbfbmalPas encore d'évaluation
- Malcolm FryDocument32 pagesMalcolm FryJorge Ivan Guillen AmadoPas encore d'évaluation
- On Fire: The (Burning) Case for a Green New DealD'EverandOn Fire: The (Burning) Case for a Green New DealÉvaluation : 4 sur 5 étoiles4/5 (73)
- Sample Intern PropDocument7 pagesSample Intern PropmaxshawonPas encore d'évaluation
- Elon Musk: Tesla, SpaceX, and the Quest for a Fantastic FutureD'EverandElon Musk: Tesla, SpaceX, and the Quest for a Fantastic FutureÉvaluation : 4.5 sur 5 étoiles4.5/5 (474)
- Rigstoreef Impact or Enhancement On Marine Biodiversity 2157 7625 1000187Document9 pagesRigstoreef Impact or Enhancement On Marine Biodiversity 2157 7625 1000187tavis80Pas encore d'évaluation
- Team of Rivals: The Political Genius of Abraham LincolnD'EverandTeam of Rivals: The Political Genius of Abraham LincolnÉvaluation : 4.5 sur 5 étoiles4.5/5 (234)
- Leadership in 21st CenturyDocument17 pagesLeadership in 21st Centuryraisandeep2006100% (1)
- The World Is Flat 3.0: A Brief History of the Twenty-first CenturyD'EverandThe World Is Flat 3.0: A Brief History of the Twenty-first CenturyÉvaluation : 3.5 sur 5 étoiles3.5/5 (2259)
- Barrier Free EnvironmentDocument15 pagesBarrier Free EnvironmentRavi Chandra100% (2)
- Making Things: The Essence and Evolution of The Toyota Production SystemDocument2 pagesMaking Things: The Essence and Evolution of The Toyota Production Systemkt44974085Pas encore d'évaluation
- Warping Constant of Open Sections With Arbitrary Profile Geometry Rev 1 2011Document24 pagesWarping Constant of Open Sections With Arbitrary Profile Geometry Rev 1 2011hoojztePas encore d'évaluation
- Uvod PDFDocument13 pagesUvod PDFbarbara5153Pas encore d'évaluation
- Natural Law and The Theory of Society 1500 To 1800 (Scan Perso) PDFDocument508 pagesNatural Law and The Theory of Society 1500 To 1800 (Scan Perso) PDFjcfichte100% (1)
- The Unwinding: An Inner History of the New AmericaD'EverandThe Unwinding: An Inner History of the New AmericaÉvaluation : 4 sur 5 étoiles4/5 (45)
- A Sourcebook in Chinese LongevityDocument34 pagesA Sourcebook in Chinese Longevitytanpausing67% (3)
- Pacific Plate Movement WorksheetDocument3 pagesPacific Plate Movement WorksheetJohn OsbornePas encore d'évaluation
- Airworthiness Officer QuestionDocument1 pageAirworthiness Officer QuestionnanthakumarmaniPas encore d'évaluation
- The Gifts of Imperfection: Let Go of Who You Think You're Supposed to Be and Embrace Who You AreD'EverandThe Gifts of Imperfection: Let Go of Who You Think You're Supposed to Be and Embrace Who You AreÉvaluation : 4 sur 5 étoiles4/5 (1090)
- Guideline For Grade and Compensation FitmentDocument5 pagesGuideline For Grade and Compensation FitmentVijit MisraPas encore d'évaluation
- Director Engineering in Detroit MI Resume Shashank KarnikDocument3 pagesDirector Engineering in Detroit MI Resume Shashank Karnikshashankkarnik100% (1)
- Probability Form 4Document10 pagesProbability Form 4Deen ZakariaPas encore d'évaluation
- Bus Depot Design Guidelines PDFDocument102 pagesBus Depot Design Guidelines PDFgregoblue100% (2)
- The Sympathizer: A Novel (Pulitzer Prize for Fiction)D'EverandThe Sympathizer: A Novel (Pulitzer Prize for Fiction)Évaluation : 4.5 sur 5 étoiles4.5/5 (120)
- Project Demo On Pet Shop: Group Members: Muhammad Talha Malik Shamook Saad Muhammad HamzaDocument10 pagesProject Demo On Pet Shop: Group Members: Muhammad Talha Malik Shamook Saad Muhammad HamzaRaja Saad0% (1)
- Jurnal Internasional Tentang ScabiesDocument9 pagesJurnal Internasional Tentang ScabiesGalyPas encore d'évaluation
- Leadership and FollowershipDocument43 pagesLeadership and FollowershipNishant AgarwalPas encore d'évaluation
- Director Product Development Engineering in Detroit MI Resume Brian ThompsonDocument2 pagesDirector Product Development Engineering in Detroit MI Resume Brian ThompsonBrianThompson2Pas encore d'évaluation
- 3D CL Correction S1223RTLDocument7 pages3D CL Correction S1223RTLakatsuki.exePas encore d'évaluation
- Cleanliness LevelDocument4 pagesCleanliness LevelArunkumar ChandaranPas encore d'évaluation
- Curriculum VitaeDocument4 pagesCurriculum Vitaeapi-200104647Pas encore d'évaluation
- HSG11 V3+AnswersDocument10 pagesHSG11 V3+AnswershaPas encore d'évaluation
- Unit 3Document9 pagesUnit 3Estefani ZambranoPas encore d'évaluation
- Synthesis of Isoamyl AcetateDocument3 pagesSynthesis of Isoamyl AcetateClaire TiongsonPas encore d'évaluation
- Dürer's Rhinoceros Springer Esteban JMDocument29 pagesDürer's Rhinoceros Springer Esteban JMmiguelestebanPas encore d'évaluation
- Her Body and Other Parties: StoriesD'EverandHer Body and Other Parties: StoriesÉvaluation : 4 sur 5 étoiles4/5 (821)
- Anthro250J/Soc273E - Ethnography Inside Out: Fall 2005Document10 pagesAnthro250J/Soc273E - Ethnography Inside Out: Fall 2005Raquel Pérez AndradePas encore d'évaluation
- 2nd Announcement 13th InaSH Meeting 2019Document14 pages2nd Announcement 13th InaSH Meeting 2019adinda permataPas encore d'évaluation
- Unity FlowchartDocument1 pageUnity Flowchartcippolippo123Pas encore d'évaluation
- Nina Harris Mira Soskis Thalia Ehrenpreis Stella Martin and Lily Edwards - Popper Lab Write UpDocument4 pagesNina Harris Mira Soskis Thalia Ehrenpreis Stella Martin and Lily Edwards - Popper Lab Write Upapi-648007364Pas encore d'évaluation