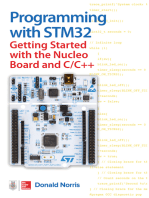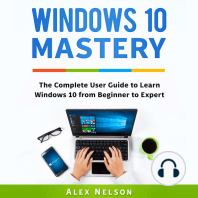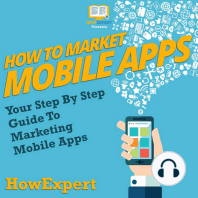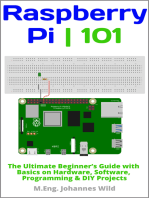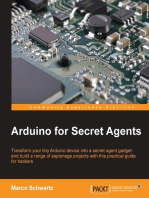Académique Documents
Professionnel Documents
Culture Documents
PCon - Planner 6 Technical Tips
Transféré par
Peđa Abu Minyar Al-Gaddafi0 évaluation0% ont trouvé ce document utile (0 vote)
130 vues3 pagespcon planner
Titre original
PCon.planner 6 Technical Tips
Copyright
© © All Rights Reserved
Formats disponibles
PDF, TXT ou lisez en ligne sur Scribd
Partager ce document
Partager ou intégrer le document
Avez-vous trouvé ce document utile ?
Ce contenu est-il inapproprié ?
Signaler ce documentpcon planner
Droits d'auteur :
© All Rights Reserved
Formats disponibles
Téléchargez comme PDF, TXT ou lisez en ligne sur Scribd
0 évaluation0% ont trouvé ce document utile (0 vote)
130 vues3 pagesPCon - Planner 6 Technical Tips
Transféré par
Peđa Abu Minyar Al-Gaddafipcon planner
Droits d'auteur :
© All Rights Reserved
Formats disponibles
Téléchargez comme PDF, TXT ou lisez en ligne sur Scribd
Vous êtes sur la page 1sur 3
Technical tips
Checking the system requirements
Always check before installing pCon.planner 6 that your hardware meets the recommended
minimum system requirements. If this is not so, there is no guarantee that the software will run
smoothly.
You will find the system requirements that we recommend here.
Type of graphics card
The type of graphics card installed on your system will be a crucial factor in stable operation of
pCon.planner 6, determining the leel of performance.
There are two basic types of graphics card. !ne is the onboard card. These are simple graphics
chips without their own processor "#$%& and hae only a small memory of their own with which to
process graphics data. They make use of parts of the random access memory "'A(& of the
computer into which they are installed. They hae the adantage of not consuming much
electricity, being relatiely cheap to buy and being suitable for most applications such as te)t and
image processing. !nboard cards are, in particular, frequently installed in laptops.
The other sort is the dedicated graphics card system. These are cards which hae their own
processor "#$%& and a high*olume graphics memory. They are systems which will always proide
ery much higher performance than onboard card solutions. They are aailable for eeryday office
use, which usually means +, applications, such as in image processing, but they are also intended
for use in the -, field.
As the pCon.planner 6 is -, software, it will need adequate resources on the hardware side. This
means that it can only be used to its full performance leel if installed with a dedicated graphics
card.
It is, howeer, possible to operate it with onboard systems, although with some limitations. There
is a description below of what to do to optimi.e operation on the lower*performance type of
system.
There are laptops which use onboard and dedicated graphics cards. These are called hybrids. The
user can decide which graphics card to use to support the application currently being operated. If
you hae a hybrid, you should therefore assign the dedicated card to pCon.planner 6. /e hae
written more on this in our blog entry0 1ad display quality despite of a new notebook2 and
recommend you look at it.
Up-to-date graphics card drivers
3uite often, any problems with the pictures in pCon.planner 6 are not due to the graphics
hardware but to a certain piece of software, the drier program, which was used to install it in the
"/indows& operating system. 4or that reason we recommend you always use an up*to*date
graphics card drier. These are usually to be found on the web pages of the particular graphics card
manufacturer.
Page 1 Updated 04/01! " Copyright # 01! $astern%raphics & 'll rights reserved
Technical tips( familiar pro)lems and ho* to optimi+e the performance
,etting the desktop color depth -.indo*s /P0
To operate pCon.planner 6 without problems we recommend that you set your desktop color
depth to -+ bit as standard. 5oweer, in certain cases, it may help your picture quality if you
change the color depth to 66 bit.
Testing the render modes
The modes of render for pCon.planner 6 are distinguished by their processing speeds. If you
choose Concept mode for up*to*date graphics cards, that will usually be the quickest. !n older
systems the quickest will be Shaded mode. It is worth trying out how the differences between the
modes work out on your system.
1amiliar pro)lems
,econd monitor/pro2ector
If a second monitor or a pro7ector, which e)tends the main display so that there is a second screen,
is connected to your computer while pCon.planner 6 is running, there may be picture faults and
een a crash of the software. !ne of the most frequent reasons is shortage of graphics card
memory. In both cases "crash or poor pictures& we recommend that you operate only one monitor
while running pCon.planner.
3lack sections of screen
/hen using pCon.planner 6 on computers with 89I,IA graphics cards and the /indows :$
operating system, it is possible that the -, area may show up as black or black in part. !ne of the
settings in the drier program will be to blame. 5ere are the instructions on how to remedy the
problem of black sections of screen0
6. !pen up the systems control for 89I,IA. This is to be found on the main /indows control
panel.
+. /hen you open 89I,IA systems control, a dialog will come up with the arious tasks on the
left. ;elect the Manage 3D settings entry.
-. 8ow click on the Program Settings tab.
<. Click the Add button and then select the =planner.e)e> file. "This will usually appear with
the path C0?$rogram 4iles?@astern#raphics&.
A. 8ow, select the Common unified back/depth buffer function and disable it by changing the
setting to Off.
Poor pictures *ith 'T4 graphics cards
In the drier program for ATI graphics cards, the setting A.I. will normally be on. This may cause the
te)tures in pCon.planner 6 to be poorly represented because of incorrect computation.
,eactiating the setting can remedy the problem.
Updated 04/01! " Copyright # 01! $astern%raphics & 'll rights reserved
Technical tips( familiar pro)lems and ho* to optimi+e the performance
Page
5o* to optimi+e the performance
%se the following tips to help you optimi.e performance. They can help particularly in the case of
graphics hardware that is more than + years old, so that despite the limitations you can work with
the software.
$6tended 7ptions
The @)tended !ptions proide you with the opportunity to adapt the graphic representation,
enabling it to make less demand on the hardware resources.
The @)tended !ptions are to be found in the Render
group, ie! tab. There is a small icon on the right lower
edge "see the red circle in the screenshot on the left&.
Click on this.
Change oer to the "ua#ity tab. ;et $e%ture "ua#ity to Simp#e and the Shado! "ua#ity to &orma#.
'#oba# (dge Reduction has been preset to 66B. 'aising this figure will hae a positie effect on the
computations for the representation of ob7ects.
!n the (dit tab in the "program& Settings, you will find two entries for synchroni.ation "Synchroni)e
center of orthographic *ie!s and Synchroni)e center of orthographic *ie!s&. 1oth should be
disabled if the graphic performance is weak.
7pening the program more than once
You should aoid opening pCon.planner 6 more than once, as the hardware resources required
would then hae to be shared rather than simply being aailable to the one program.
!8 applications open
/hile running and using the pCon.planner, do not use other -, applications at the same time "for
instance AutoCA,&, as the same hardware resources will be accessed by both applications and in
each case there will be a reduction in performance.
9educing the :ie*port to one *indo*
If you hae fairly weak graphics hardware, it may be wise to work simply in one iewport without
subdiiding it. Also, reducing the si.e of the screen area used for the software on your monitor will
mean the graphics are computed faster.
Updated 04/01! " Copyright # 01! $astern%raphics & 'll rights reserved
Page !
Technical tips( familiar pro)lems and ho* to optimi+e the performance
Vous aimerez peut-être aussi
- Adobe Hardware Performance White Paper 2012-06-27Document16 pagesAdobe Hardware Performance White Paper 2012-06-27graxiaxPas encore d'évaluation
- CNC Router Essentials: The Basics for Mastering the Most Innovative Tool in Your WorkshopD'EverandCNC Router Essentials: The Basics for Mastering the Most Innovative Tool in Your WorkshopÉvaluation : 5 sur 5 étoiles5/5 (3)
- 10 Reasons Why PCs Crash U Must KnowDocument5 pages10 Reasons Why PCs Crash U Must KnowAppu bjPas encore d'évaluation
- Build Your Own Distributed Compilation Cluster: A Practical WalkthroughD'EverandBuild Your Own Distributed Compilation Cluster: A Practical WalkthroughPas encore d'évaluation
- Windows Tricks by Ricardo Pantoja: Followed by Double-Right Click. That's ItDocument8 pagesWindows Tricks by Ricardo Pantoja: Followed by Double-Right Click. That's ItRicardo J PantojaPas encore d'évaluation
- 10 Reasons Why Pcs Crash U Must KnowDocument7 pages10 Reasons Why Pcs Crash U Must Knowsivadashxyz8066Pas encore d'évaluation
- Serial de Hart - ServerDocument17 pagesSerial de Hart - Serverrexxxx987Pas encore d'évaluation
- Inventor Performance 2012: John Kavusak - Solutions Engineer MSDDocument31 pagesInventor Performance 2012: John Kavusak - Solutions Engineer MSDSimulation CAEPas encore d'évaluation
- Readme Application Tool CtP-Plate v5 PDFDocument15 pagesReadme Application Tool CtP-Plate v5 PDFmegarscout2010Pas encore d'évaluation
- Ender 3 V2 Mainsail Klipper Flashing GuideDocument32 pagesEnder 3 V2 Mainsail Klipper Flashing GuideJonathan David Perez100% (1)
- 10 Reasons Why Pcs Crash U Must Know?: Prabhu.D (3 - Year Cse-B)Document5 pages10 Reasons Why Pcs Crash U Must Know?: Prabhu.D (3 - Year Cse-B)prabhusctPas encore d'évaluation
- 10 Reasons Why PCs CrashDocument7 pages10 Reasons Why PCs CrashPragathesh RajagopalPas encore d'évaluation
- Apd4 ReadmeusDocument12 pagesApd4 ReadmeusIvan Rivera CastroPas encore d'évaluation
- The DIY Smart Saw - Desktop Version - Configuring Your PC and CNC AppDocument21 pagesThe DIY Smart Saw - Desktop Version - Configuring Your PC and CNC AppEduardo Hassin RodriguesPas encore d'évaluation
- HP 6P/6MP: Printer User's ManualDocument142 pagesHP 6P/6MP: Printer User's ManualTenxka SinPas encore d'évaluation
- documentatieCP1210 1510Document26 pagesdocumentatieCP1210 1510Taur1968Pas encore d'évaluation
- GNS3 On Windows 7 The IPexpert Way - CCIE Blog - IPexpertDocument17 pagesGNS3 On Windows 7 The IPexpert Way - CCIE Blog - IPexpertnscintaPas encore d'évaluation
- ReleaseNotes enDocument26 pagesReleaseNotes enMaxi I. Céspedes Gonzales100% (1)
- Introduction To How Graphics Cards WorkDocument8 pagesIntroduction To How Graphics Cards WorkAmish PatelPas encore d'évaluation
- EWaste 60$ 3DPrinterDocument18 pagesEWaste 60$ 3DPrinterPablo Martínez FilgueiraPas encore d'évaluation
- ONYXDocument15 pagesONYXisuru gunathilakaPas encore d'évaluation
- ReleaseNotes - EN-SoMachineV4.1SP1.2 4.1.0.2 15.07.09.01Document11 pagesReleaseNotes - EN-SoMachineV4.1SP1.2 4.1.0.2 15.07.09.01totovasiPas encore d'évaluation
- BHB PgmPlatz enDocument29 pagesBHB PgmPlatz enapiseyPas encore d'évaluation
- Canon Color Network Scangear V2.71: 1. FeaturesDocument3 pagesCanon Color Network Scangear V2.71: 1. FeaturesM Kumar MarimuthuPas encore d'évaluation
- Heidelberg Primesetter: Plug-In ManualDocument12 pagesHeidelberg Primesetter: Plug-In ManualGRABADOS EXPRESPas encore d'évaluation
- MapInfo-Pro 9 RNDocument11 pagesMapInfo-Pro 9 RNBilal HashmiPas encore d'évaluation
- First: 10 Reasons Why Pcs Crash U Must KnowDocument13 pagesFirst: 10 Reasons Why Pcs Crash U Must KnowEP GanzonPas encore d'évaluation
- IcarosDesktop ManualDocument56 pagesIcarosDesktop ManualayranayranPas encore d'évaluation
- Zebradesigner XML Release Notes v2509427Document13 pagesZebradesigner XML Release Notes v2509427atacaraPas encore d'évaluation
- GPU NreconDocument6 pagesGPU NreconAngga SantosoPas encore d'évaluation
- Apd4 T82 ReadmeDocument5 pagesApd4 T82 ReadmeAiran BaktiPas encore d'évaluation
- ReadmeDocument4 pagesReadmeJorge EnriquezPas encore d'évaluation
- Nvidia Graphics Accelerator: User's ManualDocument34 pagesNvidia Graphics Accelerator: User's ManualErin BurnsPas encore d'évaluation
- Nuance PaperportDocument4 pagesNuance Paperportjonmac23_2002_173934Pas encore d'évaluation
- Building and Testing Linpack For Windows HPCDocument14 pagesBuilding and Testing Linpack For Windows HPCsrikanthsrivastavPas encore d'évaluation
- Capture One 10 User GuideDocument247 pagesCapture One 10 User GuideAnonymous 09fUzm9iStPas encore d'évaluation
- Commodore 128 Basic 8 User ManualDocument242 pagesCommodore 128 Basic 8 User ManualDavePas encore d'évaluation
- Apd5 Readme enDocument4 pagesApd5 Readme enpeh melloPas encore d'évaluation
- Com 216 Comp Trouble Shooting I PracticalDocument82 pagesCom 216 Comp Trouble Shooting I PracticalBob ClaytonPas encore d'évaluation
- Unit 2Document8 pagesUnit 2Azza MafazahPas encore d'évaluation
- Questions For CMP 103Document17 pagesQuestions For CMP 103reginald_adia_1Pas encore d'évaluation
- Speed Up Autocad 2009Document4 pagesSpeed Up Autocad 2009finjan32Pas encore d'évaluation
- Readme For Rw-480 Plotbase April 2005Document7 pagesReadme For Rw-480 Plotbase April 2005Aivars LīpenītsPas encore d'évaluation
- Design Arcade Comp Game Graphics 06Document54 pagesDesign Arcade Comp Game Graphics 06acefogoPas encore d'évaluation
- 62c6dfc47b6f0b4baef6fda8 XFXquickinstallguideDocument10 pages62c6dfc47b6f0b4baef6fda8 XFXquickinstallguidemaxgersonPas encore d'évaluation
- Automobilista User Guide (Basic)Document14 pagesAutomobilista User Guide (Basic)Odoru HiganbanaPas encore d'évaluation
- Release Notes For Paperport 12 Special Edition: Minimum System RequirementsDocument4 pagesRelease Notes For Paperport 12 Special Edition: Minimum System Requirementsjoehoy898Pas encore d'évaluation
- 66244en 02 PDFDocument217 pages66244en 02 PDFGuillermo RamirezPas encore d'évaluation
- Artist 12 Pro, 13.3 Pro - 15.6 Pro User Manual (English)Document28 pagesArtist 12 Pro, 13.3 Pro - 15.6 Pro User Manual (English)Lê Mạnh HoàngPas encore d'évaluation
- How To Hack Directv Satellite H and Hu CardsDocument8 pagesHow To Hack Directv Satellite H and Hu Cardsriadelectro100% (1)
- Kyocera Print Setup ProcessDocument7 pagesKyocera Print Setup ProcessJ Riley CorriganPas encore d'évaluation
- Avizo-Amira Hardware-Recommendation FEI DS PDFDocument4 pagesAvizo-Amira Hardware-Recommendation FEI DS PDFbiswajittezu4469Pas encore d'évaluation
- 01 Laboratory Exercise 1Document3 pages01 Laboratory Exercise 1VILLARBA ALEXANDER DARREN C.Pas encore d'évaluation
- Capture Guides - Capturing Mpeg With Any Capture Card: Power VCR Ii PvastrumentoDocument11 pagesCapture Guides - Capturing Mpeg With Any Capture Card: Power VCR Ii Pvastrumentonickd6776Pas encore d'évaluation
- Preps 7 1 ReleaseNotesDocument15 pagesPreps 7 1 ReleaseNotesAlejandro LuisPas encore d'évaluation
- Mini Project ReportDocument13 pagesMini Project ReportS Rajput0% (1)
- The World of Automation Product Catalogue On DVD: Check For Yourself!Document8 pagesThe World of Automation Product Catalogue On DVD: Check For Yourself!seble wabiPas encore d'évaluation
- Overclocking SoftwareDocument11 pagesOverclocking SoftwareIbnul Mubarak NuruddinPas encore d'évaluation
- Connect With HP: Loading... Failed To Load Community Discussions. Please, Try To Refresh TheDocument12 pagesConnect With HP: Loading... Failed To Load Community Discussions. Please, Try To Refresh Thejoel bulnesPas encore d'évaluation
- 2012 Focus Owner Guide ManualDocument405 pages2012 Focus Owner Guide ManualpaalmisoPas encore d'évaluation
- Engineering Graph Paper - 10x1 Inch PDFDocument1 pageEngineering Graph Paper - 10x1 Inch PDFPeđa Abu Minyar Al-GaddafiPas encore d'évaluation
- 1Document3 pages1Peđa Abu Minyar Al-GaddafiPas encore d'évaluation
- TermodinamikaDocument45 pagesTermodinamikaLaza LazarevicPas encore d'évaluation
- C Reference Card (ANSI) 2.2Document2 pagesC Reference Card (ANSI) 2.2chw2054100% (4)
- 118Document1 page118Tommasi04Pas encore d'évaluation
- PCon - Planner 6 Technical TipsDocument3 pagesPCon - Planner 6 Technical TipsPeđa Abu Minyar Al-GaddafiPas encore d'évaluation
- Katalog Pretvarača ABB ACS800Document60 pagesKatalog Pretvarača ABB ACS800klozet85Pas encore d'évaluation
- Nokia C3-00 User Guide: Issue 4.0Document39 pagesNokia C3-00 User Guide: Issue 4.0Karin MihaljevicPas encore d'évaluation
- Resy ScadaDocument111 pagesResy ScadaPeđa Abu Minyar Al-GaddafiPas encore d'évaluation
- Memo Engleski PDFDocument1 pageMemo Engleski PDFAnte KomljenovićPas encore d'évaluation
- Unit 2 Physics New SyllabusDocument14 pagesUnit 2 Physics New SyllabusKasshaf AhmadPas encore d'évaluation
- Elcosmo: Toshiba ElevatorsDocument19 pagesElcosmo: Toshiba ElevatorsAbdul HalimPas encore d'évaluation
- Installation Guide & User 'S Manual: The ACS-600 Load Moment LimiterDocument35 pagesInstallation Guide & User 'S Manual: The ACS-600 Load Moment LimiterYulianto100% (1)
- Emcomm Ham Radio PDFDocument170 pagesEmcomm Ham Radio PDFMichael Yurkovich100% (1)
- ABB VD4 Draw-Out MV Breaker TK 520 - EDocument48 pagesABB VD4 Draw-Out MV Breaker TK 520 - EM. ShaatPas encore d'évaluation
- EVC AC Charger CatalogDocument2 pagesEVC AC Charger CatalogRaison AutomationPas encore d'évaluation
- DPSD Unit 3Document175 pagesDPSD Unit 3Pragna SidhireddyPas encore d'évaluation
- Vibration Analysis of Bearings Using FFT Analyzer 59-68Document11 pagesVibration Analysis of Bearings Using FFT Analyzer 59-68Ravi PalaskarPas encore d'évaluation
- Intelligent Provisioning 2.30 (Updated 12:2015)Document6 pagesIntelligent Provisioning 2.30 (Updated 12:2015)Sahatma SiallaganPas encore d'évaluation
- The Open Systems Interconnection (OSI) Model and Network ProtocolsDocument148 pagesThe Open Systems Interconnection (OSI) Model and Network Protocolswfidayu100% (1)
- Automatic Control Systems - Electronics and Communication Engineering Questions and Answers - 1Document9 pagesAutomatic Control Systems - Electronics and Communication Engineering Questions and Answers - 1Rian RiveraPas encore d'évaluation
- CMX 007 Adjustable Frequency DriveDocument9 pagesCMX 007 Adjustable Frequency DriveJESUSCALVILLOPas encore d'évaluation
- Coumputer History PDFDocument4 pagesCoumputer History PDFFurqan AfzalPas encore d'évaluation
- Nonlinear Tracking Differentiator For Velocity Estimation From Shaft EncoderDocument12 pagesNonlinear Tracking Differentiator For Velocity Estimation From Shaft EncoderauraliusPas encore d'évaluation
- D Flip-FlopDocument35 pagesD Flip-FlopSwati Kasht100% (1)
- Robocon LDCE 2018 Technical ReportDocument21 pagesRobocon LDCE 2018 Technical ReportPanchalPas encore d'évaluation
- X10 Manual Vk77a-OmDocument21 pagesX10 Manual Vk77a-OmrbooskaPas encore d'évaluation
- Philips Solar Indoor Lighting System Eco - 20140730Document2 pagesPhilips Solar Indoor Lighting System Eco - 20140730Muslimin PutraPas encore d'évaluation
- IJERT 3 Phase Induction Motor ProtectionDocument3 pagesIJERT 3 Phase Induction Motor Protectionwondi BETPas encore d'évaluation
- TO Miniasic MPW EUROPRACTICE v1 191121 PRELIMINARYDocument3 pagesTO Miniasic MPW EUROPRACTICE v1 191121 PRELIMINARYdalbarPas encore d'évaluation
- AP Chapter 13 MC Practice Questions With MC AnswersDocument9 pagesAP Chapter 13 MC Practice Questions With MC AnswersapantollanoPas encore d'évaluation
- Data SheetDocument3 pagesData Sheetcontrol9050Pas encore d'évaluation
- TC4011BP, TC4011BF, TC4011BFT: TC4011B Quad 2 Input NAND GateDocument8 pagesTC4011BP, TC4011BF, TC4011BFT: TC4011B Quad 2 Input NAND GateAleksandar GrujićPas encore d'évaluation
- Lecture Notes - Number Systems PDFDocument42 pagesLecture Notes - Number Systems PDFjoPas encore d'évaluation
- 5600 Installation and User Manual (2018)Document12 pages5600 Installation and User Manual (2018)Ibou DOUCOUREPas encore d'évaluation
- CMOS Three Axis Hall Sensor and Joystick Application Schott3axisJoystickDocument4 pagesCMOS Three Axis Hall Sensor and Joystick Application Schott3axisJoystickbesttv046936Pas encore d'évaluation
- Heathkit CR-1Document2 pagesHeathkit CR-1SamRPas encore d'évaluation
- 5dr G Sasi KumarDocument32 pages5dr G Sasi KumarTung HuynhPas encore d'évaluation
- 07 Circuit Diagram Bromma DN4759070 A 1Document21 pages07 Circuit Diagram Bromma DN4759070 A 1phanhiep356Pas encore d'évaluation
- Hacking With Linux 2020:A Complete Beginners Guide to the World of Hacking Using Linux - Explore the Methods and Tools of Ethical Hacking with LinuxD'EverandHacking With Linux 2020:A Complete Beginners Guide to the World of Hacking Using Linux - Explore the Methods and Tools of Ethical Hacking with LinuxPas encore d'évaluation
- Chip War: The Quest to Dominate the World's Most Critical TechnologyD'EverandChip War: The Quest to Dominate the World's Most Critical TechnologyÉvaluation : 4.5 sur 5 étoiles4.5/5 (227)
- Computer Science: A Concise IntroductionD'EverandComputer Science: A Concise IntroductionÉvaluation : 4.5 sur 5 étoiles4.5/5 (14)
- Unlock Any Roku Device: Watch Shows, TV, & Download AppsD'EverandUnlock Any Roku Device: Watch Shows, TV, & Download AppsPas encore d'évaluation
- CompTIA Security+ All-in-One Exam Guide, Sixth Edition (Exam SY0-601)D'EverandCompTIA Security+ All-in-One Exam Guide, Sixth Edition (Exam SY0-601)Évaluation : 5 sur 5 étoiles5/5 (1)
- iPhone X Hacks, Tips and Tricks: Discover 101 Awesome Tips and Tricks for iPhone XS, XS Max and iPhone XD'EverandiPhone X Hacks, Tips and Tricks: Discover 101 Awesome Tips and Tricks for iPhone XS, XS Max and iPhone XÉvaluation : 3 sur 5 étoiles3/5 (2)
- Chip War: The Fight for the World's Most Critical TechnologyD'EverandChip War: The Fight for the World's Most Critical TechnologyÉvaluation : 4.5 sur 5 étoiles4.5/5 (82)
- CompTIA A+ Certification All-in-One Exam Guide, Eleventh Edition (Exams 220-1101 & 220-1102)D'EverandCompTIA A+ Certification All-in-One Exam Guide, Eleventh Edition (Exams 220-1101 & 220-1102)Évaluation : 5 sur 5 étoiles5/5 (2)
- Amazon Web Services (AWS) Interview Questions and AnswersD'EverandAmazon Web Services (AWS) Interview Questions and AnswersÉvaluation : 4.5 sur 5 étoiles4.5/5 (3)
- CompTIA A+ Complete Review Guide: Core 1 Exam 220-1101 and Core 2 Exam 220-1102D'EverandCompTIA A+ Complete Review Guide: Core 1 Exam 220-1101 and Core 2 Exam 220-1102Évaluation : 5 sur 5 étoiles5/5 (2)
- iPhone Unlocked for the Non-Tech Savvy: Color Images & Illustrated Instructions to Simplify the Smartphone Use for Beginners & Seniors [COLOR EDITION]D'EverandiPhone Unlocked for the Non-Tech Savvy: Color Images & Illustrated Instructions to Simplify the Smartphone Use for Beginners & Seniors [COLOR EDITION]Évaluation : 5 sur 5 étoiles5/5 (1)
- Programming with STM32: Getting Started with the Nucleo Board and C/C++D'EverandProgramming with STM32: Getting Started with the Nucleo Board and C/C++Évaluation : 3.5 sur 5 étoiles3.5/5 (3)
- How to Jailbreak Roku: Unlock Roku, Roku Stick, Roku Ultra, Roku Express, Roku TV with Kodi Step by Step GuideD'EverandHow to Jailbreak Roku: Unlock Roku, Roku Stick, Roku Ultra, Roku Express, Roku TV with Kodi Step by Step GuideÉvaluation : 1 sur 5 étoiles1/5 (1)
- Amazon Echo Manual Guide : Top 30 Hacks And Secrets To Master Amazon Echo & Alexa For Beginners: The Blokehead Success SeriesD'EverandAmazon Echo Manual Guide : Top 30 Hacks And Secrets To Master Amazon Echo & Alexa For Beginners: The Blokehead Success SeriesPas encore d'évaluation
- Windows 10 Mastery: The Complete User Guide to Learn Windows 10 from Beginner to ExpertD'EverandWindows 10 Mastery: The Complete User Guide to Learn Windows 10 from Beginner to ExpertÉvaluation : 3.5 sur 5 étoiles3.5/5 (6)
- How To Market Mobile Apps: Your Step By Step Guide To Marketing Mobile AppsD'EverandHow To Market Mobile Apps: Your Step By Step Guide To Marketing Mobile AppsPas encore d'évaluation
- Patterns in the Machine: A Software Engineering Guide to Embedded DevelopmentD'EverandPatterns in the Machine: A Software Engineering Guide to Embedded DevelopmentÉvaluation : 5 sur 5 étoiles5/5 (1)
- iPhone 14 Guide for Seniors: Unlocking Seamless Simplicity for the Golden Generation with Step-by-Step ScreenshotsD'EverandiPhone 14 Guide for Seniors: Unlocking Seamless Simplicity for the Golden Generation with Step-by-Step ScreenshotsÉvaluation : 5 sur 5 étoiles5/5 (1)
- Raspberry Pi | 101: The Beginner’s Guide with Basics on Hardware, Software, Programming & ProjecD'EverandRaspberry Pi | 101: The Beginner’s Guide with Basics on Hardware, Software, Programming & ProjecPas encore d'évaluation
- CompTIA A+ Complete Practice Tests: Core 1 Exam 220-1101 and Core 2 Exam 220-1102D'EverandCompTIA A+ Complete Practice Tests: Core 1 Exam 220-1101 and Core 2 Exam 220-1102Pas encore d'évaluation



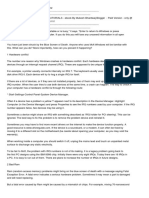


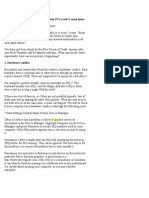
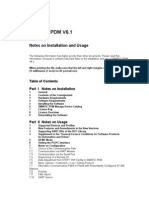








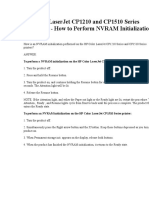



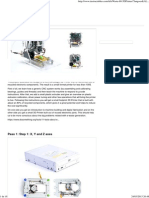




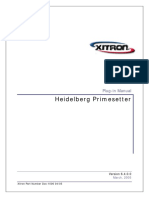

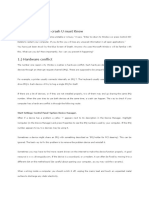
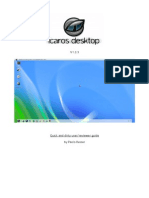




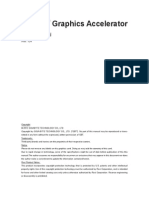






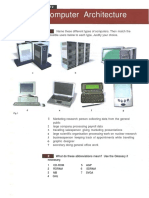


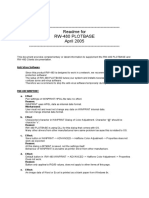





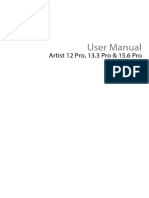

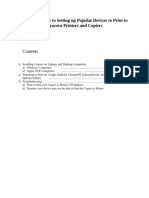





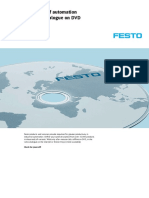

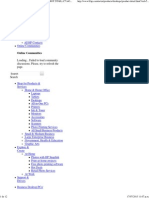









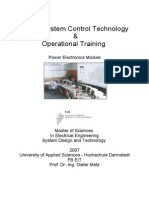
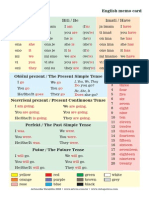
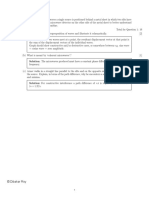


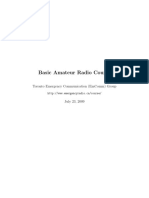

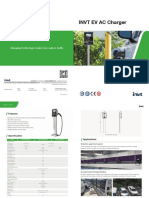



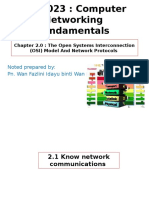







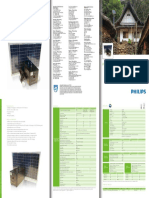
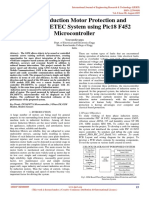
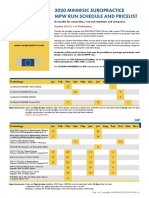



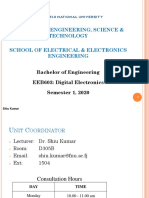


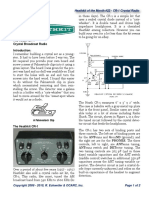






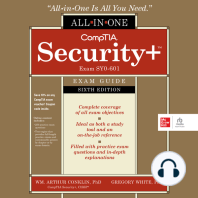











![iPhone Unlocked for the Non-Tech Savvy: Color Images & Illustrated Instructions to Simplify the Smartphone Use for Beginners & Seniors [COLOR EDITION]](https://imgv2-1-f.scribdassets.com/img/audiobook_square_badge/728318688/198x198/f3385cbfef/1714737415?v=1)