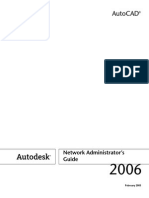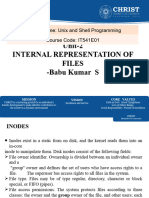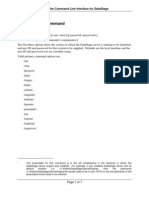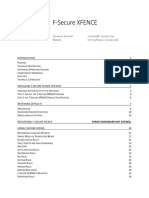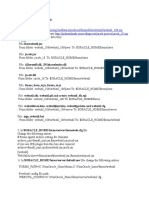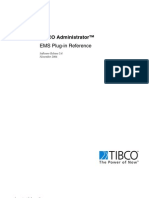Académique Documents
Professionnel Documents
Culture Documents
DPS Manual
Transféré par
deividisimionatoDescription originale:
Copyright
Formats disponibles
Partager ce document
Partager ou intégrer le document
Avez-vous trouvé ce document utile ?
Ce contenu est-il inapproprié ?
Signaler ce documentDroits d'auteur :
Formats disponibles
DPS Manual
Transféré par
deividisimionatoDroits d'auteur :
Formats disponibles
Programming
Manual
DTAM
Programming
Software
(Cat. No 2707-NP)
Allen-Bradley
Solid state equipment has operational characteristics differing from those of
electromechanical equipment. Safety Guidelines for the Application,
Installation and Maintenance of Solid State Controls (Publication SGI-1.1)
describes some important differences between solid state equipment and
hardwired electromechanical devices. Because of this difference, and also
because of the wide variety of uses for solid state equipment, all persons
responsible for applying this equipment must satisfy themselves that each
intended application of this equipment is acceptable.
In no event will the Allen-Bradley Company be responsible or liable for
indirect or consequential damages resulting from the use or application of
this equipment.
The examples and diagrams in this manual are included solely for illustrative
purposes. Because of the many variables and requirements associated with
any particular installation, the Allen-Bradley Company cannot assume
responsibility or liability for actual use based on the examples and diagrams.
No patent liability is assumed by Allen-Bradley Company with respect to use
of information, circuits, equipment, or software described in this manual.
Reproduction of the contents of this manual, in whole or in part, without
written permission of the Allen-Bradley Company is prohibited.
Throughout this manual we use notes to make you aware of safety
considerations.
!
ATTENTION: Identifies information about practices or
circumstances that can lead to personal injury or death, property
damage, or economic loss.
Attentions help you:
identify a hazard
avoid the hazard
recognize the consequences
Important: Identifies information that is especially important for successful
application and understanding of the product.
PLC and PLC5 are registered trademarks of Allen-Bradley Company, Inc.
SLC, DTAM Plus, and DTAM Micro are trademarks of Allen-Bradley Company, Inc.
IBM is a registered trademark of International Business Machines, Incorporated.
Important User Information
DTAM Programming Software
User Manual
Table of Contents
i
Chapter 1
Objectives 11 . . . . . . . . . . . . . . . . . . . . . . . . . . . . . . . . . . . . . . . . . . . . . . . . .
Contents 11 . . . . . . . . . . . . . . . . . . . . . . . . . . . . . . . . . . . . . . . . . . . . . . . . . .
Intended Audience 12 . . . . . . . . . . . . . . . . . . . . . . . . . . . . . . . . . . . . . . . . . . .
Conventions 13 . . . . . . . . . . . . . . . . . . . . . . . . . . . . . . . . . . . . . . . . . . . . . . .
Related Publications 14 . . . . . . . . . . . . . . . . . . . . . . . . . . . . . . . . . . . . . . . . .
Chapter 2
Chapter Objectives 21 . . . . . . . . . . . . . . . . . . . . . . . . . . . . . . . . . . . . . . . . . .
Introduction to DTAM Programming Software 21 . . . . . . . . . . . . . . . . . . . . . . . .
System Requirements 21 . . . . . . . . . . . . . . . . . . . . . . . . . . . . . . . . . . . . . . . .
Communication Cables 22 . . . . . . . . . . . . . . . . . . . . . . . . . . . . . . . . . . . . . . .
Making a Backup Copy 22 . . . . . . . . . . . . . . . . . . . . . . . . . . . . . . . . . . . . . . .
Installation Files 22 . . . . . . . . . . . . . . . . . . . . . . . . . . . . . . . . . . . . . . . . . . . . .
Installing DTAM Programming Software 23 . . . . . . . . . . . . . . . . . . . . . . . . . . . .
Running DPS 26 . . . . . . . . . . . . . . . . . . . . . . . . . . . . . . . . . . . . . . . . . . . . . .
Menu Conventions 28 . . . . . . . . . . . . . . . . . . . . . . . . . . . . . . . . . . . . . . . . . . .
Screen Building Conventions 29 . . . . . . . . . . . . . . . . . . . . . . . . . . . . . . . . . . .
Cursor Status Line 210 . . . . . . . . . . . . . . . . . . . . . . . . . . . . . . . . . . . . . . . . . . .
Moving Around Screens 210 . . . . . . . . . . . . . . . . . . . . . . . . . . . . . . . . . . . . . . .
Linking Application Screens 210 . . . . . . . . . . . . . . . . . . . . . . . . . . . . . . . . . . . .
Chapter 3
Objectives 31 . . . . . . . . . . . . . . . . . . . . . . . . . . . . . . . . . . . . . . . . . . . . . . . . .
DTAM Plus / DTAM Micro Comparison 32 . . . . . . . . . . . . . . . . . . . . . . . . . . . .
DTAM Plus / DTAM Micro File Types 33 . . . . . . . . . . . . . . . . . . . . . . . . . . . . . .
Screen Types and Data Formats 34 . . . . . . . . . . . . . . . . . . . . . . . . . . . . . . . . .
PLC Data Formats 35 . . . . . . . . . . . . . . . . . . . . . . . . . . . . . . . . . . . . . . . . .
SLC Data Formats 35 . . . . . . . . . . . . . . . . . . . . . . . . . . . . . . . . . . . . . . . . .
Data Scaling 36 . . . . . . . . . . . . . . . . . . . . . . . . . . . . . . . . . . . . . . . . . . . . . . .
Application Example 38 . . . . . . . . . . . . . . . . . . . . . . . . . . . . . . . . . . . . . . . . .
Example Application Description 39 . . . . . . . . . . . . . . . . . . . . . . . . . . . . . . . . .
Designing an Application 310 . . . . . . . . . . . . . . . . . . . . . . . . . . . . . . . . . . . . . .
Chapter 4
Chapter Objectives 41 . . . . . . . . . . . . . . . . . . . . . . . . . . . . . . . . . . . . . . . . . .
Opening Menu 41 . . . . . . . . . . . . . . . . . . . . . . . . . . . . . . . . . . . . . . . . . . . . . .
Edit Application File 42 . . . . . . . . . . . . . . . . . . . . . . . . . . . . . . . . . . . . . . . . . .
Save Application File 44 . . . . . . . . . . . . . . . . . . . . . . . . . . . . . . . . . . . . . . . . .
Using this Manual
Installing / Running
DTAM Programming
Software
Designing DTAM Plus and
DTAM Micro Applications
Creating or Editing an
Application File
DTAM Programming Software
User Manual
Table of Contents
ii
Chapter 5
Chapter Objectives 51 . . . . . . . . . . . . . . . . . . . . . . . . . . . . . . . . . . . . . . . . . .
Screen Builder 51 . . . . . . . . . . . . . . . . . . . . . . . . . . . . . . . . . . . . . . . . . . . . . .
Accessing Screen Types 52 . . . . . . . . . . . . . . . . . . . . . . . . . . . . . . . . . . . . . .
Editing Screen Displays 54 . . . . . . . . . . . . . . . . . . . . . . . . . . . . . . . . . . . . . . .
Copying Screens 55 . . . . . . . . . . . . . . . . . . . . . . . . . . . . . . . . . . . . . . . . . . . .
Selecting Other Screens 56 . . . . . . . . . . . . . . . . . . . . . . . . . . . . . . . . . . . . . . .
Clearing Screens 57 . . . . . . . . . . . . . . . . . . . . . . . . . . . . . . . . . . . . . . . . . . . .
Inserting the Time or Date 58 . . . . . . . . . . . . . . . . . . . . . . . . . . . . . . . . . . . . .
Exiting Screen Builder 59 . . . . . . . . . . . . . . . . . . . . . . . . . . . . . . . . . . . . . . . .
Chapter 6
Chapter Objectives 61 . . . . . . . . . . . . . . . . . . . . . . . . . . . . . . . . . . . . . . . . . .
Menu Screens 61 . . . . . . . . . . . . . . . . . . . . . . . . . . . . . . . . . . . . . . . . . . . . . .
Main Menu Screens 61 . . . . . . . . . . . . . . . . . . . . . . . . . . . . . . . . . . . . . . . .
Sub-Menu Screens 61 . . . . . . . . . . . . . . . . . . . . . . . . . . . . . . . . . . . . . . . .
Building a Menu 62 . . . . . . . . . . . . . . . . . . . . . . . . . . . . . . . . . . . . . . . . . . . . .
Main Menu and Sub-Menu Screen Builder 63 . . . . . . . . . . . . . . . . . . . . . . . . . .
Creating a Menu Screen 64 . . . . . . . . . . . . . . . . . . . . . . . . . . . . . . . . . . . . . . .
Chapter 7
Chapter Objectives 71 . . . . . . . . . . . . . . . . . . . . . . . . . . . . . . . . . . . . . . . . . .
Data Displays 71 . . . . . . . . . . . . . . . . . . . . . . . . . . . . . . . . . . . . . . . . . . . . . .
Scaling 71 . . . . . . . . . . . . . . . . . . . . . . . . . . . . . . . . . . . . . . . . . . . . . . . . . . .
Data Display Screen Builder 72 . . . . . . . . . . . . . . . . . . . . . . . . . . . . . . . . . . . .
Creating a Display Screen 73 . . . . . . . . . . . . . . . . . . . . . . . . . . . . . . . . . . . . .
Display Register Format Selections 75 . . . . . . . . . . . . . . . . . . . . . . . . . . . . . . .
Chapter 8
Chapter Objectives 81 . . . . . . . . . . . . . . . . . . . . . . . . . . . . . . . . . . . . . . . . . .
Data Entry Screens 81 . . . . . . . . . . . . . . . . . . . . . . . . . . . . . . . . . . . . . . . . . .
Scaling 81 . . . . . . . . . . . . . . . . . . . . . . . . . . . . . . . . . . . . . . . . . . . . . . . . . . .
Data Entry Screen Builder 82 . . . . . . . . . . . . . . . . . . . . . . . . . . . . . . . . . . . . .
Creating a Data Entry Screen 83 . . . . . . . . . . . . . . . . . . . . . . . . . . . . . . . . . . .
Data Entry Register Format Selections 86 . . . . . . . . . . . . . . . . . . . . . . . . . . . .
Using Screen Builder
Creating Menu and
Sub-Menu Screens
Creating Data
Display Screens
Creating Data
Entry Screens
DTAM Programming Software
User Manual
Table of Contents
iii
Chapter 9
Chapter Objectives 91 . . . . . . . . . . . . . . . . . . . . . . . . . . . . . . . . . . . . . . . . . .
Security Screens 91 . . . . . . . . . . . . . . . . . . . . . . . . . . . . . . . . . . . . . . . . . . . .
Security Screen Builder 92 . . . . . . . . . . . . . . . . . . . . . . . . . . . . . . . . . . . . . . .
Creating a Security Screen 93 . . . . . . . . . . . . . . . . . . . . . . . . . . . . . . . . . . . . .
Chapter 10
Chapter Objectives 101 . . . . . . . . . . . . . . . . . . . . . . . . . . . . . . . . . . . . . . . . . .
Recipe Screens 101 . . . . . . . . . . . . . . . . . . . . . . . . . . . . . . . . . . . . . . . . . . . . .
Recipe Screen Builder 102 . . . . . . . . . . . . . . . . . . . . . . . . . . . . . . . . . . . . . . . .
Creating a Recipe Screen 103 . . . . . . . . . . . . . . . . . . . . . . . . . . . . . . . . . . . . . .
Chapter 11
Chapter Objectives 111 . . . . . . . . . . . . . . . . . . . . . . . . . . . . . . . . . . . . . . . . . .
Bar Graph Screens 111 . . . . . . . . . . . . . . . . . . . . . . . . . . . . . . . . . . . . . . . . . .
Bar Graph Screen Builder 112 . . . . . . . . . . . . . . . . . . . . . . . . . . . . . . . . . . . . . .
Graph Display Range 113 . . . . . . . . . . . . . . . . . . . . . . . . . . . . . . . . . . . . . . . . .
Creating a Bar Graph Screen 114 . . . . . . . . . . . . . . . . . . . . . . . . . . . . . . . . . . .
Bar Graph Register Format Selections 116 . . . . . . . . . . . . . . . . . . . . . . . . . . . . .
Chapter 12
Chapter Objectives 121 . . . . . . . . . . . . . . . . . . . . . . . . . . . . . . . . . . . . . . . . . .
Linking Application Screens 121 . . . . . . . . . . . . . . . . . . . . . . . . . . . . . . . . . . . .
Linking Menu Screens 122 . . . . . . . . . . . . . . . . . . . . . . . . . . . . . . . . . . . . . . . .
Screen Linking Guidelines 122 . . . . . . . . . . . . . . . . . . . . . . . . . . . . . . . . . . . . .
Application Screen Linking Function Keys 123 . . . . . . . . . . . . . . . . . . . . . . . . . .
Menu and Sub-Menu Linkage Display 123 . . . . . . . . . . . . . . . . . . . . . . . . . . . . .
Linking a Menu 124 . . . . . . . . . . . . . . . . . . . . . . . . . . . . . . . . . . . . . . . . . . . . .
Linking Example 125 . . . . . . . . . . . . . . . . . . . . . . . . . . . . . . . . . . . . . . . . . . . .
Chapter 13
Chapter Objectives 131 . . . . . . . . . . . . . . . . . . . . . . . . . . . . . . . . . . . . . . . . . .
Alarm Screens 131 . . . . . . . . . . . . . . . . . . . . . . . . . . . . . . . . . . . . . . . . . . . . . .
Alarm Screen Builder 133 . . . . . . . . . . . . . . . . . . . . . . . . . . . . . . . . . . . . . . . . .
Creating an Alarm Screen 134 . . . . . . . . . . . . . . . . . . . . . . . . . . . . . . . . . . . . .
Creating Security Screens
Creating Recipe Screens
Creating Bar
Graph Screens
Linking Menu and
Application Screens
Creating Alarm Screens
DTAM Programming Software
User Manual
Table of Contents
iv
Chapter 14
Chapter Objectives 141 . . . . . . . . . . . . . . . . . . . . . . . . . . . . . . . . . . . . . . . . . .
Configuration Parameters 141 . . . . . . . . . . . . . . . . . . . . . . . . . . . . . . . . . . . . . .
Accessing Configuration Data 142 . . . . . . . . . . . . . . . . . . . . . . . . . . . . . . . . . . .
Update Interval 143 . . . . . . . . . . . . . . . . . . . . . . . . . . . . . . . . . . . . . . . . . . . . .
DTAM Advisor 144 . . . . . . . . . . . . . . . . . . . . . . . . . . . . . . . . . . . . . . . . . . . . . .
Advisor Operation 145 . . . . . . . . . . . . . . . . . . . . . . . . . . . . . . . . . . . . . . . . .
Time Synchronization 146 . . . . . . . . . . . . . . . . . . . . . . . . . . . . . . . . . . . . . . . . .
Setting Master Security Code 148 . . . . . . . . . . . . . . . . . . . . . . . . . . . . . . . . . . .
Special Security Screen 149 . . . . . . . . . . . . . . . . . . . . . . . . . . . . . . . . . . . . . . .
Printer Port Parameters 1410 . . . . . . . . . . . . . . . . . . . . . . . . . . . . . . . . . . . . . . .
SLC Hardware Parameters 1411 . . . . . . . . . . . . . . . . . . . . . . . . . . . . . . . . . . . . .
SLC Com Port Setup 1412 . . . . . . . . . . . . . . . . . . . . . . . . . . . . . . . . . . . . . . .
SLC 500 Slot Configuration 1413 . . . . . . . . . . . . . . . . . . . . . . . . . . . . . . . . . .
Max Node Address 1413 . . . . . . . . . . . . . . . . . . . . . . . . . . . . . . . . . . . . . . . .
SLC 500 Node Address 1414 . . . . . . . . . . . . . . . . . . . . . . . . . . . . . . . . . . . . .
DTAM Node Address 1414 . . . . . . . . . . . . . . . . . . . . . . . . . . . . . . . . . . . . . .
Upgrade / Downgrade File 1415 . . . . . . . . . . . . . . . . . . . . . . . . . . . . . . . . . . .
Advisor Update Rate 1417 . . . . . . . . . . . . . . . . . . . . . . . . . . . . . . . . . . . . . . .
PLC Hardware Parameters 1418 . . . . . . . . . . . . . . . . . . . . . . . . . . . . . . . . . . . . .
PLC Com Port Setup 1419 . . . . . . . . . . . . . . . . . . . . . . . . . . . . . . . . . . . . . . .
Advisor Update Rate 1420 . . . . . . . . . . . . . . . . . . . . . . . . . . . . . . . . . . . . . . .
RIO port Setup with Remote I/O Operating System 1420 . . . . . . . . . . . . . . . . . .
Advisor Update Rate 1421 . . . . . . . . . . . . . . . . . . . . . . . . . . . . . . . . . . . . . . .
Chapter 15
Chapter Objectives 15-1 . . . . . . . . . . . . . . . . . . . . . . . . . . . . . . . . . . . . . . . . . .
Background Monitor 15-1 . . . . . . . . . . . . . . . . . . . . . . . . . . . . . . . . . . . . . . . . . .
Background Monitor Screen 15-2 . . . . . . . . . . . . . . . . . . . . . . . . . . . . . . . . . . . .
Creating a Background Monitor 15-3 . . . . . . . . . . . . . . . . . . . . . . . . . . . . . . . . . .
Background Monitor Register Selections 15-5 . . . . . . . . . . . . . . . . . . . . . . . . . . .
Chapter 16
Chapter Objectives 161 . . . . . . . . . . . . . . . . . . . . . . . . . . . . . . . . . . . . . . . . . .
Function Key Options 161 . . . . . . . . . . . . . . . . . . . . . . . . . . . . . . . . . . . . . . . . .
Bit Write Mode 162 . . . . . . . . . . . . . . . . . . . . . . . . . . . . . . . . . . . . . . . . . . . . . .
Function Key Builder 163 . . . . . . . . . . . . . . . . . . . . . . . . . . . . . . . . . . . . . . . . .
Linking Screens to Function Keys 164 . . . . . . . . . . . . . . . . . . . . . . . . . . . . . . . .
Assigning Bit Write Functions 165 . . . . . . . . . . . . . . . . . . . . . . . . . . . . . . . . . . .
Entering DTAM
Configuration Data
DTAM Plus
Background Monitor
DTAM Micro
Function Key Builder
DTAM Programming Software
User Manual
Table of Contents
v
Chapter 17
Chapter Objectives 171 . . . . . . . . . . . . . . . . . . . . . . . . . . . . . . . . . . . . . . . . . .
Printer Form Builder 171 . . . . . . . . . . . . . . . . . . . . . . . . . . . . . . . . . . . . . . . . . .
Printer Control 171 . . . . . . . . . . . . . . . . . . . . . . . . . . . . . . . . . . . . . . . . . . . . . .
Print Form Builder Function Keys 172 . . . . . . . . . . . . . . . . . . . . . . . . . . . . . . . .
Creating a Printer Form 173 . . . . . . . . . . . . . . . . . . . . . . . . . . . . . . . . . . . . . . .
Chapter 18
Chapter Objectives 181 . . . . . . . . . . . . . . . . . . . . . . . . . . . . . . . . . . . . . . . . . .
ASCII Input 181 . . . . . . . . . . . . . . . . . . . . . . . . . . . . . . . . . . . . . . . . . . . . . . . .
Allen-Bradley Bar Code Message Formats 181 . . . . . . . . . . . . . . . . . . . . . . . . . .
Creating an ASCII Entry Display 182 . . . . . . . . . . . . . . . . . . . . . . . . . . . . . . . . .
Entering Data with a Bar Code Scanner 183 . . . . . . . . . . . . . . . . . . . . . . . . . . . .
Chapter 19
Chapter Objectives 191 . . . . . . . . . . . . . . . . . . . . . . . . . . . . . . . . . . . . . . . . . .
Upload / Download DIP Switch Settings 191 . . . . . . . . . . . . . . . . . . . . . . . . . . .
Communication Cables 191 . . . . . . . . . . . . . . . . . . . . . . . . . . . . . . . . . . . . . . .
Computer Setup 191 . . . . . . . . . . . . . . . . . . . . . . . . . . . . . . . . . . . . . . . . . . . .
Printer Setup 191 . . . . . . . . . . . . . . . . . . . . . . . . . . . . . . . . . . . . . . . . . . . . . . .
Downloading an Application 192 . . . . . . . . . . . . . . . . . . . . . . . . . . . . . . . . . . . .
Uploading an Application 196 . . . . . . . . . . . . . . . . . . . . . . . . . . . . . . . . . . . . . .
Printing Application Files 199 . . . . . . . . . . . . . . . . . . . . . . . . . . . . . . . . . . . . . .
Chapter 20
Chapter Objectives 201 . . . . . . . . . . . . . . . . . . . . . . . . . . . . . . . . . . . . . . . . . .
Upgrading the Operating System 201 . . . . . . . . . . . . . . . . . . . . . . . . . . . . . . . .
Appendix A
ASCII Table A1 . . . . . . . . . . . . . . . . . . . . . . . . . . . . . . . . . . . . . . . . . . . . . . . .
How to Program Supported ASCII Characters A1 . . . . . . . . . . . . . . . . . . . . . . .
Appendix B
DTAM Application Worksheet B3 . . . . . . . . . . . . . . . . . . . . . . . . . . . . . . . . . . .
DTAM Plus Screen Worksheet B5 . . . . . . . . . . . . . . . . . . . . . . . . . . . . . . . . . .
DTAM Micro Screen Worksheet B7 . . . . . . . . . . . . . . . . . . . . . . . . . . . . . . . . .
DTAM Plus
Print Form Builder
DTAM Plus ASCII
Bar Code Input
Transferring / Printing
Application Files
Upgrading the
Operating System
ASCII Character Set
Application and
Screen Worksheets
DTAM Programming Software
User Manual
Table of Contents
vi
Appendix C
Overview C1 . . . . . . . . . . . . . . . . . . . . . . . . . . . . . . . . . . . . . . . . . . . . . . . . .
Requirements C1 . . . . . . . . . . . . . . . . . . . . . . . . . . . . . . . . . . . . . . . . . . . . . .
Bit Manipulation C1 . . . . . . . . . . . . . . . . . . . . . . . . . . . . . . . . . . . . . . . . . . . . .
Point-Access/Display Function C1 . . . . . . . . . . . . . . . . . . . . . . . . . . . . . . . . . .
Protocol Selection C2 . . . . . . . . . . . . . . . . . . . . . . . . . . . . . . . . . . . . . . . . . . .
Connections C2 . . . . . . . . . . . . . . . . . . . . . . . . . . . . . . . . . . . . . . . . . . . . . . .
BASIC Programming References C2 . . . . . . . . . . . . . . . . . . . . . . . . . . . . . . . .
Programming CALLS for Data Transfers C3 . . . . . . . . . . . . . . . . . . . . . . . . . .
BASIC Module Math Conversion Functions C3 . . . . . . . . . . . . . . . . . . . . . . .
SLC Backplane Interface C3 . . . . . . . . . . . . . . . . . . . . . . . . . . . . . . . . . . . .
M0 and M1 File Transfers C4 . . . . . . . . . . . . . . . . . . . . . . . . . . . . . . . . . . . .
Interfacing BASIC Module with DH-485 Network C4 . . . . . . . . . . . . . . . . . . . .
Appendix D
Appendix E
Data Formats E1 . . . . . . . . . . . . . . . . . . . . . . . . . . . . . . . . . . . . . . . . . . . . . .
Bit Format E2 . . . . . . . . . . . . . . . . . . . . . . . . . . . . . . . . . . . . . . . . . . . . . . .
16 Bit Signed Integer E2 . . . . . . . . . . . . . . . . . . . . . . . . . . . . . . . . . . . . . . .
16 Bit Unsigned Integer E3 . . . . . . . . . . . . . . . . . . . . . . . . . . . . . . . . . . . . .
16 Bit BCD E3 . . . . . . . . . . . . . . . . . . . . . . . . . . . . . . . . . . . . . . . . . . . . . .
16 Bit HEX (Hexadecimal) E3 . . . . . . . . . . . . . . . . . . . . . . . . . . . . . . . . . . .
32 Bit Unsigned Integer E4 . . . . . . . . . . . . . . . . . . . . . . . . . . . . . . . . . . . . .
32 Bit BCD (Binary Coded Decimal) E4 . . . . . . . . . . . . . . . . . . . . . . . . . . . .
32 Bit HEX (Hexadecimal) E4 . . . . . . . . . . . . . . . . . . . . . . . . . . . . . . . . . . .
32 Bit Floating Point (PLC Controllers Only) E5 . . . . . . . . . . . . . . . . . . . . . . .
ASCII E6 . . . . . . . . . . . . . . . . . . . . . . . . . . . . . . . . . . . . . . . . . . . . . . . . . .
Using a BASIC Module
With An SLC
PLC-5 Mnemonics in DPS
Data Formats
AB
1
Chapter
11
Using this Manual
Read this chapter to familiarize yourself with the rest of the manual.
You will learn about:
Contents of this manual
Intended audience
Conventions
Related publications
The following table lists the contents of each chapter:
Chapter Title Purpose
1 Using this Manual
Provides a brief overview of the manual
structure, intended use, and conventions.
2
Installing/Running DTAM
Programming Software
Describes how to install DPS on your
computer. Basic software operating
functions are described.
3
Designing DTAM Plus and
DTAM Micro Applications
Describes the differences and similarities
between DTAM Micro and DTAM Plus
applications.
4
Creating and Editing
an Application File
Describes how to open, edit, and save
new or existing application files.
5 Using Screen Builder
Describes how to use Screen Builder to
create application screens.
6
Creating Menu and
Sub-Menu Screens
Describes how to create menu and
sub-menu displays.
7
Creating Data
Display Screens
Describes how to display the actual or
scaled contents of a controller address.
8 Creating Data Entry Screens
Describes how to create a screen that
allows an operator to write data to a
controller address.
9 Creating Security Screens
Describes how to create screens that
restrict operator access to parts of an
application.
10 Creating Recipe Screens
Describes how to create screens that
write data to multiple controller
addresses from a single screen.
11 Creating Bar Graph Screens
Describes how to create a data display
using a bar graph.
12
Linking Menu and Application
Screens
Describes how to link all of the
application screens into a logical
sequence.
13 Creating Alarm Screens
Describes how to create screens that
warn an operator of abnormal operating
conditions.
Objectives
Contents
Chapter 1
Using this Manual
12
Chapter Title Purpose
14 Entering Configuration Data
Describes how to enter configuration
data that allows the DTAM to
communicate with a controller.
15
DTAM Plus
Background Monitor
Describes how to monitor controller
addresses for displaying alarm or
generating printouts on the DTAM Plus.
16
DTAM Micro
Function Key Builder
Describes how to assign screen
navigation or bit write functions to the
DTAM Micro function keys.
17
DTAM Plus
Printer Form Builder
Describes how to create a DTAM Plus
printer form.
18 ASCII Bar Code Input
Describes how to input data into a data
entry register using a bar code scanner.
19
Transferring / Printing
Application Files
Describes how to transfer applications
between a personal computer and the
DTAM Plus or DTAM Micro.
20
Upgrading the Operating
System
Describes how to upgrade the DTAM
Micro and DTAM Plus operating systems.
Appendix A ASCII Display Characters
The character set supported by the
DTAM Micro and DTAM Plus.
Appendix B
Application and Screen
Worksheets
Worksheets assist in the design of an
application and individual screens.
Appendix C
Using a BASIC Module
With An SLC
Describes how to use the SLC BASIC
module with a DTAM Plus AB BASIC
operating system.
Appendix D PLC-5 Mnemonics in DPS
Reference section for PLC mnemonic
codes used for addressing.
Appendix E Data Formats
Description of the data formats used by
SLC and PLC controllers.
Index
The DTAM Programming Software does not require special programming
knowledge. It is menu driven and generates a DTAM Plus or DTAM Micro
program based on your menu selections and data entries.
If you are creating an application for a DTAM Plus or Micro, you should be
familiar with the user manuals. Refer to related publications on page 14.
Intended Audience
Chapter 1
Using this Manual
13
This manual uses the following conventions:
Keys that you press on your personal computer keyboard are enclosed in
brackets [ ].
For example: [Esc] refers to the Escape key
Keys that an operator would press on the DTAM Micro or DTAM Plus
are also enclosed in brackets but are bold [ ].
For example: [F1] refers to the F1 function key on the DTAM Micro.
[Return] refers to the carriage return key of your computer keyboard.
This key may appear on your keyboard as [Enter] or [ ].
This manual describes how to use the DTAM programming software for
both DTAM Plus and DTAM Micro applications. DTAM Plus screens are
shown for most examples, these illustrations also apply to the DTAM
Micro unless noted.
DTAM Plus shown
but also applies to
DTAM Micro.
DPS refers to DTAM Programing Software (Catalog No. 2707-NP, Series
D or later)
Conventions
Chapter 1
Using this Manual
14
The following publications may be required for additional reference.
DTAM Plus and DTAM Micro Publications
Publication / Catalog
Number
Title
2707-800 DTAM Plus User Manual
2707-803 DTAM Micro User Manual
2707-802 Getting Started With the DTAM Plus
SLC Publications
Publication / Catalog
Number
Title
1747-800
SLC 500 Fixed Hardware Style
Installation and Operation Manual
1747-804
SLC 500 Modular Hardware Style
Installation and Operation Manual
1747-NI002
SLC Modular Hardware Style
Installation and Operation Manual
1746-ND005
SLC 500 BASIC Module
Design and Integration Manual
1746-NM001
SLC 500 BASIC
Development Software Programming Manual
1746-NM002
SLC 500 BASIC
Language Reference Manual
PLC-5 Publications
Publication / Catalog
Number
Title
1785-2.1 PLC-5 Programmable Controllers System Overview
1785-5.2 1785 PLC-5 Programmable Controllers Design Worksheet
1785-6.2.1 1785 PLC-5 Programmable Controllers Design Manual
1785-6.6.1
PLC-5 Family Programmable Controllers Hardware
Installation Manual
1785-6.6.1-RN1
-6.6.1-RN2
-6.6.1-RN3
PLC-5 Family Programmable Controllers Processor
Release Notes
1785-7.1 PLC-5 Programmable Controllers Quick Reference
Related Publications
AB
2
Chapter
21
Installing / Running
DTAM Programming Software
This chapter describes how to install the DPS software. Menu and screen
conventions are also provided.
Section Page
Introduction to DTAM Programming Software 21
System Requirements 21
Communications Cable 22
Making a Backup Copy 22
Installation Files 22
Installing DTAM Programming Software 23
Running DPS 26
Menu Conventions 28
Screen Building Conventions 29
Cursor Status Line 210
Moving Around Screens 210
Linking Application Screens 210
The DTAM Programming Software (DPS) is a self-prompting, menu driven
package that allows you to create and edit applications for the DTAM Plus or
DTAM Micro operator terminals. DPS does not require any programming
knowledge.
Verify your computer is properly configured with the following:
IBM PC/AT or 100% compatible
640K RAM (minimum)
One or two diskette drives (720K minimum)
One fixed (hard) disk drive recommended. Required if only one diskette
drive is present.
DOS version 3.2 or later
Serial communications port (COM1 or COM2)
RS-232C or RS-485
Monochrome or color monitor (color monitor is recommended).
Chapter Objectives
Introduction to DTAM
Programming Software
System Requirements
Chapter 2
Installing / Running
DTAM Programming Software
22
You need an upload/download cable (Catalog No. 2707-NC2) or (Catalog
No. 2707- NC5) to connect the computer to the DTAM Plus or DTAM Micro
communications port. If you have a DTAM Plus Remote I/O version with
only a printer port, you will need to use cable (Catalog No. 2707-NC2) with
a gender adapter. Refer to the user manuals for download/upload cabling
information.
Make a backup copy of the DTAM programming software diskette. Insert
the supplied disk into the diskette drive and use either the DISKCOPY or
COPY command of your installed DOS version. Refer to your DOS manual
for information and procedures regarding these commands.
After you have created a duplicate disk, store the original in a safe place and
use the backup disk for normal operations.
The files on the installation disk are compressed and remain compressed
until they are installed. Once installed, the following files are contained in
the subdirectory:
DPS.EXE - DTAM Programming Software
DPS_CFG.EXE - Utility for changing software license information.
DPS_400.SLB - Operating systems for the DTAM Plus or DTAM Micro.
The version noted here is 4.00. Only version 4.00 or later supports Remote
I/O versions of the DTAM Plus.
Communication Cables
Making a Backup Copy
Installation Files
Chapter 2
Installing / Running
DTAM Programming Software
23
This section shows how to install the software on a personal computer with
at least 1 hard disk drive and 1 floppy disk drive. The software is supplied
on 3
1
/
2
inch disks.
1. Turn on your computer. Your computer prompt will display the currently
active drive: A:, B:, or C:
2. Insert the DPS installation disk into the floppy drive.
3. Select the drive containing the disk (A: or B:) and press [Return].
Normally this is the A: drive.
C:> A: [Return]
A:>
4. Type install and press [Return] to start the installation.
A:> install [Return]
The following screen appears:
Installing DTAM
Programming Software
Chapter 2
Installing / Running
DTAM Programming Software
24
5. Press any key (other than [Esc]) to continue.
This screen appears.
6. Use the ["][#] arrow keys to highlight the drive on which you want to
install DPS and then press [Return]. The default drive is C:
This screen appears.
Installing DTAM
Programming Software
You cannot install the DPS soft-
ware on the same drive on which
the Install program resides.
Chapter 2
Installing / Running
DTAM Programming Software
25
7. Press [Return] to install the DPS software in the \DPS subdirectory. The
Install program creates the subdirectory. If you enter your own
subdirectory name, the entire path name including colons, forward slash,
and name should not exceed 28 characters.
The status of the installation is displayed on the screen.
The DPS Configuration Utility screen then appears:
8. Enter your name, company name, and software serial number (on
registration card). Also, enter the monitor type and communication port
used by your computer.
The software serial number is required when requesting phone support
(refer to startup screen on next page).
9. After responding to the above questions, you are asked to confirm the
configuration. Press [Return] to accept the configuration.
10. The installation is complete. You are returned to DOS at the new
subdirectory C: \DPS>.
You can specify another
directory. The Install program
will create the directory if it
does not exist.
Press [Return] at the Video
Type and Comm Port questions
to prompt the user for this
information during application
development.
Chapter 2
Installing / Running
DTAM Programming Software
26
To run the DTAM Programming Software:
1. Verify that you are at the \DPS subdirectory where the software resides.
If you are not, enter cd \DPS and press [Return].
C:\DPS>
2. Type DPS and press [Return] to start the program.
C:\DPS> DPS [Return]
3. Specify whether you are using a color monitor. Enter [Y] or [N].
The startup screen displays. It identifies the DPS version and licensed
owner. A phone support number is provided for your assistance.
Followed by this screen.
Running DPS
If you installed the software in
another subdirectory, move to
that directory.
Chapter 2
Installing / Running
DTAM Programming Software
27
4. Select the product type you are creating an application for (DTAM Micro
or DTAM Plus) and press [Return].
The Opening Menu appears:
Plus or Micro
Depending upon selec-
tion.
You are now ready to create a file for your application.
Chapter 2
Installing / Running
DTAM Programming Software
28
Figure 2.1 shows the format of DPS menu screens:
Figure 2.1
DPS Menu Screen Format
Menu Window
The Menu Window lists operations available at the current menu. To
select one of the operations, highlight the operation and press [Return].
Operations Windows
The Operations Window displays keyboard operations available at the
current Menu Window.
Information Window
The Information Window displays a brief explanation of each operation
available for the selected menu item.
Menu Conventions
Chapter 2
Installing / Running
DTAM Programming Software
29
Figure 2.2 shows the Screen Builder format:
Figure 2.2
Screen Builder Format
There are two information lines at the top of the screen:
The first line identifies the current program path and file name, as well as
screen memory usage to help you track the size of your program file.
The second line identifies the current DPS operating area as well as the
current screen number and type.
Screen builder has four windows:
Parameters Window
The Parameters Window displays the linking definitions that have been
established for the current screen.
Display Window
The Display Window simulates the DTAM Plus (4 line display) or DTAM
Micro (2 line display) screen. It displays the formatted data and text as it
would appear to the DTAM operator.
Control Window
The Control Window displays the available data format selection and the
register information which can be defined for the current screen.
Information Window
The Information Window displays information about the function key
operations available at the current screen.
Screen Building
Conventions
Chapter 2
Installing / Running
DTAM Programming Software
210
The cursor status line is located between the Display and Information
windows. This line displays the current row and column of the cursor.
Also listed is the character at that position along with the character ASCII
code in hex and decimal formats. Confirm character codes by placing the
cursor under the character and reading the code from the cursor status line.
The following example shows the character C at row 2, column 15.
Display Window
Cursor Status Line
Information Window
DPS uses menus to guide you through the application development process.
Select a menu item and the next menu or screen is displayed. The standard
keyboard operations are:
Use these keys To
[][][][]
Highlight a menu selection
[Return] Select a menu item.
[Esc] Return to the previous menu.
DTAM application files allow you to present screens in a meaningful
sequence, a hierarchy of possible tasks and operations. To do this, you will
need to specify a link for each screen.
The linking function is the basis of a DTAM operator terminals power and
flexibility. When screens are linked, the DTAM becomes an interactive
operator workstation, one that can guide an operator through a hierarchy of
operations. This hierarchy can be as simple or as complicated as your
application requires.
Note: All application screens must be created before they can be linked.
Moving Around Screens
Linking Application Screens
Cursor Status Line
AB
3
Chapter
31
Designing DTAM Plus and
DTAM Micro Applications
This chapter describes the differences between DTAM Micro and DTAM
Plus applications. Also provided are guidelines for creating applications.
Section Page
DTAM Plus / DTAM Micro Comparison 32
DTAM Plus / DTAM Micro File Types 33
Screen Types and Data Formats 34
Data Scaling 36
Application Example 38
Designing an Application 310
Objectives
Chapter 3
Designing DTAM Plus and
DTAM Micro Applications
32
Both the applications are created using DPS. The development of
applications for the DTAM Micro and DTAM Plus is very similar. This
manual shows screens for DTAM Plus applications, the DTAM Micro
screens are similar unless noted. The differences in application development
are related to differences in the operator terminals. The following table lists
these differences.
Function DTAM Plus DTAM Micro
Screen Capacity Up to 240 Screens Up to 50 Screens
Terminal Mode Yes No
Function Key Screen Selection No Yes
Alarm LED Yes No
Background Monitor Yes No
Application Upgrade / Downgrade Yes No
Contrast / Backlight Adjustment Yes No
Time / Date Functions Yes No
PID File Operations Yes No
SFC File Operations Yes No
Block Transfer File Operations Yes No
Floating Point File Operation Yes No
Bargraph Display Yes No
[Y], [N], [PREV MENU] keys Yes No
Printer Port Yes No
AB-BASIC Operating System Yes No
The main difference in designing DTAM Micro and DTAM Plus applications
is the screen size.
DTAM Plus
4 Lines x 20 Characters
DTAM Micro
2 Lines x 20 Characters
DTAM Plus /
DTAM Micro Comparison
Chapter 3
Designing DTAM Plus and
DTAM Micro Applications
33
Both the DTAM Micro and DTAM Plus can read and write PLC and SLC
controller files. Refer to the following when designing applications.
PLC-5 File Types
il T p
File Type Supported By;
R ad rit Id nti i r il Numb r El m nt
Integer
it Numb r File Type
DTAM Plus DTAM Micro
Read / Write Identifier File Number Element
Integer
Sub-Element
Bit Number
Output Yes Yes Read O 0 0-277 NA 0-17
Input Yes Yes Read I 1 0-277 NA 0-17
Status Yes Yes Read / Write S 2 0-127 NA 0-15
Bit (Binary) Yes Yes Read / Write B 3-999 0-999 NA 0-15999
Timer Yes Yes Read / Write T 3-999 0-999 PRE, ACC EN, TT, DN
Counter Yes Yes Read / Write C 3-999 0-99 PRE, ACC
CU, CD, DN.
OV, UN
Control Yes Yes Read / Write R 3-999 0-999 LEN, POS
EN, EU,
DN, EM, ER,
UL, IN, FD
Integer Yes Yes Read / Write N 3-999 0-999 NA 0-15
Floating Point Yes No Read / Write F 3-999 0-999 NA NA
ASCII Yes Yes Read A 3-999 0-999 NA 0-15
BCD Yes Yes Read / Write D 3-999 0-999 NA 0-15
Block
Transfer
Yes No Read / Write BT 3-999 0-999 NA NA
Message Yes Yes Read MG 3-999 0-584
ERR, RLEN,
DLEN,
DATA 90-51)
NR, TO,
EN, ST, DN,
ER, CO, EW,
SD, SE
PID Yes No Read / Write PD 3-999 NA NA NA
SFC Yes No Read / Write SC 3-999 NA NA NA
ASCII String Yes Yes Read ST 3-999 0-799 LEN, CHAR 0-15
Octal format, all other values are decimal.
Remote I/O allows the DTAM to write its own output words.
SLC File Types
il T p
File Type Supported By;
R ad rit Id nti i r il Numb r El m nt
Integer
it Numb r File Type
DTAM Plus DTAM Micro
Read / Write Identifier File Number Element
Integer
Sub-Element
Bit Number
Output Yes Yes Read O 0 0-255 NA 0-15
Input Yes Yes Read I 1 0-255 NA 0-15
Status Yes Yes Read / Write S 2 0-82 NA 0-15
Bit (Binary) Yes Yes Read / Write B 3, 9-255 0-255 NA 0-4094
Timer Yes Yes Read / Write T 4, 9-255 0-255 PRE, ACC EN, TT, DN
Counter Yes Yes Read / Write C 5, 9-255 0-255 PRE, ACC
CU, CD, DN,
OV, UN
Control Yes Yes Read / Write R 6, 9-255 0-255 LEN, POS
EN, EU,
DN, EM, ER,
UL, IN, FD
Integer Yes Yes Read / Write N 7, 9-255 0-255 NA 0-15
ASCII Yes Yes Read A 3-999 0-999 NA 0-15
ASCII String Yes Yes Read ST 3-999 0-799 LEN, CHAR 0-15
DTAM Plus /
DTAM Micro File Types
Chapter 3
Designing DTAM Plus and
DTAM Micro Applications
34
Some application screens require that you specify register information.
Each DTAM screen type supports different data formats. The following table
lists each screen type and the data formats supported.
PLC Data Formats
Format
Display, Alarm,
Printer Form
Screens
Data Entry
Screens
Bar Graph
Screens
Background
Monitor
Recipe
Screens
Bit n n n
16 Bit Signed Integer n n n n n
16 Bit Unsigned Integer n n n
16 Bit BCD n n n n n
16 Bit Hex n
32 Bit Floating Point
n n n
32 Bit Unsigned Integer
n n n
32 Bit BCD
n n n
32 Bit Hex
n
ASCII
n
Bar Graph, Printer Form, and Background Monitor are only available on DTAM Plus Operator
Modules.
Screen Types and
Data Formats
Chapter 3
Designing DTAM Plus and
DTAM Micro Applications
35
SLC Data Formats
Format
Display, Alarm,
Printer Form
Screens
Data Entry
Screens
Bar Graph
Screens
Background
Monitor
Recipe
Screens
Bit
n n n
16 Bit Signed Integer
n n n n n
16 Bit Unsigned Integer
n n n
16 Bit BCD
n n n n n
16 Bit Hex
n
32 Bit Unsigned Integer
n n n
32 Bit BCD
n n n
32 Bit Hex
n
ASCII
n
Bar Graph, Printer Form, and Background Monitor are only available on DTAM Plus Operator
Modules.
Chapter 3
Designing DTAM Plus and
DTAM Micro Applications
36
Data entered by an operator can be scaled from engineering units such as
gallons or PSI to machine control values. Likewise, data displays can
take raw numeric values and scale them so they are displayed in
engineering units.
Scaling of data is accomplished by defining a proportional ratio between the
register value range and the display or entry value range. If a 1:1 ratio exists,
the DTAM displayed or entered value equals the controller register value.
Here is an example of scaling using a data display to scale a register data
range of 0 to 4,095 to a DTAM display range of -100 to +300.
Controller
Register Limits
0
4,095
DTAM
Display Limits
4,095
-100
+300
This Value
Is Displayed:
0
-100
4,095
+300
+100
2,047
If the Display
Register Contains:
When the ratio between the controller register values and DTAM display or
entry values is not a multiple of 2, the value is rounded. Rounding may
result in a 1 count error. Depending upon the direction of the scaling, this
means that:
The DTAM display value may be off by 1 when the controller register
value is scaled
The controller register value may be off by one when a DTAM data entry
is scaled.
An error screen appears if a rounding error occurs at the end points of a data
range. You must either increase the minimum or decrease the maximum
range of either the controller register or display ranges.
Data Scaling
Chapter 3
Designing DTAM Plus and
DTAM Micro Applications
37
Scaling Formulas
The scaling formula for a DTAM display value is:
Displayed Value = m x Register Value + b
Where:
Display Maximum Value Display Minimum Value
Register Maximum Value Register Minimum Value
m =
Display Minimum Value ( m x Register Minimum Value ) b =
The scaling formula for an entered valued is:
Register Value = m x Entered Value + b
Where:
Register Maximum Value Register Minimum Value
m =
Register Minimum Value ( m x Entry Minimum Value ) b =
Entry Maximum Value Entry Minimum Value
Scaling example: Register Range = 0 ! 4,095
Display Range = -100 ! +300
Actual Register Value = 2,047
300 - (-100)
4,095 - 0
m =
-100 - (0.0977 x 0) = -100 b =
= 0.0977
Displayed Value = 0.0977 x 2,047 + (-100)
= 99.9919
= 100
Chapter 3
Designing DTAM Plus and
DTAM Micro Applications
38
The following example shows typical menus and screens of a DTAM Plus
application. The same application could be created on a DTAM Micro with
the following exceptions:
DTAM Micro screen is 2 lines by 20 characters. Large screens would
have to be shortened or broken down into separate screens.
The DTAM Micro cannot support a bar graph screen.
DTAM Plus Application Outline
Main Menu
1. Pump/Tank Levels
2. Pump Control
3. Flow/Level Status
4. Controller Status
Security
* Restricted Access *
Enter Your Security
Code: * * * * * * * *
Data Entry
East Tank: 38% Full
Setpoint is 280 CFM
Please Enter New
Setpoint: 145
Data Entry
West Tank: 72% Full
Setpoint is 170 CFM
Please Enter New
Setpoint:
Data Display
East Pump: 280 CFM
West Pump: 0 CFM
North Pump: 207 CFM
South Pump: 70 CFM
Data Display
Controller Status
Scan Time is: 7 ms
Controller is: Online
Battery Power: OK
Data Display
West Feed Pump
Main Pump is: Off
Fill Rate: 8 CFM
Tank is 72% Full
Sub Menu
1. East Pump/Tank
2. West Pump/Tank
Data Display Data Display
East Feed Pump
Main Pump is: On
Fill Rate: 280 CFM
Tank is 38% Full
Data Display
West Feed Pump
Efficiency: 83%
Run Time: 22 Hrs.
Next Serv: 978 Hrs.
Data Display
East Feed Pump
Efficiency: 77%
Run Time: 693 Hrs.
Next Serv: 307 Hrs.
Bar Graph
Tank Total Pumping
Rate is: 557 CFM
East Tank: 38% Full
West Tank: 72% Full
North Tank: 16% Full
South Tank: 5% full
Application Example
Chapter 3
Designing DTAM Plus and
DTAM Micro Applications
39
Pump/Tank Levels
When Pump/Tank Levels is selected from the Main Menu, a Sub-Menu
displays two new choices (East Pump/Tank and West Pump/Tank). Selecting
either of these Sub-Menu items allows you to display pump and tank
information for the East or West systems.
Pump Control
Allows you to enter new pump setpoints to be entered. A security code is
required to access the Data Entry screens.
Data Entry screens use data from the SLC or PLC (% Full & CFM) to
display this information along with a prompt to enter a new setpoint. When a
new setpoint is entered, the value is checked to verify that it is within the
programmed limits. If the value is within the entry limits, the number is then
scaled to engineering units and sent to the SLC or PLC. If the value is
outside the limits, an error message informs you of the valid range. You can
then enter another value.
Flow/Level Status
Allows access to three Data Display screens identifying the flow rates for the
four pumps. All values are updated in real time and are scaled to engineering
units by the DTAM. Using the [NEXT] key on the DTAM keypad, an
operator can display the sequence of Data Display screens. The Bar Graph
screen (DTAM Plus only), lets you view the data in a graphic format.
Controller Status
Shows the status of the controller (SLC or PLC).
Example Application
Description
Chapter 3
Designing DTAM Plus and
DTAM Micro Applications
310
Appendix B contains worksheets for designing both DTAM Micro and
DTAM Plus applications. Both application layout and screen design
worksheets are provided.
Use the application design worksheets to layout a logical sequence of
screens. Make copies of the worksheets as needed. On each worksheet, list
the screen numbers, type of screens, register numbers, etc.
DTAM Application Worksheet
Use the screen worksheets to define screen text and layout. Make copies of
the screen worksheets and write out each application screen.
DTAM Plus
Screen Worksheet
DTAM Micro
Screen Worksheet
Screen #
Screen #
Before you design an application, become familiar with the types of screens
and how they function. To assist you, a sample application is provided in
this chapter. In addition, you should become familiar with the controller files
and data types supported for each operator module type and selected protocol
(see previous section). When register information is required, this manual
lists the applicable data formats (such as ASCII or 16 Bit Hex) for each
controller file type.
Designing an Application
Chapter 3
Designing DTAM Plus and
DTAM Micro Applications
311
Recommended sequence for creating an application:
Step 1 On paper, design all the operator screens with the associated register
numbers, and produce a map of how all screens are linked together.
Step 2 Construct all screens using DPS. Save the program file without
linking.
Step 3 Link the application screens. Use the design from step 1.
When you have established all links, save the program file.
An error display will warn you of any unlinked screens.
Step 4 Download the application file.
Step 5 Use the Simulate function (described in the DTAM Micro or DTAM
Plus user manuals) to verify operations such as screen links, text, and
screen types.
Step 6 Run the application.
AB
4
Chapter
41
Creating or Editing
an Application File
This chapter describes how to open, edit and save an application file.
Section Page
Opening Menu 41
Edit Application File 42
Save Application File 44
The Opening Menu is the first menu displayed each time you run
the software.
Note: If you specified prompts for monitor type and product type during
installation, these prompts will appear before the opening menu.
The Opening Menu displays the following operations:
Edit Program File
Download File to DTAM Plus or Micro
Upload File from DTAM Plus or Micro
Output Hard Copy of File
Upgrade Operating System
Chapter Objectives
Opening Menu
Chapter 4
Creating or Editing
an Application File
42
To create or edit an application:
1. Select Edit Program File to create or edit a DTAM application file.
You are prompted for the file name to edit or create. All DTAM
application files in the current directory are listed.
The directory only lists files compatible
with the currently specified hardware type.
For example, if DTAM Micro is specified
only DTAM Micro applications are listed.
If files already exist, each file name is followed by the type of Operating
System the file was created for:
AB DH485 for point to point or 32 node operation with SLC
controllers.
PLC5 DF1 for DF1 connection to PLC-5 serial port (channel 0).
AB BASIC only applies to DTAM Plus programming when
communicating with an SLC BASIC module (Catalog No.
1746-BAS).
RIO only applies to DTAM Plus programming when communicating
with an a PLC-5 or SLC 5/03 / 5/04 over a remote I/O link.
2. Select the name of an existing application file or enter a new file name.
If you entered a new file name, you must select an operating system:
Edit Application File
Chapter 4
Creating or Editing an Application File
43
After you select an existing file or enter the operating system (for new
files), the Edit File - Option Selection menu is displayed.
DTAM Micro or
DTAM Plus
3. Access the following functions from the Edit File - Option Selection
menu to create your application screens and enter configuration data.
S l ct thi
Applies to:
To Select this
Menu Option:
DTAM-
Plus
DTAM-
Micro
To
DTAM Configuration Data
Set configuration and operating parameters.
Screen Builder
Create or modify application screens.
Alarm Screen Builder
Create or modify alarm screens.
Background Monitor
Assign background registers and limits for the
DTAM Plus to monitor.
Print Form Builder
Create or modify DTAM Plus Printer Forms.
Function Key Builder
Assign application specific operations to the
DTAM Micro function keys.
Chapter 4
Creating or Editing
an Application File
44
Save the application periodically while you are working on the application
screens and save the file again before you exit the software.
To save an application periodically during editing:
1. Press [F9].
You are prompted to save the application under the current file name or
you can enter a new file name.
Note: If the same file name currently exists under a different product
type, you are prompted if you want to overwrite the existing file.
2. Press [Return] to save the application under the file name entered when
the application file was opened.
Or enter a new file name:
If you were creating a new file, the new file name replaces the file
name entered when the application was opened.
If you are editing an existing file, the original file is unchanged.
The file and all edits made prior to the last save are stored under the
new file name.
3. After saving the file, you can continue with your editing of the application
To save an application before exiting:
1. Exit the software by pressing [F10].
You are prompted save the application under the current file name or you
can enter a new file name.
2. If you enter a new file name, the original file is unchanged. All edits are
stored under the new file name.
After saving the file, you are returned to a DOS prompt.
Save Application File
AB
5
Chapter
51
Using Screen Builder
This chapter describes options common to all of the Screen Builder types.
Section Page
Screen Builder 51
Accessing Screen Types 52
Editing Screen Displays 54
Copying Screens 55
Selecting Other Screens 56
Clearing Screens 57
Inserting Time or Date 58
Exiting Screen Builder 59
Screen Builder is one of the menu items available when you select Edit
Program File from the Opening menu. Use Screen Builder to create:
Menus and Sub-menus
Data Entry screens
Data Display screens
Security screens
Recipe screens
Bar Graph screens (DTAM Plus only)
Alarm and Special menu security screens are not created within Screen
Builder. These screens are created using other DPS functions:
For alarm screens, refer to Chapter 13.
For the Special menu security screen, see Chapter 14.
Chapter Objectives
Screen Builder
Chapter 5
Using Screen Builder
52
To access Screen Builder screens:
1. Select Screen Builder from the Edit File - Option Selection menu.
The Screen Builder for the main menu screen (screen #1) displays:
2. If you have designed your main menu screen, you can create it now as
described in Chapter 6. Each application must have a main menu screen.
If you want to create another screen type, proceed to the next step.
Accessing Screen Types
Chapter 5
Using Screen Builder
53
3. Press [F8] on any screen to access the other screen types. You are
prompted for a screen number:
Press [F6] to go to the next available unused screen or [F8] to view the
contents of the next programmed screen.
4. If you enter any screen number other than screen #1 (main menu screen),
you are prompted for a screen type:
5. Select a screen type. A Screen Builder for the selected screen type is
then displayed. Refer to Chapters 6 through 11.
Screen Type Chapter
Menus and Sub-Menus 6
Data Displays 7
Data Entry 8
Security 9
Recipe 10
Bar Graph 11
DTAM Plus only.
Chapter 5
Using Screen Builder
54
When you are editing screen text, the following editing operations are
available:
Screen Text Edit Functions
Screen Edit Key Function
Arrow keys
[] [] [] []
Move the screen cursor.
[Del] Deletes the character at the cursor position.
[Back Space] Deletes the character to the left of the cursor position. The
cursor is moved to the left one space.
[Ins] Toggles the insert mode on or off. Characters entered in the
insert mode are shifted to the right. A block shaped cursor
indicates the insert mode is on. An underline cursor indicates
that insert mode is off.
The extended DTAM character set can be used, refer to Appendix A for
additional information.
Screen Builder Function keys
The following function keys are available on most screen types.
unction
Applies to:
Function
Key Designation DTAM Plus DTAM Micro Function
[F3] LINK
SCREENS
Accesses screen mapping functions
that link application screens in a
logical sequence.
Link screens only after all of the
screens have been created.
[F4] COPY
SCREEN
Copies an existing screen to or from
the current display window. Both the
source and destination screens must
be of the same type (such as Data
Display screens).
[F5] INSERT TIME
Inserts the time into the display.
Only available with a DTAM Plus
having the Calendar/Clock option.
[F6] INSERT DATE
Inserts the date into the display.
Only available with a DTAM Plus
having the Calendar/Clock option.
[F7] CLEAR
SCREEN
Clears the current screen. You have
the option of clearing only the screen
text or deleting the entire screen
including any linking you may have
established.
[F8] CHANGE
SCREEN
Displays menu for selecting another
screen type.
[F9] SAVE
Saves the application without exiting
the Screen Builder function.
[F10] EXIT
Prompts you to save the application
to the current file and exits the DPS
software
Editing Screen Displays
Chapter 5
Using Screen Builder
55
Use the copy function [F4] to save time when creating similar screens. Both
the source screen and the destination screen must be of the same type. For
example, you cant copy Data Entry screen text into a Data Display screen.
When you copy a screen, all register data and display text is also copied.
Edit the screen as needed after copying.
To copy a screen:
1. Open the screen you want to copy the screen to or from. In this example
a Data Display screen:
2. Press [F4].
You are prompted for the screen to copy to or from:
3. Press [F1] to copy the current screen to another screen. Press [F2] to
copy another screen to the current screen.
You are prompted for a screen number.
4. Enter the screen number and press [Return].
The screen is copied.
5. Edit the copied screen text and/or register data, refer to descriptions of
individual screen types (Chapters 6 through 11).
Copying Screens
Chapter 5
Using Screen Builder
56
After you have completed an application screen, use [F8] Change Screen to
edit another screen. You can change to any screen except an alarm screen.
Use the Alarm Builder function (Chapter 13) to access alarm screens.
To change screens:
1. Select [F8] Change Screen.
You are prompted for a screen number.
2. Enter the screen number you want to change to or select one of the
function keys:
Function Key Designation Function
[F1] FIRST
SCREEN
Returns to screen #1, the main menu.
[F6] NEXT
UNUSED
Selects the next unused screen.
[F7] LAST
SCREEN
Selects the last programmed screen.
[F8] NEXT PROG Selects the next programmed screen.
The selected screen is displayed.
Selecting Other Screens
Chapter 5
Using Screen Builder
57
Use the [F7] Clear Screen function to clear all or part of the currently
displayed screen.
To clear a screen:
1. Open the screen you want to clear.
2. Select [F7] Clear Screen.
You are prompted for a clear screen option:
3. Select the Clear Screen option.
Press: To:
ENTER
[Return]
Clear the display text only. Screen linking and register data for the screen
are not deleted.
DELETE
[Del]
Clears the entire screen including screen display text, register data, and
screen links.
ESCAPE
[Esc]
Cancels the clear screen function.
The screen is cleared.
4. Continue programming or change to another screen.
Clearing Screens
Chapter 5
Using Screen Builder
58
If you are programming a DTAM Plus with a clock/calendar option, you can
insert the time or date into any application screen. Time and date functions
are not available on the DTAM Micro.
The time field takes up 5 character positions and is displayed in the
format HH:MM. AM/PM and seconds are not displayed to conserve space.
However AM/PM and the seconds are shown on print forms in the format
HH:MM:SS AM.
The date field takes up 9 character positions and is displayed in the format
MMM/DD/YY.
To insert the time or date:
1. Use the arrow keys to position the cursor where you want to insert the
date or time.
2. Press [F5] to insert the time or [F6] to insert the date.
The current date or time is inserted on the display:
Time
Date
3. Continue programming the remainder of the screen.
Inserting the
Time or Date
Chapter 5
Using Screen Builder
59
You can exit Screen Builder at any time during the design of an application.
Screen edits are not lost when you exit Screen Builder, however, we
recommend that you press [F9] SAVE before exiting.
To exit Screen Builder:
1. Press [Esc].
If you havent established screen linking, you are provided a reminder:
2. Press [Y] to acknowledge the reminder (if displayed).
After exiting Screen Builder, the Edit File - Option Selection menu
is displayed.
You can re-enter Screen Builder later for additional edits or to establish
screen linking.
Exiting Screen Builder
AB
6
Chapter
61
Creating Menu and
Sub-Menu Screens
This chapter describes how to create the main menu and sub-menu screens.
Section Page
Menu Screens 61
Building a Menu 62
Main Menu and Sub-Menu Screen Builder 63
Creating a Menu Screen 64
Menu Screens provide easy access to different parts of an application.
Menus structure an application on the basis of specific tasks and
responsibilities.
Each menu screen may consist of up to 8 different menu items. When
selected (by pressing a corresponding numeric key), a menu item displays
the linked screen or sub-menu.
A typical menu screen might look like this:
1. Temp Set 3. Level
2. Monitor
Main Menu Screens
The Main Menu is always operator screen #1. This menu lists the primary
components of your application. All other menus and data screens are
accessed from this screen.
There are two differences between the main menu and sub-menus:
The DTAM Plus [MAIN MENU] or DTAM Micro [MENU] key displays
the Main Menu. This key is active at all times, unless an alarm is
detected.
The Main Menu is the first screen that appears after a restart or reset,
unless an alarm is detected.
Sub-Menu Screens
Sub-menu screens are identical in appearance to the main menu screen.
Sub-menu screens enable you to expand the scope of an application by
providing directed choices through linked menus. This allows you to
construct a large application and maintain efficient access to specific areas.
Chapter Objectives
Menu Screens
Chapter 6
Creating Menu and
Sub-Menu Screens
62
When you build a menu, you are directing the operator to more specific
screens. A menu is a numbered list of components available at the current
stage of a process. Number each successive menu entry sequentially. The
number tells the operator which DTAM keypad key ([1] through [8]) to press
for each menu item (1 through 8).
The following example shows the menu structure of a DTAM Plus
application. The operator uses the DTAM numeric keypad keys to select a
menu item. Pressing [1] on the keypad selects the Pump Application screen.
Screen #11 is linked to keypad key [1] on the DTAM while this menu is
displayed. Pressing keypad key [2] on the DTAM Plus displays another
menu which has different links assigned to keypad keys [1],[2] and [3].
Main Menu
Screen 11 Screen 20 Screen 39 Screen 40
To assign menu text, position the cursor at the location you want the list to
begin and enter text.
Items 1 through 8 correspond
to DTAM keypad keys
1 through 8. Each key can
be linked to a screen number.
Enter Menu
Text here.
Screens cant be linked to DTAM keypad keys ([1] - [8]) until you have first
created the screens. After creating your application screens, you can return
to the menu screens and assign the links, refer to Chapter 12.
Building a Menu
Chapter 6
Creating Menu and
Sub-Menu Screens
63
The screen for creating the main menu and sub-menu screens is the same for
the DTAM Plus and DTAM Micro. The only difference is the DTAM Micro
has a 2 line display and the DTAM Plus can display 4 lines.
Menu Screen Builder Function keys
Applies to:
Function
Key Designation
DTAM
Plus
DTAM
Micro Function
[F2] CHANGE
PREV
Only applies to DTAM Plus sub-menu screens.
Displays linking prompt used to designate the
screen displayed when the operator presses the
[PREV MENU] key (DTAM Plus only).
[F3] LINK
SCREENS
Accesses screen mapping functions that link
application screens in a logical sequence.
Link screens only after all of the screens have
been created. Refer to Chapter 12.
[F4] COPY
SCREEN
Copies an existing screen to or from the current
display window. Both the source and destination
screens must be of the same type (Menu
screens).
[F5] INSERT TIME
Inserts the time into the menu. Only available
with a DTAM Plus having the Calendar/Clock
option.
[F6] INSERT DATE
Inserts the date into the menu. Only available
with a DTAM Plus having the Calendar/Clock
option.
[F7] CLEAR
SCREEN
Clears the current screen. You have the option
of clearing only the screen text or deleting the
entire screen including any linking you may have
established.
[F8] CHANGE
SCREEN
Selects another operator screen.
[F9] SAVE
Saves the application without exiting the Screen
Builder function.
[F10] EXIT
Prompts you to save the application to the
current file and exits the DPS software.
Main Menu and
Sub-Menu Screen Builder
Chapter 6
Creating Menu and
Sub-Menu Screens
64
To create a menu screen:
1. Select Screen Builder from the Edit File - Option Selection menu.
The screen builder for the main menu (screen #1) is displayed.
2. If you are creating a sub-menu, press [F8], enter the screen number, and
select a sub-menu screen type.
The screen builder for a sub-menu is displayed. The sub-menu screen
builder is the same as the main screen (shown above).
3. Enter the screen text. The sequence, length and location of the text does
not matter but make sure you number each menu item (1 through 8).
Enter menu
text.
4. Press [F9] to save the screen.
Note: You cant link screens to a menu until all of the application screens
have been created. Chapter 12 describes how to link screens to a menu.
Creating a
Menu Screen
AB
7
Chapter
71
Creating Data Display Screens
This chapter describes how to create data display screens.
Section Page
Data Displays 71
Scaling 71
Data Display Screen Builder 72
Inserting Display Data 73
Display Register Format Selections 75
Data display screens allow you to monitor the value of registers in the SLC
or PLC. The DTAM continuously reads the registers to update (at a user-
defined rate) the displayed values.
This is how a data display screen may appear:
Tank Level = 33 Gallons
10% Full Press NEXT
To construct data display screens, you need to specify:
The type of screen as data display
The type of data stored in the PLC or SLC register
The register to access (address)
Any data format and display information
The display position for the data
Any additional text information that you want to display
Data in controller data files can be scaled to standard engineering units such
as gallons, pounds, feet, etc. Data is scaled by setting up a proportion
between the controller register data limits and the DTAM data display limits.
Refer to the description of scaling in Chapter 3.
Note: The 32 bit BCD data format cannot be scaled.
Chapter Objectives
Data Displays
Scaling
Chapter 7
Creating Data Display Screens
72
The screen for creating data display screens is the same for the DTAM Plus
and DTAM Micro. The only exceptions are the DTAM Micro display does
not show the time and date function keys and has a smaller display size (2
lines of 20 characters).
Data Display Screen Builder Function Keys
Applies to:
Function
Key Designation
DTAM
Plus
DTAM
Micro Function
[F1] DISPLAY REG
Inserts data display field at the cursor point.
Accesses the display register information.
[F3] MAP SCREEN
Accesses screen mapping functions that link
application screens in a logical sequence.
Link screens only after all of the screens have
been created.
[F4] COPY
SCREEN
Copies an existing screen to or from the current
display window. Both the source and destination
screens must be of the same type (Data Display
screens).
[F5] INSERT TIME
Inserts the time into the display. Only available
on a DTAM Plus having the Calendar/Clock
option.
[F6] INSERT DATE
Inserts the date into the display. Only available
on a DTAM Plus having the Calendar/Clock
option.
[F7] CLEAR
SCREEN
Clears the current screen. You have the option of
clearing only the screen text or deleting the
entire screen including any linking you may have
established.
[F8] CHANGE
SCREEN
Selects another operator screen.
[F9] SAVE
Saves the application without exiting the Screen
Builder function.
[F10] EXIT
Prompts you to save the application to the
current file and exits the DPS software.
Data Display
Screen Builder
Chapter 7
Creating Data Display Screens
73
The display register data field may be inserted anywhere on the screen.
The number of positions required for the data field depends upon the register
information you provide. You can insert the display data while you are
entering the screen text or you can leave spaces and insert the data field later.
To create a data display:
1. Select Screen Builder from the Edit File - Option Selection menu.
The Screen Builder for the main menu (screen #1) is displayed.
2. Press [F8], enter the display screen #, and select Data Display
Screen type.
The Screen Builder for a data display screen appears.
3. Enter the screen text to the point where you want the data display field to
be inserted. You can either leave spaces for the display field or enter the
display field at this time. Position the cursor where you want to insert the
data display.
4. Press [F1] to insert a display register.
You are prompted to select a register type. The selection depends upon
the protocol (AB-DH485, AB BASIC, PLC-5 DF1, RIO) that was
selected. Refer to page 33 for a list of the applicable file types for each
protocol.
Creating a Display Screen
Chapter 7
Creating Data Display Screens
74
5. Select a register type.
You are prompted for data specific to the selected register type:
16 Bit Signed Integer Shown
6. Enter the register data. Refer to the next section Display Register Format
Selections.
7. After entering the register data, press [Esc] to save the data and return to
the screen editing. The data display register field is indicated by a series
of asterisks ****. The number of asterisks and format (decimal point and
sign) is determined by the register data you entered.
Data Display
Register
8. Enter the remainder of the screen text or additional display registers and
press [F9] to save the screen.
Note: Move the cursor off the data display field using the arrow keys
before entering additional screen text. If you attempt to enter text over a
display field you will be prompted:
Chapter 7
Creating Data Display Screens
75
When inserting a data display field, you must provide register information
that determines the address and format of the data being displayed. This
section describes options available for data display registers.
Bit
The register information for a Bit display is shown below.
SLC or PLC
depending upon protocol.
Refer to Appendix D
for default bit text.
Format Selection Description
Register Number The controller address from which the bit will be monitored.
Bit Number The Bit number of a multiple bit address which will be monitored for
status if the register number designates a multiple bit address (a 16
bit data address, for example). This selection is irrelevant if the
register number refers to a Bit type address.
Text when Bit is OFF (0) The text description (20 character maximum) to be displayed when
the bit is in an OFF (0) state.
Text when Bit is ON (1) The text description (20 character maximum) to be displayed when
the bit is in an ON (1) state.
Display Register
Format Selections
Chapter 7
Creating Data Display Screens
76
16 Bit Signed Integer,
16 Bit Unsigned Integer,
16 Bit BCD (Binary Coded Decimal)
The screen for a 16 Bit Unsigned Integer format is shown below. The
screens for 16 Bit Signed Integer and 16 Bit BCD formats are similar.
SLC or PLC
depending upon protocol.
Format Selection Description
Register Number The controller address from which the integer will be monitored.
Digits Right of Decimal The number of digits to be placed to the right of the decimal.
Digits Left of Decimal The number of digits to be placed to the left of the decimal.
Leave Place for Sign (Y or N) Provides for a one character place for the polarity sign (+ or -) when
the data is displayed, if desired.
Show Leading Zeros (Y or N) Provides for any zeros to the left of the data, if desired.
Minimum Register Value The minimum data value of the controller address being monitored.
Maximum Register Value The maximum data value of the controller address being monitored.
Minimum Displayed Value The minimum data value to be displayed. This value is displayed
when the data in the controller address is equal to the minimum
register value.
Maximum Displayed Value The maximum data value to be displayed. This value is displayed
when the data in the controller address is equal to the maximum
register value.
The range defined by the Minimum Displayed Value and the
Maximum Displayed Value is proportionally scaled to the range of
the minimum and maximum register values. If both ranges are equal
then the scaling ratio is 1:1.
Display Register
Format Selections
Chapter 7
Creating Data Display Screens
77
32 Bit Floating Point
Important: 32 bit floating point is only supported on the DTAM Plus if
PLC-5 DF1 protocol has been selected.
The screen for a 32 Bit Floating Point format is shown below.
Format Selection Description
Register Number The PLC address to be monitored.
Minimum Register Value The minimum data value of the PLC address.
Maximum Register Value The maximum data value of the PLC address.
Minimum Displayed Value The minimum data value to be displayed. This value is displayed
when the data in the PLC address is equal to the minimum register
value.
Maximum Displayed Value The maximum data value to be displayed. This value is displayed
when the data in the PLC address is equal to the maximum register
value.
The range defined by the Minimum Displayed Value and the
Maximum Displayed Value is proportionally scaled to the range of
the minimum and maximum register values. If both ranges are equal
then the scaling ratio is 1:1.
Chapter 7
Creating Data Display Screens
78
32 Bit Unsigned Integer,
32 Bit BCD (Binary Coded Decimal)
The screen for a 32 Bit BCD format is shown below. The screen for a 32 Bit
Unsigned Integer format is similar.
SLC or PLC
depending upon protocol.
SLC or PLC
depending upon protocol.
Format Selection Description
Register Number The controller address to be monitored.
Digits Right of Decimal The number of digits to be placed to the right of the decimal.
Digits Left of Decimal The number of digits to be placed to the left of the decimal.
Show Leading Zeros (Y or N) Provides for zeros to the left of the data, if desired.
Note: For the 32 Bit selections, scaling of data is not supported. The selected
register number and the next higher sequential register number identify the
addresses defining the 32 bit data value.
Display Register
Format Selections
Chapter 7
Creating Data Display Screens
79
16 Bit HEX (Hexadecimal),
32 Bit HEX
The screen for a 32 Bit Hex format is shown below. The screen for a 16 Bit
Hex format is similar.
SLC or PLC
depending upon protocol.
Format Selection Description
Register Number The controller address to be monitored.
Chapter 7
Creating Data Display Screens
710
ASCII
The screen for an ASCII format is shown below:
SLC or PLC
depending upon protocol.
Format Selection Description
Register Number The controller address to be monitored.
Character Count The number of characters (2 characters for each 16 bit data
address) to be displayed, up to a maximum of 20 characters. The
initial byte of the address identified by the register number is
displayed first, then the second byte, the first byte of the next higher
sequential address, and so on. To display 20 characters, a
sequential block of ten 16 bit addresses is read by the DTAM.
First Character in LSB or MSB Indicates placement of first ASCII character to be read.
Display Register
Format Selections
AB
8
Chapter
81
Creating Data Entry Screens
This chapter describes how to create data entry screens
Section Page
Data Entry Displays 81
Scaling 81
Data Entry Screen Builder 82
Creating a Data Entry Screen 83
Data Entry Register Format Selections 86
Data entry screens allow an operator to directly enter values into SLC or
PLC registers. Data entry screens can also contain a data display field.
This is how a data entry screen may appear:
Temp =150 Deg. C
Desired:
Data Display Field
Data Entry Field
(Must be last on screen)
To construct data entry screens, you need to specify:
The type of screen as data entry
Any additional text information that you want to display
The type of data stored in the PLC or SLC register
The register to access (address), and if used, a display register
Any data format and display information
The display position for the entry field
Data entered in standard engineering units such as gallons, pounds, feet, etc.
can be scaled to machine control values. Data is scaled by setting up a
proportion between the DTAM data entry limits and the controller register
data limits. Refer to the description of scaling in Chapter 3.
Note: The 32 bit BCD data format cannot be scaled.
Chapter Objectives
Data Entry Screens
Scaling
Chapter 8
Creating Data Entry Screens
82
The screen for creating data entry screens is the same for the DTAM Plus and
DTAM Micro. The only exceptions are the DTAM Micro display does not
show the time and date function keys and has a smaller display size (2 lines
of 20 characters).
Data Entry Screen Builder Function Keys
Applies to:
Function
Key Designation
DTAM
Plus
DTAM
Micro Function
[F1] DISPLAY REG
Inserts data display field at the cursor point.
Accesses the display register information.
Note: Display values must positioned before the
data entry field.
[F2] ENTRY REG
Inserts data entry field at the cursor point.
Accesses the entry register information.
[F3] MAP SCREEN
Accesses screen mapping functions that link
application screens in a logical sequence.
Link screens only after all of the screens have
been created.
[F4] COPY
SCREEN
Copies an existing screen to the current window.
Both the source and destination screens must be
of the same type (Data Entry screens).
[F5] INSERT TIME
Inserts the time into the display. Only available
with a DTAM Plus having the Calendar/Clock
option.
[F6] INSERT DATE
Inserts the date into the display. Only available
with a DTAM Plus having the Calendar/Clock
option.
[F7] CLEAR
SCREEN
Clears the current screen. You have the option of
clearing only the screen text or deleting the
entire screen including any linking you may have
established.
[F8] CHANGE
SCREEN
Selects another operator screen.
[F9] SAVE
Saves the application without exiting the Screen
Builder function.
[F10] EXIT
Prompts you to save the application to the
current file and exits the DPS software.
Data Entry
Screen Builder
Chapter 8
Creating Data Entry Screens
83
The entry register data field may be inserted anywhere on the screen,
however, no text may follow the data entry field. This means that you must
insert any text or a display field before the data entry field. The number of
character positions required for the data entry field depends upon the register
information you provide.
To create a data entry screen:
1. Select Screen Builder from the Edit File - Option Selection menu.
The Screen Builder for the main menu (screen #1) is displayed.
2. Press [F8], enter the display screen #, and select Data Entry
Screen type.
The Screen Builder for a data entry screen appears.
3. Create all of the screen text and, if used, a data display field. Refer to
Chapter 7 for information on how to insert a data display field. The same
procedures apply to a data display on the data entry screen.
4. Position the cursor where you want to insert the data entry field.
Data Entry
Position
Display Field
and Text
Creating a Data
Entry Screen
Chapter 8
Creating Data Entry Screens
84
5. Press [F2] to insert a data entry register.
You are prompted to select a register type. The selection depends upon
the protocol that was selected. Refer to page 33 for a list of the
applicable register types for each.
6. Select a register type.
You are prompted for data specific to the selected register type:
16 Bit Signed Integer Shown
7. Enter the register data. Refer to the next section Data Entry Register
Format Selections.
Creating a Data
Entry Screen
Chapter 8
Creating Data Entry Screens
85
8. After entering the register data, press [Esc] to save the data and return to
the screen editing. The data entry register field is indicated by a series of
diamonds zzzz. The number of diamonds and format (decimal point
and sign) is determined by the register data you entered.
Data Entry
Register
9. Press [F9] to save the screen, any text entered after the data entry field
will not be displayed.
Chapter 8
Creating Data Entry Screens
86
When inserting a data entry field, you must provide register information that
determines the address and format of the data storage location. This section
describes options available for data entry registers.
Bit
The screen for a Bit format is shown below:
SLC or PLC
depending upon protocol.
Format Selection Description
Register Number The controller data address to be monitored.
Bit Number The Bit number if the register number designates a multiple bit
address (a 16 bit data address, for example). This selection is
irrelevant if the register number refers to a Bit type address.
Input Data by Pressing 1/0
or Y/N ?
(Enter 1 or Y)
This parameter determines whether the operator will enter 1 or Y to
set the defined bit address. If 1 is entered, 0 will clear the bit
address. If Y is entered, N will clear the bit address.
Default Value ?
Z = No Default
(Enter 1,0,Y,N,Z)
This parameter defines the default value that is displayed at the
data entry position of the DTAM display. If a default value of Y is
entered, a Y is displayed, and the operator is only required to press
ENTER to set the bit address.
An entry of Z defines no default value. NONE appears in the
window when z is entered.
Data Entry Register
Format Selections
Chapter 8
Creating Data Entry Screens
87
16 Bit Signed Integer,
16 Bit Unsigned Integer,
16 Bit BCD (Binary Coded Decimal)
The screen for a 16 Bit Unsigned Integer format is shown below. The
screens for 16 Bit Signed Integer and 16 Bit BCD formats are similar.
SLC or PLC
depending upon protocol.
Format Selection Description
Register Number The controller data address to be monitored.
Digits Right of Decimal The number of digits to be placed to the right of the decimal.
Digits Left of Decimal The number of digits to be placed to the left of the decimal.
Leave Place for Sign (Y or N) Provides for a one character place for the polarity sign (+ or -) when
the data is displayed, if desired.
Minimum Register Value The minimum data value of the controller address being monitored.
Maximum Register Value The maximum data value of the controller address being monitored.
Minimum Entry Value The minimum data value to be entered. When this value is
entered the minimum register value is entered to the defined
controller address.
Maximum Entry Value The maximum data value to be entered. When this value is entered
the maximum register value is entered to the defined controller
address. The range defined by the minimum entry value and the
maximum entry value is proportionally scaled to the range of the
minimum and maximum register values. If both ranges are equal
then the scaling ratio is 1:1.
Low User Input Limit The minimum entry value that an operator may enter. This value
must be within the minimum and maximum entry values. If a value
lower than this limit is entered the DTAM will display an Input Error
screen displaying the minimum and maximum entry limits.
High User Input Limit The maximum entry value that an operator may enter. This value
must be within the minimum and maximum entry values. If a value
higher than this limit is entered the DTAM will display an Input Error
screen displaying the minimum and maximum entry limits.
Default Value This parameter defines a default value that is displayed at the entry
address of the display. An entry of Z defines no default value.
NONE appears in the window when Z is entered.
Chapter 8
Creating Data Entry Screens
88
32 Bit Floating Point
Important: 32 bit floating point is an option only on a DTAM Plus with
PLC-5 DF1 protocol selected.
The screen for a 32 Bit Floating Point format is shown below.
Format Selection Description
Register Number The PLC address to be monitored.
Digits Right of Decimal The number of digits to be placed to the right of the decimal.
Digits Left of Decimal The number of digits to be placed to the left of the decimal.
Low User Input Limit The minimum entry value that an operator may enter. This value
must be within the range of the data format selected. If a value lower
than this is entered, the DTAM will display an Input Error screen
displaying the minimum and maximum entry limits.
High User Input Limit The maximum entry value that an operator may enter. This value
must be within the range of the data format selected. If a value
higher than this is entered, the DTAM will display an Input Error
screen displaying the minimum and maximum entry limits.
Default Value This parameter defines a default value that is displayed at the
entry address of the display. An entry of Z defines no default.
NONE appears in the window when Z is entered.
Data Entry Register
Format Selections
Chapter 8
Creating Data Entry Screens
89
32 Bit Unsigned Integer,
32 Bit BCD (Binary Coded Decimal)
The screen for a 32 Bit Unsigned Integer format is shown below. The screen
for a 32 Bit BCD format is similar.
SLC or PLC
depending upon protocol.
Format Selection Description
Register Number The controller data address to be monitored.
Digits Right of Decimal The number of digits to be placed to the right of the decimal.
Digits Left of Decimal The number of digits to be placed to the left of the decimal.
Low User Input Limit The minimum entry value that an operator may enter. This value
must be within the range of the data format selected. If a value lower
than this is entered, the DTAM will display an Input Error screen
displaying the minimum and maximum entry limits.
High User Input Limit The maximum entry value that an operator may enter. This value
must be within the range of the data format selected. If a value
higher than this is entered, the DTAM will display an Input Error
screen displaying the minimum and maximum entry limits.
Default Value This parameter defines a default value that is displayed at the entry
address of the display. An entry of Z defines no default.
NONE appears in the window when Z is entered.
Chapter 8
Creating Data Entry Screens
810
ASCII Input
The screen for ASCII input through the printer port (only on some versions)
is shown below.
Note: Refer to Chapter 18 for additional information on using ASCII bar
code input.
SLC or PLC
depending upon protocol.
Format Selection Description
Register Number The controller data address to be written.
Character Count The number of characters (1 to 32) that are expected for each entry.
The DTAM sends the data to the controller after receiving the
specified charcter count.
Enter/CR Enabled (Y or N) Determines when the ASCII data is sent to the controller.
If Y is selected, data is sent to the controller when one of the
following ocurrs.:
1. The DTAM receives the the number of charcters specified in
the character count
2. Operator presses the Enter key.
3. A carriage return character (ASCII 13) character is received.
If N is selected, data is sent to the controller when the DTAM
receives the number of characters specified in the character count.
Send Scanner ID (Y or N) Specifies whether or not the scanner ID is included as part of the
message sent to the controller.The scanner ID is a 2 character ASCII
designation that identifies the ASCII string from each scanner.
Keypad Entry (Yor N) Enables or disables the ability of the operator to enter data using the
DTAM keypad.
XON/XOFF Handshake
(Y or N)
Enables or disables XON/XOFF flow control between the bar code
scanner and the DTAM.
AB
9
Chapter
91
Creating Security Screens
This chapter describes how to create security screens.
Section Page
Security Screens 91
Security Screen Builder 92
Creating a Security Screen 93
Security screens use numeric codes to restrict access to any associated
information or processes. For ease of programming, security screens are
provided with default text:
*RESTRICTED ACCESS*
ENTER CODE:
If a different message is required, the security screen text can be edited.
Constructing a security screen usually consists of assigning the security
code(s).
As an operator enters a security code, an asterisk (
*
) is displayed on the
DTAM for each character input on the keyboard. If a valid security code has
been entered, the next linked screen is displayed. If an invalid security code
is entered, an error message appears. Once the error condition is
acknowledged, the operator can re-enter the code or return to the Main
Menu.
Chapter Objectives
Security Screens
Chapter 9
Creating Security Screens
92
The screen for creating security screens is similar for the DTAM Plus and
DTAM Micro.
Security Screen Builder Function Keys
Applies to:
Function
Key Designation
DTAM
Plus
DTAM
Micro Function
[F1] EDIT CODES
Allows previously entered codes to be edited.
[F3] MAP SCREEN
Accesses screen mapping functions that link
application screens in a logical sequence.
Link screens only after all of the screens have
been created. Refer to Chapter 12.
[F4] COPY
SCREEN
Copies an existing screen to or from the current
display window. Both the source and destination
screens must be of the same type (Security
screens).
[F5] INSERT TIME
Inserts the time into the display. Only available
with a DTAM Plus having the Calendar/Clock
option.
[F6] INSERT DATE
Inserts the date into the display. Only available
with a DTAM Plus having the Calendar/Clock
option.
[F7] CLEAR
SCREEN
Clears the current screen. You have the option
of clearing only the screen text or deleting the
entire screen.
[F8] CHANGE
SCREEN
Selects another operator screen.
[F9] SAVE
Saves the application without exiting the Screen
Builder function.
[F10] EXIT
Prompts you to save the application to the
current file and exits the DPS software.
Security
Screen Builder
Chapter 9
Creating Security Screens
93
You can specify up to three separate codes for each Security Screen. An
operator is allowed access by entering any of the assigned security codes.
To create a security screen:
1. Select Screen Builder from the Edit File - Option Selection menu.
The Screen Builder for the main menu (screen #1) is displayed.
2. Press [F8], enter the display screen #, and select Security Screen type.
The Screen Builder for a security screen appears.
3. If no security codes have been previously defined, you are prompted to
enter a code(s).
If you are editing a screen with a previously defined security code(s), you
must press [F1] to edit the code(s).
4. Enter at least one digit at each prompt. You can enter up to eight digits.
If less than eight digits are entered, each remaining digit is displayed as a
question mark (?). The question mark is a wildcard character, designating
any character entry as acceptable.
5. To modify a security code, highlight the value and overwrite the old code.
6. To save the security code(s), press [Esc]. The cursor is then returned to
the display window where you can edit the screen text.
7. Press [Esc] to save the screen.
Creating a Security Screen
AB
10
Chapter
101
Creating Recipe Screens
This chapter describes how to create recipe screens.
Section Page
Recipe Screens 101
Recipe Screen Builder 102
Creating a Recipe Screen 103
Recipe Screens allow an operator to download a block of data for up to 10
register addresses. These addresses can be in any order. Multiple recipe
screens may be linked together in sequential order to download more than 10
register addresses, or to download more than one data format. You can
choose to initiate the download automatically or manually (with a prompt).
If recipe screens are linked together, successive screens linked to the first
recipe screen are downloaded immediately following the first screen. The
operator prompt enabled for the first screen prompts the operator to
acknowledge the recipe download. If the other linked recipes do not have the
operator prompt enabled they are sent automatically. This appears to the
operator as though all recipes were sent as one large recipe.
There is only one exception to the immediate download of successive recipe
screens. If an alarm is initiated before all recipe screens are finished, the
alarm screen is displayed, temporarily halting the download. As soon as the
operator acknowledges the alarm, downloading of the recipe continues until
completed.
Chapter Objectives
Recipe Screens
Chapter 10
Creating Recipe Screens
102
The screen for creating recipe screens is similar for the DTAM Plus and
DTAM Micro. The default prompt for operator acknowledgement is
different due to differences in the DTAM Plus and DTAM Micro keypads.
DTAM Micro Default Prompt
Recipe Screen Builder Function Keys
Applies to:
Function
Key Designation
DTAM
Plus
DTAM
Micro Function
[F3] MAP SCREEN
Accesses screen mapping functions that link
application screens in a logical sequence.
Link screens only after all of the screens
have been created. Refer to Chapter 12.
[F4] COPY SCREEN
Copies an existing screen to or from the
current display window. Both the source
and destination screens must be of the
same type (Recipe screens).
[F8] CHANGE
SCREEN
Selects another operator screen.
[F9] SAVE
Saves the application without exiting the
Screen Builder function.
[F10] EXIT
Prompts you to save the application to the
current file and exits the DPS software
Recipe
Screen Builder
Chapter 10
Creating Recipe Screens
103
To create a recipe screen:
1. Select Screen Builder from the Edit File - Option Selection menu.
The Screen Builder for the main menu (screen #1) is displayed.
2. Press [F8], enter the display screen #, and select Recipe
Screen type.
The Screen Builder for a recipe screen appears. You are asked whether
the operator is to be prompted before the recipe data is downloaded
(manual or automatic operation).
3. Enter [Y] or [N] and press [Return]. If you select [Y], the operator is
prompted to acknowledge the screen. The operator must press [ ] on
the DTAM Micro or [Y] on the DTAM Plus before the download occurs.
If you select [N], the download occurs automatically when the screen is
selected. The operator in most cases will not even see the screen, only the
message that data is being downloaded.
You are prompted for a register type.
Creating a
Recipe Screen
Chapter 10
Creating Recipe Screens
104
4. Select a register type.
You are prompted to enter the registers and the values you want to write.
5. Enter the register address and press [Return]. Enter the value to send and
press [Return]. Repeat for up to 9 more addresses that you want to write
at download.
6. After entering the download data and addresses, press [Esc] to accept
the data.
7. Enter the screen text. If an operator prompt was selected, you cannot edit
the prompt text.
8. Press [F9] to save the screen.
AB
11
Chapter
111
Creating Bar Graph Screens
This chapter describes how to create bar graph screens for DTAM Plus
applications. Bar graph screens are not available on DTAM Micro operator
modules.
Section Page
Bar Graph Screens 111
Bar Graph Screen Builder 112
Graph Display Range 113
Creating a Bar Graph Screen 114
The following is an example of a bar graph screen:
1700
The screen has the following structure:
Lines one and two are used for text and numeric data display.
The third line displays a horizontal bar graph having a left to right scale.
The bar can represent up to forty elements. Each element represents 2.5%
of the bar range.
The fourth line displays the minimum and maximum numeric values, and
horizontal axis marks at 25%, 50%, and 75% of scale.
Constructing a bar graph screen consists of the following:
The text to be displayed
The type of data stored in the SLC or PLC register
The register to access
Any data format and display information
Range of register values
Range of display values
Range of graphical display
Chapter Objectives
Bar Graph Screens
Chapter 11
Creating Bar Graph Screens
112
The bar graph screen is only available on the DTAM Plus. The bar graph
Screen Builder looks like this:
Bar Graph Screen Builder Function Keys
Function
D ignation unction
Function
Key Designation Function
[F1] DISPLAY BAR
REG
Inserts data display field at the cursor point. Accesses the display
register information.
[F2] EDIT BAR DATA Access data register and bar graph display information.
[F3] MAP SCREEN Accesses screen mapping functions that link application screens
in a logical sequence.
Link screens only after all of the screens have been created.
[F4] COPY SCREEN Copies an existing screen to or from the current display window.
Both the source and destination screens must be of the same type
(Bar Graph screens).
[F5] INSERT TIME Inserts the time into the display. Only available with a DTAM Plus
having the Calendar/Clock option.
[F6] INSERT DATE Inserts the date into the display. Only available with a DTAM Plus
having the Calendar/Clock option.
[F7] CLEAR SCREEN Clears the current screen. You have the option of clearing only the
screen text or deleting the entire screen including any linking you
may have established.
[F8] CHANGE
SCREEN
Selects another operator screen.
[F9] SAVE Saves the application without exiting the Screen Builder function.
[F10] EXIT Prompts you to save the application to the current file and exits the
DPS software.
Bar Graph
Screen Builder
Chapter 11
Creating Bar Graph Screens
113
The bar graph can correspond to any range of values within the minimum
and maximum values stored in a register. In this way, you can present the
optimum control for an operator.
For example, if a register has values between 0 and 9999 that correspond to
-300F to 1000F. For register data, enter 0 and 9999 for the low and high
register limits, and -300F and 1000F for the display limits (the range
shown the operator). If the major region of interest for the bar graph were
100F to 300F, you would enter these limits and the bar graph will display
only the 100 ! 300F range.
Displayed Value (F1)
Bar Graph Value
Note: Display and bar graph values can be scaled separately. Refer to the
description of scaling in Chapter 3.
Graph Display Range
Chapter 11
Creating Bar Graph Screens
114
To create a bar graph screen:
1. Select Screen Builder from the Edit File - Option Selection menu.
The Screen Builder for the main menu (screen #1) is displayed.
2. Press [F8], enter the display screen #, and select Bar Graph
Screen type.
The Screen Builder for a bar graph screen appears and you are prompted
for a register type 16 Bit Signed Integer or 16 bit BCD.
3. Select a register type.
You are prompted for the register information.
4. Enter the register data, refer to the next section Bar Graph Register
Format selections.
5. Press [Esc] to save the register data.
You are prompted to enter any screen text on the first 2 lines of the
display screen.
Creating a Bar Graph Screen
Chapter 11
Creating Bar Graph Screens
115
6. Enter the screen text or if you want to add a data display field, press [F1].
The data displayed is the same register value shown in a graphical form
on the bar graph. The display window shows an asterisk (
*
) for each
character displayed as register data, and a sign (if specified).
For example, the display data for a Signed Integer register having
two characters to the right of the decimal and three to the left and sign
would be:
Display Data
7. If you need to edit the bar graph register data, press [F2]
The cursor is moved to the bar graph register data. Change any register
values as required.
8. Press [F9] to save the screen.
Chapter 11
Creating Bar Graph Screens
116
The screen for a 16 Bit Signed Integer register is shown below. The screen
for a 16 Bit BCD register is similar.
SLC or PLC
depending upon protocol.
Format Selection Description
Register Number The controller address to be monitored.
Digits Right of Decimal The number of digits to be placed to the right of the decimal.
Digits Left of Decimal The number of digits to be placed to the left of the decimal.
Leave Place for Sign (Y or N) Provides for a one character place for the polarity sign (+ or -) when
the data is displayed, if desired.
Minimum Register Value The minimum data value of the controller address.
Maximum Register Value The maximum data value of the controller address.
Minimum Displayed Value The minimum data value to be displayed. This value is displayed
when the data in the controller address is equal to the minimum
register value.
Maximum Displayed Value The maximum data value to be displayed. This value is displayed
when the data in the controller address is equal to the maximum
register value.
The range defined by the Minimum Displayed Value and the
Maximum Displayed Value is proportionally scaled to the range of
the minimum and maximum register values. If both ranges are equal
then the scaling ratio is 1:1.
Minimum Bar Value The minimum value of data to be displayed in the bar graph. This
value must be greater or equal to the Minimum Displayed Value.
Maximum Bar Value The maximum value of data to be displayed in the bar graph. This
value must be less than or equal to the Maximum Displayed Value
The minimum and maximum bar graph values may be used to
display a particular range or window of an overall range (Minimum
and Maximum Displayed Values).
Bar Graph Register
Format Selections
AB
12
Chapter
121
Linking Menu and Application Screens
This chapter describes how to link the application screens so that an operator
is presented with a logical flow of information.
Section Page
Linking Application Screens 121
Linking Menu Screens 122
Screen Linking Guidelines 122
Application Screen Linking Function Keys 123
Menu and Sub-Menu Linkage Display 123
Linking a Menu 124
Linking Example 125
After you have developed all of the screens necessary for an application, you
need to decide how to link them. It is very helpful to create a flowchart of
the screens to use as a map before you begin to define the links.
The [PREV] and [NEXT] keys of the DTAM Plus or DTAM Micro use the
linking information to move between screens. Not all links need to have a
next and previous screen. A screen link may create a two-way or
one-way relationship.
Two-way links utilize a Link function:
Screen #20
Screen #30
[NEXT] selected [PREV] selected
One-way links only utilize a Goto function:
Screen #20
Screen #30
[NEXT] selected
Chapter Objectives
Linking Application Screens
Chapter 12
Linking Menu and Application Screens
122
Menu and sub-menu links provide one way links with up to 8 application
screens or sub-menus. An operator selects a menu item by pressing the
numeric key corresponding to the menu item. When you link the main
menu and sub-menu items you are linking screens to the keys on the
numeric keypad.
F
1700
1. Menu
2. Temp Graph
3. Level
1 2 3
The following rules apply to linking screens:
Only screens that are already defined can be linked.
Wait until you have developed all of your screens and menus before
establishing links. It is much easier to create your links once, rather than
change them whenever you change the order of screens.
A non-menu screen cannot be linked back to a menu screen, use a Goto
(one way) link instead.
A link is a one-to-one relationship between the current screen and the
target screen. You cannot establish more than a single one-way link to
any particular screen.
If you attempt to link to a destination screen that is already linked, you
have the option of inserting the screen (changing the current link) or
aborting the operation.
Screen Being Linked To
(Target Screen)
Other Screen Already
Linked to Target Screen
Linking Menu Screens
Screen Linking
Guidelines
Chapter 12
Linking Menu and Application Screens
123
When you press [F3] MAP Screen on a non-menu screen, the screen linking
function keys are active. Shown below is an example using a bar graph
screen, the other screen types are similar.
Screen Link
Function Keys
Current
Links
Screen Linking Function Keys
Applies to:
Function
Key Designation
DTAM
Plus
DTAM
Micro Function
[F1] INSERT LINK
Inserts a link between two screens. This link is
bi-directional, an operator can toggle between
the screens using the [NEXT] and [PREV] keys.
[F3] INSERT
GOTO
Inserts Goto link between two screens. This is a
one way link, an operator cannot return to the
previous screen by pressing [PREV].
[F5] DELETE
MAPPING
Deletes all links to the current screen.
[F7] DELETE
NEXT
Deletes the link established for the next screen
only. On two-way links this also deletes the link
to the screen previous to the current screen.
When you press [F3] MAP Screen on a main or sub-menu screen, the
current screen links are displayed. Items 1 through 8 correspond with
keypad keys [1] through [8]. Screens are linked by entering a screen number.
Current
Links
Application Screen
Linking Function Keys
Menu and Sub-Menu
Linkage Display
Chapter 12
Linking Menu and Application Screens
124
The following is a typical example of how to link items to a main menu.
Links to a sub-menu are done in the same manner.
To link screens to a menu:
1. Open the menu or sub-menu screen.
Previously
entered text,
refer to Chapter 6
2. Press [F3] to select the link screens function.
You are prompted to enter a screen number.
3. Enter the screen # you want linked to numeric entry key [1] and
press [Return].
You are prompted to enter the screen linked to DTAM numeric key [2].
4. Continue entering screen links with up to 8 DTAM numeric entry keys.
5. Press [F9] to save the menu edits.
Linking a Menu
Chapter 12
Linking Menu and Application Screens
125
The following is an example of how to create one way or bidirectional
screen links.
To link application screens:
1. Open the screen you want to link. In this example we are linking screen
#16 (bar graph display) to screen # 33 (numeric entry screen).
2. Press [F3] to select the MAP Screen function.
The current screen links are displayed along with the screen linking
function key operations.
Indicates that this
screen is not linked
to a menu.
Indicates this screen
is not linked to another.
Indicates that no other
screen is linked to this
screen.
Function key
operations.
3. Press [F1] to create a bidirectional link (operator can move between
screens) or [F3] to create a Goto (one way link, this screen to specified
screen).
You are prompted to enter a screen number.
Linking Example
Chapter 12
Linking Menu and Application Screens
126
4. Enter a screen number (in this example screen #33) and press [Return].
The screen link is shown in the Screen Linkage description.
5. Press [F9] to save the screen edits.
When you open the screen that was just linked (#33), the Screen Linkage
description will show that there is now a previous screen link to that
screen.
AB
13
Chapter
131
Creating Alarm Screens
This chapter describes how to create an alarm screen. It contains these
sections:
Section Page
Alarm Screens 131
Alarm Screen Builder 133
Creating an Alarm Screen 134
Alarm screens identify cautionary or emergency conditions. Alarm screens
are much like data display screens with two exceptions:
Alarm screens cannot be linked together.
They can contain an alarm acknowledge sent back to the SLC or PLC.
Constructing an alarm screen consists of specifying the following:
Screen text information
The type of data stored in the SLC or PLC register
The register to access
The alarm acknowledge specifications
Any data format and display information
Alarm messages are triggered by the Advisor Register. If you are
programming a DTAM Plus, alarm messages can also be triggered by the
Background Monitor. The response to the Advsior register is 5 times faster
than the Background Monitor registers. For critical alarms, the Advisor
should be used.
All alarm messages must be acknowledged by the operator before the next
screen is displayed (except for print forms).
Advisor Register
The advisor register allows screen changes to be initiated by the PLC or SLC
controller. An alarm screen displays when the SLC or PLC controller writes
the alarm screen number to the advisor register. Refer to page 144 for a
description of the advisor operation.
Background Monitor
Available on the DTAM Plus only, the background monitor triggers an alarm
screen when the data at a controller address (background register) exceeds a
minimum or maximum value. Up to 4 controller addresses can be monitored
as background registers. Refer to Chapter 15 if you are using the background
monitor to control alarm screens.
Chapter Objectives
Alarm Screens
Chapter 13
Creating Alarm Screens
132
DTAM Micro Alarm Screens
A typical alarm screen appears like this on the DTAM Micro:
Motor Overload
PRESS ENTER TO CLEAR
The last line of an alarm screen automatically defaults to: Press Enter to
Clear. If you edit this text, make sure that the operator knows to press the
[ ] key to clear the alarm.
DTAM Plus Alarm Screens
A typical alarm screen appears like this on the DTAM Plus:
Mixer OL is Tripped
03:19 April 28 94
Press Y to Clear
The last line of an alarm screen automatically defaults to: Press Y to Clear.
If you edit this text, make sure that the operator knows to press the [Y] key to
clear the alarm.
Multiple Alarm Screens
If using the background monitor (DTAM Plus only) as a trigger source and
additional alarm or printer form screens are detected while an alarm screen is
being displayed, the DTAM will stack the alarm screens in temporary storage
on a first-in first-out basis (up to 128 alarm screens).
An alarm screen can only appear in temporary storage once. If an alarm is
sent to the DTAM and it already exists in the alarm stack, the new alarm is
ignored. The only way to clear the alarm screen from the display or the
alarm stack is for the operator to acknowledge it by pressing the [Y] key
(DTAM Plus) or [ ] key (DTAM Micro). When an alarm screen is
displayed, all keys are non-functional except the alarm acknowledge keys.
Chapter 13
Creating Alarm Screens
133
The screen builder for DTAM Plus alarm screens is shown below. The alarm
screen builder for DTAM Micro is similar.
Alarm Function Keys
Applies to:
Function
Key Designation
DTAM
Plus
DTAM
Micro Function
[F1] DISPLAY REG
Inserts data display field at the cursor point.
Accesses the display register information.
[F3] ACKNOW-
LEDGE
Defines the acknowledge bit sent to the
controller when the operator acknowledges an
alarm. An acknowledge bit is not required.
[F4] COPY
SCREEN
Copies an existing screen to or form the current
display window. Both the source and destination
screens must be of the same type (Alarm
screens).
[F5] INSERT TIME
Inserts the time into the display. Only available
with a DTAM Plus having the Calendar/Clock
option. The time displayed is the current time,
not the time of the alarm. This is not a time
stamp for alarm conditions.
[F6] INSERT DATE
Inserts the date into the display. Only available
with a DTAM Plus having the Calendar/Clock
option.
[F7] CLEAR
SCREEN
Clears the current screen. You have the option of
clearing only the screen text or deleting the
entire screen including any linking you may have
established.
[F8] CHANGE
SCREEN
Selects another operator screen.
[F9] SAVE
Saves the application without exiting the Alarm
Builder function.
[F10] EXIT
Prompts you to save the application to the
current file and exits the DPS software.
Alarm Screen
Builder
Chapter 13
Creating Alarm Screens
134
To create an alarm screen:
1. Select Edit Program File from the Opening menu:
You are prompted for a file name.
2. Enter the file name of the application.
The Edit File - Option Selection menu is displayed.
3. Select Alarm Screen Builder.
You are prompted for a screen number of the first alarm screen.
Creating an Alarm Screen
Chapter 13
Creating Alarm Screens
135
4. Enter a screen number.
The screen builder for an alarm screen is displayed.
5. Enter the alarm message text. If you are entering a display field, press
[F1] where you want the field positioned. Refer to Chapter 7 for
information on how to setup a display field.
6. If you want to set an acknowledge bit at the controller when an operator
acknowledges an alarm, press [F3].
You are prompted for the acknowledge bit register information.
Register Information Enter
Register Number
The register number you want to write to when the
operator acknowledges the alarm screen.
Bit Number
The bit number within the register you want to write
to when the operator acknowledges the alarm
screen.
Send 1 or 0 Value to be sent to acknowledge bit.
7. Press [F9] when the screen is completed.
AB
14
Chapter
141
Entering DTAM Configuration Data
This chapter describes how to set the configuration parameters of the DTAM
Plus or DTAM Micro.
Section Page
Configuration Parameters 141
Accessing Configuration Data 142
Update Interval 143
DTAM Advisor 144
Time Synchronization 146
Setting Master Security Code 148
Special Security Screen 149
Printer Port Parameters 1410
SLC Hardware Parameters 1411
PLC Hardware Parameters 1418
The following configuration parameters can be set. These parameters are
downloaded with the application and override any settings that are currently
used by the DTAM Micro or DTAM Plus.
Applies to:
Parameter
DTAM
Plus
DTAM
Micro Description
Update Interval
Defines the rate at which the screen display is updated.
DTAM Advisor
Assign advisor register data allowing screen changes
by a controller. Advisor is also used to trigger alarm
screens.
Time
Synchronization
Synchronizes PLC-5 or SLC 5/03 clocks with the DTAM
Plus clock. Time is either read or written to the
controller.
Set Master
Security Code
Sets the master security code allowing an operator
access to security screens and codes.
Special Security
Screen
Restricts access to the Special menu of the DTAM to
prevent unauthorized access to special controller
functions.
Printer Port
Parameters
Defines printer port parameters of a DTAM Plus with
optional printer port.
Hardware
Parameters
Defines the communication parameters between a
controller and the DTAM.
Chapter Objectives
Configuration Parameters
Chapter 14
Entering DTAM Configuration Data
142
The following shows how to access DTAM Plus configuration data.
The procedures for the DTAM Micro are similar.
1. Select Edit Program File from the Opening menu.
You are prompted for a file name.
2. Enter the file name of the application.
The Edit File -Option Selection menu displays.
3. Select DTAM Configuration Data.
The DPS Configuration -Option Selection menu displays.
DTAM Plus
DTAM Micro
SLC or PLC
Depending Upon Protocol
SLC or PLC
Depending Upon Protocol
4. Select the configuration item you want to modify. Refer to the
appropriate section in this chapter for additional information.
Accessing Configuration Data
Chapter 14
Entering DTAM Configuration Data
143
The update interval specifies the DTAM display update rate. The Update
Interval is the period of time between read and write requests to the
controller. This is not the rate at which data is read from or written to a
controller.
When you select Update Interval from the DPS Configuration - Option
Selection menu, the following is displayed:
To assign a new update interval, enter a valid number from 0.05 to 12.50
seconds in any increment of 0.05 seconds and press [Return].
To save the new update interval, press [Esc]. You are then returned to the
DPS Configuration - Option Selection menu.
Update Interval
Chapter 14
Entering DTAM Configuration Data
144
The Advisor function allows screen changes to be made by the logic
controller. Alarm screens can also be triggered by the Advisor function. The
advisor consists of a controller address monitored by the DTAM. When the
advisor address contains a screen number, the corresponding screen is
displayed.
When you select DTAM Advisor from the DPS Configuration - Option
Selection menu, the following is displayed:
The DTAM Plus Advisor consists of four items:
Item Purpose
Read Register Number The controller address (16 bit) that the DTAM reads for the current
screen number.
Write Register Number The controller address (16 bit or bit type) that contains the ACK
and NAK bits which are written to and monitored by the DTAM
and controller. The write register is updated at the Update Interval
not the Advisor update rate.
ACK Bit* The bit number within the write register that will be used as an ac-
knowledgement bit. If a bit type address was assigned for the write
register, this field will be filled in using the bit address specified.
ACK/NAK bits are used only to indicate that the DTAM has received
a message.
ACK Bit Polarity Defines the polarity (0 or 1) ACK/NAK bits:
When set to 1, a value of 1 for the ACK bit indicates a valid screen
and a value of 1 for the NAK bit indicates an invalid number.
When set to 0, a value of 0 for the ACK bit indicates a valid screen
and a value of 0 for the NAK bit indicates an invalid number.
Screen Write Enable When enabled, the DTAM Plus writes the current screen number to
the controller.
Screen Write
Register Number
The controller address that is written by the DTAM Plus when screen
write is enabled.
* NAK bit is always the next sequential bit after the ACK bit.
DTAM Advisor
Chapter 14
Entering DTAM Configuration Data
145
Advisor Operation
The following shows how the Advisor function operates. The controller
program must reset the ACK and NAK bits after writing a screen number.
Controller writes screen number to assigned Read Register.
DTAM reads advisor read register and
displays corresponding screen (if valid).
Controller monitoring ACK bit clears
ACK/NAK bits for next screen number.
DTAM writes Advisor write register
ACK bit indicating that the screen dis-
play was changed. Or writes NAK bit
if an invalid screen was read
If the controller sends an invalid screen number (not a programmed screen)
the DTAM writes the write register NAK bit (always next sequential bit
following ACK bit). The NAK bit indicates to the controller that the screen
number is incorrect.
Chapter 14
Entering DTAM Configuration Data
146
Only available on the DTAM Plus with the Clock/Calendar option, this
setting controls synchronization between a DTAM Plus and a PLC-5 or SLC
controller. The time is synchronized between the DTAM Plus and controller
approximately every 60 seconds.
The time synchronization does not update when the DTAM is in the P-A/D
mode (see Appendix C) or while a data entry screen is displayed.
When you select Time Synchronization from the DPS Configuration - Option
Selection menu, the following is displayed:
The DTAM Plus Time Synchronization consists of two selections:
Select: To:
Read Time Set the DTAM Plus clock by reading the time and date from the
controller.
Write Time Write the DTAM Plus time/date settings to the controller. You can
write time data to a controller even if the controller does not have a
clock source.
The PLC-5 always writes the time to addresses S:18 through S:23. When
you read time or write time with an SLC, you are shown the current time
base register and are prompted to enter a new register value:
The time base register is the initial register of the sequential registers storing
the time. For example, if the time is stored in SLC registers N7:1 to N7:8,
the base register would be N7:1.
Time Synchronization
Chapter 14
Entering DTAM Configuration Data
147
PLC-5 Read/Write Time Registers
The DTAM Plus reads and writes the time to the following fixed registers.
Location Contents
S:18 Year
S:19 Month
S:20 Day
S:21 Hours
S:22 Minutes
S:23 Seconds
SLC Read/Write Time Registers
The time data register is a 16 bit integer format. Time/Date data is stored in
each of the eight sequential registers as shown below. The register locations
are defined by the Time Base Register (see previous page).
Location Time Data
1 Seconds 0-59 (Decimal)
2 Minutes 0-59 (Decimal)
3 Hours 0-23
4 Day (Week) 1-7 (Sun - Sat)
5 Day (Month) 1-31
6 Month 1-12
7 Year 1980-2079
8 AM/PM 0 or 1
(Bit Designation)
Note: Synchronization cant occur if the base register is zero (such as N7:0).
SLC 5/03 Time Synchronization
Do not use S:37 as base register for a clock sync read or write. The
SLC-5/03 locations S:37 through S:44 have a different sequence of data than
DTAM Plus locations 1 through 8 as shown below. For example, set the base
register to N7:10 and then use ladder programming to move each data
location to the time/date status words.
DTAM Plus SLC-503
Location Contents Location Contents
1 Seconds S:37 Year
2 Minutes S:38 Month
3 Hours S:39 Day
4 Day (Week) S:40 Hours
5 Day (Month) S:41 Minutes
6 Month S:42 Seconds
7 Year S:43 Not Used
8 AM/PM S:44 DII File Number
Chapter 14
Entering DTAM Configuration Data
148
The master security code is used by an operator to access and/or change the
security codes of the security screens.
When you select Master Code from the DPS Configuration - Option
Selection menu, the following is displayed:
Enter a new security code. There are two codes that perform special
functions:
00000000 disables the security function. This allows an operator to enter
any number as a valid access code.
99999999 disables the master security code(s). When used, only the
security code(s) assigned to individual screens are valid. Use this code
when you do not want to provide an operator the ability to override or
change security codes for security screens.
The security code must be an 8 digit number, if you enter less than 8 digits,
the remaining values are set to 0. The operator must enter all eight numbers
(including zeroes) for a valid code.
Setting Master
Security Code
Chapter 14
Entering DTAM Configuration Data
149
The special security screen restricts access to the special menu item on the
DTAM Mode menu. The DTAM special functions menu allows an operator
to directly access controller data files and other controller functions.
Providing a security screen protects against unintended use of these
functions. If you dont provide a special security screen, the special
functions menu is available to any operator.
When you select Special Security Screen from the DPS Configuration -
Option Selection menu, the following is displayed:
Enter one, two or three eight digit codes. An operator can enter any one of
the codes (or master security code) to gain access to the special functions.
Use a question mark ? to specify a wild card character. A wildcard character
matches with any character input by the operator.
Note: You cannot link the special security screen. This screen only restricts
access to the special function menu and is not assigned a screen number.
Special Security Screen
Chapter 14
Entering DTAM Configuration Data
1410
Only available on a DTAM Plus with an optional printer port. Use this
screen to set the operating parameters of the printer port.
When you select Printer Port from the DPS Configuration - Option Selection
menu, the following is displayed:
Baud Rate
Default is 9600 baud. Baud rate options are 38400, 19200, 9600, 4800,
2400, 1200, and 300. Select a baud rate that matches your printer.
Parity
Default is Even parity. Parity options are None, Odd, or Even.
Data Bits
Defines the word length, the default is eight bits. Data bit options are Seven
or Eight bits.
Printer Port Parameters
Chapter 14
Entering DTAM Configuration Data
1411
When using AB DH485 or AB BASIC protocols, you must specify the
operating parameters that allow the DTAM Plus or DTAM Micro to
communicate with the SLC controller. The DTAM settings must match the
settings of the SLC or DH-485 network. If you are communicating with a
PLC-5, refer to the next section PLC Hardware Parameters.
When you select SLC Hardware Parameters from the DPS Configuration -
Option Selection menu, the following is displayed:
DTAM Plus
Only
Applies to:
Hardware
Parameter
DTAM
Plus
DTAM
Micro Purpose
Com Port Setup
Defines the baud rate, parity, and number of
data bits used for communication with an
SLC or DH-485 network.
SLC 500 Slot Configuration
Specifies the number of inputs and outputs
in each controller slot. This allows the
DTAM to access the correct input and output
bit files.
Max Node Address
Sets the maximum node address on a
DH-485 network.
SLC 500 Node Address
Sets the node address of the SLC that the
DTAM is communicating with.
DTAM Node Address
Sets the address of the DTAM.
Downgrade File
Allows DTAM Plus files to be downgraded to
a Spectrum Controls format.
Advisor Update Rate
Sets the rate at which the DTAM reads the
advisor register.
SLC Hardware Parameters
Chapter 14
Entering DTAM Configuration Data
1412
SLC Com Port Setup
Selecting Com Port Setup displays:
The Communications Port parameters have the following default values for
an SLC:
Baud Rate: 19200
Parity: Even
Data Bits: 8
Baud Rate
Default is 19200 baud. Baud rate options are 38400, 19200, 9600, 4800,
2400, 1200, and 300. Select a baud rate that matches your SLC.
Note: The DTAM Plus only supports baud rates 1200 through 19200 when
communicating with SLC processors over the DH-485 network.
Parity
Default is Even parity. Parity options are None, Odd, or Even.
Data Bits
Defines the word length. Default is eight bits. Data bit options are Seven or
Eight bits.
SLC Hardware Parameters
Chapter 14
Entering DTAM Configuration Data
1413
SLC 500 Slot Configuration
Selecting the SLC 500 Slot Configuration allows you to specify the slot
configuration so that input and output bit files are correctly mapped.
Note: The Slot Configuration table must be properly filled out before input
or output files can be used in DPS.
Enter the number of input and output bits in each slot (0 to 255). If a slot
contains word (i.e. analog) data, enter the number of words times 16.
For example: 4 words = 64 bits.
Max Node Address
Select Max Node Address to set the maximum node address on the network.
Enter the lowest possible value. A lower value improves the performance of
the network by eliminating open (unused nodes).
Chapter 14
Entering DTAM Configuration Data
1414
SLC 500 Node Address
The SLC 500 Node Address defines the node address of the SLC 500 that the
DTAM will communicate with. The default address for the SLC 500 is
address 1.
DTAM Node Address
The DTAM Node Address defines the node address of the DTAM.
The default address for the DTAM is 0.
Note: We recommend the DTAM always be set to a node address less than
the SLC for best performance.
SLC Hardware Parameters
Chapter 14
Entering DTAM Configuration Data
1415
Upgrade / Downgrade File
Only applies to the DTAM Plus. Use the Upgrade/Downgrade file
function to convert files between DTAM Plus and Spectrum Controls
SOI2xx formats. You cannot convert between DTAM Micro and DTAM
Plus file types.
If the file is for a DTAM Plus, the Downgrade File option is displayed.
Downgrading the file makes it compatible with a Spectrum Controls
SOI2xx.
If the file is for a Spectrum Controls SOI2xx, the Upgrade File option is
displayed. Upgrading the file makes it compatible with a DTAM Plus.
Spectrum Controls, Bellevue, WA
Upgrade/Downgrade Capability
Type
No.
Interface
Type
Usage Upgradability Downgradability
1 A-B DH485
Allen-Bradley 32 node
DH-485 networking
None
Downgradable to
Type #3
2 A-B BASIC
Allen-Bradley Point to Point
using BASIC module
(Catalog No. 1746-BAS)
None None
3 SOI Network
Spectrum 32 node DH-485
networking (SOI version
2.10 or greater)
Upgradable to
Type #1
Downgradable to
Type #4
4 SOI PT-PT
Spectrum Point to Point
(SOI versions before V2.10)
Upgradable to
Type #1
None
Downgrade File
Use the downgrade file to convert DTAM Plus files to a Spectrum Controls
SOI2xx format. Files can be downgraded in three steps:
DTAM Plus Version
SOI2xx Network Version
SOI2xx Point-to-Point Version
If you want to downgrade a DTAM Plus file to an SOI2xx point-to-point
format, you must perform the downgrade twice. Downgrade once to convert
the file to an SOI2xx network format and then again to convert the file to the
SOI2xx point-to-point version.
Chapter 14
Entering DTAM Configuration Data
1416
When downgrading files, the following warning appears:
Upgrade File
Use the upgrade file to convert files from a Spectrum Controls
SOI2xx
format to a DTAM Plus format. You can not upgrade an SOI2xx
point-to-point format to an SOI2xx network format.
Spectrum Controls, Bellevue, WA
SLC Hardware Parameters
Chapter 14
Entering DTAM Configuration Data
1417
Advisor Update Rate
When selecting Advisor Update Rate from the SLC 500 Configuration -
Option Selection menu, the following is displayed:
The Advisor Update Rate is the periodic rate at which the DTAM scans the
Advisor register. For example a rate of 2.00 means the DTAM reads the
advisor register once every 2 seconds.
To assign a new Advisor Update Rate, enter a valid decimal number and
press [Return]. The valid range is from 1 to 12.5 seconds. The default is 2
seconds. Entries are rounded up to the next higher 0.1 second.
Note: Because the advisor adds to the communications traffic, the rate
should be set to the highest possible value.
To save the new Advisor Update Rate, press [Esc]. You are returned to the
SLC 500 Configuration - Option Selection menu.
Chapter 14
Entering DTAM Configuration Data
1418
When using PLC-5 DF1 or Remote I/O protocol, you must specify the
operating parameters that allow the DTAM Plus or DTAM Micro to
communicate with the controller. The DTAM settings must match the
settings of the PLC-5. If you are communicating with an SLC or DH-485
network, refer to the previous section SLC Hardware Parameters.
When you select PLC Hardware Parameters from the DPS Configuration -
Option Selection menu, the following is displayed:
PLC-5 DF1 files cannot be upgraded or downgraded like SLC file types.
Applies to:
Hardware
Parameter
DTAM
Plus
DTAM
Micro Purpose
Com Port Setup
Defines the baud rate, parity, and number
of data bits used for communication with a
PLC-5.
Advisor Update Rate
Sets the rate at which the DTAM reads the
advisor register.
PLC Hardware Parameters
Chapter 14
Entering DTAM Configuration Data
1419
Com Port Setup with PLC5 Operating System
Note: See next page for Remote I/O port setup on Remote I/O terminals.
Selecting Com Port Setup displays:
The Communications Port parameters have the following default values for
a PLC:
Baud Rate: 2400
Parity: None
Data Bits: 8
Baud Rate
Default is 2400 baud. Baud rate options are 38400, 19200, 9600, 4800,
2400, 1200, and 300. Select a baud rate that matches your PLC.
Parity
Default is no parity. Parity options are None, Odd, or Even.
Data Bits
Defines the word length, the default is eight bits. Data bit options are Seven
or Eight bits.
Chapter 14
Entering DTAM Configuration Data
1420
RIO Port Setup with Remote I/O Operating System
Note: See previous page for communications port setup when using PLC5
DF1 operating system.
Selecting RIO Port Setup displays:
Current Settings
The Port parameters have the following default values for remote I/O:
Baud Rate: 230400 Last rack: Yes
Rack Number: 02 Word Size: 64
Rack Size: Full Rack Module Group Slot 0
Baud Rate
Default is 230.4K baud. Baud rate options are 230.4 Kbps, 115.2 Kbps, or
57.6 Kbps. Select a baud rate that matches your Remote I/O link.
Rack Size
Default is Full. Options are 1/4, 1/2, 3/4, or Full. Each 1/4 rack contains 32
input and 32 output bits.
Last Rack
Yes or No. Default is Yes. Select Yes if the DTAM occupies the last rack on
the Remote I/O link or No if the DTAM is not the last rack.
Rack Number
The rack number assigned to the DTAM. Default is 02. Options are 0
through 59.
Module Group
The starting module group within the rack. Default is 0. Options are 0, 2, 4,
or 6. Starting module group must be low enough so that the specified rack
size fits within the assigned rack number.
Block Transfer Size
Default is 64 words. Options are 1 to 64 words. Specifies the number of
words to be transferred with eack block transfer read or write.
Chapter 14
Entering DTAM Configuration Data
1421
Advisor Update Rate
Selecting Advisor Update Rate from the PLC Hardware Parameters - Option
Selection menu, displays the following:
The Advisor Update Rate is the periodic rate at which the DTAM scans the
Advisor register. For example a rate of 2.00 means the DTAM reads the
advisor register once every 2 seconds.
To assign a new Advisor Update Rate, enter a valid decimal number and
press [Return]. The valid range is from 1 to 12.5 seconds. The default is 2
seconds. Entries are rounded up to the next higher 0.1 second.
Note: Because the advisor adds to the network communication traffic, the
rate should be set to the highest possible value that is acceptable for your
application.
To save the new Advisor Update Rate, press [Esc]. You are returned to the
PLC Hardware Parameter - Option Selection menu.
PLC Hardware Parameters
AB
15
Chapter
15-1
DTAM Plus Background Monitor
This chapter describes how to use the Background Monitor function
(available on the DTAM Plus only).
Section Page
Background Monitor 15-1
Background Monitor Screen 15-2
Creating a Background Monitor 15-3
Background Monitor Register Selections 15-5
The Background Monitor allows the DTAM Plus to monitor registers in the
SLC or PLC and display the appropriate alarm screen or execute a printer
form when the register values exceed the assigned limits.
Note: If the Advisor or data entry screens are active, the Background
Monitor is ignored. Print forms and alarms are not triggered until the data
entry screen is no longer displayed.
The Background Monitor is similar to the DTAM Plus advisor with these
differences:
The response to Background Monitor registers is 5 times slower than
the Advisor register. For critical alarms, the Advisor should be used.
The message triggered to alert an operator of an existing condition is
generated within the DTAM Plus, not the SLC or PLC. This means no
ladder logic programming is required for the DTAM Plus to operate
independently.
The number of screens or forms that can be triggered is determined by
the data type. The background monitor allows a total of four
background registers to be monitored.
If triggered by a bit status change in the SLC or PLC, up to 64
individual alarm screens or printer forms can be executed (4 registers
x 16 bits = 64 screens/forms).
If triggered by an Integer or BCD register, one screen is displayed for
each register. These register types allow an alarm or print form to be
triggered if the value of the register is outside defined limits.
Chapter Objectives
Background Monitor
Chapter 15
DTAM Plus Background Monitor
15-2
The screen for editing the Background Monitor is the same for a DTAM Plus
communicating with an SLC or PLC.
Background Monitor Function Keys
Function
D ignation unction
Function
Key Designation Function
[F1] SHOW NEXT
ALARM
Displays all defined alarm screens to allow you to select a particular
alarm screen to be assigned to the monitor definition. Pressing [F1]
scrolls through a list of the defined alarm screens.
[F2] NEXT FORM # This function is similar to the [F1] Show Next Alarm function, however
defined Printer Form numbers are displayed rather than alarm screens.
Printer forms exceed the display format of the editing screen,
therefore, only the printer form numbers are displayed.
[F3] DELETE
SCREEN #
Allows you to delete a selected Alarm or Printer Form Screen number.
The screen number is removed from the field in the Control Window
definitions.
[F5] PREVIOUS
BIT
Displays the programmed parameters for the previous bit within the 16
bit background register selected. It is only available for bit data
formats.
[F6] NEXT BIT Displays the programmed parameters for the next bit within the 16 bit
background register selected. It is only available for bit data formats.
[F7] DELETE REG Deletes all parameters that have been defined for this background
register.
[F8] NEXT
REGISTER
This function displays the next background register and its respective
parameters.
[F9] SAVE Saves your program while allowing you to stay in the Background
Monitor.
[F10] EXIT Prompts you to save the current file, then exits the DPS program.
Background Monitor Screen
Chapter 15
DTAM Plus Background Monitor
15-3
To define a Background Monitor:
1. Select Edit Program File from the Opening menu and enter a file name.
The Edit File-Option Selection menu is displayed.
2. Select Background Monitor.
The background register screen is displayed.
Creating a
Background Monitor
Chapter 15
DTAM Plus Background Monitor
15-4
3. Select one of the four background registers.
You are prompted for a data type:
Select this data type: To:
Bit Monitor each bit in the register for an alarm condition. There
can be one alarm screen for each bit in the register.
16 Bit Signed Integer Monitor an integer register and trigger an alarm screen when
the register data exceeds preset limits.
16 Bit BCD Monitor a BCD register and trigger an alarm screen when the
register data exceeds preset limits.
4. Select a data type:
You are prompted for information specific to the data type.
16 Bit Integer Shown
5. Enter the register data. Refer to the next section Background Monitor
Register Selections.
6. Press [Esc] to save the register data and press [F9] to save the screen.
Chapter 15
DTAM Plus Background Monitor
15-5
When assigning a background register, you must provide register information
that determines the address and data limits.
Bit
The register information for a Bit background register is shown below.
Parameter Description
Register Number The PLC or SLC register number you want to monitor.
Bit Number The bit number of the register to monitor.
Alarm State The bit status that will indicate an alarm state. The bit status may be
either 1 (on) or 0 (off).
Screen Number The number of the screen to display when the status of the
monitored bit indicates an alarm state.
Background Monitor
Register Selections
Chapter 15
DTAM Plus Background Monitor
15-6
Integer or BCD Selections
The register information for an Integer or BCD background register is shown
below.
Parameter Description
Register Number The PLC or SLC register number you want to monitor.
Low Alarm Limit The lowest value that is acceptable before an alarm state is
indicated.
High Alarm Limit The highest value that is acceptable before an alarm state is
indicated.
Low Return to Normal The predetermined value that the register data must exceed before
a new alarm state may be triggered. Defaults to the value of the low
alarm limit.
High Return to Normal The predetermined value that the register data must fall below
before a new alarm state may be triggered. Defaults to the value of
the high alarm limit.
Screen Number The number of the screen to display when the status of the
monitored register indicates an alarm state.
AB
16
Chapter
161
DTAM Micro
Function Key Builder
This chapter describes how to use the Function Key Builder to assign screen
selection or bit write operations to function keys (available on the DTAM
Micro only). This chapter contains these sections:
Section Page
Function Key Options 161
Bit Write Mode 162
Function Key Builder 163
Linking Screens to Function Keys 164
Assigning Bit Write Functions 165
You can link the DTAM Micro function keys F1 through F8 to the following
screens depending upon whether or not Auto Return is enabled.
Auto Return Enabled? Function keys can be assigned to these screen types:
Yes Data Display, Data Entry, Recipe
No Menu, Sub-Menu, Data Display, Data Entry, Security, Recipe
Pressing an assigned function key displays the function key number for
approximately 0.5 seconds and then the assigned screen. There are two
function key modes:
Auto Return
Continue
Auto Return
Auto return function keys return to the initial display after the linked screen
is executed. For example, assume that an application is displaying screen #6
and an auto return function key F3 is linked to a recipe screen #10. When
F3 is pressed, the recipe screen #10 is displayed. After the operator
downloads a new recipe on screen #10, the initial screen #6 is displayed.
The following table describes when the return to the initial screen occurs.
Function Key Linked To: Returns to Initial Screen After:
Data Display Screen [ ] , [PREV], or [NEXT] keys are pressed
Data Entry Screen A value is entered or
[PREV] or [NEXT] keys are pressed
Recipe Screen Recipe data is downloaded or
[PREV], or [NEXT] keys are pressed
[PREV] and [NEXT] abort the operation.
Chapter Objectives
Function Key Options
Chapter 16
DTAM Micro
Function Key Builder
162
Continue
Continue function keys do not return to the initial display but remain at the
linked screen. For example, assume that an application is displaying screen
#3 and a continue function key F2 is linked to a data entry screen #5. When
F2 is pressed, the data entry screen #5 is displayed. The application
continues from screen #5.
The 8 function keys of the DTAM Micro can also set or clear bits in the logic
controller. The bit write mode may be enabled with or without screen links
being assigned to the same function keys (if bit write is enabled, all 8
function keys will write to the corresponding registers). The function keys
are assigned to 8 contiguous 16 bit addresses such as N7:20 through N7:27.
Depending upon how a bit write is configured (clear or set), a function
key will either:
send the corresponding value (F1 = 1, F2 = 2, etc.)
clear the register
The following chart shows the set and clear values for each function key.
The register location for F1 is specified on the Function Key Builder screen.
The remaining 7 function keys are automatically assigned to the next 7
consecutive registers.
DTAM Micro
Function Key Set Value Clear Value
Register
Location
F1 00000000 00000001 00000000 00000000
/
1
F2 00000000 00000010 00000000 00000000
/
2
F3 00000000 00000100 00000000 00000000
/
3
F4 00000000 00001000 00000000 00000000
/
4
F5 00000000 00010000 00000000 00000000
/
5
F6 00000000 00100000 00000000 00000000
/
6
F7 00000000 01000000 00000000 00000000
/
7
F8 00000000 10000000 00000000 00000000
/
8
Notes: The entire word register (16 bits) is written when a bit write is
initiated. Bit write does not change individual bits.
If a function key is used for bit write mode as well as screen navigation, the
bit pattern will not be written if the DTAM Micro cannot go to the mapped
screen.
Function Key Options
Bit Write Mode
Chapter 16
DTAM Micro
Function Key Builder
163
The screen for assigning DTAM Micro function key options is shown below:
Function Key Builder Function Keys
Function
D ignation unction
Function
Key Designation Function
[F1] PREV SCREEN Displays next programmed screen in display window. Use this
display as a reference when assigning screen numbers to function
keys.
[F2] NEXT SCREEN Displays previous programmed screen in display window. Use this
display as a reference when assigning screen numbers to function
keys.
[F5] BIT WRITE REG Prompts you for a base register location.
[F7] CLEAR F KEYS Clears all screen and bit write mode operations assigned to the
function keys.
[F9] SAVE Saves the application without exiting the Function Key Builder
screen.
[F10] EXIT Prompts you to save the application to the current file and exits the
DPS software.
Function Key Builder
Chapter 16
DTAM Micro
Function Key Builder
164
You can link function keys [F1] through [F8] to individual screens (except
alarm screens). You can only link the function keys of the DTAM Micro,
this procedure does not apply to the DTAM Plus.
To link screens to function keys:
1. At the Opening menu select Edit Program File and enter a file name.
The Edit File - Option Selection menu is displayed.
2. Select Function Key Builder.
The Function Key Builder screen appears.
3. Use the arrow keys to highlight the function key you want to assign.
4. Enter a screen number for the function key and press [Return]. If you
want to see the screen you are assigning, press [F1] and [F2].
You are prompted if you want the key to auto return.
5. Enter [Y] for Auto Return Mode or [N] for Continue Mode and press
[Return].
6. Assign the remaining function keys. If you want to assign bit write mode
functions, refer to the next section.
7. Press [F9] to save the screen.
Linking Screens to
Function Keys
Chapter 16
DTAM Micro
Function Key Builder
165
To assign bit write mode functions:
1. Open the Function Key Builder screen, refer to previous section.
2. Press [F5] to assign the bit write mode register.
You are prompted to enter a base register.
3. Enter the base register number (for function key F1), the next seven
registers will automatically be reserved for function keys F2 through F8.
You are prompted to clear or set a bit when the operator presses the
function key.
4. Enter [1] or [0] and press [Esc] when done.
The function key register assignments are displayed.
5. Press [F9] to save the screen.
Assigning
Bit Write Functions
AB
17
Chapter
171
DTAM Plus
Printer Form Builder
This chapter describes how to use the Printer Form Builder function
(available on the DTAM Plus only). This chapter contains these sections:
Section Page
Printer Form Builder 171
Printer Control 171
Print Form Builder Function Keys 172
Creating a Printer Form 173
Only available on the DTAM Plus with the optional printer port, the Printer
Form Builder lets you create formats for printing alarm messages, production
reports, or any other messages. A print form may contain 1 to 8 lines of text.
You can combine text and controller register data to create a custom print
out. Register data can be scaled prior to being printed.
You have the option of selecting either:
a form feed prior to printing the form
printer control codes
Printer control codes allow you to enter printer control functions such as Line
Feed or extended ASCII characters into the print form.
Note: The default settings of the printer form prints out all eight lines for
each print form even if all the lines dont contain text. To save paper on print
forms containing less than 8 lines, we recommend that you:
disable the form feed option.
disable the line feed after carriage return option on your printer.
enter a line feed printer code (decimal 10) after the end of each line on the
print form.
Chapter Objectives
Printer Form Builder
Printer Control
Chapter 17
DTAM Plus
Printer Form Builder
172
The Print Form Builder screen is only available for the DTAM Plus.
Printer Form Builder Function Keys
Function
D ignation unction
Function
Key Designation Function
[F1] REGISTER DATA Allows you to place or allocate a data field on the printer form.
Multiple data fields can be placed anywhere on the printer form.
Any supported data formats can be printed.
[F2] PRINT CONTROL Provides an option of causing a Form Feed [F1] prior to the form
being printed or manually entering Printer Codes [F3] in decimal
form.
[F3] CHANGE WIDTH Allows you to change the existing column width. The number of
characters for the column width must be at least 16 and less than
or equal to 80.
[F4] COPY SCREEN Copies an current screen to another screen or another screen to
the current window. Both the source and destination must be of
the same screen type.
[F5] INSERT TIME Inserts the time into the display. Only available on a DTAM plus
having the Calendar/Clock option.
[F6] INSERT DATE Inserts the date into the display. Only available on a DTAM plus
having the Calendar/Clock option.
[F7] CLEAR SCREEN Clears the current screen. you have the option of clearing only the
screen text or deleting the entire screen including any linking you
may have established.
[F8] CHANGE
SCREEN
Selects another screen.
[F9] SAVE Saves the application without exiting the print form builder screen.
[F10] EXIT Prompts you to save the application to the current file and exits the
DPS software.
Print Form Builder
Function Keys
Chapter 17
DTAM Plus
Printer Form Builder
173
To create a DTAM Plus printer form.
1. Select Edit Program File from the Opening menu and enter a file name.
The Edit File-Option Selection menu is displayed.
2. Select Printer Form Builder.
You are prompted to enter the screen number of the first printer form.
3. Enter a screen number.
You are prompted for the printer carriage width (16 to 80 characters).
Creating a Printer Form
Chapter 17
DTAM Plus
Printer Form Builder
174
4. Enter a carriage width. The carriage width affects all printer forms.
The printer form screen builder is displayed.
5. Enter the text you want to appear on the print form. If you want to insert
a data display, press [F1]. You are then prompted for the register data,
refer to Chapter 7 for additional information.
6. If you want to insert the time or date, press [F5] or [F6].
7. Press [F2] to change the printer control.
You are prompted to press [F1] for a form feed prior to the form being
printed or [F3] for printer codes to be used.
8. If you want to enter a printer code, position the cursor where you want to
enter the code and press [F3] after printer control [F2] has been selected.
You are prompted for the printer code.
Chapter 17
DTAM Plus
Printer Form Builder
175
9. Enter the decimal value for the control code (or ASCII character), refer
to the table below. For example, decimal 10 is equivalent to LF (Line
Feed). Press [Return] after the entry.
The Hex Value and ASCII symbol are displayed.
ASCII Code Description Decimal Value
<NUL> Null 0
<SOI> Start of Heading 1
<STX> Start Text 2
<ETX> End Text 3
<EOT> End of Transmission 4
<ENQ> Enquiry 5
<ACK> Acknowledge 6
<BEL> Bell 7
<BS> Backspace 8
<HTAB> Horizontal Tab 9
<LF> Line Feed 10
<VTAB> Vertical Tab 11
<FF> Form Feed 12
<CR> Carriage Return 13
<SO> Shift Out 14
<SI> Shift In 15
<DLE> Data Link Escape 16
<DC1> Direct Control 1 17
<DC2> Direct Control 2 18
<DC3> Direct Control 3 19
<DC4> Direct Control 4 20
<NAK> Negative Acknowledge 21
<SYN> Synchronous Idle 22
<ETB> End Transmission Block 23
<CAN> Cancel 24
<EM> End of Medium 25
<SUB> Substitute 26
<ESC> Escape 27
<FS> Form Separator 28
<GS> Group Separator 29
<RS> Record Separator 30
<US> Unit Separator 31
<SP> Space 32
10. Enter the remaining screen text or printer codes, press [F9] to save
the screen.
AB
18
Chapter
181
DTAM Plus ASCII Bar Code Input
This chapter describes how to input ASCII bar code data through the optional
printer port of the DTAM Plus.
Section Page
Printer Form Builder 171
Printer Control 171
Print Form Builder Function Keys 172
Creating a Printer Form 173
Versions of the DTAM Plus with the optional printer port allow ASCII data
to be written to a data entry display. The ASCII data may be from a variety
of sources, including Allen-Bradley decoded bar code scanners:
Hand-Held Scanners (Catalog No. 2755-G3-D or -G6-D)
Fixed Mount Scanners (Catalog No. 2755-LD1-D or -LD2-D)
Allen-Bradley bar code scanners transmit data after a successful decode in
the following format:
Prefix Scanner ID Preamble Code ID Data Postamble Suffix
The DTAM Plus supports the following fields of the bar code message
format.
Field Field Name Contents DTAM Plus Support
1 Prefix STX Only STX is supported.
2 Scanner ID Two character ASCII idntifier
form 01 to 99.
user can specify whether or
not the scanner ID field is
used by the DTAM.
3 Preamble None No preamble is supported.
This is the default setting of
the scanners.
4 Code ID None No code ID is supported. This
is the default setting of the
scanners.
5 Data 1 to 32 ASCII characters. This field is variable and con-
tains the exact number of
characters scanned.
5 Postamble None No postamble is supported.
This is the default setting of
the scanners.
7 Suffix CR LF
(Carriage Return / Line Feed)
CR LF is the default setting of
the scannerrs.
Chapter Objectives
ASCII Input
Allen-Bradley Bar
Code Message Formats
Chapter 18
DTAM Plus ASCII Bar Code Input
182
A bar code entry display is a standard data entry display with ASCII Bar
Code Scanner set as the data format. Refer to Chapter 8 for a description of
how to create a data entry display. These are the options you have when
defining the data entry field.
SLC or PLC
depending upon protocol.
Format Selection Description
Register Number The controller data address to be written.
Character Count The number of characters (1 to 32) that are expected for each entry.
The DTAM sends the data to the controller after receiving the
specified character count.
Enter/CR Enabled (Y or N) Determines when the ASCII data is sent to the controller.
If Y is selected, data is sent to the controller when one of the
following ocurrs.:
1. The DTAM receives the the number of charcters specified in
the character count
2. Operator presses the Enter key.
3. A carriage return character (ASCII 13) character is received.
If N is selected, data is sent to the controller when the DTAM
receives the number of characters specified in the character count.
Send Scanner ID (Y or N) Specifies whether or not the scanner ID is included as part of the
message sent to the controller.The scanner ID is a 2 character ASCII
designation that identifies the ASCII string from each scanner.
Keypad Entry (Yor N) Enables or disables the ability of the operator to enter data using the
DTAM keypad.
XON/XOFF Handshake
(Y or N)
Enables or disables XON/XOFF flow control between the bar code
scanner and the DTAM.
Creating an ASCII
Entry Display
Chapter 18
DTAM Plus ASCII Bar Code Input
183
After creating the data entry screen and downloading the application to the
DTAM Plus, bar code data can be scanned into the data entry field.
1. Setup the bar code scanner to match the message format the DTAM Plus
is expecting:
Prefix = STX
Preamble = None
Code ID = None
Postamble = None
2. Configure the DTAM printer port and the bar code scanners
communication port to match:
Baud Rate = 300, 600, 12000, 24000, 48000, 96000, 19200 with 9600
as both the scannner and the DTAM default.
Data Bits = 8
Stop Bits = 1
Parity = Odd, Even, or None with None as the DTAM default.
3. Connect the DTAM to the bar code scanner as described in the DTAM
Plus user manual.
4. When the bar code entry screen is displayed, data can be scanned in.
Here are some items you should note when using a bar code scanner.
Odd character counts from the scanner are rounded up to create even
byte counts. This facilitates word writes to the controller. The last
character written is a Null.
When displaying a bar code input data entry display the following
DTAM keys are active:
MAIN
MENU
PREV
MENU
PREV
NEXT
and the following keys are inactive:
EXP
F
and the key is not available for printing screens
If keypad entry is enabled, the operator can enter the ASCII
characters decimal equivalent value into the data entry field. The bar
code ASCII input is also enabled at the same time. This allowsinput
from both sources. For example, an operator can manually enter 3
characters and then scan a bar code containing 8 characters. The
DTAM then would write all 11 characters to the controller.
Entering Data with a
Bar Code Scanner
AB
19
Chapter
191
Transferring / Printing Application Files
This chapter describes how to transfer application files between a DTAM and
a personal computer. Also provided is a description of how to print out an
application file.
Section Page
Upload / Download DIP Switch Settings 191
Communication Cables 191
Computer Setup 191
Printer Setup 191
Downloading an Application 192
Uploading an Application 196
Printing Application Files 199
Before you can upload or download an application, you must verify that the
DIP switches are set properly. Refer to the DTAM Plus or DTAM Micro
user manuals for the upload/download switch settings.
Refer to the accessories list in DTAM Plus or DTAM Micro user manuals for
the proper communication cable. Cable diagrams are provided in these
manuals if you need to construct your own cable.
Upload and download functions are initiated from a personal computer
running the programming software DPS. Transfer functions occur at 9600
baud. Make sure that the computers communication port is also set for 9600
baud.
After the transfer is complete, the DTAM Baud rate is set to the parameters
defined by the application program residing in the DTAM Micro or DTAM
Plus.
Make sure that the printer communications port and the DTAM Plus printer
port have matching baud rates, parity and data lengths. Refer to Chapter 14
for a description of the printer port configuration screen.
Chapter Objectives
Upload / Download
DIP Switch Settings
Communication Cables
Computer Setup
Printer Setup
Chapter 19
Transferring / Printing Application Files
192
This section shows how to download an application from a computer running
DPS software to the DTAM.
1. Apply power to the DTAM.
The following message appears in the window of the DTAM.
Programming Mode
Waiting Up/Download
If you do not see this message, check the DIP switch settings.
DIP Switch 1 must be in the Closed (ON) position.
2. On your computer, move to the /DPS subdirectory where the software
resides.
C:\DPS>
3. Type dps and press [Return] to start the program.
C:\DPS>dps [Return]
4. Specify whether you are using a color monitor. Enter [Y] or [N].
5. The startup screen displays:
Downloading
an Application
. You will not see this prompt if
a monitor was specified during
installation.
Chapter 19
Transferring / Printing Application Files
193
6. Press any key (other than [Esc]) to continue.
The Product Selection menu appears.
7. Press [Return] to select the DTAM Micro or DTAM Plus product.
The Opening menu appears.
8. Highlight Download File to DTAM and press [Return].
The Communication Port Selection screen appears.
. You will not see this screen if a
communication port was
specified during installation.
. You will not see this prompt if
a product type was specified
during installation.
Chapter 19
Transferring / Printing Application Files
194
9. Highlight the serial port on your computer that is connected to the
DTAM (COMM 1 or COMM 2) and press [Return].
10. When communication is established, the following screen appears:
If a communication link does not
occur in 10 seconds, you get an
error message. Check DIP switch
settings and cable connections.
11. Enter or select the file name that you want to download. If the
application file type (DH-485, PLC5 DF1, or Remote I/O) is different
from the existing operating system, you are prompted to download the
new operating system.
12. Press [Return] to load the application file.
The download begins and the following screen shows the progress of the
download operation.
13. During the downloaded, the DTAM alternately displays:
Programming Mode
Transfer in Progress
Programming Mode
Copying to Memory
Downloading
an Application
Chapter 19
Transferring / Printing Application Files
195
14. When the download is complete, you are returned to the Opening menu.
and the DTAM displays:
Programming Mode
Waiting Up/Download
15. Press [Esc] to exit the software.
16. Press [Y] to return to DOS.
The application is now loaded into the DTAM.
Chapter 19
Transferring / Printing Application Files
196
This section shows how to upload an application from the DTAM to a
computer running DPS software.
1. Apply power to the DTAM.
The following message appears in the window of the DTAM.
Waiting For Program
Upload / Download
Programming Mode
Programming Mode
Waiting For Program
DTAM Plus DTAM Micro
If you do not see this message, check the DIP switch settings.
DIP Switch 1 must be in the Closed (ON) position.
2. On your computer, move to the /DPS subdirectory.
C:\DPS>
3. Type dps and press [Return] to start the program.
C:\DPS>dps [Return]
4. Specify whether you are using a color monitor. Enter [Y] or [N].
5. The startup screen displays.
Uploading
an Application
. You will not see this prompt if
a monitor was specified during
installation.
Chapter 19
Transferring / Printing Application Files
197
6. Press any key (other than [Esc]) to continue.
The Product Selection menu appears.
7. Press [Return] when the correct DTAM product is highlighted.
The Opening menu appears.
8. Highlight Upload File from DTAM and press [Return].
The Communication Port Selection screen appears.
. You will not see this screen if a
communication port was
specified during installation.
Uploading
an Application
. You will not see this prompt if
a product type was specified
during installation.
Chapter 19
Transferring / Printing Application Files
198
9. Highlight the serial port on your computer that is connected to the
DTAM (COMM 1 or COMM 2) and press [Return].
10. The upload begins and the following screen shows the progress of the
upload operation.
After the upload is complete, you are prompted to enter a file name for
the application.
11. Enter the file name for the uploaded application, you are returned to the
Opening menu.
12. Press [Esc] to exit the software.
13. Press [Y] to return to DOS.
The application is now loaded into the DPS software and can be edited
like any other application file.
If a communication link does not
occur in 10 seconds, you get an
error message. Check DIP switch
settings and cable connections.
Chapter 19
Transferring / Printing Application Files
199
This section describes how to print out a copy of an application file.
Keep a hardcopy for your records.
You can send the program file to:
the attached printer
the computer screen
another file (using the current file name with a .LST extension)
1. Select Output Hard Copy of File on the Opening menu.
You will be prompted for the application file to print.
2. Enter the name of the application file you want to print.
You are then prompted for the type of output device.
Printing Application Files
Chapter 19
Transferring / Printing Application Files
1910
3. Enter the device type. You are then prompted for the screens that you
want printed. You have the option of printing all screens, a summary
only, or selected screens.
Select this Option To
All Screens Print all program screens including summary information.
Summary Only Print only summary information including:
Controller Type, File Size, and Number of Screens
DTAM Configuration Data
Advisor Register Data
Time Synchronization Data
Background Monitor Assignments
Function Key Assignments
Numerical Listing of Programmed Screen Types
Selected Screens Print block of specified screens.
DTAM Plus only.
DTAM Micro only.
4. If you specified more than one screen, you will see the following prompt:
This prompt enables as many screens to be printed on one page as
possible.
5. Enter [Y] to compact output or [N] for standard format.
You are prompted to start the hardcopy printout by pressing any key.
After the printout has begun, the following function keys are available:
Press the [Space Bar] to pause the printout. Pressing the [Space Bar]
again resumes printing.
Press [Esc] key to abort the printout and return to the Opening menu.
AB
20
Chapter
201
Upgrading the Operating System
This chapter describes how to update the DTAM operating system while
maintaining the current application file.
Note: If you want to change the operating system to a system that is
different from the current system, you must first download an application file
of that type.
For example, if an AB DH485 file is currently installed in the DTAM Plus
and you want to load an AB BASIC operating system, you must first load an
AB BASIC application file. You will be prompted to download the new
operating system with the application file.
This option lets you upgrade the Operating System currently installed in the
DTAM to AB DH485, AB BASIC (DTAM Plus only), PLC-5 DF1, or
Remote I/O without changing the application file.
To upgrade the operating system:
1. Select Upgrade Operating System on the Opening menu. You will be
prompted to select the communications port.
Note: This option is not displayed if a communication port was specified
during installation.
2. Select the serial port on your computer that is connected to the
DTAM (COMM 1 or COMM 2).
Chapter Objectives
Upgrading the
Operating System
Chapter 20
Upgrading the Operating System
202
3. A message will be displayed indicating the Operating System in the
DTAM and the Operating System of the application file. For example:
4. If you select [Y], the new operating system is downloaded.
If you select [N], the downloaded is aborted and the Opening menu is
displayed.
AB
A
Appendix
A1
ASCII Character Set
When ASCII characters are downloaded to the DTAM, they may appear
different than the standard ASCII character. Use the following ASCII table
to determine what characters display for each decimal equivalent value
entered. Do not use a standard ASCII table.
There are two characters that display differently on the DTAM as compared
to A-B 6200 PLC Programming Software.
ASCII Character
(Decimal Value)
Diplayed On
6200 Software
Displayed On
DTAM
92 \ O
126
~
!
The DTAM is capable of displaying additional characters above the 96
standard ASCII characters (127 decimal / 80 Hex). To access characters
above 127 decimal / 80 Hex using the programming software, you must enter
a special sequence.
To program the desired character(s), you must be ready to create a screen.
Position the cursor where you want the special character positioned and
perform the following steps:
1. Identify the character in the ASCII character set table. As an example, we
will use the 1 character.
2. Identify the equivalent decimal code of the character.
For example, the 1 character is equivalent to 243 decimal.
3. Press and hold the [ALT] key and enter the decimal equivalent value.
Use the separate numeric keypad, not the top row numeric keys on your
keyboard.
A character will be displayed in the specified position.
For example, press and hold the [ALT] key and enter 0243 to enter a 1
character.
Note: The displayed character may be displayed as an unexpected character
on your computer monitor. When you download and display the character on
the DTAM, the correct character will be displayed (for example 1 displays
as .
Note: Values C0 through Cf are reserved for DPS functions and cannot be
inserted into a screen display. However, you can display these characters on
the DTAM Plus when received in the terminal mode (refer to the DTAM user
manuals).
ASCII Table
How to Program
Supported ASCII Characters
Appendix A
ASCII Display Characters
A2
Table A.1
ASCII Display Character Set*
* All of the above characters are supported when 8 data bit communication is enabled.
Hex codes below 80H are supported by 7 data bit communication.
Appendix A
ASCII Display Characters
A3
Table A.1
ASCII Display Character Set*
* All of the above characters are supported when 8 data bit communication is enabled.
Hex codes below 80H are supported by 7 data bit communication.
Appendix A
ASCII Display Characters
A4
Table A.1
ASCII Display Character Set*
* All of the above characters are supported when 8 data bit communication is enabled.
Hex codes below 80H are supported by 7 data bit communication.
AB
B
Appendix
B1
Application and Screen Worksheets
You can use the worksheet templates on the following pages when designing
your application program. Make copies of these pages as needed.
Appendix B
Application and Screen Worksheets
B2
Appendix B
Application and Screen Worksheets
B3
DTAM Application Worksheet
Appendix B
Application and Screen Worksheets
B4
DTAM Application Worksheet
Appendix B
Application and Screen Worksheets
B5
DTAM Plus Screen Worksheet
4 lines of 20 characters
Screen #
Screen #
Screen #
Appendix B
Application and Screen Worksheets
B6
DTAM Plus Screen Worksheet
4 lines of 20 characters
Screen #
Screen #
Screen #
Appendix B
Application and Screen Worksheets
B7
DTAM Micro Screen Worksheet
2 lines of 20 characters
Screen #
Screen #
Screen #
Screen #
Screen #
Appendix B
Application and Screen Worksheets
B8
DTAM Micro Screen Worksheet
2 lines of 20 characters
Screen #
Screen #
Screen #
Screen #
Screen #
AB
C
Appendix
C1
Using BASIC Module With An SLC
The BASIC module (Catalog No. 1746BAS) provides another means of
communicating with the SLC. This appendix describes the protocol used
with the BASIC module.
The following are required when operating the DTAM Plus with an SLC
BASIC module. The DTAM Micro does not support communications with a
BASIC module.
The DTAM Plus supports 40 consecutive words (0-39) available at the
DH-485 port.
Only integer data is supported.
Note: Data throughput depends on the BASIC program residing in the
BASIC module. In addition to the BASIC program, a ladder type program is
required for the SLC processor.
The SLC BASIC module does not support true bit formats/transfers. To
support bit functions through the DTAM Plus, a BASIC program routine
must be created to transfer complete words of data. This is commonly
called masking. The DTAM Plus reads data from the BASIC module output
file, masks the new value, and then sends the word data to the input file.
The BASIC module program then calls the data from this file, copies the
data, and sends the data to the corresponding word in the BASIC module
output file. The DTAM Plus then reads the data from the BASIC module
output file.
The Point-Access/Display (P/AD) is limited in functionality when
communicating with an SLC BASIC module:
The P/AD function only operates with integer data.
Special Functions are not supported.
Overview
Requirements
Bit Manipulation
Point-Access/Display
Function
Appendix C
Using a BASIC Module (Catalog No. 1746-BAS)
C2
The protocol used for an application is specified on the protocol selection
screen.
This screen appears when you create a new application file. Specifying AB
BASIC selects the protocol used with the SLC BASIC module.
The DTAM Plus User Manual illustrates the connection with an SLC BASIC
module.
Read the following publications prior creating a BASIC program for DTAM
Plus applications.
SLC500 BASIC Language Reference Manual (Catalog No.
1746-NM002)
SLC500 BASIC Development Software (Catalog No. 1746-NM001)
Protocol Selection
Connections
BASIC Programming
References
Appendix C
Using a BASIC Module (Catalog No. 1746-BAS)
C3
The following tables list the types of data that can be transferred between a
DTAM Plus and SLC using a BASIC module program. These CALLS are
instruction programs, that reside in the BASIC module, for transferring data.
Note: The call commands listed in this section pertain to the DTAM Plus,
other call programs are described in the SLC500 BASIC Language
Reference Manual.
BASIC Module Math Conversion Functions
The BASIC module stores all values as floating point numbers. You must
convert these numbers to a signed 16 bit integer or 16 bit binary format
before they can be transferred to the DTAM Plus. The system calls for
converting floating point values is provided below:
Math Conversion Calls
CALL Purpose
14 Converts 16 bit signed integer to BASIC floating point.
15 Converts 16 bit unsigned integer to BASIC floating point.
24 Converts BASIC floating point to a 16 bit signed integer.
25 Converts BASIC floating point to a 16 bit binary format.
SLC Backplane Interface
The BASIC module and SLC500 share a backplane interface that allows the
transfer of data between these devices. The following data transfers can be
done through the backplane:
I/O Image Table transfers (SLC500 and 5/01)
M0 and M1 transfers (SLC5/02 and 5/03 only)
I/O Image Transfers
Data in the SLC 500 and 5/01 processors input and output image tables must
be transferred to the BASIC module I/O buffers for processing by the BASIC
program. This transfer is accomplished using the calls listed below:
I/O Image Transfer Calls
CALL Purpose
51 Checks the SLC processor output image buffer.
53
Transfers the eight words in the processor output image table to words
200 to 207 of the BASIC module input buffer.
54
Transfers words 200 to 207 of the BASIC module output buffer to the
processor input image table.
55 Checks the SLC processor input image buffer.
120 Clears the BASIC module input and output buffers.
Programming CALLS
for Data Transfers
Appendix C
Using a BASIC Module (Catalog No. 1746-BAS)
C4
M0 and M1 File Transfers
Data in the SLC 5/02and 5/03 processor M0 and M1 files must be transferred
to the BASIC module I/O buffers for processing by the BASIC program.
This transfer is accomplished using the calls listed in the table below:
M0 and M1 Transfer Calls
CALL Purpose
56
Transfers the words in the processor M0 file to words 100 to 163 of the
BASIC module input buffer.
57
Transfers words 100 to 163 of the BASIC module output buffer to the
processor M1 file.
58 Checks the status of the processor M0 file.
59 Checks the status of the processor M1 file.
120 Clears the BASIC module input and output buffers.
Interfacing BASIC Module with DH-485 Network
Data on the DH-485 network must be transferred to the BASIC module I/O
buffers before processing by the BASIC module. Transfer of data is
accomplished using the calls listed in the table below. These calls transfer
data to the DH-485 interface file. The DTAM Plus reads or writes data into
the interface file based upon the application program.
DH-485 Network Data Transfer Calls
CALL Purpose
84
Transfers the data from the DH-485 interface file to words 0 to 39 of the
BASIC module input buffer.
85
Transfers words 0 to 39 of the BASIC module output buffer to the DH-485
interface file.
86 Checks the remote write status of the DH-485 interface file.
87 Checks the remote read status of the DH-485 interface file.
90
Transfers data from a remote DH-485 data file to words 0 to 39 of the
BASIC module input buffer.
91
Transfers words 0 to 39 of the BASIC module output buffer to a remote
DH-485 data file.
92
Transfers data from a remote DH-485 interface file to words 0 to 39 of the
BASIC module input buffer.
93
Transfers words 0 to 39 of the BASIC module output buffer to a remote
DH-485 interface file.
120 Clears the BASIC module input and output buffers.
AB
D
Appendix
D1
PLC-5 Mnemonics in DPS
The DTAM supports all PLC-5 mnemonics for logical addressing to the
sub-element or bit level. The following table defines the default text for bit
display fields when a bit display screen is specified.
Note: In DPS these fields can be edited and may contain any text up to 20
characters. Default text is only applicable to mnemonic bit sub-elements
where there is a corresponding definition of the bit 0/1 state.
File Type Bit
Sub-Element
0 State Default Text 1 State Default Text
O (Output) -
I (Input) -
S (Status) -
B (Bit) -
T (Timer) .EN ENABLED
.TT TIMING
.DN DONE
C (Counter) .CU UP COUNTER
.CD DOWN COUNTER
.DN DONE
.OV OVERFLOW
.UN UNDERFLOW
R (Control) .EN ENABLED
.ER ERROR
.DN DONE
.FD FOUND
.IN INHIBIT
.EM EMPTY
.EU ENABLE UPLOAD
.UL UNLOAD
N (Integer) -
Appendix D
PLC-5 Mnemonics
D2
File Type Bit
Sub-Element
0 State Default Text 1 State Default Text
F (Float) -
A (ASCII) -
D (BCD) -
BT (Blk xfer) .EN ENABLED
.ST START
.DN DONE
.ER ERROR
.CO CONTINUE
.EW ENABLE WAITING
.NR NO RESPONSE
.TO TIME OUT
.RW WRITE READ
MG (Msg) .EN ENABLED
.ST START
.DN DONE
.ER ERROR
.CO CONTINUE
.EW ENABLE WAITING
.NR NO RESPONSE
.TO TIME OUT
.SD SYNCHRONOUS DONE
.SE SYNCHRONOUS
ERROR
PD (PID) .EN ENABLED
.CT SLAVE MASTER
.CL CASCADE LOOP
.PVT PV TRACKING
.DO PV DERIVATIVE ERROR DERIVATIVE
.SWM AUTO PID SW MANUAL PID
.CA DIRECT REVERSE
.MO AUTO PID CONTROL MANUAL PID
CONTROL
.PE INDEPENDENT DEPENDENT
.INI INITIALIZED
.SPOR SP IN RANGE SP OUT OF RANGE
.OLL OUTPUT LOW CLAMP
.OLH OUTPUT HIGH CLAMP
.EWD OUTSIDE DEADBAND WITHIN DEADBAND
Appendix D
PLC-5 Mnemonics
D3
File Type Bit
Sub-Element
0 State Default Text 1 State Default Text
.DVNA ERROR EXCEEDS
LOW
.DVPA ERROR EXCEEDS
HIGH
.PVLA
.PVHA
SC (SFC sts) .DN DONE
.SA SCAN ACTIVE
.FS FIRST SCAN
.LS LAST SCAN
.OV TIMER OVERFLOW
.ER STEP ERROR
ST (ASCII Str) .LEN
.CHAR [181]
STEP ERROR
AB
E
Appendix
E1
Data Formats
The data selected for a controller address must reflect the same format as the
data actually stored in that address. This is the only way you can ensure that
correct, consistent information is displayed.
For example, selecting 16 Bit Signed Integer format for address N7:10
displays data one way and selecting 16 Bit BCD format for the same address
displays data another way. It is important to understand each data format and
its characteristics.
The following table illustrates all data formats supported by PLC and SLC
controllers including the point types and ranges applicable to each format,
and whether the scaling may be used.
Data Format PLC Register Range Scaling User Input Range
Bit 0,1 No 0, 1, Y, N
16 Bit Signed Integer -32,768 to +32,767 Yes -32,768 to +32,767
16 Bit Unsigned Integer 0 to +65,535 Yes -32,768 to +32,767
16 Bit BCD 0 to 9999 Yes -32,768 to +32,767
16 Bit Hex 0 to FFFF No NA
32 Bit Unsigned Integer 0 to +4,294,967,295 No 0 to +4,294,967,295
32 Bit BCD 0 to +99,999,999 No 0 to +99,999,999
32 Bit Hex 0 to FFFFFFFF No NA
ASCII 20 Characters, Max No NA
Floating Point 1.175495E
-38
to
3.402823E
+38
Yes 1.175495E
-38
to
3.402823E
+38
16 Bit BCD is 0-9999 on an SLC, but data can be scaled to -32,768 to +32, 768.
Not available on SLC controllers.
Data Formats
Appendix E
Data Formats
E2
Bit Format
Bit Data
16 Individual Bits
(One 16 Bit address)
16 15 14 13 12 11 10 9 8 7 6 5 4 3 2 1
The controller stores a binary (0 or 1) status at each bit address. The DTAM
Plus reads a PLC bit address and determines whether the operational status of
the bit is ON (1) or OFF (0).
You can specify associated text to be displayed for either state of a specified
bit. This description can be up to twenty characters.
For example, the OFF(0) state of a bit might display Pump is OFF, and the
ON(1) state Pump is ON. DTAM Plus Programming Software allocates
enough screen characters for the longest of the two text strings. In this
example, 11 characters would be allocated to display Pump is OFF.
Note: The fewer the characters used, the less memory is required. In the
example above, displaying OFF (given the appropriate context) conveys
the same information in 3 characters as Pump is OFF does with 11
characters.
16 Bit Signed Integer
16 Bit Signed Integer
Range = -32768 to +32767
Bit 16
(Sign Bit)
Bit 1
16 Bit Data Field
This data format displays a 16 bit register as a signed Integer (twos
complement) value. The 16th bit of the register is the sign bit and is set (1)
for a negative and cleared (0) for a positive number.
Note: The 16 bit signed integer values have a range of -32768 to +32767.
This data format may also be scaled to different engineering units.
Appendix E
Data Formats
E3
16 Bit Unsigned Integer
16 Bit Unsigned Integer
Range = 0 to +65535
Bit 16 Bit 1
16 Bit Data Field
This data format displays a 16 bit register as an unsigned integer value.
Note: The 16 bit unsigned integer values have a range of 0 to +65,535.
This data format may also be scaled to different engineering units.
16 Bit BCD
16 Bit BCD
Range = 0 to +9999
Bit
16
Digit 4 Digit 3 Digit 2 Digit 1
Bit
13
Bit
12
Bit
9
Bit
8
Bit
5
Bit
4
Bit
1
This data format displays a 16 bit register address as a 4 digit Binary Coded
Decimal value.
Note: The range for the 16 bit BCD selection is 0 to +9999.
This data format may also be scaled to different engineering units.
16 Bit HEX (Hexadecimal)
16 Bit HEX
Range = 0 to FFFF
Bit
16
Digit 4 Digit 3 Digit 2 Digit 1
Bit
13
Bit
12
Bit
9
Bit
8
Bit
5
Bit
4
Bit
1
This data format displays a 16 bit register address as a 4 digit hexadecimal
value. The range for this format is 0 to FFFF. The Hexadecimal number
system is defined as a base of 16 (0-9 and the characters A, B, C, D, E, F).
Note: This data format cant be scaled to different engineering units.
Use this format for display-only (non-entry) operations.
Appendix E
Data Formats
E4
32 Bit Unsigned Integer
32 Bit Unsigned Integer
Range = 0 to +4,294,967,295
(Next Sequential address)
16 Bit address #2 16 Bit address #1
MSB LSB
This data format displays two consecutive 16 bit register addresses as a 32
bit unsigned integer. It uses a memory register plus the next higher register
to form the 32 bit address.
Note: The range for the 32 bit unsigned integer is 0 to +4,294,967,295.
This format cant be scaled to different engineering units.
32 Bit BCD (Binary Coded Decimal)
32 Bit BCD
Range = 0 to +99,999,999
(Next Sequential address)
16 Bit address #2 16 Bit address #1
1st Digit 8th Digit
This data format displays two consecutive 16 bit register addresses as a 32
bit BCD value. It uses a memory register plus the next higher register to
form the 32 bit address.
Note: The range for the 32 bit BCD value is 0 to +99,999,999.
This format may be scaled to different engineering units.
32 Bit HEX (Hexadecimal)
32 Bit HEX
Range = 0 to FFFF FFFF
(Next Sequential address)
16 Bit address #2 16 Bit address #1
1st Digit 8th Digit
This data format displays two consecutive 16 bit register addresses as a 32
bit Hex value. It uses a memory register plus the next higher register to form
the 32 bit address.
Note: The range for the 32 bit HEX value is 0 to FFFFFFFF. This format
cant be scaled to different engineering units. Use this data format for
display-only (non-entry) operations.
Appendix E
Data Formats
E5
32 Bit Floating Point (PLC Controllers Only)
Floating Point
(Two Consecutive 16 Bit addresses)
Range = 1.2E-38 to 3.4E +38
Bit
32
Exponent Mantissa
Bit
24
Bit
23
Bit
1
Bit
31
This data format displays data located in two consecutive 16 bit addresses as
a 32 bit floating point value. Floating points use a memory register plus the
next higher register to form the 32 bit address. The range for the floating
point value is +1.175495E
-38
to +3.402823E
+38
.
Note: The floating point format adheres to the ANSI/IEEE 754 standard.
This data format may be scaled to different engineering units.
Appendix E
Data Formats
E6
ASCII
ASCII data formats are fields up to 20 characters long. Each 16 bit address
may contain two ASCII characters (1 byte each). The lowest byte of the base
address stores the first character, the highest byte stores the second character,
the first byte of the next sequential address stores the third character, and so
on. The data held in this range of addresses is expected to be ASCII data.
Note: The ASCII data format is very useful for controller applications
reading ASCII data resident in the controller that has been read by bar code
readers or data collection terminals.
ASCII Data Field
Maximum 20 Characters - Ten 16 Bit addresses
address 1
CHR #2 CHR #1
address 2
CHR #4 CHR #3
address 3
CHR #6 CHR #5
address 4
CHR #8 CHR #7
address 5
CHR #10 CHR #9
address 6
CHR #12 CHR #11
address 7
CHR #14 CHR #13
address 8
CHR #16 CHR #15
address 9
CHR #18 CHR #17
address 10
CHR #20 CHR #19
DTAM Programming Software
Index
User Manual
I1
A
AB BASIC, Operating System, 42
Advisor, 131
Configuring, 144
Description, 145
Update Rate PLC, 1421
Update Rate SLC, 1417
Alarm
Builder Function Keys, 133
Creating Screen, 134
DTAM Micro Screen, 132
DTAM Plus Screen, 132
Messages, 131
Multiple Screens, 132
Register Data, 135
Screen, 131
Screen Builder, 133
Triggerring, 131
Application
Design, 310
Design Sequence, 311
Download, 192
Editing, 42
Example, 38, 39
File Directory, 42
Saving, 44
Upload, 196
Application Worksheet, B1
ASCII
Code Display, 210
Data Input, 181
File, 33
String File, 33
ASCII Character Set, A1
ASCII Codes, A1
Audience, Intended, 12
Auto Return, 161
B
Background Monitor, 43, 131
Advisor Comparison, 15-1
Creating, 15-3
Description, 15-1
Function Keys, 15-2
Register Formats, 15-5
Backup Copy, 22
Bar Code
Entering Data, 183
Input, 181
Message Formats, 181
Scanners, 181
Bar Graph Screen, 111
Builder Function Keys, 112
Creating, 114
Display Range, 113
Register Formats, 116
Scaling, 113
BASIC Module, C1
PA/D Function, C1
BCD File, 33
Bit (Binary) File, 33
Bit Write Mode
Assigning Functions, 165
Description, 162
Block Transfer, 33
C
Clear or Set Bits, 162
Clearing Screens, 57
Code
ASCII, A1
Master Security, 148
Printer Control, 175
Codes, Security Screen, 93
Com Port Setup, PLC5 Operating System,
1419
Comm Port Parameters, SLC, 1412
Communications, Cable, 22
Comparison, DTAM Micro vs DTAM Plus,
32
Configuration
Accessing Data, 142
Data, 43
DTAM Micro vs DTAM Plus, 141
Parameters, 141
PLC, 1418
SLC Hardware, 1411
Contents, 11
Continue, 161, 162
Control File, 33
Control Window, 29
Conventions, 13
Copying Screens, 55
Counter File, 33
Cursor
User Manual
DTAM Programming Software
Index
I2
Moving, 210
Status Line, 210
D
Data Display Screen, 71
Builder Function Keys, 72
Creating, 73
Register Formats, 75
Data Entry Screen
Builder Function Keys, 82
Creating, 83
Register Formats, 86
Scaling, 81
Data Formats
16 Bit BCD, E3
16 Bit Hex, E3
16 Bit Signed Integer, E2
16 Bit Unsigned Integer, E3
32 Bit BCD, E4
32 Bit Floating Point, E5
32 Bit Hex, E4
32 Bit Unsigned Integer, E4
ASCII, E6
Bit, E2
PLC, 34
SLC, 35
Data Scaling, 36, 71
Date and Time, 58
DH485 Operating System, 42
Display Window, 29
DOS, Requirement, 21
Downgrade File, 1415
Downloading, 192
DPS
Running, 26
Subdirectory, 25, 26
DPS.EXE, 22
DPS_300.SLB, 22
DPS_CFG.EXE, 22
E
Editing, Screens, 54
F
File, Upgrade/Downgrade, 1415
File Types, 33
Files, Installation, 22
Floating Point File, 33
Function Keys
Auto Return, 161
Builder Screen, 163
Change Printer Column Width, 172
Continue, 161, 162
Screen Builder, 54
Screen Links, 161
H
Hardware Requirements, 21
I
Information Window, 28, 29
Input File, 33
Installation
Directory Name, 25
Drive, 24
Files, 22
Software, 23
Integer File, 33
Intended Audience, 12
Interval, Update, 143
L
License Information
Changing, 22
Entering, 25
Link/Map Screen, 121
Linking, Screens to Function Keys, 164
Linking Screens, 210, 59, 121
DTAM Programming Software
Index
User Manual
I3
M
Main Menu Screen, 61
Master Security Code, 148
Maximum Node Address, 1413
Menu
Builder, 63
Builder Function Keys, 63
Creating, 62, 64
Example, 62
Format, 28
Keyboard Operations, 210
Opening, 27, 41
Screen, 61
Screen Links, 122, 123
Window, 28
Mnemonics, PLC5, D1
N
Node Address
DTAM, 1414
SLC, 1414
O
Opening Menu, 27, 41
Operating System, 22
AB BASIC, 33, 42
AB DH485, 42
DF1, 33
DH485, 33
PLC5 DF1, 42
Remote I/O, 42
Upgrade, 201
Operation Window, 28
Output File, 33
Overwriting Files, 44
P
Parameters Window, 29
PID File, 33
PLC
Configuration, 1418
Data Formats, 34, 35
Screen Types, 34, 35
PLC5 DF1, Operating System, 42
PLC5 Mnemonics, D1
Print Form Builder
Control Codes, 175
Creating, 173
Description, 171
Function Keys, 172
Print Options
All Screens, 1910
Selected Screens, 1910
Summary, 1910
Printer
Control, 171
Form Builder, 172
Forms, 43
Printer Form, Function Keys, 172
Printer Port, Setting Parameters, 1410
Printing
Application Files, 191
Applications, 199
Setup, 191
Program File, Editing, 42
Publications
DTAM Micro, 14
DTAM Plus, 14
PLC5, 14
SLC, 14
R
Recipe Screen, 101
Builder Function Keys, 102
Creating, 103
Related Publications, 14
Remote I/O
Operating System, 42, 1420
Port Setup, 1420
Requirements
Cabling, 22
Computer, 21
DOS, 21
Hardware, 21
Memory, 21
Software, 21
User Manual
DTAM Programming Software
Index
I4
S
Saving Applications, 44
Scaling, 36, 81
Data Display, 71
Example, 37
Formulas, 37
Rounding Errors, 36
Screen
Alarm, 131
Bar Graph, 111
Builder, 51
Builder Format, 29
Capacity, 32
Clearing, 57
Copying, 55
Data Display, 71, 73
Data Entry, 81, 82
Editing, 54
Examples, 39
Function Key Builder, 163
Inserting Time/Date, 58
Linking, 210, 59
Main Menu, 52, 61
Menu, 28, 61
Numbers, 56
Print Form Builder, 172
Recipe, 101
Security, 91
Selecting Other Types, 56
Size, 32
Special Security, 149
Sub Menu, 61
Types and Data Formats, 34, 35
Screen Builder, 43, 51
Accessing Screen Types, 52
Accessing Screens, 52
Data Display, 72
Data Entry, 82
Exiting, 59
Format, 29
Function Keys, 54
Security Screen, 92
Screen Links
2Way Link, 121
Function Keys, 123
Goto, 121
Guidelines, 122
Menu, 122
Menu Linking, 124
NonMenu Linking, 125
Security Screen, 91
Builder Function Keys, 92
Codes, 93
Creating, 93
Selecting Screen Types, 56
Serial Number, Software, 25
Set or Clear Bits, 162
SFC File, 33
SLC, Data Formats, 35
SLC 500 Node Address, 1414
SLC Configuration, 1411
SLC Max Node Address, 1413
Slot Configuration, 1413
Software
Installation, 23
Running, 26
Special Security Screen, 149
Status, Cursor, 210
Status File, 33
Sub Menu Screen, 61
SubMenu
Builder, 63
Builder Function Keys, 63
Creating, 64
Screen Links, 123
Subdirectory, DPS, 25, 26
Synchronization, Time, 146
T
Telephone Support Number, 26
Text Editing, 54
Time
Base Register, 146
Controller Registers, 147
Read, 146
Synchronization, 146
Write, 146
Time and Date, 58
Timer File, 33
Transferring Applications, 192, 196
DTAM Programming Software
Index
User Manual
I5
U
Update Interval, 143
Upgrade File, 1415, 1416
Uploading, 196
W
Window
Control, 29
Display, 29
Information, 28, 29
Menu, 28
Operation, 28
Parameters, 29
Worksheets, B1
Using, 310
Writing Bit Values, 162
Publication 2707-801 November 1994
Supersedes Publication 2707-801 Dated April 1994
Rockwell Automation helps its customers receive a superior return on their investment by bringing
together leading brands in industrial automation, creating a broad spectrum of easy-to-integrate
products. These are supported by local technical resources available worldwide, a global network
of system solutions providers, and the advanced technology resources of Rockwell.
Worldwide representation.
Argentina Australia Austria Bahrain Belgium Bolivia Brazil Bulgaria Canada Chile China, Peoples Republic of Colombia Costa Rica Croatia Cyprus
Czech Republic Denmark Dominican Republic Ecuador Egypt El Salvador Finland France Germany Ghana Greece Guatemala Honduras Hong Kong
Hungary Iceland India Indonesia Iran Ireland Israel Italy Jamaica Japan Jordan Korea Kuwait Lebanon Macau Malaysia Malta Mexico Morocco
The Netherlands New Zealand Nigeria Norway Oman Pakistan Panama Peru Philippines Poland Portugal Puerto Rico Qatar Romania Russia Saudi
Arabia Singapore Slovakia Slovenia South Africa, Republic of Spain Sweden Switzerland Taiwan Thailand Trinidad Tunisia Turkey United Arab Emirates
United Kingdom United States Uruguay Venezuela
Rockwell Automation Headquarters, 1201 South Second Street, Milwaukee, WI 53204-2496 USA, Tel: (1) 414 382-2000 Fax: (1) 414 382-4444
Rockwell Automation European Headquarters, Avenue Hermann Debroux, 46, 1160 Brussels, Belgium, Tel: (32) 2 663 06 00, Fax: (32) 2 663 06 40
Rockwell Automation Asia Pacific Headquarters, 27/F Citicorp Centre, 18 Whitfield Road, Causeway Bay, Hong Kong, Tel: (852) 2887 4788, Fax: (852) 2508 1846
World Wide Web: http://www.ab.com
Publication 2707-801 November 1994
Supersedes Publication 2707-801 Dated April 1994
40062-266-01 (D)
Copyright 1994 Allen-Bradley Company, Inc. Printed in USA
Vous aimerez peut-être aussi
- Vinnie Moore - Lifeforce PDFDocument19 pagesVinnie Moore - Lifeforce PDFJuan CobosPas encore d'évaluation
- Automate SiemensDocument534 pagesAutomate SiemensWalid JaffaliPas encore d'évaluation
- Uno Ardu SimDocument8 pagesUno Ardu SimdeividisimionatoPas encore d'évaluation
- UnoArduSim FullHelpDocument30 pagesUnoArduSim FullHelpdeividisimionato100% (1)
- Emergency Stop Relay and Safety Sequential Circuit ManualDocument2 pagesEmergency Stop Relay and Safety Sequential Circuit ManualdeividisimionatoPas encore d'évaluation
- 2080 Um001 - en e PDFDocument102 pages2080 Um001 - en e PDFdeividisimionatoPas encore d'évaluation
- UnoArduSim FullHelpDocument30 pagesUnoArduSim FullHelpdeividisimionato100% (1)
- 2080 pp001 - en P PDFDocument2 pages2080 pp001 - en P PDFdeividisimionatoPas encore d'évaluation
- Shoe Dog: A Memoir by the Creator of NikeD'EverandShoe Dog: A Memoir by the Creator of NikeÉvaluation : 4.5 sur 5 étoiles4.5/5 (537)
- Never Split the Difference: Negotiating As If Your Life Depended On ItD'EverandNever Split the Difference: Negotiating As If Your Life Depended On ItÉvaluation : 4.5 sur 5 étoiles4.5/5 (838)
- Elon Musk: Tesla, SpaceX, and the Quest for a Fantastic FutureD'EverandElon Musk: Tesla, SpaceX, and the Quest for a Fantastic FutureÉvaluation : 4.5 sur 5 étoiles4.5/5 (474)
- The Subtle Art of Not Giving a F*ck: A Counterintuitive Approach to Living a Good LifeD'EverandThe Subtle Art of Not Giving a F*ck: A Counterintuitive Approach to Living a Good LifeÉvaluation : 4 sur 5 étoiles4/5 (5782)
- Grit: The Power of Passion and PerseveranceD'EverandGrit: The Power of Passion and PerseveranceÉvaluation : 4 sur 5 étoiles4/5 (587)
- Hidden Figures: The American Dream and the Untold Story of the Black Women Mathematicians Who Helped Win the Space RaceD'EverandHidden Figures: The American Dream and the Untold Story of the Black Women Mathematicians Who Helped Win the Space RaceÉvaluation : 4 sur 5 étoiles4/5 (890)
- The Yellow House: A Memoir (2019 National Book Award Winner)D'EverandThe Yellow House: A Memoir (2019 National Book Award Winner)Évaluation : 4 sur 5 étoiles4/5 (98)
- On Fire: The (Burning) Case for a Green New DealD'EverandOn Fire: The (Burning) Case for a Green New DealÉvaluation : 4 sur 5 étoiles4/5 (72)
- The Little Book of Hygge: Danish Secrets to Happy LivingD'EverandThe Little Book of Hygge: Danish Secrets to Happy LivingÉvaluation : 3.5 sur 5 étoiles3.5/5 (399)
- A Heartbreaking Work Of Staggering Genius: A Memoir Based on a True StoryD'EverandA Heartbreaking Work Of Staggering Genius: A Memoir Based on a True StoryÉvaluation : 3.5 sur 5 étoiles3.5/5 (231)
- Team of Rivals: The Political Genius of Abraham LincolnD'EverandTeam of Rivals: The Political Genius of Abraham LincolnÉvaluation : 4.5 sur 5 étoiles4.5/5 (234)
- Devil in the Grove: Thurgood Marshall, the Groveland Boys, and the Dawn of a New AmericaD'EverandDevil in the Grove: Thurgood Marshall, the Groveland Boys, and the Dawn of a New AmericaÉvaluation : 4.5 sur 5 étoiles4.5/5 (265)
- The Hard Thing About Hard Things: Building a Business When There Are No Easy AnswersD'EverandThe Hard Thing About Hard Things: Building a Business When There Are No Easy AnswersÉvaluation : 4.5 sur 5 étoiles4.5/5 (344)
- The Emperor of All Maladies: A Biography of CancerD'EverandThe Emperor of All Maladies: A Biography of CancerÉvaluation : 4.5 sur 5 étoiles4.5/5 (271)
- The World Is Flat 3.0: A Brief History of the Twenty-first CenturyD'EverandThe World Is Flat 3.0: A Brief History of the Twenty-first CenturyÉvaluation : 3.5 sur 5 étoiles3.5/5 (2219)
- The Unwinding: An Inner History of the New AmericaD'EverandThe Unwinding: An Inner History of the New AmericaÉvaluation : 4 sur 5 étoiles4/5 (45)
- The Gifts of Imperfection: Let Go of Who You Think You're Supposed to Be and Embrace Who You AreD'EverandThe Gifts of Imperfection: Let Go of Who You Think You're Supposed to Be and Embrace Who You AreÉvaluation : 4 sur 5 étoiles4/5 (1090)
- The Sympathizer: A Novel (Pulitzer Prize for Fiction)D'EverandThe Sympathizer: A Novel (Pulitzer Prize for Fiction)Évaluation : 4.5 sur 5 étoiles4.5/5 (119)
- Her Body and Other Parties: StoriesD'EverandHer Body and Other Parties: StoriesÉvaluation : 4 sur 5 étoiles4/5 (821)
- OOJ Lab01Document13 pagesOOJ Lab01Thu ThươngPas encore d'évaluation
- Acad NagDocument108 pagesAcad NagDarrylpnzPas encore d'évaluation
- Ncorrmanual v1 2Document47 pagesNcorrmanual v1 2Harilal RemesanPas encore d'évaluation
- Lecture3-Inode Table Content and InodeConversionDocument33 pagesLecture3-Inode Table Content and InodeConversionYaminiPas encore d'évaluation
- System Analysis ToolkitDocument138 pagesSystem Analysis Toolkitcemaojun maoPas encore d'évaluation
- Microsoft V Motorola ITC '376 Patent Claim ChartDocument265 pagesMicrosoft V Motorola ITC '376 Patent Claim ChartFlorian MuellerPas encore d'évaluation
- JMC Tutorial JavaOne2016Document44 pagesJMC Tutorial JavaOne2016dayejotevPas encore d'évaluation
- Unit 2Document56 pagesUnit 2srrevishnu88Pas encore d'évaluation
- MatlabDocument677 pagesMatlabtmoney5151Pas encore d'évaluation
- Unit 5 MS DosDocument10 pagesUnit 5 MS DosTapan RanaPas encore d'évaluation
- Using the Command Line for DataStage JobsDocument7 pagesUsing the Command Line for DataStage JobsSreenivas MudamPas encore d'évaluation
- Shell NavigationDocument18 pagesShell NavigationIsaiah OchiengPas encore d'évaluation
- Psychson GitHub PDFDocument6 pagesPsychson GitHub PDFeustoque2668Pas encore d'évaluation
- Isodraft User GuideDocument135 pagesIsodraft User GuideRodrigo Igor Hurtado UrietaPas encore d'évaluation
- Practical 5 - Timothy WellsDocument34 pagesPractical 5 - Timothy WellsTimothy Alexander WellsPas encore d'évaluation
- Errata - Distributed Computing First Edition - M. L. LiuDocument5 pagesErrata - Distributed Computing First Edition - M. L. LiuAlfonso De Miguel EsponeraPas encore d'évaluation
- F-Secure XFENCE User Guide PDFDocument26 pagesF-Secure XFENCE User Guide PDFA UserPas encore d'évaluation
- Clib Howto v13Document11 pagesClib Howto v13mail87523Pas encore d'évaluation
- Chief Architect Premier X13 Tutorial Guide - Exterior WallsDocument511 pagesChief Architect Premier X13 Tutorial Guide - Exterior WallsNor Azman Saaid100% (1)
- TIBCO - TIBCO TRA Installation NotesDocument10 pagesTIBCO - TIBCO TRA Installation NotesKanchan ChakrabortyPas encore d'évaluation
- KEDIT Reference ManualDocument446 pagesKEDIT Reference ManualdombroviskPas encore d'évaluation
- RoboDocument10 pagesRoboMihaiPas encore d'évaluation
- Hadoop CommandsDocument6 pagesHadoop CommandsKodanda Ramudu100% (1)
- ACE-S Client InstructionsDocument30 pagesACE-S Client InstructionschanghoghataPas encore d'évaluation
- Chapter 8 - Java IODocument105 pagesChapter 8 - Java IOTukaram BhagatPas encore d'évaluation
- Configuring WebUtil at OSDocument3 pagesConfiguring WebUtil at OSjimmy_bond753430Pas encore d'évaluation
- Tib Admin Ems UsrDocument66 pagesTib Admin Ems Usrmurali900Pas encore d'évaluation
- Came Yo ManualDocument34 pagesCame Yo ManualNewback NewbackPas encore d'évaluation
- PI Server Reference GuideDocument213 pagesPI Server Reference GuideNatchi muthu100% (2)
- UnixDocument249 pagesUnixAlfonso Fajardo100% (3)