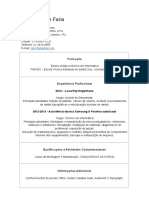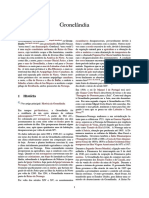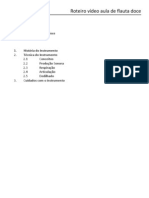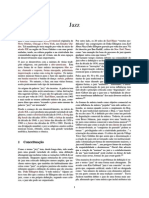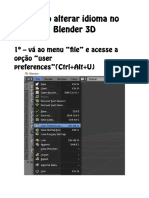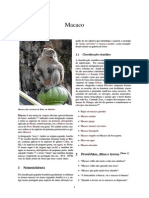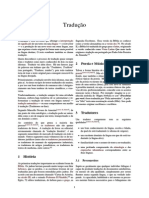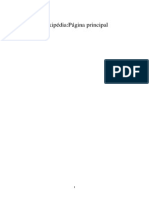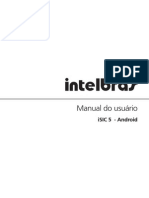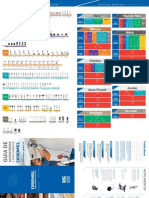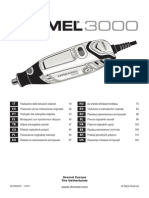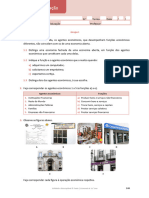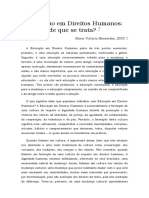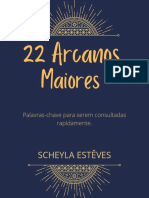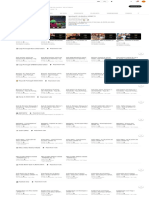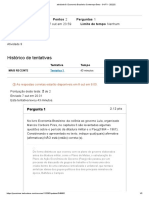Académique Documents
Professionnel Documents
Culture Documents
Ed2 Excel Ced
Transféré par
Igor CostaCopyright
Formats disponibles
Partager ce document
Partager ou intégrer le document
Avez-vous trouvé ce document utile ?
Ce contenu est-il inapproprié ?
Signaler ce documentDroits d'auteur :
Formats disponibles
Ed2 Excel Ced
Transféré par
Igor CostaDroits d'auteur :
Formats disponibles
1
0
1
10 1
1
1
0
1
1
0
1
0
0
0
10
0
0
1
1
1
1
SUMRIO
1. INICIANDOOEXCEL...................................................................................................................................1
1.1 Inserircolunasemumaplanilha........................................................................................................3
1.2 Editandocolunasemumaplanilha...................................................................................................4
1.3 UtilizarafunoSoma.......................................................................................................................4
1.4 Adicionarcabealhoserodaps........................................................................................................5
1.5 Impressodeplanilhas......................................................................................................................6
1.6 FormatosdearquivosemExcel.........................................................................................................8
2. INSERIRDADOSNAPLANILHA...................................................................................................................8
2.1 Criarumanovapastadetrabalho...................................................................................................10
2.2 Entradadedados.............................................................................................................................12
2.3 Editardados.....................................................................................................................................15
2.4 Frmulas.........................................................................................................................................18
2.5 Copiarafrmulacriadaanteriormente...........................................................................................21
2.6 Refernciasdeclula.......................................................................................................................22
2.7 Inserirgrficos.................................................................................................................................29
2.7.1 Adcionartitulos.......................................................................................................................32
2.7.2 Aplicarlayouts.........................................................................................................................33
2.7.3 EstilosdeWordArt...................................................................................................................34
2.7.4 EstilosdeForma......................................................................................................................35
Apresentao
O Microsoft Office Excel 2007 uma ferramenta que voc pode usar para criar e formatar planilhas, bem
como analisar e compartilhar informaes para tomar decises mais embasadas.
1
1. INICIANDOOEXCEL
Os principais comandos do Excel esto na primeira guia, a guia Incio. Os comandos dessa guia so os mais
comumente usados quando as pessoas realizam tarefas bsicas com planilhas.
Por exemplo, os comandos Colar, Recortar e Copiar so organizados primeiramente na guia Incio, no
grupo rea de Transferncia. Os comandos de formatao de fonte esto prximos, no grupo Fonte.
Comandos para centralizar o texto ou alinhar texto esquerda ou direita esto no grupo Alinhamento e
comandos para inserir e excluir clulas, linhas, colunas e planilhas esto no grupo Clulas.
Os grupos renem todos os comandos de que voc pode precisar para um tipo especfico de tarefa e,
durante toda a tarefa, eles permanecem em exibio e disponveis, em vez de serem ocultados em menus.
Esses comandos vitais ficam visveis acima do seu espao de trabalho.
Os comandos na Faixa de Opes so aqueles utilizados com mais freqncia. Em vez de mostrar todos os
comandos a todo momento, o Excel 2007 mostra alguns comandos quando eles podem ser necessrios, em
resposta a uma ao efetuada por voc.
Por exemplo, se voc no tem um grfico em sua planilha, os comandos para trabalhar com grficos no
so necessrios. Mas depois de criado um grfico, as Ferramentas de Grfico aparecem com trs guias:
Design, Layout e Formato. Nessas guias, voc encontrar os comandos necessrios para trabalhar com
o grfico. A Faixa de Opes responde sua ao.
Use a guia Design para alterar o tipo de grfico ou para mover o local do grfico; a guia Layout para
alterar ttulos de grficos ou outros elementos grficos; e a guia Formato para adicionar cores de
preenchimento ou para alterar estilos de linha. Quando concluir o grfico, clique fora da rea do grfico.
As Ferramentas de Grfico desaparecem. Para reexibi-las, clique dentro do grfico. As guias reaparecem.
Para ver o modo de exibio, clique em Modo de Exibio de Layout da Pgina na barra de ferramentas
Modo de Exibio na parte inferior direita da janela. Ou clique na guia Modo de Exibio na
Faixa de Opes e, em seguida, clique em Modo de Exibio de Layout da Pgina no grupo Modos de
Exibio de Pasta de Trabalho.
2
1. Ttulos de colunas.
2. Ttulos de linhas.
3. Rguas de margens.
No modos de exibio de Layout da Pgina h margens de pgina na parte superior, nas laterais e na parte
inferior da pasta de trabalho e em um pequeno espao azul entre as pastas de trabalho. As rguas na
parte superior e na lateral ajudam a ajustar as margens. Voc pode ativar e desativar as rguas, conforme
necessrio (clique em Rgua no grupo Mostrar/Ocultar na guia Exibir).
Com esse modo de exibio, voc no precisa visualizar a impresso para fazer ajustes na pasta de
trabalho antes de imprimir.
fcil adicionar cabealhos e rodaps no modo de exibio de Layout da Pgina. Quando voc digita na
nova rea de cabealho e rodap na parte superior ou inferior e uma pgina, a guia Design aberta com
todos os comandos necessrios para criar seus cabealhos e rodaps.
Voc pode ver cada planilha em uma pasta de trabalho no modo de exibio que melhor funciona para
essa planilha. Basta selecionar um modo de exibio na barra de ferramentas Modo de Exibio ou no
grupo Pastas de Trabalho na guia Exibir de cada planilha. O modo de exibio Normal e a visualizao de
Quebra de Pgina esto ambas l.
Clique no Boto Microsoft Office no canto superior esquerdo da janela. L voc obtm os comandos
utilizados para abrir e salvar suas pastas de trabalho.
Antes de comear a trabalhar, observe que esse menu inclui itens teis. Por exemplo, aqui onde voc
encontra as configuraes do programa que controlam aes como a ativao ou desativao do estilo de
referncia R1C1 ou a exibio da Barra de Frmulas na janela do programa. Clique em Opes do Excel na
parte inferior do menu para acessar as opes.
3
1. Clique no Boto Microsoft Office para abrir esse menu.
2. No menu, clique em Abrir para abrir uma pasta de trabalho existente.
3. Ou clique em Opes do Excel na parte inferior do menu, para definir as opes do programa.
1.1 Inserircolunasemumaplanilha
Agora, voltando pasta de trabalho, clique em Abrir, selecione a pasta de trabalho desejada e, em
seguida, clique em Abrir. Isso tudo o que necessrio fazer para abrir um arquivo j existente. Voc
est pronto para comear a trabalhar.
Se voc precisa adicionar uma coluna e voc deseja que essa coluna fique entre duas colunas de dados j
existentes na planilha. Clique na coluna direita do ponto em que deseja inserir a coluna. Em seguida, na
guia Incio, no grupo Clulas, clique na seta em Inserir. No menu que aparece, clique em Inserir Colunas
na Planilha. Uma nova coluna em branco ser inserida e voc digitar os novos dados na coluna.
4
1.2 Editandocolunasemumaplanilha
Agora que voc adicionou uma coluna e adicionou dados, caso precise ajustar a largura da coluna para
ajustar os dados, no grupo Clulas, clique na seta em Formato e, em seguida, na lista que aparece, clique
em AutoAjuste da Largura da Coluna.
Na lista Formato esto todos os comandos para ajudar a altura da linha e a largura da coluna, bem como
ocultar e mostrar linhas, colunas e planilhas.
Em uma planilha, os ttulos que voc deu s colunas de dados tero mais destaque se estiverem em
negrito. Selecione a linha com os ttulos e, em seguida, na guia Incio, no grupo Fonte, clique em Negrito.
Enquanto os ttulos ainda esto selecionados, voc decide alterar sua cor e seu tamanho, para destac-los
ainda mais.
No grupo Fonte, clique na seta em Cor da Fonte e voc ver muitas cores que podem ser escolhidas.
possvel ver qual ser a aparncia do ttulo em diferentes cores, apontando-se para qualquer cor e
aguardando por um momento. Essa visualizao significa que voc no precisa fazer uma seleo para ver
a cor e, em seguida, desfazer a seleo se no for o que voc quer. Quando voc vir uma cor que deseja,
clique nela.
Para alterar o tamanho da fonte, voc pode clicar no boto Aumentar Tamanho da Fonte ou, como
alternativa, pode clicar na seta ao lado da caixa Tamanho da Fonte para ver uma lista dos tamanhos (esse
mtodo fornece a mesma visualizao ao vivo que a das cores de fonte).
Enquanto os ttulos ainda esto selecionados, voc decide centraliz-los nas clulas. No grupo
Alinhamento, clique no boto Centralizar e isso estar feito.
1.3 UtilizarafunoSoma
Antes de entregar o relatrio, voc deseja somar os nmeros na coluna Quantidade. Isso fcil - use o
boto Soma .
5
Na guia Incio, ele est no grupo Edio. Posicione o cursor na ltima clula na coluna Quantidade e
clique no boto Soma. Em seguida, pressione ENTER. O Excel soma os nmeros usando a funo SOMA.
Para inserir uma frmula simples, na guia Incio, no grupo Edio, clique no boto Soma.
1. Boto Soma na guia Incio.
2. Resultado da frmula.
Para fazer mais do que somar, clique na seta no boto Soma . Em seguida, clique em qualquer uma das
funes na lista que aparece: Mdia, Contagem, Mx ou Mn. Se voc clicar em Mais Funes, o Excel
abrir a caixa de dilogo Inserir Funo onde possvel escolher entre todas as funes do Excel. Como
alternativa, clique na guia Frmulas e verifique os grupos Biblioteca de Funes e Clculo.
1.4 Adicionarcabealhoserodaps
Como um ltimo retoque, suponha que voc decida adicionar cabealhos e rodaps planilha, para tornar
claro a qualquer pessoa sobre o que so os dados.
Primeiro, altere para o modo de exibio Layout da Pgina. Clique na guia Exibir e, em seguida, clique em
Modo de Exibio de Layout da Pgina no grupo Modos de Exibio da Pasta de Trabalho. (Como
alternativa, clique no boto do meio na barra de ferramentas Exibir na parte inferior da
janela.)
muito fcil adicionar cabealhos e rodaps no modo de exibio Layout da Pgina. Em vez de abrir uma
caixa de dilogo para adicionar um cabealho, basta clicar na rea na parte superior da pgina, que exibe
Clique para adicionar cabealho.
6
Assim que o fizer, as Ferramentas de Cabealho e Rodap e a guia Design aparecero na Faixa de
Opes. Elas tero todos os comandos para o trabalho com cabealhos e rodaps. Tambm existe um
comando para aplicar diferentes cabealhos e rodaps em pginas mpares e pares.
Para o cabealho neste relatrio, voc digita o ttulo que desejar e ter concludo. Assim que clicar na
planilha, as Ferramentas de Cabealho e Rodap, a guia Design e os comandos desaparecero, at que
sejam novamente necessrios. Para que eles reapaream, no modo de exibio Layout da Pgina, clique
novamente na rea de cabealho ou de rodap.
1.5 Impressodeplanilhas
Agora hora de imprimir o relatrio, para que voc possa levar cpias para a reunio.
No modo de exibio Layout da Pgina, voc faz ajustes planilha e v as alteraes na tela, antes de
imprimir. Clique na guia Layout da Pgina para fazer um ajuste fino nas opes de impresso.
7
Nessa guia, no grupo Configurar Pgina, voc pode clicar em Orientao e, em seguida, selecionar
Retrato ou Paisagem. No modo de exibio de Layout da Pgina, voc v a alterao na orientao e
como ser a aparncia dos dados em cada modo.
Ainda no grupo Configurar Pgina, clique em Tamanho para escolher o tamanho do papel. Voc ver o
resultado de suas escolhas enquanto as realiza. O que voc v o que ser impresso.
Quando voc clica no Boto Microsoft Office e, em seguida, clica em Novo, a janela Nova Pasta de
Trabalho se abre. Na parte superior da janela, possvel selecionar uma nova pasta de trabalho em
branco ou um modelo.
esquerda existem diferentes categorias para modelos instalados com o Excel 2007. Clique em Em
Destaque no Microsoft Office Online esquerda para ver links para demonstraes e treinamento online
em vdeo, alm de modelos online para oramentos, calendrios, relatrios de despesas e assim por
diante.
8
1.6 FormatosdearquivosemExcel
Tipos de arquivo que voc pode escolher ao salvar arquivos no Excel 2007.
Existem diversos tipos de arquivo que voc pode escolher ao salvar um arquivo no Excel 2007.
Pasta de Trabalho do Excel (*.xlsx) Salve uma pasta de trabalho como esse tipo de
arquivo se ela no contiver macros ou cdigo Microsoft Visual Basic for Applications (VBA). Caso
voc tente salvar uma pasta de trabalho como uma Pasta de Trabalho do Excel e houver algum
comando de macro ou projetos do VBA no arquivo, o Excel 2007 avisar que a macro ou o cdigo
do VBA ser excludo do arquivo.
Pasta de Trabalho Habilitada para Macro do Excel (*.xlsm) Salve sua pasta de trabalho
como esse tipo de arquivo quando a pasta de trabalho contiver macros ou cdigo VBA. Caso voc
tente salvar uma pasta de trabalho que contenha macros ou VBA como o tipo de arquivo Pasta de
Trabalho do Excel, o Excel avisar voc contra essa opo.
Modelo do Excel (*.xltx) Salve sua pasta de trabalho como esse tipo de arquivo quando
precisar de um modelo.
Modelo Habilitado para Macro do Excel (*.xltm) Salve sua pasta de trabalho como esse
tipo de arquivo quando precisar de um modelo e a pasta de trabalho contiver macros ou VBA.
Pasta de Trabalho Binria do Excel (*.xlsb) Salve sua pasta de trabalho como esse tipo de
arquivo quando tiver uma pasta de trabalho especialmente grande; esse tipo de arquivo ser
aberto mais rapidamente do que uma Pasta de Trabalho do Excel muito grande o faria. Voc ainda
ter os novos recursos do Excel com esse tipo de arquivo, mas no XML.
Pasta de Trabalho do Excel 97 - Excel 2003 (*.xls) Salve sua pasta de trabalho como esse
tipo de arquivo quando precisar compartilh-la com algum que esteja trabalhando com uma
verso anterior do Excel e que no tenha o Microsoft Compatibility Pack para Office 2007.
Pasta de Trabalho do Microsoft Excel 5.0/95 (*.xls) Salve sua pasta de trabalho como
esse tipo de arquivo quando precisar compartilha-la com algum que utilize o Microsoft Excel 5.0.
A maioria dos recursos do Excel 2007 ser desativada quando voc salvar como esse tipo de
arquivo.
2. INSERIRDADOSNAPLANILHA
Voc foi solicitado a digitar dados no Excel 2007, mas nunca trabalhou com esse aplicativo. Como
comear?
Ao iniciar o Excel voc v uma enorme grade vazia. H letras ao longo da parte superior e nmeros na
lateral esquerda. E h guias na parte inferior denominadas Plan1, Plan2, e assim por diante.
Se no estiver familiarizado com o Excel, voc pode ficar curioso sobre o que fazer em seguida.
Comearemos ajudando voc a se sentir confortvel com algumas noes bsicas sobre o Excel que o
orientaro quando voc inserir dados no Excel.
9
A faixa na parte superior da janela do Excel 2007 a Faixa de Opes. A Faixa de Opes constituda de
diferentes guias. Cada guia est relacionada a tipos especficos de trabalho que as pessoas executam no
Excel. Voc clica nas guias na parte superior da Faixa de Opes para ver os diferentes comandos em cada
guia. A guia Incio, a primeira guia esquerda, contm os comandos rotineiros que as pessoas usam com
mais freqncia.
1. A Faixa de Opes ocupa toda a parte superior do Excel.
2. Os comandos relacionados na Faixa de Opes so organizados em grupos.
Os comandos so organizados em pequenos grupos relacionados. Por exemplo, comandos para editar
clulas so agrupados juntos no grupo Edio e os comandos para trabalhar com clulas esto no grupo
Clulas.
Ao iniciar o Excel, voc abre um arquivo denominado pasta de trabalho. Cada nova pasta de trabalho tem
trs planilhas, como pginas em um documento. Voc insere dados nas planilhas.
Cada planilha tem um nome em sua guia de planilha na parte inferior esquerda da janela da pasta de
trabalho: Plan1, Plan2 e Plan3. Voc clica em cada guia de planilha para exibir uma planilha.
10
1. A primeira pasta de trabalho que voc abre se chama Pasta1. Esse ttulo aparece na barra de ttulo
na parte superior da janela at que voc salve a pasta de trabalho com seu prprio ttulo.
2. Guias de planilha na parte inferior da janela da pasta de trabalho.
uma boa idia renomear as guias de planilha para facilitar a identificao da informaes em cada guia.
Por exemplo, voc pode ter guias de planilha denominadas Janeiro, Fevereiro e Maro, para oramentos
ou lanamento de notas de alunos nesses meses, ou Nordeste e Centro-Oeste, como regies de vendas, e
assim por diante.
Voc pode incluir planilhas adicionais se precisar de mais do que trs. Ou, se voc no precisar de trs,
ser possvel excluir uma ou duas (mas no necessrio). E voc pode usar atalhos de teclado para mover
de uma planilha para outra.
2.1 Criarumanovapastadetrabalho
Voc pode estar curioso para saber como criar uma nova pasta de trabalho. Veja como: clique em Boto
Microsoft Office no canto superior esquerdo. Em seguida, clique em Novo. Na janela Nova Pasta de
Trabalho, clique em Pasta de trabalho em branco.
As planilhas so divididas em colunas, linhas e clulas. Essa a grade que voc v quando abre uma pasta
de trabalho.
As colunas correm de alto a baixo de uma planilha, verticalmente. As linhas vo da esquerda para a direita
na planilha, horizontalmente. Uma clula o espao onde uma coluna e uma linha se encontram.
Cada coluna tem um ttulo alfabtico na parte superior. As primeiras 26 colunas tm letras de A a Z. Cada
planilha contm 16.384 colunas ao todo, de tal modo que, depois da letra Z, as letras comeam
novamente em pares, AA a AZ.
Depois de AZ, os pares de letras comeam novamente com as colunas BA a BZ, e assim por diante, at que
todas as 16.384 colunas tenham ttulos alfabticos, terminando em XFD.
Cada linha tambm tem um ttulo. Os ttulos de linhas so nmeros, de 1 a 1.048.576.
11
Depois dos 26 primeiros ttulos de coluna (A a Z), os prximos 26 ttulos de coluna so AA a AZ. Os ttulos
de coluna continuam at a coluna XFD, para um total de 16.384 colunas.
1. Os ttulos de colunas so indicados por letras.
2. Os ttulos de linhas so indicados por nmeros.
Os ttulos alfabticos nas colunas e os ttulos numricos nas linhas informam onde voc est em uma
planilha quando clica em uma clula. Os ttulos se combinam para formar o endereo da clula, tambm
chamado de referncia da clula.
As clulas so o local em que voc trabalha para inserir dados em uma planilha.
Quando voc abre uma nova pasta de trabalho, a primeira clula que v no canto superior esquerdo da
planilha tem um contorno preto, indicando que qualquer dado digitado entrar ali.
Voc pode inserir dados onde desejar clicando em qualquer clula de uma planilha para selecionar a
clula. Mas a primeira clula (ou uma prxima) no um lugar ruim para comear a inserir dados na
maioria dos casos.
Quando voc seleciona qualquer clula, ela se torne a clula ativa. Quando uma clula est ativa, ela tem
um contorno preto e os ttulos da coluna e da linha nas quais a clula est localizada so destacados.
Por exemplo, se voc selecionar uma clula na coluna C da linha 5, os ttulos na coluna C e na linha 5 so
destacados e a clula contornada. Essa clula conhecida como clula C5, que a clula de referncia.
A clula contornada e os ttulos de linha e coluna destacados facilitam perceber que a clula C5 a clula
ativa. Alm disso, a referncia de clula da clula ativa aparece na Caixa de Nome no canto superior
esquerdo da planilha. Observando a Caixa de Nome, voc pode ver a referncia de clula da clula ativa.
12
Quando voc abre uma nova pasta de trabalho, a primeira clula a clula ativa. Ela tem um
contorno preto. Na segunda imagem, a clula C5 est selecionada e a clula ativa. Ela tem um contorno
preto.
1. A coluna C est destacada.
2. A linha 5 est destacada.
3. A clula C5, que a clula ativa, mostrada na Caixa de Nome no canto superior esquerdo da
planilha.
Todos esses indicadores no so to importantes quando voc est no alto da planilha, bem nas primeiras
clulas. Mas quando voc trabalha avanando cada vez mais para baixo ou para dentro da planilha, eles
podem ser muito teis. Lembre-se de que existem 17.179.869.184 clulas nas quais possvel trabalhar
em cada planilha. Voc poderia se perder sem a referncia de clula para informar sobre onde voc est.
Por exemplo, importante saber a referncia de clula se voc precisa informar algum sobre onde esto
localizados ou devem ser inseridos dados especficos em uma planilha.
2.2 Entradadedados
Quando voc insere dados, convm comear digitando ttulos na parte superior de cada coluna para que
qualquer pessoa que compartilhe a sua planilha possa entender o que significam os dados (e para que voc
mesmo possa entend-los, mais tarde).
13
Planilha com ttulos de colunas e linhas.
1. Os ttulos de colunas so os meses do ano.
2. Os ttulos de linhas so nomes de empresas.
Frequentemente voc desejar inserir ttulos de linhas tambm. Na imagem, os ttulos de linha na lateral
esquerda so nomes de empresas.
Pressione TAB para mover a seleo uma clula para a direita. Pressione ENTER para mover a seleo para
baixo uma clula.
Digamos que voc esteja criando uma lista de nomes de vendedores. A lista tambm tem datas de vendas,
com valores. Portanto, voc precisaria dos seguintes ttulos de colunas: Nome, Data e Valor.
14
Voc no precisaria de ttulos de linhas na lateral esquerda da planilha nesse caso; os nomes dos
vendedores ficariam na coluna mais esquerda.
Voc digitaria "Data" na clula B1 e pressionaria TAB. Em seguida, digitaria "Valor" na clula C1.
Depois de digitar os ttulos de colunas, voc clicaria na clula A2 para comear a digitar os nomes dos
vendedores.
Voc digitaria o primeiro nome, em seguida, pressionaria ENTER para mover a seleo para baixo uma
clula at a clula A3 (mais abaixo na coluna), digitaria o prximo nome e assim por diante.
Para inserir uma data na coluna B, a coluna Data, voc deve usar uma barra ou um hfen para separar os
elementos: 15/7/2009 ou 16-Jul-2009. O Excel reconhecer isso como uma data.
Se precisar inserir um horrio, digite os nmeros, um espao e, em seguida, "a" ou "p" por exemplo, 9:00
p. Se voc digitar apenas os nmeros, o Excel reconhece a hora e a insere como AM.
Dica:Para inserir a data de hoje, pressione CTRL e ponto-e-vrgula (;) juntos. Para inserir a hora atual,
pressione CTRL e SHIFT e o ponto-e-vrgula ao mesmo tempo.
Para digitar os valores de vendas na coluna C, a coluna Valor, voc digita um cifro ($), seguido do valor.
Outros nmeros e como digit-los
Para inserir fraes, deixe um espao entre o nmero inteiro e a frao. Por exemplo, 1 1/8.
Para inserir apenas uma frao, digite um zero primeiro. Por exemplo, 0 1/4. Se voc digitar 1/4 sem o
zero, o Excel interpreta o nmero como uma data, 4 de janeiro.
Se voc digitar (100) para indicar um nmero negativo entre parnteses, o Excel exibir o nmero como -
100.
AutoPreenchimento: Digite os meses do ano, os dias da semana, mltiplos de 2 ou 3 ou
outros dados em uma srie. Voc digita uma ou mais entradas e, em seguida, estende a srie.
15
AutoCompletar: Se as primeiras letras digitadas em uma clula correspondem a uma
entrada existente na mesma coluna, o Excel preenche os caracteres restantes para voc. Basta
pressionar ENTER ao v-los adicionados. Isso funciona para texto ou para texto com nmeros. No
funciona apenas para nmeros apenas, nem funciona para datas ou horrios.
Observao: Quando nmeros ou datas forem muito longos para caber em uma clula, voc ver o
seguinte: ########. Clique duas vezes no limite direito da coluna, ao lado do ttulo da coluna, e ela ser
alargada.
2.3 Editardados
Voc pode editar dados, inserir colunas e inserir linhas em planilhas enquanto as utiliza.
Suponha que voc precise adicionar outra coluna de dados, exatamente no meio da sua planilha. Ou
suponha que voc liste um funcionrio por linha, em ordem alfabtica - o que se faz quando algum
contratado?
Digamos que voc pretendia digitar o nome de Bueno na clula A2, mas digitou o de Machado por engano.
Agora voc detectou o erro e deseja corrigi-lo. H duas maneiras de fazer isso:
1. Clique duas vezes na clula e, em seguida, edite-a.
2. Clique na clula e, em seguida, clique na barra de frmulas.
Qual a diferena? Sua comodidade. Voc pode considerar a barra de frmulas, ou a prpria clula, mais
fcil de trabalhar. Se estiver editando muitas clulas, possvel manter o cursor na barra de frmulas e
mover de uma clula para outra usando o teclado.
16
1. Clique duas vezes em uma clula para editar os dados nela existentes.
2. Ou, depois de clicar na clula, edite os dados na barra de frmulas.
3. A planilha exibe Editar na barra de status.
Depois que voc seleciona a clula, a planilha mostra Editar no canto inferior esquerdo, na barra de
status.
Enquanto a planilha est no modo de edio, muitos comandos ficam temporariamente indisponveis. Voc
ter mais informaes sobre isso na sesso prtica no fim da lio.
O que voc pode fazer? Bem, voc pode excluir letras ou nmeros pressionando BACKSPACE ou
selecionando-os e pressionando DELETE.
Voc pode editar letras ou nmeros selecionando-os e, em seguida, digitando algo diferente.
Voc pode inserir novas letras ou novos nmeros nos dados da clula, posicionando o ponto de insero e
digitando.
No importa o que voc faa, quando tiver terminado, lembre-se de pressionar ENTER ou TAB para que
suas alteraes permaneam na clula.
A formatao permanece com a clula. Voc no pode excluir a formatao excluindo ou editando dados.
Para excluir a formatao da clula, na guia Incio, no grupo Editando, clique na seta em Limpar e clique
em Limpar Formatos. Ou clique em Limpar Tudo para excluir dados e formatao ao mesmo tempo.
Voc preencheu alguns dados e colocou o nmero da clula C6 em negrito e vermelho para destacar o fato
de que Bueno fez a maior venda. Mas a cliente mudou de idia, e a venda final acabou sendo muito
menor. Voc exclui o valor original e digita o novo nmero.
Mas o novo nmero ainda est em negrito e vermelho. O que acontece aqui?
A questo que a clula que est formatada, e no os dados na clula. Portanto, quando voc exclui
dados que tm formatao especial, tambm preciso excluir a formatao da clula. At voc fazer isso,
qualquer dado digitado nessa clula ter a formatao especial.
17
1. O nmero original est formatado em negrito e vermelho.
2. Exclua o nmero.
3. Insira um novo nmero. Negrito e vermelho novamente!
Para remover a formatao, clique na clula e, em seguida, na guia Incio, no grupo Editando, clique na
seta em Limpar . Em seguida, clique em Limpar Formatos, o que remove o formato da clula. Ou
voc pode clicar em Limpar Tudo para remover os dados e a formatao ao mesmo tempo.
Depois de inserir dados, voc pode achar que precisa de outra coluna para informaes adicionais. Por
exemplo, sua planilha talvez precise de uma coluna depois da coluna de data, para as identificaes dos
pedidos.
Ou talvez voc precise de outra linha, ou outras linhas. Voc pode descobrir que Machado, Oliveira ou
Bueno fizeram mais vendas do que voc sabia. Isso excelente, mas ser preciso comear de novo? Claro
que no.
Para inserir uma nica coluna, clique em qualquer clula da coluna imediatamente direita de onde
deseja inserir a nova coluna. Portanto, se desejar uma coluna de identificao de pedidos entre as colunas
B e C, voc deve clicar em uma clula na coluna C, direita do novo local. Em seguida, na guia Incio, no
grupo Clulas, clique na seta em Inserir. No menu suspenso, clique em Inserir Colunas na Planilha. Uma
nova coluna em branco inserida.
18
Para inserir uma nica linha, clique em qualquer clula na linha imediatamente abaixo de onde deseja a
nova linha. Por exemplo, para inserir uma nova linha entre a linha 4 e a linha 5, clique em uma clula na
linha 5. Em seguida, no grupo Clulas, clique na seta em Inserir. No menu suspenso, clique em Inserir
Linhas na Planilha. Uma nova linha em branco inserida.
O Excel d a uma nova coluna ou linha o ttulo que seu local exige e altera os ttulos de colunas e linhas
posteriores.
2.4 Frmulas
O Excel timo para trabalhar com nmeros e operaes matemticas. s vezes isso feito inserindo
frmulas.
Imagine que o Excel esteja aberto e voc esteja examinando a seo "Entretenimento" de um oramento
de despesas domsticas. A clula C6 da planilha est vazia e o valor gasto com CDs no ms de fevereiro
ainda no foi inserido.
19
Dois CDs comprados no ms de fevereiro custaram R$12,99 e R$16,99. O total desses dois valores
corresponde despesa do ms com CDs.
possvel somar esses valores no Excel digitando uma frmula simples na clula C6.
As frmulas do Excel sempre comeam com um sinal de igual (=). A frmula digitada na clula C6 para
somar 12,99 e 16,99 : =12,99+16,99
O sinal de mais (+) um operador matemtico que fornece instrues para o Excel adicionar os valores.
1. Digite a frmula na clula C6.
2. Pressione ENTER para exibir o resultado da frmula.
3. Sempre que voc clicar na clula C6, a frmula ser exibida na barra de frmulas.
20
Posteriormente, se quiser saber como obteve esse resultado, a frmula estar visvel na barra de
frmulas , prxima parte superior da planilha, sempre que clicar na clula C6.
Para realizar outras operaes alm de adicionar, use outros operadores matemticos enquanto digita
frmulas nas clulas da planilha.
Use um sinal de menos (-) para subtrair, um asterisco (*) para multiplicar e uma barra (/) para dividir.
Observao: possvel utilizar mais de um operador matemtico em uma nica frmula. Se houver
mais de um operador, as frmulas no sero apenas calculadas da esquerda para a direita. As regras de
precedncia de operadores seguem as regras matemticas.
Para obter o total de janeiro, clique na clula B7 e, em seguida:
1. Na guia Incio, clique no boto Soma no grupo Edio.
2. Um letreiro digital colorido envolve as clulas includas na frmula, que exibida na clula B7.
3. Pressione ENTER para exibir o resultado na clula B7.
4. Clique na clula B7 para exibir a frmula na barra de frmulas.
Para somar o total de despesas do ms de janeiro, no necessrio digitar todos esses valores novamente.
Como alternativa, possvel utilizar uma frmula pr-gravada, chamada de funo.
possvel obter o total do ms de janeiro selecionando a clula B7 e clicando em Soma no grupo
Edio da guia Incio. Essa operao insere a funo SOMA, que soma todos os valores em um intervalo de
clulas. Para economizar tempo, utilize essa funo sempre que tiver uma quantidade maior de valores a
serem somados, para que no seja necessrio digitar a frmula.
Ao pressionar ENTER, ser exibido 95,94, que o resultado da funo SOMA na clula B7. A frmula
=SOMA(B3:B6) ser exibida na barra de frmulas sempre que a clula B7 for selecionada.
B3:B6 so as informaes, chamadas de argumentos, que informam funo SOMA o que deve ser
adicionado. Utilizando uma referncia de clula (B3:B6) em vez dos valores nessas clulas, o Excel pode
atualizar os resultados automaticamente se os valores forem alterados no futuro. O caractere dois-pontos
21
(:) em B3:B6 indica um intervalo de clulas na coluna B entre as linhas 3 e 6. Os parnteses so
necessrios para separar o argumento da funo.
As prximas duas lies explicam referncias de clula e funes com mais detalhes.
Dica: O boto Soma tambm est na guia Frmulas. possvel trabalhar com frmulas a partir de
qualquer guia. possvel alternar para a guia Frmulas quando precisar trabalhar com frmulas mais
complexas.
2.5 Copiarafrmulacriadaanteriormente
s vezes, mais fcil copiar frmulas do que criar novas frmulas. Neste exemplo, veja como copiar a
frmula criada para obter o total de janeiro e utiliz-la para somar as despesas do ms de fevereiro.
Primeiramente, selecione a clula B7, que contm a frmula de janeiro. Posicione o ponteiro do
mouse sobre o canto inferior direito da clula at que uma cruz preta (+) seja exibida. Em seguida,
arraste a ala de preenchimento sobre a clula C7. Quando a ala de preenchimento for solta, o
total do ms de fevereiro (126,93) aparecer na clula C7. A frmula =SOMA(C3:C6) ficar visvel na barra
de frmulas, prxima parte superior da planilha, sempre que voc clicar na clula C7.
Depois que a frmula copiada, o boto Opes de AutoPreenchimento exibido para fornecer
algumas opes de formatao. Nesse caso, no necessrio executar nenhuma ao com as opes do
boto. Esse boto desaparecer da prxima vez em que for criada uma entrada em qualquer clula.
1. Arraste a cruz preta da clula que contm a frmula at a clula na qual essa frmula ser
copiada e, em seguida, solte a ala de preenchimento.
2. O boto Opes de AutoPreenchimento exibido, mas nenhuma ao necessria.
Observao: possvel arrastar a ala de preenchimento para copiar frmulas apenas em clulas
contguas, no sentido horizontal ou vertical.
22
2.6 Refernciasdeclula
Referncias de clula podem indicar clulas especficas ou intervalos de clula em colunas e linhas.
As referncias de clula identificam clulas individuais de uma planilha. Elas informam ao Excel onde
procurar valores a serem usados em uma frmula.
O Excel utiliza um estilo de referncia chamado A1, no qual as letras referem-se a colunas e os nmeros
referem-se a linhas. As letras e os nmeros so chamados de ttulos de linha e de coluna. A tabela mostra
como referenciar clulas utilizando a letra da coluna seguida do nmero da linha.
Referncias de
clula
Consulte os valores em
A10 a clula na coluna A e na linha 10
A10,A20 clula A10 e clula A20
A10:A20 o intervalo de clulas na coluna A e entre as linhas 10 e 20
B15:E15 o intervalo de clulas na linha 15 e entre as colunas B e E
A10:E20 o intervalo de clulas entre as colunas A e E e entre as linhas 10 e 20
O Excel pode atualizar totais automaticamente para incluir valores alterados.
Suponha que o valor de 11,97 na clula C4, para gastos com a locadora de vdeo no ms de fevereiro,
esteja incorreto. Uma locao de 3,99 foi omitida. Para adicionar 3,99 a 11,97, preciso voc clicar na
clula C4, digitar esta frmula na clula e pressionar ENTER:
=11,97+3,99
23
Como mostra a figura, quando o valor na clula C4 alterado, o Excel atualiza automaticamente o total
do ms de fevereiro na clula C7 de 126,93 para 130,92. O Excel pode fazer isso porque a frmula original
=SOMA(C3:C6) na clula C7 contm referncias de clula.
Se tivesse sido inserido 11,97 e outros valores especficos em uma frmula na clula C7, o Excel no
conseguiria atualizar o total. Seria necessrio alterar 11,97 para 15,96 no apenas na clula C4, mas
tambm na frmula da clula C7.
Observao: possvel revisar uma frmula em uma clula selecionada digitando na prpria clula ou
na barra de frmula .
possvel digitar referncias de clula diretamente em clulas ou pode digitar referncias de clula
clicando em clulas, o que evita erros de digitao.
possvel utilizar a funo SOMA para adicionar apenas alguns valores em uma coluna, selecionando as
referncias de clula a serem includas.
Imagine que voc queira saber o custo combinado das locaes de vdeo e de CDs no ms de fevereiro.
Como no necessrio armazenar o total, possvel inserir a frmula em uma clula vazia e exclu-la
posteriormente. O exemplo utiliza a clula C9.
24
1. Na clula C9, digite o sinal de igual, digite SOMA e digite um parntese de abertura.
2. Clique na clula C4 e digite uma vrgula na clula C9.
3. Clique na clula C6 e digite um parntese de fechamento na clula C9.
4. Pressione ENTER para exibir o resultado da frmula.
O exemplo mostra como inserir a frmula. preciso clicar nas clulas que deseja incluir na frmula em
vez de digitar as referncias de clula. Um letreiro digital colorido envolve cada clula selecionada,
desaparecendo quando ao pressionar ENTER para exibir o resultado 45,94. A frmula =SOMA(C4,C6)
aparece na barra de frmulas, prxima parte superior da planilha, sempre que a clula C9
selecionada.
Os argumentos C4 e C6 informam funo SOMA os valores que devem ser calculados. Os parnteses so
necessrios para separar os argumentos da funo. A vrgula, que tambm necessria, separa os
argumentos.
Agora que voc aprendeu mais a respeito do uso de referncias de clula, hora de conhecer outros tipos
de referncias:
Relativa: Cada referncia de clula relativa em uma frmula automaticamente alterada
quando essa frmula copiada verticalmente em uma coluna ou transversalmente em uma linha.
Como mostra o exemplo, quando a frmula =C4*$D$9 copiada de uma linha na outra, as
referncias de clula relativas so alteradas de C4 para C5 e para C6.
Absoluta: Uma referncia de clula absoluta fixa. As referncias absolutas no so
alteradas quando copiada uma frmula de uma clula na outra. As referncias absolutas
apresentam cifres ($) como este: $D$9. Como mostra a imagem, quando a frmula =C4*$D$9
copiada de uma linha para a outra, a referncia de clula absoluta permanece como $D$9.
25
1. As referncias relativas so alteradas quando so copiadas.
2. As referncias absolutas permanecem iguais quando so copiadas.
Mista: Uma referncia de clula mista tem uma coluna absoluta e uma linha relativa ou
uma linha absoluta e uma coluna relativa. Por exemplo, $A1 uma referncia absoluta coluna A
e uma referncia relativa para a linha 1. Quando uma referncia mista copiada de uma clula
em outra, a referncia absoluta permanece a mesma, mas a referncia relativa alterada.
Utilize referncias absolutas para fazer referncia a clulas que no devem ser alteradas quando a
frmula for copiada. Como as referncias so relativas por padro, necessrio digitar cifres, como
mostra o item nmero 2 no exemplo, para alterar o tipo de referncia para absoluta.
Imagine que voc receba um pacote de cupons de desconto para entretenimento oferecendo um desconto
de 7% nas locaes de vdeos, filmes e CDs. Voc quer saber quanto conseguiria economizar mensalmente
com os cupons. Basta usar uma frmula para multiplicar essas despesas do ms de fevereiro por 7%.
Poderia ser digitada a taxa de desconto de 0,07 na clula vazia D9 e na clula D4 uma frmula comeando
com =C4*. Em seguida, poderia ser digitado um cifro ($) e a letra D para criar uma referncia absoluta
para a coluna D e $9 para criar uma referncia absoluta linha 9. A frmula resultante multiplicar o
valor da clula C4 pelo valor da clula D9.
Em seguida, pode ser copiada a frmula da clula D4 na clula D5 utilizando a ala de preenchimento
. Quando a frmula for copiada, a referncia de clula relativa ser alterada de C4 para C5, mas a
referncia absoluta para o desconto em D9 no ser alterada, permanecendo como $D$9 em todas as
linhas nas quais for copiada.
1. As referncias de clula relativas mudam de uma linha para a outra.
2. A referncia de clula absoluta sempre faz referncia clula D9.
3. A clula D9 contm o valor para o desconto de 7%.
Os nomes de funes expressam frmulas longas rapidamente. A SOMA apenas uma das vrias funes do
Excel. Essas frmulas pr-gravadas simplificam o processo de insero de clculos. O uso de funes lhe
permite criar, de maneira fcil e rpida, frmulas que podem ser difceis de criar por conta prpria.
26
Nome da funo Calcula
MDIA uma mdia
MXIMO o maior nmero
MNIMO o menor nmero
possvel utilizar a funo MDIA para encontrar o custo mdio de todos os itens de entretenimento nos
meses de janeiro e fevereiro.
O Excel inserir a frmula. Clique na clula C6. Na guia Incio, no grupo Edio, clique na seta ao lado do
boto Soma e clique em Mdia na lista. A frmula =MDIA(B7:C7) aparece na barra de frmulas,
prxima parte superior da planilha.
Para localizar a mdia de um intervalo, clique na clula D7 e, em seguida:
1. Na guia Incio, no grupo Edio, clique na seta do boto Soma e clique em Mdia na lista.
2. Pressione ENTER para exibir o resultado na clula D7.
Tambm possvel digitar essa frmula diretamente na clula.
Observao: O boto Soma tambm pode ser encontrado na guia Frmulas, no grupo Biblioteca de
Funes.
A funo MXIMO encontra o maior nmero em um intervalo de nmeros, enquanto a funo MNIMO
encontra o menor nmero em um intervalo.
27
A figura mostra como localizar o maior valor em um conjunto. Clique na clula F7, clique na seta do boto
Soma no grupo Edio da guia Incio, clique em Mximo na lista e pressione ENTER. A frmula
=MXIMO(F3:F6) aparecer na barra de frmulas, prxima parte superior da planilha.
O maior valor 131,95.
Para localizar o maior valor em um intervalo, clique na clula D7 e, em seguida:
1. Na guia Incio, no grupo Edio, clique na seta do boto Soma e, em seguida, clique em Mximo
na lista.
2. Pressione ENTER para exibir o resultado na clula F7.
Para encontrar o menor valor do intervalo, clique em Mnimo na lista e pressione ENTER. A frmula
=MIN(F3:F6) ser exibida na barra de frmulas.
O menor valor da srie 131,75.
Tambm possvel digitar cada frmula diretamente em uma clula.
possvel imprimir frmulas e coloc-las no seu quadro de avisos para lembrar-se de como foram criadas.
Para imprimir frmulas, necessrio exib-las na planilha. Isso feito clicando na guia Frmulas e, no
grupo Auditoria de Frmulas, clicando em Exibir Frmulas .
Em seguida, clique no Boto do Microsoft Office , na regio superior esquerda, e depois clique em
Imprimir.
28
A exibio de frmulas pode ajudar a detectar erros. Para ocultar as frmulas na planilha, repita a mesma
etapa utilizada para exib-las. Tambm possvel pressionar CTRL+` (a tecla ` fica ao lado da tecla 1 na
maioria dos teclados) para exibir e ocultar frmulas.
s vezes, o Excel no consegue calcular uma frmula porque ela contm um erro. Se isso acontecer, ser
exibido um valor de erro em vez de um resultado em uma clula. Estes so trs valores de erro comuns:
#####: A coluna no larga o suficiente para exibir o contedo dessa clula. Aumente a largura da
clula, reduza o contedo para ajust-lo coluna ou aplique um formato numrico diferente.
#REF!: Uma referncia de clula no vlida. Algumas clulas podem ter sido excludas ou sobrepostas.
#NOME?: Um nome de funo pode ter sido digitado incorretamente ou pode ter sido usado um nome no
reconhecido pelo Excel.
29
O Excel oferece muitas outras funes teis, como funes de data e hora e funes que podem ser usadas
para manipular texto.
Para ver todas as outras funes, clique na seta do boto Soma no grupo Edio da guia Incio e clique em
Mais Funes na lista. Na caixa de dilogo Inserir Funo que ser exibida, possvel pesquisar uma
funo. A caixa de dilogo tambm oferece outra maneira de inserir frmulas no Excel. Tambm
possvel ver outras funes clicando na guia Frmulas.
Com a caixa de dilogo aberta, possvel selecionar uma categoria e rolar a lista para ver as funes
dessa categoria. Clique em Ajuda sobre esta funo, na parte inferior da caixa de dilogo, para saber mais
sobre qualquer funo.
Funes e valores de erro
2.7 Inserirgrficos
Um grfico transmite a sua mensagem - rapidamente. Com um grfico, possvel transformar os dados de
uma planilha para mostrar comparaes, padres e tendncias.
Por exemplo, possvel mostrar instantaneamente se as vendas caram ou aumentaram no presente
trimestre.
30
1. Para criar o grfico, selecione os dados que deseja plotar, inclusive os ttulos das colunas e os
rtulos das linhas.
2. Em seguida, clique na guia Inserir e, no grupo Grficos, clique no boto Colunas. Seria possvel
selecionar outro tipo de grfico.
3. Depois de clicar em Colunas, ser possvel escolher entre vrios tipos de grficos de colunas.
Clique em Colunas Agrupadas, o primeiro grfico de colunas da lista Colunas 2D. Uma Dica de Tela
exibe o nome do tipo de grfico ao posicionar o ponteiro do mouse sobre qualquer tipo de grfico. A
Dica de Tela tambm fornece uma descrio do tipo de grfico e informa quando cada tipo deve ser
usado.
4. Isso tudo, um grfico foi criado em cerca de dez segundos.
Dica: Se quiser modificar o tipo do grfico depois de cri-lo, clique dentro do grfico. Na guia Design sob
Ferramentas de Grfico, no grupo Tipo, clique em Alterar Tipo de Grfico e selecione outro tipo.
Neste grfico, os dados de cada clula da planilha correspondem a uma coluna. Os ttulos das linhas so o
texto da legenda do grfico, direita, e os ttulos das colunas ficam na parte inferior do grfico.
31
Como possvel perceber imediatamente neste grfico de colunas, a vendedora Cencini (representada
pela coluna do meio em cada ms) vendeu mais ch em janeiro e fevereiro, mas foi superada por Giussani
em maro.
Os dados de cada vendedor aparecem em trs colunas separadas, uma para cada ms. A altura de cada
grfico proporcional ao valor da clula que representa. O grfico compara ms a ms o
desempenho dos trs vendedores.
Cada linha de dados de vendedor tem uma cor diferente no grfico. A legenda do grfico, criada a partir
dos ttulos das linhas na planilha (os nomes dos vendedores), informa qual cor representa os dados de cada
vendedor. Os dados de Giussani, por exemplo, aparecem em azul escuro e esto na coluna esquerda de
cada ms.
Os ttulos das colunas da planilha, Janeiro, Fevereiro e Maro, agora esto na parte inferior do grfico.
esquerda do grfico, o Excel criou uma escala de nmeros para ajud-lo a interpretar as alturas das
colunas.
Qualquer alterao que feita nos dados da planilha aps a criao do grfico ser mostrada
instantaneamente no grfico.
Quando um grfico inserido na planilha, as Ferramentas de Grfico, que incluem as guias Design,
Layout e Formatar, aparecem. Essas guias contm os comandos necessrios para trabalhar com grficos.
Quando concluir o grfico, clique fora dele. As Ferramentas de Grfico desaparecero. Para restaur-las,
clique dentro do grfico. Isso far as guias reaparecerem.
H mais coisas que podem ser feitas com os seus dados alm de criar um grfico. possvel alterar a
forma como o seu grfico compara dados clicando em um boto para alternar de um modo de exibio de
grfico para outro.
O grfico criado compara o desempenho dos vendedores. O Excel agrupou os dados por colunas da planilha
e comparou as fileiras da planilha para mostrar como cada vendedor se saiu com relao aos demais. Isso
mostrado no grfico esquerda da imagem.
32
Porm, outra maneira de observar esses dados seria comparar as vendas de cada vendedor ms aps ms.
Para criar esse modo de exibio do grfico, clique em Alternar Linha/Coluna no grupo Dados da guia
Design. No grfico da direita, os dados esto agrupados por linhas e comparam as colunas da planilha.
Agora o grfico mostra algo diferente: o desempenho de cada vendedor, ms a ms, em comparao com
suas prprias vendas nos outros meses.
Dica: Para manter ambos os modos de exibio dos dados, selecione o segundo modo de exibio, copie-o
e cole-o na planilha. Em seguida, volte ao modo de exibio original do grfico clicando no grfico original
e, em seguida, clicando em
2.7.1 Adcionartitulos
uma boa idia adicionar ttulos descritivos ao grfico para que os leitores no tenham que adivinhar do
que se trata.
possvel atribuir um ttulo tanto ao prprio grfico como aos seus eixos, que medem e descrevem os
dados do grfico. Este grfico tem dois eixos. esquerda fica o eixo vertical (tambm conhecido como
eixo de valor ou eixo y). Esse eixo a escala de nmeros com base na qual interpretada a altura das
colunas. Os meses do ano, na parte inferior, ficam no eixo horizontal (tambm conhecido como eixo de
categoria ou eixo x).
Uma maneira rpida de adicionar ttulos ao grfico clicar no grfico para selecion-lo e, em seguida, ir
at o grupo Layout de Grfico na guia Design. Clique no boto Mais para ver todos os layouts. Cada
opo mostra diferentes layouts que alteram a disposio dos elementos do grfico. Os ttulos so
digitados diretamente no grfico.
33
1. O ttulo deste grfico Ch Northwind Traders, o nome do produto.
2. O ttulo do eixo vertical, esquerda, Caixas Vendidas.
3. O ttulo do eixo horizontal, na parte inferior, Vendas no Primeiro Trimestre.
Dica: Outra maneira de inserir ttulos ir at a guia Layout, no grupo Rtulos. L, basta adicionar ttulos
clicando em Ttulos de Grfico e Ttulos de Eixo.
2.7.2 Aplicarlayouts
Quando um grfico criado, ele est na cor padro. Usando um estilo de grfico, possvel aplicar
diferentes cores a um grfico em poucos segundos.
Clique no grfico. Em seguida, na guia Design, no grupo Estilos de Grfico, clique no boto Mais para
ver todas as opes disponveis e clique no estilo desejado. Alguns estilos mudam apenas a cor das
colunas. Outros mudam a cor e adicionam um contorno s colunas, outros adicionam cor rea de
plotagem (a rea delimitada pelos eixos do grfico) e h estilos que adicionam cor rea do grfico (todo
o grfico).
34
Se no encontrar o que deseja no grupo Estilos de Grfico, possvel obter outras opes de cor
selecionando um tema diferente. Clique na guia Layout da Pgina e em Cores no grupo Temas. Quando o
ponteiro do mouse posicionado sobre uma cor, essa cor mostrada em uma visualizao temporria no
grfico, o que diferente do que acontece quando se examina um estilo de grfico. possvel ver o efeito
da cor antes de aplic-la, o que evita que seja preciso desfazer essa etapa caso no goste do resultado.
Clique na cor desejada para aplic-la ao grfico.
Importante: Ao contrrio dos estilos de grfico, as cores de um tema so aplicadas a outros elementos
adicionados planilha. Por exemplo, uma tabela ou um estilo de clula, como um ttulo, tero as mesmas
cores do tema que foi aplicado ao grfico.
2.7.3 EstilosdeWordArt
Se quiser dar mais destaque aos ttulos do grfico ou de seus eixos, tambm fcil. Na guia Formatar, no
grupo Estilos de WordArt, h vrias maneiras de trabalhar com ttulos. Na imagem, um preenchimento de
texto, uma das opes disponveis no grupo, foi adicionado para alterar a cor.
35
Para usar um preenchimento de texto, primeiramente, clique em uma rea de ttulo para selecion-la. Em
seguida, clique na seta em Preenchimento de Texto no grupo Estilos de WordArt. Posicione o
ponteiro do mouse sobre qualquer das cores para ver as alteraes no ttulo. Quando encontrar uma cor
satisfatria, selecione-a. O Preenchimento de Texto tambm inclui opes para aplicar um gradiente ou
uma textura a um ttulo.
Outras opes do grupo Estilos de WordArt so Contorno do Texto e Efeitos de Texto, que incluem os
efeitos de Sombra, Reflexo e Brilho.
Para fazer alteraes nas fontes, como aumentar ou diminuir o tamanho ou modificar o tipo da fonte,
clique em Incio e v at o grupo Fonte. As mesmas alteraes de formatao tambm podem ser feitas
com a Minibarra de ferramentas. A barra de ferramentas aparece esmaecida depois que o texto do ttulo
for selecionado. Aponte para a barra de ferramentas para torn-la slida e selecione uma opo de
formatao.
2.7.4 EstilosdeForma
H mais coisas ainda que podem ser feitas com o formato das colunas em um grfico. Na imagem, um
efeito de sombra foi adicionado a cada coluna (h uma sombra deslocada diagonalmente atrs trs de
cada coluna).
Para fazer isso, clique em uma das colunas. Isso selecionar as trs colunas de Giussani (o que conhecido
como uma srie).
Na guia Formatar, no grupo Estilos de Forma, clique na seta em Efeitos de Forma, aponte para Sombra e
posicione o ponteiro do mouse sobre os diferentes estilos de sombra na lista. possvel visualizar o efeito
da sombra quando o ponteiro do mouse estiver sobre cada estilo. Quando encontrar um estilo satisfatrio,
selecione-o.
H mais opes que podem ser escolhidas em Estilos de Forma. Por exemplo, clique em Preenchimento
da Forma para adicionar um gradiente ou uma textura s colunas. Clique em Contorno da Forma para
adicionar um contorno s colunas. E a opo Efeitos de Forma oferece mais que sombras. Por exemplo,
possvel adicionar efeitos de bisel ou bordas suaves s colunas e at faz-las brilhar.
36
possvel tambm aplicar efeitos a outras reas do grfico, como a rea de plotagem (a rea delimitada
pelos eixos). Isso ser explicado na sesso prtica.
Quando o grfico estiver exatamente com a aparncia desejada, basta adicion-lo a uma apresentao do
PowerPoint para que todos possam v-lo. Mesmo que os dados do grfico sejam alterados depois de ele ser
adicionado ao PowerPoint, no h por que se preocupar. As alteraes feitas nos dados do grfico no Excel
tambm so atualizadas no grfico no PowerPoint.
Este o procedimento: copie o grfico no Excel. Abra o PowerPoint 2007. Cole o grfico no slide
desejado. O boto Opes de Colagem aparecer no canto inferior direito do grfico. Clique no
boto. Perceba que o Grfico (vinculado a dados do Excel) est selecionado. Isso garante que qualquer
alterao do grfico no Excel ser reproduzida automaticamente no grfico do PowerPoint.
Agora seu grfico j pode ser apresentado.
Vous aimerez peut-être aussi
- Meu CurrículoDocument1 pageMeu CurrículoIgor CostaPas encore d'évaluation
- Fingering Chart Fife Yamaha YRF-21Document1 pageFingering Chart Fife Yamaha YRF-21Igor Costa100% (2)
- FogoDocument10 pagesFogoIgor CostaPas encore d'évaluation
- Luz e Sombra Sem Dificuldade - Burne HogarthDocument159 pagesLuz e Sombra Sem Dificuldade - Burne HogarthIgor Costa100% (2)
- FogoDocument10 pagesFogoIgor CostaPas encore d'évaluation
- GronelândiaDocument7 pagesGronelândiaIgor CostaPas encore d'évaluation
- Manual Aula FlautaDoceDocument12 pagesManual Aula FlautaDocefranpereoliveiraPas encore d'évaluation
- (E-Book) Apostila de JavaScript PDFDocument43 pages(E-Book) Apostila de JavaScript PDFobinakillerPas encore d'évaluation
- Comandos ArchlinuxDocument2 pagesComandos ArchlinuxIgor CostaPas encore d'évaluation
- The Walking DeadDocument3 pagesThe Walking DeadIgor CostaPas encore d'évaluation
- Algoritmos JavascriptDocument21 pagesAlgoritmos JavascriptIgor Costa100% (1)
- JazzDocument7 pagesJazzIgor CostaPas encore d'évaluation
- Aprenda A Programar em RubyDocument69 pagesAprenda A Programar em RubyIgor CostaPas encore d'évaluation
- Mar MortoDocument5 pagesMar MortoIgor CostaPas encore d'évaluation
- Dsl-2740e v1 Qig v1.00 OiDocument8 pagesDsl-2740e v1 Qig v1.00 OiRafael Donato Dos SantosPas encore d'évaluation
- FogoDocument10 pagesFogoIgor CostaPas encore d'évaluation
- Edit Ali Nss 2015Document15 pagesEdit Ali Nss 2015Ronis BragaPas encore d'évaluation
- Gabarito Micro SIM Deixar em 125dezoomDocument1 pageGabarito Micro SIM Deixar em 125dezoomIgor CostaPas encore d'évaluation
- Blender IdiomaDocument4 pagesBlender IdiomaIgor CostaPas encore d'évaluation
- Gabarito Micro SIM Deixar em 125dezoomDocument1 pageGabarito Micro SIM Deixar em 125dezoomIgor CostaPas encore d'évaluation
- MacacoDocument4 pagesMacacoIgor CostaPas encore d'évaluation
- TraduçãoDocument3 pagesTraduçãoIgor CostaPas encore d'évaluation
- Wikipédia Página PrincipalDocument2 pagesWikipédia Página PrincipalIgor CostaPas encore d'évaluation
- Intelbras Sim Plus - XbpaDocument74 pagesIntelbras Sim Plus - XbpaCarlosJuniorPas encore d'évaluation
- Manual Isic 5 Portugues 01-14 Site 0Document26 pagesManual Isic 5 Portugues 01-14 Site 0Igor CostaPas encore d'évaluation
- FlautaDocument7 pagesFlautaIgor CostaPas encore d'évaluation
- FogoDocument10 pagesFogoIgor CostaPas encore d'évaluation
- Guia Acessorios DremelDocument2 pagesGuia Acessorios Dremeldiegobaggio9683Pas encore d'évaluation
- CPU Apostila de Redação 20131Document87 pagesCPU Apostila de Redação 20131Igor CostaPas encore d'évaluation
- Manual de Instrucciones 3754 EsDocument132 pagesManual de Instrucciones 3754 EsKaren Morales de LeonPas encore d'évaluation
- Aumento PenianoDocument17 pagesAumento PenianoUmphallus100% (5)
- Questões de Prova - TRANSCAL - Marcelo e YohananDocument13 pagesQuestões de Prova - TRANSCAL - Marcelo e YohananLUCAS RENAN OLIVEIRA CABRALPas encore d'évaluation
- Testes (Formato Editável)Document34 pagesTestes (Formato Editável)Catarina FerreiraPas encore d'évaluation
- 06 - Descobrindo o Amor Com Os Olhos Da Alma - MioloDocument48 pages06 - Descobrindo o Amor Com Os Olhos Da Alma - MioloMarília Liloca100% (2)
- Penso Logo ExistoDocument2 pagesPenso Logo ExistoDanilson100% (1)
- Texto Seminario - Maria V Benevides Educação em DH de Que Se TrataDocument11 pagesTexto Seminario - Maria V Benevides Educação em DH de Que Se TrataGustavo FujiPas encore d'évaluation
- E-Book 6 - Arcanos Maiores - Scheyla EstevesDocument29 pagesE-Book 6 - Arcanos Maiores - Scheyla EstevesDeê SoaresPas encore d'évaluation
- Aula 08 - Processo Civil IIIDocument21 pagesAula 08 - Processo Civil IIIJennifer NunesPas encore d'évaluation
- KSB Multitec 0P 2Document21 pagesKSB Multitec 0P 2Alisson FelipePas encore d'évaluation
- NBR 6405 - Maquinas Rodoviarias - Simbolos para Controles Do Operador e Outros Mostradores - PartDocument28 pagesNBR 6405 - Maquinas Rodoviarias - Simbolos para Controles Do Operador e Outros Mostradores - PartSuel VicentePas encore d'évaluation
- Fatura: Vencimento 20/01/2019 Valor Forma de Pagamento BoletoDocument1 pageFatura: Vencimento 20/01/2019 Valor Forma de Pagamento BoletoGleison da SilvaPas encore d'évaluation
- SPORT TV - YouTube PDFDocument1 pageSPORT TV - YouTube PDFPaulaPas encore d'évaluation
- EXERC - 1-PROVA BRASIL DESCR 3 (5º Ano - L.P)Document3 pagesEXERC - 1-PROVA BRASIL DESCR 3 (5º Ano - L.P)Eduardo SilvaPas encore d'évaluation
- Edital Convocacao 003 2023Document11 pagesEdital Convocacao 003 2023Priscilla PaixaoPas encore d'évaluation
- E-Book 2 - Desenvolvimento HumanoDocument22 pagesE-Book 2 - Desenvolvimento HumanoSuzane Moreira FloresPas encore d'évaluation
- Caderno de Generos QuarentenaDocument18 pagesCaderno de Generos QuarentenaMarcio SuamPas encore d'évaluation
- Sistema de Classificação Dos VegetaisDocument34 pagesSistema de Classificação Dos VegetaisLayla Lino100% (1)
- TCC AutismoDocument21 pagesTCC AutismoMarcia SouzaPas encore d'évaluation
- 5 e 6aula - Hierarquia de MemoriaDocument66 pages5 e 6aula - Hierarquia de MemoriaRANT2Pas encore d'évaluation
- Abrindo Caixa de PandoraDocument2 pagesAbrindo Caixa de PandoraTayrine SantosPas encore d'évaluation
- A Responsabilidade Penal Por Omissao ImpDocument109 pagesA Responsabilidade Penal Por Omissao ImpValéria RodriguesPas encore d'évaluation
- Atividade 9 - Economia Brasileira Contemporânea - G1 - T1 - 2022 - 2Document2 pagesAtividade 9 - Economia Brasileira Contemporânea - G1 - T1 - 2022 - 2Ana Carolina CastroPas encore d'évaluation
- FGV 2021 Imbel Cargos de Nivel Medio ProvaDocument9 pagesFGV 2021 Imbel Cargos de Nivel Medio ProvaAnderson GarciaPas encore d'évaluation
- Embreagens e Volantes 10Document20 pagesEmbreagens e Volantes 10Daniel Willemam TrindadePas encore d'évaluation
- Ebook Homenagem Ao Prof Denilson2 CORRIGIDO CORRETO 2 Thz8d8Document128 pagesEbook Homenagem Ao Prof Denilson2 CORRIGIDO CORRETO 2 Thz8d8adilivsPas encore d'évaluation
- O Teste MABC Do Movimento em Criancas deDocument12 pagesO Teste MABC Do Movimento em Criancas deJefferson Martins PaixaoPas encore d'évaluation
- Quadro de Acompanhamento 3 Avaliação BimestralDocument8 pagesQuadro de Acompanhamento 3 Avaliação BimestralLeliane BarataPas encore d'évaluation
- Animais Ed InfDocument8 pagesAnimais Ed InfCentro EducaçãoPas encore d'évaluation
- Livro Didático É MuletaDocument3 pagesLivro Didático É MuletaantonioPas encore d'évaluation
- Tqe 01Document13 pagesTqe 01kronos onomoPas encore d'évaluation