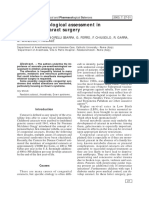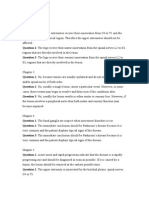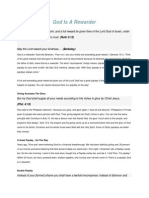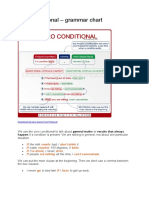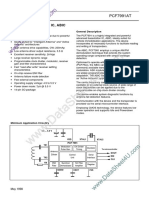Académique Documents
Professionnel Documents
Culture Documents
The Quick and Dirty Guide To Slackware Packages
Transféré par
Yudhistira YuliandraTitre original
Copyright
Formats disponibles
Partager ce document
Partager ou intégrer le document
Avez-vous trouvé ce document utile ?
Ce contenu est-il inapproprié ?
Signaler ce documentDroits d'auteur :
Formats disponibles
The Quick and Dirty Guide To Slackware Packages
Transféré par
Yudhistira YuliandraDroits d'auteur :
Formats disponibles
THE QUICK AND DIRTY GUIDE TO SLACKWARE PACKAGES: VERSION 1.
0
Slackware Linux makes use of Slackware packages for easy installation, and removal of user installed
software. Slackware packages have a .tgz extension and can be obtained from the Slackware home site at
http://www.slackware.com, as well as various other FTP sites that have them. Slackware packages contain
binary files, meaning that there is no need to build the software from source. This will be, as the title says, a
quick and dirty guide. I will explain the tools that the you will most likely use to install, remove, and create
Slackware packages. I will not go into detail however, of the many options available in the tools we will be
using. I think the manual pages for them are easy enough to read, and you probably will not be using all the
options anyway.
THE TOOLS
The following are the tools you will most likely be using to deal with manipulating Slackware packages:
pkgtool
installpkg
removepkg
upgradepkg
makepkg
explodepkg
We will be covering the basics of using these tools. Check your system to make sure you have them. Older
versions of Slackware may not have upgradepkg in them. At this time of writing, it is available at the
Slackware homesite as hdsetup.tgz. If you do not have upgradepkg in your system, download it and do
the following:
root# explodepkg hdsetup.tgz
root# cp sbin/upgradepkg /sbin
root# cp usr/man/man8/upgradepkg.8.gz /usr/man/man8
The following sections will now explain what each tool is used for, and how they are used.
pkgtool
pkgtool is a graphical program that allows you to manipulate the installation and removal of Slackware
packages. It carries a few command line options used during the initial Slackware Linux setup. You will not
need to use these command line options. pkgtool is easy enough to use. There are six menu options
available in the main menu, with a short description of what each option does. I think this is easy enough to
understand and requires no explanation. The one option you may be interested in is the View option. This
option allows you to view the contents of a package, as well as a description of what the package does
and/or contains.
installpkg
installpkg installs Slackware packages just like pkgtool does, except it does it on the fly without you
needing to choose from menus. The basic usage command is:
root# installpkg foo.tgz
This command will install foo.tgz into your system. However, newer files in the package will overwrite
older files existing on your system. You will want to make note of what files will be installed on your
system. This can be done by passing the -warn option. With the -warn option, installpkg will generate a
report on what files will be installed, and you can then cross-reference to see if you have any existing files
already on your system. Here's a short example:
root# installpkg -warn foo.tgz
Scanning the contents of foo.tgz...
The following files will be overwritten when installing this package.
Be sure they aren't important before you install this package:
-rwxr-xr-x root/root 1242 1999-06-05 12:34 usr/local/bin/foo
-rw-r--r-- root/root 120 1999-06-05 12:34 usr/local/etc/foorc
You've been warned.
I recommend that you always use the -warn option before installing any package. Once you are sure you
know what is being installed, you can go ahead and install the package.
removepkg
removepkg removes an already installed package on the system. Like installpkg, this feature is also
available by using pkgtool, except that this is run without a menu interface. removepkg needs to be used in
the /var/log/packages directory. The syntax is:
root# removepkg foo
You need to be careful when using removepkg as it may delete a file you wanted to keep. You will want to
use the -warn option with removepkg before actually removing a package. This can be done as follows:
root# removepkg -warn foo
Only warning... not actually removing any files.
Here's what would be removed (and left behind) if you
removed the package(s):
--> /usr/local/bin/foo
--> /usr/local/etc/foorc
Be sure you use the -warn option all the time before removing a package. Removing the wrong package will
cause you unnecessary headaches. Know what you are removing before you remove it.
upgradepkg
upgradepkg will upgrade an already existing package installed in your system. It does this by first installing
the new package, and then removing any files from the old package that are not in the new package. Keep
that in mind! If you need to keep any configuration files from the old package, be sure to back them up.
upgradepkg works in two ways. If you have installed package foo.tgz and you want to upgrade it, and the
new package is called foo.tgz, then the command to upgrade is:
root# upgradepkg foo.tgz
Otherwise, if you installed the package foo.tgz and the upgraded package is foo-2.0.tgz, then the
command to upgrade is:
root# upgradepkg foo.tgz%foo-2.0.tgz
Notice the "%" symbol separating both package names. This syntax is used when the upgraded package has a
different name from the currently installed package. If the old and new packages both have the same name,
just use the first example's syntax.
makepkg
makepkg is used to create Slackware specific packages. In order to create a Slackware package, you will
need to have the binary files for the package you want to create. Obviously this means you will need to
either have the binary files already available in your system, or you will have to build the binary files from
the source files. Here are the steps you need to follow to create a Slackware package:
1. create a directory tree
2. copy all the files related to the package into the appropriate directories in the directory tree.
3. run makepkg to create the Slackware package.
I would advice you to create a directory where you will keep your Slackware packages. For instance,
something like /slackpack. This is where you will create your directory tree. /slackpack will simple
contain the location on where the files in the package you are creating will be installed. For instance,
foo.tgz will install the binary file foo in /usr/local/bin and a configuration file foorc in
/usr/local/etc. Therefore, /slackpack will contain the following directories:
/slackpack/usr/local/bin
/slackpack/usr/local/etc
Understand? If not, look at it again and you will. The next step is to copy all the files to the directory tree.
So in this case, there are only two files to foo.tgz, and they are foo and foorc. We then copy the files to
where they will be installed, in this case, /usr/local/bin and /usr/local/etc respectively. When that is
done with, we do the following:
root# cd /slackpack
root# makepkg foo.tgz
This will create a package called foo.tgz which contains the files foo and foorc which will be installed in
/usr/local/bin and /usr/local/etc respectively.
As you can probably see, you will need to hunt around for the files and then to copy them to the created
directory tree. An easier way to do this would be to build the package from source, and then have the built
binaries installed into the directory tree. For instance, we have downloaded a source package called
foo.tar.gz. We have already created a directory /slackpack it is currently empty. The first thing to do is
to unpack the source file and then to build the source:
root# ./configure --prefix=/slackpack
root# make
root# make install
The line ./configure --prefix=/slackpack will cause make install to install all packages into
/slackpack while at the same time, building the directory tree for you. So when you are done, just cd to
/slackpack and run makepkg from within it, and it will automatically build the package for you. If the
source package you build does not support the ./configure stage, then you will have to build and find out
where the files will be installed in. Fortunately, most major source packages will require you to make use of
the ./configure stage.
When you run makepkg two things will happen. First it will check to see if there are any symbolic links in
the package you are creating. If there are, makepkg will recommend that a script be made and that all
symbolic links are deleted. Do it if you want to. Secondly, it will as you if you want to change the
permissions of the files to 755 and changing all ownerships to root. Unless some of the files need to retain
special permissions for whatever reasons, go ahead and say yes to this question. Once you have finished all
of these steps, your Slackware package is ready.
explodepkg
explodepkg is used to extract the contents of a package to the current directory. This is used mostly with
makepkg. Basically if after you make a package, and then decide to make modifications to it, you can use
explodepkg to unpack the package, modify it, and then rebuild it with makepkg.
CONCLUSION
As you have seen, the Slackware package managing system is extremely simple to understand and to use. It
is advisable that you learn how to use it, and to create Slackware packages after building the binaries from
the source package. It will be easier to keep track of them and to upgrade and uninstall them in future.
Harold Rodriguez
Vous aimerez peut-être aussi
- Low Dose Spinal Saddle Block Anesthesia With MG Bupivacaine For Transrectal Prostate Biopsyexperience With Cases 2155 6148.1000469Document4 pagesLow Dose Spinal Saddle Block Anesthesia With MG Bupivacaine For Transrectal Prostate Biopsyexperience With Cases 2155 6148.1000469Yudhistira YuliandraPas encore d'évaluation
- Cairan & Elektrolit - DR Andyk SpAnDocument23 pagesCairan & Elektrolit - DR Andyk SpAndedy ferdianPas encore d'évaluation
- To Catch the Legends SetupsDocument1 pageTo Catch the Legends SetupsYudhistira YuliandraPas encore d'évaluation
- The Fifth Vital Sign - What Does It MeanDocument7 pagesThe Fifth Vital Sign - What Does It MeanYudhistira YuliandraPas encore d'évaluation
- Assesment in PediatricDocument5 pagesAssesment in PediatricYudhistira YuliandraPas encore d'évaluation
- Introduction To The Neurologic ExaminationDocument38 pagesIntroduction To The Neurologic ExaminationYudhistira YuliandraPas encore d'évaluation
- Legendary FishDocument1 pageLegendary FishYudhistira YuliandraPas encore d'évaluation
- Assessing Trauma PatientsDocument17 pagesAssessing Trauma PatientsYudhistira YuliandraPas encore d'évaluation
- MarginDocument7 pagesMarginYudhistira YuliandraPas encore d'évaluation
- The DermatomesDocument2 pagesThe DermatomesYudhistira YuliandraPas encore d'évaluation
- Quickref ECGDocument2 pagesQuickref ECGcentrino17100% (1)
- ATP Risk Estimator - 2000verDocument3 pagesATP Risk Estimator - 2000verYudhistira YuliandraPas encore d'évaluation
- Effect Papaya Leaf Juice On Platelet & WBCDocument4 pagesEffect Papaya Leaf Juice On Platelet & WBCYudhistira YuliandraPas encore d'évaluation
- Tramadol HCL Has Promise in On-Demand Use To Treat Premature EjaculationDocument6 pagesTramadol HCL Has Promise in On-Demand Use To Treat Premature EjaculationYudhistira YuliandraPas encore d'évaluation
- Vital SignDocument1 pageVital SignYudhistira YuliandraPas encore d'évaluation
- Basic Taekwondo Theory PDFDocument4 pagesBasic Taekwondo Theory PDFYudhistira Yuliandra50% (2)
- Appeal That ClaimDocument65 pagesAppeal That ClaimYudhistira YuliandraPas encore d'évaluation
- Taekwondo VocabularyDocument1 pageTaekwondo VocabularyYudhistira Yuliandra100% (1)
- SMJ Editors NoteDocument1 pageSMJ Editors NoteYudhistira YuliandraPas encore d'évaluation
- Endocrinology SitesDocument6 pagesEndocrinology SitesYudhistira YuliandraPas encore d'évaluation
- The Pupose of Medical EducationDocument4 pagesThe Pupose of Medical EducationYudhistira YuliandraPas encore d'évaluation
- The Subtle Art of Not Giving a F*ck: A Counterintuitive Approach to Living a Good LifeD'EverandThe Subtle Art of Not Giving a F*ck: A Counterintuitive Approach to Living a Good LifeÉvaluation : 4 sur 5 étoiles4/5 (5794)
- The Little Book of Hygge: Danish Secrets to Happy LivingD'EverandThe Little Book of Hygge: Danish Secrets to Happy LivingÉvaluation : 3.5 sur 5 étoiles3.5/5 (399)
- A Heartbreaking Work Of Staggering Genius: A Memoir Based on a True StoryD'EverandA Heartbreaking Work Of Staggering Genius: A Memoir Based on a True StoryÉvaluation : 3.5 sur 5 étoiles3.5/5 (231)
- Hidden Figures: The American Dream and the Untold Story of the Black Women Mathematicians Who Helped Win the Space RaceD'EverandHidden Figures: The American Dream and the Untold Story of the Black Women Mathematicians Who Helped Win the Space RaceÉvaluation : 4 sur 5 étoiles4/5 (894)
- The Yellow House: A Memoir (2019 National Book Award Winner)D'EverandThe Yellow House: A Memoir (2019 National Book Award Winner)Évaluation : 4 sur 5 étoiles4/5 (98)
- Shoe Dog: A Memoir by the Creator of NikeD'EverandShoe Dog: A Memoir by the Creator of NikeÉvaluation : 4.5 sur 5 étoiles4.5/5 (537)
- Elon Musk: Tesla, SpaceX, and the Quest for a Fantastic FutureD'EverandElon Musk: Tesla, SpaceX, and the Quest for a Fantastic FutureÉvaluation : 4.5 sur 5 étoiles4.5/5 (474)
- Never Split the Difference: Negotiating As If Your Life Depended On ItD'EverandNever Split the Difference: Negotiating As If Your Life Depended On ItÉvaluation : 4.5 sur 5 étoiles4.5/5 (838)
- Grit: The Power of Passion and PerseveranceD'EverandGrit: The Power of Passion and PerseveranceÉvaluation : 4 sur 5 étoiles4/5 (587)
- Devil in the Grove: Thurgood Marshall, the Groveland Boys, and the Dawn of a New AmericaD'EverandDevil in the Grove: Thurgood Marshall, the Groveland Boys, and the Dawn of a New AmericaÉvaluation : 4.5 sur 5 étoiles4.5/5 (265)
- The Emperor of All Maladies: A Biography of CancerD'EverandThe Emperor of All Maladies: A Biography of CancerÉvaluation : 4.5 sur 5 étoiles4.5/5 (271)
- On Fire: The (Burning) Case for a Green New DealD'EverandOn Fire: The (Burning) Case for a Green New DealÉvaluation : 4 sur 5 étoiles4/5 (73)
- The Hard Thing About Hard Things: Building a Business When There Are No Easy AnswersD'EverandThe Hard Thing About Hard Things: Building a Business When There Are No Easy AnswersÉvaluation : 4.5 sur 5 étoiles4.5/5 (344)
- Team of Rivals: The Political Genius of Abraham LincolnD'EverandTeam of Rivals: The Political Genius of Abraham LincolnÉvaluation : 4.5 sur 5 étoiles4.5/5 (234)
- The Unwinding: An Inner History of the New AmericaD'EverandThe Unwinding: An Inner History of the New AmericaÉvaluation : 4 sur 5 étoiles4/5 (45)
- The World Is Flat 3.0: A Brief History of the Twenty-first CenturyD'EverandThe World Is Flat 3.0: A Brief History of the Twenty-first CenturyÉvaluation : 3.5 sur 5 étoiles3.5/5 (2219)
- The Gifts of Imperfection: Let Go of Who You Think You're Supposed to Be and Embrace Who You AreD'EverandThe Gifts of Imperfection: Let Go of Who You Think You're Supposed to Be and Embrace Who You AreÉvaluation : 4 sur 5 étoiles4/5 (1090)
- The Sympathizer: A Novel (Pulitzer Prize for Fiction)D'EverandThe Sympathizer: A Novel (Pulitzer Prize for Fiction)Évaluation : 4.5 sur 5 étoiles4.5/5 (119)
- Her Body and Other Parties: StoriesD'EverandHer Body and Other Parties: StoriesÉvaluation : 4 sur 5 étoiles4/5 (821)
- Mary Did You Know by PentatonixDocument13 pagesMary Did You Know by PentatonixJessé BuenoPas encore d'évaluation
- A Beginner's Guide To Stable LM Suite of Language ModelsDocument4 pagesA Beginner's Guide To Stable LM Suite of Language ModelsMy SocialPas encore d'évaluation
- My SQLQuerysDocument24 pagesMy SQLQuerysTurboPas encore d'évaluation
- Judd-Ofelt Theory in A New Light On Its (Almost) 40 AnniversaryDocument7 pagesJudd-Ofelt Theory in A New Light On Its (Almost) 40 AnniversaryMalek BombasteinPas encore d'évaluation
- Zec. 9.12 God Is A RewarderDocument2 pagesZec. 9.12 God Is A RewardergmeadesPas encore d'évaluation
- Verbs in Present Simple and ContinuousDocument1 pageVerbs in Present Simple and ContinuousDerry RiccardoPas encore d'évaluation
- Oopt ScorecardDocument1 pageOopt Scorecardapi-260447266Pas encore d'évaluation
- Validación Del Índice de Calidad de Sueño de PittsburghDocument6 pagesValidación Del Índice de Calidad de Sueño de PittsburghPsico29Pas encore d'évaluation
- Installing Orthanc DICOM Server on WindowsDocument2 pagesInstalling Orthanc DICOM Server on WindowsArafat El KaoutariPas encore d'évaluation
- Lesson Plan 1 - What Do Seeds Need To Grow Group 1Document5 pagesLesson Plan 1 - What Do Seeds Need To Grow Group 1api-321143976Pas encore d'évaluation
- Color Computer Rainbow Magazine 1982Document32 pagesColor Computer Rainbow Magazine 1982rbihlerPas encore d'évaluation
- IosDocument32 pagesIosZahid HashmiPas encore d'évaluation
- Translation Strategies GuideDocument7 pagesTranslation Strategies GuideMuetya Permata DaraPas encore d'évaluation
- Test scenarios for web application testingDocument21 pagesTest scenarios for web application testingHùng ĐoànPas encore d'évaluation
- Actor Packets, Etc. - Dramaturgy - As You Like ItDocument13 pagesActor Packets, Etc. - Dramaturgy - As You Like Itclarahittel100% (2)
- Ielts Information For Candidates English Us PDFDocument8 pagesIelts Information For Candidates English Us PDFshunz03Pas encore d'évaluation
- onluyen.vn - Đề thi vào 10 môn Tiếng Anh không chuyên 2020 Đà NẵngDocument3 pagesonluyen.vn - Đề thi vào 10 môn Tiếng Anh không chuyên 2020 Đà NẵngHạ MyPas encore d'évaluation
- Zero Conditional New VersionDocument12 pagesZero Conditional New VersionMehran RazaPas encore d'évaluation
- The Critical Thread: The Symmetric Group in Galois Theory, Representation Theory, Representations of Lie Algebras, Combinatorics, and TopologyDocument200 pagesThe Critical Thread: The Symmetric Group in Galois Theory, Representation Theory, Representations of Lie Algebras, Combinatorics, and Topologymathematics2x2lifePas encore d'évaluation
- Rare Nahuatl Rules of a Colonial Mexican ConfraternityDocument28 pagesRare Nahuatl Rules of a Colonial Mexican ConfraternityTlama EsparzaPas encore d'évaluation
- (Autonomous) (ISO/IEC - 27001 - 2005 Certified) Summer - 2022 Examination Model Answer Subject: Wireless & Mobile Network Subject Code: 22622Document26 pages(Autonomous) (ISO/IEC - 27001 - 2005 Certified) Summer - 2022 Examination Model Answer Subject: Wireless & Mobile Network Subject Code: 22622Gaurav Langhi100% (1)
- C++ Program: All Tasks .CPPDocument14 pagesC++ Program: All Tasks .CPPKhalid WaleedPas encore d'évaluation
- Use of Social Media For Political Engagement: A Literature ReviewDocument8 pagesUse of Social Media For Political Engagement: A Literature ReviewCharlyn C. Dela CruzPas encore d'évaluation
- Personal Best - Upper Intermediate SyllabusDocument2 pagesPersonal Best - Upper Intermediate Syllabusbaksi100% (1)
- Eyes Are Not Here Q & ADocument2 pagesEyes Are Not Here Q & AVipin Chaudhary75% (8)
- Datasheet - HK Pcf7991at 450658Document1 pageDatasheet - HK Pcf7991at 450658Adrian FernandezPas encore d'évaluation
- GlossaryDocument9 pagesGlossarysaeedPas encore d'évaluation
- PART 66 Algebraic Expressions, Operations, and FractionsDocument67 pagesPART 66 Algebraic Expressions, Operations, and FractionsAdrian LauPas encore d'évaluation
- HSDP Tutorial 1 Prototyping Analytic SolutionDocument7 pagesHSDP Tutorial 1 Prototyping Analytic SolutionDinesh ZinoPas encore d'évaluation
- Módulo+12+B1++Document17 pagesMódulo+12+B1++Brayan Alexander Gil SandovalPas encore d'évaluation