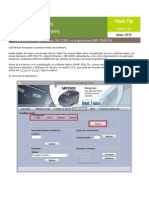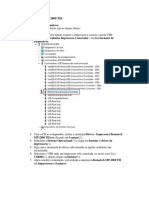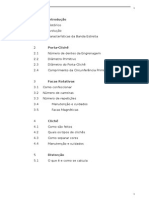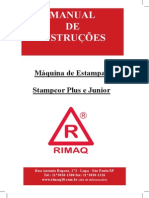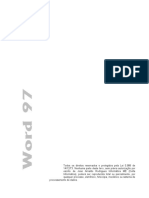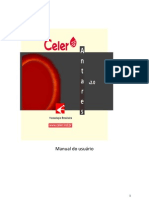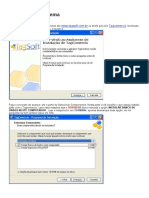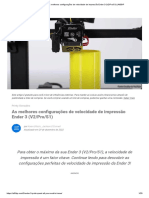Académique Documents
Professionnel Documents
Culture Documents
Apostila Completa AutoCAD2010
Transféré par
tonyunai0 évaluation0% ont trouvé ce document utile (0 vote)
38 vues48 pages1) O documento apresenta os tópicos básicos do AutoCAD, incluindo o sistema de coordenadas X-Y, medição angular, pontos de entrada e terminologia do software.
2) É explicado que tudo no AutoCAD é medido com precisão usando um sistema de coordenadas X-Y e que é importante entender este sistema para posicionar objetos corretamente.
3) São descritos três métodos para inserir pontos no AutoCAD: coordenadas absolutas, relativas e polares.
Description originale:
Titre original
Apostila completa AutoCAD2010
Copyright
© © All Rights Reserved
Formats disponibles
PDF, TXT ou lisez en ligne sur Scribd
Partager ce document
Partager ou intégrer le document
Avez-vous trouvé ce document utile ?
Ce contenu est-il inapproprié ?
Signaler ce document1) O documento apresenta os tópicos básicos do AutoCAD, incluindo o sistema de coordenadas X-Y, medição angular, pontos de entrada e terminologia do software.
2) É explicado que tudo no AutoCAD é medido com precisão usando um sistema de coordenadas X-Y e que é importante entender este sistema para posicionar objetos corretamente.
3) São descritos três métodos para inserir pontos no AutoCAD: coordenadas absolutas, relativas e polares.
Droits d'auteur :
© All Rights Reserved
Formats disponibles
Téléchargez comme PDF, TXT ou lisez en ligne sur Scribd
0 évaluation0% ont trouvé ce document utile (0 vote)
38 vues48 pagesApostila Completa AutoCAD2010
Transféré par
tonyunai1) O documento apresenta os tópicos básicos do AutoCAD, incluindo o sistema de coordenadas X-Y, medição angular, pontos de entrada e terminologia do software.
2) É explicado que tudo no AutoCAD é medido com precisão usando um sistema de coordenadas X-Y e que é importante entender este sistema para posicionar objetos corretamente.
3) São descritos três métodos para inserir pontos no AutoCAD: coordenadas absolutas, relativas e polares.
Droits d'auteur :
© All Rights Reserved
Formats disponibles
Téléchargez comme PDF, TXT ou lisez en ligne sur Scribd
Vous êtes sur la page 1sur 48
Os tpicos abordados nesta lio:
The X-Y sistema de coordenadas | Medio anguIar | Pontos de entrar no AutoCAD
AutoCAD Bsico | TerminoIogia | A teIa AutoCAD
Bem-vindo ao mundo do CAD - Neste tutorial voc vai aprender as noes bsicas de CAD. O curso foi concebido para que os
comandos e as instrues devem trabalhar em praticamente qualquer verso do AutoCAD, embora esta verso foi projetada
especificamente para o AutoCAD 2010. At o final deste nvel, voc ter as habilidades bsicas para desenvolver desenhos 2D e
imprimi-los em escala.
Vamos comear no incio, essas coisas que voc precisa saber, ou o resto no far qualquer sentido. Verifique se voc tem um bom
entendimento desta lio antes de continuar. Esta lio maior do que a maioria, mas ir abranger temas importantes. Aprend-la,
viv-la.
The X, Y co-sistema de coordenadas
Tudo o que voc desenhar no AutoCAD exato. Vai ser mais preciso do que voc nunca vai precisar que ele seja. Estamos falando
de 14 pontos decimais exatos. Todos os objetos desenhados na tela so colocados l com base em um simples X, Y co-sistema de
coordenadas. No AutoCAD isso conhecido como o Mundo sistema de coordenadas (WCS). Voc tem que entender isso para saber
como colocar as coisas onde quiser. (3-D de trabalho tem um eixo adicionado, o eixo Z, mas isso no est coberto nesta lio.)
Abaixo est um diagrama mostrando como esse sistema funciona (coloque o mouse sobre o diagrama para mais informaes).
A fim de trabalhar efetivamente com o AutoCAD, voc ter para trabalhar com este sistema. At que voc esteja confortvel e familiar
com ela, o aprendizado do AutoCAD ser mais de um chore. Minha experincia no ensino melhor que o aluno est com as
coordenadas, o melhor relatora CAD eles se tornaro.
Eis como funciona:
AutoCAD utiliza pontos para determinar onde um objeto est localizado. No h uma origem, onde j comea a contar. Este ponto
(0,0). Cada objeto fica em relao origem. Se voc estava a desenhar uma linha reta para a direita da origem, este seria
considerado o eixo-X positivo. Se voc estava a desenhar uma linha reta para cima, este seria o eixo Y positivo. A imagem acima
mostra um ponto localizado em (9,6). sto significa que o ponto de 9 unidades ao longo do eixo X e at 6 unidades no eixo-Y.
Quando voc est trabalhando com os pontos, X sempre vem em primeiro lugar. O outro ponto mostrado (-10, -4). sto significa
que o ponto de 10 unidades no eixo X negativo (esquerda) e 4 unidades no eixo Y negativa (para baixo).
A linha tem dois pontos, um ponto de partida e um ponto final. AutoCAD trabalha com os pontos para exibir a linha na tela. Mova o
cursor sobre a foto acima e voc ver linha traada a partir do absoIuta pontos (-10, -4) para (9,6).
Na maioria das vezes voc no ter uma indicao de onde a origem . Pode ter necessidade de desenhar uma linha desde o ponto
final de uma linha existente. Para fazer isso voc usa parente pontos. Estes funcionam da mesma maneira, mas voc tem que
adicionar o @ smbolo (shift +2) AutoCAD para dizer que este ponto parente prximo do ltimo ponto inserido.
Para rever:
PONTOS absoIutos so pontos exatos sobre a eIaborao de desenho do espao.
Pontos reIativos so reIativos a um objeto no espao de desenho.
um sistema simples, mas domin-lo a chave para trabalhar com AutoCAD e explicado em mais detalhes abaixo.
Medio anguIar
AutoCAD medidas dos ngulos de um modo particular tambm. Olhe para o diagrama abaixo e, em seguida, coloque o mouse sobre
ele para ver como isso feito.
Quando as linhas de desenho em um ngulo, voc tem que comear a medir o ngulo de 0 graus, o que est na posio de 3 horas.
Se voc desenhou uma linha de 90 graus, ele iria para cima. O exemplo acima (quando voc mover o mouse sobre ele), mostra uma
linha traada em 300 graus (270 +30), ou -60 graus.
Voc pode no ter sempre um ponto de referncia bvia para 0 graus. Veja o exemplo a seguir e coloque o mouse sobre a imagem
para descobrir o ngulo em questo.
Neste exemplo, voc recebe informaes sobre as linhas, mas no o AutoCAD ngulo necessita para desenhar a linha a partir do
ponto inicial. O que voc est dado, porm, (a) o conhecimento que 0 na posio 3 (b) o conhecimento de que 180 na
posio de 9 horas e (c) o ngulo entre 180 e as linha que pretende desenhar de 150 . Com esta informao, voc pode
descobrir o ngulo que voc precisa. Aqui est uma maneira infalvel de obter o ngulo que voc precisa:
1.) Comece na posio de 0 e contra-medida no sentido horrio (+) para 180 .
2.) De 180 , medida no sentido horrio de 150 (-)
3.) Considere que voc acabou de entrar 180-150 e usar isso como uma equao: 180-150 = 30
4.) Agora voc pode chamar a sua linha, utilizando poIar co-ordenadas (discutidas abaixo)
Pontos de entrar no AutoCAD
Voc pode entrar aponta diretamente na linha de comando usando trs sistemas diferentes. O que voc utilizar vai depender em que
mais aplicvel para a situao. A primeira misso ter que utilizou para isso. Os trs sistemas so os seguintes:
ABSOLUTE CO-ORDINATES - Usando este mtodo, voc digita os pontos que se referem origem do WCS. Para introduzir um
ponto basta entrar no ponto exato como X, Y.
CO-RELAO ORDINATES - sto permite que voc digite pontos em relao ao primeiro ponto que voc entrou. Depois que voc
digitou um ponto, o prximo passo ser inscrito como @ X, Y. sto significa que o AutoCAD vai desenhar uma linha desde o primeiro
ponto para outro ponto X sobre as unidades e as unidades de Y em relao ao ponto anterior.
POLAR CO-ORDINATES - Voc poderia usar este sistema, se voc sabe que voc quer desenhar uma linha a uma certa distncia
em um ngulo especfico. Voc teria como entrar neste @ D <A. Neste caso, D a distncia e A o ngulo. Exemplo: @ 10 <90 ir
desenhar uma linha de 10 unidades para cima do primeiro ponto.
As trs maneiras de introduzir as coordenadas acima so os APENAS maneira AutoCAD aceita entrada. Primeiro decidir qual o estilo
que voc precisa para usar, e ento entra como mostrado. Lembre-se que X sempre antes de Y (ordem alfabtica). No se
esquea da '@Smbolo quando voc est entrando pontos relativos. Qualquer erro de digitao ou omisso lhe dar resultados que
voc no quer. Se voc cometer um erro e precisa ver o que voc digitou, pressione F2 para abrir a tela de texto e verificar a sua
digitao. (prima F2 para voltar ao seu desenho.)
Basics Mais AutoCAD
Os assuntos abordados nesta seo:
A teIa AutoCAD -- Espaos de TrabaIho -- Comandos de partida -- TerminoIogia
A teIa AutoCAD
Mover o cursor pela imagem acima para localizar os nomes de vrias reas do ecr.
ApIicao Button - Este boto exibe comandos para imprimir, salvar, puxando utilitrios e outras ferramentas de desenho.
Ferramentas de Acesso Rpido - sto para acesso rpido aos comandos comuns, como Novo, Abrir, Salvar, Plot
FiIename - O nome do arquivo atual que voc est trabalhando.
Search Bar - Procurar texto em seu desenho ou pesquisar os arquivos de ajuda.
Ribbon - A fita tem a maioria dos comandos / ferramentas que voc ir usar enquanto voc est trabalhando.
Tabs - Uma srie de guias compem a Faixa de Opes (Home, nsert, Gerenciar, etc) e organizar as ferramentas em
grupos comum.
Painis - Conter um grupo de ferramentas
Ferramentas - Estes so o cone que iniciar os comandos que voc usar para desenhar, modificar, etc
TooI Tip - Se voc passar o mouse sobre uma ferramenta, uma dica de ferramenta aparecer para dar aos seus mais
informaes. Mantm mais longo para mais informaes.
Desenho Space - Estes onde voc desenha seus projetos.
CIinha OMMAND - Quando voc digita um comando, voc vai v-lo aqui. AutoCAD utiliza este espao de "comandos" para
obter informaes. Ele lhe dar um monte de informaes e diga onde voc est no comando. Assista esta Iinha ao mesmo
tempo aprender.
Barra de status - sto permite ver e alterar os diferentes modos de desenho, como Ortho, Osnaps, Grid, Otrack, etc Voc
pode clicar esta rea para alternar entre os cones eo texto para esta rea.
Espaos de TrabaIho
Com a introduo do AutoCAD 2009, um novo layout de tela foi adicionado. O programa agora permite que voc trabalhe em reas
de trabalho diferentes, dependendo do que voc est trabalhando. Por exemplo, a tela ser diferente se voc estiver trabalhando em
2D do que ele vai trabalhar com 3D. Existe tambm uma opo para o AutoCAD Classic (que como a tela parecia de verses 2000-
2008). Este conjunto de tutoriais vai lidar com o novo espao de trabalho novo. Desde que voc seja um novo usurio, voc pode
tambm aprender a nova interface. Se voc quiser usar a interface clssica, use os tutoriais para AutoCAD 2008.
Para os primeiros 2 nveis de tutoriais, voc vai querer estar na elaborao 2D e trabalho de anotao. Defina isso clicando no canto
inferior direito da tela AutoCAD na 'arte' cone como mostrado na imagem abaixo.
cones, tecIas e menus
H muitas maneiras de fazer as coisas na maior parte dos programas do Windows. AutoCAD no excepo. Todo mundo vai
desenvolver uma maneira que funciona melhor para ele ou ela. Neste curso, vamos estar trabalhando principalmente com os
comandos de teclas. A razo para isso porque eles vo trabalhar na maioria das verses do AutoCAD (incluindo as verses do
DOS), e em alguns programas de CAD. Os cones funcionam bem, mas como voc vai ver, cones podem ser colocados em qualquer
lugar na tela e pode ser difcil de encontrar rapidamente. Voc pode estar trabalhando no computador de outro funcionrio que est
configurado de forma diferente do que voc est acostumado. Os menus suspensos ter acesso a quase todos os comandos, mas
so uma mais lenta maneira de fazer as coisas. cones no AutoCAD 2010 so encontrados na fita, dividido em painis - basta clicar
na guia apropriada para abrir o painel que voc precisa ..
Exemplo: Se voc quer desenhar uma linha, voc pode faz-lo algumas maneiras:
No tipo de linha de comando: LINE (ou) L e pressione a tecla ENTER.
Selecione o cone da linha a partir do Painel DRAW ..
Todas as trs abordagens vai fazer a mesma coisa: preparar o AutoCAD para desenhar uma linha onde voc dizer isso.
CIique aqui para ver um vdeo mostrando como iniciar comandos no AutoCAD 2008.
AutoCAD um programa popular, porque pode ser personalizado para atender s necessidades de
um indivduo. As barras de ferramentas so um bom exemplo disso. Voc pode ter as barras de
ferramentas que voc utiliza com mais freqncia na tela o tempo todo. Voc pode facilmente faz-
los desaparecer para que voc tenha mais espao de desenho. Voc tambm pode personaliz-los assim que voc tem os
comandos mais comuns em uma barra de ferramentas. Por exemplo, a barra de dimensionamento aquele que voc no vai querer
ocupar espao em sua tela enquanto desenha, mas muito til quando voc est dimensionamento de seu desenho.
Para retirar a fita e tem o maior espao de desenho disponveis, clique no boto "Clean Screen" cone no canto inferior direito da tela.
Para voltar a mostrar o padro, clique novamente no mesmo cone.
Bsico AutoCAD TerminoIogia
Aqui esto alguns termos bsicos que voc vai querer rever antes de utilizar o AutoCAD. Alguns termos tm links para lhe dar mais
informaes (mas no necessrio memoriz-los todos agora).
AbsoIute co-
ordenadas
Uma maneira de introduzir pontos com base na origem do AutoCAD.
Acad.dwt
Este o modelo padro que carrega automaticamente sempre que iniciar uma sesso
de desenho. Ele pode ser personalizado para atender s suas necessidades.
Associated
Dimensionamento
Dimenses que esto associadas a pontos especficos, ir atualizar a esse ponto
movido.
O arquivo de
backup
AutoCAD pode ser configurado para automaticamente backup de seu desenho e salv-
lo. Esta uma medida de salvaguarda, no caso o arquivo fica corrompido. Ele salvo
com uma extenso BAK.
BIoquear
A imagem pr-estabelecida, voc pode inserir em seu desenho para economizar tempo
e fazer o seu tamanho de arquivo menor.
Limpeza TeIa A configurao de exibio que lhe d espao de desenho mximo.
Crosshairs Este o seu cursor quando ele estiver no espao de desenho.
Cursor Seu cursor vai mudar, dependendo de qual funo executar no programa.
Banco de Dados
Um arquivo de desenho do AutoCAD realmente um grande banco de dados contendo
todas as informaes necessrias para reproduzir os objetos quando o arquivo aberto.
nformaes para as camadas e tipos de linha, etc, so armazenados em dessa
maneira.
Caixa de diIogo
AutoCAD usa um grande nmero de caixas de dilogo para obter informaes de voc.
Voc deve saber como inserir as informaes que ele pede.
Desenho arquivo
de modeIo
Este um arquivo que contm os valores predefinidos para as definies mais
utilizadas. AKA desenho de um prottipo. A extenso do arquivo DWT.
Extenses Os limites exteriores dos objectos que tem desenhado.
Grid
Esse o padro de pontos no ecr gui-lo. Ele pode ser ligado e desligado,
pressionando a tecla F7.
Grips Pequenas 'pegas' em objetos que permitem a edio rpida.
Camada
Todos os objetos so desenhados em uma camada. Voc pode agrupar objetos (como
eltrico) em uma nica camada e organizar o seu desenho.
Layout Tabs
Um espao utilizado para traar seus desenhos (anteriormente chamado Paper Space).
Limites (Grid)
Um ajuste para impor uma "fronteira artificial" em seu desenho que define a rea da
grade e, quando ativada, limita a desenhar na rea de grade.
Tipo de Iinha
Todos os objetos so desenhados com um tipo de linha especial. Os exemplos
poderiam ser slido, centro, tracejada, etc
O espao do
modeIo
O espao de desenho quando voc 'modelo' os objetos.
Modificar Um termo genrico usado para troca de seus objetos
Objeto
Qualquer item que est na base de dados do AutoCAD. Tambm conhecida como uma
entidade.
Origem A (0,0) ponto de seu atual co-sistema de coordenadas.
Modo Ortho
Este um modo de desenho que lhe permite desenhar apenas as linhas
perpendiculares. ligado e desligado, pressionando a tecla F8.
Osnap - Object
Snap
Este um mtodo de "agarrar" a determinados pontos especficos em um objeto.
Pan Para se deslocar de desenho arrastando a rea de desenho em torno de sua tela.
PaineI O agrupamento dos comandos no Friso
Caminho A pasta especfica onde AutoCAD procura, ou salva arquivos.
Pick Para selecionar um objeto por 'boto esquerdo do mouse sobre ele.
ParceIa Tambm conhecida como impresso. Para fazer uma cpia de seu desenho.
PoIar coordena Uma maneira de introduzir pontos em funo da distncia e ngulo.
Propriedade
Qualquer caracterstica especfica de um objeto como camada, escala, tipo de linha,
ponto de partida, etc
Ribbon
O Friso funciona toda a parte superior do espao de desenho e contm painel - cada
painel tem um grupo de ferramentas associadas. Mude para diferentes painis, clicando
nos separadores na parte superior da fita.
ReIativa co-
ordenadas
Uma maneira de introduzir pontos baseados em um ponto de partida.
SeIeo definida O atual grupo de objetos selecionados para a modificao.
Snap
Este um modo de desenho que lhe permite agarrar o cursor para pontos especficos
estabelecidos em um padro de grade. Alternar com a tecla F9.
EstiIos A formatao que define a aparncia do texto, dimenses, etc
Unidades
A unidade de desenho bsicas previstas para voc desenhar. Por exemplo, voc pode
usar polegadas ou milmetros dependendo de suas necessidades. Voc tambm pode
definir a preciso voc deseja apresentar, como mais 1 / 4 ", 1 / 2" 1 / 64 ", etc
ManuaI de sistema
de coordenadas
As modificaes feitas no Mundo Co-sistema de coordenadas (WCS) resulta em um
Usurio co-sistema de coordenadas (UCS)
(UCS)
VisuaIizar Uma rea particular de seu desenho.
Viewport
A janela separada "em seu desenho. Voc pode ter mais de uma janela visvel para ver
as diferentes reas do seu desenho, ao mesmo tempo.
Assistente
Um fcil passo-a-passo com instrues definidas para ajud-lo a definir-se a
determinados aspectos do desenho.
Mundo sistema de
coordenadas
(WCS)
Este o co XY sistema comum de coordenao que o padro. Se ele for modificado,
ele se torna um co-Sistema de coordenadas (UCS)
Zoom Para ver ou menor seo do seu desenho (zoom in) ou de uma seco maior (zoom)
RETORNAR AO TOPO DA LIO | RETORNAR AO NDICE
CONTINUE para a prxima Iio -
Os tpicos abordados nesta lio:
Line | Circle | Apagar | mprimir | Desfazer
AutoCAD lhe permite ter acesso a um grande nmero de comandos. A regra geral que voc vai usar 20% dos comandos de 80%
do tempo. Vou comear por introduzir-lhe os comandos de desenho mais comum. Quando voc combina isso com a base modificar
comandos, voc ser capaz de fazer desenhos elaborados rapidamente. Em outras palavras, a maioria dos comandos que voc ir
usar durante a utilizao do AutoCAD so ensinadas no Nvel 1.
A coisa importante a lembrar que o AutoCAD vai esperar que voc d as informaes em uma ordem muito particular. A coisa mais
frustrante quando voc comear a usar este programa que voc vai tentar fazer alguma coisa, mas o AutoCAD ir 'no trabalho'.
Na maioria dos casos, isso significa que voc est tentando inserir informaes na hora errada. Esta a razo pela qual muito
importante a ter o hbito de olhar para a linha de comando.
A Iinha de comando Ihe diz o que requer informaes do AutoCAD para continuar.
Sua atribuio primeiro desenho ser usar os comandos de desenho em conjunto com o sistema de coordenadas definido no Lesson
1-1. Esta uma atribuio bsica, mas muito importante para entender como o programa para dar informaes precisas. Voc ir
usar os seguintes comandos:
Comando Keystroke cone LocaI ResuItado
Line Line / L HOME> Lne
Desenhe um segmento de reta de
um ponto para o prximo
Circle Crculo / C
HOME> Crcle>
Centro, RAdius
Desenha um crculo com base em
um ponto central e raio.
Erase Erase / E Modify> Erase Apaga um objeto.
mprimir
Print / Plot
CTRL + P
Ferramentas de
Acesso Rpido>
mprimir
Permite que o Print / Plot
Configuration Dialog Box
Desfazer U / CTRL + Z
Ferramentas de
Acesso Rpido>
Undo
Desfaz o ltimo comando.
Tarefa # 1 - Iinhas de Desenho para pontos exatos
Duplicar o desenho chamado Atribuir # 1.
Clique AQUI para ver o desenho final em formato JPG.
Clique AQUI para baixar o arquivo DWG.
Voc no ter que se preocupar com o bloco de ttulo ou texto, ou dimensionamento.
Verifique se voc est confortvel com o sistema de coordenadas, como explicado no Lio 1-1. Quando voc terminar este trabalho,
verificar o desenho impresso com uma rgua de escala. Todas as linhas devem medir com exatido se tudo corresse bem.
Etapas:
niciar o AutoCAD e um novo desenho, pressionando o boto do aplicativo (canto superior esquerdo) e pressionar o boto de novo
para revelar o submenu. Depois de ver o submenu, clique em Desenho.
Voc ver uma caixa de dilogo aberto que lhe pede para seleccionar um modelo de desenho para uso (como mostrado abaixo):
Selecione o acad.dwt "arquivo de modelo e pressione o Abrir boto para continuar para a tela de desenho.
Uma vez l, digite Z <ENTER> E <ENTER> sso ir aumentar o zoom para as extenses da rea de desenho e tornar mais fcil para
ver o que voc est chamando (NOTA: nada parece acontecer).
Para todas as aulas neste nvel, certifique-se que no tm Dynamic Input Iigado. Voc pode verificar isso na barra de status.
Certifique-se de (o boto DYN) no est deprimido. Os botes da barra de status (parte inferior
da tela) gostaria que a imagem acima, com 3 cone pressionado (em azul).
nicie o LINE comando (como explicado na tabela acima) e traar uma linha de 1,2 para 3,2 para 3, para 1, Pressione
ENTER aps cada ponto. (* Lembre-se para assistir Iinha de comando como fazer isso.) Para a ltima linha, voc pode digitar
1,2 ou C para fechar a linha de volta ao ponto em que voc entrou. Voc acabou desenhado um quadrado 2 "usando co absoIuto
coordena. Seu histrico de comandos (tecla F2) deve ser semelhante a este:
Comando: L Especifique o primeiro ponto da linha: 1,2
Es!eci"i#ue o !r$%i&o !onto ou 'Un(o)* 3,2
Es!eci"i#ue o !r$%i&o !onto ou 'Un(o)* 3,
Es!eci"i#ue o !r$%i&o !onto ou 'Close / Un(o)* 1,
Es!eci"i#ue o !r$%i&o !onto ou 'Close / Un(o)* 1,2
Es!eci"i#ue o !r$%i&o !onto ou 'Close / Un(o)* +ENTER,
Se voc cometer um erro, voc pode usar o undo cone, imprensa U ou pressione CTRL + Z.
Voc tambm pode usar o ER-.E comando para se livrar de linhas que voc no quer.
Em seguida desenhe uma caixa semelhante, usando co reIativo coordena. nicie o LINE comando e comea no ponto /0,2. A
partir da, traar uma linha de duas unidades para a direita, digitando 1 2,2 (o que significa 2 unidades na direo X, 0 unidades na
direo Y com base no ltimo ponto que voc entrou). Ao lado 1 2,2 ento 1 32,2 ento 1 2, 32 para terminar a caixa.
(Lembre-se de pressionar ENTER aps cada ponto.)
Agora apague a ltima caixa que voc acabou de desenhar. nicie o ER-.E comando e, em seguida, selecione as linhas que deseja
apagar. Ento <Enter>. Agora redesenhar a caixa para mais prtica!
Break Time: Tome um momento para pensar sobre o que voc fez. Voc chamou pela primeira vez
as linhas com base nos pontos absoluto na tela. Ento voc desenhou as linhas com base em
pontos relativos a outros pontos e objetos. a diferena fundamental.
Desenhar uma caixa de terceiros que utilizem poIar co-coordenao entrada. nicie o LINE comando e comea no ponto 4,2
pressione Enter. Tipo 1 1 +0 para desenhar a primeira linha. Em seguida entra 1 1 +130 ento 1 1 +220 ento 1 1
+310 (ou C para fechar). O que voc acabou de fazer desenhada uma linha de 1 unidade de tempo de 45
o
, E depois outra de 135
o
e assim por diante. Ser que os ngulos que voc digitou fazer sentido para voc? Se no, analis-lo.
nicie o CIRCLE comando e adicione um crculo que tem um ponto central na 5,6 com raio de /50 (Ver a linha de comando para
obter instrues).
Para finalizar o desenho, tente colocar um 10 "x7" fronteira na pgina a partir de 2,2 usando a qualquer um dos mtodos acima
(relativa, absoluta ou polar).
Quando voc tiver feito o trabalho, imprimir (ou parcelas) para fora. Para fazer isso, abrir a caixa de dilogo lote utilizando
qualquer mtodo acima referido (!arcela +enter, vai funcionar). Configur-lo para impresso, conforme mostrado abaixo.
Siga estes passos para um lote de sucesso (ver diagrama abaixo):
1. Selecione sua impressora - laser ou jato de tinta funcionar bem.
2. Selecione o tamanho do papel - "Letter" (8-1/2 "x 11") necessria neste caso.
3. Para o "Plot Area", selecione "extenses" - que ir desenhar tudo o que voc desenhou.
4. Selecione a opo para "Centro de Terreno" em sua folha de papel (fica melhor).
5. Se a opo "Ajustar ao Livro" selecionada por padro, desmarque a opo e escolha uma escala de 1 polegada a 1
unidade de papel (1:1). sso vai tornar a vida sua impresso 'tamanho'.
6. Agora Preview seu desenho. Eu recomendo fortemente que voc desenho a cada visuaIizao voc nunca vai desenhar
em AutoCAD - muita coisa pode dar errado, para que voc no quer desperdiar papel (especialmente quando voc estiver
usando folhas 3'x4 caro '!). Se o preview parece bom, cancele-a clicando no cone de X vermelho grande.
7. Se voc tem certeza que est tudo bem (este o lugar onde os bons hbitos comeam), pressione o boto OK.
Nota: Voc pode ter que mudar o tamanho do papel na impressora (Utilize as definies de impressora do Windows para fazer isso.)
Voc tambm pode ter de alterar a rotao ou a origem da parcela. Verifique a Paisagem boto na seo Orientao Desenho.
Se tudo der certo, voc deve ser capaz de medir o seu desenho e t-lo exatamente da maneira que voc desenhou (um par de 2
"quadrados, uma angular 1" quadrado e um crculo "1-1/2).
SaIvar seu desenho como faria com qualquer arquivo do Windows. CTRL + S Aparecer a Salvar ou Salvar como caixa de dilogo.
Se voc quiser verificar os seus dados, clique em AQUI Para ver os comandos necessrios para concluir esta tarefa.
CIique aqui para ver um vdeo mostrando como desenhar Tarefa # 1 usando o AutoCAD 2008.
Esta misso deu-lhe um curso de introduo ao desenho, usando uma variedade de mtodos. Depois de ter concludo a tarefa, a
prtica destes mtodos, como voc vai estar utilizando-os muitas vezes.
Suas caixas devem coincidir com o exemplo de desenho. Eles vo ter o mesmo tamanho e no mesmo local no desenho. Se voc tem
uma rgua, voc vai ver que suas linhas so em tamanho natural (1:1). A partir destes conceitos bsicos, agora voc pode desenhar
linhas em qualquer lugar se voc sabe onde deve ir. As prximas lies ir acrescentar a estes comandos. Como voc se acostumar
com a interface do AutoCAD, voc vai achar mais fcil e mais fcil de aprender os novos comandos. Mas, por agora, o domnio dos
sistemas de coordenadas, introduzindo comandos e Ieitura de Iinha de comando deve ser a sua prioridade.
Prtica extra: Copie este desenho usando os mesmos mtodos acima. -- Extra_001.gif
Ver o vdeo para o Exerccio 1 usando o AutoCAD 2008 .
Prtica extra: Copie este desenho usando os mesmos mtodos acima (todas as medidas necessrias esto no desenho) --
Extra_002.gif.
Ver o vdeo para o Exerccio 2 usando o AutoCAD 2008 .
RETORNAR AO TOPO DA LIO | RETORNAR AO NDICE
CONTINUE para a prxima Iio - 1-3>
Os tpicos abordados nesta lio:
Rectangle | Multi Line | Expandir | Offset | Corte | Introduo ao Object Snaps
A lio anterior tratados com comandos de desenho. Esta lio ir introduzir alguns comandos comum modificando. No AutoCAD,
voc pode usar realmente modificar os comandos mais frequentemente do que comandos de desenho. Agora que voc sabe o
bsico, aqui vai mais alguns comandos para adicionar sua coleo. Trs comandos, Trim, Extend e offset so utilizadas trabalho
AutoCAD padro.
Comando Keystroke cone LocaI ResuItado
Retngulo
RECT-N7LE /
REC
HOME> Draw>
Rectangle
Desenha um retngulo depois de
inserir um canto e depois a
segunda.
Trim TRI8 / TR
Home> Modify>
TRM
Corta os objetos selecionados
para uma borda de corte.
Estender -&!liar / EX
Home> Modify>
Extend
Estende objetos para a borda do
limite selecionado.
Offset 9::.ET / 9
Home> Modify>
Offset
Deslocamentos de um objeto
(paralela) por uma distncia
definida.
Object
Snaps
9.N-P / 9. /
:3
CLCK
Tools> Objeto
SnDefinies AP
Abre a caixa de dilogo OSNAP.
Tarefa # 2 - Modificando Comandos
O objectivo desta misso a de usar os comandos aprendeu na aula anterior e aprender algumas novas.
Duplicar o desenho chamado Assign_2.
Clique AQUI para baixar o arquivo DWG.
Mais uma vez, no se preocupe com blocos de ttulo, o texto ou dimenses, desenhar apenas o que est em amarelo.
niciar o AutoCAD e comear a desenhar o abrindo o arquivo de modelo de como voc fez na Lio 1-2.
Desenhe um LINE de 1,2 para 3,2 para 3, para 1, (* Lembre-se para assistir Iinha de comando como fazer
isso.) Para desfecho da ltima linha, voc pode digitar 1,2 ou C para fechar a linha de volta ao ponto em que voc entrou. Estes
so co absoIuto coordena. Certifique-se de entender o que os seus pontos apenas inscritos representam.
Desenhe o quadrado ao lado utilizando o RET;N7UL9 comando. Um rectngulo criado especificando 2 pontos para representar
os cantos opostos. Digite o primeiro ponto como /0,2 e, em seguida, fazer o canto oposto de 2 polegadas e mais de 2 polegadas
at 1 2,2 usando co reIativo coordena. sto muito mais rpido e tambm faz a praa um objeto e no 4 linhas separadas.
ER-.E retngulo. Voc ver que tudo ido com uma pick. Redesenh-lo e continuar.
Para o quadrado 3, desenhe um quadrado de 1,5 x 1,5 unidade usando qualquer um dos mtodos que voc conhece. O canto inferior
esquerdo deve ser um 4,2.
Desenhe uma linha de 2,0 para 2,6/0 Desenhe outra linha de 1,6 para 3,6 Agora voc deve ter duas linhas perpendiculares.
O que voc quer fazer aparar o topo da linha vertical e criar uma T.
nicie o TRI8 comando. Ele ir primeiro pedir uma ponta. Selecione a linha horizontal e prima +ENTER,. Vai perguntar para o
objeto para ser recortado. Selecione a linha vertical em qualquer lugar acima da horizontal (corte) de linha e pressione +ENTER,
para terminar o comando.
sto o que voc viu na linha de comando:
Comando: TR +enter, TRIM
Configuraes atuais: Projection = C!" Edge = #one
!elecione arestas de corte $$$
!elecione os o%jetos: +.elect <ori=ontal line, & encontrados
!elecione os o%jetos: +enter,
!elecione o o%jeto para aparar ou deslocar'selecionar para estender ou ()ence * Crossing *
Project * Edge apagar * ndo+: +.elect >ertical line,
!elecione o o%jeto para aparar ou deslocamento'para ampliar ou selecione (Project * Edge * ndo+:
+enter,
Mais uma vez, importante manter seus olhos na linha de comando que ir gui-lo atravs da maioria dos comandos.
Desenhe um LINE de ,6/0 para 6,6/0 Desenhe outra linha de 0,0 para 0,6 O que voc quer fazer agora estender a
linha vertical at encontrar a linha horizontal. nicie o EXTEN? comando. AutoCAD pede uma borda de contorno, selecione a linha
horizontal de imprensa +ENTER,. Em seguida, ele pede um objeto para estender; selecionar algum lugar no metade superior da
linha vertical. mprensa +ENTER, para terminar o comando. Seu histrico de linha de comando deve corresponder ao que
mostrado abaixo.
Comando: EX +enter, EXTEN?
.etti atualngs: Projection = C!" Edge = #one
)ronteira %ordas !elecione $$$
!elecione os o%jetos: +.elect <ori=ontal line, & encontrados
!elecione os o%jetos: +enter,
!elecione o o%jeto para estender ou deslocar'selecionar para aparar ou ()ence * Crossing *
Project * Edge * ndo+: +.elect - &eta(e su!erior (a @ertical line,
!elecione o o%jeto para estender ou deslocar'selecionar para aparar ou (Project * Edge * ndo+:
+enter,
Desenhe um CIRCLE com um ponto central de 5/0,0/0 com um raio de /0 Agora voc vai usar para compensar o comando
para fazer um outro crculo 1 / 4 "maior. Comece 9::.ET comando (o relgio da linha de comando) e digite /120 como a distncia
de deslocamento (1 / 2 de 1 / 4 "). Agora selecione o crculo e pegar em qualquer lugar exterior do crculo. mprensa +ENTER, para
terminar o comando.
Break Time: Voc no vai acreditar em mim agora, mas eu uso o Offset muito quando eu estou
redaco. Como voc ver os vdeos no nvel seguinte, voc ver o que quero dizer. Eu estaria
perdido sem o meu deslocamento. Voc ser tambm, para aprender a us-lo e ser rpido com ele.
Voc obter mais prtica.
Object Snaps
Suponha que voc queira desenhar uma linha a partir do centro do crculo at o meio da linha vertical estendida anteriores.
AutoCAD tem uma caracterstica que torna isso muito fcil. Estes so os Snaps Object (ou Osnaps "Oh-Snaps"). Tipo OS
<ENTER> . Voc ver esta caixa de dilogo aparecer.
CONE CONFIGURAO CONE CONFIGURAO
Endpoint Ponto de insero
Midpoint Perpendicular
Centro Tangent
N Nearest
Quadrant Apparent ntersection
nterseco Paralela
Extenso M2P Mdio entre 2 pontos
Voc pode selecionar qualquer pontos que voc quer 'presso' sobre um objeto. Aqui est uma lista das suas opes. Seguido pela
entrada de comando para chamar o Osnap necessrio.
Endpoint - Se encaixa tanto o incio ou o fim de um objeto como uma linha -- :I8
Midpoint - Se encaixa exatamente no meio de uma linha ou um arco -- 8I?
Centro - Encaixe para o ponto central de um crculo ou arco -- CEN
N - Encaixar a 'ns' (no cobertos por este curso) -- N9?
Quadrant - Agarra a qualquer um dos quatro quadrantes de um crculo -- AU-
Interseco - Aderir ao ponto onde duas cruz objeto -- INT
Extenso - Snaps extenso fantasma de um arco ou linha -- EXT
Insero - Encaixar a inseIN.
PerpendicuIar - Snap vontade para que o resultado perpendicular linha selecionada -- PER
Tangent - Encaixe para criar uma linha tangente a um crculo ou arco -- T-N
Nearest - Encontra-se o ponto mais prximo de um objeto e agarrar a esse ponto -- NE-
ParaIeIa -Snaps paralelo a uma linha especificada -- P-R
M2P - sso no tecnicamente um 'Object Snap' porque voc no est apontando para um ponto especfico sobre o objeto, mas
permite que voc selecione 2 pontos e vai calcular o ponto mdio entre os 2 pontos. Esta uma opo muito til para ter.
Nota: Ao lado de cada caixa um smbolo. Esse smbolo aparecer na tela quando voc tiver encontrado um ponto de snap vlido.
(Um ponto de extremidade aparecer um pequeno quadrado). Se voc selecionar o boto "Opes", voc pode alterar o tamanho da
abertura e da cor da Osnaps. Dependendo do plano que voc est aproveitando, este pode ser necessria.
a. Marque as caixas como mostra a caixa de dilogo acima (Object Snaps On, Endpoint, Ponto Central, Centro) e pressione
OK.
b. Comece a LINE comando. Mover o cursor pela tela e voc ver que, ao chegar perto de um objeto, ele ir agarrar "a um
dos pontos que voc tinha verificado fora da caixa de dilogo. Coloque o cursor sobre o crculo (e no o meio do crculo) at
ver um pequeno crculo roxo aparecem em seu centro. Clique esquerdo para fazer este ponto no incio da linha. Movimentar
o cursor para o meio da linha vertical at aparecer um pequeno tringulo aparecer. (Lembre-se este o smbolo ara
!mdio!). Quando voc v esquerda, clique em aceitar este como o seu desfecho. mprensa +ENTER, para acabar com a
linha de comando.
c. SaIvar seu desenho.
d. Imprimir seu desenho com as mesmas configuraes em Tarefa # 1. No se esquea de usar a visualizao.
Veja o vdeo de Cesso 2.
DICA: Antes que voc selecione o Osnap quiser, voc pode pressionar a tecla TAB no seu teclado para percorrer as Osnaps
disponveis na rea do cursor.
ATENO: Embora possa parecer tentador para transformar "todos" os Osnaps quando desenho, voc pode ter muito de uma coisa
boa. Por exemplo, em linhas mais curtas, o ponto mdio, mais prxima e perpendicular poderiam ser todos muito prximos uns dos
outros, e voc pode escolher o ponto errado.
Quando tiver terminado a tarefa, continuar a praticar com os comandos at que sejam dominados. Estes so os comandos comuns
que voc ir usar no dia de elaborao.
Prtica extra: Copie este desenho, com linhas, MLNES, offset, osnaps -- extra_003.gif
Ver o vdeo para o Exerccio 3.
Prtica extra: Copie este desenho, que poderia um pouco para descobrir, mas ainda usa os comandos que voc aprendeu at
agora. -- extra_004.gif
Ver o vdeo para o Exerccio 4.
Prtica extra: Tenha um olhar Este desenho de um plano simples do teto refletido (RCF) e ver como o deslocamento, caimento e
estender os comandos podem ser usados. Se voc sabe como mudar as unidades de arquitectura, de tentar desenhar ele.
Veja o vdeo de bnus 1.
RETORNAR AO TOPO DA LIO | RETORNAR AO NDICE
CONTINUE para a prxima Iio - 1-4>
Os tpicos abordados nesta Iio:
Reviso e prtica de entrada exata
Agora hora de ver se voc estava prestando ateno no primeira Iio. Nesta lio voc ir concluir o desenho que ir testar os
seus conhecimentos de desenho com preciso usando tipos diferentes de entrada de preciso. Os clientes esperam 100% desenhos
precisos de VOC. Cabe a voc para garantir que voc tem a habilidade para desenhar com rapidez e preciso. H muito espao
para o erro na elaborao, como voc precisa ler com preciso, a transferncia do nmero para o AutoCAD com preciso, e
desenhar com preciso. o trabalho deste exerccio para ajud-lo a aprender a desenhar com preciso - a velocidade vir somente
atravs da prtica.
Voc pode baixar o arquivo DWG AQUI e ver a imagem AQUI
mprima o arquivo e tentar reproduzi-lo. Comece no canto inferior esquerdo (1,1). Use as ferramentas de desenho que voc aprendeu
nas lies anteriores. Voc ter que usar uma combinao de co absoluta, relativa, e de entrada de coordenadas polares.
a. Abra o AutoCAD e criar o desenho que voc tem para as atribuies anteriores.
b. Conclua a atribuio de desenho com preciso usando as dimenses fornecidas.
c. Se voc cometer um erro ao longo do caminho, lembre-se que voc pode usar o seu ENDPOINT Osnap para comear de
onde parou.
d. Salve o seu desenho.
e. mprima seu desenho usando o Orientaes dado nas tarefas anteriores.
Clique AQUI para verificar a entrada de linha de comando para este desenho.
Veja o vdeo de Cesso 3 .
Como mencionado anteriormente, o AutoCAD exata. Cabe ao usurio para garantir que eles do a entrada adequada
para se certificar de que o desenho exato. Pode ser extremamente onerosa a cometer erros com o que parecem ser "menor" erros
de preciso.
Por este ponto nos tutoriais, voc deve poder fazer o desenho acima, sem referncia a outros materiais. Se no for esse o caso, voc
deve revisar as lies anteriores. Aqui esto mais dois exerccios para trabalhar na sua entrada e habilidades de desenho.
Prtica extra: Copie este desenho -- extra_005.gif
Ver o vdeo para extra_005.
Prtica extra: Copie este desenho -- extra_006.gif
Ver o vdeo para extra_005.
RETORNAR AO TOPO DA LIO | RETORNAR AO NDICE
CONTINUE para a prxima Iio - 1-5>
Os tpicos abordados nesta Iio:
Criao de Conjuntos de seleo | Mudando suas opes
At agora voc provavelmente j viu um rectngulo colorido aparecem na tela quando voc clique esquerdo e mover a mira ao redor.
Voc aprender tudo sobre estes nesta lio. AutoCAD usa o que chamado de conjunto de seIeo para lhe permitir agrupar
objetos e, em seguida, modific-los. Por exemplo, se voc quiser apagar vrias linhas, voc pode pressionar E +ENTER,, Pegar a
linha, pressione +ENTER, novamente e repetir at que voc esteja feito. Outra forma seria a de imprensa E +ENTER,E, em
seguida, escolher as linhas de um por um at que todos eles so selecionados e imprensa +ENTER,. Ao selecionar um grupo de
objetos, voc criou um conjunto de seleo. Sempre que voc quiser modificar um objeto, e so feitas por AutoCAD "selecionar
oBCetos"Voc pode criar um conjunto de seleo e depois aplicar o comando.
LEMBRE-SE DE MPRENSA ENTER Quando terminar de selecionar os objetos
Existem tambm algumas outras maneiras de criar um conjunto de seleo. A forma mais comum utilizar uma janela.
Existem dois tipos muito diferentes de janeIas que voc pode usar.
Um deles um "anela !de assa#em! eo outro um caixa. Se voc criar a janela de direita para a esquerda, Voc faz uma janela de
passagem. sto significa que qualquer objeto que cruzes fronteira ou est cercado pela janela adicionada ao conjunto de seleo.
sso mostrado como um retngulo verde com uma linha pontilhada na tela. Se voc criar a janela de esquerda para a direita, Voc
cria uma caixa. Usando esse mtodo voc vai adicionar apenas os itens que so completamente dentro da caixa. sto mostrado
como uma caixa azul na tela. A diferena muito importante.
Para resumir:
DIREO CHAMADO DISPLAY EFEITO
DRETO
ESQUERDA
SELEO DE
PASSAGEM
GREEN
(com uma linha
pontilhada)
SECLECTS qualquer objeto que QUER
CROSSES THE ou a fronteira est dentro dela
ESQUERDA
PARA A DRETA
JANELA selction BLUE
ESCOLHE nos objetos que esto completamente
dentro da CAXA
H outras maneiras de selecionar objetos e aqui algumas das formas mais comuns. Estes tambm podem ser usados em
combinao.
REMOVE - Digitando R Quando perguntado para selecionar objetos, o AutoCAD ir selecionar a mudana para permitir que voc
remover objetos do conjunto de seleo. Tambm possvel remover objetos individuais, pressionando o TecIa Shift ao selecionar
(conhecido como "shift-select ')
LTIMA - Digitando L Quando perguntado para selecionar objetos, o AutoCAD ir selecionar o ltimo objeto que voc criou. sso
til se voc criar algo e deseja mover ou modific-la imediatamente.
ANTERIOR - Digitando P Quando perguntado para selecionar objetos, o AutoCAD ir selecionar o conjunto de seleo anterior. sto
usado se voc selecionar alguns objetos, modific-los e depois querem modific-los novamente.
FENCE - Digitando F Quando perguntado para selecionar objetos, o AutoCAD lhe permite extrair uma srie de linhas (chamado de
vedao) para selecionar objetos. sto conveniente se voc quiser selecionar um grupo de linhas a serem aparadas para uma nica
aresta de corte.
PASSAGEM POLYGON - Digitao CP quando voc est selecionando os objetos do a possibilidade de criar um polgono de
passagem para a seleo do objeto. sso semelhante a uma caixa de passagem (desenhado como uma cerca), mas voc pode
escolher os pontos da tela para criar um polgono. Por padro, esse um polgono de passagem, portanto, quaisquer objetos que
atravessam o polgono ser adicionada ao conjunto de seleo.
PASSAGEM JANELA - Digitao WP (polgono janela) quando voc est selecionando os objetos do a possibilidade de criar uma
janela de passagem para a seleo do objeto. sso semelhante a uma caixa de passagem, mas voc pode escolher os pontos da
tela para criar um polgono. Esta uma janela de passagem, portanto, quaisquer objetos que esto completamente dentro do
polgono ser adicionada ao conjunto de seleo. As verses mais recentes do AutoCAD permitem que voc use o cursor para criar
uma janela de passagem sem digitar no "CW".
CICLISMO - Quando estiver pronto para selecionar objetos, mantenha pressionada a tecla Shift em seu teclado e pressione a barra
de espao quando o rato est em cima de objetos sobrepostos. Pressione repetidamente a barra de espao at que um objecto que
pretende modificar destaque. Em seguida, escolher com o mouse. Esta uma boa abordagem se voc tem muitos objetos em uma
rea pequena.
Para desmarcar tudo o que voc selecionou, basta pressionar o escape clique no teclado ou boto direito do mouse e escolher
"Selecionar Todos" no menu.
DICA: Zoom em quando selecionar em espaos apertados. Certifique-se de 100% de certeza de que voc est selecionando o
objeto correto. magine a diferena de compensar uma parede interior em vez da parede exterior - o objeto resultante seria
desativado por mais de 6 polegadas! Acostume-se a ampliao, em seguida, o zoom para fora rapidamente.
Voc precisa rapidamente seIecionar objetos no AutoCAD para ser um bom operador.
Para a prtica de um, aberto de seus desenhos anteriores e tente selecionar objetos usando todos os mtodos descritos acima.
Observe que enquanto voc move o cursor sobre um objeto o objeto ser destaque.
Veja o vdeo sobre como seIecionar objetos no AutoCAD (Parte 1).
Veja o vdeo sobre como seIecionar objetos no AutoCAD (Parte
Os tpicos abordados nesta Iio:
Mover, Copiar, Stretch, Mirror
Neste trabalho voc estar adicionando alguns comandos mais comum a sua coleo. Todos esses so os comandos que voc ir
usar em uma base regular.
Comando Keystroke cone LocaI ResuItado
Mover 8o@er / 8
Home> Modify>
Move
Move um objeto
ou objetos
Copiar Co!D / CP
Home> Modify>
Copy
Vezes Cpias
objeto (s) uma ou
vrias
Stretch .tretcE / .
Home> Modify>
Stretch
Estica um objeto
depois de ter
escolhido uma
parte dele
Espelho Es!elEo / 8I
Home> Modify>
Mirror
Cria uma imagem
de espelho de um
objeto ou conjunto
de seleo
Esta uma misso curta para mostrar como esses comandos so usados. Voc ir recriar o desenho chamado Tarefa # 4.
Clique AQUI para ver o arquivo no formato GF.
Clique AQUI para baixar o arquivo DWG.
nicie o AutoCAD e configurar o seu desenho como voc tem em atribuies anteriores.
Ligue o Endpoint Osnap.
Desta vez, chamar a primeira fronteira. Empate a 10 cm de largura por 7 "border retangular alta de usar qualquer mtodo. O canto
inferior esquerdo deve estar na 2,2
Empate a 2 cm de largura por 3 de "alta retngulo usando a
RET;N7UL9 comando. O canto inferior esquerdo deve estar na 2,2
Observe que o pequeno retngulo e fronteira so sobrepostos uns aos outros na parte inferior esquerda do desenho. O que voc
quer fazer deslocar o pequeno rectngulo com mais de 1 "e at 1" para que ele seja afastado da fronteira.
Para fazer isso, iniciar o 89>E de comando, digitando em qualquer 8 ou 89>E +ENTER,. Selecione todas as linhas do retngulo
usando um dos mtodos de seleo descritos anteriormente. mprensa +ENTER,. Agora, o AutoCAD pede um "ponto de base ou
desIocamento". O que ele est precisando um ponto de referncia. Clique no canto inferior esquerdo do retngulo. AutoCAD agora
pede um 'segundo ponto de desIocamento'. O que ele precisa saber agora quo longe voc deseja mov-lo. Este um grande
momento para uso co reIativo coordena. Neste caso, voc quer mov-lo 1 "e mais de 1" up. Assim, tipo 1 1,1 +ENTER, Para
alcanar este objectivo. O retngulo ir automaticamente para o novo local.
Agora voc quer cpia este retngulo 3 "para a direita. O comando de cpia muito semelhante ao comando mover-se. (A nica
diferena que o comando de cpia sai atrs de um original.)
nicie o C9PY comando. Voc ser perguntado para selecionar objetos. Selecione o retngulo que voc acabou de mover. AutoCAD
tem agora o "ponto de base ou desIocamento"Assim como no comando do movimento. Mais uma vez, selecione o canto inferior
esquerdo do retngulo. Depois de feito isso, voc precisa dizer ao AutoCAD que o segundo ponto de deslocamento . Desde que
voc deseja mover o retngulo de 3" direita, digite 1 3,2 +ENTER, O retngulo foi agora 3 copiados "over.
Break Time: Copiar e mover-se 2 comandos que voc usar um lote com AutoCAD. Ambos os
comandos funcionam da mesma maneira em termos de passos. Aprenda a usar esses comandos
bem - voc vai precisar deles. Honestamente. Ser rpido com esses comandos voc faz um
desenhador muito melhor.
Mas o retngulo no to alta como a do desenho da amostra, o retngulo de desenho da amostra de 1 "mais alto. Para modificar
isso, voc vai usar o aIongamento comando.
nicie o -L9N7-R de comando, digitando . +ENTER,. AutoCAD agora faz voc selecionar objetos usando uma janela de
passagem ou de passagem polgono. Voc vai usar uma janela de passagem. Lembre-se da lio 1-5 que voc faa uma
cruzamento janeIa criando-o da direita para a esquerda. Clique esquerdo um pouco acima e para a direita do canto superior direito
do retngulo de novo (P1). Mova sua mira baixo e para a esquerda at que o seu (pontilhado janela) cruzamento cobre a metade
superior do retngulo completamente e em seguida, clique novamente esquerda (P2). Voc ver que os objetos so destaque
agora. mprensa +ENTER, para aceitar isso. Em seguida, voc est convidado para esse ponto de base j to familiar. Escolha no
canto superior esquerdo do retngulo. Agora d AutoCAD o segundo ponto de deslocamento. Neste caso, voc quer esticar o
retngulo 1 "acima, assim tipo 1 2,1 +ENTER, para fazer isso. O retngulo 1 est agora "mais alto.
O objetivo ao escolher objetos para esticar chamar a janela sobre os vrtices ou pontos que voc deseja estender. Se voc perder
uma esquina, voc vai alterar a forma de retngulo. Ento, sempre estar ciente de quais pontos precisam ser esticado. Neste
exemplo, foi bastante bvio, em desenhos mais complexos - que no ser.
Em seguida, voc quer desenhar o polgono no lado direito. Para fazer isso, voc vai chamar as trs linhas do lado esquerdo primeiro
e depois as linhas de espelho para o lado direito. Empate a 3 linhas de qualquer maneira que voc gostar (dica: use absoluta co-
ordenadas).
Uma vez que so elaborados, comea a E.PEL<9 comando. Selecione as trs linhas (imprensa +ENTER,) Agora -lhe pedido
para o primeiro ponto da linha de espelho. Com o seu desfecho Osnap ligado, escolher o final da fila 4,2. Agora voc for solicitado o
segundo ponto. Selecione o ponto da linha de 4,0. Uma vez feito isto, AutoCAD quer saber se voc deseja excluir os objetos
antigos. Neste caso voc no fizer isso, ento aceite o padro pressionando +ENTER,. A linha de espelho ser meio caminho entre
o objeto que voc o espelhamento e onde voc quer que seja. Descobrir qual a linha de espelho a parte mais difcil deste
comando.
A tarefa est concluda. Rever o que voc tem feito e prticas sobre estes comandos. Salvar e imprimir sua atribuio. Copiar e
mover comandos so muito comuns. Por exemplo, voc pode criar uma luz de teto, ento tem que mov-lo no lugar e, em seguida,
copi-lo para outras salas. Felizmente, esses comandos funcionam muito semelhantes, e uma vez que um mestre, que voc domina
tanto.
Veja o vdeo para esta atribuio.
Prtica extra: Copie este desenho usando os comandos que voc aprendeu nas aulas at este ponto -- extra_007.gif
Veja o vdeo para Extra_007.
Prtica extra: Este exerccio usa uma opo do CIRCLE comando chamado "Tangent Tangent Radius" ou TTR. Para us-la, pegue
as duas tangentes do primeiro crculo, em seguida, introduza o raio. O resto ele usa comandos anteriores. extra_008.gif Este
complicado, ento tente mais algumas vezes antes de verificar o vdeo.
Veja o vdeo para Extra_008.
RETORNAR AO TOPO DA LIO | RETORNAR AO NDICE
CONTINUE para a prxima Iio - 1-7>
Os tpicos abordados nesta Iio:
Rodar, Fillet, Chamfer, Array
Agora hora de aprender alguns comandos mais. Como todos os comandos que aprendi at agora, estes tambm sero os que
voc ir usar regularmente.
Aqui esto os comandos que voc estar aprendendo nesta lio.
Comando Keystroke cone Menu ResuItado
Rodar 7irar / R9
Home> Modify>
RGirar
Gira objetos de um certo ngulo
Fillet :illet / :
Home> Modify>
Fllet
Cria um canto e volta entre duas
linhas
Chanfro CEan"ro / C<-
Home> Modify>
Chamfer
Cria um canto chanfrado entre
duas linhas
Array -rraD / -R
Home> Modify>
Array
Cria um padro de repetio dos
objetos selecionados
Mais uma vez voc vai recriar um desenho. Este um chamado Tarefa # 5.
Clique aqui para ver o arquivo no formato GF.
Clique aqui para o arquivo DWG.
Siga os passos mostrados com cuidado. Como esses comandos requerem uma entrada um pouco mais, tenha certeza que voc
manter um oIho na Iinha de comando. Voc ser solicitado a fornecer informaes ao longo dos comandos.
nicie o AutoCAD e carregar o acad.dwt modelo de como voc tem para as outras lies.
Comece por traar uma horizontal 10 "X 7" fronteira com o canto inferior esquerdo em 2,2
Desenhar um retngulo de 1 cm de largura por 3 polegadas de altura com o canto inferior esquerdo em /50, ,50
Voc est indo agora para rodar este retngulo de 90 no sentido horrio.
nicie o R9?-R comando. AutoCAD pede para voc selecionar objetos. Selecione todas as partes do retngulo e pressione
+ENTER,. Agora voc deve indicar um 'ponto de base'. Pense nisso como um ponto piv em torno do qual vai girar o retngulo.
Neste exemplo, voc quer selecionar no canto inferior direito (Lembre-se de usar o seu $sna). Depois de selecionar o ponto de
base, a linha de comando mostra nguIo de rotao ou [Referncia]: sto significa que ngulo de rotao o padro, ento digite
o ngulo que voc deseja girar o objeto. Pense em como AutoCAD medidas de nguIos. Olhando para o seu retngulo e uma folha
de exerccios, voc vai ver que voc deseja girar no sentido horrio ou retngulo: 3F2 graus. Digite o nmero e pressione
+ENTER,.
Co&an(o* R9 +ENTER,
;nGulo !ositi@o atual UC.* -N7?IR H senti(o anti3EorIrio -N7J-.E H 2
.elecione os oBCetos* +.elect 9 RectanGle, & encontrados
.elecione os oBCetos* +ENTER,
Es!eci"i#ue o !onto (e Base*+PICK Canto in"erior (ireito ?-. RECT-N7LE,
Es!eci"i#ue o LnGulo (e rotaMNo ou 'Re"erOncia)*3F2 +ENTER,
O retngulo agora foi rodado -90 graus em sua posio original. Picking pontos base diferente lhe dar resultados diferentes.
Desfazer o ltimo comando. Tente algumas combinaes diferentes de pontos de base e ngulos para ver quais os resultados que
obtm. Quando voc terminar de praticar, obter o retngulo para a posio que ele precisa estar dentro
Faa um C9PY do retngulo 2 "acima do primeiro (lembra do seu parente co-ordenadas).
Agora voc vai modificar o rectngulo segundo para que ele tenha os cantos arredondados. nicie o :ILLET comando. Olhe para a
linha de comando. Ser algo parecido com isto:
Co&an(o* ) ,E#TER- :ILLET
Con"iGuraMPes atuais* 8o(e H TRI8, Ra(ius H 2/2222
.elecione o oBCeto !ri&eiro ou 'Un(o / PolDline / Ra(ius / Tri& / 8ulti!le)*
AutoCAD primeiro mostra o que o raio de filete atual Q2,2222R. Este ser o ltimo valor que foi usado. Uma vez que mudado,
ele vai manter o novo valor na memria. A prxima linha mostra-lhe que voc tem opes neste comando. Lembre-se que o Capitol
de cada opo seleciona essa opo em particular. O que voc quer fazer mudar o raio de filete a 3 / 8 "(ou .375). Para fazer isso
voc tem que digitar R +ENTER,. Quando voc digita essa AutoCAD dar a chance de entrar um raio de fil de novo. Neste ponto,
entra /350 e pressione +ENTER,.
O raio de filete agora /350 (que o que voc quiser). A opo padro .elecione o !ri&eiro oBCeto/ Selecione o lado
esquerdo do retngulo de cima (sim, o retngulo inteiro vai se destacar que voc desenhou-o como um retngulo). AutoCAD agora
pede para voc selecionar segundo objeto. Selecione a linha de cima e AutoCAD far uma rodada de canto suave, com um raio de ,
375. AutoCAD automaticamente termina o comando, neste ponto.
Reinicie o :ILLET comando e fazer isso para os cantos restantes para que voc tenha um objeto semelhante ao exemplo.
Break Time: O comando Fillet comumente usado com um raio Zero. sso s vezes pode ser
muito mais rpido do corte de duas linhas que se encontram em pontos de extremidade. Para esta
prtica, fil estas linhas que voc fez com cantos arredondados com um raio Zero.
Co!iar o primeiro retngulo para um ponto 4-1/2 "acima. Agora voc vai usar o comando chanfro para dar este rectngulo vivas,
cantos dobrados.
nicie o C<-N:R9 comando.
sto muito semelhante ao comando fil. Voc tem vrias opes disponveis. Quero que voc quer um mesmo ngulo de 45 3 / 8
"a partir do canto. Tal como o fil de comando, primeiro voc tem que dizer o AutoCAD que distncia voc quer. Para fazer isso, tipo
? para selecionar a opo Distance. A linha de comando agora se parece com esta:
Es!eci"i#ue a (istLncia cEan"ro !ri&eira +2,0222,* /350 +ENTER, como a distncia de primeira.) A linha de
comando agora pede a distncia segundo. AutoCAD ir automaticamente alterar o padro da distncia segundo a coincidir com a
distncia que voc entrou para o primeiro.
Es!eci"i#ue a (istLncia cEan"ro seGun(o +2,3502,* (Press +ENTER, para aceitar isso)
Voc ser solicitado a .elecione a !ri&eira linEa/ O comando chanfro funciona exatamente como o comando fillet.
Seleccione a linha esquerda do retngulo superior. (No se preocupe se destaca o retngulo inteiro.) Quando solicitado a
.elecione a seGun(a linEa* selecionar a linha superior. Voc ter agora um canto perfeito afiada em um ngulo de 45 3 / 8 "a
partir do canto. Faz-lo para o resto dos cantos.
Olhe para a linha de comando. Deve olhar como este:
Co&an(o* C<- +ENTER, C<-N:R9
QTRI8 &o(eR Current ?ist1 cEan"ro H 2,2222, (ist2 H 2,2222
.elecione a !ri&eira linEa ou 'PolDline / ?istance / -nGle / Tri& / 8etEo()* ? +ENTER,
Es!eci"i#ue a (istLncia cEan"ro !ri&eira +2,0222,* ,350 +ENTER,
+2,3502,* +ENTER,
.elecione a !ri&eira linEa ou 'Un(o / PolDline / ?istance / -nGle / Tri& / 8ulti!le)* +select u&
la(o (a rectanGle,
Agora olha para a folha de atribuio e perceber o conjunto de seis retngulos no canto inferior direito. Voc poderia desenhar cada
um individualmente, mas o AutoCAD tem um comando que ir permitir que voc desenhe um, e far os outros.
Crie um retngulo que 1 / 2 "quadrado com o canto inferior esquerdo em 6,1/0 (pontos absolutos).
nicie o -RR-Y comando. Olhe para a caixa de dilogo mostrada abaixo:
Quando nos confrontamos com uma nova caixa de dilogo, eu recomendo que voc olha para o que necessrio que a TOP DOWN
ao fundo. Este um grande exemplo.
1. Escolha o boto de rdio para "Rectangular Array". Esta matriz ser o objeto em uma linha / coluna de arranjo.
2. Em seguida, selecione o objeto que voc deseja matriz, escolhendo o boto no canto superior direito. (Pressione a tecla
Enter quando terminar)
3. Digite o nmero de linhas (que vai ao longo da pgina) e coluna (correndo para cima e para baixo da pgina).
4. Enter the Row offset. Esta este da parte inferior esquerda do retngulo original, para a parte inferior esquerda de onde o
primeiro exemplar ir.
5. Digite o deslocamento da coluna
6. Escolha o boto Visualizar para ver a matriz antes de cometer.
EscolEa ou !ressione Esc !ara @oltar ao (iIloGo ou +cli#ue aceitar arraD,*
Se a matriz est correto (confira o desenho da amostra), clique direito de imprensa. Se voc precisa de mudar nada, pressione o
CE. boto, faa as alteraes na caixa de dilogo e de visualizao novamente.
Agora voc vai usar o -RR-Y (comando) polar para criar a forma no canto superior direito do trabalho.
Comece por fazer uma CIRCLE com um ponto central de 5/0,0/0 e um dimetro de 1,0 Em seguida, faa uma LINE a partir
do centro do crculo vai 1 "para a direita (lembre-se sua contribuio relativa e Osnaps).
nicie o -RR-Y comando. Quando perguntado para selecionar objetos, escolha a linha que voc acabou de desenhar.
Examine a caixa de dilogo acima. Lembre-se para comear a partir do topo. Neste caso, voc tem que selecionar os objetos e
selecione um ponto central para a matriz. (Selecione o centro do crculo.)
NOTA: s vezes o comando Array pode ser mais rpido do que o comando offset. Pense em criar linhas de uma grade do teto. Voc
poderia compensar "30 linhas de cada vez, ou voc" deveria "usar o comando array para criar todas as 30 linhas de uma s vez.
Salvar e imprimir seu desenho.
Veja o vdeo para esta atribuio .
At agora, em sete lies, voc aprendeu muitos dos comandos comum no AutoCAD. Pode no parecer muito, mas a idia tornar-
se fluente em si. A natureza deve ser segundo para executar estes comandos, j que estes so os que voc ir utilizar com mais
freqncia. Com prtica, voc no vai precisar da linha de comando para ajud-lo. Pense na primeira vez que dirigi um carro com
uma transmisso manual. Aps o tempo, ficou mais suave, no o fez. Eu no posso salientar suficientemente como importante a
prtica durante estas primeiras lies.
Prtica extra: Copiar este desenho -- extra_009.gif
Ver o vdeo para extra_009.
Prtica extra: Copiar este desenho -- extra_010.gif
Ver o vdeo para extra_010.
Prtica extra: Copie este desenho usando 2 mtodos. Primeiro crie as linhas usando o comando offset, em seguida, criar as linhas
utilizando o comando Array. Compare que mtodo deve ser mais fcil, e quando voc pode usar um sobre o outro -- extra_012.gif
Ver o vdeo para extra_012.
RETORNAR AO TOPO DA LIO | RETORNAR AO NDICE
CONTINUE para a prxima Iio - 1-8>
Os tpicos abordados nesta Iio:
Layer, Text, dimensionamento, EscaIa
Agora que voc j aprendeu muito do desenho e modificao de comandos, hora de ir para o prximo nvel. Esta lio ir
apresent-lo ao texto, dimensionamento e do conceito de camadas. Sem dimenses que no podem se comunicar que tamanho so
seus objetos. Trata-se de uma casa real ou uma casa de boneca? O texto utilizada para transmitir informaes que so necessrias
outras que o tamanho - materiais, processo de fabricao, nmeros de peas, etc
O que voc vai fazer tomar um de seus trabalhos anteriores, guard-lo para um novo nome e, em seguida, adicionar o texto e as
dimenses a ela. Estes so os comandos que voc estar aprendendo.
Comando Keystroke cone LocaI ResuItado
Camada LaDer / L- Home> Layers Comea a camada e propriedade
caixa de dilogo Tipo de linha
Texto Te%to Home> Annotate>
Single Line Text
Cria uma nica linha de texto
Dimenso ?i& Muitos Home> Annotate>
DMENSO>
(escolher um)
Dimenses previamente elaborado
objetos
Escala Escala /
.C
Home> Modify>
Scale
Redimensiona proporcionalmente (ou
escalas) objetos
Comece por abrir Tarefa # 5 da sua pasta CAD.
Usando o SAVE AS opo, guard-lo imediatamente, sob o nome Assign6.dwg
Clique AQUI para a verso do arquivo GF.
Clique AQUI para a verso de DWG.
A primeira coisa que quero fazer criar trs camadas. Camadas so utilizadas para organizar desenhos. magine um grande projecto
para uma torre de grande altura. Os designers que criam camadas para o elctrico, canalizao, paisagens e muito mais.
necessrio controlar o desenho e transformar algumas camadas de fora e ver apenas o que deseja. Esta uma razo pela qual as
camadas so necessrios. Quando voc passar a utilizar o AutoCAD profissionalmente, cada desenho que voc ter que lidar com as
camadas.
Voc estar criando uma camada para as dimenses, um para os objetos (linhas que foram tiradas) e outro para o texto. nicie o
C-8-?- (comandoL-). sso far com que o Layer Properties Manager Paleta (abaixo). Vamos abordar as coisas que so utilizados
nesta lio.
Olhando para a caixa de dilogo, voc ver um monte de informaes.
Da esquerda para a direita, isto o que as colunas so de (nem tudo utilizado neste nvel).
Status
Esta coluna tem uma seleo verde para indicar a camada atual (todos os novos
objetos sero feitas nesta camada). Duplo clique aqui para fazer a camada actual.
Nome D a camada de um bom nome descritivo (mas no muito)
Ligado Desliga a visibilidade dessa camada em (visvel) ou off (invisvel)
Freeze Parecido com 'On', mas pode ser usado em Viewports (mais tarde tutorial)
BIoquear Reter visibilidade, mas desabilitar modificar objetos na camada bloqueada.
Cor Usado para selecionar a cor de objetos desenhados em cada camada
Tipo de Iinha Utilizado para seleccionar o tipo de linha de objetos desenhados em cada camada
Espessura de
Iinha
Usado para selecionar a espessura de linha de objetos desenhados em cada
camada
PIot StyIe
Traar estilos so usados para definir como os objetos so desenhados - isto
pode ser diferente a partir das propriedades acima descritas.
ParceIa Defina a camada de qualquer parcela (a) ou no (off)
Novo Freeze
VP
Quando ligado, ele ir congelar a camada selecionada em viewports novo quando
eles (viewports) so criados
Descrio
Use isso para dar uma descrio ao seu sistema camada - muito importante
quando se trabalha com outros usurios.
Agora voc tem a caixa de dilogo na tela, clique no 'Novo' boto . sto vai criar uma nova layer e dar-lhe uma oportunidade de
nome-lo. Nomeie esta camada TEXTO. Clique na pequena caixa para a direita e selecione amareIo para a cor. Crie outra camada e
chamar este um DIMS (dimenses), e fazer a sua cor vermeIho. Finalmente, crie uma terceira camada e cham-lo OBJETO e faa a
sua cor verde. Voc acaba de criar trs novas camadas no desenho. Destaque a camada de texto e pressione o boto "Faa a atual '
. sso faz com que a camada de texto corrente e tudo o sorteio ser colocado nessa camada. Sua caixa de dilogo deve ser
semelhante ao de cima. Se no pressionar, OK para fechar a caixa de dilogo.
Agora que voc tem suas camadas, selecione todos os objetos e, em seguida olhar para o painel de instrumento camada. H um
dropList l com todos os nomes de sua camada. Com os objetos selecionados, mude a camada para objeto. Se tudo correu bem,
suas linhas e crculos agora ser verde e sobre a camada de objeto.
Adicionando texto
A depois tutoriaI vai discutir o texto com mais detalhes, mas por agora ver o que est em invoved adicionar texto. TEXTO a sua
camada de desenho atual agora, para o que voc estar fazendo criar algum texto agora. Digite TEXT9 na linha de comando. Olhe
para a linha de comando.
Comando: TE.T/
0ustif1 * !t1le * ,!tart point-:
A primeira coisa que quer AutoCAD um ponto de partida para o texto. Tipo: 2,2 para coloc-lo no canto inferior esquerdo do
desenho. Observe que h outras opes que voc pode fazer, mas ignor-los para agora.
-ltura +2,2222,* +ENTER,
Em seguida, o AutoCAD quer saber como alto voc quer as suas cartas para ser. Para esta tarefa, voc quer ser 1 / 4 "de altura.
Digite /20 No auge de comandos.
;nGulo (e rotaMNo +2,* +ENTER,
S mais uma coisa antes de voc comear a digitar texto, AutoCAD diga se voc quer ter seu texto rodado. No desta vez, para
imprensa +ENTER, para aceitar o padro de 0 graus.
Te2to: Q.EU N98E 3 CE..S9 T 6R
Finalmente, voc pode digitar o que voc quer colocar no desenho. No prompt, digite o seu N98E e Tare"a T 6 pressione
+ENTER,.
Voc ver que o AutoCAD tem colocado o seu nome no canto esquerdo inferior a 1 / 4 "alto e em amarelo sobre a camada" Texto ".
Voc realmente no quer que seu nome encravado na esquina, como que para mov-lo para cima e para mais de 1 / 8 "(Lembre-se
de sua 89>E ontos de comando e relati%o : 1 /120, ,120)
Agora hora de comear a dimensionar o seu desenho. Abrir a caixa de dilogo Layer e fazer DIM sua camada atual.
Este um momento em que eu recomendo usar os cones. Dimensionamento muito mais fcil dessa maneira. Se voc no vir a
barra de dimensionamento da tela, clique direito em um dos seus cones da barra de ferramentas e marque a caixa de Dimenso.
Voc ver a barra de ferramentas aparecem. Feche a caixa de dilogo barras de ferramentas.
Existem vrios tipos de dimenses, aqui esto os que voc vai usar nesta lio (Cada um dos cones dimensionamento lhe d uma
pista rpida como a que tipo de dimenso que ir criar.) A imagem abaixo mostra o padro de dimensionamento cones. Esta lista
abaixo mostra os tipos de dimenso esto disponveis no painel de instrumento Dimenso.
Aqui esto os que voc vai usar nesta lio.
Linear dimenses so usados para o dimensionamento de distncias horizontais ou verticais.
AIinhados dimenses ir medir o comprimento real de uma linha angular.
Radius dimenses dar-lhe o raio de qualquer arcos ou crculos.
Dimetro dimenses so usadas em crculos.
AnguIar dimenses ir medir o ngulo entre duas linhas que voc escolher.
BaseIine dimenses so um tipo especial que ir automaticamente pilha dimenses ao longo de um avio, voc escolhe pontos.
Depois de ter sua objetos desenhados, voc precisa ir para o menu no alto da tela e clique no boto Anotar. sto ir mostrar o painel
de instrumento dimenso, bem como o painel de texto e outros.
O tipo de dimenso que voc escolhe depender inteiramente sobre as informaes que deseja transmitir para a pessoa que l o
desenho. Olhe para o desenho da amostra e escolher os diferentes tipos de dimenses e onde eles so utilizados.
Vamos comear com o mais comum (e fcil): Dimenses Lineares. Voc vai usar esse tipo de acrescentar dimenses do rectngulo
no canto inferior esquerdo do desenho. Escolha sobre o cone e depois olhar para a linha de comando.
Co&an(o* U(i&linear
Es!eci"icar oriGe& !ri&eira linEa (e e%tensNo ou +select oBCect,*
Ele pede, quer a origem da linha de primeira dimenso (um ponto de partida) ou voc pode pressionar <ENTER> para selecionar uma
linha particular. Transforme o seu OSNAPS para extremidade somente. Escolha o canto superior esquerdo do retngulo. AutoCAD
pede ento para a origem segundo extenso da linha. Escolha no canto superior direito. Voc ver a dimenso aparecer e AutoCAD
solicita a Dimenso locali&ao da linha. Escolha apenas um lugar acima da linha onde voc acha que ele se encaixa bem.
AutoCAD, em seguida, mostra o tamanho que ele encontrou para ser o comprimento da linha que voc acabou cotado. As linhas
seguintes mostram o que voc deve ter visto em sua linha de comando:
Es!eci"icar oriGe& a seGun(a linEa (e e%tensNo*+.ELECT T9P ?IREIT9 C9RNER,
Es!eci"i#ue a locali=aMNo (a linEa (e (i&ensNo ou
'8te%t / Te%t / -nGle / <ori=ontal / >ertical / Rotate()*+PICK -CI8- ?9 LINE,
?i&ension te%t H 3,222
Agora dimenso a linha do lado esquerdo utilizando o mesmo mtodo.
Agora voc quer a dimenso do raio do filete no objeto acima da caixa primeiro. Escolha o cone para dimenso raio. AutoCAD pede
que voc selecione um arco ou crculo. Escolha o arco no canto superior esquerdo. Novamente o AutoCAD, em seguida, quer que
voc escolher a localizao da linha de dimenso. Escolha qualquer lugar fora do arco onde a dimenso se encaixa bem.
Olhando para o objeto superior esquerdo da folha de exemplo, notar que existem algumas maneiras de dimenso dos cantos. niciar
no canto inferior esquerdo. Escolha o Dimenso Iinear cone. Em vez de escolher os dois pontos finais, <Enter> AutoCAD vai pedir
para voc selecionar o objeto que voc deseja dimenso. Escolha a linha inclinada no canto inferior esquerdo. Como voc move o
cursor, voc ver que voc poderia coloc-lo quer para a esquerda ou abaixo da linha. Escolha um ou o outro e colocar a sua
dimenso. Repita essas etapas para adicionar a outra dimenso.
No canto superior esquerdo, voc quer adicionar um Dimenso AIinhados. Escolha o cone para esta. Tal como acontece com as
dimenses lineares, voc pode escolher os parmetros ou <ENTER> de escolher e objeto. Quando voc est convidado a colocar a
dimenso, voc ver que voc s pode mover paralelamente linha que voc escolheu. Coloque a linha de cota em algum lugar fora
do objeto.
Agora voc est indo para a dimenso do ngulo no canto direito inferior da caixa superior. Escolha o Dimenso anguIar cone.
Escolha a linha de fundo e depois a linha inclinada no canto inferior direito. Coloque a dimenso de modo que ele se parece com a da
amostra.
Agora est na altura de dimenso para o crculo. Escolha o cone para o Dimenso Dimetro. AutoCAD, em seguida, quer que voc
selecione o arco ou crculo. Escolha qualquer ponto do crculo. Ento voc tem que colocar a linha de cota em algum lugar. Escolha
um bom lugar para ele.
Dimenso 1 a linha "no crculo como mostrado usando uma dimenso linear.
Dimenso da caixa no canto superior esquerdo da matriz, como mostrado usando Dimenses Iineares.
Dimenso do espao (0,75) entre as duas linhas, escolhendo os pontos finais das linhas.
Dimenso do espao (0,75) entre as colunas, como mostrado.
Agora a parte complicada. Voc quer adicionar dimenses de base para a dimenso de distncia da coluna que voc criou. Escolha o
cone para as dimenses de base. Olhe para a linha de comando:
Voc pode ser solicitado para selecionar a dimenso base. Se assim for, escolher a dimenso 0,75 para a coluna. Ento voc est
convidado a Es!eci"i#ue u&a oriGe& a seGun(a linEa (e e%tensNo. Escolha onde P1 mostra no desenho da
amostra. AutoCAD, em seguida, voc vai ter de ficar repetindo esse processo at que voc pressione +ENTER, para terminar o
comando. Pick perto P2 para continuar, pressione +ENTER,. sto o que a sua linha de comando deve ter olhado como:
Co&an(o* U(i&Baseline
.elecione a (i&ensNo (e Base*
Es!eci"i#ue u&a oriGe& a seGun(a linEa (e e%tensNo ou Q?es"a=er / +.elecionar,R* P&- ,pic3
?i&ension te%t H 1,02
Es!eci"i#ue u&a oriGe& a seGun(a linEa (e e%tensNo ou Q?es"a=er / +.elecionar,R* P4- ,pic3
+?i&ension te%t H 2,22
Es!eci"i#ue u&a oriGe& a seGun(a linEa (e e%tensNo ou Q?es"a=er / +.elecionar,R* ,E#TER-
Seu desenho deve ser semelhante ao desenho da amostra. Verifique se voc perdeu todas as dimenses.
Agora voc tem dimensionado o desenho, salv-lo e imprimir ele.
Em seguida voc deseja copiar tudo, com mais de 12 "para o direito. Comece C9PY comando, e quando perguntado para selecionar
objetos, tipo -LL +ENTER,. Em seguida, copi-lo todos os 12 "para a direita.
O que voc quer fazer agora escaIa a cpia de tudo para duplicar a sua dimenso actual. nicie o E.C-L- comando. Quando
perguntado para selecionar objetos, desenhar uma janela em torno do novo conjunto de objetos e pressione +ENTER,. Quando
perguntado por um ponto de base, escolher o canto inferior esquerdo da fronteira. Enter 2 para o fator de escala. Sua linha de
comando deve ser semelhante a este:
Co&an(o* !C ,E#TER-
E.C-L-
.elecione os oBCetos* outro canto* 34 encontra(os
.elecione os oBCetos*,E#TER-
Ponto (e Jase*,Pic3 Canto inferior esquerdo Corner-
,!cale )actor- * Refer5ncia: 4 ,E#TER-
ReaIize uma Extents Zoom Qti!o Z +ENTER, E +ENTER,R na linEa (e co&an(o/ -Gora #ue tu(o V
(uas @e=es &aior, a&!lie suas (i&ensPes e @ocO @erI #ue eles tO& aCusta(o
auto&atica&ente !ara os ta&anEos (e no@oW Isso V cEa&a(o dimensionamento
associativo.
H muitos parmetros diferentes, voc pode aIterar para obter apenas o oIhar direito para a sua dimenso e texto (o uso
??I8 comando). Isto , no sero cobertos neste curso.
Para a prtica, voc pode tentar dimensionar aIgumas de suas outras atribuies.
Mesmo se o seu desenho 100% preciso, ainda somente to boa quanto as dimenses. AIguns erros comuns quando
dimensionamento so:
No utiIizar o Osnaps. Se voc no fizer exatamente o ponto finaI de uma Iinha, ento a sua dimenso errado.
Apontando para o ponto errado. Nos desenhos de pormenor, esta pode ser fciI de fazer se voc no est prestando
ateno.
Dimenses incompIeta. Se voc perder uma ou duas dimenses, voc pode atrasar o projeto, enquanto estes
nmeros esto IocaIizados, novos desenhos feitos, entregues, etc.
Confundir dimenses. Certifique-se que suas dimenses no se sobrepem, ou no so muito prximos, ou de outra
forma obscura.
Veja o vdeo de Cesso 6 .
Para a prtica de dimensionamento, a dimenso auIas extras das Iies anteriores. Tambm coIocou os objetos e as
dimenses em camadas separadas.
Extra_001.gif Extra_002.gif Extra_003.gif Extra_004.gif Extra_005.gif
Extra_006.gif Extra_007.gif Extra_008.gif Extra_009.gif Extra_010.gif
Extra_011.gif Extra_012.gif
RETORNAR AO TOPO DA LIO | RETORNAR AO NDICE
CONTINUE para a prxima Iio - 1-9>
Os tpicos abordados nesta Iio:
Direct Distance Entrada | PoIar Tracking | Object Snap Tracking | Dinmica de entrada
Entrada Direta Distncia
Como mencionado anteriormente as aulas, h muitas maneiras de fazer as coisas no AutoCAD. Para entrar distncias, tem sido
demonstrado absoluta, relativa e Polar coordenadas. Eu passei os ltimos 8 aulas mostrando maneiras infalveis para inserir dados
(da maneira mais difcil). Agora voc ser mostrado quatro maneiras de dizer AutoCAD onde a localizar o ponto que est puxando
para (a maneira fcil).
NO SE ESQUEA OS FUNDAMENTOS DA ENTRADA MANUAL
Entrada Direta Distncia (ou DDE) uma maneira de contornar as formas usuais de entrar em co-ordenadas e apenas entrando na
distncia.
O mtodo bastante fcil.
Certifique-se de que voc definiu Ortho (bloqueando a sua entrada na horizontal e vertical) pressionando a tecla F8 e verificando que
o "Orto" boto pressionado (azul) na barra de status como este:
Seu F8 chave ir mudar Ortho ligado e desligado.
Vamos dizer que voc quer desenhar uma linha que vai de um ponto diretamente direita de 10 unidades.
nicie o Line comando e clique na tela em qualquer lugar, em seguida, mais o cursor para a direita desse ponto. Se Ortho ativado,
a linha s deve apontar diretamente para a direita e no em ngulo. Agora digite 12 +ENTER,. mprensa +ENTER, novamente
para sair do comando. Voc agora tem linha que de 10 unidades de comprimento.
Essa uma maneira muito fcil de desenhar segmentos de linha. Ortho Se no for definido, o desenho vai ficar confuso muito
rapidamente e no ser fcil de corrigir. Tenho visto muitos alunos tomar este caminho mais fcil e destruir os seus projectos, no a
classe e tornar-se desabrigadas. Portanto, no faa isso.
PoIar Tracking
Agora no seria legal para desenhar linhas com ngulos (como os de curta distncia na imagem acima)? Bem, voc pode, mas
primeiro voc tem que fazer mudanas em suas configuraes.
Digite ?.ETTIN7. e voc comea a Elaborao caixa de dilogo, v para o "Polar Tracking" guia. :
Em seguida, certifique-se que a Polar Tracking On (pressione a tecla F10 para alternar entre
ele e fora) e, em seguida, selecione o ngulo de incremento. Eu recomendo usar as configuraes polar com incrementos de 45
a menos que voc especificamente precisa de algo mais.
No exemplo acima, eu fiz 4 linhas 1 unidade de longa distncia atravs da tecnologia Direct Entry (DDE). Veja se voc pode duplicar
esta na extremidade esquerda da linha, 10 unidades voc acabou de desenhar. O processo o mesmo que voc fez para o DDE da
linha anterior. Verifique se o seu ngulo de incremento de 30 e desenhar uma linha de 1 unidade de tempo usando DDE ..
Voc no pode ter Ortho e Polar Tracking em, ao mesmo tempo. medida que voc comear a desenhar mais, voc vai ver que
essas duas caractersticas so animadas grande momento. Haver momentos, porm, quando voc tem que usar co absoluto e
relativo-entrada coordenada (especialmente em 3D).
Remetem para a atribuio de AuIa 1-2 e desenhar com os mtodos mostrados nesta lio.
Agora vou repetir uma ltima vez:
Verifique se voc tem ou quer Ortho PoIar monitoramento em e no esquece a forma de inserir manuaImente pontos!
Veja o vdeo para uma amostra de DDE.
Object Snap Tracking
Agora que voc acabou de ver como voc pode encontrar distncias entre pontos e medir com preciso, mas o que se pretende
localizar pontos especficos baseados em objetos previamente estabelecida? Voc pode usar Osnaps, mas nem sempre encontrar o
ponto que voc precisa.
Considere que voc quer desenhar um crculo no meio de um retngulo como o exemplo a seguir:
Nos velhos tempos, voc teria redigido uma linha de cantos opostos do retngulo para encontrar o meio, ento bati o ponto mdio
dessa linha para o ponto do crculo central, elaborado o crculo e, em seguida, apagou a linha de referncia.
Agora voc pode usar objeto de monitoramento snap. Esta uma maneira de encontrar pontos de referncia e desenho a partir
delas. Para fazer esse exerccio, certifique-se que o seu ponto mdio Osnap est ligado.
Desenhe um RET;N7UL9 de 2,2 para ,3
Certifique-se que o Object Snap Tracking e boto Osnap esto deprimidas.
nicie o CIRCLE comando.
Mova o cursor sobre o ponto mdio da linha de fundo do retngulo. Voc dever ver um projeto de linha pontilhada de luz
verticalmente atravs de seu cursor. Agora, mais o cursor para o ponto mdio da linha vertical direita do retngulo. Como voc move
o cursor para o centro do retngulo, voc deve ver a 2 linhas pontilhadas cruz. Deve olhar como este:
Depois de ver ambas as linhas, voc pode escolher e no ponto central ser centro exato do retngulo. D o seu crculo de raio 1.
Este um exemplo muito simples, mas como voc comear a desenhar formas mais complexas, esta ser uma ferramenta til para a
dominar, e uma grande poupana de tempo. Objecto de controlo ir trabalhar com qualquer que Osnap invocado. Mas sempre
certifique-se de que voc est escolhendo o ponto desejado.
Ver o vdeo para ver rastreamento de objetos em ao.
Dynamic Input
Agora hora de colocar todos esses conceitos juntos e combin-los com a ajuda na tela que chamado de "Dynamic nput '. Em
verses mais antigas do AutoCAD, os usurios se baseou unicamente no comando para obter informaes. Verses posteriores do
AutoCAD adicionou Dynamic nput para colocar teclas de um usurio na rea de desenho perto de seu cursor.
Ligue Dynamic nput, clicando na barra de status (alternar com F12):
Agora, quando voc desenhar, voc ver todos os tipos de informao na tela.
Neste exemplo, tm atrado uma linha de partida no ponto mdio da linha de fundo subindo 20,5 unidades (que eu introduzidos
manualmente) em 135 . Uma vez que eu entrar na distncia, eu posso pressionar a tecla Tab para passar para os graus e insira um
valor l. Eu tambm poderia ter digitado 1 22,0 +130 usando co-relativa ordenadas. Por padro, voc est no primeiro campo
(comprimento) - pressione a tecla TAB no teclado para poder entrar no ngulo.
Se voc novo no AutoCAD, eu recomendo Desligar esta caracterstica que leva o seu olhar da linha de comando (que ir solicitar
informaes).
Para rever, AutoCAD oferece algumas boas ferramentas para melhorar a sua produtividade. Us-los, domin-las, mas no se
esquea do bsico de pontos de introduo. Especialmente quando voc faz trabalhos 3D, entrada manual torna-se valioso.
Veja o vdeo para ver como funciona Dynamic Input.
Prtica extra: Tente desenhar o exerccios extra novamente usando esses mtodos. Descobrir qual funciona melhor para voc, e
quando usar as diferentes tcnicas em vrias situaes. Veja se voc gosta de usar Dynamic nput, ou se voc preferir t-lo
desligado. Se voc pode desenhar todos estes exerccios rapidamente (cerca de 1-2 minutos) que voc tenha aprendido as lies e
deve passar para a prxima lio.
RETORNAR AO TOPO DA LIO | RETORNAR AO NDICE
CONTINUE para a prxima Iio - 1-10>
Os tpicos abordados nesta Iio:
Propriedades do Objeto
Agora que voc j aprendeu a desenhar objetos e modific-los usando os comandos especiais, voc precisa conhecer mais formas
de alterar as propriedades de um objeto. Por exemplo, voc pode ter cometido um erro de grafia no texto. Voc pode apag-la e
recri-lo, ou voc pode clique duplo sobre ele e apenas a corrigir o erro. Talvez voc desenhou algo sobre a camada de errado? Este
processo uma ferramenta extremamente importante para ajud-lo com seu trabalho CAD.
NO redesenhar um objeto - aIterar suas propriedades
Existem algumas maneiras de alterar ou visualizar as propriedades do objetos. Em primeiro lugar est usando o PR9PRIE?-?E.
comando.
Comando Keystroke cone LocaI ResuItado
Propriedades
PR9PRIE?-?E.
/
PR / CTRL +1
No
con
Home> PrRecebidos
Exibe as propriedades do
objeto na paleta de
Propriedades
Match
Properties
8-TC<PR9P /
PINT9R
Home> rea> Match
Propriedades
Copia as propriedades de
um objeto para outro
O mtodo bastante simples e tambm a forma mais completa de ver as propriedades.
Desenhe um linEa a partir de (#ual#uer !onto) A (#ual#uer !onto) E pressione +ENTER,. Esta apenas uma vez
no vou dizer para voc usar coordenadas determinadas. :)
Agora selecione o objeto, clicando sobre ela e escolher o cone de propriedades. Uma vez que voc fizer isso, voc deve ver a paleta
de propriedades aparecem mostrando tudo o que faz com que a linha que ele .
O que voc v aqui a paleta completa. Antes de voc olhar para as propriedades, tome um momento para examinar a prpria
paleta. Estes so novos para verses mais recentes do AutoCAD. Uma vez que ele ocupa uma grande parte da tela, voc tem a
opo de fech-lo completamente ( 'X' na parte superior) ou colapso ou esconder a paleta (abaixo do X) para referncia futura.
Tambm possvel encaixar uma paleta para o lado da tela. Experimente os botes para fora e ento continue lendo.
Agora olhe para as propriedades como exibido na paleta. No topo est a 'Geral' propriedades - estes so comuns a todos os objetos
do AutoCAD (todos eles tm eles). Voc vai ver que um ponto final da linha mostrado como o "Start" X "e" Start "Y pontos (X, Y
ponto). Se voc quiser mudar a localizao da co-X para coordenar o ponto de partida, escolha na rea de texto, digite um nmero e
pressione (ENTER). Voc tambm tem a opo de escolher co novo X- com o pequeno cone mostrado acima.
Ter boa olhada na paleta. Erase primeira linha, chamar uma outra linEa e, em seguida, exibir as propriedades da nova linha.
Voc dever ver nmeros diferentes.
Agora a!aGar a linha e traar uma crculo. Exibir as propriedades e voc vai ver diferentes campos. Voc vai ver que o X o
ponto de partida foi alterada para "Centro X". As propriedades exibidas so especficas para o objeto selecionado.
Agora desenhe uma linha ao lado do crculo. Selecione os dois clicando em um, e depois o outro. Agora exibir as propriedades,
selecionando o cone. Agora voc ver uma lista muito curta de propriedades. Esta pequena lista inclui propriedades que so comuns
aos dois objetos, como camada, cor, etc
Agora, tente algo diferente. Apagar tudo e fechar a paleta de Propriedades. Desenhe um crculo e selecione-lo. Clique com o boto
direito na tela e escolher a opo Propriedades, na parte inferior da lista, conforme mostrado abaixo:
Voc ver a mesma paleta aparecer - no mesmo espao onde se fechou. Voc tambm tem a opo de selecionar Quick Properties
da mesma maneira. Se o fizer, este o menor paleta que voc vai ver (acessvel em monitores menores).
OUTROS MATERIAIS
At agora voc ver como voc pode ver e editar as propriedades dos objetos que voc desenhou. Esses mtodos de trabalho ser
em qualquer objeto. Mas o que acontece com outros objetos? Poderia haver maneiras mais fceis para editar suas propriedades?
Pode apostar!
Digite uma linha de texto como voc fez na Lio 1-8. Exibir as propriedades como voc fez nos exemplos anteriores. Nota de novo,
nos vrios domnios que neste caso so exclusivos para Texto. Agora tente "Double-click" sobre o texto.
Agora voc pode alterar o texto e prima +ENTER, (ento +ENTER, para finalizar o comando). Este um mtodo muito mais fcil
de alterar o contedo do texto, mas nenhuma das outras propriedades. Voc tambm pode ter alterado o texto na paleta de
propriedades, mas este mtodo muito mais rpido.
Mudando Camadas
Muitas vezes voc vai desenhar um objeto e achar que est na camada errada. Para alterar a camada de um objeto, voc pode abrir
a paleta de Propriedades (como mostrado acima) ou usar esta dica simples.
Criar uma nova camada (como voc fez na Lio 1-8) E cham-lo LINHAS. No faa isso a camada actual. Desenhar uma linha na
camada de 0.
Agora selecione o objeto e ento mover o cursor at o dropList camada. Voc ver uma lista de todas as camadas - escolher a
LINHAS camada - pressione CE..
Agora, quando voc verificar as propriedades da linha, voc ver que ele est no LINHAS camada. Este um mtodo que ser
utilizado um lote, para aprend-la e domin-lo.
Match Properties
Uma das maneiras mais fceis de definir as propriedades a utilizao do 8-TC< PR9PERTIE. comando. sto usado,
iniciando o comando Q8-R e selecionando t
ConcIuso
Voc agora tem a habilidade de mudar para propriedades de qualquer objeto que voc desenhar. H muitas maneiras de faz-lo,
mas voc ver que alguns mtodos so mais fceis. Ento lembre-se, uma vez que algo desenhada, voc pode modific-lo, como
mostrado nas lies anteriores, neste nvel, ou modificar as propriedades. Somente em casos raros, mais fcil de apagar e
redesenhar o objeto. Como voc aprende mais comandos nas prximas lies, tentar estes mtodos para ver o que pode ser
mudado - e como.
Veja o vdeo sobre Propriedades do Objeto.
H outras maneiras que ser mostrado em aulas futuras no nvel seguinte.
RETORNAR AO TOPO DA LIO | RETORNAR AO NDICE
CONTINUE para a prxima Iio - 1-11>
Os tpicos abordados nesta Iio:
Zoom | Pan
At agora, os cursos tm lidado com o desenho e modificao de objetos. Esta lio ser uma cartilha sobre como se deslocar em seu desenho. Com desenhos
simples, como as atribuies de NveI 1, Voc no tem muita necessidade de se mover ou zoom no desenho. Quanto mais complexo o desenho est, quanto mais
voc precisa para dominar o poder de zoom e viso panormica. Dominar essas tcnicas vai permitir-lhe ser mais produtivo em seus desenhos ea vida ser
VeIocidade efetiva ZOOM Pode aumentar a sua
Um nico comando lhe dar a versatilidade para se deslocar o seu desenho. Este o Z998 comando. Outro comando til P-N. Estes so tanto mais rpido do
que usar as barras de rolagem do lado da rea de desenho, a menos que voc tem uma distncia muito curta para mover o seu desenho (e pode fazer suas barras
de rolagem obsoleto e assim criar mais espao de desenho) ..
nicie o comando Zoom digitando Z +ENTER,. Quando voc fizer isso, voc ver as seguintes opes na linha de comando:
6 ,E#TER- Z998
Es!eci"i#ue o canto (a Canela, (iGite u& "ator (e escala QNX ou PanasonicR, ou
'-ll / Center / ?Dna&ic / E%tensPes / Pre@ious / .cale / Xin(oY / 9BCect) +I&oBiliIria, ti&e,*
Lembre-se que para invocar qualquer opo, basta digitar o capital carta de sua escolha. (por exemplo: tipo: E <ENTER> Para "zoom extents". O padro "tempo
real", que voc chama pressionando +ENTER,. Um por um, aqui esto as opes disponveis para voc. Estes cones esto disponveis na fita Ver no mbito do
Painel Tool Navegar
COMMAND OPTION CONE DESCRIO
Zoo& E%tents
Esta opo ir mostrar todos os grficos que esto contidos no desenho
(referido como o desenho extens'es) Com a maior imagem possvel.
Zoo& XIn(oY
Esta opo (tambm um padro 'hidden') solicita que o usurio escolher dois
cantos de uma caixa no modo de exibio existente, a fim de ampliar a rea para
preencher o ecr.
Zoo&
PPRECE?ENTE.
Esta opo restaura a tela exibida antes de o atual. Para os efeitos desta opo,
at 10 pontos de vista so salvas de modo que os ltimos dez pontos de vista
podem ser recordado. Esta opo inclui toda vez que voc usa a barra de
rolagem, que uma razo para evitar as barras de roIagem para panning
muito em seu desenho.
Zoo&
Realti&e
Zoom em tempo real oferece capacidade de zoom interativo. Pressionando
<ENTER> (depois de entrar zoom) na linha de comando voc coloca
automaticamente em modo de tempo real. Segure o boto esquerdo do mouse
no ponto mdio do desenho e mova o cursor verticalmente direo (top
positivo) da janela para o zoom em at 100% (aumento de 2x). Segure o boto
esquerdo do mouse no ponto mdio do desenho e mova o cursor verticalmente
para baixo (sentido negativo) da janela para o zoom a 100% (.5 ampliao x).
(oc) no ode diminuir o &oom ara alm das extens'es da %ista actual.
Quando voc soltar o boto de seleo, zoom pra. Voc pode soltar o boto de
seleo, mover o cursor para outro local no desenho e, em seguida, pressione o
boto novamente e escolher continuar ampliando a partir dessa localizao.
Para sair do modo Zoom Realtime, <ENTER> prima ou (ESC).
Zoo& -ll
Esta opo faz com que o AutoCAD para mostrar o desenho inteiro, na medida
do seu desenho limites ou desenho extenses (o que o maior dos dois).
Esta uma opo ZOOM muito til uma vez que entendido. Permite
movimento muito rpido em torno do desenho. Uma vez selecionada, esta opo
redesenha a rea de grficos da tela e exibe dois retngulos. A caixa maior
mostra as extenses do desenho atual. A menor caixa mostra a viso atual com
um "X" no meio. sso move com o mouse. Esta caixa de vista deve ser
posicionada de modo que seu canto inferior esquerdo est no canto inferior
Essa lio voc ter que usar as ferramentas que voc aprendeu na primeiro nvel. Acredite ou no, se voc entender os comandos ensinados no primeiro nvel,
voc compreende quase todos os comandos mais comuns usados no AutoCAD 2D Drafting - para qualquer verso.
No me refiro a ser um gestor do projecto, neste tutorial, mas organizar um projeto no AutoCAD tem uma abordagem padro. Considere o desenho de um quarto
de um projecto, ou uma palavra. Em seu primeiro dia de trabalho de um determinado projeto e pediu para desenh-la. O que voc tirar vai depender do "mbito
do Trabalho '
Este exemplo assume que voc foi colocado em uma pequena sala e disse para chamar a primeira coisa que voc quer fazer criar o seu desenho. Existem
alguns passos bsicos para se aproximar cada desenho que voc faz em CAD.
Certifique-se de que voc tem a habilidade para desenhar. Veja se h alguma coisa no desenho ou na rea que voc no seria capaz de se reproduzir.
Voc tambm deve ver se voc tem todas as informaes que voc precisa para completar o desenho, ou pelo menos conseguir uma maioria do feito. Por
exemplo, se existem paredes angulares, voc pode encontrar esse ngulo?
Voc est utilizando um modelo para iniciar o desenho com? Seu gerente de projeto deve fornec-lo com uma ou outra companhia do modelo padro, ou
um cliente.
Depois de ter esta informao bsica, voc pode comear. Como voc pode ver, h um pouco voc tem que fazer antes de desenhar a sua primeira linha.
Adquira o hbito bom incio de seus desenhos de forma adequada e nunca com a atitude que voc pode sempre "Fix-lo mais tarde!"
AutoCAD tambm tem um grande nmero de modelos para voc comear. Voc pode encontr-los atravs do novo desenho caixa de dilogo.
Uma vez que seu desenho criado, pense sobre como voc realmente desenha-lo. Voc deve comear com os componentes mais bsicos. Lembre-se que
apenas como a construo de uma estrutura. Comece com a fundao e adicionar mais detalhes como voc vai. Olhe para as paredes exteriores e comear por
a. Em seguida, adicione mais detalhes, como as aberturas de portas, portas, janelas, etc Concluir-se com os detalhes que esto no escopo do trabalho -
extintores, sadas, etc Seja cuidadoso com suas medidas, porque se voc cometer um erro na iniciar, ele ir causar grandes problemas mais tarde como voc
continuar com o desenho.
Uma regra geral que eu uso a desenhar como eu constru-lo. Esta abordagem de base, pelo menos, dar-lhe um ponto de partida para qualquer projeto em
qualquer disciplina.
Assim como nas lies anteriores, AutoCAD e iniciar um novo desenho, utilizando a opo do menu Arquivo> Novo. Voc ver uma caixa de dilogo aberto que lhe
pede para seleccionar um modelo de desenho para uso. Nestes exemplos voc ir usar de modelo padro do AutoCAD. sto lhe dar a chance para a prtica de
criao e utilizao de camadas. Ter um olhar para os tipos de objetos no exemplo de desenho e criar camadas para cada um.
Os dois primeiros projetos so projetados usando imperial, as unidades de arquitectura (ou seja: 3Z36 [), Por oposio s medidas decimais voc usou no nvel
anterior. Se o seu modelo no est definida para as unidades de arquitectura, que voc pode fazer isso usando o comando DDUNTS e definir "Length> Type" a
Notas sobre a entrando Unidades ArchitechuraI:
Penetrar em Unidades de arquitetura exige uma forma diferente de introduzir nmeros que regualar unidades decimais. Aqui esto
algumas maneiras de inserir-los:
11Z1231 / 2 [ 11Z1231 / 2 3 Z (ou) 36 [ (ou) 36
Voc nunca precisar usar o smbolo de polegada. Polegadas podem ser inseridos em vez dos ps (ou seja, 48 = 4 ').
Exemplo Computer Room
o desenho que voc estar duplicando.
niciar um novo desenho e criar o camadas que voc precisa. Voc deve ter 4 camadas.
Por onde comear:
Aqui a sala ser de desenho. magine que voc acabou de entrar na porta no canto superior direito, d uma olhada ao redor ...
Vous aimerez peut-être aussi
- Manual Usuario Familia Coagulometro MaxclotDocument51 pagesManual Usuario Familia Coagulometro MaxclotrdamazioPas encore d'évaluation
- Lexmark MX722adhe - User GuideDocument276 pagesLexmark MX722adhe - User GuideManutenção - É PRA JÁPas encore d'évaluation
- Atualizar QR Code 2500Document8 pagesAtualizar QR Code 2500Fernando Alexandre WahlPas encore d'évaluation
- Procfit - Manual TécnicoDocument89 pagesProcfit - Manual TécnicoMarcel LessaPas encore d'évaluation
- Instalação Bematech 2800 THDocument25 pagesInstalação Bematech 2800 THMárcio MoraesPas encore d'évaluation
- Apostila FlexoDocument53 pagesApostila Flexopaulodinizh84Pas encore d'évaluation
- Manual Gehaka G2000Document52 pagesManual Gehaka G2000Edgar Henrique DavinPas encore d'évaluation
- Manual Argox Os 214 Plus PDFDocument44 pagesManual Argox Os 214 Plus PDFHenrique ValençaPas encore d'évaluation
- Tecnologia Da Informação - INFORMÁTICA BÁSICA - CURSO COMPLETODocument373 pagesTecnologia Da Informação - INFORMÁTICA BÁSICA - CURSO COMPLETOyuripassos100% (2)
- PDF Manual Gac 2100 PortDocument66 pagesPDF Manual Gac 2100 PortIVAIR100% (1)
- IDXpert Manual PortDocument41 pagesIDXpert Manual Portacosta_c35Pas encore d'évaluation
- SDX40 Cui Im PTDocument28 pagesSDX40 Cui Im PTfelipe vianaPas encore d'évaluation
- Manual Bematech LB 1000Document53 pagesManual Bematech LB 1000Felipe FernandesPas encore d'évaluation
- DarumaDocument22 pagesDarumaManoel BonfimPas encore d'évaluation
- Máquina de Escrever e Um Pouco de Sua HistoriaDocument3 pagesMáquina de Escrever e Um Pouco de Sua Historiagauderio007Pas encore d'évaluation
- Como Instalar Inpressora Multifuncional HP DeskJet F380 No UbuntuDocument2 pagesComo Instalar Inpressora Multifuncional HP DeskJet F380 No UbuntulogesbrPas encore d'évaluation
- Manual Stampcor Plus e Stampcor JuniorDocument20 pagesManual Stampcor Plus e Stampcor JuniorArionMage100% (3)
- Curso Completo Microsoft Word PDFDocument85 pagesCurso Completo Microsoft Word PDFmanolin serruchoPas encore d'évaluation
- Manual HP Deskjet 2050 All-in-One Series PDFDocument56 pagesManual HP Deskjet 2050 All-in-One Series PDFDanielPas encore d'évaluation
- Manual Do Usuário AntaresDocument111 pagesManual Do Usuário AntaresSil CesarPas encore d'évaluation
- 3D Machine ONE ManualDocument26 pages3D Machine ONE ManualMarcio LuizPas encore d'évaluation
- CD-Sextant - Build Your Own SextantDocument8 pagesCD-Sextant - Build Your Own SextantCezar Aparecido RossiPas encore d'évaluation
- Transforme Cartuchos 27 e 28, 56 e 57 em 21 e 22Document2 pagesTransforme Cartuchos 27 e 28, 56 e 57 em 21 e 22Paulo Cavalcante de Lima100% (1)
- Ipr c750 850Document12 pagesIpr c750 850Eduardo WrzesinskiPas encore d'évaluation
- Curso de Impressão 3D para Professores E Alunos de BiologiaDocument48 pagesCurso de Impressão 3D para Professores E Alunos de BiologiaMelo Viana AvaliaçõesPas encore d'évaluation
- Manual TagcomercioDocument87 pagesManual TagcomerciowalterkfilhoPas encore d'évaluation
- Configuração de LX350Document3 pagesConfiguração de LX350Willian Silva PereiraPas encore d'évaluation
- ConteúdoDocument32 pagesConteúdoÁlvaro VargasPas encore d'évaluation
- As Melhores Configurações de Velocidade de Impressão Ender 3 (V2 - Pro - S1) - All3DPDocument20 pagesAs Melhores Configurações de Velocidade de Impressão Ender 3 (V2 - Pro - S1) - All3DProneyromualdoPas encore d'évaluation
- Modelo Matriz de Aspectos e Impactos Ambientais SGADocument22 pagesModelo Matriz de Aspectos e Impactos Ambientais SGAKendi Hataishi100% (1)