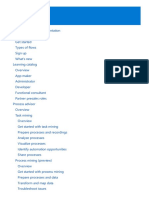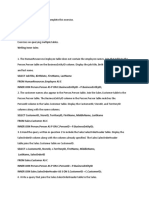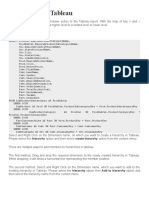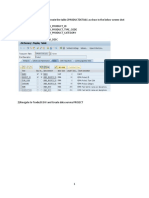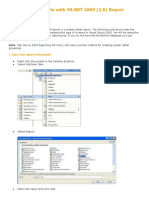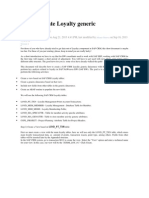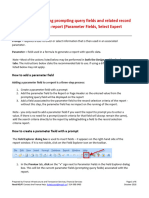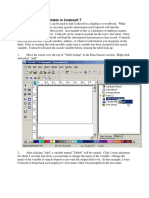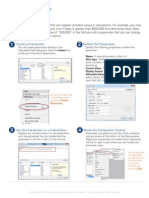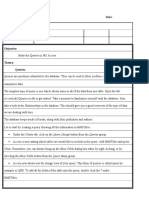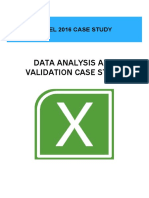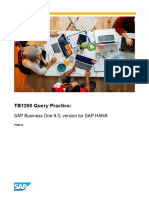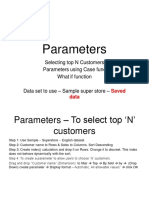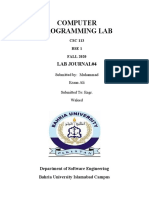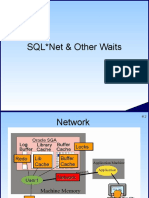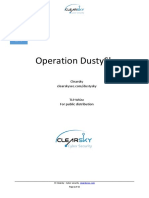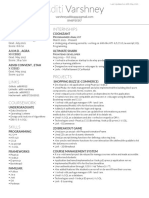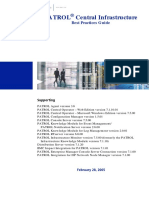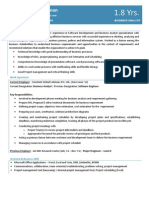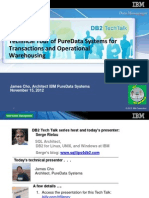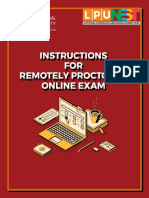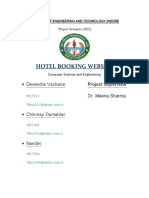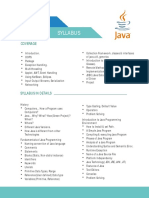Académique Documents
Professionnel Documents
Culture Documents
Lesson 2 Adding Parameters To Create A List of Available Values
Transféré par
Susan D. Ricci0 évaluation0% ont trouvé ce document utile (0 vote)
27 vues5 pagesThis document describes how to add parameters to a SQL Server Reporting Services (SSRS) report to populate a dropdown list of available values for selecting a salesperson. It involves modifying a dataset query to include a salesperson ID parameter, creating a new dataset to retrieve salesperson names from database tables, defining a calculated field to concatenate first and last names, and configuring the salesperson parameter to get its available values and default value from the new dataset. When completed, the report filters data based on the salesperson selected from the dropdown.
Description originale:
Titre original
Lesson 2 Adding Parameters to Create a List of Available Values
Copyright
© © All Rights Reserved
Formats disponibles
DOCX, PDF, TXT ou lisez en ligne sur Scribd
Partager ce document
Partager ou intégrer le document
Avez-vous trouvé ce document utile ?
Ce contenu est-il inapproprié ?
Signaler ce documentThis document describes how to add parameters to a SQL Server Reporting Services (SSRS) report to populate a dropdown list of available values for selecting a salesperson. It involves modifying a dataset query to include a salesperson ID parameter, creating a new dataset to retrieve salesperson names from database tables, defining a calculated field to concatenate first and last names, and configuring the salesperson parameter to get its available values and default value from the new dataset. When completed, the report filters data based on the salesperson selected from the dropdown.
Droits d'auteur :
© All Rights Reserved
Formats disponibles
Téléchargez comme DOCX, PDF, TXT ou lisez en ligne sur Scribd
0 évaluation0% ont trouvé ce document utile (0 vote)
27 vues5 pagesLesson 2 Adding Parameters To Create A List of Available Values
Transféré par
Susan D. RicciThis document describes how to add parameters to a SQL Server Reporting Services (SSRS) report to populate a dropdown list of available values for selecting a salesperson. It involves modifying a dataset query to include a salesperson ID parameter, creating a new dataset to retrieve salesperson names from database tables, defining a calculated field to concatenate first and last names, and configuring the salesperson parameter to get its available values and default value from the new dataset. When completed, the report filters data based on the salesperson selected from the dropdown.
Droits d'auteur :
© All Rights Reserved
Formats disponibles
Téléchargez comme DOCX, PDF, TXT ou lisez en ligne sur Scribd
Vous êtes sur la page 1sur 5
Lesson 2: Adding Parameters to Create a
List of Available Values (SSRS)
SQL Server 2008 R2
Other Versions
5 out of 7 rated this helpful - Rate this topic
Available values, or valid values, provide a users with a list of possible values for a report
parameter. As a report author, you can provide valid values from a query specifically
designed to retrieve a set of values from the data source, or you can provide a predefined
set of values. By binding a set of available values to a dataset query that runs when the
report is processed, you make sure that only values that exist in the database can be chosen
from the drop-down list.
In this lesson, you will modify the Sales Orders report to present a drop-down list of
available salesperson names from the SQL Server AdventureWorks2008R2 database. You
will set a table property to display a message when there are no rows in the result set for the
selected parameter value. When you choose a name and view the report, the report shows
the sales for that salesperson only.
To replace the existing dataset
1. In the Report Data pane, right-click the
dataset AdventureWorksDataset, and
then click Dataset Properties.
Note
If you do not see the Report Data pane, from the View menu, click Report Data.
2. In Data source, verify that
AdventureWorks_Ref is selected.
3. In Query type, verify that Text is
selected.
4. Click the Query Designer button to open
the query designer.
5. Replace the text with the following
query into the text box:
Copy
SELECT
soh.OrderDate AS [Date],
DATENAME(weekday, soh.OrderDate)
as Weekday,
soh.SalesOrderNumber AS
[Order],
pps.Name AS Subcat, pp.Name
as Product,
SUM(sd.OrderQty) AS Qty,
SUM(sd.LineTotal) AS
LineTotal
FROM Sales.SalesPerson sp
INNER JOIN
Sales.SalesOrderHeader AS soh
ON sp.BusinessEntityID =
soh.SalesPersonID
INNER JOIN
Sales.SalesOrderDetail AS sd
ON sd.SalesOrderID =
soh.SalesOrderID
INNER JOIN Production.Product
AS pp
ON sd.ProductID =
pp.ProductID
INNER JOIN
Production.ProductSubcategory AS
pps
ON pp.ProductSubcategoryID
= pps.ProductSubcategoryID
INNER JOIN
Production.ProductCategory AS
ppc
ON ppc.ProductCategoryID =
pps.ProductCategoryID
GROUP BY ppc.Name,
soh.OrderDate,
soh.SalesOrderNumber,
pps.Name, pp.Name,
soh.SalesPersonID
HAVING
ppc.Name = 'Clothing'
AND (soh.OrderDate BETWEEN
(@StartDate) AND (@EndDate))
AND soh.SalesPersonID =
(@BusinessPersonID)
This is the same query as before, except
that a condition has been added that
limits the result set to one sales person:
AND soh.SalesPersonID =
(@BusinessPersonID)
6. Click the Run (!) button. When
prompted for the query parameters, use
the following table to enter values.
@StartDate 1/31/2001
@EndDate 1/31/2003
@BusinessPersonID 290
7. Click OK. The result set appears for the
sales person Ranjit Varkey Chudukatil
with SalesPersonID = 290.
To populate a valid values list for a report parameter
1. In the Report Data pane, click New, and
then click Dataset. The Dataset
Properties dialog box opens.
2. In the Name field, type
BusinessPersons. This dataset will be
used to populate the valid values list for
the SalesPersonID report parameter.
3. Verify that the data source is
AdventureWorks_Ref.
4. Paste the following Transact-SQL query
in the query pane:
Copy
SELECT SP.BusinessEntityID,
C.FirstName, C.LastName
FROM Sales.SalesPerson AS SP
INNER JOIN
HumanResources.Employee AS
E ON E.BusinessEntityID =
SP.BusinessEntityID INNER JOIN
Person.Person AS C ON
C.BusinessEntityID =
E.BusinessEntityID
ORDER BY SP.BusinessEntityID
Click OK twice. A list of fields is
populated for the BusinessPersons
dataset. This dataset will be used to
provide valid values for the parameter
BusinessPersonID.
5. You will notice that the
BusinessPersons dataset has fields
called FirstName and LastName. Next,
we will concatenate these fields into one
field called Name.
To define a calculated field in the Report Data pane
1. In the Report Data pane toolbar, right-
click the BusinessPersons dataset, and
click Add Calculated Field. The Fields
page of the Dataset Properties dialog
box opens with a new row added to the
grid.
2. In the last Field Name text box, type
Name.
3. In the Field Source text box, paste the
following expression:
=Fields!LastName.Value & ", " &
Fields!FirstName.Value
4. Click OK.
5. In the Report Data pane, under the
BusinessPersons dataset, the new field
Name appears in the field collection for
the dataset.
To populate the report parameter with a list of available values
1. In the Report Data pane, expand the
Parameters node and right-click
BusinessPersonID, then click Parameter
Properties.
2. In Prompt, type Select business person:.
3. In Data type, select Integer.
4. Click Available Values.
5. Select the Get values from a query
option.
6. From the Dataset drop-down list, select
BusinessPersons.
7. From the Value field drop-down, select
BusinessEntityID.
8. From the Label field drop-down, select
Name.
By selecting Name for the label, the
drop-down list of valid values for the
BusinessEntityID parameter will now
show the name of each sales person
instead of the sales person number.
9. Click Default Values.
10. Select the Get values from a query
option.
11. From the Dataset drop-down list, select
BusinessPersons.
12. From the Value field drop-down list,
select BusinessEntityID.
13. Click OK.
14. Click the Preview tab. The report shows
a drop-down list with business person
names.
15. Click View Report. Select other
parameter values to review the results.
Next Steps
You have successfully added a list of available values for a parameter to an existing report.
Next, you will modify the DayoftheWeek and SalesPersonID parameters to be multivalued.
See Lesson 3: Adding Parameters to Select Multiple Values in a List (SSRS).
Vous aimerez peut-être aussi
- PowerAutomate GuideDocument1 679 pagesPowerAutomate GuideGulf Cruise100% (2)
- FDMEE Vs Cloud Data ManagementDocument20 pagesFDMEE Vs Cloud Data ManagementjeffconnorsPas encore d'évaluation
- Exercises in AccessDocument18 pagesExercises in AccessZoomKoolPas encore d'évaluation
- SSRS 2012 MaterialDocument58 pagesSSRS 2012 MaterialSubrahmanyam SudiPas encore d'évaluation
- CustomersDocument10 pagesCustomersPratyPas encore d'évaluation
- Data Modeling Data DictionaryDocument10 pagesData Modeling Data DictionaryJugiPas encore d'évaluation
- How To Create A Info Set QueryDocument17 pagesHow To Create A Info Set QueryAnupa Wijesinghe100% (8)
- SAP BW Course ScreensDocument18 pagesSAP BW Course ScreensZhem DattaPas encore d'évaluation
- SSRS ExerciseDocument44 pagesSSRS Exercisesanthosh1212Pas encore d'évaluation
- Chapter 1 TutorialDocument10 pagesChapter 1 TutorialsudersenPas encore d'évaluation
- Querying with SQL T-SQL for Microsoft SQL ServerD'EverandQuerying with SQL T-SQL for Microsoft SQL ServerÉvaluation : 2.5 sur 5 étoiles2.5/5 (4)
- Lesson 1 Adicionar ParametrosDocument9 pagesLesson 1 Adicionar ParametrosSusan D. RicciPas encore d'évaluation
- Lesson 5 Adding Parameters To Pass To A Drillthrough ReportDocument5 pagesLesson 5 Adding Parameters To Pass To A Drillthrough ReportSusan D. RicciPas encore d'évaluation
- Reporting Services SQL 2008Document9 pagesReporting Services SQL 2008Hemanta Kumar DashPas encore d'évaluation
- SQL Server More Clause Part 2Document9 pagesSQL Server More Clause Part 2Melisa May Ocampo AmpiloquioPas encore d'évaluation
- DW Journal For StatsDocument37 pagesDW Journal For StatsAbhijeet PatilPas encore d'évaluation
- Lab4 Data QualityDocument13 pagesLab4 Data QualityMariem El MechryPas encore d'évaluation
- BIRT Multiple ParametersDocument15 pagesBIRT Multiple ParametersShalini TyagiPas encore d'évaluation
- Creating Subreports Using The ReportViewerDocument37 pagesCreating Subreports Using The ReportViewerAle Peña100% (1)
- Lesson 3 - Exercise 3.2Document3 pagesLesson 3 - Exercise 3.2rimbrahimPas encore d'évaluation
- Creating Reports Using SAS Web Analytics Aggregates and SAS Information MapsDocument20 pagesCreating Reports Using SAS Web Analytics Aggregates and SAS Information MapsDharti PatelPas encore d'évaluation
- Tableau Hierarchies, Bins, Joining, Blending, Parameters, GroupingDocument15 pagesTableau Hierarchies, Bins, Joining, Blending, Parameters, Groupingpalanisamy744Pas encore d'évaluation
- Crystal Report 2011: Report Design II - Business Reporting SolutionsDocument48 pagesCrystal Report 2011: Report Design II - Business Reporting SolutionsGowri KurmdasPas encore d'évaluation
- Customizing Tempaltes For Cust Statement DownloadDocument34 pagesCustomizing Tempaltes For Cust Statement DownloadRammohan PushadapuPas encore d'évaluation
- Access For Microsoft 365 Access 2019 Access 2016 Access 2013 Access 2010 Access 2007Document26 pagesAccess For Microsoft 365 Access 2019 Access 2016 Access 2013 Access 2010 Access 2007edrisPas encore d'évaluation
- Balance Group ExtractsDocument16 pagesBalance Group ExtractsManirathnam SubramanianPas encore d'évaluation
- 5 SegwDocument19 pages5 Segwmajid khanPas encore d'évaluation
- Hive Case Study: Problem StatementDocument9 pagesHive Case Study: Problem Statementmudassar shaikPas encore d'évaluation
- SSRS Tutorials - SQL Server Reporting ServiceDocument21 pagesSSRS Tutorials - SQL Server Reporting ServiceK TPas encore d'évaluation
- Report With ParametersDocument5 pagesReport With ParameterskasimPas encore d'évaluation
- C3 Build RepositoriesDocument29 pagesC3 Build RepositoriesMonica UtaPas encore d'évaluation
- One To Many Reports With VsDocument5 pagesOne To Many Reports With Vssubandiwahyudi08Pas encore d'évaluation
- Write Back BAdiDocument25 pagesWrite Back BAdiNeeraj MittalPas encore d'évaluation
- SSRSDocument11 pagesSSRSvenkatbjPas encore d'évaluation
- LoyaltyDocument12 pagesLoyaltykarlarmendarizPas encore d'évaluation
- Crystal Reports Data Selection Adding Prompting Query FieldsDocument6 pagesCrystal Reports Data Selection Adding Prompting Query FieldsAhmed abdallahPas encore d'évaluation
- Materials and Inventory MangementDocument10 pagesMaterials and Inventory MangementcorrigomarketingPas encore d'évaluation
- 2115 - Table Look-UpDocument5 pages2115 - Table Look-UpSai KiranPas encore d'évaluation
- Welcome To The Topic: Create Pervasive DashboardsDocument30 pagesWelcome To The Topic: Create Pervasive Dashboardsravan_shindePas encore d'évaluation
- Database Creation: Table: EmployeeDocument15 pagesDatabase Creation: Table: EmployeeabhijeetPas encore d'évaluation
- Parameters: Create A Parameter Define The ParameterDocument1 pageParameters: Create A Parameter Define The ParameterKarthikRePas encore d'évaluation
- Sapabap HanaDocument7 pagesSapabap HanaParagPas encore d'évaluation
- Access 2007 TutorialDocument45 pagesAccess 2007 TutorialPochetnikPas encore d'évaluation
- ITDBS Lab Session 03Document8 pagesITDBS Lab Session 03WaqarPas encore d'évaluation
- Test 22Document105 pagesTest 22Kshitija WarulePas encore d'évaluation
- Tax Balance Adjustment Sample FormulasDocument13 pagesTax Balance Adjustment Sample FormulasArunraj ManoharanPas encore d'évaluation
- Excel CheatsheetDocument12 pagesExcel Cheatsheetppxxdd666Pas encore d'évaluation
- Data Modeling Data DictionaryDocument10 pagesData Modeling Data DictionaryBulhan AhmedPas encore d'évaluation
- DataSource Enhancement in SAP BIDocument10 pagesDataSource Enhancement in SAP BIDeveshBabuPas encore d'évaluation
- E04 - SAP HANA Case Study Tasks 3-5 (View Creation) SolutionDocument18 pagesE04 - SAP HANA Case Study Tasks 3-5 (View Creation) SolutionivanPas encore d'évaluation
- DW - Chap 5Document5 pagesDW - Chap 5Kwadwo BoatengPas encore d'évaluation
- Event Calender Using Fabrik CompDocument21 pagesEvent Calender Using Fabrik Compabey134175Pas encore d'évaluation
- Data Analysis and Validation - Case StudyDocument5 pagesData Analysis and Validation - Case StudyAdrian SoarePas encore d'évaluation
- Aegrotat Test Prep - Creating A Product Search ApplicationDocument40 pagesAegrotat Test Prep - Creating A Product Search ApplicationMhlengi WisemanPas encore d'évaluation
- Tutorial - RapidMiner (Market Basket Analysis) - W ItemCountDocument13 pagesTutorial - RapidMiner (Market Basket Analysis) - W ItemCountROBERTO GAVIDIA DA CRUZPas encore d'évaluation
- TB1200 93 Query PracticeDocument9 pagesTB1200 93 Query PracticeExceed QatarPas encore d'évaluation
- Salesforce DataDocument10 pagesSalesforce DataRupan VermaPas encore d'évaluation
- Self Help On ParametersDocument4 pagesSelf Help On Parameterssiva mPas encore d'évaluation
- Lesson 1: Creating A Report Server Project: Business Intelligence Development StudioDocument17 pagesLesson 1: Creating A Report Server Project: Business Intelligence Development StudioVishal SinghPas encore d'évaluation
- BBFDFDocument29 pagesBBFDFAnonymous Yw2XhfXvPas encore d'évaluation
- Build RPDDocument348 pagesBuild RPDksub20Pas encore d'évaluation
- 07 Joiner AGG SorterDocument13 pages07 Joiner AGG SorterBangalore TrainingsPas encore d'évaluation
- Computer Programming Lab #04Document5 pagesComputer Programming Lab #04Muhammad Ezaan AliPas encore d'évaluation
- SQL Net & Other WaitsDocument16 pagesSQL Net & Other WaitsReuven GoldbergPas encore d'évaluation
- Oracle Tca DQMDocument17 pagesOracle Tca DQManand.g7720Pas encore d'évaluation
- Operation DustySky TLP WHITEDocument42 pagesOperation DustySky TLP WHITEgnarly tiredPas encore d'évaluation
- Aditi Varshney - ResumeDocument1 pageAditi Varshney - ResumePavaan KumarPas encore d'évaluation
- LogRhythm File Integrity Monitoring Data SheetDocument1 pageLogRhythm File Integrity Monitoring Data SheetjordagroPas encore d'évaluation
- Excel Quick Tips: 1. Add The Current Date To A CellDocument6 pagesExcel Quick Tips: 1. Add The Current Date To A CellSadettin SarıPas encore d'évaluation
- Zope 3 BookDocument485 pagesZope 3 BookLuis F HincapiePas encore d'évaluation
- Patrol Central Infrastructure Best Practices GuideDocument104 pagesPatrol Central Infrastructure Best Practices GuideVINAYPas encore d'évaluation
- New Features of R12 Oracle Apps PurchasingDocument43 pagesNew Features of R12 Oracle Apps Purchasingఅశ్వని కుమార్ కొండూరు100% (2)
- Dhilip ResumeDocument4 pagesDhilip ResumeDhilip SivaramakrishnanPas encore d'évaluation
- Player Setup LogDocument4 pagesPlayer Setup LogaassadaPas encore d'évaluation
- Configuraciones de UsuarioDocument10 pagesConfiguraciones de UsuarioComunidad de la HermandadPas encore d'évaluation
- How To Install AnyDesk On Fedora 34 - 33 - 32 - 31 - ComputingForGeeksDocument6 pagesHow To Install AnyDesk On Fedora 34 - 33 - 32 - 31 - ComputingForGeekscalaway787Pas encore d'évaluation
- Adobe After Effects Intermediate - Course DescriptionDocument1 pageAdobe After Effects Intermediate - Course DescriptionRafael BorgesPas encore d'évaluation
- DB2 Tech Talk PureData Systems Presentation PDFDocument65 pagesDB2 Tech Talk PureData Systems Presentation PDFkaishidenPas encore d'évaluation
- BSCS CMSC311 SLM7Document11 pagesBSCS CMSC311 SLM7Mark BernardinoPas encore d'évaluation
- Instruction Manual For Remote Proctored PDFDocument13 pagesInstruction Manual For Remote Proctored PDFVardhan RayapureddyPas encore d'évaluation
- HTML ProjectDocument6 pagesHTML ProjectMonika SharmaPas encore d'évaluation
- Advanced Software Engineering Week 2Document16 pagesAdvanced Software Engineering Week 2JJylPas encore d'évaluation
- Best Practrices in JavaDocument22 pagesBest Practrices in Javachaitu215Pas encore d'évaluation
- Student Faculty Document Sharing AppDocument55 pagesStudent Faculty Document Sharing Appmuneesh kumarPas encore d'évaluation
- Synopsis (Hotel Booking)Document5 pagesSynopsis (Hotel Booking)Kamlesh BhidePas encore d'évaluation
- Installation Developer Suite 10gDocument110 pagesInstallation Developer Suite 10gShadabAli0% (1)
- Simple Cooperative Scheduler For ArduinoDocument9 pagesSimple Cooperative Scheduler For ArduinoakozyPas encore d'évaluation
- Youubi - Open Software For Ubiquitous LearningDocument20 pagesYouubi - Open Software For Ubiquitous LearningPandu wijaya25Pas encore d'évaluation
- Core Java Syllabus: CoverageDocument6 pagesCore Java Syllabus: CoveragekasimPas encore d'évaluation