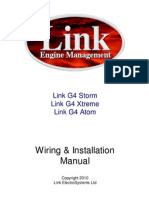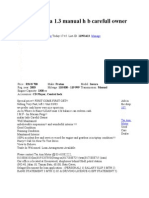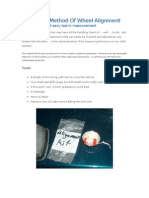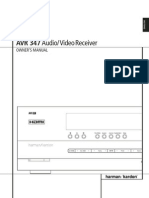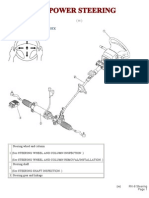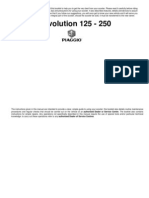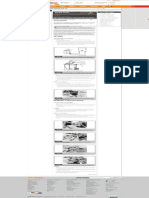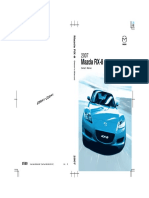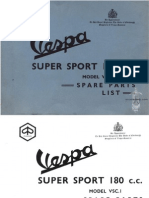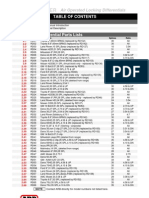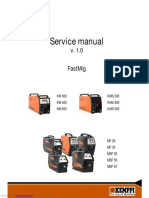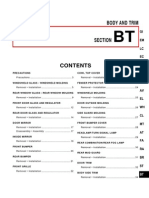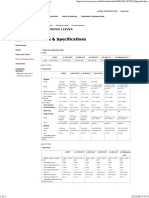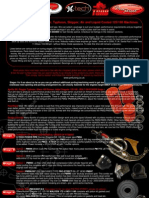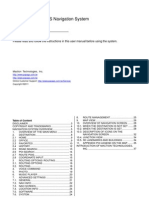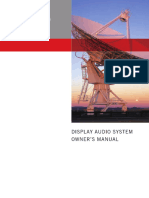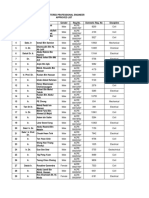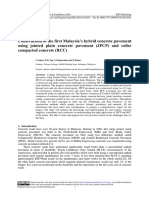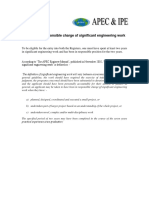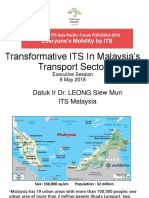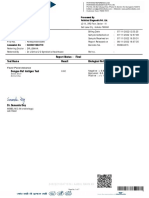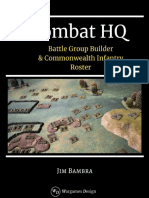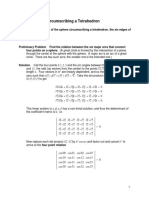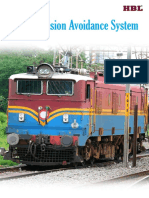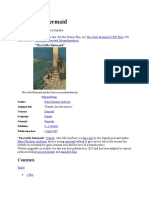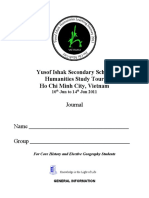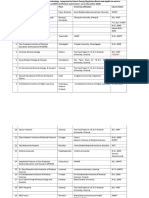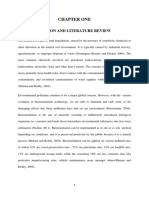Académique Documents
Professionnel Documents
Culture Documents
Lokatoo - Navigation Software User Manual (For Software Ver 5.5.X Perodua Myvi)
Transféré par
Syǝd Khairi0 évaluation0% ont trouvé ce document utile (0 vote)
500 vues63 pagesLokatoo - Navigation Software User Manual (for software ver 5.5.X Perodua Myvi).
Titre original
Lokatoo - Navigation Software User Manual (for Software Ver 5.5.X Perodua Myvi)
Copyright
© © All Rights Reserved
Formats disponibles
PDF, TXT ou lisez en ligne sur Scribd
Partager ce document
Partager ou intégrer le document
Avez-vous trouvé ce document utile ?
Ce contenu est-il inapproprié ?
Signaler ce documentLokatoo - Navigation Software User Manual (for software ver 5.5.X Perodua Myvi).
Droits d'auteur :
© All Rights Reserved
Formats disponibles
Téléchargez comme PDF, TXT ou lisez en ligne sur Scribd
0 évaluation0% ont trouvé ce document utile (0 vote)
500 vues63 pagesLokatoo - Navigation Software User Manual (For Software Ver 5.5.X Perodua Myvi)
Transféré par
Syǝd KhairiLokatoo - Navigation Software User Manual (for software ver 5.5.X Perodua Myvi).
Droits d'auteur :
© All Rights Reserved
Formats disponibles
Téléchargez comme PDF, TXT ou lisez en ligne sur Scribd
Vous êtes sur la page 1sur 63
1
Navigat ion Soft ware and Maps data End
User Li cense Agreement ( EULA )
TERMS & CONDITIONS
This EULA is a legal agreement between you and
Amtel Cellular Sdn Bhd (AMSB) for the
Navigation Software and maps data. We are only
prepared to license you to use the Navigation
Software and maps data on the terms of this
EULA.
1. The maps data and/or preloaded
software (Software) in this device
are licensed by third parties to
Amtel Cellular Sdn Bhd (The
Company). The Software is sub-
licensed on a limited, non-
exclusive, non-transferable and
revocable basis for use by you
solely on this device only and is
not sold together with the device. If
upgrades, updates or supplements
to the Software are obtained, the
use of such upgrades, updates or
supplements is governed by these
Terms and Conditions and any
amendments that may accompany
them and may be subject to
additional payments and
conditions. You must not
reproduce, distribute, publish,
transmit, modify, adapt, translate,
display, distribute, sell, license,
publicly perform, prepare
derivative works based upon, or
otherwise use or exploit the
Software. The foregoing limited
right does not give you any
ownership of Software and nothing
contained in this Agreement may
be construed as conferring to you
any licence or right to the Software
under any copyright or any other
intellectual property right.
2. The Software is provided by the
copyright holders "AS IS" and
any express or implied
warranties, including, but not
limited to, the implied warranties
of merchantability and fitness for
a particular purpose, are
disclaimed. In no event shall the
copyright owner be liable for any
direct, indirect, incidental, special,
exemplary, or consequential
damages however caused and
on any theory of liability, whether
in contract, strict liability, or tort
(including negligence or
otherwise) arising in any way out
of the use of the Software, even if
advised of the possibility of such
damage. The entire risk to the
quality and performance of the
Software is borne by you. This
disclaimer of warranty constitutes
an essential part of the licence
granted to you to use the
Software.
2
3. The trademarks, logos, and service
marks (Trademark) displayed on this
Software and device, are owned by the
Company and third parties. All
Trademarks not owned by the
Company are the property of their
respective owners, and are used with
permission. Nothing contained herein
may be construed as granting any right
or license to use any Trademark.
4. The maps and any information stored
in this device is strictly a navigation
guide for reference use only. It is the
sole responsibility of the Users to use
this device prudently. Information
provided may change over time and
you should decide the route based on
the actual road conditions and traffic
laws. The Company makes no
representation or warranty, whether
expressly or impliedly as to the
accuracy, completeness, timeliness,
reliability or fitness for any particular
purpose of the maps stored therein.
5. The planned, shortest, quickest routes
and estimated time to desired
destinations are obtained from optimal
route calculations based on the map
database and should be used as a
reference only. This device must not be
used for any purpose requiring precise
measurement of direction, distance,
location or topography.
6. User shall be responsible for his/her
use of the maps stored therein and the
device, and shall at all times comply
with all traffic laws and regulations of
the country of usage.
7. The usage of this device is dependent
on the Global Positioning System
(GPS) which is operated by the United
States government and is solely
responsible for its accuracy and
maintenance. The system is subject to
changes which may affect the
performance and accuracy of the GPS
navigator devices.
8. The use of the device is at the Users
own risk. Lokatoo and the company is
not liable for any fines, penalties,
damages or loss whether direct,
indirect, incidental, special, exemplary,
or consequential damages however
caused and on any theory of liability,
whether in contract, strict liability, or tort
(including negligence or otherwise)
arising in any way out of the use of the
device.
3
ENGLISH
4
CONTENTS
BEFORE USING YOUR NAVIGATION SOFTWARE
Safety Advice 6
Updating your map 6
GETTING STARTED
Acquiring GPS satellite signal 7
SEARCH
Home & Office 8
Basic Search 8
Favorites (SEARCH) 10
Telephone Number 11
History (SEARCH) 12
Address 13
Point of Interest (Near Address) 16
Point of Interest (Near GPS) 20
Point of Interest (Near Destination) 22
Point of Interest (Near Cursor) 24
Point of Interest (Along Route) 26
Coordinate 28
MAP SCREEN MENU & FUNCTIONS
Saving Favorites (including Home and Office) 30
Setting Waypoint 31
Navigation Map Screen 32
Map Screen (Menu 1) 33
Map Screen (Menu 2) 35
Map Screen (Quick Menu) 36
Saving a Warning Point 37
ROUTE
Route Information 38
Itinerary 39
Detour 40
Save Route 41
Open Route 42
5
View Route 43
Reverse Route 43
Cancel Route 44
Start Track Log / Stop Track Log 45
SETTING
Language-Interface 47
Language-Voice 47
Route Option 47
Guide Option 48
Map Display 49
System Option 50
Volume 51
Safety Information 51
Map Theme 52
Quick Menu 53
GPS Information 54
Reset 55
Factory Default 55
MANAGE
Favorites (MANAGE) 57
History (MANAGE) 58
Keyword 59
Saved Warning Point 59
Track Log 61
Version Information 61
TROUBLESHOOTING 62
6
BEFORE USING YOUR NAVIGATION SOFTWARE
Safety Advice
Do not adjust or perform any setting to
the unit while driving. Always do the
necessary adjustment and setting
prior to starting your journey.
Always obey traffic rules. If the
navigation software instructions
contradict with traffic rules, the traffic
rules shall prevail.
Updating your map
Always update your map in order to get
the best from your navigation software.
With updated map, you will be able to
find latest P.O.Is and roads. Updated
map will also enable better route to be
generated.
You can download the latest map from
www.lokatoo.com. Maps are updated
regularly. Alternatively, you can update
your map at any PERODUA service
centre.
7
GETTING STARTED
Acquiring GPS satel l ite signal
Always acquire GPS satellite signals before
using the navigator for navigation. To acquire
satellite signals and to lock on your current
position, please ensure that your car is not under
a roof, tree or any object that might block the
navigator from acquiring satellite signal.
Once navigation software is launched, the
system will automatically search for satellite
signals. To lock on to your current position, the
navigator must lock on to at least 3 satellites. To
acquire your altitude information, fourth satellite
is needed.
Satellite signals
acquired.
No Satellite signal
acquired.
8
SEARCH
Home & Office
You may retrieve your home and office location
from your navigator. Tapping any of these buttons
will enable the navigator to generate route to your
home or office automatically.
In order to retrieve home or office, its location
must be set to the navigators memory. *Turn to
page 30 to learn on how to save destination as
home and office.
1. Tap Home or Office.
2. Choose between Recommended, Least
Turn and Shortest Di stance.
Then tap Go to begin navigation.
*To learn more about route selection,
turn to page 47.
Basic Search
Searching street or P.O.I (Point Of Interest).
1. Tap Basic Search.
2. Tap the country column to select the
destination country.
9
3. Enter the name of the desired
destination. Tap OK when done.
Spacebar
Backspace
Tap to empty search bar.
Tap to display alphabetical
keyboard.
Tap to display numeric and
special characters keyboard.
Tap to confirm keyword
entered.
TIPS
Enter the unique part of the street name or
P.O.I for a fast and accurate search result.
For example:
JALAN PJS 7/19 to be entered as PJS 7/19
(for street name, do not enter J ALAN,
LORONG, PERSIARAN, etc) and JALAN
SETIABAKTI 9 to be entered as SETIABAKTI
9. If you are searching for IKANO POWER
CENTRE, just enter IKANO. You can search
LOT 10 SHOPPING CENTRE by just entering
LOT 10.
WHAT IS P.O.I?
P.O.I stands for Point Of Interest. Examples of
P.O.Is are restaurants, shopping centres,
petrol stations, banks and etc.
4. Screen will display results containing
keywords entered for the entire selected
country.
Tap Sort by Dist to sort the results by
distance. Tap Sort by Name to sort the
results in alphabetical order.
Use the up and down arrow buttons to
scroll between pages.
5. Tap the desired destination from search
result.
Then tap Route to go to route selection
page.
Alternatively, you may tap Map to view
the map of the selected destination or to
save the destination as favorite.
*To learn on how to save a favorite, turn
to page 30.
10
6. Choose between Recommended, Least
Turn and Shortest Di stance.
Then tap Go to begin navigation.
*To learn more about route selection,
turn to page 47.
Favorites (SEARCH)
Retrieving a destination saved in Favorites.
1. Tap Favorites.
2. Screen will display list of destination
records saved in Favorites.
Use the up and down arrow buttons to
scroll between pages.
*To learn more about saving destination
to Favorites, turn to page 30.
3. Tap the desired destination from the list
displayed.
Then tap Route to go to route selection
page.
Alternatively, you may tap Map to view
the map of the selected destination.
11
4. Choose between Recommended, Least
Turn and Shortest Di stance.
Then tap Go to begin navigation.
*To learn more about route selection,
turn to page 47.
Telephone Number
You may search a destination via telephone
number. Please note that this function is only
applicable to TM fixed-line telephone number of
selected commercial premises. More telephone
numbers are added gradually in the future.
1. Tap > to go to next page.
2. Tap Telephone Number.
3. Enter the destination fixed-line telephone
number using the keypad. Tap OK when
done.
Spacebar
Backspace
Tap to empty search bar.
Tap to confirm keyword
entered.
12
4. Screen will display results containing
telephone number entered.
Use the up and down arrow buttons to
scroll between pages.
5. Tap the desired destination from search
result.
Then tap Route to go to route selection
page.
Alternatively, you may tap Map to view
the map of the selected destination or to
save the destination as favorite.
*To learn on how to save a favorite, turn
to page 30.
6. Choose between Recommended, Least
Turn and Shortest Di stance.
Then tap Go to begin navigation.
*To learn more about route selection,
turn to page 47.
Hi story (SEARCH)
Retrieving a destination saved in History.
1. Tap > to go to next page.
2. Tap Hi story.
13
3. Screen will display results on destination
searched recently.
Use the up and down arrow buttons to
scroll between pages.
4. Tap the desired destination from the list
displayed.
Then tap Route to go to route selection
page.
Alternatively, you may tap Map to view
the map of the selected destination or to
save the destination as favorite.
*To learn on how to save a favorite, turn
to page 30.
5. Choose between Recommended, Least
Turn and Shortest Di stance.
Then tap Go to begin navigation.
*To learn more about route selection,
turn to page 47.
Address
Searching street within a city, state or country.
1. Tap > to go to next page.
2. Tap Address.
14
3. Tap the country column to select the
destination country.
4. Tap Select State to enter the destination
state.
5. Tap Select City to enter the destination
city.
TIPS
You may choose not to select State or City or
both.
If both State and Ci ty are entered,
the search result will display all
relevant streets (that match the
keywords entered) within the
selected city.
If State is entered and City is not
entered, the search result will
display all relevant streets (that
match the keywords entered) within
the selected state.
If State is not entered and City is
entered, the search result will
display all relevant streets (that
match the keywords entered) within
the selected city.
If both State and Ci ty are not
entered, the search result will
display all relevant streets (that
match the keywords entered) within
the country.
6. Tap Select Street to enter the
destination street.
15
7. Enter the name of the desired
destination street. Tap OK when done.
Backspace
Spacebar
Tap to empty search bar
Tap to display alphabetical
keyboard.
Tap to display numeric and
special characters
keyboard.
Tap to confirm keyword
entered.
8. Screen will display results containing
keywords entered.
Use the up and down arrow buttons to
scroll between pages.
Tap the desired destination from search
result.
TIPS
Enter the unique part of the street name for a
fast and accurate search result.
For example:
JALAN PJS 7/19 to be entered as PJS 7/19
(for street name, do not enter J ALAN,
LORONG, PERSIARAN, etc) and JALAN
SETIABAKTI 9 to be entered as SETIABAKTI
9.
9. Tap Route to go to route selection page.
Alternatively, you may tap Map to view
the map of the selected destination or to
save the destination as favorite.
*To learn on how to save a favorite, turn
to page 30.
TIPS
Tap to clear respective field.
16
10. Choose between Recommended,
Least Turn and Shortest Distance.
Then tap Go to begin navigation.
*To learn more about route selection,
turn to page 47.
Point of Interest (Near Address)
Searching Point of Interest near a given street
name.
1. Tap > to go to next page.
2. Tap Point of Interest
3. Tap Near Address.
4. Tap the country column to select the
destination country.
17
5. Tap Select State to enter the destination
state.
6. Tap Select City to enter the destination
city.
TIPS
You may choose not to select State or City or
both.
If both State and Ci ty are entered,
the search result will display all
relevant streets (that match the
keywords entered) within the
selected city.
If State is entered and City is not
entered, the search result will
display all relevant streets (that
match the keywords entered) within
the selected state.
If State is not entered and City is
entered, the search result will
display all relevant streets (that
match the keywords entered) within
the selected city.
If both State and Ci ty are not
entered, the search result will
display all relevant streets (that
match the keywords entered) within
the country.
7. Tap Select Street to enter the
destination street.
8. Enter the name of the street where your
desired Point Of Interest located nearby.
Tap OK when done.
18
Backspace
Spacebar
Tap to empty search bar
Tap to display alphabetical
keyboard.
Tap to display numeric and
special characters
keyboard.
Tap to confirm keyword
entered.
9. Screen will display results containing
keywords entered.
Use the up and down arrow buttons to
scroll between pages.
Tap the street where your desired Point
of Interest located nearby.
10. Tap Search to begin searching for
Point of Interest nearby the road
entered.
TIPS
Tap to clear respective field.
11. Choose and tap the Point of Interest
category from the list displayed on the
screen.
Use the up and down arrow buttons to
scroll between pages.
12. Choose & tap the Point of Interest
sub-category from the list displayed
on the screen.
19
Use the up and down arrow buttons to
scroll between pages.
13. Screen will display list of result related
to the Point of Interest category
entered.
Tap Sort by Dist to sort the results by
distance. Tap Sort by Name to sort
the results in alphabetical order.
*If the screen returns too many
results, tap Search to enter keyword
of the desired Point of Interest to
narrow down the number of results.
14. Tap the desired destination from
search result.
Then tap Route to go to route
selection page.
Use the up and down arrow buttons to
scroll between pages.
Alternatively, you may tap Map to
view the map of the selected
destination or to save the destination
as favorite.
*To learn on how to save a favorite,
turn to page 30.
15. Choose between Recommended,
Least Turn and Shortest Distance.
Then tap Go to begin navigation.
*To learn more about route selection,
turn to page 47.
20
Point of Interest (Near GPS)
Searching Point of Interest near your current
location. Search radius starts at 2km. It will
increase every 2km until the number of search
result is more than 300 or until maximum radius of
20km is achieved.
1. Tap > to go to next page.
2. Tap Point of Interest.
3. Tap Near GPS.
4. Choose and tap the Point of Interest
category from the list displayed on the
screen.
Use the up and down arrow buttons to
scroll between pages.
5. Choose & tap the Point of Interest sub-
category from the list displayed on the
screen.
Use the up and down arrow buttons to
scroll between pages.
6. Screen will display list of result related to
the Point of Interest category entered.
21
Tap Sort by Dist to sort the results by
distance. Tap Sort by Name to sort the
results in alphabetical order.
*If the screen returns too many results,
tap Search to enter keyword of the
desired Point of Interest to narrow down
the number of results.
7. Tap the desired destination from search
result.
Then tap Route to go to route selection
page.
Use the up and down arrow buttons to
scroll between pages.
Alternatively, you may tap Map to view
the map of the selected destination or to
save the destination as favorite.
*To learn on how to save a favorite, turn
to page 30.
8. Choose between Recommended, Least
Turn and Shortest Di stance.
Then tap Go to begin navigation.
*To learn more about route selection,
turn to page 47.
22
Point of Interest (Near Desti nati on)
Upon setting your destination, you may search for
Point of Interests nearby your selected
destination. Search radius starts at 2km. It will
increase every 2km until the number of search
result is more than 300 or until maximum radius of
20km is achieved.
To use this function, a destination must be set.
You may set a destination by Basic Search (page
8), Telephone Number (page 11), Address (page
13), Point of Interest (page 16) and Coordi nate
(page 28). You may also set destination by
retrieve Favorites (page 10) and History (page
12) records. After the destination is set, proceed
to the following;
1. Tap > to go to next page.
2. Tap Point of Interest.
3. Tap Near Destinati on.
4. Choose and tap the Point of Interest
category from the list displayed on the
screen.
Use the up and down arrow buttons to
scroll between pages.
5. Choose & tap the Point of Interest sub-
category from the list displayed on the
screen.
23
Use the up and down arrow buttons to
scroll between pages.
6. Screen will display list of result related to
the Point of Interest category entered.
Tap Sort by Dist to sort the results by
distance. Tap Sort by Name to sort the
results in alphabetical order.
*If the screen returns too many results,
tap Search to enter keyword of the
desired Point of Interest to narrow down
the number of results.
7. Tap the desired destination from search
result.
Then tap Route to go to route selection
page.
Use the up and down arrow buttons to
scroll between pages.
Alternatively, you may tap Map to view
the map of the selected destination or to
save the destination as favorite.
*To learn on how to save a favorite, turn
to page 30.
3. Choose between Recommended, Least
Turn and Shortest Di stance.
Then tap Go to begin navigation.
*To learn more about route selection,
turn to page 47.
24
Point of Interest (Near Cursor)
Searching Point of Interest near cursor pointed on
map. Search radius starts at 2km. It will increase
every 2km until the number of search result is
more than 300 or until maximum radius of 20km is
achieved.
1. Tap > to go to next page.
2. Tap Point of Interest.
3. Tap Near Cursor.
4. Tap to point the cursor on the map.
Then tap OK.
5. Choose and tap the Point of Interest
category from the list displayed on the
screen.
Use the up and down arrow buttons to
scroll between pages.
6. Choose & tap the Point of Interest sub-
category from the list displayed on the
screen.
25
Use the up and down arrow buttons to
scroll between pages.
7. Screen will display list of result related to
the Point of Interest category entered.
The location of these Point of Interests is
at the vicinity of the location of the
cursor.
Tap Sort by Dist to sort the results by
distance. Tap Sort by Name to sort the
results in alphabetical order.
*If the screen returns too many results,
tap Search to enter keyword of the
desired Point of Interest to narrow down
the number of results.
8. Tap the desired destination from search
result.
Then tap Route to go to route selection
page.
Use the up and down arrow buttons to
scroll between pages.
Alternatively, you may tap Map to view
the map of the selected destination or to
save the destination as favorite.
*To learn on how to save a favorite, turn
to page 30.
9. Choose between Recommended, Least
Turn and Shortest Di stance.
Then tap Go to begin navigation.
*To learn more about route selection,
turn to page 47.
26
Point of Interest (Al ong Route)
Upon setting your destination, you may search for
Point of Interests along the route from your start
point to your destination.
To use this function, a destination must be set.
You may set a destination by Basic Search (page
8), Telephone Number (page 11), Address (page
13), Point of Interest (page 16) and Coordi nate
(page 28). You may also set destination by
retrieve Favorites (page 10) and History (page
12) records. After the destination is set, proceed
to the following;
1. Tap > to go to next page.
2. Tap Point of Interest.
3. Tap Al ong Route.
4. Choose and tap the Point of Interest
category from the list displayed on the
screen.
Use the up and down arrow buttons to
scroll between pages.
5. Choose & tap the Point of Interest sub-
category from the list displayed on the
screen.
27
Use the up and down arrow buttons to
scroll between pages.
6. Screen will display list of result related to
the Point of Interest category entered
which are located along the route to the
destination entered earlier.
Tap Sort by Dist to sort the results by
distance. Tap Sort by Name to sort the
results in alphabetical order.
*If the screen returns too many results,
tap Search to enter keyword of the
desired Point of Interest to narrow down
the number of results.
7. Tap the desired destination from search
result.
Then tap Route to go to route selection
page.
Use the up and down arrow buttons to
scroll between pages.
Alternatively, you may tap Map to view
the map of the selected destination or to
save the destination as favorite.
*To learn on how to save a favorite, turn
to page 30.
8. Choose between Recommended, Least
Turn and Shortest Di stance.
Then tap Go to begin navigation.
*To learn more about route selection,
turn to page 47.
28
Coordinate
Searching a destination by coordinate (Longitude /
Latitude).
1. Tap > to go to next page.
2. Tap Coordinate
3. Enter the destination coordinate using
the keypad.
Backspace
Tap to empty search
bar.
Tap to toggle between
WGS84(Degree) and
WGS84(D-M-S) format.
4. Tap Route to go to route selection page.
Alternatively, you may tap Map to view
the map of the selected destination or to
save the destination as favorite.
*To learn on how to save a favorite, turn
to page 30.
29
5. Choose between Recommended, Least
Turn and Shortest Di stance.
Then tap Go to begin navigation.
*To learn more about route selection,
turn to page 47.
30
MAP SCREEN MENU & FUNCTIONS
Saving Favorites (including Home and Offi ce)
You can save a location searched as favorite for
future retrieval. You may also save the location as
Home and Office.
A. Search desire destination using Basic
Search, Address or Point of Interest.
B. Upon selecting the destination from the
result list, tap Map.
C. The selected location will be displayed in
a map.
Tap Save as.
D. Tap the field you would like to modify.
Tap Save when done.
You may also tap Home to save the
destination as Home or Office button to
save it as Office.
Exampl e
To change the name, tap the name field.
Modify the name. Tap OK when done.
31
Setting Waypoi nt
Waypoint allows you to set multiple temporary
stops before proceeding to your destination.
A. Search desire destination using Basic
Search, Address or Point of Interest.
B. Upon selecting the destination from the
result list, tap Map.
C. Tap Waypoint to set the selected
location as waypoint.
D. Waypoint is set and marked with a flag.
The number on the flag represents the
number of the waypoint set.
You may set up to 10 waypoints for a
single journey.
After setting all waypoints, set the final
destination and begin driving.
32
Navigati on Map Screen
1 Tap to go to Basic Search page. *To learn more about Basic Search, turn to page 8.
2 Tap to save warning point. *To learn on how to save warning point, turn to page 37.
3D building
Current time
Basic Search 1
Estimated time of arrival
Estimated journey time
Current road name
Menu
Speed 2
Estimated distance to
destination
J unction picture
Route to destination
Current position
Next turning
Subsequent turn after
next turning
33
Map Screen (Menu 1)
Set destination
Set waypoint 1
Set start point
Saving location 2
Generate route 3
Current time
Basic Search Back to current position
Compass 8
Scale 7
GPS signal indicator 6
Volume 5
Display Quick Menu 4
Hide menu
34
1 Tap to set the selected location as waypoint (temporary stop) before setting the final destination. *To learn more about setting waypoint, turn to
page 31.
2 To save a location as Favorites, Home or Office. *To learn more about saving a location as favorites, turn to page 30.
3 Tap to go to route selection page once start point and destination has been entered. *To learn more about route selection, turn to page 47.
4 Tap to display Quick Menu. *To learn more about Quick Menu, turn to page 36.
5 Tap to display volume bar and mute option. Adjust the volume to your preferred level. Tick mute checkbox to mute the system.
6 Indicate the GPS signal status.
Satellite signals acquired.
No Satellite signal acquired.
Tap to display the GPS information. *To learn more about GPS information, turn to page 54.
7 Tap to display to map zoom and tilt side menu. See Map Screen (Menu 2) on page 35.
8 Tap to toggle between the following map orientation displays.
The map will rotate and the car will always
point upward.
The system will keep the upward direction
to North; the car orientation will change
accordingly to this direction.
35
Map Screen (Menu 2)
1 Tap to display compass, GPS signal indicator and volume side menu.
Current time
Basic Search Back to current position
Tilt map to 3D
Tilt map to 2D
Zoom out
Zoom in
Scale 1
Unhide menu
36
Map Screen (Quick Menu)
1 *To learn more about customizing Quick Menu, turn to page 53.
Current time
Basic Search
Back to current
position
Quick Menu 1
Hide Quick Menu
37
Saving a Warning Point
You may save personalized warning points. These
warning points will prompt voice alert as
approaching the point. Pl ease note that warning
point can onl y be saved on a road and when
satel l ite signal s are acquired.
*To learn more about modifying saved warning
point, turn to page 59.
1. Upon reaching the location where you
want to save it as warning point, tap the
speed indicator.
Saving a warning poi nt
Tap to modify the name of
warning point.
Tick to select the preferred
warning point image.
Tap to save warning
point.
Tap here
38
ROUTE
Route Informati on
Provide information on selected route from start
point to destination.
To use this function, a destination must be set.
You may set a destination by Basic Search (page
8), Telephone Number (page 11), Address (page
13), Point of Interest (page 16) and Coordi nate
(page 28). You may also set destination by
retrieve Favorites (page 10) and History (page
12) records. After the destination is set, proceed
to the following;
1. Tap Route Informati on.
*To learn more about Route Option, turn to page 47.
Start Point
Destination
Routing method
Distance to destination
Estimated time to destination
Tap to select routing method.*
Tap to perform simulation from start point to destination.
Tap to begin navigation.
Tap to view the overall route on map.
39
Itinerary
Provide detail information on roads that will be
used in navigation; from start point to destination.
To use this function, a destination must be set.
You may set a destination by Basic Search (page
8), Telephone Number (page 11), Address (page
13), Point of Interest (page 16) and Coordi nate
(page 28). You may also set destination by
retrieve Favorites (page 10) and History (page
12) records. After the destination is set, proceed
to the following;
1. Tap Itinerary.
*To learn more about Detour, turn to page 40.
Select a road from the list and tap this button to display its location on the map.
Tap to go to Detour setting page.*
Tap to display a summary list of road.
Tap to display the list of road in detail.
Screen will display list of roads
that will be taken from start
point to destination.
Use the up and down arrow
buttons to scroll between
pages.
40
Detour
This function allows you to select roads to be
avoided during navigation to your destination.
To use this function, a destination must be set.
You may set a destination by Basic Search (page
8), Telephone Number (page 11), Address (page
13), Point of Interest (page 16) and Coordi nate
(page 28). You may also set destination by
retrieve Favorites (page 10) and History (page
12) records. After the destination is set, proceed
to the following;
1. Tap Detour.
2. Screen will display a list of road that will
be taken from start point to destination.
Use the up and down arrow buttons to
scroll between pages.
3. Select and tap to tick the road that you
want to avoid.
Tap Route when done.
4. A new route will be generated. The road
ticked earlier will be avoided in the new
route.
41
Save Route
After setting a route from start point to destination,
you may save the route to be retrieved in the
future.
To use this function, a destination must be set.
You may set a destination by Basic Search (page
8), Telephone Number (page 11), Address (page
13), Point of Interest (page 16) and Coordi nate
(page 28). You may also set destination by
retrieve Favorites (page 10) and History (page
12) records. After the destination is set, proceed
to the following;
1. Tap Save Route.
2. Enter your personalized name of the
route using the keyboard.
Alternatively, you may use the given
default name.
3. Once the name is entered, tap OK.
The route saved can be retrieved later
using Open Route.
*To learn more about Open Route, turn
to page 42.
42
Open Route
To retrieve route saved in Save Route. You can
only retrieve a route that has been saved
previously.
1. Tap Open Route.
Screen will display list of
routes saved.
Use the up and down arrow
buttons to scroll between
pages.
Tap to delete all records in the list.
Tap to delete all records in the list.
Tap to modify the name of the record.
Tap to retrieve the selected route. It is displayed using your preferred route setting.
43
View Route
To view the entire route generated on the map.
To use this function, a destination must be set.
You may set a destination by Basic Search (page
8), Telephone Number (page 11), Address (page
13), Point of Interest (page 16) and Coordi nate
(page 28). You may also set destination by
retrieve Favorites (page 10) and History (page
12) records. After the destination is set, proceed
to the following;
1. Tap > to go to next page.
2. Tap View Route.
3. Screen will display the route on the map.
Reverse Route
This function allows you to reverse the direction of
the route set. For example when you set a route
from point A to B, you can reverse the route to
from point B to A.
To use this function, a destination must be set.
You may set a destination by Basic Search (page
8), Telephone Number (page 11), Address (page
13), Point of Interest (page 16) and Coordi nate
(page 28). You may also set destination by
retrieve Favorites (page 10) and History (page
12) records. After the destination is set, proceed
to the following;
1. Tap > to go to next page.
44
2. Tap Reverse Route.
3. Select Yes to proceed or No to cancel.
4. Choose between Recommended, Least
Turn and Shortest Di stance.
Then tap Go to begin navigation.
*To learn more about route selection,
turn to page 47.
Cancel Route
To cancel route set.
To use this function, a destination must be set.
You may set a destination by Basic Search (page
8), Telephone Number (page 11), Address (page
13), Point of Interest (page 16) and Coordi nate
(page 28). You may also set destination by
retrieve Favorites (page 10) and History (page
12) records. After the destination is set, proceed
to the following;
1. Tap > to go to next page.
45
2. Tap Cancel Route.
3. Select Yes to proceed or No to cancel.
Start Track Log / Stop Track Log
This function allows you to record the track that
you had taken for future retrieval. Once activated,
the system will record your actual car position and
movement on the road.
Your navigator should acquire satellite signal prior
activating this function.
1. Tap > to go to next page.
2. Tap Start Track Log.
3. Enter your personalized name of the
route using the keyboard.
Alternatively, you may use the given
default name.
Once the name is entered, tap OK.
46
4. To stop track log, tap Now Logging.
The route saved can be retrieved later
using Track Log under MANAGE tab.
*To retrieve saved Track Log, turn to
page 61.
47
SETTING
Language-Interface
Changing the language of the interface.
1. Tap Language-Interface.
2. Select and tap the preferred language
from the list.
Then tap OK.
Language-Voi ce
Changing the language of the voice.
1. Tap Language-Voi ce.
2. Select and tap the preferred language
from the list.
Then tap OK.
Route Opti on
Changing the setting of route option method and
road type.
1. Tap Route Opti on.
2. Select the preferred route method and
road type. (You may select more than 1
road type)
Then tap OK.
48
Method
Recommended
System will consider
various factors such as
road class, speed limit,
distance and number of
turning to construct the
best route to destination.
Least Turn
System will generate route
with minimal number of
turning.
Shortest
Distance
System will generate a
shortest distance route.
Road Type
Unpaved
To include unpaved road
when generating route.
Highway
System will use highway
whenever possible when
generating route.
Tolled Road
System will use toll road
whenever possible when
generating route.
Guide Opti on
Changing the setting of auto zoom type, route line
colour, auto GPS position and guide display.
1. Tap Guide Opti on.
2. Select the preferred setting.
Then tap OK.
Auto Zoom Type
Speed: Zoom level is automatically determined
by travelling speed.
Distance: Zoom level is automatically
determined by distance prior to next turning.
Not Use: Disabling Auto Zoom.
Route Line Col our
Set colour of route to destination.
Auto GPS Posi ti on
Set the time taken for the system to
automatically move map to current position
upon acquiring GPS signals.
Guide Di splay
Normal: Set visual display to map mode.
Turn by Turn: Set visual display to turn by turn
mode.
49
Map Di splay
Changing the Day/Night mode, 3D building, car
icon type and to select which Point of Interest
icons to appear on the map.
1. Tap Map Di splay.
2. Select the preferred setting.
Then tap OK.
Day/Night Mode
Day: Set the map to day mode irrespective to
the actual time.
Night: Set the map to night mode irrespective
to the actual time.
User: User able to customize the day and
night mode switching time.
If User is selected, tap to
set the start and end time for night mode.
Set the start and end time for night mode. Tap
OK when done.
Auto: To use system predefined day and night
mode switching time.
3D Bui lding
Select Yes to enable the map to display 3D
building and No to disable it.
3D Building enabled
3D Building disabled
Set the map display to 3D mode to get the
best viewing result of 3D building.
*To learn more about map i n 3D mode, turn to
page 35.
50
Car Icon
Tap to select preferred car icon to be used in
the map.
Select your preferred car type. Then tap OK.
Point of Interest
Tap to customise which Point of Interest
categories to be displayed on the map.
Tick to select your preferred Point of Interest
categories to be displayed on the map. Tap
OK when done.
System Opti on
Changing font size in map screen and keyboard
type.
1. Tap > to go to next page.
2. Tap System Opti on.
3. Select the preferred setting.
Then tap OK.
Font
To select the font size in map screen. Tap the
arrow buttons to toggle between small,
medium and large font size.
Keyboard Type
To select between ABC or QWERTY keyboard
type.
51
Volume
Adjusting the volume and mute option.
1. Tap > to go to next page.
2. Tap Volume.
3. Select the preferred setting.
Then tap OK.
Mute
Select Yes to mute the system and No to
cancel.
Volume
Tap the arrow buttons to adjust the volume.
Tap Test to hear the selected volume level.
Safety Informati on
Changing voice prompt setting for speed camera,
speed limit and saved warning point.
1. Tap > to go to next page.
2. Tap Safety Informati on.
52
3. Select the preferred setting.
Then tap OK.
Speed Camera
Select Yes to enable the system to provide
voice prompt whenever the car is approaching
a speed camera area. Select No to disable.
Once the speed camera setting is enabled,
you may set the distance for the system to
prompt ahead of the speed camera. The
distances available are between 300m, 700
and 1km.
*This feature is dependant on the availability of
speed camera data.
Speed Limi t
Select Yes to enable and No to disable speed
limit warning.
The system allow you to set your preferred the
speed limit. You may set different speed limit
for highways and normal roads. Once the
speed limit is set, the system will alert you
whenever you drive above the speed limit set.
Prompt Saved Warning Point
Select Yes to enable the system to provide
voice prompt upon approaching a warning
point saved by this user. Select No to disable.
*To learn on how to save a warning point,
please turn to page 37.
Map Theme
Changing the map colour.
1. Tap > to go to next page.
2. Tap Map Theme.
53
3. Tap the preferred map theme. Then tap
OK.
You may tap Previ ew to preview the
map colour before selecting it.
Quick Menu
This function allows you to access 5 most often
used menu items from the map screen.
*To learn more about accessing Quick Menu, turn
to page 36.
1. Tap > to go to next page.
2. Tap Qui ck Menu.
3. Tick to select your preferred (used most
often) menu item from the list. (You must
select 5 items.)
Use the up and down arrow buttons to
scroll between pages.
Tap OK when done.
54
GPS Informati on
This page display all GPS signals related
information such as latitude, longitude, altitude
and number of satellites acquired.
1. Tap > twice to go to third page (3/3).
2. Tap GPS Informati on.
3. Screen will display the position of GPS
satellites, latitude, longitude, altitude,
satellite count and HDOP bars.
Red dot
GPS signals acquired and their levels of
precision are low.
Yel l ow dot
GPS signals acquired and their levels of
precision are moderate.
Blue dot
GPS signals acquired and their levels of
precision are high.
HDOP
Horizontal Dilution of Precision. High number
of HDOP bars indicates high level of precision.
Latitude
Latitude value of current coordinate displayed
in WGS84 format.
Longitude
Longitude value of current coordinate
displayed in WGS84 format.
Al ti tude
Altitude value of current position.
Satell ite Count
Number of satellites acquired.
55
Reset
Performing this function will reset all setting to
default value. Users data such as history,
favorites and track log will not be deleted.
1. Tap > twice to go to third page (3/3).
2. Tap Reset.
3. Tap Yes to proceed. The software will
exit; you will need to re-launch the
software.
Tap No to cancel.
Factory Default
Factory default will reset all settings to default
value and all users data such as history, favorites
and track log will be emptied.
1. Tap > twice to go to third page (3/3).
2. Tap Factory Defaul t.
56
3. Tap Yes to proceed. The software will
exit; you will need to re-launch the
software.
Tap No to cancel.
57
MANAGE
Favorites (MANAGE)
Managing records saved in Favorites. You may
delete or modify the name, telephone number,
icon and memo of the records.
1. Tap Favorites.
2. Screen will display list of destination
records saved in Favorites.
Use the up and down arrow buttons to
scroll between pages.
*To learn more about saving destination
to Favorites, turn to page 30.
3. Tap to highlight the favorite record you
would like to modify.
Then tap Modi fy.
Tap Delete to delete the selected record
or Delete Al l to delete all records.
4. Tap the field you would like to modify.
Tap Modify when done.
You may also tap Home to save the
record as Home or Offi ce button to save
it as Office.
58
Exampl e
Hi story (MANAGE)
Managing records on destination searched
recently. You may delete or save the record in
Favorites.
1. Tap Hi story.
2. Screen will display results on destination
searched recently.
Use the up and down arrow buttons to
scroll between pages.
3. Tap to highlight the history record you
would like to modify.
Then tap Del ete to delete the selected
record or Del ete Al l to delete all records.
Tap Save to save the record as
Favorites.
*To learn more about saving destination
to Favorites, turn to page 30.
To change the telephone number, tap
the telephone number field.
Modify the telephone number. Tap OK
when done.
59
Keyword
This page display all keyword entered during
searches for destination. You may delete any
unwanted records here.
1. Tap Keyword.
2. Screen will display results on the
keywords entered during searches.
Use the up and down arrow buttons to
scroll between pages.
Tap to highlight the record you want to
delete then tap Delete.
You may tap Del ete Al l to delete all
records.
Saved Warning Point
Managing user saved warning point.
*To learn on how to save a warning point, turn to
page 37.
1. Tap Saved Warni ng Point.
2. Screen will display list of warning point
saved.
60
Use the up and down arrow buttons to
scroll between pages.
Tap to highlight the record you want to
delete then tap Delete or tap Del ete Al l
to delete all records.
Tap Map to view the location of the
warning point saved on a map.
Tap Modify to modify the selected
record.
Modifying a saved warning point
Tap to modify the name of
warning point.
Tick to select the preferred
warning point image.
Tap to save changes.
61
Track Log
Managing track log saved. You may retrieve and
view the track saved, delete or modify the track
name.
*To learn on how to track a route, turn to page 45.
1. Tap Track Log.
2. Screen will display list of track saved.
Use the up and down arrow buttons to
scroll between pages.
Tap View Track Log to view the route
tracked.
To delete a record, tap to highlight the
record you want to delete then tap
Delete or tap Del ete Al l to delete all
records.
Tap Modify to modify the name of the
record.
Modifying a track l og record name
Modify the record name. Tap OK when done.
Versi on Informati on
This page will display software and map version.
Terms & Conditions of the usage of the software
can also be obtained here.
1. Tap Versi on Informati on
2. Tap Versi on to view the software and
map version.
Tap Terms & Conditi ons to view the
complete software terms & conditions.
62
TROUBLESHOOTING
Software stops responding.
Remove the SD card from the
multimedia system with navigation, and
then reinsert it back.
My search i s returning too many
results.
Try performing a search by entering
unique part of the keyword, for
example IKANO for Ikano Power
Centre.
The locati on shown in the
multimedia system with navigati on
does not refl ect my true current
l ocati on.
Check if the multimedia system with
navigation is lock on to GPS satellite.
Voi ce guidance i s not audible when
navigating.
Check the volume control of the
multimedia system with navigation.
The navigati on software cannot be
launched.
Check the multimedia system with
navigation SD card for viruses. If the
SD card is infected by viruses, format it
and copy the software from the CD
provided.
I am unable to search my desire
destinati on in the map. / The
software gave wrong turning
instructi on, wrong road names or
inaccurate navigati on.
The map data may be outdated. Go to
www.lokatoo.com to update your map.
Alternatively, you can update your map
at any PERODUA service centre.
You may also provide any map
feedback by calling Lokatoo Customer
Service Hotline at 1800 88 0308.
My multimedia system with
navigati on is unable to acquire
satel l ite signal s.
Please send your multimedia system
with navigation to the nearest
PERODUA service centre.
Abbrevi ati on
3D
3 Dimensional
GPS
Global Positioning System
HDOP
Horizontal Dilution of Precision
SD
Secure Digital
WGS
World Geodetic System
63
For the latest version of this manual, please visit www.lokatoo.com
Amtel Cellular Sdn Bhd (278151-D)
No 5, J alan PJ S 7/19, Bandar Sunway,
46150 Petaling J aya, Selangor D.E., Malaysia.
Tel: 03-5632 6788 Fax: 03-5632 5678
E-mail: customerservice@lokatoo.com
Customer Service Hotline: 1 800 88 0308
Vous aimerez peut-être aussi
- G4 ManualDocument64 pagesG4 Manualfroggy12345678910100% (2)
- Sears Canada: Electric DryerDocument10 pagesSears Canada: Electric Dryerquarz11100% (1)
- Balfour Castle EstateDocument20 pagesBalfour Castle EstatejahumphriesPas encore d'évaluation
- Honda Gx35Document1 pageHonda Gx35kelumpj8479100% (1)
- Proton Iswara 1Document2 pagesProton Iswara 1az3449Pas encore d'évaluation
- 38 DgasDocument2 pages38 Dgasprivate 2Pas encore d'évaluation
- PRD Fireball ManualDocument53 pagesPRD Fireball ManualcgilbertPas encore d'évaluation
- 4 Wheel Alignment - 7 Easy StepsDocument4 pages4 Wheel Alignment - 7 Easy Stepsjoko sutrisnoPas encore d'évaluation
- Ryobi BTS10 Table Saw Parts ListDocument5 pagesRyobi BTS10 Table Saw Parts Listb0beiiiPas encore d'évaluation
- Tadpole Trike PDFDocument8 pagesTadpole Trike PDFaftab100% (1)
- 1HD 1HZ PDFDocument5 pages1HD 1HZ PDFthailanPas encore d'évaluation
- 8 - YB Chow Kon YeowDocument20 pages8 - YB Chow Kon YeowSyǝd KhairiPas encore d'évaluation
- The String Method of Wheel AlignmentDocument5 pagesThe String Method of Wheel Alignmentrb4069100% (1)
- Lambretta X150 Special Manual Instruction BookletDocument0 pageLambretta X150 Special Manual Instruction BookletAbraham Zulvie HoutmanPas encore d'évaluation
- How To Guide - Fitting Brembo Brakes On A StageaDocument4 pagesHow To Guide - Fitting Brembo Brakes On A StageaseastatePas encore d'évaluation
- 2012-2013 F800RDocument26 pages2012-2013 F800RGraciolli0% (1)
- Harman Kardon - AVR 347Document64 pagesHarman Kardon - AVR 347swake001Pas encore d'évaluation
- Saga BLM 1.6 B-Line (M) Spare Parts Price ListDocument11 pagesSaga BLM 1.6 B-Line (M) Spare Parts Price ListIbnu AsadPas encore d'évaluation
- Diy R34 Manual Conversion Using R33 Parts - Tutorials - DIY - FAQ - SAU CommunityDocument13 pagesDiy R34 Manual Conversion Using R33 Parts - Tutorials - DIY - FAQ - SAU CommunitynarePas encore d'évaluation
- PANTERRA 50cc Street Scooter Service ManualDocument188 pagesPANTERRA 50cc Street Scooter Service ManualRemo Van NormanPas encore d'évaluation
- Rally 200 ManualDocument35 pagesRally 200 ManualmarineatamPas encore d'évaluation
- Facts & Figures Mitsubishi Motors Corporation 2000Document52 pagesFacts & Figures Mitsubishi Motors Corporation 2000vongsa sreypichPas encore d'évaluation
- Greddy Turbo Kit For Mazda RX-8Document18 pagesGreddy Turbo Kit For Mazda RX-8Varvados Karazhan100% (1)
- SteeringDocument56 pagesSteeringBrian TenPowPas encore d'évaluation
- IAME KA100 100cc REEDJET Engine Update 8 December 2019 PDFDocument59 pagesIAME KA100 100cc REEDJET Engine Update 8 December 2019 PDFpavli999Pas encore d'évaluation
- 2011 NINJA 250R Parts Diagram: CarburetorDocument3 pages2011 NINJA 250R Parts Diagram: CarburetorCarlos Alfonso Mestanza ValladaresPas encore d'évaluation
- V StarShopManual99 07Document417 pagesV StarShopManual99 07Barascu Radu Stefan100% (1)
- Piaggio X9 250evo Owners ManualDocument98 pagesPiaggio X9 250evo Owners Manuallynhaven1100% (3)
- 4AG TuneDocument9 pages4AG TuneMohd Hatta100% (1)
- CNC Router Manual Mach3 USBDocument80 pagesCNC Router Manual Mach3 USBfaysela100% (1)
- Direct 4x4 CatalogueDocument88 pagesDirect 4x4 CatalogueAntonioPallonePas encore d'évaluation
- 1999 To 2003 Lancer Electrical ManualDocument235 pages1999 To 2003 Lancer Electrical ManualLeo lopezPas encore d'évaluation
- CobraDocument4 pagesCobraMabelRinaldiPas encore d'évaluation
- Grade 10 Automotive Tve q1wk8Document17 pagesGrade 10 Automotive Tve q1wk8Precious Dorothy Tolentino100% (1)
- ACC0410 - Jeep V JeepDocument6 pagesACC0410 - Jeep V JeepkimchimadPas encore d'évaluation
- Sport Cross: Tte Sports Silencer Sill Cover Set (2 Pces)Document1 pageSport Cross: Tte Sports Silencer Sill Cover Set (2 Pces)ion larzabalPas encore d'évaluation
- Piston Ring Assembly Tips 4strk - Ringinstall2!24!05Document2 pagesPiston Ring Assembly Tips 4strk - Ringinstall2!24!05michaelmangaaPas encore d'évaluation
- Suzuki Samourai Repair Guides - Electronic Engine Controls - Idle Speed Control Solenoid (Iscs) ValveDocument1 pageSuzuki Samourai Repair Guides - Electronic Engine Controls - Idle Speed Control Solenoid (Iscs) ValveAymzPas encore d'évaluation
- Mazda Rx8 Owners Manual 2007Document443 pagesMazda Rx8 Owners Manual 2007Federico ManriquePas encore d'évaluation
- CT26Document7 pagesCT26api-3834375Pas encore d'évaluation
- Vespa Super Sport 180ccDocument0 pageVespa Super Sport 180ccAbraham Zulvie HoutmanPas encore d'évaluation
- Suzuki Samurai Rear Drum Brake ShoesDocument18 pagesSuzuki Samurai Rear Drum Brake ShoesSaima ZaibPas encore d'évaluation
- Enfield Conversion From ES To KSDocument5 pagesEnfield Conversion From ES To KSRoyal EPas encore d'évaluation
- Vespa GTV250 Workshop ManualDocument308 pagesVespa GTV250 Workshop Manuallynhaven1Pas encore d'évaluation
- Arb Air Locker: Air Operated Locking DifferentialsDocument4 pagesArb Air Locker: Air Operated Locking DifferentialsCraig GreenawayPas encore d'évaluation
- Advance and RestardDocument1 pageAdvance and RestardajefniPas encore d'évaluation
- Grade 10 Automotive Tve q1wk6Document10 pagesGrade 10 Automotive Tve q1wk6Precious Dorothy TolentinoPas encore d'évaluation
- FastMIG - Service ManualDocument36 pagesFastMIG - Service ManualMetCES50% (2)
- 1995 Chrysler Voyager 2Document5 pages1995 Chrysler Voyager 2Nebojsa MilosavljevicPas encore d'évaluation
- Alpha LPW LPWS LPWX Engines Operators HandbookDocument48 pagesAlpha LPW LPWS LPWX Engines Operators Handbookchristiam tevesPas encore d'évaluation
- Mitsubishi Lancer Evo 2006 L4-2000 Dohc TurboDocument13 pagesMitsubishi Lancer Evo 2006 L4-2000 Dohc TurboalajrassPas encore d'évaluation
- Despiese Carroceria Nissan Almera Classic B10Document78 pagesDespiese Carroceria Nissan Almera Classic B10lambjabibiPas encore d'évaluation
- Suzuki G13ba EnginDocument4 pagesSuzuki G13ba EnginYoga A. Wicaksono0% (1)
- 2012 Vios SpecsDocument1 page2012 Vios SpecsPaul TanPas encore d'évaluation
- Polygon Cozmic RX2.0 29er Carbon Mountain Bike Review PDFDocument4 pagesPolygon Cozmic RX2.0 29er Carbon Mountain Bike Review PDFjono4914Pas encore d'évaluation
- Suspension Front 4wdDocument12 pagesSuspension Front 4wdAnimemanuel MuñozPas encore d'évaluation
- Nissan NEW GRAND LIVINA - Nissan IndonesiaDocument3 pagesNissan NEW GRAND LIVINA - Nissan IndonesiaM Elnanda SaputraPas encore d'évaluation
- RUNNER DRAGSTER GuideDocument5 pagesRUNNER DRAGSTER GuideDario BlancatoPas encore d'évaluation
- APEXI RSM Instruction ManualDocument56 pagesAPEXI RSM Instruction ManualDenan KurejsepiPas encore d'évaluation
- Lokatoo - Navigation Software User Manual (For Software 4.0 PERODUA Myvi)Document60 pagesLokatoo - Navigation Software User Manual (For Software 4.0 PERODUA Myvi)Syǝd KhairiPas encore d'évaluation
- User Manual For Papago m3 x8 HDDocument39 pagesUser Manual For Papago m3 x8 HDDaniel ChanPas encore d'évaluation
- PAPAGO X7 GPS Navigation System: PND EditionDocument41 pagesPAPAGO X7 GPS Navigation System: PND EditionwanroselanPas encore d'évaluation
- OM33A02UDocument231 pagesOM33A02UAcharya DakshaPas encore d'évaluation
- Approved List AcpeDocument10 pagesApproved List AcpeSyǝd KhairiPas encore d'évaluation
- Latest Programme Oct2022Document11 pagesLatest Programme Oct2022Syǝd KhairiPas encore d'évaluation
- IntroductionDocument14 pagesIntroductionSyǝd KhairiPas encore d'évaluation
- Section B EssayDocument18 pagesSection B EssaySyǝd Khairi100% (2)
- Rqvwuxfwlrqriwkhiluvw0Dod/Vld Vk/Eulgfrqfuhwhsdyhphqw XVLQJ MRLQWHG Sodlq Frqfuhwh Sdyhphqw - 3&3 DQG Uroohu Frpsdfwhgfrqfuhwh5&&Document12 pagesRqvwuxfwlrqriwkhiluvw0Dod/Vld Vk/Eulgfrqfuhwhsdyhphqw XVLQJ MRLQWHG Sodlq Frqfuhwh Sdyhphqw - 3&3 DQG Uroohu Frpsdfwhgfrqfuhwh5&&Syǝd KhairiPas encore d'évaluation
- Assessing Multimodal Freight Corridor Bottlenecks: Applications of CUBE To The Eastern Economic Corridor (EEC) in ThailandDocument36 pagesAssessing Multimodal Freight Corridor Bottlenecks: Applications of CUBE To The Eastern Economic Corridor (EEC) in ThailandSyǝd KhairiPas encore d'évaluation
- Poster Kalendar Akademik Sept 2021Document1 pagePoster Kalendar Akademik Sept 2021Syǝd KhairiPas encore d'évaluation
- Development of SMRT Strategic Public Transport Model of SingaporeDocument21 pagesDevelopment of SMRT Strategic Public Transport Model of SingaporeSyǝd KhairiPas encore d'évaluation
- For Transport, Land Use & Accessibility ModellingDocument45 pagesFor Transport, Land Use & Accessibility ModellingSyǝd KhairiPas encore d'évaluation
- Strengths of Cube: in Transport ModellingDocument25 pagesStrengths of Cube: in Transport ModellingSyǝd KhairiPas encore d'évaluation
- Definition of Responsible Charge of Significant Engineering WorkDocument1 pageDefinition of Responsible Charge of Significant Engineering WorkSyǝd KhairiPas encore d'évaluation
- Transport Model Applications in Indonesia: CUBE User Success Webinar - SEADocument27 pagesTransport Model Applications in Indonesia: CUBE User Success Webinar - SEASyǝd KhairiPas encore d'évaluation
- FYP1 and FYP2 2014 Guidelines v6 RDocument38 pagesFYP1 and FYP2 2014 Guidelines v6 RSyǝd KhairiPas encore d'évaluation
- ITS Development in Singapore: DR Chin Kian Keong Chief Engineer Land Transport Authority of SingaporeDocument19 pagesITS Development in Singapore: DR Chin Kian Keong Chief Engineer Land Transport Authority of SingaporeSyǝd KhairiPas encore d'évaluation
- Application To Sit For The Professional Competency ExaminationDocument3 pagesApplication To Sit For The Professional Competency ExaminationSyǝd KhairiPas encore d'évaluation
- Overview of Its Development in Malaysia: by Ir. Md. Amir Bin KasimDocument26 pagesOverview of Its Development in Malaysia: by Ir. Md. Amir Bin KasimSyǝd KhairiPas encore d'évaluation
- Transformative ITS in Malaysia's Transport Sector: Datuk Ir Dr. LEONG Siew Mun ITS MalaysiaDocument22 pagesTransformative ITS in Malaysia's Transport Sector: Datuk Ir Dr. LEONG Siew Mun ITS MalaysiaSyǝd KhairiPas encore d'évaluation
- Supplement PDFDocument44 pagesSupplement PDFSyǝd KhairiPas encore d'évaluation
- Ottawa County May ElectionDocument7 pagesOttawa County May ElectionWXMIPas encore d'évaluation
- Shib Mandir, PO-Kadamtala Dist-Darjeeling WB - 734011 JC 18, 3RD Floor, Sector - III Salt Lake City, Kolkata 700098Document7 pagesShib Mandir, PO-Kadamtala Dist-Darjeeling WB - 734011 JC 18, 3RD Floor, Sector - III Salt Lake City, Kolkata 700098Rohit DhanukaPas encore d'évaluation
- SAP HR and Payroll Wage TypesDocument3 pagesSAP HR and Payroll Wage TypesBharathk Kld0% (1)
- Product Management Software Director in Austin TX Resume Chad ThreetDocument2 pagesProduct Management Software Director in Austin TX Resume Chad ThreetChad ThreetPas encore d'évaluation
- Design Report of STOL Transport AircraftDocument64 pagesDesign Report of STOL Transport Aircrafthassan wastiPas encore d'évaluation
- XIInfo Pract H Y 416Document4 pagesXIInfo Pract H Y 416Neelima VijayanPas encore d'évaluation
- Battle Group Builder + Commonwealth Infantry Roster - Wargames DesignDocument12 pagesBattle Group Builder + Commonwealth Infantry Roster - Wargames DesignPete PoliPas encore d'évaluation
- COLUMNA A. Erosion B. Ecosystem C. Conservation D - .DDocument1 pageCOLUMNA A. Erosion B. Ecosystem C. Conservation D - .DkerinsaPas encore d'évaluation
- Student EssaysDocument41 pagesStudent EssaysAsif RahmanPas encore d'évaluation
- 2017-Process Tracing in Social SciencesDocument28 pages2017-Process Tracing in Social SciencesTudor CherhatPas encore d'évaluation
- The Sphere Circumscribing A TetrahedronDocument4 pagesThe Sphere Circumscribing A TetrahedronRaghuveer ChandraPas encore d'évaluation
- Macroeconomics Measurement: Part 2: Measurement of National IncomeDocument13 pagesMacroeconomics Measurement: Part 2: Measurement of National IncomeManish NepaliPas encore d'évaluation
- RK3066 Mid PDFDocument17 pagesRK3066 Mid PDFSharon MurphyPas encore d'évaluation
- Police Log September 24, 2016Document14 pagesPolice Log September 24, 2016MansfieldMAPolicePas encore d'évaluation
- Train Collision Avoidance SystemDocument4 pagesTrain Collision Avoidance SystemSaurabh GuptaPas encore d'évaluation
- MAT Foundation DesignDocument35 pagesMAT Foundation DesignHim Yilay100% (2)
- The Little MermaidDocument6 pagesThe Little MermaidBobbie LittlePas encore d'évaluation
- Module 5: Number Systems: Introduction To Networks v7.0 (ITN)Document16 pagesModule 5: Number Systems: Introduction To Networks v7.0 (ITN)Mihai MarinPas encore d'évaluation
- Effect of Water On Quality and Preservation of FoodDocument10 pagesEffect of Water On Quality and Preservation of FoodrupinisinnanPas encore d'évaluation
- Clostridium BotulinumDocument37 pagesClostridium Botulinummaria dulcePas encore d'évaluation
- Ed508-5e-Lesson-Plan-Severe Weather EventsDocument3 pagesEd508-5e-Lesson-Plan-Severe Weather Eventsapi-526575993Pas encore d'évaluation
- Slides 5 - Disposal and AppraisalDocument77 pagesSlides 5 - Disposal and AppraisalRave OcampoPas encore d'évaluation
- Product Management Mcnaughton - 0Document4 pagesProduct Management Mcnaughton - 0Andrey MatusevichPas encore d'évaluation
- ITR-C (Instrument) 16cDocument1 pageITR-C (Instrument) 16cMomo ItachiPas encore d'évaluation
- Thinking Out LoundDocument2 pagesThinking Out LoundExita ConiaPas encore d'évaluation
- Yusof Ishak Secondary School Humanities Study Tour Ho Chi Minh City, VietnamDocument19 pagesYusof Ishak Secondary School Humanities Study Tour Ho Chi Minh City, Vietnamadamant751Pas encore d'évaluation
- 3.6.4 Details of Courses For Nuclear Medicine TechnologyDocument2 pages3.6.4 Details of Courses For Nuclear Medicine TechnologyhemendrasingPas encore d'évaluation
- Effect of Spent Engine Oil On The Internal Structure of Corchorus OlitoriusDocument55 pagesEffect of Spent Engine Oil On The Internal Structure of Corchorus Olitoriusanon_568621284Pas encore d'évaluation